Page 1
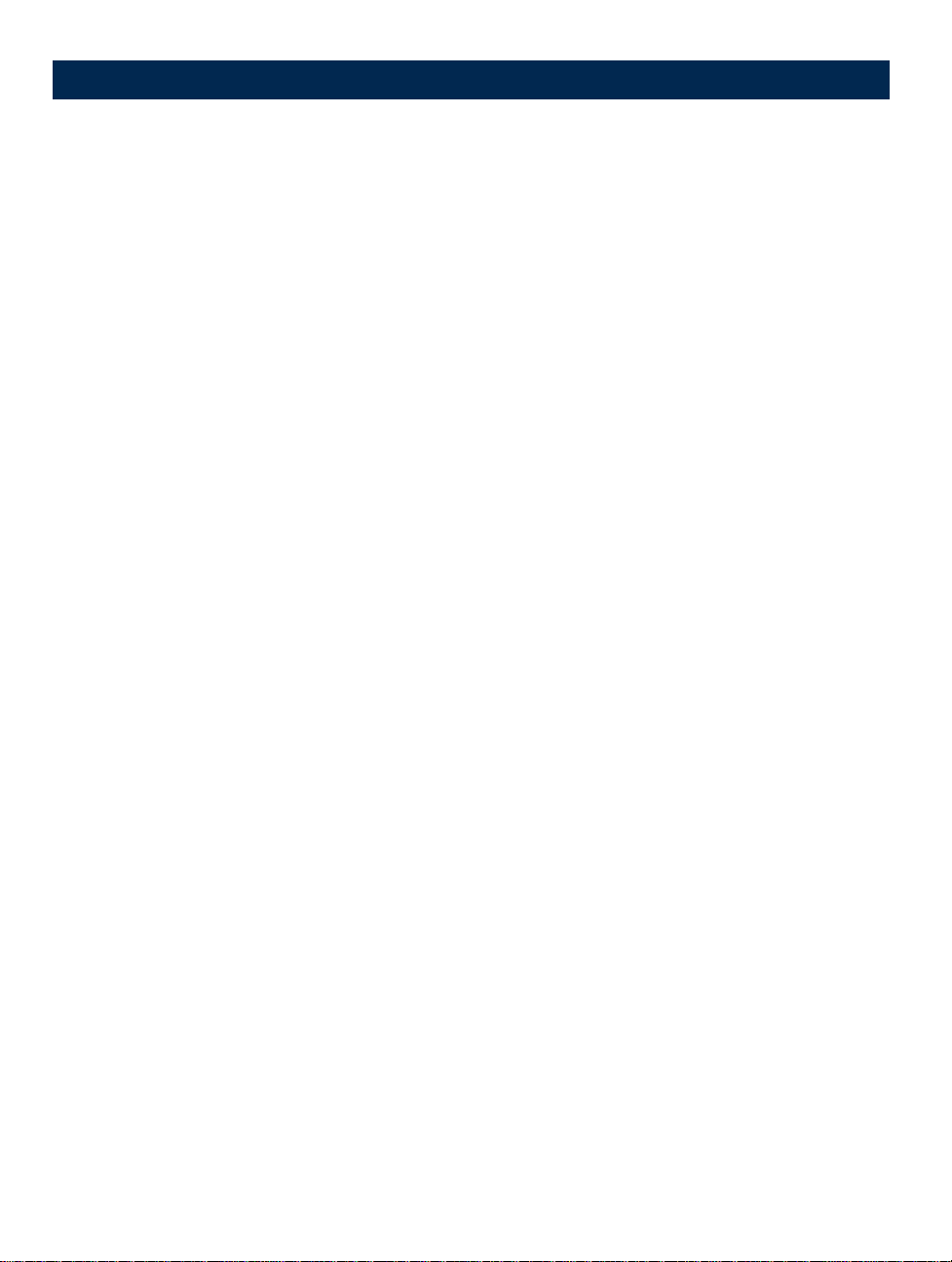
Axis Network Document Servers User’s Manual
AXIS 70
AXIS 70U
AXIS 7000
Network Document Servers
User’s Manual
Page 2
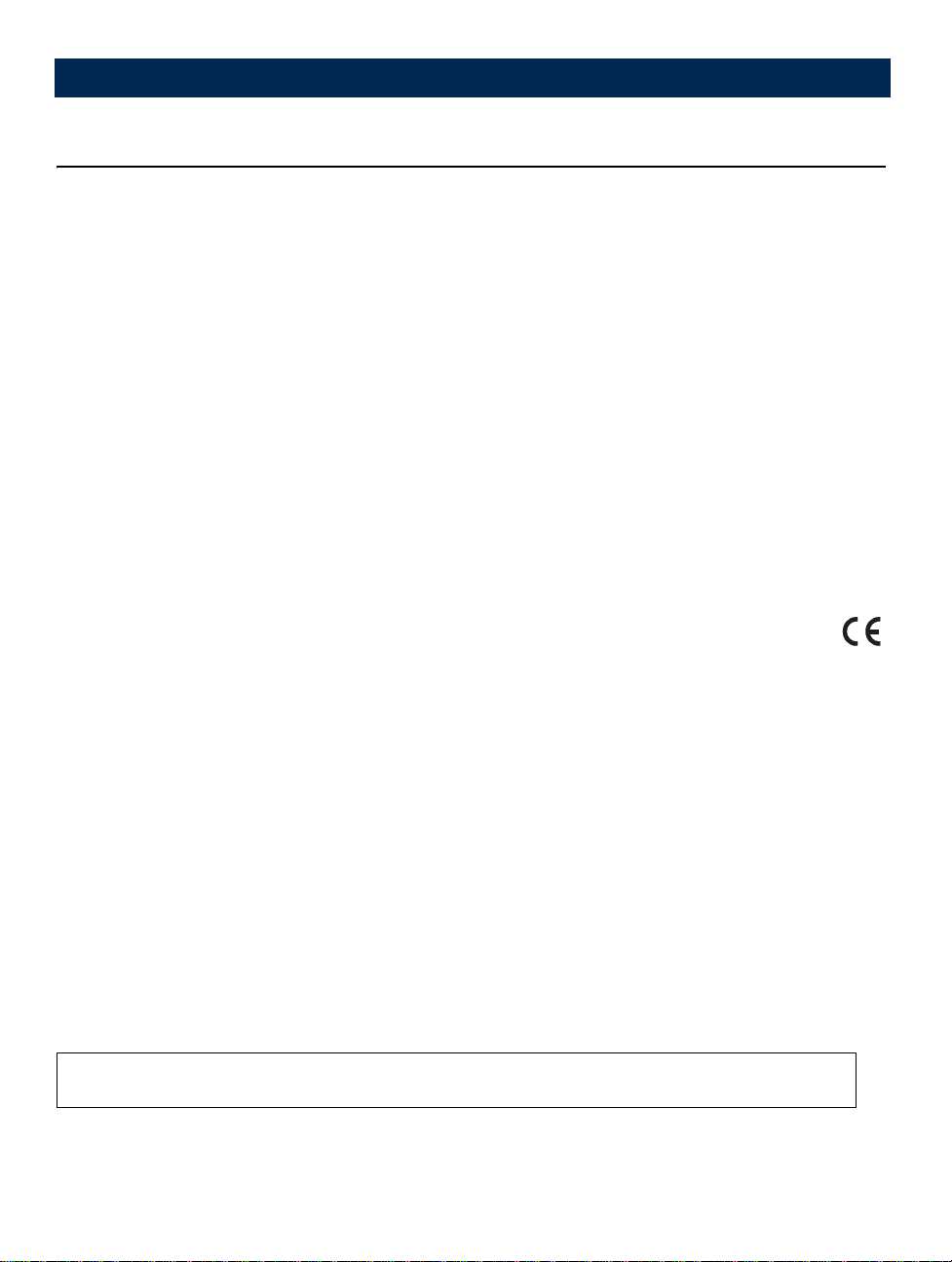
User’s Manual Axis Network Document Servers 2
Notices
Take some time to read through the safety notices before installing the Network Document Servers. Please observe all safety markings
and instructions when using this product.
Caution! - must be observed to avoid loss of data or damage to your equipment.
Important! - must be observed to avoid operational impairment.
Do not proceed beyond any of the above notices, until you have fully understood the implications.
Copyright Information - The unauthorized copying of materials that are covered by copyright and other international
proprietary or intellectual property rights is prohibited in most countries. Axis Communications AB recommends that the users of this
equipment seek the necessary authorizations for copying material. The instructions for use in the manual shall not be considered as an
inducement to make illicit duplications of material. Any duplication will be made at the user’s own risk.
Electromagnetic Compatibility (EMC) -
USA - This equipment has been tested and found to comply with the limits for a Class B digital device, pursuant to Part 15 of the FCC
Rules. These limits are designed to provide reasonable protection against harmful interference in a residential installation. This
equipment generates, uses and can radiate radio frequency energy and, if not installed and used in accordance with the instructions,
may cause harmful interference to radio communications. However, there isno guarantee that interference will not occur in a particular
installation. If this equipment does cause harmful interference to radio or television reception, which can be determined by turni n g t h e
equipment off and on, the user is encouraged to try to correct the interference by one or more of the following measures:
- - Reorient or relocate the receiving antenna.
- - Increase the separation between the equipment and receiver.
- - Connect the equipment into an outlet on a circuit different from that to which the receiver is connected.
- - Consult the dealer or an experienced radio/TV technician for help.
Shielded (STP) network cables must be used with this unit to ensure compliance with the class B limits.
Europe - This digital equipment fulfils the requirements for radiated emission according to limit B of EN55022, and the
requirements for immunity according to EN55024 residential, commercial, and light industry (Compliance is not valid for
unshielded network cables).
Japan - This is a class B product based on the standard of the Voluntary Control Council for Interference from Information Technology
Equipment (VCCI). If this is used near a radio or television receiver in a domestic environment, it may cause radio interference. Install and
use the equipment according to the instruction manual
Australia - This electronic device meets the requirements of the Radio communications (Electromagnetic Compatibility) Standard 1998
AS/NZS 3548
Liability - Every care has been taken in the preparation of this manual; if you detect any inaccuracies or omissions, please inform
your local Axis office. Axis Communications AB cannot be held responsible for any technical or typographical errors and reserves the
right to make changes to the product and manuals without prior notice. Axis Communications AB makes no warranty of any kind with
regard to the material contained within this document, including, but not limited to, the implied warranties of merchantability and
fitness for a particular purpose. Axis Communications AB shall not be liable nor responsible for incidental or consequential dama ges in
connection with the furnishing, performance or use of this material.
Trademark Acknowledgments - Acrobat, Adobe, AIX, DOS, Ethernet, IBM, Internet Explorer, Macintosh, Microsoft, Netscape
Navigator, OS/2, UNIX and Windows are registered trademarks of the respective holders.
Software Tradem ark Acknowledgments - JPEG code (libjpeg) used courtesy of the Independent JPEG Group. LDAP code
(libldap and libber) used courtesy of the University of Michigan at Ann Arbor. Copyright © 1991 Regents of the University of Michigan.
All rights reserved. TIFF code (libtiff) used courtesy of Sam Leffler and Silicon Graphics, Inc. Copyright © 1988-1996 Sam Leffler.
Copyright © 1991-1996 Silicon Graphics, Inc.
Maintenance - It is recommended that you use a moist cloth to clean the unit. Do not use petroleum based substances as this
may cause damage.
Network Document Servers User’s Manual Revision 2.7
Copyright © Axis Communications AB, 2000 - 2002 Date: October 2002
Page 3
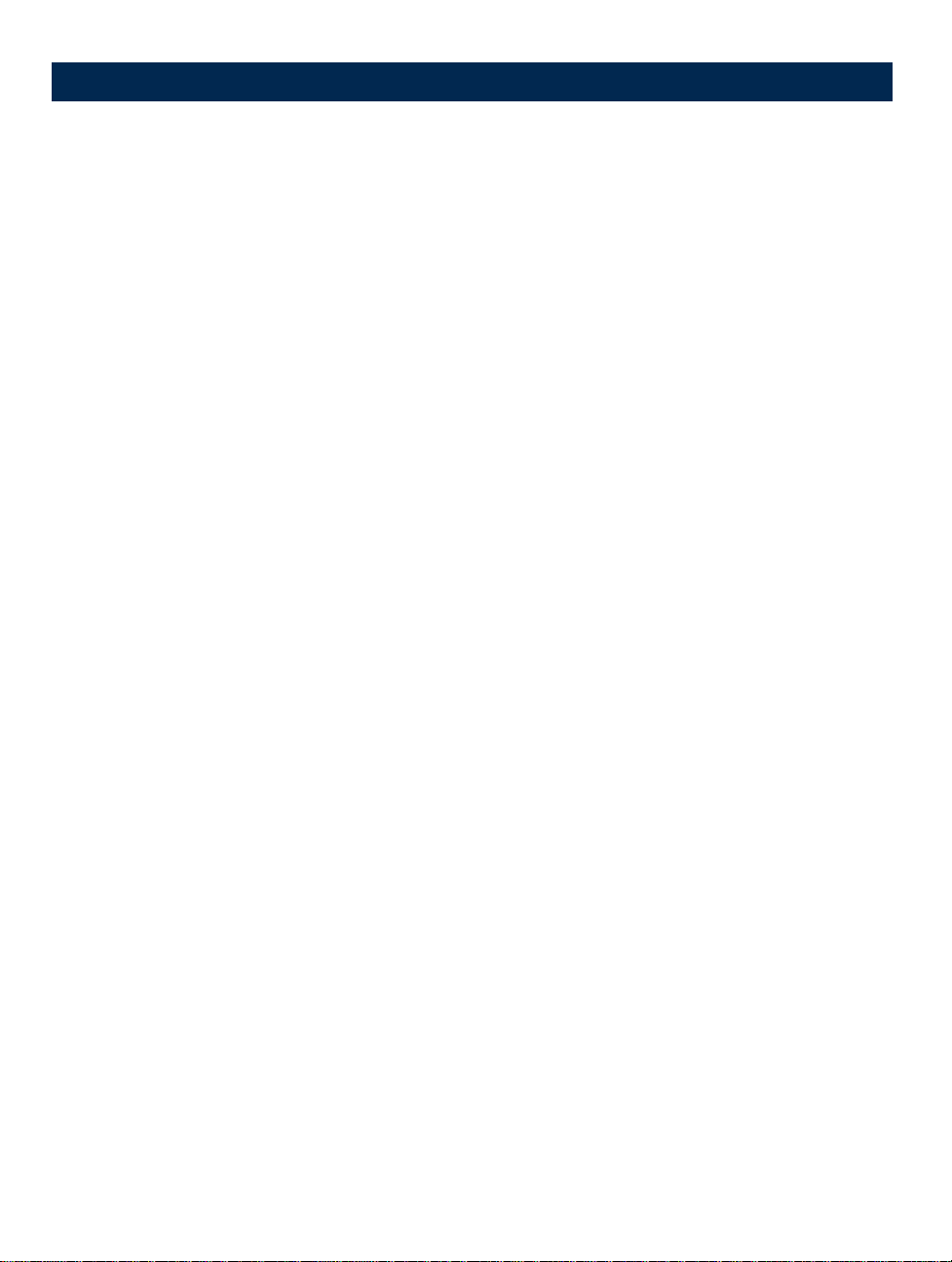
User’s Manual TOC
Preface . . . . . . . . . . . . . . . . . . . . . . . . . . . . . . . . . . . . . . . . . . . . . . . . . . . . . . . . . . . . . . 5
Support Services . . . . . . . . . . . . . . . . . . . . . . . . . . . . . . . . . . . . . . . . . . . . . . . . . . . . . . . 6
Introduction . . . . . . . . . . . . . . . . . . . . . . . . . . . . . . . . . . . . . . . . . . . . . . . . . . . . . . . . . . 7
The AXIS 70/70U Network Document Server . . . . . . . . . . . . . . . . . . . . . . . . . . . . . . 7
The AXIS 7000 Network Document Server . . . . . . . . . . . . . . . . . . . . . . . . . . . . . . . . 8
Features and Benefits (AXIS 7000) . . . . . . . . . . . . . . . . . . . . . . . . . . . . . . . . . . . . . . . 8
Physical Description . . . . . . . . . . . . . . . . . . . . . . . . . . . . . . . . . . . . . . . . . . . . . . . . . . . 13
Control Panel . . . . . . . . . . . . . . . . . . . . . . . . . . . . . . . . . . . . . . . . . . . . . . . . . . . . . . . . . 15
External Keyboard . . . . . . . . . . . . . . . . . . . . . . . . . . . . . . . . . . . . . . . . . . . . . . . . . . . . 16
AXIS 7000 Accessories . . . . . . . . . . . . . . . . . . . . . . . . . . . . . . . . . . . . . . . . . . . . . . . . . 19
Basic Installation . . . . . . . . . . . . . . . . . . . . . . . . . . . . . . . . . . . . . . . . . . . . . . . . . . . . . 20
Checking the Hardware Inventory . . . . . . . . . . . . . . . . . . . . . . . . . . . . . . . . . . . . . . . 20
Connecting Scanners and Digital Copiers . . . . . . . . . . . . . . . . . . . . . . . . . . . . . . . . 22
Connecting the Document Server to the Network . . . . . . . . . . . . . . . . . . . . . . . . . 23
Assigning an IP Address . . . . . . . . . . . . . . . . . . . . . . . . . . . . . . . . . . . . . . . . . . . . . . . 24
Mapping a Host Name to the IP Addr es s . . . . . . . . . . . . . . . . . . . . . . . . . . . . . . . . . 34
Verifying your Installation . . . . . . . . . . . . . . . . . . . . . . . . . . . . . . . . . . . . . . . . . . . . . 34
Configuring the Document Server . . . . . . . . . . . . . . . . . . . . . . . . . . . . . . . . . . . . . . . . . 36
Overview of the Administration Tools . . . . . . . . . . . . . . . . . . . . . . . . . . . . . . . . . . . 36
Specifying the System Settings . . . . . . . . . . . . . . . . . . . . . . . . . . . . . . . . . . . . . . . . . 39
Specifying Network Settings . . . . . . . . . . . . . . . . . . . . . . . . . . . . . . . . . . . . . 43
Specifying Authentication Settings . . . . . . . . . . . . . . . . . . . . . . . . . . . . . . . . . . . . . . 55
Specifying Destinations . . . . . . . . . . . . . . . . . . . . . . . . . . . . . . . . . . . . . . . . . . . . . . . . 57
Specifying Profiles . . . . . . . . . . . . . . . . . . . . . . . . . . . . . . . . . . . . . . . . . . . . . . . . . . . . 69
Specifying Paper Sizes . . . . . . . . . . . . . . . . . . . . . . . . . . . . . . . . . . . . . . . . . . . . . . . . . 81
Configuring Using a Text Editor and FTP . . . . . . . . . . . . . . . . . . . . . . . . . . . . . . . . 83
Scan Counter (AXIS 7000 only) . . . . . . . . . . . . . . . . . . . . . . . . . . . . . . . . . . . . . . . . . 84
Using the Document Server . . . . . . . . . . . . . . . . . . . . . . . . . . . . . . . . . . . . . . . . . . . . . 88
Sending Methods . . . . . . . . . . . . . . . . . . . . . . . . . . . . . . . . . . . . . . . . . . . . . . . . . . . . . 88
Authentication . . . . . . . . . . . . . . . . . . . . . . . . . . . . . . . . . . . . . . . . . . . . . . . . . . . . . . . 91
Sending to Destinations . . . . . . . . . . . . . . . . . . . . . . . . . . . . . . . . . . . . . . . . . . . . . . . 92
Adding Temporary Destinations . . . . . . . . . . . . . . . . . . . . . . . . . . . . . . . . . . . . . . . . 95
Adding Temporary Profiles (AXIS 7000 only) . . . . . . . . . . . . . . . . . . . . . . . . . . . . . 99
Changing the Name of the Scanned Image Files (AXIS 7000 only) . . . . . . . . . 100
Adding a Temporary E-mail Subject . . . . . . . . . . . . . . . . . . . . . . . . . . . . . . . . . . . . 101
Scanning Parameters . . . . . . . . . . . . . . . . . . . . . . . . . . . . . . . . . . . . . . . . . . . . . . . . . 102
Sending to your Web Browser (AXIS 7000 only) . . . . . . . . . . . . . . . . . . . . . . . . . 104
Viewing Image Files . . . . . . . . . . . . . . . . . . . . . . . . . . . . . . . . . . . . . . . . . . . . . . . . . . 106
Meta Information . . . . . . . . . . . . . . . . . . . . . . . . . . . . . . . . . . . . . . . . . . . . . . . . . . . . 108
AXIS 7000 only . . . . . . . . . . . . . . . . . . . . . . . . . . . . . . . . . . . . . . . . . . . . . . . . . . . . . . 108
Example: Archiving . . . . . . . . . . . . . . . . . . . . . . . . . . . . . . . . . . . . . . . . . . . . . . . . . . 110
Example: Invoice Handling . . . . . . . . . . . . . . . . . . . . . . . . . . . . . . . . . . . . . . . . . . . . 118
3
Page 4
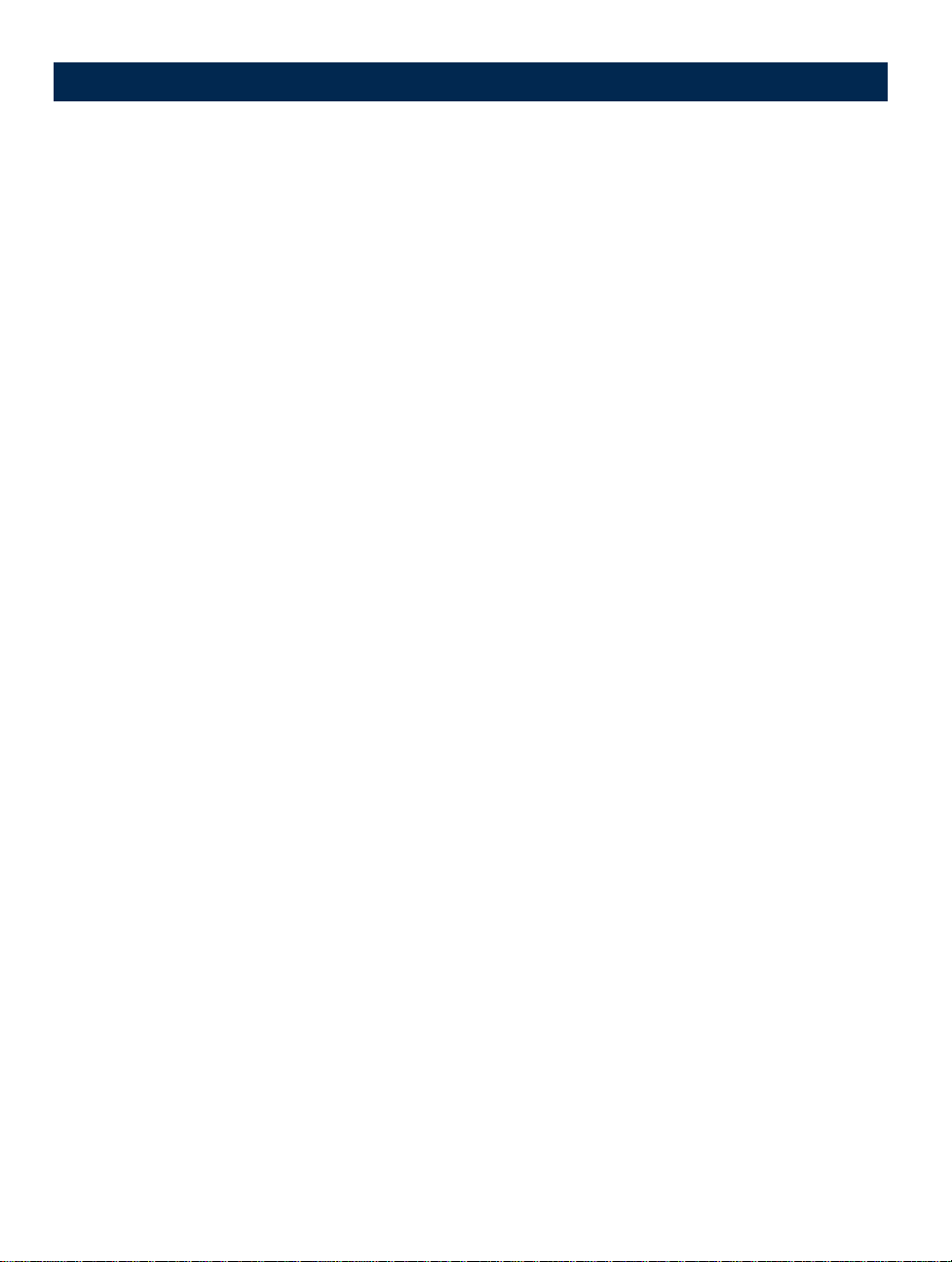
4
TOC User’s Manual
Example: Job Applications . . . . . . . . . . . . . . . . . . . . . . . . . . . . . . . . . . . . . . . . . . . . 121
Retrieving the XML DD file . . . . . . . . . . . . . . . . . . . . . . . . . . . . . . . . . . . . . . . . . . . . 127
Troubleshooting . . . . . . . . . . . . . . . . . . . . . . . . . . . . . . . . . . . . . . . . . . . . . . . . . . . . . 133
Restoring Factory Default Settings . . . . . . . . . . . . . . . . . . . . . . . . . . . . . . . . . . . . . 133
Front Panel Indicator Conditions . . . . . . . . . . . . . . . . . . . . . . . . . . . . . . . . . . . . . . 135
Error and Warning Messages . . . . . . . . . . . . . . . . . . . . . . . . . . . . . . . . . . . . . . . . . . 136
Displaying the Log File . . . . . . . . . . . . . . . . . . . . . . . . . . . . . . . . . . . . . . . . . . . . . . . 139
LDAP . . . . . . . . . . . . . . . . . . . . . . . . . . . . . . . . . . . . . . . . . . . . . . . . . . . . . . . . . . . . . 141
Common Attribute Types . . . . . . . . . . . . . . . . . . . . . . . . . . . . . . . . . . . . . . . . . . . . . 141
Meta Information DTD . . . . . . . . . . . . . . . . . . . . . . . . . . . . . . . . . . . . . . . . . . . . . . . . 145
The Parameter List . . . . . . . . . . . . . . . . . . . . . . . . . . . . . . . . . . . . . . . . . . . . . . . . . . . 152
Updating the Software . . . . . . . . . . . . . . . . . . . . . . . . . . . . . . . . . . . . . . . . . . . . . . . . 163
Obtaining the Updated System Software . . . . . . . . . . . . . . . . . . . . . . . . . . . . . . . . 163
Updating the Flash Memory . . . . . . . . . . . . . . . . . . . . . . . . . . . . . . . . . . . . . . . . . . . 163
Technical Specifications . . . . . . . . . . . . . . . . . . . . . . . . . . . . . . . . . . . . . . . . . . . . . . . 165
Glossary . . . . . . . . . . . . . . . . . . . . . . . . . . . . . . . . . . . . . . . . . . . . . . . . . . . . . . . . . . . 169
Page 5
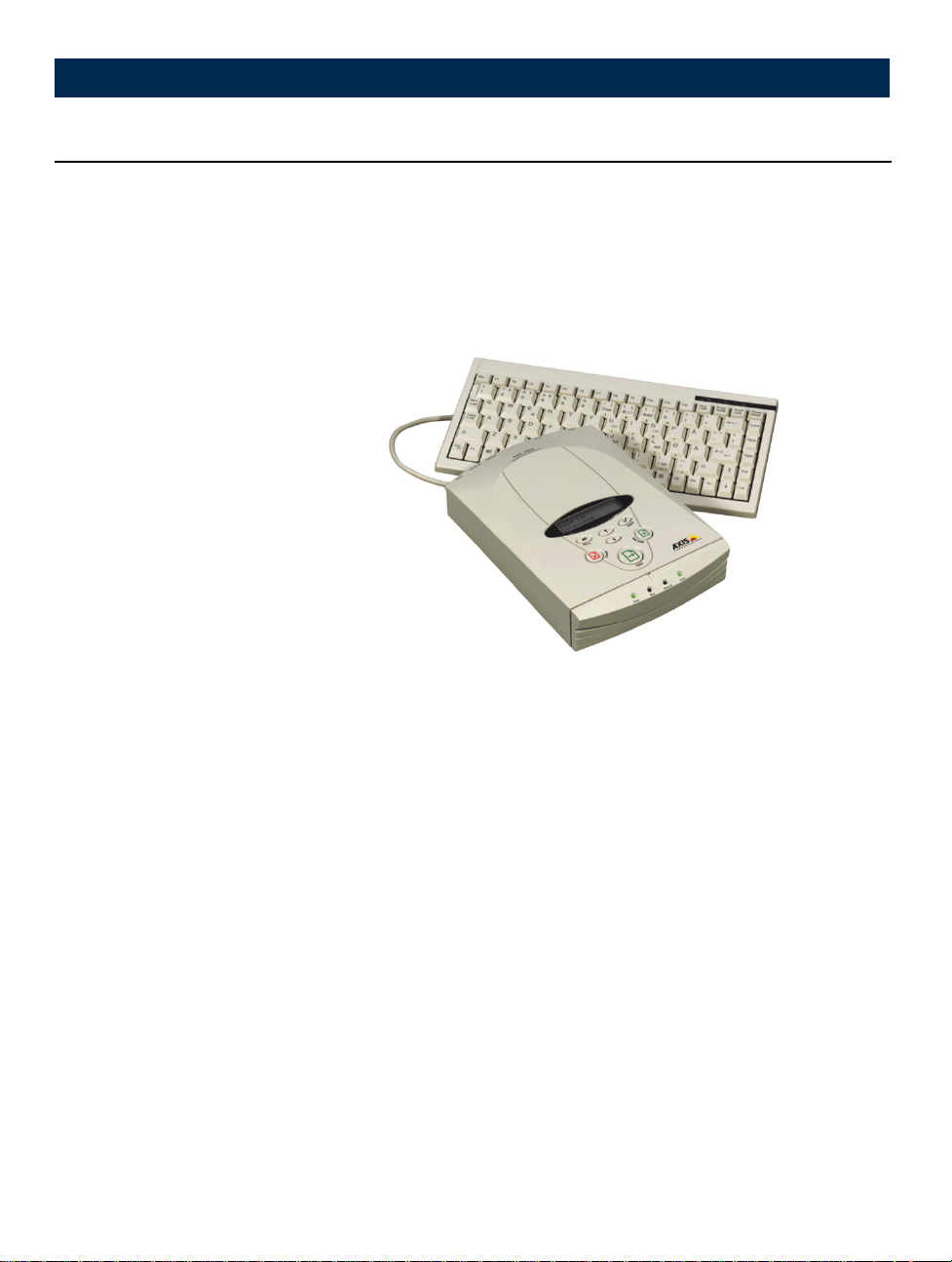
User’s Manual Preface
Preface
Thank you for purchasing an Axis Network Document Server. This
product allows scanner devices to be connected anywhere in
Ethernet and Fast Ethernet networ ks. Bei ng fast er, cheape r and s afer
than fax, traditional mail and couriers, this is the perfect solution for
digitized document distribution over IP networks.
5
About This Manual - This manual applies to the
• AXIS 70 with software release 1.00 and above
• AXIS 70U with software release 1.00 and above
• AXIS 7000 with software release 2.40 and above.
It provides introductory information as well as detailed instructions
on how to install and manage the Document Server in your
networking environment. Some knowledge of networking
environments would be beneficial to the reader, but is not
considered prerequisite.
About Axis - Axis develops solutions for user-friendly and secure
communication over wired and wireless networks. The company is a
worldwide market leader in network connectivity, with products for
the office, facility and industrial environments. More information
about Axis can be found at www.axis.com
Page 6
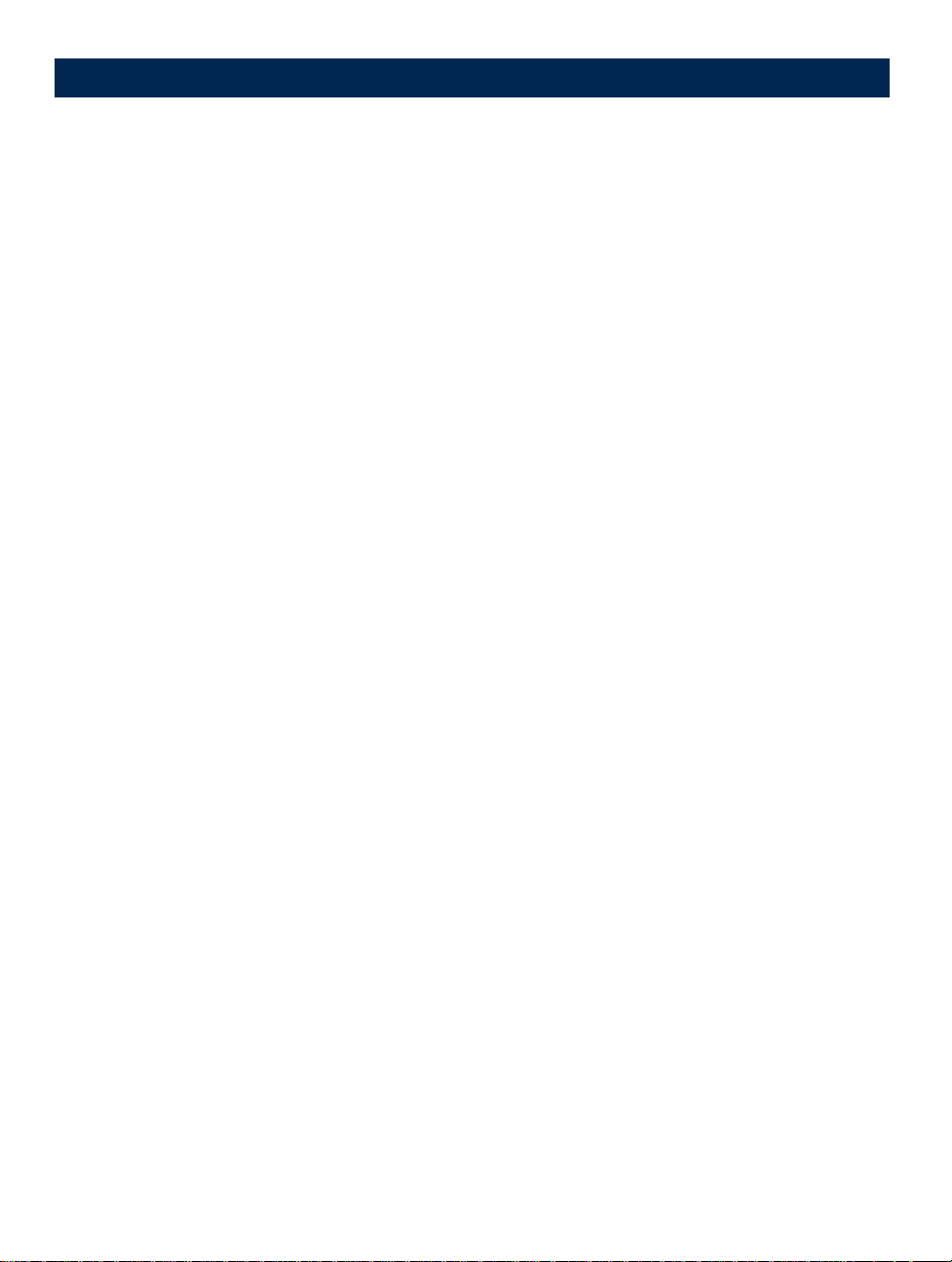
User’s Manual Preface
Support Services
Should you require any technical assistance, please contact your
Axis reseller. If your questions cannot be answered immediately,
your Axis reseller wil l forwa rd yo ur queri es thro ugh the app ropri ate
channels to ensure a rapid response.
If you are connected to the Internet, you can:
• Download user documentation and firmware updates
• Find answers to previously resolved problems in the FAQ database.
Search by product, category or phrase
• Report problems to Axis support staff by logging in to your private
support area
Visit the Axi s support web at :
www.axis.com/techsup
6
Page 7
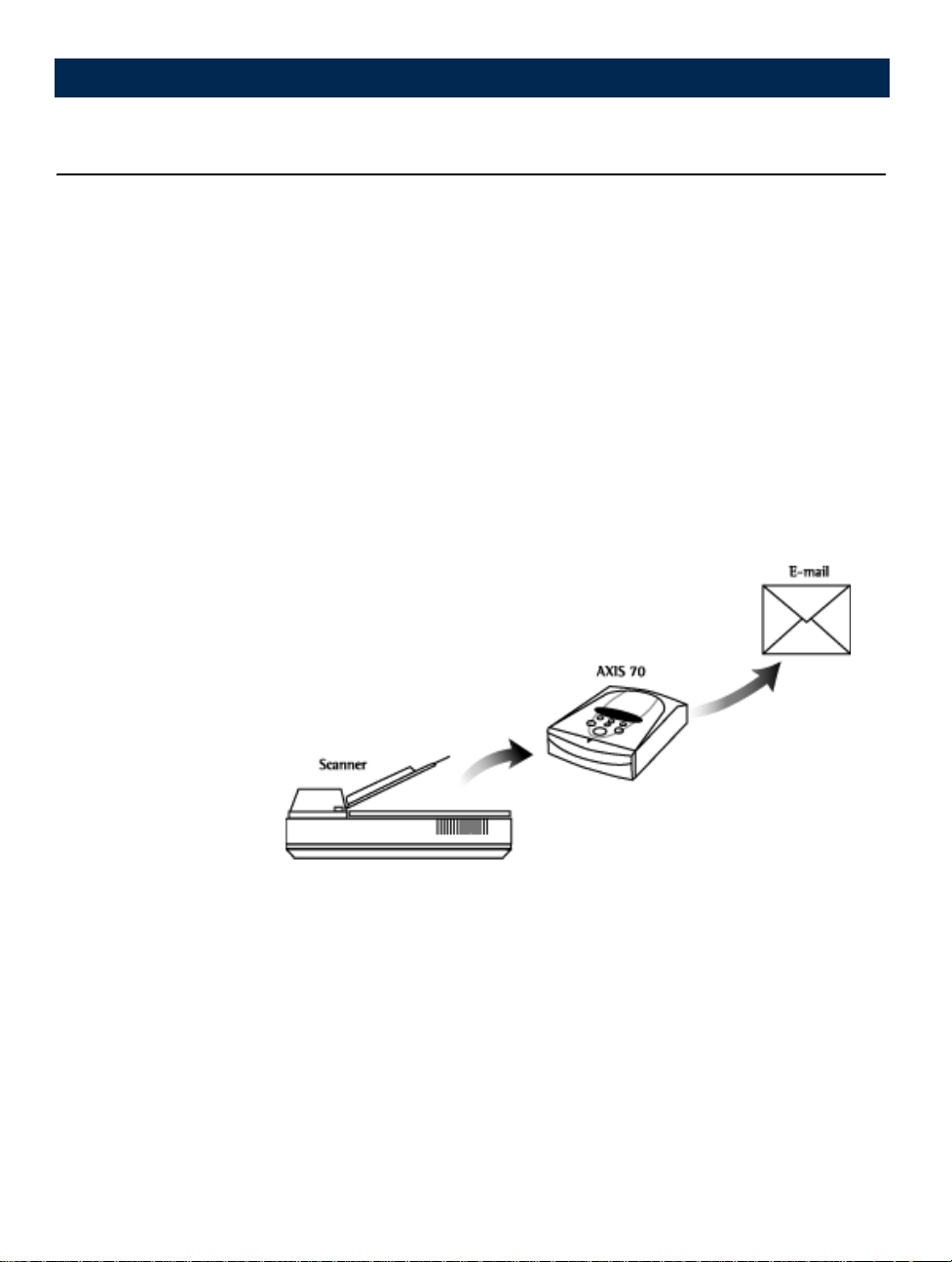
User’s Manual Introduction
Introduction
The AXIS 70/70U Network Document Server
The AXIS 70/70U Network Document Server is the easy solution for
instant digital document distribution over networks. Faster, cheaper
and safer than fax, traditional mail and courier. The total cost of
ownership is favorable since the distribution relies upon the fixed IP
network and not fax lines, postage or courier.
• AXIS 70 - SCSI connection
• AXIS 70U - USB connection
7
Supplied as a standalone unit, typically located beside your scanner
device, one Document Server is required for each scanner.
For convenient electronic distribution of copied materials to e-mail
addresses, it is suggested that the Document Server and the scanner
device be located in the mail or printer room - in close proximity to
the workgroup or department users.
Refer to the table below for a comprehensive list of supported
functionalit y in th e AX IS 70 /70U and the AXIS 7000 .
Page 8
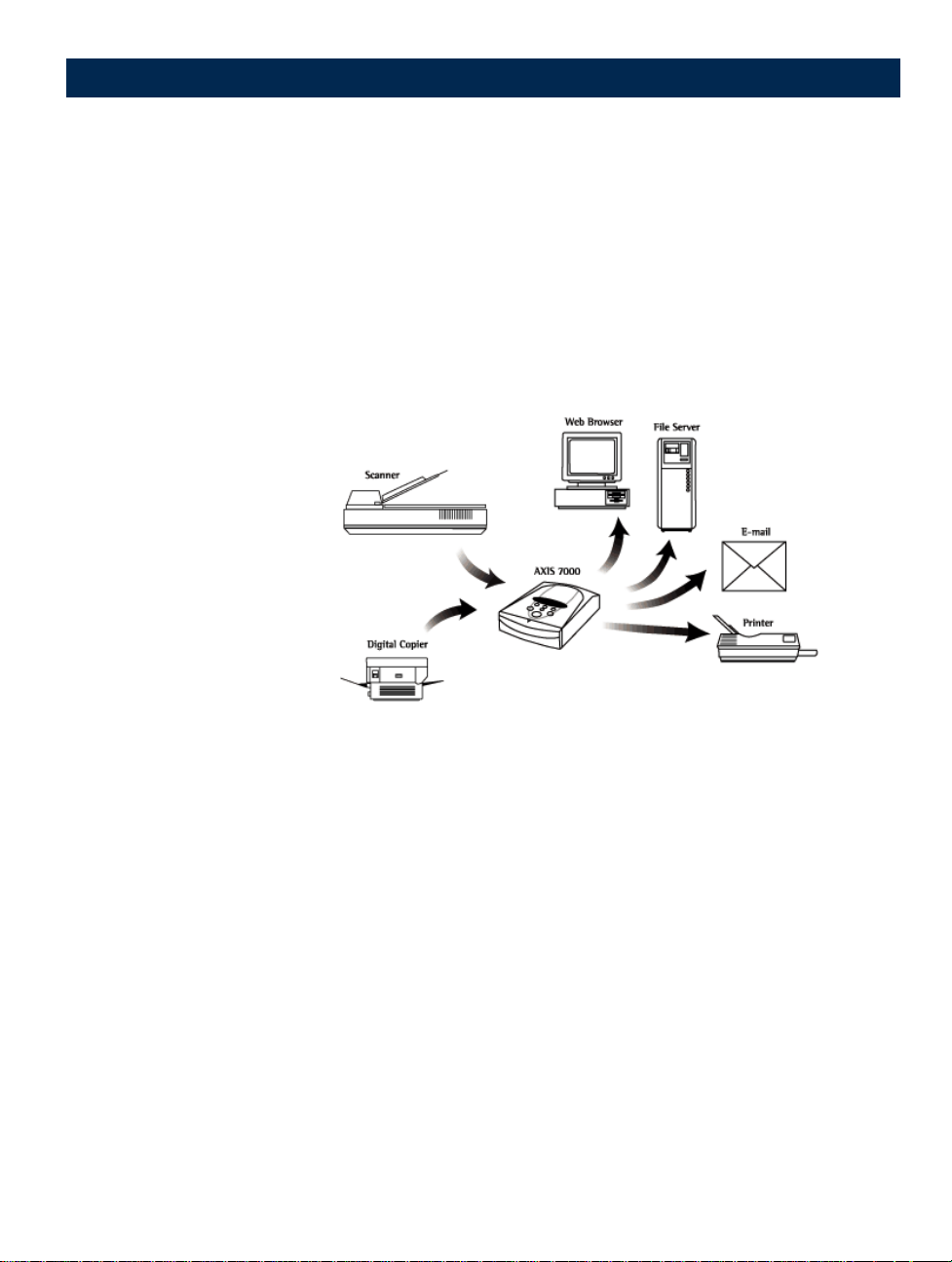
8
Introduction User’s Manual
The AXIS 7000 Network Document Server
The AXIS 7000 Network Document Server connects and networks a
broad range of office and production scanners anywhere in Ethernet
and Fast Ethernet networks. The AXIS 7000 transforms paper
documents into a digital format and sends them as an e-mail
attachment, to a file server, to a web page, to print or to a URL thus
offering versatile document management over IP networks.
Supplied as a standalone unit and located beside your scanner or
digital copier, one AXIS 7000 is required for each device for
convenient electronic distribution of copied materials to e-mail
addresses and application servers.
Features and Benefits (AXIS 7000)
File Server
Independence
The AXIS 7000 is connected as a node in Ethernet or Fast Ethernet
networks, enabling scanner devices to be accessed via standard
Internet protocols. Communicating directly with the network cli ent,
the AXIS 7000 can be used independently of file servers, which means
reduced network licensi ng fees. The pr oduct affor ds high per formance,
reliability and operational independence from other equipment.
Page 9
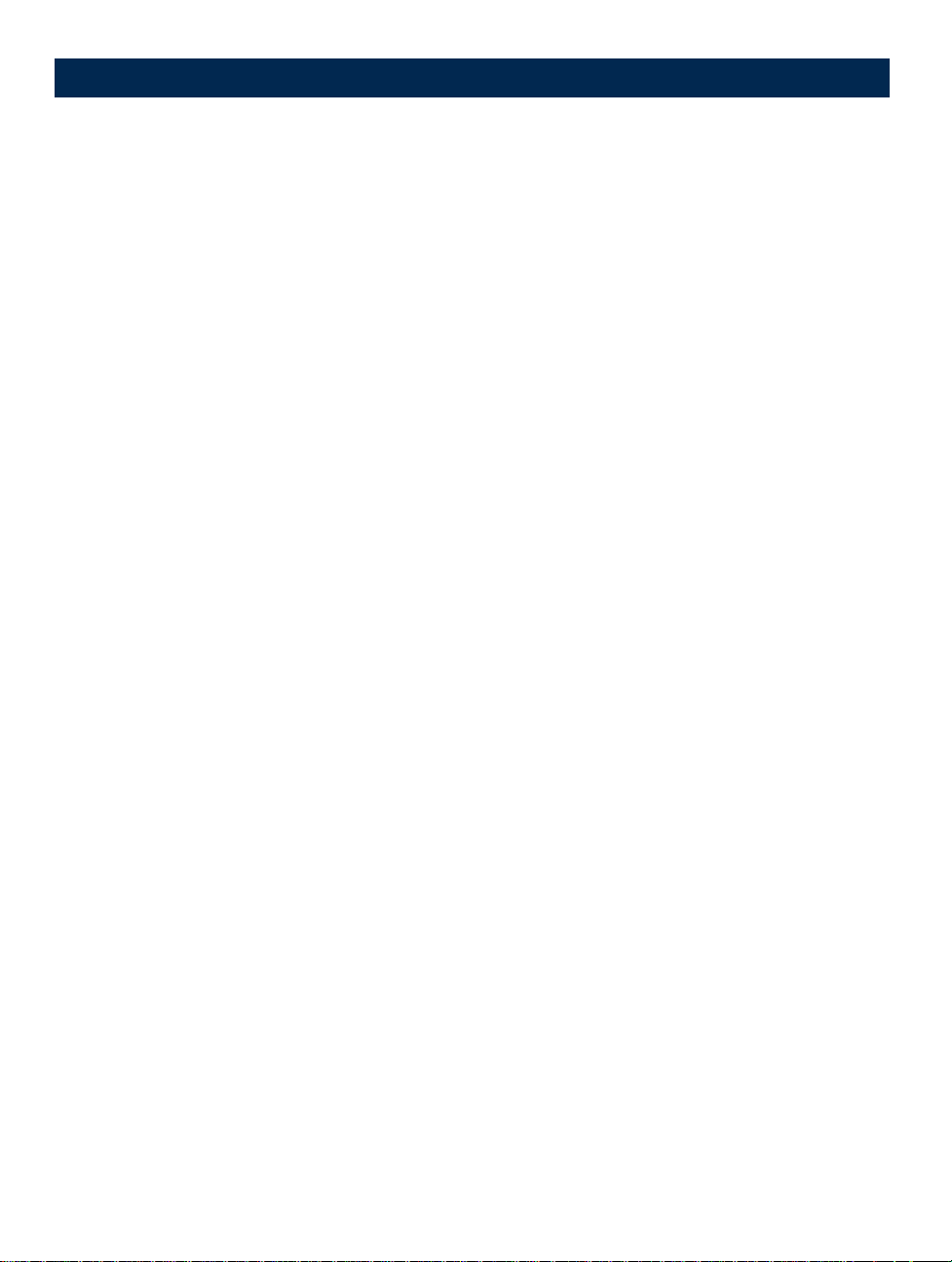
User’s Manual Introduction
Simplicity The file-server-independent approach makes installation quick and
convenient. In most environments, the physical connection to the
network is the only insta llati on req uired prior to using t he AXI S 7000 .
No additional software is required on clients or file servers, except for
viewing applica tions for displaying images in TIFF, JPEG and PDF
format.
9
Web-based
Management
Flexibility From the AXIS 7000 control panel, you can send or copy directly to
Meta Information Information sent together with the scanned image in the Information
The built-in Web server provides cross platform management from any
standard Web browser, such as Netscape Navigator or Internet
Explorer. The dynamically generated Web pages provide menu-based
configuration and management capabilities as well as context
sensitive help and links or user documentation and on-line support.
e-mail addresses, FTP servers or desktop directories, and even to
network printers. You can also use a standard Web browser to trigger
and save scanned documents.
The diverse range of transfer methods and image formats available
means that the AXIS 7000 can easily be integrated into existing
workflows and adapted to satisfy your specific requirements.
file or as a separate document. This information can be used in
applications such as workflow systems, archiving systems etc. or for
storing in a database server.
Page 10
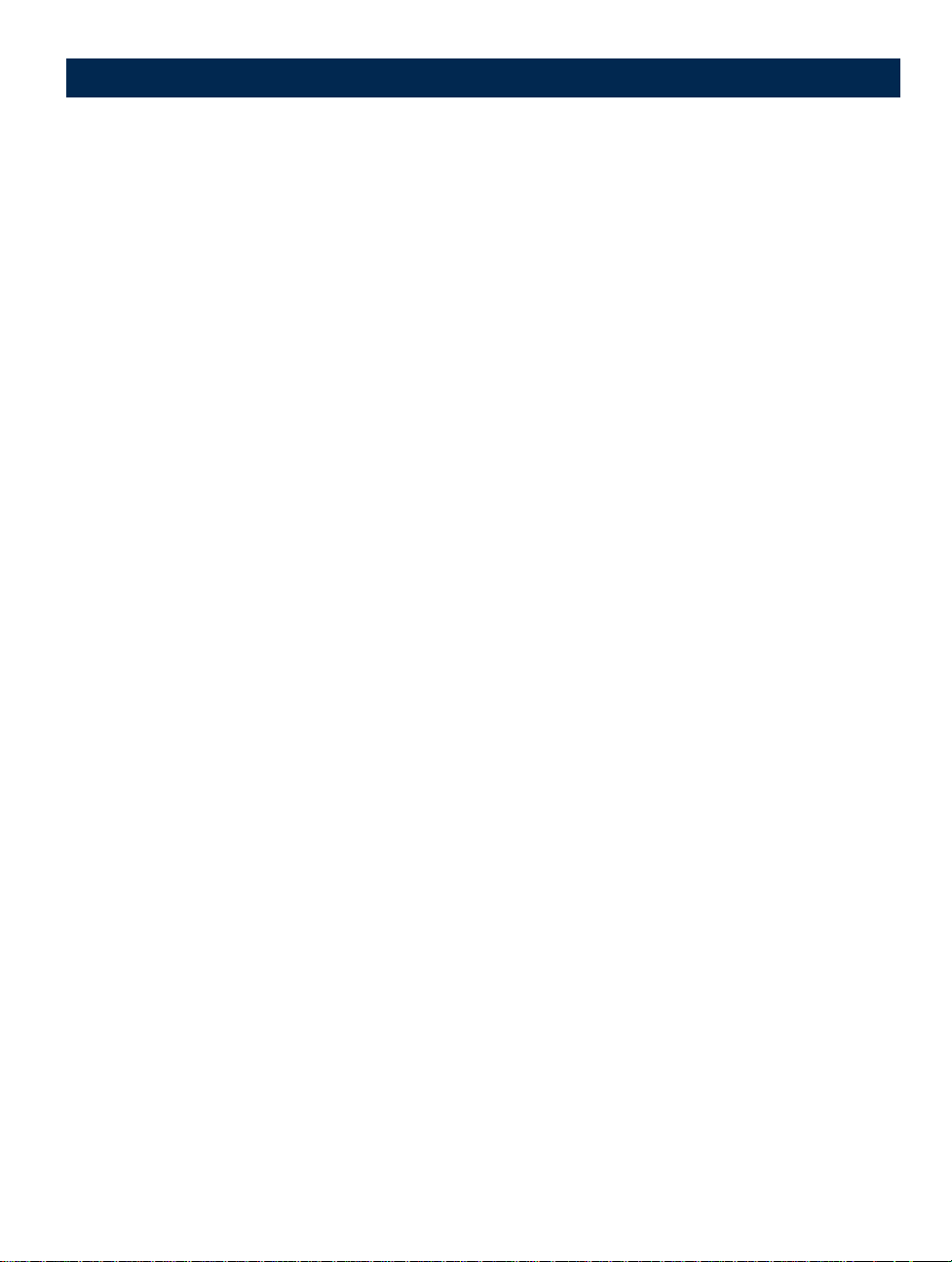
10
Introduction User’s Manual
Ease of Use The AXIS 7000 is designed for quick and easy installation on your
network and your scanner device. It has a number of interesting
features that will help you to simplify the distribution of your
paper-based information, including:
• Send-to-e-mail
• Send-to-Web browser
• Send-to-File
• Send-to-Print over Raw TCP or LPD
• Web-based (HTTP) management and configuration
• Plug-and-play functionality for supported scanner devices
• No additional or special software required
• Integrated scanner drivers, image-file creation and network transfer
methods
• Destinations and profiles saved for regular use
• External e-mail addresses supported
• Supports industry standards
Speed Auto-sense for automatically detecting the speed of the local network
segment and varying the rate of data communication accordingly,
between 10Mbps and 100Mbps. Tr ansparent oper ation for Et hernet and
Fast Ethernet networks.
Improved AXIS ETR AX 100 hardwar e, co mprising an inte grat ed 32 bit
RISC processor and associated network controllers. Provides high
performance and reliability combined with low power consumption.
Security Password protection of Administration tools.
User authentication supported.
Upgrading Firmware downloadable to Flash memory using FTP.
Page 11
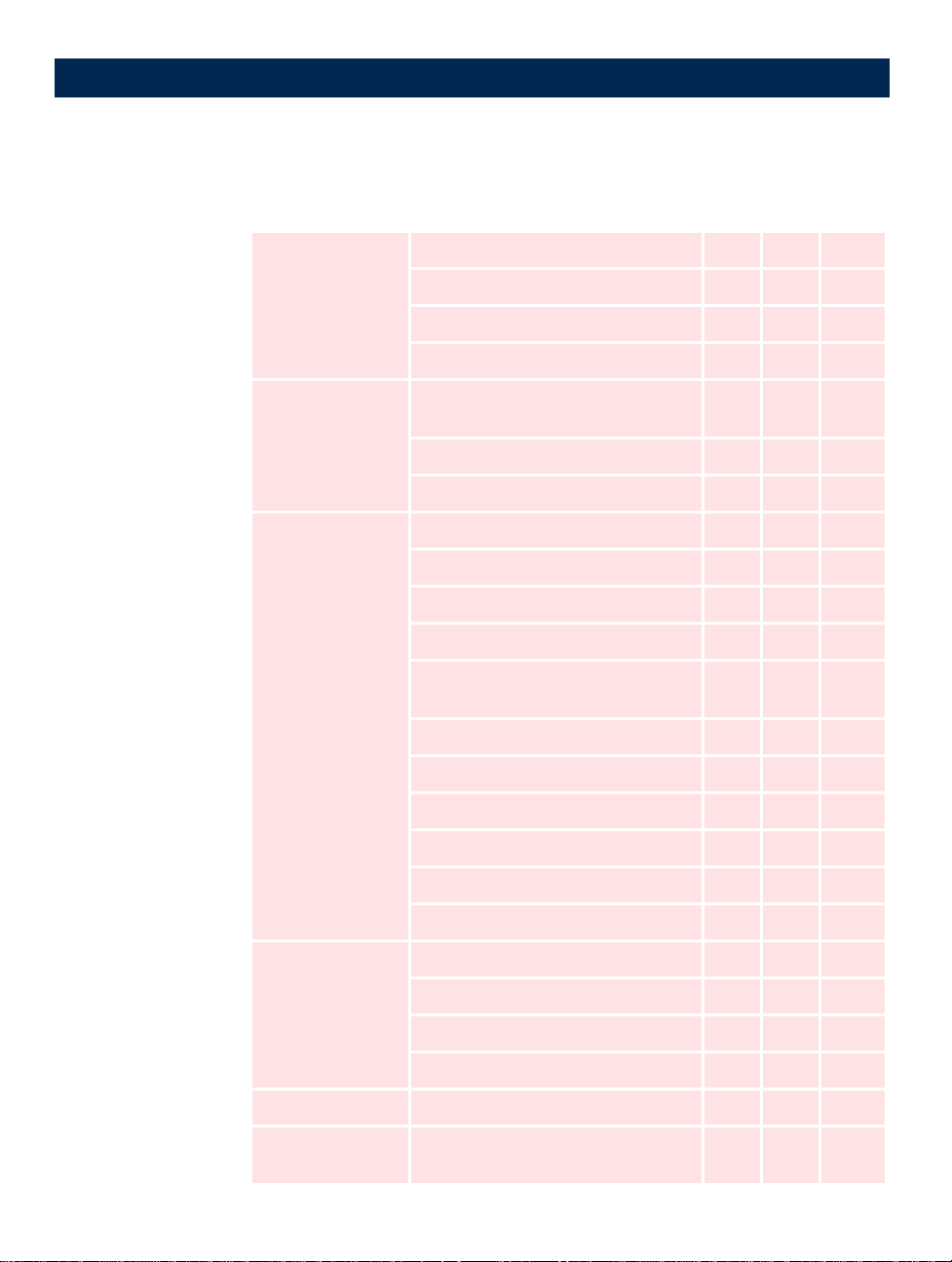
User’s Manual Introduction
Document Server
Comparison
AXIS 70AXIS
Functionality
Office Scanners < 15 ppm X X X
70U
AXIS
7000
11
Supported Devices
Paper Sizes
Profiles
Office Scanners > 15 ppm X
Production Scanners X
Digital Copiers X
Photo/A4/Letter/Legal/A5/B5 paper
sizes
A3 and larger paper sizes X
User defines paper sizes X
PDF format X X X
TIFF format X
JPEG format X
PCL format X
Black/white, grayscale and color
support
Compression form at G .4 Packbite, JPEG X X X
COmpression format G.3, U ncom p re ssed X
Duplex support X
Multipage scanning to multiple files X
X X X
X X X
Distribution
methods
Distribution
methods
More than 10 profiles X
Fujitsu Image enhancement X
Send-to-e-mail X X X
Send-to-file X
Send-to-URL X
Send-to-print X
Send-to-web X
Delivery confirmation via e-mail
X X X
Page 12
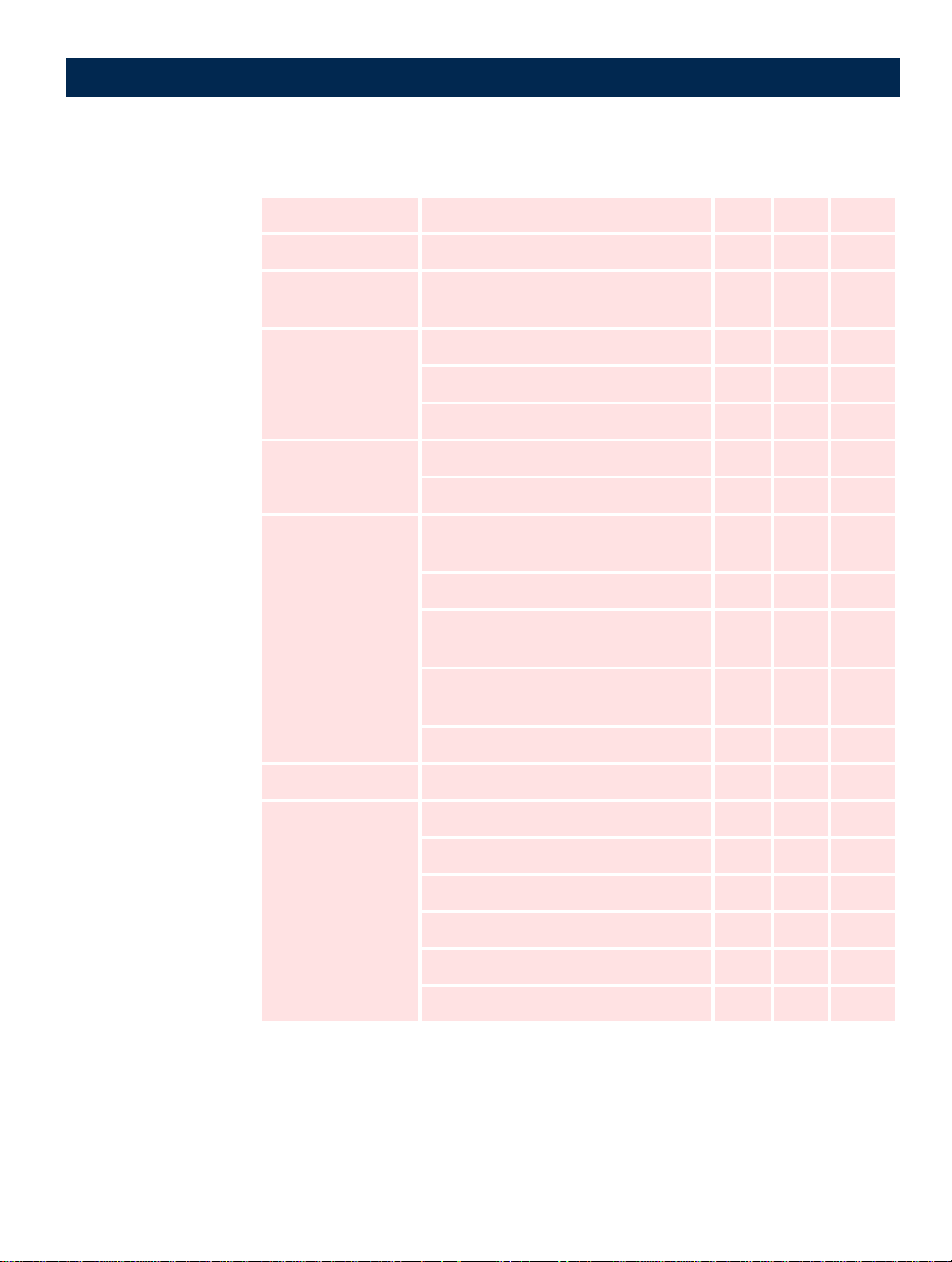
12
Introduction User’s Manual
Functionality
Application
Integration
User authentication
Address book
Available Us e r
settings
AXIS 70AXIS
Bcc functionality X X X
Cc functionality X X X
XML support
NT authentication X X X
LDAP authentication X
SMTP authentication X X X
LDAP External address book X X X
FTP External address book X
Specify file name for e-mail and file
destinations
Specify subject for e-mail destinations X X X
Add temporary e-mail destinations via
web
Add temporary e-mail destinations via
keyboard
X X X
70U
AXIS
7000
X
X
X
Add temporary scan profiles via web X
Hardware 16 MB SDRAM X X X
Scan counter X
Real Time clock with battery back-up X
Other
Separate info file X
Image information in e-mail X X
SCSI-2 X X
USB 1.1 X
Page 13
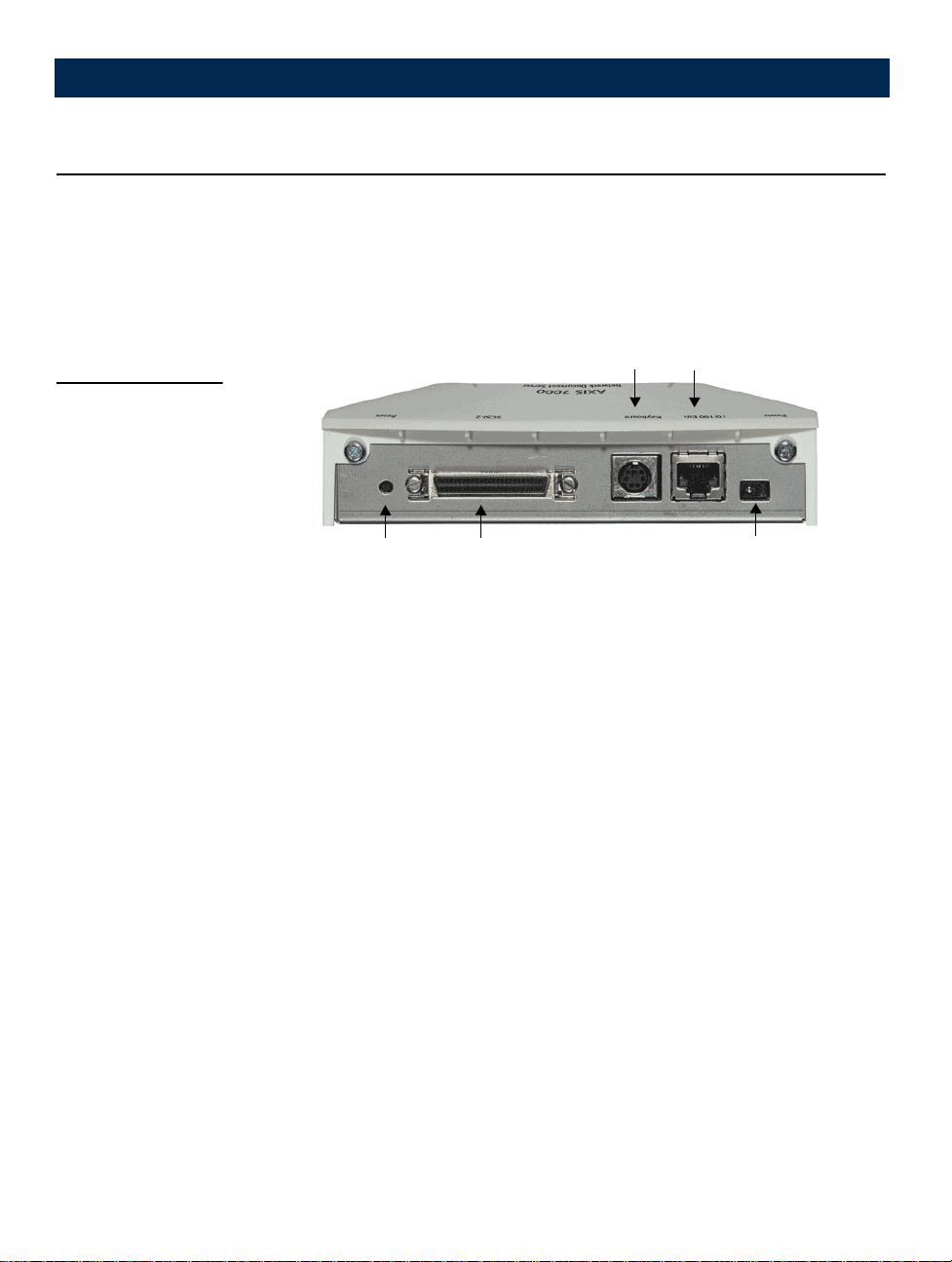
User’s Manual Physical Description
Physical Description
This section provides a physical description of the Document Server
and explains the purpose and function of the connectors, indicators
and user interface.
The Back Panel
(AXIS 7000
AXIS 70)
Keyboard
Connector
Network
Connector
13
Push button
SCSI-2 connector
Power supply
Push Button The Push button is used for restoring the Document Server parameters.
See “Restoring Factory Default Settings” on page 133
Connector (AXIS 7000 & AXIS 70) - a SCSI-2 connector for connection to the
scanner device
(AXIS 70U)- a USB connector for connection to the scanner device
Network Connector The Document Server is designed for 10 Mbps Ethernet and 100 Mbps
Fast Ethernet netw o rks (1 0b ase T and 100b ase T X) and con n ects to the
network via an RJ-45 connector, via twisted pair category 5 cable
Auto-sensing allows the Document Server to vary the speed of data
communication from 10 Mbps to 100 Mbps according to the local
network segment
Keyboard
Connector
A Mini-DIN connector for connection of a standard PC compatible
keyboard
Power Supply For use only with Axis power supp ly. See “Power Supply” on page 21.
Page 14
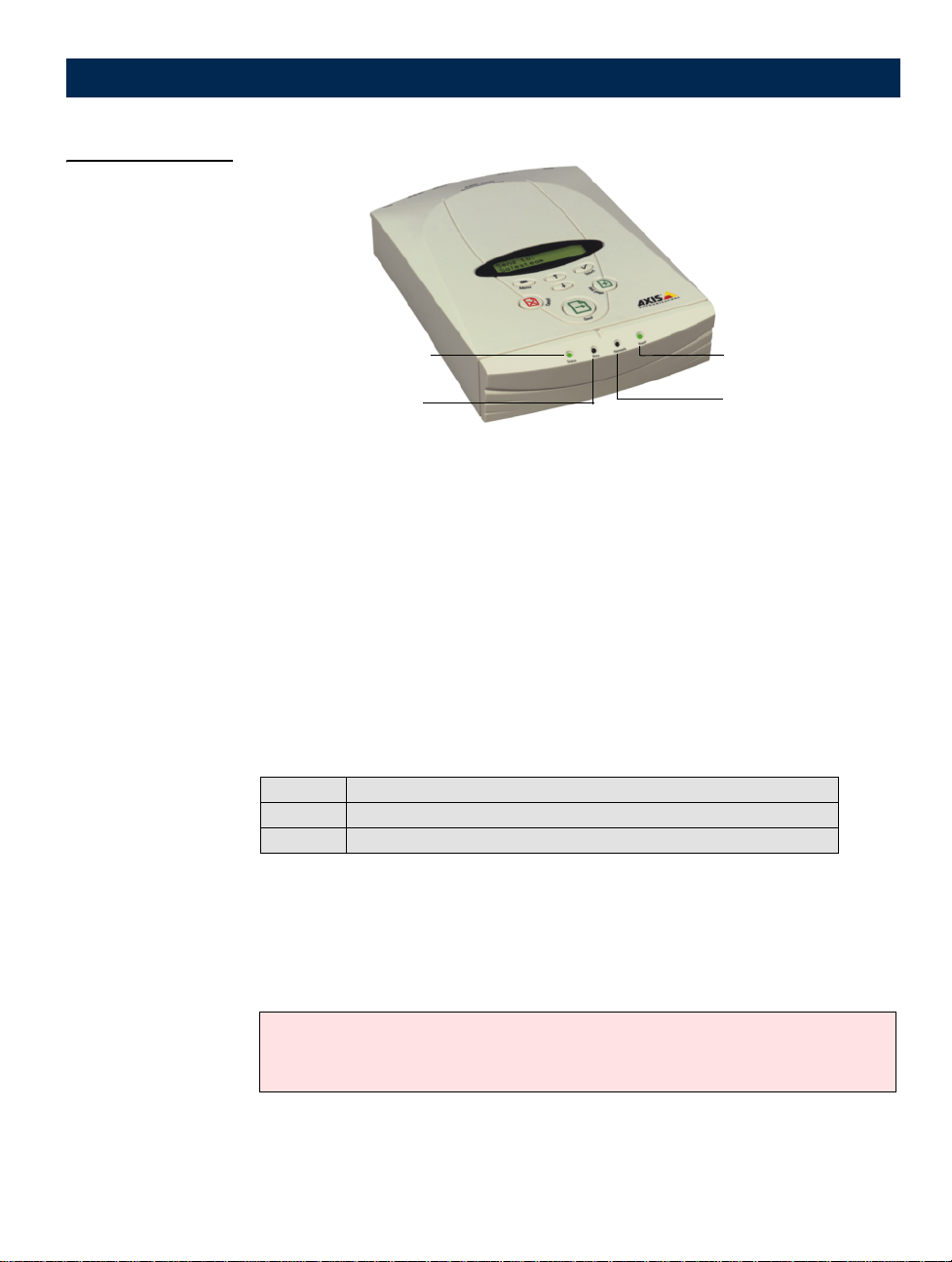
14
Physical Description User’s Manual
The Front Panel
Status Indicator
Busy Indicator
Power Indicator
Network Indicator
The front panel indicators show the status of the Document Server. The
function of each indicator is described below.
Status Indicator The Status indicator flashes during startup and remains lit when the
Document Server is ready for use. If the status indicator turns off, this
may indicate an error.
Busy Indicator The Busy indicator turns on when th e Document Server is allocated for
use and remains on during the scanning process.
Network Indicator The tri-colored network indicator flashes:
Yellow indicating network activity on a 10MB Ethernet network
Green indicating network activity on a 100MB Fast Ethernet network
Red indicating that the unit is not correctly connected to the network
Power In d icator The Power indicator is normally on while power is applied. If the
indicator remains off or flashes, this indicates a problem with the
Document Server or its power supply
Note:
When the Document Server is idle: the Power indicator should be on, the Network
indicator should flash randomly, the Busy indicator should be off and the Status indicator
should be permanently lit.
Page 15
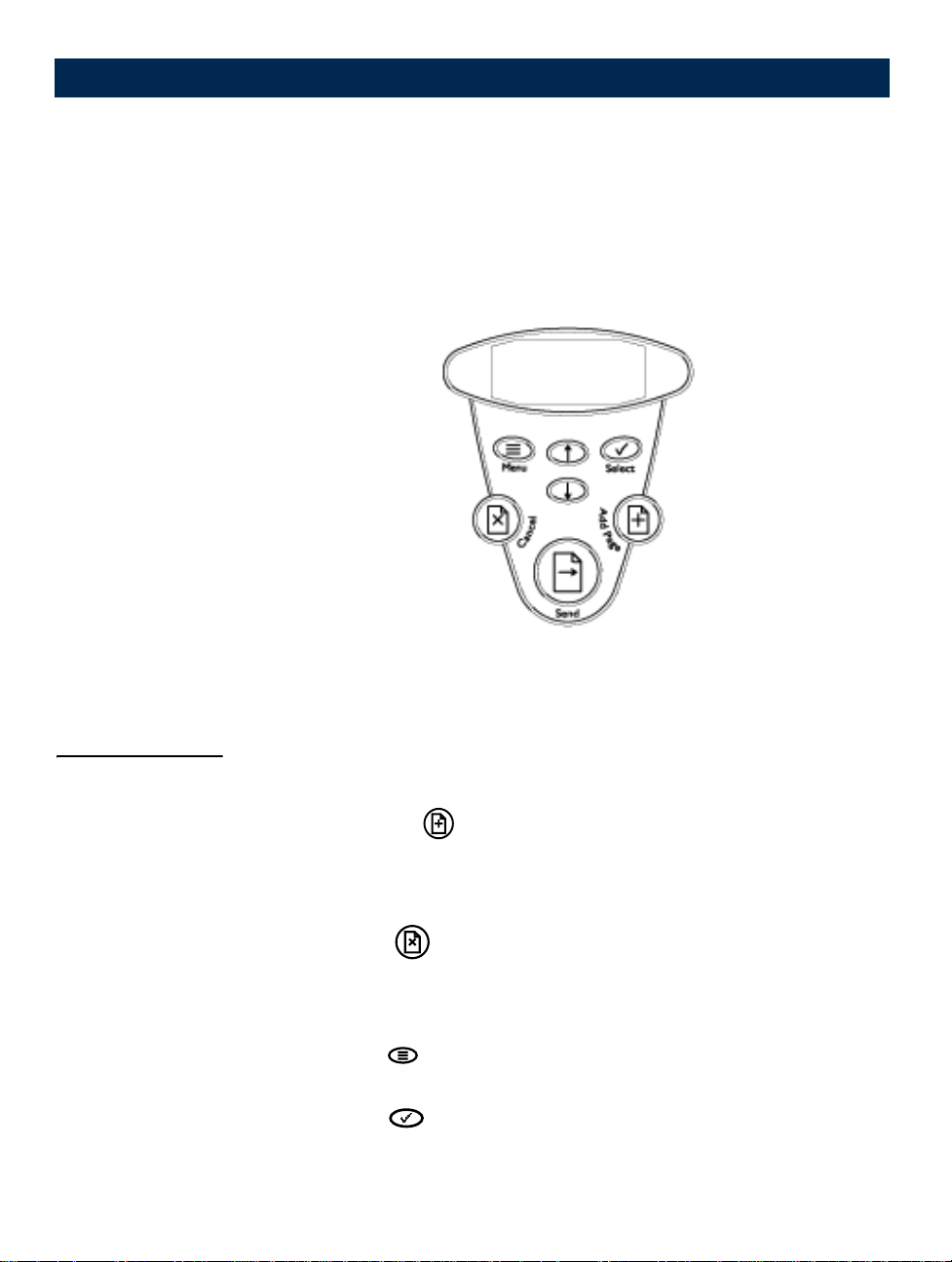
User’s Manual Physical Description
Control Panel
The Document Server Control panel has user keys (described below)
and a message display that describes the selected menu options and
current status of the unit.
AXIS 7000
ver. 2.40
15
The message display consists of 2 lines of 16 characters indicating
status and menu options.
User Keys The function of each user key is described below:
Add page The Add page key scans the material in the scanner device. Use
this key when scanning each page from bound materials, e.g. books
and magazines.
Cancel The Cancel key cancels the sending pro ces s a t any sta g e a nd
clears any selections made from the menu. It also resets error messages
on the display.
Menu The Menu key scrolls the menu.
Select The Select key selects multiple destinations.
Page 16
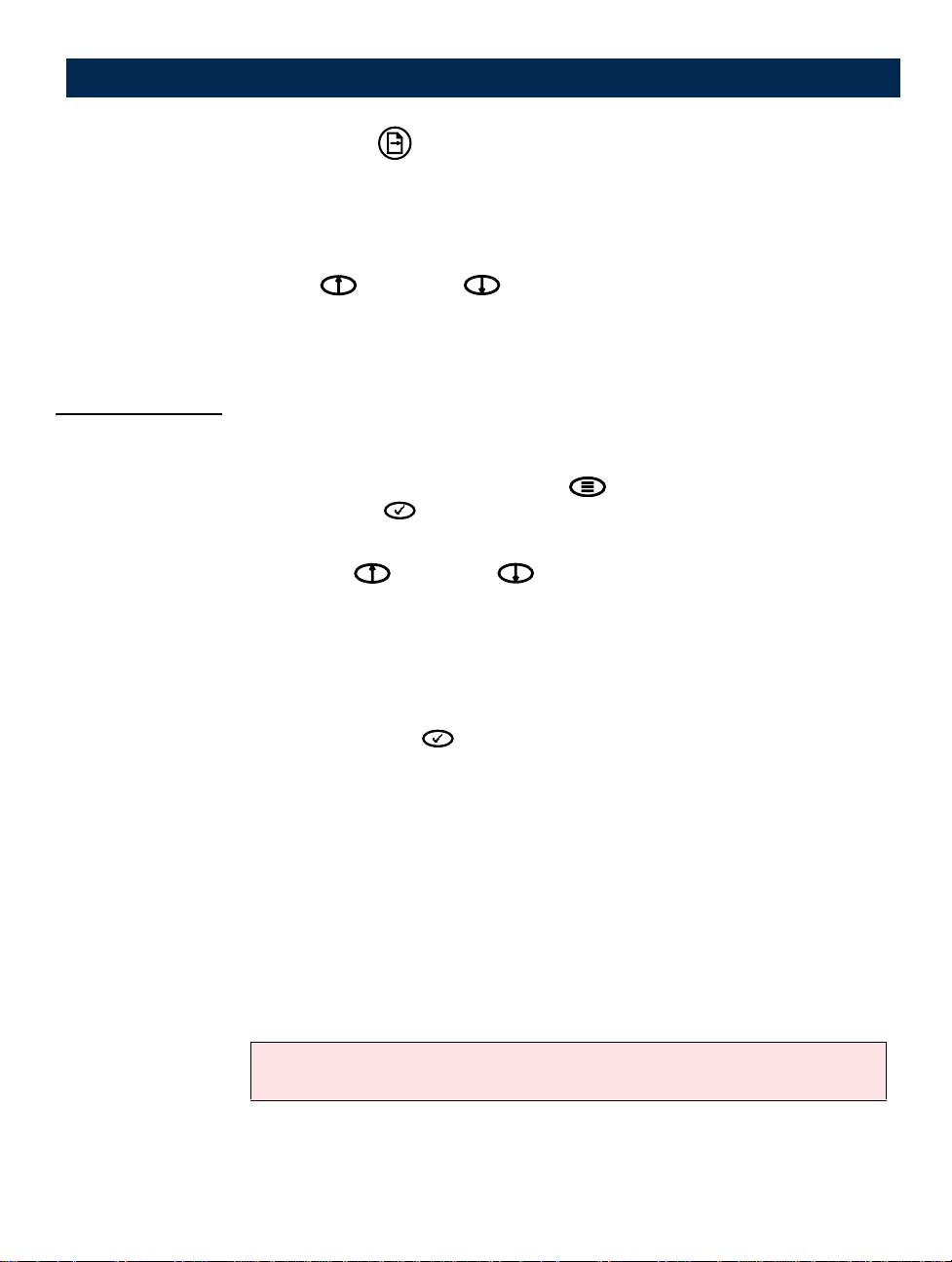
16
Physical Description User’s Manual
Send The Send key sends the scanned material to the selected
destination(s) and releases the Document Server for other users. For a
single page/stack of sheets, use this key to scan the material and send
the image in one step.
Up/Down The Up and Down keys scroll and select menu options.
User Key
Combinations
Advanced Settings
Menu Pressing and holding the Menu key while simultaneously pressing
the Select key displays the Adv an ced menu.
Up/Down Use the Up and Down scroll keys to select:
•Event Log
• Firmware version number
•Network settings
Select Use the Select key to enter the sub menu.
External Keyboard
It is possible to connect a standard PC compatible keyboard to the
Document Server. This allows you to easily search long e-mail listings
and add any non-listed addresses as temporary additions to the
resident address lis t.
Note:
Be sure to disconnect the Document Server’s power supply before connecting the
keyboard.
The Instruction label supplied with the Document Server can be
attached to your keyboard for quick reference to the function of the
main keys.
Page 17
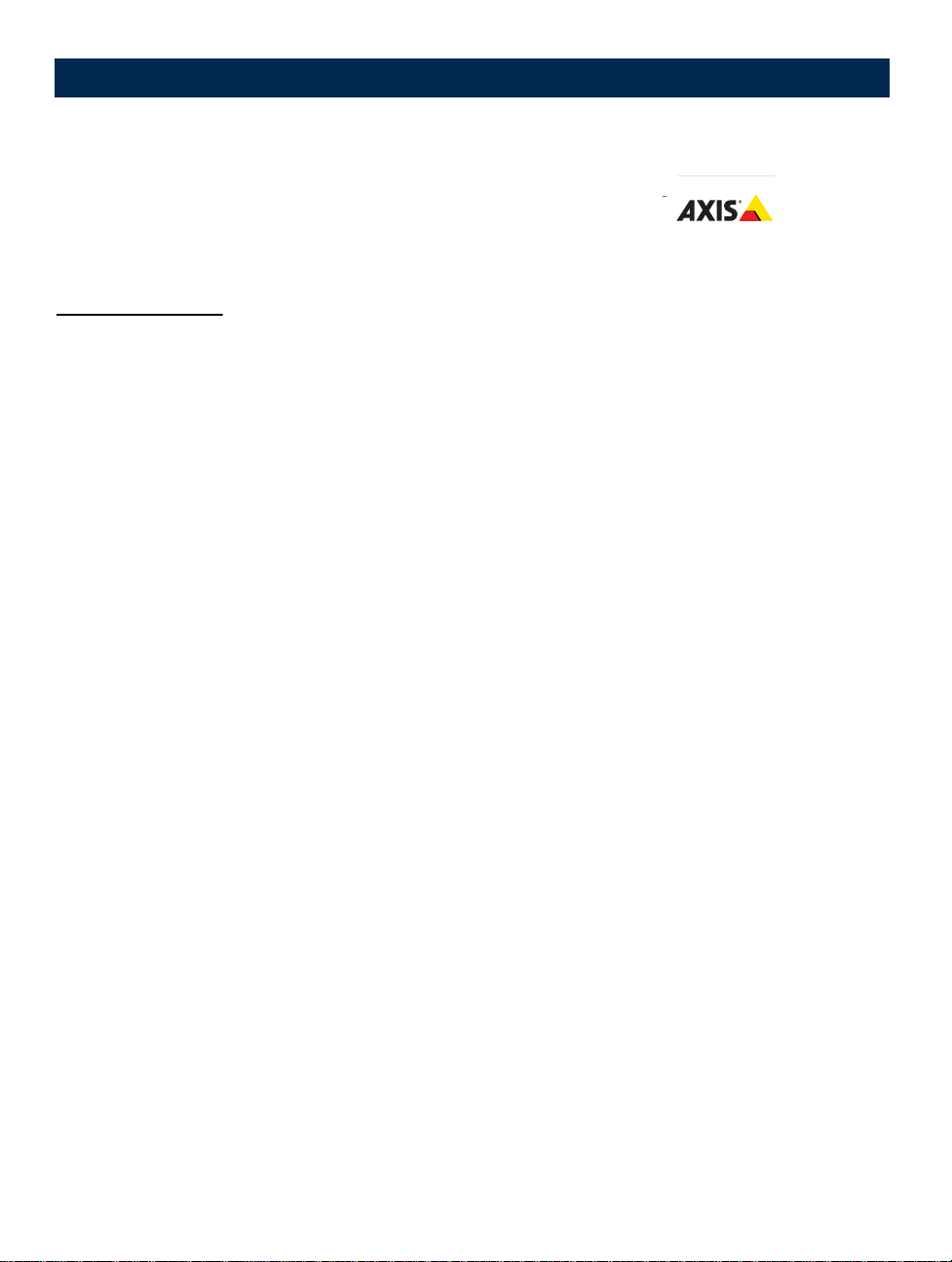
User’s Manual Physical Description
Network Document Server
To enter an e-mail address - press Insert
To search for an e-mail address - type first letters or initials
COM MUN ICATIONS
Part.No 18908
Keys The function of each key is described below:
F1 The F1 key scans the material in the scanner device. Use this key to
scan each page of bound mate rials , for exa mple, bo oks a nd magazi nes.
F1 corresponds to the Add page key on the control panel.
F2 The F2 key sends the scanned material to the selected destination and
releases the Document Server for o ther users. For a single p age or stack
of sheets, use this key to scan the material and send the image in one
step.
F2 corresponds to the Send key on the control panel.
17
F3 Press the F3 key to change the profile. Scroll through the list of
available profiles by repeatedly pressing F3.
F4 Press the F4 key to change the pa p er size. Scrol l th r ou g h the list of
available paper sizes by repeatedly pressing F4.
F5 AXIS 7000 only - Press the F5 key to switch between Duplex
(double-sided printing) and No duplex (single-sided printing).
F6 Press the F6 key to change between defined e-mail subjects. Scroll
through the list of available e-mail subjects by repeatedly pressing F6.
F9 Press the F9 key to select the pre-defined Quick Destination, see
“Specifying Destinations” on page 57 for more information.
Esc The Esc key cancels the sending process at any stage and clears any
selections made from the menu. It also resets error messages.
Esc corresponds to the Cancel key on the control panel.
Page 18
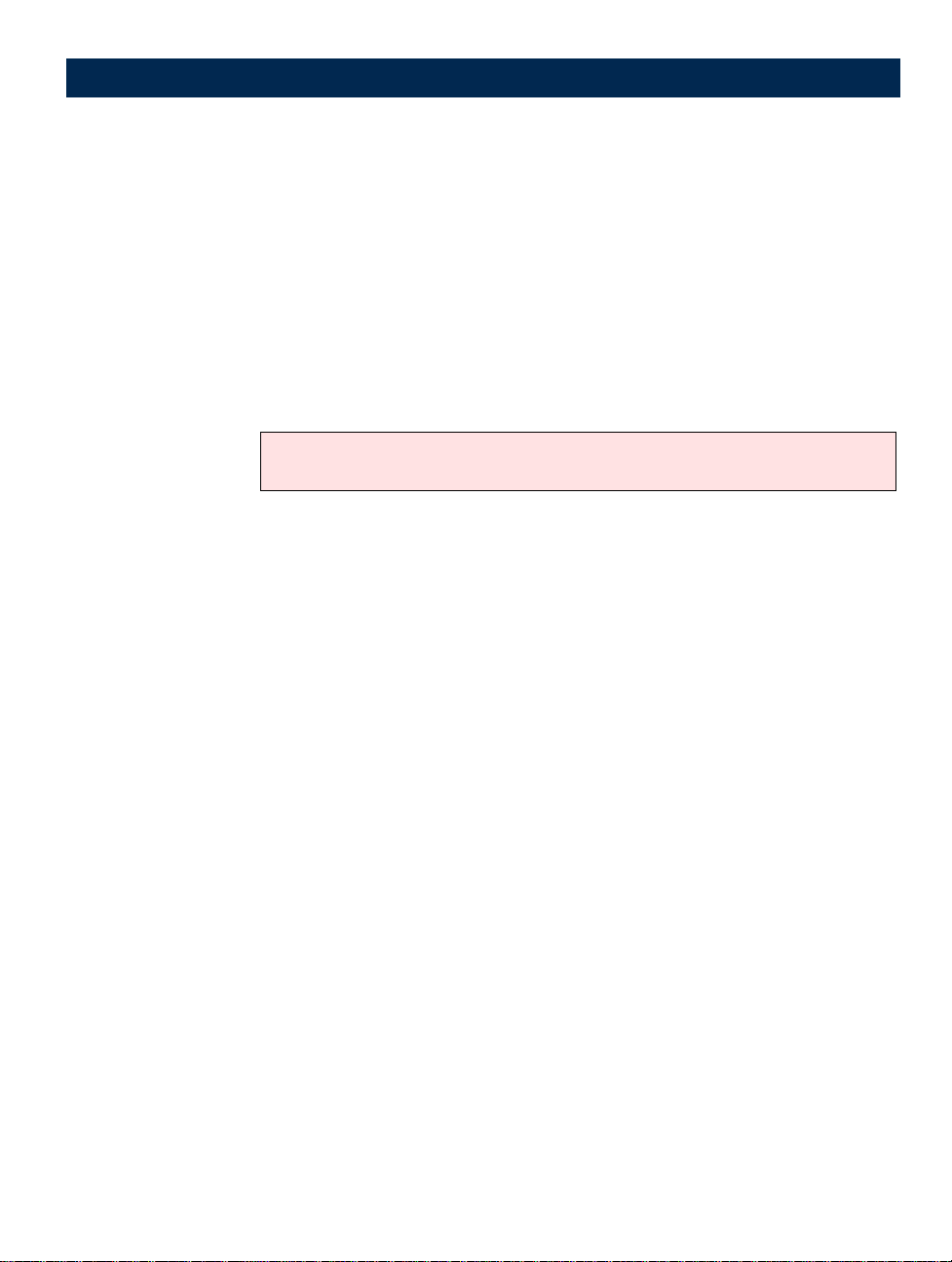
18
Physical Description User’s Manual
Tab The Tab key scrolls the menu.
Tab corresponds to the Menu key on the control panel.
Enter The Enter key selects multiple destinations.
Enter corresponds to the Select key on the control panel.
Up/Down The Up and Down arrow keys scroll and select menu options.
The Up and Down arrow keys correspond to the Up/Down keys on the
Control Panel.
Note:
When sending your document, the product always uses the destination and scanning
options most recently displayed, whether explicitly selected or not.
Insert Press the Insert key to add an address or subject. Press Enter to finish
a new address or subject.
Delete Press Delete to remove a temporary address, a temporary subject or to
delete characters when editing a subject.
Backspace Press Backspace to delete characters.
Left Press the Left arrow key to go backwards in the menu.
Page Up Press Page Up to go to the next entry with a different first character in
the “Send to:” or “Sent by:” list.
Page Down Press Page Down to go to the previous entry with a different first
character in the “Send to:” or “Sent by:” list.
Home/End Press Home to go to the first entry in the “Send to:” or “Sent by:” list.
Press End to go to the last entry in a list.
Ctrl+A Press Ctrl+A to access the advanced menu. Use Page Up/Down to
scroll and select menu options.
Page 19
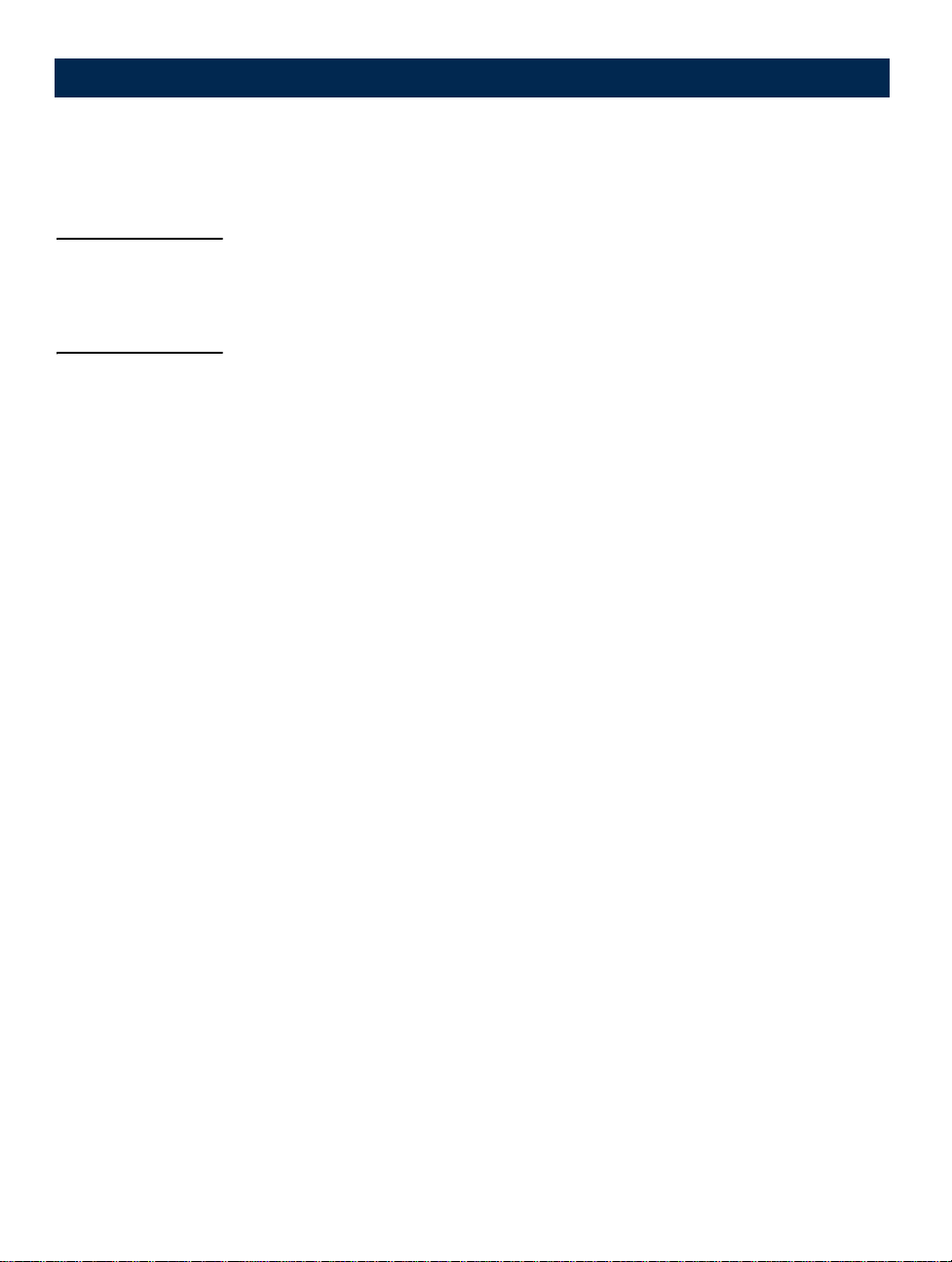
User’s Manual Physical Description
AXIS 7000 Acce ssori e s
AXIS MFP Kit The AXIS MFP Kit is a bracket for mounting the AXIS 7000 and
keyboard on a digital copier. Supported copiers include models from
Canon, Sharp and Océ. The MFP Kit mounts in less than 10 minutes.
AXIS TR Bridge The AXIS TR Bridge is an optional accessory for your AXIS 7000
Network Document Server, providing a cost-efficient, permanent or
temporary connection to a Token Ring network. Installation is quick
and easy, as the device does not require any setup or configuration.
For more information on these and other Axis products, visit the Axis
web site at www.axis.com.
19
Page 20
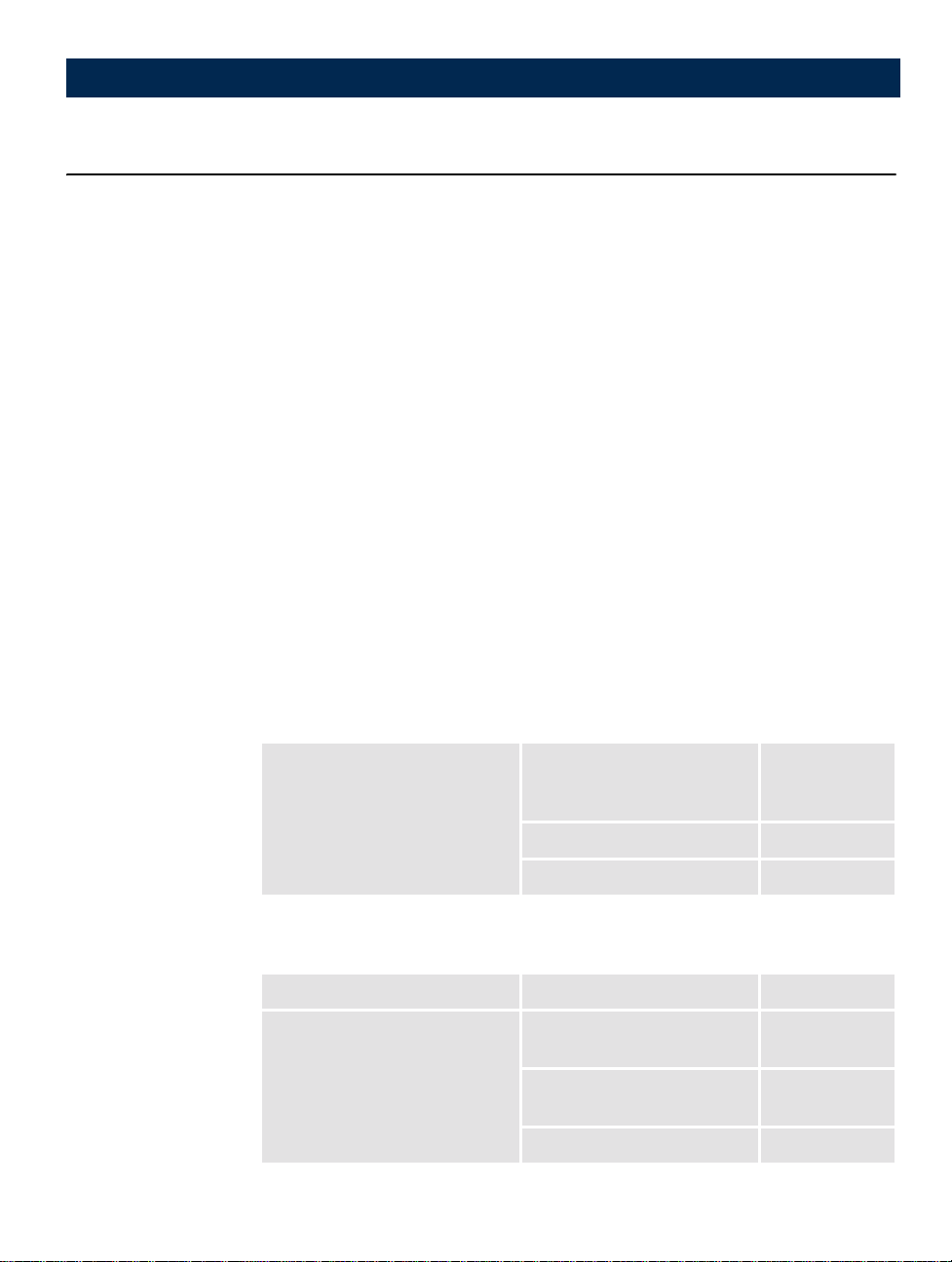
20
Basic Installation User’s Manual
Basic Installation
This section describes the various aspects of product installation and
includes:
• A detailed hardware inventory
• Instructions for installing the Document Server into your networking
environment
• Instructions for setting the IP address using the Document Server
control panel, DHCP, RARP, BOOTP and AXIS IP Installer
• Instructions for setting a host name
• Instructions on how to verify your installation
Checking the Hardware Inventory
Unpack and check all the items using the following list. Contact your
dealer if anything is missing or damaged. All packing materials are
recyclable.
Products
Media
Network Document Server AXIS 7000 0094-001-01
0094-001-02
0094-001-03
AXIS 70 0157-001-01
AXIS 70U 0162-001-01
CD-ROM AXIS Network Product CD rev 1.2 or higher
Printed Material s AXIS 7000 User’s Guide/
AXIS 70/70U User’s Guide
AXIS 7000 Instruction Label/
AXIS 70/70U Instruction Label
Keyboard Instruction Label 18909
18630/
19617
16567/
19127
Page 21
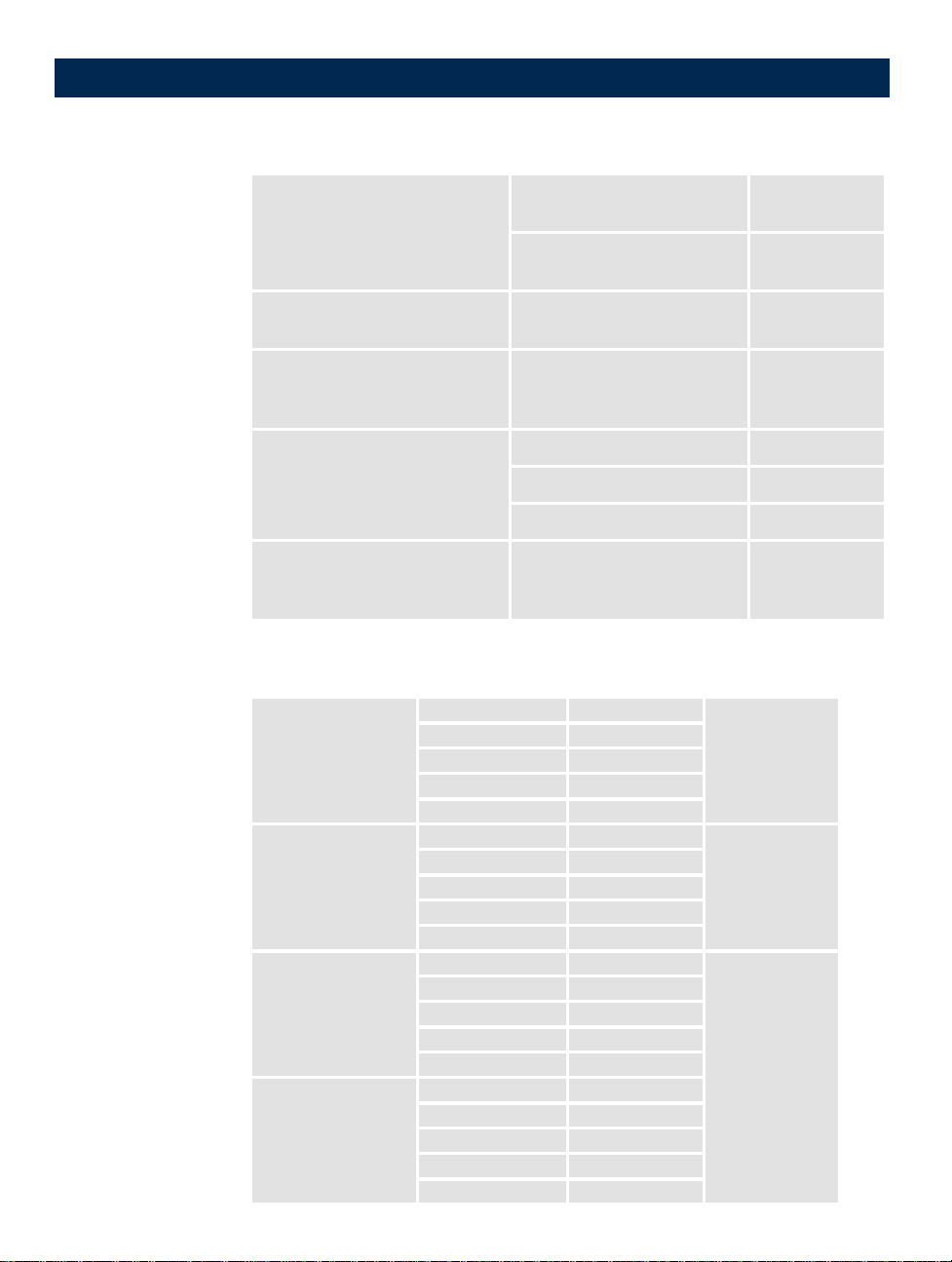
User’s Manual Basic Installation
Optional
Accessories
SCSI Cables
(AXIS 7000)
(AXIS 70)
50-pin high-density shielded
SCSI-2 connector (micro-D)
50-pin high-density shielded
SCSI-2 connector (Centronics)
14260
14259
21
Power Supply
AXIS MFP kit
(AXIS 7000)
AXIS MFP kit with US Keyboar d
(AXIS 7000)
Mini Keyboard US 17588
AXIS TR Bridge (AXIS 7000) Enables a device with Ethernet
AXIS PS-H Europe 19108
UK 19109
Australia 19111
USA/Japan 19110
Korea 19112
AXIS PS-F Europe 18424
UK 18425
Australia 18428
USA 18480
Japan 18480
AXIS PS-E Europe 15507
UK 15509
Australia 15510
USA 15508
Japan 15511
AXIS PS-C Europe 14235
UK 14236
Australia 14258
USA 14256
Japan 14257
Bracket for mounting AXIS
7000 and keyboard
Bracket for mounting AXIS
7000 and keyboard. Keyboard
included
DE 17883
UK 17884
output to be connected to a
Token Ring network
17439
17531
0125-001-01
AXIS 70
AXIS 70U
AXIS 7000
0094-xxx-03
AXIS 70
AXIS 70U
AXIS 7000
0094-xxx-03
AXIS 7000
0094-xxx-01
0094-xxx-02
Page 22
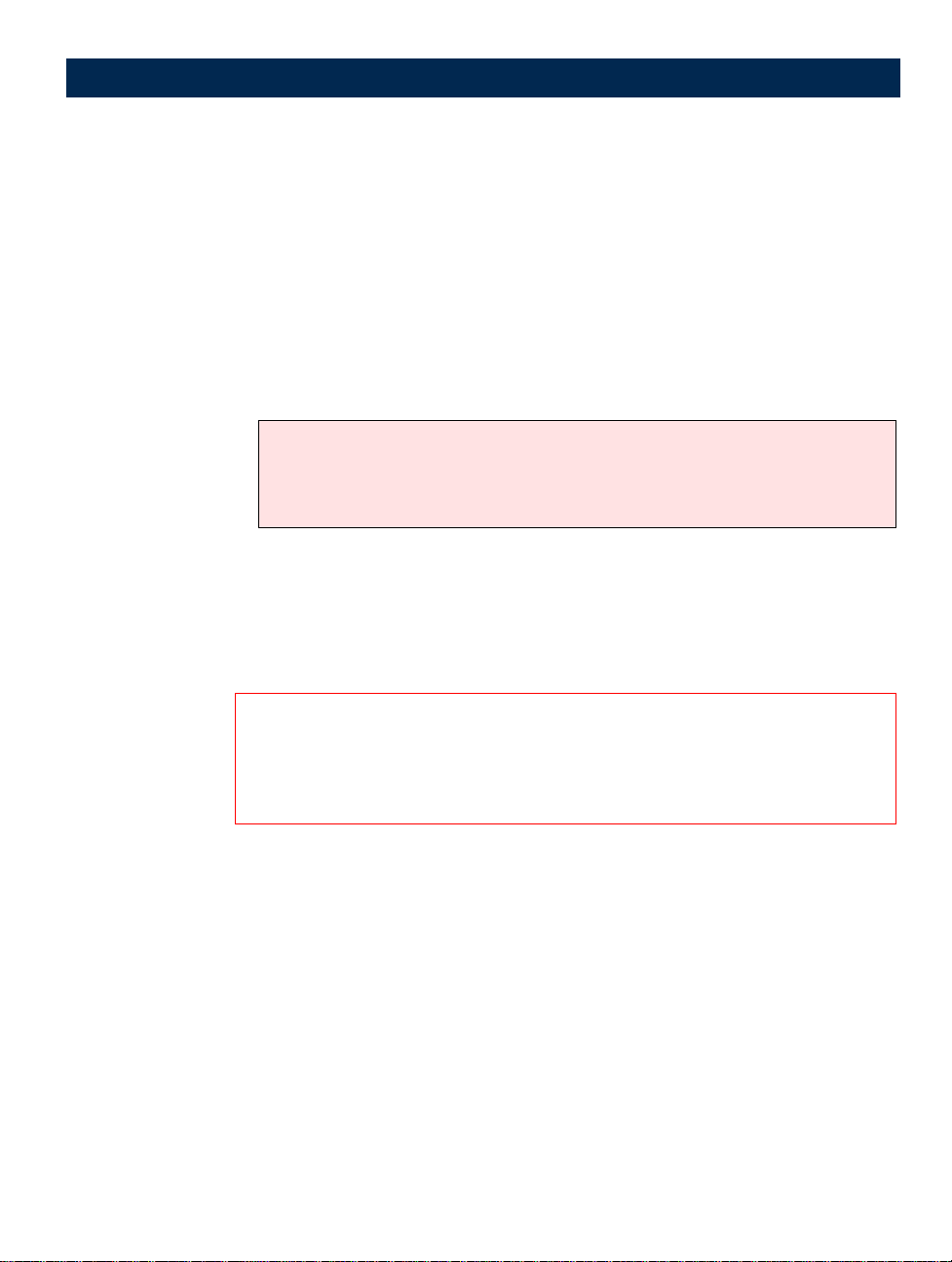
22
Basic Installation User’s Manual
AXIS Network
Product CD
The AXIS Network Product CD provides an easy-to-use electronic
catalog, that inclu de s Axi s pro du ct so ftw ar e, util it ie s softw a re, whi t e
papers, user documents, technical notes etc. It can be used within all of
the supported Axis computing environments. Document Server does
not require any additional software installation from the AXIS
Network Prod uct CD.
You can view the contents of the AXIS Network Product CD via Adobe
Reader or HTML interface. All documents presented on the CD are in
PDF format.
Notes:
• You can download the Acrobat Reader from the AXIS Network Product CD or from the
Adobe Web site at www.adobe.com
• All of the software and information provided on the AXIS Network Product CD is also
available from the Axis website at http://www.axis.com.
Connecting Scanners and Digital Copiers
Important!
• Check that the power supply provided with your Document Server is marked with the correct mains voltage.
• Make sure the scanner device is switched off and the Document Server power supply is
disconnected. The SCSI bus may become damaged if you connect or disconnect units
when power is on. (AXIS 7000 and AXIS 70)
Connecting the AXIS 7000 / AXIS 70 to your scanner device:
1. Switch off the scanner device and disconnect the Document
Server’s external power supply.
2. Connect the SCSI cable to the SCSI connector on the Document
Server.
3. Connect the SCSI cable to the scanner device. T he Document Server
uses a built-in SCSI terminator. Note that the scanner device must
also be terminated properly. Refer to the documentation supplied
with your scanner device.
Page 23
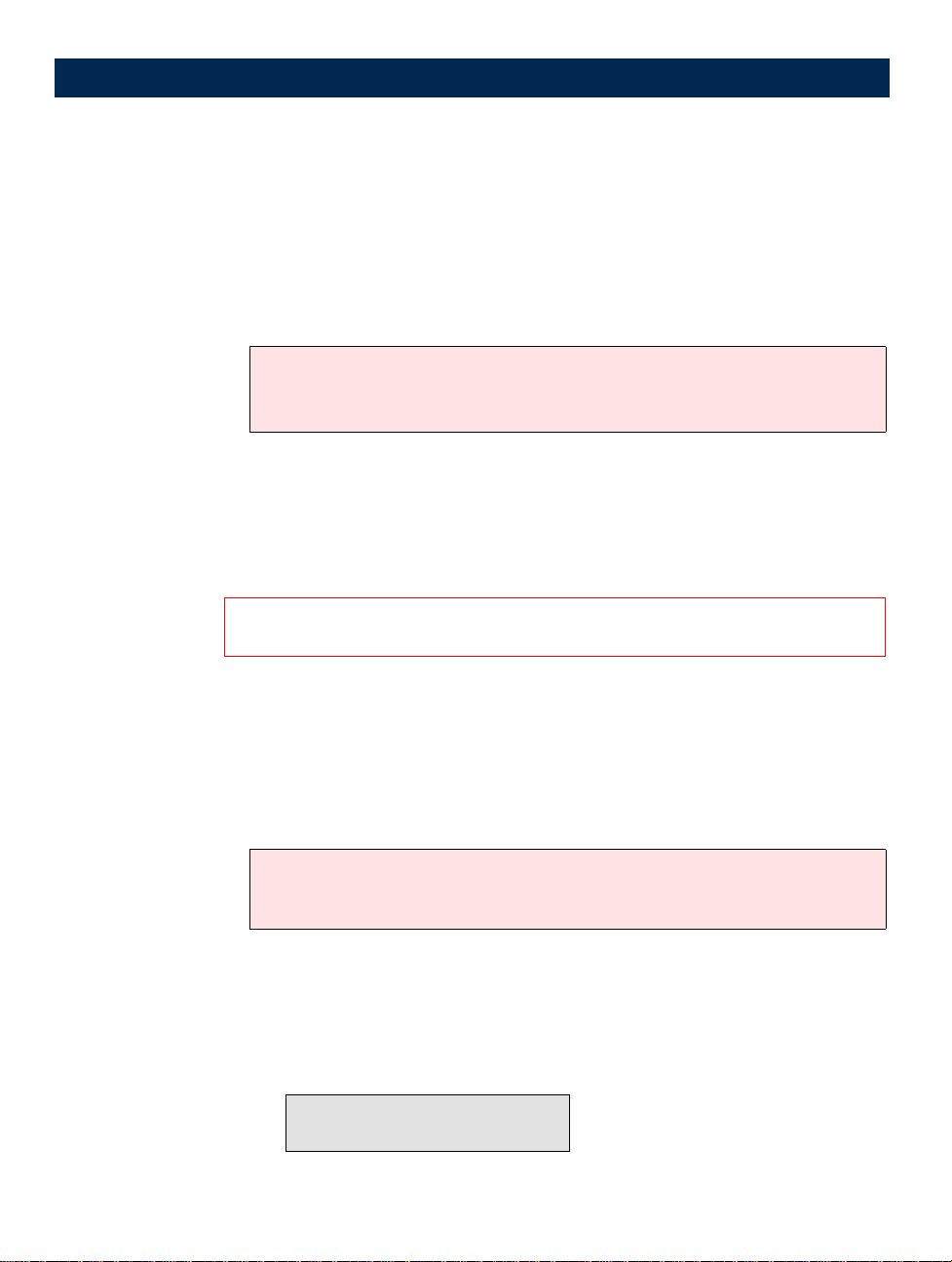
User’s Manual Basic Installation
Connecting th e AX IS 70 U to your scan n er dev ic e :
1. Switch off the scanner device and disconnect the Document
Server’s external power supply.
2. Connect the USB cable to the USB connector on the Document Server.
3. Connect the USB cable to the scanner device.
Note:
The AXIS 70U does not support USB hubs or USB converters and can only be connected to
one scanning device at a time.
The AXIS 70U supports USB 1.1
Connecting the Document Server to the Network
Important!
Always consult your Network Administrator before making changes to the network
configuration.
23
Follow the instructions be low to conn ect the Docu ment Server to your
network:
1. Turn off the Document Server by unplugging the power supply.
2. Connect your Document Server to the network.
Note:
The Document Server is designed for 10 Mbps Ethernet and 100 Mbps Fast Ethernet
networks and connects to the network via a twisted pair category 5 cable (10baseT and
100baseTX).
3. Switch on the scanner device.
4. Connect the external power supply to the Document Server. The
network indicator will flash during power up and self test. The
following message will appear on the display during self test:
AXIS 7000
Version: x.xx
where x.xx is the software version number, e.g. 2.40
Page 24
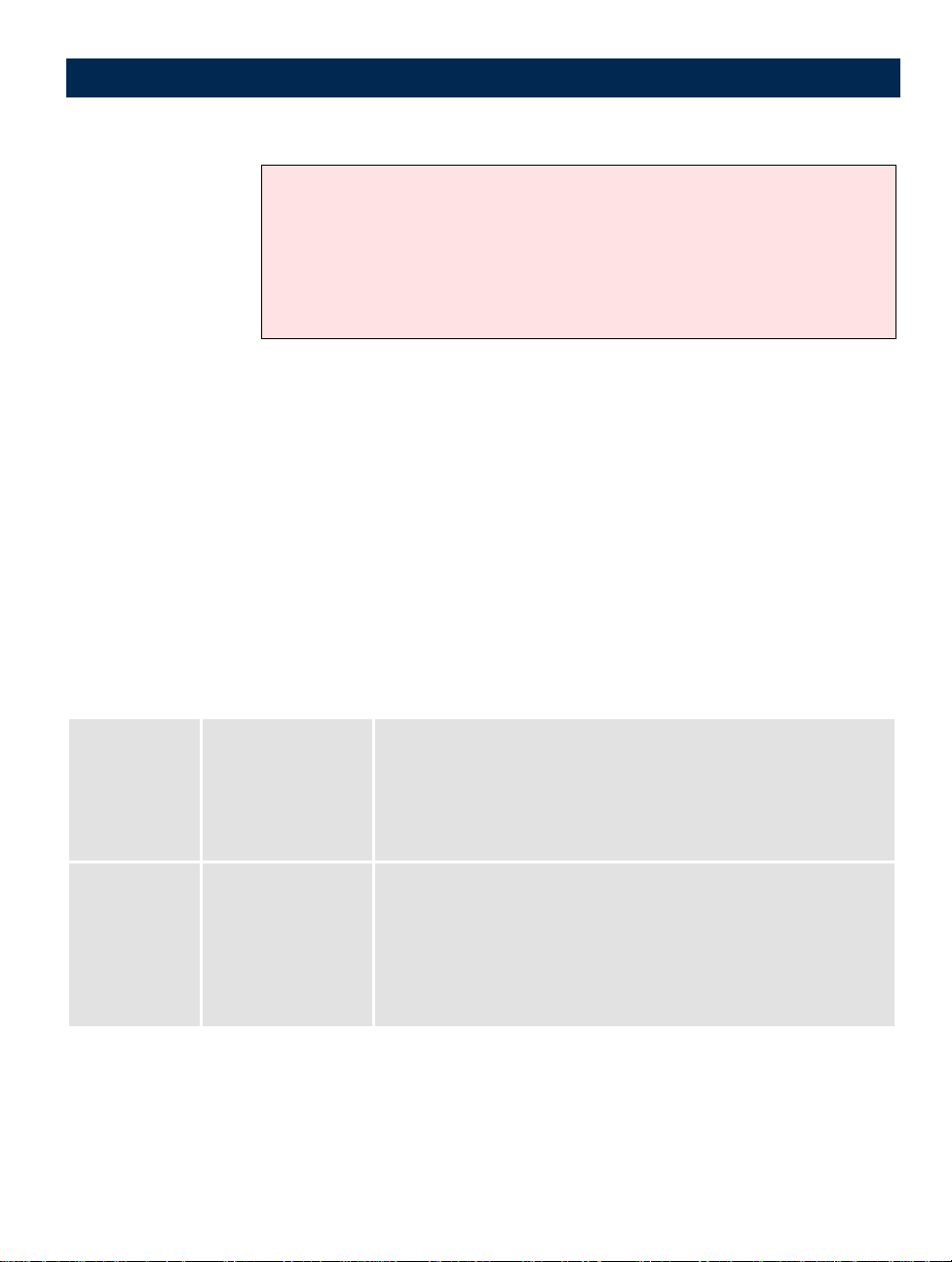
24
Basic Installation User’s Manual
Notes:
The tri-colored Network indicator flashes:
• yellow - indicating network activity on a 10MB Ethernet network.
• green - indicating network activity on a 100MB Fast Ethernet network.
• red -if there i s no net w o rk c o nnection.
• Not lit - indicates that there is no network activity.
Assigning an IP Address
To establish communication with the TCP/IP environment, you must
assign an IP address and optionally choose a unique host name for
your Document Serve r.
Available Methods Choose your preferred method for setting the IP address from the list
below then proceed to the appropri ate instruct ions defin ed later in thi s
section:
Method Environment Description
Control Panels Suitable for all sup-
ported environments.
PC Keyboard
(Not supplied)
Suitable for all supported environments.
Provides a convenient method for setting the IP address in all supported
networking environments.
Note: the administrator can disallow this function from the Web-based
Administration pages.
Connecting a PC compatible keyboard directly to the Mini-DIN connector
of the Document Server provides a quick and convenient method for managing the unit, and setting the IP address during system startup.
Note: the administrator can disallow this function from the Web-based Administration pages. For further details, refer to “User Options” on page 41.
Page 25
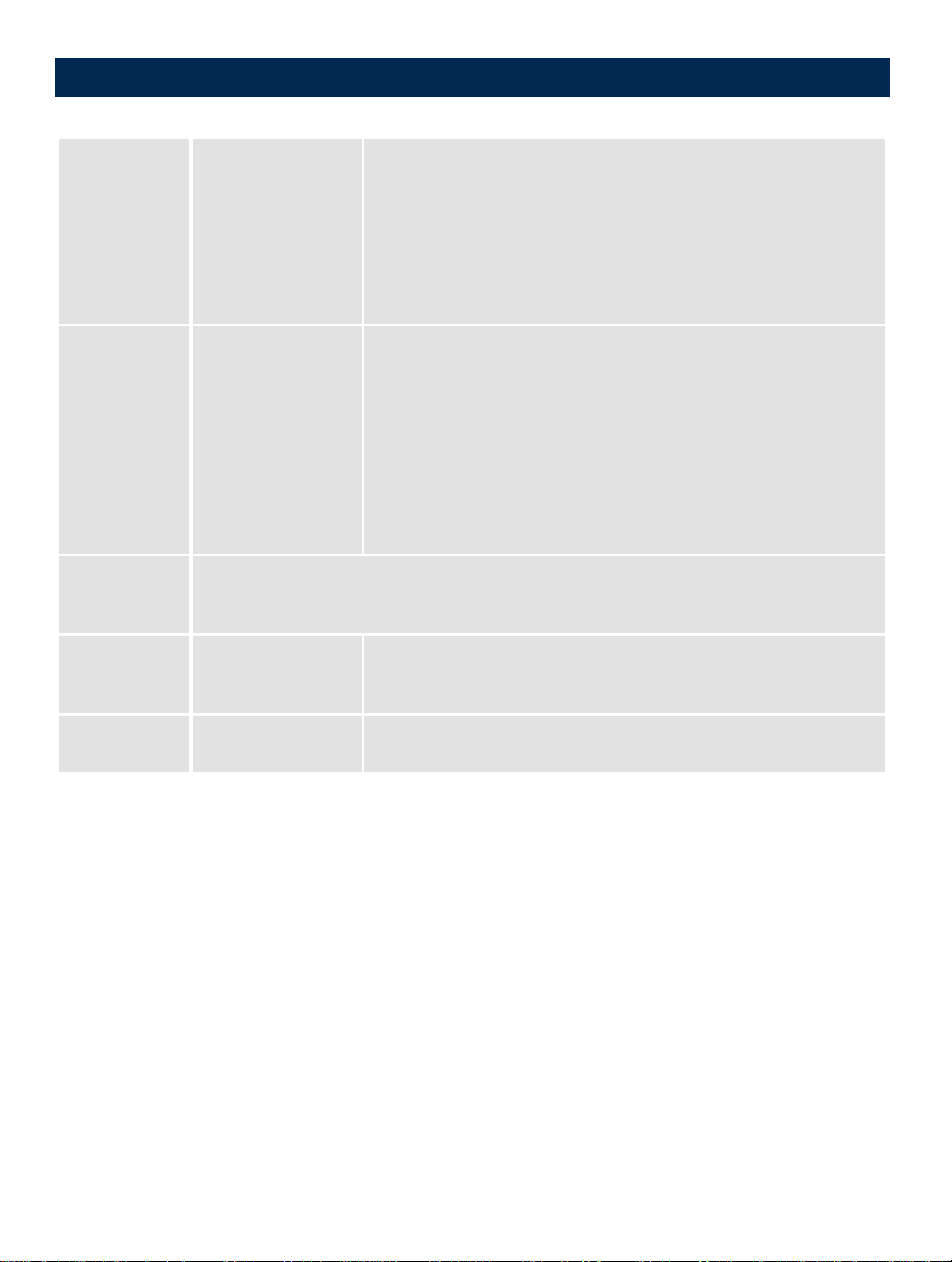
User’s Manual Basic Installation
25
AXIS IP Installer Suitable for all sup-
ported networking environments.
DHCP Available in Windows
NT and UNIX. Recommended method on
Windows NT networks
ARP Available in Windows 95/98, Windows NT, UNIX and OS/2,
Does NOT work over routers.
Requires the IP address for each new device to be downloaded individually.
RARP Available in UNIX
only.
Supplied on the AXIS Network Product CD and available via the Axis web
site, this is an Axis tool that simplifies the setting of IP addresses for all
Axis ThinServerTM devices, including print servers, camer a servers, storage
servers and document servers.
Note: you should not use AXIS IP Installer to set the IP address of the Document Server, if you have an active DHCP server on your network.
Operates on the entire network and allows for automatic but temporary
assignment of IP addresses from a central pool. DHCP will, when enabled,
cause the selected host to automatically allocate and download a free IP
address, default router address and subnet mask to the requesting Document Server. It also provides validation data that defines how long the IP
addresses will remain valid.
This is the recommended method on networks, since it allows a number of
parameters to be set automatically, provided the DHCP server has been
configured to do so.
Downloads the IP address to each device automatically. It requires a RARP
daemon on your system and operates within a single network segment
only.
BOOTP Available in UNIX
only.
Similar to RARP, but operates on the entire network. It requires a BOOTP
daemon on your system.
Page 26
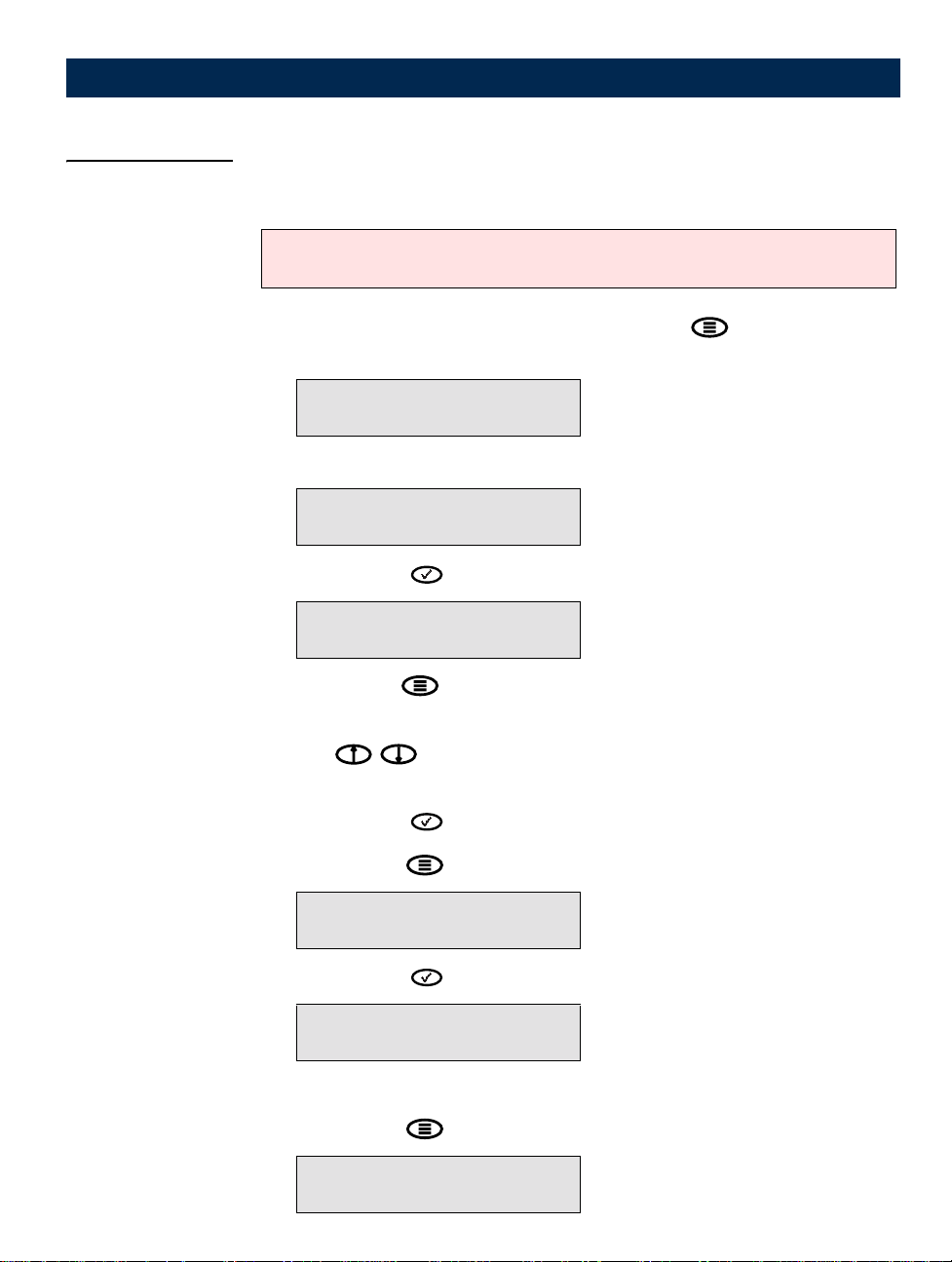
26
Basic Installation User’s Manual
Control Panel Follow the instructions below to set the IP address from the control
panel:
Note:
The Administrator can disallow this function from the web-based Administration pages.
For further details refe r to “User Options” on page 41.
1. Power up the Document Server. Press Menu when this display
appears:
AXIS 7000
Version: 2.40
2. After a few seconds this display will be shown:
IP address:
000.000.000.000
3. Press Select to edit the IP address:
Edit IP address:
000.000.000.000
4. Press Menu to move through the digits and highlight each digit,
one at a time.
5. Use to increase or decrease each highlighted digit, as
required.
6. Press Select to confirm the changes.
7. Press Menu to display the default router address setting:
Default router:
000.000.000.000
8. Press Select to edit the default router address:
Edit router:
000.000.000.000
9. To change the value, repeat steps 4 - 6 above.
10. Press Menu to display the subnet mask setting:
Net mask:
000.000.000.000
Page 27
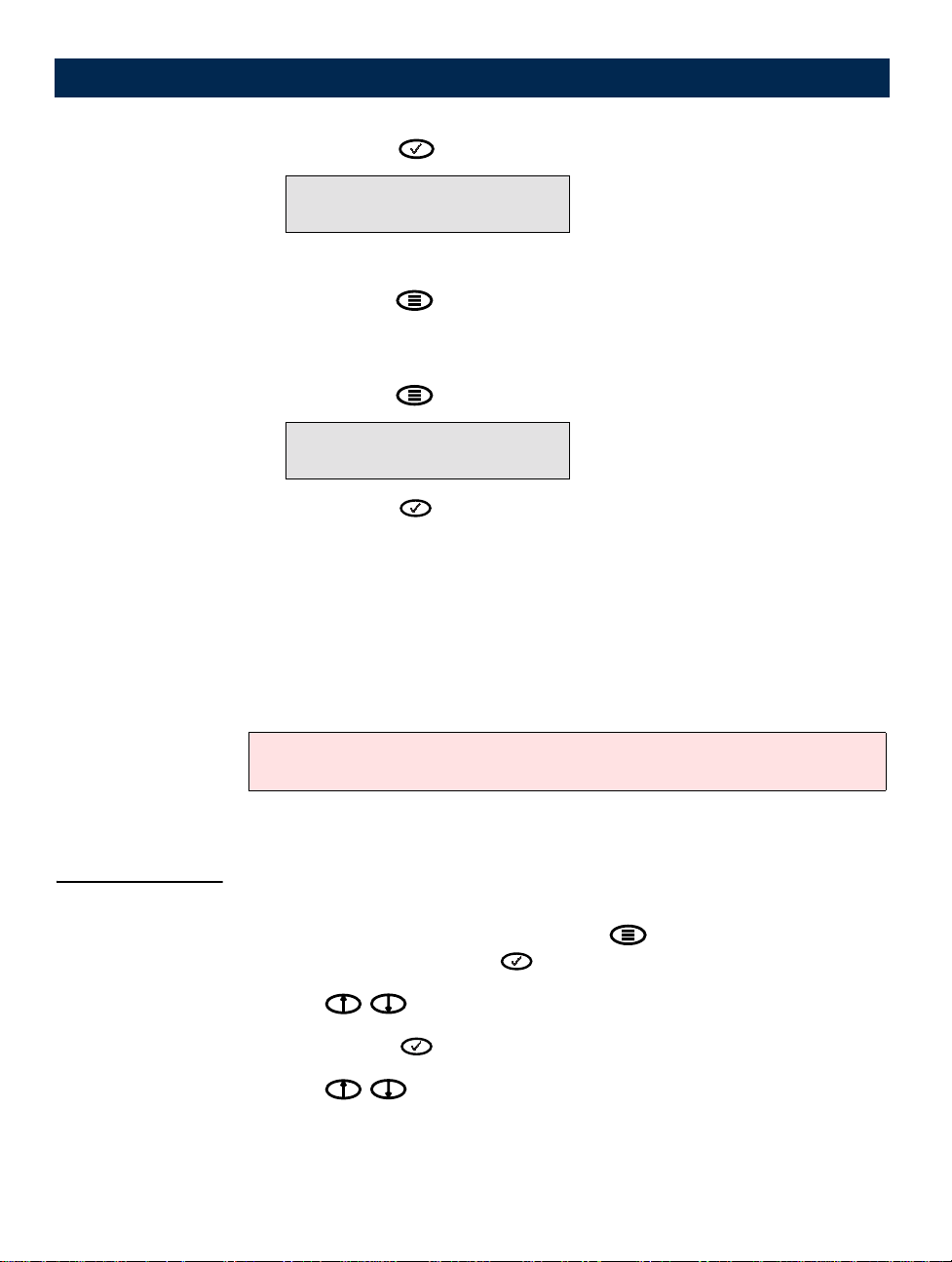
User’s Manual Basic Installation
.
.
11. Press Select to edit the subnet mask:
Edit net mask:
000.000.000.000
12. To change the value, repeat steps 4 - 6 above.
13. Press Menu to display the node address. This address is not
editable. The no de address shou ld equal the Docu ment Server seri al
number found on the underside label of the unit.
14. Press Menu once more to display the final instructions:
.
.
.
.
Press if you
are finished
.
15. Press Select to exit the IP settings. Th e Document Serv er then
completes the startup sequence.
16. Write the name or IP address of the Document Server o n the supplied
Instructions label and attach it to the top cover.
27
Verifying the
Network Settings
The Document Server is ready for use when the Status indicator stops
flashing and remains lit.
Note:
If you mak e a mistake while edi t ing the pa rameters, press the Cancel key on the control
panel to cancel the operation.
Access the Advanced menu from the Document Server control panel
to verify that the chosen network settings are correct, as described
below:
1. Press and hold down the Menu key while simultaneously
pressing the Select key . The Advanced menu is displayed.
2. Use to find the Network Settings option.
3. Press Select to enter the submenus.
4. Use to scroll through and check the parameter settings.
Page 28
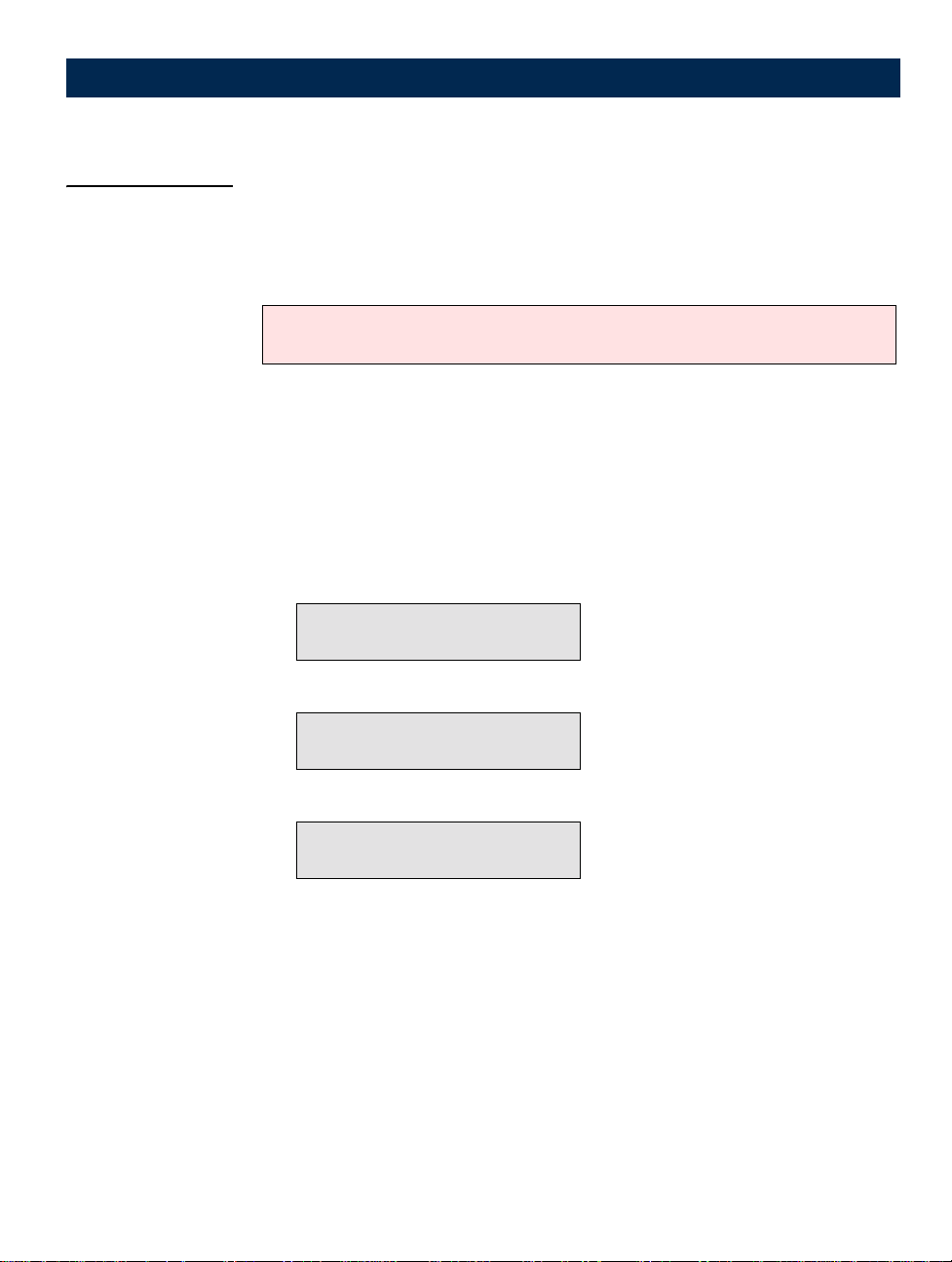
28
Basic Installation User’s Manual
Using a PC
keyboard
Connecting a PC compatible keyboard directly to the Mini-DIN
connector of your Document Server provides a quick and convenient
method for managing the unit and setting the IP address during
system start up. Follow the procedures below to set the IP address from
the keyboard.
Note:
The Administrator can disallow this function from the Web-based Administration pages.
For further details refer to “User Options” on page 41.
1. The following commands are for the setup of the IP parameters at
start-up only. If the keyboard is not already connected, make sure
that the Document Server power supply is disconnected before
connecting the keyboard to the Mi ni-DIN connecto r located o n the
rear panel.
Connect the Document Server power supply and Press Tab when
the following message appears:
AXIS 7000
Version 2.24
2. After a few seconds the following message will appear:
IP address:
000.000.000.000
3. Press Enter to edit the IP address:
Edit IP address:
000.000.000.000
4. Use the following keys to enter the IP address:
• Use the numeric keys to enter the digits.
•Press Left or Right arrow to edit the previous or next digit.
•Press Backspace to erase the last entered digit.
•Press Space to move to the next three-digit group.
•Press Home or End to go to the first or last three-digit group.
•Press Enter to save and exit.
•Press Esc to cancel.
The instructions above also apply for editing the router address and
subnet mask setting.
Page 29
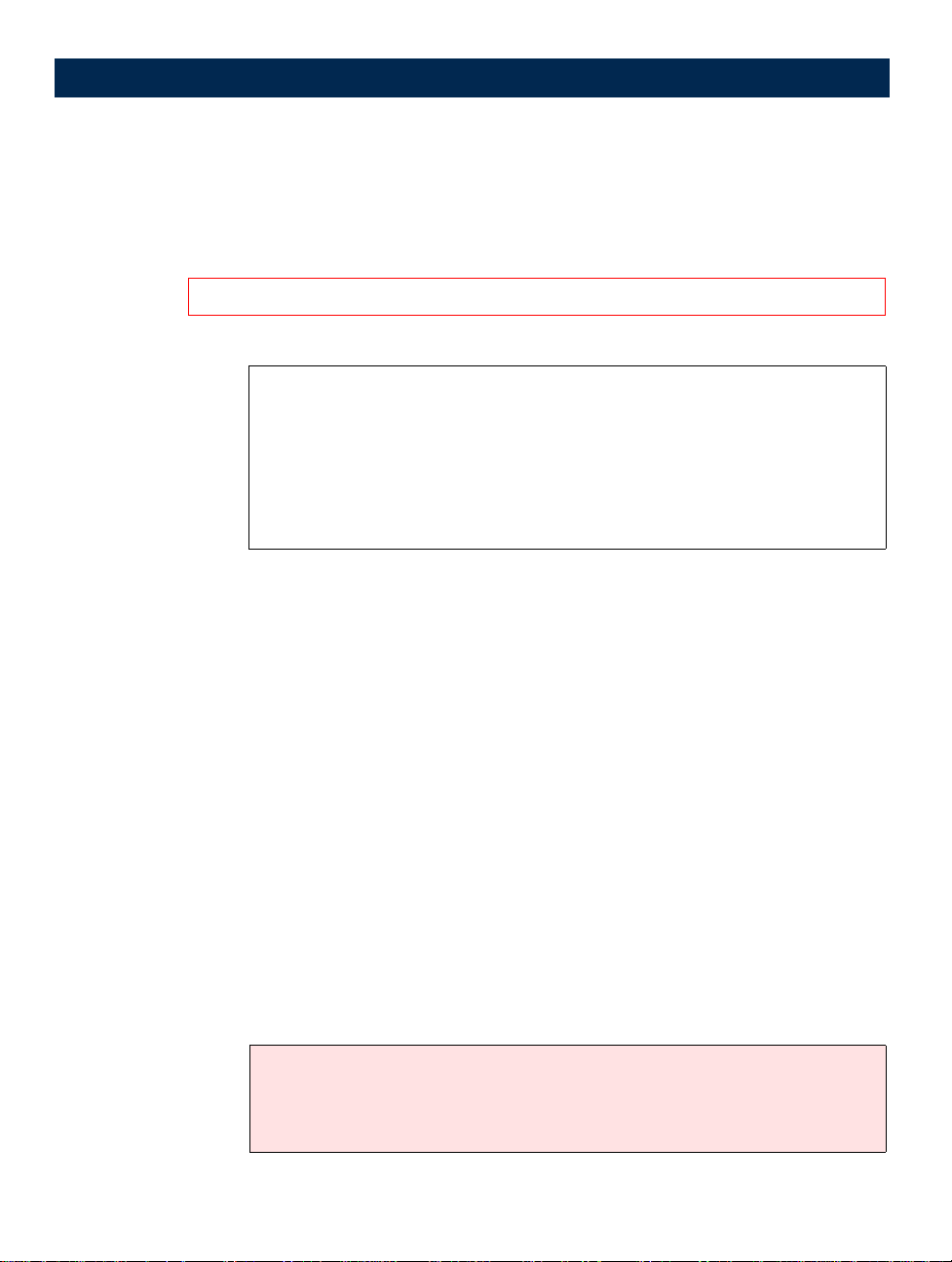
User’s Manual Basic Installation
29
Using DHCP, A RP,
RARP and BOOTP
Use DHCP, ARP, RARP and BOOTP as an alternative to setting the IP
address from the control panel or keyboard. Follow the appropriate
instructions for the preferred method below.
Important!
Do not use the IP address used in any of the following examples.
Before you begin:
• Power - Make sure the Document Server is powered on and attached to the network.
• System Privileges - You will need administrator privileges on the Windows NT server
or root privileges on the UNIX system.
• Ethernet Address - Depending on the method you are using, you will need to know
the Ethernet address of your Document Server. The Ethernet address is based upon the
Document Server serial number. You will find the number on the underside label.
• IP Address - Acquire an unused IP address from your Network Administrator.
Using DHCP Follow these steps to use the DHCP method:
1. Edit or create a scope in the DHCP manager of the DHCP daemon.
For Windows NT servers, refer to the “Windows NT Resource Kit”
on how to do this. The entrie s mad e in th is scope typi cally incl ude
the following parameters:
• Range of IP addresses
• Subnet mask
• Default router IP address
•Lease duration
• Mail server IP address
• DNS server IP address
• Domain name
• NTP server IP addres s
2. Activate the scope.
Notes:
• DHCP is enabled by default but can be disabled by an Administrator using the System
Settings page.
• The IP address and all the other settings will be downloaded automatically. You do
not need to restart the Document Server.
Page 30
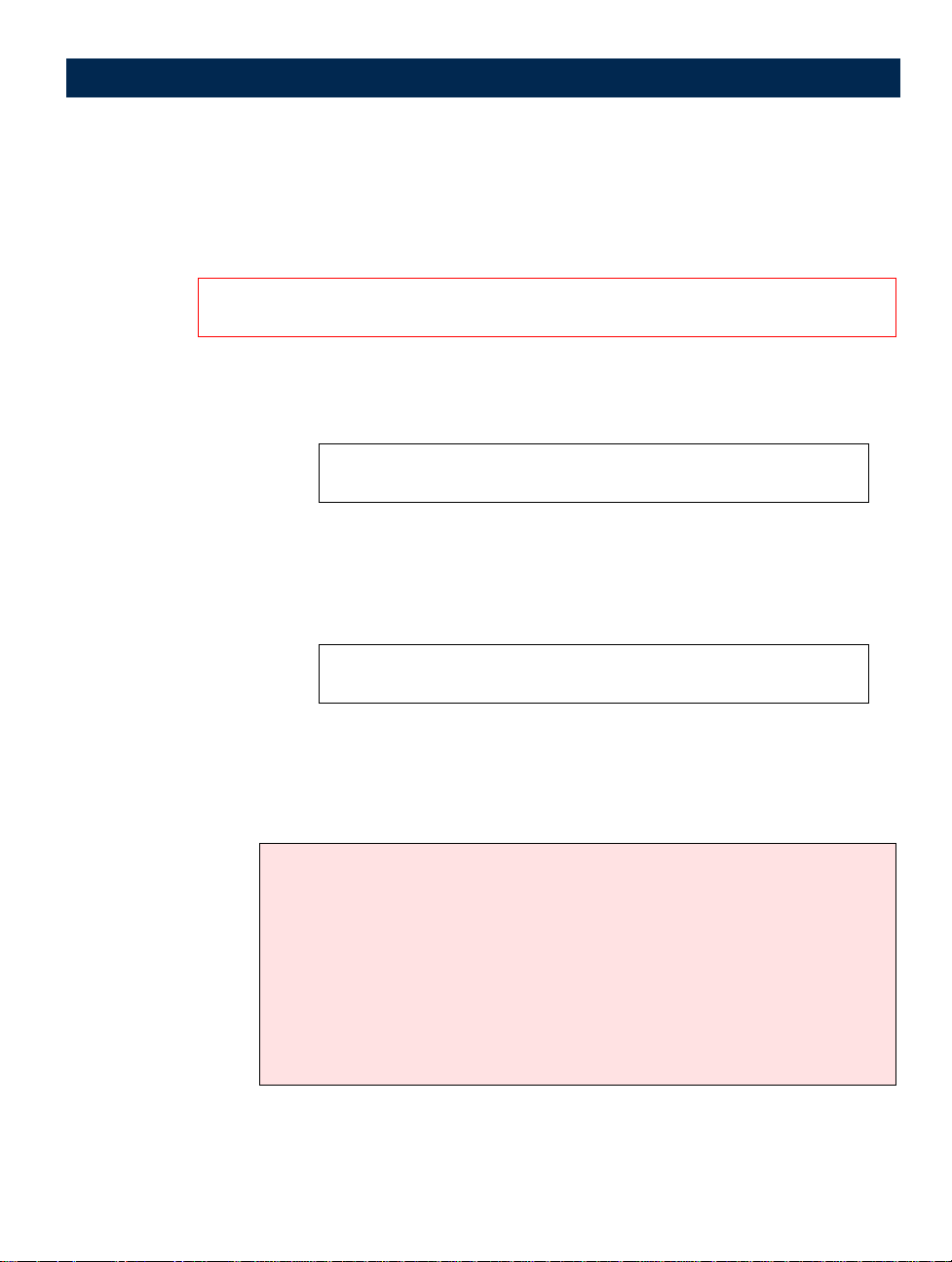
30
Basic Installation User’s Manual
Using ARP in
Windows
Important!
Windows 95 only: If the ARP table is empty, you must first ping an existing unit on your network
before setting the IP address of your Document Server. Type arp -a to display the ARP table.
In Windows 95 and Windows NT, you can download the IP address
using ARP. Perform the following commands to download the IP
address and verify the communication.
From the DOS prompt,
arp -s <Internet address> <Ethernet address>
ping <Internet address>
The
Ethernet address equals the serial number of the Document Server
type the following:
with each pair of digits separated by a hyphen.
Example:
arp -s 172.16.253.80 00-40-8c-11-00-86
ping 172.16.253.80
The host will return
‘Reply from 172.16.253.80...’ o r a si mila r messag e. Th i s
indicates that the address has been set and that the communication is
established.
Notes:
• ARP is enabled by default but can be disabled by an Administrator using the System
Settings page.
• Once the Document Server has established communication using an appropriate IP
address, the arp/ping commands cannot be used to change the address. The reason
for this is to avoid accidental or unauthorized changes of the IP address. Restart the
Document Server to make it accept the setting of the IP address. You can perform a
restart remotely via the Document Server web interface. See “Specifying the System
Settings” on page 39.
• When you execute the ping command for the first time, the response time may be
significantly longer than usual.
Page 31

User’s Manual Basic Installation
31
Using ARP in
UNIX and OS/2
In UNIX and OS/2, type the followin g co mm an ds to downlo ad the IP
address and verify the communication:
arp -s <host name> <Ethernet or node address> temp
ping <host name>
Ethernet ad dress or node address equals the Document Server serial
The
number with each pair of digits separated by a colon.
Example:
arp -s spserv 00:40:8c:11:00:86 temp
ping spserv
The host will return
‘spserv is alive’ or a similar message. This indicates
that the address has been set and that communication is established.
Notes:
• ARP is enabled by default but can be disabled by an Administrator using the System
Settings page.
•The arp -s command may vary between different systems. Some BSD-type systems
expect the host name and Ethernet address in reverse order. IBM AIX systems require
the additional argument ether for Ethernet networks, e.g. arp -s ether spserv
00:40:8c:11:00:86 temp
• Once the Document Server has established communication using an appropriate IP
address, the arp/ping commands cannot be used to change the address. The reason is
to avoid accidental or unauthorized change of the IP address. Restart the Document
Server to make it accept the setting. You can perform a restart remotely via the Document Server web interface. See “Specifying the System Settings” on page 39.
• When you execute the ping command for the first time, the response time may be
significantly longer than usual.
Using RARP
in UNIX
Follow these steps to downl oad the IP address usi ng the RAR P method:
1. Append the following line to your Ethernet address table. This is
typically performed by editing the file
<Ethernet address> <host name>
/etc/ethers.
Example:
00:40:8c:24:c0:1c spserv
Page 32

32
Basic Installation User’s Manual
2. If necessary, update your host table and alias name databases as
required by your system.
3. Start the RARP daemon, if it i s not already running. This is typic ally
performed using the command
rarpd -a
4. Restart the Document Server to download the IP address.
Note:
RARP is enabled by default but can be disabled by an Administrator using the System
Settings page.
Page 33

User’s Manual Basic Installation
33
Using BOOTP
in UNIX
Follow these steps to download the IP address using the BOOTP
method:
1. Append the followi ng entry to your boot table. This is typically
performed by editing the file
<host name>:ht=<hardware type>:vm=<vendor magic>:\
:ha=<hardware address>:ip=<Internet address>:\
:sm=<subnet mask>:gw=<gateway field>
/etc/bootptab.
where:
ht ether for Ethernet
vm rfc1048
ha The Ethernet or node address, i.e. the Document Server serial
number
ip The IP address of t he Document Server
sm The subnet mask
gw The default router address
Example:
spserv:ht=ether:vm=rfc1048:\
:ha=00408c24c01c:ip=172.16.253.80:\
:sm=255.255.0.0:gw=172.16.253.254
2. If necessary, update your host table and alias name databases as
required by your syste m.
3. Start the BOOTP daemon , if it is not already running. This i s typically
performed using the command
bootpd -a
4. Restart the Document Server to download the IP address, default
router address and subnet mask.
Note:
BOOTP is enabled by default but can be disabled by an Administrator using the System
Settings page.
Page 34

34
Basic Installation User’s Manual
Mapping a Host Name to the IP Address
If you are using host names, you can map a unique host name to the
acquired IP address. Refer to your system manuals or to your Network
Administrator for instructions on how to perform the name mapping
on your particular system.
Note:
If the host name has not been included in the system host table, you can still perform the
following instructions on how to download the IP address. In this case, simply replace the
host name entry with the IP address wherever needed.
Registering and
Resolving
Host Names
In order to register the host name of the Document Server in networks
with dynamic IP address settings, WINS (Windows Internet Name
Service) is supported. It is recommended that this method is used if
you are setting the IP address of the Document Server using DHCP.
WINS host name
rules
WINS only supports 15 character long host names. If your host name
is longer than 15 characters, the Document Server truncates the host
name to 15 characters when registering with a WINS server.
Notes:
• The host name limitations conclude that the host name should be no longer than 15
characters and it should only contain the characters
‘A - Z’, ‘a-z’ and ‘-’.
• Refer to your system manuals or to your netwo rk administrator for instructions on
how host name resolutions are performed on your system.
Verifying your Installation
After successful installation, the Document Server will verify the
attached scanner device and display the name of the detected device. If
the scanner device is not supported, an error message will be
displayed.
Page 35

User’s Manual Basic Installation
If no destinations have been specified, the Document Server will
display:
Connect using
Web browser
If one or more destina tions have al ready been spe cifi ed, the D ocumen t
Server will display:
Send to:
xxxxxx
35
where “
xxxxxx” is the first destination in the destination list.
To verify the communication, you can access the Document Server
using a standard Web browser such as Netscape Navigator or Internet
Explorer:
1. Place a document in the scanner device.
2. Start your Web browser and enter the name or IP address of your
Document Server in the location/address field,
http://172.16.253.80
e.g.
3. The Document Server Home Page is displayed.
Document Server’s
IP address
Example from AXIS 7000
4. (AXIS 7000) Click Scan. Depending on the image format specified
by the profile, the Web br owser will display the scanned image in an
associated image viewer or ask you to save the file
(AXIS 70/70U) Click admin, enter username and password, click
Profiles and click on one of the profile names. Click Scan. Depending
on the image format specified by the profile, the web browser will
display the image in an associated image viewer, or ask you to save
the file.
Page 36

36
Configuring the Document Server User’s Manual
Configuring the Document Server
This section is targeted specifically to users responsible for the
administration of the Document Server. The Administrator is granted
high-level privileges denied to the ordinary user. Some settings
described here are available for the AXIS 7000 only.
Important!
To access the Document Server configuration file, you must first set the IP address as described in
“Assigning an IP Address” on page 24.
You configure the Document Server from a standard Web browser
such as Netscape Navigator or Internet Explorer.
Alternatively, edit the configuration file using a text editor and upload
the file to the Document Server using FTP.
Important!
The following settings must be specified by the Administrator before the Document Server can be
used for distributing documents on your network:
• Network settings - define the parameters for TCP/IP and SMTP protocols.
• Destinations - specify the e-mail address, file server or printer to which you wish to send your
document.
The Administr ato r can optionally mo d i f y :
• System settings - system information, administrator password, language, user privileges etc.
• Profiles
•Paper sizes
Overview of the Administration Tools
Online help is available on every page within the Document Server web interface. This is of
particular relevance when configuring the unit and should be used as a first point of reference for
any administration queries. The help system is stored internally in the Document Server.
Page 37

User’s Manual Configuring the Document Server
The Web-based Administra ti on tools pr ov id e a conv enie nt method for
managing destinations, profiles, defining the network protocol
settings, establishing user privileges, authentication etc. The tools are
password protected and available to the Administrator only.
Accessing the Tools You can access the Document Server Home Page using a stand ard Web
browser such as Netscape Navigator or Internet Explorer.
1. Start the Web browser.
2. Enter the name or IP address of the Document Server on the
location/address line, e.g.
http://172.16.253.80
3. This brings you to the Document Server Home Page.
Document Server’s
IP address
37
Example from the AXIS 7000
4. Click admin.
A prompt for a username and password is displayed w hen entering
these pages for t he f irst ti me dur in g a Web brow s er s ess io n. At th e
prompt, log on as root and use the default password pass.
Page 38

38
Configuring the Document Server User’s Manual
Note:
It is recommended that you change the password of your Document Server as soon as
possible, since all Axis products are shipped with the same default password.
5. The This Document Server page is displayed:
The Administrator can modify the system settings directly from this
page. Access the other Administration tools using the control buttons
to the left of th e pa g e .
Page 39

User’s Manual Configuring the Document Server
Specifying the System Settings
Click This Document Server page to display software version, unit
hardware address, memory size information and the current system
settings.
Important!
When installing the Document Server for the first time, it is recommended that the Administrator
retains the default system settings, profiles and paper sizes. Optionally, customize these when you
are familiar with the unit operation and functionality.
Services overview The table below provides an overview of the information and services
provided by each button on this page:
Button Description
Allows editing of the General, Date & Time, User Options, Au-
Edit
thentication, International and Meta Information settings.
39
View Settings
Restart Server
Factory Defaults
Lists the current parameter settings in the configuration file.
Restarts the Document Server. Removes all previously loaded
temporary destinations and profiles from the memory.
Restores the factory default settings and restarts the Document
Server automatically. All previously loaded destinations are
erased from memory.
The Edit Button Click the Edit button to display the This Document Server - Edit Page.
Clicking the appropriate tag displays the General, Date & Time, User
Options, Authentication, International and Meta Information
settings for your Document Server as described below:
Page 40

40
Configuring the Document Server User’s Manual
General Server Password and Confirm
This is the Administrator password required for accessing the AXIS
7000 for administration tools.
To change the password, simply enter your new password in the
Server Password field. Repeat the new password in the Confirm field
to check the spelling and syntax.
Notes:
• It is recommended that you change the password of your Document Server as soon as
possible, since all Axis products are shipped with the same password as default.
• If you lose the Server password, you must restore the factory default settings. See
“Restoring Factory Default Settings” on page 133.
• An asterisk * is displayed for each alphanumeric character that comprises the password in the Server password field of the This Document Server page.
Date & Time If you are using time synchronization, specify the time zone in which
the Document Server operates. UTC is Universal Time Coordinated
which used to be known as Greenwich Mean Time (GMT), i.e. th e local
time at the Greenwich meridian (zero degrees longitude). No DST
means that automatic adjustment for DST (Daylights Savings Time) is
not included. However, the country specific time zones include
adjustment for DST.
AXIS 7000 The AXIS 7000 has a built-in real time clock with a back-up battery
which will keep the time when the power supply is disconnected.
AXIS 70/70U/7000 Automatically using the Network Time Protocol (NTP)
Click here to obtain date and time information from a time
synchronization source. Time stamps are used in the event log.
NTP Server
Specify the name or IP address of the NTP server used for time
synchronization.
SMB
Click here to obtain date and time information from Microsoft
Windows NT Network (SMB) - a time synchronization source for NT
domains.
Page 41

User’s Manual Configuring the Document Server
Note:
To use Microsoft Windows NT Network (SMB) properly WINS must be enabled and the
Domain/Group Name parameter must b e se t t o a va l id name.
Manually
Click here to set date and time manually.
User Options The Allow Users to: field defines the privileges allowed to normal
users by the Administrator(s). Check the corresponding checkbox for
each task a user is allowed to perform, namely:
• Add temporary e-mail destinations
• Add temporary profiles (AXIS 7000 only)
• Scan documents to Web browser (AXIS 7000 only)
• Specify the sender of scanned documents
• Configure network settings on the control panel
• Specify file name for e-mail and file destinations (AXIS 7000 only)
• Specify subject for e-mail destinations
Notes:
41
• All tasks, except specify the sender of scanned documents and Specify file name for
e-mail and file destinations are enabled by default.
• Configuring the network settings on the control panel allows the user to change the
IP Address using the control panel or the external keyboard.
• Specify file name for file destinations allows the user to enter a new file name
for an FTP destination or e-mail destination.
Authentication The authentication option makes it possible for the administrator to
allow access to the Document Server to authenticated users only. For
more information, please refer to “Specifying Authentication Settings”
on page 55.
Page 42

42
Configuring the Document Server User’s Manual
International Allows the Administrator(s) to select:
• The preferred language for messages displayed on the
Document Server control panel display - English, French,
German, Spanish, Italian, Swedish Danish and Norwegian are
supported
• The keyboard layout which is compatible with the external
keyboard
• The measurement unit to be used for displaying defined paper
sizes (centimeters or inches)
Notes:
• The language default is set to English and the measurements to inches.
• When a new language is selected you must go back to the Profiles page and click
Restore Predefined Profiles to change the language in the Profile Name list. This
also applies to the language in the Paper Sizes list, i.e. you must go back to the
Paper Sizes page and click Restore Predefined Paper Sizes.
Note: All user-defined profiles and modifications to predefined profiles will be lost
when you click Restore Predefined Profiles.
Meta Information
(AXIS 7000 only)
Meta Information handling enables the administrator to request
information from the user of the AXIS 7000. This information is
requested using an XML DD file. The user is prompted to enter the
information at the moment of scanning, using the connected
keyboard. For more information, please refer to “Meta Information” on
page 108.
Page 43

User’s Manual Configuring the Document Server
Specifying Network Settings
Click Network Settings to view and modify the configuration
parameters for all supported protocols:TCP/IP - defines the:
•IP Address
• Default router
• Subnet mask
• Automatic download
method (BOOTP, RARP
or DHCP)
• Domain name, DNS
server and WINS server
• Web (HTTP) - an external
URL reference with URL to
page or image options.
• E-mail (SMTP) - defines:
• IP Addresses or DNS names for primary and secondary e-mail
servers
•SMTP port
• Connection time-out
• E-mail reply add res s
• Cc address (carbon copy)
• Bcc address (blind carbon copy)
• Notify sender when a message has been delivered
• Notify sender when a message has been read
• SMTP Authentication
• E-mail body text content
• External Address Book - defines an extern al e-mail address book on an
LDAP server or a destination list on an FTP server which is automatically
retrieved and downloaded to the Document Server.
43
The network settings are set automatically if you use RARP, DHCP or BOOTP for
downloading the IP address. However, it is recommended that you verify the network
settings using the Web browser interface, regardless of how the initial network setup was
done.
Page 44

44
Configuring the Document Server User’s Manual
Services Overview The table below provides an overview of information and services
available from this page
Button Description
Guides the user through the setup procedures for the following
protocols - TCP/IP, E-mail (SMTP) and the External Address
book.
Wizard
Detailed View
Restart Server
View Settin gs Lists the current parameter settings in the configuration file.
Note: You cannot set up all of the supported protocols with one
pass of the Wizard. After completing one protocol, you then return to the Network Settings Wizard page where you can optionally proceed with another protocol.
Displays the Protocols page that allows all of the supported protocols to be set up within a single dialog.
Restarts the Document Server. LED indicators flash during startup and self test. When they have stopped and the Network indicator starts flashing to indicate network activity, the unit is
ready for use. New configuration settings will then become active.
Note: Clicking Restart deletes all temporary destination and
profiles and clears the Event Log.
Using the Wizard The Wizard provides a convenient way to set up the Document Server
in your networking environment. Follow the instructions below to
configure the supported networking protocols:
Page 45

User’s Manual Configuring the Document Server
Important!
• The Network settings for the TCP/IP and E-mail (SMTP) protocols must be specified by the
Administrator before the Document Server can be used for distributing reproduced documents
on the network. You can optionally configure the External Addr ess Book for au tomatic retrieval
and loading of e-mail addresses and/or other destination types.
• In order to prevent conflicts with other network devices please be sure to acquire a unique and
unused IP address from your Network Administrator.
• The Online help button provides instructions and general information on all system
parameters and is your fi rst point of reference for any administration querie s
1. Click Network Settings.
2. Click Wizard and follow the on-scree n instructions to have the
Document Server guide you through the configuration procedures
for each of the supported network protocols.
3. Click Close.
Detailed View Follow the instructions below to configure all of the supported
networking prot oc ols usin g Detail ed View.
45
1. Click Network Settings.
2. Click Detailed View to display the Protocols dialog.
3. With reference to services overview below and the Online Help
information, click the appropriate tag to view and modify the
protocols to your choosing.
• Click Apply to save your changes.
• Click OK to save your changes and close the dialog box.
Services Overview The table below provides an overview of the supported protocol
settings describing both purpose and function:
Protocol
setting
TCP/IP
Purpose and function
Defines the IP Address, default router and subnet mask, automatic
download method (BOOTP, RARP or DHCP), domain name, DNS server
and WINS server.
Page 46

46
Configuring the Document Server User’s Manual
Protocol
setting
Web (HTTP) An external URL reference with URL to page or image options.
E-mail (SMTP)
External
Address Book
Note:
The AXIS 7000 configuration parameters are fully described in “The Parameter List” on
page 152.
Purpose and function
Defines the:
•IP Addresses or DNS names for primary and secondary e-mail servers
•SMTP port
•Connection time-out
•E-mail reply address
•Bcc address
•Cc address
•E-mail notif ication
•SMTP authentication method
•E-mail body text contents
Defines an external e-mail address book on an LDAP server or destinations list on an FTP server.
Configuring the
TCP/IP Settings
Follow the instructions below to configure the TCP/IP settings:
Page 47

User’s Manual Configuring the Document Server
1. From the Protocols dialog, click the TCP/IP tag.
2. Check the appropriate checkbox to define your preferred method for
setting the IP address automatically, i.e. DHCP, BOOTP or RARP. For
further information on these methods, refer to “Assigning an IP
Address ”on page 24.
47
Notes:
• If DHCP, BOOTP or RARP is enabled, your manual settings might be overridden when
you restart the Document Server.
• Depending on how your network has been configured, other Internet-related parameters such as the default router, subnet mask, mail server, time server etc. might also
be set automatically. However, it is recommend that you verify the settings when the
Document Server has been restarted and then enter any missing parameters manually.
3. Enter the IP address of your Document Server, e.g. 172.16.253.80
Notes:
• If the IP address is changed, you must re-establish the HTTP communication using the
new address.
• You can also set the IP address from the Document Server control panel. Refer to
“Assigning an IP Address” on page 24.
Page 48

48
Configuring the Document Server User’s Manual
4. Enter the IP address for the Default Router. All traffic directed outside
the local network (acc ording to the subnet mask) is sent to the default
router. Any re-r outing via other rout ers is done au tomatica lly. The
setting 0.0.0.0 indicates that no default router is set.
5. Specify the Subnet Mask used for determining when the traffic
should be sent via a router. This number combined with the IP address
identifies on which network the Document Server is located. For
example, the normal class C mask is 255.255.255.0. The setting
0.0.0.0 indicates that automatic router sensing is used.
6. Specify the D omain Name used by the Document Server for
identification on the DNS ser ver.
7. Specify the IP address of the Primary DNS Server. DNS (Domain
Name System) servers are used for identifying computers with names
instead of IP Addresses.
8. Specify the IP addres s of the Secondary DNS Server that will be used
in case the primary DNS server is disconnected or unavailable.
9. Check this box to enable WINS (Windows Internet Name Service)
over TCP/IP. WINS allows Windows- based clients to locate NetBIOS
resources on TCP/IP networks. WINS is disabled by default.
10. Specify the IP address of the Primary WINS server.
11. Optionally specify the IP add ress of a Secondar y WINS server. The
secondary WINS server will be used in case the primary WINS server
is disconnected or unavailable.
Page 49

User’s Manual Configuring the Document Server
Web (HTTP) Select Web(HTTP) to add a customized link to the Document Server
Home Page:
49
• URL to Page: Useful for establishing guidelines and rules of usage for
the Document Server. The full path must be specified, e.g.
http://www.company.com
• URL to Image: Link to an image used as a customized link. Specify the
full path; for example:
http://www.company.com/images/image.gif, or the path relative
to the URL of the page, e.g.
Note:
Note that the width of the image can not exceed 117 pixels. Leave blank to use a
standard button.
images/image.gif.
E-mail (SMTP) The Network settings for the e-mail (SMTP) p rotocols mus t be specifi ed
by the Administrator before the Document Server can be used for
distributing reproduced documents on the network.
Follow the instructions below to configure the e-mail (SMTP) protocol.
Page 50

50
Configuring the Document Server User’s Manual
1. From the Protocols dialog, click the E-mail (SMTP) tag.
2. Specify the name or IP address of the Primary Mail Server that
provides the e-mail facilities, e.g. mail or mail.domain.com or an IP
address.
3. Optionally, specify the name or IP address of the Secondary Mail
Server. The secondary mail server is only used if the primar y mail
server is disconnected or unavailable.
4. In the SMTP Port field, specify the number of the TCP/IP port.
5. Define the Connection Timout pe riod , i.e. h ow long the Do cument
Server is to wait before timing out when connecting to the e-mail
(SMTP) server. Th is must be greater than 5 but no more than 65535
seconds.
6. In the Reply Address field, specify the e-mail address that is to feature
as the default sender when sending to e-mail destinations.
Page 51

User’s Manual Configuring the Document Server
7. Check the Send copy to Bcc recipient checkbox to enable the option
to send a blind carb on co py ( B cc) o f an e -mail. Spec if y the d ef ault
e-mail address of the recipient in the Bcc Address field.
8. Check the Send copy to Cc recipient checkbox to enable the option
to send a copy (Cc) of an e-mail. Specify the default e-mail address
of the recipient in the Cc Address field.
9. Check Notify sender when a message has been delivered to enable
the option to send an e-mail to the default reply addres s to notify the
sender that the message has been delivered.
10. Check Notify sender when a message has been read to enable the
option to send an e-mail to the default reply addres s to notify the
sender that the message has been opened/read.
Notes:
• Notify sender when a message has been delivered requires that your mail server
supports extended SMTP and DSN (Delivery Status Notifications).
• Notify sender when a message ha s been read requires that the recipient’s e-mail client supports MDN (Message Disposition Notifications). Also, the recipient can discard
the request without notifying the sender.
51
11. Check SMTP authentication to enable authentication for SMTP
server access. Choose wheth er to retrieve user identification from an
external account (LDAP or NT) or an internal account by enteri ng a
unique Username and Password in the Internal account fields. For
more information on authentication, see “Specifying Authentication
Settings” on page 55.
12. E-mail body text content - Select Built-in message to include the
following message (in the selected control panel language) in each
e-mail sent from the Document Server:
“The attached document was sent to you using an Document Server
Document Server. Please visit www.axis.com for more information”
Select Custom message and enter a customized message (200
characters maximum and no line breaks allowed) in the text field.
This message will be included in each e-mail sent from the Document
Server.
Select None to disable this option.
Page 52

52
Configuring the Document Server User’s Manual
Notes:
• The user can specify another sender at the moment of scanning. This, however, does
not apply if the administrator has enabled Authentication or if the Specify the sender
of scanned documents option is not selected (see the admin|Edit|User Options tab)
• Make sure that your Document Server has a valid SMTP reply address to avoid rejection by spam filters.
• To be able to receive mail from the Document Server you may need to configure the
IP address or host name of the Document Server in the mail server.
External Address
Book
A Destination Address Book can be retrieved from an LDAP
(Lightweight Directory Access Protocol) server or from a specified file
on an FTP server. Alternatively, you can choose not to retrieve an
address book.
Follow the instructions below to configure the External Address Book:
1. From the Protocols dialog, click the External Address Book ta g.
Notes:
• The external e-mail addresses will appear in alphabetical order together with existing
destinations in the destination list on the Document Server message display.
• The event log will show the amount of e-mail addresses retrieved using LDAP or FTP.
• For an example, create a destination with the selected transfer method and check the
config.ini file.
Page 53

User’s Manual Configuring the Document Server
Your options are:
Product Parameter Options Description
53
AXIS
70/70U/7000
No External Addr ess Book
External Address Book via LDAP
(e-mail destinations only)
LDAP Server Specify the name or IP Address of the LDAP server.
Port Number Specify the number of the TCP/IP port.
User
Name Field
E-mail Field
Select this option if you do not want to retrieve an External
Address Book.
Select this option to retrieve an external address book from
an LDAP (Lightweight Directory Access Protocol) server. For
more information on LDAP, see “LDAP” on page 141. Check
the Document Server Support Web for more information on
the settings for your specific LDAP server.
Specify the name for logging on to the LDAP server, e.g.
cn=name, o=companyname, c=countrycode. If left blank,
no authorization will be attempted. If the contents in this
field does not include a "=" or a comma, the string "cn=" is
automatically added to the beginning of the contents.
Password - Specify the password for logging on to the
LDAP server. If the User field is left blank, this setting will
be ignored.
Confirm - Enter the password again to make sure it was
spelled correctly
Specify the name of the field that contains the destination
name.
Specify the name of the field that contains the e-mail
address.
AXIS
70/70U/7000
Search Base
Filter
Reload Interval
Specify where to begin the search, e.g. o=companyname,
c=countrycode. There may be other required settings
depending on the LDAP server. Refer to the user
documentation of the LDAP server for more information.
Specify an LDAP filter in order to reduce the length of the
destination list. The filter can be a real LDAP filter, e.g.
(givenName=*). You can also specify a list of conditions, e.g.
mail=adm*,telephoneNumber=+1 800*. In this case, the
Document Server will ge ne rate a real LDAP filter.
Specify how often the external addresses are reloaded. The
value is specified in whole hours, and the default is 12
hours
Page 54

54
Configuring the Document Server User’s Manual
AXIS 7000 External Address Book from a File
(e-mail, printer and file destinations)
FTP Server Specify the name or IP Address of the FTP server
User
Directory
File Name Specify the name of the file
The file containing the destination information must be a text file using the
following syntax:
Destination-<destination name>]
Select this option to read an external address book from a
file on an FTP server.
Specify the user name for logging on to the FTP server. If
left blank, the User and Password specified on the
Destination Default page will be used
Password - Specify the password for logging on to the FTP
server. If the User field is left blank, this setting will be
ignored
Confirm - Enter the password again to make sure it was
spelled correctly
Specify the directory on the FTP server where the file is
stored.
Example:
/pub/axis7000/address
If left blank, the root directory on the FTP server will be
used
Description=<destination name>
Transfer method=Scan-to-e-mail ( S MTP)/
Scan-to-URL (SMTP & FTP)/
Scan-to-file (FTP)
Scan-to-print (LP D)
Scan-to-prin t (TCP)
Destination=<e-mail address>/<directory>/<queue>/<port>
Information level =Nothing/Basic/Complete
Profile =<profile>
Server=<ftp serve r >/ <LPD server>/<printer>
User=<user name>
Password=<password>
File name=<file name>
Index file=Yes/No
Resolutions=<A subset of: 75 100 150 200 300 600 1200>
Paper sizes=<A subset of: Executive Letter
Legal Ledger A4 A3>
Duplex supported= Yes/No
Duplex selection=SingleSided/DoubleSided/AsScanned
LPD mode=SingleDataFile/SplitSourceFile/
BufferDataFiles/MultipleDataFiles
Page 55

User’s Manual Configuring the Document Server
Specifying Authentication Settings
Authentication makes it possible for the administrator to allow access
to the Document Server for authenticated users only. Click the Edit
button on the This Document Server page and then click the
Authentication tag to modify the authentication parameters.
55
1. Click one of the radio buttons to disable/enable authentication:
• None - disables authentication (disabled by default)
• LDAP server authentication (AXIS 7000 only)- enables
authentication by this method. Specify the parameter settings
as described in “LDAP Server Authentication” on page 56.
• Windows NT Server authentication (Document Server)-
enables authentication by this method.
Click Change to access the parameter settings dialog as
described in “Windows NT Server authentication” on page 56.
2. Click Apply to save your changes, then click OK to return to the This
Document Server page.
If you want to return to the This Document Server page without
saving your changes click Cancel.
Page 56

56
Configuring the Document Server User’s Manual
Note:
The SMTP authentication method is also available, refer to “Specifying Network Settings”
on page 43 for information on how to configure the Document Server to use this method.
LDAP Server
Authentication
Parameter Description
LDAP Server Specify the name or IP Address of the LDAP server
Port Number Specify the number of the TCP/IP port used by the LDAP server
Base DN Specify the Base Descriptive Name to use when binding to the LDAP
server, e.g. ou=people, o=company name
User ID Field Specify the User ID field that contains the user ID / user name of the
authenticated user, e.g. uid, userid=johnsmith
Windows NT Server
authentication
Search Base Specify where to begin the search, e.g. ou=people, o=company name
Name Field Specify the name of the field that contains the destination name, e.g.
cn, commonname=full name
E-mail Field Specify the name of the field that contains the e-mail address, e.g.
mail=email address
Substring search Specify whether the AXIS 7000 is to search for the e-mail address and
common name attribute using a ‘substring’ search or an ‘equal’ search.
For more information on LDAP search options, see your LDAP server
manual.
Parameter Description
Server Name Specify the name of the AXIS 7000 to be added in the Windows NT
domain.
Page 57

User’s Manual Configuring the Document Server
Domain Specify the name of the domain where the AXIS 7000 belongs.
57
Create a Computer
Account in the
Domain
Username &
Password
Note:
Treat the added computer name as a security element. Before your AXIS 7000 has joined
the domain, it is possible for a user to add a different computer to your computer name
and have it join the domain using the computer account you have just created for your
AXIS 7000.
For more Information see the Windows NT Help pages on creating a computer account.
Specifying Destinations
A destination is used when sending scanned images from the
Document Server control panel and is defined as one of the following:
Add the AXIS 7000 to the domain. Check this box to create the account via this interface or use the Server Manager tool on a Windows
NT server.
Specify the username and password of the NT administrator.
an e-mail address AXIS 70/70U/7000
a file on an FTP server referenced by a URL AXIS 7000 only
a file on an FTP server AXIS 7000 only
a printer AXIS 7000 only
Page 58

58
Configuring the Document Server User’s Manual
Click Destinations from the admin page to display the Destinations
page:
From the Destinations page you can:
• list currently available e-mail, file and printer destinations
• edit and create new destinations
• create copies of existing destinations
• selectively delete destinations
• set a Quick Destination which is a specific permanent destination to be
accessible through the F9 key on the keyboard
Services Overview The table below provides an overview of the information and services
provided by each button on this page
Product Button
Document
Server
E-mail Destination New >>
Creates a new e-mail destination.
Page 59

User’s Manual Configuring the Document Server
Product Button
File Destination New >>
Creates a new file destination.
Printer Destination New >>
AXIS 7000
Creates a new printer destination.
URL for E-mail >>
Defines the storage location for images sent as hyperlinks to e-mail destinations.
E-mail Subjects >>
Specifies the text to be displayed in the subject field when sending to
e-mail destinations.
Note: US ASCII characters only.
Destination Defaults >>
Displays the default p arameters for each destinati on, e.g. the associ ated
profile for a particular destination, the transfer type, etc.
59
Creating and
Editing E-mail
Destinations
Note: Editing the default settings causes all destinations using the default
AXIS
70/70U/7000
value to be changed automatically.
Quick Destination
Enter specific permanent destinations to be accessible through the F9
key on the keyboard
External Destinations
Displays the external destinations. Destinations are displayed using the
same syntax as an external address book stored on an FTP server
(see Network Settings | Detailed View)
Remove All Destinations
Deletes all destinations from table.
E-mail destinations allow the users to send scanned images to e-mail
addresses using the SMTP protocol.
Follow the instructions below to create new or edit existing e-mail
destinations.
Page 60

60
Configuring the Document Server User’s Manual
1. Click Destinations.
2. Previously added e-mail, file and printer destinations are listed in the
table. Click Detailed to view the detailed settings.
3. If you want to edit an existing dest ination in the displayed list, click
the Destination Name link and proceed to step 5.
4. Click E-mail Destination New >> to add a new destination to the list.
5. Specify a descriptive name for the e-mail destination in the
Destination Name field. This is the name that will appear in the
destination li st.
6. Specify the e-mail address of the recipient in the E-mail Address field.
Multiple recipients must be separated by a comma (,) e.g.
user1@company.com, user2@company.com
7. From the drop-down Profil e list, sel ect the profile to be used as th e
default for this destination.
Note:
The user can specify another profile from the Document Server control panel at the
moment of scanning. <Default-xx> is the default value specified on the Destination
Defaults page.
Page 61

User’s Manual Configuring the Document Server
8. With reference to the table below, select the amount of informatio n
to be attached with the image:
Option Description
61
Important!
When selecting a URL that points to a scanned image, you must specify the location for storing the
scanned images. Click URL for E-mail to specify the directory where all such images will be stored.
<Default-xx>
<Complete>
<Basic>
<None>
Default value specified on the Destination Defaults page
Information about the connected scanner device, the parameter settings used when scanning etc.
Includes the image-related profile settings.
Does not include any information.
9. The e-mail can include the scanned image as an e-mail attachment,
or a hyperlink (URL) to the orig inal file. Click th e appropriate radi o
button to determine how the scanned image should be sent.
10. To complete this task, do one of the following:
• To enter a new destination, click Add to list. Once your
destination additions are complete, click Done to return to the
Destinations page.
• To save an edited de st i nat io n cl ic k OK
Notes:.
• You can enter more than one e-mail destination. Separate the different entries with a
comma (,) e.g. user1@company.com, user2@company.com
• You can also define an external e-mail address book on an LDAP server or destinations
list on an FTP server. See “External Address Book” on page 52.
• Fax Servers that have e-mail gateways can also be used as destinations. For more
information, see the support Web page at http://www.axis.com
Page 62

62
Configuring the Document Server User’s Manual
Adding Permanent
Destinations
Creating and
Editing File
Destinations
(AXIS 7000 only)
The Administrator can permit users to add temporary e-mail
destinations us ing the New Destination button on the
User|Destination page. If this privilege is enabled, the five most
recently added temporary destinations will appear at the top of the
table on the Destinations page.
The Administrator can make these temporary destinations permanent
simply by clicking the Make Permanent button.
File destinations allows the user to store scanned images in a
directory on a file serve r usi n g th e FT P protocol.
Follow the instructions below to edit, copy or create a new file
destination:
1. Click Destinations.
• If you want to edit an e xis ting des tination in the display ed lis t,
click the Destination Name link and proceed to step 2.
• If you want to copy an ex isting destinatio n and modif y it, clic k
and proceed to step 2.
•Click File Destination New >> to add a new destination to the
list.
Page 63

User’s Manual Configuring the Document Server
2. Specify a descriptive name for the file destination in the Destination
Name field. This is the name that wi ll appear in t he destina tion list.
3. From the drop-down Profile list, select the profile to be used as default
for this destination.
Note:
The user can specify another profile from the AXIS 7000 control panel at the moment of
scanning. <Default-xx> is the default value specified on the Destination Defaults page.
4. With reference to the table below, select the amount of informatio n
to be included with the image:
Option Description
63
<Default-xx>
<Complete>
<Basic>
<None>
Default value specified on the Destination Defaults page
Information abo ut t he AX I S 7000, the connected scan ner device, the
parameter settings used when scanni ng etc.
Includes the image-related profile settings
Does not include any information
5. Specify the name or IP address of the FTP server on which the scanned
image will be stored in the FTP Server field.
6. Specify the user name for logging on to the FTP server in the User
field.
Note:
Leaving the User field blank causes the user and password defined in the Destination
Defaults page to be used.
7. If required, specify the password for logging on to the FTP server.
Repeat the password in the Confir m field to c heck the sp elli ng and
syntax.
Page 64

64
Configuring the Document Server User’s Manual
8. Specify the directory on the FTP server where the image will be stored.
9. Define the file name of the scanned image.
Note:
The filename defined in the Destination Defaults page is used if the Filename field is left
blank.
10. With reference to “Filename Sequence Numbers and Extensions ”on
page 64, optionally combine the filename with a sequence number
and/or a file extension, e.g.
<filename><sequencenumber>.<fileextension>
11. Specify the extension of the informati on file. If you do not speci fy
an extension the default value will be used.
12. To complete this task do one of the following:
• To save a n ew File Destina tion, cl ick Add to list. Once your File
Destination additions are complete, click Done to return to the
Destinations page.
• To save an edited File Destination or to save a copy of a File
Destination, click OK.
Filename Sequence
Numbers and
Extensions
The filename defined within the New File Destination/Edit File
Destination page can be appended with a sequence number and/or an
extension. These numbers and extensions specify the file name and
define which application is needed to automatically launch the
appropriate image viewer, i.e.
tif, jpg, or pdf.
Check the Append Sequence number to file name if you want to
sequentially save a series o f image files. This causes a new image file
to be stored every time a user scans to the specified destination. For
example, if you select
01 as the sequence number from the drop-down
list, the first time you scan an image to the specified destination, the
file will be saved as
filename01,... etc.
filename00. The next time the fi le will be saved as
For a directory wit h many fi les , pe r forma nce i ncrea se s i f yo u stor e th e
sequence number on the FTP server. However, to do that, the AXIS
7000 must be permitted to overwrite/delete files in the specified
directory.
Page 65

User’s Manual Configuring the Document Server
The table below summarizes the available sequence numbers and
extensions:
Option Description
65
Append sequence number
to file name
Start sequence with:
Store sequence number on
FTP server:
Append file extension to
file name:
Information File Extension: Specify an extension for the information file.
Adds a unique sequenc e number to the file name.
Selects the sequence number to be appended to the first
image scanned to this destination. For example, if you
choose 01, the first image will be called <filename>00, the
second will be called <filename>01, etc.
Check this box to store the sequence number on the FTP
server. For a directory with many files, performance will increase. However, the specified user must have change and
delete access rights to the specified directory on the FTP
server.
Check this box to add the file extension to the file name,
i.e. tif, jpg or pdf. The file extension will correspond to the
profile used. It is needed for automatically launching the
appropriate image viewer.
Creating and
Editing New Printer
Destinations
Printer destinations allow users to send scanned or copied images
to a PCL printer on the network, using either the Raw TCP or LPD
printing method.
Raw TCP Printing Follow the instructions below to edit or create a new TCP/IP printer
destination:
1. Click Destinations.
2. If you want to edit an existing destination in the displayed list, click
the Destination Name link and proceed to step 4.
Page 66

66
Configuring the Document Server User’s Manual
3. Click Printer Destination New >> to display the New Printer
Destination Page.
4. Enter a descriptive Destination Na me for the printer.
5. Check the Raw TCP/IP radio button.
6. Type the IP Addr es s or Ho st Na me of the d es tina ti on pri nter i n the
Printer fi el d.
7. Specify the port number that the printer uses (normally 9100).
8. From the drop-down Profil e list, sel ect the profile to be used as th e
default for this destination.
Notes:
• The user can specify another profile from the AXIS 7000 control panel at the moment
of scanning. <Default-xx> is the default value specified on the Destination Defaults
page.
• Select the PCL image format as it is primarily for use with printer destinations.
9. Check the Include Page Header check box only if you want date,
time, destination, sent by, and page number to appear on your
printer output.
Page 67

User’s Manual Configuring the Document Server
10. If the target printer supports double sided printing, check the My
Printer Supports Double Sided Printing checkbox and define your
printing preferences by clicking the associated radio buttons,
namely: Only Print Single Sided, Only Print Double Sided or Print
As Scanned.
11. Check the appropriate check boxes to define the supported
resolutions and paper sizes for the target printer.
12. To complete this task do one of the following:
• If you have added a new printer destination, click Add to List.
After adding all of your required printers, click Done.
• If you have edited or copied an existing printer destination,
click OK.
LPD Printing Follow the instructions below to edit or create a new LPD printer
destination:
1. Click Destinations.
2. If you want to edit an existing destination in the displayed list, click
the Destination Name link and proceed to step 5.
67
3. Click Printer Destination New >> to display the New Printer
Destination Page.
4. Enter a descriptive Destination Name for the printer.
5. Check the LPD radio button.
6. Type the IP Address or Host Name of the LPD server in the Server
field.
7. In the Print Queue field, type the name o f the tar get p r inte r queu e
on the server. Optionally, enter a username to identify ownership of
the print job.
8. Define the LPD Mode by clic king one of the adjacent r adio buttons,
namely, Axis Compatible Print Serve r , Windows Queue, Unix
Queue or Other.
Notes:
• Click Other if your destination printer server is not Axis-compatible.
• Click the Unix Queue button only if you wish to distribute the file to a dedicated LPD
server on your netwo r k .
Page 68

68
Configuring the Document Server User’s Manual
9. From the drop-down Profil e list, sel ect the profile to be used as th e
default for this destination.
Note:
The user can specify another profile from the AXIS 7000 control panel at the moment of
scanning. <Default-xx> is the default value specified on the Destination Defaults page.
10. Check the Include Page Header checkbox only if you want date,
time, destination, Sent By and Page Number to appear on your
printer output.
11. If the target printer supports double sided printing, check the My
printer supports double sided printing checkbox and define your
printing prefer enc e s by click ing the asso ciat e d radi o butt o ns,
namely, Only Print Single Sided, Only Print Double Sided or Print
As Scanned.
12. Define the supported resolutions and paper sizes for the target printer
by checking the appropriate check boxes.
13. To complete this task do one of the following:
• If you have added a new Printer Destination, click Add to List.
After adding all of your required printers, click Done.
• If you have edited or copied an existing destination, click OK.
Page 69

User’s Manual Configuring the Document Server
Specifying Profiles
A profile defines the scanner device and image parameters to be used
when scanning and is optionally part of the destination definition.
Note:
Although a profile is normally associated with a destination, the user can override that
setting by choosing another profile from the AXIS 7000 control panel at the moment of
scanning.
Click Profiles for:
• Viewing permanent and temporary profiles
• Viewing the parameter settings
• Editing a profile
• Making temporary profiles permanent
• Creating copies of an existing profiles
• Selectively deleting profiles
• Setting Profile defaults
69
Page 70

70
Configuring the Document Server User’s Manual
Services Overview The table below provides an overview of the information and services
provided by each button on this page
Button Description
Allows an administrator to create a new profile. See Creating new
Profile New>>
PDF Options>>
Profile Defaults>>
Image
enhancement>>
profiles below.
Enables the user to insert the document in the same orientation as
when copying on a digital copier i.e. long-edge first.
Allows the administrator to set the default paper size to be used for
all profiles using the default.
The image enhancement options will be available, if supporte d by
the connect ed scan ner dev ice. Image enhancement is used to create a profile to capture text on poor quality originals or to capture
text on a dark background.
Creating and
Editing Profiles
The AXIS 7000 includes a number of predefined general purpose
profiles. Clicking this button restores the predefined profiles. See
Restore Predefined
Profiles
Predefined Profiles below for details.
Note: all user-defined profiles are lost if you restore the predefined
profiles. This does not apply to Default Paper SIze which must be set
manually from admin | Profiles.
Follow the instructions below to edit the existing profiles or create
new profiles for s pecif ic docu ment typ es such as invo ices, mai ling s etc.
Click to create a copy of an existing profile. You can edit the
settings to create a new profile based on existing settings.
Page 71

User’s Manual Configuring the Document Server
Notes:
• When you have selected a new lang uage you must g o to the Pr ofiles page and click
Restore Predefined Profiles to change the language in the Profiles list. It is rec-
ommended that you select your preferred language before defining and modifying
paper sizes and profiles.
Note: All user-defined profiles (except the set default paper size) and modifications to
predefined profiles will be lost when you click Restore Predefined Profiles.
• The Document Server will display an error message if the selected settings combination is not valid as some combinations of settings are incompatible.
1. Click Profiles.
2. The previously added profiles are listed in the table. The Profile Name
is the text that appears in the profile list on the Document Server
interface. If you want to edit an existing profile, click the Profile
Name link and proceed to step 4.
3. Click Profile New >> to add a new profile to the list.
4. In accordance with the information provided in the Profiles
Parameters table (“Profiles Parameters AXIS 7000” on page 73),
define all of the parameters featured in the New Profile/Edit Profile
page.
71
Profiles Parameters
AXIS 70/70U
5. To complete this task do one of the following:
• If you have added a new profile, click Add To List. Once your
profile additions are complete, click Done.
• Click Reset only if you wish to clear the current profile settings.
• If you have edited or copied an existing profile, click OK.
6. Click Scan to scan the material currently placed in the scanner device
using the current profile settings. Depending on the image format
used, the Web browser will either display the image or ask you to save
the file.
Parameter Options Instructions
Specify a descriptive name for the profile.
Profile Name
This is the name that will appear in the
profile list.
Page 72

72
Configuring the Document Server User’s Manual
Parameter Options Instructions
Paper Size
Paper
Orientation
Resolution
Intensity
Contrast
Data Type
• A4, A5, B5, B5(JIS)
•Legal
• Letter (default)
•Photo
• Portrait: top along
the short edge
• Landscape: top along
the long edge
- Specify the resolution to be used for scan-
0 - 100 (%) Enter the level of intensity as a percentage
0 - 100 (%) Enter the level of contrast as a percentage
•Black and White
•Grayscale
• Color
Select the paper size from the drop-down
dialog box.
Click the appropriate radio button to specify your chosen orientation.
ning for X and Y respec t i v ely, in dots per
inch (DPI).
ratio
ratio.
Select the appropriate data type
Color Quality
Level
Note:
• High-resolution settings produce higher-quality scanning. However, your documents
might take longer to scan. The resolutions used when scanning depend on your scanner's capabilities
• JPEG Quality Level - An image compressed using a higher quality will be less compressed, thus taking up more disk space than an image compressed using a lower
quality level. Using 75% JPEG quality level, you will not normally notice any difference from the original image
• Contrast is the tonal gradation between the highlights, mid-tones and shadows in an
image
0 - 100 (%) Select the Color quality level for the Color
formats.
Page 73

User’s Manual Configuring the Document Server
Profiles Parameters
AXIS 7000
Parameter Options Instructions
Specify a descriptive name for the profile.
Profile Name
This is the name that will appear in the
profile list.
73
Paper Size
Duplex
Scanning
Paper
Orientation
Multipage
Documents
Resolution
• A3, A4, A5, B4, B4
(JIS), B5, B5 (JIS)
•Business card
•Executive
• Ledger
• Legal
• Letter (default)
• Photo 3.5 x 5”
• Photo 4 x 6”
•Single sided
•Double sided
• Portrait: top along
the short edge
• Landscape : top along
the long edge
• All pages in one file
•Separate file for
each page
- Specify the resolution to be used for scan-
Select the paper size from the drop-down
dialog box.
Note: Change the default paper size on admin | Profile | Pr ofile Defaults. If you per-
form Restore Predefined Profiles the set
default Paper Size will not be changed
back to Letter
Click the appropriate radio button to specify if the scanner device is to scan the document on both sides of the paper.
Click the appropriate radio button to specify your chosen orientation.
Click the appropriate radio button to select
whether multipage documents should be
saved in one or several files
ning for X and Y respectively, in dots per
inch (DPI).
Intensity
Contrast
0 - 100 (%) Enter the level of intensity as a percentage
ratio
0 - 100 (%) Enter the level of contras t as a percentage
ratio.
Page 74

74
Configuring the Document Server User’s Manual
Parameter Options Instructions
Data Type
Format Compression
Dithering
Method
(b/w only)
•Black and White
•Grayscale
• Color
•TIFF - No compression
• TIFF - CCITT G.3 one dim
• TIFF - CCITT G.3 two dim
• TIFF - CCITT G.4
•TIFF - Packbits
•PDF - No compression
• PDF - CCITT G.3 one dim
• PDF - CCITT G.3 two dim
• PDF - CCITT G.4
•PDF - Packbits
• PDF - JPEG
• PCL - PCL5
• JFIF - JPEG
Select the dithering method for black/white images from the drop-down
dialog.
• None (recommended for text)
•Dithered (recommended for photos)
Converts pixels with gray values above the middle gray level to
white, and pixels with gray values below the middle gray level to
black
• Error diffusion
(also recommended for photos) Evaluates the gray-level value of
each pixel and converts it t o eithe r a bl ack or a whi te v alue . The
amount of error is transferred to surrounding pixels before they
are converted. In this way, the error is diffused throughout the
image
Both of the available dithering methods result in a grainy, film like texture.
Select the appropriate data type
Choose your combination of image format
and compression from the methods displayed in the drop-down dialog.
Note: The format compression choices
within the drop down list will vary dependent upon the selected Data Type. See
“Guidelines for Format and Compression”
on page 76. for further information on each
of the available techniques.
JPEG Quality
Level
0 - 100 (%) Define the JPEG quality level for the JFIF -
JPEG and PDF - JPEG formats as a perce ntage
Page 75

User’s Manual Configuring the Document Server
Notes:
• High-resolution settings produce higher-quality scanning. However, your documents
might take longer to scan. The resolutions used when scanning depend on your scanner's capabilities
• Dithering - not all scanner devices support dithering
• Duplex scanning- not all scanner devices support duplex scanning
• TIFF viewers - not all TIFF viewers support multipage image files.
• JPEG Quality Level - An image compressed using a higher quality will be less compressed, thus taking up more disk space than an image compressed using a lower
quality level. Using 75% JPEG quality level, you will not normally notice any difference from the original image
• Contrast is the tonal gradation between the highlights, mid-tones and shadows in an
image
75
Predefined
Profiles
AXIS 70/70U
AXIS 7000
The Document Server is pre-installed with standard profiles to cover
most needs.
Name Resolution Type Image format
Color PDF high
Color PDF low
Text PDF high
Text PDF low
Name Resolution Type Image format
Color high
Color low
Color PDF
Gray high
Gray low
Text
Text high
Text low
Text PDF
Text/Photo
150 24-bit color PDF - JPEG
75 24-bit color PDF - JPEG
300 black/white PDF - CCITT G.4
150 black/white PDF - CCITT G.4
150 24-bit color JPEG
75 24-bit color JPEG
150 24-bit color JPEG
150 4-bi t grayscale TIFF/Packbits
75 4-bit grayscale TIFF/Packbits
300 black/white TIFF/CCITT G.4
600 black/white TIFF/CCITT G.4
200 black/white TIFF/CCITT G.4
300 black/white TIFF/CCITT G.4
300 black/white TIFF/CCITT G.4
Page 76

76
Configuring the Document Server User’s Manual
Temporary Profiles If the Administrator allows users to add temporary profiles, the five
most recently added profiles will appear in the profiles list. The
Administrator can make temporary profiles permanent by clicking the
Make Permanent button.
Guidelines for
Format and
Compression
AXIS 70/70U
AXIS 7000
In editing or creating a new profil e it is necessary to spec ify the format
and compression techniques that are to be employed. The table below
highlights the significant benefits of each method.
Format Comments
PDF
Notes:
The generated PDF image files do not contain searchable text. You can use Adobe Capture
or the built-in capture function in Adobe Acrobat to make the text searchable.
Format Comments
TIFF
JFIF For color and grayscale images. Single page images only.
PDF
PCL Prof ile used for print destinations - black and white only.
For black/white, color and grayscale images. Both single- and multipage images are supported. Requires the Adobe Acrobat Reader.
For black/white and grayscale images. Both single- and multipage images are
supported
For black/white, color and grayscale images. Both single- and multipage images are supported. Requires the Adobe Acrobat Reader.
Notes:
AXIS 7000 onl y :
• Compression techniques are distinguished by whether they remove detail from the
image. CCITT encoding is a family of lossless compression techniques for black/white
images, of which CCIT G.4 is the most efficient compression method.
• JPEG is a "lossy" compression technique that effectively reduces file size by identifying and discarding extra data not essential to the display of the image.
• If you intend to manipulate a color image using an image editor, you are recommended to use uncompressed TIFF.
• Although the generated TIFF files do not contain searchable text, you can use an
Optical Character Recognition (OCR) application to convert the bitmap to text that
can be edited, indexed, searched or copied to other files.
Page 77

User’s Manual Configuring the Document Server
77
Image
Enhancement
AXIS 7000 only
If supported by the conne cted sc an ner dev ic e, the i mage e nhanc ement
options will be available from the Profiles page. Image enhancement
(IPC) is used to create a profile to capture text on poor quality originals
or to capture text on a dark background.
Image
Enhancement
1. Click Image Enhancement>>
2. The previously added i mage enh anceme nt p rofi les ar e listed i n th e
table. The Profile Name is the text that appears in the profile list on
the Document Server interface. If you want to edit an exist ing profile,
click the Profile Name link and proceed to step 4.
3. Click Profile New >> to add a new image enhancement profile to the
list.
Page 78

78
Configuring the Document Server User’s Manual
4. Profile Name - Specify a descriptive and unique name for the profile.
This is the name that will appear in the profiles list.
5. Type - Select the image enhancement type that is compatible with
your device driver. See the table “Image Enhancement Types” on page
78 for information on the available settings for each image
enhancement type.
6. To complete this task do one of the following:
• If you have added a new profile, click Add To List. Once your
profile additions are complete, click Done.
•Click Reset only if you wish to clear the current profi le settings.
• If you have edited or copied an existing profile, click OK.
Image
Enhancement Types
Select the image type that is compatible with your device driver. The
available image enhancement types are Fujitsu DTC, Fujitsu IPC and
Fujitsu Static Threshold. Each type has a specific set of optional
settings. Refer to the table below for a list of the available options in
each type:
Page 79

User’s Manual Configuring the Document Server
Type Options
• Gamma Pattern - Gamma correction patterns are used to extend
the availability of the built-in functions. See the manual of the
scanner or device dr i v er for more information.
• White Level Follower - u sed to scan a document with a colored
background.
•Density - defines the level of smoothing as follows:
Scan for image - less smoothing but includes noise reduction.
Scan for OCR - extensive smoot hi n g wi t hout no ise reduction.
• Threshold curve - select Image lightest if the scanned image is
too dark or Image darkest if the scanned image is too bright.
Fujitsu DTC
• Gradation - select High Contrast for scanning documents with a
dark background color.
• Equal to White - click the checkbox to reduce the output of e.g.
bold text.
• Noise Removal - removes stray dots from the background to
reduce unwanted ‘noise’ from the scanned image. Select 5*5 Matrix
to remove all isolated dots.
• Ball-point pen mode - te xts written in ball-point pen have two
lines per stroke. This filter merges the two lines into one to make
the text r e cognizable to OC R.
• OCR smoothing - if an image is scanned in low resolution, select
OCR smoothing to reduce jagged edges.
79
Fujitsu IPC
• Gamma Pattern - Gamma correction patterns are used to extend
the availability of the built-in functions. See the manual of the
scanner or device dr i v er for more information
• White Level Follower -used to scan a document with a colored
background.
•Emphasis - emphasizes image edges but also emphasizes background noise (low, medium, high)
• Outline Extraction - extracts the edges from images and is used for
image effects and image sensing.
• Mirror - used to reverse the image.
• Simplified DTC - effective for scanning images or text on co l o red
backgrounds. Similar to emphasis but does not emphasize background noise.
• Automatic Separation - automatically dithers photos and digitizes
texts in one scanning. Useful for scanning documents containing
both text and photos.
Page 80

80
Configuring the Document Server User’s Manual
Type Options
•Gamma Pattern - Gamma correction patterns are used to extend
the availability of the built-in functions. See the manual of the
scanner or device driver for more information
• White Level Follower - used to scan a document with a colored
background.
Fujitsu Static
Threshold
•Emphasis - emphasizes image edges but also background noise
(low, medium, high)
• Outline Extraction - extracts the edges from images and is used for
image effects and image sensing.
• Mirror - used to reverse the image.
• Automatic Separation - automatically dithers photos and digitizes
texts in one scan ning. Useful for scanning documents con t aining
both text and photos.
Page 81

User’s Manual Configuring the Document Server
Specifying Paper Sizes
The Paper Sizes parameter defines the size of th e scanned image and is
optionally part of the profile.
Note:
A user can override the Paper Size setting used by a profile by choosin g another paper size
from the Document Server control panel at the moment of scanning.
81
Predefined
Paper Sizes
AXIS 70/70U
AXIS 7000
The Document Server includ es predefined standar d paper sizes to cov er
most needs. This tables below lists the predefined paper sizes:
Name Width(cm) Length(cm) Width (inches) Length (inches)
A4
A5
B5
B5 (JIS)
Legal
Letter
Photo 3.5” x 5”
Photo 4” x 6”
Name Width(cm) Length(cm) Width (inches) Length (inches)
A3
A4
A5
B4
B4 (JIS)
B5
B5 (JIS)
Business Card
Executive
Ledger
Legal
Letter
Photo 3.5” x 5”
Photo 4” x 6”
21.00 29.70 8.27” 11.69”
14.80 21.00 5.83” 8.27”
17.60 25.00 6.93” 9.84”
18.20 25.70 7.17” 10.12”
21.59 35.56 8.50” 14.00”
21.59 27.94 8.50” 11.00”
8.89 12.70 3.50” 5.00”
10.16 15.24 4.00” 6.00”
29.70 42.00 11.69” 16.54”
21.00 29.70 8.27” 11.69”
14.80 21.00 5.83” 8.27”
25.00 35.30 9.84” 13.90”
25.70 36.40 10.12” 14.33”
17.60 25.00 6.93” 9.84”
18.20 25.70 7.17” 10.12”
5.50 9.50 2.17” 3.74”
18.41 26.67 7.25” 10.50”
27.94 43.18 11.00” 17.00”
21.59 35.56 8.50” 14.00”
21.59 27.94 8.50” 11.00”
8.89 12.70 3.50” 5.00”
10.16 15.24 4.00” 6.00”
Page 82

82
Configuring the Document Server User’s Manual
(AXIS 7000 only) Follow the instructions below to optionally edit any
of the predefined paper sizes listed above, or create new ones to suit
your specific needs:
Note:
When a new language is selected you must go to the Paper Sizes page and click
Restore Predefined Paper Sizes to change the language in the Paper sizes list. It is
recommended that you select your preferred language before defining and modifying
paper sizes and profiles.
Note: All user-defined profiles and modifications to predefined paper sizes will be lost when
you click Restore Predefined Paper Sizes.
1. Click Paper Sizes to specify paper sizes. To edit a pap er size in the
list, click the Paper Size Name link. To create a new paper size,
click Paper Size New >>.
Click to create a copy of an existing paper size. You can
edit the settings to create a new paper size based on existing
settings.
Note:
Paper sizes longer than A3 can be set for some supported scanners (AXIS 7000 only).
Check the documentati o n of yo ur scanner for more infor mation.
2. From the New Paper Size page you can create a new paper size. Enter
a descriptive name, width and length for the paper size.
3. If you need to restore the predefined paper sizes, click Restore
Predefined Paper Sizes. Note that all your current paper sizes will
be lost.
PDF Rotation The PDF rotation functionality allows you to scan a document and
rotate it from portrait to landscape and vice versa. This option on ly
affects the PDF output format on digital cop ie rs. It cannot be changed
at the moment of scanning.
Example:
When using Legal sized paper in a digital copier, you have to feed the document
short-edge first. The document will appear on the screen in the wrong page orientation.
By enabli ng the PDF Rotation option, the document will be rotated and the document
will appear on the screen in the correct orientation.
Page 83

User’s Manual Configuring the Document Server
Note:
PDF rotation and TIFF rotation are automatic for scanners with an RADF (Reversing
Automatic Document Feeder). However, the image viewer must also support rotated
images. See the documentation supplied with your image viewer for more information.
Configuring Using a Text Editor and FTP
The Document Server configuration file includes all the system
parameter settings regarding network protocols, profiles, paper sizes
and destinations.
As an alternative to Web-based configuration, you can edit the
configuration file directly using a text editor and upload the file to the
Document Server using FTP.
Note:
To access the Document Server configuration file, you must first set the IP address as
described in “Assigning an IP Address ”on page 24.
83
Follow these instructions to edit the configuration file using FTP:
Caution
Windows 95 has a directory called ‘config’ that contains important system files. It is important to
change to another directory using the cd command before modifying your Document Server
configuration file from within a windows 95 environment. Failure to do this may result in some of
your files being overwritten
1. In a DOS or UNIX window, type
address> is the name or IP address of your Document Server.
2. Login using the user id
Note:
The password might have been changed. This is done by the Administrator from the
admin | Edit | General page
root and the password pass.
ftp <Internet address>, where <Internet
3. Type get config.ini to downl oad the con figurat ion file t o your curr ent
directory.
Page 84

84
Configuring the Document Server User’s Manual
4. Edit the file using your preferred text editor. In Windows 95 and
Windows NT environments, you can for example use Notepad.
Note:
Do not use MS Word or other similar word processor.
5. Type p ut config.ini to download the file to the Document Server and save
it permanently.
6. To exit FTP, type the command
Notes:
• The configuration file can be used as a template when configuring multiple document
servers.
• It is sufficient to download the configuration parameters that have changed. The
other parameter settings will remain unchanged.
• All parameter settings apart from the IP address, Gateway and Subnet mask can be
changed using FTP. Please refer to “The Parameter List” on page 152.
• If you upload the config.ini file the passwords will be represented by ‘*****’. These *****
must be changed to the actual password before downloading the config.ini file to an
Document Server. The passwords can also be changed via the web interface after
downloading the config.ini file.
Scan Counter (AXIS 7000 only)
The Counter functionality enables the authorized administrator or
service user to monitor the use of the scanner device. To access the
Service pages, follow these instructions:
1. Type ‘service’ after the internet address of the AXIS 7000 in the
location/address field of your web browser and click Enter.
quit, bye, or exit.
For example: http://123.123.123.123/service
2. You will be prompted to enter User Name and Password. At the
prompt, log on as service and use the de f a ult pas sw o rd service.
Page 85

User’s Manual Configuring the Document Server
Note:
We strongly recommend that the default password is changed by the Service user to
prevent unauthorized access to the Service page and counter settings.
3. The Service page presents general information about the counter
functionality:
85
Service Page
Overview
Total number of pages - counts the tot al number o f pages scanne d and
sent using the AXIS 7000. This counter cannot be reset.
Counter since last reset - counts the number of pages scanned since
the counter was last reset.
Date of last reset - the date the counter was last reset.
1. Click Edit to access the pages where you can:
• Change the password
• Specify the e-mail address destination for the counter statistics
report
• Click the checkbox (default) if the counter is to be increased
only if the scanning is successful . If the check bo x is empty, all
started scanning jobs will be counted
Click Apply to save your changes without closing the dialog box or
click OK to save your changes and close the dialog box.
Page 86

86
Configuring the Document Server User’s Manual
2. Click the Mail/Print button to access the page where you can:
•Click SendMailNow to send a scan counter report to the
specified e-mail destination
• Select a printer from th e pri n te r dro p- do wn list an d clic k
PrintNow to print a scan counter report to the selected printer.
•Click Close to close the dialog box
3. Click Reset to reset the counter
Mail/Print
Scan Counter
To send a scan counter report, go to admin | Support and click the
Scan Counter link. The following dialog will appear:
Do one of the following depending on whether you wish to send the
report to the specified e-mail destination or to a printer.
•Click SendMailNow to send the counter report to the specified
e-mail destination
• Select a printer from th e pri n te r dro p- do wn list an d clic k
PrintNow
Note:
The e-mail address is set by the authorized service user on the service page. See “Service
Page Overview” on page 85 for details.
The printers are added from Destinations | Printer Destination New>>
Page 87

User’s Manual Configuring the Document Server
87
Scan Counter
Report
The scan counter report contains the followin g info rm at io n:
• General information i.e. date, host name, host address and
connected scanner
• Counter information i.e. total number of pages scanned,
number of pages scanned since last reset and date of last reset
Page 88

88
Using the Document Server User’s Manual
Using the Document Server
This section describes how to use the Document Server and includes
the following information, given from the perspective of a user:
Note:
The information in this manual applies to all Axis Document Server models unless
otherwise stated.
• Sending methods
• Sending to destinations
• Sending multiple pages
• Adding temporary destinations and profiles
• Sending to the Web browser
• Viewing image files
Note:
“Configuring the Document Server” is targeted specifically to users responsible for the
administration of the Document Server. Please refer to this section if you wish to access
the Document Server as an Administrator.
Sending Methods
The Document Server supports the following basic methods for
distributing scanned and copied documents over the network:
• Send-to e-mail destinations (AXIS 70/70U/7000)
• Send-to-file destinations (AXIS 7000 only)
• Send-to-printer destinations (AXIS 7000 only)
• Send-to-URL (AXIS 7000 only)
• Send-to-Web browser (AXIS 7000 only
Page 89

User’s Manual Using the Document Server
The AXIS 7000 allows document information from network attached
document distribution devices, such as scanners or digital copiers to be
distributed to e-mail, file and printer destinations.
In addition to the resident profiles and destinations established by
your Administrator, users can also create both temporary e-mail
destinations and prof il es , usi ng ei th er the Web- bas ed u ser inte rf a ce or
user keyboard (if connected by your administrator).
89
Destinations Documents are typically distributed usin g the Document Server control
panel or an attached PC compatible keyboard (if connected by your
administrator), to selected e-mail, file or printer destinations.
Users can add temporary e-mail destinations using the Web interface
or keyboard if the destination you wish to send your document to does
not exist in the destination list.
Contact your Administrator if you wish to add a new file or printer
destination, or add a permanent e-mail address.
(AXIS 7000 only) If there is a keyboard connected to the AXIS 7000,
and if the option to Specify a file name for a file destination
(admin|Edit|User Options) is enabled by the administrator, the user
can enter a new file name for the file destination or e- mail dest ination.
Page 90

90
Using the Document Server User’s Manual
Send-to-E-mail
AXIS 70/70U/7000
Send-to-File
AXIS 7000
This allows document images to be distributed to any e-mail address
defined in the destination list. This service is often referred to as
Internet faxing.
E-mail transfer uses the Simple Mail Transfer Protocol (SMTP) wher eby
the document image is sent as a MIME-encoded e- mail attachment, or
stored on a file server as an accessible hyperlink within an e-mail
notification. Double-clicking the hyperlink or an e-mail attachment
that is associated with an image viewer automatically starts the
appropriate application.
This means that the document image is sent to and then stored on a
networked storage device. This could be on a server, a client with a
shared drive, a mainframe, or any chosen network device available to
your filing system. Image files are distributed and archived using the
File Transfer Protocol (FTP) that facilitates the storage of files over the
Internet.
Typically a file is sent to a specific software management application,
for example groupware, document management and workflow
systems.
Note:
Send-to-URL
AXIS 7000
Users can arrange to have their own directories on an FTP server to which they can send
document image information. In operating systems like Windows 95/98 and Windows
NT/2000, shortcuts to image directories can be placed directly on the user’s desktop. This
gives easy access to the document image information.
It is strongly recommended that you ch oose the send-to- print funct ion
for distributing documents to printer destinations. However, in some
circumstances it may be desirable to send an image to a network
printer using the send-to-file function instead. To do this, you must
ensure that the destination printer supports FTP and PCL, or FTP and
TIFF. Refer to the Axis web site for more information.
Sending to URL (Uniform Resource Locator) is a combination of
send-to-e-mail and send-to-file, where images/documents are stored
on a file server. The recipient will receive an e-mail containing the
URL (Web link) to the file, instead of an e-mail attachment. This
off-loads the mail server from handling large attachments.
Page 91

User’s Manual Using the Document Server
91
Send-to-Web
Browser
AXIS 7000
Send-to-Printer
AXIS 7000
Authentication
This is a convenient method for users that do not have an e-mail
address. It is also useful if you want to try a number of different
profiles.
Simply place the document in your scanner device and access the
AXIS 7000 from a standard Web browser. Scanning is triggered
directly from your Web browser and the image is saved within the
Web browser dialog. The Web browser displays the image in an
associated viewer or asks you to save the file, depending on the
associated image format.
This allows document images to be distributed to any printer defined
in the AXIS 7000 destination list using either Raw TCP or LPD as
printing method.
Raw TCP printing support means that you can distribute your
document images across network segments to any TCP/IP printer
connected on a local or remote network.
If the administrator has enabled authentication, the user must enter a
user name and password to gain access to the Document S erve r. If the
authentication process is not enabled, proceed to the next
section“Sending to Destinations” on page 92.
1. When the following display appears, enter your user name and
press Menu (on the control panel) or Tab (on the keyboard).
User Name:
2. Enter your password and press Menu (on the control panel) or
press Tab (on the keyboard):
Password:
3. If NT Authentication is enabled, the following prompt will appear:
Domain:
Default
Page 92

92
Using the Document Server User’s Manual
4. The following message will appear:
Login in progress
5. If the following message appears the authentication process has
failed. Press Cancel (on the control panel) or press Esc (on the
keyboard) to try again.
Login failed!
6. If the authentication process is successful the fo llowing message is
displayed informing you that you can log out by pressing Cancel for
two seconds (on the control panel) or Esc (on the keyboard).
To logout press
Cancel 2 sec.
7. To continue press any key or wait until the following message
appears:
Send to:
xxxxxx
Note:
If no destinations are set the display will show the Add Address: prompt.
Sending to Destinations
Note:
Before sending to an e-mail address or a file, the Administrator must have set up the
destinations as described in “Specifying Destinations” on page 57.
Perform these instructions from the Document Server control panel:
Page 93

User’s Manual Using the Document Server
1. The Document Server display shows “Send to: xxxxxx” when it is
ready for use. For example:
Send to:
Accounting Dept
2. Use scrolling keys to find your required destina tion from
the list. Press an d hold the key t o autore peat scr olling . If you want
to add a temporary E-mail destination, refer to “Adding Temporary
Destinations” on page 95.
Note:
If a keyboard is connected you can easily search the list by pressing the first letter of the
required destination.
3. If you want to send the image to more than one destination, press
Select to choose each destination:
Send to: +1
Accounting Dept
93
Note:
When sending to a printer, the image can not be sent to another destination type and is
only sent to one printer at a time
.
4. Repeat steps 2 and 3, until all desire d destinations are selected.
Note:
Be careful not to transmit images to an unwanted destination. The scanned
image is always sent to the destination shown in the display, whether explicitly selected
or not.
5. Optionally, press Menu to change the default settings for
scanning parameters. You can select temp orary settings for profile,
paper size and double-si ded. Use to select the desired value.
Note:
Press the Cancel button to reset all temporary settings to the default values.
6. Insert a single pag e into the flatbed or a stack of pa per into the sheet
feeder of the attached scanner device.
Page 94

94
Using the Document Server User’s Manual
One single page or a stack of paper in the sheet feeder:
a. Press Send to scan and send the image to the destination in
one step.
Several separate pages or st ack s of pape r :
a. Press Add to scan each page or stack.
b. Insert the next page or stack an d press Add again. Repeat the
procedure until all the pages have been scanned.
c. Pres s S en d to t ransmit the image to the destination.
During the scanning this message appears on the display:
Scanning #1
please wait
Note:
If you do not press Send within 60 seconds after scanning a page by pressing Add the
scan job will automatically be finished and sent.
Multipage Image
Files
7. When you have pressed Send and the transfer of the document
image is completed , the Document S erver is rele ased for other users
to access.
Notes:
• If no operations are performed within five minutes of allocation, the Document Server
will return to its default settings.
• The Document Server keeps all temporary settings in memory for 60 seconds from the
last scan, and then resets all settings to the default settings.
Note: if authentication is enabled, the time span before memory reset is set by the
administrator.
By scanning multiple pages, you can accumulate several pages into
one image file. Multipage documents are by default, collated and
output into a single PDF or TIFF image file.
Deselect the All pages in one file parameter only if you want each
page to appear separately in several PDF or TIFF files.
Page 95

User’s Manual Using the Document Server
Notes:
• The JFIF format sends each page as one separate image file.
• The PCL format sends several pages in a single PCL file.
• Web browsers not supporting multipage image files require that the Multipage Documents parameter is set to Separate file for each page. Alternatively, scan each page
using the Send button.
• Double-sided is only available if the scanner device supports duplexing.
95
Job Separation
Sheets
(AXIS 7000 only)
The AXIS 7000 supports the job separation sheets that can be used
with certain scanner devices . A job separati on sheet insert ed in a stack
of paper will divide the scanning job into separate image files. Other
separation pages will be ignored. Visit the Axis web site for a
comprehensive list of supported scanner devices with this feature.
Paper orientation
on digital copiers
To receive an upright image, the setting should be “Portrait” and the
paper should be placed with the short-edge in the ADF (Automatic
Document Feeder) or in the A4-R position on the flatbed inside the
digital copier. This is true for all the supported digital copiers except
Sharp AR-series which always supports the same orientation as wh en
copying i.e. long-edge first.
Note:
The PDF rotation option can be used to enable the same feeder orientation as when
copying i.e long-edge first.
Adding Temporary Destinations
The e-mail list resident within the Document Server is initially created
by your administrator. If you want to send a scanned document to an
e-mail destination that is not featured in the list, you can add a
temporary e-mail destination using either:
• standard PC keyboard (AXIS 70/70U/7000)
• standard web browser (AXIS 7000)
Note:
The Administrator can disable the option for users to add temporary destinations in which
case the New Destination button will not appear.
Page 96

96
Using the Document Server User’s Manual
Using a standard
PC Keyboard
Connecting a standard keyboard to your Document Server will allow
you to quickly sear ch a ny des tination within the resid ent list. Y ou c an
do this by simply typing in the first couple of characters of the
destination you wish to search for. The Document Server message
display will automatically show the destination that best matches the
keyboard input.
Note:
If the searched destination does not exist within the resident list the
<Add Address> prompt will be displayed as shown below.
Follow the instructions below to add a new e-mail address to the list:
1. If the keyboard is not already con nected, disconnect the Document
Server power supply, connect the keyboard to the keyboard
connector located on the r ear panel, and then re connect t he power
supply.
2. Press the Insert key on your keyboard. The following prompt will
appear on the mess age dis pl ay:
Add address:
3. Enter the new e-mail address you want to add, then press Enter.
Note:
Only the five most-recently added temporary destinations will appear in the destination
list. Contact your Network Administrator if you want to add a destination permanently.
Page 97

User’s Manual Using the Document Server
Please refer to the following table for inf ormation on additional
keyboard functions:
Key Function
Tab and Right arrow To scroll the menu
Enter To select multiple destinations
To complete an addre s s or subject entry
Up / Down arrows To scroll and select menu options
Esc To cancel the scanning process at any stage
To clear any selection made from the menu
To reset error messages
Note: Press Esc for 2 seconds to log out if authentication is enabled
F1 To scan each page of bound materials, for example, magazines and
books
F2 To send the scanned material to the selected destination and release
the Document Server for other users. For a single page/stack of
sheets, use this key to scan the material and send the image in one
step
F3 To change the profile. Scroll through the list of profiles by repeatedly
pressing F3
F4 To change the paper size. Scroll through the list of paper sizes by re-
peatedly pressing F4
F5 To switch between Duplex (double- sided) and No-duplex (sin-
gle-sided) (AXIS 7000 only)
F6 To change between defined e-mail subjects. Scroll through the list
of e-mail subjects by repeatedly pressing F6
F9 To select the pre-defined Quick Destination
Space To search the next word/name in an address
(e.g. J<Space>S to find John Smith)
Insert To add an address or subject
Delete To remove a temporary address
To delete characters when editing
To exit search mode
Backspace To remove characters
Left arrow To go backwards through the menu
Page Up To go alphabetically to the next entry with a different first character
in the “Send to:” or “Sent by:” list
Page Down To go alphabetically to the previous entry with a different first char-
acter in the “Send to:” or “Sent by:” list
Home To go to the first entry in a list
End To go to the last entry in a list
97
From a Web
browser:
AXIS 7000 only
Follow the instructions below to remotely add temporary e-mail
addresses to the address list:
Page 98

98
Using the Document Server User’s Manual
1. Start the Web browser.
2. Enter the name or IP address of you r Document Server on the
location/address line.
Example:
http://172.16.253.80
This displays the Do cu m ent Serv e r Hom e Pa ge
3. Click Destinations. The table lis t s th e a va i lable destina ti on s .
4. Click New Destination and specify the settings for the new
destination.
5. Click OK to sav e th e de sti n atio n temp or aril y.
Notes:
• Only the five most-recently added temporary destinations will appear in the destination list. Contact your Administrator if you want to add a destination permanently.
• All temporary destinations are erased when the Document Server is shut down or
re-started.
Page 99

User’s Manual Using the Document Server
Adding Temporary Profiles (AXIS 7000 only)
If you have tried all the available profiles but are still not satisfied with
the result of your scanned image, you can add a temporary profile
from the Web browser interface.
1. Start the Web browser.
Note:
The Administrator might not allow the user to add temporary profiles.
2. Enter the name or IP address of your Document Server on the
location/address line.
Example:
http://172.16.253.80
3. This brings you to th e Do cument S er ver Home Page . Cl ic k Profiles.
99
4. The table lists the available profiles. Click New Profile and specify
your settings. If you place a document in the scanner device, you can
click Scan to monitor the results.
Note:
The Administrator can disable the option for users to add tem porary profiles in which case
the New Profile button will not appear.
5. Click Add to save the profile temporarily. Contact your Network
Administrator to make a profile permanent.
Notes:
• Only the five most recently added temporary profiles will appear in the profile list.
Contact your Administrator if you want to add a profile permanently.
• All temporary profiles will be erased when the Document Server is shut down or
re-started.
Page 100

100
Using the Document Server User’s Manual
Changing the Name of the Scanned Image Files (A XIS 7000 only)
To change the name of the scanned image file perform these
instructions from the Document Server control panel and keyboard:
1. Select one or more file destinations.
Example:
Send to: +1
Accounting Dept
2. Press Tab and use the Left and Right arrows on the keyboard to
navigate in the menu list. The Document Server display will show the
following message with the default name or the previously entered
name for that specific file.
Enter file name:
Default name
Note:
You can also use the keyboard shortcut Ctrl s.
3. Edit the file name using the keyboard.
4. When you are finished press Enter and the Document Server will
return to the previous state so that y ou can change other scanning
properties an d proceed as described in “Sending to Destinations” on
page 92.
Note:
If the file name already exists a sequence number will be added to the file name if the
Append sequence number to file name option under admin|Destinations|File
Destination New>> has been selected. If this option has not been selected, the old file
will be replaced.
 Loading...
Loading...