Page 1
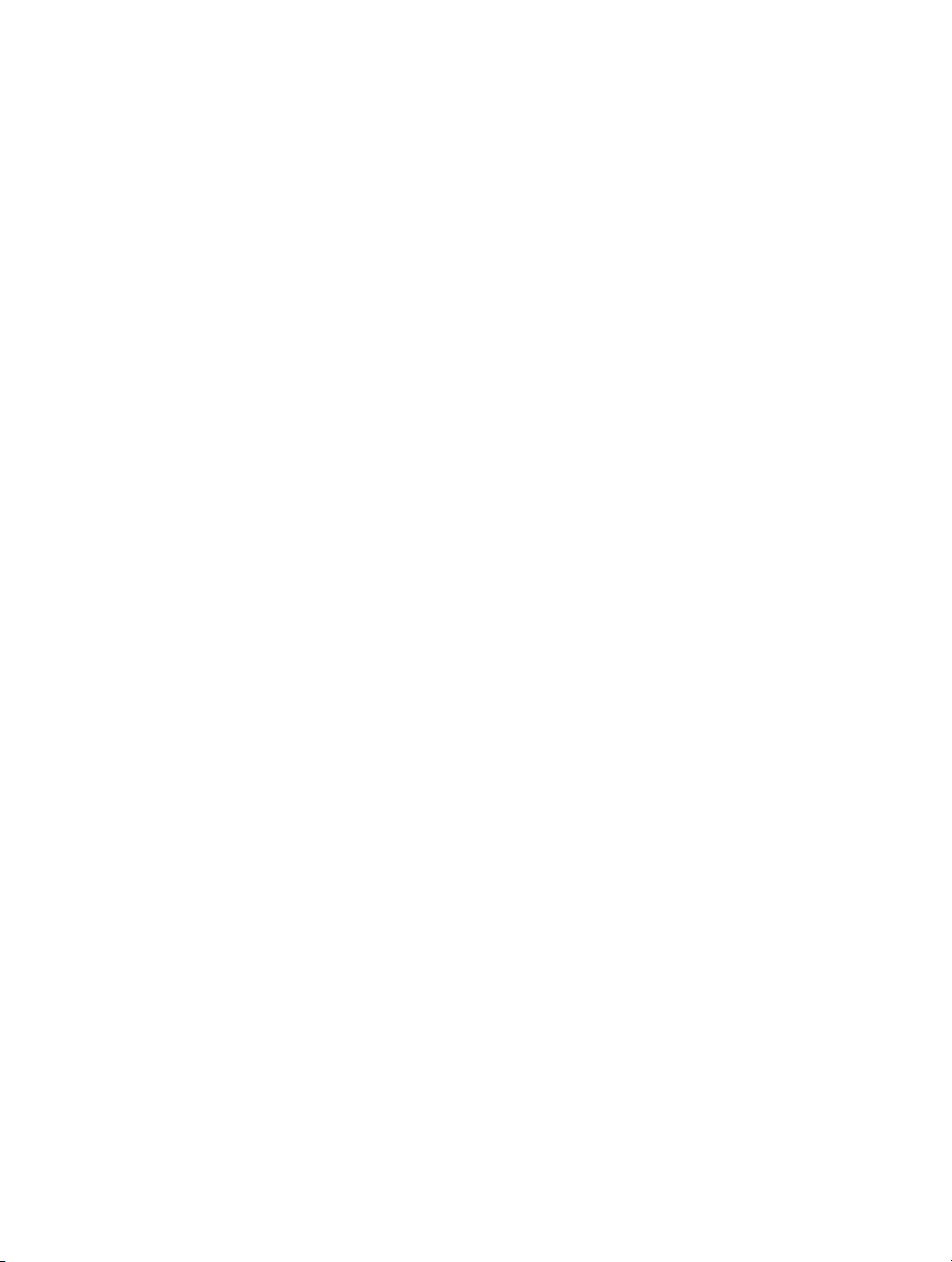
AXIS 5500/AXIS 5550 User’s Guide
AXIS 5500 / AXIS 5550
User’s Guide
1
Page 2
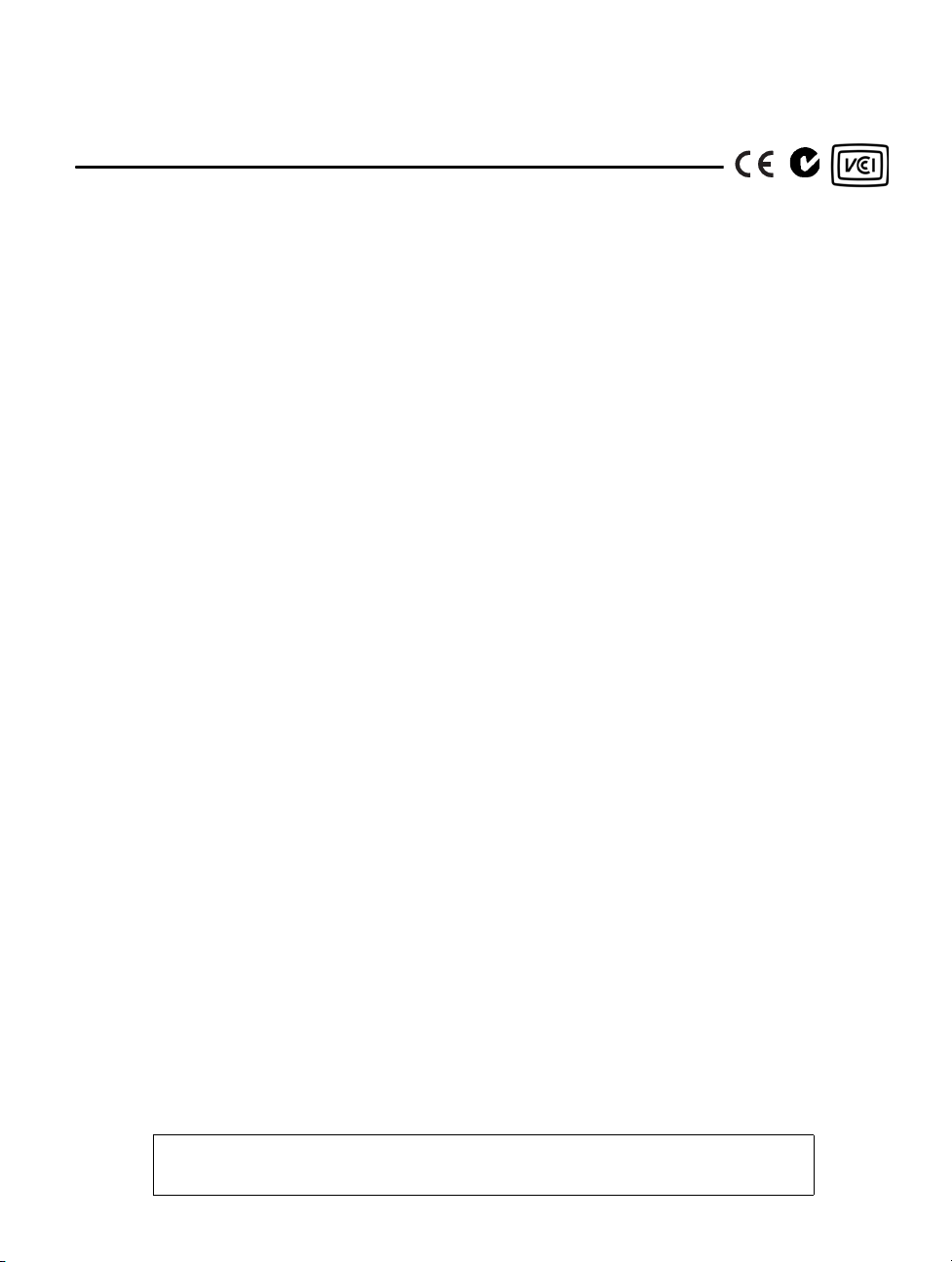
2
AXIS 5500/AXIS 5550 User’s Guide
Regulatory Information
Safety Notices
Take some time to read through the safety notices before installing the Axis Network Print Server. Please observe all safety markings and instructions
when using this product.
Important:
Observe “Important:” in the text to avoid operational impairment. Do not proceed until you have fully understood the implications.
EMC USA
This equipment generates, uses, and can radiate radio frequency energy and if not installed and used in accordance with the instruction manual, may
cause interference to radio communications. It has been tested and found to comply with the limits for a Class A computing device pursuant to Subpart B
of Part 15 of FCC rules, which are designed to provide reasonable protection against such interference when operated in a commercial environment.
Operation of this equipment in a residential area is likely to cause interference in which case the user at his/her own expense will be required to take
whatever measures may be required to correct the interference. Compliance is not valid for unshielded network cables.
EMC Europe
This digital equipment fulfils the requirements for radiated emission according to limit B of EN55022, and the requirements for immunity according to
EN55024 residential, commercial, and light industry. Compliance is not valid for unshielded network cables.
EMC Japan
This is a class B product based on the standard of the Voluntary Control Council for Interference from Information Technology Equipment (VCCI). If this is
used near a radio or television receiver in a domestic environment, it may cause radio interference. Install and use the equipment according to the
instruction manual. Compliance is not valid for unshielded network cables.
EMC Australia
This electronic device meets the requirements of the Radio communications (Electromagnetic Compatibility) Standard 1998 AS/NZS 3548. Compliance is
not valid for unshielded network cables.
Liability
Every care has been taken in the preparation of this manual; if you detect any inaccuracies or omissions, please inform your local Axis office, which can
be found on the cover of this document. Axis Communications AB cannot be held responsible for any technical or typographical errors and reserves the
right to make changes to the product and manuals without prior notice. Axis Communications AB makes no warranty of any kind with regard to the
material contained within this document, including, but not limited to, the implied warranties of merchantability and fitness for a particular purpose. Axis
Communications AB shall not be liable nor responsible for incidental or consequential damages in connection with the furnishing, performance or use of
this material.
Trademarks
AXIS IP JumpStarter, AXIS ThinWizard, axinstall, AXIS Print Monitor, Adobe Acrobat Reader, Aix, Apple, ARP, BOOTP, Debian, Ethernet, EtherTalk, IBM,
Internet Explorer, LAN Manager, LAN Server, Macintosh, Microsoft, Mozilla, NetScape, Novell NetWare, OS/2, OS/400, AS/400, Red Hat, Solaris, SuSe,
UNIX/Linux, Windows, are registered trademarks of the respective holders.
Support Services
Should you require technical assistance, please contact your Axis dealer. If your questions cannot be answered immediately, your Axis dealer will forward
your queries through the appropriate channels to ensure you a rapid response. If you are connected to the Internet, you can find on-line manuals,
technical support, software updates, application software, corporate information, etc. at http://www.axis.com/techsup/
Patent information
Axis AB has intellectual property rights relating to technology embodied in the product that is described in this document. In particular, and without
limitation, these intellectual property rights may include one or more of the patents listed at http://www.axis.com/patent.htm and one or more additional
patents or pending patent applications in the US and other countries.
Software Acknowledgments
This product includes software developed by the OpenSSL Project for use in the OpenSSL Toolkit.
USER’S GUIDE AXIS 5500/5550 | R1 | Part nr: 20143
Date: March 2003
| Copyright © Axis Communications AB, 2003
Page 3
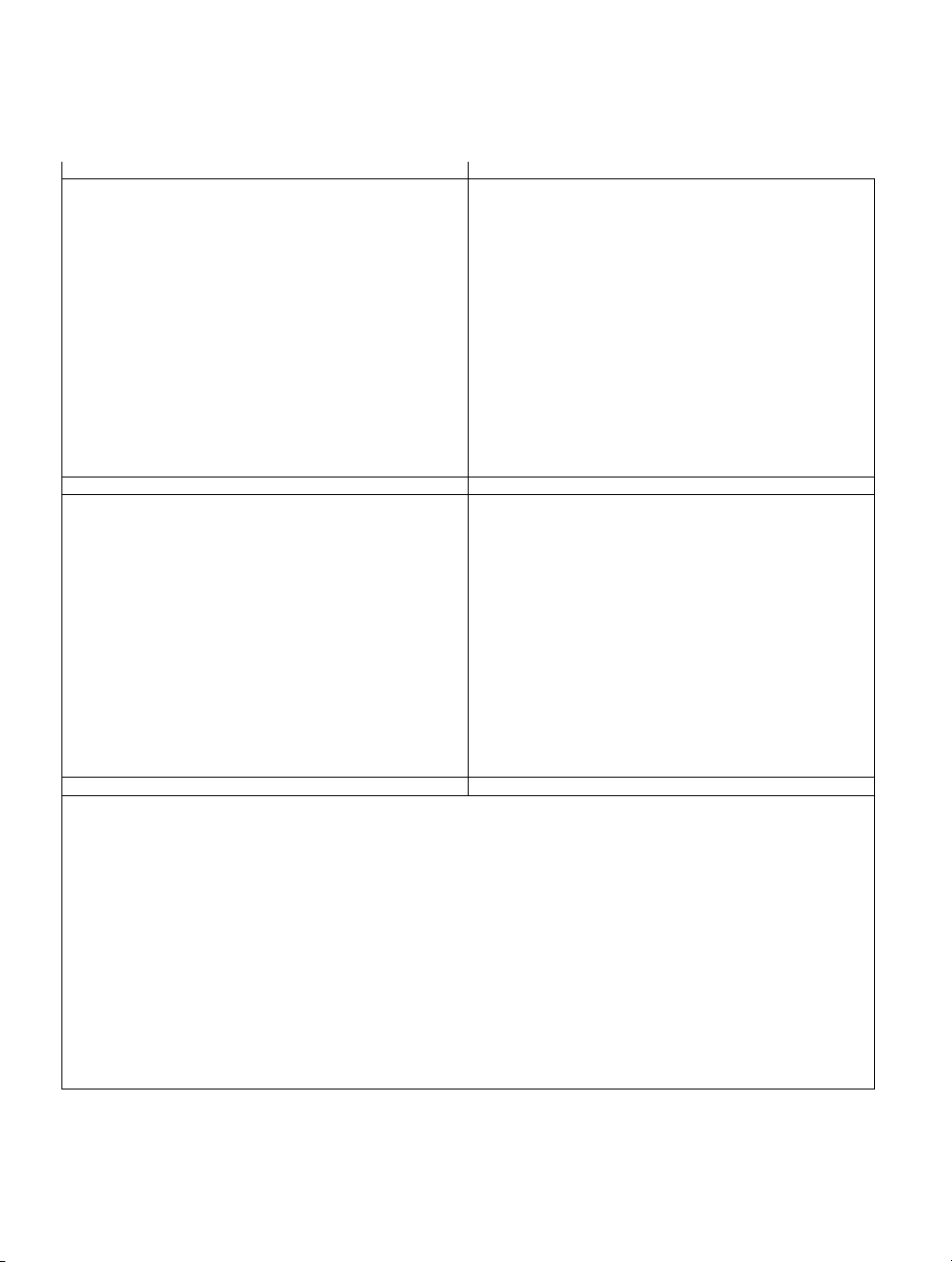
AXIS 5500/AXIS 5550 User’s Guide
Table of Contents
English Deutsch: 30
Hardware Inventory: 5
Quick Overview: 6
Connect the Hardware: 9
Assign an IP address: 10
- Automatic IP address assignment: 11
- Manual IP address assignment: 11
- - Setting the IP address using AXIS IP JumpStarter: 12
- - Setting the IP address using arp/ping: 13
- Verify access to the print server’s web pages: 14
Add Printers over the Network: 15
- Network Structures Overview: 16
- Adding Printers in Windows 2000/XP and NT: 17
- Adding Printers in Windows 98 and Me: 20
- Adding Printers in UNIX/Linux: 22
- Adding Printers in Mac OS X: 25
Print Server Management and Configuration: 26
- Web-based Print Server Management: 27
- Print Server Management using AXIS ThinWizard: 28
The Test Button: 29
Français: 56 Español: 82
Brève présentation: 57
Connexion du matériel: 60
Attribution d’une adresse IP: 61
- Attribution automatique d’une adresse IP: 62
- Attribution manuelle d’une adresse IP: 62
- - Définition de l’adresse IP à l’aide de AXIS IP JumpStarter: 63
- - Définition de l’adresse IP à l’aide de arp/ping: 64
- Vérification de l’accès aux pages Web du serveur d’impression: 65
Ajout d’imprimantes au réseau: 66
- Présentation des structures du réseau: 67
- Ajout d’imprimantes dans Windows 2000/XP et NT: 68
- Ajout d’imprimantes dans Windows 98 et Me: 72
- Ajout d’imprimantes dans UNIX/Linux: 74
- Ajout d’imprimantes dans Mac OS X: 77
Configuration et gestion du serveur d’impression: 78
- Gestion du serveur d’impression basée sur le Web: 79
- Gestion du serveur d’impression à l’aide de AXIS ThinWizard: 80
Le bouton de test: 81
Italiano: 108
Panoramica sul prodotto: 109
Collegamento dell’hardware: 112
Assegnazione di un indirizzo IP: 113
- Assegnazione automatica di un indirizzo IP: 114
- Assegnazione manuale di un indirizzo IP: 114
- - Impostazione di un indirizzo IP mediante AXIS IP JumpStarter: 115
- - Impostazione di un indirizzo IP mediante arp/ping: 116
- Verifica dell’accesso alle pagine Web del server di stampa: 118
Aggiunta di stampanti sulla rete: 119
- Panoramica sulle strutture di rete: 120
- Aggiunta di stampanti in Windows 2000/XP e NT: 121
- Aggiunta di stampanti in Windows 98 e Me: 123
- Aggiunta di stampanti in UNIX/Linux: 126
- Aggiunta di stampanti in Mac OS X: 129
Gestione e configurazione del server di stampa: 130
- Gestione del server di stampa su base Web: 131
- Gestione del server di stampa mediante AXIS ThinWizard: 132
Pulsante Test: 133
Schnellübersicht: 31
Hardware installieren: 34
IP-Adresse zuweisen: 35
- IP-Adresse automatisch zuweisen: 36
- IP-Adresse manuell zuweisen: 36
- - IP-Adresse per AXIS IP JumpStarter zuweisen: 37
- - IP-Adresse per arp/ping zuweisen: 38
- Zugang zu den Webseiten des Druckerservers überprüfen: 39
Drucker über das Netzwerk hinzufügen: 40
- Überblick über Netzwerkstrukturen: 41
- Drucker unter Windows 2000/XP und NT hinzufügen: 42
- Drucker unter Windows 98 und Me hinzufügen: 46
- Drucker unter UNIX/Linux hinzufügen: 48
- Drucker unter Mac OS X hinzufügen: 51
Druckerserver-Verwaltung und -Konfiguration: 52
- Webbasierte Druckerserver-Verwaltung: 53
- Druckerserver-Verwaltung mit AXIS ThinWizard: 54
Taste „Test“: 55
Guía rápida: 83
Conexión del hardware: 86
Asignación de una dirección IP: 87
- Asignación automática de dirección IP: 88
- Asignación manual de dirección IP: 88
- - Configuración de la dirección IP con AXIS IP JumpStarter: 89
- - Configuración de la dirección IP con arp/ping: 90
- Verificación del acceso a las páginas Web del servidor de impresión: 92
Para agregar impresoras mediante la red: 93
- Presentación de las estructuras de red: 94
- Para agregar impresoras en Windows 2000/XP y NT: 95
- Para agregar impresoras en Windows 98 y Me: 98
- Para agregar impresoras en UNIX/Linux: 100
- Para agregar impresoras en Mac OS X: 103
Administración y configuración del servidor de impresión: 104
- Administración de servidor de impresión basada en la Web: 105
- Administración de servidor de impresión con AXIS ThinWizard: 106
El botón de prueba: 107
3
Page 4
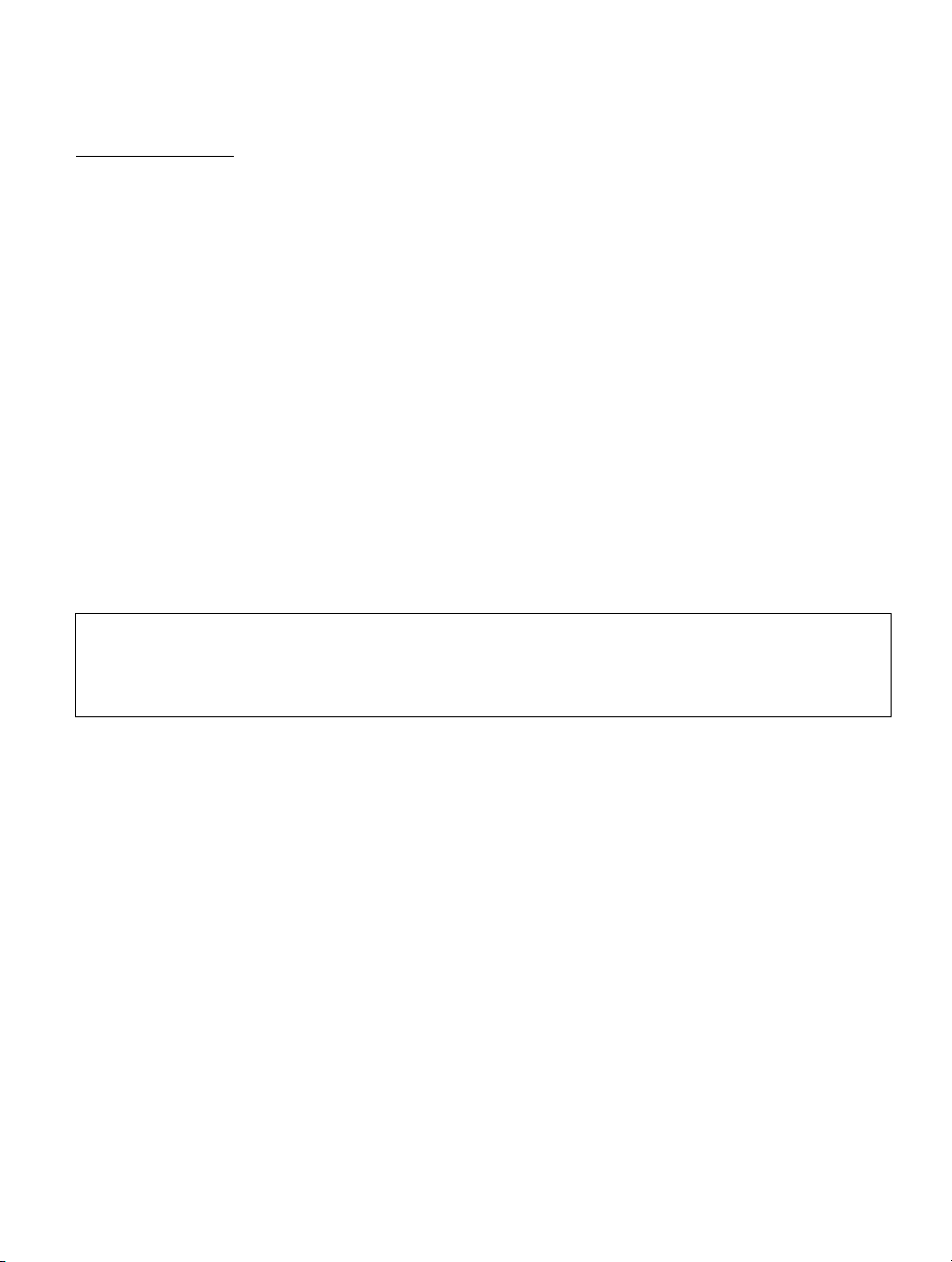
4
AXIS 5500/AXIS 5550 User’s Guide
Before You Start
The instructions in this guide apply to:
AXIS 5500
AXIS 5550
with firmware version 6.40 (and higher).
The following operating systems are covered in this guide:
• Windows (98, Me, NT, 2000, XP)
•Mac OS X
• UNIX/Linux
The instructions in this guide are based on the settings found in a new and
unconfigured AXIS 5500/AXIS 5550.
To reload the default parameters, you can perform a Factory Default, which will restore most
settings to default values. See The Test Button on page 29 for instructions.
Note:
Installation instructions in this book cover the above operating systems over TCP/IP. For installation
instructions for Windows over NetBIOS/NetBEUI, NetWare over IPX/SPX and IP, and older versions of
Macintosh, as well as instructions on setting an IP address using
5550 User’s Manual, located on the AXIS Network Product CD (version 1.3 or later) and www.axis.com
RARP and BOOTP, see the AXIS 5500/AXIS
Page 5
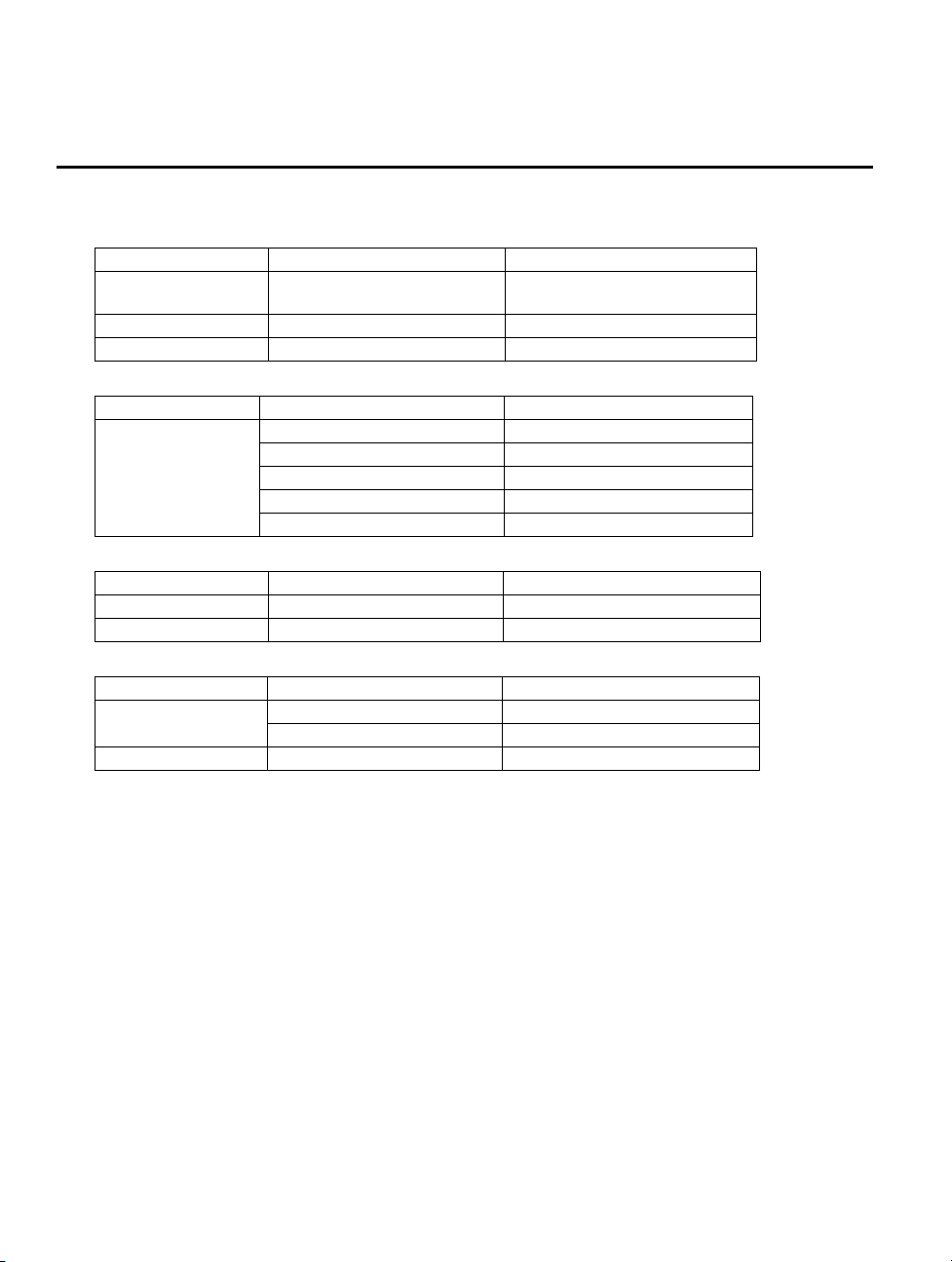
AXIS 5500/AXIS 5550 User’s Guide
Hardware Inventory
Unpack and check all the items using the following check list. Contact your dealer if anything is
missing or damaged. All packing materials are recyclable.
Hardware Model Part Number
Network Print Server
Adhesive Holder & Clip
USB Cable
Power Adapter Model PS-H Part No.
PS-H
Media Title Part Number
CD
Printed Material
AXIS 5500
AXIS 5550
ACC AXIS 5500 CLIPS K 20119
Australia 19111
Europe 19108
Korea 19112
UK 19109
USA / Japan 19110
AXIS Network Product CD rev 1.3 and up
AXIS 5500/5550 User’s Guide
0172-001
0173-001
20208
20143 rev 1.0
5
Optional accessories Description Part Number
Cables
Ribbons
Parallel Printer Cable 13360
Centronics to Mini Centronics Cable 16453
Self-adhesive Velcro Ribbons 13282 and 13283
Page 6
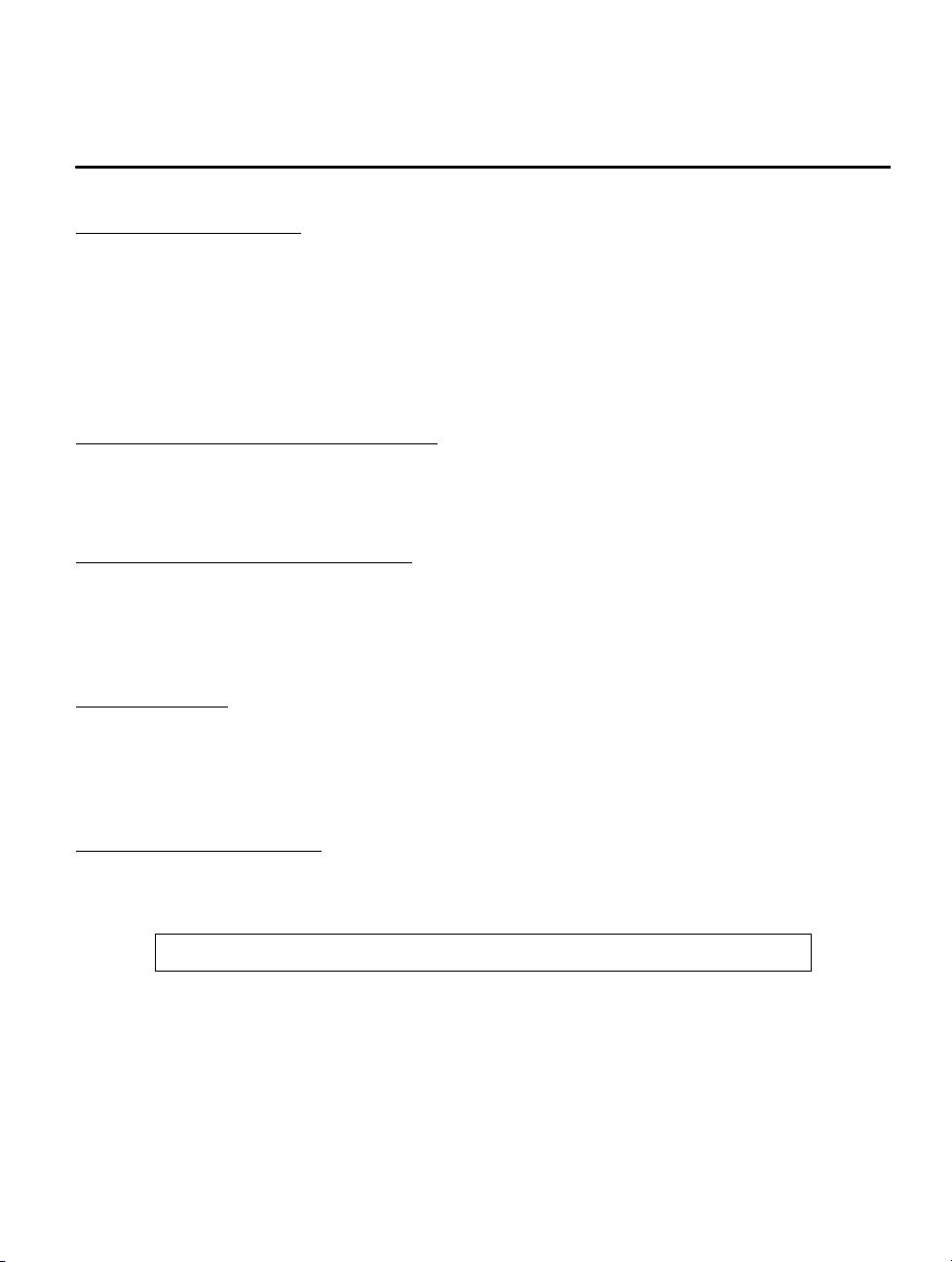
6
AXIS 5500/AXIS 5550 User’s Guide
Quick Overview
Print Server Installation
Follow these steps in order to get your Axis print server up and running:
1. Connect the Hardware, 9
2. Assign an IP address, 10
3. Add Printers over the Network, 15
Web-based Print Server Management
You can access the AXIS 5500/AXIS 5550 web pages to manage printing, perform firmware
upgrades, etc. See “Web-based Print Server Management” on page 27.
Multiple Print Server Management
In order to manage several Axis print servers simultaneously, you can install AXIS ThinWizard
software. AXIS ThinWizard is Windows 2000 and Windows XP compatible. See “Print Server
Management using AXIS ThinWizard” on page 28.
SSL/TLS support
AXIS 5500 and AXIS 5550 have built-in SSL/TLS support. To enable this, please refer to the
relevant sections in the AXIS 5500/5550 User’s Manual which is available on the AXIS Network
Product CD or from www.axis.com
AXIS Network Product CD
AXIS Network Product CD includes Axis Software, User Documentation, etc. All documents
presented on the CD are in PDF format.
You can download Acrobat Reader from the AXIS Network Product CD or www.adobe.com
Page 7
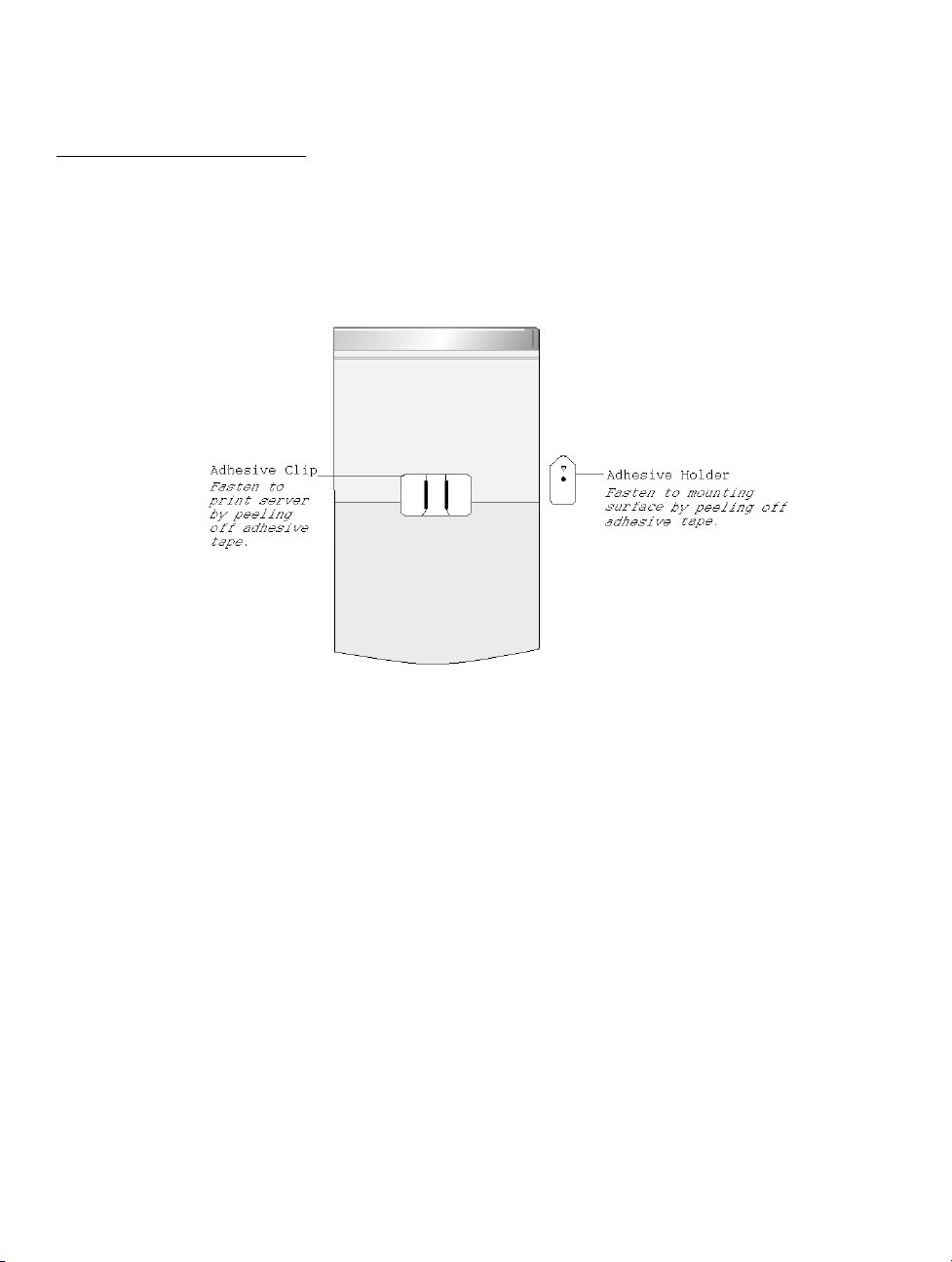
AXIS 5500/AXIS 5550 User’s Guide
Mounting the Print Server
Using the supplied clips, your AXIS 5500/AXIS 5550 can be mounted in many ways, e.g. on the
back of the printer, on the side of the printer or on a wall. It can be placed behind the printer or
next to a hub.
AXIS 5550 can also be inserted directly into the parallel port of the printer.
7
Backside of print server
Page 8
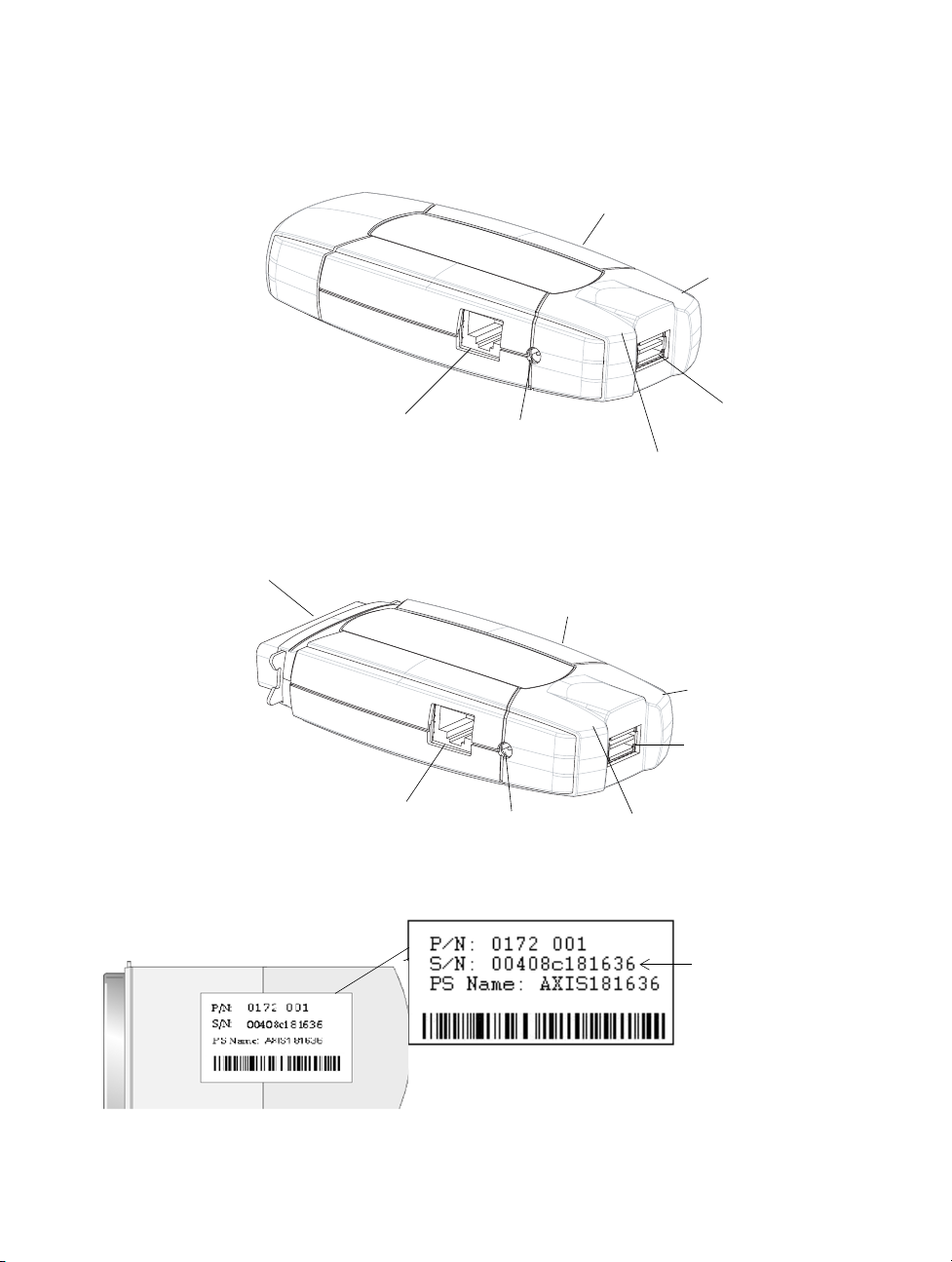
8
AXIS 5500/AXIS 5550 User’s Guide
AXIS 5500
Test button
Test button
Network
indicator
AXIS 5550
Parallel printer port (LPT1)
Backside of AXIS 5500
Ethernet
connector
Ethernet
connector
Power Adapter
connector
Power Adapter
connector
USB printer port (USB1)
Power
indicator
Test button
Network
Indicator
USB printer port (USB1)
Power
indicator
MAC address
(Ethernet address)
example
Note: “S/N” can also appear as “Ser. No.” or “Serial no.”
Page 9
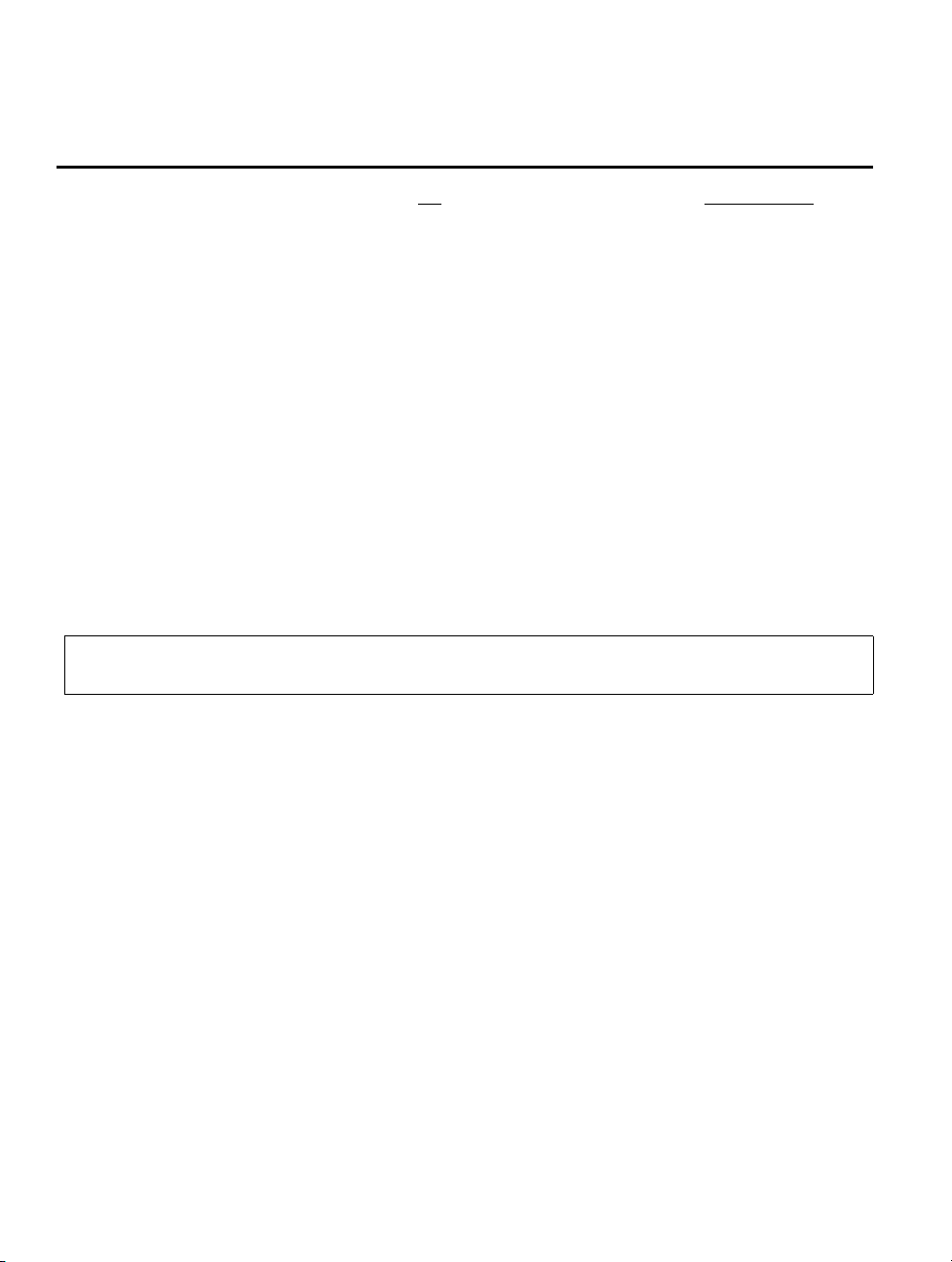
AXIS 5500/AXIS 5550 User’s Guide
1. Connect the Hardware
1. Make sure that the printer is switched off and that the Power Adapter is disconnected from
the print server.
2. Locate the serial number, found on the underside label of the print server, and write it down.
Example: S/N: 00408c181636
3. Connect the printer to a port on the print server using an appropriate cable.
4. Connect the AXIS 5500/AXIS 5550 to your network (Ethernet Connector), using a twisted pair
category 5 cable.
5. Switch on the printer and make sure it is ready for use.
6. Connect the Power Adapter to the print server. The Network Indicator will start flashing when
the print server is correctly connected to the network.
7. Wait 1 minute and press the test button once. A test page will be printed on the connected printer
— keep it handy during the installation. The test page will show the assigned (static or dynamic)
IP address of the print server.
Note:
9
If you are installing an AXIS 5550 and have printers connected to both ports, the default setting will send the test
page to the parallel printer.
Page 10
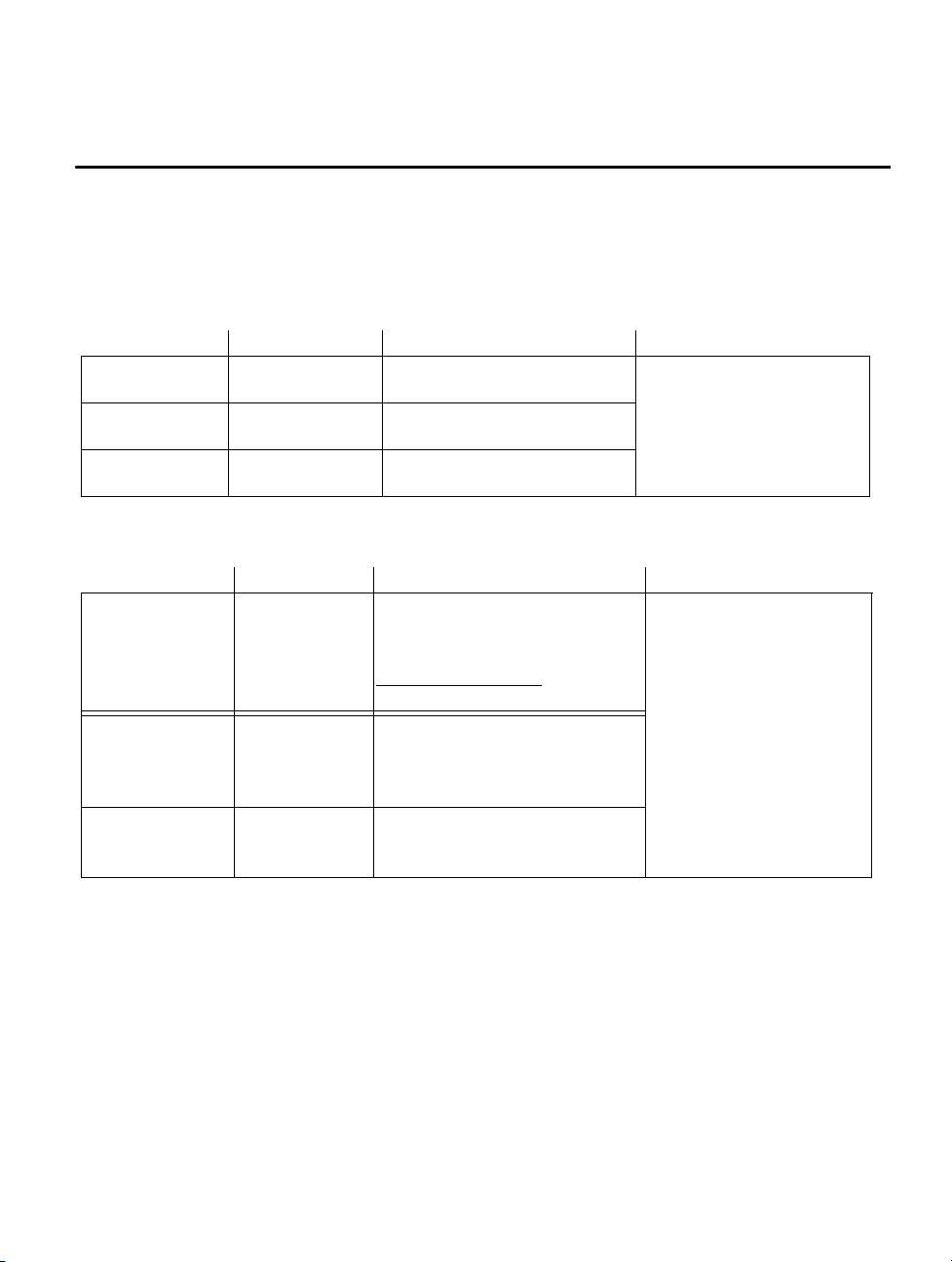
10
AXIS 5500/AXIS 5550 User’s Guide
2. Assign an IP address
To establish communication with the network, an IP address must be assigned to your AXIS
5500/AXIS 5550.
Select the method from the table below that applies to your network environment.
Automatic IP address assignment:
Method: Server Required: Comment: Action:
Auto-IP
DHCP DHCP server
BOOTP BOOTP server
Windows
environment
Manual IP address assignment:
Method: Platform: Comment: Action:
AXIS ThinWizard
arp/ping
AXIS IP
JumpStarter
Windows 2000,
XP
Windows,
UNIX/Linux, Mac
OS X
Windows
Automatic assignment of IP
addresses
Dynamic assignment of IP
addresses
Static assignment of IP
addresses
Axis software that assists in
finding, installing, monitoring,
configuring and upgrading
multiple print servers
simultaneously.
Requires the IP address for each
device to be downloaded
individually.
Cannot be used over routers.
Axis software that allows you to
find print servers in your network
and assign an IP address to them.
Go to
Automatic IP address
assignment
Go to
assignment”
instructions.
, on page 11
“Manual IP address
on page 11 for
These methods are all enabled by default.
Page 11
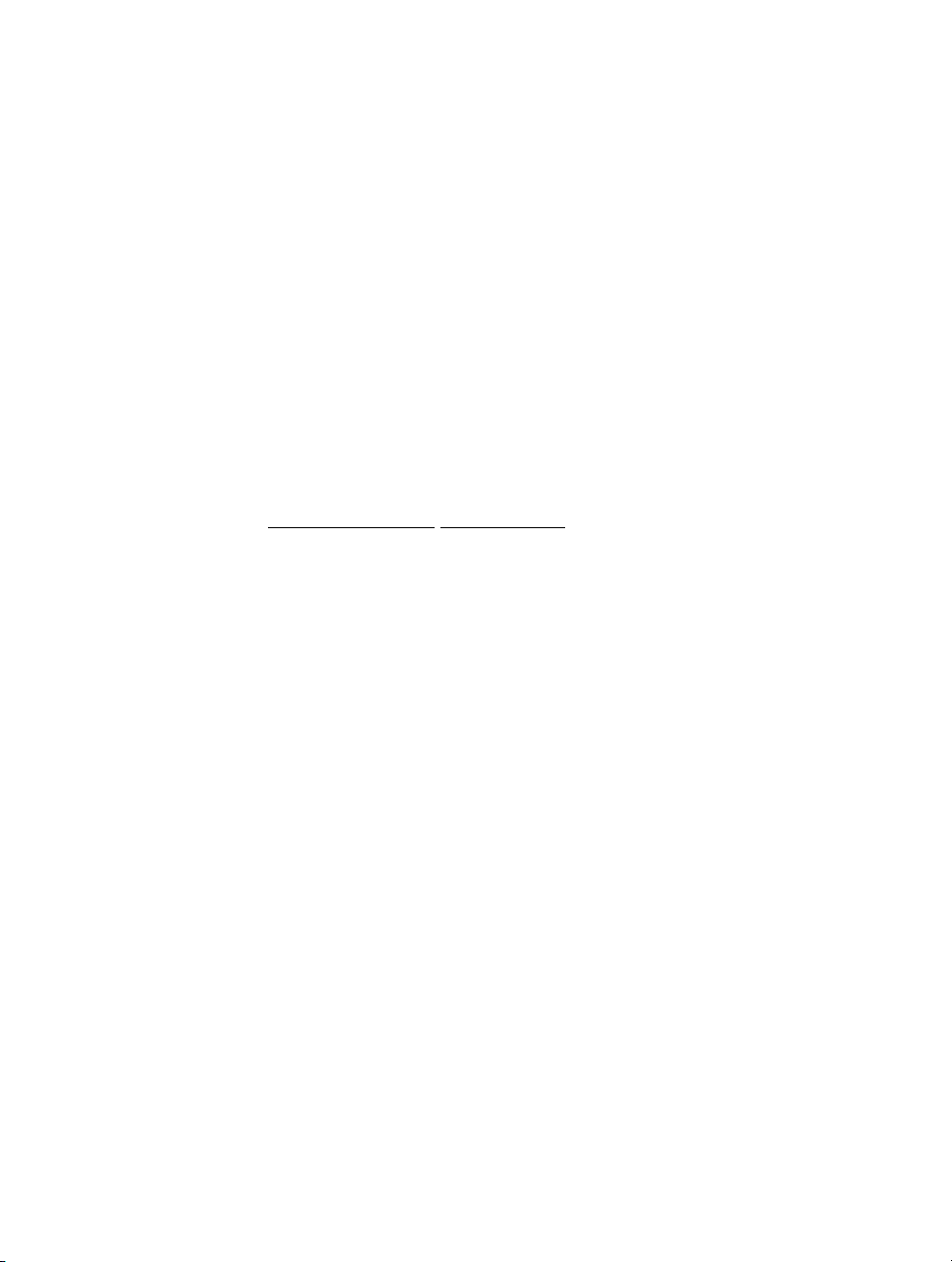
AXIS 5500/AXIS 5550 User’s Guide
2.1 Automatic IP address assignment
If you are working in a Windows network with automatic IP address assignment, your print
server will obtain an IP address automatically when you connect it to the network. You will find
the IP address on the test page you printed out in “Connect the Hardware” on page 9.
Go to Verify access to the print server’s web pages, on page 14
2.2 Manual IP address assignment
To establish communication with the TCP/IP network, an IP address must be assigned to your AXIS
5500/AXIS 5550.
Choose the appropriate method of setting the IP address manually:
• AXIS ThinWizard for Windows 2000 and Windows XP. Axis software that assists in setting
the IP address of several print servers
Recommended for large organizations and enterprise networks.
Refer to Print Server Management using AXIS ThinWizard, on page 28
• arp/ping - use this method to set the IP address for each new device individually.
Refer to
• AXIS IP JumpStarter - Axis software that locates print servers on your network and
allows you to assign an IP address to them. Recommended for small offices and local
networks. Refer to Setting the IP address using AXIS IP JumpStarter on page 12
instructions.
Setting the IP address using arp/ping
simultaneously.
on page 13 for instructions.
for
11
Page 12
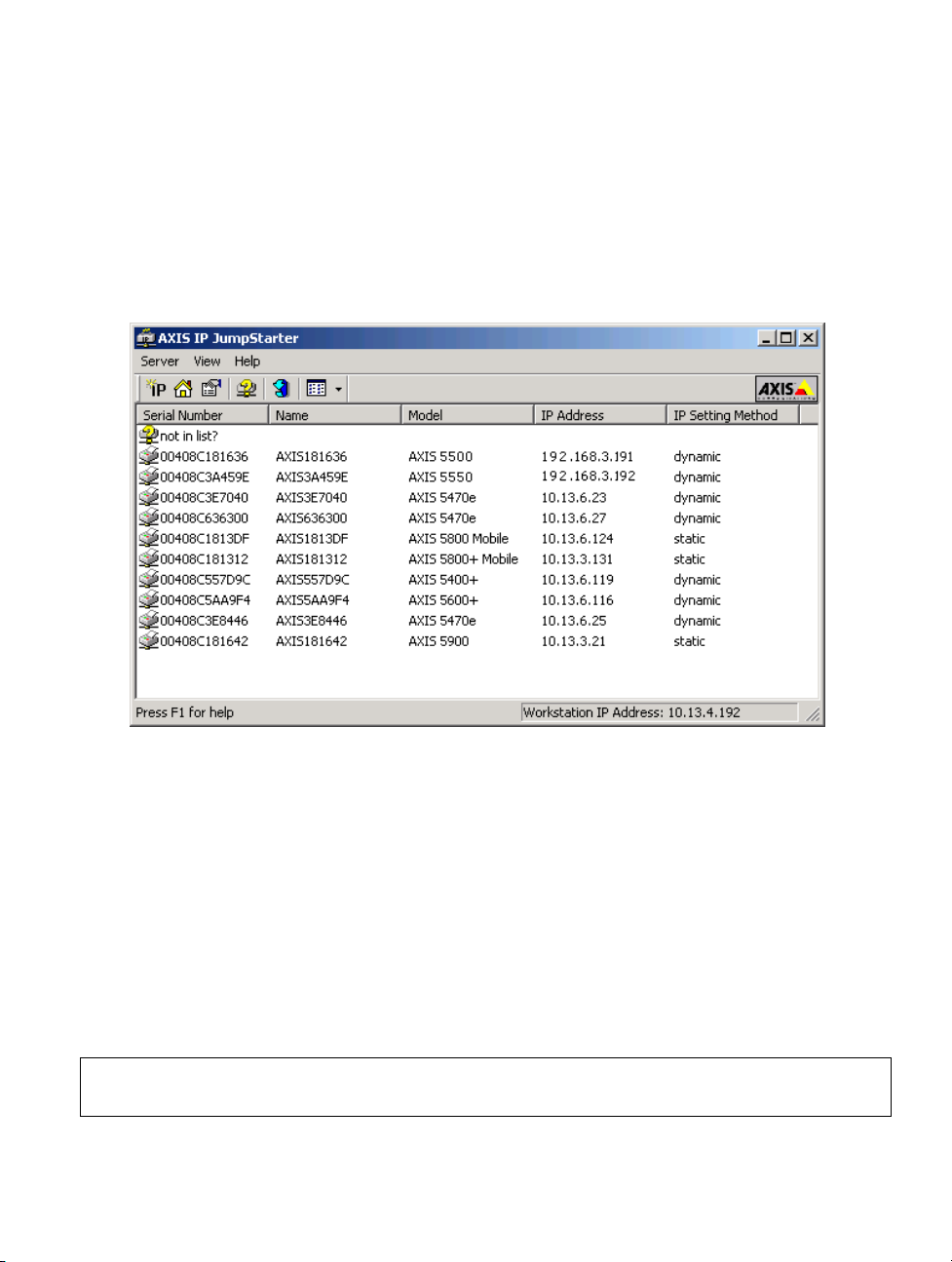
12
AXIS 5500/AXIS 5550 User’s Guide
2.2.1 Setting the IP address using AXIS IP JumpStarter
AXIS IP JumpStarter can also be used to set the IP address of the print server. Install AXIS IP
JumpStarter, which is available from the AXIS Network Product CD or from the Axis web site at
www.axis.com
1. Select the required server from the serial number list in the IP JumpStarter dialog window.
2. From the Server menu, select Set IP Address.
3. Click the radio button that corresponds to your choice of IP setting method. You must define
the Subnet Mask and Default Gateway when assigning a static IP address.
4. Click OK to save your settings.
5. Enter the server root password (by default set to pass), and click OK.
6. The AXIS 5500/AXIS 5550 will appear in the list with the assigned IP address.
7. To verify that you have access the print server’s web pages, highlight the print server in the list
and select Server Home Page from the Server menu.
Note:
If your print server does not appear in the serial number list, refer to the AXIS IP JumpStarter online help files or the
AXIS 5500/AXIS 5550 User’s Manual which is available on the AXIS Network Product CD or from www.axis.com
Page 13
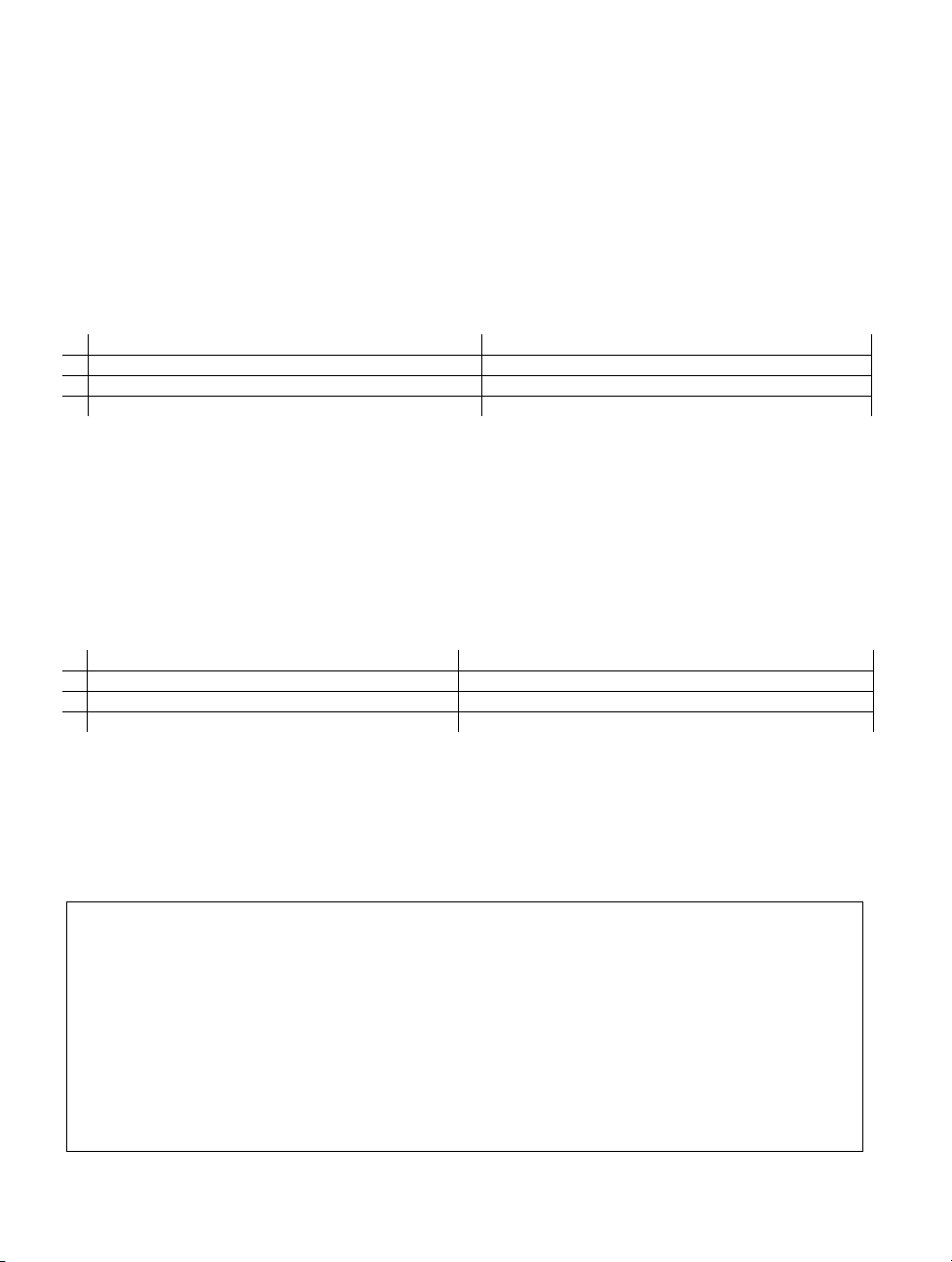
AXIS 5500/AXIS 5550 User’s Guide
2.2.2 Setting the IP address using arp/ping
Refer to the appropriate section below to assign an IP address to your AXIS 5500/AXIS 5550 using
arp/ping:
Windows
1. Open a Command Prompt and enter the following commands:
Syntax Example
1.
arp -s <IP address> <Ethernet address> arp -s 192.168.3.191 00-40-8c-18-16-36
2.
ping <IP address> ping 192.168.3.191
3.
arp -d <IP address> arp -d 192.168.3.191
13
2. The host will return
reply from 192.168.3.191, or a similar message. This indicates that
the address has been set and that communication is established.
3. Next, log in to the print server’s web pages ( - See page 14) and define the Default Router and
Subnet Mask of your network: choose admin | Network Settings | Detailed View | TCP/IP.
UNIX/Linux, Mac OS X
1. Open a Terminal window and enter the following commands:
Syntax Example
1.
arp -s <IP address> <Ethernet address> arp -s 192.168.3.191 00:40:8c:18:16:36
2.
ping <IP address> ping 192.168.3.191
3.
arp -d <IP address> arp -d 192.168.3.191
2. The host will return
the address has been set and that communication is established.
3. Next, log in to the print server’s web pages ( - See page 14) and define the Default Router and
Subnet Mask of your network: choose admin | Network Settings | Detailed View | TCP/IP.
Notes:
• The Ethernet Address/MAC address is the same as the serial number, found on the print server’s underside
label. Enter the Ethernet Address in the same format as in the examples above.
• Setting the IP address with arp and ping is only possible during the first ten minutes after re-booting the
print server. Re-boot the print server by disconnecting and then re-connecting its power supply.
• When you execute the ping command for the first time, you may experience a significantly longer response
time than usual.
• You need root privileges on your UNIX/Linux and Mac system in order to execute the arp command (refer to
the User’s Manual for more information).
• Use the command man arp to get a list of arp commands in UNIX/Linux.
192.168.3.191 is alive, or a similar message. This indicates that
Page 14
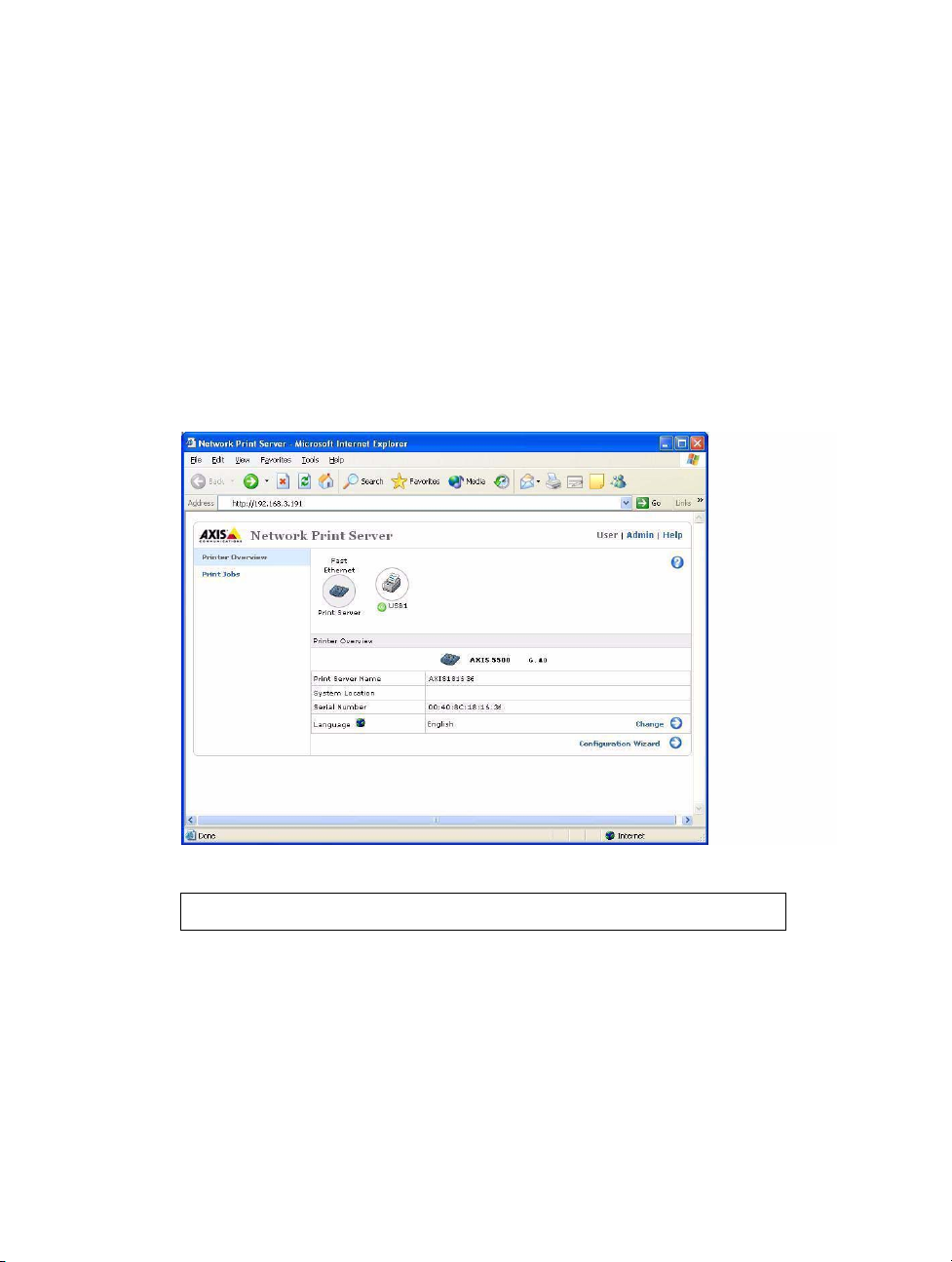
14
AXIS 5500/AXIS 5550 User’s Guide
2.3 Verify access to the print server’s web pages
Follow these instructions to verify that the IP address has been set and that you can access the
print server’s web pages:
1. Open a web browser (e.g. Internet Explorer, Netscape, Mozilla).
2. In the web browser’s Location/Address field, enter the print server’s IP address (found on the
test page or established when setting it manually) and press Enter.
3. If the Network Print Server web page appears in your web browser, the IP address has been
set correctly. Proceed to Add Printers over the Network, on page 15.
Notes:
Use a web browser with JavaScript support.
See Web-based Print Server Management, on page 27 for more information on the print server’s internal web pages.
Page 15
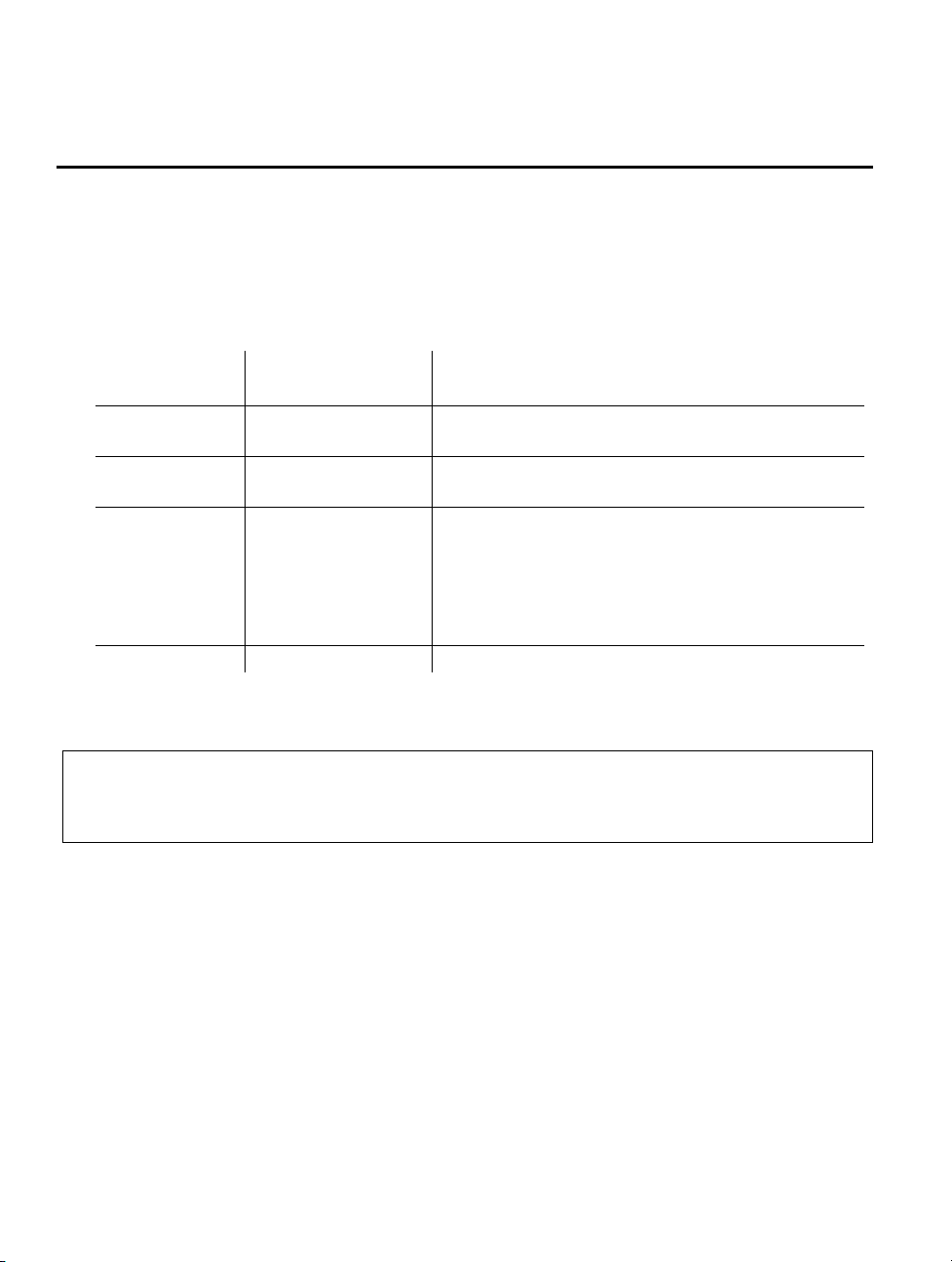
AXIS 5500/AXIS 5550 User’s Guide
3. Add Printers over the Network
Follow the instructions to make network printers available for printing in Windows, UNIX/Linux
and Macintosh over TCP/IP.
In some cases, you need to install printing software. The software is available on the AXIS
Network Product CD and from the Axis web site www.axis.com
Refer to the table below for the appropriate method:
15
Operating
Install Software: See:
systems
Windows
2000/XP/NT
Windows 98/Me Install AXIS
UNIX/Linux No. Use native tools
No. Use native tool. Adding Printers in Windows 2000/XP and NT on page 17
Adding Printers in Windows 98 and Me on page 20
PrintMonitor software
Adding Printers in UNIX/Linux on page 22
for lpd printing.
For ftp, PROS A and
PROS B printing,
install axinstall.
Mac OS X No. Use native tool. Adding Printers in Mac OS X on page 25
“Native tool” denotes the operating system’s own printing tool. e.g. Windows “Add Printer”.
Note:
• To establish communication with the TCP/IP network, you must first assign an IP address to your AXIS
5500/AXIS 5550. See “Assign an IP address” on page 10.
• For printing from other platforms and protocols, see the AXIS 5500/AXIS 5550 User’s Manual.
Page 16
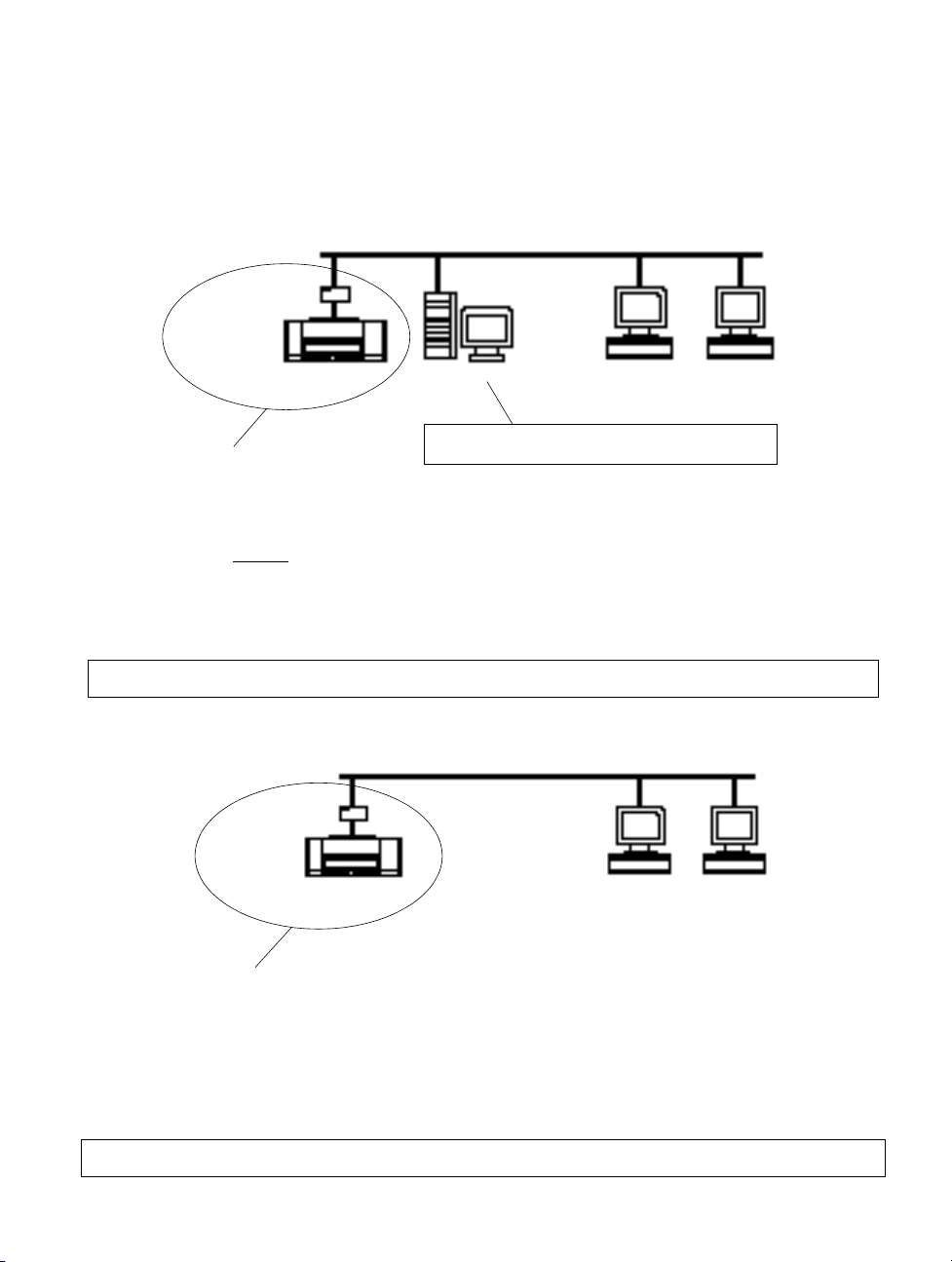
16
AXIS 5500/AXIS 5550 User’s Guide
3.1 Network Structures Overview
Client/Server network
Print server
Network printer
Printer
Server computer
(Windows NT Server,
NetWare Server, UNIX Server)
Client computers
For client/server printing, each computer sends print jobs through a network server computer.
The printer must first be installed on the server computer (from the Add Printer Wizard, AXIS Print
Monitor) and then shared
on the network, which makes it a network printer. It will then appear as
a Network Printer (in Windows Add Printer Wizard) on the client computers.
Each client computer must install the appropriate printer drivers in order to print properly.
Note for Windows 98/Me/NT:
It is only necessary to install AXIS PrintMonitor on a server for client/server printing.
Peer-to-Peer network
Print server
Printer
Client computers
Network printer
In Peer-to-Peer networks, each computer prints directly to the network printer. The network
printer appears as a Local Printer (in Windows Add Printer Wizard, AXIS PrintMonitor), and needs
to be added to each client computer that wants to print.
Each client computer must install the appropriate printer drivers in order to print properly.
Note for Windows 98/Me/NT:
AXIS Print Monitor must be installed on all (printing) client computers for Peer-to-Peer printing.
Page 17
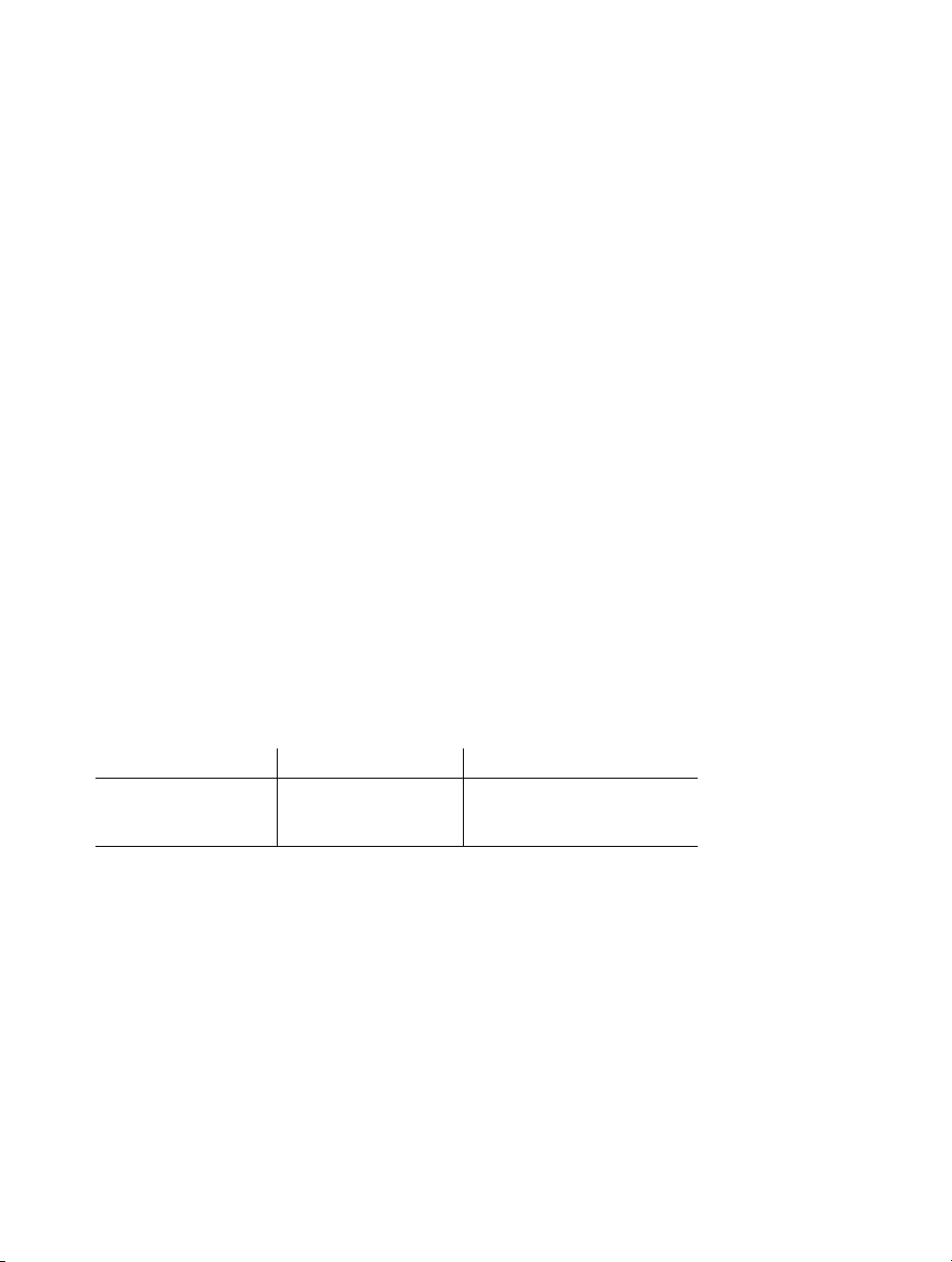
AXIS 5500/AXIS 5550 User’s Guide
3.2 Adding Printers in Windows 2000/XP and NT
Follow the instructions below to use the standard Windows method for adding a network printer
in Windows 2000, XP and NT:
Windows XP:
1. Go to Start | Printers and Faxes and click the Add a Printer icon to start the Add Printer
Wizard. Click Next.
Windows 2000:
1. Go to Start | Settings | Printers and click the Add Printer icon to start the Add Printer
Wizard. Click Next.
2. Select the appropriate radio button:
Peer-to-Peer Printing:
• Local printer - If you are connecting directly to the print server, select Local Printer and click
Next. Click the Create a new port radio button and select Standard TCP/IP Port from the list.
Click Next and the Add Standard TCP/IP Printer Port Wizard starts. Click Next.
Enter the IP address of the print server (Example: 192.168.3.191) and click Next. Enter the
Device Port you want to use (Example: USB1). Click Next and Finish.
17
Ports available USB port Parallel port
AXIS 5500
AXIS 5550
Select Manufacturer and Printer from the lists. Click Next. Choose whether you want to keep
the existing driver or to replace it. If you already have the printer’s driver installed, you will be
asked whether to keep it or to replace it. Click Next.
Supply a name for the printer and choose whether you want to make it your default printer.
Click Next. Choose whether you want to share the printer with other network users. Do you
want to print a test page? Select the appropriate radio button and click Next and Finish.
Client/Server Printing:
• Network printer - If your print server has already been installed on another computer, select
Network printer and click Next. Follow the instructions in the Add Printer Wizard to
complete the installation.
USB1
USB1
—
LPT1
Page 18
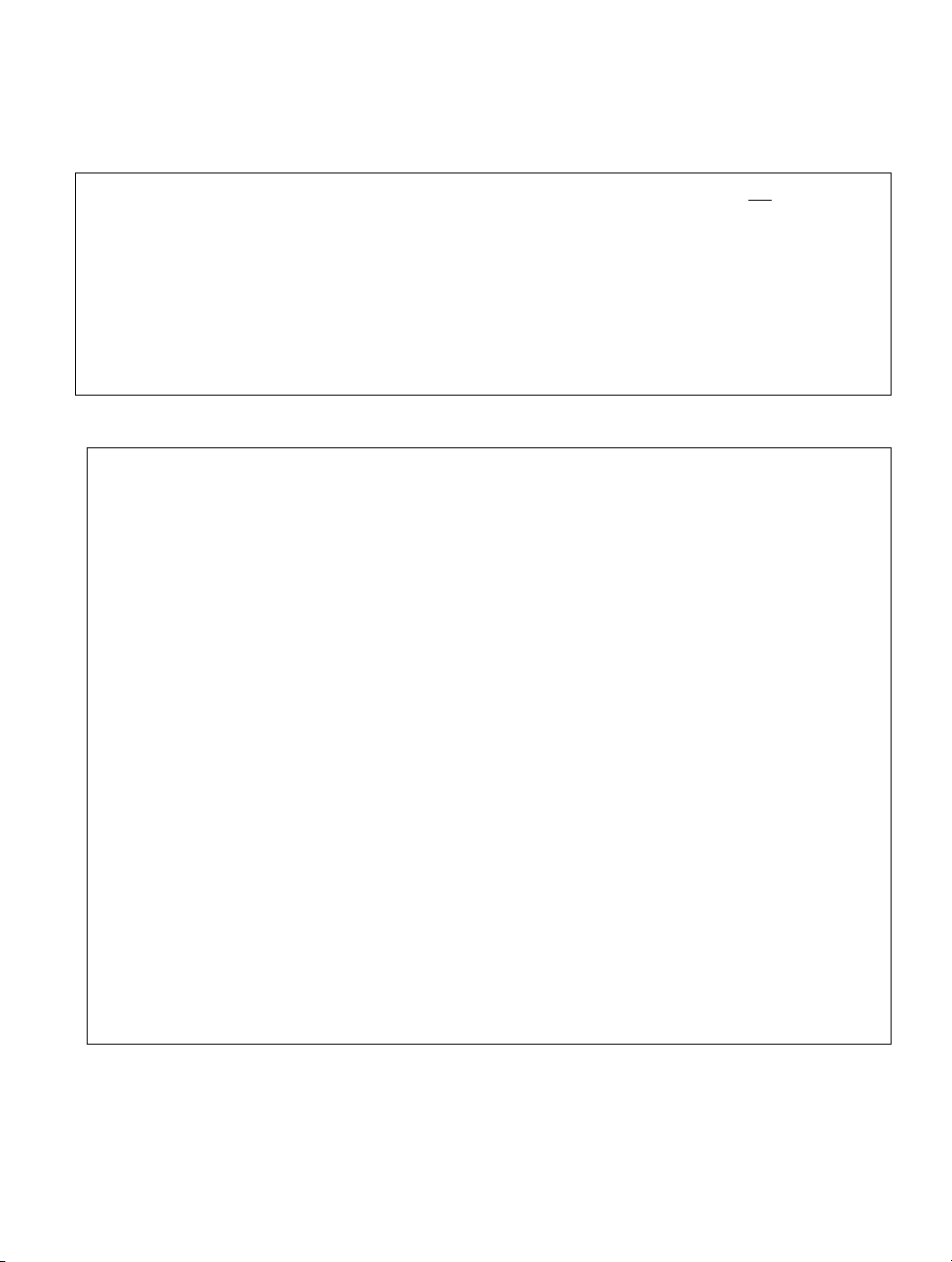
18
AXIS 5500/AXIS 5550 User’s Guide
Important!
• Make sure that the Automatically detect and install my Plug and Play printer checkbox is not checked.
• Press F1 to access the Windows online help system if you need additional help when installing a printer/print
server using this method.
• If you wish to print over LPR, double-click the installed printer from Start | (Settings) |Printers (and Faxes).
Select Properties from the Printer menu and click Ports then Configure Port. Click the LPR radio button and
enter the queue name under LPR Settings. The available queues are:
AXIS 5550: pr1, pr3, pr5, pr7= LPT1. Pr2, pr4, pr6, pr8=USB1
AXIS 5500: pr1-pr8= USB1. Click OK to finish.
If the USB port option does not appear:
If the USB port option does not appear when adding printers in Windows 2000 and XP, follow these
instructions to emulate a USB port:
Windows XP:
1. Go to Start | Printers and Faxes and click the Add a Printer icon to start the Add Printer Wizard. Click Next.
Windows 2000:
1. Go to Start | Settings | Printers and click the Add Printer icon to start the Add Printer Wizard. Click Next.
2. S elect the Local Printer radio button and click Next. Click the Create a new port radio button and select Standard
TCP/IP Port from the list. Click Next and the Add Standard TCP/IP Printer Port Wizard starts. Click Next.
3. Enter the name of the print server (Example: AXIS100086 or the IP address) and click Next. Enter the Device
Port you want to use:
5500: choose LPT1
5550: Choose LPT2 for if you are installing a USB port and LPT1 if you are installing a parallel port. Click
Next and Finish.
Select Manufacturer and Printer from the lists. Click Next. Choose whether you want to keep the existing
driver or to replace it. If you already have the printer’s driver installed, you will be asked whether to keep it or
to replace it. Click Next.
Supply a name for the printer and choose whether you want to make it your default printer. Click Next.
Choose whether you want to share the printer with other network users. Do you want to print a test page?
Select the appropriate radio button and click Next and Finish.
4. Go to Start | (Settings) | Printers (and Faxes) and highlight your newly installed printer. Right-click and choose
Properties. Choose the Ports tab (make sure your printer is highlighted) and then Configure Port...Under
Protocol, click the Raw radio button and then define the printer port under Raw Settings - Port Number as
follows:
5500: 9100
5550: USB = 9101, LPT1 = 9100
Click OK and close the window. Print a test page to verify your installation.
Proceed to Print Server Management and Configuration on page 26 for information on supported
management and configuration tools.
Page 19
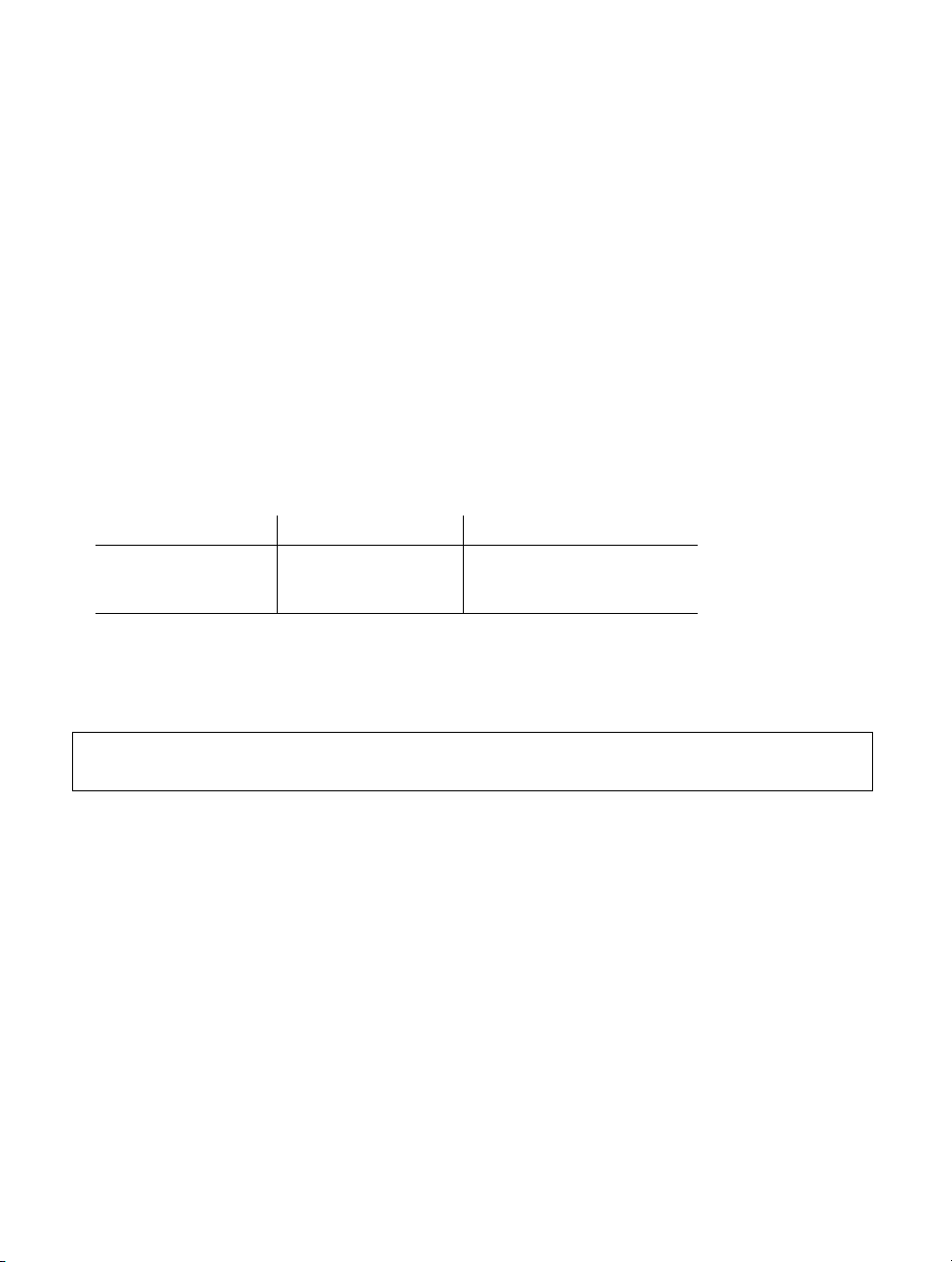
AXIS 5500/AXIS 5550 User’s Guide
Windows NT 4 over TCP/IP:
1. Go to Start | Settings | Printers | Add Printer. Select My Computer (for peer-to-peer
printing) and click Next.
2. From the Available Ports list, choose the appropriate printer port, which will appear as the IP
address or host name of the print server. Skip to step 7.
3. If the IP address or host name of the print server you wish to use does not appear in the list,
click Add Port.
4. Choose LPR Port from Available Printer Ports and click New Port.
5. Type the print server’s IP address (or host name) in the field Name or address of server providing
lpd (Example IP address: 192.168.3.191). Then enter which port to use in the field Name of
printer or print queue on that server according to the table below (Example: USB1). Click OK
and then Close.
Ports available USB port Parallel port
AXIS 5500
USB1
—
19
AXIS 5550
USB1
LPT1
6. The added print server will now appear in the Available Ports list.
7. Click Next, choose an appropriate driver and finish the installation as usual.
Note:
If LPR port does not appear in the Available Printer Ports list, you need to install the Microsoft TCP/IP Printing
Service, delivered with the Windows NT 4 Operating System.
Page 20
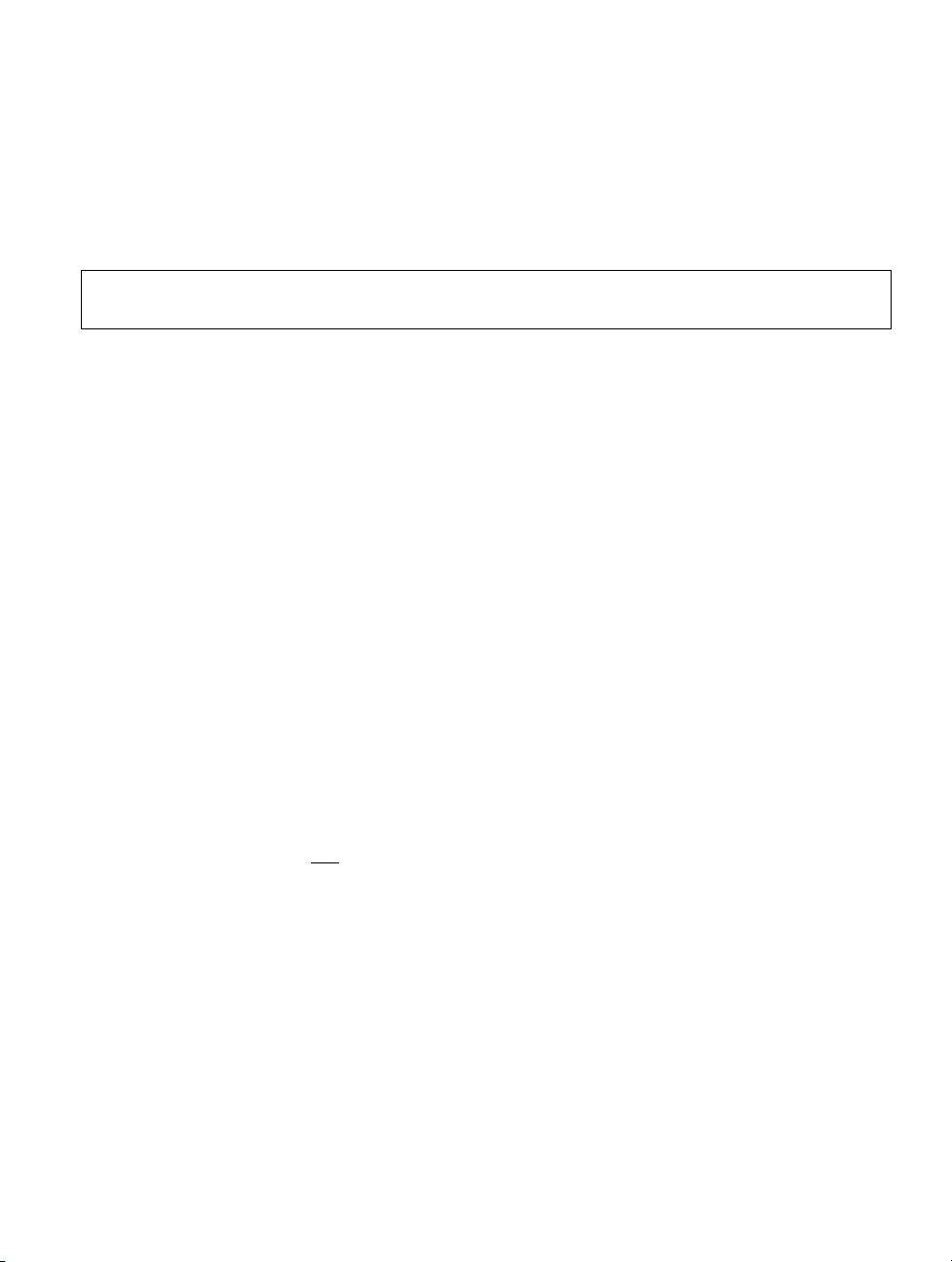
20
AXIS 5500/AXIS 5550 User’s Guide
3.3 Adding Printers in Windows 98 and Me
AXIS Print Monitor is the recommended tool to use for network printing in Windows 98 and Me.
It allows AXIS 5500/AXIS 5550 to be connected in the same simple fashion as a local printer.
Note:
For peer-to-peer printing, AXIS Print Monitor must be installed on all printing clients, while it is only necessary to
install it on the server for client/server printing.
1. To start the Add Printer Wizard, select Settings | Printers from the Start menu and
double-click the Add Printer icon.
2. After clicking Next in the first dialog, the Wizard asks you to select between Local Printer and
Network Printer. You must select Local Printer as the AXIS 5500/AXIS 5550 emulates a local
printer port. Click Next.
3. Choose the appropriate print driver for your printer. If the desired print driver already appears
within the displayed Manufacturers and printers lists, highlight your selection, click Next and
proceed directly to step 6. It is only necessary to perform steps 4 - 5 if your printer does not
feature in the model list.
4. Click the Have Disk... button. Insert the printer driver diskette/CD into the appropriate disk drive
of your computer. If the floppy disk drive is A:, then click OK, otherwise type the letter of your
disk drive and then click OK.
5. Select the type of printer you want to install from the diskette/CD and click Next.
6. Select the Printers@TCP/IP Port and click Next.
7. Enter an appropriate name for your printer and choose whether you want it to be the default
printer. Click Next.
8. In the next window, do not
order a Test Page to be written, just click Finish.
9. AXIS Print Monitor now informs you that the printer has to be connected to another port. Click
OK.
10. The printer you have defined will now be displayed in the Printers Folder. Right-click the printer
object and select Properties from the Context menu.
11. Click the Details tab within the Properties page and then click Add Port to display the available
monitors.
12. Click the radio button “other”. Select AXIS Port and then click OK.
13. Select RAW (TCP/IP) as your choice of protocol and click OK.
Page 21
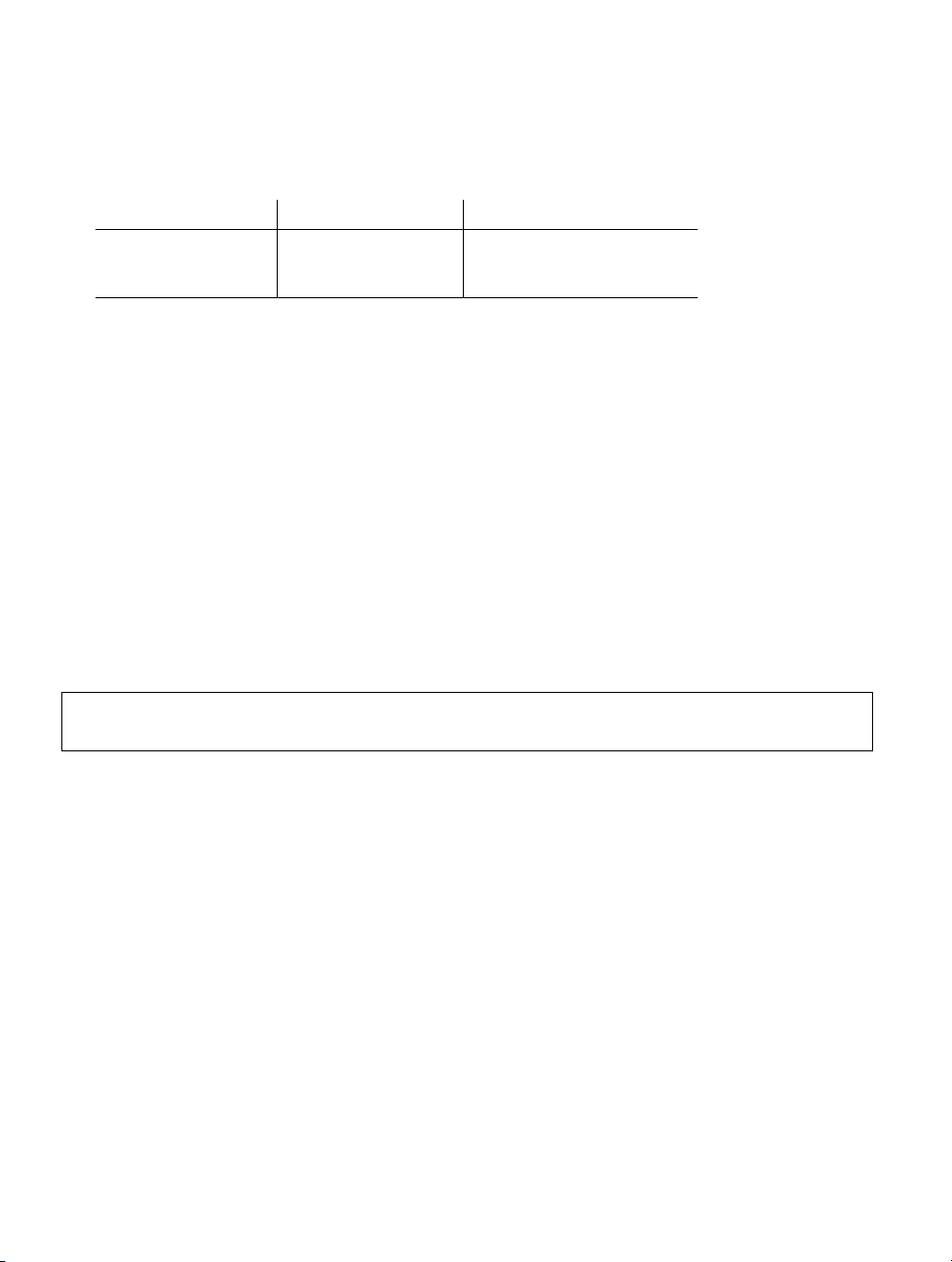
AXIS 5500/AXIS 5550 User’s Guide
14. Enter the IP address of your print server (Example: 192.168.3.191) and assign an appropriate port
number (Example: 9902). Click OK.
Ports number USB port Parallel port
AXIS 5500
9902
—
21
AXIS 5550
9902
9900
15. The TCP/IP port will then be added automatically to the list of available ports. Click OK and Apply.
16. You may now configure the port, as described below.
The Axis Printer Port is now installed.
Configure the Port:
1. Select Settings | Printers from the Start menu and highlight the printer you wish to
configure. Select File | Properties | Details and click Port Settings. Click the Configure Port
button.
2. Choose whether error condition pop-up messages are to be displayed by checking the box in
the Configure AXIS Ports dialog. Define the frequency at which the error messages should be
displayed after retry. Click OK.
Note:
Even if the desired printer is available in the Manufacturers and Printers lists, you are advised to use the print driver
provided with the printer. This assures you of the latest driver software.
If you need additional information, refer to the AXIS 5500/AXIS 5550 User’s Manual which is
available on the AXIS Network Product CD or from the Axis web site at www.axis.com
Proceed to Print Server Management and Configuration on page 26 for information on supported
management and configuration tools.
Page 22
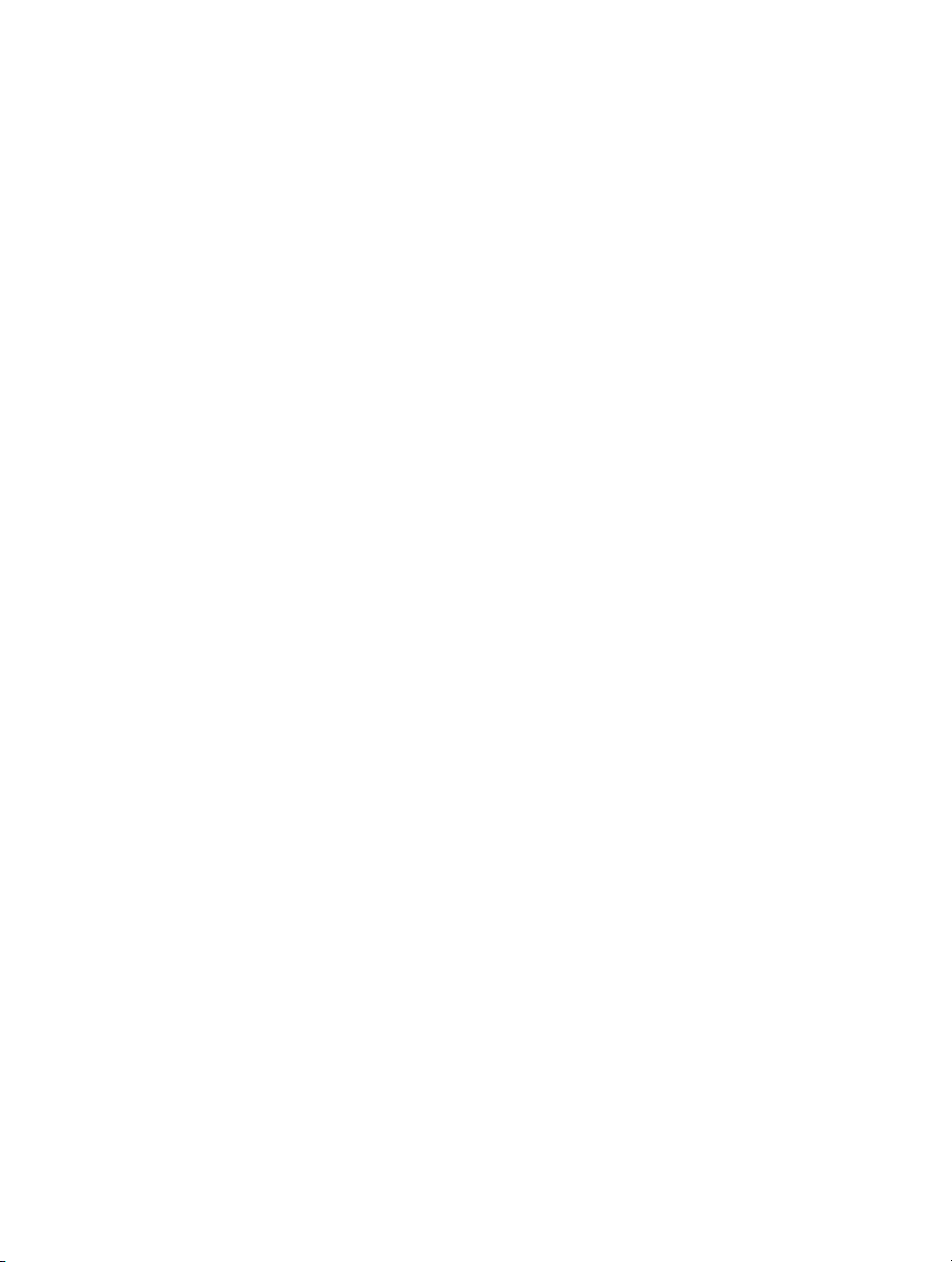
22
AXIS 5500/AXIS 5550 User’s Guide
3.4 Adding Printers in UNIX/Linux
The following printing tools are recommended for lpd printer configuration:
AIX
SMIT is the recommended printing tool. It contains an integrated printer driver list, but does not
have printer detection functionality.
Instructions:
Type the command smit in a Terminal window, then click Print Spooling.
Debian
printtool is the recommended printing tool. The program contains an integrated printer driver list,
but does not have printer detection functionality.
Instructions:
Type the command printtool in a Terminal window to start the graphical version.
HP UX
Sam is the recommended printing tool. It doesn’t provide an integrated printer driver list, nor
printer detection functionality.
Instructions:
Type the command sam in a Terminal window, click Printers and Plotters and then click Actions
and Add_Remote Printer/Plotter.
Red Hat
printconf is the recommended printing tool. The program contains an integrated printer driver list,
but does not have printer detection functionality.
Instructions:
Type the command printconf-gui in a Terminal window to start the graphical version.
You can also run printconf as a text-based application if you do not have the X Window System
installed, or if you prefer the text-based interface. Log in as root (or use the command su to
temporarily change to the root user), and type the command /usr/sbin/printconf-tui
from a shell prompt.
Page 23
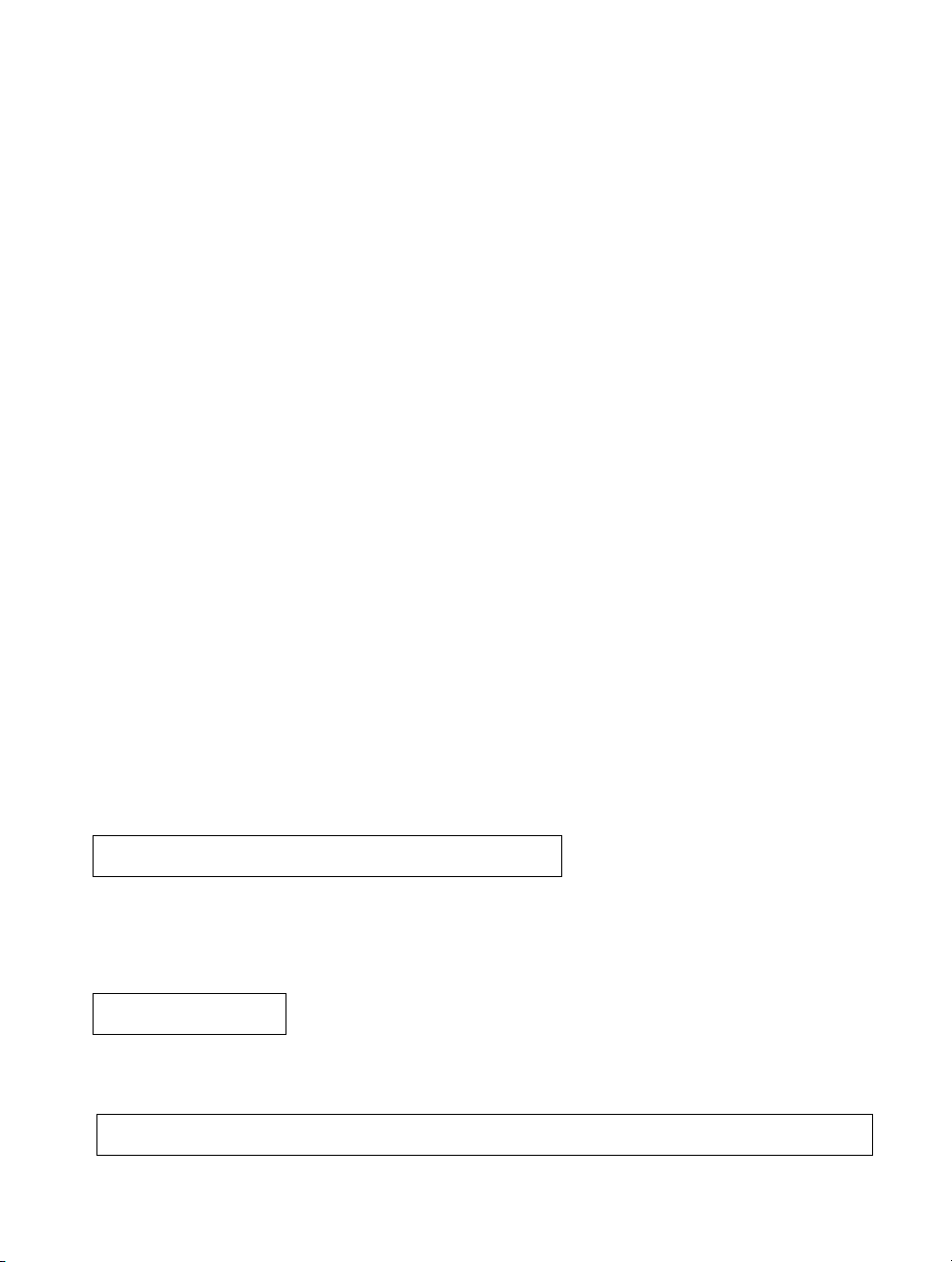
AXIS 5500/AXIS 5550 User’s Guide
Solaris 9
The printing tool is called Printer Administrator. This operating environment has an integrated
printer driver list, but does not have printer detection functionality.
Instructions:
Type the command /usr/sadm/admin/bin/printmgr in a Terminal window.
SuSE
YaST2 is the recommended printing tool. It contains a printer driver list as well as printer
detection capability.
Instructions:
To start the Printer Configuration tool, select this from the Desktop:
YaST2 menu button (on the panel) | In Yast Control Center | Hardware | Edit Printers
axinstall script
The Axis Communications’ axinstall script supports lpd, ftp, PROS A and PROS B print methods. For
more advanced printing functionality, use the PROS filter or named pipe methods.
23
The axinstall script is an installation and management utility for Axis print servers. With this
installation script, the printer connected to the print server will appear as though it is directly
connected to the host print spooler. If you want to integrate your AXIS 5500/AXIS 5550 into your
host spooler, you can use the Axis installation script axinstall, or perform a manual integration.
Follow these instructions to download axinstall to your host:
1. Open a Terminal window and log in to the AXIS 5500/AXIS 5550 by typing:
ftp <IP address> or ftp <host name>
2. Enter root as the default user id and pass as the default Administrator password.
3. Enter the following command to download the
transfer mode):
get axinstall
4. Exit from the ftp program and enter the following command to install the AXIS 5500/AXIS 5550
using the
sh axinstall (or sh ./axinstall depending on your system)
axinstall
script. Follow the instructions that appear when the script has started.
axinstall
script (make sure you use the ASCII
Page 24
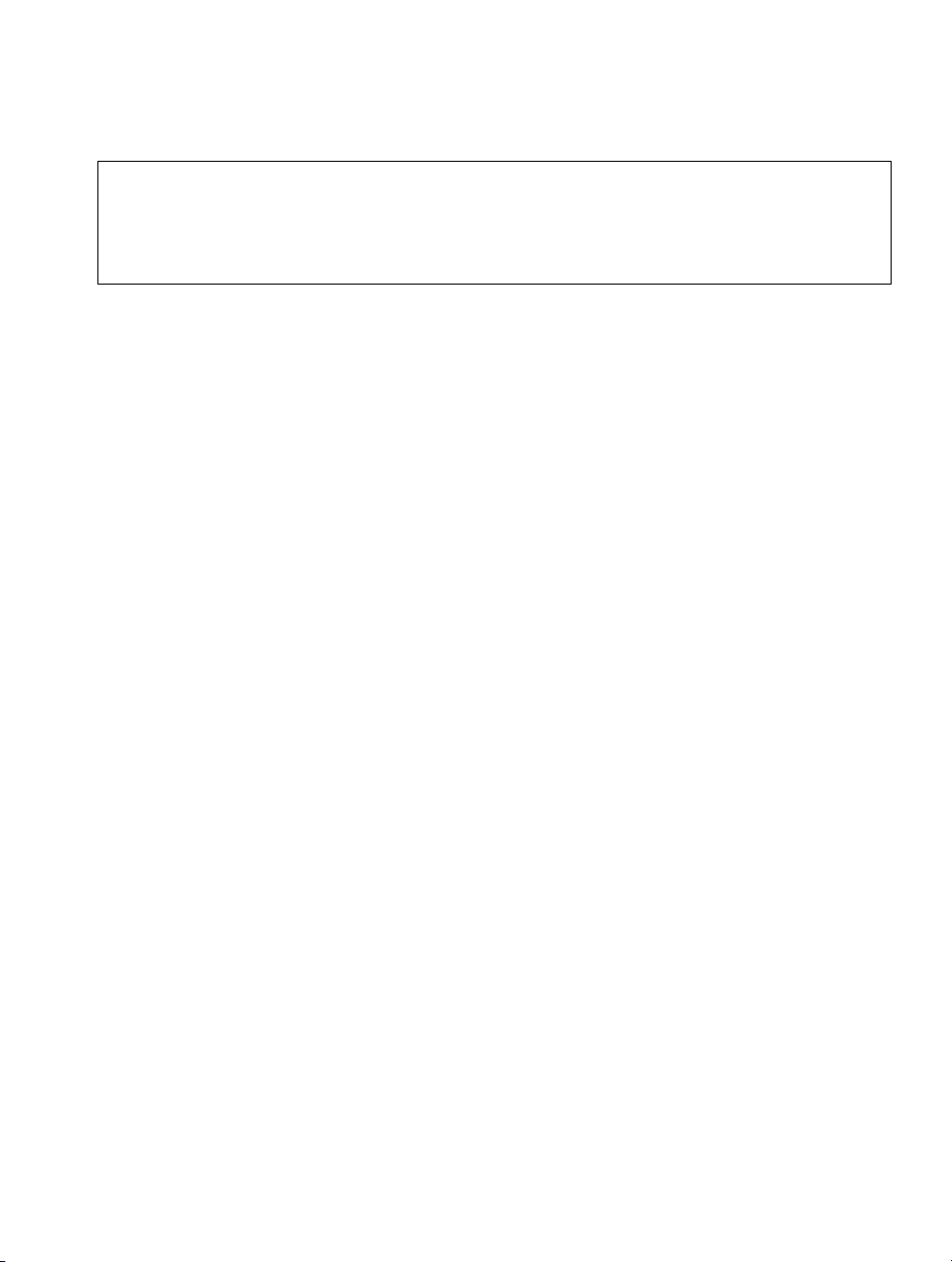
24
AXIS 5500/AXIS 5550 User’s Guide
Note:
• LPRng is not supported by axinstall
• You need root privileges on your UNIX/Linux and Mac system in order to run axinstall
• PROS is a protocol developed by Axis Communications. It comes in two versions;
named pipe (PROS A) and filter (PROS B).
If you need additional instructions, please refer to the relevant sections in the AXIS 5500/AXIS
5550 User’s Manual which is available on the AXIS Network Product CD or from the Axis web site
www.axis.com
Proceed to Print Server Management and Configuration on page 26 for information on supported
management and configuration tools.
Page 25
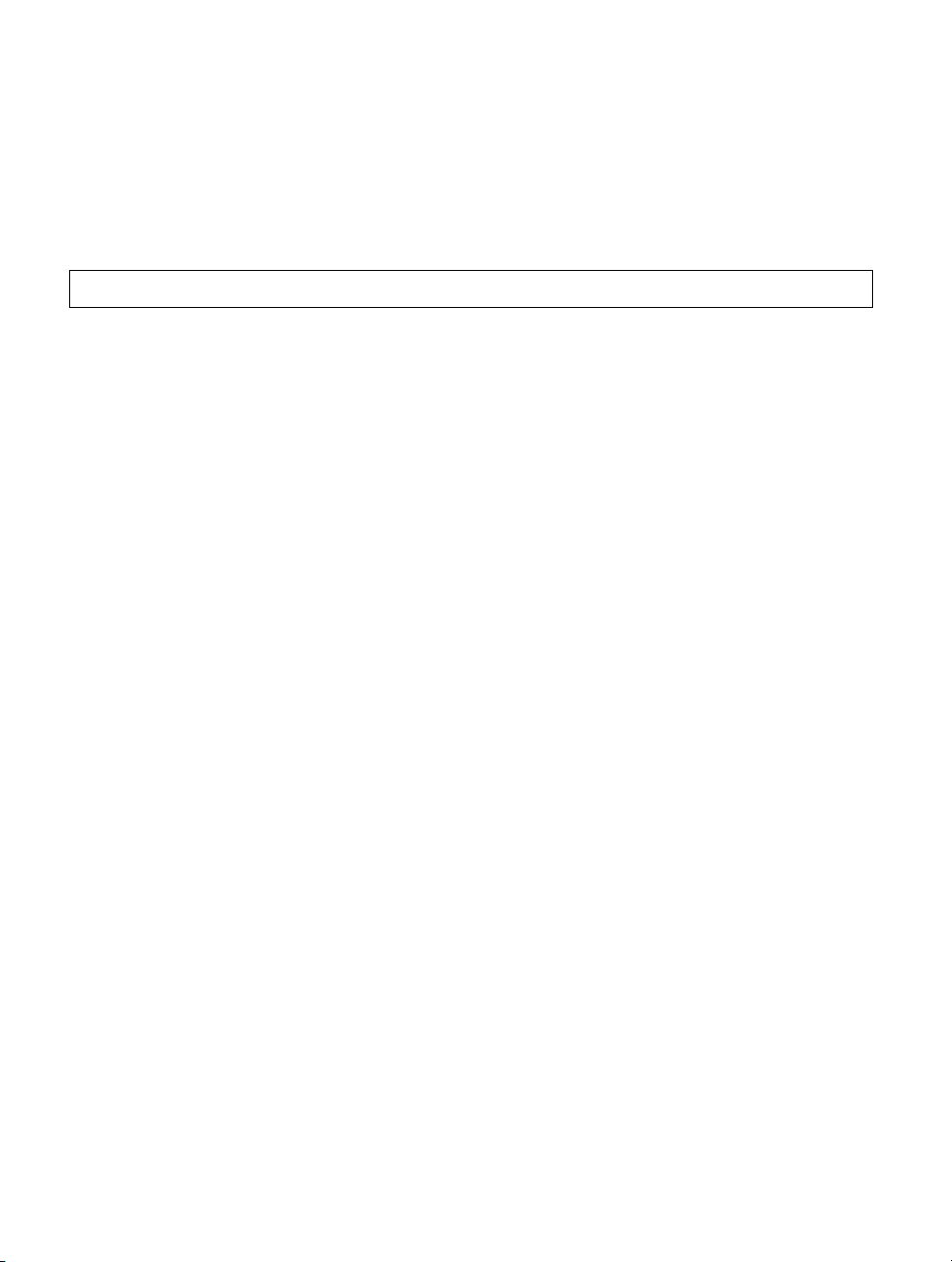
AXIS 5500/AXIS 5550 User’s Guide
3.5 Adding Printers in Mac OS X
This section describes setting up your AXIS 5500/AXIS 5550 for printing in the Macintosh
environment (Mac OS X).
Note:
For installation on an older Mac OS, refer to the User’s Manual on the AXIS Network Product CD or www.axis.com
1. Start Print Center (from Go | Applications | Utilities | Print Center)
2. Select Printers | Add Printer...
3. From the Printer List dialog, select AppleTalk.
4. Now, the port (or ports) of your AXIS 5500/AXIS 5550 will appear in the list of available printers.
Each port is shown as <host name>_<port>.
Example: AXIS181636_USB1
On an AXIS 5550 you will also have access to an LPT port, which will appear as LPT1 in the list.
Example: AXIS181636_LPT1
5. Select the print server port you want to use.
25
6. Select an appropriate printer driver for your printer from the Printer Model drop-down list. If
is not available in the list, select Generic. You can also browse for a printer driver on your
computer or network by selecting Other... from the list.
7. Click Add to complete the installation.
If you need additional instructions, please refer to the relevant sections in the AXIS 5500/AXIS
5550 User’s Manual which is available on the AXIS Network Product CD or from the Axis web site
at www.axis.com
Proceed to Print Server Management and Configuration on page 26 for information on supported
management and configuration tools.
Page 26
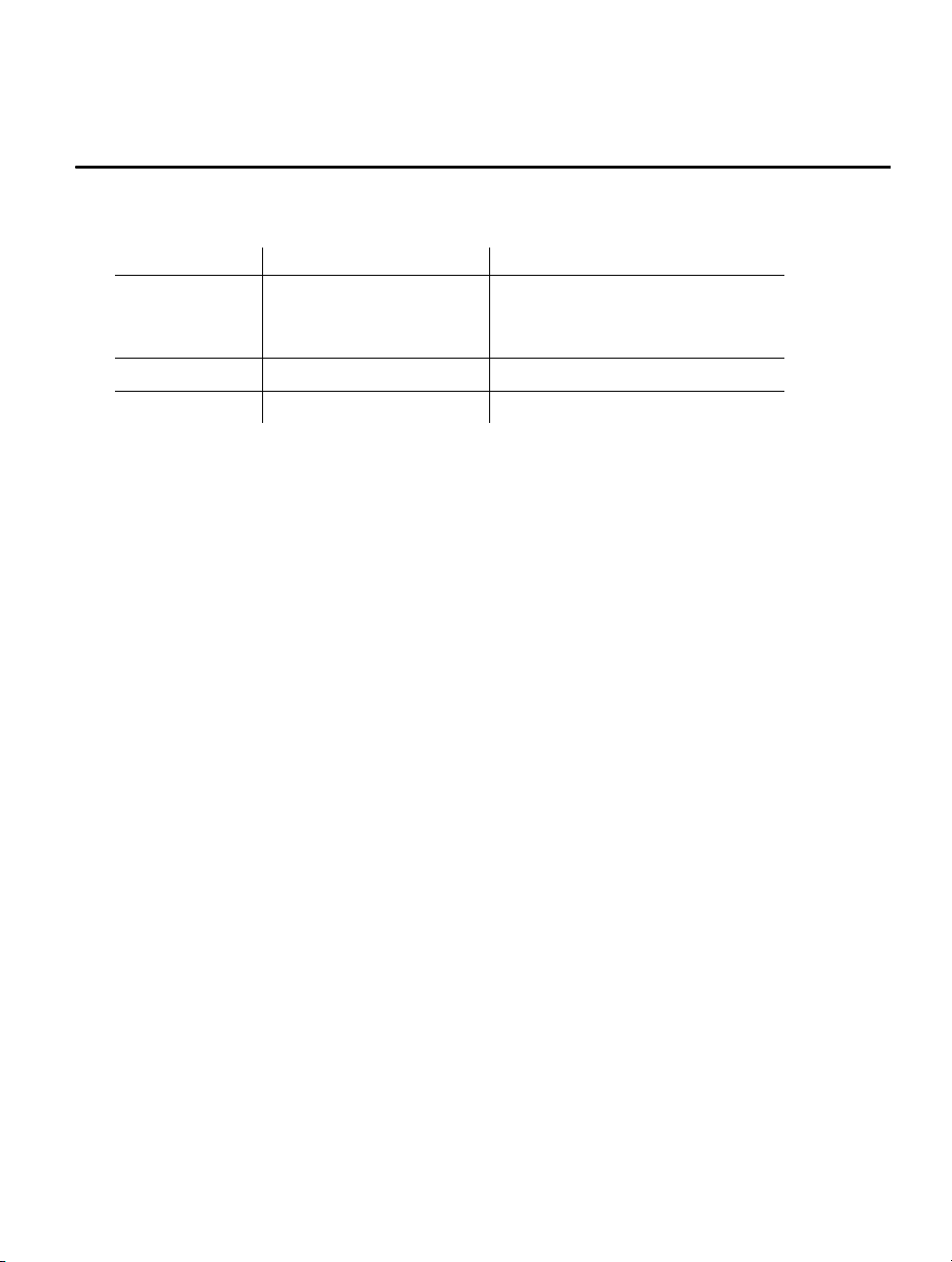
26
AXIS 5500/AXIS 5550 User’s Guide
4. Print Server Management and Configuration
The following table shows the management and configuration tools that are available for the
AXIS 5500/AXIS 5550.
Protocol Operating System Configuration/Management method
TCP/IP
IPX/SPX NetWare AXIS NetPilot, Novell Utilities
NetBIOS/NetBEUI Windows 98/Me/NT/2000 AXIS NetPilot
* Described in this guide. See the AXIS 5500/AXIS 5550 User’s Manual for all other protocols, operating systems and tools.
** AXIS ThinWizard 3.0 is Windows 2000 and Windows XP compatible.
Windows 98/Me/NT/2000/XP
UNIX/Linux, Mac OS X
web browser*, AXIS ThinWizard**, FTP,
Telnet
Page 27
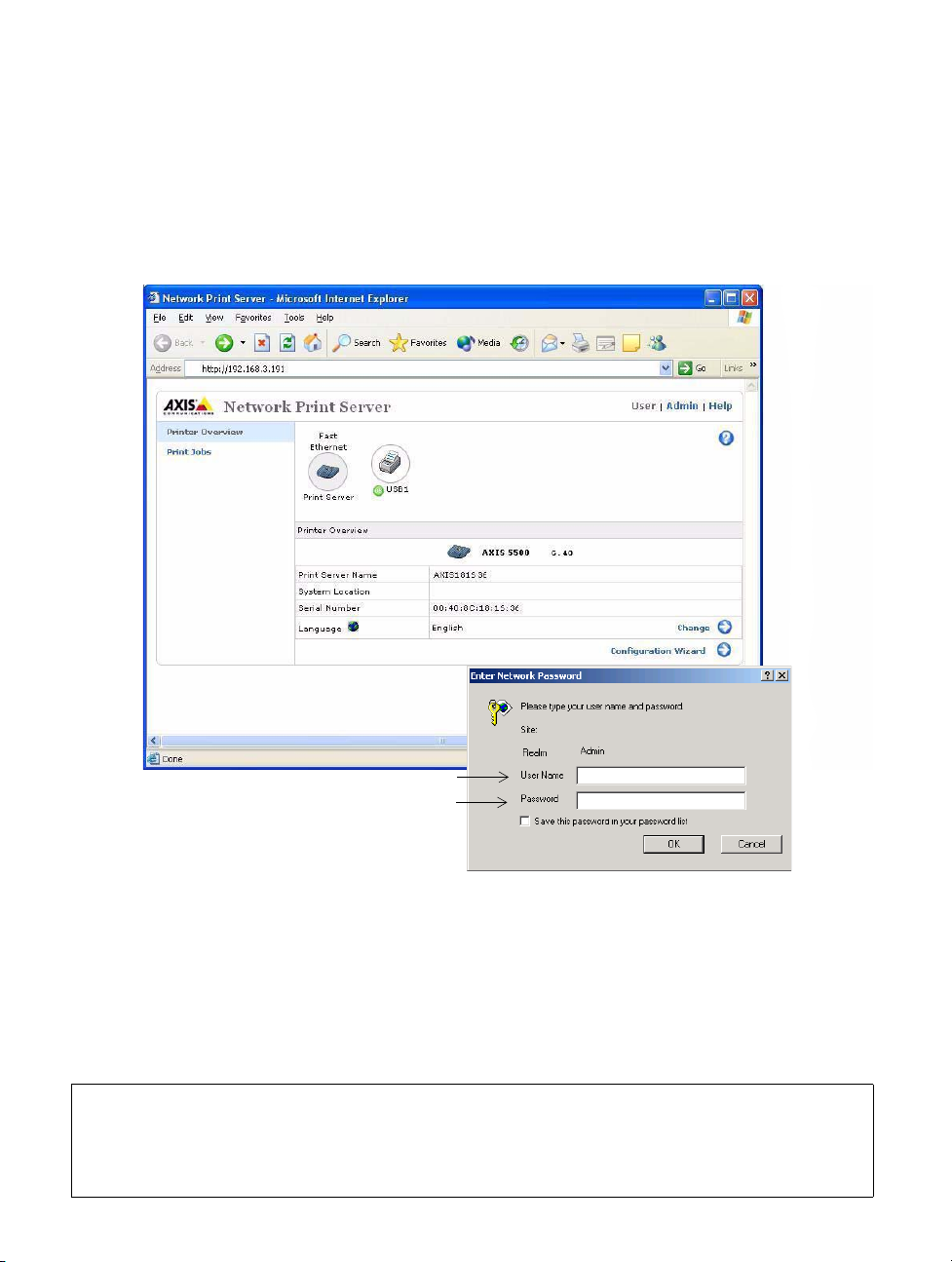
AXIS 5500/AXIS 5550 User’s Guide
4.1 Web-based Print Server Management
Follow the instructions below to access the built-in web pages of your AXIS 5500/AXIS 5550.
1. Enter the print server’s IP address (or host name) in the Location or Address field of your web
browser. Press Enter.
27
root
pass ****
The AXIS 5550 web interface
****
2. The Printer Overview page will appear. Click the Admin button to access the Administration
web pages.
3. You will be prompted for a password, enter the default user name root and the default password
pass. Click OK.
Notes:
• It is highly recommended that you change the default password to prevent unauthorized access to the print
server’s configuration pages. This is done from Admin | General Settings => Change. Go to the Root Password field.
• Use a web browser with JavaScript support and make sure Java is enabled.
Page 28
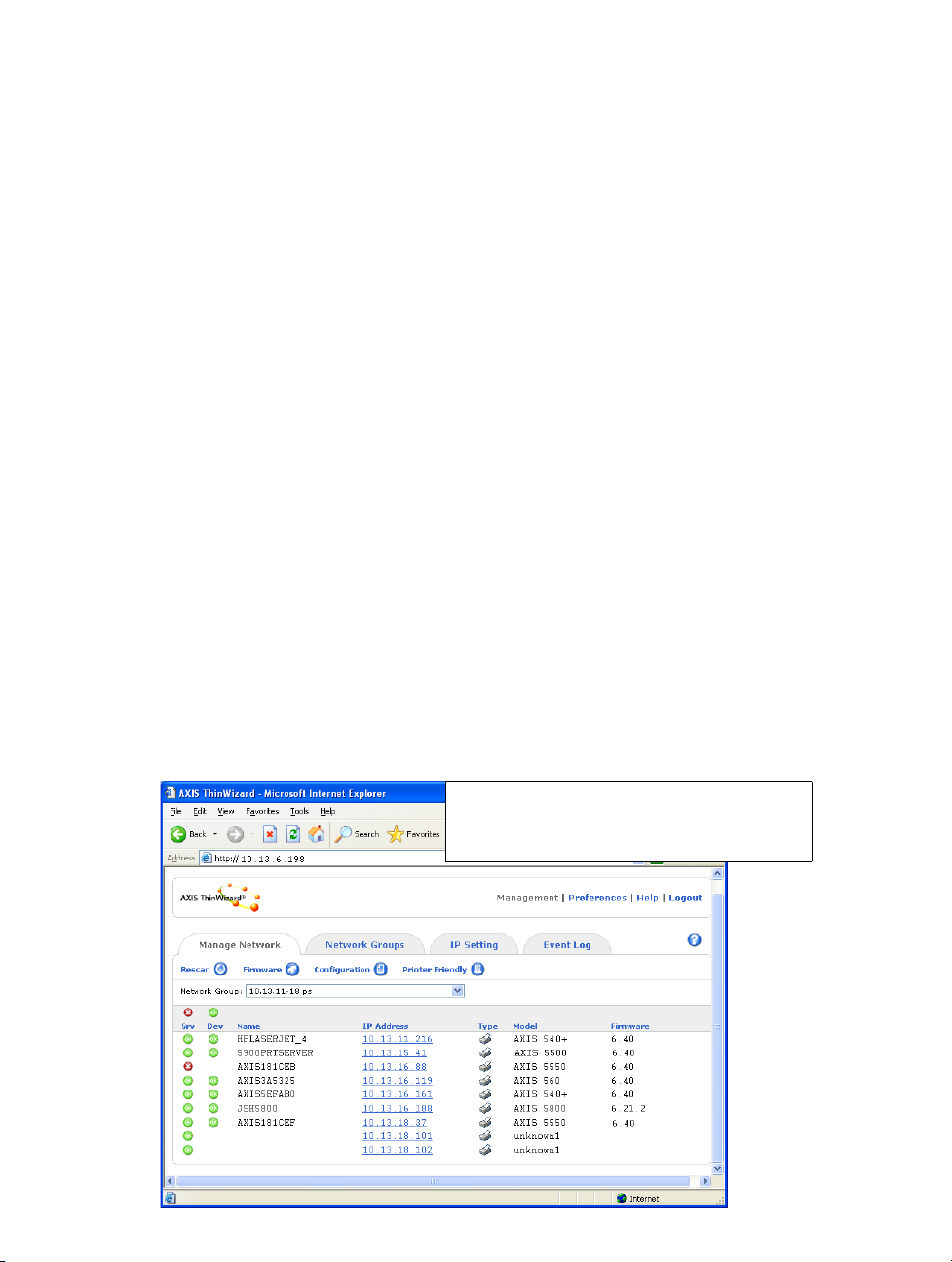
28
AXIS 5500/AXIS 5550 User’s Guide
4.2 Print Server Management using AXIS ThinWizard
AXIS ThinWizard allows you to manage and upgrade multiple Axis products. You can find, install,
monitor, configure and upgrade your Axis print servers remotely in any TCP/IP network using a
standard web browser. AXIS ThinWizard 3.0 is Windows 2000 and Windows XP compatible.
Install AXIS ThinWizard:
AXIS ThinWizard is available on the AXIS Network Product CD and Axis web.
Install AXIS ThinWizard on a designated computer on your network. When you want to use AXIS
ThinWizard for management purposes, you can access it via any standard web browser.
To install, follow the instructions in the Installation Wizard. During the installation, you will be
asked to enter a user id and a password. These will be used when logging in to AXIS ThinWizard,
please take a note of them.
How to use AXIS ThinWizard:
1. Start a web browser on a computer in your network.
2. Enter the IP address (or host name) of the computer where you installed AXIS ThinWizard.
3. Enter the user id and password, specified during the installation of AXIS ThinWizard (see above)
and click the Log in button.
4. The first time you use ThinWizard, set the Preferences to reflect your network environment.
Select a network group from the list on the Manage Network page. If the list is empty, you must
first create a group. Click the Network Groups tab and follow the instructions.
AXIS ThinWizard - Printing management for Large Networks:
- Top overview planning and drill-down troubleshooting
- Helps minimize downtime of printing assets
- Immediate alerts of printer and print server status
Page 29
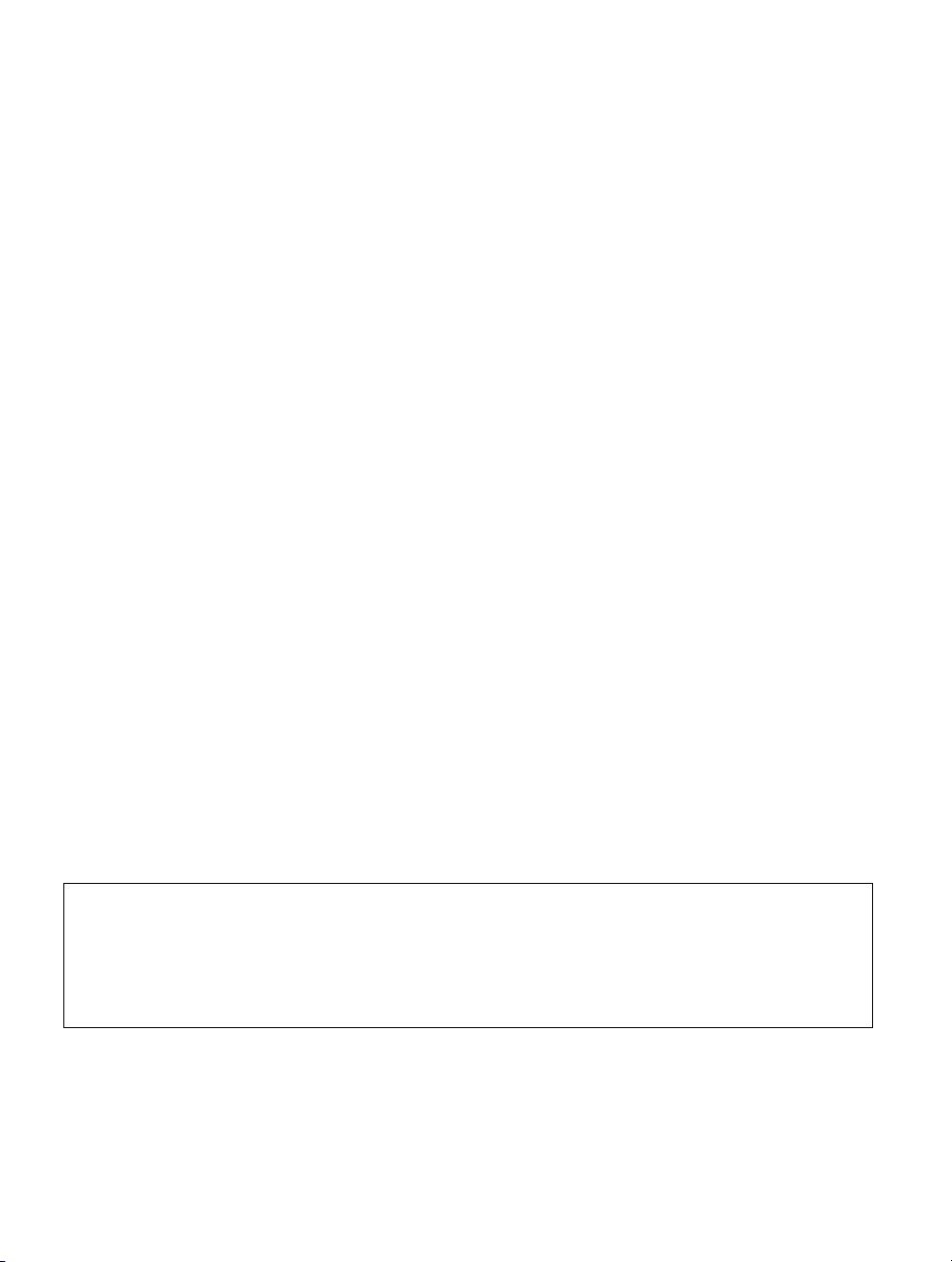
AXIS 5500/AXIS 5550 User’s Guide
4.3 The Test Button
The following operations can be performed by pressing the test button on the print server in
different sequences.
Print a Test Page:
Press the test button once to print a test page.
Print a Parameter List:
Press the test button twice to print a list of all parameters.
Perform a Factory Default:
1. Remove the power adapter to switch off the AXIS 5500/AXIS 5550.
2. Remove the network cable.
3. Press and hold down the test button, while you reconnect the power adapter. Continue to hold
down the test button until the network indicator starts to flash at one-second intervals. This
should take about 5 seconds.
29
4. Release the test button and wait until the network indicator flashes at least five times.
5. Press and hold down the test button again until the network indicator remains constantly lit.
6. Disconnect the power adapter.
7. Insert the network cable.
8. Restart the AXIS 5500/AXIS 5550 by reconnecting the power adapter.
Note:
A Factory Default will reset all AXIS 5500/AXIS 5550 parameters and settings to their default values except:
• Node address (NODE_ADDR.)
• IP address (IP_ADDR.)
• DHCP enabled or disabled (DHCP_ENABLE.)
• Installed certificate
•Private key
Page 30
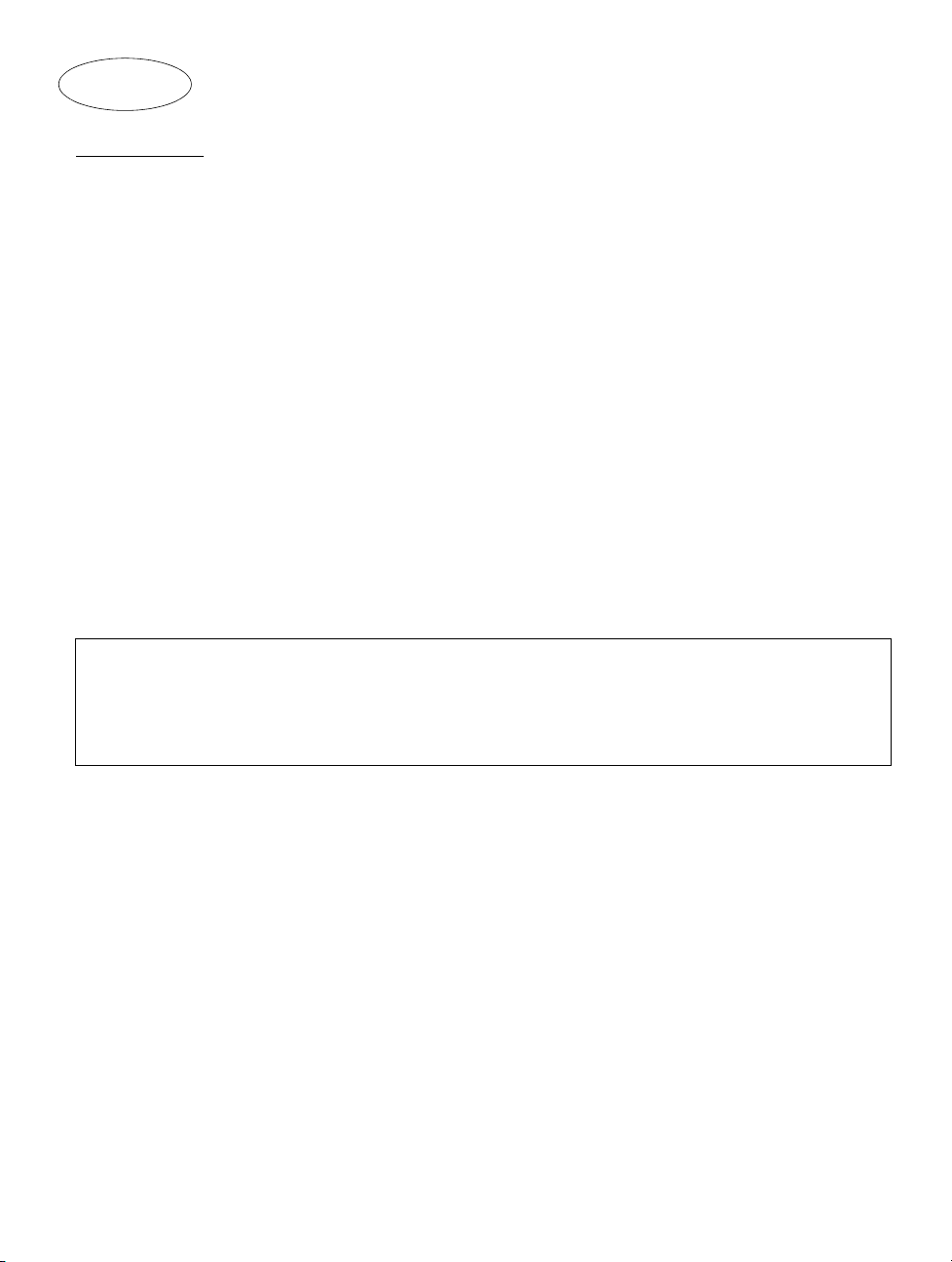
30
AXIS 5500/AXIS 5550 User’s Guide
Deutsch
Erste Schritte
Die Anweisungen in diesem Handbuch gelten für die Druckerserver:
AXIS 5500
AXIS 5550
ab Firmware-Version 6.40.
Folgende Betriebssysteme werden in diesem Dokument behandelt:
• Windows (98, Me, NT, 2000, XP)
•Mac OS X
• UNIX/Linux
Die Anweisungen in diesem Handbuch gelten für die Einstellungen in neuen und
unkonfigurierten Druckerserver-Modellen AXIS 5500/AXIS 5550.
Um die Standardparameter wieder einzustellen, können Sie die werkseitigen Voreinstellungen
aufrufen. Dadurch werden die meisten Einstellungen auf ihren ursprünglichen Wert
zurückgesetzt. Nähere Hinweise entnehmen Sie dem Abschnitt Taste „Test“ on page 55.
Note:
Die Installationshinweise in diesem Handbuch gelten für die oben genannten Betriebssysteme über
TCP/IP. Installationshinweise für Windows über NetBIOS/NetBEUI, NetWare über IPX/SPX und IP und
ältere Macintosh-Versionen sowie Hinweise zum Zuweisen einer IP-Adresse per
entnehmen Sie dem Benutzerhandbuch für AXIS 5500/AXIS 5550 auf der AXIS Network Product CD (ab
Version 1.3) oder unter www.axis.com.
RARP und BOOTP
Page 31

AXIS 5500/AXIS 5550 User’s Guide
Schnellübersicht
Druckerserver-Installation
Mithilfe der folgenden Schritte nehmen Sie den Axis-Druckerserver in Betrieb:
1. Hardware installieren, 34
2. IP-Adresse zuweisen, 35
3. Drucker über das Netzwerk hinzufügen, 40
Webbasierte Druckerserver-Verwaltung
Über die AXIS 5500/AXIS 5550-Webseiten können Sie Druckaufträge verwalten,
Firmware-Upgrades durchführen usw. Webbasierte Druckerserver-Verwaltung, 53.
Verwaltung mehrerer Druckerserver
Um mehrere Axis-Druckerserver gleichzeitig zu verwalten, steht Ihnen die Software AXIS
ThinWizard zur Verfügung. AXIS ThinWizard läuft unter Windows 2000 und Windows XP.
Druckerserver-Verwaltung mit AXIS ThinWizard, 54.
31
SSL/TLS-Unterstützung
AXIS 5500 und AXIS 5550 verfügen über eine integrierte SSL/TLS-Unterstützung. Hinweise zum
Aktivieren dieser Funktion entnehmen Sie den entsprechenden Abschnitten im Benutzerhandbuch
für AXIS 5500/5550, das sich auf der AXIS Network Product-CD befindet oder von www.axis.com
heruntergeladen werden kann.
AXIS Network Product CD
Die AXIS Network Product-CD enthält Axis-Software, Benutzerhandbücher usw. Alle Dokumente
auf der CD liegen im PDF-Format vor.
Das Programm Acrobat Reader zum Anzeigen von PDF-Dateien kann von der AXIS Network Product CD kopiert oder
von www.adobe.com heruntergeladen werden.
Page 32

32
AXIS 5500/AXIS 5550 User’s Guide
Druckerserver montieren
Mit den beiliegenden Clips kann AXIS 5500/AXIS 5550 auf unterschiedliche Weise angebracht
werden, z.B. an der Seite bzw. Rückseite des Druckers oder an der Wand. Der Druckerserver kann
hinter dem Drucker oder an einem Hub positioniert werden. AXIS 5550 kann direkt in die parallele
Druckerschnittstelle eingeführt werden.
Klebehalterung: Folie abziehen
Klebeclip: Folie abziehen und
am Druckerserver anbringen.
Rückseite des Druckerservers
und an gewünschter
Montagefläche anbringen
Page 33
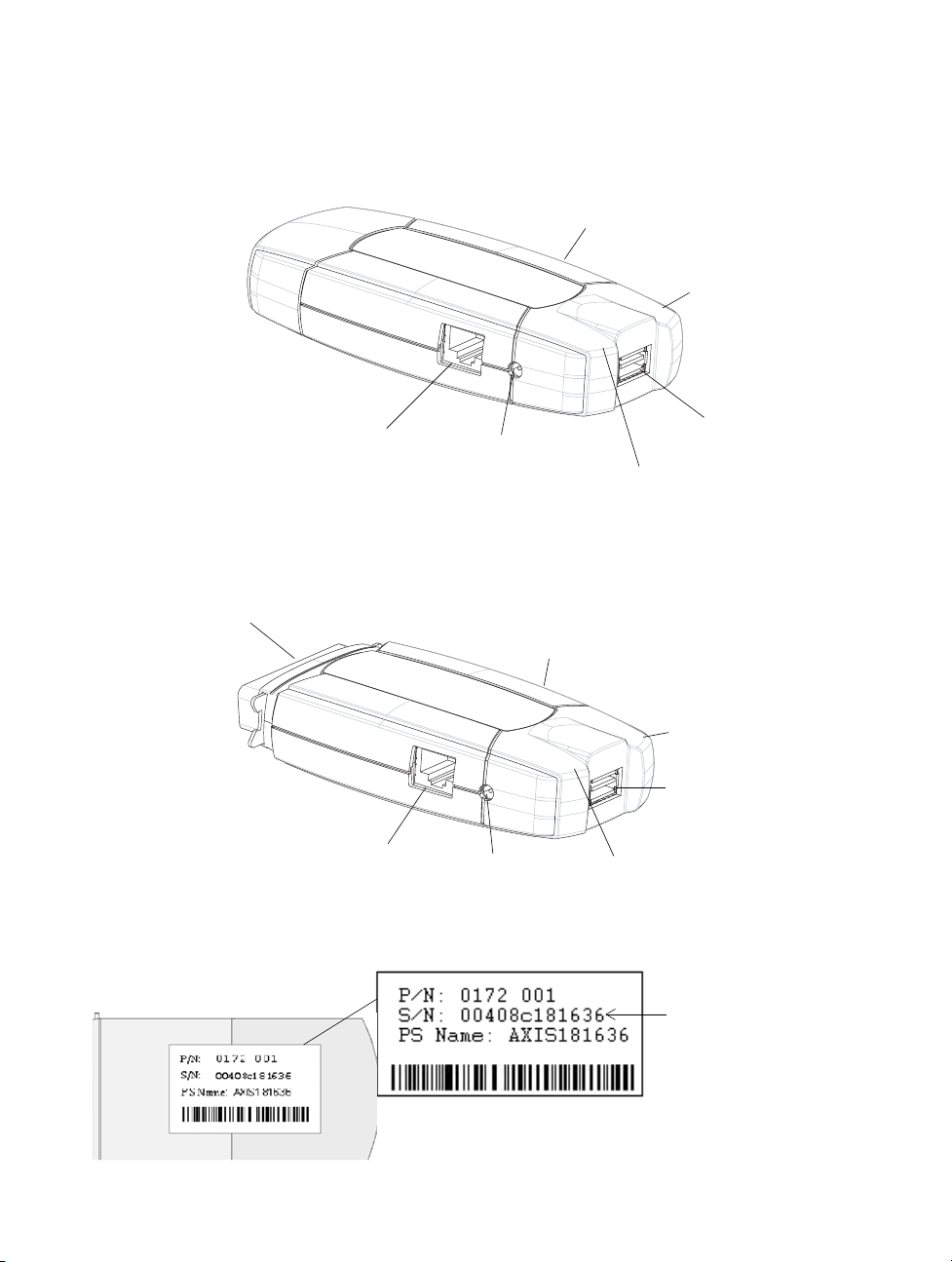
AXIS 5500/AXIS 5550 User’s Guide
AXIS 5500
Taste „Test“
Taste „Test“
Netzwerkanzeige
33
AXIS 5550
Paralleler Druckeranschluss (LPT1)
Unterseite des Druckerservers
Ethernetanschluss
Ethernetanschluss
Netzsteckeranschluss
Netzsteckeranschluss
Taste „Test“
Strom-
anzeige
USB-Druckeranschluss
(USB1)
Strom-
anzeige
Netzwerkanzeige
USB-Druckeranschluss
(USB1)
MAC-Adresse
(Ethernet-Adresse)
Beispiel
Hinweis: Anstelle von ”S/N” kann auch ”Ser. No.” oder ”Serial no.” stehen.
Page 34

34
AXIS 5500/AXIS 5550 User’s Guide
1. Hardware installieren
1. Vergewissern Sie sich, dass der Drucker ausgeschaltet ist und der Netzstecker vom
Druckerserver getrennt
2. Notieren Sie die Seriennummer, die sich auf dem Aufkleber an der Unterseite des Druckerservers
befindet. Beispiel: S/N: 00408c181636.
3. Verbinden Sie den Drucker über ein geeignetes Kabel mit einem Anschluss am Druckerserver.
4. Verbinden Sie AXIS 5500/AXIS 5550 über ein Twisted Pair-Kabel (Kategorie 5) mit dem Netzwerk
(Ethernet-Anschluss).
5. Schalten Sie den Drucker ein. Kontrollieren Sie, ob dieser betriebsbereit ist.
6. Bringen Sie den Netzstecker am Druckerserver an. Wenn die Netzwerkanzeige zu blinken
beginnt, ist der Druckerserver korrekt an das Netzwerk angeschlossen.
7. Warten Sie eine Minute und drücken Sie die Taste „Test“ einmal. Daraufhin wird auf dem
angeschlossenen Drucker eine Testseite ausgegeben. Halten Sie diese während der Installation
bereit. Die Testseite enthält die zugewiesene (statische oder dynamische) IP-Adresse des
Druckerservers.
wurde.
Note:
Wenn bei der Installation von AXIS 5550 beide Druckeranschlüsse belegt sind, wird die Testseite standardmäßig auf
dem Paralleldrucker ausgegeben.
Page 35

AXIS 5500/AXIS 5550 User’s Guide
2. IP-Adresse zuweisen
Um eine Netzwerkverbindung herstellen zu können, muss AXIS 5500/AXIS 5550 eine IP-Adresse
zugewiesen werden.
Wählen Sie die passende Methode für Ihre Netzwerkumgebung aus der folgenden Tabelle aus.
IP-Adresse automatisch zuweisen
Methode: Erforderlicher
Server:
Auto-IP
DHCP DHCP-Server
BOOTP BOOTP-Server
Windows-UmgebungAutomatische Zuweisung von
IP-Adresse manuell zuweisen
Methode: Plattform: Anmerkung: Vorgehensweise:
AXIS ThinWizard
arp/ping
AXIS IP
JumpStarter
Windows 2000,
XP
Windows,
UNIX/Linux, Mac
OS X
Windows
Anmerkung: Vorgehensweise:
IP-Adressen
Siehe
Dynamische Zuweisung von
IP-Adressen
Statische Zuweisung von IPAdressen
Diese Axis-Software unterstützt Sie
beim gleichzeitigen
Suchen,
IP-Adresse automatisch
zuweisen,
36.
Installieren, Überwachen,
Konfigurieren und Aktualisieren
mehrerer
Die IP-Adresse für jedes Gerät
muss separat heruntergeladen
werden.
Eine Verwendung über Router ist
nicht möglich.
Diese Axis-Software ermöglicht es
Ihnen, im Netzwerk Druckerserver
zu suchen und diesen IP-Adressen
zuzuweisen.
Druckerserver.
Nähere Hinweise entnehmen
Sie dem Abschnitt
manuell zuweisen,
IP-Adresse
36.
35
Diese Methoden sind standardmäßig aktiviert.
Page 36

36
AXIS 5500/AXIS 5550 User’s Guide
2.1 IP-Adresse automatisch zuweisen
Wenn Sie in einem Windows-Netzwerk mit automatischer IP-Adresszuweisung arbeiten, erhält
der Druckerserver beim Anschluss an das Netzwerk automatisch eine IP-Adresse. Die IP-Adresse
(Internetadresse) befindet sich auf der Testseite, die beim Installieren der Hardware ausgegeben
wurde (siehe Hardware installieren, 34).
Siehe Zugang zu den Webseiten des Druckerservers überprüfen, 39.
2.2 IP-Adresse manuell zuweisen
Um eine TCP/IP-Netzwerkverbindung herstellen zu können, muss AXIS 5500/AXIS 5550 eine
IP-Adresse zugewiesen werden.
Wählen Sie für das manuelle Zuweisen der IP-Adresse die geeignete Methode aus:
• AXIS ThinWizard für Windows 2000 und Windows XP. Diese Axis-Software unterstützt
Sie bei der gleichzeitigen
Diese Methode empfiehlt sich für große Organisations- oder Unternehmensnetzwerke.
Siehe Druckerserver-Verwaltung mit AXIS ThinWizard, 54
• arp/ping - Verwenden Sie diese Methode, um die IP-Adresse für jedes neue Gerät
einzeln zuzuweisen.
Nähere Hinweise entnehmen Sie dem Abschnitt
• AXIS IP JumpStarter - Diese Axis-Software ermöglicht es Ihnen, im Netzwerk
Druckerserver zu suchen und diesen IP-Adressen zuzuweisen. Diese Methode
empfiehlt sich für kleine Büros und lokale Netzwerke.
Nähere Hinweise entnehmen Sie dem Abschnitt IP-Adresse per AXIS IP JumpStarter
zuweisen, 37.
IP-Adresszuweisung für mehrere Druckerserver.
IP-Adresse per arp/ping zuweisen,
38.
Page 37

AXIS 5500/AXIS 5550 User’s Guide
2.2.1 IP-Adresse per AXIS IP JumpStarter zuweisen
AXIS IP JumpStarter kann ebenfalls verwendet werden, um die IP-Adresse des Druckerservers
festzulegen. Installieren Sie AXIS IP JumpStarter. Das Programm kann von der AXIS Network
Product CD kopiert oder von der Axis-Website unter www.axis.com heruntergeladen werden.
1. Wählen Sie den benötigten Server aus der Liste mit Seriennummern im IP
JumpStarter-Dialogfeld aus.
37
2. Wählen Sie im Menü Server den Eintrag Set IP Address aus.
3. Klicken Sie auf das Optionsfeld, das der gewünschten Methode zur IP-Adresszuweisung
entspricht. Um eine statische IP-Adresse zuweisen zu können, müssen Subnet Mask und Default
Gateway festgelegt werden.
4. Klicken Sie auf OK, um die Einstellungen zu speichern.
5. Geben Sie das Root-Passwort für den Server ein (standardmäßig pass) und klicken Sie auf OK.
6. Daraufhin erscheint AXIS 5500/AXIS 5550 in der Liste mit der zugewiesenen IP-Adresse.
7. Um sicher zu stellen, dass Sie auf die Webseiten des Druckerservers zugreifen können, markieren
Sie den Druckerserver in der Liste und wählen im Menü Server den Eintrag Server Home Page aus.
Note:
Wenn Ihr Druckerserver nicht in der Liste mit Seriennummern erscheint, lesen Sie die AXIS IP
JumpStarter-Online-Hilfe oder das Benutzerhandbuch für AXIS 5500/AXIS 5550, das sich auf der AXIS Network
Product CD befindet oder von www.axis.com heruntergeladen werden kann.
Page 38

38
AXIS 5500/AXIS 5550 User’s Guide
2.2.2 IP-Adresse per arp/ping zuweisen
Um AXIS 5500/AXIS 5550 eine IP-Adresse per arp/ping zuzuweisen, richten Sie sich nach einem
der folgenden Abschnitte:
Windows
1. Geben Sie in der Befehlszeile die folgenden Befehle ein::
Syntax Beispiel
1.
arp -s <IP-Adresse> <Ethernet-Adresse> arp -s 192.168.3.191 00-40-8c-18-16-36
2.
ping <IP-Adresse> ping 192.168.3.191
3.
arp -d <IP-Adresse> arp -d 192.168.3.191
2. Der Host antwortet mit
reply from 192.168.3.191 oder einer ähnlichen Meldung.
Dadurch wird angezeigt, dass die Adresse festgelegt und die Kommunikation hergestellt wurde.
3. Melden Sie sich anschließend an den Webseiten des Druckerservers an
(Zugang zu den Webseiten des Druckerservers überprüfen, 39). Definieren Sie dort
Standardrouter und Subnet Mask Ihres Netzwerk durch Auswahl von Verwaltung |
Netzwerkeinstellungen | Detailansicht | TCP/IP.
UNIX/Linux, Mac OS X
1. Öffnen Sie ein Terminalfenster und geben Sie die folgenden Befehle ein:
Syntax Beispiel
1.
arp -s <IP-Adresse> <Ethernet-Adresse> arp -s 192.168.3.191 00:40:8c:18:16:36
2.
ping <IP-Adresse> ping 192.168.3.191
3.
arp -d <IP-Adresse> arp -d 192.168.3.191
2. Der Host antwortet mit
wird angezeigt, dass die Adresse festgelegt und die Kommunikation hergestellt wurde.
3. Melden Sie sich anschließend an den Webseiten des Druckerservers an
(Zugang zu den Webseiten des Druckerservers überprüfen, 39). Definieren Sie dort
Standardrouter und Subnet Mask Ihres Netzwerk durch Auswahl von Verwaltung |
Netzwerkeinstellungen | Detailansicht | TCP/IP.
192.168.3.191 is alive oder einer ähnlichen Meldung. Dadurch
Page 39

AXIS 5500/AXIS 5550 User’s Guide
Hinweise:
• Die Ethernet-Adresse/MAC-Adresse ist identisch mit der Seriennummer, die sich auf dem Aufkleber an der
Unterseite des Druckerservers befindet. Geben Sie die Ethernet-Adresse wie in den oben aufgeführten
Beispielen ein.
• Eine IP-Adresszuweisung per arp und ping ist nur innerhalb der ersten zehn Minuten nach dem Neustart
des Druckerservers möglich. Um den Druckerserver neu zu starten, trennen Sie die Stromzufuhr kurzzeitig.
• Bei der ersten Ausführung des Befehls ping kann die Antwortzeit erheblich länger als normal ausfallen.
• Sie benötigen eine Root-Berechtigung auf Ihrem UNIX/Linux- oder Mac-System, um den Befehl arp
ausführen zu können. (Nähere Informationen entnehmen Sie dem User’s Manual.)
• Durch Eingabe von man arp erhalten Sie eine Liste mit arp-Befehlen unter UNIX/Linux.
2.3 Zugang zu den Webseiten des Druckerservers überprüfen
Befolgen Sie diese Anleitung um zu prüfen, ob die IP-Adresse zugewiesen wurde und ein Zugriff
auf die Webseiten des Druckerservers möglich ist:
1. Öffnen Sie einen Webbrowser (z.B. Internet Explorer, Mozilla oder Netscape).
2. Geben Sie in der Adresszeile des Webbrowsers die IP-Adresse des Druckerservers ein (siehe
Testseite oder manuelle Zuweisung) und drücken Sie die Eingabetaste.
39
3. Wenn die Webseite Network Print Server im Webbrowser erscheint, wurde die IP-Adresse
korrekt zugewiesen. Fahren Sie fort mit dem Abschnitt Drucker über das Netzwerk hinzufügen,
40.
Hinweise:
Nutzen Sie einen Webbrowser mit JavaScript-Unterstützung.
Nähere Informationen zu den internen Webseiten des Druckerservers entnehmen Sie dem Abschnitt Webbasierte
Druckerserver-Verwaltung, 53.
Page 40

40
AXIS 5500/AXIS 5550 User’s Guide
3. Drucker über das Netzwerk hinzufügen
Befolgen Sie die Anweisungen, um Netzwerkdrucker für das Drucken in Windows, UNIX/Linux
und Macintosh über TCP/IP verfügbar zu machen.
In einigen Fällen muss eine Druckersoftware installiert werden. Diese kann von der AXIS Network
Product CD kopiert oder von der Axis-Website unter www.axis.com heruntergeladen werden.
Die entsprechende Methode entnehmen Sie der folgenden Tabelle:
Betriebs-systemeSoftware-installation:Siehe:
Windows
2000/XP/NT
Windows 98/Me Installieren Sie die
UNIX/Linux Nein. Verwenden Sie die
Nein. Verwenden Sie die
Software des
Betriebssystems.
Software AXIS
PrintMonitor.
Software des
Betriebssystems für
LPD-Druckvorgänge.
Drucker unter Windows 2000/XP und NT hinzufügen, 42
Drucker unter Windows 98 und Me hinzufügen, 46
Drucker unter UNIX/Linux hinzufügen, 48
Zum Drucken über
FTP, PROS A und PROS
B installieren Sie
axinstall.
Mac OS X Nein. Verwenden Sie die
Software des
Betriebssystems.
Mit „Software des Betriebssystems“ wird das im Betriebssystem integrierte Druckhilfsprogramm bezeichnet.
Note:
• Um eine TCP/IP-Netzwerkverbindung herstellen zu können, muss AXIS 5500/AXIS 5550 zuerst eine IP-Adresse
zugewiesen werden. IP-Adresse zuweisen, 35
• Hinweise zum Drucken von anderen Plattformen und mit anderen Protokollen entnehmen Sie dem
Benutzerhandbuch für AXIS 5500/AXIS 5550.
Drucker unter Mac OS X hinzufügen, 51
Page 41

AXIS 5500/AXIS 5550 User’s Guide
3.1 Überblick über Netzwerkstrukturen
Client/Server-Netzwerk
Druckerserver
41
Netzwerkdrucker
Drucker
Servercomputer
(Windows NT Server,
NetWare Server, UNIX Server)
Clientcomputer
Beim Client/Server-Drucken sendet jeder Computer Druckaufträge über einen
Netzwerkserver-Computer.Der Drucker muss zuerst auf dem Servercomputer installiert werden
(über Drucker hinzufügen, AXIS Print Monitor) und anschließend im Netzwerk freigegeben
werden. Dadurch kann er als Netzwerkdrucker verwendet werden. Der Drucker erscheint daraufhin
auf den Clientcomputern als Netzwerkdrucker (in Windows unter Drucker hinzufügen bzw. Neuer
Drucker). Auf jedem Clientcomputer müssen die entsprechenden Druckertreiber installiert werden,
um ein korrektes Drucken zu ermöglichen.
Hinweis für Windows 98/Me/NT:
Zum Client/Server-Drucken muss AXIS PrintMonitor lediglich auf einem Server installiert werden.
Peer-to-Peer-Netzwerk
Druckerserver
Drucker
Clientcomputer
Netzwerkdrucker
In Peer-to-Peer-Netzwerken sendet jeder Drucker einen Druckauftrag direkt zum
Netzwerkdrucker. Der Netzwerkdrucker erscheint als Lokaler Drucker (in Windows unter Drucker
hinzufügen bzw. Neuer Drucker und AXIS PrintMonitor) und muss auf jedem Clientcomputer
hinzugefügt werden, der den Drucker nutzen will. Auf jedem Clientcomputer müssen die
entsprechenden Druckertreiber installiert werden, um ein korrektes Drucken zu ermöglichen.
Hinweis für Windows 98/Me/NT:
Die Software AXIS Print Monitor muss beim Drucken im Peer-to-Peer-Netzwerk auf allen Clientcomputern
installiert werden, die den Drucker nutzen wollen.
Page 42

42
AXIS 5500/AXIS 5550 User’s Guide
3.2 Drucker unter Windows 2000/XP und NT hinzufügen
Gehen Sie wie folgt vor, um per Windows-Standardmethode unter Windows 2000, XP und NT
einen Drucker hinzuzufügen:
Windows XP:
1. Wählen Sie im Startmenü den Eintrag Drucker und Faxgeräte aus. Klicken Sie auf das
Symbol Drucker hinzufügen, um den Druckerinstallations-Assistent zu starten. Klicken Sie
auf Weiter.
Windows 2000:
1. Wählen Sie im Startmenü die Einträge Einstellungen | Drucker aus. Doppelklicken Sie auf
das Symbol Neuer Drucker, um den Druckerinstallations-Assistent zu starten. Klicken Sie auf
Weiter.
2. Wählend Sie das entsprechende Optionsfeld aus:
Peer-to-Peer-Drucken
• Lokaler Drucker - Wählen Sie bei einer Direktverbindung mit dem Druckerserver Lokaler
Drucker aus und klicken Sie auf Weiter. Klicken Sie auf das Optionsfeld Einen neuen
Anschluss erstellen und wählen Sie den Eintrag Standard TCP/IP Port aus der Liste aus.
Klicken Sie auf Weiter. Daraufhin erscheint der Assistent zum Hinzufügen eines
Standard-TCP/IP-Druckerports. Klicken Sie auf Weiter.
Geben Sie die IP-Adresse oder den Namen des Druckerservers ein (Beispiel: 192.168.3.191).
Geben Sie den zu verwendenden Portnamen an (Beispiel: USB1). Klicken Sie auf Weiter und
Fertig stellen.
Verfügbare
Anschlüsse
AXIS 5500
AXIS 5550
Wählen Sie Hersteller und Drucker aus der jeweiligen Liste aus. Klicken Sie auf Weiter. Legen
Sie fest, ob der vorhandene Treiber beibehalten oder ersetzt werden soll. Wenn der
Druckertreiber bereits installiert ist, werden Sie gefragt, ob dieser beibehalten oder ersetzt
werden soll. Klicken Sie auf Weiter.
Geben Sie einen Druckernamen ein. Legen Sie fest, ob er als Standarddrucker fungieren soll.
Klicken Sie auf Weiter.
Geben Sie an, ob Sie den Drucker für andere Netzwerkbenutzer freigeben wollen. Wollen Sie
eine Testseite drucken? Wählen Sie das entsprechende Optionsfeld aus und klicken Sie auf
Weiter und Fertig stellen.
USB-Anschluss
USB1
USB1
Paralleler Anschluss
—
LPT1
Page 43

AXIS 5500/AXIS 5550 User’s Guide
Client/Server-Drucken
• Netzwerkdrucker - Wenn der Druckerserver bereits auf einem anderen Computer installiert
wurde, wählen Sie Netzwerkdrucker aus und klicken Sie auf Weiter. Befolgen Sie die
Anweisungen im Druckerinstallations-Assistent, um die Installation abzuschließen.
Important!
• Vergewissern Sie sich, dass das Kontrollkästchen Plug & Play-Drucker automatisch ermitteln und
installieren (für Windows XP) bzw. Automatische Druckererkennung und Installation von Plug &
Play-Druckern (für Windows 2000) deaktiviert
• Drücken Sie F1, um die Online-Hilfe von Windows aufzurufen. Sie bietet zusätzliche Hilfe für die Installation
von Druckern bzw. Druckerservern nach dieser Methode.
• Um über LPR zu drucken, doppelklicken Sie im Startmenü unter Drucker und Faxgeräte (für Windows XP) bzw.
Einstellungen | Drucker (für Windows 2000) auf den installierten Drucker. Wählen Sie im Menü Drucker den
Eintrag Eigenschaften aus, öffnen Sie die Registerkarte Anschlüsse und klicken Sie auf die Schaltfläche
Anschluss konfigurieren. Klicken Sie auf das Optionsfeld LPR und geben Sie den Warteschlangennamen ein:
AXIS 5550: pr1, pr3, pr5, pr7= LPT1. Pr2, pr4, pr6, pr8=USB1
AXIS 5500: pr1-pr8= USB1. Klicken Sie abschließend auf OK.
ist.
43
Page 44

44
AXIS 5500/AXIS 5550 User’s Guide
USB Anschluss emulieren:
Wenn beim Hinzufügen von Druckern unter Windows 2000 und XP die Option für den USB-Anschluss nicht
erscheint, befolgen Sie diese Anleitung, um einen USB-Anschluss zu emulieren:
Windows XP:
1. Wählen Sie im Startmenü die Einträge Einstellungen | Drucker und Faxgeräte aus. Doppelklicken Sie auf das
Symbol Drucker hinzufügen, um den Assistent für die Druckerinstallation zu starten. Klicken Sie auf Weiter.
Windows 2000:
1. Wählen Sie im Startmenü die Einträge Einstellungen | Drucker aus. Doppelklicken Sie auf das Symbol
Drucker hinzufügen, um den Assistent für die Druckerinstallation zu starten. Klicken Sie auf Weiter.
2. Wählen Sie das Optionsfeld Lokaler Drucker aus und klicken Sie auf Weiter. Klicken Sie auf das Optionsfeld
Einen neuen Anschluss erstellen und wählen Sie den Eintrag Standard TCP/IP Port aus der Liste aus. Klicken
Sie auf Weiter. Daraufhin erscheint der Assistent zum Hinzufügen eines Standard-TCP/IP-Druckerports. Klicken
Sie auf Weiter. Geben Sie den Namen des Druckerservers ein (Beispiel: AXIS100086 oder die IP-Adresse) und
klicken Sie auf Weiter. Geben Sie den zu verwendenden Geräteport an.
5500: Wählen Sie LPT1.
5550: Wählen Sie LPT2 zur Installation eines USB-Anschlusses und LPT1 zur Installation eines
Parallelanschlusses. Klicken Sie auf Weiter und Fertig stellen.
Wählen Sie Hersteller und Drucker aus der jeweiligen Liste aus. Klicken Sie auf Weiter. Legen Sie fest, ob der
vorhandene Treiber beibehalten oder ersetzt werden soll. Wenn der Druckertreiber bereits installiert ist,
werden Sie gefragt, ob dieser beibehalten oder ersetzt werden soll. Klicken Sie auf Weiter.
Geben Sie einen Druckernamen ein. Legen Sie fest, ob er als Standarddrucker fungieren soll. Klicken Sie auf
Weiter. Geben Sie an, ob Sie den Drucker für andere Netzwerkbenutzer freigeben wollen. Wollen Sie eine
Testseite drucken? Wählen Sie das entsprechende Optionsfeld aus und klicken Sie auf Weiter und Fertig
stellen.
3. Wählen Sie im Startmenü Einstellungen | Drucker (und Faxgeräte) aus und markieren Sie den soeben
installierten Drucker. Rechtsklicken Sie und wählen Sie den Eintrag Eigenschaften aus.
Wechseln Sie zur Registerkarte Anschlüsse (vergewissern Sie sich, dass der richtige Drucker markiert ist) und
anschließend zu Anschluss konfigurieren.
Klicken Sie unter Protokoll auf das Optionsfeld Raw und definieren Sie den Druckeranschluss unter
Raw-Einstellungen - Anschlussnummer wie folgt:
5500: 9100
5550: USB = 9101, LPT1 = 9100. Klicken Sie auf OK und schließen Sie das Fenster. Drucken Sie eine
Testseite, um die Installation zu überprüfen.
Im Abschnitt Print Server Management and Configuration on page 26 erhalten Sie weitere
Informationen zu den unterstützten Hilfsprogrammen für Verwaltung und Konfiguration.
Page 45

AXIS 5500/AXIS 5550 User’s Guide
Windows NT 4 über TCP/IP
1. Wählen Sie im Startmenü Einstellungen | Drucker | Neuer Drucker aus. Wählen Sie
Arbeitsplatz aus (beim Peer-to-Peer-Drucken) und klicken Sie auf Weiter.
2. Wählen Sie aus der Liste Verfügbare Anschlüsse einen Druckeranschluss aus, der als Hostname
oder IP-Adresse des Druckerservers erscheint. Fahren Sie fort beim 7. Schritt.
3. Wenn Hostname oder IP-Adresse des gewünschten Druckerservers nicht in der Liste erscheinen,
klicken Sie auf Hinzufügen.
4. Wählen Sie aus der Liste Verfügbare Druckeranschlüsse den Eintrag LPR Port aus und klicken
Sie auf Neuer Anschluss.
5. Geben Sie im Feld Name oder Adresse des Hosts, der lpd bereitstellt: den Namen oder die
IP-Adresse des Druckerservers ein (Beispiel: 192.168.3.191). Geben Sie daraufhin im Feld Name
des Druckers auf dem Computer: den zu verwendenden Anschluss gemäß der folgenden Tabelle
ein (Beispiel: USB1). Klicken Sie auf OK und Schließen.
45
Verfügbare
Anschlüsse
AXIS 5500
AXIS 5550
USB-Anschluss
USB1
USB1
Paralleler Anschluss
—
LPT1
6. Der hinzugefügte Drucker erscheint nun in der Liste Verfügbare Anschlüsse.
7. Klicken Sie auf Weiter, wählen Sie einen passenden Treiber und beenden Sie die Installation auf
die gewohnte Weise.
Note:
Wenn der Eintrag LPR Port nicht in der Liste Verfügbare Druckeranschlüsse erscheint, muss „Microsoft
TCP/IP-Druckdienst“ installiert werden (im Betriebssystem Windows NT 4 enthalten).
Page 46

46
AXIS 5500/AXIS 5550 User’s Guide
3.3 Drucker unter Windows 98 und Me hinzufügen
Für das Drucken in Netzwerken mit Windows 98 und Me wird das Hilfsprogramm AXIS Print
Monitor empfohlen. Mit seiner Hilfe kann AXIS 5500/AXIS 5550 wie lokale Drucker angeschlossen
werden.
Note:
Beim Peer-to-Peer-Drucken muss AXIS Print Monitor auf allen Clientcomputern installiert sein. Beim
Client/Server-Drucken ist lediglich eine Installation auf dem Server erforderlich.
1. Wählen Sie im Startmenü die Einträge Einstellungen | Drucker aus und doppelklicken Sie auf
das Symbol Neuer Drucker, um den Assistent für die Druckerinstallation zu starten.
2. Klicken Sie im ersten Dialogfeld auf Weiter. Daraufhin fordert Sie der Assistent auf, zwischen
Lokalem Drucker und Netzwerkdrucker zu wählen. Wählen Sie Lokaler Drucker aus, da AXIS
5500/AXIS 5550 einen lokalen Druckeranschluss emuliert. Klicken Sie auf Weiter.
3. Wählen Sie den passenden Treiber für den Drucker aus. Wenn der gewünschte Druckertreiber
in den Listen Hersteller und Drucker erscheint, markieren Sie Ihre Auswahl und klicken Sie auf
Weiter. Fahren Sie mit dem 6. Schritt fort. 4. und 5. Schritt sind nur erforderlich, wenn der
Drucker nicht in der Liste mit den Modellen erscheint.
4. Klicken Sie auf die Schaltfläche Diskette. Legen Sie die Diskette bzw. CD mit dem Druckertreiber
in das entsprechende Computerlaufwerk ein. Wenn das Diskettenlaufwerk den
Laufwerksbuchstaben A: besitzt, klicken Sie auf OK. Geben Sie andernfalls den entsprechenden
Laufwerksbuchstaben ein und klicken Sie auf OK.
5. Wählen Sie den zu installierenden Druckertyp von der Diskette bzw. CD aus und klicken Sie auf
Weiter.
6. Wählen Sie Drucker an TCP/IP-Anschluss aus und klicken Sie auf Weiter.
7. Geben Sie einen Druckernamen ein. Legen Sie fest, ob er als Standarddrucker fungieren soll.
Klicken Sie auf Weiter.
8. Lassen Sie im nächsten Dialogfeld keine
Testseite drucken, sondern klicken Sie auf Fertig stellen.
9. AXIS Print Monitor informiert Sie darüber, dass der Drucker mit einem anderen Anschluss
verbunden wurde. Klicken Sie auf OK.
10. Der eingerichtete Drucker wird nun im Druckerordner aufgeführt. Rechtsklicken Sie auf den
Eintrag für den Drucker und wählen Sie im Kontextmenü den Eintrag Eigenschaften aus.
11. Wechseln Sie zur Registerkarte Details und klicken Sie auf Anschluss hinzufügen, um die
verfügbaren Monitore anzuzeigen.
12. Klicken Sie auf das Optionsfeld „Andere“. Wählen Sie AXIS Port aus und klicken Sie auf OK.
13. Wählen Sie als Protokoll RAW (TCP/IP) aus und klicken Sie auf OK.
Page 47

AXIS 5500/AXIS 5550 User’s Guide
14. Geben Sie die IP-Adresse oder den Hostnamen des Druckerservers ein (Beispiel: 192.168.3.191)
und weisen Sie eine passende Anschlussnummer zu (Beispiel: 9902). Klicken Sie auf OK.
Anschlussnummer USB-Anschluss Paralleler Anschluss
AXIS 5500
9902
—
47
AXIS 5550
9902
9900
15. Der TCP/IP-Anschluss wird daraufhin automatisch zur Liste mit den verfügbaren Anschlüssen
hinzugefügt. Klicken Sie auf OK und Übernehmen.
16. Sie können den Anschluss jetzt konfigurieren (siehe Anleitung unten).
Damit ist der Axis-Druckeranschluss konfiguriert.
Anschluss konfigurieren
1. Wählen Sie Einstellungen | Drucker im Startmenü aus und markieren Sie den zu
konfigurierenden Drucker. Wählen Sie Datei | Eigenschaften | Details aus und klicken Sie auf
Anschlusseinstellungen. Klicken Sie auf die Schaltfläche Anschluss konfigurieren.
2. Aktivieren Sie das Kontrollkästchen im Dialogfeld AXIS Port konfigurieren um festzulegen, ob
Fehlermeldungen angezeigt werden sollen. Legen Sie fest, wann Fehlermeldungen nach einem
erneuten Versuch angezeigt werden sollen. Klicken Sie auf OK.
Note:
Auch wenn der gewünschte Drucker in den Listen mit Hersteller und Drucker erscheint, empfiehlt es sich, den mit
dem Drucker gelieferten Treiber zu verwenden. Auf diese Weise nutzen Sie den aktuellsten Entwicklungsstand der
Treibersoftware.
Zusätzliche Informationen entnehmen Sie dem Benutzerhandbuch für AXIS 5500/AXIS 5550, das
Sie von der AXIS Network Product CD kopieren oder von der Axis-Website unter www.axis.com
herunterladen können.
Im Abschnitt Druckerserver-Verwaltung und -Konfiguration, 52 erhalten Sie weitere
Informationen zu den unterstützten Hilfsprogrammen für Verwaltung und Konfiguration.
Page 48

48
AXIS 5500/AXIS 5550 User’s Guide
3.4 Drucker unter UNIX/Linux hinzufügen
Die folgenden Druckhilfsprogramme werden für eine LPD-Druckerkonfiguration empfohlen:
Debian
Als Druckhilfsprogramm wird printtool empfohlen. Das Programm verfügt über eine integrierte
Liste mit Druckertreibern, kann jedoch keine Drucker erkennen.
Anleitung:
Geben Sie in einem Terminalfenster den Befehl printtool ein, um die grafische
Benutzerschnittstelle aufzurufen.
Red Hat
Als Druckhilfsprogramm wird printconf empfohlen. Das Programm verfügt über eine integrierte
Liste mit Druckertreibern, kann jedoch keine Drucker erkennen.
Anleitung:
Geben Sie in einem Terminalfenster den Befehl printconf-gui ein, um die grafische
Benutzerschnittstelle aufzurufen.
Sie können printconf ebenfalls als textbasierte Anwendung ausführen, wenn Sie diese Option
bevorzugen oder kein X-Window-System installiert haben. Melden Sie sich als root an (oder
verwenden Sie den Befehl su, um vorübergehend zum Root-Benutzerstatus zu wechseln) und
geben Sie in der Befehlszeile den Befehl /usr/sbin/printconf-tui ein.
SuSE
Als Druckhilfsprogramm wird YaST2 empfohlen. Es enthält eine Liste mit Druckertreibern und
kann Drucker erkennen.
Anleitung:
Wählen Sie Folgendes auf dem Desktop aus, um das Hilfsprogramm für die Druckerkonfiguration
zu starten:
YaST2-Menüschaltfläche (auf der Task-Leiste) | Yast Control Center | Hardware | Edit Printers
Page 49

AXIS 5500/AXIS 5550 User’s Guide
AIX
Als Druckhilfsprogramm wird SMIT empfohlen. Es verfügt über eine integrierte Liste mit
Druckertreibern, kann jedoch keine Drucker erkennen.
Anleitung:
Geben Sie in einem Terminalfenster den Befehl smit ein. Klicken Sie anschließend auf Print
Spooling.
Solaris 9
Das Druckhilfsprogramm heißt Printer Administrator. Das Betriebssystem verfügt über eine
integrierte Liste mit Druckertreibern, kann jedoch keine Drucker erkennen.
Anleitung:
Geben Sie in einem Terminalfenster den Befehl /usr/sadm/admin/bin/printmgr ein.
HP UX
Als Druckhilfsprogramm wird Sam empfohlen. Es verfügt aber über keine integrierte Liste mit
Druckertreibern und es kann keine Drucker erkennen.
49
Anleitung:
Geben Sie in einem Terminalfenster den Befehl sam ein und klicken Sie auf Printers and Plotters
und im Anschluss daran auf Actions und Add_Remote Printer/Plotter.
Page 50

50
AXIS 5500/AXIS 5550 User’s Guide
Skript axinstall
Das Skript axinstall von Axis Communications unterstützt die Druckmethoden LPD, FTP, PROS A
und PROS B. Zur Nutzung erweiterter Druckfunktionen verwenden Sie die PROS-Methoden „Filter“
oder „Named Pipe“.
Das Skript axinstall ist ein Installations- und Verwaltungshilfsprogramm für Axis-Druckerserver.
Mit diesem Installationsskript erscheint der mit dem Server verbundene Drucker wie ein Drucker,
der direkt mit der Host-Druckwarteschlange gekoppelt ist. Wenn Sie AXIS 5500/AXIS 5550 in die
Host-Druckwarteschlange integrieren wollen, können Sie das Axis-Installationsskript axinstall
nutzen oder eine manuelle Integration vornehmen.
Befolgen Sie diese Anleitung, um axinstall zum Host herunterzuladen:
1. Öffnen Sie ein Terminalfenster und melden Sie sich mit der folgenden Eingabe an AXIS
5500/AXIS 5550 an:
ftp <Hostname> oder ftp <IP-Adresse>
2. Geben Sie als Standard-Benutzernamen root und als Standard-Administratorpasswort pass ein.
3. Geben Sie den folgenden Befehl ein, um das Skript
axinstall
herunterzuladen (vergewissern Sie
sich, dass Sie den ASCII-Übertragungsmodus verwenden):
get axinstall
4. Verlassen Sie das FTP-Programm und geben Sie den folgenden Befehl ein, um AXIS 5500/AXIS
5550 mithilfe des Skripts
axinstall
zu installieren. Befolgen Sie die Anweisungen nach dem
Starten des Skripts.
sh axinstall (oder sh ./axinstall – je nach System)
Note:
• LPRng wird von axinstall nicht unterstützt.
• Sie benötigen Root-Benutzerrechte auf dem UNIX/Linux- und Mac-System, um axinstall ausführen zu können.
• Das Protokoll PROS wurde von Axis Communications entwickelt. Es liegt in zwei Versionen vor: Named Pipe
(PROS A) und Filter (PROS B).
Zusätzliche Anweisungen entnehmen Sie den jeweiligen Abschnitten im Benutzerhandbuch für
AXIS 5500/AXIS 5550, das Sie von der AXIS Network Product CD kopieren oder von der
Axis-Website unter www.axis.com herunterladen können.
Im Abschnitt Druckerserver-Verwaltung und -Konfiguration, 52 erhalten Sie weitere
Informationen zu den unterstützten Hilfsprogrammen für Verwaltung und Konfiguration.
Page 51

AXIS 5500/AXIS 5550 User’s Guide
3.5 Drucker unter Mac OS X hinzufügen
In diesem Abschnitt wird beschrieben, wie AXIS 5500/AXIS 5550 für das Drucken auf
Macintosh-Computern (mit Mac OS X) eingerichtet wird.
Note:
Hinweise zur Installation in älteren Mac OS-Betriebssystemen entnehmen Sie dem User’s Manual, das von der AXIS
Network Product CD kopiert oder von der Axis-Website unter www.axis.com heruntergeladen werden kann.
1. Starten Sie das Print Center.
2. Wählen Sie Drucker | Drucker hinzufügen aus.
3. Wählen Sie im Dialogfeld Druckerliste AppleTalk aus.
4. Daraufhin erscheinen der oder die Anschlüsse für AXIS 5500/AXIS 5550 in der Liste mit
verfügbaren Druckern. Jeder Anschluss wird mit der Syntax <Hostname>_<Anschluss>
angezeigt.
Beispiel: AXIS181636_USB1
Mit AXIS 5550 besitzen Sie ebenfalls Zugriff auf einen LPT-Anschluss, der in der Liste als LPT1
erscheint. Beispiel: AXIS181636_LPT1
51
5. Wählen Sie einen Anschluss für den Druckerserver aus.
6. Wählen Sie aus der Dropdown-Liste Druckermodell einen passenden Treiber für den Drucker aus.
Falls kein geeigneter Treiber verfügbar ist, wählen Sie den Eintrag Allgemein aus. Sie können
ebenfalls nach einem Druckertreiber auf dem Computer oder im Netzwerk suchen. Wählen Sie
dazu den Listeneintrag Andere... aus.
7. Klicken Sie auf Hinzufügen, um die Installation zu beenden.
Zusätzliche Anweisungen entnehmen Sie den jeweiligen Abschnitten im Benutzerhandbuch für
AXIS 5500/AXIS 5550, das Sie von der AXIS Network Product CD kopieren oder von der
Axis-Website unter www.axis.com herunterladen können.
Im Abschnitt Druckerserver-Verwaltung und -Konfiguration, 52 erhalten Sie weitere
Informationen zu den unterstützten Hilfsprogrammen für Verwaltung und Konfiguration.
Page 52

52
AXIS 5500/AXIS 5550 User’s Guide
4. Druckerserver-Verwaltung und -Konfiguration
Die folgende Tabelle enthält die verfügbaren Verwaltungs- und Konfigurationsprogramme für
AXIS 5500/AXIS 5550.
Protokoll Betriebssystem
TCP/IP
IPX/SPX NetWare AXIS NetPilot, Novell Utilities
NetBIOS/NetBEUI Windows 98/Me/NT/2000 AXIS NetPilot
* In diesem Handbuch beschrieben. Informationen zu allen anderen Protokollen, Betriebssystemen und Hilfsprogrammen
entnehmen Sie dem Benutzerhandbuch für AXIS 5500/AXIS 5550.
** AXIS ThinWizard 3.0 läuft unter Windows 2000 und Windows XP.
Windows 98/Me/NT/2000/XP
UNIX/Linux, Mac OS X
Konfigurations-/Verwaltungsmetho
de
Webbrowser*, AXIS ThinWizard**, FTP,
Telnet
Page 53

AXIS 5500/AXIS 5550 User’s Guide
4.1 Webbasierte Druckerserver-Verwaltung
Gehen Sie wie folgt vor, um auf die internen Webseiten von AXIS 5500/AXIS 5550 zuzugreifen.
1. Geben Sie in der Adresszeile des Webbrowsers die IP-Adresse (oder den Hostnamen) des
Druckerservers ein. Drücken Sie die Eingabetaste.
53
root
pass ****
Webschnittstelle von AXIS 5550
****
2. Daraufhin erscheint die Seite Druckerübersicht. Klicken Sie auf die Schaltfläche Verwaltung,
um die Webseiten für die Verwaltung aufzurufen.
3. Es erscheint eine Passwortabfrage. Geben Sie den Standard-Benutzernamen root und das
Standard-Passwort pass ein. Klicken Sie auf OK.
Hinweise:
• Es wird dringend empfohlen, das Standard-Passwort zu ändern, um unberechtigte Zugriffe auf die Konfigura-
tionsseiten des Druckerservers zu verhindern. Wechseln Sie dazu im Feld Root-Kennwort zur Registerkarte
Verwaltung | Allgemeine Einstellungen =>Ändern.
• Nutzen Sie einen Webbrowser mit JavaScript-Unterstützung. Vergewissern Sie sich, dass Java aktiviert ist.
Page 54

54
AXIS 5500/AXIS 5550 User’s Guide
4.2 Druckerserver-Verwaltung mit AXIS ThinWizard
AXIS ThinWizard ermöglicht die Verwaltung und Aktualisierung mehrerer Axis-Produkte. Sie
können die Axis-Druckerserver in jedem beliebigen TCP/IP-Netzwerk über einen
Standard-Webbrowser von einem entfernten Computer aus suchen, installieren, überwachen,
konfigurieren und aktualisieren. AXIS ThinWizard 3.0 läuft unter Windows 2000 und Windows XP.
AXIS ThinWizard installieren
AXIS ThinWizard kann von der AXIS Network Product-CD kopiert oder von der Axis-Website
heruntergeladen werden. Installieren Sie AXIS ThinWizard auf einem dafür vorgesehenen
Computer im Netzwerk. Wenn Sie AXIS ThinWizard für Verwaltungszwecke verwenden möchten,
können Sie mit jedem Standard-Webbrowser darauf zugreifen.Folgen Sie bei der Installation den
Vorgaben des Installationsassistenten. Bei der Installation werden Sie zur Eingabe eines
Benutzernamens und eines Passworts aufgefordert. Diese sind zur Anmeldung an AXIS
ThinWizard erforderlich. Notieren Sie sie daher.
AXIS ThinWizard verwenden
1. Starten Sie einen Webbrowser auf einem Computer im Netzwerk. Geben Sie die IP-Adresse
oder den Hostnamen des Computers ein, auf dem Sie AXIS ThinWizard installiert haben.
Geben Sie Ihren Benutzernamen und Ihr Passwort ein. Diese wurden bei der Installation von
AXIS ThinWizard festgelegt (siehe oben). Klicken Sie anschließend auf die Schaltfläche Log in.
2. Nehmen Sie bei der ersten Verwendung von ThinWizard die Netzwerkeinstellungen unter
Preferences vor. Wählen Sie aus der Liste auf der Seite Manage Network eine Netzwerkgruppe
aus. Falls die Liste leer ist, müssen Sie zunächst eine Gruppe erstellen. Klicken Sie auf die
Registerkarte Network Groups und folgen Sie den Anweisungen.
AXIS ThinWizard - Druckverwaltung für große Netzwerke:
- Übersichtliche Planung und detaillierte Fehlerbehebung
- Minimiert Ausfallzeiten von Druckhardware und -software
- Gibt sofortige Alarme für Drucker und den Status des
Drucckerservers aus
Page 55

AXIS 5500/AXIS 5550 User’s Guide
4.3 Taste „Test“
Folgende Vorgänge können durch unterschiedliches Betätigen der Taste „Test“ ausgelöst werden.
Testseite drucken:
Drücken Sie die Taste „Test“ einmal, um eine Testseite zu drucken.
Parameterliste drucken:
Drücken Sie die Taste „Test“ zweimal, um eine Liste mit allen Parametern zu drucken.
Werkseitige Voreinstellungen aufrufen:
1. Ziehen Sie den Netzstecker ab, um AXIS 5500/AXIS 5550 auszuschalten.
2. Ziehen Sie das Netzwerkkabel ab.
3. Drücken Sie die Taste „Test“ und halten Sie sie gedrückt, während Sie den Netzstecker wieder
anschließen. Halten Sie die Taste „Test“ weiter gedrückt, bis die Netzwerkanzeige in Abständen
von jeweils einer Sekunde zu blinken beginnt. Dieser Vorgang sollte etwa 5 fünf Sekunden
dauern.
55
4. Lassen Sie die Taste „Test“ los und warten Sie, bis die Netzwerkanzeige mindestens fünfmal
blinkt.
5. Drücken Sie die Taste „Test“ erneut und halten Sie sie solange gedrückt, bis die Netzwerkanzeige
durchgehend leuchtet.
6. Ziehen Sie den Netzstecker ab.
7. Bringen Sie das Netzwerkkabel an.
8. Starten Sie AXIS 5500/AXIS 5550 neu, indem Sie den Netzstecker anbringen.
Note:
Bei diesem Reset werden alle AXIS 5500/AXIS 5550-Parameter und -Einstellungen auf ihre ursprünglichen Werte
zurückgesetzt. Davon sind ausgenommen:
• Knotenadresse (NODE_ADDR.)
• IP-Adresse (IP_ADDR.)
• DHCP-Aktivierung oder -Deaktivierung (DHCP_ENABLE.)
• Installiertes Zertifikat
• Persönlicher Code
Page 56

56
AXIS 5500/AXIS 5550 User’s Guide
Français
Avant de commencer
Les instructions de ce manuel concernent les serveurs d’impression:
AXIS 5500
AXIS 5550
avec le logiciel microprogrammé de la version 6.40 (et plus récente).
Les systèmes d’exploitation suivants sont traités dans ce manuel :
• Windows (98, Me, NT, 2000, XP)
•Mac OS X
• UNIX/Linux
Les instructions de ce manuel sont basées sur les paramètres disponibles d’un serveur
d’impression AXIS 5500/AXIS 5550 neuf et non configuré.
Pour recharger les paramètres par défaut, vous pouvez effectuer une configuration usine par
défaut qui rétablit la plupart des paramètres sur leurs valeurs par défaut. Consultez les
instructions correspondantes à la section Le bouton de test, 81.
Note:
Les instructions d’installation de ce manuel couvrent les environnements d’exploitation avec TCP/IP. Pour
les instructions d’installation de Windows avec NetBIOS/NetBEUI, NetWare avec IPX/SPX et IP et les
versions anciennes de Macintosh ainsi que les instructions relatives à la définition d’une adresse IP à
l’aide de
AXIS Network Product CD (version 1.3 ou plus récente) et sur le site www.axis.com.
RARP et BOOTP, consultez le Manuel de l’utilisateur du serveur AXIS 5500/AXIS 5550 situé sur le
Page 57

AXIS 5500/AXIS 5550 User’s Guide
Brève présentation
Installation du serveur d’impression
Procédez comme suit pour installer et mettre en service votre serveur d’impression Axis :
1. Connexion du matériel, 60
2. Attribution d’une adresse IP, 61
3. Ajout d’imprimantes au réseau, 66
Gestion du serveur d’impression basée sur le Web :
Vous pouvez accéder aux pages Web du serveur AXIS 5500/AXIS 5550 pour gérer des impressions,
mettre à jour les logiciels, etc. Gestion du serveur d’impression basée sur le Web, 79
Gestion de plusieurs serveurs d’impression
Le logiciel AXIS ThinWizard vous permet de gérer simultanément plusieurs serveurs d’impression Axis.
AXIS ThinWizard est compatible avec Windows 2000 et Windows XP. Gestion à l’aide de AXIS ThinWiz-
ard, 80
57
Support SSL/TLS
AXIS 5500 et AXIS 5550 comportent un support SSL/TLS intégré. Pour activer cette fonction,
consultez les sections concernées dans le Manuel de l’utilisateur de AXIS 5500/5550 disponible
sur le CD AXIS Network Product ou sur le site www.axis.com.
AXIS Network Product CD
Le CD AXIS Network Product comprend les logiciels Axis Software, la documentation destinée à
l’utilisateur, etc. Tous les documents compris sur le CD sont en format PDF.
Vous pouvez télécharger Acrobat Reader depuis le CD AXIS Network Product CD ou depuis www.adobe.com.
Page 58

58
AXIS 5500/AXIS 5550 User’s Guide
Montage du serveur d’impression
Grâce aux clips fournis, votre serveur d’impression AXIS 5500/AXIS 5550 peut être monté de différentes
manières, par exemple à l’arrière ou sur le côté de l’imprimante ou même sur un mur. Il peut être placé
derrière l’imprimante ou près d’un pivot.
AXIS 5550 peut également être inséré directement dans le port parallèle de l’imprimante.
Support adhésif : appliquez
Clip adhésif:appliquez sur
le serveur d
retirant la bande adhésive.
'impression en
sur la surface de montage
en retirant la bande
adhésive.
Panneau arrière du serveur d’impression
Page 59

AXIS 5500/AXIS 5550 User’s Guide
AXIS 5500
Bouton de test
Bouton de test
Témoin
de puissance
59
Connecteur
Ethernet
AXIS 5550
Port d’impression parallèle (LPT1)
Dessous du serveur d’impression
Connecteur
Ethernet
Connecteur de
Ethernet
Connecteur de
Ethernet
Bouton de test
Port d’impression USB (USB1)
Témoin
de puissance
Témoin
de réseau
Port d’impression USB
(USB1)
Témoin
de puissance
Adresse MAC
(adresse Ethernet)
exemple
Remarque : « S/N », « Ser. No » ou «Serial no.» peuvent aussi être indiqués.
Page 60

60
AXIS 5500/AXIS 5550 User’s Guide
1. Connexion du matériel
1. Vérifiez que l’imprimante est bien arrêtée et que l’adaptateur de puissance est débranché du
serveur d’impression.
2. Repérez le numéro de série situé sur l’étiquette appliquée sur le dessous du serveur et écrivez
ce numéro. Exemple : S/N : 00408c181636
3. Branchez l’imprimante sur un des ports du serveur d’impression à l’aide d’un câble adéquat.
4. Branchez le serveur AXIS 5500/AXIS 5550 sur votre réseau (connecteur Ethernet) à l’aide d’un
câble à paires torsadées de catégorie 5.
5. Allumez l’imprimante et vérifiez qu’elle est prête à être utilisée.
6. Connectez l’adaptateur de puissance au serveur d’impression. Le témoin de réseau commence
à clignoter quand le serveur d’impression est connecté correctement au réseau.
7. Attendez une minute et appuyez une fois sur le bouton de test. Une page de test est imprimée
sur l’imprimante connectée au serveur — conservez cette page à portée de main durant
l’installation. La page de test montre l’adresse IP (statique ou dynamique) attribuée au serveur
d’impression.
Note:
Si vous installez un serveur AXIS 5550 et si des imprimantes sont connectées aux deux ports, le réglage par défaut
envoie la page de test à l’imprimante parallèle.
Page 61

AXIS 5500/AXIS 5550 User’s Guide
2. Attribution d’une adresse IP
Pour établir la communication avec le réseau, une adresse IP doit être attribuée à votre serveur
AXIS 5500/AXIS 5550. Sélectionnez dans le tableau ci-dessous la méthode qui s’applique à votre
environnement réseau.
Attribution automatique d’une adresse IP
Méthode : Serveur requis : Commentaire : Mesure :
Auto-IP
DHCP Serveur DHCP
BOOTP Serveur BOOTP
Environnement
Windows
Attribution manuelle d’une adresse IP
Méthode : Plate-forme : Commentaire : Mesure :
AXIS ThinWizard
arp/ping
AXIS IP
JumpStarter
Windows 2000,
XP
Windows,
UNIX/Linux, Mac
OS X
Windows
Attribution automatique des
adresses IP
Attribution dynamique des
adresses IP
Attribution statique des
adresses IP
Le logiciel Axis qui aide à
trouver,
installer, surveiller, configurer et
mettre à jour
serveurs d’impression multiples
Exige que l’adresse IP de chaque
unité soit télechargée
individuellement.
Ne pas être utilisé sur des routeurs.
Le logiciel Axis qui vous permet de
trouver les serveurs d’impression
de votre réseau et de leur attribuer
une adresse IP.
simultanément des
.
Allez à
Attribution
automatique d’une adresse IP,
62
Allez à
Attribution manuelle
d’une adresse IP,
consulter les instructions.
62 pour
61
Toutes ces méthodes sont activées par défaut.
Page 62

62
AXIS 5500/AXIS 5550 User’s Guide
2.1 Attribution automatique d’une adresse IP
Si vous travaillez dans un environnement Windows avec attribution automatique d’adresse IP,
une adresse IP est automatiquement attribuée à votre serveur d’impression quand vous le
connectez au réseau. Vous trouverez l’adresse IP sur la page de test que vous imprimez lorsque
vous branchez le matériel. Vous trouverez l’adresse IP sur la page de test que vous avez imprimée
dans Connexion du matériel, 60.
Allez à Vérification de l’accès aux pages Web du serveur d’impression, 65
2.2 Attribution manuelle d’une adresse IP
Pour établir la communication avec le réseau TCP/IP, une adresse IP doit être attribuée à votre
serveur AXIS 5500/AXIS 5550.
Sélectionnez la méthode appropriée pour définir manuellement l’adresse IP :
• AXIS ThinWizard pour Windows 2000 et Windows XP. Le logiciel Axis qui aide à la
définition simultanée
Recommandé pour les grandes organisations et les réseaux d’entreprises.
Consultez Gestion à l’aide de AXIS ThinWizard, 80
• arp/ping - utilisez cette méthode pour définir individuellement l’adresse IP de chaque
nouvelle unité.
Allez à
instructions.
• AXIS IP JumpStarter - Le logiciel Axis qui vous permet de trouver les serveurs
d’impression de votre réseau et de leur attribuer une adresse IP. Recommandé pour les
petits bureaux et les réseaux locaux.
Allez à Définition de l’adresse IP à l’aide de AXIS IP JumpStarter, 63
instructions.
Définition de l’adresse IP à l’aide de arp/ping,
de l’adresse IP des serveurs d’impression multiples.
64 pour consulter les
pour consulter les
Page 63

AXIS 5500/AXIS 5550 User’s Guide
2.2.1 Définition de l’adresse IP à l’aide de AXIS IP JumpStarter
AXIS IP JumpStarter peut aussi être utilisé pour définir l’adresse IP du serveur d’impression.
Installez AXIS IP JumpStarter disponible sur le CD AXIS Network Product CD ou téléchargeable
depuis le site de Axis à l’adresse www.axis.com.
1. Sélectionnez le serveur requis à partir de la liste de numéros de série dans la fenêtre de
dialogue de IP JumpStarter.
63
2. Dans le menu Server, sélectionnez Set IP Address.
3. Cliquez sur la case d’option correspond à votre choix de méthode de définition de l’adresse IP.
Vous devez définir le Subnet Mask et le Default Gateway lorsque vous attribuez une adresse
IP statique.
4. Cliquez sur OK pour sauvegarder vos réglages.
5. Entrez le mot de passe root du serveur (réglé par défaut sur pass) et cliquez sur OK.
6. L’indication AXIS 5500/AXIS 5550 apparaît dans la liste avec l’adresse IP attribuée.
7. Pour vérifier que vous avez accès aux pages Web du serveur d’impression, marquez en
surbrillance le serveur d’impression dans la liste et sélectionnez Server Home Page dans le menu
Server.
Note:
Si votre serveur d’impression n’apparaît pas dans la liste des numéros de série, consultez les fichiers d’aide en ligne
de AXIS IP JumpStarter ou le Manuel de l’utilisateur de AXIS 5500/AXIS 5550 disponible sur le CD AXIS Network
Product CD ou à l’adresse www.axis.com.
Page 64

64
AXIS 5500/AXIS 5550 User’s Guide
2.2.2 Définition de l’adresse IP à l’aide de arp/ping
Consultez la section appropriée ci-dessous pour attribuer une adresse IP à votre serveur AXIS
5500/AXIS 5550 en utilisant arp/ping.
Windows
1. Ouvrez une Command Prompt (commande d’invite) et entrez les commandes suivantes:
Syntaxe Exemple
1.
arp -s <adresse IP> <adresse Ethernet> arp -s 192.168.3.191 00-40-8c-18-16-36
2.
ping <adresse IP> ping 192.168.3.191
3.
arp -d <adresse IP> arp -d 192.168.3.191
2. L’hôte émet le message
reply from 192.168.3.191 ou un message similaire. Ceci indique
que l’adresse a été définie et que la communication est établie.
3. Connectez-vous ensuite aux pages Web du serveur d’impression (Vérification de l’accès aux
pages Web du serveur d’impression, 65) et définissez le Routeur par défaut et le Masque
sous-réseau de votre réseau : sélectionnez Admin | Paramètres réseau | La vue détaillée |
TCP/IP.
UNIX/Linux, Mac OS X
1. Ouvrez une fenêtre de terminal et entrez les commandes suivantes :
Syntaxe Exemple
1.
arp -s <adresse IP> <adresse Ethernet> arp -s 192.168.3.191 00:40:8c:18:16:36
2.
ping <adresse IP> ping 192.168.3.191
3.
arp -d <adresse IP> arp -d 192.168.3.191
2. L’hôte renvoie le message
que l’adresse a été définie et que la communication est établie.
3. Connectez-vous ensuite aux pages Web du serveur d’impression (Vérification de l’accès aux
pages Web du serveur d’impression, 65) et définissez le Routeur par défaut et le Masque
sous-réseau de votre réseau : sélectionnez Admin | Paramètres réseau | La vue détaillée |
TCP/IP.
192.168.3.191 is alive, ou un message similaire. Ceci indique
Page 65

AXIS 5500/AXIS 5550 User’s Guide
Remarque :
• L’adresse Ethernet/l’adresse MAC est similaire au numéro de série situé sur l’étiquette apposée sous le serveur
d’impression. Saisissez l’adresse Ethernet dans le format indiqué dans les exemples ci-dessus.
• La définition d’une adresse IP avec arp et ping n’est possible que durant les dix première minutes suivant le
redémarrage du serveur d’impression. Redémarrez le serveur d’impression en déconnectant puis en reconnectant
son alimentation en courant.
• Lorsque vous exécutez la commande ping pour la première fois, le temps de réponse est beaucoup plus long
que d’habitude.
• Vous devez disposer de privilèges root sur votre système UNIX/Linux et Mac pour exécuter la commande arp
(consultez le User’s Manual pour davantage d’informations).
• Utilisez la commande man arp pour obtenir une liste des commandes arp dans UNIX/Linux.
2.3 Vérification de l’accès aux pages Web du serveur d’impression
Suivez ces instructions pour vérifier que l’adresse IP a été définie et que vous pouvez accéder
aux pages Web du serveur d’impression:
1. Ouvrez un navigateur Web (par exemple Internet Explorer, Netscape, Mozilla).
2. Entrez, dans la zone de texte Location/Adresse du navigateur Web, l’adresse IP du serveur
d’impression (disponible sur la page de test ou établie lors de sa définition manuelle) et appuyez
sur Enter.
65
3. Si la page Web du Network Print Server apparaît dans votre navigateur Web, l’adresse IP a été
définie correctement. Passez à Ajout d’imprimantes au réseau, 66.
Consultez la section Gestion du serveur d’impression basée sur le Web, 79 pour davantage d’informations sur les pages
Web du serveur d’impression.
Page 66

66
AXIS 5500/AXIS 5550 User’s Guide
3. Ajout d’imprimantes au réseau
Procédez comme suit pour que les imprimantes réseaux soient disponibles pour imprimer dans
Windows, UNIX/Linux et Macintosh avec TCP/IP.
Dans certains cas, il sera nécessaire d’installer un logiciel d’impression. Le logiciel est disponible
sur le CD AXIS Network Product CD et sur le site de Axis à l’adresse www.axis.com.
Consultez le tableau ci-dessous pour déterminer la méthode appropriée :
Systèmes
d’exploitation
Windows
2000/XP/NT
Windows 98/Me Installez le logiciel AXIS
UNIX/Linux Non. Utilisez les outils
Installation de
logiciel :
Non. Utilisez l’outil du
système.
PrintMonitor
du système pour
l’impression lpd.
Voir :
Ajout d’imprimantes dans Windows 2000/XP et NT, 68
Ajout d’imprimantes dans Windows 98 et Me, 72
Ajout d’imprimantes dans UNIX/Linux, 74
Pour les impressions
ftp, PROS A et PROS
B, installez axinstall.
Mac OS X Non. Utilisez l’outil du
système.
« Outil du système » fait référence à l’outil d’impression du système d’exploitation.
Note:
• Pour établir la communication avec le réseau TCP/IP, une adresse IP doit être attribuée à votre serveur AXIS
5500/AXIS 5550. Attribution d’une adresse IP, 61
• Pour l’impression depuis d’autres plates-formes et protocoles, consultez le Manuel de l’utilisateur AXIS
5500/AXIS 5550.
Ajout d’imprimantes dans Mac OS X, 77
Page 67

AXIS 5500/AXIS 5550 User’s Guide
3.1 Présentation des structures du réseau
Réseau client/serveur
Serveur d’impression
67
Imprimante réseau
Imprimante
Ordinateur de serveur
(serveur Windows NT,
serveur NetWare, serveur UNIX)
Ordinateurs clients
En mode d’impression client/serveur, chaque ordinateur envoie des travaux d’impression par
l’intermédiaire d’un ordinateur de serveur réseau. L’imprimante doit d’abord être installée sur l’ordinateur du serveur (depuis l’Assistant Ajout d’imprimante, AXIS Print Monitor) puis partagée
sur le
réseau pour devenir ainsi une imprimante réseau. Elle apparaît alors comme une imprimante réseau
(dans l’Assistant Ajout d’imprimante de Windows) sur les ordinateurs clients. Chaque ordinateur client
doit installer les pilotes d’impression appropriés pour que l’impression s’effectue correctement.
Note pour Windows 98/Me/NT :
Il suffit d’installer AXIS PrintMonitor sur un serveur pour impression client/serveur.
Réseau poste à poste
Serveur d’impression
Imprimante
Ordinateurs clients
Imprimante réseau
Dans les réseaux poste à poste, chaque ordinateur imprime directement sur l’imprimante réseau.
L’imprimante réseau apparaît comme une imprimante locale (dans Windows l’Assistant Ajout
d’imprimante & AXIS PrintMonitor) et doit être ajoutée à chaque ordinateur client souhaitant
imprimer. Chaque ordinateur client doit installer les pilotes d’impression appropriés pour que
l’impression s’effectue correctement.
Note pour Windows 98/Me/NT :
AXIS Print Monitor doit être installé sur tous les ordinateurs clients (d’impression) pour l’impression poste à poste.
Page 68

68
AXIS 5500/AXIS 5550 User’s Guide
3.2 Ajout d’imprimantes dans Windows 2000/XP et NT
Procédez comme indiqué ci-dessous pour utiliser les méthodes standard de Windows pour
ajouter une imprimante réseau dans Windows 2000, XP et NT:
Windows XP :
1. Allez à Démarrer | Imprimantes et télécopieurs et cliquez sur l’icône Ajouter une
imprimante pour démarrer l’Assistant Ajout d’imprimante. Cliquez sur Suivant.
Windows 2000 :
1. Allez à Démarrer | Paramètres | Imprimantes et cliquez sur l’icône Ajout d’imprimante pour
démarrer l’Assistant Ajout d’imprimante. Cliquez sur Suivant.
2. Sélectionnez la case d’option appropriée.
Impression poste à poste
• Imprimante locale - Pour une connexion directe au serveur d’impression, sélectionnez
Imprimante locale et cliquez sur Suivant. Cliquez sur la case d’option Créer un nouveau port
et sélectionnez Standard TCP/IP Port dans la liste. Cliquez sur Suivant pour démarrer
l’Assistant Ajout de port d’imprimante TCP/IP standard. Cliquez sur Suivant.
Saisissez le nom du serveur d’impression (exemple : AXIS100086 ou l’adresse IP) et cliquez sur
Suivant. Saisissez le Port du périphérique que vous souhaitez utiliser (exemple : USB1).
Cliquez sur Suivant et Terminer
Ports disponibles Port USB Port parallèle
AXIS 5500
AXIS 5550
Sélectionnez les Fabricants et Imprimantes dans les listes. Cliquez sur Suivant. Sélectionnez
si vous souhaitez conserver ou remplacer le pilote utilisé. Si le pilote de l’imprimante est déjà
installé, il vous est demandé si vous souhaitez le conserver ou le remplacer. Cliquez sur
Suivant. Indiquez un nom pour l’imprimante et sélectionnez si vous souhaitez que ce nom
devienne votre imprimante par défaut. Cliquez sur Suivant.
Choisissez si vous voulez partager l’imprimante avec d’autres utilisateurs du réseau.
Voulez-vous imprimer une page de test ? Sélectionnez la case d’option appropriée et cliquez
sur Suivant et Terminer.
USB1
USB1
—
LPT1
Page 69

AXIS 5500/AXIS 5550 User’s Guide
Impression client/serveur
• Imprimante réseau - Si votre serveur d’impression a déjà été installé sur un autre ordinateur,
sélectionnez Imprimante réseau et cliquez sur Suivant. Suivez les instructions de l’Assistant
Ajout d’imprimante pour terminer l’installation.
Important!
• Assurez-vous que la case à cocher Détection automatique et installation de l'imprimante Plug-and-Play
n’est pas
• Si vous souhaitez imprimer avec LPR, double-cliquez sur l’imprimante installée dans Démarrer | (Paramètres) |
Imprimantes (et Faxes). Sélectionnez Propriétés dans le menu Imprimante et cliquez sur Ports puis sur le
bouton de Configurer le port . Cliquez sur la case d’option LPR et saisissez le nom de la queue: AXIS 5550: pr1,
pr3, pr5, pr7= LPT1. Pr2, pr4, pr6, pr8=USB1, AXIS 5500: pr1-pr8= USB1 Cliquez sur OK pour terminer.
sélectionnée.
69
Page 70

70
AXIS 5500/AXIS 5550 User’s Guide
Si l’option de port USB n’apparaît pas:
Si l’option de port USB n’apparaît pas quand des imprimantes sont ajoutées dans Windows 2000 et XP, suivez
les instructions suivantes pour émuler un port USB :
Windows XP :
1. Allez à Démarrer | Imprimantes et télécopieurs et cliquez sur l’icône Ajout d’imprimante pour démarrer
l’Assistant Ajout d’Imprimante. Cliquez sur Suivant.
Windows 2000 :
1. Allez à Démarrer | Paramètres | Imprimantes et cliquez sur l’icône Ajout d’imprimante pour démarrer
l’Assistant Ajout d’Imprimante. Cliquez sur Suivant.
2. Sélectionnez la case d’option Imprimante locale et cliquez sur Suivant. Cliquez sur la case d’option Créer un
nouveau port et sélectionnez Port Standard TCP/IP dans la liste. Cliquez sur Suivant pour démarrer l’Assistant
Ajout de port d’impression standard TCP/IP. Cliquez sur Suivant.
3. Saisissez le nom du serveur d’impression (exemple : AXIS100086 ou l’adresse IP) et cliquez sur Suivant. Indiquez
le Port d’unité que vous souhaitez utiliser :
5500: sélectionnez LPT1
5550: sélectionnez LPT2 si vous installez un port USB et LPT1 si vous installez un port parallèle. Cliquez sur
Suivant et Terminer.
Sélectionnez Fabricant et Imprimante dans les listes. Cliquez sur Suivant. Sélectionnez si vous souhaitez
conserver le pilote utilisé ou le remplacer. Si le pilote de l’imprimante est déjà installé, il vous est demandé de
le conserver ou de le remplacer. Cliquez sur Suivant.
Indiquez un nom pour l’imprimante et choisissez si vous souhaitez en faire votre imprimante par défaut.
Cliquez sur Suivant.
Choisissez si vous souhaitez partager l’imprimante avec d’autres utilisateurs du réseau. Voulez-vous imprimer
une page de test ? Sélectionnez la case d’option correspondante et cliquez sur Suivant et Terminer.
4. Allez à Démarrer | Paramètres | Imprimantes (et Faxes) et marquez en surbrillance l’imprimante que vous venez
d’installer. Cliquez sur le bouton droit de la souris et sélectionnez Propriétés.
Sélectionnez l’onglet Ports (contrôlez que votre imprimante est bien marquée en surbrillance), puis
Configuration du Port...
Sous Protocole, cliquez sur la case d’option Brut avant de définir le port d’impression sous Paramètres bruts Numéro de port de la manière suivante :
5500: 9100
5550: USB = 9101, LPT1 = 9100
Cliquez sur OK et fermez la fenêtre. Imprimez une page de test pour vérifier votre installation.
Passez à la section Configuration et gestion du serveur d’impression, 78 pour davantage
d’informations sur les outils de gestion et la configuration pris en charge.
Page 71

AXIS 5500/AXIS 5550 User’s Guide
Windows NT 4 avec TCP/IP
1. Ouvrez Démarrer | Paramètres | Imprimantes | Ajout d’imprimante. Sélectionnez Cet ordinateur (pour impression poste à poste) et cliquez sur Suivant.
2. Choisissez dans la liste des Ports disponibles le port d’imprimante approprié qui apparaîtra
comme le nom d’hôte ou l’adresse IP du serveur d’impression.
3. Si le nom d’hôte ou l’adresse IP du serveur d’impression que vous souhaitez utiliser n’apparaît
pas dans la liste, cliquez sur Ajouter un port. Sélectionnez Port LPR dans Ports d’imprimante
disponibles et cliquez sur Nouveau port.
4. Tapez le nom du serveur d’impression ou l’adresse IP dans le champ Nom ou adresse du serveur
fournissant le lpd (exemple : AXIS100086). Entrez ensuite le port à utiliser dans le champ Nom
de l’imprimante ou de la file d’attente sur ce serveur selon le tableau ci-dessous (exemple :
USB1). Cliquez sur OK puis sur Fermer.
Ports disponibles Port USB Port parallèle
AXIS 5500
USB1
—
71
AXIS 5550
USB1
LPT1
5. Le serveur d’impression ajouté apparaît maintenant dans la liste des Ports disponibles.
6. Cliquez sur Suivant, sélectionnez un pilote approprié et terminer l’installation de manière
habituelle.
Note:
Si Port LPR n’apparaît pas dans la liste Ports d’imprimante disponibles, installez le service d’impression TCP/IP de
Microsoft fourni avec le système d’exploitation Windows NT 4.
Page 72

72
AXIS 5500/AXIS 5550 User’s Guide
3.3 Ajout d’imprimantes dans Windows 98 et Me
AXIS Print Monitor est l’outil recommandé pour utiliser l’impression réseau dans Windows 98 et
Me. Il permet au serveur AXIS 5500/AXIS 5550 d’être connecté tout aussi facilement et
simplement qu’une imprimante locale.
Note:
Pour l’impression poste à poste, AXIS Print Monitor doit être installé sur tous les clients d’impression ; par contre,
pour l’impression client/serveur, il suffit de l’installer sur le serveur.
1. Sélectionnez Paramètres | Imprimantes dans le menu Démarrer et double-cliquez sur l’icône
Ajout d’imprimante pour démarrer l’Assistant Ajout d’imprimante.
2. Après avoir cliqué sur Suivant dans la première fenêtre de dialogue, l’assistant vous demande
de choisir entre Imprimante locale et Imprimante réseau. Vous devez sélectionner Imprimante
locale quand le serveur AXIS 5500/AXIS 5550 émule un port d’imprimante local. Cliquez sur
Suivant.
3. Choisissez un pilote d’impression adapté à votre imprimante. Si le pilote d’impression souhaité
apparaît déjà dans la liste affichée des Constructeurs et imprimantes, marquez en surbrillance
votre sélection, cliquez sur Suivant et passez directement au point 6. Les points 4 et 5 ne sont
nécessaires que si votre imprimante ne figure pas dans la liste des modèles.
4. Cliquez sur le bouton Disquette fournie.... Insérez la disquette/le CD du pilote de l’imprimante
dans le lecteur approprié de votre ordinateur. Si le lecteur de disquettes est A:, cliquez sur OK.
Sinon, tapez la lettre du lecteur approprié et cliquez sur OK.
5. Sélectionnez le type d’imprimante que vous souhaitez installer depuis la disquette/le CD et
cliquez sur Suivant.
6. Sélectionnez le port Printers@TCP/IP et cliquez sur Suivant.
7. Saisissez un nom approprié pour votre imprimante et indiquez si vous souhaitez qu’il devienne
votre imprimante par défaut. Cliquez sur Suivant.
8. Dans la fenêtre suivante, ne demandez pas
l’impression d’une page de test ; cliquez simplement
sur Terminer.
9. AXIS Print Monitor vous informe maintenant que l’imprimante doit être connectée à un autre
port. Cliquez sur OK.
10. L'imprimante que vous avez configurée apparaît à présent dans le Dossier Imprimantes. Cliquez
avec le bouton droit de la souris sur l’imprimante et sélectionnez Propriétés dans le menu
contextuel.
11. Cliquez sur l’onglet Détails dans la page Propriétés puis cliquez sur Ajouter un port pour afficher
les moniteurs disponibles.
Page 73

AXIS 5500/AXIS 5550 User’s Guide
12. Cliquez sur la case d’option « Autre ». Sélectionnez AXIS Port puis cliquez sur OK.
13. Sélectionnez RAW (TCP/IP) comme protocole et cliquez sur OK.
14. Entrez l’adresse IP / le nom d’hôte de votre serveur d’impression (exemple : AXIS100086) et
attribuez un numéro de port approprié (exemple : 9902). Cliquez sur OK.
Numéro des ports Port USB Port parallèle
AXIS 5500
9902
—
73
AXIS 5550
9902
9900
15. Le port TCP/IP est alors ajouté automatiquement à la liste des ports disponibles. Cliquez sur OK
et sur Appliquer.
16. Vous pouvez maintenant configurer le port comme indiqué ci-dessous.
Le port d’imprimante Axis est maintenant installé.
Configuration du port:
1. Sélectionnez Paramètres | Imprimantes dans le menu Démarrer et marquez en surbrillance
l’imprimante que vous souhaitez configurer. Sélectionnez Fichier | Propriétés | Détails et
cliquez sur Paramètres du port. Cliquez sur le bouton Configurer le port.
2. Choisissez si les messages d’erreur en mode fenêtre doivent s’afficher en cochant la case dans
la fenêtre de dialogue Configurer les ports AXIS. Définissez à quelle fréquence les messages
d’erreur doivent être affichés après chaque nouvelle tentative. Cliquez sur OK.
Note:
Même si l’imprimante souhaitée est disponible dans la liste Fabricants et Imprimantes, il vous est conseillé d’utiliser
le pilote d’impression fourni avec l’imprimante. Vous êtes ainsi certain d’utiliser le logiciel de pilote le plus récent.
Si vous avez besoin de davantage d’informations, consultez le Manuel de l’utilisateur AXIS
5500/AXIS 5550 disponible sur le CD AXIS Network Product CD ou le site Web de Axis à l’adresse
www.axis.com.
Passez à la section Configuration et gestion du serveur d’impression, 78 pour davantage
d’informations sur les outils de gestion et la configuration pris en charge.
Page 74

74
AXIS 5500/AXIS 5550 User’s Guide
3.4 Ajout d’imprimantes dans UNIX/Linux
Les outils d’impression suivants sont recommandés pour la configuration d’imprimante lpd :
Debian
printtool est l’outil d’impression recommandé. Le programme comporte une liste de pilotes
d’imprimante mais ne possède pas de fonction de détection d’imprimante.
Instructions :
Tapez la commande printtool dans une fenêtre de terminal pour démarrer la version
graphique.
Red Hat
printconf est l’outil d’impression recommandé. Le programme comporte une liste de pilotes
d’imprimante mais ne possède pas de fonction de détection d’imprimante.
Instructions :
Tapez la commande printconf-gui dans une fenêtre de terminal pour démarrer la version
graphique.
Vous pouvez aussi exécuter printconf comme une application basée sur texte si X Window System
n’est pas installé ou si vous préférez l’interface basée sur texte. Ouvrez une session comme root
(ou utilisez la commande su pour changer provisoirement l’utilisateur root) et tapez la
commande /usr/sbin/printconf-tui depuis un shell prompt.
SuSE
YaST2 est l’outil d’impression recommandé. Il contient une liste de pilotes d’imprimante et
possède une fonction de détection d’imprimante.
Instructions :
Sélectionnez le Printer Configuration tool depuis le Desktop pour le démarrer. Cliquez sur le
bouton de menu (sur le panneau) YaST2 | In Yast Control Center | Hardware| Edit Printers
AIX
SMIT est l’outil d’impression recommandé. Il comporte une liste de pilotes d’imprimante mais ne
possède pas de fonction de détection d’imprimante.
Instructions :
Tapez la commande smit dans une fenêtre de terminal puis cliquez sur Print Spooling.
Page 75

AXIS 5500/AXIS 5550 User’s Guide
Solaris 9
L’outil d’impression s’appelle Printer Administrator. Cet environnement d’exploitation comporte
une liste de pilotes d’imprimante mais ne possède pas de fonction de détection d’imprimante.
Instructions :
Tapez la commande /usr/sadm/admin/bin/printmgr dans une fenêtre de terminal.
HP UX
Sam est l’outil d’impression recommandé. Il ne fournit pas de liste de pilotes d’imprimante
intégrés, ni de fonction de détection d’imprimante.
Instructions:
75
Tapez la commande
cliquez ensuite sur Actions et Add_Remote Printer/Plotter.
axinstall script
axinstall script de Axis Communications supporte les méthodes d’impression lpd, ftp, PROS A et
PROS B. Pour une fonction d’impression plus perfectionnée, utilisez le filtre PROS ou les méthodes
pipe.
Le script axinstall est une unité de gestion et d’installation pour les serveurs d’impression Axis.
Grâce à ce script d’installation, l’imprimante connectée au serveur d’impression apparaît comme si
elle était directement connectée au spouleur d’imprimante hôte. Pour intégrer votre serveur AXIS
5500/AXIS 5550 dans votre spouleur d’imprimante, vous pouvez utiliser le script d’installation
Axis axinstall ou effectuer une intégration manuelle.
Procédez comme suit pour télécharger axinstall sur votre hôte :
1. Ouvrez une fenêtre de terminal Windows et connectez-vous au serveur AXIS 5500/AXIS
5550 en tapant :
ftp <nom d’hôte> ou ftp <adresse IP>
2. Saisissez root comme nom d’utilisateur par défaut et pass comme mot de passe par défaut de
l’administrateur.
sam dans une fenêtre de terminal, cliquez sur Printers and Plotters et
3. Saisissez les commandes suivantes pour télécharger le script
utilisez bien le mode de transfert ASCII).
get axinstall
axinstall
(vérifiez que vous
Page 76

76
AXIS 5500/AXIS 5550 User’s Guide
4. Quittez le programme ftp et tapez la commande suivante pour installer le serveur AXIS
5500/AXIS 5550 en utilisant le script
axinstall
le script a démarré.
sh axinstall (ou sh ./axinstall en fonction de votre système)
Note:
• LPRng n’est pas supporté par axinstall
• Vous devez disposer de privilèges root sur vos systèmes UNIX/Linux et Mac pour exécuter axinstall
• PROS est un protocole développé par Axis Communications. Deux versions sont disponibles : named pipe (PROS
A) et filter (PROS B).
Si vous avez besoin de davantage d’informations, consultez le Manuel de l’utilisateur AXIS
5500/AXIS 5550 disponible sur le CD AXIS Network Product CD ou le site Web de Axis à l’adresse
www.axis.com.
Passez à la section Configuration et gestion du serveur d’impression, 78 pour davantage
d’informations sur les outils de gestion et la configuration pris en charge.
. Suivez les instructions qui apparaissent quand
Page 77

AXIS 5500/AXIS 5550 User’s Guide
3.5 Ajout d’imprimantes dans Mac OS X
Cette section décrit comment configurer votre serveur AXIS 5500/AXIS 5550 pour imprimer dans
un environnement Macintosh (Mac OS X).
Note:
Pour effectuer une installation sur un Mac OS d’un modèle ancien, consultez le User’s Manual disponible sur le CD
AXIS Network Product CD ou sur le site Web de Axis : www.axis.com.
1. Démarrer le Centre d’impression
2. Sélectionnez Imprimantes | Ajouter une imprimante...
3. Sélectionnez AppleTalk dans la fenêtre de dialogue de la Liste d’imprimantes.
4. Le port (ou les ports) de votre serveur AXIS 5500/AXIS 5550 apparaît maintenant dans la liste
des imprimantes disponibles. Chaque port est montré comme <host name>_<port>.
Exemple : AXIS181636_USB1
AXIS 5550 vous donne aussi accès à un port LPT qui apparaît comme LPT1 dans la liste. Exemple
: AXIS181636_LPT1
5. Sélectionnez le port de serveur d’impression que vous souhaitez utiliser.
77
6. Sélectionnez un pilote d’impression approprié pour votre imprimante depuis la liste déroulante
Modèle d’imprimante. S’il n’est pas disponible dans la liste, sélectionnez Générique. Vous
pouvez aussi chercher un pilote d’imprimante sur votre ordinateur ou réseau en sélectionnant
Autres... dans la liste.
7. Cliquez sur Ajouter pour terminer l’installation.
Si vous avez besoin de davantage d’informations, consultez les sections concernées dans le
Manuel de l’utilisateur AXIS 5500/AXIS 5550 disponible sur le CD AXIS Network Product CD ou le
site Web de Axis à l’adresse www.axis.com.
Passez à la section Configuration et gestion du serveur d’impression, 78 pour davantage
d’informations sur les outils de gestion et la configuration pris en charge.
Page 78

78
AXIS 5500/AXIS 5550 User’s Guide
4. Configuration et gestion du serveur d’impression
Le tableau suivant montre les outils de configuration et de gestion disponibles pour le serveur
AXIS 5500/AXIS 5550.
Protocole Système d’exploitation Méthode de configuration/gestion
TCP/IP
IPX/SPX NetWare AXIS NetPilot, Novell Utilities
NetBIOS/NetBEUI Windows 98/Me/NT/2000 AXIS NetPilot
* Décrit dans ce manuel. Consultez le Manuel de l’utilisateur AXIS 5500/AXIS 5550 pour tous les autres protocoles, systèmes
d’exploitation et outils.
** AXIS ThinWizard 3.0 est compatible avec Windows 2000 et Windows XP.
Windows 98/Me/NT/2000/XP
UNIX/Linux, Mac OS X
navigateur Web*, AXIS ThinWizard**,
FTP, Telnet
Page 79

AXIS 5500/AXIS 5550 User’s Guide
4.1 Gestion du serveur d’impression basée sur le Web
Procédez comme suit pour accéder aux pages Web intégrées de votre serveur AXIS 5500/AXIS
5550.
1. Saisissez l’adresse IP (ou le nom d’hôte) du serveur d’impression dans le champ Location ou
Adresse de votre navigateur Web. Appuyez sur Enter.
79
root
pass
Interface Web d’AXIS 5550
****
****
2. La pageVue générale de l’imprimante apparaît. Cliquez sur le bouton Admin pour accéder aux
pages Web d’administration.
3. Quand un mot de passe vous est demandé, tapez le nom d’utilisateur par défaut root et le mot
de passe par défaut pass. Cliquez sur OK.
Remarque :
• Il est fortement recommandé de changer le mot de passe par défaut pour éviter tout accès non autorisé aux
pages de configuration du serveur d’impression. Pour ce faire, utilisez à l’onglet Admin | Paramètres généraux
=> Changer dans le champ Mot de passe racine.
• Utilisez un navigateur Web avec support JavaScript et vérifiez que Java est activé.
Page 80

80
AXIS 5500/AXIS 5550 User’s Guide
4.2 Gestion à l’aide de AXIS ThinWizard
AXIS ThinWizard vous permet de gérer et de mettre à jour de multiples produits Axis. Vous pouvez
localiser, installer, surveiller, configurer et mettre à jour à distance votre serveur d’impression Axis
dans n’importe quel réseau TCP/IP en utilisant un navigateur Web standard. AXIS ThinWizard 3.0
est compatible avec Windows 2000 et Windows XP.
Installation d’AXIS ThinWizard:
AXIS ThinWizard est disponible sur le CD AXIS Network Product et le site Web de Axis.
Installez AXIS ThinWizard sur un ordinateur donné de votre réseau. Lorsque vous souhaitez utiliser
AXIS ThinWizard pour des mesures de gestion, vous pouvez y accéder par l’intermédiaire de
n’importe quel navigateur Web standard. Pour l’installer, suivez les instructions de l’assistant
d’installation. Durant l’installation, il vous est demandé d’entrer un nom d’utilisateur et un mot
de passe. Notez-les car ils seront utilisés lors de la connexion à AXIS ThinWizard.
Comment utiliser AXIS ThinWizard:
1. Démarrez un navigateur Web sur un des ordinateurs de votre réseau. Entrez l’adresse IP ou le
nom d’hôte de l’ordinateur sur lequel vous avez installé AXIS ThinWizard.
2. Entrez le nom de l’utilisateur et le mot de passe définis durant l’installation de AXIS ThinWizard
(voir ci-dessus) et cliquez sur le bouton Log in.
3. La première fois que vous utilisez ThinWizard, réglez les Preferences pour refléter votre environnement de réseau. Sélectionnez un groupe de réseau dans la liste de la page Manage Network.
Si la liste est vide, commencez par créer un groupe. Cliquez sur l’onglet Network Groups et suivez
les instructions.
AXIS ThinWizard – Gestion d’impression pour les grands
réseaux:
- Vue supérieure planification et recherche de pannes
- Aide à réduire les temps d’arrêt des ressources d’impression
- Alarmes immédiates de l’état du serveur d’impression et
de l’imprimante
Page 81

AXIS 5500/AXIS 5550 User’s Guide
4.3 Le bouton de test
Les mesures suivantes peuvent être effectuées par différentes séquences de pression sur le bouton
de test.
Imprimer une page de test :
Appuyez une fois sur le bouton pour imprimer une page de test.
Imprimer une liste des paramètres :
Appuyez deux fois sur le bouton de test pour imprimer une liste de tous les paramètres.
Effectuer une configuration usine par défaut :
1. Retirez l’adaptateur de puissance du serveur AXIS 5500/AXIS 5550.
2. Retirez le câble de réseau.
3. Appuyez sur le bouton de test et maintenez-le enfoncé pendant que vous rebranchez
l’adaptateur de puissance. Continuez à maintenir enfoncé le bouton de test jusqu’à ce que le
témoin de réseau commence à clignoter à une seconde d’intervalle. Ceci prend environ 5
secondes.
81
4. Relâchez le bouton de test et attendez que le témoin de réseau clignote au moins cinq fois.
5. Appuyez sur le bouton de test et maintenez-le de nouveau enfoncé jusqu’à ce que le témoin de
réseau demeure constamment allumé.
6. Déconnectez l’adaptateur de puissance.
7. Insérez le câble de réseau.
8. Redémarrez le serveur AXIS 5500/AXIS 5550 en reconnectant l’adaptateur de puissance.
Note:
Un rétablissement de la configuration usine par défaut rétablit tous les paramètres et réglages du serveur AXIS
5500/AXIS 5550 sur leurs valeurs par défaut sauf :
• l’adresse nodale (NODE_ADDR.)
• l’adresse IP (IP_ADDR.)
• l’activation ou la désactivation DHCP (DHCP_ENABLE.)
• le certificat installé
•la clé privée
Page 82

82
AXIS 5500/AXIS 5550 User’s Guide
Español
Antes de comenzar
Las instrucciones de esta guía se refieren a:
AXIS 5500
AXIS 5550
con el firmware versión 6.40 (y posteriores).
Esta guía comprende los sistemas operativos siguientes:
• Windows (98, Me, NT, 2000, XP)
•Mac OS X
• UNIX/Linux
Las instrucciones de esta guía se basan en los parámetros de un AXIS 5500/AXIS 5550 nuevo y sin
configurar.
Para volver a cargar los parámetros originales, puede ejecutar una Reconfiguración a los valores
iniciales, que restablecerá la mayoría de los parámetros al valor inicial. Para más instrucciones,
consulte El botón de prueba, 107.
Note:
Las instrucciones de instalación de este manual analizan el funcionamiento de los anteriores sistemas
operativos con TCP/IP. Para obtener instrucciones de instalación para Windows con NetBIOS/NetBEUI,
NetWare con IPX/SPX y IP, y para versiones anteriores de Macintosh, así como instrucciones para la
configuración de una dirección IP con
5550, que se encuentra en el AXIS Network Product CD, versión 1.3 o posterior, y en www.axis.com.
RARP y BOOTP, consulte el Manual de Usuario de AXIS 5500/AXIS
Page 83

AXIS 5500/AXIS 5550 User’s Guide
Guía rápida
Instalación del servidor de impresión
Siga estas instrucciones para instalar y utilizar su servidor de impresión Axis:
1. Conexión del hardware, 86
2. Asignación de una dirección IP, 87
3. Para agregar impresoras mediante la red, 93
Administración del servidor de impresión basado en la Web
Ud. puede acceder a las páginas Web de AXIS 5500/AXIS 5550 para administrar la impresión,
efectuar actualizaciones del firmware, etc. Administración de servidor de impresión basada en la
Web, 105
Administración de múltiples servidores de impresión
A fin de administrar simultáneamente varios servidores de impresión Axis , puede instalar el
software AXIS ThinWizard. AXIS ThinWizard es compatible con Windows 2000 y Windows XP.
Administración de servidor de impresión con AXIS ThinWizard, 106
83
Soporte SSL/TLS
AXIS 5500 y AXIS 5550 tienen soporte SSL/TLS integrado. Para habilitar esto, consulte las
secciones pertinentes en el Manual del usuario de AXIS 5500/5550 que se incluye en el CD de
productos de red AXIS, o en www.axis.com
AXIS Network Product CD
El CD de productos de red AXIS incluye el software Axis, Documentación para el usuario, etc.
Todos los documentos presentados en el CD están en formato PDF.
Ud. puede descargar Acrobat Reader del AXIS Network Product CD o en www.adobe.com
Page 84

84
AXIS 5500/AXIS 5550 User’s Guide
Instalación del servidor de impresión
Con las pinzas que se incluyen en el suministro, Ud. puede instalar el AXIS 5500/AXIS 5550 de
muchas maneras, por ejemplo en el lado trasero de la impresora, al costado de la misma, o en una
pared. Se puede ubicar detrás de la impresora o cerca de un hub (concentrador).
El AXIS 5550 también se puede introducir directamente en el puerto paralelo de la impresora.
Pinza adhesiva: Sujétela al
servidor de impresión quitando
la cinta adhesiva.
Parte posterior del servidor de impresión
Soporte adhesivo: Sujételo a
la superficie de montaje
quitando la cinta adhesiva.
Page 85

AXIS 5500/AXIS 5550 User’s Guide
AXIS 5500
Botón de prueba
Botón de prueba
Indicador
de red
85
Conector
de Ethernet
AXIS 5550
Puerto paralelo de la impresora (LPT1)
Indicador
de Ethernet
Lado inferior del servidor de impresión
Conector del
adaptador de corriente
Botón de prueba
Conector del
adaptador de corriente
Puerto de impresora USB (USB1)
Indicador
de alimentación
Indicador
de red
Puerto de impresora USB
Indicador
de alimentación
Ejemplo de
dirección MAC
(dirección
Ethernet)
Nota: “S/N” también puede aparecer como “Ser. No.” o “Serial no.”
Page 86

86
AXIS 5500/AXIS 5550 User’s Guide
1. Conexión del hardware
1. Compruebe que la impresora esté apagada y que el adaptador de corriente esté desconectado
del servidor de impresión.
2. Localice el número de serie (en la etiqueta del lado inferior del servidor de impresión) y anótelo.
Ejemplo: S/N: 00408c181636
3. Conecte la impresora a un puerto en el servidor de impresión con un cable adecuado.
4. Conecte el AXIS 5500/AXIS 5550 a su red (conector de Ethernet), mediante un cable de par
trenzado de la categoría 5.
5. Encienda la impresora y compruebe que esté lista para ser utilizada.
6. Conecte el adaptador de corriente al servidor de impresión. El indicador de red empieza a
parpadear cuando el servidor de impresión está correctamente conectado a la red.
7. Espere 1 minuto y pulse el botón de prueba una vez. Se imprimirá una página de prueba en la
impresora conectada; consérvela a mano durante la instalación. La hoja de prueba indicará la
dirección IP (estática o dinámica) del servidor de impresión.
Note:
Si está instalando un AXIS 5550 y tiene impresoras conectadas a ambos puertos, la configuración predeterminada
enviará la página de prueba a la impresora paralela.
Page 87

AXIS 5500/AXIS 5550 User’s Guide
2. Asignación de una dirección IP
Para establecer la comunicación con la red, se debe asignar una dirección IP al AXIS 5500/AXIS
5550.
Elija el método apropiado para su entorno de red en la siguiente tabla.
Asignación automática de dirección IP
Método: Servidor
requerido:
Auto-IP Entorno Windows
DHCP Servidor DHCP
BOOTP Servidor BOOTP
Asignación manual de dirección IP
Método: Plataforma: Comentario: Acción:
AXIS ThinWizard
arp/ping
AXIS IP
JumpStarter
Windows 2000,
XP
Windows,
UNIX/Linux, Mac
OS X
Windows
Comentario: Acción:
Asignación automática de
direcciones de IP
Asignación dinámica de
direcciones de IP
Asignación estática de
direcciones IP
Software Axis que ayuda a
Consulte
automática de dirección IP,
88
encontrar, instalar, supervisar,
configurar y actualizar
servidores de impresión
simultáneamente.
Requiere la descarga individual de
la dirección IP para cada
dispositivo.
No puede usarse a través de
routers.
Software de Axis que le permite
encontrar servidores de impresión
en su red y asignarles una
dirección IP.
múltiples
Para más instrucciones,
consulte
de dirección IP,
Asignación
Asignación manual
88.
87
Todos estos métodos están habilitados de modo predeterminado.
Page 88

88
AXIS 5500/AXIS 5550 User’s Guide
2.1 Asignación automática de dirección IP
Si está trabajando en una red Windows con asignación automática de dirección IP, su servidor
de impresión obtendrá automáticamente una dirección cuando lo conecte a la red. La dirección IP
(dirección de Internet) aparecerá en la página de prueba que Ud. imprimió al conectar el
hardware. Encontrará la dirección IP en la página de prueba impresa en la sección Conexión del
hardware, 86.
Consulte Verifique el acceso a las páginas Web del servidor de impresión., 92
2.2 Asignación manual de dirección IP
Para establecer comunicación con la red TCP/IP, se debe asignar una dirección IP al AXIS
5500/AXIS 5550.
Elija el método adecuado para configurar manualmente la dirección IP:
• AXIS ThinWizard para Windows 2000 y Windows XP. Software de Axis que ayuda a
configurar la dirección IP de múltiples servidores de impresión
Se recomienda para grandes organizaciones y redes empresariales.
Consulte Administración de servidor de impresión con AXIS ThinWizard, on page 106
• arp/ping - use este método para configurar la dirección IP para cada nuevo
dispositivo de manera individual.
Para más instrucciones, consulte
• AXIS IP JumpStarter - software de Axis que localiza servidores de impresión en su red
y le permite asignarles una dirección IP. Se recomienda para oficinas pequeñas y redes
locales.
Para más instrucciones, consulte Configuración de la dirección IP con AXIS IP
JumpStarter, 89
.
Configuración de la dirección IP con arp/ping,
de manera simultánea.
90.
Page 89

AXIS 5500/AXIS 5550 User’s Guide
2.2.1 Configuración de la dirección IP con AXIS IP JumpStarter
AXIS IP JumpStarter también se puede usar para configurar la dirección IP del servidor de
impresión. Instale AXIS IP JumpStarter, que está accesible en el AXIS Network Product CD o en el
sitio Web de Axis www.axis.com
1. Seleccione el servidor necesario de la lista de números de serie en la ventana de diálogo de IP
JumpStarter.
89
2. Desde el menú Server seleccione Set IP Address .
3. Haga clic en el botón de radio correspondiente al método de configuración IP que desee
seleccionar. Ud. debe definir la Subnet Mask y Default Gateway al asignar una dirección IP
estática.
4. Haga clic en OK para guardar la configuración.
5. Introduzca la contraseña root del servidor (predeterminada = pass), y haga clic en OK.
6. El AXIS 5500/AXIS 5550 aparecerá en la lista con la dirección IP asignada.
7. Para verificar si tiene acceso a las páginas Web del servidor de impresión, marque el servidor
de impresión en la lista y seleccione Server Home Page del menú Server.
Note:
Si su servidor de impresión no se incluye en la lista de números de serie, consulte los archivos de ayuda en línea de
AXIS IP JumpStarter o el Manual del usuario de AXIS 5500/AXIS 5550 que está disponible en el AXIS Network
Product CD, o en www.axis.com
Page 90

90
AXIS 5500/AXIS 5550 User’s Guide
2.2.2 Configuración de la dirección IP con arp/ping
Consulte la sección adecuada más adelante para asignar una dirección IP a su AXIS 5500/AXIS
5550 con arp/ping:
Windows
1. Abra una línea de comando y escriba los comandos siguientes:
Sintaxis Ejemplo
1.
arp -s <dirección IP> <dirección Ethernet> arp -s 192.168.3.191 00-40-8c-18-16-36
2.
ping <dirección IP> ping 192.168.3.191
3.
arp -d <dirección IP> arp -d 192.168.3.191
2. El host retornará
reply from 192.168.3.191, o un mensaje similar. Esto indica que la
dirección ha sido configurada y que se ha establecido comunicación.
3. A continuación, conéctese a las páginas Web del servidor de impresión (Verifique el acceso a las
páginas Web del servidor de impresión., 92) y defina el Encaminador predeterminado y Máscara
de red de su red: seleccione Admin | Ajustes de red | Visualización detallada | TCP/IP.
UNIX/Linux, Mac OS X
1. Abra una ventana del terminal y escriba los siguientes comandos:
Sintaxis Ejemplo
1.
arp -s <dirección IP> <dirección Ethernet> arp -s 192.168.3.191 00:40:8c:18:16:36
2.
ping <dirección IP> ping 192.168.3.191
3.
arp -d <dirección IP> arp -d 192.168.3.191
2. El host retornará
dirección ha sido configurada y que se ha establecido comunicación.
3. A continuación, conéctese a las páginas Web del servidor de impresión (Verifique el acceso a las
páginas Web del servidor de impresión., 92) y defina el Encaminador predeterminado y Máscara
de red de su red: seleccione Admin | Ajustes de red | Visualización detallada | TCP/IP.
192.168.3.191 is alive, o un mensaje similar. Esto indica que la
Page 91

AXIS 5500/AXIS 5550 User’s Guide
Notas:
• La dirección Ethernet Address/MAC es la misma que el número de serie, que se encuentra en la etiqueta
inferior del servidor de impresión. Escriba la dirección Ethernet en el mismo formato que en los ejemplos
anteriores.
• La configuración de la dirección IP con arp y ping sólo es posible durante los primeros diez minutos después
de re-encender el servidor de impresión. Vuelva a encender el servidor de impresión desconectando y volviendo
a conectar su fuente de alimentación.
• Cuando ejecute el comando ping por primera vez, puede advertir un tiempo de respuesta considerablemente
más largo que lo habitual.
• Necesita privilegios root en su sistema UNIX/Linux y Mac para poder ejecutar el comando arp (consulte el
User’s Manual para más información).
• Use el comando man arp para obtener una lista de comandos arp en UNIX/Linux.
91
Page 92

92
AXIS 5500/AXIS 5550 User’s Guide
2.3 Verifique el acceso a las páginas Web del servidor de impresión.
Siga estas instrucciones para comprobar que la dirección IP ha sido configurada y que Ud.
puede acceder a las páginas Web del servidor de impresión:
1. Abra un buscador Web (por ejemplo, Internet Explorer, Netscape, Mozilla).
2. En el campo Ubicación/Dirección del buscador Web, escriba la dirección IP del servidor de
impresión (se incluye en la página de prueba o fue establecida en la configuración manual) y
presione Enter.
3. Si aparece la página Web Network Print Server en su buscador Web, la dirección IP ha sido
configurada correctamente. Vaya a Para agregar impresoras mediante la red, 93.
Notas:
Use un buscador Web con soporte JavaScript.
Para más información sobre las páginas Web internas del servidor de impresión, consulte Administración de servidor de
impresión basada en la Web, 105.
Page 93

AXIS 5500/AXIS 5550 User’s Guide
3. Para agregar impresoras mediante la red
Siga las instrucciones para poder acceder a las impresoras de red en Windows, UNIX/Linux y
Macintosh mediante TCP/IP.
En algunos casos, necesita instalar el software de impresión. El software está disponible en el AXIS
Network Product CD y el sitio Web de Axis www.axis.com
Consulte la tabla siguiente para elegir el método adecuado:
93
Sistemas
Software a instalar: Consulte:
operativos
Windows
2000/XP/NT
Windows 98/Me Instale el software AXIS
UNIX/Linux Ninguno. Use las
Ninguno. Use la
herramienta original.
PrintMonitor
herramientas originales
para impresión lpd.
Para agregar impresoras en Windows 2000/XP y NT, 95
Adding Printers in Windows 98 and Me, 20
Para agregar impresoras en UNIX/Linux, 100
Para impresión ftp,
PROS A y PROS B,
instale axinstall.
Mac OS X Ninguno. Use la
herramienta original.
“La herramienta original” se refiere a la herramienta de impresión propia del sistema operativo.
Note:
• Para establecer comunicación con la red TCP/IP, primero debe asignar una dirección IP a su AXIS 5500/AXIS
5550. Asignación de una dirección IP, 87
• Para imprimir de otras plataformas y protocolos, consulte el Manual del usuario de AXIS 5500/AXIS 5550.
Para agregar impresoras en Mac OS X, 103
Page 94

94
AXIS 5500/AXIS 5550 User’s Guide
3.1 Presentación de las estructuras de red
Red cliente/servidor
Servidor de impresión
Impresora de red
Impresora
Ordenador del servidor
(servidor Windows NT,
servidor NetWare, servidor UNIX)
Ordenadores del cliente
Para la impresión del cliente/servidor, cada ordenador envía trabajos de impresión a través de un
ordenador de servidor de red. La impresora se instala primero en el ordenador del servidor (desde
Asistente para agregar impresora, AXIS Print Monitor) y después es compartida
en la red,
convirtiéndose en una impresora de red. Entonces, se presentará como una Impresora de red (en
el Asistente para agregar impresora de Windows) en los ordenadores del cliente. Cada ordenador
del cliente debe instalar los controladores de impresora adecuados para imprimir correctamente.
Nota para Windows 98/Me/NT:
Es suficiente instalar AXIS PrintMonitor en un servidor para impresión de cliente/servidor.
Red de igual a igual
Servidor de impresión
Impresora
Ordenadores del cliente
Impresora de red
En redes de igual a igual, cada ordenador imprime directamente en la impresora de red. La
impresora de red aparece como una Impresora local (en el Asistente para agregar impresora de
Windows & AXIS PrintMonitor), y debe añadirse al ordenador de cada cliente que desee imprimir.
Cada ordenador del cliente debe instalar los controladores de impresora adecuados para imprimir
correctamente.
Nota para Windows 98/Me/NT:
AXIS Print Monitor debe ser instalado en todos los ordenadores (de impresión) del cliente para una impresión de
igual a igual.
Page 95

AXIS 5500/AXIS 5550 User’s Guide
3.2 Para agregar impresoras en Windows 2000/XP y NT
Siga las instrucciones a continuación para usar el método estándar de Windows para agregar una
impresora de red en Windows 2000, XP y NT:
Windows XP:
1. Vaya a Inicio | Impresoras y Faxes, y haga clic en Agregar impresora para iniciar el Asistente
para agregar impresora. Haga clic en Siguiente.
Windows 2000:
1. Vaya a Inicio | Configuración | Impresoras, y haga clic en el icono Agregar impresora para
iniciar el Asistente para agregar impresoras. Haga clic en Siguiente.
2. Seleccione el botón de radio adecuado:
Impresión de igual a igual
• Impresora local - Si se conecta directamente al servidor de impresión, seleccione Impresora
local y haga clic en Siguiente. Haga clic en el botón de radio Crear nuevo puerto y
seleccione Puerto TCP/IP estándar de la lista. Haga clic en Siguiente y el Asistente para
agregar puerto de impresora estándar TCP/IP se inicia. Haga clic en Siguiente.
Escriba el nombre del servidor de impresión (Ejemplo: AXIS100086 o la dirección IP) y haga
clic en Siguiente. Escriba el Puerto de dispositivo que quiere usar (Por ejemplo: USB1). Haga
clic en Siguiente y Finalizar.
95
Puertos disponibles Puerto USB Puerto paralelo
AXIS 5500
AXIS 5550
Seleccione Fabricante e Impresora de las listas. Haga clic en Siguiente. Seleccione si desea
conservar el controlador actual o reemplazarlo. Si ya tiene instalado el controlador de la
impresora, se le preguntará si desea conservarlo o reemplazarlo. Haga clic en Siguiente.
Suministre un nombre para la impresora y seleccione si desea convertirla en su impresora
predeterminada. Haga clic en Siguiente.
Seleccione si desea compartir la impresora con otros usuarios de la red. ¿Desea imprimir una
página de prueba? Seleccione el botón de radio adecuado y haga clic en Siguiente y Finalizar.
Impresión cliente/servidor
• Impresora de red - Si su servidor de impresión ya ha sido instalado en otro ordenador,
seleccione Impresora de red y haga clic en Siguiente. Siga las instrucciones en el Asistente
para agregar impresora para completar la instalación.
USB1
USB1
—
LPT1
Page 96

96
AXIS 5500/AXIS 5550 User’s Guide
Important!
• Asegúrese de que la casilla de verificación Detectar e instalar mi impresora Plug and Play automáticamente
no esté activada.
• Pulse F1 para acceder al sistema de ayuda en línea de Windows si requiere más asistencia para instalar una
impresora/servidor de impresión con este método.
• Si desea imprimir mediante LPR, haga doble clic en la impresora instalada en Inicio | (Configuración) |
Impresoras (y faxes). Seleccione Propiedades del menú de Impresora y haga clic en Puertos y en Configurar
puerto. Haga clic en el botón de radio LPR y escriba el nombre de la cola: AXIS 5550: pr1, pr3, pr5, pr7= LPT1.
Pr2, pr4, pr6, pr8=USB1. AXIS 5500: pr1-pr8= USB1. Para finalizar, haga clic en Aceptar .
Si la opción de puerto USB no aparece:
Si la opción de puerto USB no aparece cuando se agregan impresoras en Windows 2000 y XP, siga estas
instrucciones para emular un puerto USB:
Windows XP:
1. Vaya a Inicio | Impresoras y Faxes y haga clic en el icono Agregar una impresora para iniciar el Asistente para
agregar impresoras. Haga clic en Siguiente.
Windows 2000:
1. Vaya a Inicio | Configuración | Impresoras y haga clic en el icono Agregar impresora para iniciar Asistente
para agregar impresoras. Haga clic en Siguiente.
2. Seleccione el botón de radio Impresora local y haga clic en Siguiente. Haga clic en el botón de radio Crear un
puerto nuevo y seleccione Puerto TCP/IP es tán dar de la lista. Haga clic en Siguiente y se inicia el Asistente para
añadir impresora TCP/IP estándar. Haga clic en Siguiente.
3. Escriba el nombre del servidor de impresión (Ejemplo: AXIS100086 o la dirección IP) y haga clic en Siguiente.
Escriba el Puerto de dispositivo que desea usar:
5500: seleccione LPT1
5550: seleccione LPT2 si está instalando un puerto USB y LPT1 si está instalando un puerto paralelo. Haga clic
en Siguiente y Terminar.
Seleccione Fabricante e impresora de las listas. Haga clic en Siguiente. Elija si desea conservar el controlador
actual o si desea reeemplazarlo. Si ya tiene instalado el controlador de impresora, se le preguntará si desea
conservarlo o reemplazarlo. Haga clic en Siguiente.Indique un nombre para la impresora y elija si desea
convertirla en su impresora por defecto. Haga clic en Siguiente.
Elija si desea compartir la impresora con otros usuarios de la red. Desea imprimir una página de prueba?
Seleccione el botón de radio adecuado y haga clic en Siguiente y Terminar.
4. Vaya a Inicio | Configuración | Impresoras (y Faxes) y marque su impresora recientemente instalada. Haga clic
con el botón derecho del ratón y elija Propiedades.
Elija la pestaña Puertos (compruebe que su impresora esté marcada) y después Configurar puerto...
Bajo Protocolo, haga clic en el botón de radio Raw y después defina el puerto de la impresora bajo
Configuración Raw - Número de puerto de la siguiente manera:
5500: 9100
5550: USB = 9101, LPT1 = 9100
Haga clic en Aceptar y cierre la ventana. Imprima una página de prueba para verificar su instalación.
Para más información sobre las herramientas de administración y configuración disponibles,
consulte Administración y configuración del servidor de impresión, 104.
Page 97

AXIS 5500/AXIS 5550 User’s Guide
Windows NT 4 mediante TCP/IP
1. Vaya a Inicio | Configuración | Impresoras | Agregar impresora. Seleccione Mi PC (para
impresión de igual a igual) y haga clic en Siguiente.
2. De la lista de Puertos disponibles, seleccione el puerto de impresora adecuado que aparecerá
como el nombre de host o dirección IP del servidor de impresión. Pase por alto el punto 7.
3. Si el nombre de host o la dirección IP del servidor de impresión que Ud. desea usar no aparece
en la lista, haga clic en Agregar puerto.
4. Seleccione Puerto LPR de la lista de puertos de impresora disponibles y haga clic en Puerto
nuevo.
5. Escriba el nombre de servidor de impresión o la dirección IP en el campo Nombre y dirección
del servidor que proporciona LPD (Ejemplo: AXIS100086). Después, escriba qué puerto va a
utilizar en el campo Nombre de la impresora o cola en ese servidor según la tabla siguiente
(Ejemplo: USB1). Haga clic en Aceptar y después en Cerrar.
Puertos disponibles Puerto USB Puerto paralelo
AXIS 5500
USB1
—
97
AXIS 5550
USB1
LPT1
6. A continuación, el servidor de impresión agregado aparecerá en la lista de Puertos disponibles.
7. Haga clic en Siguiente, seleccione un controlador adecuado y finalice la instalación de la manera
habitual.
Note:
Si el Puerto LPR no se incluye en la lista de Puertos de impresora disponibles , necesita instalar el Servicio de
impresión TCP/IP de Microsoft, suministrado con el Sistema Operativo Windows NT 4.
Page 98

98
AXIS 5500/AXIS 5550 User’s Guide
3.3 Para agregar impresoras en Windows 98 y Me
AXIS Print Monitor es la herramienta recomendada para la impresión de red en Windows 98 y
Me. Permite conectar AXIS 5500/AXIS 5550 con la misma sencillez que una impresora local.
Note:
Para impresión de igual a igual, AXIS Print Monitor debe ser instalado en todos los clientes de impresión, a la vez
que sólo requiere instalarse en el servidor para impresión de cliente/servidor.
1. Para iniciar el Asistente para agregar impresoras, seleccione Configuración | Impresoras del
menú Inicio y haga doble clic en el icono Agregar impresora.
2. Una vez que pulsó Siguiente en el primer diálogo, el Asistente le pide que seleccione Impresora
local o Impresora de red. Ud. debe seleccionar Impresora local dado que AXIS 5500/AXIS 5550
emula un puerto de impresora local. Haga clic en Siguiente.
3. Seleccione el controlador de impresión apropiado para su impresora. Si el controlador de
impresión requerido ya aparece en las listas deFabricantes e impresoras visualizadas, marque
su selección, haga clic en Siguiente y pase directamente al punto 6. Sólo es necesario ejecutar
los puntos 4 - 5 si su impresora no aparece en la lista de modelos.
4. Haga clic en el botón Utilizar disco.... Introduzca el disquete/CD del controlador de la impresora
en la unidad de disco apropiada de su ordenador. Si la unidad de disco floppy es A:, haga clic
en Aceptar, de lo contrario escriba la letra de su unidad de disco y después, haga clic en Aceptar.
5. Seleccione el tipo de impresora que desea instalar del disquete/CD y haga clic en Siguiente.
6. Seleccione el puerto Printers@TCP/IP y haga clic en Siguiente.
7. Escriba un nombre adecuado para su impresora y seleccione si desea que sea la impresora
predeterminada. Haga clic en Siguiente.
8. En la ventana siguiente, no
solicite la impresión de una página de prueba, tan sólo haga clic en
Finalizar.
9. Seguidamente, AXIS Print Monitor le informa que su impresora ha sido conectada a otro puerto.
Haga clic en Aceptar.
10. La impresora que ha definido se visualizará ahora en la Carpeta de impresoras. Con el botón
derecho del ratón, haga clic en el objeto de impresora y seleccione Propiedades del menú
contextual.
11. Haga clic en la pestaña Detalles dentro de la página Propiedades y después haga clic en Agregar
puerto para visualizar los monitores disponibles.
12. Haga clic en el botón de radio “Otros”. Seleccione AXIS Port y después pulse Aceptar.
13. Seleccione RAW (TCP/IP) como su protocolo seleccionado, y haga clic en Aceptar.
Page 99

AXIS 5500/AXIS 5550 User’s Guide
14. Escriba la dirección IP o el nombre de host de su servidor de impresión (Ejemplo: AXIS100086)
y asigne un nombre de puerto adecuado (Ejemplo: 9902). Haga clic en Aceptar.
Número de puertos Puerto USB Puerto paralelo
AXIS 5500
9902
—
99
AXIS 5550
9902
9900
15. El puerto TCP/IP será añadido automáticamente a la lista de puertos disponibles. Haga clic en
Siguiente y en Aplicar.
16. Ahora, puede configurar el puerto, como se indica a continuación.
Ahora, el Axis Printer Port está instalado.
Configuración del puerto:
1. Seleccione Inicio | Impresoras del menú Inicio y marque la impresora que desea configurar.
Seleccione Archivo | Propiedades | Detalles y haga clic en Configuración de puerto. Haga
clic en el botón Configurar puerto.
2. Seleccione si van a visualizarse mensajes automáticos (pop-up) de condición de error activando
la casilla en el diálogo Configurar los puertos AXIS. Defina la frecuencia con la que van a
visualizarse los mensajes de error después de cada nuevo intento. Haga clic en Aceptar.
Note:
Aun cuando la impresora requerida esté disponible en las listas de Fabricantes e impresoras, se recomienda usar el
controlador de impresión suministrado con la impresora. Esto le garantiza el último software del controlador.
Si requiere información adicional, consulte el Manual del usuario de AXIS 5500/AXIS 5550 que
está disponible en el AXIS Network Product CD o el sitio Web de Axis www.axis.com
Para más información sobre las herramientas de administración y configuración disponibles,
consulte Administración y configuración del servidor de impresión, 104.
Page 100

100
AXIS 5500/AXIS 5550 User’s Guide
3.4 Para agregar impresoras en UNIX/Linux
Las siguientes herramientas de impresión se recomiendan para la configuración de impresora lpd :
Debian
printtool es la herramienta de impresión recomendada. El programa contiene una lista de
controladores de impresoras integradas, pero no tiene funcionalidad de detección de impresora.
Instrucciones:
Escriba el comando printtool en una ventana de terminal para iniciar la versión gráfica.
Red Hat
printconf es la herramienta de impresión recomendada. El programa contiene una lista de
controladores de impresoras integradas, pero no tiene funcionalidad de detección de impresora.
Instrucciones:
Escriba el comando printconf-gui en una ventana de terminal para iniciar la versión
gráfica.
También puede ejecutar printconf como una aplicación basada en texto si no tiene instalado el
sistema X Window, o si prefiere la interfaz basada en texto. Inicie la sesión como root (o use el
comando su para cambiar temporalmente al usuario de root), y escriba el comando
/usr/sbin/printconf-tui de un prompt shell.
SuSE
YaST2 es la herramienta de impresión recomendada. Contiene una lista de controladores de
impresora así como una capacidad de detección de impresoras.
Instrucciones:
Para iniciar la herramienta de configuración de impresora, seleccione desde el escritorio:
el botón de menú YaST2 (en el panel) | en el Centro de control de YaST | Hardware | Editar
impresoras
AIX
SMIT es la herramienta de impresión recomendada. Contiene una lista de controladores de
impresoras integradas, pero no tiene funcionalidad de detección de impresora.
Instrucciones:
Escriba el comando smit en una ventana de terminal, después haga clic en Tratamiento de cola
de impresión.
 Loading...
Loading...