Page 1
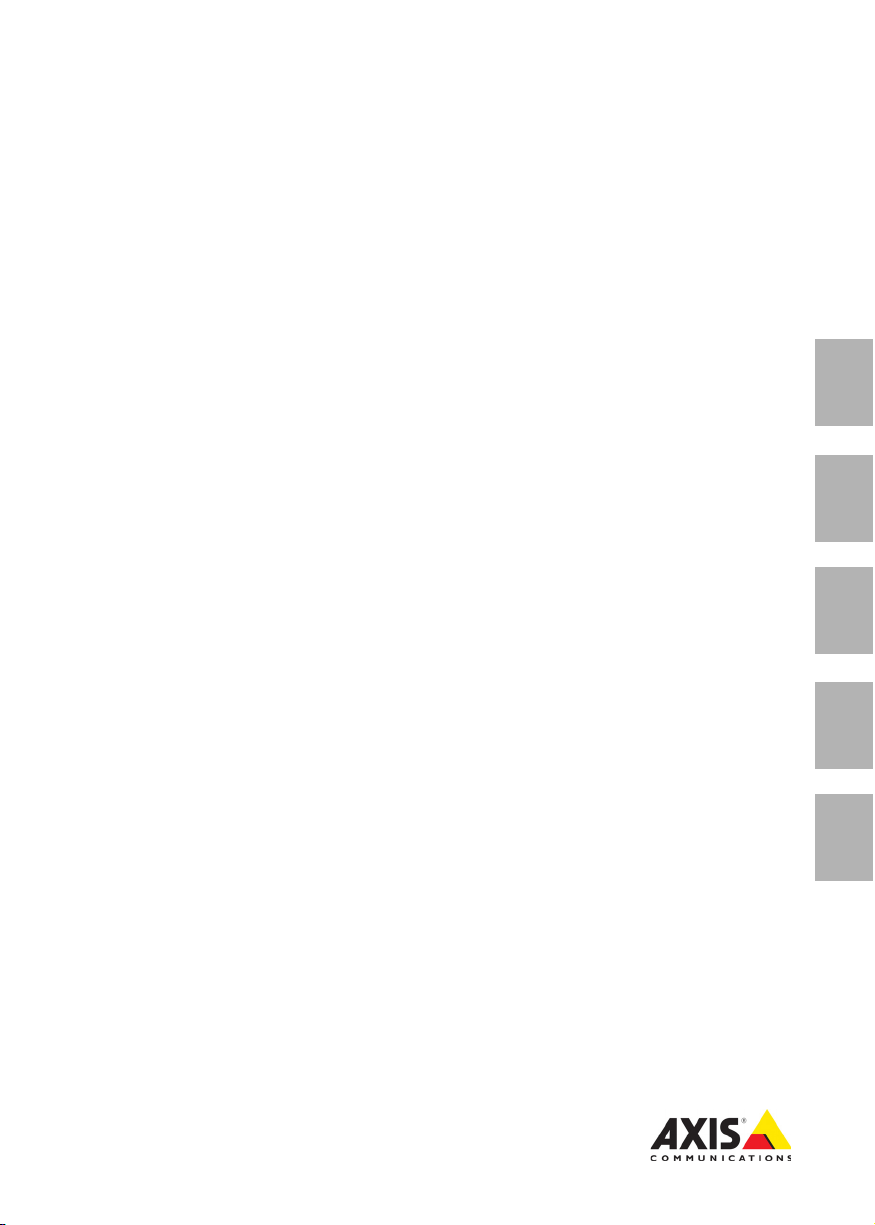
INSTALLATION GUIDE
AXIS P33 Network Camera Series
AXIS P3346 Network Camera
AXIS P3346-V Network Camera
AXIS P3367-V Network Camera
AXIS P3384-V Network Camera
ENGLISH DEUTSCH
FRANÇAIS
ITALIANO
ESPAÑOL
Page 2
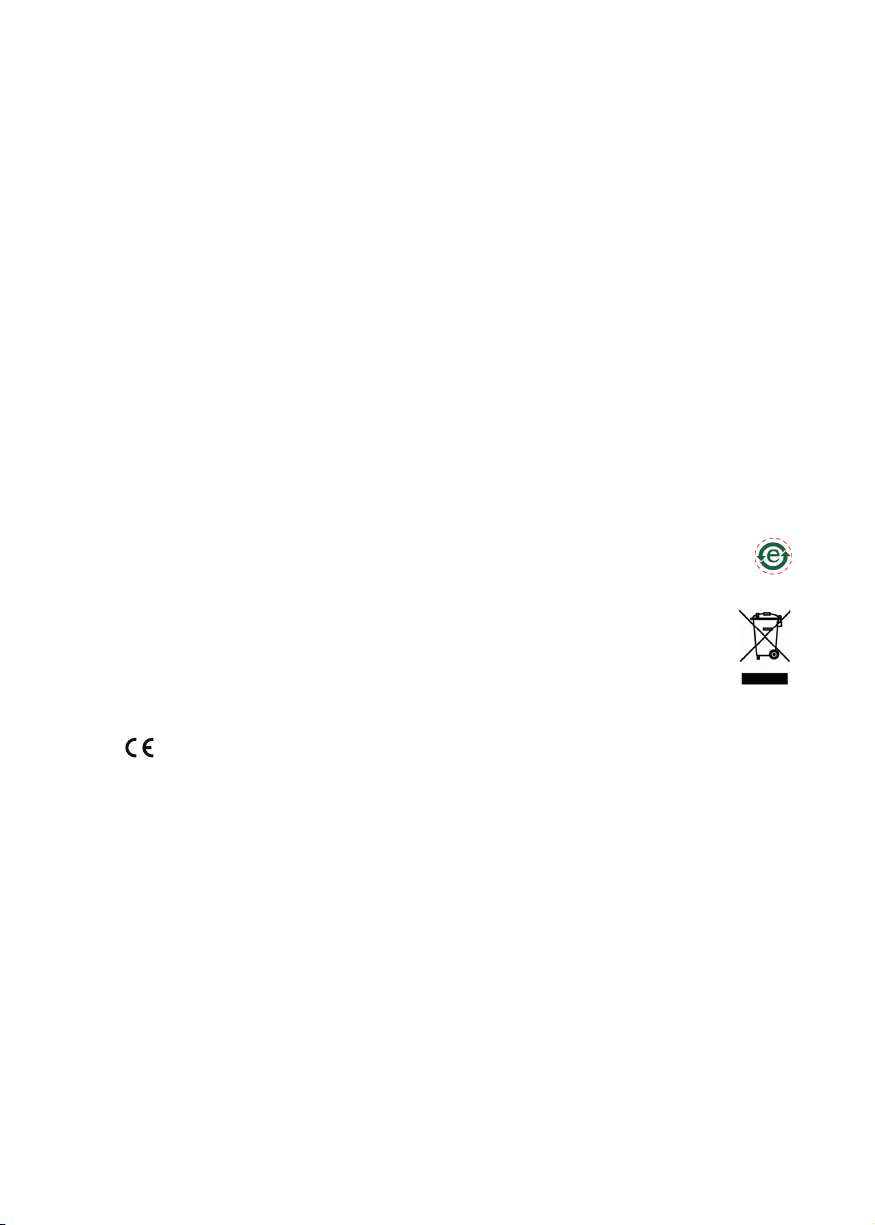
Legal Considerations
Japan -
この装置は、クラスB 情報技術装置です。
この装置は、家庭環境で使用することを目 的として
いますが、この装置がラジオやテレビジョン受信機
に近接して使用されると、 受信障害を引き起こすこ
とがあります。 取扱説明書に従って正しい取り扱い
をして下さい。
Korea -
ࢇЕɼࢽࡈ%ࢷળࢶଢԻ۰
࣯Իɼࢽ߾۰یࡈଜЕʨࡶּࢶࡳԻଜֲֻҘ
ࠇ߾۰یࡈଟܹݡТЬ
Video and audio surveillance can be prohibited by laws
that vary from country to country. Check the laws in
your local region before using this product for
surveillance purposes.
This product includes one (1) H.264 decoder license. To
purchase further licenses, contact your reseller.
Electromagnetic Compatibility (EMC)
This equipment has been designed and tested to fulfill
applicable standards for:
• Radio frequency emission when installed according to
the instructions and used in its intended environment.
• Immunity to electrical and electromagnetic
phenomena when installed according to the
instructions and used in its intended environment.
USA - This equipment has been tested using a shielded
network cable (STP) and found to comply with the limits
for a Class B digital device, pursuant to part 15 of the
FCC Rules. These limits are designed to provide
reasonable protection against harmful interference in a
residential installation. This equipment generates, uses
and can radiate radio frequency energy and, if not
installed and used in accordance with the instructions,
may cause harmful interference to radio
communications. However, there is no guarantee that
interference will not occur in a particular installation. If
this equipment does cause harmful interference to radio
or television reception, which can be determined by
turning the equipment off and on, the user is
encouraged to try to correct the interference by one or
more of the following measures:
• Reorient or relocate the receiving antenna.
• Increase the separation between the equipment and
receiver.
• Connect the equipment into an outlet on a circuit
different from that to which the receiver is connected.
• Consult the dealer or an experienced radio/TV
technician for help.
Canada - This Class B digital apparatus complies with
Canadian ICES-003.
Europe - This digital equipment fulfills the
requirements for RF emission according to the Class B
limit of EN 55022.This product fulfills the requirements
for immunity according to EN 55024 residential and
commercial environments.
Australia - This digital equipment fulfills the
requirements for RF emission according to the Class B
limit of AS/NZS CISPR 22.
Safety
This product complies with EN/IEC/UL 60950-1, Safety
of Information Technology Equipment.
Equipment Modifications
This equipment must be installed and used in strict
accordance with the instructions given in the user
documentation. This equipment contains no
user-serviceable components. Unauthorized equipment
changes or modifications will invalidate all applicable
regulatory certifications and approvals.
Liability
Every care has been taken in the preparation of this
document. Please inform your local Axis office of any
inaccuracies or omissions. Axis Communications AB
cannot be held responsible for any technical or
typographical errors and reserves the right to make
changes to the product and documentation without
prior notice. Axis Communications AB makes no
warranty of any kind with regard to the material
contained within this document, including, but not
limited to, the implied warranties of merchantability
and fitness for a particular purpose. Axis
Communications AB shall not be liable nor responsible
for incidental or consequential damages in connection
with the furnishing, performance or use of this material.
RoHS
This product complies with both the European
RoHS directive, 2002/95/EC, and the Chinese
RoHS regulations, ACPEIP.
WEEE Directive
The European Union has enacted a Directive
2002/96/EC on Waste Electrical and Electronic
Equipment (WEEE Directive). This directive is
applicable in the European Union member
states.
The WEEE marking on this product (see right) or its
documentation indicates that the product must not be
disposed of together with household waste. To prevent
possible harm to human health and/or the environment,
the product must be disposed of in an approved and
environmentally safe recycling process. For further
information on how to dispose of this product correctly,
contact the product supplier, or the local authority
responsible for waste disposal in your area.
Business users should contact the product supplier for
information on how to dispose of this product correctly.
This product should not be mixed with other commercial
waste. For more information, visit
www.axis.com/techsup/commercial waste
Support
Should you require any technical assistance, please
contact your Axis reseller. If your questions cannot be
answered immediately, your reseller will forward your
queries through the appropriate channels to ensure a
rapid response. If you are connected to the Internet, you
can:
• download user documentation and firmware updates
• find answers to resolved problems in the FAQ database.
Search by product, category, or phrases
• report problems to Axis support by logging in to your
private support area.
Page 3
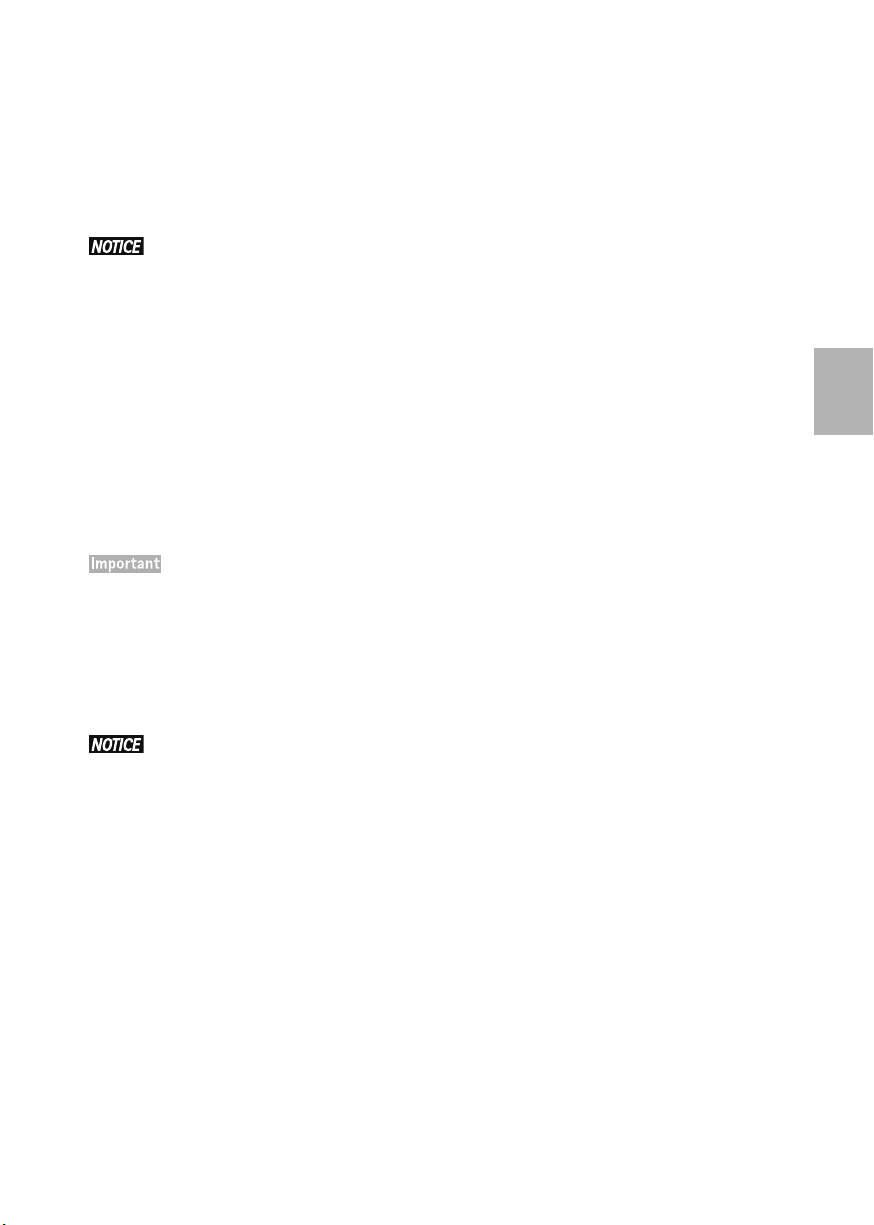
Safeguards
Please read through this Installation Guide carefully before installing the Axis product. Keep the
Installation Guide for further reference.
• Store the Axis product in a dry and ventilated environment.
• Avoid exposing the Axis product to vibration, shocks or heavy pressure. Do not install the
product on unstable brackets, unstable or vibrating surfaces or walls, since this could cause
damage to the product.
• Only use applicable tools when installing the Axis product; excessive force could cause
damage to the product.
• Do not use chemicals, caustic agents, or aerosol cleaners. Use a damp cloth for cleaning.
• Use only accessories that comply with technical specification of the product. These can be
provided by Axis or a third party.
• Use only spare parts provided by or recommended by Axis.
• Do not attempt to repair the product by yourself, contact Axis or your Axis reseller for service matters.
• This Axis product shall be used in compliance with local laws and regulations.
• To use this Axis product outdoors, it shall be installed in an approved outdoor housing.
• The Axis product should be installed by a trained professional. Observe relevant national
and local regulations for the installation.
Transportation
ENGLISH
• Keep the protective packaging. When transporting the Axis product, the protective packaging shall be replaced in its original position.
• When transporting the Axis product, use the original packaging or equivalent to prevent
damage to the product.
Page 4
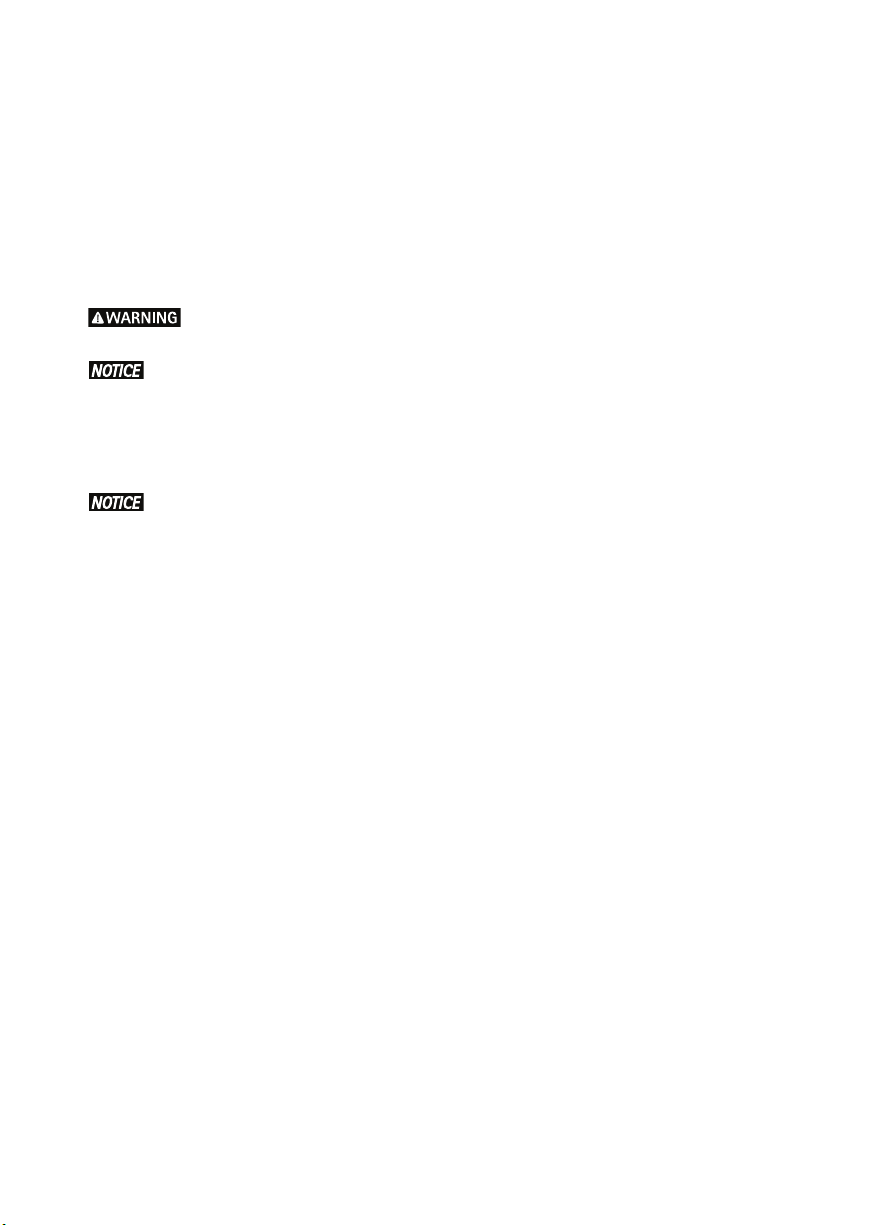
Battery Replacement
This Axis product uses a 3.0 V CR2032 lithium battery as the power supply for its internal real-time
clock (RTC). Under normal conditions this battery will last for a minimum of 5 years. Low battery
power affects the operation of the RTC, causing it to reset at every power-up. A log message will
appear when the battery needs replacing. The battery should not be replaced unless required!
If the battery does need replacing, please contact www.axis.com/techsup for assistance.
• Dispose of used batteries according to the manufacturer's instructions.
• Risk of explosion if battery is incorrectly replaced.
• Replace only with the same or equivalent battery, as recommended by the manufacturer.
Dome Cover Cleaning
• Be careful not to scratch or damage the dome cover. Do not clean a dome cover that looks
clean to the eye and never polish the surface. Excessive cleaning could damage the surface.
• For general cleaning of a dome cover it is recommended to use a non-abrasive, solvent-free
neutral soap or detergent with water and a soft cloth. Rinse well with clean lukewarm
water. Dry with a soft cloth to prevent water spotting.
• Never use harsh detergents, gasoline, benzene or acetone etc. and avoid cleaning in direct
sunlight or at elevated temperatures.
Page 5
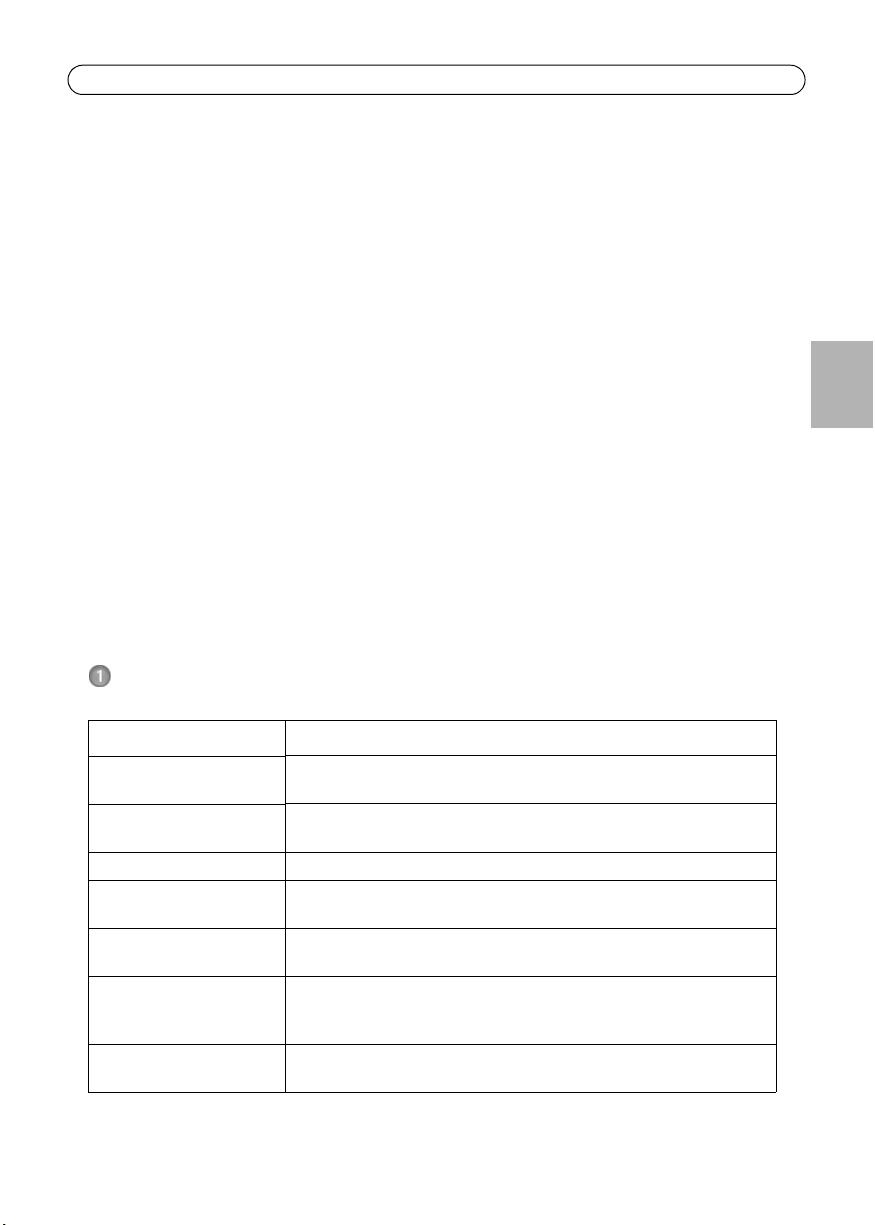
AXIS P33/P33-V Network Camera Series Installation Guide Page 5
AXIS P33/P33-V Network Camera Series
Installation Guide
This installation guide provides instructions for installing an AXIS P33/P33-V Network Camera
Series on your network. For all other aspects of using the product, please see the User’s Manual,
available on www.axis.com
1. “Package contents” on page 5
2. “Hardware overview” on page 6
3. “Mount the camera” on page 7
4. “Assign an IP address” on page 9
5. “Set the password” on page 12
6. “Adjust the Lens” on page 15
7. “Complete the installation” on page 16
Notes:
• Before you begin, make sure that the package contents, the required cables, tools,
and documentation are available. See Package contents below.
• This network camera is intended to operate with PoE; if not available use AXIS PoE Midspan 1 port (not
included).
Package contents
Item Models/variants/notes
Network camera AXIS P3346, AXIS P3346-V
AXIS P3367-V, AXIS P3384-V
Dome covers Clear transparent cover
Smoked transparent cover
Labels 2 adhesive serial no. labels
Mounting kit Resitorx screw driver, drill template, 2 screws and plugs,
terminal block connector
CD AXIS Network Video Product CD including product documentation,
installation tools and other software
Printed materials Installation Guide (this document)
Axis Warranty Document
AVHS Authentication key
Optional accessories Mounting bracket (region specific)
See www.axis.com for information on available accessories
ENGLISH
Page 6
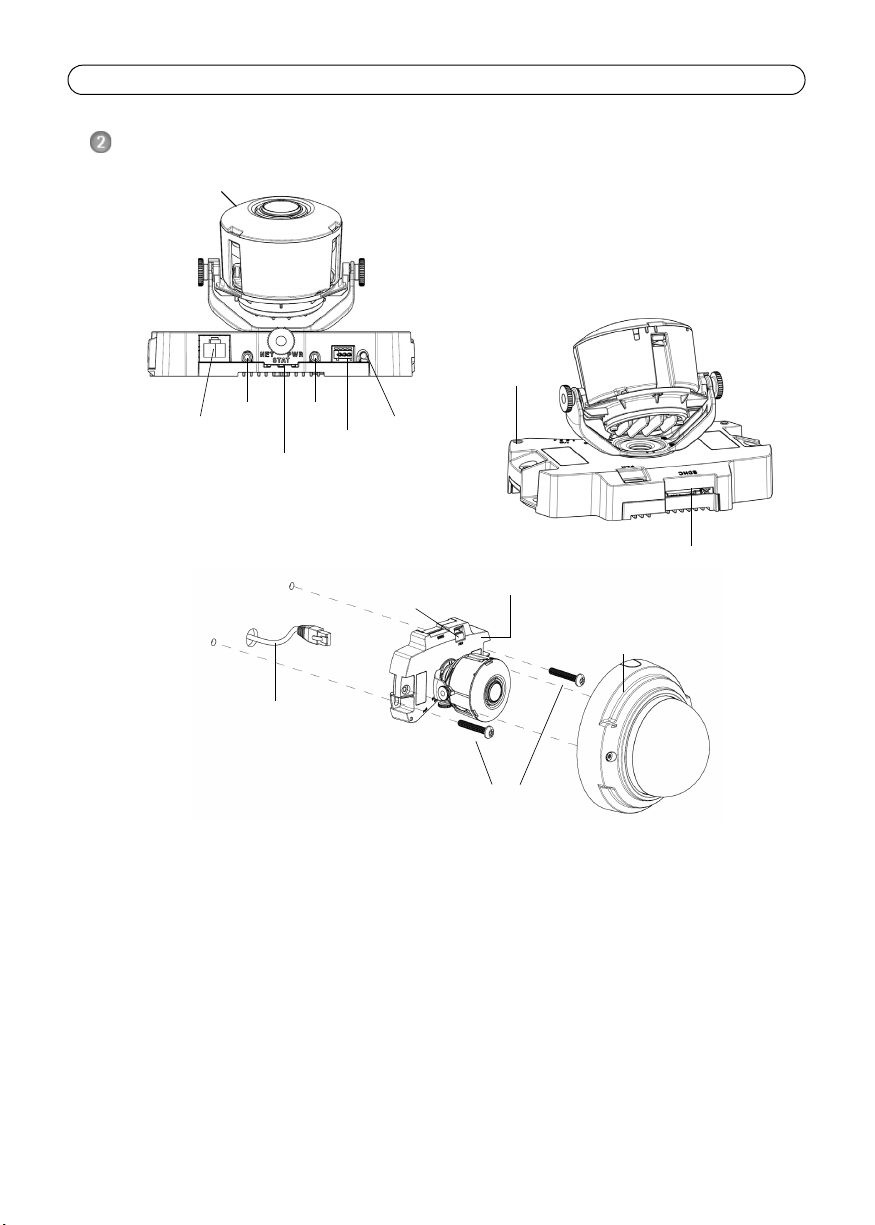
Page 6 AXIS P33/P33-V Network Camera Series Installation Guide
Network connector
LED indicators
Control button
I/O connector
(PoE)
Camera unit
Network cable
Dome cover
out
Audio
in
SD memory card slot
Wall screws
Audio
Camera unit
Fan output
connector
Built-in microphone
Hardware overview
Dimension (HxW)
AXIS P3346 = 101 x 148 mm (4” x 5.83”)
AXIS P3346-V = 104 x 148 mm (4.07” x 5.83”)
AXIS P3367-V = 104 x 148 mm (4.07” x 5.83”)
AXIS P3384-V = 104 x 148 mm (4.07” x 5.83”)
Weight
AXIS P3346 = 490 g (1.1 lb)
AXIS P3346-V = 700 g (1.53 lb)
AXIS P3367-V = 700 g (1.53 lb)
AXIS P3384-V = 700 g (1.53 lb)
Page 7
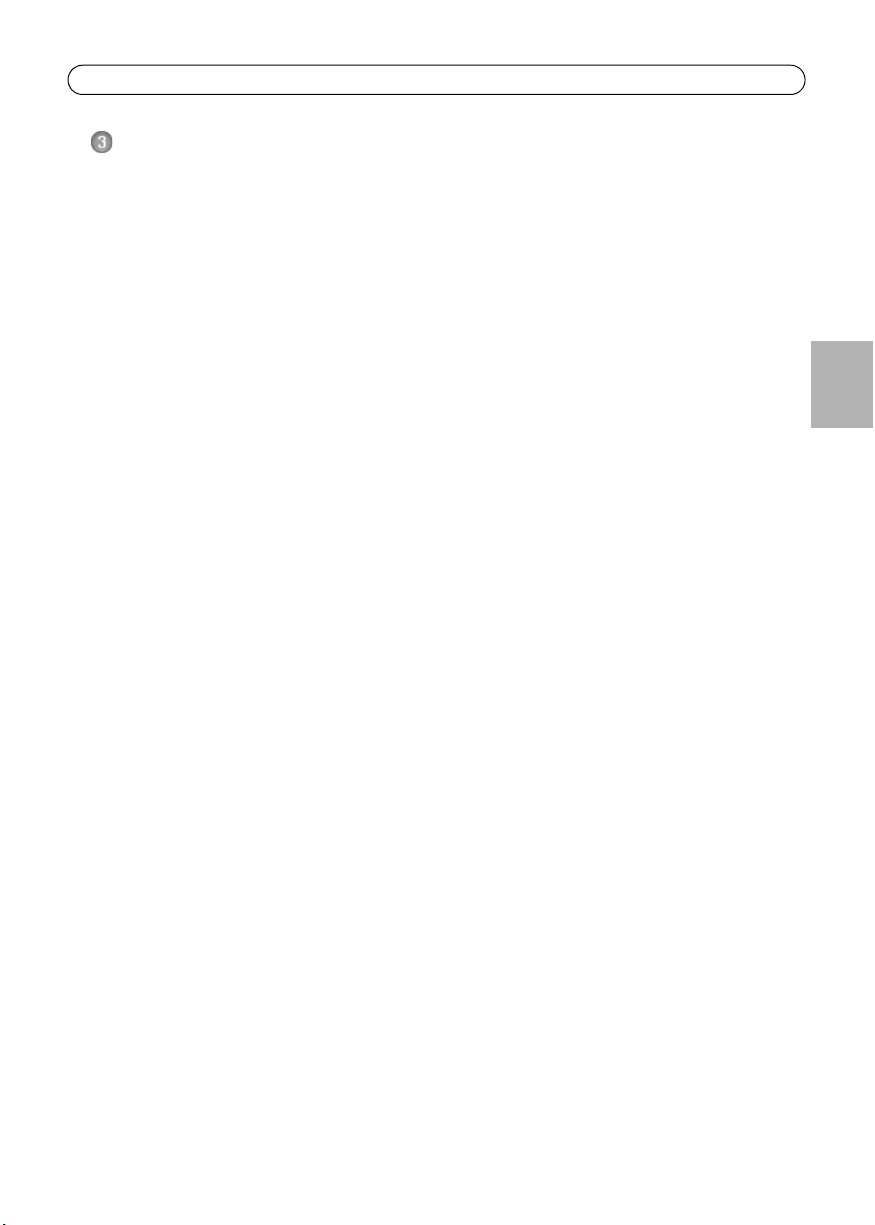
AXIS P33/P33-V Network Camera Series Installation Guide Page 7
Mount the camera
Note: Please remove the rubber band for transport-safety from the camera unit before you mount the
camera.
a. This Axis product can be mounted with the cables routed through or along the wall. This
product can also be fitted with a metal conduit for protecting the cabling when they are routed
along the wall. See the illustration that follows.
Mount camera directly onto the wall
1. Using the drill template drill 2 holes in the wall.
2. Route and connect all required cables. Required cables include the network cable and may
include external input/output devices and the active speaker/external microphone.
3. Attach the camera unit to the wall using screws and plugs appropriate for the wall material.
Mount camera using a mounting bracket (not included)
1. Using the drill template drill 2 holes in the wall.
2. Route all required cables through the wall and through the holes in the mounting bracket.
Required cables include the network cable and may include external input/output devices and
the active speaker/external microphone.
3. Attach the mounting bracket to the wall, using screws and plugs appropriate for the wall
material.
4. Connect cables.
5. Insert the SD memory card (optional).
6. Attach the camera unit to the mounting bracket using the two M4x8 screws provided.
These instructions are for mounting the camera on a wall. The mounting bracket can also be used
Note:
for mounting the network camera to a junction box.
ENGLISH
Page 8
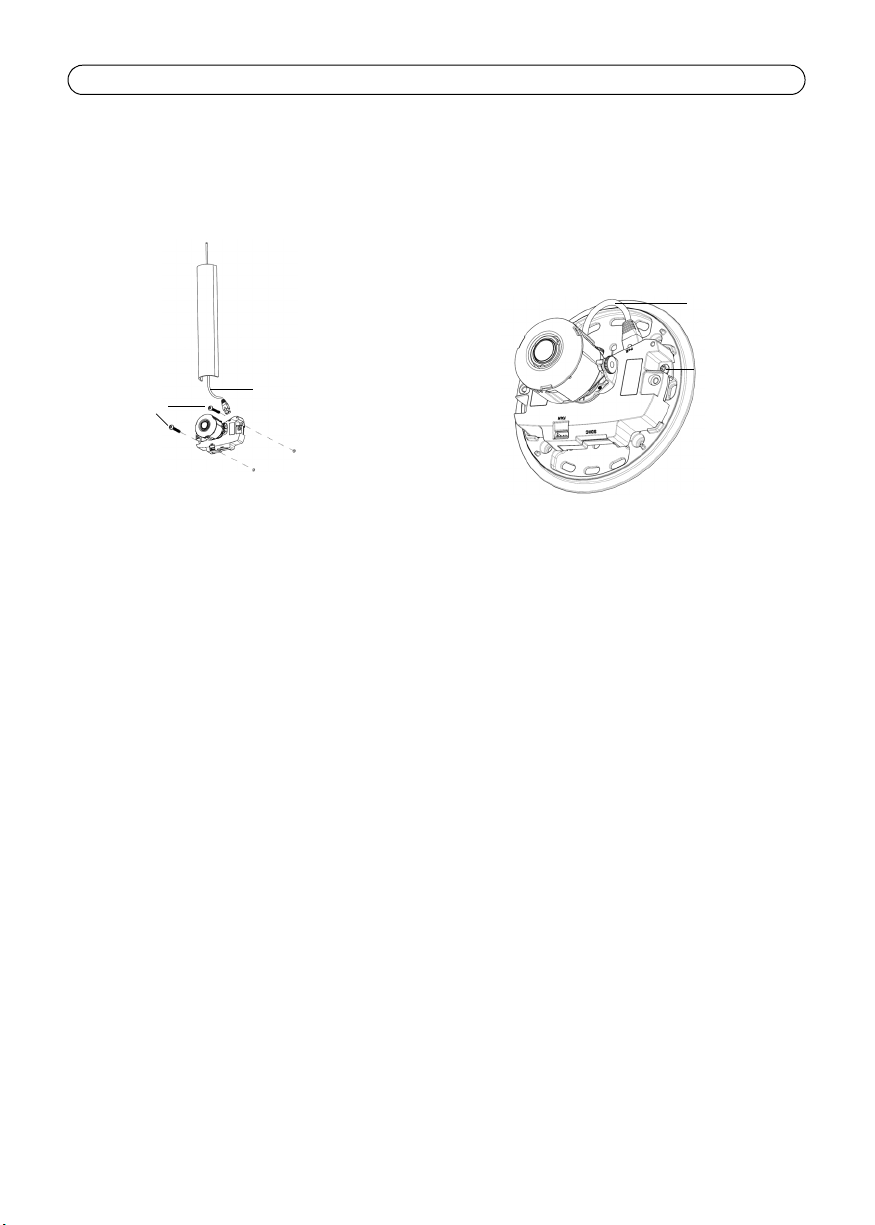
Network cable
M4x8 screw
Mounting bracket (Optional/not included)
Metal conduit (Optional/not included)
Wall screws
Network cable
AXIS P3346
Page 8 AXIS P33/P33-V Network Camera Series Installation Guide
Page 9
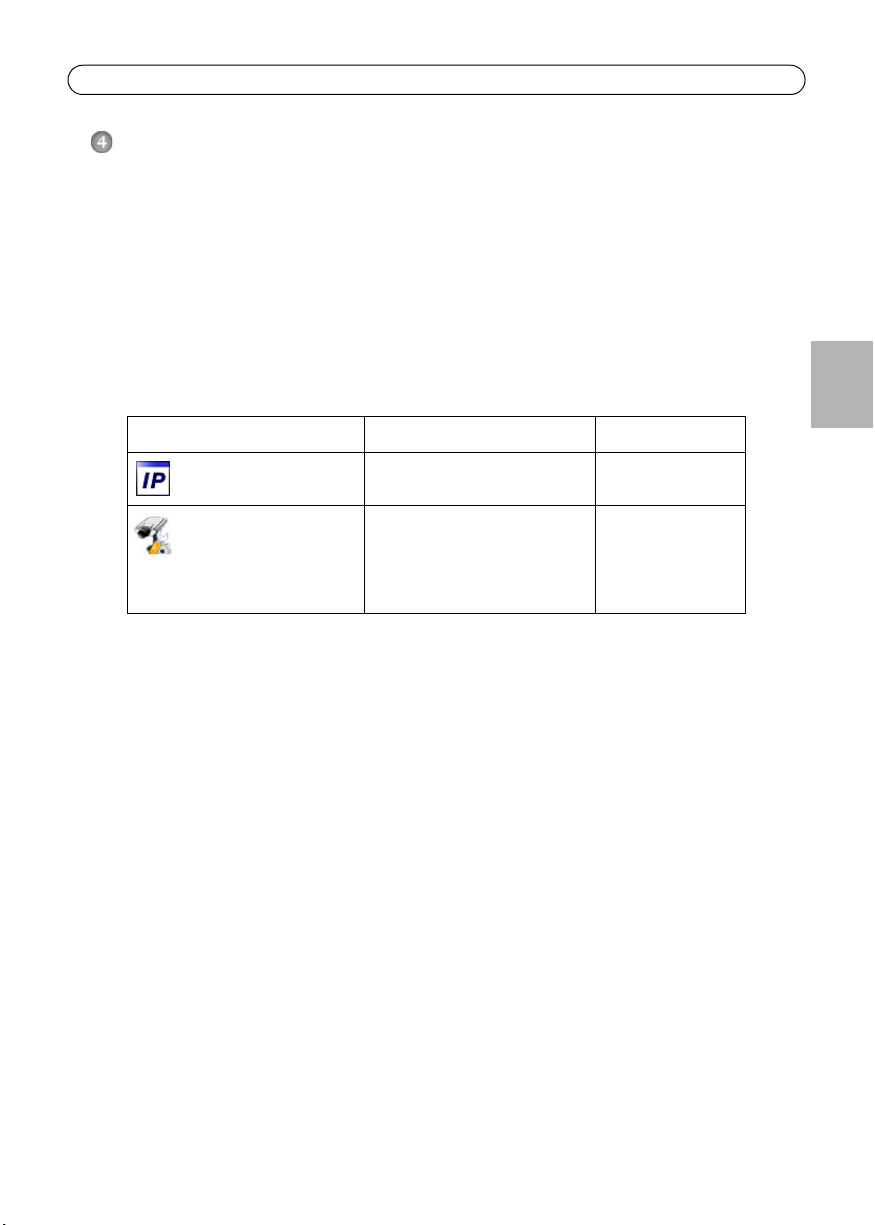
AXIS P33/P33-V Network Camera Series Installation Guide Page 9
Assign an IP address
The network camera is designed for use on an Ethernet network and requires an IP address for
access. Most networks today have a DHCP server that automatically assigns IP addresses to
connected devices. If your network does not have a DHCP server, the network camera will use
192.168.0.90 as the default IP address.
AXIS IP Utility and AXIS Camera Management are the recommended methods for setting an IP
address in Windows. These free applications are available on the Axis Network Video Product CD
supplied with this product, or they can be downloaded from www.axis.com/techsup Depending on
the number of cameras you wish to install, use the method that suits you best.
Method Recommended for Operating system
AXIS IP Utility
See page 10
AXIS Camera Management
See page 11
Notes:
• If you are unable to set the IP address, check for any firewall blocking the operation.
• See page 17 for other available methods for setting or discovering the IP address of the network camera,
in relation to other operating systems.
Single camera
Small installations
Multiple cameras
Large installations
Installation on a different subnet
Windows
Windows 2000
Windows XP Pro
Windows 2003 Server
Windows Vista
Window 7
ENGLISH
Page 10
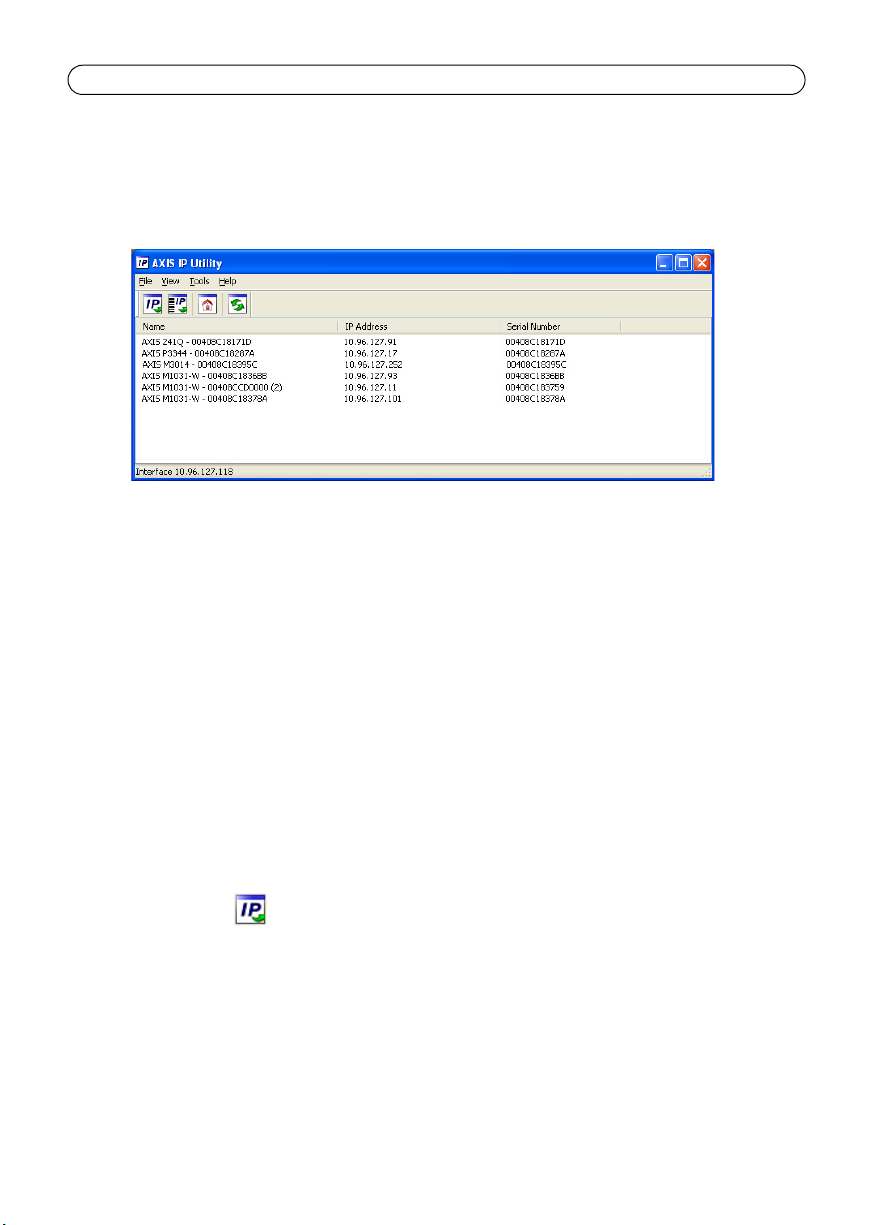
Page 10 AXIS P33/P33-V Network Camera Series Installation Guide
AXIS IP Utility - single camera/ small installation
AXIS IP Utility automatically discovers and displays Axis devices on your network. You can also
manually set a static IP address through this application. AXIS IP Utility is available on the Axis
Network Video Product CD, or it can be downloaded from www.axis.com/techsup
Note that you must install the network camera on the same network segment (physical subnet) as
the computer running AXIS IP Utility.
Automatic discovery
1. Check that the network camera is connected to the network and that power has been applied.
2. Start AXIS IP Utility.
3. When AXIS P3346/AXIS P3346-V/AXIS P3367-V/AXIS P3384-V appears in the window,
double-click to open the camera’s home page.
4. See page 12 for instructions on how to set the password.
Set the IP address manually (optional)
1. Acquire an unused IP address on the same network segment your computer is connected to.
2. Select the network camera in the list.
3. Click the button Assign new IP address to selected device - and enter the serial number
and IP address for the network camera. The serial number is located on the product label.
4. Click the Assign button and follow on-screen instructions. Note that the camera must be
restarted within two minutes for the new IP address to be set.
5. Click the Home Page button to access the camera’s web pages.
6. See page 12 for instructions on how to set the password.
Page 11
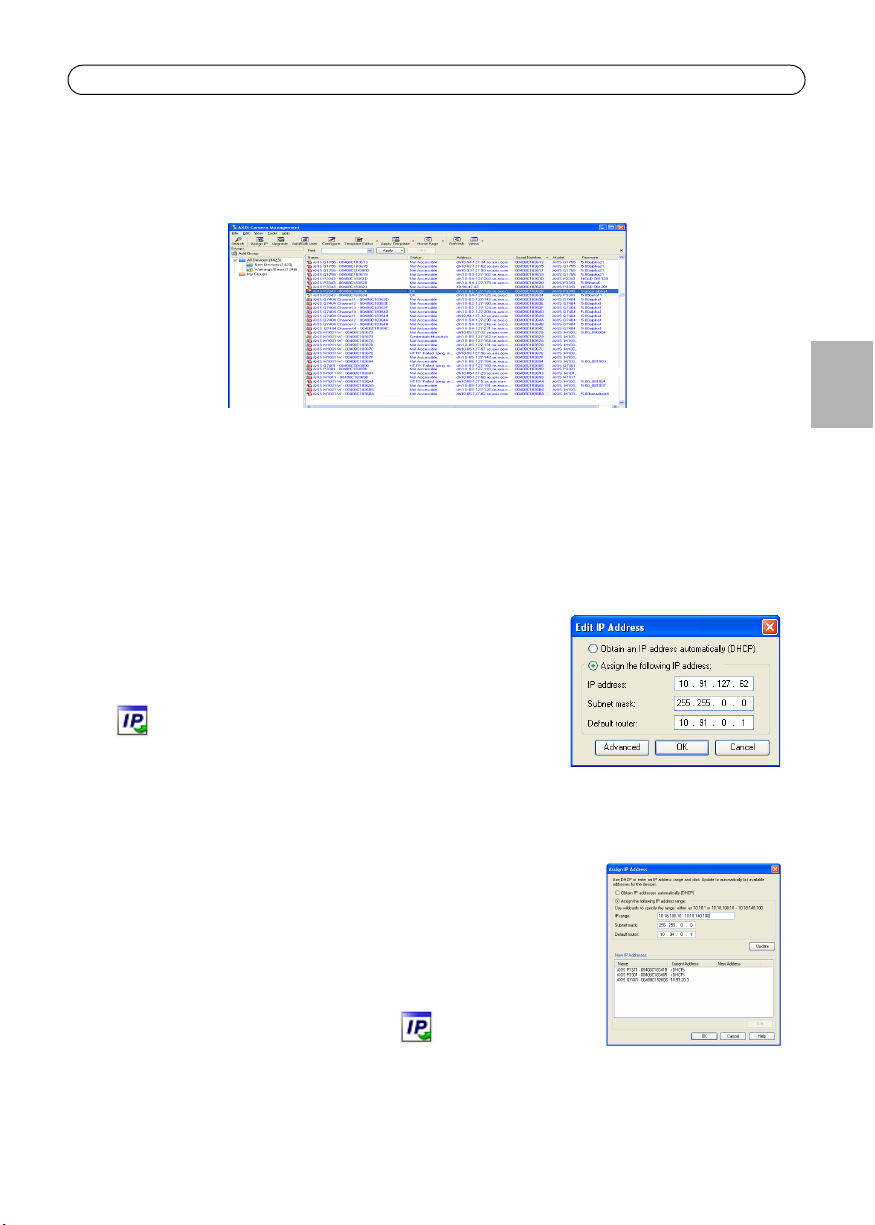
AXIS P33/P33-V Network Camera Series Installation Guide Page 11
AXIS Camera Management - multiple cameras/large installations
AXIS Camera Management can automatically discover multiple Axis devices, show connection
status, manage firmware upgrades and set IP addresses.
Automatic discovery
1. Check that the camera is connected to the network and that power has been applied.
2. Start AXIS Camera Management. When the camera appears in the window, right-click the link
and select Live View Home Page.
3. See page 12 for instructions on how to set the password.
Assign an IP address in a single device
ENGLISH
1. Select AXIS P3346/AXIS P3346-V/AXIS P3367-V/AXIS P3384-V
in AXIS Camera Management and click the Assign IP button
.
2. Select Assign the following IP address and enter the IP
address, the subnet mask, and default router the device will
use.
3. Click OK.
Assign IP addresses in multiple devices
AXIS Camera Management speeds up the process of assigning IP
addresses to multiple devices, by suggesting IP addresses from a
specified range.
1. Select the devices you wish to configure (different models can be
selected) and click the Assign IP button .
2. Select Assign the following IP address range and enter the range
of IP addresses, the subnet mask, and default router the devices will use.
3. Click the OK button.
Page 12
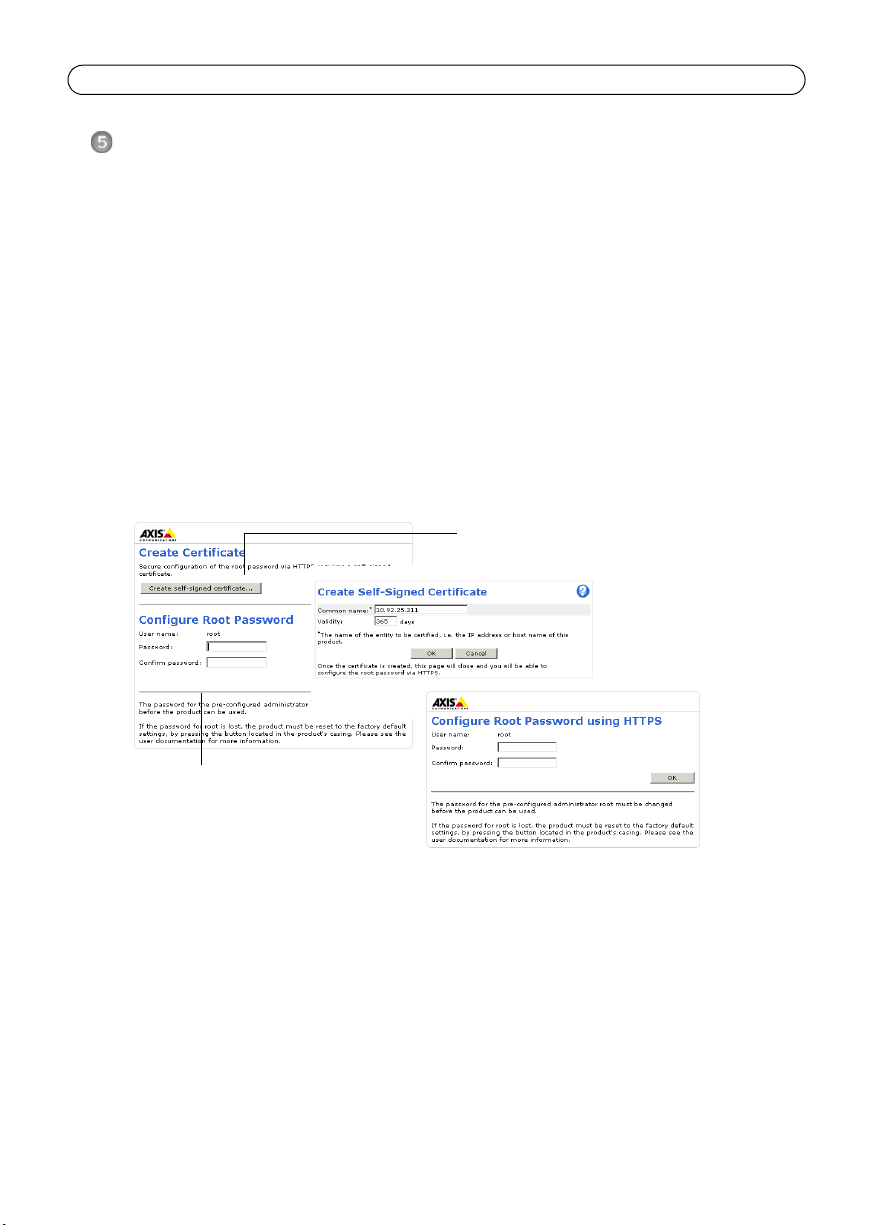
Page 12 AXIS P33/P33-V Network Camera Series Installation Guide
To configure the password directly via an
unencrypted connection, enter the
password here.
To create an HTTPS connection, start by
clicking this button.
Set the password
To gain access to the product, the password for the default administrator user root must be set. This
is done in the Configure Root Password dialog, which is displayed when the network camera is
accessed for the first time.
To prevent network eavesdropping when setting the root password, this can be done via an
encrypted HTTPS connection, which requires an HTTPS certificate.
To set the password via a standard HTTP connection, enter it in the Configure Root Password
window. To set the password via an encrypted HTTPS connection, follow these steps:
1. Click the Create self-signed certificate button.
2. Provide the requested information and click OK. The certificate is created and the password can
now be set securely. All traffic to and from the network camera is encrypted from this point on.
3. Enter a password and then re-enter to confirm the spelling. Click OK. The password has now
been configured.
4. To log in, enter the user name “root” in the dialog as requested.
The default administrator user name root cannot be deleted.
Note:
5. Enter the password as set above, and click OK. If the password is lost, the network camera must
be reset to the factory default settings. See page 21.
If required, click Yes to install AMC (AXIS Media Control), which allows viewing of the video stream
in Internet Explorer. You will need administrator rights on the computer to do this.
To install AMC in Windows 7/Windows Vista, you must run Internet Explorer as administrator.
Note:
Right-click the Internet Explorer icon and select Run as administrator.
Page 13
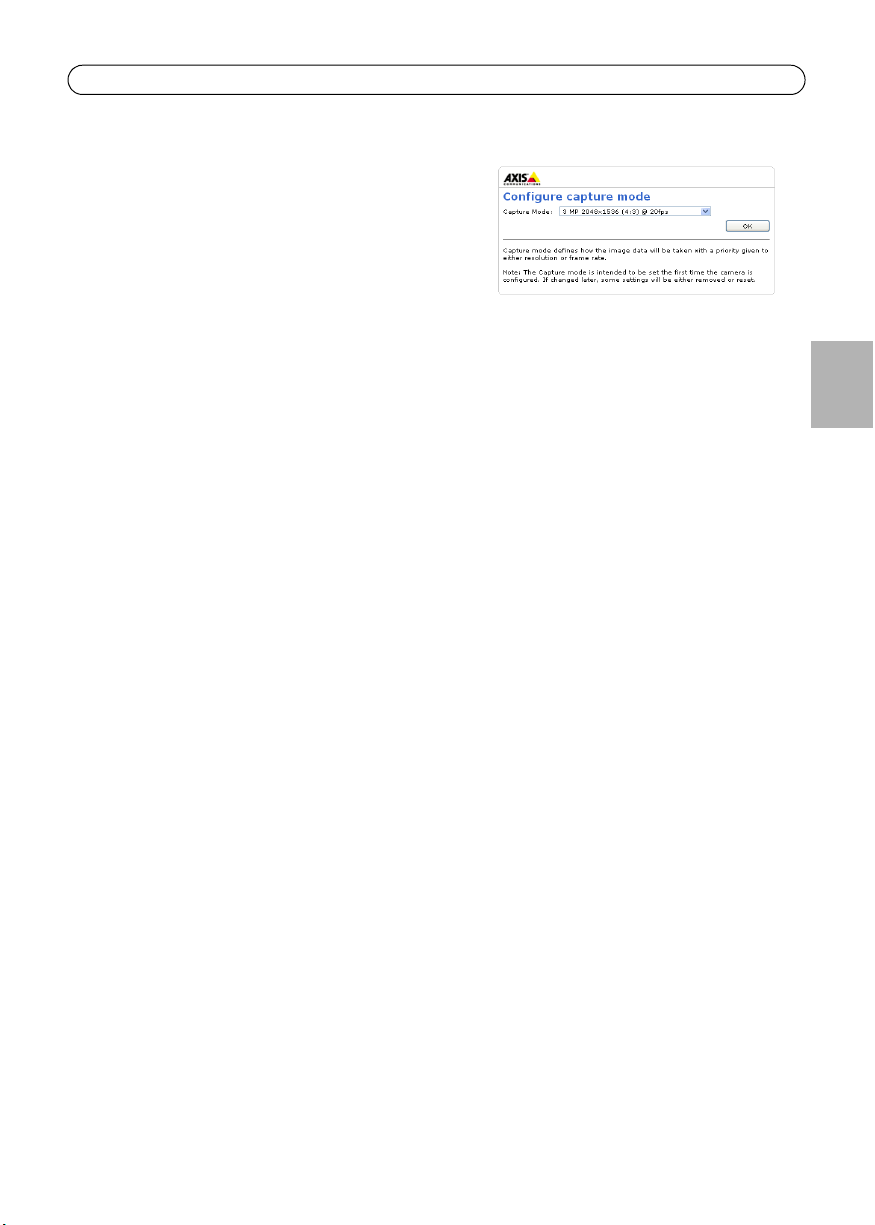
AXIS P33/P33-V Network Camera Series Installation Guide Page 13
6. AXIS P3346-V/AXIS P3367-V:
The capture mode must be set the first time network
camera is accessed. Select the desired capture mode
from the drop-down list and click OK.
The capture mode can be changed later from the prod-
Note:
uct’s web pages, but this will reset most other settings.
For more information, see the online help or User’s
Manual.
Power Line Frequency
Note: Only applicable to AXIS P3384-V.
Power line frequency is set the first time the Axis product is accessed and can only be changed by
resetting the product to factory default.
Select the power line frequency (50 Hz or 60 Hz) used at the location of the Axis product. Selecting
the wrong frequency may cause image flicker if the product is used in fluorescent light
environments.
When using 50 Hz, the maximum frame rate is limited to 25 fps.
Note:
Note: Power line frequency is different in different geographic regions. In the Americas, 60 Hz is usually
used; most other parts of the world use 50 Hz. Local variations may apply, always check with the
local authorities.
ENGLISH
Page 14
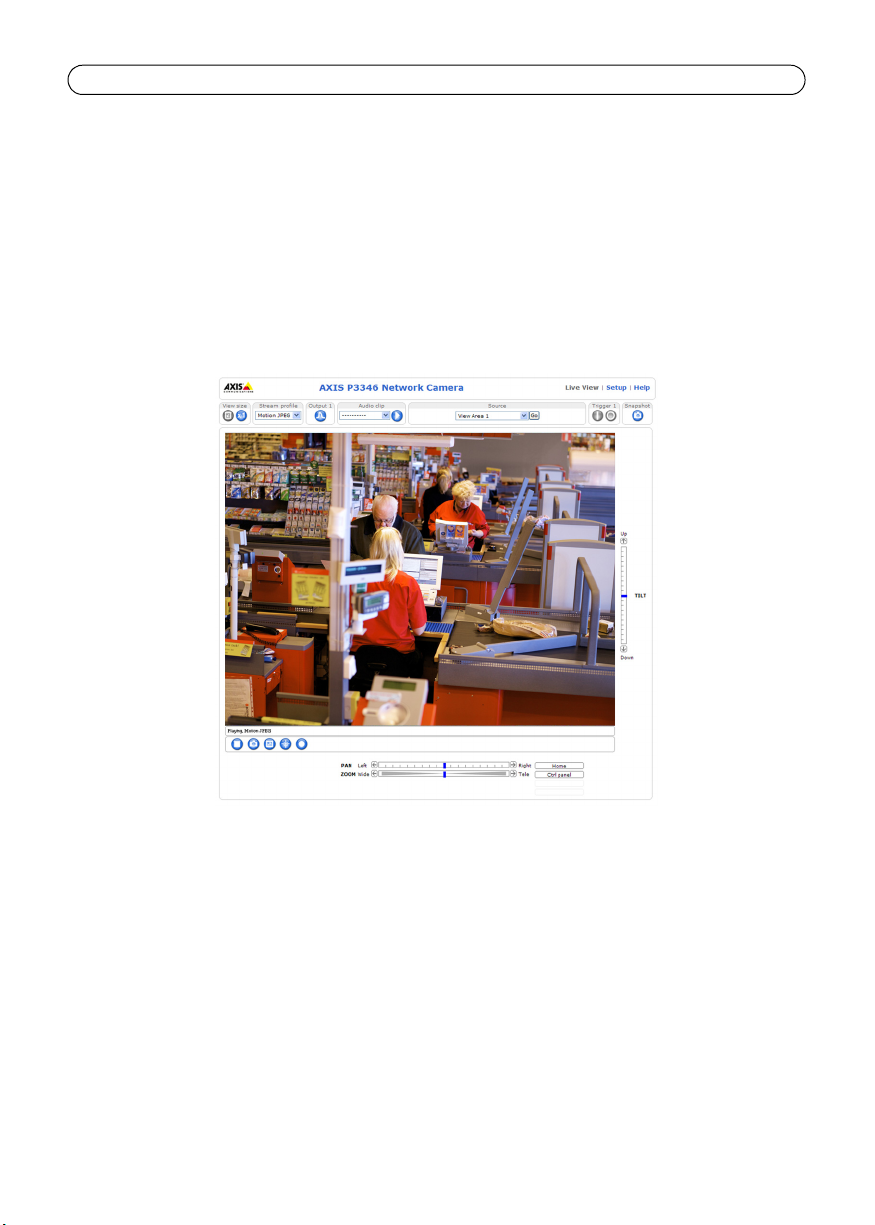
Page 14 AXIS P33/P33-V Network Camera Series Installation Guide
Access the video stream
The Live View page of the network camera is displayed with links to the setup tools which allow
you to customize the camera.
If required, click Yes to install AMC (AXIS Media Control), which allows viewing of the video stream
in Internet Explorer. You will need administrator rights on the computer to do this.
To install AMC in Windows 7/Windows Vista, you must run Internet Explorer as an administrator.
Note:
Right-click the Internet Explorer icon and select Run as administrator.
Page 15
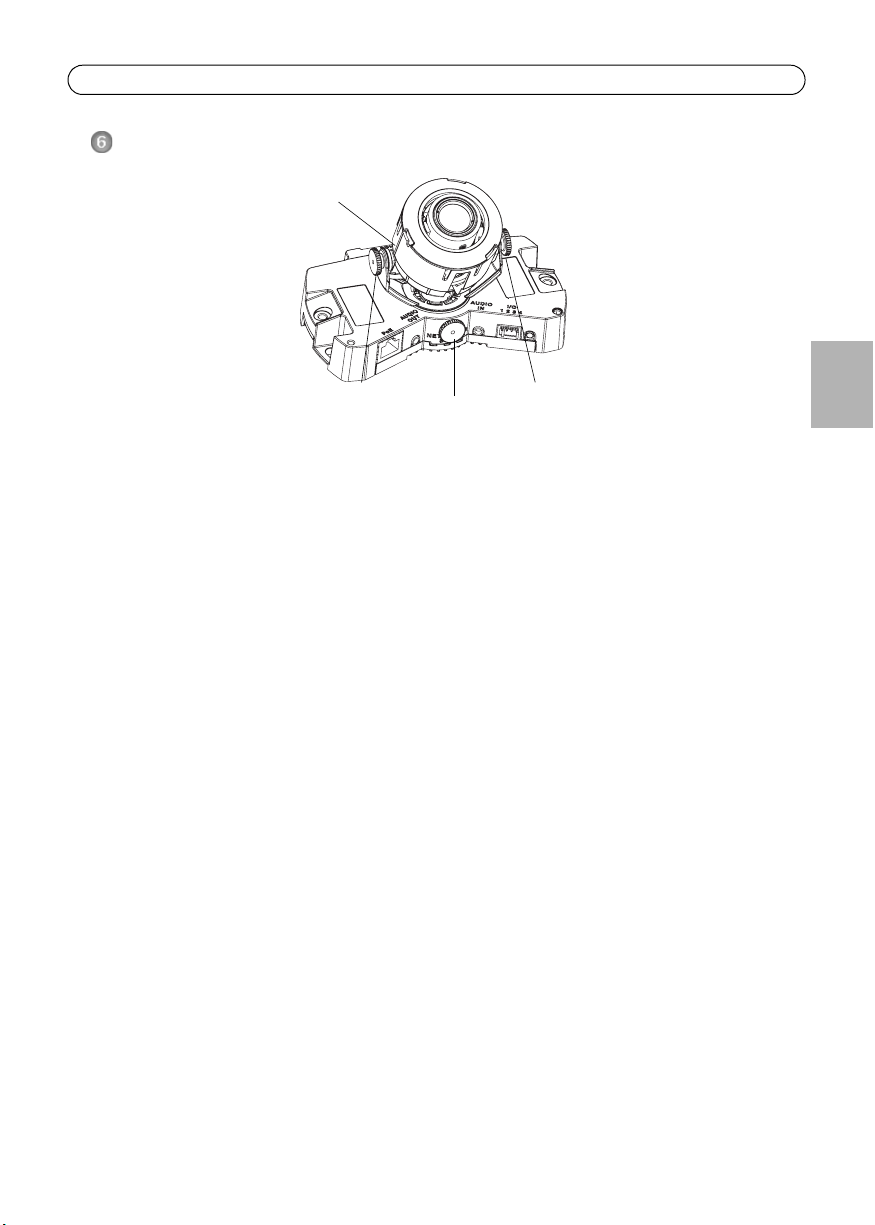
AXIS P33/P33-V Network Camera Series Installation Guide Page 15
Locking screw
Tilt adjustment screw
Tilt adjustment screw
Horizontal line
Adjust the Lens
Open the Live View page in the web interface and make the following adjustments to the camera:
1. Loosen the locking screw and tilt adjustment screws.
2. Turn the lens (with the lens holder) to the desired position. Make sure the horizontal lines on
either side of the lens are aligned horizontally.
Ensure that the mark on the lens cover, between the horizontal lines, is facing up.
Note:
3. Once satisfied, gently tighten the locking screw and tilt adjustment screws to secure the
camera’s position.
4. Open the Focus Adjustment page in the Web interface under Setup > Basic Setup > Focus &
Zoom, and follow the on-screen instructions. Use the image window to adjust the focus and
zoom. See the online help files for more information.
ENGLISH
Due to the dome’s refraction, the image may appear slightly out of focus once the dome has been
Note:
placed. To correct this go to the Focus Adjustment page in the Web interface under Setup > Basic
Setup > Focus & Zoom, and adjust the focus again.
Warning! Adjusting the focus and zoom manually can damage the lens.
Page 16
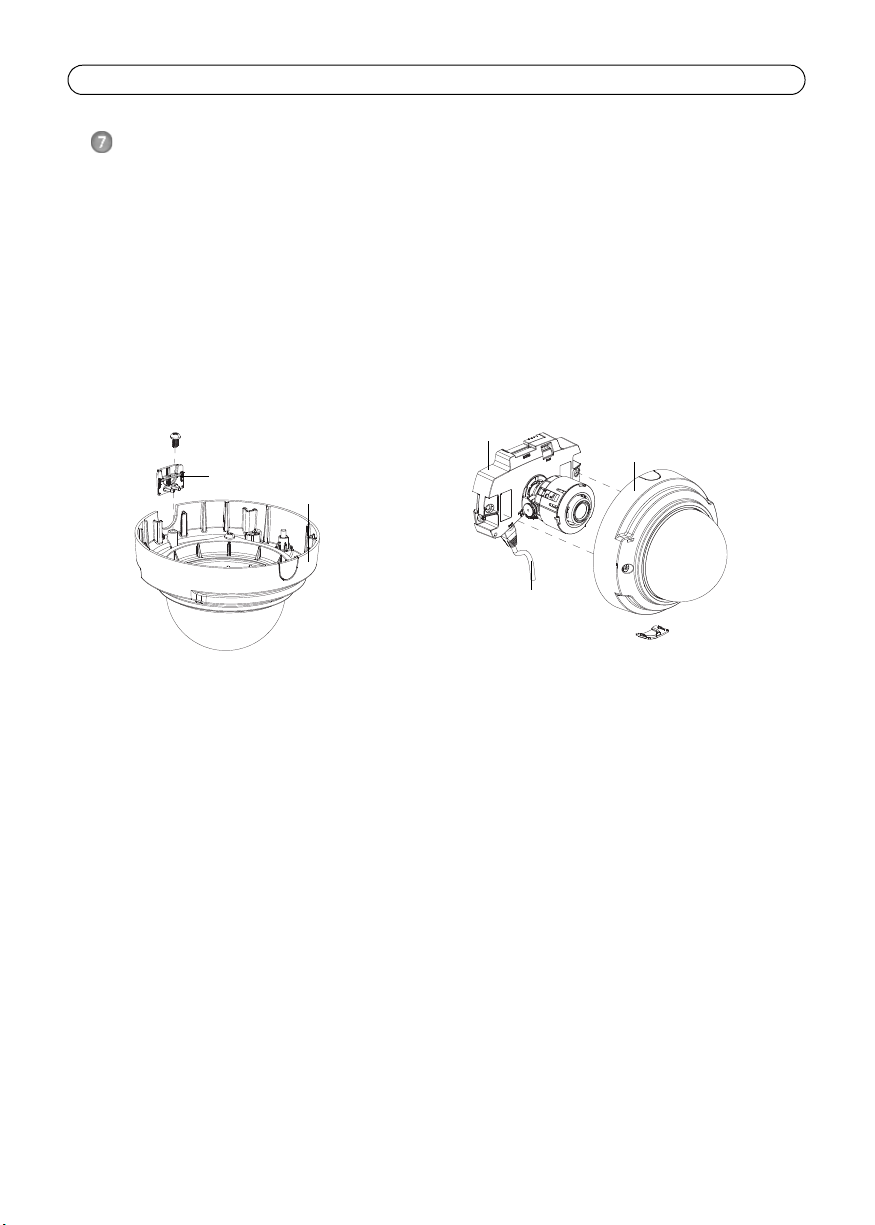
Page 16 AXIS P33/P33-V Network Camera Series Installation Guide
Side lid
Dome cover
Camera unit
Network cable
Dome cover
Complete the installation
1. If the cables are routed along the wall, remove the side lid from the camera’s dome cover.
2. Rotate the black protective shield inside the dome casing to match the camera’s position.
3. Clean the dome with a dry soft cloth to remove dust and finger prints and use a blower to
remove dust from the lens.
4. Mount the dome casing using the supplied tamper-proof screws and screw driver. Now that the
dome is in place, check that the camera is properly focused.
The installation is now complete.
Page 17
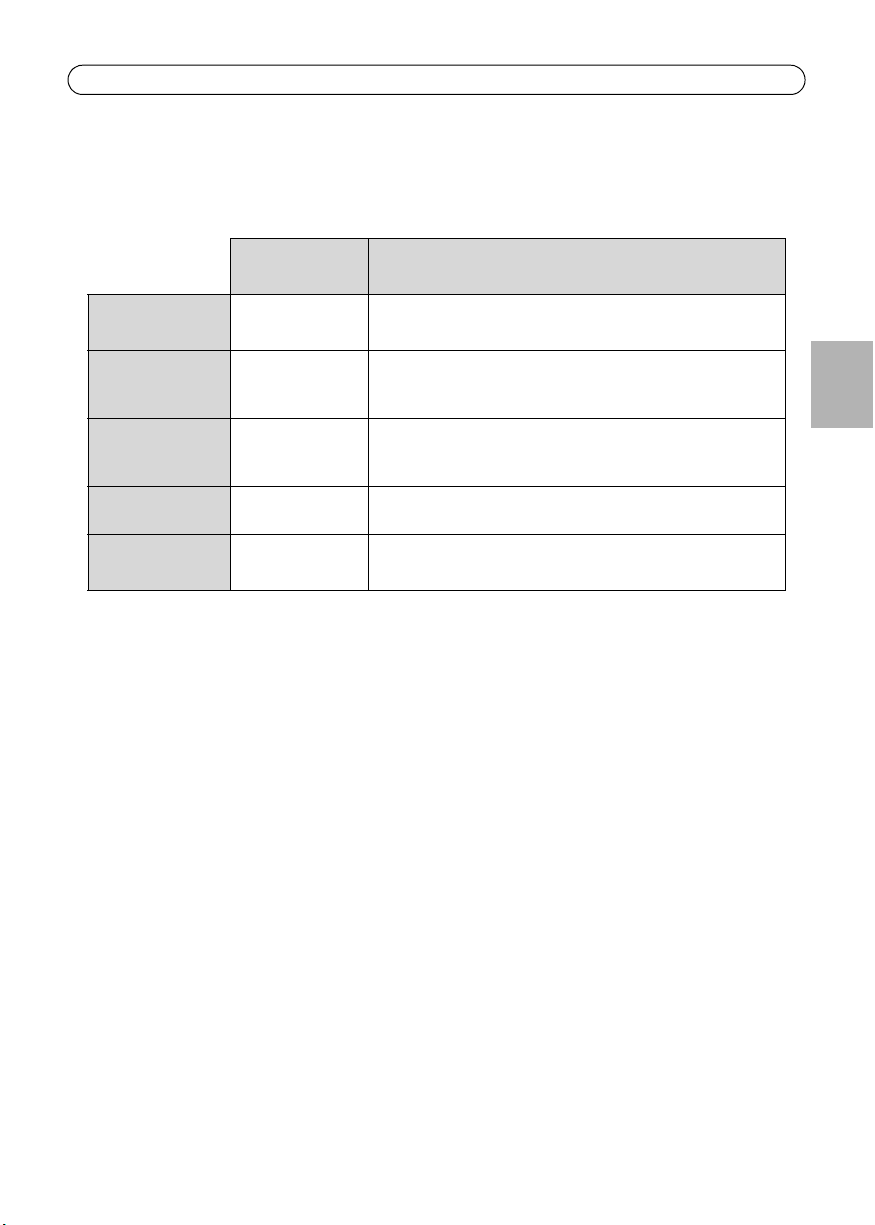
AXIS P33/P33-V Network Camera Series Installation Guide Page 17
Other methods of setting the IP address
The table below shows the other methods available for setting or discovering the IP address. All
methods are enabled by default, and all can be disabled.
UPnP™
Bonjour
AXIS Dynamic DNS
Service
ARP/Ping
View DHCP server
admin pages
Use in operating
system
Windows When enabled on your computer, the camera is automatically
MAC OSX
(10.4 or later)
All A free service from Axis that allows you to quickly and simply
All See below. The command must be issued within 2 minutes of
All To view the admin pages for the network DHCP server, see the
Notes
detected and added to “My Network Places.”
Applicable to browsers with support for Bonjour. Navigate to the
Bonjour bookmark in your browser (e.g. Safari) and click on the
link to access the camera’s web pages.
install your camera. Requires an Internet connection with no
HTTP proxy. See www.axiscam.net for more information.
connecting power to the camera.
server’s own documentation.
AXIS Video Hosting System (AVHS)
The camera can also be connected to an AVHS service for hosted video. If you have subscribed to an
AVHS service, follow the instructions in the Service Provider’s Installation Guide. For more
information and help to find a local AVHS Service Provider, go to www.axis.com/hosting
The camera owner authentication key is supplied with this product. The key is associated with the
camera’s unique serial number (S/N) as shown on the top of the label.
Save the key for future reference.
Note:
ENGLISH
Page 18
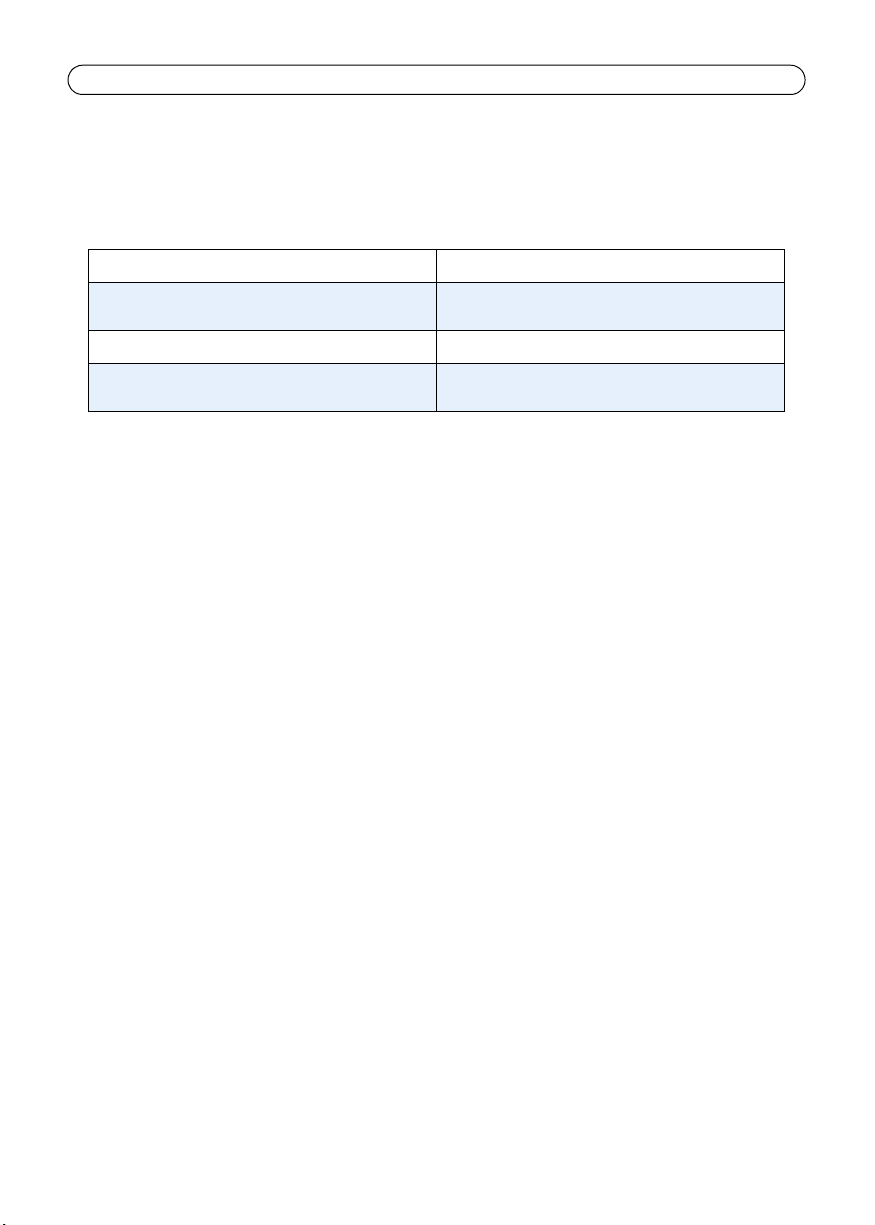
Page 18 AXIS P33/P33-V Network Camera Series Installation Guide
Set the IP address with ARP/Ping
1. Acquire a free static IP address on the same network segment your computer is connected to.
2. Locate the serial number (S/N) on the camera’s label.
3. Open a command prompt on your computer and enter the following commands:
Windows syntax Windows example
arp -s <IP Address> <Serial Number>
ping -l 408 -t <IP Address>
UNIX/Linux/Mac syntax UNIX/Linux/Mac example
arp -s <IP Address> <Serial Number> temp
ping -s 408 <IP Address>
4. Check that the network cable is connected to the network camera and then start/restart the
network camera, by disconnecting and reconnecting power. If PoE is used, start/restart the
network camera by disconnecting and then reconnecting the network cable.
5. Close the command prompt when you see ‘Reply from 192.168.0.125:...’ or similar.
6. In your browser, type in http://<IP address> in the Location/Address field and press Enter on
your keyboard.
Notes:
• To open a command prompt in Windows: from the Start menu, select Run... and type cmd. Click OK.
• To use the ARP command on a Mac OS X, use the Terminal utility in Application > Utilities.
arp -s 192.168.0.125 00-40-8c-18-10-00
ping -l 408 -t 192.168.0.125
arp -s 192.168.0.125 00:40:8c:18:10:00 temp
ping -s 408 192.168.0.125
Unit connectors
Network connector - RJ-45 Ethernet connector. Supports Power over Ethernet. Using shielded
cables is recommended.
Audio in - 3.5mm input for a mono microphone, or a line-in mono signal (left channel is used from
a stereo signal).
Audio out - Audio output (line level) that can be connected to a public address (PA) system or an
active speaker with a built-in amplifier. A pair of headphones can also be attached. A stereo
connector must be used for the audio out.
SDHC memory card slot - The high capacity SD memory card can be used for local recording with
removable storage.
Page 19
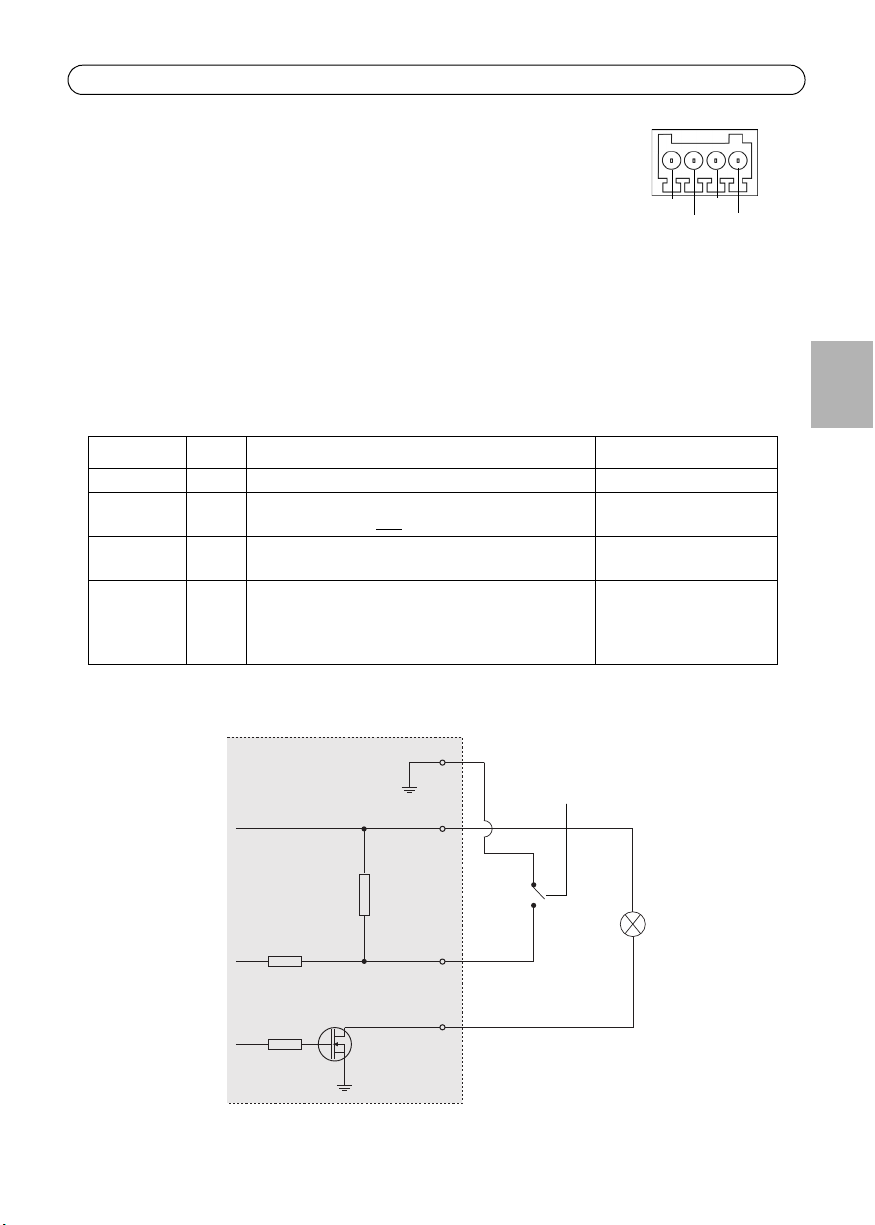
AXIS P33/P33-V Network Camera Series Installation Guide Page 19
Pin1
Pin2
Pin3
Pin4
I/O terminal connector - Used in applications for e.g. motion detection,
event triggering, time lapse recording and alarm notifications. In addition to
an auxiliary power and a GND pin, it provides the interface to:
• 1 transistor output - For connecting external devices such as
relays and LEDs. Connected devices can be activated by the
VAPIX® Application Programming Interface (API), by the output buttons on the Live
View page or by an Action Rule. The output will show as active (shown under System
Options > Ports & Devices) if the alarm device isactivated.
• 1 digital input - An alarm input for connecting devices that can toggle between an
open and closed circuit, for example: PIRs, door/window contacts, and glass break
detectors. When a signal is received the state changes and the input becomes active
(shown under System Options > Ports & Devices).
Function Pin Notes Specifications
GND 1 Ground
3.3V DC
Power
Digital
Input
Digital
Output
2 Can be used to power auxiliary equipment.
Note: This pin can only
be used as power out.
3 Connect to GND to activate, or leave floating (or
unconnected) to deactivate.
4 Uses an open-drain NFET transistor with the source
connected to GND. If used with an external relay, a
diode must be connected in parallel with the load,
for protection against voltage transients.
Max. load = 50mA
Min. input= - 40V DC
Max. input= + 40V DC
Max. load = 100mA
Max voltage = + 40V DC
ENGLISH
The following connection diagram gives an example of how to connect an auxiliary device to the
Fixed Dome Network Camera.
1
E.g. push button
3.3V
max. 50mA
2
3
D
G
S
4
Page 20
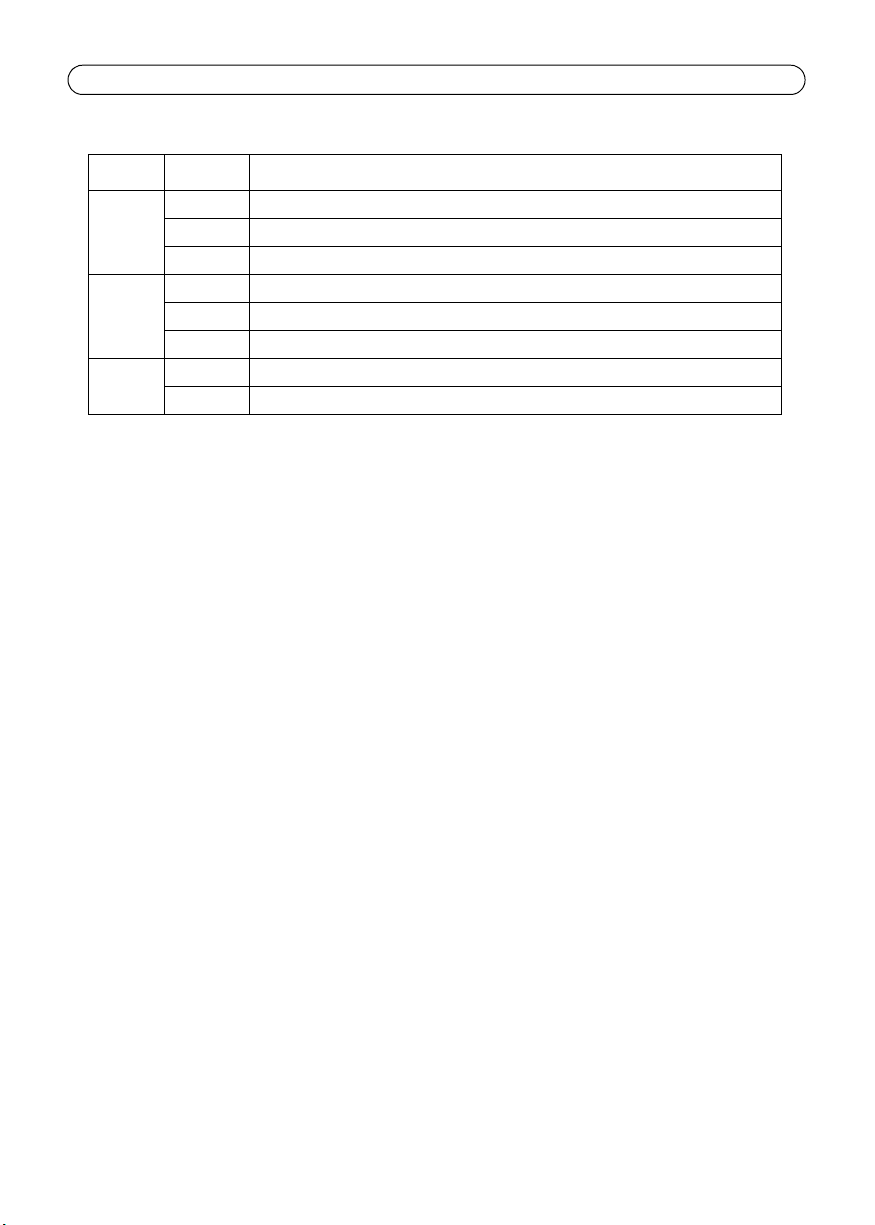
Page 20 AXIS P33/P33-V Network Camera Series Installation Guide
LED indicators
LED Color Indication
Network Green Steady for connection to a 100 Mbit/s network. Flashes for network activity.
Amber Steady for connection to 10 Mbit/s network. Flashes for network activity.
Unlit No network connection.
Status Green Steady green for normal operation.
Amber Steady during startup, during reset to factory default or when restoring settings.
Red Slow flash for failed upgrade.
Power Green Normal operation.
Amber Flashes green/amber during firmware upgrade.
Page 21
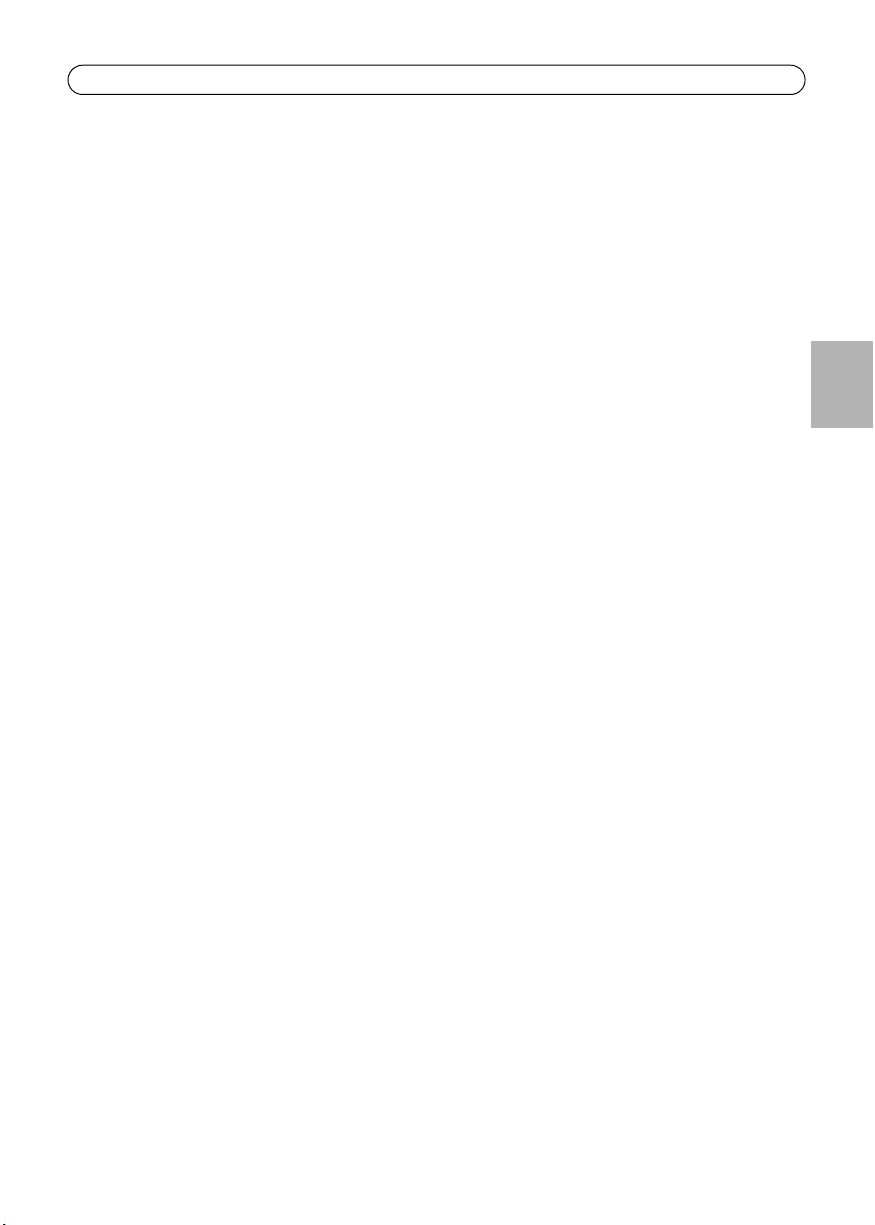
AXIS P33/P33-V Network Camera Series Installation Guide Page 21
Resetting to the Factory Default Settings
This will reset all parameters, including the IP address, to the factory default settings:
1. Disconnect power from the camera.
2. Press and hold the Control button and reconnect power (see Hardware overview, on page 6).
3. Keep the Control button pressed for about 15 seconds until the Status indicator flashes amber.
4. Release the Control button. The process is complete after about 1 minute (when the Status
indicator turns green). The network camera has been reset to the factory default settings. The
default IP address is 192.168.0.90
5. Re-assign the IP address.
6. Refocus the camera.
It is also possible to reset parameters to factory default via the web interface. Go to Setup > System
Options > Maintenance.
Accessing the camera from the Internet
Once installed, your network camera is accessible on your local network (LAN). To access the
camera from the Internet, network routers must be configured to allow incoming traffic, which is
usually done on a specific port
• HTTP port (default port 80) for viewing and configuration
• RTSP port (default port 554) for viewing H.264 video streams
Please refer to the documentation for your router for further instructions. For more information on
this and other topics, visit the Axis Support Web at www.axis.com/techsup
ENGLISH
Further information
The user’s manual is available from the Axis Web site at www.axis.com or from the Axis Network
Video Product CD supplied with this product.
Tip!
Visit www.axis.com/techsup to check if there is updated firmware available for your Axis product.
To see the currently installed firmware version, see Setup > About in your web interface.
Page 22
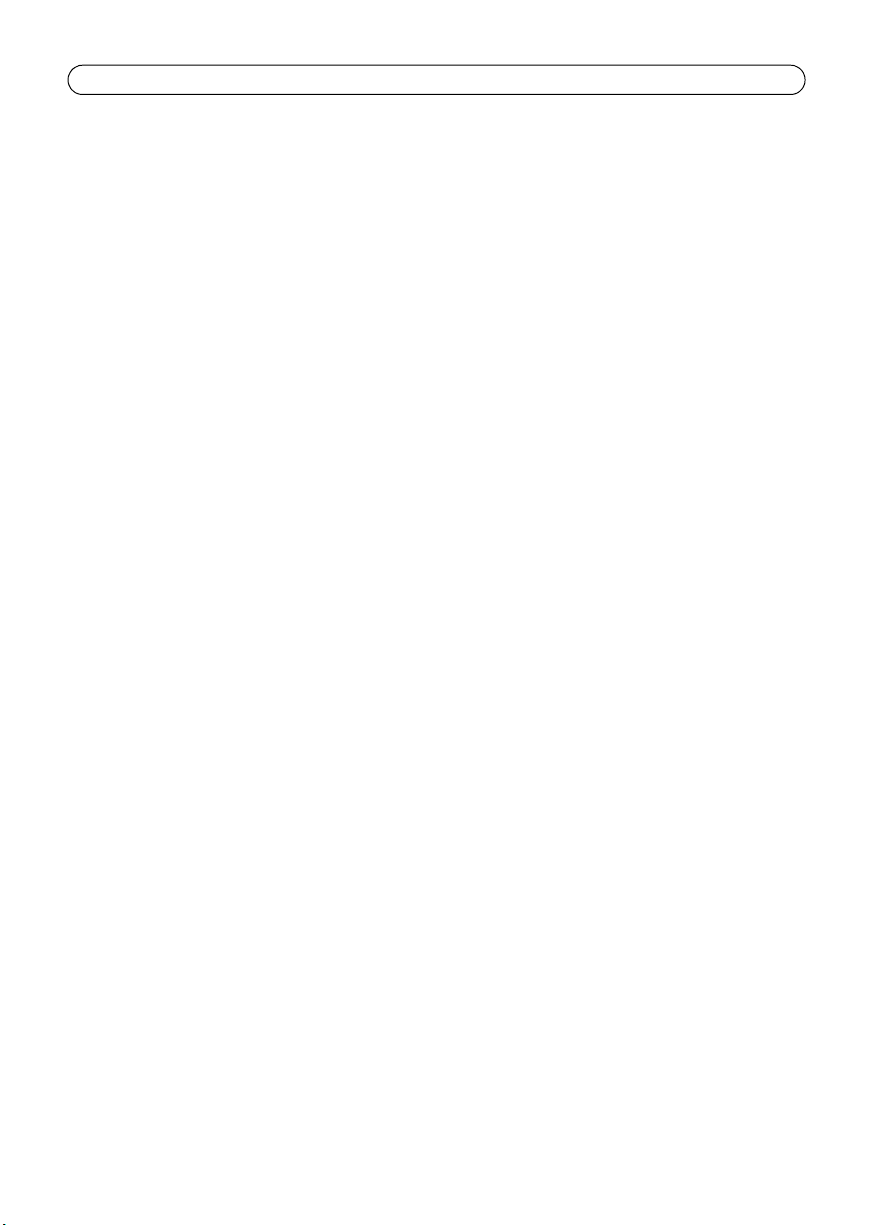
Page 22 AXIS P33/P33-V Network Camera Series Installation Guide
Page 23
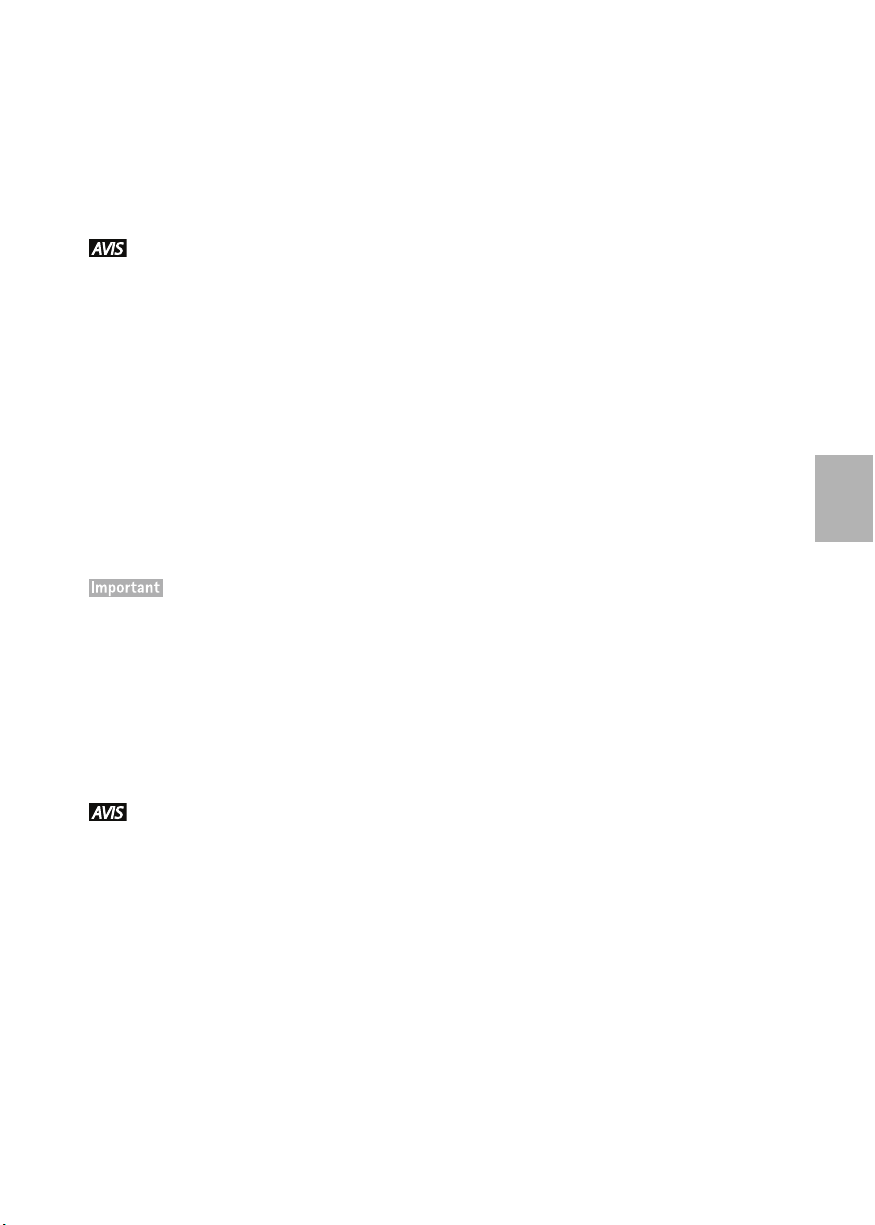
Mesures de sécurité
Lisez attentivement le présent Guide d'installation avant d'installer le produit Axis. Conservez le
Guide d'installation pour une utilisation ultérieure.
• Conservez le produit Axis dans un environnement sec et aéré.
• Évitez d'exposer le produit Axis aux vibrations, aux chocs ou à une forte pression.
N'installez pas le produit sur un support instable, ou des surfaces ou des murs instables ou
vibrants, car cela pourrait l'endommager.
• N'utilisez que les outils applicables pour installer le produit Axis ; une force excessive
pourrait endommager le produit.
• Pour le nettoyage, n’utilisez ni produits chimiques, ni substances caustiques ou aérosols.
Utilisez un chiffon humide pour le nettoyage.
• N’utilisez que des accessoires conformes aux caractéristiques techniques du produit. Ceux-
ci peuvent être fournis par Axis ou par un fournisseur tiers.
• Utilisez uniquement des pièces de rechange fournies ou recommandées par Axis.
• Ne tentez pas de réparer le produit vous-même, contactez Axis ou votre revendeur Axis
pour toute réparation.
• Ce produit Axis doit être utilisé conformément aux lois et réglementations locales en
vigueur.
• Pour pouvoir être utilisé à l'extérieur, ce produit Axis doit être placé dans un boîtier
d'extérieur homologué.
• Le produit Axis doit être installé par un professionnel qualifié. Veuillez vous conformer aux
règlements nationaux et locaux relatifs à l'installation.
FRAN
Ç
AIS
Transport
• Conserver l'emballage de protection. Pour transporter le produit Axis, l'emballage de
protection doit être remis dans sa position originale.
• Pour transporter le produit Axis et éviter de l'endommager, utilisez l'emballage d'origine ou
un emballage équivalent.
Page 24
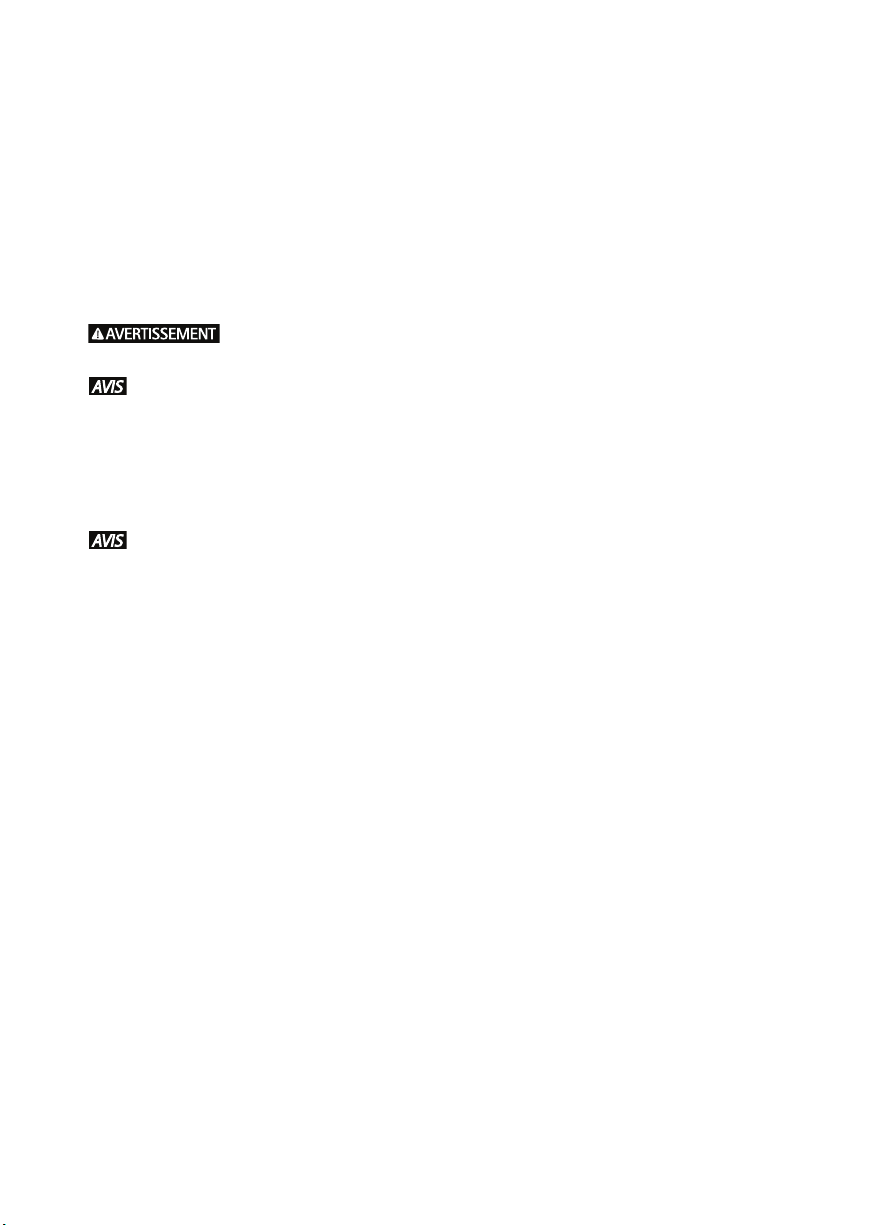
Remplacement des piles
Ce produit Axis nécessite une pile au lithium CR2032 de 3,0 V pour l'alimentation de son horloge en
temps réel interne. Dans des conditions normales d'utilisation, cette pile est censée durer au moins
5 ans. Si la pile est faible, le fonctionnement de l'horloge en temps réel peut être affecté et
entraîner sa réinitialisation à chaque mise sous tension. Un message enregistré apparaît lorsque la
pile doit être remplacée. Ne remplacez la pile qu'en cas de nécessité !
Si la pile doit être remplacée, veuillez contacter www.axis.com/techsup pour obtenir de l’aide.
• Jetez les piles usagées conformément aux consignes du fabricant.
• Le remplacement incorrect de la pile peut entraîner un risque d'explosion.
• Remplacez la pile par une pile identique ou équivalente uniquement, en respectant les
recommandations du fabricant.
Nettoyer la bulle du dôme
• Veillez à ne pas rayer ou endommager la bulle du dôme. Ne nettoyez pas la bulle du dôme si
elle semble propre à l'œil nu et ne frottez jamais sa surface. Un nettoyage excessif peut
l'endommager.
• Pour le nettoyage général de la bulle du dôme, il est recommandé d'utiliser un savon ou un
détergent neutre sans solvant, non abrasif, avec de l'eau et un chiffon doux. Rincez
abondamment avec de l’eau tiède et propre. Séchez à l'aide d'un chiffon doux pour éviter
les tâches d'eau.
• N'utilisez jamais de détergents forts, d'essence, de benzène ou d'acétone, etc. et évitez
toute exposition directe aux rayons du soleil ou à des températures élevées lors du
nettoyage.
Page 25
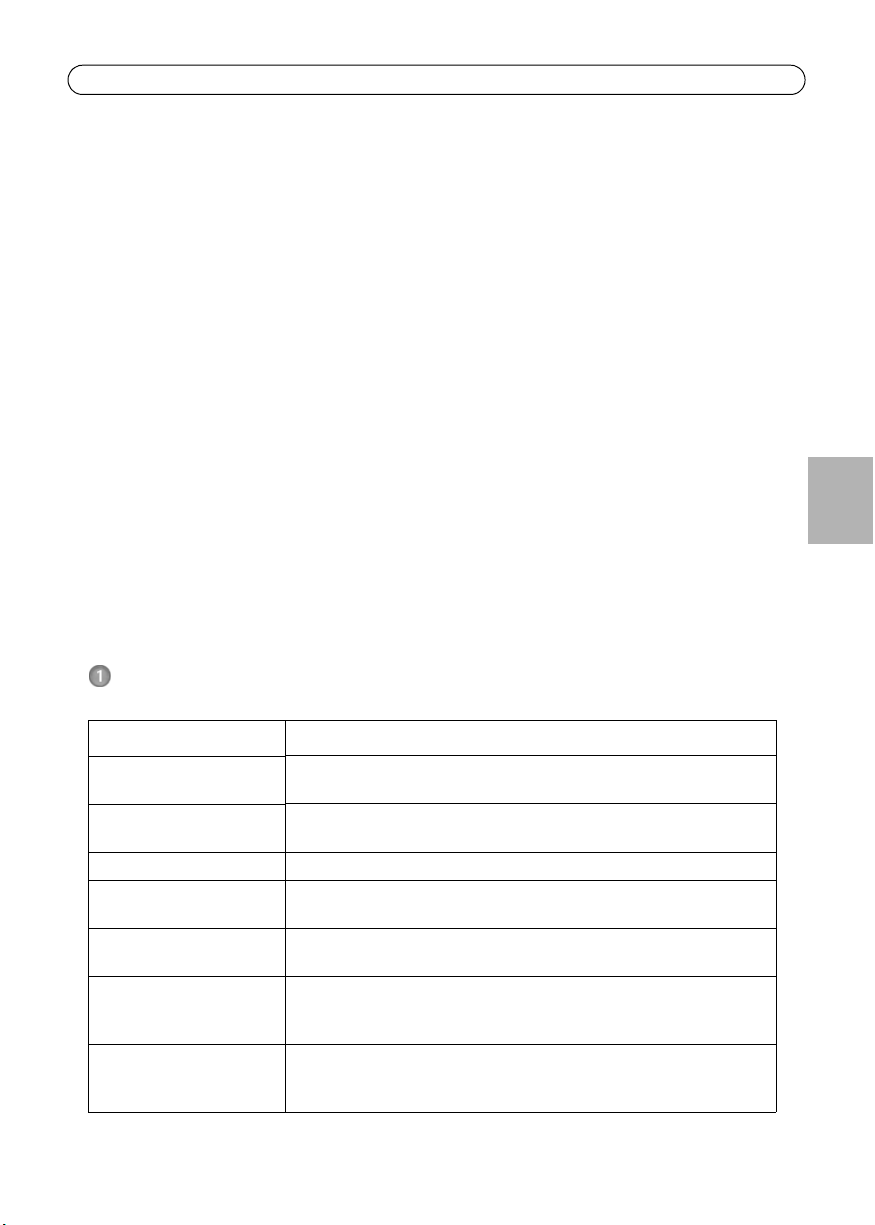
Série de caméras réseau AXIS P33/P33-V Guide d’installation Page 25
Guide d’installation de la Série de caméras
réseau AXIS P33/P33-V
Ce guide d’installation vous explique comment installer une Série de caméras réseau AXIS
P33/P33-V sur votre réseau. Pour tous les autres aspects liés à l'utilisation de ce produit, veuillez
consulter le Manuel de l'utilisateur, disponible sur www.axis.com.
1. «Contenu de l’emballage» à la page 25
2. «Vue d’ensemble du matériel» à la page 26
3. «Montage de la caméra» à la page 27
4. «Attribution d’une adresse IP» à la page 29
5. «Configuration du mot de passe» à la page 32
6. «Réglage de l'objectif» à la page 35
7. «Fin de l'installation» à la page 36
Remarques :
• Avant de commencer, vérifiez le contenu de l’emballage et assurez-vous que les câbles, les outils
et la documentation nécessaires sont disponibles. Voir Contenu de l’emballage ci-dessous.
• Cette caméra réseau est conçue pour fonctionner avec un connecteur réseau (PoE). Si vous n’en disposez
pas, utilisez Axis PoE Midspan à 1 port (non fourni).
FRANÇAIS
Contenu de l’emballage
Élément Modèles/variantes/remarques
Caméra réseau AXIS P3346, AXIS P3346-V
AXIS P3367-V, AXIS P3384-V
Bulles de dôme Bulle transparente non fumée
Bulle transparente fumée
Étiquettes 2 étiquettes adhésives portant le numéro de série
Kit de montage Tournevis Resitorx, gabarit de perçage, 2 vis et chevilles,
CD CD de la caméra vidéo sur IP Axis comprenant la documentation,
Documentation imprimée Guide d’installation (le présent document)
Accessoires en option Support de fixation (spécifique à la région)
bloc de connexion pour terminaux
des outils d’installation et des logiciels complémentaires
Document de garantie d’Axis
Clé d’authentification AVHS
Consultez le site www.axis.com pour plus d’informations sur les accessoires
disponibles
Page 26
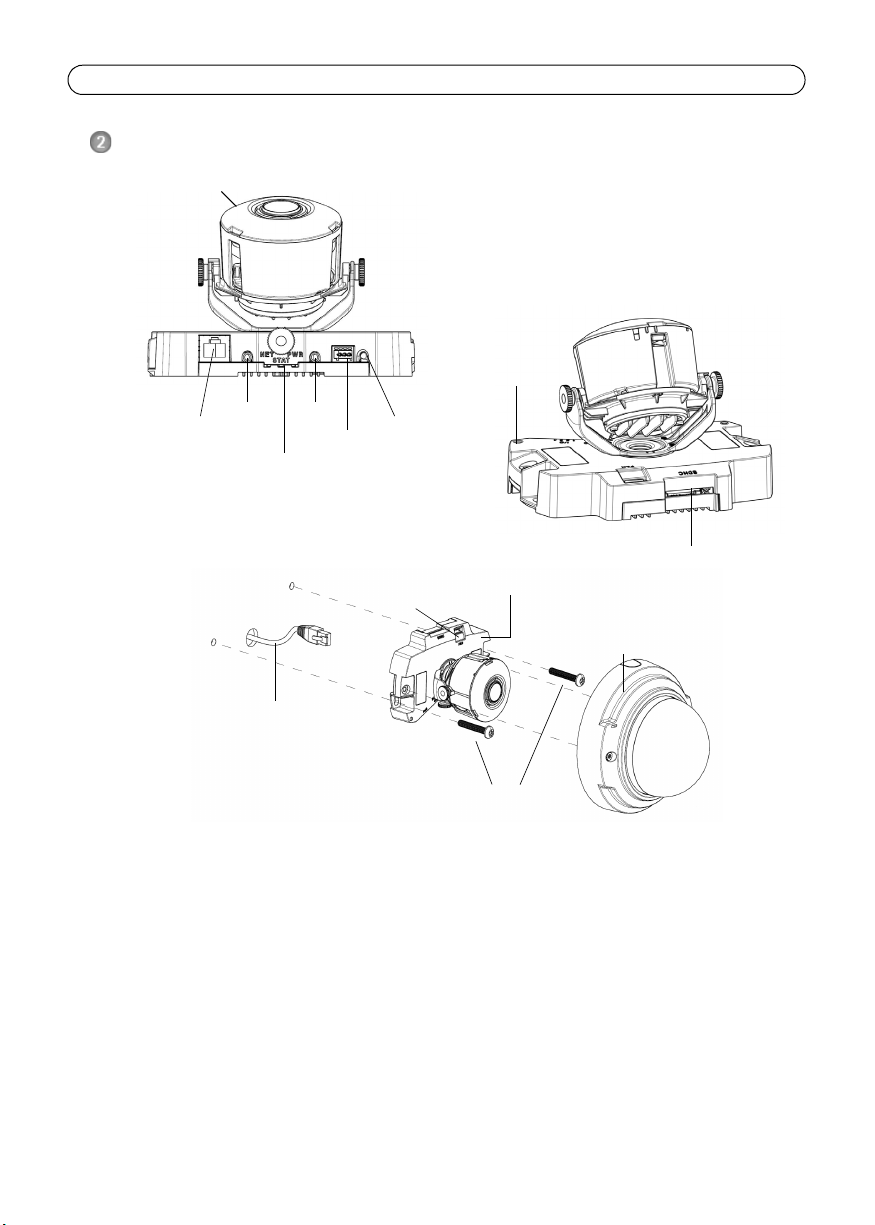
Page 26 Série de caméras réseau AXIS P33/P33-V Guide d'installation
Connecteur réseau
Voyants lumineux
Bouton de commande
Connecteur d'E/S
(PoE)
Caméra
Câble réseau
Couvercle du dôme
audio
Entrée
audio
Logement pour carte mémoire SD
Vis murales
Sortie
Caméra
Connecteur de sortie
du ventilateur
Microphone intégré
Vue d’ensemble du matériel
Dimensions (H x l)
AXIS P3346 = 101 x 148 mm (4” x 5,83”)
AXIS P3346-V = 104 x 148 mm (4,07” x 5,83”)
AXIS P3367-V = 104 x 148 mm (4,07” x 5,83”)
AXIS P3384-V = 104 x 148 mm (4,07” x 5,83”)
Poids
AXIS P3346 = 490 g
AXIS P3346-V = 700 g
AXIS P3367-V = 700 g
AXIS P3384-V700 g
Page 27
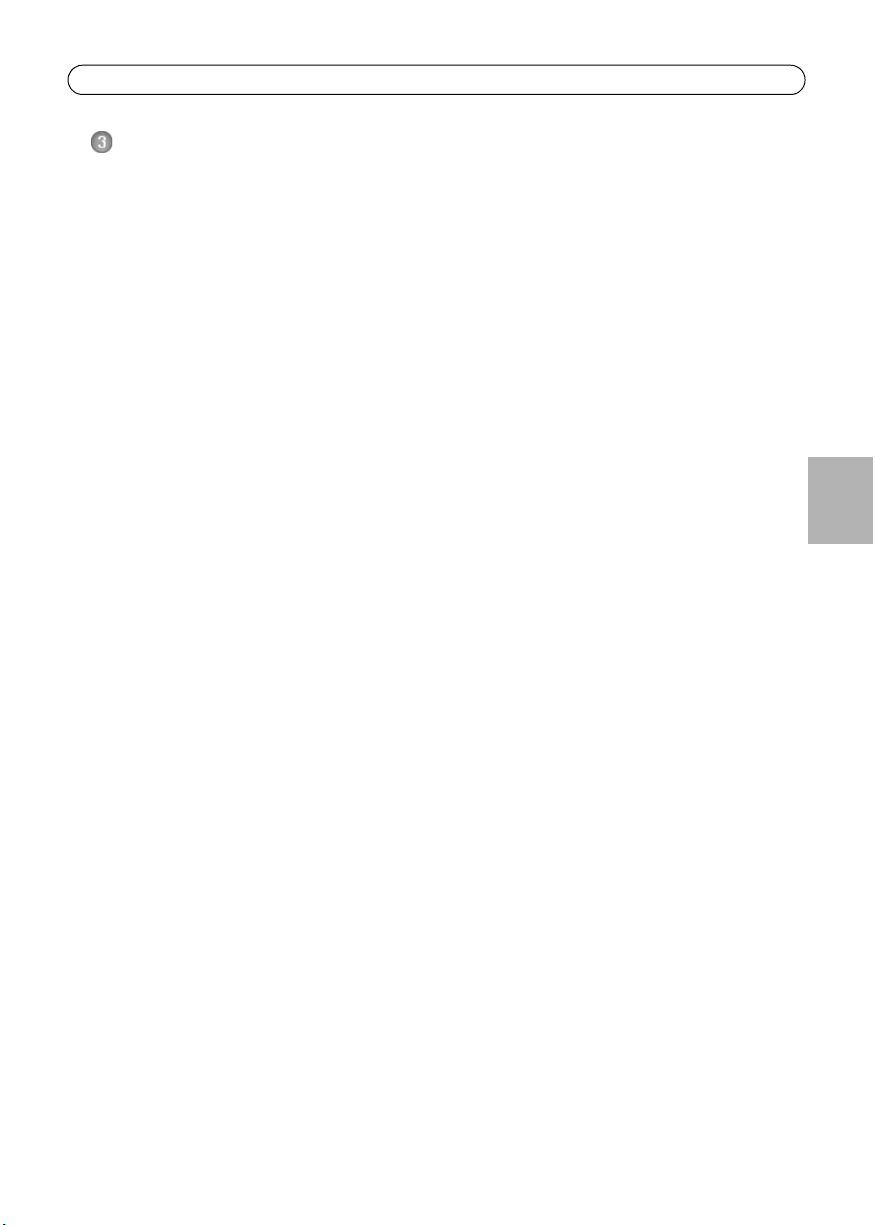
Série de caméras réseau AXIS P33/P33-V Guide d’installation Page 27
Montage de la caméra
Remarque : Veuillez retirer la bande de sécurité en caoutchouc de la caméra avant de monter la caméra.
a. Cette caméra peut être montée avec les câbles d’alimentation acheminés à travers ou le long du
mur. Cette caméra peut également être doté d’un conduit métallique pour protéger le câblage
en cas d'acheminement des câbles le long du mur. Référez-vous à l’illustration suivante.
Montage de la caméra directement sur le mur
1. En vous servant du gabarit de perçage, percez 2 trous dans le mur.
2. Orientez et connectez tous les câbles nécessaires. Les câbles nécessaires comprennent le câble
réseau et peuvent inclure des dispositifs d’entrée sortie et le haut-parleur actif/microphone
externe.
3. Fixez la caméra au mur à l’aide de vis et de chevilles appropriées.
Installez la caméra au moyen d’un support de fixation (non fourni).
1. En vous servant du gabarit de perçage, percez 2 trous dans le mur.
2. Acheminez tous les câbles à travers le mur et à travers les orifices du support de fixation. Les
câbles nécessaires comprennent le câble réseau et peuvent inclure des dispositifs d’entrée sortie
et le haut-parleur actif/microphone externe.
3. Fixez le support de fixation au mur à l’aide de vis et de chevilles appropriées.
4. Raccordez les câbles.
5. Insérez la carte mémoire SD (facultatif).
6. Fixez la caméra au support de fixation à l’aide des deux vis M4x8 fournies.
FRANÇAIS
Remarque :
Ces instructions concernent l’installation de la caméra sur un mur. Le support de fixation
peut aussi être utilisé pour monter la caméra réseau à un boîtier de jonction.
Page 28
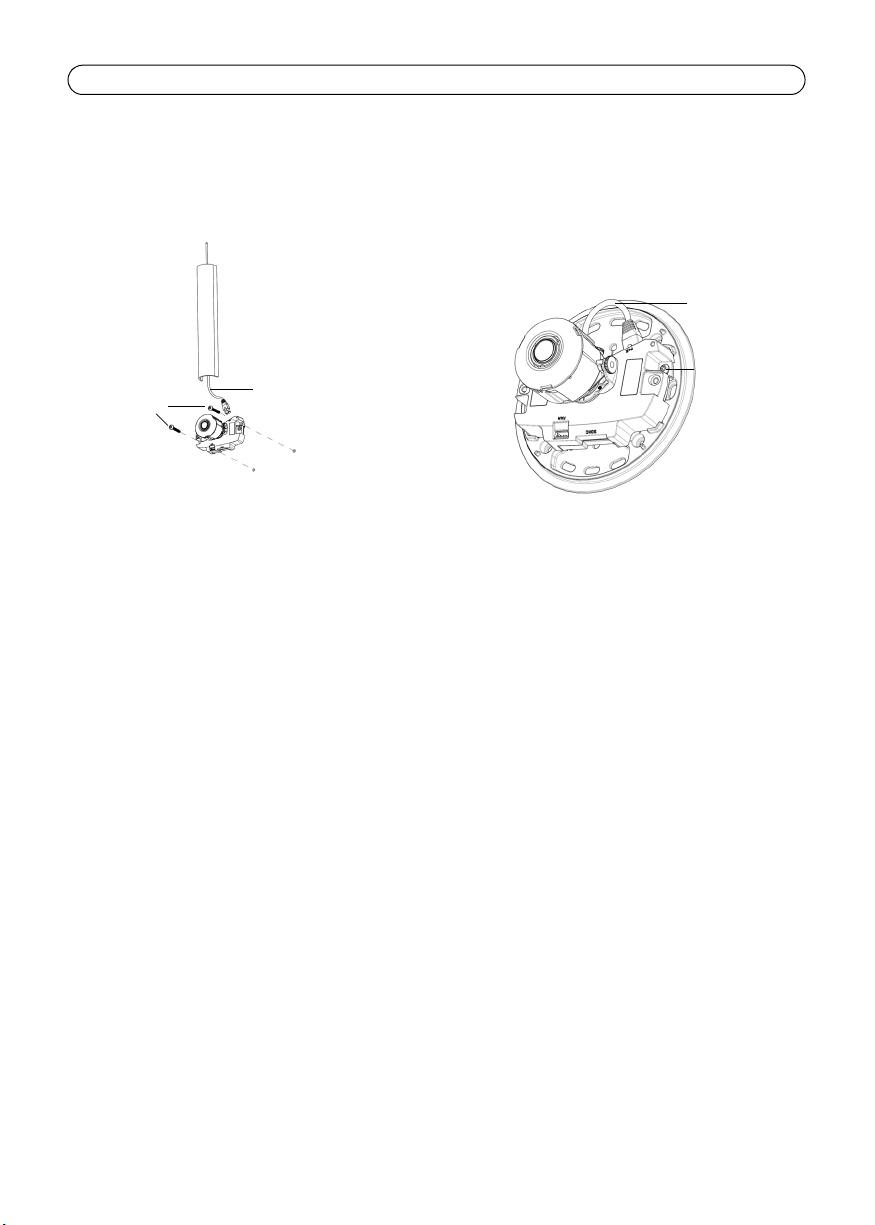
Câble réseau
Vis M4x8
Support de fixation (en option, non fourni)
Conduit métallique (en option, non fourni)
Vis murales
Câble réseau
AXIS P3346
Page 28 Série de caméras réseau AXIS P33/P33-V Guide d'installation
Page 29
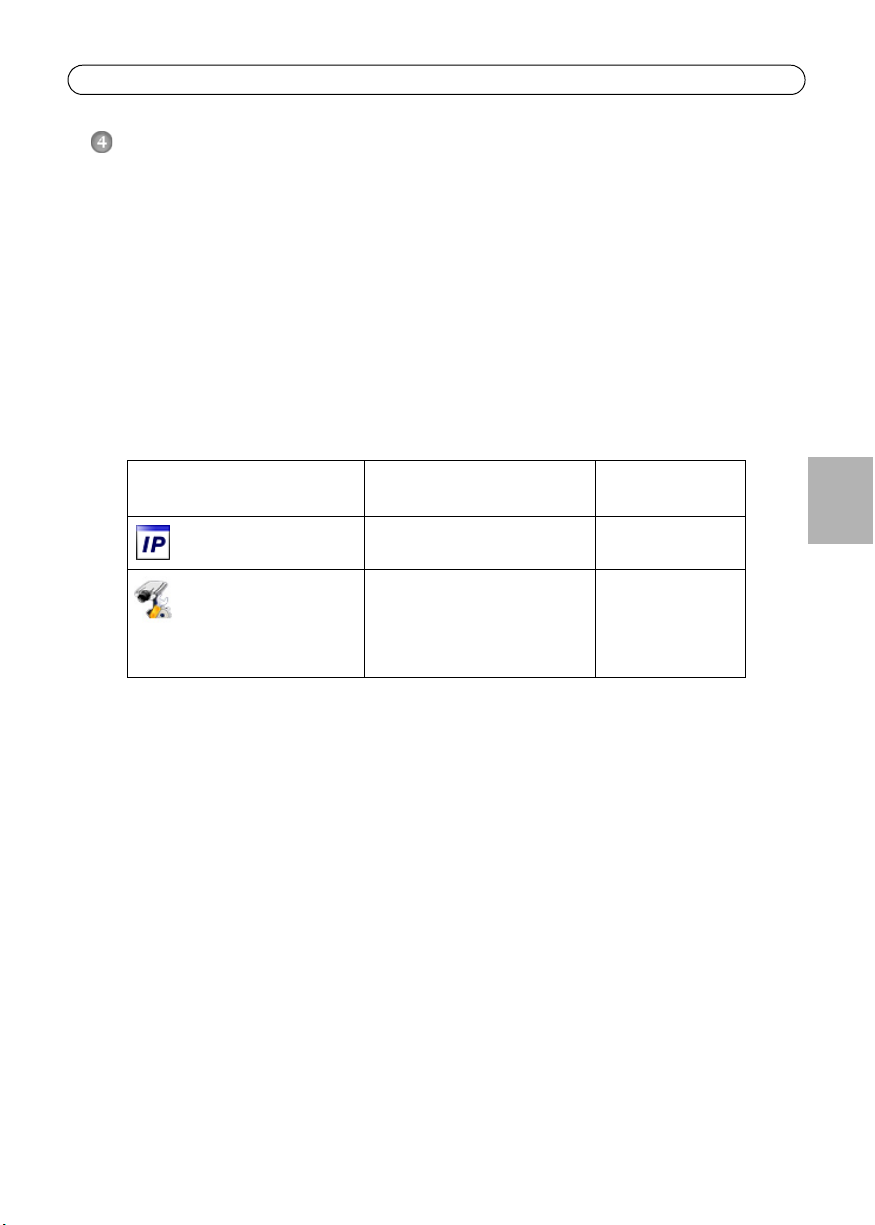
Série de caméras réseau AXIS P33/P33-V Guide d’installation Page 29
Attribution d’une adresse IP
La caméra réseau est conçue pour une utilisation sur un réseau Ethernet et une adresse IP est
nécessaire pour y accéder. Aujourd’hui, la plupart des réseaux comportent un serveur DHCP qui
attribue automatiquement des adresses IP aux périphériques connectés. Si votre réseau ne possède
pas de serveur DHCP, la caméra réseau utilisera l’adresse IP 192.168.0.90 comme adresse IP par
défaut.
Si vous souhaitez définir une adresse IP sous Windows, nous vous recommandons d’utiliser
l’application AXIS IP Utility ou AXIS Camera Management. Ces deux applications gratuites sont
disponibles sur le CD accompagnant votre caméra vidéo sur IP Axis. Vous pouvez également les
télécharger à partir du site www.axis.com/techsup. Choisissez la méthode qui vous convient le
mieux en fonction du nombre de caméras à installer.
Méthode Recommandée pour Système
d’exploitation
AXIS IP Utility
Voir page 30
Logiciel AXIS Camera
Management
Voir page 31
Une seule caméra
Petites installations
Plusieurs caméras
Grandes installations
Installation sur un autre
sous-réseau
Windows
Windows 2000
Windows XP Pro
Windows 2003 Server
Windows Vista
Windows 7
Remarques :
• Si vous n’arrivez pas à configurer l’adresse IP, vérifiez qu’aucun pare-feu ne bloque l’opération.
• Reportez-vous à la page 37 pour connaître les autres méthodes possibles de configuration ou de
détection de l’adresse IP de la caméra réseau sous d’autres systèmes d’exploitation.
FRANÇAIS
Page 30
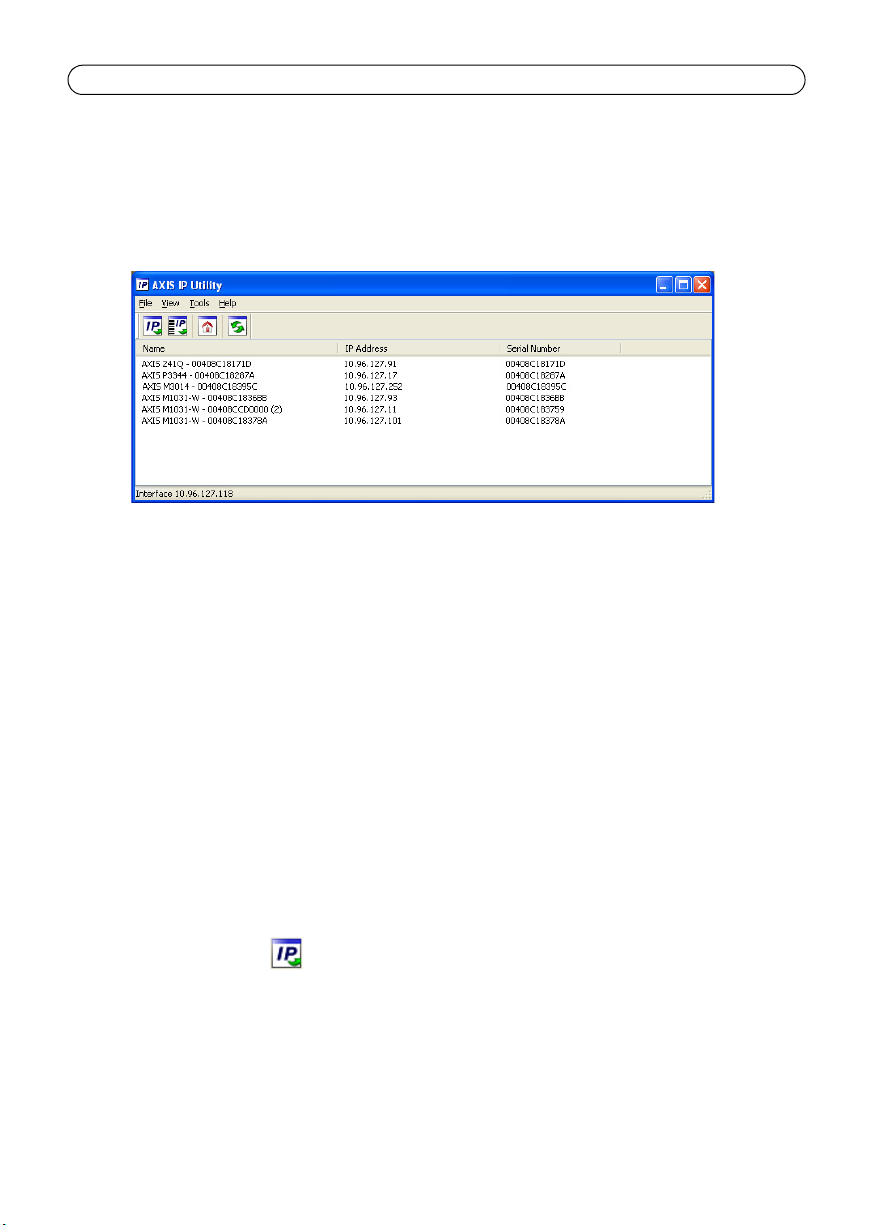
Page 30 Série de caméras réseau AXIS P33/P33-V Guide d'installation
AXIS IP Utility - Une seule caméra/petite installation
AXIS IP Utility détecte et affiche automatiquement les périphériques Axis sur votre réseau. Cette
application permet également de définir manuellement une adresse IP statique. Vous trouverez
l’outil AXIS IP Utility sur le CD de la caméra vidéo sur IP Axis, ainsi qu’à l’adresse
www.axis.com/techsup.
Notez que vous devez installer la caméra réseau sur le même segment de réseau (sous-réseau
physique) que l’ordinateur exécutant l’application AXIS IP Utility.
Détection automatique
1. Vérifiez que la caméra réseau est connectée au réseau et qu’elle est sous tension.
2. Lancez AXIS IP Utility.
3. Double-cliquez sur l'icône de l'AXIS P3346/AXIS P3346-V/AXIS P3367-V/AXIS P3384-V
lorsqu'elle apparaît dans la fenêtre pour ouvrir la page d'accueil de la caméra.
4. Reportez-vous à la page 32 pour savoir comment configurer le mot de passe.
Définir manuellement l’adresse IP (optionnel)
1. Trouvez une adresse IP non utilisée sur le même segment de réseau que celui de votre
ordinateur.
2. Sélectionnez la caméra réseau dans la liste.
3. Cliquez sur le bouton Assign new IP address to the selected device (Attribuer une
nouvelle adresse IP au périphérique sélectionné) et saisissez le numéro de série ainsi que
l’adresse IP de la caméra réseau. Le numéro de série figure sur l’étiquette du produit.
4. Cliquez sur le bouton Assign (Attribuer) et suivez les instructions à l’écran. La caméra doit être
redémarrée dans les deux minutes qui suivent pour que la nouvelle adresse IP soit prise en
compte.
5. Cliquez sur le bouton Home Page (Page d’accueil) pour accéder aux pages web de la caméra.
6. Reportez-vous à la page 32 pour savoir comment configurer le mot de passe.
Page 31

Série de caméras réseau AXIS P33/P33-V Guide d’installation Page 31
AXIS Camera Management – Plusieurs caméras/grandes installations
AXIS Camera Management peut détecter automatiquement plusieurs périphériques Axis, afficher
l’état de connexion, gérer les mises à niveau du microprogramme et configurer les adresses IP.
Détection automatique
1. Vérifiez que la caméra réseau est bien connectée au réseau et qu’elle est sous tension.
2. Lancez AXIS Camera Management. Lorsque la caméra apparaît dans la fenêtre, cliquez sur le
lien avec le bouton droit de la souris et sélectionnez Live View Home Page (Page d’accueil –
Visualisation en temps réel).
3. Reportez-vous à la page 32 pour savoir comment configurer le mot de passe.
Attribution d'une adresse IP à un seul périphérique
1. Sélectionnez AXIS P3346/AXIS P3346-V/AXIS P3367-V/AXIS
P3384-V dans l'application AXIS Camera Management, puis
cliquez sur le bouton Assign IP (Attribuer une adresse IP).
2. Sélectionnez Assign the following IP address (Attribuer
l’adresse IP suivante) et saisissez l’adresse IP, le masque de
sous-réseau ainsi que le routeur par défaut que le périphérique utilisera.
3. Cliquez sur OK.
Attribution d’adresses IP à plusieurs périphériques
AXIS Camera Management accélère le processus d’attribution
d’adresses IP à plusieurs périphériques en suggérant des adresses IP
parmi une plage spécifiée.
1. Sélectionnez les périphériques à configurer (il peut s’agir de
plusieurs modèles), puis cliquez sur le bouton Assign IP (Attribuer
une adresse IP).
FRANÇAIS
Page 32

Page 32 Série de caméras réseau AXIS P33/P33-V Guide d'installation
Pour configurer directement le mot de
passe via une connexion non cryptée,
saisissez le mot de passe à cet endroit.
Pour créer une connexion HTTPS,
commencez par cliquer sur ce bouton.
2. Sélectionnez Assign the following IP address range (Attribuer la plage d’adresses IP suivante)
et saisissez la plage d’adresses IP, le masque de sous-réseau ainsi que le routeur par défaut que
les périphériques utiliseront.
3. Cliquez sur le bouton OK.
Configuration du mot de passe
Pour accéder au produit, le mot de passe de l’administrateur root par défaut doit être configuré.
Vous pouvez le faire depuis la boîte de dialogue Configure Root Password (Configurer le mot de
passe root) qui s’affiche lors du premier accès à la caméra réseau.
Pour éviter les écoutes électroniques lors de la configuration du mot de passe root, utilisez une
connexion HTTPS cryptée requérant un certificat HTTPS.
Pour configurer le mot de passe avec une connexion HTTP standard, saisissez-le dans la fenêtre
Configure Root Password (Configurer le mot de passe root). Pour configurer le mot de passe avec
une connexion HTTPS cryptée, procédez comme suit :
1. Cliquez sur le bouton Create self-signed certificate (Créer un certificat autosigné).
2. Saisissez les informations demandées, puis cliquez sur OK. Le certificat est créé. Vous pouvez à
présent configurer le mot de passe en toute sécurité. Tout le trafic vers et depuis la caméra
réseau est désormais crypté.
3. Saisissez un mot de passe, puis saisissez-le de nouveau pour confirmation. Cliquez sur OK. Le
mot de passe est à présent configuré.
4. Pour vous connecter, saisissez « root » comme nom d’utilisateur dans la boîte de dialogue
lorsque vous y êtes invité.
Remarque :
Le nom d’utilisateur de l’administrateur par défaut est root et il ne peut pas être supprimé.
Page 33

Série de caméras réseau AXIS P33/P33-V Guide d’installation Page 33
5. Saisissez le mot de passe de la manière indiquée ci-dessus et cliquez sur OK. Si vous avez oublié
votre mot de passe, vous devrez rétablir les paramètres d’usine de votre caméra réseau.
Reportez-vous à la section page 41.
Si le système vous le demande, cliquez sur Yes (Oui) pour installer AMC (AXIS Media Control) afin de
pouvoir visualiser les flux de données vidéo dans Internet Explorer. Pour ce faire, vous devrez être
connecté à l’ordinateur avec des droits d’administrateur.
Remarque :
Pour installer AMC sous Windows 7 ou Windows Vista, vous devez exécuter Internet Explorer
en tant qu’administrateur. Cliquez avec le bouton droit de la souris sur l’icône Internet Explorer et
sélectionnez Exécuter en tant qu’administrateur.
6. AXIS P3346-V/AXIS P3367-V:
Le mode de capture doit être défini lors de la
première configuration de la caméra. Sélectionnez
un préréglage dans la liste déroulante et cliquez sur
OK.
Remarque :
Vous pouvez changer le mode de capture
ultérieurement à partir de la page web de la caméra,
mais ceci réinitialisera la plupart des paramètres. Pour
plus d’informations, reportez-vous à l’aide en ligne ou au manuel d’utilisation.
Fréquence d’alimentation
Remarque : Applicable uniquement à l'AXIS P3384-V.
FRANÇAIS
La fréquence d'alimentation est définie lors de la première configuration de la caméra Axis et ne
peut être changée que par une réinitialisation de la caméra aux paramètres par défaut.
Sélectionnez la fréquence d'alimentation (50 Hz ou 60 Hz) utilisée à l'emplacement de la caméra
Axis. Si vous sélectionnez la mauvaise fréquence, il se peut que les images clignotent lorsque le
produit est utilisé dans des environnements de lumière fluorescente.
Remarque :
Si la fréquence d'alimentation utilisée est de 50 Hz, la fréquence d'image maximale est
limitée à 25 ips.
Remarque : La fréquence d'alimentation électrique varie selon les régions géographiques. En Amérique, la
fréquence généralement utilisée est de 60 Hz ; elle est de 50 Hz dans la plupart des autres régions
du monde. Des variations locales peuvent s’appliquer ; veuillez consulter les autorités locales.
Page 34

Page 34 Série de caméras réseau AXIS P33/P33-V Guide d'installation
Accès aux flux de données vidéo
La page Live View (Visualisation en temps réel) de la caméra réseau s’affiche, avec des liens vers les
outils de configuration permettent d’adapter la caméra à vos besoins.
Si le système vous le demande, cliquez sur Yes (Oui) pour installer AMC (AXIS Media Control) afin de
pouvoir visualiser les flux de données vidéo dans Internet Explorer. Pour ce faire, vous devrez être
connecté à l’ordinateur avec des droits d’administrateur.
Remarque :
Pour installer AMC sur Windows 7/Windows Vista, vous devez utiliser Internet Explorer en
tant qu’administrateur. Cliquez avec le bouton droit de la souris sur l’icône Internet Explorer et
sélectionnez Exécuter en tant qu’administrateur.
Page 35

Série de caméras réseau AXIS P33/P33-V Guide d’installation Page 35
Vis de verrouillage
Vis de réglage de
Vis de réglage de
Ligne horizontale
l’inclinaison
l’inclinaison
Réglage de l'objectif
Ouvrez la page Live View (Visualisation en temps réel) dans l’interface Web et effectuez les
réglages suivants sur la caméra :
1. Desserrez la vis de verrouillage et les vis de réglage de l’inclinaison.
2. Tournez l’objectif (à l’aide du porte-objectif) dans la position souhaitée. Assurez-vous que les
lignes horizontales de chaque côté de l’objectif sont alignées horizontalement.
Remarque :
Assurez-vous que la marque sur le couvercle de l’objectif, entre les lignes horizontales, est
dirigée vers le haut.
3. Dès que vous êtes satisfait du réglage, serrez délicatement la vis de blocage et les vis de réglage
de l’inclinaison pour maintenir la position de la caméra.
4. Ouvrez la page de réglage de la mise au point dans l'interface web sous Configuration >
Configuration de base > mise au point et zoom, et suivez les instructions affichées à l’écran.
Utilisez la fenêtre d’image pour régler le zoom et la mise au point. Reportez-vous à l'aide en
ligne pour plus d'informations.
Remarque :
Du fait de la réfraction du dôme, l'image peut apparaître légèrement floue une fois le dôme
installé. Pour corriger ceci, allez à la page de réglage de la mise au point dans l'interface web sous
Configuration > Configuration de base > mise au point et zoom, et réglez la mise au point de
nouveau.
Avertissement ! Le réglage manuel de la mise au point et du zoom peut endommager l’objectif.
FRANÇAIS
Page 36

Page 36 Série de caméras réseau AXIS P33/P33-V Guide d'installation
Couvercle latéral
Couvercle du dôme
Caméra
Câble réseau
Couvercle du dôme
Fin de l'installation
1. Si les câbles sont acheminés le long du mur, retirez la capot latéral du couvercle du dôme de la
caméra.
2. Tournez le bouclier noir à l'intérieur du boîtier du dôme de la caméra pour l'aligner à la position
de la caméra.
3. Nettoyez le dôme à l'aide d'un tissu souple et sec pour en retirer la poussière et les empreintes
digitales, et utilisez un souffleur pour épousseter l'objectif.
4. Montez le boîtier du dôme à l'aide des vis inviolables fournies et d'un toure-vis. À présent que le
dôme est en place, vérifiez que la mise au point est bonne.
L'installation est maintenant terminée.
Page 37

Série de caméras réseau AXIS P33/P33-V Guide d’installation Page 37
Autres méthodes de configuration de l’adresse IP
Le tableau ci-dessous indique les autres méthodes permettant de configurer ou de déterminer
l’adresse IP. Toutes les méthodes sont activées par défaut et peuvent être désactivées.
UPnP™
Bonjour
AXIS Dynamic DNS
Service
ARP/Ping
Affichage des
pages
administratives du
serveur DHCP
Utilisation sous le
système
d’exploitation
Windows Lorsque la caméra est activée sur votre ordinateur, elle est
MAC OSX
(10.4 ou version
ultérieure)
Tous Service Axis gratuit vous permettant d'installer rapidement et
Tous Voir ci-dessous. La commande doit être saisie dans les 2 minutes
Tous Pour consulter les pages administratives du serveur DHCP réseau,
Remarques
détectée et ajoutée automatiquement au dossier Favoris réseau.
Applicables aux navigateurs prenant en charge Bonjour. Accédez
au signet de Bonjour dans votre navigateur (p. ex. Safari), puis
cliquez sur le lien permettant d’accéder aux pages Web de la
caméra.
facilement votre caméra. Nécessite une connexion Internet sans
proxy HTTP. Pour plus d’informations, rendez-vous sur
www.axiscam.net.
suivant la mise sous tension de la caméra.
reportez-vous à la documentation du serveur.
AXIS Video Hosting System (AVHS)
Vous pouvez également connecter la caméra à un service AVHS pour les vidéos hébergées. Si vous
vous êtes inscrit à un service AVHS, suivez les instructions décrites dans le Guide d’installation du
fournisseur de service. Pour plus d’informations et pour vous aider à trouver un fournisseur local de
service AVHS, rendez-vous sur www.axis.com/hosting.
La clé d’authentification du propriétaire de la caméra est fournie avec ce produit. Elle est associée
au numéro de série (S/N) unique de la caméra, comme indiqué en haut de l’étiquette.
FRANÇAIS
Remarque :
Enregistrez la clé pour référence ultérieure.
Page 38

Page 38 Série de caméras réseau AXIS P33/P33-V Guide d'installation
Définition de l’adresse IP à l’aide d’ARP/Ping
1. Trouvez une adresse IP statique inutilisée sur le même segment de réseau que celui de votre
ordinateur.
2. Repérez le numéro de série (S/N) sur l’étiquette de la caméra.
3. Ouvrez une invite de commandes sur votre ordinateur et saisissez les commandes suivantes :
Syntaxe pour Windows Exemple pour Windows
arp -s <Adresse IP> <Numéro de Série>
ping -l 408 -t <adresse IP>
Syntaxe pour UNIX/Linux/Mac Exemple pour UNIX/Linux/Mac
ARP -s <Adresse IP> <Numéro de série> temp
ping -s 408 <adresse IP>
4. Vérifiez que le câble réseau est connecté à la caméra, puis démarrez/redémarrez cette dernière
en débranchant puis en rebranchant l'alimentation. Si vous utilisez PoE, démarrez/redémarrez la
caméra réseau en débranchant puis en rebranchant le câble réseau.
5. Fermez l’invite de commande quand vous voyez apparaître « Reply from 192.168.0.125:... »
(Réponse de 192.168.0.125 : ...) ou un message similaire.
6. Dans votre navigateur, saisissez http://<Adresse IP> dans le champ Emplacement/Adresse, puis
appuyez sur la touche Entrée de votre clavier.
Remarques :
• Ouvrir une invite de commandes sous Windows : dans le menu Démarrer, sélectionnez Exécuter… puis
tapez cmd. Cliquez sur OK.
• Pour utiliser la commande ARP sur un Mac OS X, utilisez l’utilitaire Terminal dans Application >
Utilitaires.
ARP -s 192.168.0.125 00-40-8c-18-10-00
ping -l 408 -t 192.168.0.125
ARP -s 192.168.0.125 00:40:8c:18:10:00 temp
ping -s 408 192.168.0.125
Connecteurs de l’appareil
Connecteur réseau: connecteur Ethernet RJ-45. Compatible avec l’alimentation par Ethernet. Il est
recommandé d’utiliser des câbles blindés.
Entrée audio: entrée de 3,5mm pour microphone mono ou signal mono avec entrée de haut niveau
(le canal de gauche est utilisé pour le signal stéréo).
Sortie audio: sortie audio (niveau de ligne) qui peut être connectée à un système d’annonce
publique (PA) ou haut-parleur actif avec amplificateur intégré. Il est également possible de
connecter une paire d’écouteurs. Un connecteur stéréo doit être utilisé pour la sortie audio.
Logement de carte mémoire SDHC: la carte mémoire SD haute capacité peut être utilisée pour
l’enregistrement local avec stockage amovible.
Page 39

Série de caméras réseau AXIS P33/P33-V Guide d’installation Page 39
Broche 1
Broche 2
Broche 3
Broche 4
Connecteur pour terminaux E/S: Utilisé dans le cadre d’applications telles
que la détection de mouvements, le déclenchement d’événements,
l’enregistrement à intervalles et les notifications d’alarmes. En plus d’une
alimentation auxiliaire et d’une broche GND, il assure l’interface avec :
• 1 sortie transistor, qui permet de connecter des périphériques
externes, comme des relais ou des DEL. Les périphériques connectés peuvent être
activés par l’interface de programmation d’applications (API) VAPIX, à l’aide des
boutons de sortie sur la page Live View (Vidéo en direct) ou par une règle d’action. La
sortie est considérée comme étant active (dans Options d'événements > Port &
Appareils Statut du port) si le dispositif d'alarme est activé.
• 1 entrée numérique : une entrée d’alarme utilisée pour connecter des périphériques
pouvant passer d’un circuit ouvert à un circuit fermé, soit par exemple : des détecteurs
infrarouges passifs, des contacts de porte/fenêtre et des détecteurs de bris de verre.
Lorsqu’un signal est reçu, l’état change et l’entrée devient active (comme indiqué dans
System Options > Ports & Devices (Options Système Port & Dispositifs)).
Fonction BrocheRemarques Caractéristiques
techniques
GND (Terre) 1 Mise à la terre
Alimentatio
n 3,3V CC
Entrée
numérique
Sortie
numérique
2 Peut servir à alimenter le matériel auxiliaire.
Remarque : Cette broche ne peut être utilisée que
comme sortie d'alimentation.
3 La connecter à la terre pour l’activer ou la laisser
flotter (ou déconnectée) pour ne pas l’activer.
4 Utilise un transistor NFET à drain ouvert avec la
source connectée à la terre. En cas d’utilisation avec
un relais externe, une diode doit être connectée en
parallèle avec la charge, en guise de protection
contre les tensions transitoires.
Charge max. = 50mA
Entrée minimum =
40 V CC
Entrée maximum =
40 V CC
Charge max. = 100mA
Tension maximale =
+ 40 V CC
FRANÇAIS
Page 40

Page 40 Série de caméras réseau AXIS P33/P33-V Guide d'installation
Le schéma de connexion ci-après montre comment connecter une dispositif auxiliaire à la Caméra
réseau à dôme fixe.
1
3.3V
max. 50mA
2
3
D
G
S
4
E.g. push button
Voyants lumineux
DEL Couleur Indication
Réseau Vert Continu en cas de connexion à un réseau de 100 Mbit/s. Clignote en cas d’activité
réseau.
Orange Continu en cas de connexion à un réseau de 10 Mbit/s. Clignote en cas d’activité
réseau.
Éteint Pas de connexion au réseau.
Etat Vert Vert continu en cas de fonctionnement normal.
Orange En continu pendant le démarrage, la réinitialisation des paramètres d'usine par
défaut ou la restauration des paramètres.
Rouge Clignote lentement en cas d’échec de la mise à niveau.
Voyant Vert Fonctionnement normal.
Orange Le voyant vert/orange clignote pendant la mise à niveau des micrologiciels.
Page 41

Série de caméras réseau AXIS P33/P33-V Guide d’installation Page 41
Réinitialisation des paramètres d’usine par défaut
Procédez comme suit pour rétablir les paramètres par défaut définis en usine et réinitialiser
l’adresse IP :
1. Mettez la caméra hors tension.
2. Maintenez le bouton de commande enfoncé tout en remettant l’appareil sous tension
(reportez-vous à la Présentation du matériel, page 26).
3. Maintenez le bouton de commande enfoncé jusqu’à ce que le voyant d’état devienne orange
(cela prend environ 15 secondes).
4. relâchez le bouton de commande. Le processus prend fin après environ 1 minute (lorsque le
voyant d’état devient vert). Les paramètres d’usine de la caméra réseau ont été rétablis.
L’adresse IP par défaut est 192.168.0.90.
5. Attribuez à nouveau l’adresse IP.
6. Recommencez la mise au point de la caméra.
Il est également possible de rétablir les paramètres d’usine à partir de l’interface web. Cliquez sur
Setup > System Options > Maintenance (Configuration - Options système - Maintenance).
Accès à la caméra par Internet
Une fois installée, votre caméra réseau est accessible sur votre réseau local (LAN). Pour y accéder
par Internet, les routeurs réseau doivent être configurés de manière à autoriser le trafic entrant
généralement sur un port spécifique:
• Le port HTTP (port 80 par défaut) pour l’affichage et la configuration
• Le port RTSP (port 554 par défaut) pour l’affichage des flux de données vidéo H.264
Pour plus d’informations, veuillez vous reporter à la documentation du routeur. Pour plus
d’informations à ce sujet ou pour toute autre question, consultez la page d’assistance technique
d’Axis à l’adresse suivante www.axis.com/techsup.
FRANÇAIS
Plus d’informations
Le manuel de l’utilisateur est disponible sur le site Web d’Axis (www.axis.com) et sur le CD fourni
avec ce produit.
Conseil utile !
Consultez le site www.axis.com/techsup pour vérifier si des mises à jour des microprogrammes sont
disponibles pour votre caméra Axis. Pour connaître la version du microprogramme actuellement
installée, reportez-vous à la page Setup > About (Configuration - À propos de) dans votre interface
web.
Page 42

Page 43

Sicherheitsvorkehrungen
Bitte lesen Sie diese Installationsanleitung sorgfältig durch, bevor Sie mit der Installation des Axis
Produkts beginnen. Halten Sie die Installationsanleitung bereit, falls Sie darauf zurückgreifen
müssen.
• Lagern Sie das Axis-Produkt in einer trockenen und belüfteten Umgebung.
• Setzen Sie das Axis Produkt keinen Vibrationen, Erschütterungen oder starkem Druck aus.
Installieren Sie das Produkt nicht an instabilen Halterungen oder instabilen oder
vibrierenden Oberflächen oder Mauern, da dadurch das Produkt beschädigt werden könnte.
• Verwenden Sie bei der Installation des Axis Produkts nur geeignetes Werkzeug; zu hoher
Kraftaufwand kann das Produkt beschädigen.
• Verwenden Sie keine chemischen, ätzenden oder aerosolhaltigen Reinigungsmittel.
Verwenden Sie zur Reinigung ein feuchtes Tuch.
• Verwenden Sie nur Zubehör, das den technischen Spezifikationen des Produkts entspricht.
Dieses ist von Axis oder Drittanbietern erhältlich.
• Verwenden Sie nur Ersatzteile, die von Axis empfohlen bzw. bereitgestellt wurden.
• Versuchen Sie nicht, das Produkt selbst zu reparieren. Wenden Sie sich bei Service-
Angelegenheiten an Axis oder an Ihren Axis-Händler.
• Verwenden Sie dieses Axis-Produkt unter Beachtung der vor Ort geltenden rechtlichen
Bestimmungen.
• Um dieses Axis-Produkt im Freien verwenden zu können, muss es in einem zugelassenen
Außengehäuse installiert werden.
• Das Axis Produkt sollte nur von geschultem Fachpersonal installiert werden. Beachten Sie
bei der Montage die geltenden nationalen und lokalen Bestimmungen.
DEUTSCH
Transport
• Bewahren Sie die Schutzverpackung auf. Beim Transport des Axis Produkts muss die
Schutzverpackung an ihre ursprüngliche Position gesetzt werden.
• Transportieren Sie das Axis-Produkt nur in der Originalverpackung bzw. in einer
vergleichbaren Verpackung, damit das Produkt nicht beschädigt wird.
Page 44

Batteriewechsel
Dieses Axis-Produkt ist mit einer 3,0 V CR2032 Lithium-Batterie als Stromversorgung für die
interne Echtzeituhr (RTC) ausgestattet. Unter normalen Bedingungen hält die Batterie mindestens 5
Jahre. Bei entladener Batterie ist der Betrieb der Echtzeituhr nicht mehr ausreichend gewährleistet,
so dass die Uhr bei jedem Systemstart zurückgesetzt wird. Sie erhalten eine Protokollnachricht,
wenn ein Batteriewechsel erforderlich ist. Die Batterie sollte erst bei Bedarf gewechselt werden.
Unter www.axis.com/techsup finden Sie Informationen darüber, was Sie beim Austausch der
Batterie beachten müssen.
• Verbrauchte Batterien sind gemäß den Herstelleranweisungen zu entsorgen.
• Explosionsgefahr bei fehlerhaftem Batteriewechsel!
• Die Batterie muss durch dasselbe oder ein gleichwertiges Fabrikat ersetzt werden, das vom
Hersteller zugelassen ist.
Reinigung der Kuppelabdeckung
• Achten Sie darauf, die Kuppelabdeckung nicht zu zerkratzen oder zu beschädigen. Reinigen
Sie die Kuppelabdeckung nicht, solange sie sauber aussieht, und polieren Sie niemals die
Oberfläche. Übermäßiges Reinigen kann die Oberfläche beschädigen.
• Zur allgemeinen Reinigung einer Kuppelabdeckung wird die Verwendung einer nicht
aggressiven, lösungsmittelfreien neutralen Seife bzw. eines solchen Reinigungsmittels
zusammen mit Wasser und einem weichen Tuch empfohlen. Spülen Sie gut mit sauberem,
lauwarmem Wasser nach. Trocknen Sie die Kuppelabdeckung mit einem weichen Tuch ab,
um Wasserflecken zu vermeiden.
• Verwenden Sie niemals scharfe Reinigungsmittel, Benzin, Benzol, Aceton o. Ä., und führen
Sie die Reinigung nicht unter direkter Sonneneinstrahlung oder bei hohen Temperaturen
durch.
Page 45

AXIS P33/P33-V Netzwerk-Kamera-Serie Installationsanleitung Seite 45
AXIS P33/P33-V Netzwerk-Kamera-Serie
Installationsanleitung
In dieser Anleitung wird die Installation der AXIS P33/P33-V Netzwerk-Kamera-Serie in einem
Netzwerk beschrieben. Alle weiteren Hinweise zur Verwendung des Produkts finden Sie im
Benutzerhandbuch, das auf unserer Website unter „www.axis.com“ zur Verfügung steht.
1. „Inhalt des Produktpakets“ auf Seite 45
2. „Hardwareübersicht“ auf Seite 46
3. „Montieren der Kamera“ auf Seite 47
4. „Zuweisen einer IP-Adresse“ auf Seite 49
5. „Festlegen des Kennworts“ auf Seite 52
6. „Anpassen des Objektivs“ auf Seite 56
7. „Installation abschließen“ auf Seite 57
Hinweise:
• Stellen Sie vor der Installation sicher, dass der Paketinhalt vollständig ist und die erforderlichen Kabel,
Werkzeuge
sowie die Dokumentation vorhanden sind. Siehe Inhalt des Produktpakets unten.
• Diese Netzwerk-Kamera wird über Power over Ethernet (PoE) mit Strom versorgt. Falls PoE nicht zur
Verfügung steht, verwenden Sie den AXIS PoE Midspan 1-Anschluss (separat erhältlich).
DEUTSCH
Inhalt des Produktpakets
Artikel Modelle / Varianten / Notizen
Netzwerk-Kamera AXIS P3346, AXIS P3346-V
AXIS P3367-V, AXIS P3384-V
Kuppelabdeckungen Klare transparente Abdeckung
Getönte transparente Abdeckung
Etiketten Zwei Klebe-Etiketten mit der Seriennummer
Montagesatz Resitorx-Schraubendreher, Bohrschablone, 2 Schrauben und Dübel,
Klemmenblock-Anschluss
CD-ROM CD für AXIS-Netzwerkvideoprodukte mit Produktdokumentation,
Installationstools und anderer Software
Gedruckte Dokumente Installationsanleitung (dieses Dokument)
Axis-Garantieerklärung
AVHS-Authentifizierungsschlüssel
Optionales Zubehör Montagehalterung (spezifisch für Montageart)
Unter www.axis.com finden Sie Informationen zum verfügbaren Zubehör
Page 46

Seite 46 AXIS P33/P33-V Netzwerk-Kamera-Serie Installationsanleitung
Netzwerkanschluss
LED-Anzeigen
Steuertaste
E/A-Anschluss
(PoE)
Kameraeinheit
Netzwerkkabel
Kuppelabdeckung
Ausgang
Audio-
SD-Speicherkarteneinschub
Wandschrauben
Audio-
Kameraeinheit
Lüfter anschluss
Eingebautes Mikrofon
Eingang
Hardwareübersicht
Abmessungen (H x B)
AXIS P3346 = 101 x 148 mm
AXIS P3346-V = 104 x 148 mm
AXIS P3367-V = 104 x 148 mm
AXIS P3384-V = 104 x 148 mm
Gewicht
AXIS P3346 = 490 g
AXIS P3346-V = 700 g
AXIS P3367-V = 700 g
AXIS P3384-V = 700 g
Page 47

AXIS P33/P33-V Netzwerk-Kamera-Serie Installationsanleitung Seite 47
Montieren der Kamera
Hinweis: Entfernen Sie das schwarze Band von der Kameraeinheit, bevor Sie die Kamera montieren.
a. Bei der Montage dieses Axis-Produkts können Sie die Kabel entweder durch die Wand oder
entlang der Wand führen. Sie können die Netzwerk-Kamera auch mit einer Kabelführung aus
Metall zum Schutz der Kabel ausstatten, wenn die Kabel an der Wand entlang geführt werden.
Siehe nachfolgende Abbildung.
Kamera direkt an der Wand anbringen
1. Bohren Sie mithilfe der Bohrschablone zwei Löcher in die Wand.
2. Verlegen Sie alle benötigten Kabel und schließen Sie sie an. Hierzu gehören das Netzwerkkabel
sowie die Kabel für externe Eingabe-/Ausgabegeräte und für den Aktivlautsprecher bzw. das
externe Mikrofon.
3. Befestigen Sie die Kameraeinheit mit den geeigneten Schrauben und Dübeln an der Wand.
Kamera mit einer Montagehalterung (separat erhältlich) anbringen
1. Bohren Sie mithilfe der Bohrschablone zwei Löcher in die Wand.
2. Führen Sie alle benötigten Kabel durch die Wand und durch die Löcher der Montagehalterung.
Hierzu gehören das Netzwerkkabel sowie die Kabel für externe Eingabe-/Ausgabegeräte und für
den Aktivlautsprecher bzw. das externe Mikrofon.
3. Befestigen Sie die Montagehalterung mit den geeigneten Schrauben und Dübeln an der Wand.
4. Schließen Sie die Kabel an.
5. Setzen Sie die SD-Speicherkarte ein (optional).
6. Befestigen Sie die Kameraeinheit mit den zwei mitgelieferten M4x8-Schrauben an der
Montagehalterung.
DEUTSCH
Hinweis:
Die Anweisungen oben gelten für die Wandmontage der Kamera. Sie können die Kamera auch
mit der Montagehalterung an einen Anschlusskasten anbringen.
Page 48

Netzwerkkabel
M4x8-
Montagehalterung (optional/nicht enthalten)
Kabelführung aus Metall (optional/nicht enthalten)
Wandschrauben
Netzwerkkabel
AXIS P3346
Schraube
Seite 48 AXIS P33/P33-V Netzwerk-Kamera-Serie Installationsanleitung
Page 49

AXIS P33/P33-V Netzwerk-Kamera-Serie Installationsanleitung Seite 49
Zuweisen einer IP-Adresse
Die Netzwerk-Kamera ist auf die Nutzung in einem Ethernet-Netzwerk ausgelegt und benötigt eine
IP-Adresse für den Zugriff. In den meisten Netzwerken ist heutzutage ein DHCP-Server
eingebunden, der angeschlossenen Geräten automatisch IP-Adressen zuweist. Wenn Ihr Netzwerk
über keinen DHCP-Server verfügt, wird für die Netzwerk-Kamera die Standard-IP-Adresse
192.168.0.90 verwendet.
AXIS IP Utility und AXIS Camera Management sind die empfohlenen Methoden zur Festlegung einer
IP-Adresse unter Windows. Diese kostenlosen Anwendungen finden Sie auf der Axis
Netzwerkvideoprodukt-CD, die dem Produkt beiliegt. Sie können sie jedoch auch von
www.axis.com/techsup herunterladen. Verwenden Sie die Methode, die für die gewünschte Anzahl
der zu installierenden Kameras am besten geeignet ist.
Methode Empfohlen für Betriebssystem
AXIS IP Utility
Siehe Seite 50
AXIS Camera Management
Siehe Seite 51
Einzelne Kamera
Kleine Installationen
Mehrere Kameras
Große Installationen
Installation in einem anderen
Subnetz
Windows
Windows 2000
Windows XP Pro
Windows 2003 Server
Windows Vista
Windows 7
DEUTSCH
Hinweise:
• Falls Sie die IP-Adresse nicht zuweisen können, müssen ggf. die Einstellungen der Firewall überprüft
werden.
• Auf Seite 58 finden Sie Informationen zu anderen möglichen Methoden zum Festlegen bzw. Ermitteln
der IP-Adresse der Netzwerk-Kamera in Bezug auf andere Betriebssysteme.
Page 50

Seite 50 AXIS P33/P33-V Netzwerk-Kamera-Serie Installationsanleitung
AXIS IP Utility – einzelne Kamera/kleine Installation
AXIS IP Utility erkennt automatisch im Netzwerk vorhandene Axis-Geräte und zeigt diese an. Mit
dieser Anwendung können Sie auch eine statische IP-Adresse manuell festlegen. AXIS IP Utility
finden Sie auf der CD für Axis-Netzwerkvideoprodukte sowie auf unserer Website unter
„www.axis.com/techsup“
Beachten Sie, dass die Netzwerk-Kamera in dem Netzwerksegment (physisches Subnetz) installiert
werden muss, in dem sich auch der Computer befindet, auf dem AXIS IP Utility ausgeführt wird.
Automatische Erkennung
1. Stellen Sie sicher, dass die Netzwerk-Kamera an das Netzwerk und an die Stromversorgung
angeschlossen ist.
2. Starten Sie AXIS IP Utility.
3. Doppelklicken Sie auf das Symbol der AXIS P3346/AXIS P3346-V/AXIS P3367-V/AXIS P3384-V,
um die Startseite der Kamera zu öffnen.
4. Anweisungen zum Festlegen des Kennworts finden Sie auf Seite 52.
Manuelle Zuweisung der IP-Adresse (optional)
1. Wählen Sie eine unbenutzte IP-Adresse aus dem Netzwerksegment aus, an das auch Ihr
Computer angeschlossen ist.
2. Wählen Sie die Netzwerk-Kamera in der Liste aus.
3. Klicken Sie auf die Schaltfläche Assign new IP address to selected device (Ausgewähltem
Gerät neue IP-Adresse zuweisen), und geben Sie die Seriennummer und IP-Adresse der
Netzwerk-Kamera ein. Die Seriennummer befindet sich auf dem Produktaufkleber.
4. Klicken Sie auf die Schaltfläche Assign (Zuweisen) und befolgen Sie die angezeigten
Anweisungen. Beachten Sie, dass die Kamera innerhalb von zwei Minuten neu gestartet werden
muss, um die neue IP-Adresse festzulegen.
Page 51

AXIS P33/P33-V Netzwerk-Kamera-Serie Installationsanleitung Seite 51
5. Klicken Sie auf die Schaltfläche Home Page (Startseite), um auf die Webseiten der Kamera
zuzugreifen.
6. Anweisungen zum Festlegen des Kennworts finden Sie auf Seite 52.
AXIS Camera Management – mehrere Kameras/große Installationen
Mit AXIS Camera Management können automatisch mehrere Axis-Geräte erkannt, der
Verbindungsstatus angezeigt, die Firmware-Aktualisierungen verwaltet und IP-Adressen festgelegt
werden.
Automatische Erkennung
1. Stellen Sie sicher, dass die Kamera an das Netzwerk und die Stromversorgung angeschlossen ist.
2. Starten Sie AXIS Camera Management. Wenn das Symbol der Kamera angezeigt wird, klicken
Sie mit der rechten Maustaste darauf und wählen „Live View Home Page“ (Startseite der
Live-Ansicht) aus.
3. Anweisungen zum Festlegen des Kennworts finden Sie auf Seite 52.
Zuweisen einer IP-Adresse für ein einzelnes Gerät
1. Wählen Sie die AXIS P3346/AXIS P3346-V/AXIS P3367-V/AXIS
P3384-V im AXIS Camera Management und klicken Sie auf die
Schaltfläche Assign IP (IP-Adresse zuweisen) .
2. Wählen Sie die Option Assign the following IP address
(Folgende IP-Adresse zuweisen) aus und geben Sie die
IP-Adresse, die Subnetzmaske und den Standardrouter für das Gerät ein.
3. Klicken Sie auf OK.
DEUTSCH
Page 52

Seite 52 AXIS P33/P33-V Netzwerk-Kamera-Serie Installationsanleitung
Zuweisen von IP-Adressen für mehrere Geräte
AXIS Camera Management beschleunigt die Zuweisung von
IP-Adressen für mehrere Geräte, indem IP-Adressen aus einem
angegebenen Bereich vorgeschlagen werden.
1. Wählen Sie die zu konfigurierenden Geräte aus (es können auch
unterschiedliche Modelle gewählt werden) und klicken Sie auf die
Schaltfläche Assign IP (IP-Adresse zuweisen) .
2. Wählen Sie die Option Assign the following IP address range (Folgenden IP-Adressbereich
zuweisen) aus und geben Sie den IP-Adressbereich, die Subnetzmaske und den Standardrouter
für die Geräte ein.
3. Klicken Sie auf „OK“.
Festlegen des Kennworts
Um Zugriff auf das Produkt zu erhalten, muss das Kennwort für den standardmäßigen
Administrator-Benutzer "root" festgelegt werden. Beim erstmaligen Zugriff auf die
Netzwerk-Kamera wird das Dialogfeld Configure Root Password (Root-Kennwort konfigurieren)
angezeigt. Dort kann das Kennwort festgelegt werden.
Um ein Abhören der Netzwerkkommunikation während der Festlegung des Root-Kennworts zu
vermeiden, können Sie diesen Vorgang über eine verschlüsselte HTTPS-Verbindung durchführen, die
ein HTTPS-Zertifikat erfordert.
Um das Kennwort über eine standardmäßige HTTP-Verbindung festzulegen, geben Sie es in das
Fenster Configure Root Password (Root-Kennwort konfigurieren) ein. Um das Kennwort über eine
verschlüsselte HTTPS-Verbindung festzulegen, führen Sie die folgenden Schritte aus:
1. Klicken Sie auf die Schaltfläche Create self-signed certificate (Selbstsigniertes Zertifikat
erstellen).
2. Geben Sie die gewünschten Informationen ein und klicken Sie auf „OK“. Das Zertifikat wird
erstellt, und das Kennwort kann jetzt sicher festgelegt werden. Der gesamte Datenverkehr der
Netzwerk-Kamera wird ab diesem Zeitpunkt verschlüsselt.
Page 53

AXIS P33/P33-V Netzwerk-Kamera-Serie Installationsanleitung Seite 53
Um das Kennwort direkt über eine
unverschlüsselte Verbindung zu
konfigurieren, geben Sie es hier ein.
Klicken Sie zum Herstellen einer HTTPS-Verbindung
zunächst auf diese Schaltfläche.
3. Geben Sie ein Kennwort ein und wiederholen Sie die Eingabe, um die korrekte Schreibweise zu
bestätigen. Klicken Sie auf OK. Damit ist das Kennwort konfiguriert.
4. Geben Sie den Benutzernamen „root“ wie erforderlich ein.
Hinweis:
Der standardmäßige Administrator-Benutzername „root“ kann nicht gelöscht werden.
5. Geben Sie das zuvor festgelegte Kennwort ein und klicken Sie auf OK. Wenn Sie das Kennwort
vergessen haben, muss die Netzwerk-Kamera auf die Werkseinstellungen zurückgesetzt werden.
Siehe Seite 62.
Klicken Sie auf „Yes“ (Ja), um AMC (AXIS Media Control) zu installieren. Nach Abschluss der
Installation können Sie Videoströme im Microsoft Internet Explorer anzeigen. Hierzu müssen Sie
über Administratorrechte für den Computer verfügen.
Hinweis:
Für die Installation von AMC unter Windows 7 bzw. Windows Vista müssen Sie Internet Explorer
als Administrator ausführen. Klicken Sie mit der rechten Maustaste auf das Internet
Explorer-Symbol und wählen Sie Als Administrator ausführen aus.
6. AXIS P3346-V/AXIS P3367-V:
Der Aufnahmemodus muss beim ersten Zugriff auf
die Netzwerk-Kamera festgelegt werden. Wählen Sie
den gewünschten Aufnahmemodus in der
Dropdown-Liste aus und klicken Sie auf OK.
Hinweis:
Der Aufnahmemodus kann später über die Webseiten
des Produkts geändert werden, dadurch werden aber
die meisten anderen Einstellungen zurückgesetzt.
Weitere Informationen finden Sie in der Online-Hilfe oder im Benutzerhandbuch.
DEUTSCH
Page 54

Seite 54 AXIS P33/P33-V Netzwerk-Kamera-Serie Installationsanleitung
Netzfrequenz
Hinweis: Gilt nur für AXIS P3384-V.
Die Netzfrequenz wird beim ersten Zugriff auf das Axis-Produkt festgelegt und kann nur geändert
werden, wenn das Produkt auf die Werkseinstellungen zurückgesetzt wird.
Wählen Sie die Netzfrequenz (50 oder 60 Hz), die am Standort des Axis-Produkt vorherrscht. Durch
die Auswahl der falschen Frequenz entsteht möglicherweise Bildflackern, falls das Produkt in
Umgebungen mit Neonlicht eingesetzt wird.
Hinweis:
Wird 50 Hz verwendet, ist die maximale Bildrate auf 25 fps beschränkt.
Hinweis: Die Netzfrequenz unterscheidet sich in unterschiedlichen geographischen Regionen. In Nord-
und Südamerika werden 60 Hz verwendet, während in anderen Teilen der Welt 50 Hz verwendet
werden. Es können jedoch andere örtliche Gegebenheiten bestehen. Fragen Sie deshalb immer die
Behörden vor Ort.
Page 55

AXIS P33/P33-V Netzwerk-Kamera-Serie Installationsanleitung Seite 55
Zugriff auf den Videostrom
Die Seite „Live-View“ (Live-Ansicht) der Netzwerk-Kamera enthält Links zu den Setup-Tools, mit
denen Sie die Kamera Ihren Bedürfnissen entsprechend anpassen können.
Klicken Sie auf „Yes“ (Ja), um AMC (AXIS Media Control) zu installieren. Nach Abschluss der
Installation können Sie Videoströme im Microsoft Internet Explorer anzeigen. Hierzu müssen Sie
über Administratorrechte für den Computer verfügen.
Hinweis:
Für die Installation von AMC unter Windows 7 bzw. Windows Vista müssen Sie Internet Explorer
als Administrator ausführen. Klicken Sie mit der rechten Maustaste auf das Internet
Explorer-Symbol und wählen Sie Als Administrator ausführen aus.
DEUTSCH
Page 56

Seite 56 AXIS P33/P33-V Netzwerk-Kamera-Serie Installationsanleitung
Feststellschraube
Schraube zur
Horizontale Linie
Einstellung des
Schraube zur
des Neigewinkels
Einstellung
Neigewinkels
Anpassen des Objektivs
Öffnen Sie die Seite Live View (Live-Ansicht) und nehmen Sie die folgenden Einstellungen an der
Kamera vor:
1. Lösen Sie die Feststellschraube und die Einstellschrauben für die Neigung.
2. Drehen Sie das Objektiv (mit dem Objektivhalter) in die gewünschte Position. Stellen Sie sicher,
dass die horizontalen Linien auf beiden Seiten des Objektivs horizontal ausgerichtet sind.
Hinweis:
Stellen Sie sicher, dass die Markierung auf der Objektivabdeckung zwischen den horizontalen
Linien nach oben zeigt.
3. Wenn die richtige Ausrichtung erreicht ist, schrauben Sie die Feststellschraube und die
Einstellschrauben für die Neigung vorsichtig wieder fest, um die Kameraposition zu sichern.
4. Öffnen Sie über die Weboberfläche unter Setup > Basic Setup > Focus & Zoom (Einrichtung >
Basiskonfiguration > Fokus und Zoom) die Seite Focus Adjustment (Bildschärfe einstellen) und
befolgen Sie die Bildschirmanweisungen. Stellen Sie mit dem Bildfenster die Bildschärfe und
den Zoom ein. Weitere Informationen hierzu finden Sie in der Online-Hilfe.
Hinweis:
Aufgrund der Lichtbrechungen auf der Glasoberfläche kann das Bild leicht unscharf erscheinen,
nachdem die Kuppel installiert wurde. Sie können dies korrigieren, indem Sie in der Weboberfläche
unter Setup > Basic Setup > Focus & Zoom (Einrichtung > Basiskonfiguration > Fokus und Zoom)
die Seite Focus Adjustment (Bildschärfe einstellen) öffnen und die Bildschärfe erneut anpassen.
Warnung! Durch das manuelle Einstellen der Bildschärfe kann das Objektiv beschädigt werden.
Page 57

AXIS P33/P33-V Netzwerk-Kamera-Serie Installationsanleitung Seite 57
Seitenabdeckung
Kuppelabdeckung
Kameraeinheit
Netzwerkkabel
Kuppelabdeckung
Installation abschließen
1. Wenn die Kabel entlang der Wand verlegt sind, nehmen Sie das Seitenteil von der
Kuppelabdeckung der Kamera ab.
2. Bringen Sie das schwarze Schutzschild in der Kuppelhaube durch Drehen in Übereinstimmung
mit der Kameraposition.
3. Entfernen Sie Fingerabdrücke und Staub mit einem trockenen, weichen Tuch von der
Glasoberfläche. Blasen Sie Staub ggf. mit Druckluft von der Linse.
4. Befestigen Sie die Kuppelhaube mit Hilfe der im Lieferumfang enthaltenen
manipulationssicheren Schrauben und des Schraubendrehers. Wenn die Kamera angebracht ist,
vergewissern Sie sich, dass die Schärfe richtig eingestellt ist.
Die Installation ist damit abgeschlossen.
DEUTSCH
Page 58

Seite 58 AXIS P33/P33-V Netzwerk-Kamera-Serie Installationsanleitung
Andere Methoden zum Festlegen der IP-Adresse
Diese Tabelle bietet einen Überblick über weitere Methoden, die IP-Adresse festzulegen bzw. zu
ermitteln. Alle Methoden sind standardmäßig aktiviert und können deaktiviert werden.
UPnP™
Bonjour
AXIS Dynamic DNS
Service
ARP/Ping
Admin-Seiten des
DHCP-Servers
anzeigen
Verwendung im
Betriebssystem
Windows Wenn die Funktion auf dem Computer aktiviert ist, wird die
MAC OSX
(10.4 oder höher)
Alle Ein kostenloser Service von Axis, mit dem Sie Ihre Kamera schnell
Alle Siehe unten. Der Befehl muss innerhalb von 2 Minuten erfolgen,
Alle Hinweise zum Anzeigen der Administrationsseiten des
Hinweise
Kamera automatisch erkannt und zu „Netzwerkumgebung“
hinzugefügt.
Kann nur bei Browsern verwendet werden, die Bonjour
unterstützen. Navigieren Sie zum Bonjour-Lesezeichen Ihres
Browsers (z. B. Safari) und klicken Sie auf den Link, um auf die
Webseiten der Kamera zu gelangen.
und einfach installieren können. Eine Internetverbindung ohne
HTTP-Proxyserver ist Voraussetzung. Weitere Informationen
hierzu finden Sie auf „www.axiscam.net“.
nachdem die Kamera an das Stromnetz angeschlossen wurde.
DHCP-Servers im Netzwerk finden Sie in der
Serverdokumentation.
AXIS Video Hosting System (AVHS)
Die Kamera kann auch an einen AVHS-Service für gehostetes Video angeschlossen werden. Wenn
Sie einen AVHS-Service abonniert haben, befolgen Sie die Anweisungen im Installationshandbuch
des Dienstanbieters. Weitere Informationen zu lokalen AVHS-Dienstanbietern finden Sie unter
„www.axis.com/hosting“.
Der Authentifizierungsschlüssel für den Kameraeigentümer ist im Lieferumfang dieses Produkts
enthalten. Der Schlüssel ist der eindeutigen Seriennummer (S/N) der Kamera zugeordnet, die sich
oben auf dem Etikett befindet.
Hinweis:
Bewahren Sie den Schlüssel auf, um ihn später verfügbar zu haben.
Page 59

AXIS P33/P33-V Netzwerk-Kamera-Serie Installationsanleitung Seite 59
Zuweisen der IP-Adresse per ARP/Ping
1. Wählen Sie eine freie statische IP-Adresse aus dem Netzwerksegment aus, in dem sich auch Ihr
Computer befindet.
2. Suchen Sie nach der Seriennummer (S/N) auf dem Aufkleber der Kamera.
3. Öffnen Sie auf Ihrem Computer die Eingabeaufforderung und geben Sie die folgenden Befehle
ein:
Syntax unter Windows Beispiel für Windows
arp -s <IP-Adresse> <Seriennummer>
ping -l 408 -t <IP-Adresse>
Syntax unter UNIX/Linux/Mac Beispiel für UNIX/Linux/Mac
arp -s <IP-Adresse> <Seriennummer> temp
ping -s 408 <IP-Adresse>
4. Stellen Sie sicher, dass das Netzwerkkabel mit der Netzwerk-Kamera verbunden ist, und starten
Sie die Netzwerk-Kamera bzw. starten Sie diese neu, indem Sie die Stromversorgung
unterbrechen und wiederherstellen. Falls Sie PoE verwenden, starten Sie die Netzwerk-Kamera
bzw. starten Sie sie erneut, indem Sie das Netzwerkkabel herausziehen und wieder einstecken.
5. Schließen Sie die Befehlszeile, sobald „Reply from 192.168.0.125:...“ (Antwort von
192.168.0.125:...) oder eine ähnliche Meldung angezeigt wird.
6. Starten Sie einen Browser, geben Sie im Adressfeld „http://<IP-Adresse>“ ein und drücken Sie
die Eingabetaste auf der Tastatur.
Hinweise:
• So öffnen Sie die Eingabeaufforderung unter Windows: Wählen Sie im Startmenü die Option
„Ausführen...“ aus und geben Sie „cmd“ ein. Klicken Sie auf „OK“.
• Verwenden Sie zum Eingeben des Befehls „ARP“ unter Mac OS X das Dienstprogramm „Terminal“, das Sie
unter „Anwendung > Dienstprogramme“ finden.
arp -s 192.168.0.125 00-40-8c-18-10-00
ping -l 408 -t 192.168.0.125
arp -s 192.168.0.125 00:40:8c:18:10:00 temp
ping -s 408 192.168.0.125
DEUTSCH
Geräteanschlüsse
Netzwerkanschluss – RJ-45-Ethernetanschluss. Unterstützt Power over Ethernet. Die Verwendung
von abgeschirmten Kabeln wird empfohlen.
Audioeingang – 3,5-mm-Anschluss für ein Monomikrofon oder ein Monosignal (linker Kanal wird
von einem Stereosignal benutzt).
Audioausgang – Audioausgang (Leistungsstufe) zum Anschließen einer Rundrufanlage (PA) oder
eines Aktivlautsprechers mit integriertem Verstärker. Auch ein Kopfhörer kann angeschlossen
werden. Für den Audioausgang muss ein Stereostecker benutzt werden.
SDHC-Speicherkarteneinschub – Die SD-Speicherkarte mit hoher Kapazität kann zur lokalen
Aufzeichnung mit Wechselmedien verwendet werden.
Page 60

Seite 60 AXIS P33/P33-V Netzwerk-Kamera-Serie Installationsanleitung
Kontakt1
Kontakt2
Kontakt3
Kontakt4
E/A-Anschluss - Wird z. B. für Bewegungserkennung, Ereignisauslösung,
Zeitrafferaufnahmen, Alarmbenachrichtigungen usw. verwendet. Zusätzlich
zu den Anschlüssen für die Zusatzstromversorgung und Masse fungiert er als
Schnittstelle für:
• 1 Transistorausgang – Zum Anschluss externer Geräte, wie Relais
und LEDs. Angeschlossene Geräte können über die VAPIX API (Application Programming
Interface), über die Ausgabeschaltflächen auf der Seite „Live View“ (Live-Ansicht) oder
durch eine Ereignisregel aktiviert werden. Der Ausgang wird als aktiv (siehe System
Options > Ports & Devices (Systemoptionen > Schnittstellen und Geräte)) angezeigt,
wenn die Alarmvorrichtung eingeschaltet ist.
• Ein digitaler Eingang – Alarmeingang für den Anschluss von Geräten, die zwischen
geöffnetem und geschlossenem Schaltkreis wechseln können, z. B. PIR-Kameras,
Tür-Fensterkontakte und Glasbruchmelder. Bei Empfang eines Signals ändert sich der
Status, und der Eingang wird aktiviert (siehe >System Options > Ports & Devices
(Systemoptionen > Schnittstelle und Geräte)).
Funktion Kont
akt
Masse
(GND)
3.3 V
Gleichstrom
Digitaler
Eingang
Digitaler
Ausgang
1 Masse
2 Kann für die Stromversorgung von Zusatzgeräten
3 Zum Aktivieren mit dem Masseanschluss verbinden,
4 Verwendet einen NFET-Transistor mit offenem
Hinweise Spezifikationen
Max. Stromstärke =
verwendet werden.
Hinweis: Dieser Kontakt kann nur
Stromversorgung verwendet werden.
zum Deaktivieren nicht anschließen.
Drain, wobei Source mit der Masse verbunden ist.
Zum Schutz vor Spannungsspitzen muss bei der
Kombination mit einem externen Relais eine Diode
parallel zur Last geschaltet werden.
für die
50 mA
Min. Eingang = - 40 V
Gleichstrom
Max. Eingang = + 40 V
Gleichstrom
Max. Stromstärke =
100 mA
Max. Spannung = + 40 V
Gleichstrom
Page 61

AXIS P33/P33-V Netzwerk-Kamera-Serie Installationsanleitung Seite 61
Das folgende Anschlussschaltbild zeigt ein Beispiel für den Anschluss eines Zusatzgeräts an die
Fest-Dome-Netzwerk-Kamera.
1
3.3V
max. 50mA
2
3
D
G
S
4
E.g. push button
LED-Anzeigen
LED Farbe Bedeutung
Netzwerk Grün Leuchtet dauerhaft bei Verbindung mit einem 100-MBit/s-Netzwerk. Blinkt bei
Netzwerkaktivität.
Gelb Leuchtet dauerhaft bei Verbindung mit einem 10-MBit/s-Netzwerk. Blinkt bei
Netzwerkaktivität.
Leuchtet
nicht
Status Grün Leuchtet bei Normalbetrieb konstant grün.
Gelb Leuchtet konstant beim Einschalten und beim Wiederherstellen der
Rot Blinkt langsam bei Aktualisierungsfehler.
Netz Grün Normaler Betrieb
Gelb Blinkt während der Firmware-Aktualisierung grün/gelb.
Keine Netzwerkverbindung vorhanden.
Werkseinstellungen bzw. von vorherigen Einstellungen.
DEUTSCH
Page 62

Seite 62 AXIS P33/P33-V Netzwerk-Kamera-Serie Installationsanleitung
Wiederherstellen der werksseitigen Standardeinstellungen
Gehen Sie wie folgt vor, um sämtliche Parameter (einschließlich der IP-Adresse) auf die
werksseitigen Standardeinstellungen zurückzusetzen:
1. Trennen Sie die Kamera von der Stromversorgung.
2. Halten Sie die Steuertaste gedrückt, und stellen Sie die Stromversorgung wieder her (siehe
„Hardwareübersicht“ auf Seite 46).
3. Halten Sie die Steuertaste etwa 15 Sekunden gedrückt, bis die Statusanzeige gelb blinkt.
4. Lassen Sie die Steuertaste los. Der Vorgang ist nach etwa einer Minute abgeschlossen (die
Statusanzeige wird grün). Die Netzwerk-Kamera wurde auf die werksseitigen
Standardeinstellungen zurückgesetzt. Die Standard-IP-Adresse lautet 192.168.0.90.
5. Weisen Sie die IP-Adresse erneut zu.
6. Führen Sie die Fokussierung der Kamera erneut durch.
Die Parameter können auch über die Weboberfläche auf die werksseitigen Einstellungen
zurückgesetzt werden. Wählen Sie „Setup > System Options > Maintenance“ (Einrichtung >
Systemoptionen > Wartung).
Zugriff auf die Kamera über das Internet
Sobald die Netzwerk-Kamera installiert ist, können Sie in Ihrem lokalen Netzwerk (LAN) darauf
zugreifen. Um auch über das Internet auf die Kamera zugreifen zu können, müssen Sie die
Netzwerk-Router so konfigurieren, dass diese den eingehenden Datenverkehr zulassen, was
üblicherweise durch Zuweisung eines bestimmten Ports geschieht.
• HTTP-Port (standardmäßig Port 80) für die Anzeige und Konfiguration
• RTSP-Port (standardmäßig Port 554) für die Anzeige von H.264-Videoströmen
Ausführliche Informationen dazu finden Sie in der Dokumentation des Routers. Weitere
Informationen zu diesem und zu anderen Themen erhalten Sie auf der Axis Support-Website unter
„www.axis.com/techsup“.
Weitere Informationen
Das Benutzerhandbuch ist auf der Axis Website unter „http://www.axis.com“ erhältlich und
befindet sich auch auf der mitgelieferten CD für Axis-Netzwerkvideoprodukte.
Tipp!
Unter „www.axis.com/techsup“ finden Sie Firmware-Aktualisierungen für Ihr Axis-Produkt.
Informationen zur aktuellen Firmware-Version finden Sie in Ihrer Weboberfläche unter „Setup“ >
„About“ („Einrichtung“ > „Info“).
Page 63

Sicurezza
Leggere attentamente questa Guida all'installazione prima di installare un prodotto Axis.
Conservare la Guida all'installazione per ulteriori riferimenti.
• Conservare il prodotto Axis in un ambiente asciutto e ben ventilato.
• Evitare di esporre il prodotto Axis alle vibrazioni, agli urti o a forte pressione. Non installare
il prodotto su staffe instabili, superfici o pareti instabili o vibranti, poiché ciò potrebbe
danneggiare il prodotto.
• Utilizzare solo strumenti idonei quando si installa il prodotto Axis. Una forza eccessiva
potrebbe danneggiare il prodotto.
• Non utilizzare sostanze chimiche, agenti caustici o detergenti spray. Utilizzare un panno
umido per la pulizia.
• Utilizzare solo accessori conformi alle specifiche tecniche del prodotto. Queste possono
essere fornite da Axis o da terze parti.
• Utilizzare solo parti di ricambio fornite o raccomandate da Axis.
• Non tentare di riparare il prodotto da soli, contattare Axis o il rivenditore di zona Axis per
assistenza.
• Questo prodotto Axis deve essere utilizzato in conformità alle leggi e alle disposizioni locali.
• Per utilizzare questo prodotto Axis all'esterno, è necessario installarlo in un alloggiamento
per esterni approvato.
• Il prodotto Axis deve essere installato da un tecnico qualificato. Osservare le disposizioni
nazionali e locali per l'installazione.
ITALIANO
Trasporto
• Rimuovere l'imballo protettivo. Quando si trasporta il prodotto Axis, l'imballo protettivo
deve essere riposto nella sua posizione originale.
• Quando si trasporta il prodotto Axis, utilizzare l'imballo originale o un imballo equivalente
per evitare di danneggiare il prodotto.
Page 64

Sostituzione della batteria
Questo prodotto Axis utilizza una batteria al litio CR2032 da 3.0 V per alimentare il real-time clock
(RTC) interno. In normali condizioni questa batteria ha una durata di almeno 5 anni. La batteria
scarica determina il malfunzionamento dell'RTC, che viene reimpostato ad ogni accensione. Un
messaggio di registro apparirà quando la batteria dovrà essere sostituita. La batteria non deve
essere sostituita a meno che non sia necessario.
Se la batteria non deve essere sostituita, contattare www.axis.com/techsup per assistenza.
• Smaltire le batterie usate secondo le istruzioni del produttore.
• Rischio di esplosione se la batteria non viene sostituita correttamente.
• Sostituire solo con una batteria identica o equivalente, come raccomandato dal produttore.
Pulizia della copertura a cupola
• Fare attenzione a non graffiare o danneggiare la copertura a cupola. Non pulire una
copertura a cupola visivamente pulita e non lucidare mai la superficie. Una pulizia eccessiva
potrebbe danneggiare la superficie.
• Per la pulizia generale della copertura a cupola si raccomanda l'uso di un sapone neutro,
non abrasivo e privo di solventi o di un detergente con acqua e un panno morbido.
Risciacquare perfettamente con acqua tiepida pulita. Asciugare con un panno morbido per
evitare macchie d'acqua.
• Non utilizzare detergenti irritanti, benzina, benzene o acetone, ecc. ed evitare di pulire alla
luce diretta del sole o a temperature elevate.
Page 65

Telecamere di rete serie AXIS P33/P33-V Guida all'installazione Pagina 65
Guida all'installazione della videocamera
Telecamere di rete serie AXIS P33/P33-V
Questo Guida all'installazione fornisce le istruzioni necessarie per installare una Telecamere di rete
serie AXIS P33/P33-V nella rete in uso. Per ulteriori informazioni sull’utilizzo del prodotto,
consultare la Guida per l'utente disponibile all’indirizzo www.axis.com.
1. “Contenuto della confezione” a pagina 65
2. “Panoramica dell'hardware” a pagina 66
3. “Montaggio della telecamera” a pagina 67
4. “Assegnazione di un indirizzo IP” a pagina 69
5. “Impostazione della password” a pagina 72
6. “Regolazione dell'obiettivo” a pagina 75
7. “Completamento dell'installazione” a pagina 76
Note:
• Prima di iniziare, verificare che la confezione contenga tutto il necessario, inclusi i cavi, gli attrezzi
e la documentazione. Vedere Contenuto della confezione di seguito.
• Questa telecamera di rete è progettata per essere utilizzata con la tecnologia PoE. Se non disponibile,
utilizzare un midspan PoE AXIS a 1 porta (non fornito di serie).
Contenuto della confezione
Elemento Modelli/varianti/note
Telecamera di rete AXIS P3346, AXIS P3346-V
AXIS P3367-V, AXIS P3343-V
Coperture a cupola Copertura trasparente chiara
Copertura trasparente scura
Etichette 2 etichette adesive con numero di serie
Kit di montaggio Cacciavite Resitorx, sagoma per praticare i fori, 2 viti e prese,
connettore a morsettiera
CD CD del prodotto con tecnologia video di rete AXIS, comprensivo della
documentazione del prodotto,
strumenti di installazione ed altro software
Materiali stampati Guida all’installazione (questo documento)
Documento di garanzia Axis
Chiave di autenticazione AVHS
Accessori opzionali Staffa di montaggio (specifica per paese)
Visitare il sito web www.axis.com per informazioni sugli accessori disponibili
ITALIANO
Page 66

Pagina 66 Telecamere di rete serie AXIS P33/P33-V Guida all'installazione
Connettore di rete
Indicatori LED
Pulsante di comando
Connettore I/O
(PoE)
Telecamera
Cavo di rete
Copertura a cupola
Ingresso
audio
Alloggiamento per schede di memoria SD
Viti per il montaggio a parete
Uscita audio
Telecamera
Connettore
di uscita ventilatore
Microfono incorporato
Panoramica dell'hardware
Dimensioni (HxL)
AXIS P3346 = 101 x 148 mm (4” x 5,83”)
AXIS P3346-V = 104 x 148 mm (4,07” x 5,83”)
AXIS P3367-V = 104 x 148 mm (4,07” x 5,83”)
AXIS P3343-V = 104 x 148 mm (4,07” x 5,83”)
Peso
AXIS P3346 = 490 g (1,1 lb)
AXIS P3346-V = 700 g (1,53 lb)
AXIS P3367-V = 700 g (1,53 lb)
AXIS P3343-V = 700 g (1,53 lb)
Page 67

Telecamere di rete serie AXIS P33/P33-V Guida all'installazione Pagina 67
Montaggio della telecamera
Nota: Rimuovere la fascia in gomma di protezione, prima di procedere al montaggio della telecamera.
a. Questo prodotto Axis può essere montato installando i cavi all'interno della parete o lungo di
essa. Questo prodotto può anche essere munito di una canalina metallica per proteggere i cavi
nel caso in cui vengano installati lungo la parete. Vedere l'immagine seguente.
Montaggio della telecamera direttamente sulla parete
1. Usare l’apposita sagoma per praticare 2 fori nella parete.
2. Collegare tutti i cavi richiesti. I cavi richiesti comprendono il cavo di rete e talvolta anche i
collegamenti a dispositivi di input/output esterni e all’altoparlante attivo/microfono esterno.
3. Fissare la telecamera alla parete utilizzando viti e tasselli idonei al materiale della parete.
Montaggio della telecamera con una staffa di montaggio (non inclusa)
1. Usare l’apposita sagoma per praticare 2 fori nella parete.
2. Installare tutti i cavi richiesti all’interno della parete e nei fori sulla staffa di montaggio. I cavi
richiesti comprendono il cavo di rete e talvolta anche i collegamenti a dispositivi di
input/output esterni e all’altoparlante attivo/microfono esterno.
3. Fissare la staffa di montaggio alla parete utilizzando viti e tasselli idonei al materiale della
parete.
4. Collegare i cavi.
5. Installazione della scheda di memoria SD (opzionale).
6. Fissare la telecamera alla staffa di montaggio utilizzando le due viti M4x8 fornite in dotazione.
ITALIANO
Queste istruzioni spiegano come montare la telecamera a una parete. La staffa di montaggio può
Nota:
essere usata anche per montare la telecamera su una scatola di derivazione.
Page 68

Cavo di rete
Vite M4x8
Staffa di montaggio (opzionale/non inclusa)
Canalina in metallo (opzionale/non inclusa)
Viti per il montaggio
Cavo di rete
AXIS P3346
a parete
a
Pagina 68 Telecamere di rete serie AXIS P33/P33-V Guida all'installazione
Page 69

Telecamere di rete serie AXIS P33/P33-V Guida all'installazione Pagina 69
Assegnazione di un indirizzo IP
La telecamera di rete è stata progettata per essere usata su reti Ethernet e richiede l’assegnazione
di un indirizzo IP per l’accesso. La maggior parte delle reti dispone di un server DHCP che assegna
automaticamente gli indirizzi IP ai dispositivi connessi. Se la rete non dispone di un server DHCP,
per la telecamera di rete viene utilizzato l’indirizzo IP predefinito 192.168.0.90.
I metodi consigliati per assegnare un indirizzo IP in Windows sono l'utilizzo di AXIS IP Utility e AXIS
Camera Management. Queste applicazioni gratuite sono disponibili sul CD Axis Network Video
fornito con il prodotto, oppure possono essere scaricate dalla pagina web www.axis.com/techsup.
Utilizzare il metodo più adatto al numero di telecamere da installare.
Metodo Consigliato per Sistema operativo
AXIS IP Utility
Vedere pagina70
AXIS Camera Management
Vedere pagina71
Note:
• Se non si riesce ad assegnare l’indirizzo IP, verificare che il problema non dipenda da un firewall.
• Vedere la pagina77 per una descrizione degli altri metodi utilizzabili per impostare e rilevare l'indirizzo IP
della videocamera, per altri sistemi operativi.
Videocamera singola
Piccole installazioni
Più videocamere
Grandi installazioni
Installazione in una diversa
sottorete
Windows
Windows 2000
Windows XP Pro
Windows 2003 Server
Windows Vista
Windows 7
ITALIANO
Page 70

Pagina 70 Telecamere di rete serie AXIS P33/P33-V Guida all'installazione
AXIS IP Utility: telecamera singola/piccole installazioni
AXIS IP Utility rileva e visualizza automaticamente i dispositivi Axis collegati alla rete. È possibile
anche usare questa applicazione per assegnare manualmente un indirizzo IP statico. AXIS IP Utility
è disponibile sul CD Axis Network Video Product oppure può essere scaricato dalla pagina Web
www.axis.com/techsup
Si tenga presente che la telecamera di rete deve essere installata sullo stesso segmento di rete
(sottorete fisica) del computer su cui è in esecuzione AXIS IP Utility.
Rilevamento automatico
1. Verificare che la telecamera di rete sia collegata alla rete e alimentata.
2. Avviare AXIS IP Utility.
3. Appena viene visualizzata la videocamera AXIS P3346/AXIS P3346-V/AXIS P3367-V/AXIS
P3343-V, selezionarla con un doppio clic del mouse per aprire la home page.
4. Vedere la pagina72 per istruzioni su come impostare la password.
Assegnazione manuale dell’indirizzo IP (facoltativa)
1. Acquisire un indirizzo IP libero sullo stesso segmento di rete a cui è connesso il computer in uso.
2. Selezionare la telecamera di rete dall’elenco.
3. Fare clic sul pulsante Assign new IP address to the selected device (Assegna un nuovo
indirizzo IP alla periferica selezionata) e inserire il numero di serie e l'indirizzo IP della
videocamera. Il numero di serie è riportato sull’etichetta del prodotto.
4. Fare clic sul pulsante Assign (Assegna) e seguire le istruzioni visualizzate. Si tenga presente che
la telecamera deve essere riavviata entro due minuti, affinché venga assegnato il nuovo
indirizzo IP.
5. Fare clic sul pulsante Home Page (Pagina iniziale) per accedere alle pagine web della
telecamera.
6. Vedere la pagina72 per istruzioni su come impostare la password.
Page 71

Telecamere di rete serie AXIS P33/P33-V Guida all'installazione Pagina 71
AXIS Camera Management: più telecamere/grandi installazioni
È possibile utilizzare AXIS Camera Management per individuare automaticamente la presenza di più
dispositivi Axis, mostrare lo stato di connessione, gestire gli aggiornamenti del firmware e
impostare gli indirizzi IP.
Rilevamento automatico
1. Verificare che la telecamera sia collegata alla rete ed alimentata.
2. Avviare AXIS Camera Management. Appena viene visualizzata la telecamera, fare clic con il
pulsante destro sul collegamento e selezionare Live View Home Page (Pagina iniziale
Visualizzazione in diretta).
3. Vedere la pagina72 per istruzioni su come impostare la password.
Assegnazione di un indirizzo IP a una singola
videocamera
1. Selezionare AXIS P3346/AXIS P3346-V/AXIS P3367-V/AXIS
P3343-V in AXIS Camera Management e fare clic sul
pulsanteAssign IP (Assegna IP) .
2. Selezionare Assign the following IP address (Assegna il
seguente indirizzo IP) e immettere l’indirizzo IP, il valore subnet mask e il router predefinito
utilizzato dalla periferica.
3. Fare clic su OK.
Assegnazione degli indirizzi IP a più videocamere
AXIS Camera Management facilita il processo di assegnazione degli
indirizzi IP di più periferiche, suggerendo gli indirizzi IP in base a un
intervallo specifico.
1. Selezionare le periferiche da configurare (è possibile selezionare
più modelli) e fare clic sul pulsante Assign IP (Assegna IP).
ITALIANO
Page 72

Pagina 72 Telecamere di rete serie AXIS P33/P33-V Guida all'installazione
Per configurare la password direttamente
tramite una connessione non
crittografata, immettere qui la password.
Per creare una connessione HTTPS, iniziare
facendo clic su questo pulsante.
2. Selezionare Assign the following IP address range (Assegna il seguente intervallo di indirizzi
IP) e immettere l’intervallo di indirizzi IP, la subnet mask e il router predefinito utilizzati dalle
periferiche.
3. Fare clic sul pulsante OK.
Impostazione della password
Per ottenere l'accesso al prodotto, è necessario impostare la password dell'utente amministratore
predefinito root. Quando si accede alla telecamera di rete per la prima volta, viene visualizzata la
finestra di dialogo Configure Root Password (Configura password root).
Per evitare l’interruzione del collegamento di rete durante l’impostazione della password root, è
possibile eseguire questa operazione tramite la connessione crittografata HTTPS, che richiede un
certificato HTTPS.
Per impostare la password tramite una connessione HTTP standard, immetterla direttamente nella
finestra Configure Root Password (Configura password root). Per impostare la password tramite
una connessione HTTPS crittografata, attenersi alla seguente procedura.
1. Fare clic sul pulsante Create self-signed certificate (Crea certificato autofirmato).
2. Fornire le informazioni richieste e fare clic su OK. Il certificato viene creato e la password può
essere impostata in modo sicuro. Da questo momento in poi tutto il traffico verso e dalla
telecamera di rete viene cifrato.
3. Immettere una password e reimmetterla per confermarla. Fare clic su OK. La password è stata
configurata.
4. Per eseguire l’accesso, immettere il nome utente “root” nella finestra di dialogo quando il
programma lo richiede.
Non è possibile eliminare il nome utente amministratore predefinito root.
Nota:
Page 73

Telecamere di rete serie AXIS P33/P33-V Guida all'installazione Pagina 73
5. Inserire la password impostata in precedenza e fare clic su OK. Se si dimentica la password, sarà
necessario ripristinare le impostazioni predefinite della telecamera di rete. Vedere la pagina81.
Se necessario, fare clic su Yes (Sì) per installare AMC (AXIS Media Control) che consente di
visualizzare il flusso video in Internet Explorer. A questo scopo è necessario disporre dei privilegi di
amministratore.
Nota: Per installare AMC in Windows 7/Windows Vista, è necessario eseguire Internet Explorer come
amministratore. Fare clic con il pulsante destro del mouse sull'icona di Internet Explorer e
selezionare Esegui come amministratore.
6. AXIS P3346-V/AXIS P3367-V:
La modalità di acquisizione deve essere impostata
in occasione della prima configurazione della
telecamera. Selezionare la modalità di acquisizione
desiderata dall'elenco e fare clic su OK.
La modalità di acquisizione può essere modificata in
Nota:
seguito dalla pagina web del prodotto, ma in tal caso
verranno ripristinate anche molte altre impostazioni.
Per ulteriori informazioni, consultare la Guida in linea o la Guida per l'utente.
Frequenza linea elettrica
Nota: Valido solo per AXIS P3343-V.
La frequenza della linea elettrica viene impostata in occasione della prima configurazione del
prodotto Axis e può essere modificata solo ripristinando il prodotto alle impostazioni predefinite di
fabbrica.
Selezionare la frequenza della linea elettrica (50 Hz o 60 Hz) utilizzata nella posizione in cui si trova
il prodotto Axis. La selezione della frequenza sbagliata può causare sfarfallio dell'immagine se il
prodotto è utilizzato in ambienti con luci fluorescenti.
Quando si utilizzano 50 Hz, la velocità massima di trasmissione in fotogrammi è limitata a 25 fps.
Nota:
Nota: La frequenza usata varia da paese a paese. In America in genere si utilizza una frequenza di 60 Hz;
nella maggior parte degli altri paesi si utilizzano 50 Hz. Possono esserci variazioni locali; verificare
con le autorità locali.
ITALIANO
Page 74

Pagina 74 Telecamere di rete serie AXIS P33/P33-V Guida all'installazione
Accesso al flusso video
Viene visualizzata la pagina Live View (Visualizzazione in diretta) della telecamera di rete con i
collegamenti agli strumenti di configurazione che consentono di personalizzare la telecamera.
Se necessario, fare clic su Yes (Sì) per installare AMC (AXIS Media Control) che consente di
visualizzare il flusso video in Internet Explorer. A questo scopo è necessario disporre dei privilegi di
amministratore.
Nota:
Per installare AMC in Windows 7/Windows Vista, è necessario eseguire Internet Explorer come
amministratore. Fare clic con il pulsante destro del mouse sull'icona di Internet Explorer e
selezionare Run as administrator (Esegui come amministratore).
Page 75

Telecamere di rete serie AXIS P33/P33-V Guida all'installazione Pagina 75
Vite di fissaggio
Vite di regolazione
Vite di regolazione
Linea orizzontale
dell’inclinazione
dell’inclinazione
Regolazione dell'obiettivo
Aprire la pagine Live View (Visualizzazione in diretta) dell'interfaccia web ed eseguire le seguenti
regolazioni per la telecamera:
1. Allentare la vite di fissaggio e le viti di regolazione dell’inclinazione.
2. Ruotare l’obiettivo (con il porta-obiettivo) nella posizione desiderata. Controllare che le linee
orizzontali su ciascun lato dell'obiettivo siano allineate.
Assicurarsi che il contrassegno sul coperchio dell'obiettivo, tra le linee orizzontali, sia rivolto verso
Nota:
l'alto.
3. Quando l'obiettivo è nella posizione desiderata, stringere la vite di blocco e le viti di
4. Aprire la pagina Focus Adjustment (Regolazione messa a fuoco) nell'interfaccia web in Setup >
Nota:
Avvertenza! La regolazione manuale della messa a fuoco e dello zoom può danneggiare l’obiettivo.
regolazione dell'inclinazione senza serrare eccessivamente, per bloccare la posizione della
telecamera,
Basic Setup > Focus & Zoom (Configurazione > Configurazione di base > Messa a fuoco e
zoom) e seguire le istruzioni a schermo. Utilizzare la finestra di regolazione delle immagini per
impostare la messa a fuoco e lo zoom. Per ulteriori informazioni, consultare la Guida in linea.
A causa della rifrazione dovuta alla cupola, l'immagine potrebbe apparire leggermente sfocata
quando viene montata la cupola. Aprire la pagina Focus Adjustment (Regolazione messa a fuoco)
nell'interfaccia web in Setup > Basic Setup > Focus & Zoom (Configurazione > Configurazione di
base > Messa a fuoco e zoom) e ripetere le regolazione della messa a fuoco.
ITALIANO
Page 76

Pagina 76 Telecamere di rete serie AXIS P33/P33-V Guida all'installazione
Copertura laterale
Copertura cupola
Telecamera
Cavo di rete
Copertura cupola
Completamento dell'installazione
1. Se i cavi sono stati posizionati lungo la parete, rimuovere il coperchio laterale dalla copertura a
cupola della telecamera.
2. Ruotare lo schermo protettivo nero all'interno dell'alloggiamento cupola per farlo corrispondere
alla posizione della telecamera.
3. Pulire la cupola con un panno morbido e asciutto per rimuovere polvere e impronte digitali;
utilizzare un soffietto per rimuovere la polvere dall’obiettivo.
4. Montare la cupola utilizzando le viti e il cacciavite antimanomissione inclusi nella confezione.
Dopo aver posizionato la cupola, verificare che la telecamera sia correttamente a fuoco.
A questo punto l'installazione è completata.
Page 77

Telecamere di rete serie AXIS P33/P33-V Guida all'installazione Pagina 77
Altri metodi di impostazione dell'indirizzo IP
La seguente tabella descrive gli altri metodi disponibili per assegnare o individuare l’indirizzo IP. Per
impostazione predefinita, tutti i metodi sono disponibili e possono essere disabilitati.
UPnP™
Bonjour
AXIS Dynamic DNS
Service
ARP/Ping
Interfaccia visuale
di amministrazione
del server DHCP
Utilizzo nel
sistema operativo
Windows Se abilitata sul computer, la videocamera viene rilevata
MAC OSX
(versione 10.4 o
successive)
Tutti Servizio gratuito fornito da Axis che consente di installare la
Tutti Vedere le sezioni che seguono. È necessario eseguire il comando
Tutti Per visualizzare le pagine di amministrazione del server DHCP di
Note
automaticamente e aggiunta a "Risorse di rete".
Si applica ai browser con supporto Bonjour. Selezionare il
segnalibro Bonjour nel browser (ad esempio Safari) e fare clic sul
collegamento per accedere alle pagine Web della telecamera.
videocamera in modo facile e veloce. È necessaria una
connessione a Internet senza proxy http. Per ulteriori
informazioni, visitare il sito Web all’indirizzo www.axiscam.net.
entro 2 minuti dal collegamento dell’alimentazione alla
telecamera.
rete, vedere la documentazione specifica del server.
AXIS Video Hosting System (AVHS)
La telecamera può essere anche collegata ad un server AVHS per l'hosting video. Se si è sottoscritto
un servizio AVHS, seguire le istruzioni della Guida all'installazione del provider Internet. Per ulteriori
informazioni su come trovare un provider di servizi AVHS locale, accedere a www.axis.com/hosting
Insieme al prodotto viene fornita una chiave di autenticazione del proprietario della telecamera. La
chiave è associata al numero di serie univoco della telecamera (S/N), indicato sull'etichetta.
ITALIANO
Conservare la chiave come riferimento per il futuro.
Nota:
Page 78

Pagina 78 Telecamere di rete serie AXIS P33/P33-V Guida all'installazione
Impostazione dell'indirizzo IP con ARP/Ping
1. Acquisire un indirizzo IP statico disponibile sullo stesso segmento di rete cui è connesso il
computer in uso.
2. Individuare il numero di serie (S/N) indicato sull'etichetta della telecamera.
3. Aprire una finestra MS-DOS sul computer e digitare i seguenti comandi:
Sintassi per Windows Esempio Windows
arp -s <Indirizzo IP> <Numero di serie>
ping -l 408 -t <Indirizzo IP>
Sintassi per UNIX/Linux/Mac Esempio UNIX/Linux/Mac
arp -s <Indirizzo IP> <Numero di serie>
temp
ping -s 408 <Indirizzo IP>
4. Verificare che il cavo di rete sia collegato alla videocamera, quindi avviare/riavviare la
videocamera, scollegando e ricollegando l’alimentazione. Se si utilizza l'alimentazione PoE,
avviare/riavviare la telecamera scollegando e ricollegando il cavo di rete.
5. Chiudere la finestra MS-DOS appena viene visualizzato il messaggio ""Reply from
192.168.0.125:…"" (Risposta da 192.168.0.125) o altro messaggio equivalente.
6. Nel browser, digitare http://<indirizzo IP> nel campo dell'indirizzo e premere Invio sulla
tastiera.
Note:
• Per aprire una finestra MS-DOS in Windows: nel menu Start, selezionare Esegui... e digitare cmd. Fare clic
su OK.
• Per utilizzare il comando ARP in Mac OS X, usare l’utility Terminal, in Applicazioni > Utilità.
arp -s 192.168.0.125 00-40-8c-18-10-00
ping -l 408 -t 192.168.0.125
arp -s 192.168.0.125 00:40:8c:18:10:00 temp
ping -s 408 192.168.0.125
Connettori
Connettore di rete - Connettore Ethernet RJ-45. Supporta Power over Ethernet. Si consiglia l’uso
di cavi schermati.
Ingresso audio - ingresso da 3,5 mm per microfono mono o segnale mono line-in (di un segnale
stereo verrà usato il canale sinistro).
Uscita audio - Uscita audio che può essere connessa a un sistema con indirizzo pubblico (PA)
oppure a un altoparlante con amplificatore integrato. Si può anche collegare un paio di cuffie. Per
l’uscita audio è necessario usare un connettore stereo.
Slot per scheda di memoria SDHC - Le schede di memoria SD ad alta capacità possono essere
usate per la registrazione locale unicamente a unità di memorizzazione rimovibili.
Page 79

Telecamere di rete serie AXIS P33/P33-V Guida all'installazione Pagina 79
Pin 1
Pin 2
Pin 3
Pin 4
Collegamenti morsettiera I/O Utilizzata per varie applicazioni; ad esempio la
rilevazione del movimento, l’attivazione di eventi, la registrazione continua,
la notifica di allarmi e così via. Oltre a fungere da connettore di
alimentazione ausiliario e pin di messa a terra, può essere usato come
interfaccia per:
• 1 uscita transistor - Per collegare dispositivi esterni come relé o LED. I dispositivi
connessi possono essere attivati mediante API VAPIX® o i pulsanti di controllo nella
pagina Live View (Visualizzazione in diretta) oppure tramite Action Rule (Regola di
azione). L’uscita verrà visualizzata come attiva (visualizzata in System Options > Ports
& Devices) (Opzioni di sistema > Porte & Dispositivi) se il dispositivo di allarme è
attivato.
• 1 ingresso digitale - Ingresso di allarme per collegare le unità che può passare dal
circuito chiuso al circuito aperto, ad esempio: PIR, contatti per porte/finestre e
rilevatori di effrazione vetri. La ricezione di un segnale provoca il cambiamento dello
stato e l'attivazione dell'ingresso (condizioni visualizzate in System Options > Ports &
Devices) (Opzioni di sistema > Porte e dispositivi).
Funzione Pin Note Specifiche
GND 1 Terra
Alimentazi
one a 3,3
VCC
Ingresso
digitale
Uscita
digitale
2 Utilizzabile per alimentare ulteriori apparecchiature.
Nota: Questo pin può essere usato solo
alimentazione.
3 Collegare a terra (GND) per attivarlo oppure
lasciarlo isolato (o scollegato) per disattivarlo.
4 Utilizza un transistor NFET open-drain con
connessione del source a terra. Se utilizzato con un
relè esterno, è necessario collegare un diodo in
parallelo al carico per proteggere il dispositivo da
transitori di tensione.
come uscita
Carico massimo = 50 mA
Ingresso min = - 40 V CC
Ingresso max =
+ 40 V CC
Carico massimo =
100 mA
Tensione massima =
+ 40 VCC
ITALIANO
Page 80

Pagina 80 Telecamere di rete serie AXIS P33/P33-V Guida all'installazione
Lo schema seguente illustra un esempio di collegamento di un dispositivo ausiliario alla Telecamera
di rete a cupola fissa.
1
3.3V
max. 50mA
2
3
D
G
S
4
E.g. push button
Indicatori LED
Colore LED Indicazione
Rete Verde Luce fissa: connessione di rete a 100 Mbit/s. Luce lampeggiante: attività di rete.
Giallo Luce fissa: connessione di rete a 10 Mbit/s. Luce lampeggiante: attività di rete.
Spento Assenza di connessione.
Stato Verde Luce verde fissa: condizioni di normale utilizzo.
Alimentazione
Giallo Luce fissa: durante l’avvio o il ripristino delle impostazioni predefinite o della
Rosso Luce lampeggiante lenta: aggiornamento non riuscito.
Verde Normale utilizzo.
Giallo Luce lampeggiante verde/gialla: aggiornamento firmware.
configurazione.
Page 81

Telecamere di rete serie AXIS P33/P33-V Guida all'installazione Pagina 81
Ripristino delle impostazioni predefinite
Questa procedura consentirà di ripristinare le impostazioni predefinite per tutti i parametri, incluso
l'indirizzo IP.
1. Scollegare l’alimentazione dalla telecamera.
2. Tenere premuto il pulsante Control e ricollegare il cavo di alimentazione (vedere Panoramica
dell’hardware a pagina 66).
3. Tenere premuto il pulsante Control per alcuni secondi, fino a quando l'indicatore di stato non
lampeggia in giallo.
4. Rilasciare il pulsante Control. Il processo è completo dopo circa 1 minuto (quando l'indicatore
di stato diventa verde). La telecamera di rete è stata reimpostata alle impostazioni predefinite
in fabbrica. L'indirizzo IP predefinito è 192.168.0.90
5. Riassegnare l'indirizzo IP.
6. Rimettere a fuoco la telecamera.
È anche possibile reimpostare i parametri alle impostazioni predefinite in fabbrica mediante
l’interfaccia web. Selezionare Setup > System Options > Maintenance (Impostazione > Opzioni di
sistema > Manutenzione).
Accesso alla telecamera da Internet
Dopo l’installazione, la telecamera di rete è accessibile dalla rete locale (LAN). Per accedere alla
telecamera da Internet, è necessario configurare i router di rete per consentire il traffico in entrata,
che di norma avviene su una porta specifica.
• Porta HTTP (porta predefinita 80) per la visualizzazione e la configurazione
• Porta RTSP (porta predefinita 554) per la visualizzazione di flussi video in formato
H.264
Per ulteriori istruzioni, consultare la documentazione del router. Per ulteriori informazioni su questo
e altri argomenti, visitare il sito Web per il supporto Axis all’indirizzo www.axis.com/techsup
ITALIANO
Ulteriori informazioni
La Guida per l’utente è disponibile sul sito Web di Axis all’indirizzo www.axis.com oppure sul CD dei
prodotti video di rete Axis fornito con il prodotto.
Suggerimento
Visitare il sito di Axis all'indirizzo www.axis.com/techsup per verificare la disponibilità di
aggiornamenti del firmware per il proprio prodotto Axis. Per conoscere la versione installata del
firmware, selezionare Setup > About (Configurazione > Informazioni su) nell’interfaccia web.
Page 82

Page 83

Medidas preventivas
Lea detenidamente esta Guía de instalación antes de instalar el producto Axis. Guarde la Guía de
instalación para poder consultarla en el futuro.
• Guarde el producto Axis en un entorno seco y ventilado.
• Evite exponer el producto Axis a vibraciones, golpes o presiones excesivas. No instale el
producto en soportes inestables ni en superficies o paredes inestables o con vibraciones, ya
que esto podría dañarlo.
• Utilice solo las herramientas apropiadas para instalar el producto Axis; una fuerza excesiva
podría dañarlo.
• No utilice productos químicos, agentes cáusticos ni limpiadores en aerosol. Límpielo con un
paño húmedo.
• Utilice solo accesorios que cumplan las especificaciones técnicas del producto. Puede
obtenerlos de Axis o de un tercero.
• Utilice solo piezas de recambio suministradas o recomendadas por Axis.
• No intente reparar el producto usted mismo, póngase en contacto con Axis o con el
distribuidor de Axis para los temas de servicio técnico.
• Este producto Axis se utilizará de conformidad con la legislación y normativas locales.
• Para utilizar este producto Axis en exteriores, se instalará en una carcasa protectora para
exteriores aprobada.
• La instalación del producto Axis debe realizarla un profesional cualificado. Siga las
normativas nacionales y locales aplicables para la instalación.
Transporte
• Conserve el embalaje de protección. Cuando transporte el producto Axis, el embalaje de
protección se colocará en su posición original.
• A la hora de transportar el producto Axis, utilice el embalaje original o uno equivalente para
no dañar el producto.
ESPAÑOL
Page 84

Sustitución de la batería
Este producto Axis utiliza una batería de litio CR2032 3.0 de 3,0 V como fuente de alimentación
para su reloj de tiempo real interno (RTC). En condiciones normales, esta batería durará un mínimo
de 5 años. Cuando la batería tiene poca carga, el funcionamiento del RTC se puede ver afectado, ya
que esto puede hacer que se reinicie cada vez que se encienda. Aparecerá un mensaje de registro
cuando sea necesario sustituir la batería. No se debe sustituir la batería a menos que sea necesario.
Si necesita sustituir la batería, visite la página www.axis.com/techsup para recibir asistencia.
• Deseche las baterías usadas según las instrucciones del fabricante.
• Existe peligro de explosión si la batería se sustituye de forma incorrecta.
• Utilice solo baterías de recambio iguales o equivalentes, de acuerdo con las
recomendaciones del fabricante.
Limpieza de la cubierta del domo
• Tenga cuidado de no arañar ni dañar la cubierta del domo. No limpie una cubierta del domo
que parezca limpia y no pula nunca la superficie. El exceso de limpieza podría dañar la
superficie.
• Para la limpieza general de la cubierta del domo se recomienda utilizar un jabón neutro no
abrasivo y sin disolvente o un detergente con agua y un paño suave. Aclare bien con agua
limpia y tibia. Seque con un paño suave para evitar las manchas de agua.
• No utilice detergentes abrasivos, gasolina, benceno, acetona, etc., y evite limpiarlo con luz
directa del sol o a temperaturas elevadas.
Page 85

Guía de instalación de la Serie de cámaras de red AXIS P33/P33-V Página 85
Guía de instalación de la Serie de cámaras de
red AXIS P33/P33-V
Esta guía de instalación incluye las instrucciones necesarias para instalar una Serie de cámaras de
red AXIS P33/P33-V en su red. Para cualquier otra cuestión relativa al uso del producto, consulte el
Manual del usuario, disponible en www.axis.com.
1. “Contenido del paquete” en la página 85
2. “Presentación del hardware” en la página 86
3. “Montaje de la cámara” en la página 87
4. “Asignación de la dirección IP” en la página 89
5. “Configuración de la contraseña” en la página 92
6. “Ajuste del objetivo” en la página 96
7. “Finalización de la instalación” en la página 97
Notas:
• Antes de comenzar, asegúrese de que el contenido del paquete, los cables, las herramientas
y la documentación necesarios se encuentran disponibles. Consulte Contenido del paquete más adelante.
• Esta cámara de red se ha diseñado para que funcione con PoE; si no se encuentra disponible, utilice
Midspan PoE de AXIS con 1 puerto (no incluido).
Contenido del paquete
Artículo Modelos/variantes/notas
Cámara de red AXIS P3346, AXIS P3346-V
AXIS P3367-V, AXIS P3384-V
Cubiertas de domo Cubierta transparente clara
Cubierta transparente ahumada
Etiquetas 2 etiquetas adhesivas de número de serie
Kit de montaje Destornillador Resitorx, plantilla de taladrado, 2 tornillos y tacos,
conector del bloque de terminales
CD CD de los productos de vídeo en red de AXIS, incluida la documentación del
producto,
las herramientas de instalación y otro software.
Material impreso Guía de instalación (este documento)
Documento de garantía de Axis
Clave de autenticación AVHS
Accesorios opcionales Escuadra de montaje (según la región)
Visite www.axis.com para obtener información sobre los accesorios
disponibles
ESPAÑOL
Page 86

Página 86 Guía de instalación de la Serie de cámaras de red AXIS P33/P33-V
Conector de red
Indicadores LED
Botón de control
Conector de E/S
(PoE)
Unidad de cámara
Cable de red
Cubierta del domo
audio
Salida
audio
Ranura para tarjeta de memoria SD
Tornillos de montaje
Entrada
Unidad de cámara
Conector de salida
del ventilador
Micrófono integrado
de
de
en pared
Presentación del hardware
Dimensiones (Alt. x Anch.)
AXIS P3346 = 101 x 148 mm
AXIS P3346-V = 104 x 148 mm
AXIS P3367-V = 104 x 148 mm
AXIS P3384-V = 104 x 148 mm
Peso
AXIS P3346 = 490 g
AXIS P3346-V = 700 g
AXIS P3367-V = 700 g
AXIS P3384-V = 700 g
Page 87

Guía de instalación de la Serie de cámaras de red AXIS P33/P33-V Página 87
Montaje de la cámara
Nota: Retire la banda elástica de la cámara que la protege durante el transporte antes de proceder a su
montaje.
a. Este producto Axis puede montarse haciendo pasar los cables a través o a lo largo de la pared.
También se puede instalar con un conducto metálico para proteger el cableado cuando los
cables se guíen a lo largo de la pared. Consulte la siguiente ilustración.
Montaje de la cámara directamente en la pared
1. Mediante la plantilla de taladrado, haga 2 orificios en la pared.
2. Extienda y conecte todos los cables necesarios. Entre ellos se incluye el cable de red y se pueden
incluir los cables de dispositivos externos de entrada/salida y del altavoz activo/micrófono
externo.
3. Fije la unidad de la cámara a la pared con los tornillos y tacos adecuados para el material de la
pared.
Instalación de la cámara utilizando una escuadra de montaje (no incluida)
1. Mediante la plantilla de taladrado, haga 2 orificios en la pared.
2. Haga pasar todos los cables necesarios a través de la pared y de los orificios de la escuadra de
montaje. Entre ellos se incluye el cable de red y se pueden incluir los cables de dispositivos
externos de entrada/salida y del altavoz activo/micrófono externo.
3. Fije la escuadra de montaje a la pared con los tornillos y tacos adecuados para el material de la
pared.
4. Conecte los cables.
5. Inserte la tarjeta de memoria SD (opcional).
6. Fije la unidad de la cámara a la escuadra de montaje mediante los dos tornillos M4x8
suministrados.
Estas instrucciones son para instalar la cámara en una pared. La escuadra de montaje se puede
Nota:
utilizar también para instalar la cámara de red en una caja de conexiones.
ESPAÑOL
Page 88

Cable de red
Tornillo M4x8
Escuadra de montaje (opcional/no incluida)
Conducto metálico (opcional/no incluido)
Tornillos de
Cable de red
AXIS P3346
montaje en pared
Página 88 Guía de instalación de la Serie de cámaras de red AXIS P33/P33-V
Page 89

Guía de instalación de la Serie de cámaras de red AXIS P33/P33-V Página 89
Asignación de la dirección IP
La cámara de red está diseñada para utilizarse en una red Ethernet y necesita una dirección IP para
el acceso. Actualmente, la mayoría de redes dispone de un servidor DHCP que asigna direcciones IP
de forma automática a los dispositivos conectados. Si su red no dispone de un servidor DHCP, la
cámara de red utilizará 192.168.0.90 como dirección IP predeterminada.
AXIS IP Utility y AXIS Camera Management son los métodos recomendados para configurar una
dirección IP en Windows. Estas aplicaciones gratuitas están disponibles en el CD de productos de
vídeo en red de Axis suministrado con este producto, o pueden descargarse en
www.axis.com/techsup. Según el número de cámaras que desee instalar, use el método que mejor
se adapte a sus necesidades.
Método Recomendado para Sistema operativo
AXIS IP Utility
Consulte la página 90
AXIS Camera Management
Consulte la página 91
Notas:
• Si no puede configurar la dirección IP, verifique que no haya ningún cortafuegos que bloquee la
operación.
• Consulte la página 98 para conocer otros métodos disponibles para configurar o detectar la dirección IP
de la cámara de red en otros sistemas operativos.
Cámara individual
Instalaciones pequeñas
Varias cámaras
Instalaciones grandes
Instalación en una subred
diferente
Windows
Windows 2000
Windows XP Pro
Windows 2003 Server
Windows Vista
Windows 7
ESPAÑOL
Page 90

Página 90 Guía de instalación de la Serie de cámaras de red AXIS P33/P33-V
AXIS IP Utility: para cámaras individuales o instalaciones pequeñas
AXIS IP Utility detecta y muestra automáticamente los dispositivos Axis que existen en su red. A
través de esta aplicación también puede configurar manualmente una dirección IP estática. AXIS IP
Utility está disponible en el CD de productos de vídeo en red de AXIS, o bien puede descargarse en
www.axis.com/techsup .
Tenga en cuenta que debe instalar la cámara de red en el mismo segmento de red (subred física)
que el ordenador que ejecuta AXIS IP Utility.
Detección automática
1. Compruebe que la cámara de red está conectada a la red y que recibe alimentación.
2. Inicie AXIS IP Utility.
3. Cuando aparezca AXIS P3346/AXIS P3346-V/AXIS P3367-V/AXIS P3384-V en la ventana, haga
doble clic para abrir la página de inicio de la cámara.
4. Consulte la página 92 para obtener instrucciones sobre cómo configurar la contraseña.
Configuración manual de la dirección IP (opcional)
1. Adquiera una dirección IP libre en el mismo segmento de red en el que está conectado su
equipo.
2. Seleccione la cámara de red en la lista.
3. Haga clic en el botón Assign new IP address to selected device (Asignar nueva dirección
IP al dispositivo seleccionado) y escriba el número de serie y la dirección IP de la cámara de red.
El número de serie se indica en la etiqueta del producto.
4. Haga clic en el botón Assign (Asignar) y siga las instrucciones que aparecen en la pantalla.
Recuerde que debe reiniciar la cámara en menos de dos minutos para que se configure la nueva
dirección IP.
5. Haga clic en el botón Home Page (Página de inicio) para acceder a las páginas web de la
cámara.
Page 91

Guía de instalación de la Serie de cámaras de red AXIS P33/P33-V Página 91
6. Consulte la página 92 para obtener instrucciones sobre cómo configurar la contraseña.
AXIS Camera Management: para varias cámaras e instalaciones grandes
AXIS Camera Management puede detectar automáticamente varios dispositivos Axis, mostrar el
estado de la conexión, administrar las actualizaciones del firmware y configurar direcciones IP.
Detección automática
1. Compruebe que la cámara está conectada a la red y que recibe alimentación.
2. Inicie AXIS Camera Management. Cuando la cámara aparezca en la ventana, haga clic con el
botón derecho en el enlace y seleccione Live View Home Page (Página de inicio de visualización
en directo).
3. Consulte la página 92 para obtener instrucciones sobre cómo configurar la contraseña.
Asignación de una dirección IP en un dispositivo
individual
1. Seleccione AXIS P3346/AXIS P3346-V/AXIS P3367-V/AXIS
P3384-V en AXIS Camera Management y haga clic en el botón
Assign IP (Asignar IP) .
2. Seleccione Assign the following IP address (Asignar la
dirección IP siguiente) y escriba la dirección IP, la máscara de subred y el router predeterminado
que utilizará el dispositivo.
3. Haga clic en OK (Aceptar).
ESPAÑOL
Page 92

Página 92 Guía de instalación de la Serie de cámaras de red AXIS P33/P33-V
Asignación de direcciones IP en varios dispositivos
AXIS Camera Management acelera el proceso de asignación de
direcciones IP en varios dispositivos indicando direcciones IP
disponibles dentro de un intervalo especificado.
1. Seleccione los dispositivos que desee configurar (se pueden
seleccionar varios modelos) y haga clic en el botón Assign IP
(Asignar IP) .
2. Seleccione Assign the following IP address range (Asignar el intervalo de direcciones IP
siguiente) y escriba las direcciones IP, la máscara de subred y el enrutador predeterminado que
utilizará el dispositivo.
3. Haga clic en el botón OK (Aceptar).
Configuración de la contraseña
Para poder acceder al producto, hay que asignar una contraseña para el administrador root (es el
usuario predeterminado). Al acceder por primera vez a la cámara de red, aparecerá el cuadro de
diálogo Configure Root Password (Configurar contraseña de root).
Para evitar la intercepción de la contraseña de root mientras se configura, este proceso se puede
realizar a través de una conexión HTTPS cifrada, que precisa un certificado HTTPS.
Para configurar la contraseña a través de una conexión HTTP estándar, escríbala en la ventana
Configure Root Password (Configurar contraseña de root). Para configurar la contraseña a través
de una conexión HTTPS cifrada, siga estos pasos:
1. Haga clic en el botón Create self-signed certificate (Crear un certificado de autofirma).
2. Proporcione la información que se le solicite y haga clic en OK (Aceptar). Se creará el certificado
y se podrá configurar la contraseña con seguridad. Todo el tráfico hacia y desde la cámara de
red se cifrará a partir de este punto.
Page 93

Guía de instalación de la Serie de cámaras de red AXIS P33/P33-V Página 93
Para configurar directamente la
contraseña a través de una conexión sin
cifrar, escriba aquí la contraseña.
Para crear una conexión HTTPS, empiece
haciendo clic en este botón.
3. A continuación, escriba una contraseña y vuelva a escribirla para confirmarla. Haga clic en OK
(Aceptar). La contraseña ya se ha configurado.
4. Para iniciar sesión, escriba el nombre de usuario "root" en el cuadro de diálogo.
El nombre de usuario predeterminado para el administrador root no se puede eliminar.
Nota:
5. Escriba la contraseña que introdujo anteriormente y haga clic en OK (Aceptar). Si ha perdido u
olvidado la contraseña, la cámara de red debe restablecerse a los valores iniciales. Consulte la
página 102
En caso necesario, haga clic en Yes (Sí) para instalar AMC (AXIS Media Control) y así permitir la
visualización de transmisiones de vídeo en Internet Explorer. Para ello, debe tener derechos de
administrador en el equipo.
Para instalar AMC en Windows 7/Windows Vista, debe ejecutar Internet Explorer como
Nota:
administrador. Haga clic con el botón derecho del ratón en el icono de Internet Explorer y
seleccione Ejecutar como administrador.
ESPAÑOL
6. AXIS P3346-V/AXIS P3367-V:
La primera vez que acceda a la cámara de red, deberá
definir el modo de captura. Seleccione el modo de
captura adecuado en la lista desplegable y haga clic
en OK (Aceptar).
El modo de captura se podrá modificar posteriormente
Nota:
desde las páginas web del producto, aunque con esta
acción se restablecerá la mayoría de los parámetros de
configuración restantes. Para obtener más información, consulte la ayuda en línea o el Manual del
usuario.
Page 94

Página 94 Guía de instalación de la Serie de cámaras de red AXIS P33/P33-V
Frecuencia de la línea de alimentación
Nota: Solo es pertinente para el modelo AXIS P3384-V.
La frecuencia de la línea de alimentación se establece la primera vez que se accede al producto Axis
y solamente se puede modificar restableciendo el producto a los valores iniciales.
Seleccione la frecuencia de la línea de alimentación (50 Hz o 60 Hz) que se utilice en la ubicación
del producto Axis. Si se selecciona una frecuencia errónea, la imagen parpadeará cuando el
producto se utilice en entornos de luz fluorescente.
Nota:
Cuando se emplea 50 Hz, la frecuencia de imagen máxima se limita a 25 imágenes por segundo.
Nota: La frecuencia de la línea de alimentación difiere según la región geográfica. En América se suele
utilizar 60 Hz; el resto del mundo emplea en su mayoría 50 Hz. Pueden existir variaciones locales;
consulte siempre a las autoridades locales.
Page 95

Guía de instalación de la Serie de cámaras de red AXIS P33/P33-V Página 95
Acceso a la transmisión de vídeo
La página Live View (Visualización en directo) de la cámara de red aparece con enlaces a las
herramientas de configuración que le permiten personalizar la cámara.
En caso necesario, haga clic en Yes (Sí) para instalar AMC (AXIS Media Control) y así permitir la
visualización de transmisiones de vídeo en Internet Explorer. Para ello, debe tener derechos de
administrador en el equipo.
Nota:
Para instalar AMC en Windows 7/Windows Vista, debe ejecutar Internet Explorer como
administrador. Haga clic con el botón derecho del ratón en el icono de Internet Explorer y
seleccione Ejecutar como administrador.
ESPAÑOL
Page 96

Página 96 Guía de instalación de la Serie de cámaras de red AXIS P33/P33-V
Tornillo de bloqueo
Tornillo de ajuste de
Tornillo de ajuste de
Línea horizontal
movimiento vertical
movimiento vertical
Ajuste del objetivo
Abra la página Live View (Visualización en directo) en la interfaz web y realice los siguientes ajustes
en la cámara:
1. Afloje el tornillo de bloqueo y los tornillos de ajuste de movimiento vertical.
2. Gire el objetivo (con el soporte de objetivo) hasta la posición deseada. Asegúrese de que las
líneas de horizonte de ambos lados del objetivo estén alineadas horizontalmente.
Asegúrese de que la marca de la cubierta del objetivo, entre las líneas horizontales, está hacia
Nota:
arriba.
3. Una vez que haya conseguido la posición deseada, apriete con cuidado el tornillo de bloqueo y
4. Abra la página Focus Adjustment (Ajuste de enfoque) en la interfaz web en Setup
Nota:
¡Advertencia! Si ajusta manualmente el enfoque y el zoom puede dañar el objetivo.
los tornillos de ajuste de movimiento vertical para fijar la posición de la cámara.
(Configuración) > Basic Setup (Configuración básica) > Focus & Zoom (Enfoque y zoom) y
siga las instrucciones que aparecen en pantalla. Utilice la ventana de la imagen para ajustar el
enfoque y el zoom. Para más información, consulte los archivos de ayuda en línea.
Debido a la refracción del domo, puede que la imagen aparezca ligeramente desenfocada una vez
que se haya colocado el domo. Para corregir esto, vaya a la página Focus Adjustment (Ajuste de
enfoque) en la interfaz web en Setup (Configuración) > Basic Setup (Configuración básica) >
Focus & Zoom (Enfoque y zoom) y vuelva a ajustar el enfoque.
Page 97

Guía de instalación de la Serie de cámaras de red AXIS P33/P33-V Página 97
Tapa lateral
Cubierta del domo
Unidad de cámara
Cable de red
Cubierta del domo
Finalización de la instalación
1. Si se guían los cables lo largo de la pared, retire la tapa lateral de la cubierta del domo de la
cámara.
2. Gire el revestimiento de protección negro del interior de la carcasa del domo para que coincida
con la posición de la cámara.
3. Limpie el domo con un trapo suave y seco para eliminar el polvo y las huellas dactilares y utilice
un ventilador para retirar el polvo del objetivo.
4. Monte la carcasa del domo utilizando los tornillos a prueba de manipulaciones y el
destornillador suministrados. Ahora que el domo se encuentra en su sitio, compruebe que la
cámara está correctamente enfocada.
La instalación ha finalizado.
ESPAÑOL
Page 98

Página 98 Guía de instalación de la Serie de cámaras de red AXIS P33/P33-V
Otros métodos para configurar la dirección IP
En esta tabla se presentan otros métodos disponibles para configurar o detectar la dirección IP.
Todos los métodos están habilitados de forma predeterminada y es posible deshabilitarlos.
UPnP™
Bonjour
Servicio de DNS
dinámico de AXIS
ARP/Ping
Acceso a las
páginas de
administración del
servidor DHCP
Uso en sistema
operativo
Windows Siempre que esta opción esté habilitada, el equipo detecta y
MAC OSX
(10.4 o posterior)
Todos Servicio gratuito suministrado por Axis que permite instalar la
Todos Consulte la información a continuación. El comando debe
Todos Para acceder a las páginas de administración del servidor DHCP
Notas
añade automáticamente la cámara a “Mis sitios de red”.
Aplicable a navegadores compatibles con Bonjour. En Bonjour,
desplácese hasta favoritos en su navegador (p. ej., Safari) y haga
clic en el enlace para acceder a las páginas web de la cámara.
cámara de forma rápida y sencilla. Es necesario disponer de
conexión a Internet sin proxy HTTP. Para obtener más
información, consulte www.axiscam.net.
emitirse en los dos minutos posteriores al encendido de la
cámara.
en red, consulte la documentación del servidor.
AXIS Video Hosting System (AVHS)
La cámara también se puede conectar a un servicio AVHS de vídeo alojado. Si se ha suscrito a un
servicio AVHS, siga las instrucciones incluidas en la Guía de instalación del proveedor de servicios.
Para obtener más información y asistencia para encontrar un proveedor de servicios AVHS local,
visite www.axis.com/hosting.
Se incluye una clave de autenticación del propietario de la cámara con este producto. La clave está
asociada al número de serie (S/N) exclusivo de la cámara, que se muestra en la parte superior de la
etiqueta.
Conserve la clave para referencia en el futuro.
Nota:
Page 99

Guía de instalación de la Serie de cámaras de red AXIS P33/P33-V Página 99
Configuración de la dirección IP con ARP/Ping
1. Obtenga una dirección IP estática libre en el mismo segmento de red en el que está conectado
su equipo.
2. Localice el número de serie (S/N) en la etiqueta de la cámara.
3. Abra una línea de comando en su equipo y escriba los comandos siguientes:
Sintaxis en Windows Ejemplo en Windows
arp -s <Dirección IP> <Número de serie>
ping -l 408 -t <Dirección IP>
Sintaxis en UNIX/Linux/Mac Ejemplo en UNIX/Linux/Mac
arp -s <Dirección IP> <Número de serie>
temp
ping -s 408 <Dirección IP>
4. Compruebe que el cable de red está conectado a la cámara de red y, a continuación, desconecte
y vuelva a conectar la corriente para iniciarla o reiniciarla. Si se usa PoE, inicie/reinicie la
cámara de red desconectando y volviendo a conectar el cable de red.
5. Cierre la línea de comando cuando vea "Reply from 192.168.0.125:…" (Respuesta de
192.168.0.125:…) o similar.
6. En el navegador, escriba http://<dirección IP> en el campo Localización/Dirección y pulse Intro
en el teclado.
Notas:
• Para abrir una línea de comando en Windows: desde el menú Inicio, seleccione Ejecutar... y escriba cmd.
Haga clic en Aceptar.
• Para utilizar el comando ARP en un sistema operativo Mac OS X, emplee la herramienta Terminal, que se
encuentra en Aplicaciones > Utilidades.
arp -s 192.168.0.125 00-40-8c-18-10-00
ping -l 408 -t 192.168.0.125
arp -s 192.168.0.125 00:40:8c:18:10:00 temp
ping -s 408 192.168.0.125
Conectores
Conector de red: conector Ethernet RJ-45. Compatible con PoE (alimentación a través de Ethernet).
Se recomienda emplear cables blindados.
Entrada de audio: conector de 3,5 mm para micrófono mono, o entrada de línea de señal mono (se
usa el canal izquierdo de una señal estéreo).
Salida de audio: salida de audio (nivel de línea) que se puede conectar a un sistema de megafonía
pública o a un altavoz con amplificador incorporado. También pueden conectarse unos auriculares.
Debe utilizarse un conector estéreo.
Ranura para tarjeta de memoria SDHC: se pueden usar tarjetas de memoria SD de gran capacidad
para grabación local con almacenamiento extraíble.
ESPAÑOL
Page 100

Página 100 Guía de instalación de la Serie de cámaras de red AXIS P33/P33-V
Pin1
Pin2
Pin3
Pin4
Conector de terminales de E/S: Se utiliza en aplicaciones como detección de
movimiento, activación de eventos, grabación de secuencias y notificaciones
de alarma. Además de un pin de alimentación auxiliar y un pin de masa,
proporciona a la interfaz la conexión de:
• 1 salida de transistor: para conectar relés e indicadores LED. Se
pueden activar dispositivos conectados mediante la interfaz de programación de
aplicaciones (API) VAPIX®, los botones de salida de la página Live View (Visualización en
directo) o mediante una norma de actuación. La salida se mostrará como activa en
System Options (Opciones del sistema) > Ports & Devices (Puertos y dispositivos) si el
dispositivo de alarma está activado.
• 1 entrada digital: una entrada de alarma para conectar dispositivos que puedan
alternar circuitos cerrados y abiertos, como PIR, contactos de puertas y ventanas y
detectores de rotura de cristales. Cuando se recibe una señal, el estado cambia y la
entrada se vuelve activa, como se indica en System Options (Opciones del sistema) >
Ports & Devices (Puertos y dispositivos).
Función Pin Notas Especificaciones
GND 1 Masa
Alimentaci
ón de 3,3 V
CC
Entrada
digital
Salida
digital
2 Se puede utilizar para alimentar equipos auxiliares.
Nota: Este pin solo
alimentación.
3 Conecte a GND (masa) para activarla o déjela suelta
(o desconectada) para desactivarla.
4 Utiliza un transistor NFET de drenaje abierto con la
fuente conectada a GND (masa). Si se utiliza con un
relé externo, debe conectarse un diodo en paralelo a
la carga como protección ante oscilaciones de
tensión.
se puede usar como salida de
Carga máx.= 50 mA
Entrada mín. = - 40 V CC
Entrada máx. = + 40 V
CC
Carga máx.= 100 mA
Voltaje máx.= + 40 V CC
 Loading...
Loading...