Page 1
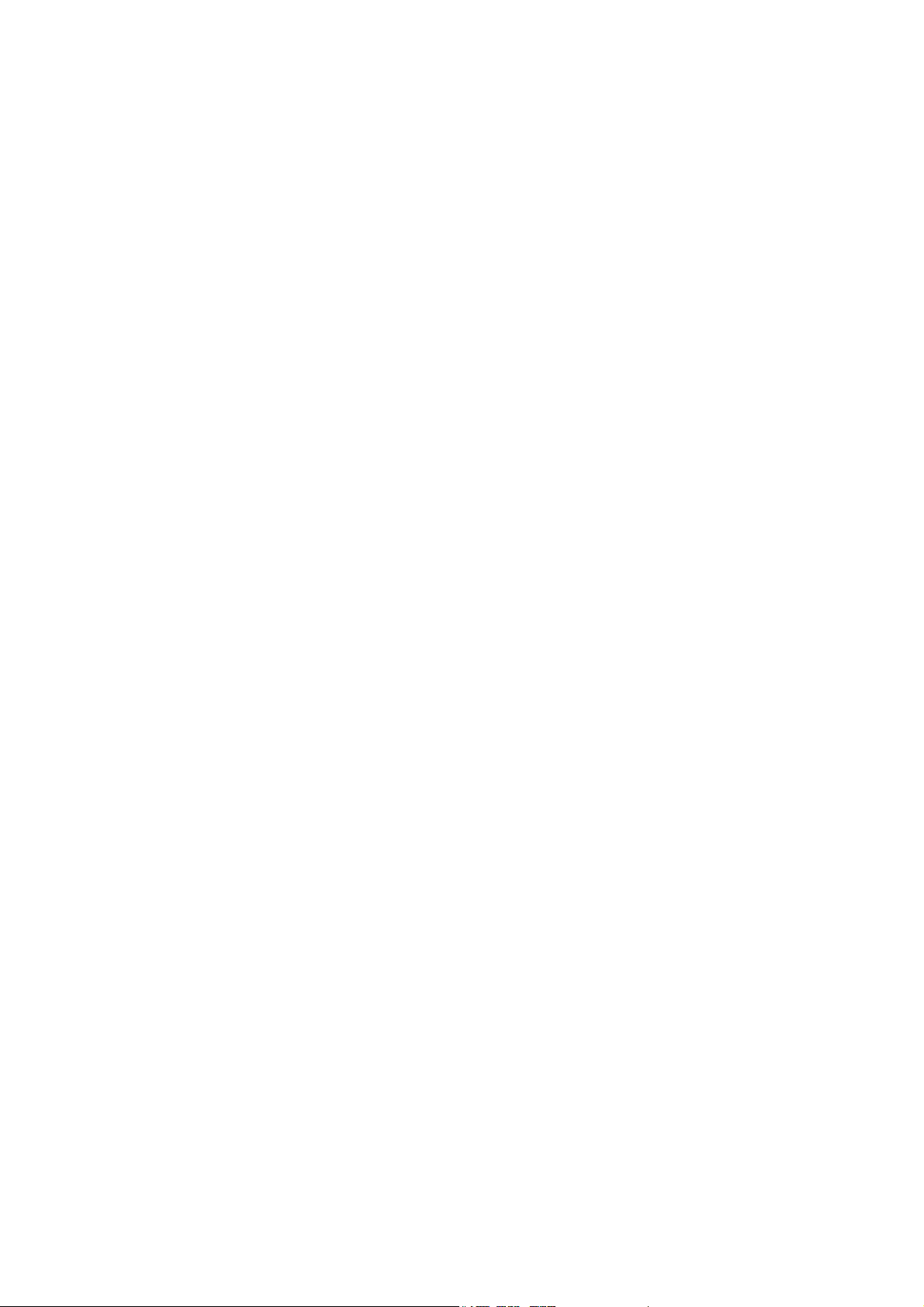
Axel Remote Management
Version 2
Administration Software for
Axel Terminals and Office
Servers
May 2009 - Ref.: AxRM2E-16
Page 2
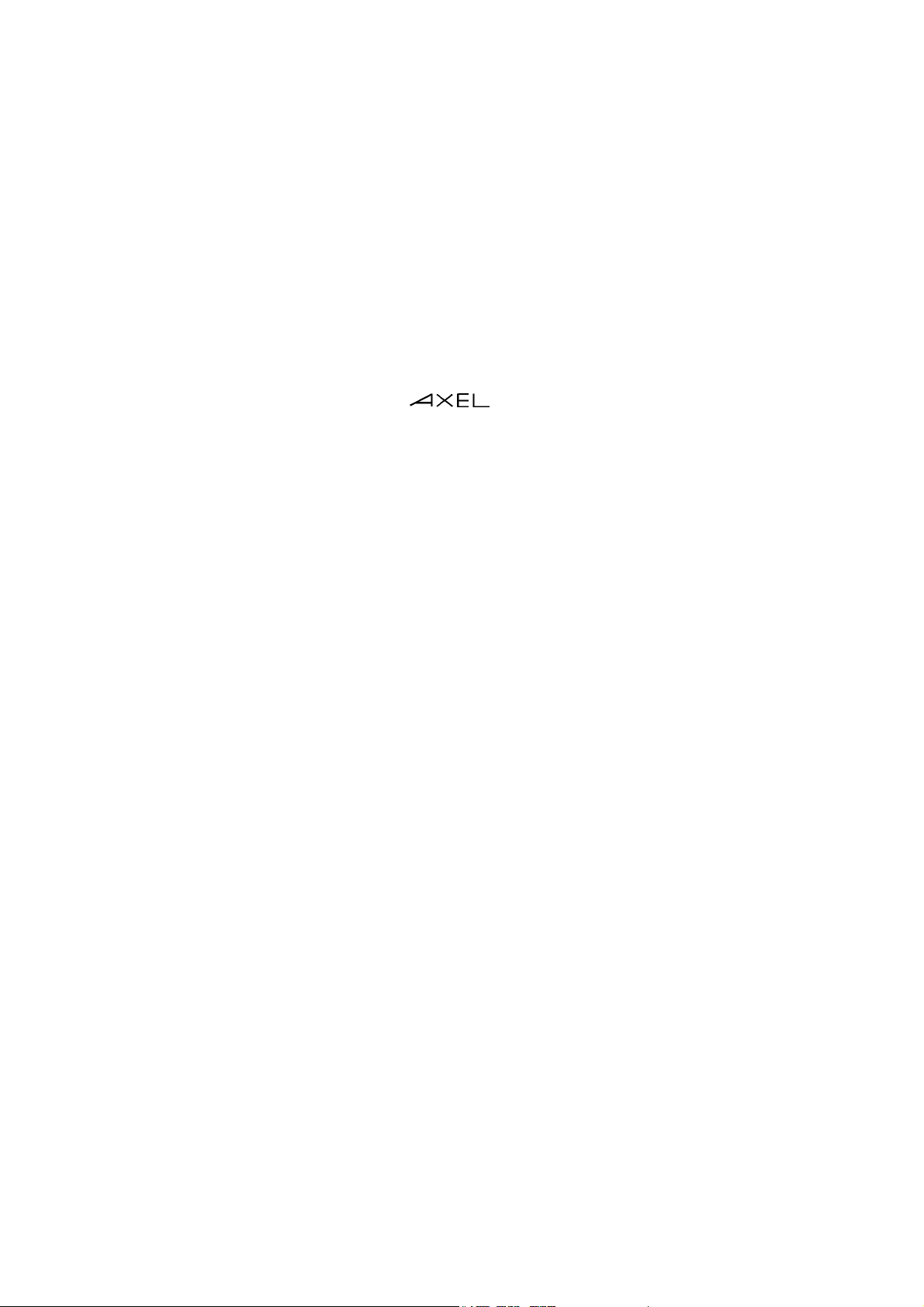
The reproduction of this material, in part or whole, is strictly prohibited. For
additional information, please contact:
Z.A. Courtabœuf
14 Avenue du Québec
Bât. K2 - BP 728
91962 Les Ulis cedex - FRANCE
Tel.: 33 1.69.28.27.27
Fax: 33 1.69.28.82.04
Email: info@axel.com
The information in this document is subject to change without notice. AXEL
assumes no responsibility for any errors that may appear in this document.
All trademarks and registered trademarks are the property of their respective
holders.
© - 2005-2009 - AXEL - All Rights Reserved.
Page 3
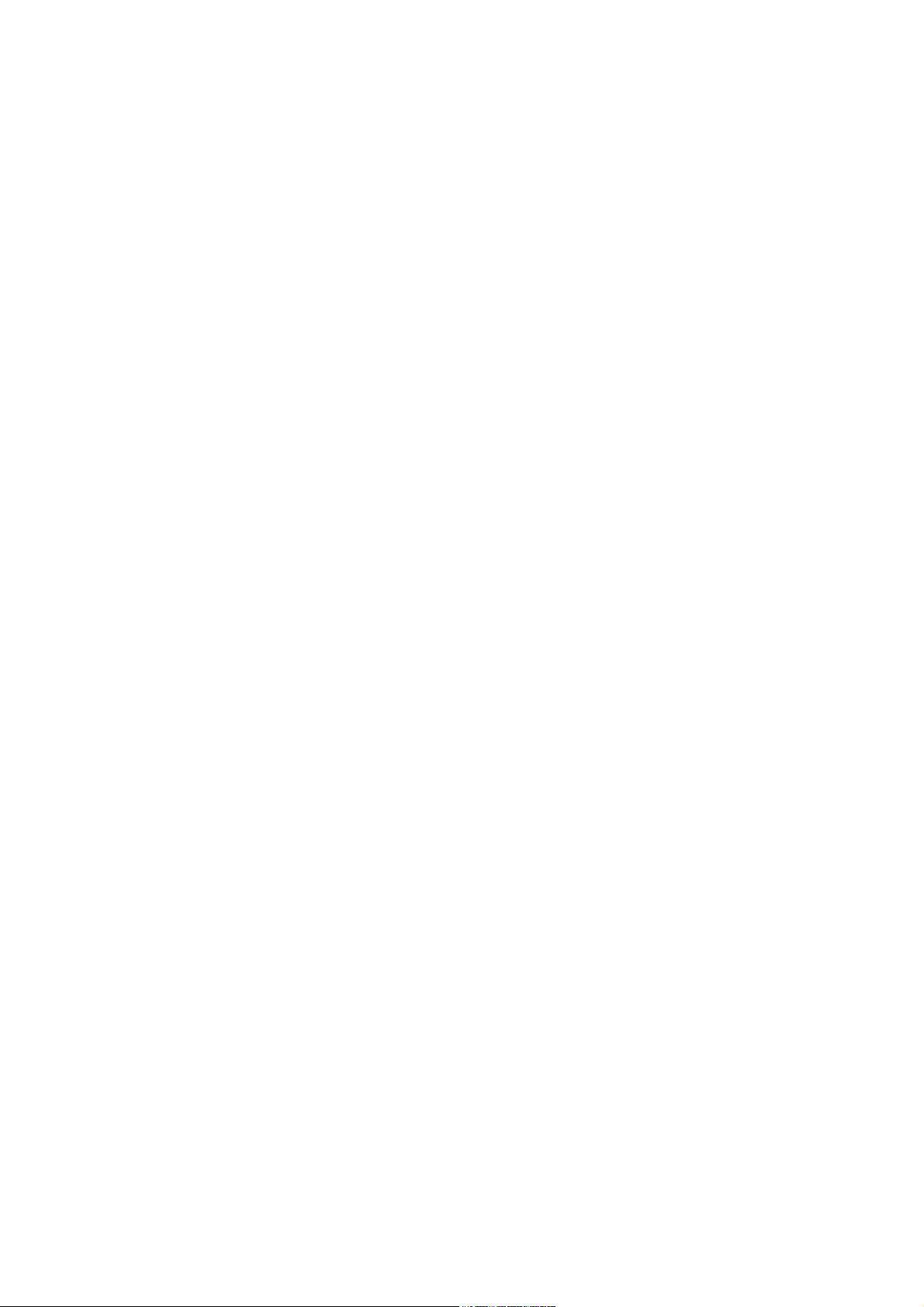
WARNING
This documentation describes the Axel administration software. It is assumed
that the reader is familiar with the Axel hardware. For more information please
consult the User's Manuals. (From www.axel.com)
Page 4
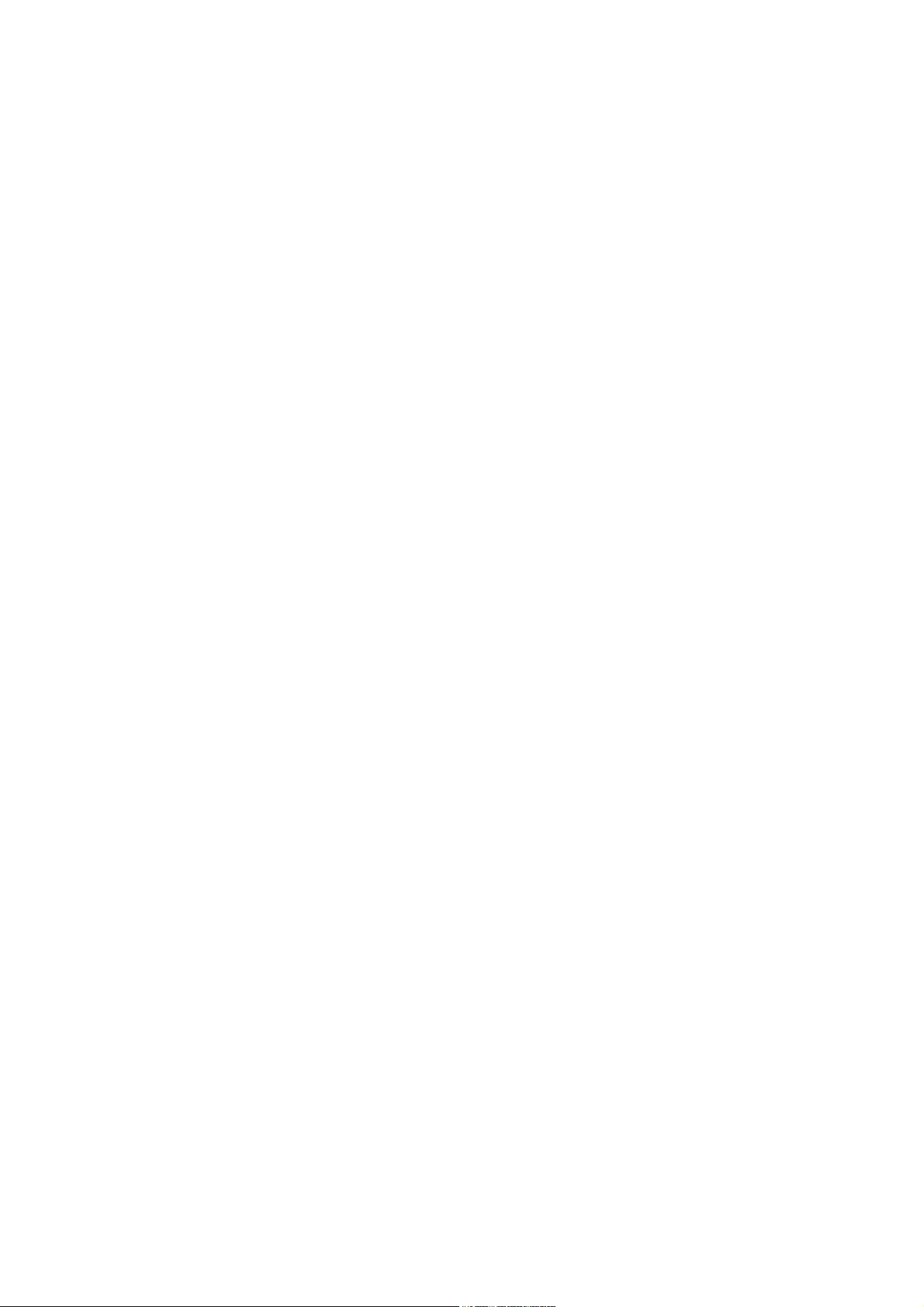
TABLE of CONTENTS
1 - INTRODUCTION ............................................................................................1
2 - INSTALLATION / REMOVAL OF THE SOFTWARE ....................................3
2.1 - PREREQUISITES.....................................................................................4
2.2 - UPGRADING ............................................................................................4
2.3 - INSTALLATION ........................................................................................4
2.4 - REMOVAL ................................................................................................9
3 - LAUNCHING THE SOFTWARE ..................................................................10
3.1 - CHOOSE LANGUAGE ...........................................................................11
3.2 - NAMING THE DATABASE AND SETTING ITS LOCATION ..................12
3.3 - PASSWORD...........................................................................................12
3.4 - IMPORTING TERMINALS FROM AUTO-CONFIGURATION................ 13
3.5 - WARNING MESSAGE............................................................................14
3.6 - THE CONSOLE WINDOW .....................................................................14
4 - MANAGEMENT OF THE DEVICE DATABASE..........................................17
4.1 - THE DATABASE.....................................................................................18
4.1.1 - Opening the Database.....................................................................18
4.1.2 - Saving the Database .......................................................................18
4.1.3 - Import/Export functions....................................................................18
4.2 - MANAGEMENT OF THE DATABASE....................................................19
4.2.1 - The Directories ................................................................................19
4.2.2 - Terminals .........................................................................................19
4.3 - ADDING AND MODIFYING DATABASE ENTRIES ...............................20
4.3.1 - Automatic Detection of New terminals ............................................20
a) Step 1 - Check the Terminal ...............................................................21
b) Step 2 - Set-Up an IP Address............................................................22
c) Step 3 - Set-Up the Terminal ..............................................................23
4.3.2 - Scanning for Terminals....................................................................23
a) Scan via SNMP ...................................................................................24
b) Scan via Range of IP Addresses ........................................................25
c) Scan via IP Addresses contained in a text file ....................................25
d) Adding terminals to the Database.......................................................26
4.3.3 - Adding Terminals Manually .............................................................27
4.3.4 - Modification......................................................................................28
Page 5
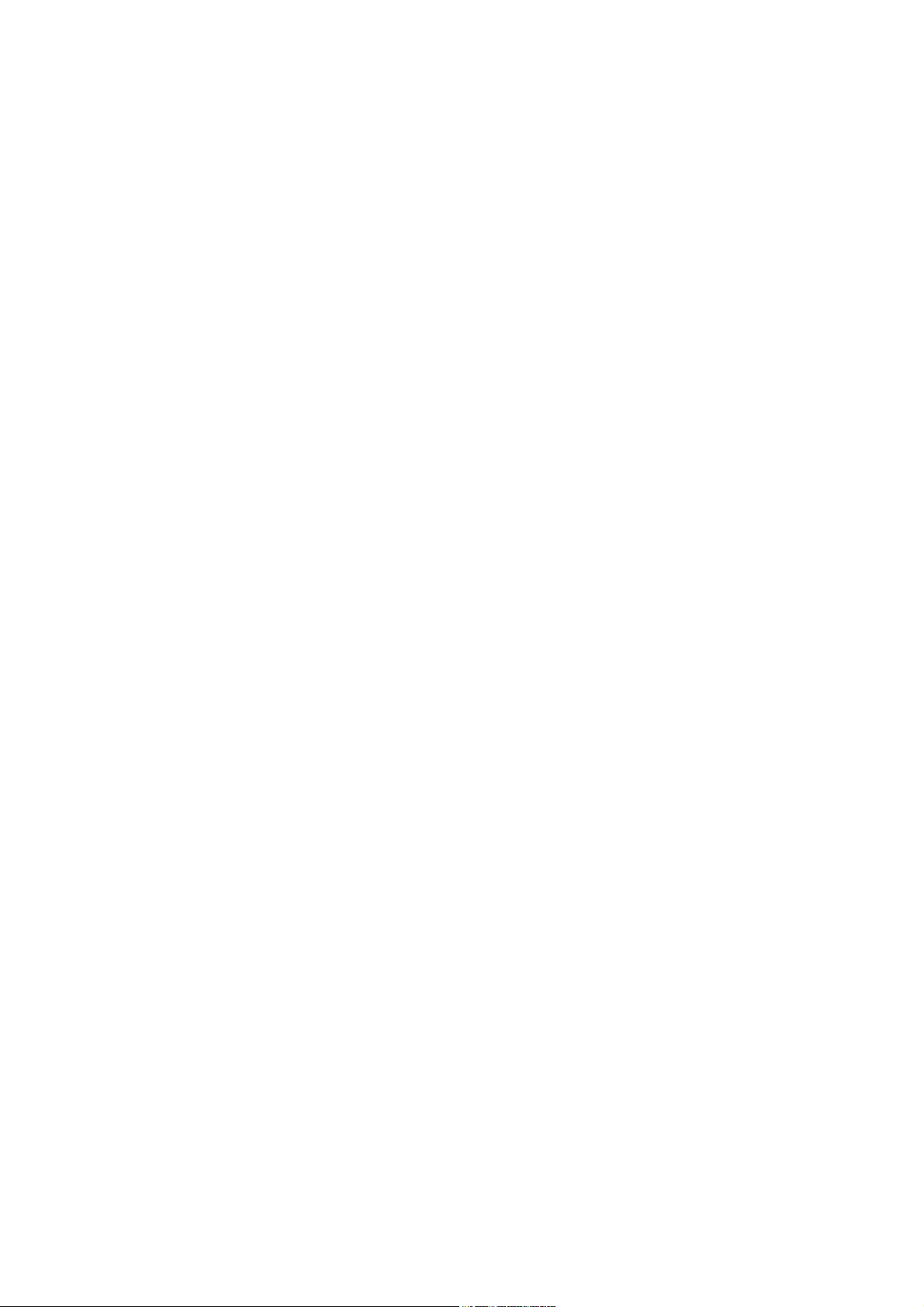
4.4
- IMPORT/EXPORT FUNCTIONS............................................................29
4.4.1 - Exporting the Database...................................................................29
4.4.2 - Importing "AxRM V2" Database ...................................................... 30
a) Step 1 - Selecting Import File .............................................................30
b) Step 2 - Parsing the file ......................................................................30
c) Step 3 - Importing Devices.................................................................. 31
4.4.3 - Importing "AxRM V1" Database ...................................................... 31
4.4.4 - Importing Devices Discovered with Auto-Configuration..................32
5 - TERMINAL ADMINISTRATION...................................................................33
5.1 - SELECTION OF ONE OR MORE TERMINALS .....................................34
5.2 - EXECUTION OF ADMINISTRATION COMMANDS............................... 36
5.2.1 - Get Terminal Information................................................................. 37
5.2.2 - Terminal Statistics ...........................................................................40
5.2.3 - Get Terminal Configuration ............................................................. 42
5.2.4 - Rebooting the terminal .................................................................... 43
5.2.5 - Configuring the Terminal ................................................................. 44
5.2.6 - Downloading Firmware.................................................................... 46
5.3 - REMOTE ACCESS TO A TERMINAL ....................................................47
5.3.1 - Remote Control ...............................................................................48
5.3.2 - Interactive Set-Up............................................................................ 50
a) Via the Telnet Protocol (AX3000 and AX4000) ..................................50
b) Via a COM Port (AX4000 only)...........................................................51
6 - AUTO-CONFIGURATION............................................................................ 52
6.1 - AUTO-CONFIGURATION SET-UP........................................................ 54
6.1.1 - Use of Groups .................................................................................54
a) Type of model ..................................................................................... 55
b) FK Code.............................................................................................. 55
c) Range of serial numbers..................................................................... 56
d) List of serial numbers.......................................................................... 57
6.1.2 - Priority of the groups ....................................................................... 58
6.1.3 - Manual management of an unknown terminal. ...............................58
6.1.4 - Saving current AxRM settings ......................................................... 59
6.2 - LAUNCHING THE AUTO-CONFIGURATION........................................ 59
6.2.1 - Interactive Mode.............................................................................. 59
a) Unknown terminal ...............................................................................60
b) Downloading firmware ........................................................................ 62
c) Sending a configuration File ...............................................................62
6.2.2 - Service Mode................................................................................... 63
a) Installing the service ...........................................................................63
Page 6
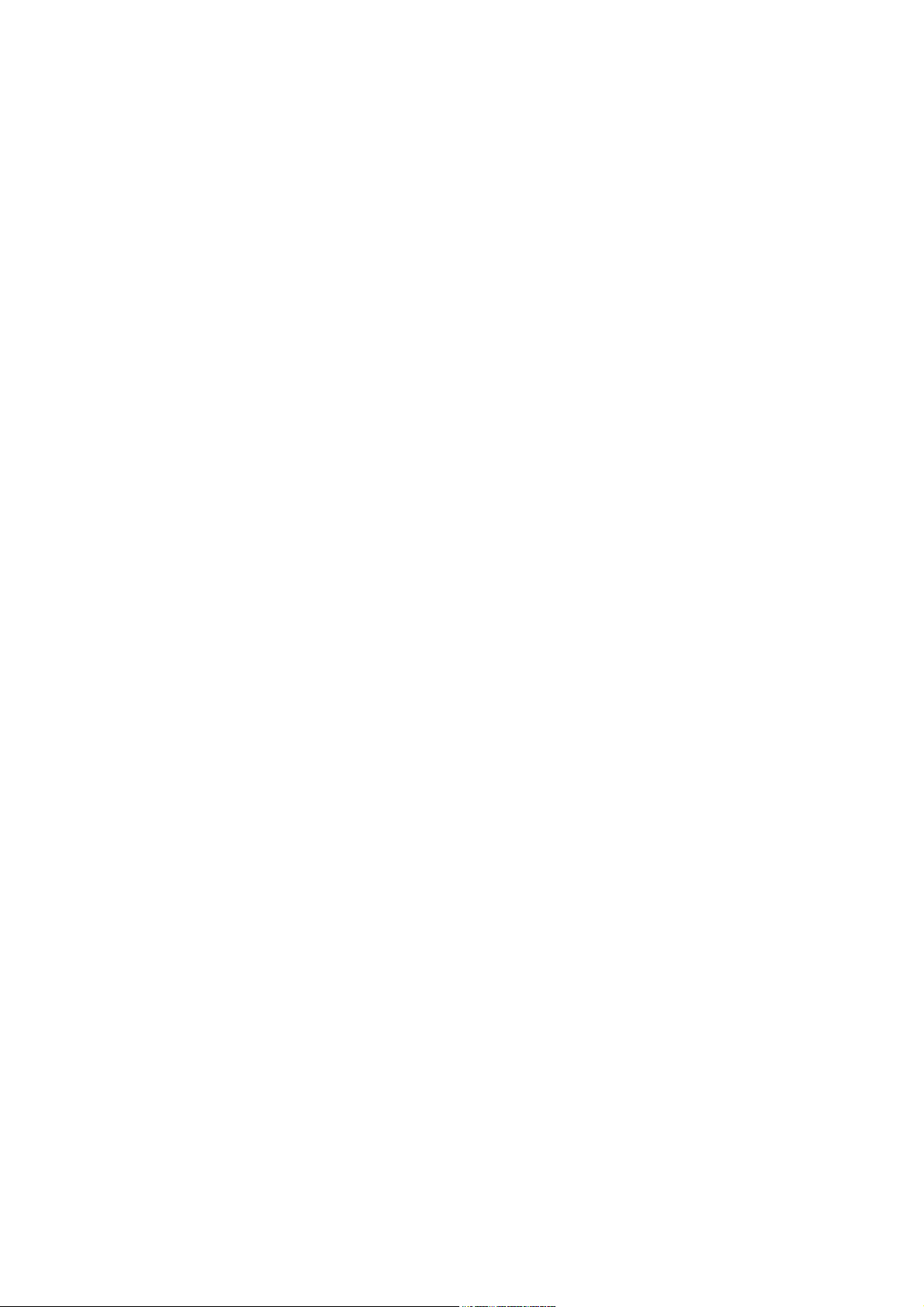
b) Starting the service .............................................................................64
c) Stopping the service............................................................................65
d) Uninstalling the service ....................................................................... 65
6.3 - OVERVIEW OF ENTIRE PROCESS......................................................66
7 - OTHER FUNCTIONS ...................................................................................67
7.1 - ASSIGNMENT OF AN IP ADDRESS...................................................... 68
7.2 - USING BOOTP TO RELOAD FIRMWARE.............................................70
7.2.1 - Basic Concept .................................................................................70
7.2.2 - Configuring the BOOTP Server.......................................................71
7.2.3 - Launching BOOTP to download firmware.......................................72
7.2.4 - Configuring the BOOTP Server (Advanced) ...................................73
7.3 - AXRM SETTINGS...................................................................................73
7.3.1 - Network Parameters........................................................................74
7.3.2 - General Parameters ........................................................................75
a) Language Selection ............................................................................75
b) Command Options ..............................................................................75
7.3.3 - Default Folder Settings .................................................................... 76
7.3.4 - The Database ..................................................................................77
7.3.5 - Using a password to protect AxRM ................................................. 78
7.3.6 - Remote Access ...............................................................................79
a) Remote Control...................................................................................79
b) Set-up via telnet or COM Port.............................................................79
APPENDIX.........................................................................................................81
A.1 - TCP/IP COMMANDS USED...................................................................82
A.1.1 - Flowchart.........................................................................................82
A.1.2 - RSH-Based Commands.................................................................. 83
A.2 - USING WITH A FIREWALL....................................................................84
A.3 - FORMAT OF THE DATABASE FILE...................................................... 86
A.4 - REGISTRY VARIABLES ........................................................................86
A.5 - TROUBLESHOOTING ........................................................................... 87
A.5.1 - AxRM Terminates After the Splash Screen ....................................87
A.5.2 - AxRM Installation Problem (fraplus1.ocx and btnplus1.ocx) ..........88
Page 7
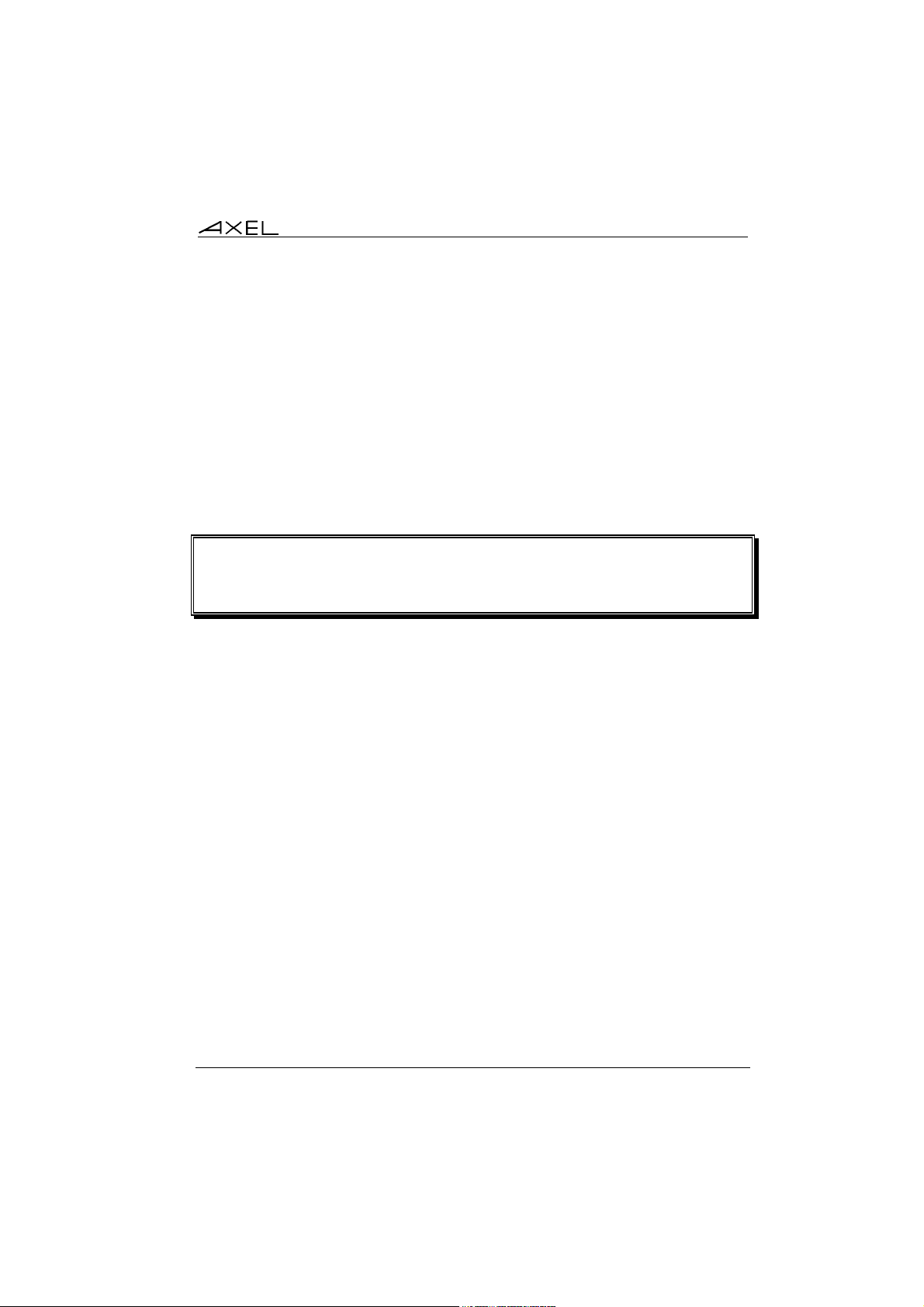
- 1 -
INTRODUCTION
Axel Remote Management 1
Page 8
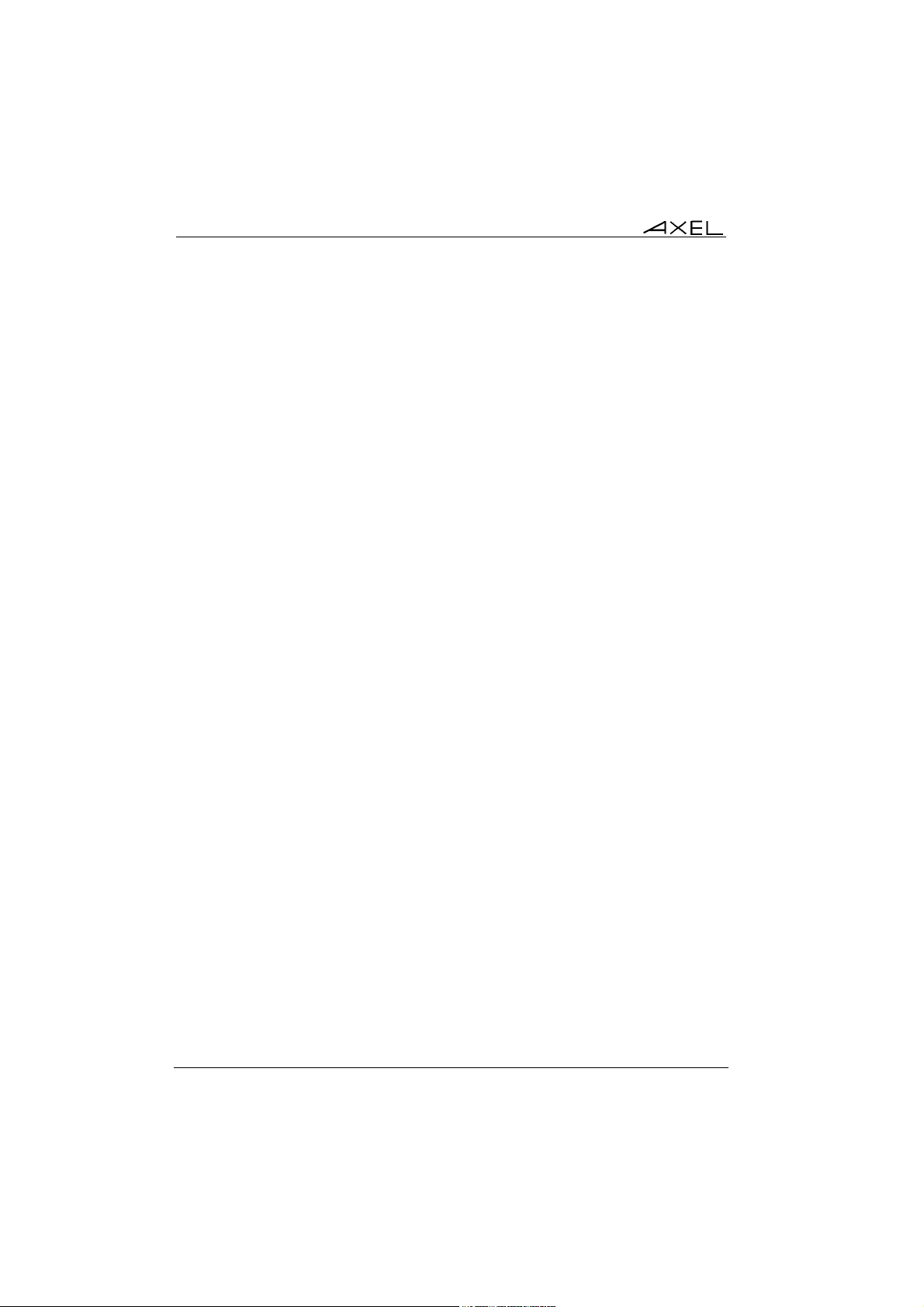
This chapter introduces the main features of the AxRM software.
The AxRM software allows system administrators to manage and configure
Axel TCP/IP products remotely over a network. The Axel device is selected by
its IP address or network name. (The software can also assign an IP address to
a new terminal that has not had an IP address previously set).
AxRM creates and maintains a database of Axel devices on the network and
lets the administrator perform the following functions:
- Obtain hardware and firmware revision levels,
- Obtain Ethernet and serial line configuration,
- Obtain network and device statistics,
- Obtain set-up configuration,
- Reboot the device,
- Remotely configure the device
- Download firmware,
- Remote access: take the remote control or enter the interactive set-up.
It is also possible:
- To download firmware via BOOTP,
- To set an IP address by using the device’s MAC address.
This document covers:
- Installation / Removal of AxRM,
- Launching the software,
- Management of the device database,
- Terminal administration
- Auto-Configuration function,
- Other functions,
- Appendices.
2 Axel Remote Management
Page 9
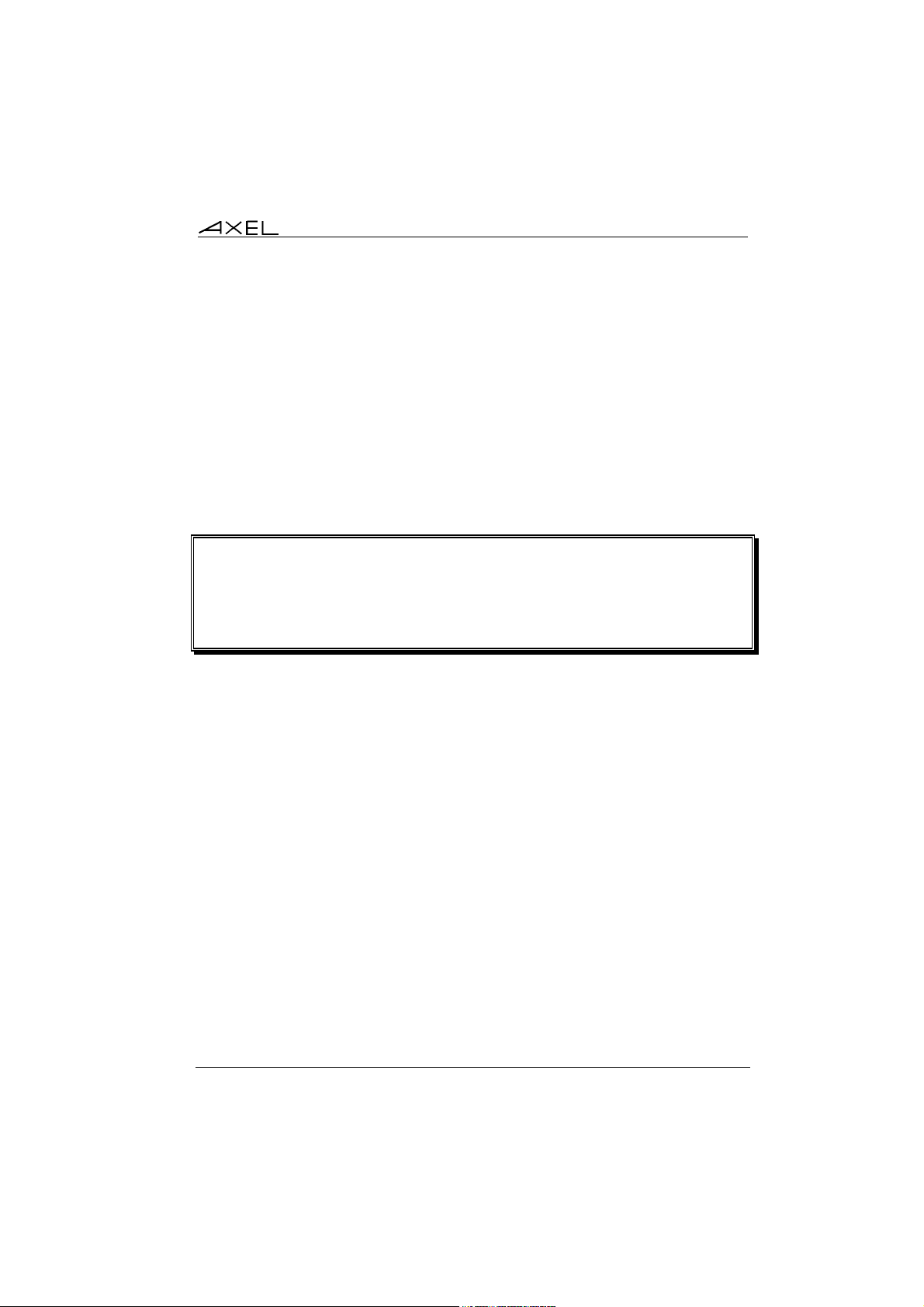
- 2 -
INSTALLATION / REMOVAL
OF THE SOFTWARE
Axel Remote Management 3
Page 10
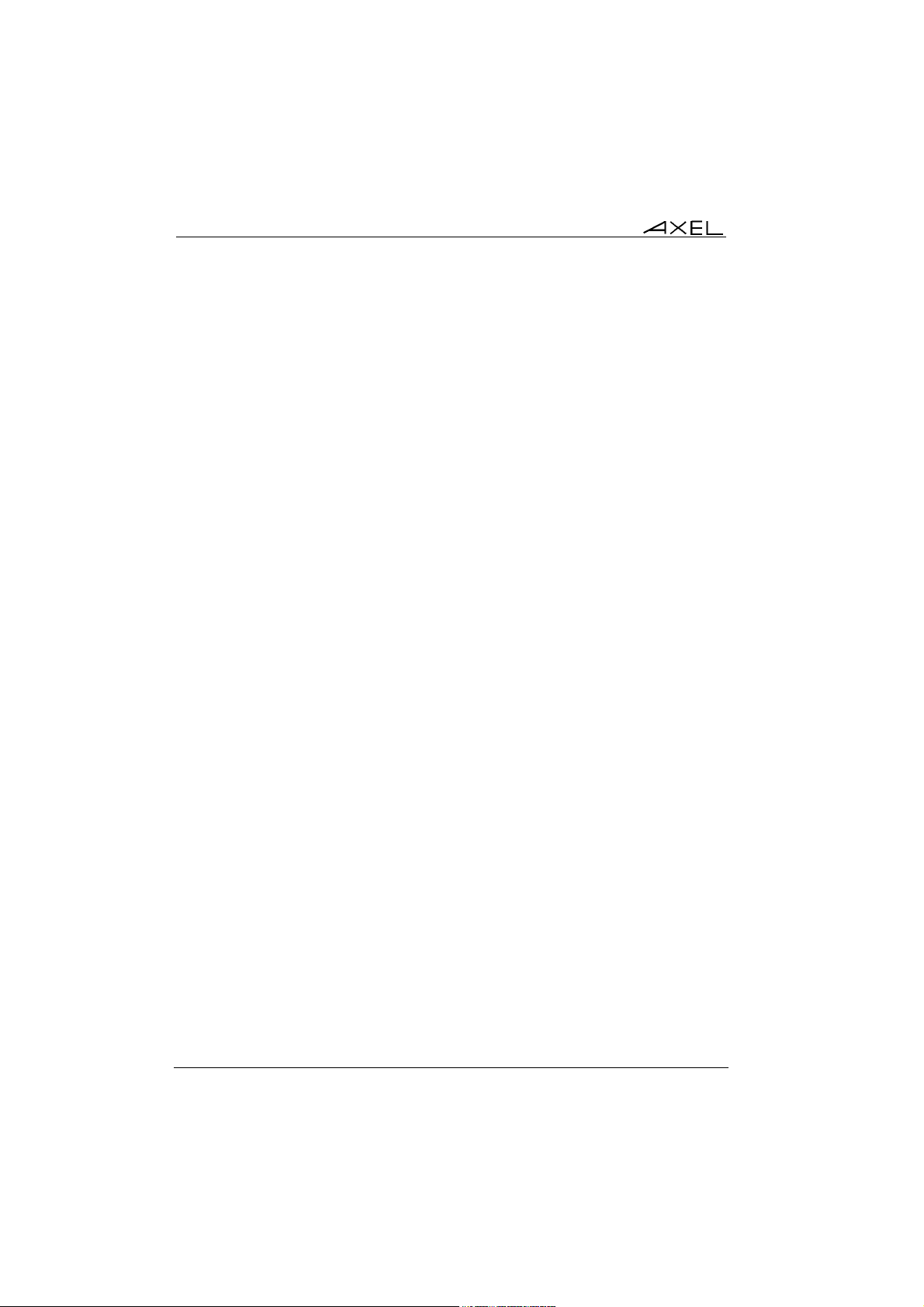
This chapter gives details of installation and removal procedures.
2.1 - PREREQUISITES
AxRM is certified for Windows (95, 98, NT, 2000 and XP).
(Certain advanced functions are only supported by Windows NT, 2000 or XP)
It's strongly advised to use a computer supporting 32000 or more colors.
2.2 - UPGRADING
If AxRM V2 is already installed on the Windows machine it is imperative to
remove before loading a newer version. (See chapter 2.4).
Note: AxRM V1 and AxRM V2 can be installed on the same computer.
2.3 - INSTALLATION
To start the installation, double click on the file ‘AxRMsetup.exe’ and follow the
instructions.
4 Axel Remote Management
Page 11
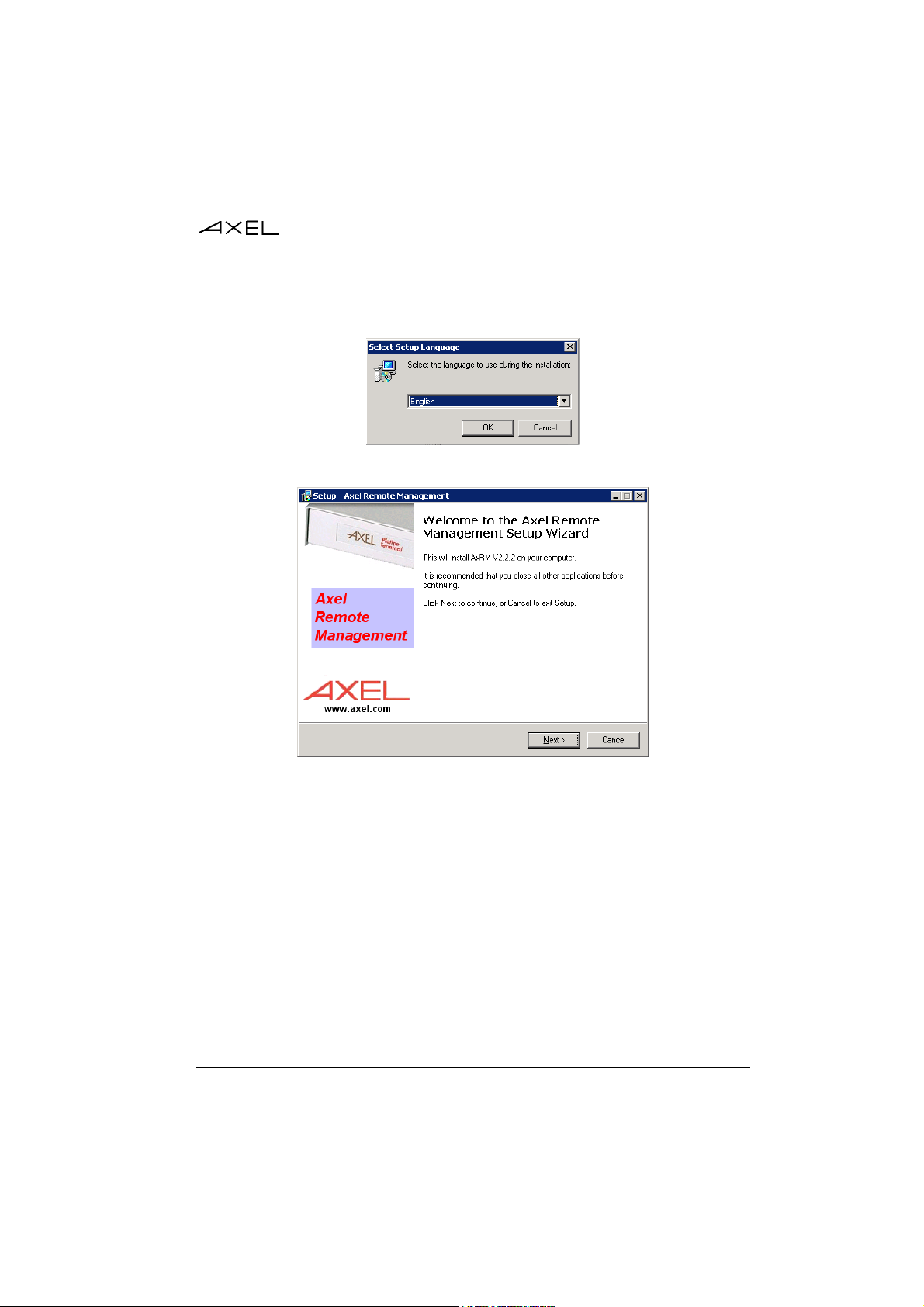
The first window is a language selection box:
Click on [OK] to continue:
Axel Remote Management 5
Page 12
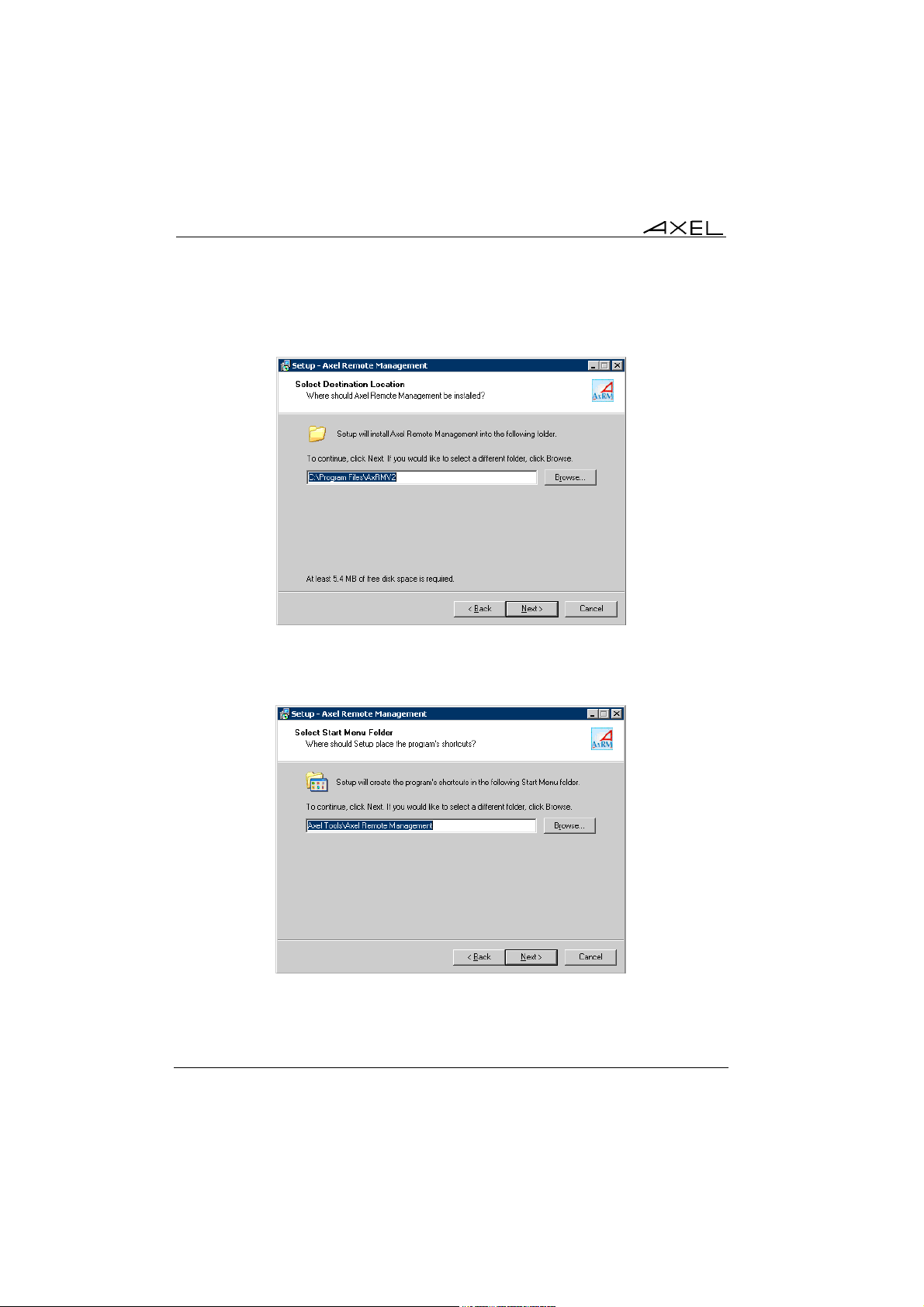
To continue the installation click on [Next]. The option to enter a different
location for AxRM is offered:
Click on [Browse] to select a different location. To continue installation, click on
[Next]. The following window shows Start Menu folder where AxRM can be
installed:
6 Axel Remote Management
Page 13
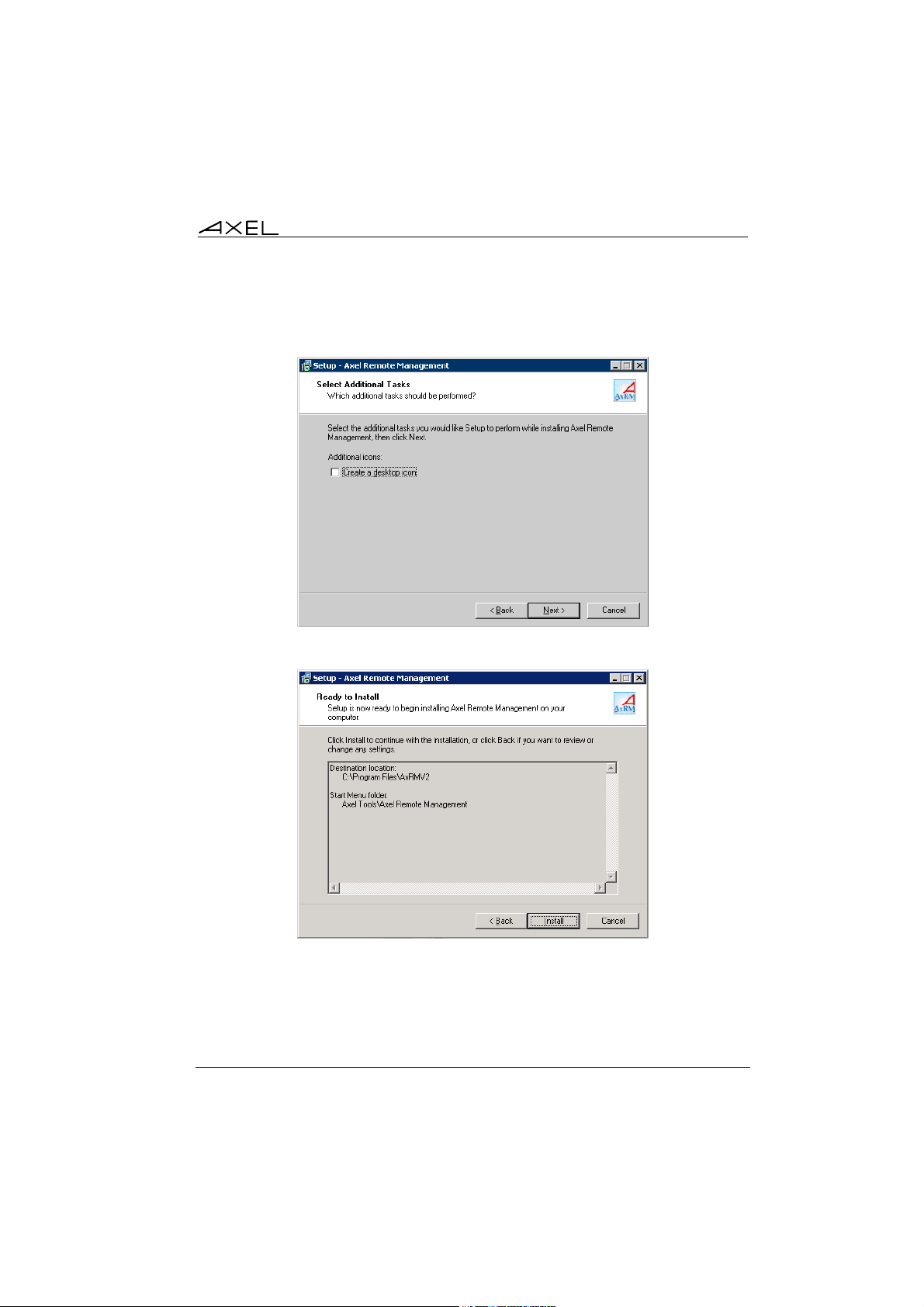
The default program group is "Axel Tools". Click on [Next] to accept and
continue the installation:
Click on [Next]. The installation summary is displayed:
Axel Remote Management 7
Page 14
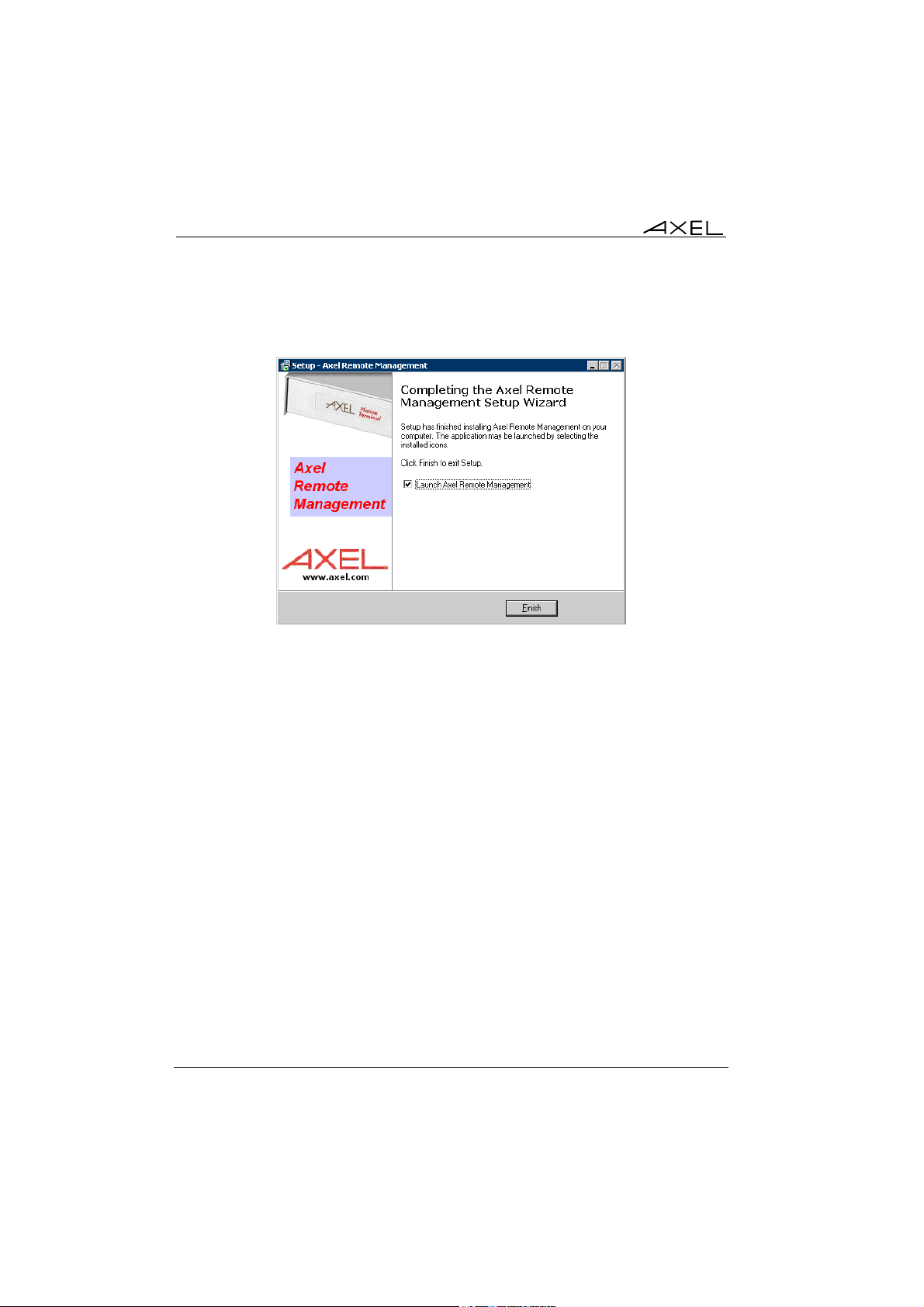
Click on [Install] to start the installation. The installation is completed after the
files have finished copying:
The following programs had been copied onto the installation folder:
- Axel Remote Management
- Axel Viewer
- Uninstall Axel Remote Management
In the event of difficulties: Depending on the configuration and the version of
Windows, it may be necessary to install extra DLL files. These can be found at
http://www.axel.com. The DLL files should be copied into the system folder.
(%SystemRoot%).
8 Axel Remote Management
Page 15
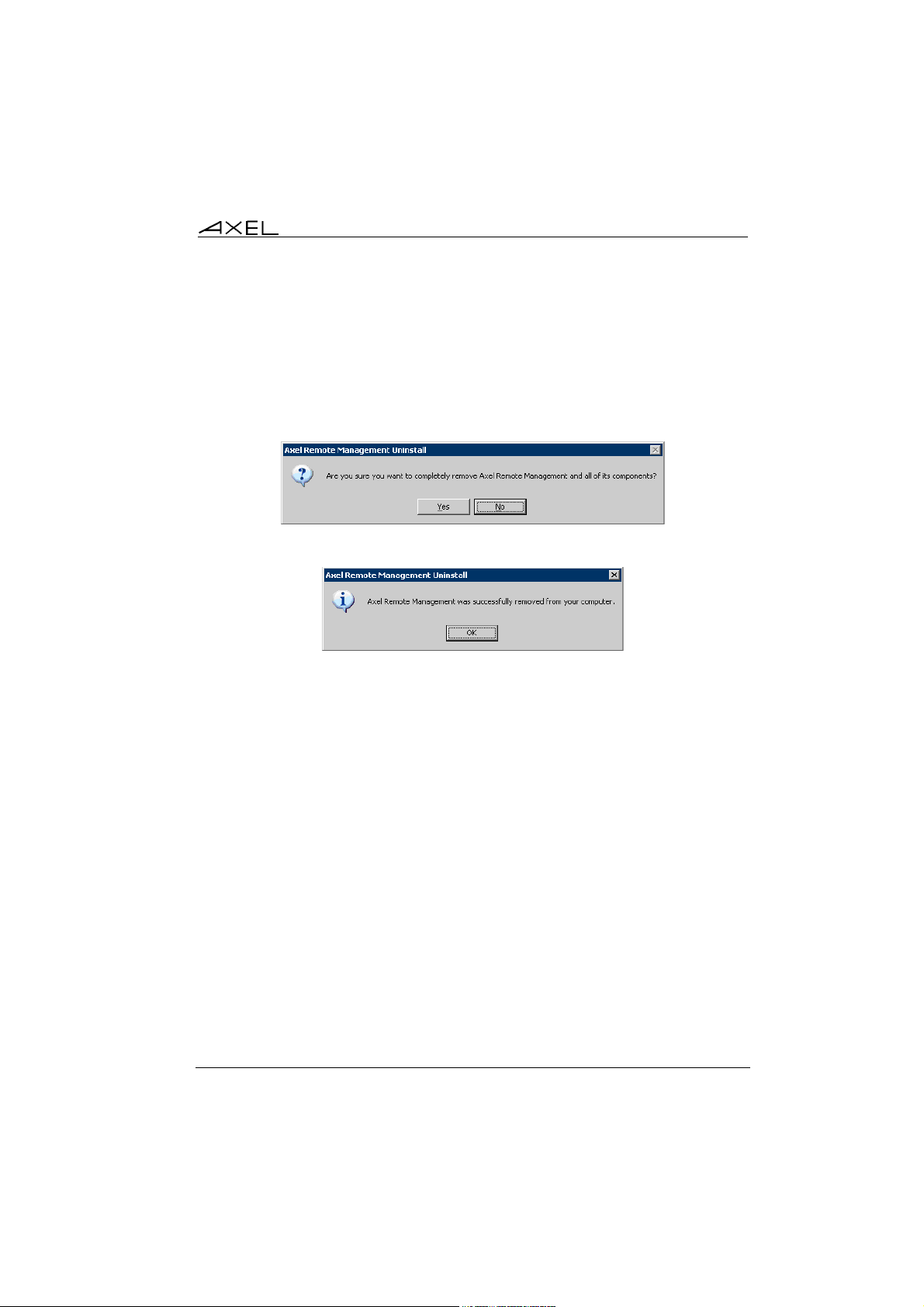
2.4 - REMOVAL
IMPORTANT: before uninstalling AxRM, stop the background autoconfiguration service. See Chapter 6.2.
To remove AxRM, select "Uninstall Axel Remote Management" in the menu
[Start]-[Programs]-[Axel Tools]-[Axel Remote Management]:
The following Window confirms AxRM has been successfully removed:
Axel Remote Management 9
Page 16
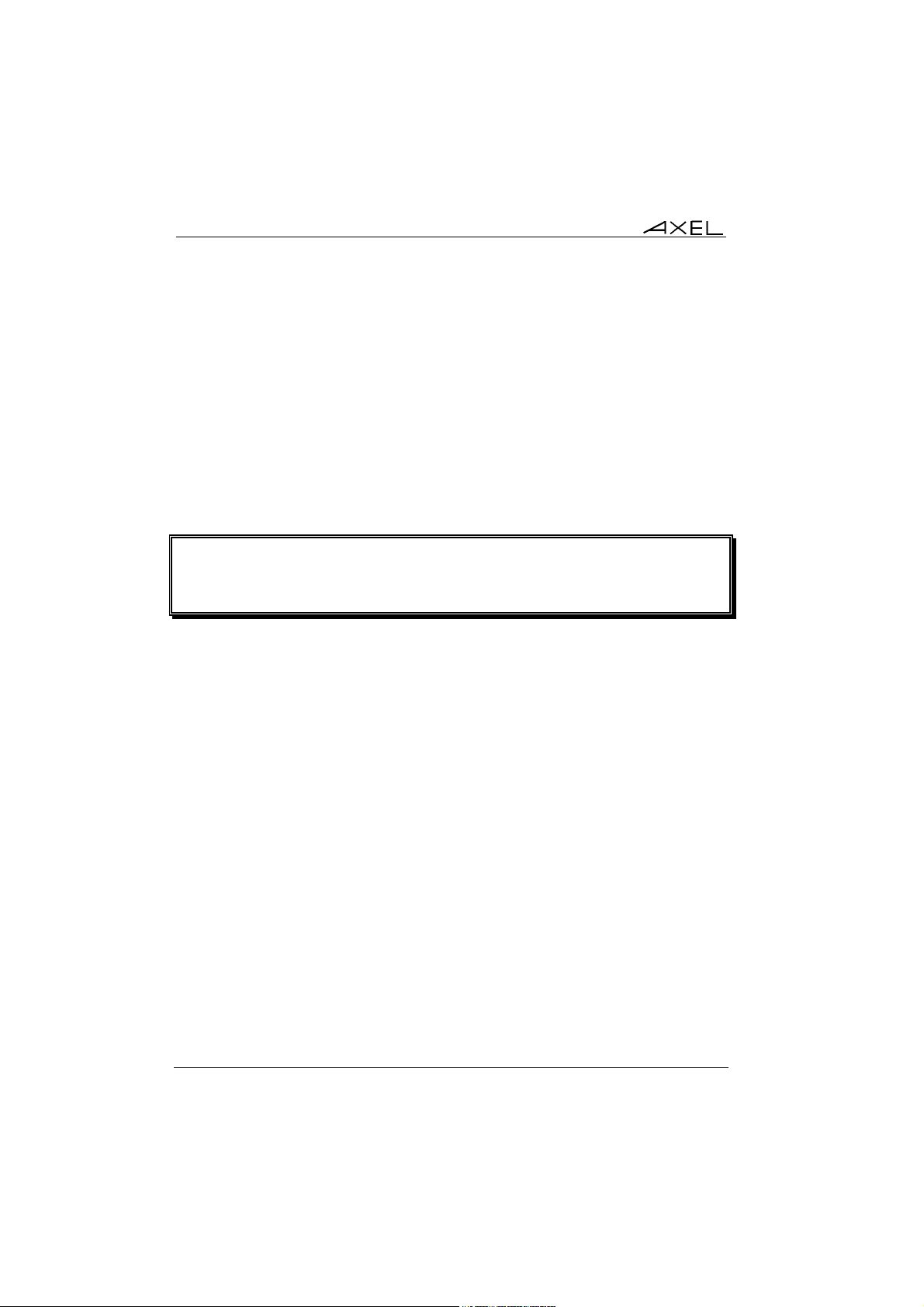
- 3 -
LAUNCHING THE SOFTWARE
10 Axel Remote Management
Page 17
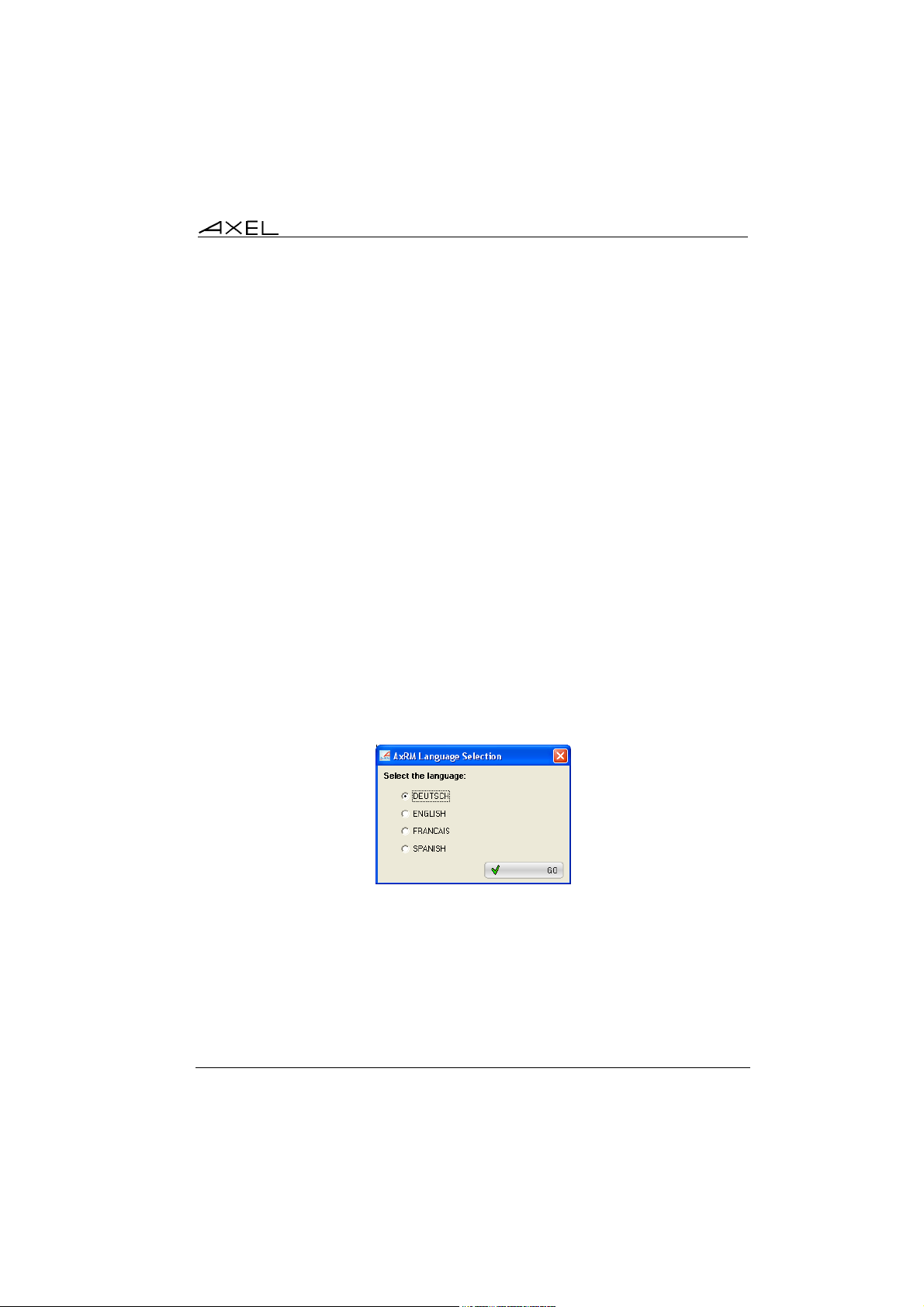
This chapter covers AxRM’s setup and startup operation.
Note: To facilitate reading this document will refer to the Axel device (which can
be a terminal or an Office Server) as simply the "terminal"
To launch the administration software, select [START]-[Program Files]-[Axel
tools]-[Axel Remote Management V2].
Before the main program is launched several dialog boxes will require
completing.
3.1 - CHOOSE LANGUAGE
Select the required language as prompted:
Note: the languages available depend on the ‘LNG’ files downloaded with the
AxRM zip package
The language can be changed at a later time (see chapter 7.3.1).
Axel Remote Management 11
Page 18
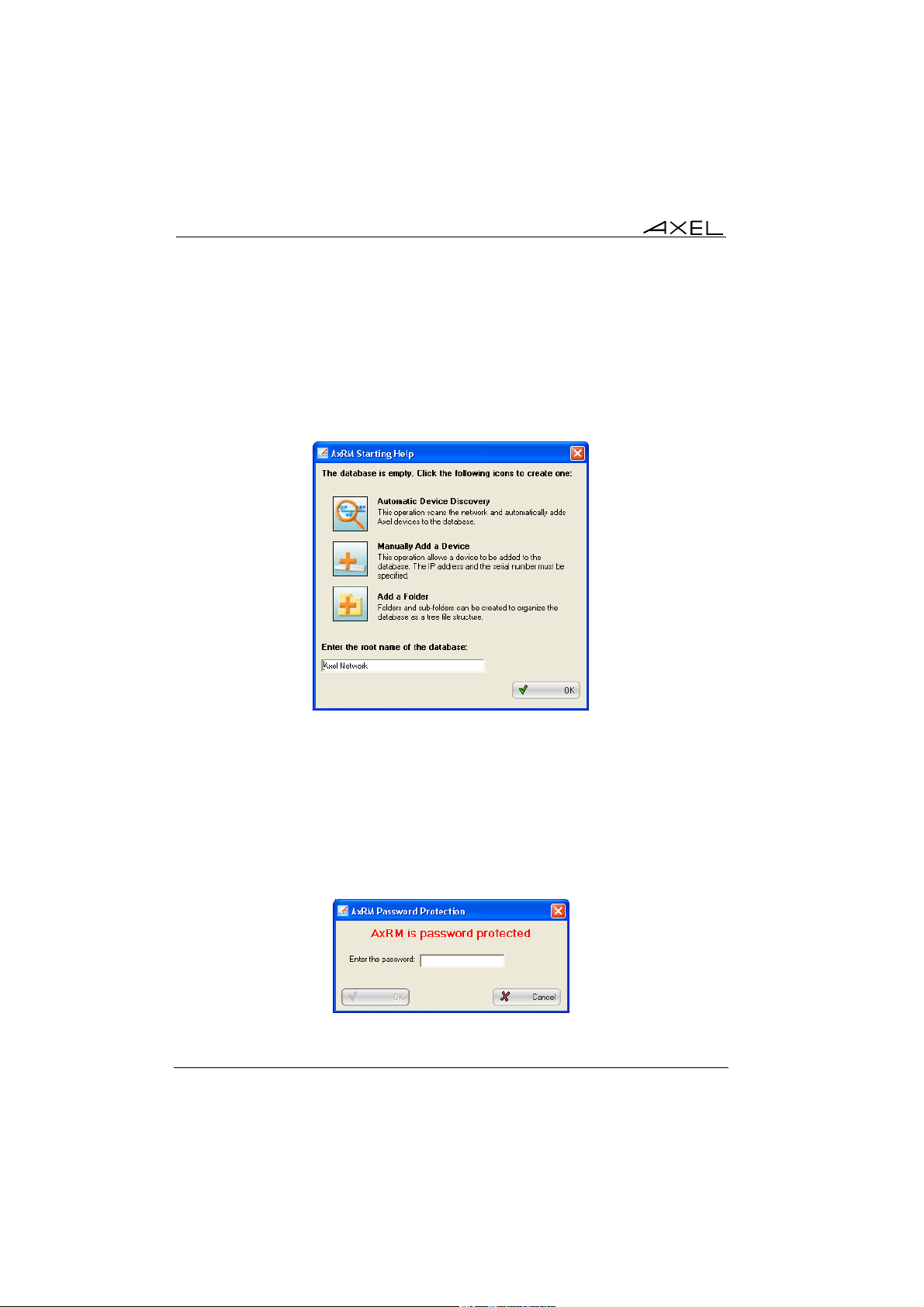
3.2 - NAMING THE DATABASE AND SETTING ITS LOCATION
AxRM maintains a database of the Axel terminals. This database is presented
in the form of tree structure.
The database is given a user selected name or the default ‘Axel Network’ will
be used:
Note: the name of the database can be changed at a later date (see Chapter
4.2.1).
3.3 - PASSWORD
If the access to the AxRM is restricted the following dialog box is shown (see
chapter 7.3.5):
12 Axel Remote Management
Page 19
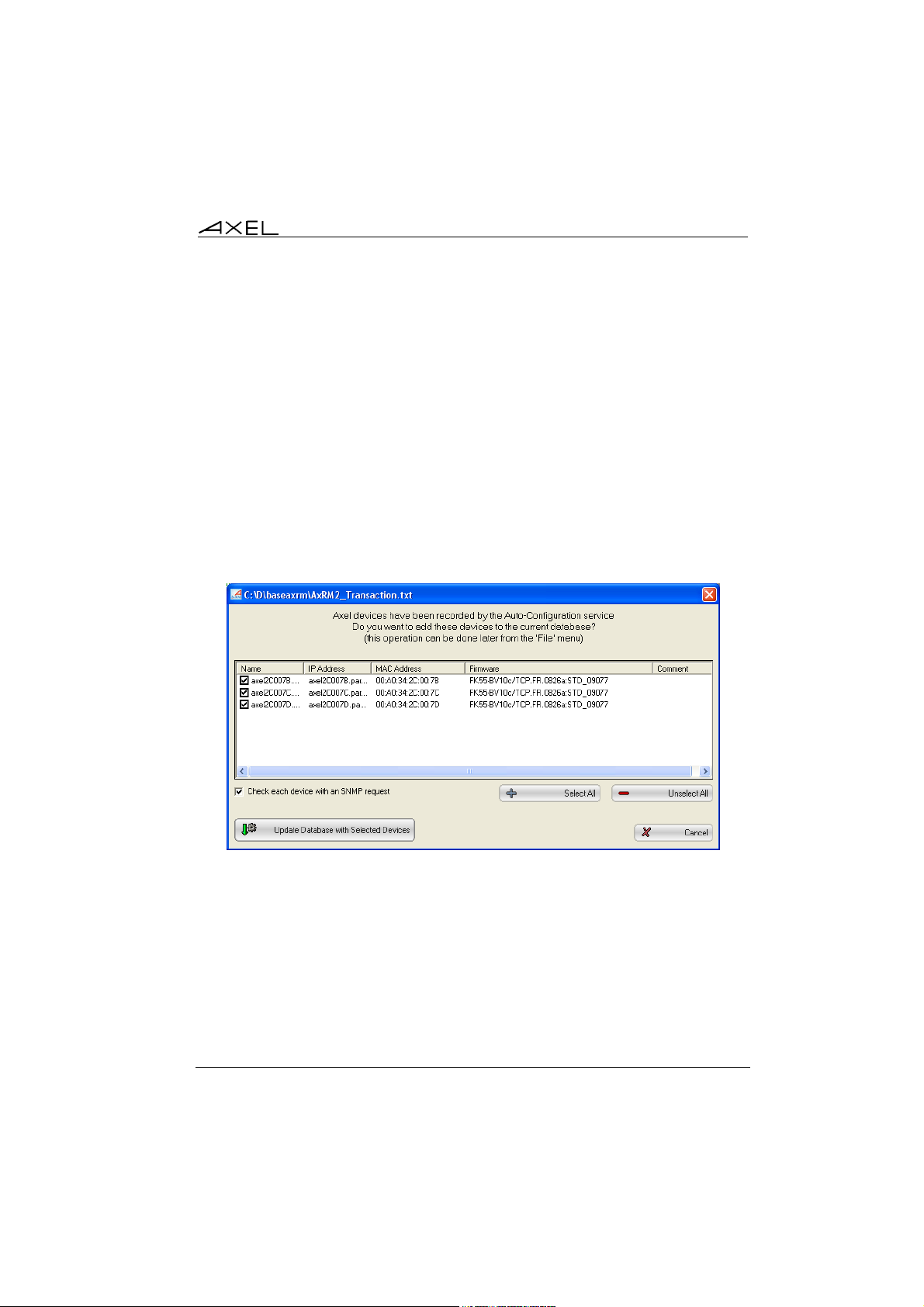
Enter the password to continue.
3.4 - IMPORTING TERMINALS FROM AUTO-CONFIGURATION
The Auto-Configuration function allows terminal updates to be automatically
processed. (See Chapter 6)
This function may be independently run from AxRM. ("Service Mode”, see
Chapter 6.2.2)
Each time AxRM is run new devices recorded by the Auto-Configuration service
are checked. If new terminal descriptions are found, or the terminal descriptors
have changed, the following dialog box is displayed:
Select terminals to be added to the database.
Note: the terminal database may also be updated later. (See Chapter 4.4.4)
Axel Remote Management 13
Page 20
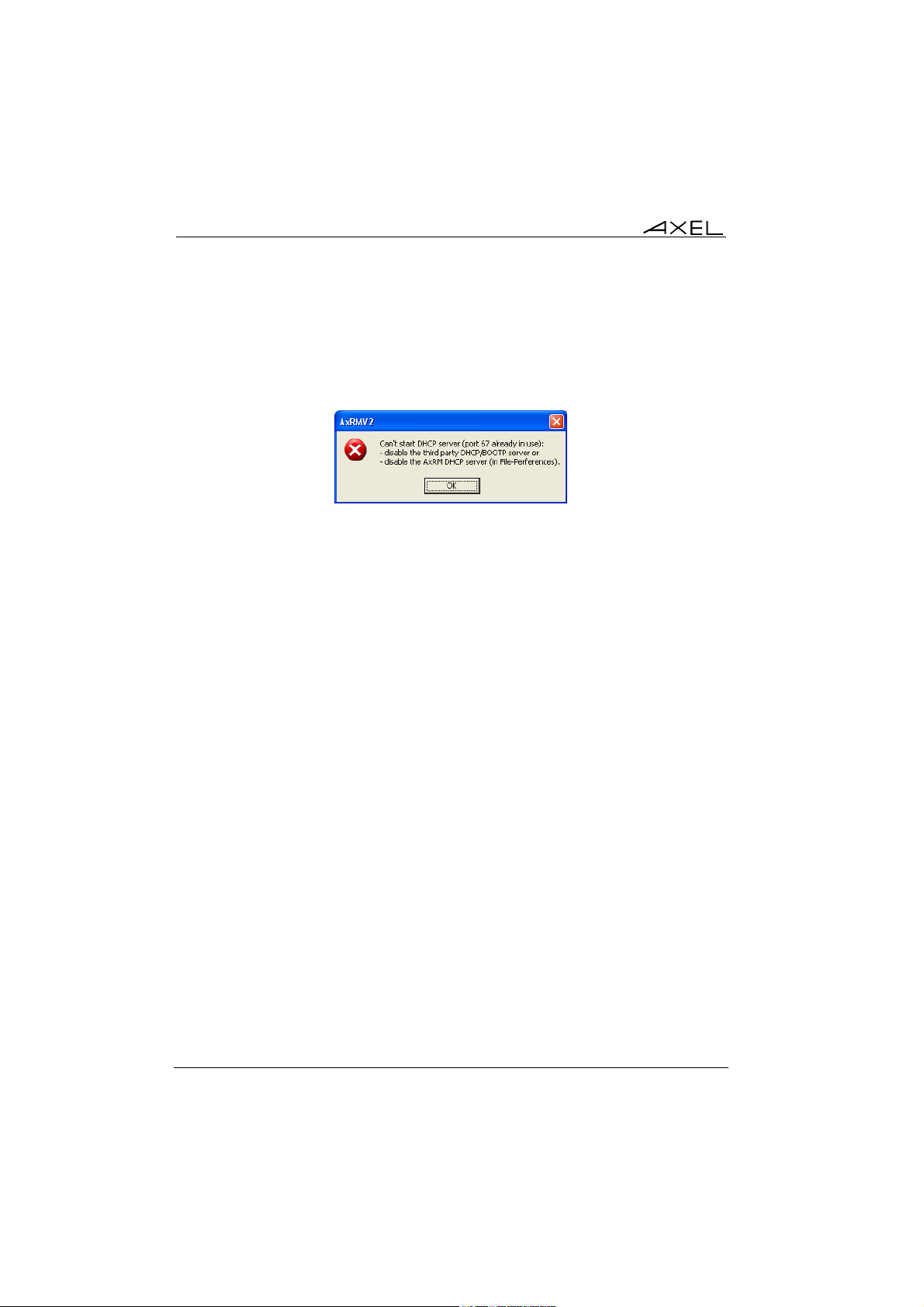
3.5 - WARNING MESSAGE
AxRM can be configured to 'listen' for DHCP requests sent by existing and
virgin Axel terminals. If a DHCP server is already running on the Windows
machine the following message is displayed:
To resolve this conflict disable the third party DHCP/BOOTP server or modify
the AxRM settings. (See Chapter 7.3.1)
3.6 - THE CONSOLE WINDOW
The ‘Console Window’ is made up of the following:
- A horizontal menu providing manipulation of the database and certain
terminal functions.
- A 12 button toolbar (short-cuts to the functions in the menus mentioned
above)
- A panel (on the left) representing the tree structure of the network
- A panel (on the right) allowing individual, multiple or groups of terminals
to be selected for access.
- A status bar (below the right panel) displaying miscellaneous information.
14 Axel Remote Management
Page 21
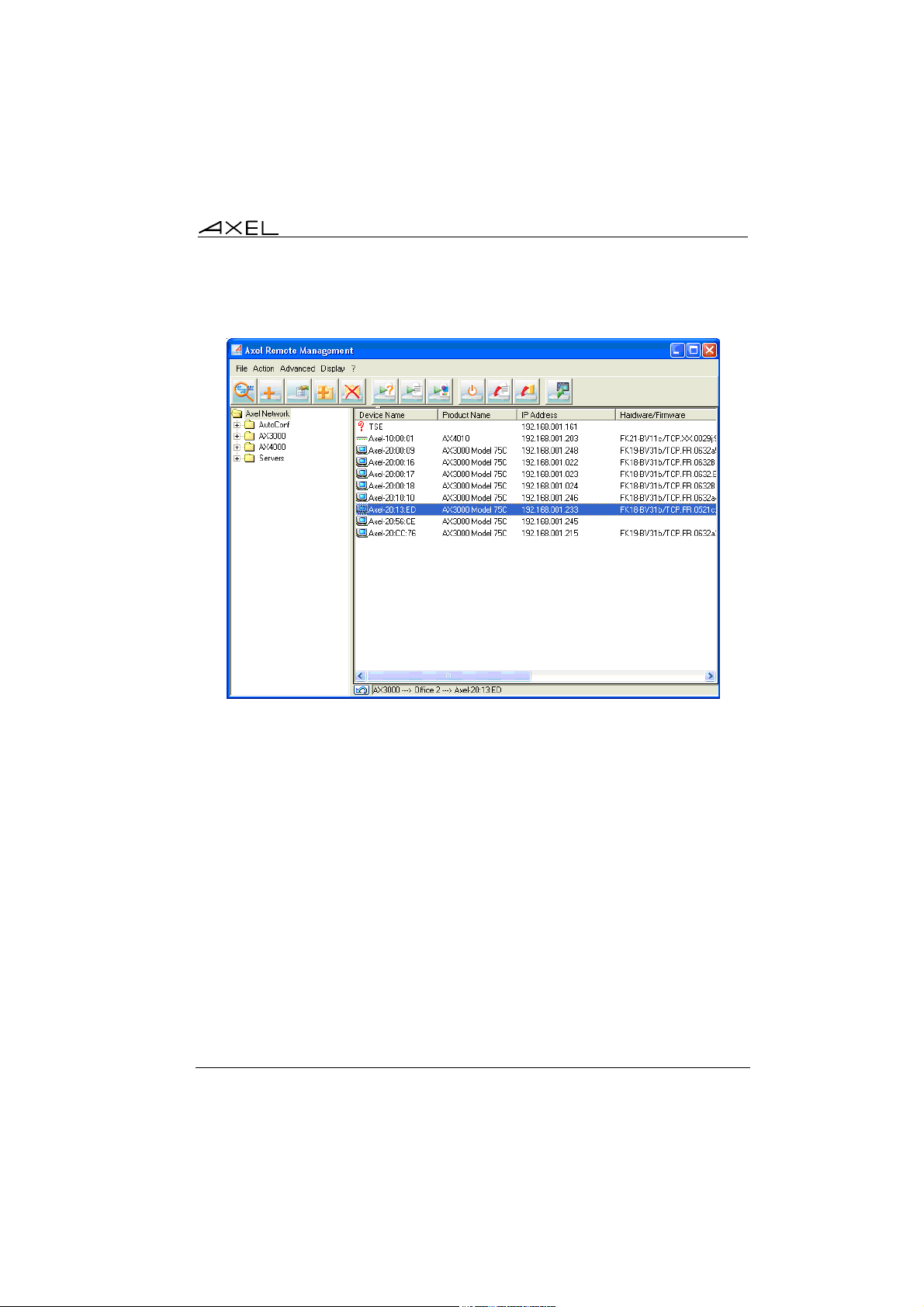
Example:
Actions possible on the tree structure:
- Left click: selects one or more elements of the tree structure
- Right click: shows a "contextual menu" (commands available for
execution...)
- Double-click from the left panel: editing the device characteristics.
- Double-click from the right panel: depending on the device:
- Terminal with an IP address: run the 'Get Terminal Information'
command.
- Other: editing the device characteristics.
For more information see chapters 4.2 (management of the database) and 5.1
(selection of terminals).
The terminal list of the right panel can be sorted out by clicking the header of a
column.
Axel Remote Management 15
Page 22
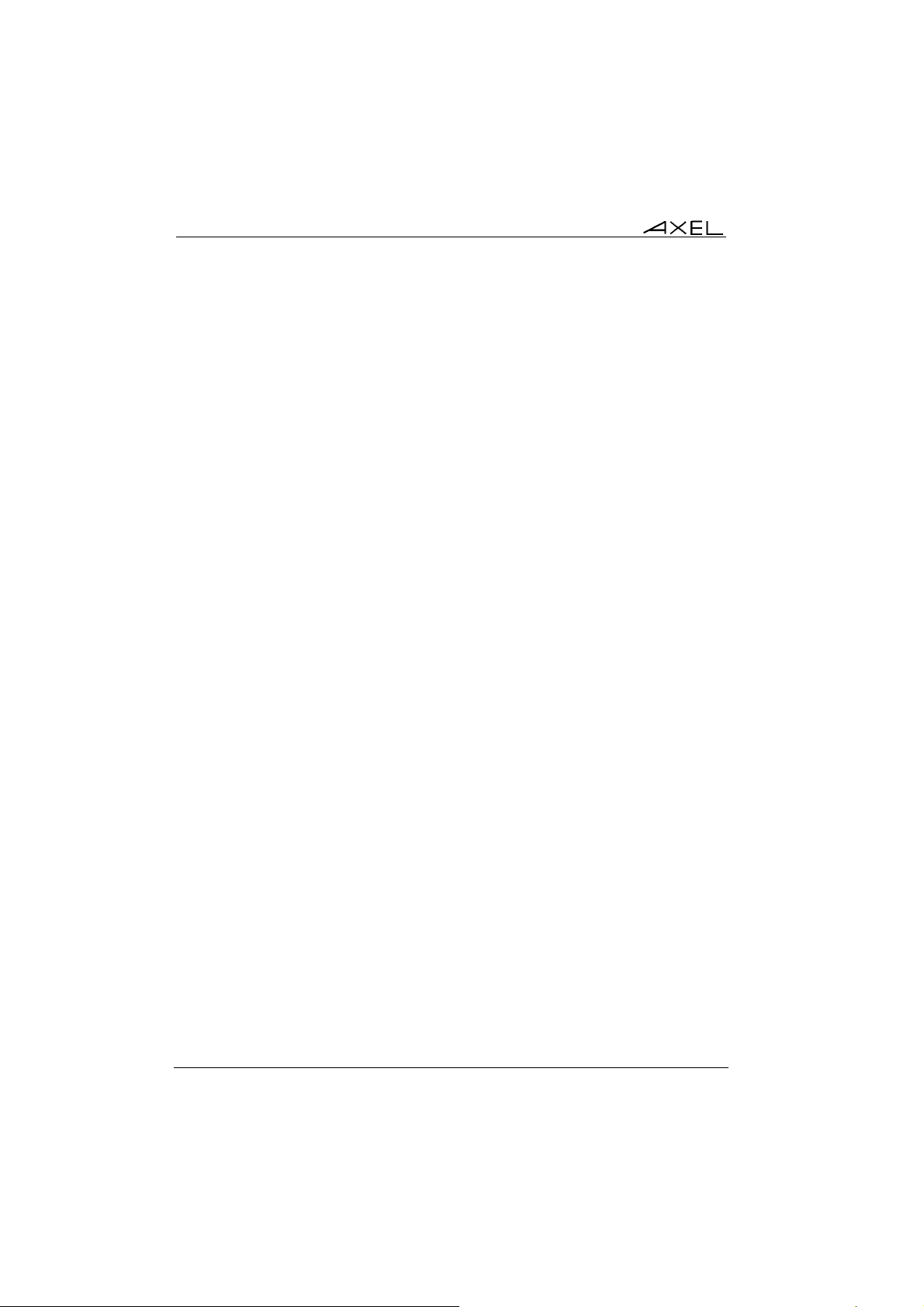
☺: depending on whether a terminal or folder is selected different information
is displayed:
- A folder: terminal type (AX3000 and AX4000) is displayed.
- A single terminal (see screen shot): the location in the tree structure is
displayed. The blue arrow (on the left) allows this terminal to be retrieved
in the tree structure.
When the 'Archive Terminal Set-Ups' function is enabled (see Chapter 7.3.4),
an information bubble is displayed when the mouse moves over the terminal
list. This bubble gives a summary of the terminal configuration (if available)
The 'Display' Menu allows:
- The toolbar to be hidden.
- Some columns to the right panel to be hidden.
- Set-up bubbles to be hidden.
- Status bar to be hidden.
16 Axel Remote Management
Page 23
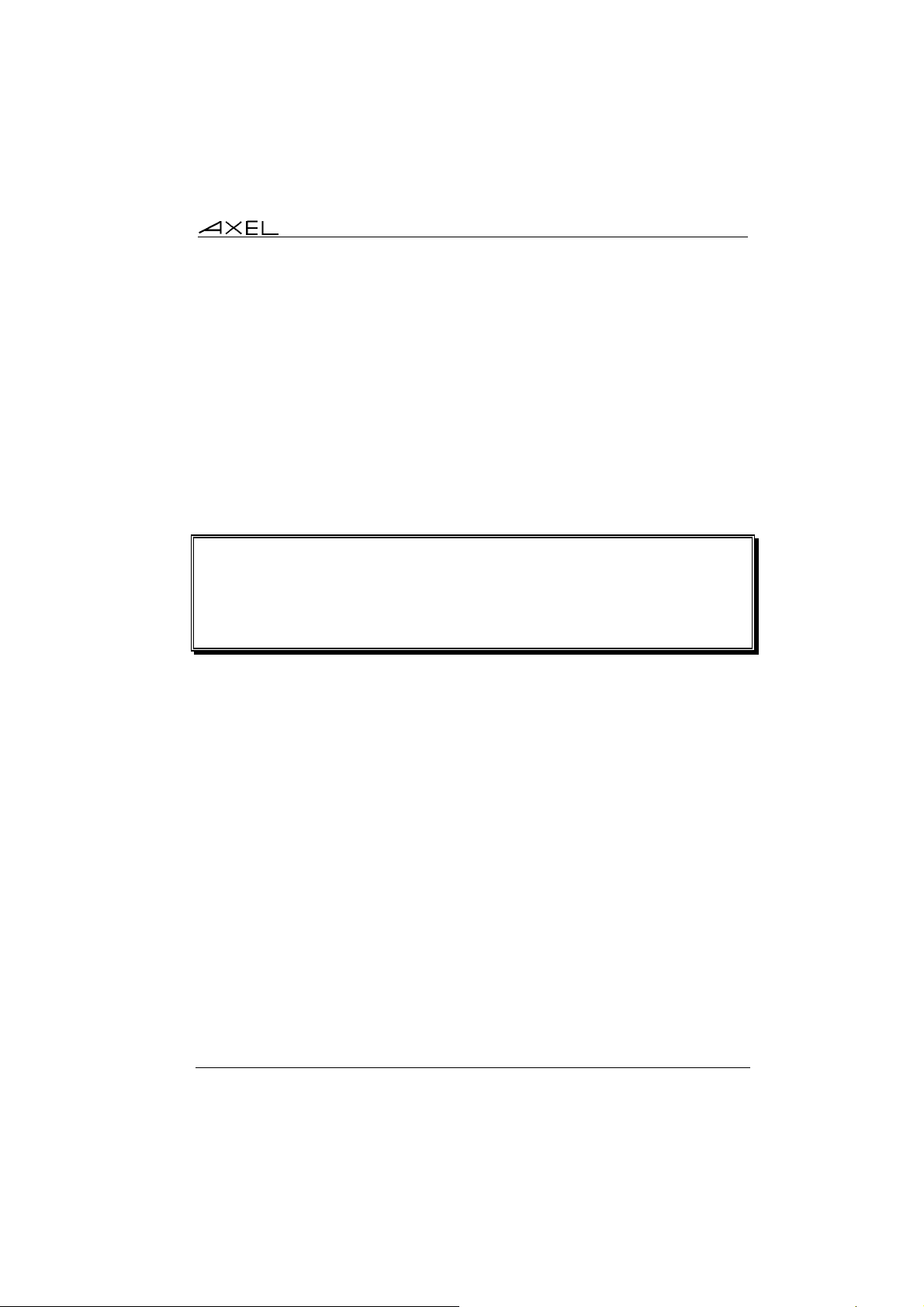
- 4 -
MANAGEMENT OF THE DEVICE
DATABASE
Axel Remote Management 17
Page 24
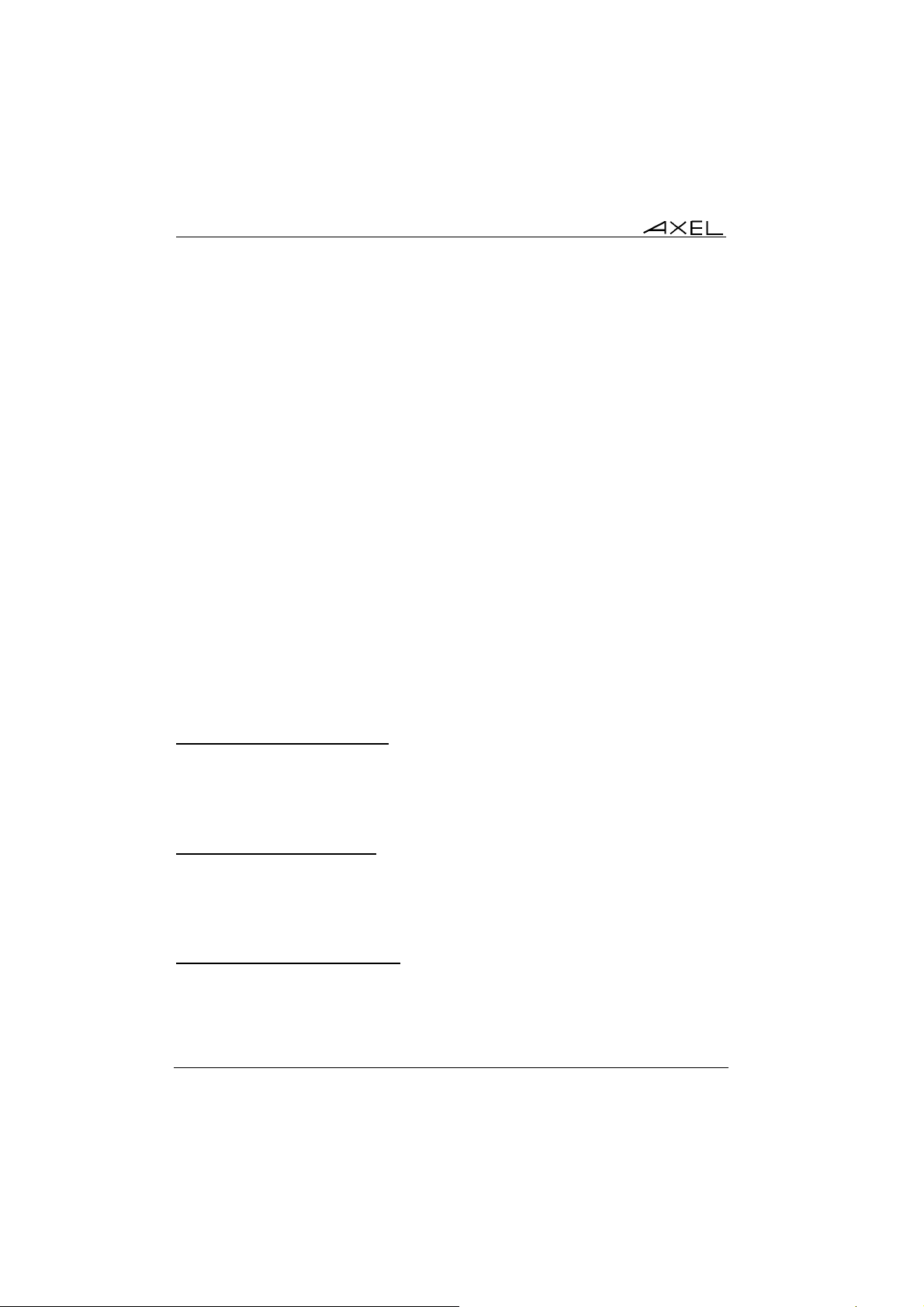
This chapter describes the creation and the handling of the database.
The terminal database is presented in the form of tree structure. This
presentation makes it possible to logically sort the terminals into groups and to
easily locate any terminal or group of terminals on which an action is to be
performed.
4.1 - THE DATABASE
The database is kept in one file (text format) called
"%systemroot%\AxRM2.axd" by default. The name can be modified (see
Chapter 7.3.4).
4.1.1 - Opening the Database
The database is automatically opened during the launching of the software. It is
possible during use to force re-reading of the database by selecting the
command [File]-[Read Database].
4.1.2 - Saving the Database
On exiting AxRM the user is prompted to save changes. At any point during the
operation of AxRM changes can be saved by selecting the following: [File]-
[Save Database].
4.1.3 - Import/Export functions
Some Import/Export functions are also available. See Chapter 4.4.
18 Axel Remote Management
Page 25
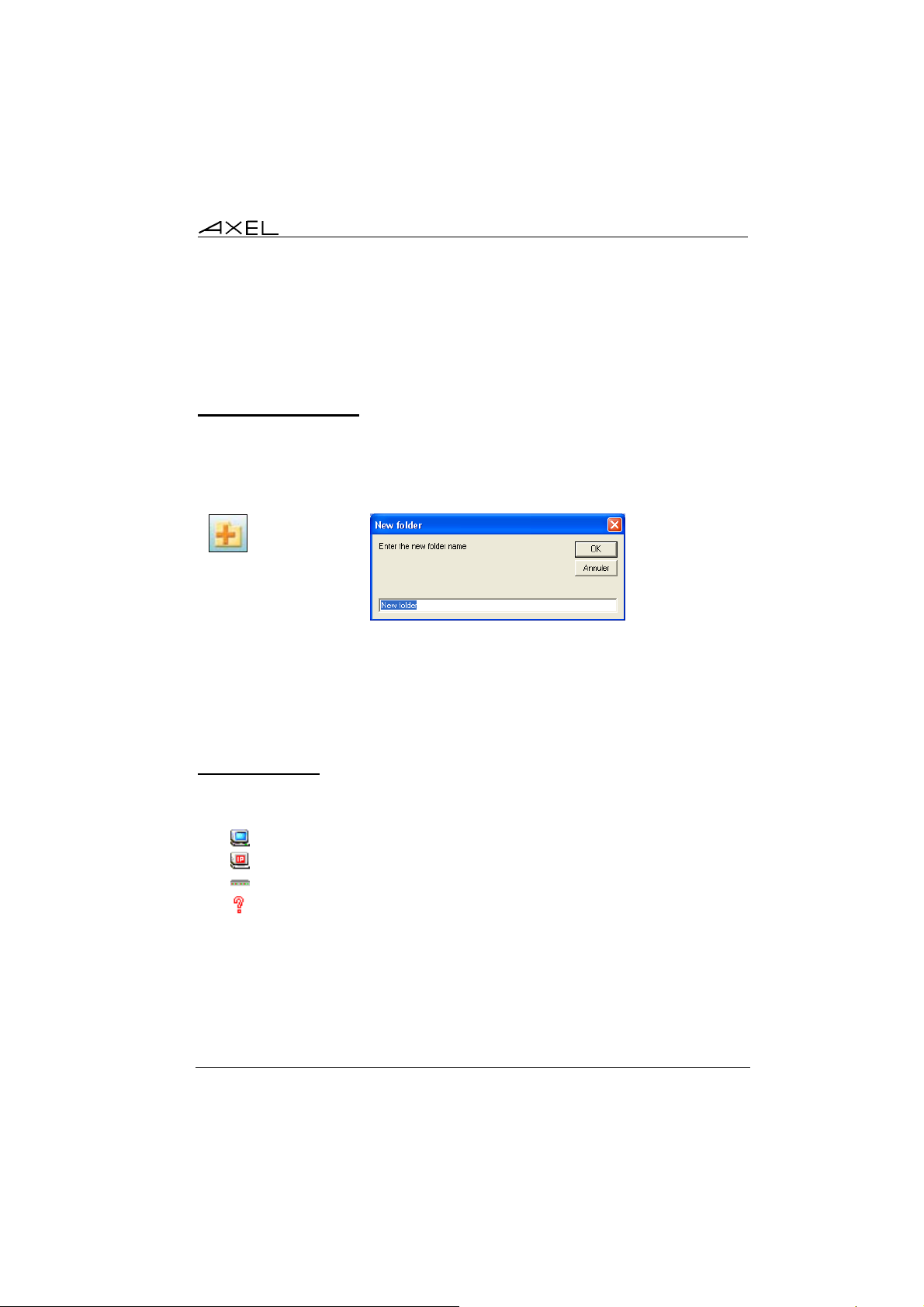
4.2 - MANAGEMENT OF THE DATABASE
The terminal database can be logically organized by adding directories and
sub-directories to contain terminals.
4.2.1 - The Directories
The creation of a directory is carried out by the horizontal menu [Action]-[Add
folder], by the contextual menu or by the toolbar.
Below is the Icon and corresponding dialog box:
icon
Simply enter the name of the directory, which is then created in the current
database directory. The contextual menu (right click) lets a directory be created
or deleted. A directory (and its contents) can be moved by drag and drop.
Note: the root of the tree structure is regarded as a directory. It can be renamed
but not deleted or moved.
4.2.2 - Terminals
A terminal is an element in the database tree structure. The following icons
represent the following devices.
: AX3000 Terminal
: Newly detected Terminal without IP address (See Chapter 4.3.1)
: AX4000 Office Server
: Unknown IP device (PC, printer, etc)
-
AxRM recognises terminals and Office Servers by their Ethernet MAC address.
If the Ethernet address is not shown or is unknown, the device is represented
by the icon '?' and no further action is possible.
For more information on adding and editing entries see the following chapter.
Axel Remote Management 19
Page 26
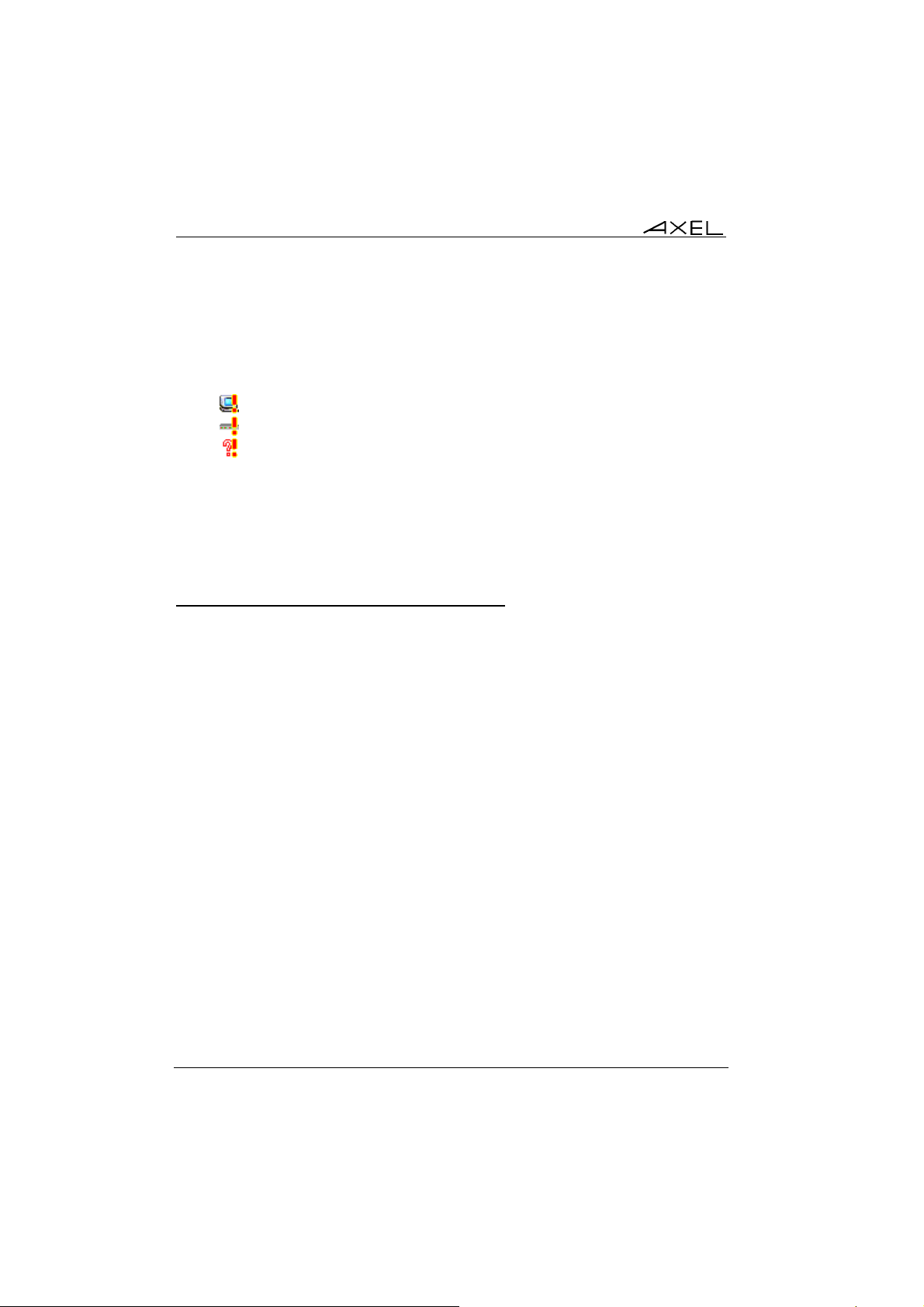
It is possible to move a terminal by dragging and dropping or using the
contextual menu (click right) to delete or rename.
Note: devices with conflicting addresses are highlighted with an exclamation
mark:
: AX3000 Terminal
: AX4000 Office Server
: unknown device.
-
4.3 - ADDING AND MODIFYING DATABASE ENTRIES
A terminal can be added manually or automatically.
4.3.1 - Automatic Detection of New terminals
AxRM can automatically detect new terminals (by default new terminals send
out DHCP requests which AxRM will detect and analyse).
Notes:
- AxRM doesn't act as a DHCP server. It only 'sees' DHCP requests sent
by Axel terminal and will not issue IP addresses.
- This feature can be disabled. (See Chapter 7.3.1)
Detected terminals are added to the AxRM database. (See red terminal icon Chapter 4.2.2). No commands can be performed on such terminals until they
are given an IP address. (See below.) The only information collected is the
MAC address and the terminal’s DNS name.
A new terminal can be entirely configured from AxRM. Double-click the new
terminal icon or click the icon on the toolbar or select the option [Edit this
Device] (from the [action] horizontal menu or from the contextual menu).
20 Axel Remote Management
Page 27
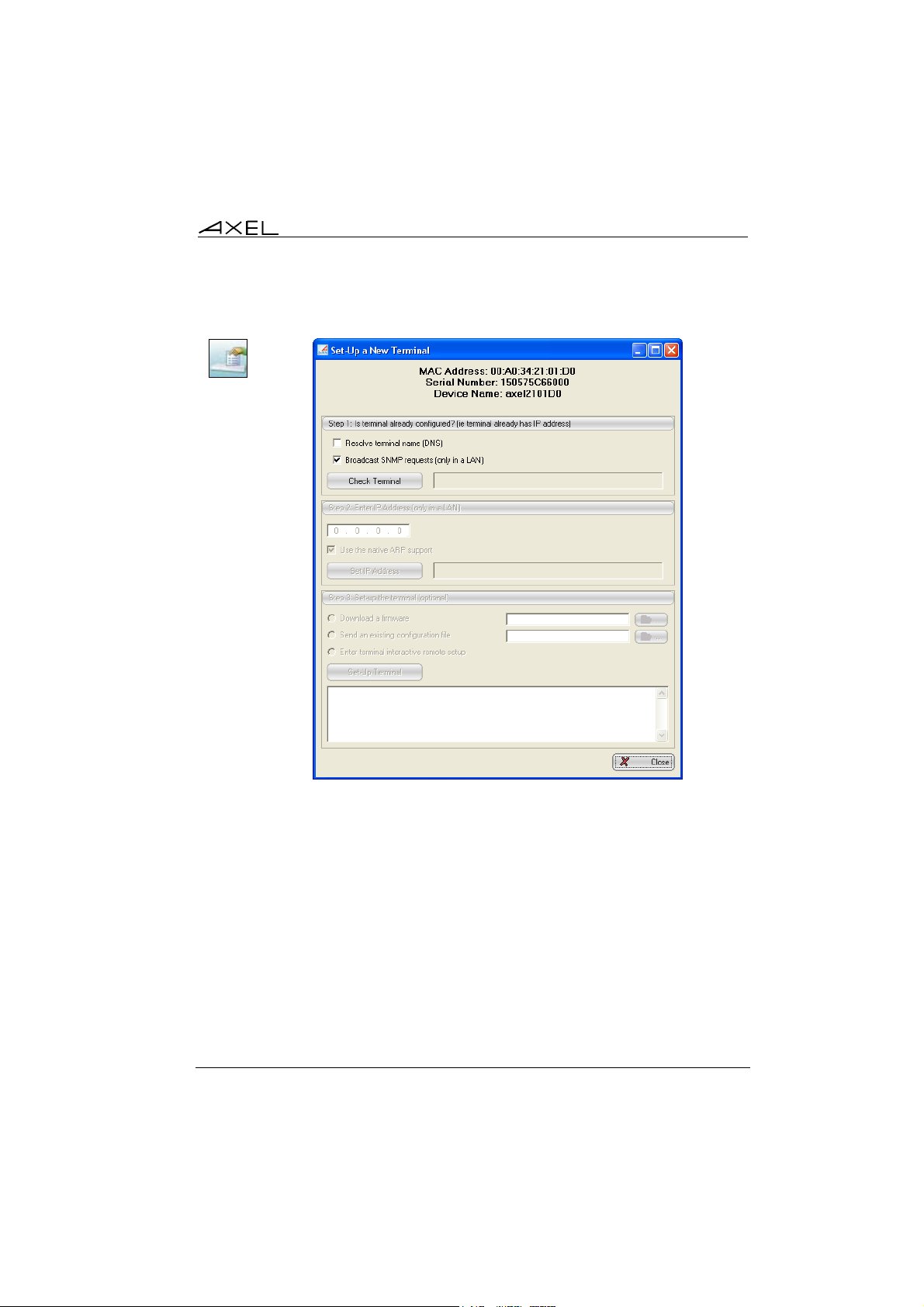
Here is the icon and dialog box:
icon
a) Step 1 - Check the Terminal
At this stage AxRM has received a DCHP request, but does not know if the
DHCP request is from a new virgin terminal or an existing terminal that is
configured to use DHCP.
Axel Remote Management 21
Page 28
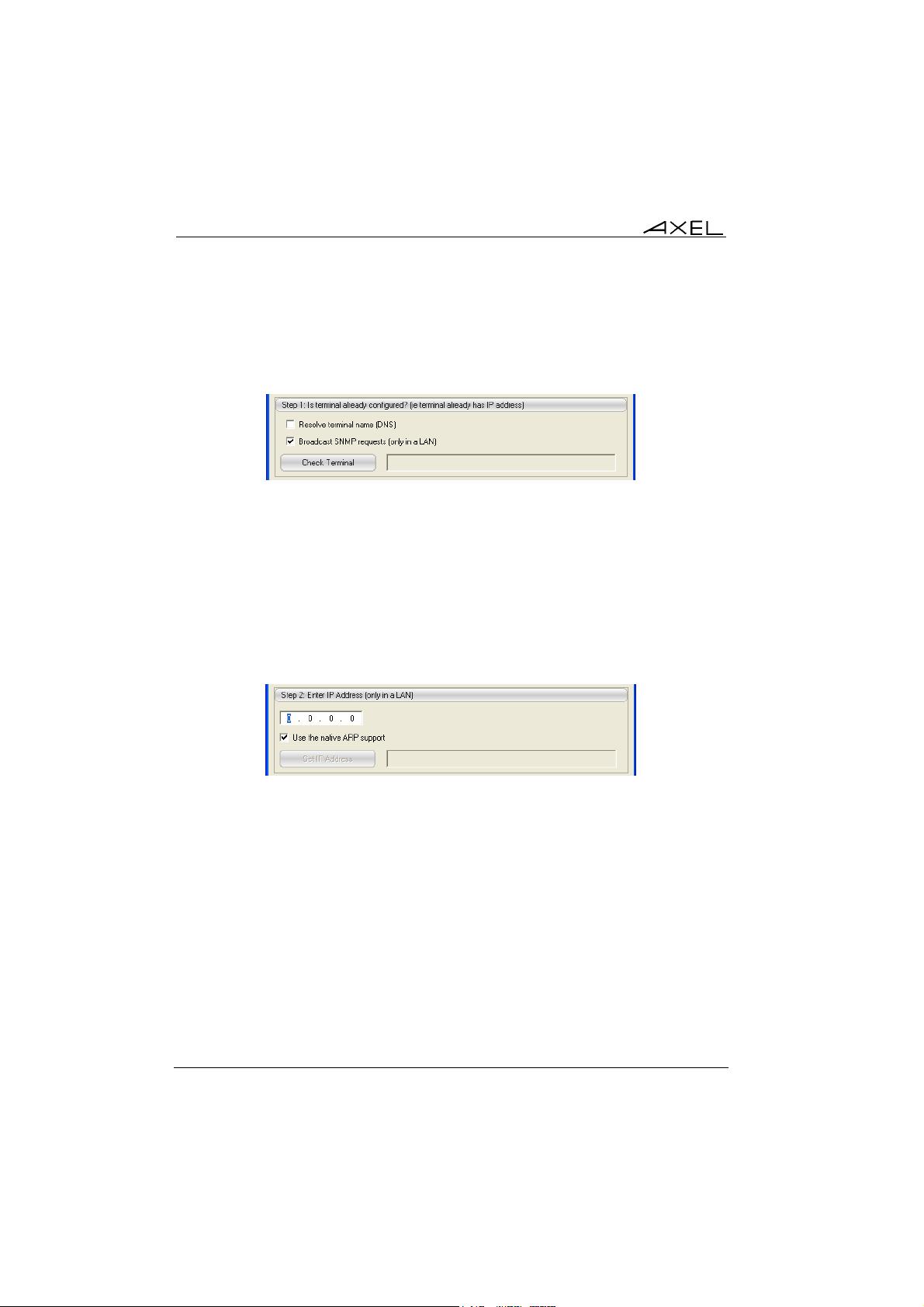
This step checks to see if the terminal already has an IP address (obtained
either from a DHCP server or has previously been assigned a static IP address
but is not yet recorded in AxRM's database - in both these cases it is assumed
the terminal is not new):
This check may be done by:
- Resolving the terminal’s name (DNS server must be available but works
over a WAN)
- And/or by sending an SNMP request (only works on a LAN).
If the above check indicates the terminal is ‘new’ and has no IP address the
'step 2' is enabled. If the terminal is found to have an IP address the terminal
can be setup (step 3).
b) Step 2 - Set-Up an IP Address
Enter the IP address to assign and click on [Set IP Address].
The IP address is set by sending ping requests to the terminal (this works only
in a LAN).
When the IP address is set, Step 3 is enabled.
22 Axel Remote Management
Page 29
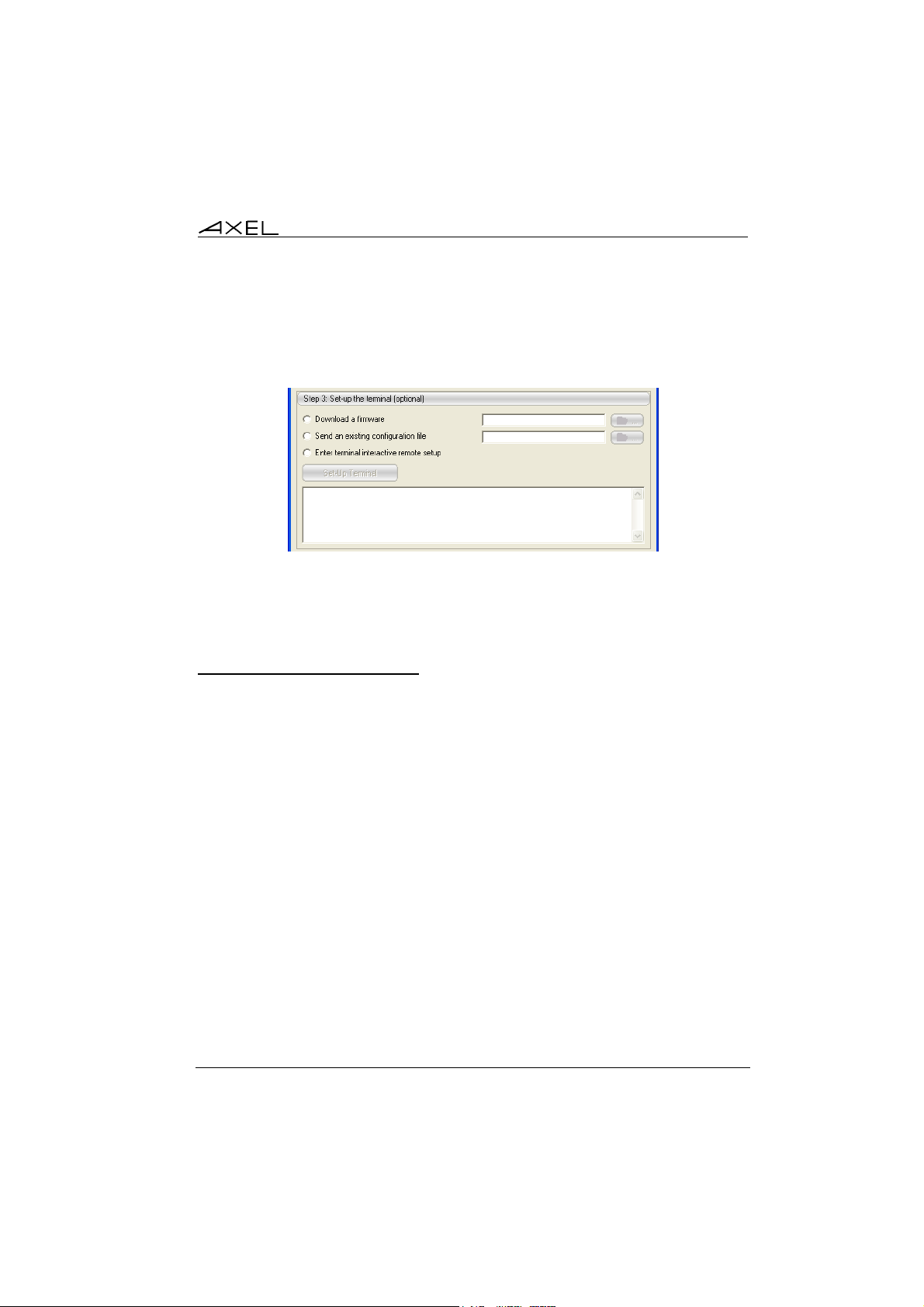
c) Step 3 - Set-Up the Terminal
This step is optional: the terminal may be configured by the usual AxRM
administration commands.
The terminal can be configured by:
- Downloading a firmware. (See Chapter 5.2.6)
- Sending an existing configuration file. (See Chapter 5.2.5)
- Entering the interactive set-up. (See Chapter 5.3.2 - a)
4.3.2 - Scanning for Terminals
The automatic scan adds all terminals found on the network to the database
The function is invoked from the horizontal menu [Action]-[Discover
Terminals] or from the toolbar.
Axel Remote Management 23
Page 30

Here is the icon and dialog box:
icon
Three methods are available to scan the network:
- An SNMP broadcast is sent to the entire network.
- RSH and/or SNMP commands are sent to a range of IP addresses.
- RSH and/or SNMP commands are sent to IP addresses contained in a
text file.
For these methods the setting 'Retrieve name from IP" can be used to obtain
the device’s DNS name. Tick this parameter only when one DNS server is
available or the scan may take a very long time.
a) Scan via SNMP
The main benefit of SNMP is its speed. One SNMP request is sent to all the
terminals simultaneously.
24 Axel Remote Management
Page 31

However it does have the following restrictions:
- Only Ax4000 and M75 are detected.
- The broadcast may be limited to the LAN (depends on router
configuration).
b) Scan via Range of IP Addresses
IP addresses tested by AxRM depend on both the range and the network class:
- Class C: the beginning and the end of the range are given by byte 4.
- Class B: the beginning and the end of the range are given by byte 4. But
for each value of byte 3, AxRM tests all values of byte 4.
With this method the following actions are performed on each IP address
- Address pinged to check device presence.
- SNMP request (if enabled): obtains MAC address and firmware version.
- RSH command (if enabled): obtains MAC address and firmware version.
- In the event of problems with the RSH command the MAC address can
also be obtained from the ARP table (only for LAN).
The time taken to execute this command will be relatively long
c) Scan via IP Addresses contained in a text file
The actions performed for this method are the same than the previous method.
Axel Remote Management 25
Page 32

d) Adding terminals to the Database
After the scan all terminals discovered are listed:
The status is given for each terminal:
- 'To be added': The terminal is not already entered in the database
- 'To be updated': The terminal is already entered but its details have
changed.
- 'Already there’: The terminal is recognised.
Note: when a terminal with a dynamic IP address is discovered by the SNMP
protocol it is added to the database with its name as its unique identifier. (This
name is a DNS name).
This requires DDNS to be setup (Dynamic DNS) - where the terminal (or
DHCP) informs the DNS server of the DNS name of new devices. If DDNS is
not used the Axel name will not be recognised on your network and the terminal
will not be accessible. To resolve this you can force AxRM to use the IP
address (set in preferences - See Chapter 7.3.4). However this has its own
problems as the IP address may change (due to DHCP). In this case the IP
address in the terminal may differ to that in the database. To resolve this
problem rescan the network to obtain current IP addresses to all terminals.
For each terminal a check box is available. Only the ticked terminals will be
added to the database.
26 Axel Remote Management
Page 33

4.3.3 - Adding Terminals Manually
A terminal can be added manually to the database. In this case certain
information is required.
Access to this function is by the horizontal menu [Action]-[Add device], by the
contextual menu or by the toolbar.
Here is the icon and corresponding dialog box
icon
The following information is required:
- IP address or DNS name: (mandatory) to identify and verify the terminal
on the network with ping.
- User Friendly Name (optional)
- Identification: (mandatory for admin functions - not mandatory to enter
in database). Enter either serial number or MAC address, this is used to
identify terminal then press “Get It’ button to get details directly from the
terminal or manually enter details.
- Hardware/Firmware: this value can only be obtained by the button '?'
located on the right.
- Comment: free field for user comments.
After validation the terminal is added to the current location in the database.
Axel Remote Management 27
Page 34

4.3.4 - Modification
Terminal characteristics can be changed from the Horizontal menu [Action][Edit this device], or the contextual menu or the toolbar or by double clicking
on the left panel on the terminal to be modified.
Here is the icon and corresponding dialog box
icon
Note: for more information about this dialog box, please see the previous
chapter.
To modify the 'User Friendly Name', the 'Device Identification' or the 'Comment'
simply enter the new value.
To modify the "IP Address or DNS Name" click the [Change it] button. The
following dialog box is displayed:
Enter the new DNS name (or IP address) and click [OK] to update the
database.
28 Axel Remote Management
Page 35

If the "Update Terminal with this new ID" tick box is selected the terminal will
be updated and rebooted (confirmation will be requested). This allows the
terminal to be synchronized with the AxRM database. Enter the 'Terminal
Password' if required.
4.4 - IMPORT/EXPORT FUNCTIONS
The Import/Export functions are available through the [File]-[Import/Export]
menu.
4.4.1 - Exporting the Database
The database can be exported as a text file compatible with Notepad, Excel,
etc.
Select [File]-[Import/Export]-[Export Database]. The following dialog box is
shown:
Select the fields to be imported. Only the terminal name is mandatory.
The de-limiter can be a comma, semi colon or tab as selected.
After entering name and location for the file press [Export].
The export function is performed from the current folder of the database tree
structure (shown in the windows title bar).
Axel Remote Management 29
Page 36

4.4.2 - Importing "AxRM V2" Database
A previously exported V2 database (see previous chapter) can be imported to
the current database.
Select the [File]-[Import/Export]-[Import AxRM V2 Database] menu.
a) Step 1 - Selecting Import File
The following dialog box is shown:
Select the import file then press [Next].
b) Step 2 - Parsing the file
A new dialog box is shown where the first line of the Import file is displayed.
From this line, AxRM detects the separator and the required fields:
30 Axel Remote Management
Page 37

The fields offered by AxRM can be changed. Then press [Next].
c) Step 3 - Importing Devices
Terminals contained in the Import file are displayed:
Press [IMPORT] to start operation.
Only selected terminals are imported. AxRM determines if the terminal already
exists in the database by its MAC address:
- New terminals: added to the database from the current folder of the
database tree structure (shown in the windows title bar). If required, subfolders may be created.
- Existing terminals: the update is done at the current location of this
existing terminal. (Only if "Overwrite existing terminals" is set)
A summary is displayed at the end of this operation.
4.4.3 - Importing "AxRM V1" Database
The format of the database generated by the previous version of AxRM (V1) is
not compatible with V2.
Axel Remote Management 31
Page 38

However the V1 database can be imported and converted using the [File]-
[Import/Export]-[Import AxRM V1 Database] command. The following dialog
box is shown:
The content of the V1 database is added in to the current folder of the database
tree structure. The possible 'groups' of the V1 database are added as folders.
4.4.4 - Importing Devices Discovered with Auto-Configuration
The Auto-configuration function allows new terminals to be discovered. When
this function is run in service mode, information about new terminals is recorded
in a special file. (See chapter 6.2.2)
To update the terminal database with this new information, use the [File]-
[Import/Export]-[Import Devices Discovered with Auto-Configuration]
command. After confirmation the importation is processed:
- New terminals are added to the current folder of the database tree
structure.
- Existing terminals are updated.
32 Axel Remote Management
Page 39

- 5 -
TERMINAL ADMINISTRATION
Axel Remote Management 33
Page 40

This chapter describes how to select one or more terminals from the database
on which to perform management operations.
The administration of a terminal or a group of terminals is composed of two
phases:
- Selection of the terminal(s)
- Selection and order of actions.
5.1 - SELECTION OF ONE OR MORE TERMINALS
Most of the management commands can be executed on one or multiple
terminals with one click.
The terminal database is displayed on two panels:
- Left panel: the tree structure itself. This tree structure is made up of
directories and terminals. In this part only one element can be selected.
- Right panel: this list contains the terminals depending on the element
selected in the left part
34 Axel Remote Management
Page 41

Examples according to the type of element selected in the tree structure:
A single terminal is selected:
A directory is selected:
Terminal selected is shown in right field
All terminals selected are shown in field on
the right.
When a directory is selected in the left panel, it is possible to select one or more
terminals in the right panel. This selection obeys the following rules:
- <Left Click>: only the clicked terminal is selected.
- <Ctrl><Left Click>: the terminal clicked is added to those already
selected
- <Shift><Left Click>: all terminals between the current selection and
previous selection are selected.
Examples:
The command is performed on the
terminals selected
The command is performed on all the
terminals on the right
Axel Remote Management 35
Page 42

Once selection is made use the contextual menu or toolbar buttons to choose
and carry out operations required.
5.2 - EXECUTION OF ADMINISTRATION COMMANDS
The selection of a command is carried out from the horizontal menu [Action][Terminal commands], by the contextual menu or one of the toolbar buttons
Apart from the 'Get Terminal Information' command, all the other dialog boxes
of the commands are similar to the example below:
In this dialog box following items are displayed:
- "List of targets": this field shows terminals previously selected to be
operated on.
- The [Ping] button makes it possible to check the accessibility of the
selected terminals.
- The "Password" field for entering terminal password if required.
- The "Command Execution Time" allows command to be run at a given
time. If this field is empty the command is run immediately.
- The other fields are parameters specific for the command selected.
36 Axel Remote Management
Page 43

During the execution of the command (click [Run Command]) the dialog box
shows the status of the command.
Depending on the command further information is available by pressing the
button at the bottom of the window. (i.e. above pressing ‘Display Terminal
Information’).
The various commands and associated parameters are described later.
5.2.1 - Get Terminal Information
This command displays a terminal configuration summary and the status of
connected sessions.
Note: this command is processed immediately when the dialog box is
displayed.
Axel Remote Management 37
Page 44

Below is the icon and corresponding dialog box:
icon
Note: the displayed information is obtained by running automatically three
administration commands: getting firmware revision, getting terminal
configuration (See Chapter 5.2.3) and getting terminal statistics (see Chapter
5.2.2).
The terminal configuration is shown in a tree structure. Click on '+' icons to
expand it.
38 Axel Remote Management
Page 45

☺: for each screen session and each auxiliary port an indicator shows the
connection status (green when connected, gray when not connected). For
example:
AX3000 Thin Client AX4000 Office Server
Use the [Refresh] button to run again the 'Get Terminal Information' command.
The 'Show Command' option allows the administration commands to be
displayed on a status box.
Axel Remote Management 39
Page 46

The [Display Set-Up and Statistics] shows dialog box where the set-up data
and the statistics data can be consulted and saved onto the disk. For example:
Within this box click the 'Information to be displayed' list to select terminal setup or the statistics to be displayed.
5.2.2 - Terminal Statistics
AxRM can be used to remotely access and store the terminal’s network
statistics.
40 Axel Remote Management
Page 47

Below is the icon and corresponding dialog box:
icon
To save this information in a file, tick the "Output to a file" box and provide a
name in the field "File to store info.".
Note: the button [...] can be used to navigate to a preferred file location.
This command displays the statistics in a new window as shown below:
Axel Remote Management 41
Page 48

In this example statistics for several terminals are displayed. (Terminals shown
in the ‘Select the Device’ window)
Click [CLOSE] or [SAVE AS...] depending if you wish to save the data or not.
5.2.3 - Get Terminal Configuration
AxRM can be used to remotely access and store the terminal’s setup
configuration.
Below is the icon and corresponding dialog box:
icon
To save this information in a file, tick the "Output to a file" box and provide a
name in the field "File to store info.".
Note: the button [...] can be used to navigate to a preferred file location.
If "Full set-up" is selected the entire setup information is obtained. If not ticked
only non default settings are obtained - making the file smaller.
42 Axel Remote Management
Page 49

Below is an example of the setup data file of a terminal:
If multiple terminals are selected use the ‘Select the Device’ option to choose
an individual terminal.
Click [CLOSE] or [SAVE AS...] depending if you wish to save the data or not.
5.2.4 - Rebooting the terminal
AxRM allows the administrator to:
- Reboot a terminal - equivalent to power cycling the terminal.
- Re-initialize a terminal resource (screen session, serial or parallel port).
Axel Remote Management 43
Page 50

Below is the icon and corresponding dialog box:
icon
Select the target from the "Resource to reboot":
- "The device": reboot of the complete terminal (equivalent to power cycle)
- "Session 1" to "Session 8": resets AX3000 individual session.
- "Aux1 port", "Aux2 port" or "Parallel port": resets AX3000 auxiliary
port.
- "NetX port": resets AX3000 TCP Logical Port.
- "UsbX port": resets AX3000 USB Logical Port.
- "Channel 1" to "Channel 8": resets the Office Server AX4000 serial
ports.
Note: if the terminal is password protected, the password must be entered in
the "Password" field.
5.2.5 - Configuring the Terminal
AxRM lets a pre-defined setup file be applied to the terminal. This setup file is
obtained beforehand from an already configured terminal (see chapter 5.2.3),
written from scratch with a text editor, or obtained from an existing terminal and
modified to suite with a text editor.
Note: for more information on the set-up file see the User's Guide.
44 Axel Remote Management
Page 51

Below is the icon and corresponding dialog box:
icon
The name of the set-up file must be given in the "Set-up File" field.
Note: the [...] button can be used to navigate to the location of the setup file.
The "Reboot after command" box is always ticked. (The terminal will
automatically reboot after receiving the new configuration and register the new
changes.)
Note: if the terminal is password protected the password must be entered in the
"Password" field.
An enhanced dialog box is displayed if AxRM is set in this way (see Chapter
7.3.2, sub-chapter b). Additional parameters are offered by this box:
Axel Remote Management 45
Page 52

The fields "Force new name", "Force new IP address" and "Force new
netmask" allow a 'common' set-up file to be sent to multiple terminals.
5.2.6 - Downloading Firmware
AxRM can be used to download firmware. This procedure uses an embedded
TFTP server.
Below is the icon and corresponding dialog box:
icon
The name of the firmware file must be entered in the "Firmware filename"
field.
Note: the [...] button can be used to select the location of this file.
The AxRM software uses the TFTP protocol. The embedded TFTP server can
be used (recommended) but by unticking the "Uses native TFTP" box it is
possible to use a separate TFTP server and enter the IP address of the TFTP
server.
If the Axel terminal and the AxRM machine are not on the same local area
network, it is imperative to complete the "Remote Router IP" field. The address
required is the IP address of the router on the side of the Axel terminal.
Upgrading the firmware will result in the terminal losing its existing
configuration. By ticking the "Preserve Target Config." to original configuration
will be re-applied. The following sequence of commands is run:
- Get Terminal Configuration (saved as a temporary file)
46 Axel Remote Management
Page 53

- Download Firmware
- Send Configuration (send file generated above)
- Reboot (the device).
Notes:
1 - If the terminal is password protected the password must be entered in
the "Password" field.
2 - The database is updated automatically if the auto-update function is
enabled. (See chapter 7.3.4)
5.3 - REMOTE ACCESS TO A TERMINAL
A remote access to a terminal is either taking the control of a remote terminal
(see Chapter 5.3.1) or entering the interactive set-up of a remote terminal (see
Chapter 5.3.2).
This function is launched via the toolbar button, the contextual menu, or via
[Action]-[Terminal commands]-[Remote Access] and gives direct accesses
to the terminal over network.
☺: The remote access is also offered by a separate software (Axel Viewer)
installed in the same time than AxRM.
Only one terminal can be accessed at a time.
Note: these remote access functions can be enabled/disabled through the
terminal set-up.
Axel Remote Management 47
Page 54

Below is the icon and corresponding dialog box:
icon
5.3.1 - Remote Control
This functionality allows an administrator to remotely take control of a terminal.
The administrator can passively watch the users screen or actively take control
with his own keyboard for various support or administration purposes.
Supported products: AX3000 Models 65C, 75, 75E, 75B, 75C, 70W and 70F.
To open a 'remote control' session:
- Select the 'Remote Control' connection type,
- Enter port TCP (default 4098),
- Click on [Connect to Axel device].
48 Axel Remote Management
Page 55

A window showing the display of the Axel terminal is opened:
The display of the terminal is displayed in real time. In addition the keystrokes
from the Windows machine are sent to the terminal. This allows a full control of
the terminal.
The buttons on the left are the terminal sessions. Click on of these buttons to
switch the session.
The [set-up] button allows the terminal set-up to be entered. This is a short cut
to <Ctrl><Alt><Esc>.
The [Ctrl-Alt-Del] button emulates this keystroke.
The [Exit] button quit the remote control window.
Only the text-mode session (5250, 3270, Unix emulation, set-up environment
set-up) can be remote controlled. If the current session is a graphical-mode
session (Windows for example) the window becomes grey and a help message
is displayed.
Access control capabilities (see the AX3000 User's Manual):
- The remote control can be password-protected.
Axel Remote Management 49
Page 56

- An authorization from the terminal user may be requested to allow to
remote control connection.
5.3.2 - Interactive Set-Up
This functionality allows to remotely enter the terminal interactive set-up.
a) Via the Telnet Protocol (AX3000 and AX4000)
Supported products: AX4000 Office Server and AX3000 Models 65C, 75,
75E, 75B, 75C, 70W and 70F.
To open a 'telnet set-up' session:
- Select the 'Set-up via telnet' connection type,
- Enter port TCP (default 4096),
- Click on [Connect to Axel device].
A window showing the set-up of the Axel terminal is opened:
Note: on the terminal side, the set-up is also displayed. But to avoid conflict the
terminal keyboard is locked. The 'TELNET SETUP' label allows distinguishing
when the set-up is locally or remotely entered.
50 Axel Remote Management
Page 57

This window is automatically closed when the set-up is exited.
Note: AxRM provides a pre-tuned telnet client designed specifically to access
the terminal. It is also possible to use a generic telnet client with the correct
parameters (see chapter 7.3.6).
b) Via a COM Port (AX4000 only)
Supported products: AX4000 Office Server.
The AX4000 Office Server can also give access to the interactive set-up via a
serial connection. To open a ' serial set-up' session on a Server Office:
- Select the "Set-Up via serial",
- Select the Windows port COM used,
- Click on [Connect to Axel device].
An "empty" window is displayed. Actuate the "Admin Mode" switch on the back
of the Server Office to enter the setup mode:
After exiting the set-up, click the cross (x) on the upper-right corner to close this
window.
Axel Remote Management 51
Page 58

- 6 -
AUTO-CONFIGURATION
52 Axel Remote Management
Page 59

This chapter describes the auto-configuration function.
The auto-configuration function allows a terminal to automatically obtain a new
firmware file and/or a pre-defined configuration. This is achieved without any
human intervention at the terminal.
Note: the auto-configuration function is available only on M65C, M75, M75E,
M75B and M75C terminals
Auto-configuration requests are sent by the terminal:
- Automatically at the very first power-on,
- At each boot time (if this had been enabled in the terminal set-up).
It is necessary to configure AxRM beforehand with information of which
firmware and configuration files are to be sent to which terminals.
Axel Remote Management 53
Page 60

6.1 - AUTO-CONFIGURATION SET-UP
The setup dialogue box is located in [Advanced]-[Auto-configuration]:
The TCP Port is the AxRM listens on for auto-configuration requests from
terminals. By default the value 80.
6.1.1 - Use of Groups
Terminals can be sorted into multiple groups to allow different configuration files
to be sent to different groups:
- A name (user definable)
- A password (optional): if terminals are password-protected.
- A firmware file (optional) with a 'preserve configuration' capability
- A set-up file
54 Axel Remote Management
Page 61

- A criteria of group membership:
- By type (terminal model)
- By FK code
- By a range of serial numbers
- By list of serial numbers
- All terminals
To create a group, click on the [Add a Group] Button. The next dialog box
differs according to the group selected.
Below are four examples of groups.
a) Type of model
The "M75" group is associated with only a configuration file (no firmware will be
sent). The membership criterion is the type of model. In this case when autoconfiguration requests are received from an M75 the specified set-up file will be
sent back.
b) FK Code
The FK code is the embedded terminal circuit board reference. For example
M75, 75B and 75E were equipped with FK16. And M65C are equipped with
FK20.
Axel Remote Management 55
Page 62

The "FK20" group is associated with only a firmware file (with the preserve
configuration capability enabled). The membership criterion is the FK code. In
this case when auto-configuration requests are received from an FK20 terminal
the specified firmware file will be sent back.
c) Range of serial numbers
The "M75C Range" group is associated with a firmware file and configuration
file. The membership criterion is a range of serial numbers. In this case when
auto-configuration requests are received from a terminal within the serial
number range the specified set-up file and firmware will be sent back.
56 Axel Remote Management
Page 63

d) List of serial numbers
The "M75C List" group is associated a file set-up. The membership criterion is
the list of serial numbers. In this case when auto-configuration requests are
received from a terminal with a specified serial number range the specified setup file is be sent back.
Important: for each serial number entered in the list additional specific
parameters can be provided in the following order: name of the terminal, IP
address, network mask and router IP address. (These parameters are
separated by commas.)
This optional information allows a common configuration file to be used whilst
still being able to apply individual parameters specific to each terminal.
For example:
- 150575C00022, t22.axel.com, 192.168.1.20
→ Forces name and IP address
- 150575C00023, 192.168.1.242
→ Forces IP address
Axel Remote Management 57
Page 64

6.1.2 - Priority of the groups
When AxRM receives an auto-configuration request it determines to which
group the terminal belongs. The order of the groups is significant because a
terminal can belong to several groups.
For example serial number 150575C00021 belongs to the group "M75" and
"List M75C".
The two buttons on the right of the list allow the priority to be ' raised' or
'lowered’. (i.e. the higher up the list the higher the priority)
6.1.3 - Manual management of an unknown terminal.
The option ‘Prompt me if a request from a non listed Axel device is received’
will, if ticked, pops up a box where the configuration parameters can be
58 Axel Remote Management
Page 65

manually entered. (An ‘unknown’ terminal is one not previously registered in
AxRM). (See chapter 6.2.1)
This function is available only when using the Interactive Mode. See Chapter
6.2.
6.1.4 - Saving current AxRM settings
The current AxRM settings are automatically saved when AxRM is exited.
The settings of the auto-configuration (TCP port, manual management, groups
etc) are saved in an ‘ini’ file. The previous settings are automatically reloaded
on startup, but other setup environments can be saved.
6.2 - LAUNCHING THE AUTO-CONFIGURATION
To launch the auto-configuration select from the main console [Advanced][Axel Auto-configuration].
Two modes are available:
- Interactive mode: actions are performed and displayed in real time and
the option "unknown terminals" is supported.
- Service mode: the auto-configuration service is run as a Windows service
in the background. There is no need for the PC to be logged on. A log file
is generated to view activity.
6.2.1 - Interactive Mode
The Interactive Mode can be started under the following conditions:
- At least one group is created/selected (see chapter 6.1.1),
- The unknown terminal option is enabled (see Chapter 6.1.3).
Axel Remote Management 59
Page 66

To start this mode, press the 'Interactive Mode' tab and click on [Run]:
The service is stopped by clicking on the same button, now named [Stop].
Note: this dialog box can only be closed after the process is stopped.
The status zone provides details of in-coming requests and subsequent actions.
a) Unknown terminal
If the terminal is unknown the behaviour of AxRM depends on whether
‘activation of manual management’ is enabled (see chapter 6.1.3).
60 Axel Remote Management
Page 67

De-activated manual management (default)
If manual management is disabled the request is ignored and the status
message below is given:
==== Connection from 192.168.1.220 ====
MAC Address: 00:A0:34:20:00:02
No group found.
==== Operation aborted. ====
Activated manual management
When activated the dialogue box below is displayed, allowing setup parameters
to be manually entered:
The title of the dialogue box gives the serial number and firmware version of the
‘unknown’ terminal. The administrator can then enter the information specific for
this terminal. On exiting, a group with name of the serial number of the terminal
is created.
Axel Remote Management 61
Page 68

b) Downloading firmware
If the terminal belongs to a group where a firmware file is specified, the
download is automatically carried out:
==== Connection from 192.168.1.220 ====
MAC Address: 00:A0:34:20:00:02
Selected group: M75
Processing 192.168.1.220 (XML):
Downloading firmware . . . . . . . . . . . . . . .
OK
===== Command(s) completed =====
Once downloaded the terminal needs to reboot even though the autoconfiguration process is not completed. (i.e. the configuration file is yet to be
sent). After rebooting it does not send more auto-configuration requests.
c) Sending a configuration File
If the terminal belongs to a group where only a configuration file is specified (or
if the firmware of this terminal has just been updated), the configuration file is
sent:
==== Connection from 192.168.1.220 ====
MAC Address: 00:A0:34:20:00:02
Selected group: M75
Processing 192.168.1.220 (XML):
Sending set-up
OK
===== Command(s) completed ====
62 Axel Remote Management
Page 69

When the entire process completes the terminal reboots and is ready for use.
6.2.2 - Service Mode
Select the 'Service Mode' tab:
a) Installing the service
The first step is the service installation.
A user account is required. It can be the system account (LocalSystem) or any
user account with the administrative rights.
A check box allows the option of auto-starting the service when the Windows
machine is booted. If this check box is not ticked, the service will have to be
manually started each time the Windows machine is booted up or when
required.
Axel Remote Management 63
Page 70

Click on [Install the service] to start the installation.
b) Starting the service
Two files are associated with this service:
- Log File: auto-configuration activity will be recorded in this file.
- Transaction File: information about devices using the auto-configuration
service is recorded in this file. This allows the AxRM Terminal Database
to be regularly updated. (See Chapters 3.4 and 4.4.4)
Click on [Start service]. When running only the [Stop service] button is
available:
The service will remain running after exiting AxRM
64 Axel Remote Management
Page 71

Note: when starting the service an event is recorded in the Microsoft Event
Viewer. All subsequent auto-configuration events are only recorded in the log
file.
c) Stopping the service
To stop the service click on [Stop service] (i.e. to change the environment file):
d) Uninstalling the service
Uninstalling the service is only possible when the service is stopped.
IMPORTANT: Always uninstall the service before uninstalling AxRM.
Click on [Uninstall the service]:
Axel Remote Management 65
Page 72

6.3 - OVERVIEW OF ENTIRE PROCESS
When the terminal is switched on for the very first time, the auto-configuration
function is automatically started. No human intervention is necessary.
The following happens:
- Terminal obtains an IP address by DHCP (optional).
- Terminal locates the AxRM server. (Via DHCP and DNS or by the
terminal settings)
- Terminal sends auto-configuration requests.
- New firmware file received (optional).
- New configuration file received.
For more information on the behaviour of the terminal in auto-configuration, see
the AX3000 User's Manual.
66 Axel Remote Management
Page 73

- 7 -
OTHER FUNCTIONS
Axel Remote Management 67
Page 74

This chapter describes more operations possible with AxRM.
7.1 - ASSIGNMENT OF AN IP ADDRESS
The basic functions of AxRM require the terminal to already have a valid IP
address.
If the terminal does not have an address IP (or has an unknown address IP
factor), it is possible to re-apply a new address IP if the serial number or
Ethernet MAC address of the terminal are known.
Note: the serial number and the Ethernet address are given on the label on the
bottom of the terminal.
Important: this function is only available if:
- The terminal and the AxRM machine are on the same network (This
function does not work through routers as routers work at the IP level and
this command works at the hardware MAC address level).
- Firmware supports this function. (Firmware 0303a or higher for terminals
or 9926a or higher for the Office Servers)
68 Axel Remote Management
Page 75

To launch this command select menu [Advanced]-[Set an IP Address to a
device]:
Step 1 - enter new IP address IP to assign to the terminal
Step 2 - identify the terminal by either serial number of Ethernet MAC address
Step 3 - run command by pressing [Set this IP Address to this Device]
About "use the native ARP support": for Windows 95 and 95 or if multiple
network interfaces are installed, it's recommended to uncheck this option (in
this case a DOS command is used to address the ARP table).
Axel Remote Management 69
Page 76

After several seconds AxRM will confirm the command executed successfully
as below:
Important: After the new IP address the terminal is automatically rebooted.
7.2 - USING BOOTP TO RELOAD FIRMWARE
7.2.1 - Basic Concept
For certain Axel products firmware download comprises of a critical phase
where the existing firmware is erased and the new firmware has not
downloaded. If a problem occurs during this phase (i.e. network incident or
corrupt firmware file) the Axel product can be left without valid firmware. In this
situation, on booting, it follows a certain procedure.
The terminal sends out a BOOTP broadcast on the network to recover the
parameters necessary download new firmware. These parameters are: terminal
IP address, name of the firmware file and the TFTP server address.
Providing a BOOTP server is listening for such a request and that the BOOTP
server "recognises" this product (from to its Ethernet address), the firmware is
reloaded.
70 Axel Remote Management
Page 77

7.2.2 - Configuring the BOOTP Server
To reach the BOOTP dialogue box select: menu [Advanced]-[Repair a device
by BOOTP]:
Select the method of identification (serial number or Ethernet address).
Provide an IP address for the terminal and the name of the firmware file to be
downloaded.
In this case, AxRM acts as both BOOTP server and a TFTP server see Chapter
7.2.4.
Axel Remote Management 71
Page 78

7.2.3 - Launching BOOTP to download firmware
When all the parameters are given press the [START BOOTP] to start the
service:
AxRM is now listening for BOOTP requests.
Note: the BOOTP server can be stopped by pressing the same button which is
now called [STOP BOOTP].
Power cycle the terminal to force it to send out a bootp request. If all the
parameters are correct BOOTP will initiate the firmware transfer automatically.
72 Axel Remote Management
Page 79

7.2.4 - Configuring the BOOTP Server (Advanced)
The [Options >>] button gives access to the advanced settings:
To use a third party TFTP server (i.e. not the embedded AxRM TFTP
server)
Untick the "Native TFTP Server" box and give the IP address of the third
party TFTP server.
The terminal and AxRM are not on the same local area network
Enter the IP address of the router on the ‘other’ side in the "Remote
Router IP" box.
7.3 - AXRM SETTINGS
To reach AxRM’s setting select [File]-[Preferences].
Axel Remote Management 73
Page 80

7.3.1 - Network Parameters
Click on the "Network" tab for network parameters and to select language:
In order to work AxRM must know the IP address of its host Windows machine:
"Network Interface".
Note: by default the PC’s first "Network Interface" IP address is selected. If
more than one network interface is available this parameter must be modified
manually so AxRM is connected to the same NIC/LAN as the terminal network.
Each time AxRM is run, the "Network Interface" value is compared with the
current Windows IP address. If these addresses are different, the AxRM
behaviour depends on the "Prompt me when AxRM detects new/alternative
IP address" value:
- Checked: a warning message is displayed. The operator must select if
the former IP address is overwritten by the new one.
- Unchecked: the former IP address is overwritten by the new one if
"Automatically use new IP address" is checked.
Note: if the Windows IP address is given by DHCP, set AxRM to automatically
use the new IP address. This will prevent a warning message being displayed
each time AxRM is run.
The AxRM administration commands are RSH-based. For an RSH command to
work a local TCP port must be reserved. The "Local RSH Port Base" is the
first value used by AxRM to find a free TCP port. This parameter can be
modified in the event of a firewall preventing an RSH.
74 Axel Remote Management
Page 81

For the XML-based commands an "XML Administration Port" must be
specified. The default value is 80. When this port is set to 0, AxRM never
address a terminal with the XML protocol. For more information see Appendix
A.1.
If needed change the Default Remote Control Port. For more information see
Chapter 5.3.1.
To detect new terminals, AxRM "listens" for DHCP requests sent by Axel
terminals. The "Detect New Terminals with a Native DHCP Server" function
is enabled by default. Disable this function in event of conflict with a
DHCP/BOOT server already running on this machine (see Chapter 3.5).
7.3.2 - General Parameters
Click on the "General" tab to select language and to set-up administration
command options:
a) Language Selection
Select preferred language from list.
b) Command Options
When the "SEND SETUP" box is ticked, an enhanced dialog box is available.
This enhanced box offers additional parameters (Axel IP, Axel Netmask and
Axel Remote Management 75
Page 82

Axel name) and allows a common set-up file to be used for setting up multiple
terminals.
When the "GET INFO" box is ticked, the database is automatically updated
when the "Get Terminal Info" command is run.
7.3.3 - Default Folder Settings
Click on the "Default Folders" tab to access/change default file locations:
Three types of folders are shown:
- Firmware Files: Firmware files,
- Set-Up Files: configuration setup files
- Info or Stat. Files: files containing info and statistics.
76 Axel Remote Management
Page 83

7.3.4 - The Database
Click on the "Database" tab to access the database parameters:
The database parameters are:
- Database name (by default: %SystemRoot%\AxRM2.axd).
- Use a Database Lock File. This function prevents two AxRM utilities
working on the same database file at the same time. (To avoid database
inconsistencies or data loss) When this function is enabled, a lock file is
used. (The lock file name is the database filename ended by ".lock". The
default lock file is "%SystemRoot%\AxRM2.axd.lock").
- Archive Terminal Set-Ups: this function allows set-up files (received by
the Get Set-Up command) to be automatically archived in the 'Archive
Folder'. A set-up file is saved as 00-A0-34-xx-yy-zz.txt. (This is the MAC
address of the terminal.)
The default 'Archive Folder' is "%SystemRoot%\AxelSetup".
- DHCP terminals when a terminal with a dynamic IP address
discovered (by XML or SNMP), the database is updated and the unique
identifier of this terminal is its name. (The name is a DNS name). When
this option is set the IP address is used as the unique identifier even
though it's a dynamic IP address (and can't be guaranteed as the right IP
address for this terminal).
is
Axel Remote Management 77
Page 84

7.3.5 - Using a password to protect AxRM
Click on the "Password" tab to access the password parameters:
If necessary the control of AxRM can be controlled by a password. Select
password and enter your chosen password.
The password is required the next time AxRM is launched.
78 Axel Remote Management
Page 85

7.3.6 - Remote Access
Click on the "Remote Access" tab to access the parameters for remote access
features. (See Chapter 5.3):
a) Remote Control
The parameters are:
- Encryption: enabled by default.
- Inactivity timer: when a value is selected (from 5 to 30 minutes), the
remote control session is disconnected after the timer expiration.
- AxViewer: only use IP addresses from AxRM database: AxViewer is
separate remote control software. This option allows restricting devices
addressed by AxViewer.
b) Set-up via telnet or COM Port
To enter remotely the interactive set-up, AxRM offers an embedded emulator.
We strongly advise to use this emulator. The single parameter is the font size.
To use a third party emulator, check the box "Use a Third Party Emulator" and
enter the following information:
- Emulator Command: enter the pathname and the name of the emulator.
(The [...] button allows to disk to be browsed).
Axel Remote Management 79
Page 86

- Emulator Options: enter the emulator parameters. The %host% and
%port% substitution variables allows the Axel IP address and the set-up
TCP port to be programmed.
Prerequisite of a third party emulator:
- ANSI emulation (with colour support)
- TERM value: ansi
- Screen size: 80x25
- Scrolling mode disabled
Note for using the Microsoft telnet client: as the scrolling mode cannot be
disabled with this telnet client, the DOS box size must be set to 80 columns and
26 rows.
80 Axel Remote Management
Page 87

APPENDIX
Axel Remote Management 81
Page 88

This Appendix gives information for administrators who wish to learn more
about the abilities and internal workings of the AxRM Software.
A.1 - TCP/IP COMMANDS USED
A.1.1 - Flowchart
The following flowchart describes how an AxRM command operates:
Ping
response?
YES
XML
response?
YES
Running XML command Running RSH command
Command ended NO
NO
Processing TFTP
firmware downloa d
RSH
response?
YES
NO
NO
Command
aborted
TFTP
required?
YES
82 Axel Remote Management
Page 89

The preferred mode for administrative commands is XML. Compared with RSH
the benefits of XML are:
- Easy firewall administration (only one outgoing TCP port)
- Firmware downloading is faster and does not require TFTP.
Note: XML commands are only supported by AX3000 M75 models equipped
with firmware level 0521b2 and higher.
A.1.2 - RSH-Based Commands
Various standard TCP/IP commands are embedded in the AxRM Software (rsh,
arp, tftp and ping). Depending on your operating system these commands may
also be included in Windows.
An RSH-based administration commands can be emulated from a DOS prompt.
The following table gives for each administration command the equivalent
generic DOS command:
Commands AxRM Commands TCP/IP
Get Terminal Information
ping axname
rsh axname ax_version
Get Terminal Network Stats.
ping axname
rsh axname ax_getstat
Get Terminal Configuration
ping axname
For full set-up info:
rsh axname setup_get > file
For partial set-up:
rsh axname setup_get_lite > file
Reboot
ping axname
rsh axname ax_reboot [passwd] [resource]
Axel Remote Management 83
Page 90

Send Terminal Configuration
Firmware Download
Set IP address To modify the arp table:
Note: for more information about RSH commands supported by Axel products,
please consult the Users Manual of the terminal / Office Server.
ping axname
To send the set-up:
rsh axname setup_send [passwd] < file
To reboot automatically:
rsh axname ax_reboot [passwd]
ping axname
To obtain and save current set-up:
rsh axname setup_get > file
To download firmware:
rsh axname ax_download [passwd] [File ]
[TFTP] [Router]
To send the saved set-up:
rsh axname setup_send [passwd] < file
To reboot automatically:
rsh axname ax_reboot [passwd]
arp -s axname MACaddr
And to force IP address:
ping axname
A.2 - USING WITH A FIREWALL
The AxRM tool uses the following commands:
- PING: checking terminal availability,
- XML: running administration commands (M75 only),
- RSH: running administration commands,
- TFTP: downloading firmware,
- TELNET: entering terminal set-up,
- BOOTP: "repairing" a terminal when the firmware is lost.
If you have a firewall there is a high chance that some services will be blocked
by default.
84 Axel Remote Management
Page 91

There are three ways to resolve this issue.
1. Connect the terminal to a non-firewalled PC, (maybe direct with
crossover Ethernet cable) thereby avoiding the firewall.
2. Turning off the firewall for the duration of the download
3. Enabling AxRM to work through the firewall. This is covered in more
detail below.
Enabling PING
The ICMP protocol must be allowed.
Enabling XML
Enable the outgoing TCP port 80.
Enabling RSH
From the PC/Firewall, RSH requires an outgoing and an incoming port. When
'RSH' is allowed within the firewall:
- An outgoing port is enabled (514),
- A range of incoming ports starting at 1024 are enabled.
(Sometimes the 'Local RSH Port Base' default valued can be modified)
Enabling TELNET
By default the telnet TCP port is 4096. This incoming port must be enabled.
Enabling TFTP
Enable UDP port 69 - this is the port TFTP listens to.
Enabling BOOTP
Enable UDP port 70 - this is the port TFTP listens to.
Axel Remote Management 85
Page 92

A.3 - FORMAT OF THE DATABASE FILE
The format of the database file must adhere to the following rules:
- The first line of the file must be "AXEL DATABASE V2.0".
- All lines beginning with # are comments and are not interpreted.
- Uncommented lines must contain the following fields (a comma is used
as separator):
- Identifier of the element's father in the tree
- Identifier of this element (Nxxx for a folder, Lxxx for a terminal)
- Name of this element
- Ethernet Address,
- IP address or DNS name,
- Firmware/Hardware revision,
- Comment.
A.4 - REGISTRY VARIABLES
AxRM uses the Windows "registry" to store internal variables. These variables,
stored in HKEY_LOCAL_MACHINE\SOFTWARE\Axel\AxRM V2, are:
- ArchiveSetupFolder: folder for storing configuration files
- AutoConfFile: auto-configuration parameter file.
- AutoConfLogFile: auto-configuration log file.
- AxViewerList : last IP addresses used by AxViewer.
- AxViewerUseDB: allowing or not AxViewer to address terminals not
listed in the AxRM database.
- DBAutoUpdate: enabling or not the auto-update function.
- DBFile: terminal database filename.
- DBTransactionFile: new terminals recorded by the auto-conf service.
- DBUseLock: using or not a lock file for the terminal database access.
- DHCPServer: discovering new terminals.
- DontNotifyChangeIP: displaying or not a warning message when the
Windows IP address had been modified.
- FirmwareFolder: default folder for firmware files.
- HostIP: Windows IP address.
86 Axel Remote Management
Page 93

- InfoStatFolder: default folder for information/statistics files.
- IPAutoUpdate: automatically updating (or not) HostIP when the
Windows IP address had been modified.
- LanguageFile: language filename.
- LocalRSHPort: base for finding a free RSH TCP port.
- MoreSendSetupInfo: enhanced dialog box for send set-up command.
- Passwd: AxRM password (encrypted).
- SetupFolder: default folder for set-up files.
- TelnetCommand: pathname and name of the emulator.
- TelnetFont:font size for the AxRM embedded emulator.
- TelnetOption: emulator parameters.
- TelnetThirdParty: using or not a third party emulator.
- RemoteControlEncrypt: encryption type of the remote control session.
- RemoteControlTimer: inactivity time-out of the remote control session.
- UseArchiveSetup: automatic back-up of terminal configuration files.
- UseHookMenu: using or not the XP-like menu component.
- XMLport: TCP port for XML-based administration commands.
Note: we strongly advise to not modify the registry yourself.
A.5 - TROUBLESHOOTING
A.5.1 - AxRM Terminates After the Splash Screen
Problem:
When running AxRM the splash screen is displayed then AxRM terminates.
Explanation:
AxRM execution is aborted by the DEP module (Data Execution Prevention). The DEP
module does not recognize AxRM and prevents it from running.
Solutions:
Two methods can be used to fix this problem:
1. Set AxRM as a trusted software:
In the control panel click on "system". On the "Advanced" tab, under
Performance, click "Settings". On the "Data Execution Prevention" tab:
- either select the option "Turn on DEP for essential Windows programs and
services only"
- or check the "Axel Remote Manager" item. Reboot the server to make this
change take effect.
Axel Remote Management 87
Page 94

2. Disable the XP-like menu component in AxRM (V2.3.3 minimum)
Run "regedit.exe". Got to [HKEY_LOCAL_MACHINE]-[SOFTWARE]-[Axel][AxRM V2] and set "UseHookMenu" to 0.
A.5.2 - AxRM Installation Problem (fraplus1.ocx and btnplus1.ocx)
During the installation of AxRM the following error messages may be seen:
An error occurred while registering the file c:\windows\system32\FraPlus1.ocx
An error occurred while registering the file c:\windows\system32\BtnPlus1.ocx
This error is due to an incompatibility of these components with the new Windows
function 'DEP' (Data Execution Prevention)
Note: Data Execution Prevention is a set of hardware and software technologies that
perform additional checks on memory to help prevent malicious code from running on a
system. It's only used on some CPU processors.
To install AxRM it is necessary to restrict the function of DEP:
In the control panel click on "system". On the "Advanced" tab, under Performance, click
"Settings" . On the "Data Execution Prevention" tab select the option "Turn on DEP for
essential Windows programs and services only". Reboot the server to make this change
take effect.
The AxRM installation will now proceed as normal.
88 Axel Remote Management
Page 95

Z.A. Courtabœuf
14 Avenue du Québec
Bât. K2 - BP 728
91962 Les Ulis cedex - FRANCE
Tel.: 33 1.69.28.27.27 - Fax: 33 1.69.28.82.04 - Email: info@axel.com
 Loading...
Loading...