Avycon AVR-HT832A-10T, AVR-HT832A-12T, AVR-HT832A-16T, AVR-HT832A-1T, AVR-HT832A-20T Quick Start Guide
...Page 1
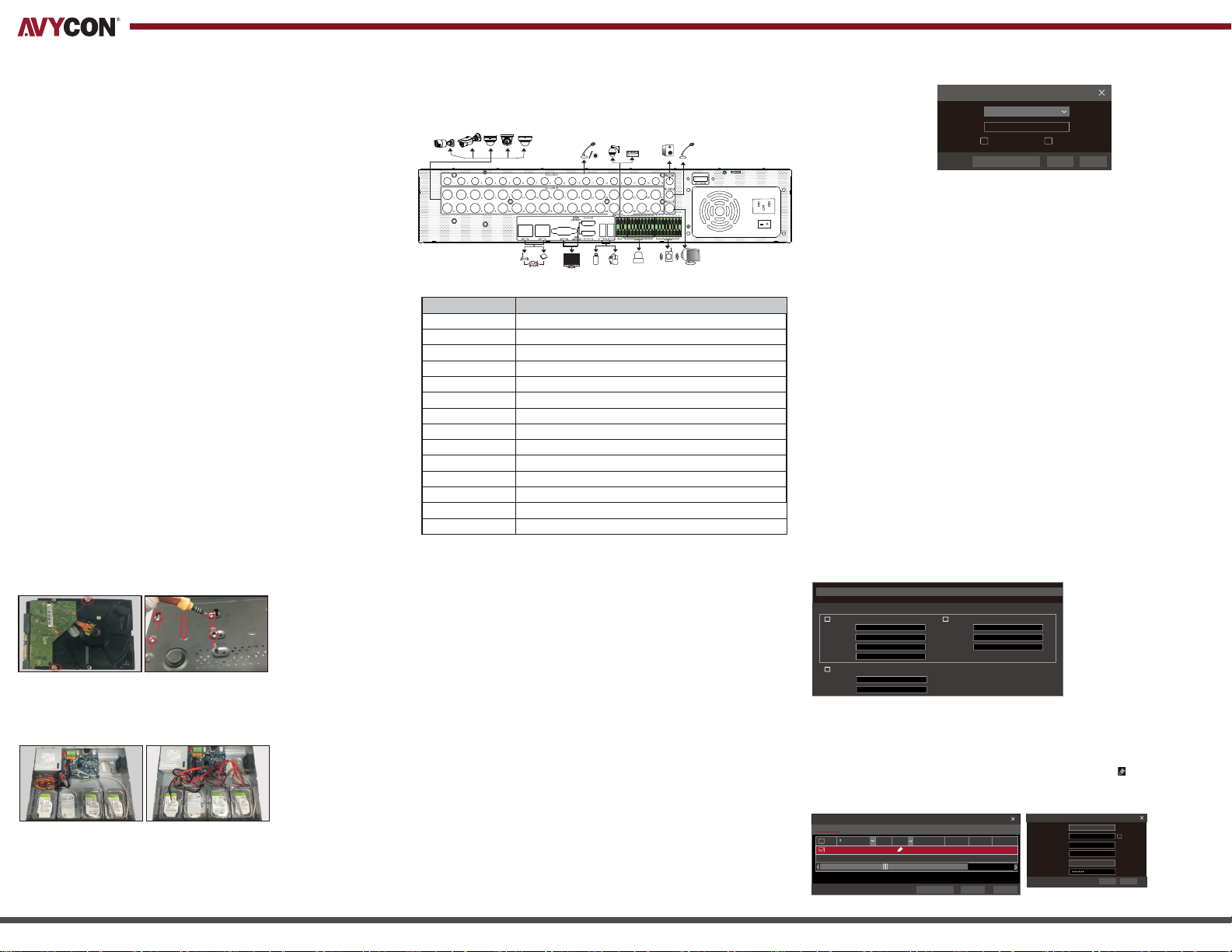
Hybrid DVR
(Digital Video Recorder)
Quick Start Guide
Please read these instructions carefully and store them in a cool dry place for future reference. All the examples
and pictures used here are for reference only. There may be several technically incorrect diagrams or printing
errors in this manual. Any updated information will be added to successive versions of this manual. The
contents of this manual are subject to change without notice.
1. Notes
- Please read these instructions carefully and store them in a cool dry place for future reference
- All the examples and pictures used here are for reference only
- The contents of this manual are subject to change without notice.
- This device should be operated only from the type of power source indicated on the labeling.
Please verify that the voltage used matches what is indicated on the labeling.
2. Packing Check
Please inspect the device and accessories after purchasing the device. If there are
any visible damages, shortages or defects, please contact your dealer or distributor
immediately.
3. HDD Installation
This model of recorder supports 8 internal SATA hard drives. The following pictures
and diagrams of the HDD installation are for reference only and there might be slight
differences in the actual hardware received. Please make sure that the device is
powered off before the installation.
① Remove the chassis cover and loosen the screws to remove the two HDD
mounting bars.
② Align the HDDs to be installed to their proper mounting holes and secure the
HDDs onto the mounting bar with included screws.
③ Re-install the two HDD mounting bars with HDDs attached and make sure to
tighten mounting bar screws.
④ Connect power and data cables to all HDDs installed.
4. Rear Panel Instructions
Diagram of rear panels below are for reference only.
Name Description
VGA Connect to monitor
Connectors for Video inputVIDEO IN
LAN
USB
ALARM IN
ALARM OUT
GND
P/Z
K/B
AUDIO OUT
AUDIO IN
e-SATA
HDMI 1
Network Port
Connect to USB storage debice or USB mouse
Alarm input for connecting sensor
Relay output; connect to external alarm
Ground
Connect to speed dome. Y is TX +,z is TX -
Connect to keyboard. A is TX +, B is TX -
Audio ouput
Audio input
Connect to HDD with e-SATA interface
Connect to high definition display device
Connect to high definition display deviceHDMI 2
5. Startup & Shutdown
Startup
① Connect recorder to monitor with VGA or HDMI cable and power on device.
②The device will boot and the power indicator will display blue.
③After completely booting, a Startup Wizard should appear on the screen.
Shutdown
①Click on “Start” button in lower-left corner of the screen and then select
“Shutdown” icon. This will bring up a shutdown window.
②From within this new window, choose “Shutdown”. After recorder has completely
shut down, you can disconnect the power.
6. Login
Log in
User name
admi n
Ente r Passw ord
Pass word
Disp lay Pas sword Log In Au tomat icall y
Logi nEdit S ecuri ty Ques tion Canc el
The default username is admin and the default password is 123456. You must configure
the wizard if you start the DVR for the first time and you may change the password
when you configure the wizard for the first time. You can skip the settings of wizard next
time. Click “Start” and select “Login”. This will take you to see a login box.
Enter default username and password you set and you can see the live image.
7. Analog Camera Connection
First connect the camera to the DVR. Then go to Start>Settings>Camera>Manage
Camera>Camera Signal to checkmark the video mode. The actual signals input shall
correspond to the video mode. Please refer to User Manual for details.
8. Network Configuration & Add IP Camera
After you finish adding your analog cameras, you can see their live video streams
through the monitor connected to the DVR. The following instructions will mainly
introduce how to add the IP cameras via LAN/WAN.
LAN
① Most networks will be configured for assigning an IP address automatically through
the router. After connecting this recorder to your network, navigate to
Start>Settings>Network>TCP/IP. If using DHCP, make sure that the option of
“Obtain an IPv4 address automatically” is selected. For manual IP address, make
sure to uncheck the “Obtain an IPv4 address automatically” option and enter
in the proper Address, Subnet Mask and Gateway information.
IP Addre ss Sett ings
Ether net Por t 1 ( Onlin e )
Obtai n an IPv4 a ddres s autom atica lly Obtai n an IPv6 a ddres s autom atica lly
Addre ss Addre ss
192 . 168 . 1 . 2
Subne t Mask Mask Le ngth
0 . 0 . 0 . 0 0
192 . 168 . 1 . 1
Gatew ay Gatew ay
1500
MTU
Obati n DNS ser ver add ress au tomat icall y
Prefe rred DN S
192 . 168 . 1 . 1
Alter nate DN S
0 . 0 . 0 . 0
④ Navigate to Start>Settings>Camera>Add Camera. The DVR will search your local
network for cameras and list them. AVYCON and ONVIF cameras will be supported
automatically. If any AVYCON IP cameras are found, but do not have an IP address
that matches your local network, you can click on the Edit button for each camera
and modify the IP address directly from the DVR.
② To change the ports used by
the recorder, navigate to Start
>Settings >Network >Port. You
can enter a different HTTP port
(default value is 80) and Server
port (default port is 6036).
③ Click “Apply” to save the
settings.
⑤ Replace chassis cover and make sure to secure it with the included screws.
Tip: Before securing chassis cover, double-check all power and data connections
to HDDs and mainboard.
Quic kly Add
Manu ally Ad d
No.
Addre ss
1
192.1 68.2. 45
Selec ted: 1/ 1
Remai n Bandw idth: 1 0 / 10 Mb
Add Ca mera
Proto col Model
Subne t Mask
EditPort
80
255.2 55.25 5.0
Defau lt Pass word
XXXXXX
Add
Mac Addre ss
Addres s Sync to IPC
Versio n
Subnet M ask
4.0.0 .1.be ta1
Gatewa y
Userna me
Passwo rd
Cance l
Edit IP
CE :98 :23 : 75 :35 :2 2
192 .168 . 1 . 4 5
255 . 255 . 25 5 . 0
192 .168 . 1 . 1
admin
OK Cancel
Page 2
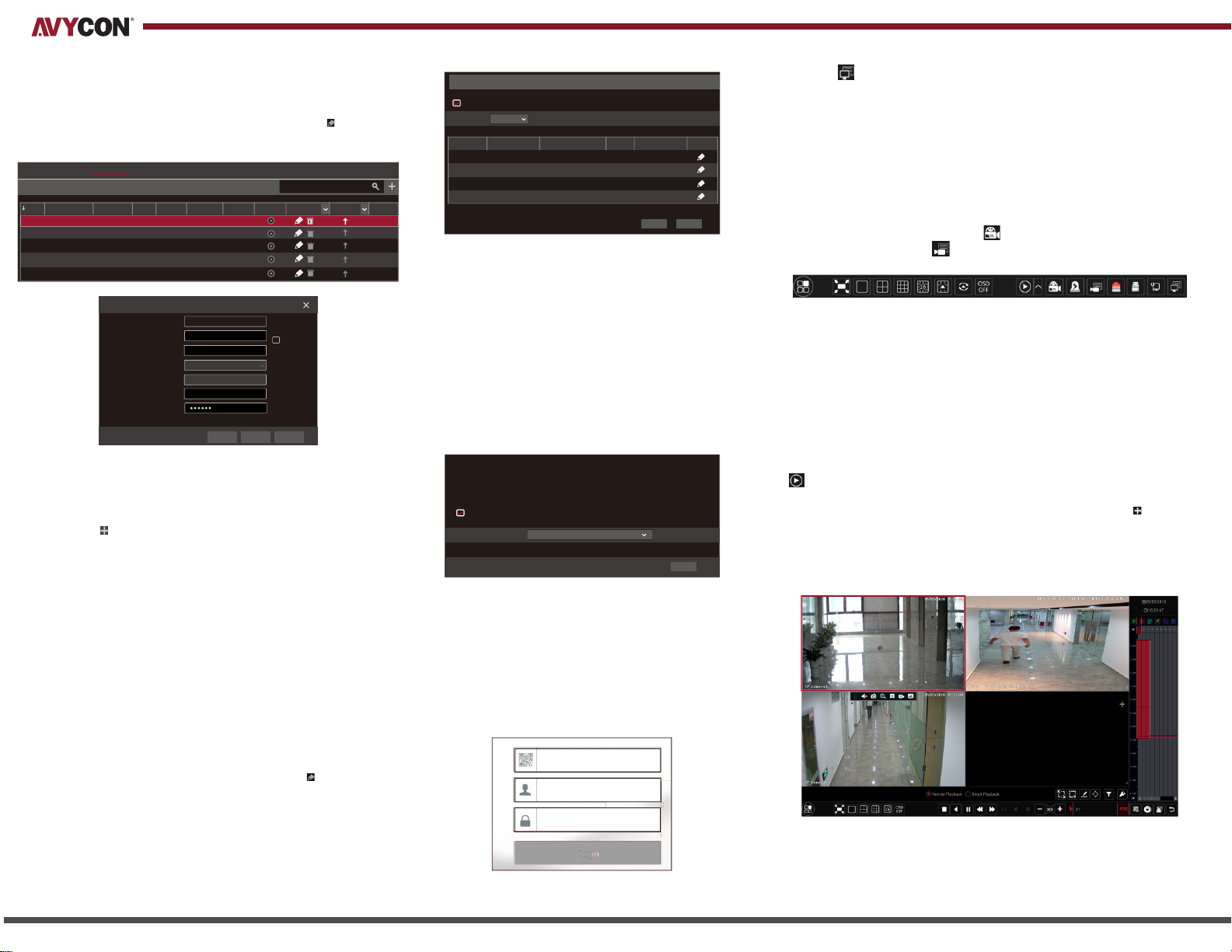
⑤ Check each camera you want to add and then click “Add” button. The DVR
oo
gg
will automatically add the camera(s) selected and return to “Edit Camera”
interface. “Online” status means the device connected successfully and you
will see the live image. You may select the added device and click button to
modify channel, IP address, etc.
No. Cam era Nam e
1
2
[A01 ]Came ra1
3
[A02 ]Came ra2
4
[A03 ]Came ra3
5
[A04 ]Came ra4
Edi t Camer a
192. 168.1 .45IP Cam era 1
Addr ess
Came ra Name
Addr ess
Port
Prot ocol
Mode l
User name
Pass word
IP Pl annin gCam era Sig nal
Sea rch Cam era
Versi on
Stat us
Port
80
Onli ne
Prot ocol
XXX
Edi t Camer a
IP Cam era 1
192 .1 68 . 1 . 58
80
XXX
XXX
admi n
Prev iew
Mode l
XXX 4.1. 0.0
Sync t o IPC
OKTest Canc el
Upgr ade
Edit
WAN
If your DVR has been connected correctly to your local network and you can confirm
access to the internet, you can also add remote WAN IP cameras. To add a camera,
either click on the button on a blank channel or navigate to Start>Settings>
Camera and click on “Add Camera”. Choose “Manually Add”. Enter the WAN IP
address, server port, username and password of the remote IP camera. You can test
the connection by clicking on the “Test” button and if camera tests successfully you
can add that camera.
9. UPnP
You can take advantage of your router’s UPnP function, which can automatically
configure port forwarding.
① Navigate to Start>Settings>Network>UPnP, and enable UPnP and then click
“Apply” button to save.
② Confirm that the UPnP function is enabled in your router.
③ Click “Refresh” button to refresh the UPnP status. If the UPnP status displays
“Invalid UPnP” after refreshing it for several times, their may be a port conflict.
Please change the mapping type to “Manual” and then click to edit the port
until the UPnP status changes to ”valid UPnP”
UPn P
Enab le
AutoMap Typ e
Port
Port Ty pe
HTTP P ort
HTTP S Port
Serv er Port
RTSP Po rt
Exte rnal Po rt
80
443
6036
554
Exte rnal Add ress
183. 17.25 4.19
183. 17.25 4.19
183. 17.25 4.19
80
443
6036183. 17.25 4.19
554
UPnP S tatus Edit
Valid U PnP
Valid U PnP
Valid U PnP
Inva lid UPn P
Refr esh Apply
10. NAT
NAT Settings
① Confirm that DVR is powered and connected to the Internet.
② Navigate to Start>Settings>Network>TCP/IP. Confirm your IP
address settings (Automatic or Manual)
③ Set the preferred or alternative DNS Server. Click “Apply” to save
the parameters. Default values are 8.8.8.8 and 4.2.2.2
④ Next, navigate to Start>Settings>Network>NAT tab. Enable NAT
and then click apply. Wait up to one minute before testing remote
connection using the QR code.
Vis it Addre ss www.a utona t.com
Ena ble
NAT Ser ver Addr ess
NAT Access
After finishing configuring the NAT settings, you can enter
www.autonat.com in the address bar of your browser. If this is the first
time visiting the site, you may have to install some ActiveX plugins.
After successfully installing ActiveX, you should see the login screen
and you should be able to enter in your credentials.
nat .auto nat.c om
Appl y
Ent er devi ce seri al numb er
Ent er User name
QR Code: Click on the menu bar at the bottom of the live interface to
check the QR code or go to Start>Settings>Network>Network Status to check
the QR code (12 digits) of the DVR.
Username: The username of the DVR. The default username is admin.
Password: The password of the DVR. The password is set by yourself when you
configure the wizard for the first time.
11. Manual Recording
Before recording, confirm that a HDD has been installed and formatted. From the live
interface you can access the menu toolbar. Click button to start recording. Click it again
to stop recording. You can also click to check the status of the recording.
12. Playback
Instant Playback
Click “Instant Playback” from the right-click menu of any camera’s preview window to
select the amount of time you want to preview. When playback starts you can also click on
the progress bar to change times.
General Playback
Click on the tool bar at the bottom of the live preview interface or click Start>Playback
to enter the playback interface as shown below. The system will load up the current
cameras viewed or you can manually select which cameras you want to view. Click in the
playback window to bring up the “Add Camera” window. Select the cameras you want to
view playback on and then click “Add” to add camera.
Ent er Pass word
Log in
 Loading...
Loading...