Avycon AVR-HT804A-10T, AVR-HT804A-12T, AVR-HT804A-1T, AVR-HT804A-2T, AVR-HT804A-3T Quick Start Guide
...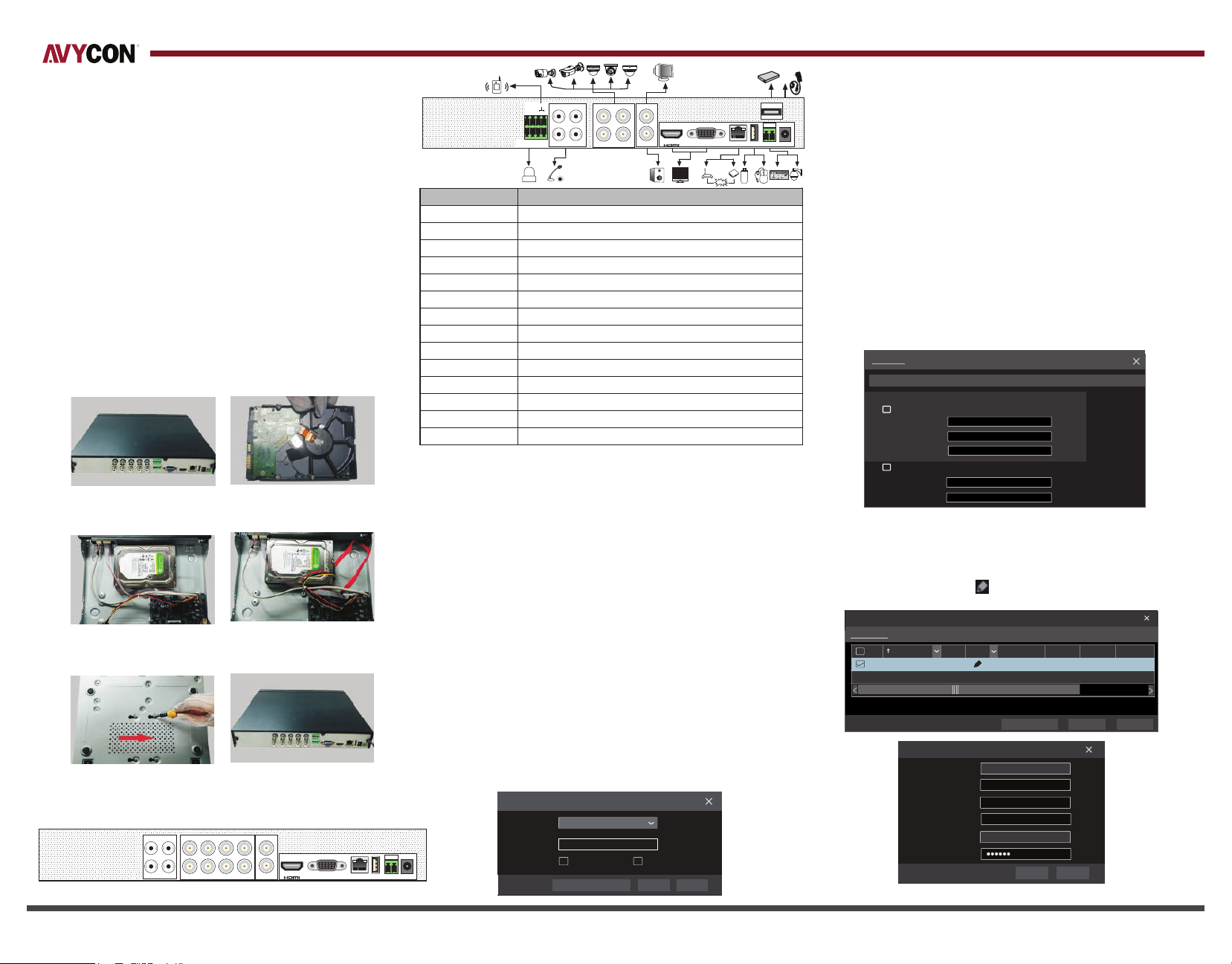
All-in-One DVR
Quick Start Guide
Note: Please read this instruction carefully for correct use of the product and preserve it for reference purposes.
All the examples and pictures used here are for reference only. There may be several technically incorrect places
or printing errors in this manual. The updates will be added into the new version of this manual. The contents of
this manual are subject to change without notice.This device should be operated only from the type of power
source indicatedon the marking label. The voltage of the power must be verified before using the same.
1. HDD Installation
This series of the product supports 1 SATA hard drive. Please make sure
that the device is powered off before the installation. The pictures of
the installation are only for reference, please take the real object as the
standard.
1.Loosen the screws to open the
cover.
3.Place the HDD onto the bottom
of the machine.
5. Turn over the machine and secure
the HDD with the screws.
2. Rear Panel Installation
123
4
AUDIO IN
Rea r Panel f or 8CH
2.Screw the screws into the HDD
but not tighten them.
4.Connect the power and data
cables.
6. Install back the cover and secure
it with the screws.
CVBS
73
51
62 84
VIDEO I N
AUDIO O UT
B
A
RS
485
USB
LAN
VGA
COM1
ALARM OU T
ALARM I N
GNDGND
NO1
123
3
1
2
4
4
AUDIO IN
1
2 4
VIDEO I N
CVBS
3
AUDIO O UT
Rea r Panel f or 4CH
Nam e
ALA RM OUT
ALA RM IN
GND
AUD IO IN
VID EO IN
CVB S
AUD IO OUT
HDM I
VGA
LAN
USB
e-S ATA
RS4 85
DC1 2V
Rel ay outp ut; con nect to e xtern al alar m
Ala rm inpu t for con necti ng sens or
Gro und
Aud io inpu t
Vide o inp ut
CVB S outpu t
Aud io outp ut
Con nect to h igh def initi on disp lay dev ice
Con nect to m onito r
Eth ernet c onnec tor
Con necto r for USB d evice s
Con necto r for e-S ATA
Con nect
or
for
Pow er inpu t
Des cript ion
RS4 85 devi ces
s
. A is TX +,B is T X-
The interfaces of the rear panels are for reference only.
3. Startup & Shutdown
• Startup
1. Connect the monitor and the power.
2. The device will boot and the power indicator will display blue.
3. A wizard window will pop up.
• Shutdown
Go to “Main Menu” and then select “Shutdown” icon. This will bring up
a shutdown window. The device will shut down by clicking “OK” button.
Then disconnect the power.
4. Login
For our HT800A series DVRs, the default username is admin and the
default password is 123456. When starting HT800A series DVR for
the first time, you will see a prompt to begin a startup wizard. You can
skip this wizard if you would like, but it will help you configure basic
settings for your DVR. The wizard may allow you to also change the
default password for better security. If you decide to skip the wizard,
to access the live view and start using your DVR click on the Start
button in the bottom left of the menu bar on the bottom of the
screen and then click on Login and enter in the default password.
Login
User name
Passw ord
DC12 V
adm in
Enter Password
Display Password Log InAutomatically
Edit SecurityQuestion Login Cancel
5. Analog Camera Connection
e SATA
B
A
RS
485
DC12 V
USB
LAN
VGA
Internet
First connect the camera to the DVR. Then go to Start → Settings
→ Camera → Manage Camera → Signal Access Set to checkmark
the video mode. The actual signals input shall correspond to the
video mode. Please refer to User Manual for details.
6. Network Configuration & Add IP Camera
After you finish adding IP cameras, you can see the live images
through the monitor of the DVR. The following will mainly
introduce how to add the IP cameras via LAN/WAN.
• LAN
1.Set the network of the DVR. Go to Start → Settings → Network
→TCP/IPv4. Input IP address, subnet mask, gateway, etc. If using
DHCP, please enable DHCP in both the DVR and the router.
2. Go to Start → Settings → Network → Port. Input HTTP port
(the default value is 80), server port (the default port is 6036).
3. Click “Apply” to save the settings.
TCP /IPv4
Por t
DDN S
IP Add ress Se tting s
Eth ernet Po rt 1 ( Onli ne )
Obta in an IP ad dress a utoma tical ly
IP Addr ess
Subn et Mask
Gate way
Obat in DNS se rver ad dress a utoma tical ly
Pref erred D NS
Alte rnate D NS
192 . 16 8 . 1 . 2
0 . 0 . 0 . 0
192 . 16 8 . 1 . 1
192 . 16 8 . 1 . 1
0 . 0 . 0 . 0
4. Go to Start → Settings → Camera → Add Camera. The DVR will
automatically refresh the cameras searched. The IPC which
supports the Onvif protocol may be added manually. If the IPC
searched is not in the same local network as the DVR, you should
select the device and click to modify the IP address.
Qui ckly Ad d
Man ually A dd
No.
IP Addr ess
1
192 .168. 2.45
Sel ected : 1/1
Rema in Band width : 10 / 10 Mb
Mac Add ress
IP Ad dres s
Sub net Mask
Gat eway
Use rnam e
Pas swor d
80
UPn P Net work St atus
E-m ail
NAT
Add C amera
Sub net Mas k
Edi tPor t
255 .255. 255.0
Def ault Pa sswor d
Edit IP
CE :9 8 :23 :7 5 :35 :22
192 .16 8 . 1 . 45
255 . 255 . 255 . 0
192 .16 8 . 1 . 1
adm in
OK Cancel
Pro tocol Mod el
XXXXXX
Add
Vers ion
4.0 .0.1. beta1
Can cel
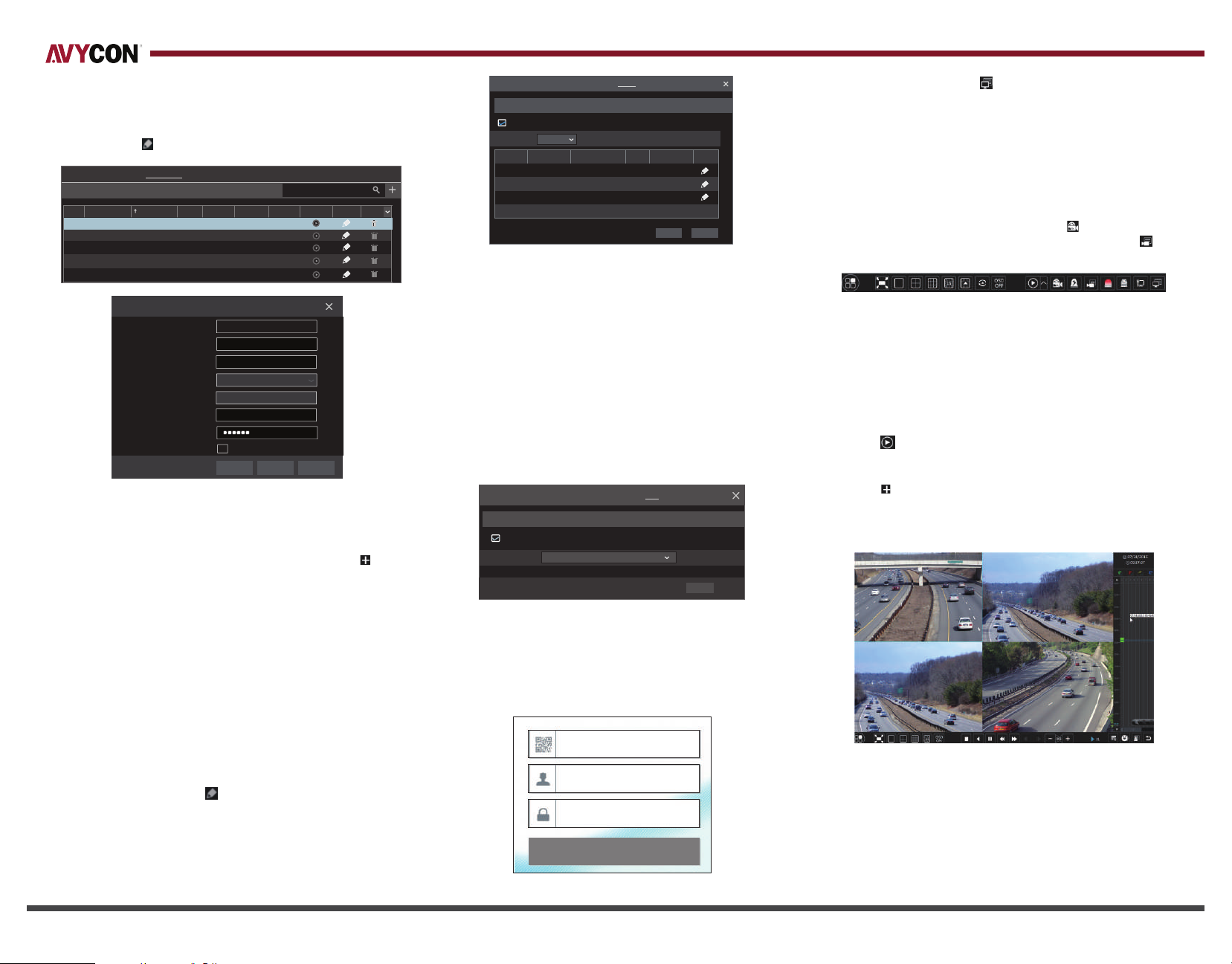
5. Checkmark the device you want to add and then click “Add” button.
The DVR will automatically refresh the cameras and return to “Edit
Camera” interface. “Online” status means connecting the device
successfully and you will see the live image. You may select the added
device and click button to modify channel, IP address, ect.
No. Cam era Nam e
1
2
[A01 ]Came ra1
3
[A02 ]Came ra2
4
[A03 ]Came ra3
5
[A04 ]Came ra4
Edi t Camer a
IP Addr ess
192. 168.1 .45IP Cam era 1
Camera Name
IP Address
Port
Protocol
Model
Username
Password
Port
80
Edi t Camer a GroupSig nal Acce ss Set
Stat us
Onli ne
Edit Camera
IP Camera 1
192 .168 . 1 . 58
80
XXX
XXX
admin
Prot ocol Model
XXX
Display Password
Test OK
Sea rch Cam era
XXX
Prev iew
Canc el
Dele teEdit
• WAN
1.Set the network of the DVR. Go to Start → Settings → Network →
TCP/IPv4. Input static IP address or enable PPPoE and then input
the user name and password received from your ISP.
2. Go to Start → Settings → Camera. Click “Add Camera” or
behind the column of the search camera and select “Manually
Add” to add the IP cameras. Input IP address, server port,
username and password of the IP camera. The IP camera must be
connected over WAN. And here the IP address of the IP camera
must be a WAN IP address.
7. UPnP
You can use the UPnP function to enable the fast connection of the
1. Go to Start → Settings → Network → UPnP, and enable UPnP
and then click “Apply” button to save.
2.Enable the UPnP function in the router.
3.Click “Refresh” button to refresh the UPnP status. If the UPnP
status were still “Invalid UPnP” after refreshing it for several times,
the port would be wrong. Please change the mapping type to
“Manual” and then click to modify the port until the UPnP
status turns to “valid UPnP”.
TCP/IPv4 Port DDNS E-mail UPnP NAT NetworkStatus
UPnP
Enable
MapType Auto
Port
Port Type External Port External Address
HTTP Port 80 183.17.254.19 80 Valid UPnP
6036
Server Port
RTSP Port 554 554 Invalid UPnP
183.17.254.19 6036 Valid UPnP
UPnP Status Edit
Refresh Apply
8. NAT
• NAT Setting
1. The DVR shall be powered on and connected to the network.
2. Go to Start → Settings → Network → TCP/IPv4. You can obtain
the IP address, subnet mask and gateway automatically. You can
also manually enter them according to the actual network situation.
Please make sure the network segment is the same as that of the
network which is used.
3. Set the preferred or alternative DNS Server. Click “Apply” to save
the parameters.
4. Go to Start → Settings → Network → NAT tab. Enable NAT and
select the NAT Server (The default NAT Server is avyconp2p.com).
Click “Apply” to save the parameters.
TCP /IPv4
Por t UPn P N AT
NAT
Ena ble
NAT Se rve r
• NAT Access
After finishing the NAT settings, you can input www.avyconp2p.com in the
IE address bar and then press enter to go to the following interface.
If you are the first time to access the NAT, you shall download and
install the ActiveX according to the popup tips. After installing
ActiveX successfully, it will pop the login box.
E-m ail Net work St atus
DDN S
avyconp2p.com
Enter d ev ic e seria l nu mb er
Enter U se rn ame
Enter P as sw ord
Appl y
Device Serial Number: Click on the menu bar at the bottom of the
live interface to check the serial number or go to Start → Settings →
Network →Network Status to check the serial number of the DVR).
Username: The username of the DVR. The default username is admin.
Password: The password of the DVR. The password is set by yourself
when you configure the wizard for the first time.
9. Manual Recording
Before recording, please install and format a HDD. In the live
interface you can see the menu toolbar. Click button to start
recording. Click it again to stop recording. You can also click to
check the status of the recording.
10. Playback
• Instant Playback
Click “Instant Playback” in the right-click menu of the camera’s
preview window to select or drag the playback progress bar
to change the playback time to play back the record.
• General Playback
Click on the tool bar at the bottom of the live preview
interface or click Start → Playback to go to the playback interface
as shown below. You can also add the playback cameras manually.
Click in the playback window to pop up the “Add Camera”
window. Check the cameras in the window and then click “Add”
to add playback camera. The record files of the added playback
camera will be played in the playback interface.
Login
 Loading...
Loading...