Page 1
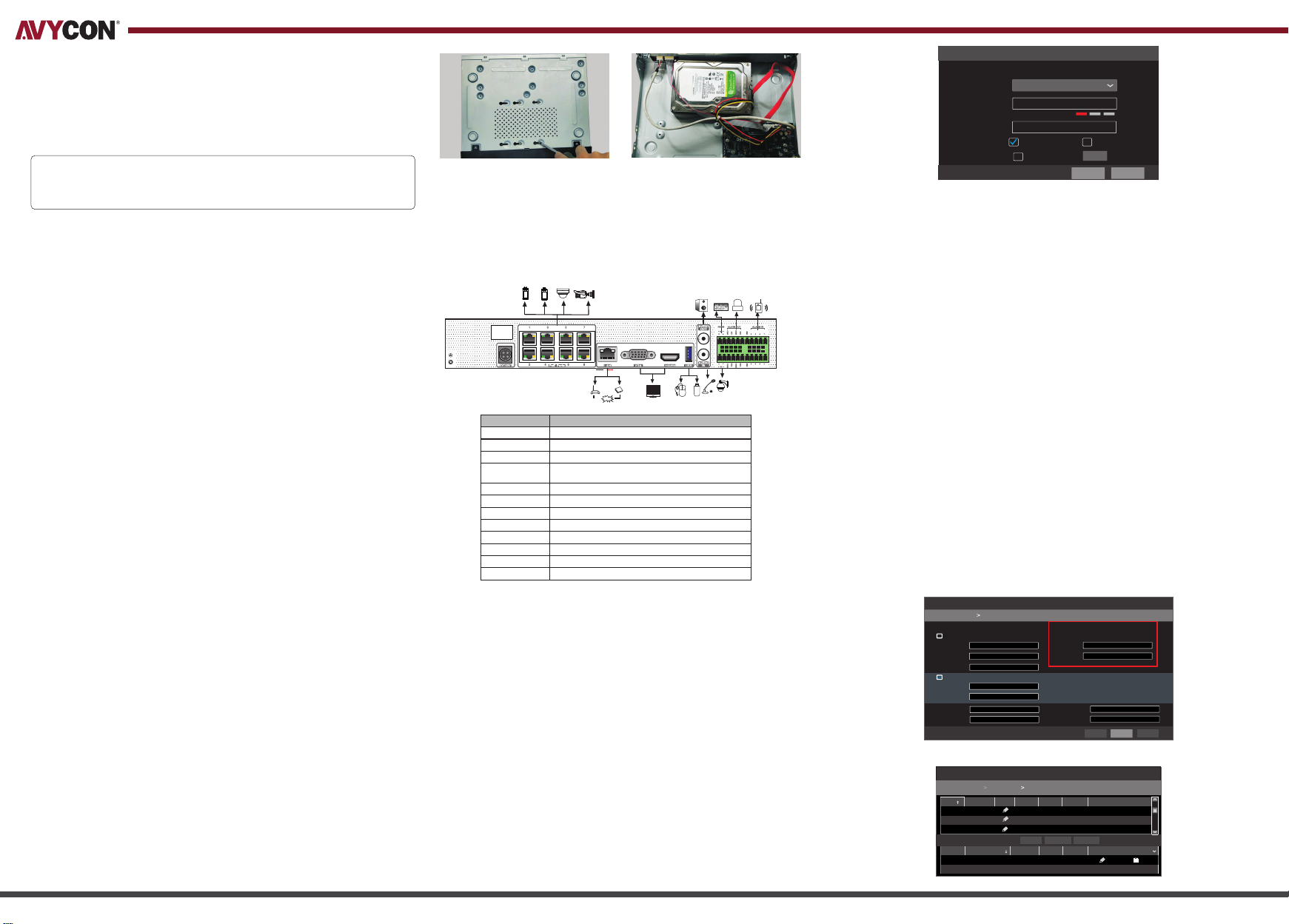
FACIAL DETECTION NVR
QUICK START GUIDE
Thank you for purchasing our product. There may be some outdated information or minor
printing errors in this manual. Updates are continually being added into the newest version of
this manual. We will readily update the products or procedures described in the manual. The
contents are subject to change without notice.
1. WARNING AND CAUTION
If the product does not work properly, please contact your dealer or the
•
nearest service center. Never attempt to disassemble the terminal yourself.
(We shall not be responsible for any problems caused by unauthorized
repair or maintenance.)
•
Keep product away from liquid while in use.
•
In the use of the product, you must be in strict compliance with the
electrical code of your country or state.
•
Do not use terminal beyond specified voltage range.
•
Do not drop the terminal or subject it to physical shock.
•
If cleaning is necessary, please use a clean cloth to wipe it gently.
•
Do not place the terminal directly in the sun or a very bright light source.
Do not place the terminal in extremely hot, cold (operating temperature
should be -30°C~60°C), dusty, or damp locations, and do not expose it to
high electromagnetic radiation.
•
To avoid overheating, decent ventilation for the product is required in the
operating environment.
•
Some parts connected to device may need to be replaced regularly due to
environmental conditions or the lifespan of these parts. Regular
maintenance checks are recommended for all users.
2. PACKING CHECK
Please check the device and the accessories after receiving the device. If
there is any damage, shortages or defects, please contact your dealer
immediately.
3. HDD INSTALLATION
This series of products supports 1 x SATA hard drive. Plese make sure the
device is powered off before the installation. The pictures of the installa-
tion are only for reference.
①Loosen the screws to open the cover.
Screw the screws into the HDD, but don’t tighten them.
②
Place the HDD onto the bottom of the machine.
③
Turn over the machine and sequre the HDD with the screws.
④
Connect the power and data cables.
⑤
⑥Install the cover back on and secure it with screws.
TIP: Please check the inside structure of the device and make sure the
cables are connected well before installing the back cover.
4. REAR PANEL INSTRUCTION
The interface of the panel is for reference only.
Name
DC48V
POE PORTS
LAN
USB
VGA
HDMI
AUDIO OUT
AUDIO IN
P / Z
K /B
GND & ALARM IN
ALARM OUT
Connector for power input
8 PoE network ports; connect to PoE IP cameras / panels
Ethernet port
Connectors for USB devices (like USB mouse, USB storage
device for backup or upgrade, etc. )
Connect to monitor
Connect to high definition display device
Audio output
Audio input
Connector for a PTZ device. Y is TX+, Z is TX-
Connector for a keyboard. A is TX+, B is TX-
Connectors for alarm input devices, like sensors
Relay output; connectors for external alarm output devices
Description
5. STARTUP & SHUTDOWN
› Startup
①Connect the monitor and the power.
The device will boot and the power indicator will display blue.
②
A wizard window will pop up.
③
› Shutdown
Click “Start” and select “Shutdown” icon. This will bring up a shutdown
window. The device will shut down by clicking “OK” button. Then
disconnect the power.
6. LOGIN
You must configure the wizard if you start the NVR for the first time.
Choose the language and read the privacy statement. Then set the data,
time and zone as needed. After that, set the login password.
Wizard
Use rname
New P asswo rd
Con firm Pa sswor d
Pat tern Lo ck
Adm in Pass word Se tup
adm in
123 456
123 456
Dis play Pa sswor d
Ena ble
Log I n Aut omati cally
Edi t
Nex tPre vious
The default username is admin and the default password of admin is
123456. Set your own password or use the default one when you use the
wizard for the first time. Enable pattern lock and click “Edit” to set the
pattern lock. Then set security questions and answers. It is important for
you to remember these answers, or you will not be able to reset your
password. Click “Next” to continue.
7. DISK SETTINGS
You must configure the wizard if you start the NVR for the first time.
Choose the language and read the privacy statement. Then set the data,
time and zone as needed. After that, set the login password.
8. NETWORK CONFIGURATION &
ADD DEVICES
①Enter IP address, subnet mask, gateway, etc. If using DHCP, please enable
DNCHP in both the NVR and the router.
②
Enter HTTP port (the default value is 80) and server port (the default port
is 6036).
The internal ethernet port is the port which connects all the PoE ports
③
with the NVR system. The PoE ports are available if the internal ethernet
port is online; if is offline, all the PoE ports will be unavailable.
Netw ork Set tings
Ether net Por t 1 ( Onlin e )
Obtai n an IP addr ess aut omati cally
Addre ss Addre ss
192 . 168 . 1 . 2
Subne t Mask
. . . 255 255 255 0
192 . 168 . 1 . 1
Gatew ay
Obtai n DNS aut omati cally
Prefe rred DN S
. . .
Alter nate DN S
. . .
80
HTTP Por t
HTTPS P ort
443
④Add camera. Click “Next” to go to the following interface.
Netw ork Set tings
Add Ca mera
No.
Addre ss
192.1 68.1. 20
1
192.1 68.1. 38
2
192.1 68.2. 45
3
Remai n Bandw idth: 7 7 / 80 Mb
No.
IP Came ra Name
1
[POE1 ] IPC
Wiz ard
Wiz ard
Edit Port Protocol
80
XXX
80
XXX
80
XXX
Refre sh
Addre ss
Proto col
Facia l Panel
10.15 1.151 .103
Inter nal Eth ernet P ort ( Onl ine )
10 . 151 . 15 1 . 1
. . . 255 255 255 0
Subne t Mask
RTSP Por t
Sever P ort
Model
XXX
XXX
XXX
Add All
Delet e All
Statu s
Onlin e
554
6036
NextPrev ious
Versio n Add
5.0.2 .0
5.0.1 .0
5.0.2 .0
Edit
Delet e
Canc el
+
+
+
_
_
_
Page 2
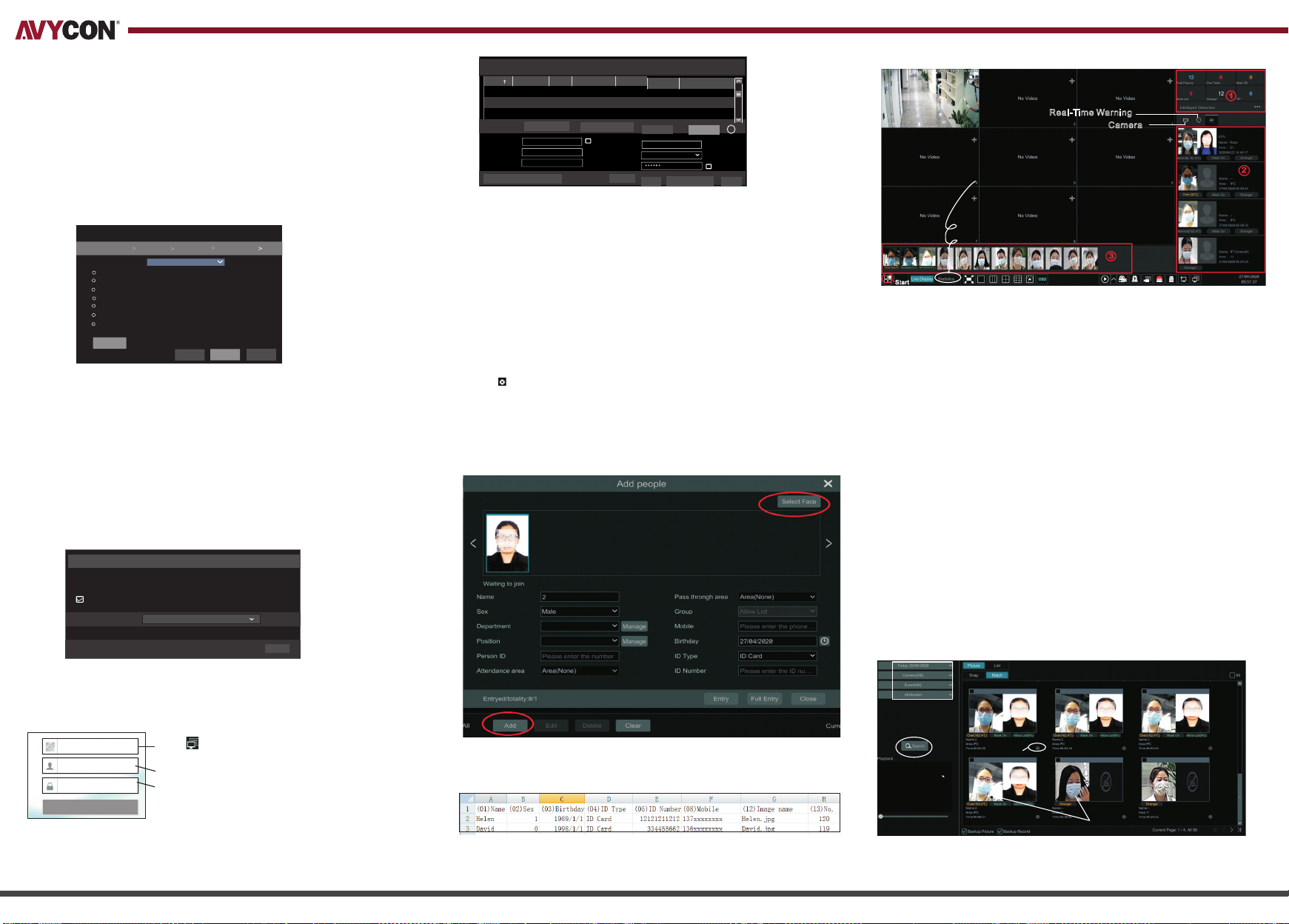
Click “Refresh” to refresh the list of online IP cameras / panels which
are in the same local network with the device. Click + to add the
searched cameras / panels. Click “Add All” to add all the devices in
the list.
9. RECORD SETTINGS
Two record modes: auto and manual.
Auto mode: Select one auto mode in the interface as shown below
and then click “Next to save the settings. Click ”Advanced” to self-define a record mode.
Netw ork Set tings
Mode
Motio n Recor d
Senso r Recor d
Motio n Recor d+Sen sor Rec ord
Alway s(24x 7)Rec ord+M otion R ecord
Alway s(24x 7)Rec ord+S ensor R ecord
Alway s(24x 7)Rec ord+M otion R ecor d+Sen sor Rec ord
Alway s(24x 7)Rec ord+M otion R ecord +Sen sor Rec ord+A nalyt ics Rec ord
Adv anced
Add Ca mera
Auto
Wiz ard
Disk S ettin gs
Pre vious
Reco rd Sett ings
Nex t
Can cel
Manual: Set the “Sensor Record”, “Motion Record”, “Analytic
Record” and “Schedule Record” of each camera. Please enable the
record as needed. Click “Next” to continue.
10. NAT
You can enable the NAT function in the interface or set in the network
configuration after exiting the wizard. You can scan the QR code
through the mobile surveillance APP for IOS or Android to easily view
your camera.
› Web Client Access Through NAT Function
NAT
Vis it Addre ss www.n atplu s.top
Ena ble
NAT Ser ver Addr ess
NAT Sta tus Suc cess
Enter www.natplus.org in the address bar of your browser and then
press enter to go to the following interface. If you are the first time to
access the NAT, you shall download and install the plug-in according
to the popup tips. After that, the login box will be displayed.
Ente r devic e seria l numbe r
Ente r Usern ame
Ente r Passw ord
Logi n
d2y t.nat plus. top:7 968
Appl y
Click on the menu bar at the bottom of the live interface to
check the serial number.
The login username of the device.
The login password of the device.
11. ADD CAMERAS
Click Start > Settings > Camera to go to the “Edit Camera” interface.
Click “Add” to add cameras.
No.
Addr ess
192. 168.1 .20
1
192. 168.1 .38
2
192. 168.2 .45
3
Termin al Type
Addr ess
Devi ce Name
User name
Defa ult pas sword m anage ment
Faci al Pane l
192 . 16 8 . 1 . 2
Plea se ente r the cam era n.. .
admi n
Port
9008
9008
9008
Add C amera
Subn et Mask
255. 255.0 .0
255. 255.0 .0
255. 255.0 .0
Atte ndanc e Termina l
Doma in
Mod
el
Versi on
XXX
5.0. 2.0
XXX
5.0. 1.0
XXX
5.0. 2.0
Faci al IPC
Port
0
Prot oco
l
IP Came ra
Pass wor
d
Canc el
Test Add
Seri al No.
00:1 8:AE: 56:xx :xx
00:1 8:AE: 56:xx :xx
00:1 8:AE: 56:xx :xx
IP Cam era
Add an d Conti nue
?
Defa ult Pas sword
_
_
_
Select an IP camera / panel and then choose the terminal type as
needed. Then enter device name and password and click “Add” to
add devices.
IP Panel: Four terminal types can be selectable. Facial panel or
attendance terminal is suggested.
Facial IPC: The IPC which supports face recognition can choose this
one.
12. PEOPLE MANAGEMENT
Click Start > People Management to go to the people management
interface.
1. Click and then set the company name, department and position of people.
2. Add face pictures and relevant information for each group.
Select a group and then click “Add” to go to the following interface.
Click “Select face” to choose a face from snapshot gallery or external faces.
Fill out the other information (like attendance area, pass through area) and
then click “Entry”.
Multiple face pictures can be added from “External faces” too. Put pictures and the file of personal
information under the same directory of your mobile storage device. Select this directory and click
“Full Entry” to add. Edit the file as follows.
Note: Currently, only when the face picture is added to the face database and successfully
matched by the IP Panel, can the Smart Management Terminal (SMT) show the temperature and
picture of the person.
13. LIVE DISPLAY
Real- Ti me Wa rn in g
Stat isti cal inf ormat ion vie w, inclu ding ov er temp eratu re coun ts,
non -mask d etect ion cou nts, at tenda nce sta tisti cs,
per sonne l recor ds
Sta rt
Area 1: Real-time statistical information display
Area 2: Real-time intelligent detection information display, including
face match, body temperature, mask status, area, etc.
Area 3: Real-time face capture and temperature measurement display
Camer a
14. ATTENDANCE SETTINGS & SEARCH
1. Click Start > Attendance > Rule Settings to go to the rule setting
interface. Set the working start and end time, “Late” and “leave early”
rules, working day and holiday. Click a date on the calendar to switch
between working day and holiday. Then click “Save” to save the settings.
2. Leave and Business Trip Settings: Go to the Leave and Business Trip
interface and then click “Add” to pop up a window. Click “Add” to add the
person who wants to ask for leave or a business trip and then set the start
and end time.
3. Attendance Search: Set the filter condition, like attedance date,
attendance area, etc. Then click “Search” to search the attendance
information of staff. Select a person click to view the detailed attedance
information of this person.
15. PASS-THROUGH RECORDS SEARCH
Click Start > Search and Backup > Pass-Through Records to go to the
following interface.
In th is inte rface , the cap tured f ace pic tures a nd reco rds lis t
fac e match p ictur es can be d ispla yed and p ictur es and re cords c an
be ex porte d.
1.S elect d ate, ca mera, e vent
(li ke allo w list, b lock li st)
and a ttrib ution ( inclu ding ma sk
on/ off, tem perat ure sta tus)
as ne eded.
2.C lick “S earch ” to
sea rch the p ass-t hroug h
rec ords
Pla yback b utton
Cli ck the ca pture d pictu re to see t he snap shot de tails
 Loading...
Loading...