Page 1
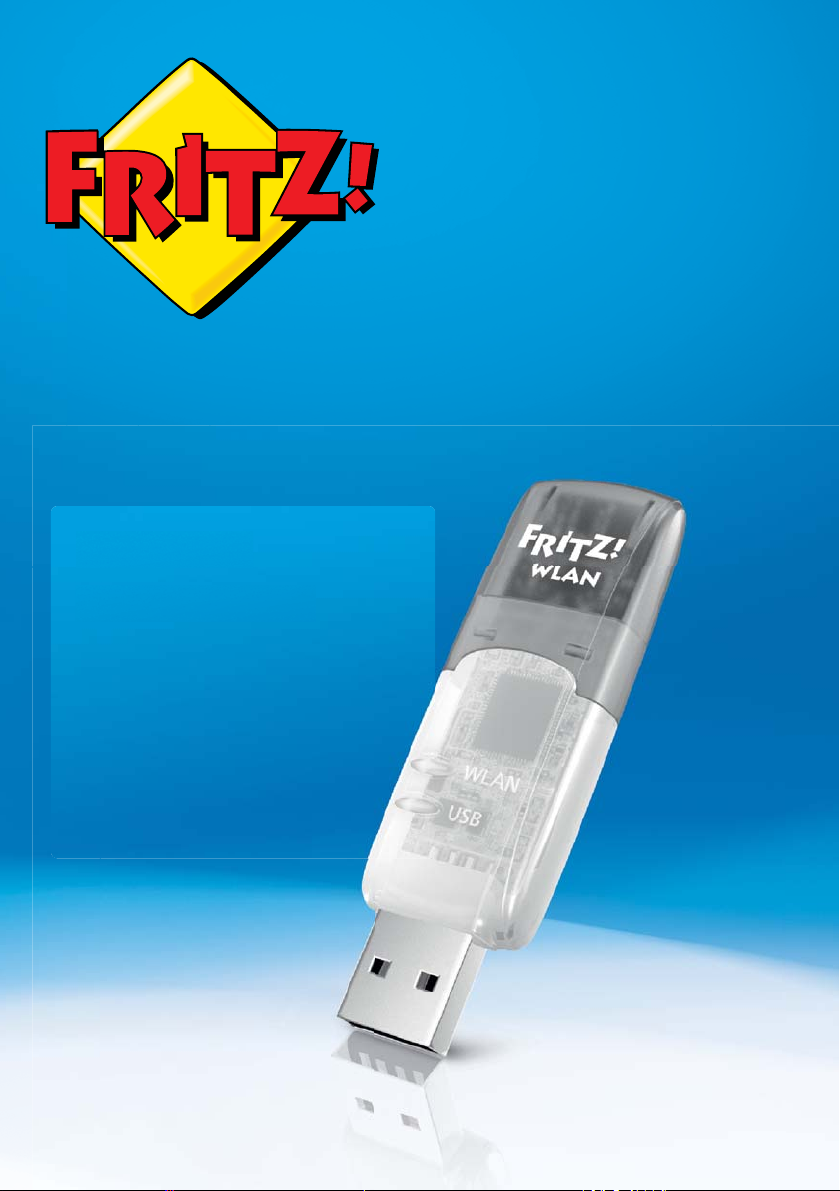
Einrichten
Einrichten
und bedienen
nd
e
ienen
FRITZ!WLAN
USB Stick N
Page 2
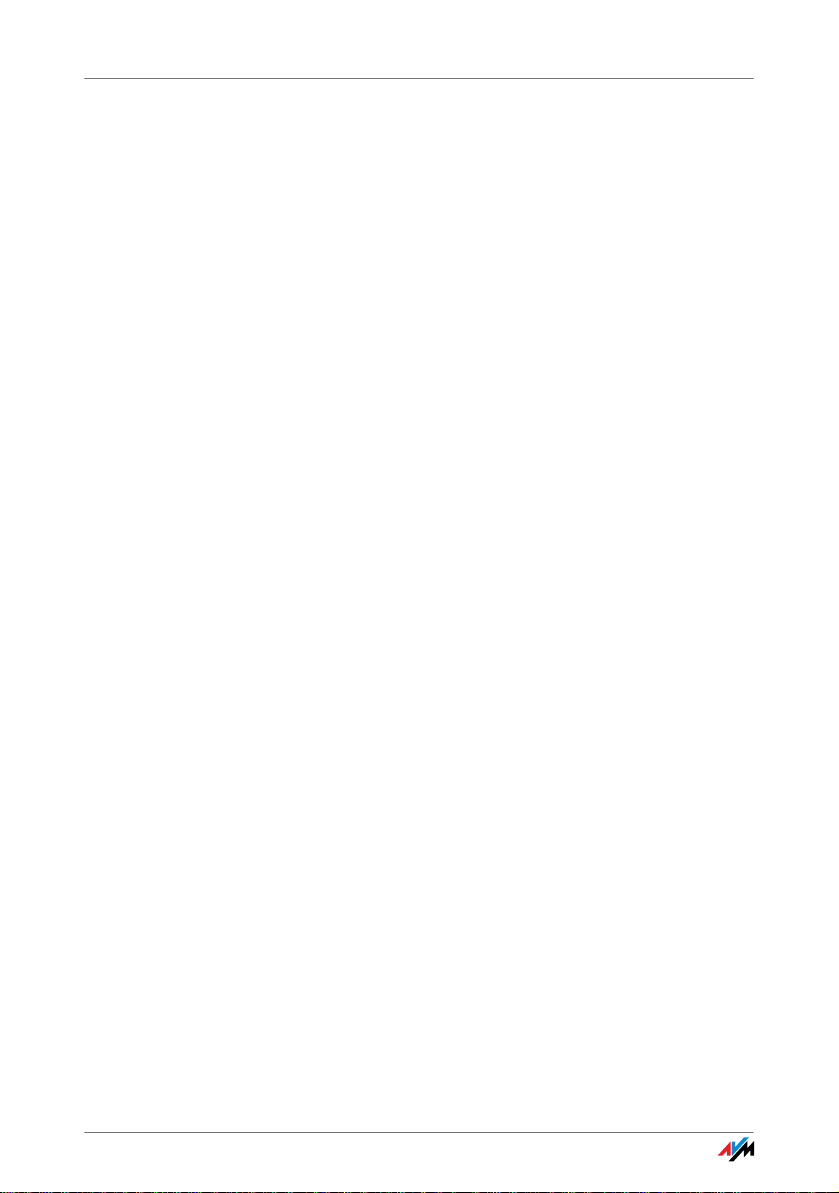
Inhaltsverzeichnis
Symbole und Hervorhebungen. . . . . . . . . . . . . . . . . . . . . 4
1 Sicherheitshinweise . . . . . . . . . . . . . . . . . . . . . . . . . . . . . 5
2 FRITZ!WLAN USB Stick N in Kürze. . . . . . . . . . . . . . . . . . . 6
2.1 Lieferumfang . . . . . . . . . . . . . . . . . . . . . . . . . . . . . . . . . . . . . . . . . . . . 6
2.2 Voraussetzungen für den Betrieb . . . . . . . . . . . . . . . . . . . . . . . . . . . . 6
2.3 Leuchtdioden. . . . . . . . . . . . . . . . . . . . . . . . . . . . . . . . . . . . . . . . . . . . 7
3 WLAN-Verbindung herstellen mit Stick & Surf . . . . . . . . 8
3.1 Voraussetzung . . . . . . . . . . . . . . . . . . . . . . . . . . . . . . . . . . . . . . . . . . . 8
3.2 Sicherheitseinstellungen auf FRITZ!WLAN USB Stick übertragen. . . 8
3.3 FRITZ!WLAN USB Stick am Computer anschließen . . . . . . . . . . . . . . 9
4 WLAN-Verbindung manuell oder mit WPS herstellen . . 11
4.1 FRITZ!WLAN USB Stick in Windows installieren. . . . . . . . . . . . . . . . 11
4.2 WLAN-Verbindung herstellen mit Windows WLAN-Dienst. . . . . . . . 13
5 Computer direkt verbinden (Ad-hoc-Netzwerk) . . . . . . 18
5.1 Ad-hoc-Netzwerk einrichten in Windows 7 . . . . . . . . . . . . . . . . . . . 18
5.2 Ad-hoc-Netzwerk einrichten in Windows Vista . . . . . . . . . . . . . . . . 20
5.3 Ad-hoc-Netzwerk einrichten in Windows XP . . . . . . . . . . . . . . . . . . 21
6 Das Programm FRITZ!WLAN . . . . . . . . . . . . . . . . . . . . . . 25
7 Hilfe bei Fehlern . . . . . . . . . . . . . . . . . . . . . . . . . . . . . . . 27
7.1 Fehler bei der Installation . . . . . . . . . . . . . . . . . . . . . . . . . . . . . . . . . 27
7.2 WLAN-Verbindung wird nicht aufgebaut. . . . . . . . . . . . . . . . . . . . . . 29
7.3 Fehler beim Datenaustausch mit anderen Geräten im Netzwerk . . 30
7.4 IP-Adresse automatisch beziehen . . . . . . . . . . . . . . . . . . . . . . . . . . 33
8 FRITZ!WLAN USB Stick deinstallieren . . . . . . . . . . . . . . 35
2
Page 3
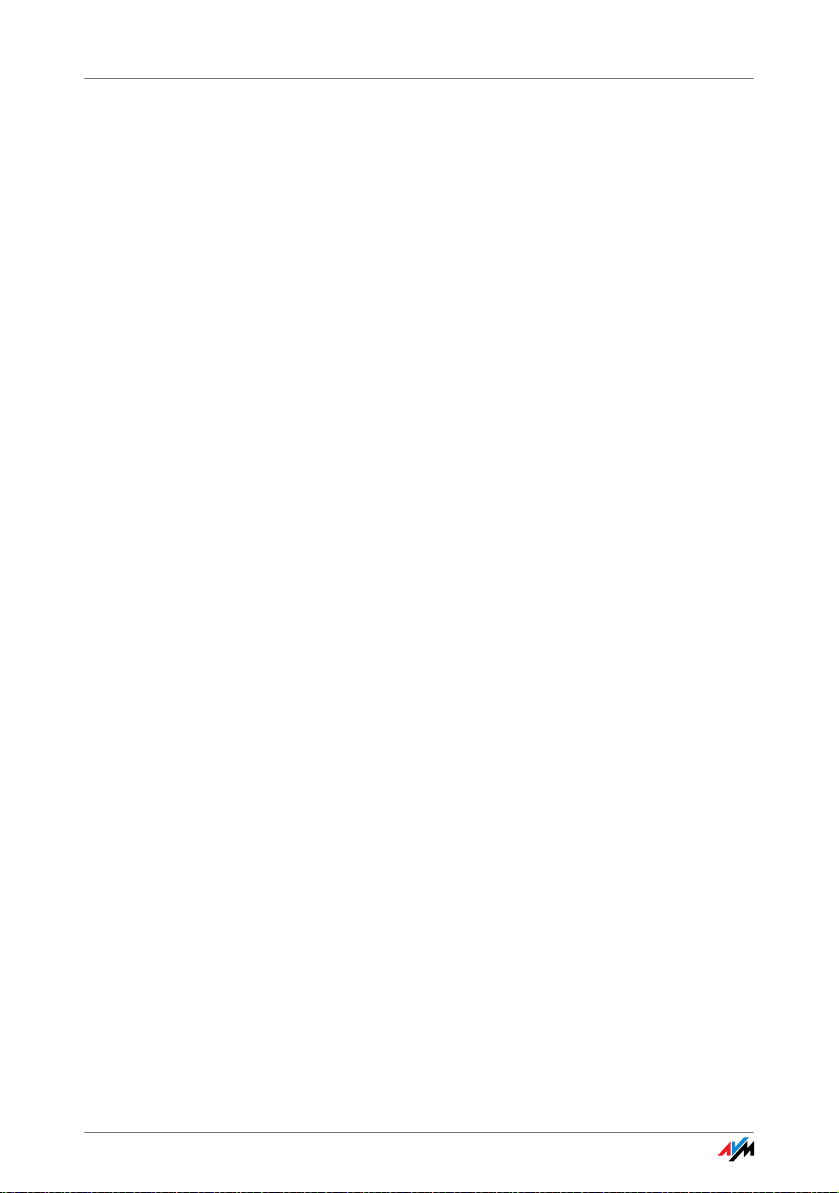
9 Wissenswertes: WLAN . . . . . . . . . . . . . . . . . . . . . . . . . . 36
9.1 Standards. . . . . . . . . . . . . . . . . . . . . . . . . . . . . . . . . . . . . . . . . . . . . . 36
9.2 Sicherheit. . . . . . . . . . . . . . . . . . . . . . . . . . . . . . . . . . . . . . . . . . . . . . 38
9.3 Frequenzbereiche . . . . . . . . . . . . . . . . . . . . . . . . . . . . . . . . . . . . . . . 40
10 Technische Daten . . . . . . . . . . . . . . . . . . . . . . . . . . . . . . 43
11 Kundenservice. . . . . . . . . . . . . . . . . . . . . . . . . . . . . . . . . 44
11.1 Dokumentation . . . . . . . . . . . . . . . . . . . . . . . . . . . . . . . . . . . . . . . . . 44
11.2 Informationen im Internet . . . . . . . . . . . . . . . . . . . . . . . . . . . . . . . . . 44
11.3 Updates . . . . . . . . . . . . . . . . . . . . . . . . . . . . . . . . . . . . . . . . . . . . . . . 45
11.4 Unterstützung durch das Support-Team. . . . . . . . . . . . . . . . . . . . . . 45
11.5 Herstellergarantie . . . . . . . . . . . . . . . . . . . . . . . . . . . . . . . . . . . . . . . 47
Rechtliches . . . . . . . . . . . . . . . . . . . . . . . . . . . . . . . . . . . 48
Rechtliche Hinweise . . . . . . . . . . . . . . . . . . . . . . . . . . . . . . . . . . . . . 48
CE-Konformitätserklärung . . . . . . . . . . . . . . . . . . . . . . . . . . . . . . . . . 49
Entsorgungshinweise . . . . . . . . . . . . . . . . . . . . . . . . . . . . . . . . . . . . 50
Stichwortverzeichnis . . . . . . . . . . . . . . . . . . . . . . . . . . . 51
3
Page 4
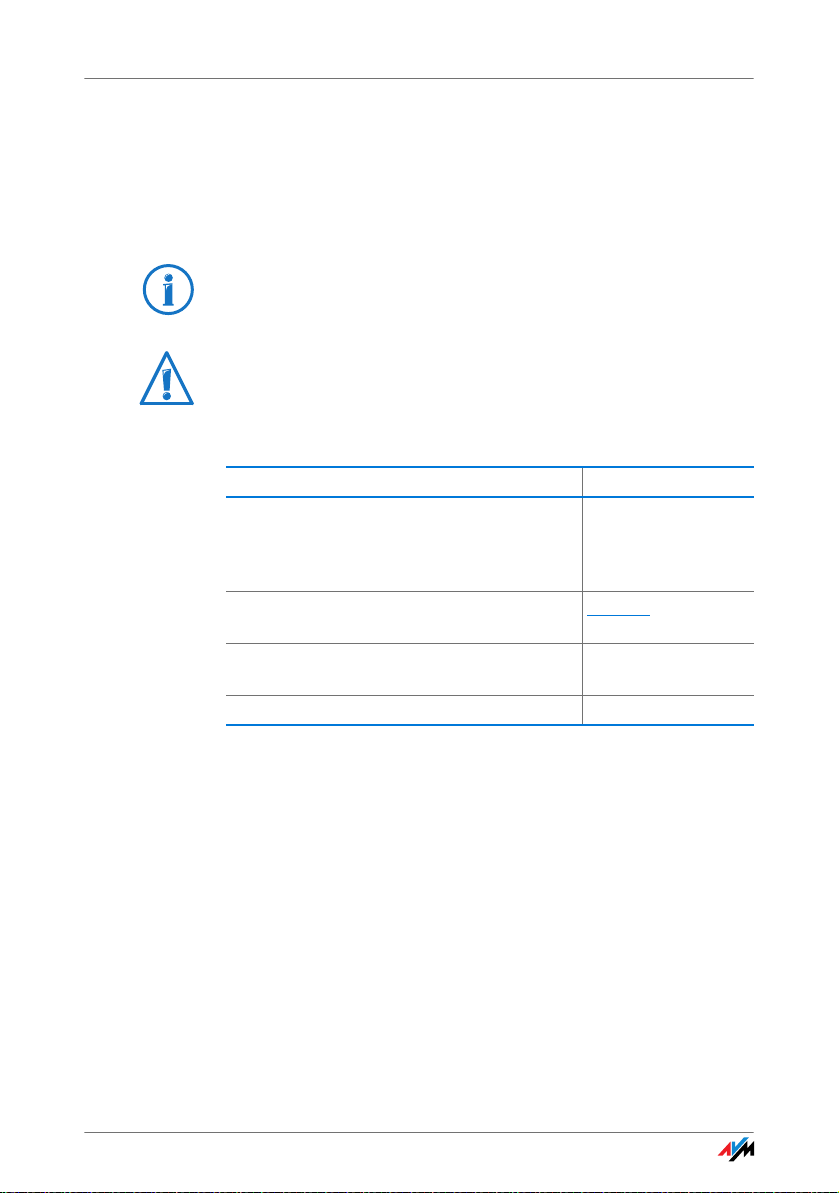
Symbole und Hervorhebungen
In diesem Handbuch werden Symbole und Hervorhebungen zur Markierung bestimmter Informationen verwendet.
Symbole
Dieses Symbol markiert nützliche Hinweise und Tipps.
Dieses Symbol markiert wichtige Hinweise, die Sie auf jeden
Fall befolgen sollten, um Fehlfunktionen zu vermeiden.
Hervorhebungen
Hervorhebung Beispiel
Anführungszeichen kennzeichen Elemente
der Benutzeroberfläche, Pfadangaben sowie
Ordner- und Dateinamen
blaue, unterstrichene Schrift markiert Adressen zur Eingabe im Browser
blaue Schrift markiert Links und Verweise innerhalb dieses Handbuches
fette Schrift betont wichtige Wörter Klicken Sie nicht ...
„Heimnetz“
„C:\Bilder“
„Dokumentation“
fritz.box
siehe Seite 48
4
Page 5
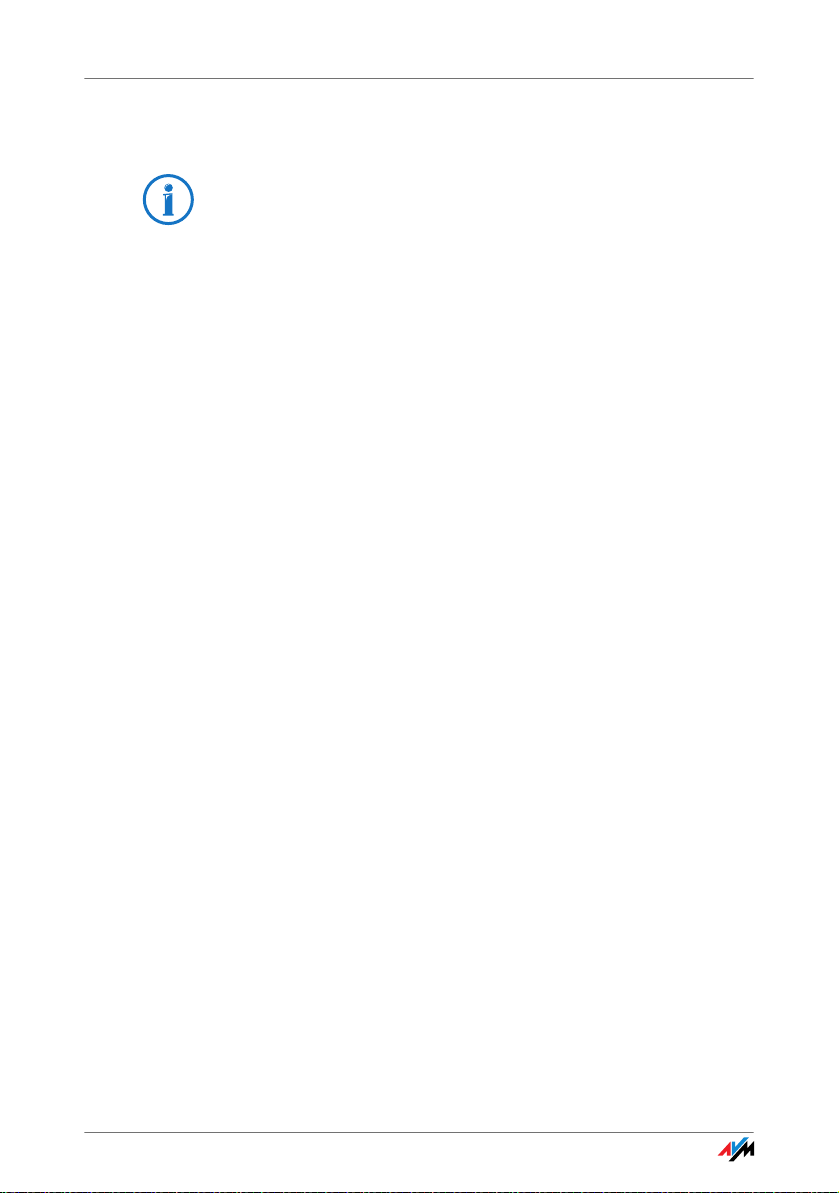
1 Sicherheitshinweise
Beachten Sie beim Umgang mit dem FRITZ!WLAN USB Stick
folgende Hinweise, um sich selbst und den FRITZ!WLAN USB
Stick vor Schäden zu bewahren.
• Installieren Sie den FRITZ!WLAN USB Stick nicht wäh-
rend eines Gewitters.
• Trennen Sie den FRITZ!WLAN USB Stick während eines
Gewitters vom Computer.
• Lassen Sie keine Flüssigkeit in das Innere des
FRITZ!WLAN USB Sticks eindringen, da elektrische Schläge oder Kurzschlüsse die Folge sein können.
• Schützen Sie den FRITZ!WLAN USB Stick vor Staub,
Feuchtigkeit und Dämpfen. Reinigen Sie den FRITZ!WLAN
USB Stick mit einem leicht feuchten, fusselfreien Tuch.
Scharfe Reinigungsmittel oder Lösungsmittel sind ungeeignet.
• Der FRITZ!WLAN USB Stick ist nur für Anwendungen in-
nerhalb von Gebäuden vorgesehen.
• Öffnen Sie nicht das Gehäuse des FRITZ!WLAN USB
Stick. Durch unsachgemäßes Öffnen und unsachgemäße
Reparaturen können Gefahren für die Benutzer des Gerätes entstehen.
5
Page 6
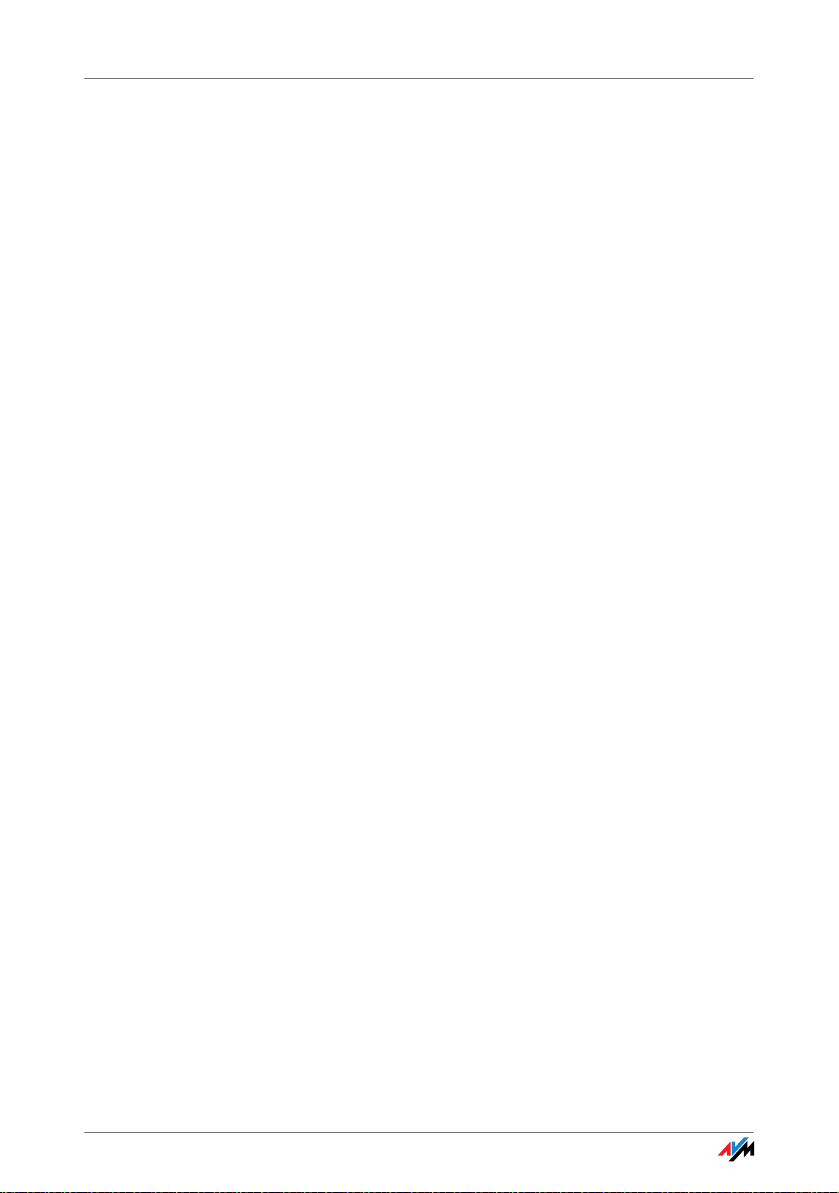
FRITZ!WLAN USB Stick N in Kürze
2 FRITZ!WLAN USB Stick N in Kürze
Der FRITZ!WLAN USB Stick verbindet Ihren Computer einfach
und sicher mit Ihrer FRITZ!Box und anderen WLAN Access
Points. Der Computer erhält so über WLAN kabellosen Zugang
zum Internet.
Der FRITZ!WLAN USB Stick kann Ihren Computer auch direkt
mit anderen Computern verbinden (Ad-hoc-Netzwerk). Die
Computer können dann ohne WLAN Access Point Daten miteinander austauschen.
Dank der Stick & Surf-Technologie stellen Sie die Verbindung
zu einer FRITZ!Box schnell und bequem her, ohne Einstellungen am Computer vorzunehmen.
2.1 Lieferumfang
• FRITZ!WLAN USB Stick N v2
• gedruckte Kurzanleitung
2.2 Voraussetzungen für den Betrieb
Für den Betrieb des FRITZ!WLAN USB Stick N muss Ihr Computer folgende Voraussetzungen erfüllen:
• freier USB-Anschluss (USB 2.0 oder höher)
• Betriebssystem Microsoft Windows 8/7 (32- oder 64-
Bit), Windows Vista (32-Bit) oder Windows XP ab Service
Pack 3 (32-Bit)
Die Installation aktueller Service Packs und Updates
wird empfohlen.
• Computer oder Notebook der Pentium-Klasse (500 MHz
CPU oder besser)
• mindestens 64 MB RAM und 5 MB freier Festplattenspei-
cherplatz
6
Page 7
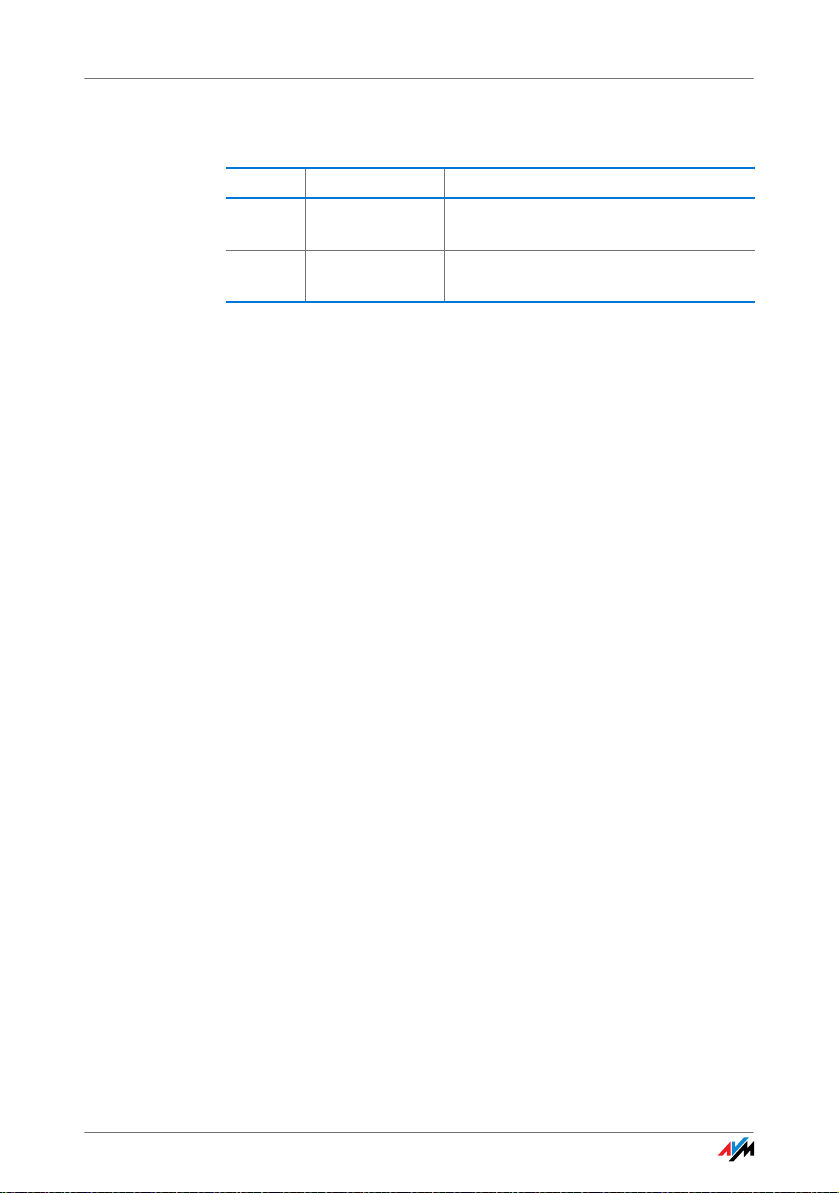
Leuchtdioden
2.3 Leuchtdioden
LED Zustand Bedeutung
USB leuchtet grün Der FRITZ!WLAN USB Stick wurde vom
WLAN blinkt gelb Der FRITZ!WLAN USB Stick tauscht mit
Betriebssystem Windows erkannt.
einem anderen WLAN-Gerät Daten aus.
7
Page 8
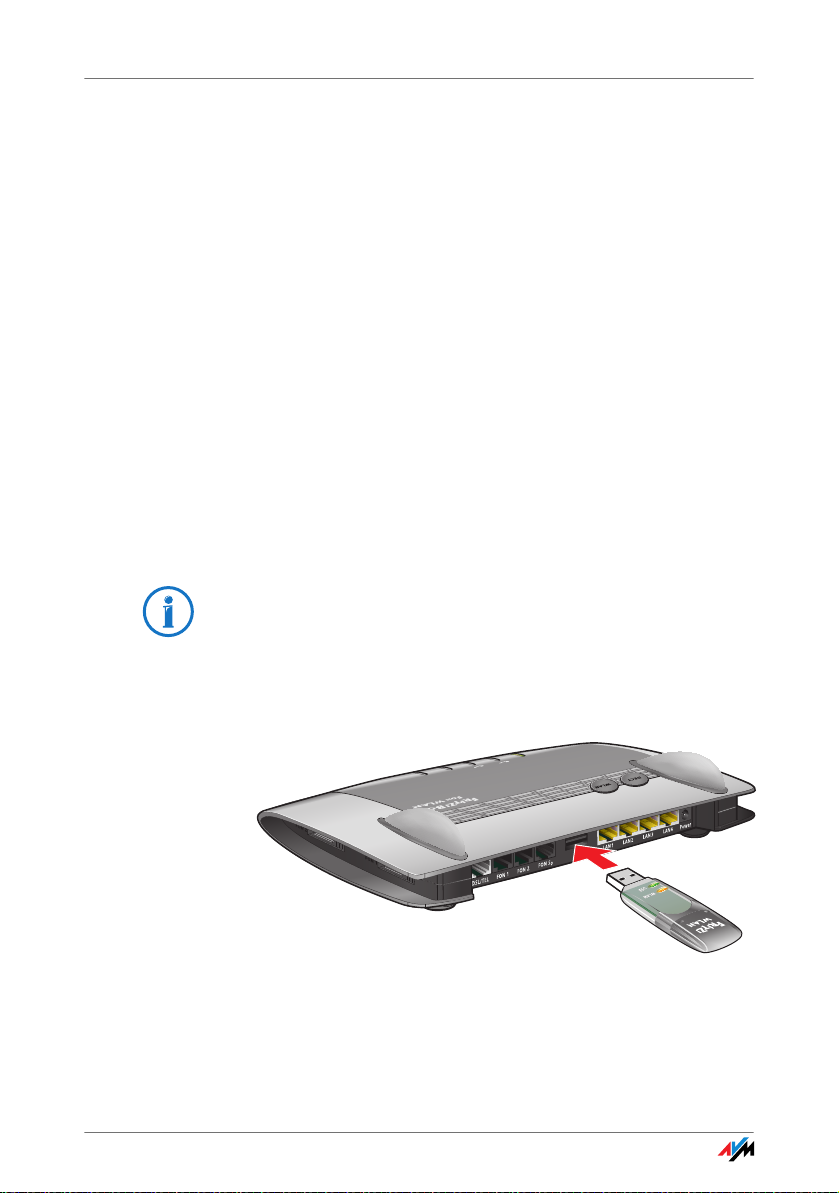
WLAN-Verbindung herstellen mit Stick & Surf
InfoInfo
WLANWLAN
FestnetzFestnetz
InternetInternet
PowerPower / DSLDSL
3 WLAN-Verbindung herstellen mit Stick & Surf
Mit Stick & Surf stellen Sie einfach und schnell eine sichere WLANVerbindung zu Ihrer FRITZ!Box her. Sie müssen keine Einstellungen
am Computer vornehmen.
Wenn Sie den FRITZ!WLAN USB Stick zum ersten Mal am Computer
einsetzen, wird der Gerätetreiber automatisch mit installiert.
3.1 Voraussetzung
Stick & Surf können Sie mit jeder FRITZ!Box nutzen, die einen Anschluss für USB-Geräte hat.
Wie Sie WLAN-Verbindungen zu anderen WLAN Access Points herstellen, lesen Sie ab Seite 11.
3.2 Sicherheitseinstellungen auf FRITZ!WLAN USB Stick übertragen
Zuerst übertragen Sie die WLAN-Sicherheitseinstellungen der
FRITZ!Box auf den FRITZ!WLAN USB Stick.
Die WLAN-Sicherheitseinstellungen werden auf dem
FRITZ!WLAN USB Stick nur zum Aufbau der WLAN-Verbindung
benötigt und anschließend wieder gelöscht.
1. Stecken Sie den FRITZ!WLAN USB Stick in den USB-
Anschluss Ihrer FRITZ!Box.
FRITZ!WLAN USB Stick in FRITZ!Box stecken
2. An der FRITZ!Box beginnt die Leuchtdiode „Info“ zu blin-
ken. Warten Sie, bis „Info“ leuchtet.
8
Page 9
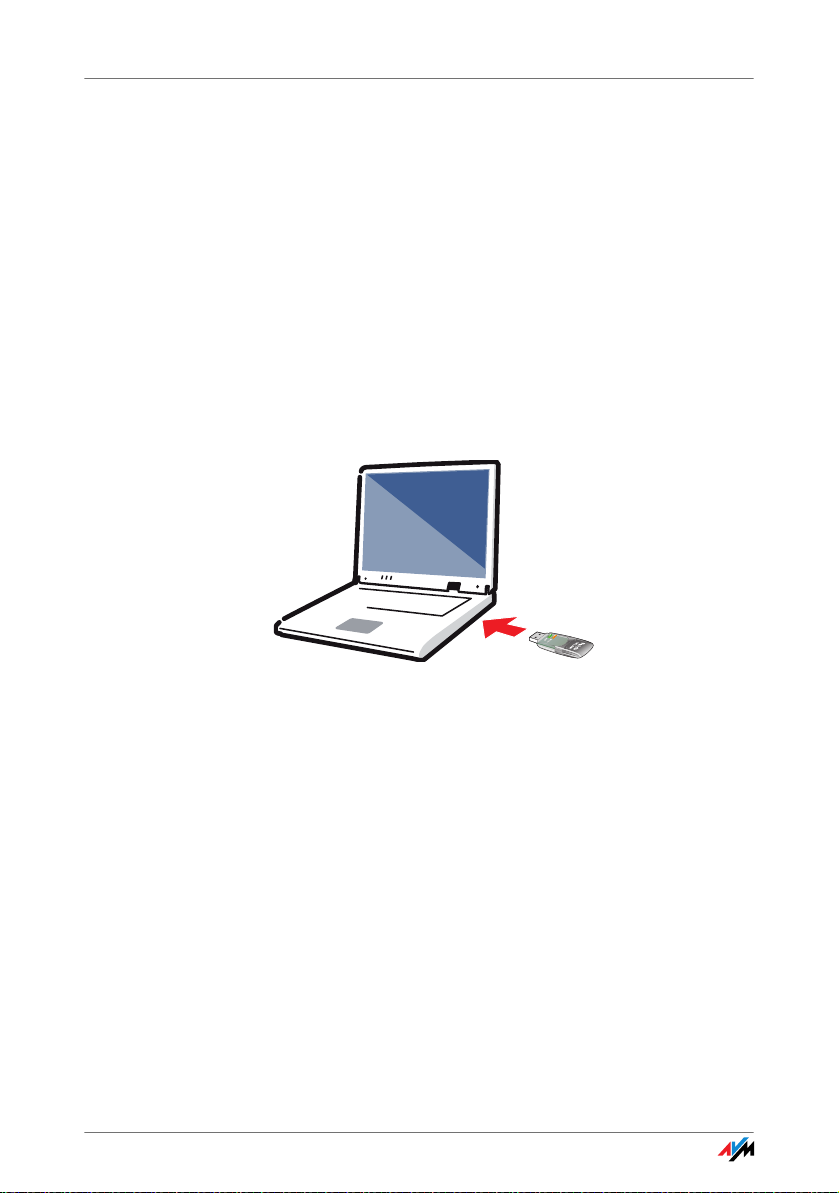
FRITZ!WLAN USB Stick am Computer anschließen
3. Ziehen Sie den FRITZ!WLAN USB Stick wieder aus der
FRITZ!Box.
Die WLAN-Sicherheitseinstellungen der FRITZ!Box sind jetzt
auf dem FRITZ!WLAN USB Stick gespeichert.
3.3 FRITZ!WLAN USB Stick am Computer anschließen
Nachdem Sie die WLAN-Sicherheitseinstellungen auf den
FRITZ!WLAN USB Stick übertragen haben, schließen Sie ihn
an Ihren Computer an.
1. Starten Sie Ihren Computer.
2. Stecken Sie den FRITZ!WLAN USB Stick in einen USB-
Anschluss des Computers.
FRITZ!WLAN USB Stick am Computer anschließen
3. Windows erkennt den FRITZ!WLAN USB Stick automa-
tisch.
Wenn Sie den FRITZ!WLAN USB Stick zum ersten Mal in
Ihren Computer stecken, startet die Installation des Gerätetreibers. Fahren Sie mit dem nächsten Schritt fort.
Ist der Gerätetreiber schon installiert, wird automatisch
eine WLAN-Verbindung zwischen Computer und
FRITZ!Box hergestellt. Das Stick&SurfStick&Surf-Logo
erscheint. Überspringen Sie die beiden nächsten
Schritte.
9
Page 10
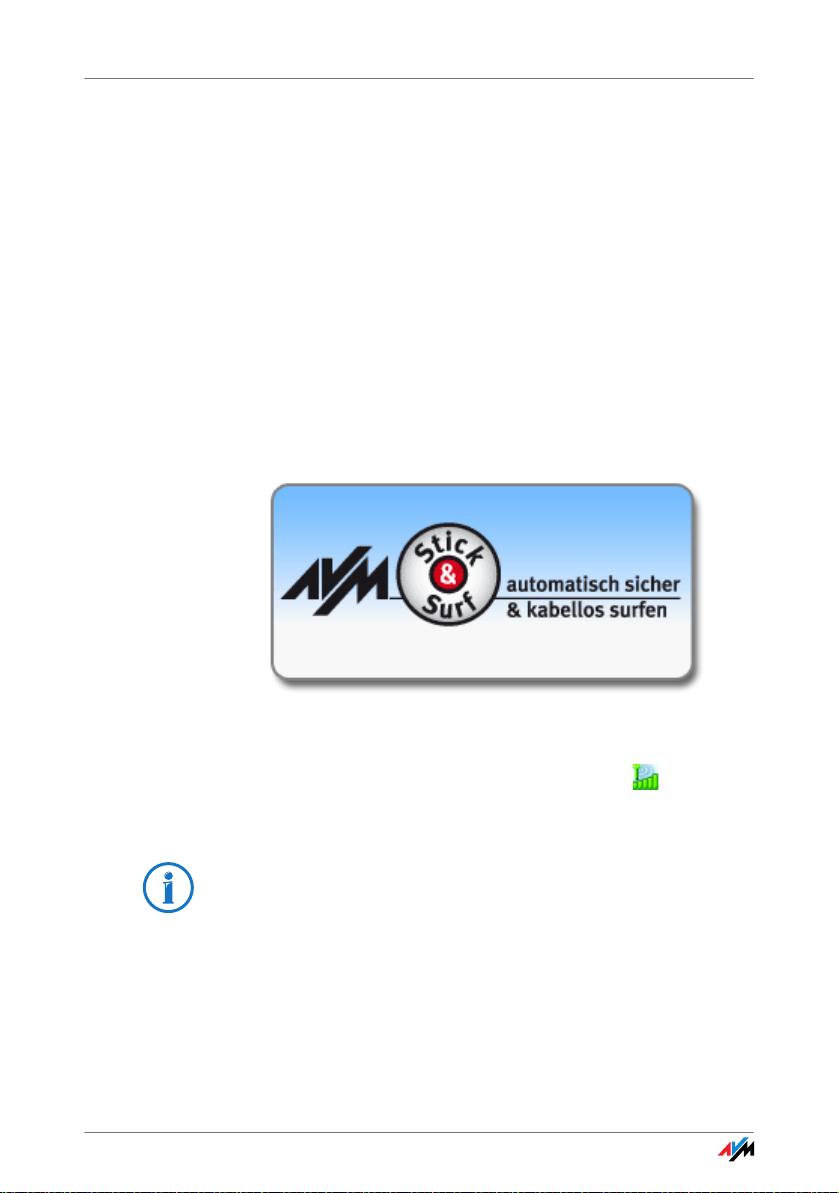
FRITZ!WLAN USB Stick am Computer anschließen
4. Im Fenster „automatische Wiedergabe“ klicken Sie auf
„FRITZ!WLAN USB Stick N v2 Installation“.
Das Fenster erscheint nicht immer. In einigen WindowsVersionen läuft die Installation des Gerätetreibers durch,
ohne dass Sie eingreifen müssen.
5. Fragen im Verlauf der Installation bestätigen Sie mit
„Ja“, „Installieren“ oder „Fortsetzen“, zum Beispiel die
Sicherheitsabfrage der Benutzerkontensteuerung von
Windows.
6. Nach der Installation des Gerätetreibers wird automa-
tisch eine WLAN-Verbindung zwischen Computer und
FRITZ!Box aufgebaut.
Das Stick & Surf-Logo erscheint auf dem Bildschirm.
Stick & Surf-Logo
Die WLAN-Verbindung ist erfolgreich hergestellt, wenn das
FRITZ!WLAN-Symbol in der Windows-Taskleiste grün wird.
Nach jedem Start des Computers wird die Verbindung automatisch wieder aufgebaut.
Mehr zum Programm FRITZ!WLAN erfahren Sie auf Seite 25.
10
Page 11
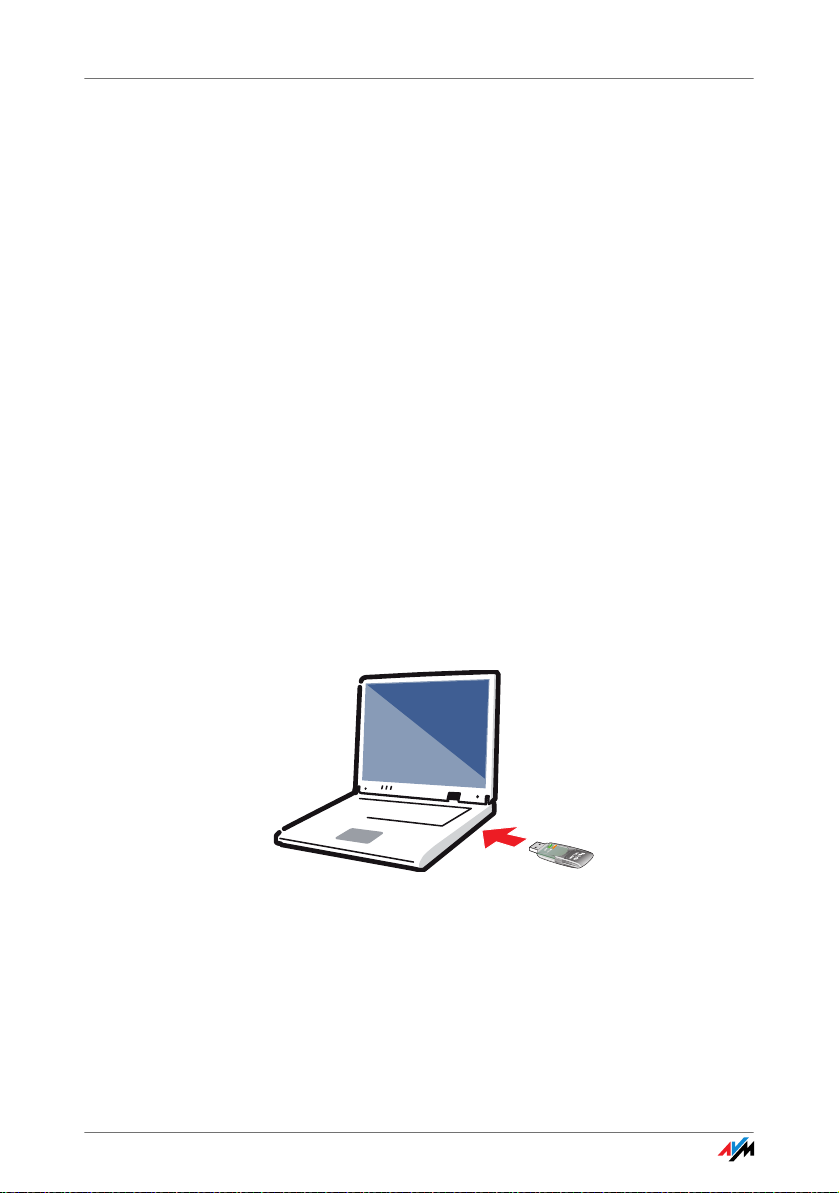
WLAN-Verbindung manuell oder mit WPS herstellen
4 WLAN-Verbindung manuell oder mit WPS herstellen
Dieses Kapitel beschreibt, wie Sie den FRITZ!WLAN USB Stick an Ihrem Computer installieren und eine WLAN-Verbindung zu einem beliebigen WLAN Access Point herstellen.
Je nach Ausstattung des WLAN Access Points geben Sie die WLAN-Sicherheitseinstellungen am Computer von Hand ein oder Sie stellen
die Verbindung automatisch mit WPS her.
WLAN-Verbindungen zu einer FRITZ!Box mit Anschluss für USB-Geräte
können Sie einfacher mit Stick & Surf herstellen (siehe Seite 8.
4.1 FRITZ!WLAN USB Stick in Windows installieren
Den FRITZ!WLAN USB Stick können Sie in Windows 8/7 (32und 64-Bit), Windows Vista (32-Bit) und Windows XP ab Service Pack 3 (32-Bit) installieren.
1. Starten Sie Ihren Computer.
2. Stecken Sie den FRITZ!WLAN USB Stick in einen USB-
Anschluss des Computers.
Windows erkennt das Gerät nach kurzer Zeit automatisch.
FRITZ!WLAN USB Stick am Computer anschließen
3. Im Fenster „automatische Wiedergabe“ klicken Sie auf
„FRITZ!WLAN USB Stick N v2 Installation“.
Das Fenster erscheint nicht immer. In einigen WindowsVersionen läuft die Installation des Gerätetreibers durch,
ohne dass Sie eingreifen müssen.
11
Page 12
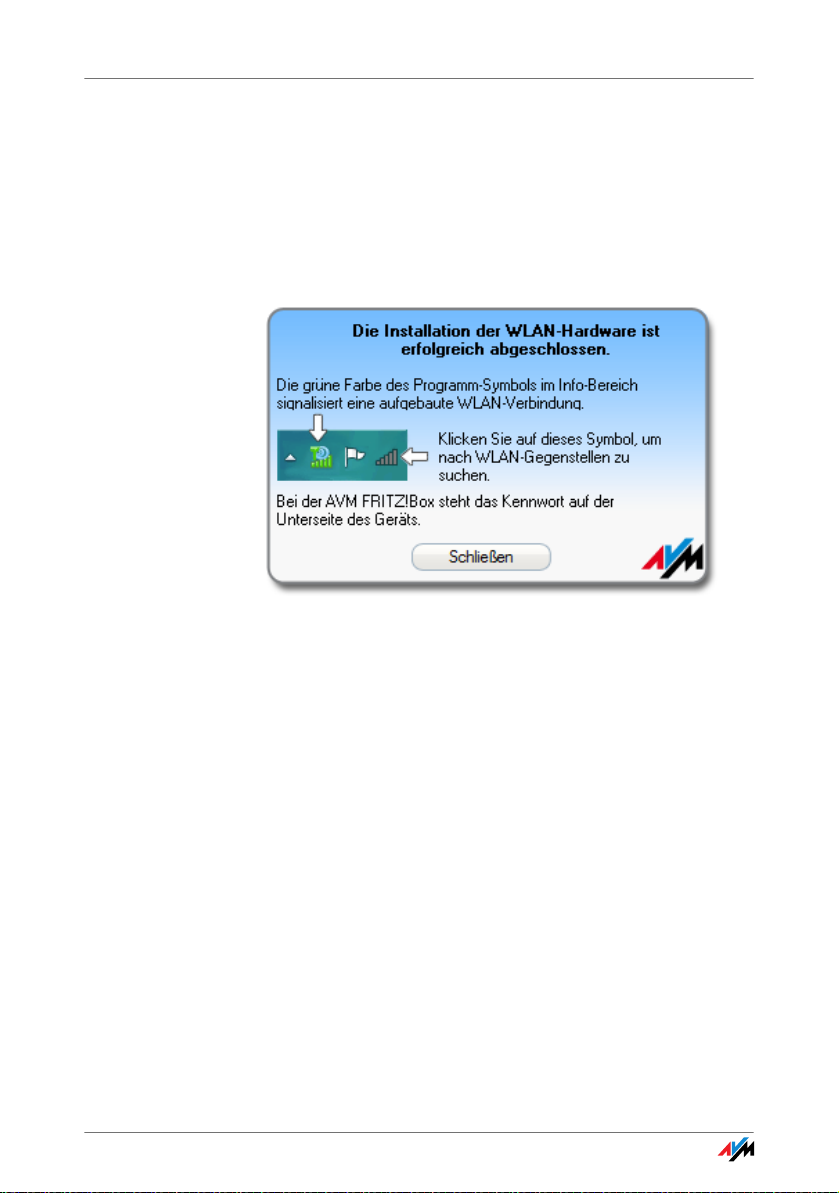
FRITZ!WLAN USB Stick in Windows installieren
4. Fragen im Verlauf der Installation bestätigen Sie mit
„Ja“, „Installieren“ oder „Fortsetzen“, zum Beispiel die
Sicherheitsabfrage der Benutzerkontensteuerung von
Windows.
Die Installation des Gerätetreibers ist beendet, wenn die
Meldung „Die Installation der WLAN-Hardware ist erfolgreich abgeschlossen“ erscheint.
Meldung nach erfolgreicher Installation des Gerätetreibers
12
Page 13
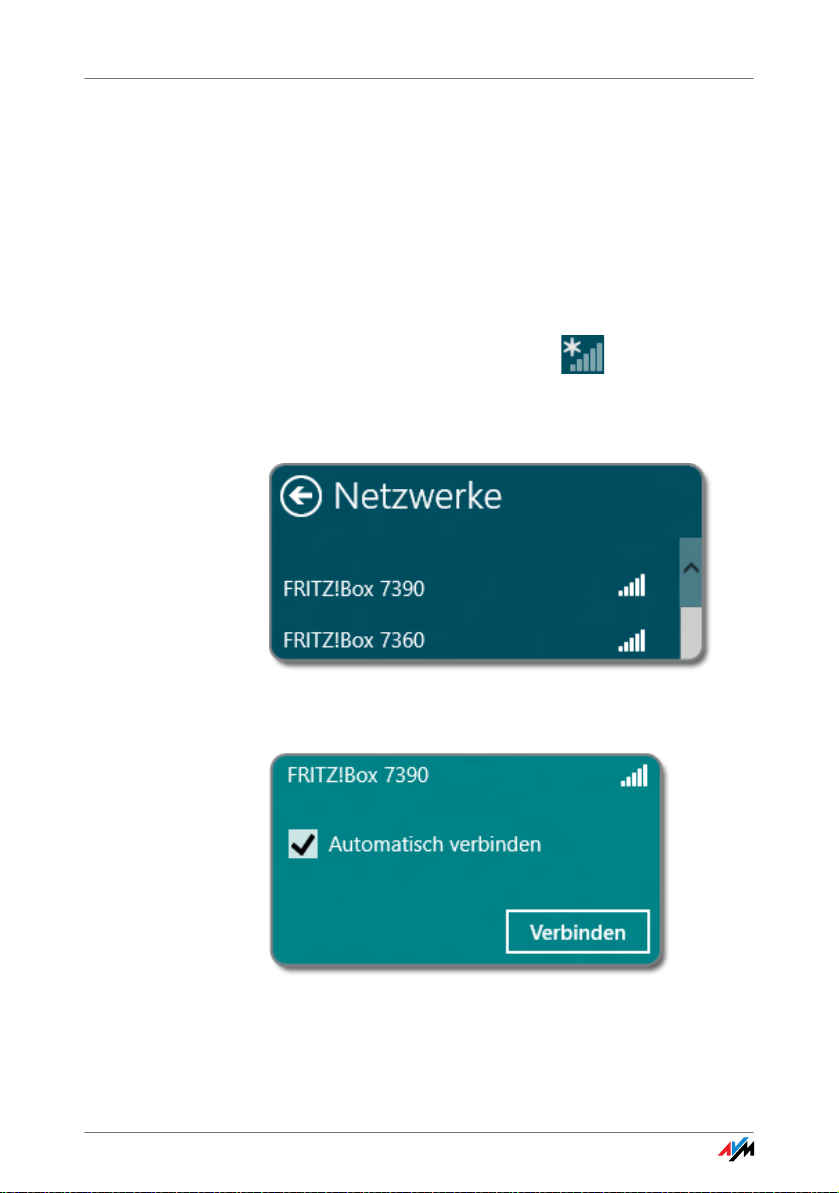
WLAN-Verbindung herstellen mit Windows WLAN-Dienst
4.2 WLAN-Verbindung herstellen mit Windows WLAN-Dienst
Nachdem Sie den FRITZ!WLAN USB Stick installiert haben, können Sie
die WLAN-Verbindung mit dem Windows-Dienst für Drahtlosnetzwerke
herstellen.
WLAN-Verbindung herstellen in Windows 8
1. Bewegen Sie auf der Startseite den Mauszeiger in die
Ecke oben rechts und klicken Sie auf „Einstellungen“.
2. Klicken Sie auf das WLAN-Symbol .
Auf dem Bildschirm erscheint eine Liste mit Drahtlosnetzwerken (meist WLAN Access Points) in der Umgebung des FRITZ!WLAN USB Sticks.
Drahtlosnetzwerke in der Umgebung des FRITZ!WLAN USB Sticks
3. Wählen Sie einen WLAN Access Point aus.
ausgewählter WLAN Access Point
4. Klicken Sie auf „Verbinden“.
Das Fenster zur Eingabe des WLAN-Netzwerkschlüssels
erscheint.
13
Page 14
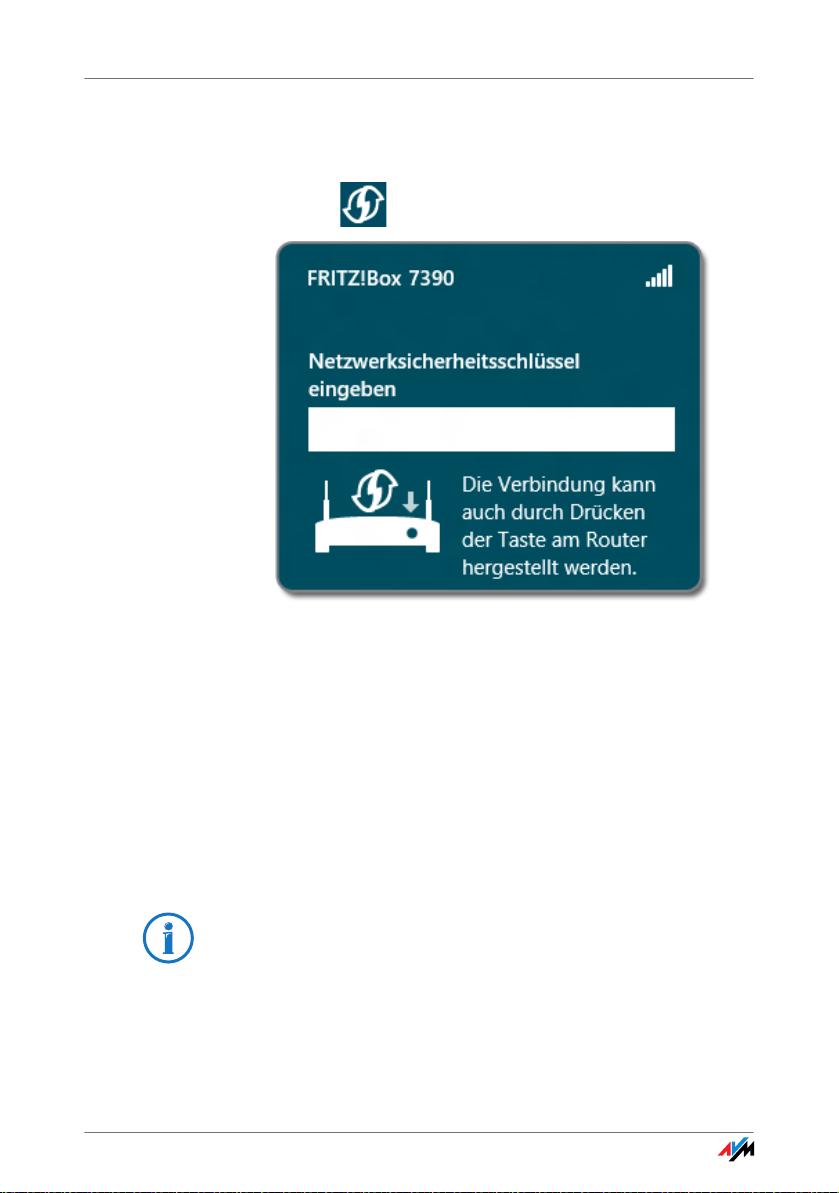
WLAN-Verbindung herstellen mit Windows WLAN-Dienst
Wenn die WLAN-Verbindung mit WPS hergestellt werden
kann (der WLAN Access Point muss WPS unterstützen),
sehen Sie im Fenster auch einen Hinweis mit dem WPSSymbol .
Fenster zur Eingabe des Netzwerkschlüssels mit WPS-Hinweis
5. Geben Sie den Netzwerkschlüssel des WLAN Access
Points ein und klicken Sie auf „OK“. Bei einer FRITZ!Box
finden Sie den Netzwerkschlüssel auf der Unterseite des
Gerätes.
oder
Wenn das WPS-Symbol angezeigt wird, drücken Sie am
WLAN Access Point die für WPS vorgesehene Taste. Der
Netzwerkschlüssel wird automatisch auf den Computer
übertragen.
An einer FRITZ!Box ohne WPS-Taste drücken Sie die Taste „WLAN“, bis die Leuchtdiode „WLAN“ blinkt.
Die WLAN-Verbindung wird hergestellt.
Nach jedem Start des Computers wird die WLAN-Verbindung
automatisch wieder aufgebaut.
14
Page 15
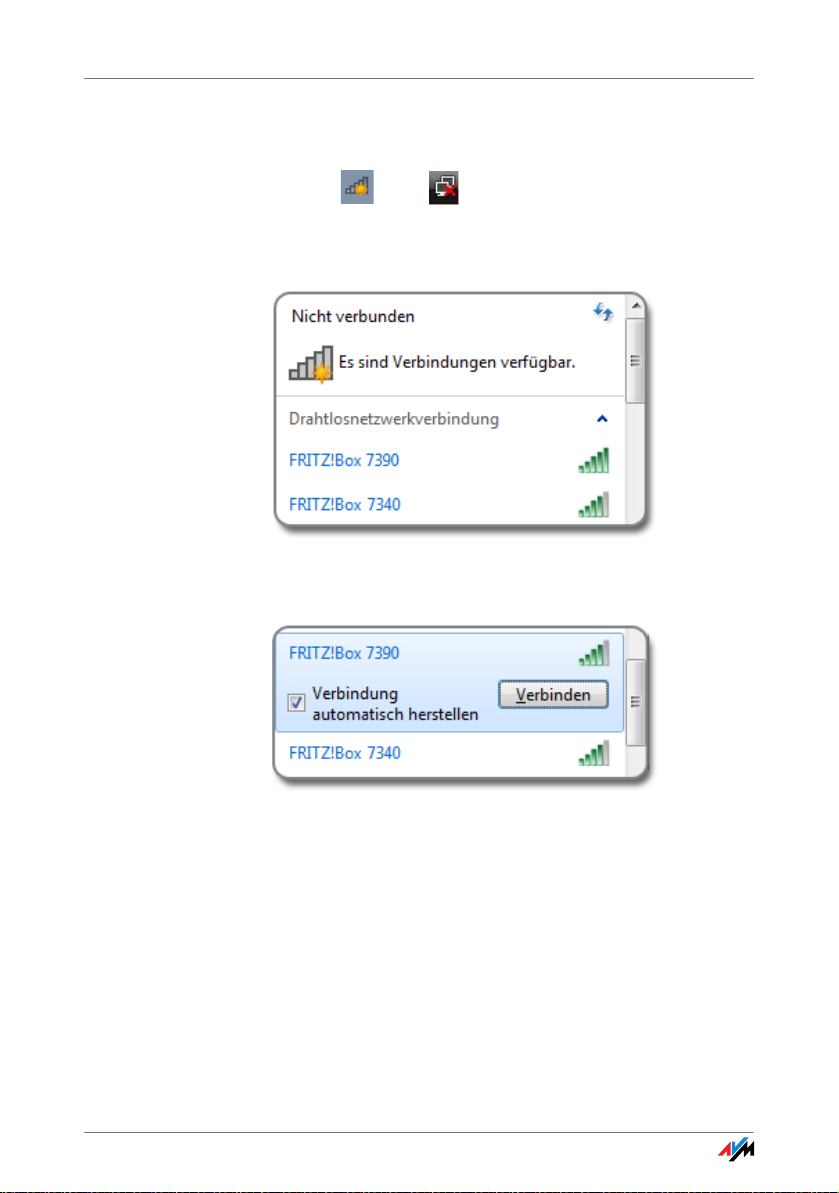
WLAN-Verbindung herstellen mit Windows WLAN-Dienst
WLAN-Verbindung herstellen in Windows 7 / Vista
1. Klicken Sie in der Windows-Taskleiste auf das WLAN-
Symbol oder .
Auf dem Bildschirm erscheint eine Liste mit Drahtlosnetzwerken (meist WLAN Access Points) in der Umgebung des FRITZ!WLAN USB Sticks.
Drahtlosnetzwerke in der Umgebung des FRITZ!WLAN USB Sticks
2. Wählen Sie einen WLAN Access Point aus.
ausgewählter WLAN Access Point
3. Klicken Sie auf „Verbinden“.
Das Fenster zur Eingabe des WLAN-Netzwerkschlüssels
erscheint.
15
Page 16
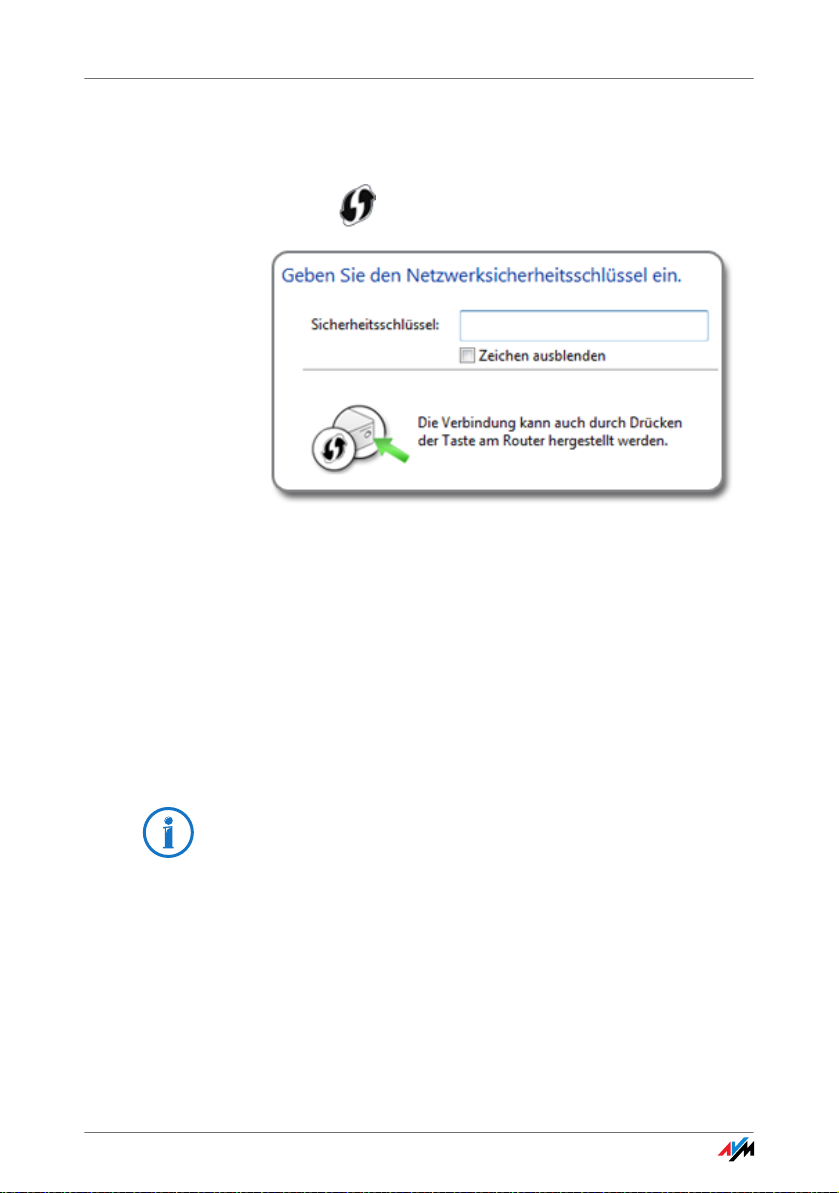
WLAN-Verbindung herstellen mit Windows WLAN-Dienst
Wenn die WLAN-Verbindung mit WPS hergestellt werden
kann (der WLAN Access Point muss WPS unterstützen),
sehen Sie im Fenster auch einen Hinweis mit dem WPSSymbol .
Fenster zur Eingabe des Netzwerkschlüssels mit WPS-Hinweis
4. Geben Sie den Netzwerkschlüssel des WLAN Access
Points ein und klicken Sie auf „OK“. Bei einer FRITZ!Box
finden Sie den Netzwerkschlüssel auf der Unterseite des
Gerätes.
oder
Wenn das WPS-Symbol angezeigt wird, drücken Sie am
WLAN Access Point die für WPS vorgesehene Taste. Der
Netzwerkschlüssel wird automatisch auf den Computer
übertragen.
An einer FRITZ!Box ohne WPS-Taste drücken Sie die Taste „WLAN“, bis die Leuchtdiode „WLAN“ blinkt.
Die WLAN-Verbindung wird hergestellt.
Nach jedem Start des Computers wird die WLAN-Verbindung
automatisch wieder aufgebaut.
16
Page 17

WLAN-Verbindung herstellen mit Windows WLAN-Dienst
WLAN-Verbindung herstellen in Windows XP
1. Klicken Sie in der Windows-Taskleiste auf das WLAN-
Symbol .
Auf dem Bildschirm erscheint eine Liste mit Drahtlosnetzwerken (meist WLAN Access Points) in der Umgebung des FRITZ!WLAN USB Sticks.
Drahtlosnetzwerke in der Umgebung des FRITZ!WLAN USB Sticks
2. Wählen Sie einen WLAN Access Point aus und klicken
Sie auf „Verbinden“.
Das Fenster zur Eingabe des WLAN-Netzwerkschlüssels
erscheint.
Fenster zur Eingabe des Netzwerkschlüssels
3. Geben Sie zwei Mal den Netzwerkschlüssel des WLAN
Access Points ein und klicken Sie auf „OK“.
Die WLAN-Verbindung wird hergestellt und nach jedem
Start des Computers automatisch wieder aufgebaut.
Bei einer FRITZ!Box finden Sie den Netzwerkschlüssel
auf der Unterseite des Gerätes.
17
Page 18

Computer direkt verbinden (Ad-hoc-Netzwerk)
5 Computer direkt verbinden (Ad-hoc-Netzwerk)
Bei einer Direktverbindung (auch Ad-hoc-Netzwerk) sind mehrere
Computer miteinander verbunden, ohne dass ein WLAN Access Point
wie die FRITZ!Box beteiligt ist.
Wenn Sie am Computer mit dem FRITZ!WLAN USB Stick ein Ad-hocNetzwerk einrichten, können sich andere Computer am Ad-hoc-Netzwerk anmelden.
5.1 Ad-hoc-Netzwerk einrichten in Windows 7
1. Klicken Sie in der Windows-Taskleiste mit der rechten
Maustaste auf das WLAN-Symbol .
2. Wählen Sie „Netzwerk- und Freigabecenter öffnen“.
Option „Netzwerk- und Freigabecenter öffnen“
3. Klicken Sie auf „Drahtlosnetzwerke verwalten“.
4. Klicken Sie auf „Hinzufügen“.
Schaltfläche „Hinzufügen“
5. Wählen Sie „Ad-hoc-Netzwerk erstellen“ und klicken Sie
auf „Weiter“.
6. Geben Sie einen Netzwerknamen ein.
18
Page 19

Ad-hoc-Netzwerk einrichten in Windows 7
7. Wählen Sie eine WLAN-Verschlüsselungsmethode (Si-
cherheitstyp) aus. Die höchste Sicherheit bieten WPA
und WPA2. Weitere Informationen zu den verschiedenen
WLAN-Verschlüsselungsmethoden erhalten Sie über den
Link „Entscheidungshilfe“ neben der Ausklappliste „Sicherheitstyp“.
8. Geben Sie einen Sicherheitsschlüssel ein.
9. Das Ad-hoc-Netzwerk wird automatisch gelöscht, sobald
alle Teilnehmer die Verbindung getrennt haben oder der
Anbieter des Ad-hoc-Netzwerks alle Verbindungen
trennt.
Soll das Ad-hoc-Netzwerk nicht gelöscht werden, aktivieren Sie die Option „Dieses Netzwerk speichern“ .
10. Klicken Sie auf „Weiter“.
Das Ad-hoc-Netzwerk wird eingerichtet und wartet auf
Benutzer. Sie sehen das Ad-hoc-Netzwerk, wenn Sie in
der Windows-Taskleiste auf das WLAN-Symbol klicken.
Ad-hoc-Netzwerk wartet auf Benutzer
19
Page 20

Ad-hoc-Netzwerk einrichten in Windows Vista
5.2 Ad-hoc-Netzwerk einrichten in Windows Vista
1. Klicken Sie auf die Schaltfläche „Start“.
2. Klicken Sie auf „Verbinden“ oder „Verbindung herstel-
len“.
3. Klicken Sie auf „Eine Verbindung oder ein Netzwerk ein-
richten“.
Option „Eine Verbindung oder ein Netzwerk einrichten“
4. Markieren Sie „Ein drahtloses Ad-hoc-Netzwerk (Compu-
ter-zu-Computer) einrichten“ und klicken Sie auf „Weiter“.
Option „Ein drahtloses Ad-hoc-Netzwerk einrichten“
5. Folgen Sie dem Assistenten. Der Assistent führt Sie
Schritt für Schritt durch die Einrichtung des Ad-hocNetzwerks.
20
Page 21

Ad-hoc-Netzwerk einrichten in Windows XP
5.3 Ad-hoc-Netzwerk einrichten in Windows XP
1. Klicken Sie auf die Schaltfläche „Start“ und wählen Sie
„Netzwerkumgebung“.
Wenn „Netzwerkumgebung“ nicht vorhanden ist, öffnen
Sie den „Arbeitsplatz“ und klicken Sie unter „Andere
Orte“ auf „Netzwerkumgebung“.
2. Klicken Sie im Fenster „Netzwerkumgebung“ mit der
rechten Maustaste in den freien Bereich. Wählen Sie im
Kontextmenü „Eigenschaften“.
Kontextmenü in der Netzwerkumgebung
3. Klicken Sie im Fenster „Netzwerkverbindungen“ mit der
rechten Maustaste auf das Symbol „Drahtlose Netzwerkverbindung / FRITZ!WLAN USB Stick“. Wählen Sie im
Kontextmenü „Eigenschaften“.
4. Im Fenster „Eigenschaften von Drahtlose Netzwerkver-
bindung“ wechseln Sie auf den Tab „Drahtlosnetzwerke“.
Tab „Drahtlosnetzwerke“
5. Klicken Sie auf die Schaltfläche „Hinzufügen“.
21
Page 22

Ad-hoc-Netzwerk einrichten in Windows XP
6. Im Fenster „Drahtlose Netzwerkeigenschaften“ nehmen
Sie folgende Einstellungen vor:
Aktivieren Sie die Option „Dies ist ein Computer-zuComputer-Netzwerk (Ad-hoc); Drahtloszugriffspunkte
werden nicht verwendet“.
Bei „Netzwerkauthentifizierung“ wählen Sie die Option
„Gemeinsam verwendet“.
Bei „Datenverschlüsselung“ wählen Sie die Verschlüsselungsmethode „WEP“.
Geben Sie einen 5- oder 13-stelligen Netzwerkschlüssel
ein.
Fenster „Drahtlose Netzwerkeigenschaften“
7. Klicken Sie auf die Schaltfläche „OK“.
22
Page 23

Ad-hoc-Netzwerk einrichten in Windows XP
Beteiligten Geräten IP-Adressen zuweisen
Windows XP stellt keinen DHCP-Server zur Verfügung, der den
Teilnehmern des Ad-hoc-Netzwerkes dynamische IP-Adressen
zuweisen kann. Sie müssen den beteiligten Geräten daher
feste IP-Adressen zuweisen.
1. Öffnen Sie die Eigenschaften der Netzwerkverbindung
„Drahtlose Netzwerkverbindung / FRITZ!WLAN USB
Stick“ (siehe Schritt 1 - 3 in „Neues Ad-hoc-Netzwerk
einrichten“).
2. Markieren Sie in der Liste der verwendeten Elemente das
Internetprotokoll (TCP/IP).
3. Klicken Sie auf die Schaltfläche „Eigenschaften“.
4. Aktivieren Sie die Option „Folgende IP-Adresse verwen-
den“.
5. Am Computer, der das Ad-hoc-Netzwerk anbietet, kön-
nen Sie zum Beispiel die IP-Adresse 192.168.1.1 und
die Subnetzmaske 255.255.255.0 vergeben.
An anderen Computern, die am Ad-hoc-Netzwerk teilnehmen, vergeben Sie dann IP-Adressen zwischen
192.168.1.2 und 192.168.1.9. Jede IP-Adresse darf nur
einmal vergeben werden.
IP-Einstellungen
23
Page 24

Ad-hoc-Netzwerk einrichten in Windows XP
Wenn einer der Computer im Ad-hoc-Netzwerk mit dem Internet verbunden ist (zum Beispiel über ein LAN-Kabel), können
Sie die IP-Adresse des Computers an den anderen Computern
als Standardgateway eintragen. So erhalten alle Computer
Zugang zum Internet.
Wenn auf einem der Computer im Ad-hoc-Netzwerk ein DNSServer läuft, können Sie die IP-Adresse des Computers bei
„Bevorzugter DNS-Server“ eintragen. Falls kein DNS-Server
bereitsteht, geben Sie eine beliebige IP-Adresse ein. Andere
Computer erreichen Sie dann nur, indem Sie deren IP-Adressen eingeben.
Am Ad-hoc-Netzwerk anmelden
Der Computer, auf dem Sie das Ad-hoc-Netzwerk eingerichtet
haben, muss sich noch am Ad-hoc-Netzwerk anmelden. Erst
danach ist das Ad-hoc-Netzwerk für anderen Computer sichtbar.
1. Klicken Sie in der Windows-Taskleiste auf das WLAN-
Symbol .
2. Wählen Sie das Ad-hoc-Netzwerk aus und klicken Sie auf
„Verbinden“.
Jetzt können Sie auch an anderen Computern mit der WLANSoftware nach dem Ad-hoc-Netzwerk suchen und sich daran
anmelden.
24
Page 25

Das Programm FRITZ!WLAN
6 Das Programm FRITZ!WLAN
Das Programm FRITZ!WLAN wird zusammen mit dem FRITZ!WLAN USB
Stick auf Ihrem Computer installiert.
FRITZ!WLAN bietet Ihnen Informationen zur WLAN-Verbindung und
verschiedene Einstellungen für den FRITZ!WLAN USB Stick.
Zum Herstellen von WLAN-Verbindungen benötigen Sie das Programm
nicht.
FRITZ!WLAN starten
Klicken Sie in der Windows-Taskleiste doppelt auf das
FRITZ!WLAN-Symbol .
FRITZ!WLAN startet. Der Tab „Verbindungsmonitor“ ist aktiv.
Programm-Oberfläche
1: Tabs
2: Schalftläche „Hilfe“ zum Öffnen der Online-Hilfe
25
Page 26

Das Programm FRITZ!WLAN
Informationen und Einstellungen auf den Tabs
Auf den Tabs „Verbindungsmonitor“, „Verbindungsdetails“
und „Eigenschaften“ finden Sie folgende Informationen und
Einstellungen:
Tab Informationen / Einstellungen
Verbindungsmonitor
Verbindungsdetails verschiedene Daten zur WLAN-Verbindung
Eigenschaften
• Informationen zur Qualität der WLAN-
Ver bin dung
• einen WLAN-Test zum Prüfen und Ver-
bessern der WLAN-Verbindung
und zu den beteiligten WLAN-Geräten,
z. B.:
• WLAN-Netzwerkschlüssel
• WLAN-Kanal
• Übertragungsraten
• die IP-Adresse und die MAC-Adresse
des FRITZ!WLAN USB Sticks
• verschiedene Einstellungen für den
FRITZ!WLAN USB Stick, zum Beispiel für
die Sendeleistung
Online-Hilfe
Zu FRITZ!WLAN gehört eine ausführliche Online-Hilfe mit weiteren Informationen zum Programm.
Die Online-Hilfe können Sie auf jedem Tab über die Schaltfläche „Hilfe“ öffnen.
26
Page 27

Hilfe bei Fehlern
7 Hilfe bei Fehlern
In diesem Kapitel erhalten Sie Hilfe, wenn Probleme bei der Installation, beim Aufbau der WLAN-Verbindung oder beim Datenaustausch
mit anderen Geräten im Netzwerk auftreten.
7.1 Fehler bei der Installation
Kein FRITZ!WLAN-Symbol in der Windows-Taskleiste
Das FRITZ!WLAN-Symbol wird in der Windows-Taskleiste nicht
angezeigt.
Ursache
Der FRITZ!WLAN USB Stick wurde nicht korrekt installiert oder
im Windows-Geräte-Manager deaktiviert.
Abhilfe
Prüfen Sie, ob der FRITZ!WLAN USB Stick im Windows-GeräteManager vorhanden und aktiviert ist. Ist das Gerät deaktiviert, aktivieren Sie es.
Ist das Gerät nicht vorhanden, deinstallieren Sie den
FRITZ!WLAN USB Stick (siehe Seite 35) und ziehen Sie ihn aus
dem USB-Anschluss des Computers.
Anschließend führen Sie die Schritte aus einem der folgenden Kapitel erneut durch: WLAN-Verbindung herstellen
mit Stick & Surf auf Seite 8 oder WLAN-Verbindung manuell
oder mit WPS herstellen auf Seite 11. Der FRITZ!WLAN USB
Stick wird dabei neu installiert.
Computer erkennt FRITZ!WLAN USB Stick nicht
Der Computer erkennt den FRITZ!WLAN USB Stick nach dem
Einstecken nicht automatisch. Die Installation des Gerätetreibers startet nicht.
Ursache
Der FRITZ!WLAN USB Stick ist nicht richtig in den USB-Anschluss gesteckt oder die Chipsatz-Treiber des Computers
sind veraltet.
27
Page 28

Fehler bei der Installation
Abhilfe
Ziehen Sie den FRITZ!WLAN USB Stick aus Ihrem Computer
und stecken Sie ihn erneut in einen USB-Anschluss des Computers. Installieren Sie aktuelle Chipsatz-Treiber. Welchen
Chipsatz Ihr Computer verwendet, steht in der Dokumentation zu Ihrem Mainboard. Aktuelle Chipsatz-Treiber finden Sie
auf:
www.intel.com
www.nvidia.com
www.viaarena.com
Funktionen eingeschränkt in Windows XP
Der FRITZ!WLAN USB Stick wird in Windows XP automatisch
erkannt. Die Funktionen des Gerätes sind jedoch eingeschränkt.
Ursache
Das aktuelle Service Pack und die aktuellen Updates für Windows XP sind nicht installiert.
Abhilfe
Die USB-2.0-Unterstützung wurde erst mit den Service Packs
in Windows XP integriert. Installieren Sie das aktuelle Service
Pack und die aktuellen Updates über Windows Update.
Mehr Informationen zur USB-2.0-Unterstützung in Windows
XP finden Sie hier:
USB 2.0-Unterstützung unter Windows XP
Knowledge Base-Artikel 822603
28
Page 29

WLAN-Verbindung wird nicht aufgebaut
7.2 WLAN-Verbindung wird nicht aufgebaut
Einstellungen der WLAN-Verbindung prüfen
Die Anmeldung an der WLAN-Gegenstelle ist nicht möglich.
Ursache
Beim Aufbau der WLAN-Verbindung wurde eine falsche WLANGegenstelle ausgewählt oder ein falscher WLAN-Netzwerkschlüssel eingegeben.
Abhilfe
Prüfen Sie, ob Sie beim Aufbau der WLAN-Verbindung (siehe
Seite 13) die richtige WLAN-Gegenstelle ausgewählt haben.
Bei einer FRITZ!Box beginnt der Name des Funknetzes (SSID)
in der Standardeinstellung immer mit „FRITZ!Box“.
Stellen Sie sicher, dass Sie beim Aufbau der WLAN-Verbindung (siehe Seite 13) den richtigen WLAN-Netzwerkschlüssel
eingegeben haben. Achten Sie auf Groß- und Kleinschreibung.
Den Netzwerkschlüssel einer FRITZ!Box finden Sie auf der Unterseite des Gerätes. Bei WLAN Access Points anderer Hersteller beachten Sie die zugehörige Dokumentation.
Position der WLAN-Geräte verändern
Es werden keine WLAN-Gegenstellen gefunden.
Ursache
Die WLAN-Gegenstelle ist nicht eingeschaltet oder zu weit
vom FRITZ!WLAN USB Stick entfernt.
Abhilfe
Vergewissern Sie sich, dass die WLAN-Gegenstelle mit der
Stromversorgung verbunden und eingeschaltet ist.
Verringern Sie die Entfernung zwischen dem FRITZ!WLAN USB
Stick und der WLAN-Gegenstelle und versuchen Sie erneut,
die Verbindung herzustellen.
29
Page 30

Fehler beim Datenaustausch mit anderen Geräten im Netzwerk
7.3 Fehler beim Datenaustausch mit anderen Geräten im Netzwerk
WLAN Access Point überprüfen
Der FRITZ!WLAN USB Stick und der WLAN Access Point können keine Daten miteinander austauschen.
Ursache
Der WLAN Access Point ist nicht richtig angeschlossen oder
nicht eingeschaltet.
Abhilfe
Prüfen Sie, ob der WLAN Access Point richtig angeschlossen
ist und stellen Sie sicher, dass Gerät und WLAN-Funktion eingeschaltet sind.
Netzwerkzugriff ermöglichen
Zwei oder mehr Computer sind über den FRITZ!WLAN USB
Stick zu einem Netzwerk verbunden. Auf Ordner oder angeschlossene Geräte kann aber nicht zugegriffen werden.
Ursache
Die gewünschten Ressourcen (zum Beispiel Ordner, Laufwerke, Drucker oder Internetverbindungen) sind nicht für den
Netzwerkzugriff freigegeben.
Abhilfe
Geben Sie diese Ressourcen zur gemeinsamen Benutzung im
Netzwerk frei. Anleitungen dazu finden Sie in der Hilfe zu Ihrem Betriebssystem.
Netzwerkdaten überprüfen
Ihr Computer erkennt zwar das Netzwerk und den Router,
kann aber nicht auf das Internet/Netzwerk zugreifen (eingeschränkte Konnektivität).
Ursache
Der WLAN-Netzwerkschlüssel ist falsch, oder die IP-Adresse
wurde nicht automatisch von Windows vergeben (Achtung:
dieser Vorgang kann bis zu 3 Minuten dauern).
30
Page 31
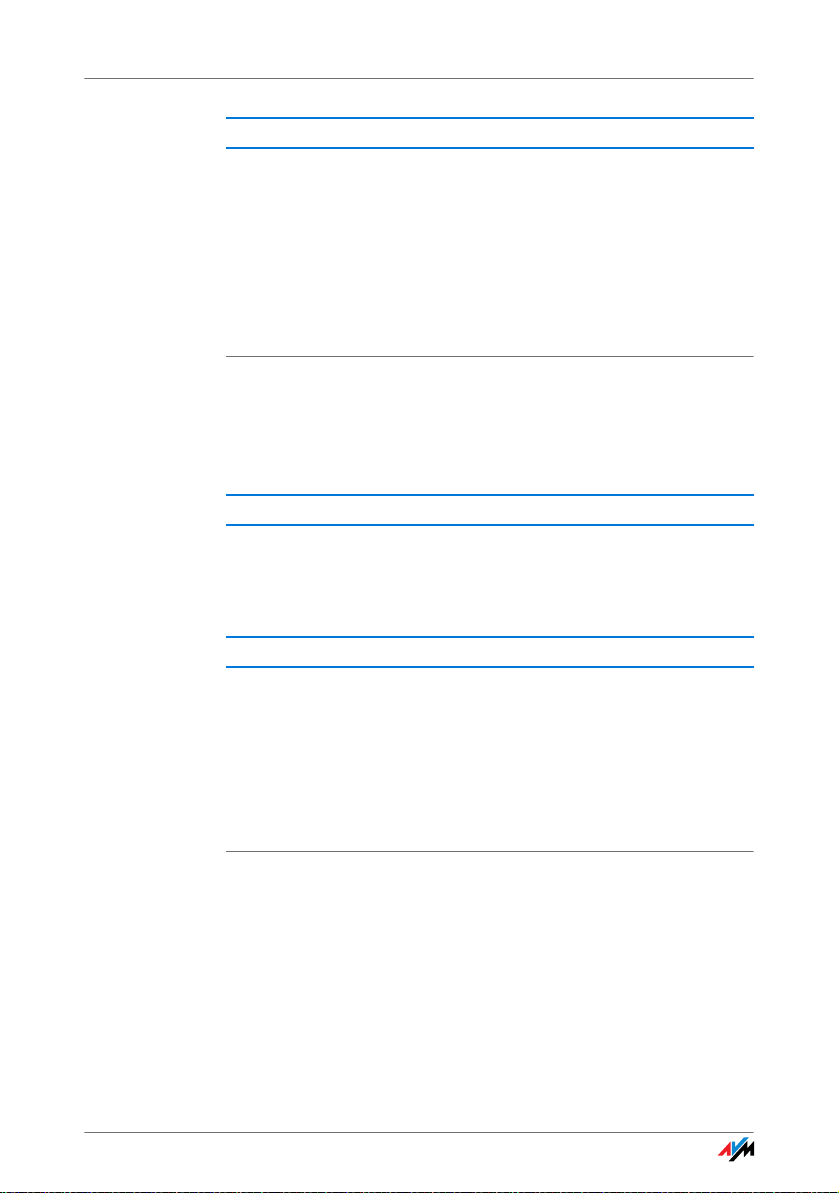
Fehler beim Datenaustausch mit anderen Geräten im Netzwerk
Abhilfe
Überprüfen Sie den WLAN-Netzwerkschlüssel. Diesen finden
Sie bei einer AVM FRITZ!Box auf der Unterseite des Gerätes.
Wenn Sie einen WLAN Access Point eines anderen Herstellers
verwenden, beachten Sie die Hinweise in der Dokumentation
zu diesem Gerät. Achten Sie außerdem darauf, dass die automatische IP-Adressvergabe (DHCP) im Betriebssystems aktiviert ist. Nähere Informationen dazu finden Sie im Abschnitt
IP-Adresse automatisch beziehen auf Seite 33.
Daten der Ad-hoc-Verbindung überprüfen
Der FRITZ!WLAN USB Stick und ein weiterer WLAN-Adapter
sind direkt per WLAN miteinander verbunden, können aber
keine Daten miteinander austauschen.
Ursache
Die IP-Adresse wurde nicht automatisch von Windows vergeben (Achtung: der Vorgang kann bis zu 3 Minuten dauern),
oder Netzwerkschlüssel, Arbeitsgruppe oder Ad-hoc-Netzwerkname stimmen nicht überein.
Abhilfe
Stellen Sie sicher, dass der Ad-hoc-Netzwerkname Ihrer Verbindung und der Netzwerkschlüssel übereinstimmen. Achten
Sie außerdem darauf, dass die automatische IP-Adressvergabe (DHCP) des Betriebssystems aktiviert ist. Die angeschlossenen Computer sollten sich in derselben Arbeitsgruppe befinden. Siehe dazu Verschlüsselung auf Seite 39 und IP-
Adresse automatisch beziehen auf Seite 33.
31
Page 32

Fehler beim Datenaustausch mit anderen Geräten im Netzwerk
WLAN-Kanal wechseln
Es tritt eine unbekannte Störung auf.
Ursache
Starke Frequenzeinstrahlung stört den Funkverkehr.
Abhilfe
Wechseln Sie den WLAN-Kanal am Access Point. Suchen Sie
einen besseren Aufstellungsort für die WLAN-Geräte, um
mögliche Frequenzstörungen von Babyfonen, Videobridges,
Mikrowellen, schnurlosen DECT-Telefonen oder Bluetooth-Geräten zu vermeiden.
WLAN-Kanäle mit DFS vermeiden
Der FRITZ!Box verliert im 5-GHz-Frequenzbereich aus nicht erkennbaren Gründen die WLAN-Verbindung.
Ursache
Ein erzwungener Kanalwechsel. Für den 5-GHz-Frequenzbereich ist vorgeschrieben, dass der WLAN Access Point den Kanal wechseln muss, sobald eine Radarquelle auf demselben
Kanal funkt (Dynamische Frequenzwahl, DFS).
Abhilfe
Sie können erzwungene Kanalwechsel vermeiden, indem Sie
im WLAN Access Point einen Kanal einstellen, der kein DFS
verwendet (Kanäle 36, 40, 44, 48).
32
Page 33

IP-Adresse automatisch beziehen
7.4 IP-Adresse automatisch beziehen
Ein WLAN Access Point wie die FRITZ!Box ist mit einem DHCPServer ausgestattet. Der DHCP-Server vergibt IP-Adressen für
die angeschlossenen Computer.
Damit die Computer sich ihre IP-Adressen vom DHCP-Server
holen, muss in Windows der automatische Bezug der IPAdresse eingerichtet sein.
IP-Adresse automatisch beziehen in Windows
Vorbereitungen: Netzwerkverbindungen öffnen
Windows 8: Bewegen Sie auf der Startseite den Mauszeiger in
die Ecke oben rechts und klicken Sie auf „Suchen“. Geben
Sie „ncpa.cpl“ ein und drücken Sie „Enter“.
Eingabe von „ncpa.cpl“ in Windows 8
Windows 7 und Vista: Klicken Sie auf „Start“, geben Sie in die
Suchzeile des Startmenüs „ncpa.cpl“ ein und drücken Sie
„Enter“.
Eingabe von „ncpa.cpl“ in Windows 7
Windows XP: Wählen Sie „Start / Ausführen“, geben Sie
„ncpa.cpl“ ein und klicken Sie auf „OK“.
Das Fenster „Netzwerkverbindungen“ erscheint.
33
Page 34

IP-Adresse automatisch beziehen
Netzwerkverbindung einrichten
1. Klicken Sie mit der rechten Maustaste auf Ihre Drahtlos-
oder WiFi-Netzwerkverbindung und wählen Sie „Eigenschaften“.
2. Windows 8, 7 und Vista: Unter „Diese Verbindung ver-
wendet folgende Elemente“ markieren Sie das „Internetprotokoll Version 4 (TCP/IPv4)“.
Windows XP: Unter „Diese Verbindung verwendet folgende Elemente“ markieren Sie das „Internetprotokoll
(TCP/IP)“.
3. Klicken Sie auf die Schaltfläche „Eigenschaften“.
4. Aktivieren Sie „IP-Adresse automatisch beziehen“ und
„DNS-Serveradresse automatisch beziehen“.
Einstellungen für automatischen Bezug der IP-Adresse
5. Klicken Sie auf „OK“, um die Einstellungen zu speichern.
6. Nur in Windows 8, 7 und Vista: Aktivieren Sie die Opti-
onen „IP-Adresse automatisch beziehen“ und „DNS-Serveradresse automatisch beziehen“ auch für das Internetprotokoll Version 6 (TCP/IPv6).
Der Computer erhält jetzt eine IP-Adresse vom WLAN Access
Point.
34
Page 35

FRITZ!WLAN USB Stick deinstallieren
8 FRITZ!WLAN USB Stick deinstallieren
Bei der Deinstallation werden die Treibersoftware des FRITZ!WLAN
USB Stick und das Programm FRITZ!WLAN von Ihrem Computer entfernt.
1. Klicken Sie in Windows auf die Schaltfläche „Start“.
2. Klicken Sie auf „Systemsteuerung“.
3. Klicken Sie auf „Programme“ oder auf „Software“.
4. Klicken Sie auf „Programm deinstallieren“ oder auf „Pro-
gramme ändern oder entfernen“.
5. Markieren Sie das Programm „AVM FRITZ!WLAN“.
6. Klicken Sie auf „deinstallieren/ändern“ oder auf „Än-
dern/Entfernen“.
35
Page 36

Wissenswertes: WLAN
9Wissenswertes: WLAN
WLAN (Wireless Local Area Network) ist eine Funktechnologie, die kabellose Netzwerke sowie den kabellosen Zugang
zum Internet ermöglicht. Auf diese Weise können sich mehrere Benutzer einen Internetzugang teilen.
9.1 Standards
Standards für die Übertragungsgeschwindigkeit
Übertragungsgeschwindigkeit
Der FRITZ!WLAN USB Stick unterstützt den 802.11n Wireless
Standard und ist abwärtskompatibel zu 802.11a-, b- und gNetzen.
Die Standards sind für verschiedene Frequenzbänder vorgesehen.
Standard Frequenzband Brutto-Übertragungsge-
schwindigkeit bis zu
802.11a 5 GHz 54 Mbit/s 25 Mbit/s
802.11b 2,4 GHz 11 Mbit/s 5 Mbit/s
802.11g 2,4 GHz 54 Mbit/s 25 Mbit/s
802.11n 2,4 / 5 GHz 300 Mbit/s 100 Mbit/s
Netto-Übertragungsgeschwindigkeit bis zu
Bei der Übertragungsgeschwindigkeit wird zwischen Bruttound Netto-Geschwindigkeit unterschieden. Die Netto-Geschwindigkeit entspricht der Übertragungsgeschwindigkeit
der Nutzdaten.
Welcher Standard in einem WLAN verwendet wird, hängt von
den Einstellungen des WLAN Access Points ab.
Um miteinander kommunizieren zu können, müssen der
FRITZ!WLAN USB Stick und der WLAN Access Point im gleichen Frequenzband arbeiten.
Reichweite
Die Reichweite innerhalb von WLANs hängt stark von den folgenden Faktoren ab:
36
Page 37

Standards
• dem verwendeten WLAN-Adapter
• den baulichen Gegebenheiten
• dem Funkaufkommen auf dem gleichen Frequenzband.
Es können andere WLAN-Funknetze, aber auch Mikrowellenherde, Babyfone, Spielkonsolen, Garagentoröffner, AV-Funkbrücken oder Bluetoothsender (zum Beispiel im Mobiltelefon) aktiv sein.
IEEE 802.11a
Dieser Standard kommuniziert mit maximal 54 Mbit/s und arbeitet ausschließlich im selten benutzen 5-GHz-Bereich. Er
bietet daher die Chance, vergleichsweise ungestört von äußeren Einflüssen Daten zu übertragen.
IEEE 802.11b
Dies ist mit maximal 11 MBit/s Übertragungsgeschwindigkeit
der älteste Standard für Funknetze im 2,4-GHz-Frequenzbereich. WLAN Access Points der ersten Generation zum Beispiel können so mit dem FRITZ!WLAN USB Stick kommunizieren.
IEEE 802.11g
Dieser WLAN-Standard ist momentan am meisten verbreitet.
Er kommuniziert mit maximal 54 Mbit/s brutto im 2,4-GHzFrequenzbereich und gewährleistet eine breite Kompatibilität
zu einer Vielzahl von WLAN-Geräten.
Durch die starke Nutzung des 2,4-GHz-Frequenzbereichs
kann es jedoch leichter zu Beeinträchtigungen kommen als
im weniger genutzten 5-GHz-Bereich.
IEEE 802.11n
Die Nutzung des Standards 802.11n – und somit die Verfügbarkeit hoher Übertragungsraten – ist nur möglich, wenn die
WLAN-Verbindung mit dem Sicherheitsmechanismus WPA2
(AES-CCMP) gesichert ist.
37
Page 38

Sicherheit
Standard für die Sicherheit
IEEE 802.11i
Mit dem Standard IEEE 802.11i wird der Sicherheitsmechanismus WPA2 definiert. WPA2 ist eine Erweiterung des bekannten Sicherheitsmechanismus WPA (Wi-Fi Protected Access).
Die Erweiterung von WPA zu WPA2 zeichnet sich im Wesentlichen durch das Verschlüsselungsverfahren AES-CCMP aus:
Mechanismus Verschlüsselung
WPA TKIP (Temporary Key Integrity Protocol)
WPA2 TKIP
AES-CCMP
basiert auf dem sehr sicheren Verfahren
AES (Advanced Encryption Standard).
Durch CCMP (Counter with CBC-MAC Protocol) wird festgelegt, wie das AES-Verfahren auf WLAN-Pakete angewendet wird.
Der FRITZ!WLAN USB Stick unterstützt mit dem WPA2-Mechanismus das Verschlüsselungsverfahren AES und mit dem
WPA-Mechanismus das Verschlüsselungsverfahren TKIP. Somit kann der FRITZ!WLAN USB Stick zusammen mit WLAN Access Points benutzt werden, die ebenfalls WPA2 mit AES oder
WPA mit TKIP unterstützen.
9.2 Sicherheit
Innerhalb von Funknetzwerken kommt dem Thema Sicherheit
besondere Bedeutung zu.
Funksignale können auch außerhalb von Büro- und Wohnräumen empfangen und zu missbräuchlichen Zwecken genutzt
werden.
Für ein WLAN muss deshalb sichergestellt werden, dass sich
keine unberechtigten Benutzer anmelden und den Internetzugang oder freigegebene Netzwerkressourcen nutzen können.
38
Page 39

Sicherheit
Daher sind die erforderlichen Einstellungen, die zur Sicherheit Ihres WLAN und zur Sicherheit Ihrer Computer beitragen,
im Steuerungsprogramm FRITZ!WLAN integriert.
Verschlüsselung
• Innerhalb des WEP-Mechanismus wird ein statischer
Schlüssel festgelegt, der für die Verschlüsselung der
Nutzdaten verwendet wird.
Der Schlüssel muss in den WLAN-Einstellungen der
WLAN-Clients eingetragen werden und mit den WLANEinstellungen des WLAN Access Points übereinstimmen.
• Der FRITZ!WLAN USB Stick verwendet WEP 64/128 mit
der Einstellung Open beziehungsweise Open Key. Stellen Sie daher bei einer WLAN-Verbindung mit Produkten
anderer Hersteller sicher, dass als Art der Anmeldung
oder Authentifizierung „Open“ oder „Open Key“ in der
Software des Herstellers eingestellt ist. Ziehen Sie hierzu gegebenenfalls die Dokumentation des Herstellers
zurate.
• Achten Sie bei einem WEP-Schlüssel auf die korrekte
Länge des Schlüssels:
WEP 64: 5 ASCII-Zeichen; 10 Hex.-Zeichen
WEP 128: 13 ASCII-Zeichen; 26 Hex.-Zeichen
• Die Mechanismen WPA und WPA2 sehen eine Authentifi-
zierung während des Verbindungsaufbaus vor. Die Nutzdaten werden jedoch mit einem automatisch generierten
Schlüssel verschlüsselt. Der Schlüssel wird in periodischen Abständen neu generiert.
Wenn Ihre WLAN-Gegenstellen die WPA-Sicherheitsmechanismen unterstützen, verwenden Sie diese für die Verschlüsselung Ihres WLANs. WEP ist veraltet und mit WEP verschlüsselte Daten können binnen weniger Minuten entschlüsselt
werden.
39
Page 40

Frequenzbereiche
9.3 Frequenzbereiche
WLAN nutzt als Übertragungsbereich die Frequenzbereiche
bei 2,4GHz sowie bei 5GHz.
Welcher Frequenzbereich in Ihrem WLAN verwendet wird,
hängt von den Einstellungen Ihres WLAN Access Points ab.
2,4-GHz-Frequenzband
WLAN im Frequenzbereich 2,4 GHz arbeitet im gleichen Bereich wie Bluetooth, Mikrowellengeräte und verschiedene andere Geräte wie funkgesteuertes Spielzeug, Garagentoröffner
oder Videobrücken. Innerhalb von WLANs, die in der Nähe
solcher Geräte betrieben werden, kann es deshalb zu Störungen kommen. In der Regel wird dadurch die Übertragungsrate beeinträchtigt. Es kann auch zu Verbindungsabbrüchen
kommen.
WLAN im Frequenzbereich von 5 GHz ist weniger mit Störungen belastet, da diese Funkfrequenzen seltener verwendet werden.
Im 2,4-GHz-Frequenzband sind von den Europäischen Regulierungsbehörden für WLAN 13 Kanäle vorgesehen. Ein Kanal
kann eine Bandbreite von 20 MHz (Datendurchsatz bis
130 Mbit/s) oder 40 MHz (Datendurchsatz bis 300 Mbit/s)
haben.
Die benachbarten WLAN-Kanäle im 2,4-GHz-Band überschneiden sich, sodass es zu gegenseitigen Störungen kommen kann. Werden zum Beispiel mehrere WLANs in räumlicher Nähe zueinander im Frequenzbereich 2,4 GHz mit einer
Bandbreite von 20 MHz betrieben, dann sollte zwischen jeweils zwei benutzten Kanälen ein Abstand von mindestens
fünf Kanälen liegen. Ist also für ein WLAN der Kanal 1 gewählt, dann können für ein zweites WLAN die Kanäle 6 bis 13
gewählt werden. Der Mindestabstand ist dabei immer eingehalten.
Bei anhaltenden Störungen in einem WLAN sollten Sie zunächst immer einen anderen Kanal auswählen.
40
Page 41

Frequenzbereiche
Falls Ihr WLAN Access Point über eine Autokanal-Funktion verfügt, können Sie auch automatisch nach dem am wenigsten
gestörten WLAN-Kanal in Ihrem Frequenzbereich suchen lassen. Weitere Hinweise erhalten Sie im Abschnitt WLAN-Ver-
bindung wird nicht aufgebaut ab Seite 29.
5-GHz-Frequenzband
Der FRITZ!WLAN USB Stick kann WLAN alternativ auch im 5GHz-Frequenzband betreiben. Dieser Frequenzbereich ist weniger mit Störungen belastet als das häufig genutzte 2,4-GHzFrequenzband.
Im 5-GHz-Frequenzband kann es zu automatischen Kanalwechseln (Dynamische Frequenzwahl, DFS) kommen, wenn
ein sogenannter „bevorrechtigter Nutzer“ den vom Access
Point gewählten Kanal gleichzeitig beansprucht. Dies kann
insbesondere bei der Nutzung von militärischem oder zivilem
Radar in der näheren Nachbarschaft vorkommen. Weitere
Hinweise finden Sie im Abschnitt WLAN-Kanäle mit DFS ver-
meiden auf Seite 32.
Voraussetzung für die Nutzung des 5-GHz-Frequenzbands ist,
dass alle WLAN-Adapter im Netzwerk diesen Frequenzbereich
nach dem Standard IEEE 802.11a oder IEEE 802.11n unterstützen.
Aufteilung der WLAN-Kanäle im 2,4-GHz-Bereich:
Kanal Frequenz (GHz) Kanal Frequenz (GHz)
1 2,412 8 2,447
2 2,417 9 2,452
3 2,422 10 2,457
4 2,427 11 2,462
5 2,432 12 2,467
6 2,437 13 2,472
7 2,442
41
Page 42

Frequenzbereiche
Aufteilung der WLAN-Kanäle im 5-GHz-Bereich:
Kanal Frequenz (GHz) Kanal Frequenz (GHz)
36 5,180 108 5,540
40 5,200 112 5,560
44 5,220 116 5,580
48 5,240 120 5,600
52 5,260 124 5,620
56 5,280 128 5,640
60 5,300 132 5,660
64 5,320 136 5,680
100 5,500 140 5,700 (nur 20 MHz
Bandbreite)
104 5,520
42
Page 43
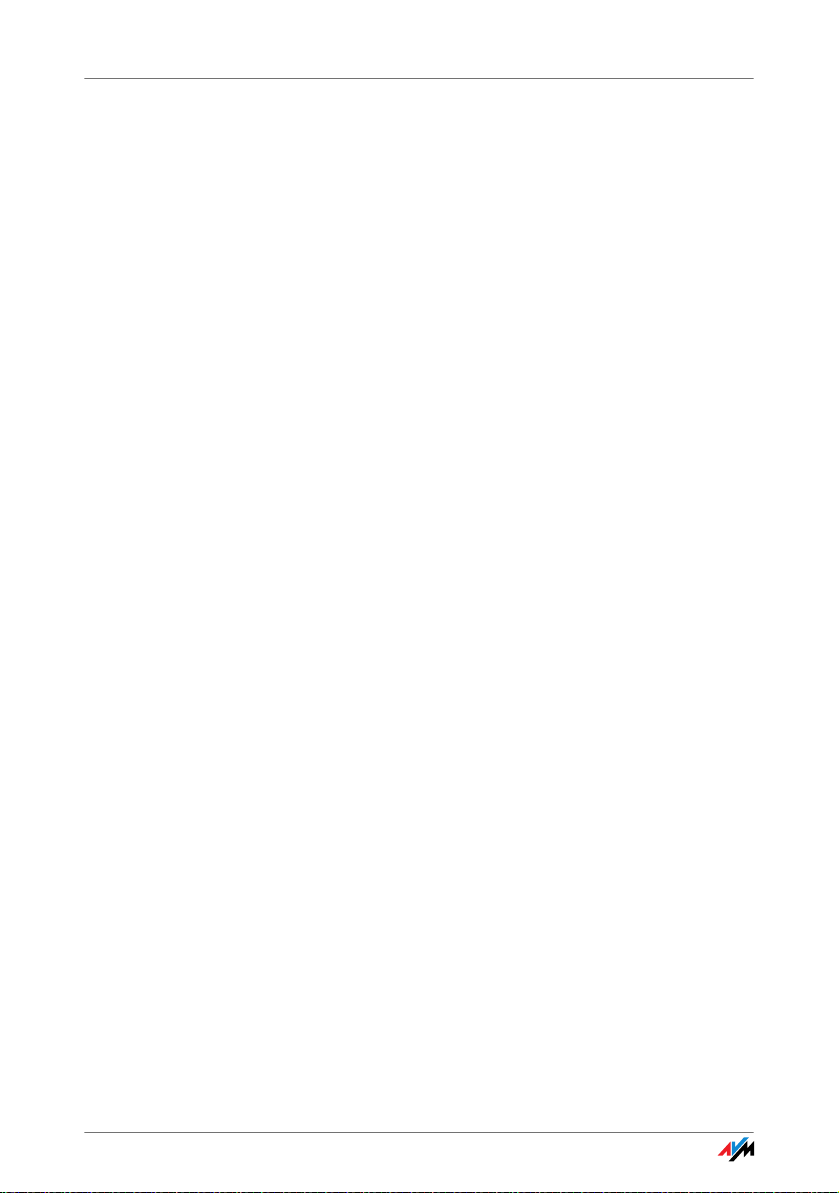
Technische Daten
10 Technische Daten
LEDs 2 (Verbindung / Aktivität)
USB-Anschluss kompatibel zu USB 2.0 und höher
WLAN-Modul Unterstützung für Funknetzwerke nach IEEE
Frequenzband 2,4 und 5 GHz
Verschlüsselung WPA (Wi-Fi Protected Access) / WPA2 (802.11i)
Antennen integriert
Unterstützte Betriebssys-
teme
Abmessungen (BxTxH) ca. 57 x 22 x 11 mm
Gewicht ca. 10 g
Stromversorgung USB bus-powered, keine externe Stromversor-
Maximale Leistungsaufnahme
Sendeleistung max. 76 mW
Empfangsempfindlich-
keit
Unterstützte Datenraten
(brutto)
Firmware aktualisierbar (Update)
Kanäle 1 bis 13 und 36 bis 140 (ETSI)
Umgebungstemperatur
(Betrieb)
Umgebungstemperatur
(Lager)
Luftfeuchtigkeit (La-
ger/Betrieb)
Zulassung CE
802.11n, IEEE 802.11g, IEEE 802.11b und IEEE
802.11a
/ WEP 64-/128-bit (Wired Equivalent Privacy)
Windows 8/7 (32- oder 64-Bit) / Windows
Vista (32-Bit) / Windows XP (32-Bit)
gung notwendig
1,7 W
min. -90 dBm (2,4 GHz)
min. -97 dBm (5 GHz)
802.11n bis zu 300 Mbit/s*
802.11g bis zu 54 Mbit/s*
802.11b bis zu 11 Mbit/s*
802.11a bis zu 54 Mbit/s*
* Die tatsächlich erreichbaren Nutzdatenraten
finden Sie in der Tabelle auf Seite 36.
-5 bis 45°C
-10 bis 70°C
5 bis 90% nicht kondensierend
43
Page 44

Kundenservice
11 Kundenservice
11.1 Dokumentation
Hilfe zum Programm FRITZ!WLAN
Im Programm FRITZ!WLAN können Sie über die „Hilfe“-Schaltfläche oder mit der Taste „F1“ eine ausführliche Hilfe aufrufen.
Handbuch
Das Handbuch (PDF) zu Ihrem FRITZ!WLAN USB Stick können
Sie im Internet unter folgender Adresse herunterladen:
www.avm.de/handbuecher
Den aktuellen Adobe Reader zum Lesen von PDF-Dateien erhalten Sie kostenlos unter www.adobe.de
11.2 Informationen im Internet
AVM Service-Portal
.
Das Service-Portal liefert Ihnen aktuelle Informationen, kostenlose Updates sowie Tipps zur Einrichtung und Bedienung
Ihres FRITZ!WLAN USB Stick:
www.avm.de/serviceportale
Wählen Sie die Produktgruppe „FRITZ!WLAN“ und das Service-Portal für Ihren FRITZ!WLAN USB Stick N. Klicken Sie
dann auf „Suche starten“.
AVM-Wissensdatenbank
Wir möchten Ihnen den Umgang mit unseren Produkten so
leicht wie möglich machen. Wenn es allerdings doch mal
hakt, hilft oft schon ein kleiner Tipp, um das Problem zu beheben.
In unserer AVM-Wissensdatenbank finden Sie sofort Hilfe und
Antworten auf Ihre Fragen:
www.avm.de/service
44
Page 45

Updates
Newsletter
Mit dem kostenlosen Newsletter erhalten Sie regelmäßig Informationen per E-Mail zu den Themen DSL, ISDN, Kabel,
WLAN, LTE und VoIP bei AVM. Außerdem finden Sie im Newsletter Tipps & Tricks rund um AVM-Produkte.
Sie können den AVM-Newsletter unter folgender Adresse
abonnieren:
www.avm.de/newsletter
11.3 Updates
Updates für den FRITZ!WLAN USB Stick stellt Ihnen AVM kostenlos in Internet bereit.
Unter folgender Adresse können Sie die aktuelle Treibersoftware herunterladen:
www.avm.de/download
11.4 Unterstützung durch das Support-Team
Support per E-Mail
Über unseren Service-Bereich im Internet können Sie uns jederzeit eine E-Mail-Anfrage schicken.
Sie erreichen den Service-Bereich unter www.avm.de/service
1. Wählen Sie im Support-Bereich das Produkt, Ihr Be-
triebssystem und den Schwerpunkt aus, zu dem Sie Unterstützung benötigen.
Sie erhalten eine Auswahl häufig gestellter Fragen.
2. Wenn Sie weitere Hilfe benötigen, dann erreichen Sie
über die Schaltfläche „Weiter“ das E-Mail-Formular.
3. Füllen Sie das Formular aus und schicken Sie es über die
Schaltfläche „Senden“ zu AVM.
Unser Support-Team wird Ihnen per E-Mail antworten.
45
Page 46

Unterstützung durch das Support-Team
Support per Telefon
Falls Sie uns keine Anfrage per E-Mail senden können, erreichen Sie unseren Support auch telefonisch.
Vorbereitung Anruf
Bereiten Sie bitte folgende Informationen für Ihren Anruf vor:
• Welches Betriebssystem verwenden Sie: zum Beispiel
Windows 8, 7, Vista oder XP?
• An welcher Stelle der Installation oder in welcher An-
wendung tritt ein Fehler oder eine Fehlermeldung auf?
Wie lautet die Meldung gegebenenfalls genau?
• Wie lautet die genaue Bezeichnung der WLAN-Basisstati-
on, mit der Sie Ihren FRITZ!WLAN USB Stick einsetzen?
– Bei einer FRITZ!Box finden Sie die genaue Bezeich-
nung auf der Geräteunterseite.
– Stellen Sie bei einer FRITZ!Box sicher, dass die aktu-
elle FRITZ!OS-Version installiert ist.
• Mit welcher Treiberversion ist der FRITZ!WLAN USB Stick
installiert? Die Treiberversion finden Sie im Kontextmenü des FRITZ!WLAN-Programmsymbols:
Klicken Sie auf das FRITZ!WLAN-Programmsymbol im Infobereich der Taskleiste und wählen Sie die Schaltfläche
„Info“.
Wenn Sie diese Informationen zusammengestellt haben, rufen Sie den Support an. Das Support-Team wird Sie bei der
Lösung Ihres Problems unterstützen.
Rufnummer Support
Sie erreichen das Support-Team unter folgenden Rufnummern:
Kunden aus Deutschland 030 390 04 390
Kunden aus Österreich 0043 1 267 56 02
Kunden aus der Schweiz 0041 44 242 86 04
46
Page 47

Herstellergarantie
11.5 Herstellergarantie
Wir bieten Ihnen als Hersteller dieses Originalprodukts 5 Jahre Garantie auf die Hardware. Die Garantiezeit beginnt mit
dem Kaufdatum durch den Erst-Endabnehmer. Sie können die
Einhaltung der Garantiezeit durch Vorlage der Originalrechnung oder vergleichbarer Unterlagen nachweisen. Ihre Gewährleistungsrechte aus dem Kaufvertrag sowie gesetzliche
Rechte werden durch diese Garantie nicht eingeschränkt.
Wir beheben innerhalb der Garantiezeit auftretende Mängel
des Produkts, die nachweislich auf Material- oder Fertigungsfehler zurückzuführen sind. Leider müssen wir Mängel ausschließen, die infolge nicht vorschriftsmäßiger Installation,
unsachgemäßer Handhabung, Nichtbeachtung des Bedienungshandbuchs, normalen Verschleißes oder Defekten in
der Systemumgebung (Hard- oder Software Dritter) auftreten.
Wir können zwischen Nachbesserung und Ersatzlieferung
wählen. Andere Ansprüche als das in diesen Garantiebedingungen genannte Recht auf Behebung von Produktmängeln
werden durch diese Garantie nicht begründet.
Wir garantieren Ihnen, dass die Software den allgemeinen
Spezifikationen entspricht, nicht aber, dass die Software Ihren individuellen Bedürfnissen entspricht. Versandkosten
werden Ihnen nicht erstattet. Ausgetauschte Produkte gehen
wieder in unser Eigentum über. Garantieleistungen bewirken
weder eine Verlängerung noch einen Neubeginn der Garantiezeit. Sollten wir einen Garantieanspruch ablehnen, so verjährt dieser spätestens sechs Monate nach unserer Ablehnung.
Für diese Garantie gilt deutsches Recht unter Ausschluss des
Übereinkommens der Vereinten Nationen über Verträge über
den internationalen Warenkauf (CISG).
47
Page 48

Rechtliches
Rechtliche Hinweise
Diese Dokumentation und die zugehörigen Programme (Software) sind urheberrechtlich geschützt. AVM räumt das nicht ausschließliche Recht ein, die Software zu nutzen, die ausschließlich im Objektcode-Format überlassen wird. Der Lizenznehmer darf von der Software nur eine Vervielfältigung erstellen, die ausschließlich für Sicherungszwecke verwendet werden darf (Sicherungskopie).
AVM behält sich alle Rechte vor, die nicht ausdrücklich eingeräumt werden. Ohne vorheriges
schriftliches Einverständnis und außer in den gesetzlich gestatteten Fällen darf diese Dokumentation oder die Software insbesondere weder
• vervielfältigt, verbreitet oder in sonstiger Weise öffentlich zugänglich gemacht werden
• bearbeitet, disassembliert, reverse engineered, übersetzt, dekompiliert oder in sonstiger
Weise ganz oder teilweise geöffnet und in der Folge weder vervielfältigt, verbreitet noch in
sonstiger Weise öffentlich zugänglich gemacht werden.
Die Lizenzbestimmungen finden Sie in der Online-Hilfe zum Programm FRITZ!WLAN unter den
Stichworten „Copyright“ und „Rechtliche Hinweise".
Diese Dokumentation und die Software wurden mit größter Sorgfalt erstellt und nach dem Stand
der Technik auf Korrektheit überprüft. Für die Qualität, Leistungsfähigkeit sowie Marktgängigkeit
des AVM-Produkts zu einem bestimmten Zweck, der von dem durch die Produktbeschreibung abgedeckten Leistungsumfang abweicht, übernimmt die AVM GmbH weder ausdrücklich noch stillschweigend die Gewähr oder Verantwortung. Der Lizenznehmer trägt alleine das Risiko für Gefahren und Qualitätseinbußen, die sich bei Einsatz des Produkts eventuell ergeben.
Für Schäden, die sich direkt oder indirekt aus dem Gebrauch der Dokumentation oder der Software ergeben sowie für beiläufige Schäden oder Folgeschäden ist AVM nur im Falle des Vorsatzes
oder der groben Fahrlässigkeit verantwortlich. Für den Verlust oder die Beschädigung von Hardware oder Software oder Daten infolge direkter oder indirekter Fehler oder Zerstörungen sowie für
Kosten (einschließlich Telekommunikationskosten), die im Zusammenhang mit der Dokumentation oder der Software stehen und auf fehlerhafte Installationen, die von AVM nicht vorgenommen
wurden, zurückzuführen sind, sind alle Haftungsansprüche ausdrücklich ausgeschlossen.
Die in dieser Dokumentation enthaltenen Informationen und die Software können ohne besondere Ankündigung zum Zwecke des technischen Fortschritts geändert werden.
© AVM GmbH 2012. Alle Rechte vorbehalten. Stand der Dokumentation 08/2012
AVM Audiovisuelles Marketing
und Computersysteme GmbH
Alt-Moabit 95
10559 Berlin
DEUTSCHLAND
AVM im Internet: www.avm.de
Marken: Soweit nicht anders angegeben, sind alle genannten Markenzeichen gesetzlich ge-
schützte Marken der AVM. Dies gilt insbesondere für Produktnamen und Logos. Microsoft, Windows und das Windows Logo sind Marken der Microsoft Corporation in den USA und/oder anderen Ländern. Alle anderen Produkt- und Firmennamen sind Marken der jeweiligen Inhaber.
AVM Computersysteme
Vertriebs GmbH
Alt-Moabit 95
10559 Berlin
DEUTSCHLAND
48
Page 49

CE-Konformitätserklärung
Der Hersteller AVM GmbH
erklärt hiermit, dass das Produkt
den folgenden Richtlinien entspricht:
1999/5/EG R&TTE-Richtlinie: Funkanlagen und Telekommunikati-
2009/125/EG EU-Richtlinie: Umweltgerechte Gestaltung energiebetrie-
Zur Beurteilung der Konformität wurden folgende Normen herangezogen:
- EN 60950-1:2006 + A11:2009 + A1:2010
- EN 55024:2010
- EN 301 489-1 V1.8.1
- EN 301 489-17 V2.1.1
Alt-Moabit 95
10559 Berlin
DEUTSCHLAND
FRITZ!WLAN USB Stick N v2
Typ WLAN-Controller
onsendeinrichtungen
bener Produkte
- EN 300 328 V1.7.1
- EN 301 893 V1.6.1
- EN 50371:2002
Die Konformität des Produktes mit den oben genannten Normen und Richtlinien wird durch das CE-Zeichen bestätigt.
Berlin, den 14.07.2012 Peter Faxel, Technischer Direktor
Länderhinweis
Die WLAN-Funktechnik dieses Gerätes ist für die Verwendung in allen Ländern der Europäischen Union sowie in der Schweiz, in Norwegen und Island
vorgesehen. In Frankreich ist nur der Betrieb in geschlossenen Räumen zulässig.
49
Page 50

Entsorgungshinweise
FRITZ!WLAN USB Stick N sowie alle im Lieferumfang enthaltenen Elektronikteile dürfen gemäß europäischen Richtlinien
und deutschem Elektro- und Elektronikgerätegesetz (ElektroG) nicht über den Hausmüll entsorgt werden.
Bitte bringen Sie FRITZ!WLAN USB Stick N nach der Verwendung zu einer zuständigen Sammelstelle für elektrische und
elektronische Altgeräte.
Beachten Sie das Symbol für die getrennte Sammlung von
Elektro- und Elektronikgeräten. FRITZ!WLAN USB Stick N und
im Lieferumfang enthaltene Elektronikteile müssen getrennt
vom Hausmüll entsorgt werden.
50
Page 51
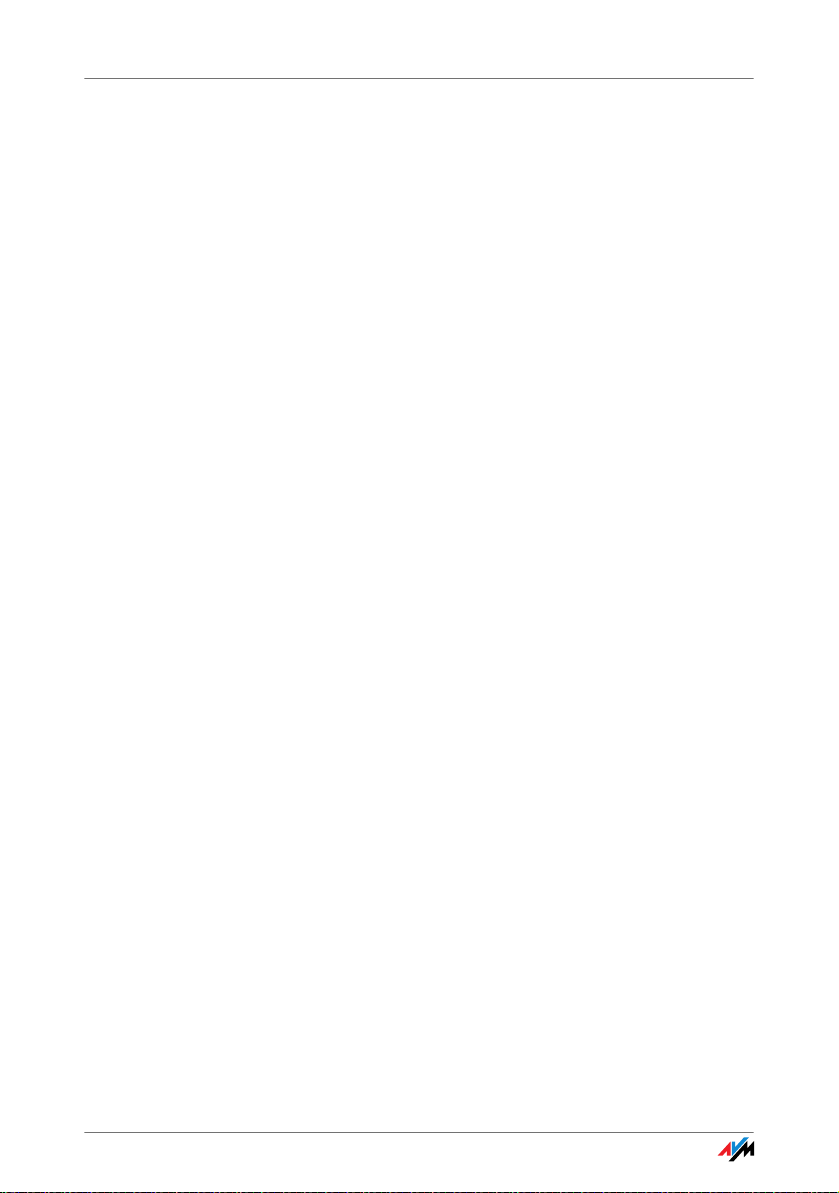
Stichwortverzeichnis
A
Ad-hoc-Netzwerk . . . . . . . . . . . . . . . . . . 18
C
CE-Konformitätserklärung. . . . . . . . . . . 49
Copyright . . . . . . . . . . . . . . . . . . . . . . . . 48
D
Deinstallation . . . . . . . . . . . . . . . . . . . . 35
Direktverbindung . . . . . . . . . . . . . . . . . 18
Dokumentation . . . . . . . . . . . . . . . . . . . 44
E
Entsorgung . . . . . . . . . . . . . . . . . . . . . . 50
F
Fehlerbehebung . . . . . . . . . . . . . . . . . . 27
Frequenzbereiche WLAN. . . . . . . . . . . . 40
FRITZ!WLAN, Programm . . . . . . . . . . . . 25
G
Garantie . . . . . . . . . . . . . . . . . . . . . . . . . 47
H
Herstellergarantie . . . . . . . . . . . . . . . . . 47
Hilfe
Support-Team . . . . . . . . . . . . . . . . . 45
Wissensdatenbank . . . . . . . . . . . . . 44
Hilfe bei Fehlern . . . . . . . . . . . . . . . . . . 27
Hinweise
rechtliche . . . . . . . . . . . . . . . . . . . . 48
I
Impressum. . . . . . . . . . . . . . . . . . . . . . . 48
Informationen im Internet
Newsletter . . . . . . . . . . . . . . . . . . . . 45
Service-Portal . . . . . . . . . . . . . . . . . 44
Wissensdatenbank . . . . . . . . . . . . . 44
Installation
Hilfe bei Fehlern . . . . . . . . . . . . . . . 27
IP-Adresse . . . . . . . . . . . . . . . . . . . . 25, 33
Windows . . . . . . . . . . . . . . . . . . . . . 33
K
Kundenservice . . . . . . . . . . . . . . . . . . . 44
N
Netzwerke
Fehler beim Datenaustausch . . . . . 30
Newsletter . . . . . . . . . . . . . . . . . . . . . . . 45
P
Problembehandlung . . . . . . . . . . . . . . . 27
Programm FRITZ!WLAN . . . . . . . . . . . . . 25
R
Rechtliche Hinweise . . . . . . . . . . . . . . . 48
Recycling . . . . . . . . . . . . . . . . . . . . . . . . 50
Rücknahme
Altgeräte . . . . . . . . . . . . . . . . . . . . . 50
Elektronikteile . . . . . . . . . . . . . . . . 50
S
Service-Portal . . . . . . . . . . . . . . . . . . . . 44
Sicherheit
WLAN. . . . . . . . . . . . . . . . . . . . . . . . 38
Softwareupdate . . . . . . . . . . . . . . . . . . 45
Stick & Surf . . . . . . . . . . . . . . . . . . . . . . . 8
Support
Informationen im Internet . . . . . . . 44
per E-Mail . . . . . . . . . . . . . . . . . . . . 45
per Telefon . . . . . . . . . . . . . . . . . . . 46
Symbole
im Handbuch . . . . . . . . . . . . . . . . . . 4
Ü
Übertragungsrate . . . . . . . . . . . . . . . . . 25
U
Update
Treibersoftware. . . . . . . . . . . . . . . . 45
51
Page 52

V
Verbindungsaufbau mit Stick & Surf . . . 8
W
WEP-Sicherheitsmechanismus . . . . . . 39
Wissensdatenbank . . . . . . . . . . . . . . . . 44
WLAN
Frequenzbereich . . . . . . . . . . . . . . . 40
Hilfe bei Fehlern . . . . . . . . . . . . . . . 29
Sicherheit . . . . . . . . . . . . . . . . . . . . 38
Standards . . . . . . . . . . . . . . . . . . . . 36
Verschlüsselung . . . . . . . . . . . . . . . 39
Wireless Local Area Network . . . . . 36
WLAN-Dienst
Windows 7 . . . . . . . . . . . . . . . . . . . 15
Windows 8 . . . . . . . . . . . . . . . . . . . 13
Windows Vista . . . . . . . . . . . . . . . . 15
Windows XP . . . . . . . . . . . . . . . . . . 17
WLAN-Verbindung
Ad-hoc-Netzwerk . . . . . . . . . . . . . . 18
am Computer einrichten. . . . . . . . . 11
manuell . . . . . . . . . . . . . . . . . . . . . . 11
mit Stick & Surf. . . . . . . . . . . . . . . . . 8
mit WPS . . . . . . . . . . . . . . . . . . . . . . 11
Übertragungsrate . . . . . . . . . . . . . . 25
WPA-Sicherheitsmechanismen . . . . . . 39
WPS . . . . . . . . . . . . . . . . . . . . . . . . . . . . 11
52
 Loading...
Loading...