Page 1
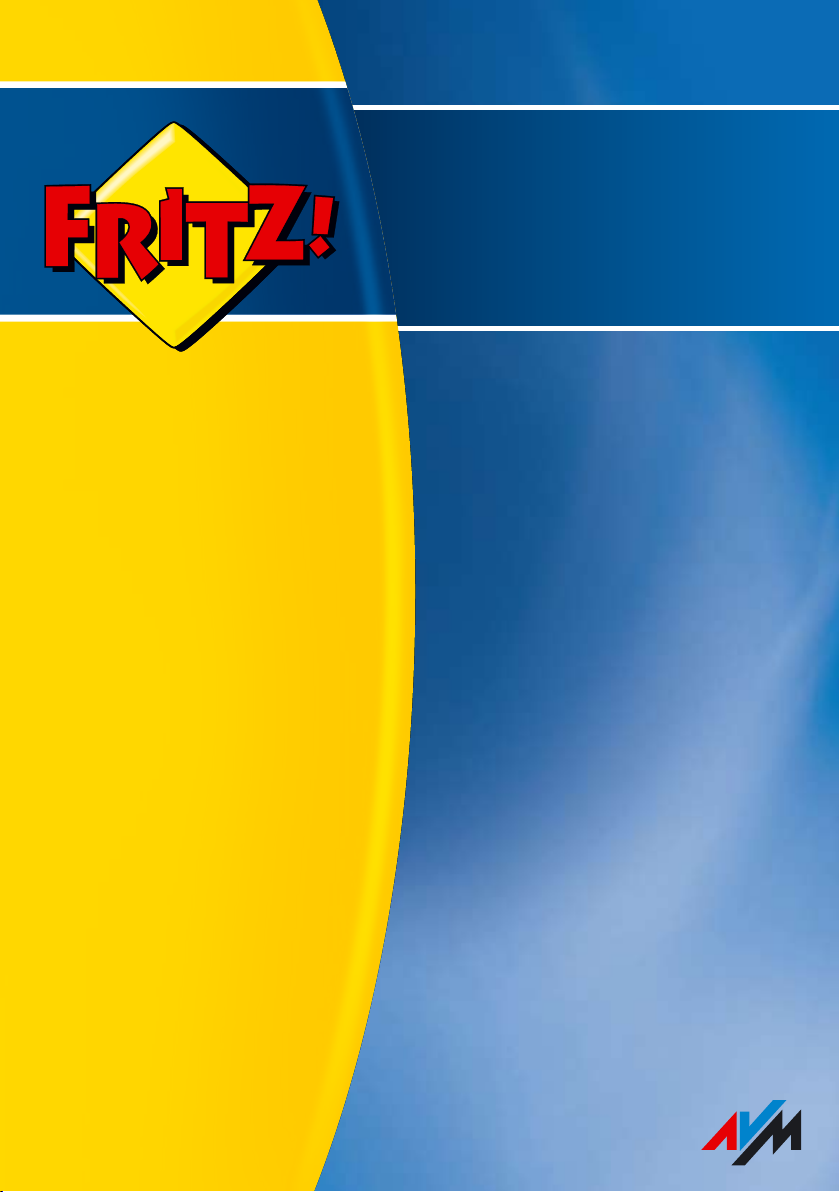
Installation,
configuration
and operation
FRITZ!Box
Fon WLAN 7570 vDSL
Page 2
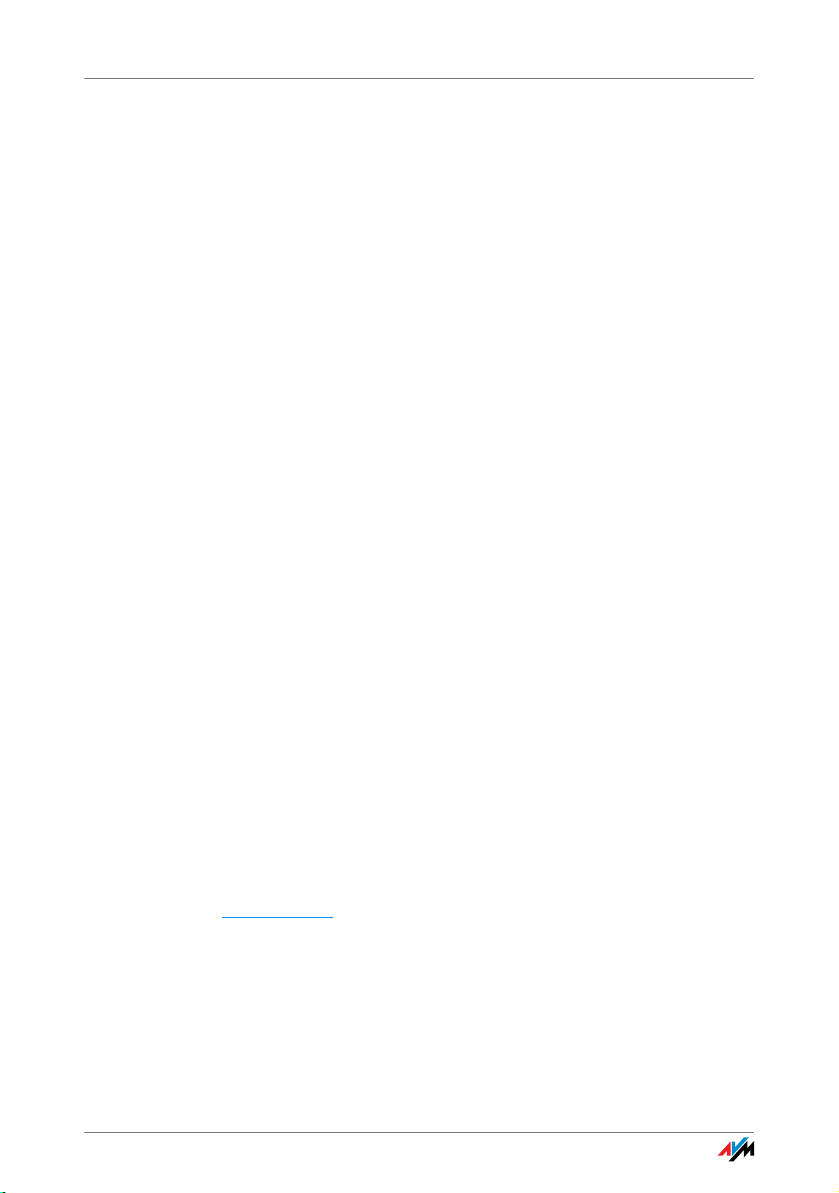
Legal Notice
Legal Notice
FRITZ!Box Fon WLAN 7570 vDSL
This documentation and the software it describes are protected by copyright. AVM grants the nonexclusive right to use the software, which is supplied exclusively in object code format. The licensee
may create only one copy of the software, which may be used exclusively for backup use.
AVM reserves all rights that are not expressly granted to the licensee. Without previous approval in
writing, and except for in cases permitted by law, it is particularly prohibited to
copy, propagate or in any other manner make this documentation or this software publicly ac-
cessible, or
process, disassemble, reverse engineer, translate, decompile or in any other manner open the
software and subsequently copy, propagate or make the software publicly accessible in any
other manner.
Please consult the “License.txt” file on the product CD included in the package for specifics about
the licensing conditions.
This documentation and software have been produced with all due care and checked for correctness in accordance with the best available technology. AVM GmbH disclaims all liability and warranties, whether express or implied, relating to the AVM product’s quality, performance or suitability for
any given purpose which deviates from the performance specifications contained in the product description. The licensee bears all risk in regard to hazards and impairments of quality which may
arise in connection with the use of this product.
AVM will not be liable for damages arising directly or indirectly from the use of the manual or the
software, nor for incidental or consequential damages, except in case of intent or gross negligence.
AVM expressly disclaims all liability for the loss of or damage to hardware or software or data as a
result of direct or indirect errors or destruction and for any costs (including connection charges) related to the documentation and the software and due to incorrect installations not performed by
AVM itself.
The information in this manual and the software are subject to change without notice for the purpose of technical improvement.
We offer a manufacturer’s warranty for this original product. The conditions of this warranty are contained in the “Warranty.pdf” file in the “Info” folder on the product CD included with delivery.
© AVM GmbH 2008-2009. All rights reserved. Documentation release 09/2009
AVM Audiovisuelles Marketing
und Computersysteme GmbH
Alt-Moabit 95
D 10559 Berlin D 10559 Berlin
AVM in the Internet: www.avm.de/en
Trademarks: Unless otherwise indicated, all trademarks mentioned are legally protected trademarks
owned by AVM GmbH, especially product names and logos. Microsoft, Windows and the Windows logo are trademarks owned by Microsoft Corporation in the USA and/or other countries. Bluetooth is a
trademark of Bluetooth SIG, Inc. licensed to AVM GmbH. All other products and company names are
trademarks of their respective owners.
AVM Computersysteme
Vertriebs GmbH
Alt-Moabit 95
FRITZ!Box Fon WLAN 7570 vDSL 2
Page 3
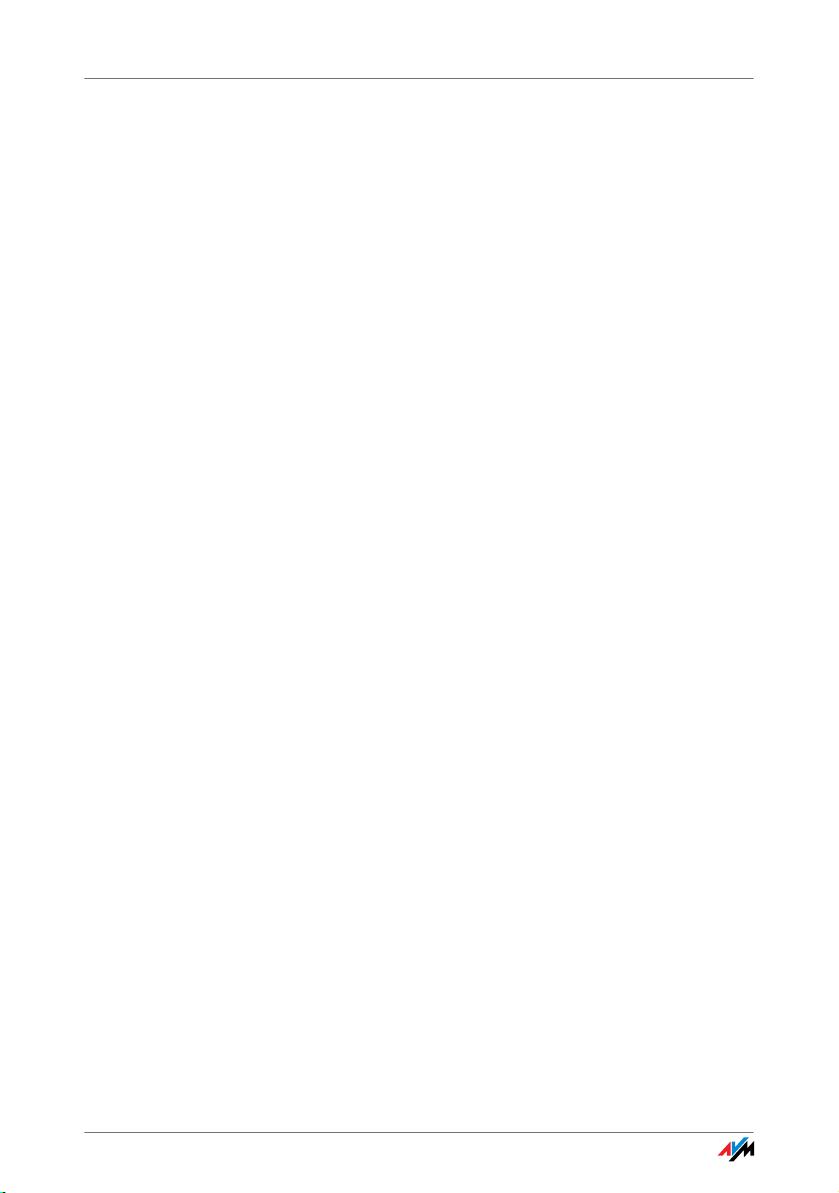
Contents
Contents
I CONNECTING AND OPERATION 7
1 Security and Handling . . . . . . . . . . . . . . . . . . . . . . . . . . . . . 7
2 FRITZ!Box Fon WLAN 7570 vDSL . . . . . . . . . . . . . . . . . . . . . . 9
2.1 Package Contents. . . . . . . . . . . . . . . . . . . . . . . . . . . . . . . . . . . . . . . . . . . 11
2.2 Operation Requirements . . . . . . . . . . . . . . . . . . . . . . . . . . . . . . . . . . . . .12
3 Connecting . . . . . . . . . . . . . . . . . . . . . . . . . . . . . . . . . . . . . .13
3.1 Launching Operation . . . . . . . . . . . . . . . . . . . . . . . . . . . . . . . . . . . . . . . . 13
3.2 Mounting on a Wall . . . . . . . . . . . . . . . . . . . . . . . . . . . . . . . . . . . . . . . . . 15
3.3 Connecting to Electrical Power . . . . . . . . . . . . . . . . . . . . . . . . . . . . . . . . 16
3.4 Connecting the Computer(s) . . . . . . . . . . . . . . . . . . . . . . . . . . . . . . . . . . 17
3.5 Connecting Computer(s) to the LAN Port . . . . . . . . . . . . . . . . . . . . . . . .18
3.6 Connecting Computer(s) Wirelessly via WLAN . . . . . . . . . . . . . . . . . . . 20
3.7 Connecting to the DSL/VDSL Line . . . . . . . . . . . . . . . . . . . . . . . . . . . . . .23
3.8 Connecting to the ISDN Line . . . . . . . . . . . . . . . . . . . . . . . . . . . . . . . . . .24
3.9 Connecting with the Analog Telephone Line . . . . . . . . . . . . . . . . . . . . .25
3.10 Connecting Telephone, Fax, or Answering Machine. . . . . . . . . . . . . . . 26
3.11 Connecting ISDN Telephones . . . . . . . . . . . . . . . . . . . . . . . . . . . . . . . . .27
3.12 Connecting ISDN PBXs. . . . . . . . . . . . . . . . . . . . . . . . . . . . . . . . . . . . . . 28
4 Opening the User Interface . . . . . . . . . . . . . . . . . . . . . . . . 29
5 Internet Connections . . . . . . . . . . . . . . . . . . . . . . . . . . . . . 30
5.1 Configuring the Internet Connection Using the Wizard . . . . . . . . . . . . .30
5.2 Configuring the Internet Connection Manually. . . . . . . . . . . . . . . . . . . .30
6 The DECT Function . . . . . . . . . . . . . . . . . . . . . . . . . . . . . . . 32
6.1 Registering Cordless Phones. . . . . . . . . . . . . . . . . . . . . . . . . . . . . . . . . .32
6.2 Making an Internal Call to a Cordless Phone . . . . . . . . . . . . . . . . . . . . .33
6.3 Logging a Cordless Phone off of the FRITZ!Box . . . . . . . . . . . . . . . . . . .33
6.4 Switching the DECT Function On and Off . . . . . . . . . . . . . . . . . . . . . . . .34
FRITZ!Box Fon WLAN 7570 vDSL 3
Page 4
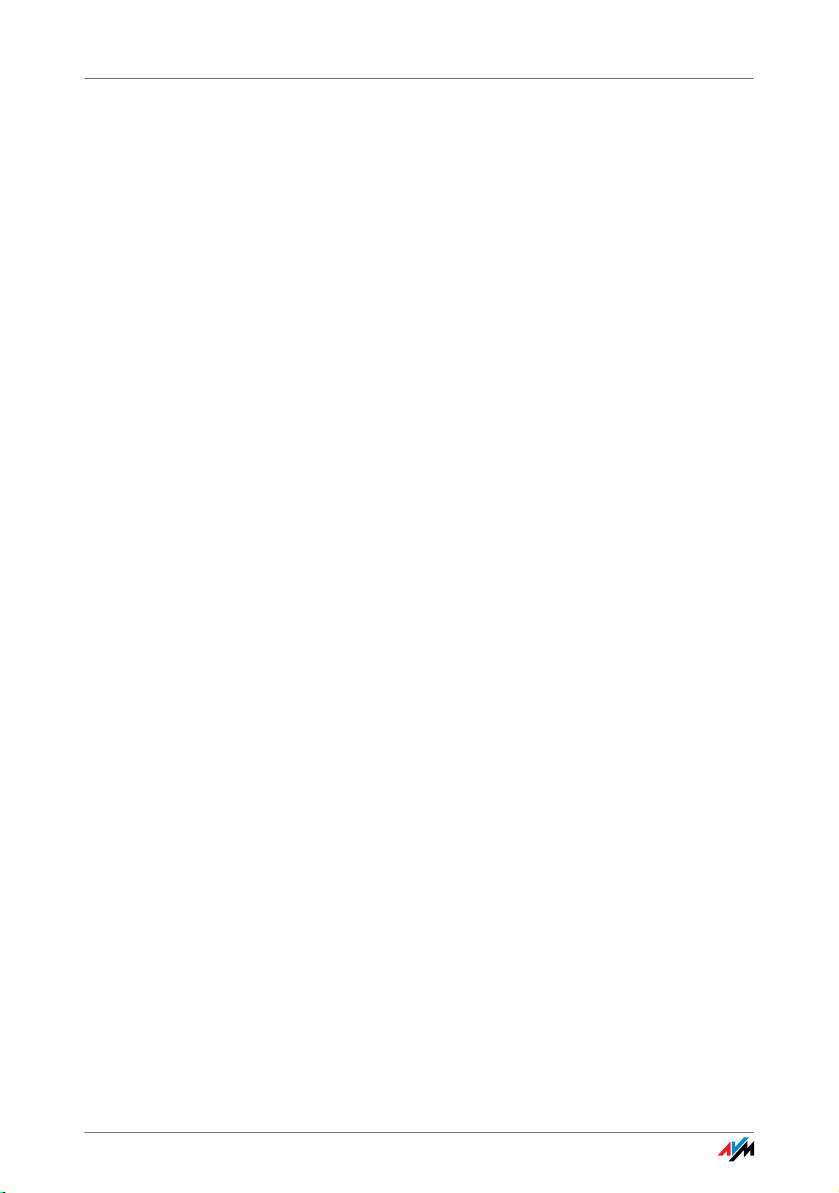
Contents
7 Telephone Connections . . . . . . . . . . . . . . . . . . . . . . . . . . . 35
7.1 Entering Your Phone Numbers. . . . . . . . . . . . . . . . . . . . . . . . . . . . . . . . .35
7.2 Configuring Telephony Equipment . . . . . . . . . . . . . . . . . . . . . . . . . . . . .36
7.3 Functions and Settings for Telephony. . . . . . . . . . . . . . . . . . . . . . . . . . .38
7.4 The Answering Machine Menu . . . . . . . . . . . . . . . . . . . . . . . . . . . . . . . . 41
8 USB Devices . . . . . . . . . . . . . . . . . . . . . . . . . . . . . . . . . . . . 42
8.1 Connecting USB Devices . . . . . . . . . . . . . . . . . . . . . . . . . . . . . . . . . . . . .42
8.2 Accessing USB Devices . . . . . . . . . . . . . . . . . . . . . . . . . . . . . . . . . . . . . .43
8.3 FRITZ!Box USB Remote Connection. . . . . . . . . . . . . . . . . . . . . . . . . . . . .43
8.4 USB Mass Storage Devices . . . . . . . . . . . . . . . . . . . . . . . . . . . . . . . . . . .46
8.5 USB Printers . . . . . . . . . . . . . . . . . . . . . . . . . . . . . . . . . . . . . . . . . . . . . . 48
8.6 FRITZ!WLAN USB Stick N and FRITZ!WLAN USB Stick. . . . . . . . . . . . . . .54
8.7 USB Hub . . . . . . . . . . . . . . . . . . . . . . . . . . . . . . . . . . . . . . . . . . . . . . . . . . 55
8.8 Tips for Using USB Devices . . . . . . . . . . . . . . . . . . . . . . . . . . . . . . . . . . .56
9 Configuration and Operation at the Telephone . . . . . . . . 57
9.1 Configuring at the Telephone . . . . . . . . . . . . . . . . . . . . . . . . . . . . . . . . .57
9.2 Operation at the Telephone. . . . . . . . . . . . . . . . . . . . . . . . . . . . . . . . . . .75
10 Troubleshooting . . . . . . . . . . . . . . . . . . . . . . . . . . . . . . . . . 91
10.1 Errors Opening the User Interface . . . . . . . . . . . . . . . . . . . . . . . . . . . . . . 91
10.2 The WLAN Adapter Cannot Find FRITZ!Box . . . . . . . . . . . . . . . . . . . . . . .97
10.3 WLAN Connection Is Not Established . . . . . . . . . . . . . . . . . . . . . . . . . . 99
10.4 IP Settings. . . . . . . . . . . . . . . . . . . . . . . . . . . . . . . . . . . . . . . . . . . . . . . .102
11 Uninstallation . . . . . . . . . . . . . . . . . . . . . . . . . . . . . . . . . . 107
11.1 Disconnecting the FRITZ!Box from the Computer. . . . . . . . . . . . . . . . . 107
11.2 Removing the Printer Port . . . . . . . . . . . . . . . . . . . . . . . . . . . . . . . . . . . 107
11.3 Removing the Program Group . . . . . . . . . . . . . . . . . . . . . . . . . . . . . . . .108
FRITZ!Box Fon WLAN 7570 vDSL 4
Page 5
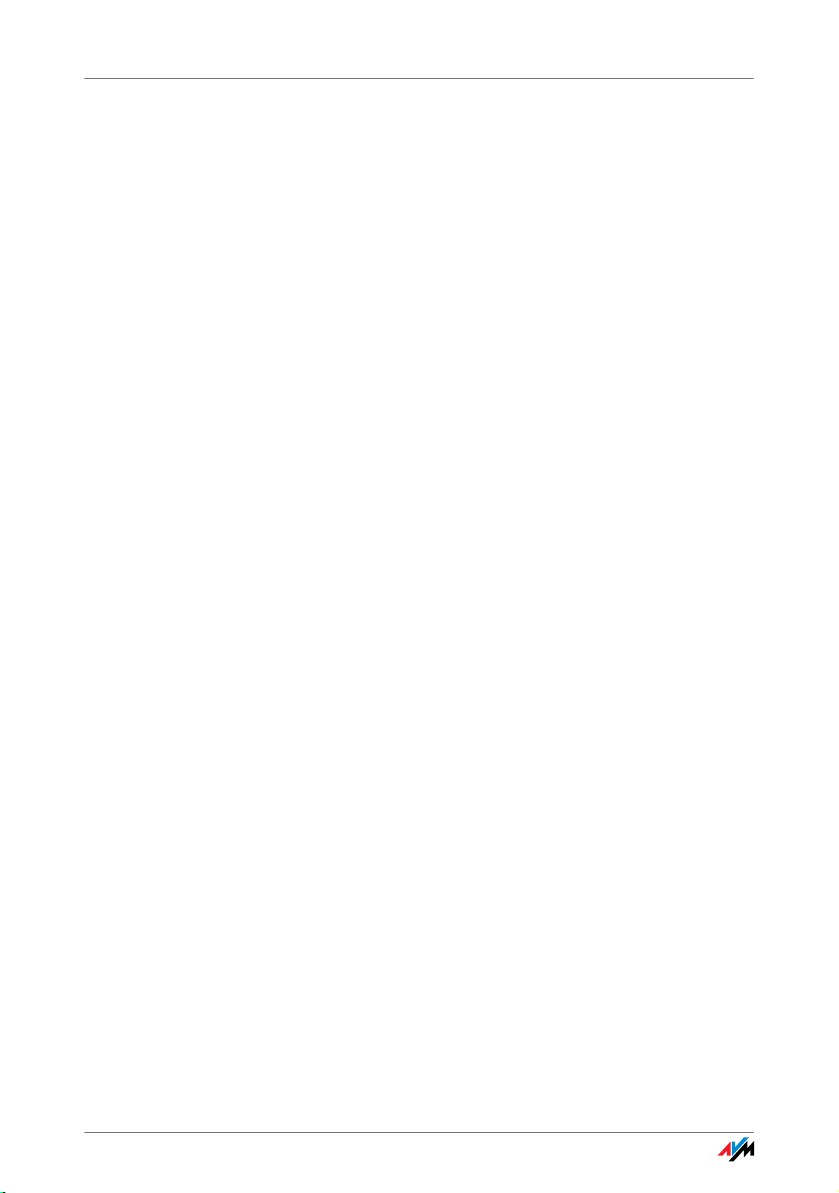
Contents
12 Directions for Operation. . . . . . . . . . . . . . . . . . . . . . . . . . .110
12.1 Symbols and Highlighting . . . . . . . . . . . . . . . . . . . . . . . . . . . . . . . . . . . 110
12.2 The Telephone Keypad. . . . . . . . . . . . . . . . . . . . . . . . . . . . . . . . . . . . . . 111
12.3 Instructions for Operation at the Telephone . . . . . . . . . . . . . . . . . . . . 111
12.4 LEDs . . . . . . . . . . . . . . . . . . . . . . . . . . . . . . . . . . . . . . . . . . . . . . . . . . . . 112
12.5 Handset and Ring Patterns . . . . . . . . . . . . . . . . . . . . . . . . . . . . . . . . . . 113
II PRODUCT DETAILS AND USEFUL INFORMATION 114
1 Product Details . . . . . . . . . . . . . . . . . . . . . . . . . . . . . . . . . .114
1.1 Cables and Buttons . . . . . . . . . . . . . . . . . . . . . . . . . . . . . . . . . . . . . . . . 114
1.2 WLAN Button . . . . . . . . . . . . . . . . . . . . . . . . . . . . . . . . . . . . . . . . . . . . . 115
1.3 DECT Button . . . . . . . . . . . . . . . . . . . . . . . . . . . . . . . . . . . . . . . . . . . . . . 115
1.4 Technical Specifications . . . . . . . . . . . . . . . . . . . . . . . . . . . . . . . . . . . . 116
1.5 Declaration of CE Conformity. . . . . . . . . . . . . . . . . . . . . . . . . . . . . . . . . 118
1.6 Disposal . . . . . . . . . . . . . . . . . . . . . . . . . . . . . . . . . . . . . . . . . . . . . . . . . 119
2 More about WLAN . . . . . . . . . . . . . . . . . . . . . . . . . . . . . . . 120
2.1 Standards . . . . . . . . . . . . . . . . . . . . . . . . . . . . . . . . . . . . . . . . . . . . . . . .120
2.2 Security. . . . . . . . . . . . . . . . . . . . . . . . . . . . . . . . . . . . . . . . . . . . . . . . . . 122
2.3 Frequency Ranges . . . . . . . . . . . . . . . . . . . . . . . . . . . . . . . . . . . . . . . . . 125
3 More about Network Settings . . . . . . . . . . . . . . . . . . . . . 128
3.1 IP Address. . . . . . . . . . . . . . . . . . . . . . . . . . . . . . . . . . . . . . . . . . . . . . . .129
3.2 DHCP Server . . . . . . . . . . . . . . . . . . . . . . . . . . . . . . . . . . . . . . . . . . . . . . 131
3.3 Subnetwork . . . . . . . . . . . . . . . . . . . . . . . . . . . . . . . . . . . . . . . . . . . . . . 133
4 More about Internet Telephony . . . . . . . . . . . . . . . . . . . . 136
4.1 Telephony Scenarios . . . . . . . . . . . . . . . . . . . . . . . . . . . . . . . . . . . . . . . 136
4.2 Bandwidth Management . . . . . . . . . . . . . . . . . . . . . . . . . . . . . . . . . . . . 137
FRITZ!Box Fon WLAN 7570 vDSL 5
Page 6

Contents
5 Customer Service Guide . . . . . . . . . . . . . . . . . . . . . . . . . . 138
5.1 Documentation. . . . . . . . . . . . . . . . . . . . . . . . . . . . . . . . . . . . . . . . . . . . 138
5.2 Information in the Internet . . . . . . . . . . . . . . . . . . . . . . . . . . . . . . . . . .139
5.3 Updates and Software . . . . . . . . . . . . . . . . . . . . . . . . . . . . . . . . . . . . . .139
5.4 Support from the AVM Service Team. . . . . . . . . . . . . . . . . . . . . . . . . . .140
6 Glossary. . . . . . . . . . . . . . . . . . . . . . . . . . . . . . . . . . . . . . . 142
Index . . . . . . . . . . . . . . . . . . . . . . . . . . . . . . . . . . . . . . . . . .157
FRITZ!Box Fon WLAN 7570 vDSL 6
Page 7

Security and Handling
I CONNECTING AND OPERATION
1 Security and Handling
What to watch out for
Security When working with the FRITZ!Box Fon WLAN 7570 vDSL, ob-
serve the following security instructions in order to protect
yourself and the FRITZ!Box from harm.
Do not install the FRITZ!Box during an electrical storm.
Disconnect FRITZ!Box from the power supply during
electrical storms.
Never let liquids get inside the FRITZ!Box. Otherwise,
electric shocks or short circuits may result.
The FRITZ!Box is intended for indoor use only.
Do not open the FRITZ!Box housing. The device con-
tains hazardous components and should only be
opened by authorized repair technicians.
Handling You can either place FRITZ!Box on a horizontal surface or
mount it on a wall. Please note the following:
Place or hang the FRITZ!Box in a dry location that is
free of dust and protected from direct sunlight.
Do not place FRITZ!Box on excessively heat-sensitive
surfaces, as the base of the device can heat up during
normal operation.
When connecting to your FRITZ!Box computer using
the network, remember to take the length of the cable
into account.
If you would like to establish wireless connections be-
tween FRITZ!Box and the computer, position the device at a central location.
Make sure to keep sufficient distance from potential
sources of interference like microwave devices or electric devices with large metal housings.
FRITZ!Box Fon WLAN 7570 vDSL 7
Page 8
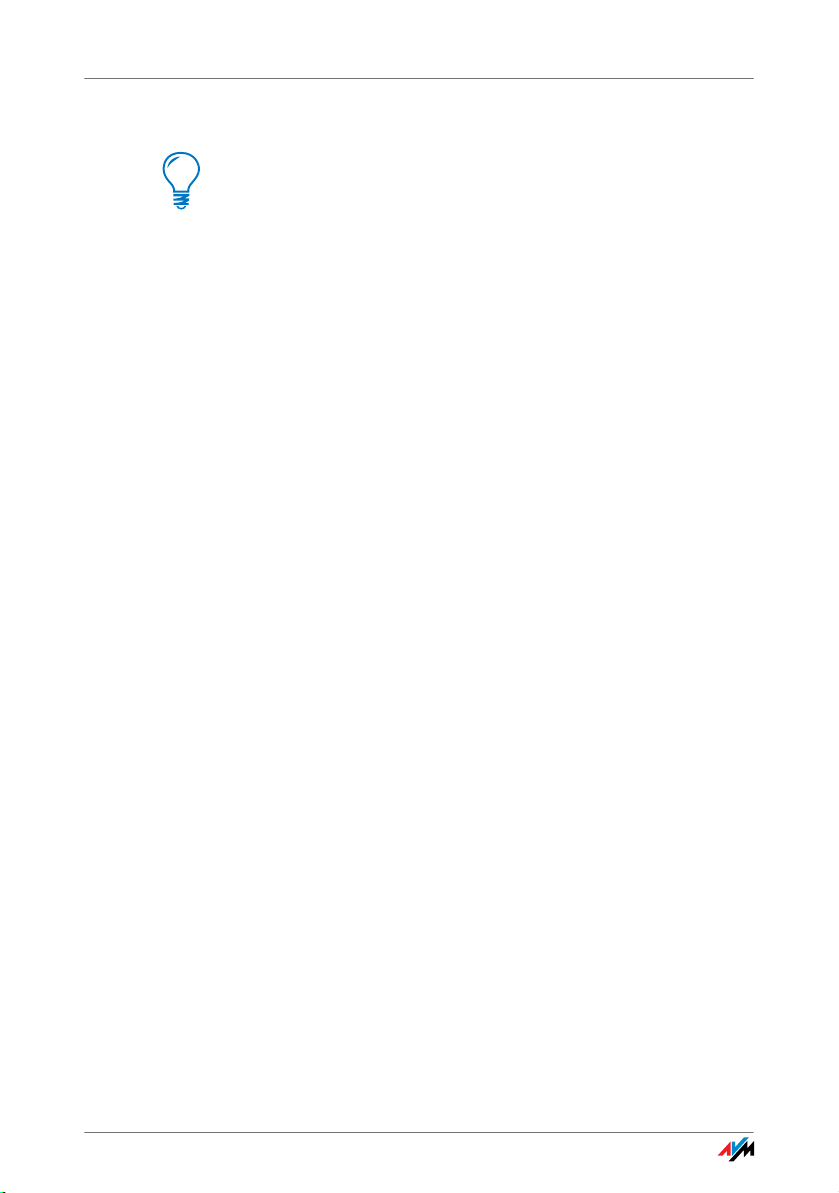
Security and Handling
For detailed information about the symbols, numerals and
function keys used in the manual, see the section “Directions for Operation” from page 110.
FRITZ!Box Fon WLAN 7570 vDSL 8
Page 9
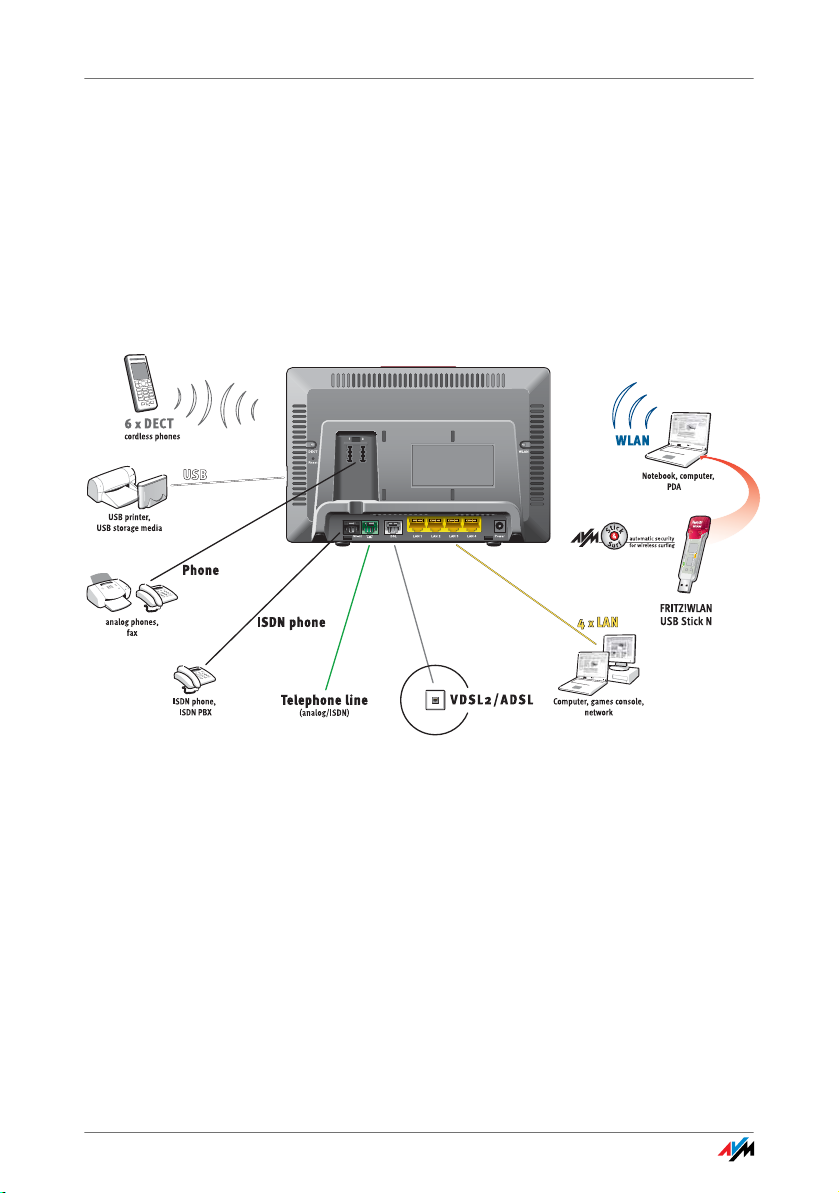
FRITZ!Box Fon WLAN 7570 vDSL
2 FRITZ!Box Fon WLAN 7570 vDSL
An Overview
The FRITZ!Box Fon WLAN 7570 vDSL is a Private Branch Exchange (PBX)
for making telephone calls via the Internet and the fixed-line network.
The FRITZ!Box connects your computers directly with your DSL line. Each
connected computer can establish an Internet connection over the
FRITZ!Box. As a WLAN access point, FRITZ!Box offers you the possibility of
connecting your computer to the DSL or VDSL line wirelessly.
Possibilities for connecting FRITZ!Box
PBX FRITZ!Box is a PBX for the connection of analog and ISDN
terminal devices. You can connect two analog telephones
to FRITZ!Box. Up to eight ISDN telephony devices can be
connected to the integrated ISDN S
telephone calls using the Internet, ISDN, or the analog
fixed-line network using all of the connected telephones.
Using Cordless
Phones
Thanks to the DECT function, the FRITZ!Box can be used as
a basis station for cordless phones. Every cordless phone
that supports the DECT-GAP standard can be registered at
the FRITZ!Box.
FRITZ!Box Fon WLAN 7570 vDSL 9
port. You can make
0
Page 10
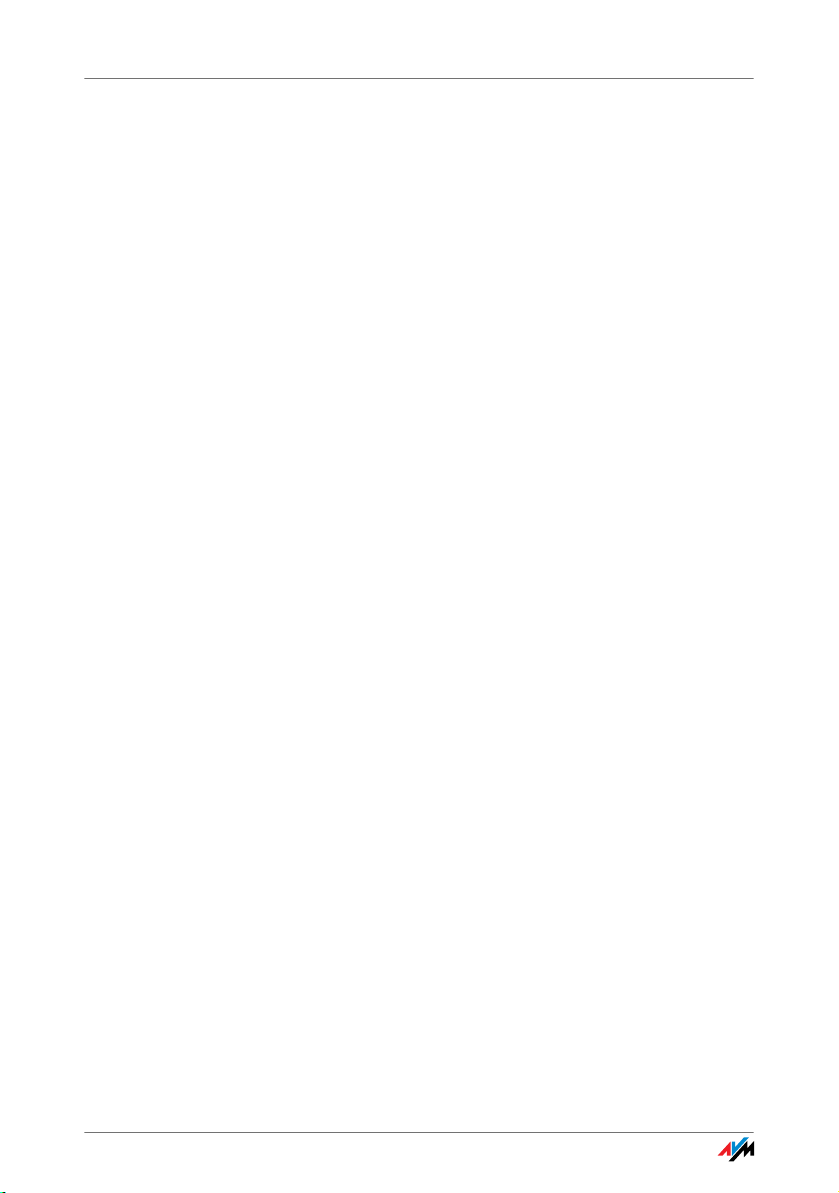
FRITZ!Box Fon WLAN 7570 vDSL
Connecting
Computers
Four computers can be connected directly to the FRITZ!Box
using the four LAN ports.
You can also connect a network hub or switch to the LAN
ports so that even more computers can be connected to
FRITZ!Box.
WLAN Access
Point
The FRITZ!Box is a WLAN access point. All computers
equipped with a WLAN adapter can be wirelessly connected
to the FRITZ!Box.
Local Network All of the computers connected with the FRITZ!Box consti-
tute a network and can share access to any files released
for file sharing.
Internet All of the computers connected to the FRITZ!Box can access
the Internet.
The FRITZ!Box works as a DSL router, making the Internet
connection available to all connected computers. All connected computers can then use the Internet connection at
the same time.
Firewall The FRITZ!Box is equipped with an integrated firewall.
When the FRITZ!Box Fon WLAN 7570 vDSL is operated as a
router, this firewall protects your network from attacks from
the Internet.
USB Port The FRITZ!Box is equipped with a USB host controller to
which you can connect a USB storage device (hard drive,
stick), a printer, an AVM FRITZ!WLAN USB Stick N, an AVM
FRITZ!WLAN USB Stick or a USB hub.
The USB port supports the USB 1.1 and USB 2.0 standards.
If you use AVM’s FRITZ!WLAN USB Stick N or the
FRITZ!WLAN USB Stick, AVM Stick & Surf technology is at
your disposal. Use Stick & Surf to adopt the WLAN security
settings from the FRITZ!Box quickly and conveniently.
For connecting a printer, FRITZ!Box has a printer server.
Media Server An integrated media server makes music files available in
the local network. Music files from a USB stick can be made
available even when the computer is switched off.
FRITZ!Box Fon WLAN 7570 vDSL 10
Page 11
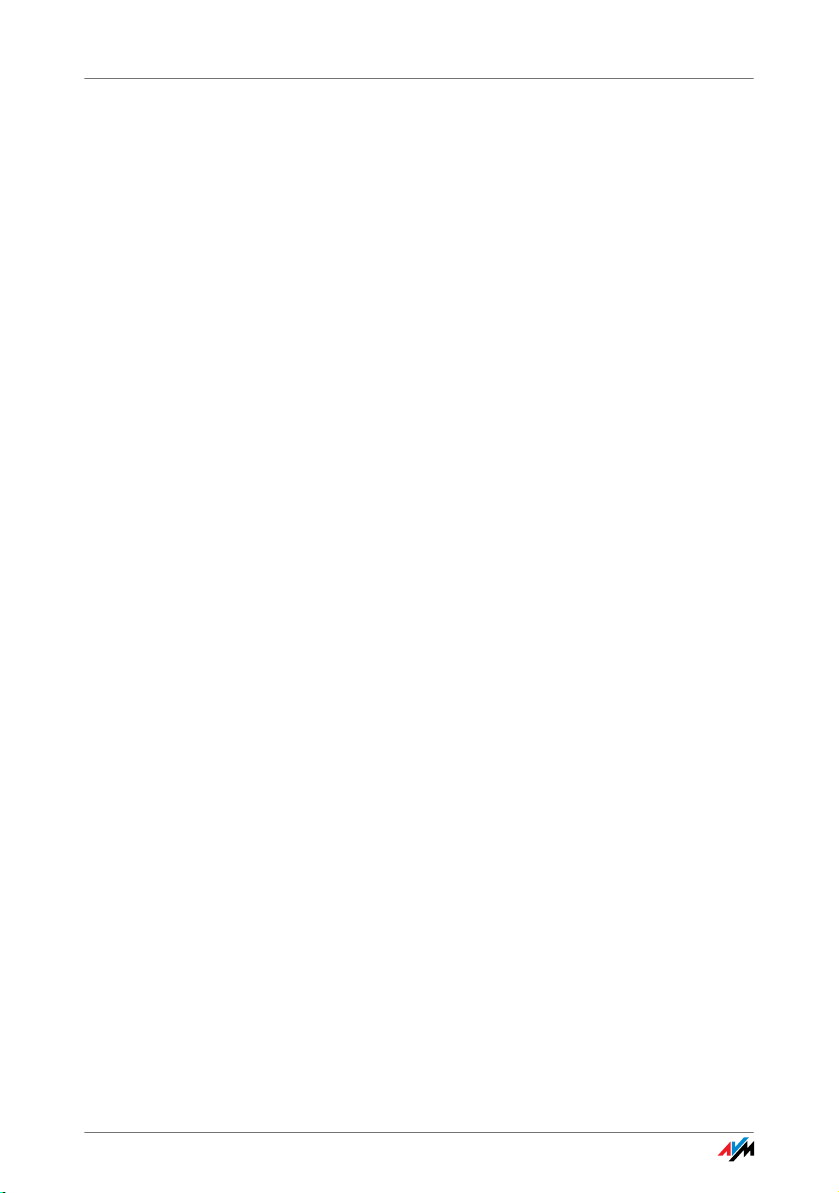
Package Contents
Network Devices Other network devices can also be connected to the net-
work ports of the FRITZ!Box, for instance game consoles.
Operating
Systems
Supported
The FRITZ!Box can be connected to computers with Windows operating systems, the Linux operating system or
Apple computers with the Mac OS X operating system.
2.1 Package Contents
The following is included in the FRITZ!Box Fon WLAN 7570
vDSL package:
FRITZ!Box Fon WLAN 7570 vDSL
one power supply unit with a cable for connection to
one DS cable (gray) for connection to a DSL/VDSL and
one telephone cable (green) for connection to a tele-
one network cable (yellow) for connection to a com-
one RJ45/RJ11 adapter (gray) for the DSL or VDSL line
one RJ45/RJ11 adapter (black) for connecting FRITZ!Box
two TAE/RJ11 adapters for connecting analog terminal
the power mains
phone line (ISDN or analog)
puter or a network
(required in some countries)
Fon WLAN 7570 vDSL to the analog telephone network
equipment (telephone, answering machine, fax)
one FRITZ!Box CD with
– Installation Help
– software for the printer port
– documentation for all enclosed AVM products
printed installation manual
one wall holder for fastening the FRITZ!Box Fon WLAN
7570 vDSL on the wall
FRITZ!Box Fon WLAN 7570 vDSL 11
Page 12
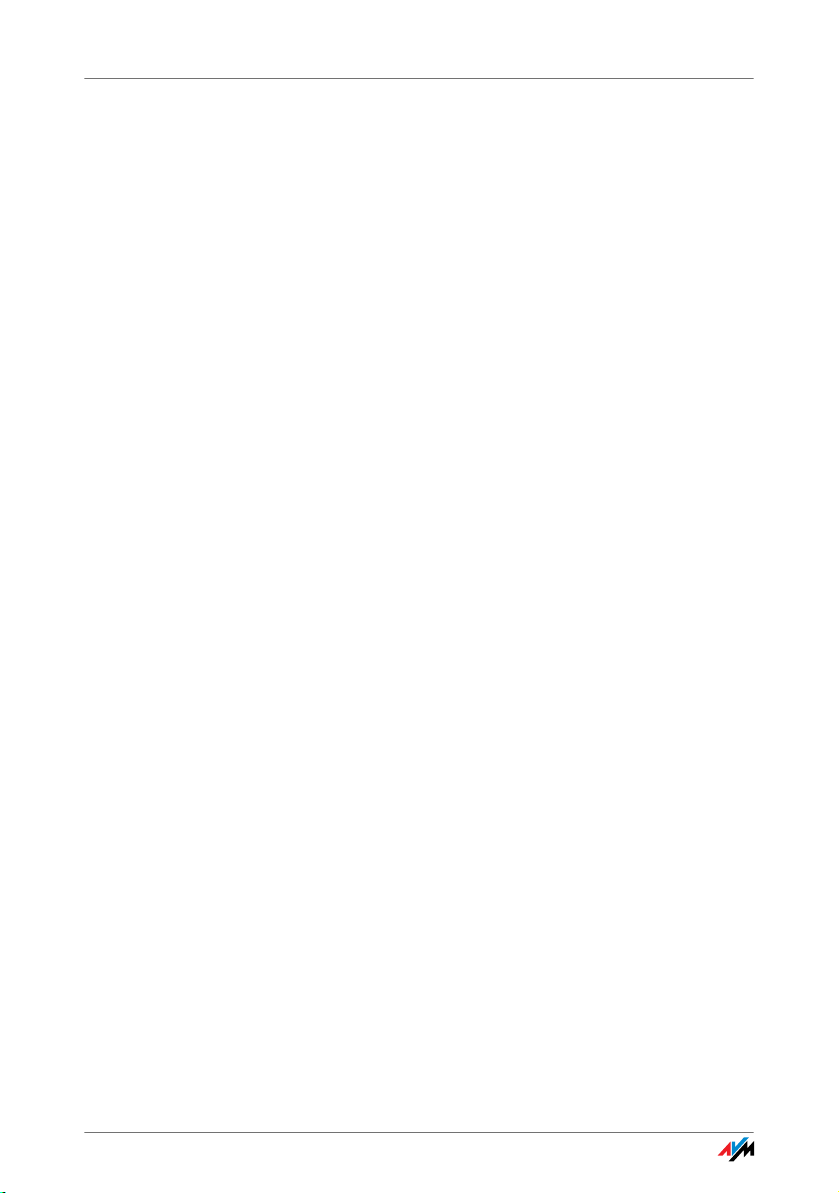
Operation Requirements
2.2 Operation Requirements
In order to operate the FRITZ!Box, you must have the following:
a Web browser that supports Java script (for instance,
Internet Explorer version 6.0 or higher, or Firefox
version 1.5 or higher)
DSL line compliant with ITU G.992.1, ITU G.992.3, ITU
G.992.5, or a VDSL line
for connection via WLAN:
computer with a WLAN adapter compliant with
IEEE 802.11n draft 2.0, IEEE 802.11g, IEEE 802.11a or
IEEE 802.11b, for example a FRITZ!WLAN USB Stick N
for connection via network cable:
computer with a network port (network adapter standard Ethernet 10/100 Base-T)
for fixed-line telephony:
an ISDN point-to-multipoint line in accordance with
the Euro ISDN protocol DSS1, or an analog telephone
line
to install the DSL software FRITZ!DSL, the minimum
computer requirements are:
– Pentium III processor (or comparable) with
Windows Vista (32-bit) or Windows XP (32-bit) and
CD drive
– 128 MB RAM
– 40 MB free memory on the hard drive
FRITZ!Box Fon WLAN 7570 vDSL 12
Page 13
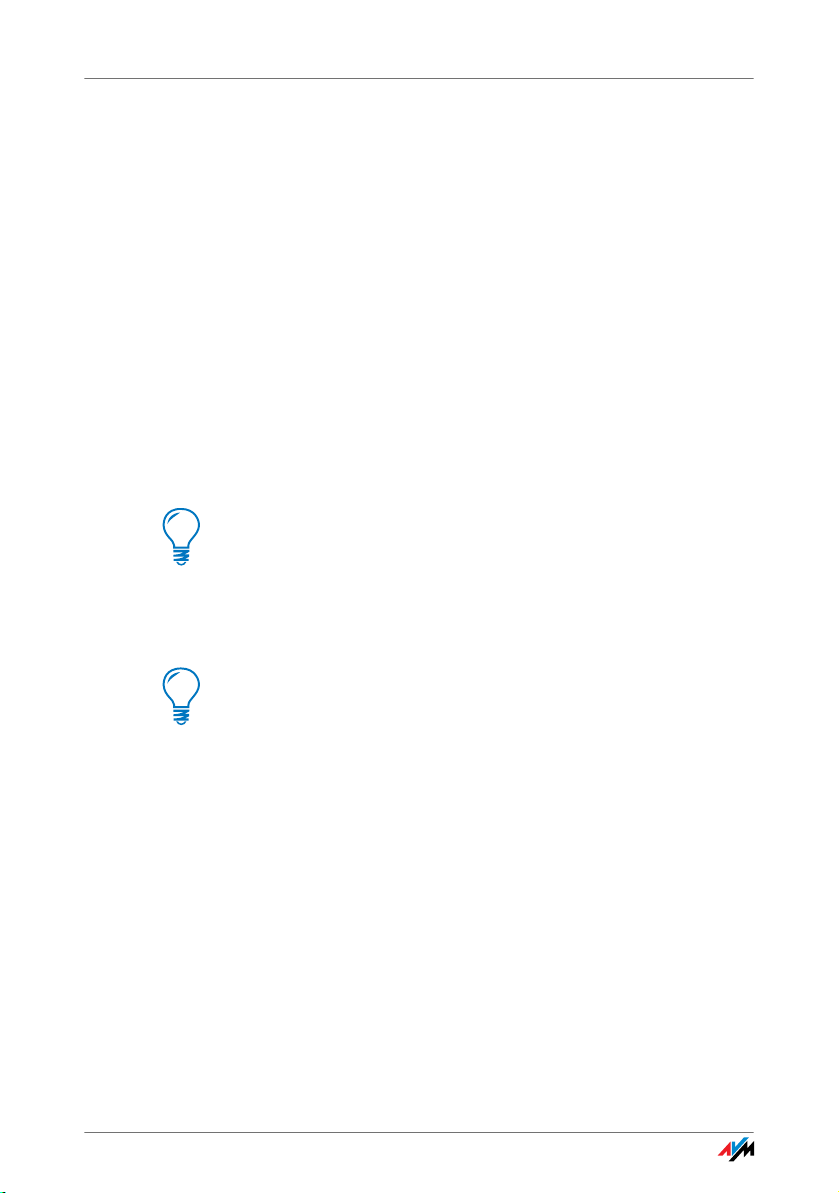
Connecting
3Connecting
Connecting FRITZ!Box
This chapter contains instructions on the following topics:
launching FRITZ!Box operation
connecting FRITZ!Box to electrical power
connecting one or several computers to the FRITZ!Box
connecting FRITZ!Box to DSL/VDSL
connecting FRITZ!Box to ISDN or the analog telephone line
connecting ISDN terminal devices to the FRITZ!Box
connecting analog terminal devices to the FRITZ!Box
Please see the instructions about the placement of the
FRITZ!Box in section “Security and Handling” on page 7.
3.1 Launching Operation
We recommend using the Installation Help on the
FRITZ!Box CD when launching operation of the FRITZ!Box
for the first time.
Using the Installation Help on the CD
On computers with Windows operating systems you can
use the Installation Help on the FRITZ!Box CD. The Installation Help presents instructions on the screen, guiding you
through the steps required to launch operation of the
FRITZ!Box.
1. Insert the FRITZ!Box CD in the CD-ROM drive of your
computer.
The Installation Help starts automatically.
2. Follow the instructions in the Installation Help to pre-
pare the FRITZ!Box for operation.
FRITZ!Box Fon WLAN 7570 vDSL 13
Page 14
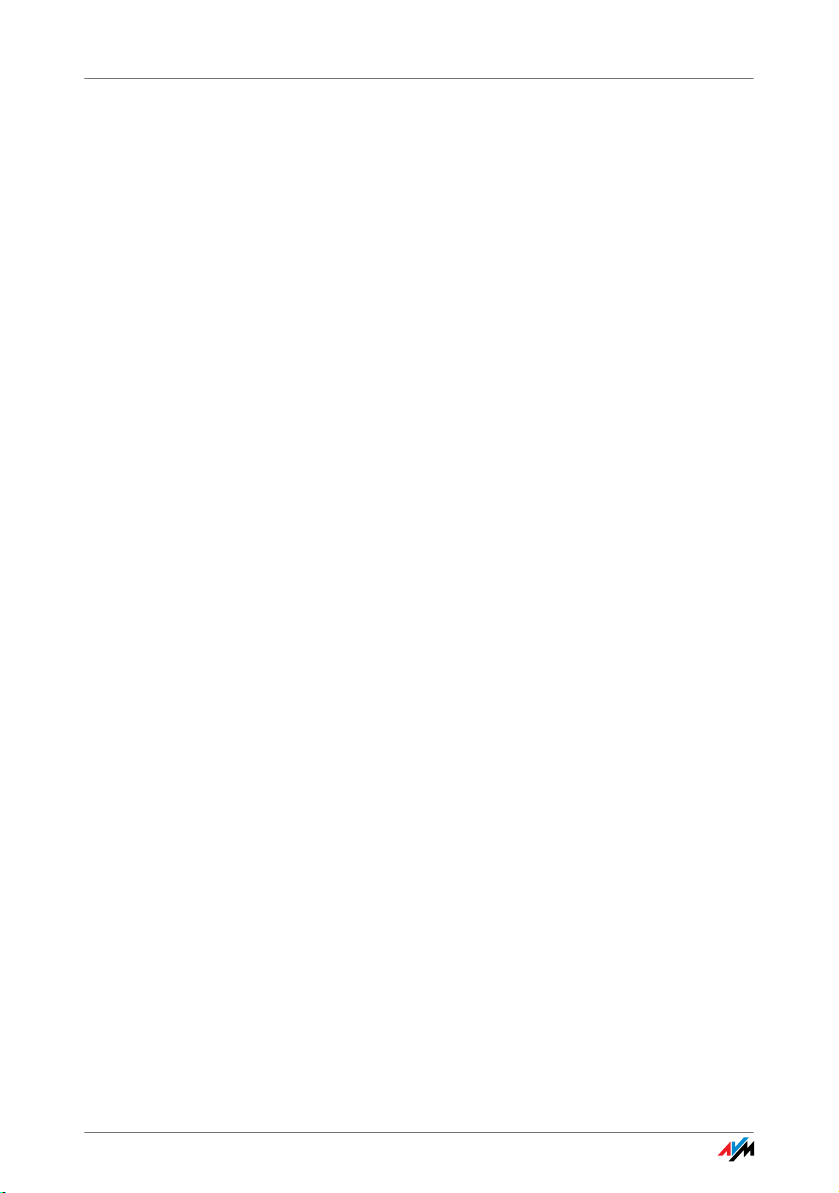
Launching Operation without the Installation Help CD
At the conclusion of the Installation Help, you will be routed
directly to the FRITZ!Box user interface.
Launching Operation without the Installation Help CD
If you do not want to use the Installation Help on the
FRITZ!Box CD, then work through the instructions below in
the recommended order:
1. Placement of FRITZ!Box; see the section “Security and
Handling” from page 7.
2. Connect FRITZ!Box to the power supply; see the sec-
tion “Connecting to Electrical Power” on page 16.
3. Connect FRITZ!Box to the computer(s); see the section
“Connecting the Computer(s)” on page 17.
4. Connect FRITZ!Box to DSL/VDSL; see “Connecting to
the DSL/VDSL Line” from page 23.
5. If you want to make telephone calls with the fixed-line
network using FRITZ!Box:
– If you have an ISDN line, please read the section
“Connecting to the ISDN Line” on page 24.
– If you have an analog line, please read the section
“Connecting with the Analog Telephone Line” on
page 25.
6. If you want to make telephone calls using the Internet
and/or the fixed-line network, connect your analog
equipment to the FRITZ!Box; see the section “Connecting Telephone, Fax, or Answering Machine” on
page 26.
7. If you want to connect an ISDN telephone or an ISDN
PBX to the FRITZ!Box, please read the sections “Connecting ISDN Telephones” on page 27 as well as “Connecting ISDN PBXs” on page 28.
FRITZ!Box Fon WLAN 7570 vDSL 14
Page 15
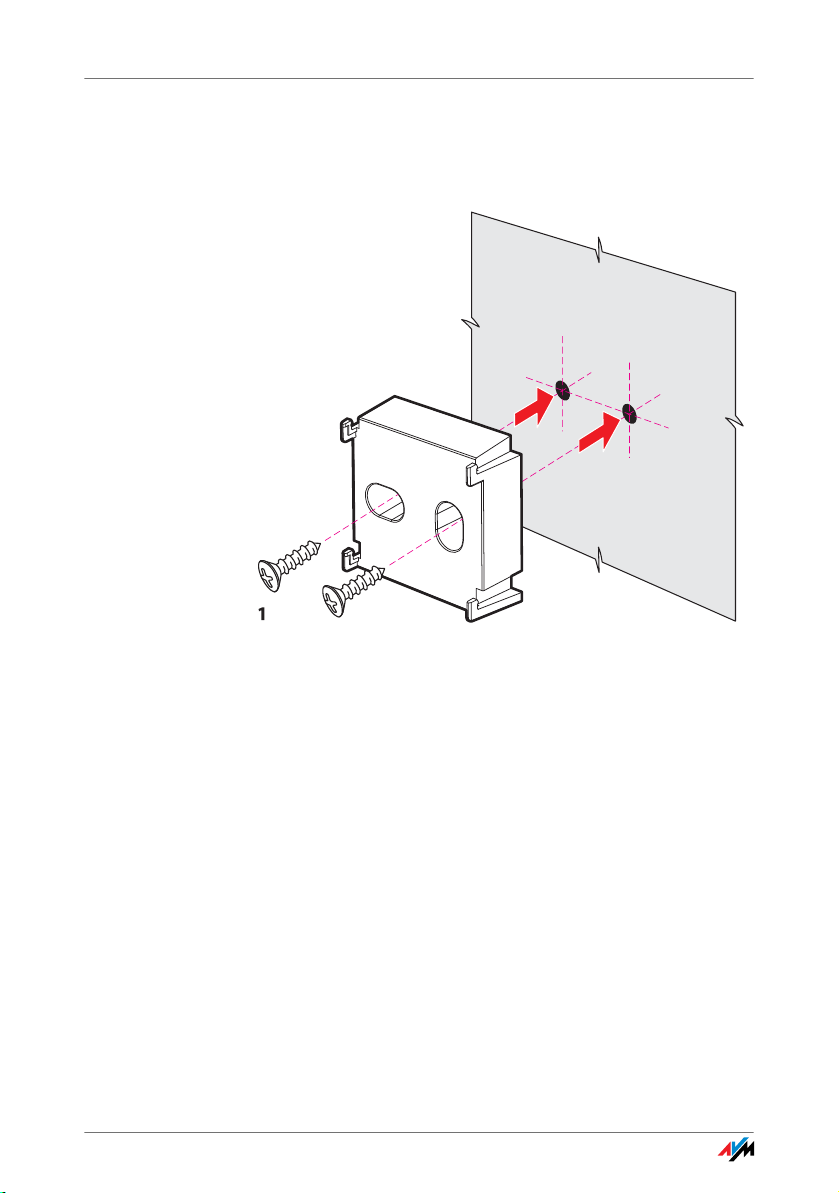
Mounting on a Wall
3.2 Mounting on a Wall
Mount the wall holder included in the package on the wall.
Mounting the wall holder for the FRITZ!Box
Place the FRITZ!Box on the wall holder and slide it into position.
FRITZ!Box Fon WLAN 7570 vDSL 15
Page 16
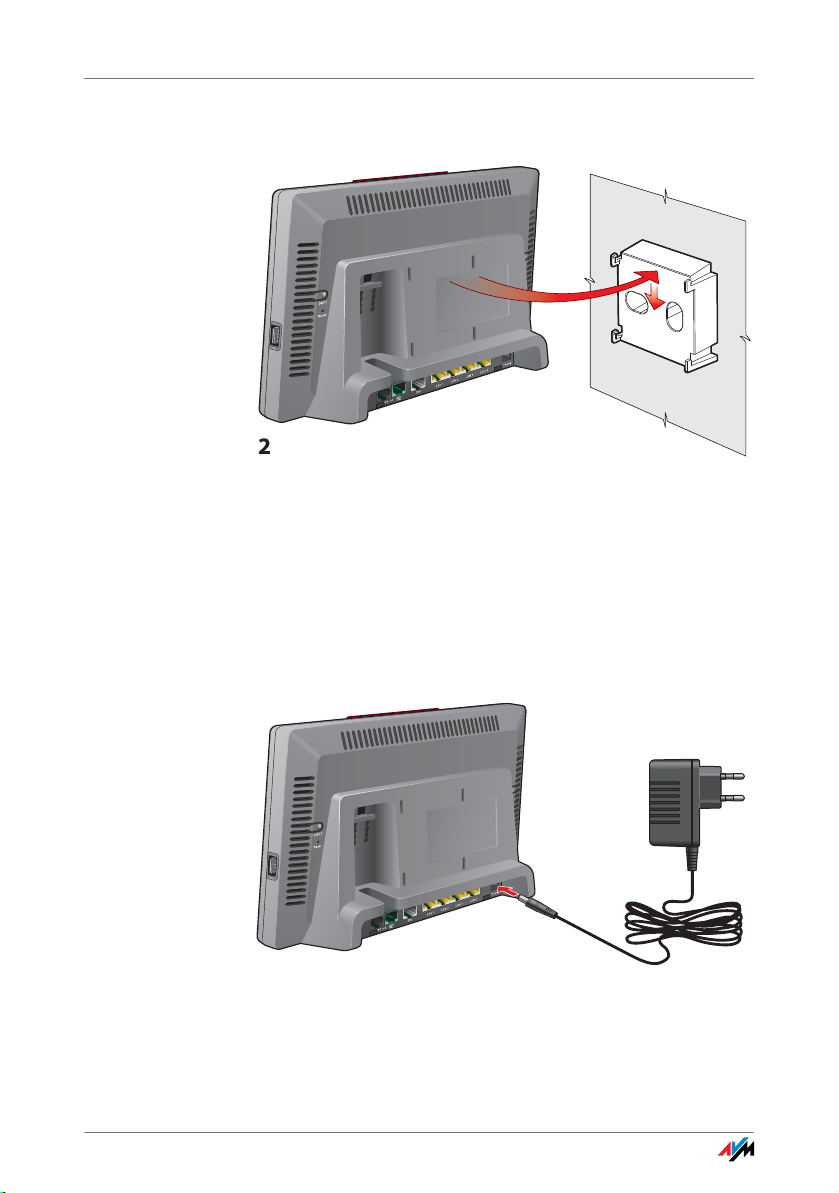
Connecting to Electrical Power
Attaching the FRITZ!Box to the wall holder
3.3 Connecting to Electrical Power
Connecting to the power supply
Connecting Set aside the power supply unit out of the FRITZ!Box package.
FRITZ!Box Fon WLAN 7570 vDSL 16
Page 17
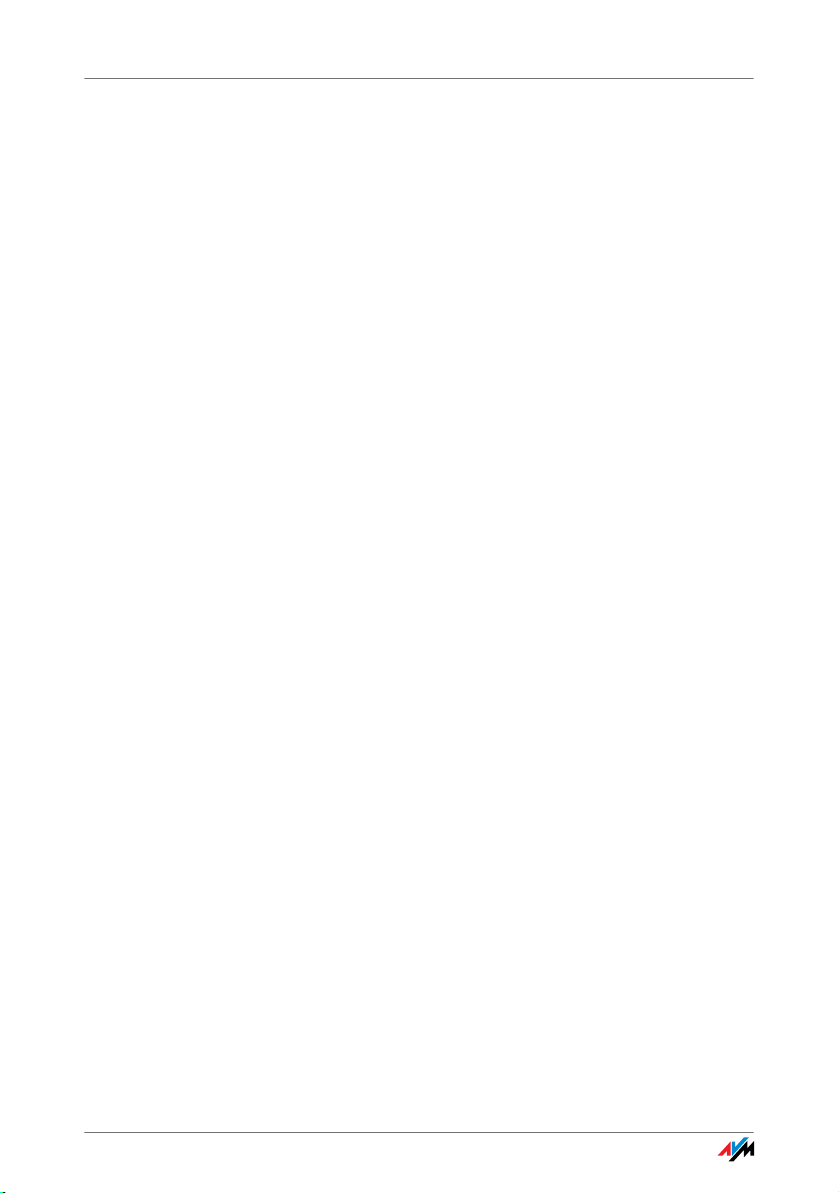
Connecting the Computer(s)
1. Connect the power supply unit to the socket on the
FRITZ!Box labeled “Power”.
2. Plug the other end into an AC power outlet.
The green “Power/DSL” LED will begin flashing after a few
seconds.
3.4 Connecting the Computer(s)
If you would like to surf the web using the FRITZ!Box or to
open the FRITZ!Box user interface, then you must connect a
computer with the FRITZ!Box.
A computer can be connected with the FRITZ!Box in two different ways:
via a LAN port
wirelessly via WLAN
Connection
Scenarios
Note the following when connecting computers to the
FRITZ!Box:
One computer can be connected to the FRITZ!Box by
only one of these means.
At each of the network ports of the FRITZ!Box, a com-
puter can be connected directly or via a hub/switch.
Using WLAN you can connect multiple computers with
the FRITZ!Box at the same time.
The computer is connected to the FRITZ!Box in the
same way regardless of the operating system on the
computer.
All of the computers connected with the FRITZ!Box
constitute a network.
FRITZ!Box Fon WLAN 7570 vDSL 17
Page 18
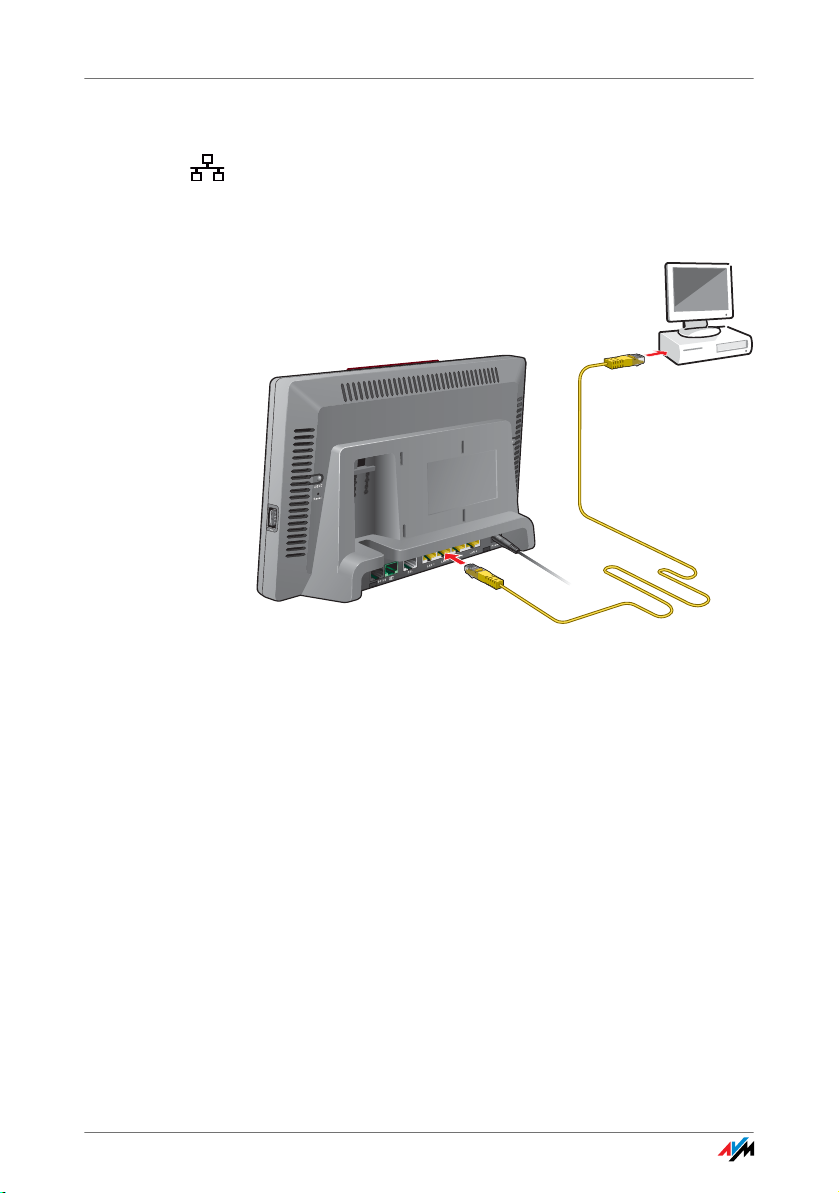
Connecting Computer(s) to the LAN Port
3.5 Connecting Computer(s) to the LAN Port
If you want to connect a computer to one of the four LAN
ports on the FRITZ!Box, make sure that your computer is
equipped with a network adapter. A LAN port is usually designated by the icon at left or labeled “LAN”.
Connecting a computer to a LAN port on the FRITZ!Box
Connecting Set aside the network cable (yellow) from the FRITZ!Box
package.
1. Switch on your computer.
If you work with a Linux operating system, use YaST to
configure your network card with the setting “DHCP”,
if this setting is not already configured.
2. Insert one end of the LAN cable to the computer’s net-
work adapter.
3. Connect the other end of the LAN cable to a socket on
the FRITZ!Box labeled “LAN 1”, “LAN 2”, “LAN 3” or
“LAN 4”.
Now the FRITZ!Box and computer are connected to each
other.
FRITZ!Box Fon WLAN 7570 vDSL 18
Page 19
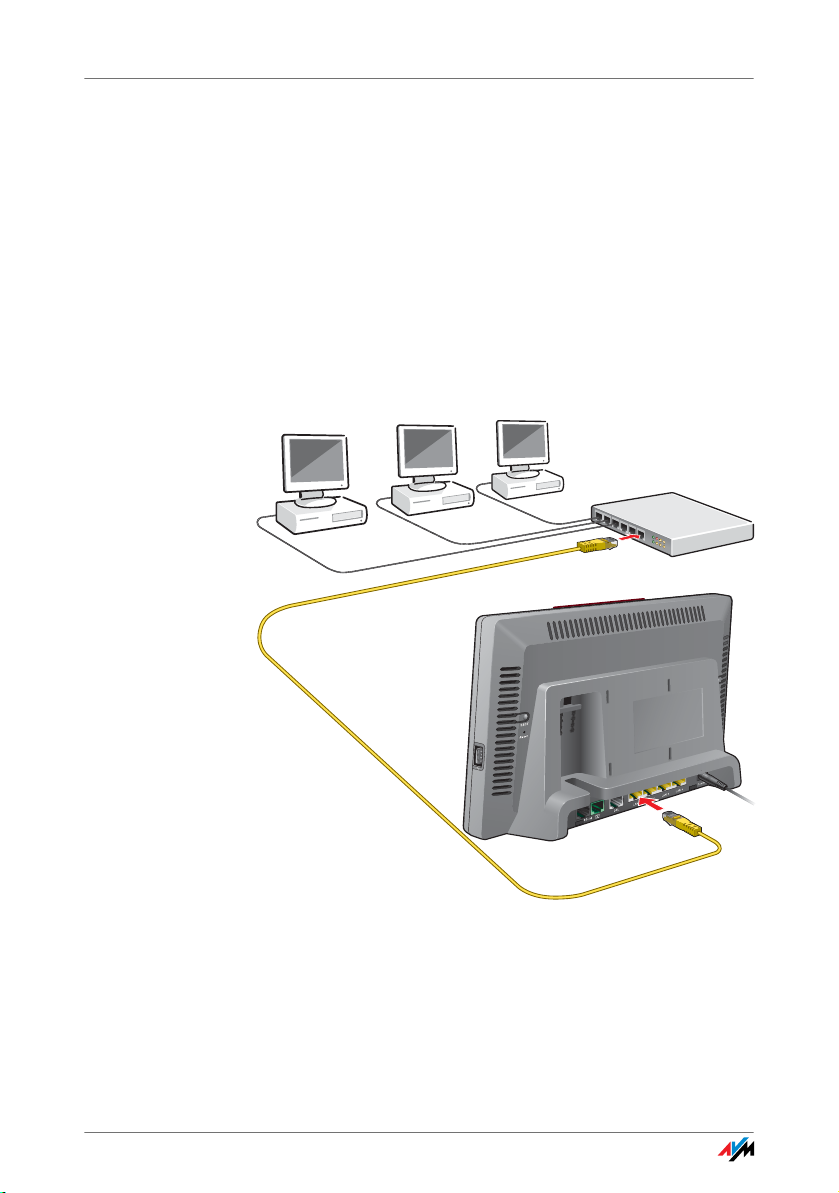
Connecting More Computers to the LAN Ports
Connecting More Computers to the LAN Ports
Additional cables are required to connect further computers. In purchasing a LAN cable, note the instructions in the
section “Network Cable” on page 115.
You can connect a computer to any of the four LAN ports of
the FRITZ!Box at any time.
Connecting a Network Hub or Switch
You can connect a network hub or switch to one of the LAN
ports on the FRITZ!Box if you would like to connect multiple
computers to the FRITZ!Box via LAN.
Connecting FRITZ!Box to a network hub
Connecting Set aside the network cable (yellow) from the FRITZ!Box
package.
FRITZ!Box Fon WLAN 7570 vDSL 19
Page 20
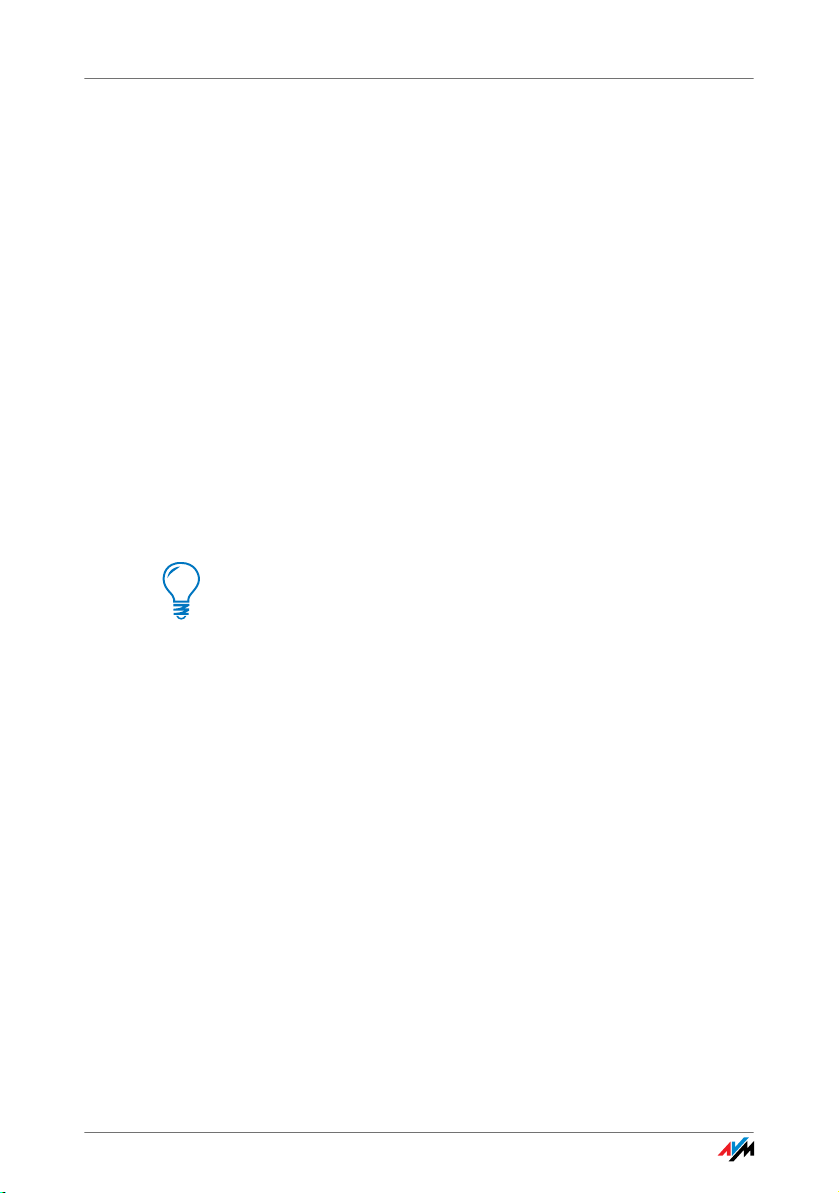
Connecting Computer(s) Wirelessly via WLAN
1. Connect one end of the LAN cable to the uplink port of
the network hub or switch.
2. Connect the other end of the cable to one of the LAN
sockets on the FRITZ!Box.
The FRITZ!Box and the network hub are now connected with
each other.
3.6 Connecting Computer(s) Wirelessly via WLAN
Using WLAN you can connect one or multiple computers with the FRITZ!Box wirelessly.
The wireless WLAN connection is independent of the operating system used. Each computer to be connected to the
FRITZ!Box via WLAN must support WLAN, by means of a
compatible WLAN adapter, for instance the
FRITZ!WLAN USB Stick N.
For more information on WLAN, see the section “More
about WLAN” from page 120.
Connecting the FRITZ!WLAN USB Stick
Connect If you are using a AVM FRITZ!WLAN USB Stick N or a AVM
FRITZ!WLAN USB Stick as a WLAN adapter, you can transmit
the security settings of the FRITZ!Box to your FRITZ!WLAN
Stick quickly and conveniently using AVM Stick & Surf. Proceed as follows to do so (described here using the example
of the FRITZ!WLAN USB Stick N):
1. Switch on your computer.
2. Insert the AVM FRITZ!WLAN USB Stick N into the USB
port on the FRITZ!Box. The “INFO” LED on the
FRITZ!Box begins flashing rapidly.
The WLAN security settings are being transferred to
the FRITZ!WLAN USB Stick N. As soon as the “INFO”
LED stops flashing, transmission of the settings has
been concluded.
3. Remove the FRITZ!WLAN USB Stick N.
FRITZ!Box Fon WLAN 7570 vDSL 20
Page 21
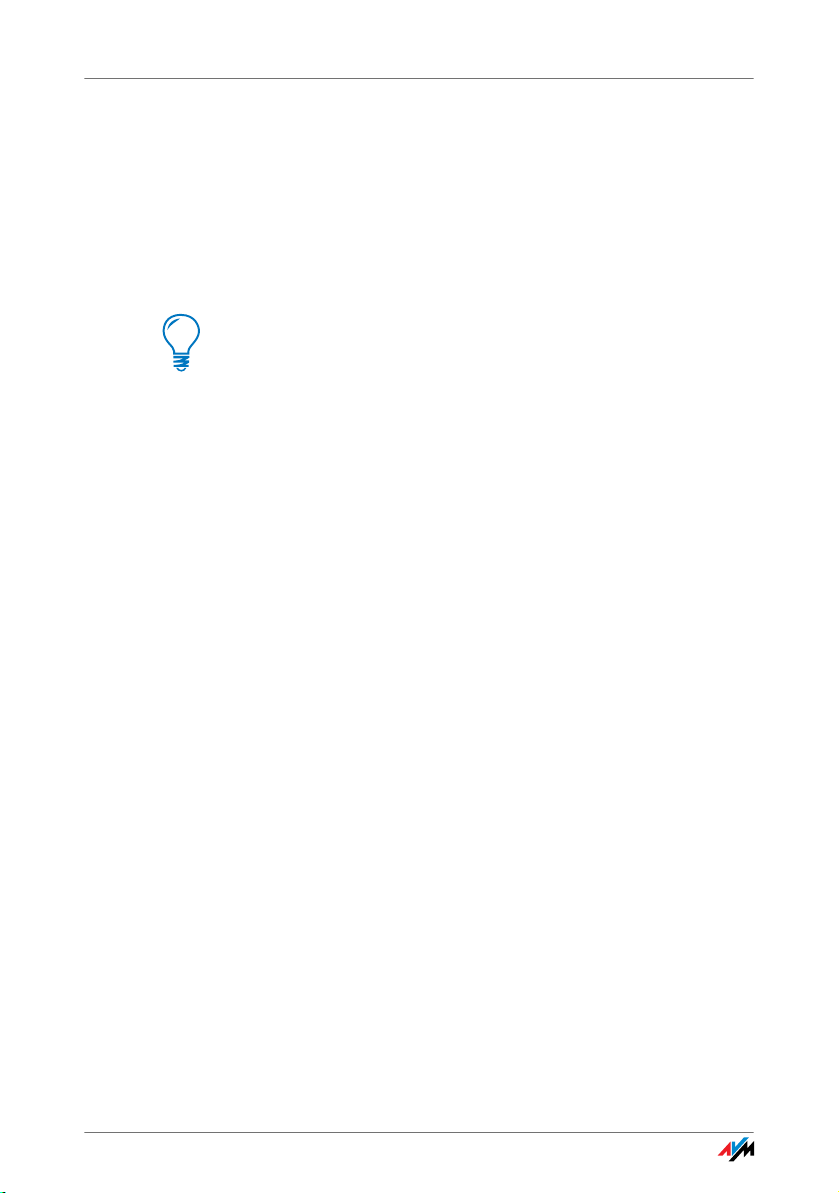
Using WLAN adapters from Other Manufacturers
4. Now insert the FRITZ!WLAN USB Stick N in the USB
port of the computer.
The security settings saved on the FRITZ!WLAN USB Stick N
are applied to the computer. Now the FRITZ!Box and
FRITZ!WLAN USB Stick N are connected with each other
wirelessly
For more information, see the manual for the AVM
FRITZ!WLAN USB Stick N or the manual for the AVM
FRITZ!WLAN USB Stick.
Using WLAN adapters from Other Manufacturers
Installing Proceed as follows to install a WLAN adapter from another
manufacturer:
1. Switch on your computer.
2. Install the WLAN adapter in your computer along with
the appropriate software. Please take note of the instructions in the documentation of the adapter.
3. In order to establish a WLAN connection to the
FRITZ!Box, you must either use the WLAN software supplied with the operating system, or the manufacturer’s
WLAN software included in the WLAN adapter package.
Establishing a
Connection
The FRITZ!Box is delivered with preset values for WLAN security. You must enter these values during the configuration
of the WLAN adapter.
If you would like to establish a WLAN connection using
these preset values, then your WLAN adapter must support
WPA or WPA2 encryption.
1. Start the WLAN software.
2. Enter the following for the connection between the
FRITZ!Box and the WLAN adapter:
FRITZ!Box Fon WLAN 7570 vDSL 21
Page 22
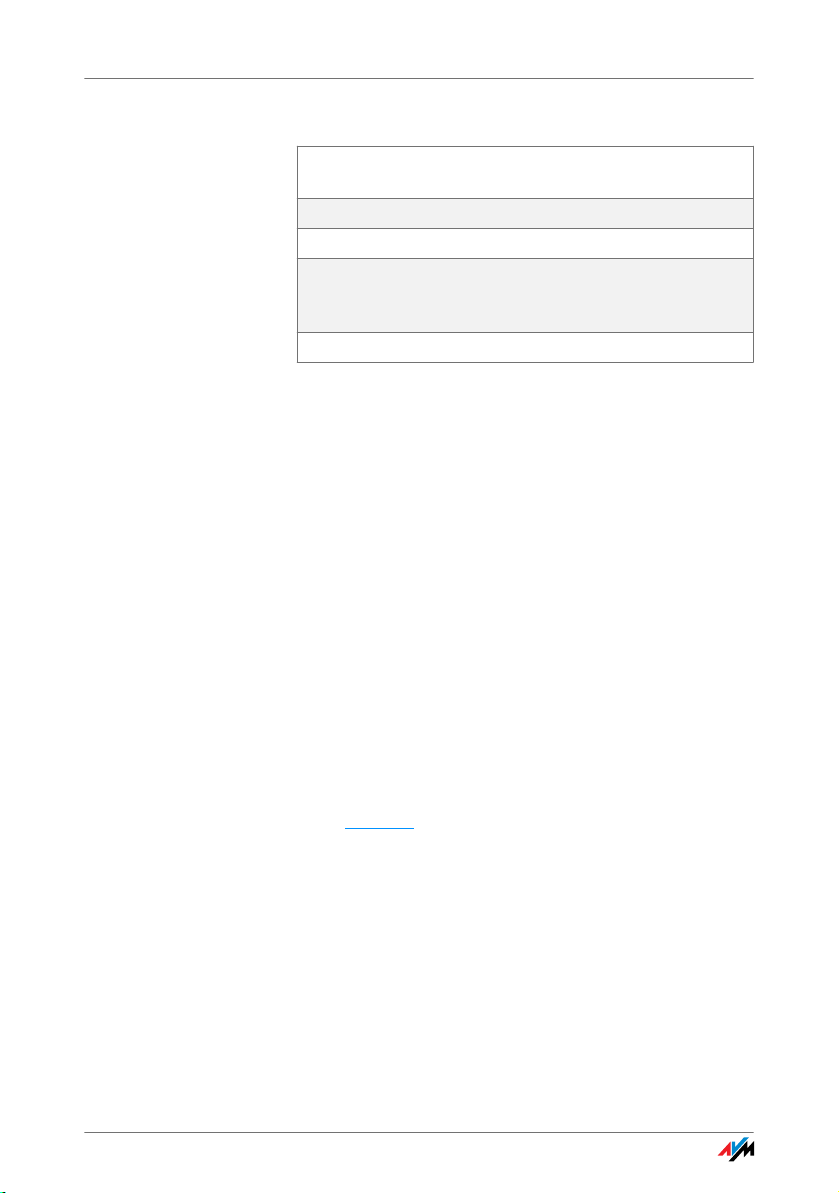
Using WLAN adapters from Other Manufacturers
WPA Not
Supported
SSID (name of the
WLAN radio network)
Encryption method WPA (TKIP) or WPA2 (AESCCMP)
Encryption WPA PSK
Key The key is printed on the stickers on
Network mode Infrastructure
FRITZ!Box Fon WLAN 7570 vDSL
the base of the device and on the
cover of the FRITZ!Box CD.
3. Confirm your entries using the relevant button in the
user interface (for instance, “OK” or “Connect”).
Now your WLAN adapter and the FRITZ!Box are connected
with each other wirelessly.
Please see the instructions in the section “Opening the User Interface” on page 29. See also the information on WLAN
security in the section“Security” from page 122.
If your WLAN adapter does not support WPA, you must convert the encryption in the FRITZ!Box to WEP. For this you
must change the WLAN settings in the FRITZ!Box. To do so,
proceed as follows:
1. Connect the FRITZ!Box and the computer using the
network cable (yellow) (see the section “Connecting
Computer(s) to the LAN Port” on page 18).
2. Start a web browser on the computer.
3. Enter fritz.box
4. Select the “Advanced Settings / WLAN / Security”
menu in the “Settings” area.
5. Then select WEP encryption and enter a network key.
6. Click the “Apply” button.
A window is displayed with the WLAN security settings.
7. Print out the page by clicking the printer icon in the
toolbar.
FRITZ!Box Fon WLAN 7570 vDSL 22
in the address line of the browser.
Page 23
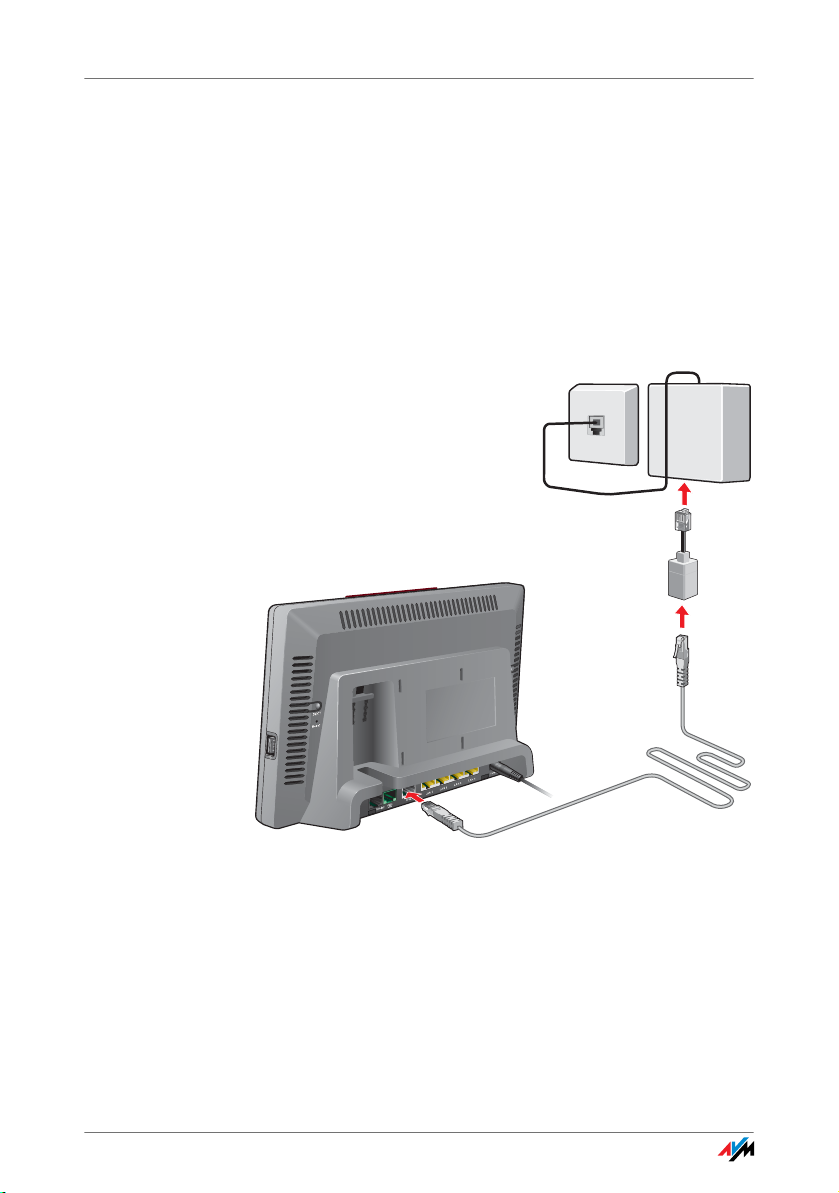
Connecting to the DSL/VDSL Line
8. Close the user interface and clear the connection be-
tween the FRITZ!Box and the computer. Remove the
network cable (yellow).
9. Configure your WLAN adapter with the security set-
tings entered in the FRITZ!Box.
The WLAN connection between your WLAN adapter and the
FRITZ!Box will be established.
3.7 Connecting to the DSL/VDSL Line
Connecting to the DSL/VDSL splitter
Connecting The gray cable is for connecting to the DSL/VDSL splitter.
This cable is a combination of a DSL and VDSL cable.
FRITZ!Box Fon WLAN 7570 vDSL 23
Page 24
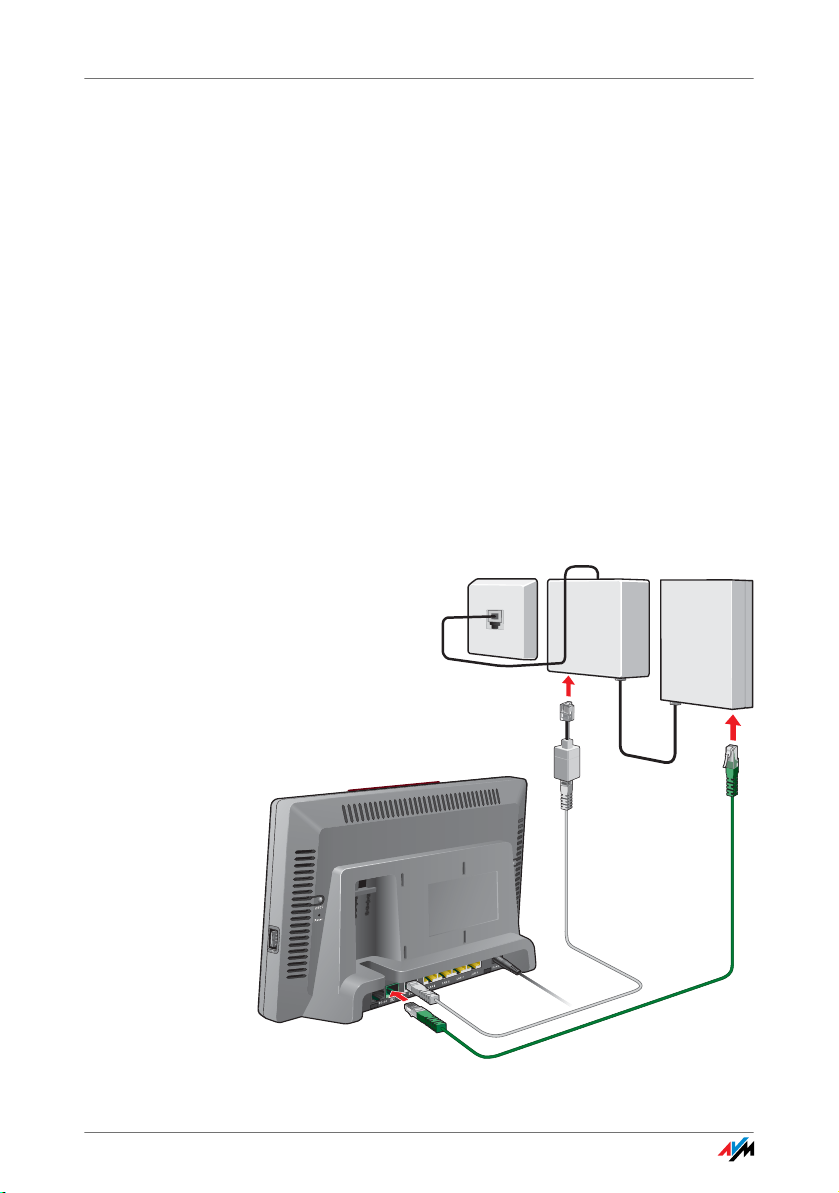
Connecting to the ISDN Line
1. Connect the longer of the two gray branches of the ca-
ble to the port labeled “DSL/TEL”.
2. Then connect the other end of the cable to the corre-
sponding socket on the DSL/VDSL splitter. If the end
of the cable does not fit into the socket on the splitter,
insert the end of the cable into the gray RJ45/RJ11
adapter included in the package and then insert the
adapter into the socket on the DSL/VDSL splitter.
The green “Power” LED stops flashing after a short
time and remains lit to signalize that FRITZ!Box is
ready for Internet connections over DSL or VDSL.
3.8 Connecting to the ISDN Line
Your telephone line is either an analog line or an ISDN line.
If you have an ISDN line, read here how to connect the
FRITZ!Box with the ISDN line.
Connecting to the ISDN NT
FRITZ!Box Fon WLAN 7570 vDSL 24
Page 25
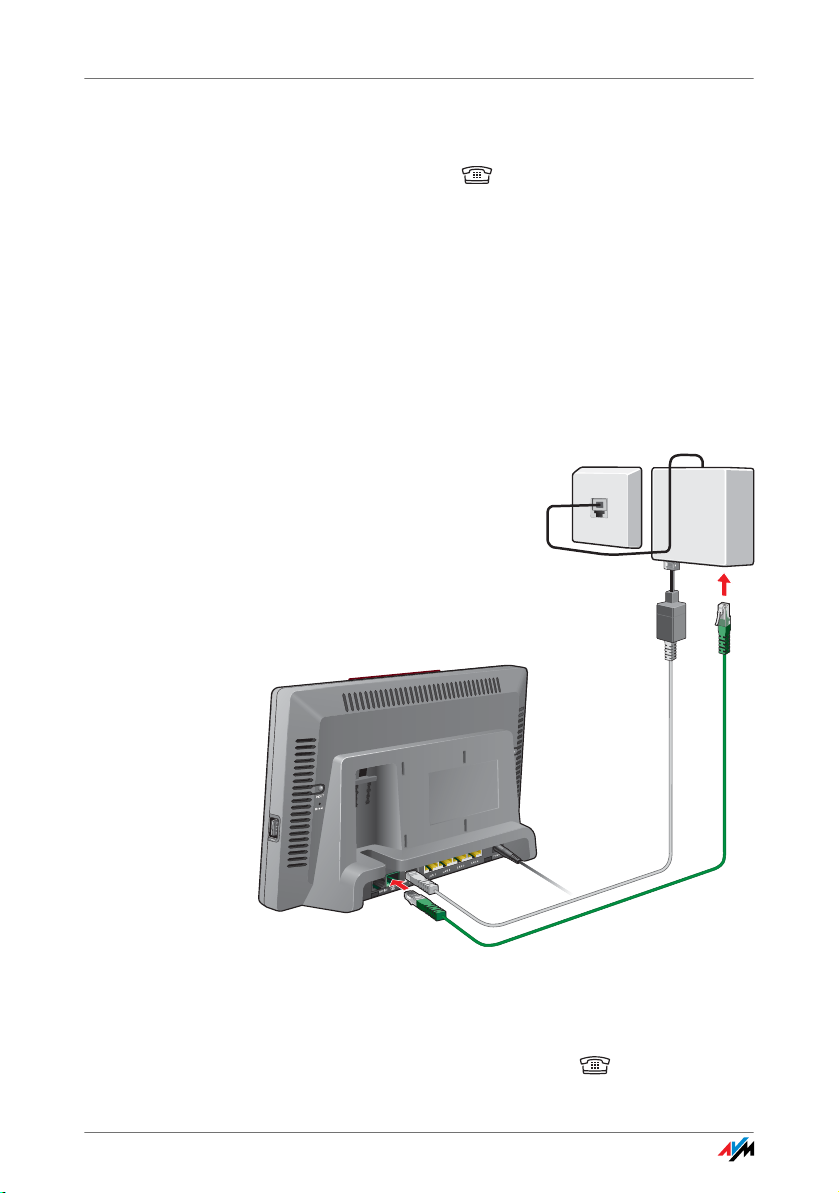
Connecting with the Analog Telephone Line
Connecting Set aside the green cable delivered in the package.
1. Connect one branch of the cable to the socket on the
FRITZ!Box labeled “ ”.
2. Insert the other branch of the cable into the socket of
your ISDN NT.
Now the FRITZ!Box and the ISDN line are connected.
3.9 Connecting with the Analog Telephone Line
Your telephone line is either an analog line or an ISDN line.
If you have an analog telephone line, read here about how
to connect the FRITZ!Box with the analog telephone line.
Connecting to the analog telephone line via the DSL/VDSL splitter
Connecting Set aside the green cable delivered in the package.
1. Connect the longer gray branch of the cable to the
socket on the FRITZ!Box labeled “ ”.
FRITZ!Box Fon WLAN 7570 vDSL 25
Page 26
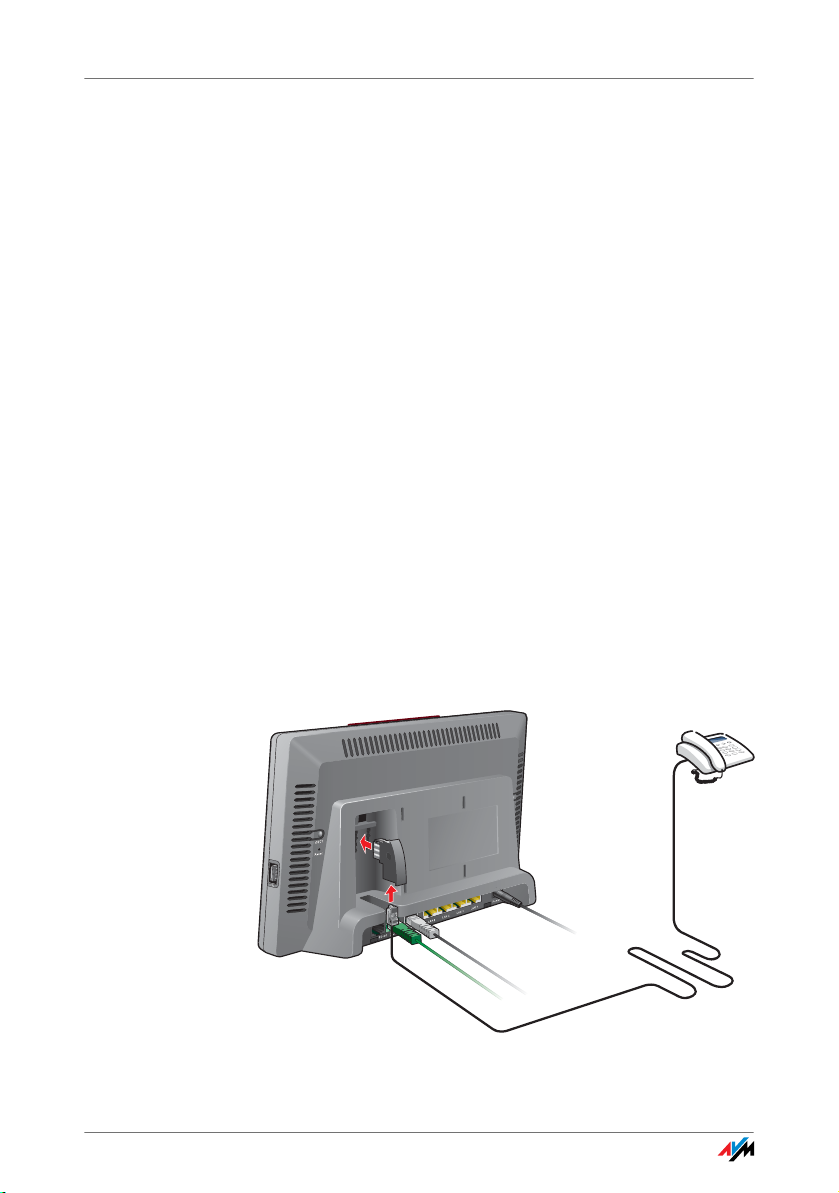
Connecting Telephone, Fax, or Answering Machine
2. Then insert the black plug into the appropriate socket
of your DSL/VDSL splitter.
If the plug does not fit into the splitter, connect the
end of the cable to the black RJ45/RJ11 adapter included in the package and then insert the adapter into the
socket on the DSL/VDSL splitter.
Now the FRITZ!Box and the analog telephone line are connected.
3.10 Connecting Telephone, Fax, or Answering Machine
The FRITZ!Box provides Internet and/or fixed-line telephony
for analog terminal devices.
You can connect two analog terminal devices like telephones, fax machine or answering machine to the
FRITZ!Box. Insert the TAE plug of your analog device in one
of the TAE sockets “FON 1” or “FON 2” located on the back
panel of the FRITZ!Box.
Analog devices with an RJ11 plug are connected to the RJ11
sockets “FON 1” or “FON 2” located on the back panel of the
FRITZ!Box using the TAE/RJ11 adapter included in the package.
Connecting an analog telephone to an RJ11 jack
FRITZ!Box Fon WLAN 7570 vDSL 26
Page 27
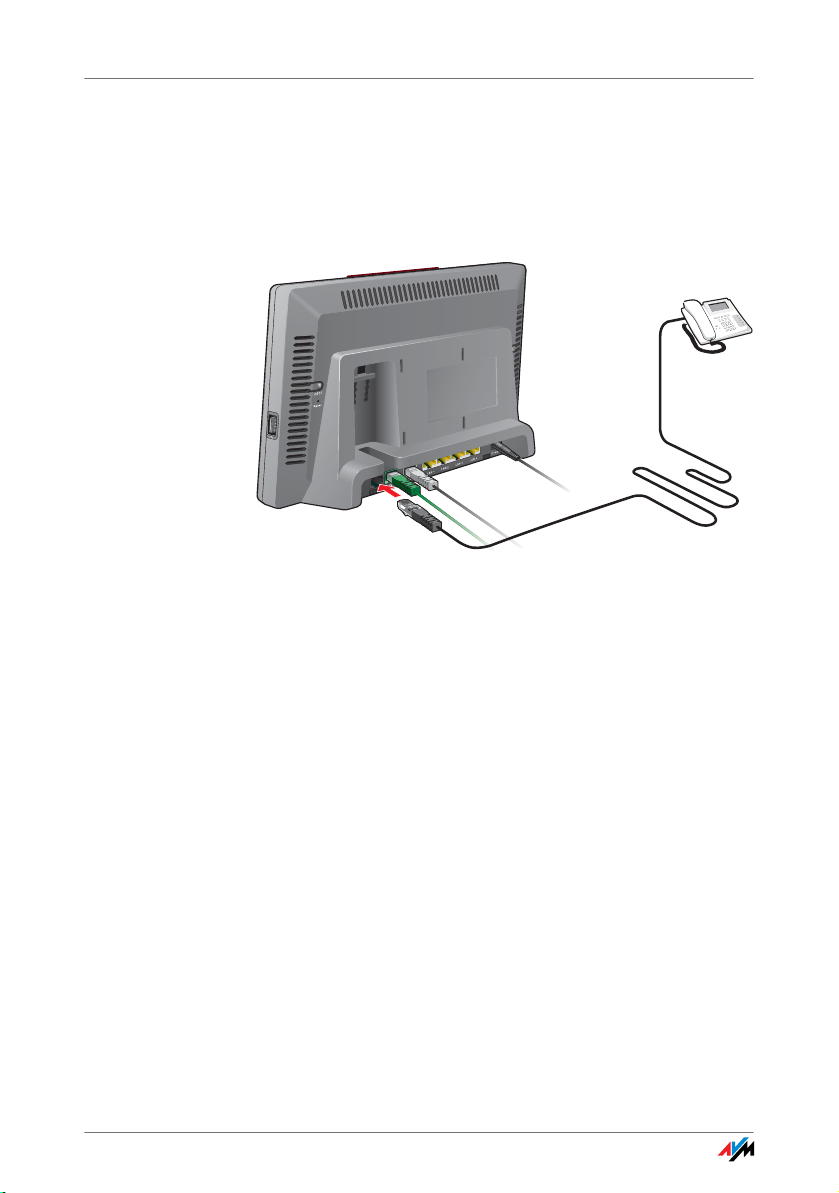
Connecting ISDN Telephones
3.11 Connecting ISDN Telephones
ISDN telephones can be connected to the FRITZ!Box and
used to make calls via the Internet and the fixed-line network. With appropriate cabling, up to eight ISDN telephones can be connected.
Connecting an ISDN telephone to the FRITZ!Box
Connecting Use an ISDN cable to connect an ISDN telephone.
1. Connect one end of the ISDN cable with the ISDN tele-
phone.
2. Connect the other end of the ISDN cable with the “S
int” port of the FRITZ!Box.
FRITZ!Box Fon WLAN 7570 vDSL 27
-
0
Page 28
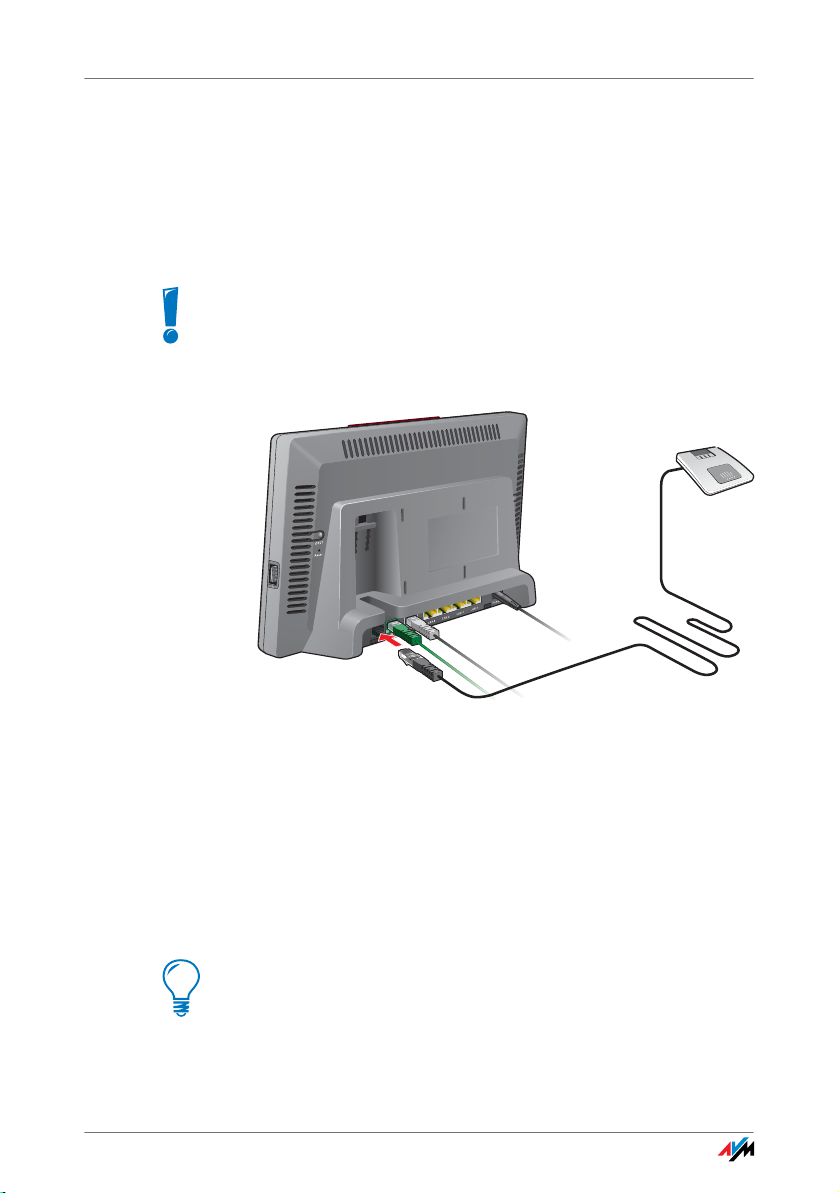
Connecting ISDN PBXs
3.12 Connecting ISDN PBXs
If you have an ISDN PBX, you can connect this PBX to the
FRITZ!Box. With the telephones connected to the PBX you
can make calls both via the Internet and via the fixed-line
network.
The ISDN PBX must support a point-to-multipoint line.
Connecting an ISDN PBX to the FRITZ!Box
Connecting Use an ISDN cable to connect an ISDN PBX.
1. Connect one end of the ISDN cable with the ISDN PBX.
2. Connect the other end of the ISDN cable with the “S
int” port of the FRITZ!Box.
If you have no more than two analog devices connected to the PBX, you can connect them directly to
the FRITZ!Box and do without the PBX.
FRITZ!Box Fon WLAN 7570 vDSL 28
-
0
Page 29
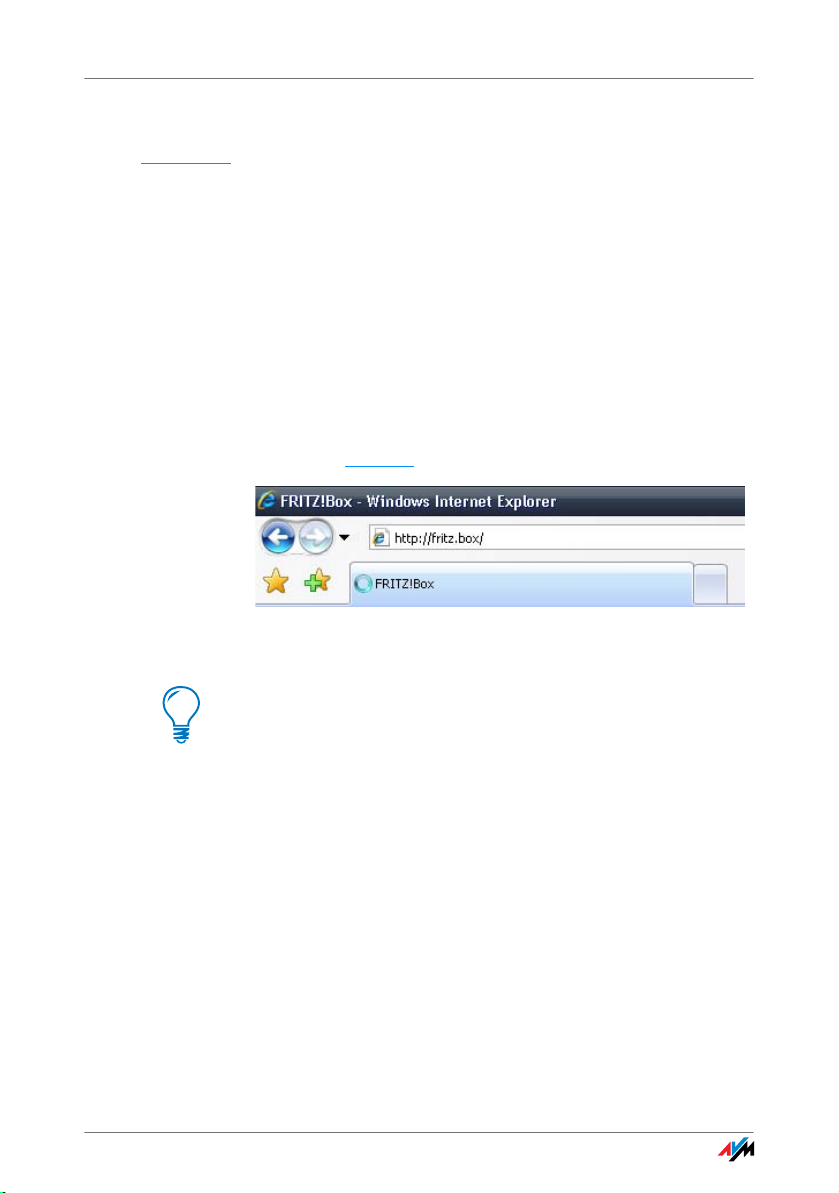
Opening the User Interface
4 Opening the User Interface
fritz.box
The FRITZ!Box has a user interface that can be used in a
web browser.
The user interface presents information about the
FRITZ!Box product, ports and connections. This is also
where you configure settings for operation of the FRITZ!Box.
The user interface can be opened from any computer connected with the FRITZ!Box. The settings are saved in the
FRITZ!Box.
Starting 1. Start a web browser on your computer.
2. Enter fritz.box
The “fritz.box” entry in the address field of a web browser
The FRITZ!Box user interface opens.
If the user interface does not open, please see the instructions in the section “Errors Opening the User Interface” on
page 91.
Saving Settings The settings you made in the FRITZ!Box can be saved as a
file on your computer. This file contains all user-defined
settings, including the account information for the Internet
connection and telephony configuration. This settings file
can be loaded back into your FRITZ!Box at any time.
The FRITZ!Box features a Wizard to accompany you step by
step through the process of saving and restoring your settings.
in the address line of the browser.
FRITZ!Box Fon WLAN 7570 vDSL 29
Page 30

Internet Connections
5 Internet Connections
Setting Up the Internet Connection
In order to allow Internet access with the FRITZ!Box, you must first configure the Internet connection in the FRITZ!Box user interface.
The FRITZ!Box can be operated directly at the DSL or VDSL line. Alternatively, it can be connected to a cable modem, a DSL or VDSL modem, or a
DSL router, or integrated into an existing network.
5.1 Configuring the Internet Connection Using the Wizard
If the FRITZ!Box is connected directly to the DSL/VDSL line,
the account information from your Internet Service Provider
is required to configure the Internet connection in the
FRITZ!Box.
Use the Wizard to configure the Internet connection:
1. Open the FRITZ!Box user interface.
2. In the “Settings” area, please select the “Wizards”
menu.
3. Click the “Configure Internet Connection” Wizard and
follow the instructions.
Once configuration has been completed, all of the computers connected with the FRITZ!Box can be used to surf the Internet without any further settings required.
5.2 Configuring the Internet Connection Manually
Changes to the Internet connection settings can be made in
the FRITZ!Box user interface.
Proceed as follows:
1. Open the FRITZ!Box user interface.
2. Select the “Advanced Settings” menu in the “Set-
tings” area.
3. Select “Internet / Account Information”.
4. Configure the desired settings. Take advantage of the
Online Help available in the FRITZ!Box user interface
for more information and instructions.
FRITZ!Box Fon WLAN 7570 vDSL 30
Page 31

Configuring the Internet Connection Manually
5. As a final step, click “Apply”.
If the FRITZ!Box is connected to a cable modem, a DSL or
VDSL modem or a router, or integrated into an existing network, you must also configure your Internet connection as
described above. To do so, enable the expert mode in the
“System / Expert Mode” menu.
FRITZ!Box Fon WLAN 7570 vDSL 31
Page 32

The DECT Function
6The DECT Function
Cordless Telephony with FRITZ!Box
Thanks to the integrated DECT function, the FRITZ!Box Fon WLAN 7570
vDSL can be used as a basis station for cordless phones. Every cordless
phone (also known as a DECT telephone) that supports the DECT-GAP
standard can be registered at the FRITZ!Box. A total of up to six cordless
phones can be registered.
6.1 Registering Cordless Phones
See the documentation of your cordless phone to find out
whether it supports the DECT-GAP standard: only phones
that support this standard can take advantage of the full
range of FRITZ!Box features.
To register a cordless phone on the FRITZ!Box, please follow
the corresponding instructions in your telephone manual.
Press and hold down the search key on the FRITZ!Box labeled “DECT” during the entire registration process. This
facilitates telephone registration.
FRITZ!Box Fon WLAN 7570 vDSL 32
Page 33

Making an Internal Call to a Cordless Phone
6.2 Making an Internal Call to a Cordless Phone
A cordless phone can also be called from another registered handset. To do so, proceed as follows:
1. Pick up the handset of a telephone connected to the
FRITZ!Box.
2. Enter the keypad sequence corresponding to the cord-
less phone to be called.
The keypad sequence is determined by the position at
which the telephone is registered in the list of cordless
phones in the FRITZ!Box user interface:
Position in the List of Cordless
Phones
Entry 1 ss610
Entry 2 ss611
Entry 3 ss612
Entry 4 ss613
Entry 5 ss614
6.3 Logging a Cordless Phone off of the FRITZ!Box
1. Start a web browser.
2. Open the FRITZ!Box user interface by entering fritz.box
in the address field.
3. In the “Start Menu” area, select the “Telephony De-
vices” menu.
4. In the “Cordless Phones (DECT)” area, select the cord-
less phone you want to log off and click the “Delete”
button.
Now the cordless phone will be logged off.
Keypad Sequence
FRITZ!Box Fon WLAN 7570 vDSL 33
Page 34

Switching the DECT Function On and Off
6.4 Switching the DECT Function On and Off
The DECT function is switched off upon delivery of the
FRITZ!Box.
Switching on the DECT function
The DECT function is switched on when the first cordless phone is registered.
Switching off the DECT function
When the last cordless phone is logged off in the
FRITZ!Box user interface, the DECT function is switched
off automatically.
FRITZ!Box Fon WLAN 7570 vDSL 34
Page 35

Telephone Connections
7 Telephone Connections
Configuring FRITZ!Box for Telephony
Using the FRITZ!Box you can make telephone calls via the Internet and
the fixed-line network.
Once you have connected the FRITZ!Box as described in the chapter
“Connecting” from page 13, you can configure the FRITZ!Box for making
telephone calls.
The configuration is performed in two consecutive steps:
entering your phone numbers
configuring the connected telephony equipment
In the “Settings” area of the FRITZ!Box user interface there
are Wizards for the configuration of your FRITZ!Box. We recommend using these step-by-step instructions.
7.1 Entering Your Phone Numbers
The “Enter Your Phone Numbers” Wizard assists you in performing the following tasks:
entering Internet phone numbers
entering fixed-line numbers
changing numbers already entered
deleting entered numbers
If you used the Basic Configuration Wizard after connecting
your FRITZ!Box and entered numbers then, these numbers
are already entered in your FRITZ!Box. In this case you can
start right away with the configuration of the connected telephony devices.
FRITZ!Box Fon WLAN 7570 vDSL 35
Page 36

Internet Telephone Number
Internet Telephone Number
In order to be able to make calls via the Internet with the
FRITZ!Box, you will need an Internet telephone number
from an Internet telephony provider.
You can enter multiple Internet numbers in the FRITZ!Box.
The Internet numbers can be from one or from multiple different Internet telephony providers.
Fixed-line Number
With the FRITZ!Box you can make calls both via the analog
fixed-line network and via the ISDN fixed-line network:
In order to make calls via the analog fixed-line network
with the FRITZ!Box, enter your telephone number in
the FRITZ!Box.
In order to make calls via the ISDN fixed-line network
with the FRITZ!Box, enter your ISDN numbers in the
FRITZ!Box.
7.2 Configuring Telephony Equipment
For the configuration of telephony equipment, the “Configure Telephony Devices” Wizard is available in the
FRITZ!Box.
Telephony Devices Supported
The following telephony devices are supported by the
FRITZ!Box:
telephones
– analog telephones
– ISDN telephones
– telephones with an integrated answering machine
– cordless (DECT) phones
FRITZ!Box Fon WLAN 7570 vDSL 36
Page 37

Settings for Telephony Devices
answering machines
If you have connected an analog answering machine
(to “FON 1” or “FON 2”, for instance), configure it as an
answering machine.
The FRITZ!Box is also equipped with integrated answering machines, which can be enabled and configured in the “Settings / Advanced Settings / Telephony
/ Answering Machines” menu.
ISDN telephone systems (PBXs)
– ISDN PBXs for analog telephones
– ISDN PBXs for ISDN telephones
fax machines
– analog fax machines
– ISDN fax machines
– fax-telephone combinations
Settings for Telephony Devices
The “Configure Telephony Devices” Wizard can assist you in
configuring the following settings for telephony equipment
in the FRITZ!Box:
telephone
– kind of connection used to connect the telephone
with the FRITZ!Box
– internal name for the telephone
– number used to conduct outgoing calls: With this
entry you specify whether outgoing calls should be
conducted via the Internet or the fixed-line network.
– call acceptance: Specify here whether the tele-
phone should react to all calls or only to calls for
certain telephone numbers.
FRITZ!Box Fon WLAN 7570 vDSL 37
Page 38

Functions and Settings for Telephony
fax machine
– kind of connection used to connect the fax machi-
ne with the FRITZ!Box
– internal name for the fax machine
– number used to send faxes: This entry defines
whether outgoing faxes are sent via the Internet or
the fixed-line network.
– call acceptance: Here you define the numbers to
which the fax machine should react.
answering machine
– kind of connection used to connect the answering
machine with the FRITZ!Box
– internal name for the answering machine
– call acceptance: Enter here whether the answering
machine should react to all calls or only to calls for
certain numbers.
ISDN PBX
The Wizard explains step by step how to prepare the
ISDN telephone system for operation at the FRITZ!Box.
7.3 Functions and Settings for Telephony
More functions and settings options for telephony are
available in the “Settings / Advanced Settings / Telephony”
menu.
Call List
The Call List displays outgoing calls and sent faxes, incoming calls and faxes, as well as incoming calls in absence.
If the number of a caller or someone called is entered in the
Telephone Book, the Call List will display the name from the
Telephone Book.
The Call List can be saved as a file.
FRITZ!Box Fon WLAN 7570 vDSL 38
Page 39

Telephone Book
Telephone Book
A Telephone Book is at your disposal in the FRITZ!Box.
If an AVM handset is registered at the FRITZ!Box, the Telephone Book can be transferred to the handset.
Call Diversion
With this function you can divert incoming calls to another
number. The following kinds of call diversion are available:
diversion of all incoming calls to a certain telephone
number
diversion of calls for certain numbers
diversion of calls to other telephones connected with
the FRITZ!Box
diversion of calls that come from a certain telephone
number
Blocking Calls
The telephone number block of the FRITZ!Box offers you the
following options:
blocking numbers and ranges of numbers for outgoing
calls
From the FRITZ!Box no outgoing calls to a blocked
number range are possible. In this manner you can
block connections to certain mobile networks, for instance.
blocking telephone numbers for incoming calls
For incoming calls you can block certain numbers to
avoid receiving calls from unwanted callers.
FRITZ!Box Fon WLAN 7570 vDSL 39
Page 40

Alarm
Alarm
With this function you can use the telephones connected to
the FRITZ!Box as alarm clocks.
You can specify several different times for the alarm to
go off.
An individual telephone can be selected for the alarm
function.
Dialing Rules
Dialing rules specify when calls are conducted on the fixedline network, and when they take place over the Internet.
All connections to number ranges for which a dialing rule
has been defined are established using the specified connection type.
Answering Machines
The FRITZ!Box is equipped with several integrated answering machines, each of which can be enabled and configured individually.
By enabling the setting “Send messages by e-mail” you can
have recorded messages sent to you by e-mail. The messages are sent as audio files.
To check an answering machine internally, enter the following keypad sequences:
Answering machine 1 ss600
Answering machine 2 ss601
Answering machine 3 ss602
Answering machine 4 ss603
etc. etc.
FRITZ!Box Fon WLAN 7570 vDSL 40
Page 41

The Answering Machine Menu
7.4 The Answering Machine Menu
Main menu
1 Play back messages
If no messages have been recorded, you hear two short audio signals and return
to the main menu.
1 Pause / Play
5 Delete message
7 To previous message
9 To next message
0 Listen to “Play back messages” menu again
r Back to main menu
2 Delete old messages
52 Delete all old messages
0 Listen to “Delete messages” menu again
r Back to main menu
3 Switching the answering machine on / off
4 Switching the answering and recording mode on / off
5 Record greetings
1 Record greeting and message greeting
2 Record announcement
3 Closing message
Recording and selection
1 Listen to all recordings
2 Select a greeting during monitoring
8 Record greeting > End with 1
0 Listen to “Recording and selection” menu again
r Back to Main menu
0 Listen to “Record greetings” menu again
r Back to main menu
0 Listen to main menu again
FRITZ!Box Fon WLAN 7570 vDSL 41
Page 42

USB Devices
8USB Devices
USB Devices at the FRITZ!BoxUSB
The FRITZ!Box is equipped with a USB port (also known as a USB host
controller). Various USB devices can be connected to the host controller:
an AVM FRITZ!WLAN USB Stick N or an AVM FRITZ!WLAN USB Stick
a USB mass storage device (hard drive, memory stick)
a printer
a USB hub
You can connect two USB mass storage devices and one USB printer, or three USB mass storage devices to the USB hub.
The USB port of the FRITZ!Box supports the USB 1.1 and USB 2.0 standards.
8.1 Connecting USB Devices
Connecting a USB cable to the USB port
Connection Some USB devices, such as memory sticks or the
FRITZ!WLAN USB Stick N, are inserted directly into the USB
port on the FRITZ!Box. Other devices like USB printers are
connected to the USB port by means of a USB cable.
FRITZ!Box Fon WLAN 7570 vDSL 42
Page 43

Accessing USB Devices
8.2 Accessing USB Devices
Network Access As soon as a USB device is connected to the FRITZ!Box, all
of its functions are available in the entire network:
The files in the USB mass storage can be accessed
from the network via FTP (File Transfer Protocol), or you
can make the USB mass storage device available as a
network storage device.
USB printers are available as network printers.
USB Remote
Connection
With the USB remote connection, a computer in the network can use USB devices just as if they were connected directly to the computer via the USB cable.
The USB remote connection is enabled for each USB device
class individually (USB printer, USB storage and other USB
devices).
While a computer accesses a USB device via the USB remote connection, the USB device is not available for other
computers in the network.
8.3 FRITZ!Box USB Remote Connection
The USB remote connection can be used in Windows Vista
(32-bit) and Windows XP (32-bit) with Service Pack 2 or
higher.
With the FRITZ!Box USB remote connection you can control
connections between your computer and USB devices. The
computer and the USB devices are all connected with the
FRITZ!Box.
A USB device connected to the FRITZ!Box is handed over to
a computer via the USB remote connection function. The
USB device is detected as new hardware by the operating
system on this computer, so that device software can be installed as if it were connected directly to the computer. The
FRITZ!Box Fon WLAN 7570 vDSL 43
Page 44

Enabling the USB Remote Connection
USB remote connection can be enabled for various USB devices, such as USB mass storage devices, printers and
scanners.
Please note that the FTP and USB network memory functions are not available as long as the USB remote connection is active for USB storage devices.
With the FRITZ!Box USB remote connection you can enjoy
the full range of functions of your USB devices.
USB storage devices can also be used with special file
formats like NTFS.
All-in-one printers can also be used for scanning and
faxing.
Isochronal USB devices with time-critical data transmission (like, for instance sound cards, web cams, video converters or TV adapters) are not supported.
Enabling the USB Remote Connection
Work through the following steps in order to enable the
USB remote connection on your computer:
1. Start a web browser on your computer.
2. Enter fritz.box
3. Select the “Advanced Settings” menu in the “Set-
tings” area.
4. Enable the expert mode option of the FRITZ!Box in the
“System / Expert Mode” menu. Confirm by clicking
“Apply”.
5. Open the “USB Devices / Overview of Devices” menu.
6. Select the setting “Enable USB remote connection”
and click “Apply”.
FRITZ!Box Fon WLAN 7570 vDSL 44
in the address line of the browser.
Page 45

Disabling the USB Remote Connection
7. Open the “USB Remote Connection” menu and install
the program for the USB remote connection on the
computer from which you want to use the USB devices. Follow the instructions on the “USB Remote
Connection” page.
The program can be implemented in Windows Vista
(32-bit) and Windows XP (32-bit) with Service Pack 2
or higher.
8. The next step is to specify for which kind of USB de-
vices the USB remote connection should be enabled.
Enable the desired options.
9. As a final step, click “Apply”. All USB devices con-
nected to the FRITZ!Box will be detected again.
The result of the changed USB settings can be viewed in the
“Overview of Devices”.
Disabling the USB Remote Connection
Perform the following steps to disable the USB remote connection:
1. Open a web browser on the computer for which the
USB remote connection is to be disabled.
2. Enter fritz.box
3. Select the “Advanced Settings” menu in the “Set-
tings” area.
4. Enable the expert mode option of the FRITZ!Box in the
“System / Expert Mode” menu. Confirm by clicking
“Apply”.
5. Open the “USB Devices / USB Remote Connection”
menu.
6. Disable all types of USB devices.
7. As a final step, click “Apply”.
The result of the changed USB settings can be viewed in the
“Overview of Devices”.
FRITZ!Box Fon WLAN 7570 vDSL 45
in the address line of the browser.
Page 46

USB Mass Storage Devices
8.4 USB Mass Storage Devices
USB mass storage devices include hard drives and memory
sticks.
File Systems The USB mass storage supports the file systems FAT, FAT32
and NTFS.
Connecting A USB storage device can be connected either directly to
the USB port or via the USB hub (see the section “USB
Hub” on page 55).
Please also see the “Tips for Using USB Devices” on
page 56.
Access Rights and Password Protection
The access rights and password protection are valid for all
USB mass storage devices. It is not possible to assign a different password for each individual mass storage device.
The access rights and password protection are not enabled
if the USB remote connection is enabled for all USB mass
storage devices.
Access Rights and
Password
Protection
On the FRITZ!Box user interface you can configure access
rights and password protection for the USB storage devices.
1. Start a web browser.
2. Enter fritz.box
3. Select the “Advanced Settings” menu in the “Set-
tings” area.
4. Select the “USB Devices / Mass Storage Devices”
menu.
5. Configure the access rights and password protection
for the USB mass storage devices.
FRITZ!Box Fon WLAN 7570 vDSL 46
in the address field.
Page 47

Accessing the Data in the USB Mass Storage Devices
Accessing the Data in the USB Mass Storage Devices
USB storage devices connected to the FRITZ!Box directly or
via a USB hub are displayed with their device name in the
“USB Devices / Overview of Devices” menu on the user interface.
FTP (File Transfer
Protocol)
USB Network
Memory
All of the computers in the network can access the data in
the USB mass storage simultaneously via FTP.
Access via FTP is possible only if the USB remote connection is disabled for USB storage devices.
Click the name of the USB storage device in the “USB Devices / Overview of Devices” menu or open a web browser and
enter FTP://fritz.box
in the address field. The folder structure of the USB storage device is displayed in the web
browser.
The data in the USB storage device can be accessed via FTP
using any FTP client.
Files from the USB storage device cannot be executed or
opened in a suitable program until they have been copied
to your computer or your local network.
The FRITZ!Box offers you the possibility of making USB
mass storage devices available in the Windows network as
network drives (Samba). Files in the USB memory then can
be opened and processed directly on the USB mass storage
device.
Files are supported up to a size of 4 GB.
Access to USB network memory is only possible if the USB
remote connection is disabled for USB storage devices.
FRITZ!Musikbox With this feature music files on the USB storage device can
be played back by compatible devices (streaming). The
hard drive with the music collection is simply connected to
the USB port of the FRITZ!Box and a suitable playback device is integrated into the local network.
FRITZ!Box Fon WLAN 7570 vDSL 47
Page 48

USB Printers
8.5 USB Printers
The devices automatically communicate via Universal Plug
and Play (UPnP). This technology allows the devices connected to each other by cable or radio network to perform
automatic detection, recognize events, and exchange data
with each other accordingly. With UPnP AV this technology
has been expanded to audio and video contents.
The FRITZ!Musikbox makes files available in the MP3, WMA
or WAV format.
You can connect a USB printer to the USB port and either
enable the USB remote connection, or use the USB printer
as a network printer.
If you enable the USB remote connection for USB printers,
then you can use the printer on another computer just as if
it were connected directly to your computer.
When configured as a network printer, the USB printer can
be used simultaneously by all of the computers connected
to the FRITZ!Box.
If you would like to connect a USB printer, please note the
following:
Only printers that can be addressed with the device
class “Printer” are supported as network printers. This
is not the case for some all-in-one printers, for instance combined fax-scanner-printers.
Host-based printers that work according to the GDI
system, for instance, and require bidirectional communication for status messages, can only be used via
the USB remote connection. These printers usually
can be used only with an operating system for which
the printer manufacturer has provided driver software.
Such printers connected to the FRITZ!Box are not supported as network printers.
FRITZ!Box Fon WLAN 7570 vDSL 48
Page 49

USB Printers
When the USB remote connection is enabled, all-in-
one printers (printers with supplementary fax or scanner functions) can also be used for faxing and scanning.
If the USB printer is operated as a network printer, only the printing function is supported.
If your printer is equipped with a status monitor, you
can use this feature when the USB remote connection
is enabled.
If the printer is used as a network printer, it may not be
possible to utilize the status monitor.
For computers with Linux:
The printer must be supported by CUPS (Common
UNIX Printing System) software and be detected correctly at the USB port of the FRITZ!Box.
For Apple computers:
The only printers that can be used are the ones whose
drivers can be selected in the “Printer” utility or for
which a compatible driver is available there.
If you want to use the printer as a network printer, the printer port must be configured, and the suitable printer drivers
installed, on every computer. Print jobs are forwarded to
the IP address of the printer server in the local network via
the printer port.
If you want to use the printer with the USB remote connection enabled, then any computer that is to use the printer
must have the program for the USB remote connection (see
page 44) and the suitable printer drivers installed.
FRITZ!Box Fon WLAN 7570 vDSL 49
Page 50

Configuring the Printer Port in the Windows Operating Systems
Configuring the Printer Port in the Windows Operating
Systems
If the “FRITZ!Box” entry is already listed in the “Programs”
group of the start menu of the computer, this means that
the printer port is already configured on this computer.
Otherwise, work through the following steps to configure
the printer port:
1. Insert the FRITZ!Box CD in your CD-ROM drive.
The installation Help is started.
2. Click the “View CD Contents” button.
3. Click the “Start Menu Entry” button.
The printer port designated “AVM: (FRITZ!Box USB
Printer Port)” will be configured.
Now you can install the printer driver of the printer connected to FRITZ!Box for this printer port.
Installing Printer Drivers in Windows Vista
1. Click the “Start” button in the task bar and select the
“Control Panel”.
2. Select “Printers”.
3. Click “Add Printer”.
4. Select “Add a local printer”.
You must make this selection because the printer port
on the computer functions as a local port.
5. Select the setting “Use an existing port” and then
choose the entry “AVM: (FRITZ!Box USB Printer Port)”
from the list. Click “Next”.
6. Select the manufacturer for the USB printer connected
to the FRITZ!Box from the “Manufacturers” list and
then select the exact model from the “Printers” list.
If the manufacturer or the model is not included in the
lists, use an installation disk or CD with the required
files and click “Have Disk...”.
FRITZ!Box Fon WLAN 7570 vDSL 50
Page 51

Installing Print Drivers in Windows XP/2000
7. You can enter a name for the printer in the “Printer
Name” field. The operating system will use this name
to administer the printer.
8. Conclude the installation by clicking “Finish”.
Installing Print Drivers in Windows XP/2000
1. Open the start menu of the computer and click the
“Printers and Faxes” entry (Windows XP) or click “Start
/ Settings / Printer” (Windows 2000).
2. In the “Printers and Faxes” window, click “Add a print-
er in the “Printer Tasks” area on the left hand side.
The “Add Printer” Wizard will be started.
3. Click “Next”.
4. Select the option “Local printer attached to this com-
puter” (Windows XP) or “Local Printer”
(Windows 2000) and make sure that the setting “Automatically detect and install my Plug and Play printer” is disabled.
You must make this selection because the printer port
on the computer functions as a local port.
5. Click “Next”.
6. In the “Select a Printer Port” window, select the option
“Use the following port” and select “AVM: (FRITZ!Box
USB Printer Port)” from the list field. Click “Next”.
7. Select the manufacturer for the USB printer connected
to the FRITZ!Box from the “Manufacturers” list and
then select the exact model from the “Printers” list.
If the manufacturer or the model is not included in the
lists, use an installation disk or CD with the required
files and click “Have Disk...”.
8. In the “Name Your Printer” window, answer the ques-
tion “Do you want to use this printer as the default
printer?” (Windows XP) or “Do you want your Windows-based programs to use this printer as the default printer?” (Windows 2000) with “No”.
FRITZ!Box Fon WLAN 7570 vDSL 51
Page 52

Setting Up Printers in SUSE Linux Systems
Setting Up Printers in SUSE Linux Systems
A USB printer can be connected to the USB port of the
FRITZ!Box for use as a network printer. The printer is then
available to all computers connected with the FRITZ!Box.
Install the printer as “root” or “superuser”.
1. Open a console and enter the following command:
lpadmin -p <printer_name> -E -v socket://<IP_address_
of_the_FRITZ!Box>:<port_number> -m <printer_
description_file.ppd>
2. For more information and instructions, go to the fol-
lowing web site:
http://www.cups.org/man/lpadmin.html
Example For a laser jet printer with the example name of Laserjet4
and the PPD file laserjet.ppd at a FRITZ!Box with the default
address 192.168.178.1, on the console you must enter:
lpadmin -p Laserjet4 -E -v socket://192.168.178.1:9100 -m
laserjet.ppd
You can view the PPD files installed in the system with the
following command:
lpinfo -m
For More
Information
Please direct any questions about PPD files to the manufacturer of the printer or system used. More detailed information on the CUPS printing software is included in the following documentation:
http://www.cups.org/documentation.php
Configuration questions should also be directed to the
manufacturer of the Linux distribution or to an Internet or
usenet forum that deals with CUPS or the distribution used.
FRITZ!Box Fon WLAN 7570 vDSL 52
Page 53

Setting Up USB Printers on Apple Computers
Setting Up USB Printers on Apple Computers
A USB printer can be connected to the USB port of the
FRITZ!Box for use as a network printer. The printer is then
available to all computers connected with the FRITZ!Box.
1. Under “Go / Utilities”, open the “Printer Setup Utility”.
2. Click “Add”.
3. Select “IP Printer”.
4. In the “Protocol” field, select the entry “HP Jet Direct –
Socket”.
5. Enter in the “Address” field the IP address of the
FRITZ!Box:
192.168.178.1
6. Leave the “Queue:” field empty.
7. Enter the desired values in the “Name:” and “Loca-
tion:” fields.
8. Select a driver compatible with your printer in the
“Print Using:” field.
If the printer cannot be selected, it may be possible to
select a compatible printer or printer driver.
9. Click the “Add” button to save your settings.
The printer is then available to all computers connected with the FRITZ!Box.
FRITZ!Box Fon WLAN 7570 vDSL 53
Page 54

FRITZ!WLAN USB Stick N and FRITZ!WLAN USB Stick
Information about compatible printers or printer drivers is
available in the Internet, for instance on the following page:
http://gutenprint.sourceforge.net/p_Supported_
Printers.php3
8.6 FRITZ!WLAN USB Stick N and FRITZ!WLAN USB Stick
The FRITZ!WLAN USB Stick N and the FRITZ!WLAN USB Stick
are WLAN adapters manufactured by AVM for connection to
a computer. Using a WLAN adapter you can connect the
computer wirelessly with the FRITZ!Box.
FRITZ!WLAN USB
Stick N
The FRITZ!WLAN USB Stick N supports all WLAN features of
your FRITZ!Box.
the WLAN standards IEEE 802.11 n+g+b in the 2.4-GHz
frequency band, and alternatively
the WLAN standards IEEE 802.11 n+a in the 5-GHz fre-
quency band.
For more information, see the section “More about WLAN”
from page 120 and the manual for the FRITZ!WLAN USB
Stick N.
FRITZ!WLAN USB
Stick
If you are using the FRITZ!WLAN USB Stick with your
FRITZ!Box, the WLAN standards IEEE 802.11g+b are supported in the 2.4-GHz frequency band.
For more information, see the section “More about WLAN”
from page 120 and the manual for the FRITZ!WLAN USB
Stick.
AVM Stick & Surf With the AVM Stick & Surf technology it is easy to establish
a secure WLAN connection. Stick & Surf is possible with the
FRITZ!WLAN USB Stick N and with the FRITZ!WLAN USB
Stick.
FRITZ!Box Fon WLAN 7570 vDSL 54
Page 55

USB Hub
8.7 USB Hub
1. Insert the your stick into the USB port on the
FRITZ!Box.
The WLAN security settings are transmitted automatically to the FRITZ!WLAN USB Stick. The “INFO” LED on
the FRITZ!Box begins flashing rapidly.
As soon as the “INFO” LED stops flashing, transmission of the settings has been concluded.
2. Remove the FRITZ!WLAN USB Stick from the device.
3. After the security settings have been transmitted auto-
matically, you can insert the FRITZ!WLAN USB Stick in
a computer.
Now the FRITZ!WLAN USB Stick is ready to establish a connection to the FRITZ!Box. No further settings are necessary.
A USB hub can be connected to the USB host controller. A
USB hub is a device to extend existing USB ports.
You can connect two USB mass storage devices and one
USB printer, or three USB mass storage devices (like a hard
drive or memory stick) to the USB hub.
We strongly advise to use a USB hub with its own power
supply.
FRITZ!Box Fon WLAN 7570 vDSL 55
Page 56

Tips for Using USB Devices
8.8 Tips for Using USB Devices
USB Devices When using USB devices at the USB port of the FRITZ!Box,
please keep in mind the following;
If more than one USB device without its own power
supply is connected to the FRITZ!Box, note that, in accordance with the USB specification, the total current
consumption may not exceed a value of 500 mA. Otherwise unspecified malfunctions with the USB devices
or even damage to the FRITZ!Box may occur.
AVM expressly advises against installing firmware up-
dates for USB devices connected to the computer via
the USB remote connection on the FRITZ!Box.
USB Mass Storage
Devices
When using a USB storage device at the USB port of the
FRITZ!Box, please keep in mind the following:
Before removing the USB storage device, select the
“Remove Safely” button in the FRITZ!Box user interface to prevent losses of data.
To avoid damage to the FRITZ!Box or the USB storage
device, operate USB storage devices that require more
than one USB port for operation (for instance hard
drives with a Y cable) only if they have their own power
supply or a USB hub with its own power supply.
AVM has no influence over external interference to the
USB storage devices on the FRITZ!Box. Thus such phenomena as voltage spikes during storms may occur,
and writing to older USB memory devices may corrupt
the data structure due to a high number of defective
structures. In such cases a complete loss of data may
occur.
Therefore AVM recommends always making a security
copy of the USB memory content so that your data are
not irretrievably lost.
FRITZ!Box Fon WLAN 7570 vDSL 56
Page 57

Configuration and Operation at the Telephone
9 Configuration and Operation at the Telephone
FRITZ!Box Keypad Sequences
Many of the FRITZ!Box functions and features can be configured and used over a telephone connected to a FRITZ!Box
extension. Only tone-dialing (dual-tone multifrequency =
DTMF) telephones can be used in configuration and operation. Pulse dialing telephones are not suitable.
The telephone network features can be used only if they
are supported by your telephone network carrier and enabled on your telephone line.
Acknowledgment
Ton e
Entries input on the telephone are confirmed with acknowledgement tones (see also “Handset and Ring Patterns” on
page 113):
Entries made correctly are confirmed with a positive
acknowledgement tone (a single tone of one second
in length).
If the entry was not successful, because of an incor-
rect key sequence, for instance, you hear a negative
acknowledgment tone (an intermittent tone broken into intervals of about 0.25 seconds).
9.1 Configuring at the Telephone
Saving New Settings
In this section, saving refers to all current settings made in
the FRITZ!Box. It is not necessary to save the configuration
immediately after every change. You may first configure all
of your settings as desired, and then save them permanently.
Permanent saving cannot be reversed. However, you can
reprogram different settings or restore the FRITZ!Box to its
factory settings.
FRITZ!Box Fon WLAN 7570 vDSL 57
Page 58

Restoring Factory Settings
Save Permanently
N Pick up the handset.
r91ss Save all settings permanently by dialing the
O Hang up the handset.
Restoring Factory Settings
The FRITZ!Box can be reset to its condition upon delivery by
restoring factory settings.
All settings you made in the FRITZ!Box—including the configured Internet connection—are deleted when the factory
settings are restored.
Restore Factory Settings
r991s159
01590s
After restoring factory settings, the FRITZ!Box is restarted.
sequence shown at left.
resets the FRITZ!Box to its condition upon
delivery
Enabling/Disabling WLAN
The WLAN function can be switched on and off using the
telephone keypad. This is especially comfortable when the
WLAN function has been switched off. Simply use your telephone to turn it back on. This means that the WLAN function can be enabled without having use a wired connection
to open the user interface.
Enable/Disable WLAN
r96s1s enables the WLAN function
r96s0s disables the WLAN function
FRITZ!Box Fon WLAN 7570 vDSL 58
Page 59

Do Not Disturb
Do Not Disturb
You can enable the Do Not Disturb function for any telephone connected to FRITZ!Box in the user interface. When
Do Not Disturb is enabled, the telephone will not ring. In
configuring this function you can choose between enabling
the function immediately and selecting a specific time period.
Immediately When Do Not Disturb is enabled immediately, no incoming
calls will be signaled at the specified extension. The Do Not
Disturb setting will remain enabled until it is disabled.
Period Alternatively, you can enter a Do Not Disturb period during
which the telephone will not ring. At the extension for
which a Do Not Disturb period is to be configured, define
the period during which the phone should not ring and
save your entries. Then enable Do Not Disturb. Do Not Disturb then automatically will be switched on daily at the time
entered in the “Start” field and switched off again at the
time defined in the “End” field.
Example: Do Not Disturb should be configured from
08:00 p.m. until 07:00 a.m. daily. Enter the value “2000”
for <Start> and “0700” for <End>.
Disabling the
Function
FRITZ!Box Fon WLAN 7570 vDSL 59
Both kinds of Do Not Disturb settings can be disabled by
means of a keypad sequence.
Enable Do Not Disturb Effective Immediately
r81<Ext.>s0s immediately enables Do Not Disturb for
Enable Do Not Disturb for a Prescribed Period
r80<Ext.>s
<Start>s<End>s
r91ss saves the settings
r81<Ext.>s6s enables Do Not Disturb for the defined pe-
the extension entered as <Ext.>
defines the period for Do Not Disturb at
extension <Ext.>
riod
Page 60

Alarm
Disable Do Not Disturb
r81<Ext.>s6s disables Do Not Disturb for extension
<Ext.>
Alarm
The FRITZ!Box includes an alarm function. The alarm can be
configured individually for each connected telephone.
First enter on the telephone the time at which you would
like to be awakened and save this entry. Then enable the
alarm function.
Example: The telephone should ring to wake you at
07:00 a.m. Enter the value “0700” as the <Time> and save
this setting.
Configure the Alarm for a Telephone
r881s<Time>s
<Ext.>s
r91ss saves the settings
defines for the extension <Ext.> the
time at which the telephone should
ring
Enable/Disable the Alarm Function
r881ss enables the alarm function for all ex-
r881r disables the alarm function for all ex-
FRITZ!Box Fon WLAN 7570 vDSL 60
tensions for which an alarm time was
set
tensions
Page 61

Call Diversion on the ISDN Line
Call Diversion on the ISDN Line
Call forwarding is performed by the ISDN operator’s switching station. To use call forwarding, FRITZ!Box must be connected to an ISDN line. Then this feature can be used to forward calls to an external line. Call forwarding is subject to
charges by the network provider and cannot be used to forward calls to Internet numbers.
In addition to call forwarding, there is also call diversion via
the FRITZ!Box. Use this kind of call diversion to divert calls
to internal and external lines. See the section “Call Diversion” on page 67 for more information.
Do not activate both call forwarding and call diversion at
the same time.
For call forwarding you may specify whether you want incoming calls to be forwarded unconditionally, after the fifth
ring, or when busy. Different settings may be configured
separately for each number.
Call Forwarding
Immediately
Incoming calls for the given MSN are always diverted immediately to the specified number. Call forwarding is subject
to charges by the network provider and cannot be used for
forwarding calls to Internet numbers.
Call Forwarding Immediately for Your Outgoing Caller ID
N Pick up the handset.
s21s<DNo>r Dial the sequence shown at left.
Q Wait for the acknowledgement tone.
O Hang up the handset.
FRITZ!Box Fon WLAN 7570 vDSL 61
Page 62

Call Diversion on the ISDN Line
Call Forwarding Immediately for Any MSN
N Pick up the handset.
s21s<DNo>
s<MSN>r
Q Wait for the acknowledgement tone.
O Hang up the handset.
Call Forwarding Immediately for All MSNs
N Pick up the handset.
s21s<DNo>sr Dial the sequence shown at left.
Q Wait for the acknowledgement tone.
O Hang up the handset.
Disable Call Forwarding Immediately for Your Outgoing Caller ID
N Pick up the handset.
s21sr Dial the sequence shown at left.
Q Wait for the acknowledgement tone.
O Hang up the handset.
Dial the sequence shown at left.
Disable Call Forwarding Immediately for Any MSN
N Pick up the handset.
s21ss<MSN>r Dial the sequence shown at left.
Q Wait for the acknowledgement tone.
O Hang up the handset.
FRITZ!Box Fon WLAN 7570 vDSL 62
Page 63

Call Diversion on the ISDN Line
Disable Call Forwarding Immediately for All MSNs
N Pick up the handset.
s21ssr Dial the sequence shown at left.
Q Wait for the acknowledgement tone.
O Hang up the handset.
Call Forwarding
When Busy
Incoming calls are forwarded to the specified number only
if a call is already being conducted using the number
dialed. You can define call diversion for the local outgoing
call number. The local outgoing call number is the first
number you assigned to an extension. You can also define
call diversion for any other number, e.g. a telephone at another extension, or for all numbers. All settings can be disabled at any time.
Call Forwarding When Busy for Your Outgoing Caller ID
N Pick up the handset.
s67s<DNo>r Dial the sequence shown at left.
Q Wait for the acknowledgement tone.
O Hang up the handset.
Call Forwarding When Busy for Any MSN
N Pick up the handset.
s67s<DNo>
s<MSN>r
Q Wait for the acknowledgement tone.
O Hang up the handset.
Dial the sequence shown at left.
FRITZ!Box Fon WLAN 7570 vDSL 63
Page 64

Call Diversion on the ISDN Line
Call Forwarding When Busy for All MSNs
N Pick up the handset.
s67s<DNo>sr Dial the sequence shown at left.
Q Wait for the acknowledgement tone.
O Hang up the handset.
Disable Call Forwarding When Busy for Your Outgoing Caller ID
N Pick up the handset.
s67sr Dial the sequence shown at left.
Q Wait for the acknowledgement tone.
O Hang up the handset.
Disable Call Forwarding When Busy for Any MSN
N Pick up the handset.
s67ss<MSN>r Dial the sequence shown at left.
Q Wait for the acknowledgement tone.
O Hang up the handset.
Disable Call Forwarding When Busy for All MSNs
N Pick up the handset.
s67ssr Dial the sequence shown at left.
Q Wait for the acknowledgement tone.
O Hang up the handset.
FRITZ!Box Fon WLAN 7570 vDSL 64
Page 65

Call Diversion on the ISDN Line
Call Forwarding
Delayed
Incoming calls are forwarded to the specified number if not
answered at the number originally dialed within
20 seconds (about five rings). Call forwarding can be configured for your extension’s outgoing caller ID (the first
number assigned to an extension), for any number (for instance, a telephone at the other FRITZ!Box extension), or for
all numbers. All settings can be disabled at any time.
Call Forwarding Delayed for Your Outgoing Caller ID
N Pick up the handset.
s61s<DNo>r Dial the sequence shown at
left.
Q Wait for the acknowledgement
tone.
O Hang up the handset.
Call Forwarding Delayed for Any MSN
N Pick up the handset.
s61s<DNo>
s<MSN>r
Q Wait for the acknowledgement
O Hang up the handset.
Dial the sequence shown at
left.
tone.
Call Forwarding Delayed for All MSNs
N Pick up the handset.
s61s<DNo>sr Dial the sequence shown at
Q Wait for the acknowledgement
O Hang up the handset.
FRITZ!Box Fon WLAN 7570 vDSL 65
left.
tone.
Page 66

Call Diversion on the ISDN Line
Disable Call Forwarding Delayed for Your Outgoing Caller ID
N Pick up the handset.
s61sr Dial the sequence shown at
Q Wait for the acknowledgement
O Hang up the handset.
Disable Call Forwarding Delayed for Any MSN
N Pick up the handset.
s61ss<MSN>r Dial the sequence shown at
Q Wait for the acknowledgement
O Hang up the handset.
left.
tone.
left.
tone.
Disable Call Forwarding Delayed for All MSNs
N Pick up the handset.
s61ssr Dial the sequence shown at
Q Wait for the acknowledgement
O Hang up the handset.
FRITZ!Box Fon WLAN 7570 vDSL 66
left.
tone.
Page 67

Call Diversion
Call Diversion
Incoming calls to the FRITZ!Box telephones can be diverted
to a different extension or to an external number. In contrast to call diversion over FRITZ!Box, there is also call forwarding (call diversion via the central exchange). How to
use call forwarding by phone is described in the section
“Call Diversion on the ISDN Line” on page 61.
Do not activate both call forwarding and call diversion at
the same time.
Call diversion allows you to forward calls to an external line
or to another extension. This kind of diversion is organized
inside FRITZ!Box so that diversions to another extension
are free of charge. Calls are diverted to an external number
over your ISDN line’s second B channel and are subject to
normal transmission charges. If the FRITZ!Box is operated
on an analog telephone line, incoming calls can only be diverted to a different extension or to numerical Internet
numbers.
Note that only numerical Internet numbers can be entered
for diversion to an Internet number.
You can specify the conditions under which an incoming
call will be diverted over FRITZ!Box. You can select one of
five different options. Different settings may be saved for
each extension.
Call Diversion Immediately (Without Ringing)
N Pick up the handset.
r41<Ext.>s
<DNo>/<Ext.>s
r91ss Save your settings if desired by di-
O Hang up the handset.
FRITZ!Box Fon WLAN 7570 vDSL 67
Dial the sequence shown at left.
aling the sequence shown at left.
Page 68

Call Diversion
Call Diversion After the Third Ring
N Pick up the handset.
r42<Ext.>s
<DNo>/<Ext.>s
r91ss Save your settings if desired by di-
O Hang up the handset.
Call Diversion When Busy
N Pick up the handset.
r43<Ext.>s
<DNo>/<Ext.>s
r91ss Save your settings if desired by di-
O Hang up the handset.
Dial the sequence shown at left.
aling the sequence shown at left.
Dial the sequence shown at left.
aling the sequence shown at left.
Call Diversion After the Third Ring or When Busy
N Pick up the handset.
r44<Ext.>s
<DNo>/<Ext.>s
r91ss Save your settings if desired by di-
O Hang up the handset.
FRITZ!Box Fon WLAN 7570 vDSL 68
Dial the sequence shown at left.
aling the sequence shown at left.
Page 69

Call Diversion
Call Diversion Immediately by Ringing
N Pick up the handset.
r45<Ext.>s
<DNo>/<Ext.>s
r91ss Save your settings if desired by di-
O Hang up the handset.
Disable Call Diversion
N Pick up the handset.
r40<Ext.>ss Dial the sequence shown at left.
r91ss Save your settings if desired by di-
O Hang up the handset.
Dial the sequence shown at left.
aling the sequence shown at left.
aling the sequence shown at left.
FRITZ!Box Fon WLAN 7570 vDSL 69
Page 70

Call Waiting
Call Waiting
Call waiting can be switched on or off for each extension.
Some older terminal equipment connected to extensions
may misinterpret the call waiting signal. This is especially
true of fax machines and modems. If communication errors
occur, you should disable call waiting for fax and modem
extensions.
See section “Waiting Calls” on page 79 for information
about how to accept a call while another connection is active.
When Call Waiting is enabled, modem and fax connections
may be interrupted.
Enable Call Waiting
N Pick up the handset.
r2 <Ext.> s0s Dial the sequence shown at left.
r91ss Save your settings if desired by dialing the
sequence shown at left.
O Hang up the handset.
Disable Call Waiting
N Pick up the handset.
r2 <Ext.> s1s Dial the sequence shown at left.
r91ss Save your settings if desired by dialing the
O Hang up the handset.
FRITZ!Box Fon WLAN 7570 vDSL 70
sequence shown at left.
Page 71

Caller ID Suppression for Outgoing Calls (CLIR)
Caller ID Suppression for Outgoing Calls (CLIR)
The CLIR (Calling Line Identification Restriction) function
prevents your telephone number being displayed on the
other party’s phone during outgoing calls.
The CLIR function is disabled in the factory settings. You
have the option of enabling this function permanently and
then disabling it again. CLIR can also be used for individual
connections. When CLIR is permanently enabled, this setting is saved for the extension and always enabled for outgoing connections.
If you would like to conduct only certain calls with the Caller
ID suppressed, prefix the number dialed with a keypad sequence. This enables CLIR only for the current connection.
Enable CLIR Permanently
N Pick up the handset.
r51<Ext.>s1s Dial the sequence shown at left.
r91ss Save your settings if desired by dialing
O Hang up the handset.
the sequence shown at left.
Disable CLIR Permanently
N Pick up the handset.
r51<Ext.>s0s Dial the sequence shown at left.
r91ss Save your settings if desired by dialing
O Hang up the handset.
CLIR on a Case-by-Case Basis
N Pick up the handset.
s31r Dial the sequence shown at left. Now
M Dial the number you want to call.
FRITZ!Box Fon WLAN 7570 vDSL 71
the sequence shown at left.
you hear the external dial tone.
Page 72

Displaying the Incoming Caller ID (CLIP)
Displaying the Incoming Caller ID (CLIP)
The CLIP (Calling Line Identification Presentation) function
makes the number of callers—external and internal—visible
on your telephone display.
This feature is only effective if your telephone supports
CLIP.
The CLIP function is enabled in the factory settings. This
function can be permanently disabled and enabled again.
Enable Display of Incoming Caller ID (CLIP)
N Pick up the handset.
r50<Ext.>s1s Dial the sequence shown at left.
r91ss Save your settings if desired by dialing the
O Hang up the handset.
Disable Display of Incoming Caller ID (CLIP)
N Pick up the handset.
r50<Ext.>s0s Dial the sequence shown at left.
r91ss Save your settings if desired by dialing
O Hang up the handset.
sequence shown at left.
the sequence shown at left.
Connected ISDN Line Identification Restriction and
Presentation (COLR/COLP)
By default, a caller’s display always shows the Multiple
Subscriber Number (MSN) of the extension she or he
dialed. Yet if you take the call at another extension, the
MSN of this extension will be displayed (see page 78). If
you do not want the caller to know that the call has been
picked up at another extension and thus wish this number
to remain concealed, you have the option of suppressing
transmission of the connected line’s number. The caller’s
display will continue to show the number that was actually
dialed.
FRITZ!Box Fon WLAN 7570 vDSL 72
Page 73

Connected ISDN Line Identification Restriction and Presentation (COLR/COLP)
Transmission of the connected line’s number can be
switched on and off for each extension individually. Transmission of the connected line’s number is permanently enabled in the factory settings.
Enable Connected Line Identification Restriction (COLR)
Permanently
N Pick up the handset.
r53<Ext.>s1s Dial the sequence shown at left to disable
transmission of the connected line’s number.
r91ss Save your settings if desired by dialing the
sequence shown at left.
O Hang up the handset.
Enable Connected Line Identification Presentation (COLP)
Permanently
N Pick up the handset.
r53<Ext.>s0s Dial the sequence shown at left to enable
transmission of the connected line’s number.
r91ss Save your settings if desired by dialing the
sequence shown at left.
O Hang up the handset.
FRITZ!Box Fon WLAN 7570 vDSL 73
Page 74

Disabling Automatic Outside Dialing
Disabling Automatic Outside Dialing
The offers the possibility of disabling automatic outside
dialing. This means that you will receive an internal dialing
tone when you lift the handset at the corresponding extension. This makes sense at any extension which is used to
make many internal calls, for instance, between the extensions of the FRITZ!Box. When automatic outside dialing is
disabled, for an external call the 0 must be dialed before
the telephone number.
Disable Automatic Outside Dialing
N Pick up the handset.
r1<Ext.>s0s Dial the sequence shown at left.
r91ss Save your settings if desired by dialing the
O Hang up the handset.
Enable Automatic Outside Dialing
N Pick up the handset.
r1<Ext.>s1s Dial the sequence shown at left.
r91ss Save your settings if desired by dialing the
O Hang up the handset.
sequence shown at left.
sequence shown at left.
FRITZ!Box Fon WLAN 7570 vDSL 74
Page 75

Call Rejection on Busy (Busy on Busy)
Call Rejection on Busy (Busy on Busy)
Calls for an extension can be rejected using the “Busy on
busy” feature. This means that the user receives a busy signal whenever the extension is busy.
Enable Busy on Busy
N Pick up the handset.
r52<Ext.>s1s Dial the sequence shown at left.
r91ss Save your settings if desired by dialing the
O Hang up the handset.
Disable Busy on Busy
N Pick up the handset.
r52<Ext.>s0s Dial the sequence shown at left.
r91ss Save your settings if desired by dialing the
O Hang up the handset.
sequence shown at left.
sequence shown at left.
9.2 Operation at the Telephone
This section describes how you can use the FRITZ!Box features via your telephone keypad.
Shortening the Dialing Procedure
The FRITZ!Box automatically recognizes when a number has
been entered, but not until a few seconds after the final
digits are entered.
You have the possibility of shortening the dialing procedure
by closing your entry with the r key.
Shorten the Dialing Procedure
<number> r indicates that a number has been dialed to
FRITZ!Box Fon WLAN 7570 vDSL 75
shorten the dialing procedure
Page 76

Selecting the Outgoing Number and the Type of Connection
Selecting the Outgoing Number and the Type of
Connection
For outgoing connections you can specify the kind of connection to be used for the next dialing procedure. For this
entry you can use settings already made, or circumvent the
settings currently configured. In this case the dialing rules
are suspended for the given dialing procedure.
By entering precisely which Internet telephony account
should be used it is possible to have the dialing procedure
conducted via a certain Internet number, even though this
number was never previously configured for the extension
used.
Select the Outgoing Number and the Type of Connection
s111r
<Phone number>
s12r
<Phone number>
s12<P>r establishes an Internet telephony connection
dials up this connection using the fixed-line
network
dials up this connection using the first Internet phone number
via the specified Internet phone number. For
<P> enter the position of the Internet number
in the “List of Internet Numbers”.
Making Internal Calls
All calls conducted between telephones connected to the
FRITZ!Box, be they analog or ISDN/DECT phones, are internal telephone calls. These calls are free of charge.
FRITZ!Box Fon WLAN 7570 vDSL 76
Page 77

Making Internal Calls
Dial Internal Calls with Automatic Outside Dialing
N Pick up the handset. You can hear the external
dial tone immediately, since the extension is
set for automatic outside dialing.
ss<Ext.> If you would like to make an internal call to
one of the extensions, dial ss, followed by
the number of the extension, for instance 1
or 2.
ss50 If you would like to call all ISDN terminal de-
vices for which no number has been configured, then dial ss50.
ss<ISDN ID> If you would like to call an ISDN terminal de-
vice for which you have defined an internal
phone number, dial ss followed by the in-
ternal number of the device (for instance,
51).
ss5<MSN> If you would like to call an ISDN device that
does not have an internal phone number, dial
ss5, followed by the MSN that was saved
in the ISDN terminal device.
Dial Internal Calls without Automatic Outside Dialing
N Pick up the handset. You hear the internal dial
tone.
<Ext.> Dial the desired extension number, for in-
stance 1 or 2.
50 If you would like to call all ISDN terminal de-
vices for which no phone number has been
configured, dial 50.
<ISDN ID> If you would like to call an ISDN terminal de-
vice for which you defined an internal phone
number, dial the internal phone number of the
device (for instance, 51).
5<MSN> If you would like to call an ISDN terminal de-
vice that does not have an internal phone
number, dial 5, followed by the MSN that
was saved in the ISDN terminal device.
FRITZ!Box Fon WLAN 7570 vDSL 77
Page 78

Group Call
Group Call
Place a group call to call all other extensions at the same
time. Your call is connected with whichever extension answers first.
Group Call
N Pick up the handset.
ss9 Dial the keypad sequences shown at left to call all
free extensions.
Picking up a Call from the Answering Machine
Use this function to pick up incoming calls on your telephone that already have been taken by the answering machine.
Pick up a Call
N Pick up the handset.
s09 Dial the sequence shown at left.
P The call is now connected to your extension and
you can talk to the caller.
FRITZ!Box Fon WLAN 7570 vDSL 78
Page 79

Waiting Calls
Waiting Calls
When the “Call Waiting” feature is enabled and you are
conducting a call, you will be notified as soon as an external call arrives on your line. This call will be signaled by an
acoustic signal in the handset. You can accept the connection with the new caller within 30 seconds. If you ignore the
signal, the waiting call is rejected after 30 seconds.
For instructions on how to turn the Call Waiting function on
and off, see the section “Call Waiting” on page 70.
Accept or Reject Waiting Calls
R2 To accept a waiting call, dial the sequence shown
at left. Your original call is now on hold.
R1 To return to your original connection, dial the se-
quence shown at left.
You can also accept the waiting call by hanging up
your existing connection, i.e., by hanging up the
handset. In this case the phone rings as soon as
you have hung up. Pick up the handset again to
accept the waiting call.
R0 To reject a waiting call, dial the sequence shown
at left.
Call Back on Busy (CCBS) on the ISDN Line
When you dial a number and it is busy, you can enable the
“Call Back on Busy” feature. As soon as the line is free, your
telephone rings for 20 seconds, as it would for an external
call. When you pick up your handset, the number of desired
party will be dialed automatically.
“Call Back on Busy” can be used for both external and internal connections.
FRITZ!Box Fon WLAN 7570 vDSL 79
Page 80

Call Back on No Response (CCNR) on the ISDN Line
A maximum of five call-back requests can be enabled for
each extension at any given time.
Call-back on Busy (CCBS)
M You have just dialed a number and now you hear
the busy signal.
5 If the call is not answered, within twenty seconds,
dial either the number 5
or
Rs37r the sequence shown at left.
Q Wait for the acknowledgement tone.
O Hang up the handset.
K As soon as the subscriber you dialed hangs up,
your telephone will ring.
N Pick up the handset. The subscriber’s number is
dialed again automatically.
Call Back on No Response (CCNR) on the ISDN Line
The “Call Back on No Response” function can be used when
you dial a number and the party does not respond. Once
the party can be reached again and conducts a call from her
or his phone, this function recognizes when this conversation is ended. Your phone then rings. When you pick up
your handset, the number of the desired party is automatically dialed again.
“Call Back on No Response” can be used both for external
and internal connections.
This command can be activated five times for each line.
FRITZ!Box Fon WLAN 7570 vDSL 80
Page 81

Call Back on No Response (CCNR) on the ISDN Line
Enable Call Back on No Response (CCNR)
M You have just dialed a number and hear a ring
tone.
5 If the call is not answered, within twenty seconds,
dial either the number 5
or
Rs37r the sequence shown at left.
Q Wait for the acknowledgement tone.
O Hang up the handset. As soon as the party you
dialed completes the conversation being conducted from her or his phone, your phone rings.
N Pick up the handset. The number of the remote
party is dialed again automatically.
Callback requests can also be deleted manually, with the
oldest callback request being deleted first.
Delete Callback Requests Manually
N Pick up the handset.
r37r Dial the sequence shown at left.
O Hang up the handset.
FRITZ!Box Fon WLAN 7570 vDSL 81
Page 82

Alternating Between Calls
Alternating Between Calls
Whenever you have one active connection and one caller
on hold, you can switch from one call to the other as often
as you want using the Hold button.
Alternate Between Calls
Call 1
P
R Press the Hold button. Caller 1 is now on hold.
M To establish a second call, simply dial ss plus
Call 2
P
R2 To switch back from Caller 2 to Caller 1, dial the
Call 1
P
R2 To switch back again from Caller 2 to Caller 1, dial
You are talking to Caller 1.
the desired extension number for an internal call,
or the desired external number.
If the call is answered, you can consult on this
line. The original caller is still on hold.
sequence shown at left.
Caller 1 is now active again and Caller 2 is on
hold.
the same sequence. In this way you can alternate
between the two connections.
End Hold
O The caller on hold hangs up. You can continue
talking on the active connection.
R1 You end the active connection by dialing the se-
quence shown at left. The call that was on hold is
now active again, and there is no call left on hold.
O
K
Call
P
FRITZ!Box Fon WLAN 7570 vDSL 82
You can also return to the call on hold by hanging
up the handset: this ends the currently active
connection. In this case the phone rings as soon
as you hang up. Pick up the handset again to return to the last call that was on hold.
Page 83

Three-Party Conference Call
Three-Party Conference Call
FRITZ!Box allows you to hold telephone conferences with
two other people at once. Two external and one internal
party, or two internal and one external party can conduct a
conference call with each other.
Hold a Three-Party Conference Call
N Pick up the handset.
M Dial the external number of the first party. Talk.
R Press the Hold button.
M To establish a second call, simply dial ss plus
R3 Dial the sequence shown at left to begin a three-
D Now all three participants can confer together. If
O You can end the three-party call by hanging up the
R2 You can also switch from the three-party call back
the desired extension number for an internal call,
or the desired external number.
You can now conduct a second conversation while
your first call is on hold.
party conference call.
either of the other two parties hangs up, your connection with the remaining participant remains
active.
handset.
to the original two-party connection. Dial the sequence shown at left. This ends the three-party
conference. The connection that was active last
before you initiated the three-party conference is
now active again. The other call is on hold. You
can alternate between the two connections by
dialing the same sequence again.
FRITZ!Box Fon WLAN 7570 vDSL 83
Page 84

Consultation / Hold
Consultation / Hold
The Consultation/Hold feature allows you to place an existing call on hold. You then may consult with someone else at
your workplace or dial a second call. The party on hold
does not hear the second conversation. Once you have finished the consultation, you can return to the original connection.
Consultation / Hold
Call 1
P
R Press the Hold button. Caller 1 is now on hold
M To establish a second call, simply dial ss
Call 2
P
R If the number you dialed is busy or the call is
R1 To switch back to Caller 1 after talking on the
You are talking to Caller 1.
and you can consult someone else.
plus the desired extension number for an internal call, or the desired external number.
If the call is answered, you can consult on
this line. The original caller is still on hold.
not answered, press the Hold button again to
return to Caller 1.
second connection, dial the sequence shown
at left. Caller 1 is now active again.
If you return to Caller1 by pressing the Hold button, the
connection to Caller 2 is not cleared down until Caller 2
hangs up.
End Consultation
Call 1
P
O Hang up the handset to end the connection.
FRITZ!Box Fon WLAN 7570 vDSL 84
You can also return to Caller 1 by hanging up
the handset: this ends the connection to
Caller 2. In this case, your phone rings as
soon as you hang up. Pick up the handset to
return to Caller 1 again.
Page 85

Transferring Calls
Transferring Calls
The “Call Transfer” function allows you to transfer a connection from one of FRITZ!Box's extension to another.
Transfer Calls
Call 1
P
R Press the Hold button. Caller 1 is now on hold.
ss<Ext.> To establish a connection to Caller 2, dial the
Call 2
P
O To transfer the Caller 1 to Caller 2, simply hang
You are talking to Caller 1.
star key twice and then her or his extension
number.
You can now talk with the other Caller 2.
up the handset.
Explicit Call Transfer (ECT)
Use the “Explicit Call Transfer” function to connect two external parties with each other while one connection is active and the other is on hold. Then you can end your own
connection while the other two parties continue their conversation.
Explicit Transfer of One Active and One Held Connection
N Pick up the handset.
M Dial the external number of the first party. Talk.
R Press the Hold button.
M Dial the number for your second external call. You can
now conduct a second conversation while your first
call is on hold.
To clear your connection while allowing the external
parties to continue the call, connect the parties with
each other.
R4 Dial the sequence shown at left. The connection on
hold and the active connection are connected with
each other. The external parties continue the call
while you clear the connection.
O Hang up the handset.
FRITZ!Box Fon WLAN 7570 vDSL 85
Page 86

Explicit Call Transfer (ECT)
Explicit Call Transfer from a Three-party Conference Call
N Pick up the handset.
M Dial the external number of the first party. Talk.
R Press the Hold button.
M Dial the number for your second external call. You can
R3 Dial the sequence shown at left to begin a three-party
D Now all three participants can confer together. If eit-
R2 You can also switch from the three-party call back to
R4 Dial the sequence shown at left. The connection on
O Hang up the handset.
now conduct a second conversation while your first
call is on hold.
conference call.
her of the other two parties hangs up, your connection with the remaining participant remains active.
To clear your connections while allowing the external
parties to continue the call, connect the parties with
each other.
the original two-party connection. Dial the sequence
shown at left. This ends the three-party conference.
The connection that was active last before you initiated the three-party conference is now active again. The
second external call is on hold. You can alternate between the two connections by dialing the same sequence again.
hold and the active connection are connected with
each other. The external parties continue the call
while you clear the connection.
FRITZ!Box Fon WLAN 7570 vDSL 86
Page 87

One-time Explicit Transfer on the ISDN Line
One-time Explicit Transfer on the ISDN Line
Explicit Call Transfer (ECT) is an ISDN feature that must be
enabled by your ISDN provider and thus usually is subject
to extra charges. If ECT has not been enabled on your line,
you can program the telephone system to initiate a onetime explicit call transfer before connecting to two parties.
When you end the connection, the other two parties will be
connected to each other.
One-time Explicit Transfer
N Pick up the handset.
s32r Dial the sequence shown at left. You hear the ex-
ternal dial tone.
M Dial the external number of the first party. Talk.
R Press the Hold button.
M Dial the number for your second external call. You
can now conduct a second conversation while
your first call is on hold.
To clear your connections while allowing the external parties to continue the call, connect the
parties with each other.
R4 Dial the sequence shown at left. The connection
on hold and the active connection are connected
with each other. The external parties continue the
call while you clear the connection.
O Hang up the handset.
With this type of external transfer, both parties are connected to each other over your PBX. This means that both
Bchannels on your ISDN line remain busy with this connection as long as the parties are connected to each other.
FRITZ!Box Fon WLAN 7570 vDSL 87
Page 88

Suspending/Resuming a Call on the ISDN Line
Suspending/Resuming a Call on the ISDN Line
The “Suspend/Resume” feature, also known technically as
Terminal Portability, allows you to suspend an existing connection and resume it at another point on the S
connection can be resumed at a different ISDN terminal device (such as an ISDN telephone) that is connected to your
BRI line along with the FRITZ!Box.
You will hear an acknowledgement tone to indicate that the
call has been successfully suspended. If you hear the failure tone, this may indicate that you made a mistake, or that
the “Suspend/Resume” feature is not enabled on your line.
It is also possible that the parked-call ID you chose is already in use.
You can resume the suspended call using another ISDN device on the S
Suspend/Resume a Call
P You are talking to a caller.
R Press the Hold button. Caller 1 is now suspended.
s1<PC>s Dial the sequence shown at left. Type in a code for
Q
O
bus.
0
the suspended call as <PC> (parked-call ID). The
code can be any number between 0 and 99.
You will need to enter this code again when you
resume the call.
After the acknowledgement tone, the connection
is suspended. You can hang up the handset. The
call remains suspended at the ISDN provider’s local switch for two minutes.
bus. The
0
FRITZ!Box Fon WLAN 7570 vDSL 88
Page 89

Call Tracing (MCID) on the ISDN Line
Call Tracing (MCID) on the ISDN Line
You can use this function during a call or after the caller
hangs up. For more information about this feature, contact
your ISDN provider.
Call Tracing (MCID)
Rs39r Dial the sequence shown at left.
Room Monitoring (Baby Monitor)
The following key sequence enables the function for monitoring the sound level in a room. First enter the volume level (a value between 1 and 8). Enter a telephone number. Do
not hang up the handset! When the volume in the room
reaches the specified level, the number you entered will be
dialed. When the telephone rings and you pick up the
handset, you will be connected with the telephone on
which you enabled the room monitoring function.
When using this feature, it is advisable to activate the
speaker phone function.
Enable Room Monitoring
N Pick up the handset or activate the speaker
phone function of your telephone.
s4
<level>
s
<number>
r
Q Wait for the acknowledgement tone. The baby
Dial the sequence shown at left. For <level>,
enter a number between 1 (the most sensitive sound level) and 8. For <number>, enter
the number to be called. This may be the number of another internal extension, a 9 for an
internal group call, or any external number desired.
monitoring phone function is now enabled.
Do not hang up the handset!
Dial the number of the extension to listen in at an extension
with room monitoring activated.
FRITZ!Box Fon WLAN 7570 vDSL 89
Page 90

Using Keypad Messages
After initiating a room monitoring phone call, the PBX cannot generate a new call until at least one minute has
lapsed.
You can disable the function by simply hanging up the
handset of the telephone at which you enabled it.
Using Keypad Messages
The “keypad” function allows you to control services and
features on the telephone line (ISDN/analog) by entering
characters and strings on the telephone keypad.
These keyboard entries are called keypad messages. Ask
your telephone carrier for the specific keypad messages to
access ISDN features.
Enter Keypad Messages on an Extension with Automatic Outside
Dialing
N Pick up the handset.
sr<Seq> Dial the sequence shown at left. <Seq> stands for
the keypad sequence you received from your telephone carrier.
Enter a Keypad Sequence on an Extension without Automatic
Outside Dialing
N Pick up the handset.
0sr<Seq> Dial the sequence shown at left. <Seq> stands for
the keypad sequence you received from your telephone carrier.
FRITZ!Box Fon WLAN 7570 vDSL 90
Page 91

Troubleshooting
10 Troubleshooting
Help for Errors
This chapter provides concrete assistance if you are not able to open the
user interface of your FRITZ!Box, if you are having problems with the
WLAN connection, or if you want to change the IP settings on your computer.
10.1 Errors Opening the User Interface
If an error message is returned when you open the user interface, this can have various causes. Check the possible
causes and attempt to resolve the error.
Restarting the FRITZ!Box
The user interface cannot be opened or does not react.
Possible Cause
Inconsistencies within the FRITZ!Box.
Remedy
1. Restart the FRITZ!Box.
Remove the power cable from the socket.
2. Wait about five seconds before reconnecting to the
power supply.
3. Try again to open the FRITZ!Box user interface by en-
tering fritz.box
FRITZ!Box Fon WLAN 7570 vDSL 91
in the address field.
Page 92

Checking the Cable Connections
Checking the Cable Connections
The user interface of the FRITZ!Box does not appear in the
window of your web browser.
Possible Cause
The cable connections are not secure.
Remedy
Make sure that all cable connections are plugged in securely.
Check the Name Resolution
The user interface of the FRITZ!Box cannot be opened by
entering fritz.box
Possible Cause
The name resolution of the FRITZ!Box does not work.
Remedy
.
1. In the web browser, enter the following IP address in
place of fritz.box
192.168.178.1
2. If the user interface cannot be reached via this ad-
dress, check the settings configured for your network
adapter as described in section “IP Settings” from
page 102.
FRITZ!Box Fon WLAN 7570 vDSL 92
:
Page 93

Checking the IP Address
Checking the IP Address
The user interface of the FRITZ!Box cannot be reached at
the address fritz.box nor at 192.168.178.1.
Possible Cause
The IP address set on the connected computer is inapplicable.
Remedy
Set the network adapter used to DHCP so that the IP address can be obtained via the DHCP server of the FRITZ!Box.
Adjust the settings to those described in the section “IP
Settings” from page 102.
Disabling Dial-Up Connections
The user interface is not opened; a window for a dial-up
connection appears instead.
Possible Cause
The browser must use the network connection between the
computer and FRITZ!Box when the user interface is opened.
For this the automatic establishment of a Dial-Up Networking connection must be disabled.
Remedy
You can disable the automatic attempt to establish a DialUp Networking connection. The following example explains
how to check the settings of Internet Explorer 6:
1. Select the “Connections” settings page under “Tools /
Internet Options...”.
2. In the “Dial-up and Virtual Private Network settings”
section, enable the option “Never dial a connection”.
3. As a final step, click “OK”.
FRITZ!Box Fon WLAN 7570 vDSL 93
Page 94

Disabling Online Operation
Disabling Online Operation
The user interface does not appear in the window of your
web browser.
Possible Cause
The web browser is set for offline operation.
Remedy
Configure the web browser for online operation. Using the
example of Internet Explorer 6:
1. Open the “File” menu.
2. If a checkmark is displayed in front of “Work Offline”,
The checkmark will be removed and Internet Explorer will
switch to online operation.
Checking the Proxy Settings
The user interface does not appear in the window of your
web browser.
click this line.
Possible Cause
The proxy settings of the web browser prevent the user interface from being opened.
Remedy
Enter the DNS name and the IP address of the FRITZ!Box as
an exception in the proxy settings of the web browser.
1. Select the “Connections” settings page under “Tools /
Internet Options...”.
2. Click the “LAN Settings...” button in the “Local Area Net-
work (LAN) settings” area, and in the next window, click
the “Advanced...” button in the “Proxy server” area.
FRITZ!Box Fon WLAN 7570 vDSL 94
Page 95

Checking the CGI Settings
3. Under “Exceptions” enter: “fritz.box; 192.168.178.1;
Checking the CGI Settings
The user interface does not appear in the window of your
web browser.
Possible Cause
The execution of CGI scripts is disabled in the web browser.
Remedy
Configure the web browser so that the execution of scripts
is allowed in the user interface. Using the example of the
Internet Explorer 6:
1. Select “Tools / Internet Options... / Security”.
2. If the “Default Level” button is not available for selec-
169.254.1.1” and click “OK”.
tion, the “Medium” security level is already configured, which means that CGI scripts can be executed in
the Internet browser.
3. Proceed as follows if the “Default Level” button is
available for selection:
4. Select the “Local Intranet” icon and click the “Sites...”
button.
5. In the next window, click the “Advanced...” button and
enter in the “Add this Web site to the zone:” field:
fritz.box
6. Disable the option “Require server verification (https:)
for all sites in this zone”.
FRITZ!Box Fon WLAN 7570 vDSL 95
Page 96

Checking the Security Software
Checking the Security Software
The user interface cannot be displayed in the web browser.
Possible Cause
Security software is blocking access to the user interface.
Remedy
Security software like firewalls can prevent access to the
user interface of the FRITZ!Box. Configure exceptions for the
FRITZ!Box in all of the enabled security software.
If you would like to exit security software to test access to
the FRITZ!Box, remove the DSL/VDSL cable first! After testing, first start the security software before reinserting the
DSL/VDSL cable and connecting to the Internet.
Opening the User Interface of the FRITZ!Box
The FRITZ!Box is equipped with a fixed IP address that cannot be changed. FRITZ!Box always can be reached at this IP
address. This fixed IP address is:
Fixed IP Address 169.254.1.1
Proceed as follows to open the FRITZ!Box user interface
using this IP address:
1. Connect the FRITZ!Box to the computer using the net-
work cable (yellow). For more information, see the section “Connecting Computer(s) to the LAN Port” from
page 18.
2. Make sure that the computer obtains its IP address
automatically. You can check this setting in the computer’s IP settings (see section “IP Settings” from
page 102).
3. Restart your computer.
FRITZ!Box Fon WLAN 7570 vDSL 96
Page 97

The WLAN Adapter Cannot Find FRITZ!Box
4. Start your Internet browser and enter FRITZ!Box’s fixed
IP address:
169.254.1.1
The FRITZ!Box user interface opens.
Once you have reached the FRITZ!Box user interface again,
you should check the FRITZ!Box settings and correct them
if necessary.
10.2 The WLAN Adapter Cannot Find FRITZ!Box
If the radio network “FRITZ!Box Fon WLAN 7570 vDSL” is not
found by the WLAN adapter of a computer, work through
the following steps to find the source of the error and resolve it.
Enabling the WLAN Adapter
The WLAN adapter cannot find a wireless network.
Possible Cause
The WLAN adapter is not ready for operation.
Remedy
Make sure that the WLAN adapter is ready for operation.
Some of the WLAN adapters installed in notebooks must be
activated by flipping a switch on the notebook.
For questions on the WLAN adapter of your computer,
please contact the manufacturer.
FRITZ!Box Fon WLAN 7570 vDSL 97
Page 98

Enabling WLAN
Enabling WLAN
The wireless network of the FRITZ!Box is not found by the
WLAN adapter.
Possible Cause
WLAN is not enabled in the FRITZ!Box. If the “WLAN” LED on
the FRITZ!Box is not lit up or is flashing, this means that
WLAN is not enabled.
Remedy
Press the WLAN button on the FRITZ!Box. The “WLAN” LED
begins flashing and then remains lit. This means that the
WLAN function is enabled.
Announcing the Name of the Radio Network
The WLAN Adapter cannot find the wireless network of the
FRITZ!Box.
Possible Cause
The name of the wireless network of the FRITZ!Box is concealed.
Remedy
Enable the setting “Announce name of the radio network
(SSID)” in the WLAN settings of the FRITZ!Box.
1. Connect the FRITZ!Box to a computer using a network
cable. Proceed as described in the section “Connecting Computer(s) to the LAN Port” on page 18.
2. Start a web browser.
3. Enter fritz.box
4. Select the “Settings” menu.
5. Select the “Advanced Settings / WLAN / Radio Set-
tings” menu and enable the setting “Announce name
of the radio network (SSID)”.
FRITZ!Box Fon WLAN 7570 vDSL 98
in the address field.
Page 99

WLAN Connection Is Not Established
6. Click the “Apply” button.
7. Remove the network cable and try again to establish a
connection via WLAN.
10.3 WLAN Connection Is Not Established
Comparing the Security Settings for WLAN
Make sure that the WLAN security settings registered in the
FRITZ!Box agree with the security settings of the WLAN
adapter.
Here is how to view the WLAN security settings of the
FRITZ!Box and print them out.
1. Connect the FRITZ!Box to a computer using a network
cable. Proceed as described in the section “Connecting Computer(s) to the LAN Port” from page 18.
2. Start a web browser.
3. Enter fritz.box
4. Select the “Settings” menu.
5. Select the “Advanced Settings / WLAN / Security”
menu.
6. Click the “Apply” button.
A window is displayed with the WLAN security settings. Print out this page by clicking the “Print Page”
button at the upper left of the page.
7. Remove the network cable and check the configura-
tion of the WLAN adapter in the printout. Try again to
establish a connection.
FRITZ!Box Fon WLAN 7570 vDSL 99
in the address field.
Page 100

Testing the WLAN Connection Without Security Settings
Testing the WLAN Connection Without Security
Settings
Disable the WLAN security settings to test whether a WLAN
connection between the FRITZ!Box and the WLAN adapter is
possible at all.
1. Connect the FRITZ!Box to a computer using a network
cable. Proceed as described in the section “Connecting Computer(s) to the LAN Port” from page 18.
2. Open the user interface in a web browser. Proceed as
described in the section “Opening the User Interface”
on page 29.
3. In the “Advanced Settings / WLAN / Security” menu
and select “Enable Access without Encryption”. As a
final step, click “Apply”.
4. Remove the network cable and try again to establish a
connection.
This non-secured condition should be used only for
testing, to find out whether a WLAN connection is
possible at all.
If the attempt to connect to the WLAN using the non-encrypted connection is not successful either, check the
installation of the WLAN adapter and contact the manufacturer of the WLAN adapter if necessary.
Enable WLAN encryption again after completing the tests.
Follow the steps listed above and then enable the kind of
encryption that was previously configured.
FRITZ!Box Fon WLAN 7570 vDSL 100
 Loading...
Loading...