Page 1
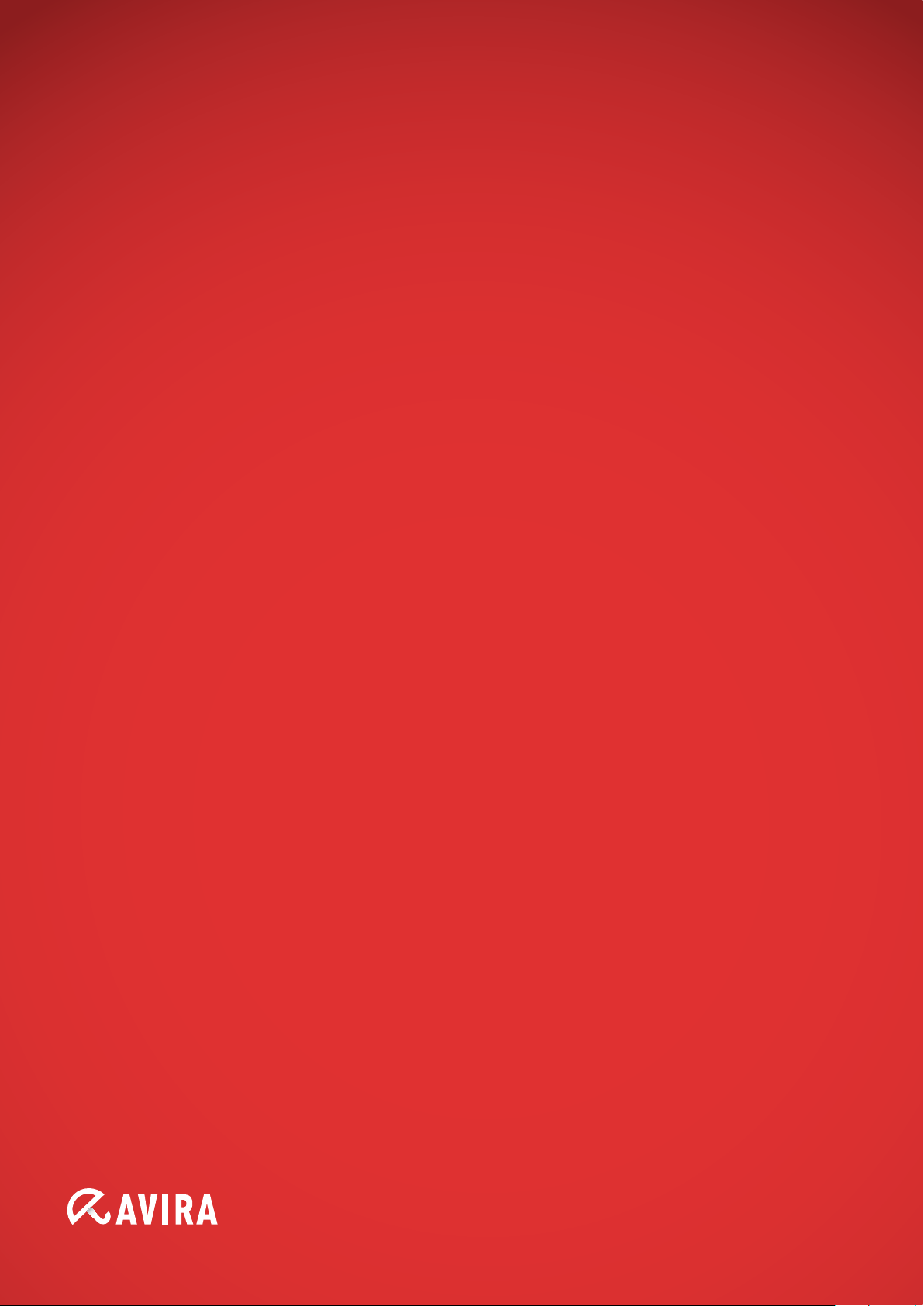
Avira System Speedup
Manuel de l’utilisateur
Page 2
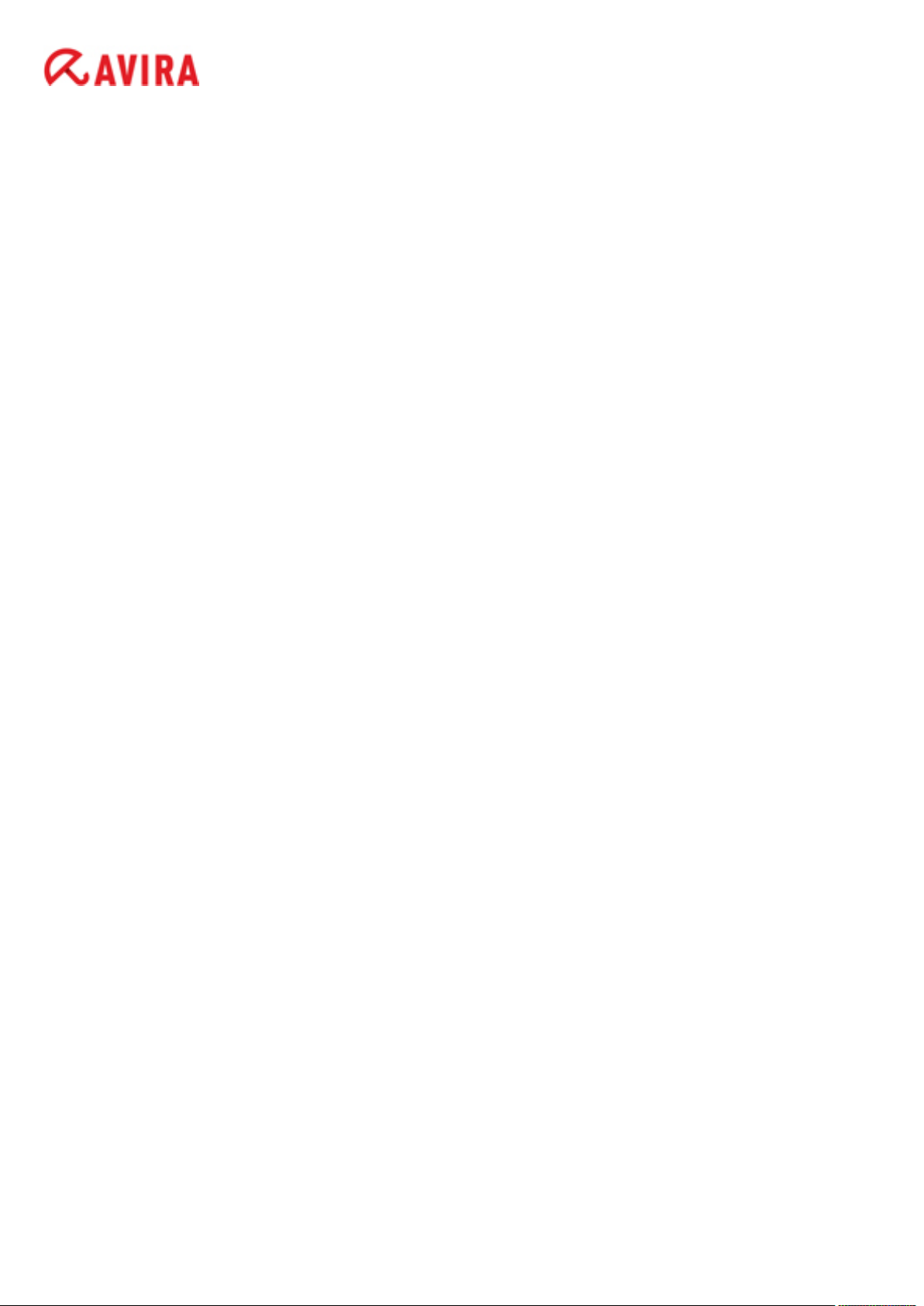
Sommaire
Sommaire
1 Informations sur le produit............................................................................................... 4
1.1 Fonctions.....................................................................................................................................................4
1.2 Licences....................................................................................................................................................... 4
1.3 Configuration requise.............................................................................................................................. 5
2 Installation de Avira System Speedup................................................................................6
3 Démarrage....................................................................................................................... 8
3.1 Configuration de Avira System Speedup.............................................................................................8
3.2 Paramétrage des modules de nettoyage...........................................................................................10
3.2.1 Paramétrage du scanner de Fichiers inutiles.......................................................................... 10
3.2.2 Paramétrage de la Nettoyeur du registre................................................................................ 12
3.2.3 Paramétrage de la Nettoyeur de confidentialité....................................................................13
3.2.4 Paramétrage du Défragmentation futée..................................................................................15
3.2.5 Définition des exceptions dans le NETTOYEUR PC...............................................................17
3.3 Exécution du Scanner et du Nettoyeur............................................................................................. 19
3.4 Planificateur du NETTOYEUR PC........................................................................................................ 21
3.5 Vue Statistiques...................................................................................................................................... 23
3.6 Vue Information du système................................................................................................................24
4 Sauvegarde et restauration des fichiers...........................................................................26
4.1 Création d'une sauvegarde de vos fichiers.......................................................................................26
4.2 Restauration d'une sauvegarde du système.....................................................................................26
4.3 Récupération des fichiers supprimés................................................................................................. 27
5 Gestion de votre système................................................................................................30
5.1 Contrôle des services.............................................................................................................................30
5.2 Contrôle des processus......................................................................................................................... 31
5.3 Surveillance des connexions Internet................................................................................................ 32
5.4 Surveillance des pilotes.........................................................................................................................33
5.5 Gestion du registre de Windows.........................................................................................................34
5.5.1 Sauvegarde du registre.................................................................................................................34
5.5.2 Défragmentation du registre...................................................................................................... 34
5.5.3 Restauration du registre...............................................................................................................35
5.6 Désinstallation de programmes.......................................................................................................... 36
6 Données à supprimer définitivement.............................................................................. 38
6.1 Fichiers à supprimer définitivement.................................................................................................. 38
6.2 Suppression définitive de données d'un disque.............................................................................. 39
7 Optimisation du démarrage de votre système................................................................. 41
7.1 Ouverture de la liste de démarrage....................................................................................................41
7.2 Priorité des processus de démarrage.................................................................................................42
7.3 Rapport de démarrage...........................................................................................................................43
8 Personnalisation de votre système..................................................................................44
8.1 Activer le mode PowerPC..................................................................................................................... 44
8.2 Suppression des fichiers dupliqués.................................................................................................... 45
8.3 Suppression des fichiers vides.............................................................................................................46
8.4 Suppression des dossiers vides........................................................................................................... 46
8.5 Réparation d'une connexion réseau endommagée.........................................................................46
8.6 Analyse de l'utilisation de l'espace du disque..................................................................................46
Avira System Speedup, Manuel d'utilisation
(Statut: 2012-11-14)
2
Page 3
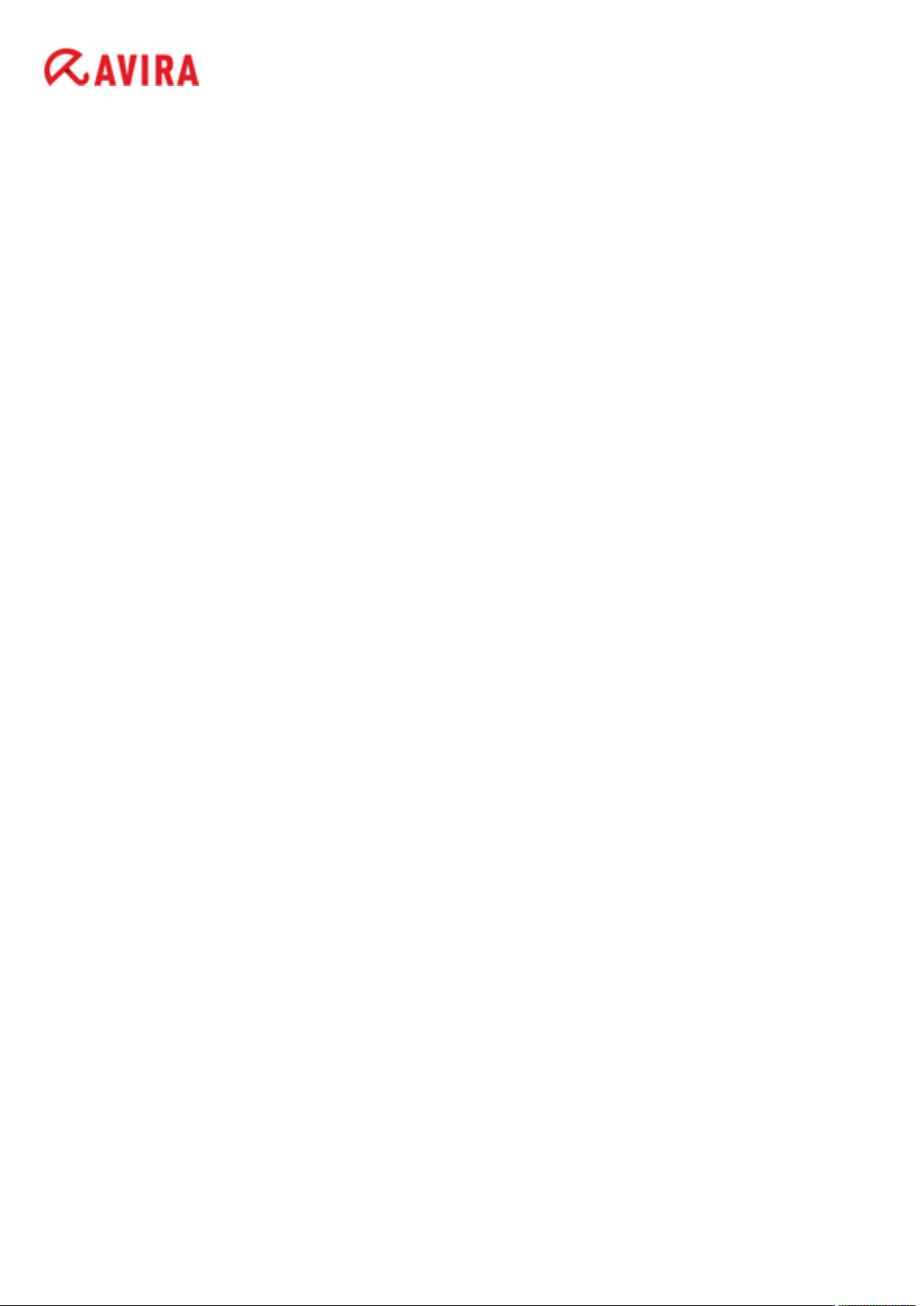
Sommaire
8.7 Recherche des erreurs sur un disque................................................................................................. 48
8.8 Cryptage d'un fichier..............................................................................................................................49
8.9 Décryptage d'un fichier......................................................................................................................... 50
8.10 Copie d'un fichier protégé..................................................................................................................51
9 Informations de contact..................................................................................................53
Avira System Speedup, Manuel d'utilisation
(Statut: 2012-11-14)
3
Page 4
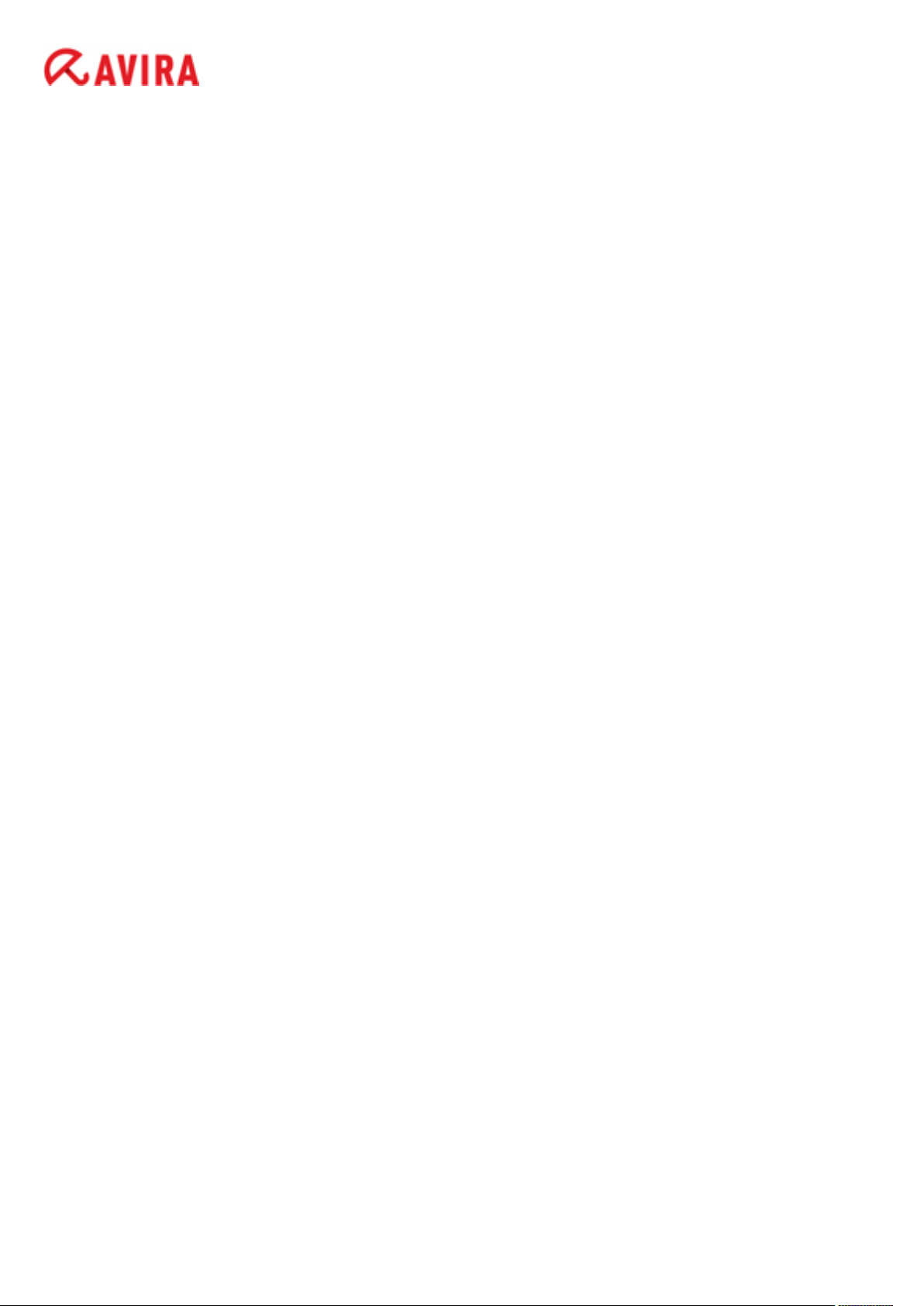
1 Informations sur le produit
1 Informations sur le produit
Avira System Speedup est un programme d'optimisation et de réparation, conçu pour améliorer la
performance de votre ordinateur.
1.1 Fonctions
Vous pouvez supprimer facilement et de manière sécurisée des fichiers indésirables ou inutiles,
optimiser le démarrage, désinstaller des programmes et surveiller le registre de Windows, les
services et les processus lancés sur votre système.
Fonctions:
• Assistant d'installation rapide
• Mises à jour automatiques
• Scanner de système rapide: Fichiers inutiles, Nettoyeur du registre, Nettoyeur de
confidentialité, Défragmentation futée
• Configuration de scanner intuitive: planificateur de scanner automatique, fermeture après
nettoyage, liste des exceptions du scanner
• Fonctions de sauvegarde et de récupération
• Surveillance du système: pilotes, services, processus, connexions Internet, vie privée
• Optimisation du démarrage: accorder les priorités de la liste de démarrage, supprimer les
programmes à partir du rapport de démarrage et d'initialisation
• Suppression définitive de données: Désinstaller, Destructeur de fichier, Nettoyeur de disque
• Utilitaires personnalisés du système: PowerPC, Docteur des disque, Analyseur de disque, etc.
1.2 Licences
Vous pouvez acheter une licence pour Avira System Speedup et enregistrer votre numéro de
licence pendant l'installation ou pendant la période d'essai.
1. Consultez le site Web Avira pour acheter une licence Avira System Speedup sur:
www.avira.com/fr/for-home
2. Enregistrez votre produit.
• Pendant l'installation: saisissez votre numéro de licence dans la boîte de dialogue
Inscrivez-vous maintenant.
• Pendant la période d'essai: cliquez sur Inscrivez-vous maintenant dans le Statut.
Liens connexes
Installation de Avira System Speedup - page 6
Avira System Speedup, Manuel d'utilisation
(Statut: 2012-11-14)
4
Page 5
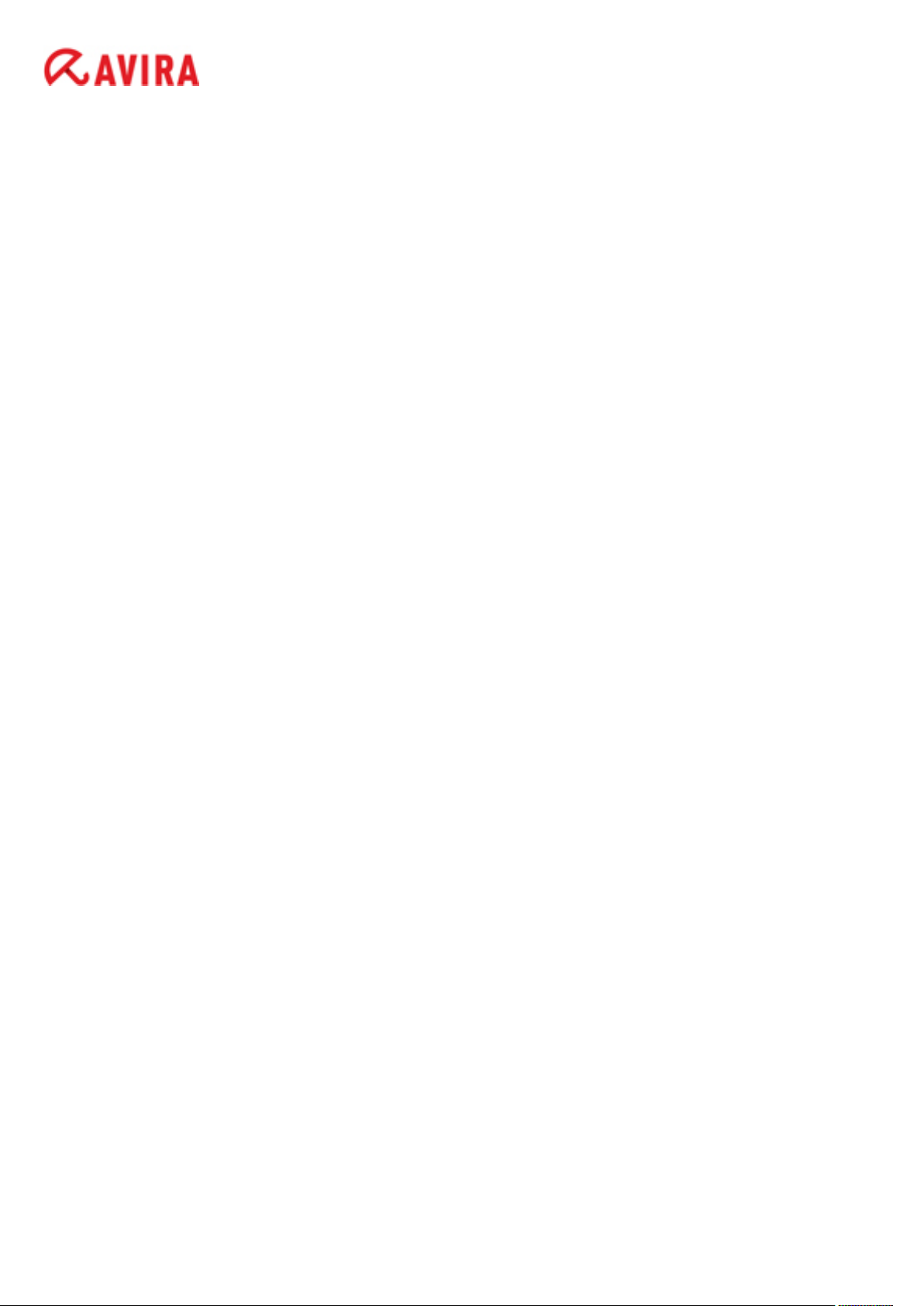
1 Informations sur le produit
1.3 Configuration requise
Avant d'installer Avira System Speedup, assurez-vous que la configuration requise réponde aux
exigences du système.
• Système d'exploitation pris en charge:
• Microsoft Windows 7, 32 bits ou 64 bits
• Microsoft Windows Vista, 32 bits ou 64 bits
• Microsoft Windows XP, 32 bits
• Processeur: 300 MHz ou plus
• RAM: 256 Mo
• Disque dur: 12 Mo (espace supplémentaire nécessaire pour les fichiers temporaires et la
quarantaine)
• Les droits d'administrateur, une connexion Internet et un navigateur web sont requis pendant
l'installation
• Une connexion Internet est requise pour télécharger les mises à jour et les améliorations des
produits
Avira System Speedup, Manuel d'utilisation
(Statut: 2012-11-14)
5
Page 6
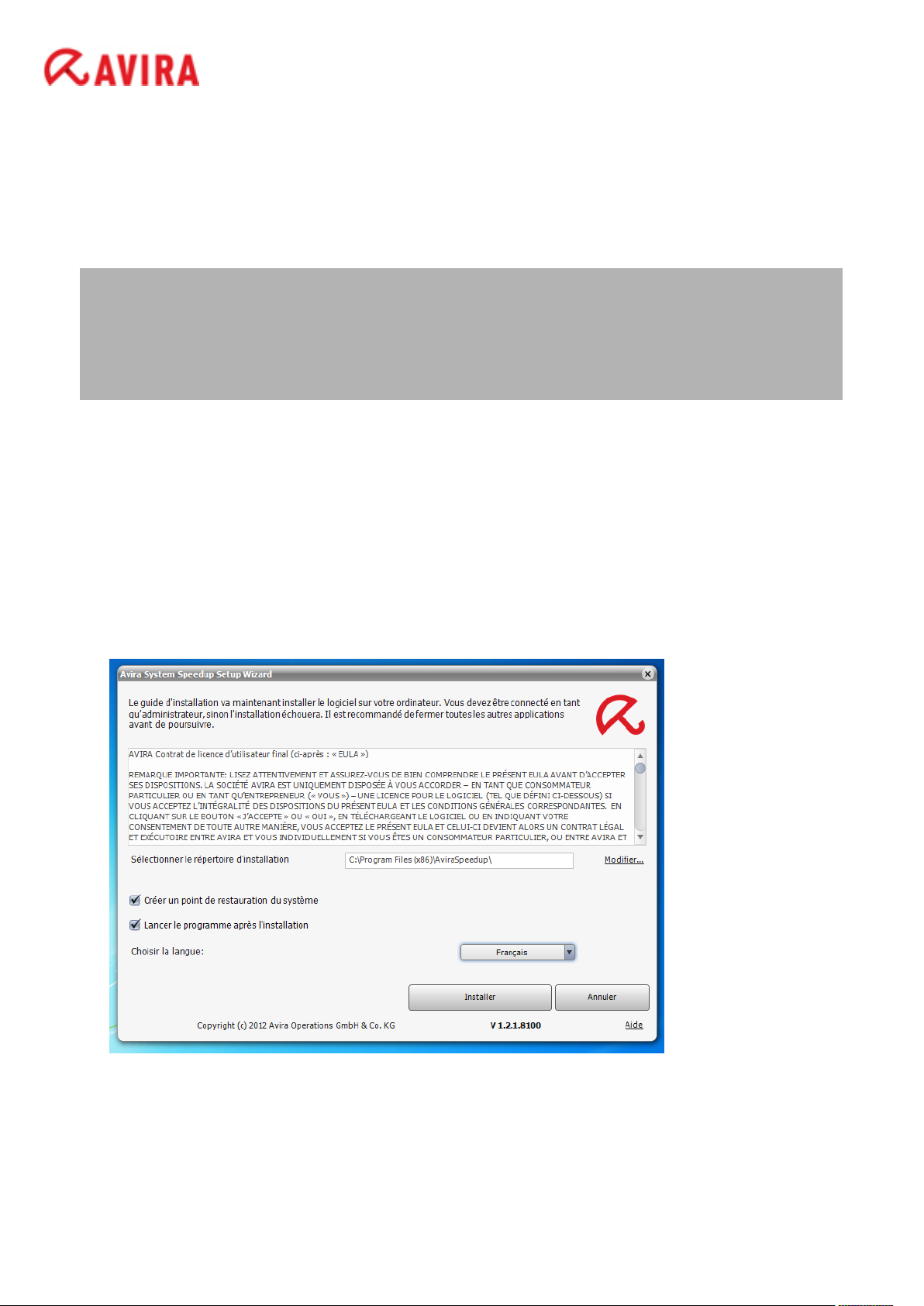
2 Installation de Avira System Speedup
2 Installation de Avira System Speedup
Avant de démarrer l'installation, assurez-vous que la Configuration requise est garantie.
Avertissement
Il est recommandé de faire une sauvegarde physique de vos données afin de les protéger contre
une panne matérielle, le vol, les catastrophes naturelles, etc. Bien que Avira System Speedup soit
conçu pour nettoyer et optimiser votre système, il ne peut pas protéger votre système contre les
dommages physiques.
1. Téléchargez le fichier d'installation du www.avira.com/fr/avira-system-speedup et enregistrez-le
sur votre système.
2. Pour démarrer l'assistant d'installation:
• Sous Windows XP: double-cliquez sur le fichier d'installation Setup.exe.
• Sous Windows Vista/Windows 7: cliquez avec le bouton droit de la souris sur le fichier
d'installation Setup.exe, puis sur Exécuter en tant qu'administrateur.
3. Si la gestion des utilisateurs Windows vous demande de confirmer l'exécution du programme,
cliquez sur Oui.
L'assistant d'installation démarre.
4. Pour modifier le répertoire d'installation, cliquez sur Modifier et sélectionnez un autre
répertoire.
5. Pour créer un point de restauration de votre système avant de désinstaller Avira System
Speedup, cochez la case Créer un point de restauration du système.
6. Choisissez la langue du produit.
Avira System Speedup, Manuel d'utilisation
(Statut: 2012-11-14)
6
Page 7
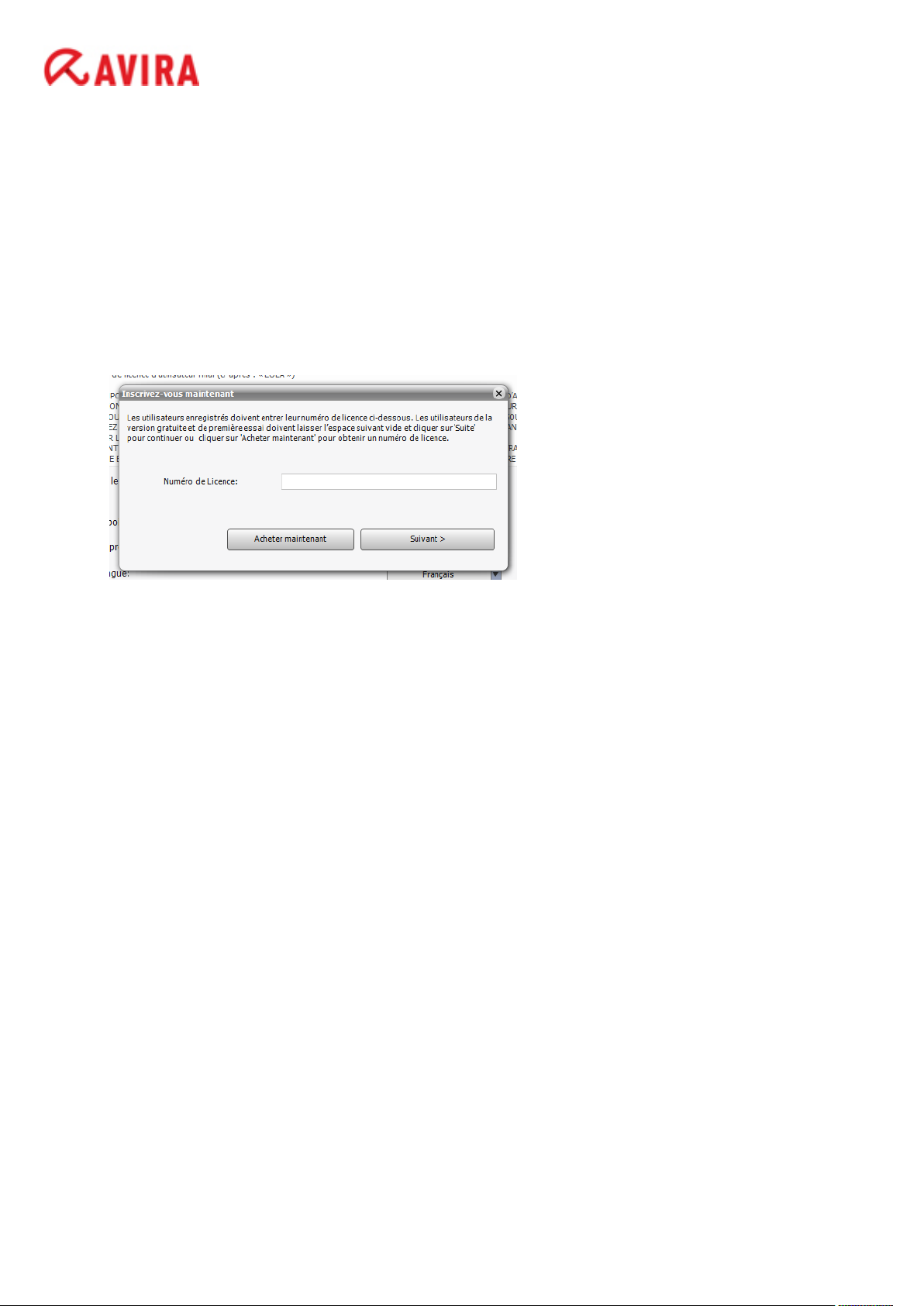
2 Installation de Avira System Speedup
• English
• Deutsch
• Français
• Español
• Italiano
• Nederlands
• Português
7. Lisez le Contrat de licence des utilisateurs finaux AVIRA, puis cliquez sur Installer pour
poursuivre l'installation.
La boîte de dialogue d'enregistrement s'ouvre.
8. Enregistrez votre produit.
• Si vous avez déjà une licence, saisissez le numéro de licence dans la boîte de dialogue
Inscrivez-vous maintenant puis cliquez sur Suivant >.
• Si vous n'avez pas encore acheté de licence, vous pouvez le faire en cliquant sur Acheter
maintenant dans la boîte de dialogue d'enregistrement.
• Pour commencer par tester le produit, vous pouvez vous enregistrer ultérieurement
pendant la période d'essai. Cliquez sur Suivant > pour poursuivre l'installation.
Avira System Speedup est installé sur votre système. Pour ouvrir le programme, double-cliquez
sur l'icône correspondante sur le bureau.
Après avoir installé Avira System Speedup, ajustez les paramètres du programme et du scanner,
scannez le système puis planifiez un scan automatique.
Avira System Speedup, Manuel d'utilisation
(Statut: 2012-11-14)
7
Page 8
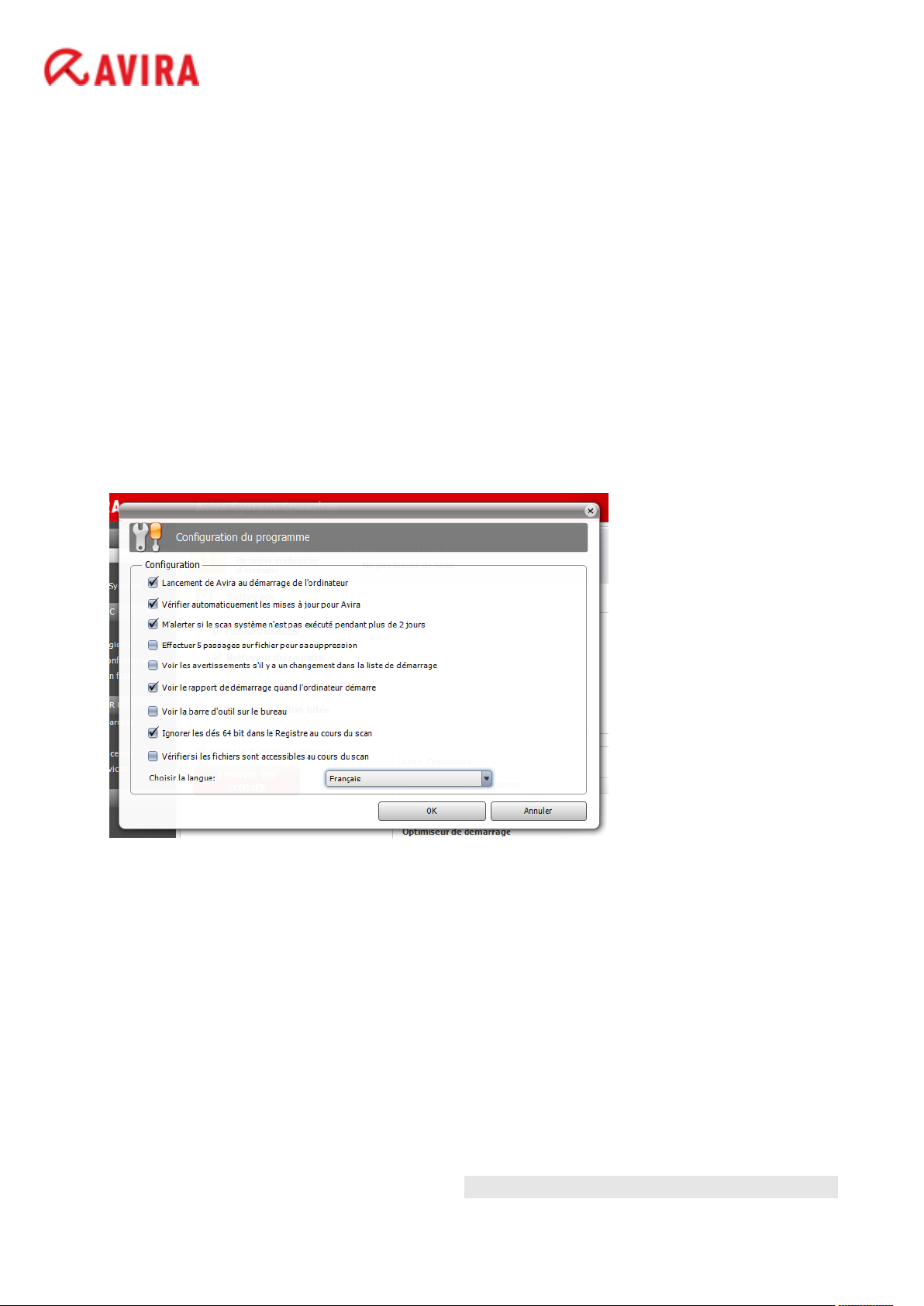
3 Démarrage
3 Démarrage
Après avoir installé Avira System Speedup sur votre système, vous devez vérifier la configuration
du programme et des principaux modules de nettoyage, puis effectuer un scan manuel ou
planifier un nettoyage automatique.
3.1 Configuration de Avira System Speedup
Pour lancer la configuration, vous devez d'abord vérifier la Configuration du programme.
1. Pour configurer votre programme Avira, cliquez sur Affichage > Configuration du
programme dans la barre de menu.
2. Définissez les paramètres de votre programme.
Options Description
Lancement de Avira au démarrage de
l'ordinateur
Vérifier automatiquement les mises à jour
pour Avira
M'alerter si le scan système n'est pas
exécuté pendant plus de 2 jours
Effectuer 5 passages sur fichier pour sa
suppression
Avira System Speedup, Manuel d'utilisation
(Statut: 2012-11-14)
Ajoute Avira System Speedup à la liste de
démarrage afin de lancer l'application au
démarrage de votre ordinateur.
Vérifie les mises à jour pour Avira System
Speedup toutes les 24 heures.
Vous avertit si le Scan du système n'a pas été
lancé durant les deux derniers jours.
Paramètre la fonction Fichiers inutiles pour
effacer les fichiers 5fois afin de s'assurer
qu'ils sont définitivement supprimés.
Remarque
8
Page 9
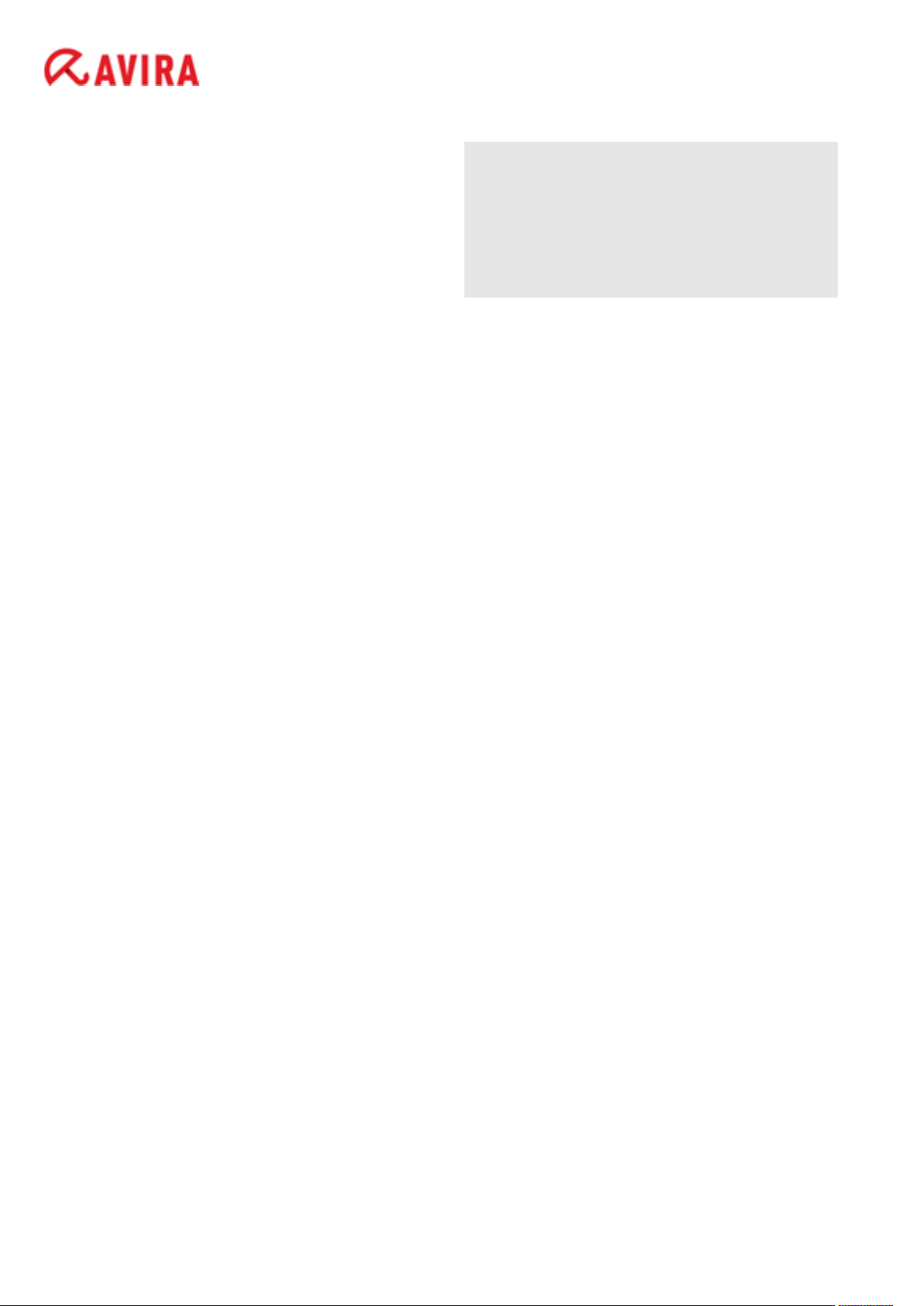
Options Description
Avira peut uniquement supprimer les fichiers
en toute sécurité s'ils n'ont pas déjà été
supprimés par la poubelle. Si vous avez déjà
supprimé des fichiers d'une façon peu sûre
(par exemple en utilisant Windows Explorer),
vous devriez lancer la fonction Nettoyeur de
disque.
3 Démarrage
Voir les avertissements s'il y a un
changement dans la liste de démarrage
Voir le rapport de démarrage quand
l'ordinateur démarre
Vous avertit s'il y a un changement des
entrées dans la liste de démarrage.
Active la notification sur le temps
d'initialisation, les services, les pilotes et les
processus chargés lorsque vous démarrez
votre ordinateur.
Voir la barre d'outil sur le bureau Affiche une barre d'informations sur le
système sur votre bureau. Elle indique en
temps réel la vitesse de chargement et de
téléchargement, l'utilisation de la UC et de
la mémoire de votre système. Vous pouvez
faire glisser la barre et la placer librement sur
votre bureau. En double-cliquant sur la barre
d'outils, vous pouvez ouvrir Avira System
Speedup.
Ignorer les clés 64 bit dans le Registre au
cours du scan
Vérifier si les fichiers sont accessibles au
cours du scan
Paramètre le Nettoyeur du registre pour
ignorer les clés de 64bits du registre.
Paramètre le Scan du système pour vérifier si
les fichiers scannés peuvent être ouverts.
Choisir la langue Vous permet de commuter facilement la
3. Cliquez sur OK pour enregistrer les paramètres.
Liens connexes
Rapport de démarrage - page 43
Vue Information du système - page 24
Avira System Speedup, Manuel d'utilisation
(Statut: 2012-11-14)
langue de l'interface Avira System Speedup,
entre:
• English
• Deutsch
• Français
• Español
• Italiano
• Nederlands
• Português
9
Page 10
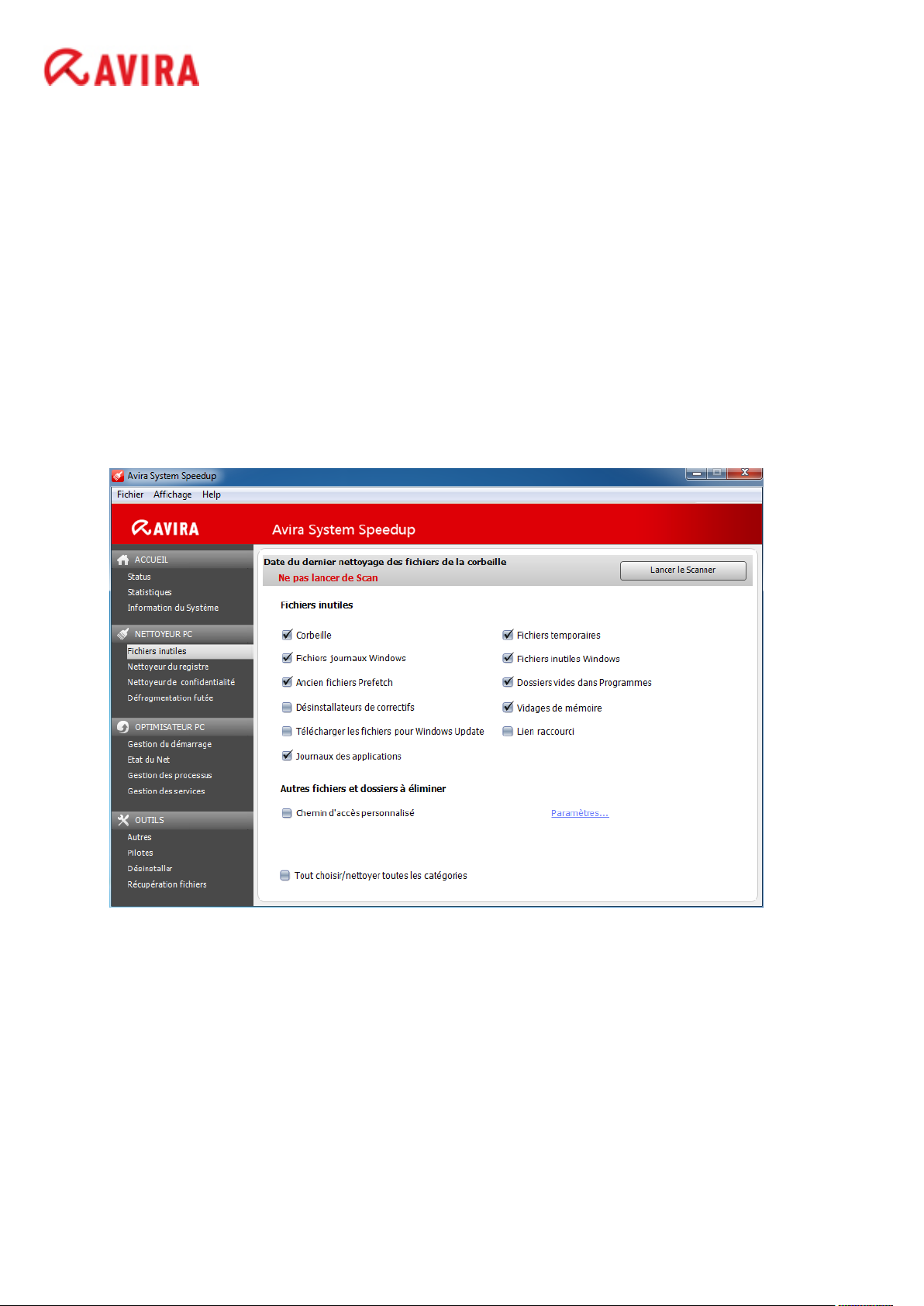
3 Démarrage
Cliquez sur Information système dans la barre latérale pour consulter des données concernant
l'activité du système.
3.2 Paramétrage des modules de nettoyage
Le NETTOYEUR PC vous aide à trouver et à supprimer des anciens fichiers inutiles dans votre
système et à récupérer de l'espace sur votre disque dur. Vérifiez les paramètres des modules sous
NETTOYEUR PC.
3.2.1 Paramétrage du scanner de Fichiers inutiles
1. Cliquez sur Fichiers inutiles dans la barre latérale.
L'affichage de la Fichiers inutiles s'ouvre.
2. Si nécessaire, ajustez les paramètres du scanner.
Par défaut, le scanner se présente comme suit:
• Corbeille
• Fichiers journaux Windows
• Ancien fichiers Prefetch
• Journaux des applications
• Fichiers temporaires
• Fichiers inutiles Windows
• Dossiers vides dans Programmes
• Vidages de mémoire
Avira System Speedup, Manuel d'utilisation
(Statut: 2012-11-14)
10
Page 11

3. Facultatif: Pour ajouter des fichiers ou dossiers spécifiques, qui doivent toujours être
supprimés par Avira System Speedup, cochez l'option Chemin d'accès personnalisé puis
cliquer sur Paramètres.
a) Cliquez sur Ajouter.
Une boîte de dialogue s'ouvre permettant d'ajouter des fichiers ou des dossiers dans la liste.
b) Saisissez le chemin d'accès du dossier ou du fichier dans les champs Ajouter un dossier ou
Ajouter un fichier, ou cliquez sur les boutons de navigation [...] pour les sélectionner dans
l'explorateur.
Vous pouvez également choisir certains types de fichiers dans le dossier en activant l'une
des expressions proposées (par ex. *.tmp ou *.dmp). Les sélections multiples sont possibles.
c) Cliquez sur OK.
Le chemin d'accès a été ajouté dans la liste personnalisée.
d) Cliquez sur OK pour retourner à l'affichage des paramètres Fichiers inutiles.
4. Cliquez sur Lancer le Scanner.
Le scanner affiche la liste des fichiers inutiles détectés.
3 Démarrage
5. Facultatif: Vous pouvez passer en revue la liste des éléments détectés et désélectionner le cas
échéant ceux que vous souhaitez garder.
6. Facultatif: Avant de demander au Nettoyeur de supprimer les fichiers inutiles, vous pouvez
effectuer une sauvegarde de votre système en cochant la case Créer un point de restauration
du système avant le nettoyage des fichiers inutilisés.
7. Pour supprimer les fichiers inutiles de votre système, cliquez sur Lancer le Nettoyeur.
Lorsqu'il a terminé, le Nettoyeur indique le nombre de fichiers supprimés et de fichiers inutiles
restants.
8. Cliquez sur Fermer pour retourner à l'affichage des paramètres Fichiers inutiles.
Avira System Speedup, Manuel d'utilisation
(Statut: 2012-11-14)
11
Page 12
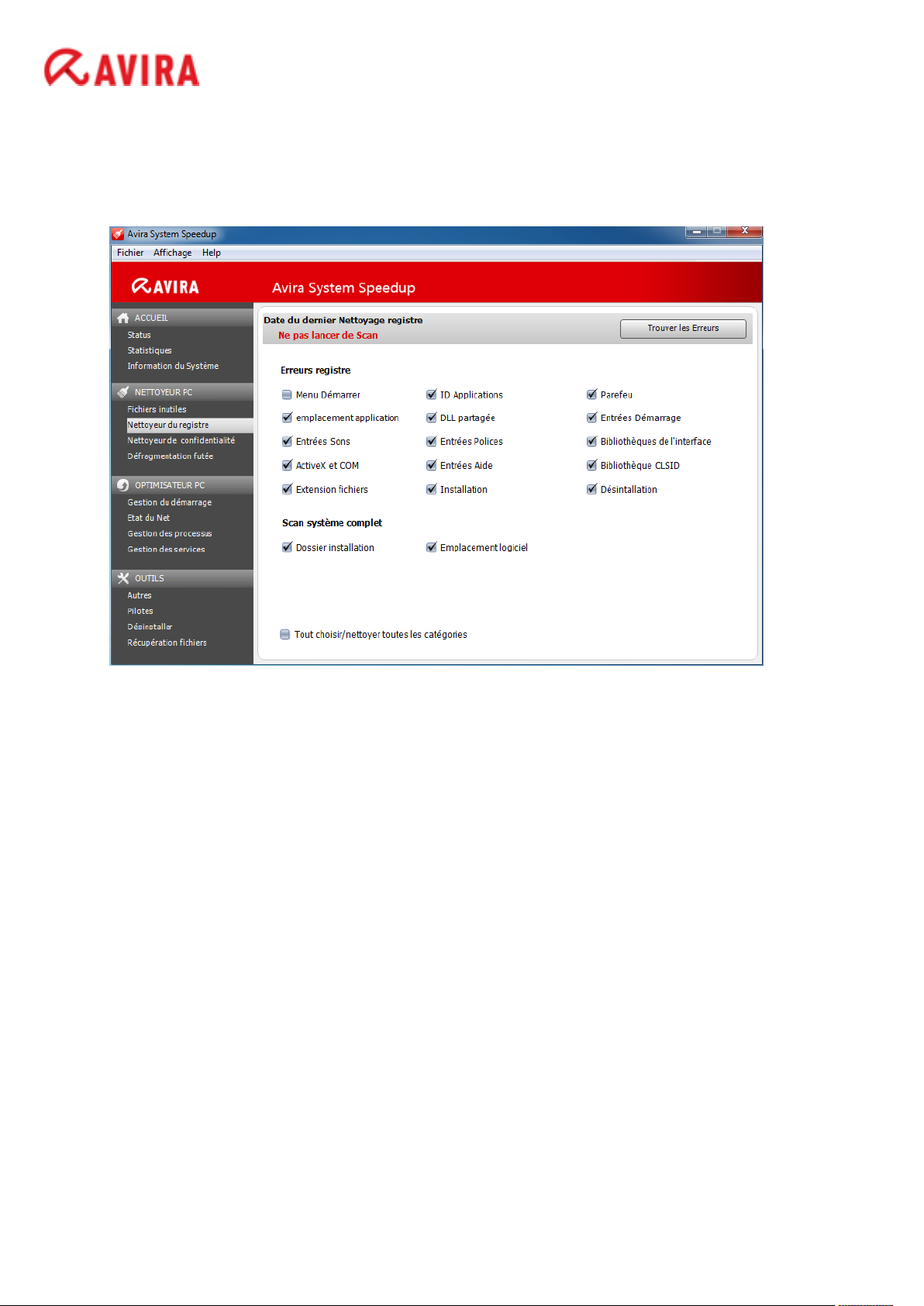
3.2.2 Paramétrage de la Nettoyeur du registre
1. Cliquez sur Nettoyeur du registre dans la barre latérale.
L'affichage de la Nettoyeur du registre s'ouvre.
3 Démarrage
2. Si nécessaire, ajustez les paramètres du scanner.
Le scanner peut rechercher des erreurs de registre dans:
• Menu Démarrer
• emplacement application
• Entrées Sons, etc.
3. Cliquez sur Trouver les Erreurs.
Le scanner affiche la liste des erreurs détectées dans le registre.
Avira System Speedup, Manuel d'utilisation
(Statut: 2012-11-14)
12
Page 13
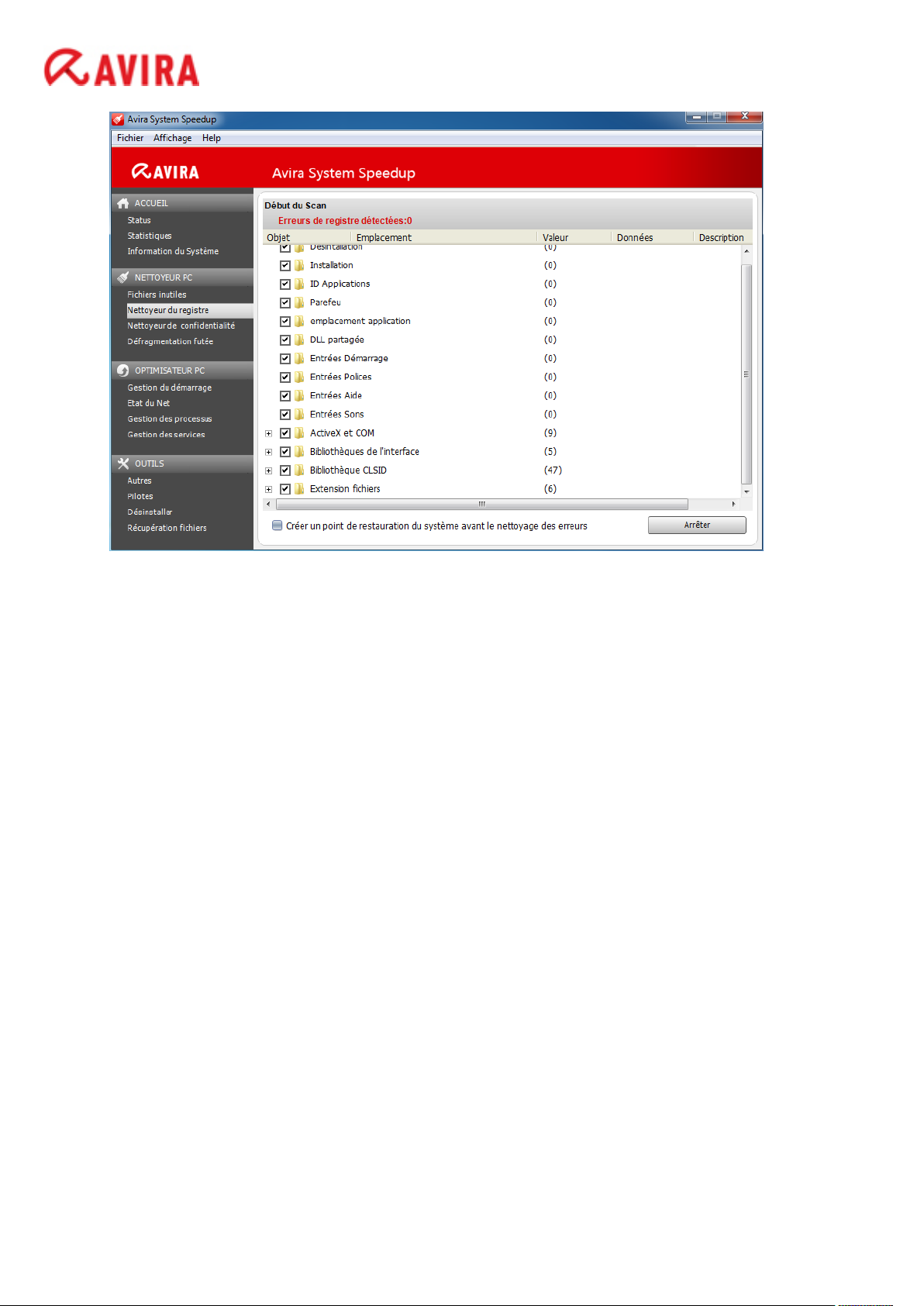
3 Démarrage
4. Facultatif: Vous pouvez passer en revue la liste des éléments détectés et désélectionner le cas
échéant ceux que vous souhaitez garder.
5. Facultatif: Avant de laisser le Nettoyeur supprimer les erreurs, vous pouvez effectuer une
sauvegarde de votre système en cochant la case Créer un point de restauration du système
avant le nettoyage des erreurs.
6. Pour supprimer les erreurs du registre de votre système, cliquez sur Nettoyer les Erreurs.
Lorsqu'il a terminé, le Nettoyeur indique le nombre d'erreurs réparées suivi du nombre
d'erreurs restantes.
7. Cliquez sur Fermer pour retourner à l'affichage des paramètres Nettoyeur du registre.
Liens connexes
Gestion du registre de Windows - page 34
3.2.3 Paramétrage de la Nettoyeur de confidentialité
1. Cliquez sur Nettoyeur de confidentialité dans la barre latérale.
L'affichage de la Nettoyeur de confidentialité s'ouvre.
Avira System Speedup, Manuel d'utilisation
(Statut: 2012-11-14)
13
Page 14
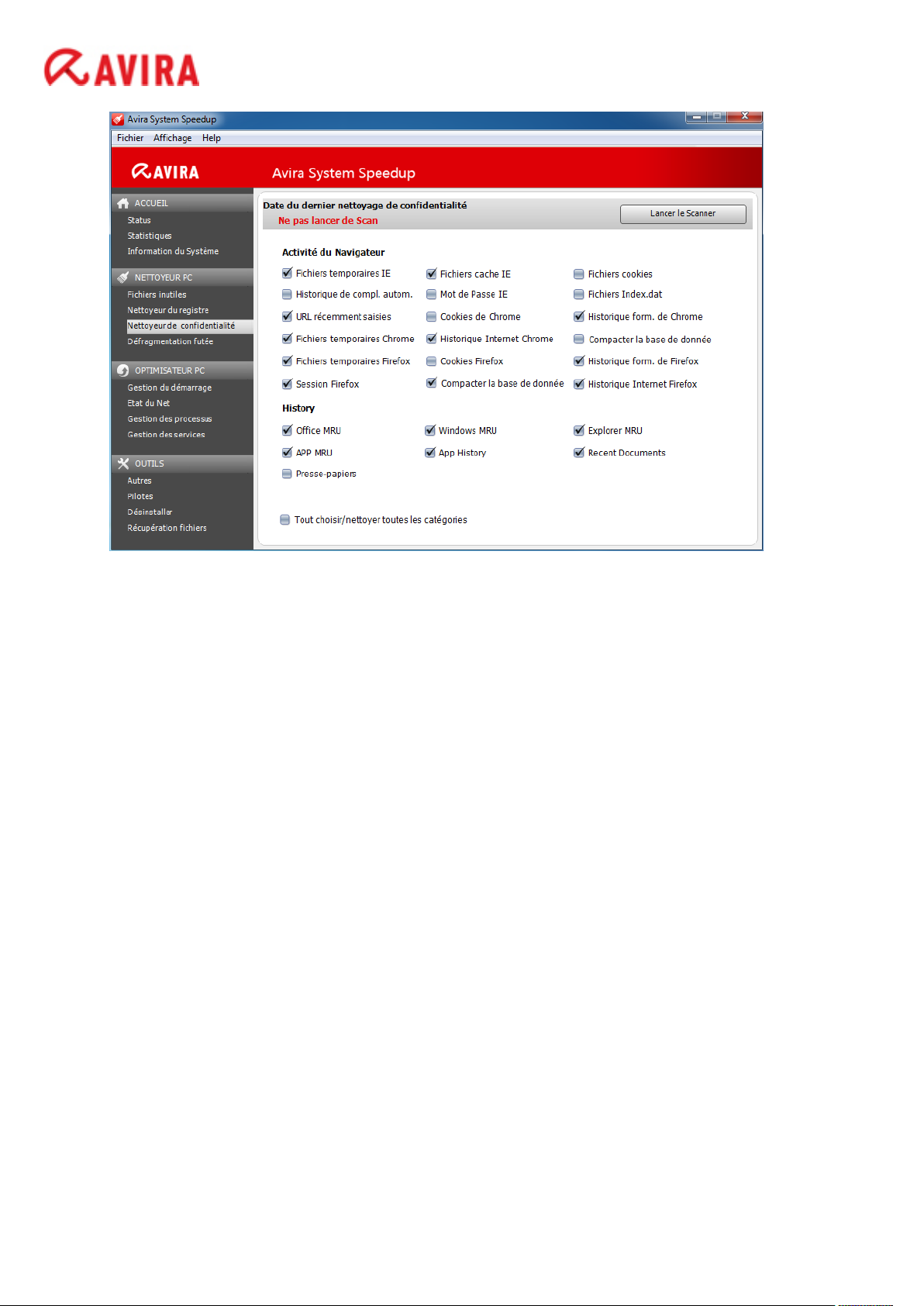
3 Démarrage
2. Si nécessaire, ajustez les paramètres du scanner.
Le scanner peut rechercher des questions de vie privée dans:
• Activité du navigateur
• Fichiers temporaires IE
• Fichiers cache IE
• Fichiers temporaires Chrome
• Fichiers temporaires Firefox, etc.
• Historique
• Historique MS Office
• Historique Windows
• Enregistrement Documents récents, etc.
3. Cliquez sur Lancer le Nettoyeur.
Le scanner affiche la liste des questions de vie privée détectées.
Avira System Speedup, Manuel d'utilisation
(Statut: 2012-11-14)
14
Page 15
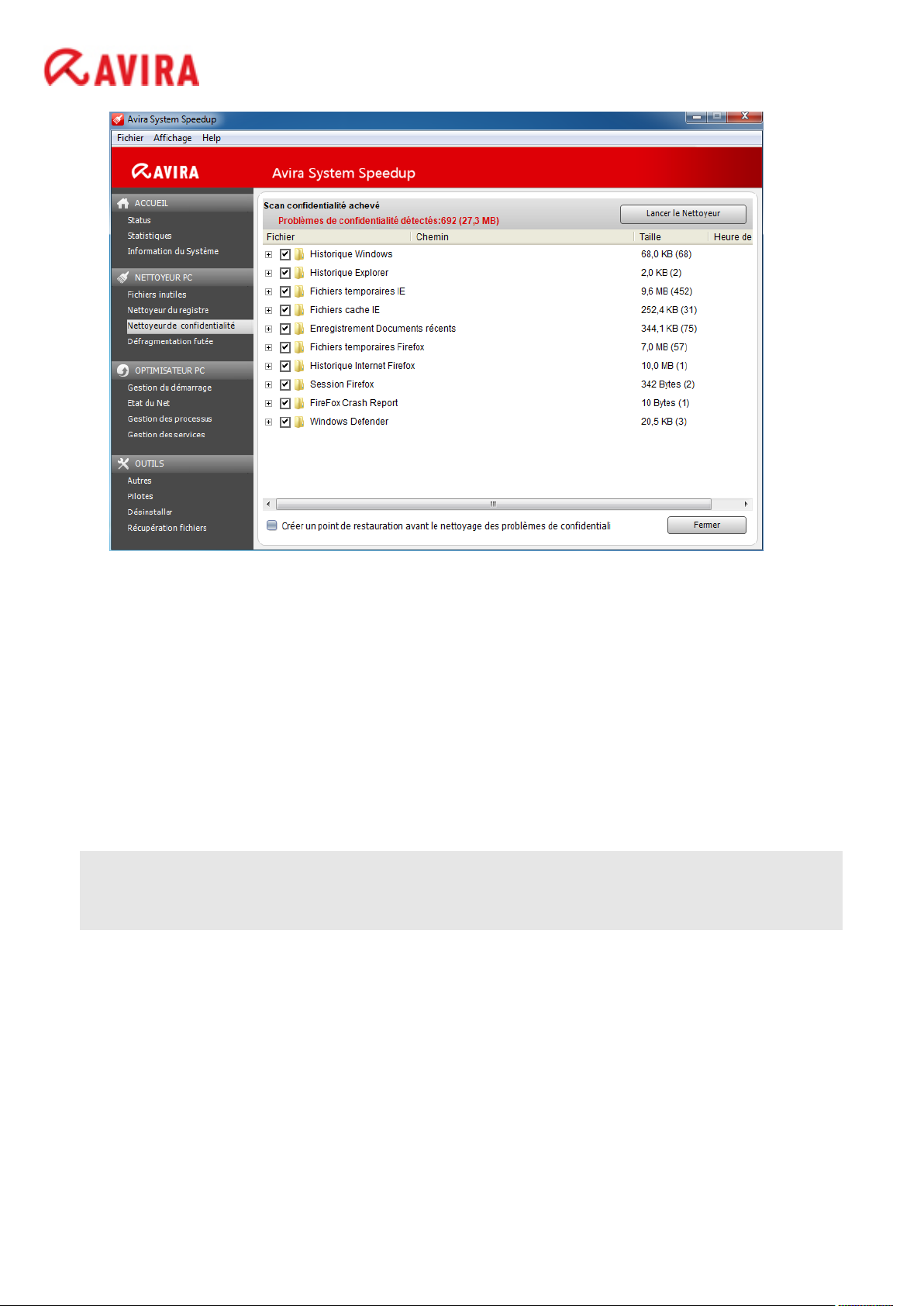
3 Démarrage
4. Facultatif: Vous pouvez passer en revue la liste des éléments détectés et désélectionner le cas
échéant ceux que vous souhaitez garder.
5. Facultatif: Avant de laisser le Nettoyeur supprimer les questions, vous pouvez effectuer une
sauvegarde de votre système en cochant la case Créer un point de restauration avant le
nettoyage des problèmes de confidentialité.
6. Pour supprimer les questions de vie privée de votre système, cliquez sur Lancer le Nettoyeur.
Lorsqu'il a terminé, le Nettoyeur indique le nombre de problèmes résolus et éventuellement, le
nombre de problèmes restants.
7. Cliquez sur Fermer pour retourner à l'affichage des paramètres Nettoyeur de confidentialité.
3.2.4 Paramétrage du Défragmentation futée
Remarque
Le Défragmentation futée ne peut pas être utilisé sur des systèmes SSD et devrait être désactivé
sur de tels systèmes.
1. Cliquez sur le Défragmentation futée dans la barre latérale.
L'affichage du Défragmentation futée s'ouvre.
Avira System Speedup, Manuel d'utilisation
(Statut: 2012-11-14)
15
Page 16
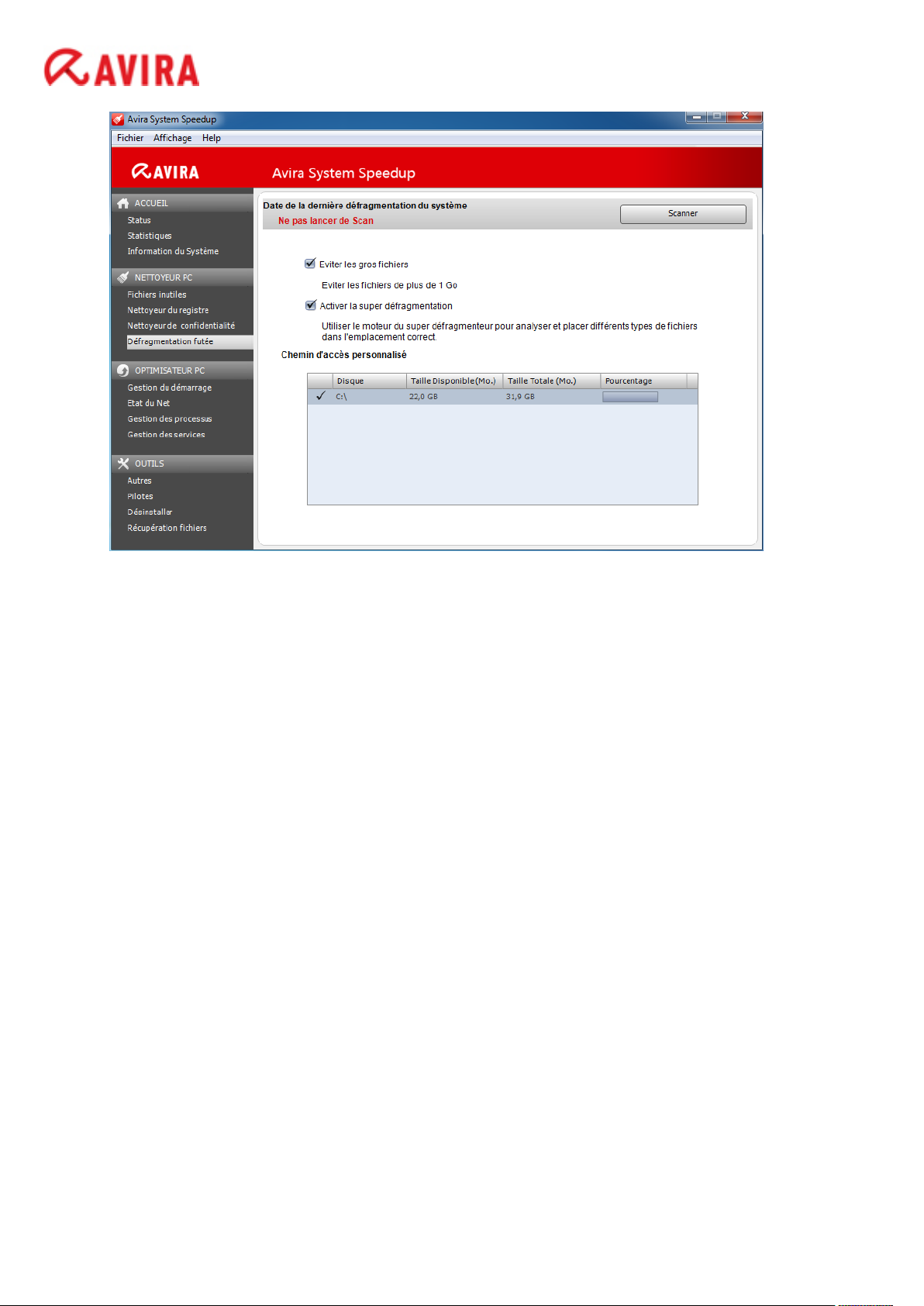
3 Démarrage
2. Si nécessaire, ajustez les paramètres du défragmenteur.
• Eviter les gros fichiers: évitez les fichiers de plus de 10Mo.
• Activer la super défragmentation: utilisez-le pour analyser et classer les fichiers en
fonction de leur type.
3. Facultatif: Vous pouvez désactiver la défragmentation pour un pilote donné en cliquant sur la
coche dans la première colonne du tableau Paramètres définis par l'utilisateur.
4. Cliquez sur Scanner.
Le scanner affiche la liste des fichiers fragmentés détectés.
Avira System Speedup, Manuel d'utilisation
(Statut: 2012-11-14)
16
Page 17
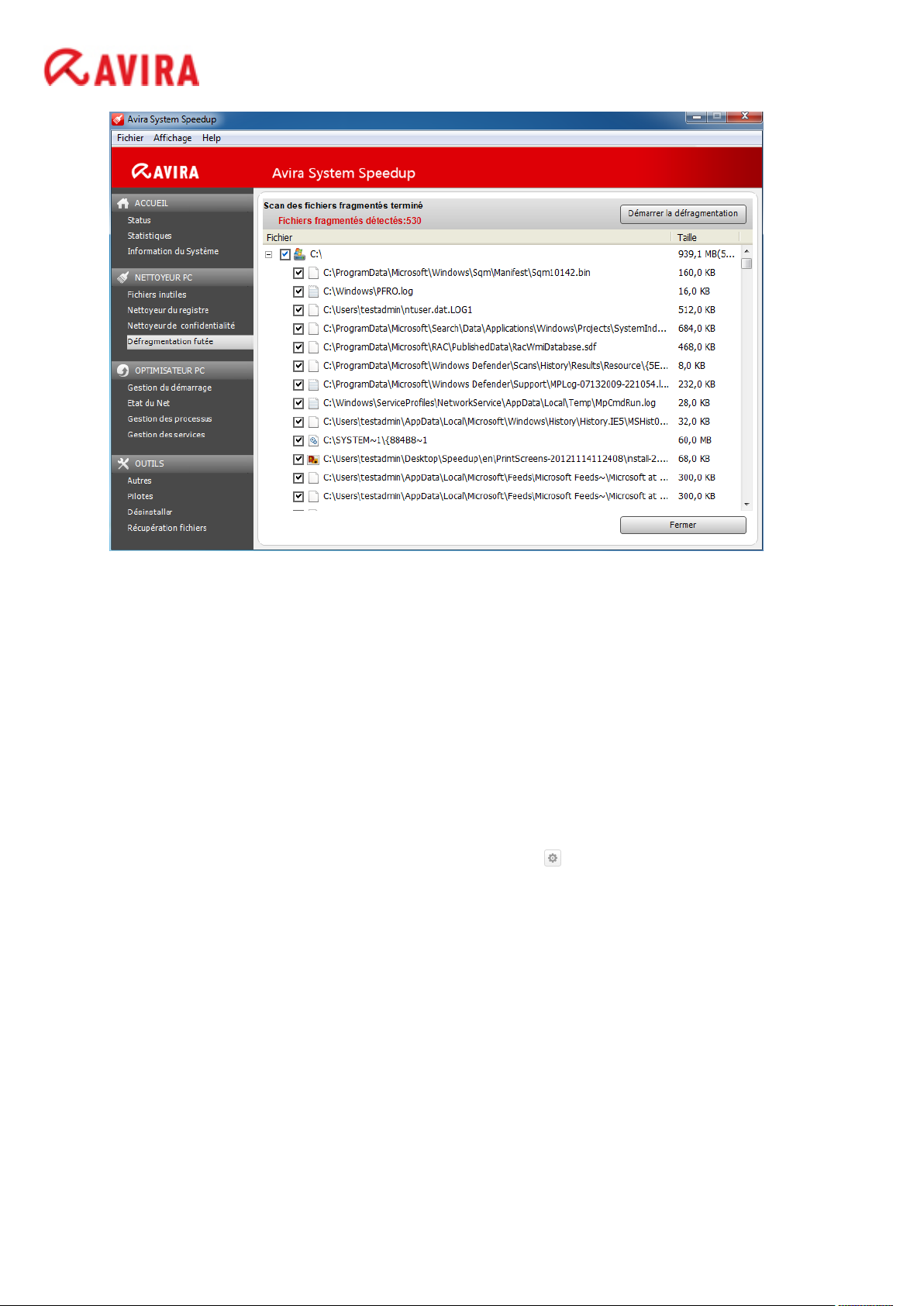
3 Démarrage
5. Facultatif: Vous pouvez passer en revue la liste des éléments détectés et désélectionner le cas
échéant ceux que vous souhaitez garder.
6. Pour régler les problèmes, cliquez sur Démarrer la défragmentation.
Lorsqu'il a terminé, le Nettoyeur indique le nombre de fichiers fragmentés restants.
7. Cliquez sur Fermer pour retourner à l'affichage des paramètres du Défragmentation futée.
3.2.5 Définition des exceptions dans le NETTOYEUR PC
Vous pouvez définir des exceptions dans le Nettoyeur de Fichiers inutiles, le Nettoyeur du
registre et le scanner de cookies du Nettoyeur de confidentialité.
1. Cliquez sur Statut dans la barre latérale.
2.
Dans la vue Status, cliquez sur le bouton des paramètres à côté de Liste d'exclusion.
La boîte de dialogue de paramétrage de la Liste d'exclusion s'ouvre.
Avira System Speedup, Manuel d'utilisation
(Statut: 2012-11-14)
17
Page 18

3 Démarrage
3. Pour ajouter des exceptions dans le Nettoyeur de Fichiers inutiles, cliquez sur l'onglet Liste
d'exclusion pour le nettoyeur fichiers.
a) Cliquez sur les boutons de navigation [...] pour accéder au fichier ou au dossier à exclure du
nettoyeur ou saisir le chemin d'accès dans le champ.
Le premier champ permet de saisir ou de naviguer vers des fichiers individuels. Utilisez le
second champ pour des dossiers entiers.
b) Cliquez sur Ajouter un fichier ou Ajouter un dossier pour ajouter le fichier ou le dossier
sélectionné à la liste des exceptions.
c) Facultatif: Pour supprimer une entrée de la liste des exceptions, sélectionnez le chemin
d'accès dans la liste, puis cliquez sur Retirer.
4. Pour ajouter des exceptions dans le Nettoyeur du registre, cliquez sur l'onglet Liste
d'exclusion pour le nettoyeur Registre.
Avertissement
Si vous sélectionnez un dossier à exclure, ses sous-dossiers ne sont pas automatiquement exclus.
a) Sélectionnez un type de clé de registre dans la liste déroulante.
Avira System Speedup, Manuel d'utilisation
(Statut: 2012-11-14)
18
Page 19

b) Le cas échéant, complétez le chemin d'accès de la clé à définir comme exception dans le
second champ, puis cliquez sur Ajouter.
c) Facultatif: Pour supprimer une entrée de la liste des exceptions, sélectionnez le chemin
d'accès dans la liste, puis cliquez sur Retirer.
5. Pour ajouter des exceptions dans le scanner de cookies du Nettoyeur de confidentialité,
cliquez sur l'onglet Liste d'exclusion pour les Cookies.
3 Démarrage
a) Pour ajouter un nouveau cookie dans la liste Les cookies qui seront retirés, saisissez le nom de
domaine dans le champ en dessous de la liste, puis cliquez sur le bouton [+] pour l'ajouter.
b) Pour ajouter un nouveau cookie dans la liste Les cookies que vous voulez garder, saisissez le
nom de domaine dans le champ en dessous de la liste, puis cliquez sur le bouton [+] pour
l'ajouter.
c) Pour déplacer un cookie d'une liste à l'autre, sélectionnez le cookie et cliquez sur le bouton
fléché qui pointe vers l'autre liste.
3.3 Exécution du Scanner et du Nettoyeur
Après avoir défini les modules du NETTOYEUR PC, vous pouvez lancer le scanner et nettoyer
manuellement à tout moment.
1. Cliquez sur Statut dans la barre latérale.
Avira System Speedup, Manuel d'utilisation
(Statut: 2012-11-14)
19
Page 20

3 Démarrage
2. Dans la section Nettoyage de l'affichage Status, sélectionnez quels modules du Nettoyeur vous
souhaitez activer ou désactiver en cliquant sur leurs noms.
• Fichiers inutiles
• Nettoyeur du registre
• Nettoyeur de confidentialité
• Défragmentation futée
3. Facultatif: Si vous souhaitez fermer le système après avoir lancé le nettoyage, cochez la case
Fermer le PC après le nettoyage.
4. Cliquez sur Trouver les erreurs.
La barre de progression dans l'affichage Status indique le progression du scan. Le nombre de
problèmes détectés est affiché à côté de chaque module dans la zone de Nettoyage.
Avira System Speedup, Manuel d'utilisation
(Statut: 2012-11-14)
20
Page 21

3 Démarrage
Remarque
Si vous n'êtes pas sûr de vouloir supprimer tous les problèmes détectés, vous pouvez désactiver
certains modules ou annuler le nettoyage en cliquant sur Fermer et revoir les listes détectées
dans chaque module.
5. Cliquez sur Réparer pour lancer la résolution des problèmes trouvés.
L'état du système doit être BON (vert) et les modules de nettoyage doivent indiquer Aucun
problème trouvé.
3.4 Planificateur du NETTOYEUR PC
Vous pouvez utiliser le Planificateur pour mettre en place et lancer les modules du NETTOYEUR
PC automatiquement après avoir défini les modules de nettoyage.
1. Cliquez sur Statut dans la barre latérale.
2.
Dans la vue Status, cliquez sur le bouton des paramètres à côté de Paramètres du
Planificateur.
L'assistant Paramètres du Planificateur démarre.
Avira System Speedup, Manuel d'utilisation
(Statut: 2012-11-14)
21
Page 22

3. Cliquez sur Activer le Planificateur puis sur Suivant >.
3 Démarrage
4. Sélectionnez la fréquence de nettoyage dans le menu déroulant.
• Une seule fois: définir la date et l'heure de la tâche de nettoyage unique.
• Quotidien: définir l'heure de la tâche de nettoyage quotidienne.
• Hebdomadaire: définir le(s) jour(s) de la semaine et l'heure de la tâche de nettoyage
hebdomadaire.
5. Cliquez sur Suivant >.
Avira System Speedup, Manuel d'utilisation
(Statut: 2012-11-14)
22
Page 23

3 Démarrage
6. Activer les modules de nettoyage et les options que vous souhaitez planifier.
• Scanner et supprimer définitivement les fichiers
• Scanner et supprimer les erreurs de registre
• Démarrer scan du défragmenteur
• Scanne, nettoie et élimine tous les problèmes de confidentialité sur votre ordinateur
• Eteindre mon ordinateur lorsque le scan sera terminé
7. Cliquez sur OK.
Le Planificateur est actif (vert). Pointez votre souris sur l'icône verte pour voir le jour et l'heure
définis pour le lancement du nettoyage.
8. Facultatif: Pour désactiver le Planificateur, cliquez sur l'icône verte à côté de Paramètres du
Planificateur, cliquez sur Désactiver le Planificateur, puis sur Suivant >.
Le Planificateur est désactivé (rouge).
3.5 Vue Statistiques
Cliquez sur Statistiques dans la barre latérale pour consulter les données concernant l'activité du
scanner et les informations sur la version des produits.
• ERREURS REPAREES A CE JOUR
Avira System Speedup, Manuel d'utilisation
(Statut: 2012-11-14)
23
Page 24

3 Démarrage
• NOMBRE TOTAL DE SCANS COMPLETES
• TOUS LES FICHIERS INDESIRABLES ONT ETE NETTOYES
• ERREURS TROUVEES A CE JOUR
• ERREURS REPAREES CE MOIS
• LA LICENCE EXPIRE LE
• DERNIERE MISE A JOUR
• Version
3.6 Vue Information du système
Cliquez sur Information système dans la barre latérale pour consulter des données concernant
l'activité du système.
• Système d'exploitation
• Temps écoulé depuis
• Comptage de Processus
• Utilisation disque
• Application la plus active
• CPU
• Mémoire
• Flux Réseau
Avira System Speedup, Manuel d'utilisation
(Statut: 2012-11-14)
24
Page 25

3 Démarrage
Vous pouvez également consulter des informations sur votre système en activant la barre
d'informations du système dans le menu: Affichage > Voir la barre d'outil sur le bureau
Elle indique en temps réel la vitesse de chargement et de téléchargement, l'utilisation de la CPU
et de la mémoire de votre système. Vous pouvez faire glisser la barre et la placer librement sur
votre bureau. En double-cliquant sur la barre d'outils, vous pouvez ouvrir Avira System Speedup.
Liens connexes
Configuration de Avira System Speedup - page 8
Pour lancer la configuration, vous devez d'abord vérifier la Configuration du programme.
Avira System Speedup, Manuel d'utilisation
(Statut: 2012-11-14)
25
Page 26

4 Sauvegarde et restauration des fichiers
4 Sauvegarde et restauration des fichiers
Avira System Speedup vous aide à créer sauvegardes de vos fichiers, à restaurer un état donné de
votre système et à récupérer des fichiers supprimés.
4.1 Création d'une sauvegarde de vos fichiers
1. Cliquez sur Autres dans la barre latérale.
2. Sur l'onglet Personnaliser les fichiers, recherchez la fonction Fichier / dossier de sauvegarde et
cliquez sur le bouton Démarrer à côté.
L'assistant de sauvegarde Windows est lancé. (Exemple pour Windows7)
3. Sélectionnez l'emplacement de destination de la sauvegarde.
• Sélectionnez un pilote dans la liste (par exemple USB).
• Pour enregistrer la sauvegarde dans un emplacement du réseau, cliquer sur Enregistrer
sur un réseau. Dans la boîte de dialogue suivante, saisissez le chemin d'accès ou accédez à
l'emplacement, puis saisissez le nom d'utilisateur réseau et le mot de passe.
4. Cliquer sur Suite.
5. Sélectionnez le mode de sauvegarde.
• Laisser Windows choisir (recommandé)
• Laissez-moi choisir
6. Cliquez sur Suite et vérifiez les paramètres de sauvegarde créés.
7. Facultatif: Vous pouvez planifier des sauvegardes régulières de vos fichiers: cliquez sur
Modifier planning.
a) Activer l'option Lancer une sauvegarde sur un planning.
b) Sélectionnez à partir des listes du menu déroulant à quelle fréquence, à quel jour et à quelle
heure la sauvegarde doit être lancée.
c) Cliquez sur OK.
8. Cliquez sur Enregistrer paramètres et lancer la sauvegarde.
Le processus de sauvegarde est lancé.
4.2 Restauration d'une sauvegarde du système
1. Dans la barre de menu, cliquez sur Affichage > Restauration système.
La liste des points de restauration disponibles s'ouvre.
Avira System Speedup, Manuel d'utilisation
(Statut: 2012-11-14)
26
Page 27

4 Sauvegarde et restauration des fichiers
2. Sélectionnez un Point de restauration dans la liste, cliquez sur Restaurer, puis cliquer à
nouveau sur Restaurer pour confirmer l'action.
Il vous sera demandé de redémarrer le système afin de lancer l'action Restauration système.
3. Facultatif: Pour supprimer un Point de restauration de la liste, sélectionnez-le puis cliquez sur
Supprimer.
4.3 Récupération des fichiers supprimés
1. Cliquez sur Récupération fichiers dans la barre latérale, puis cliquez sur Scanner.
La boîte de dialogue de recherche avancée vous permet de spécifier le pilote, l'extension du
fichier et l'intervalle de temps à scanner.
Avira System Speedup, Manuel d'utilisation
(Statut: 2012-11-14)
27
Page 28

4 Sauvegarde et restauration des fichiers
2. Sélectionnez le critère de recherche et cliquez sur OK.
Le scanner affiche les résultats de la recherche.
Remarque
Vous pouvez trier la liste en cliquant sur les en-têtes de colonnes. Si vous souhaitez rechercher
une chaîne de caractères, cliquez avec le bouton droit de la souris sur n'importe quelle entrée de
la liste, puis cliquez sur Trouver le texte.
Avira System Speedup, Manuel d'utilisation
(Statut: 2012-11-14)
28
Page 29

4 Sauvegarde et restauration des fichiers
3. Sélectionnez le fichier que vous souhaitez récupérer et cliquez sur Récupération fichiers.
4. Sélectionnez une destination sur le système pour enregistrer le fichier et cliquez sur
Enregistrer.
Avira System Speedup, Manuel d'utilisation
(Statut: 2012-11-14)
29
Page 30

5 Gestion de votre système
5 Gestion de votre système
Avira System Speedup vous permet de contrôler les processus lancés sur votre système, contrôler
les services, les pilotes et les connexions Internet. Il vous aide également à gérer votre registre
Windows. Si vous souhaitez désinstaller des programmes, System Speedup les supprime
entièrement sans laisser de fichiers inutiles sur votre système.
5.1 Contrôle des services
1. Cliquez sur Gestion des services dans la barre latérale.
La liste des services s'affiche.
Remarque
Vous pouvez trier la liste en cliquant sur les en-têtes des colonnes. Cliquez sur Rafraîchir pour
mettre la liste à jour.
2. Facultatif: Pour masquer les services Microsoft de la liste, cochez la case Masquer les
Services de Microsoft.
3. Pour modifier l'état ou les propriétés d'un service dans la liste, cliquez sur le nom du service et
sélectionnez une des actions disponibles.
• Pour arrêter un service, cliquez sur Arrêter.
• Pour démarrer un service, cliquez sur Lancer.
Avira System Speedup, Manuel d'utilisation
(Statut: 2012-11-14)
30
Page 31

5 Gestion de votre système
• Pour désinstaller un service, cliquez avec le bouton droit de la souris sur son nom et
sélectionnez Désinstaller dans le menu contextuel.
• Pour ouvrir le dossier contenant le service, cliquez avec le bouton droit de la souris sur le
nom du service et sélectionnez Parcourir dans le menu contextuel.
• Pour lancer une recherche Google du nom du service dans votre Navigateur, cliquez avec
le bouton droit de la souris sur le nom du service et sélectionnez Chercher [nom] dans
Google dans le menu contextuel.
5.2 Contrôle des processus
1. Cliquez sur Gestion des processus dans la barre latérale.
La liste des processus actifs est affichée.
Remarque
Cliquez sur Rafraîchir pour mettre la liste à jour.
2. Pour arrêter un processus, cliquez sur son nom dans la liste puis sur Arrêter le Processus.
3. Pour consulter des détails supplémentaires concernant un processus de la liste, cliquez avec le
bouton droit de la souris sur le nom du processus et sélectionner une des actions disponibles.
• Pour ouvrir le dossier contenant le processus, sélectionnez Parcourir dans le menu
contextuel.
• Pour lancer une recherche Google du nom du processus dans votre navigateur, sélectionnez
Chercher [nom] dans Google dans le menu contextuel.
• Pour consulter une liste des modules du processus, sélectionnez Liste des modules dans
le menu contextuel. Vous pouvez exporter la liste vers un fichier texte de votre système en
Avira System Speedup, Manuel d'utilisation
(Statut: 2012-11-14)
31
Page 32

5 Gestion de votre système
cliquant sur Rapport. Pour ouvrir l'emplacement d'un module sur votre système, cliquez sur
Parcourir dans la boîte de dialogue Liste des modules.
• Pour voir le hachage MD5 du processus, sélectionnez Obtenir le hachage MD5 du fichier
dans le menu contextuel.
5.3 Surveillance des connexions Internet
1. Cliquez sur Etat du Net dans la barre latérale.
La liste des programmes connectés à Internet s'affiche.
Remarque
Cliquez sur Rafraîchir dans le menu contextuel pour mettre la liste à jour.
2. Facultatif: Pour masquer la connexion locale dans la liste, cochez la case Cacher connexion
locale.
3. Pour arrêter un processus, cliquez sur son nom dans la liste puis sur Arrêter le Processus.
4. Pour consulter des détails supplémentaires concernant un processus de la liste, cliquez avec le
bouton droit de la souris sur le nom du processus et sélectionner une des actions disponibles.
• Pour ouvrir le dossier contenant le processus, sélectionnez Parcourir dans le menu
contextuel.
• Pour lancer une recherche Google du nom du processus dans votre navigateur, sélectionnez
Chercher [nom] dans Google dans le menu contextuel.
• Pour consulter une liste des modules du processus, sélectionnez Liste des modules dans
le menu contextuel. Vous pouvez exporter la liste vers un fichier texte de votre système en
cliquant sur Rapport. Pour ouvrir l'emplacement d'un module sur votre système, cliquez sur
Parcourir dans la boîte de dialogue Liste des modules.
Avira System Speedup, Manuel d'utilisation
(Statut: 2012-11-14)
32
Page 33

• Pour rafraîchir l'état du processus, sélectionnez Rafraîchir dans le menu contextuel.
5.4 Surveillance des pilotes
1. Cliquez sur Pilotes dans la barre latérale.
La liste des services s'affiche.
5 Gestion de votre système
Remarque
Vous pouvez trier la liste en cliquant sur les en-têtes des colonnes. Cliquez sur Rafraîchir pour
mettre la liste à jour.
2. Facultatif: Afin de cacher les pilotes à code signé dans la liste, cliquez sur Cacher le code
signé du pilote.
3. Vous pouvez exporter la liste vers un fichier texte de votre système en cliquant sur Rapport.
4. Pour consulter des détails supplémentaires concernant un pilote de la liste, cliquez avec le
bouton droit de la souris sur le nom du pilote et sélectionnez une des actions disponibles.
• Pour ouvrir le dossier contenant le processus, sélectionnez Parcourir dans le menu
contextuel.
• Pour lancer une recherche Google du nom du pilote dans votre navigateur, sélectionnez
Chercher [nom] dans Google dans le menu contextuel.
Avira System Speedup, Manuel d'utilisation
(Statut: 2012-11-14)
33
Page 34

5 Gestion de votre système
5.5 Gestion du registre de Windows
Avira System Speedup vous permet de sauvegarder le registre de Windows, de le défragmenter,
ou de restaurer un état antérieur.
Liens connexes
Paramétrage de la Nettoyeur du registre - page 12
5.5.1 Sauvegarde du registre
1. Cliquez sur Autres dans la barre latérale.
2. Sur l'onglet Personnaliser les fichiers, recherchez la fonction Sauvegarde/Restauration du
Registre et cliquez sur le bouton Démarrer à côté.
La boîte de dialogue Sauvegarde/Restauration du Registre s'ouvre.
3. Cliquez sur Sauvegarder le registre.
La progression du processus de sauvegarde s'affiche ainsi qu'une notification lorsque le
processus est achevé.
4. Cliquez sur OK.
Le chemin d'accès vers le fichier de sauvegarde s'affiche dans la liste accompagnée de la date
et de l'heure actuelle.
5.5.2 Défragmentation du registre
1. Cliquez sur Autres dans la barre latérale.
2. Sur l'onglet Utilitaires avancés, recherchez la fonction Défragmentation du Registre et cliquez
sur le bouton Démarrer à côté.
Avira System Speedup, Manuel d'utilisation
(Statut: 2012-11-14)
34
Page 35

5 Gestion de votre système
La boîte de dialogue Défragmentation du Registre s'ouvre.
3. Cliquez sur Suivant >.
4. Si une invite vous demandant de fermer toutes les applications s'affiche, fermez les fichiers
puis cliquez sur OK.
Une barre de progression de la défragmentation s'affiche.
5. Cliquez sur Fermer lorsque la Défragmentation du Registre est terminée.
5.5.3 Restauration du registre
Si vous avez effectué des sauvegardes de registre, vous pouvez restaurer le registre avec
n'importe quelle image de sauvegarde.
1. Cliquez sur Autres dans la barre latérale.
2. Sur l'onglet Personnaliser les fichiers, recherchez la fonction Sauvegarde/Restauration du
Registre et cliquez sur le bouton Démarrer à côté.
La boîte de dialogue Sauvegarde/Restauration du Registre s'ouvre.
Avira System Speedup, Manuel d'utilisation
(Statut: 2012-11-14)
35
Page 36

5 Gestion de votre système
3. Sélectionnez l'image de sauvegarde que vous souhaitez restaurer dans la liste puis cliquez sur
Restaurer le registre.
La progression du processus de restauration s'affiche ainsi qu'une notification lorsque le
processus est achevé.
4. Cliquez sur OK.
5. Facultatif: Si vous souhaitez supprimer une image de sauvegarde dans la liste, sélectionnez
l'image puis cliquez sur Retirer.
5.6 Désinstallation de programmes
1. Cliquez sur Désinstaller dans la barre latérale.
Tous les programmes installés sur votre système s'affichent dans une liste.
Avira System Speedup, Manuel d'utilisation
(Statut: 2012-11-14)
36
Page 37

5 Gestion de votre système
2. Facultatif: Pour exporter la liste des programmes installés vers un fichier texte, cliquez sur
Rapport et sélectionnez l'emplacement de destination de votre fichier.
3. Facultatif: Si pour des raisons de sécurité, vous souhaitez masquer un programme de la liste,
cliquez avec le bouton droit de la souris sur le nom du programme, sélectionnez Retirer
l'entrée dans le menu contextuel, et cliquez sur OK.
Avertissement
Le programme ne s'affichera plus dans la liste Désinstaller.
4. Facultatif: Pour modifier la commande de désinstallation pour un programme donné, cliquez
avec le bouton droit de la souris sur le programme dans la liste et sélectionnez Changer/
désinstaller.
5. Sélectionnez le programme que vous souhaitez supprimer de votre système et cliquez sur
Désinstaller.
L'assistant de désinstallation spécifique au produit démarre.
6. Exécutez l'assistant et confirmez les actions de désinstallation jusqu'à ce que la boîte de
dialogue Désinstallation terminée s'affiche.
7. Facultatif: Cliquez sur Détails pour visualiser une liste des fichiers supprimés.
8. Cliquez sur Fermer.
Le programme est complètement désinstallé sans laisser de fichiers inutiles sur votre système.
9. Cliquez sur Rafraîchir pour mettre la liste à jour.
Avira System Speedup, Manuel d'utilisation
(Statut: 2012-11-14)
37
Page 38

6 Données à supprimer définitivement
6 Données à supprimer définitivement
Avira System Speedup vous permet de supprimer définitivement et de manière sécurisée des
données à partir de votre ordinateur lorsque vous en avez besoin.
6.1 Fichiers à supprimer définitivement
Le Destructeur de fichier supprime les fichiers indésirables définitivement et de manière
sécurisée.
Avertissement
Les fichiers supprimés à l'aide du Destructeur de fichier ne peuvent pas être récupérés.
1. Cliquez sur Autres dans la barre latérale.
2. Sur l'onglet Utilitaires avancés, recherchez la fonction Destructeur de fichier et cliquez sur le
bouton Démarrer à côté.
La boîte de dialogue Destructeur de fichier s'ouvre.
3. Cliquez sur Ajouter un fichier ou Ajouter un dossier et sélectionnez le fichier ou le dossier à
supprimer définitivement de votre système.
4. Facultatif: Si vous avez ajouté un fichier à la liste par erreur, et que vous ne voulez pas que
Destructeur de fichier le supprime, sélectionnez le fichier et cliquez sur Retirer.
5. Facultatif: Vous pouvez définir le nombre de fois d'effacements du fichier nécessaire à
sa suppression définitive : ajustez la valeur définie dans l'option Répéter l'opération
d'effacement:. Valeur par défaut : 3.
Avira System Speedup, Manuel d'utilisation
(Statut: 2012-11-14)
38
Page 39

6 Données à supprimer définitivement
6. Cliquez sur Effacer le fichier et cliquez sur OK pour confirmer cette action.
L'ensemble des fichiers de la liste est supprimé définitivement de votre système et ne peut pas
être récupéré.
6.2 Suppression définitive de données d'un disque
L'Nettoyeur de disque nettoie l'espace libre de votre disque en s'assurant que les données que
vous avez préalablement supprimées dans votre disque ne peuvent plus être récupérées.
Avertissement
Limites de l'Nettoyeur de disque: Avira ne peut pas effacer tous les fichiers supprimés dans
votre espace libre de disque. Il y a certaines limites en raison de la méthode de stockage des
fichiers de Microsoft Windows.
• Si le fichier a déjà été écrasé par un autre fichier, il n'est pas nécessaire d'effacer le fichier
original.
• Si le fichier a été écrasé par un autre fichier avant de démarrer Avira System Speedup et que le
second fichier a été également supprimé, il n'est pas nécessaire d'effacer le fichier original.
• Si le fichier est créé pendant que vous lancez l'Nettoyeur de disque, le fichier ne peut pas être
effacé.
• Si la taille du fichier est inférieure à 4Ko, il est enregistré directement dans la table des fichiers
maîtres (MFT) et ne peut pas être effacé. Pour les fichiers supérieurs à 4Ko, les outils de
récupération pourraient récupérer les noms des fichiers mais le contenu est effacé.
1. Cliquez sur Autres dans la barre latérale.
2. Dans l'onglet Utilitaires avancés, recherchez la fonction Nettoyeur de disque et cliquez sur le
bouton Démarrer à côté.
La boîte de dialogue de l'Nettoyeur de disque s'ouvre.
Avira System Speedup, Manuel d'utilisation
(Statut: 2012-11-14)
39
Page 40

6 Données à supprimer définitivement
3. Facultatif: Si vous souhaitez que votre ordinateur s'arrête après ce processus, cochez la case
Fermer mon ordinateur quand la destruction est terminée.
4. Dans la fenêtre de l'Nettoyeur de disque, sélectionnez le pilote de disque que vous souhaitez
effacer et cliquez sur Nettoyer maintenant.
La barre de progression indique l'avancement de l'effacement.
Avira System Speedup, Manuel d'utilisation
(Statut: 2012-11-14)
40
Page 41

7 Optimisation du démarrage de votre système
7 Optimisation du démarrage de votre système
Avira System Speedup vous aide à accélérer et à optimiser le démarrage de votre système en
utilisant les fonctions du Gestion du démarrage et de l'Optimiseur de démarrage.
7.1 Ouverture de la liste de démarrage
Pour améliorer le temps de démarrage de votre système, vous pouvez passer en revue les
processus dans la liste de démarrage en utilisant la fonction Gestion du démarrage.
1. Cliquez sur Gestion du démarrage dans la barre latérale.
Les processus lancés lors du démarrage du système s'affichent dans une liste.
Remarque
Cliquez sur Rafraîchir pour mettre la liste à jour.
2. Pour consulter des détails supplémentaires concernant un processus de la liste, cliquez avec le
bouton droit de la souris sur le nom du processus et sélectionner une des actions disponibles.
• Pour lancer une recherche Google du nom du processus dans votre navigateur, sélectionnez
Chercher [nom] dans Google dans le menu contextuel.
• Pour ouvrir le dossier contenant le processus, sélectionnez Parcourir dans le menu
contextuel.
Avira System Speedup, Manuel d'utilisation
(Statut: 2012-11-14)
41
Page 42

7 Optimisation du démarrage de votre système
• Pour chercher une chaîne dans la liste, sélectionnez Trouver le texte dans le menu
contextuel.
• Pour ouvrir l'entrée du registre du processus, sélectionner Aller à Regedit dans le menu
contextuel.
3. Pour définir la priorité de démarrage des processus ou pour supprimer des processus de la liste
de démarrage, cliquez sur Optimiseur de démarrage.
4. Facultatif: Vous pouvez masquer les processus de Microsoft dans la liste en cochant la case
Masquer les démarrages système Microsoft.
5. Facultatif: Vous pouvez exporter la liste vers un fichier texte de votre système en cliquant sur
Exporter la Liste.
7.2 Priorité des processus de démarrage
1.
Cliquez sur Statut dans la barre latérale puis sur le bouton des paramètres à côté de
Optimiseur de démarrage.
La fenêtre Optimiseur de démarrage contient une liste des objets du démarrage
accompagnés d'une description, d'une action recommandée et de l'état actuel.
Selon le facteur de risque indiqué dans la colonne Suggestion, l'état de chaque objet peut être
modifié.
• Requise: le processus est requis lors du démarrage. Son état doit être Activé.
• Non requise: le processus a généralement pour effet de différer le démarrage. Son état
recommandé est Différer le chargement.
• Choix utilisateur: le processus n'est pas requis au démarrage. Vous pouvez choisir l'état, car il
ne remet pas en cause le démarrage.
• Inconnu’: l'effet que produit ce processus sur le démarrage est inconnu. La modification de
son état est susceptible d'influencer le démarrage.
Avira System Speedup, Manuel d'utilisation
(Statut: 2012-11-14)
42
Page 43

7 Optimisation du démarrage de votre système
• Nocif: le processus est nocif pour le démarrage. L'état doit être Désactivé.
2. Passer la liste en revue et modifier le statut si nécessaire en sélectionnant un processus dans la
liste et en choisissant une des actions disponibles:
• Pour différer le démarrage d'un processus, cliquez sur Différer le chargement.
• Pour activer le démarrage d'un processus, cliquez sur Activer maintenant.
• Pour désactiver le démarrage d'un processus, cliquez sur Désactiver maintenant.
3. Pour consulter des détails supplémentaires concernant un processus de la liste, cliquez avec le
bouton droit de la souris sur le nom du processus et sélectionner une des actions disponibles.
• Pour ouvrir le dossier contenant le processus, sélectionnez Parcourir dans le menu
contextuel.
• Pour lancer une recherche Google du nom du processus dans votre navigateur, sélectionnez
Chercher [nom] dans Google dans le menu contextuel.
• Pour supprimer un processus de la liste de démarrage, sélectionnez Retirer dans le menu
contextuel et cliquez sur OK pour confirmer l'action.
Avertissement
Veillez à ne pas supprimer d'entrées nécessaires au processus d'initialisation de l'ordinateur.
• Pour exporter la liste dans un fichier texte sur votre système, sélectionnez Exporter la Liste
dans le menu contextuel.
7.3 Rapport de démarrage
Si vous activez le rapport de démarrage, Avira System Speedup affiche une notification
interactive sur le temps d'initialisation, les services, les pilotes et les processus chargés, à chaque
fois que vous démarrez votre ordinateur.
Vous pouvez accéder directement à l'Optimiseur de démarrage depuis la fenêtre de la
notification.
Le rapport de démarrage peut être activé dans Statut > Configuration du programme > Voir le
rapport de démarrage quand l'ordinateur démarre.
Liens connexes
Configuration de Avira System Speedup - page 8
Pour lancer la configuration, vous devez d'abord vérifier la Configuration du programme.
Avira System Speedup, Manuel d'utilisation
(Statut: 2012-11-14)
43
Page 44

8 Personnalisation de votre système
8 Personnalisation de votre système
Il existe de nombreux programmes permettant de personnaliser votre système dans Avira System
Speedup. Si vous activez le mode PowerPC, vous pouvez améliorer la performance de votre
processeur et mettre fin aux processus d'arrière-plan inutiles.
D'autres programmes vous aident à trouver et supprimer, copier ou vider des fichiers et des
dossiers, ou réparer une connexion de réseau endommagée.
Vous pouvez scanner votre disque pour corriger les erreurs à l'aide du Docteur des disque, ou
analyser l'utilisation de l'espace du disque et identifier de gros fichiers à l'aide de Analyseur de
disque.
8.1 Activer le mode PowerPC
Le mode PowerPC (mode de simulation) vous aide à accélérer temporairement votre ordinateur
en arrêtant les processus et services d'arrière-plan inutiles, en économisant de la mémoire RAM
et en améliorant la performance du processeur.
Remarque
Le mode PowerPC est désactivé lorsque vous redémarrez votre système.
1. Cliquez sur Autres dans la barre latérale puis cliquez sur Super Utilitaires dans l'onglet
Activez le mode PowerPC!.
La fenêtre de configuration PowerPC s'ouvre.
2. Activez les options souhaitées pour PowerPC.
Avira System Speedup, Manuel d'utilisation
(Statut: 2012-11-14)
44
Page 45

8 Personnalisation de votre système
• Désactiver le Voisinage Réseau
• Désactiver les raccourcis clavier
• Désactiver le support imprimante
• Désactiver les accès réseau partagés, etc.
3. Cliquez sur Activez le mode PowerPC!.
8.2 Suppression des fichiers dupliqués
1. Cliquez sur Autres dans la barre latérale.
2. Sur l'onglet Personnaliser les fichiers, recherchez la fonction Scanner de fichiers dupliqués et
cliquez sur le bouton Démarrer à côté.
3. Cliquez sur Analyser maintenant.
La fenêtre de configuration Scanner de fichiers dupliqués s'ouvre.
4. Sélectionnez les disques durs ou les dossiers de votre système dans lesquels rechercher les
fichiers dupliqués.
• Sélectionnez les disques durs dans Choisissez le disque à scanner.
• Cliquez sur Ajouter un dossier et sélectionnez les dossiers à scanner.
• Enfin, sélectionnez uniquement les types de fichiers à rechercher sous Ne scanner que les
fichiers des types suivants. Vous pouvez également ajouter de nouveaux types à cette liste
ou décocher la case.
5. Cliquez sur OK.
Une liste des paires de fichiers détectés s'affiche.
6. Facultatif: Pour ouvrir l'emplacement d'un fichier dans la liste, sélectionnez le fichier et cliquez
sur Parcourir le fichier choisi.
7. Sélectionnez les exemples de fichiers à supprimer et cliquez sur Supprimer les fichier choisis.
8. Cliquez sur OK pour confirmer cette action.
Avira System Speedup, Manuel d'utilisation
(Statut: 2012-11-14)
45
Page 46

8 Personnalisation de votre système
8.3 Suppression des fichiers vides
1. Cliquez sur Autres dans la barre latérale.
2. Sur l'onglet Personnaliser les fichiers, recherchez la fonction Scanner les fichiers vides et
cliquez sur le bouton Démarrer à côté.
3. Cliquez sur Analyser maintenant et procéder comme décrit dans la section Suppression des
fichiers dupliqués - page 45.
8.4 Suppression des dossiers vides
1. Cliquez sur Autres dans la barre latérale.
2. Sur l'onglet Personnaliser les fichiers, recherchez la fonction Scanner des dossiers vides et
cliquez sur le bouton Démarrer à côté.
3. Cliquez sur Analyser maintenant et procéder comme décrit dans la section Suppression des
fichiers dupliqués - page 45.
8.5 Réparation d'une connexion réseau endommagée
Avertissement
Si votre réseau fonctionne correctement, il est recommandé de conserver les paramètres actuels.
Réparer le réseau (LSP) n'est pas un outil de suppression de logiciel malveillant et il ne cible pas
de produits spécifiques. Il ne supprime aucun fichier.
Remarque
La restauration d'une sauvegarde de réseau entraînera le redémarrage de votre système.
1. Cliquez sur Autres dans la barre latérale.
2. Dans l'onglet Utilitaires avancés, recherchez la fonction Réparer le réseau (LSP) et cliquez sur
le bouton Démarrer à côté. Les actions disponibles sont:
• Sauvegarder l'actuelle LSP: enregistre une sauvegarde de la LSP actuelle.
• Restaurer la LSP de la sauvegarde: permet de choisir une image de sauvegarde et restaure
votre LSP.
• Retirer les objets choisis de la liste: supprime l'objet sélectionné dans la liste.
3. Cliquez sur Fermer pour retourner à la vue Autres.
8.6 Analyse de l'utilisation de l'espace du disque
L'Analyseur de disque scanne vos disques durs ou vos dossiers et fait un rapport sur l'utilisation
de l'espace.
Avira System Speedup, Manuel d'utilisation
(Statut: 2012-11-14)
46
Page 47

8 Personnalisation de votre système
1. Cliquez sur Autres dans la barre latérale.
2. Sur l'onglet Personnaliser les fichiers, recherchez la fonction Analyseur de disque et cliquez sur
le bouton Démarrer à côté.
3. Cliquez sur Analyser maintenant.
4. Sélectionnez le(s) disque(s) dur(s) ou dossier(s) à analyser et cliquez sur OK.
L'Analyseur de disque indique la structure des disques durs et des dossiers scannés avec des
détails sur le pourcentage d'espace occupé, la taille, et le nombre de fichiers et de dossiers
qu'ils contiennent.
Avira System Speedup, Manuel d'utilisation
(Statut: 2012-11-14)
47
Page 48

8 Personnalisation de votre système
5. Pour consulter des détails supplémentaires concernant un fichier dans la liste, cliquez sur le
nom du fichier et sélectionnez une des actions disponibles.
• Pour ouvrir le dossier contenant le fichier, cliquez sur Parcourir le fichier choisi.
• Pour supprimer le fichier, cliquez sur Enlever le objet selectionné.
6. Cliquez sur l'onglet Liste des gros fichiers pour afficher la liste des plus gros fichiers et leur
emplacement.
7. Pour démarrer une nouvelle analyse, cliquez sur Analyser maintenant.
8.7 Recherche des erreurs sur un disque
Remarque
La fonction Docteur des disque analyse le disque dur à la recherche d'erreurs. Elle liste les erreurs
détectées mais elle ne les corrige pas.
1. Cliquez sur Autres dans la barre latérale.
2. Dans l'onglet Super Utilitaires, recherchez la fonction Docteur des disque et cliquez sur le
bouton Démarrer à côté.
3. Sélectionnez le pilote à scanner et cliquez sur Vérifier maintenant.
Avira System Speedup, Manuel d'utilisation
(Statut: 2012-11-14)
48
Page 49

8 Personnalisation de votre système
Lorsque l'analyse est achevée, vous pouvez afficher les détails dans l'onglet Résultat des
analyses.
8.8 Cryptage d'un fichier
La fonction Cryptage/décryptage de fichier chiffre vos fichiers pour les protéger d'un accès non
autorisé.
1. Cliquez sur Autres dans la barre latérale.
2. Sur l'onglet Utilitaires avancés, recherchez la fonction Cryptage/décryptage de fichier et
cliquez sur le bouton Démarrer à côté.
Avira System Speedup, Manuel d'utilisation
(Statut: 2012-11-14)
49
Page 50

8 Personnalisation de votre système
3. Cliquez sur le bouton [...] et sélectionnez le fichier à crypter.
4. Saisissez un mot de passe dans les champs Entrez le mot de passe pour le cryptage et
Confirmer le mot de passe. Le cas échéant, vous pouvez saisir un Indice Mot de passe.
5. Facultatif: Pour conserver seulement la version cryptée du fichier et supprimer l'original,
cochez la case Supprimer le fichier original après le chiffrage du fichier.
6. Cliquez sur Crypter maintenant.
Un message vous informe que le fichier a été crypté avec succès. La version cryptée est
enregistrée au même emplacement que l'original.
7. Cliquez sur OK pour fermer le message.
8.9 Décryptage d'un fichier
Vous pouvez utiliser la fonction Cryptage/décryptage de fichier pour décrypter des fichiers.
Avertissement
Si vous saisissez un mot de passe invalide, le fichier qui en résulte est invalide.
1. Cliquez sur Autres dans la barre latérale.
2. Dans l'onglet Utilitaires avancés, recherchez la fonction Cryptage/décryptage de fichier et
cliquez sur le bouton Démarrer à côté de l'onglet.
3. Cliquez sur l'onglet Décryptage fichier.
Avira System Speedup, Manuel d'utilisation
(Statut: 2012-11-14)
50
Page 51

8 Personnalisation de votre système
4. Cliquez sur le bouton [...] et sélectionnez le fichier que vous souhaitez décrypter.
5. Cliquez sur le deuxième bouton [...] et sélectionnez l'emplacement du fichier décrypté.
6. Saisissez le mot de passe dans le champ Entrez votre mot de passe de décryptage.
7. Facultatif: Pour ouvrir l'emplacement du fichier après le décryptage, activez l'option Ouvrir le
dossier cible après décryptage réussi.
8. Cliquez sur Décrypter maintenant.
Un message vous informe que le décryptage du fichier a réussi. La version décryptée est
enregistrée à l'emplacement indiqué.
9. Cliquez sur OK pour fermer le message.
8.10 Copie d'un fichier protégé
La fonction Forcer la copie du fichier vous permet de copier un fichier verrouillé ou masqué et de
le sauvegarder à un autre emplacement.
1. Cliquez sur Autres dans la barre latérale.
2. Sur l'onglet Super Utilitaires, recherchez la fonction Forcer la copie du fichier et cliquez sur le
bouton Démarrer à côté.
Avira System Speedup, Manuel d'utilisation
(Statut: 2012-11-14)
51
Page 52

8 Personnalisation de votre système
3. Cliquez sur le bouton [...] et sélectionnez le fichier à copier.
4. Cliquez sur le deuxième bouton [...] et sélectionnez l'emplacement de la copie.
5. Cliquez sur Forcer la copie du fichier.
Un message vous informe que le fichier a été copié avec succès à l'emplacement indiqué.
6. Cliquez sur OK pour fermer le message et sur Annuler pour fermer la fenêtre Forcer la copie
du fichier.
Avira System Speedup, Manuel d'utilisation
(Statut: 2012-11-14)
52
Page 53

9 Informations de contact
9 Informations de contact
Pour communiquer avec l'équipe d'assistance du client Avira, consultez notre site Internet sur:
www.avira.com/fr/support
Veuillez remplir le formulaire d'assistance en indiquant votre numéro de référence d'achat. Nous
vous répondrons aussi rapidement que possible.
Avira System Speedup, Manuel d'utilisation
(Statut: 2012-11-14)
53
Page 54

Ce manuel a été élaboré avec le plus grand soin. Il n’est toutefois pas exclu que des erreurs s’y
soient glissées dans la forme et/ou le contenu. Il est interdit de reproduire la présente publication
dans sa totalité ou en partie, sous quelque forme que ce soit, sans l’accord préalable écrit
d’Avira Operations GmbH & Co. KG.
Edition du 4er trimestre 2012
Les noms de produits et de marques sont des marques ou marques déposées de leurs
détenteurs respectifs. Les marques protégées ne sont pas identifiées dans le présent manuel.
Cela ne signifie toutefois pas qu‘elles peuvent être utilisées librement.
© 2012 Avira Operations GmbH & Co. KG. Tous droits réservés.
Sous réserve d‘erreurs et de modifications techniques.
Avira Operations GmbH & Co. KG
Kaplaneiweg 1 | 88069 Tettnang
L‘Allemagne
Téléphone: +49 7542-500 0
Fax: +49 7542-500 3000
Internet: www.avira.com
 Loading...
Loading...