Page 1
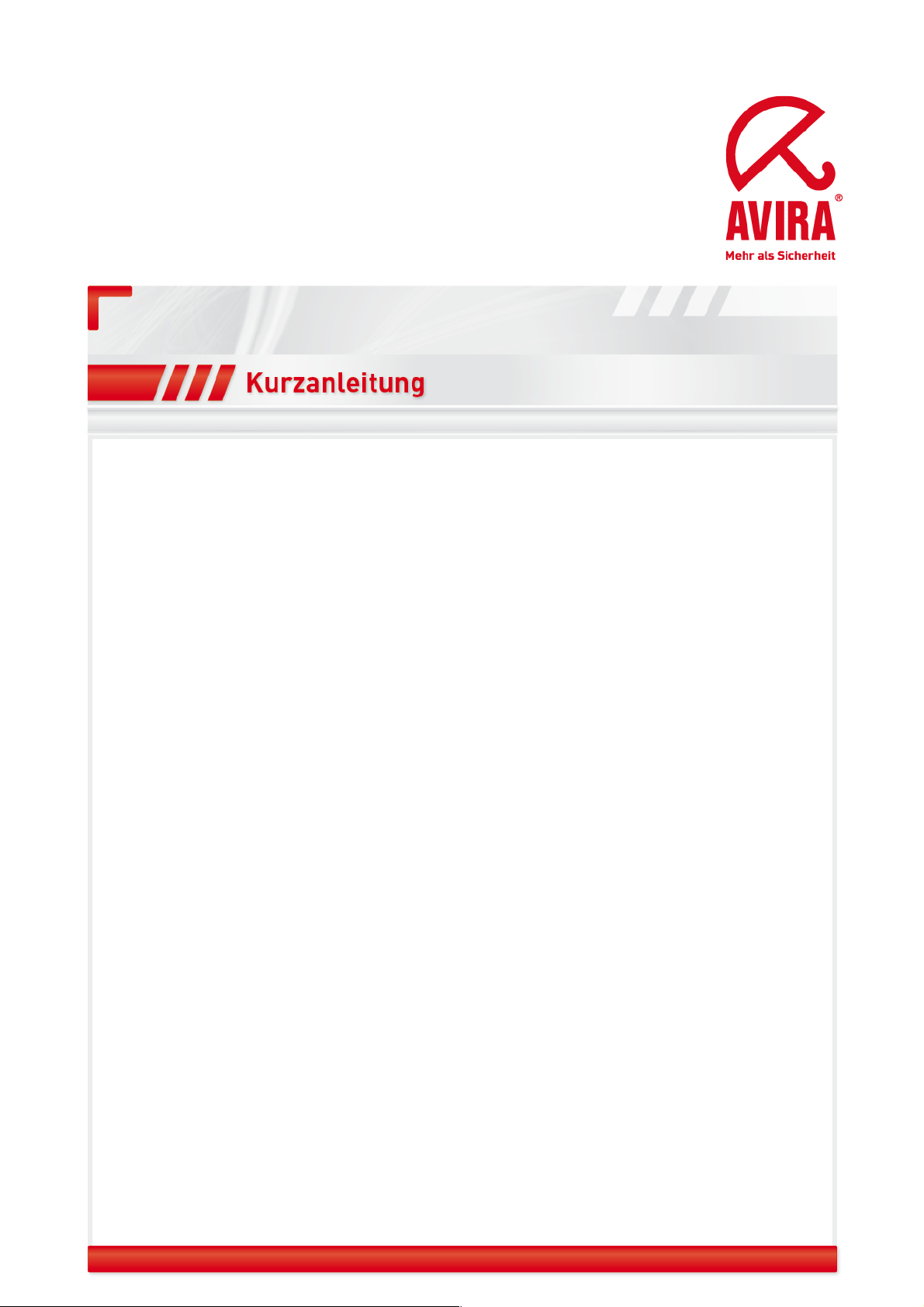
Avira Security Management Center
2.5
Support
März 2010
www.avira.de
Irrtümer und technische Änderungen vorbehalten
© Avira GmbH
Page 2
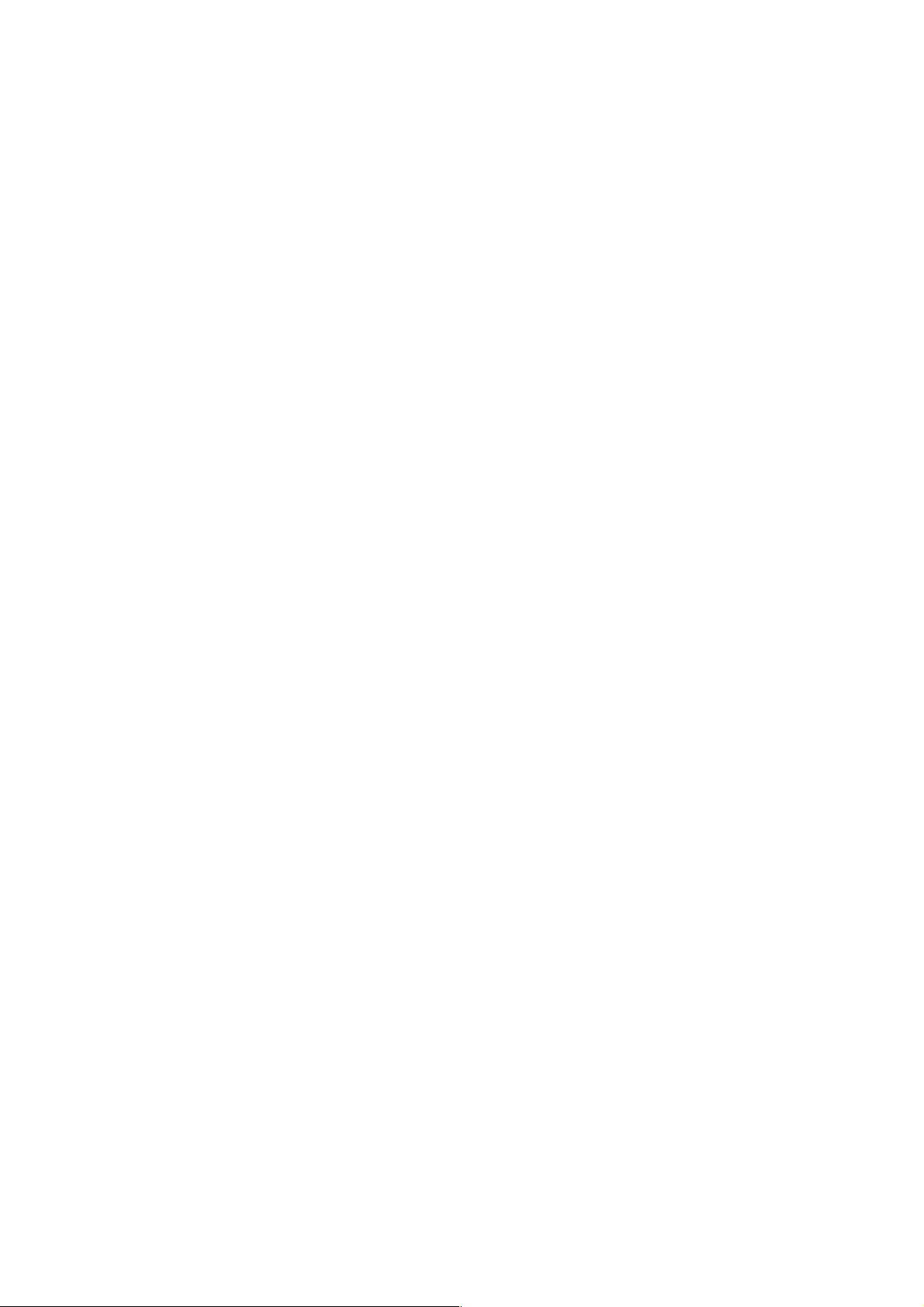
Inhaltsverzeichnis
1. Installation SMC-Server .................................................................................................. 3
2. Installation SMC-Frontend .............................................................................................. 5
3. Aufruf und Anmeldung an der SMC ............................................................................... 6
4. Lizenzierung der SMC ..................................................................................................... 6
5. Softwarepakete einrichten .............................................................................................. 6
6. Sicherheitsumgebung einrichten ................................................................................... 9
7. Konfigurationseinstellungen der SMC ..........................................................................10
8. Installation des SMC-Agents über das SMC-Frontend ................................................10
9. Pull / Push Modus des SMC Agents ..............................................................................13
10. Filternde Gruppen ........................................................................................................15
11. Windows Installation ....................................................................................................18
11.1. Installation des SMC-Agents „unattended“ .........................................................18
11.2. Installation der AntiVir Professional ....................................................................19
11.3. Konfiguration von AntiVir Professional ...............................................................21
11.4. Planen- bzw. Ausführen von Updates / Suchläufen ............................................25
11.5. Installation des AntiVir Servers ............................................................................25
11.6. Konfiguration des AntiVir Servers .......................................................................26
11.7. Planen- bzw. Ausführen von Update u. Suchläufen ............................................29
11.8. Konfiguration rücksetzen/vererben: .....................................................................30
11.9. Migration der SMC von 2.4 auf 2.5 und AV8 auf AV10 ........................................31
12. Automatische Produktinstallation ...............................................................................33
13. Automatische Synchronisierung mit ADS/LDAP .......................................................34
14. Mehrere IUM via SMC-Frontend verwalten..............................................................34
15. Generelle Hinweise/Informationen ..............................................................................35
16. UNIX ..............................................................................................................................37
16.1. Manuelle Installation des SMC-Agents für UNIX .................................................37
16.2. Installation und Konfiguration von Avira AntiVir UNIX Professional/Server .....38
16.3. Installation und Konfiguration von Avira AntiVir UNIX Updater (für SMC) ........39
16.4. Installation und Konfiguration von Avira AntiVir UNIX WebGate .......................40
16.5. Installation und Konfiguration von Avira AntiVir UNIX MailGate .......................41
Page 3
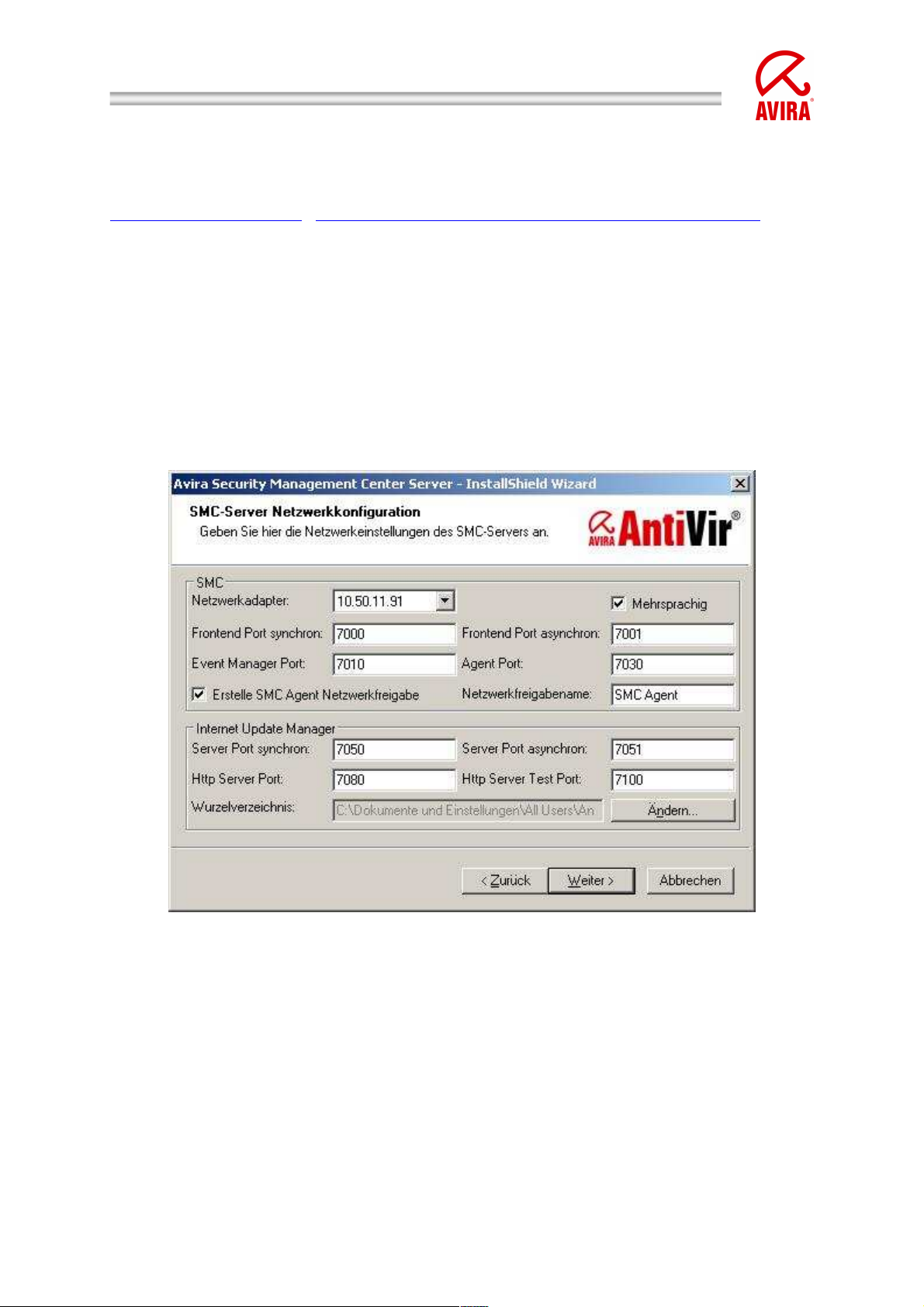
Avira Security Management Center | Kurzanleitung
Sämtliche für die Installation benötigten Installationsdateien sowie die
Produkthandbücher im PDF-Format, finden Sie zum Download auf unserer
Internetseite
http://www.avira.de (http://www.avira.com/de/download/index.html
).
1. Installation SMC-Server
Nachdem Sie die Installationsdatei der SMC heruntergeladen und auf Ihrem
Windowsserver entpackt haben, starten Sie zunächst die Installation des AntiVir
Security Management Center Server:
(AntiVir_Security_Management_Center_Server_de.exe).
Während der Installationsroutine erscheint folgendes Fenster, in dem Sie die
Netzwerkkonfiguration des AntiVir Security Management Center Servers, falls
notwendig, abändern können:
Abbildung 1 SMC-Installation Netzwerkeinstellungen
Achten Sie darauf, dass die hier standardmäßig vorgegebenen Ports „7000“,
„7001“, „7010“, „7030“, „7050“, „7051“, „7080“ und „7100“ von keiner anderen
auf dem Server installierten Anwendung bereits verwendet werden.
Dies können Sie mit Hilfe des Befehls „netstat –an“, welchen Sie über die
Eingabeaufforderung absetzen können, überprüfen.
Während der Installation erscheint folgendes Fenster. Um die benötigten Dienste
installieren zu können, müssen Sie den Administratoraccount (bzw. Domänenadministratoraccount) mit entsprechendem Kennwort hinterlegen:
Stand: 28.01.2010 3
Page 4
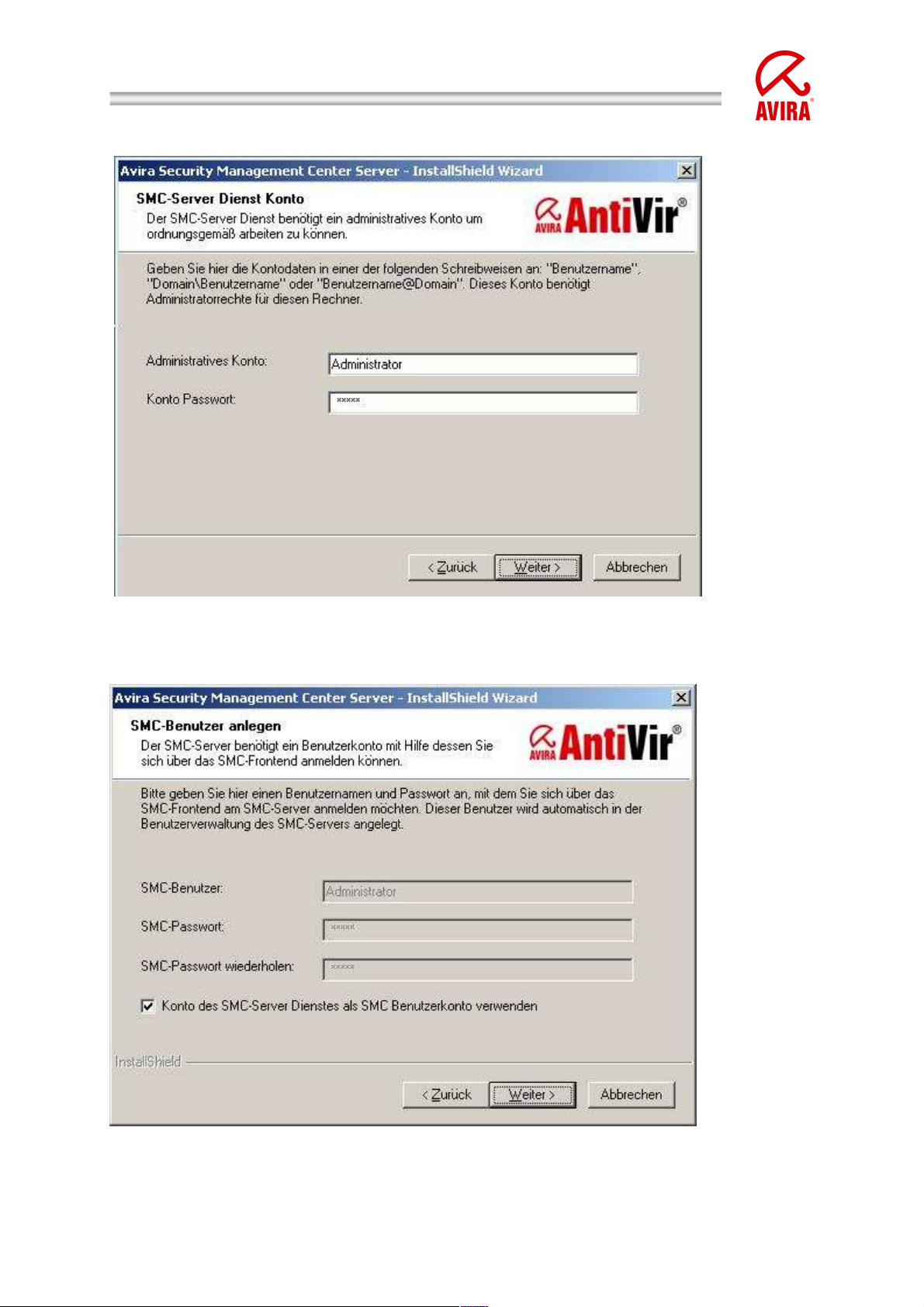
Avira Security Management Center | Kurzanleitung
Abbildung 2 SMC-Installation
Nachdem Sie auf „Weiter“ geklickt haben, erscheint folgendes Fenster:
Abbildung 3 SMC-Installation Benutzerkonto
Stand: 28.01.2010 4
Page 5
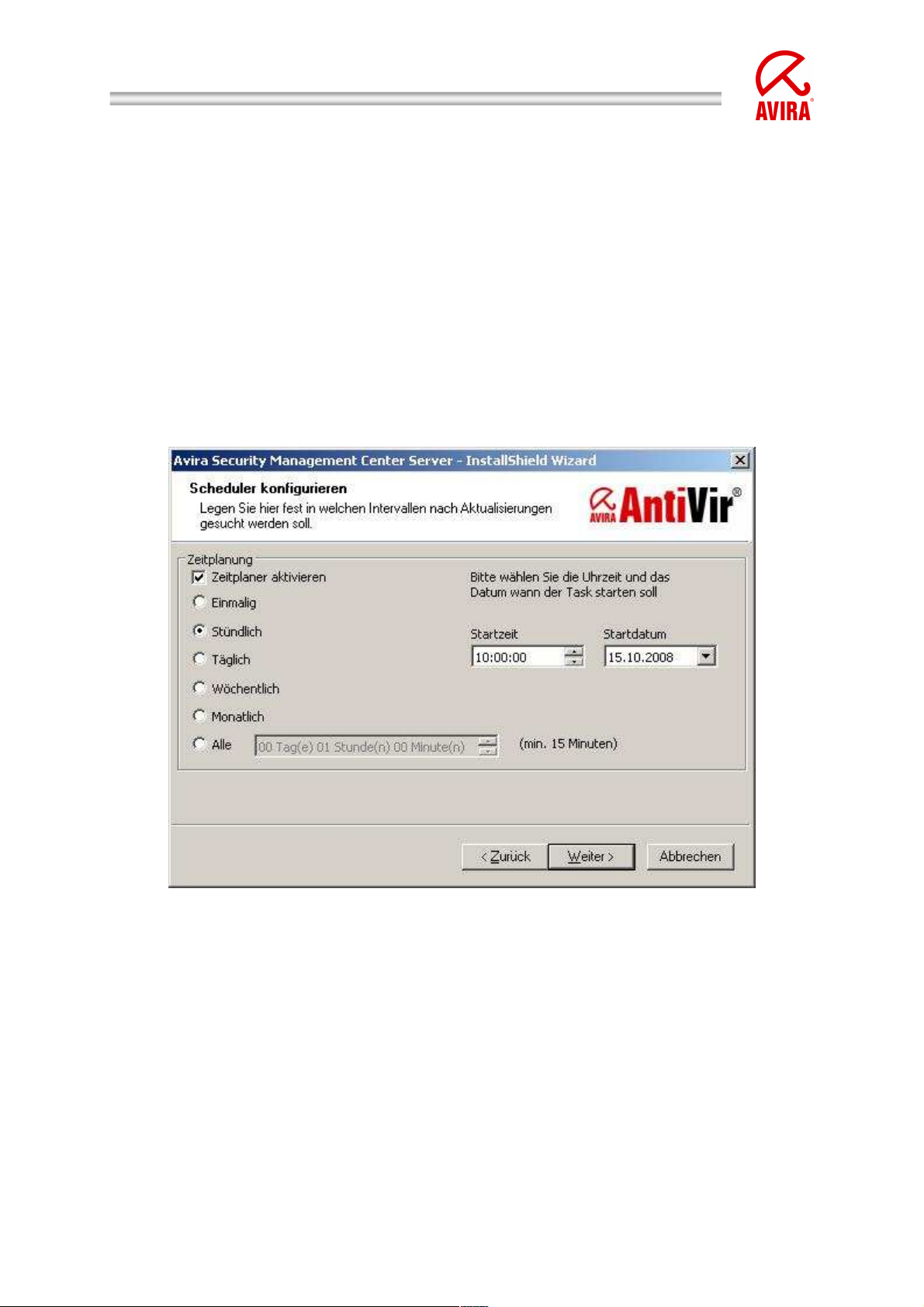
Avira Security Management Center | Kurzanleitung
Die aktivierte Option „Konto des SMC-Server Dienstes als SMC Benutzerkonto
verwenden, bedeutet, dass Sie sich mit dem soeben angegebenen Benutzer
später ebenfalls an der SMC als „Administrator“ anmelden können (selbe Login
Daten wie der zuvor angegebene Windows-Administrator).
Alternativ können Sie, indem das Häkchen deaktiviert wird, an dieser Stelle einen
eigenen SMC-Benutzer angeben, welcher zur Anmeldung an der SMC verwendet
werden soll.
Im anschließend erscheinenden Fenster haben Sie die Möglichkeit den Planer des
Internet Update Managers zu konfigurieren. Je nach Einstellung lädt dieser später
die Produktupdates, sowie die neusten Virendefinitions- und Engine Updates
herunter:
Abbildung 4 SMC-Scheduler konfigurieren
2. Installation SMC-Frontend
Das SMC-Frontend (Programmverwaltungsoberfläche) wird benötigt, um den
SMC-Server zu konfigurieren und muss separat installiert werden.
Dies kann ebenfalls auf dem Windowsserver und/oder auf einem AdministratorArbeitsplatz-PC geschehen.
Führen Sie für die Installation des AntiVir Security Management Center Frontends
die Datei „AntiVir_Security_Management_Center_Frontend_de.exe“ aus und
bestätigen Sie das erscheinende Fenster mit „Annehmen“. Führen Sie die
Installation über den Installationsassistenten zu Ende.
Stand: 28.01.2010 5
Page 6
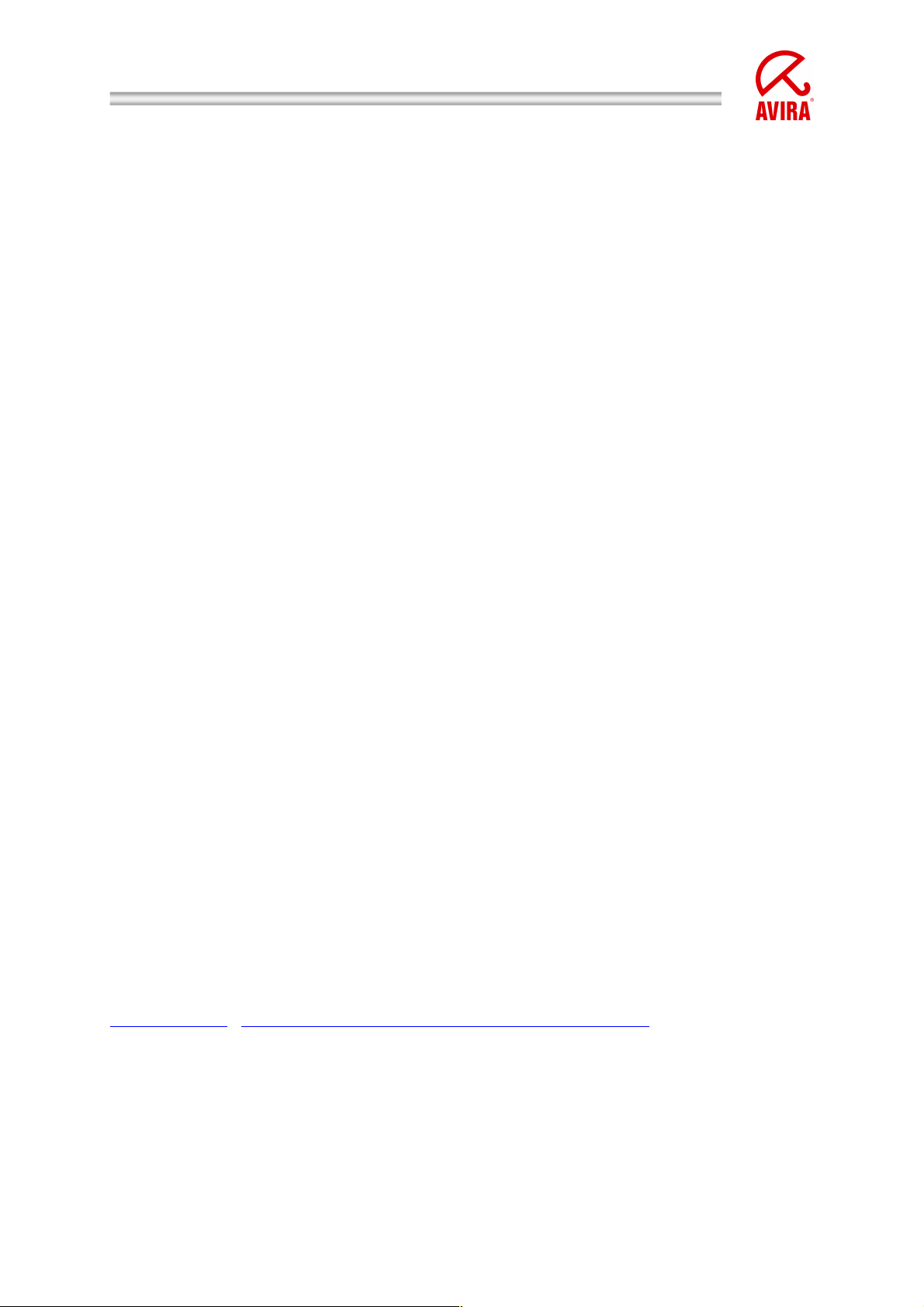
Avira Security Management Center | Kurzanleitung
3. Aufruf und Anmeldung an der SMC
Die SMC wird über den Startmenüeintrag „Start“ „Programme“ „AVIRA“
„AntiVir Security Management Center“ „Management Center“ aufgerufen.
Um sich an der AVIRA Security Management Center Konsole anzumelden, klicken
Sie auf „AVIRA Security Management Center Frontend“.
Geben Sie nun Ihren während der Installation angegebenen Benutzer
(Standard: Administrator) und das zugehörige Kennwort an. Klicken Sie
anschließend auf die Schaltfläche „OK“ um sich an der SMC anzumelden.
Achten Sie bei der Anmeldung ebenfalls darauf, sollte das SMC-Frontend nicht
auf dem SMC-Server installiert sein, die Markierung von „Lokaler Computer“ auf
„Computer im Netzwerk“ umzustellen. Geben Sie in diesem
Adresse/Hostnamen des Servers ein, auf dem der SMC-Server installiert ist.
Alternativ können Sie diesen über „Durchsuchen“ auswählen.
Fall die IP-
4. Lizenzierung der SMC
Sollten Sie bereits in Besitz einer gültigen Lizenzdatei „hbedv.key“ für die SMC
sein, so können Sie diese nach der Anmeldung an der SMC wie folgt einspielen:
Klicken Sie mit der rechten Maustaste auf „AntiVir Security Management Center
Frontend“ und anschließend auf „Lizenz“.
Über das sich anschließend erscheinende Fenster haben Sie die Möglichkeit, Ihre
SMC-Lizenz einzuspielen.
Wird keine Lizenz für die SMC eingespielt, läuft diese 30 Tage im Testmodus.
5. Softwarepakete einrichten
Um mit der SMC arbeiten zu können, müssen zunächst die zu verwaltenden
AVIRA-Produkte, für die eine entsprechende Lizenz „hbedv.key“ vorhanden ist,
als Softwarepaket in der SMC eingebunden werden.
Laden Sie sich hierzu zunächst die benötigte(n) Installationsdatei(en) von
unserer Internetseite:
www.avira.de (http://www.avira.com/de/download/index.html) herunter.
Um die Installationsdatei(en) als Softwarepaket in der SMC hinzuzufügen, klicken
Sie mit der rechten Maustaste im SMC-Frontend auf „Softwarepakete“ und
wählen „Neu“ „Software“ aus.
Über das sich anschließend öffnende Fenster können Sie die zuvor
heruntergeladen Installationsdateien direkt im selbstentpackenden „exe“-Format
angeben. Ebenso sind die Formate „zip“ oder für Linux-Softwarepakete „gz“ und
„tgz“ möglich.
Stand: 28.01.2010 6
Page 7
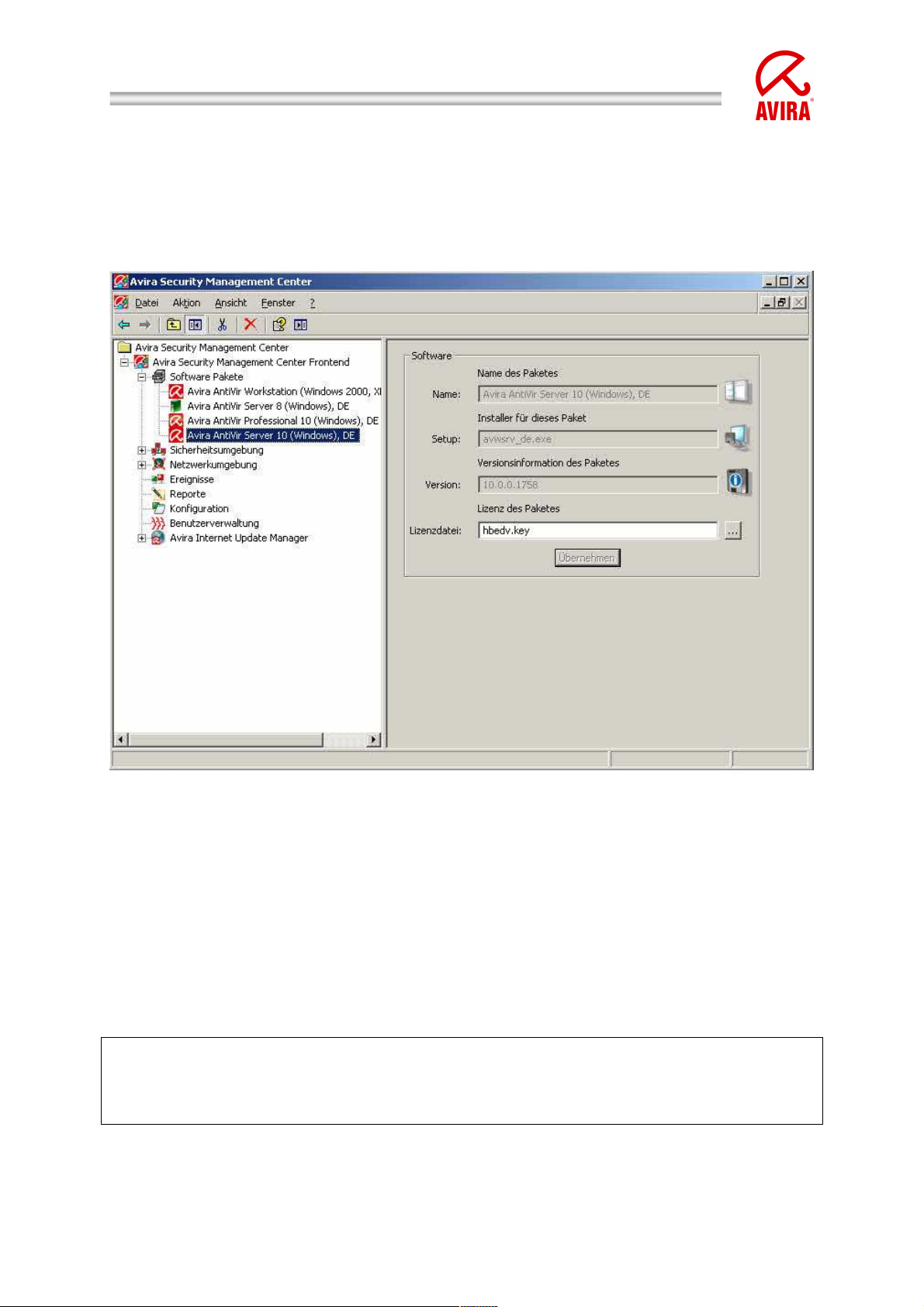
Avira Security Management Center | Kurzanleitung
Nachdem das Softwarepaket eingebunden wurde, erscheint dies mit einem
verblassten Symbol als Unterpunkt der Softwarepakete der SMC.
Nachdem die Lizenzdatei für das entsprechende Softwarepaket ebenfalls
hinterlegt wurde (dies geschieht im rechten Bereich des Fensters), wird das
Symbol des Softwarepaketes farblich kräftig dargestellt:
Abbildung 5 Softwarepakete
Ein Verwechseln der Lizenz oder das Einspielen einer für das jeweilige
Softwarepaket ungültige Lizenz ist mit der aktuellen Version der SMC nicht
möglich. Beim Einspielen der Lizenz wird diese auf die Gültigkeit für dieses
Softwarepaket überprüft.
Die den Softwarepaketen hinterlegte Lizenz wird ausschließlich für die
Erstinstallation der Software auf den Clients verwendet. Ist diese Lizenz
abgelaufen, muss sie für evtl. Neuinstallationen der AVIRA-Produkte auf den
Clients in den entsprechenden Softwarepaketen neu hinterlegt werden.
Die Lizenz auf den bereits installierten Clients wird hiermit nicht
ausgetauscht. Dies muss über die „Kopierfunktion“ separat durchgeführt werden über die Sicherheitsumgebung und den Punkt
„Installation“ “AntiVir Professional“ “Dateien Kopieren“.
Die über die „Software Pakete“ hinzugefügten Installationsdateien werden
automatisch dem in der SMC integrierten Internet Update Manager hinzugefügt.
Stand: 28.01.2010 7
Page 8
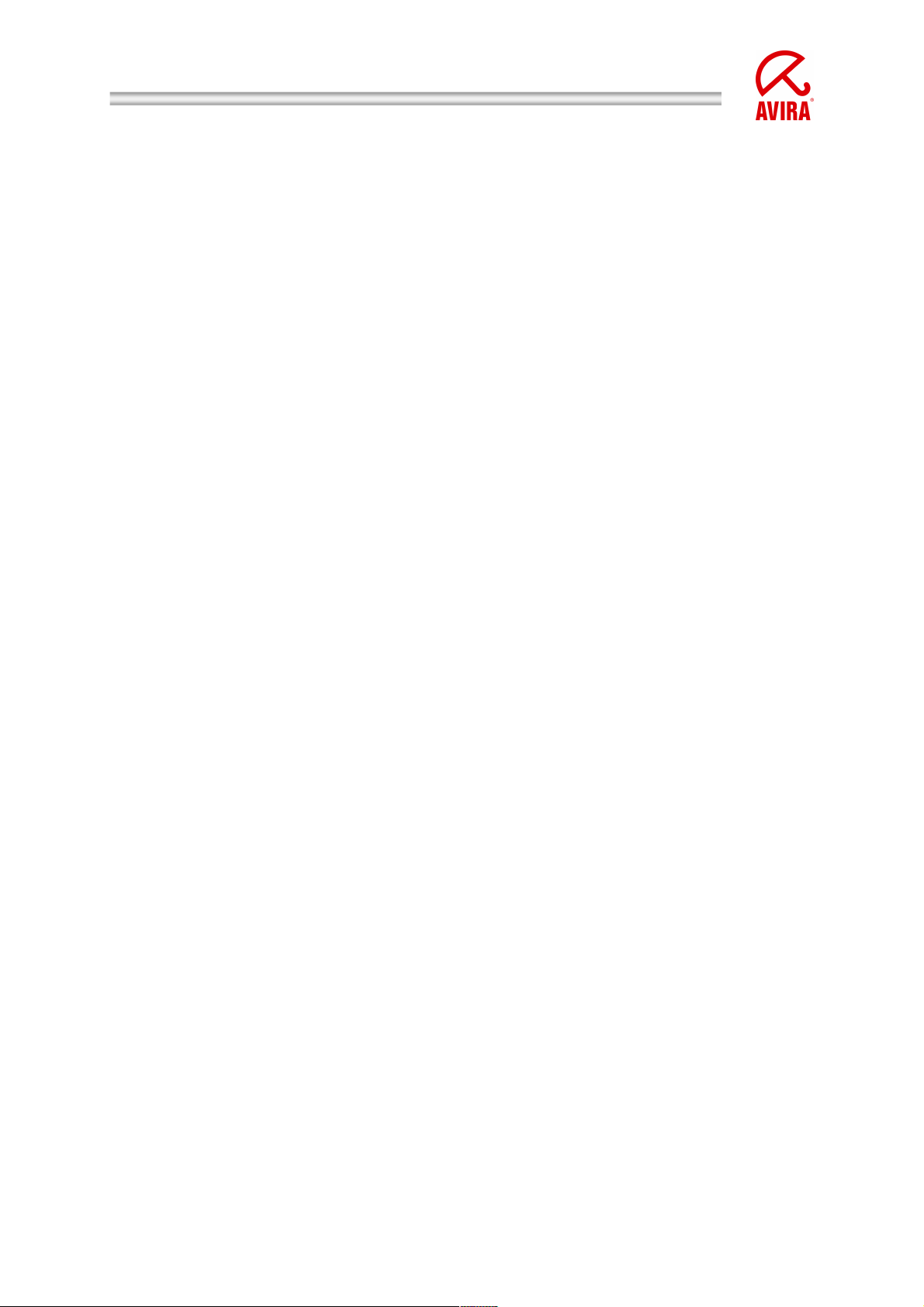
Avira Security Management Center | Kurzanleitung
Der Internet Update Manager lädt für die hinterlegten Produkte die benötigten
Updates herunter und stellt sie per http über den in der Konfiguration des
Internet Update Manager definierten Port (Standardport 7080) für die Updates
der Clients zur Verfügung. Um die Updates automatisiert durchzuführen,
konfigurieren Sie den im Internet Update Manager integrierten „Planer“ (Klicken
Sie hierzu mit der rechten Maustaste auf „Internet Update Manager“ und wählen
„Aktualisierung planen“).
Bevor dies möglich ist, muss der Planer ggf. zunächst aktiviert werden.
Dies geschieht ebenfalls mit einem Klick der rechten Maustaste auf „Internet
Update Manager“ und der Auswahl von „Planer“ „Planer aktivieren“.
Achten Sie in jedem Fall vor dem ersten Update der Clients darauf, dass der
Internet Update Manger bereits das erste Update durchgeführt hat. Dies können
Sie gegebenenfalls durch einen Klick mit der rechten Maustaste auf „Internet
Update Manager“ „Jetzt aktualisieren“ tun.
Ist die Funktion „Automatisch aktualisieren“ in der Konfiguration des Internet
Update Managers aktiviert, werden Updates, welche vom Internet Update
Manager geladen wurden, automatisch über ein an die Clients gesendetes
Updatekommando geladen.
Die entsprechende Updatequelle (z.B. http://10.50.11.91:7080/update/) wird
hierbei automatisch temporär übergegeben.
Damit sich Clients auch unabhängig von „automatischen Updates“ des Internet
Update Managers aktualisieren lassen, beachten Sie bitte den Punkt „11.4.
Planen-bzw. Ausführen von Updates / Suchläufen“.
Für weitere Informationen über die „automatischen Updates“ des Internet Update
Managers schlagen Sie bitte das entsprechende Kapitel im SMC-Handbuch nach.
Stand: 28.01.2010 8
Page 9
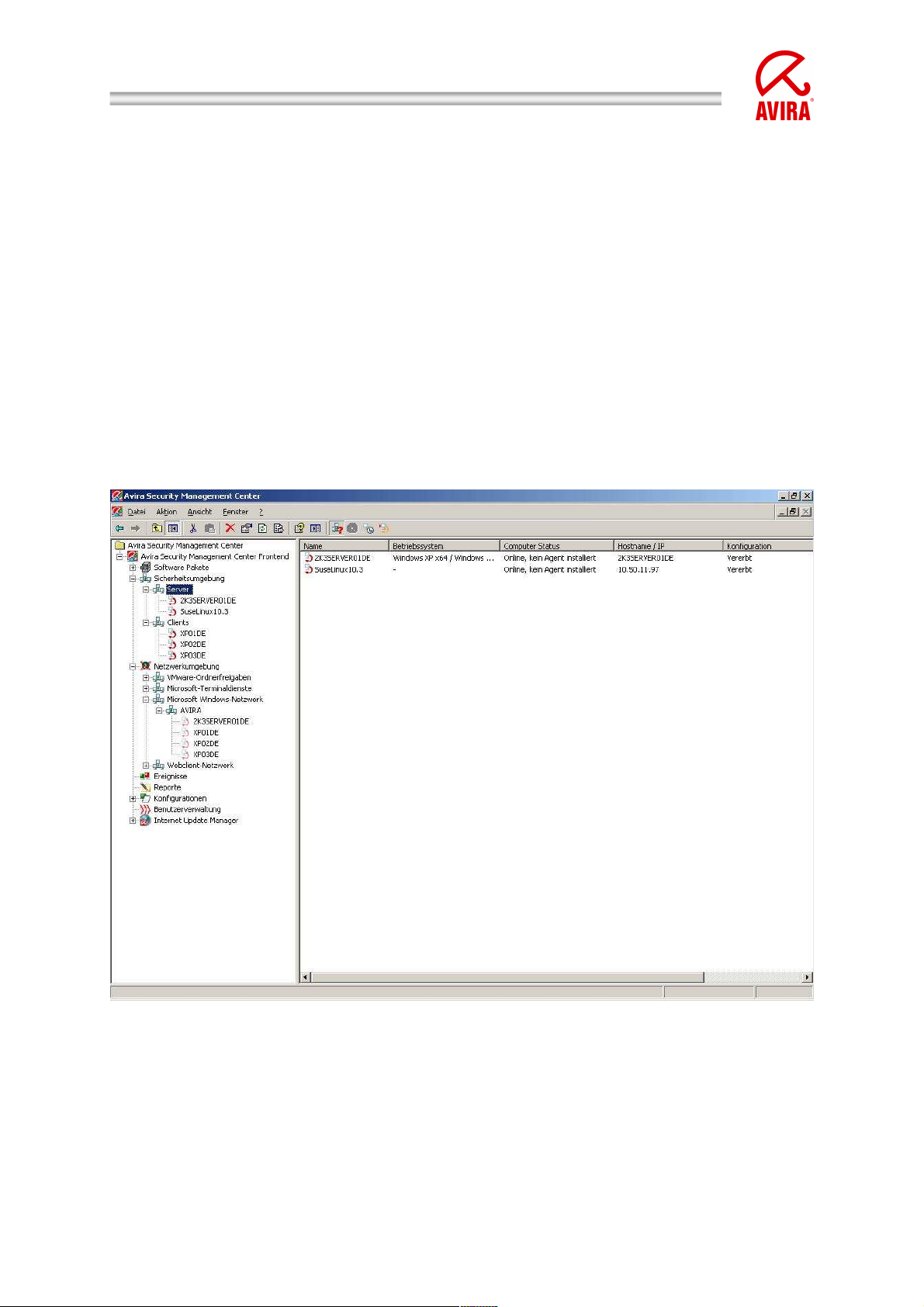
Avira Security Management Center | Kurzanleitung
6. Sicherheitsumgebung einrichten
Die Sicherheitsumgebung besteht aus den Clients, die über die SMC verwaltet
werden sollen und können in angelegten Untergruppen zugeordnet werden.
Eine neue Gruppe kann eine Untergruppe der „Sicherheitsumgebung“ sein oder
einer bereits selbst angelegten Gruppe.
Gruppen werden angelegt, indem auf der gewünschten Stelle innerhalb oder auf
der Sicherheitsumgebung mit einem Rechtsklick „Neu“ „Gruppe“ auswählt.
Im Beispiel hier werden unterhalb der Sicherheitsumgebung die beiden Gruppen
„Server“ und „Clients“ angelegt.
Die Rechner, die momentan in Ihrem Netzwerk vorhanden sind, können Sie aus
der „Netzwerkumgebung“, die direkt unterhalb der „Sicherheitsumgebung“
angezeigt wird, per Drag&Drop in die Sicherheitsumgebung, bzw.
selbstangelegten Gruppen ziehen:
Abbildung 6 SMC-Sicherheitsumgebung
Rechner, die nicht im Netzwerk angezeigt werden, z.B. Linux, können manuell
einer Gruppe zugeordnet werden.
Hierzu wird auf der gewünschten Gruppe ebenfalls ein Klick mit der rechten
Maustaste durchgeführt und „Neu“ „Computer“ ausgewählt.
Anschließend öffnet sich folgendes Fenster, in dem der Rechner über den
Hostnamen bzw. die IP-Adresse angegeben werden kann.
Stand: 28.01.2010 9
Page 10
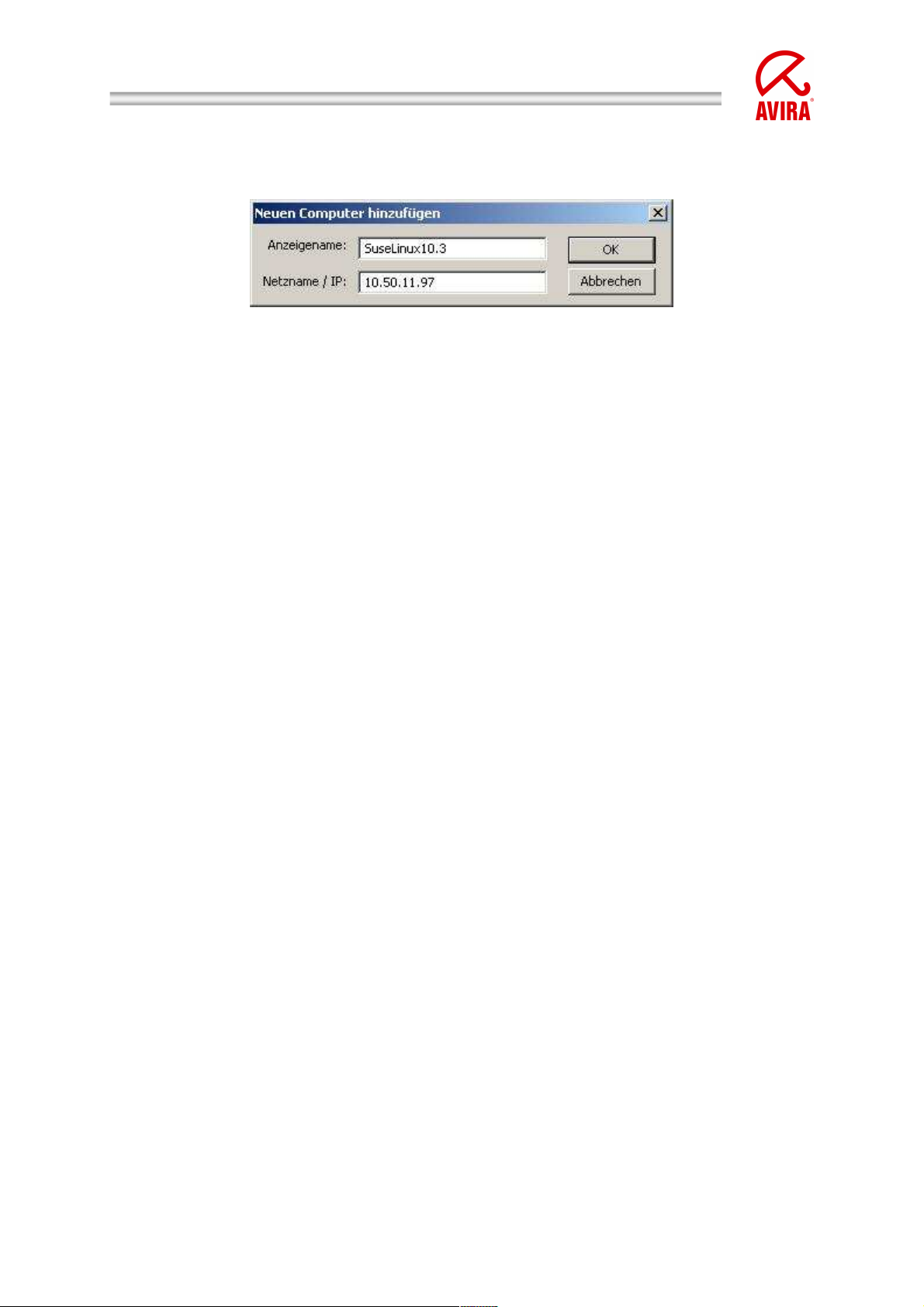
Avira Security Management Center | Kurzanleitung
Außerdem kann ein abweichender Anzeigenamen angegeben werden, unter dem
dieser Rechner anschließend in der SMC angezeigt wird:
Abbildung 7 Neuen Copmupter hinzufügen
7. Konfigurationseinstellungen der SMC
Die Konfiguration der SMC selbst ist unter „Konfigurationen“ in folgenden
Abschnitten unterteilt:
• Allgemein
• Server
• Internet Update Manager
• Alert Manager
In der Konfiguration können allgemeine Einstellungen der SMC vorgenommen
werden. Sollten Sie einen Proxyserver im Einsatz haben, kann dieser
beispielsweise unter „Konfigurationen“ „Internet Update Manager“
„Kommunikationseinstellungen“ angegeben werden.
Weitere Konfigurationseinstellungen wie z.B. die Konfiguration des „Alert
Managers“ bitten wir Sie im aktuellen Handbuch der SMC nachzuschlagen.
8. Installation des SMC-Agents über das SMC-Frontend
Für die Kommunikation zwischen dem SMC-Server und den zu verwaltenden
Clients ist der SMC-Agent zuständig.
Dieser muss zusätzlich zum auf dem Client notwendigen Virenschutz installiert
werden. Dies kann direkt über die SMC oder manuell bzw. über ein Script
erfolgen.
Damit der SMC-Agent mit dem SMC Server kommunizieren kann, müssen
folgende Bedingungen erfüllt sein.
• Firewall: Wird auf dem Client eine Firewall eingesetzt, müssen folgende
Ports (TCP) freigeschalten sein:
• Out (TCP): 7000, 7001, 7010, 7020, 7021, 7030, 7050, 7051, 7080,
7100.
• In (TCP): 7030. Außerdem müssen ICMP-Anfragen, PING (eingehende
Echoanforderungen zulassen) zugelassen werden.
• Gastkonto: Das Benutzerkonto „Gast“ muss deaktiviert sein.
Stand: 28.01.2010 10
Page 11
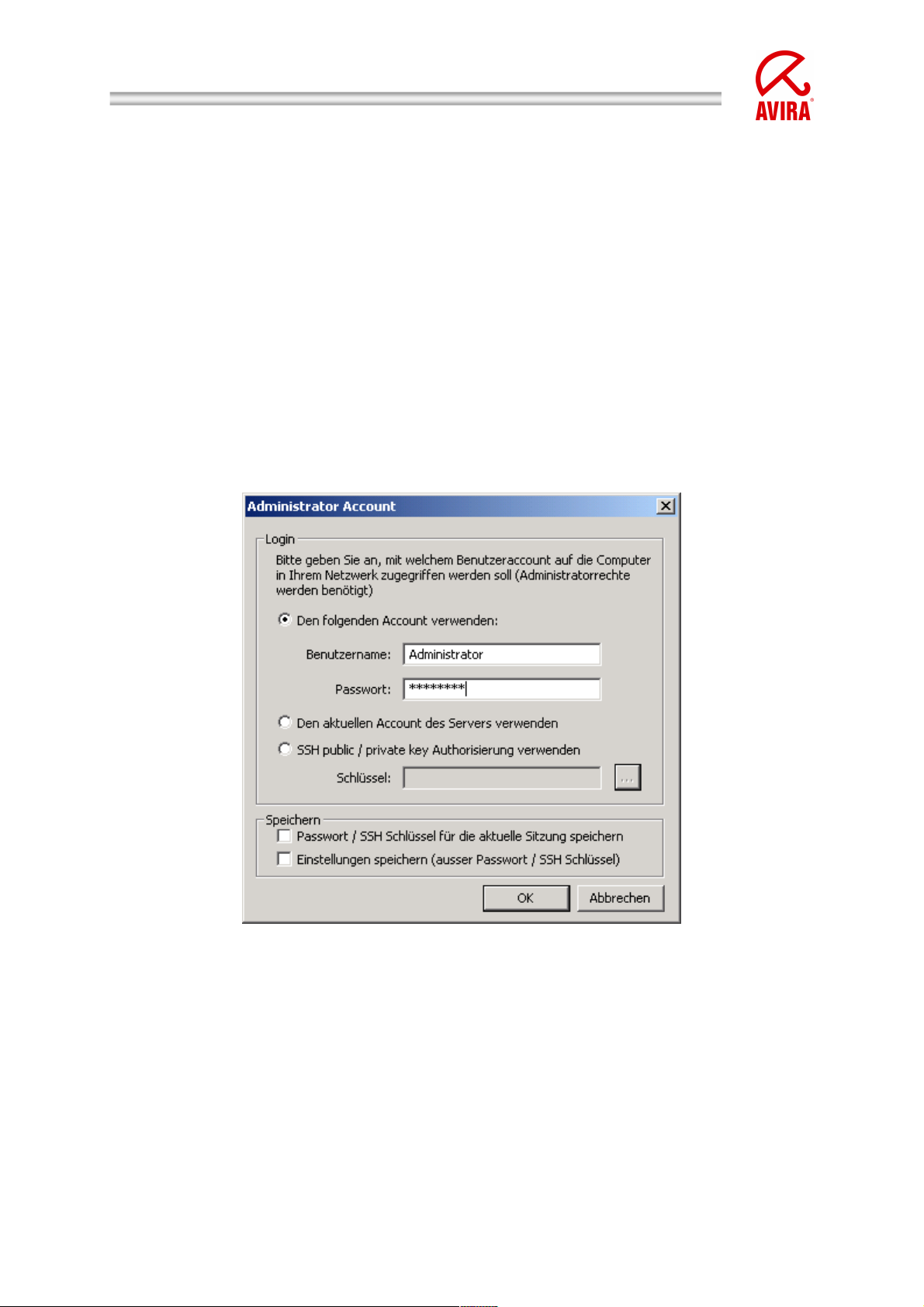
Avira Security Management Center | Kurzanleitung
• Die „einfache Dateifreigabe“ (Explorer „Extras“ „Ordneroptionen“
„Ansicht“ „Einfache Dateifreigabe verwenden (empfohlen)) sollte
deaktiviert sein.
• Zugriff vom SMC-Server auf die versteckte Freigabe „C$“ des Clients muss
möglich sein (\\<IP-Adresse Client\c$\).
• Zur Erleichterung der Installation über die SMC sollte es einen
netzwerkweiten, einheitlichen administrativen Benutzeraccount geben.
Die Installation des SMC-Agents über die SMC wird durchgeführt, indem Sie in
der „Sicherheitsumgebung“ auf die entsprechenden Clients/Gruppen einen
Rechtsklick machen und „Installation“ „AntiVir SMC Agent“ „Installieren“
anklicken.
Die Rechner, auf denen der SMC-Agent installiert wird, müssen zu diesem
Zeitpunkt eingeschalten und Windows hochgefahren sein!
Folgendes Authentifizierungsfenster erscheint:
Abbildung 8 SMC-Agent Installation
Tragen Sie entsprechend in den Feldern „Benutzername“ und „Kennwort“ einen
auf dem Client existierenden Benutzer ein, der administrative Reche besitzt. Für
Linux-Clients z.B. den Benutzer „root“.
Sollte der Account, mit dem der SMC-Server gestartet ist, auf den jeweiligen
Clients ebenfalls existieren (einheitliches lokales Administratorlogin,
Domänenadministrator, ...), so kann auch die Option „Den aktuellen Account des
Servers verwenden“ ausgewählt werden.
Für die Installation per SSH (Linux Clients) können Sie, falls vorhanden, einen
SSH-KEY verwenden, um sich am Client zu authentifizieren.
Stand: 28.01.2010 11
Page 12
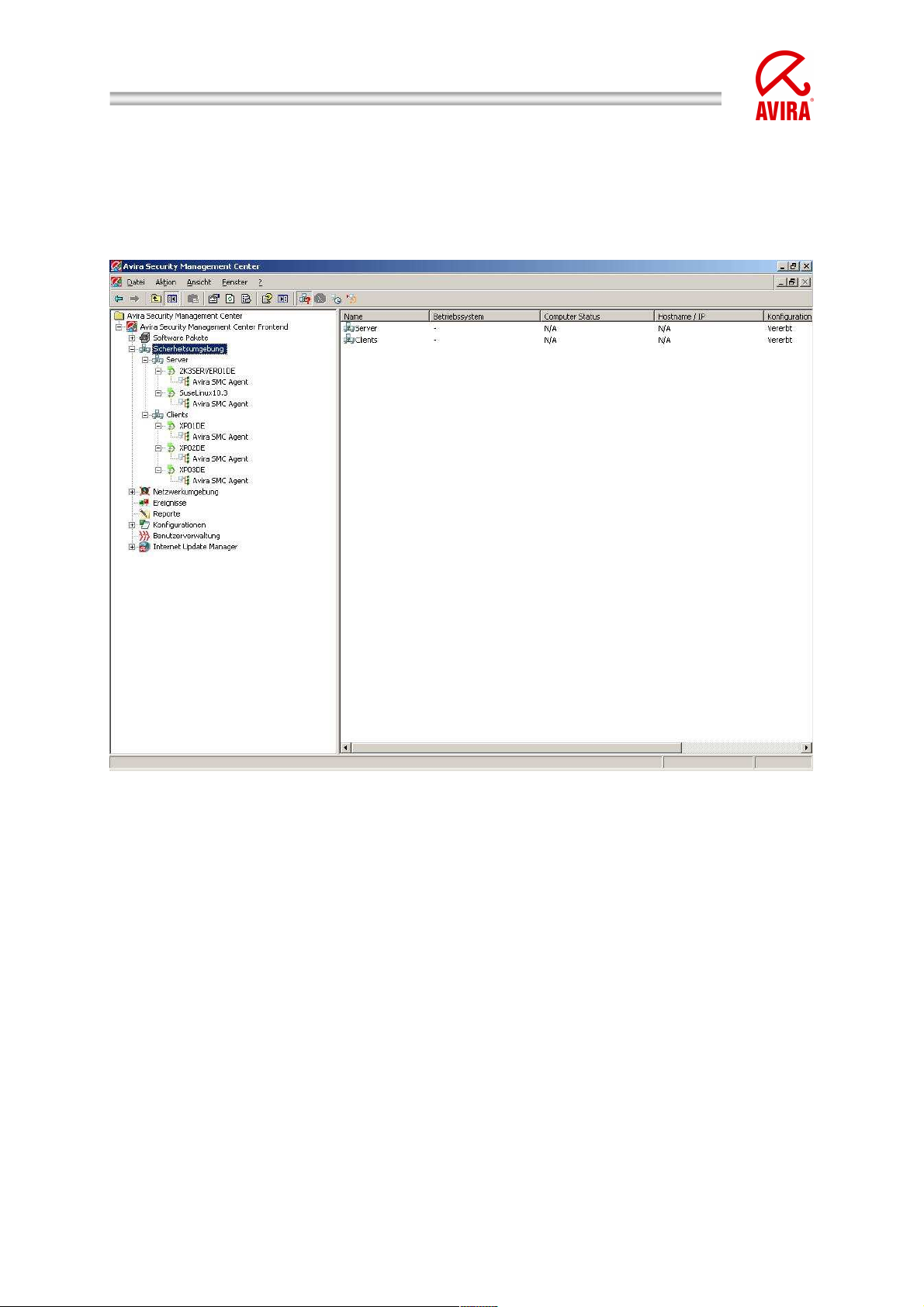
Avira Security Management Center | Kurzanleitung
Wählen Sie hierzu die Option „SSH public/private key Authentifizierung
verwenden“ und geben den entsprechenden Schlüssel an.
Nach der erfolgreichen Installation des SMC-Agents wird der Client mit einem
„grünen“ Symbol in der Sicherheitsumgebung angezeigt (Kommunikation
funktioniert):
Abbildung 9 Sicherheitsumgebung - Agent installiert
Eine evtl. notwendige Deinstallation funktioniert, ähnlich wie die Installation über
einen Rechtsklick auf dem gewünschten Client/Gruppe und der Auswahl von
„Installation“ „AntiVir SMC Agent“ „Deinstallieren“. Die erscheinende
Hinweismeldung muss mit „Ja“ bestätigt werden.
Stand: 28.01.2010 12
Page 13
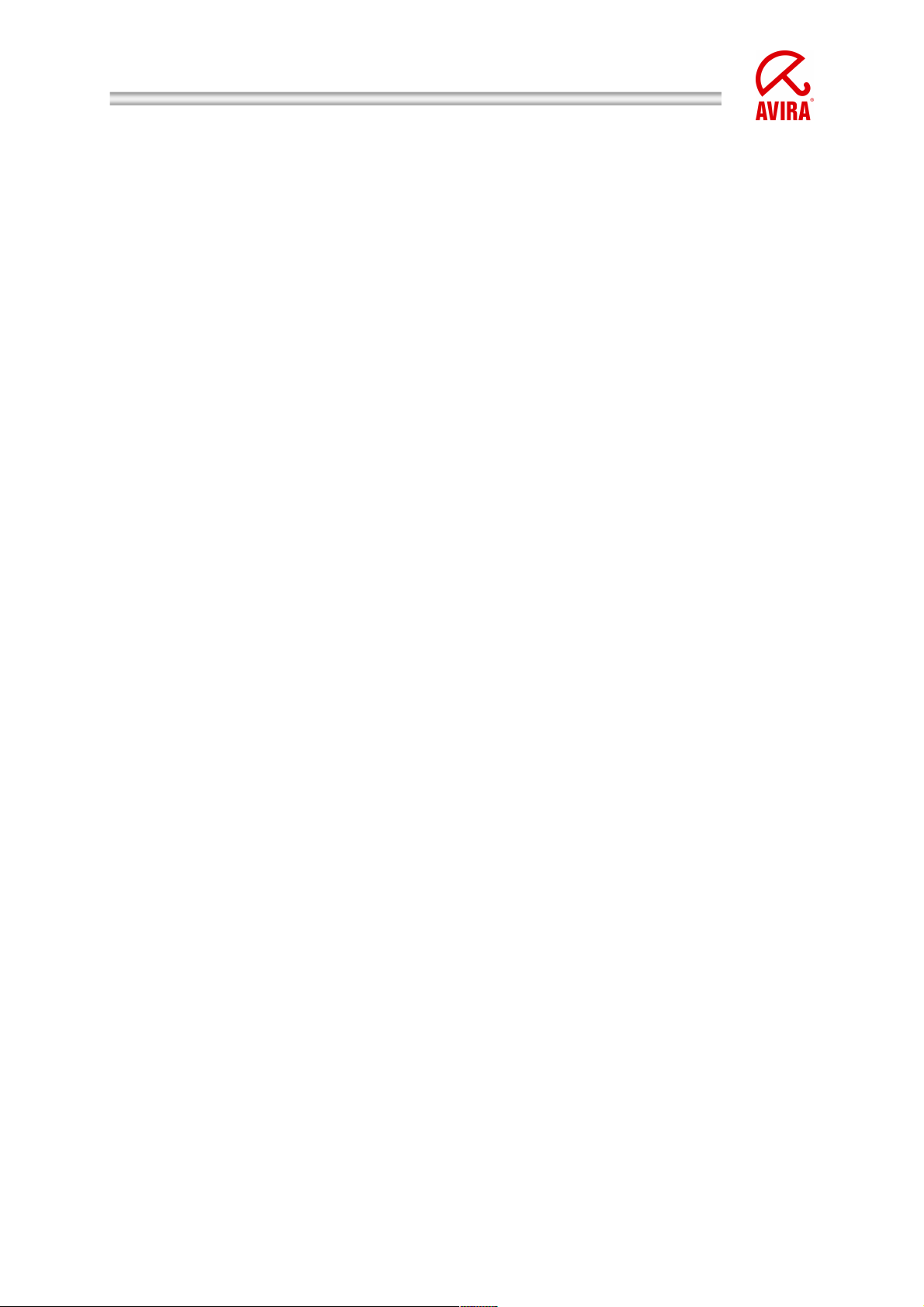
Avira Security Management Center | Kurzanleitung
9. Pull / Push Modus des SMC Agents
Die SMC arbeitet nach der Installation standardmäßig im „Push-Modus“.
Dies bedeutet, dass der SMC Server geplante Kommandos wie Updates oder
Suchläufe sowie beispielsweise Konfigurationsänderungen an den SMC Agent
sendet, welcher diese auf dem entsprechenden Clients umsetzt.
Für PCs, welche zu diesem Zeitpunkt nicht vom SMC Server erreichbar sind, wird
in diesem Fall eine „ausstehende Aktion“ generiert, welche abgearbeitet wird,
sobald sich der auf dem Client installierte Agent erneut mit dem SMC Server
verbindet.
Im „Push-Modus“ versucht der SMC Server die Zielrechner gleichzeitig zu
erreichen, was in einem größeren Netzwerk mit mehreren Clients zu einer
kurzzeitig hohen Auslastung führt.
So wird beispielsweise zur jeder Stunde ein Updatekommando an 500 PCs
gesendet, bei welchem z.B. ein Update von 2 MB vom Internet Update Manager
geladen wird. Dies geschieht zeitgleich auf allen 500 Clients, was bedeutet, dass
(500x2MB) 1TB im Netzwerk kopiert wird.
Um diese Netzlast zu verteilen, kann die SMC auf den „Pull-Modus“ umgestellt
werden. Dies hat in großen Netzwerken den Vorteil, dass der SMC Agent im
konfigurierbaren Intervall beim SMC Server nachschaut, ob hier neue „Tasks“
vorhanden sind und diese abarbeitet. Der konfigurierte Intervall beginnt auf
jedem Client jeweils nach dem Start des SMC Agents. Da niemals alle Clients
zeitgleich eingeschalten werden, sind die beispielsweise geplanten Updateintervalle ebenfalls unterschiedlich. Über diese Variante wird zwar im Fall eines
Updates die gleiche Datenmenge wie im „Push-Modus“ kopiert, jedoch verteilt
über einen längeren Zeitraum (es entstehen keine „Stoßzeiten“).
Weiterer Vorteil des „Pull-Modus“ im Vergleich zum „Push-Modus“ ist, dass der
SMC Agent im konfigurierten Intervall beim SMC Server nach Änderungen
schaut. Sollte er keine Änderungen finden oder den SMC Server nicht erreichen
(Laptop), wird an der ursprünglichen Konfiguration bzw. den ursprünglichen
Tasks festgehalten. Konfigurierte Update-Tasks werden beispielsweise auch
unabhängig vom SMC Server durchgeführt.
Die Umstellung zwischen dem „Push-Modus“ und „Pull-Modus“ erfolgt in der
Konfiguration des SMC Agent über das SMC Frontend und kann auf einzelnen
PCs oder Gruppen innerhalb der „Sicherheitsumgebung“ unterschiedlich
konfiguriert werden.
Um beispielsweise die komplette „Sicherheitsumgebung“ auf den „Pull-Modus“
umzustellen, müssen Sie mit der rechten Maustaste auf die
„Sicherheitsumgebung“ klicken und „Konfiguration“ „Avira SMC Agent“
„Konfigurieren“ auswählen.
In der Konfiguration des SMC Agents ist unter dem Punkt „Datenbereitstellung“
standardmäßig „Push“ eingestellt, welches auf „Pull“ umkonfiguriert werden
kann.
Den entsprechenden Minuten-Intervall (Standardmäßig 60 Minuten), in dem sich
der SMC Agent mit dem SMC Server abgleicht lässt sich über „Pull-Intervall“
festlegen:
Stand: 28.01.2010 13
Page 14

Avira Security Management Center | Kurzanleitung
Abbildung 10 Konfiguration Agent 2.4
Die Konfigurationsänderung des SMC Agent wird über „Jetzt senden“ auf den
Clients übernommen.
Folgende Funktionen werden über den „Pull-Modus“ unterstützt:
• Produktinstallation /-deinstallation (Ausnahme SMC Agent)
• Produkt-Konfiguration
• Produkt-Kommandos
• Task Management
• Statusanzeige der Clients
Aus technischen Gründen basieren die weiteren Funktionen, wie das Abrufen und
Anzeigen der Logdateien der Clients auf dem „Push-Modus“.
Stand: 28.01.2010 14
Page 15

Avira Security Management Center | Kurzanleitung
10. Filternde Gruppen
Um in einer SMC, in der eine große Anzahl von PCs verwaltet werden, einen
schnellen Überblick über Rechner, die in irgendeiner Form die Aufmerksamkeit
des Administrators erfordern, anzeigen zu lassen, besteht die Möglichkeit, diese
nach bestimmten Kriterien zu filtern und das Ergebnis in einer oder mehreren
speziellen virtuellen Gruppen (gefilterte Gruppen) darzustellen.
Folgende Filter können zur Erzeugung virtueller Gruppen verwendet werden:
• Rechner, die einen Fehlerstatus melden
• Rechner, die einen Produkt-Fehler-Status melden
o Modul veraltet
o Allgemeiner Modulfehler
• Rechner, auf denen ein bestimmtes Produkt nicht installiert ist
o Alle Produkte, die unter „Software Pakete“ eingebunden sind können
ausgewählt werden
Eine „filternde Gruppe“ liefert eine bestimmte Sicht auf alle Clients, die dem
eingestellten Filterkriterium entsprechen. Das heißt die Clients werden nicht
permanent in diese Gruppe verschoben, sondern bleiben in ihrer ursprünglichen
Gruppe. Alle Aktionen, die für diesen Client in der filternden Gruppe ausgeführt
werden, werden jedoch tatsächlich auf dem realen Client ausgeführt.
Beispiel:
Um eine „filternde Gruppe“, welche auf der „Sicherheitsumgebung“ Clients filtert,
die beispielsweise keine AntiVir Professional installiert hat anzulegen, klicken Sie
mit der rechten Maustaste auf „Sicherheitsumgebung“. Wählen Sie „Neu“
„Filternde Gruppe“ aus. Folgendes Fenster öffnet sich, indem Sie einen Namen
für die neue „filternde Gruppe“ angeben können:
Abbildung 11 Filternde Gruppe anlegen 1
Nachdem Sie auf „Weiter“ geklickt haben öffnet sich folgendes Fenster, indem
Sie sich für eine der angebotenen „filternden Gruppen“ entscheiden können
(beispielsweise „Computer filtern die ein Produkt nicht installiert haben“):
Stand: 28.01.2010 15
Page 16

Avira Security Management Center | Kurzanleitung
Abbildung 12 Filternde Gruppe anlegen 2
Klicken Sie hiernach erneut auf „Weiter“ um in diesem Fall zu folgendem
Auswahlfenster zu gelangen:
Nun haben Sie die Auswahl eines der unter „Software Pakete“ hinterlegten
Produkte auszuwählen. Im Beispielfall wurde die „Avira AntiVir Professional“
ausgewählt. Nachdem auf „Fertig stellen“ geklickt wurde, wird innerhalb der
„Sicherheitsumgebung“ die „filternde Gruppe“ mit der Bezeichnung „fehlender
Virenschutz“ angelegt.
In dieser Gruppe taucht nun jeder Rechner der Sicherheitsumgebung auf, auf
dem das Produkt „AntiVir Professional“ nicht installiert ist:
Abbildung 13 Filternde Gruppe anlegen 3
Stand: 28.01.2010 16
Page 17

Avira Security Management Center | Kurzanleitung
Abbildung 14 Sicherheitsumgebung - Anzeige Filternde Gruppe
Gezielt auf diese „gefilterten“ Clients kann nun beispielsweise die AntiVir
Professional installiert werden.
Für weitere Details der „filternden Gruppen“ empfehlen wir Ihnen im Handbuch
der SMC nachzuschlagen.
Stand: 28.01.2010 17
Page 18

Avira Security Management Center | Kurzanleitung
11. Windows Installation
11.1. Installation des SMC-Agents „unattended“
Alternativ kann die Installation des SMC-Agents natürlich manuell über den
Aufruf der Installationsdatei oder unattended (z.B. im Anmeldeskript
eingebunden) ausgeführt werden.
Auf dem SMC Server wurde folgendes Verzeichnis erstellt:
„C:\Dokumente und Einstellungen\All Users\Anwendungsdaten\Avira\Avira
Security Management Center Server\Agent\“
Geben Sie dieses Verzeichnis, falls nicht während der Installation der SMC
geschehen, über die Windowsfreigabe mit Schreibrechten frei.
Für eine „unattended“ Installation reicht es aus, die Datei „installagent.bat“ über
die bestehende Verzeichnisfreigabe aufzurufen
(\\<IP-Adresse-SMC-Server>\<Freigabe(Agent)>\installagent.bat).
Die „installagent.bat“ ruft die eigentliche Installation (setup.exe) des SMC-Agents
auf und verwendet die in der Datei „installsmcagent.iss“ hinterlegten SMC-Server
Informationen.
Durch Anlegen einer entsprechenden Batchdatei (z.B. uninstallagent.bat) für die
Deinstallation des SMC-Agents kann entsprechend die „uninstallsmcagent.iss“
verwendet werden.
Clients, die vor der unattended SMC-Agent Installation noch nicht in der
Sicherheitsumgebung eingebunden waren, werden in einer neuerscheinenden
Gruppe „Neue Computer“ aufgelistet und können nachträglich per „Drag&Drop“
verschoben werden.
Es besteht ebenfalls die Möglichkeit, neue Rechner mithilfe ihrer IP-Adresse
automatisch in bestehende Gruppen einzufügen. Dazu lassen sich als Eigenschaft
einer Gruppe eine IP-Adresse oder IP-Adressbereiche festlegen. Sobald sich ein
SMC-Agent zum ersten Mal am SMC-Server anmeldet, wird die SMC diesen
Rechner automatisch in die Computergruppe einordnen in die er auf Grund seiner
IP-Adresse gehört.
Stand: 28.01.2010 18
Page 19

Avira Security Management Center | Kurzanleitung
11.2. Installation der AntiVir Professional
Sämtliche in der SMC unter „Softwarepakete“ eingebundenen AntiVir Produkte
können nun über die SMC auf den Clients installiert werden.
Dies geschieht, ähnlich wie bei der Installation des SMC-Agents, über einen
Rechtsklick auf der gewünschten Gruppe und der Auswahl von „Installation“
„Avira AntiVir Professional“ „Installieren“. Dies gilt bei einer Installation der
AntiVir Professional 10. Bei der Version 8 heißt der Pfad zur Installation noch
„Avira AntiVir Workstation“.
Das Fenster „Installation“ öffnet sich danach wie folgt und Sie können die zu
installierenden Komponenten sowie den Zielpfad wählen:
Abbildung 15 Installation AntiVir Professional 10
Hierbei können Sie für die komplette Sicherheitsumgebung oder für einzelne
Computergruppen eine Installationskonfiguration definieren, welche über den
Haken bei „Konfiguration erben“ dann an alle Computer unterhalb dieser Gruppe
vererbt wird. Entfernt man diesen Haken, können individuel Komponenten
hinzugefügt oder entfernt werden, abweichend der Standardkonfiguration.
Sind Clients mit bereits installiertem SMC-Agent während des Installationskommandos ausgeschalten, wird eine ausstehende Aktion angelegt. Das heißt,
dass diese Aktion (in diesem Fall die Installation) nachgeholt wird, sobald sich
der SMC-Agent am SMC-Server anmeldet.
Ausstehende Aktionen werden mit einem roten Dreieck, rechts neben dem Client
angezeigt, dargestellt:
Stand: 28.01.2010 19
Page 20

Avira Security Management Center | Kurzanleitung
Werden Clients mit einem „roten Ausrufezeichen (!)“ ( / / ) dargestellt,
bedeutet dies, dass mit dem Status des installierten Produktes etwas nicht in
Ordnung ist.
Sind Clients Gruppen zugeordnet, die nicht erweitert angezeigt werden, wird das
evtl. angezeigte „rote !“ nicht erkannt. In diesem Fall zeigt das „roteingefärbte
Gruppensymbol“ darauf hin:
Der Fehlerstatus (Ursache der „roten !“) lässt sich ermitteln, indem mit einem
Rechtsklick auf den Client geklickt wird und „Ansicht“ „Produktstatus“
ausgewählt wird.
In diesem Fall ist zu erkennen, dass der „Update Status“ veraltet ist.
Ebenfalls hätte ein nicht gestarteter „AntiVir Guard“ (Echtzeitschutz), „AntiVir
Mailguard“ (POP3/SMTP-Scanner), der „AntiVir Planer“ oder der „AntiVir
WebGuard“ einen Fehlerstatus („rotes !“) hervorrufen können:
Abbildung 16 Anzeige Module
Das Zurücksetzen der Statusmeldungen, die über das „rote !“ dargestellt werden,
kann nur dadurch erfolgen, dass die Ursache der Fehlermeldung behoben wird.
In unserem Fall würde dies, nachdem ein Update auf den betroffenen Clients
aufgeführt wurde, automatisch zurückgesetzt werden (kurze Zeitdifferenz von bis
1 Minute möglich).
„Modul Status“ – „Nicht verfügbar“, bedeutet, dass der Updateprozess kein Modul
hat. „Nicht verfügbar“ ist also zutreffend, somit kein Fehler.
Ausschlaggebend ist der „Modul Fehlerstatus“. Hier sollte im Idealfall „OK“
stehen.
Im Fall eines Fehlers, z.B. bei der Installation des AntiVir SMC-Agents oder eines
anderen AntiVir Produktes, kann es sein, dass ein rotes Stoppzeichen erscheint.
Die aufgetretene Fehlermeldung kann, wie die Statusmeldung („rotes !“) über
einen Rechtsklick auf den Client und die Auswahl von „Ansichten“
„Fehlermeldungen“ angezeigt werden.
Achten Sie bei „Stoppzeichen“ darauf, mit welcher Farbe dies dargestellt wird!
= Fehlermeldung
= Warnung/Hinweis
Stoppmeldungen werden nicht automatisch zurückgesetzt, sondern bleiben,
selbst wenn die Ursache der Stoppmeldung bereits beseitigt wurde, bestehen
und müssen über einen Rechtsklick „Fehlerstatus rücksetzen“ zurückgesetzt
werden.
Stand: 28.01.2010 20
Page 21

Avira Security Management Center | Kurzanleitung
11.3. Konfiguration von AntiVir Professional
Über die SMC sind nahezu alle Funktionen der Konfiguration verfügbar, die Sie
auch lokal am Client einstellen können.
Um in die Konfiguration von AntiVir Professional zu kommen, führen Sie einen
Rechtsklick auf die zu konfigurierende Gruppe und wählen „Konfiguration“
„AVIRA AntiVir Professional“ „Konfigurieren“ aus.
Die Konfiguration von AntiVir Professional öffnet sich, in der Sie Änderungen,
ähnlich der lokalen Konfiguration am Client, vornehmen können.
Sofern Sie Clients der Version 8 von AntiVir Professional verwalten, lautet der
Pfad zur Konfiguration „AntiVir Workstation“ “Konfigurieren“.
Im Falle von AntiVir Professional 8 werden XML-Templates verwendet, um die
Konfiguration einzustellen, welche sich wie folgt darstellen:
Abbildung 17 Konfiguration AntiVir Professional 8 (AntiVir Workstation)
In der Version 10 von AntiVir Professional wurden nun Gui-Plugins integriert,
durch welche die Gestaltung der Konfigurationsoberfläche innerhalb der SMC
Stand: 28.01.2010 21
Page 22

Avira Security Management Center | Kurzanleitung
nahezu identisch mit jener des Clients ist. Sie sehen also mit der AntiVir
Professional 10 dieselben Menüpunkte, wie Sie sie auch auf dem lokalen Client
vorfinden:
Abbildung 18 Konfiguration AntiVir Professional 10
Die Updatekonfiguration finden Sie in der jeweiligen Konfiguration der Clients
unter dem Reiter „Allgemeines“ und dem Unterpunkt „Update“.
Ändern Sie hier die Konfiguration, um zum Beispiel zentrale Updates durchführen
zu können.
Wählen Sie je nach Wunsch das Updateverfahren „über Webserver“ oder
„über Dateiserver/Freigegebene Verzeichnisse“ aus.
Bei der Auswahl von „über Webserver“ ist zu beachten, dass die Clients nicht
zwangsläufig die Updates über das Internet laden. Vielmehr sollte hier die
Verwendung des http-Protokolls verstanden werden. Also ein Update generell
über einen Webserver, der aber selbstverständlich auch im lokalen Netzwerk
(kein Internet) stehen kann. Ab der SMC Version 2.0 ist der Internet Update
Manager integriert und beinhaltet einen Webserver, welcher auf Port 7080 läuft.
Beachten Sie hierbei spezielle Einzelheiten aus dem Handbuch der aktuellen
SMC.
Stand: 28.01.2010 22
Page 23

Avira Security Management Center | Kurzanleitung
Folgende Vorteile haben Sie, wenn das Update über http durchgeführt wird:
• Es können mehrere Updateserver angegeben werden, sollte der primäre
Updateserver nicht erreichbar sein, wird auf den konfigurierten
Standardserver ausgewichen.
So kann für die Konfiguration eines Laptops z.B. als erster Updateserver
der netzinterne Webserver festgelegt und als zweiter der
Internetupdateserver von AVIRA definiert werden. Wird der Laptop einmal
nicht im Firmennetz betrieben (zu Hause, Hotel, Außendienst, ...), kann
somit trotzdem sichergestellt werden, dass Updates durchgeführt werden
können.
• Es ist nicht notwendig, sich um die Authentifizierung der Freigabe zu
kümmern, bzw. diese zu pflegen. Sie wird bei der Verwendung von „via
Freigabe/Share“ benötigt.
Die Konfiguration des Updates „über Webserver“ könnte bei der Verwendung der
AntiVir Professional 10 wie folgt aussehen:
Abbildung 19 Konfiguration AntiVir Professional 10 – Update über Webserver
Stand: 28.01.2010 23
Page 24

Avira Security Management Center | Kurzanleitung
Die Konfiguration des Updates „über Dateiserver/Freigegebene Verzeichnisse“ in
der AV10 als Alternative wie folgt:
Abbildung 20 Konfiguration AntiVir Professional 10 - Update über Dateiserver
Bei der Updatevariante „über Dateiserver/Freigegebene Verzeichnisse“ darf nicht
vergessen werden, das Zielverzeichnis „HttpRoot“ (Wurzelverzeichnis für
aktualisierte Dateien) des Internet Update Managers über das Dateisystem
freizugeben (Leserechte sind hierbei ausreichend).
Dieses Verzeichnis liegt standardmäßig unter:
„C:\Dokumente und Einstellungen\All Users\Anwendungsdaten\Avira\Avira
Internet Update Manager\HttpRoot\“
Ebenso sollten die Felder „Server Login Name“ und „Server Login Kennwort“
konfiguriert werden, damit der Updater auch dann Updates laden kann, wenn die
Benutzeranmeldung am Client selbst noch nicht stattgefunden hat.
Nachdem Sie sich für eine Updatevariante entschieden und diese konfiguriert
haben, wird sie über einen Klick auf „Jetzt senden“ an die Clients geschickt.
Für Clients, die zum Zeitpunkt der Konfigurationsübermittlung über die SMC
ausgeschalten sind, wird eine „ausstehende Aktion“ angelegt.
Die „ausstehende Aktion“ wird nachgeholt, sobald der Client eingeschalten ist
und der SMC-Agent sich am SMC-Server registriert hat.
Stand: 28.01.2010 24
Page 25

Avira Security Management Center | Kurzanleitung
11.4. Planen- bzw. Ausführen von Updates / Suchläufen
Um über die SMC ein Update- bzw. Suchlaufkommando durchzuführen, muss in
der SMC mit einem Rechtsklick auf die gewünschte Gruppe und anschließend auf
„Kommandos“ „AVIRA AntiVir Professional“ „Update starten“/“Suche“
geklickt werden.
Im sich öffnenden Fenster und der Auswahl von „Kommando periodisch
ausführen“ lassen sich Updates oder Suchläufe automatisiert zu geplanten
Zeitpunkten oder Intervallen ausführen.
Wird die Schaltfläche „Kommando periodisch ausführen“ nicht angeklickt,
sondern sofort auf „OK“ geklickt, wird ein Update oder Suchlauf (je nach
Kommandotyp) sofort ausgeführt.
Die beiden Kommandos „Update“ oder „Suchlauf“ unterscheiden sich von der
Ausführung nur unwesentlich. Der Unterschied besteht in den unterschiedlichen
Ausführungsmöglichkeiten. Daher wird auf eine detaillierte Ausführung des
Kommandos „Suche“ verzichtet. Weitere Details hierzu sind im Handbuch zu
finden.
11.5. Installation des AntiVir Servers
Der AntiVir Server muss wie AntiVir Professional unter „Softwarepakete“
eingebundenen sein, um über die SMC installiert bzw. konfiguriert zu werden.
Der Installationsvorgang ist ähnlich wie bei AntiVir Professional und wird daher
nicht detaillierter erklärt. Für weitere Informationen der AntiVir Server
Installation schlagen Sie bitte im Handbuch nach.
Stand: 28.01.2010 25
Page 26

Avira Security Management Center | Kurzanleitung
11.6. Konfiguration des AntiVir Servers
Über die SMC sind nahezu alle Funktionen der Konfiguration verfügbar, die Sie
auch lokal am AntiVir Server einstellen können.
In die Konfiguration des AntiVir Servers gelangen Sie über die SMC, über einen
Rechtsklick auf die zu konfigurierende Gruppe wählen Sie „Konfiguration“
„AntiVir Server“ „Konfigurieren“ aus.
Die Konfiguration des AntiVir Servers öffnet sich. Hier können Sie Änderungen,
ähnlich der lokalen Konfiguration am AntiVir Server selbst, vornehmen.
Die Updatekonfiguration finden Sie unter dem Reiter „Update“.
Ändern Sie hier die Konfiguration, um zum Beispiel zentrale Updates durchführen
zu können.
Wählen Sie je nach Wunsch das Updateverfahren „über Webserver“ oder
„über Dateiserver/Freigegebene Verzeichnisse“ aus.
Je nach dem, für welche Art Update Sie sich entschieden haben, muss der
Updatepfad entsprechend angepasst werden:
Abbildung 21 Updateplaner AntiVir Server 10
Stand: 28.01.2010 26
Page 27

Avira Security Management Center | Kurzanleitung
Im Fall, dass das Update „über Dateiserver/Freigegebene Verzeichnisse“ geladen
werden soll, darf man ebenfalls nicht vergessen, das Zielverzeichnis „HttpRoot“
des Internet Update Managers über das Dateisystem freizugeben (Leserechte
sind hierbei ausreichend).
Ebenfalls sollten die Felder „Server Login Name“ und Server Login Kennwort“
konfiguriert werden, damit der Updater auch dann Updates laden kann, wenn die
Benutzeranmeldung am Windows Server selbst noch nicht stattgefunden hat,
bzw. der angemeldete Windowsbenutzer keine Zugriffsrechte auf das
Updateverzeichnis hat.
Abbildung 22 Konfiguration AntiVir Server 10 - Update über Fileserver
Stand: 28.01.2010 27
Page 28

Avira Security Management Center | Kurzanleitung
Ein Update über den im Internet Update Manager bereitgestellten Webserver ist
selbstverständlich ebenfalls möglich. Hierbei wird das standardmäßig
konfigurierte Internetupdate so geändert, dass nicht „http://dl.antivir.de/update“
als Updatequelle verwendet wird, sondern entsprechend der Webserver des
Internet Update Managers angesprochen wird.
Abbildung 23 Konfiguration AntiVir Server 10 - Downloadserver
Stand: 28.01.2010 28
Page 29

Avira Security Management Center | Kurzanleitung
11.7. Planen- bzw. Ausführen von Update u. Suchläufen
Um über die SMC ein Update- bzw. Suchlaufkommando durchzuführen, muss in
der SMC mit einem Rechtsklick auf die gewünschte Gruppe und anschließend auf
„Kommandos“ „AntiVir Server“ „Update starten“/“Suche starten“ geklickt
werden:
Abbildung 24 Konfiguration AntiVir Server 10 - Downloadserver
Da das Planen der Updates bzw. Suchläufe denen von AntiVir Professional ähnelt
und dies bereits beschrieben wurden, wird an dieser Stelle auf die Beschreibung
verzichtet.
Weitere Details hierzu sind im Handbuch zu finden.
Stand: 28.01.2010 29
Page 30

Avira Security Management Center | Kurzanleitung
11.8. Konfiguration rücksetzen/vererben:
Wird eine Konfiguration auf der „Sicherheitsumgebung“ für ein Produkt geändert,
wird diese auf alle PCs in der „Sicherheitsumgebung“ bzw. in den angelegten
Untergruppen vererbt.
Ausnahme:
Wurde bereits eine Untergruppe/PC separat in einer speziellen Form einzeln
konfiguriert, indem die Option „Konfiguration erben“ deaktiviert wurde, behält
diese Gruppe/PC ihre Konfiguration und nimmt die übergeordnete Konfiguration
nicht an.
Um zu erreichen, dass Untergruppen bzw. PCs die jeweils übergeordnete
Konfiguration vererbt bekommen, muss die spezifisch eingerichtete Konfiguration
einer Untergruppe/PC zurückgesetzt werden („Konfiguration“ „Avira AntiVir
Professional“ „Alles zurücksetzen“).
Beispiel:
Bei der Untergruppe „Clients“ wurde der Haken bei „Konfiguration erben“
deaktiviert und sie wurde so konfiguriert, dass der „Expertenmodus“ nicht
angezeigt wird.
Über die übergeordnete Gruppe „Sicherheitsumgebung“ wurde anschließend
konfiguriert, dass der „Expertenmodus“ angezeigt werden soll.
Die Gruppe „Clients“ übernimmt diese Konfigurationsänderung nicht, da hier eine
spezifische Konfiguration erfolgt ist.
Damit die Konfiguration der „Sicherheitsumgebung“ vererbt (übernommen) wird,
muss die Konfiguration der Gruppe „Clients“ zurückgesetzt werden.
Dies erfolgt über einen Klick mit der rechten Maustaste auf die Gruppe „Clients“
und der Auswahl „Konfiguration“ „Avira AntiVir Professional“ „Alles
zurücksetzen“.
Um zu erkennen, welche Gruppen bzw. PCs eine vererbte oder spezifische
Konfiguration haben, klicken Sie je die übergeordnete Gruppe (z.B. die
„Sicherheitsumgebung“) an.
In der rechten Hälfte des Security Management Center Frontends lässt sich
ablesen, ob die Konfiguration „Spezifisch“ oder „Vererbt“ ist:
Stand: 28.01.2010 30
Page 31

Avira Security Management Center | Kurzanleitung
Abbildung 25 Sicherheitsumgebung - vererbte und spezifische Konfiguration
11.9. Migration der SMC von 2.4 auf 2.5 und AV8 auf AV10
Um die neue Version von AntiVir Professional in Ihrem Netzwerk verwenden zu
können, ist es notwendig, zunächst das Security Management Center sowie den
Agent zu aktualisieren. In der Version 2.5 der SMC ist ein neuer Agent integriert,
welcher die Verteilung und Verwaltung sowohl der AntiVir Professional Version 8
und AntiVir Server 8 wie auch der Version 10 ermöglicht.
Sie können somit einzelnen Rechnern oder Gruppen zunächst die AV10 zuweisen,
um deren Einsatz im Netzwerk zu testen, und so nach und nach das komplette
Netzwerk migrieren.
Für eine Aktualisierung der SMC auf die Version 2.5 gibt es die folgenden
Möglichkeiten:
Update
• Rechtsklick auf Avira Security Management Center Frontend
• Update starten auswählen: Server - Update starten
• Update starten auswählen: Frontend
• Rechtsklick auf Gruppe oder Client: Kommandos - Avira SMC Agent -
Update starten
Stand: 28.01.2010 31
Page 32

Avira Security Management Center | Kurzanleitung
Hinweis: Beim Update von SMC Server und Frontend wird die Verbindung des
Frontends unterbrochen, Sie müssen sich nach dem Vorgang neu anmelden.
Bitte kontrollieren Sie anschließend, ob das Update aller SMC Komponenten
Server, Frontend und Agent funktioniert hat. Die SMC Server und Frontend
Versionen finden Sie in der Menüleiste unter "? - Info über Avira Security
Management Center Frontend", die Version des Agents finden Sie in den
einzelnen Clients in der Ansicht Produktversion oder gesammelt über den Report
"Verwaltete Computer“.
Installation
• Laden Sie sich die aktuelle Version der SMC von unserer Homepage
herunter und entpacken Sie die Setup-Dateien für den Server und das
Frontend. Beide müssen aktualisiert werden.
• Starten Sie dann die Setup-Datei für den SMC-Server. Das Programm wird
Sie bei bestehender Installation der Version 2.4 auffordern, das Programm
zu entfernen. Bestätigen Sie dies und geben Sie im darauf folgenden
Fenster an, dass Sie Ihre Benutzerdaten nicht löschen möchten.
• Führen Sie anschließend das Setup des SMC Servers und Frontends wie
gewohnt durch und aktualisieren Sie den Agent der Clients wie oben unter
Update beschrieben auf die Version 2.5.
Verwaltung AV8 und AV10
Nachdem Sie nun den SMC-Server und das Frontend aktualisiert haben, können
Sie die AV10 über die SMC verteilen, indem Sie hierfür das entsprechende
Softwarepaket einfügen.
Um AntiVir Professional 10 auf einem bereits in der Sicherheitsumgebung
angelegten PC zu installieren, muss auf diesem zunächst der neue Agent
installiert werden. Dieses Update wird standardmäßig vom SMC Server
automatisch ausgeführt.
Nachdem die Deinstallation auf allen PCs abgeschlossen wurde, installieren Sie
bitte über denselben Weg den neuen Agent, welcher in der SMC bereits enthalten
ist.
Bei der Verteilung der AV10 ist zu beachten, dass dafür zunächst die Version 8
deinstalliert werden muss, um hinterher die Version 10 installieren zu könnnen.
Achtung Es ist hierfür nach der Deinstallation der Version 8 ein Neustart des
Clients notwendig, bevor AntiVir Professional 10 installiert werden kann. Ohne
Neustart des Clients wird die Installation mit einem Fehler abbrechen.
Sollte nach der Aktualisierung des SMC-Agents die Setup-Datei der AntiVir
Professional 10 lokal am Client zur Ausführung kommen, deinstalliert diese
automatisch die dort befindliche Version 8 und installiert nach einem Neustart die
neue Version.
Stand: 28.01.2010 32
Page 33

Avira Security Management Center | Kurzanleitung
12. Automatische Produktinstallation
Seit dem SMC 2.5 gibt es die Möglichkeit, eine automatische Produktinstallation
zu definieren. Somit wird auf Rechnern, die in eine bestimmte Gruppe
verschoben werden, automatisch das definierte Produkt installiert bzw.
deinstalliert.
Klicken Sie dafür mit der rechten Maustaste auf eine Gruppe, Menüpunkt
„Installation“ „Produkte“. Anschließend können Sie die Softwarepakete
auswählen:
Abbildung 26 Automatische Produktinstallation
Stand: 28.01.2010 33
Page 34

Avira Security Management Center | Kurzanleitung
13. Automatische Synchronisierung mit ADS/LDAP
Die bisherige Möglichkeit, die SMC-Sicherheitsumgebung mit dem ADS bzw.
LDAP zu synchronisieren, wurde erweitert. Nun kann man diesen Vorgang via
Planer erledigen lassen.
Klicken Sie mit der rechten Maustaste auf die Sicherheitsumgebung und wählen
„Synchronisierung planen“. Hier werden Sie wie gewohnt gefragt, wie die
Synchronisierung ablaufen soll. Abschließend legen Sie einen Task an, der die
Synchronisierung in Zukunft automatisch erledigt.
14. Mehrere IUM via SMC-Frontend verwalten
Haben Sie mehrere Standalone-IUM (z.B. pro Standort), musste man diese
bisher mit einem separaten IUM-Frontend administrieren.
Das hat sich seit SMC 2.5 geändert. Hier können Sie mehrere IUM-Server im
SMC-Frontend verwalten.
Einen neuen IUM fügen Sie wie folgt ein:
Rechte Maustaste auf „Avira Internet Update Manager“ “Neu“ “IUM
Server hinzufügen“. Nachdem der bzw. die IUM Server im SMC-Frontend
hinzugefügt worden sind, wird automatisch eine Produktsynchronisation
durchgeführt.
Abbildung 27 Mehrere IUM via SMC-Frontend verwalten
Stand: 28.01.2010 34
Page 35

Avira Security Management Center | Kurzanleitung
15. Generelle Hinweise/Informationen
INFO-Bubbles:
Beim Überfahren von Konfigurationsflächen in der SMC mit dem Mauszeiger
erscheinen gelbe Kurzinformationsfenster, in denen hilfreiche Tipps angezeigt
werden.
SYMBOLE DER SMC:
In der SMC können verschiedene Symbole erscheinen, die im Folgenden in
Kurzform aufgelistet und erklärt werden:
= Fehlermeldung
= Warnung/Hinweis
= Client ist eingeschalten, Agent installiert, Kommunikation
hergestellt
/ / / = Produkt Status prüfen
= Client ist ausgeschalten/nicht erreichbar, Agent ist nicht
installiert
= Client ist ausgeschalten/nicht erreichbar, Agent ist
installiert
= Client ist ausgeschalten, Agent ist installiert,
Ausstehende Aktion
= Client ist eingeschalten, kein Agent installiert
= PC eingeschalten, Agent installiert aber nicht erreichbar
= Sanduhr, Client stellt Verbindung zum SMC-Server her
oder ist mit Kommandos der SMC beschäftigt
/ = Symbol des auf dem Client installierten Agents
/ = gültiges Softwarepaket ohne hinterlegter Lizenzdatei
„hbedv.key“
/ = gültiges Softwarepaket mit hinterlegter Lizenzdatei
„hbedv.key“
/ = Softwarepaket auf dem Client installiert
Stand: 28.01.2010 35
Page 36

Avira Security Management Center | Kurzanleitung
ID DER SOFTWAREPAKETE:
Sollte Ihnen die Meldung „Fehlendes Softwarepaket mit ID XX“ angezeigt
werden, so ist dies nicht oder in einer veralteten bzw. fehlerhaften Version unter
„Software Pakete“ eingebunden:
Software ID = Softwarepaket
3 = SMC-Agent
30 = AntiVir Server 7 DE
31 = AntiVir Server 7 EN
51 = UNIX Server
71 = UNIX Workstation/Professional
91 = UNIX MailGate
111 = UNIX WebGate
121 = UNIX Updater
200 = AntiVir Professional 8 deutsch
201 = AntiVir Professional 8 englisch
202 = AntiVir Professional 8 russisch
203 = AntiVir Professional 8 spanisch
204 = AntiVir Professional 8 italienisch
205 = AntiVir Professional 8 französisch
250 = AntiVir Server 8 deutsch
251 = AntiVir Server 8 englisch
252 = AntiVir Server 8 russisch
253 = AntiVir Server 8 spanisch
254 = AntiVir Server 8 italienisch
255 = AntiVir Server 8 französisch
500 = AntiVir Professional 10 deutsch
501 = AntiVir Professional 10 englisch
502 = AntiVir Professional 10 russisch
503 = AntiVir Professional 10 spanisch
504 = AntiVir Professional 10 italienisch
505 = AntiVir Professional 10 französisch
600 = AntiVir Server 10 deutsch
601 = AntiVir Server 10 englisch
602 = AntiVir Server 10 russisch
603 = AntiVir Server 10 spanisch
604 = AntiVir Server 10 italienisch
605 = AntiVir Server 10 französisch
Stand: 28.01.2010 36
Page 37

Avira Security Management Center | Kurzanleitung
16. UNIX
16.1. Manuelle Installation des SMC-Agents für UNIX
Sie können den SMC-Agent bei Bedarf auch manuell installieren.
Das dafür benötigte Produktpaket heißt:
AntiVir_Security_Management_Center_UNIX_Agent.tgz und kann vom Internet
geladen werden.
Der SMC-Agent ist in dem Avira AntiVir Security Management Center Paket
enthalten, welches Sie von unserer Webseite http://www.avira.de herunteladen
können.
Das Paket heißt AntiVir_Security_Management_Center_de.zip und die Datei
AntiVir_Security_Management_Center_UNIX_Agent.tgz kann unter UNIX mit
dem folgenden Befehl extrahiert werden:
unzip AntiVir_Security_Management_Center_de.zip
AntiVir_Security_Management.tgz
Legen Sie die Datei in einem Verzeichnis Ihrer Wahl auf dem Computer ab, auf
dem der SMC Agent laufen soll, z.B. unter /tmp.
Entpacken Sie das Paket:
tar xzvf AntiVir_Security_Management_Center_UNIX_Agent.tgz
Wechseln Sie in das Installationsverzeichnis:
cd AntiVir_Security_Management_Center_UNIX_Agent
Installieren Sie den SMC-Agent:
./install --server=HOST[:PORT] --display-name=<SMC display name>
Die IP-Adresse und des Servers und der SMC Anzeigname müssen zwingend
angegeben werden. Die Angabe des Server Ports ist optional und muss nur
vorgenommen werden, wenn der SMC Server nicht die Default Ports für die
Kommunikation mit dem SMC Agent verwendet.
Stand: 28.01.2010 37
Page 38

Avira Security Management Center | Kurzanleitung
16.2. Installation und Konfiguration von Avira AntiVir UNIX
Professional/Server
Der AvGuard kann über die SMC nur dann benutzt werden, wenn das Dazuko
Modul bzw. DazukoFS mit Hilfe des Befehls modprobe automatisch geladen
werden kann oder bereits geladen ist. Details zum Übersetzen und Installieren
von Dazuko finden Sie in der HowTo auf der Webseite http://www.dazuko.org.
Sofern kein Dazuko / DazuoFS verwendet wird, muss das OnAccess Management
ausgeschaltet werden. Um dies zu deaktivieren, muss der Parameter
OnAccessManagement von „auto“ auf „no“ umgestellt werden. Damit wird auch
die Warnung im SMC gelöscht.
Bevor mit der Installation begonnen werden kann, muss das Produktpaket für
Avira AntiVir UNIX Professional bzw. Avira AntiVir UNIX Server zu den Software
Paketen der SMC hinzugefügt werden und eine Lizenz hinterlegt werden.
Das Paket heißt antivir-workstation-prof-<version>.tar.gz bzw. antivir-serverprof-<version>.tar.gz. Die Pakete können von der Webseite http://www.avira.de
heruntergeladen werden.
Um die Installation von Avira AntiVir UNIX Professional/Server zu starten, klicken
Sie im Navigationsbereich auf den Knoten Sicherheitsumgebung und ggf.
darunter auf die Gruppe/den Rechner, in der/auf dem die AntiVir UNIX
Professional/Server installiert werden soll.
Klicken Sie mit der rechten Maustaste auf die Gruppe/den Rechner und wählen
Sie Installation/Avira AntiVir Workstation/Server (UNIX)/Installieren. Das
Dialogfenster Installation erscheint und muss mit OK bestätigt werden.
Der AvGuard wird automatisch beim Booten gestartet, ist nach der Installation
jedoch nicht gestartet. Dies wird an der SMC mit den "Produkt Status prüfen"
Symbolen dargestellt. Zum Starten des AvGuard klicken Sie mit der rechten
Maustaste auf die Gruppe/den Recher und wählen sie Kommandos/Avira AntiVir
Professional/Sever (UNIX)/Start. Kann der Guard nicht gestartet werden und der
Fehlerstatus bleibt dauerhaft erhalten, fehlt eventuell Dazuko auf dem System
oder ist noch nicht geladen worden.
Standardmäßig wird bei einer Installation über die SMC das Verzeichnis „/home“
vom AvGuard überwacht. Welche Verzeichnisse überwacht werden sollen, können
Sie in dem Reiter "Basic Settings" der Konfiguration ändern. Dazu klicken Sie mit
der rechten Maustaste auf die Gruppe/den Rechner und wählen Sie
Konfiguration/Avira AntiVir Professional/Server (UNIX)/konfigurieren. Wir
empfehlen nur einzelne, wichtige Verzeichnisse (in der Regel Freigaben zu
überwachen).
Details zur Konfiguration für Avira AntiVir UNIX Professional/Server finden Sie in
dem Benutzerhandbuch für Avira AntiVir UNIX Server (Kapitel 4 Konfiguration).
Für die Konfiguration des Updaters über die SMC wird ein separates
Softwarepaket, der Avira AntiVir UNIX Updater (für SMC), benötigt. Die
Installation und Konfiguration des Avira AntiVir UNIX Updaters (für SMC) finden
Sie in einem eigenen Kapitel dieser Beschreibung. Dies gilt jedoch nur für
MailGate 2, WebGate 1 und UNIX Professional/Server 2! MailGate 3 / WebGate 3
verwenden einen neuen Updater.
Stand: 28.01.2010 38
Page 39

Avira Security Management Center | Kurzanleitung
16.3. Installation und Konfiguration von Avira AntiVir UNIX Updater (für
SMC)
Der Avira AntiVir UNIX Updater (für SMC) bietet die Möglichkeit alle
Konfigurationen rund um das Update vorzunehmen und den automatischen
Internet Updater zu starten und zu stoppen. Er kann mit allen Avira AntiVir
Produkten für UNIX zusammen benutzt werden.
Das dafür benötigte Softwarepaket ist antivir-updateplugin-prof-<version>.tar.gz
und muss genau wie die anderen Produktpakete bei den Software Paketen der
SMC hinzugefügt werden. Das Paket kann von der Webseite http://www.avira.de
heruntergeladen werden.
Um die Installation von Avira AntiVir UNIX Updater (für SMC) zu starten, klicken
Sie im Navigationsbereich auf den Knoten Sicherheitsumgebung und ggf.
darunter auf die Gruppe/den Rechner, in der/auf dem der AntiVir UNIX Updater
(für SMC) installiert werden soll.
Klicken Sie mit der rechten Maustaste auf die Gruppe/den Rechner und wählen
Sie Installation/Avira Updater (UNIX)/Installieren. Das Dialogfenster Installation
erscheint und muss mit OK bestätigt werden.
Der automatische Internet Updater macht standardmäßig alle 2 Stunden ein
Update und wird automatisch beim Booten gestartet, ist nach der Installation
jedoch nicht gestartet. Dies wird an der SMC mit den "Produkt Status prüfen"
Symbolen dargestellt. Zum Starten des automatischen Internet Updaters klicken
Sie mit der rechten Maustaste auf die Gruppe/den Rechner und wählen sie
Kommandos/Avira Updater (UNIX)/Start.
Um Änderungen in der Konfiguration vorzunehmen, klicken Sie mit der rechten
Maustaste auf die Gruppe/den Rechner und wählen Sie Konfiguration/Avira
Updater (UNIX)/konfigurieren. Ein eigener Downloadserver (z.B.
http://www.mydownload.de oder http://10.40.0.5) für das Update kann in dem
Reiter "General Settings" bei der Option "Auto Update Server" eingetragen
werden. Weitere Details zur Konfiguration des Updaters finden Sie in dem
Benutzerhandbuch für Avira AntiVir UNIX Server (Kapitel 4 Konfiguration).
Stand: 28.01.2010 39
Page 40

Avira Security Management Center | Kurzanleitung
16.4. Installation und Konfiguration von Avira AntiVir UNIX WebGate
Bevor mit der Installation begonnen werden kann, muss das Produktpaket für
Avira AntiVir UNIX WebGate zu den Software Paketen der SMC hinzugefügt
werden und eine Lizenz hinterlegt werden. Das Paket heißt antivir-webgate-prof<version>.tar.gz. Das Paket kann von der Webseite http://www.avira.de
heruntergeladen werden.
Um die Installation von Avira AntiVir UNIX WebGate zu starten, klicken Sie im
Navigationsbereich auf den Knoten Sicherheitsumgebung und ggf. darunter auf
die Gruppe/den Rechner, in der/auf dem Avira AntiVir UNIX WebGate installiert
werden soll. Klicken Sie mit der rechten Maustaste auf die Gruppe/den Rechner
und wählen Sie Installation/Avira AntiVir WebGate (UNIX)/Installieren. Das
Dialogfenster Installation erscheint und muss mit OK bestätigt werden.
WebGate wird automatisch beim Booten gestartet, ist nach der Installation
jedoch nicht gestartet. Dies wird an der SMC mit den "Produkt Status prüfen"
Symbolen dargestellt. Zum Starten von WebGate klicken Sie mit der rechten
Maustaste auf die Gruppe/den Rechner und wählen sie Kommandos/Avira AntiVir
WebGate (UNIX)/Start.
Um Änderungen in der Konfiguration vorzunehmen, klicken Sie mit der rechten
Maustaste auf die Gruppe/den Rechner und wählen Sie Konfiguration/Avira
AntiVir Webgate (UNIX)/konfigurieren. Details zur Konfiguration entnehmen Sie
bitte dem Benutzerhandbuch für Avira AntiVir UNIX WebGate (Kapitel 4
Konfiguration).
Für die Konfiguration des Updaters über die SMC wird ein separates
Softwarepaket, der Avira AntiVir UNIX Updater (für SMC), benötigt. Die
Installation und Konfiguration des Avira AntiVir UNIX Updaters (für SMC) finden
Sie in einem eigenen Kapitel dieser Beschreibung.
Stand: 28.01.2010 40
Page 41

Avira Security Management Center | Kurzanleitung
16.5. Installation und Konfiguration von Avira AntiVir UNIX MailGate
Bevor mit der Installation begonnen werden kann, muss das Produktpaket für
Avira AntiVir UNIX MailGate zu den Software Paketen der SMC hinzugefügt
werden und eine Lizenz hinterlegt werden. Das Paket heißt antivir-mailgate-prof<version>.tar.gz. Das Paket kann von der Webseite http://www.avira.de
heruntergeladen werden.
Bei einer Installation über die SMC kann nur die Konfiguration von MailGate
vorgenommen werden. Die Konfiguration des MTA (z.B. Postfix) kann nicht über
die SMC erfolgen.
Um die Installation von Avira AntiVir UNIX MailGate zu starten, klicken Sie im
Navigationsbereich auf den Knoten Sicherheitsumgebung und ggf. darunter auf
die Gruppe/den Rechner, in der/auf dem Avira AntiVir UNIX MailGate installiert
werden soll. Klicken Sie mit der rechten Maustaste auf die Gruppe/den Rechner
und wählen Sie Installation/Avira AntiVir MailGate (UNIX)/Installieren. Das
Dialogfenster Installation erscheint und muss mit OK bestätigt werden.
MailGate und der verwendetet MTA müssen nun konfiguriert werden. Bitte
entnehmen Sie die notwendigen Konfigurationseinstellungen dem
Benutzerhandbuch Avira AntiVir MailGate UNIX (Kapitel 4.4 Weiter
Installationschritte in Abhängigkeit vom MTA).
Um die beschriebenen Änderungen in der Konfiguration vorzunehmen, klicken
Sie mit der rechten Maustaste auf die Gruppe/den Rechner und wählen Sie
Konfiguration/Avira AntiVir MailGate (UNIX)/konfigurieren. Weitere Details zur
Konfiguration entnehmen Sie bitte dem Benutzerhandbuch für Avira AntiVir UNIX
MailGate (Kapitel 6 Konfiguration).
MailGate wird automatisch beim Booten gestartet, ist nach der Installation jedoch
nicht gestartet. Dies wird an der SMC mit den "Produkt Status prüfen" Symbolen
dargestellt. Zum Starten von MailGate klicken Sie mit der rechten Maustaste auf
die Gruppe/den Rechner und wählen sie Kommandos/AntiVir WebGate
(UNIX)/Start.
Für die Konfiguration des Updaters über die SMC wird ein separates
Softwarepaket, der Avira AntiVir UNIX Updater (für SMC), benötigt. Die
Installation und Konfiguration des Avira AntiVir UNIX Updaters (für SMC) finden
Sie in einem eigenen Kapitel dieser Beschreibung.
Stand: 28.01.2010 41
 Loading...
Loading...