Page 1
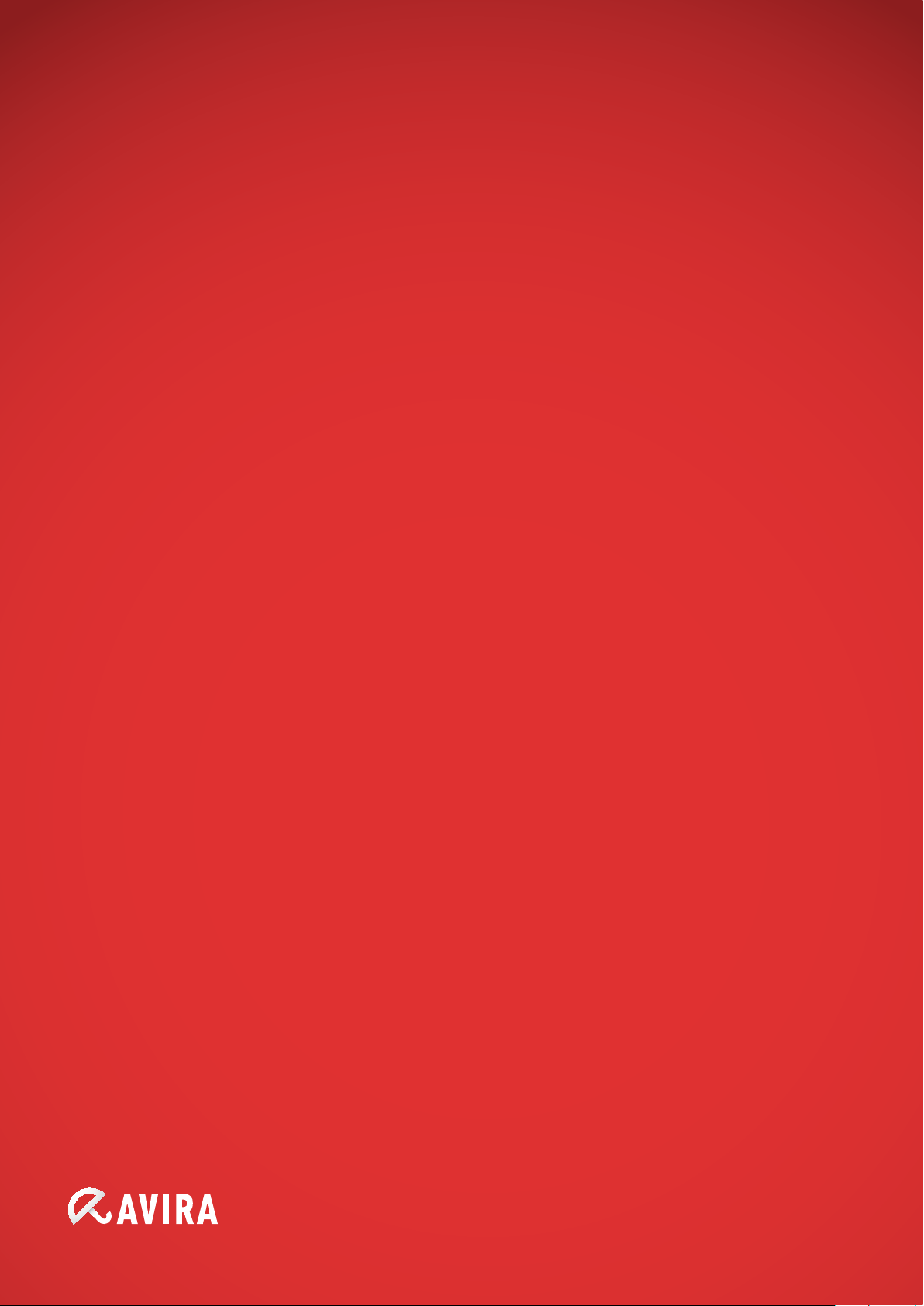
Avira Managed Email Security (AMES)
Manuel pour les utilisateurs
Page 2
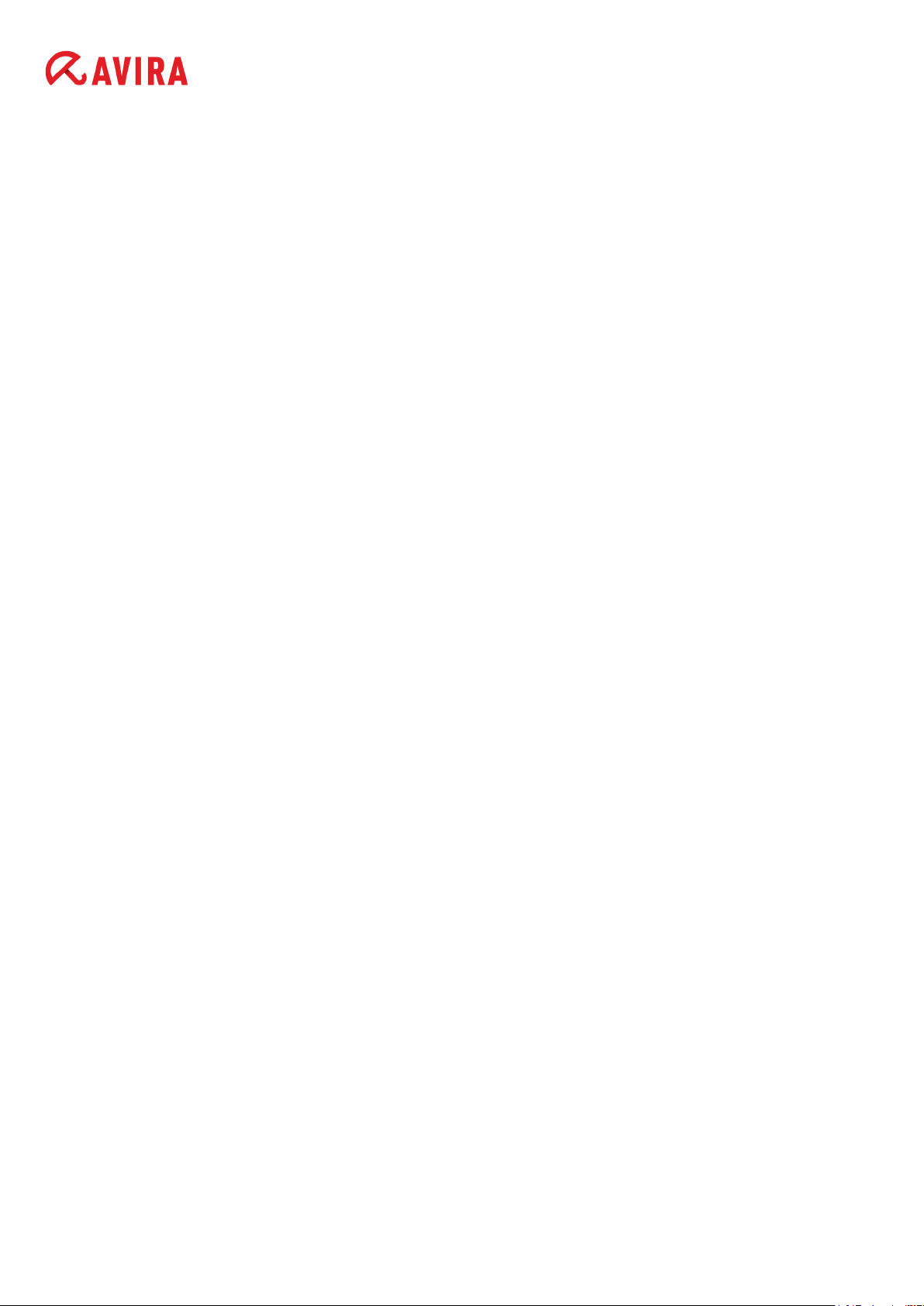
Table des matières
1. Informations produit ................................................................ 4
1.1 Fonctionnalité . . . . . . . . . . . . . . . . . . . . . . . . . . . . . . . . . . . . . . . . . . . . . . . . . . . . . . . . . . . . . . .4
1.2 Octroi de licences AMES . . . . . . . . . . . . . . . . . . . . . . . . . . . . . . . . . . . . . . . . . . . . . . . . . . . . .5
2. Se familiariser avec AMES ......................................................... 6
2.1 Ajout d’un nouveau domaine à AMES . . . . . . . . . . . . . . . . . . . . . . . . . . . . . . . . . . . . . . . . . .6
2.2 Connexion à AMES . . . . . . . . . . . . . . . . . . . . . . . . . . . . . . . . . . . . . . . . . . . . . . . . . . . . . . . . . . .6
2.3 Configuration du domaine AMES . . . . . . . . . . . . . . . . . . . . . . . . . . . . . . . . . . . . . . . . . . . . . .7
2.4 Analyse des emails sortants . . . . . . . . . . . . . . . . . . . . . . . . . . . . . . . . . . . . . . . . . . . . . . . . . . .9
3. Configuration de vos domaines et utilisateurs AMES .................... 10
Table des matières
3.1 Définition des paramètres généraux du domaine . . . . . . . . . . . . . . . . . . . . . . . . . . . . . . 10
3.2 Configuration des services disponibles pour les utilisateurs finaux . . . . . . . . . . . . . . 11
3.3 Ajout de nouveaux utilisateurs à un domaine . . . . . . . . . . . . . . . . . . . . . . . . . . . . . . . . . 12
3.3.1 Ajout d’un nouvel utilisateur . . . . . . . . . . . . . . . . . . . . . . . . . . . . . . . . . . . . . . . . . . . . . . . 12
3.3.2 Ajout d’utilisateurs multiples à un domaine (Ajout en masse) . . . . . . . . . . . . . . . . . . 15
3.4 Importation/Exportation de la liste des utilisateurs du domaine . . . . . . . . . . . . . . . . 15
3.5 Ajout d’un alias d’utilisateur . . . . . . . . . . . . . . . . . . . . . . . . . . . . . . . . . . . . . . . . . . . . . . . . 17
3.6 Réinitialisation des mots de passe des utilisateurs . . . . . . . . . . . . . . . . . . . . . . . . . . . . . 18
3.7 Paramètres de synchronisation (LDAP/ CSV) . . . . . . . . . . . . . . . . . . . . . . . . . . . . . . . . . 19
3.8 Informations de file d’attente de domaine . . . . . . . . . . . . . . . . . . . . . . . . . . . . . . . . . . . . 19
3.9 Modification des options de livraison des mails pour un utilisateur . . . . . . . . . . . . . . 19
3.10 Personnaliser les signatures d’emails . . . . . . . . . . . . . . . . . . . . . . . . . . . . . . . . . . . . . . . 20
3.11 Configurer une réponse automatique . . . . . . . . . . . . . . . . . . . . . . . . . . . . . . . . . . . . . . . 21
4. Gestion de la quarantaine ........................................................ 23
4.1 Configuration des filtres d’emails . . . . . . . . . . . . . . . . . . . . . . . . . . . . . . . . . . . . . . . . . . . 23
4.1.1 Traitement des spams et virus interceptés . . . . . . . . . . . . . . . . . . . . . . . . . . . . . . . . . . . 23
4.1.2 Ajustement des réglages des filtres . . . . . . . . . . . . . . . . . . . . . . . . . . . . . . . . . . . . . . . . . 25
4.2 Définition des notifications de virus et de spam . . . . . . . . . . . . . . . . . . . . . . . . . . . . . . . 29
4.3 Gestion des quarantaines directement à partir de votre compte email . . . . . . . . . . . 31
4.4 Gestion des quarantaines à partir de votre compte AMES . . . . . . . . . . . . . . . . . . . . . . 33
AMES Manuel pour les utilisateurs (Edition : 24 jan 2012) 2
Page 3
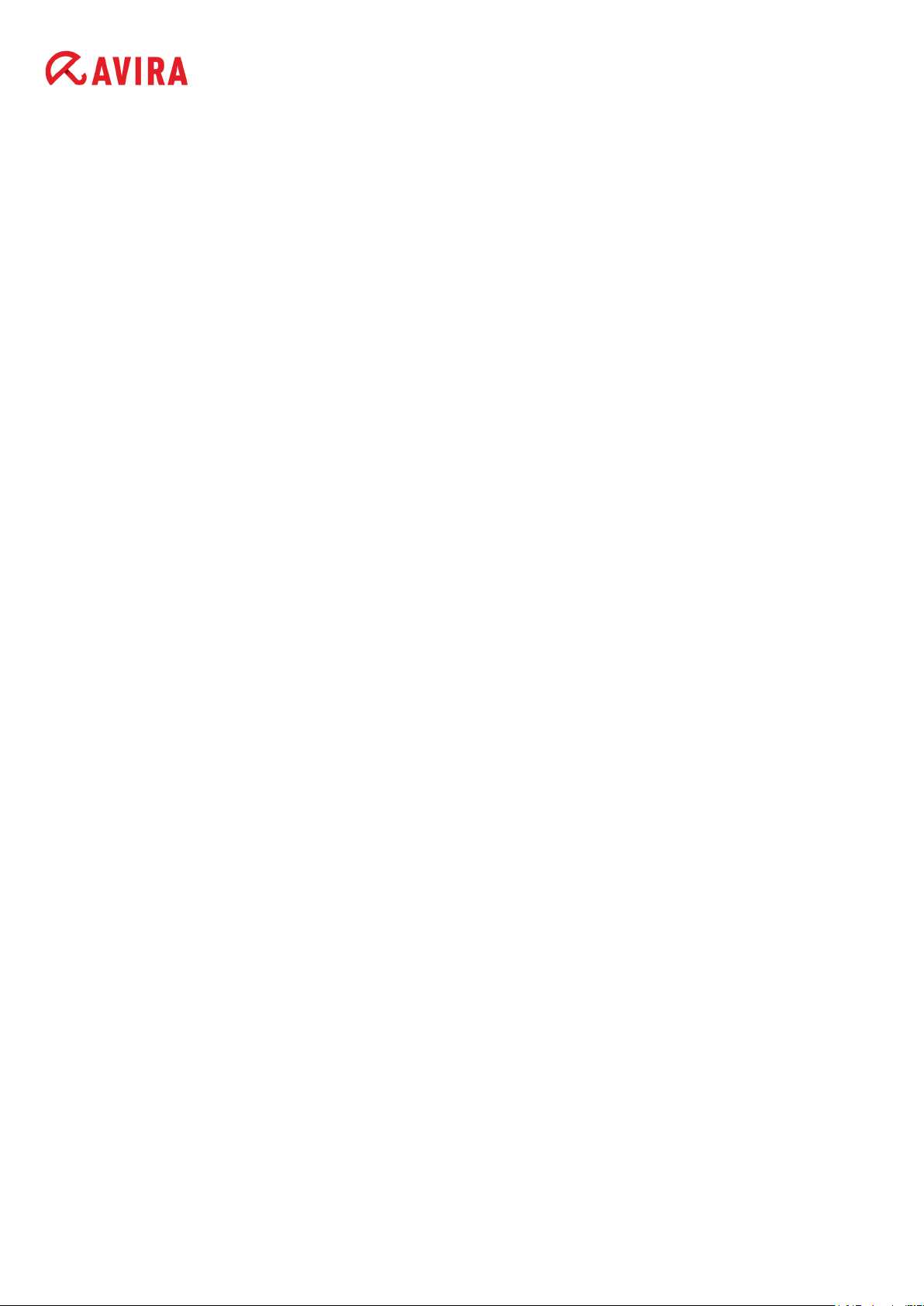
Table des matières
5. Gestion des utilisateurs ........................................................... 36
5.1 Gestion des utilisateurs en mode avancé . . . . . . . . . . . . . . . . . . . . . . . . . . . . . . . . . . . . . 37
6. Statistiques .......................................................................... 42
7. Support ................................................................................ 45
AMES Manuel pour les utilisateurs (Edition : 24 jan 2012) 3
Page 4
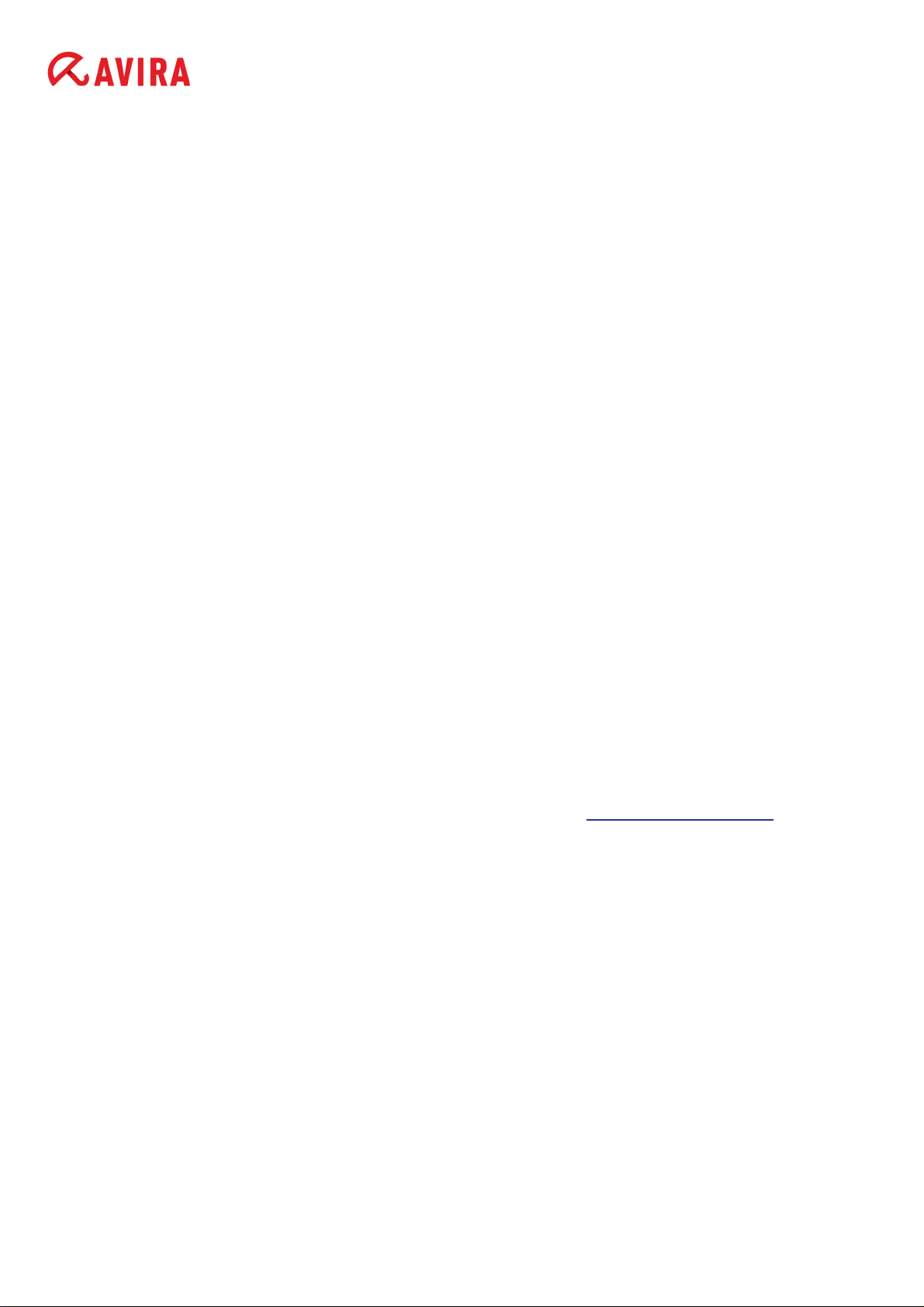
Informations produit
1. Informations produit
Merci de consulter le Manuel pour les Avira Managed Email Security (AMES).
Ce manuel vous aidera à vous familiariser avec AMES et à personnaliser AMES en
fonction de vos besoins. Vous apporterez la paix dans votre boîte de réception en un rien
de temps.
1.1 Fonctionnalité
Avira Managed Email Security (AMES) est un service qui arrête les spams ou virus avant
qu’ils n’atteignent le réseau de votre entreprise, en acheminant les emails vers notre
cluster de serveurs AMES. AMES scanne et délivre les emails exempts de logiciels
malveillants à votre serveur.
La technologie d’analyse de spams la plus précise
Pour intercepter les spams, nous utilisons une combinaison de technologies très efficace.
Les spammeurs et créateurs de virus devenant plus créatifs tous les jours, nous testons et
implémentons constamment de nouvelles méthodes pour conserver notre leadership dans
l’analyse d’emails, et vous en bénéficiez sans effort supplémentaire.
Configuration d’AMES
Comme nous stoppons les spams et virus « dans le nuage », c’est aussi là que la
configuration est effectuée.
Vous pouvez vous connecter à l’interface AMES à l’adresse
Actuellement, l’interface AMES est disponible dans les langues suivantes :
• Anglais
• Allemand
• Français
• Espagnol
• Néerlandais
https://ames.avira.com.
AMES sauvegarde votre choix de langue dans un cookie ou tente de faire correspondre la
langue à celle de votre navigateur. Si la langue n’est pas prise en charge, l’interface AMES
s’ouvre en anglais.
AMES Manuel pour les utilisateurs (Edition : 24 jan 2012) 4
Page 5
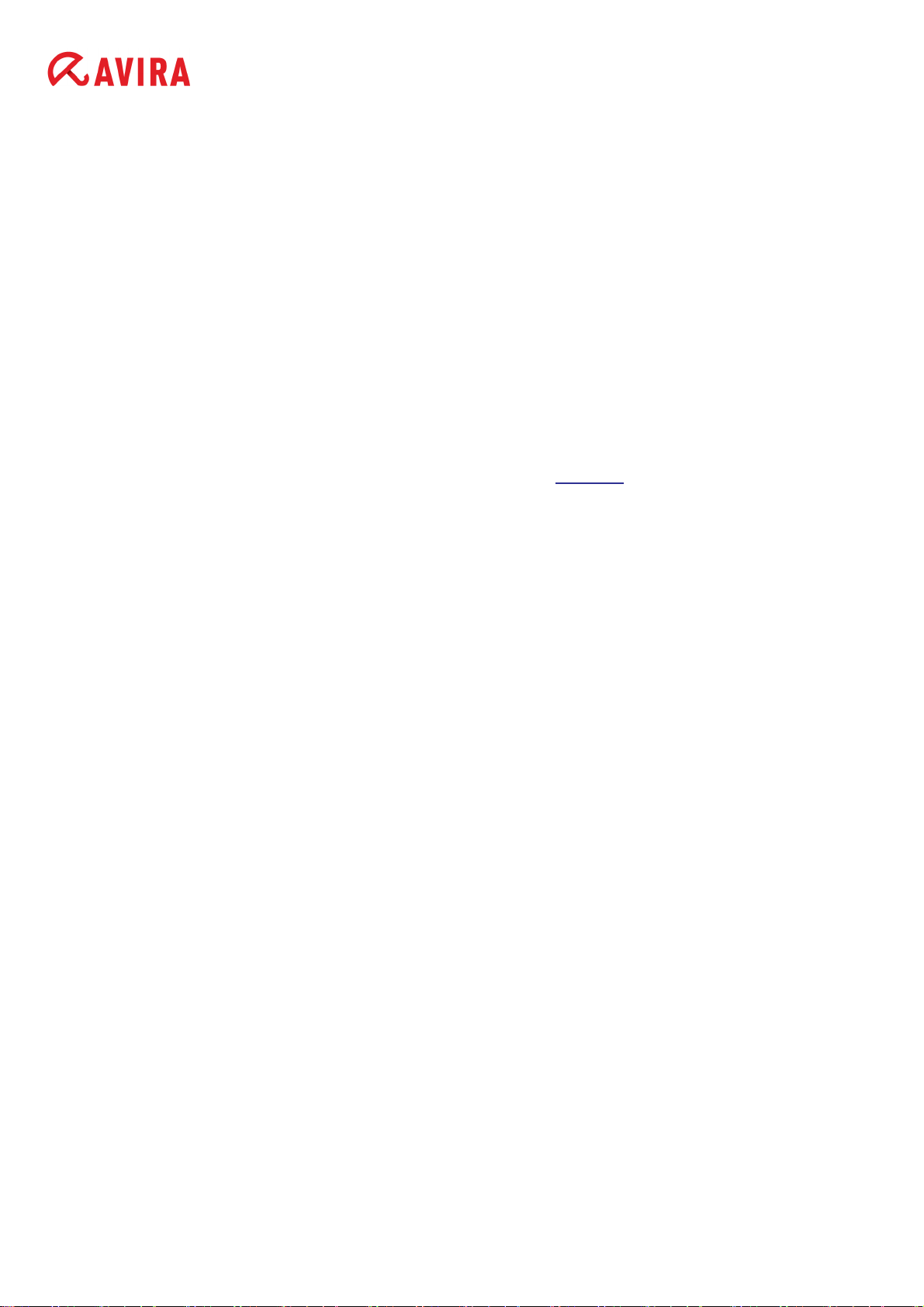
Informations produit
Notes de mise à jour
Pour que vous soyez au courant des derniers développements, nous avons placé un lien
vers la page des
Notes de mise à jour (disponible uniquement aux niveaux partenaire et
administrateur de domaine).
1.2 Octroi de licences AMES
Lorsque vous laissez votre partenaire Avira acheter une licence pour AMES, vous devez
choisir le nombre d’utilisateurs. Ces utilisateurs correspondent au nombre total de
personnes dans votre organisation qui vont utiliser AMES pour filtrer les emails.
AMES vous confère une liberté totale dans la répartition de ces utilisateurs à travers des
domaines multiples, la création d’alias pour eux, la définition de règles de filtrage, etc. mais
vous devez toujours maintenir votre licence à jour avec les utilisateurs. Pour de plus
amples informations, voir les conditions AMES sur notre
site web.
AMES Manuel pour les utilisateurs (Edition : 24 jan 2012) 5
Page 6
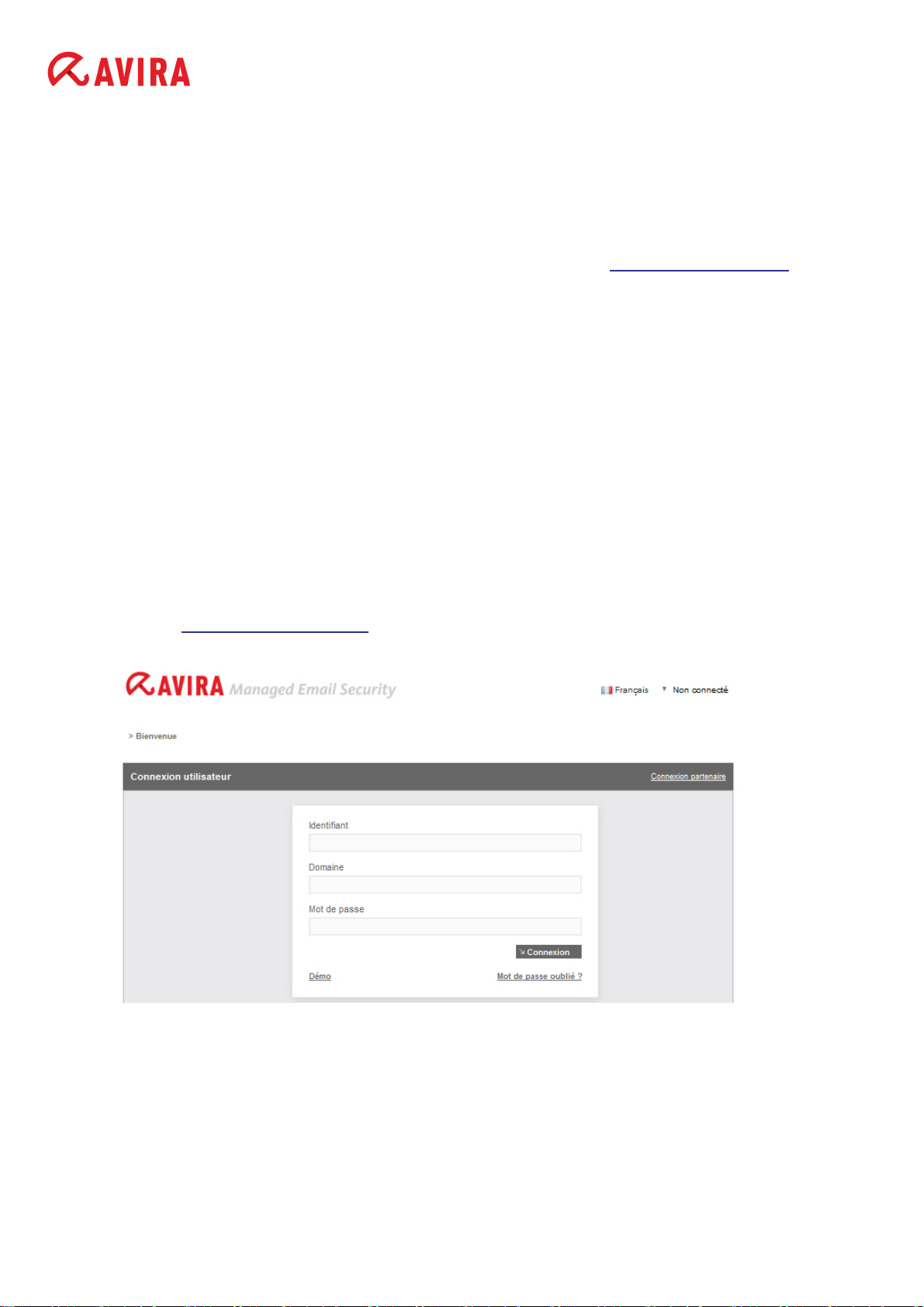
Se familiariser avec AMES
2. Se familiariser avec AMES
Vous allez constater qu’une fois que votre partenaire Avira aura installé une licence pour
votre domaine, le reste de la configuration est étonnamment facile.
Si vous n’avez pas encore de partenaire Avira, consultez l’outil Trouver un partenaire sur
notre site web.
2.1 Ajout d’un nouveau domaine à AMES
Pour ajouter un nouveau domaine à AMES, contactez votre partenaire Avira. Il enregistrera
vos coordonnées, demandera une licence et ajoutera le domaine à AMES.
2.2 Connexion à AMES
Le domaine est créé dans AMES et vous recevez un email de confirmation de commande
avec les données de connexion pour le compte AMES et les détails tels que
et Réglages du pare-feu.
MX
Réglages DNS
1. Ouvrez
connexion :
2. Indiquez votre
passe
https://ames.avira.com dans votre navigateur, où vous trouverez l’écran de
.
Identifiant, le Domaine auquel vous souhaitez accéder et votre Mot de
Ils apparaissent dans la
3. Cliquez sur
AMES Manuel pour les utilisateurs (Edition : 24 jan 2012) 6
Connexion.
confirmation de commande reçue par votre partenaire.
Page 7
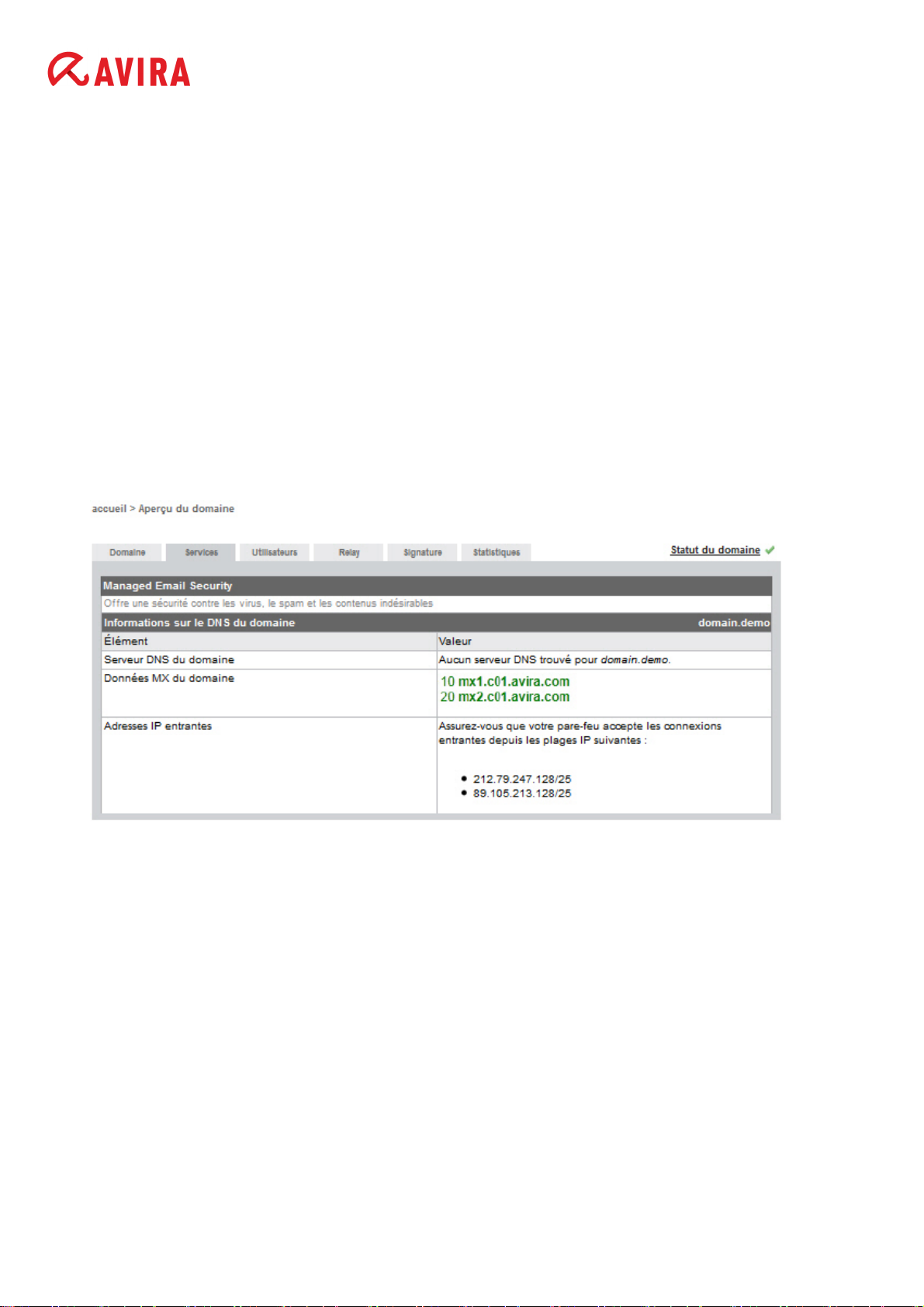
Se familiariser avec AMES
Vous verrez s’afficher l’Accord de licence de service (SLA) AMES que vous devez lire
et accepter pour continuer.
2.3 Configuration du domaine AMES
Pour chaque nouveau domaine, un utilisateur générique est créé (voir « Le catch-all alias »
- page 12) et
Cela signifie que vous pouvez commencer à utiliser AMES sans autre configuration et que
le flux d’emails ne sera pas interrompu.
Normalement, votre partenaire effectue la configuration du domaine pour vous, mais si
vous devez vous en charger, nous vous guiderons à travers ce processus.
L’assistant Statut du domaine
Une fois connecté à AMES, cliquez sur l’onglet Services dans Aperçu du domaine.
la livraison des mails est définie sur le serveur mail actuellement utilisé.
Le lien Statut du domaine ouvre l’assistant d’activation du domaine en 5 étapes qui affiche
l’état de chaque étape et affiche finalement des instructions pour les effectuer :
1. Validation du domaine
2. Livraison au serveur de messagerie
3. Paramètres DNS
AMES Manuel pour les utilisateurs (Edition : 24 jan 2012) 7
Page 8
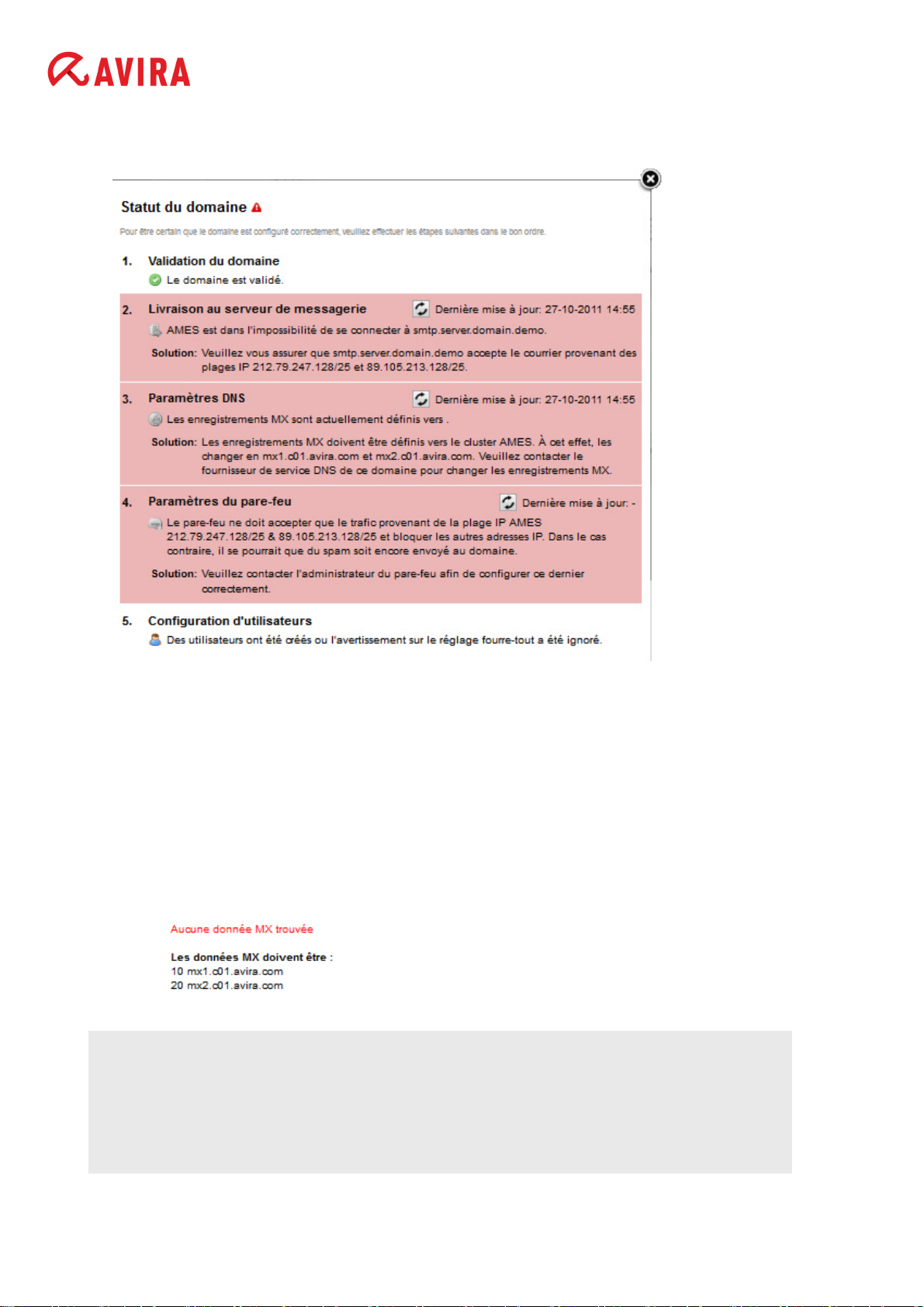
4. Paramètres du pare-feu
5. Configuration d’utilisateur
Se familiariser avec AMES
Configuration du serveur DNS
Pour activer l’analyse et le filtrage des emails entrants, vous devez changer les
dans le serveur DNS pour le domaine. Les bonnes données se trouvent dans l’email de
MX
confirmation de commande
Si elles sont correctes, les données MX s’affichent en vert sous
du domaine
dans l’onglet Services de l’Aperçu du domaine.Si les données MX sont
.
Informations sur le DNS
Réglages
incorrectes, un message s’affiche en rouge. Par exemple :
Remarque
Assurez-vous qu’aucune donnée MX n’a une priorité inférieure à 10 ; sinon, les
emails de votre organisation ne sont pas analysés ni filtrés par AMES.
En fonction des réglages Time-To-Live (TTL) de vos données MX, l’activation de
vos modifications DNS peut prendre jusqu’à 24 heures.
AMES Manuel pour les utilisateurs (Edition : 24 jan 2012) 8
Page 9
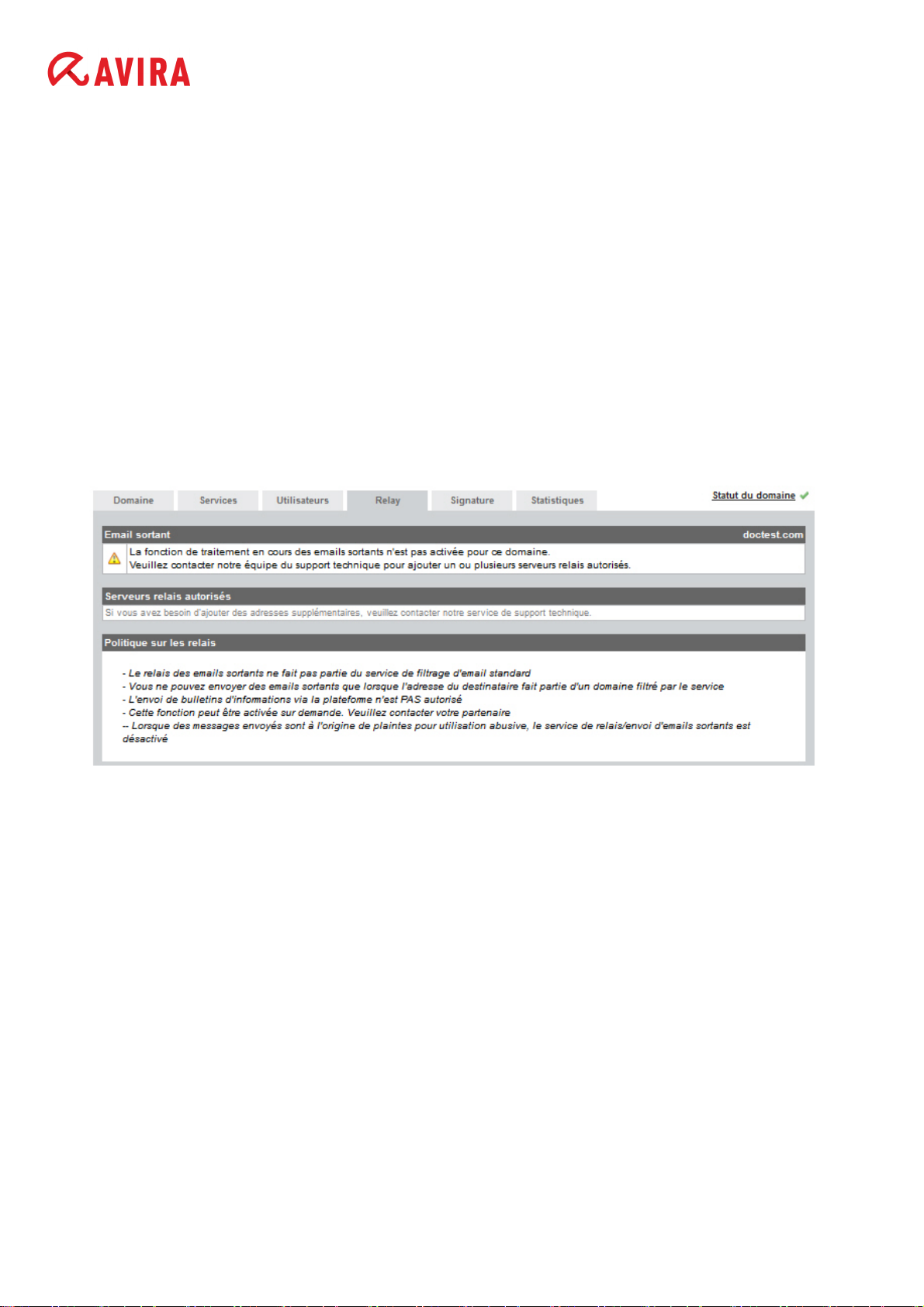
Se familiariser avec AMES
Après avoir dirigé les données MX vers le cluster AMES d’Avira, le service géré est actif et
analyse et filtre les emails entrants. Les emails filtrés et analysés seront livrés à la boîte de
réception habituelle.
Configuration de la sécurité et du pare-feu
Une fois les modifications DNS terminées et propagées correctement, assurez-vous que le
serveur mail de réception n’accepte que les emails en provenance du cluster de serveurs
AMES mentionné dans l’
email de confirmation de commande. Ceci est réalisable via des
réglages du pare-feu ou du serveur mail lui-même.
2.4 Analyse des emails sortants
Par défaut, AMES ne scanne que les emails entrants. Le service relais (analyse des emails
sortants) est initialement désactivé.
Si vous souhaitez qu’AMES analyse vos emails sortants à la recherche de virus, contactez
votre partenaire Avira pour activer la fonction relais pour votre domaine.
Avec le service relais activé, les administrateurs du domaine voient la quantité de
messages sortants filtrés.
Une quantité journalière maximale de messages est définie en fonction du nombre d’utilisateurs : la quantité d’utilisateurs dans le domaine multipliée par 50 (jamais moins de 1000 messages). Si cette limite est atteinte, les administrateurs reçoivent un message retourné.
AMES Manuel pour les utilisateurs (Edition : 24 jan 2012) 9
Page 10
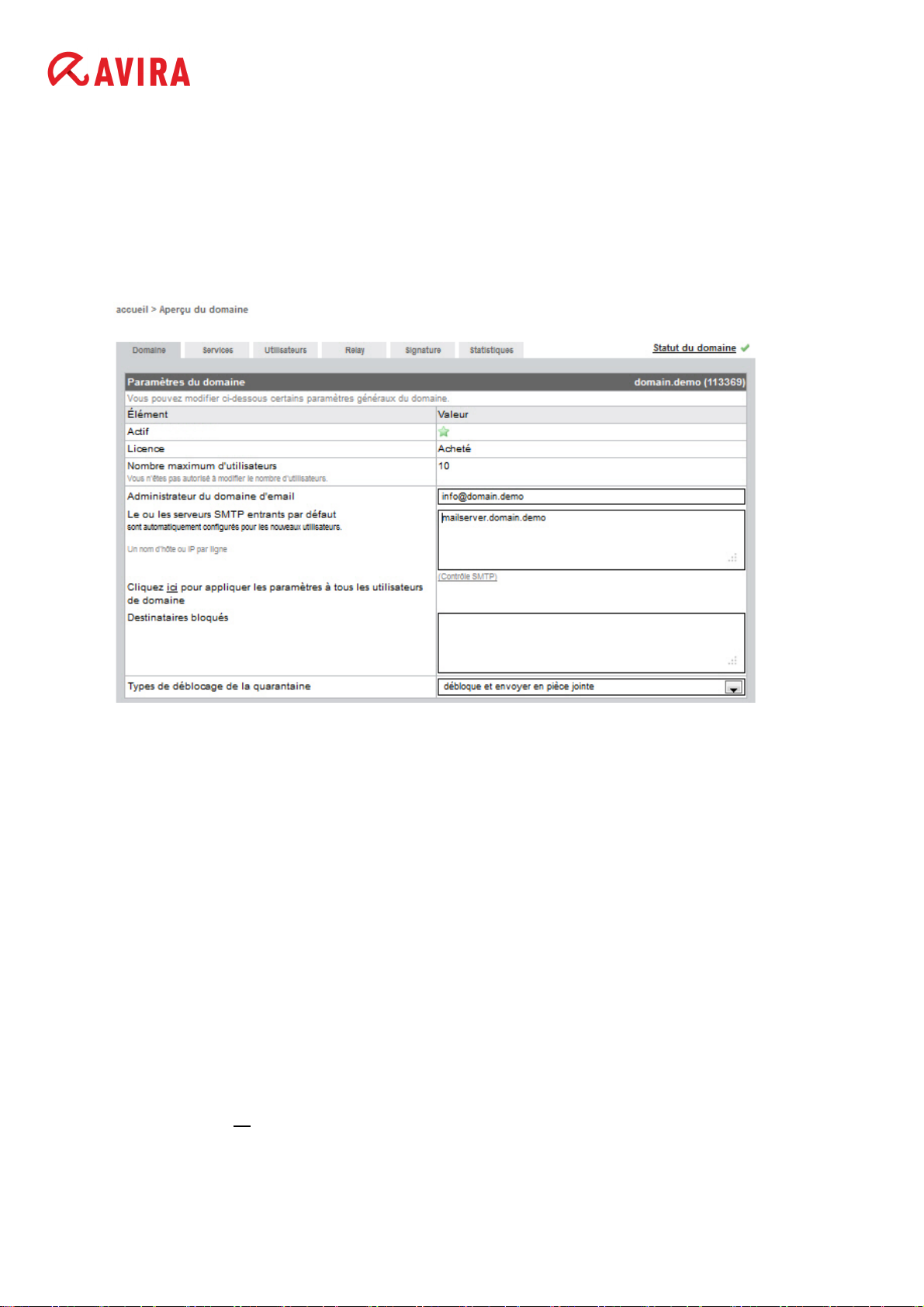
Configuration de vos domaines et utilisateurs AMES
3. Configuration de vos domaines et utilisateurs AMES
3.1 Définition des paramètres généraux du domaine
Vérifiez d’abord les paramètres généraux du nouveau domaine.
1. Dans
Le lien
« L’assistant Statut du domaine » - page 7).
Aperçu du domaine, cliquez sur l’onglet Domaine.
Statut du domaine ouvre l’assistant d’activation en 5 étapes du domaine (voir
2. Votre partenaire peut activer ou désactiver votre domaine.
Le type de licence et le nombre maximum d’utilisateurs du domaine s’affichent sous
Paramètres du domaine.
3. Dans le champ Administrateur du domaine d'email, tapez l’adresse email de
l’administrateur du domaine.
4. Insérez Le ou les serveurs SMTP entrants par défaut qui s’appliqueront aux nouveaux
utilisateurs que vous créez.
Ajoutez une seule adresse IP ou nom d’hôte sur chaque ligne.
Si vous souhaitez attribuer ces serveurs à tous les utilisateurs du domaine, utilisez le
lien « Cliquez
AMES Manuel pour les utilisateurs (Edition : 24 jan 2012) 10
ici ».
Page 11

Configuration de vos domaines et utilisateurs AMES
5. Si vous souhaitez bloquer les comptes d’email de certains utilisateurs, mais conserver
leurs quarantaines pendant un moment, ajoutez leurs adresses email au champ
Destinataires bloqués.
A leur sortie de la quarantaine, les emails bloqués peuvent être livrés comme pièce jointe
ou message original. Pour définir ce réglage pour la totalité du domaine, utilisez l’option
Types de déblocage de la quarantaine :
Débloquer et envoyer le message original - Envoyer le message d’origine dans les
•
boîtes mail des utilisateurs.
Débloquer et envoyer en pièce jointe - Envoyer le message bloqué sous forme de
•
pièce jointe à un email d’avertissement dans les boîtes mail des utilisateurs.
3.2 Configuration des services disponibles pour les utilisateurs finaux
1. Dans Aperçu du domaine, cliquez sur l’onglet Services.
2. Sous Services disponibles pour les utilisateurs, vous pouvez activer ou désactiver
certaines options pour tous les utilisateurs finaux du domaine sélectionné.
Domaine de l'expéditeur OBLIGATOIRE - Si le domaine de l’expéditeur n’apparaît pas,
•
le message est considéré comme un spam.
Livraison SMTP - Les messages sont délivrés au serveur mail SMTP.
•
• Transfert de courrier - Les messages sont transférés vers une autre adresse email.
• Scan Antivirus - Les messages sont analysés à la recherche de virus.
• Filtre antispam - Les messages sont analysés à la recherche de spam.
• Filtre de contenu - Les composants du message sont analysés, en fonction des règles
de contenus de la liste blanche/liste noire.
Réponse automatique - Les utilisateurs sont autorisés à activer le service de réponse
•
automatique.
AMES Manuel pour les utilisateurs (Edition : 24 jan 2012) 11
Page 12
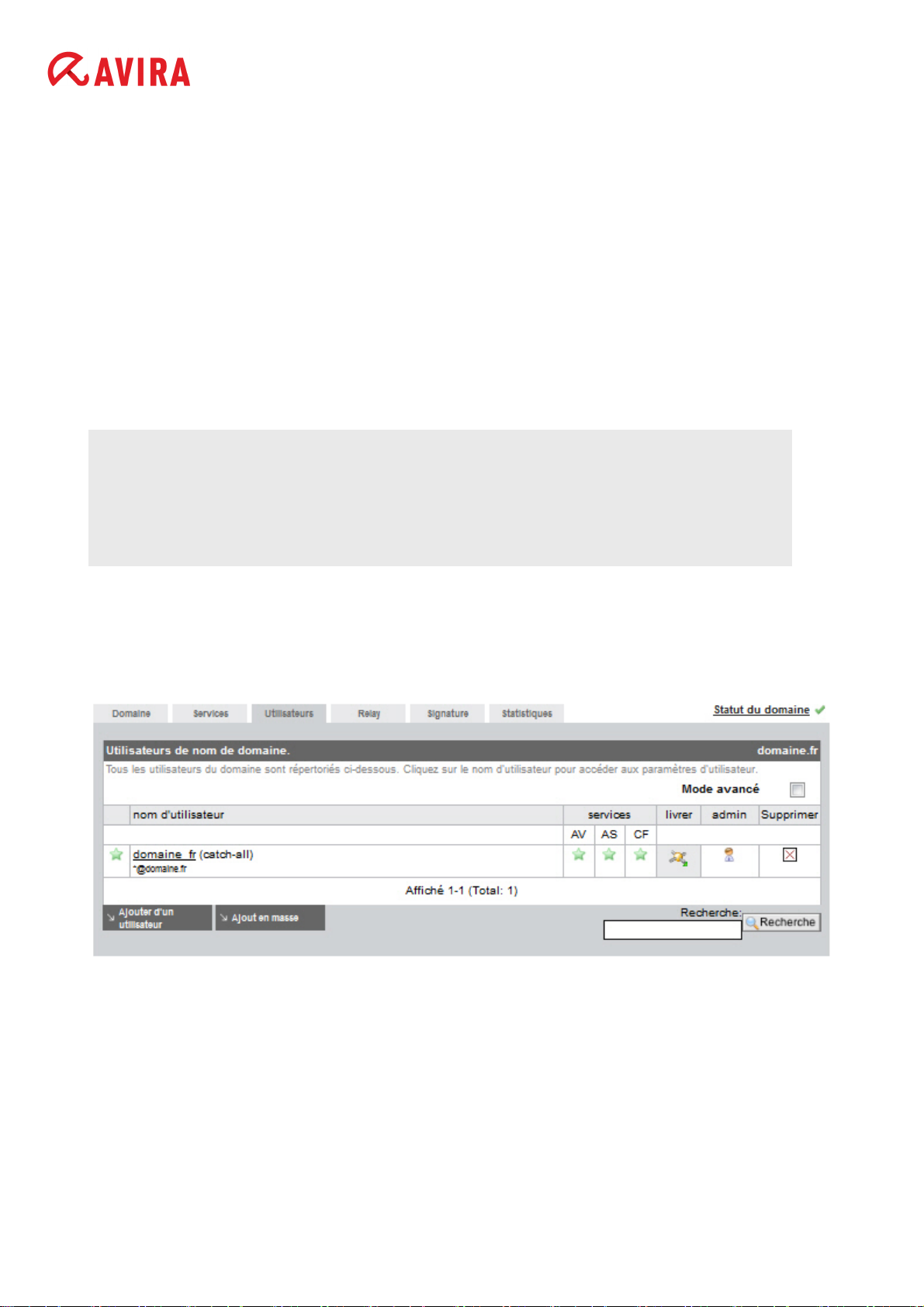
Configuration de vos domaines et utilisateurs AMES
• Les utilisateurs sont autorisés à modifier leurs propres paramètres - Les utilisateurs
peuvent activer les notifications de virus et programmer des rapports de quarantaine.
3.3 Ajout de nouveaux utilisateurs à un domaine
Lorsque AMES est configuré pour votre domaine, les utilisateurs que vous fournissez doivent
fonctionner correctement. Si un email est envoyé à l’adresse email test@demo.domaine,
l’utilisateur test doit exister, ou l’email sera retourné à l’expéditeur.
Le catch-all alias
Par défaut, AMES dispose d’un
les emails pour tous les utilisateurs de votre domaine.
Remarque
Avira déconseille l’utilisation d’un réglage « catch-all ». La meilleure approche
est de créer un compte utilisateur séparé dans AMES pour chaque utilisateur
existant. La fonction LDAP peut réduire le temps passé à cette tâche. Contactez
votre partenaire Avira pour de plus amples informations.
catch-all alias. Un catch-all alias est pratique car il reçoit
3.3.1 Ajout d’un nouvel utilisateur
1. Pour ajouter un utilisateur manuellement, allez dans Aperçu du domaine et cliquez sur
l’onglet
Utilisateurs.
AMES Manuel pour les utilisateurs (Edition : 24 jan 2012) 12
Page 13
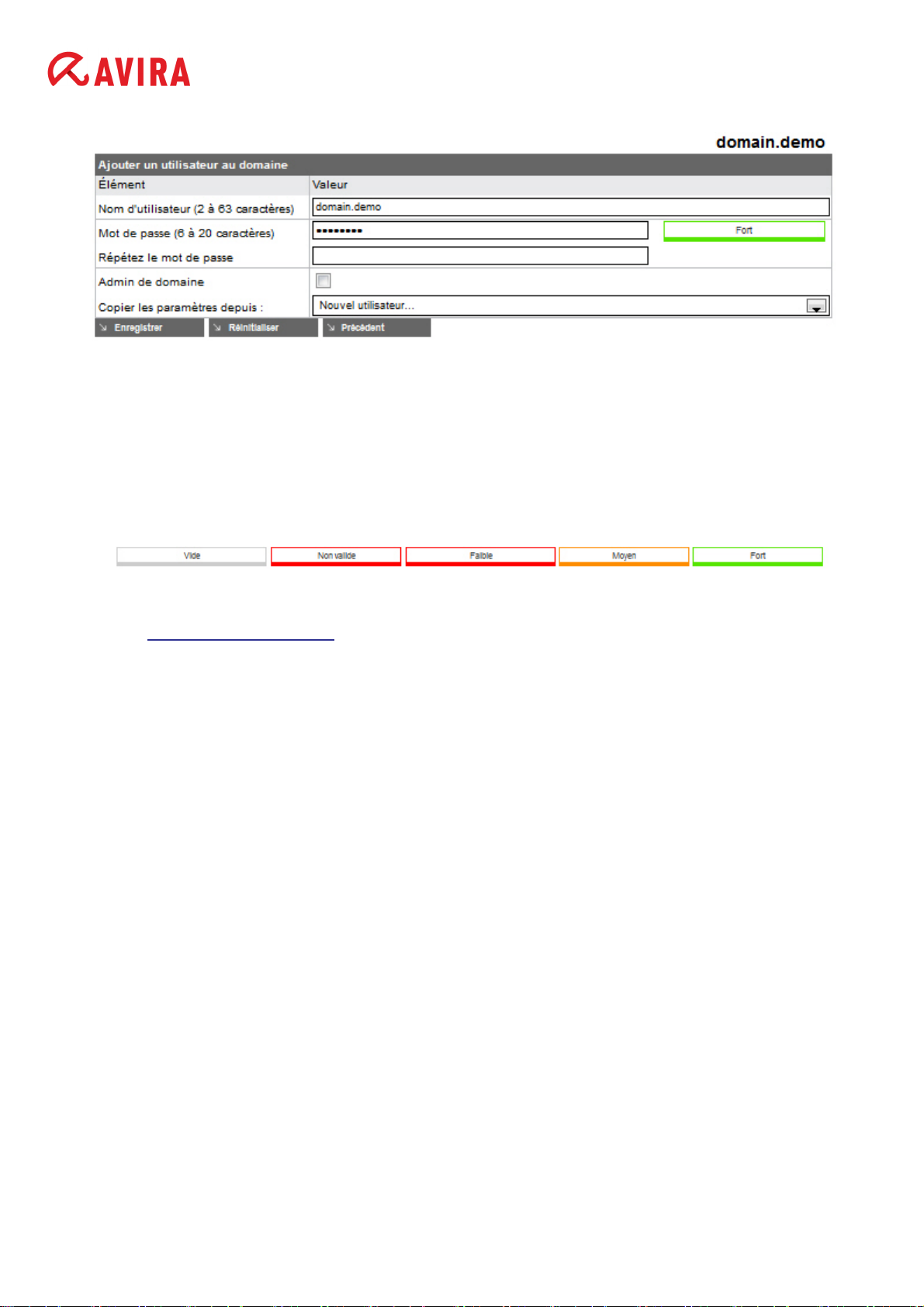
Configuration de vos domaines et utilisateurs AMES
2. Cliquez sur Ajouter pour ouvrir la boîte de dialogue Ajouter un utilisateur au domaine :
Chaque
teur; toute autre adresse email de cet utilisateur spécifique est considéré comme
donyme
3. Tapez le
Nom d’utilisateur est considéré comme adresse email primaire de cet utilisa-
pseu-
.
Nom d’utilisateur et le Mot de passe pour votre nouvel utilisateur. Le mot de
passe doit faire au moins 6 caractères de long. La sévérité du mot de passe s’affiche à
mesure que vous le tapez :
4. Si vous souhaitez que cet utilisateur soit capable de gérer les paramètres du domaine
https://ames.avira.com, activez l’option Admin de domaine.
sur
5. Vous pouvez appliquer ces paramètres à partir d’un utilisateur existant, en le
sélectionnant dans la liste déroulante Copier les paramètres depuis.
6. Une fois terminé, cliquez sur
Enregistrer.
Vous serez averti que l’utilisateur est désactivé par défaut. Ceci pour vous permettre de
revoir les paramètres avant qu’ils ne prennent effet.
AMES Manuel pour les utilisateurs (Edition : 24 jan 2012) 13
Page 14
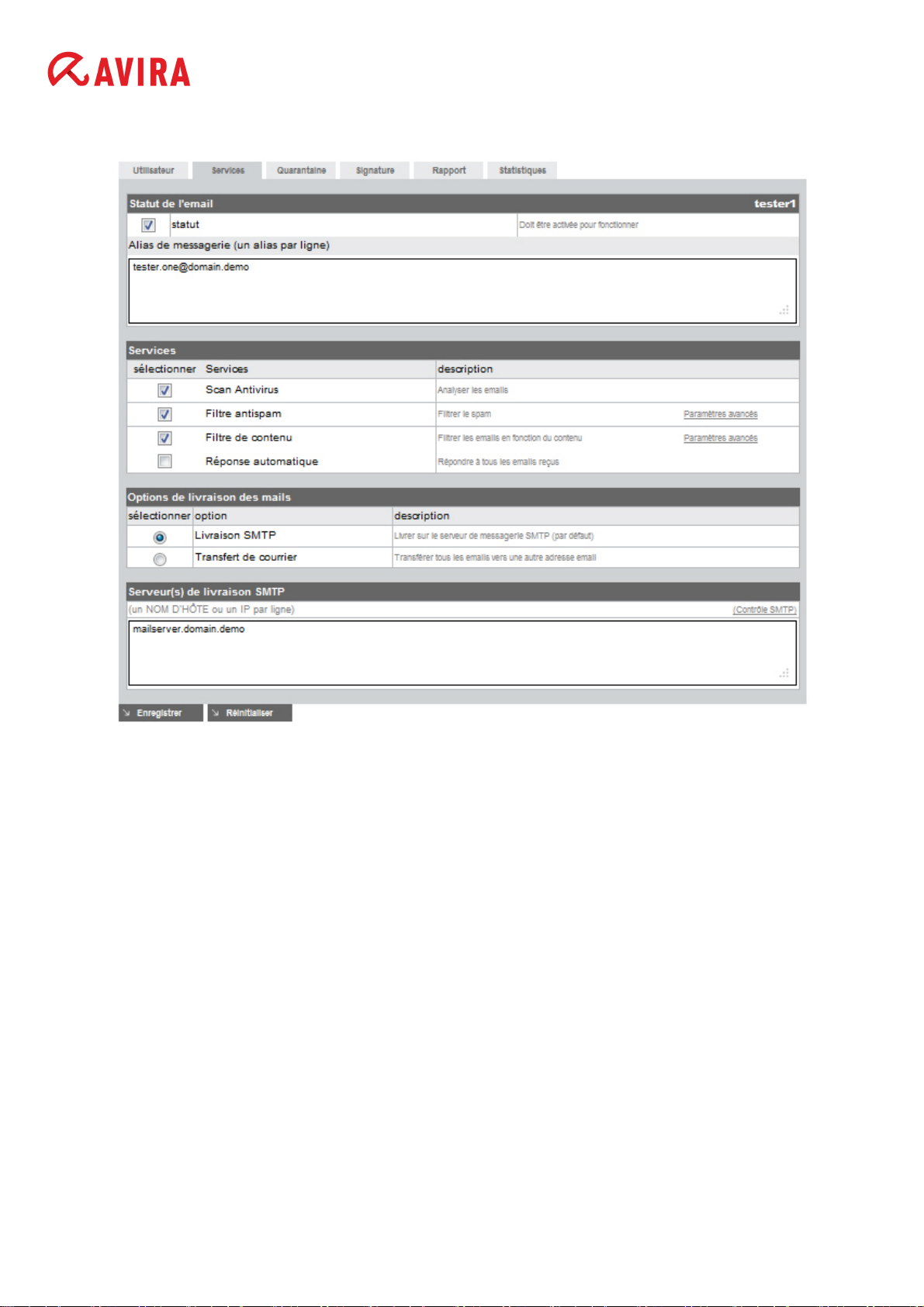
Configuration de vos domaines et utilisateurs AMES
7. Pour activer l’utilisateur, cliquez sur son nom dans l’onglet Utilisateurs et activez
l’option
statut et les services disponibles dans l’onglet Services :
Scan Antivirus - Les messages sont analysés à la recherche de virus.
•
• Filtre antispam - Les messages sont analysés à la recherche de spam.
• Filtre de contenu - Les composants du message sont analysés, en fonction des règles
de contenus de la liste blanche/liste noire.
Réponse automatique - Les utilisateurs sont autorisés à activer le service de réponse
•
automatique.
Livraison SMTP - Les messages sont délivrés au serveur mail SMTP.
•
• Transfert de courrier - Les messages sont transférés vers une autre adresse email.
AMES Manuel pour les utilisateurs (Edition : 24 jan 2012) 14
Page 15

Configuration de vos domaines et utilisateurs AMES
3.3.2 Ajout d’utilisateurs multiples à un domaine (Ajout en masse)
1. Pour ajouter plusieurs utilisateurs d’un coup, allez dans Aperçu du domaine, cliquez
sur l’onglet
Utilisateurs et appuyez sur Ajout en masse.
2. Insérez les noms des nouveaux utilisateurs, un par ligne, dans la zone Noms
d’utilisateurs
.
3. Vous pouvez appliquer ces paramètres à partir d’un utilisateur existant, en le
sélectionnant dans la liste déroulante Copier les paramètres depuis.
4. La fonction
email aux utilisateurs si l’option
5. Une fois terminé, cliquez sur
Ajout en masse génère des mots de passe au hasard et les envoie par
Envoyer l'email aux utilisateurs est réglée sur oui.
Enregistrer.
Un message s’affiche avec la liste des utilisateurs et mots de passe ajoutée au
domaine.
6. Envoyez les nouvelles données de connexion à vos nouveaux utilisateurs si l’option
Envoyer l'email aux utilisateurs a été réglée sur non.
3.4 Importation/Exportation de la liste des utilisateurs du domaine
Les partenaires Avira et administrateurs de domaine AMES peuvent importer/exporter la
liste des utilisateurs d’un domaine dans un fichier de type csv. Le fichier est éditable et
contient les réglages pour chaque utilisateur. Il peut servir à ajouter ou modifier les
réglages pour un grand nombre d’utilisateurs (mises à jour en masse).
AMES Manuel pour les utilisateurs (Edition : 24 jan 2012) 15
Page 16

Configuration de vos domaines et utilisateurs AMES
1. Pour effectuer une importation ou une exportation de la liste des utilisateurs, allez à
Aperçu du domaine, cliquez sur l’onglet Domaine et descendez jusqu’à la section
Importation/Exportation CSV.
2. Cliquez sur Exporter CSV et ouvrez le fichier d’exportation dans un éditeur ou
enregistrez-le sur votre système.
Vous pouvez effectuer des modifications des paramètres utilisateurs dans un tableur,
selon les besoins.
3. Vous pouvez ensuite enregistrer le fichier comme .txt et le réimporter dans le domaine
en cliquant sur
Importer CSV dans l’onglet Domaine.
4. Dans la boîte de dialogue Importer fichier, sélectionnez le fichier sur votre système et
cliquez sur
5. Vous pouvez revoir la liste des utilisateurs importés et cliquer sur
Charger.
sync pour finaliser
l’importation et générer de nouveaux mots de passe aléatoires pour tous les utilisateurs.
Symboles de statut :
- utilisateur ajouté
- utilisateur modifié
- utilisateur supprimé
AMES Manuel pour les utilisateurs (Edition : 24 jan 2012) 16
Page 17

Configuration de vos domaines et utilisateurs AMES
3.5 Ajout d’un alias d’utilisateur
Les alias d’utilisateurs peuvent être utilisés pour attribuer plusieurs adresses email à un
seul utilisateur.
1. Si vous souhaitez créer un alias, sélectionnez l’utilisateur dans l’onglet Utilisateurs.
L’onglet
2. Ajoutez une ou plusieurs adresses email dans le champ
Services pour l’utilisateur sélectionné s’ouvre :
Alias de messagerie.
(ex. tester.un@domain.demo). Insérez chacune sur une nouvelle ligne, non séparée
par d’autres caractères.
3. Cliquez sur
Enregistrer au bas de la page une fois terminé.
Liste grise
Avertissement
Si vous souhaitez utiliser une
adresse catch-all, utilisez le caractère générique *
(*@domain.demo), mais notez :
L’utilisation d’un réglage catch-all, où toutes les combinaisons de caractères
devant le nom de domaine sont acceptées comme adresse email
(*@exemple.com), rend votre domaine très vulnérable aux spams et virus. C’est
pourquoi, AMES permet
la mise sur liste grise avancée pour tous les utilisateurs
catch-all. Cette technique retourne les emails des expéditeurs inconnus la première fois et les accepte uniquement à partir de la deuxième tentative. Un grand
nombre de serveurs de spams n’essayant pas de renvoyer les emails refusés, la
mise sur liste grise réduit sensiblement la quantité d’emails à filtrer et à analyser.
AMES Manuel pour les utilisateurs (Edition : 24 jan 2012) 17
Page 18

Configuration de vos domaines et utilisateurs AMES
Remarque
Etant donné que le temps pris par les emails pour être redélivrés dépend du serveur mail de l’expéditeur, ce qui retarde la livraison des emails, Avira déconseille
l’utilisation d’un réglage « catch-all ». La meilleure approche est de créer un
compte utilisateur séparé dans AMES pour chaque utilisateur existant. La fonction
Synchronisation du domaine peut vraiment réduire le temps passé à cette tâche.
3.6 Réinitialisation des mots de passe des utilisateurs
Les administrateurs de domaine et partenaires Avira peuvent réinitialiser les mots de passe
de tous les utilisateurs d’un domaine en générant des mots de passe aléatoires.
1. Pour réinitialiser tous les mots de passe d’utilisateurs d’un domaine, allez à l’Aperçu du
domaine
nitialisé
, cliquez sur l’onglet Services, descendez jusqu’à la section Mot de passe réi-
.
2. Laissez l’option
Envoyer l'email aux utilisateurs activée (réglage par défaut oui), si
vous souhaitez envoyer les nouvelles données de connexion aux utilisateurs par email.
3. Cliquez sur
Réinitialiser les mots de passe pour générer les nouvelles données de
connexion.
Une liste des données générées s’affiche.
4. Si vous n’avez pas activé l’option
Envoyer l'email aux utilisateurs, assurez-vous
d’enregistrer cette liste et d’envoyer les données de connexion à chaque utilisateur.
AMES Manuel pour les utilisateurs (Edition : 24 jan 2012) 18
Page 19

Configuration de vos domaines et utilisateurs AMES
3.7 Paramètres de synchronisation (LDAP/ CSV)
Ces paramètres sont disponibles uniquement pour les partenaires Avira, en raison des
conséquences possibles d’une mauvaise configuration. Contactez votre partenaire Avira
pour de plus amples informations.
3.8 Informations de file d’attente de domaine
En tant que partenaire Avira ou administrateur de domaine, vous pouvez afficher les
statistiques des files d’attente
Entrant, Sortant et Réessayer par domaine.
1. Sélectionnez un domaine et cliquez sur l’onglet
d'attente de domaine :
2. Vous pouvez utiliser le bouton
d’emails.
Réinitialiser la file d'attente pour vider la file d’attente
Domaine. Descendez à la section File
3.9 Modification des options de livraison des mails pour un
utilisateur
Vous pouvez choisir entre une livraison sur votre serveur SMTP (réglage par défaut) ou un
transfert des emails à une autre adresse (au cas où il vous faudrait ce service
temporairement).
1. Pour modifier les réglages de livraison des mails, sélectionnez un
l’onglet
Services.
Utilisateur et allez à
2. Sous Options de livraison des mails, vous pouvez choisir entre deux méthodes :
AMES Manuel pour les utilisateurs (Edition : 24 jan 2012) 19
Page 20

- Activez Livraison SMTP.
Sous
Serveur(s) de livraison SMTP, vous pouvez ajouter un ou plusieurs hôtes ou
adresses IP auxquels AMES délivrera les emails.
Configuration de vos domaines et utilisateurs AMES
- Activez
Sous
Transfert de courrier.
Transférez votre email à cette adresse, vous pouvez taper une ou plusieurs
adresses email auxquelles AMES délivrera vos emails.
3. Une fois terminé, cliquez sur Enregistrer.
3.10 Personnaliser les signatures d’emails
AMES vous permet d’ajouter un message personnalisé (signature) au bas d’un email
entrant ou sortant.
Remarque
Utilisez exclusivement des caractères standard Western Latin/Unicode dans le
texte de signature.
Ajout d’une signature à des emails entrants
Vous pouvez ajouter une signature
spécifique à l’utilisateur à des emails entrants.
1. Sélectionnez l’
l’onglet
Signature.
2. Activez l’option
-OU-
Utilisateur pour lequel vous souhaitez ajouter une signature et allez dans
Signature pour email entrant et rédigez le texte dans la zone prévue.
Cliquez sur le lien Réinitialiser les valeurs par défaut si vous souhaitez utiliser une
signature standard.
AMES Manuel pour les utilisateurs (Edition : 24 jan 2012) 20
Page 21

Configuration de vos domaines et utilisateurs AMES
3. Cliquez sur Enregistrer.
Ajouter une signature à des emails sortants
Vous pouvez ajouter une signature spécifique au domaine aux emails sortants, dans le
cas où vous utilisez le service relais (voir 2.4 Analyse des emails sortants - page 9).
1. Sélectionnez le Domaine pour lequel vous souhaitez ajouter une signature et allez dans
l’onglet
Signature.
2. Activez l’option
Signature pour email sortant et rédigez le texte dans la zone prévue.
-OU-
Cliquez sur le lien
Réinitialiser les valeurs par défaut si vous souhaitez utiliser une
signature standard.
3. Cliquez sur Enregistrer.
3.11 Configurer une réponse automatique
1. Pour configurer un message de réponse automatique aux emails reçus par un utilisateur (par exemple, un message d’absence), sélectionnez l’
et activez le service
Réponse automatique :
Utilisateur, allez à Services
AMES Manuel pour les utilisateurs (Edition : 24 jan 2012) 21
Page 22

Configuration de vos domaines et utilisateurs AMES
Remarque
Si le service
Réponse automatique n’est pas listé pour l’utilisateur sélectionné, le
service doit être activé par un administrateur du domaine ou un partenaire Avira
(voir 3.2 Configuration des services disponibles pour les utilisateurs finaux -
page 11).
2. Tapez le message de réponse (avec des caractères standard Western Latin/Unicode)
dans la zone de texte de
message de réponse automatique.
3. Cliquez sur Enregistrer pour appliquer la modification.
AMES Manuel pour les utilisateurs (Edition : 24 jan 2012) 22
Page 23

Gestion de la quarantaine
4. Gestion de la quarantaine
4.1 Configuration des filtres d’emails
AMES intègre une variété d’outils de filtrage et d’analyse des emails. Vous pouvez
configurer votre compte AMES afin qu’il supprime les emails infectés immédiatement, qu’il
les envoie en quarantaine ou simplement qu’il place une balise dans leur objet. En outre,
vous pouvez régler le niveau d’heuristique du contrôle des spams, définir des règles
avancées antispam et de filtrage des contenus.
Remarque
En fonction de la politique de sécurité de leur entreprise, les administrateurs du
domaine peuvent configurer les filtres, les quarantaines et les rapports et
désactiver ces options pour les utilisateurs finaux.
4.1.1 Traitement des spams et virus interceptés
Par défaut, AMES envoie tous les emails de spam et filtrés en quarantaine. Vous pouvez
choisir une autre réaction, telle que mettre une balise à l’email et le délivrer à la boîte de
réception, ou même le supprimer immédiatement.
1. Choisissez un
spams et virus et cliquez sur l’onglet
Utilisateur pour lequel vous souhaiteriez configurer le traitement des
Quarantaine.
AMES Manuel pour les utilisateurs (Edition : 24 jan 2012) 23
Page 24

Gestion de la quarantaine
2. Sélectionnez l’action que vous souhaitez appliquer aux emails infectés, aux spams ou
au contenu filtré :
- Sous
gérer les virus : sélectionnez Quarantaine pour que les emails infectés soient
mis en quarantaine pendant 14 jours, puis supprimés ; ou sélectionnez
Supprimer,
pour supprimer immédiatement les emails infectés (réglage par défaut).
- Sous
gérer le spam : sélectionnez Quarantaine pour que les emails de spam soient
mis en quarantaine pendant 30 jours, puis supprimés (réglage par défaut) ; ou sélectionnez
******[SPAM]******* dans votre boîte d’entrée ; ou sélectionnez
Objet de balise pour repérer l’objet des emails de spam avec
Supprimer pour
supprimer immédiatement les emails de spam.
- Sous
filtre de contenus : sélectionnez Quarantaine pour que les emails filtrés soient
mis en quarantaine pendant 30 jours, puis supprimés (réglage par défaut) ; ou sélectionnez
******[CF]******* dans votre boîte d’entrée ; ou sélectionnez
Objet de balise pour repérer l’objet des emails filtrés avec
Supprimer pour
supprimer immédiatement les emails filtrés.
AMES Manuel pour les utilisateurs (Edition : 24 jan 2012) 24
Page 25

Gestion de la quarantaine
3. A leur sortie de la quarantaine, les emails bloqués peuvent être livrés comme pièce
jointe ou message original. Pour définir ce réglage en fonction de l’utilisateur, utilisez
l’option
Types de déblocage de la quarantaine :
- Domaine - Conserver le réglage défini par l’administrateur du domaine pour la totalité
du domaine (voir 3.1 Définition des paramètres généraux du domaine - page 10).
Original - Envoyer le message d’origine dans la boîte de réception de l’utilisateur.
-
- Pièce jointe - Envoyer le message bloqué sous forme de pièce jointe à un email
d’avertissement dans la boîte de réception de l’utilisateur.
4. Cliquez sur Enregistrer pour enregistrer les réglages.
4.1.2 Ajustement des réglages des filtres
Si vous souhaitez modifier les réglages du filtre antispam et/ou du filtre de contenu,
sélectionnez un
pour le filtre que vous souhaitez ajuster.
Utilisateur, allez à l’onglet Services et cliquez sur Paramètres avancés
Filtre antispam
Sur la page Paramètres avancés, cliquez sur ProTAG. Ici, vous pouvez définir le niveau de
blocage pour le contrôle antispam heuristique qui est appliqué à vos emails entrants.
AMES Manuel pour les utilisateurs (Edition : 24 jan 2012) 25
Page 26

Gestion de la quarantaine
Il existe cinq niveaux de sévérité pour le contrôle antispam, en fonction du score de spam
heuristique :
Très faible - ne bloque que les messages avec un score de spam heuristique de 100 %.
•
• Faible - ne bloque que les messages avec un score de spam heuristique supérieur
à 90 %.
Normal - ne bloque que les messages avec un score de spam heuristique supérieur
•
à 80 %.
Élevé - bloque les messages avec un score de spam heuristique supérieur à 65 %.
•
• Très élevé - bloque les messages avec un score de spam heuristique supérieur à 55 %.
Le réglage par défaut est
Normal.
Remarque
Pour les organisations avec un taux normal de spams, nous conseillons le
niveau
Normal. Le risque de régler le filtre antispam sur Élevé ou Très élevé est
que des emails légitimes ayant des caractéristiques de spams soient bloqués.
C’est pourquoi nous vous conseillons de surveiller votre quarantaine de spam
régulièrement et de programmer un rapport de spams quotidien.
Avec les réglages du filtre antispam, vous pouvez bloquer ou autoriser certains expéditeurs
d’emails, domaines ou hôtes.
1. Par exemple, pour ajouter des règles pour les expéditeurs d’emails, cliquez sur l’onglet
Expéditeurs.
2. Insérez l’adresse email de l’expéditeur dans le champ situé sous Ajouter une règle.
(ex. exemple.bloqué@autredomaine.com).
3. Sélectionnez le type de règle :
4. Cliquez sur
AMES Manuel pour les utilisateurs (Edition : 24 jan 2012) 26
Enregistrer pour ajouter la règle.
bloquer ou autoriser.
Page 27

Gestion de la quarantaine
Les règles sont listées sous Autoriser/bloquer les expéditeurs d'emails, avec les
symboles de types :
bloquer (liste noire) ou
autoriser (liste blanche).
Pour supprimer une règle, cliquez sur le
X dans la colonne options et cliquez sur OK dans
la fenêtre contextuelle.
Utilisez les onglets Domaines et Hôtes pour ajouter des règles afin de bloquer ou
d’autoriser certains domaines et adresses IP. Cette procédure est similaire à celle pour les
Expéditeurs.
Remarque
Les règles du filtre antispam sont également ajoutées lorsque vous utilisez les
options de liste blanche
Expéditeur sans danger ou Domaine sans danger dans
le Résumé de quarantaine d'emails.
Voir « Options de liste blanche » - page 31.
Filtre de contenu
Dans les réglages du filtre de contenu, vous pouvez définir des règles pour les pièces
jointes ou des règles personnalisées :
Pièces jointes : cochez les cases de la première colonne de la liste des extensions
•
bloquer certains types de fichiers.
pour
La liste contient les recommandations suivantes :
- bloquer : vous devriez bloquer ce type de pièce jointe.
- bloquer en cas de doute : si vous n’êtes pas sûr de vouloir autoriser ce type de pièce
jointe, nous vous conseillons de le bloquer.
- ne pas bloquer : pièces jointes acceptées par défaut ; vous pouvez les bloquer si vous
le souhaitez.
AMES Manuel pour les utilisateurs (Edition : 24 jan 2012) 27
Page 28

Gestion de la quarantaine
Pour faciliter la sélection, vous pouvez utiliser l’option Sélectionner tout/aucun : utilisez-la pour sélectionner/désélectionner toutes les extensions, puis cliquez sur celles
que vous souhaitez bloquer/autoriser.
Personnalisé : vous pouvez créer vos propres règles pour bloquer ou autoriser des
•
emails :
Pour ajouter une règle personnalisée :
1. Sélectionnez un critère de filtre dans la liste déroulante :
- objet contenant : autorise ou bloque les emails contenant un certain objet.
- message contenant : autorise ou bloque les emails contenant une certaine chaîne.
- taille du message supérieure à : bloque les emails excédent une taille de message
maximum en kb.
2. Tapez le texte que vous souhaitez filtrer (ex. Avira Newsletter) ou la taille
maximum des messages (ex. 5120).
3. Sélectionnez le type de règle : bloquer ou autoriser.
4. Cliquez sur
Enregistrer pour ajouter la règle.
Les règles sont listées sous Règles personnalisées, avec les symboles de types :
bloquer (liste noire) ou
autoriser (liste blanche).
Pour supprimer une règle, cliquez sur le
X dans la colonne Supprimer et cliquez sur OK
dans la fenêtre contextuelle.
AMES Manuel pour les utilisateurs (Edition : 24 jan 2012) 28
Page 29

Gestion de la quarantaine
4.2 Définition des notifications de virus et de spam
1. Pour programmer un rapport, sélectionnez un Utilisateur puis cliquez sur l’onglet
Rapport.
2. Activez Notification des virus pour recevoir un avertissement par email dès qu’un virus
est intercepté.
3. Activez Quarantaine de spam pour recevoir un résumé quotidien des spams
interceptés, en fonction des réglages effectués sous Options de rapport :
Langue du rapport - vous pouvez actuellement choisir entre : Anglais, Allemand,
•
Espagnol, Français et Néerlandais.
Adresse du rapport - insérez une adresse email à laquelle AMES enverra les
•
notifications de virus et résumés de spams.
Heure du rapport - par défaut, AMES envoie le résumé des spams deux fois par jour
•
(p. ex. 08:00, 16:00). Vous pouvez sélectionner différentes heures ou désactiver l’une
d’elles.
Autres options pour les heures de rapport :
- Dernier rapport 100 - liste de 100 éléments depuis le dernier rapport.
- Dernier rapport 500 - liste de 500 éléments depuis le dernier rapport.
- 100 derniers éléments - liste des 100 derniers éléments.
AMES Manuel pour les utilisateurs (Edition : 24 jan 2012) 29
Page 30

Gestion de la quarantaine
- 500 derniers éléments - liste des 500 derniers éléments.
• Liste noire - AMES n’affiche pas les éléments sur liste noire dans le résumé si vous
activez cette option.
Spam évident - AMES n’affiche pas les éléments avec un score spam élevé dans le
•
résumé si vous activez cette option.
Trier par - sélectionnez un critère pour trier la liste de résumé : Heure, Expéditeur,
•
Objet, Score, TLD (domaine niveau supérieur).
Blocage des jeux de caractères - AMES n’affiche pas les jeux de caractères russe ou
•
chinois dans le résumé si vous activez ces options.
• Envoyer à vide - AMES envoie un rapport, même s’il n’y a rien à afficher.
4. Une fois terminé, cliquez sur
Enregistrer.
Avertissement
Nous conseillons de faire générer un rapport quotidien par AMES, surtout si
vous venez juste de commencer à utiliser AMES ou si vous utilisez des réglages
de filtrage stricts des spams.
5. Cliquez sur Générer maintenant si vous souhaitez recevoir le résumé de quarantaine
par email immédiatement. Pour afficher un historique de rapports des 14 derniers jours,
cliquez sur
Afficher le rapport.
En tant que partenaire Avira ou administrateur de domaine AMES, vous pouvez générer un
rapport de quarantaine et l’envoyer à tous les utilisateurs d’un domaine : allez à l’Aperçu
du domaine > Services
Envoyer.
sur
, descendez jusqu’à la section Rapport de quarantaine et cliquez
AMES Manuel pour les utilisateurs (Edition : 24 jan 2012) 30
Page 31

Gestion de la quarantaine
4.3 Gestion des quarantaines directement à partir de votre compte
email
Une fois le rapport de résumé quotidien activé, l’utilisateur reçoit un email chaque jour,
comme programmé, avec la liste des éventuels nouveaux messages de spam.
Options de liste blanche
Vous pouvez gérer votre quarantaine directement depuis votre client d’email, en utilisant
les liens dans la colonne
• Cliquez sur Libérer uniquement pour délivrer l’email en quarantaine dans votre boîte de
réception.
• Cliquez sur
boîte de réception et ajouter l’expéditeur à la liste blanche de votre filtre antispam
AMES, de manière que l’expéditeur ne soit plus jamais bloqué.
• Cliquez sur
de réception et ajouter l’expéditeur à la liste blanche de votre filtre antispam AMES, de
manière que le domaine ne soit plus jamais bloqué.
Avertissement
Il est déconseillé d’utiliser l’option
publics, tels que gmail.com, yahoo.com, hotmail.com, etc.
Expéditeur sans danger pour délivrer l’email en quarantaine dans votre
Domaine sans danger pour délivrer l’email en quarantaine dans votre boîte
Options de liste blanche du résumé de quarantaine :
Domaine sans danger pour les domaines
Si vous souhaitez afficher votre quarantaine entière ou gérer vos préférences, vous pouvez
cliquer sur le lien menant à l’
compte AMES.
AMES Manuel pour les utilisateurs (Edition : 24 jan 2012) 31
Interface web AMES qui ouvre la page de connexion à votre
Page 32

Gestion de la quarantaine
Vous pouvez d’abord vérifier les détails du message en quarantaine en cliquant sur son
objet (ex. Part-Time Work) dans la colonne
Objet du résumé de quarantaine.
Après avoir vérifié les détails du message, tels que Motif de la quarantaine et En-têtes de
message, vous pouvez toujours décider de libérer le message de la quarantaine en,
cliquant sur
Si la fonction
Libérer ce message.
Notification des virus est activée, l’utilisateur reçoit un avertissement par
email dès qu’un virus est détecté dans un message entrant. L’avertissement contient des
détails sur le message infecté et un lien vers la description du logiciel malveillant sur le site
web d’Avira.
L’utilisateur peut vérifier la
Quarantaine de virus dans le compte AMES pour supprimer ou
libérer l’email en quarantaine dans les 14 jours.
AMES Manuel pour les utilisateurs (Edition : 24 jan 2012) 32
Page 33

Gestion de la quarantaine
4.4 Gestion des quarantaines à partir de votre compte AMES
Pour ouvrir la quarantaine, sélectionnez un Utilisateur et allez dans l’onglet Quarantaine.
AMES dispose de trois quarantaines pour différents types de filtres. Cliquez sur le nom de
chaque quarantaine puis vérifiez son contenu.
Quarantaine de virus
Si votre compte est configuré pour mettre en quarantaine les emails infectés pendant
14 jours, la
Quarantaine de virus archive tous les emails avec des signatures de virus.
Pour supprimer des emails spécifiques, sélectionnez les éléments dans la liste et cliquez
Supprimer. Pour supprimer tous les messages dans cette quarantaine, cliquez sur
sur
Supprimer tout. AMES supprimera automatiquement les emails infectés de plus de
14 jours.
Avertissement
Si vous doutez qu’un email spécifique contienne un virus, ne le libérez pas. Le
filtrage de virus AMES fait rarement des erreurs. Dans le cas où vous décideriez
qu’un email n’est pas infecté, sélectionnez-le et cliquez sur
Libérer pour le
délivrer à votre boîte de réception.
AMES Manuel pour les utilisateurs (Edition : 24 jan 2012) 33
Page 34

Gestion de la quarantaine
Quarantaine de spam
Si votre compte est configuré pour mettre en quarantaine les emails de spam pendant
30 jours, la
Quarantaine de spam archive tous les emails de spam interceptés.
Pour supprimer des emails spécifiques, sélectionnez les éléments dans la liste et cliquez
Supprimer. Pour supprimer tous les messages dans cette quarantaine, cliquez sur
sur
Supprimer tout. AMES supprimera automatiquement les emails de spam après 30 jours.
Vous pouvez aussi filtrer la liste par ID, expéditeur, destinataire ou objet, grâce à la fonction
Recherche : sélectionnez le critère de filtre dans la liste déroulante (ID de quarantaine,
Expéditeur, Destinataire, Objet), insérez la chaîne que vous recherchez (ex. viagra) et
appuyez sur
liste initiale, cliquez sur
Recherche. Si vous souhaitez supprimer la chaîne de filtre et retourner à la
Supprimer.
Pour libérer les emails sélectionnés de la quarantaine :
• Cliquez sur
Libérer pour délivrer l’email sélectionné dans votre boîte de réception.
• Cliquez sur Libérer et retenir comme non spam pour délivrer les emails sélectionnés à
votre boîte de réception et ne plus identifier les emails en provenance de ces
expéditeurs comme du spam. Notez que cette action réduit l’efficacité du filtrage
antispam.
AMES Manuel pour les utilisateurs (Edition : 24 jan 2012) 34
Page 35

Gestion de la quarantaine
• Cliquez sur Libérer aux administrateurs pour délivrer les emails sélectionnés à votre
administrateur de domaine qui peut les vérifier pour vous.
Remarque
Vous pouvez totalement vous fier aux réglages par défaut d’AMES, mais, si vous
le souhaitez, vous pouvez les personnaliser. Si vous configurez le filtre antispam
à un niveau trop élevé, votre quarantaine de spam pourrait aussi intercepter
ham. 'Ham' est faussement identifié comme spam. Si vous obtenez ‘ham’ dans
votre quarantaine ou si vous recevez des emails faussement identifiés comme
spam dans votre client email, vérifiez les Paramètres avancés du filtre antispam
(voir « Filtre antispam » - page 25).
Quarantaine du filtre de contenu
Dans la Quarantaine du filtre de contenu vous trouverez tous les emails bloqués en raison
de leur taille, de la pièce jointe ou de vos propres règles.
Si vous décidez de délivrer un email sélectionné à votre boîte de réception, cliquez sur
Libérer.
Pour supprimer des emails spécifiques, sélectionnez les éléments dans la liste et cliquez
Supprimer. Pour supprimer tous les messages dans cette quarantaine, cliquez sur
sur
Supprimer tout. AMES supprimera automatiquement les emails au contenu bloqué après
30 jours.
AMES Manuel pour les utilisateurs (Edition : 24 jan 2012) 35
Page 36

Gestion des utilisateurs
5. Gestion des utilisateurs
En tant que partenaire Avira ou administrateur de domaine AMES, vous pouvez gérer tous
les utilisateurs d’un domaine dans
La vue par défaut affiche une liste des utilisateurs et de l’état des services pour chaque
utilisateur :
Aperçu du domaine à l’onglet Utilisateurs.
• utilisateur actif ou inactif ;
• nom d’utilisateur et alias (un clic sur un nom d’utilisateur vous amène au niveau
utilisateur de l’interface AMES) ;
• services actifs : Filtre à virus (AV), Filtre antispam (AS), Filtre de contenu (CF) ;
• méthode de livraison des emails (SMTP ou Transfert ) ;
• symbole pour les administrateurs du domaine .
AMES Manuel pour les utilisateurs (Edition : 24 jan 2012) 36
Page 37

Gestion des utilisateurs
5.1 Gestion des utilisateurs en mode avancé
Si vous activez l’option Mode avancé, vous pouvez facilement configurer les services pour
un ou plusieurs utilisateur(s) en trois étapes seulement.
Sélectionnez d’abord le groupe de paramètres dans la liste déroulante au-dessus du
1.
tableau :
- Généralités
- Services
- Options de filtre
- Liste noire
- Liste blanche
- Rapport général
- Rapport de contenu
2. Puis, sélectionnez les utilisateurs que vous souhaitez modifier :
Cochez les cases de la première colonne pour sélectionner les utilisateurs. Vous pouvez utiliser la case à cocher dans l’en-tête de tableau pour sélectionner ou désélectionner tous les utilisateurs.
Pour trier la liste des utilisateurs en fonction du contenu d’une colonne, cliquez sur l’entête de colonne une ou deux fois : l’une des deux flèches grises de l’en-tête devient
noire pour indiquer l’ordre de tri croissant ou décroissant.
AMES Manuel pour les utilisateurs (Edition : 24 jan 2012) 37
Page 38

Gestion des utilisateurs
Pour filtrer la liste au moyen de certains critères, utilisez un ou plusieurs champs audessous des en-têtes de colonnes.
Pour supprimer tous les filtres et afficher la totalité de la liste des utilisateurs, cliquez sur
le bouton
3.
Enfin, effectuez les modifications des paramètres utilisateurs :
Réinitialiser les filtres .
Si vous souhaitez seulement supprimer les utilisateurs sélectionnés, cliquez sur
mer la sélection
Cliquez sur le bouton
pour les utilisateurs sélectionnés. Vous pouvez cliquer directement sur
puis appuyez sur OK pour confirmer l’action.
Modifier la sélection pour démarrer la modification des services
Modifier tout si
les modifications doivent s’appliquer à tous les utilisateurs de la liste.
Suppri-
4. Cliquez sur les icônes Modifier dans la première colonne de la feuille des
paramètres et sélectionnez l’option que vous souhaitez activer pour les utilisateurs
sélectionnés.
AMES Manuel pour les utilisateurs (Edition : 24 jan 2012) 38
Page 39

Gestion des utilisateurs
5. Cliquez sur Suivant pour passer en revue les modifications.
6. Vous pouvez cliquer sur Afficher ou sur Masquer pour afficher ou masquer la liste des
utilisateurs sélectionnés dans la fenêtre d’aperçu.
7. Cliquez sur Appliquer, puis sur Fermer.
Les modifications effectuées seront mises à jour dans la vue Utilisateurs.
Aperçu des paramètres disponibles en Mode avancé
Groupes de paramètres Paramètres Options
Généralités
3.3 Ajout de nouveaux utilisateurs à un domaine -
(Voir
page 12
)
Actif Oui / Non
Administrateur Oui / Non
Livraison Livraison SMTP (+ adresse IP ou
hôte)
Transfert de courrier (+ adresse
email)
Services
3.3 Ajout de nouveaux utilisateurs à un domaine -
(Voir
page 12
)
Scan Antivirus Activé / Désactivé
Filtre antispam Activé / Désactivé
Filtre de contenu Activé / Désactivé
Options de filtre
4.1 Configuration des filtres d’emails - page 23)
(Voir
Virus Quarantaine / Supprimer
Spam Quarantaine
Balise objet
Supprimer
AMES Manuel pour les utilisateurs (Edition : 24 jan 2012) 39
Page 40

Groupes de paramètres Paramètres Options
Filtre de contenu Quarantaine
Balise objet
Supprimer
Niveau de spam Très faible
Faible
Normal
Élevé
Très élevé
Type de libération Domaine
Original
Pièce jointe
Gestion des utilisateurs
Liste noire
Liste blanche
Rapport général
/
(Voir
4.1.2 Ajustement des réglages des filtres - page 25)
Expéditeurs Ajouter / Supprimer des entrées
(+ adresse email)
Domaines Ajouter / Supprimer des entrées
(+ domaines)
Hôtes Ajouter / Supprimer des entrées
(+ hôtes)
4.2 Définition des notifications de virus et de spam -
(Voir
page 29
)
Notification de virus Activé / Désactivé
Rapport de quarantaine Activé / Désactivé
Langue Anglais / Allemand
Destinataire Utiliser l'adresse email de chaque
utilisateur
Utiliser une adresse générale pour
tous les utilisateurs (+ adresse email)
Heure du rapport l'heure
Rapport de contenu
4.2 Définition des notifications de virus et de spam -
(Voir
page 29
)
Contenu de rapport 100 derniers rapports
500 derniers rapports
100 derniers éléments
500 derniers éléments
Inscrit sur liste noire Afficher / Masquer
Spam évident Afficher / Masquer
AMES Manuel pour les utilisateurs (Edition : 24 jan 2012) 40
Page 41

Groupes de paramètres Paramètres Options
Jeu de caractères Aucun
Russe
Chinois
Les deux
Rapport vide Activé / Désactivé
Gestion des utilisateurs
AMES Manuel pour les utilisateurs (Edition : 24 jan 2012) 41
Page 42

Statistiques
6. Statistiques
AMES crée des statistiques concernant les emails analysés, les virus interceptés, les
spams et les contenus filtrés, par domaine et par utilisateur. Cliquez sur l’onglet
Statistiques pour les vérifier.
Les informations sur les emails traités se divisent comme suit :
•
entrant (vert) - quantité d’emails entrants ; le segment vert foncé représente les emails
entrants pour lesquels le greylisting n’a
uniquement aux utilisateurs catch-all. Voir « Liste grise » - page 17.
sortant (bleu) - quantité d’emails sortants si le service relais est activé.
•
Voir 2.4 Analyse des emails sortants - page 9.
non analysé (marron) - quantité d’emails non analysés en raison de filtres désactivés.
•
• Virus bloqué (rouge) - quantité d’emails interceptés par le filtre à virus.
• Spam bloqué (orange) - quantité d’emails interceptés par le filtre à spams, y compris les
éléments mis sur liste noire ; le segment orange foncé représente les emails archivés
dans la quarantaine de spam.
Contenu bloqué (gris) - quantité d’emails interceptés par le filtre de contenus.
•
Remarque
Les statistiques sont générées chaque jour à 1h00 (UTC).
Vous pouvez modifier la plage de temps des statistiques, avec le menu
période
: hier, mois en cours, mois dernier, année en cours ou année précédente.
pas été appliqué. Le greylisting s’applique
sélectionner la
AMES Manuel pour les utilisateurs (Edition : 24 jan 2012) 42
Page 43

Statistiques
Si vous sélectionnez par exemple le mois en cours, les statistiques quotidiennes sont
également disponibles pour l’utilisateur ou le domaine sélectionné. De même, si vous
sélectionnez une année, vous pouvez voir les
statistiques mensuelles pour un utilisateur
ou un domaine.
Vous pouvez aussi contrôler le rapport sur le Top
cours de la période sélectionnée.
10 des virus interceptés par AMES au
AMES Manuel pour les utilisateurs (Edition : 24 jan 2012) 43
Page 44

Statistiques
D’autres statistiques indiquent le Top 25 des expéditeurs et le Top 25 des destinataires
des emails durant la période sélectionnée.
AMES Manuel pour les utilisateurs (Edition : 24 jan 2012) 44
Page 45

Support
7. Support
Service de support
Toutes les informations sur notre service de support complet sont disponibles sur notre site
web http://www.avira.com.
FAQ
Lisez également la section
Vos questions ont peut-être déjà été posées par d’autres utilisateurs et résolues dans cette
section.
Veuillez contacter votre partenaire Avira – il vous aidera volontiers pour toute question
relative aux produits Avira.
Contact
Adresse
Avira Operations GmbH & Co. KG
Kaplaneiweg 1
D-88069 Tettnang
Allemagne
Internet
Vous trouverez d’autres informations sur nous et nos produits à l’adresse suivante :
http://www.avira.com
FAQ de notre site web.
AMES Manuel pour les utilisateurs (Edition : 24 jan 2012) 45
Page 46

Ce manuel a été élaboré avec le plus grand soin. Il n’est toutefois pas exclu que des erreurs s’y
soient glissées dans la forme et/ou le contenu. Il est interdit de reproduire la présente publication
dans sa totalité ou en partie, sous quelque forme que ce soit, sans l’accord préalable écrit
d’Avira Operations GmbH & Co. KG.
Edition du 1er trimestre 2012.
Les noms de produits et de marques sont des marques ou marques déposées de leurs
détenteurs respectifs. Les marques protégées ne sont pas identifiées dans le présent manuel.
Cela ne signifie toutefois pas qu‘elles peuvent être utilisées librement.
© 2012 Avira. KG. Tous droits réservés.
Sous réserve d‘erreurs et de modifications techniques.
Avira Operations GmbH & Co. KG
Kaplaneiweg 1 | 88069 Tettnang
L‘Allemagne
Téléphone: +49 7542-500 0
Fax: +49 7542-500 3000
Internet: www.avira.com
 Loading...
Loading...