Page 1
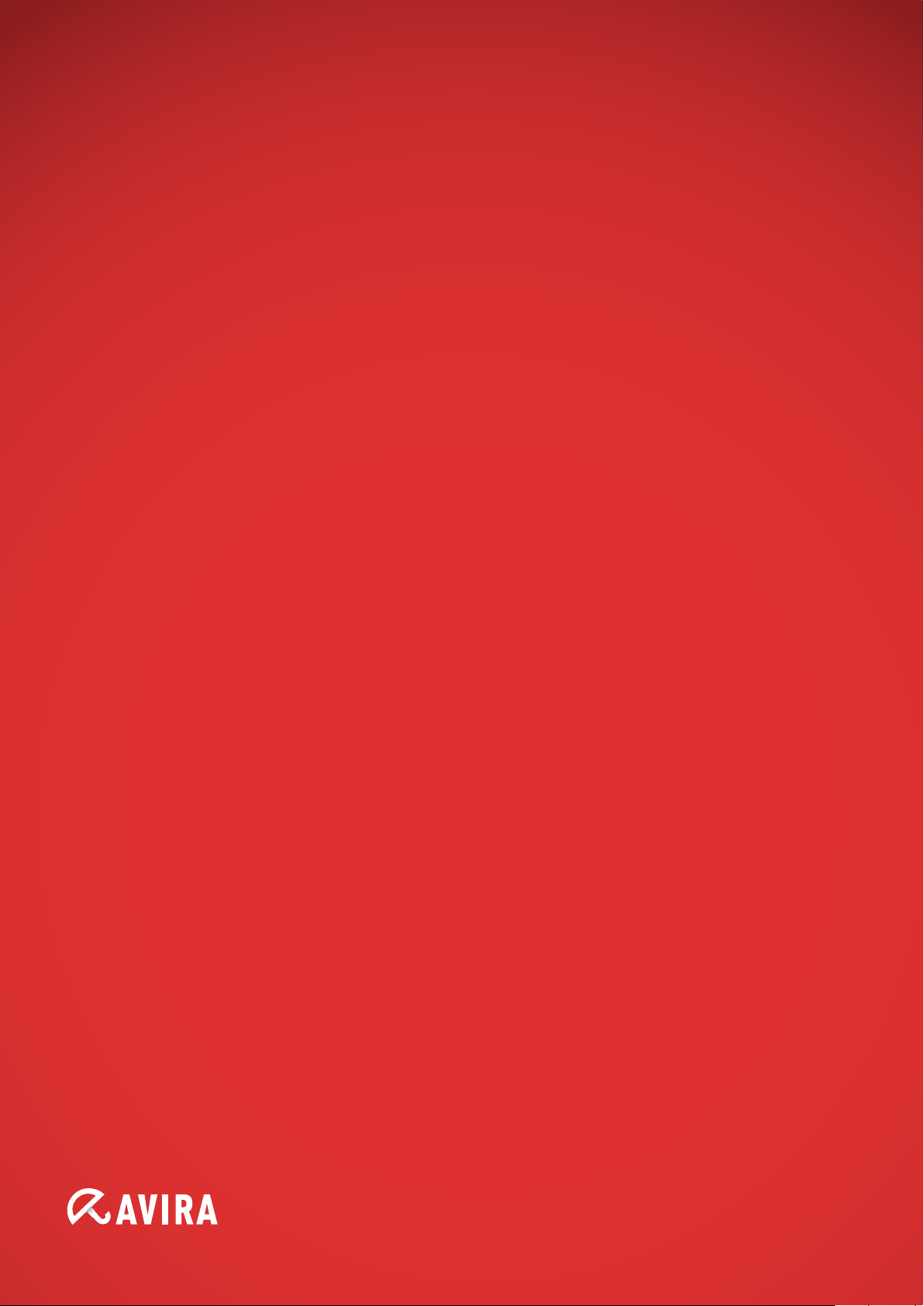
Avira Free Android Security
Manuel de l’utilisateur
Page 2

Introduction
Marques et copyright
Marques
Windows est une marque déposée de Microsoft Corporation aux États-Unis et dans d'autres pays.
Tous les autres noms de marques et de produits sont des marques ou marques déposées de leurs propriétaires.
Les marques protégées ne sont pas désignées comme telles dans le présent manuel. Cela ne signifie pas qu'elles peuvent être
utilisées librement.
Remarques concernant le copyright
Des codes de fournisseurs tiers ont été utilisés pour Avira Free Android Security. Nous remercions les détenteurs des copyrights d'avoir
mis leur code à notre disposition.
Vous trouverez des informations détaillées concernant le copyright sous Third Party Licenses dans l'aide de Avira Free Android Security
sous "Third Party Licenses".
Avira Free Android Security - Manuel d’utilisation (Edition: 15 Jan. 2013) 2
Page 3
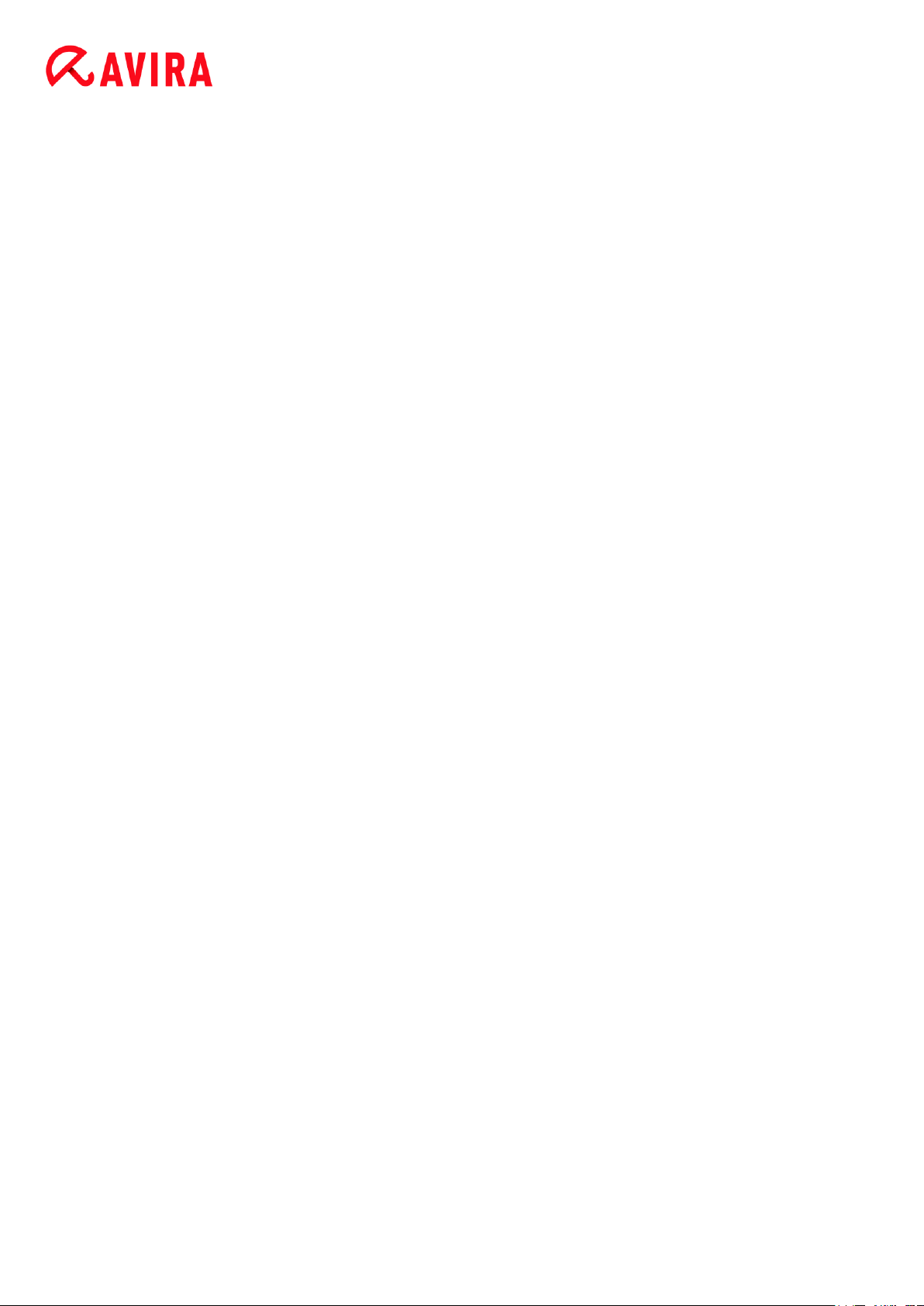
Introduction
Sommaire
1. Introduction ................................................................................... 5
1.1 À propos de ce manuel ......................................................................................................... 5
1.1.1 Introduction.................................................................................................................................................. 5
1.2 Avira Free Android Security .................................................................................................. 5
1.2.1 Configuration requise ............................................................................................................................... 5
1.3 Caractéristiques de fonctionnement .................................................................................... 6
1.3.1 Console Web .............................................................................................................................................. 7
2. Installation et désinstallation............................................................ 8
2.1 Installation et désinstallation................................................................................................. 8
2.1.1 Téléchargement et installation .............................................................................................................. 8
2.1.2 Installation via un ordinateur .................................................................................................................. 9
2.1.3 Désinstallation ............................................................................................................................................ 9
2.1.4 Réinstallation ............................................................................................................................................ 10
2.2 Liste noire ............................................................................................................................. 10
2.2.1 Événements bloqués .............................................................................................................................. 12
2.3 Création du compte Android ............................................................................................... 13
2.4 Création du compte Android en quelques secondes ....................................................... 14
2.5 Connexion au compte Android ........................................................................................... 15
3. Commande .................................................................................. 16
3.1 Console Web ....................................................................................................................... 16
3.1.1 Onglets de la console Web .................................................................................................................. 16
3.2 Tableau de bord de la console Web Avira Free Android Security ................................... 16
3.2.1 Informations sur l'appareil .................................................................................................................... 17
3.2.2 Suivi de la localisation ........................................................................................................................... 17
3.2.3 Verrouiller l'appareil ................................................................................................................................ 17
3.2.4 Déclencher une alerte sonore ............................................................................................................. 17
3.2.5 Supprimer les données ......................................................................................................................... 17
3.2.6 Liste noire .................................................................................................................................................. 18
3.3 Localiser ............................................................................................................................... 18
3.4 Effacer .................................................................................................................................. 18
3.4.1 Carte SIM ................................................................................................................................................... 18
Avira Free Android Security - Manuel d’utilisation (Edition: 15 Jan. 2013) 3
Page 4
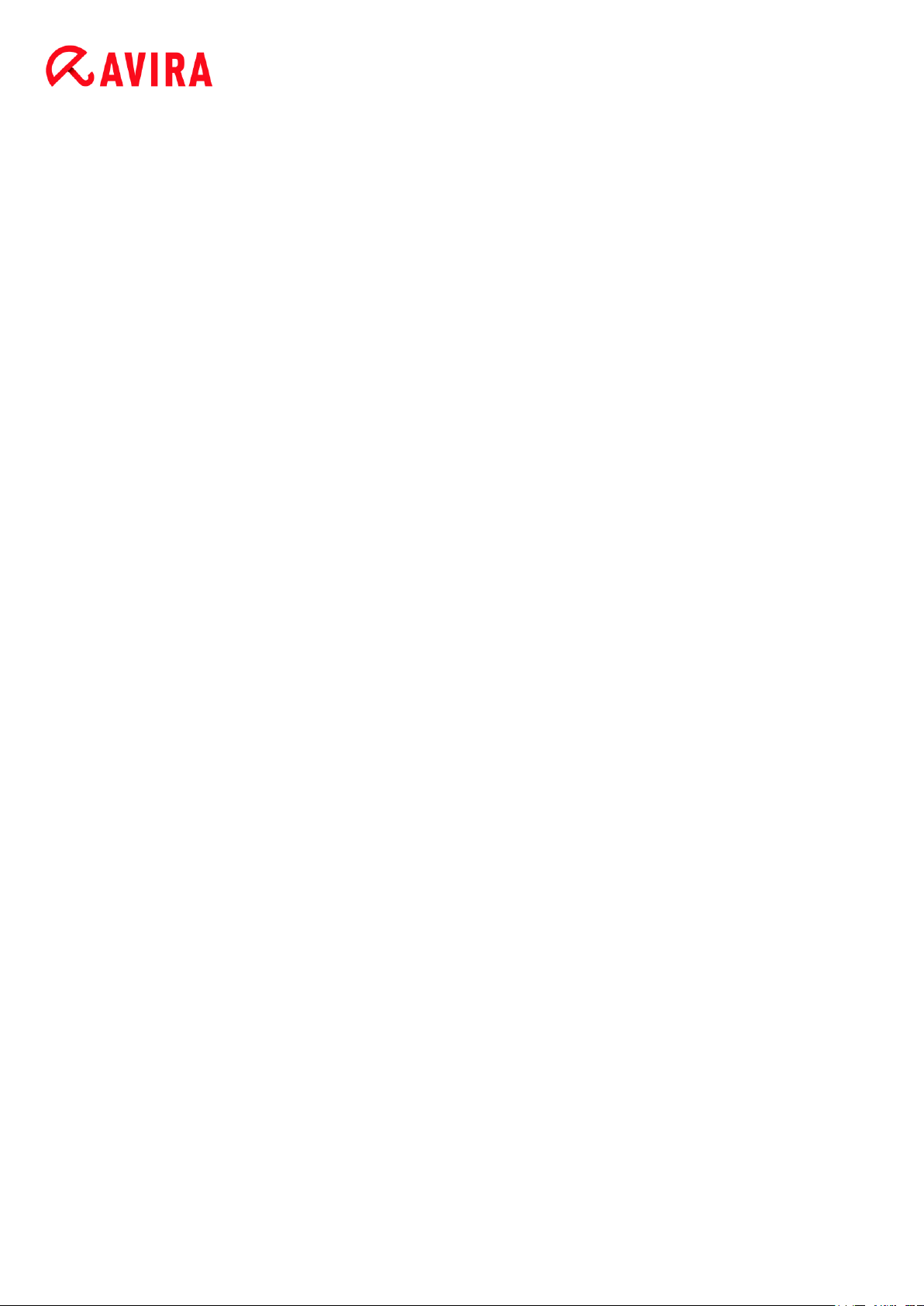
Introduction
3.4.2 Toute la mémoire .................................................................................................................................... 19
3.4.3 Restauration des paramètres d'usine ............................................................................................... 19
3.4.4 Suppression groupée ............................................................................................................................. 20
3.5 Alerte sonore ........................................................................................................................ 21
3.6 Verrouiller ............................................................................................................................. 21
3.7 Rapports ............................................................................................................................... 22
3.8 Paramètres ........................................................................................................................... 22
4. La barre de titre de la console Web ................................................. 24
4.1 Informations sur le compte ................................................................................................. 24
4.2 Gestion des mots de passe ................................................................................................ 24
4.3 Sécurité du compte ............................................................................................................. 25
4.4 Gestion des appareils ......................................................................................................... 25
5. Comment procéder ....................................................................... 27
5.1 Comment modifier mon adresse e-mail ? ......................................................................... 27
5.2 Comment protéger les données enregistrées sur mon appareil ?.................................. 27
5.3 Comment déverrouiller mon appareil si j'ai oublié le code PIN ou entré un code PIN
incorrect à trois reprises ? .................................................................................................. 27
5.4 Comment modifier mon code PIN ? .................................................................................. 28
5.5 Comment retrouver mon appareil en cas de vol ou de perte ? ....................................... 28
5.6 Comment enregistrer un nouvel appareil ? ....................................................................... 29
6. Solution du problème .................................................................... 30
6.1 Résolution de problèmes .................................................................................................... 30
6.1.1 Messages d'erreur .................................................................................................................................. 30
6.2 Glossaire .............................................................................................................................. 33
6.3 Service .................................................................................................................................. 35
6.3.1 Support ....................................................................................................................................................... 35
6.3.2 Contact ....................................................................................................................................................... 35
Avira Free Android Security - Manuel d’utilisation (Edition: 15 Jan. 2013) 4
Page 5
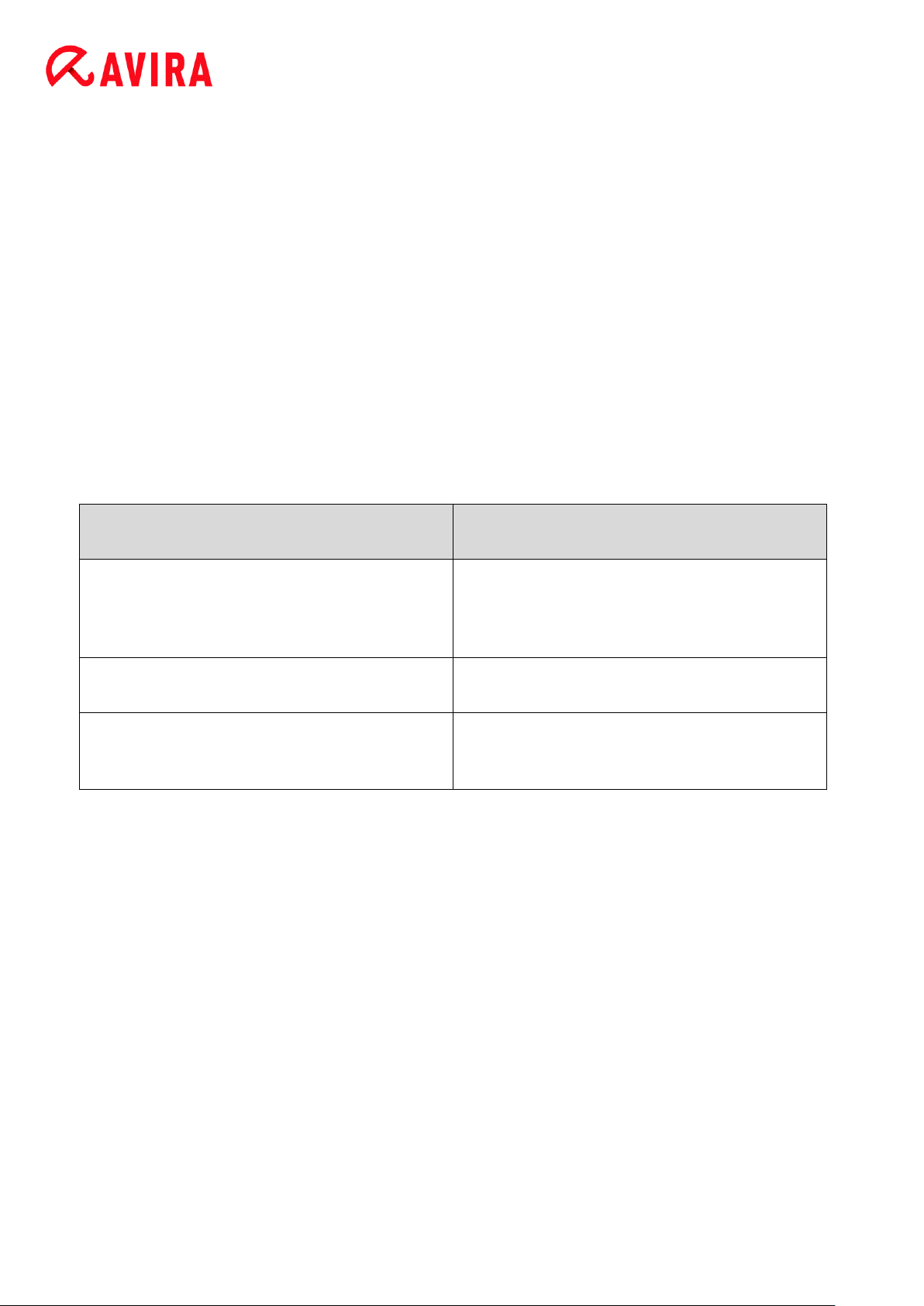
Introduction
Mise en page du texte
Explication
Actualisation > Serveur > Démarrer
l'actualisation
Éléments de l'interface graphique, par ex. options
de menu, titres de fenêtres, éléments de boîtes de
dialogue
www.avira.com
Liens hypertexte
Voir 2.2 Caractéristiques de fonctionnement - page
10
Renvoi dans le document
1. Introduction
1.1 À propos de ce manuel
1.1.1 Introduction
Ce manuel contient toutes les informations nécessaires à l'utilisation d'Avira Free Android
Security.
D'autres conseils et informations sont disponibles sur notre site Web, ainsi que via
l'assistance téléphonique de notre support technique et notre bulletin d'informations
régulier.
Les mises en page suivantes sont utilisées pour améliorer la lisibilité et la clarté du texte :
1.2 Avira Free Android Security
Avira Free Android Security comprend deux composants :
L'application proprement dite, installée sur votre appareil Android
La console Web Avira Android pour l'enregistrement et le contrôle des fonctionnalités
1.2.1 Configuration requise
Système d'exploitation :
Android 2.2 (Froyo)
Android 2.3.7 (Gingerbread)
Android 4.0.x (Ice Cream Sandwich)
Android 4.1.x (Jelly Bean)
Avira Free Android Security - Manuel d’utilisation (Edition: 15 Jan. 2013) 5
Page 6
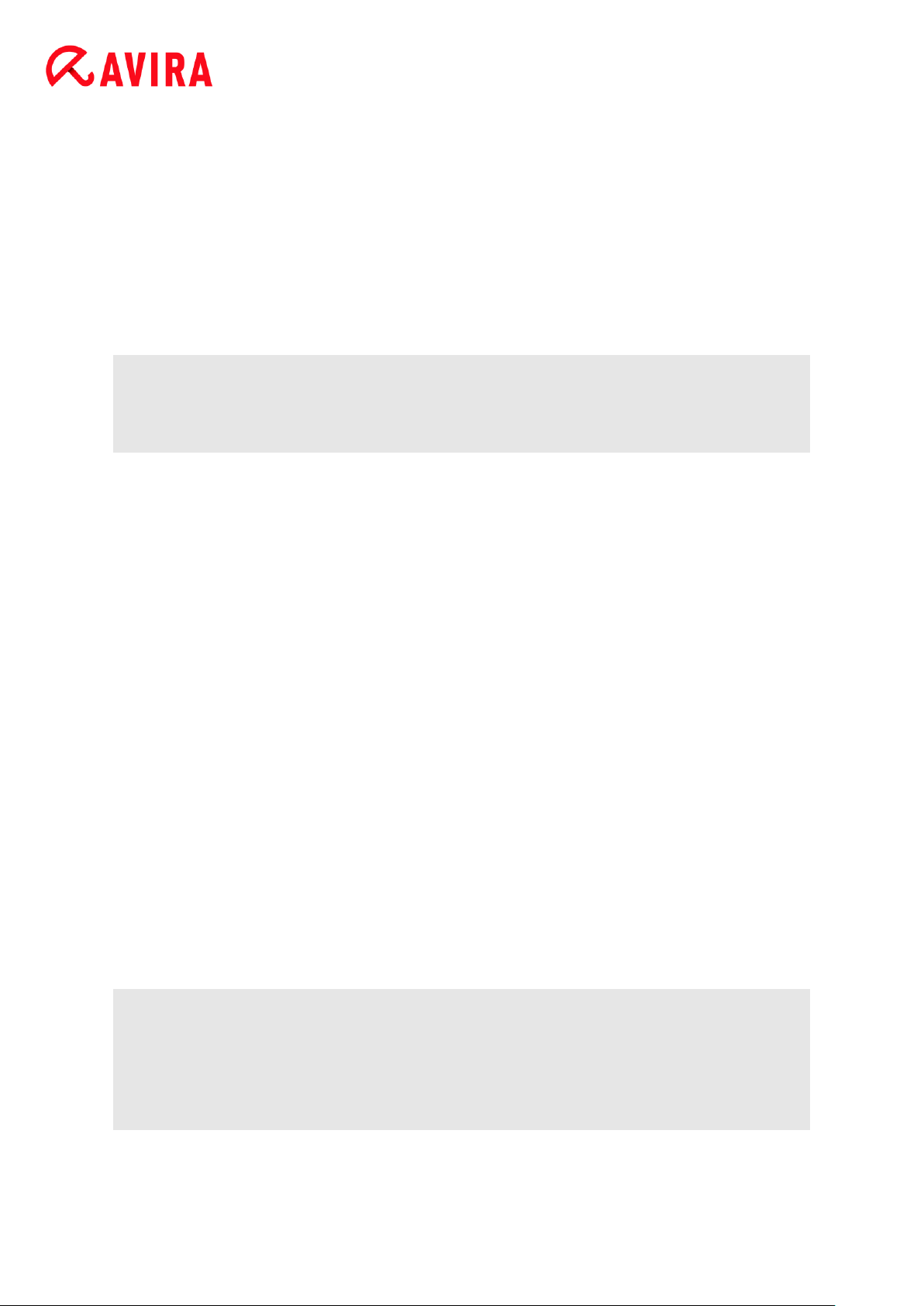
Introduction
Mémoire vive :
1,28 Mo d'espace mémoire libre.
Navigateur :
Mozilla Firefox
Google Chrome
Opera
Internet Explorer 7 ou une version ultérieure.
Remarque
Notez que Java doit être installé et activé et qu'une connexion Internet
opérationnelle est nécessaire.
1.3 Caractéristiques de fonctionnement
Si vous ne retrouvez pas votre appareil, Avira Free Android Security vous propose quatre
fonctions de protection de vos données personnelles via la console Web Avira Android :
Alerte sonore à distance
Vous déclenchez sur votre appareil une alarme qui retentit pendant 20 secondes.
Suivi de la localisation à distance
Vous activez une commande de localisation qui indique les paramètres de localisation
de l'appareil.
Verrouillage à distance
Vous pouvez verrouiller votre appareil instantanément à l'aide d'un code PIN à
4 chiffres.
Suppression à distance
Vous pouvez supprimer des données de la carte SIM ou des cartes mémoire internes
et externes. Vous pouvez également restaurer les paramètres d'usine de votre
appareil via la console Web.
Remarque
Pour permettre à une commande de restauration à distance des paramètres
d'usine de supprimer toutes les données de votre appareil en cas de perte ou
de vol, vous devez activer l'option Administrateur d'appareil lors de la
configuration.
Avira Free Android Security - Manuel d’utilisation (Edition: 15 Jan. 2013) 6
Page 7
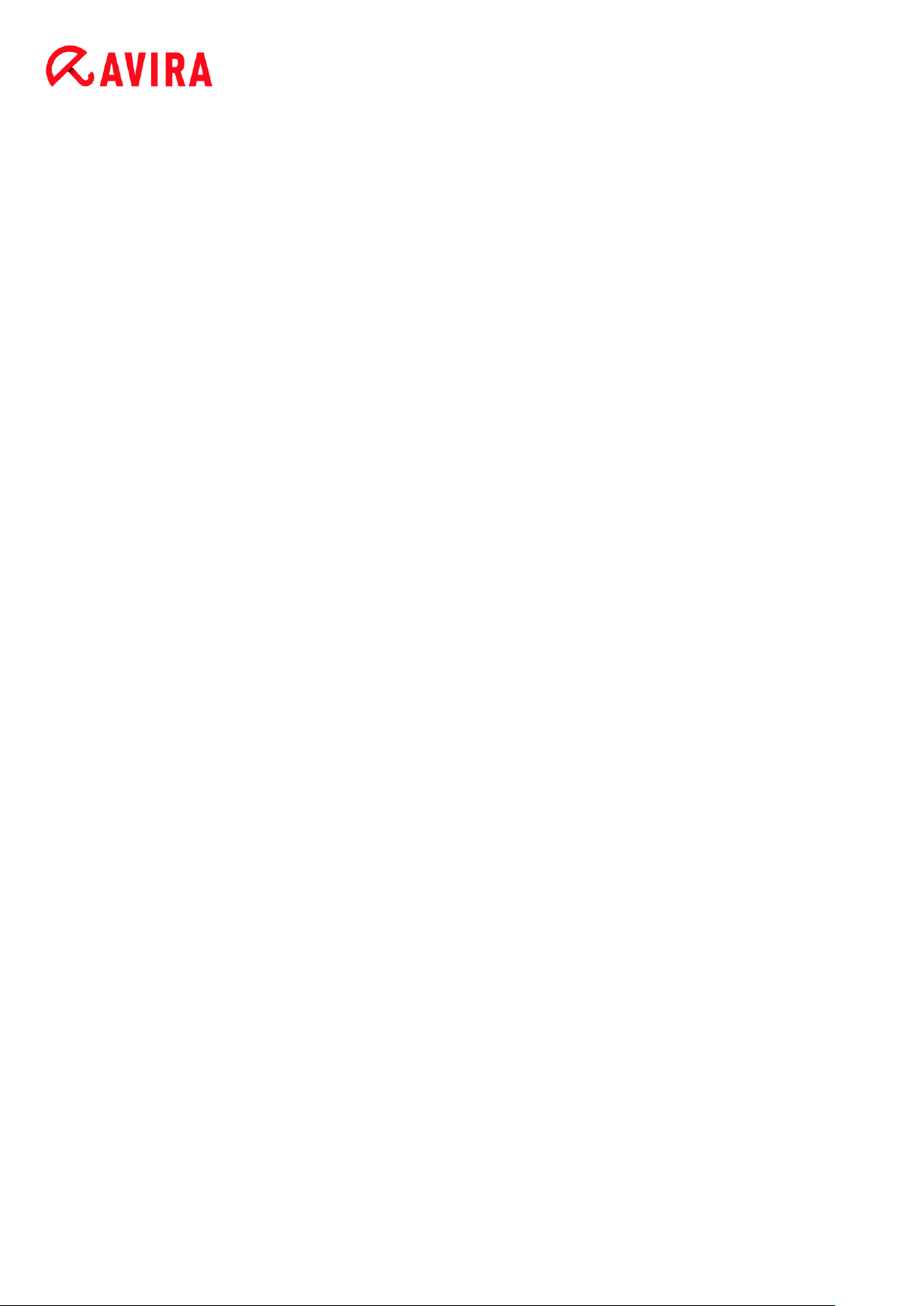
Introduction
Pour bloquer les appels et SMS indésirables, Avira Free Android Security propose une
fonction de liste noire.
Liste noire
Vous pouvez ajouter des contacts à la liste noire depuis le journal d'appels, le journal
de SMS ou votre liste de contacts, ou créer manuellement un contact que vous
souhaitez bloquer.
1.3.1 Console Web
La console Web Avira est une application qui s'affiche dans un navigateur et qui permet la
gestion des fonctions de sécurité. Le tableau de bord de la console Web vous permet de
gérer votre compte et de déclencher des fonctionnalités à distance, telles que Localiser,
Verrouiller, Déclencher une alerte sonore ou Supprimer.
La console Web Avira est composée d'une barre de titre, d'une barre latérale et d'un écran
principal avec différents onglets. La barre de titre affiche vos informations de connexion et
contient des liens vers la section Support et la gestion de votre compte. Vos appareils
enregistrés sont répertoriés dans la barre latérale. L'écran principal de la console Web
répertorie toutes les fonctionnalités de sécurité de l'application ainsi que les informations
concernant la fonctionnalité Liste noire de votre appareil.
Avira Free Android Security - Manuel d’utilisation (Edition: 15 Jan. 2013) 7
Page 8
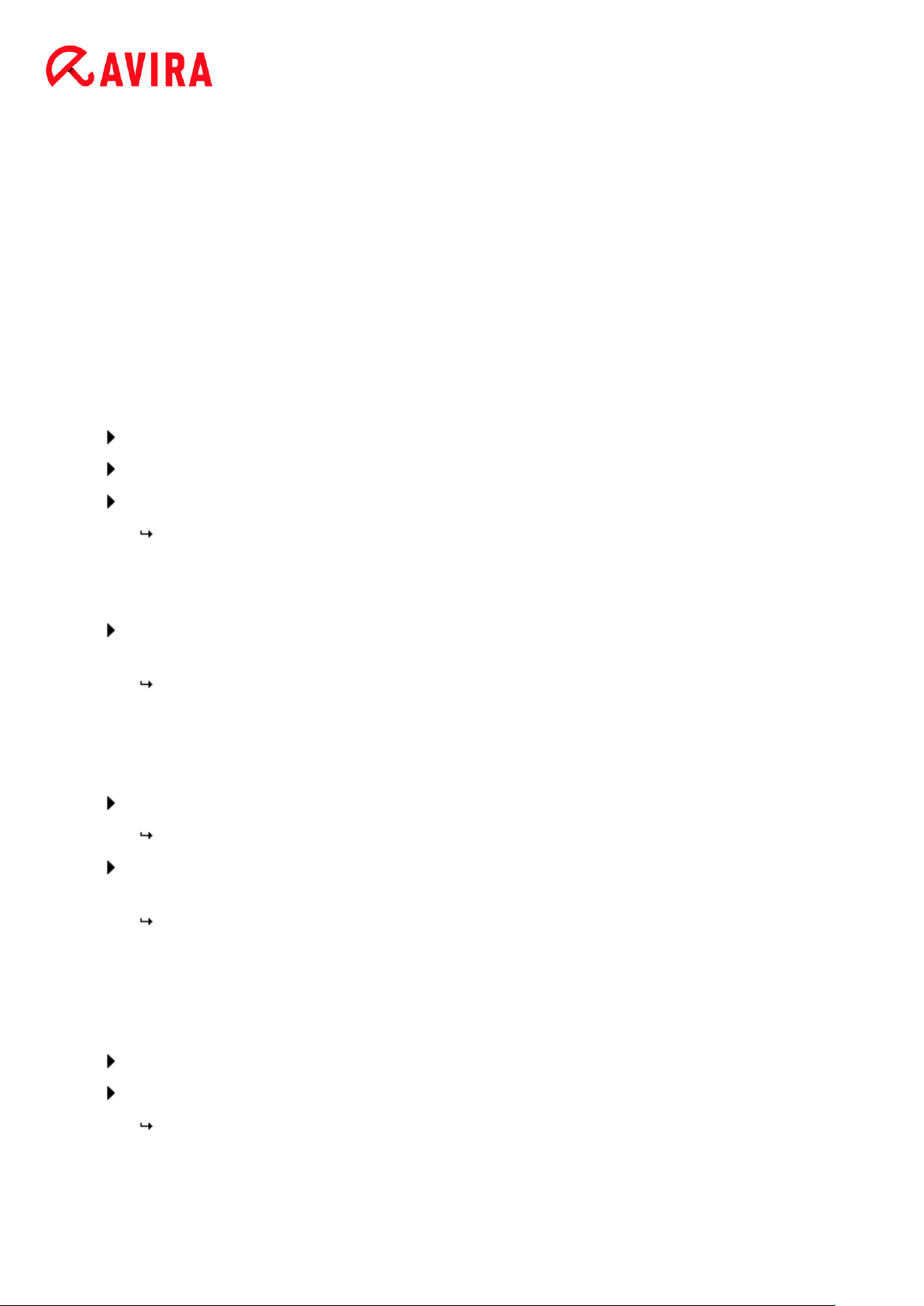
Installation et désinstallation
2. Installation et désinstallation
2.1 Installation et désinstallation
2.1.1 Téléchargement et installation
Téléchargez l'application Avira Free Android Security directement depuis Google Play sur
votre appareil et installez-la. Une fois l'installation terminée, vous êtes invité à enregistrer
votre appareil via l'écran d'enregistrement d'Avira Free Android Security. Pour ce faire,
vous pouvez utiliser votre compte Google ou une adresse e-mail créée auprès d'un autre
fournisseur. Une connexion Internet stable est nécessaire pour effectuer cette procédure.
Appuyez sur Ouvrir pour ouvrir le formulaire d'enregistrement.
Entrez votre compte Google ou une autre adresse e-mail.
Appuyez sur Accepter le CLUF et continuer pour poursuivre.
Vous recevrez un message de confirmation d'Avira pour votre nouveau compte
Avira Free Android Security à l'adresse e-mail indiquée. Ce message de
confirmation comprend un lien vous permettant de définir un mot de passe
personnel pour vous connecter à la console Web Android.
Cliquez sur le lien repris dans le message de confirmation pour définir un mot de
passe et activer la console Web Android.
La console Web vous permet désormais de contrôler à distance vos appareils.
Pour permettre à une commande de restauration des paramètres d'usine de supprimer
toutes les données de votre appareil en cas de perte ou de vol, vous devez activer l'option
Administrateur d'appareil lors de la configuration :
Pour activer la fonction Administrateur d'appareil, appuyez sur le bouton Activer.
La boîte de dialogue Activer l'administrateur d'appareil s'affiche.
Confirmez l'activation de l'administrateur d'appareil en appuyant sur le bouton
Activer.
Vous autorisez alors Avira Free Android Security à effacer toutes les données de
l'appareil au cas où vous souhaiteriez exécuter une commande de restauration
des paramètres d'usine.
Si vous hésitez à installer l'administrateur d'appareil pendant la configuration, vous pouvez
activer cette option de configuration ultérieurement. Procédez comme suit :
Ouvrez Avira Free Android Security sur votre appareil.
Appuyez sur le bouton Paramètres.
Vous pouvez vérifier si l'option d'effacement grâce à une commande de
restauration des paramètres d'usine est activée.
Avira Free Android Security - Manuel d’utilisation (Edition: 15 Jan. 2013) 8
Page 9
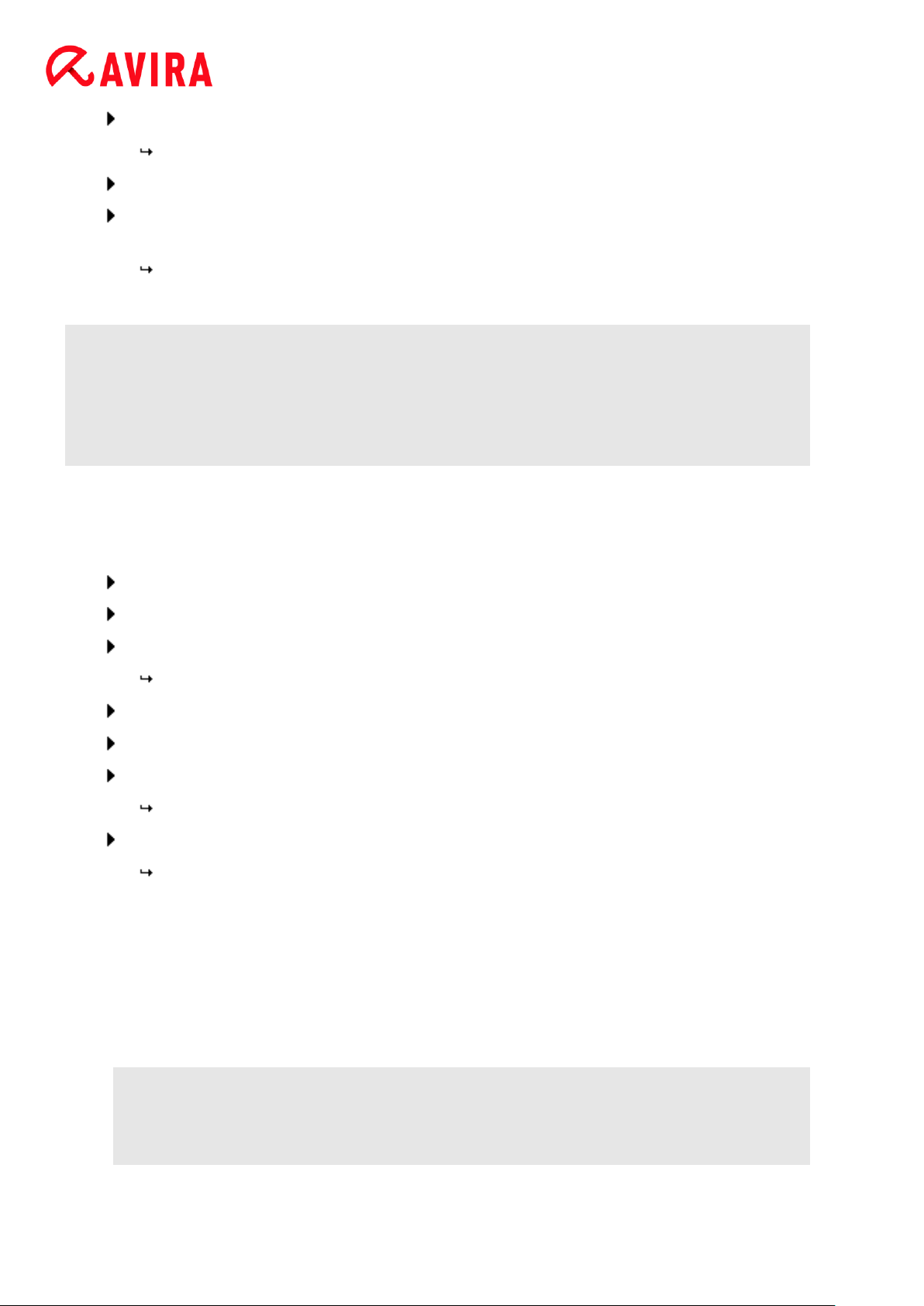
Installation et désinstallation
Appuyez sur le champ Paramètres d'effacement.
La boîte de dialogue Activer l'administrateur d'appareil s'affiche.
Appuyez sur le bouton Activer situé dans le bas de la boîte de dialogue.
Confirmez l'activation de l'administrateur d'appareil en appuyant à nouveau sur le
bouton Activer.
Vous pouvez alors voir que la fonction d'effacement grâce à une commande
de restauration des paramètres d'usine est activée.
Remarque
Vous pouvez activer et désactiver l'administrateur d'appareil à tout moment via
l'application Avira Free Android Security de votre appareil, en sélectionnant
Paramètres > Paramètres d'effacement > Effacer avec restauration des
paramètres d'usine > Activer / Désactiver.
2.1.2 Installation via un ordinateur
Vous pouvez télécharger l'application Avira Free Android Security via un ordinateur.
Ouvrez Google Play sur votre ordinateur.
Recherchez l'application Avira Free Android Security.
Cliquez sur Installer pour télécharger l'application sur votre ordinateur.
Vous êtes invité à vous connecter pour installer l'application.
Cliquez sur Se connecter pour accéder à votre compte Google.
Entrez vos informations de connexion.
Cliquez sur OK pour télécharger l'application vers un appareil sélectionné.
L'application Avira Free Android Security est téléchargée sur cet appareil.
Cliquez sur OK pour fermer la boîte de dialogue de téléchargement.
Le site Web de Google Play s'affiche à nouveau et le bouton Installé indique que
l'application est déjà téléchargée sur l'appareil.
2.1.3 Désinstallation
Pour désinstaller Avira Free Android Security, deux étapes sont nécessaires. Vous devez
désinstaller l'application de votre appareil, puis supprimer l'appareil de votre compte
depuis la console Web Avira Android.
Remarque
Assurez-vous que l'administrateur d'appareil est désactivé avant de
désinstaller Avira Free Android Security.
Avira Free Android Security - Manuel d’utilisation (Edition: 15 Jan. 2013) 9
Page 10
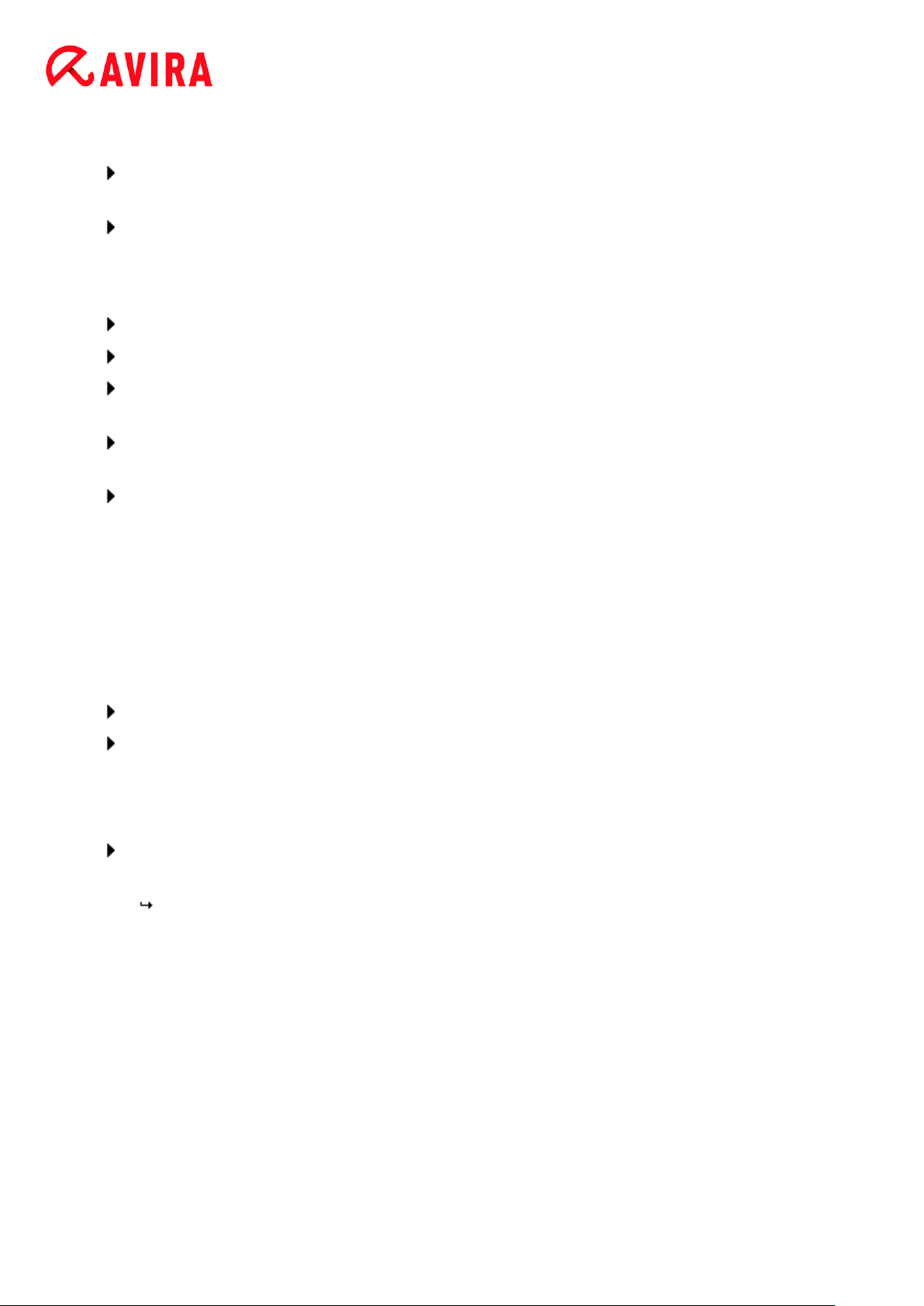
Installation et désinstallation
Si vous souhaitez désinstaller Avira Free Android Security, accédez au gestionnaire
d'applications de votre appareil.
Appuyez sur l'application Avira Free Android Security et sélectionnez l'option
Désinstaller.
Confirmez la désinstallation.
En outre, vous devez supprimer l'appareil du compte Avira Free Android Security depuis la
console Web.
Ouvrez la console Web Avira.
Cliquez sur le lien Compte de la barre de titre.
Accédez à la gestion des appareils et ouvrez le menu déroulant Appareils
disponibles.
Sélectionnez l'appareil duquel vous souhaitez supprimer l'application Avira Free
Android Security.
Cliquez sur Supprimer l'appareil afin de supprimer l'appareil de votre compte.
2.1.4 Réinstallation
Une fois tous vos appareils désinstallés, vous ne pouvez plus accéder à la console Web
Avira.
Vous pouvez toutefois réinstaller Avira Free Android Security sur un appareil à l'aide de
votre compte de messagerie précédent.
Accédez à la console Web en utilisant vos anciennes informations de connexion.
Une fois connecté, vous pouvez modifier votre mot de passe via la section relative à
la gestion des mots de passe.
Sélectionnez Compte > Gestion des mots de passe, tapez votre nouveau mot de
passe et confirmez-le.
Si vous avez oublié votre mot de passe, cliquez sur le lien Mot de passe oublié ?
sur la page de connexion.
Nous vous invitons à nous envoyer votre adresse e-mail. Nous vous enverrons
ensuite un lien vous permettant de redéfinir votre mot de passe.
2.2 Liste noire
Si vous ne voulez pas être dérangé par certains appels et SMS, vous pouvez simplement
ajouter ces numéros à la liste noire. Cette fonction vous permet de bloquer des appels et
SMS indésirables. Vous pouvez ajouter des numéros à partir de vos contacts, de votre
journal d'appels et de vos messages, ou entrer manuellement un numéro.
Avira Free Android Security - Manuel d’utilisation (Edition: 15 Jan. 2013) 10
Page 11
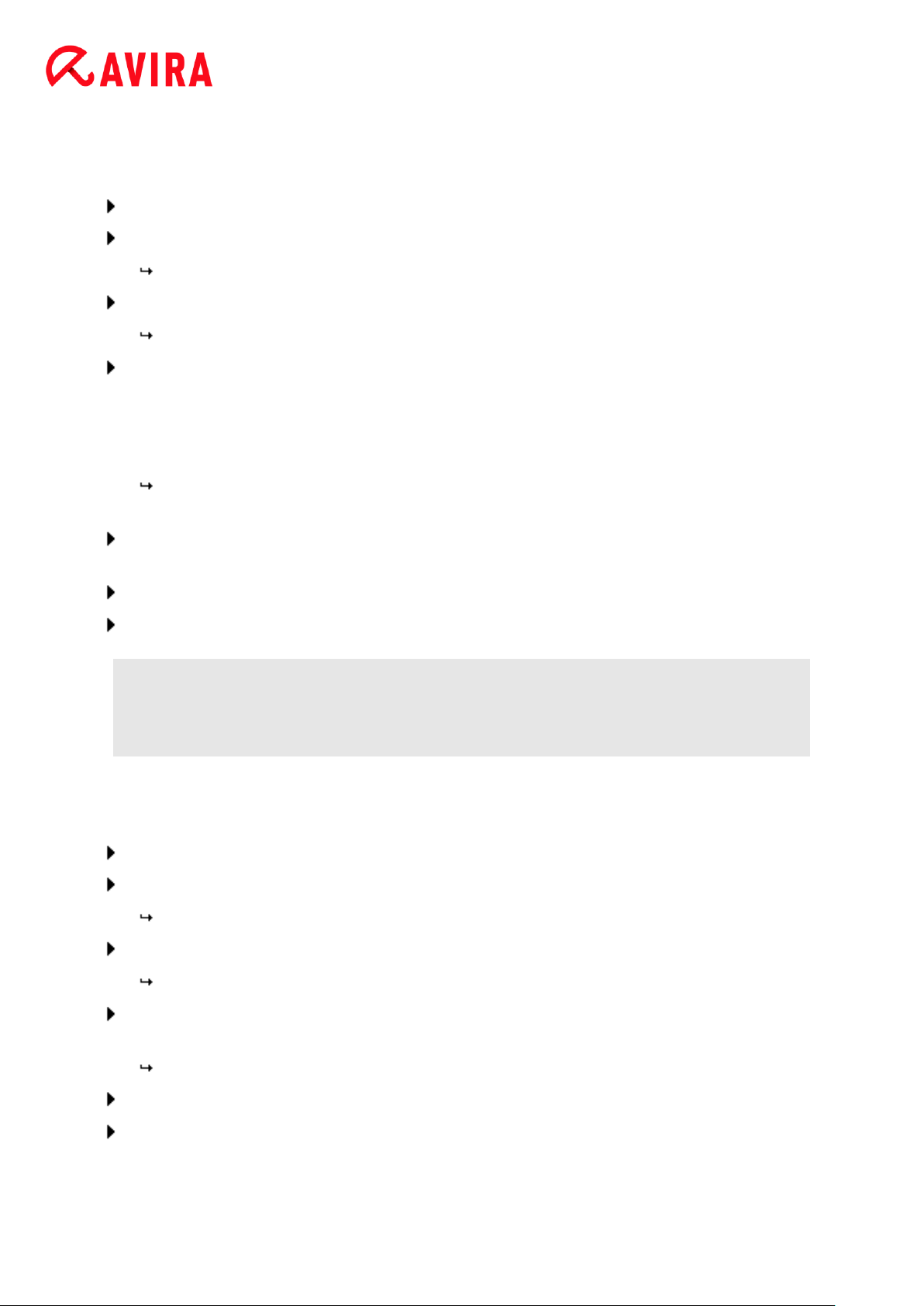
Installation et désinstallation
Ajouter des numéros à la liste noire depuis les journaux de votre appareil
Ajoutez simplement des numéros à la liste noire depuis vos journaux d'appels et de
messages ou depuis vos contacts.
Ouvrez Avira Free Android Security sur votre appareil.
Sélectionnez Liste noire.
L'écran Liste noire s'affiche.
Sélectionnez le bouton Ajouter.
L'écran Ajouter les contacts à la liste noire s'affiche.
Sélectionnez le champ correspondant au journal depuis lequel vous souhaitez
ajouter un numéro à la liste noire.
Si vous ne souhaitez pas ajouter de numéro à la liste noire, appuyez sur Annuler.
Sélectionnez le numéro que vous souhaitez bloquer.
L'écran suivant affiche le numéro et le nom du contact que vous souhaitez
bloquer.
Sélectionnez le type de blocage que vous souhaitez effectuer. Vous disposez des
options Appels et SMS, uniquement Appels ou uniquement SMS.
Cliquez sur Enregistrer afin d'enregistrer le numéro dans la liste noire.
Le numéro bloqué s'affiche sur l'écran Liste noire.
Remarque
Si le contact que vous souhaitez ajouter se trouve déjà dans la liste noire, vous
recevez un message d'erreur.
Ajouter manuellement des numéros à la liste noire
Vous pouvez également entrer manuellement des numéros dans la liste noire.
Ouvrez Avira Free Android Security sur votre appareil.
Sélectionnez Liste noire.
L'écran Liste noire s'affiche.
Sélectionnez le bouton Ajouter.
L'écran Ajouter les contacts à la liste noire s'affiche.
Sélectionnez l'option Créer un contact manuellement si vous souhaitez entrer un
numéro.
L'écran Entrer les coordonnées s'affiche.
Touchez le champ Nom afin d'accéder au clavier permettant d'entrer les lettres.
Touchez le champ Numéro de téléphone afin d'accéder au clavier permettant
d'entrer les chiffres.
Avira Free Android Security - Manuel d’utilisation (Edition: 15 Jan. 2013) 11
Page 12
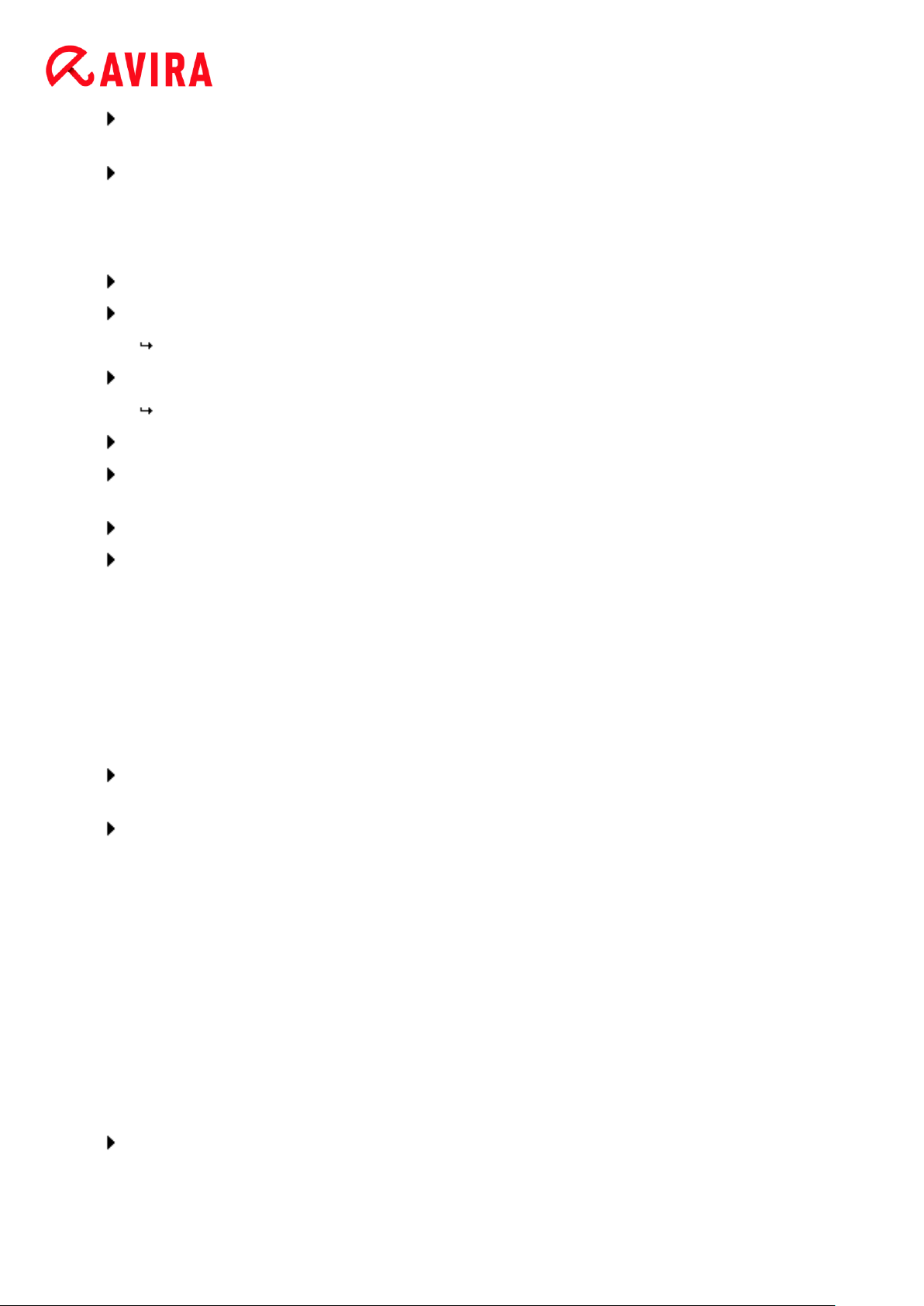
Installation et désinstallation
Sélectionnez le type de blocage que vous souhaitez effectuer. Vous disposez des
options Appels et SMS, uniquement Appels ou uniquement SMS.
Cliquez sur Enregistrer afin d'enregistrer le numéro dans la liste noire.
Modifier la liste noire
Vous pouvez modifier le numéro de téléphone et le nom de votre contact bloqué.
Ouvrez Avira Free Android Security sur votre appareil.
Sélectionnez Liste noire.
L'écran Liste noire s'affiche.
Sélectionnez le contact que vous souhaitez modifier.
L'écran Entrer les coordonnées s'affiche.
Touchez le champ Nom afin d'accéder au clavier permettant de modifier le nom.
Touchez le champ Numéro de téléphone afin d'accéder au clavier permettant de
modifier le numéro.
Cliquez sur Enregistrer afin d'enregistrer le contact modifié dans la liste noire.
Cliquez sur Annuler si vous ne souhaitez pas enregistrer les modifications
effectuées.
2.2.1 Événements bloqués
Vous pouvez consulter l'historique de tous vos contacts bloqués sous l'onglet
Événements bloqués. Vous pouvez trier la liste par ordre chronologique et par type de
prise de contact, par ex. appels ou SMS. Le nom du contact, la date, l'heure, ainsi que le
type de tentative de contact sont affichés.
Sélectionnez le bouton Tous pour pouvoir sélectionner les événements suivants :
Tous, Aujourd'hui ou Nouveau.
Sélectionnez le bouton Appels et SMS pour afficher à la fois les appels et messages
bloqués. Sélectionnez l'option Appels pour vérifier quels sont les contacts bloqués
qui ont tenté de vous appeler. Sélectionnez l'option SMS pour afficher les messages
bloqués.
Supprimer des entrées des événements bloqués
Vous pouvez supprimer des entrées des événements bloqués. Triez la liste en fonction
des événements suivants : Tous, Aujourd'hui ou Nouveau, et sélectionnez l'option
Appels et SMS, Appels ou SMS. Vous pouvez supprimer tous les événements ou le faire
individuellement. Par exemple, si vous filtrez sur Tous et Appels, tous les appels bloqués
sont répertoriés. Vous avez alors la possibilité de supprimer chronologiquement tous les
appels bloqués de vos contacts. Ou vous sélectionnez certains contacts et ne supprimez
que les appels affichés.
Sélectionnez le contact dont vous souhaitez supprimer les événements bloqués.
Avira Free Android Security - Manuel d’utilisation (Edition: 15 Jan. 2013) 12
Page 13

Installation et désinstallation
L'heure et le nombre d'appels et/ou SMS reçus s'affichent.
Sélectionnez le champ SMS pour afficher le contenu des SMS bloqués.
Vous pouvez alors ouvrir et lire les messages.
Vous pouvez supprimer tous les SMS ou le faire individuellement.
L'option Sélectionner tout permet de sélectionner tous les SMS pour suppression ;
vous pouvez également sélectionner les SMS individuellement.
Sélectionnez l'option Supprimer pour supprimer tous ces messages, ou appuyez
sur Retour pour annuler la suppression.
Vous êtes invité à confirmer la suppression des SMS bloqués.
Appuyez sur Supprimer pour supprimer les SMS sélectionnés de l'historique.
Appuyez sur Annuler pour arrêter la suppression.
Sélectionnez le champ Appels pour afficher tous les appels de vos contacts
bloqués.
Vous pouvez supprimer tous les appels ou le faire individuellement.
L'option Sélectionner tout permet de sélectionner tout l'historique des appels pour
suppression ; vous pouvez également sélectionner les appels individuellement.
Sélectionnez l'option Supprimer pour supprimer tous ces appels, ou appuyez sur
Retour pour annuler la suppression.
Vous êtes invité à confirmer la suppression des appels bloqués.
Appuyez sur Supprimer pour supprimer les appels sélectionnés de l'historique.
Appuyez sur Annuler pour arrêter la suppression.
2.3 Création du compte Android
rtphone et protéger vos données
personnelles à l'aide de diverses fonctions à distance via la console Web, vous devez
d'abord créer un compte Avira Free Android Security. Vous pouvez créer un compte avant
de télécharger l'application sur votre appareil.
Ouvrez le Control Center de votre produit Avira.
Cliquez sur Control Center > Protection mobile > Android Security.
La page de téléchargement d'Avira Free Android Security s'affiche.
Cliquez sur Télécharger maintenant.
La page Web des applications Google Play Android s'affiche.
Cliquez sur Installer.
Vous êtes invité à vous connecter à Google pour télécharger l'application Avira
Free Android Security.
Cliquez sur Se connecter.
Avira Free Android Security - Manuel d’utilisation (Edition: 15 Jan. 2013) 13
Page 14

Installation et désinstallation
Entrez votre adresse e-mail et votre mot de passe.
Cliquez sur Se connecter.
Sélectionnez l'appareil sur lequel vous souhaitez télécharger Avira Free Android
Security.
Cliquez sur Installer.
L'application est téléchargée sur votre appareil Android.
Ouvrez Avira Free Android Security sur votre appareil.
Appuyez sur Démarrage.
La page de votre compte s'affiche.
Entrez vos informations de connexion.
Appuyez sur Accepter le CLUF et continuer pour poursuivre.
Vous recevrez un message de confirmation d'Avira pour votre nouveau compte.
Ce message de confirmation comprend un lien vous permettant de définir un mot
de passe personnel pour vous connecter à la console Web Android.
Cliquez sur le lien repris dans le message de confirmation pour définir un mot de
passe et activer la console Web Android.
La console Web vous permet désormais de contrôler à distance vos appareils
via la page Web suivante : https://android.avira.com
2.4 Création du compte Android en quelques secondes
personnelles à l'aide de diverses fonctions à distance via la console Web, vous devez
d'abord créer un compte Avira Free Android Security. Vous pouvez créer un compte avant
de télécharger l'application sur votre appareil.
Ouvrez la page Web Avira Free Android Security.
Le lien permettant d'accéder à la page de téléchargement d'Avira Free Android
Security s'affiche.
Cliquez sur le bouton Se connecter maintenant.
La page de connexion s'affiche.
Entrez votre adresse Google ou une autre adresse e-mail de votre choix.
Cliquez sur Créer un compte.
Avira envoie le message de confirmation à l'adresse spécifiée. Ce message de
confirmation comprend un lien vous permettant d'accéder à la console Web
d'Avira Free Android Security.
Cliquez sur le lien repris dans le message de confirmation.
Vous accédez à la console Web Avira Free Android Security.
Avira Free Android Security - Manuel d’utilisation (Edition: 15 Jan. 2013) 14
Page 15

Installation et désinstallation
La console Web vous permet désormais de contrôler à distance vos appareils
via la page suivante : https://android.avira.com
Remarque
Lorsque vous téléchargez l'application Avira Free Android Security sur votre
appareil après vous être enregistré sur la console Web, veillez à utiliser les
mêmes informations de connexion sur la page Votre compte lors de la
configuration.
2.5 Connexion au compte Android
Cliquez sur Centre de commande > Protection mobile > Android Security.
La page de téléchargement d'Avira Free Android Security s'affiche.
Cliquez sur Se connecter.
La page de connexion d'Avira Free Android Security s'affiche.
Entrez votre adresse e-mail enregistrée et votre mot de passe.
Cliquez sur Se connecter pour ouvrir la console Web et accéder à ses fonctions de
commande à distance.
Avira Free Android Security - Manuel d’utilisation (Edition: 15 Jan. 2013) 15
Page 16

Commande
3. Commande
3.1 Console Web
Une fois l'installation terminée, vous devez enregistrer votre appareil pour accéder à la
console Web Avira.
La console Web Avira est composée d'une barre de titre, d'une barre latérale et d'un
écran principal avec différents onglets.
La barre de titre affiche vos informations de connexion et contient des liens vers la
section Support et la gestion de votre compte. En outre, vous pouvez sélectionner les
paramètres linguistiques de la console Web Avira à cet endroit.
Vos appareils enregistrés sont répertoriés dans la barre latérale.
Chaque appareil s'affiche dans un champ distinct :
Cliquez sur le bouton Modifier présent dans le champ relatif à l'appareil pour
accéder à l'onglet Paramètres de la console Web, depuis lequel vous pouvez gérer
le nom et le numéro de téléphone de votre appareil.
Dans le bas de la barre latérale, un lien vous permet d'indiquer et d'enregistrer une
question de sécurité personnelle.
L'écran principal de la console Web répertorie toutes les fonctionnalités de sécurité
permettant de contrôler votre appareil Android ainsi que les informations concernant le
contenu de votre liste noire.
3.1.1 Onglets de la console Web
La console Web comporte les onglets suivants :
Tableau de bord
Localiser
Effacer
Alerte sonore
Verrouiller
Liste noire
Paramètres
3.2 Tableau de bord de la console Web Avira Free Android Security
L'onglet Tableau de bord contient différentes informations sur chaque appareil ainsi que
des boutons de commande permettant de déclencher des actions visant à protéger
l'appareil.
Avira Free Android Security - Manuel d’utilisation (Edition: 15 Jan. 2013) 16
Page 17

Commande
3.2.1 Informations sur l'appareil
Marque : marque de l'appareil.
Modèle : désignation du modèle de l'appareil.
IMEI : l'International Mobile Equipment Identity (littéralement : identité internationale
d'équipement mobile) est un numéro unique à 15 chiffres, permettant d'identifier les
téléphones mobiles et certains téléphones satellite.
Version du SE : numéro de version du système d'exploitation Android.
Version de l'application : numéro de version de l'application Avira installée. Si vous
utilisez une version obsolète, un symbole d'avertissement s'affiche en rouge.
Admin. app. : indique si l'administrateur de l'appareil est activé. Un symbole
d'avertissement rouge s'affiche si cette fonction est désactivée.
Batterie : informations concernant le niveau de charge de la batterie (en pourcent).
Numéro de téléphone : numéro de téléphone enregistré sur la carte SIM.
Réseau : réseau mobile auquel la carte SIM appartient.
Pays : pays d'origine de la carte SIM.
Actualiser : bouton d'actualisation permettant de mettre à jour les informations sur
l'appareil.
3.2.2 Suivi de la localisation
Dernière localisation : moment de la der« il y a
5 heures », « il y a 3 jours ».
Latitude : latitude exacte de l'emplacement de l'appareil.
Longitude : longitude exacte de l'emplacement de l'appareil.
3.2.3 Verrouiller l'appareil
Dernière action : dernière action effectuée via la console Web, par ex. « Verrouiller ».
Dernier déclenchement : moment du dernier verrouillage / déverrouillage de l'appareil.
3.2.4 Déclencher une alerte sonore
Dernier déclenchement : période écoulée depuis le dernier envoi d'une alerte à
l'appareil.
3.2.5 Supprimer les données
Dernier effacement : période écoulée depuis le dernier effacement sur l'appareil.
Type : type d'action d'effacement effectuée sur l'appareil.
Avira Free Android Security - Manuel d’utilisation (Edition: 15 Jan. 2013) 17
Page 18

Commande
3.2.6 Liste noire
Cette fonction permet de bloquer des appels et SMS indésirables.
3.3 Localiser
L'onglet Localiser affiche un extrait de Google Maps. Le statut du suivi de la localisation
est affiché sous la carte.
Cliquez sur le bouton Localiser pour lancer la localisation de l'appareil égaré.
La localisation peut prendre quelques minutes, en fonction des performances du
réseau et de la force du signal.
Avira Free Android Security recherche l'appareil via GPS, tours de transmission
cellulaire et réseau local sans fil.
La durée écoulée du processus de localisation s'affiche.
L'emplacement exact de l'appareil égaré est ensuite indiqué sur la carte. Vous
pouvez effectuer un zoom avant ou arrière sur la carte.
3.4 Effacer
Remarque
Si votre version d'Avira Free Android Security ne prend pas en charge la
fonction d'effacement, mettez l'application à jour sur votre appareil en suivant
les instructions décrites dans notre base de connaissances. Ensuite, il vous
suffit d'actualiser cette page pour accéder à l'ensemble des fonctionnalités de la
fonction d'effacement.
Trois options de suppression de données sont disponibles sous l'onglet Effacer. Vous
pouvez également sélectionner une combinaison de ces options d'effacement. La fonction
d'effacement entraîne la suppression définitive des données. En d'autres termes, les
données supprimées par cette procédure ne peuvent pas être restaurées.
Remarque
Vous devez verrouiller votre appareil pour pouvoir déclencher une commande
d'effacement. Nous vous conseillons vivement de sauvegarder vos données
importantes avant de lancer toute commande d'effacement.
3.4.1 Carte SIM
La fonction d'effacement de la carte SIM supprime toutes les données de votre carte SIM.
Toutes les informations de contact et les SMS enregistrés sur la carte SIM sont
supprimés. Une fois supprimées, ces données ne peuvent plus être restaurées.
Avira Free Android Security - Manuel d’utilisation (Edition: 15 Jan. 2013) 18
Page 19

Commande
L'effacement de la carte SIM n'affecte pas les données enregistrées sur votre appareil ou
sur la carte SD.
Remarque
Selon le type de carte, l'effacement de la carte SIM n'est pas toujours possible.
Cliquez sur Carte SIM pour supprimer toutes les données enregistrées sur la carte
SIM.
Confirmez la suppression en cliquant sur OK.
Le message La carte SIM a été effacée ! s'affiche.
Cliquez sur OK pour fermer le message et revenir sous l'onglet Effacer.
3.4.2 Toute la mémoire
La fonction d'effacement de toute la mémoire supprime toutes les données enregistrées
sur votre appareil ou votre carte SD. Une fois supprimées, ces données ne peuvent plus
être restaurées. L'effacement de toute la mémoire n'affecte pas les données enregistrées
sur la carte SIM.
Cliquez sur Effacer la mémoire pour supprimer les données enregistrées
directement sur votre appareil ou sur la carte SD.
Confirmez la suppression en cliquant sur OK.
Le message La mémoire a été effacée ! s'affiche.
Cliquez sur OK pour fermer le message et revenir sous l'onglet Effacer.
3.4.3 Restauration des paramètres d'usine
L'option Restauration des paramètres d'usine rétablit les paramètres par défaut de votre
appareil et supprime également tous les comptes, applications et données d'application de
l'appareil. La restauration des paramètres d'usine n'affecte pas les données
enregistrées sur la carte SIM ou sur la carte SD.
Remarque
Pour permettre à une commande de restauration des paramètres d'usine de
supprimer toutes les données de votre appareil en cas de perte ou de vol, vous
devez activer l'option Administrateur d'appareil lors de la configuration.
Cliquez sur Restauration des paramètres d'usine pour rétablir les paramètres par
défaut de votre appareil.
Confirmez ce type de suppression en cliquant sur OK.
Cliquez à nouveau sur OK pour continuer.
Avira Free Android Security - Manuel d’utilisation (Edition: 15 Jan. 2013) 19
Page 20

Commande
Mémoire affectée
Carte SIM
Toute la mémoire
Restauration des
paramètres
d'usine
SMS sur l'appareil
suppression
SMS sur la carte
SIM
suppression
Contacts sur
l'appareil
suppression
Contacts sur la
carte SIM
suppression
Pour fermer le message vous informant de la réussite de la restauration des
paramètres d'usine, cliquez sur OK.
Avertissement
La restauration des paramètres d'usine désinstalle également Avira Free
Android Security. Vous ne serez alors plus en mesure de transmettre des
commandes à votre appareil via la console Web, par ex. vous ne pourrez plus
verrouiller ni localiser votre appareil.
3.4.4 Suppression groupée
L'option de suppression groupée vous permet de recourir à un, deux ou trois types
d'effacement à la fois.
Sélectionnez les types d'effacement que vous souhaitez utiliser ou cliquez sur Tout
sélectionner pour lancer tous les types d'effacement en une fois.
Cliquez sur Lancer les actions d'effacement sélectionnées.
Confirmez votre choix en cliquant sur OK.
Selon votre sélection et la taille de la mémoire de votre appareil, cette action
peut prendre jusqu'à 60 minutes.
Cliquez sur OK pour continuer.
Pour fermer le message vous informant de la réussite de la suppression groupée,
cliquez sur OK.
Les effets des trois types d'effacement sont les suivants :
Avira Free Android Security - Manuel d’utilisation (Edition: 15 Jan. 2013) 20
Page 21

Commande
Données de la
carte SD
suppression
Données de la
mémoire USB
interne
suppression
Comptes,
applications,
données
d'application
suppression
3.5 Alerte sonore
L'onglet Alerte sonore vous permet de déclencher un son puissant émis par votre
appareil. Cette fonction vous aide à retrouver rapidement votre appareil.
Cliquez sur le bouton Déclencher une alerte sonore pour lancer cette fonction.
Votre appareil émet un son puissant pendant 20 secondes. L'alerte sonore ne
peut pas être arrêtée ni interrompue pendant ce laps de temps.
3.6 Verrouiller
Sous l'onglet Verrouiller, vous pouvez entrer un code PIN à 4 chiffres pour verrouiller et
déverrouiller votre appareil. Vous pouvez entrer un message personnalisé qui s'affichera
sur l'écran de verrouillage de votre appareil. Vous pouvez ajouter un numéro de téléphone
à appeler à l'aide du bouton Appeler le propriétaire sur l'appareil verrouillé.
Remarque
Vous devez verrouiller votre appareil pour pouvoir déclencher une commande
d'effacement. Nous vous conseillons en outre de verrouiller votre appareil afin
de protéger vos données personnelles.
Entrez un code PIN à 4 chiffres dans le champ Entrer code PIN.
Confirmez votre code PIN dans le champ situé en dessous.
Si vous avez défini un code PIN précédemment, vous ne pouvez déverrouiller
votre appareil que manuellement. Si vous avez oublié votre code PIN, vous
devez déverrouiller votre appareil via la console Web.
Avira Free Android Security - Manuel d’utilisation (Edition: 15 Jan. 2013) 21
Page 22

Commande
Date
Heure
Message
Mardi
7 août 2012
15 h 17
Informations sur
l'appareil actualisées
Mardi
7 août 2012
14 h 05
Appareil localisé
Lundi
13 août 2012
18 h 11
Appareil déverrouillé
Dans le champ Message en cas de perte, entrez un message à afficher sur votre
appareil verrouillé. Rédigez par exemple un texte suivi de votre adresse e-mail afin
que la personne qui le trouve puisse vous contacter facilement.
Dans le champ Autre numéro de téléphone, entrez un numéro de téléphone grâce
auquel vous pouvez être contacté à l'aide du bouton Appeler le propriétaire sur
l'appareil verrouillé. Utilisez un numéro fiable, tel que votre numéro de téléphone fixe
ou le numéro d'un ami.
Cliquez sur Verrouiller pour enregistrer le code PIN sur votre appareil et pour
verrouiller ce dernier.
Cliquez sur Déverrouiller si vous souhaitez déverrouiller votre appareil à l'aide de la
console Web.
3.7 Rapports
L'onglet Paramètres comporte la section Rapports qui permet d'afficher toutes les
activités d'Avira Free Android Security effectuées à l'aide de la console Web.
Les informations répertoriées sont classées par date et heure.
Exemple d'informations affichées par le rapport d'activités :
3.8 Paramètres
L'onglet Paramètres vous permet de gérer le nom et le numéro de téléphone de votre
appareil. En outre, la section Rapports permet de vérifier toutes les activités d'Avira Free
Android Security effectuées à l'aide de la console Web.
Dans la barre de navigation, cliquez sur l'appareil que vous souhaitez gérer.
Entrez le nom de votre appareil dans le champ Nom de l'appareil.
Avira Free Android Security - Manuel d’utilisation (Edition: 15 Jan. 2013) 22
Page 23

Commande
Entrez le numéro de téléphone de cet appareil dans le champ Numéro de
téléphone.
Cliquez sur Enregistrer les modifications pour enregistrer les paramètres que vous
avez définis pour cet appareil.
La console Web Avira Android indique que les paramètres ont bien été
enregistrés.
Avira Free Android Security - Manuel d’utilisation (Edition: 15 Jan. 2013) 23
Page 24

La barre de titre de la console Web
4. La barre de titre de la console Web
4.1 Informations sur le compte
La barre de titre contient des liens vous permettant d'accéder au support technique
d'Avira, à votre compte, à vos informations de connexion, et de vous déconnecter.
Cliquez sur le lien Compte.
La fenêtre Informations sur le compte s'affiche et comporte les champs
suivants :
Date de création
Indique la date et l'heure à laquelle vous avez enregistré le compte.
Prénom
Ce champ vous permet d'indiquer votre prénom.
Nom
Ce champ vous permet d'indiquer votre nom de famille.
Langue
Dans le menu déroulant, sélectionnez votre langue préférée.
Pays
Dans le menu déroulant, sélectionnez un pays.
Type de compte
Indique le type de compte que vous utilisez.
Enregistrer les modifications
Cliquez sur l'option Enregistrer les modifications pour enregistrer les données
modifiées sur votre compte.
4.2 Gestion des mots de passe
La barre de titre de la console Web Avira contient un lien vers votre compte où vous
pouvez également gérer votre mot de passe.
Cliquez sur le lien Compte.
La fenêtre Gestion des mots de passe s'affiche et comporte les champs
suivants :
Avira Free Android Security - Manuel d’utilisation (Edition: 15 Jan. 2013) 24
Page 25

La barre de titre de la console Web
Mot de passe
Entrez un nouveau mot de passe pour votre compte Avira Free Android Security.
Confirmation du mot de passe
Entrez de nouveau le mot de passe afin de le confirmer.
Modifier le mot de passe
Cliquez sur ce bouton pour enregistrer les modifications apportées.
4.3 Sécurité du compte
La barre de titre de la console Web Avira contient un lien vers votre compte, où vous
pouvez également définir une question de sécurité. La question de sécurité permet
d'améliorer la sécurité de votre compte. Si vous oubliez vos informations de connexion ou
si vous souhaitez modifier votre adresse e-mail, vous pouvez vous authentifier à l'aide de
la question de sécurité.
Cliquez sur le lien Compte.
La fenêtre Sécurité du compte s'affiche et comporte les champs suivants :
Question de sécurité
Ouvre le menu déroulant avec les questions de sécurité ; parmi celles-ci, choisissezen une à laquelle vous êtes le seul à pouvoir répondre. Cette question doit vous
correspondre personnellement.
Réponse
Entrez votre réponse dans ce champ.
Assurez-vous que votre réponse ne comporte pas de faute de frappe et que vous
vous en souviendrez aisément.
Enregistrer les modifications
Cliquez sur l'option Enregistrer les modifications pour enregistrer la question de
sécurité et votre réponse.
4.4 Gestion des appareils
La barre de titre de la console Web Avira contient un lien vers votre compte, où vous
pouvez également gérer votre appareil.
Cliquez sur le lien Compte.
La fenêtre Gestion des appareils s'affiche et comporte les champs suivants :
Avira Free Android Security - Manuel d’utilisation (Edition: 15 Jan. 2013) 25
Page 26

La barre de titre de la console Web
Appareils disponibles
Ouvrez le menu déroulant pour sélectionner un appareil.
Supprimer l'appareil
Cliquez sur ce bouton pour supprimer l'appareil sélectionné de votre compte.
Avira Free Android Security - Manuel d’utilisation (Edition: 15 Jan. 2013) 26
Page 27

Comment procéder
5. Comment procéder
5.1 Comment modifier mon adresse e-mail ?
Adressez-vous au support d'Avira si vous devez modifier votre adresse e-mail. Votre
adresse e-mail ne sert pas uniquement à vous contacter, elle fait aussi office d'identifiant.
Par conséquent, vous ne pouvez pas la modifier vous-même à l'aide de la console Web ou
via une application de votre appareil.
5.2 Comment protéger les données enregistrées sur mon appareil ?
La méthode la plus simple et la plus rapide pour protéger les données enregistrées sur
votre appareil consiste à verrouiller celui-ci.
Connectez-vous à la console Web.
Accédez à l'onglet Verrouiller.
Entrez un code PIN à 4 chiffres.
Confirmez le code PIN.
Cliquez sur Verrouiller.
Le code PIN peut désormais être utilisé pour verrouiller et déverrouiller votre
appareil.
Remarque
Le code PIN n'est valable que temporairement. Un nouveau code PIN est
nécessaire pour chaque commande de verrouillage/déverrouillage.
5.3 Comment déverrouiller mon appareil si j'ai oublié le code PIN ou
entré un code PIN incorrect à trois reprises ?
Dans ce cas, vous devez vous connecter à la console Web et modifier votre code PIN.
Connectez-vous à la console Web.
Accédez à l'onglet Verrouiller.
Entrez un code PIN à 4 chiffres.
Confirmez le code PIN.
Cliquez sur Verrouiller.
Le code PIN peut désormais être utilisé pour verrouiller et déverrouiller votre
appareil.
Avira Free Android Security - Manuel d’utilisation (Edition: 15 Jan. 2013) 27
Page 28

Comment procéder
5.4 Comment modifier mon code PIN ?
Vous ne pouvez modifier votre code PIN que via la console Web. Il n'est pas possible de
le faire via l'application proprement dite.
Connectez-vous à la console Web.
Accédez à l'onglet Verrouiller.
Entrez un code PIN à 4 chiffres.
Confirmez le code PIN.
Cliquez sur Verrouiller.
Le code PIN peut désormais être utilisé pour verrouiller et déverrouiller votre
appareil.
5.5 Comment retrouver mon appareil en cas de vol ou de perte ?
Si vous avez perdu votre appareil ou s'il vous a été volé, Avira Free Android Security vous
propose deux options qui vous permettront de le récupérer :
Déclencher une alerte sonore
La fonctionnalité de déclenchement d'une alerte sonore permet de vous aider à
retrouver votre appareil. C'est particulièrement utile si vous l'avez perdu à proximité
immédiate, par exemple, dans votre habitation.
Connectez-vous à la console Web.
Sélectionnez l'onglet Alerte sonore et cliquez sur Déclencher une alerte sonore.
Votre appareil émet alors un son puissant pendant 20 secondes pour vous aider
à le retrouver. L'alerte sonore dure 20 secondes et elle ne peut pas être arrêtée
ni interrompue pendant cette période. L'alerte sonore est émise même si votre
appareil est en mode silencieux.
Remarque
L'alerte sonore ne se déclenche pas si l'appareil est éteint ou si la batterie est
déchargée.
Localiser l'appareil
Si vous ne savez pas où vous avez perdu votre appareil ou si vous avez des raisons
de penser qu'il a été volé, vous pouvez le localiser.
Remarque
Le processus de localisation peut durer jusqu'à 3 minutes. Vous ne pouvez pas
relancer une commande Localiser si le processus est déjà en cours pour un
Avira Free Android Security - Manuel d’utilisation (Edition: 15 Jan. 2013) 28
Page 29

Comment procéder
même appareil. Par contre, vous pouvez utiliser la commande Localiser pour
un autre appareil enregistré sur votre compte.
Connectez-vous à la console Web.
Sélectionnez l'onglet Localiser.
Un extrait de Google Maps s'affiche dans la console Web Avira.
Cliquez sur l'option Localiser sous la carte affichée.
La durée écoulée du processus de localisation s'affiche. L'emplacement exact de
votre appareil sera indiqué sur la carte. Les données géophysiques sont
indiquées sous la forme de latitude et de longitude.
5.6 Comment enregistrer un nouvel appareil ?
Vous pouvez ajouter jusqu'à 5 appareils sur votre compte. Tous les appareils, ajoutés au
même compte Google ou à la même adresse e-mail via l'application, sont enregistrés sur
le même compte Avira Free Android Security. En d'autres termes, un compte de
messagerie correspond à un compte Avira Free Android Security pouvant compter jusqu'à
5 appareils différents.
Utilisez l'appareil que vous souhaitez ajouter à votre compte pour télécharger Avira
Free Android Security.
Installez l'application sur votre appareil.
Sélectionnez le compte Google ou entrez une autre adresse e-mail et appuyez sur
Accepter le CLUF et continuer.
Vous recevrez un message à cette adresse, confirmant l'enregistrement d'un
nouvel appareil sur votre compte Avira Free Android Security existant.
Si vous vous connectez à la console Web, le nouvel appareil se trouve déjà dans
la section Tous vos appareils, dans la partie gauche de la console Web.
Vous pouvez à présent cliquer sur Modifier sous l'onglet « Appareil » pour accéder
aux paramètres afin de modifier le nom de l'appareil, ainsi que le numéro de
téléphone.
Remarque
Étant donné que vous ne pouvez ajouter que 5 appareils à un compte Avira
Free Android Security, vous devez d'abord supprimer l'application de l'un de
vos appareils enregistrés pour pouvoir en ajouter un nouveau. Vous pouvez
également accéder aux paramètres du compte dans la console Web et
sélectionner un appareil dans la liste déroulante sous Gestion des appareils,
puis cliquer sur Supprimer l'appareil.
Avira Free Android Security - Manuel d’utilisation (Edition: 15 Jan. 2013) 29
Page 30

Solution du problème
Message
Signification
Connectez-vous à un réseau mobile
ou Wi-Fi pour continuer.
Aucune connexion réseau n'a été
trouvée pendant le processus
d'enregistrement. Activez la connexion
au réseau pour continuer.
Le service est actuellement
indisponible. Veuillez réessayer plus
tard.
Le service Google est actuellement
indisponible.
Avira Free Android Security s'est
bloqué. Appuyez ici pour nous aider
à résoudre le problème.
Une erreur inattendue s'est produite,
forçant l'arrêt de l'application. Il vous
suffit d'appuyer pour nous envoyer
automatiquement le journal d'erreurs.
Vous avez besoin d'un compte
Google pour enregistrer votre
appareil. Créez-en un, puis
réessayez.
Aucun compte Google n'a été trouvé sur
l'appareil.
Le mot de passe de votre compte
Google a été modifié. Ouvrez
l'application Google Mail ou Google
Play pour mettre à jour le mot de
passe sur votre appareil.
Le mot de passe du compte Google par
défaut sur cet appareil n'est pas valide.
Vérifiez si vous avez modifié
l'authentification de votre compte
Google. Mettez à jour et synchronisez le
mot de passe de votre appareil en
lançant l'application Google Mail ou
Google Play.
Un nombre trop important
d'applications sur votre appareil
utilisent le service Push de Google
(GCM). Désinstallez-en une, puis
réessayez.
Google limite le nombre d'applications
installées sur votre appareil qui utilisent
GCM.
6. Solution du problème
6.1 Résolution de problèmes
6.1.1 Messages d'erreur
Avira Free Android Security - Manuel d’utilisation (Edition: 15 Jan. 2013) 30
Page 31

Solution du problème
Une erreur s'est produite. Veuillez
réessayer plus tard.
Une erreur inconnue s'est produite.
Plus de cinq appareils sont
enregistrés avec ce compte.
Supprimez-en un pour en ajouter un
autre.
Vous avez atteint le nombre maximal de
cinq appareils enregistrés sur Avira Free
Android Security.
L'appareil n'est plus enregistré sur
un compte Avira Free Android
Security. L'application a par
conséquent été réinitialisée.
Votre enregistrement a été réinitialisé,
car cet appareil a été supprimé de la
liste des appareils enregistrés.
Une erreur de serveur s'est
produite. Veuillez réessayer plus
tard.
Une erreur de serveur inconnue s'est
produite.
Une erreur inattendue s'est
produite, forçant l'arrêt de
l'application. Aidez-nous à résoudre
ce problème. Cliquez sur OK, et
nous recevrons automatiquement le
journal d'erreurs. Vous pouvez
également ajouter des
commentaires concernant ce
problème :
Une erreur inattendue a fermé
l'application. Aidez-nous à résoudre ce
problème en cliquant sur OK. Cela nous
permet de recevoir automatiquement le
journal d'erreurs.
Erreur inattendue. Consultez la
barre de notification pour plus
d'informations.
Une erreur inattendue s'est produite.
Merci beaucoup !
Merci d'avoir signalé le problème, les
informations ont été correctement
envoyées.
En cas de perte ou de vol de votre
appareil, Avira Free Android
Security vous permet de restaurer
les paramètres d'usine pour effacer
les données de l'appareil. Afin
d'effectuer cette opération,
l'administrateur de l'appareil doit
être activé.
Si vous avez perdu votre appareil, Avira
Free Android Security vous permet
d'effacer les données qu'il contient à
l'aide d'une restauration des paramètres
d'usine. Pour ce faire, la fonction
Administrateur d'appareil doit être
activée.
Avira Free Android Security - Manuel d’utilisation (Edition: 15 Jan. 2013) 31
Page 32

Solution du problème
Connectez-vous à un réseau mobile
ou Wi-Fi pour continuer.
Activez la connexion au réseau pour
continuer.
Effacement via restauration des
paramètres d'usine activé/désactivé.
La fonction d'effacement avec la
commande de restauration des
paramètres d'usine est
activée/désactivée.
Votre appareil a bien été enregistré
auprès d'Avira Free Android
Security.
Avira Free Android Security a bien été
enregistré.
Un e-mail a été envoyé à
<jean.dupont@gmail.com>.
Consultez votre compte de
messagerie pour obtenir plus
d'informations, ainsi que d'autres
instructions.
Un e-mail contenant des informations
d'activation a été envoyé à
<jean.dupont@gmail.com>. Consultez
ce message pour commencer à utiliser
notre logiciel.
En cas de questions, consultez le
forum de support ou contactez un
collaborateur d'Avira.
En cas de questions, consultez notre
forum ou contactez l'un de nos
collaborateurs.
L'enregistrement a échoué.
Redémarrez l'application, puis
réessayez.
Une erreur inattendue s'est produite au
cours du processus d'enregistrement.
Redémarrez l'application et essayez à
nouveau de vous enregistrer.
Avira Free Android Security - Manuel d’utilisation (Edition: 15 Jan. 2013) 32
Page 33

Solution du problème
L'enregistrement a échoué. Il se
peut que vous utilisiez une
technologie incompatible avec Avira
Free Android Security. Redémarrez
l'application, puis réessayez.
Il se peut que votre appareil utilise une
technologie incompatible avec Avira
Free Android Security. Respectez la
configuration requise suivante :
Système d'exploitation : Android 2.2
(Froyo) - Android 4.1. (Jelly Bean).
Mémoire vive : 1,28 Mo d'espace
mémoire libre.
Navigateurs : Mozilla Firefox, Google
Chrome, Opera et Internet Explorer 7 ou
une version ultérieure.
Échec de la création du contact
Impossible d'ajouter le contact à la liste
noire car il s'y trouve déjà.
Le nom existe déjà dans la liste
noire
Ce nom se trouve déjà dans la liste
noire, il ne peut donc pas être ajouté une
deuxième fois.
Le contact existe déjà dans la liste
noire
Ce contact se trouve déjà dans la liste
noire, il ne peut donc pas être ajouté une
deuxième fois.
Le numéro existe déjà dans la liste
noire pour <Jean Dupont>
Ce numéro de téléphone se trouve déjà
dans la liste noire et est associé au
contact <Jean Dupont>, il ne peut donc
pas être ajouté une deuxième fois.
Abréviation/terme
Signification
GCM
Le service Android Google Cloud
Messaging (GCM) permet d'envoyer des
données depuis des serveurs vers les
applications installées sur votre appareil.
6.2 Glossaire
Avira Free Android Security - Manuel d’utilisation (Edition: 15 Jan. 2013) 33
Page 34

Solution du problème
IMEI
L'International Mobile Equipment Identity
(littéralement : identité internationale
d'équipement mobile) est un numéro
unique, semblable à une empreinte
digitale, permettant d'identifier les
appareils.
Carte SIM
La carte SIM (Subscriber Identification
Module, soit : module d'identification de
l'abonné) est une carte de fournisseur, sur
laquelle différentes informations sont
enregistrées, telles que le numéro de série,
le numéro de téléphone et votre code PIN.
PIN
Le code PIN (Personal Identification
Number) est le numéro d'identification
personnel, généralement constitué d'un
nombre à 4 chiffres.
SE
Système d'exploitation de votre appareil.
GPS
Le Global Positioning System
(littéralement : système de localisation
mondial) est un système par satellites qui
fournit des données temporelles et de
localisation à des récepteurs GPS.
Tour de transmission
cellulaire
Technologie radio avancée qui capte les
signaux des téléphones mobiles et les
transmet à d'autres tours, à l'aide d'ondes
radio.
Wi-Fi
Il s'agit d'une norme qui permet l'échange
de données et l'accès sans fil à Internet.
WLAN
Accès au réseau sans fil.
Cloud
Il s'agit d'une infrastructure informatique et
d'un emplacement de serveur distant. Les
données enregistrées dans le cloud ne
sont pas enregistrées localement sur
l'ordinateur.
Avira Free Android Security - Manuel d’utilisation (Edition: 15 Jan. 2013) 34
Page 35

Solution du problème
Autre numéro de
téléphone
Numéro de téléphone auquel vous pouvez
être contacté à l'aide du bouton Appeler le
propriétaire sur l'appareil verrouillé.
Latitude
Coordonnée géographique qui indique la
position nord-sud sur Terre.
Longitude
Coordonnée géographique qui indique la
position est-ouest sur Terre.
6.3 Service
6.3.1 Support
Service de support
Vous trouverez toutes les informations nécessaires concernant notre service complet de
support sur notre page Web http://www.avira.com.
Forum de la communauté
Avant de contacter notre service d'assistance téléphonique, nous vous recommandons de
consulter notre forum d'utilisateurs à l'adresse http://forum.avira.com.
Il se peut que votre problème ait déjà été évoqué et résolu au sein de la communauté.
FAQ
Passez également en revue la section FAQ, disponible sur notre site Web :
http://www.avira.com/fr/support-for-home-knowledgebase
. Il se peut que votre question y ait déjà été posée et qu'une réponse ait déjà été publiée
par d'autres utilisateurs.
6.3.2 Contact
Adresse
Avira Operations GmbH & Co. KG
Kaplaneiweg 1
D-88069 Tettnang
Allemagne
Avira Free Android Security - Manuel d’utilisation (Edition: 15 Jan. 2013) 35
Page 36

Solution du problème
Internet
Vous trouverez davantage d'informations nous concernant et relatives à nos produits à
l'adresse suivante :
http://www.avira.com
Avira Free Android Security - Manuel d’utilisation (Edition: 15 Jan. 2013) 36
Page 37

Ce manuel a été élaboré avec le plus grand soin. Il n’est toutefois pas exclu que des erreurs s’y
soient glissées dans la forme et/ou le contenu. Il est interdit de reproduire la présente publication
dans sa totalité ou en partie, sous quelque forme que ce soit, sans l’accord préalable écrit
d’Avira Operations GmbH & Co. KG.
Edition du 1er trimestre 2013.
Les noms de produits et de marques sont des marques ou marques déposées de leurs
détenteurs respectifs. Les marques protégées ne sont pas identifiées dans le présent manuel.
Cela ne signifie toutefois pas qu‘elles peuvent être utilisées librement.
© 2013 Avira Operations GmbH & Co. KG. Tous droits réservés.
Sous réserve d’erreurs, d’omissions et de modifications techniques.
Avira Operations GmbH & Co. KG
Kaplaneiweg 1 | 88069 Tettnang
L‘Allemagne
Téléphone: +49 7542-500 0
Fax: +49 7542-500 3000
Internet: www.avira.fr
 Loading...
Loading...