AVIRA AntiVir Premium 2012 Manuel de l’utilisateur [fr]
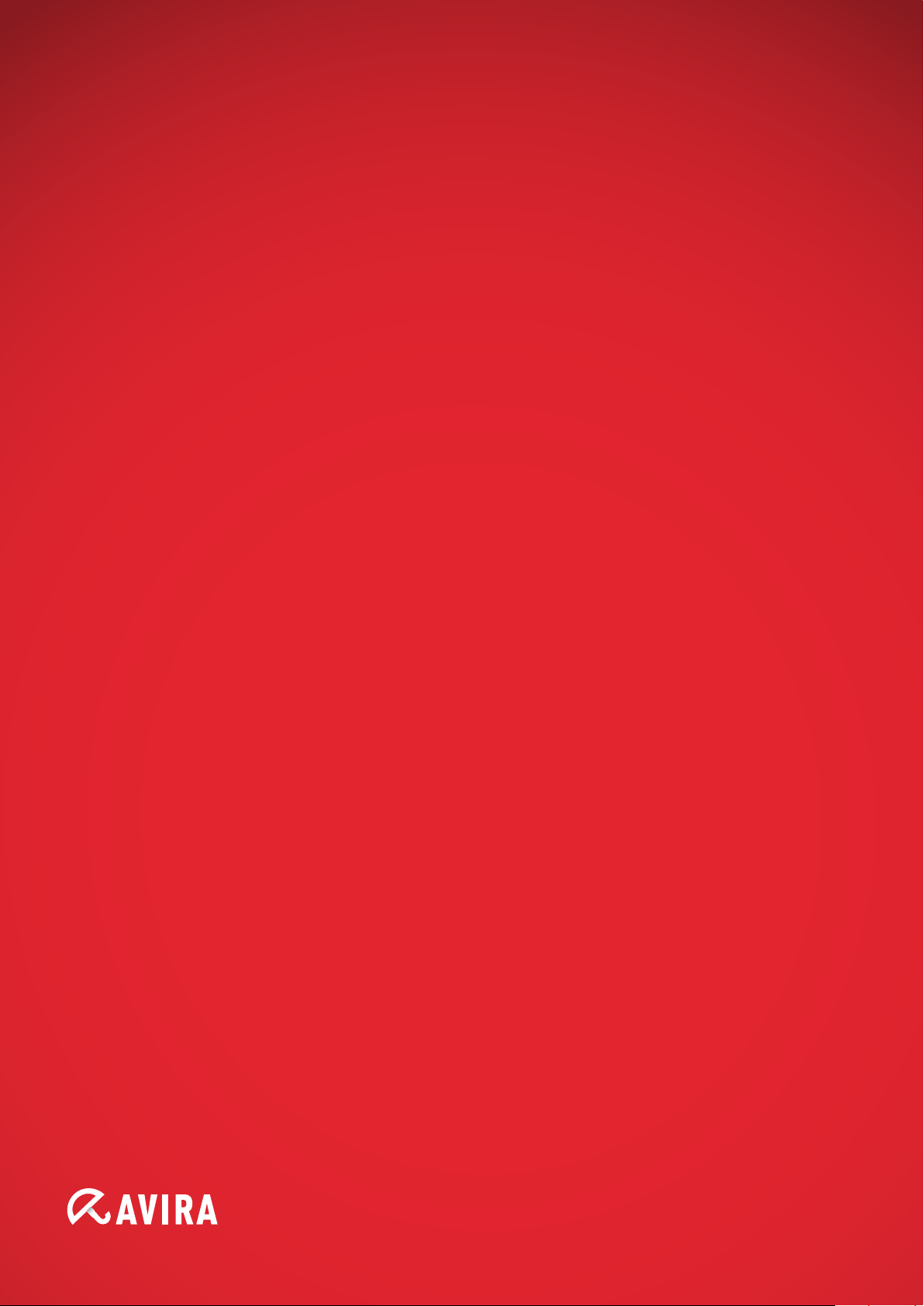
Avira Antivirus Premium 2012
Manuel de l’utilisateur

Introduction
Marque déposée et copyright
Marque déposée
Windows est une marque déposée de Microsoft Corporation aux États-Unis et dans d'autres pays.
Tous les autres noms de marques et de produits sont des marques ou marques déposées de leurs propriétaires.
Les marques protégées ne sont pas désignées comme telles dans le présent manuel. Cela ne signifie pas qu'elles peuvent être
utilisées librement.
Remarques concernant le copyright
Des codes de fournisseurs tiers sont utilisés pour Avira Antivirus Premium 2012. Nous remercions les détenteurs des copyrights d'avoir
mis leur code à notre disposition.
Vous trouverez des informations détaillées concernant le copyright dans l'aide de programme de Avira Antivirus Premium 2012 sous
"Licences tiers".
Avira Antivirus Premium - Manuel d’utilisation (Edition: 30. 11. 2011) 2
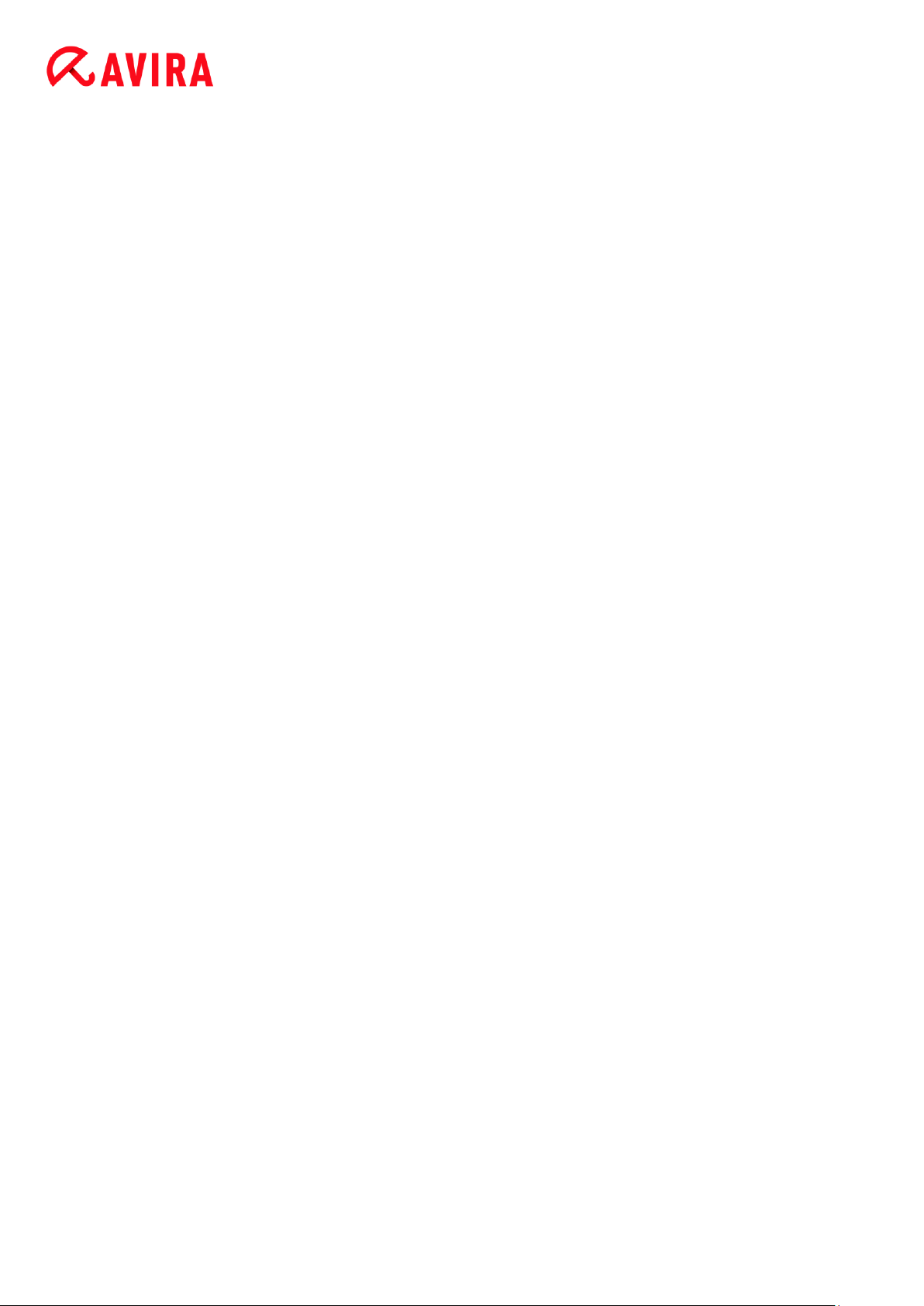
Introduction
Sommaire
1. Introduction ....................................................................................................8
1.1 Symboles et mises en avant ............................................................................................... 8
2. Informations produit .................................................................................... 10
2.1 Aperçu ................................................................................................................................ 10
2.2 Prestations ......................................................................................................................... 10
2.3 Configuration système minimale ....................................................................................... 11
2.4 Attribution de licence et mise à niveau ............................................................................. 12
2.4.1 Gestion de licence ....................................................................................................... 13
3. Installation et désinstallation ...................................................................... 15
3.1 Aperçu ................................................................................................................................ 15
3.1.1 Types d'installation ...................................................................................................... 15
3.2 Avant installation ................................................................................................................ 16
3.3 Installation express ............................................................................................................ 17
3.4 Installation personnalisée .................................................................................................. 19
3.5 Installation du produit test .................................................................................................. 22
3.6 Assistant de configuration ................................................................................................. 23
3.7 Installation modifiée ........................................................................................................... 25
3.8 Modules d'installation......................................................................................................... 25
3.9 Désinstallation .................................................................................................................... 26
4. Aperçu........................................................................................................... 28
4.1 Interface et commande ...................................................................................................... 28
4.1.1 Control Center ............................................................................................................. 28
4.1.2 Configuration ............................................................................................................... 31
4.1.3 Icône de programme .................................................................................................... 35
4.2 Comment procéder ............................................................................................................ 36
4.2.1 Activer la licence.......................................................................................................... 36
4.2.2 Renouveler la licence................................................................................................... 37
4.2.3 Activer le produit .......................................................................................................... 38
4.2.4 Exécution des mises à jour automatisées ..................................................................... 39
Avira Antivirus Premium - Manuel d’utilisation (Edition: 30. 11. 2011) 3
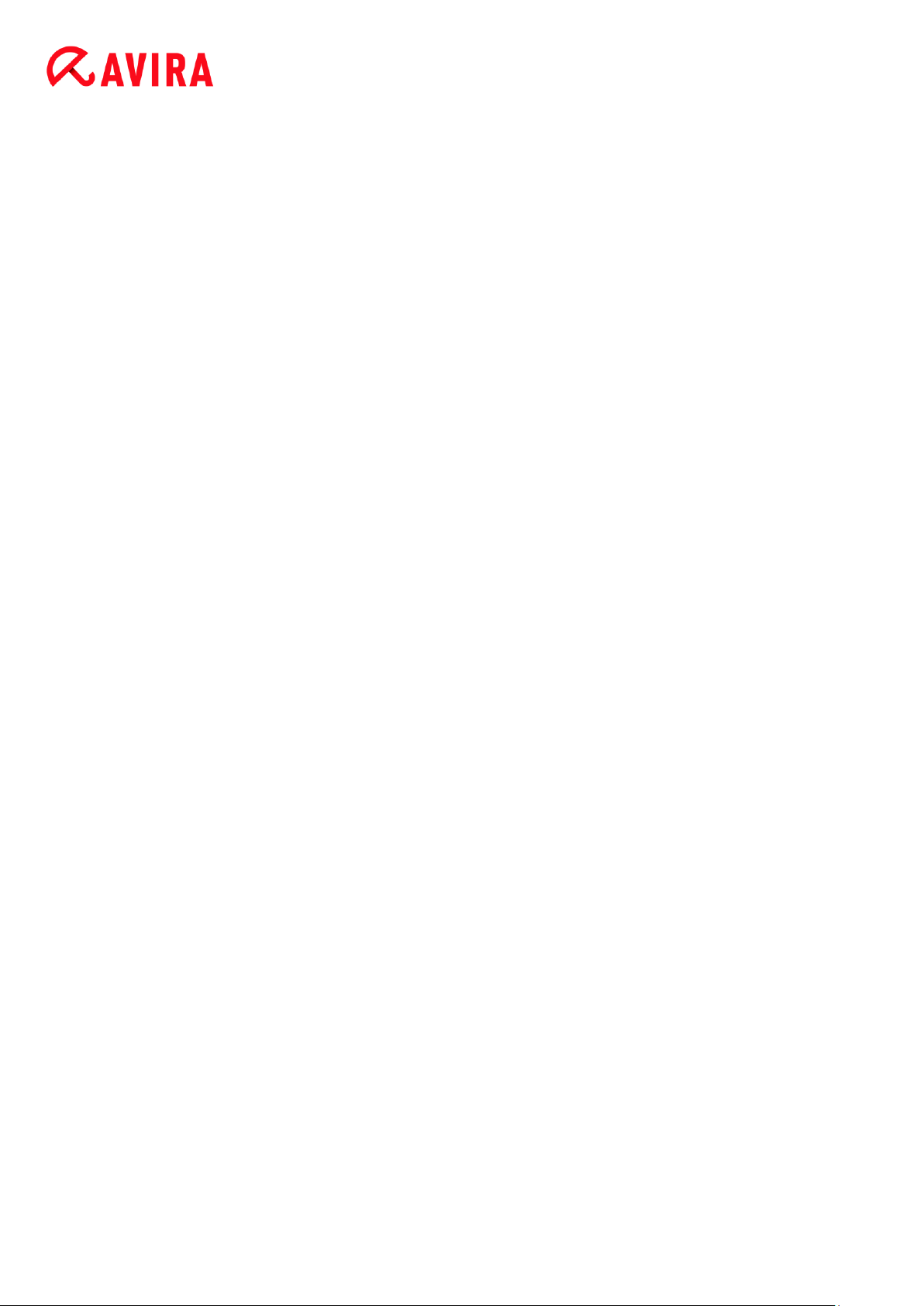
Introduction
4.2.5 Démarrer manuellement une mise à jour ...................................................................... 40
4.2.6 Recherche directe : chercher des virus et logiciels malveillants avec un profil de recherche41
4.2.7 Recherche directe : Chercher des virus et logiciels malveillants par glisser-déplacer ...... 43
4.2.8 Recherche directe : chercher des virus et logiciels malveillants via le menu contextuel ... 43
4.2.9 Recherche directe : recherche automatisée de virus et logiciels malveillants .................. 44
4.2.10 Recherche directe : chercher les rootkits actifs de manière ciblée .................................. 45
4.2.11 Réagir aux virus et logiciels malveillants détectés ......................................................... 46
4.2.12 Quarantaine : manipuler les fichiers (*.qua) en quarantaine ........................................... 51
4.2.13 Quarantaine : restaurer les fichiers dans la quarantaine ................................................ 53
4.2.14 Quarantaine : déplacer un fichier suspect en quarantaine.............................................. 54
4.2.15 Profil de recherche : compléter ou supprimer un type de fichier dans un profil de
recherche .................................................................................................................... 55
4.2.16 Profil de recherche : créer un lien sur le Bureau pour le profil de recherche ................... 55
4.2.17 Événements : filtrer les événements ............................................................................. 56
4.2.18 Protection E-mail : exclure des adresses email de la vérification .................................... 56
5. Scanner Système ................................................................ ......................... 58
6. Mises à jour .................................................................................................. 59
7. Résolution des problèmes, astuces ........................................................... 61
7.1 Aperçu ................................................................................................................................ 61
7.2 Aide en cas de problème ................................................................................................... 61
7.3 Commandes clavier ........................................................................................................... 65
7.3.1 Dans les champs de dialogue ...................................................................................... 65
7.3.2 Dans l'Aide .................................................................................................................. 66
7.3.3 Dans le Control Center ................................................................................................ 66
7.4 Centre de sécurité Windows ............................................................................................. 69
7.4.1 Généralités .................................................................................................................. 69
7.4.2 Le Centre de sécurité Windows et votre produit Avira.................................................... 69
Avira Antivirus Premium - Manuel d’utilisation (Edition: 30. 11. 2011) 4
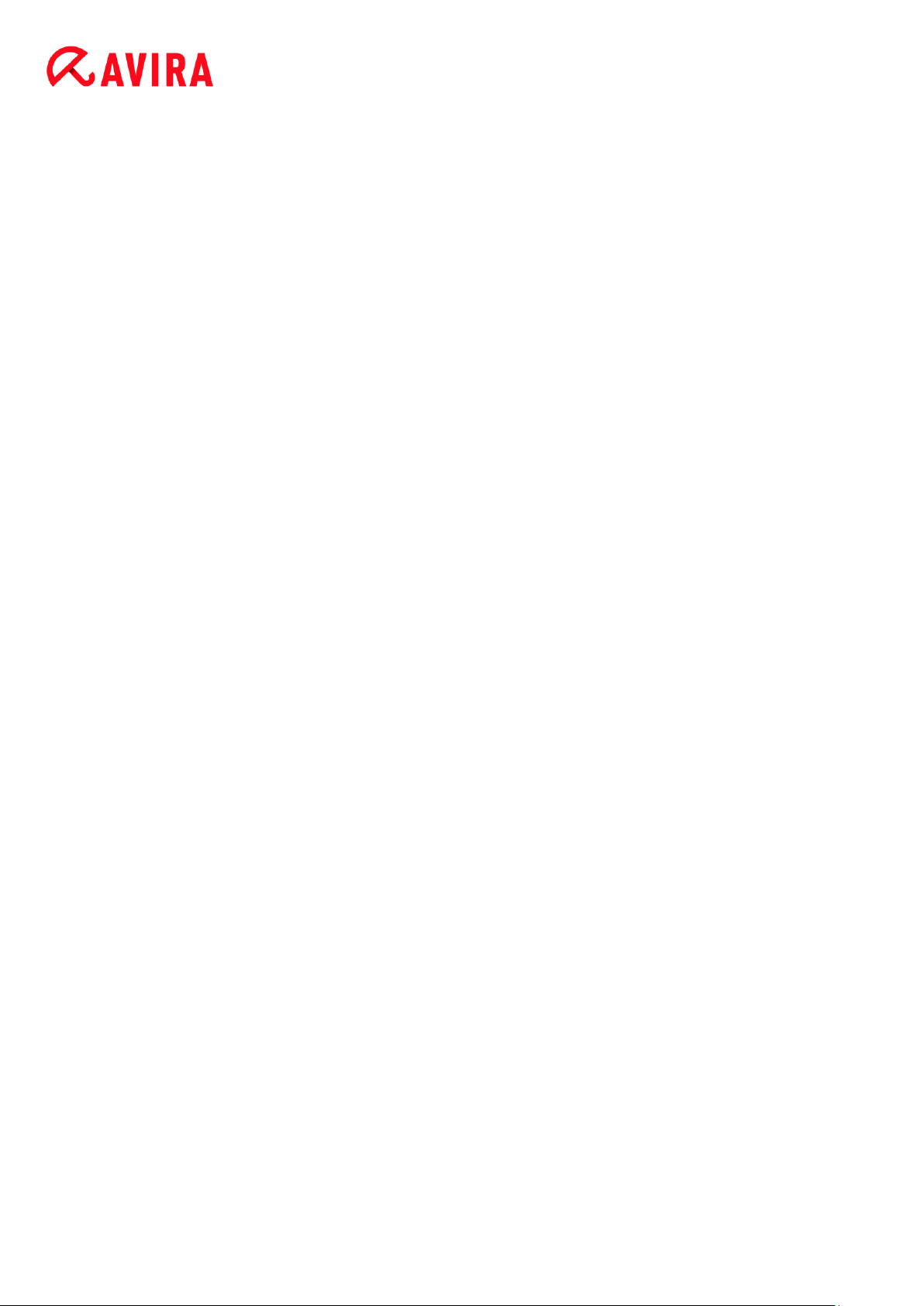
Introduction
8. Virus et autres .............................................................................................. 75
8.1 Catégories de dangers ...................................................................................................... 75
8.2 Virus et autres logiciels malveillants ................................................................................. 78
9. Info et service ................................ ................................ ............................... 83
9.1 Adresse de contact ............................................................................................................ 83
9.2 Support technique .............................................................................................................. 83
9.3 Fichier suspect ................................................................................................................... 84
9.4 Signaler une fausse alerte ................................................................................................. 84
9.5 Vos réactions pour plus de sécurité .................................................................................. 84
10. Référence : options de configuration ......................................................... 85
10.1 Scanner Système............................................................................................................... 85
10.1.1 Recherche................................................................................................................... 85
10.1.2 Rapport ....................................................................................................................... 95
10.2 Protection Temps Réel ....................................................................................................... 96
10.2.1 Recherche................................................................................................................... 96
10.2.2 ProActive .................................................................................................................. 105
10.2.3 Rapport ..................................................................................................................... 109
10.3 Mise à jour ........................................................................................................................ 110
10.3.1 Démarrer la mise à jour produit... ............................................................................... 111
10.3.2 Paramètres redémarrage ................................ ........................................................... 112
10.3.3 Serveur Web ............................................................................................................. 113
10.4 Protection Web................................................................................................................. 115
10.4.1 Recherche................................................................................................................. 115
10.4.2 Rapport ..................................................................................................................... 123
10.5 Protection E-mail..............................................................................................................125
10.5.1 Recherche................................................................................................................. 125
10.5.2 Généralités ................................................................................................................ 130
10.5.3 Rapport ..................................................................................................................... 131
10.6 Généralités .......................................................................................................................132
10.6.1 Catégories de dangers ............................................................................................... 132
10.6.2 Mot de passe ............................................................................................................. 133
10.6.3 Sécurité..................................................................................................................... 135
10.6.4 WMI .......................................................................................................................... 137
10.6.5 Événements ................................................................ .............................................. 138
10.6.6 Rapports ................................................................................................................... 138
Avira Antivirus Premium - Manuel d’utilisation (Edition: 30. 11. 2011) 5
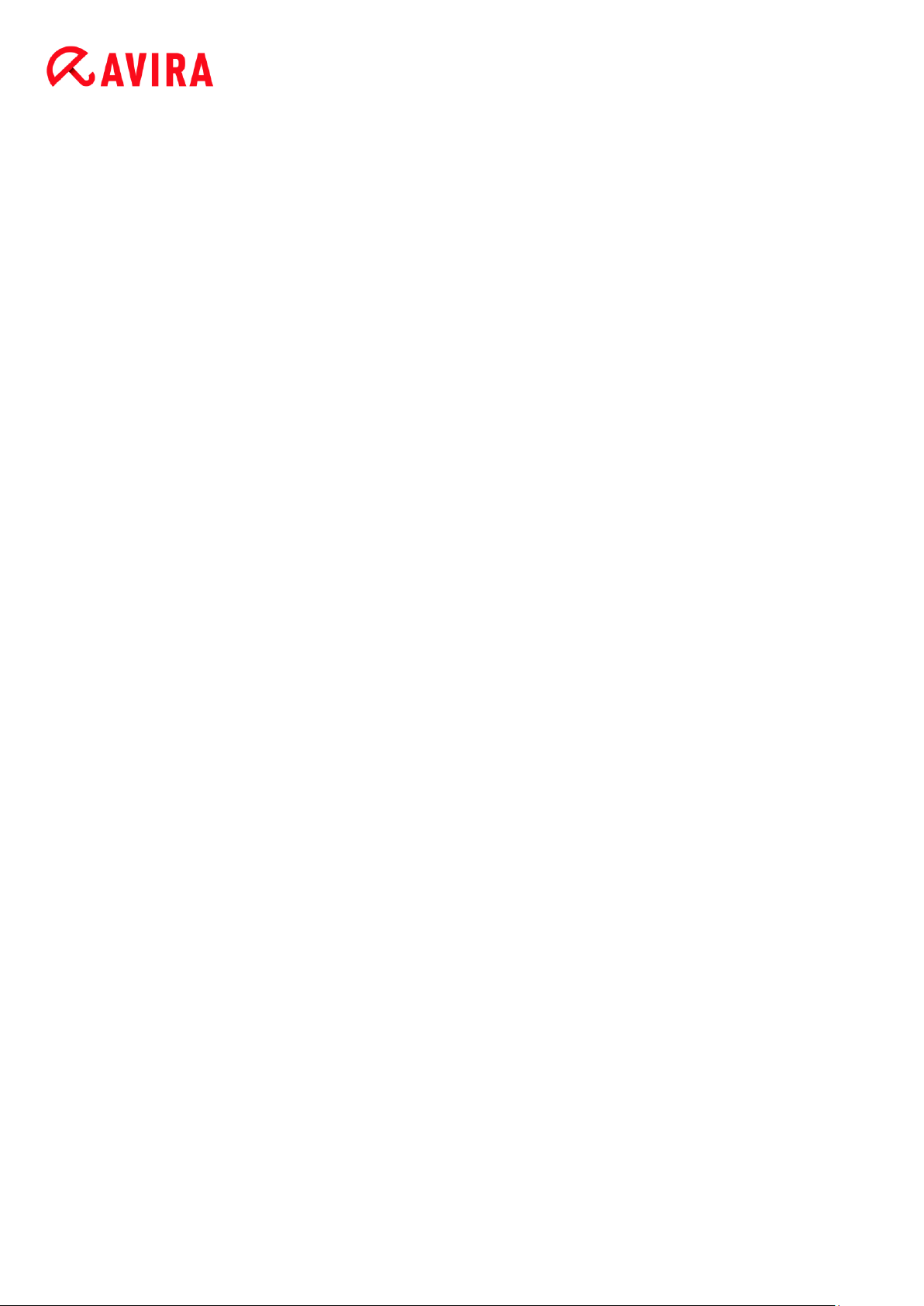
Introduction
10.6.7 Répertoires ............................................................................................................... 139
10.6.8 Avertissement acoustique ................................................................ .......................... 139
10.6.9 Avertissements ................................................................................................ .......... 140
Avira Antivirus Premium - Manuel d’utilisation (Edition: 30. 11. 2011) 6
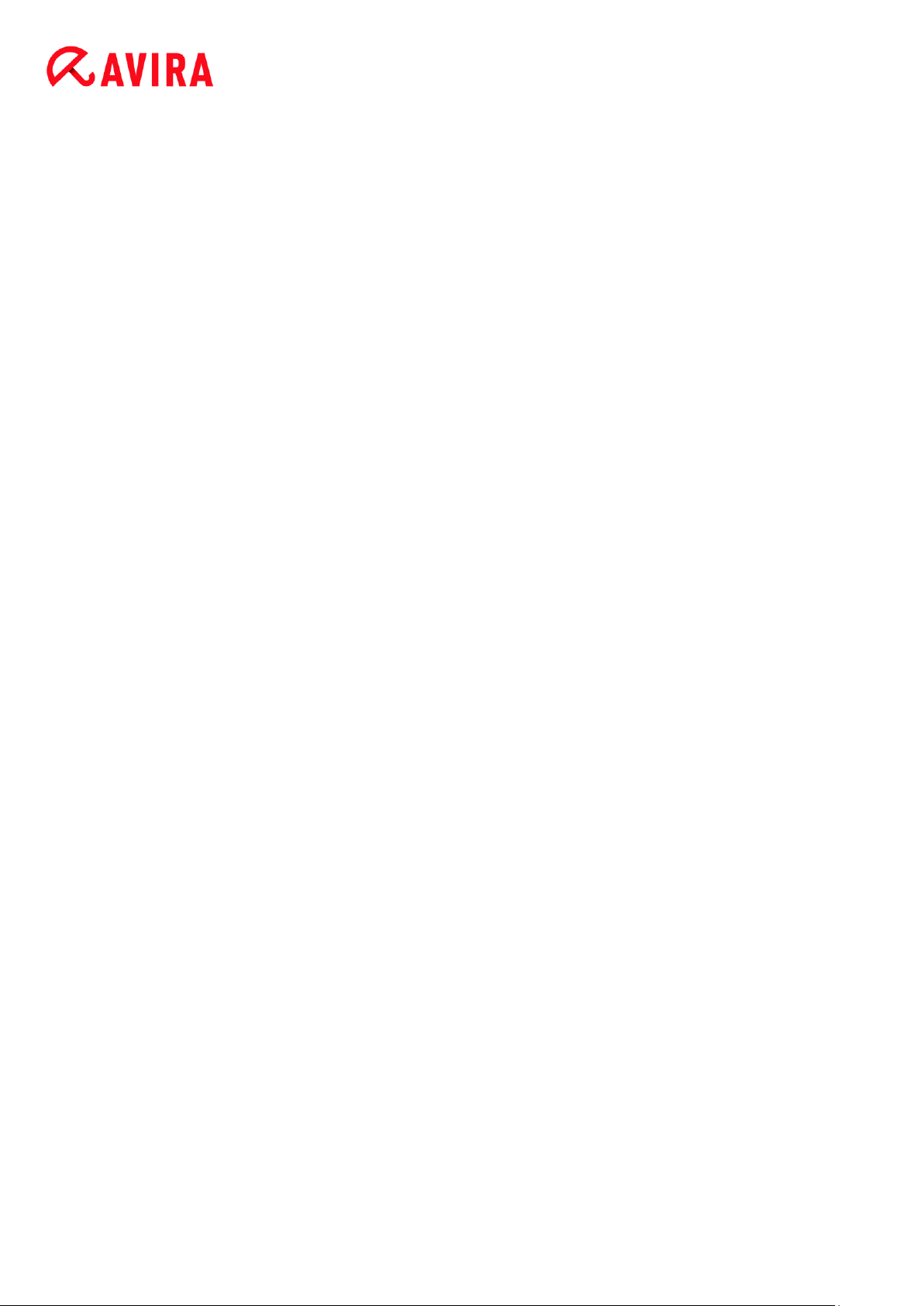
Introduction
Avira Antivirus Premium - Manuel d’utilisation (Edition: 30. 11. 2011) 7
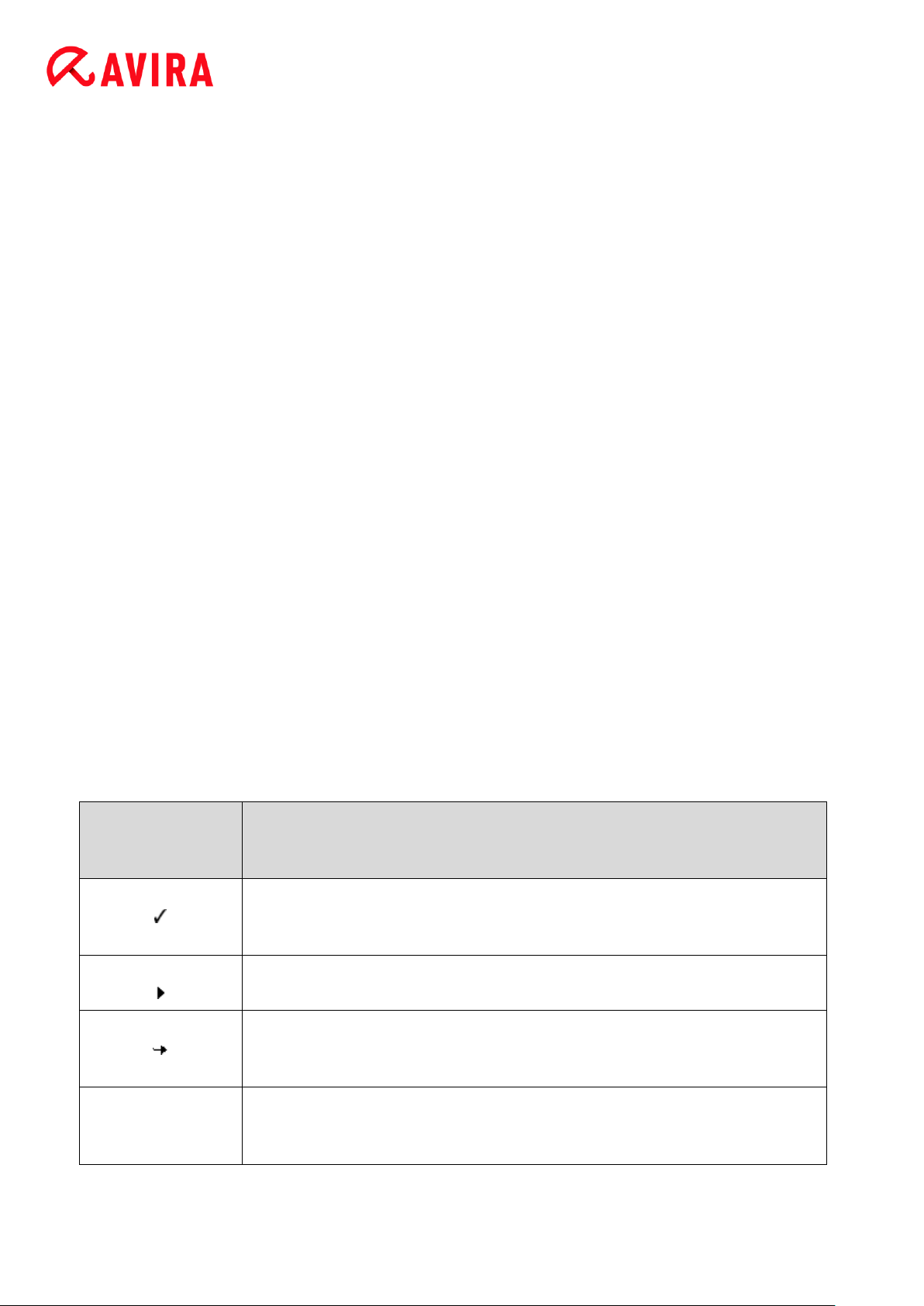
Introduction
Symbole /
Désignation
Explication
Se trouve devant une condition à remplir avant d'exécuter une
manipulation.
Se trouve devant une manipulation que vous effectuez.
Se trouve devant un résultat qui découle de la manipulation
précédente.
Avertissement
Se trouve devant un avertissement en cas de risque de perte
critique de données.
1. Introduction
Avec votre produit Avira, vous protégez votre ordinateur des virus, vers, chevaux de Troie,
logiciels publicitaires et espions et autres dangers. Ce manuel aborde de manière
simplifiée les virus ou logiciels malveillants et autres programmes indésirables.
Le manuel décrit l'installation et la commande du programme.
Vous trouverez de nombreuses options et possibilités d'information sur notre site Web :
http://www.avira.com/fr
Sur le site Web Avira, vous pouvez :
accéder à des informations sur d'autres programmes Avira Desktop
télécharger les derniers programmes Avira Desktop
télécharger les derniers manuels au format PDF
télécharger des outils gratuits de support et de réparation
utiliser la base de connaissances complètes et les articles de FAQ lors de la résolution
des problèmes
accéder aux adresses de support en fonction des pays
Votre équipe Avira
1.1 Symboles et mises en avant
Les symboles suivants sont utilisés :
Avira Antivirus Premium - Manuel d’utilisation (Edition: 30. 11. 2011) 8

Introduction
Remarque
Se trouve devant une remarque contenant des informations
particulièrement importantes ou devant une astuce qui facilite la
compréhension et l'utilisation de votre produit Avira.
Mise en
avant
Explication
Italique
Nom du fichier ou indication du chemin.
Éléments de l'interface logicielle qui s'affichent (par ex. zone de fenêtre ou
message d'erreur).
Gras
Éléments de l'interface logicielle sur lesquels vous cliquez (par ex. option de
menu, rubrique, champ d'option ou bouton).
Les mises en avant suivantes sont utilisées :
Avira Antivirus Premium - Manuel d’utilisation (Edition: 30. 11. 2011) 9
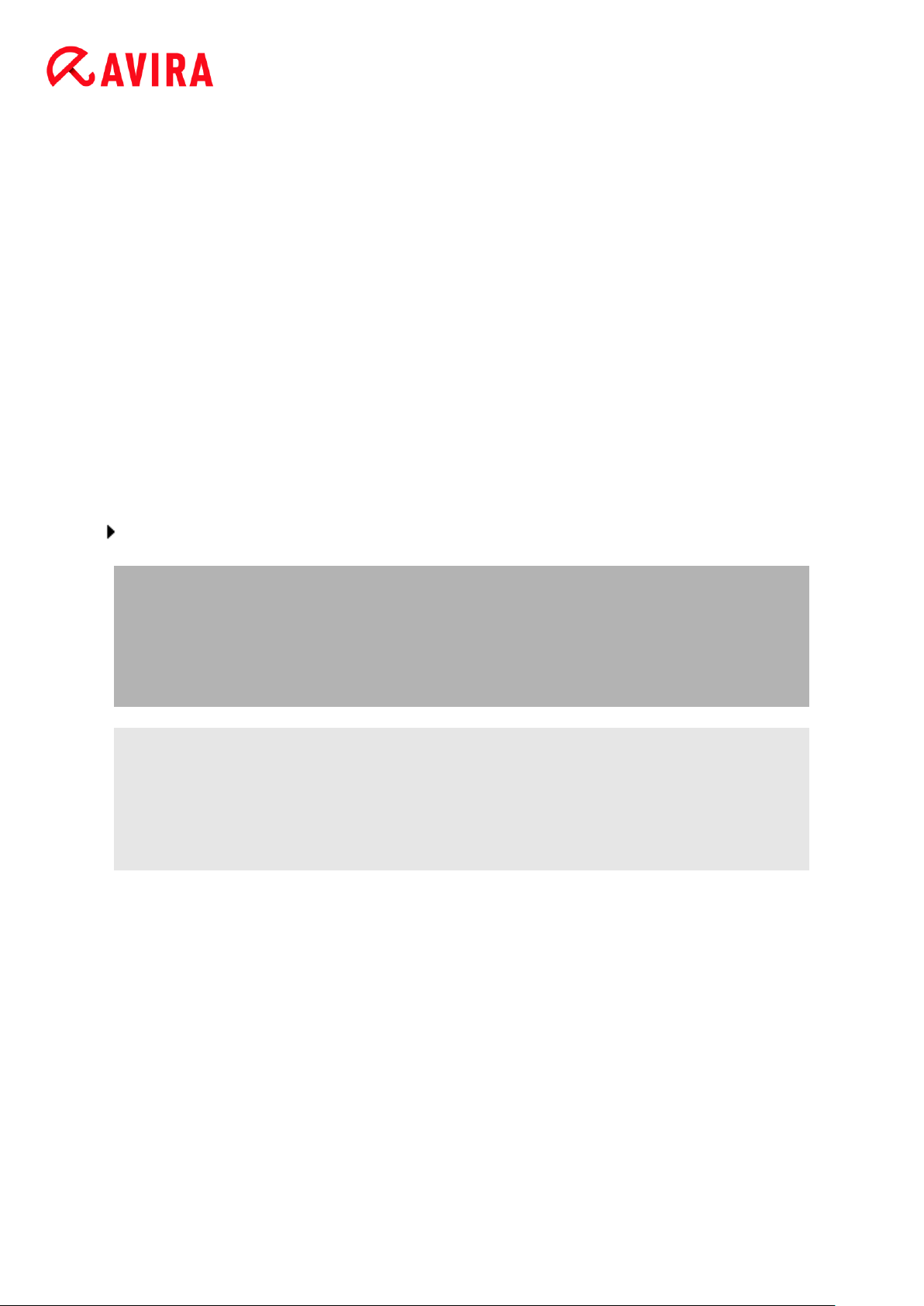
Informations produit
2. Informations produit
2.1 Aperçu
Dans ce chapitre, vous obtenez toutes les informations pour l'acquisition et l'utilisation de
votre produit Avira :
voir le chapitre : Prestations
voir le chapitre : Configuration système minimale
voir le chapitre : Attribution de licence et mise à niveau
voir le chapitre : Gestion de licence
Les produits Avira offrent des outils complets et flexibles permettant de protéger avec
fiabilité votre ordinateur des virus, des logiciels malveillants, des programmes indésirables
et autres dangers.
Attention :
Avertissement
La perte de données précieuses a souvent des conséquences dramatiques.
Même le meilleur programme de protection contre les virus ne peut pas vous
protéger à cent pour cent de la perte de données. Effectuez régulièrement des
copies de sauvegarde (back-ups) de vos données.
Remarque
Un programme qui protège des virus, logiciels malveillants, programmes
indésirables et autres dangers n'est fiable et efficace que s'il est actuel.
Assurez-vous que votre produit Avira est à jour grâce aux mises à jour
automatiques. Configurez le programme en conséquence.
2.2 Prestations
Votre produit Avira dispose des fonctions suivantes :
Control Center pour la surveillance, la gestion et la commande de l'intégralité du
programme
Configuration centrale intuitive standard ou expert et aide contextuelle
Scanner Système (On-Demand Scan) avec recherche commandée par profil et
configurable de tous les types de virus et logiciels malveillants connus
Intégration dans la commande des comptes d'utilisateurs Windows Vista (User Account
Control) pour pouvoir effectuer les tâches nécessitant des droits d'administrateur
Avira Antivirus Premium - Manuel d’utilisation (Edition: 30. 11. 2011) 10
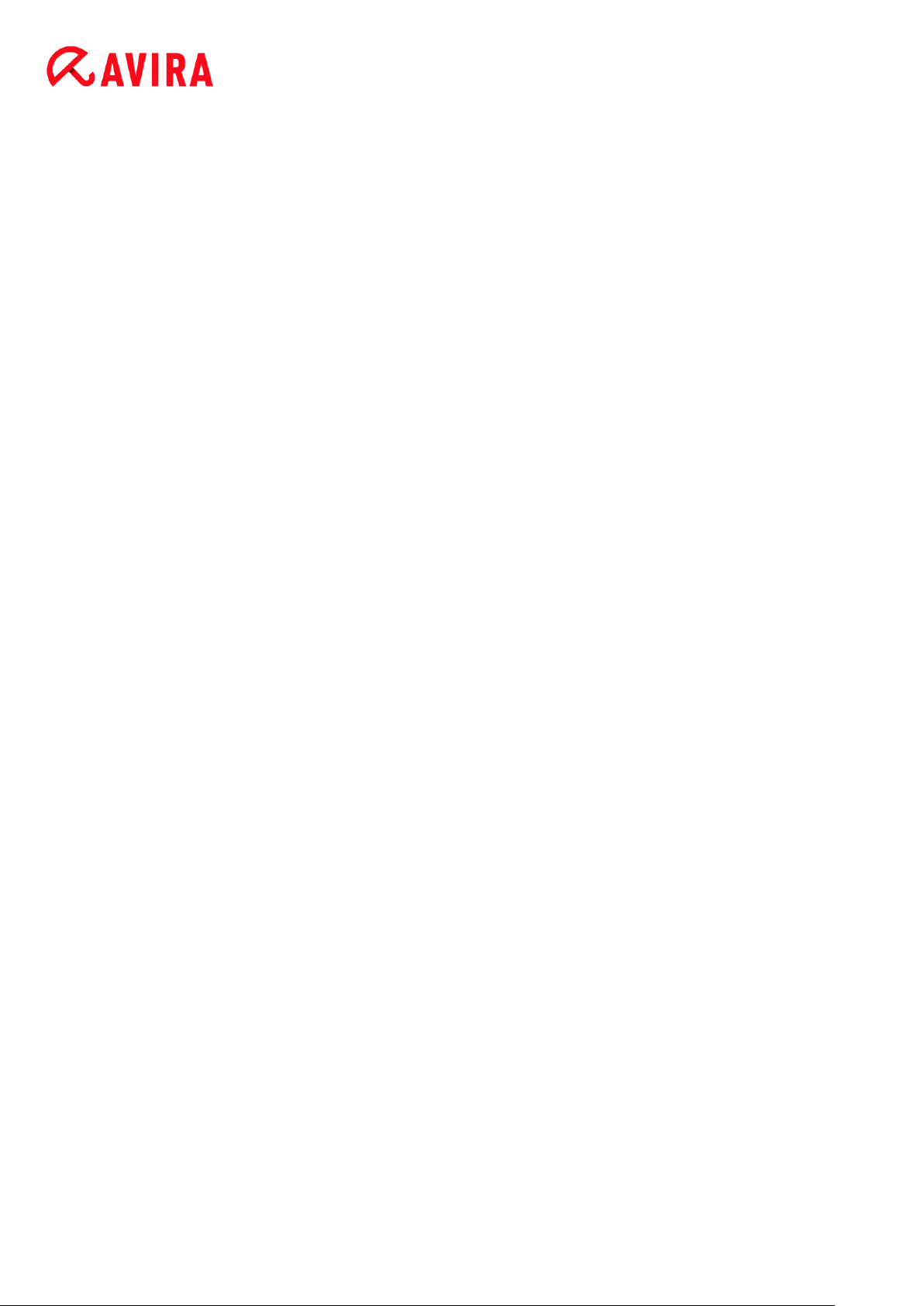
Informations produit
Protection Temps Réel (On-Access Scan) pour la surveillance permanente de tous les
accès aux fichiers
Composant ProActiv pour une surveillance permanente d’actions de programme
(uniquement pour systèmes 32 bits, non disponible sous Windows 2000)
Protection E-mail (scanner POP3, scanner IMAP et scanner SMTP) pour le contrôle
permanent de vos emails à la recherche de virus et logiciels malveillants. Inclut la
vérification des pièces jointes aux emails
Gestion de quarantaines intégrée pour l'isolation et le traitement des fichiers suspects
Protection Rootkits pour localiser les logiciels malveillants installés de manière cachée
dans le système de l'ordinateur (appelés rootkits) (non disponible sous Windows XP 64
bits)
Accès direct aux informations détaillées sur les virus et logiciels malveillants trouvés via
Internet
Mise à jour simple et rapide du programme, des définitions de virus (VDF) et du moteur
de recherche grâce à la mise à jour de fichiers individuels et à la mise à jour
incrémentielle VDF via un serveur Web basé sur Internet
Attribution de licence intuitive dans la gestion de licence
Le planificateur intégré pour la planification des tâches uniques ou répétées comme les
mises à jour et les contrôles
Identification extrêmement efficace des virus et logiciels malveillants grâce à des
technologies de recherche innovantes (moteur de recherche) comprenant des procédés
de recherche heuristique
Identification de tous les types d'archives courants, y compris des extensions d'archives
imbriquées et des extensions intelligentes
Grande performance grâce à la capacité de multithreading (scannage simultané de
nombreux fichiers à vitesse élevée)
2.3 Configuration système minimale
Les configurations minimales du système sont les suivantes :
Processeur Pentium et plus, au moins 1 GHz
Système d’exploitation
Windows XP, SP3 (32 ou 64 bits) ou
Windows Vista (32 ou 64 bits, SP1 recommandé) ou
Windows 7 (32 ou 64 bits)
150 Mo minimum d'espace mémoire disponible sur le disque dur (voire plus en cas
d'utilisation de la fonction de quarantaine et pour la mémoire temporaire)
512 Mo minimum de mémoire vive sous Windows XP
1 024 Mo minimum de mémoire vive sous Windows Vista, Windows 7,
Pour l'installation du programme : droits d'administrateur
Avira Antivirus Premium - Manuel d’utilisation (Edition: 30. 11. 2011) 11
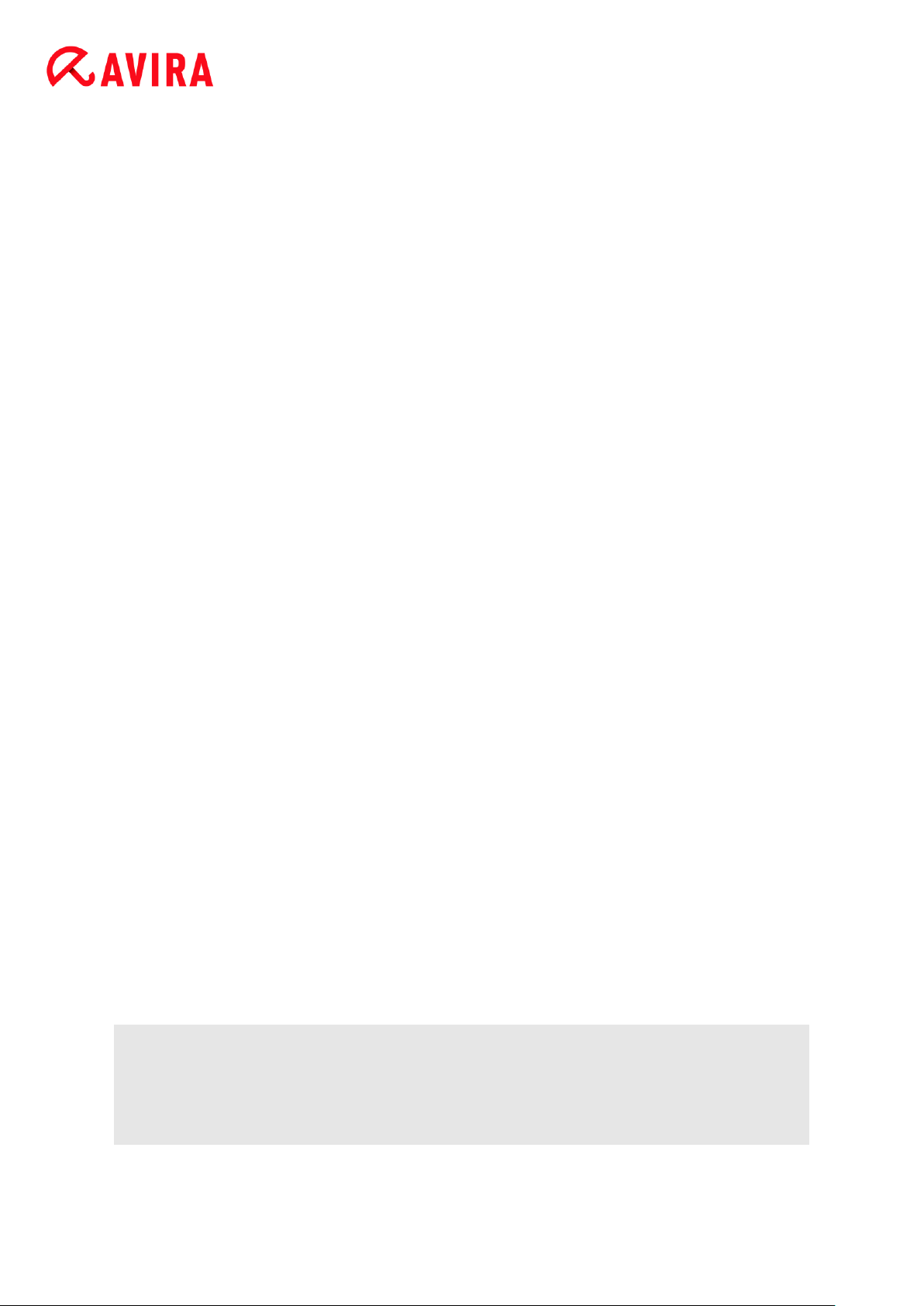
Informations produit
Pour toutes les installations : Windows Internet Explorer 6.0 ou ultérieur
Connexion Internet, le cas échéant (voir Installation)
2.4 Attribution de licence et mise à niveau
Pour pouvoir utiliser votre produit Avira, il vous faut une licence. Vous acceptez ainsi les
conditions de licence.
La licence est donnée sous forme d'une clé d'activation. La clé d'activation est un code
alphanumérique que vous recevez à l'achat du produit Avira. Les données exactes de
votre licence sont enregistrées par le biais de la clé d'activation, c'est-à-dire pour quels
programmes et pour combien de temps la licence vous a été accordée.
La clé d'activation vous est transmise par email si vous avez acheté votre produit Avira sur
Internet ou est mentionné sur l'emballage du produit.
Pour obtenir la licence de votre programme, entrez la clé d'activation lors de l'activation du
programme. L'activation du produit peut s'effectuer lors de l'installation. Toutefois, vous
pouvez aussi activer votre produit Avira après l'installation, dans le gestionnaire de
licences sous Aide > Gestion des licences.
Dans le gestionnaire de licences, vous avez la possibilité de lancer une mise à niveau
pour un produit de la famille de produits Avira Desktop : de ce fait, il n'est pas nécessaire
d'effectuer une désinstallation manuelle de l'ancien produit et une installation manuelle du
nouveau produit. En cas de mise à niveau à partir du gestionnaire de licences, indiquez la
clé d'activation du produit auquel vous voulez passer dans le champ de saisie de la
gestion des licences. Il y a une installation automatique du nouveau produit.
Afin d'obtenir une fiabilité et une sécurité élevées sur votre ordinateur, Avira vous rappelle
la mise à niveau avec la nouvelle version. Cliquez sur Mise à niveau dans la fenêtre
popup pour la migration vers la nouvelle version afin d'accéder à la page de mise à niveau
spécifique à votre produit. Vous avez la possibilité d'effectuer une mise à niveau de votre
produit actuel ou d'acheter un produit Avira complet. La page Aperçu de votre produit
Avira vous montre quel produit vous utilisez actuellement et vous permet de le comparer
avec d'autres produits Avira. Pour de plus amples informations, cliquez sur l'icône
Information à droite du nom du produit. Si vous souhaitez conserver votre produit actuel,
cliquez sur Mise à niveau afin d'installer immédiatement la nouvelle version avec des
fonctions améliorées. Si vous souhaitez acheter un produit complet, cliquez sur Acheter
en bas de la colonne correspondant au produit. Vous êtes alors redirigé dans la boutique
en ligne Avira pour passer votre commande.
Remarque
Selon votre produit et votre système d'exploitation, il peut être nécessaire
d'avoir les droits d'administrateur pour effectuer la mise à niveau. Veuillez vous
connecter en tant qu’administrateur et installez la nouvelle version.
Avira Antivirus Premium - Manuel d’utilisation (Edition: 30. 11. 2011) 12
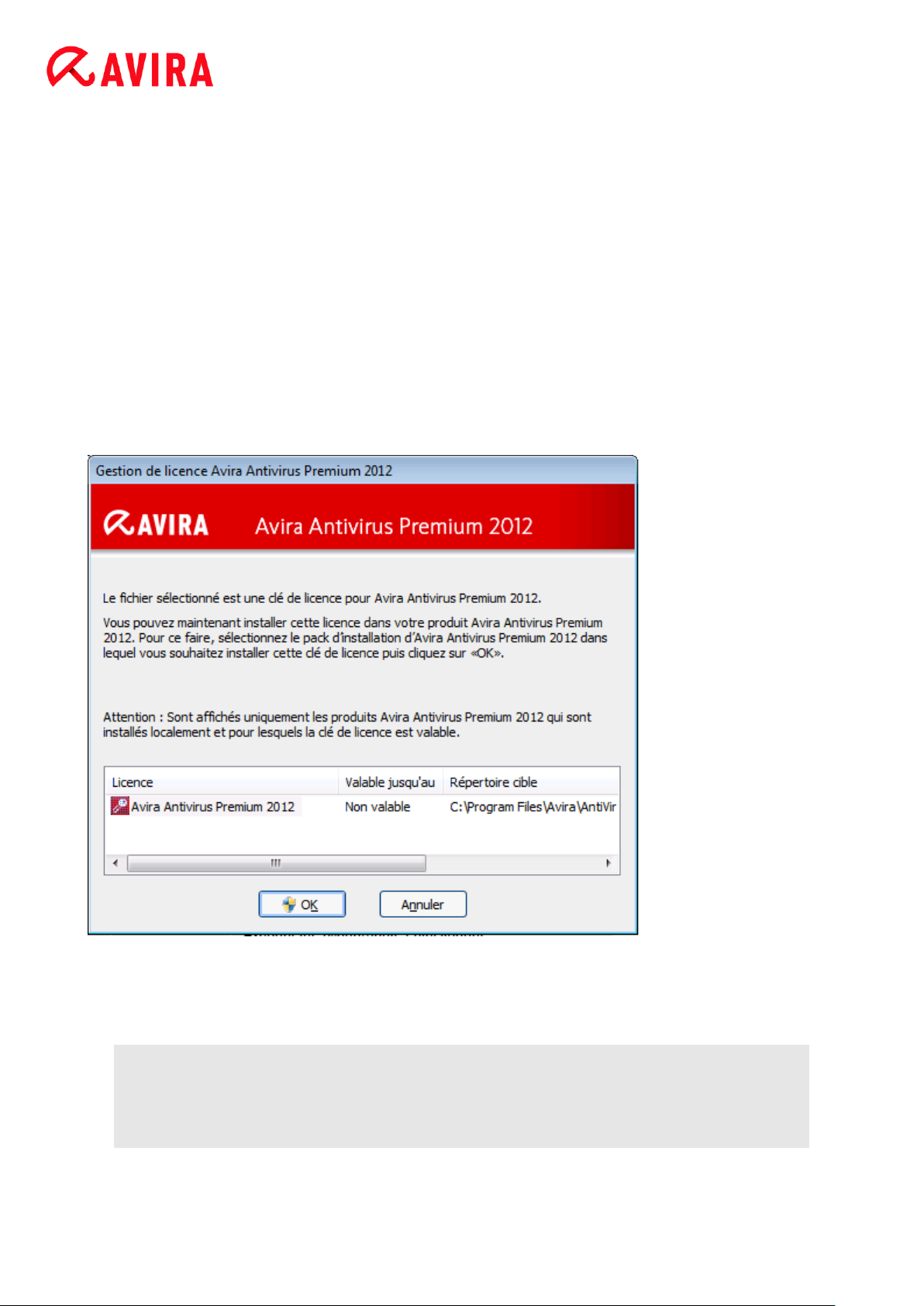
Informations produit
Les mises à niveau de produit suivantes peuvent être effectuées :
Mise à niveau d'Avira AntiVir Personal vers Avira Free Antivirus.
Mise à niveau d'Avira AntiVir Personal vers Avira Antivirus Premium 2012.
Mise à niveau d'Avira AntiVir Premium vers Avira Internet Security 2012.
Mise à niveau d'Avira Antivir Premium Security Suite vers Avira Professional Security.
2.4.1 Gestion de licence
La gestion de licence Avira Internet Security 2012 permet une installation très simple de la
licence Avira Internet Security 2012.
Gestion de licence Avira Internet Security 2012
Vous pouvez effectuer une installation de la licence en sélectionnant le fichier de licence
dans votre gestionnaire de fichiers ou l'email d'activation en cliquant deux fois dessus et
en suivant les instructions à l'écran.
Remarque
La gestion de licence Avira Internet Security 2012 copie la licence
correspondante automatiquement dans le dossier de produit correspondant. Si
une licence est déjà disponible, un message s'affiche demandant si le fichier de
Avira Antivirus Premium - Manuel d’utilisation (Edition: 30. 11. 2011) 13
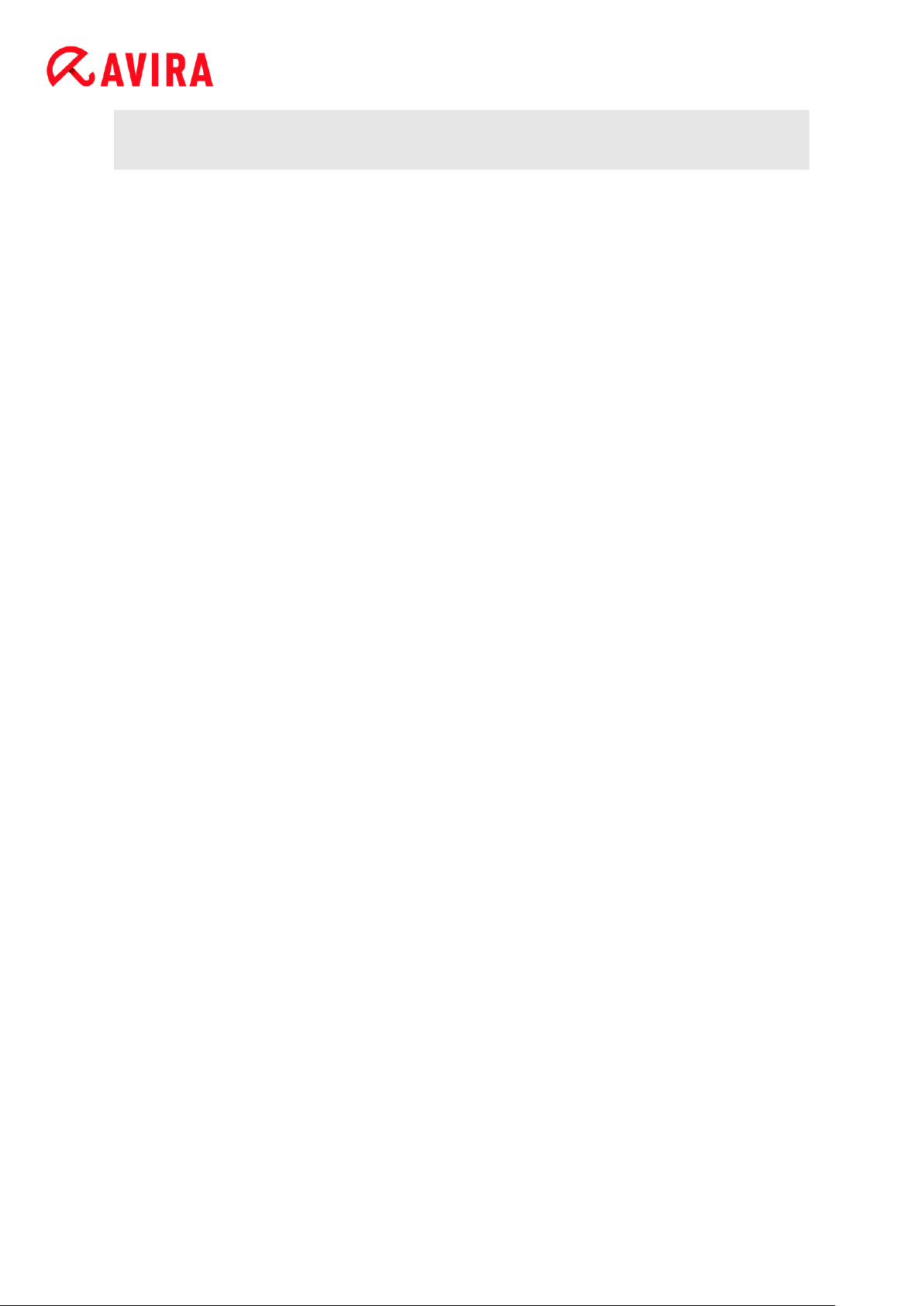
Informations produit
licence doit être remplacé. Dans ce cas, le fichier de licence existant est écrasé
par le fichier de licence actuel.
Avira Antivirus Premium - Manuel d’utilisation (Edition: 30. 11. 2011) 14
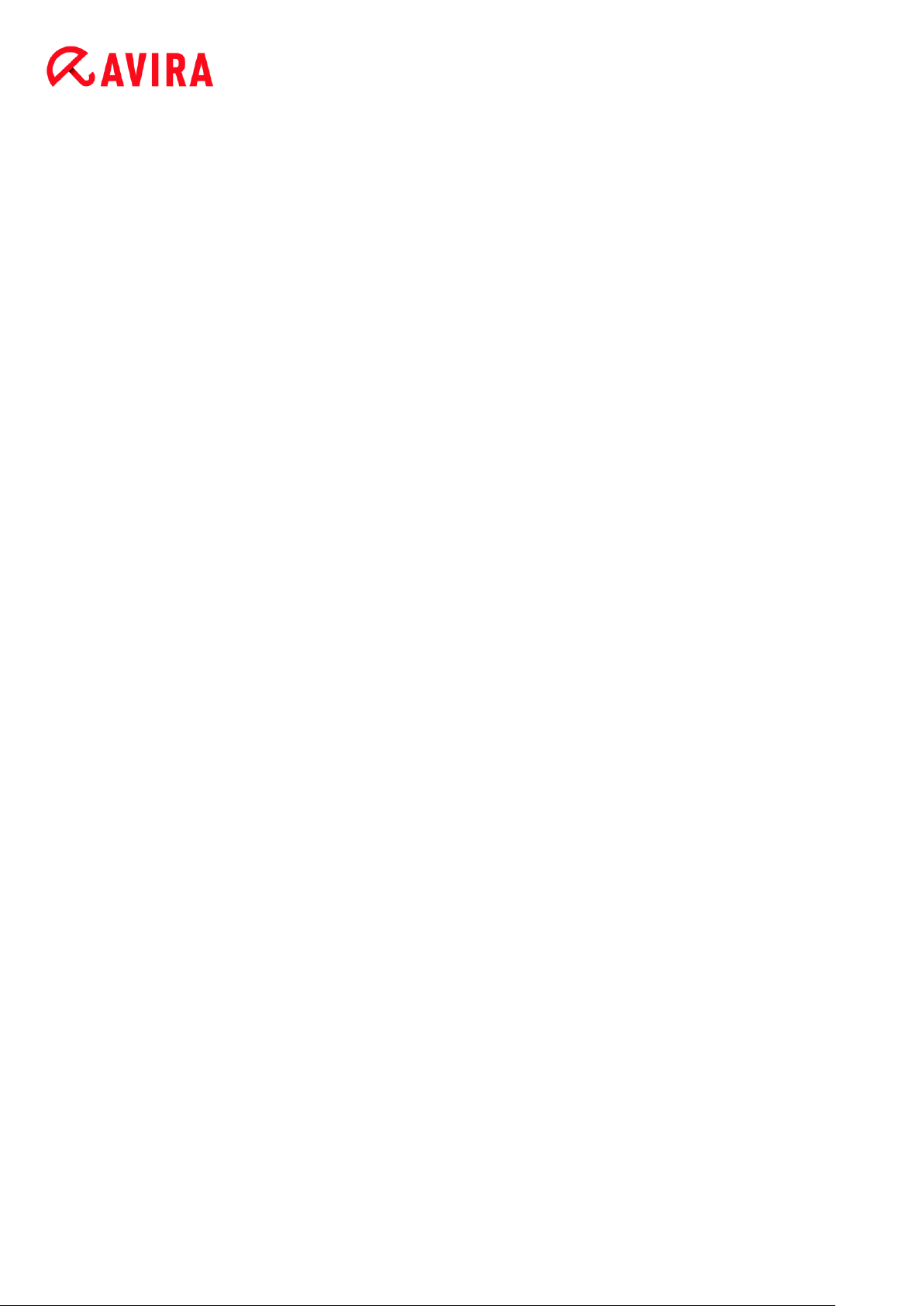
Installation et désinstallation
3. Installation et désinstallation
3.1 Aperçu
Dans ce chapitre, vous obtenez des informations sur l'installation et la désinstallation de
votre produit Avira :
voir le chapitre : Avant installation : conditions requises, préparation de l'ordinateur pour
l'installation
voir le chapitre : Installation express : installation standard selon les réglages par défaut
voir le chapitre : Installation personnalisée : installation configurable
voir le chapitre : Installation du produit test
voir le chapitre : Assistant de configuration
voir le chapitre : Installation modifiée
voir le chapitre : Modules d'installation
voir le chapitre : Désinstallation : exécuter la désinstallation
3.1.1 Types d'installation
Pendant l'installation, vous pouvez choisir un type d'installation dans l'assistant
d'installation :
Express
Les fichiers de programme sont installés dans un répertoire par défaut sous
C:\Programme.
Votre produit Avira est installé avec les réglages par défaut. Vous n’avez pas la
possibilité d’effectuer des préréglages dans l'assistant de configuration.
Personnalisé
Vous avez la possibilité de sélectionner les divers composants du programme pour
l'installation (voir le chapitre Installation et désinstallation > Modules d'installation).
Vous pouvez choisir un dossier cible pour les fichiers de programme à installer.
Vous pouvez décider si un raccourci doit être créé sur votre Bureau et/ou un groupe de
programmes dans le menu Démarrer.
À l'aide de l’assistant de configuration, vous pouvez effectuer des réglages
personnalisés pour votre produit Avira et lancer un bref contrôle système exécuté
automatiquement après l’installation.
Avira Antivirus Premium - Manuel d’utilisation (Edition: 30. 11. 2011) 15
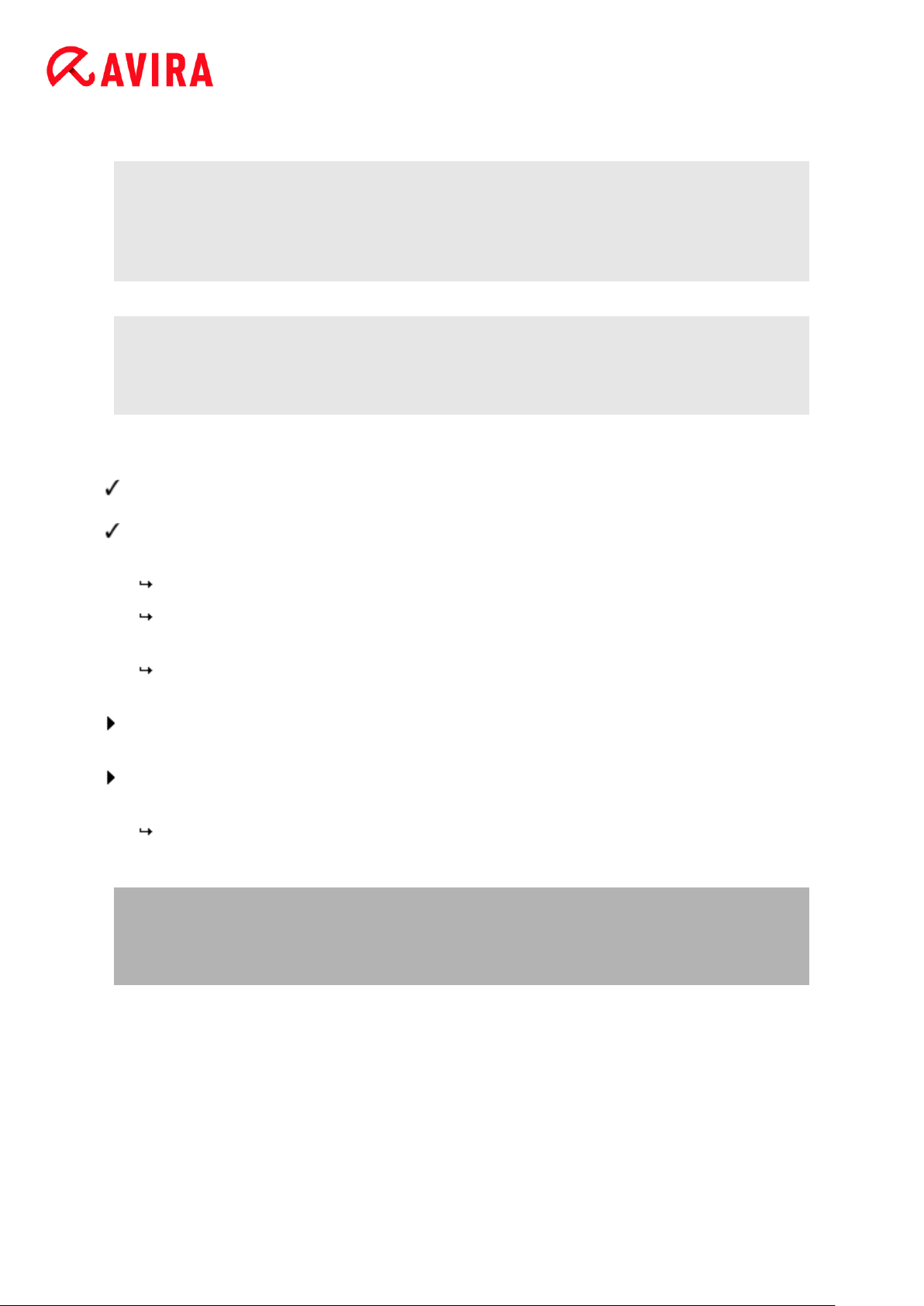
Installation et désinstallation
3.2 Avant installation
Remarque
Avant l'installation, vérifiez que votre ordinateur présente la configuration
système minimale. Si votre ordinateur présente la configuration minimale
requise, vous pouvez installer le produit Avira.
Remarque
En cas d'installation sur un système d'exploitation de serveur, la Protection
Temps Réel et la protection des fichiers ne sont pas disponibles.
Initialisation avant installation
Fermez votre programme de messagerie électronique. Il est en outre recommandé
de fermer toutes les applications ouvertes.
Assurez-vous qu'aucune autre solution antivirus n'est installée. Les fonctions de
protection automatiques des différentes solutions de sécurité peuvent s'entraver.
Le produit Avira cherche sur votre ordinateur d'éventuels logiciels incompatibles.
Une liste des programmes concernés est générée si des logiciels incompatibles
sont trouvés.
Il est conseillé de désinstaller les logiciels qui menacent la sécurité de votre
ordinateur.
Dans la liste, sélectionnez les programmes qui doivent être supprimés
automatiquement de votre ordinateur et cliquez sur Continuer.
Certains programmes ne peuvent être supprimés de votre ordinateur que
manuellement. Sélectionnez les programmes et cliquez sur Continuer.
La désinstallation d'un ou de plusieurs programme(s) exige le redémarrage de
votre ordinateur. Après le redémarrage, l’installation se poursuit.
Avertissement
Votre ordinateur n'est protégé qu'une fois la procédure d'installation de votre
produit Avira terminée.
Installation
Le programme d'installation fonctionne en mode de dialogue auto-explicatif. Pour la
plupart des étapes d'installation, un simple clic suffit pour continuer.
Les principaux boutons disposent des fonctions suivantes :
OK : confirmer l'action.
Avira Antivirus Premium - Manuel d’utilisation (Edition: 30. 11. 2011) 16

Installation et désinstallation
Annuler : abandonner l'action.
Continuer : passer à l'étape suivante.
Précédent : retourner à l'étape précédente.
Connectez-vous à Internet. La connexion Internet est nécessaire à l’exécution des
étapes d’installation suivantes :
Téléchargement des fichiers programme actuels et du moteur de recherche, ainsi
que des fichiers de définitions des virus du jour par le biais du programme
d’installation (en cas d’installation basée sur Internet)
Activation du programme
Si nécessaire, exécution d’une mise à jour une fois l'installation terminée
Conservez la clé de licence de votre produit Avira à portée de main, si vous
souhaitez activer le programme.
Remarque
Installation basée sur Internet :
Pour l’installation du programme basée sur Internet, il existe un programme
d’installation qui charge les fichiers programme actuels des serveurs Web
d'Avira avant l’exécution de l’installation. Cette procédure garantit que le
produit Avira est installé avec le fichier de définitions des virus du jour.
Installation à l’aide d’un pack d'installation :
Le pack d’installation contient non seulement le programme d’installation mais
aussi tous les fichiers programme nécessaires. Il n'y a toutefois pas de
possibilité de sélection de la langue pour votre produit Avira lors d’une
installation à l’aide d'un pack d’installation. Il est recommandé, à l’issue de
l'installation, d’effectuer une mise à jour afin d’actualiser le fichier de définitions
des virus.
Remarque
Pour activer le produit, votre produit Avira communique avec les serveurs
d'Avira via le protocole HTTP et le port 80 (communication Web) ainsi que via le
protocole de cryptage SSL et le port 443. Si vous utilisez un pare-feu, assurezvous que celui-ci ne bloque pas les connexions nécessaires et les données
entrantes ou sortantes.
3.3 Installation express
Voici comment installer votre produit Avira :
Démarrez le programme d'installation par un double clic sur le fichier d'installation que
vous avez téléchargé d'Internet ou insérez le CD du programme.
Avira Antivirus Premium - Manuel d’utilisation (Edition: 30. 11. 2011) 17
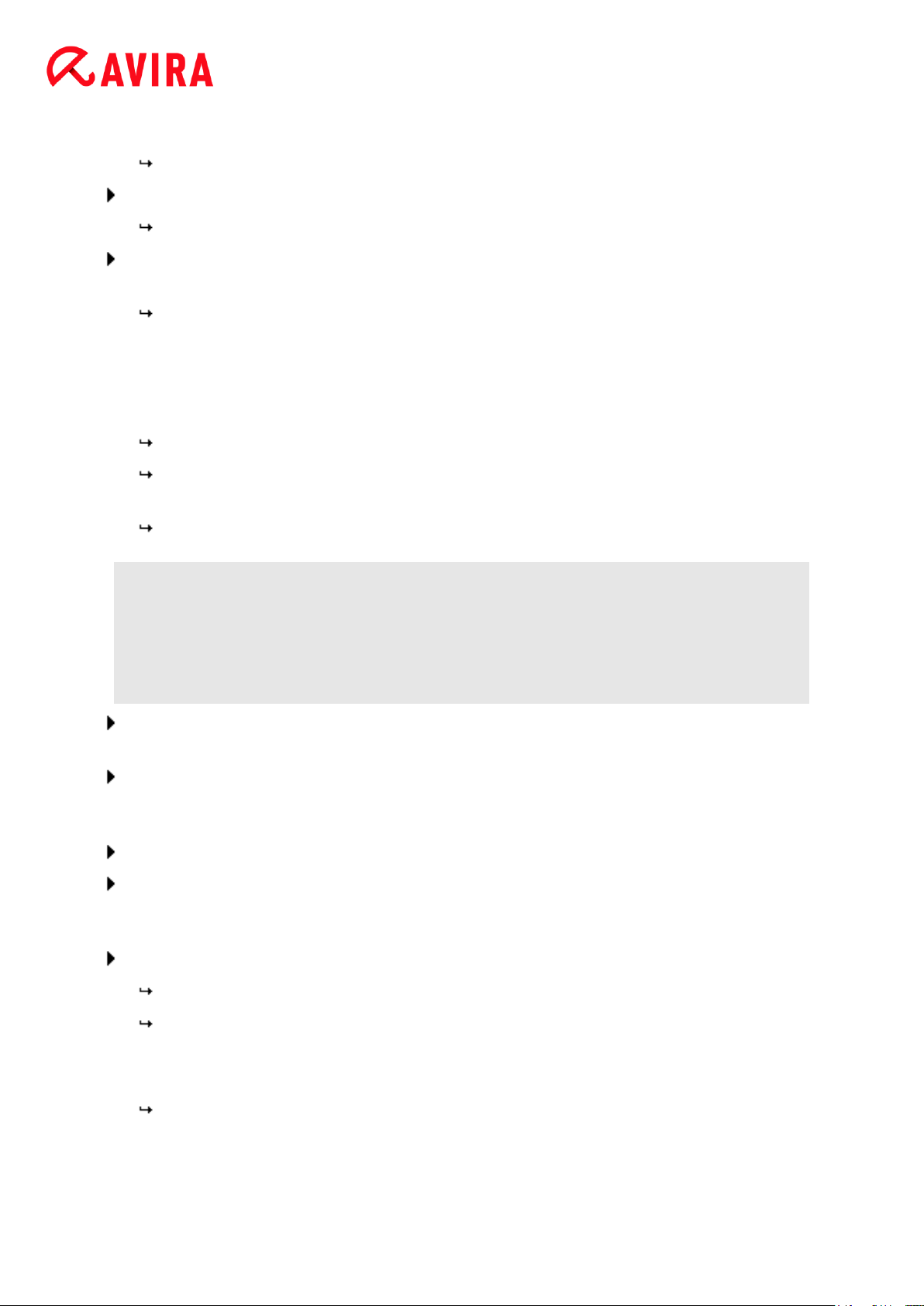
Installation et désinstallation
Installation basée sur Internet
La fenêtre de dialogue Bienvenue apparaît.
Cliquez sur Continuer pour poursuivre l’installation.
La fenêtre de dialogue Sélection de la langue s'affiche à l’écran.
Sélectionnez la langue dans laquelle vous souhaitez installer votre produit Avira et
validez votre sélection de langue avec Suivant.
La fenêtre de dialogue Téléchargement s'affiche à l’écran. Tous les fichiers
nécessaires à l’installation sont téléchargés des serveurs Web d'Avira. Une fois
le téléchargement terminé, la fenêtre Téléchargement se referme.
Installation à l’aide d’un pack d'installation
La fenêtre Installation en cours de préparation s'affiche.
Le fichier d'installation est décompressé. La routine d'installation va être
démarrée.
La fenêtre de dialogue Sélectionner le type d'installation s'affiche.
Remarque
Par défaut, l'installation express, avec laquelle les composants standard sont
installés sans possibilités de configuration, est préréglée. Si vous souhaitez
utiliser une Installation personnalisée, veuillez lire ce qui suit : Installation >
Installation personnalisée.
Vous pouvez prendre part à l'Avira ProActiv Communité (Configuration > Protection
Temps Réel > ProActiv).
Confirmez que vous acceptez l'accord de licence pour utilisateur final. Si vous
souhaitez lire les détails concernant les accords de licence, cliquez sur le lien
correspondant.
Cliquez sur Suivant.
Si vous avez validé votre participation à l'Avira ProActiv Communité, la fenêtre
d'information ProActiv Communité, dans laquelle vous pouvez obtenir de plus
amples informations sur le contrôle en ligne, s'affiche.
Cliquez sur Suivant.
L'assistant de licence s'ouvre et vous guide pour activer votre produit.
Vous avez ici la possibilité de configurer un serveur proxy.
Cliquez sur Réglages proxy pour configurer le serveur proxy et confirmez vos
réglages avec OK.
Si vous avez déjà obtenu un code d'activation, sélectionnez Activer le produit.
Vous pouvez aussi cliquer sur le lien Je possède déjà un fichier de licence
hbedv.key valide.
Avira Antivirus Premium - Manuel d’utilisation (Edition: 30. 11. 2011) 18
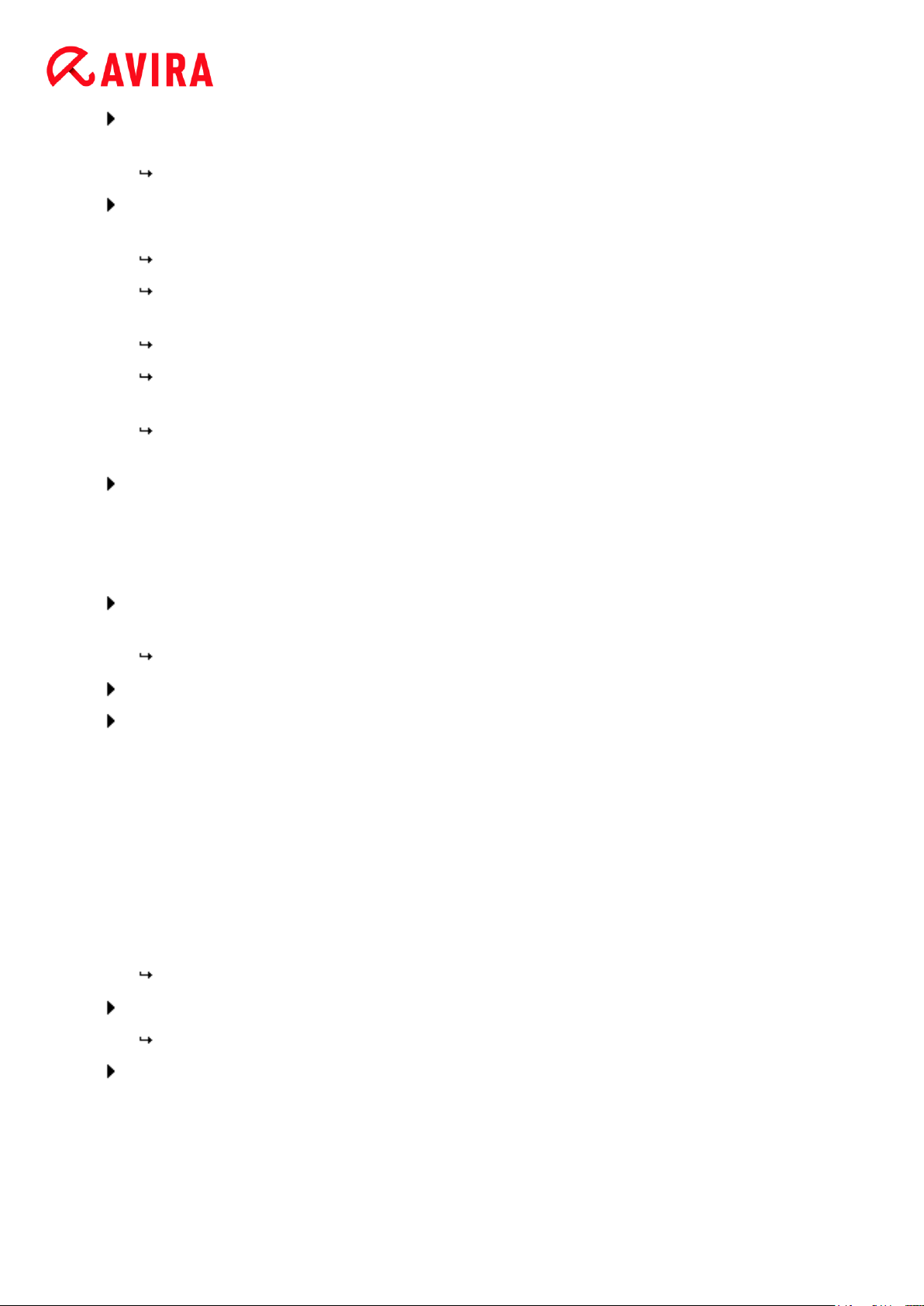
Installation et désinstallation
Dans la boîte de dialogue Ouvrir le fichier, sélectionnez le fichier HBEDV.KEY et
cliquez sur Ouvrir.
Le code d'activation est copié dans l'assistant de licence.
Si vous souhaitez tester le produit, veuillez poursuivre la lecture dans le chapitre
Installation du produit test.
La progression de l’installation est représentée par une barre verte.
Cliquez sur Terminer pour terminer l'installation et quitter le programme
d'installation.
L'icône de programme Avira est placée dans la barre des tâches.
Le module Updater recherche d'éventuelles mises à jour afin de protéger votre
ordinateur de façon optimale.
Lors d'une première recherche directe du scanner, la fenêtre d'état Luke
Filewalker s'ouvre, vous informe sur l'état du contrôle et affiche les résultats.
S'il vous est demandé de redémarrer le système après un contrôle de celui-ci,
procédez au redémarrage afin que votre système soit totalement protégé.
Une fois l’installation réussie, il est recommandé de contrôler si le programme de
protection est bien à jour dans la zone État dans le Control Center.
Si votre produit Avira indique que votre ordinateur n'est pas totalement protégé,
cliquez sur Résoudre le problème.
La fenêtre de dialogue Restaurer la protection s'ouvre.
Maximisez la sécurité de votre système en activant les options prédéfinies.
Effectuez ensuite, le cas échéant, un contrôle intégral du système.
3.4 Installation personnalisée
Voici comment installer votre produit Avira :
Démarrez le programme d'installation par un double clic sur le fichier d'installation que
vous avez téléchargé d'Internet ou insérez le CD du programme.
Installation basée sur Internet
La fenêtre de dialogue Bienvenue apparaît.
Cliquez sur Continuer pour poursuivre l’installation.
La fenêtre de dialogue Sélection de la langue s'affiche à l’écran.
Sélectionnez la langue dans laquelle vous souhaitez installer votre produit Avira et
validez votre sélection de langue avec Suivant.
Avira Antivirus Premium - Manuel d’utilisation (Edition: 30. 11. 2011) 19

Installation et désinstallation
La fenêtre de dialogue Téléchargement s'affiche à l’écran. Tous les fichiers
nécessaires à l’installation sont téléchargés des serveurs Web d'Avira. Une fois
le téléchargement terminé, la fenêtre Téléchargement se referme.
Installation à l’aide d’un pack d'installation
La fenêtre Installation en cours de préparation s'affiche.
Le fichier d'installation est décompressé. La routine d'installation va être
démarrée.
La fenêtre de dialogue Sélectionner le type d'installation s'affiche.
Remarque
Par défaut, l'installation express, avec laquelle les composants standard sont
installés sans possibilités de configuration, est préréglée. Si vous souhaitez
l'utiliser, veuillez lire ce qui suit : Installation > Installation express.
Sélectionnez Personnalisée comme type d'installation souhaité.
Confirmez que vous acceptez l'accord de licence pour utilisateur final. Si vous
souhaitez lire les détails concernant les accords de licence, cliquez sur le lien
correspondant.
Cliquez sur Suivant.
La fenêtre Sélectionner le répertoire d'installation s'affiche.
Par défaut, il s'agit du répertoire C:\Programmes\Avira\AntiVir Desktop\
Cliquez sur Continuer pour poursuivre l’installation.
- OU -
Avec Parcourir, choisissez un autre répertoire cible et confirmez avec Suivant.
La fenêtre de dialogue Choisir les composants à installer s'affiche :
Activez ou désactivez les composants souhaités et confirmez avec Suivant.
Si vous avez choisi les composants ProActiv pour l’installation, la fenêtre Avira
ProActiv Communité s’affiche.
Vous avez la possibilité de valider une participation à l'Avira ProActiv
Communité : Si l'option est activée, Avira ProActiv envoie à l'Avira Malware
Research Center les données sur les programmes suspects indiqués par le
composant ProActiv. Les données sont utilisées uniquement pour un contrôle en
ligne étendu et pour étendre et affiner la technologie de détection. Le lien Autres
informations vous permet d'avoir des détails sur le contrôle en ligne étendu.
Si la fenêtre Avira ProActiv Communité est affichée, activez ou désactivez la
participation à l'Avira ProActiv Communité et confirmez avec Suivant.
Dans la fenêtre de dialogue suivante, vous pouvez décider si un lien doit être
créé sur votre bureau et/ou un groupe de programmes dans le menu démarrer.
Cliquez sur Suivant.
Avira Antivirus Premium - Manuel d’utilisation (Edition: 30. 11. 2011) 20
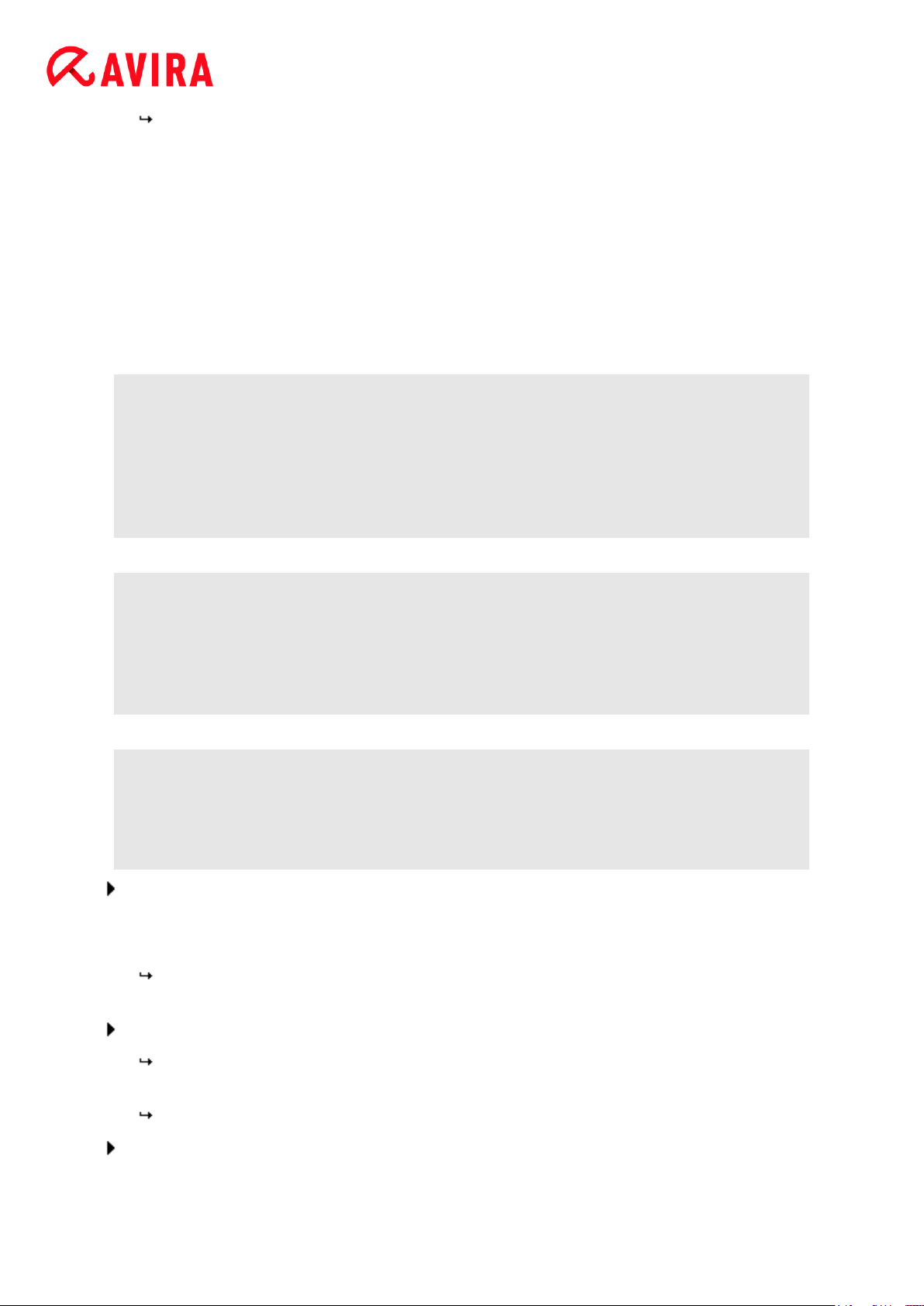
Installation et désinstallation
L'assistant de licence s'ouvre.
Vous pouvez sélectionner les options suivantes pour activer le programme :
Entrée d'une clé d'activation
En saisissant votre clé d'activation, vous activez votre produit Avira avec votre
licence.
Sélection de l'option Tester le produit
Si vous sélectionnez Tester le produit, une licence test est générée lors du
processus d'activation, grâce à laquelle le programme est activé. Vous pouvez tester
l'intégralité des fonctions du produit Avira pendant une période définie (voir
Installation du produit test).
Remarque
L'option Fichier de licence hbedv.key valide présent vous permet de lire un
fichier de licence valide. Le fichier de licence est généré avec une clé
d'activation valide lors du processus d'activation du produit et enregistré dans le
répertoire de votre produit Avira. Utilisez cette option, si vous avez déjà effectué
une activation du produit et que vous souhaitez réinstaller votre produit Avira.
Remarque
Dans certaines versions en vente des produits Avira, une clé d'activation est
déjà présente dans le produit. Il n'est donc pas nécessaire d'indiquer une clé
d'activation. La clé d'activation enregistrée s'affiche dans l'assistant de licence,
le cas échéant.
Remarque
Une connexion aux serveurs d'Avira est établie pour activer le programme.
Sous Réglages proxy, vous pouvez configurer la connexion Internet via un
serveur proxy.
Sélectionnez un processus d'activation et confirmez en cliquant sur Suivant
Activation de produit
Une fenêtre de dialogue s'ouvre dans laquelle vous pouvez entrer vos données
personnelles.
Saisissez vos données et cliquez sur Suivant.
Vos données sont transférées vers les serveurs d'Avira puis vérifiées. Votre
produit Avira est activé avec votre licence.
Vos données de licence s'affichent dans la fenêtre de dialogue suivante.
Cliquez sur Suivant.
Avira Antivirus Premium - Manuel d’utilisation (Edition: 30. 11. 2011) 21
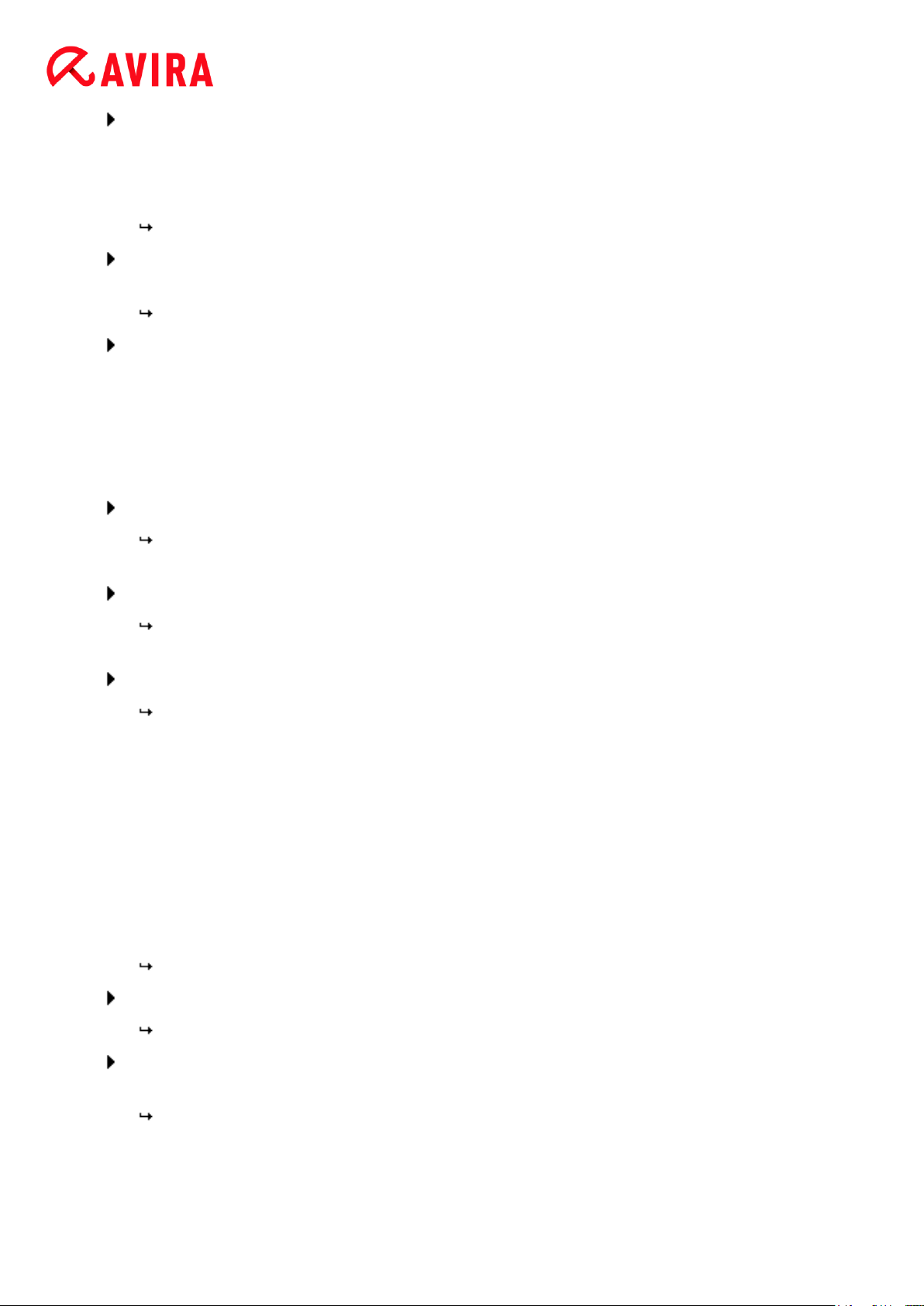
Installation et désinstallation
Ignorez la section suivante "Activation par la sélection de l'option Fichier hbedv.key
valide présent".
Sélection de l'option "Fichier hbedv.key valide présent"
Une fenêtre de dialogue s'ouvre pour lire le fichier de licence.
Choisissez le fichier de licence hbedv.key avec vos données de licence pour le
programme et cliquez sur Ouvrir.
Vos données de licence s'affichent dans la fenêtre de dialogue suivante.
Cliquez sur Suivant.
Suite, une fois l'activation terminée ou le fichier de licence chargé
Dans l'assistant de licence, vous avez la possibilité de vous inscrire en tant que client et
de vous abonner au bulletin d'actualité Avira. Il est nécessaire pour cela d'indiquer vos
données personnelles.
Entrez vos données, le cas échéant et confirmez vos indications avec Suivant.
Lors d'une inscription, le résultat de l'activation s'affiche dans la fenêtre de
dialogue suivante.
Cliquez sur Suivant.
Les composants du programme sont installés. La progression de l’installation
s'affiche dans la fenêtre de dialogue.
Une fois le processus d'installation terminé, finissez l’installation avec Terminer.
L'assistant d'installation se ferme, l'assistant de configuration s'ouvre.
3.5 Installation du produit test
Voici comment installer votre produit Avira :
Démarrez le programme d'installation par un double clic sur le fichier d'installation que
vous avez téléchargé d'Internet ou insérez le CD du programme.
Installation basée sur Internet
La fenêtre de dialogue Bienvenue apparaît.
Cliquez sur Continuer pour poursuivre l’installation.
La fenêtre de dialogue Sélection de la langue s'affiche à l’écran.
Sélectionnez la langue dans laquelle vous souhaitez installer votre produit Avira et
validez votre sélection de langue avec Suivant.
La fenêtre de dialogue Téléchargement s'affiche à l’écran. Tous les fichiers
nécessaires à l’installation sont téléchargés des serveurs Web d'Avira. Une fois
le téléchargement terminé, la fenêtre Téléchargement se referme.
Avira Antivirus Premium - Manuel d’utilisation (Edition: 30. 11. 2011) 22
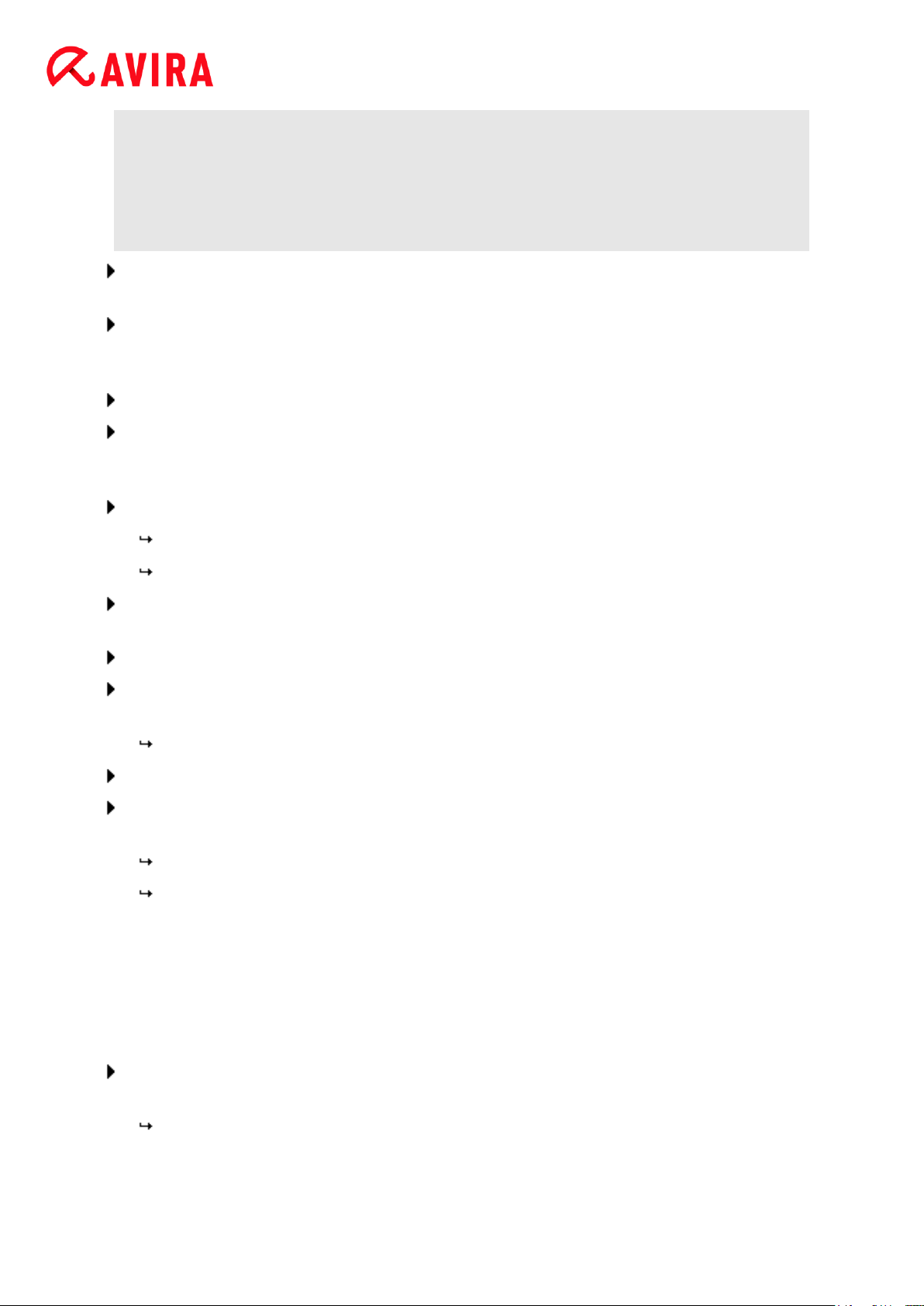
Installation et désinstallation
Remarque
Par défaut, l'installation express, avec laquelle les composants standard sont
installés sans possibilités de configuration, est préréglée. Si vous souhaitez
utiliser une Installation personnalisée, veuillez lire ce qui suit : Installation >
Installation personnalisée.
Vous pouvez prendre part à l'Avira ProActiv Communité (Configuration > Protection
Temps Réel > ProActiv).
Confirmez que vous acceptez l'accord de licence pour utilisateur final. Si vous
souhaitez lire les détails concernant les accords de licence, cliquez sur le lien
correspondant.
Cliquez sur Suivant.
Si vous avez validé votre participation à l'Avira ProActiv Communité, la fenêtre
d'information ProActiv Communité, dans laquelle vous pouvez obtenir de plus
amples informations sur le contrôle en ligne, s'affiche.
Cliquez sur Suivant.
L'assistant de licence s'ouvre pour vous guider dans l'activation de votre produit.
L'assistant vous permet également de définir un serveur proxy.
Cliquez sur Réglages proxy pour effectuer la configuration nécessaire et confirmez
avec OK.
Sélectionnez Tester le produit dans l'assistant de licence et cliquez sur Suivant.
Saisissez vos données dans les champs nécessaires à l'enregistrement. Choisissez
si vous souhaitez vous abonner au bulletin d'actualité Avira et cliquez sur Suivant.
La progression de l’installation est représentée par une barre verte.
Cliquez sur Terminer pour terminer l'installation et fermer l'assistant de licence.
Il vous est demandé de redémarrer l'ordinateur afin d'activer le produit Avira. Cliquez
sur Oui pour lancer une redémarrage immédiat.
L'icône de programme Avira est placée dans la barre des tâches.
Votre licence test dispose d'une validité de 31 jours.
3.6 Assistant de configuration
En cas d’installation personnalisée, l’assistant de configuration s'ouvre à la fin. Vous
pouvez effectuer d'importants préréglages pour votre produit Avira dans l'assistant de
configuration.
Dans la fenêtre de bienvenue de l’assistant de configuration, cliquez sur Suivant,
pour commencer la configuration du programme.
Vous pouvez choisir un niveau de détection pour la technologie AHeAD dans la
fenêtre de dialogue Configurer AHeAD. Le niveau de détection choisi est validé
Avira Antivirus Premium - Manuel d’utilisation (Edition: 30. 11. 2011) 23
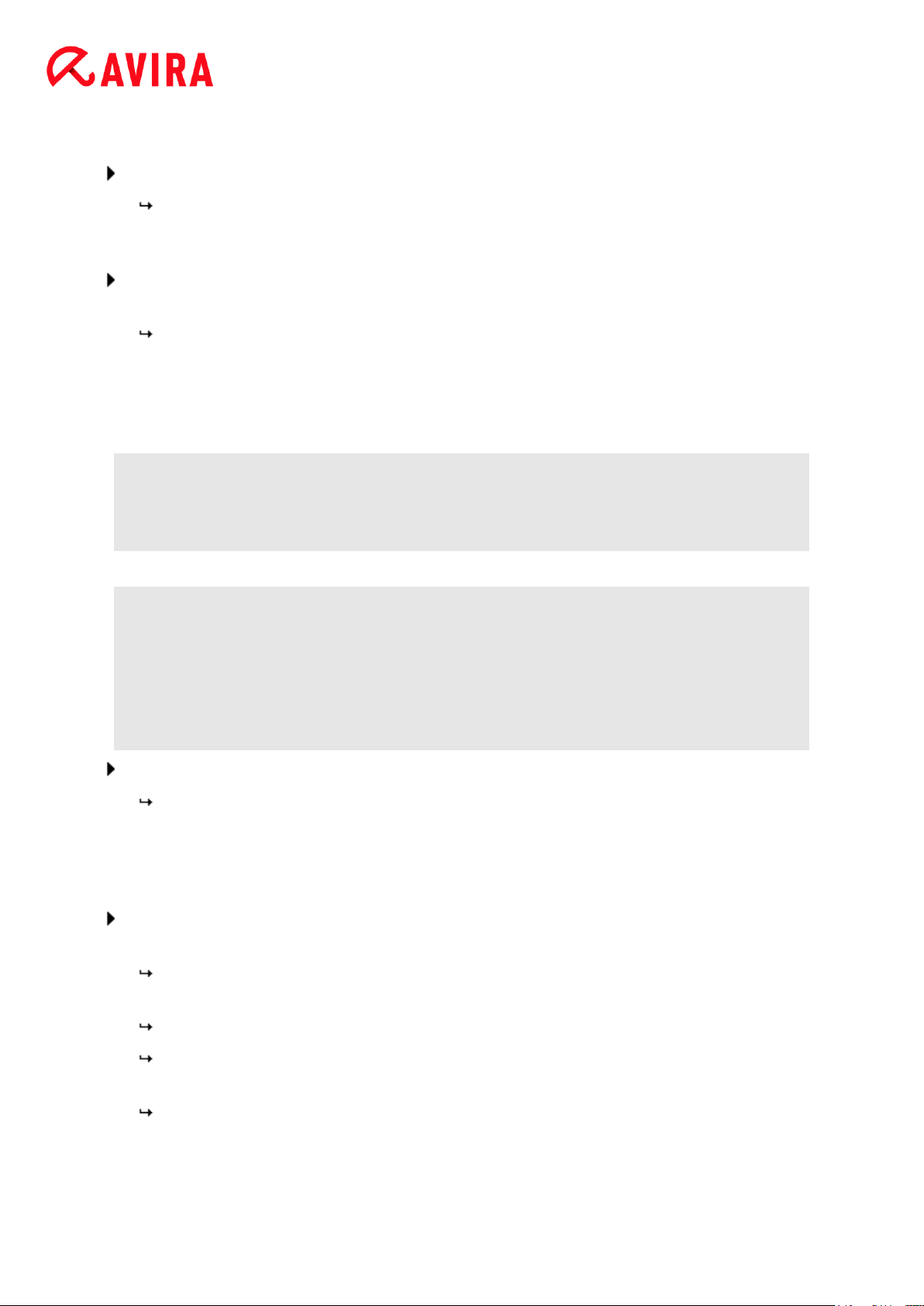
Installation et désinstallation
pour le réglage de la technologie AHeAD du Scanner Système (recherche
directe) et de la Protection Temps Réel (recherche en temps réel).
Choisissez un degré d’identification et poursuivez la configuration avec Continuer.
La fenêtre de dialogue suivante Choisir des catégories de dangers étendues
vous permet d'adapter les fonctions de protection de votre produit Avira grâce à
la sélection de catégories de dangers.
Activez d'autres catégories de dangers le cas échéant et poursuivez la configuration
avec Continuer.
Si vous avez choisi le module d’installation Protection Temps Réel Avira pour
l’installation, la fenêtre de dialogue Mode de démarrage de la Protection
Temps Réel s’affiche. Vous pouvez définir le point moment du démarrage de la
Protection Temps Réel. La Protection Temps Réel démarre dans le mode de
démarrage indiqué, à chaque redémarrage de l'ordinateur.
Remarque
Le mode de démarrage indiqué pour la Protection Temps Réel est consigné
dans le registre et ne peut pas être modifié par la configuration.
Remarque
Avec le choix du mode de démarrage par défaut pour la Protection Temps Réel
(démarrage normal) et une connexion rapide du compte d'utilisateur, au
démarrage de l'ordinateur, il se peut que les programmes démarrant
automatiquement avec le système ne soient pas scannés car ils démarrent
avant le chargement complet de la Protection Temps Réel.
Activez l’option souhaitée et poursuivez la configuration avec Continuer.
La fenêtre de dialogue suivante Contrôle du système permet d'activer ou de
désactiver l'exécution d’un bref contrôle du système. Le bref contrôle du système
est exécuté une fois la configuration terminée et avant le redémarrage de
l'ordinateur. Il parcourt les programmes lancés et les fichiers système les plus
importants, à la recherche de virus et de logiciels malveillants.
Activez ou désactivez l’option Bref contrôle du système et poursuivez la
configuration avec Continuer.
La fenêtre de dialogue suivante vous permet de finir la configuration avec
Terminer.
Les réglages indiqués et sélectionnés sont validés.
Si vous avez activé l'option Bref contrôle du système, la fenêtre Luke
Filewalker s'ouvre. Le Scanner Système effectue un bref contrôle du système.
S'il vous est demandé de redémarrer le système après un contrôle de celui-ci,
procédez au redémarrage afin que votre système soit totalement protégé.
Avira Antivirus Premium - Manuel d’utilisation (Edition: 30. 11. 2011) 24
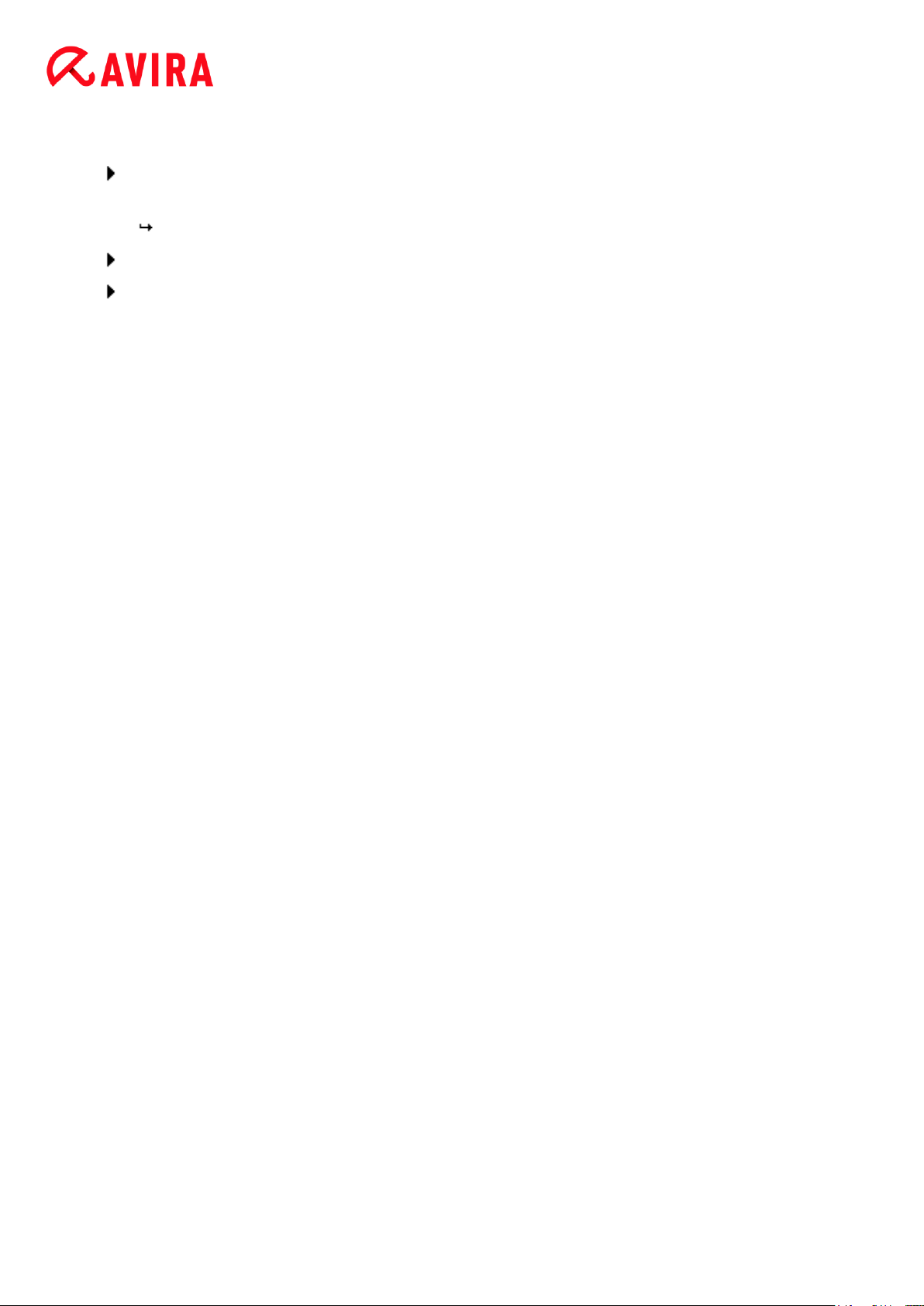
Installation et désinstallation
Une fois l’installation réussie, il est recommandé de contrôler si le programme de
protection est bien à jour dans la zone État dans le Control Center.
Si votre produit Avira indique que votre ordinateur n'est pas totalement protégé,
cliquez sur Résoudre le problème.
La fenêtre de dialogue Restaurer la protection s'ouvre.
Maximisez la sécurité de votre système en activant les options prédéfinies.
Effectuez ensuite, le cas échéant, un contrôle intégral du système.
3.7 Installation modifiée
Vous avez la possibilité d'ajouter ou de supprimer certains composants de programme de
l'installation actuelle du produit Avira (voir chapitre Installation et désinstallation > Modules
d'installation)
Si vous souhaitez ajouter ou supprimer des composants de programme de l'installation
actuelle, vous pouvez utiliser l'option Programmes pour ajouter/désinstaller des
programmes dans le panneau de configuration Windows.
Sélectionnez votre produit Avira et cliquez sur Modifier. Dans la boîte de dialogue
Bienvenue du programme, sélectionnez l'option Modifier le programme. Vous êtes guidé
à travers l'installation modifiée.
3.8 Modules d'installation
Lors d'une installation personnalisée ou modifiée, les modules suivants peuvent être
sélectionnés pour l'installation ou ajoutés et supprimés :
Avira Antivirus Premium 2012
Ce module contient tous les composants nécessaires à l'installation réussie de votre
produit Avira.
Protection Temps Réel Avira
La Protection Temps Réel Avira fonctionne en arrière-plan. Il surveille et répare si
possible les fichiers lors d’opérations comme l'ouverture, l'écriture et la copie en temps
réel (On-Access = à l'accès). Si un utilisateur effectue une opération sur le fichier
(charger, exécuter ou copier le fichier), le produit Avira parcourt automatiquement le
fichier. Lors de l'opération Renommer, aucune recherche de la Protection Temps Réel
Avira n'est effectuée.
Avira ProActiv
Le composant ProActiv surveille les actions des applications et signale si elles
présentent un comportement suspect. Avec cette détection basée sur la détection, vous
pouvez vous protéger contre des logiciels malveillants inconnus. Le composant
ProActiv est intégré dans la Protection Temps Réel Avira.
Protection E-mail Avira
La Protection E-mail est l'interface entre votre ordinateur et le serveur d'email à partir
duquel votre programme de messagerie électronique (client email) télécharge les
Avira Antivirus Premium - Manuel d’utilisation (Edition: 30. 11. 2011) 25
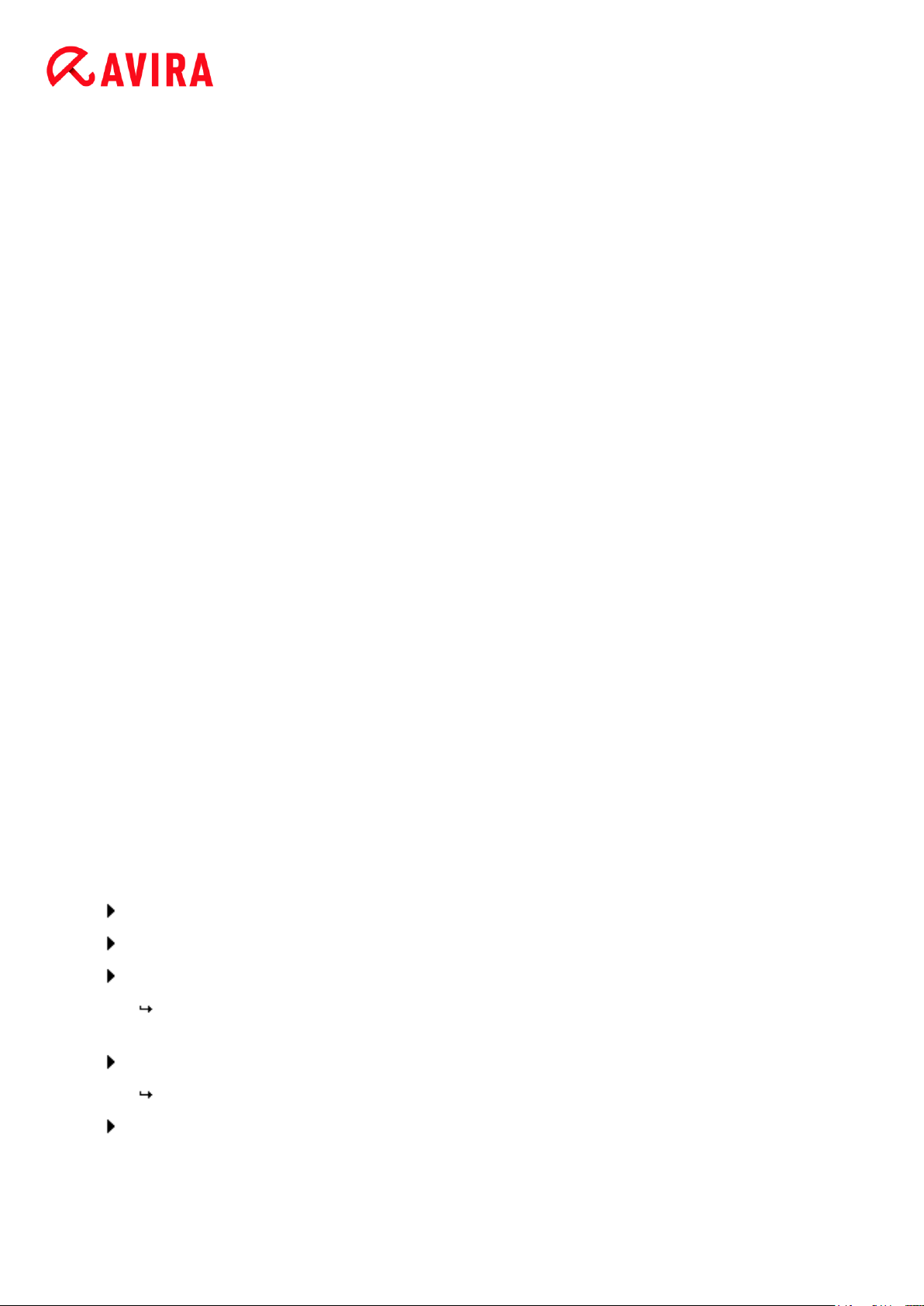
Installation et désinstallation
emails. La Protection E-mail se place comme proxy entre le programme d'email et le
serveur d'email. Tous les emails entrants sont transférés via ce proxy, la présence de
virus et de programmes indésirables est recherchée, puis ils sont transmis à votre
programme email. Selon la configuration, le programme traite les emails
automatiquement ou demande à l'utilisateur quoi faire.
Protection Web Avira
En "naviguant" sur Internet, vous demandez des données en provenance d'un serveur
Web via votre navigateur Web. Les données transmises par le serveur Web (fichiers
HTML, script et images, fichiers flash, flux vidéo et musique, etc.) arrivent normalement
de la mémoire cache du navigateur directement pour être exécutées dans le navigateur
Web, ce qui exclut un contrôle par une recherche en temps réel comme la Protection
Temps Réel Avira le propose. De cette manière, des virus et programmes indésirables
peuvent arriver sur votre système. La Protection Web est un proxy HTTP qui surveille
les ports (80, 8080, 3128) servant à la transmission des données et contrôle l'absence
de virus et de programmes indésirables sur les données transférées. Selon la
configuration, le programme traite les fichiers concernés automatiquement ou demande
à l'utilisateur quoi faire.
Protection Rootkits Avira
La Protection Rootkits Avira contrôle si un logiciel s'est déjà installé sur votre ordinateur
qui ne peut être détecté par les méthodes habituelles après infiltration dans votre
système.
Shell Extension
La Shell Extension génère dans le menu contextuel de l'explorateur Windows (bouton
droit de la souris) l'entrée Contrôler les fichiers sélectionnés avec Avira. Avec cette
entrée, vous pouvez scanner directement certains fichiers ou répertoires.
3.9 Désinstallation
Si vous souhaitez supprimer le produit Avira de votre ordinateur, vous pouvez utiliser
l'option Logiciels pour Modifier/Désinstaller des programmes dans le panneau de
configuration Windows.
Voici comment désinstaller votre produit Avira (exemple avec Windows XP et Windows
Vista) :
Ouvrez le panneau de configuration via le menu Démarrer de Windows.
Double-cliquez sur Programmes (Windows XP : Logiciels).
Sélectionnez votre produit Avira dans la liste et cliquez sur Supprimer/Désinstaller.
Le système vous demande si vous souhaitez réellement supprimer le
programme.
Confirmez avec Oui.
Tous les composants du programme sont supprimés.
Cliquez sur Terminer pour terminer la désinstallation.
Avira Antivirus Premium - Manuel d’utilisation (Edition: 30. 11. 2011) 26
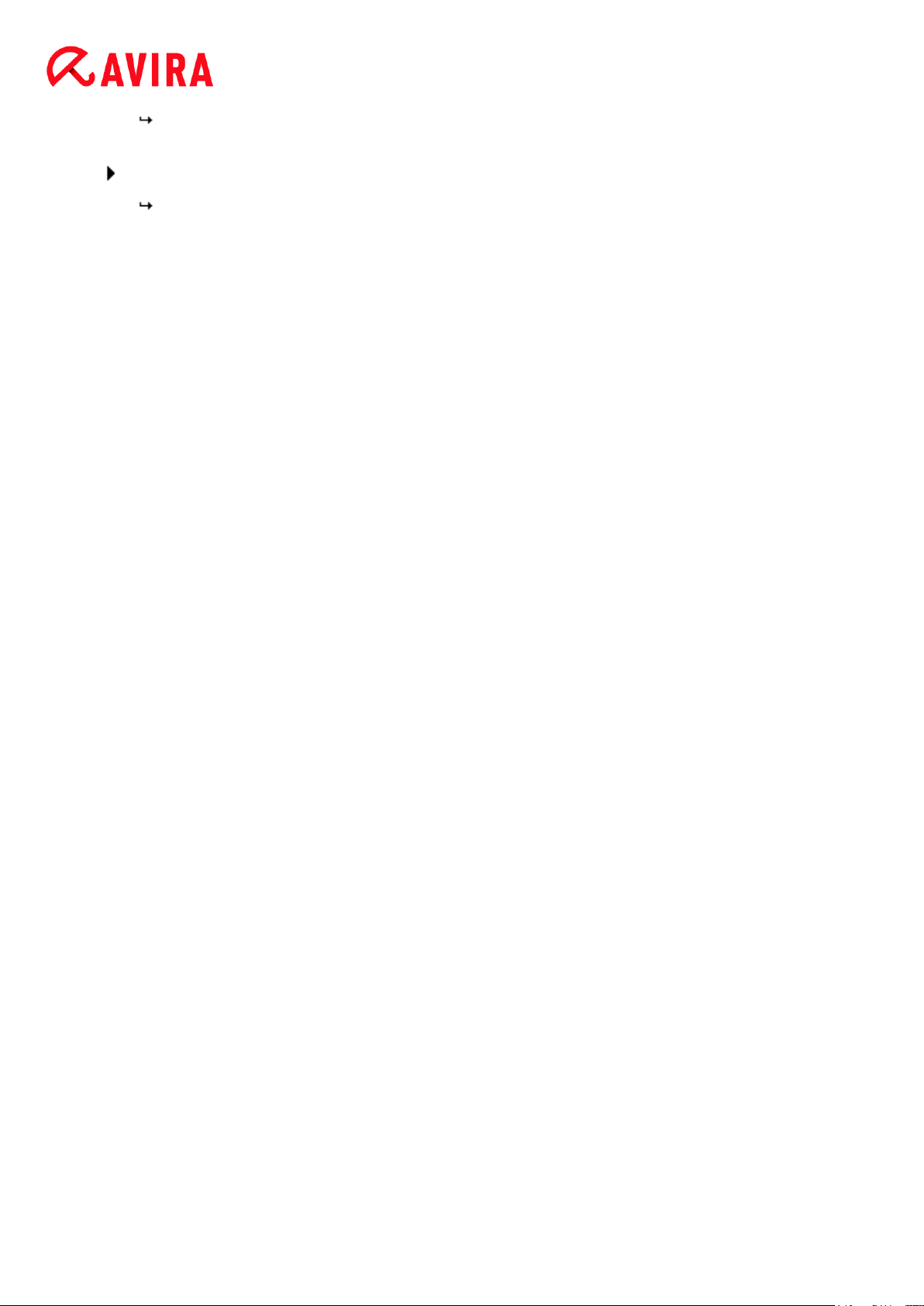
Installation et désinstallation
Une fenêtre de dialogue peut s'afficher vous conseillant de redémarrer
l'ordinateur.
Confirmez avec Oui.
Le produit Avira est alors désinstallé et votre ordinateur est redémarré si besoin
est. Ce faisant, tous les répertoires, tous les fichiers et toutes les entrées de
registre du programme sont supprimés.
Avira Antivirus Premium - Manuel d’utilisation (Edition: 30. 11. 2011) 27
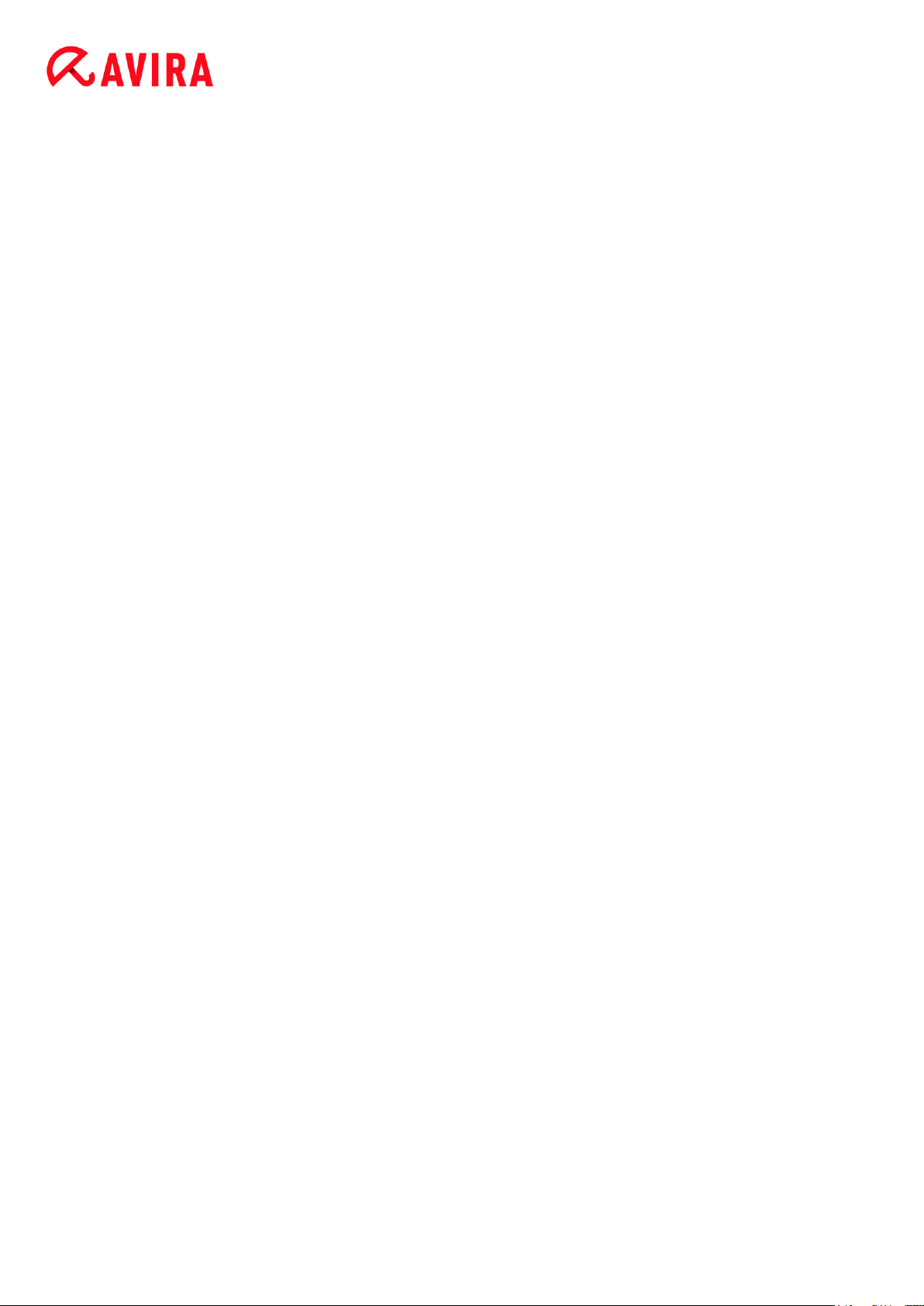
Aperçu
4. Aperçu
Dans ce chapitre vous obtenez une vue d'ensemble des fonctionnalités et de la
commande de votre produit Avira.
voir le chapitre Interface et commande
voir le chapitre Comment procéder
4.1 Interface et commande
La commande de votre produit Avira se fait via trois éléments d'interface du programme :
Control Center : la surveillance et la commande du produit Avira
Configuration : la configuration du produit Avira
Icône de programme : dans la zone de notification de la barre des tâches : ouverture du
Control Center et autres fonctions
4.1.1 Control Center
Le Control Center sert à vérifier l’état de protection de votre ordinateur et à commander et
utiliser les composants de protection et les fonctions de votre produit Avira.
Avira Antivirus Premium - Manuel d’utilisation (Edition: 30. 11. 2011) 28
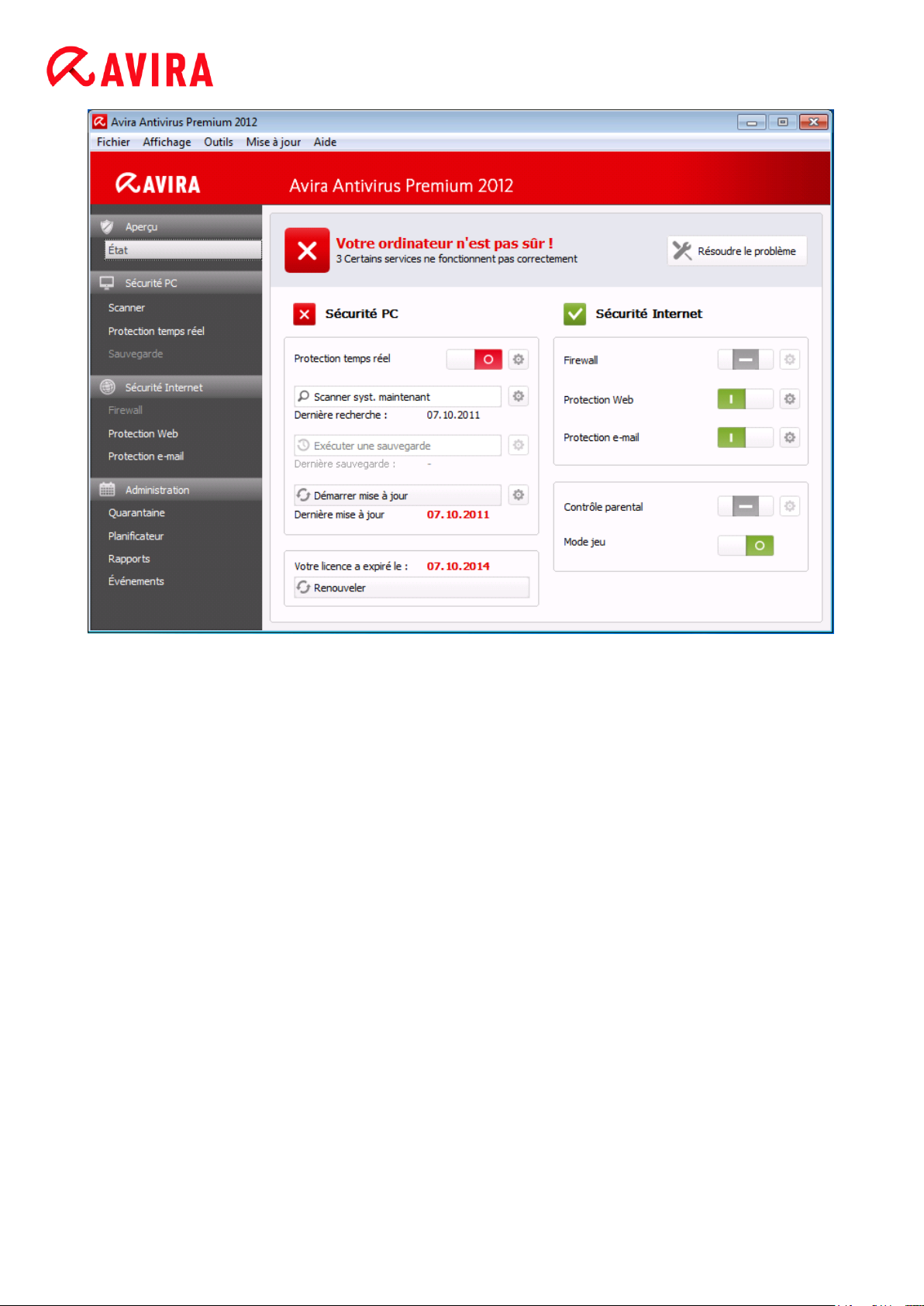
Aperçu
La fenêtre du Control Center se divise en trois zones : la barre de menus, la barre de
navigation et la fenêtre de détail État :
Barre de menus : dans les menus du Control Center, vous pouvez accéder aux
fonctions générales du programme et à des informations sur le produit.
Zone de navigation : la zone de navigation vous permet de passer d'une rubrique à
l'autre du Control Center. Les diverses rubriques contiennent des informations et
fonctions des composants du programme et sont classées dans la barre de navigation
selon les secteurs des tâches. Exemple : Secteur de tâches Sécurité PC - rubrique
Protection Temps Réel.
État : l'écran de démarrage État offre la possibilité de voir d'un seul coup d'œil si votre
ordinateur est suffisamment protégé, quels modules sont actifs, et quand la dernière
sauvegarde et le dernier contrôle du système ont été effectués. La fenêtre État affiche
tous les boutons d'exécution des fonctions ou actions, comme par ex. l'activation ou
désactivation du Contrôle Parental.
Démarrage et arrêt du Control Center
Vous avez les possibilités suivantes pour démarrer le Control Center :
Cliquez deux fois sur l'icône du programme sur le Bureau.
Via l'entrée de programme dans le menu Démarrer > Programmes
Via l'icône de programme de votre produit Avira.
Avira Antivirus Premium - Manuel d’utilisation (Edition: 30. 11. 2011) 29
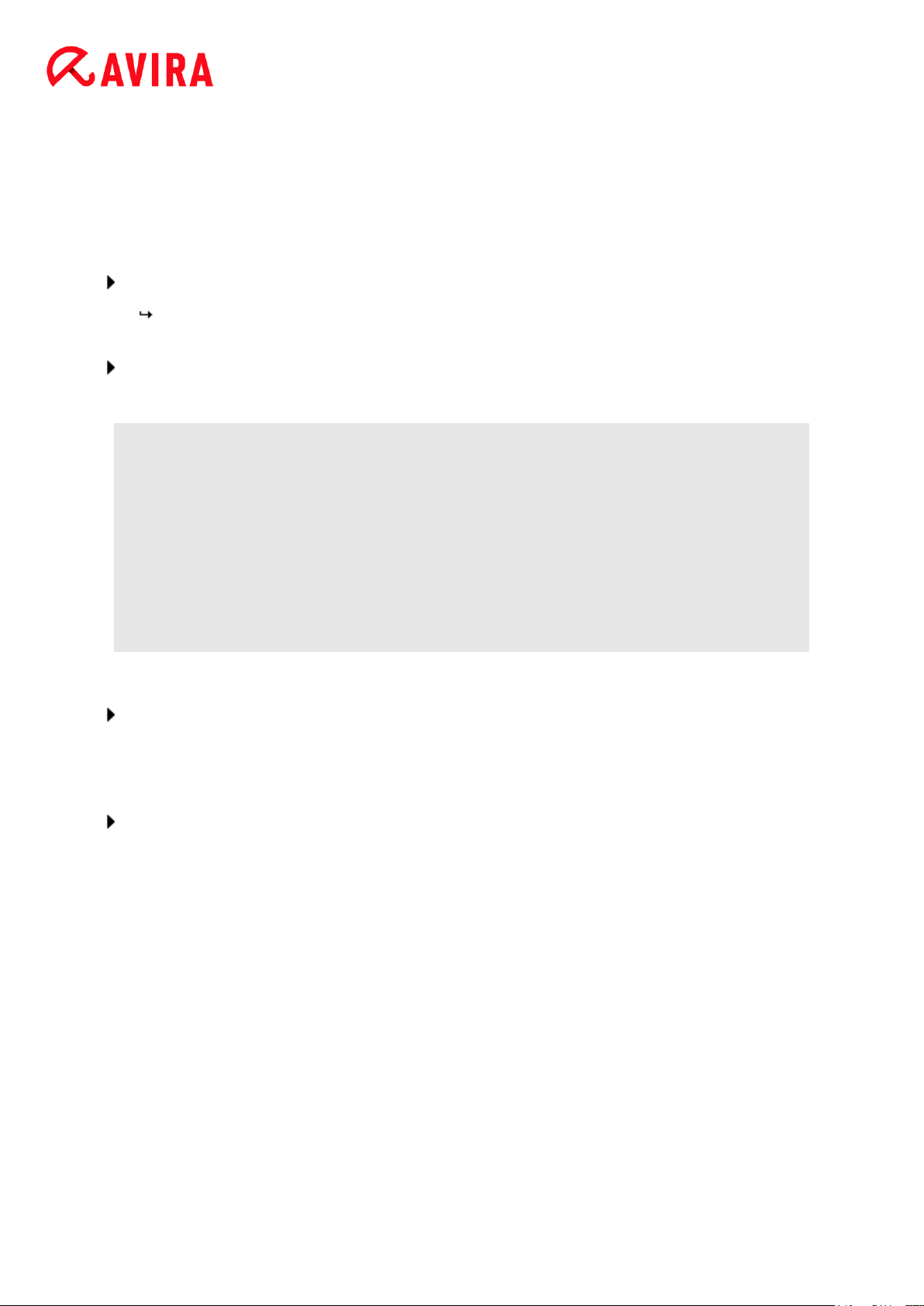
Aperçu
Vous quittez le Control Center via la commande de menu Arrêter dans le menu
Fichier,via la commande clavier Alt+F4 ou en cliquant sur la croix de fermeture dans le
Control Center.
Utilisation du Control Center
Voici comment naviguer dans le Control Center :
Dans la barre de navigation, cliquez sur un secteur de tâches sous une rubrique.
Le secteur de tâches s'affiche avec d'autres fonctions et possibilités de
configuration dans la fenêtre de détail.
Cliquez éventuellement sur un autre secteur de tâches pour l'afficher dans la fenêtre
de détail.
Remarque
La navigation au clavier dans la barre des menus s'active avec la touche [Alt].
La touche Enter vous permet d'activer l'option de menu actuellement
sélectionnée.
Pour ouvrir, fermer des menus dans le Control Center, ou naviguer dans les
menus, vous pouvez également utiliser des combinaisons de touches : touche
[Alt] + la lettre soulignée dans le menu ou la commande de menu. Maintenez la
touche [Alt] enfoncée quand vous souhaitez accéder à une commande de
menu ou à un sous-menu à partir d'un menu.
Voici comment traiter les données ou objets affichés dans la fenêtre de détail :
Repérez les données ou objets que vous souhaitez traiter.
Pour sélectionner plusieurs événements, maintenez la touche Ctrl ou Shift
(sélection d'éléments situés les uns sous les autres) pendant la sélection des
éléments.
Cliquez sur le bouton souhaité dans la barre supérieure de la fenêtre de détail pour
traiter l'objet.
Aperçu du Control Center
État : dans l'écran de démarrage État se trouvent toutes les rubriques vous permettant
de surveiller le fonctionnement de votre produit Avira.
La fenêtre État offre la possibilité de voir d'un seul coup d'œil quels modules de
programme sont actifs et fournit des informations sur la dernière mise à jour
effectuée. De plus, elle vous permet de voir si vous êtes détenteur d'une licence
valide.
Sécurité PC : vous trouverez sous Sécurité PC les composants vous permettant de
contrôler l'absence de virus et de logiciels malveillants dans les fichiers de votre
ordinateur.
Avira Antivirus Premium - Manuel d’utilisation (Edition: 30. 11. 2011) 30
 Loading...
Loading...