
Avira AntiVir
Premium
Handbuch für Anwender
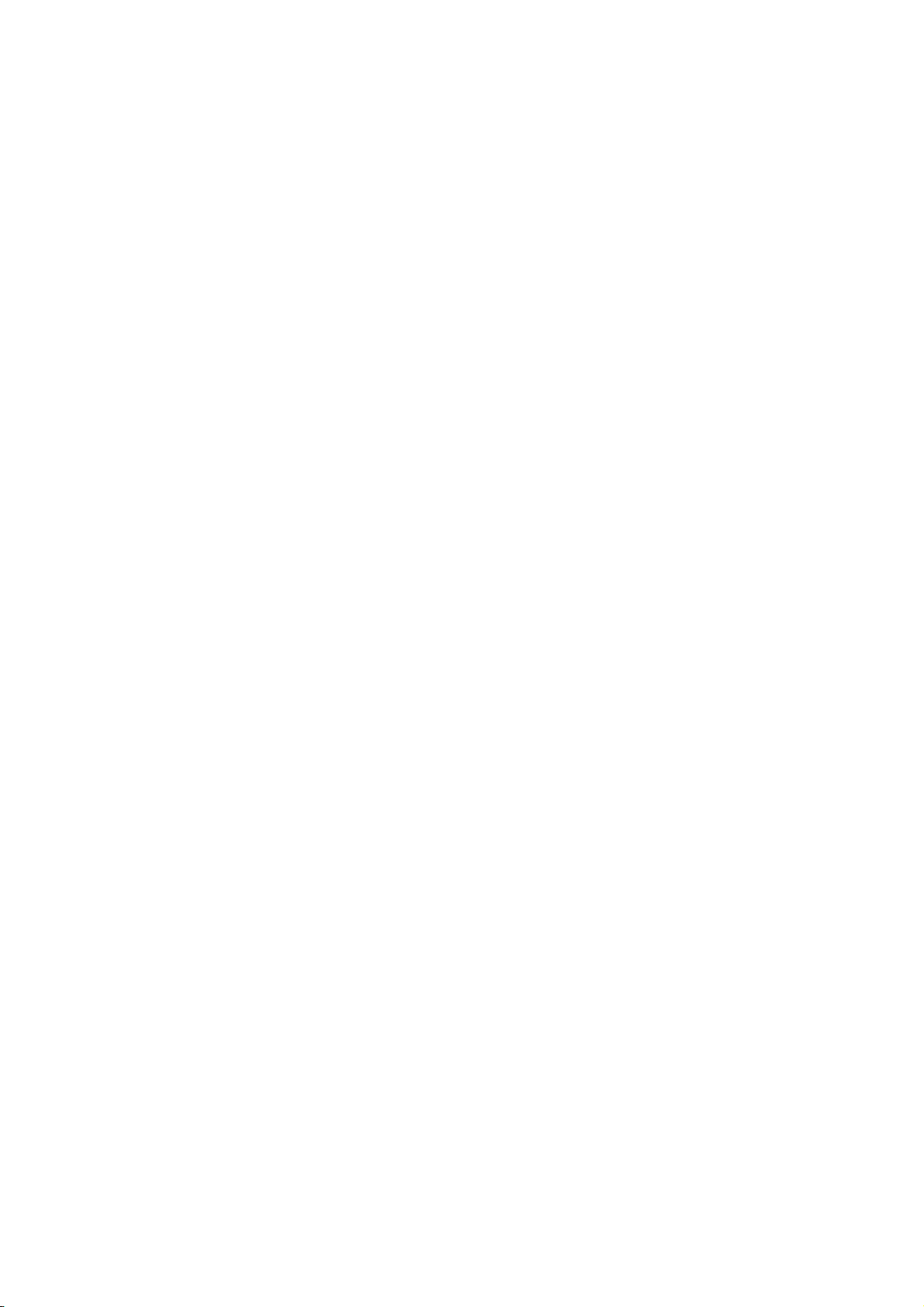
Warenzeichen und Copyright
Warenzeichen
AntiVir ist ein registriertes Warenzeichen der Avira GmbH.
Windows ist ein registriertes Warenzeichen der Microsoft Corporation in den Vereinigten Staaten und anderen Ländern.
Alle anderen Marken- und Produktnamen sind Warenzeichen oder eingetragene Warenzeichen ihrer entsprechenden
Besitzer.
Geschützte Warenzeichen sind in diesem Handbuch nicht als solche gekennzeichnet. Dies bedeutet jedoch nicht, dass sie
frei verwendet werden dürfen.
Hinweise zum Copyright
Für Avira AntiVir Premium wurde Code von Drittanbietern verwendet. Wir bedanken uns bei den Copyright-Inhabern
dafür, dass sie uns ihren Code zur Verfügung gestellt haben. Detaillierte Informationen zum Copyright finden Sie in der
Hilfe von Avira AntiVir Premium unter Third Party Licenses.
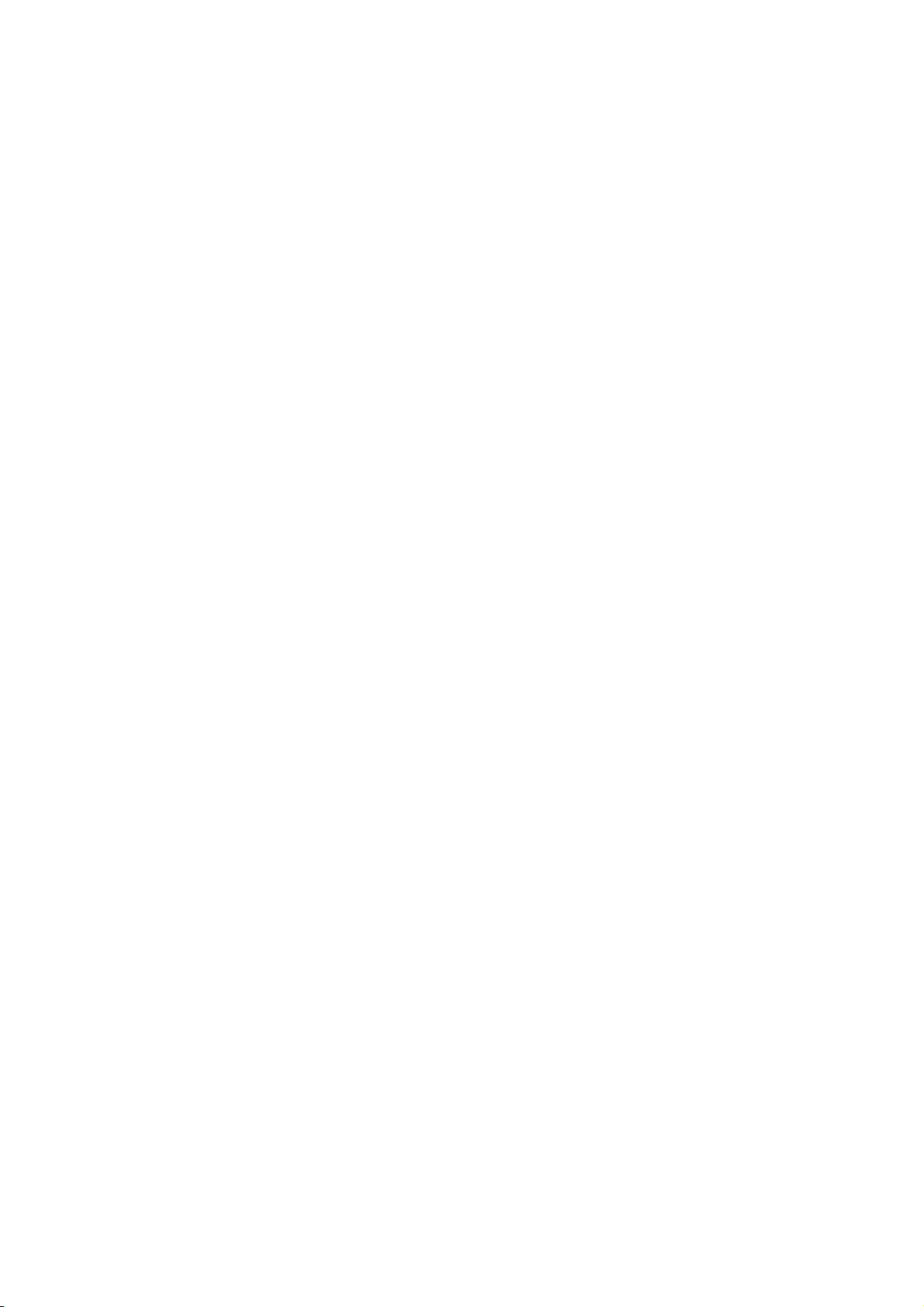
Inhaltsverzeichnis
1 Einleitung ..............................................................................................................1
2 Symbole und Hervorhebungen ................................................................................2
3 Produktinformationen ...........................................................................................3
3.1 Leistungsumfang ...................................................................................................................3
3.2 Systemvoraussetzungen........................................................................................................4
3.3 Lizenzierung und Upgrade ....................................................................................................5
4 Installation und Deinstallation............................................................................... 6
4.1 Installation.............................................................................................................................6
4.2 Änderungsinstallation.........................................................................................................11
4.3 Installationsmodule.............................................................................................................11
4.4 Deinstallation ......................................................................................................................13
5 AntiVir Premium im Überblick.............................................................................. 14
5.1 Oberfläche und Bedienung .................................................................................................14
5.1.1 Control Center .......................................................................................................14
5.1.2 Konfiguration.........................................................................................................17
5.1.3 Tray Icon.................................................................................................................20
5.2 So wird es gemacht ..............................................................................................................20
5.2.1 Produkt aktivieren .................................................................................................20
5.2.2 Avira AntiVir Premium automatisiert aktualisieren............................................21
5.2.3 Ein Update manuell starten...................................................................................23
5.2.4 Direktsuche: Mit einem Suchprofil nach Viren und Malware suchen.................23
5.2.5 Direktsuche: Per Drag&Drop nach Viren und Malware suchen ..........................25
5.2.6 Direktsuche: Über das Kontextmenü nach Viren und Malware suchen .............25
5.2.7 Direktsuche: Automatisiert nach Viren und Malware suchen.............................25
5.2.8 Direktsuche: Gezielt nach aktiven Rootkits suchen.............................................27
5.2.9 Auf gefundene Viren und Malware reagieren.......................................................27
5.2.10 Quarantäne: Mit Dateien (*.qua) in Quarantäne umgehen.................................31
5.2.11 Quarantäne: Dateien in der Quarantäne wiederherstellen .................................33
5.2.12 Quarantäne: Verdächtige Datei in die Quarantäne verschieben.........................34
5.2.13 Suchprofil: Dateityp in einem Suchprofil ergänzen oder löschen .......................34
5.2.14 Suchprofil: Desktop-Verknüpfung für Suchprofil erstellen.................................35
5.2.15 Ereignisse: Ereignisse filtern .................................................................................35
5.2.16 MailGuard: Email-Adressen von der Prüfung ausschließen ................................36
6 Scanner................................................................................................................ 38
7 Updates................................................................................................................ 39
8 FAQ, Tipps ........................................................................................................... 40
8.1 Hilfe im Problemfall ............................................................................................................40
8.2 Tastaturbefehle....................................................................................................................43
8.2.1 In Dialogfeldern .....................................................................................................43
8.2.2 In der Hilfe .............................................................................................................44
8.2.3 Im Control Center..................................................................................................44
8.3 Windows Sicherheitscenter.................................................................................................46
8.3.1 Allgemeines ............................................................................................................46
8.3.2 Das Windows Sicherheitscenter und Avira AntiVir Premium.............................46
ii
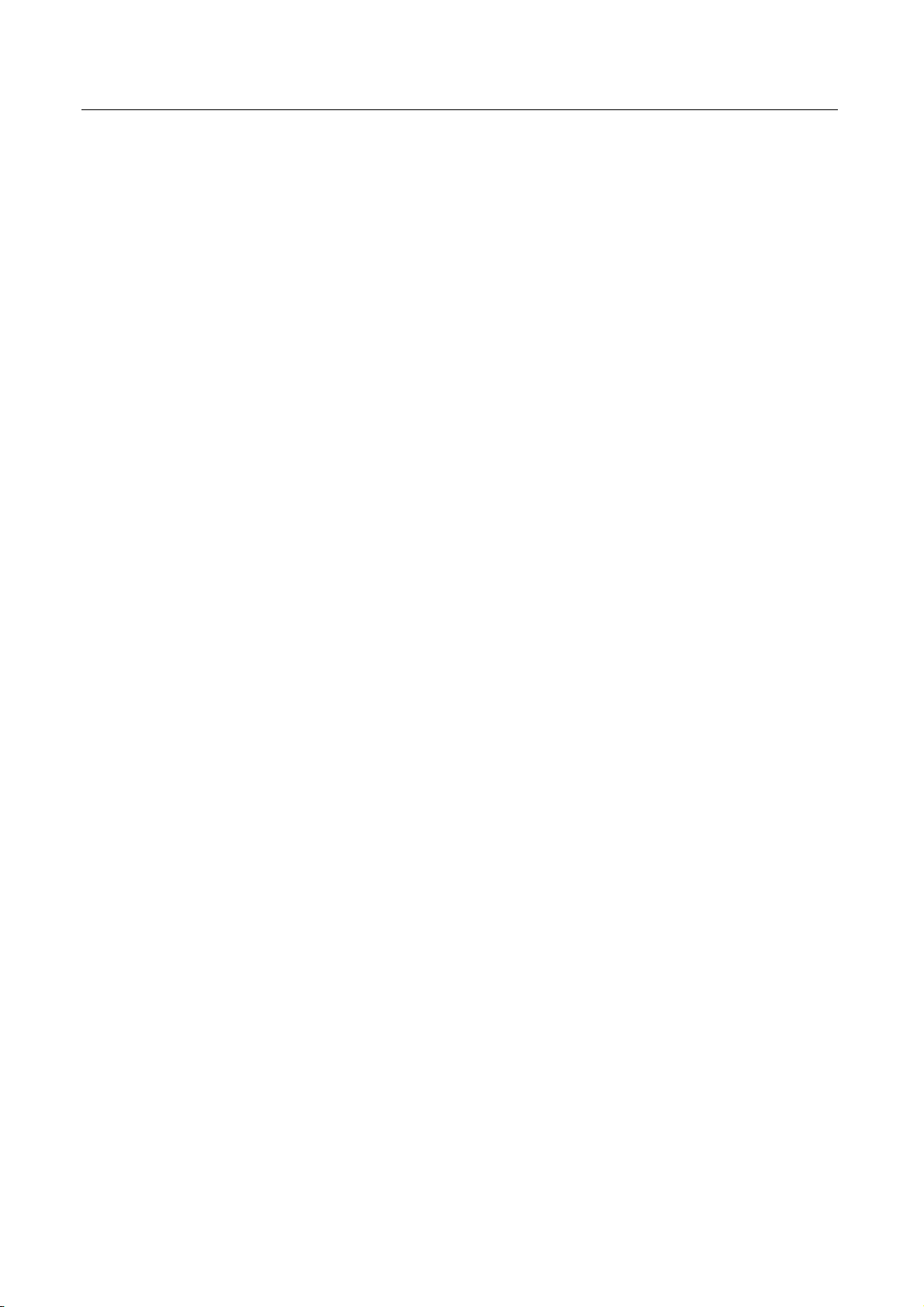
Inhaltsverzeichnis
Viren und mehr .................................................................................................... 49
9
9.1 Erweiterte Gefahrenkategorien ..........................................................................................49
9.2 Viren sowie sonstige Malware.............................................................................................52
10 Info und Service ................................................................................................... 56
10.1 Kontaktadresse....................................................................................................................56
10.2 Technischer Support............................................................................................................56
10.3 Verdächtige Datei.................................................................................................................56
10.4 Fehlalarm melden................................................................................................................57
10.5 Ihr Feedback für mehr Sicherheit .......................................................................................57
11 Referenz: Konfigurationsoptionen........................................................................ 58
11.1 Scanner.................................................................................................................................58
11.1.1 Suche.......................................................................................................................58
11.1.1.1. Aktion bei Fund ..............................................................................................61
11.1.1.2. Ausnahmen .....................................................................................................63
11.1.1.3. Heuristik..........................................................................................................64
11.1.2 Report.....................................................................................................................65
11.2 Guard....................................................................................................................................66
11.2.1 Suche.......................................................................................................................66
11.2.1.1. Aktion bei Fund ..............................................................................................68
11.2.1.2. Weitere Aktionen ............................................................................................70
11.2.1.3. Ausnahmen .....................................................................................................71
11.2.1.4. Heuristik..........................................................................................................73
11.2.2 ProActiv..................................................................................................................75
11.2.2.1. Anwendungsfilter: Zu blockierende Anwendungen......................................76
11.2.2.2. Anwendungsfilter: Erlaubte Anwendungen ..................................................77
11.2.3 Report.....................................................................................................................78
11.3 MailGuard ............................................................................................................................79
11.3.1 Suche.......................................................................................................................79
11.3.1.1. Aktion bei Fund ..............................................................................................80
11.3.1.2. Andere Aktionen .............................................................................................81
11.3.1.3. Heuristik..........................................................................................................82
11.3.2 Allgemeines ............................................................................................................82
11.3.2.1. Ausnahmen .....................................................................................................83
11.3.2.2. Zwischenspeicher............................................................................................83
11.3.2.3. Fußzeile ...........................................................................................................84
11.3.3 Report.....................................................................................................................84
11.4 WebGuard ............................................................................................................................85
11.4.1 Suche.......................................................................................................................85
11.4.1.1. Aktion bei Fund ..............................................................................................86
11.4.1.2. Gesperrte Zugriffe ..........................................................................................87
11.4.1.3. Ausnahmen .....................................................................................................89
11.4.1.4. Heuristik..........................................................................................................91
11.4.2 Report.....................................................................................................................92
11.5 Update..................................................................................................................................93
11.5.1 Produktupdate .......................................................................................................94
11.5.2 Neustart-Einstellungen .........................................................................................95
11.5.3 Webserver...............................................................................................................96
11.5.3.1. Proxy................................................................................................................96
11.6 Allgemeines..........................................................................................................................97
11.6.1 Erweiterte Gefahrenkategorien.............................................................................97
11.6.2 Kennwort................................................................................................................98
iii
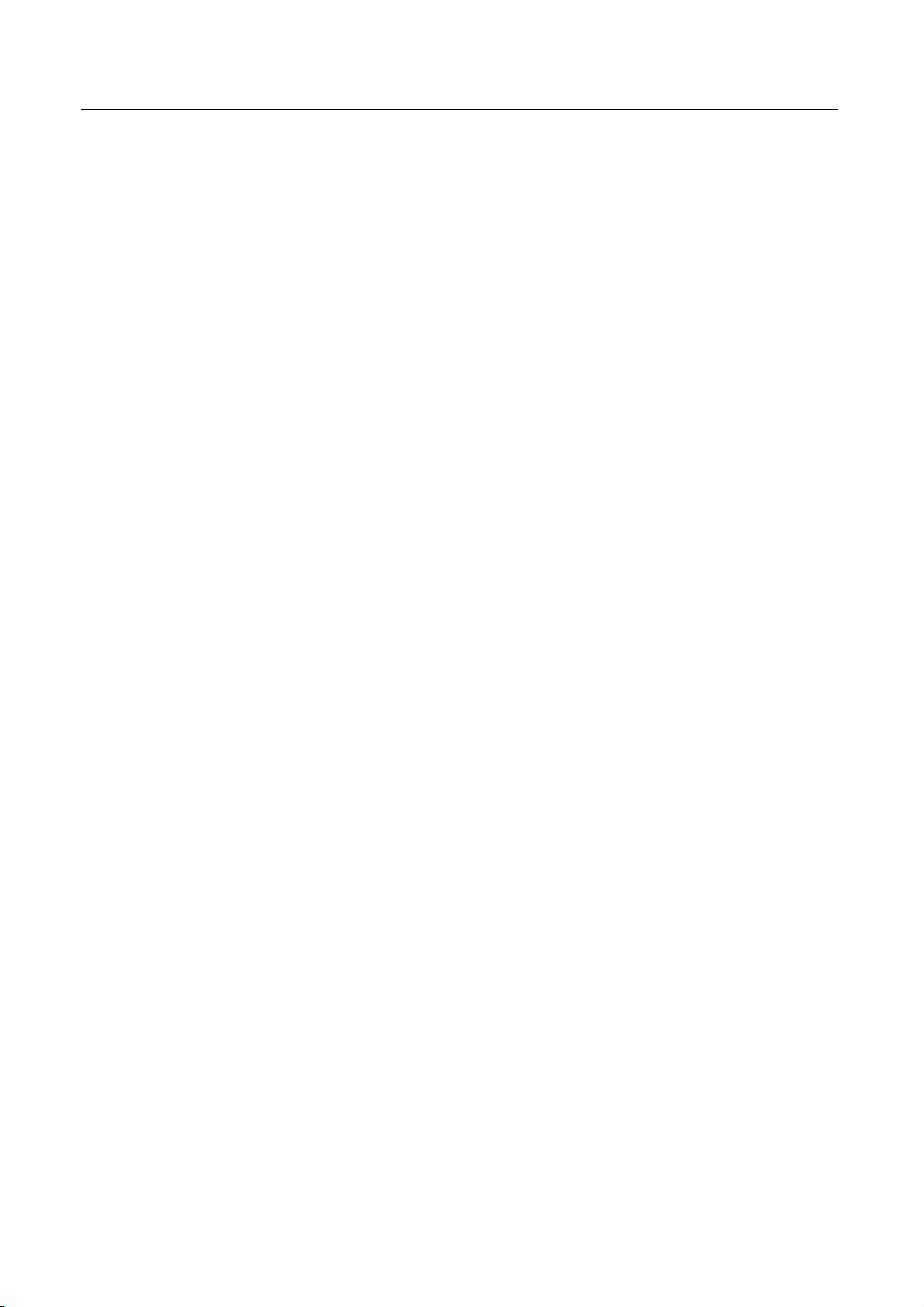
Avira AntiVir Premium
11.6.3
11.6.4 WMI......................................................................................................................100
11.6.5 Verzeichnisse........................................................................................................101
11.6.6 Ereignisse .............................................................................................................101
11.6.7 Berichte begrenzen ..............................................................................................102
11.6.8 Akustische Warnungen........................................................................................102
11.6.9 Warnungen...........................................................................................................103
Sicherheit................................................................................................................99
iv
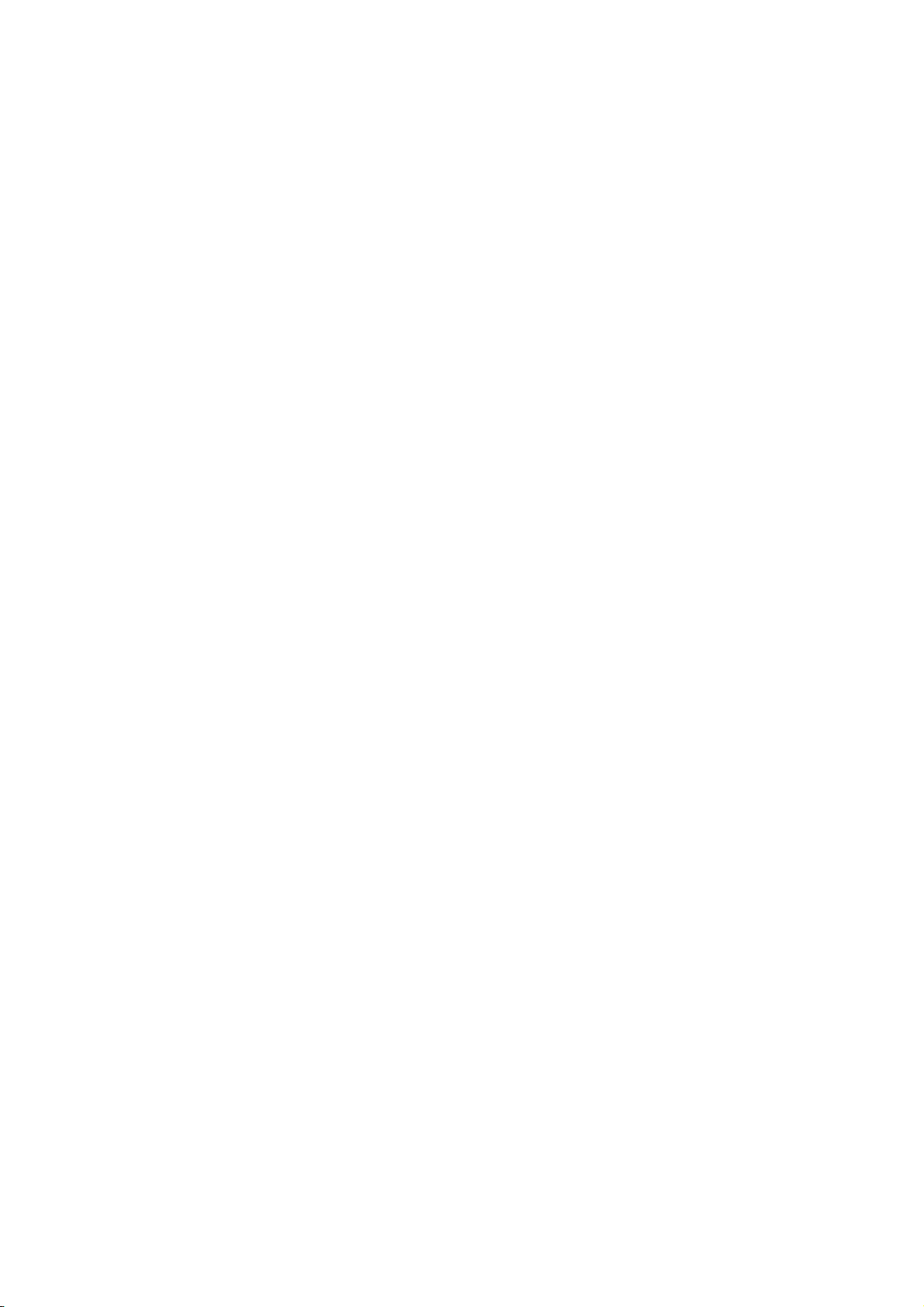
1 Einleitung
Die Avira AntiVir Premium der Avira GmbH schützt Ihren Computer vor Viren, Malware,
Ad- und Spyware, unerwünschten Programmen und sonstigen Gefahren. Verkürzend
wird in diesem Handbuch von Viren und Malware gesprochen.
Das Handbuch beschreibt die Installation und Bedienung des Programms.
Auf unserer Webseite http://www.avira.de können Sie das Handbuch zu Avira AntiVir
Premium als PDF herunterladen, Avira AntiVir Premium aktualisieren oder Ihre Lizenz
erneuern.
Zudem finden Sie auf unserer Webseite Informationen wie beispielsweise die
Telefonnummer des Technischen Supports sowie unseren Newsletter, den Sie dort
abonnieren können.
Ihr Team von Avira GmbH
1
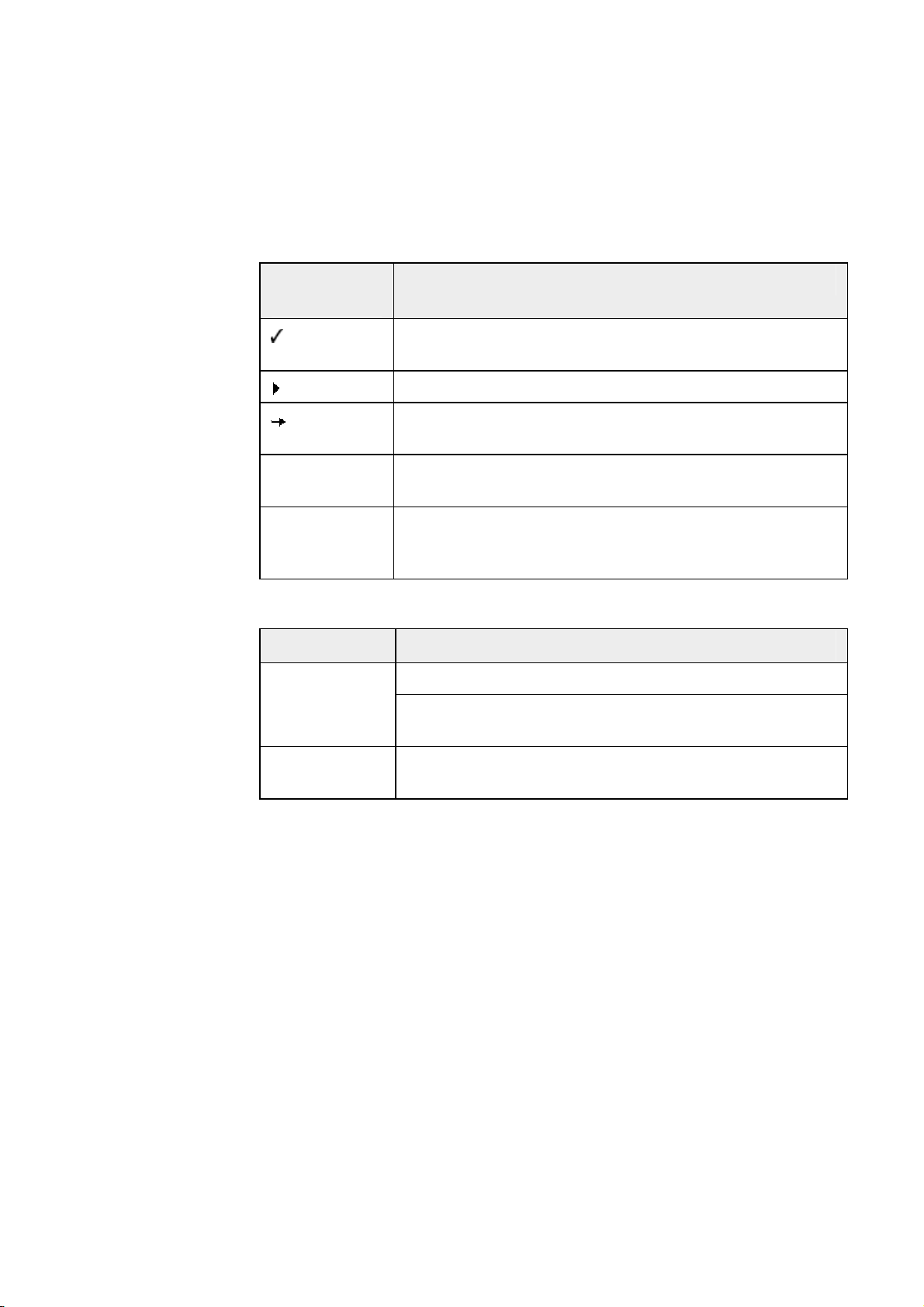
2 Symbole und Hervorhebungen
Folgende Symbole werden verwendet:
Symbol /
Bezeichnung
Erläuterung
Steht vor einer Voraussetzung, die vor dem Ausführen einer
Handlung erfüllt sein muss.
Steht vor einem Handlungsschritt, den Sie ausführen.
Steht vor einem Ergebnis, das aus der vorangehenden
Handlung folgt.
Warnung
Steht vor einer Warnung bei Gefahr von kritischem
Datenverlust.
Hinweis
Steht vor einem Hinweis mit besonders wichtigen
Informationen oder vor einem Tipp, der das Verständnis und
die Nutzung von Avira AntiVir Premium erleichtert.
Folgende Hervorhebungen werden verwendet:
Hervorhebung Erläuterung
Kursiv
Dateiname oder Pfadangabe.
Elemente der Software-Oberfläche, die angezeigt werden
(z.B. Fenstertitel, Fensterbereich oder Optionsfeld).
Fett
Elemente der Software-Oberfläche, die angeklickt werden
(z.B. Menüpunkt, Rubrik oder Schaltfläche).
2

3 Produktinformationen
In diesem Kapitel erhalten Sie alle für den Erwerb und Einsatz von Avira AntiVir
Premium relevanten Informationen:
– siehe Kapitel: Leistungsumfang
– siehe Kapitel: Systemvoraussetzungen
– siehe Kapitel: Lizenzierung
– siehe Kapitel: Lizenzverwaltung
Avira AntiVir Premium ist ein umfassendes und flexibles Werkzeug, um Ihren Computer
zuverlässig vor Viren, Malware, unerwünschten Programmen und sonstigen Gefahren zu
schützen.
Beachten Sie folgende Hinweise:
Hinweis
Der Verlust wertvoller Daten hat meist dramatische Folgen. Auch das beste
Virenschutzprogramm kann Sie nicht hundertprozentig vor Datenverlust schützen.
Fertigen Sie regelmäßig Sicherungskopien (Backups) Ihrer Daten an.
Hinweis
Ein Programm, das vor Viren, Malware, unerwünschten Programmen und sonstigen
Gefahren schützt, ist nur dann zuverlässig und wirksam, wenn es aktuell ist. Stellen Sie
die Aktualität von Avira AntiVir Premium über automatische Updates sicher.
Konfigurieren Sie das Programm entsprechend.
3.1 Leistungsumfang
Avira AntiVir Premium bietet Ihnen folgende Funktionen:
– Control Center zur Überwachung, Administration und Steuerung des gesamten
Programms
– Zentrale Konfiguration mit benutzerfreundlicher Standard- und
Expertenkonfiguration und kontextsensitiver Hilfe
– Scanner (On-Demand Scan) mit profilgesteuerter und konfigurierbarer Suche
nach allen bekannten Typen von Viren und Malware
– Integration in die Windows Vista Benutzerkontensteuerung (User Account
Control), um Aufgaben durchführen zu können, für die administrative Rechte
erforderlich sind
– Guard (On-Access Scan) zur ständigen Überwachung sämtlicher Dateizugriffe
– ProActiv-Komponente zur permanenten Überwachung von Programmaktionen
(Nur für 32-Bit-Systeme, nicht verfügbar unter Windows 2000)
– MailGuard (POP3-Scanner, IMAP-Scanner und SMTP-Scanner) zur permanenten
Kontrolle Ihrer Emails auf Viren und Malware. Inklusive Überprüfung der EmailAnhänge
– WebGuard zur Überwachung der aus dem Internet per HTTP-Protokoll
übertragenen Daten und Dateien (Überwachung der Ports 80, 8080, 3128)
3
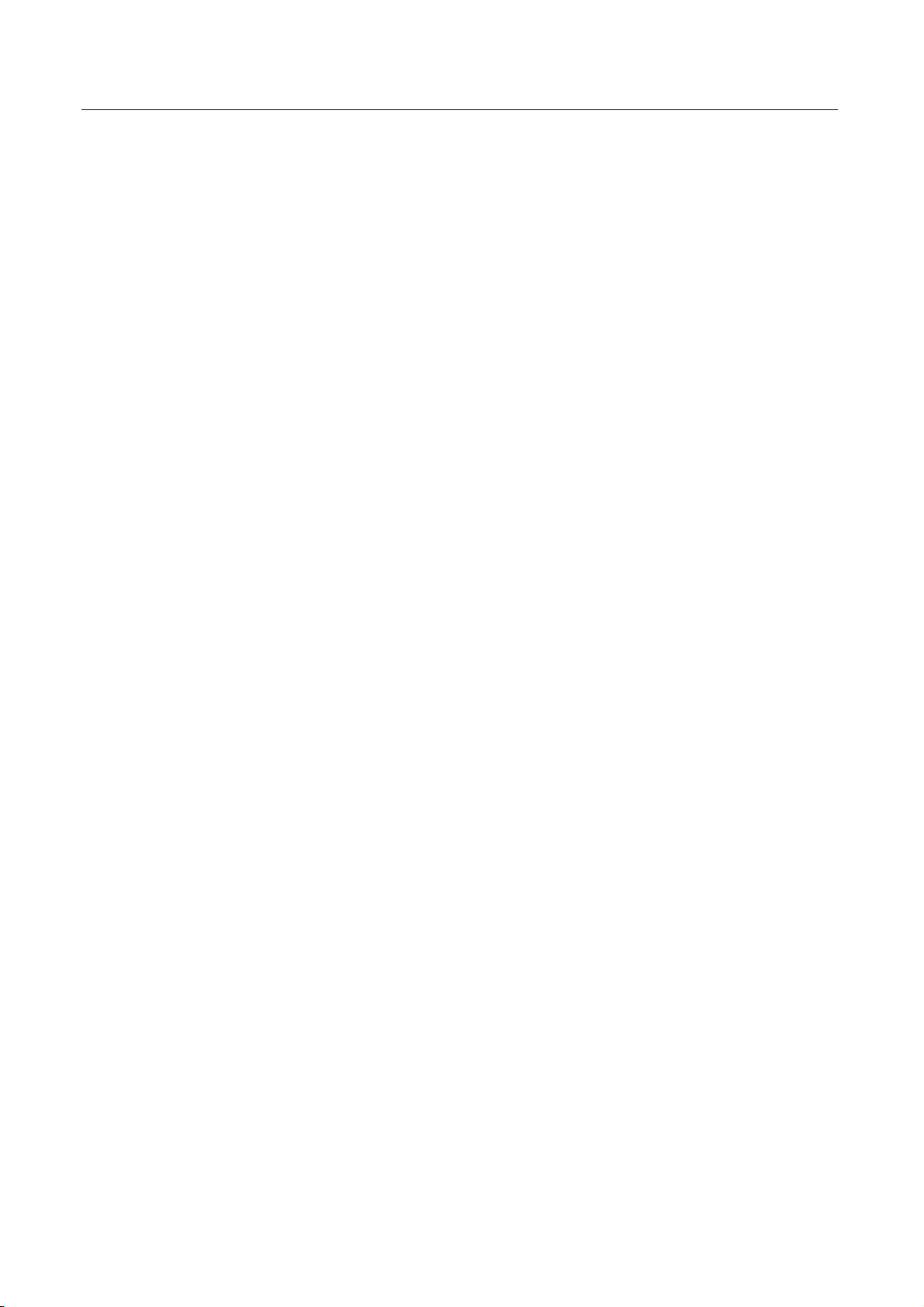
Avira AntiVir Premium
– Integriertes Quarantäne-Management zur Isolation und Behandlung
– Rootkit-Schutz zum Auffinden von Malware, die versteckt im System des
– Direkter Zugriff auf detaillierte Informationen zu gefundenen Viren und
– Einfaches und schnelles Update des Programms, der Virendefinitionen (VDF)
– Benutzerfreundliche Lizenzierung in der Lizenzverwaltung
– Integrierter Planer zur Planung von einmaligen oder wiederkehrenden Aufgaben
– Extrem hohe Viren- und Malware-Erkennung durch innovative Suchtechnologien
– Erkennung aller gebräuchlichen Archivtypen inklusive Erkennung
– Hohe Performanz durch Multithreading-Fähigkeit (gleichzeitiges Scannen vieler
verdächtiger Dateien
Rechners installiert wurde (sog. Rootkits)
(Nicht verfügbar unter Windows XP 64 Bit)
Malware über das Internet
sowie der Suchengine durch Single File Update und inkrementelles VDF-Update
über einen Webserver im Internet
wie Updates oder Prüfläufen
(Suchengine) inklusive heuristischer Suchverfahren
verschachtelter Archive und Smart-Extension-Erkennung
Dateien mit hoher Geschwindigkeit)
3.2 Systemvoraussetzungen
Damit Avira AntiVir Premium einwandfrei läuft, muss das Computersystem folgende
Voraussetzungen erfüllen:
– Computer ab Pentium, mindestens 266 MHz
– Betriebssystem
– Windows 2000, SP4 und Updaterollup 1 oder
– Windows XP, SP2 (32 oder 64 Bit) oder
– Windows Vista (32 oder 64 Bit, SP 1 empfohlen)
– Windows 7 (32 oder 64 Bit)
– Mindestens 150 MB freier Speicherplatz auf der Festplatte (bei Verwendung der
Quarantäne und für temporären Speicher mehr)
– Mindestens 256 MB Arbeitsspeicher unter Windows 2000/XP
– Mindestens 1024 MB Arbeitsspeicher unter Windows Vista, Windows 7
– Für die Installation von Avira AntiVir Premium: Administrator-Rechte
– Für alle Installationen: Windows Internet Explorer 6.0 oder höher
– Ggf. Internetverbindung (siehe Installation)
4
Hinweise für die Benutzer von Windows Vista
Unter Windows 2000 und Windows XP arbeiten viele Benutzer mit
Administratorrechten. Dies ist unter Sicherheitsaspekten jedoch nicht wünschenswert,
denn so haben auch Viren und unerwünschte Programme leichtes Spiel, sich im
Computer einzunisten.
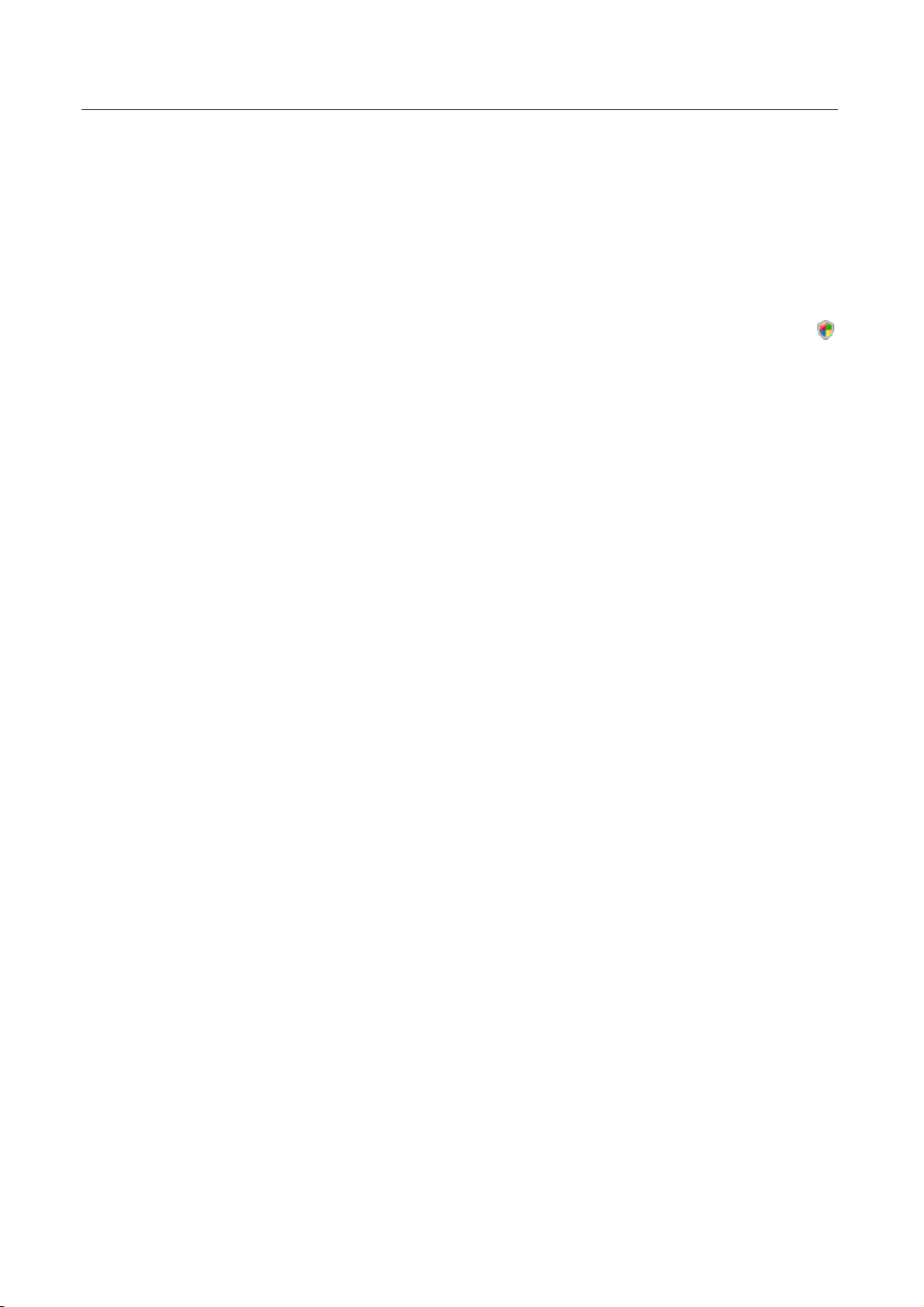
Aus diesem Grund führt Microsoft mit Windows Vista die "Benutzerkontosteuerung"
(User Account Control) ein. Diese bietet mehr Schutz für Anwender, die als
Administrator angemeldet sind: So verfügt bei Windows Vista ein Administrator
zunächst nur über die Privilegien eines normalen Benutzers. Aktionen, für die
Administratorrechte erforderlich sind, markiert Windows Vista klar mit einem HinweisIcon. Zudem muss der Anwender die gewünschte Aktion explizit bestätigen. Erst,
nachdem diese Zustimmung eingeholt ist, findet eine Erhöhung der Privilegien statt,
und das Betriebssystem führt die jeweilige administrative Aufgabe aus.
Avira AntiVir Premium benötigt für einige Aktionen unter Windows Vista
Administratorrechte. Diese Aktionen werden mit folgendem Zeichen gekennzeichnet:
. Erscheint dieses Zeichen zusätzlich auf einer Schaltfläche, so werden zum Ausführen
dieser Aktion Administratorrechte benötigt. Besitzt Ihr aktuelles Benutzerkonto keine
Administratorrechte, so fordert Sie der Windows Vista Dialog zur
Benutzerkontensteuerung zur Eingabe des Administratorkennworts auf. Verfügen Sie
über kein Administratorkennwort, so können Sie diese Aktion nicht ausführen.
3.3 Lizenzierung und Upgrade
Produktinformationen
Um Avira AntiVir Premium nutzen zu können, benötigen Sie eine Lizenz. Sie erkennen
damit die Lizenzbedingungen von Avira AntiVir Premium an.
Die Lizenz wird in Form eines Aktivierungsschlüssels vergeben. Der
Aktivierungsschlüssel ist ein Buchstaben-Zahlen-Code, den Sie beim Erwerb von Avira
AntiVir Premium erhalten. Über den Aktivierungsschlüssel sind die genauen Daten Ihrer
Lizenz, d.h. welche Programme für welchen Zeitraum lizenziert wurden, erfasst.
Der Aktivierungsschlüssel wird Ihnen in einer Email übermittelt, falls Sie AntiVir
Premium im Internet erworben haben, oder ist auf der Produktverpackung vermerkt.
Um Ihr Programm zu lizenzieren, geben Sie den Aktivierungsschlüssel bei der
Aktivierung von Avira AntiVir Premium ein. Die Produktaktivierung kann bei der
Installation erfolgen. Sie können Avira AntiVir Premium jedoch auch nach der
Installation im Lizenzmanager unter Hilfe::Lizenzmanagement aktivieren.
Im Lizenzmanager haben Sie die Möglichkeit, ein Upgrade auf ein Produkt aus
der AntiVir Desktop-Produktfamilie anzustoßen: Eine manuelle Deinstallation des alten
Produkts und eine manuelle Installation des neuen Produkts sind dadurch nicht
erforderlich. Beim Upgrade aus dem Lizenzmanager geben Sie den Aktivierungsschlüssel
des Produkts, auf das Sie umsteigen möchten, im Eingabefeld des Lizenzmanagers an. Es
erfolgt eine automatische Installation des neuen Produkts.
Über den Lizenzmanager können folgende Produktupgrades automatisch ausgeführt
werden:
– Upgrade von Avira AntiVir Personal auf Avira AntiVir Premium
– Upgrade von Avira AntiVir Personal auf Avira Premium Security Suite
– Upgrade von Avira AntiVir Premium auf Avira Premium Security Suite
5
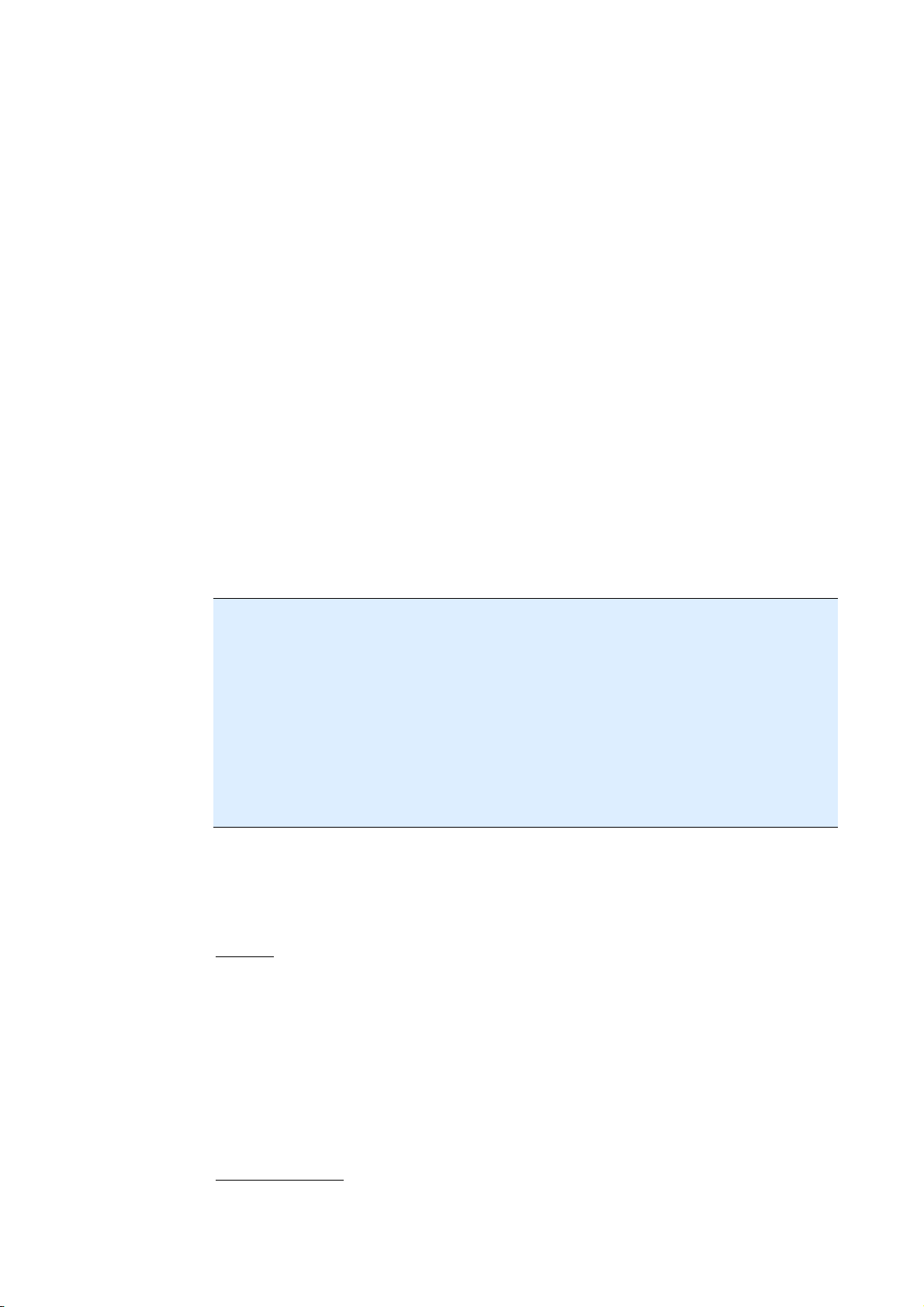
4 Installation und Deinstallation
In diesem Kapitel erhalten Sie Informationen rund um die Installation und
Deinstallation Ihrer Avira AntiVir Premium:
– siehe Kapitel Installation: Voraussetzungen, Installationsarten, Installation
durchführen
– siehe Kapitel Installationsmodule
– siehe Kapitel Änderungsinstallation
– siehe Kapitel Deinstallation: Deinstallation durchführen
4.1 Installation
Überprüfen Sie vor der Installation von Avira AntiVir Premium, dass Ihr Computer die
Mindestsystemanforderungen erfüllt. Falls Ihr Computer alle Voraussetzungen erfüllt,
können Sie Avira AntiVir Premium installieren.
Hinweis
Ab Windows XP erzeugt Avira AntiVir Premium einen Wiederherstellungspunkt Ihres
Computers vor der Installation von Avira AntiVir Premium. Dies ermöglicht Ihnen bei
einer fehlgeschlagenen Installation Avira AntiVir Premium sicher zu entfernen.
Beachten Sie, dass hierfür die Option Systemwiederherstellung deaktivieren unter:
"Start | Einstellungen | Systemsteuerung | System | Registerkarte
Systemwiederherstellung" nicht markiert sein darf.
Möchten Sie Ihren Computer zu einem früheren Zeitpunkt wiederherstellen, können Sie
dies über die Funktion "Start | Programme | Zubehör | Systemprogramme |
Systemwiederherstellung" tun. Den von Avira AntiVir Premium erzeugten
Wiederherstellungspunkt erkennen Sie am Eintrag AntiVir Premium.
Installationsarten
Während der Installation können Sie im Installationsassistenten einen Setup-Typ
wählen:
Express
– Es werden nicht alle verfügbaren Programmkomponenten installiert. Folgende
Komponenten werden nicht installiert:
AntiVir ProActiv
AntiVir FireWall
– Die Programmdateien werden in ein vorgegebenes Standardverzeichnis unter
C:\Programme installiert.
– AntiVir Premium wird mit Standardeinstellungen installiert. Sie haben keine
Möglichkeit, Voreinstellungen im Konfigurationsassistenten vorzunehmen.
Benutzerdefiniert
6
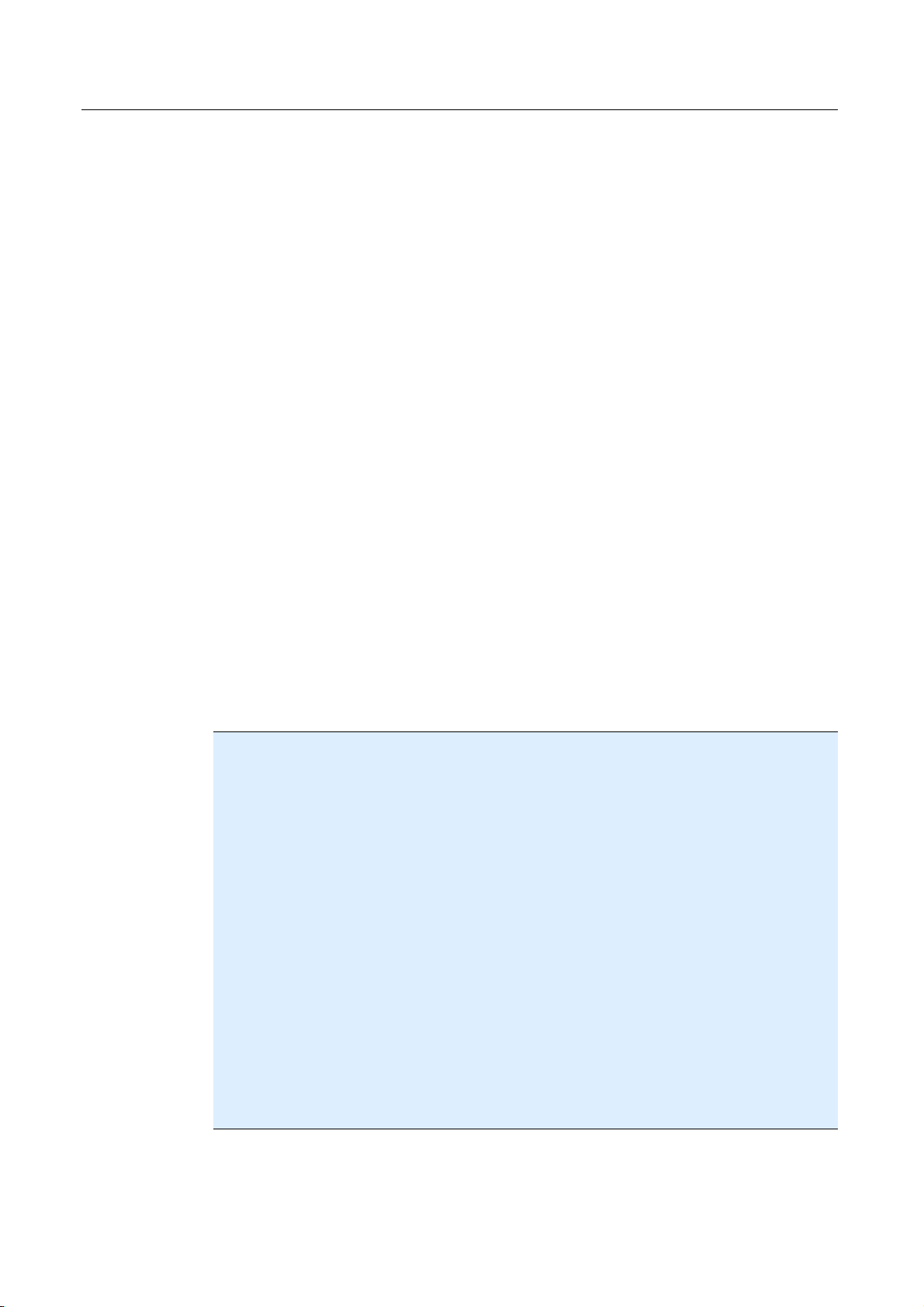
Installation und Deinstallation
– Sie haben die Möglichkeit, einzelne Programmkomponenten zur Installation
auszuwählen (siehe Kapitel Installation und Deinstallation::Installationsmodule).
– Es kann ein Zielordner für die zu installierenden Programmdateien gewählt
werden.
– Sie können das Erstellen eines Desktop-Icons und einer Programmgruppe im
Startmenü deaktivieren.
– Im Konfigurationsassistenten können Sie Voreinstellungen von AntiVir Premium
vornehmen und eine kurze Systemprüfung, die automatisch nach der Installation
ausgeführt wird, anstoßen.
Vor dem Start des Installationsvorgangs
Schließen Sie Ihr Email-Programm. Es wird außerdem empfohlen, alle laufenden
Anwendungen zu beenden.
Vergewissern Sie sich, dass keine weiteren Virenschutzlösungen installiert sind. Die
automatischen Schutzfunktionen verschiedener Sicherheitslösungen können sich
gegenseitig behindern.
Stellen Sie eine Internetverbindung her. Die Internetverbindung wird zur
Ausführung folgender Installationsschritte benötigt:
Herunterladen der aktuellen Programmdateien und der Suchengine sowie der
tagesaktuellen Virendefinitionsdateien durch das Installationsprogramm (bei
internetbasierter Installation)
Aktivierung von Avira AntiVir Premium
Ggf. Ausführung eines Updates von AntiVir Premium nach beendeter Installation
Halten Sie den Lizenzschlüssel für AntiVir Premium bereit, wenn Sie AntiVir
Premium aktivieren möchten.
Hinweis
Internetbasierte Installation:
Zur internetbasierten Installation von Avira AntiVir Premium stellt Avira GmbH ein
Installationsprogramm zur Verfügung, welches die aktuellen Programmdateien vor der
Ausführung der Installation von den Webservern der Avira GmbH lädt. Durch dieses
Verfahren wird gewährleistet, dass AntiVir Premium mit einer tagesaktuellen
Virendefinitionsdatei installiert wird.
Installation mit einem Installationspaket:
Das Installationspaket enthält sowohl das Installationsprogramm als auch alle
benötigten Programmdateien. Es besteht bei der Installation mit einem
Installationspaket jedoch keine Sprachauswahl für AntiVir Premium. Es wird empfohlen
im Anschluss an die Installation, ein Update auszuführen, um die Virendefinitionsdatei
zu aktualisieren.
Hinweis
Zur Produktaktivierung kommuniziert Avira AntiVir Premium über das HTTP-Protokoll
und Port 80 (Web-Kommunikation) sowie über das Verschlüsselungsprotokoll SSL und
Port 443 mit den Servern der Avira GmbH. Falls Sie eine Firewall nutzen, stellen Sie
sicher, dass die benötigten Verbindungen und eingehende oder ausgehende Daten nicht
von der Firewall blockiert werden.
Installation durchführen
7
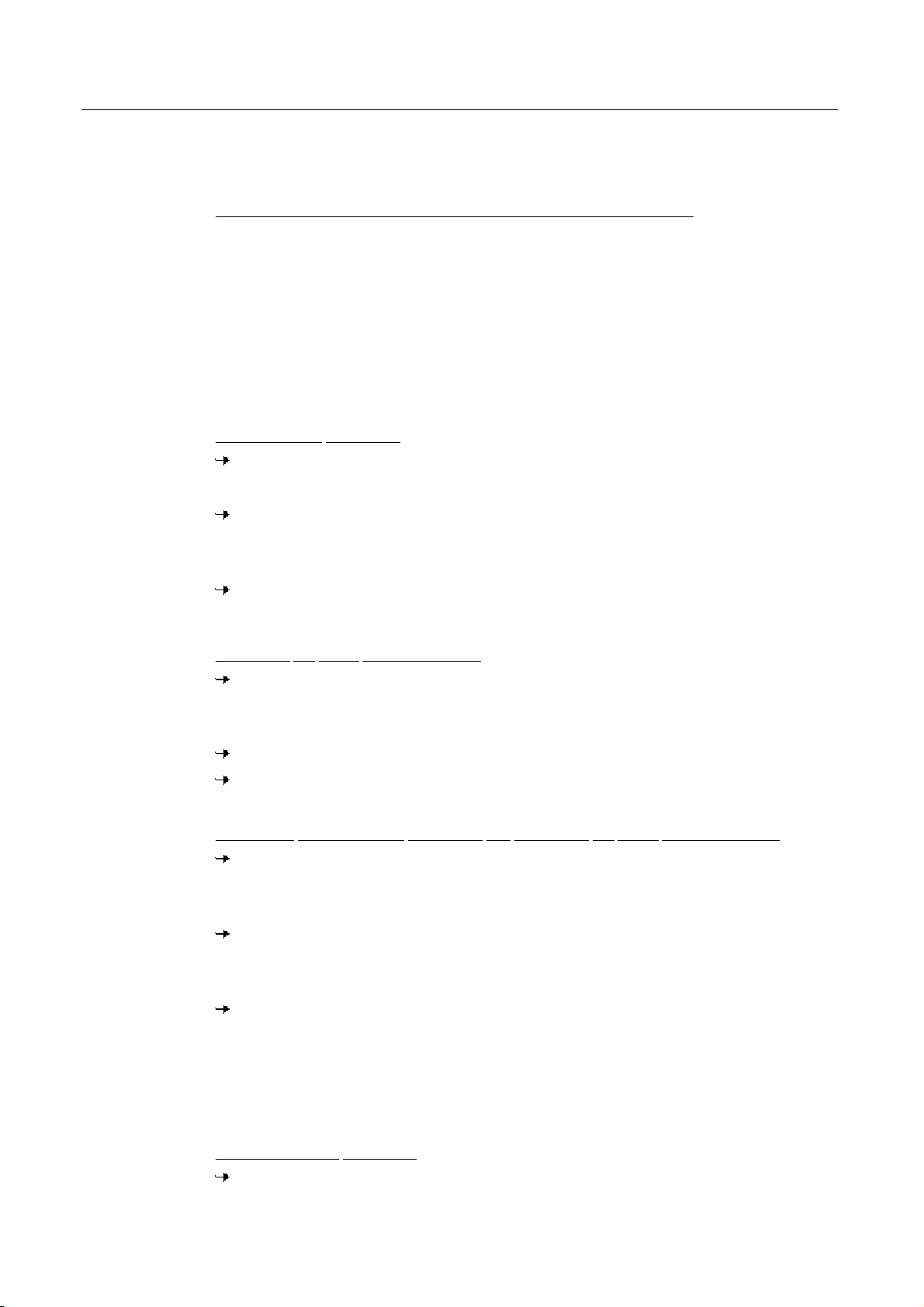
Avira AntiVir Premium
Das Installationsprogramm funktioniert im selbsterklärenden Dialogmodus. Jedes
Fenster enthält eine bestimmte Auswahl von Schaltflächen zur Steuerung des
Installationsprozesses.
Die wichtigsten Schaltflächen sind mit folgenden Funktionen belegt:
– OK: Aktion bestätigen.
– Abbrechen: Aktion abbrechen.
– Weiter: Zum nächsten Schritt übergehen.
– Zurück: Zum vorangegangenen Schritt übergehen.
So installieren Sie AntiVir Premium:
Starten Sie das Installationsprogramm mit einem Doppelklick auf die
Installationsdatei, die Sie aus dem Internet heruntergeladen haben, oder legen Sie
die Programm-CD ein.
Internetbasierte Installation
Das Dialogfenster Willkommen... erscheint.
Klicken Sie auf Weiter, um mit der Installation fortzufahren.
Das Dialogfenster Sprachauswahl erscheint.
Wählen Sie die Sprache aus, in der Sie AntiVir Premium installieren möchten und
bestätigen Sie Ihre Sprachauswahl mit Weiter.
Das Dialogfenster Download erscheint. Alle zur Installation benötigten Dateien
werden von den Webservern der Avira GmbH heruntergeladen. Nach Abschluss des
Downloads schließt sich das Fenster Download.
Installation mit einem Installationspaket
Der Installationsassistent öffnet sich mit dem Dialogfenster Avira AntiVir
Premium.
Klicken Sie auf Annehmen, um die Installation zu starten.
Die Installationsdatei wird entpackt. Die Installationsroutine wird gestartet.
Das Dialogfenster Willkommen... erscheint.
Klicken Sie auf Weiter.
Fortsetzung internetbasierte Installation und Installation mit einem Installationspaket
Das Dialogfenster mit der Lizenzvereinbarung erscheint.
Bestätigen Sie, dass Sie die Lizenzvereinbarung akzeptieren und klicken Sie auf
Weiter.
Das Dialogfenster Seriennummer erzeugen erscheint.
Bestätigen Sie ggf., dass eine zufällige Seriennummer generiert und beim Update
übertragen wird und klicken Sie auf Weiter.
Das Dialogfenster Installationsart wählen erscheint.
Entscheiden Sie sich, ob Sie eine Expressinstallation oder eine benutzerdefinierte
Installation durchführen wollen.
Aktivieren Sie die Option Express oder Benutzerdefiniert und bestätigen Sie mit
Weiter.
Benutzerdefinierte Installation
Das Dialogfenster Zielverzeichnis wählen erscheint.
8
Bestätigen Sie das angegebene Zielverzeichnis mit Weiter.
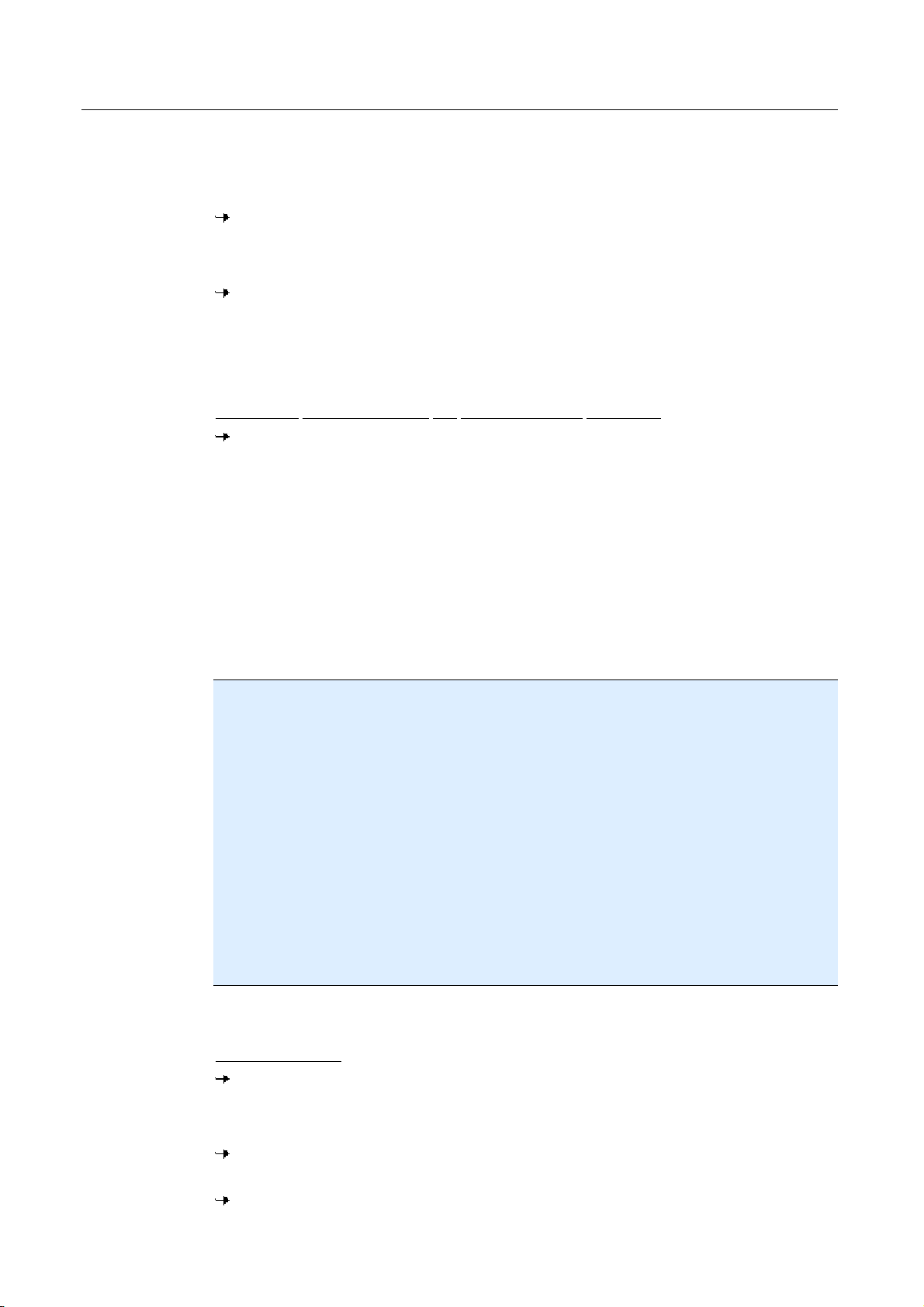
Installation und Deinstallation
- ODER Wählen Sie mit Durchsuchen ein anderes Zielverzeichnis und bestätigen Sie mit
Weiter.
Das Dialogfenster Komponenten installieren erscheint:
Aktivieren oder deaktivieren Sie die gewünschten Komponenten und bestätigen Sie
mit Weiter.
Im folgenden Dialogfenster können Sie festlegen, ob eine Verknüpfung auf
Ihrem Desktop und/oder eine Programmgruppe im Startmenü erstellt werden soll.
Klicken Sie auf Weiter.
Fortsetzung:
Expressinstallation und benutzerdefinierte Installation
Der Lizenz-Assistent wird geöffnet.
Sie haben folgende Optionen zur Aktivierung von AntiVir Premium zur Auswahl
– Eingabe eines Aktivierungsschlüssels
Durch die Eingabe Ihres Aktivierungsschlüssels wird Avira AntiVir Premium mit
Ihrer Lizenz aktiviert.
– Auswahl der Option Produkt testen
Wählen Sie Produkt testen, wird beim Aktivierungsvorgangs eine
Evaluationslizenz generiert, mit der Avira AntiVir Premium aktiviert wird. Sie
können Avira AntiVir Premium für einen bestimmten Zeitraum in seinem vollen
Funktionsumfang testen.
Hinweis
Mit der Option Gültige hbedv.key Lizenzdatei vorhanden können Sie eine gültige
Lizenzdatei einlesen. Die Lizenzdatei wird beim Vorgang der Produktaktivierung mit
einem gültigen Aktivierungsschlüssel generiert und im Programmverzeichnis von Avira
AntiVir Premium abgelegt. Nutzen Sie diese Option, wenn Sie eine Produktaktivierung
bereits durchgeführt haben und Avira AntiVir Premium neu installieren möchten.
Hinweis
Bei einigen Verkaufsversionen von Avira AntiVir Premium ist ein Aktivierungsschlüssel
bereits im Produkt hinterlegt. Ein Aktivierungsschlüssel muss daher nicht angegeben
werden. Der hinterlegte Aktivierungsschlüssel wird ggf. im Lizenz-Assistenten angezeigt.
Hinweis
Zur Aktivierung von AntiVir Premium wird eine Verbindung zu den Servern der Avira
GmbH erstellt. Unter Proxy Einstellungen können Sie die Internetverbindung über
einen Proxyserver konfigurieren.
Wählen Sie einen Aktivierungsvorgang und bestätigen Sie mit Weiter
Produktaktivierung
Ein Dialogfenster wird geöffnet, in dem Sie Ihre persönlichen Daten eingeben
können.
Geben Sie Ihre Daten ein und klicken Sie auf Weiter
Ihre Daten werden zu den Servern der Avira GmbH übertragen und geprüft.
Avira AntiVir Premium wird mit Ihrer Lizenz aktiviert.
Im folgenden Dialogfenster werden Ihre Lizenzdaten angezeigt.
9
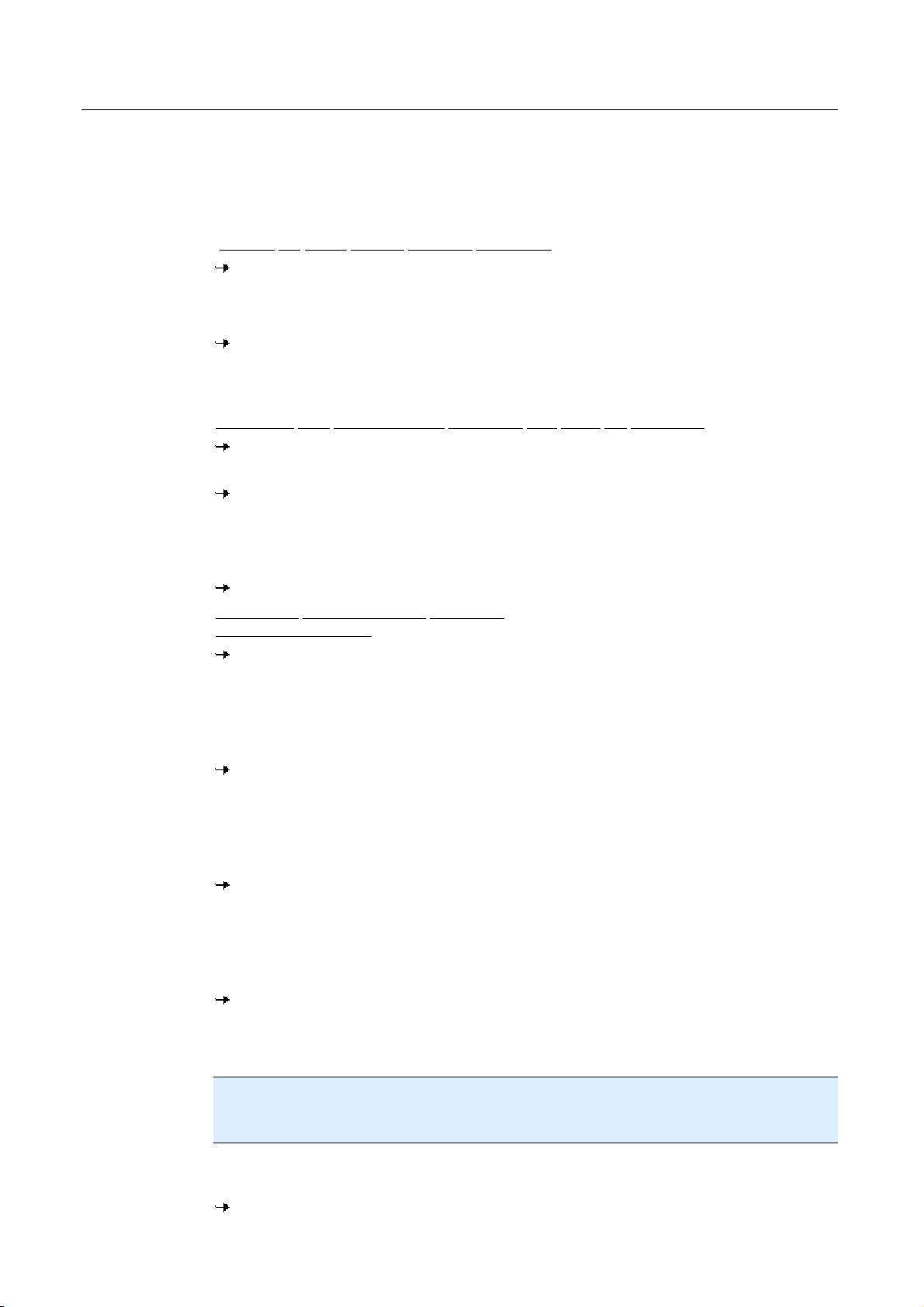
Avira AntiVir Premium
Klicken Sie auf Weiter.
Überspringen Sie den folgenden Abschnitt "Aktivierung über die Auswahl der Option
Gültige hbedv.key vorhanden ".
Auswahl der Option "Gültige hbedv.key vorhanden"
Ein Dialog zum Einlesen der Lizenzdatei wird geöffnet.
Wählen Sie die Lizenzdatei hbedv.key mit Ihren Lizenzdaten für AntiVir Premium
und klicken Sie auf Öffnen
Im folgenden Dialogfenster werden Ihre Lizenzdaten angezeigt.
Klicken Sie auf Weiter
Fortsetzung nach abgeschlossener Aktivierung oder Laden der Lizenzdatei
Die Programmkomponenten werden installiert. Der Installationsfortschritt wird
im Dialogfenster angezeigt.
Im folgenden Dialogfenster können Sie wählen, ob nach dem Abschluss der
Installation die Readme-Datei geöffnet werden soll und ein Neustart des Rechners
erfolgen soll.
Stimmen Sie ggf. zu und schließen Sie die Installation mit Fertig stellen ab.
Der Installationsassistent wird geschlossen.
Fortsetzung: Benutzerdefinierte Installation
Konfigurationsassistent
Bei einer benutzerdefinierten Installation wird im folgenden Schritt der
Konfigurationsassistent geöffnet. Sie können im Konfigurationsassistenten wichtige
Voreinstellungen für AntiVir Premium vornehmen.
Klicken Sie im Willkommensfenster des Konfigurationsassistenten auf Weiter, um
mit der Konfiguration von AntiVir Premium zu beginnen.
Im Dialogfenster AHeAD konfigurieren, können Sie eine Erkennungsstufe für die
AHead-Technologie wählen. Die gewählte Erkennungsstufe wird für die Einstellung der
AHead-Technologie des Scanner (Direktsuche) und des Guard (Echtzeitsuche)
übernommen.
Wählen Sie eine Erkennungsstufe und setzen Sie die Konfiguration mit Weiter fort.
Im folgenden Dialogfenster Erweiterte Gefahrenkategorien wählen, können Sie mit
der Auswahl von Gefahrenkategorien die Schutzfunktionen von AntiVir Premium
anpassen.
Aktivieren Sie ggf. weitere Gefahrenkategorien und setzen Sie die Konfiguration mit
Weiter fort.
Falls Sie das Installationsmodul AntiVir Guard zur Installation ausgewählt
haben, erscheint das Dialogfenster Startmodus des Guard. Sie können den Startzeitpunkt
des Guard festlegen. Der Guard wird bei jedem Neustart des Computers im angegebenen
Startmodus gestartet.
10
Hinweis
Der angegeben Startmodus des Guard wird in der Registry hinterlegt und kann nicht
über die Konfiguration geändert werden.
Aktivieren Sie die gewünschte Option und setzen Sie die Konfiguration mit Weiter
fort.
Im folgenden Dialogfenster Systemprüfung kann die Durchführung einer kurzen

Installation und Deinstallation
Systemprüfung aktiviert oder deaktiviert werden. Die kurze Systemprüfung wird nach
abgeschlossener Konfiguration und vor dem Neustart des Computers ausgeführt und
durchsucht gestartete Programme und die wichtigsten Systemdateien nach Viren und
Malware.
Aktivieren oder deaktivieren Sie die Option Kurze Systemprüfung und setzen Sie die
Konfiguration mit Weiter fort.
Im folgenden Dialogfenster können Sie die Konfiguration mit Fertig stellen
abschließen.
Klicken Sie auf Fertig stellen, um die Konfiguration zu beenden.
Die angegebenen und ausgewählten Einstellungen werden übernommen.
Wenn Sie die Option Kurze Systemprüfung aktiviert haben, öffnet sich das
Fenster Luke Filewalker. Der Scanner führt eine kurze Systemprüfung durch.
Fortsetzung: Expressinstallation und benutzerdefinierte Installation
Wenn Sie im letzten Installationsassistenten die Option Computer neu
starten ausgewählt haben, erfolgt ein Neustart des Rechners.
Nach dem Neustart des Rechners wird die Readme-Datei von AntiVir Premium
angezeigt, wenn Sie im Installationsassistenten die Option Readme.txt anzeigen
ausgewählt haben.
Nach der erfolgreichen Installation wird empfohlen im Control Center unter Übersicht ::
Status die Aktualität von AntiVir Premium zu prüfen.
Führen Sie ggf. ein Update von AntiVir Premium aus, um die Virendefinitionsdatei
zu aktualisieren.
Führen Sie im Anschluss eine vollständige Systemprüfung durch.
4.2 Änderungsinstallation
Sie haben die Möglichkeit, einzelne Programmkomponenten der aktuellen Avira AntiVir
Premium Installation hinzuzufügen oder zu entfernen (siehe Kapitel Installation und
Deinstallation::Installationsmodule)
Wenn Sie Programmkomponenten der aktuellen Avira AntiVir Premium Installation
hinzufügen oder entfernen möchten, können Sie die Option Software zum
Ändern/Entfernen von Programmen in der Windows-Systemsteuerung verwenden.
Wählen Sie Avira AntiVir Premium und klicken Sie auf Ändern. Im Willkommen-Dialog
der Avira AntiVir Premium wählen Sie die Option Programm ändern. Sie werden durch
die Änderungsinstallation geführt.
4.3 Installationsmodule
Bei einer benutzerdefinierten Installation oder einer Änderungsinstallation können
folgende Module zur Installation ausgewählt oder hinzugefügt bzw. entfernt werden:
11
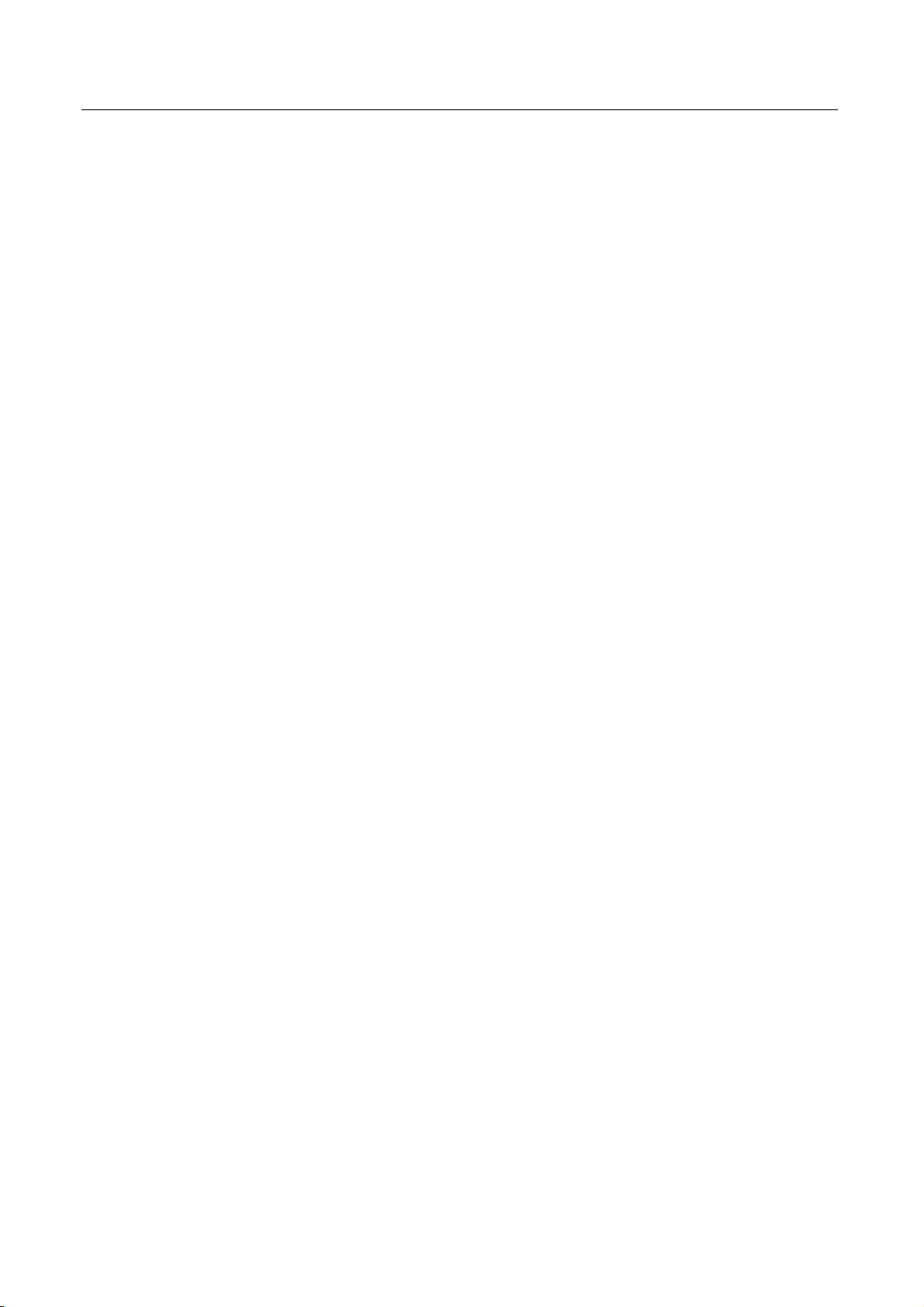
Avira AntiVir Premium
– AntiVir Premium
– AntiVir Guard
– AntiVir ProActiv
– AntiVir MailGuard
– AntiVir WebGuard
– AntiVir Rootkit-Schutz
– Shell Extension
Dieses Modul beinhaltet alle Komponenten, die für eine erfolgreiche Installation
von Avira AntiVir Premium benötigt werden.
Der AntiVir Guard läuft im Hintergrund. Er überwacht und repariert, falls
möglich, Dateien bei Operationen wie Öffnen, Schreiben und Kopieren in
Echtzeit (On-Access = bei Zugriff). Führt ein Benutzer eine Dateioperation durch
(Datei laden, ausführen, kopieren), durchsucht Avira AntiVir Premium
automatisch die Datei. Bei der Dateioperation Umbenennen wird keine Suche des
AntiVir Guard ausgeführt.
Die ProActiv-Komponente überwacht Aktionen von Anwendungen und meldet
ein malwaretypisches Verhalten von Anwendungen. Mit dieser
verhaltensbasierten Erkennung können Sie sich vor unbekannter Malware
schützen. Die ProActiv-Komponente ist in den AntiVir Guard integriert.
MailGuard ist die Schnittstelle zwischen Ihrem Computer und dem Email-Server,
von dem Ihr Email-Programm (Email-Client) die Emails herunterlädt. MailGuard
hängt sich als sogenannter Proxy zwischen das Email-Programm und den EmailServer. Alle eingehenden Emails werden durch diesen Proxy geleitet, dabei auf
Viren bzw. unerwünschte Programme geprüft und an Ihr Email-Programm
weitergeleitet. Je nach Konfiguration behandelt das Programm die betroffenen
Emails automatisch oder fragt den Benutzer nach einer bestimmten Aktion.
Beim 'Surfen’ im Internet fordern Sie über Ihren Webbrowser Daten von einem
Webserver an. Die vom Webserver übertragenen Daten (HTML- Dateien, Skriptund Bilddateien, Flash-Dateien, Video-und Musik-Streams etc.) gelangen
normalerweise vom Browser-Cache direkt zur Ausführung in den Webbrowser,
sodass eine Prüfung durch eine Echtzeitsuche, wie sie der AntiVir Guard zur
Verfügung stellt, nicht möglich ist. Auf diesem Weg können Viren und
unerwünschte Programme in Ihr Computersystem gelangen. Der WebGuard ist
ein sogenannter HTTP-Proxy, der die zur Datenübertragung genutzten Ports (80,
8080, 3128) überwacht und die übertragenen Daten auf Viren und unerwünschte
Programme prüft. Je nach Konfiguration behandelt das Programm die
betroffenen Dateien automatisch oder fragt den Benutzer nach einer bestimmten
Aktion.
Der AntiVir Rootkit-Schutz prüft, ob sich auf Ihrem Computer bereits Software
installiert hat, die nach dem Einbruch in das Computersystem mit den
herkömmlichen Methoden der Malware-Erkennung nicht gefunden werden kann.
Die Avira AntiVir Premium Shell Extension erzeugen im Kontextmenü des
Windows Explorers (rechte Maustaste) einen Eintrag Ausgewählte Dateien mit
AntiVir überprüfen. Mit diesem Eintrag können Sie einzelne Dateien oder
Verzeichnisse direkt scannen.
12
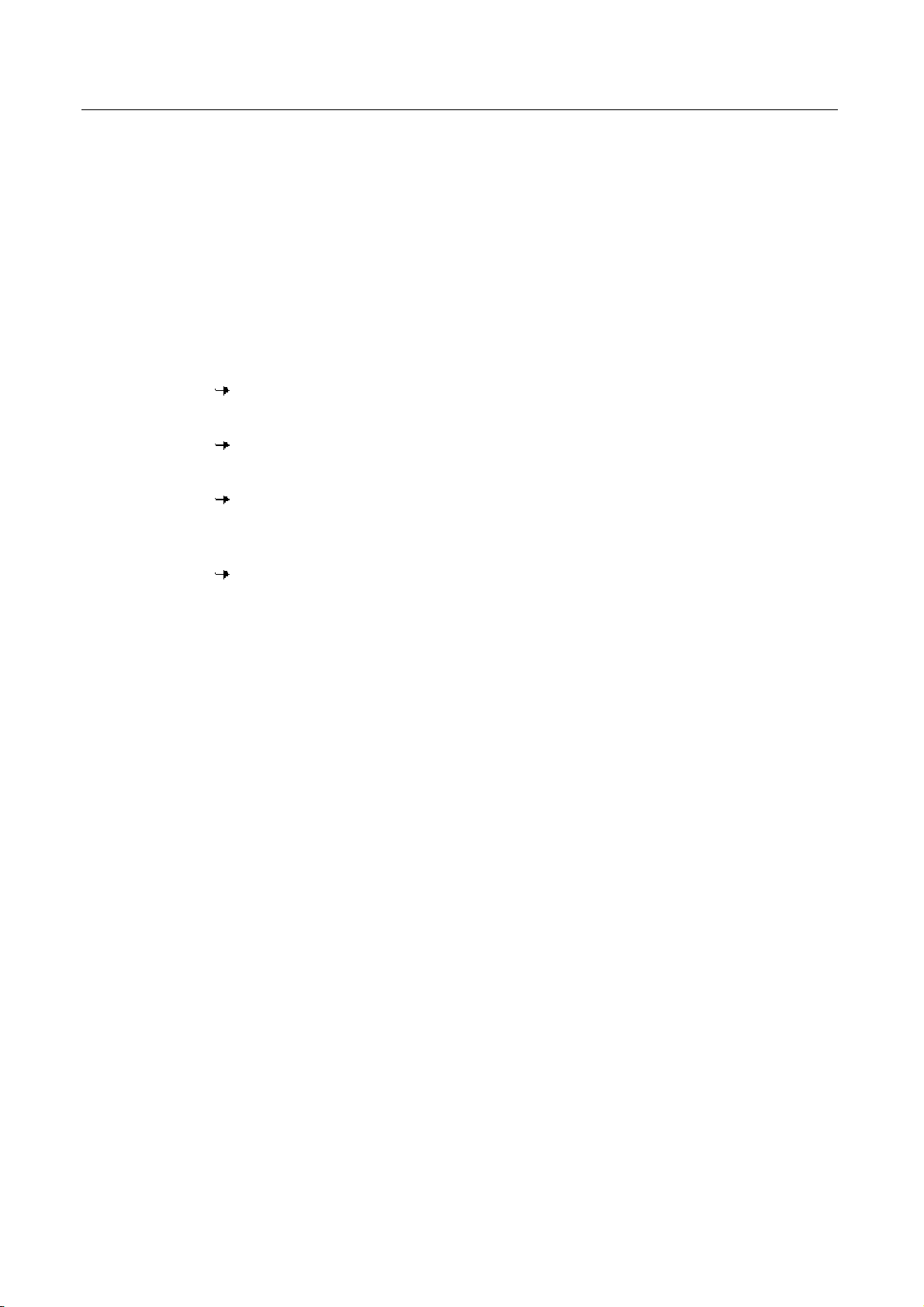
4.4 Deinstallation
Wenn Sie Avira AntiVir Premium von Ihrem Computer entfernen möchten, können Sie
die Option Software zum Ändern/Entfernen von Programmen in der WindowsSystemsteuerung verwenden.
So deinstallieren Sie Avira AntiVir Premium (beschrieben am Beispiel von Windows XP
und Windows Vista):
Öffnen Sie über das Windows Start-Menü die Systemsteuerung.
Doppelklicken Sie auf Programme (Windows XP: Software).
Wählen Sie Avira AntiVir Premium und klicken Sie auf Entfernen.
Sie werden gefragt, ob Sie das Programm tatsächlich entfernen wollen.
Bestätigen Sie mit Ja.
Alle Komponenten des Programms werden entfernt.
Klicken Sie auf Fertig stellen, um die Deinstallation abzuschließen.
Ggf. erscheint ein Dialogfenster mit der Empfehlung, Ihren Computer neu zu
starten.
Installation und Deinstallation
Bestätigen Sie mit Ja.
Avira AntiVir Premium ist deinstalliert, Ihr Computer wird bei Bedarf neu
gestartet, dabei werden alle Verzeichnisse, Dateien und Registry-Einträge von Avira
AntiVir Premium gelöscht.
13
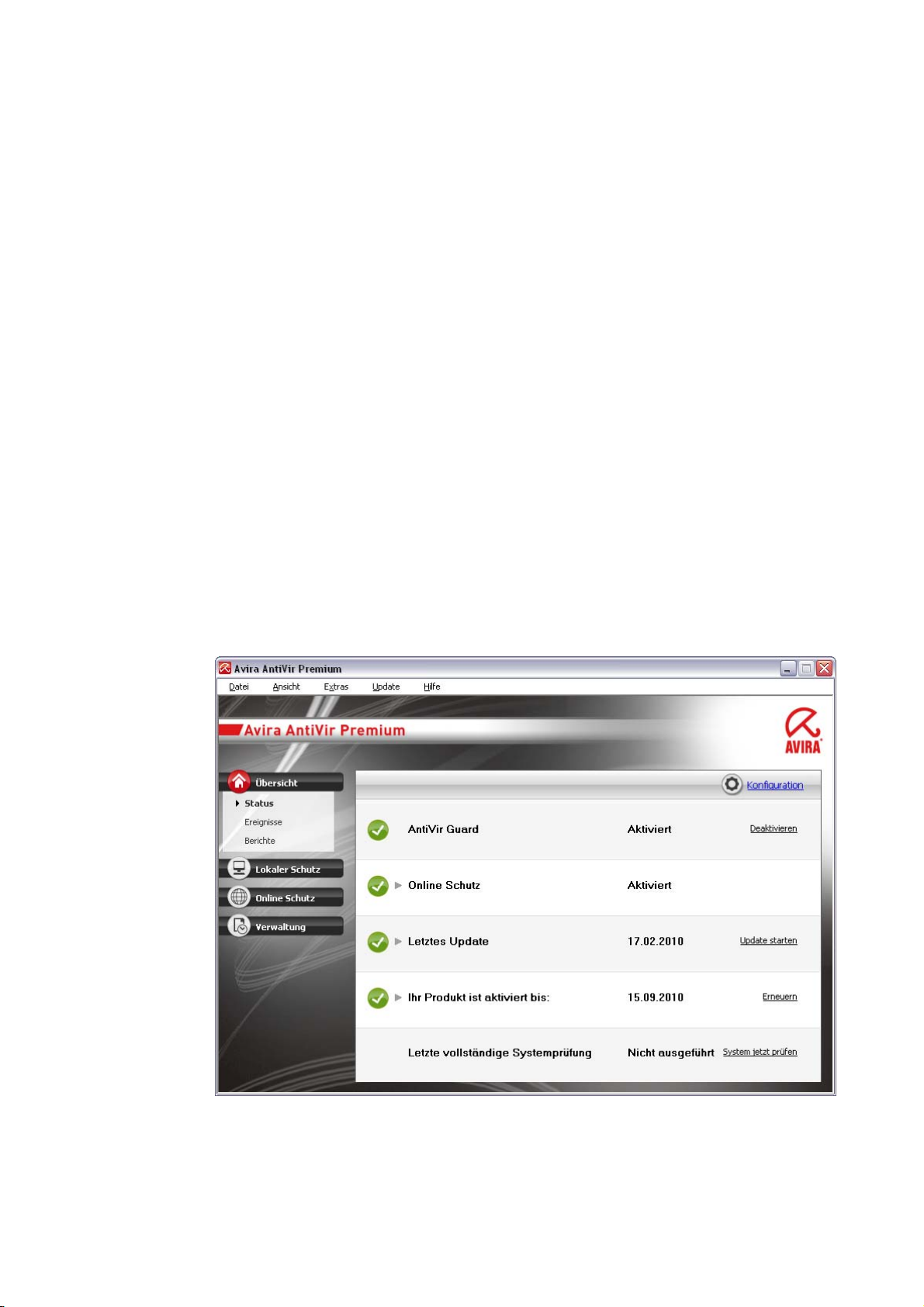
5 AntiVir Premium im Überblick
In diesem Kapitel erhalten Sie einen Überblick über die Funktionalitäten und die
Bedienung von AntiVir Premium.
– siehe Kapitel Oberfläche und Bedienung
– siehe Kapitel So wird es gemacht
5.1 Oberfläche und Bedienung
Sie bedienen AntiVir Premium über drei Oberflächenelemente des Programms:
– Control Center: Überwachung und Steuerung von AntiVir Premium
– Konfiguration: Konfiguration von AntiVir Premium
– Tray Icon im Systemtray der Taskleiste: Öffnen des Control Center und weitere
Funktionen
5.1.1 Control Center
Das Control Center dient zur Überwachung des Schutzstatus Ihres Computersystems
und zur Steuerung und Bedienung der Schutzkomponenten und Funktionen von AntiVir
Premium.
Das Fenster von Control Center gliedert sich in drei Bereiche: Die Menüleiste, die
Navigationsleiste und das Detailfenster Ansicht:
– Menüleiste: In den Menüs von Control Center können Sie allgemeine
Programmfunktionen aufrufen und Informationen zu AntiVir Premium abrufen.
14
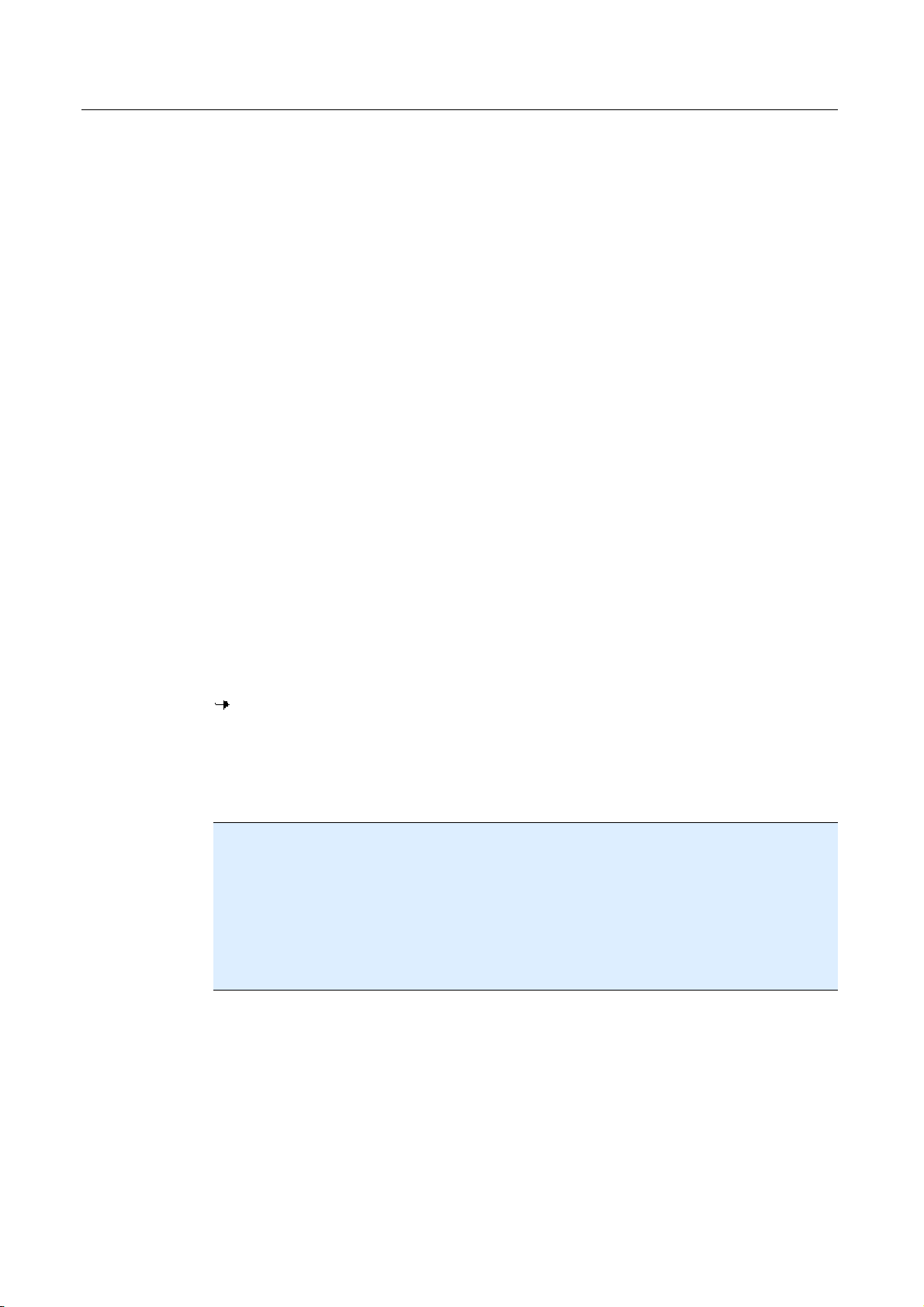
AntiVir Premium im Überblick
– Navigationsbereich: Im Navigationsbereich können Sie einfach zwischen den
einzelnen Rubriken des Control Center wechseln. Die einzelnen Rubriken
enthalten Informationen und Funktionen der Programmkomponenten von
AntiVir Premium und sind in der Navigationsleiste nach Aufgabenbereichen
angeordnet. Beispiel: Aufgabenbereich Übersicht - Rubrik Status.
– Ansicht: In diesem Fenster wird die Rubrik angezeigt, die im Navigationsbereich
ausgewählt wurde. Je nach Rubrik finden Sie in der oberen Leiste des
Detailfensters Schaltflächen zur Ausführung von Funktionen bzw. Aktionen. In
einzelnen Rubriken werden Daten oder Datenobjekte in Listen angezeigt. Sie
können die Listen sortieren, indem Sie auf das Feld klicken, nach dem Sie die
Liste sortieren möchten.
Starten und beenden von Control Center
Sie haben folgende Möglichkeiten Control Center zu starten:
– Mit Doppelklick auf das Programm-Icon auf Ihrem Desktop
– Über den Programm-Eintrag von AntiVir Premium im Menü Start | Programme.
– Über das Avira AntiVir Premium Tray Icon.
Sie beenden Control Center über den Menübefehl Beenden im Menü Datei oder, indem
Sie auf das Schließen-Kreuz im Control Center klicken.
Control Center bedienen
So navigieren Sie im Control Center
Wählen Sie in der Navigationsleiste einen Aufgabenbereich an.
Der Aufgabenbereich öffnet sich und es erscheinen weitere Rubriken. Die erste
Rubrik des Aufgabenbereichs ist ausgewählt und wird in der Ansicht angezeigt.
Klicken Sie ggf. eine andere Rubrik an, um diese im Detailfenster anzuzeigen.
- ODER -
Wählen Sie eine Rubrik über das Menü Ansicht aus.
Hinweis
Die Tastaturnavigation in der Menüleiste aktivieren Sie mit Hilfe der [Alt]-Taste. Ist die
Navigation aktiviert, können Sie sich mit den Pfeiltasten innerhalb des Menüs bewegen.
Mit der Return-Taste aktivieren Sie den aktuell markierten Menüpunkt.
Um Menüs im Control Center zu öffnen, zu schließen oder in den Menüs zu navigieren
können Sie auch die Tastenkombinationen verwenden: [Alt]-Taste + unterstrichener
Buchstabe im Menü oder Menübefehl. Halten Sie die [Alt]-Taste gedrückt, wenn Sie aus
einem Menü einen Menübefehl oder ein Untermenü aufrufen möchten.
So bearbeiten Sie Daten oder Objekte, die im Detailfenster angezeigt werden:
Markieren Sie die Daten oder Objekte, die Sie bearbeiten möchten.
Um mehrere Elemente zu markieren, halten Sie die Strg-Taste oder die Shift-Taste
(Auswahl untereinander stehender Elemente) gedrückt, während Sie die Elemente
auswählen.
Klicken Sie auf die gewünschte Schaltfläche in der oberen Leiste des Detailfensters,
um das Objekt zu bearbeiten.
Control Center im Überblick
15
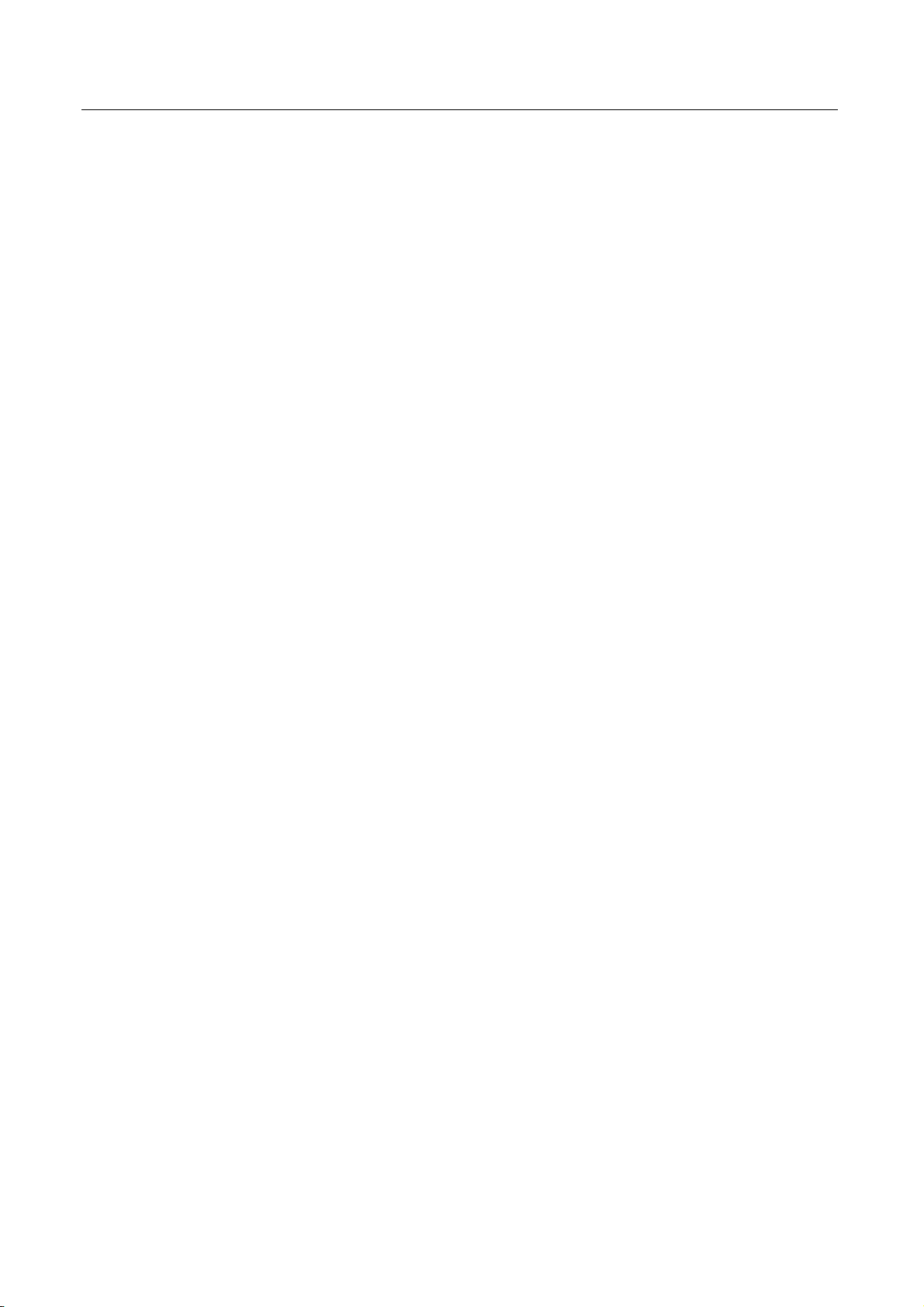
Avira AntiVir Premium
– Übersicht: Unter Übersicht finden Sie alle Rubriken, mit denen Sie die
– Die Rubrik Status bietet die Möglichkeit auf einen Blick zu sehen, welche Avira
– Die Rubrik Ereignisse bietet Ihnen die Möglichkeit, sich über die Ereignisse zu
– Die Rubrik Berichte bietet Ihnen die Möglichkeit, sich die Ergebnisse der von
– Lokaler Schutz: Unter Lokaler Schutz finden Sie die Komponenten, mit denen
– Die Rubrik Prüfen bietet Ihnen die Möglichkeit, die Direktsuche auf einfache Art
– Die Rubrik Guard zeigt Ihnen Informationen zu überprüften Dateien, sowie
– Online Schutz: Unter Online Schutz finden Sie die Komponenten, mit denen
– Die Rubrik MailGuard zeigt Ihnen die vom MailGuard überprüften Emails, deren
– Die Rubrik WebGuard zeigt Ihnen Informationen zu überprüften URLs und
– Verwaltung: Unter Verwaltung finden Sie Werkzeuge, mit denen Sie
– Hinter der Rubrik Quarantäne verbirgt sich der so genannte
– Die Rubrik Planer bietet Ihnen die Möglichkeit, zeitlich gesteuerte Prüf- und
Funktionsfähigkeit von Avira AntiVir Premium überwachen können.
AntiVir Premium Module aktiv sind und gibt Informationen über das letzte
durchgeführte Update. Zudem ist ersichtlich ob Sie Inhaber einer gültigen Lizenz
sind.
informieren, die von den Modulen der Avira AntiVir Premium erzeugt werden.
Avira AntiVir Premium durchgeführten Aktionen anzusehen.
Sie Dateien auf Ihrem Computersystem auf Viren und Malware prüfen.
und Weise zu konfigurieren bzw. zu starten. Vordefinierte Profile ermöglichen
einen Suchlauf mit bereits angepassten Standardoptionen. Genau so ist es
möglich mit Hilfe der Manuellen Auswahl (wird nicht gespeichert) bzw. durch die
Erstellung benutzerdefinierter Profile, die Suche nach Viren und unerwünschten
Programmen auf Ihre persönlichen Bedürfnisse anzupassen.
weitere statistische Daten, welche jederzeit zurückgesetzt werden können und
ermöglicht das Aufrufen der Reportdatei. Detailliertere Informationen zum
zuletzt gefundenen Virus oder unerwünschten Programm erhalten Sie quasi "per
Knopfdruck".
Sie Ihr Computersystem vor Viren und Malware aus dem Internet sowie vor
unerwünschten Netzzugriffen schützen.
Eigenschaften sowie weitere statistische Daten.
gefundenen Viren, sowie weitere statistische Daten, welche jederzeit
zurückgesetzt werden können und ermöglicht das Aufrufen der Reportdatei.
Detailliertere Informationen zum zuletzt gefundenen Virus oder unerwünschten
Programm erhalten Sie quasi "per Knopfdruck".
verdächtige oder von Viren betroffene Dateien isolieren und administrieren
sowie wiederkehrende Aufgaben planen können.
Quarantänemanager. Die zentrale Stelle für bereits in Quarantäne gestellte
Dateien oder aber für verdächtige Dateien, die Sie in Quarantäne stellen
möcht
en. Zudem besteht die Möglichkeit, eine ausgewählte Datei per Email an
das Avira Malware Research Center zu senden.
Update-Aufträge zu erstellen und bestehende Aufträge anzupassen bzw. zu
löschen.
16
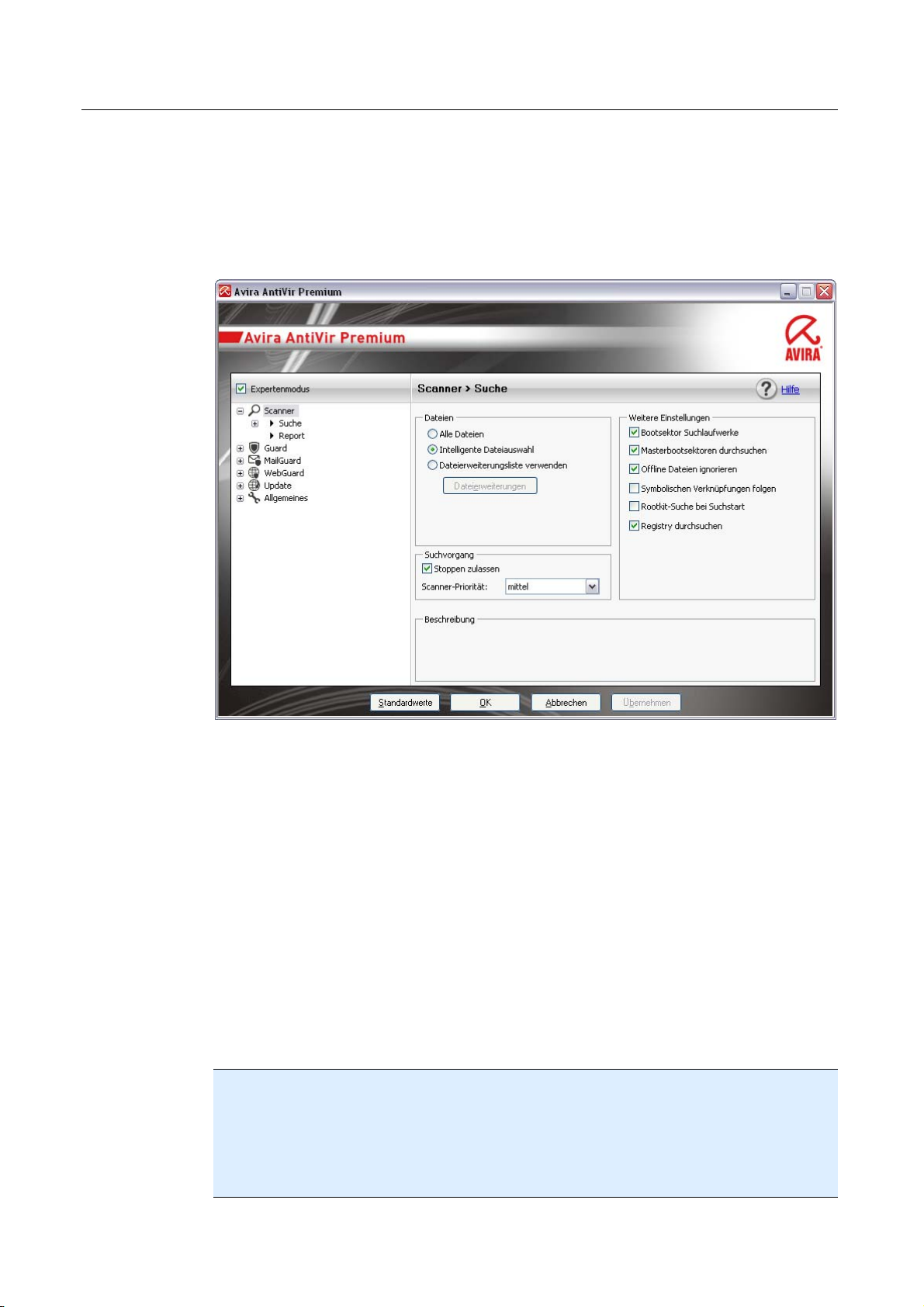
5.1.2 Konfiguration
In der Konfiguration können Sie Einstellungen für AntiVir Premium vornehmen. Nach
der Installation ist AntiVir Premium mit Standardeinstellungen konfiguriert, die
gewährleisten, dass Ihr Computersystem optimal geschützt ist. Dennoch können Ihr
Computersystem oder Ihre Anforderungen an AntiVir Premium Besonderheiten
aufweisen, so dass Sie die Schutzkomponenten von AntiVir Premium anpassen möchten.
AntiVir Premium im Überblick
Die Konfiguration hat den Aufbau eines Dialogfensters: Mit den Schaltflächen OK oder
Übernehmen speichern Sie Ihre in der Konfiguration vorgenommenen Einstellungen,
mit Abbrechen verwerfen Sie Ihre Einstellungen, mit der Schaltfläche Standardwerte
können Sie die Einstellungen in der Konfiguration auf die Standardwerte zurücksetzen.
In der linken Navigationsleiste können Sie einzelne Konfigurationsrubriken anwählen.
Aufrufen der AntiVir Premium Konfiguration
Sie haben mehrere Möglichkeiten die Konfiguration aufzurufen:
– Über die Windows Systemsteuerung.
– Über das Windows Sicherheitscenter - ab Windows XP Service Pack 2.
– Über das Avira AntiVir Premium Tray Icon.
– Im Avira AntiVir Premium Control Center über den Menüpunkt Extras |
Konfiguration.
– Im Avira AntiVir Premium Control Center über die Schaltfläche Konfiguration.
Hinweis
Wenn Sie die Konfiguration über die Schaltfläche Konfiguration im Control Center
aufrufen, gelangen Sie in das Konfigurationsregister der Rubrik, die im Control Center
aktiv ist. Zum Anwählen einzelner Konfigurationsregister muss der Expertenmodus der
Konfiguration aktiviert sein. In diesem Fall erscheint ein Dialog, in dem Sie aufgefordert
werden, den Expertenmodus zu aktivieren.
17
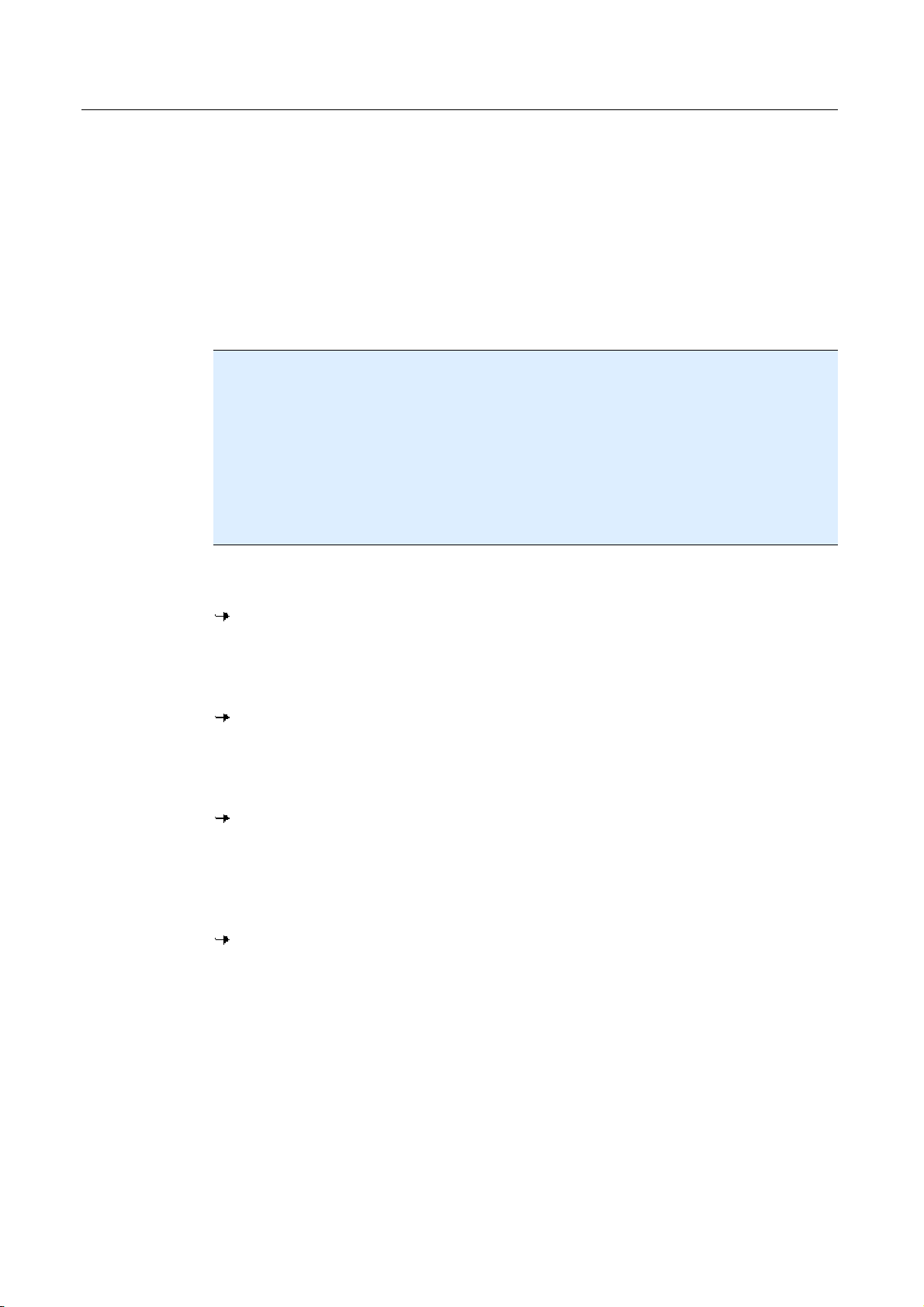
Avira AntiVir Premium
Konfiguration bedienen
Sie navigieren innerhalb des Konfigurationsfensters wie im Windows Explorer:
Klicken Sie einen Eintrag in der Baumstruktur an, um diese Konfigurationsrubrik im
Detailfenster anzuzeigen.
Klicken Sie auf das Plus-Zeichen vor einem Eintrag, um die Konfigurationsrubrik zu
erweitern und untergeordnete Konfigurationsrubriken in der Baumstruktur
anzuzeigen.
Um untergeordnete Konfigurationsrubriken zu verbergen, klicken Sie auf das
Minus-Zeichen vor der erweiterten Konfigurationsrubrik.
Hinweis
Um in der Konfiguration Optionen zu aktivieren oder deaktivieren und Schaltflächen zu
drücken, können Sie auch die Tastenkombinationen verwenden: [Alt]-Taste +
unterstrichener Buchstabe im Optionsnamen oder der Schaltflächenbezeichnung.
Hinweis
Die gesamten Konfigurationsrubriken werden nur im Expertenmodus angezeigt.
Aktivieren Sie den Expertenmodus, um alle Konfigurationsrubriken zu sehen. Der
Expertenmodus kann mit einem Passwort versehen werden, das beim Aktivieren
angegeben werden muss.
Wenn Sie Ihre Einstellungen in der Konfiguration übernehmen möchten:
Klicken Sie auf die Schaltfläche OK.
Das Konfigurationsfenster wird geschlossen und die Einstellungen werden
übernommen.
- ODER -
Klicken Sie auf die Schaltfläche Übernehmen.
Die Einstellungen werden übernommen. Das Konfigurationsfenster bleibt
geöffnet.
Wenn Sie die Konfiguration beenden möchten ohne Ihre Einstellungen zu übernehmen:
Klicken Sie auf die Schaltfläche Abbrechen.
Das Konfigurationsfenster wird geschlossen, und die Einstellungen werden
verworfen.
Wenn Sie alle Einstellungen in der Konfiguration auf Standardwerte zurücksetzen
möchten:
Klicken Sie auf Standardwerte.
Alle Einstellungen in der Konfiguration werden auf Standardwerte
zurückgesetzt. Alle Änderungen und alle eigenen Einträge gehen beim Zurücksetzen auf
die Standardwerte verloren.
18
Konfigurationsoptionen im Überblick
Sie haben folgende Konfigurationsoptionen:
– Scanner: Konfiguration der Direktsuche
Suchoptionen
Aktionen bei Fund
Optionen bei Suche in Archiven
Ausnahmen der Direktsuche
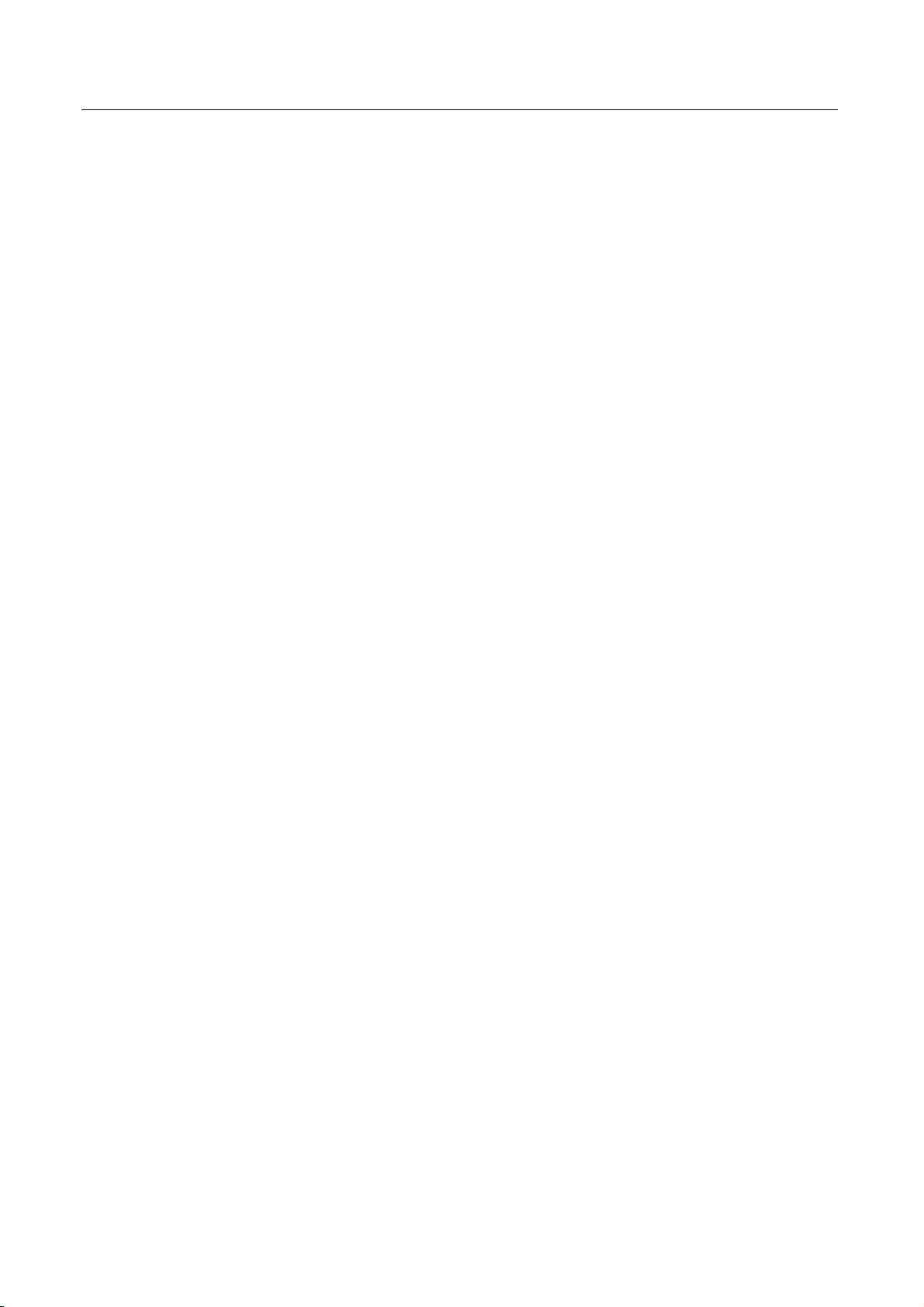
AntiVir Premium im Überblick
Heuristik der Direktsuche
Einstellung der Reportfunktion
– Guard: Konfiguration der Echtzeitsuche
Suchoptionen
Aktionen bei Fund
Ausnahmen der Echtzeitsuche
Heuristik der Echtzeitsuche
Einstellung der Reportfunktion
– MailGuard: Konfiguration des MailGuard
Suchoptionen: Aktivierung der Überwachung von POP3-Konten, IMAP-Konten,
ausgehenden Emails (SMTP)
Aktionen bei Malware
Heuristik der Suche des MailGuard
Ausnahmen der Suche des MailGuard
Konfiguration des Zwischenspeichers, Zwischenspeicher leeren
Konfiguration einer Fußzeile in gesendeten Emails
Einstellung der Reportfunktion
– WebGuard: Konfiguration des WebGuard
Suchoptionen, Aktivierung und Deaktivierung des WebGuard
Aktionen bei Fund
Gesperrte Zugriffe: Unerwünschte Dateitypen und MIME-Typen, Web-Filter für
bekannte unerwünschte URLS (Malware, Phishing etc.)
Ausnahmen der Suche des WebGuard: URLs, Dateitypen, MIME-Typen
Heuristik des WebGuard
Einstellung der Reportfunktion
– Allgemeines:
Konfiguration des Email-Versand per SMTP
Erweiterte Gefahrenkategorien für Direkt- und Echtzeitsuche
Kennwortschutz für den Zugriff auf das Control Center und die Konfiguration
Sicherheit: Statusanzeige Update, Statusanzeige Vollständige Systemprüfung,
Produktschutz
WMI: WMI-Unterstützung aktivieren
Konfiguration der Ereignis-Protokollierung
Konfiguration der Bericht-Funktionen
Einstellung der verwendeten Verzeichnisse
Update: Konfiguration der Verbindung zum Downloadserver, Einstellung der
Produktupdates
Konfiguration von akustischen Warnungen bei Malware-Fund
19
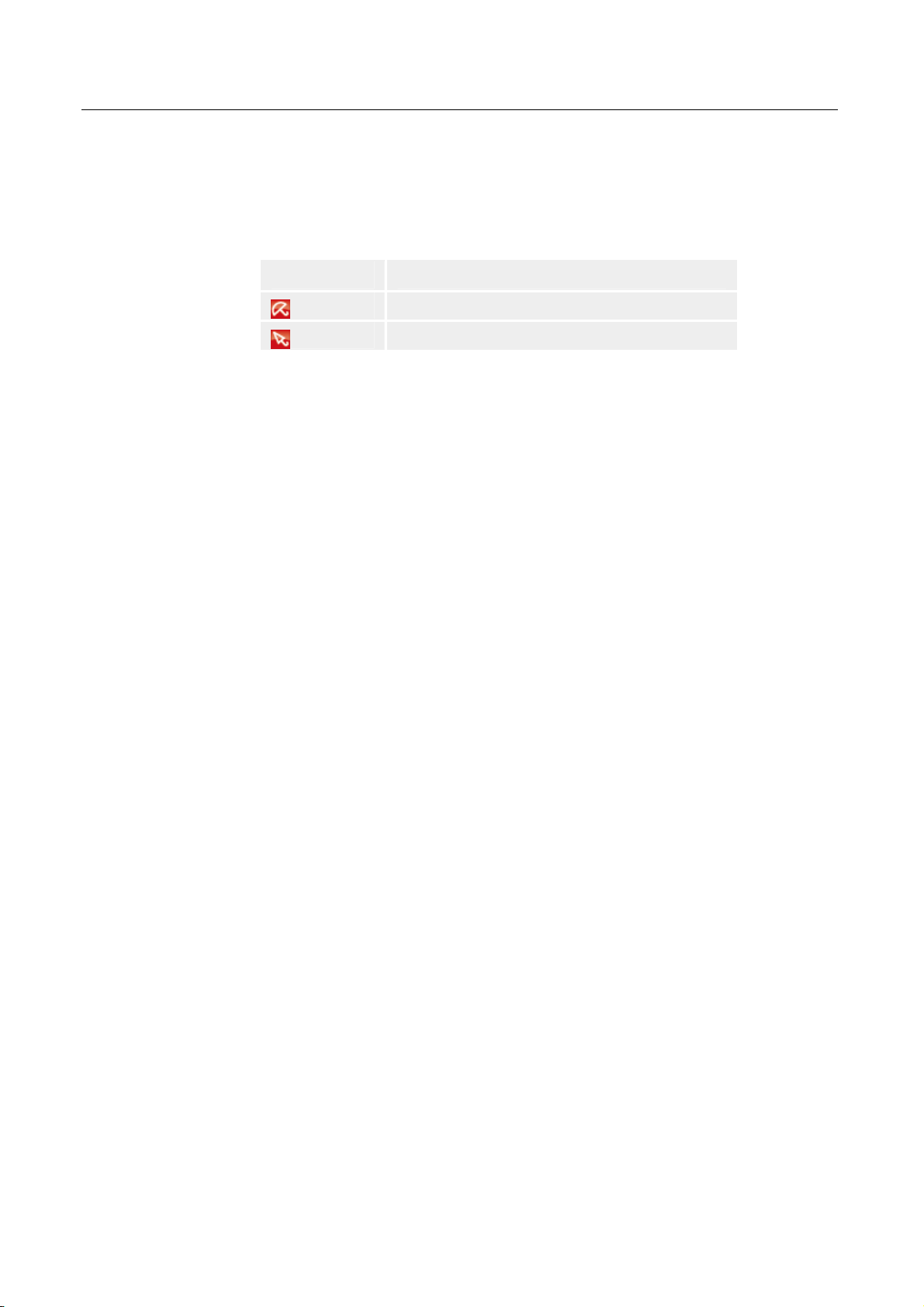
Avira AntiVir Premium
5.1.3 Tray Icon
Nach der Installation sehen Sie das Tray Icon von AntiVir Premium im Systemtray der
Taskleiste:
Symbol Beschreibung
Das Tray Icon zeigt den Status des AntiVir Guard Dienstes an.
Über das Kontextmenü des Tray Icons sind zentrale Funktionen von Avira AntiVir
Premium schnell zugänglich. Um das Kontextmenü aufzurufen, klicken Sie mit der
rechten Maustaste auf das Tray Icon.
Einträge im Kontextmenü
– AntiVir Guard aktivieren: Aktiviert bzw. deaktiviert den Avira AntiVir Guard.
– AntiVir starten: Öffnet das Avira AntiVir Premium Control Center.
– AntiVir konfigurieren: Öffnet die Konfiguration.
– Update starten: Startet ein Update.
– Hilfe: Öffnet diese Online-Hilfe.
– Avira im Internet: Öffnet das Webportal des Herstellers von AntiVir Premium
im Internet. Voraussetzung ist, dass Sie einen aktiven Zugang zum Internet
haben.
5.2 So wird es gemacht
AntiVir Guard ist aktiviert
AntiVir Guard ist deaktiviert
5.2.1 Produkt aktivieren
Um Avira AntiVir Premium zu aktivieren, haben Sie die folgenden Optionen:
– Aktivierung mit einer gültigen Volllizenz
Zur Aktivierung von Avira AntiVir Premium mit einer Volllizenz benötigen Sie
einen gültigen Aktivierungsschlüssel, über den die Daten Ihrer erworbenen
Lizenz erfasst sind. Den Aktivierungsschlüssel haben Sie entweder per Email von
uns erhalten oder er ist auf der Produktverpackung vermerkt.
– Aktivierung mit einer Evaluationslizenz
Avira AntiVir Premium wird mit einer automatisch generierten Evaluationslizenz
aktiviert, mit der Sie Avira AntiVir Premium in einem begrenzten Zeitraum im
vollen Funktionsumfang testen können.
20
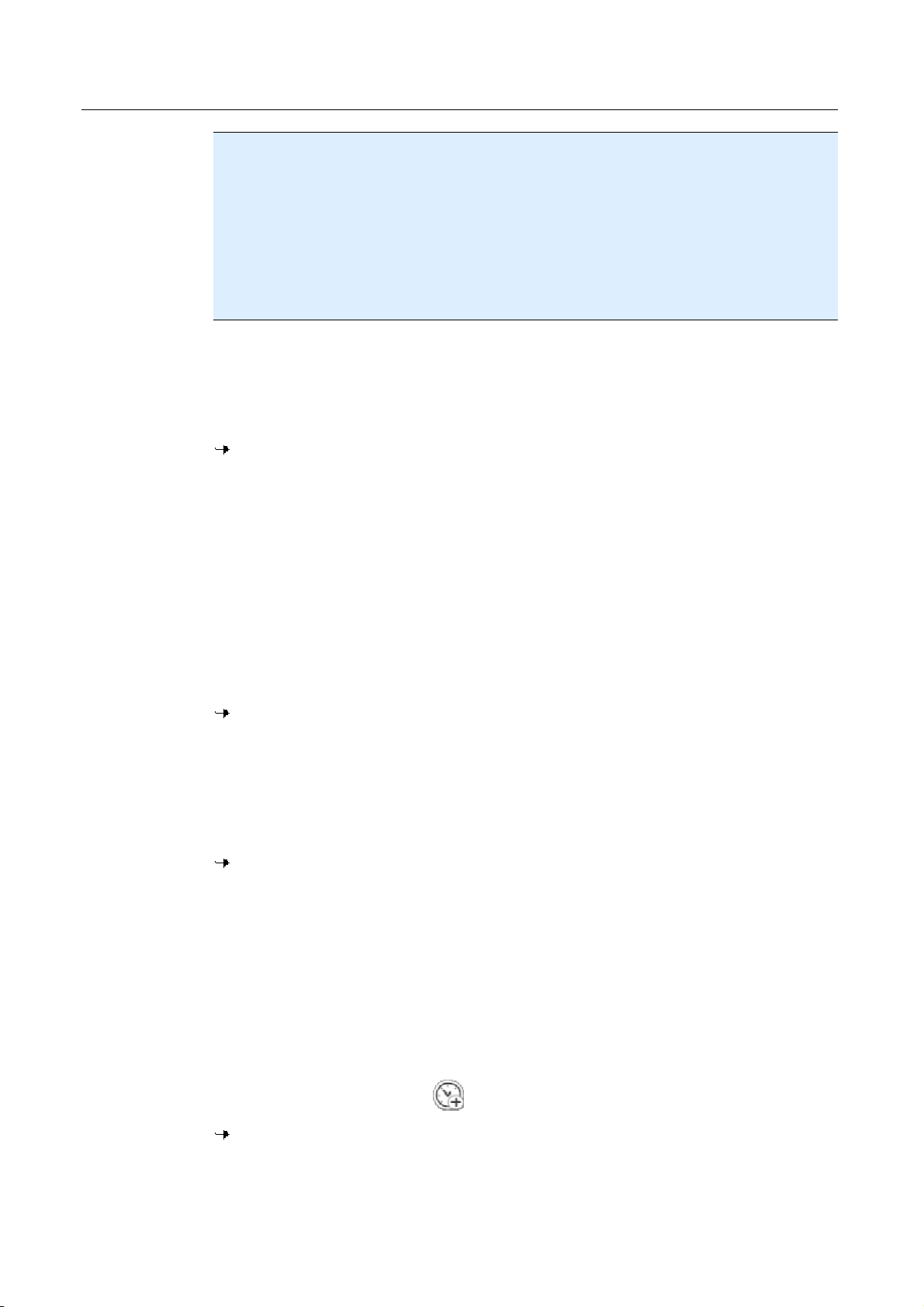
AntiVir Premium im Überblick
Hinweis
Zur Produktaktivierung oder zur Beantragung einer Testlizenz benötigen Sie eine aktive
Internetverbindung.
Falls keine Verbindung zu den Servern der Avira GmbH erstellt werden kann, prüfen Sie
ggf. die Einstellungen in der genutzten Firewall: Bei der Produktaktivierung werden
Verbindungen über das HTTP-Protokoll und Port 80 (Webkommunikation) und über das
Verschlüsselungsprotokoll SSL und Port 443 genutzt. Stellen Sie sicher, dass Ihre
Firewall, eingehende und ausgehende Daten nicht blockiert. Prüfen Sie zunächst, ob Sie
über Ihren Webbrowser, Webseiten aufrufen können.
So aktivieren Sie AntiVir Premium:
Wenn Sie Avira AntiVir Premium noch nicht installiert haben:
Installieren Sie Avira AntiVir Premium.
Während der Installation werden Sie aufgefordert, eine Aktivierungsoption zu
wählen
– Produkt aktivieren
= Aktivierung mit einer gültigen Volllizenz
– Produkt testen
= Aktivierung mit einer Evaluationslizenz
Geben Sie für eine Aktivierung mit Volllizenz den Aktivierungsschlüssel an.
Bestätigen Sie die Auswahl des Aktivierungsverfahrens mit Weiter.
Geben Sie ggf. Ihre persönlichen Daten für eine Registrierung an und bestätigen Sie
mit Weiter.
Im folgenden Dialogfenster werden Ihre Lizenzdaten angezeigt. Avira AntiVir
Premium wurde aktiviert.
Fahren Sie mit der Installation fort.
Wenn Sie Avira AntiVir Premium bereits installiert haben:
Wählen Sie im Control Center von Avira AntiVir Premium den Menüpunkt Hilfe ::
Lizenzmanagement.
Es öffnet sich der Lizenz-Assistent, in dem Sie eine Aktivierungsoption wählen
können. Die weiteren Schritte der Produktaktivierung sind identisch mit dem oben
dargestellten Ablauf.
5.2.2 Avira AntiVir Premium automatisiert aktualisieren
So legen Sie mit dem AntiVir Planer einen Auftrag an, mit dem Avira AntiVir Premium
automatisiert aktualisiert wird:
Wählen Sie im Control Center die Rubrik Verwaltung :: Planer.
Klicken Sie auf das Symbol
Das Dialogfenster Name und Beschreibung des Auftrags erscheint.
Benennen Sie den Auftrag und beschreiben Sie ihn gegebenenfalls.
Klicken Sie auf Weiter.
Neuen Auftrag mit dem Wizard erstellen.
21
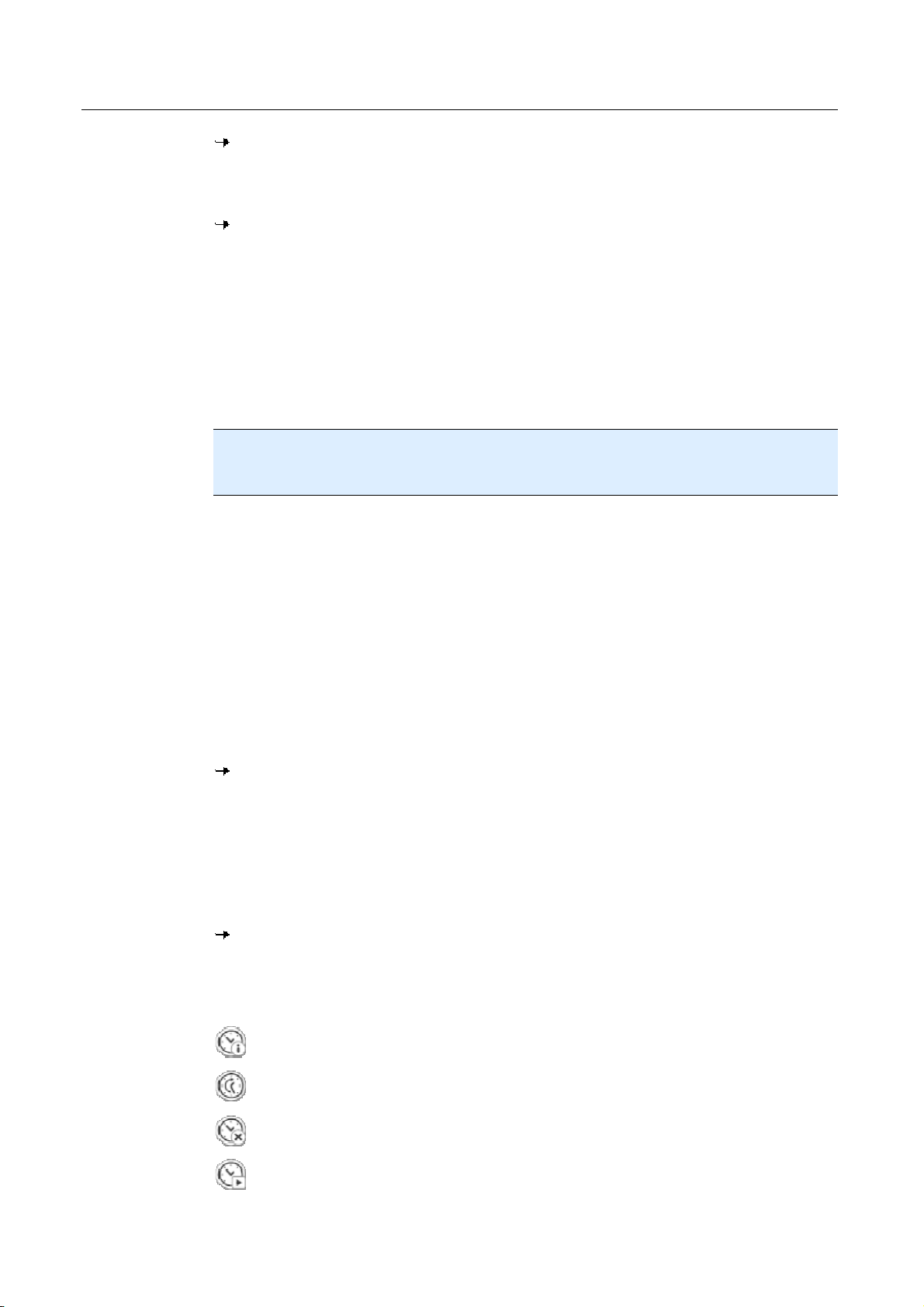
Avira AntiVir Premium
Das Dialogfenster Art des Auftrags wird angezeigt.
Wählen Sie Update-Auftrag aus der Auswahlliste.
Klicken Sie auf Weiter.
Das Dialogfenster Zeitpunkt des Auftrags erscheint.
Wählen Sie, wann das Update ausgeführt werden soll:
– Sofort
– Täglich
– Wöchentlich
– Intervall
– Einmalig
– Login
Hinweis
Wir empfehlen, Avira AntiVir Premium regelmäßig und häufig zu aktualisieren. Das
empfohlene Update-Intervall beträgt: 2 Stunden.
Geben Sie je nach Auswahl ggf. den Termin an.
Wählen Sie ggf. Zusatzoptionen (nur je nach Auftragsart verfügbar):
– Auftrag zusätzlich bei Internet-Verbindung starten
Zusätzlich zur festgelegten Häufigkeit wird der Auftrag bei jedem
Zustandekommen einer Internet-Verbindung durchgeführt.
– Auftrag nachholen, wenn die Zeit bereits abgelaufen ist
Es werden Aufträge durchgeführt, die in der Vergangenheit liegen und zum
gewünschten Zeitpunkt nicht durchgeführt werden konnten, beispielsweise bei
ausgeschaltetem Computer.
Klicken Sie auf Weiter.
Das Dialogfenster Auswahl des Darstellungsmodus erscheint.
Wählen Sie den Darstellungsmodus des Auftragsfensters:
– Minimiert: nur Fortschrittsbalken
– Maximiert: gesamtes Auftragsfenster
– Unsichtbar: kein Auftragsfenster
Klicken Sie auf Fertig stellen.
Ihr neu angelegter Auftrag erscheint auf der Startseite der Rubrik Verwaltung ::
Prüfen als aktiviert (Häkchen).
Deaktivieren Sie ggf. die Aufträge, die nicht ausgeführt werden sollen.
22
Über folgende Symbole können Sie Aufträge weiter bearbeiten:
Eigenschaften eines Auftrags ansehen
Auftrag ändern
Auftrag löschen
Auftrag starten
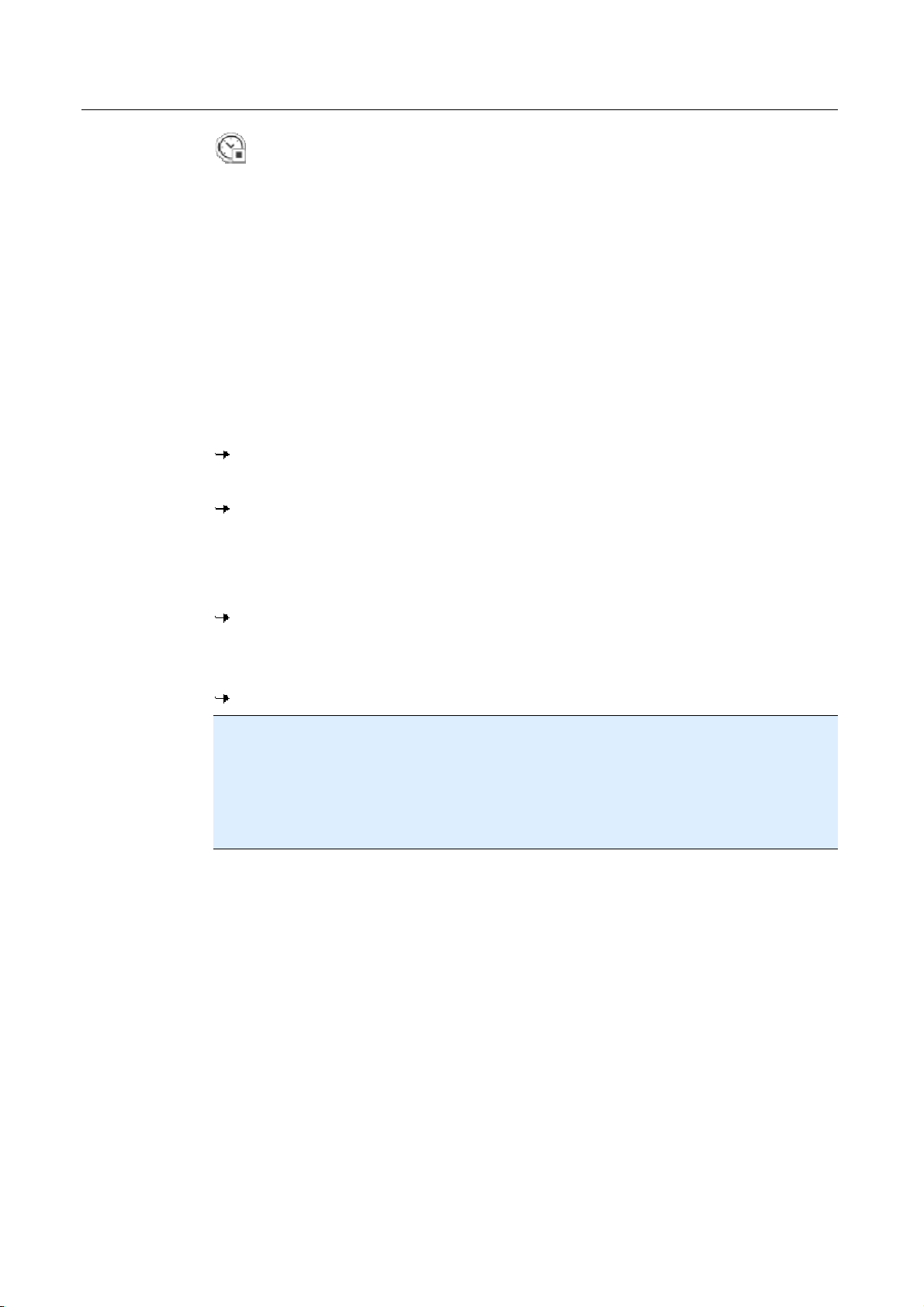
Auftrag stoppen
5.2.3 Ein Update manuell starten
Sie haben verschiedene Möglichkeiten ein Update von Avira AntiVir Premium manuell
zu starten: Beim manuell gestarteten Update wird immer ein Update der
Virendefinitionsdatei und der Suchengine durchgeführt. Ein Produktupdate erfolgt nur
dann, wenn Sie in der Konfiguration unter Allgemeines :: Update die Option
Produktupdates herunterladen und automatisch installieren aktiviert haben.
So starten Sie ein Update von Avira AntiVir Premium manuell:
Klicken Sie mit der rechten Maustaste auf das Avira AntiVir Premium Tray Icon in
der Taskleiste.
Ein Kontextmenü erscheint.
Wählen Sie Update starten.
Das Dialogfenster Updater erscheint.
- ODER -
AntiVir Premium im Überblick
Wählen Sie im Control Center die Rubrik Übersicht :: Status.
Klicken Sie im Bereich Letztes Update auf den Link Update starten.
Das Dialogfenster Updater erscheint.
- ODER -
Wählen Sie im Control Center im Menü Update den Menübefehl Update starten.
Das Dialogfenster Updater erscheint.
Hinweis
Wir empfehlen dringend, die Avira AntiVir Premium regelmäßig automatisiert zu
aktualisieren. Das empfohlene Update-Intervall beträgt: 2 Stunden.
Hinweis
Sie können ein manuelles Update auch direkt über das Windows Sicherheitscenter
ausführen.
5.2.4 Direktsuche: Mit einem Suchprofil nach Viren und Malware suchen
Ein Suchprofil ist eine Zusammenstellung von Laufwerken und Verzeichnissen, die
durchsucht werden sollen.
Sie haben folgende Möglichkeit über ein Suchprofil zu suchen:
– Vordefiniertes Suchprofil verwenden
Wenn die vordefinierten Suchprofile Ihren Bedürfnissen entsprechen.
– Suchprofil anpassen und verwenden (manuelle Auswahl)
Wenn Sie mit einem individualisierten Suchprofil suchen möchten.
– Neues Suchprofil erstellen und verwenden
Wenn Sie ein eigenes Suchprofil anlegen möchten.
Je nach Betriebsystem stehen für das Starten eines Suchprofils verschiedene Symbole
zur Verfügung:
23

Avira AntiVir Premium
– Unter Windows XP und 2000:
– Unter Windows Vista:
Unter Microsoft Windows Vista hat das Control Center zunächst nur eingeschränkte
Rechte z.B. für den Zugriff auf Verzeichnisse und Dateien. Bestimmte Aktionen und
Dateizugriffe kann das Control Center nur mit erweiterten Administratorrechten
ausführen. Diese erweiterten Administratorrechte müssen bei jedem Start einer
Suche über ein Suchprofil erteilt werden.
Es werden nur die Verzeichnisse und Dateien durchsucht, für die Windows Vista die
Zugriffsrechte erteilt hat.
Nach einer Bestätigung werden alle Verzeichnisse und Dateien im gewählten
Suchprofil durchsucht.
Mit diesem Symbol starten Sie die Suche über ein Suchprofil.
Mit diesem Symbol starten Sie eine eingeschränkte Suche über ein Suchprofil.
Mit diesem Symbol starten Sie die Suche mit erweiterten Administratorrechten.
So suchen Sie mit einem Suchprofil nach Viren und Malware:
Wählen Sie im Control Center die Rubrik Lokaler Schutz :: Prüfen.
Vordefinierte Suchprofile erscheinen.
Wählen Sie eines der vordefinierten Suchprofile aus.
-ODER-
Passen Sie das Suchprofil Manuelle Auswahl an.
-ODER-
Erstellen Sie ein neues Suchprofil
Klicken auf das Symbol (Windows XP:
Das Fenster Luke Filewalker erscheint und die Direktsuche startet.
Nach Ablauf des Suchprozesses werden die Ergebnisse angezeigt.
Wenn Sie ein Suchprofil anpassen möchten:
Klappen Sie im Suchprofil Manuelle Auswahl den Dateibaum so weit auf, dass alle
Laufwerke und Verzeichnisse geöffnet sind, die geprüft werden sollen.
– Klick auf das + Zeichen: Nächste Verzeichnisebene wird angezeigt.
– Klick auf das - Zeichen: Nächste Verzeichnisebene wird verborgen.
Markieren Sie die Knoten und Verzeichnisse, die geprüft werden sollen, durch einen
Klick in das jeweilige Kästchen der jeweiligen Verzeichnisebene.
oder Windows Vista: ).
24
Sie haben folgende Möglichkeiten, Verzeichnisse auszuwählen:
– Verzeichnis einschließlich Unterverzeichnisse (schwarzes Häkchen)
– Verzeichnis ohne Unterverzeichnisse (grünes Häkchen)
– Nur Unterverzeichnisse in einem Verzeichnis (graues Häkchen,
Unterverzeichnisse haben schwarze Häkchen)
– Kein Verzeichnis (kein Häkchen)
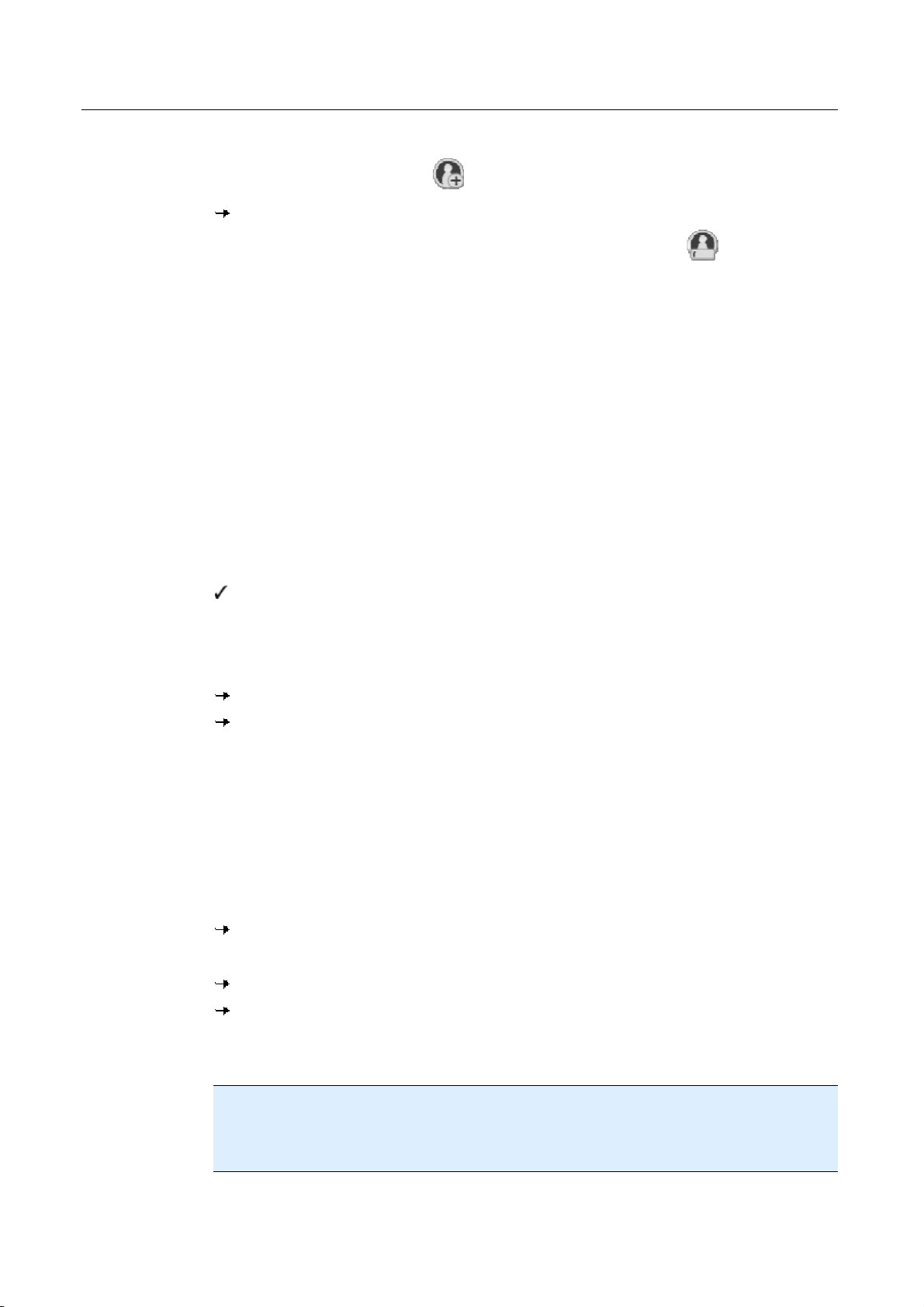
Wenn Sie ein neues Suchprofil erstellen möchten:
AntiVir Premium im Überblick
Klicken Sie auf das Symbol
Das Profil Neues Profil erscheint unter den bisher vorhandenen Profilen.
Benennen Sie das Suchprofil ggf. um, indem Sie auf das Symbol
Markieren Sie die Knoten und Verzeichnisse, die geprüft werden sollen, durch einen
Klick in das Kästchen der jeweiligen Verzeichnisebene.
Sie haben folgende Möglichkeiten, Verzeichnisse auszuwählen:
– Verzeichnis einschließlich Unterverzeichnisse (schwarzes Häkchen)
– Verzeichnis ohne Unterverzeichnisse (grünes Häkchen)
– Nur Unterverzeichnisse in einem Verzeichnis (graues Häkchen,
Unterverzeichnisse haben schwarze Häkchen)
– Keine Verzeichnisse (kein Häkchen)
Neues Profil erstellen.
klicken.
5.2.5 Direktsuche: Per Drag&Drop nach Viren und Malware suchen
So suchen Sie per Drag&Drop gezielt nach Viren und Malware:
Das Control Center von Avira AntiVir Premium ist geöffnet.
Markieren Sie die Datei oder das Verzeichnis, die/das geprüft werden soll.
Ziehen Sie mit der linken Maustaste die markierte Datei oder das markierte
Verzeichnis in das Control Center.
Das Fenster Luke Filewalker erscheint und die Direktsuche startet.
Nach Ablauf des Suchprozesses werden die Ergebnisse angezeigt.
5.2.6 Direktsuche: Über das Kontextmenü nach Viren und Malware
suchen
So suchen Sie über das Kontextmenü gezielt nach Viren und Malware:
Klicken Sie (z.B. im Windows Explorer, auf dem Desktop oder in einem geöffneten
Windows-Verzeichnis) mit der rechten Maustaste auf die Datei bzw. das Verzeichnis,
die/das Sie prüfen wollen.
Das Kontextmenü des Windows Explorers erscheint.
Wählen Sie im Kontextmenü Ausgewählte Dateien mit AntiVir überprüfen.
Das Fenster Luke Filewalker erscheint und die Direktsuche startet.
Nach Ablauf des Suchprozesses werden die Ergebnisse angezeigt.
5.2.7 Direktsuche: Automatisiert nach Viren und Malware suchen
Hinweis
Nach der Installation ist der Prüfauftrag Vollständige Systemprüfung im Planer angelegt:
In einem empfohlenen Intervall wird automatisch eine vollständige Systemprüfung
ausgeführt.
So legen Sie einen Auftrag an, der automatisiert nach Viren und Malware sucht:
25
 Loading...
Loading...