Page 1

Avira AntiVir
Personal –
Free Antivirus
Handbuch für Anwender
Page 2
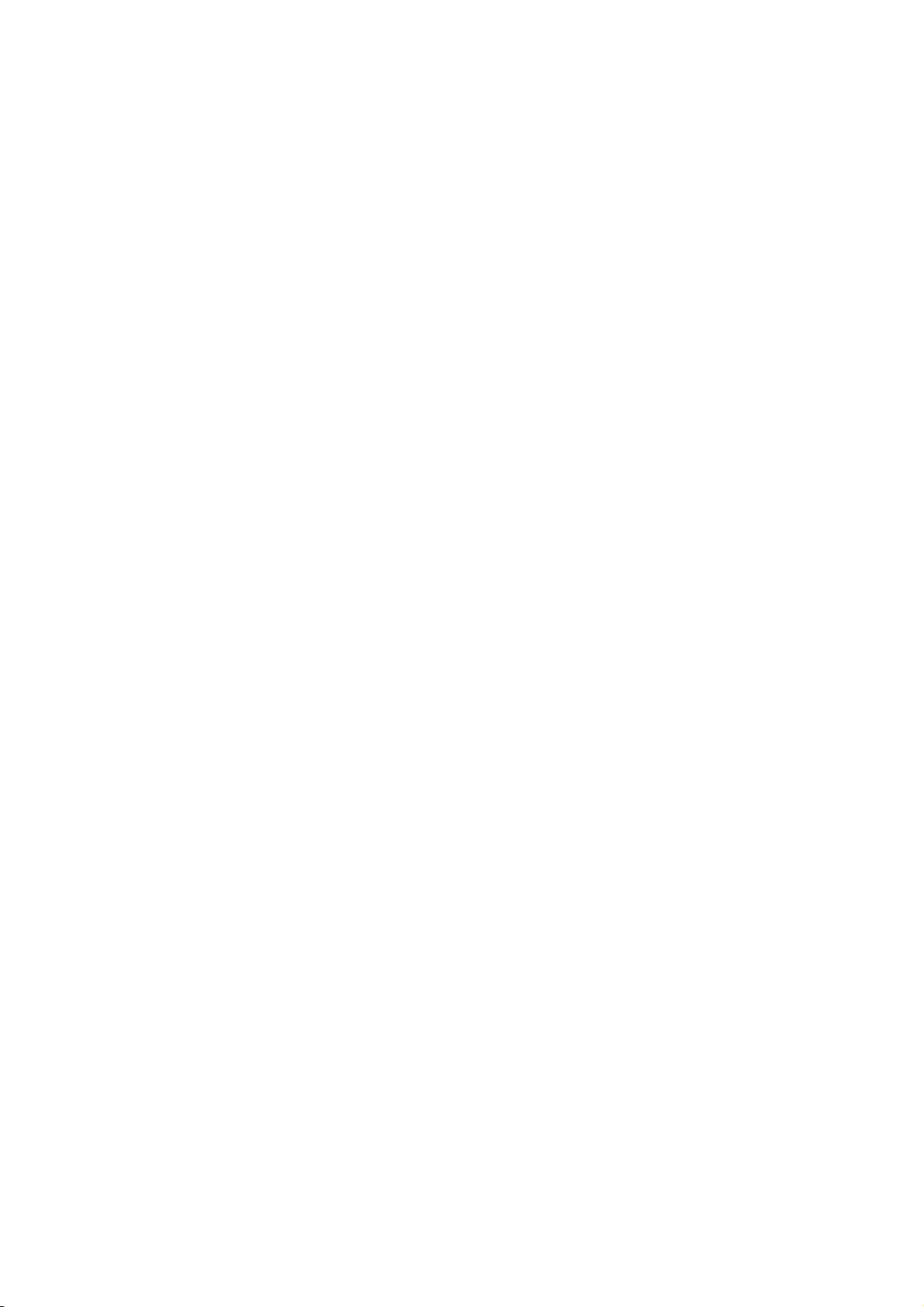
Warenzeichen und Copyright
Warenzeichen
AntiVir ist ein registriertes Warenzeichen der Avira GmbH.
Windows ist ein registriertes Warenzeichen der Microsoft Corporation in den Vereinigten Staaten und anderen Ländern.
Alle anderen Marken- und Produktnamen sind Warenzeichen oder eingetragene Warenzeichen ihrer entsprechenden
Besitzer.
Geschützte Warenzeichen sind in diesem Handbuch nicht als solche gekennzeichnet. Dies bedeutet jedoch nicht, dass sie
frei verwendet werden dürfen.
Hinweise zum Copyright
Für Avira AntiVir Personal wurde Code von Drittanbietern verwendet. Wir bedanken uns bei den Copyright-Inhabern
dafür, dass sie uns ihren Code zur Verfügung gestellt haben. Detaillierte Informationen zum Copyright finden Sie in der
Hilfe von Avira AntiVir Personal unter Third Party Licenses.
Page 3
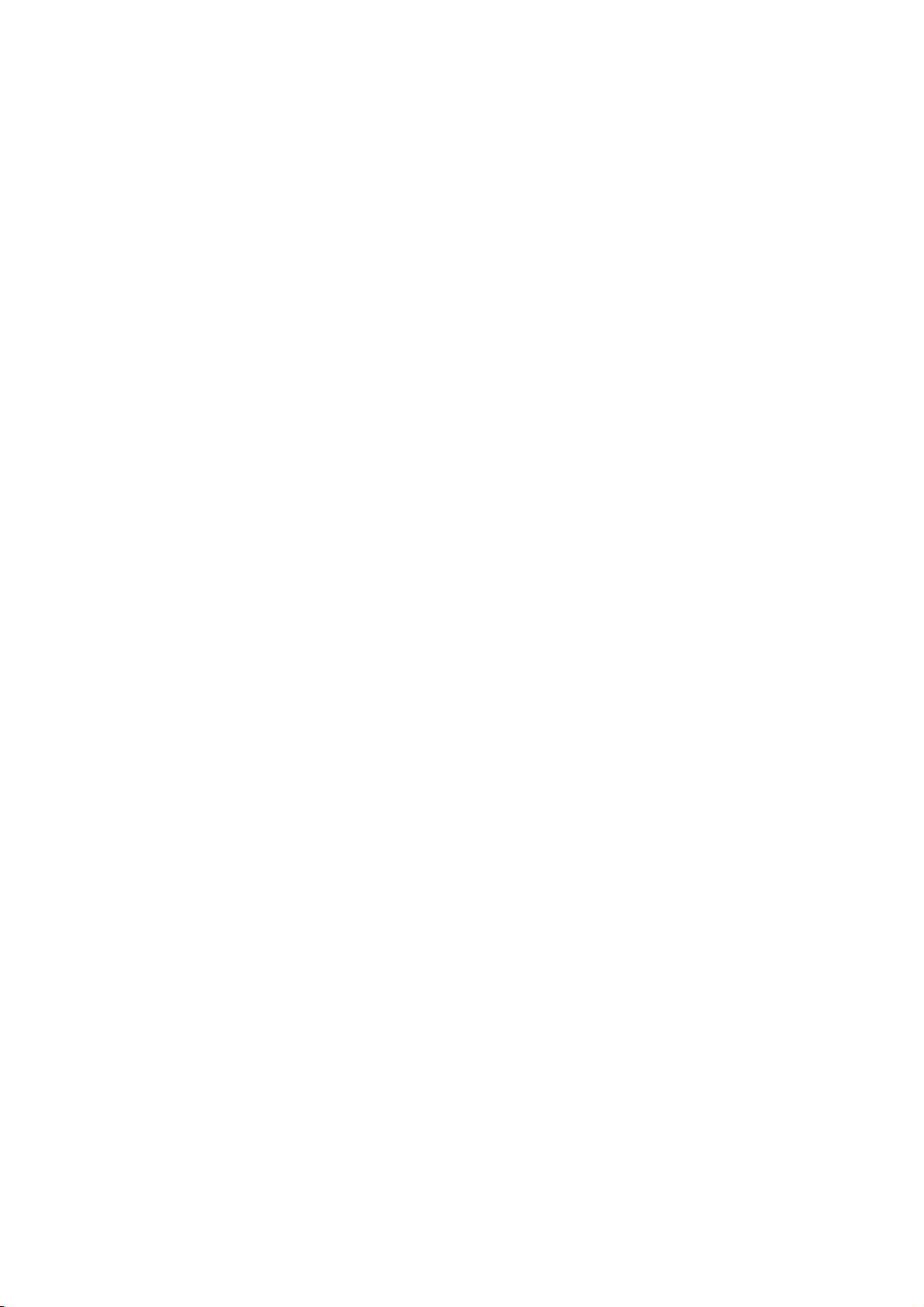
Inhaltsverzeichnis
1 Einleitung ..............................................................................................................1
2 Symbole und Hervorhebungen ................................................................................2
3 Produktinformationen ...........................................................................................3
3.1 Leistungsumfang ...................................................................................................................3
3.2 Systemvoraussetzungen........................................................................................................4
3.3 Lizenzierung und Upgrade ....................................................................................................5
4 Installation und Deinstallation...............................................................................6
4.1 Installation.............................................................................................................................6
4.2 Änderungsinstallation.........................................................................................................10
4.3 Installationsmodule.............................................................................................................11
4.4 Deinstallation ......................................................................................................................11
5 AntiVir Personal im Überblick .............................................................................. 13
5.1 Oberfläche und Bedienung .................................................................................................13
5.1.1 Control Center .......................................................................................................13
5.1.2 Konfiguration.........................................................................................................15
5.1.3 Tray Icon.................................................................................................................18
5.2 So wird es gemacht ..............................................................................................................19
5.2.1 Avira AntiVir Personal automatisiert aktualisieren.............................................19
5.2.2 Ein Update manuell starten...................................................................................20
5.2.3 Direktsuche: Mit einem Suchprofil nach Viren und Malware suchen.................20
5.2.4 Direktsuche: Per Drag&Drop nach Viren und Malware suchen ..........................21
5.2.5 Direktsuche: Über das Kontextmenü nach Viren und Malware suchen .............22
5.2.6 Direktsuche: Automatisiert nach Viren und Malware suchen.............................22
5.2.7 Direktsuche: Gezielt nach aktiven Rootkits suchen.............................................23
5.2.8 Auf gefundene Viren und Malware reagieren.......................................................24
5.2.9 Quarantäne: Mit Dateien (*.qua) in Quarantäne umgehen.................................26
5.2.10 Quarantäne: Dateien in der Quarantäne wiederherstellen .................................27
5.2.11 Quarantäne: Verdächtige Datei in die Quarantäne verschieben.........................28
5.2.12 Suchprofil: Dateityp in einem Suchprofil ergänzen oder löschen .......................28
5.2.13 Suchprofil: Desktop-Verknüpfung für Suchprofil erstellen.................................29
5.2.14 Ereignisse: Ereignisse filtern .................................................................................29
6 Scanner................................................................................................................ 32
7 Updates................................................................................................................ 33
8 FAQ, Tipps ........................................................................................................... 34
8.1 Hilfe im Problemfall ............................................................................................................34
8.2 Tastaturbefehle....................................................................................................................36
8.2.1 In Dialogfeldern .....................................................................................................36
8.2.2 In der Hilfe .............................................................................................................36
8.2.3 Im Control Center..................................................................................................37
8.3 Windows Sicherheitscenter.................................................................................................38
8.3.1 Allgemeines ............................................................................................................38
8.3.2 Das Windows Sicherheitscenter und Avira AntiVir Personal..............................38
ii
Page 4
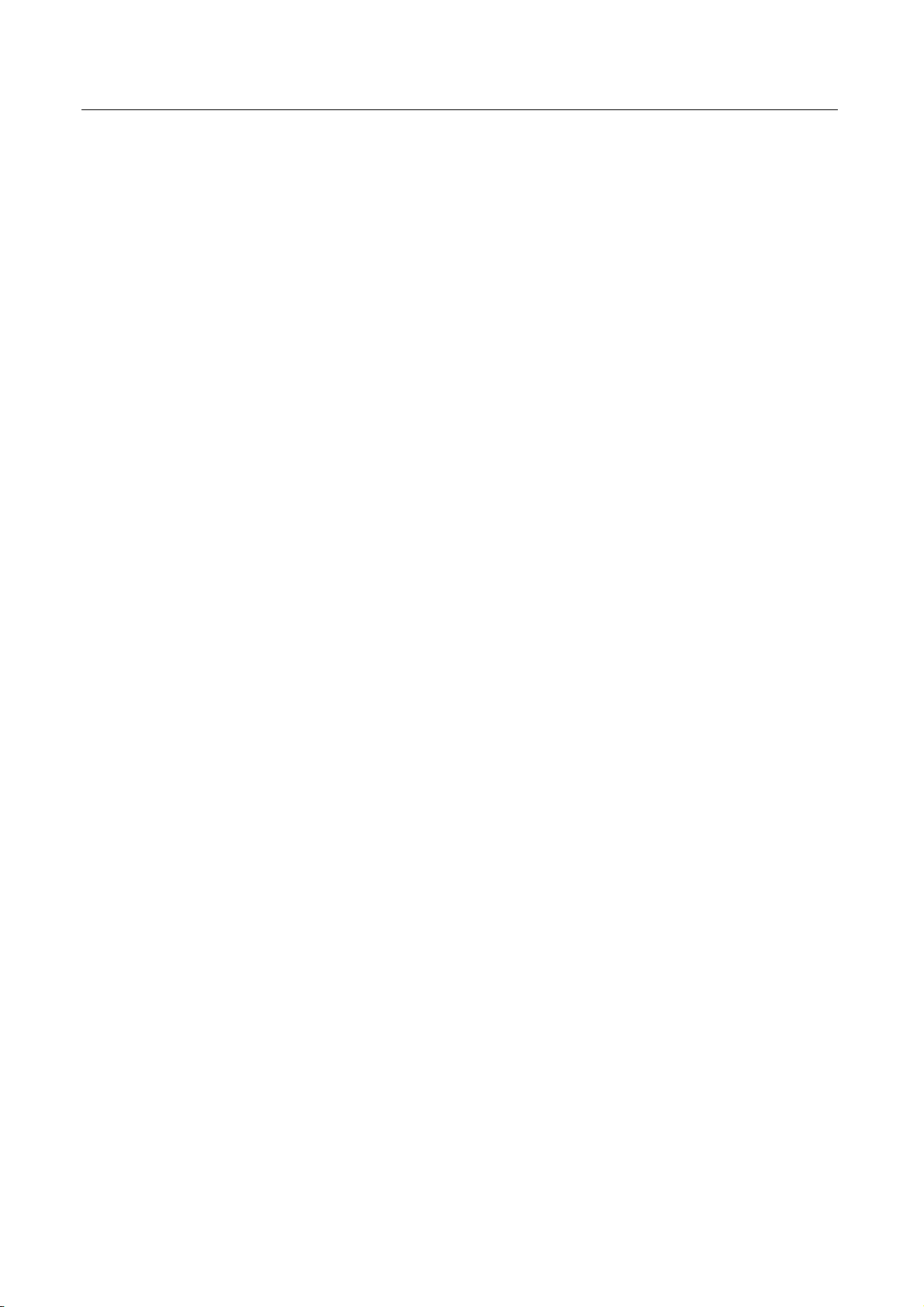
Inhaltsverzeichnis
Viren und mehr .................................................................................................... 41
9
9.1 Erweiterte Gefahrenkategorien ..........................................................................................41
9.2 Viren sowie sonstige Malware.............................................................................................44
10 Info und Service ................................................................................................... 48
10.1 Kontaktadresse....................................................................................................................48
10.2 Technischer Support............................................................................................................48
10.3 Verdächtige Datei.................................................................................................................48
10.4 Fehlalarm melden................................................................................................................49
11 Referenz: Konfigurationsoptionen........................................................................ 50
11.1 Scanner.................................................................................................................................50
11.1.1 Suche.......................................................................................................................50
11.1.1.1. Aktion bei Fund ..............................................................................................53
11.1.1.2. Ausnahmen .....................................................................................................55
11.1.1.3. Heuristik..........................................................................................................56
11.1.2 Report.....................................................................................................................57
11.2 Guard....................................................................................................................................58
11.2.1 Suche.......................................................................................................................58
11.2.1.1. Aktion bei Fund ..............................................................................................60
11.2.1.2. Ausnahmen .....................................................................................................60
11.2.1.3. Heuristik..........................................................................................................63
11.2.2 Report.....................................................................................................................64
11.3 Update..................................................................................................................................65
11.3.1 Produktupdate .......................................................................................................65
11.3.2 Neustart-Einstellungen .........................................................................................66
11.3.3 Webserver...............................................................................................................67
11.3.3.1. Proxy................................................................................................................68
11.4 Allgemeines..........................................................................................................................69
11.4.1 Erweiterte Gefahrenkategorien.............................................................................69
11.4.2 Sicherheit................................................................................................................69
11.4.3 WMI........................................................................................................................70
11.4.4 Verzeichnisse..........................................................................................................71
11.4.5 Ereignisse ...............................................................................................................71
11.4.6 Berichte begrenzen ................................................................................................72
11.4.7 Akustische Warnungen..........................................................................................72
11.4.8 Warnungen.............................................................................................................73
iii
Page 5
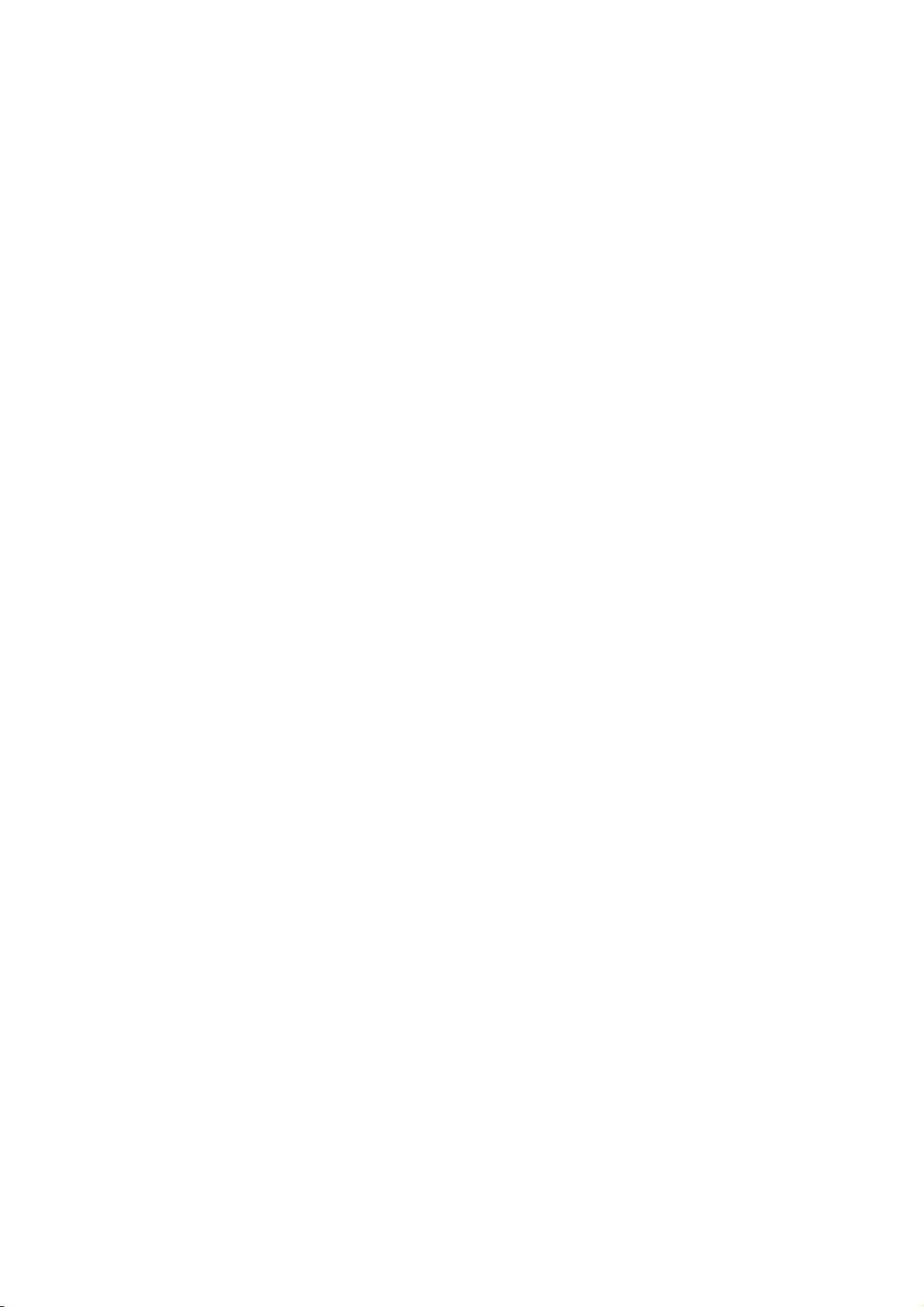
Page 6
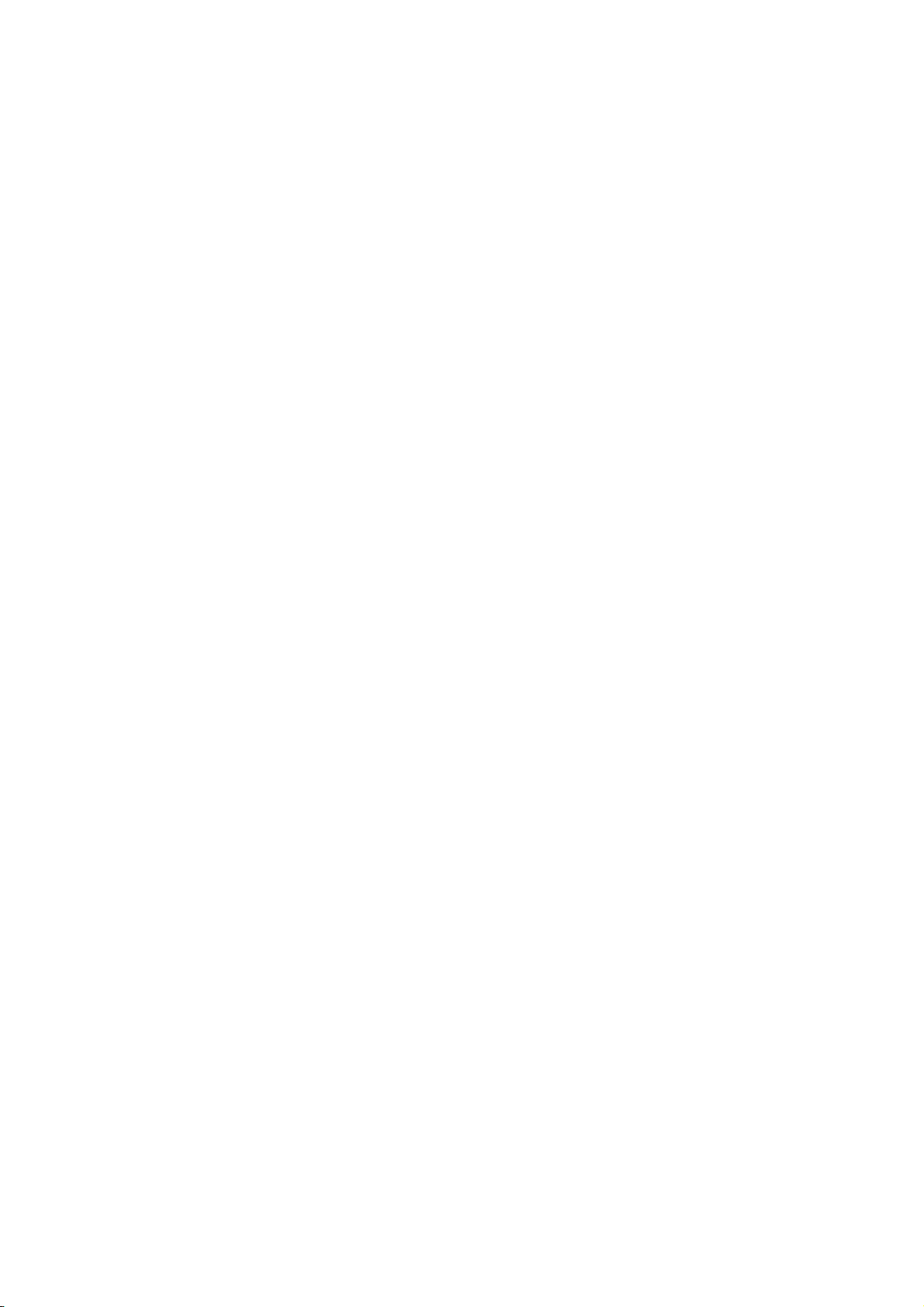
1 Einleitung
Die Avira AntiVir Personal der Avira GmbH schützt Ihren Computer vor Viren, Malware,
Ad- und Spyware, unerwünschten Programmen und sonstigen Gefahren. Verkürzend
wird in diesem Handbuch von Viren und Malware gesprochen.
Das Handbuch beschreibt die Installation und Bedienung des Programms.
Auf unserer Webseite http://www.avira.de/free-av können Sie das Handbuch zu Avira
AntiVir Personal als PDF herunterladen, Avira AntiVir Personal aktualisieren oder sich
über die kostenpflichtige Version Avira AntiVir Premium informieren .
Zudem finden Sie auf unserer Webseite Informationen wie beispielsweise die
Telefonnummer des Technischen Supports sowie unseren Newsletter, den Sie dort
abonnieren können.
Ihr Team von Avira GmbH
1
Page 7
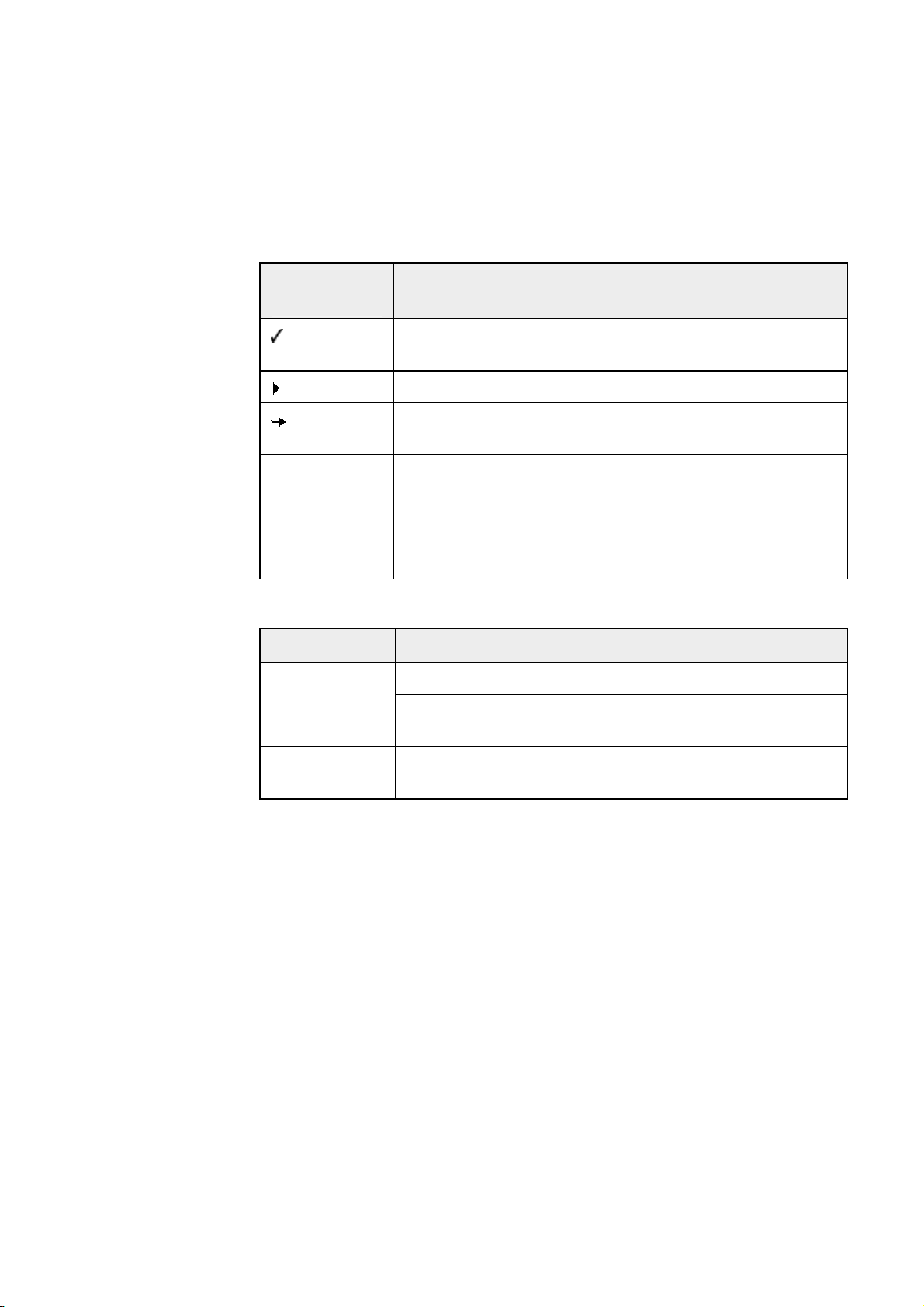
2 Symbole und Hervorhebungen
Folgende Symbole werden verwendet:
Symbol /
Bezeichnung
Erläuterung
Steht vor einer Voraussetzung, die vor dem Ausführen einer
Handlung erfüllt sein muss.
Steht vor einem Handlungsschritt, den Sie ausführen.
Steht vor einem Ergebnis, das aus der vorangehenden
Handlung folgt.
Warnung
Steht vor einer Warnung bei Gefahr von kritischem
Datenverlust.
Hinweis
Steht vor einem Hinweis mit besonders wichtigen
Informationen oder vor einem Tipp, der das Verständnis und
die Nutzung von Avira AntiVir Personal erleichtert.
Folgende Hervorhebungen werden verwendet:
Hervorhebung Erläuterung
Kursiv
Dateiname oder Pfadangabe.
Elemente der Software-Oberfläche, die angezeigt werden
(z.B. Fenstertitel, Fensterbereich oder Optionsfeld).
Fett
Elemente der Software-Oberfläche, die angeklickt werden
(z.B. Menüpunkt, Rubrik oder Schaltfläche).
2
Page 8
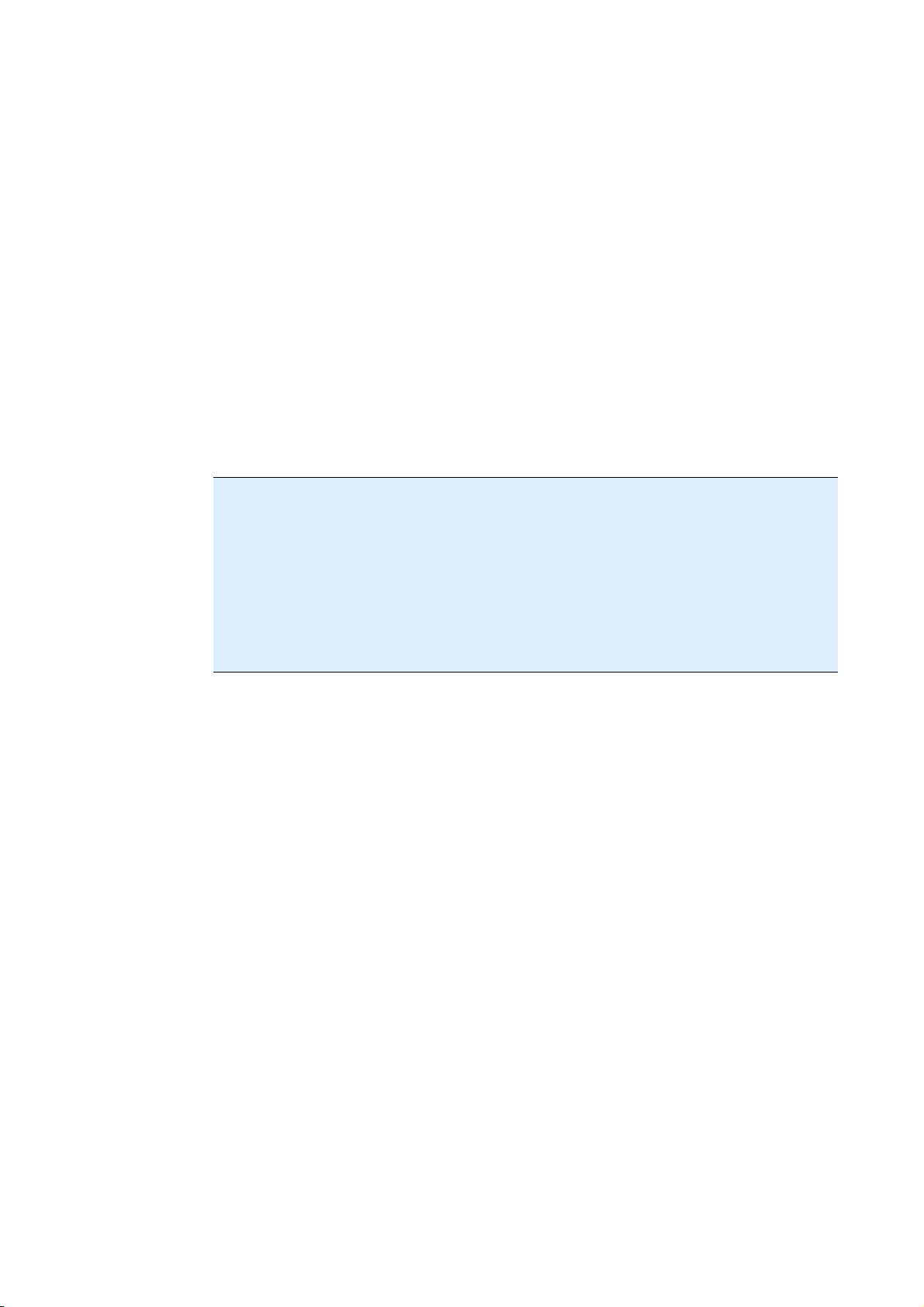
3 Produktinformationen
In diesem Kapitel erhalten Sie alle für den Erwerb und Einsatz von Avira AntiVir
Personal relevanten Informationen:
– siehe Kapitel: Leistungsumfang
– siehe Kapitel: Systemvoraussetzungen
– siehe Kapitel: Lizenzierung
Avira AntiVir Personal ist ein umfassendes und flexibles Werkzeug, um Ihren Computer
zuverlässig vor Viren, Malware, unerwünschten Programmen und sonstigen Gefahren zu
schützen.
Beachten Sie folgende Hinweise:
Hinweis
Der Verlust wertvoller Daten hat meist dramatische Folgen. Auch das beste
Virenschutzprogramm kann Sie nicht hundertprozentig vor Datenverlust schützen.
Fertigen Sie regelmäßig Sicherungskopien (Backups) Ihrer Daten an.
Hinweis
Ein Programm, das vor Viren, Malware, unerwünschten Programmen und sonstigen
Gefahren schützt, ist nur dann zuverlässig und wirksam, wenn es aktuell ist. Stellen Sie
die Aktualität von Avira AntiVir Personal über automatische Updates sicher.
Konfigurieren Sie das Programm entsprechend.
3.1 Leistungsumfang
Avira AntiVir Personal bietet Ihnen folgende Funktionen:
– Control Center zur Überwachung, Administration und Steuerung des gesamten
Programms
– Zentrale Konfiguration mit benutzerfreundlicher Standard- und
Expertenkonfiguration und kontextsensitiver Hilfe
– Scanner (On-Demand Scan) mit profilgesteuerter und konfigurierbarer Suche
nach allen bekannten Typen von Viren und Malware
– Integration in die Windows Vista Benutzerkontensteuerung (User Account
Control), um Aufgaben durchführen zu können, für die administrative Rechte
erforderlich sind
– Guard (On-Access Scan) zur ständigen Überwachung sämtlicher Dateizugriffe
– Integriertes Quarantäne-Management zur Isolation und Behandlung
verdächtiger Dateien
– Rootkit-Schutz zum Auffinden von Malware, die versteckt im System des
Rechners installiert wurde (sog. Rootkits)
(Nicht verfügbar unter Windows XP 64 Bit)
– Direkter Zugriff auf detaillierte Informationen zu gefundenen Viren und
Malware über das Internet
3
Page 9
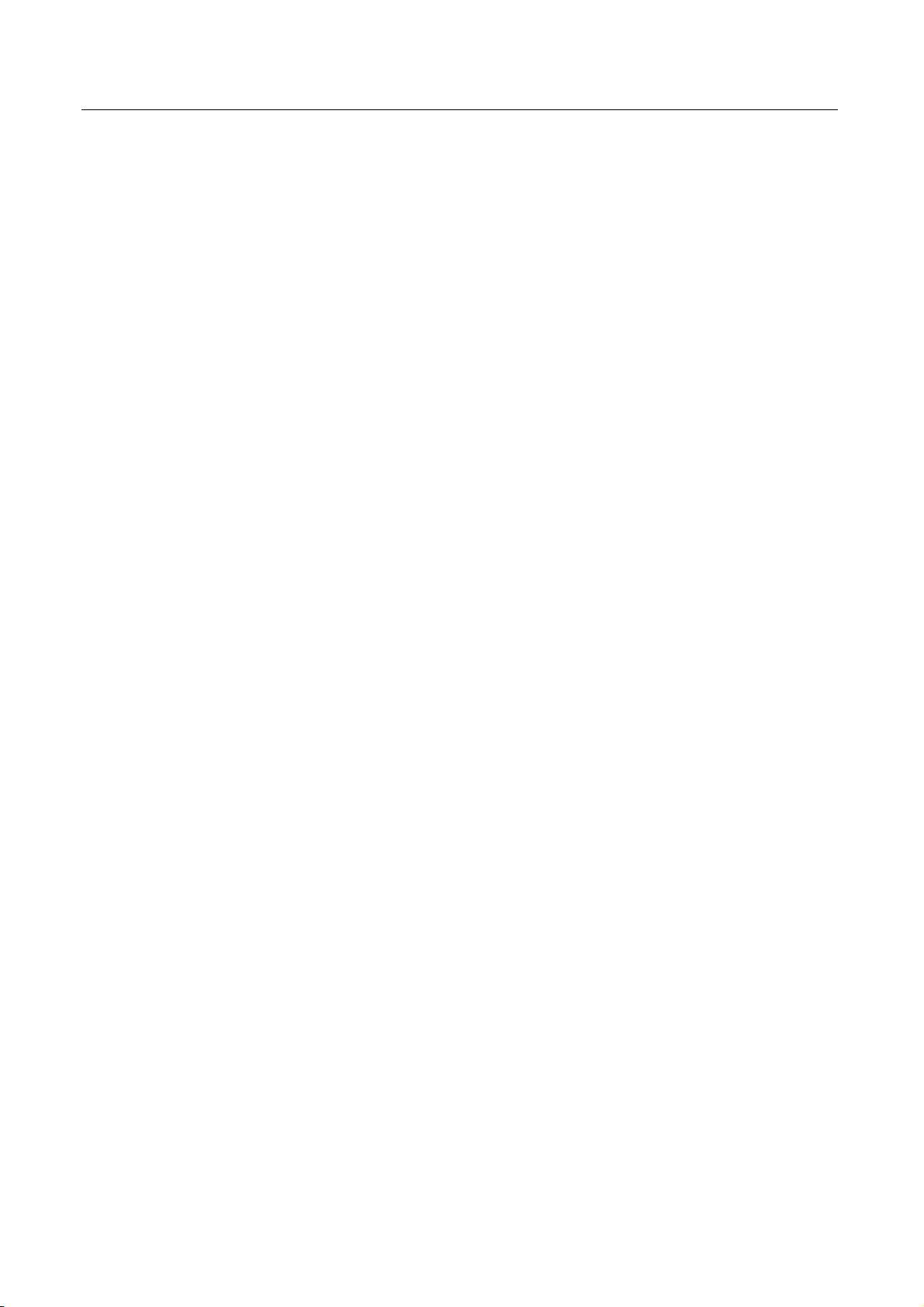
Avira AntiVir Personal
– Einfaches u
sowie der Suchengine durch Single File Update und inkrementelles VDF-Update
über einen Webserver im Internet
– Integrierter Planer zur Planung von einmaligen oder wiederkehrenden Aufgaben
wie Updates oder Prüfläufen
– Extrem hohe Viren- und Malware-Erkennung durch innovative Suchtechnologien
(Suchengine) inklusive heuristischer Suchverfahren
– Erkennung aller gebräuchlichen Archivtypen inklusive Erkennung
verschachtelter Archive und Smart-Extension-Erkennung
– Hohe Performanz durch Multithreading-Fähigkeit (gleichzeitiges Scannen vieler
Dateien mit hoher Geschwindigkeit)
nd schnelles Update des Programms, der Virendefinitionen (VDF)
3.2 Systemvoraussetzungen
Damit Avira AntiVir Personal einwandfrei läuft, muss das Computersystem folgende
Voraussetzungen erfüllen:
– Computer ab Pentium, mindestens 266 MHz
– Betriebssystem
– Windows 2000, SP4 und Updaterollup 1 oder
– Windows XP, SP2 (32 oder 64 Bit) oder
– Windows Vista (32 oder 64 Bit, SP 1 empfohlen)
– Windows 7 (32 oder 64 Bit)
– Mindestens 150 MB freier Speicherplatz auf der Festplatte (bei Verwendung der
Quarantäne und für temporären Speicher mehr)
– Mindestens 256 MB Arbeitsspeicher unter Windows 2000/XP
– Mindestens 1024 MB Arbeitsspeicher unter Windows Vista, Windows 7
– Für die Installation von Avira AntiVir Personal: Administrator-Rechte
– Für alle Installationen: Windows Internet Explorer 6.0 oder höher
– Ggf. Internetverbindung (siehe Installation)
4
Hinweise für die Benutzer von Windows Vista
Unter Windows 2000 und Windows XP arbeiten viele Benutzer mit
Administratorrechten. Dies ist unter Sicherheitsaspekten jedoch nicht wünschenswert,
denn so haben auch Viren und unerwünschte Programme leichtes Spiel, sich im
Computer einzunisten.
Aus diesem Grund führt Microsoft mit Windows Vista die "Benutzerkontosteuerung"
(User Account Control) ein. Diese bietet mehr Schutz für Anwender, die als
Administrator angemeldet sind: So verfügt bei Windows Vista ein Administrator
zunächst nur über die Privilegien eines normalen Benutzers. Aktionen, für die
Administratorrechte erforderlich sind, markiert Windows Vista klar mit einem HinweisIcon. Zudem muss der Anwender die gewünschte Aktion explizit bestätigen. Erst,
nachdem diese Zustimmung eingeholt ist, findet eine Erhöhung der Privilegien statt,
und das Betriebssystem führt die jeweilige administrative Aufgabe aus.
Page 10
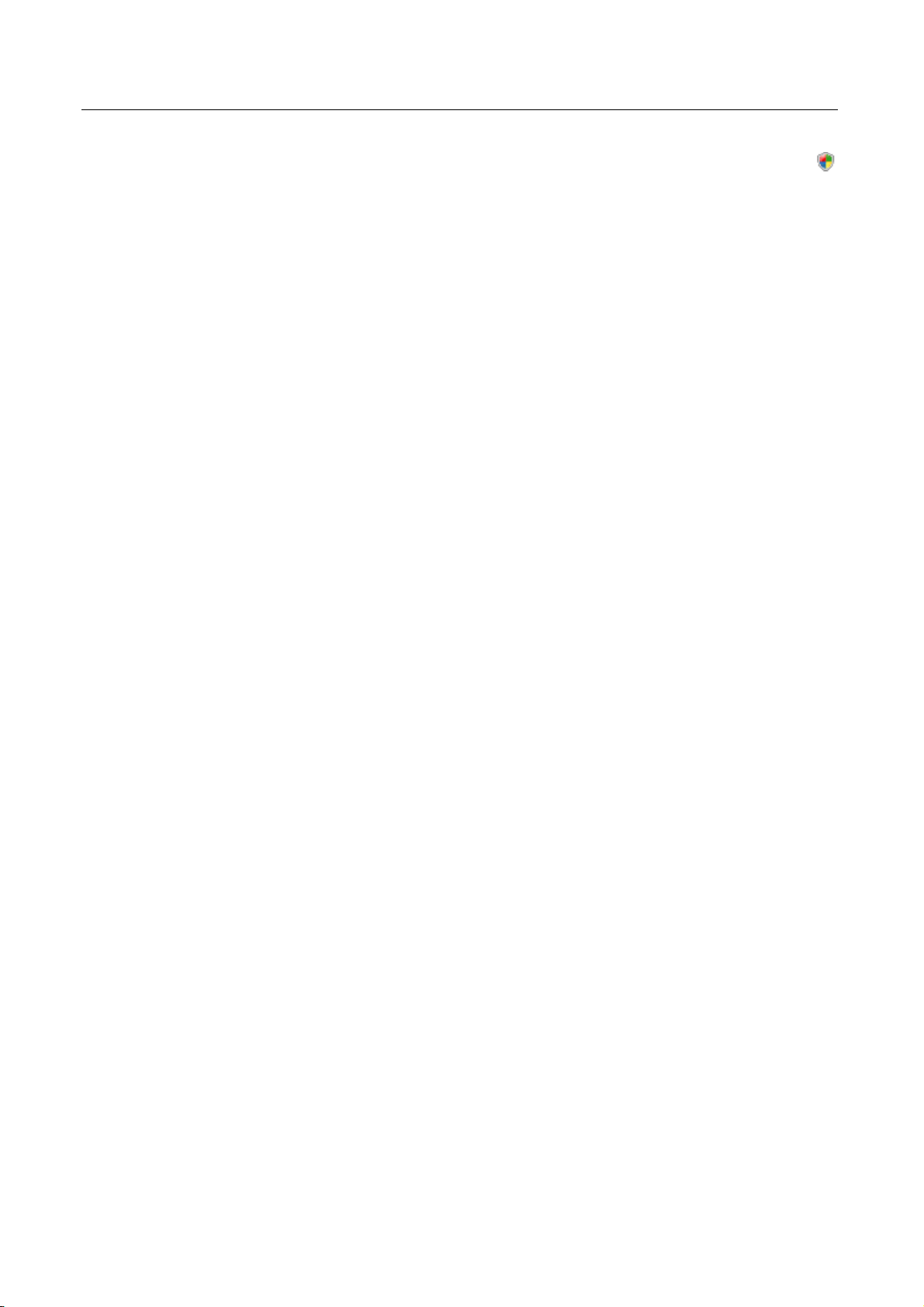
Produktinformationen
Avira AntiVir Personal benötigt für eini
Administratorrechte. Diese Aktionen werden mit folgendem Zeichen gekennzeichnet:
. Erscheint dieses Zeichen zusätzlich auf einer Schaltfläche, so werden zum Ausführen
dieser Aktion Administratorrechte benötigt. Besitzt Ihr aktuelles Benutzerkonto keine
Administratorrechte, so fordert Sie der Windows Vista Dialog zur
Benutzerkontensteuerung zur Eingabe des Administratorkennworts auf. Verfügen Sie
über kein Administratorkennwort, so können Sie diese Aktion nicht ausführen.
3.3 Lizenzierung und Upgrade
Um Avira AntiVir Personal nutzen zu können, benötigen Sie eine Lizenz. Sie erkennen
damit die Lizenzbedingungen von Avira AntiVir Personal an.
Die Lizenz wird in Form eines Aktivierungsschlüssels vergeben. Der
Aktivierungsschlüssel ist ein Buchstaben-Zahlen-Code, den Sie beim Erwerb von Avira
AntiVir Personal erhalten. Über den Aktivierungsschlüssel sind die genauen Daten Ihrer
Lizenz, d.h. welche Programme für welchen Zeitraum lizenziert wurden, erfasst.
Der Aktivierungsschlüssel wird Ihnen in einer Email übermittelt, falls Sie AntiVir
Personal im Internet erworben haben, oder ist auf der Produktverpackung vermerkt.
Um Ihr Programm zu lizenzieren, geben Sie den Aktivierungsschlüssel bei der
Aktivierung von Avira AntiVir Personal ein. Die Produktaktivierung kann bei der
Installation erfolgen. Sie können Avira AntiVir Personal jedoch auch nach der
Installation im Lizenzmanager unter Hilfe::Lizenzmanagement aktivieren.
ge Aktionen unter Windows Vista
In Avira AntiVir Personal ist ein gültiger Aktivierungsschlüssel bereits enthalten. Daher
entfällt der Prozess der Produktaktivierung.
Im Lizenzmanager haben Sie die Möglichkeit, ein Upgrade auf ein Produkt aus
der AntiVir Desktop-Produktfamilie anzustoßen: Eine manuelle Deinstallation des alten
Produkts und eine manuelle Installation des neuen Produkts sind dadurch nicht
erforderlich. Beim Upgrade aus dem Lizenzmanager geben Sie den Aktivierungsschlüssel
des Produkts, auf das Sie umsteigen möchten, im Eingabefeld des Lizenzmanagers an. Es
erfolgt eine automatische Installation des neuen Produkts.
Über den Lizenzmanager können folgende Produktupgrades automatisch ausgeführt
werden:
– Upgrade von Avira AntiVir Personal auf Avira AntiVir Premium
– Upgrade von Avira AntiVir Personal auf Avira Premium Security Suite
– Upgrade von Avira AntiVir Premium auf Avira Premium Security Suite
5
Page 11
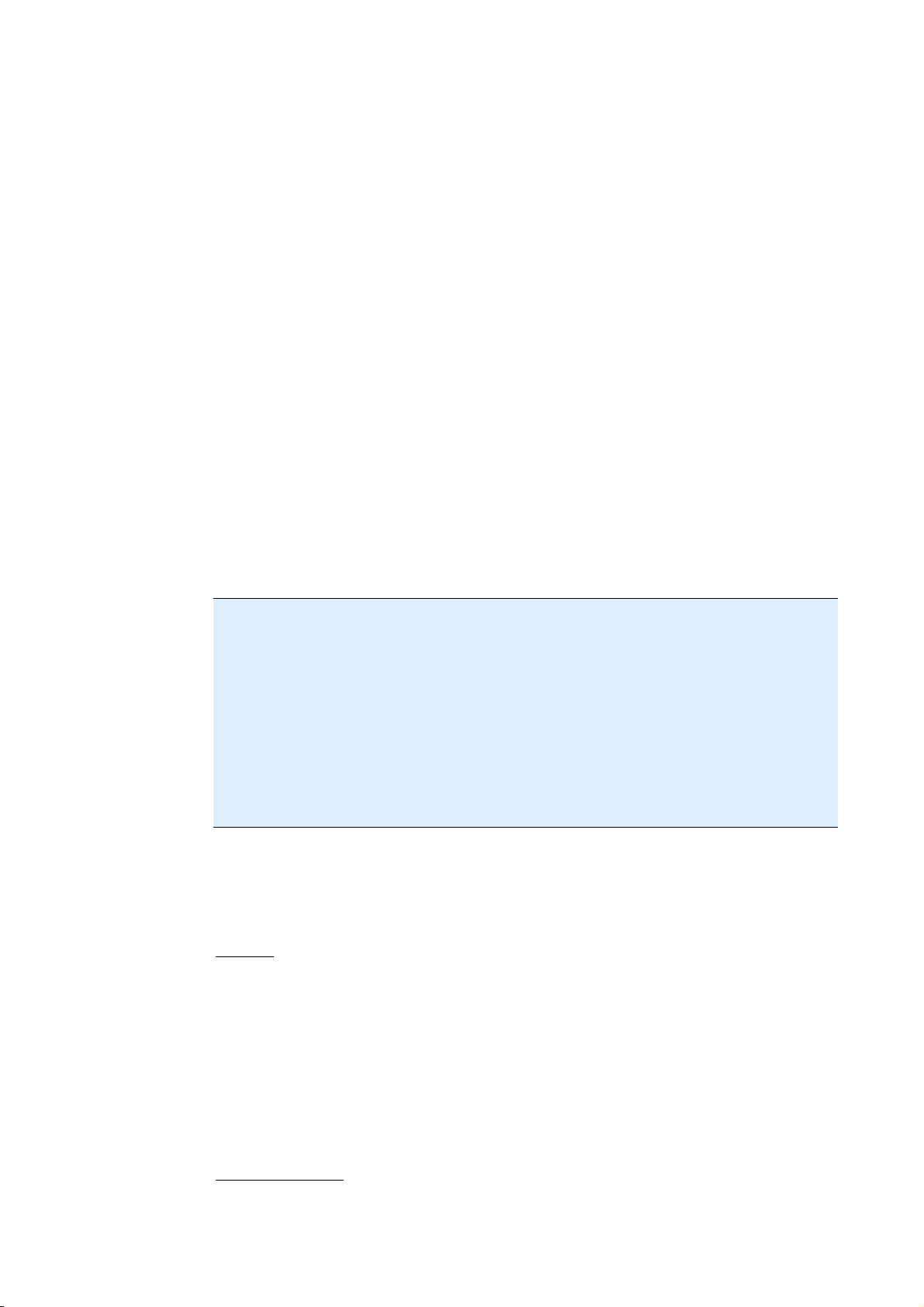
4 Installation und Deinstallation
In diesem Kapitel erhalten Sie Informationen rund um die Installation und
Deinstallation Ihrer Avira AntiVir Personal:
– siehe Kapitel Installation: Voraussetzungen, Installationsarten, Installation
durchführen
– siehe Kapitel Installationsmodule
– siehe Kapitel Änderungsinstallation
– siehe Kapitel Deinstallation: Deinstallation durchführen
4.1 Installation
Überprüfen Sie vor der Installation von Avira AntiVir Personal, dass Ihr Computer die
Mindestsystemanforderungen erfüllt. Falls Ihr Computer alle Voraussetzungen erfüllt,
können Sie Avira AntiVir Personal installieren.
Hinweis
Ab Windows XP erzeugt Avira AntiVir Personal einen Wiederherstellungspunkt Ihres
Computers vor der Installation von Avira AntiVir Personal. Dies ermöglicht Ihnen bei
einer fehlgeschlagenen Installation Avira AntiVir Personal sicher zu entfernen. Beachten
Sie, dass hierfür die Option Systemwiederherstellung deaktivieren unter: "Start |
Einstellungen | Systemsteuerung | System | Registerkarte Systemwiederherstellung"
nicht markiert sein darf.
Möchten Sie Ihren Computer zu einem früheren Zeitpunkt wiederherstellen, können Sie
dies über die Funktion "Start | Programme | Zubehör | Systemprogramme |
Systemwiederherstellung" tun. Den von Avira AntiVir Personal erzeugten
Wiederherstellungspunkt erkennen Sie am Eintrag AntiVir Personal.
Installationsarten
Während der Installation können Sie im Installationsassistenten einen Setup-Typ
wählen:
Express
– Es werden nicht alle verfügbaren Programmkomponenten installiert. Folgende
Komponenten werden nicht installiert:
AntiVir ProActiv
AntiVir FireWall
– Die Programmdateien werden in ein vorgegebenes Standardverzeichnis unter
C:\Programme installiert.
– AntiVir Personal wird mit Standardeinstellungen installiert. Sie haben keine
Möglichkeit, Voreinstellungen im Konfigurationsassistenten vorzunehmen.
Benutzerdefiniert
6
Page 12
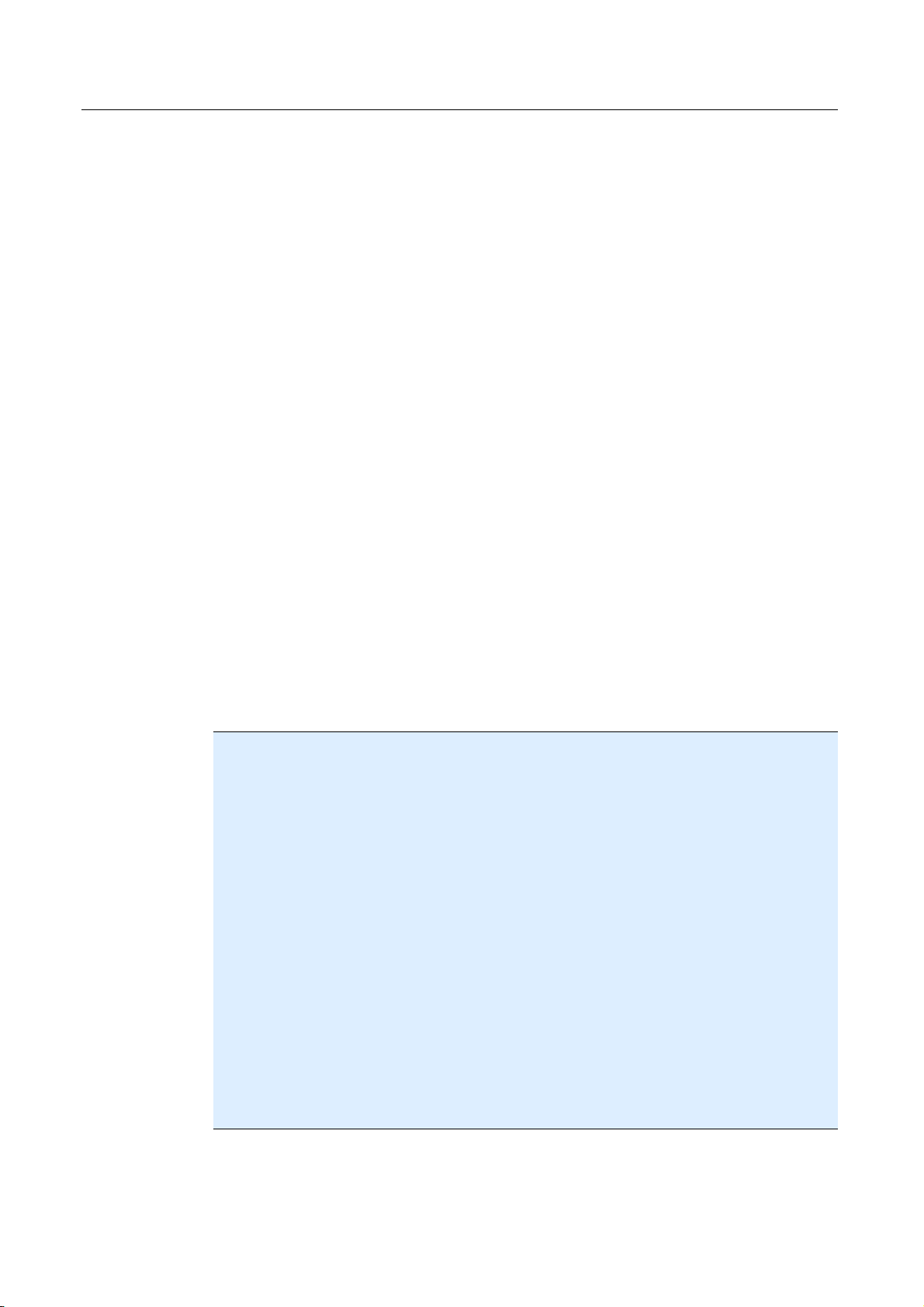
Installation und Deinstallation
– Sie hab
auszuwählen (siehe Kapitel Installation und Deinstallation::Installationsmodule).
– Es kann ein Zielordner für die zu installierenden Programmdateien gewählt
werden.
– Sie können das Erstellen eines Desktop-Icons und einer Programmgruppe im
Startmenü deaktivieren.
– Im Konfigurationsassistenten können Sie Voreinstellungen von AntiVir Personal
vornehmen und eine kurze Systemprüfung, die automatisch nach der Installation
ausgeführt wird, anstoßen.
Vor dem Start des Installationsvorgangs
Schließen Sie Ihr Email-Programm. Es wird außerdem empfohlen, alle laufenden
Anwendungen zu beenden.
Vergewissern Sie sich, dass keine weiteren Virenschutzlösungen installiert sind. Die
automatischen Schutzfunktionen verschiedener Sicherheitslösungen können sich
gegenseitig behindern.
Stellen Sie eine Internetverbindung her. Die Internetverbindung wird zur
Ausführung folgender Installationsschritte benötigt:
Herunterladen der aktuellen Programmdateien und der Suchengine sowie der
tagesaktuellen Virendefinitionsdateien durch das Installationsprogramm (bei
internetbasierter Installation)
en die Möglichkeit, einzelne Programmkomponenten zur Installation
Registrierung als Benutzer von Avira AntiVir Personal
Ggf. Ausführung eines Updates von AntiVir Personal nach beendeter Installation
Halten Sie den Lizenzschlüssel für AntiVir Personal bereit, wenn Sie AntiVir
Personal aktivieren möchten.
Hinweis
Internetbasierte Installation:
Zur internetbasierten Installation von Avira AntiVir Personal stellt Avira GmbH ein
Installationsprogramm zur Verfügung, welches die aktuellen Programmdateien vor der
Ausführung der Installation von den Webservern der Avira GmbH lädt. Durch dieses
Verfahren wird gewährleistet, dass AntiVir Personal mit einer tagesaktuellen
Virendefinitionsdatei installiert wird.
Installation mit einem Installationspaket:
Das Installationspaket enthält sowohl das Installationsprogramm als auch alle
benötigten Programmdateien. Es besteht bei der Installation mit einem
Installationspaket jedoch keine Sprachauswahl für AntiVir Personal. Es wird empfohlen
im Anschluss an die Installation, ein Update auszuführen, um die Virendefinitionsdatei
zu aktualisieren.
Hinweis
Zur Registrierung kommuniziert Avira AntiVir Personal über das HTTP-Protokoll und
Port 80 (Web-Kommunikation) sowie über das Verschlüsselungsprotokoll SSL und Port
443 mit den Servern der Avira GmbH. Falls Sie eine Firewall nutzen, stellen Sie sicher,
dass die benötigten Verbindungen und eingehende oder ausgehende Daten nicht von der
Firewall blockiert werden.
Installation durchführen
7
Page 13

Avira AntiVir Personal
Installationsprogramm funktioniert im selbsterklärenden Dialogmodus. Jedes
Das
Fenster enthält eine bestimmte Auswahl von Schaltflächen zur Steuerung des
Installationsprozesses.
Die wichtigsten Schaltflächen sind mit folgenden Funktionen belegt:
– OK: Aktion bestätigen.
– Abbrechen: Aktion abbrechen.
– Weiter: Zum nächsten Schritt übergehen.
– Zurück: Zum vorangegangenen Schritt übergehen.
So installieren Sie AntiVir Personal:
Starten Sie das Installationsprogramm mit einem Doppelklick auf die
Installationsdatei, die Sie aus dem Internet heruntergeladen haben, oder legen Sie
die Programm-CD ein.
Internetbasierte Installation
Das Dialogfenster Willkommen... erscheint.
Klicken Sie auf Weiter, um mit der Installation fortzufahren.
Das Dialogfenster Sprachauswahl erscheint.
Wählen Sie die Sprache aus, in der Sie AntiVir Personal installieren möchten und
bestätigen Sie Ihre Sprachauswahl mit Weiter.
Das Dialogfenster Download erscheint. Alle zur Installation benötigten Dateien
werden von den Webservern der Avira GmbH heruntergeladen. Nach Abschluss des
Downloads schließt sich das Fenster Download.
Installation mit einem Installationspaket
Der Installationsassistent öffnet sich mit dem Dialogfenster Avira AntiVir
Personal.
Klicken Sie auf Annehmen, um die Installation zu starten.
Die Installationsdatei wird entpackt. Die Installationsroutine wird gestartet.
Das Dialogfenster Willkommen... erscheint.
Klicken Sie auf Weiter.
Fortsetzung internetbasierte Installation und Installation mit einem Installationspaket
Das Dialogfenster mit der Lizenzvereinbarung erscheint.
Bestätigen Sie, dass Sie die Lizenzvereinbarung akzeptieren und klicken Sie auf
Weiter.
Das Dialogfenster Private Nutzung erscheint.
Bestätigen Sie, dass Sie AntiVir Personal ausschließlich privat und nicht für
gewerbliche Zwecke einsetzen werden und klicken Sie auf Weiter.
Das Dialogfenster Seriennummer erzeugen erscheint.
Bestätigen Sie ggf., dass eine zufällige Seriennummer generiert und beim Update
übertragen wird und klicken Sie auf Weiter.
Das Dialogfenster Installationsart wählen erscheint.
Entscheiden Sie sich, ob Sie eine Expressinstallation oder eine benutzerdefinierte
Installation durchführen wollen.
Aktivieren Sie die Option Express oder Benutzerdefiniert und bestätigen Sie mit
Weiter.
8
Page 14
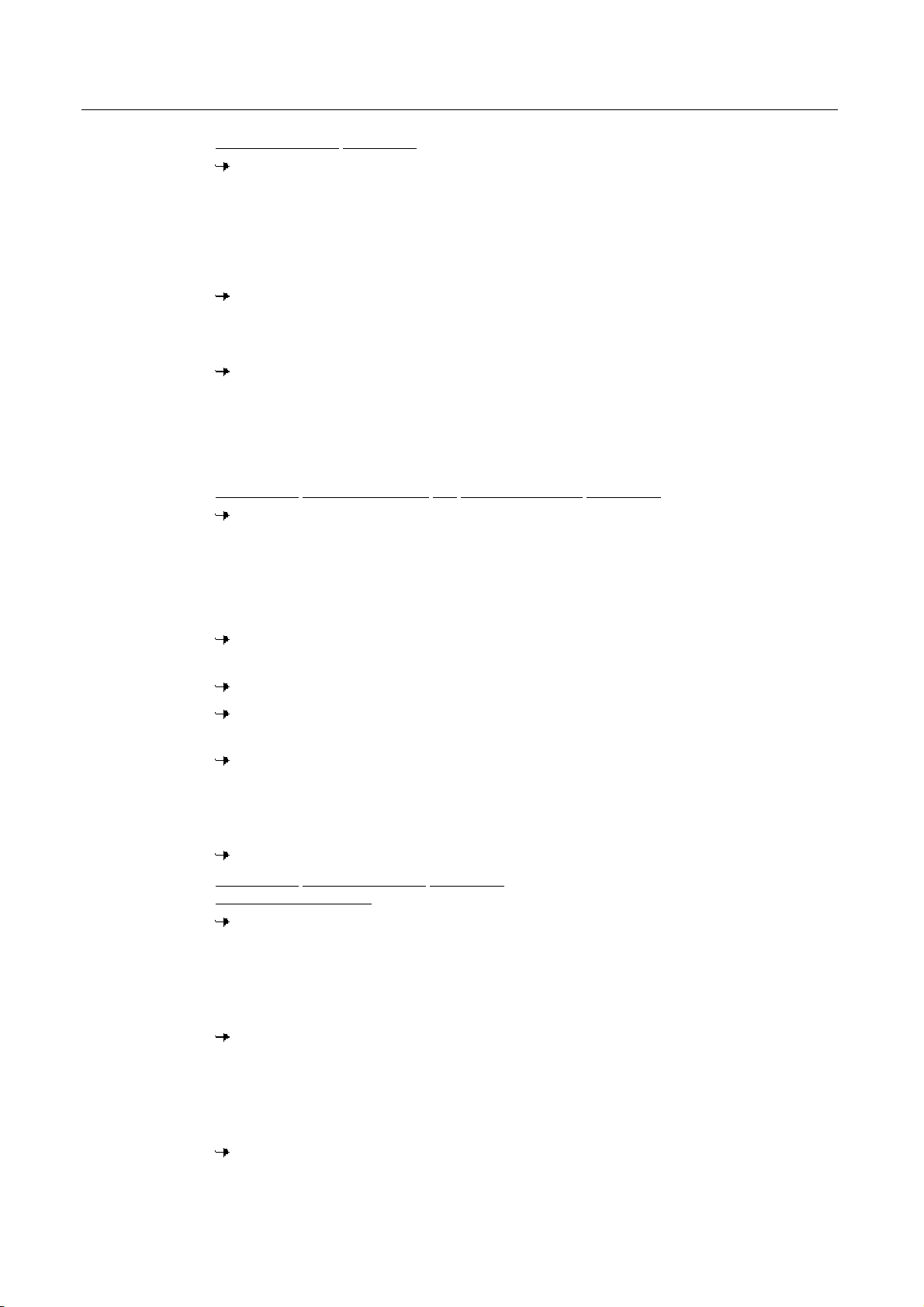
Installation und Deinstallation
Benutzerdefinierte Installation
Das Dialogfenster Zielverzeichnis wählen erscheint.
Bestätigen Sie das angegebene Zielverzeichnis mit Weiter.
- ODER Wählen Sie mit Durchsuchen ein anderes Zielverzeichnis und bestätigen Sie mit
Weiter.
Das Dialogfenster Komponenten installieren erscheint:
Aktivieren oder deaktivieren Sie die gewünschten Komponenten und bestätigen Sie
mit Weiter.
Im folgenden Dialogfenster können Sie festlegen, ob eine Verknüpfung auf
Ihrem Desktop und/oder eine Programmgruppe im Startmenü erstellt werden soll.
Klicken Sie auf Weiter.
Fortsetzung:
Expressinstallation und benutzerdefinierte Installation
Der Lizenz-Assistent wird geöffnet.
Im Lizenz-Assistenten haben Sie die Möglichkeit, sich als Kunde von AntiVir
Personal registrieren zu lassen und den Avira GmbH Newsletter zu abonnieren.
Hierfür ist die Angabe Ihrer persönlichen Daten erforderlich.
Geben Sie ggf. Ihre Daten ein und bestätigen Sie Ihre Angaben mit Weiter.
Bei einer Registrierung wird im folgenden Dialogfenster das Ergebnis der
Aktivierung angezeigt.
Klicken Sie auf Weiter.
Die Programmkomponenten werden installiert. Der Installationsfortschritt wird
im Dialogfenster angezeigt.
Im folgenden Dialogfenster können Sie wählen, ob nach dem Abschluss der
Installation die Readme-Datei geöffnet werden soll und ein Neustart des Rechners
erfolgen soll.
Stimmen Sie ggf. zu und schließen Sie die Installation mit Fertig stellen ab.
Der Installationsassistent wird geschlossen.
Fortsetzung: Benutzerdefinierte Installation
Konfigurationsassistent
Bei einer benutzerdefinierten Installation wird im folgenden Schritt der
Konfigurationsassistent geöffnet. Sie können im Konfigurationsassistenten wichtige
Voreinstellungen für AntiVir Personal vornehmen.
Klicken Sie im Willkommensfenster des Konfigurationsassistenten auf Weiter, um
mit der Konfiguration von AntiVir Personal zu beginnen.
Im Dialogfenster AHeAD konfigurieren, können Sie eine Erkennungsstufe für die
AHead-Technologie wählen. Die gewählte Erkennungsstufe wird für die Einstellung der
AHead-Technologie des Scanner (Direktsuche) und des Guard (Echtzeitsuche)
übernommen.
Wählen Sie eine Erkennungsstufe und setzen Sie die Konfiguration mit Weiter fort.
Im folgenden Dialogfenster Erweiterte Gefahrenkategorien wählen, können Sie mit
der Auswahl von Gefahrenkategorien die Schutzfunktionen von AntiVir Personal
anpassen.
9
Page 15
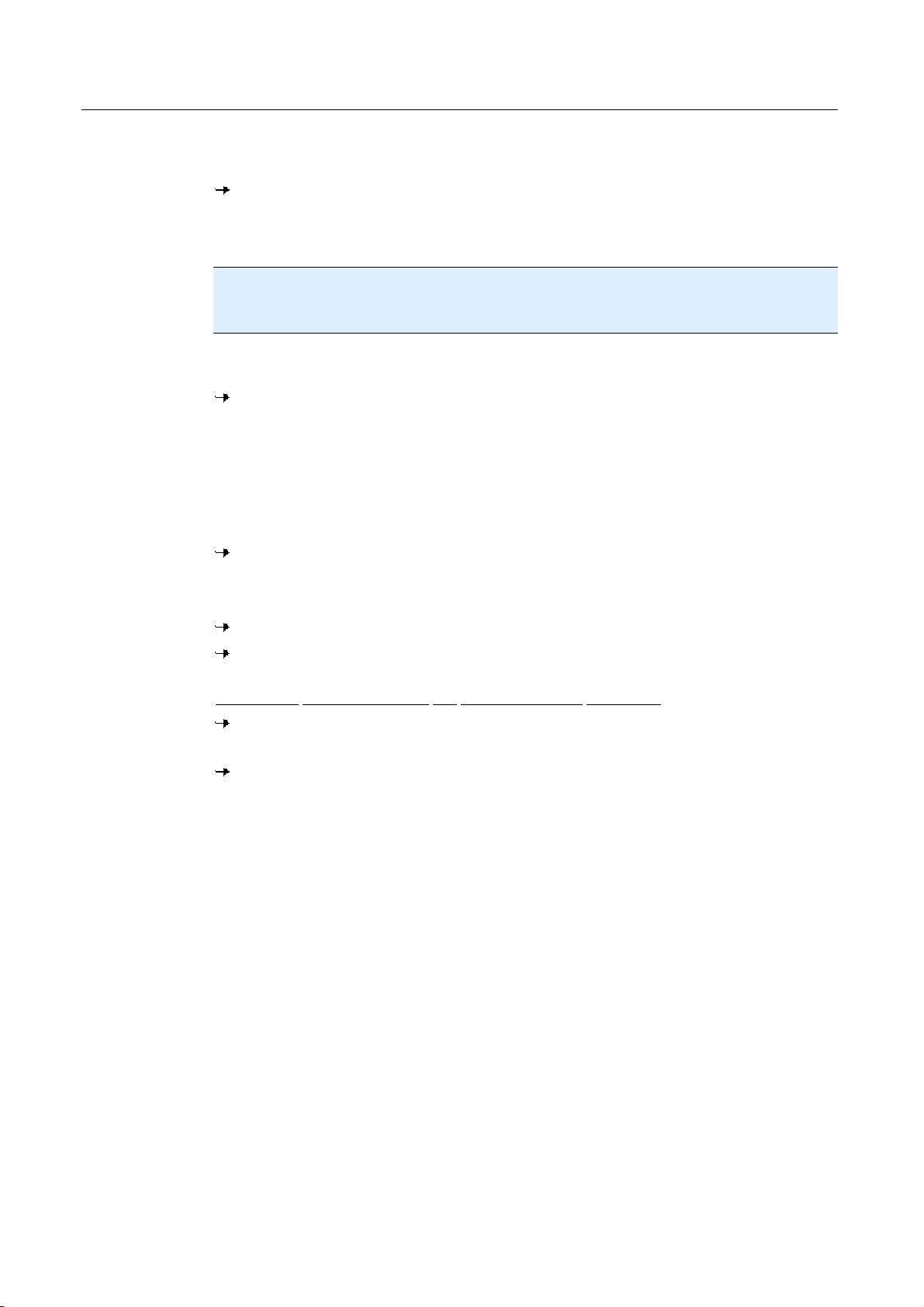
Avira AntiVir Personal
Akt
haben, erscheint das Dialogfenster Startmodus des Guard. Sie können den Startzeitpunkt
des Guard festlegen. Der Guard wird bei jedem Neustart des Computers im angegebenen
Startmodus gestartet.
Hinweis
Der angegeben Startmodus des Guard wird in der Registry hinterlegt und kann nicht
über die Konfiguration geändert werden.
Aktivieren Sie die gewünschte Option und setzen Sie die Konfiguration mit Weiter
Systemprüfung aktiviert oder deaktiviert werden. Die kurze Systemprüfung wird nach
abgeschlossener Konfiguration und vor dem Neustart des Computers ausgeführt und
durchsucht gestartete Programme und die wichtigsten Systemdateien nach Viren und
Malware.
Aktivieren oder deaktivieren Sie die Option Kurze Systemprüfung und setzen Sie die
abschließen.
ivieren Sie ggf. weitere Gefahrenkategorien und setzen Sie die Konfiguration mit
Weiter fort.
Falls Sie das Installationsmodul AntiVir Guard zur Installation ausgewählt
fort.
Im folgenden Dialogfenster Systemprüfung kann die Durchführung einer kurzen
Konfiguration mit Weiter fort.
Im folgenden Dialogfenster können Sie die Konfiguration mit Fertig stellen
Klicken Sie auf Fertig stellen, um die Konfiguration zu beenden.
Die angegebenen und ausgewählten Einstellungen werden übernommen.
Wenn Sie die Option Kurze Systemprüfung aktiviert haben, öffnet sich das
Fenster Luke Filewalker. Der Scanner führt eine kurze Systemprüfung durch.
Fortsetzung: Expressinstallation und benutzerdefinierte Installation
Wenn Sie im letzten Installationsassistenten die Option Computer neu
starten ausgewählt haben, erfolgt ein Neustart des Rechners.
Nach dem Neustart des Rechners wird die Readme-Datei von AntiVir Personal
angezeigt, wenn Sie im Installationsassistenten die Option Readme.txt anzeigen
ausgewählt haben.
Nach der erfolgreichen Installation wird empfohlen im Control Center unter Übersicht ::
Status die Aktualität von AntiVir Personal zu prüfen.
Führen Sie ggf. ein Update von AntiVir Personal aus, um die Virendefinitionsdatei zu
aktualisieren.
Führen Sie im Anschluss eine vollständige Systemprüfung durch.
4.2 Änderungsinstallation
10
Sie haben die Möglichkeit, einzelne Programmkomponenten der aktuellen Avira AntiVir
Personal Installation hinzuzufügen oder zu entfernen (siehe Kapitel Installation und
Deinstallation::Installationsmodule)
Wenn Sie Programmkomponenten der aktuellen Avira AntiVir Personal Installation
hinzufügen oder entfernen möchten, können Sie die Option Software zum
Ändern/Entfernen von Programmen in der Windows-Systemsteuerung verwenden.
Page 16
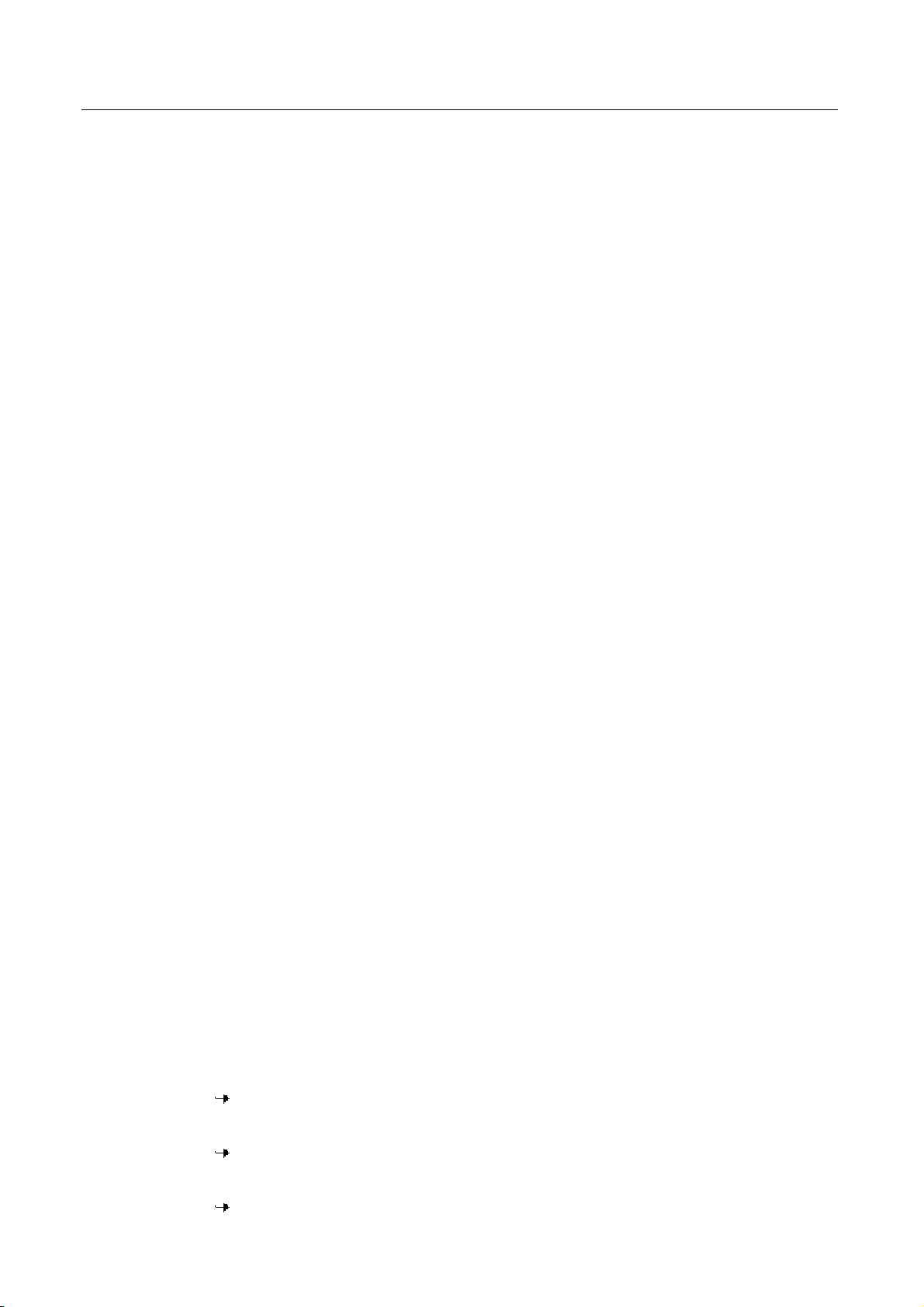
Installation und Deinstallation
Wählen Sie
der Avira AntiVir Personal wählen Sie die Option Programm ändern. Sie werden durch
die Änderungsinstallation geführt.
Avira AntiVir Personal und klicken Sie auf Ändern. Im Willkommen-Dialog
4.3 Installationsmodule
Bei einer benutzerdefinierten Installation oder einer Änderungsinstallation können
folgende Module zur Installation ausgewählt oder hinzugefügt bzw. entfernt werden:
– AntiVir Personal
Dieses Modul beinhaltet alle Komponenten, die für eine erfolgreiche Installation
von Avira AntiVir Personal benötigt werden.
– AntiVir Guard
Der AntiVir Guard läuft im Hintergrund. Er überwacht und repariert, falls
möglich, Dateien bei Operationen wie Öffnen, Schreiben und Kopieren in
Echtzeit (On-Access = bei Zugriff). Führt ein Benutzer eine Dateioperation durch
(Datei laden, ausführen, kopieren), durchsucht Avira AntiVir Personal
automatisch die Datei. Bei der Dateioperation Umbenennen wird keine Suche des
AntiVir Guard ausgeführt.
– AntiVir Rootkit-Schutz
Der AntiVir Rootkit-Schutz prüft, ob sich auf Ihrem Computer bereits Software
installiert hat, die nach dem Einbruch in das Computersystem mit den
herkömmlichen Methoden der Malware-Erkennung nicht gefunden werden kann.
– Shell Extension
Die Avira AntiVir Personal Shell Extension erzeugen im Kontextmenü des
Windows Explorers (rechte Maustaste) einen Eintrag Ausgewählte Dateien mit
AntiVir überprüfen. Mit diesem Eintrag können Sie einzelne Dateien oder
Verzeichnisse direkt scannen.
4.4 Deinstallation
Wenn Sie Avira AntiVir Personal von Ihrem Computer entfernen möchten, können Sie
die Option Software zum Ändern/Entfernen von Programmen in der WindowsSystemsteuerung verwenden.
So deinstallieren Sie Avira AntiVir Personal (beschrieben am Beispiel von Windows XP
und Windows Vista):
Öffnen Sie über das Windows Start-Menü die Systemsteuerung.
Doppelklicken Sie auf Programme (Windows XP: Software).
Wählen Sie Avira AntiVir Personal und klicken Sie auf Entfernen.
Sie werden gefragt, ob Sie das Programm tatsächlich entfernen wollen.
Bestätigen Sie mit Ja.
Alle Komponenten des Programms werden entfernt.
Klicken Sie auf Fertig stellen, um die Deinstallation abzuschließen.
Ggf. erscheint ein Dialogfenster mit der Empfehlung, Ihren Computer neu zu
11
Page 17
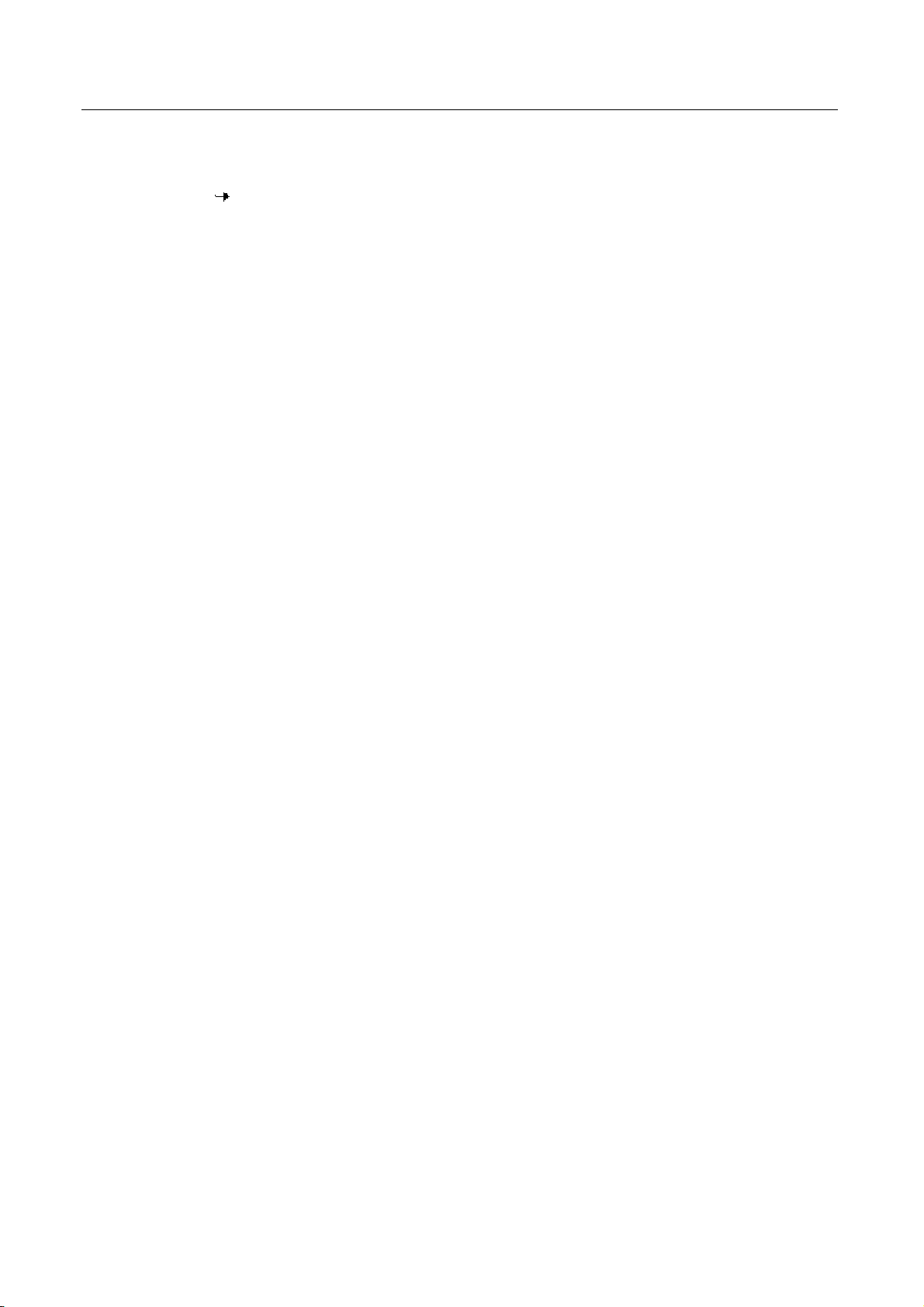
Avira AntiVir Personal
starten.
Bestätigen Si
Avira AntiVir Personal ist deinstalliert, Ihr Computer wird bei Bedarf neu
gestartet, dabei werden alle Verzeichnisse, Dateien und Registry-Einträge von Avira
AntiVir Personal gelöscht.
e mit Ja.
12
Page 18
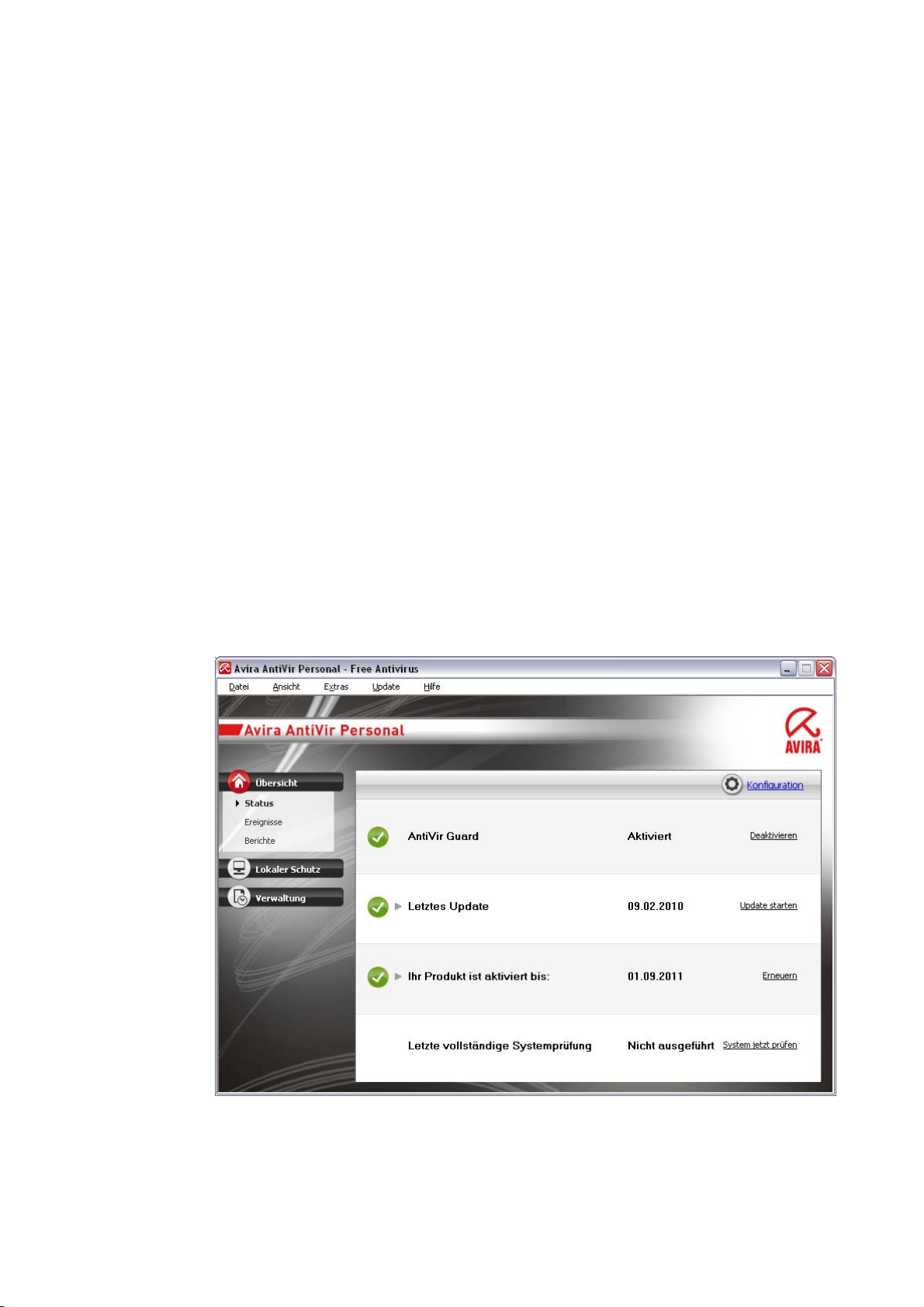
5 AntiVir Personal im Überblick
In diesem Kapitel erhalten Sie einen Überblick über die Funktionalitäten und die
Bedienung von AntiVir Personal.
– siehe Kapitel Oberfläche und Bedienung
– siehe Kapitel So wird es gemacht
5.1 Oberfläche und Bedienung
Sie bedienen AntiVir Personal über drei Oberflächenelemente des Programms:
– Control Center: Überwachung und Steuerung von AntiVir Personal
– Konfiguration: Konfiguration von AntiVir Personal
– Tray Icon im Systemtray der Taskleiste: Öffnen des Control Center und weitere
Funktionen
5.1.1 Control Center
Das Control Center dient zur Überwachung des Schutzstatus Ihres Computersystems
und zur Steuerung und Bedienung der Schutzkomponenten und Funktionen von AntiVir
Personal.
Das Fenster von Control Center gliedert sich in drei Bereiche: Die Menüleiste, die
Navigationsleiste und das Detailfenster Ansicht:
– Menüleiste: In den Menüs von Control Center können Sie allgemeine
Programmfunktionen aufrufen und Informationen zu AntiVir Personal abrufen.
13
Page 19
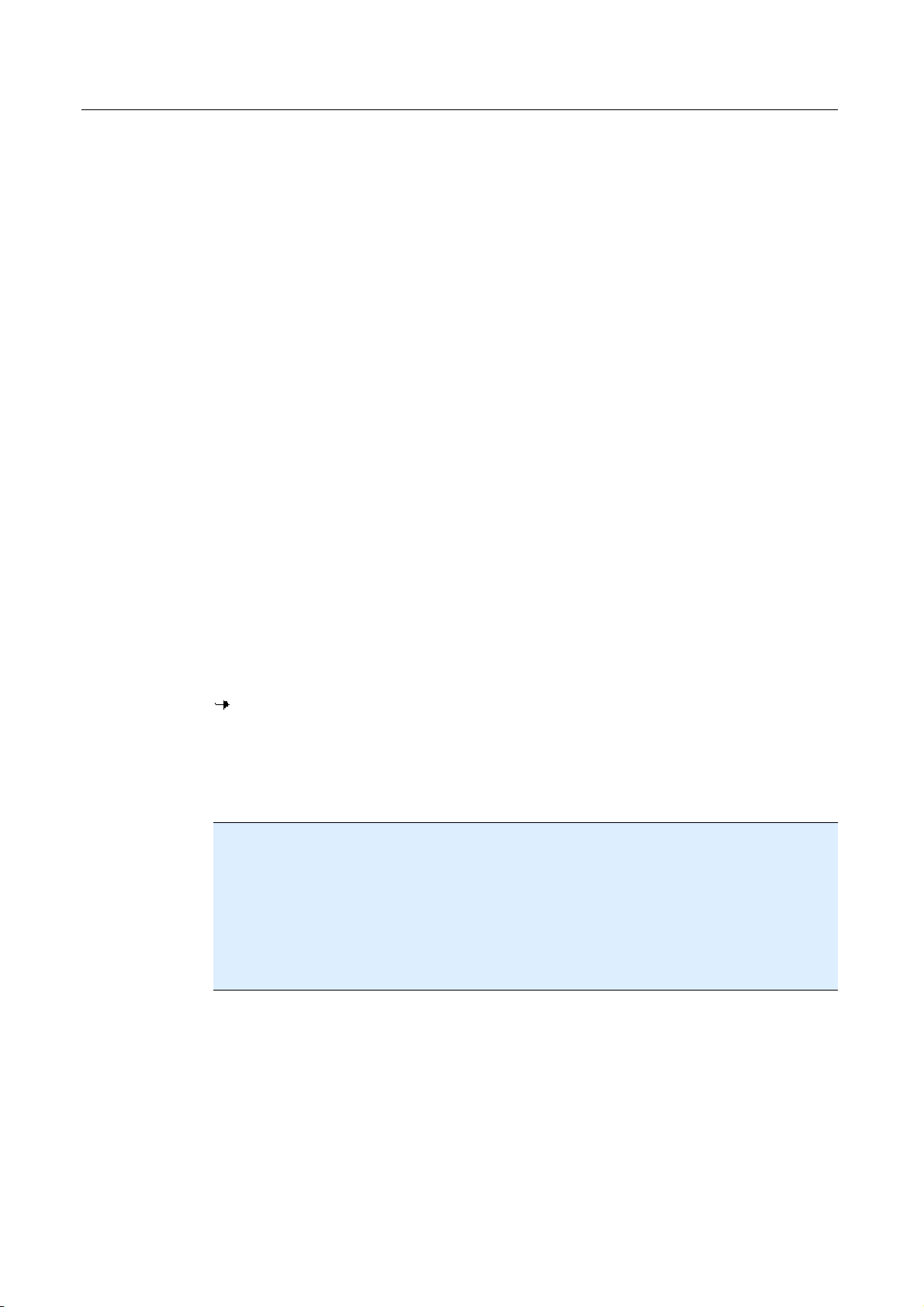
Avira AntiVir Personal
– Navigations
einzelnen Rubriken des Control Center wechseln. Die einzelnen Rubriken
enthalten Informationen und Funktionen der Programmkomponenten von
AntiVir Personal und sind in der Navigationsleiste nach Aufgabenbereichen
angeordnet. Beispiel: Aufgabenbereich Übersicht - Rubrik Status.
– Ansicht: In diesem Fenster wird die Rubrik angezeigt, die im Navigationsbereich
ausgewählt wurde. Je nach Rubrik finden Sie in der oberen Leiste des
Detailfensters Schaltflächen zur Ausführung von Funktionen bzw. Aktionen. In
einzelnen Rubriken werden Daten oder Datenobjekte in Listen angezeigt. Sie
können die Listen sortieren, indem Sie auf das Feld klicken, nach dem Sie die
Liste sortieren möchten.
Starten und beenden von Control Center
Sie haben folgende Möglichkeiten Control Center zu starten:
– Mit Doppelklick auf das Programm-Icon auf Ihrem Desktop
– Über den Programm-Eintrag von AntiVir Personal im Menü Start | Programme.
– Über das Avira AntiVir Personal Tray Icon.
Sie beenden Control Center über den Menübefehl Beenden im Menü Datei oder, indem
Sie auf das Schließen-Kreuz im Control Center klicken.
bereich: Im Navigationsbereich können Sie einfach zwischen den
Control Center bedienen
So navigieren Sie im Control Center
Wählen Sie in der Navigationsleiste einen Aufgabenbereich an.
Der Aufgabenbereich öffnet sich und es erscheinen weitere Rubriken. Die erste
Rubrik des Aufgabenbereichs ist ausgewählt und wird in der Ansicht angezeigt.
Klicken Sie ggf. eine andere Rubrik an, um diese im Detailfenster anzuzeigen.
- ODER -
Wählen Sie eine Rubrik über das Menü Ansicht aus.
Hinweis
Die Tastaturnavigation in der Menüleiste aktivieren Sie mit Hilfe der [Alt]-Taste. Ist die
Navigation aktiviert, können Sie sich mit den Pfeiltasten innerhalb des Menüs bewegen.
Mit der Return-Taste aktivieren Sie den aktuell markierten Menüpunkt.
Um Menüs im Control Center zu öffnen, zu schließen oder in den Menüs zu navigieren
können Sie auch die Tastenkombinationen verwenden: [Alt]-Taste + unterstrichener
Buchstabe im Menü oder Menübefehl. Halten Sie die [Alt]-Taste gedrückt, wenn Sie aus
einem Menü einen Menübefehl oder ein Untermenü aufrufen möchten.
So bearbeiten Sie Daten oder Objekte, die im Detailfenster angezeigt werden:
Markieren Sie die Daten oder Objekte, die Sie bearbeiten möchten.
Um mehrere Elemente zu markieren, halten Sie die Strg-Taste oder die Shift-Taste
(Auswahl untereinander stehender Elemente) gedrückt, während Sie die Elemente
auswählen.
14
Klicken Sie auf die gewünschte Schaltfläche in der oberen Leiste des Detailfensters,
um das Objekt zu bearbeiten.
Control Center im Überblick
Page 20
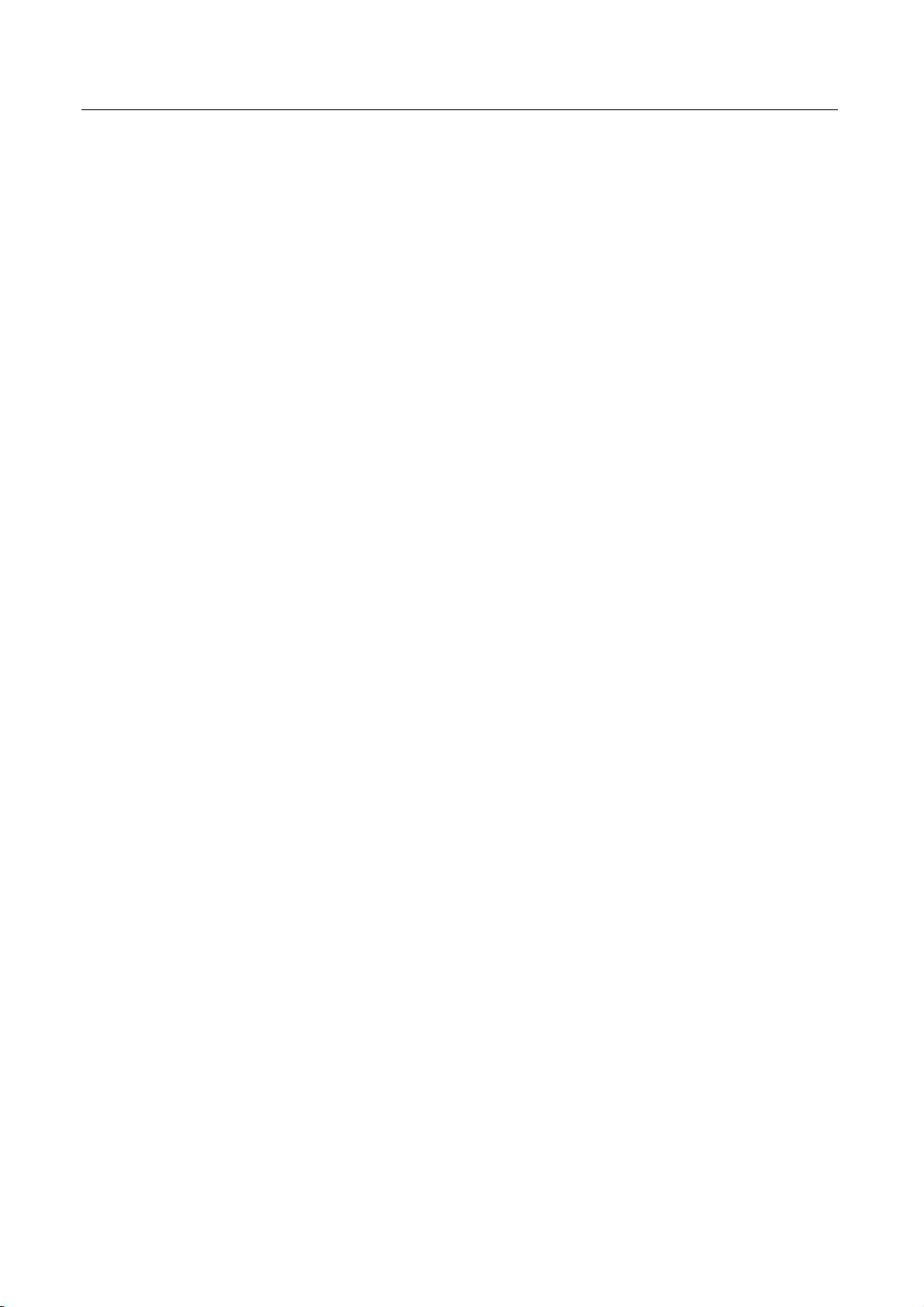
AntiVir Personal im Überblick
– Übers
Die Rubrik Status bietet die Möglichkeit auf einen Blick zu sehen, welche Avira
Die Rubrik Ereignisse bietet Ihnen die Möglichkeit, sich über die Ereignisse zu
Die Rubrik Berichte bietet Ihnen die Möglichkeit, sich die Ergebnisse der von
– Lokaler Schutz: Unter Lokaler Schutz finden Sie die Komponenten, mit denen
Die Rubrik Prüfen bietet Ihnen die Möglichkeit, die Direktsuche auf einfache Art
Die Rubrik Guard zeigt Ihnen Informationen zu überprüften Dateien, sowie
– Verwaltung: Unter Verwaltung finden Sie Werkzeuge, mit denen Sie
icht: Unter Übersicht finden Sie alle Rubriken, mit denen Sie die
Funktionsfähigkeit von Avira AntiVir Personal überwachen können.
AntiVir Personal Module aktiv sind und gibt Informationen über das letzte
durchgeführte Update. Zudem ist ersichtlich ob Sie Inhaber einer gültigen Lizenz
sind.
informieren, die von den Modulen der Avira AntiVir Personal erzeugt werden.
Avira AntiVir Personal durchgeführten Aktionen anzusehen.
Sie Dateien auf Ihrem Computersystem auf Viren und Malware prüfen.
und Weise zu konfigurieren bzw. zu starten. Vordefinierte Profile ermöglichen
einen Suchlauf mit bereits angepassten Standardoptionen. Genau so ist es
möglich mit Hilfe der Manuellen Auswahl (wird nicht gespeichert) die Suche nach
Viren und unerwünschten Programmen auf Ihre persönlichen Bedürfnisse
anzupassen.
weitere statistische Daten, welche jederzeit zurückgesetzt werden können und
ermöglicht das Aufrufen der Reportdatei. Detailliertere Informationen zum
zuletzt gefundenen Virus oder unerwünschten Programm erhalten Sie quasi "per
Knopfdruck".
verdächtige oder von Viren betroffene Dateien isolieren und administrieren
sowie wiederkehrende Aufgaben planen können.
Hinter der Rubrik Quarantäne verbirgt sich der so genannte
Quarantänemanager. Die zentrale Stelle für bereits in Quarantäne gestellte
Dateien oder aber für verdächtige Dateien, die Sie in Quarantäne stellen
möchten. Zudem besteht die Möglichkeit, eine ausgewählte Datei per Email an
das Avira Malware Research Center zu senden.
Die Rubrik Planer bietet Ihnen die Möglichkeit, zeitlich gesteuerte Prüf- und
Update-Aufträge zu erstellen und bestehende Aufträge anzupassen bzw. zu
löschen.
5.1.2 Konfiguration
In der Konfiguration können Sie Einstellungen für AntiVir Personal vornehmen. Nach
der Installation ist AntiVir Personal mit Standardeinstellungen konfiguriert, die
gewährleisten, dass Ihr Computersystem optimal geschützt ist. Dennoch können Ihr
Computersystem oder Ihre Anforderungen an AntiVir Personal Besonderheiten
aufweisen, so dass Sie die Schutzkomponenten von AntiVir Personal anpassen möchten.
15
Page 21
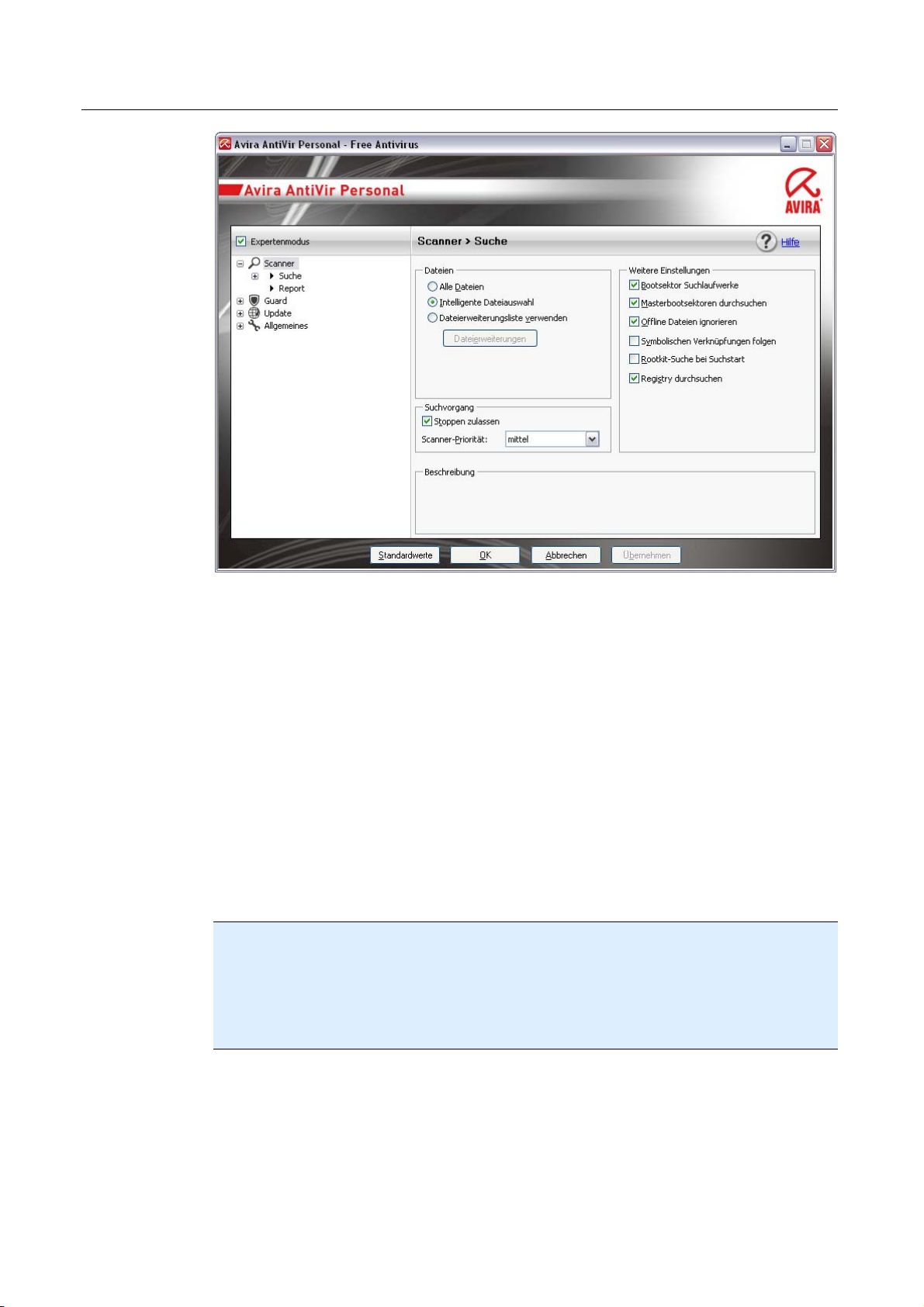
Avira AntiVir Personal
Die Konfiguration hat den Aufbau eines Dialogfensters: Mit den Schaltflächen OK oder
Übernehmen speichern Sie Ihre in der Konfiguration vorgenommenen Einstellungen,
mit Abbrechen verwerfen Sie Ihre Einstellungen, mit der Schaltfläche Standardwerte
können Sie die Einstellungen in der Konfiguration auf die Standardwerte zurücksetzen.
In der linken Navigationsleiste können Sie einzelne Konfigurationsrubriken anwählen.
Aufrufen der AntiVir Personal Konfiguration
Sie haben mehrere Möglichkeiten die Konfiguration aufzurufen:
– Über die Windows Systemsteuerung.
– Über das Windows Sicherheitscenter - ab Windows XP Service Pack 2.
– Über das Avira AntiVir Personal Tray Icon.
– Im Avira AntiVir Personal Control Center über den Menüpunkt Extras |
Konfiguration.
– Im Avira AntiVir Personal Control Center über die Schaltfläche Konfiguration.
Hinweis
Wenn Sie die Konfiguration über die Schaltfläche Konfiguration im Control Center
aufrufen, gelangen Sie in das Konfigurationsregister der Rubrik, die im Control Center
aktiv ist. Zum Anwählen einzelner Konfigurationsregister muss der Expertenmodus der
Konfiguration aktiviert sein. In diesem Fall erscheint ein Dialog, in dem Sie aufgefordert
werden, den Expertenmodus zu aktivieren.
16
Konfiguration bedienen
Sie navigieren innerhalb des Konfigurationsfensters wie im Windows Explorer:
Klicken Sie einen Eintrag in der Baumstruktur an, um diese Konfigurationsrubrik im
Detailfenster anzuzeigen.
Page 22
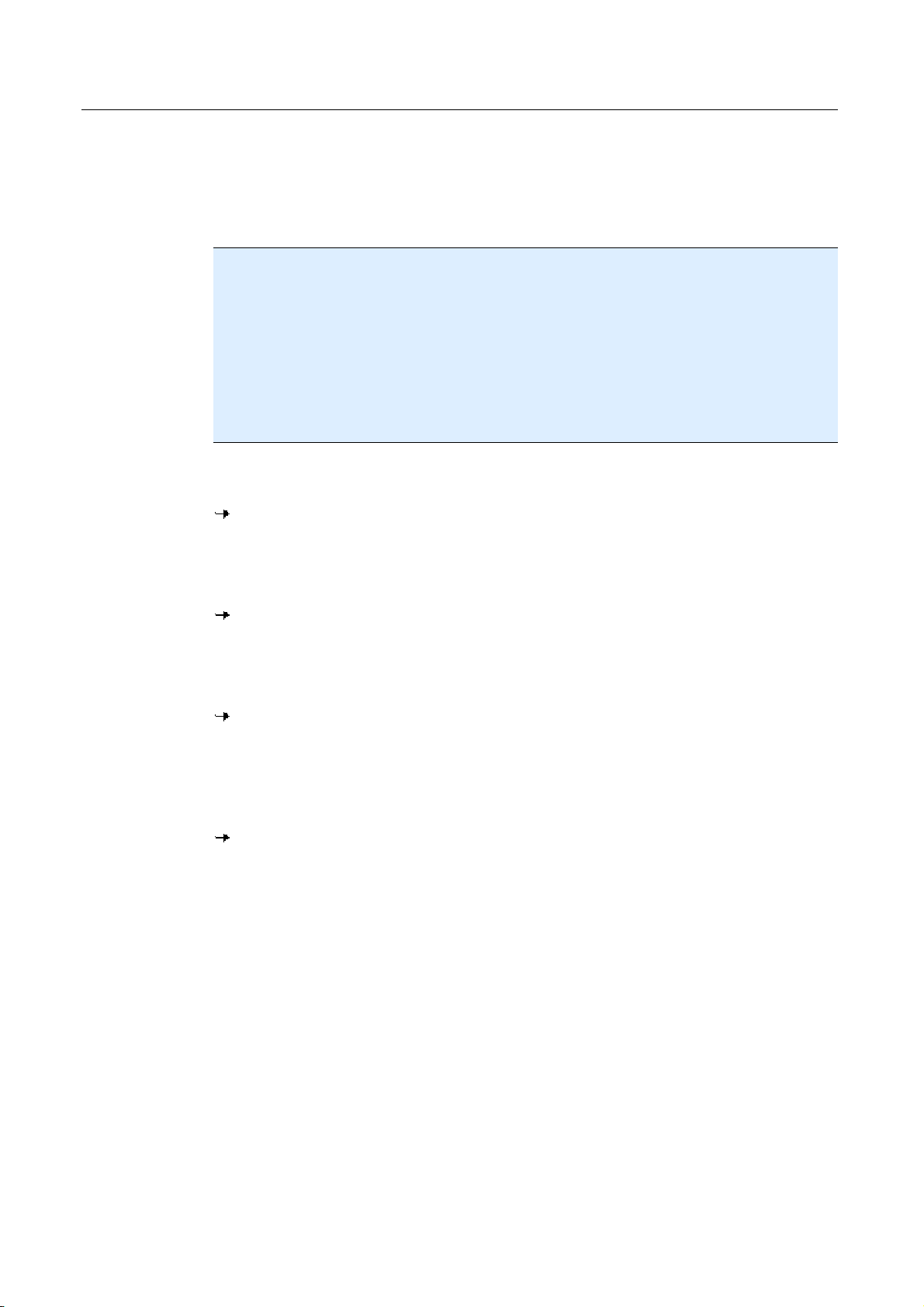
AntiVir Personal im Überblick
Klicken Sie a
erweitern und untergeordnete Konfigurationsrubriken in der Baumstruktur
anzuzeigen.
Um untergeordnete Konfigurationsrubriken zu verbergen, klicken Sie auf das
Minus-Zeichen vor der erweiterten Konfigurationsrubrik.
Hinweis
Um in der Konfiguration Optionen zu aktivieren oder deaktivieren und Schaltflächen zu
drücken, können Sie auch die Tastenkombinationen verwenden: [Alt]-Taste +
unterstrichener Buchstabe im Optionsnamen oder der Schaltflächenbezeichnung.
Hinweis
Die gesamten Konfigurationsrubriken werden nur im Expertenmodus angezeigt.
Aktivieren Sie den Expertenmodus, um alle Konfigurationsrubriken zu sehen. Der
Expertenmodus kann mit einem Passwort versehen werden, das beim Aktivieren
angegeben werden muss.
Wenn Sie Ihre Einstellungen in der Konfiguration übernehmen möchten:
Klicken Sie auf die Schaltfläche OK.
Das Konfigurationsfenster wird geschlossen und die Einstellungen werden
übernommen.
- ODER -
Klicken Sie auf die Schaltfläche Übernehmen.
uf das Plus-Zeichen vor einem Eintrag, um die Konfigurationsrubrik zu
Die Einstellungen werden übernommen. Das Konfigurationsfenster bleibt
geöffnet.
Wenn Sie die Konfiguration beenden möchten ohne Ihre Einstellungen zu übernehmen:
Klicken Sie auf die Schaltfläche Abbrechen.
Das Konfigurationsfenster wird geschlossen, und die Einstellungen werden
verworfen.
Wenn Sie alle Einstellungen in der Konfiguration auf Standardwerte zurücksetzen
möchten:
Klicken Sie auf Standardwerte.
Alle Einstellungen in der Konfiguration werden auf Standardwerte
zurückgesetzt. Alle Änderungen und alle eigenen Einträge gehen beim Zurücksetzen auf
die Standardwerte verloren.
Konfigurationsoptionen im Überblick
Sie haben folgende Konfigurationsoptionen:
– Scanner: Konfiguration der Direktsuche
Suchoptionen
Aktionen bei Fund
Optionen bei Suche in Archiven
Ausnahmen der Direktsuche
Heuristik der Direktsuche
Einstellung der Reportfunktion
– Guard: Konfiguration der Echtzeitsuche
17
Page 23
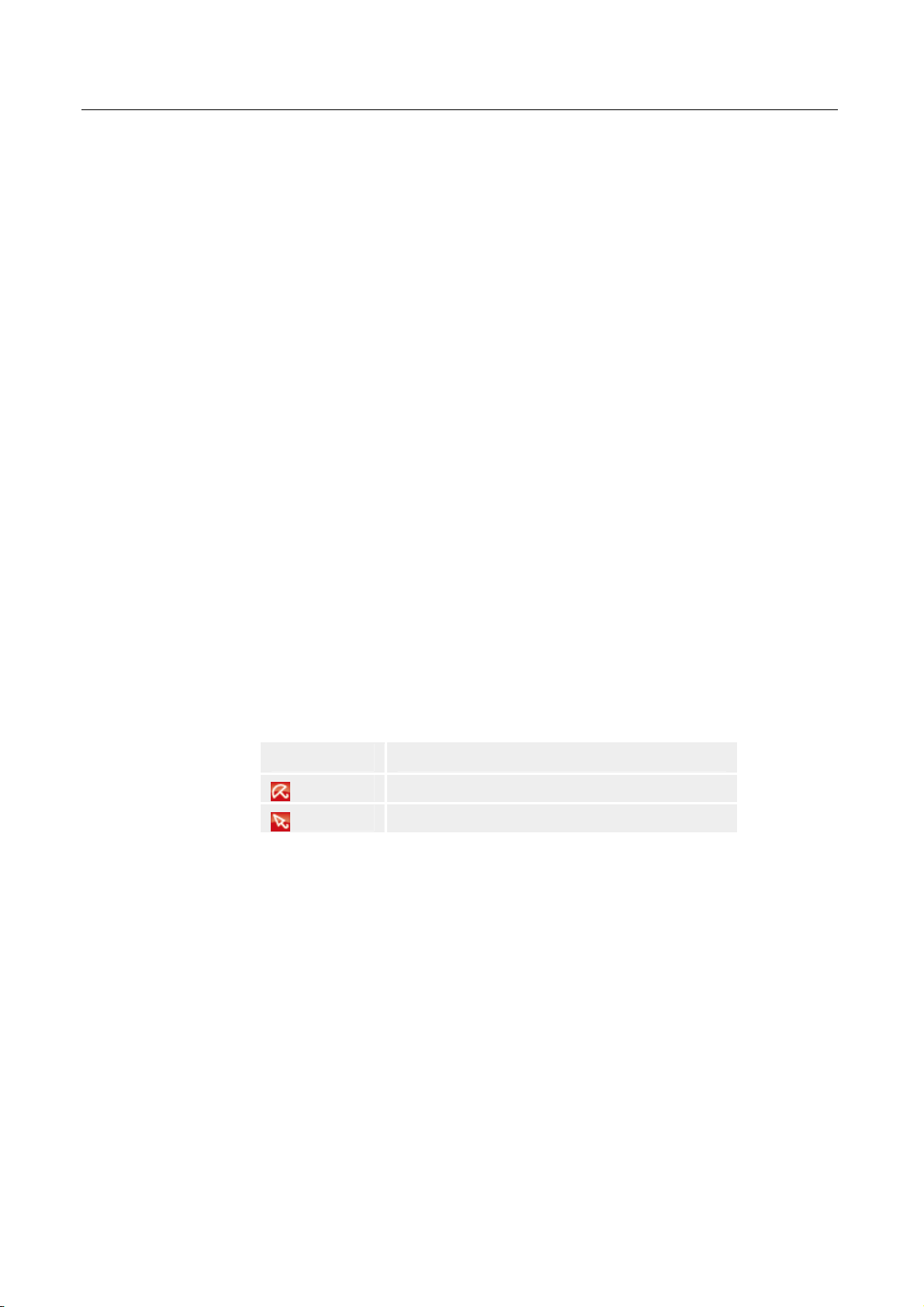
Avira AntiVir Personal
Suchoptionen
Aktionen bei
Ausnahmen der Echtzeitsuche
Heuristik der Echtzeitsuche
Einstellung der Reportfunktion
– Allgemeines:
Konfiguration des Email-Versand per SMTP
Erweiterte Gefahrenkategorien für Direkt- und Echtzeitsuche
Sicherheit: Statusanzeige Update, Statusanzeige Vollständige Systemprüfung,
Produktschutz
WMI: WMI-Unterstützung aktivieren
Konfiguration der Ereignis-Protokollierung
Konfiguration der Bericht-Funktionen
Einstellung der verwendeten Verzeichnisse
Update: Konfiguration der Verbindung zum Downloadserver, Einstellung der
Produktupdates
Konfiguration von akustischen Warnungen bei Malware-Fund
Fund
5.1.3 Tray Icon
Nach der Installation sehen Sie das Tray Icon von AntiVir Personal im Systemtray der
Taskleiste:
Symbol Beschreibung
Das Tray Icon zeigt den Status des AntiVir Guard Dienstes an.
Über das Kontextmenü des Tray Icons sind zentrale Funktionen von Avira AntiVir
Personal schnell zugänglich. Um das Kontextmenü aufzurufen, klicken Sie mit der
rechten Maustaste auf das Tray Icon.
Einträge im Kontextmenü
– AntiVir Guard aktivieren: Aktiviert bzw. deaktiviert den Avira AntiVir Guard.
– AntiVir starten: Öffnet das Avira AntiVir Personal Control Center.
– AntiVir konfigurieren: Öffnet die Konfiguration.
AntiVir Guard ist aktiviert
AntiVir Guard ist deaktiviert
18
– Update starten: Startet ein Update.
– Hilfe: Öffnet diese Online-Hilfe.
– Avira im Internet: Öffnet das Webportal des Herstellers von AntiVir Personal
im Internet. Voraussetzung ist, dass Sie einen aktiven Zugang zum Internet
haben.
Page 24
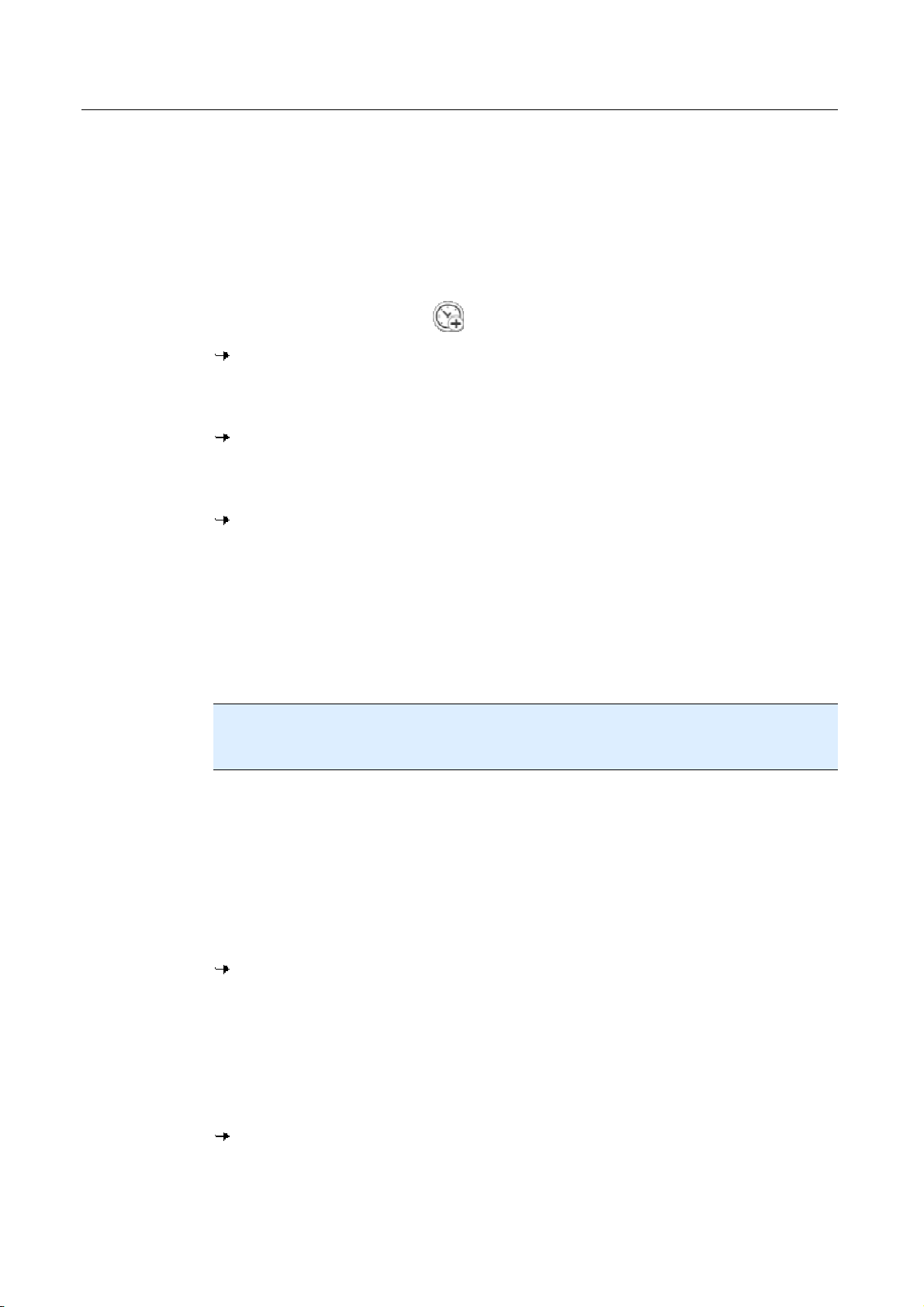
AntiVir Personal im Überblick
5.2 So wird es gemacht
5.2.1 Avira AntiVir Personal automatisiert aktualisieren
So legen Sie mit dem AntiVir Planer einen Auftrag an, mit dem Avira AntiVir Personal
automatisiert aktualisiert wird:
Wählen Sie im Control Center die Rubrik Verwaltung :: Planer.
Klicken Sie auf das Symbol
Das Dialogfenster Name und Beschreibung des Auftrags erscheint.
Benennen Sie den Auftrag und beschreiben Sie ihn gegebenenfalls.
Klicken Sie auf Weiter.
Das Dialogfenster Art des Auftrags wird angezeigt.
Wählen Sie Update-Auftrag aus der Auswahlliste.
Klicken Sie auf Weiter.
Das Dialogfenster Zeitpunkt des Auftrags erscheint.
Wählen Sie, wann das Update ausgeführt werden soll:
Sofort
Täglich
Wöchentlich
Intervall
Einmalig
Hinweis
Wir empfehlen, Avira AntiVir Personal regelmäßig und häufig zu aktualisieren. Das
empfohlene Update-Intervall beträgt: 24 Stunden.
Neuen Auftrag mit dem Wizard erstellen.
Geben Sie je nach Auswahl ggf. den Termin an.
Wählen Sie ggf. Zusatzoptionen (nur je nach Auftragsart verfügbar):
Auftrag nachholen, wenn die Zeit bereits abgelaufen ist
Es werden Aufträge durchgeführt, die in der Vergangenheit liegen und zum
gewünschten Zeitpunkt nicht durchgeführt werden konnten, beispielsweise bei
ausgeschaltetem Computer.
Klicken Sie auf Weiter.
Das Dialogfenster Auswahl des Darstellungsmodus erscheint.
Wählen Sie den Darstellungsmodus des Auftragsfensters:
Minimiert: nur Fortschrittsbalken
Maximiert: gesamtes Auftragsfenster
Unsichtbar: kein Auftragsfenster
Klicken Sie auf Fertig stellen.
Ihr neu angelegter Auftrag erscheint auf der Startseite der Rubrik Verwaltung ::
Prüfen als aktiviert (Häkchen).
Deaktivieren Sie ggf. die Aufträge, die nicht ausgeführt werden sollen.
19
Page 25

Avira AntiVir Personal
er folgende Symbole können Sie Aufträge weiter bearbeiten:
Üb
Eigenschaften eines Auftrags ansehen
Auftrag ändern
Auftrag löschen
Auftrag starten
Auftrag stoppen
5.2.2 Ein Update manuell starten
Sie haben verschiedene Möglichkeiten ein Update von Avira AntiVir Personal manuell zu
starten: Beim manuell gestarteten Update wird immer ein Update der
Virendefinitionsdatei und der Suchengine durchgeführt. Ein Produktupdate erfolgt nur
dann, wenn Sie in der Konfiguration unter Allgemeines :: Update die Option
Produktupdates herunterladen und automatisch installieren aktiviert haben.
So starten Sie ein Update von Avira AntiVir Personal manuell:
Klicken Sie mit der rechten Maustaste auf das Avira AntiVir Personal Tray Icon in
der Taskleiste.
Ein Kontextmenü erscheint.
Wählen Sie Update starten.
Das Dialogfenster Updater erscheint.
- ODER -
Wählen Sie im Control Center die Rubrik Übersicht :: Status.
Klicken Sie im Bereich Letztes Update auf den Link Update starten.
Das Dialogfenster Updater erscheint.
- ODER -
Wählen Sie im Control Center im Menü Update den Menübefehl Update starten.
Das Dialogfenster Updater erscheint.
Hinweis
Wir empfehlen dringend, die Avira AntiVir Personal regelmäßig automatisiert zu
aktualisieren. Das empfohlene Update-Intervall beträgt: 24 Stunden.
Hinweis
Sie können ein manuelles Update auch direkt über das Windows Sicherheitscenter
ausführen.
5.2.3 Direktsuche: Mit einem Suchprofil nach Viren und Malware suchen
Ein Suchprofil ist eine Zusammenstellung von Laufwerken und Verzeichnissen, die
durchsucht werden sollen.
Sie haben folgende Möglichkeit über ein Suchprofil zu suchen:
– Vordefiniertes Suchprofil verwenden
20
Page 26

AntiVir Personal im Überblick
die vordefinierten Suchprofile Ihren Bedürfnissen entsprechen.
Wenn
– Suchprofil anpassen und verwenden (manuelle Auswahl)
Wenn Sie mit einem individualisierten Suchprofil suchen möchten.
Je nach Betriebsystem stehen für das Starten eines Suchprofils verschiedene Symbole
zur Verfügung:
– Unter Windows XP und 2000:
Mit diesem Symbol starten Sie die Suche über ein Suchprofil.
– Unter Windows Vista:
Unter Microsoft Windows Vista hat das Control Center zunächst nur eingeschränkte
Rechte z.B. für den Zugriff auf Verzeichnisse und Dateien. Bestimmte Aktionen und
Dateizugriffe kann das Control Center nur mit erweiterten Administratorrechten
ausführen. Diese erweiterten Administratorrechte müssen bei jedem Start einer
Suche über ein Suchprofil erteilt werden.
Mit diesem Symbol starten Sie eine eingeschränkte Suche über ein Suchprofil.
Es werden nur die Verzeichnisse und Dateien durchsucht, für die Windows Vista die
Zugriffsrechte erteilt hat.
Mit diesem Symbol starten Sie die Suche mit erweiterten Administratorrechten.
Nach einer Bestätigung werden alle Verzeichnisse und Dateien im gewählten
Suchprofil durchsucht.
So suchen Sie mit einem Suchprofil nach Viren und Malware:
Wählen Sie im Control Center die Rubrik Lokaler Schutz :: Prüfen.
Vordefinierte Suchprofile erscheinen.
Wählen Sie eines der vordefinierten Suchprofile aus.
-ODER-
Passen Sie das Suchprofil Manuelle Auswahl an.
Klicken auf das Symbol (Windows XP:
Das Fenster Luke Filewalker erscheint und die Direktsuche startet.
Nach Ablauf des Suchprozesses werden die Ergebnisse angezeigt.
Wenn Sie ein Suchprofil anpassen möchten:
Klappen Sie im Suchprofil Manuelle Auswahl den Dateibaum so weit auf, dass alle
Laufwerke geöffnet sind, die geprüft werden sollen:
oder Windows Vista: ).
Markieren Sie die Knoten, die geprüft werden sollen, durch einen Klick in das
Kästchen:
5.2.4 Direktsuche: Per Drag&Drop nach Viren und Malware suchen
So suchen Sie per Drag&Drop gezielt nach Viren und Malware:
Das Control Center von Avira AntiVir Personal ist geöffnet.
21
Page 27

Avira AntiVir Personal
Markiere
Ziehen Sie mit der linken Maustaste die markierte Datei in das Control Center.
Das Fenster Luke Filewalker erscheint und die Direktsuche startet.
Nach Ablauf des Suchprozesses werden die Ergebnisse angezeigt.
n Sie die Datei, die geprüft werden soll.
5.2.5 Direktsuche: Über das Kontextmenü nach Viren und Malware
suchen
So suchen Sie über das Kontextmenü gezielt nach Viren und Malware:
Klicken Sie (z.B. im Windows Explorer, auf dem Desktop oder in einem geöffneten
Windows-Verzeichnis) mit der rechten Maustaste auf die Datei, die Sie prüfen
wollen.
Das Kontextmenü des Windows Explorers erscheint.
Wählen Sie im Kontextmenü Ausgewählte Dateien mit AntiVir überprüfen.
Das Fenster Luke Filewalker erscheint und die Direktsuche startet.
Nach Ablauf des Suchprozesses werden die Ergebnisse angezeigt.
5.2.6 Direktsuche: Automatisiert nach Viren und Malware suchen
Hinweis
Nach der Installation ist der Prüfauftrag Vollständige Systemprüfung im Planer angelegt:
In einem empfohlenen Intervall wird automatisch eine vollständige Systemprüfung
ausgeführt.
So legen Sie einen Auftrag an, der automatisiert nach Viren und Malware sucht:
Wählen Sie im Control Center die Rubrik Verwaltung :: Planer.
Klicken Sie auf das Symbol
Das Dialogfenster Name und Beschreibung des Auftrags erscheint.
Benennen Sie den Auftrag und beschreiben Sie ihn gegebenenfalls.
Klicken Sie auf Weiter.
Das Dialogfenster Art des Auftrags erscheint.
Wählen Sie den Prüfauftrag.
Klicken Sie auf Weiter.
Das Dialogfenster Auswahl des Profils erscheint.
Wählen Sie, welches Profil durchsucht werden soll.
Klicken Sie auf Weiter.
Das Dialogfenster Zeitpunkt des Auftrags erscheint.
22
Wählen Sie aus, wann der Suchlauf ausgeführt werden soll:
Sofort
Täglich
Wöchentlich
Intervall
Einmalig
Page 28

AntiVir Personal im Überblick
Geben Si
Wählen Sie ggf. folgende Zusatzoption (nur je nach Auftragsart verfügbar):
Auftrag nachholen, wenn die Zeit bereits abgelaufen ist
Klicken Sie auf Weiter.
Das Dialogfenster Auswahl des Darstellungsmodus erscheint.
Wählen Sie den Darstellungsmodus des Auftragsfensters:
Minimiert: nur Fortschrittsbalken
Maximiert: gesamtes Auftragsfenster
Unsichtbar: kein Auftragsfenster
Wählen Sie die Option Computer herunterfahren, wenn Sie möchten, dass der Rechner
automatisch heruntergefahren wird, sobald der Auftrag ausgeführt und beendet
wurde. Die Option ist nur im minimierten oder maximierten Darstellungsmodus
verfügbar.
Klicken Sie auf Fertig stellen.
Ihr neu angelegter Auftrag erscheint auf der Startseite der Rubrik Verwaltung ::
Planer als aktiviert (Häkchen).
e je nach Auswahl ggf. den Termin an.
Es werden Aufträge durchgeführt, die in der Vergangenheit liegen und zum
gewünschten Zeitpunkt nicht durchgeführt werden konnten, beispielsweise bei
ausgeschaltetem Computer.
Deaktivieren Sie ggf. die Aufträge, die nicht ausgeführt werden sollen.
Über folgende Symbole können Sie Aufträge weiter bearbeiten:
Eigenschaften zu einem Auftrag ansehen
Auftrag ändern
Auftrag löschen
Auftrag starten
Auftrag stoppen
5.2.7 Direktsuche: Gezielt nach aktiven Rootkits suchen
Um nach aktiven Rootkits zu suchen, nutzen Sie das vordefinierte Suchprofil Suche nach
Rootkits.
So suchen Sie gezielt nach aktiven Rootkits:
Wählen Sie im Control Center die Rubrik Lokaler Schutz :: Prüfen.
Vordefinierte Suchprofile erscheinen.
Wählen Sie das vordefinierte Suchprofil Suche nach Aktiver Malware.
Markieren Sie ggf. weitere Knoten und Verzeichnisse, die geprüft werden sollen,
durch einen Klick in das Kästchen der Verzeichnisebene.
Klicken Sie auf das Symbol (Windows XP:
oder Windows Vista: ).
23
Page 29

Avira AntiVir Personal
Das Fenster Luke Filewalker erscheint und die Direktsuche startet.
Nach Ablauf des Suchprozesses werden die Ergebnisse angezeigt.
5.2.8 Auf gefundene Viren und Malware reagieren
Für die einzelnen Schutzkomponenten von AntiVir Personal können Sie in der
Konfiguration jeweils unter der Rubrik Aktion bei Fund einstellen, wie AntiVir Personal
bei einem Fund eines Virus oder unerwünschten Programms reagiert.
Bei der Komponente Guard bestehen keine konfigurierbaren Aktionsoptionen. Sie
erhalten bei einem Fund eine Desktop-Benachrichtigung. In der DesktopBenachrichtigung können Sie die gefundene Malware entfernen oder die Malware über
die Schaltfläche Details zur weiteren Virenbehandlung an die Komponente Scanner
übergeben. Der Scanner meldet den Fund in einem Fenster, in dem Sie über ein
Kontextmenü verschiedene Optionen zur Behandlung der betroffenen Datei haben
(siehe Fund::Scanner).
Aktionsoptionen beim Scanner:
– Interaktiv
Im interaktiven Aktionsmodus werden Funde der Suche des Scanner in einem
Dialogfenster gemeldet. Diese Einstellung ist standardmäßig aktiviert.
Bei der Suche des Scanner erhalten Sie beim Abschluss der Suche eine
Warnmeldung mit einer Liste der gefundenen betroffenen Dateien. Sie haben die
Möglichkeit, über das Kontextmenü eine auszuführende Aktion für die einzelnen
betroffenen Dateien auszuwählen. Sie können die gewählten Aktionen für alle
betroffenen Dateien ausführen oder den Scanner beenden.
– Automatisch
Im automatischen Aktionsmodus wird bei einem Fund eines Virus oder
unerwünschten Programms automatisch die Aktion ausgeführt, die Sie in diesem
Bereich ausgewählt haben.
Aktionsoptionen beim :
– Interaktiv
Im interaktiven Aktionsmodus erscheint bei einem Fund eines Virus bzw.
unerwünschten Programms ein Dialogfenster, in dem Sie auswählen können, was
mit dem betroffenen Objekt weiter geschehen soll. Diese Einstellung ist
standardmäßig aktiviert.
– Automatisch
Im automatischen Aktionsmodus wird bei einem Fund eines Virus oder
unerwünschten Programms automatisch die Aktion ausgeführt, die Sie in diesem
Bereich ausgewählt haben.
24
Im interaktiven Aktionsmodus reagieren Sie auf gefundene Viren und unerwünschte
Programme, indem Sie in der Warnmeldung eine Aktion für die betroffenen Objekte
auswählen und die gewählte Aktion durch Bestätigen ausführen.
Folgende Aktionen zur Behandlung betroffener Objekte stehen zur Auswahl:
Hinweis
Welche Aktionen zur Auswahl stehen, ist abhängig vom Betriebssystem, von der
Schutzkomponente (AntiVir Guard, AntiVir Scanner), die den Fund meldet und von der
gefundenen Malware.
Page 30

AntiVir Personal im Überblick
Aktio
nen des Scanner und des Guard:
– Reparieren
Die Datei wird repariert.
Diese Option ist nur aktivierbar, wenn eine Reparatur der gefundenen Datei möglich
ist.
– In Quarantäne verschieben
Die Datei wird in ein spezielles Format (*.qua) gepackt und in das QuarantäneVerzeichnis INFECTED auf Ihrer Festplatte verschoben, sodass kein direkter Zugriff
mehr möglich ist. Dateien in diesem Verzeichnis können später in der Quarantäne
repariert oder - falls nötig - an die Avira GmbH geschickt werden.
– Löschen
Die Datei wird gelöscht. Handelt es sich bei dem Fund um einen Bootsektorvirus,
wird beim Löschen der Bootsektor gelöscht. Es wird ein neuer Bootsektor
geschrieben.
– Umbenennen
Die Datei wird nach *.vir umbenannt. Ein direkter Zugriff auf diese Dateien (z.B.
durch Doppelklick) ist damit nicht mehr möglich. Dateien können später repariert
und zurückbenannt werden.
– Ignorieren
Avira AntiVir Personal führt keine weiteren Aktionen aus. Die betroffene Datei
bleibt auf Ihrem Computer aktiv.
Warnung
Gefahr von Datenverlust und Schäden am Betriebssystem! Nutzen Sie die Option
Ignorieren nur in begründeten Ausnahmefällen.
– Zugriff verweigern
Aktionsoption bei Funden des Guard: Der Zugriff auf die betroffene Datei wird
geblockt. Der Fund wird nur in der Reportdatei eingetragen (wenn die
Reportfunktion aktiviert ist).
– In Quarantäne kopieren
Aktionsoption beim Fund eines Rootkit: Der Fund wird in die Quarantäne kopiert.
– Bootsektor reparieren | Repairtool herunterladen
Aktionsoptionen beim Fund von infizierten Bootsektoren: Für infizierte
Diskettenlaufwerke stehen Optionen zur Reparatur mit AntiVir Personal zur
Verfügung. Ist keine Reparatur mit AntiVir Personal möglich, können Sie ein
Spezialtool zum Erkennen und Entfernen von Bootsektorviren herunterladen.
Hinweis
Wenn Sie Aktionen auf laufende Prozesse anwenden, werden die betroffenen Prozesse
vor der Ausführung der Aktion beendet.
Hinweis
Wir empfehlen, eine verdächtige Datei, die nicht repariert werden kann, in die
Quarantäne zu verschieben.
25
Page 31

Avira AntiVir Personal
5.2.9 Quarantäne: Mit Dateien (*.qua) in Quarantäne umgehen
So können Sie mit Dateien in der Quarantäne umgehen:
Wählen Sie im Control Center die Rubrik Verwaltung :: Quarantäne.
Prüfen Sie, um welche Dateien es sich handelt, sodass Sie deren Originale ggf. von
anderer Stelle zurück auf Ihren Computer laden können.
Wenn Sie nähere Informationen zu einer Datei ansehen wollen:
Markieren Sie die Datei und klicken Sie auf
Das Dialogfenster Eigenschaften mit weiteren Informationen zur Datei erscheint.
Wenn Sie eine Datei erneut prüfen wollen:
Die Prüfung einer Datei empfiehlt sich, wenn die Virendefinitionsdatei von Avira AntiVir
Personal aktualisiert wurde und ein Verdacht auf einen Fehlalarm vorliegt. So können
Sie einen Fehlalarm beim erneuten Prüfen bestätigen und die Datei wiederherstellen.
Markieren Sie die Datei und klicken Sie auf
Die Datei wird mit den Einstellungen der Direktsuche auf Viren und Malware
geprüft.
Nach der Prüfung erscheint der Dialog Prüf-Statistik, der eine Statistik zum
Zustand der Datei vor und nach der erneuten Prüfung anzeigt.
Wenn Sie eine Datei löschen wollen:
Markieren Sie die Datei und klicken Sie auf
Wenn Sie die Datei zur Analyse auf einen Webserver des Avira Malware Research Center
hochladen möchten:
Markieren Sie die Datei, die Sie hochladen möchten.
Klicken Sie auf
.
Es öffnet sich ein Dialog mit einem Formular zur Eingabe Ihrer Kontaktdaten.
Geben Sie die Daten vollständig an.
Wählen Sie einen Typ aus: Verdächtige Datei oder Fehlalarm.
Drücken Sie auf OK.
Die Datei wird gepackt auf einen Webserver des Avira Malware Research Center
hochgeladen.
Hinweis
In folgenden Fällen wird eine Analyse durch das Avira Malware Research Center
empfohlen:
Heuristischer Treffer (Verdächtige Datei): Bei einem Suchlauf wurde eine Datei von
AntiVir Personal als verdächtig eingestuft und in die Quarantäne verschoben: Im
Dialogfenster zum Virenfund oder in der Reportdatei des Suchlaufs wurde die Analyse
der Datei durch das Avira Malware Research Center empfohlen.
Hinweis
Die Größe der Dateien, die Sie hochladen, ist begrenzt auf 20 MB ungepackt oder 8 MB
gepackt.
Hinweis
Sie können jeweils nur eine einzelne Datei hochladen.
26
Page 32

AntiVir Personal im Überblick
Wenn Sie di
möchten:
Markieren Sie das Quarantäneobjekt und klicken Sie auf
Es öffnet sich eine Textdatei mit den Daten zum ausgewählten
Quarantäneobjekt.
Speichern Sie die Textdatei ab.
Dateien in Quarantäne können Sie auch wiederherstellen:
– siehe Kapitel: Quarantäne: Dateien in der Quarantäne wiederherstellen
e Eigenschaften eines Quarantäneobjekts in eine Textdatei exportieren
5.2.10 Quarantäne: Dateien in der Quarantäne wiederherstellen
Je nach Betriebsystem stehen für das Wiederherstellen verschiedene Symbole zur
Verfügung:
– Unter Windows XP und 2000:
Mit diesem Symbol stellen Sie Dateien im ursprünglichen Verzeichnis wieder
her.
Mit diesem Symbol stellen Sie Dateien in einem Verzeichnis Ihrer Wahl wieder
her.
– Unter Windows Vista:
Unter Microsoft Windows Vista hat das Control Center zunächst nur eingeschränkte
Rechte z.B. für den Zugriff auf Verzeichnisse und Dateien. Bestimmte Aktionen und
Dateizugriffe kann das Control Center nur mit erweiterten Administratorrechten
ausführen. Diese erweiterten Administratorrechte müssen bei jedem Start einer
Suche über ein Suchprofil erteilt werden.
Mit diesem Symbol stellen Sie Dateien in einem Verzeichnis Ihrer Wahl wieder
her.
Mit diesem Symbol stellen Sie Dateien im ursprünglichen Verzeichnis wieder
her. Wenn für den Zugriff auf dieses Verzeichnis erweiterte Administratorrechte
nötig sind, erscheint eine enstprechende Abfrage.
So können Sie Dateien in der Quarantäne wiederherstellen:
Warnung
Gefahr von Datenverlust und Schäden am Betriebssystem des Computers! Verwenden
Sie die Funktion Ausgewähltes Objekt wiederherstellen nur in Ausnahmefällen. Stellen Sie
nur solche Dateien wieder her, die durch einen erneuten Suchlauf repariert werden
konnten.
Datei erneut mit Suchlauf geprüft und repariert.
Wählen Sie im Control Center die Rubrik Verwaltung :: Quarantäne.
Hinweis
Emails und Anhänge von Emails können nur mit der Option und mit der Endung
*.eml wiederhergestellt werden.
Wenn Sie eine Datei an ihrem Ursprungsort wiederherstellen wollen:
27
Page 33

Avira AntiVir Personal
Markieren Si
Windows Vista
Diese Option ist für Emails nicht möglich.
Hinweis
Emails und Anhänge von Emails können nur mit der Option und mit der Endung
*.eml wiederhergestellt werden.
Eine Abfrage erscheint, ob Sie die Datei wiederherstellen wollen.
Klicken Sie auf Ja.
Die Datei wird in dem Verzeichnis wiederhergestellt, aus dem sie in die
Quarantäne verschoben wurde.
Wenn Sie eine Datei in einem bestimmten Verzeichnis wiederherstellen wollen:
Markieren Sie die Datei und klicken Sie auf
Eine Abfrage erscheint, ob Sie die Datei wiederherstellen wollen.
Klicken Sie auf Ja.
Das Windows-Standardfenster für die Auswahl des Verzeichnisses erscheint.
Wählen Sie das Verzeichnis, in dem die Datei wiederhergestellt werden soll und
bestätigen Sie.
e die Datei und klicken Sie auf das Symbol (Windows 2000/XP:
).
,
Die Datei wird in dem gewählten Verzeichnis wiederhergestellt.
5.2.11 Quarantäne: Verdächtige Datei in die Quarantäne verschieben
So können Sie manuell eine verdächtige Datei in die Quarantäne verschieben:
Wählen Sie im Control Center die Rubrik Verwaltung :: Quarantäne.
Klicken Sie auf
Das Windows-Standardfenster für die Auswahl einer Datei erscheint.
Wählen Sie die Datei und bestätigen Sie.
Die Datei wird in die Quarantäne verschoben.
Dateien in Quarantäne können Sie mit dem AntiVir Scanner prüfen:
siehe Kapitel: Quarantäne: Mit Dateien (*.qua) in Quarantäne umgehen
5.2.12 Suchprofil: Dateityp in einem Suchprofil ergänzen oder löschen
So legen Sie für ein Suchprofil fest, dass zusätzliche Dateitypen durchsucht oder dass
bestimmte Dateitypen von der Suche ausgeschlossen werden sollen (nur bei manueller
Auswahlmöglich):
Sie befinden sich im Control Center in der Rubrik Lokaler Schutz :: Prüfen.
28
Klicken Sie mit der rechten Maustaste auf das Suchprofil, das Sie bearbeiten wollen.
Ein Kontextmenü erscheint.
Wählen Sie den Eintrag Dateifilter.
Page 34

AntiVir Personal im Überblick
Klappen Sie d
rechten Seite des Kontextmenüs klicken.
Die Einträge Standard, Prüfe alle Dateien und Benutzerdefiniert erscheinen.
Wählen Sie den Eintrag Benutzerdefiniert.
Das Dialogfenster Dateierweiterungen erscheint mit einer Liste aller Dateitypen,
die mit dem Suchprofil durchsucht werden.
Wenn Sie einen Dateityp aus der Suche ausschließen wollen:
Markieren Sie den Dateityp und klicken Sie auf Löschen.
Wenn Sie einen Dateityp zur Suche hinzufügen wollen:
Markieren Sie den Dateityp.
Klicken Sie auf Einfügen und geben Sie die Dateierweiterung des Dateityps in das
Eingabefeld ein.
Verwenden Sie dabei maximal 10 Zeichen und geben Sie den führenden Punkt nicht
mit an. Wildcards (* und ? ) als Stellvertreter sind erlaubt.
as Kontextmenü weiter auf, indem Sie auf das kleine Dreieck auf der
5.2.13 Suchprofil: Desktop-Verknüpfung für Suchprofil erstellen
Über eine Desktop-Verknüpfung zu einem Suchprofil können Sie eine Direktsuche direkt
von Ihrem Desktop aus starten, ohne das Control Center von Avira AntiVir Personal
aufzurufen.
So erstellen Sie eine Verknüpfung zu dem Suchprofil auf dem Desktop:
Sie befinden sich im Control Center in der Rubrik Lokaler Schutz :: Prüfen.
Wählen Sie das Suchprofil, zu dem Sie eine Verknüpfung erstellen möchten.
Klicken Sie auf das Symbol
Die Desktop-Verknüpfung wird erstellt.
5.2.14 Ereignisse: Ereignisse filtern
Im Control Center werden unter Übersicht :: Ereignisse Ereignisse angezeigt, die von
den Programmkomponenten von AntiVir Personal erzeugt wurden. (analog der
Ereignisanzeige Ihres Windows Betriebssystems). Programmkomponenten sind:
– Updater
– Guard
– Scanner
– Planer
Es werden folgende Ereignistypen angezeigt:
– Information
– Warnung
– Fehler
– Fund
So filtern sie die angezeigten Ereignisse:
Wählen Sie im Control Center die Rubrik Übersicht :: Ereignisse.
Aktivieren Sie die Kontrollkästchen der Programmkomponenten, um die Ereignisse
der aktivierten Komponenten anzuzeigen.
29
Page 35

Avira AntiVir Personal
- ODER Deaktivieren Sie die Kontrollkästchen der Programmkomponenten, um die
Ereignisse der deaktivierten Komponenten auszublenden.
Aktivieren Sie die Kontrollkästchen der Ereignistypen, um diese Ereignisse
anzuzeigen.
- ODER Deaktivieren Sie die Kontrollkästchen der Ereignistypen, um diese Ereignisse
auszublenden.
30
Page 36

31
Page 37

Avira AntiVir Personal
6 Scanner
Mit der Komponente Scanner können Sie gezielte Suchläufe nach Viren und
unerwünschten Programmen (Direktsuche) ausführen. Sie haben folgende
Möglichkeiten nach betroffenen Dateien zu suchen:
– Direktsuche über Kontextmenü
– Direktsuche über Drag & Drop
– Direktsuche über Profile
– Direktsuche über den Planer
Die Direktsuche über das Kontextmenü (rechte Maustaste - Eintrag
Ausgewählte Dateien mit AntiVir überprüfen) empfiehlt sich, wenn Sie z.B.
im Windows Explorer einzelne Dateien und Verzeichnisse prüfen wollen. Ein
weiterer Vorteil ist, dass für die Direktsuche über Kontextmenü das Avira AntiVir
Personal Control Center nicht erst gestartet werden muss.
Beim Ziehen eines Datei oder eines Verzeichnisses in das Programmfenster des
Avira AntiVir Personal Control Center prüft der Scanner die Datei bzw. das
Verzeichnis sowie alle enthaltenen Unterverzeichnisse. Dieses Vorgehen
empfiehlt sich, wenn Sie einzelne Dateien und Verzeichnisse prüfen wollen, die
Sie z.B. auf Ihrem Desktop abgelegt haben.
Dieses Vorgehen empfiehlt sich, wenn Sie regelmäßig bestimmte Verzeichnisse
und Laufwerke (z.B. Ihr Arbeitsverzeichnis oder Laufwerke, auf denen Sie
regelmäßig neue Dateien ablegen) prüfen wollen. Sie müssen diese Verzeichnisse
und Laufwerke dann nicht für jede Prüfung neu wählen, sondern wählen eine
Auswahl bequem mit dem entsprechenden Profil.
Der Planer bietet die Möglichkeit, zeitlich gesteuerte Prüfaufträge durchführen
zu lassen.
Bei der Suche nach Rootkits, Bootsektorviren und beim Durchsuchen von aktiven
Prozessen sind besondere Verfahren erforderlich. Sie haben folgende Optionen:
– Suche nach Rootkits über das Suchprofil Suche nach Aktiver Malware
– Durchsuchen von aktiven Prozessen über das Suchprofil Aktive Prozesse
– Suche nach Bootsektorviren über den Menübefehl Bootsektorviren prüfen im
Menü Extras
32
Page 38

7 Updates
Die Wirksamkeit einer Antivirensoftware steht und fällt mit der Aktualität des
Programms, insbesondere der Virendefinitionsdatei und der Suchengine. Zur
Ausführung von Updates ist die Komponente Updater in AntiVir Personal integriert. Der
Updater sorgt dafür, dass Avira AntiVir Personal stets auf dem neuesten Niveau arbeitet
und in der Lage ist, die täglich neu erscheinenden Viren zu erfassen. Updater aktualisiert
die folgenden Komponenten:
– Virendefinitionsdatei:
Die Virendefinitionsdatei enthält die Erkennungsmuster der Schadprogramme, die
AntiVir Personal bei der Suche nach Viren und Malware sowie bei der Reparatur von
betroffenen Objekten verwendet.
– Suchengine:
Die Suchengine enthält die Methoden, mit denen AntiVir Personal nach Viren und
Malware sucht.
– Programmdateien (Produktupdate):
Updatepakete für Produktupdates stellen weitere Funktionen für die einzelnen
Programmkomponenten zur Verfügung.
Bei der Ausführung eines Updates werden die Virendefinitionsdatei und die Suchengine
auf Aktualität geprüft und bei Bedarf aktualisiert. Je nach den Einstellungen in der
Konfiguration führt der Updater zusätzlich ein Produktupdate durch oder benachrichtigt
Sie über verfügbare Produktupdates. Nach einem Produktupdate kann ein Neustart Ihres
Computersystems erforderlich sein. Erfolgt nur ein Update der Virendefinitionsdatei
und der Suchengine, muss der Rechner nicht neu gestartet werden.
Hinweis
Aus Sicherheitsgründen prüft der Updater, ob die Windows host-Datei Ihres Computers
dahingehend geändert wurde, das die Avira AntiVir Personal Update-URL beispielsweise
durch Malware manipuliert wurde und den Updater auf unerwünschte Download-Seiten
umleitet. Wurde die Windows host-Datei manipuliert, so ist dies in der Updater
Reportdatei ersichtlich.
Ein Update von AntiVir Personal wird in folgendem Intervall automatisch ausgeführt: 24
Stunden. Sie können das automatische Update über die Konfiguration
(Konfiguration::Update) ändern oder deaktivieren.
Im Control Center unter Planer können Sie weitere Update-Aufträge einrichten, die in
den angegebenen Intervallen vom Updater ausgeführt werden. Sie haben auch die
Möglichkeit, ein Update manuell zu starten:
– Im Control Center: Im Menü Update und in der Rubrik Status
– Über das Kontextmenü des Tray Icons
Sie beziehen Updates aus dem Internet über einen Webserver des Herstellers.
Standardmäßig wird die existierende Netzwerkverbindung als Verbindung zu den
Downloadservern der Avira GmbH genutzt. Sie können diese Standardeinstellung in der
Konfiguration unter Allgemeines :: Update anpassen.
33
Page 39

8 FAQ, Tipps
In diesem Kapitel finden Sie einer Zusammenstellung häufig gestellter Fragen zu Avira
AntiVir Personal, Hilfe bei Problemen sowie Tipps und Tricks im Umgang mit Avira
AntiVir Personal.
siehe Kapitel Hilfe im Problemfall
siehe Kapitel Tastaturbefehle
siehe Kapitel Windows Sicherheitscenter
8.1 Hilfe im Problemfall
Hier finden Sie Informationen zu Ursachen und Lösungen möglicher Probleme.
Die Fehlermeldung
Datei ...
Ursache: Ihre Internetverbindung ist inaktiv. Deshalb findet Avira AntiVir Personal den
Webserver im Internet nicht.
Wenn nicht, stellen Sie die Internetverbindung wieder her.
Ursache: Der Proxyserver ist nicht erreichbar.
gegebenenfalls Ihre Konfiguration an.
Ursache: Die Datei update.exe ist bei Ihrer Personal Firewall nicht vollständig
freigegeben.
vollständig freigegeben ist.
Ansonsten:
Ihre Einstellungen.
Viren und Malware können nicht verschoben oder gelöscht werden.
Ursache: Die Datei wurde von Windows geladen und befindet sich in einem aktiven
Zustand.
erscheint beim Versuch, ein Update zu starten.
Testen Sie, ob andere Internetdienste wie WWW oder Email funktionieren.
Prüfen Sie, ob sich das Login für den Proxyserver geändert hat und passen Sie
Stellen Sie sicher, dass die Datei update.exe bei Ihrer Personal Firewall
Prüfen Sie in der Konfiguration (Expertenmodus) unter Allgemeines :: Update
Der Verbindungsaufbau schlug fehl beim Downloaden der
Aktualisieren Sie Avira AntiVir Personal.
Wenn Sie das Betriebssystem Windows XP verwenden, deaktivieren Sie die
Systemwiederherstellung.
Starten Sie den Computer im abgesicherten Modus.
Starten Sie Avira AntiVir Personal und die Konfiguration (Expertenmodus).
34
Page 40

FAQ, Tipps
Wählen Sie Scanner :: Suche :: Dateien :: Alle Dateien und bestätigen Sie das
Fenster mit OK.
Starten Sie einen Suchlauf über alle lokalen Laufwerke.
Starten Sie den Computer im normalen Modus.
Führen Sie einen Suchlauf im normalen Modus durch.
Falls keine weiteren Viren und Malware gefunden werden, aktivieren Sie die
Systemwiederherstellung, falls diese vorhanden ist und genutzt werden soll.
Das Tray Icon zeigt einen deaktivierten Zustand an.
Ursache: Der AntiVir Guard ist deaktiviert.
Klicken Sie im Control Center in der Rubrik Übersicht :: Status im Bereich
AntiVir Guard auf den Link Aktivieren.
Ursache: Der AntiVir Guard wird von einer Firewall blockiert.
Definieren Sie in der Konfiguration Ihrer Firewall eine generelle Freigabe für den
AntiVir Guard. Der AntiVir Guard arbeitet ausschließlich mit der Adresse 127.0.0.1
(localhost). Es wird keine Verbindung ins Internet aufgebaut.
Ansonsten:
Überprüfen Sie die Startart des AntiVir Guard Dienstes. Aktivieren Sie ggf. den
Dienst: Wählen Sie in der Startleiste "Start | Einstellungen | Systemsteuerung". Starten
Sie das Konfigurationspanel "Dienste" per Doppelklick (unter Windows 2000 und
Windows XP finde Sie das Dienste-Applet im Unterordner "Verwaltung"). Suchen Sie
nach dem Eintrag "Avira AntiVir Guard". Als Startart muss "Automatisch" eingetragen
sein und als Status "Gestartet". Starten Sie den Dienst ggf. manuell durch Anwählen der
entsprechenden Zeile und der Schaltfläche "Starten". Tritt eine Fehlermeldung auf,
überprüfen Sie bitte die Ereignisanzeige.
Der Rechner wird extrem langsam, wenn ich eine Datensicherung
durchführe.
Ursache: AntiVir Guard durchsucht während des Backup-Prozesses alle Dateien, mit
denen die Datensicherung arbeitet.
Wählen Sie in der Konfiguration (Expertenmodus) Guard :: Suche :: Ausnahmen
und tragen Sie den Prozessnamen der Backup-Software ein.
Meine Firewall meldet den AntiVir Guard, sobald diese aktiv sind.
Ursache: Die Kommunikation des AntiVir Guard erfolgt über das Internetprotokoll
TCP/IP. Eine Firewall überwacht alle Verbindungen über dieses Protokoll.
Definieren Sie eine generelle Freigabe für AntiVir Guard. Der AntiVir Guard
arbeitet ausschließlich mit der Adresse 127.0.0.1 (localhost). Es wird keine Verbindung
ins Internet aufgebaut.
Hinweis
Wir empfehlen Ihnen, regelmäßig Microsoft Updates durchzuführen, um eventuelle
Sicherheitslücken zu schließen.
35
Page 41

Avira AntiVir Personal
8.2 Tastaturbefehle
Tastaturbefehle - auch Shortcuts genannt - bieten eine schnelle Möglichkeit durch Avira
AntiVir Personal zu navigieren, einzelne Module aufzurufen und Aktionen zu starten.
Im Folgenden erhalten Sie eine Übersicht der in Avira AntiVir Personal verfügbaren
Tastaturbefehle. Nähere Hinweise zur Funktionalität und Verfügbarkeit finden Sie im
entsprechenden Kapitel der Hilfe.
8.2.1 In Dialogfeldern
Tastaturbefehl Beschreibung
Strg + Tab
Strg + Bild runter
Strg + Umsch + Tab
Strg + Bild hoch
← ↑ → ↓
Tab Zur nächsten Option oder Optionsgruppe wechseln.
Umsch + Tab Zur vorherigen Option oder Optionsgruppe wechseln.
← ↑ → ↓
Leertaste
Alt + unterstrichene
Buchstabe
Alt + ↓
F4
Navigation im Control Center
Zur nächsten Rubrik wechseln.
Navigation im Control Center
Zur vorherigen Rubrik wechseln.
Navigation in den Konfigurationsrubriken
Setzen Sie zunächst den Fokus mit der Maus auf eine
Konfigurationsrubrik.
Zwischen den Optionen in einem markierten DropDown-Listenfeld oder zwischen mehreren Optionen in
einer Optionsgruppe wechseln.
Aktivieren bzw. Deaktivieren eines Kontrollkästchens,
wenn die aktive Option ein Kontrollkästchen ist.
Option wählen bzw. Befehl ausführen.
Ausgewähltes Drop-Down-Listenfeld öffnen.
8.2.2 In der Hilfe
36
Esc
Eingabetaste
Tastaturbefehl Beschreibung
Alt + Leertaste Systemmenü anzeigen.
Alt + Tab
Alt + F4 Hilfe schließen.
Ausgewähltes Drop-Down-Listenfeld schließen.
Befehl abbrechen und Dialogfeld schließen.
Befehl für die aktive Option oder Schaltfläche
ausführen.
Umschalten zwischen der Hilfe und anderen geöffneten
Fenstern.
Page 42

FAQ, Tipps
Umschalt + F10 Kontextmenüs der Hilfe anzeigen.
Strg + Tab Zur nächsten Rubrik im Navigationsfenster wechseln.
Strg + Umsch +
Tab
Bild hoch
Bild runter
Bild hoch
Bild runter
8.2.3 Im Control Center
Allgemein
Tastaturbefehl Beschreibung
F1 Hilfe anzeigen
Alt + F4 Control Center schließen
Zur vorherigen Rubrik im Navigationsfenster wechseln.
Zum Thema wechseln, das oberhalb des aktuellen Themas
im Inhaltsverzeichnis, im Index oder in der Liste der
Suchergebnisse angezeigt wird.
Zum Thema wechseln, das unterhalb des aktuellen Themas
im Inhaltsverzeichnis, im Index oder in der Liste der
Suchergebnisse angezeigt wird.
Durch ein Thema blättern.
F5 Ansicht aktualisieren
F8 Konfiguration öffnen
F9 Update starten
Rubrik Prüfen
Tastaturbefehl Beschreibung
F3 Suchlauf mit dem ausgewählten Profil starten
F4 Desktopverknüpfung für das ausgewählte Profil erstellen
Rubrik Quarantäne
Tastaturbefehl Beschreibung
F2 Objekt erneut prüfen
F3 Objekt wiederherstellen
F4 Objekt senden
F6 Objekt wiederherstellen nach...
Enter Eigenschaften
Einf Datei hinzufügen
Entf Objekt löschen
37
Page 43

Avira AntiVir Personal
Rubrik Pl
Rubrik Berichte
Rubrik Ereignisse
aner
Tastaturbefehl Beschreibung
F2 Auftrag ändern
Enter Eigenschaften
Einf Neuen Auftrag einfügen
Entf Auftrag löschen
Tastaturbefehl Beschreibung
F3 Reportdatei anzeigen
F4 Reportdatei drucken
Enter Bericht anzeigen
Entf Bericht(e) löschen
Tastaturbefehl Beschreibung
F3 Ereignis(se) exportieren
Enter Ereignis anzeigen
Entf Ereignis(se) löschen
8.3 Windows Sicherheitscenter
- ab Windows XP Service Pack 2 -
8.3.1 Allgemeines
Das Windows Sicherheitscenter überprüft den Status eines Computers im Hinblick auf
wichtige Sicherheitsaspekte.
Wenn bei einem dieser wichtigen Punkte ein Problem festgestellt wird (z.B. ein
veraltetes Antivirusprogramm), sendet das Sicherheitscenter eine Warnung und stellt
Empfehlungen bereit, wie Sie den Computer besser schützen können.
8.3.2 Das Windows Sicherheitscenter und Avira AntiVir Personal
Virenschutzsoftware / Schutz vor schädlicher Software
Folgende Hinweise können Sie in Bezug auf Ihren Virenschutz vom Windows
Sicherheitscenters erhalten.
38
Page 44

FAQ, Tipps
Virenschutz NICHT
GEFUNDEN
Virenschutz NICHT AKTUELL
Virenschutz AKTIV
Virenschutz INAKTIV
Virenschutz NICHT ÜBERWACHT
Virenschutz NICHT GEFUNDEN
Dieser Hinweis des Windows Sicherheitscenters erscheint, wenn das Windows
Sicherheitscenter keine Antivirussoftware auf Ihrem Computer gefunden hat.
Hinweis
Installieren Sie Avira AntiVir Personal auf Ihrem Computer um diesen vor Viren und
sonstigen unerwünschten Programmen zu schützen!
Virenschutz NICHT AKTUELL
Haben Sie den Windows XP Service Pack 2 bzw. Windows Vista bereits installiert und
installieren danach Avira AntiVir Personal oder aber installieren Sie den Windows XP
Service Pack 2 bzw. Windows Vista auf ein System, auf dem Avira AntiVir Personal
bereits installiert war erhalten sie folgende Meldung:
Hinweis
Damit das Windows Sicherheitscenter Avira AntiVir Personal als aktuell erkennt, ist
nach der Installation zwingend ein Update erforderlich. Sie aktualisieren Ihr System,
indem Sie ein Avira AntiVir Personal Update durchführen.
Virenschutz AKTIV
Nach der Installation von Avira AntiVir Personal und einem im Anschluss daran
durchgeführten Update erhalten Sie folgenden Hinweis:
39
Page 45

Avira AntiVir Personal
Avira AntiVir Person
Virenschutz INAKTIV
al ist nun auf aktuellem Stand und der AntiVir Guard ist aktiv.
Nachfolgenden Hinweis erhalten Sie, wenn Sie den AntiVir Guard deaktivieren oder aber
den Guard Dienst stoppen.
Hinweise
Den AntiVir Guard können Sie unter der Rubrik Übersicht :: Status des Avira AntiVir
Personal Control Center aktivieren bzw. deaktivieren. Sie erkennen zudem, dass der
AntiVir Guard aktiviert ist, wenn der rote Regenschirm in Ihrer Taskleiste geöffnet ist.
Virenschutz NICHT ÜBERWACHT
Erhalten Sie folgenden Hinweis vom Windows Sicherheitscenter, dann haben Sie sich
dafür entschieden, dass Sie Ihre Antivirussoftware selbst überwachen.
Hinweis
Die Funktion wird von Windows Vista nicht unterstützt.
Hinweis
Das Windows Sicherheitscenter wird von Avira AntiVir Personal unterstützt. Sie können
diese Option jederzeit über die Schaltfläche "Empfehlungen..." aktivieren.
Hinweis
Auch wenn Sie den Windows XP Service Pack 2 bzw. Windows Vista installiert haben
benötigen Sie weiterhin eine Virenschutzlösung, z.B. Avira AntiVir Personal. Obwohl
Windows XP Service Pack 2 Ihre Antivirus-Software überwacht, enthält es selbst
keinerlei Antivirus-Funktionen. Sie wären also ohne eine zusätzliche Virenschutzlösung
nicht vor Viren und sonstiger Malware geschützt!
40
Page 46

9 Viren und mehr
9.1 Erweiterte Gefahrenkategorien
Kostenverursachende Einwahlprogramme (DIALER)
Bestimmte im Internet angebotene Dienstleistungen sind kostenpflichtig. Die
Abrechnung erfolgt in Deutschland über Einwahlprogramme mit 0190/0900-Nummern
(in Österreich und der Schweiz über 09x0-Nummern; in Deutschland wird mittelfristig
auf 09x0 umgestellt). Auf dem Rechner installiert, gewährleisten diese Programme - kurz
Dialer genannt - den Verbindungsaufbau über eine entsprechende Premium-RateNummer, deren Tarifgestaltung ein breites Spektrum umfassen kann.
Die Vermarktung von Online-Inhalten über den Weg der Telefonrechnung ist legal und
kann für den Nutzer vorteilhaft sein. Seriöse Dialer lassen deshalb keinen Zweifel daran
aufkommen, dass sie vom Kunden bewusst und mit Bedacht eingesetzt werden. Sie
installieren sich nur dann auf dem Anwender-Rechner, wenn der Nutzer dazu seine
Zustimmung abgibt, wobei diese Zustimmung aufgrund einer völlig eindeutigen und klar
erkennbaren Etikettierung bzw. Aufforderung erfolgt sein muss. Der Verbindungsaufbau
seriöser Dialer-Programme wird unmissverständlich angezeigt. Außerdem informieren
seriöse Dialer exakt und augenfällig über die Höhe der dabei entstehenden Kosten.
Leider jedoch gibt es Dialer, die sich unauffällig, auf fragwürdige Weise oder gar in
betrügerischer Absicht auf Rechnern installieren. Sie ersetzen z.B. die Standard-DFÜVerbindung des Internet-Nutzers zum ISP (Internet-Service-Provider) und rufen bei
jeder Verbindung eine kostenverursachende, oft horrend überteuerte 0190/0900Nummer an. Der betroffene Anwender merkt mitunter erst mit der nächsten
Telefonrechnung, dass ein unerwünschtes 0190/0900-Dialer-Programm auf seinem
Rechner bei jedem Verbindungsaufbau zum Internet eine Premium-Rate-Nummer
gewählt hat - mit der Folge drastisch hoher Gebühren.
Um sich generell vor unerwünschten kostenverursachenden Einwahlprogrammen
(0190/0900-Dialern) zu schützen, empfehlen wir Ihnen, sich direkt bei Ihrem TelefonAnbieter für diesen Nummernkreis sperren zu lassen.
Standardmäßig erkennt Avira AntiVir Personal die ihm bekannten kostenverursachende
Einwahlprogramme.
Ist in der Konfiguration unter Erweiterte Gefahrenkategorien die Option
Kostenverursachende Einwahlprogramme (DIALER) mit einem Häkchen aktiviert,
erhalten Sie bei Auffinden eines kostenverursachenden Einwahlprogramms eine
entsprechenden Warnhinweis. Sie haben nun die Möglichkeit, den eventuell
unerwünschten 0190/0900-Dialer einfach zu löschen. Ist dies allerdings ein erwünschtes
Einwahlprogramm, können Sie es als Ausnahmedatei deklarieren und diese Datei wird
dann zukünftig nicht mehr untersucht.
Spiele (GAMES)
41
Page 47

Avira AntiVir Personal
Computerspiele mü
Mittagspause vielleicht einmal ausgenommen). Dennoch wird von Mitarbeitern in
Unternehmen und Behörden so manches Moorhuhn erlegt und so mancher Karobube
doppelgeklickt. Über das Internet kann eine Fülle von Spielen heruntergeladen werden.
Auch Email-Games erfreuen sich wachsender Verbreitung: Vom simplen Schach bis zum
"Flottenmanöver" (inklusive Torpedogefecht) sind zahlreiche Varianten in Umlauf: Die
jeweiligen Spielzüge werden über Mailprogramme an Partner gesendet und von diesen
beantwortet.
Untersuchungen haben ergeben, dass die zum Computerspielen verwendete Arbeitszeit
längst wirtschaftlich relevante Größenordnungen erreicht hat. Umso verständlicher ist,
dass immer mehr Unternehmen Möglichkeiten in Betracht ziehen, Computerspiele von
Arbeitsplatzrechnern fern zu halten.
Avira AntiVir Personal erkennt Computerspiele. Ist in der Konfiguration unter
Erweiterte Gefahrenkategorien die Option Spiele (GAMES) mit einem Häkchen
aktiviert, erhalten Sie eine entsprechende Warnung, wenn Avira AntiVir Personal fündig
geworden ist. Das Spiel ist nun im wahrsten Sinne des Wortes aus, denn Sie haben die
Möglichkeit, es einfach zu löschen.
Witzprogramme (JOKES)
Die Witzprogramme sollen lediglich jemanden erschrecken oder zur allgemeinen
Belustigung dienen, ohne schädlich zu sein oder sich selbst zu vermehren. Meist fängt
der Computer nach dem Aufruf eines Witzprogramms irgendwann an, eine Melodie zu
spielen oder etwas Ungewohntes auf dem Bildschirm zu zeigen. Beispiele für
Witzprogramme sind die Waschmaschine im Diskettenlaufwerk (DRAIN.COM) und der
Bildschirmfresser (BUGSRES.COM).
ssen sein - aber sie gehören nicht unbedingt an den Arbeitsplatz (die
Aber Vorsicht! Alle Symptome von Witzprogrammen könnten auch von einem Virus
oder einem Trojaner stammen. Zumindest bekommt man aber einen gehörigen Schreck
oder richtet in Panik hinterher sogar selbst tatsächlichen Schaden an.
Avira AntiVir Personal ist in der Lage, durch die Erweiterung seiner Such- und
Identifikationsroutinen Witzprogramme zu erkennen und sie als unerwünschtes
Programm ggf. zu eliminieren. Ist in der Konfiguration unter Erweiterte
Gefahrenkategorien die Option Witzprogramme (JOKES) mit einem Häkchen
aktiviert, wird über entsprechende Funde informiert.
Security Privacy Risk (SPR)
Software, die die Sicherheit Ihres Systems beeinträchtigen, nicht gewünschte
Programmaktivitäten auslösen, Ihre Privatsphäre verletzen oder Ihr Benutzerverhalten
ausspähen kann und daher möglicherweise unerwünscht ist.
Avira AntiVir Personal erkennt "Security Privacy Risk" Software. Ist in der Konfiguration
unter Erweiterte Gefahrenkategorien die Option Security Privacy Risk (SPR) mit
einem Häkchen aktiviert, erhalten Sie eine entsprechende Warnung, wenn Avira AntiVir
Personal fündig geworden ist.
Backdoor-Steuersoftware (BDC)
Um Daten zu stehlen oder Rechner zu manipulieren, wird "durch die Hintertür" ein
Backdoor-Server-Programm eingeschleust, ohne dass der Anwender es merkt. Über
Internet oder Netzwerk kann dieses Programm über eine Backdoor Steuersoftware
(Client) von Dritten gesteuert werden.
42
Page 48

Viren und mehr
Avira AntiVir Person
unter Erweiterte Gefahrenkategorien die Option Backdoor-Steuersoftware (BDC) mit
einem Häkchen aktiviert, erhalten Sie eine entsprechende Warnung, wenn Avira AntiVir
Personal fündig geworden ist.
Adware/Spyware (ADSPY)
Software, die Werbung einblendet oder Software, die persönliche Daten des Anwenders
häufig ohne dessen Wissen oder Zustimmung an Dritte versendet und daher
möglicherweise unerwünscht ist.
Avira AntiVir Personal erkennt "Adware/Spyware". Ist in der Konfiguration unter
Erweiterte Gefahrenkategorien die Option Adware/Spyware (ADSPY) mit einem
Häkchen aktiviert, erhalten Sie eine entsprechende Warnung, wenn Avira AntiVir
Personal fündig geworden ist.
Ungewöhnliche Laufzeitpacker (PCK)
Dateien, die mit einem ungewöhnlichen Laufzeitpacker komprimiert wurden und daher
als möglicherweise verdächtig eingestuft werden können.
Avira AntiVir Personal erkennt "Ungewöhnliche Laufzeitpacker". Ist in der Konfiguration
unter Erweiterte Gefahrenkategorien die Option Ungewöhnliche Laufzeitpacker
(PCK) aktiviert, erhalten Sie eine entsprechende Warnung, wenn Avira AntiVir Personal
fündig geworden ist.
al erkennt "Backdoor Steuersoftware". Ist in der Konfiguration
Dateien mit verschleierten Dateiendungen (HEUR-DBLEXT)
Ausführbare Dateien, die ihre wahre Dateiendung in verdächtiger Weise verschleiern.
Diese Methode der Verschleierung wird häufig von Malware benutzt.
Avira AntiVir Personal erkennt "Dateien mit verschleierten Dateiendungen". Ist in der
Konfiguration unter Erweiterte Gefahrenkategorien die Option Dateien mit
verschleierten Dateiendungen (HEUR-DBLEXT) mit einem Häkchen aktiviert,
erhalten Sie eine entsprechende Warnung, wenn Avira AntiVir Personal fündig geworden
ist.
Phishing
Phishing, auch bekannt als brand spoofing ist eine raffinierte Form des Datendiebstahls,
der auf Kunden bzw. potienzielle Kunden von Internet Service Providern, Banken,
Online-Banking Diensten, Registrierungsbehörden abzielt.
Durch eine Weitergabe der eigenen Email-Adresse im Internet, das Ausfüllen von
Online-Formularen, dem Beitritt von Newsgroups oder Webseiten ist es möglich, dass
Ihre Daten von sog. "Internet crawling spiders" gestohlen und ohne Ihre Erlaubnis dazu
verwendet werden einen Betrug oder andere Verbrechen zu begehen.
Avira AntiVir Personal erkennt "Phishing". Ist in der Konfiguration unter Erweiterte
Gefahrenkategorien die Option Phishing mit einem Häkchen aktiviert, erhalten Sie eine
entsprechende Warnung, wenn Avira AntiVir Personal ein solches Verhalten bemerkt.
Anwendung (APPL)
43
Page 49

Avira AntiVir Personal
Bei der Bezei
einem Risiko verbunden sein kann oder die von fragwürdiger Herkunft ist.
Avira AntiVir Personal erkennt "Anwendung (APPL)". Ist in der Konfiguration unter
Erweiterte Gefahrenkategorien die Option Anwendung (APPL) mit einem Häkchen
aktiviert, erhalten Sie eine entsprechende Warnung, wenn Avira AntiVir Personal ein
solches Verhalten bemerkt.
chnung APPL handelt es sich um eine Applikation, deren Nutzung mit
9.2 Viren sowie sonstige Malware
Adware
Als Adware wird Software bezeichnet, die dem Benutzer zusätzlich zur eigentlichen
Funktionalität Werbe-Banner oder Werbe-Popups zeigt. Diese Werbeeinblendungen
lassen sich in der Regel nicht abschalten und sind meist immer sichtbar. Hier erlauben
die Verbindungsdaten bereits vielfältige Rückschlüsse auf das Nutzungsverhalten und
sind aus Datenschutzgründen problematisch.
Backdoors
Einem Backdoor (deutsch: Hintertür) ist es möglich, unter Umgehung der
Zugriffssicherung, Zugriff auf einen Computer zu erlangen.
Ein versteckt laufendes Programm ermöglicht einem Angreifer meist fast
uneingeschränkte Rechte. Mit Hilfe des Backdoors können persönliche Daten des
Anwenders ausspioniert werden. Aber Sie werden meist dazu benutzt, weitere
Computerviren oder Würmer auf dem betroffenen System zu installieren.
Bootviren
Der Boot- bzw. Masterbootsektor von Festplatten wird mit Vorliebe von Bootsektorviren
infiziert. Sie überschreiben wichtige Informationen zum Systemstart. Eine der
unangenehmen Folgen: das Betriebssystem kann nicht mehr geladen werden...
Bot-Net
Unter einem Bot-Net versteht man ein fernsteuerbares Netzwerk (im Internet) von PCs,
welches aus untereinander kommunizierenden Bots besteht. Diese Kontrolle wird durch
Viren bzw. Trojaner erreicht, die den Computer infizieren und dann auf Anweisungen
warten, ohne auf dem infizierten Rechner Schaden anzurichten. Diese Netzwerke
können für Spam-Verbreitung, DDoS Attacken, usw. verwendet werden, z.T. ohne dass
die betroffenen PC-Nutzer etwas merken. Das Hauptpotenzial von Bot-Nets besteht
darin, dass die Netzwerke Größen von tausenden Rechnern erreichen können, deren
Bandbreitensumme die der meisten herkömmlichen Internetzugänge sprengt.
44
Exploit
Page 50

Viren und mehr
Ein Exploit
spezifische Schwächen oder Fehlfunktionen eines Betriebssystems oder Programms
ausnutzt. Eine Form des Exploits sind Angriffe aus dem Internet mit Hilfe von
manipulierten Datenpaketen, die Schwachstellen in der Netzwerksoftware ausnutzen.
Hier können Programme eingeschleust werden, mit denen ein größerer Zugriff erlangt
werden kann.
Hoaxes (engl.: hoax - Scherz, Schabernack, Ulk)
Seit ein paar Jahren erhalten die User im Internet und in anderen Netzen Warnungen
vor Viren, die sich angeblich per Email verbreiten sollen. Diese Warnungen werden über
Email mit der Aufforderung verbreitet, sie an möglichst viele Kollegen und andere
Benutzer weiter zu senden, um alle vor der "Gefahr" zu warnen.
Honeypot
Ein Honeypot (Honigtopf) ist ein in einem Netzwerk installierter Dienst (Programm
oder Server). Dieser hat die Aufgabe, ein Netzwerk zu überwachen und Angriffe zu
protokollieren. Dieser Dienst ist dem legitimen Nutzer unbekannt und wird daher
niemals angesprochen. Wenn nun ein Angreifer ein Netzwerk auf Schwachstellen
untersucht und dabei die von einem Honeypot angebotenen Dienste in Anspruch
nimmt, wird er protokolliert und ein Alarm ausgelöst.
(Sicherheitslücke) ist ein Computerprogramm oder Script, welches
Makroviren
Makroviren sind kleine Programme, die in der Makrosprache einer Anwendung (z.B.
WordBasic unter WinWord 6.0) geschrieben sind und sich normalerweise auch nur
innerhalb von Dokumenten dieser Anwendung verbreiten können. Sie werden deshalb
auch Dokumentviren genannt. Damit sie aktiv werden, sind sie immer darauf
angewiesen, dass die entsprechende Applikation gestartet und eines der infizierten
Makros ausgeführt wird. Im Unterschied zu "normalen" Viren befallen Makroviren also
keine ausführbaren Dateien sondern die Dokumente der jeweiligen Wirts-Applikation.
Pharming
Pharming ist eine Manipulation der Hostdatei von Webbrowsern, um Anfragen auf
gefälschte Webseiten umzuleiten. Es handelt sich um eine Weiterentwicklung des
klassischen Phishings. Pharming-Betrüger unterhalten eigene große Server-Farmen, auf
denen gefälschte Webseiten abgelegt sind. Pharming hat sich auch als Oberbegriff für
verschiedene Arten von DNS-Angriffen etabliert. Bei einer Manipulation der Host-Datei
wird unter Zuhilfenahme eines Trojaners oder eines Virus eine gezielte Manipulation des
Systems vorgenommen. Die Folge davon ist, dass von diesem System nur noch
gefälschte Websites abrufbar sind, selbst wenn die Web-Adresse korrekt eingegeben
wurde.
Phishing
45
Page 51

Avira AntiVir Personal
Phishing bedeutet ins
Internetnutzers. Der Phisher schickt seinem Opfer in der Regel offiziell wirkende
Schreiben, wie beispielsweise Emails, die es verleiten sollen, vertrauliche Informationen,
vor allem Benutzernamen und Passwörter oder PIN und TAN von Online-BankingZugängen, im guten Glauben dem Täter preiszugeben. Mit den gestohlenen
Zugangsdaten kann der Phisher die Identität seines Opfers übernehmen und in dessen
Namen Handlungen ausführen. Klar ist: Banken und Versicherungen bitten niemals um
die Zusendung von Kreditkartennummern, PIN, TAN oder anderen Zugangsdaten per
Email, per SMS oder telefonisch.
Polymorphe Viren
Wahre Meister der Tarnung und Verkleidung sind polymorphe Viren. Sie verändern ihre
eigenen Programmiercodes - und sind deshalb besonders schwer zu erkennen.
Programmviren
Ein Computervirus ist ein Programm, welches die Fähigkeit besitzt, sich nach seinem
Aufruf selbsttätig an andere Programme auf irgendeine Weise anzuhängen und dadurch
zu infizieren. Viren vervielfältigen sich also im Gegensatz zu logischen Bomben und
Trojanern selber. Im Gegensatz zu einem Wurm benötigt der Virus immer ein fremdes
Programm als Wirt, in dem er seinen virulenten Code ablegt. Im Normalfall wird aber der
eigentliche Programmablauf des Wirtes selber nicht geändert.
Deutsche übersetzt das Fischen nach persönlichen Daten des
Rootkit
Ein Rootkit ist eine Sammlung von Softwarewerkzeugen, die nach dem Einbruch in ein
Computersystem installiert werden, um Logins des Eindringlings zu verbergen, Prozesse
zu verstecken und Daten mitzuschneiden - generell gesagt: sich unsichtbar zu machen.
Sie versuchen bereits installierte Spionageprogramme zu aktualisieren und gelöschte
Spyware erneut zu installieren.
Skriptviren und Würmer
Diese Viren sind extrem einfach zu programmieren und verbreiten sich - entsprechende
Techniken vorausgesetzt - innerhalb weniger Stunden per Email um den ganzen Erdball.
Skriptviren und -würmer benutzen eine der Script-Sprachen, wie beispielsweise
Javascript, VBScript etc., um sich selbst in andere, neue Skripte einzufügen oder sich
selber durch den Aufruf von Betriebssystemfunktionen zu verbreiten. Häufig geschieht
dies per Email oder durch den Austausch von Dateien (Dokumenten).
Als Wurm wird ein Programm bezeichnet, das sich selber vervielfältigt jedoch keinen
Wirt infiziert. Würmer können also nicht Bestandteil anderer Programmabläufe werden.
Würmer sind auf Systemen mit restriktiveren Sicherheitsvorkehrungen oft die einzige
Möglichkeit irgendwelche Schadensprogramme einzuschleusen.
Spyware
Spyware sind sogenannte Spionageprogramme, die persönliche Daten des Benutzers
ohne dessen Wissen oder gar Zustimmung an den Hersteller der Software oder an Dritte
sendet. Meist dienen Spyware-Programme dazu, das Surf-Verhalten im Internet zu
analysieren und gezielte Werbe-Banner oder Werbe-Popups einzublenden.
46
Page 52

Viren und mehr
Trojanische Pferde (kurz Trojaner)
Trojaner sind in letzter Zeit recht häufig anzutreffen. So bezeichnet man Programme,
die vorgeben, eine bestimmte Funktion zu haben, nach ihrem Start aber ihr wahres
Gesicht zeigen und irgendeine andere Funktion ausführen, die zumeist zerstörerisch ist.
Trojanische Pferde können sich nicht selber vermehren, was sie von Viren und Würmern
unterscheidet. Die meisten haben einen interessanten Namen (SEX.EXE oder
STARTME.EXE), der den Anwender zur Ausführung des Trojaners verleiten soll.
Unmittelbar nach der Ausführung werden diese dann aktiv und formatieren z.B. die
Festplatte. Eine spezielle Art eines Trojaners ist ein Dropper, der Viren 'droppt', d.h. in
das Computersystem einpflanzt.
Zombie
Ein Zombie-PC ist ein Rechner, welcher mit Malwareprogrammen infiziert ist und es den
Hackern erlaubt, Rechner per Fernsteuerung für ihre kriminellen Zwecke zu
missbrauchen. Der betroffene PC startet auf Befehl beispielsweise Denial-of-Service(DoS) Attacken oder versendet Spam und Phishing Emails.
47
Page 53

10 Info und Service
In diesem Kapitel erhalten Sie Informationen, auf welchen Wegen Sie mit uns in Kontakt
treten können.
siehe Kapitel Kontaktadresse
siehe Kapitel Technischer Support
siehe Kapitel Verdächtige Datei
siehe Kapitel Fehlalarm melden
10.1 Kontaktadresse
Gerne helfen wir Ihnen weiter, wenn Sie Fragen und Anregungen zur Produktwelt von
Avira AntiVir Personal haben. Unsere Kontaktadressen finden Sie im Control Center
unter Hilfe :: Über Avira AntiVir Personal.
10.2 Technischer Support
Der Avira AntiVir Personal Support steht Ihnen zuverlässig zur Seite, wenn es gilt, Ihre
Fragen zu beantworten oder ein technisches Problem zu lösen.
Auf unserer Webseite http://www.avira.de/personal-support erhalten Sie alle nötigen
Informationen zu unserem umfangreichen Support-Service.
Damit wir Ihnen schnell und zuverlässig helfen können, sollten Sie die folgenden
Informationen bereithalten:
– Versionsinformationen. Diese finden Sie auf der Programmoberfläche unter
dem Menüpunkt Hilfe :: Über AntiVir Personal :: Versionsinformationen.
– Betriebssystemversion und eventuell installierte Service-Packs.
– Installierte Software-Pakete, z.B. Antivirensoftware anderer Hersteller.
– Genaue Meldungen des Programms oder der Reportdatei.
10.3 Verdächtige Datei
Viren, die gegebenenfalls von unseren Produkten noch nicht erkannt bzw. entfernt
werden können oder verdächtige Dateien können Sie an uns senden. Dafür stellen wir
Ihnen mehrere Wege zur Verfügung.
– Wählen Sie die Datei im Quarantänemanager des Control Center aus und wählen
Sie über das Kontextmenü oder die entsprechende Schaltfläche den Punkt Datei
senden.
48
Page 54

– Senden Sie die gewünschte Datei gepackt (WinZIP, PKZip, Arj etc.) im Anhang
einer Email an virus-personal@avira.de. Da einige Email-Gateways mit
Antivirensoftware arbeiten, sollten Sie die Datei(en) zusätzlich mit einem
Kennwort versehen (bitte nicht vergessen, uns das Kennwort mitzuteilen).
10.4 Fehlalarm melden
Sind Sie der Meinung Avira AntiVir Personal meldet einen Fund in einer Datei die jedoch
mit hoher Wahrscheinlichkeit "sauber" ist, so senden Sie diese Datei, gepackt (WinZIP,
PKZIP, Arj etc.) im Anhang einer Email, an virus-personal@avira.de. Da einige EmailGateways mit Antivirensoftware arbeiten, sollten Sie die Datei(en) zusätzlich mit einem
Kennwort versehen (bitte nicht vergessen, uns das Kennwort mitzuteilen).
Info und Service
49
Page 55

11 Referenz: Konfigurationsoptionen
Die Referenz der Konfiguration dokumentiert alle Konfigurationsoptionen, die in Avira
AntiVir Personal verfügbar sind.
11.1 Scanner
Die Rubrik Scanner der Konfiguration ist für die Konfiguration der Direktsuche, d.h. für
die Suche auf Verlangen, zuständig.
11.1.1 Suche
Hier legen Sie das grundlegende Verhalten der Suchroutine bei einer Direktsuche fest.
Wenn Sie bei der Direktsuche bestimmte Verzeichnisse für die Prüfung wählen, prüft der
Scanner je nach Konfiguration:
– mit einer bestimmten Suchleistung (Priorität),
– zusätzlich Bootsektoren und Hauptspeicher,
– bestimmte oder alle Bootsektoren und den Hauptspeicher,
– alle oder ausgewählte Dateien im Verzeichnis.
Dateien
Der Scanner kann einen Filter verwenden, um nur Dateien mit einer bestimmten
Endung (Typ) zu prüfen.
Alle Dateien
Bei aktivierter Option werden alle Dateien, unabhängig von Ihrem Inhalt und Ihrer
Dateierweiterung, nach Viren bzw. unerwünschten Programmen durchsucht. Der Filter
wird nicht verwendet.
Hinweis
Ist Alle Dateien aktiv, lässt sich die Schaltfläche Dateierweiterungen nicht anwählen.
Intelligente Dateiauswahl
Bei aktivierter Option wird die Auswahl der zu prüfenden Dateien vollautomatisch von
Avira AntiVir Personal übernommen. D.h. Avira AntiVir Personal entscheidet anhand
des Inhalts einer Datei, ob diese auf Viren und unerwünschte Programme geprüft
werden soll oder nicht. Dieses Verfahren ist etwas langsamer als Dateierweiterungsliste
verwenden, aber wesentlich sicherer, da nicht nur anhand der Dateierweiterung geprüft
wird. Diese Einstellung ist standardmäßig aktiviert und wird empfohlen.
Hinweis
Ist Intelligente Dateiauswahl aktiv, lässt sich die Schaltfläche Dateierweiterungen nicht
anwählen.
Dateierweiterungsliste verwenden
50
Page 56

Referenz: Konfigurationsoptionen
ktivierter Option werden nur Dateien mit einer vorgegebenen Endung durchsucht.
Bei a
Voreingestellt sind alle Dateitypen, die Viren und unerwünschte Programme enthalten
können. Die Liste lässt sich über die Schaltfläche
Dateierweiterung manuell editieren.
Hinweis
Ist diese Option aktiv und Sie haben alle Einträge aus der Liste mit Dateiendungen
gelöscht, wird dies durch den Text "Keine Dateierweiterungen" unterhalb der
Schaltfläche Dateierweiterungen angezeigt.
Dateierweiterungen
Mit Hilfe dieser Schaltfläche wird ein Dialogfenster aufgerufen, in dem alle
Dateiendungen angezeigt werden, die bei einem Suchlauf im Modus
Dateierweiterungsliste verwenden untersucht werden. Bei den Endungen sind
Standardeinträge vorgegeben, es lassen sich aber auch Einträge hinzufügen oder
entfernen.
Hinweis
Beachten Sie bitte, dass sich die Standardliste von Version zu Version ändern kann.
Weitere Einstellungen
Bootsektor Suchlaufwerke
Bei aktivierter Option prüft der Scanner die Bootsektoren der bei der Direktsuche
gewählten Laufwerke. Diese Einstellung ist standardmäßig aktiviert.
Masterbootsektoren durchsuchen
Bei aktivierter Option prüft der Scanner die Masterbootsektoren der im System
verwendeten Festplatte(n).
Offline Dateien ignorieren
Bei aktivierter Option ignoriert die Direktsuche sog. Offline Dateien bei einem Suchlauf
komplett. D.h., diese Dateien werden nicht auf Viren und unerwünschte Programme
geprüft. Offline Dateien sind Dateien, die durch ein sog. Hierarchisches SpeicherManagement-System (HSMS) physikalisch von der Festplatte auf z.B. ein Band
ausgelagert wurden. Diese Einstellung ist standardmäßig aktiviert.
Integritätsprüfung von Systemdateien
Bei aktivierter Option werden bei jeder Direktsuche die wichtigsten Windows
Systemdateien einer besonders sicheren Prüfung auf Veränderungen durch Malware
unterzogen. Wird eine veränderte Datei gefunden, wird diese als verdächtiger Fund
gemeldet. Die Funktion nimmt viel Rechnerleistung in Anspruch. Daher ist die Option
standardmäßig deaktiviert.
Wichtig
Die Option ist nur ab Windows Vista verfügbar.
Hinweis
Falls Sie Drittanbieter Tools einsetzen, die Systemdateien verändern und den Boot- oder
Startbildschirm auf eigene Bedürfnisse anpassen, sollten Sie diese Option nicht
verwenden. Beispiele für diese Tools sind sogenannte Skinpacks, TuneUp Utilities oder
Vista Customization.
Optimierter Suchlauf
Bei aktivierter Option wird die Prozessor-Kapazität bei einem Suchlauf des Scanner
optimal ausgelastet. Aus Gründen der Performance erfolgt die Protokollierung beim
optimierten Suchlauf höchstens auf einem Standard-Level.
51
Page 57

Avira AntiVir Personal
Hinweis
Die Option ist nur bei Multi-Prozessor-Rechnern verfügbar.
Symbolischen Verknüpfungen folgen
Bei aktivierter Option folgt der Scanner bei einer Suche allen symbolischen
Verknüpfungen im Suchprofil oder ausgewählten Verzeichnis, um die verknüpften
Dateien nach Viren und Malware zu durchsuchen. Diese Option wird nicht unter
Windows 2000 unterstützt und ist standardmäßig deaktiviert.
Wichtig
Die Option schließt keine Dateiverknüpfungen (Shortcuts) ein, sondern bezieht sich
ausschließlich auf symbolische Links (erzeugt mit mklink.exe) oder Junction Points
(erzeugt mit junction.exe), die transparent im Dateisystem vorliegen.
Rootkit-Suche bei Suchstart
Bei aktivierter Option prüft der Scanner bei einem Suchstart in einem sog.
Schnellverfahren das Windows-Systemverzeichnis auf aktive Rootkits. Dieses Verfahren
prüft Ihren Rechner nicht so umfassend auf aktive Rootkits wie das Such-Profil Suche
nach Rootkits, ist jedoch in der Ausführung bedeutend schneller.
Wichtig
Die Rootkit-Suche ist unter Windows XP 64 Bit nicht verfügbar!
Registry durchsuchen
Bei aktivierter Option wird bei einem Suchlauf die Registry nach Verweisen auf
Schadsoftware durchsucht.
Suchvorgang
Stoppen zulassen
Bei aktivierter Option, lässt sich die Suche nach Viren oder unerwünschten Programmen
jederzeit mit der Schaltfläche
Sie diese Einstellung deaktiviert, wird die Schaltfläche
Stopp im Fenster des "Luke Filewalker" beenden. Haben
Stopp im Fenster "Luke
Filewalker" grau unterlegt. Das vorzeitige Beenden eines Suchlaufs ist so nicht möglich!
Diese Einstellung ist standardmäßig aktiviert.
Scanner-Priorität
Der Scanner unterscheidet bei der Direktsuche drei Prioritätsstufen. Dies ist nur
wirksam, wenn auf dem Computer mehrere Prozesse gleichzeitig ablaufen. Die Wahl
wirkt sich auf die Suchgeschwindigkeit aus.
Niedrig
Der Scanner erhält vom Betriebssystem nur dann Prozessorzeit zugewiesen, wenn kein
anderer Prozess Rechenzeit benötigt, d.h. solange der Scanner alleine läuft, ist die
Geschwindigkeit maximal. Insgesamt wird die Arbeit mit anderen Programmen dadurch
sehr gut ermöglicht: Der Computer reagiert schneller, wenn andere Programme
Rechenzeit benötigen, während dann der Scanner im Hintergrund weiterläuft. Diese
Einstellung ist standardmäßig aktiviert und wird empfohlen.
Mittel
Der Scanner wird mit normaler Priorität ausgeführt. Alle Prozesse erhalten vom
Betriebssystem gleich viel Prozessorzeit zugewiesen. Unter Umständen ist die Arbeit mit
anderen Anwendungen beeinträchtigt.
Hoch
Der Scanner erhält höchste Priorität. Ein paralleles Arbeiten mit anderen Anwendungen
ist kaum mehr möglich. Jedoch erledigt der Scanner seinen Suchlauf maximal schnell.
52
Page 58

11.1.1.1. Aktion bei Fund
Aktion bei Fund
Sie können Aktionen festlegen, die der Scanner ausführen soll, wenn ein Virus oder
unerwünschtes Programm gefunden wurde.
Interaktiv
Bei aktivierter Option werden Funde der Suche des Scanner in einem Dialogfenster
gemeldet. Bei der Suche des Scanners erhalten Sie beim Abschluss des Suchlaufs eine
Warnmeldung mit einer Liste der gefundenen betroffenen Dateien. Sie haben die
Möglichkeit, über das Kontextmenü eine auszuführende Aktion für die einzelnen
betroffenen Dateien auszuwählen. Sie können die gewählten Aktionen für alle
betroffenen Dateien ausführen oder den Scanner beenden.
Hinweis
Standardmäßig ist im Dialogfenster zur Virenbehandlung die Aktion 'In Quarantäne
verschieben' vorausgewählt. Über ein Kontextmenü können Sie weitere Aktionen
auswählen.
Referenz: Konfigurationsoptionen
Weitere Informationen finden Sie hier.
Automatisch
Bei aktivierter Option erscheint beim Fund eines Virus bzw. unerwünschten Programms
kein Dialog, in dem eine Aktion ausgewählt werden kann. Der Scanner reagiert nach den
von Ihnen in diesem Abschnitt vorgenommenen Einstellungen.
Datei vor Aktion in Quarantäne kopieren
Bei aktivierter Option erstellt der Scanner eine Sicherheitskopie (Backup) vor der
Durchführung der gewünschten primären bzw. sekundären Aktion. Die Sicherheitskopie
wird in der Quarantäne aufbewahrt, wo die Datei wiederhergestellt werden kann, wenn
sie einen informativen Wert hat. Zudem können Sie die Sicherheitskopie für weitere
Untersuchungen an das Avira Malware Research Center senden.
Primäre Aktion
Primäre Aktion, ist die Aktion die ausgeführt wird, wenn der Scanner einen Virus bzw.
ein unerwünschtes Programm findet. Ist die Option reparieren gewählt, jedoch eine
Reparatur der betroffenen Datei nicht möglich, wird die unter Sekundäre Aktion
gewählte Aktion ausgeführt.
Hinweis
Die Option Sekundäre Aktion ist nur dann auswählbar, wenn unter Primäre Aktion die
Einstellung reparieren ausgewählt wurde.
reparieren
Bei aktivierter Option repariert der Scanner betroffene Dateien automatisch. Wenn der
Scanner eine betroffene Datei nicht reparieren kann, führt es alternativ die unter
Sekundäre Aktion gewählte Option aus.
Hinweis
Eine automatische Reparatur wird empfohlen, bedeutet aber, dass der Scanner Dateien
auf dem Computer verändert.
löschen
Bei aktivierter Option wird die Datei gelöscht.
umbenennen
53
Page 59

Avira AntiVir Personal
i aktivierter Option benennt der Scanner die Datei um. Ein direkter Zugriff auf diese
Be
Dateien (z.B. durch Doppelklick) ist damit nicht mehr möglich. Dateien können später
repariert und zurück benannt werden.
ignorieren
Bei aktivierter Option wird der Zugriff auf die Datei erlaubt und die Datei belassen.
Warnung
Die betroffene Datei bleibt auf Ihrem Computer aktiv! Es kann ein erheblicher Schaden
auf Ihrem Computer verursacht werden!
Quarantäne
Bei aktivierter Option verschiebt der Scanner die Datei in Quarantäne. Diese Dateien
können später repariert oder - falls nötig - an das Avira Malware Research Center
geschickt werden.
Sekundäre Aktion
Die Option Sekundäre Aktion ist nur dann auswählbar, wenn unter Primäre Aktion
die Einstellung reparieren ausgewählt wurde. Mittels dieser Option kann nun
entschieden werden, was mit der betroffenen Datei geschehen soll, wenn diese nicht
reparabel ist.
löschen
Bei aktivierter Option wird die Datei gelöscht.
umbenennen
Bei aktivierter Option benennt der Scanner die Datei um. Ein direkter Zugriff auf diese
Dateien (z.B. durch Doppelklick) ist damit nicht mehr möglich. Dateien können später
repariert und zurück benannt werden.
ignorieren
Bei aktivierter Option wird der Zugriff auf die Datei erlaubt und die Datei belassen.
Warnung
Die betroffene Datei bleibt auf Ihrem Computer aktiv! Es kann ein erheblicher Schaden
auf Ihrem Computer verursacht werden!
Quarantäne
Bei aktivierter Option verschiebt der Scanner die Datei in Quarantäne. Diese Dateien
können später repariert oder - falls nötig - an das Avira Malware Research Center
geschickt werden.
Hinweis
Wenn Sie als primäre oder sekundäre Aktion löschen oder ausgewählt haben, beachten
Sie bitte folgendes: Bei heuristischen Treffern werden die betroffenen Dateien nicht
gelöscht, sondern in die Quarantäne verschoben.
Bei der Suche in Archiven wendet der Scanner eine rekursive Suche an: Es werden auch
Archive in Archiven entpackt und auf Viren und unerwünschte Programme geprüft. Die
Dateien werden geprüft, dekomprimiert und noch einmal geprüft.
Archive durchsuchen
Bei aktivierter Option werden die in der Archiv-Liste markierten Archive geprüft. Diese
Einstellung ist standardmäßig aktiviert.
Alle Archiv-Typen
Bei aktivierter Option werden alle Archivtypen in der Archiv-Liste markiert und geprüft.
54
Page 60

Referenz: Konfigurationsoptionen
Smart Extensions
Bei aktivierter Option erkennt der Scanner, ob es sich bei einer Datei um ein gepacktes
Dateiformat (Archiv) handelt, auch wenn die Dateiendung von den gebräuchlichen
Endungen abweicht, und prüft das Archiv. Dafür muss jedoch jede Datei geöffnet werden
- was die Suchgeschwindigkeit verringert. Beispiel: Wenn ein *.zip-Archiv mit der
Dateiendung *.xyz versehen ist, entpackt der Scanner auch dieses Archiv und prüft es.
Diese Einstellung ist standardmäßig aktiviert.
Hinweis
Es werden nur diejenigen Archivtypen geprüft, die in der Archiv-Liste markiert sind.
Rekursionstiefe einschränken
Das Entpacken und Prüfen bei sehr tief geschachtelten Archiven kann sehr viel
Rechnerzeit und -ressourcen benötigen. Bei aktivierter Option beschränken Sie die Tiefe
der Suche in mehrfach gepackten Archiven auf eine bestimmte Zahl an Pack-Ebenen
(Maximale Rekursionstiefe). So sparen Sie Zeit- und Rechnerressourcen.
Hinweis
Um einen Virus bzw. ein unerwünschtes Programm innerhalb eines Archivs zu ermitteln,
muss der Scanner bis zu der Rekursions-Ebene scannen, in der sich der Virus bzw. das
unerwünschte Programm befindet.
Maximale Rekursionstiefe
Um die maximale Rekursionstiefe eingeben zu können, muss die Option Rekursionstiefe
einschränken aktiviert sein.
Sie können die gewünschte Rekursionstiefe entweder direkt eingeben oder aber mittels
der Pfeiltasten rechts vom Eingabefeld ändern. Erlaubte Werte sind 1 bis 99. Der
Standardwert ist 20 und wird empfohlen.
Standardwerte
Die Schaltfläche stellt die vordefinierten Werte für die Suche in Archiven wieder her.
Archiv-Liste
In diesem Anzeigebereich können Sie einstellen, welche Archive der Scanner
durchsuchen soll. Sie müssen hierfür die entsprechenden Einträge markieren.
11.1.1.2. Ausnahmen
Vom Scanner auszulassende Dateiobjekte
Die Liste in diesem Fenster enthält Dateien und Pfade, die bei der Suche nach Viren bzw.
unerwünschten Programmen vom Scanner nicht berücksichtigt werden sollen.
Bitte tragen Sie hier so wenige Ausnahmen wie möglich und wirklich nur Dateien ein, die
aus welchen Gründen auch immer, bei einem normalen Suchlauf nicht geprüft werden
sollen. Wir empfehlen, diese Dateien auf jeden Fall auf Viren bzw. unerwünschte
Programme zu untersuchen, bevor sie in diese Liste aufgenommen werden!
Hinweis
Die Einträge der Liste dürfen zusammen maximal 6000 Zeichen ergeben.
Warnung
Diese Dateien werden bei einem Suchlauf nicht berücksichtigt!
55
Page 61

Avira AntiVir Personal
Hinweis
Die in dieser Liste aufgenommenen Dateien werden in der Reportdatei vermerkt.
Kontrollieren Sie bitte von Zeit zu Zeit die Reportdatei nach diesen nicht überprüften
Dateien, denn vielleicht gibt es den Grund, aus dem Sie eine Datei hier ausgenommen
haben gar nicht mehr. Dann sollten Sie den Namen dieser Datei aus der Liste wieder
entfernen.
Eingabefeld
In dieses Feld geben Sie den Namen des Dateiobjekts ein, der von der Direktsuche nicht
berücksichtigt wird. Standardmäßig ist kein Dateiobjekt eingegeben.
Die Schaltfläche öffnet ein Fenster, in dem Sie die Möglichkeit haben, die gewünschte
Datei bzw. den gewünschten Pfad auszuwählen.
Haben Sie einen Dateinamen mit vollständigem Pfad eingegeben, wird genau diese Datei
nicht auf Befall überprüft. Falls Sie einen Dateinamen ohne Pfad eingetragen haben,
wird jede Datei mit diesem Namen (egal in welchem Pfad oder auf welchem Laufwerk)
nicht durchsucht.
Hinzufügen
Mit der Schaltfläche können Sie das im Eingabefeld eingegebene Dateiobjekt in das
Anzeigefenster übernehmen.
Löschen
Die Schaltfläche löscht einen markierten Eintrag in der Liste. Diese Schaltfläche ist nicht
aktiv, wenn kein Eintrag markiert ist.
Hinweis
Wenn Sie eine gesamte Partition zur Liste der auszunehmenden Dateiobjekte
hinzufügen, werden nur die Dateien, die direkt unter der Partition gespeichert sind, von
der Suche ausgenommen, jedoch nicht Dateien in Verzeichnissen auf der
entsprechenden Partition:
Beispiel: Auszulassendes Dateiobjekt: D:\ = D:\file.txt wird von der Suche des
Scanner ausgenommen, D:\folder\file.txt wird nicht von der Suche
ausgenommen.
11.1.1.3. Heuristik
Diese Konfigurationsrubrik enthält die Einstellungen für die Heuristik der Avira AntiVir
Personal Suchengine.
Avira AntiVir Personal enthält sehr leistungsfähige Heuristiken, mit denen unbekannte
Malware proaktiv erkannt werden kann, das heißt bevor eine spezielle Virensignatur
gegen den Schädling erstellt und ein Virenschutz-Update dazu versandt wurde. Die
Virenerkennung erfolgt durch eine aufwendige Analyse und Untersuchung des
betreffenden Codes nach Funktionen, die für Malware typisch sind. Erfüllt der
untersuchte Code diese charakteristischen Merkmale, wird er als verdächtig gemeldet.
Dies bedeutet aber nicht zwingend, dass es sich bei dem Code tatsächlich um Malware
handelt; es können auch Fehlmeldungen vorkommen. Die Entscheidung, was mit dem
betreffenden Code zu geschehen hat, ist vom Nutzer selbst zu treffen, z.B. an Hand
seines Wissens darüber, ob die Quelle, die den gemeldeten Code enthält,
vertrauenswürdig ist.
56
Makrovirenheuristik
Page 62

Referenz: Konfigurationsoptionen
Makrovirenheuristik
Avira AntiVir Personal enthält eine sehr leistungsfähige Makrovirenheuristik. Bei
aktivierter Option werden bei möglicher Reparatur alle Makros im betroffenen
Dokument gelöscht, alternativ werden verdächtige Dokumente nur gemeldet, d.h. Sie
erhalten eine Warnung. Diese Einstellung ist standardmäßig aktiviert und wird
empfohlen.
Advanced Heuristic Analysis and Detection (AHeAD)
AHeAD aktivieren
Avira AntiVir Personal beinhaltet mit der AntiVir AHeAD Technologie eine sehr
leistungsfähige Heuristik, die auch unbekannte (neue) Malware erkennen kann. Bei
aktivierter Option können Sie hier einstellen, wie "scharf" diese Heuristik sein soll. Diese
Einstellung ist standardmäßig aktiviert.
Erkennungsstufe niedrig
Bei aktivierter Option erkennt Avira AntiVir Personal etwas weniger unbekannte
Malware, die Gefahr von möglichen Fehlerkennungen ist hier gering.
Erkennungsstufe mittel
Diese Einstellung ist standardmäßig aktiviert, wenn Sie die Anwendung dieser Heuristik
gewählt haben.
Erkennungsstufe hoch
Bei aktivierter Option erkennt Avira AntiVir Personal bedeutend mehr unbekannte
Malware, aber Sie müssen auch mit Fehlmeldungen rechnen.
11.1.2 Report
Der Scanner besitzt eine umfangreiche Protokollierfunktion. Damit erhalten Sie exakte
Informationen über die Ergebnisse einer Direktsuche. Die Reportdatei enthält alle
Einträge des Systems sowie Warnungen und Meldungen der Direktsuche.
Hinweis
Damit Sie bei einem Fund von Viren oder unerwünschten Programmen nachvollziehen
können, welche Aktionen der Scanner ausgeführt hat, sollte immer eine Reportdatei
erstellt werden.
Protokollierung
Aus
Bei aktivierter Option protokolliert der Scanner die Aktionen und Ergebnisse der
Direktsuche nicht.
Standard
Bei aktivierter Option protokolliert der Scanner die Namen der betroffenen Dateien mit
Pfadangabe. Zudem wird die Konfiguration für den aktuellen Suchlauf,
Versionsinformationen und Informationen zum Lizenznehmer in die Reportdatei
geschrieben.
Erweitert
Bei aktivierter Option protokolliert der Scanner zusätzlich zu den StandardInformationen auch Warnungen und Hinweise.
57
Page 63

Avira AntiVir Personal
Vollständig
Bei aktivierter Option protokolliert der Scanner zusätzlich alle durchsuchten Dateien.
Zudem werden alle betroffenen Dateien sowie Warnungen und Hinweise mit in die
Reportdatei aufgenommen.
Hinweis
Sollten Sie uns einmal eine Reportdatei zusenden müssen (zur Fehlersuche), bitten wir
Sie, diese Reportdatei in diesem Modus zu erstellen.
11.2 Guard
Die Rubrik Guard der Konfiguration ist für die Konfiguration der Echtzeitsuche
zuständig.
11.2.1 Suche
Üblicherweise werden Sie Ihr System ständig überwachen wollen. Dafür nutzen Sie den
Guard (Echtzeitsuche = On-Access-Scanner). Damit können Sie u.a. alle Dateien, die auf
dem Computer kopiert oder geöffnet werden, "on the fly", nach Viren und
unerwünschten Programmen durchsuchen lassen.
Suchmodus
Hier wird der Zeitpunkt für das Prüfen einer Datei festgelegt.
Beim Lesen durchsuchen
Bei aktivierter Option prüft der Guard die Dateien, bevor sie von einer Anwendung oder
dem Betriebssystem gelesen oder ausgeführt werden.
Beim Schreiben durchsuchen
Bei aktivierter Option prüft der Guard eine Datei beim Schreiben. Erst nach diesem
Vorgang können Sie wieder auf die Datei zugreifen.
Bei Lesen und Schreiben suchen
Bei aktivierter Option prüft der Guard Dateien vor dem Öffnen, Lesen und Ausführen
und nach dem Schreiben. Diese Einstellung ist standardmäßig aktiviert und wird
empfohlen.
Dateien
Der Guard kann einen Filter verwenden, um nur Dateien mit einer bestimmten Endung
(Typ) zu prüfen.
Alle Dateien
Bei aktivierter Option werden alle Dateien, unabhängig von Ihrem Inhalt und Ihrer
Dateierweiterung, nach Viren bzw. unerwünschten Programmen durchsucht.
58
Hinweis
Ist Alle Dateien aktiv, lässt sich die Schaltfläche Dateierweiterungen nicht anwählen.
Intelligente Dateiauswahl
Page 64

Referenz: Konfigurationsoptionen
i aktivierter Option wird die Auswahl der zu prüfenden Dateien vollautomatisch von
Be
Avira AntiVir Personal übernommen. Dies bedeutet, dass Avira AntiVir Personal anhand
des Inhalts einer Datei entscheidet, ob diese auf Viren und unerwünschte Programme
geprüft werden soll oder nicht. Dieses Verfahren ist etwas langsamer als
Dateierweiterungsliste verwenden, aber wesentlich sicherer, da nicht nur anhand der
Dateierweiterung geprüft wird.
Hinweis
Ist Intelligente Dateiauswahl aktiv, lässt sich die Schaltfläche Dateierweiterungen nicht
anwählen.
Dateierweiterungsliste verwenden
Bei aktivierter Option werden nur Dateien mit einer vorgegebenen Endung durchsucht.
Voreingestellt sind alle Dateitypen, die Viren und unerwünschte Programme enthalten
können. Die Liste lässt sich über die Schaltfläche
Dateierweiterung manuell editieren.
Diese Einstellung ist standardmäßig aktiviert und wird empfohlen.
Hinweis
Ist diese Option aktiv und Sie haben alle Einträge aus der Liste mit Dateiendungen
gelöscht, wird dies durch den Text "Keine Dateierweiterungen" unterhalb der
Schaltfläche Dateierweiterungen angezeigt.
Dateierweiterungen
Mit Hilfe dieser Schaltfläche wird ein Dialogfenster aufgerufen, in dem alle
Dateiendungen angezeigt werden, die bei einem Suchlauf im Modus
Dateierweiterungsliste verwenden untersucht werden. Bei den Endungen sind
Standardeinträge vorgegeben, es lassen sich aber auch Einträge hinzufügen oder
entfernen.
Hinweis
Beachten Sie bitte, dass sich die Dateierweiterungsliste von Version zu Version ändern
kann.
Archive
Archive durchsuchen
Bei aktivierter Option werden Archive durchsucht. Die komprimierten Dateien werden
durchsucht, dekomprimiert und noch einmal durchsucht. Standardmäßig ist die Option
deaktiviert. Die Archivsuche wird über die Rekursionstiefe, die Anzahl der zu
durchsuchenden Dateien und die Archivgröße eingeschränkt. Sie können die maximale
Rekursionstiefe, die Anzahl der zu durchsuchenden Dateien und die maximale
Archivgröße einstellen.
Hinweis
Die Option ist standardmäßig deaktiviert, da der Prozess sehr viel Rechnerleistung in
Anspruch nimmt. Generell wird empfohlen, Archive mit der Direktsuche zu prüfen.
Maximale Rekursionstiefe
Bei der Suche in Archiven wendet der Guard eine rekursive Suche an: Es werden auch
Archive in Archiven entpackt und auf Viren und unerwünschte Programme geprüft. Sie
können die Rekursionstiefe festlegen. Der Standardwert für die Rekursionstiefe ist 1 und
wird empfohlen: Alle Archive, die direkt im Hauptarchiv liegen, werden entpackt und
durchsucht.
Maximale Anzahl Dateien
59
Page 65

Avira AntiVir Personal
Bei der Suche in Archiven
Archiv beschränkt. Der Standardwert für die maximale Anzahl zu durchsuchender
Dateien ist 10 und wird empfohlen.
Maximale Größe (KB)
Bei der Suche in Archiven wird die Suche auf eine maximale, zu entpackende
Archivgröße beschränkt. Der Standardwert ist 1000 KB und wird empfohlen.
11.2.1.1. Aktion bei Fund
Benachrichtigungen
Ereignisprotokoll verwenden
Bei aktivierter Option wird bei jedem Fund ein Eintrag in das Ereignisprotokoll
geschrieben. Der Administrator kann Funde erkennen und entsprechend reagieren.
Diese Einstellung ist standardmäßig aktiviert.
Autostart
Autostart-Funktion blockieren
Bei aktivierter Option wird die Ausführung der Windows Autostart-Funktion auf allen
eingebundenen Laufwerken wie USB-Sticks, CD- und DVD-Laufwerken, Netzlaufwerken
blockiert. Mit der Windows Autostart-Funktion werden Dateien auf Datenträgern oder
Netzlaufwerken beim Einlegen oder beim Verbinden sofort gelesen, Dateien können so
automatisch gestartet und wiedergegeben werden. Diese Funktionalität birgt jedoch ein
hohes Sicherheitsrisiko, da mit dem automatischen Start von Dateien Malware und
unerwünschte Programme installiert werden können. Besonders kritisch ist die
Autostart-Funktion für USB-Sticks, da sich Daten auf einem Stick ständig ändern
können.
CD's und DVD's ausnehmen
Bei aktivierter Option wird die Autostart-Funktion auf CD- und DVD-Laufwerken
zugelassen.
wird die Suche auf eine maximale Anzahl von Dateien im
Warnung
Deaktivieren Sie die Autostart-Funktion für CD- und DVD-Laufwerke nur dann, wenn
Sie sicher sind, dass Sie ausschließlich vertrauenswürdige Datenträger verwenden.
11.2.1.2. Ausnahmen
Mit diesen Optionen können Sie Ausnahme-Objekte für den Guard (Echtzeitsuche)
konfigurieren. Die entsprechenden Objekte werden dann bei der Echtzeitsuche nicht
beachtet. Der Guard kann über die Liste der auszulassenden Prozesse deren
Dateizugriffe bei der Echtzeitsuche ignorieren. Dies ist zum Beispiel bei Datenbanken
oder Backuplösungen sinnvoll.
Vom Guard auszulassende Prozesse
Alle Dateizugriffe von Prozessen in dieser Liste werden von der Überwachung durch den
Guard ausgenommen.
Eingabefeld
60
Page 66

Referenz: Konfigurationsoptionen
dieses Feld geben Sie den Namen des Prozesses ein, der von der Echtzeitsuche nicht
In
berücksichtigt werden soll. Standardmäßig ist kein Prozess eingegeben.
Hinweis
Sie können bis zu 128 Prozesse eingeben.
Hinweis
Die Einträge der Liste dürfen zusammen maximal 6000 Zeichen ergeben.
Warnung:
Der angegebene Pfad und der Dateiname des Prozesses dürfen maximal 255 Zeichen
enthalten.
Warnung
Bitte beachten Sie, dass alle Dateizugriffe von Prozessen, die in der Liste vermerkt
wurden, von der Suche nach Viren und unerwünschten Programmen ausgeschlossen
sind! Der Windows Explorer und das Betriebssystem selbst können nicht ausgeschlossen
werden. Ein entsprechender Eintrag in der Liste wird ignoriert.
Die Schaltfläche öffnet ein Fenster, in dem Sie die Möglichkeit haben, eine ausführbare
Datei auszuwählen.
Prozesse
Die Schaltfläche Prozesse öffnet das Fenster Prozessauswahl, in dem die laufenden
Prozesse angezeigt werden.
Hinzufügen
Mit der Schaltfläche können Sie den im Eingabefeld eingegebenen Prozess in das
Anzeigefenster übernehmen.
Löschen
Mit der Schaltfläche entfernen Sie einen markierten Prozess aus dem Anzeigefenster.
Vom Guard auszulassende Dateiobjekte
Alle Dateizugriffe auf Objekte in dieser Liste werden von der Überwachung durch den
Guard ausgenommen.
Eingabefeld
In dieses Feld geben Sie den Namen des Dateiobjekts ein, welches von der Echtzeitsuche
nicht berücksichtigt wird. Standardmäßig ist kein Dateiobjekt eingegeben.
Hinweis
Die Einträge der Liste dürfen zusammen nicht mehr als 6000 Zeichen ergeben.
Hinweis
Pro Laufwerk können Sie maximal 20 Ausnahmen mit vollständigem Pfad (beginnend
mit dem Laufwerksbuchstaben) angeben.
Bsp.: C:\Programme\Anwendung\Name.log
Die maximale Anzahl von Ausnahmen ohne vollständigen Pfad beträgt 64.
Bsp: *.log
Die Schaltfläche öffnet ein Fenster, in dem Sie die Möglichkeit haben, das gewünschte
auszulassende Dateiobjekt auszuwählen.
Hinzufügen
61
Page 67

Avira AntiVir Personal
der Schaltfläche können Sie das im Eingabefeld eingegebene Dateiobjekt in das
Mit
Anzeigefenster übernehmen.
Löschen
Mit der Schaltfläche Löschen entfernen Sie ein markiertes Dateiobjekt aus dem
Anzeigefenster.
Beachten Sie folgende Punkte:
– Die Platzhalter * (beliebig viele Zeichen) und ? (ein einzelnes Zeichen) sind nur in
Dateinamen erlaubt.
– Verzeichnisnamen müssen mit einem Backslash \ abgeschlossen sein, ansonsten
wird ein Dateiname angenommen.
– Die Liste wird von oben nach unten abgearbeitet.
– Es können auch einzelne Dateierweiterungen ausgenommen werden (inklusive
Platzhalter).
– Wenn ein Verzeichnis ausgenommen wird, werden automatisch auch alle
darunter liegende Verzeichnisse mit ausgenommen.
– Je länger die Liste ist, desto mehr Prozessorzeit braucht die Abarbeitung der
Liste für jeden Zugriff. Halten Sie deshalb die Liste möglichst klein.
– Um Objekte auch dann auszunehmen, wenn darauf mit kurzen DOS-Dateinamen
(DOS-Namenskonvention 8.3) zugegriffen wird, muss der entsprechende kurze
Dateiname ebenfalls in die Liste eingetragen werden.
Hinweis
Ein Dateiname, der Platzhalter enthält, darf nicht mit einem Backslash abgeschlossen
werden.
Beispielsweise:
C:\Programme\Anwendung\anwend*.exe\
Dieser Eintrag ist nicht gültig und wird nicht als Ausnahme behandelt!
62
Hinweis
Bei dynamischen Laufwerken, die als Verzeichnis auf einem anderen Laufwerk
eingebunden (gemountet) werden, müssen Sie den Aliasnamen des Betriebssystems für
das eingebundene Laufwerk in der Liste der Ausnahmen verwenden:
z.B. \Device\HarddiskDmVolumes\PhysicalDmVolumes\BlockVolume1\
Verwenden Sie den Bereitstellungspunkt (mount point) selbst, z.B. C:\DynDrive, wird
das dynamische Laufwerk trotzdem durchsucht. Sie können den zu verwendenden
Aliasnamen des Betriebssystems aus der Report-Datei des Guard ermitteln.
Hinweis
Anhand der Report-Datei des Guard können Sie die Pfade ermitteln, die der Guard bei
der Suche nach betroffenen Dateien verwendet. Verwenden Sie grundsätzlich in der
Liste der Ausnahmen dieselben Pfade. Gehen Sie wie folgt vor: Setzen Sie die ProtokollFunktion des Guard in der Konfiguration unter Guard :: Report auf Vollständig. Greifen
Sie nun mit dem aktivierten Guard auf die Dateien, Verzeichnisse, eingebundenen
Laufwerke zu. Sie können nun den zu verwendenden Pfad aus der Reportdatei des Guard
auslesen. Die Reportdatei rufen Sie im Control Center unter Lokaler Schutz :: Guard ab.
Page 68

Referenz: Konfigurationsoptionen
Beispiele:
C:
C:\
C:\*.*
C:\*
*.exe
*.xl?
*.*
C:\Programme\Anwendung\anwendung.exe
C:\Programme\Anwendung\anwend*.exe
C:\Programme\Anwendung\anwend*
C:\Programme\Anwendung\anwend????.e*
C:\Programme\
C:\Programme
C:\Programme\Anwendung\*.mdb
11.2.1.3. Heuristik
Diese Konfigurationsrubrik enthält die Einstellungen für die Heuristik der Avira AntiVir
Personal Suchengine.
Avira AntiVir Personal enthält sehr leistungsfähige Heuristiken, mit denen unbekannte
Malware proaktiv erkannt werden kann, das heißt bevor eine spezielle Virensignatur
gegen den Schädling erstellt und ein Virenschutz-Update dazu versandt wurde. Die
Virenerkennung erfolgt durch eine aufwendige Analyse und Untersuchung des
betreffenden Codes nach Funktionen, die für Malware typisch sind. Erfüllt der
untersuchte Code diese charakteristischen Merkmale, wird er als verdächtig gemeldet.
Dies bedeutet aber nicht zwingend, dass es sich bei dem Code tatsächlich um Malware
handelt; es können auch Fehlmeldungen vorkommen. Die Entscheidung, was mit dem
betreffenden Code zu geschehen hat, ist vom Nutzer selbst zu treffen, z.B. an Hand
seines Wissens darüber, ob die Quelle, die den gemeldeten Code enthält,
vertrauenswürdig ist.
Makrovirenheuristik
Makrovirenheuristik
Avira AntiVir Personal enthält eine sehr leistungsfähige Makrovirenheuristik. Bei
aktivierter Option werden bei möglicher Reparatur alle Makros im betroffenen
Dokument gelöscht, alternativ werden verdächtige Dokumente nur gemeldet, d.h. Sie
erhalten eine Warnung. Diese Einstellung ist standardmäßig aktiviert und wird
empfohlen.
Advanced Heuristic Analysis and Detection (AHeAD)
AHeAD aktivieren
63
Page 69

Avira AntiVir Personal
Avira Ant
leistungsfähige Heuristik, die auch unbekannte (neue) Malware erkennen kann. Bei
aktivierter Option können Sie hier einstellen, wie "scharf" diese Heuristik sein soll. Diese
Einstellung ist standardmäßig aktiviert.
Erkennungsstufe niedrig
Bei aktivierter Option erkennt Avira AntiVir Personal etwas weniger unbekannte
Malware, die Gefahr von möglichen Fehlerkennungen ist hier gering.
Erkennungsstufe mittel
Diese Einstellung ist standardmäßig aktiviert, wenn Sie die Anwendung dieser Heuristik
gewählt haben.
Erkennungsstufe hoch
Bei aktivierter Option erkennt Avira AntiVir Personal bedeutend mehr unbekannte
Malware, aber Sie müssen auch mit Fehlmeldungen rechnen.
11.2.2 Report
Der Guard besitzt eine umfangreiche Protokollierfunktion, die dem Benutzer bzw. dem
Administrator exakte Hinweise über die Art und Weise eines Funds geben kann.
iVir Personal beinhaltet mit der AntiVir AHeAD Technologie eine sehr
Protokollierung
In dieser Gruppe wird der inhaltliche Umfang der Reportdatei festgelegt.
Aus
Bei aktivierter Option erstellt der Guard kein Protokoll.
Verzichten Sie nur in Ausnahmefällen auf die Protokollierung, beispielsweise nur dann,
wenn Sie Testläufe mit vielen Viren oder unerwünschten Programmen durchführen.
Standard
Bei aktivierter Option nimmt der Guard wichtige Informationen (zu Fund, Warnungen
und Fehlern) in die Reportdatei auf, weniger wichtige Informationen werden zur
besseren Übersicht ignoriert. Diese Einstellung ist standardmäßig aktiviert.
Erweitert
Bei aktivierter Option nimmt der Guard auch weniger wichtige Informationen in die
Reportdatei mit auf.
Vollständig
Bei aktivierter Option nimmt der Guard sämtliche Informationen - auch solche zu
Dateigröße, Dateityp, Datum etc. - in die Reportdatei auf.
Reportdatei beschränken
Größe beschränken auf n MB
Bei aktivierter Option lässt sich die Reportdatei auf eine bestimmte Größe beschränken;
mögliche Werte: 1 bis 100 MB. Bei der Beschränkung der Reportdatei wird ein Spielraum
von etwa 50 Kilobytes eingeräumt, um die Belastung des Rechners niedrig zu halten.
Übersteigt die Größe der Protokolldatei die angegebene Größe um 50 Kilobytes, werden
automatisch so lange alte Einträge gelöscht, bis die angegebene Größe weniger 50
Kilobytes erreicht worden ist.
Reportdatei vor dem Kürzen sichern
64
Page 70

i aktivierter Option wird die Reportdatei vor dem Kürzen gesichert.
Be
Konfiguration in Reportdatei schreiben
Bei aktivierter Option wird die verwendete Konfiguration der Echtzeitsuche in die
Reportdatei geschrieben.
11.3 Update
Unter der Rubrik Update konfigurieren Sie die automatische Ausführung von
Updates. Sie haben die Möglichkeit, verschiedene Update-Intervalle einzustellen sowie
das automatische Update zu aktivieren und zu deaktivieren.
Automatisches Update
Aktivieren
Bei aktivierter Option werden automatische Updates in dem angegebenen Zeitintervall
sowie zu den aktivierten Ereignissen ausgeführt.
Automatisches Update alle n Tage / Stunden / Minuten
In diesem Feld können Sie das Intervall angeben, in dem automatische Updates
ausgeführt werden sollen. Um das Update-Intervall zu ändern, markieren Sie eine der
Zeitangaben im Feld und ändern Sie diese über die Pfeiltasten rechts vom Eingabefeld.
Auftrag nachholen, wenn die Zeit bereits abgelaufen ist
Bei aktivierter Option werden Update-Aufträge durchgeführt, die in der Vergangenheit
liegen und zum gewünschten Zeitpunkt nicht durchgeführt werden konnten,
beispielsweise bei ausgeschaltetem Computer.
Referenz: Konfigurationsoptionen
11.3.1 Produktupdate
Unter Produktupdate konfigurieren Sie die Ausführung von Produktupdates oder die
Benachrichtigung über verfügbare Produktupdates.
Produktupdates
Produktupdates herunterladen und automatisch installieren
Bei aktivierter Option werden Produktupdates heruntergeladen und automatisch von
der Update-Komponente installiert, sobald Produktupdates verfügbar sind. Updates der
Virendefinitionsdatei und der Suchengine erfolgen immer und unabhängig von dieser
Einstellung. Voraussetzungen für diese Option sind: Die vollständige Konfiguration des
Updates und eine bestehende Verbindung zu einem Download-Server.
Produktupdates herunterladen. Falls ein Neustart erforderlich ist, das Update nach
dem
nächsten Neustart des Systems installieren, ansonsten sofort installieren.
65
Page 71

Avira AntiVir Personal
ktivierter Option werden Produktupdates heruntergeladen, sobald Produktupdates
Bei a
verfügbar sind. Das Update wird automatisch nach dem Download der Update-Dateien
installiert, falls kein Neustart erforderlich ist. Wenn es sich um ein Produktupdate
handelt, das einen Neustart des Rechners erfordert, wird das Produktupdate nicht sofort
nach dem Download der Update-Dateien ausgeführt, sondern erst nach dem nächsten,
benutzergesteuerten Neustart des Systems. Dies hat den Vorteil, dass der Neustart nicht
zu einem Zeitpunkt ausgeführt wird, zu dem ein Benutzer am Rechner arbeitet. Updates
der Virendefinitionsdatei und der Suchengine erfolgen immer und unabhängig von
dieser Einstellung. Voraussetzungen für diese Option sind: Die vollständige
Konfiguration des Updates und eine bestehende Verbindung zu einem Download-Server.
Benachrichtigung, wenn neue Produktupdates verfügbar sind
Bei aktivierter Option werden Sie nur benachrichtigt, wenn neue Produktupdates
verfügbar sind. Updates der Virendefinitionsdatei und der Suchengine erfolgen immer
und unabhängig von dieser Einstellung. Voraussetzungen für diese Option sind: Die
vollständige Konfiguration des Updates und eine bestehende Verbindung zu einem
Download-Server. Die Benachrichtigung erfolgt über eine Desktopbenachrichtigung in
Form eines Popup-Fensters und über eine Warnmeldung des Updater im Control Center
unter Übersicht ::Ereignisse.
Erneut benachrichtigen nach n Tag(en)
Geben Sie in diesem Feld an, nach wie viel Tagen eine erneute Benachrichtigung über
verfügbare Produktupdates erfolgen soll, falls das Produktupdate nach der ersten
Benachrichtigung nicht durchgeführt wurde.
Keine Produktupdates herunterladen
Bei aktivierter Option erfolgen keine automatischen Produktupdates oder
Benachrichtigungen zu verfügbaren Produktupdates durch Updater. Updates der
Virendefinitionsdatei und der Suchengine erfolgen immer und unabhängig von dieser
Einstellung.
Wichtig
Ein Update der Virendefinitionsdatei und der Suchengine erfolgt bei jedem ausgeführten
Update unabhängig von den Einstellungen zum Produktupdate (siehe dazu Kap.
Updates).
11.3.2 Neustart-Einstellungen
Wenn ein Produktupdate von AntiVir Personal ausgeführt wird, kann ein Neustart Ihres
Computersystems erforderlich sein. Falls Sie eine automatische Ausführung von
Produktupdates unter Allgemeines::Update::Produktupdate eingestellt haben, können
Sie unter Neustart-Einstellungen zwischen verschiedenen Optionen zur Meldung des
Neustarts und zum Abbruch des Neustarts wählen.
66
Page 72

Referenz: Konfigurationsoptionen
Hinweis
Beachten Sie bei Ihren Einstellungen zum Neustart, dass Sie in der Konfiguration unter
Allgemeines::Update::Produktupdate zwischen zwei Optionen zur Ausführung eines
Produktupdates mit erforderlichem Rechnerneustart wählen können:
Automatische Ausführung des Produktupdates mit erforderlichem Rechnerneustart bei
Verfügbarkeit des Updates: Das Update und der Neustart werden ausgeführt, während
ein Benutzer am Rechner arbeitet. Wenn Sie diese Option aktiviert haben, können die
Neustartroutinen mit Abbruchmöglichkeit oder mit Erinnerungsfunktion sinnvoll sein.
Ausführung des Produktupdates mit erforderlichem Rechnerneustart nach dem
nächsten Systemstart: Das Update und der Neustart werden ausgeführt, nachdem ein
Benutzer den Rechner gestartet und sich angemeldet hat. Für diese Option empfehlen
sich die automatischen Neustartroutinen.
Neustart-Einstellungen
Neustart des Rechners nach n Sekunden
Bei aktivierter Option wird ein ggf. erforderlicher Neustart nach Ausführung eines
Produktupdates nach dem angegebenen Zeitintervall automatisch durchgeführt. Es
erscheint eine Countdown-Meldung ohne Möglichkeit den Rechnerneustart
abzubrechen.
Erinnerungsmeldung zum Neustart alle n Sekunden
Bei aktivierter Option wird nicht automatisch ein ggf. erforderlicher Neustart nach
Ausführung eines Produktupdates durchgeführt. Sie erhalten im angegebenen
Zeitintervall Meldungen ohne Abbruchmöglichkeiten für den Neustart. In den
Meldungen können Sie den Neustart des Rechners bestätigen oder die Option Weiter
erinnern auswählen.
Nachfrage, ob Neustart des Rechners durchgeführt werden soll
Bei aktivierter Option wird nicht automatisch ein ggf. erforderlicher Neustart nach
Ausführung eines Produktupdates durchgeführt. Sie erhalten einmalig eine Meldung, in
der Sie den Neustart bestätigen oder die Neustartroutine abbrechen können.
Neustart des Rechners ohne Nachfrage
Bei aktivierter Option wird automatisch ein ggf. erforderlicher Neustart nach
Ausführung eines Produktupdates durchgeführt. Sie erhalten keine Meldung.
11.3.3 Webserver
Das Update kann direkt über einen Webserver im Internet durchgeführt werden.
Verbindung zum Webserver
Vorhandene Verbindung (Netzwerk) verwenden
Diese Einstellung wird angezeigt, wenn Ihre Verbindung über ein Netzwerk verwendet
wird.
Die folgende Verbindung verwenden:
Diese Einstellung wird angezeigt, wenn Sie Ihre Verbindung individuell definieren.
67
Page 73

Avira AntiVir Personal
Updater erkennt automatisch, welche Verbindungsoptionen vorhanden sind. Nicht
Der
vorhandene Verbindungsoptionen sind grau hinterlegt und können nicht aktiviert
werden. Eine DFÜ-Verbindung können Sie z.B. manuell über einen Telefonbucheintrag
in Windows herstellen.
– Benutzer: Geben Sie den Benutzernamen Ihres ausgewählten Kontos ein.
– Kennwort: Geben Sie das Kennwort für dieses Konto ein. Zur Sicherheit werden
Hinweis
Wenden Sie sich an den Internetdienstanbieter, wenn Sie den Benutzernamen oder das
Kennwort eines vorhandenen Internetkontos vergessen haben.
Hinweis
Die automatische Einwahl des Updaters über sogenannte Dial-Up Tools (z.B.
SmartSurfer, Oleco, ...) steht momentan in Avira AntiVir Personal noch nicht zur
Verfügung.
Eine für das Update geöffnete DFÜ-Verbindung wieder beenden
Bei aktivierter Option wird die für das Update geöffnete DFÜ-Verbindung automatisch
wieder unterbrochen, sobald der Download erfolgreich durchgeführt wurde.
die tatsächlichen Zeichen, die Sie in diesem Feld eingeben, durch Sternchen (*)
ersetzt.
Hinweis
Die Option ist unter Vista nicht verfügbar. Unter Vista wird die DFÜ-Verbindung, die für
das Update geöffnet wurde, immer beendet, sobald der Download durchgeführt wurde.
11.3.3.1. Proxy
Proxyserver
Keinen Proxyserver verwenden
Bei aktivierter Option erfolgt Ihre Verbindung zum Webserver nicht über einen
Proxyserver.
Windows Systemeinstellungen verwenden
Bei aktivierter Option werden die aktuellen Windows Systemeinstellungen für die
Verbindung zum Webserver über einen Proxyserver verwendet.
Verbindung über diesen Proxyserver
Bei aktivierter Option erfolgt Ihre Verbindung zum Webserver über einen Proxyserver,
wobei die von Ihnen angegebenen Einstellungen verwendet werden.
Adresse
Geben Sie die URL oder IP-Adresse des Proxyservers ein, den Sie für das Verbinden mit
dem Webserver verwenden möchten.
Port
Geben Sie die Port-Nummer des Proxyservers ein, den Sie für das Verbinden mit dem
Webserver verwenden möchten.
Login Name
Geben Sie Ihren Login Anmelde-Name am Proxyserver ein.
Login Kennwort
68
Page 74

n Sie das entsprechende Kennwort für die Anmeldung am Proxyserver ein. Zur
Gebe
Sicherheit werden die tatsächlichen Zeichen, die Sie in diesem Feld eingeben, durch
Sternchen (*) ersetzt.
Beispiele:
Adresse: proyx.domain.de Port: 8080
Adresse: 192.168.1.100 Port: 3128
11.4 Allgemeines
11.4.1 Erweiterte Gefahrenkategorien
Auswahl erweiterter Gefahrenkategorien
Avira AntiVir Personal schützt Sie vor Computerviren.
Referenz: Konfigurationsoptionen
Darüber hinaus haben Sie die Möglichkeit, differenziert nach folgenden erweiterten
Gefahrenkategorien suchen zu lassen.
– Backdoor-Steuersoftware (BDC)
– Kostenverursachende Einwahlprogramme (DIALER)
– Spiele (GAMES)
– Witzprogramme (JOKES)
– Security Privacy Risk (SPR)
– Adware/Spyware (ADSPY)
– Ungewöhnliche Laufzeitpacker (PCK)
– Dateien mit verschleierten Dateiendungen (HEUR-DBLEXT)
– Phishing
– Anwendung (APPL)
Durch einen Klick auf das entsprechende Kästchen wird der gewählte Typ aktiviert
(Häkchen gesetzt) bzw. deaktiviert (kein Häkchen).
Alle aktivieren
Bei aktivierter Option werden sämtliche Typen aktiviert.
Standardwerte
Diese Schaltfläche stellt die vordefinierten Standardwerte wieder her.
Hinweis
Wird ein Typ deaktiviert, werden Dateien, die als entsprechender Programmtyp erkannt
werden, nicht mehr gemeldet. Es erfolgt auch kein Eintrag in die Reportdatei.
11.4.2 Sicherheit
Update
69
Page 75

Avira AntiVir Personal
Warnung, falls letztes Update älter als n Tag(e)
In diesem Feld können Sie die Anzahl an Tagen eingeben, die seit dem letzten Update
von Avira AntiVir Personal maximal vergangen sein dürfen. Ist diese Alter überschritten,
wird im Control Center unter Status ein rotes Icon für den Update-Status angezeigt.
Hinweis anzeigen, falls Virendefinitionsdatei veraltet
Bei aktivierter Option erhalten Sie eine Warnmeldung, im Fall einer veralteten
Virendefinitionsdatei. Mit Hilfe der Option Warnung, falls letztes Update älter als n
Tag(e), können Sie den zeitlichen Abstand zur Warnmeldung konfigurieren.
Produktschutz
Prozesse vor unerwünschtem Beenden schützen
Bei aktivierter Option werden alle Prozesse von AntiVir Personal vor unerwünschtem
Beenden durch Viren und Malware oder vor einem 'unkontrollierten' Beenden durch
einen Benutzer z.B. via Task-Manager geschützt. Diese Option ist standardmäßig
aktiviert.
Erweiterter Prozessschutz
Bei aktivierter Option werden alle Prozesse von AntiVir Personal vor unerwünschtem
Beenden mit erweiterten Methoden geschützt. Der erweiterte Prozessschutz benötigt
erheblich mehr Rechnerressourcen als der einfache Prozessschutz. Daher ist die Option
standardmäßig deaktiviert. Zum Aktivieren der Option ist ein Rechnerneustart
erforderlich.
Wichtig
Der Prozessschutz ist unter Windows XP 64 Bit nicht verfügbar!
Warnung
Bei aktiviertem Prozessschutz können Interaktionsprobleme mit anderen
Softwareprodukten auftreten. Deaktivieren Sie in diesen Fällen den Prozessschutz.
Dateien und Registrierungseinträge vor Manipulation schützen
Bei aktivierter Option werden alle Registry-Einträge von AntiVir Personal sowie alle
Dateien des Programms (Binär- und Konfigurationsdateien) vor Manipulation geschützt.
Der Schutz vor Manipulation beinhaltet den Schutz vor schreibendem, löschendem und
z.T. lesendem Zugriff auf die Registry-Einträge oder die Programmdateien durch
Benutzer oder fremde Programme. Zum Aktivieren der Option ist ein Rechnerneustart
erforderlich.
Hinweis
Bei aktivierter Option sind Änderungen an der Konfiguration, so auch die Änderung von
Prüf- oder Update-Aufträgen nur über die Benutzeroberfläche möglich.
Wichtig
Der Schutz von Dateien und Registrierungseinträgen ist unter Windows XP 64 Bit nicht
verfügbar!
11.4.3 WMI
70
Unterstützung für Windows Management Instrumentation
Page 76

Referenz: Konfigurationsoptionen
Windows M
Verwaltungstechnologie, die es ermöglicht mittels Skript- und Programmiersprachen
lesend und schreibend, lokal und remote auf Einstellungen von Windows Rechnern
zuzugreifen. AntiVir Personal unterstützt WMI und stellt Daten (Statusinformationen,
Statistik-Daten, Reports, geplante Aufträge etc.) sowie Ereignisse an einer Schnittstelle
zur Verfügung. Sie haben über WMI die Möglichkeit, Betriebsdaten von AntiVir Personal
abzurufen.
WMI-Unterstützung aktivieren
Bei aktivierter Option haben Sie die Möglichkeit, über WMI Betriebsdaten von AntiVir
Personal abzurufen.
anagement Instrumentation ist eine grundlegende Windows
11.4.4 Verzeichnisse
Temporärer Pfad
In diesem Eingabefeld tragen Sie den Pfad ein, in dem Avira AntiVir Personal seine
temporären Dateien ablegt.
Systemeinstellung verwenden
Bei aktivierter Option werden für die Handhabung von temporären Dateien die
Einstellungen des Systems verwendet.
Hinweis
Wo Ihr System temporäre Dateien speichert finden Sie - am Beispiel von Windows XP unter: Start | Einstellungen | Systemsteuerung | System | Registerkarte "Erweitert" |
Schaltfläche "Umgebungsvariablen". Die temporären Variablen (TEMP, TMP) für den
jeweils angemeldeten Benutzer als auch für Systemvariablen (TEMP, TMP) sind hier mit
ihren entsprechenden Werten ersichtlich.
Verwende folgendes Verzeichnis
Bei aktivierter Option wird der im Eingabefeld angezeigte Pfad verwendet.
Die Schaltfläche öffnet ein Fenster, in dem Sie die Möglichkeit haben, den gewünschten
temporären Pfad auszuwählen.
Standard
Die Schaltfläche stellt das vordefinierte Verzeichnis für den temporären Pfad wieder her.
11.4.5 Ereignisse
Größe der Ereignisdatenbank begrenzen
Größe begrenzen auf maximal n Einträge
Bei aktivierter Option kann die maximale Anzahl der Einträge in der Ereignisdatenbank
auf eine bestimmte Größe begrenzt werden; erlaubte Werte sind: 100 bis 10 000
Einträge. Wird die Anzahl der eingegebenen Einträge überschritten, werden die jeweils
ältesten Einträge gelöscht.
71
Page 77

Avira AntiVir Personal
Alle Ereignisse löschen älter als n Tag(e)
Bei aktivierter Option werden Ereignisse nach einer gewissen Anzahl von Tagen aus der
Ereignisdatenbank gelöscht; erlaubte Werte sind: 1 bis 90 Tage. Diese Option ist
standardmäßig mit einem Wert von 30 Tagen aktiviert.
Datenbankgröße nicht begrenzen (Ereignisse manuell löschen)
Bei aktivierter Option ist die Größe der Ereignisdatenbank nicht begrenzt. Auf der
Programmoberfläche unter Ereignisse werden jedoch maximal 20 000 Einträge
angezeigt.
11.4.6 Berichte begrenzen
Anzahl der Berichte begrenzen
Anzahl begrenzen auf n Stück
Bei aktivierter Option kann die maximale Anzahl von Berichten auf eine bestimmte
Menge begrenzt werden; erlaubte Werte sind: 1 bis 300. Wird die angegebene Anzahl
überschritten, werden die jeweils ältesten Berichte gelöscht.
Alle Berichte löschen älter als n Tag(e)
Bei aktivierter Option werden Berichte nach einer gewissen Anzahl von Tagen
automatisch gelöscht; erlaubte Werte sind: 1 bis 90 Tage. Diese Option ist
standardmäßig mit einem Wert von 30 Tagen aktiviert.
Anzahl der Berichte nicht begrenzen (Berichte manuell löschen)
Bei aktivierter Option ist die Anzahl der Berichte nicht begrenzt.
11.4.7 Akustische Warnungen
Akustische Warnung
Beim Fund eines Virus oder einer Malware durch den Scanner oder den Guard ertönt im
interaktiven Aktionsmodus ein Warnton. Sie haben die Möglichkeit, den Warnton zu
deaktivieren oder zu aktivieren sowie eine alternative Wave-Datei als Warnton
auszuwählen.
Hinweis
Der Aktionsmodus des Scanner wird in der Konfiguration unter Scanner::Suche::Aktion
bei Fund eingestellt.
Keine Warnung
Bei aktivierter Option erfolgt keine akustische Warnung bei einem Virenfund durch den
Scanner oder den Guard.
Über PC-Lautsprecher abspielen (nur bei interaktivem Modus)
Bei aktivierter Option erfolgt eine akustische Warnung mit dem Standardwarnton beim
Fund eines Virus durch den Scanner oder den Guard. Der Warnton wird über den PC
internen Lautsprecher abgespielt.
Folgende Wave-Datei benutzen (nur bei interaktivem Modus)
Bei aktivierter Option erfolgt bei Fund eines Virus durch den Scanner oder den Guard
ein akustisches Warnen mit der ausgewählten Wave-Datei. Die ausgewählte Wave-Datei
wird über einen angeschlossenen externen Lautsprecher abgespielt.
Wave- Datei
72
Page 78

diesem Eingabefeld können Sie den Namen und den dazugehörigen Pfad einer
In
Audiodatei Ihrer Wahl eintragen. Der Standardwarnton von AntiVir Personal ist
standardmäßig eingetragen.
Die Schaltfläche öffnet ein Fenster, in dem Sie die Möglichkeit haben, die gewünschte
Datei mit Hilfe des Datei-Explorers auszuwählen.
Test
Diese Schaltfläche dient zum Testen der ausgewählten Wave-Datei.
11.4.8 Warnungen
AntiVir Personal erzeugt bei bestimmten Ereignissen Desktop-Benachrichtigungen,
sogenannte Slide-Ups, um Sie über Gefahren sowie erfolgreich ausgeführte oder
fehlgeschlagene Programmabläufe, wie z.B. die Ausführung eines Updates, zu
informieren. Unter Warnungen können Sie die Benachrichtigung bei bestimmten
Ereignissen aktivieren oder deaktivieren.
Bei Desktop-Benachrichtigungen besteht die Möglichkeit, die Benachrichtigung direkt
im Slide-Up zu deaktivieren. Sie können die Deaktivierung der Benachrichtigung unter
Warnungen rückgängig machen.
Referenz: Konfigurationsoptionen
Warnungen
über verwendete Dial-Up Verbindungen
Bei aktivierter Option werden Sie mit einer Desktop-Benachrichtigung gewarnt, wenn
auf Ihrem Rechner ein Einwahlprogramm über das Telefon- oder das ISDN-Netz eine
Wählverbindung aufbaut. Es besteht die Gefahr, dass es sich bei dem Einwahlprogramm
um einen unbekannten und unerwünschten Dialer handelt, der eine kostenpflichtige
Verbindung erstellt. (siehe Viren und mehr::Erweiterte Gefahrenkategorien: Dialer).
über erfolgreich aktualisierte Dateien
Bei aktivierter Option erhalten Sie eine Desktop-Benachrichtigung, wenn ein Update
erfolgreich abgeschlossen wurde und Dateien aktualisiert wurden.
über fehlgeschlagenes Update
Bei aktivierter Option erhalten Sie eine Desktop-Benachrichtigung, wenn ein Update
fehlgeschlagen ist: Es konnte keine Verbindung zum Downloadserver aufgebaut werden
oder die Update-Dateien konnten nicht installiert werden.
dass kein Update notwendig ist
Bei aktivierter Option erhalten Sie eine Desktop-Benachrichtigung, wenn ein Update
angestoßen wurde, die Installation von Dateien jedoch nicht erforderlich war, da Ihr
Programm auf dem aktuellsten Stand ist.
angemeldet mit Administrationsrechten
Bei aktivierter Option erhalten Sie nach der erfolgten Anmeldung am Rechner eine
Warnmeldung, falls Ihr Benutzerkonto Administratorenrechte umfasst. Aus
Sicherheitsgründen wird empfohlen mit eingeschränkten Benutzerrechten zu arbeiten.
Durch die Einschränkung der Benutzerrechte, mit denen Sie auf Ihrem Computersystem
arbeiten, verhindern Sie die automatische Installation unerwünschter Programme und
die unbeabsichtigte Änderung an Systemeinstellungen.
73
Page 79

Avira AntiVir Personal
74
Page 80

Avira AntiVir
Personal –
Free Antivirus
www.avira.de
Avira GmbH
Lindauer Str. 21
88069 Tettnang
Germany
Telefon: +49 7542-500 0
Telefax: +49 7542-525 10
Internet: http://www.avira.de
®
AntiVir
ist ein registriertes Warenzeichen der Avira GmbH. Alle
anderen Marken- und Produktnamen sind Warenzeichen oder
eingetragene Warenzeichen
ihrer entsprechenden Besitzer.
Geschützte Warenzeichen sind in
diesem Handbuch nicht als solche
gekennzeichnet. Dies bedeutet
jedoch nicht, dass sie frei verwendet
werden dürfen.
© 2010 Avira GmbH.
Alle Rechte vorbehalten.
Dieses Handbuch wurde mit
äußerster Sorgfalt erstellt. Dennoch
sind Fehler in Form und Inhalt nicht
ausgeschlossen. Die Vervielfältigung dieser Publikation oder von
Teilen dieser Publikation in jeglicher
Form ist ohne vorherige schriftliche
Genehmigung durch die Avira GmbH
nicht gestattet.
Irrtümer und technische
Änderungen vorbehalten.
 Loading...
Loading...