Avigilon VMA-AIA1-CG1, VMA-AIA1-CG2 User Manual
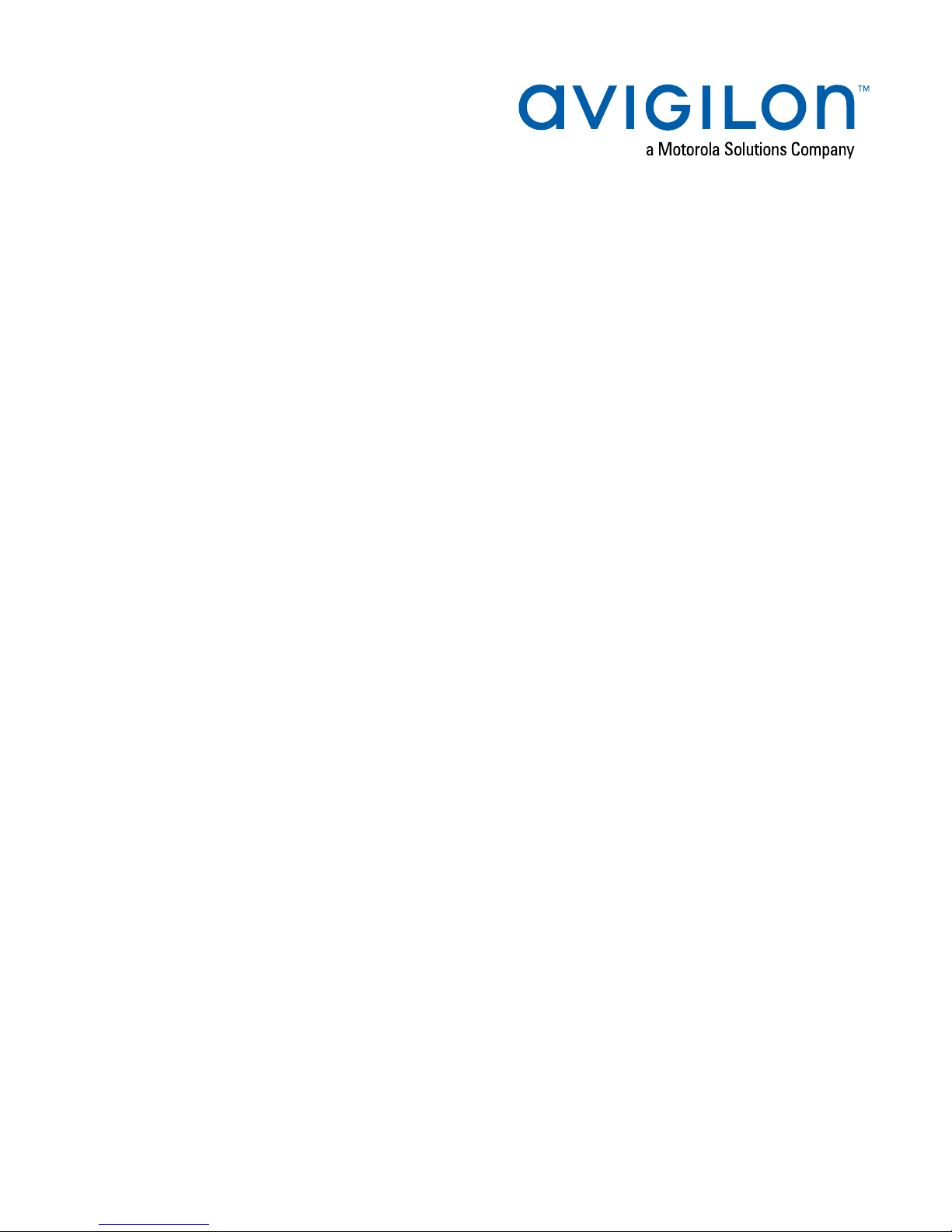
User Guide
Avigilon Artificial Intelligence Appliance
VMA-AIA1-CG1/CG2
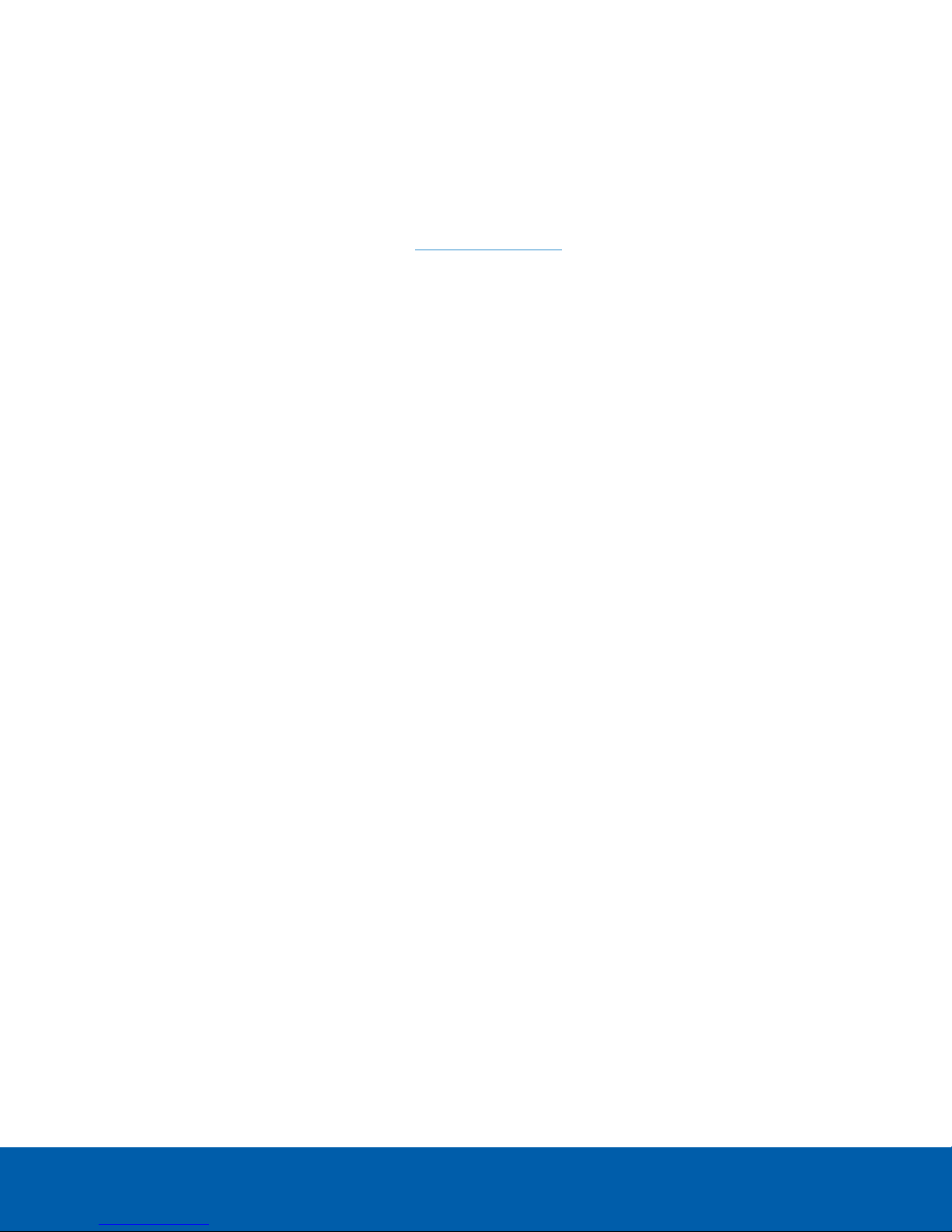
©2018,Avigilon Corporation. All rights reserved. AVIGILON, the AVIGILON logo, AVIGILON CONTROL CENTER
and AVIGILON APPEARANCESEARCH are trademarks of Avigilon Corporation. MacOS, FINDER and
MACINTOSH are registered trademarks of Apple Inc. FIREFOX is a registered trademark of Mozilla Foundation.
Other names or logos mentioned herein may be the trademarks of their respective owners. The absence of the
symbols ™ and ® in proximity to each trademark in this document or at all is not a disclaimer of ownership of the
related trademark. Avigilon Corporation protects its innovations with patents issued in the United States of
America and other jurisdictions worldwide (see avigilon.com/patents). Unless stated explicitly and in writing, no
license is granted with respect to any copyright, industrial design, trademark, patent or other intellectual
property rights of Avigilon Corporation or its licensors.
This document has been compiled and published using product descriptions and specifications available at the
time of publication. The contents of this document and the specifications of the products discussed herein are
subject to change without notice. Avigilon Corporation reserves the right to make any such changes without
notice. Neither Avigilon Corporation nor any of its affiliated companies: (1) guarantees the completeness or
accuracy of the information contained in this document; or (2) is responsible for your use of, or reliance on, the
information. Avigilon Corporation shall not be responsible for any losses or damages (including consequential
damages) caused by reliance on the information presented herein.
Avigilon Corporation
avigilon.com
PDF-VMA-A1A1-A
Revision: 1 - EN
20180920
ii
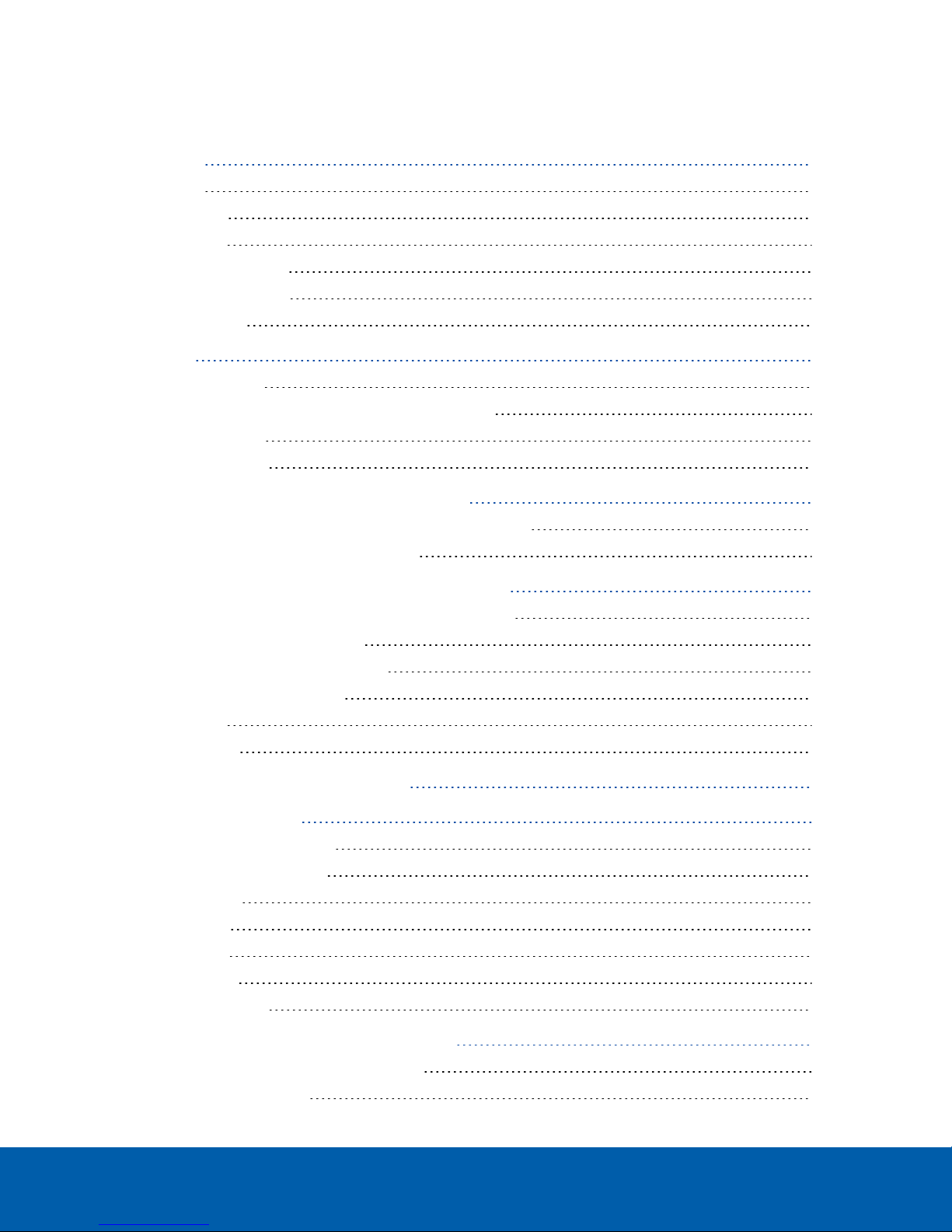
Table of Contents
Introduction 1
Overview 1
Front View 1
Back View 2
System Requirements 2
Camera Frame Rate 2
Web Browser 2
Installation 4
Package Contents 4
Installing the Rack Rails and Cable Management Arm 4
Installing the Bezel 4
Connecting Cables 5
Starting the Avigilon AIAppliance for the First Time 6
Troubleshooting Installation—Cannot Discover the Device 7
Troubleshooting Installation—Networking 7
Installing and Starting the Avigilon Control Center ™ Client 8
Starting Up and Shutting Down the ACC Client Software 8
Starting Up the Client Software 8
Shutting Down the Client Software 8
Logging In to and Out of a Site 8
Logging In 9
Logging Out 9
Moving the Avigilon AIAppliance to a Site 10
Configuring the Appliance 11
Accessing the Web Interface 11
Web Interface Launch Page 11
Server Panel 12
Logs Panel 12
Device Panel 13
Network Panel 14
System Logs Panel 15
Configuring the Avigilon Control Center Software 16
Changing the Site Administrator Password 16
Accessing the Setup Tab 16
iii
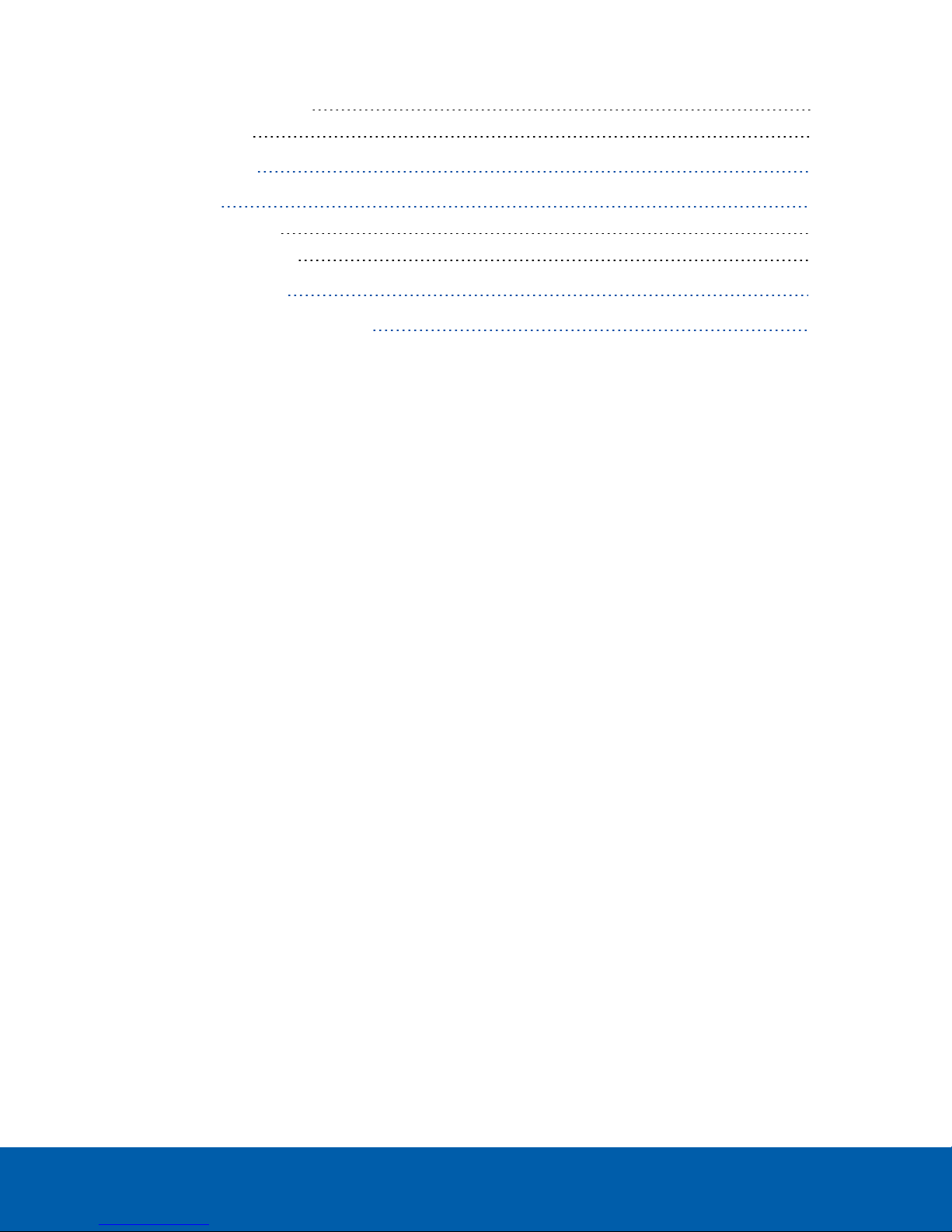
Enabling Server Analytics 17
Analytic Settings 17
Advanced Features 19
LED Indicators 20
Diagnostic Indicators 20
Power Status Indicators 20
Upgrading the Firmware 22
Restoring to Factory Default Settings 23
iv

Introduction
The Avigilon Artificial Intelligence Appliance (Avigilon AIAppliance) provides Avigilon's patented self-learning
video analytics and Avigilon Appearance Search™ on existing multi-megapixel IPcameras that are not already
analytic-enabled when paired with the Avigilon Control Center software (ACC). The Avigilon AIAppliance
features:
l Avigilon's self-learning video analytics with no manual calibration, as available on Avigilon analytic
cameras.
l Pre-integrated with Avigilon Control Center High Definition Network Video Management System for
simple setup.
l High capacity video analytic processing that accepts video sources from 320 × 240 to 3264 × 2448
pixels.
This guide describes how to configure the system after the Avigilon AIAppliance has been powered and is
connected the local area network.
Overview
Front View
1.
Diagnostic indicators
Provides information about system operations.
For more information, see LED Indicators on page20.
2.
Bezel
Must be installed on site.
3.
Bezel Lock
Protects against unauthorized physical access.
Introduction 1
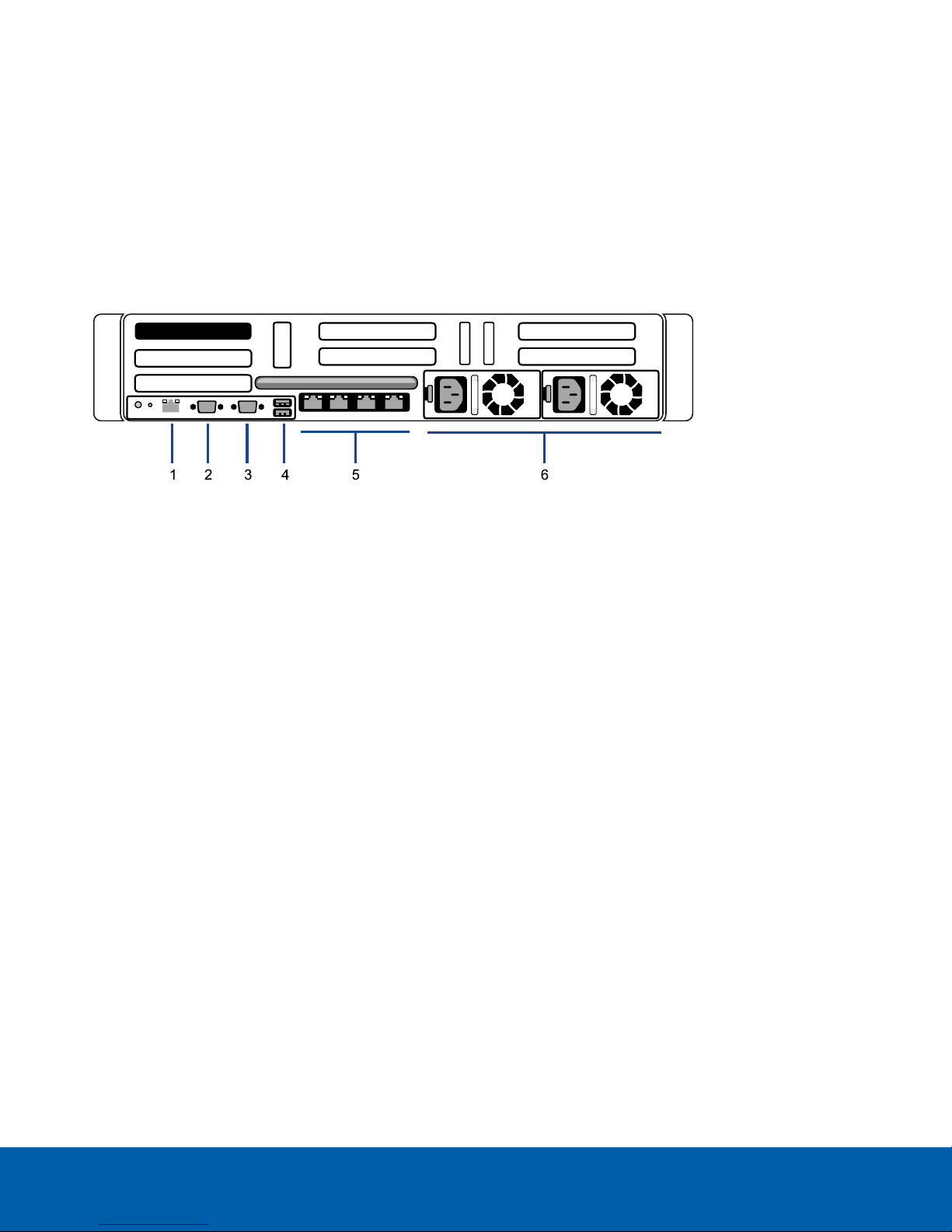
4.
Power button
Controls the power supply to the appliance.
5.
Video connector
Accepts a VGA monitor connection.
6.
Information tag
Pull-out tag that provides the product service details and support information.
Back View
1.
Out-of-Band Management (OOBM) connector
Accepts an OOBM RJ-45 connection.
2.
Serial connector
Accepts connections to serial devices.
3.
Video connector
Accepts a VGA monitor connection.
4.
USB connectors
Accepts USB connections to external devices.
5.
Four (4) RJ-45 1 Gbps Ethernet ports
Accepts Ethernet connections to multiple networks. Any port can be used.
6.
Power supply
Two hot swappable redundant power supply.
System Requirements
Camera Frame Rate
The Avigilon AIAppliance can provide analytics for non-analytics cameras. For optimal analytics performance,
the source camera should stream a minimum of 10 frames per second (fps).
Web Browser
Back View 2
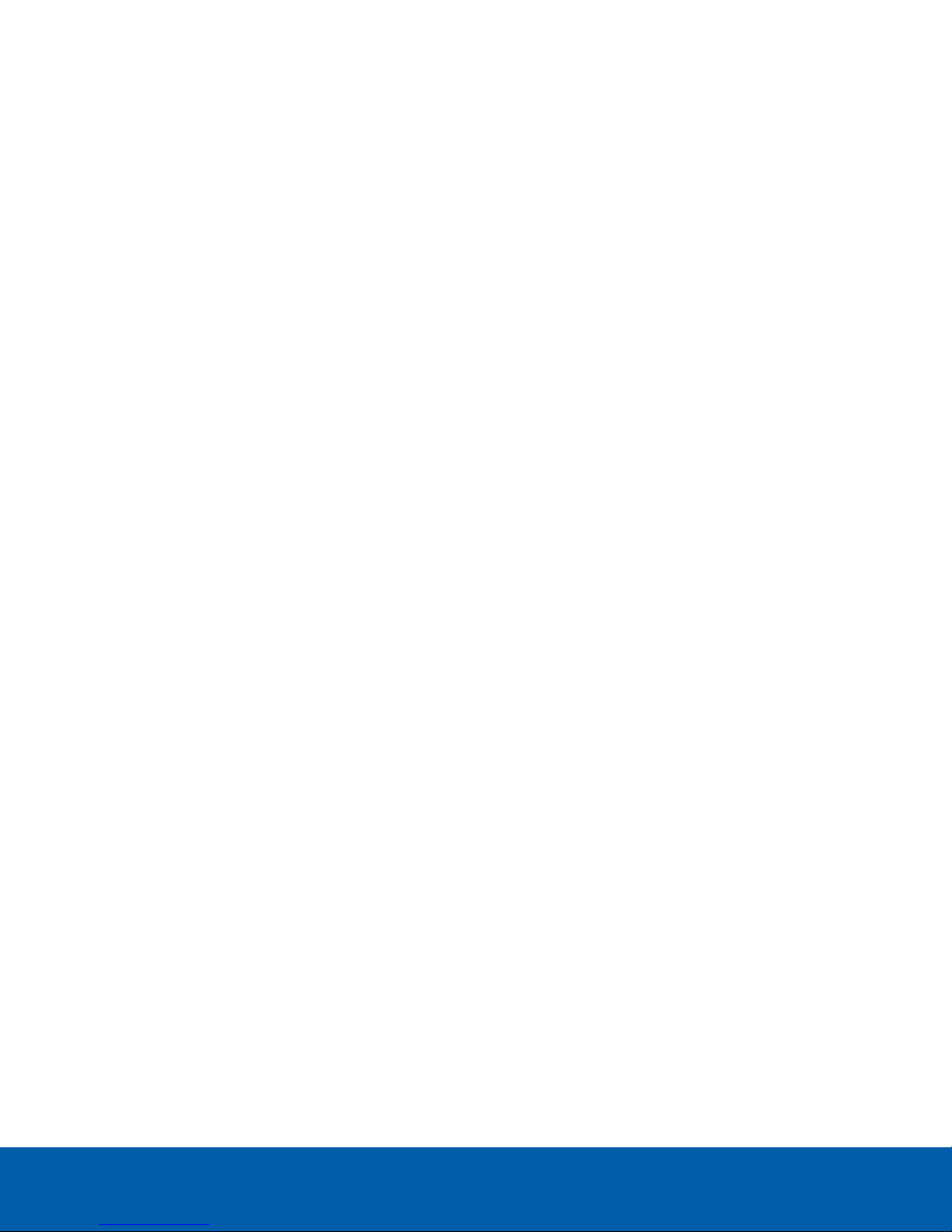
Basic administration settings for the Avigilon AIAppliance are managed through its Web Interface. However,
most configuration is done with the ACC Client.
The Web Interface can be accessed from any Windows®, Mac or mobile device using any of the following web
browsers:
l Mozilla Firefox® browser version 3.6 or later
l Google Chrome™ browser 8.0 or later
l Microsoft Edge™ browser 25 or later
l Safari® 5.0 or later
l Chrome on Android™ 2.2 or later
l Safari on Apple® iOS 5 or later.
l Windows Internet Explorer® browser version 7.0 or later
NOTE: Your web browser must be configured to accept cookies or the Web Interface will not function correctly.
Web Browser 3
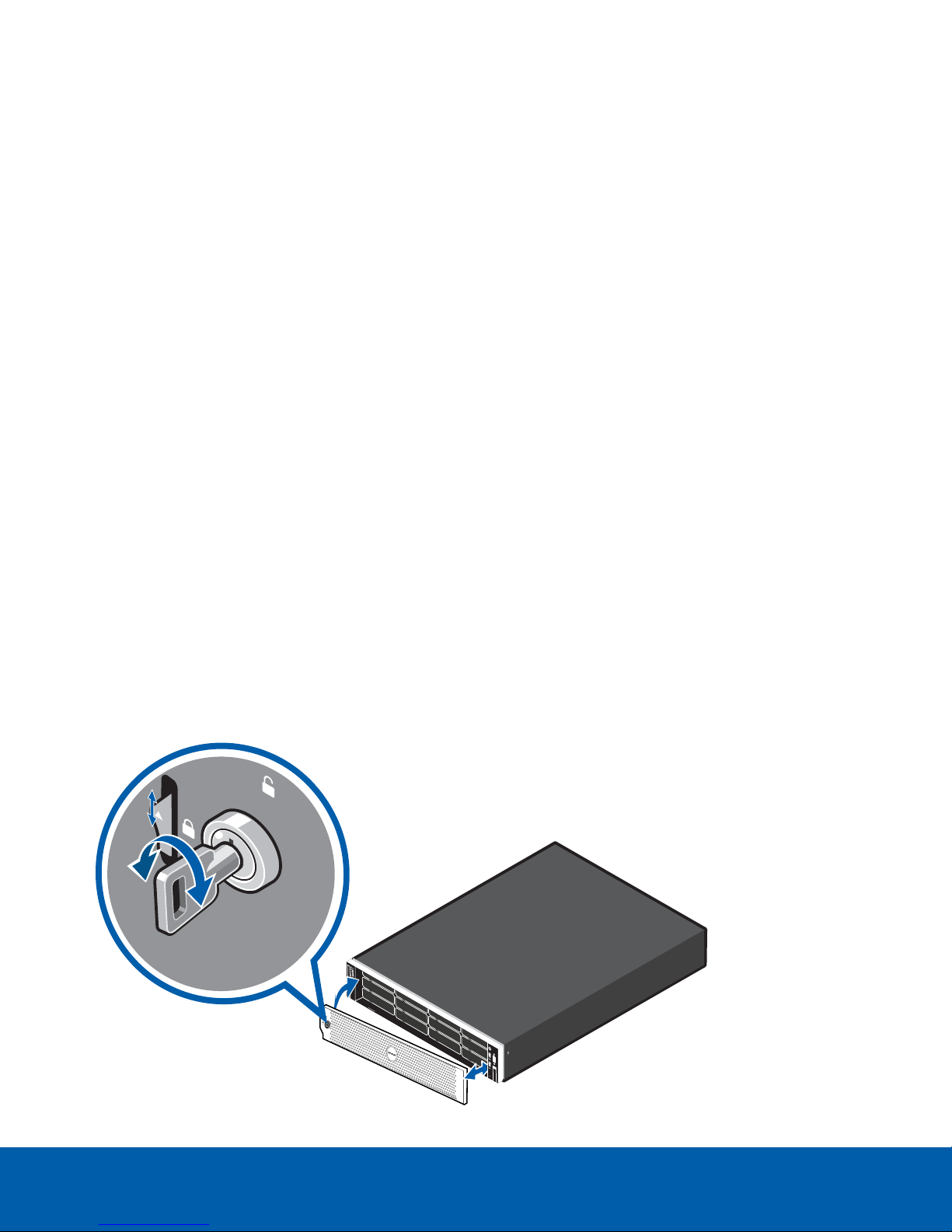
Installation
Before starting the installation, copy down the serial number and MAC address from the label on the underside
of the appliance. You will need this information during the installation procedure.
Package Contents
Ensure the package contains the following:
l Avigilon Artificial Intelligence Appliance
l Rack sliding rail assembly kit
l Cable management arm assembly kit
l Bezel and key
l Power cables (may be provided in a separate box)
Installing the Rack Rails and Cable Management Arm
If the Avigilon AIAppliance will be kept in a server rack, install the Rack Sliding Rails and the Cable Management
Arm provided in the appliance package. Follow the procedures outlined in the Rack Installation Instructions and
the CMA Installation Instructions provided in the assembly kits.
NOTE: The supplied Rack Sliding Rails are compatible with square and round hole racks.
Installing the Bezel
The bezel can be installed on the front of the Avigilon AIAppliance to help protect against unauthorized access.
Installation 4
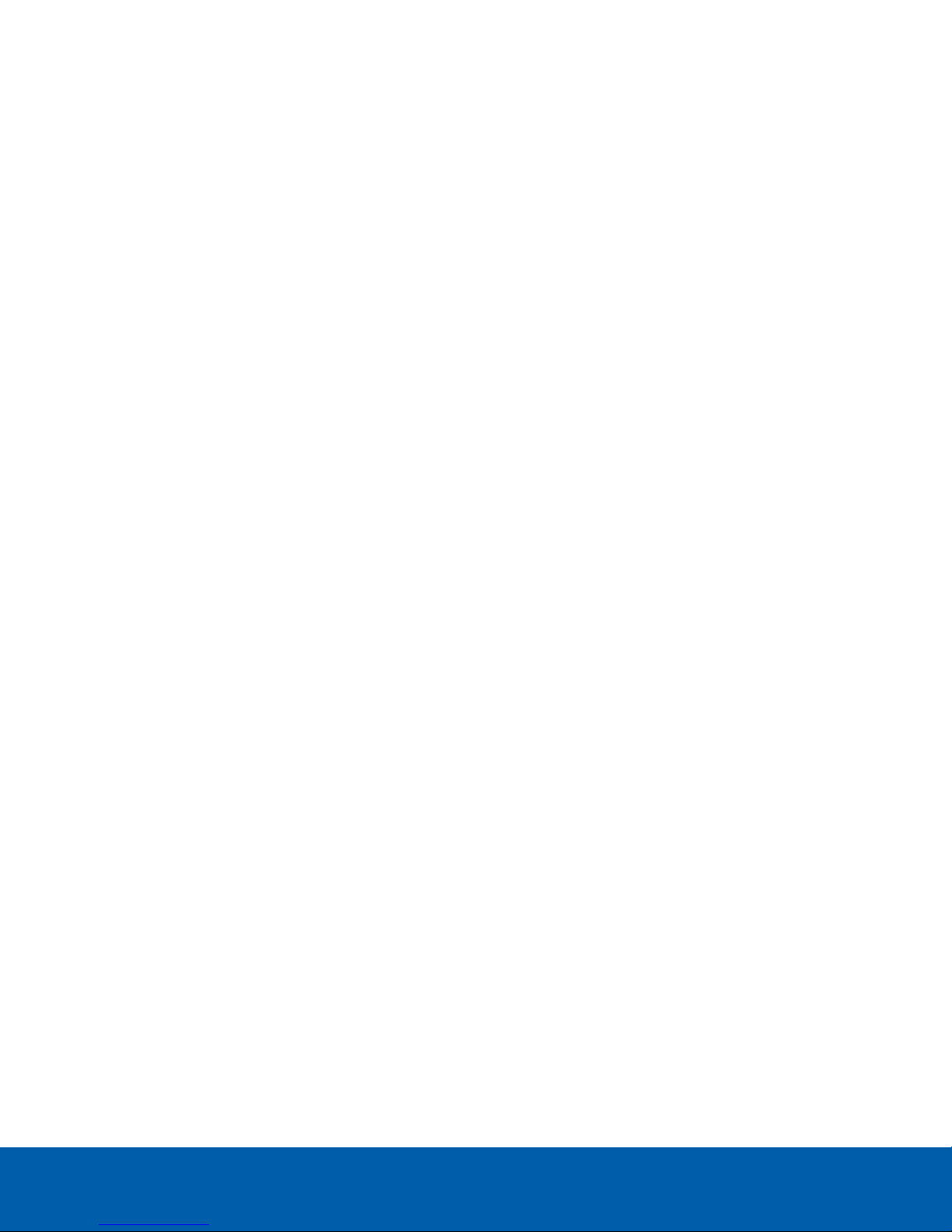
1. Align and insert the right end of the bezel until it clicks into place.
2. Push the left end of the bezel into the front of the unit until it clicks into place.
3. Use the provided key to lock the bezel.
Connecting Cables
Refer to the diagrams in Overview on page1 for the location of the different connectors. Make the following
connections, as required:
1. Connect the Avigilon AIAppliance to your network using an Ethernet cable.
NOTE: It is recommended that the Avigilon AIAppliance follow a similar network configuration to the site
NVRs. You can connect up to 4 Ethernet cables.
2. Connect a power cable to each power supply at the back of the Avigilon AIAppliance.
ConnectingCables 5
 Loading...
Loading...