Avigilon HD-NVR3-STD-24TB, HD-NVR3-STD-36TB, HD-NVR3-VAL-3TB, HD-NVR3-VAL-12TB, HD-NVR3-VAL-18TB Installation Manual
...Page 1
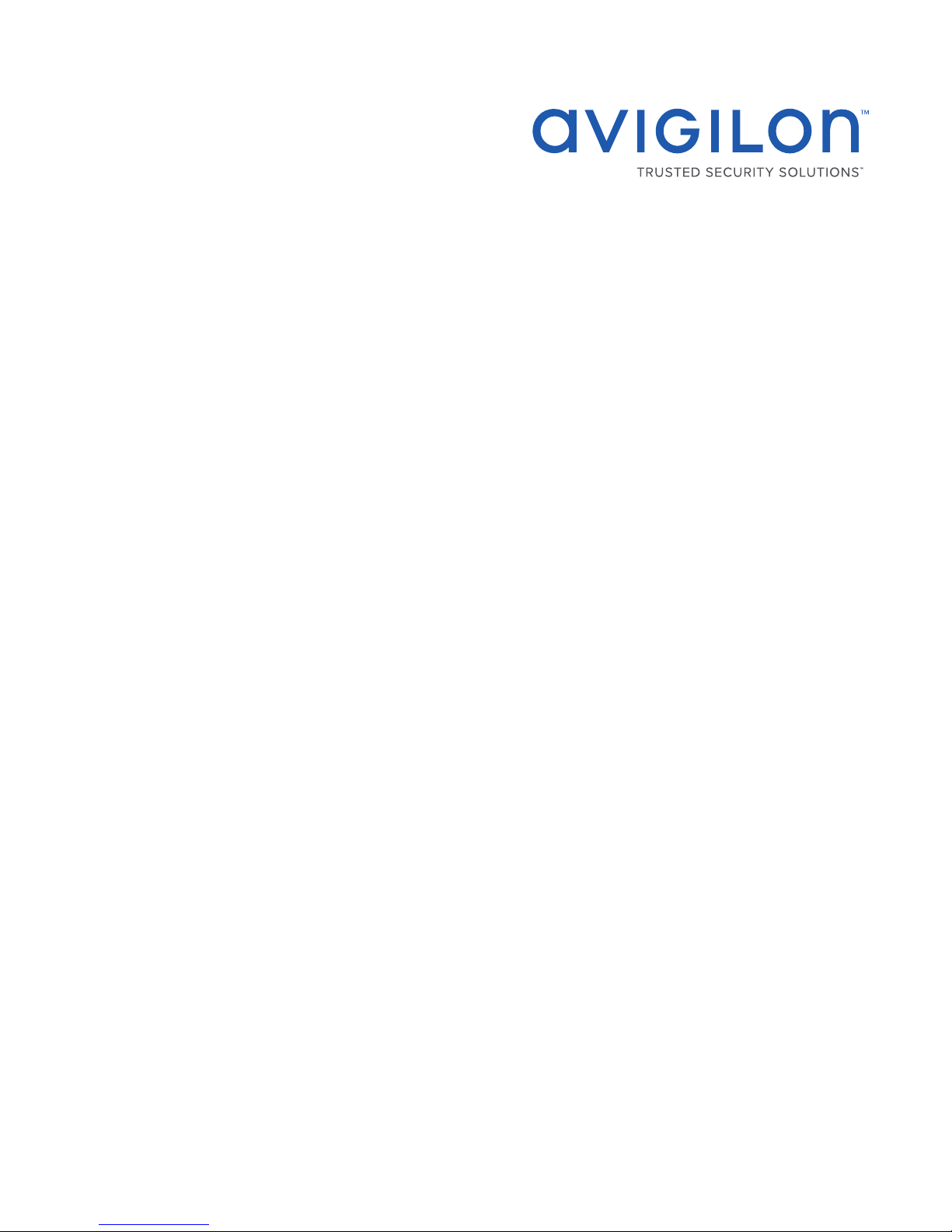
Installation Guide
Avigilon™ HD Network Video Recorder
HD-NVR3-STD-24TB and HD-NVR3-STD-36TB
Page 2
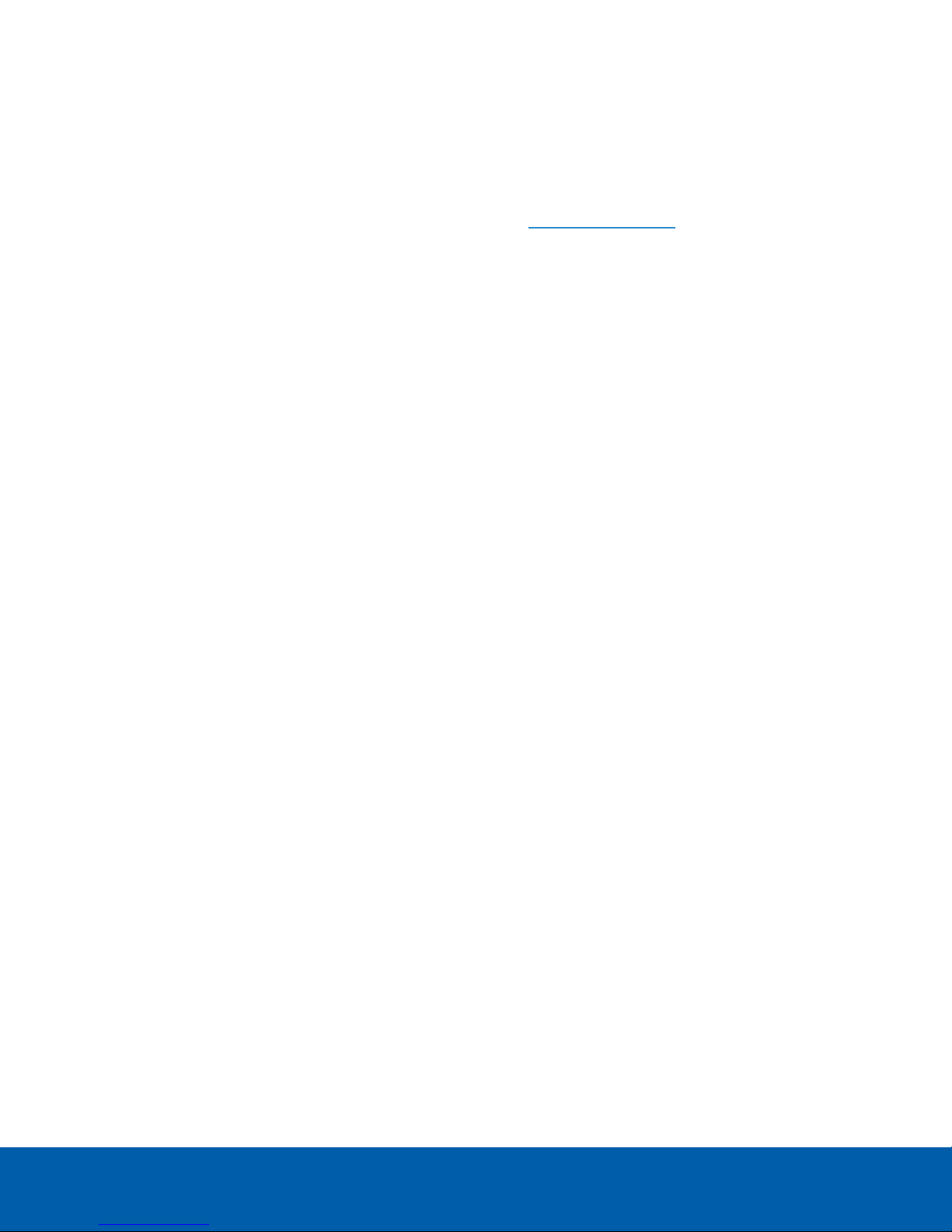
©20162017,Avigilon Corporation. All rights reserved. AVIGILON, the AVIGILON logo, AVIGILON CONTROL
CENTER, ACC, and TRUSTED SECURITY SOLUTIONS are trademarks of Avigilon Corporation. Microsoft, and
Windows are either registered trademarks or trademarks of Microsoft Corporation in the United States and/or
other countries. Other names or logos mentioned herein may be the trademarks of their respective owners. The
absence of the symbols ™ and ® in proximity to each trademark in this document or at all is not a disclaimer of
ownership of the related trademark. Avigilon Corporation protects its innovations with patents issued in the
United States of America and other jurisdictions worldwide (see avigilon.com/patents). Unless stated explicitly
and in writing, no license is granted with respect to any copyright, industrial design, trademark, patent or other
intellectual property rights of Avigilon Corporation or its licensors.
The contents of this document and the specifications of the products discussed herein are subject to change
without notice. Avigilon Corporation reserves the right to make any such changes without notice. Neither
Avigilon Corporation nor any of its affiliated companies: (1) guarantees the completeness or accuracy of the
information contained in this document; or (2) is responsible for your use of, or reliance on, the information.
Avigilon Corporation shall not be responsible for any losses or damages (including consequential damages)
caused by reliance on the information presented herein.
Avigilon Corporation
avigilon.com
PDF-NVR3STD-B
Revision: 1 - EN
20171013
ii
Page 3
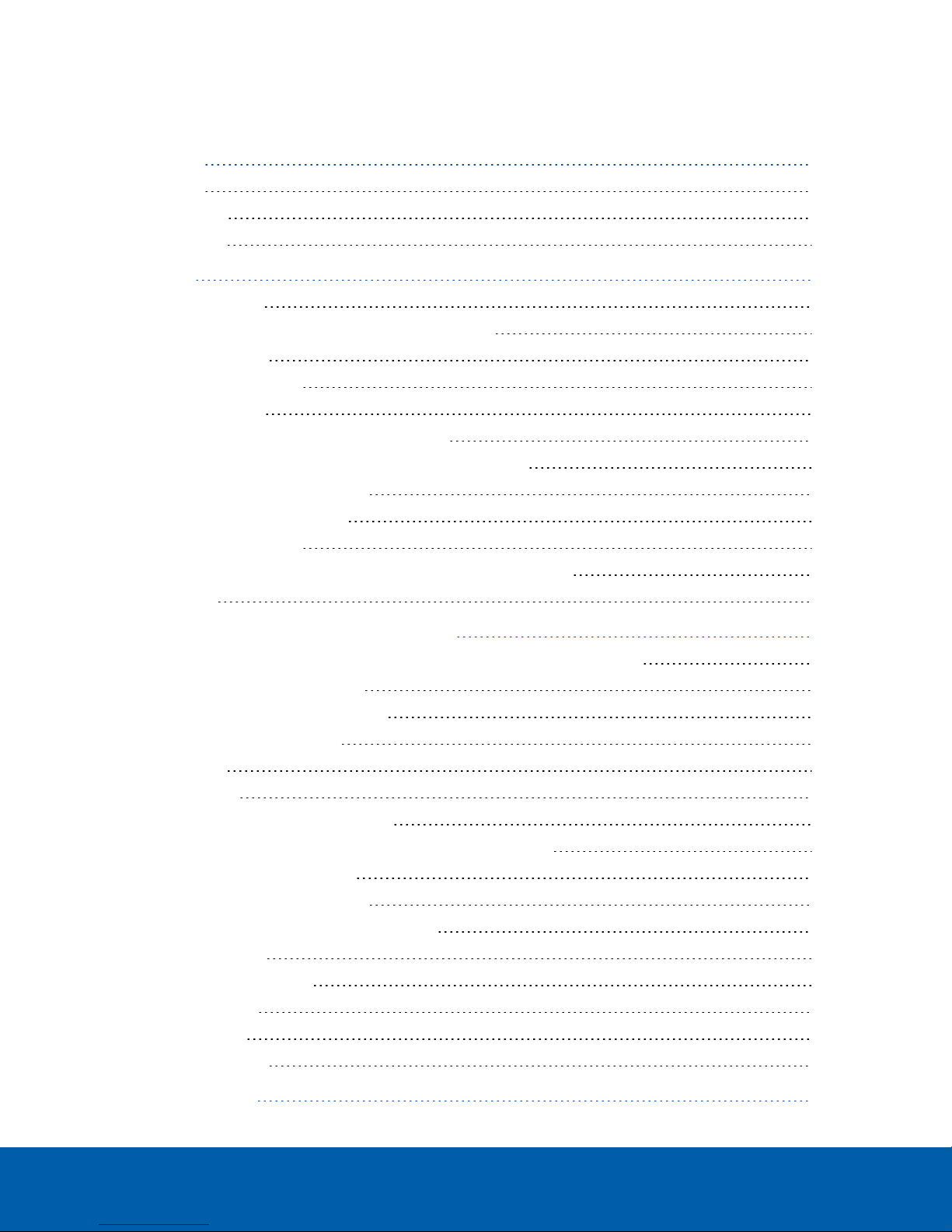
Table of Contents
Introduction 1
Overview 1
Front View 1
Back View 2
Installation 3
Package Contents 3
Installing the Rack Rails and Cable Management Arm 3
Connecting Cables 3
Configuring Windows 10 3
Installing the Bezel 4
Activate the Avigilon Control Center Software 4
Licensing the Avigilon Control Center (ACC) 6 Software 5
Automatic License Activation 5
Manual License Activation 5
Modifying Licenses 6
Downgrading to the Avigilon Control Center (ACC)5 Software 6
Networking 6
Configuring the Avigilon Control Center Software 7
Starting Up and Shutting Down the Avigilon Control Center Client Software 7
Starting Up the Client Software 7
Shutting Down the Client Software 7
Logging Into and Out of a Site 7
Logging In 8
Logging Out 8
Changing the Administrator Password 8
Connecting Cameras to the Avigilon Control Center Software 9
Setting the Recording Schedule 10
Creating a Recording Template 10
Setting Up a Weekly Recording Schedule 11
Setting Data Aging 11
Adding Users and Groups 12
Adding Groups 13
Adding Users 14
Advanced Settings 14
Advanced Features 16
iii
Page 4
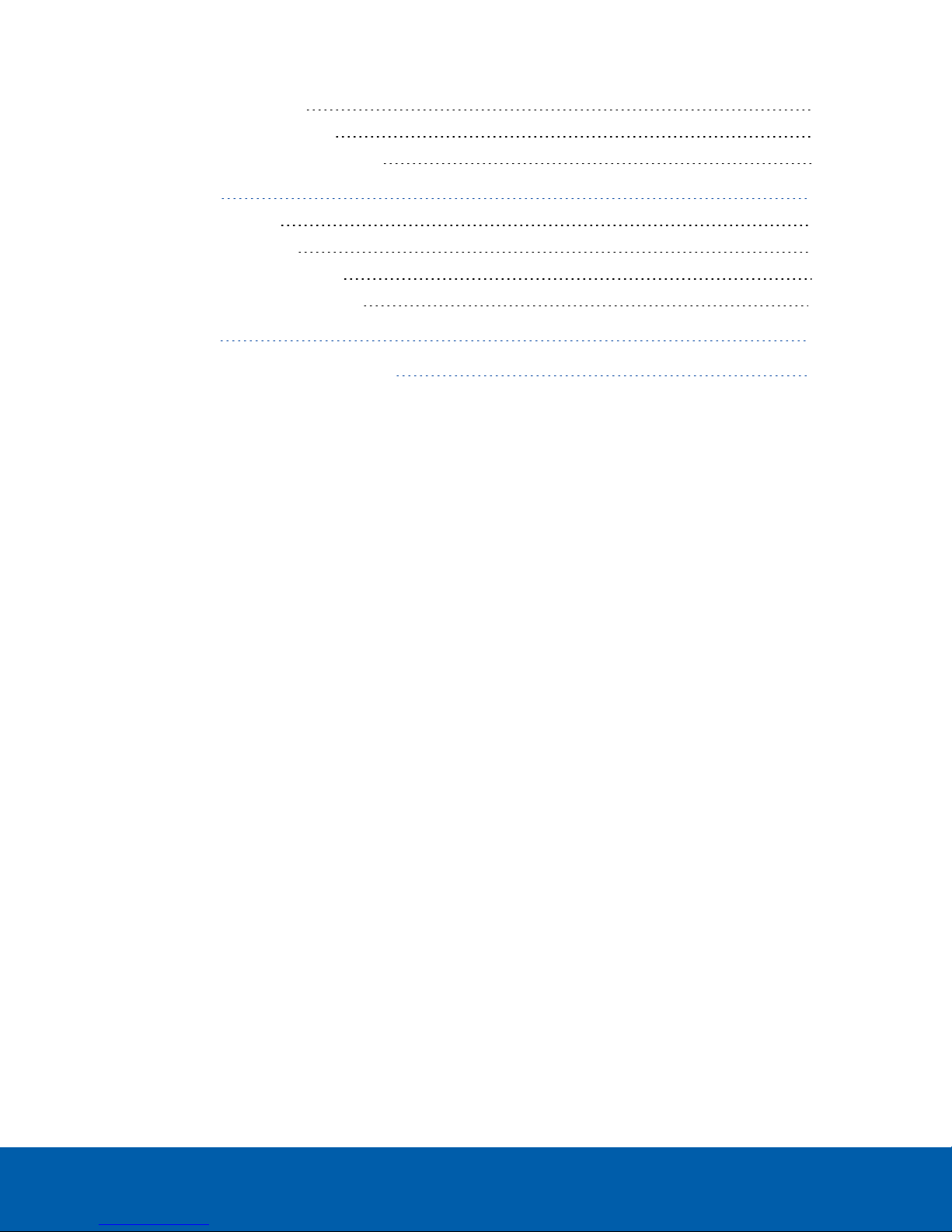
Checking System Health 16
Replacing a Hard Drive Blank 16
Replacing Front or Back Hard Drives 18
LED Indicators 20
Diagnostic Indicators 20
Power Status Indicators 20
Network Link Status Indicators 21
Hard Drive RAID Status Indicators 22
Specifications 23
Limited Warranty and Technical Support 25
iv
Page 5

Introduction
The Avigilon HD Network Video Recorder is preloaded with Avigilon Control Center™ software and is configured
for maximum performance and reliability. The HD Network Video Recorder can be easily integrated into any
existing Avigilon surveillance system, or act as the base of a new site.
Overview
Front View
1.
Bezel
Protects against unauthorized physical access to the hard drives. The bezel must be removed to access
the front of the recorder.
2.
Power button
Controls the power supply to the recorder.
3.
Hard drives
Provides access to hot-swappable hard drives. There are LED indicators on each hard drive.
Some drives may contain an empty hard drive tray.
4.
Video connector
Accepts a VGA monitor connection.
5.
Diagnostic indicators
Provides information about system operations.
Introduction 1
Page 6
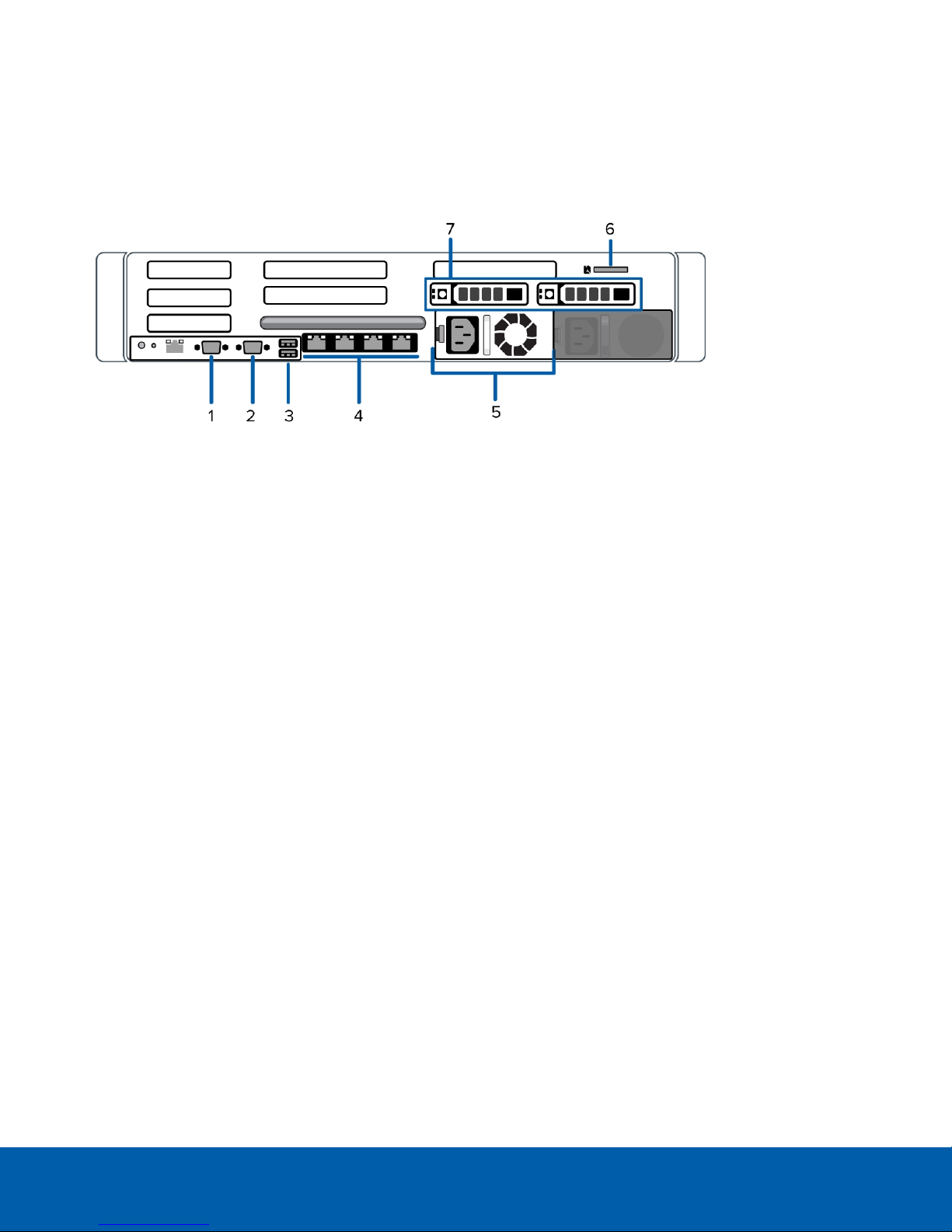
For more information, see LED Indicators on page20.
6.
Information tag
Provides the product service details, MAC addresses and a copy of the Windows license key.
Back View
1.
Serial connector
Accepts connections to serial devices.
2.
Video connector
Accepts a VGA monitor connection.
3.
USB connectors
Accepts USB connections to external devices.
4.
1 Gigabit Ethernet ports
Accepts an Ethernet connection to multiple networks.
5.
Power supply
Redundant power supply. Optional secondary power supply is available (HD-NVR3-STD-2NDPS).
6.
SD card slot
Accepts an SD card.
7.
Operating system hard drives
Two hot-swappable 2.5 inch hard drives that are loaded with the operating system.
Back View 2
Page 7
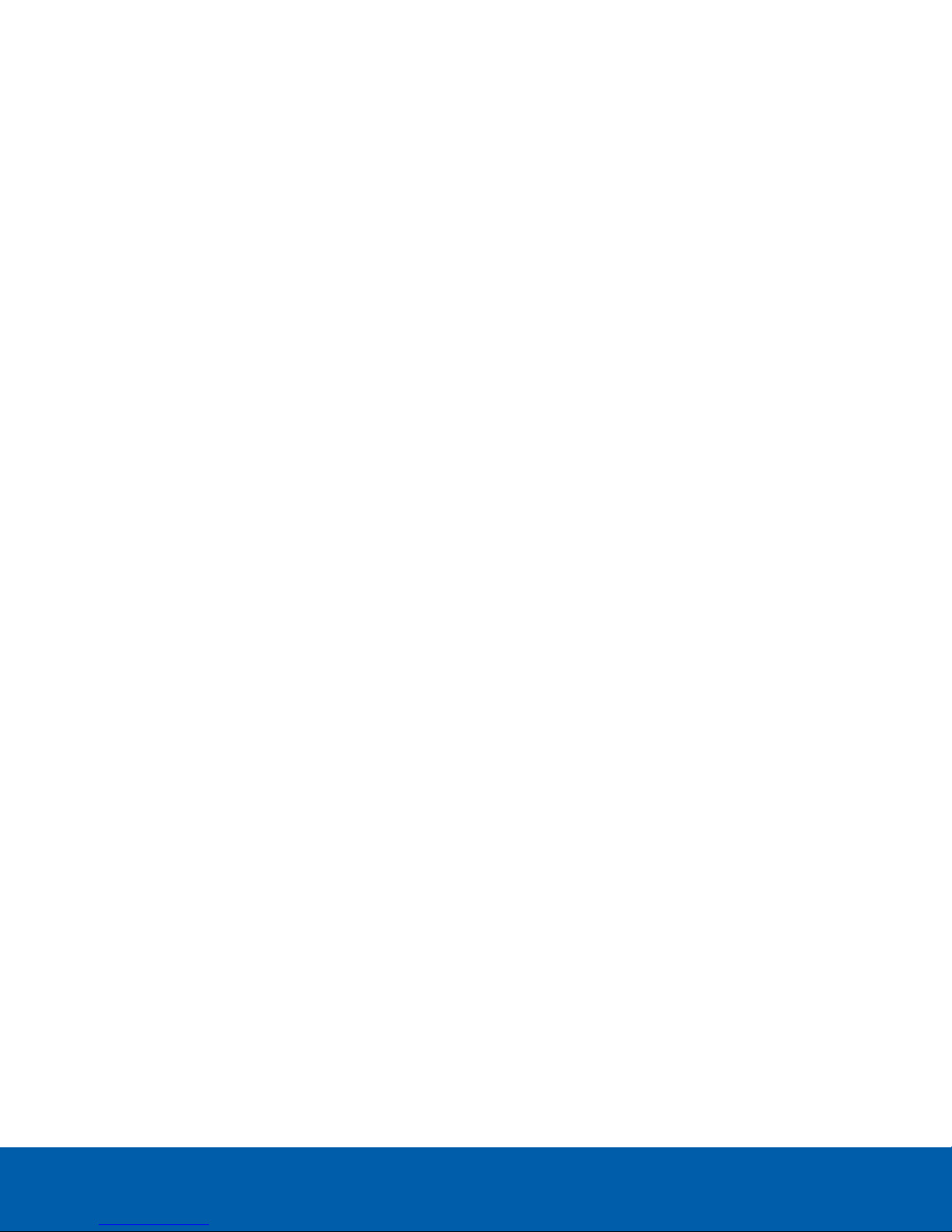
Installation
Package Contents
Ensure the package contains the following:
l Avigilon HD Network Video Recorder
l Rack sliding rail assembly kit
l Cable management arm assembly kit
l Bezel and key
l Power cable
l Recovery USB — contains Windows recovery software and supporting materials.
Installing the Rack Rails and Cable Management Arm
If the recorder will be kept in a server rack, install the Rack Sliding Rails and the Cable Management Arm
provided in the recorder package. Follow the procedures outlined in the Rack Installation Instructions and the
CMA Installation Instructions provided in the assembly kits.
NOTE: The supplied Rack Sliding Rails are compatible with square and round hole racks.
Connecting Cables
Refer to the diagrams in the Overview section for the location of the different connectors. Make any of the
following connections as required:
1. Connect a KVM switch or separate keyboard, mouse and monitor to the recorder.
l Keyboard and mouse can be connected to any USB port on the recorder.
l Monitor can be connected to any video connector at the front or back of the recorder.
2. Connect the recorder to your network using an Ethernet network cable.
3. Connect a power cable to the power supply at the back of the recorder.
4. Press the power button on the front of the recorder. Check that the recorder LED indicators display the
correct status.
Configuring Windows 10
After the recorder starts, you will need to configure the Windows operating system for the first time.
Installation 3
Page 8
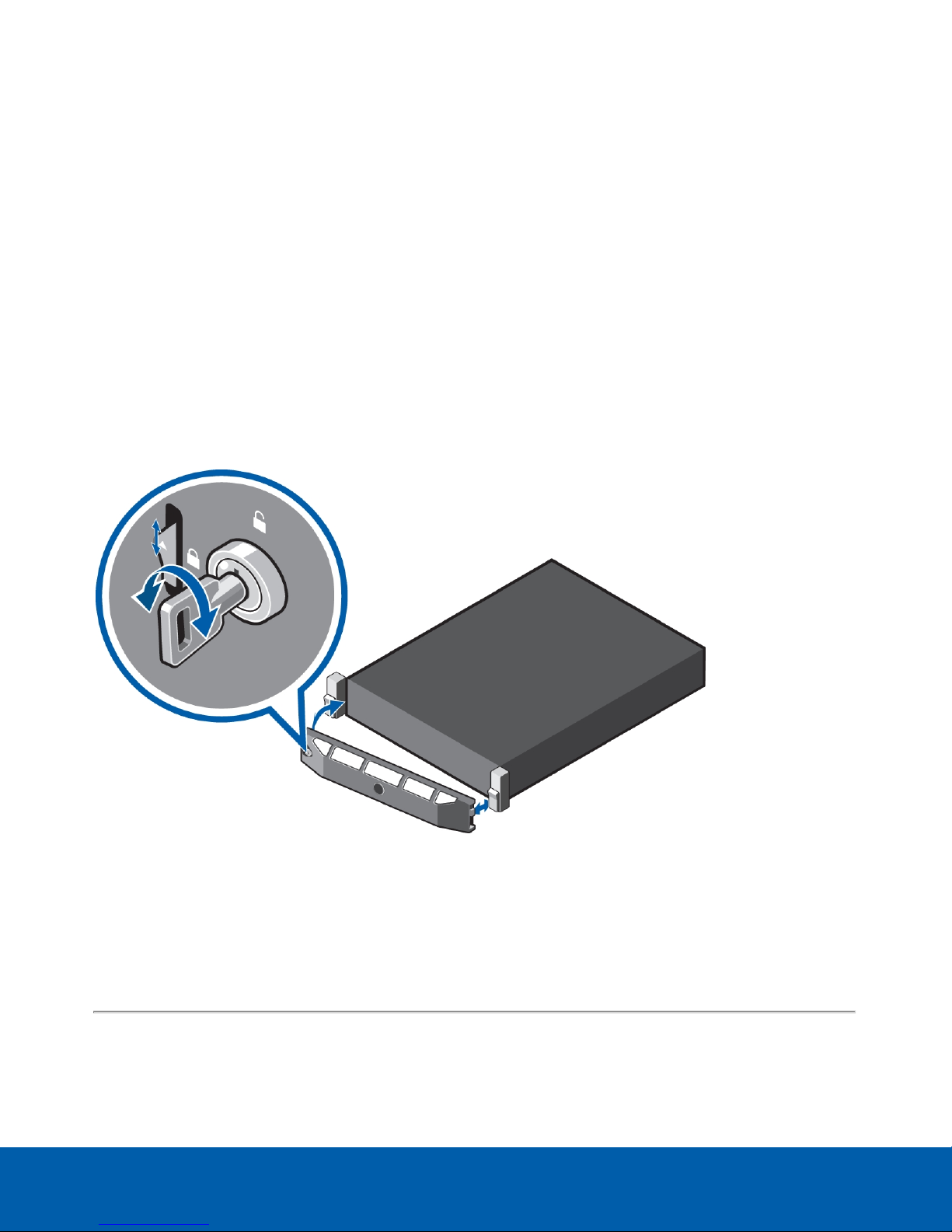
1. On the first screen, the MICROSOFT SOFTWARE LICENSE TERMS is displayed. Review the terms and
click Accept.
2. Select Join Local Active Directory.
Note: This prompt will only appear if an Active Directory is present on the network, see the Windows
Help and Support files for more information.
3. Enter a user name for accessing the Windows software.
4. Set a password for the user name you entered on the previous screen. When you are ready, click Next.
5. The Avigilon End User License Agreement is displayed, Review the terms and click Accept.
Proceed to activate the license for the Avigilon Control Center software on your HD Network Video Recorder.
Installing the Bezel
The bezel can be installed on the front of the recorder to help protect the power button and hard drives against
unauthorized access.
1. Slide the right end of the bezel against the right hinge of the recorder.
2. Push the left end of the bezel against the recorder until it clicks into place.
3. Use the provided key to lock the bezel.
Activate the Avigilon Control Center Software
Downgrading to the ACC™ 5 Software:
The HD Network Video Recorder is pre-installed with Avigilon Control Center (ACC)6 software. You can use the
ACC6 software or the ACC5 software. Do not activate the ACC6 software if you plan to use the ACC5
software, See Downgrading to the Avigilon Control Center (ACC)5 Software on page6.
Installing the Bezel 4
Page 9

Before you can configure cameras and monitor live or recorded video, you will need to activate your ACC
software license. The license is provided with the recorder. You will need to purchase a license if you don't
already have one.
Other parts of the ACC system may start while you perform this procedure, but you will not be able to use any of
the features until after license activation is complete.
Licensing the Avigilon Control Center (ACC) 6 Software
The first time you connect to the new appliance with the ACC Client, you must activate a license for the new
ACC software. After the license is activated, you can immediately use the new licensed features.
1. Start and log in to the ACCClient. The "Select one or more sites to log in" prompt is displayed. If you are
connected only to the new recorder only one site is listed in the navigation panel to the left. The default
name is HDVA.
2. Double-click the new recorder name to log in. There is no user name or password set on the recorder.
3.
At the top-left corner of the application window, click to open the New Task menu, then click .
4.
In the site Setup tab, click .
5. In the License Management dialog box, click Add License….
6. In the following dialog box, select one of the following tabs:
l If you have internet access, select the Automatic tab. Go to Automatic License Activation below.
l If you do not have internet access, or you plan to keep the system in a private intranet, select the
Manual tab. Go to Manual License Activation below.
Automatic License Activation
On the Automatic tab:
1. At Enter Product Keys enter the license key.
2. Activate and License Site.
Manual License Activation
On the Manual tab:
1. At Enter Product Keys Step 1:, enter the license key.
2. At Generate Activation File click Save File… .
3. From the Save As window, choose where you want to save the .key file that is generated by the system.
You can rename the file as required.
4. Click Save.
5. Copy the .key file to a computer with internet access.
6. Open a web browser and go to http://activate.avigilon.com.
7. Browse to the location of the .key file then click Upload. The generated license file (.lic) should
download automatically. If it does not, allow the download to occur when you are prompted.
8. Copy the downloaded .lic file to a location that would be accessible to the ACC Client software.
9. Complete the product registration page to receive product updates from Avigilon, then click Register.
Licensing the Avigilon ControlCenter (ACC) 6 Software 5
Page 10

10. Return to the ACC Client and at Apply License File click Apply….
11. Locate the downloaded .lic file and click Open.
12. When the Confirm Licenses dialog box is displayed, click OK.
Modifying Licenses
You can also use the the License Management dialog box to add, remove, deactivate, and reactivate licenses
for the ACC6 software. For more information, consult the online Help files.
Downgrading to the Avigilon Control Center (ACC)5 Software
1. Navigate to the Apps & Features section of Windows Settings and uninstall the ACC 6 software.
2. Navigate to the D: drive and delete the following directories:
D:\AvigilonConfig
D:\AvigilonData
3. Navigate to C:\Avigilon\Control Center Installation Files\5.10.
4. Install each application by double-clicking the installers in the following order:
ACC 5 Server
ACC 5 Client
ACC 5 Player
ACC 5 Gateway
5. To activate your license, refer to the Avigilon Control Center Server User Guide for the ACC 5 software,
available from http://avigilon.com.
Networking
By default, the HD Network Video Recorder acquires an IP address on the network through DHCP. If you need to
set up the recorder to use a static IP address or any specific network configuration, see the Windows Help and
Support files for more information.
Modifying Licenses 6
Page 11

Configuring the Avigilon Control Center Software
After you set up and license the HD Network Video Recorder, it is recommended that you complete the
following steps to configure the ACC software.
For more information about any of the following procedures, see the help files provided with the Avigilon
Control Center Client software.
Starting Up and Shutting Down the Avigilon Control Center Client
Software
After you install the ACC Client software, start the application and access the HD Network Video Recorder.
Starting Up the Client Software
Perform one of the following:
l In the Start menu, select All Programs or All Apps > Avigilon > Avigilon Control Center Client.
l
Double-click or desktop shortcut icon.
When you are prompted, log in to your site. You can only access cameras and video after you log in.
Once the application has started, it will automatically display a list of all the sites that are connected to the same
network. You will be prompted to log in to all sites.
Shutting Down the Client Software
1.
In the top-right corner of the Client software, select > Exit.
2. When the confirmation dialog box appears, click Yes.
Logging Into and Out of a Site
After you start the ACC Client software, you are immediately asked to log in to a site. By default, the HD Network
Video Recorder is automatically added to the system as a server within a site of the same name.
The default username is administrator with no password.
Configuring the Avigilon Control Center Softwar e 7
Page 12

Logging In
1. Open the Site Login tab. The Site Login tab is automatically displayed if you are launching the Client
software for the first time.
To manually access the Site Login tab, do one of the following:
l
From the top-right corner of the window, select > Log In….
l
From the top-left corner of the application window, click to open the New Task menu, then
click .
2. On the left side of the Site Login tab, select one or more sites.
If the site you want to log into is not shown, click Find Site… to discover the site.
3. Enter your username and password for the selected sites.
Or, select the Use current Windows credentials check box to automatically use the same username and
password as your computer.
NOTE: If you are unable to login using your current Windows credentials, your system may be using
Kerberos as a network authentication protocol. Contact your network administrator for help.
4. Click Log In.
You are logged into the selected sites.
If you want to be notified when new or disconnected sites come online, select the Notify me when additional
sites become available check box.
If you want to see the login page each time you launch the Client software, select the Show this tab on startup
check box. If you prefer not to login each time, you can disable this option and configure automatic login from
the Client Settings dialog box.
Logging Out
You can log out of one or all sites at any time.
To... Do this...
Log out of one or select sites
Log out of all sites
l In the System Explorer, select one or more sites then right-click and
select Log Out.
1.
In the top-right corner of the Client, select > Log Out.
2. In the confirmation dialog box, click Yes.
Changing the Administrator Password
After you log in to the ACC software for the first time, it is recommended that you change the default
administrator password.
Logging In 8
Page 13

1. After you login, the Change Password dialog is displayed.
2. Enter a new password and then confirm the new password.
The password must meet the minimum strength requirements.
l
— password meets the strength requirements.
l
— password does not meet the strength requirements, enter a new password.
The password strength is defined by how easy it is for an unauthorized user to guess. If your password
does not meet the strength requirements, try entering a series of words that is easy for you to remember
but difficult for others to guess.
3. Click OK.
Tip: If you forget the default administrator password, resetting the password requires restoring the factory
default settings on every server in the site. To avoid this issue, it is highly recommended that you create at least
one other administrator level user as a backup.
Connecting Cameras to the Avigilon Control Center Software
After all the cameras in your system have been physically connected to the network, you need to connect the
cameras to the ACC software so that video can be recorded and indexed for search.
1.
In the site Setup tab, click .
The Connect/Disconnect Devices… tab is displayed.
2. In the Discovered Devices area, select one or more devices then click Connect….
Tip: You can also drag the device to a server on the Connected Devices list.
3. In the Connect Device dialog box, select the server you want the device to connect to.
NOTE: If you are connecting multiple devices, all the cameras must use the same connection settings.
4. If you are connecting a third-party device, you may choose to connect the device by its native driver. In
the Device Type: drop down list, select the device's brand name. If there is only one option in the drop
down list, the system only supports one type of driver from the device.
5. If the camera supports a secure connection, the Device Control: drop down list is displayed. Select one
of the following options:
NOTE: The setting may not be displayed if the camera only supports one of the options.
l Secure — The system will protect and secure the camera's configuration and login details. This
option is selected by default.
l Unsecure — The camera's configuration and login details will not be secured and may be
accessible to users with unauthorized access.
Cameras with a secure connection are identified with the icon in the Status column.
ConnectingCameras to the Avigilon Control Center Software 9
Page 14

6.
If it is not displayed, click to display the Site View Editor and choose where the device appears in the
System Explorer.
l
In the site directory, drag devices up and down the right pane to set where it is displayed.
l
If your site includes folders, select a location for the device in the left pane. The right pane
updates to show what is stored in that directory.
l If you are connecting multiple devices at the same time, the selected devices must be assigned to
the same location.
Tip: If the site you want is not listed, you may need to connect the device to a different server. Make sure
the selected server is connected to the site you want.
7. Click OK.
8. If the device is password protected, the Device Authentication dialog box appears. Enter the device's
username and password, then click OK.
Setting the Recording Schedule
Once all the cameras have been connected, you can set when you want each camera to record video.
By default, all connected cameras are set to record when events are detected by the system. You can skip this
procedure if you prefer to keep the default settings.
Before you can assign a recording schedule, you must create a template. The template allows you to assign the
same schedule to multiple cameras.
Creating a Recording Template
The events that can be selected for the template depend on the licensed features in your system.
1.
In the server Setup tab, click . The Recording Schedule dialog box is displayed.
2. Click Add Template below the Templates: list.
3. Enter a name for the New Template.
4. Click the Set Area button, then click or drag the cursor across the Recording Mode: timeline to set the
types of events that the cameras will record throughout the day. Individual rectangles on the Recording
Mode: timeline are colored when they have been selected.
The Recording Mode: options include:
l Continuous — record video constantly.
l Motion — only record video when motion is detected.
l POS Transactions — only record video when a point of sale (POS) transaction is made.
l License Plates — only record video when a license plate is detected.
5. To disable recording in parts of the template, click the Clear Area button, then click or drag the cursor
across the timeline to remove the set recording areas.
Setting the RecordingSchedule 10
Page 15

6. If cameras are not recording in Continuous mode all day, you can set cameras to record reference
images between events in the recording schedule.
l Select the Record a reference image every: check box, then set the time between each reference
image.
Setting Up a Weekly Recording Schedule
You can set up a weekly recording schedule by applying templates to cameras for each day of the week.
1.
In the server Setup tab, click . The Recording Schedule dialog box is displayed.
2. Select a template from the Templates: list.
3. In the Default Week area, click the days of the week this template applies to for each camera.
Figure 1: The Recording Schedule dialog box: Default We ek
4. Click OK.
Setting Data Aging
Data aging defines how long recorded video is stored and the quality of the video as it ages over time. In the
ACC software, the recorded image rate is slowly reduced so that recorded video can be viewed over a longer
period of time while still making room for new recordings. You can adjust how long the full image rate video is
kept, so that you have the best quality video when you need it.
The amount of data aging that is available depends on the camera you have connected to your system:
l For JPEG2000 or JPEG compression cameras, data aging is available at three rates:
l High Bandwidth keeps recordings at their original quality.
l Half Image Rate discards half of the recorded data to make room for new recordings.
l Quarter Image Rate keeps 1/4 of the original recorded data so that you can still see older video.
l For H.264 cameras that support data aging, data aging is available at two rates:
l High Bandwidth keeps the original high quality video and the secondary stream of low resolution
video.
l Low Bandwidth only keeps the secondary stream of low resolution video.
NOTE: The data aging can only occur when the secondary stream is enabled.
l For H.264 cameras that do not support data aging, only the High Bandwidth video is kept.
By default, the system is set to keep recorded video for the maximum amount of time based on the available
storage.
At the bottom of the Recording and Bandwidth dialog is the following statement:
Total record time estimate is based on constant recording
Setting Up a WeeklyRecording Schedule 11
Page 16

The retention time is determined by the Max. Record Time setting and the amortized data rate. Since the
system can only provide an estimate of the data rate for the full retention period, the actual retention time can
vary from the Max. Record Time setting by up to 30 minutes.
NOTE: The time shown in the Total Record Time column is an estimate only.
1.
In the server Setup tab, click .
The Recording and Bandwidth dialog box is displayed.
The Data Aging column shows an estimate of the recording time that is available at each image rate,
given the amount of space on the recording device.
2. In the Data Aging column, move the sliders to adjust the amount of time video is stored at each image
rate.
l To change the data aging settings for all linked cameras, move the slider for one linked camera
and all linked cameras will be updated.
l To change the data aging setting for one camera, break the camera's link to other cameras by
clicking the icon to the left of its name, then make your changes.
3. In the Max. Record Time column, manually enter a maximum record time or select one of the options from
the drop down list for each camera.
NOTE: If the time estimated in the Total Record Time column is significantly shorter than what is set in the
Max. Record Time column, the camera's actual recording time will be closer to the Total Record Time
estimate.
4. Click OK.
Adding Users and Groups
If there will be other people using the system, you may want to add them as separate users rather than giving
them access through the default administrator account.
Before you can add individual users, you will need to add permission groups that define what users have access
to. By default, the system has the following groups:
l Administrators — has access to everything in the system.
l Power Users — has access to most features in the system except for the ability to import and export
settings.
l Restricted Users — has access to live video only and can control audio and digital outputs.
l Standard Users — has access to live and recorded video, but cannot make any Setup changes.
It is highly recommended that the Administrators group includes at least two users. In the event one
administrator user forgets the default administrator password, the second administrator user can be used to
reset the password. If you do not have a second administrator user, you may need to completely reset the
system.
Adding Users and Groups 12
Page 17

Adding Groups
1.
In the site Setup tab, click .
2. In the following dialog box, select the Groups tab and click Add Group.
3. In the pop-up dialog box, select an existing group to use as a template for your new group, then click OK.
4. In the Edit Group dialog box, complete the following:
a. Give the new group a name.
b. Select a rank for the group from the Rank: drop down list. To edit or view the entire Corporate
Hierarchy, click .
c. Move the Min Password Strength: slider to define how strong the password used by each user in
the group must be.
The password strength is defined by an algorithm that anticipates how easy a password is to
guess. There is no defined character minimum, but the stronger the setting, the harder it should be
for an unauthorized user to crack the password.
Tip: If users are expected to change their passwords frequently, you may want to select a weaker
setting to ensure users do not have difficulty choosing new passwords.
d. Select the required Group Privileges: and Access Rights: for the group. Clear the check box of any
feature or device that you do not want the group to have access to.
5. Click Edit Groups to enable the Dual Authorization feature.
When you enable Dual Authorization, users in this group cannot review recorded video without
permission from a user in the authorizing group.
a. In the following dialog box, select the groups that can grant authorization to users in this group.
b. To disable the feature, click the toggle at the top of the dialog box.
c. Click OK.
6. Select the Members tab to add users to the group.
If a user is added to the group through the Add/Edit User dialog box, the user is automatically added to
the group's Members list.
a.
Click .
b. Select the users that should be part of this new group. Only users that have been added to the site
are displayed.
Tip: Enter the name of a user in the Search… field to locate specific users.
c. Click Add. The users are added to the Members list.
7. Click OK to save the new group.
Adding Groups 13
Page 18

Adding Users
1.
In the site Setup tab, click .
2. In the Users tab, click Add User.
3. When the Add/Edit User dialog box appears, complete the User Information area.
4. If you don’t want this user to be active yet, select the Disable user check box. Disabled users are in the
system but cannot access the site.
5. In the Login Timeout area, select the Enable login timeout check box to set the maximum amount of time
the Avigilon Control Center Client software can be idle before the user is automatically logged out of the
application.
6. Select the Member Of tab to assign the user to a group.
a. Select the check box beside each access group the user belongs to.
The other columns display the permissions that are included in the selected groups.
b. Return to the General tab.
7. In the Password area, complete the following fields:
l Password: — enter a password for the user.
l Confirm Password: — re-enter the password.
l Strength: — indicates the strength of the password. The strength is defined by the group the user
is assigned to. If the user is a member of more than one group, the user must meet the strongest
password requirement.
The password must meet the minimum strength requirements.
l
— password meets the strength requirements.
l
— password does not meet the strength requirements, enter a new password.
The password strength is defined by how easy it is for an unauthorized user to guess. If your
password does not meet the strength requirements, try entering a series of words that is easy for
you to remember but difficult for others to guess.
l Require password change on next login — select this check box if the user must replace the
password after the first login.
l Password Expiry (Days): — specify the number of days before the password must be changed.
l Password never expires — select thischeck box if the password never needs to be changed.
8. Click OK. The user is added to the site.
Repeat this procedure to add all the users that are required.
Advanced Settings
After you've set up all the required settings in the ACC Client software, the system can start running.
The following list provides some advanced settings you can use to further customize your system. See the
application Help files for details about how to configure each setting.
Adding Users 14
Page 19

l Adjust camera settings
l If camera video looks slightly blurry or unclear, you can adjust the camera's Image and Display
settings.
l If you want the camera to record at a different image rate, you can adjust the camera's
Compression and Image Rate settings.
l To reduce the amount of ambient motion detection for a specific camera, you can adjust the
Motion Detection settings.
l To maintain the privacy of certain areas, you can set Privacy Zones in the camera's field of view so
that private spaces are never recorded.
l Corporate Hierarchy
l If you are setting up an enterprise system that includes large, physically dispersed sites, you can
use the Corporate Hierarchy feature to define system access at different levels of the
organization.
l Alarms
l Use the Alarms dialog box to create and manage alarms. Once an alarm has been created, you can
monitor alarm events in the Alarms tab and in the ACC Mobile App.
l Self-Learning Video Analytics
l If you have an Avigilon self-learning video analytics device, use the Analytic Events dialog box to
configure classified object motion detection. Once configured, you can receive events, trigger
alarms, define rules, and record video when specific object motion requires your attention.
l Email notifications
l You can set up an SMTP email server to send you email notifications when system events occur.
l If you have a Standard Edition licensed system, you can set up detailed rules to send you email
notifications when specific events occur.
l Setup the Gateway
l The ACC Gateway software allows you to access video from a remote web browser or mobile
device. If the Gateway software is not set up, you cannot access video outside of your local
network.
l Install the ACC Mobile app on your mobile device so that you can remotely monitor live and
recorded video.
Advanced Settings 15
Page 20

Advanced Features
Checking System Health
The Server Administrator software is pre-installed on the recorder. The software provides information about the
recorder’s system operation status, and gives you remote access to the recorder for recovery operations.
If one of the LED indicators on the recorder is flashing an error warning, the Server Administrator will display
details about the problem. For more information about the LED indicators, see LED Indicators on page20.
1. Open the Server Administrator.
l To open the Server Administrator locally, double-click the Server Administrator shortcut icon on
the desktop.
l To open the Server Administrator remotely, open a web browser and enter this address:
https://<recorder IP Address>:1311/
For example: https://192.168.1.32:1311/ or https://localhost:1311/
If you are using an intranet connection, your browser may display an error message. Allow the browser to
ignore the certificate warnings.
2. On the login screen, enter the Windows software administrator username and password that was
configured for the recorder.
3. On the Server Administrative home page, the health of the system components are displayed in the
workspace on the right.
l To see the health of other system components, expand and select a different component from the
System Tree on the left.
l The table displayed in the workspace lists system components and their status:
The system component is running normally.
The system component has a non-critical warning.
The system component has a critical failure.
The system component status is unknown.
l To see the details of a system component, select the system component from the workspace.
For more information about the features in the Server Administrator, see the Help system provided in the
software. The System Administrator is also the tool used to customize the RAID settings, assign a hot spare and
remotely monitor the system health.
Replacing a Hard Drive Blank
Depending on the recorder model, there may be hard drive blanks at the front of the recorder. You can replace
the blanks with hard drives as required.
Advanced Features 16
Page 21

1. Remove the bezel.
a. Unlock the bezel.
b. Lift the release latch next to the lock.
c. Pull the left end of the bezel then unhook the right end to remove the bezel.
2. Press the release button and slide the blank out of the hard drive slot.
3. Insert the hard drive all the way into the recorder then push the handle against the hard drive to lock it into
place.
Replacing a Hard Drive Blank 17
Page 22

4. Open the Server Administrator application and expand the System Tree.
The new hard drive should be automatically added to the Physical Disks list. The list is typically available
here:System > Storage > PERC H730 Adapter > Connector 0 >Enclosure > Physical Disks.
5. Assign a task to the new hard drive or allow it to exist as a extra storage drive.
It is recommended that individual new hard drives be used as hot spares. Hot spares are hard drives that
are available on standby in the event of a hard drive failure in the RAID. If that occurs, you can configure
the system to automatically redirect recording to the unused hard drive.
To assign the new hard drive as a hot spare, select Assign and Unassign Global Hot Spare from the Task
list then click Execute.
If the new hard drive is not displayed in the Server Administrator, try one of the following:
l Refresh the browser.
l Reboot the recorder.
l In the System Administrator, select PERC H730 Adapter in the System Tree then click
Information/Configuration in the right workspace. Next, select Rescan from the Controller Tasks list then
click Execute.
Replacing Front or Back Hard Drives
1. Locate the failed hard drive at the front or back of the recorder.
2. Press the release button on the front left of the hard drive.
3. When the handle is released, pull the hard drive out of the recorder.
4. Remove the four screws from the side of the hard drive carrier.
5. Lift the failed hard drive out of the carrier.
Replacing Front or BackHard Drives 18
Page 23

6. Insert a new hard drive into the carrier then screw it into place. The hard drive connectors should face the
back.
7. When the hard drive is secured in the carrier, insert the hard drive back into the recorder.
8. Once the hard drive is inserted all the way in, push the handle against the hard drive to lock it into place.
The recorder immediately starts rebuilding the hard drive. The progress is displayed in the Server Administrator.
This may take several hours.
Replacing Front or BackHard Drives 19
Page 24

LED Indicators
The following tables describe what the LEDs on the recorder indicate.
Diagnostic Indicators
The diagnostic indicators on the front of the recorder highlight system issues during system startup.
NOTE: The diagnostic indicators only light-up when the recorder is powered.
LED Indicator Description
l Blue — the recorder is powered and is in good health.
l Blinks orange — the recorder is powered but an error exists. Errors include: a failed fan
Health
Hard drive
or hard drive.
l Blinks orange — the hard drive is experiencing an error.
l Blinks orange — the recorder experiences an electrical error. Errors include: voltage out
of range, or failed power supply or voltage regulator.
Electrical
Check the power status indicator to confirm if it is an issue with the power supply.
l Blinks orange — the recorder experiences a thermal error. Errors include: temperature
out of range or fan failure.
Temperature
Check that the recorder fan is functioning correctly and the air vents are not blocked.
l Blinks orange — the recorder experiences a memory error.
Memory
l Blinks orange — the recorder experiences a PCIe card error.
PCIe
Restart the recorder then update the drivers for the PCIe card.
Power Status Indicators
The power button on the front of the recorder lights up when power is on.
Additional information about the power supply is provided by the power status indicator on the back of the
recorder. The following table describes what the LEDs indicate:
LEDIndicators 20
Page 25

Figure 2: (1) The power status indicator.
LED Indicator Description
Off
Green
Flashing green
Flashing green then turns off
Flashing orange
Power is not connected.
Power is supplied to the recorder.
Firmware update is being applied to the power supply unit.
The redundant power supply is mismatched. This only occurs if
you have a secondary redundant power supply installed.
There is a problem with the power supply.
Network Link Status Indicators
When the recorder is connected to the network, the recorder’s connection status LEDs above the Ethernet port
display the recorder’s connection status to the network. The following table describes what the LEDs indicate:
Figure 3: (1)Link LED. (2) Connection Status LED.
LED Indicator Description
Off
Link LED is green
Link LED is orange
Connection Status LED is blinking green
Network Link Status Indicators 21
The recorder is not connected to a network.
The recorder is connected to a network at the maximum port
speed (1 Gbps or 10 Gbps).
The recorder is connected to a network at less than the maximum
port speed.
The recorder is working with other parts of the Avigilon Control
Center software.
Page 26

Hard Drive RAID Status Indicators
Each hard drive has its own set of LED indicators to show its activity and status.
Figure 4: (1) Status LED. (2)Activity LED.
The Activity LED flashes green when the hard drives are working. The following table describes what the Status
LEDs indicate:
LED Indicator Description
Green
Off
Two short green flashes every second
Flashes green, orange then off
Four short orange flashes per second
Flashes green slowly
Blinks green for three seconds, orange for
three seconds and off for six seconds
The hard drive is online.
The hard drive is disconnected from the recorder.
The system is identifying a new hard drive, or preparing a hard
drive for removal.
The hard drive is predicted to fail.
The hard drive has failed.
The hard drive is rebuilding.
The hard drive rebuild has been aborted.
Hard Drive RAID Status Indicators 22
Page 27

Specifications
System
Avigilon Control Center Software Enterprise, Standard and Core
Operating System Windows 10 Enterprise 2016 LTSB
Hard DiskDrive Configuration Near-line SAS, hot swappable, RAID 6
Mechanical
Dimensions (H x W x D) 87.3 mm x 482.4 mm x 716 mm (3.44 in. x 18.99 in. x 28.19 in.)
Weight 22.3 kg (49.20 lb)
Form Factor 2U rack
Electrical
Power Input 100 to 240 VAC, 50/60 Hz, auto-switching
Power Consumption 750 W (2891 BTU/hr)
Power Supply Redundant, hot swappable
Environmental
Operating Temperature 10° C to 35° C (50° F to 95° F)
Storage Temperature –40°C to 65°C (–40°F to 149°F)
Humidity
Operating Vibration 0.26 Grms at 5 Hz to 350 Hz (all operation orientations).
Storage Vibration 1.88 Grms at 10 Hz to 500 Hz for 15 min (all six sides tested).
Operating Shock
Storage Shock
Operating Altitutde 3048 m (10,000 ft).
Storage Altitutde 12,000 m (39,370 ft)
Certifications
Safety
Power Efficiency
5% to 95% relative humidity with 33°C (91°F) maximum dew point
(non-condensing)
Six consecutively executed shock pulses in the positive and
negative x, y, and z axes of 40 G for up to 2.3 ms.
Six consecutively executed shock pulses in the positive and
negative x, y, and z axes (one pulse on each side of the system) of
71 G for up to 2 ms.
EN 60950-1:2006 / A11:2009 / A1:2010 / A12:2011 / A2:2013
UL/CSA/IEC 60950-1, 2 Ed + Am 1: 2009 + Am 2: 2013
EN 62311:2008
80 PLUS Titanium
ENERGY STAR 2.0
Electromagnetic Emissions
Specifications 23
US CFR Title 47, FCC Part 2, 15
Canadian ICES-003(A) Issue 5
EN 55032:2012/CISPR 22:2010
Page 28

EN 61000-3-2:2006 +A1:2009 +A2:2009/IEC 61000-3-2:2005
+A1:2008 +A2:2009 (Class D)
EN 61000-3-3:2008/ IEC 61000-3-3:2008
Electromagnetic Immunity EN 55024:2010/CISPR 24:2010
Directives RoHS, Reach (SVHC), WEEE
Specifications 24
Page 29

Limited Warranty and Technical Support
Avigilon warranty terms for this product are provided at avigilon.com/warranty.
Warranty service and technical support can be obtained by contacting Avigilon Technical Support:
avigilon.com/contact-us/.
Limited Warranty and Technical Support 25
 Loading...
Loading...