Page 1

Media Station|PT Guide
Ver si on 2.7
Page 2
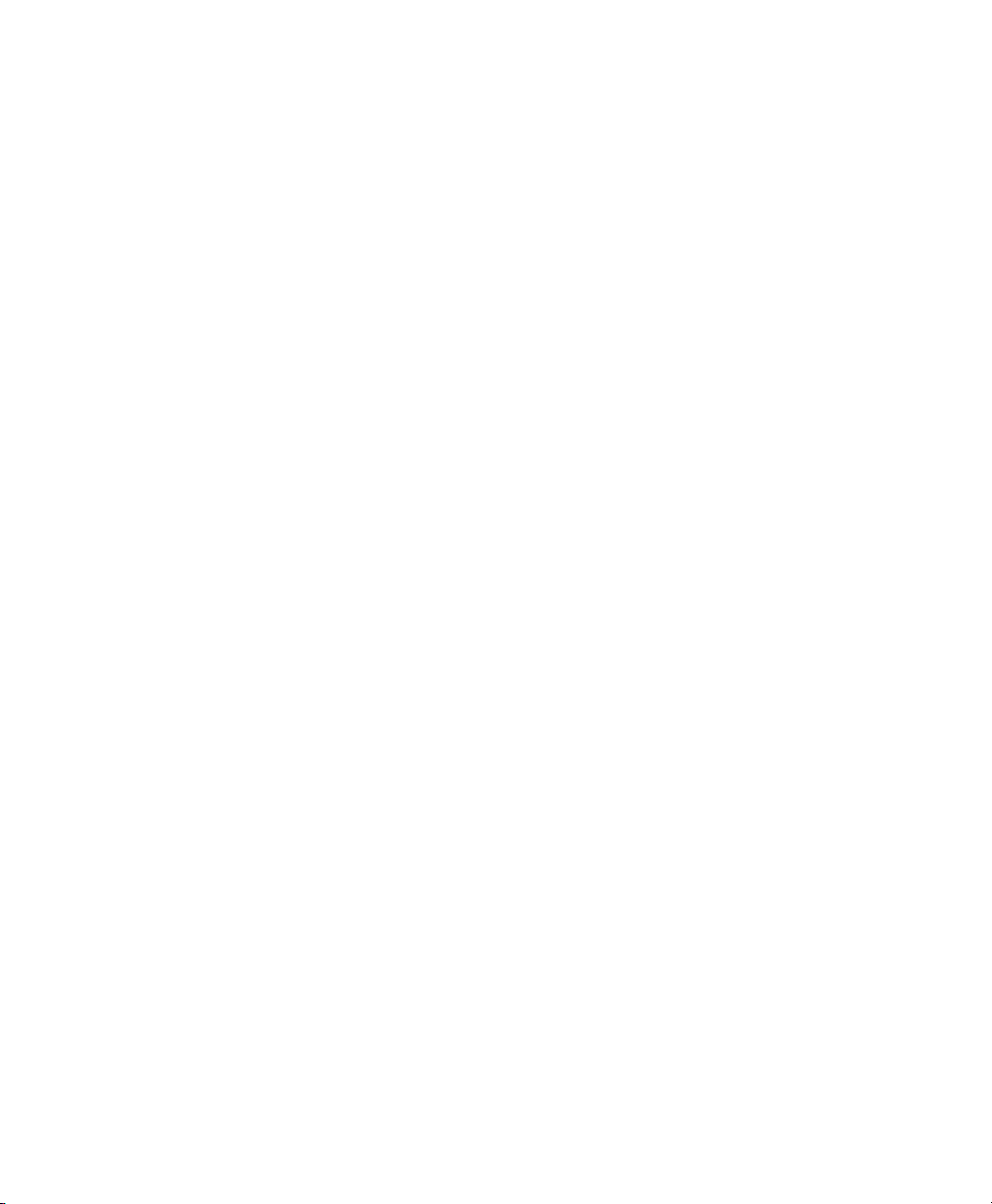
Legal Notices
This guide is copyrighted ©2007 by Digidesign, a division of
Avid Technology, Inc. (hereafter “Digidesign”), with all rights
reserved. Under copyright laws, this guide may not be
duplicated in whole or in part without the written consent of
Digidesign.
003, 003 Rack, 96 I/O, 96i I/O, 192 Digital I/O, 192 I/O,
888|24 I/O, 882|20 I/O, 1622 I/O, 24-Bit ADAT Bridge I/O,
AudioSuite, Avid, Avid DNA, Avid Mojo, Avid Unity, Avid Unity
ISIS, Avid Unity MediaNetwork, Avid Xpress, AVoption,
AVoption|V10, Beat Detective, Bruno, Command|8, Control|24,
D-Command, D-Control, D-Fi, D-fx, D-Show, DAE, Digi 002,
Digi 002 Rack, DigiBase, DigiDelivery, Digidesign, Digidesign
Audio Engine, Digidesign Intelligent Noise Reduction,
Digidesign TDM Bus, DigiDrive, DigiRack, DigiTest,
DigiTranslator, DINR, DV Toolkit, EditPack, Impact, Interplay,
M-Audio, MachineControl, Maxim, Mbox, Media Station|PT,
MediaComposer, MIDI I/O, MIX, MultiShell, OMF, OMF
Interchange, PRE, ProControl, Pro Tools M-Powered, Pro Tools,
Pro Tools|HD, Pro Tools LE, QuickPunch, Reel Tape, Reso,
Reverb One, ReVibe, RTAS, Smack!, SoundReplacer, Sound
Designer II, Strike, Structure, SYNC HD, SYNC I/O, Synchronic,
TL Space, Velvet, and X-Form are trademarks or registered
trademarks of Digidesign and/or Avid Technology, Inc. All other
trademarks are the property of their respective owners.
Product features, specifications, system requirements, and
availability are subject to change without notice.
PN 9106-56839-00 REV C 12/07
Comments or suggestions regarding our documentation?
email: techpubs@digidesign.com
Avid products or portions thereof are protected by one or more
of the following
United States Patents:
4,746,994; 4,970,663; 5,045,940; 5,267,351; 5,309,528;
5,355,450; 5,396,594;
5,440,348; 5,467,288; 5,513,375; 5,528,310; 5,557,423;
5,568,275;
5,584,006; 6,704,445; 6,747,705; 6,763,134; 6,766,063;
6,791,556; 6,810,157; 6,813,622; 6,847,373; 6,871,003;
6,871,161; 6,901,211; 6,907,191; 6,928,187; 6,933,948;
6,961,801; 7,043,058; 7,081,900; 7,103,231;
5,577,190; 5,584,006; 5,640,601; 5,644,364; 5,654,737;
5,715,018; 5,724,605; 5,726,717; 5,729,673; 5,745,637;
5,752,029; 5,754,851; 5,799,150; 5,812,216; 5,852,435;
5,905,841; 5,929,836; 5,930,445; 5,946,445; 5,987,501;
6,016,152; 6,018,337; 6,023,531; 6,058,236; 6,061,758;
6,091,778; 6,105,083; 6,118,444; 6,128,001; 6,134,607;
6,137,919; 6,141,691; 6,198,477; 6,201,531; 6,223,211;
6,249,280; 6,269,195; 6,317,158; 6,317,515; 6,330,369;
6,351,557; 6,353,862; 6,357,047; 6,392,710; 6,404,435;
6,407,775; 6,417,891; 6,426,778; 6,477,271; 6,489,969;
6,512,522; 6,532,043; 6,546,190; 6,552,731; 6,553,142;
6,570,624; 6,571,255; 6,583,824; 6,618,547; 6,636,869;
6,665,450; 6,678,461; 6,687,407; D392,269; D396,853;
D398,912. Other patents are pending..
Page 3
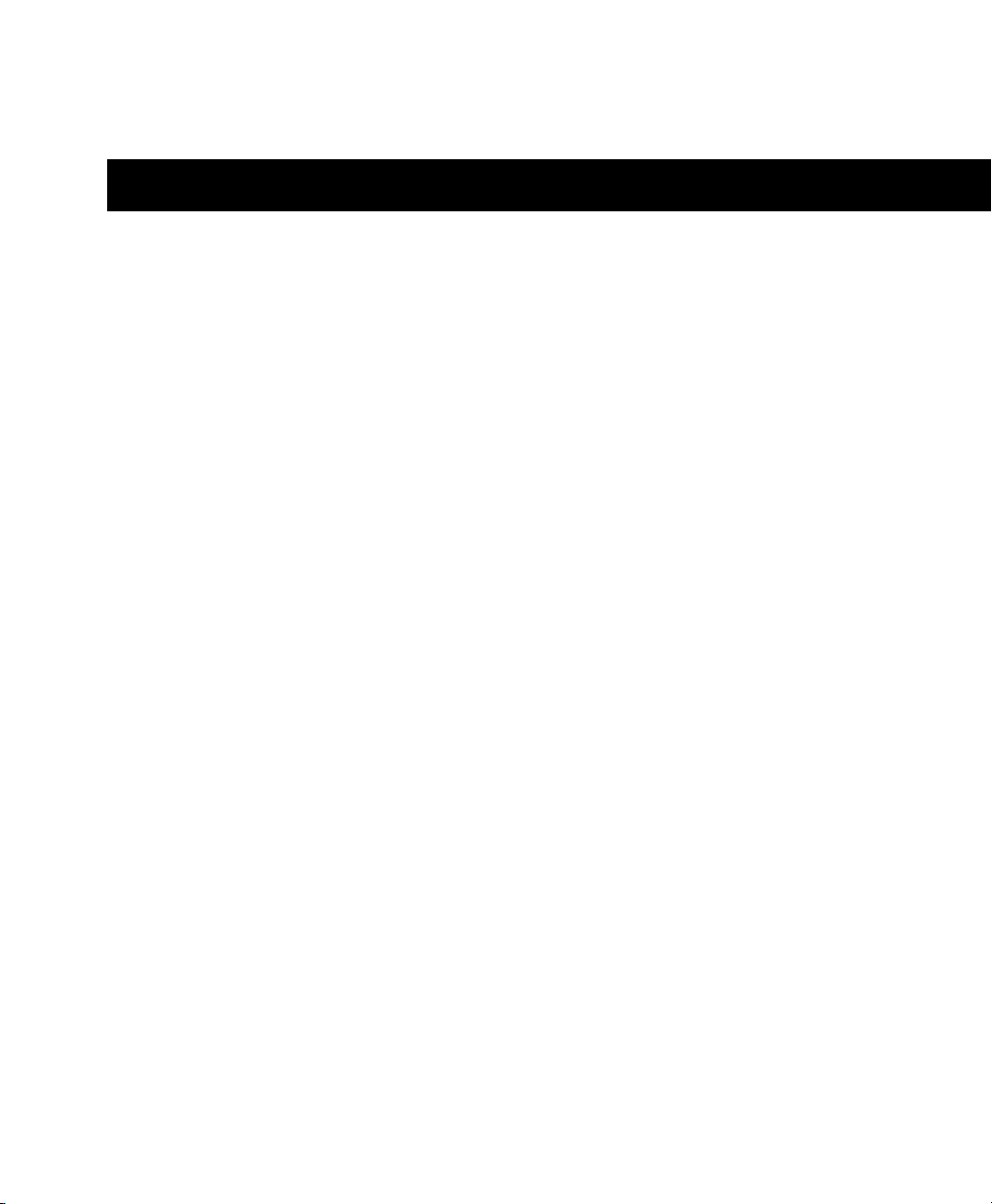
contents
Chapter 1. Introduction . . . . . . . . . . . . . . . . . . . . . . . . . . . . . . . . . . . . . . . . . . . . . . . . . . . . . . 1
Video Output Options. . . . . . . . . . . . . . . . . . . . . . . . . . . . . . . . . . . . . . . . . . . . . . . . . . . . . . 1
Supported Video Resolutions . . . . . . . . . . . . . . . . . . . . . . . . . . . . . . . . . . . . . . . . . . . . . . . . 2
Support for Avid Interplay. . . . . . . . . . . . . . . . . . . . . . . . . . . . . . . . . . . . . . . . . . . . . . . . . . . 4
Support for Avid Unity ISIS and MediaNetwork Storage Systems . . . . . . . . . . . . . . . . . . . . . . . 4
Avid Terminology. . . . . . . . . . . . . . . . . . . . . . . . . . . . . . . . . . . . . . . . . . . . . . . . . . . . . . . . . 5
System Requirements . . . . . . . . . . . . . . . . . . . . . . . . . . . . . . . . . . . . . . . . . . . . . . . . . . . . 11
About the Pro Tools Guides . . . . . . . . . . . . . . . . . . . . . . . . . . . . . . . . . . . . . . . . . . . . . . . . 12
Conventions Used in This Guide . . . . . . . . . . . . . . . . . . . . . . . . . . . . . . . . . . . . . . . . . . . . . 12
About www.digidesign.com . . . . . . . . . . . . . . . . . . . . . . . . . . . . . . . . . . . . . . . . . . . . . . . . 13
Chapter 2. Installing Media Station|PT . . . . . . . . . . . . . . . . . . . . . . . . . . . . . . . . . . . . . . . 15
Media Station|PT Configurations . . . . . . . . . . . . . . . . . . . . . . . . . . . . . . . . . . . . . . . . . . . . 15
Upgrading Media Station|PT . . . . . . . . . . . . . . . . . . . . . . . . . . . . . . . . . . . . . . . . . . . . . . . 15
Overview of Media Station|PT Installed as a Standalone Application . . . . . . . . . . . . . . . . . . . 19
Overview of Media Station|PT Installed as a Video Satellite System . . . . . . . . . . . . . . . . . . . . 20
Overview of Media Station|PT Installed on the Same Computer as Pro Tools . . . . . . . . . . . . . 21
Installing Hardware . . . . . . . . . . . . . . . . . . . . . . . . . . . . . . . . . . . . . . . . . . . . . . . . . . . . . . 22
Making Ethernet Connections with Video Satellite Systems . . . . . . . . . . . . . . . . . . . . . . . . . . 25
Full-Screen Playback of Video in Media Station|PT. . . . . . . . . . . . . . . . . . . . . . . . . . . . . . . . 26
Installing Media Station|PT Software on Windows XP. . . . . . . . . . . . . . . . . . . . . . . . . . . . . . 26
Installing Media Station|PT Software on Mac OS X. . . . . . . . . . . . . . . . . . . . . . . . . . . . . . . . 30
Authorizing Media Station|PT. . . . . . . . . . . . . . . . . . . . . . . . . . . . . . . . . . . . . . . . . . . . . . . 31
Authorizing the Video Satellite Option in Pro Tools . . . . . . . . . . . . . . . . . . . . . . . . . . . . . . . . 32
Formatting Video Storage . . . . . . . . . . . . . . . . . . . . . . . . . . . . . . . . . . . . . . . . . . . . . . . . . 33
Connecting and Configuring Media Station|PT to a Unity Storage System. . . . . . . . . . . . . . . . 34
Configuring Media Station|PT as a Client of an Avid Interplay System . . . . . . . . . . . . . . . . . . 34
Authorizing Media Station|PT After Installing for the First Time . . . . . . . . . . . . . . . . . . . . . . . 34
Launching Media Station|PT for the First Time . . . . . . . . . . . . . . . . . . . . . . . . . . . . . . . . . . 34
Contents iii
Page 4
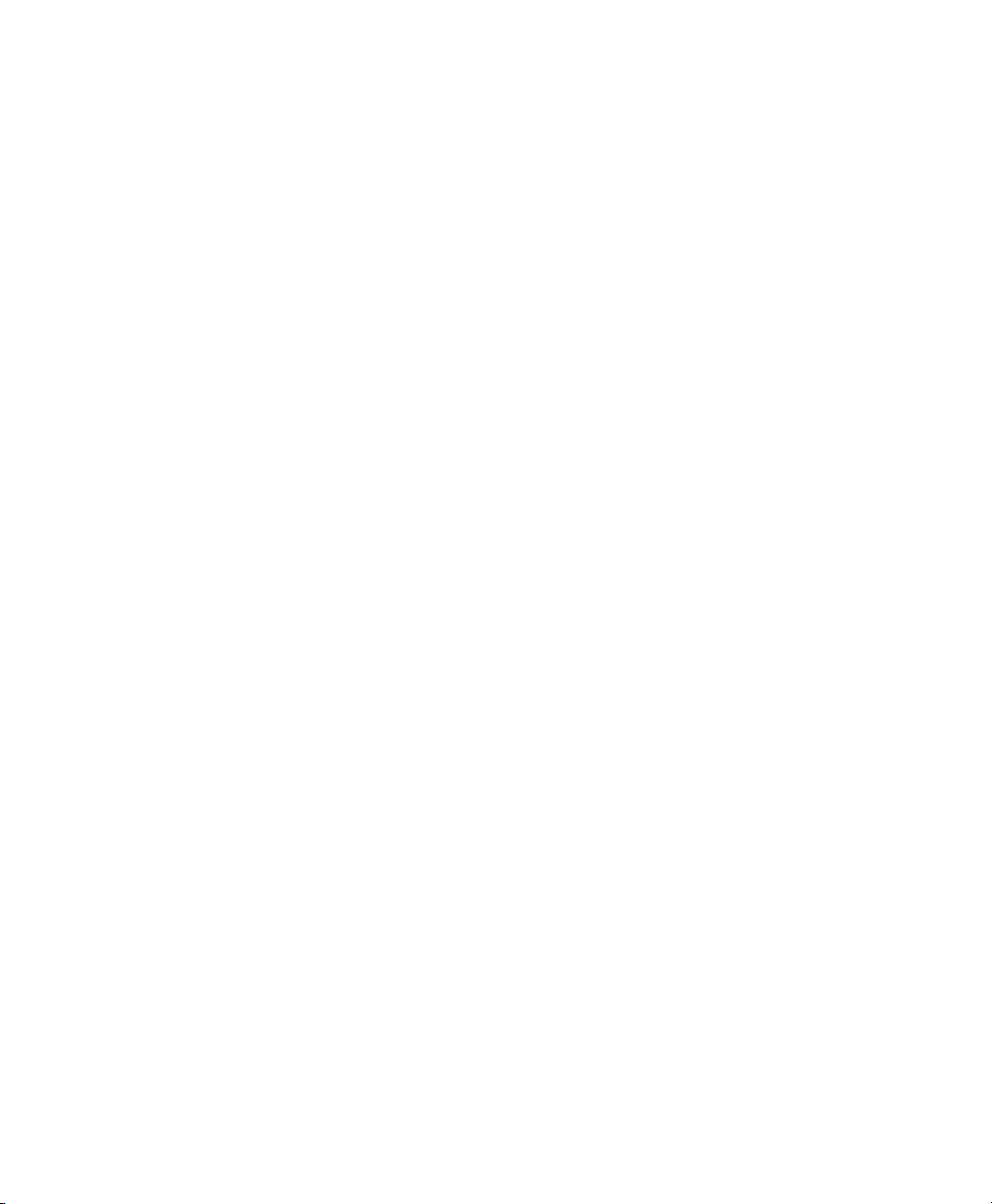
Chapter 3. Basic Media Station|PT Workflows . . . . . . . . . . . . . . . . . . . . . . . . . . . . . . . . 37
Starting a New Project with Media Station|PT. . . . . . . . . . . . . . . . . . . . . . . . . . . . . . . . . . . 38
Changing Video Output Settings. . . . . . . . . . . . . . . . . . . . . . . . . . . . . . . . . . . . . . . . . . . . . 43
Capturing Audio and Video . . . . . . . . . . . . . . . . . . . . . . . . . . . . . . . . . . . . . . . . . . . . . . . . 45
Re-Digitizing an Existing Sequence. . . . . . . . . . . . . . . . . . . . . . . . . . . . . . . . . . . . . . . . . . . 51
Digitizing from an EDL . . . . . . . . . . . . . . . . . . . . . . . . . . . . . . . . . . . . . . . . . . . . . . . . . . . 52
Importing Non-MXF and Non-OMFI Media Files . . . . . . . . . . . . . . . . . . . . . . . . . . . . . . . . . . 52
Entering Full-Screen Playback Mode. . . . . . . . . . . . . . . . . . . . . . . . . . . . . . . . . . . . . . . . . . 54
Down-Converting an HD Project to SD Video . . . . . . . . . . . . . . . . . . . . . . . . . . . . . . . . . . . . 54
Assembling Clips in a Sequence . . . . . . . . . . . . . . . . . . . . . . . . . . . . . . . . . . . . . . . . . . . . 55
Exporting Audio and Video from Media Station|PT. . . . . . . . . . . . . . . . . . . . . . . . . . . . . . . . 58
Transcoding HD Sequences . . . . . . . . . . . . . . . . . . . . . . . . . . . . . . . . . . . . . . . . . . . . . . . . 66
Importing Audio and Video into Pro Tools . . . . . . . . . . . . . . . . . . . . . . . . . . . . . . . . . . . . . . 71
Editing Audio in Pro Tools . . . . . . . . . . . . . . . . . . . . . . . . . . . . . . . . . . . . . . . . . . . . . . . . . 77
Exporting Audio from Pro Tools for Media Station PT . . . . . . . . . . . . . . . . . . . . . . . . . . . . . . 78
Importing Audio into Media Station|PT from Pro Tools. . . . . . . . . . . . . . . . . . . . . . . . . . . . . 82
Synchronizing Audio with a Media Station|PT Sequence . . . . . . . . . . . . . . . . . . . . . . . . . . . 86
Methods of Exporting Media . . . . . . . . . . . . . . . . . . . . . . . . . . . . . . . . . . . . . . . . . . . . . . . 89
Chapter 4. Media Station|PT Video Satellite Workflows . . . . . . . . . . . . . . . . . . . . . . . . 93
Cross-Mounting Media Storage on Remote Systems . . . . . . . . . . . . . . . . . . . . . . . . . . . . . . 93
Opening Sequences for Playback on a Video Satellite System. . . . . . . . . . . . . . . . . . . . . . . 100
Opening an Avid Sequence from a Volume Supporting Direct Playback . . . . . . . . . . . . . . . . 101
Opening an Avid Sequence from a Volume Not Supported for Playback. . . . . . . . . . . . . . . . 105
Saving, Recalling, and Using Export Settings to Export AAF Sequences . . . . . . . . . . . . . . . . 109
Opening an AAF Sequence for Playback on a Video Satellite System. . . . . . . . . . . . . . . . . . 110
Using a Video Satellite in an Avid Interplay Environment . . . . . . . . . . . . . . . . . . . . . . . . . . 113
Connecting Pro Tools and a Video Satellite . . . . . . . . . . . . . . . . . . . . . . . . . . . . . . . . . . . . 113
Matching Media Station|PT and Pro Tools Settings in a Video Satellite System . . . . . . . . . . 115
Linking or Unlinking Pro Tools and a Video Satellite. . . . . . . . . . . . . . . . . . . . . . . . . . . . . . 120
Capturing Audio and Video with a Video Satellite System . . . . . . . . . . . . . . . . . . . . . . . . . . 121
Re-Digitizing an Existing Sequence. . . . . . . . . . . . . . . . . . . . . . . . . . . . . . . . . . . . . . . . . . 129
Digitizing from an EDL . . . . . . . . . . . . . . . . . . . . . . . . . . . . . . . . . . . . . . . . . . . . . . . . . . 129
Laying Back Audio and Video to Tape. . . . . . . . . . . . . . . . . . . . . . . . . . . . . . . . . . . . . . . . 129
Exporting Audio and Video as a Digital Movie from a Video Satellite . . . . . . . . . . . . . . . . . . 132
Media Station|PT Guideiv
Page 5
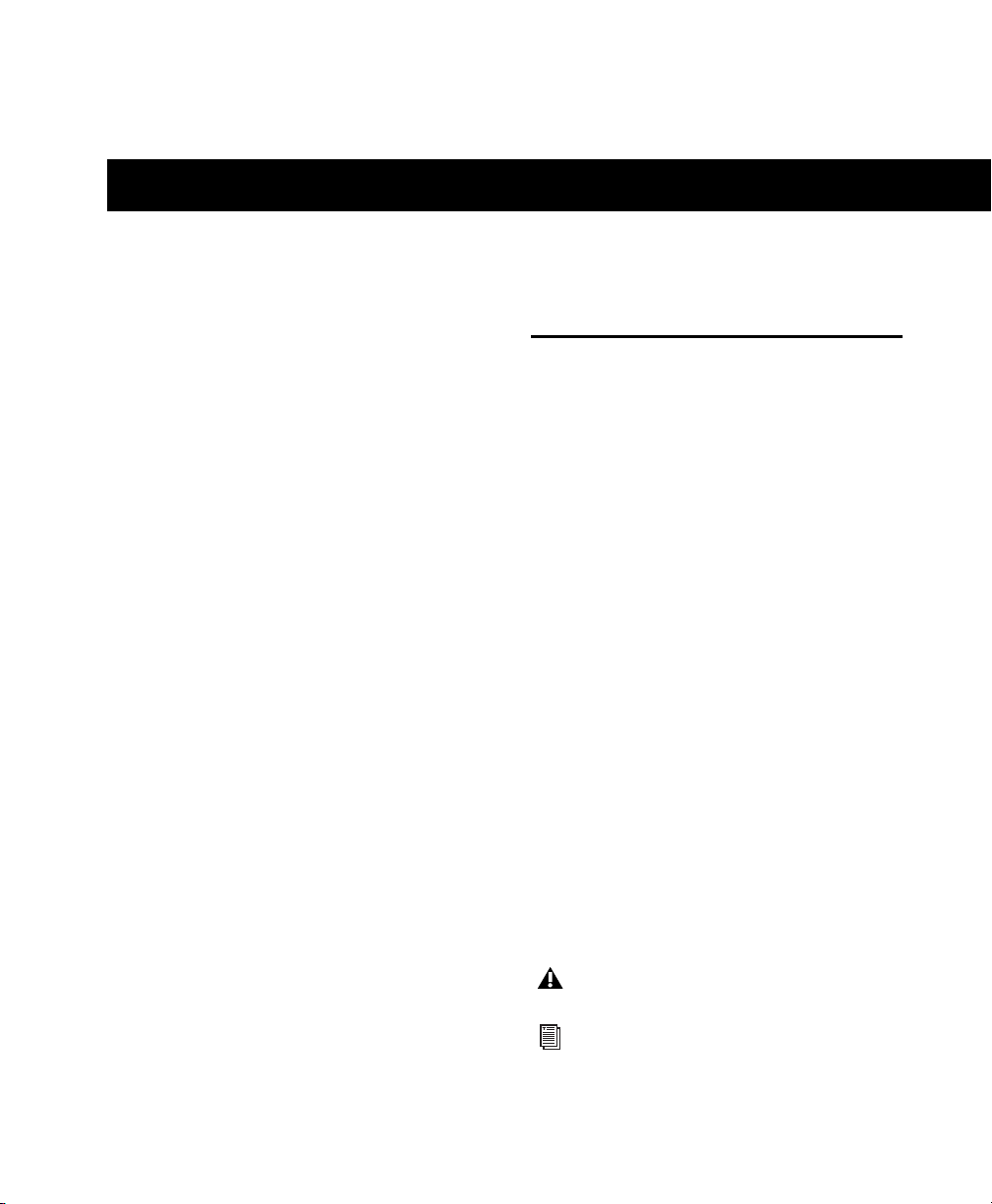
chapter 1
Introduction
Avid Media Station|PT software is designed exclusively for audio-related post-production work
either as a standalone application or in conjunction with Pro Tools and Avid Mojo SDI,
Avid Mojo, or Digidesign AVoption|V10 (referred to here as Avid video peripherals).
Media Station|PT Limitations
Media Station|PT has the same basic engines and
components as the full line of Avid editing applications (such as Media Composer and
Avid Xpress Pro). However, it has been tailored
to the needs of the audio post-production workflows described in this guide and therefore has
the following limitations when compared to
other non-linear video editing applications:
• Editing is limited to inserting, overlaying,
lifting, and cutting.
• Effects can be rendered, but not added or
edited.
Video Output Options
Media Station|PT lets you output video using either of the following configurations:
• Playback to an external video monitor (Avid
video peripheral required)
• Full-screen playback on your primary or secondary computer monitor via DVI output
Playback to an External NTSC or PAL Video Monitor
(Avid Video Peripherals Only)
Media Station|PT requires an Avid video peripheral for high-quality, frame edge-aligned playback of SD video (or 1080 HD video converted to
SD video) to an external NTSC or PAL monitor.
When outputting 1080 HD video using this configuration, you can either transcode an HD sequence to SD video or down-convert an entire
HD project to SD video in real-time. Transcoding HD video can take some time but results in
higher quality output, while down-converting is
immediate but results in lower quality output.
720p projects cannot be converted to SD.
See “Transcoding HD Sequences” on
page 66 or “Down-Converting an HD
Project to SD Video” on page 54.
Chapter 1: Introduction 1
Page 6
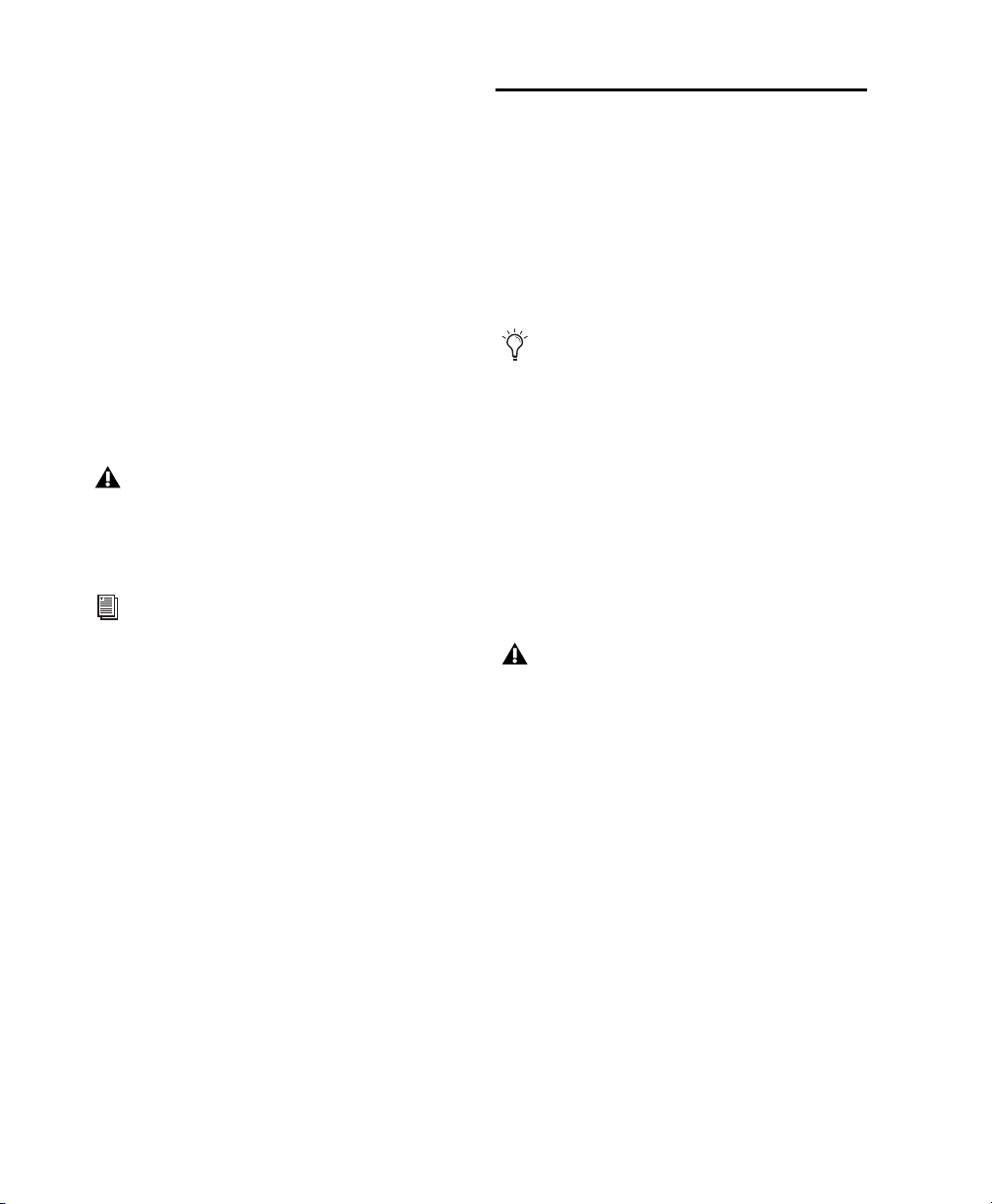
Full-Screen Playback via DVI Output to a Computer Monitor
With a supported video card installed,
Media Station|PT provides full-screen playback
of SD or HD video through a DVI port to your
primary or secondary computer monitor.
When you play back video on a monitor with a
refresh rate that differs from the video frame
rate (as is often the case during playback of
video through a DVI output), the output yields
visual artifacts and offsets in synchronization
between audio and video. For example, this occurs during playback of a 24 fps video clip on a
DVI monitor with a refresh rate of 75 Hz.
If your workflow requires high-quality playback, you must output video through an
Avid video peripheral to an NTSC or PAL
monitor.
For detailed information on the quality of
DVI output to your primary or secondary
monitor, see “Video Frame Rate vs. Monitor
Refresh Rate” on page 45.
Supported Video Resolutions
Media Station|PT supports the import, capture,
and playback of all video resolutions and frame
rates (including HD video) supported by Avid
Media Composer:
• Avid DNxHD (10-bit and 8-bit 4:2:2) at 1080i
at 59.94, 50 fps; 1080p at 25, 24, 23.976 fps;
720p at 59.94, 23.976 and 50 fps
Media Station|PT supports the import, playback, and export of DNxHD video. DNxHD
capture is not supported.
• Native DVCPRO HD support for 1080i 59.94,
50 fps; 720p at 59.94, 23.976 and 50 fps Native XDCAM HD support for 1080i at 59.94,
50 fps; 1080p at 25, 23.976 fps
• Native HDV support for 1080i at 59.94, 50 fps;
1080p; 720p at 29.976 fps
• All standard-definition Avid OMF and MXF
video files
The oldest class of ABVB files (ABVB
“MFM” files) are not supported in
Pro Tools. These files were created with versions of Media Composer lower than 7.0,
and do not have the .omf extension.
• Avid IMX MPEG50, MPEG40, MPEG30, and
OP1a files
• DV50, DV25 and DVC Pro 25 resolutions
compressed with the Avid codec, including:
• DV25 411: DV25 interlaced scan at 4:1:1
sampling (for NTSC 30i and PAL 25i
projects)
• DV25 420: DV25 interlaced scan at 4:2:0
sampling (for PAL 25i projects)
• DV25p 411: DV25 progressive scan at 4:1:1
sampling (for NTSC 23.976p and NTSC 24p
projects)
Media Station|PT Guide2
Page 7
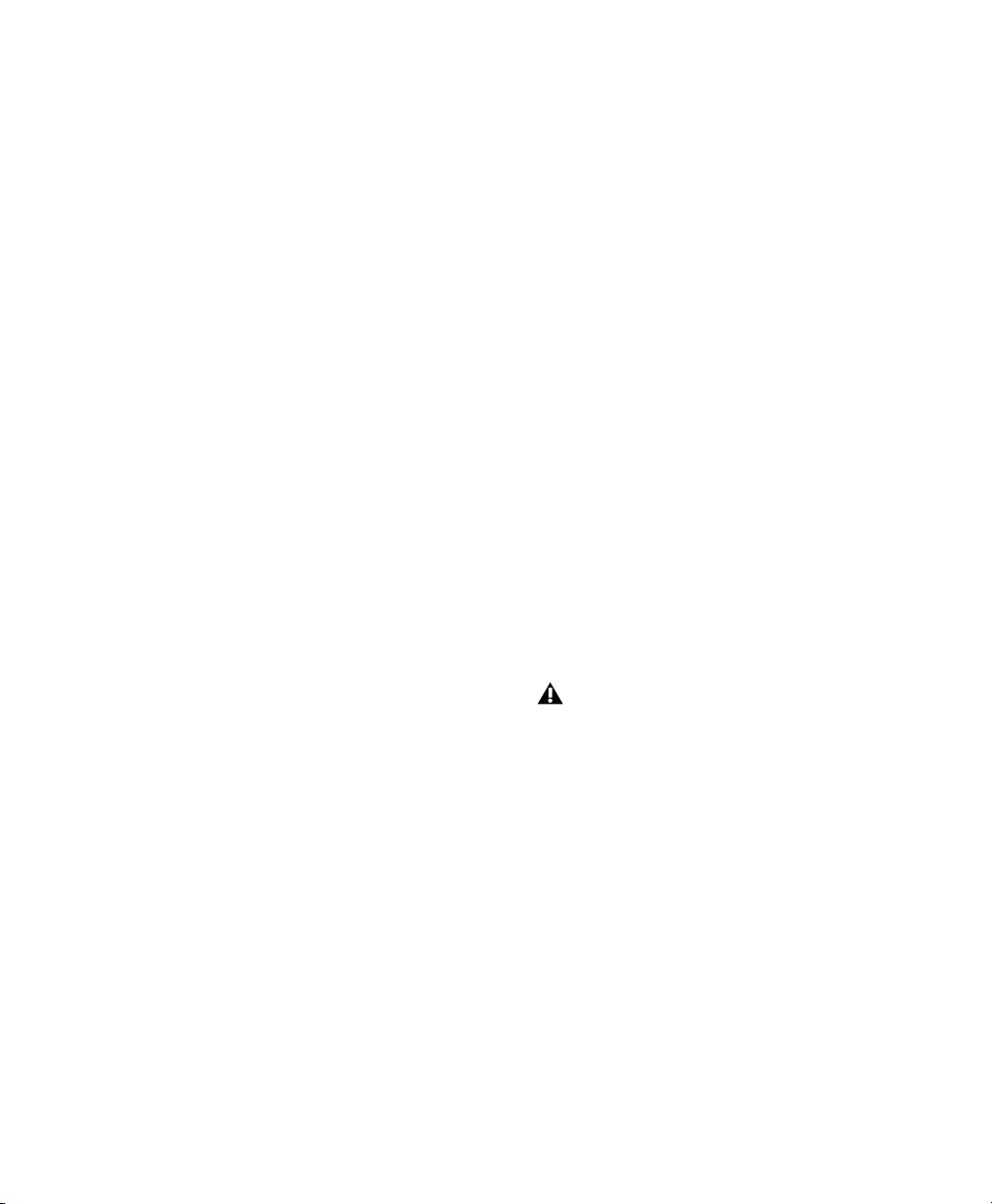
• DV25p 420: DV25 progressive scan at 4:2:0
sampling (for PAL 25p and PAL 24p
projects)
• All standard-definition Avid Multi-Cam
Resolution files
• The following video resolutions created with
the Avid DV, JFIF or MXF video codecs:
• 1:1 (Uncompressed JFIF/MXF)
•DV50
• DV25 4:1:1
• DV25 4:2:0
• DV25P 4:1:1
• DV25P 4:2:0
• 15:1s 4:2:2
• 14:1P 4:2:2
• 28:1P 4:2:2
• 35:1P 4:2:2
For detailed information on supported
resolutions and frame rates, see Avid
Media Station|PT online help or visit the Avid
website (www.avid.com).
To launch online help:
• Choose Help > Online Help (Windows) or
Help > Avid Media Station|PT Help (Mac).
Supported Frame Rates and Avid Project Types
Media Station|PT supports the import, capture,
and playback of video at the following rates:
• 23.976p NTSC
•24p NTSC
•30i NTSC
•24p PAL
•25p PAL
•25i PAL
• 720p/23.976
• 720p/29.97 HDV
•720p/50
•720p/59.94
• 1080p/23.976
• 1080p/24
• 1080p/25
• 1080i/50
• 1080i/50 HDV
• 1080i/59.94
• 1080i/59.94 HDV
HD projects that are interlaced have an actual frame rate that is half that implied by
the format description. For example, a
1080i/50 project has a frame rate of 25 fps,
so an AAF sequence destined for this project
should be exported from Pro Tools at 25 fps.
In a progressive HD project, the true frame
rate is implied in the project name. For example, a 720p/59.94 project has a frame
rate of 59.94 fps, so an AAF sequence destined for this project should be exported from
Pro Tools at 59.94 fps.
Chapter 1: Introduction 3
Page 8
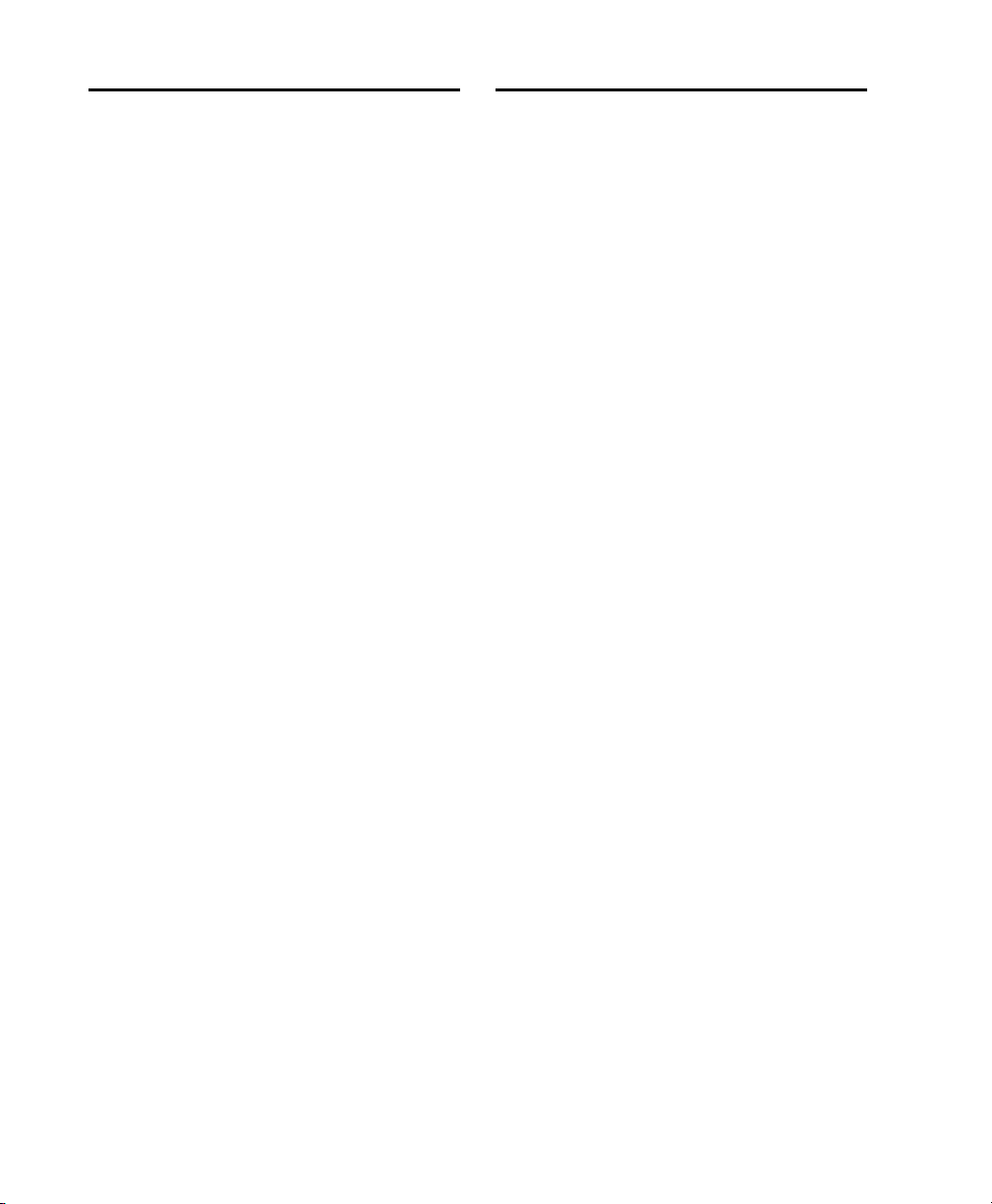
Support for Avid Interplay
Both Media Station|PT and Pro Tools support integration with Avid Interplay.
Avid Interplay lets Pro Tools and Avid editors integrate the complete workflow of each project
by managing assets, tracking versions, and providing powerful metadata and commenting capabilities. Interplay also automates the data
flow, eliminating errors and shielding users
from complex import/export steps.
When connected to an Interplay system,
Media Station|PT can:
• Check out projects and sequences from Interplay, and export media as needed for Pro Tools
• Check in projects and sequences, including final audio created in Pro Tools
When equipped with the Pro Tools Avid Interplay Option, Pro Tools can:
• Open AAF sequences formatted specifically
for Pro Tools directly from Interplay.
• Export audio tracks directly back to the sequence on Interplay, either adding to or replacing existing audio tracks.
Support for Avid Unity ISIS and MediaNetwork Storage Systems
Avid Unity ISIS and Unity MediaNetwork are
high-speed network storage systems that let
multiple users store and share media through a
gigabit Ethernet connection (for ISIS) or fibre
channel connection (for MediaNetwork).
Media Station|PT and other Avid applications
can use a Unity system to share the same media
as follows:
• Stream audio and video media in real time
• Share Pro Tools, Avid, AAF, OMF, and MXF audio and video sequences
• Share AAF sequences using the Avid Interplay
asset management system (Avid Interplay system required).
For detailed workflows, see the following sections:
• “Checking In a Sequence to Interplay for
Pro Tools” on page 69
• “Importing a Sequence into Pro Tools from Interplay” on page 75
• “Exporting Edited Audio Tracks to Interplay
from Pro Tools” on page 81
• “Importing Pro Tools Audio Files Back into
Media Station|PT from Avid Interplay” on
page 84
Media Station|PT Guide4
Page 9
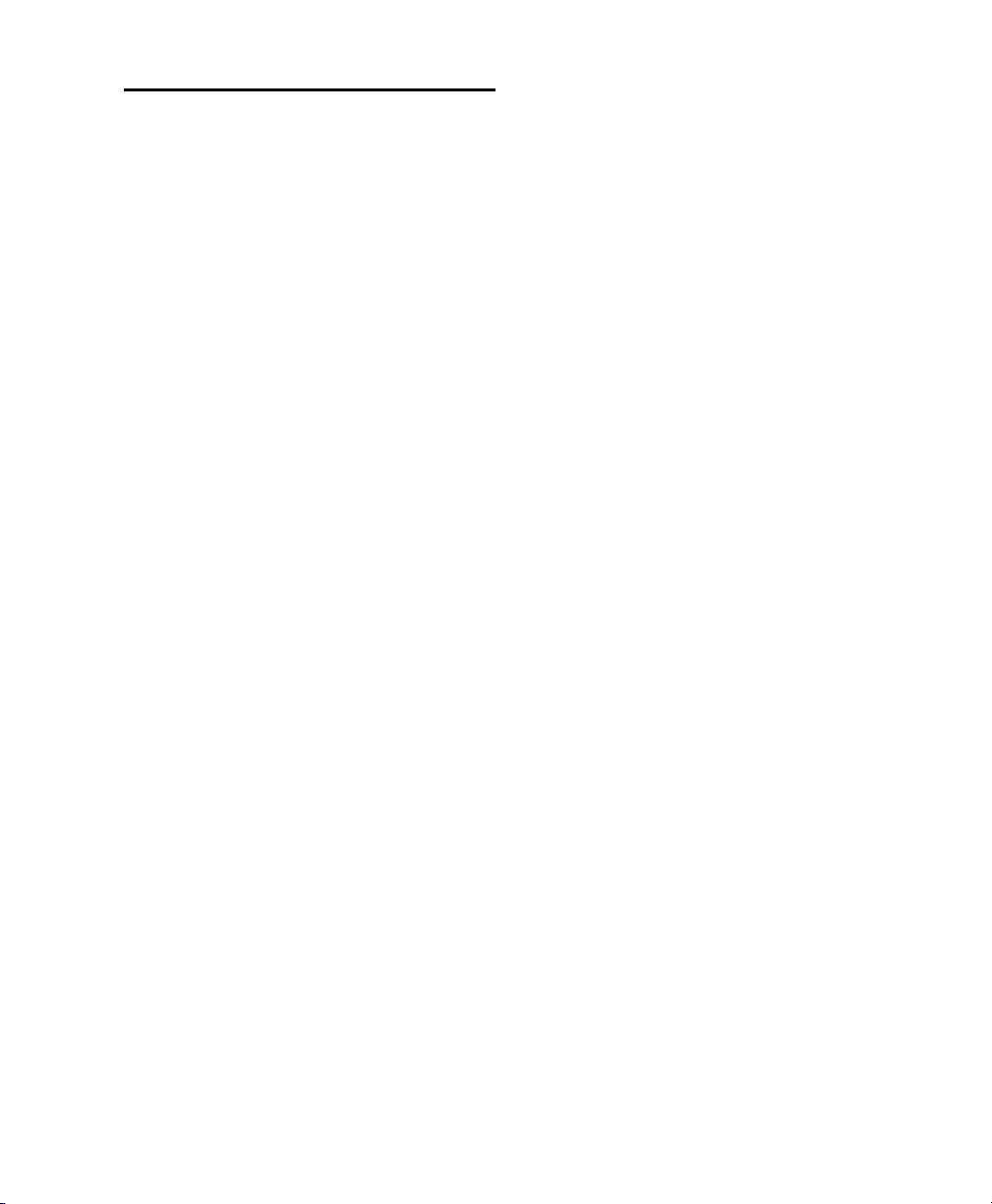
Avid Terminology
This section provides a brief glossary of Avid
terms and, where applicable, their Pro Tools
counterparts.
Clip A Clip references one or more media files
which play in synchronization, for instance a
video file and its two audio tracks. Clips are
stored in bins.
Subclip A Subclip in Media Station|PT is like a region in Pro Tools: it is a shorter version of the
clip from which it was created. Subclips are also
stored in bins.
Avid Sequence An Avid sequence is equivalent
to a Pro Tools session: It is a collection of clips
and subclips organized in a Timeline. Sequences
are stored in bins.
AAF/OMF Sequence AAF and the older OMF are
standards designed specifically for exchanging
sequences between applications.
Media Station|PT and Pro Tools can import and
play AAF or OMF sequences. Media Station|PT
can export Avid sequences as AAF or OMF sequences for import into Pro Tools. Pro Tools can
export tracks from a session as an AAF or OMF
sequence for import into Media Station|PT or
other Avid editing applications.
Projects Projects are where you organize a number of bins. Bins can also be shared between
projects.
In one project, you could create a new bin to
hold all of your video clips and a bin to hold
your sound effects, and a bin for sequences. You
could close that project, open a new project and
open the sound effects bin from the first project
to use the same audio in a different sequence.
Projects are stored at a user definable location.
Source Monitor The Source Monitor is the Video
window above the Timeline (on the left). Use
the Source Monitor to select what will be added
to the sequence in the Timeline
Record Monitor The Record Monitor is the Video
window above the Timeline (on the right). Playback of the sequence in the Timeline is viewed
in the Record Monitor.
Timeline The Media Station|PT Timeline shows
the assorted audio and video elements arranged
in a linear sequence, as in Pro Tools.
Client Monitor The client monitor is an external
NTSC, PAL, HD or DVI monitor used to display
the video output of Media Station|PT.
Bins Bins are like folders where you organize
clips and sequences. Bins are stored in the individual project folders.
Chapter 1: Introduction 5
Page 10
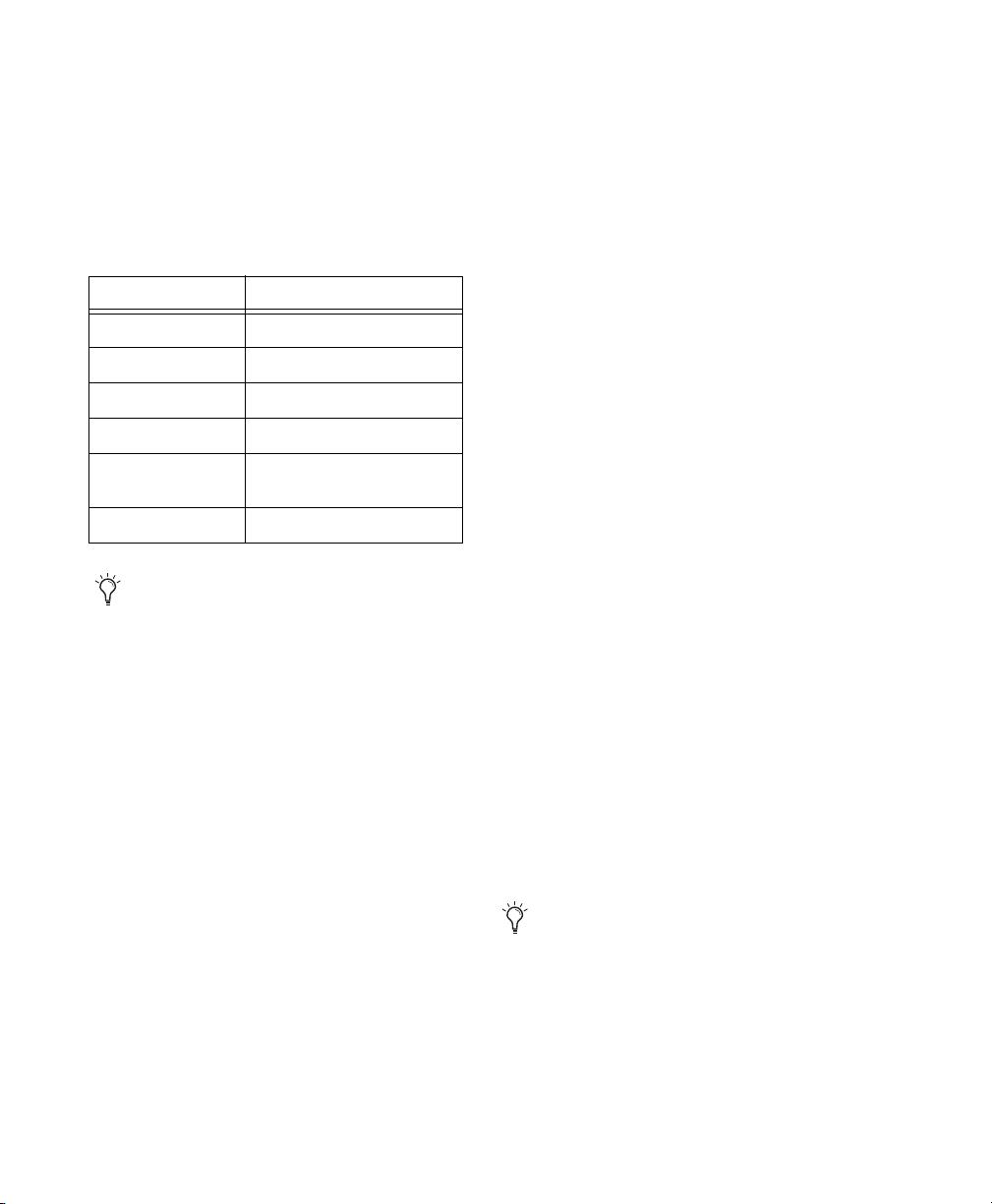
Pro Tools and Avid Counterparts
AAF, OMF, and MXF Basics
Pro Tools and Avid use different terms to describe the same items. For example, a Pro Tools
session is equivalent to an Avid sequence. The
following table lists common Pro Tools elements and their Avid equivalents.
Pro Tools and Avid terminology counterparts
Pro Tools Avid (AAF/OMF)
session sequence
whole file region master clip
region subclip
plug-ins real-time audio effects
automation automation gain (clip-based
gain or key-frame gain)
Bounce to Disk Video Mixdown
Whole audio files in the Pro Tools Regions
List normally appear in bold type. However,
master clip audio files imported from AAF
or OMF sequences into Pro Tools will not
appear in bold type even though they are
whole audio files.
AAF and OMF files are mechanisms for storing
and retrieving media data and metadata so that
projects can be freely exchanged between different applications and platforms (such as between
Pro Tools and Avid video editing applications).
Media data and metadata enable an application
that receives AAF and OMF sequence files to automatically and quickly reassemble the composition. A simple metaphor for this approach is
that media data files are the pieces of a puzzle
and metadata is the set of instructions for assembling the puzzle.
In the simplest case, only an AAF or OMF sequence is exchanged. If this sequence points to
existing media files, the size of the sequence file
is relatively small and the export/import process
is relatively fast.
AAF and OMF sequences can also have media
data embedded in them. This creates a single,
larger file that is slower to export and import,
but which may be easier to manage than thousands of files stored on different volumes.
Pro Tools supports AAF and OMF sequences that
contain embedded audio media.
Pro Tools with DigiTranslator does not support
AAF or OMF sequences containing embedded
video media, except if you are importing such
sequences into a video satellite track. In such
cases, video metadata is imported into the track.
For the purposes of this user guide, AAF sequences are emphasized and referenced over
the older OMF sequence standard.
Media Station|PT Guide6
Page 11
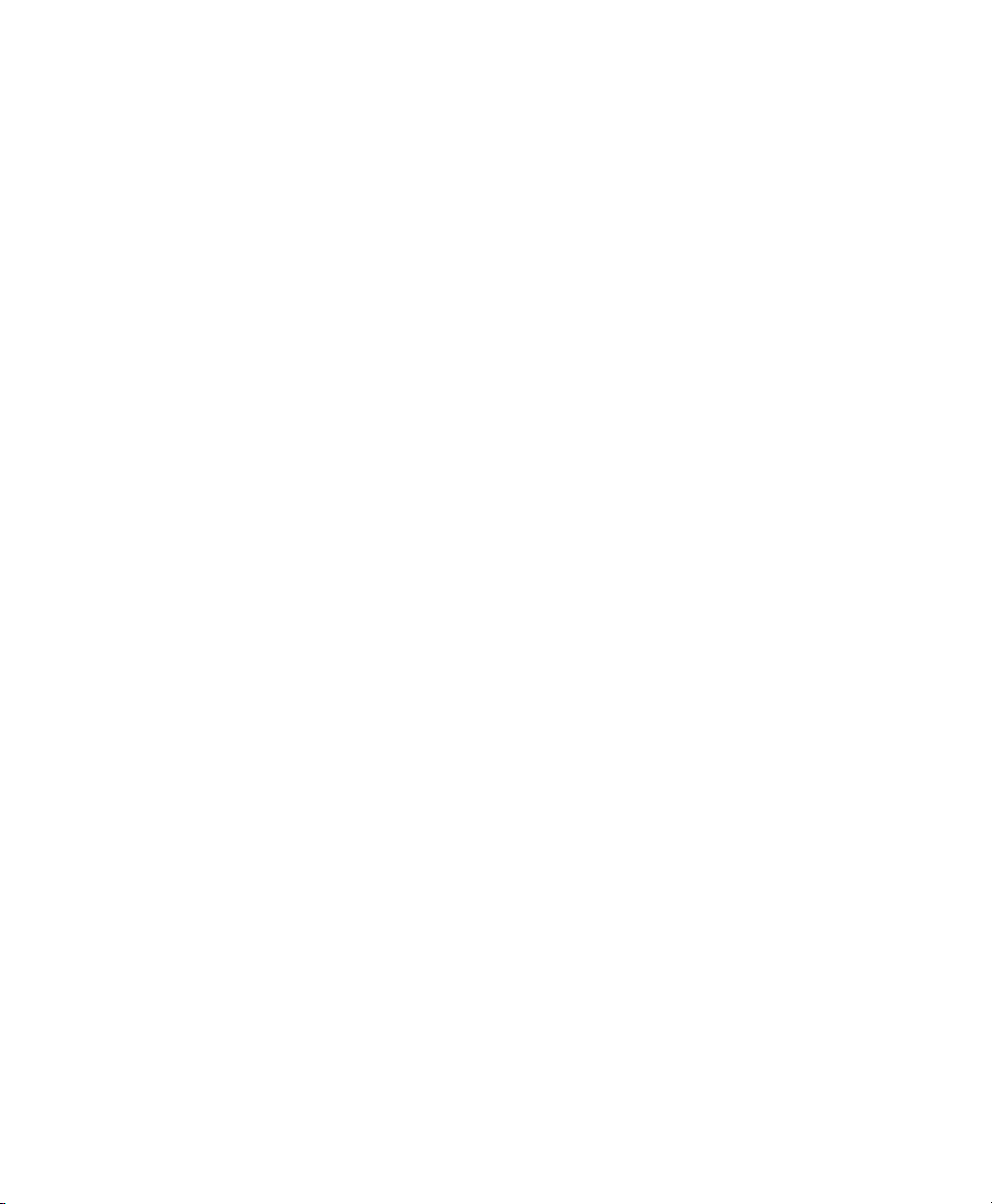
MXF
AAF
MXF is a media file format. There are MXF video
files and MXF audio files, but there are no “MXF
sequences.” An AAF sequence may refer to or include MXF media files, but OMF sequences cannot refer to or include MXF files.
Media Station|PT Support for MXF Media
Media Station|PT supports MXF media as follows:
• Create MXF media when capturing, transcoding, rendering, or using other methods to create media.
• Import of MXF media files created in other
Avid applications
• Export of MXF audio and video files
Pro Tools Support for MXF Media
Pro Tools supports MXF media as follows:
• Import of MXF video and audio media
• Export of MXF audio media
Pro Tools cannot export video files of any type.
Video files digitized in Pro Tools are technically
of the MXF format, but are intended only for use
in Pro Tools and are not tested for compatibility
with other applications.
AAF sequences are the best way to exchange
projects and maintain valuable metadata. An
AAF sequence can refer to OMF and/or MXF media files, or have OMF and MXF media files embedded within them. There is no such thing as
an AAF audio or video media file.
Media Station|PT Support for AAF Sequences
Media Station|PT supports AAF sequences as follows:
• Import and export of AAF sequences with embedded video files (MXF or OMF) and/or audio files (MXF, WAV, or AIFF).
• Import and export of AAF sequences that refer
to external (linked) video files (MXF or OMF)
and/or audio files (MXF, WAV, or AIFF)
Pro Tools Support for AAF Sequences
With DigiTranslator 2.0, Pro Tools supports AAF
sequences as follows:
• Import and export of AAF sequences that contain embedded or refer to external (linked)
MXF, WAV, or AIFF audio files
• Import of AAF sequences that refer to external
(linked) MXF or OMF video files
• Video satellite systems only: Import of AAF sequences containing embedded video to a satellite track, in which case Pro Tools imports
only the metadata (cuts and clip names) and
not the video
Pro Tools does not export video files, tracks or
metadata as part of AAF sequences.
Chapter 1: Introduction 7
Page 12
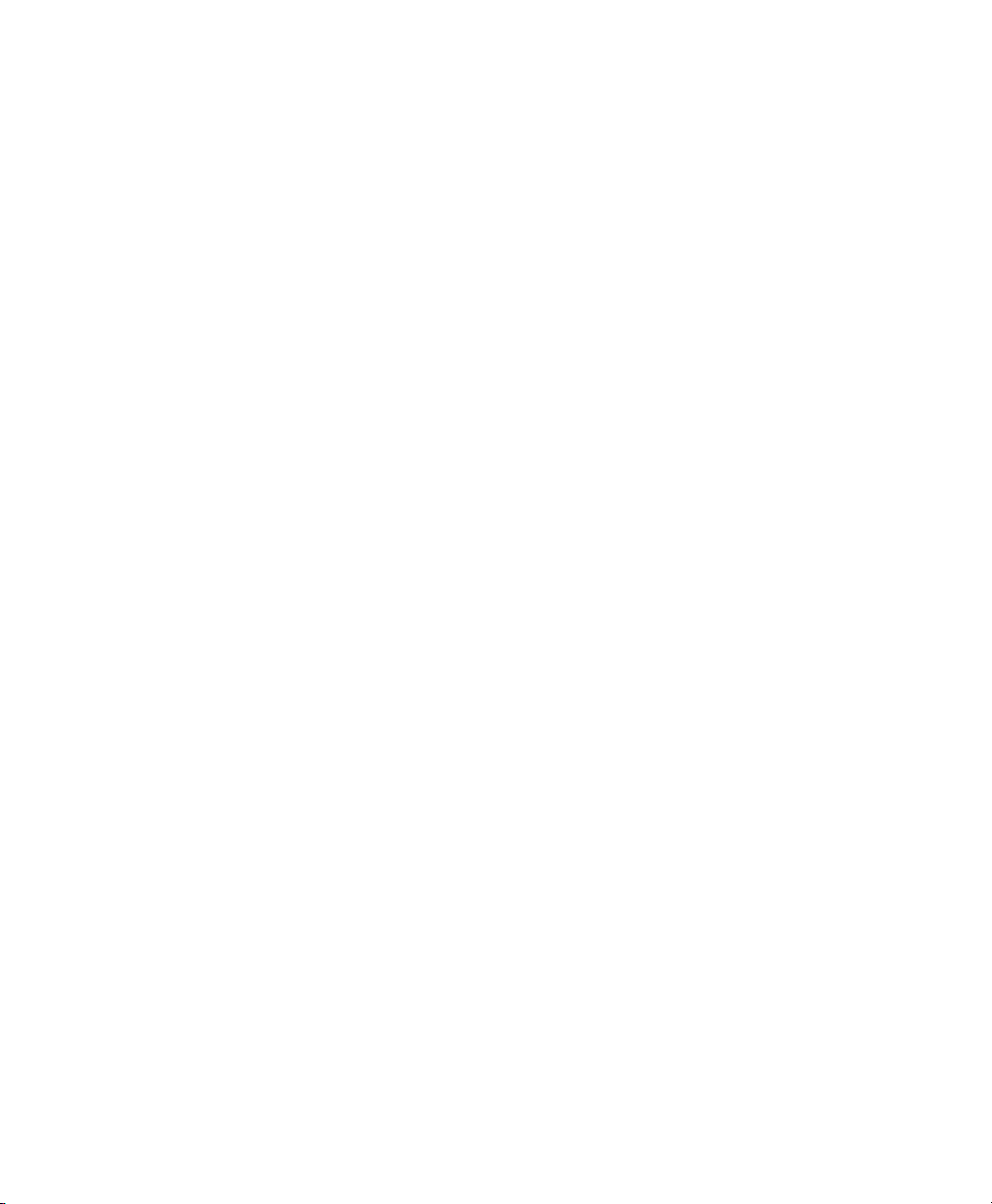
OMF
Embedded Media
OMF is both a media file and sequence format.
OMF media files can be audio or video.
Media Station|PT Support for OMF Media and
Sequences
Media Station|PT supports OMF media and sequences as follows:
• Import and export of OMF sequences with
embedded OMF video files and WAV or AIFF
audio files
• Import and export of OMF sequences that refer to external (linked) OMF video files and
WAV or AIFF audio files
Pro Tools Support for OMF Media and
Sequences
With DigiTranslator 2.0, Pro Tools supports
OMF media and sequences as follows:
• Import of OMF video files created by
Media Station|PT or other Avid applications
• Export of OMF audio files
• Import and playback of OMF sequences that
refer to external (linked) audio files or contain
embedded audio files
• Import and playback of OMF sequences that
refer to external (linked) OMF video files
• Export of OMF sequences that refer to external (linked) audio files or contain embedded
audio files
• Video satellite systems only: Import of OMF
sequences containing embedded video to a
satellite track, in which case Pro Tools imports
only the metadata (cuts and clip names) and
not the video
• Pro Tools does not export video files, tracks or
metadata as part of OMF sequences.
Exporting to OMF or AAF with embedded media
results in one large OMF or AAF file containing
both the metadata and all associated media files.
However, it is important to note that file size is
limited to 2 GB.
Media Data (Media Files)
Media data represents raw audio or video material and is stored in individual media files. Every
time you record a piece of video or audio material into an application, you are creating a media
file containing media data. Audio media data is
stored as samples (such as 44,100 or 48,000 samples per second of recording) while video media
is typically stored as frames (24, 25, or 30 frames
per second of recording).
The size of each media file depends on how
much audio or video material it contains. For
example, if you record ten minutes of continuous video material at a high resolution, you
might end up with a video media file that is
1.8 GB in size, whereas a one minute recording
at the same resolution might result in a 180 MB
file. Media files tend to be large, since high quality audio and video signals are data intensive.
Video data generally requires considerably more
storage than audio data.
Media Station|PT Guide8
Page 13
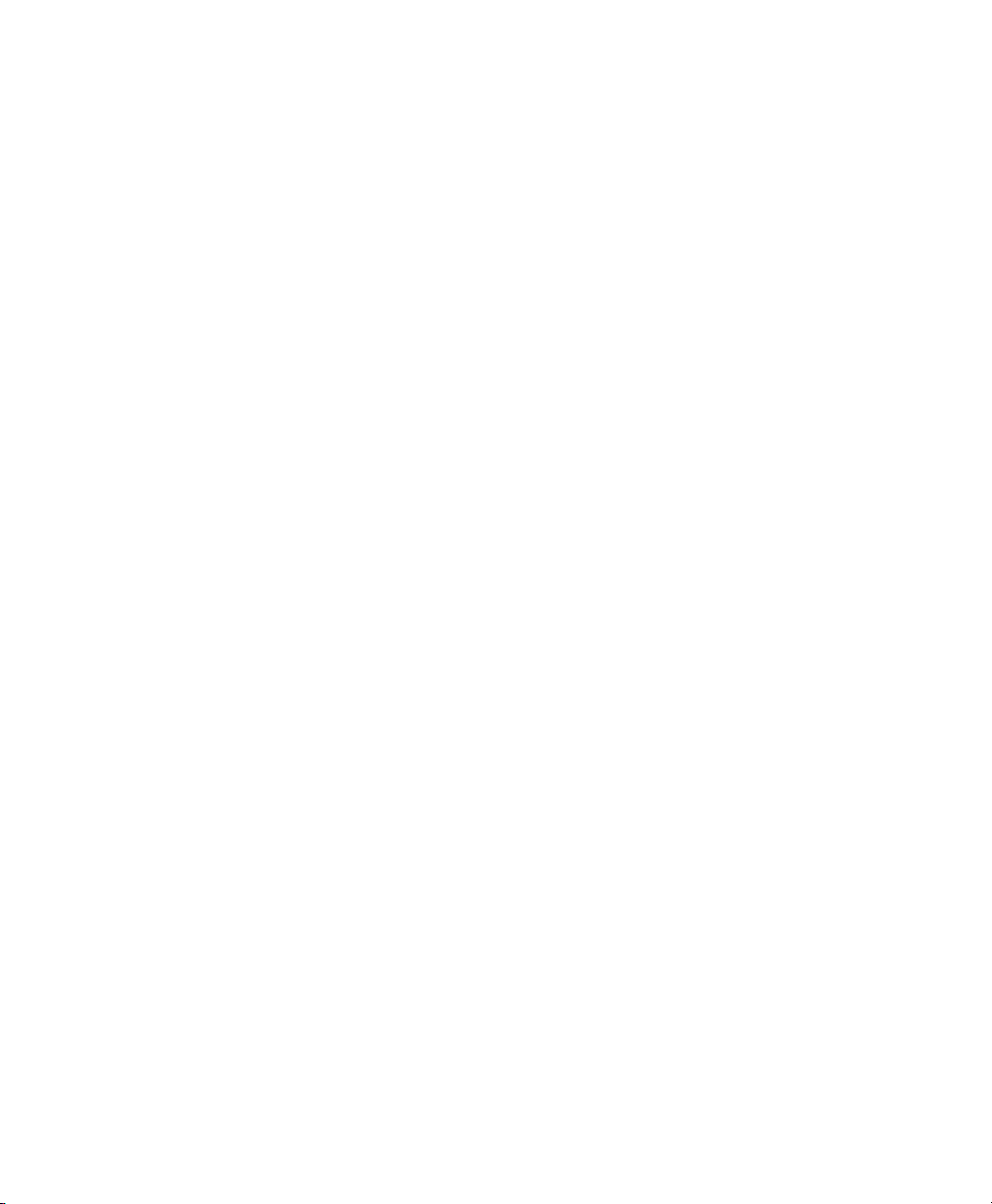
MXF Media Data Locations On the volumes you
have designated for media storage,
Media Station|PT stores all MXF media:
• When stored locally, MXF media is placed
in the Avid MediaFiles/MXF/1 folder.
Media Station|PT can also read MXF media
located at Avid MediaFiles/MXF/2, Avid
MediaFiles/MXF/3, and so on.
• When stored in a shared environment,
MXF media is placed in a folder called
Avid MediaFiles/MXF/client.1 (where client
represents the name of the client computer).
• For AAF or OMF sequences, information
about automation (clip-based gain or keyframe gain).
Embedded Media and Linked Media
There are two ways to handle media files when
exporting AAF or OMF files:
• Embedded media (in which the media files
are embedded in an AAF or OMF sequence)
• Linked media (in which media files are referenced by an AAF or OMF sequence)
This guide refers to the root folder name (Avi d
MediaFiles) whenever referencing this folder.
OMF Media Data Locations On the volumes you
have designated, Media Station|PT stores all
OMF media in the OMFI MediaFiles folder.
Metadata
Metadata is used to describe:
• Information about each media file. This
may include sample rate, bit depth, region
names, the name of the videotape from
which the media file was captured, and
even time code values that specify where a
file was used in a Pro Tools session.
• Information about Pro Tools sessions or
other sequences, including what files are
used, where they appear in a Timeline, and
automation.
• For AAF or OMF sequences, metadata also
includes information about unrendered
AudioSuite effects (such as real-time EQ) on
Avid workstations. Pro Tools skips unrendered effects on import. Rendered effects
are media files, that can be imported or
skipped on import into Pro Tools.
Pro Tools with DigiTranslator 2.0 lets you import AAF or OMF sequences containing embedded audio files. You can also import AAF or OMF
sequences containing embedded video files, but
only if you are importing them to a video satellite track. In such a case, only the video metadata is imported.
Chapter 1: Introduction 9
Page 14
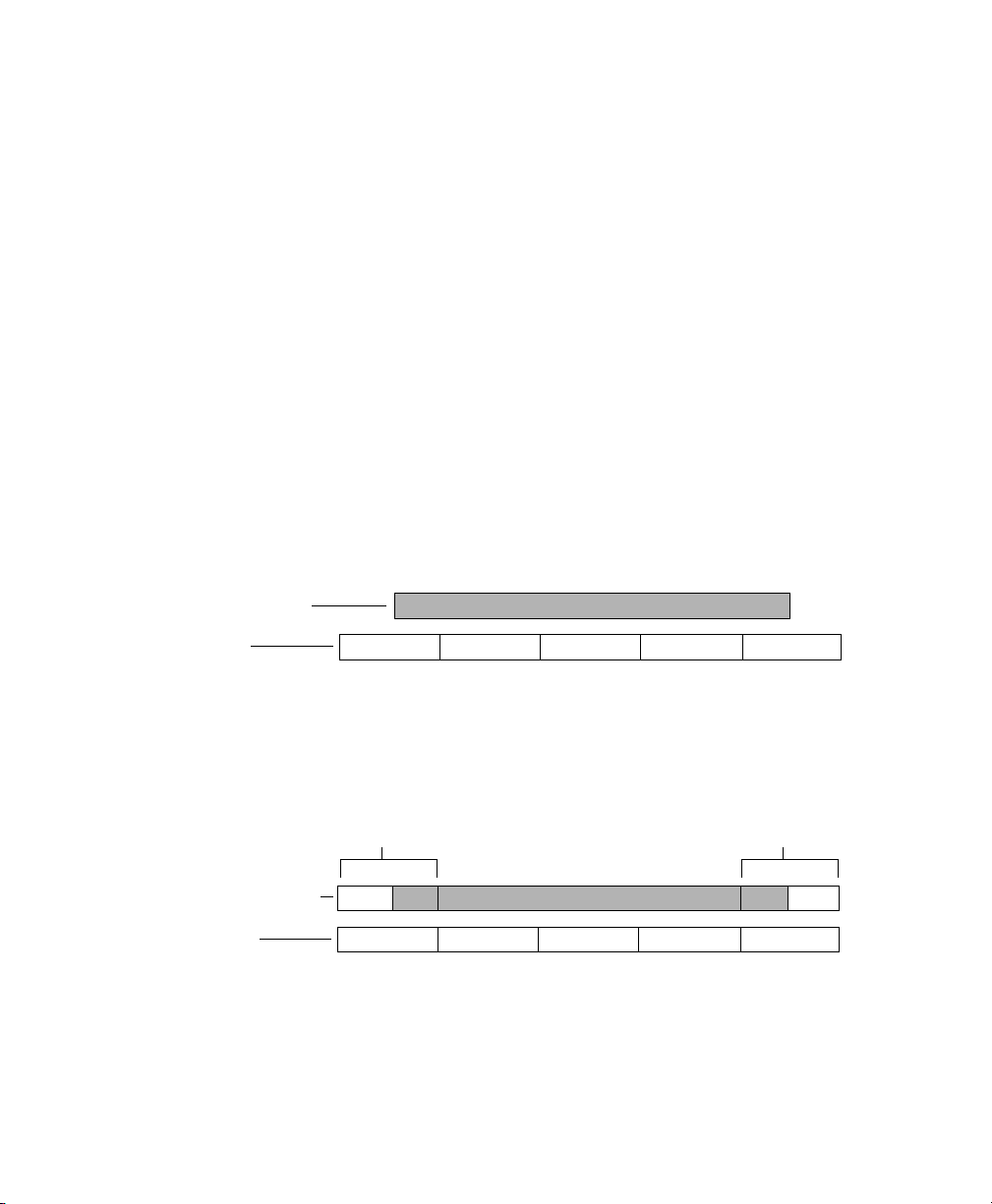
Frame-Rate Accurate Video
One Pro Tools audio region
5 frame video clip
The original audio region does not line up on video frame boundaries
Three exported audio regions
5 frame video clip
Exported audio regions line up on video frame boundaries
New audio region
with padded silence
New audio region
with padded silence
Editing and Sample-Rate Accurate
Audio Editing
Media Station|PT edits with frame accuracy.
This means that in a 30-fps project, you can edit
at 30 different locations for every one second of
video. Pro Tools edits with sample rate accuracy.
In a 48-kHz session, there are potentially 48000
locations to edit for every second of audio.
When Pro Tools exports an AAF or OMF composition destined for an Avid application, it must
ensure that the audio files line up on frame
boundaries. To do this, it might have to split an
existing audio region into three clips. For example, the following illustration shows a 5-frame
video clip and a corresponding audio region. In
Pro Tools, the audio regions might not line up
on video frame boundaries.
In order to export frame accurate audio regions,
Pro Tools splits the audio media on frame
boundaries and fills any gaps with silence. The
following illustration shows the resulting audio
regions that are exported to Media Station|PT.
When you use Export Selected Tracks as
OMF/AFF to export tracks from Pro Tools with
Enforce Avid Compatibility enabled, a number
of additional media files labeled Sample Accurate Edit appear in the Avid bins. These are the
additional media files that Pro Tools creates to
ensure that Media Station|PT receives frame-accurate audio. You also see the sample-accurate
edit media files if you zoom in on the imported
audio in the Timeline.
Figure 1. Original audio region
Figure 2. Exported audio region
Media Station|PT Guide10
Page 15
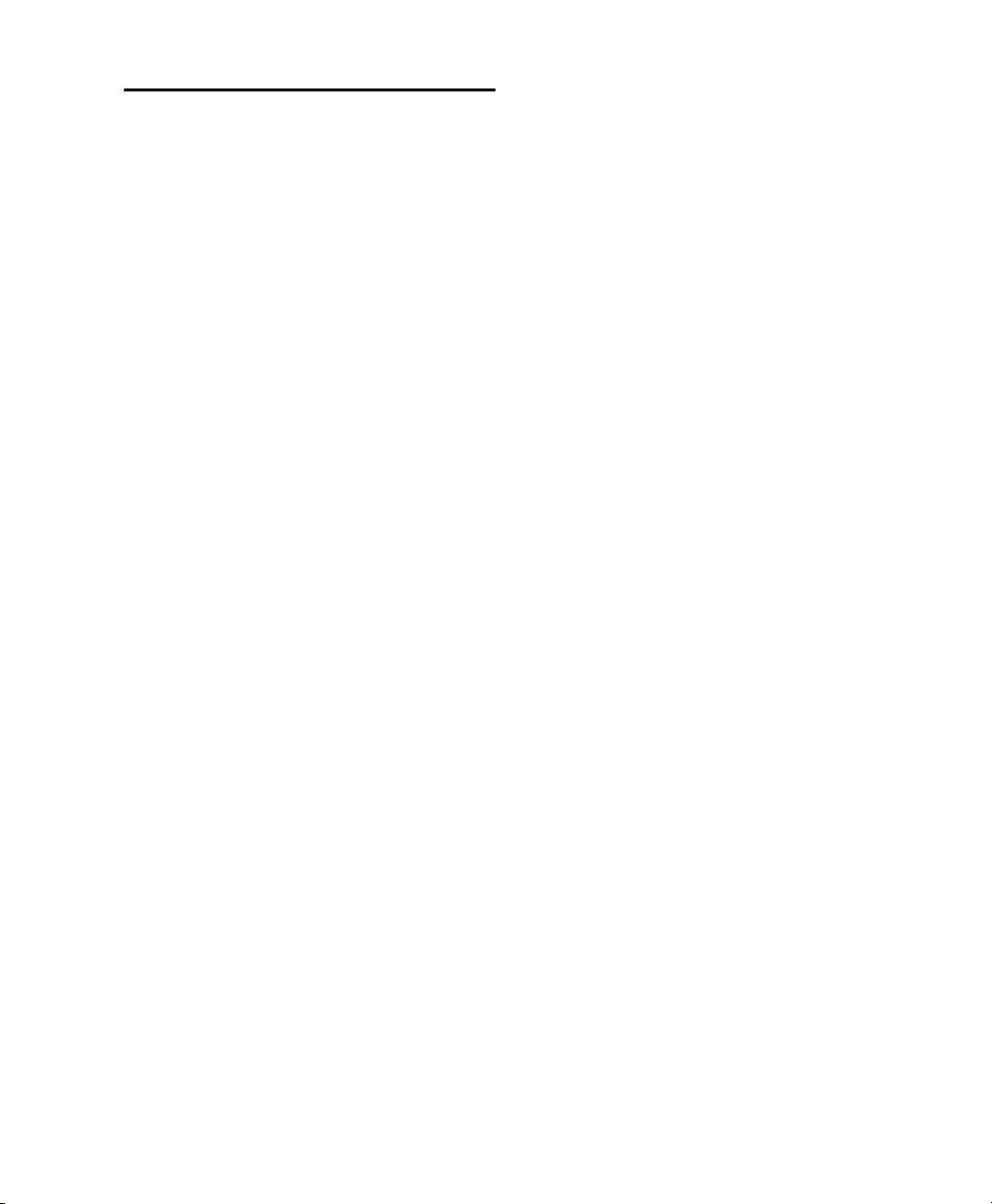
System Requirements
System requirements vary depending on how
Media Station|PT is installed:
•As a video satellite of a separate Pro Tools system
•As a standard system, which can be installed in
either of the following ways:
• As a standalone application
• Installed on the same computer with your
Pro Tools system
Requirements also vary depending upon the optional peripherals installed.
Video Satellite System Requirements
• Digidesign-qualified Windows computer
• iLok dongle for the related Pro Tools system
• Avid Application Key (dongle)
• Avid video peripheral (required for highquality video output)
Standard System Requirements
• Digidesign-qualified Mac or Windows computer
• Avid Application Key (dongle)
• Avid video peripheral (required for highquality video output)
Avid Video Peripherals
For high-quality frame edge-aligned playback of
SD video (or 1080 HD video converted to SD
video), you must add the I/O capabilities of an
Avid video peripheral, which includes composite, component, S-Video and SDI.
Supported Avid Video Peripherals
Media Station|PT supports the following Avid
video peripherals:
•Avid Mojo SDI
•Avid Mojo
• Digidesign AVoption|V10
When using an Avid video peripheral, the following is required:
• An NTSC/PAL black burst generator
Digidesign Audio Peripherals (Optional)
Media Station|PT plays audio via your computer's built-in audio outputs through
Avid Mojo or Avid Mojo SDI's analog audio outputs, or through AVoption|V10's optical outputs, and can capture audio via the Avid Mojo
or Avid Mojo SDI.
Supported Digidesign Audio
Peripherals
For the highest-quality audio input and output,
Media Station|PT supports the following Digidesign audio peripherals:
•192 I/O
•192digital I/O
•96 I/O
Using Digidesign audio peripherals with
Media Station|PT requires the following:
• Digidesign-qualified version of Pro Tools
HD software
• Pro Tools HD Core Card
• Digidesign SYNC I/O or SYNC HD
Chapter 1: Introduction 11
Page 16
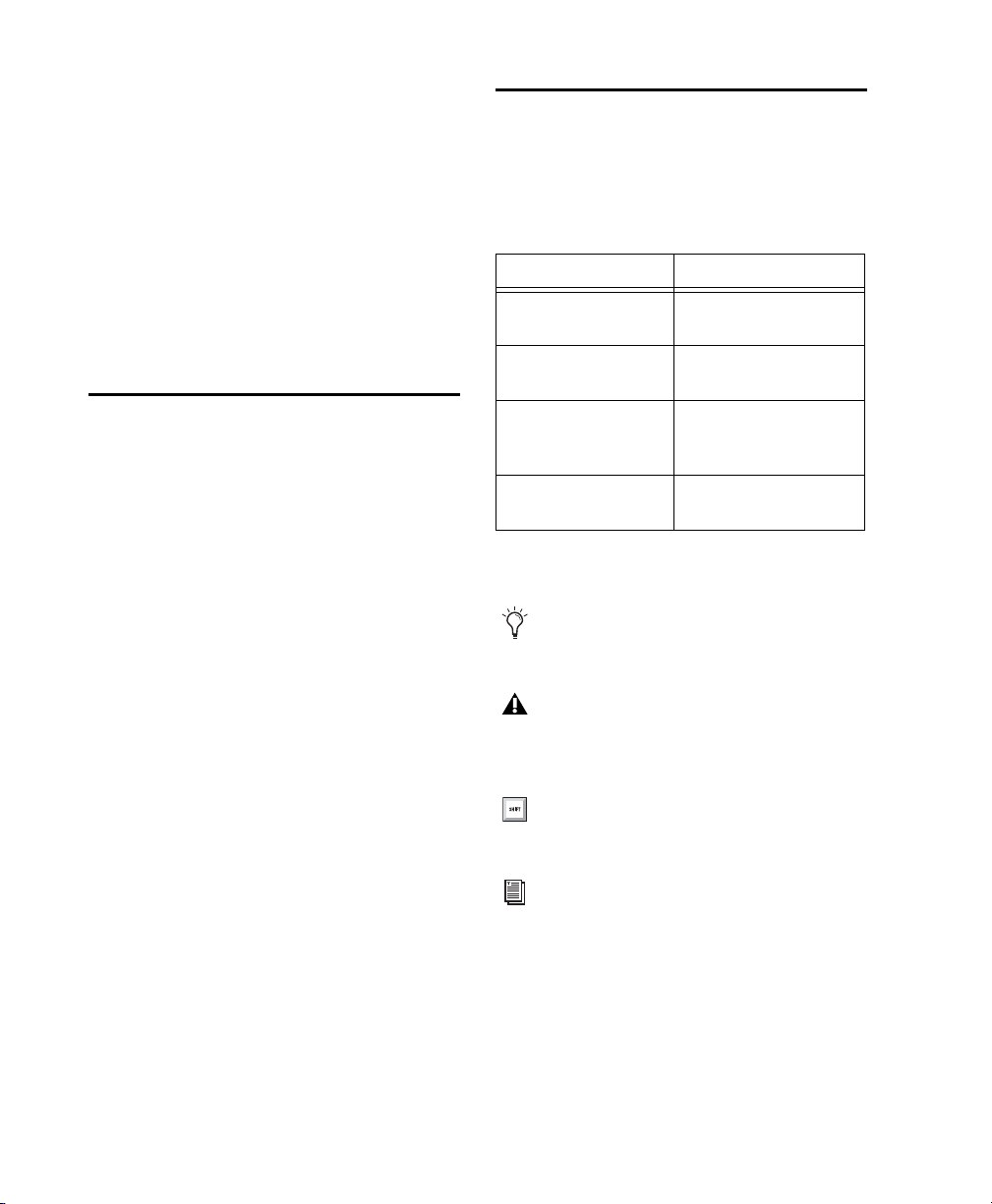
Compatibility Information
Digidesign can only assure compatibility and
provide support for hardware and software it has
tested and approved.
For a list of Digidesign-qualified computers, operating systems, hard drives, and third-party devices, as well as information about specific versions of ATTO and nVidia software, refer to the
support pages at the Digidesign website
(www.digidesign.com).
Conventions Used in This Guide
All Digidesign guides use the following conventions to indicate menu choices and key commands:
:
Convention Action
File > Save Choose Save from the
File menu
Control+N Hold down the Control
key and press the N key
About the Pro Tools Guides
In addition to the printed guides that came with
your system, PDF versions of the Pro Tools
guides are installed automatically with
Pro Tools. To view or print the PDF guides, you
can use Adobe Reader or Apple Preview.
Control-click Hold down the Control
key and click the mouse
button
Right-click Click with the right
mouse button
The following symbols are used to highlight important information:
User Tips are helpful hints for getting the
most from your system.
Important Notices include information that
could affect your data or the performance of
your system.
Shortcuts show you useful keyboard or
mouse shortcuts.
Cross References point to related sections in
this guide or other Pro Tools Guides.
Media Station|PT Guide12
Page 17
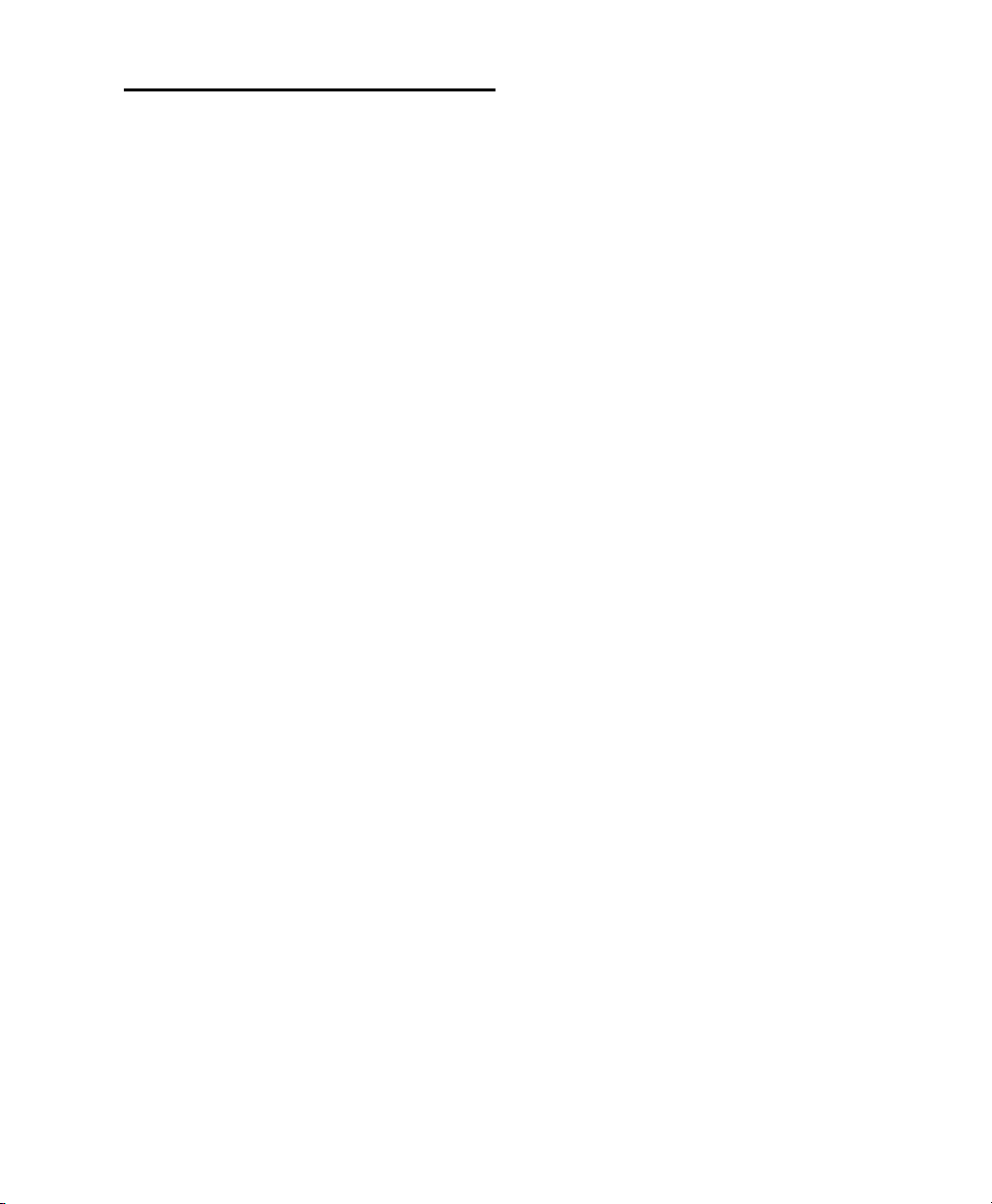
About www.digidesign.com
The Digidesign website (www.digidesign.com) is
your best online source for information to help
you get the most out of your system. The following are just a few of the services and features
available.
Product Registration Register your purchase online. See the enclosed Digidesign Registration
Information Card for instructions.
Support and Downloads Contact Digidesign
Technical Support or Customer Service; download software updates and the latest online
manuals; browse the Compatibility documents
for system requirements; search the online Answerbase; join the worldwide Pro Tools community on the Digidesign User Conference.
Training and Education Become a certified
Pro Tools Operator or Expert; study on your
own using courses available online, or find out
how you can learn in a classroom setting at a
certified Pro Tools Training Center.
Products and Developers Learn about Digidesign
products; download demo software; learn about
our Development Partners and their plug-ins,
applications, and hardware.
News and Events Get the latest news from
Digidesign; sign up for a Pro Tools demo.
To learn more about these and other resources
available from Digidesign, visit the Digidesign
website (www.digidesign.com).
Chapter 1: Introduction 13
Page 18
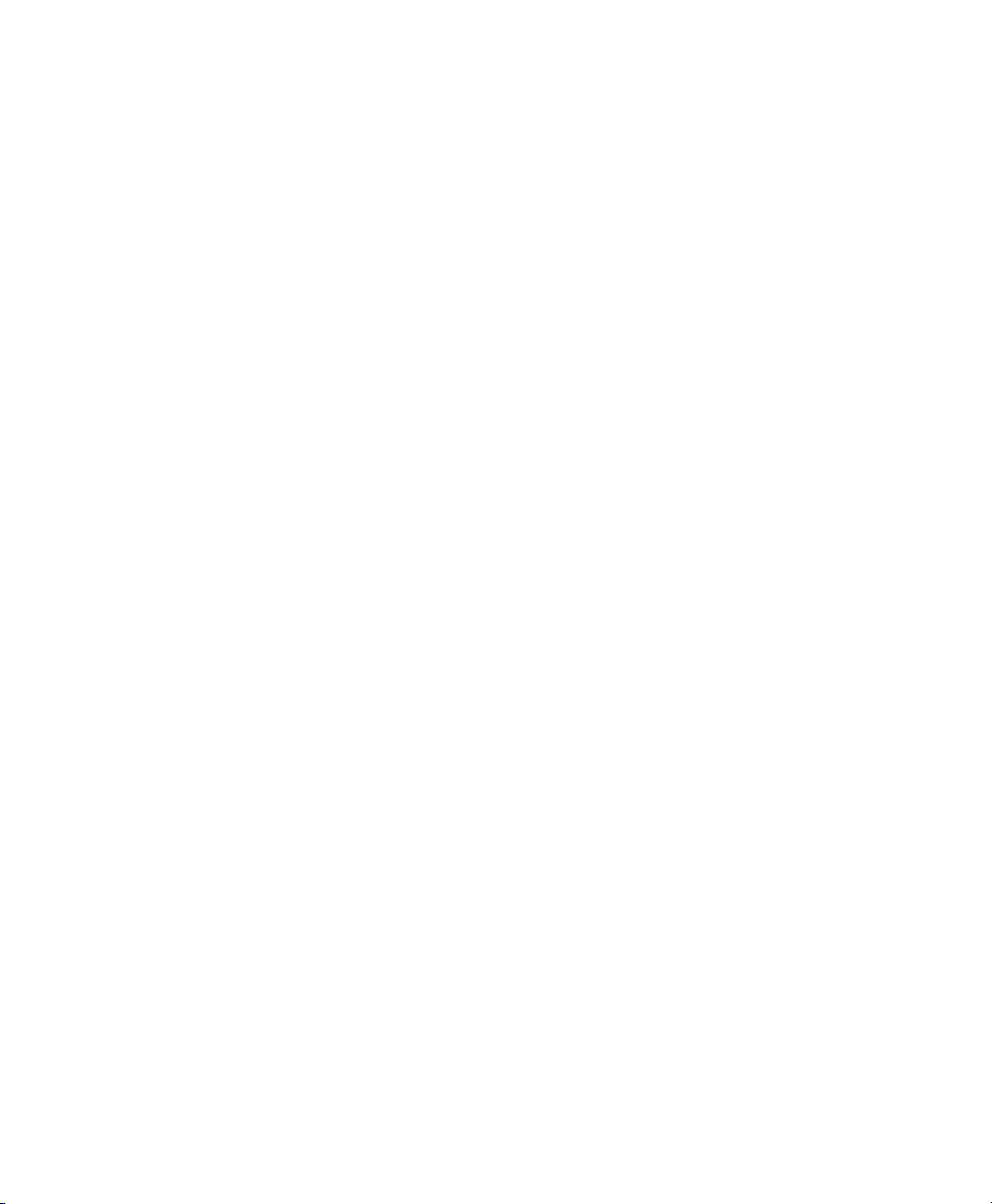
Media Station|PT Guide14
Page 19
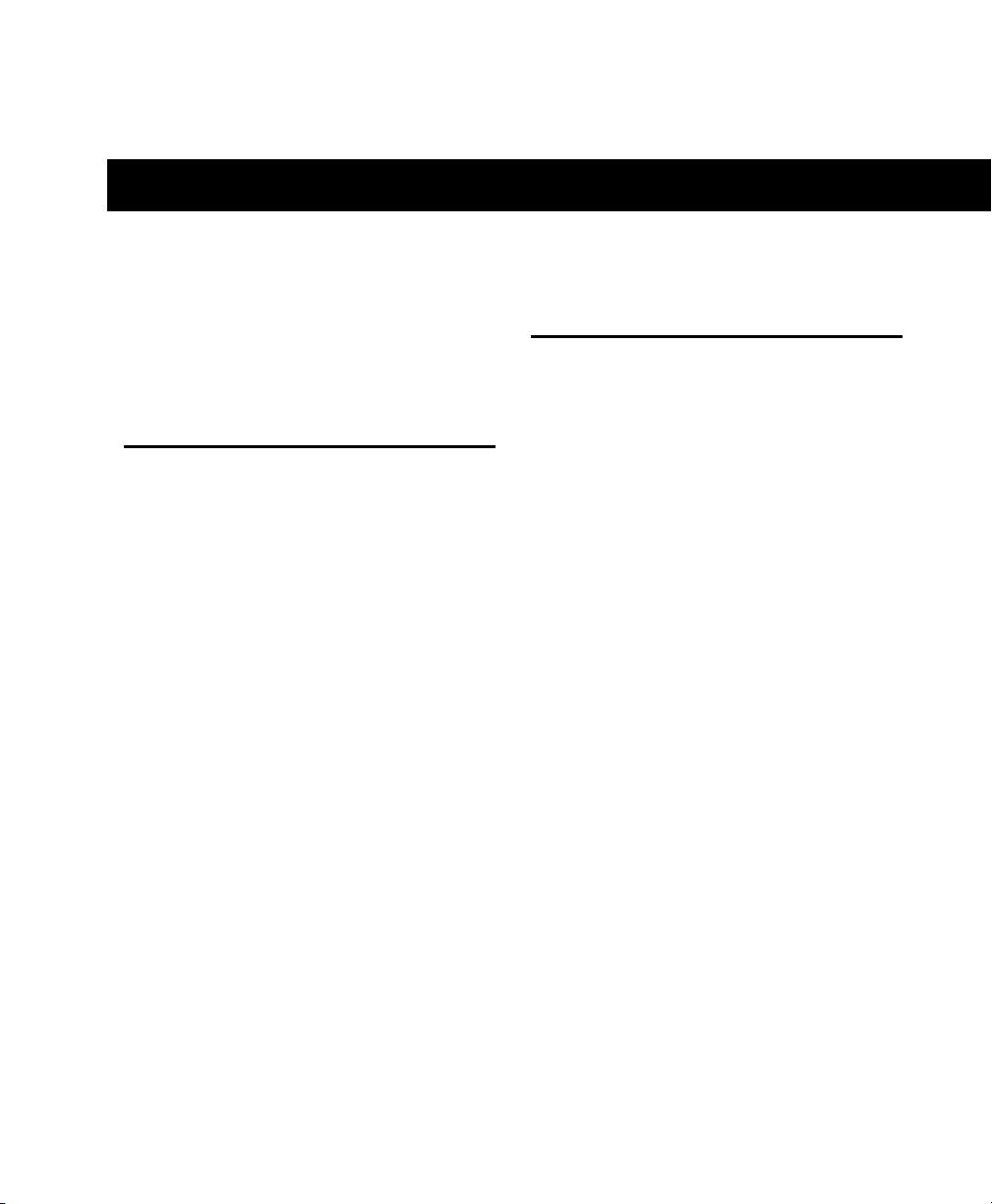
chapter 2
Installing Media Station|PT
This chapter describes how to install
Media Station|PT software and related peripherals.
Media Station|PT Configurations
You can use Media Station|PT in three different
configurations, as follows:
Standalone Media Station|PT is installed on a
computer without Pro Tools installed, and functions as a standalone application. When installed in this way on Windows XP, this configuration can easily be modified to become a
video satellite.
Video Satellite (Windows XP Only)
Media Station|PT is installed on a computer that
does not have Pro Tools installed, and functions
as a video satellite of Pro Tools.
Upgrading Media Station|PT
This section describes how to prepare your system for upgrading from a previous version of
Media Station|PT or Media Station|V10.
Preserving Existing User Settings Before Upgrading from Media Station|V10
Media Station|PT handles user settings differently from Media Station|V10. For optimal performance, it is strongly recommended that you
create a new user profile after upgrading to
Media Station|PT.
If you have user settings in Media Station|V10
that you do not want to lose, you can preserve
them before uninstalling Media Station|V10 and
then copy them into your new user profile after
installing Media Station|PT.
Co-installed with Pro Tools Media Station|PT is
installed on the same computer with Pro Tools,
and can be launched when Pro Tools is not running.
Chapter 2: Installing Media Station|PT 15
Page 20
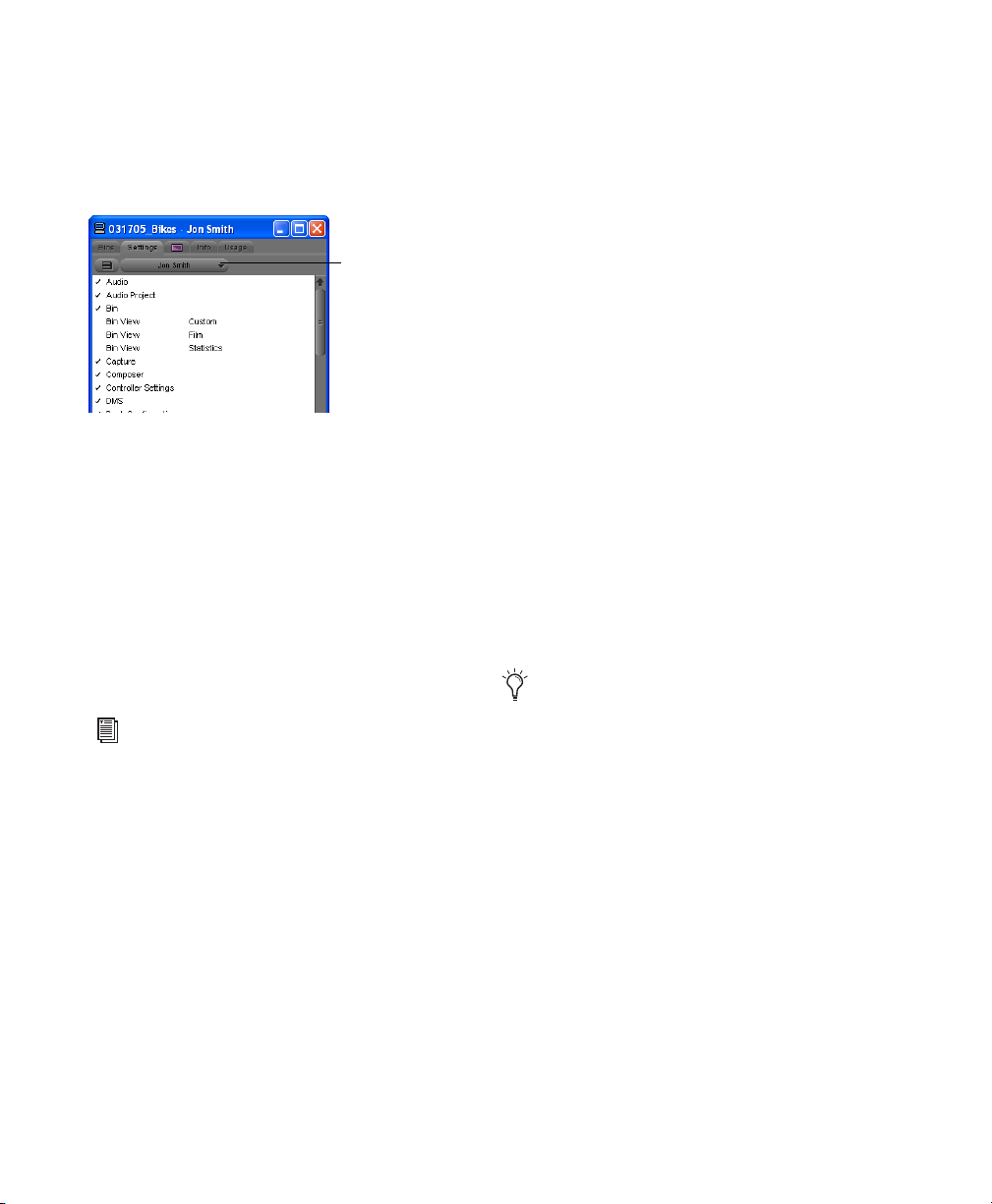
To preserve user profile settings before
User Profile
Selection
pop-up
menu
uninstalling Avid Media Station|V10:
1 Open the project in Media Station|V10.
2 In the Project window, click the Settings tab.
Project window (Settings tab)
3 Choose Special > Site Setting. The Site Setting
window opens.
4 Drag the settings you want to preserve from
the Project window to the Site Settings window.
5 Quit Media Station|PT. The contents of the
Site Settings window are automatically saved.
The settings you have added to this window will
now be available to copy back to the Settings tab
after Media Station|PT is installed.
See “Creating a New User After Upgrading
from Media Station|V10” on page 40 for
more information.
Uninstalling Pro Tools and AvidRelated Software on Windows XP
Before upgrading, you must uninstall all earlier
versions of Pro Tools and Avid-related software.
To uninstall software:
1 Choose Start > Control Panel.
2 Launch Add or Remove Programs.
3 From the Currently Installed Programs list,
choose one of the following in any order:
• Digidesign Pro Tools HD
•AVoptionDNA
• Avid Media Station|PT or Avid
Media Station|V10
•Avid DNADiags
• Avid Log Exchange
• EDL Manager
4 Click the Change/Remove button.
5 Follow the on-screen instructions to remove
the software.
If uninstalling Pro Tools, choose Pro Tools
and Digidesign Device Drivers when
prompted.
6 Do one of the following:
• If you want to continue uninstalling additional software after the uninstall is complete, select “No, I will restart my computer
later” and repeat this procedure until you
have uninstalled all of the software.
– or –
• If you are finished uninstalling all of the
software, restart the computer.
Media Station|PT Guide16
Page 21
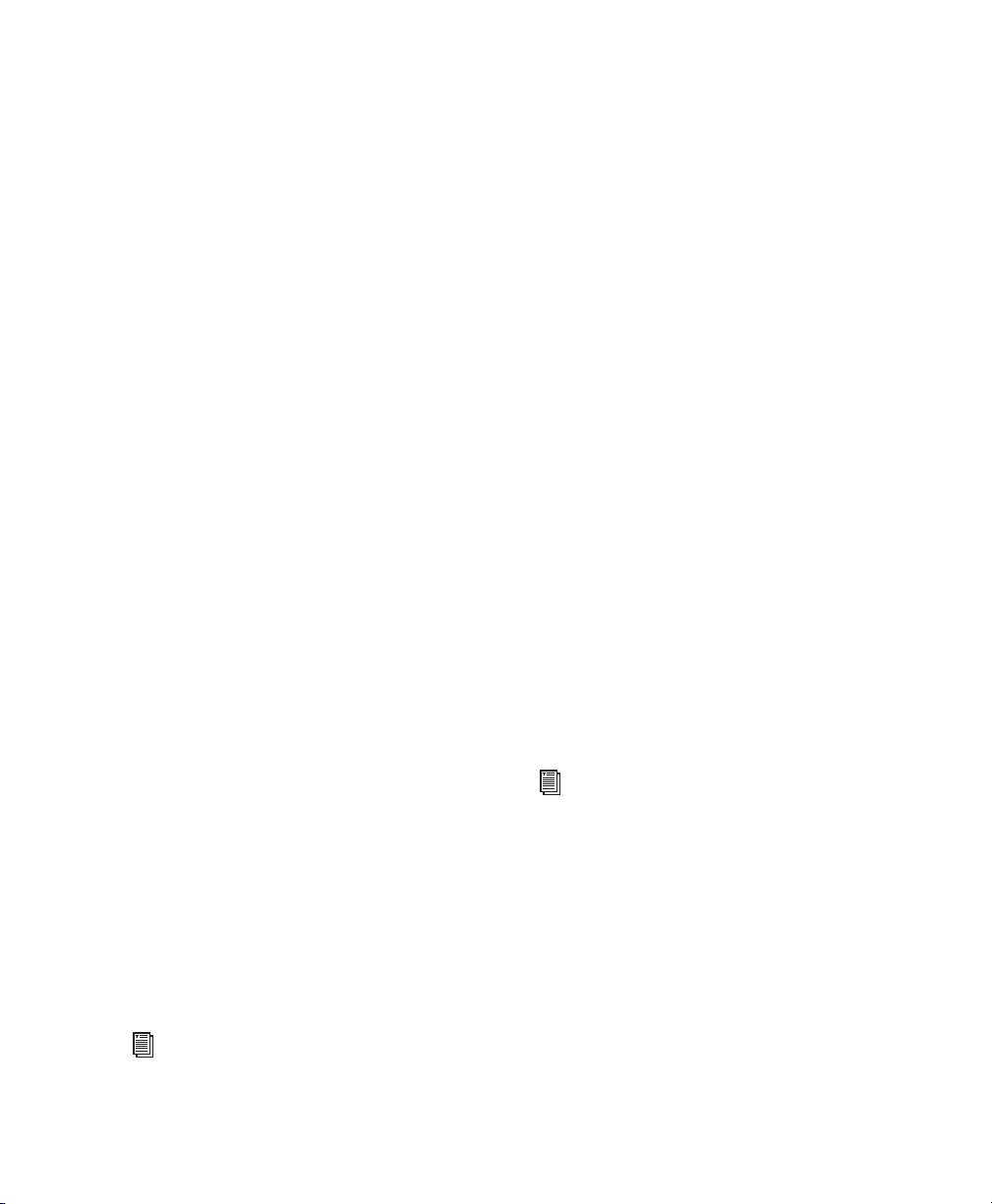
Uninstalling Pro Tools and AvidRelated Software on Mac OS X
Before upgrading, you must uninstall all earlier
versions of Pro Tools and Avid-related software.
Uninstalling Media Station|PT 1.8.2 or
Lower
The Media Station|PT 2.7 installer application is
not the same as the installer application used
with previous releases. Therefore, the 2.7 installer cannot successfully uninstall
Media Station|PT 1.8.2 and lower. If you are upgrading from version 1.8.2 or lower, you must
uninstall using a different installer on the
Media Station|PT 2.7 installer disc.
To uninstall Media Station|PT 1.8.2 or lower:
1 Insert the Media Station|PT 2.7 installer disc
into your computer’s CD/DVD drive.
2 Locate and open the Other Installers folder.
2 Go to Applications/Digidesign/Pro Tools/
Pro Tools Utilities and double-click the
“Uninstall Pro Tools” file.
3 Click Continue to proceed with the uninstall.
4 Choose the type of uninstall you want to per-
form:
Safe Uninstall Leaves certain plug-ins and system files needed for compatibility with some
Avid products.
Clean Uninstall Removes all Pro Tools files, including system files, Digidesign plug-ins, and
MIDI patch names. This is the recommended
option, especially when you are updating to the
latest version of Media Station|PT.
5 Click Uninstall.
6 Enter your Administrator password and click
OK.
7 Click Finish to close the Installer window.
3 Double-click the MediaStationPT Uninstaller.
4 Click Continue.
5 Select Uninstall from the pop-up menu.
6 Click Uninstall.
The older version of Media Station|PT is uninstalled. You can proceed with the installation of
Media Station|PT 2.7.
Uninstalling Pro Tools 7.2 and Higher
To uninstall versions of Pro Tools 7.2 and higher
on Mac OS X:
1 Make sure you have Administrator privileges
for the computer where Pro Tools is installed.
For details on Administrator privileges in
Mac OS X, refer to your Apple OS X documentation.
Uninstalling Pro Tools 7.1 and Lower
To uninstall Pro Tools 7.1 and lower on Mac OS X:
1 Make sure you have Administrator privileges
for the computer where Pro Tools is installed.
For details on Administrator privileges in
Mac OS X, refer to your Apple OS X documentation.
2 Do one of the following:
• Insert the Pro Tools Installer CD-ROM in
your CD-ROM drive. Double-click “Install
Pro Tools” or “Install Pro Tools TDM”
(whichever is appropriate).
– or –
• Click on the downloaded installer file.
3 Enter your Administrator password and click
OK to authenticate the installation.
Chapter 2: Installing Media Station|PT 17
Page 22
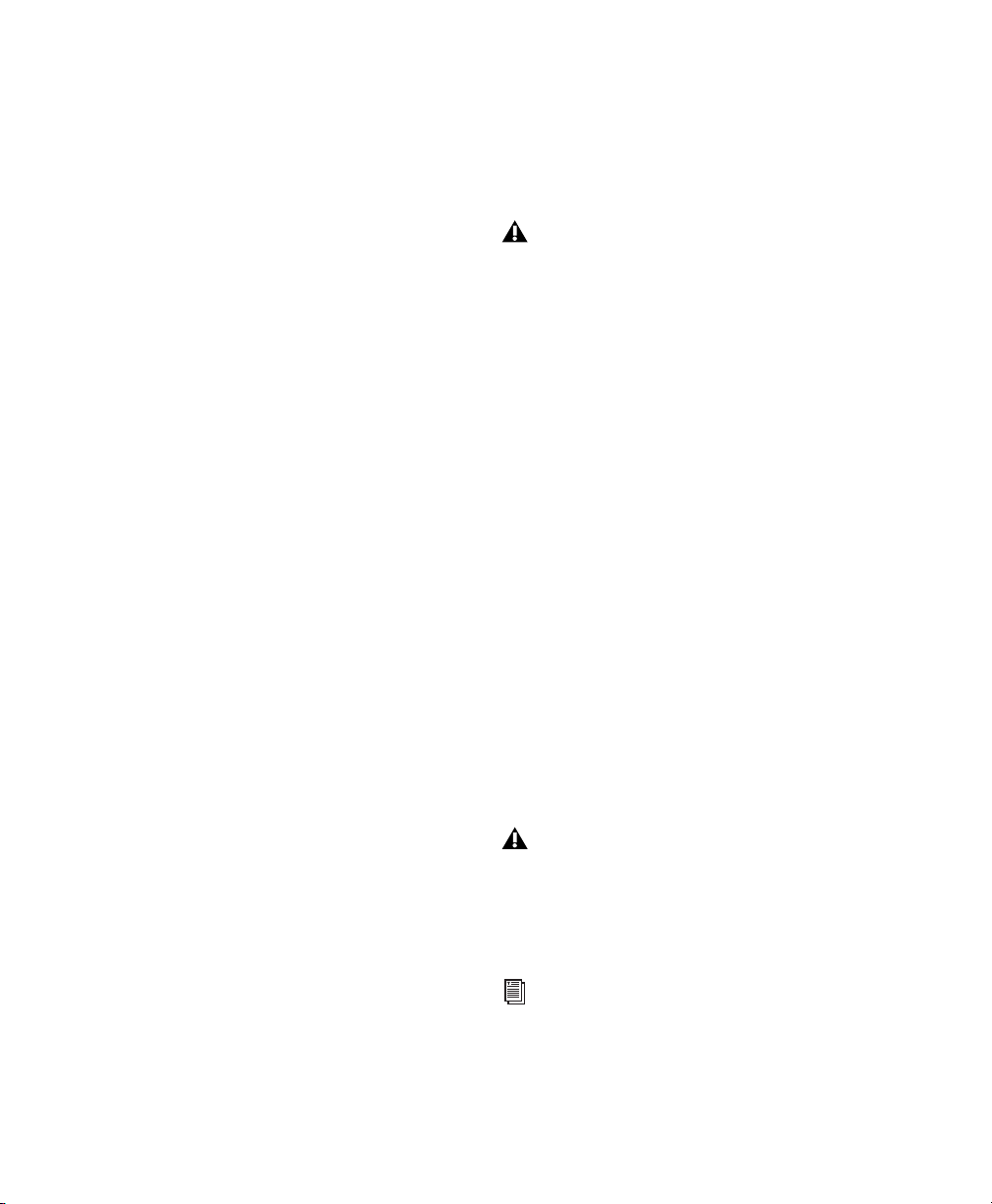
4 In the Installer window, choose Uninstall
from the pop-up menu, and click Uninstall.
5 Follow the on-screen instructions to remove
Pro Tools.
6 When finished, click Quit to close the Installer
window.
7 Restart your computer.
Uninstalling Avid Xpress Pro
If this is the case, you must update the
Avid Mojo firmware on a different computer.
The firmware cannot be updated on the PCIe
computer. (This will be true for all Avid Mojo interfaces manufactured before January 2006.)
If you attach an Avid Mojo to your PCIebased Mac G5 or Mac Pro without following
these steps, the system will not recognize
the Avid Mojo and you will not be able to
run Media Station|PT.
To uninstall Avid Xpress Pro on Mac OS X:
1 Insert the installer disc into your computer’s
CD/DVD drive.
2 Locate and launch the Installer.
3 Click Uninstall.
4 Follow the instructions to remove
Avid Xpress Pro from your computer.
5 Restart your computer.
Updating Avid Mojo Firmware for a PCIeBased Mac
If you are using an Avid Mojo with an Apple
PCIe-based computer (such as Apple Mac Pro or
Mac G5 PCIe), the computer will not recognize
the Avid Mojo firmware if you are upgrading
from either of the following applications:
• Media Station|PT 1.6.1 or lower
• Pro Tools 7.0 or lower
To update the firmware:
1 Connect the Avid Mojo to a non-PCIe Mac or
any Windows XP computer.
2 On the computer connected to the Avid Mojo,
install Pro Tools 7.4 or Media Station|PT 2.7.
3 Launch Media Station|PT or Pro Tools. This
updates the firmware in the video peripheral.
A message box opens informing you that you
need to power cycle the Avid Mojo and quit the
application.
4 Turn off the Avid Mojo, then connect it to the
PCIe computer.
You are now ready to connect the Avid Mojo
(with updated firmware) to your PCIe-based
Power Mac G5 or Mac Pro system and install
Media Station|PT 2.7.
Using an updated Avid video peripheral
with an earlier version of Media Station|PT
or Pro Tools software downgrades the firmware, and you will need to update the firmware again as described in this procedure.
See “Installing an Avid Video Peripheral”
on page 22 and “Installing
Media Station|PT Software on Mac OS X”
on page 30.
Media Station|PT Guide18
Page 23
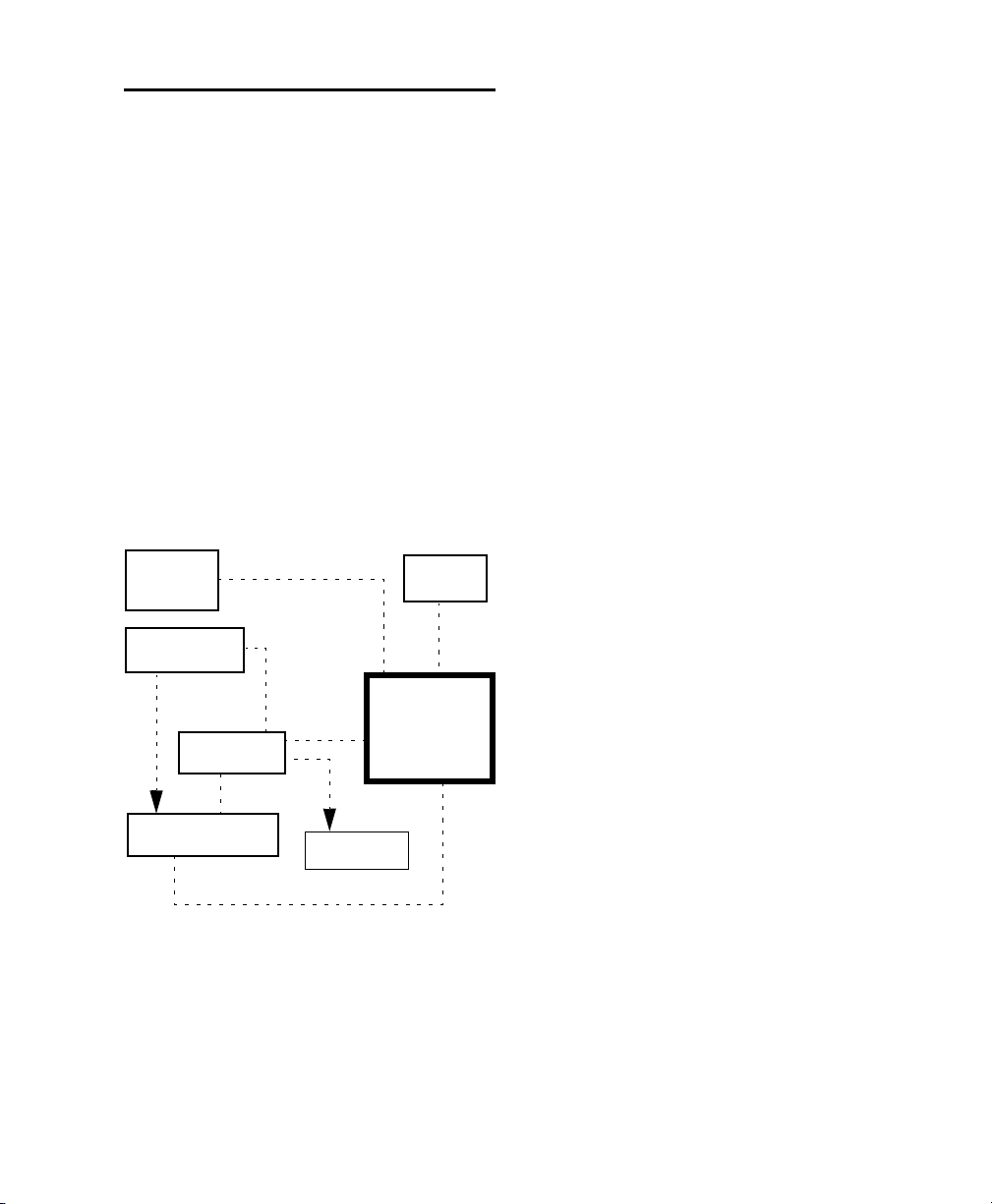
Overview of Media Station|PT
Shared
Storage
Video Reference
(Black Burst)
Media Station|PT
CPU
(Video
Satellite)
Deck Control or 1394
Video I/O
Local
Storage
VTR
External monitor
Installed as a Standalone
Application
To install Media Station|PT as a standalone
application, do the following:
1 Install any optional hardware: See “Installing
Hardware” on page 22.
When installed as a standalone application,
Media Station|PT comprises the following components:
• A dedicated Media Station|PT computer
• Local and/or shared storage for audio and
video
• Avid video peripheral (required for playback
to an external NTSC/PAL monitor, but not required for capture, export, or layback)
• Video reference (connected to the Avid video
peripheral and the VTR if present)
• Optional VTR
\
2 Install Media Station|PT software: See “Install-
ing Media Station|PT Software on Windows XP”
on page 26 or “Installing Media Station|PT Software on Mac OS X” on page 30.
When installed as a standalone application,
Media Station|PT on Windows XP can easily be
configured as a video satellite of Pro Tools. See
“Overview of Media Station|PT Installed as a
Video Satellite System” on page 20.
Figure 1. Diagram Media Station|PT installed as a
standalone application (with required components
connected via solid lines and optional components
connected via dotted lines)
Chapter 2: Installing Media Station|PT 19
Page 24
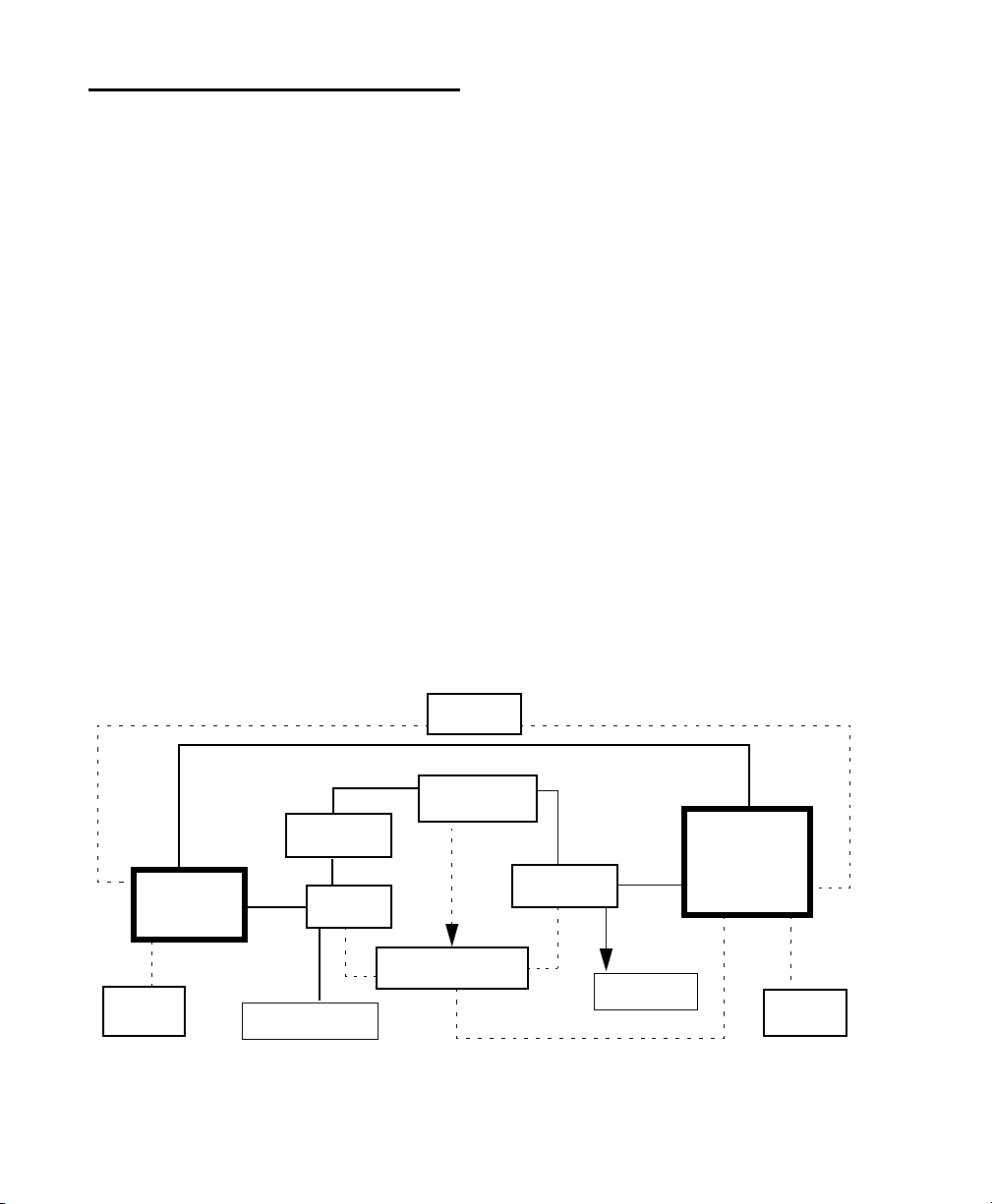
Overview of Media Station|PT
Shared
Storage
Video Reference
(Black Burst) or
tri-level sync
Pro Tools
CPU
Media Station|PT
CPU
(Video
Satellite)
Deck Control or 1394
Ethernet connection (directly between two CPUs via hub or through LAN)
Audio I/O
Video I/O
SYNC HD
(or SYNC I/O)
Video
Storage
Audio
Storage
VTR
Speakers
External monitor
Installed as a Video Satellite
System
(Windows XP Only)
Pro Tools and a Media Station|PT video satellite
are known collectively as a video satellite system,
and comprise the following components:
• A dedicated Pro Tools computer with:
• Pro Tools|HD card
• Pro Tools|HD audio interface
•SYNCHD or SYNCI/O
• Video reference (connected to the
SYNC HD or SYNC I/O)
• Local and/or shared audio storage (local audio storage required and shared storage optional on Mac OS X)
• Video Satellite Option installed
• A dedicated Media Station|PT computer with:
• Local and/or shared storage for audio and
video
• Avid video peripheral
• Video reference (connected to the Avid
video peripheral and the VTR if present)
• Optional VTR
• Ethernet connection, either directly through
Ethernet hub or via a larger Ethernet network
To install Media Station|PT as a video satellite of
Pro Tools:
1 Install any optional hardware: See “Installing
Hardware” on page 22.
2 Make Ethernet connections between Pro Tools
and the video satellite system: See “Making
Ethernet Connections with Video Satellite Systems” on page 25.
3 Install Media Station|PT: See “Installing
Media Station|PT Software on Windows XP” on
page 26.
4 Authorize the Video Satellite option on any
Pro Tools machine that will be used to interface
with the video satellite: See “Authorizing the
Video Satellite Option in Pro Tools” on page 32.
Figure 2. Diagram of Pro Tools and a Media Station|PT video satellite system (with required components connected
via solid lines and optional components connected via dotted lines)
Media Station|PT Guide20
Page 25
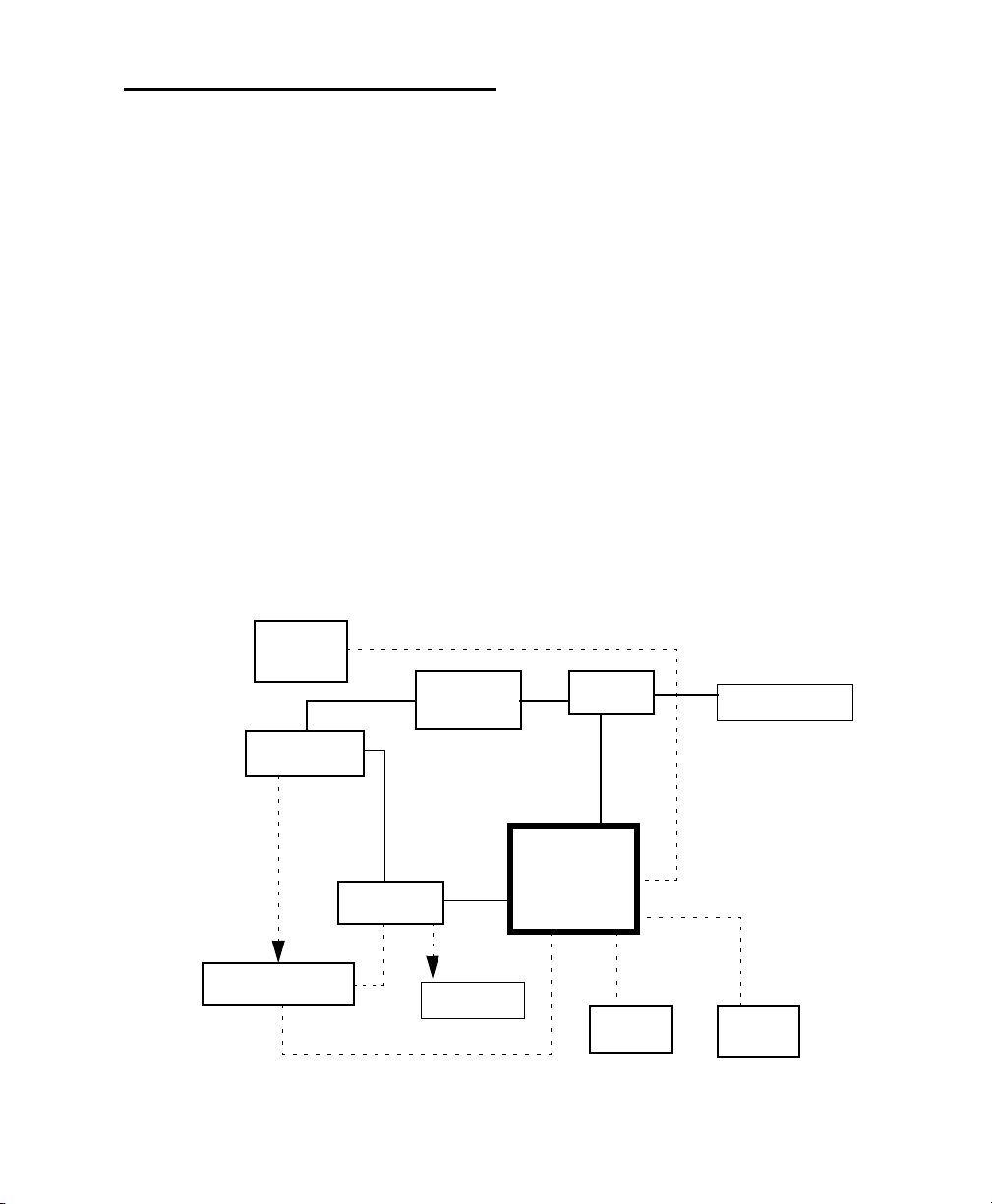
Overview of Media Station|PT
Shared
Storage
Video Reference
(Black Burst)
Media Station|PT
and Pro Tools
CPU
Deck Control or 1394
Video I/O
Video
Storage
VTR
External monitor
Audio I/O
SYNC HD
(or SYNC I/O)
Audio
Storage
Speakers
Installed on the Same
Computer as Pro Tools
When installed on the same computer,
Pro Tools and Media Station|PT comprise the
following components:
• Local and/or shared storage for audio and
video
• Avid video peripheral
• Video reference (connected to the Avid video
peripheral, SYNC HD or SYNC I/O, and the
VTR if present)
• Optional VTR
• Pro Tools|HD card
• Pro Tools|HD audio interface
•SYNCHD or SYNCI/O
• Video Satellite option installed
Installing Media Station|PT on the Same Computer as Pro Tools
To install Media Station|PT on the same computer
as Pro Tools:
1 Install all Pro Tools hardware. See the Getting
Started with HD Guide.
2 Install optional hardware: See “Installing
Hardware” on page 22.
3 Install Media Station|PT: See “Installing
Media Station|PT Software on Windows XP” on
page 26 or “Installing Media Station|PT Software on Mac OS X” on page 30.
4 Install Pro Tools HD. See the Getting Started
with HD Guide.
\
Figure 3. Diagram Media Station|PT installed as a standalone application (with required components connected via
solid lines and optional components connected via dotted lines)
Chapter 2: Installing Media Station|PT 21
Page 26
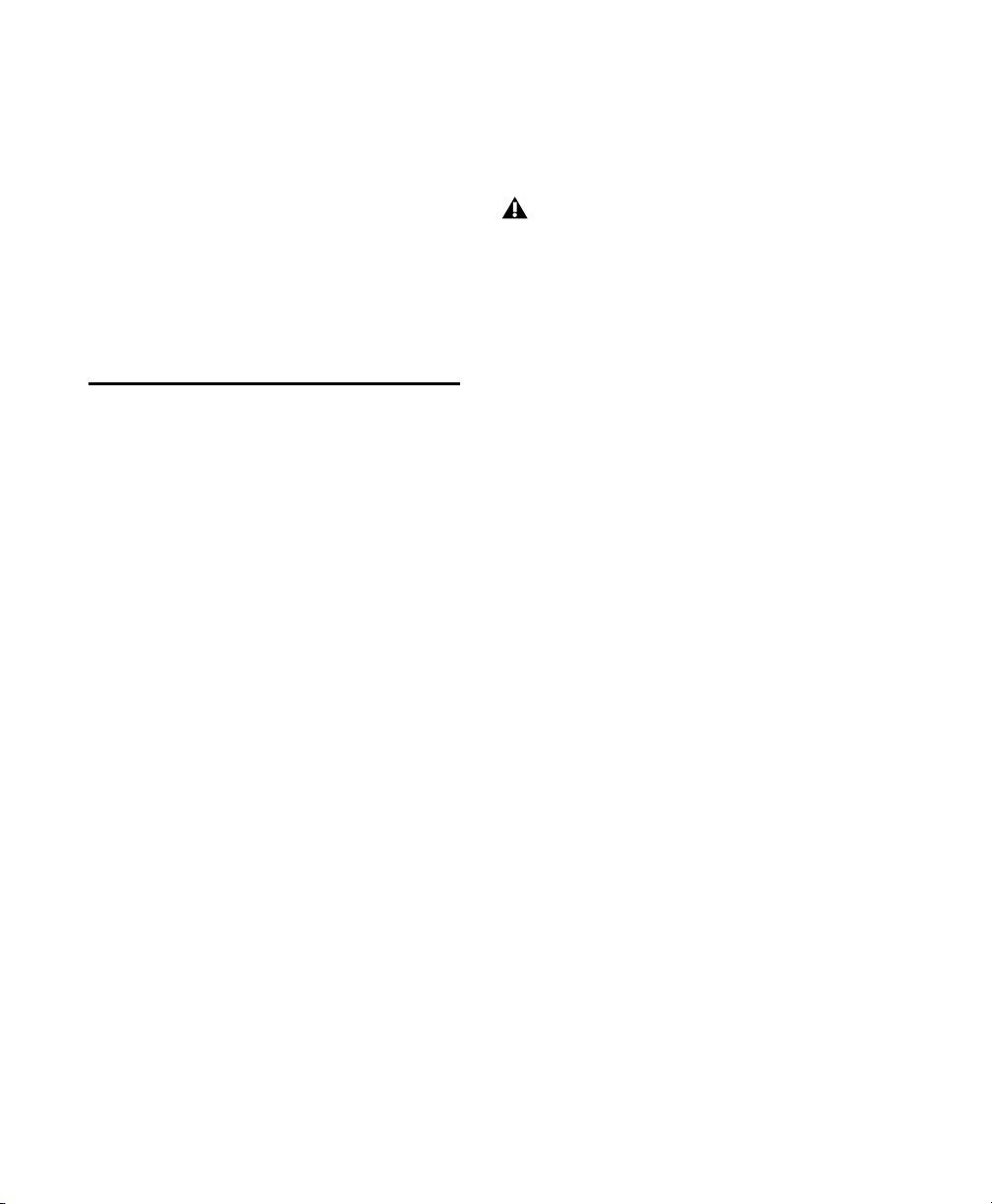
Using EQ II and Dynamics II PlugIns with Media Station|PT or
Pro Tools
When you install Pro Tools after installing Media Station|PT on the same computer, EQ II and
Dynamics II plug-ins are automatically moved
to the Unused Plug-Ins folder. If you want to
continue using either of these plug-ins with Pro
Tools or Media Station|PT, you must manually
move them back to the Plug-Ins folder
Installing Hardware
This section describes installation procedures
for the following:
• Avid video peripheral
• Audio monitoring setups
•VTR
Installing an Avid Video Peripheral
3 Connect one end of the FireWire cable to the
Host port on the Avid video peripheral, and connect the other end to any internal FireWire port
on the computer.
All FireWire ports on Digidesign-qualified
computers are connected to the same bus,
and the Avid video peripheral must be the
only device attached to this bus. If it is not
the only device attached to this bus, the
Avid video peripheral will not be recognized. Therefore, you must install a PCI or
PCIe FireWire card if you need to connect
other FireWire devices. For more information on where to connect a PCI or PCIe
FireWire card, follow the guidelines described for Pro Tools in the Avid Video Peripherals Guide (located on your Pro Tools
installer disc) or on the Digidesign website
(www.digidesign.com).
Monitoring Audio from Media Station|PT
To output high-quality video from
Media Station|PT, an Avid video peripheral is required.
To connect Avid video peripheral hardware:
1 Ensure that the Avid video peripheral is
turned off.
2 Connect the power cable for the Avid video
peripheral.
Media Station|PT Guide22
Monitoring audio from Media Station|PT is different depending on how the software is being
used, as follows:
Standalone mode Use the audio I/O of your Avid
video peripheral. If no video peripheral is
present, use the I/O of your computer. Capture
and layback of DV-stream format audio and
video can be performed via the FireWire port.
Video satellite mode The timing of the audio
output of Media Station|PT is plus or minus approximately 1/2 frame. While this is not as precise as the audio output of Pro Tools, it may still
be useful to listen to the audio output from
Media Station|PT in your Pro Tools session. If
desired, route the audio outputs from the video
peripheral into the analog or digital inputs of
Page 27
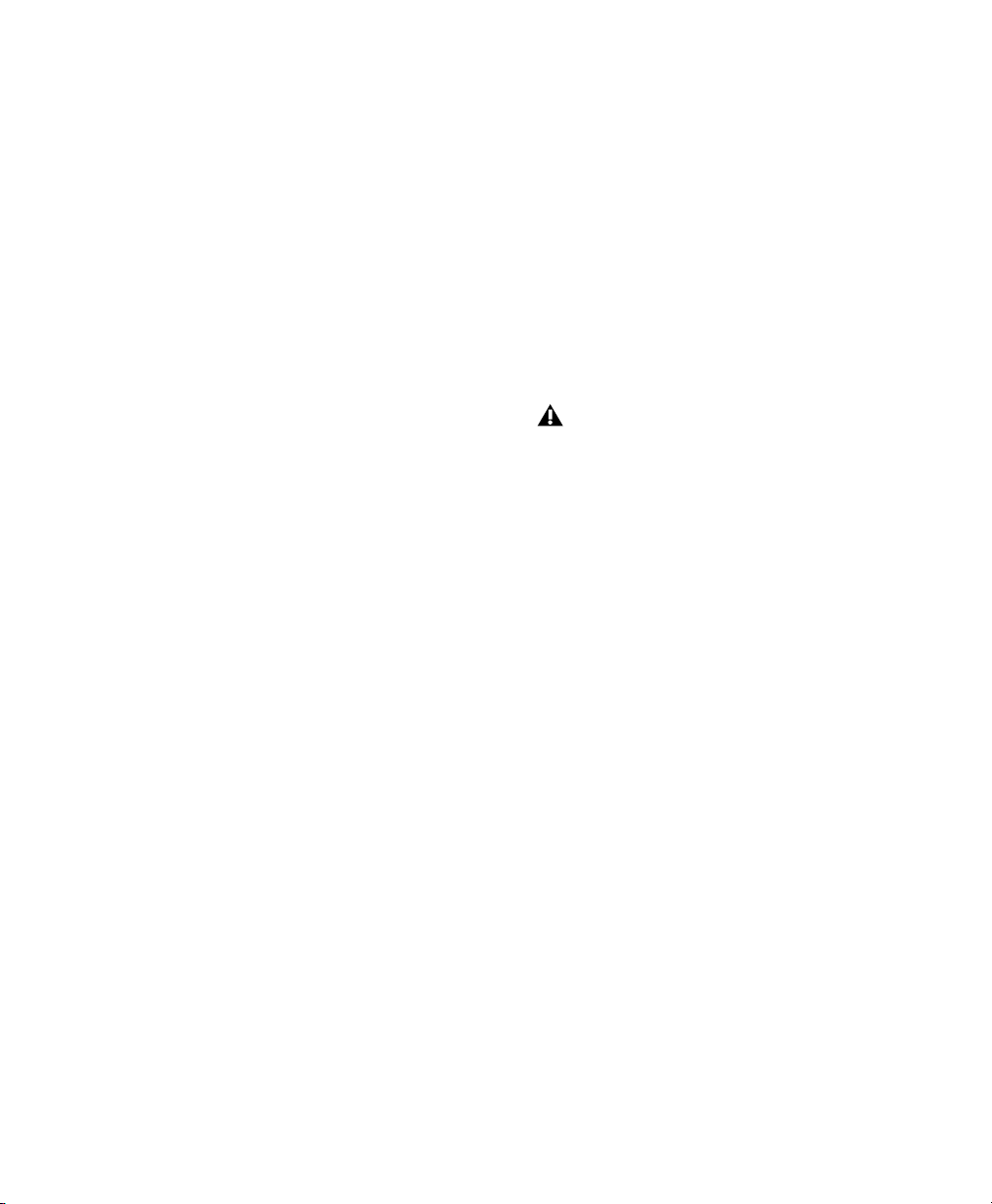
your Pro Tools audio peripheral. If using digital
inputs, be sure that the Pro Tools Clock Reference is set to the digital input, or pops and clicks
may occur.
Installed on the same computer as Pro Tools Use
the Digidesign audio peripheral as the audio I/O
for Media Station|PT.
Connecting a VTR with No Avid Video Peripheral
Present
If no Avid video peripheral is connected to the
system—but the VTR supports input and output
of audio and video as a DV-stream via
FireWire— connect the VTR directly to the
Media Station|PT computer.
Connecting a VTR
You can use Media Station|PT for capturing audio and video from tape, or for laying audio and
video back to tape. There are four types of connections which need to be made:
•Video I/O
•Audio I/O
• Deck Control
• Video reference (black burst)
Connecting Video I/O to the VTR
Connecting a VTR to an Avid Video Peripheral
If an Avid video peripheral is connected to the
system, connect the VTR’s video I/O to the Avid
video peripheral.
To connect a VTR’s video I/O to an Avid video
peripheral:
1 Connect the Avid video peripheral Composite
IN, Component IN, S-Video IN, or SDI IN connectors to the corresponding output or outputs
on your VTR.
2 Connect the Avid video peripheral Composite
OUT, Component OUT, S-Video OUT, or SDI
OUT connectors to the corresponding inputs on
your VTR.
To connect a VTR’s video I/O without an Avid video
peripheral:
1 Connect one end of a 1394 (FireWire) cable to
the 1394 connector on the VTR.
This only supports DV video formats such
as DV25, DVCPro 100 and HDV.
2 Connect the other end of the 1394 (FireWire)
cable to an available FireWire port on the
Media Station|PT computer.
Connecting Audio I/O to the VTR
Media Station|PT Installed as a Standalone
Application with an Avid Video Peripheral
If Media Station|PT is installed as a standalone
application and connected to an Avid video peripheral, connect the audio inputs and outputs
on the VTR to the audio inputs and outputs on
the Avid video peripheral.
Media Station|PT Installed as a Standalone
Application with no Avid Video Peripheral
Present
If no Avid video peripheral is connected to the
system—but the VTR supports input and output
of audio and video as a DV-stream via
FireWire— connect the VTR directly to the
Media Station|PT computer.
Chapter 2: Installing Media Station|PT 23
Page 28
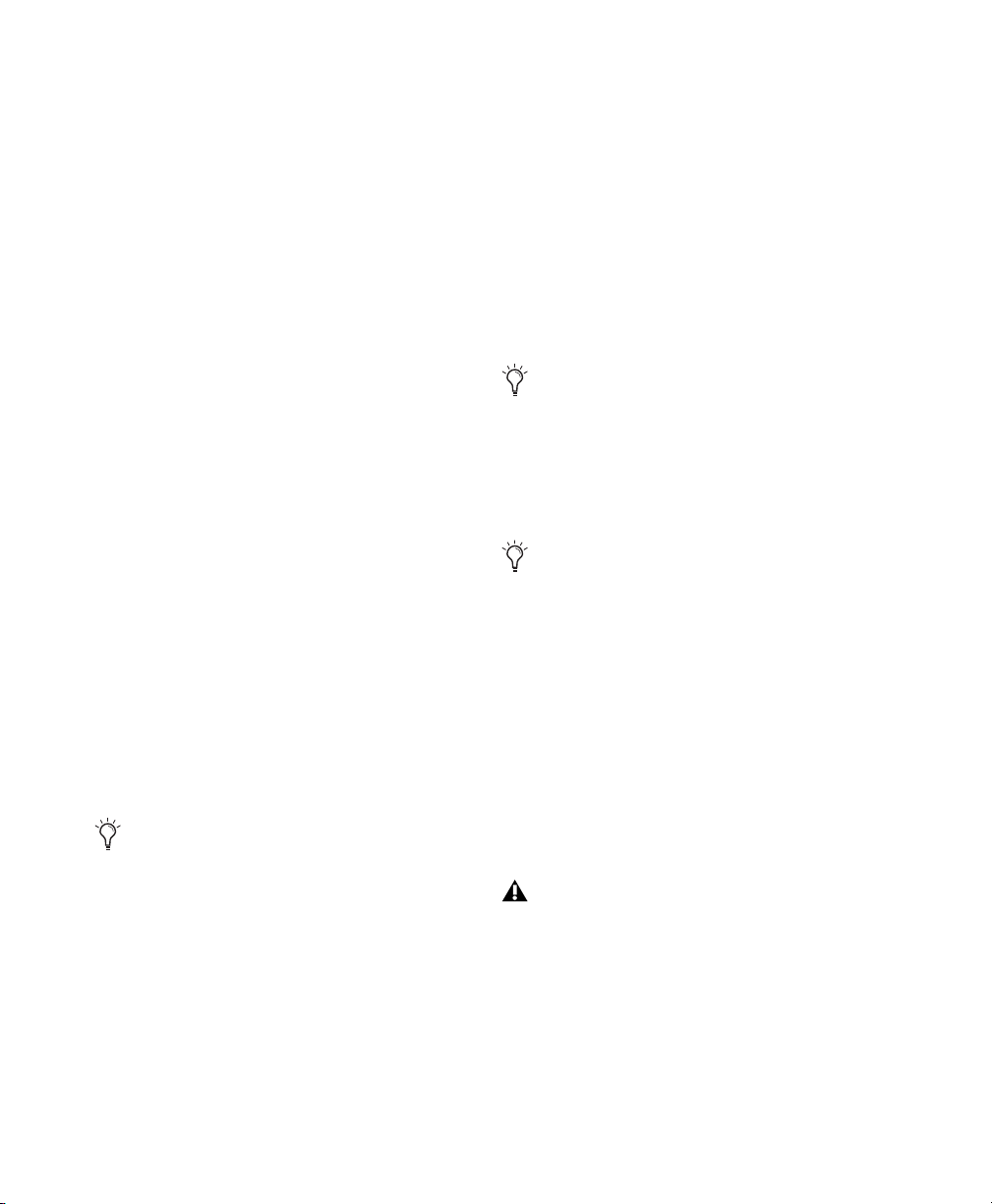
Media Station|PT Installed as a Video Satellite
or Installed on the Same Computer as Pro Tools
If Media Station|PT is installed as a video satellite of Pro Tools or installed on the same computer with Pro Tools, connect the audio inputs
and outputs on the VTR to the audio inputs and
outputs on the primary Pro Tools|HD audio interface.
Configuring MachineControl with a VTR
If the VTR is DV-based (which means it accepts
Deck Control via FireWire), connect the VTR to
the Media Station|PT computer via FireWire.
If the VTR requires 9-pin control, you need to set
it up differently.
Connecting a Serial 9-Pin Cable from the
Media Station|PT Video Satellite to the VTR
Because the VTR is always controlled by
Media Station|PT in a video satellite system, you
need to connect the video satellite computer directly to the VTR.
To connect a VTR via 9-pin to a Windows computer:
Connect the computer’s COM port to the
deck, using a 9-pin RS-322 to RS-422 cable (not
provided).
The 9-pin RS-322 to RS-422 cable is included with the Digidesign MachineControl
option, which is available separately from
Media Station|PT. See www.digidesign.com
for details.
Connecting a serial 9-pin cable is not necessary
if you are using a DV-based VTR that accepts
deck control commands via FireWire.
In this case, the serial 9-pin cable is not necessary since the FireWire connection between the
VTR and the Media Station|PT client computer
is sufficient. (See your VTR documentation for
detailed support information.)
Connecting a VTR to Mac OS X
To connect a deck to a Mac computer:
1 Connect a Keyspan USA28x USB serial adapter
(not provided) to a USB port on the computer.
You may need to install a Keyspan driver to
use the Keyspan USB serial adapter. See
your Keyspan documentation for details.
2 Connect a male mini DIN-8 serial to male 9-
pin D-sub Deck Control cable (not included) to
the end of the adapter.
The male mini DIN-8 serial to male 9-pin
D-sub Deck Control cable is included with
the Digidesign MachineControl option,
which is available separately from
Media Station|PT. See www.digidesign.com
for details.
3 Connect the end of the cable to the deck.
Connecting Video Reference
If an Avid video peripheral is connected to the
Media Station|PT computer, it must have an appropriate video reference signal (black burst).
Always make sure to connect the proper
black burst signal to your Avid DNA peripheral before opening a project.
To connect a video reference signal to your VTR:
Connect a black burst or house sync output to
a video input on your VTR (preferably a reference video input).
Media Station|PT Guide24
Page 29
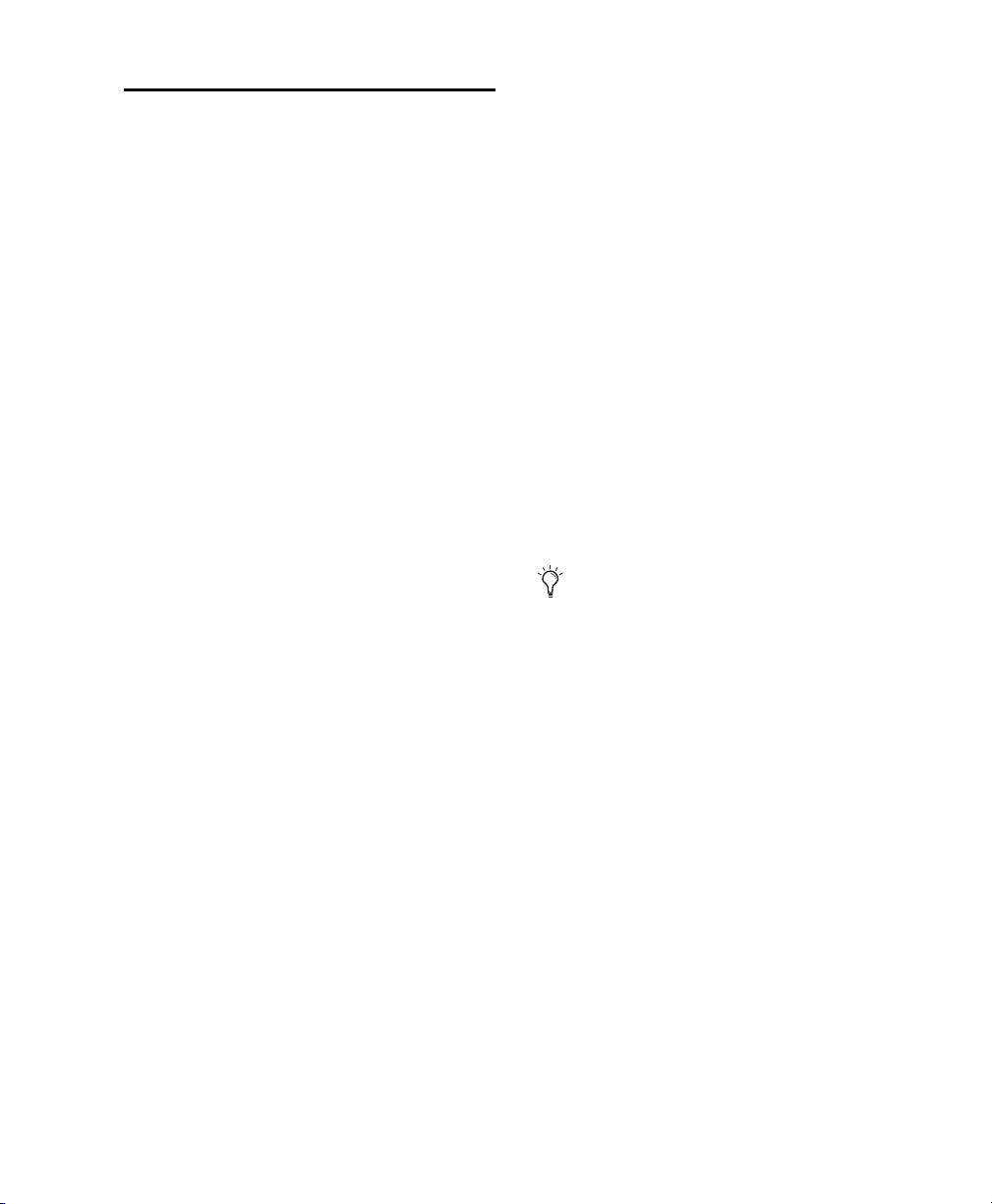
Making Ethernet Connections with Video Satellite Systems
(Video Satellite System Only)
To exchange transport commands and files on
remotely mounted storage, the computers in a
video satellite system communicate via Ethernet
with the standard TCP/IP protocol using
100 Base-T or 1000 Base-T connections. The
computers may either be connected directly or
via a Local Area Network (LAN).
Using a Direct Connection
Use a direct connection for any of these reasons:
• When the satellite will always be connected to
the same Pro Tools system
• When a LAN is not available
• To avoid possible conflicts on the LAN with
other network traffic
To connect the systems directly
1 Connect a CAT5e Ethernet cable between the
Pro Tools system and a standard Ethernet hub or
switch.
Using a LAN connection
Use a LAN in any of the following conditions:
• If the video satellite is located in a separate
room from the Pro Tools system
• If more than one Pro Tools system will be connecting to the video satellite
• If you want Pro Tools and Media Station|PT
computers on a LAN to access the Internet or
connect to other locations on your network
To connect a video satellite system to a LAN:
1 Connect both systems to a standard 100 Base-
T or 1000-Base-T Ethernet network as you would
any other computer.
By default, both systems communicate via
TCP/IP port 28282, though that can be changed
if necessary.
If you find you need to enter the IP address
after each reboot, try turning off DHCP.
2 Connect another CAT5e cable between the
Media Station|PT system and the same hub or
switch.
Direct connection using a crossover Ethernet cable without a hub or switch may work with
some systems, but is untested.
Chapter 2: Installing Media Station|PT 25
Page 30
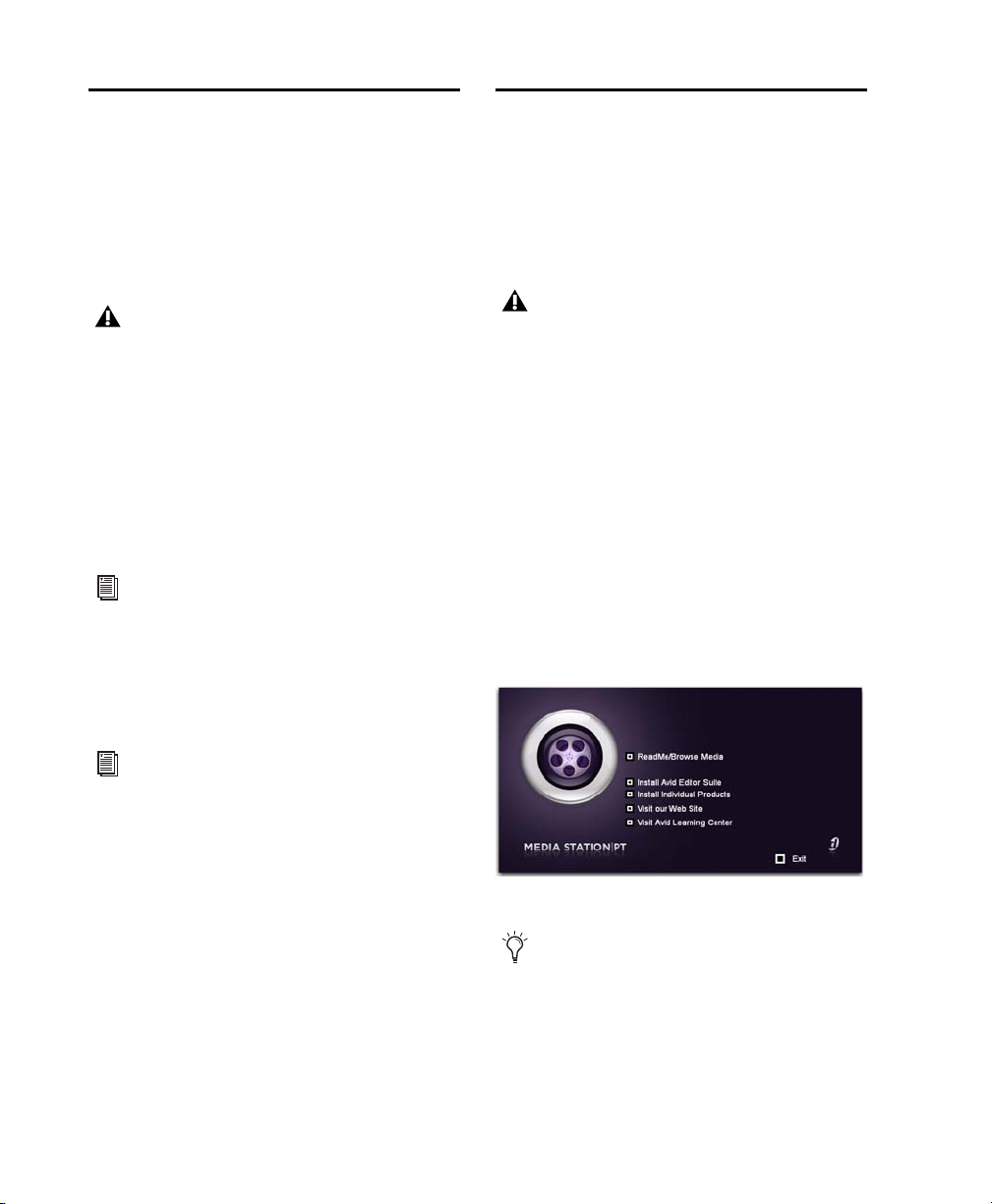
Full-Screen Playback of Video in Media Station|PT
Installing Media Station|PT Software on Windows XP
With a supported video card installed, you can
route HD or SD video to a DVI port and play
back sequences in Media Station|PT using the
full screen of your primary or secondary monitor.
Due to limitations related to outputting
video on a monitor with a refresh rate that
differs from the video frame rate, the output
quality may not be suitable. See “Video
Frame Rate vs. Monitor Refresh Rate” on
page 45.
For detailed information on changing fullscreen video playback options, see “Changing
Video Output Settings for Full-Screen Playback”
on page 44.
If you are using Media Station|PT on a
Windows XP system and you want to configure more than one monitor for full-screen
playback, see “Configuring More Than One
Monitor for Full Screen Playback” on
page 29
The Media Station|PT Installer DVD contains installers for the following optional software:
• Avid EDL Manager
• Avid LogExchange
If you are installing Media Station|PT on
the same computer as Pro Tools, install
Media Station|PT before installing
Pro Tools.
To install Media Station|PT software on
Windows XP:
1 Start your computer and log on to Windows
with Administrator privileges.
2 If the Found New Hardware Wizard dialog ap-
pears (for any connected Pro Tools or Avid hardware), leave it open.
3 Insert the Avid Media Station|PT Installer
DVD into your computer’s DVD drive. The installer should automatically open and launch.
For detailed instructions on installing
nVidia drivers for full-screen playback on
Windows XP, see “Installing nVidia Drivers” on page 29.
Media Station|PT Guide26
Avid Media Station|PT Main Installer window
If the installer does not automatically open
and launch, locate the Launch.exe file on
the Avid Media Station|PT Installer DVD.
4 Click Install Avid Editor Suite to display the
next screen.
Page 31

5 Click Next to begin installation of Avid Log
Exchange.
21 Click Next to accept the default location for
AVX plug- in s.
6 If an Avid video peripheral is connected to the
computer and turned on, the system prompts
you to disconnect it. Turn off the Avid video peripheral. (It is not necessary to disconnect it.)
7 Choose a country, then click Next.
8 If you agree with the license agreement, click
Yes.
9 Select the install location for Avid Log Ex-
change. For maximum reliability, select the default location on your system volume
(C:\Program Files\Avid\Avid Log Exchange).
10 Click Next to install Avid Log Exchange to
your system.
11 When Avid Log Exchange finishes installing,
click Next to begin installation of EDL Manager.
12 Choose a country, then click Next.
13 If you agree with the license agreement, click
Yes.
14 Select the install location for EDL Manager.
For maximum reliability, select the default location on your system volume (C:\Program
Files\Avid\EDL Manager).
15 Click Next to install EDL Manager to your
system.
16 When EDL Manager finishes installing, click
Next to begin installation of Media Station|PT.
17 Choose a country, then click Next.
18 If you agree with the license agreement, click
Yes.
22 Select Typical for the Setup Type, then click
Next to complete the installation.
23 If a dialog appears with a message about Win-
dows Logo testing, click OK to accept.
(If another message appears indicating the test
did not pass, click Continue Anyway. It does not
affect the installation.)
Avid Media Station|PT Setup Message
24 Click Finish to restart your computer.
25 When the computer powers back on, log in
as Administrator.
26 If an Avid video peripheral is connected to
the system, turn it on.
The Found New Hardware Wizard appears.
If the Found New Hardware does not appear, ensure that the Avid video peripheral
is connected to your computer and turned
on. For more information, see the Avid
Video Peripherals Guide.
27 If you see a message asking whether Win-
dows can connect to Windows Update to search
for software, select the “No, Not This Time” option, and click Next.
19 Select the install location for
Media Station|PT. For maximum reliability, select the default location on your system volume
(C:\Program Files\Avid\Avid Media Station PT).
20 Click Next.
Chapter 2: Installing Media Station|PT 27
Page 32

28 Click Next, and the Found New Hardware
Wizard will automatically search for and locate
the driver for the Avid video peripheral.
If the Found New Hardware Wizard cannot
find the driver for the Avid video peripheral,
manually locate the Flamethrower.sys file
at C:\Program Files\Common Files\Avid\
SupportingFiles\WindowsXPDrivers\Win32.
Setting Power Options Control to Always On
After installing Media Station|PT, the application prompts you to set the Power Options control panel to the Always On setting.
To set the Power Options control panel to Always
On:
1 Choose Start > Control Panel.
29 Click Finish to complete the installation.
Media Station|PT software will only run if an
Avid Media Station|PT Key (dongle) authorized
for this version of the software is connected to a
USB port on your computer.
If you have purchased Media Station|PT new,
the dongle is included in the box. If you are upgrading to the latest version of
Media Station|PT, the box includes a card with
dongle upgrading instructions.
Installing Windows Media Player 11 and QuickTime 7.1 or Higher after Media Station|PT
After installing Media Station|PT, the application checks to make sure that you have
Windows Media Player 11 and QuickTime 7.1
or higher installed on the machine—and
prompts you if one or the other is not installed.
To download the Windows Media Player 11 installer, visit www.microsoft.com. To download
the QuickTime installer, visit www.apple.com.
2 Double-click Power Options.
3 In the Power Options Properties dialog, select
Always On from the Power Schemes pop-up
menu.
4 Click OK.
Disabling Drive Indexing for External Audio and Video Storage
To use Media Station|PT with Avid video peripherals, it is strongly recommended that you disable drive indexing for external audio and video
storage.
To disable drive indexing for external media drives:
1 Choose Start > My Computer.
2 Right-click the selected external drives and
choose Properties.
3 In the Properties dialog, deselect “Allow In-
dexing Service to index this disk for fast file
searching.”
4 Click Apply.
5 When prompted to apply only to the volume
or to all folders and subfolders, select all folders
and subfolders, then click OK.
Disabling drive indexing for all folders and subfolders begins. This may take some time.
Media Station|PT Guide28
Page 33

Disabling Simple File Sharing
Ensure that you have turned off Simple File
Sharing in Windows.
To turn off Simple File Sharing in Windows:
1 Click Start, and double-click My Computer.
2 In the My Computer window, choose Tools >
Folder Options.
3 In the Folder Options dialog, click the View
tab.
4 In the View tab of the Folder Options dialog,
deselect the Use Simple File Sharing option.
5 Click OK.
Performing this procedure should help remedy any issues that may occur if the Media
Tool does not display media files. See “Restoring Invisible Media Files in the Media
Tool” on page 83 for details.
Installing nVidia Drivers
Installing nVidia drivers is required for using
Media Station|PT on Windows.
To install the nVidia drivers:
1 In Windows Explorer, navigate to:
C:\Program Files\Avid\Utilities\nVidia.
2 Double-click the executable installer file.
3 Follow the instructions to install the nVidia
drivers.
Disabling the nVidia Display Driver Service
To use Media Station|PT with Avid video peripherals, the nVidia Display Driver Service should
be disabled.
To disable nVidia Display Driver Service:
1 Right-click My Computer, and choose Man-
age.
2 Double-click Services and Applications.
3 Double-click Services.
4 Right-click NVidia Display Driver or NVidia
Driver Helper Service.
5 Click Properties.
6 Select Startup Type > Disable.
7 Click OK.
Every time you update or reload the driver,
this service is enabled again.
Configuring More Than One Monitor for Full Screen Playback
If you have the correct hardware installed (see
“Full-Screen Playback of Video in
Media Station|PT” on page 26), you can configure more than one monitor for full-screen playback on Windows XP.
To configure more than one monitor for full screen
playback on Windows XP:
1 Choose Start > Control Panel.
2 Double-click Display.
3 In the Display Properties dialog, click the Set-
tings tab.
Chapter 2: Installing Media Station|PT 29
Page 34

4 Set the resolution on both monitors to the
same resolution (1280x1024 is recommended).
5 Click the Advanced button.
Installing Media Station|PT Software on Mac OS X
6 Click the specific nVidia tab.
7 Select nView Display Settings and choose Du-
alview under nView Display Mode.
8 Click Apply.
9 Click Performance & Quality Settings.
10 From the View pop-up menu, ensure that the
Advanced Settings option is selected.
11 Ensure that the Hardware Acceleration op-
tion is set to Multi-Display Performance mode.
12 Confirm that Vertical Sync is set to Applica-
tion-Controlled.
13 Click OK.
Supported Video Cards
See www.digidesign.com for detailed information on video cards that support full-screen
playback.
DVI Signal Distance Limitations
Due to limitations with DVI signals, the signal
may degrade if the monitor is more than a few
meters away from the computer.
If you experience signal degradation, you may
need to use a DVI extension booster or a DVI to
HDMI converter.
If you are installing Media Station|PT on
the same computer as Pro Tools, install
Media Station|PT before installing
Pro Tools.
To install Media Station|PT software on
Mac OS X:
1 Make sure you are logged in as an Administra-
tor for the account where you want to install
Media Station|PT. For details on Administrator
privileges in Mac OS X, refer to your Apple OS X
documentation.
2 Insert the Media Station|PT Installer DVD into
your DVD drive.
3 On the Media Station|PT Installer DVD, locate
and launch Media StationPT.mpkg.
4 Click Continue.
5 In the Installer window, click Continue.
6 If you agree with the license agreement, click
Continue.
7 In the Select Destination page of the Installer
window, make sure the destination volume is on
your system drive.
8 Click Continue.
9 Click Install.
10 If you are prompted to authenticate the in-
stallation, type your password and click OK.
11 Click Continue Installation.
12 When installation is complete, click Restart.
Media Station|PT Guide30
Page 35

Installing Optional Software on Mac OS X
The Media Station|PT Installer DVD contains installers for the following optional software:
• Avid EDL Manager
• Avid LogExchange
12 When installation is complete, click Close.
See “Changing Video Output Settings for
Full-Screen Playback” on page 44 for detailed information on switching between
two monitors for full-screen playback.
Some optional software (such as EDL Manager) is required for certain tasks described
in this guide (for example, “Digitizing from
an EDL” on page 52).
To install optional software on Mac OS X:
1 Make sure you are logged in as an Administra-
tor for the account where you want to install
Media Station|PT. For details on Administrator
privileges in Mac OS X, refer to your Apple OS X
documentation.
2 Insert the Media Station|PT Installer DVD in
your DVD drive.
3 On the Media Station|PT Installer DVD, navi-
gate to the Other Installers folder, and launch
Avid Log Exchange Install or EDL Manager(TM)
Install.
4 Click Continue.
5 In the Installer window, click Continue.
6 If you agree with the license agreement, click
Continue.
7 In the Select Destination page of the Installer
window, make sure the destination volume is on
your system drive.
8 Click Continue.
Authorizing Media Station|PT
Use the included Avid Application key (USB
dongle) to authorize Avid Media Station|PT.
If you have upgraded to
Media Station|PT 2.7 from a previous version of Media Station|PT and you already
have a dongle, see “Authorizing Media Station|PT After Upgrading from a Previous
Version” on page 31.
To authorize Media Station|PT software:
Before launching the application, insert the
Avid Application Key (USB dongle) into an available USB port on your computer.
On Windows systems, a dialog displays a message indicating that the computer is identifying
and recognizing the dongle.
Authorizing Media Station|PT After Upgrading from a Previous Version
After upgrading to Media Station|PT 2.7, you
must update your Avid Application key (dongle). To do this, you will need to obtain an updater file from Avid’s web page, www.avid.com.
9 Click Install.
10 If you are prompted to authenticate the in-
stallation, type your password and click OK.
11 Click Continue.
After upgrading the Avid Application key to
authorize Media Station|PT 2.7, the updated dongle may not properly authorize
previous versions of Media Station|PT.
Chapter 2: Installing Media Station|PT 31
Page 36

Obtaining the Dongle Updater
To obtain your updater file:
1 Install but do not start your Avid software.
2 Connect the Avid application key (dongle) to
the USB port on your system.
3 Use one of the following methods to deter-
mine your system ID and serial number:
• The system ID and serial number are on the
tag attached to your dongle. If you have a
dongle labeled with both PC and Macintosh System IDs, use the PC system ID and
serial number, even if you are using a Macintosh computer.
• If the tag is no longer attached to your dongle, run the DongleDumper program to obtain the System ID and Serial Number
values. The DongleDumper program is located at Program Files\Avid\Utilities\
DongleDumper\DongleDumper.exe
(Windows) or Applications/Utilities/Dongle
Dumper/DongleDumperSuperPro (Mac OS X).
Updating the Avid Application Key
(Dongle)
You only need to run the updater program on
one platform (Windows or Macintosh). Once
the dongle has been updated it will enable both
the Windows and Macintosh versions of your
Avid software.
The key on the upgrade activation card can only
be used once. The DBHelper.exf file that you obtained via e-mail and download will only upgrade your specific dongle.
To update your dongle on Windows:
1 Place the DBHelper.exf file at:
Program Files\Avid\Utilities\DongleUpdater.
2 Run the DongleUpdater.exe file located in the
same folder.
To update your dongle on Mac OS X:
1 Place the DBHelper.exf file at:
Applications/Utilities/DongleUpdater.
4 Go to the following web page:
http://www.avid.com/upgrade
5 Follow the online instructions to obtain your
dongle updater file. You will need to supply the
system ID, serial number, and the upgrade key
that is on the bottom of the upgrade activation
card included in the Media Station|PT package.
You can download a dongle updater file
(DBHelper.exf). It will also be e-mailed to you.
Media Station|PT Guide32
2 In the same folder, launch DongleUpdater.
Authorizing the Video Satellite Option in Pro Tools
(Video Satellite System Only)
The Video Satellite option is authorized using
the iLok USB Smart Key (iLok), manufactured by
PACE Anti-Piracy, Inc.
iLok USB Smart Key
Page 37

The iLok is similar to a dongle, but unlike a dongle, it is designed to securely authorize multiple
software applications from a variety of software
developers.
This key can hold over 100 licenses for all of
your iLok-enabled software. Once an iLok is authorized for a given piece of software, you can
use the iLok to authorize that software on any
computer.
4 Transfer the license from your iLok.com ac-
count to your iLok USB Smart Key by doing the
following:
• Insert the iLok into an available USB port
on your computer.
• Go to www.iLok.com and log in.
• Follow the on-screen instructions for transferring your licence to your iLok.
5 Launch Pro Tools.
The iLok USB Smart Key is not supplied
with your plug-in or software option. You
can use the one included with certain
Pro Tools systems (such as Pro Tools|HD
systems), or purchase one separately.
If you have not already completed authorizing
your software by following the instructions on
the Activation Card, complete the steps in this
section.
To authorize the Video Satellite Option using an
Activation Code:
1 Locate the enclosed Activation Card. The
unique code on this card will allow you to retrieve your iLok license.
2 If you do not have an existing iLok.com ac-
count, visit www.iLok.com and sign up for an
iLok.com account.
3 Transfer the license for the Video Satellite Op-
tion to your iLok.com account by doing the following:
• Visit http://secure.digidesign.com/activation.
• Input your Activation Code (listed on your
Activation Card) and your iLok.com User
ID. Your iLok.com User ID is the name you
create for your iLok.com account.
6 If you have any installed unauthorized plug-
ins or software options, you are prompted to authorize them. Follow the on-screen instructions
to complete the authorization process.
Formatting Video Storage
The following table describes requirements for
formatting video storage drives for use with
Media Station|PT:
Video Storage Formatting Requirements
Format
HFS+ Required for Mac OS X
NTFS Recommended for Windows XP
FAT 32 Supported only when using Satel-
FAT 32 Supports playback but not record
FAT 16 Not supported for either
Media Station|PT System
Requirements/Recommendations
lite or Standalone mode
(co-installed with Pro Tools not
supported)
in Pro Tools
Media Station|PT or Pro Tools
Chapter 2: Installing Media Station|PT 33
Page 38

Connecting and Configuring Media Station|PT to a Unity Storage System
Authorizing Media Station|PT After Installing for the First Time
Connecting and configuring a Media Station|PT
workstation as a client of an Avid Unity ISIS or
Avid Unity MediaNetwork system involves the
same steps as setting up a similar Pro Tools
workstation.
For detailed information, see the Pro Tools Unity
ISIS Guide or the Pro Tools Unity MediaNetwork
Guide. Both guides are available on the Pro Tools
installer DVD.
Configuring Media Station|PT as a Client of an Avid Interplay System
(Windows XP Only)
Configuring a Media Station|PT workstation as a
client of an Avid Interplay system involves the
same process as configuring a Media Composer
workstation as a client of such a system.
For detailed instructions on connecting and
configuring a Media Station|PT workstation as a
client of an Avid Interplay system, see your Avid
Interplay administrator or refer to the Interplay
installation instructions for Media Composer in
the following user guides:
• Avid Interplay Software Installation and Configuration Guide
• Avid Interplay Best Practices Guide
Use the included Avid Application key (USB
dongle) to authorize Avid Media Station|PT.
To authorize Media Station|PT software:
Before launching the application, insert the
Avid Application Key (USB dongle) into an available USB port on your computer.
On Windows systems, a dialog displays a message indicating that the computer is identifying
and recognizing the dongle.
Launching Media Station|PT for the First Time
Updating Firmware When Launching Media Station|PT
(Avid Video Peripherals Only)
On launch, Media Station|PT checks that the appropriate version of the firmware is installed on
any attached Avid video peripheral. If the correct version of the firmware is not installed,
Media Station|PT automatically installs the correct version of the firmware. Once the update is
complete, you will be prompted to quit
Media Station|PT and power-cycle the Avid
video peripheral before the update will take effect.
If you are upgrading from
Media Station|PT 1.0 to Media Station|PT
2.7 with an AVoption|V10, you may be
prompted twice to update the firmware. Ensure that you follow the steps to completely
update the firmware.
Media Station|PT Guide34
Page 39

Avid Mojo Firmware for PCIe Macs
If you attach your Avid Mojo to a PCIe-based
Mac but Media Station|PT does not recognize
the Mojo when launched, you need to properly
update the Avid Mojo firmware.
See “Updating Avid Mojo Firmware for a
PCIe-Based Mac” on page 18.
Selecting a Default Folder for Data Created by Media Station|PT
On launching the first time, Media Station|PT
prompts you to define a location where application data will be stored by default. In order to allow users without administrator privileges to access this data, it is recommended that you
choose the default location (My Documents).
Chapter 2: Installing Media Station|PT 35
Page 40

Media Station|PT Guide36
Page 41

chapter 3
Basic Media Station|PT Workflows
Avid Media Station|PT software is designed exclusively for audio-related post-production work
using Pro Tools with or without Avid Mojo SDI,
Avid Mojo, or AVoption|V10 (referred to here as
Avid video peripherals).
This chapter describes workflows for all
Media Station|PT configurations, which let you:
• Start a new project and adjust any necessary
settings.
• Capture NTSC, PAL, or DV-based HD video directly from tape.
• Open and re-digitize an existing sequence
from an Avid editing system (such as Media
Composer Adrenaline).
• Digitize audio and video from an EDL by creating an Avid sequence with Avid EDL Manager™.
• Import QuickTime and other non-OMFI media files.
• Assemble clips into a sequence.
• Export an AAF sequence for import to
Pro Tools, including:
• Export templates
• Manual export, including effects rendering
and transcoding
• Video mixdown
• Import an audio and video AAF sequence into
Pro Tools.
• Export an audio AAF sequence from Pro Tools
back to Media Station|PT.
• Synchronize imported audio with a clip or sequence.
• Lay back audio and video to tape.
• Export audio and video sequences as QuickTime or other format digital files.
Workflows that apply specifically to using
Media Station|PT in video satellite mode
are described in Chapter 4,
“Media Station|PT Video Satellite Workflows.”
Media Station|PT and Pro Tools cannot run
simultaneously on the same computer. If
both applications are installed on the same
computer, quit Pro Tools before launching
Media Station|PT, and quit
Media Station|PT before launching
Pro Tools.
Media Station|PT provides the same digitizing and batch digitizing capabilities as all
Avid video editing systems.
Chapter 3: Basic Media Station|PT Workflows 37
Page 42

Media Station|PT software can output all
frame rates of NTSC and PAL, but cannot
output an NTSC master from a PAL source,
or output a PAL master from an NTSC
source.
Getting More Information
For more information about specific features
and functions of Media Station|PT, search the
online help.
To launch online help:
• Choose Help > Online Help (Windows) or
Help > Avid Media Station|PT Help
(Mac OS X).
For more information about Avid media capture, layback, import, and export, see the Av id
Media Composer Adrenaline Input and Output
Guide available from the Avid Web site
(www.avid.com).
Starting a New Project with Media Station|PT
Each project in Media Station|PT has a variety of
settings for audio and video formats. These settings are stored on a per-project basis, and need
to be set for each new project. One project can
contain may sequences (the equivalent of a
Pro Tools session) and the contents of each sequence is completely independent, but within a
project each sequence must have the same video
format and frame rate.
Setting up each project can be time-consuming,
but once properly configured, projects can make
working in Media Station|PT much faster.
If you consistently use the same audio and video
settings, you may be able to set up one project
which handles all of your sequences. This will
save time configuring Media Station|PT. If you
work with different video formats, you will need
to configure a different project for each.
If you installed Media Station|PT on the
same computer as Pro Tools, ensure that
Pro Tools is not running before launching
Media Station|PT. Exit Pro Tools before
launching Media Station|PT, and exit
Media Station|PT before launching
Pro Tools.
When launching Media Station|PT on a
computer that also has Pro Tools installed,
it is recommended that you mute the audio
monitors during launch to prevent pops and
clicks that may occur while
Media Station|PT is starting.
Running other applications simultaneously
with Media Station|PT can cause unpredictable behavior, including AV sync problems,
frame dropping and audio stuttering. It is
suggested that you not launch other applications when Media Station|PT 2.7 is running. This can occur with or without the use
of Satellite mode.
Media Station|PT Guide38
Page 43

To start a new project, or select an existing
Project window
Bin window
project:
1 Launch the Avid Media Station|PT software.
You will be prompted to create a new project or
select an existing project.
Select Project dialog
2 Select a user profile by doing one of the fol-
lowing:
• Choose Create User Profile from the User
Profile pop-up menu, and enter a new user
name in the Create User Profile dialog.
– or –
• Choose an existing user profile from the
User Profile pop-up menu.
3 Do one of the following:
• To display projects that only the current
user profile can access, select the Private
option.
– or –
• To display projects which are accessible to
all users, select the Shared option.
4 Do one of the following:
• Select the project and click OK.
– or –
• To create a new project, click the New
Project button. In the New Project dialog,
name the project, select the format appropriate for your video monitor and preferred
frame rate, and click OK.
In Media Station|PT, 29.97fps is referred to
as 30i. The “I” stands for interlaced. “P”
stands for progressive scan.
The selected project opens. The name of the
project appears in the upper left-hand corner of
the Project window.
If you have upgraded from
Media Station|V10, user settings have
changed. It is recommended that you create
a new user and then copy any preserved settings from Media Station|V10 into your
new user settings. See “Creating a New User
After Upgrading from Media Station|V10”
on page 40.
Each user can configure Media Station|PT to suit
their needs without affecting other users' settings on the same workstation.
Project and Bin windows
To the right of the Project window is the first bin
for the Project.
To view the bins in a project:
Click the bins tab in the Project window. Dou-
ble-click any listed bin to view its contents.
Chapter 3: Basic Media Station|PT Workflows 39
Page 44

To view and edit Project Settings:
Click the Settings tab to view the Project set-
tings, including Audio and Export settings.
Creating a New User After Upgrading from Media Station|V10
Because user settings have changed from the last
version of Media Station|V10, it is strongly recommended that you create a new user setting to
achieve optimal performance.
If you preserved certain user settings before upgrading, you can copy those settings back into
your new user profile.
To copy preserved user settings after installing
Media Station|PT:
1 Launch Media Station|PT and create a new
user. See “Starting a New Project with
Media Station|PT” on page 38.
2 Click the Settings tab in the Project window.
3 Choose Special > Site Setting. The Site Setting
window opens, displaying any user settings that
you copied to it before uninstalling
Media Station|V10.
4 Select all settings that you want to copy into
your new user settings, and drag them to the Settings tab.
5 Click Replace to replace all existing settings.
Configuring Video Settings
You can configure video settings that determine
whether you capture MXF or OMF video.
To configure the video settings for a project:
1 Click the Settings tab in the Project window.
3 Click the Capture tab.
Avid Media Station|PT Media Creation dialog
4 Select the MXF (or OMF) option, depending
on the file type of video you want to capture.
(Both types are compatible with Pro Tools, but
MXF is recommended because it is more widely
supported.)
5 Choose a video resolution from the Video Res-
olution pop-up menu.
6 If you want to apply the file type and resolu-
tion settings you made to all tabs on this dialog,
click Apply to All.
Unless you click Apply to All, this setting will
only affect video that you capture from tape—it
will not force conversion of video that you import.
7 Click the Toggle Storage button so that two
volumes are showing, and select the volumes
where the audio and video media will be stored.
(Bear in mind that while Media Station|PT is designed to play audio and video from the same
drive, Pro Tools requires separate drives for audio and video.)
8 If you want to apply the audio and video me-
dia drive settings you made to all tabs on this dialog, click Apply to All.
9 Click OK to save your settings and close the
window.
2 Double-click Media Creation in the Settings
list.
Media Station|PT Guide40
Page 45

Media Creation settings are saved with the
project. You will need to configure the Video
Project Settings for each new project.
Audio Project Settings are saved with the
project. You will need to configure the Audio
Project Settings for each new project.
To save time, you can re-use the same
project for all of your audio and video capturing, and simply create new bins and sequences as needed.
Configuring Audio Settings
To configure the audio settings for a project:
1 Click the Settings tab in the Project window.
2 Double-click Audio Project in the Settings list.
3 Click the Main tab in the Audio Project Set-
tings window.
D-Control and D-Command Configuration Requirements
When monitoring the audio from
Media Station|PT via a Digidesign audio peripheral and a D-Control or D-Command system, it
is necessary to modify the Audio Project Settings
in order to properly output audio.
To change Media Station|PT Audio Project
Settings for D-Control or D-Command:
1 Start Media Station|PT and open a new project
as described in “Starting a New Project with
Media Station|PT” on page 38.
2 In the Project window, click the Settings tab
and double-click Audio Settings.
3 In the Audio Project Settings dialog, click the
Output tab.
Audio Project Settings dialog, Main tab
4 Set the Sample Rate, Audio File Format, and
Sample Bit Depth. MXF and OMF WAVE (BWF)
are the recommended audio file formats because
they are widely supported and maintain the
most metadata.
5 Verify other settings as required. For most
projects, the default settings are recommended.
6 After configuring the Audio Project Settings,
close the window.
Media Station|PT Audio Project Settings dialog
Chapter 3: Basic Media Station|PT Workflows 41
Page 46

4 Do one of the following:
Channel
buttons
• If the Stereo button is visible, click the Stereo button to reveal the Mono button, then
click the Mono button to reveal tracks A1
through A8 in stereo pairs with their selected channels.
– or –
• If the Mono button is already visible, click
the Mono button to reveal tracks A1
through A8 in stereo pairs with their selected channels.
Media Station|PT Audio Project Settings dialog
5 Click the channel pop-up menus, and change
all stereo pairs so that tracks alternate top to bottom between channel 1 (CH1) and channel 5
(CH5).
7 Just as you did in the Grp 1 channels, click the
channel pop-up menus in the second group,
and change all stereo pairs so that tracks alternate top to bottom between channel 1 (CH1)
and channel 5 (CH5).
8 Click the Grp 2 button to display Grp 3 and re-
peat as above.
9 Close the Audio Project Settings dialog when
you are finished.
Saving D-Command or D-Control Audio
Project Settings
Once you have modified Audio Project Settings
for optimal usage with D-Command or D-Control, it is recommended you save these settings
so that they can be retrieved at any time. Otherwise, you will have to configure these settings
each time you create a new project.
To save your D-Command or D-Control Audio
Project configuration settings:
1 In the Project window, click the Settings tab.
2 Create and open a new settings file by choos-
ing File > New Settings File. An “Untitled” settings file window opens.
3 Drag the Audio Project setting from the
Project window to the untitled settings file window to copy it.
Channel pop-up menus alternating top to bottom
between channels 1 (CH1) and 5 (CH5)
6 Click the Grp 1 button to display the second
group of tracks.
Media Station|PT Guide42
4 Choose File > Save Copy of File As.
5 In the Save As dialog, type a name for this set-
tings file.
6 Navigate to a location where other users can
easily locate this file. (The recommended location is the default Avid Users folder.)
7 Click Save.
Page 47

To open and import D-Command or D-Control Audio
Project settings into a new project:
1 In the Project window, click the Settings tab.
2 Choose File > Open Setting File.
3 Navigate to the location of the setting file
(.avs), and select it.
4 Click Open. A window with the title of the
saved D-Control or D-Command settings opens
in Media Station|PT.
5 Drag the name of the setting from the new
window to the list of settings beneath the Settings tab in the Project window.
6 In the dialog that appears, click Replace to
overwrite the Audio Project setting in the current project with the setting you just opened.
To change Sync Lock to Reference:
1 In Media Station|PT, choose Tools > Video
Output Tool.
2 In the Sync Lock pop-up menu, select Refer-
ence.
Setting Sync Lock for Avid Mojo SDI
When you create a new project with
Media Station|PT connected to an
Avid Mojo SDI, Sync Lock in Media Station|PT
defaults to Internal. It is recommended that
Sync Lock be changed to Reference to allow the
Avid Mojo SDI to lock to external video reference.
This setting will be retained for the duration of
the project, but will need to be reset each time
you start a new project.
It is not necessary to follow these steps when
creating new projects with Avid Mojo or
AVoption|V10
Video Output Tool
Changing Video Output Settings
This section describes how to change the following video output settings for projects in
Media Station|PT:
• Video quality
• Full-screen playback settings
Chapter 3: Basic Media Station|PT Workflows 43
Page 48

Changing Video Quality
Full quality
Draft quality
Best Performance
quality
Select
Monitor
The Media Station|PT Timeline includes a Video
Quality icon that lets you change the video
quality. This setting is saved for each project.
Changing Video Output Settings for Full-Screen Playback
The Full Screen Playback Settings dialog lets you
make the following optional changes for outputting full screen playback:
• Change the video output monitor (if you have
more than one monitor connected)
• Prevent frame-tearing in full screen playback
• Adjust luminance for standard computer
monitors
To change video output options:
1 In the Project window, click the Settings tab.
Video Quality icon (at the bottom of the Timeline)
Click the icon to change the video quality as follows:
Draft Quality (Yellow/Green) Outputs a 1/4-resolution picture to all the monitors, but allows
more real-time video effects. This is the default
setting for every new project.
Best Performance Quality (Yellow) Outputs 1/16resolution and supports the most real-time effects, but is the lowest-quality output.
Full Quality (Green)
picture via the attached video peripheral. The
DVI output is always Draft quality unless you select both Full Quality in the Video Quality Menu
and Display both fields in the in the Full Screen
Playback dialog. When combined with the Display Both Fields option in the Full Screen Playback Settings dialog (see “Changing Video
Output Settings for Full-Screen Playback” on
page 44), this setting provides full-resolution
output to the DVI port.
3 Outputs full resolution
2 Double-click the Full Screen Playback setting.
3 To designate the video output monitors in a
multiple monitor setup, drag the Full Screen
Playback Settings dialog so that it is displayed
on the monitor you want to designate as the
video output monitor.
Full Screen Playback Settings dialog
Performing a Digital Cut always changes
the output to the tape deck to Full Quality
automatically.
Media Station|PT Guide44
4 Choose Select Monitor.
Page 49

5 You can also change the following options:
Display Both Fields When combined with the
Full Quality setting in the Video Quality icon
(see “Changing Video Quality” on page 44), this
setting provides full-resolution output to the
DVI port.
Flip On Vertical Sync If you notice that your
video output is “tearing” (horizontal distortion
on rapidly moving or heavily edited sequences),
select this option.
.
Changing these settings may cause sync issues or cause the video output to stutter.
Expand Luminance for Computer Displays If you
are outputting full screen playback to a standard
computer monitor, select this option for a more
accurate video image. If you are outputting full
screen playback to a professional quality monitor through Component, DVI, or HDMI outputs, you may want to deselect this option.
6 Click OK to save your changes and close the
dialog.
Frame “Tearing” & Video “Stutter” Frame “tearing” is the horizontal distortion on rapidly moving or heavily edited sequences. Video “stutter”
is the subtle shifting of video during playback.
You can remedy one of these issues at a time
(but not simultaneously) using the Flip On Vertical Sync option, located in the Full Screen Playback Settings dialog.
See “Changing Video Output Settings for
Full-Screen Playback” on page 44.
Audio/Video Synchronization Offset Audio/video
synchronization varies slightly with each frame.
Though usually not noticeable to the eye, more
precise measuring devices cause offsets in AV
sync of up to 1/2 frame or more. This is normal
whenever using the output of a computer's
monitor card, and does not affect capture, editing, or layback.
For more information, see “Changing Video
Output Settings for Full-Screen Playback”
on page 44.
Video Frame Rate vs. Monitor Refresh Rate
When you play back video on a monitor with a
refresh rate that differs from the video frame
rate (as is often the case during playback of
video through a DVI output), the output yields
visual artifacts and offsets in synchronization
between audio and video. For example, this occurs during playback of a 24 fps video clip on a
DVI monitor with a refresh rate of 75 Hz.
If y ou r w or kf lo w r equ ir es hi gh -q ua li ty pl ay ba ck,
you must output video through an Avid video
peripheral to an NTSC or PAL monitor.
The artifact and audio/video sync issues occur as
follows:
Capturing Audio and Video
Media Station|PT lets you capture video and audio by:
• Manually capturing audio and video
• Re-digitizing an existing sequence
• Digitizing from an edit decision list (EDL)
Manually Capturing Audio and Video
Before capturing audio and video from tape, ensure that you have made the following connections:
Chapter 3: Basic Media Station|PT Workflows 45
Page 50

For connections with an Avid video peripheral, do
Reveal
triangles
Toggle
Source
Record
Video input
source
Audio input
source
Video
record
enable
Audio
record
enable
Capture/
Log Mode
Time Code
Enable
Overwrite
the following:
1 Connect the composite, component, S-Video,
SDI or FireWire cables from the desired outputs
of the video deck to the corresponding inputs
on the video peripheral.
2 Connect the audio source to the inputs of
your primary Pro Tools audio interface
For connections without an Avid video peripheral,
do one of the following:
For FireWire-based connections, connect the
FireWire cable directly to the Firewire port on
the Media Station system.
Since video and audio are streamed in one signal
via FireWire connections, it is not necessary to
connect any audio inputs.
If you are capturing HD video, the video source
must be connected directly to the
Media Station|PT computer via FireWire (1394)
cable.
For more information, see the Getting Started
guide and the guide for your Pro Tools audio interface.
To configure the Capture Tool for manual capture:
1 Choose Tools > Capture to open the Capture
Tool.
Avid Media Station|PT Capture Tool
2 Ensure that all the reveal triangles on the left
side of the Capture Tool window are pointing
down so that all of the controls are visible.
3 If necessary, click the Capture/Log Mode but-
ton to select Capture mode (CAP).
Configuring the Capture Tool
When using the Capture Tool, you may hear a
variety of clicks or pops when doing any of the
following:
• Changing Video Resolutions
• Logging clips
• Selecting Tape
In order to avoid these clicks and pops, it is best
to lower the volume of your speakers.
Media Station|PT Guide46
• Going in/out of Batch Capture
• Opening/closing the Capture Tool.
Avid Media Station|PT Capture Tool (Record controls)
Page 51

4 If necessary, enable control of the tape deck by
Video
storage
Toggle
Storage
Audio
storage
clicking the Toggle Source button so that it does
not display a circle with a slash.
5 Below the Record button, click the record en-
able buttons as needed to record your video, audio, and time code inputs. (V is for video, A1–A8
are for audio, and TC is the time code channel).
The TC (time code) button should always
be enabled, even though no time code is being sent.
6 Choose the video and audio input sources
from the Video Input and Audio Input pop-up
menus.
7 Select the bin where you wish the captured
clips to appear.
This setting does not affect where the captured files are stored. All captured media
files are stored in the OMFI Media Files
folder (for OMF media) or Avid MediaFiles
folder (for MXF media) on the volumes determined in the Media Creation dialog. A
bin in Media Station|PT is analogous to the
Audio region lists in Pro Tools, except that a
project in Media Station|PT may have an
unlimited number of bins, and clips may be
organized between the bins as best suits the
user.
8 Choose the resolution of video you wish to
capture from the Res pop-up menu. For example:
• 1:1 is uncompressed and has the best quality, but takes up the most storage space and
requires several drives to play back correctly.
• 20:1 takes up the least amount of storage
space, but has the lowest quality picture.
• DV25 has a good quality picture with a
moderate level of compression.
• 10:1m and 4:1m are multi-cam resolutions
and should not be used if the video will be
exported to Pro Tools.
• Resolutions beginning with 720p, 1080i, or
1080p are all HD resolutions and should
not be used if the video will be exported to
Pro Tools.
Avid Media Station|PT Capture Tool (Storage controls)
Chapter 3: Basic Media Station|PT Workflows 47
Page 52

9 Click the Toggle Storage button so that two
Source
pop-up
menu
Tape
Name popup menu
Delay Audio
volumes are showing, and select the volumes
where the audio and video media will be stored.
The available recording time for each volume
displays next to it.
Media Station|PT can play audio and video
from the same volume while Pro Tools requires audio and video to be stored on separate drives. When capturing on a computer
that also has Pro Tools installed, ensure
that you choose different drives for audio
and video.
On the video volumes you have selected,
Media Station|PT stores captured video files in
the Avid MediaFiles folder (for MXF video) or
the OMFI MediaFiles folder (for OMF video).
10 If the VTR is not correctly identified in the
Capture Tool’s Transport controls, choose AutoConfigure from the source pop-up menu. (Click
Yes to auto-configure the VTR with the Capture
Tool and display its name.)
12 Insert the tape into the VTR.
Media Station|PT will present a list of tapes already associated with this project and ask you
which tape you have inserted.
Select Tape dialog
13 Do one of the following:
• Select one of the displayed tape names and
click OK.
– or –
• Click New to add a new tape to the list.
Avid Media Station|PT Capture Tool (Transport controls)
11 Ensure that Delay Audio is set to 0 Frames.
Media Station|PT Guide48
14 To check your inputs and levels, do the fol-
lowing:
• Click Play on the transport controls. Video
should appear in the Record Monitor and
your client monitor.
• Choose Tools > Audio Tool to meter audio
input levels.
• Adjust the audio output levels of your VTR
if necessary.
You are now ready to capture.
Capturing Audio and Video
To capture audio and video:
1 Ensure the Capture Tool has been configured
for capturing. (See “Configuring the Capture
Tool” on page 46.)
Page 53

Source
pop-up
menu
Tape
Name popup menu
Delay Audio
Mark Out
Duration
Mark Memory Go To Memory
Go to In
Go to Out
Mark In
Clear
Display
Record
2 To record, do one of the following:
• Use the Transport Controls to queue the
tape to the position at which you wish to
start capturing, then click Record. The VTR
will start playback, and Media Station|PT
will begin capturing as soon as the tape
comes up to speed.
Avid Media Station|PT Capture Tool (Transport controls)
• Use the Transport Controls to begin playback on the VTR, then click Record when
you are ready.
• Use the Mark In and Mark Out controls to
select a specific portion of video to capture
and click Record. (See “Selecting a Portion
of Video to Capture” on page 50.)
The flashing red light indicates recording is in
progress.
During recording, video will appear out of
synchronization with audio. However, audio and video will be synchronized during
playback.
While capturing video from a VTR connected to the DV port, Media Station|PT
does not output audio, but the audio will be
included in the digitized clip.
3 Click the Record button again (or press the
ESC key) to stop.
4 Type a clip name and optional comments in
the Name and Cmnt fields. These can be entered
before recording is started, while recording, or
by clicking on the clip’s name or comment field
in the bin after recording has completed.
Avid Media Station|PT Capture Tool (Name/Comments)
5 To view the captured clip, do one of the fol-
lowing:
• Double-click the captured clip in the bin to
open it into a pop-up window.
– or –
• Drag the clip to the Source Monitor.
6 Preview the clip in any of the following ways:
• Click the Play button (or press the Spacebar) to play or pause.
• Click the Rewind button (or press the
Home key) to return to the beginning.
• Drag the scrub cursor to move back and
forth through the clip.
Mark In and Mark Out controls (and Record button)
Chapter 3: Basic Media Station|PT Workflows 49
Page 54

Selecting a Portion of Video to Capture
Mark Out
Duration
Mark Memory Go To Memory
Go to In
Go to Out
Mark In
Clear
Display
The Mark In and Mark Out controls in the Capture Tool let you select a portion of video to capture.
To select a portion of video to capture:
1 In the Capture Tool, use one of the following
methods to mark the position where you want
the capture to begin:
• Press the Spacebar (or click Play) to start
playback on the VTR, and click Mark In at
the desired position.
• Use the Transport controls to queue the
tape to the position at which you wish to
start capturing, and click Mark In.
• Type a time code value in the Mark In field.
2 Use one of the following methods to mark the
position where you want the capture to end:
• If the VTR is playing back, click Mark Out
at the desired position.
• Use the Transport controls to queue the
tape to the position at which you wish to
end capturing, and click Mark Out.
• Type a time code value in the Mark Out
field.
3 The exact length of the clip to be captured ap-
pears in the Duration display.
4 You can also do the following:
• To automatically queue the tape to the
Mark In point, click Go to In.
• To automatically queue the tape to the
Mark Out point, click Go to Out.
• To automatically mark a specific frame (not
to be reflected in the capture), click Mark
Memory.
• To clear any of the Mark In, Mark Out, or
Mark Memory points, click Clear Display
next to the appropriate button.
5 You are now ready to begin capturing, as de-
scribed in “Capturing Audio and Video” on
page 48. When you begin capturing, the VTR
queues to the In point and begins capturing
video, then stops automatically when it reaches
the Out point.
Working with Captured Video
Once you have captured audio and video clips
into a bin, you can:
• Create a sequence of clips to send to
Pro Tools.
• Add captured clips to an existing sequence,
then send that sequence to Pro Tools.
• Export the clips as media files for importing
into Pro Tools.
Mark In and Mark Out controls
Media Station|PT Guide50
For more information, see “Assembling Clips in
a Sequence” on page 55 or “Exporting Audio
and Video from Media Station|PT” on page 58.
Page 55

Re-Digitizing an Existing Sequence
Media Station|PT can open sequences created
on other Avid editing systems (such as Media
Composer Adrenaline). However, you may want
to re-digitize some or all of the media files because they were the wrong resolution, missing,
or corrupted.
To re-digitize either a sequence or individual clips:
1 Choose Tools > Capture and configure or ver-
ify the settings as you would for manual capture
(see “Configuring the Capture Tool” on
page 46).
2 In the bin, select the sequence or clips to re-
digitize.
3 Select Clip > Batch Capture.
4 Select or deselect the Offline Media Only op-
tion as required. The result of the batch capture
depends on a combination of this setting and
the resolutions for audio and video chosen in
the Audio Project Settings and Media Creation
dialogs:
• If the Offline Media Only option is selected, only those files which are offline
will be re-digitized using the settings selected in the Audio Project Settings and
Media Creation dialogs.
• If the Offline Media Only option is not selected and the resolution settings in the
capture tool are the same as the original
files, the original files will be discarded and
replaced by the new files.
• If the Offline Media Only option is not selected and the resolution is different from
the original files, new media will be recorded at the new setting and the original
files will be left intact. The new files will be
substituted for the old files in the sequence.
5 Type a handle length in the Handle Length
field. This extends the beginning and end of the
captured file by the specified number of frames.
Batch Capture dialog
Setting an adequate handle length is useful if
you need to trim an edit past the end of the original clip boundaries. Adding handles creates a
new, longer clip in the bin, even if you are using
the same resolution as the original clip being redigitized.
6 Click OK.
Media Station|PT prompts you to insert the required tapes as needed and notifies you when
the capture is complete.
Chapter 3: Basic Media Station|PT Workflows 51
Page 56

Digitizing from an EDL
Media Station|PT includes Avid EDL Manager
software, which lets you open an EDL from another editing application, create a Media Station|PT sequence from that EDL, then re-digitize
the sequence.
To create a sequence from an EDL, and digitize the
sequence:
1 While Media Station|PT is still running,
launch EDL Manager by choosing Start > All Programs > Avid > EDL Manager (Windows) or navigating to Applications/Avid EDL Manager
(Mac).
6 Verify the settings (input, resolution, and
drive settings) for the clips to be digitized. For
more information, see “Configuring the Capture Tool” on page 46
7 Select the sequence in the bin.
8 Choose Clip > Batch Capture.
Media Station|PT will prompt you to insert the
first tape for the batch capture.
For more information, select Help > EDL
Manager Help. Also, see the Avid® EDL
Manager User’s Guide available from the
Avid Web site (www.avid.com).
2 Open the EDL to be digitized:
• If the EDL resides on a standard disk, select
File > Open in EDL Manager, and navigate
to the EDL.
• If the EDL is saved on an RT-11 disk in a
CMX, GVG, or high-density GVG
(HDGVG) edit controller format, insert the
RT-11 disk and select File > Read from RT11
Disk.
3 Click the left-pointing arrow in the EDL Man-
ger window. Media Station|PT will become the
active application.
EDL Manager window
4 Select the bin where you wish to store the new
sequence, and click OK.
5 In Media Station|PT, choose Tools > Capture
to open the Capture Tool.
Importing Non-MXF and NonOMFI Media Files
Media Station|PT can import many different
types of graphics, audio and video files (such as
QuickTime). On import, new MXF and OMF
media files are created and stored on the specified volumes. You can select the video resolution in the Import dialog. Audio resolution is determined by the Audio Settings for the current
project (see “Configuring Audio Settings” on
page 41).
Media Station|PT Guide52
Page 57

To import non-OMFI media files into
Media Station|PT:
1 Open the bin where you want the imported
file to be stored.
2 Select File > Import.
Select Files to Import dialog
3 In the Select files to Import dialog, locate and
select one or more files to import.
4 Select the video resolution for selected files.
When importing QuickTime DV25, you can
save time by importing it as DV25. The process of converting Quicktime DV25 to Avid
DV25 is optimized to be significantly faster
than other conversions. Since both
Media Station|PT and Pro Tools with Avid
video peripherals support mixed video resolutions in the Timeline, it does not matter if
the other video clips in your project are different formats, as long as they are the same
frame rate.
5 Select the Audio Import Options.
Unlike Pro Tools, Media Station|PT supports audio files of mixed sample rate and
bit depth in the same sequence. Therefore, it
is not necessary to convert all audio files to
the same sample rate and bit depth on import into Media Station|PT. You will have
the option to convert audio files to a single
sample rate and bit depth when you export
them from Media Station|PT, and again
when you import them into Pro Tools.
6 Select the volumes to store the new media
files. Pro Tools requires that audio and video
media must be stored on physically separate
drives. Click the button to the left of the volume
selector until there are separate selectors for audio and video, then select the desired drives for
each.
Separate drives for audio and video
7 Click Open.
The selected files are imported into the selected
bin.
Chapter 3: Basic Media Station|PT Workflows 53
Page 58

Entering Full-Screen Playback Mode
If you have configured one or more monitors for
full-screen playback through a DVI port, you
can enter full-screen playback mode.
See “Full-Screen Playback of Video in
Media Station|PT” on page 26 for details.
To enter full-screen playback mode:
1 In Media Station|PT, ensure that the
DNA/1394 button in the timeline is set to 1394.
2 Do one of the following:
• Select Special > Full Screen Playback.
– or –
• Press Control+Shift+F (Windows) or Command+Shift+F (Mac).
If using two monitors, both monitors must
be set to the same resolution when using
this feature.
Down-converting HD video is faster than
transcoding HD video or creating a video mixdown, but outputs video of lesser quality. If you
see dropped frames during playback after downconverting HD video, you can remedy this by
transcoding to an SD format or creating a video
mixdown.
See “Transcoding HD Sequences” on
page 66 or “Creating a Video Mixdown” on
page 67.
To change an HD project’s Project Type:
1 Open the Project in the Avid editing applica-
tion.
2 In the Project window, click the Format tab.
3 Choose a corresponding SD resolution from
the Project Type pop-up menu. For example, in
an NTSC 1080i/59.94 project, switch to a 30i
format and in a PAL 1080i/50 project, switch to
a 25 format.
Down-Converting an HD Project to SD Video
(Media Station|PT with an Avid Video
Peripheral Only)
If you want to output HD 1080 video, you can
down-convert it in real-time to SD video and
play it back through an Avid Mojo SDI,
Avid Mojo, or AVoption|V10.
Avid video peripherals output only standard
definition images with a 4:3 aspect ratio.
When playing back files with different aspect ratios (such as 16:9), the image will be
stretched to 4:3. Some professional monitors
can compensate for this by letterboxing the
image.
Media Station|PT Guide54
Project window, Format tab
Because no SD equivalent exists for 720p
projects, they cannot be converted to SD
prior to exporting. If you export an AAF sequence from a 720p project in
Media Station|PT, Pro Tools can import
only the video metadata. Or, you may wish
to only export the audio.
Page 59

Assembling Clips in a
Rewind
FastForward
Step Forward 1
Frame
Cursor
Play/
Pause
Step Backward 1
Frame
Mark
Out
Mark
In
Clear
Both
Marks
Mark
Clip
Sequence
Once you have used Media Station|PT to capture
or import a clip, you can add it (or selected portions of it) into a new or existing sequence.
See “Exporting Audio and Video from
Media Station|PT” on page 58 for information on exporting sequences from
Media Station|PT.
You can export a captured clip directly from
Media Station|PT without having to first
add it to a new sequence. See “Exporting Audio and Video from Media Station|PT” on
page 58.
Adding Clips to a New Sequence
You can add an entire clip (or a selected portion
of it) to a new sequence.
To add clips to a new sequence:
1 Choose Clip > New Sequence to create a new
sequence.
4 Use the controls underneath the Source Mon-
itor to locate the first frame of the portion of the
clip that you want to edit into the sequence:
• To begin playing the clip, click Play (or
press the Spacebar). (Click Play or press the
Spacebar again to Pause.)
• To move to the beginning of the clip, click
Rewind (or press the Home key).
• To move to the end of the clip, click FastForward (or press the End key).
• To nudge by frame, click Step Forward 1
Frame or Step Backward 1 Frame (or press
the Left/Right Arrow keys).
• To scrub, click and drag the cursor beneath
the Source Monitor. (Enable the Caps Lock
to hear audio while scrubbing.)
2 In the bin, name the sequence and drag it to
the Record Monitor.
3 Drag the original clip to the Source Monitor.
Media Station|PT main window
Source Monitor controls
5 Click Mark In to mark the In point (the first
frame of the selected portion) at the current position of the cursor.
6 Using the same controls, locate the last frame
of the portion of the clip that you want to edit
into the sequence.
7 Click Mark Out to mark the Out point (the last
frame of the selected portion) at the current position of the cursor.
You can also select the entire clip by clicking
Mark Clip.
Chapter 3: Basic Media Station|PT Workflows 55
Page 60

The portion of the clip between the In point and
Overwrite
Source track
linked to Timeline track V1
Linking Source
track to Timeline track
the Out point is now selected for editing into
the sequence.
You can also click the Clear Both Marks
button to clear the In and Out points.
4 Under the Source Monitor, use the controls to
set the In and Out points marking the portion of
the clip that you want to edit into the existing
sequence. (See “Adding Clips to a New Sequence” on page 55 for detailed information on
using the controls.)
8 Click the Record Monitor to select it, and press
the Home key to move the cursor to the beginning of the new sequence.
9 Click the Overwrite button. The selected por-
tion of the clip in the Source Monitor is edited
over the new sequence in the Record Monitor.
Overwrite button
Adding Clips to an Existing Sequence
You can add a clip (or a portion of clip) to an existing sequence.
To add clips to an existing sequence:
1 Open the bin containing the existing se-
quence.
If the In or Out points have not been
marked, the sequence will include everything after the cursor.
5 In the Timeline, ensure that the Source Track
Enable buttons are properly aligned with the
Timeline Track Enable buttons.
If it is necessary to align the Source and Timeline
tracks, click on the Source track button and drag
to the Timeline track button.
2 Drag the sequence from the bin to the Record
Monitor. The sequence appears in the Timeline
below the Source and Record Monitors. (If the
Timeline does not appear, choose Tools > Timeline.)
3 Drag the desired clip from the bin to the
Source Monitor.
Media Station|PT Guide56
Aligning the “V1” Source video track with the “V1”
Timeline video track
In order for a track in the clip to be edited
into the linked track on the Timeline, both
the Source Track Enable button and the
Timeline Track Enable button must be enabled (purple).
Page 61

6 In the existing sequence, choose any of the
OverwriteSplice-In
Timeline
Track
Enable
buttons
Source
Track
Enable
buttons
Mark
Out
Mark
In
Mark
Clip
following methods to set the starting position at
which the selection in the Source Monitor will
be added:
• Drag the cursor in the Timeline to the desired position.
• In the Record Monitor, use the controls
(similar to the Source Monitor controls) to
queue to the desired position.
• In the Timeline or the Record Monitor,
press the Home key to move to the beginning of the sequence, or press the End key
to move to the end of the sequence.
7 Choose one of the following methods to add
the selected portion of the clip at the location of
the cursor:
• Click the Overwrite button to paste the selected clip over any existing material in the
Timeline.
– or –
• Click the Splice-In button to paste the selected clip into the Timeline, and push all
the clips which come after the insertion
point later in the Timeline (analogous to a
Shuffle edit in Pro Tools).
To delete clips from a sequence:
1 In the Timeline, click the clip you want to de-
lete so that the cursor appears between its
boundaries.
Cursor in clip boundaries in Timeline
2 Click the Track Enable buttons on the left side
of the Timeline so that all audio and video tracks
in the Timeline are selected (purple).
Track Enable buttons
3 Above the Timeline, do one of the following:
• Click the Mark In and Mark Out buttons to
set the In and Out points.
– or –
• Click the Mark Clip button to automatically highlight the entire clip.
Overwrite and Splice-In buttons
8 To add another clip to the sequence, repeat
the preceding steps.
Deleting Clips from a Sequence
When you delete a clip from a sequence, all selected (purple) audio and video track layers of
the clip are removed from the sequence.
Record Monitor controls
Chapter 3: Basic Media Station|PT Workflows 57
Page 62

4 Do one of the following:
LiftExtract
• Click the Extract button (Scissors) to remove the clip and shuffle the following
clips earlier to close the gap (analogous to a
shuffle edit in Pro Tools).
– or –
• Click the Lift button to remove the clip and
leave the following clips at their current
time code location.
Extract and Lift buttons
To undo your last action, choose Edit >
Undo, Control+Z (Windows), or Command+Z (Mac). Media Station|PT has 32
levels of Undo.
Deleting Clips, Sequences and Media
To delete a clip, sequence, or media file from
Media Station|PT:
1 Select the item to delete in the bin.
2 Press the Delete key.
Use the Select Unreferenced Clips command
in the menu at the bottom of the bin to select all clips which are not referenced by any
sequence.
Exporting Audio and Video from Media Station|PT
To export sequences from Media Station|PT for
import into Pro Tools, you can choose from the
following methods:
• Using the Send To templates to export an
AAF sequence
• Manually exporting an AAF sequence
• Creating a video mixdown
• Exporting an AAF sequence directly to an
Interplay server (Avid Interplay system required)
• Checking a sequence into Avid Interplay
for Pro Tools (Avid Interplay system required)
Using the Send To Templates to Export an AAF Sequence
The Send To Templates let you create an AAF sequence that references audio and video files.
To use the Send To Digidesign Pro Tools
templates:
1 Select a sequence in a bin.
2 Choose File > Send To > Media Station|PT to
Pro Tools, then choose one of the following options:
Link to Audio and Video Creates an AAF sequence that links to existing audio and video
wherever possible and only creates new media
files for effects that have not been rendered. This
is the fastest and most storage-efficient way to
export a sequence.
Media Station|PT Guide58
Page 63

Choose this option for a scenario in which
Pro Tools will link to the same media files as the
current Media Station|PT sequence. Use this setting if the media files are currently stored on
volumes that are suitable for Pro Tools media
playback.
VIdeo Mixdown - Link to Audio Creates an AAF
sequence that links to existing audio and includes editing metadata as well as a video mixdown in the video format defined by Media Creation settings. When imported into Pro Tools,
the video mixdown and metadata are displayed
in two separate video tracks on the Timeline.
Choose this option for any of the following scenarios, in which Pro Tools can link directly to
audio files:
• Co-install system
• Video satellite system with video storage
mounted on the Pro Tools computer
• Shared storage environment
Link to Video and Audio with QuickTime Creates
an AAF sequence that links to existing audio,
and creates a new QuickTime movie.
Choose this option when exporting a sequence
for a Pro Tools system that does not have an
Avid video peripheral attached.
Send To dialog (LInk to Audio and Video options shown)
3 If you want to view or change export settings,
click the Options button, and then make any
changes. If you make any changes, you can use
the Save As Template button to create a new
template.
This workflow assumes that you use the default values. This means that you are exporting using the Project sample rate, audio
file format, and sample bit depth.
4 Click Set.
5 Navigate to the location where you want the
AAF sequence to reside.
6 Click OK.
7 Media Station|PT exports the files to the desti-
nation folder. If Media Station|PT has to
transcode video files to a new resolution, render
effects or perform audio file conversions, a new
sequence appears in the bin with the name file-
name.Export.01, and a new master clip appears
in the bin with the name filename.new.01.
Chapter 3: Basic Media Station|PT Workflows 59
Page 64

Manually Exporting an AAF
Mark In
Mark Out
Sequence
Manually exporting an AAF sequence from
Media Station|PT involves more steps than using the Send To templates, but it provides more
flexibility.
You will need to render all video effects before manually exporting the sequence.
Rendering All Effects
Though it is not possible to add or edit video or
audio effects in Media Station|PT, you may need
to export a sequence with effects that were created on another Avid editing system. Before you
can export the sequence, you must render all effects. Media Station|PT can only render those effects which are currently installed.
Media Station|PT contains all of the standard
Avid video effects. Third-party effects must either be installed for Media Station|PT by the
user, or rendered by the Media Composer editor
before opening the sequence in
Media Station|PT.
For more information on rendering effects
in Avid products, see the Avid Effects Guide
included in your Avid application package.
To render all effects in Media Station|PT:
1 Drag the sequence to the Record Monitor. All
elements of the sequence can be viewed in the
Timeline. Unrendered effects appear in the
Timeline as small squares with blue or green
dots. Rendered effects appear in the Timeline as
a square with no colored dot.
2 If there are any audio effects to render, choose
Tools > AudioSuite to open the AudioSuite dialog, which can be left open in the background
while you work.
3 Click the Track Enable buttons on the left side
of the Timeline so that all audio and video tracks
in the Timeline are selected (purple).
Enabled tracks are colored purple
4 Click in the Timeline, and press the Home key
to move the cursor to the beginning of the sequence.
5 Click the Mark In button to mark the In point
at the beginning of the sequence.
Mark In and Mark Out buttons
6 Press the End key to move the cursor to the
end of the sequence.
7 Press the Mark Out button to mark the Out
point at the end of the sequence.
Media Station|PT Guide60
Page 65

8 Choose Clip > Render In/Out (if the command
Track
Enable
button
Remove
Effect
appears grayed out, click in the Timeline again).
9 In the Render Effects dialog, choose Effect
Source Drive from the Drive pop-up menu. This
will write the rendered effect to the same volume as the original files.
Render Effects dialog
2 Click the Track Enable button to select the
track that holds the effect.
3 Click the Remove Effect button.
This selection keeps audio files on audio storage and video files on video storage. If you select only one volume, both the rendered audio
and video files will be stored on the selected
volume, which could cause playback errors
with Pro Tools.
10 Click OK.
11 To play the sequence with the rendered ef-
fects, press the Home key to move the cursor to
the beginning of the sequence, then click the
Play button (or press the Spacebar) to play.
Removing Third-Party Effects from a
Sequence
If you open a sequence that has a third-party
video or audio effect that you cannot render,
you can remove the effect.
To remove an effect from a sequence:
1 Click the effect in the Timeline so that the cur-
sor is placed over the small effect box.
Remove Effect button
Exporting a Sequence
Once all effects have been rendered, export the
sequence as an AAF sequence.
To manually export an AAF sequence:
1 Select the sequence in the bin.
2 Select File > Export.
Export As dialog
Chapter 3: Basic Media Station|PT Workflows 61
Page 66

3 Type a name and select a location for the ex-
ported sequence.
6 In the Video Details tab, select one of the fol-
lowing from the Export Method pop-up menu:
4 Select Export to Pro Tools from the Export Set-
tings menu at the bottom of the Export As dialog.
5 Click the Options button to open the Export
to Pro Tools Settings dialog. Verify the settings:
• For Export As, select AAF.
• Select the Include All Video Tracks in Sequence option. When the sequence is imported into Pro Tools. All of the video
tracks will be “flattened” so that the imported sequence shows only a single video
stream.
• Deselect the Include All Audio Tracks in Sequence option if you do not want to export
any audio.
Link to (Don’t Export) Media The Pro Tools session will link to the same video files as the current Media Station|PT sequence. Use this setting
if the video files are currently stored on a volume suitable for Pro Tools video playback.
Copy All Media New complete video files will be
created on the designated volume.
Consolidate Media Similar to Copy All Media,
but only the parts of the video clips which are
actually used in the Timeline are copied. Use
this setting to copy the video files to a volume
suitable for Pro Tools video playback.
Video Mixdown The exported AAF sequence will
reference a video mixdown with or without its
corresponding metadata for individual edits.
The following settings may also appear under
the Video Details tab, depending on the selected
export method:
Media Destinations Choose where to store copied video files.
Export Settings – Export To Pro Tools dialog, Video
Details tab
Media Station|PT Guide62
Handle Length Extends the beginning and end
of the consolidated file by the specified number
of frames. This lets you trim edits later, though
the sequence would need to be re-edited in
Media Station|PT. (Pro Tools does not support
trimming video regions, so you can save space
and time by setting this to 0.)
Render Video Effects Always select Render Video
Effects. If you already manually rendered effects,
selecting this option will not create new files. It
is highly recommended that all effects be rendered before exporting the sequence. (See “Rendering All Effects” on page 60.)
Page 67

Transcode Video To Use this only if you need to
change the video resolution. Pro Tools supports
most SD resolutions supported by
Media Station|PT, and even supports mixed resolutions in the Pro Tools Timeline, so in most
cases there is no need to spend extra time
transcoding the video. However, if you have
video of a resolution which is not currently supported by Pro Tools (such as DVCPro HD or
HDV) or you want to play back HD video to an
external monitor via an Avid video peripheral,
use this setting to transcode it to a supported
resolution.
If your Pro Tools system is running on a
slower computer, you may be able to reduce
some of the CPU load in Pro Tools by
transcoding the video to 1:1 on export. 1:1
video is uncompressed, and consequently it
does not need to be decompressed before
playing back. However, 1:1 video requires
significant amounts of storage space.
While new video files are typically stored in the
OMFI MediaFiles folder (for OMF media) or the
Avid MediaFiles folder (for MXF media), some
workflows let you choose a different target destination for video in the Media Destination section of the Video Details tab, as follows:
Embedded in AAF This option embeds the video
media in the AAF sequence that is exported from
Media Station|PT.
Pro Tools cannot play video that is embedded in an AAF sequence, but it can read the
video editing metadata when imported into
a satellite track. Do not use this option if
you want to import the video itself into
Pro Tools. (See “Opening an AAF Sequence
for Playback on a Video Satellite System”
on page 110.)
Media Destination section of the Video Details tab
7 Click the Audio Details tab, and select one of
the following from the Export Method pop-up
menu:
Link to (Don’t Export) Media The Pro Tools session will link to the same audio files as the current Media Station|PT sequence. Use this setting
if the audio files are currently stored on a volume suitable for Pro Tools audio playback.
Media Drive This option exports media to the
OMFI MediaFiles folder or Avid MediaFiles
folder on a connected storage drive. Select the
Use Media Creation Settings option to use the
default settings, or deselect that option to
choose a media drive from the pop-up menu.
Folder This option exports video media to a specific folder. Select the Use Same Folder as AAF
File option to export the video media into the
same folder you designated for exporting the
AAF sequence, or deselect this option to select a
specific folder location for the media.
Copy All Media New complete audio files will be
created on the designated volume.
Consolidate Media Similar to Copy All Media,
but only the parts of the audio which are actually used in the Timeline are copied. Use this setting to copy the audio files to a volume suitable
for Pro Tools audio playback.
Chapter 3: Basic Media Station|PT Workflows 63
Page 68

The following settings may also appear under
the Audio Details tab, depending on the selected
export method:
Render All Audio Effects Select the Render All
Audio Effects option so that all audio effects are
rendered before export. If you already manually
rendered effects, selecting this option will not
create new files. It is highly recommended that
all effects be rendered before exporting the sequence. (See “Rendering All Effects” on
page 60.)
Include Rendered Audio Effects Select the Include Rendered Audio Effects option. Otherwise,
the exported sequence will include the original
audio files without any AudioSuite effects from
the original sequence—even if those effects were
previously rendered.
Convert Audio Sample Rate/Bit Depth/File Format Select Project for any of these, and the cur-
rent Audio Project Setting will be used. (See
“Configuring Audio Settings” on page 41.)
While new audio files are typically stored in the
OMFI MediaFiles folder (for OMF audio) or the
Avid MediaFiles folder (for MXF audio), some
workflows let you choose a different target destination for audio in the Media Destination section of the Audio Details tab, as follows:
Media Drive This option exports audio media to
the OMFI or Avid MediaFiles folder on connected storage. Select the Use Media Creation
Settings option to use the default settings, or deselect that option to choose a media drive from
the pop-up menu.
Embedded in AAF This option embeds the audio
media in the AAF sequence that is exported from
Media Station|PT. Unlike embedded video,
Pro Tools can import and play audio which is
embedded in an AAF sequence. Embedding audio within the AAF sequence makes file management much simpler because there is only one
file to move—the sequence. There is a limit of
2 GB for embedded AAF.
Pro Tools cannot play video that is embedded in an AAF sequence, but it can read the
video editing metadata when imported into
a satellite track. Do not use this option if
you want to import the video itself into
Pro Tools. (See “Opening an AAF Sequence
for Playback on a Video Satellite System”
on page 110.)
8 Click Save or Save As in the Export Settings di-
alog:
• Click Save to use the specified settings
whenever Export to Pro Tools is selected
from the Export Settings menu. These settings will also be used when choosing any
of the options located at File > Send To >
Media StationPT to Pro Tools.
• Click Save As to save these settings as a preset with a different name. These settings
can then be recalled in the Export dialog. If
you click Save As instead of Save, the Export to Pro Tools settings will not be
changed.
9 Click Save in the Export As dialog. (The Export
Settings cannot be saved until you have selected
a target drive for both audio and video.)
Folder This option exports audio media to a specific folder. Select the Use Same Folder as AAF
File option to export the media into the same
folder you designated for exporting the AAF sequence, or deselect this option to select a specific folder location for the media.
Media Station|PT Guide64
Page 69

When the export is complete, you are ready to
Rewind
FastForward
Step Forward 1
Frame
Cursor
Play/
Pause
Step Backward 1
Frame
Mark
Out
Mark
In
Clear
Both
Marks
Mark
Clip
import the file into Pro Tools.
For more information on opening and importing AAF sequences in Pro Tools, see
“Importing Audio and Video into
Pro Tools” on page 71. For more information on the Import Session dialog, see the
Pro Tools Reference Guide.
To export only part of a sequence:
1 Choose Clip > New Sequence to create a new
sequence.
2 In the bin, name the sequence and drag it to
the Record Monitor.
Media Station|PT main window
3 Drag your original sequence to the Source
Monitor.
4 Use the controls underneath the Source Mon-
itor to locate the first frame of the portion of the
clip that you want to edit into the sequence.
Source Monitor controls
See “Adding Clips to a New Sequence” on
page 55 for detailed information on using
these controls.
5 Click Mark In to mark the In point (the first
frame of the selected portion of the clip) at the
current position of the cursor.
6 Using the same controls, locate the last frame
of the portion of the clip that you want to edit
into the sequence.
7 Click Mark Out to mark the Out point (the last
frame of the selected portion of the clip) at the
current position of the cursor.
You can also select the entire clip by clicking
Mark Clip.
8 Click the Record Monitor to select the empty
sequence, then press the Home key to move the
cursor to the beginning of the sequence.
Chapter 3: Basic Media Station|PT Workflows 65
Page 70

9 Click the Overwrite or Splice-In button. The
OverwriteSplice-In
selected portion of old sequence is edited into
the empty sequence in the Record Monitor.
Overwrite and Splice-In buttons
10 Follow the preceding steps for exporting the
new sequence (see “Exporting a Sequence” on
page 61).
Transcoding HD Sequences
You can use Media Station|PT to transcode a
1080 HD sequence to SD video for either of the
following purposes:
Playback of HD Video in Pro Tools Pro Tools with
an Avid video peripheral can import and display
editing metadata in HD Avid video, but cannot
play back or display HD video frames. For this
reason, sequences exported from
Media Station|PT HD projects should also include a video mixdown in an SD resolution corresponding to the original HD resolution if you
need to view the video in Pro Tools. Changing
the resolution of the video mixdown involves
changing the project’s Format type.
Playback of SD Video from HD Sequences
Media Station|PT with an Avid video peripheral
can play back SD video to an external NTSC or
PAL monitor, but cannot play back HD video to
an NTSC or PAL monitor. However, if you first
transcode an HD sequence to SD video, you can
output the transcoded video to an external
video monitor with frame edge-aligned accuracy.
Transcoding an HD sequence to SD video is a
slower process than down-converting an HD
project in real-time, but yields better video quality.
See “Down-Converting an HD Project to SD
Video” on page 54 for details.
To transcode HD resolution video to SD resolution
video:
1 Open the Project in Media Station|PT.
2 In the Project window, click the Format tab.
3 Choose a corresponding SD resolution from
the Project Type pop-up menu. For example, in
an NTSC 1080i/59.94 project, switch to a 30i
format and in a PAL 1080i/50 project, switch to
a 25 format.
Project window, Format tab
Because no SD equivalent exists for 720p
projects, they cannot be converted to SD
prior to exporting. If you export an AAF sequence from a 720p project in
Media Station|PT, Pro Tools can import
only the video metadata. Or, you may wish
to only export the audio.
4 Open the bin containing the sequence you
want to transcode, and select the sequence.
Media Station|PT Guide66
Page 71

5 Choose Clip > Consolidate/Transcode.
Track layers reflected
in video mixdown
Consolidate/Transcode dialog
6 In the Consolidate/Transcode dialog, do the
following:
• Click the Transcode option.
• Select the Create New Sequence option.
• Choose the video resolution to which you
want to transcode the sequence from the
Target Video Resolution pop-up menu.
• Select the drive into which you want to
save the transcoded media.
7 When you are ready, click Transcode.
Creating a Video Mixdown
Video mixdown combines a sequence (or portion of a sequence) into one video file that reflects all edits and effects.
You can mix down multiple video tracks or a
single track. For mixdowns of multiple tracks,
the selected track and all tracks under it are combined into one file that always reflects the topmost visible track.
Layered video tracks in a video mixdown
Creating a video mixdown is analogous to
bouncing to disk in Pro Tools, except that
the video mixdown creates only video and
no audio.
To create a video mixdown:
1 Open the bin containing the sequence you
want to mix down.
Media is transcoded to SD and SD sequence is
created.
8 When Media Station|PT has finished
transcoding media, export the new sequence as
an AAF. (See “Exporting Audio and Video from
Media Station|PT” on page 58.)
2 Drag the sequence to the Record Monitor. The
tracks comprising the sequence display in the
Timeline.
Record and Source Monitors
Chapter 3: Basic Media Station|PT Workflows 67
Page 72

3 Do one of the following:
Record Track
Monitor
Record Track
Monitor (solo)
Mark
Out
Mark
In
• To combine multiple video tracks into the
mixdown, select a video track, then click
the Record Track Monitor button next to
the track. Video tracks above the selected
track will not be included in the mixdown.
Record Track monitor
– or –
• To select only one video track for mixdown, Control-click (Windows) or Command-click (Macintosh) the Record Track
Monitor button. The button will turn
green.
5 Under the Record Monitor, click the Mark In
button to mark the In point at the beginning of
the sequence.
Record Monitor controls
6 Drag the cursor to the position at which you
want the sequence to end. (Press the End key to
move the cursor to the end of the sequence.)
7 Click Mark Out button to set the Out point.
The portion of the sequence you have selected
will be mixed down.
8 Choose Special > Video Mixdown.
Record Track monitor
4 On the Timeline or in the Record Monitor,
drag the cursor to the position in the sequence
at which you wish the mixdown to start. (Press
the Home key to move the cursor to the beginning of the Timeline.)
Media Station|PT Guide68
Video Mixdown dialog
9 From the Target bin pop-up menu, choose the
bin where you wish to store the master clip of
the video mixdown.
10 From the Target Drive pop-up menu, choose
the volume where you wish to save the video
mixdown. On the volume you select, MXF media are stored in the Avid MediaFiles folder, and
OMF media are stored in the OMFI MediaFiles
folder.
Page 73

11 Choose a file resolution for the video mix-
down from the Resolution pop-up menu.
12 Click OK.
A progress bar displays as Media Station|PT saves
the video mix to the location and resolutions
you have specified.
Checking In a Sequence to Interplay for Pro Tools
(Avid Interplay System Only)
This section describes how to use
Media Station|PT to check in a sequence to Interplay for Pro Tools.
To check in a sequence to Interplay for Pro Tools:
1 In Media Station|PT, navigate to the bin con-
taining the sequence you want to export.
2 Do one of the following:
• Select the sequence, and choose File >
Check In to Interplay for Pro Tools.
– or –
• Right-click the sequence, and choose
Check In to Interplay for Pro Tools.
If you have previously used the Interplay Administrator to set the Editor Export Settings for
Pro Tools plug-in for the project folder, the
Pro Tools Video Mixdown dialog appears.
Video Mix dialog
See the Pro Tools Avid Interplay Guide for
detailed information.
3 Select one of the following options:
Bin containing the sequence to export
New Video Mixdown Includes a video mixdown
in the exported sequence using the resolution
set in the Project Type pop-up menu of the
project window’s Format tab. Select this option
if you are working on an HD project. No video
effects will be rendered in the project.
Link to Existing Video Media Use this option
when effects have either been rendered or are
unnecessary for working in Pro Tools. (Ensure
that linked video can be played from the
Pro Tools system.) With this option,
Media Station|PT:
• Does not render any effects.
Chapter 3: Basic Media Station|PT Workflows 69
Page 74

• Determines whether the current resolution
matches the Transcode resolution in the Editor Export Settings for Pro Tools plug-in in the
Interplay Administrator. Depending on
whether the settings match, one of the following occurs:
• If the settings either match or have not
been created for the check-in folder, the
system creates a sequence that links to the
existing media and does not create a video
mixdown or render any video effects.
• If the settings do not match, the system
transcodes the sequence according to the
setting in the Export Settings for Pro Tools
plug-in and links the sequence to this new
media. The system also renders (or re-renders) all video effects to match the
transcode resolution. The application overrides the “Link To” option in order to guarantee that you have access to a resolution
supported by Pro Tools.
4 Click OK to check in the sequence to Interplay
for Pro Tools.
After Checking In a Sequence to
Interplay for Pro Tools
The system exports the sequence from
Media Station|PT, and then checks in the sequence to Interplay.
If the Interplay folder containing the exported
sequence has been configured with video and
audio settings defined in the Editor Export Settings for Pro Tools plug-in, those settings are applied to the sequence. (These settings can apply
to either the entire database or to one or more
folders, depending on how they are configured.)
When you use Media Station|PT to check in a sequence to Interplay for Pro Tools, the system
chooses a destination folder in the Interplay database based on the current Interplay view settings, with the default destination folder as follows:
Projects\project_name\bin_name
If your check-in destination folder is a folder for
which settings have not been defined, the system displays the Pro Tools Export Settings dialog so you can specify the settings.
Pro Tools Export Settings dialog
Exported Files in Interplay
If this is the first time the you have checked in a
sequence to Interplay for Pro Tools for this
project, the system performs the following operations:
• Checks in the Avid sequence to the bin_name
folder.
• Creates a Pro Tools folder within the bin_name
folder.
• Checks in the files for the Pro Tools editor to
the Pro Tools folder.
Media Station|PT Guide70
Page 75

• Checks in a Pro Tools sequence to the
The name matches the name in the
Media Station|PT application bin
Red dots
“_v1_forPT” appended
to the sequence name
Pro Tools folder.
Location of the Avid sequence and its associated
Pro Tools folder
The first time the sequence is exported, the system appends the text “_v1_forPT” to the sequence name in the Pro Tools folder. Each subsequent time the sequence is exported, it uses
the text “_v2_forPT,” “_v3_forPT,” and so on.
The following illustration shows the contents of
the Pro Tools folder after the first export.
Importing Audio and Video into Pro Tools
This section explains the basic steps of importing an AAF sequence into a Pro Tools session.
Importing an AAF Sequence as a Pro Tools Session
The easiest way of using Pro Tools to edit a sequence exported from Media Station|PT is to
open it as a new session.
To open an AAF sequence as a Pro Tools session:
1 Launch Pro Tools.
2 Choose File > Open Session.
3 In the Open Session dialog, navigate to the
AAF sequence you want to import.
4 Click Open.
Contents of Pro Tools folder (left pane) and sequence
listed in that directory (right pane)
The red dots in the illustration indicate that
the system has placed a reservation on the
files to prevent unauthorized deletion for a
fixed period of time. For more information,
see the
Avid Interplay Access User’s Guide.
Pro Tools New Session dialog
5 Name your session in the File Name field.
Chapter 3: Basic Media Station|PT Workflows 71
Page 76

6 Select the I/O Settings to use for the session.
Several pre-configured I/O Settings are included
with your system, or you can select a custom I/O
Setting that you have created.
7 Click Save.
The Import Session Data dialog appears.
8 From the Audio Media Options pop-up menu,
choose how you want to import audio files into
Pro Tools:
• If the audio files reside on a volume from
which Pro Tools can play back audio, select
Link to Source Media (Where Possible).
• If the audio files reside on a volume from
which Pro Tools cannot play back audio,
select Copy from Source Media to copy all
audio to the Pro Tools audio storage or
Consolidate from Source Media to copy
only the portions of the audio used in the
Pro Tools Timeline to the Pro Tools audio
storage.
9 From the Video Media Options pop-up menu,
choose how you want to import video files into
Pro Tools:
• If the video files reside on a volume from
which Pro Tools can play back video, select
Link to Source Media.
• If the video files reside on a volume from
which Pro Tools cannot play back video, select Copy from Source Media to copy all
video to the Pro Tools video storage.
Import Session Data dialog
Pro Tools lets you open and import AAF sequences that reference audio files with
mixed sample rates and/or bit depths. Audio
files will be converted to the highest sample
rate and bit depth of the files being imported
(for new sessions) or to the current sample
rate and/or bit depth (for existing sessions).
Media Station|PT Guide72
10 Change other parameters as desired. For
more information, see “Exporting Audio from
Pro Tools for Media Station PT” on page 78.
11 Click OK.
Pro Tools will create a new Audio Files folder, a
Fade Files folder, a Video Files folder, a
cache.wfm file, and a session file at the designated locations. This session will match the audio file type, sample rate, and bit depth of the
audio in the AAF sequence you selected.
Page 77

Importing an AAF Sequence into an Existing Session
You can import an AAF sequence containing audio and video into an existing Pro Tools session.
Any video imported into Pro Tools must be
the same frame rate as video already placed
in the Timeline.
To open and import audio and/or video tracks from
an AAF sequence:
1 Open an existing Pro Tools session.
2 Choose File > Import > Session Data, and
choose the AAF sequence that you wish to import.
Pro Tools cannot play video that is embedded in an AAF sequence, but it can read the
video editing metadata when imported into
a satellite track. Do not use this option if
you want to import the video itself into
Pro Tools. (See “Opening an AAF Sequence
for Playback on a Video Satellite System”
on page 110.)
You can also open an AAF sequence by
dragging it from any location on your computer or the DigiBase browser to the
Pro Tools Timeline.
3 From the Audio Media Options pop-up menu,
choose how you want to import audio files into
Pro Tools:
• If the audio files reside on a volume from
which Pro Tools can play back audio, select
Link to Source Media (Where Possible).
• If the audio files reside on a volume from
which Pro Tools cannot play back audio,
select Copy from Source Media to copy all
audio to the Pro Tools audio storage or
Consolidate from Source Media to copy
only the audio used in the session to the
Pro Tools audio storage.
4 From the Video Media Options pop-up menu,
choose how you want to import video files into
Pro Tools:
• If the video files reside on a volume from
which Pro Tools can play back video, select
Link to Source Media.
• If the video files reside on a volume from
which Pro Tools cannot play back video, select Copy from Source Media to copy all
video to the Pro Tools video storage.
5 In the Import Session Data dialog, deselect
any source tracks that you do not want to be imported. (If you are importing Session Data from
AAF sequences, all tracks are selected by default.
If you are importing tracks from a Pro Tools session, no tracks are selected by default.)
Chapter 3: Basic Media Station|PT Workflows 73
Page 78

Drive Selection When Importing
Session Data
When using the Import Session Data dialog to
import audio files with Copy or Consolidate
Source selected in the Audio Media Options
pop-up menu, all new audio files are stored on
the volumes designated for their respective target tracks in the Disk Allocation dialog.
Importing Avid Video into Pro Tools
You can import an OMF or MXF video file into
Pro Tools. You might do this, for example, to
import a video mixdown created in
Media Station|PT.
Import Session Data dialog
6 Click OK.
If there are any errors or region name truncations, a dialog will appear asking you if
you want a detailed report of the changes.
Click Yes and choose where you want to
save the log.
7 If your audio or video is on a volume that is
not suitable for playback (shown as a Transfer
volume in the Workspace browser), Pro Tools
displays a dialog that guides you to copy the media to a volume designated for Playback or
Record. (Click Yes.)
Pro Tools imports the audio and video to the
Timeline. Audio tracks with mixed sample rates
and/or bit depth are automatically converted to
the same sample rate and bit depth as the session.
Now you are ready to edit the audio files in
Pro Tools.
To import Avid video into Pro Tools:
1 Create a new Pro Tools session or open an ex-
isting session.
2 Choose File > Import > Video.
3 In the Select Video File to Import dialog, lo-
cate the video file.
Select Video Files to Import dialog
4 Click Open.
Pro Tools imports the video file into the Video
track.
Media Station|PT Guide74
Page 79

Importing a Sequence into Pro Tools from Interplay
(Avid Interplay System Only)
This section describes how to locate a sequence
that has been exported to the Interplay database
from Media Station|PT and import it into
Pro Tools. This section assumes that you have
already configured the Pro Tools Import settings
in the Interplay Administration tool.
For more information, see the Pro Tools
Avid Interplay Guide.
If you do not establish Pro Tools Import Settings
before importing the sequence into Pro Tools,
you can select the appropriate values in the Import Session Data dialog during the import process.
When importing a sequence from Interplay into
Pro Tools, you can import into a new or existing
session.
3 Navigate to the Pro Tools folder containing
the sequence you want to import.
Navigating to the sequence
4 Right-click the sequence, and choose Import
to Digidesign Pro Tools.
Importing a Sequence into Pro Tools
from within Interplay
To check out the sequence and import it into
Pro Tools from within Avid Interplay Access:
1 If you want to import the sequence into an ex-
isting session in Pro Tools, launch Pro Tools and
open that session.
2 Start Avid Interplay Access.
Importing a sequence into Pro Tools from within Access
Importing a Sequence from Interplay
from within Pro Tools
This section describes to how to use Pro Tools to
import a sequence from Interplay. If you have
not yet opened Interplay Access and specified a
server to connect to, you must do that before
performing this procedure.
See “Importing a Sequence into Pro Tools
from within Interplay” on page 75 for detailed information.
To check out the sequence and import it into
Pro Tools from within Pro Tools:
1 Start Pro Tools.
2 If you want to import the sequence into an ex-
isting session, open that session.
Chapter 3: Basic Media Station|PT Workflows 75
Page 80

3 Choose File > Import > Sequence from Avid
Interplay
database
Interplay.
The Interplay Engine Browser appears.
Interplay Engine Browser
4 In the Interplay Engine Browser, expand the
Interplay database by clicking the plus sign (+)
next to it.
5 Expand the root folder of the database—usu-
ally titled AvidWG or a variation thereof—by
clicking the plus sign (+) next to its name.
The folder structure matches the structure in
Interplay Access.
6 Expand the Projects folder.
7 Expand the project containing the sequence
you want to check out and import to Pro Tools.
9 In the Interplay Engine Browser, locate and se-
lect the sequence that you want to import.
Interplay Engine Browser (folder structure displayed)
Files that appear in greyed out text out are
not available for import into Pro Tools.
10 Click OK.
11 If the Name the Session dialog appears, nav-
igate to the appropriate location either on local
storage or on a dedicated Unity workspace, and
click Save.
The Logon to Interplay dialog appears.
8 Enter your username and password, and click
OK.
Name the Session dialog
Logon to Interplay dialog
This dialog does not appear if you are importing a sequence into an existing session.
Media Station|PT Guide76
Page 81

12 If the Pro Tools Import Session Data dialog
appears, select the appropriate options and click
OK.
Pro Tools imports the sequence, copies any media (if the settings require copying), and displays
the imported sequence within the Pro Tools session.
If the sequence was linked to media files on
unmounted volumes, the system provides a
warning and asks you to mount those volumes before you proceed with copying or
linking to media.
Import Session Data dialog
This dialog does not appear if you configured the Pro Tools Import Settings in the
Avid Interplay Administrator. Pro Tools automatically uses those settings to import the
sequence. (See the Pro Tools Avid Interplay
Guide for detailed information on configuring Pro Tools Import Settings, and the DigiTranslator Guide for detailed information
on setting options in this dialog.)
Sequence imported from Interplay into the Timeline
Editing Audio in Pro Tools
Audio files created in Media Station|PT are either MXF files or OMF-wrapped AIFF or WAV
files, which Pro Tools cannot edit destructively.
When you use Pro Tools to perform a destructive edit (such as using AudioSuite processing to
replace the original sound), it creates a new copy
of the file and leaves the original untouched.
See the Pro Tools Reference Guide for detailed information on editing audio files in
Pro Tools.
Chapter 3: Basic Media Station|PT Workflows 77
Page 82

Exporting Audio from Pro Tools for Media Station PT
In Pro Tools, you can export audio tracks for use
in Media Station|PT using any of the following
methods:
• Exporting selected tracks as an AAF sequence
• Bouncing to disk
• Exporting edited audio tracks to Interplay
from Pro Tools (Avid Interplay system required)
For other export methods, see the Pro Tools Ref-
erence Guide.
Exporting Tracks as AAF Sequences
Use Export Selected Tracks as OMF/AAF to export individual tracks or an entire Pro Tools session in AAF format.
Tracks are exported in their entirety and
time selections are ignored.
3 Under OMF/AAF Options, choose AAF from
the Export As pop-up menu.
4 Select Enforce Avid Compatibility.
Enforce Avid Compatibility creates frame-accurate edits, wraps the files as OMFI (unless you
choose MXF), and limits the sample rate options
to 44.1 or 48 kHz. Dithering without noise shaping will be applied to files being exported from
24-bit to 16-bit.
Export to OMF/AAF dialog
Volume and pan automation is not retained
on export if Quantize Edits to Frame Boundaries is enabled (Avid Compatibility Mode).
The Movie track cannot be exported to AAF
or OMF from Pro Tools.
To export selected audio tracks from Pro Tools as
an AAF sequence:
1 In Pro Tools, select the tracks you want to ex-
port in the Pro Tools session by Shift-clicking
the names of each track.
2 Choose File > Export > Selected Tracks as
OMF/AAF.
Media Station|PT Guide78
An OMF sequence cannot reference MXF
media files. In the Export Selected Tracks as
OMF/AAF dialog, MXF is only available
when AAF is selected in the Export As popup menu
5 Ensure that the Target Project Time Code For-
mat pop-up menu displays the correct frame
rate for the Media Station|PT project.
6 Click OK.
Page 83

7 In the Publishing Options dialog, type the
Pro Tools Comment and Sequence Name.
Publishing Options dialog
8 Click OK.
Pro Tools will create a sequence with the name
you supply. (The Pro Tools comment appears in
the Media Station|PT bin in a Pro Tools Comment column.)
9 In the Name the AAF/OMF File to Export dia-
log, navigate to a folder where you can easily locate the Pro Tools composition when it is time
to import it into Media Station|PT.
11 In the Please Choose a Folder for Converted
Audio Files dialog, do one of the following:
• If you are exporting to the same storage
that Media Station|PT will be accessing,
navigate to the OMFI MediaFiles folder
(AIFF or WAV files) or the Avid MediaFiles
folder (MXF files).
– or –
• If you are exporting to a location that is not
directly accessible to Media Station|PT,
navigate to a location where you can easily
find the audio files when you need to copy
them over to the Media Station|PT computer.
Name the AAF File to Export dialog (OMF dialog not
shown)
Do not save the sequence to either the OMFI
Media Files folder or the Avid Media Files
folder.
10 Click Save.
Navigating to the OMFI MediaFiles folder (OMF media)
or Avid MediaFiles/MXF/1 folder (AAF media)
12 Click Use Current Folder (Windows) or
Choose (Macintosh).
Pro Tools exports the following files:
• The sequence is saved to the folder you designated.
• If you exported audio files directly to the
Media Station|PT video storage, related media is saved to the appropriate volume and
folder (OMFI MediaFiles or Avid MediaFiles/MXF/1) accessible to
Media Station|PT.
Chapter 3: Basic Media Station|PT Workflows 79
Page 84

13 Do one of the following:
• If you are using Media Station|PT on the
same computer as Pro Tools and are ready
to use it to import the files you just exported Media Station|PT, exit Pro Tools.
• If you were unable to save the audio portion of the AAF sequence to storage that is
directly accessible from Media Station|PT,
copy the audio files from their saved location to the OMFI MediaFiles folder (for
AIFF or WAV media) or Avid MediaFiles
folder (for MXF media) on a drive connected to your Media Station|PT system
3 Choose File > Bounce to > Disk.
Exporting Audio Files Using Bounce to Disk
Use the Bounce to Disk command to create premixed files of the current Pro Tools session. This
does not export the individual files on the Timeline, but it does guarantee that the mix you hear
in Media Station|PT will be identical to the mix
you hear in Pro Tools, including all panning, effects and automation.
To export audio files using Bounce to Disk:
1 In Pro Tools, finalize the mix.
2 Select the time range of the session that you
want to export. (All audible tracks in that time
range will be included in the bounce, whether
they are selected or not.)
Bounce to Disk dialog
4 Select the Enforce Avid Compatibility option.
Enforce Avid Compatibility creates frame-accurate edits, wraps the files as OMFI (unless you
choose MXF), and limits the sample rate options
to 44.1 or 48 kHz. Dithering without noise shaping will be applied to files being bounced from
24-bit to 16-bit.
5 Choose a file type from the File Type pop-up
menu.
6 Click Bounce.
7 In the Publishing Options dialog, type the
Pro Tools Comment and Clip Name.
If you selected more than one region for export,
the Clip Name field will not be available and the
names of the regions will be used for the exported files.
Publishing Options dialog
Media Station|PT Guide80
Page 85

8 Choose the Target Project Time Code Format.
9 Click OK.
10 In the Save Bounce As dialog, navigate to the
volume you will use for audio playback in Media
Station|PT.
• For MXF audio files, ensure the file is saved
to the Avid MediaFiles/MXF/1 folder.
• For all other audio files, ensure the file is
saved to the OMFI MediaFiles folder.
11 Click Save.
All audible audio in the selection will be exported to two multi-mono audio files.
3 In the Export Comment dialog, type a com-
ment and click OK.
Export Comment dialog
4 In the Replace or Add Selected Tracks dialog,
select a method for laying back edited audio material into the Pro Tools sequence residing on
the Interplay server:
Exporting Edited Audio Tracks to Interplay from Pro Tools
(Avid Interplay System Only)
“Importing a Sequence into Pro Tools from Interplay” on page 75 describes using Interplay to
import an AAF sequence created specifically for
use in Pro Tools. This section describes how to
use Interplay to export final audio from
Pro Tools back to that same AAF sequence so
that it may be easily imported into Media Station|PT, Media Composer, or other Avid editors.
It is recommended that you provide completed audio stems rather than audio tracks
with edits.
To export audio tracks from Pro Tools, and then
check in audio tracks to Interplay:
1 In Pro Tools, select the tracks that you want to
export into the Pro Tools sequence on Interplay.
2 Select File > Export > Selected Tracks to Se-
quence in Avid Interplay.
Replace with Selected Tracks Replaces the old
audio tracks in the Pro Tools sequence with the
edited audio tracks. Select this option if you do
not want to preserve the original audio in the sequence.
Add Selected Tracks Adds the edited audio
tracks to the Pro Tools sequence on the Interplay database. Select this option if you want to
preserve the original audio in the sequence.
When adding selected tracks, ensure that
the total number of tracks in the sequence
residing on the Interplay server does not exceed the total allowed number of tracks for
Media Station|PT—24 audio and 24 video
tracks.
Replace or Add Selected Tracks
Chapter 3: Basic Media Station|PT Workflows 81
Page 86

5 Click OK.
A confirmation message box appears.
6 Click OK.
The sequence in the Avid Interplay database is
now ready to be checked out and imported by
Media Station|PT.
Importing Audio into Media Station|PT from Pro Tools
The Media Tool Display lets you scan all media
files in both the OMFI MediaFiles and Avid MediaFiles folders.
4 Select the Master Clips and the Media Clip op-
tions.
5 Under the Media Drives list, do one of the fol-
lowing:
• Select the drives that contain media files
for your project.
– or –
• Click All Drives to select all applicable
drives for scanning.
Once you have exported audio files or sequences
from Pro Tools, you may import them into a bin
in Media Station|PT.
Importing Audio Files into a Bin
To import audio files into Media Station|PT:
1 Launch Media Station|PT, and open the de-
sired project.
2 Open the bin into which you wish to import
the audio files from Pro Tools.
3 Choose Tools > Media Tool.
6 Under the Projects list, click All Projects to
scan all available media files.
7 Click OK.
The Media Tool window appears, displaying the
media you selected.
Media Tool
8 To sort the files in the bin by a specific column
(such as Name or Creation Date), right-click the
column and select “Sort on Column, Ascending” or “Sort on Column, Descending.”
9 In the Media Tool window, select the Stereo
(or multi-mono) master clip exported from
Pro Tools.
Media Tool Display
Media Station|PT Guide82
10 Drag the master clip to the bin.
Page 87

11 Close the Media Tool.
12 To preview the contents of the imported au-
dio clip, double-click the audio clip in the bin.
The audio clip will open in a pop-up monitor.
7 When the Media Tool displays the contents of
the media folders again, you can transfer the exported Pro Tools audio back into the appropriate
media folder.
Restoring Invisible Media Files in the
Media Tool
(Media Station|PT on Windows XP Only)
If you have not disabled Simple File Sharing on
Windows XP—and you have exported audio
from Pro Tools to either the OMFI MediaFiles or
Avid MediaFiles folder on a Windows-based
Media Station|PT system—you may notice that
those audio files or the entire contents of the
media folder become invisible in the Media
Tool.
If this occurs, you can repair the problem by following these steps.
To restore the visibility of media files in the Media
Tool:
1 On the Media Station|PT machine, disable
Simple File Sharing as described in “Disabling
Simple File Sharing” on page 29.
2 Quit Media Station|PT.
3 In Windows Explorer, navigate to the OMFI
MediaFiles or Avid MediaFiles folder (whichever
folder you exported the audio files from
Pro Tools), and move those files to another location (or delete them).
4 Launch Media Station|PT.
5 Do the following:
• Choose File > Refresh Media Directories.
• Choose Tools > Media Tool.
6 If the Media Tool does not display the media
files, repeat the last step until the contents of the
media folders are visible again. You may have to
do this several times.
Importing an AAF Audio Sequence into a Bin
To import an AAF sequence into Media Station|PT:
1 Launch Media Station|PT, and open the de-
sired project.
2 Select the bin where you would like to import
the sequence.
3 Choose File > Import.
4 In the Select Files to Import dialog, navigate to
the sequence you wish to import, and ensure the
correct drive is selected for audio.
5 Click Open. The new audio sequence appears
in the selected bin, along with all related audio
clips.
One of the following occurs:
• If you imported an AAF sequence containing
embedded audio, Media Station|PT automatically copies the embedded audio to either the
Avid MediaFiles folder or the OMFI MediaFiles
folder.
• If you imported an AAF sequence that references audio—and Media Station|PT does not
have direct access to the audio—you must
copy the audio files from the Pro Tools audio
storage to either the Avid Media Files folder or
the OMFI MediaFiles folder.
6 To hear the contents of the imported audio se-
quence, double-click the audio sequence in the
bin. The audio sequence opens in a pop-up
monitor or in the Timeline (depending on your
Bin settings). Press the Spacebar to play.
Chapter 3: Basic Media Station|PT Workflows 83
Page 88

Importing Pro Tools Audio Files
Pro Tools folder Files checked in by
the Pro Tools editor
Imported
sequence
Video mixdown
created during
first check in to
Interplay
Original
sequence
Back into Media Station|PT from
Avid Interplay
(Avid Interplay System Only)
After you have checked the completed audio
stems from Pro Tools back into the AAF sequence on the Interplay server, you must import
the sequence back into Media Station|PT.
To import the sequence into Media Station|PT:
1 In Media Station|PT, open the Interplay Win-
dow and navigate to the location of the
checked-in Pro Tools sequence.
Interplay browser
Depending on edits made in Pro Tools, you
might see several audio files with names
containing the prefix “Sample accurate
edit.” For more information, see “FrameRate Accurate Video Editing and SampleRate Accurate Audio Editing” on page 85.
2 Drag the sequence into the bin.
Media Station|PT checks out the sequence and
imports it and its related files into the bin.
Bin after import
3 You can now do one of the following:
• Add the new audio tracks into the original
sequence.
– or –
• Work with the imported sequence.
In this example, the Pro Tools audio tracks are
added into the original sequence.
If you plan to check in the sequence to Interplay for Pro Tools again, it is simpler to import the audio into the original sequence.
Every time you export a sequence for
Pro Tools, the system appends the text
“_vx_forPT,” where x is the number of
times the sequence has been exported. It can
become confusing if several similar text
strings are appended to the name.
4 Load the imported sequence into the Source
monitor.
5 Add the audio into the original sequence us-
ing standard editing techniques.
Media Station|PT Guide84
For more information, see the documentation (PDF or Help file) for
Media Station|PT.
Page 89

The following illustration shows the audio
Sample-accurate
edit audio files
1 Pro Tools
audio clip
5 frame
video clip
tracks cut into the original sequence. In this example, the original tracks are overwritten.
Sequence in the Avid Timeline after overwrite
6 Now you can use Media Station|PT to make
any adjustments to the sequence and do the following:
• Create a digital cut.
• Perform a Send to Playout operation.
• Check in the sequence to Interplay for
Pro Tools if the Pro Tools editor needs to
work on the sequence again.
The following illustration shows Sample accurate edit files in the Interplay Window.
Sample-accurate edits in the Interplay window
Frame-Rate Accurate Video Editing and
Sample-Rate Accurate Audio Editing
After a sequence has been exported back to Interplay from Pro Tools, a number of additional
media files appear in the Interplay Window and
in the bin. Some have names containing the
prefix Sample accurate edit. These are the additional media files that Pro Tools creates to make
sure that Media Station|PT receives frame-accurate audio. Sample-accurate edit media files are
visible if you zoom in on portions of the imported audio in the Timeline.
Avid video editing applications edit with frame
accuracy. This means that when using
Media Station|PT to work on a 30-fps project,
you can edit at 30 different locations for every
one second of video. Pro Tools edits with sample
rate accuracy. In a 48 kHz session, there are potentially 48,000 locations to edit for every second of audio.
When Pro Tools exports a sequence, it must ensure that the audio media files line up on frame
boundaries. To do this, it might have to split an
existing audio clip into three clips. For example,
the following illustration shows a 5-frame video
clip and a corresponding audio clip. In
Pro Tools, the audio clips might not line up on
video frame boundaries.
The original audio clip does not line up on video frame
boundaries
Chapter 3: Basic Media Station|PT Workflows 85
Page 90

In order to export frame accurate audio clips,
3 exported
audio clips
5 frame
video clip
New audio clips with
padded silence
Timeline
Track
buttons
Source
Track
buttons
Timeline
Track
buttons
Pro Tools splits the audio media on frame
boundaries and fills any gaps with silence. The
following illustration shows the resulting audio
clips that are exported to Media Station|PT.
Exported audio clips line up on video frame boundaries
To cut down on the number of sample accurate
edit files, the Pro Tools editor can perform a
Bounce to disk for each track (or a bus-record to
an audio track) rather than exporting tracks that
contain all of the audio edits.
Synchronizing Audio with a Media Station|PT Sequence
Once you have imported an audio file or sequence from Pro Tools into a bin in
Media Station|PT, you can synchronize it with
video. This is especially useful for verifying sync
with the original video sequence, then laying
audio and video back to tape or creating a digital
movie with your final mix.
2 Drag the original sequence to the Record
Monitor to see all elements in the Timeline.
Record and Source Monitors
The original sequence displays in the Timeline.
Original sequence displays in Timeline
3 Drag the imported audio clip or sequence
from the bin to the Source Monitor. New Source
Track buttons for the source appear to the left of
the Track buttons for the Timeline.
To synchronize an edited audio file or sequence
with the original video sequence:
1 Ensure that the audio exported from Pro Tools
is now residing in a bin within your current
project.
Media Station|PT Guide86
New track buttons
Page 91

4 Use the controls underneath the Source Mon-
Rewind
Fast-Forward
Step Forward 1
Frame
Cursor
Play/
Pause
Step Backward 1
Frame
Mark
Out
Mark
In
Clear
Both
Marks
Mark
Clip
Existing
audio
tracks
New audio
tracks
Source
Track linked
to Timeline
track
Linking
Source track
to Timeline
track
itor to locate the first frame of the portion of the
clip that you want to edit into the sequence.
Source Monitor controls
See “Adding Clips to a New Sequence” on
page 55 for detailed information on using
these controls.
The portion of the audio source between the In
point and the Out point is now selected for editing into the sequence.
You can also click the Clear Both Marks
button to clear the In and Out points.
8 Choose Clip > New Audio Track to add audio
tracks to the sequence. (This leaves any original
audio tracks in place to compare synchronization.) Add a new track for each channel of audio
you want to add.
Audio tracks in the Timeline
Enable the Caps Lock to hear audio while
scrubbing.
5 Click Mark In to mark the In point (the first
frame of the selected portion) at the current position of the cursor.
6 Using the same controls, locate the last frame
of the portion of the source that you want to
edit into the sequence.
7 Click Mark Out to mark the Out point (the last
frame of the selected portion) at the current position of the cursor.
You can also select the entire source clip or
sequence by clicking Mark Clip.
9 If necessary, click on the Source track buttons
and drag to the desired new Timeline track buttons so that the new media will be placed on the
correct tracks in the Timeline.
Aligning Source audio tracks with Timeline audio tracks
Chapter 3: Basic Media Station|PT Workflows 87
Page 92

10 If the original audio tracks still display yellow
Speaker
icons
Enabled
tracks
Disabled
tracks
Clear Both
Marks
OverwriteSplice-In
New audio tracks
from Pro Tools
speaker icons, click the speaker icons in the
Track Enable button to mute them. The speaker
icons for the original tracks will disappear, and
the speaker icons should appear yellow in the
new tracks, indicating that they will be heard.
Clicking the speaker icons to disable Source tracks
11 If the video track and the original audio
tracks are enabled (gray), disable them and enable the new audio tracks (purple), by clicking
the correct audio track buttons (A1–A24). This
will ensure that only the new tracks will be affected by any editing commands.
13 Under the Record Monitor, click the Clear
Both Marks button to remove any In and Out
points (if present).
Record Monitor controls
14 Click the Overwrite button to lay the audio
into the Timeline.
Overwrite and Splice-In buttons
The audio selected between the In and Out
points in the Source Monitor is laid into the
Timeline at the position of the cursor.
New audio tracks in Timeline
12 In the Timeline, place the cursor at the posi-
tion where you want to lay the new audio into
the Timeline. (Press Home to move to the beginning of the sequence.)
Timeline containing two empty audio tracks
Media Station|PT Guide88
Timeline with new audio sequence
Page 93

15 If you want to display audio waveforms in
Fast menu
Monitor
button
the Timeline, click the Fast Menu (located on
the lower left hand corner of the Timeline), and
choose Audio Data > Energy Plot. Ensure that
the new audio tracks appear synchronized with
the originals.
Fast menu
16 If necessary, make sure the video track’s Mon-
itor button is enabled (purple). This will allow
you to view the video portion of the sequence in
the Record Monitor (or client monitor).
Enabling the Video track
Methods of Exporting Media
This section covers the following methods of exporting media:
• Laying back audio and video to tape
• Exporting to XDCAM
Laying Back Audio and Video to Tape
Pro Tools video playback is intended for monitoring purposes only, and is not suitable for professional layback or broadcast, regardless of the
resolution or frame rate of the video. However,
video output from Media Station|PT is professional quality. Use Media Station|PT when you
need to output both audio and video to tape. To
avoid dropped frames, it is recommended that
all effects be rendered before performing a layback.
To record audio and video to tape from
Media Station|PT:
1 Insert a video tape into your VTR. In most
cases, Media Station|PT will present a list of
tapes already associated with this project and
ask you which tape you have inserted.
17 Press the Home key to move the cursor to the
beginning of the sequence and press the Spacebar to play the sequence. The new audio should
be synchronized with the video.
After verifying the new audio sequence is correctly synchronized, you can do either of the
following:
• Lay audio and video back to tape using Digital Cut
• Export your sequence as a QuickTime,
MPEG, or other format digital movie.
Select Tape dialog
Chapter 3: Basic Media Station|PT Workflows 89
Page 94

2 Do one of the following:
DNA/1394 button
Source
Track
buttons
Record
Track
buttons
Record
Enable
Preview
• Select one of the displayed tape names and
click OK.
– or –
• Click New to add a new tape to the list.
3 Ensure that the Device setting is set to Avid
DNA (if you are outputting through an Avid
video peripheral) or IEEE 1394 (if you are outputting through FireWire) by doing one of the
following:
• Click the DNA/1394 button in the Timeline.
DNA/1394 button (showing both DNA and 1394 status)
4 Set the In and Out points in the Timeline as
desired.
5 Choose Output > Digital Cut. The Digital Cut
Tool appears.
Digital Cut Tool
6 In the Source Track buttons on the far left, se-
lect the top video track. Only the selected track
and the video tracks below it will be recorded.
– or –
• Select Special > Device > Avid DNA or IEEE
1394.
Avid DNA and IEEE 1394 options in the Device pop-up
menu
Media Station|PT Guide90
Selected Source tracks
7 Select the audio tracks you want to include.
Only the selected tracks will be included in the
recording.
8 Use the Record Track buttons on the right to
select which audio and video tracks to record on
the tape.
Page 95

9 Do one of the following:
• To record the entire sequence to tape, select
the Entire Sequence option.
– or –
• To record the portions of the sequence you
marked with In and Out points to tape, ensure that the Entire Sequence option is deselected.
10 If you are laying back via a FireWire (1394)
connection (Special > Device > IEEE 1394), select
the appropriate output mode from the Output
Mode pop-up menu as follows:
• If all of the media on your Timeline is
DV25, or if it is all DV50, and all of your effects are rendered, you can achieve a
slightly higher quality of output by selecting DV25 or DV50 as appropriate.
– or –
• Otherwise, you must select the RT DV25 or
RT DV50 options to render and transcode
all of your video to that format.
11 Select the Video Effect Safe Mode option.
This will warn you if any effects remain un-rendered.
12 Select the Stop on Dropped Frames option if
you want Media Station|PT to automatically
stop the tape if the audio and video does not
record correctly.
13 Select the Add Black At Tail option.
14 Select one of the following modes from the
Deck Control section:
Local Manually initiates record. This is useful if
you are recording to a tape which does not already have time code.
15 Specify the Sequence Time to start recording
on the tape at the same time as the start of the
sequence. For example, if the sequence starts at
1:00:00 in the Timeline, Media Station|PT will
start recording when the tape reaches 1:00:00.
16 Specify the Record Deck Time to start record-
ing wherever the VTR is currently parked.
17 Specify the Mark In Time to start recording at
the address entered in the top window to the
right of the transport controls.
18 Click the yellow Preview button to check
that all of the tracks you selected are playing and
that the insert points on the tape are correct.
19 To record using Local mode, press play on the
VTR. When ready, click the Record button in the
Digital Cut window.
– or –
To record using Remote mode, press Record in
the Digital Cut window. Media Station|PT will
queue the tape, play, then drop in at the appropriate location.
Be sure to record at least a few seconds of
black to the tape before performing a digital
cut. This will guarantee that the video tape
is correctly formatted when your digital cut
starts
Exporting to XDCAM
You can export NTSC and PAL projects. Depending on the format (SD or HD), you need to use
the appropriate XDCAM device (if you export
SD media, use an XDCAM SD device; if you export HD media, you must use an XDCAM HD
device).
Remote Records to a tape that already has time
code. Media Station|PT will start the VTR and
drop into record at the specified time code.
Chapter 3: Basic Media Station|PT Workflows 91
Page 96

To export to an XDCAM device:
1 Connect your XDCAM device.
2 Select the appropriate mode on your XDCAM
device that corresponds to the video format that
you will be exporting.
For example, set your XDCAM device to 1080i
59.94 if you want to export a c lip or sequen ce at
XDCAM-35 1080I/59.94.
3 Select the sequence or clips to export.
4 With an XDCAM device connected to your
system, do one of the following:
• Choose Output > Export to Device > XDCAM.
– or –
• Right-click the clip or sequence in a bin
and select Export to Device.
If you have a sequence loaded in the Record
monitor, the sequence is exported when you select Export to Device from the Output menu.
If the target XDCAM disk you are exporting to
already has other clips on it, you are only allowed to export a clip with the same number of
audio tracks. For example, if the target XDCAM
disk has a clip with 4 tracks of audio, you cannot
export a new XDCAM clip with 2 tracks. You either have to reformat the disk and wipe it clean
or add two dummy tracks to your 2-track sequence before you export.
8 Select a Video Format as follows:
• For SD projects, select: DV-25, IMX30,
IMX40, or IMX50. For SD, a disk cannot
have mixed formats. For example, in order
to export IMX40, the disk must be formatted as IMX40.
• For HD projects, select XDCAM-35, XDCAM-25, or XDCAM-17. For HD, a single
disk can have clips with mixed bit rates
(17.5, 25, and 35 Mbits). Additionally, a sequence that is being exported to an HD
XDCAM disk can have mixed bit rates as
well.
The XDCAM Export Settings dialog box opens.
5 Do one of the following:
• If you want to export only the portion of
the selected clip or sequence marked by In
and Out points, select Use Marks.
• If you want to export the entire selected
clip or sequence, deselect Use Marks.
6 Do one of the following:
• If you want to export only enabled tracks in
the Timeline, select Use Enabled Tracks.
• If you want to export all tracks in the sequence, deselect Use Enabled Tracks.
7 Select an XDCAM disk from the Target XD-
CAM Disk list.
Media Station|PT Guide92
If your exported sequence has more than two
audio tracks, only two tracks are exported, even
though the Sony XDCAM device is capable of
handling 4 to 8 tracks. If your sequence has
more than two tracks, they are mixed down during export.
9 Select a Sample Bit Depth: 16 or 24 bits. (For
HD projects, select 16 bits—XDCAM HD devices
are not capable of handling 24 bits.)
10 Click OK.
Sony applies its own file-naming convention.
All exported clips are given a new sequential
name of Cxxxx.mxf, for example, C0019.mxf.
A progress bar appears displaying the new Sony
XDCAM sequential clip name. The sequence is
exported.
Page 97

chapter 4
Media Station|PT Video Satellite Workflows
This chapter describes the following workflows
for using Pro Tools with Media Station|PT configured as a video satellite:
Cross-Mounting Media Storage on Remote Systems
1 Cross-mounting media storage on remote sys-
tems
2 Opening Avid sequences that have been deliv-
ered to you in an Avid bin
3 Opening AAF sequences that have been ex-
ported from another Avid application or
Pro Tools
4 Connecting Pro Tools to a satellite
5 Linking Pro Tools to a satellite
6 Capturing audio and video
7 Batch capturing audio and video
8 Laying back audio and video
9 Digitally exporting audio and video
To simplify the transfer of sequence and media
files between the Pro Tools and satellite systems,
it is helpful to mount the media storage of one
system on the desktop of the other system. This
practice is known as cross-mounting, and the
computer on which you are mounting that storage is known as the remote system.
For example, you most likely want the video
storage—which is physically connected to the
satellite system—to appear on the desktop of
both the satellite and Pro Tools systems. However, some workflows are simpler if the audio
storage—which is physically connected to the
Pro Tools system—also appears on the desktop
of the satellite system.
Cross-mounting audio or video storage on a remote system involves the following steps:
1 Choosing a storage configuration
2 Sharing the desired volume so that it can be
mounted on the remote system
3 Mounting the shared volume on the remote
system
Chapter 4: Media Station|PT Video Satellite Workflows 93
Page 98

Choosing a Storage Configuration
While it is possible to cross-mount both the audio and video storage on both systems at the
same time, the workflows in this chapter only
require that you cross-mount one or the other.
Mounting the video storage on the Pro Tools
system is the preferred configuration for most
common satellite workflows.
Mount the audio storage on the satellite system
if you frequently use any of the following workflows:
• You receive updated versions of AAF sequences with additional audio files.
• You export audio from Pro Tools for import
into Media Station|PT.
• Your satellite system is connected to a shared
storage system, but your Pro Tools system is
not.
• Your satellite system is connected to Avid Interplay, but your Pro Tools system is not.
To share a Windows XP volume that resides on a
domain:
1 On the Windows XP computer containing the
volume you want to share, double-click My
Computer.
2 Right-click the volume that you want to share,
and select Sharing and Security.
Selecting Sharing and Security
3 In the Properties dialog, click the Sharing tab.
Sharing Media Storage for Mounting on a Remote System
This section describes how to share media storage for mounting on remote computers.
Sharing Windows XP Media Storage for
Mounting on a Remote Computer
You can share a Windows XP volume for
mounting on Mac OS X or another
Windows XP system. The process is slightly different depending on whether the computer you
are sharing is part of a domain or part of a workgroup.
Media Station|PT Guide94
Properties dialog, Sharing tab
Page 99

4 Select the Share this Folder option.
5 Type a name in the Share Name field to iden-
tify this share. This name can be anything, but it
is probably easiest if you use the name of the
shared volume.
You should share the entire volume if possible and not just individual folders. This
makes it easier for you to re-link files in your
Pro Tools session.
6 Select any other options in this dialog.
7 Click OK to share this volume.
You are now ready to mount this shared volume
on another computer. See “Cross-Mounting
Shared Media Storage on a Remote System” on
page 98.
When you manually copy files from a Mac
volume to a mounted Windows XP volume,
a “ghost” file appears for each file that you
copy. The ghost file has a nearly identical
name to the original file, except that it is
prefixed with the characters
._ and a greyed
out icon. For example, copying the filename
Macintosh.doc would create another file
called
._Macintosh.doc. These files do not
affect anything and can be deleted without
causing any issues.
To share a Windows XP volume that resides on a
workgroup:
1 On the Windows XP computer containing the
volume you want to share, double-click My
Computer.
2 Right-click the volume that you want to share,
and select Sharing and Security.
Selecting Sharing and Security
3 In the Properties dialog, click the Sharing tab.
Properties dialog, Sharing tab
Chapter 4: Media Station|PT Video Satellite Workflows 95
Page 100

4 If you agree, click the option called, “If you
understand the risk but still want to share the
root of the drive, click here.”
5 Select Share This Folder on the Network.
6 Type a name in the Share Name field to iden-
tify this share. This name can be anything, but it
is probably easiest if you use the name of the
shared volume.
You are now ready to mount this shared volume
on another computer. See “Cross-Mounting
Shared Media Storage on a Remote System” on
page 98.
When you manually copy files from a Mac
volume to a mounted Windows XP volume,
a “ghost” file appears for each file that you
copy. The ghost file has a nearly identical
name to the original file, except that it is
prefixed with the characters
._ and a greyed
out icon. For example, copying the filename
Macintosh.doc would create another file
called
._Macintosh.doc. These files do not
affect anything and can be deleted without
causing any issues.
Sharing Mac OS X Media Storage for
Mounting on Windows XP
You can share a Mac OS X volume so that it can
be mounted on a remote Windows XP machine.
Sharing Mac OS X media storage other than the
boot drive with a Windows XP machine requires
installing a third-party utility (such as SharePoints by Hornware).
Properties dialog, Sharing tab
You should share the entire volume if possible and not just individual folders. This
makes it easier for you to re-link files in your
Pro Tools session.
7 If you would like network users to be able to
modify your files, select Allow Network Users to
Change My Files.
8 Click Apply.
9 Click OK to share this volume.
Media Station|PT Guide96
Digidesign does not endorse or guarantee
performance or availability of any thirdparty software. Instructions for using SharePoints are included below for your convenience only. Digidesign encourages everyone to support independent software
developers appropriately.
To download and install SharePoints:
1 In Mac OS X, launch a web browser and navi-
gate to:
http://www.hornware.com/sharepoints
2 Download the appropriate version of the soft-
ware.
 Loading...
Loading...