Page 1
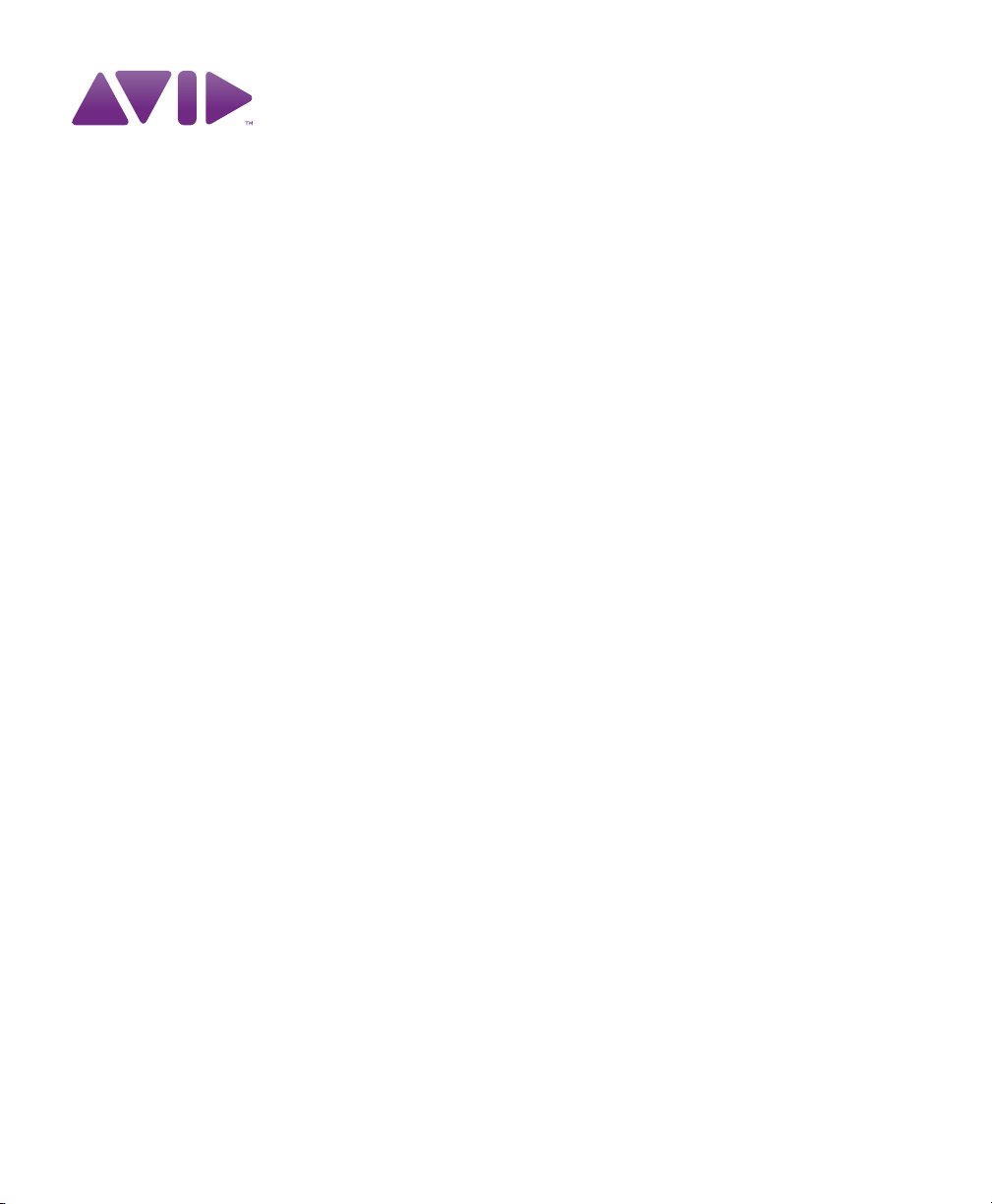
HD OMNI Guide
Version 8.1
Page 2
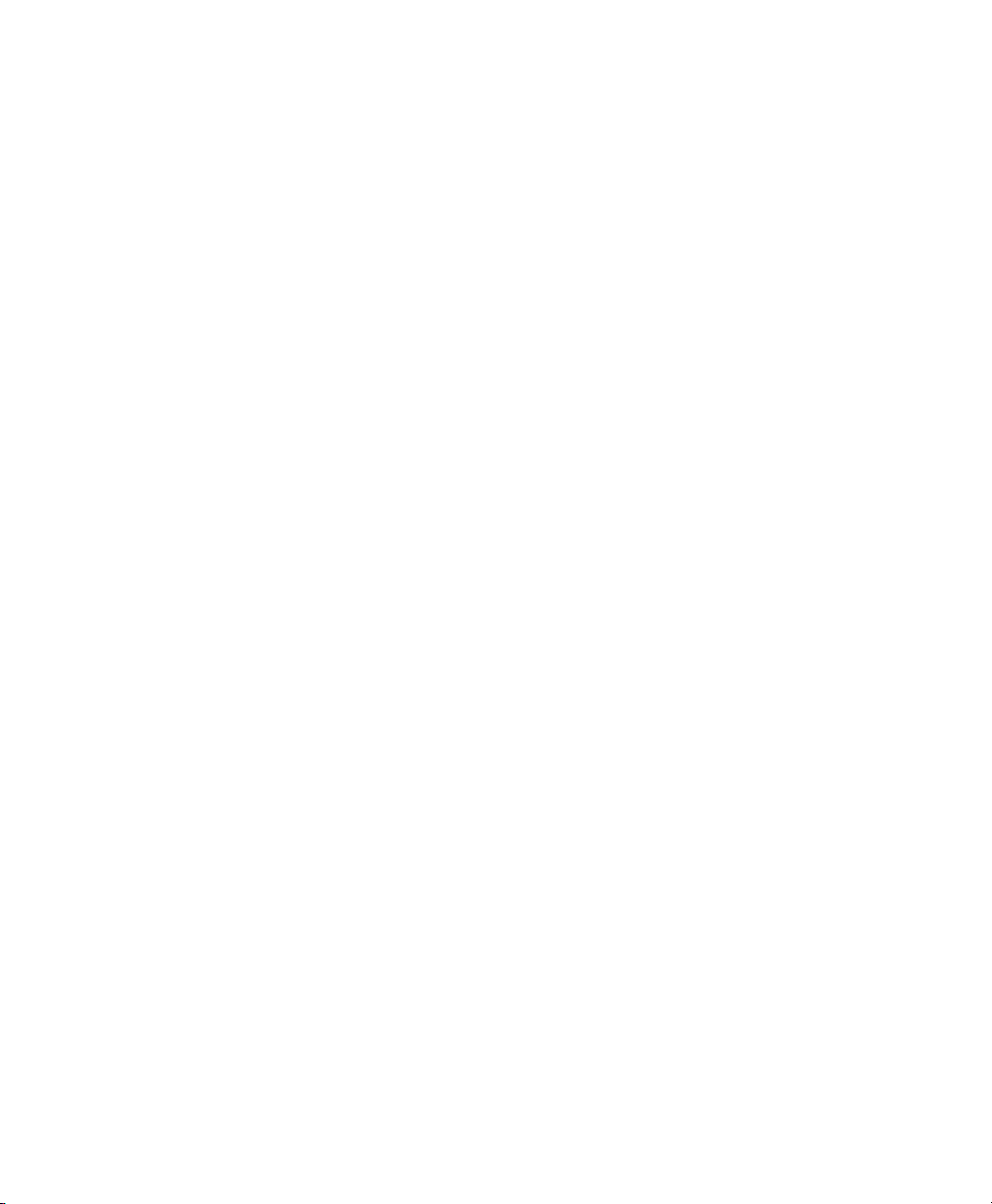
Legal Notices
This guide is copyrighted ©2010 by Avid Technology, Inc.,
(hereafter “Avid”), with all rights reserved. Under copyright
laws, this guide may not be duplicated in whole or in part
without the written consent of Avid.
003, 96 I/O, 96i I/O, 192 Digital I/O, 192 I/O, 888|24 I/O,
882|20 I/O, 1622 I/O, 24-Bit ADAT Bridge I/O, AudioSuite,
Avid, Avid DNA, Avid Mojo, Avid Unity, Avid Unity ISIS,
Avid Xpress, AVoption, Axiom, Beat Detective, Bomb Factory,
Bruno, C|24, Command|8, Control|24, D-Command, D-Control,
D-Fi, D-fx, D-Show, D-Verb, DAE, Digi 002, DigiBase,
DigiDelivery, Digidesign, Digidesign Audio Engine, Digidesign
Intelligent Noise Reduction, Digidesign TDM Bus, DigiDrive,
DigiRack, DigiTest, DigiTranslator, DINR, D-Show, DV Toolkit,
EditPack, Eleven, HD Core, HD Process, Hybrid, Impact,
Interplay, LoFi, M-Audio, MachineControl, Maxim, Mbox,
MediaComposer, MIDI I/O, MIX, MultiShell, Nitris, OMF,
OMF Interchange, PRE, ProControl, Pro Tools M-Powered,
Pro Tools, Pro Tools|HD, Pro Tools LE, QuickPunch, Recti-Fi,
Reel Tape, Reso, Reverb One, ReVibe, RTAS, Sibelius,
Smack!, SoundReplacer, Sound Designer II, Strike, Structure,
SYNC HD, SYNC I/O, Synchronic, TL Aggro, TL AutoPan,
TL Drum Rehab, TL Everyphase, TL Fauxlder, TL In Tune,
TL MasterMeter, TL Metro, TL Space, TL Utilities, Transfuser,
Trillium Lane Labs, Vari-Fi Velvet, X-Form, and XMON are
trademarks or registered trademarks of Avid Technology, Inc.
Xpand! is Registered in the U.S. Patent and Trademark Office.
All other trademarks are the property of their respective
owners.
Product features, specifications, system requirements, and
availability are subject to change without notice.
Guide Part Number 9320-62019-00 REV A 03/10
Documentation Feedback
At Avid, we are always looking for ways to improve our
documentation. If you have comments, corrections, or
suggestions regarding our documentation, email us at
techpubs@avid.com.
Page 3
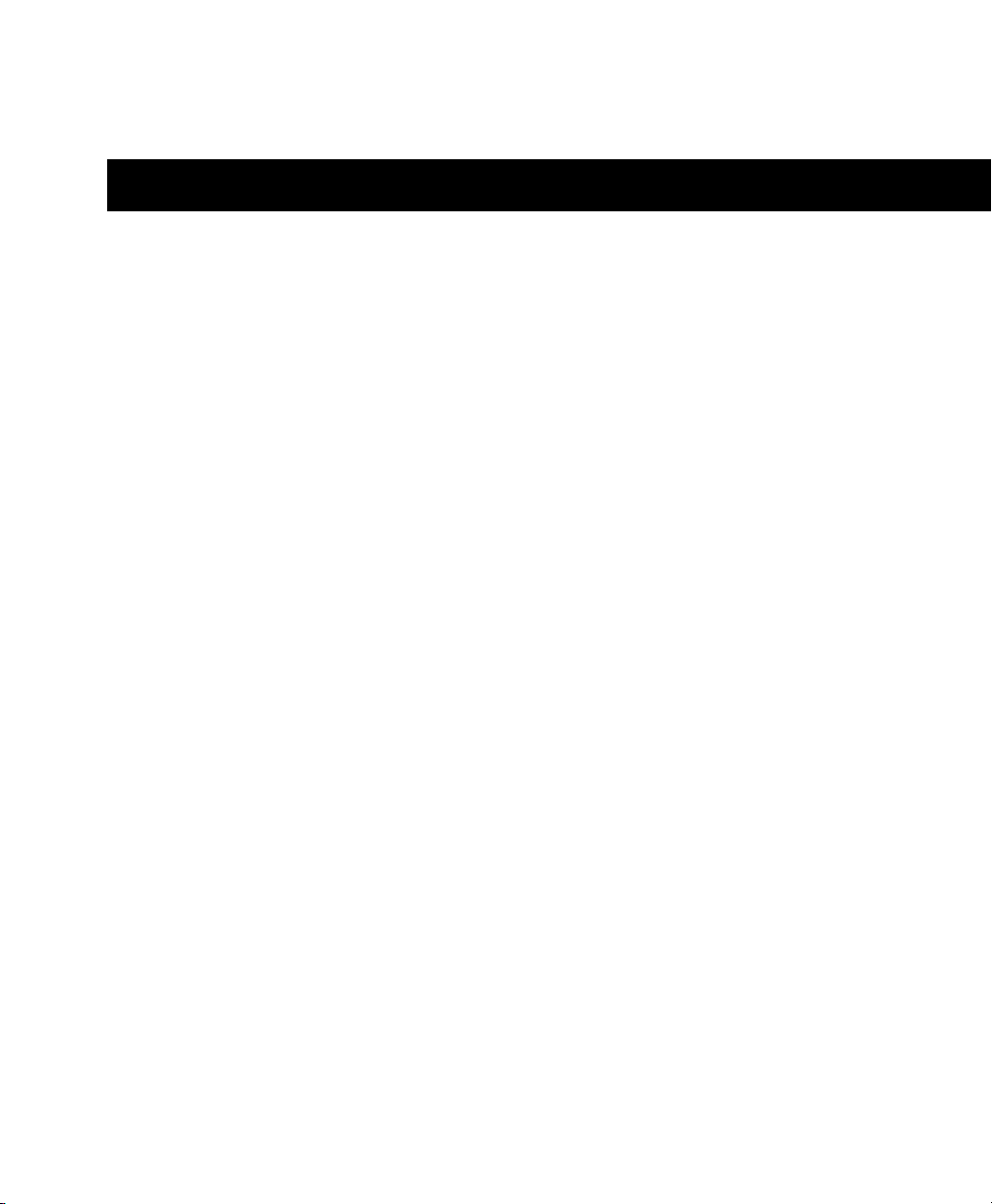
contents
Chapter 1. Introduction . . . . . . . . . . . . . . . . . . . . . . . . . . . . . . . . . . . . . . . . . . . . . . . . . . . . . . 1
HD OMNI Features. . . . . . . . . . . . . . . . . . . . . . . . . . . . . . . . . . . . . . . . . . . . . . . . . . . . . . . . 1
What’s Included . . . . . . . . . . . . . . . . . . . . . . . . . . . . . . . . . . . . . . . . . . . . . . . . . . . . . . . . . 2
System Requirements and Compatibility . . . . . . . . . . . . . . . . . . . . . . . . . . . . . . . . . . . . . . . . 2
Registration . . . . . . . . . . . . . . . . . . . . . . . . . . . . . . . . . . . . . . . . . . . . . . . . . . . . . . . . . . . . 2
About This Guide. . . . . . . . . . . . . . . . . . . . . . . . . . . . . . . . . . . . . . . . . . . . . . . . . . . . . . . . . 2
About www.avid.com . . . . . . . . . . . . . . . . . . . . . . . . . . . . . . . . . . . . . . . . . . . . . . . . . . . . . . 3
Chapter 2. HD OMNI Overview . . . . . . . . . . . . . . . . . . . . . . . . . . . . . . . . . . . . . . . . . . . . . . . . 5
HD OMNI Front Panel . . . . . . . . . . . . . . . . . . . . . . . . . . . . . . . . . . . . . . . . . . . . . . . . . . . . . 5
HD OMNI Back Panel. . . . . . . . . . . . . . . . . . . . . . . . . . . . . . . . . . . . . . . . . . . . . . . . . . . . . 11
Chapter 3. Connecting HD OMNI . . . . . . . . . . . . . . . . . . . . . . . . . . . . . . . . . . . . . . . . . . . . . 17
Pro Tools|HD Systems. . . . . . . . . . . . . . . . . . . . . . . . . . . . . . . . . . . . . . . . . . . . . . . . . . . . 17
Example Studio Connections . . . . . . . . . . . . . . . . . . . . . . . . . . . . . . . . . . . . . . . . . . . . . . . 20
Chapter 4. Configuring HD OMNI in Pro Tools . . . . . . . . . . . . . . . . . . . . . . . . . . . . . . . . . 23
Pro Tools Hardware Setup . . . . . . . . . . . . . . . . . . . . . . . . . . . . . . . . . . . . . . . . . . . . . . . . . 23
Pro Tools I/O Setup . . . . . . . . . . . . . . . . . . . . . . . . . . . . . . . . . . . . . . . . . . . . . . . . . . . . . . 36
Chapter 5. SETUP Mode. . . . . . . . . . . . . . . . . . . . . . . . . . . . . . . . . . . . . . . . . . . . . . . . . . . . . 41
SETUP Mode Options . . . . . . . . . . . . . . . . . . . . . . . . . . . . . . . . . . . . . . . . . . . . . . . . . . . . . 41
Analog Output (OUTLVL). . . . . . . . . . . . . . . . . . . . . . . . . . . . . . . . . . . . . . . . . . . . . . . . . . . 42
Analog Output Trim (OUTRIM). . . . . . . . . . . . . . . . . . . . . . . . . . . . . . . . . . . . . . . . . . . . . . . 42
TRS Output Mirrors (TRSOUT) . . . . . . . . . . . . . . . . . . . . . . . . . . . . . . . . . . . . . . . . . . . . . . . 43
Fold Down (FOLDWN) . . . . . . . . . . . . . . . . . . . . . . . . . . . . . . . . . . . . . . . . . . . . . . . . . . . . 43
Analog Line Input Reference Level (IN REF) . . . . . . . . . . . . . . . . . . . . . . . . . . . . . . . . . . . . . 44
Limiter (LIMITR) . . . . . . . . . . . . . . . . . . . . . . . . . . . . . . . . . . . . . . . . . . . . . . . . . . . . . . . . 44
Internal Sample Rate (SRATE) . . . . . . . . . . . . . . . . . . . . . . . . . . . . . . . . . . . . . . . . . . . . . . 45
Contents iii
Page 4
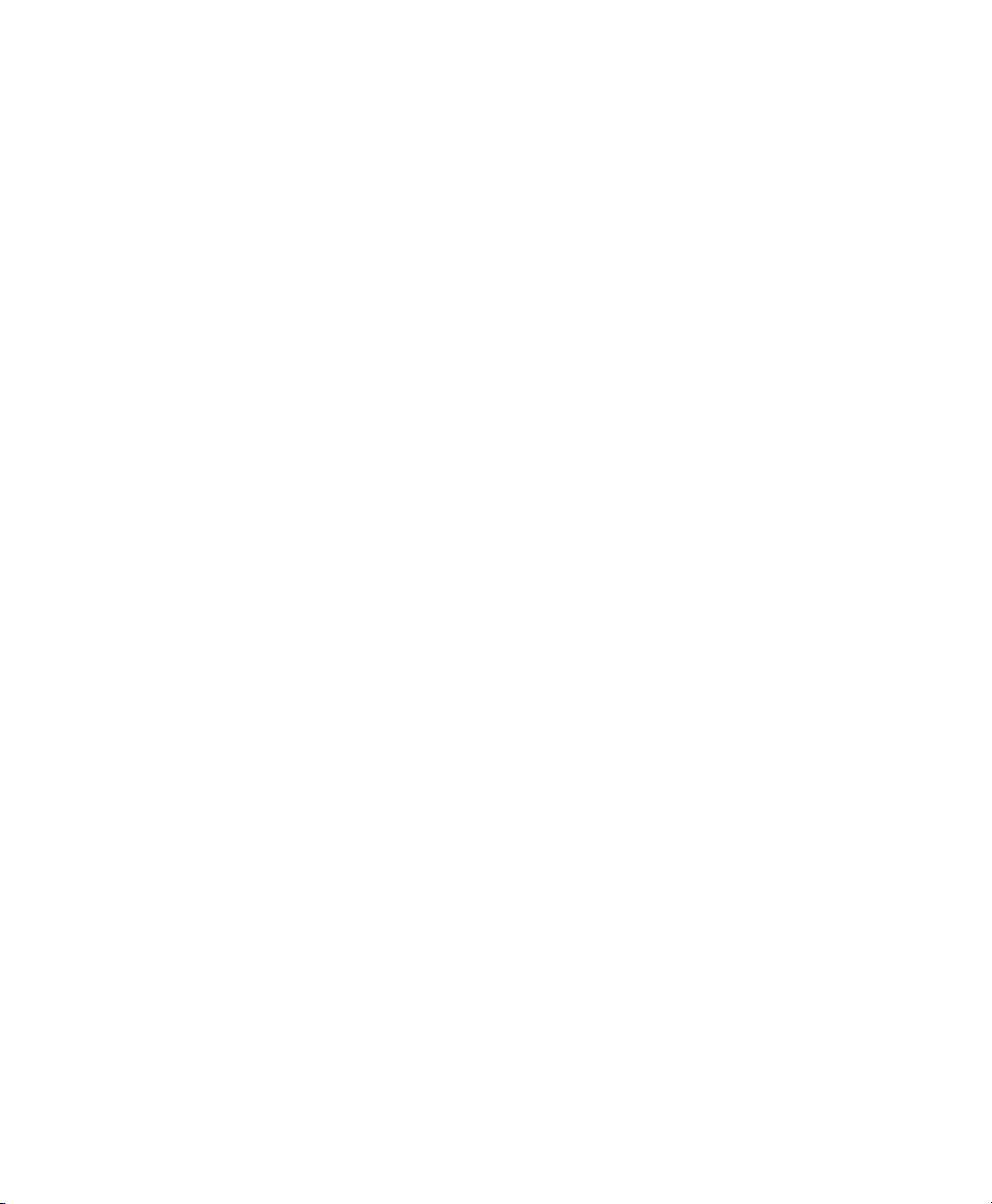
Clock Source (CLOCK) . . . . . . . . . . . . . . . . . . . . . . . . . . . . . . . . . . . . . . . . . . . . . . . . . . . . 45
Digital 1–2 Input Source (DIG1–2) . . . . . . . . . . . . . . . . . . . . . . . . . . . . . . . . . . . . . . . . . . . 46
Sample Rate Conversion (SRC1–2) . . . . . . . . . . . . . . . . . . . . . . . . . . . . . . . . . . . . . . . . . . 47
SPL Display Calibration (SPLCAL). . . . . . . . . . . . . . . . . . . . . . . . . . . . . . . . . . . . . . . . . . . . 47
Fan Control (FAN) . . . . . . . . . . . . . . . . . . . . . . . . . . . . . . . . . . . . . . . . . . . . . . . . . . . . . . . 49
Firmware Version (VER). . . . . . . . . . . . . . . . . . . . . . . . . . . . . . . . . . . . . . . . . . . . . . . . . . . 49
Factory Reset (RESET) . . . . . . . . . . . . . . . . . . . . . . . . . . . . . . . . . . . . . . . . . . . . . . . . . . . 50
Display Contrast (CNTRST). . . . . . . . . . . . . . . . . . . . . . . . . . . . . . . . . . . . . . . . . . . . . . . . . 50
Appendix A. Pinout Diagrams for the DB-25 Connectors . . . . . . . . . . . . . . . . . . . . . . . 51
Analog Output DB-25 . . . . . . . . . . . . . . . . . . . . . . . . . . . . . . . . . . . . . . . . . . . . . . . . . . . . 51
AES/EBU DB-25 . . . . . . . . . . . . . . . . . . . . . . . . . . . . . . . . . . . . . . . . . . . . . . . . . . . . . . . . 51
Appendix B. Sound Pressure Level Display Calibration . . . . . . . . . . . . . . . . . . . . . . . . . 53
Appendix C. Compliance Information . . . . . . . . . . . . . . . . . . . . . . . . . . . . . . . . . . . . . . . . . 55
Environmental Compliance . . . . . . . . . . . . . . . . . . . . . . . . . . . . . . . . . . . . . . . . . . . . . . . . 55
EMC (Electromagnetic Compliance) . . . . . . . . . . . . . . . . . . . . . . . . . . . . . . . . . . . . . . . . . . 56
Safety Compliance . . . . . . . . . . . . . . . . . . . . . . . . . . . . . . . . . . . . . . . . . . . . . . . . . . . . . . 56
Index . . . . . . . . . . . . . . . . . . . . . . . . . . . . . . . . . . . . . . . . . . . . . . . . . . . . . . . . . . . . . . . . . . . . . 59
HD OMNI Guideiv
Page 5
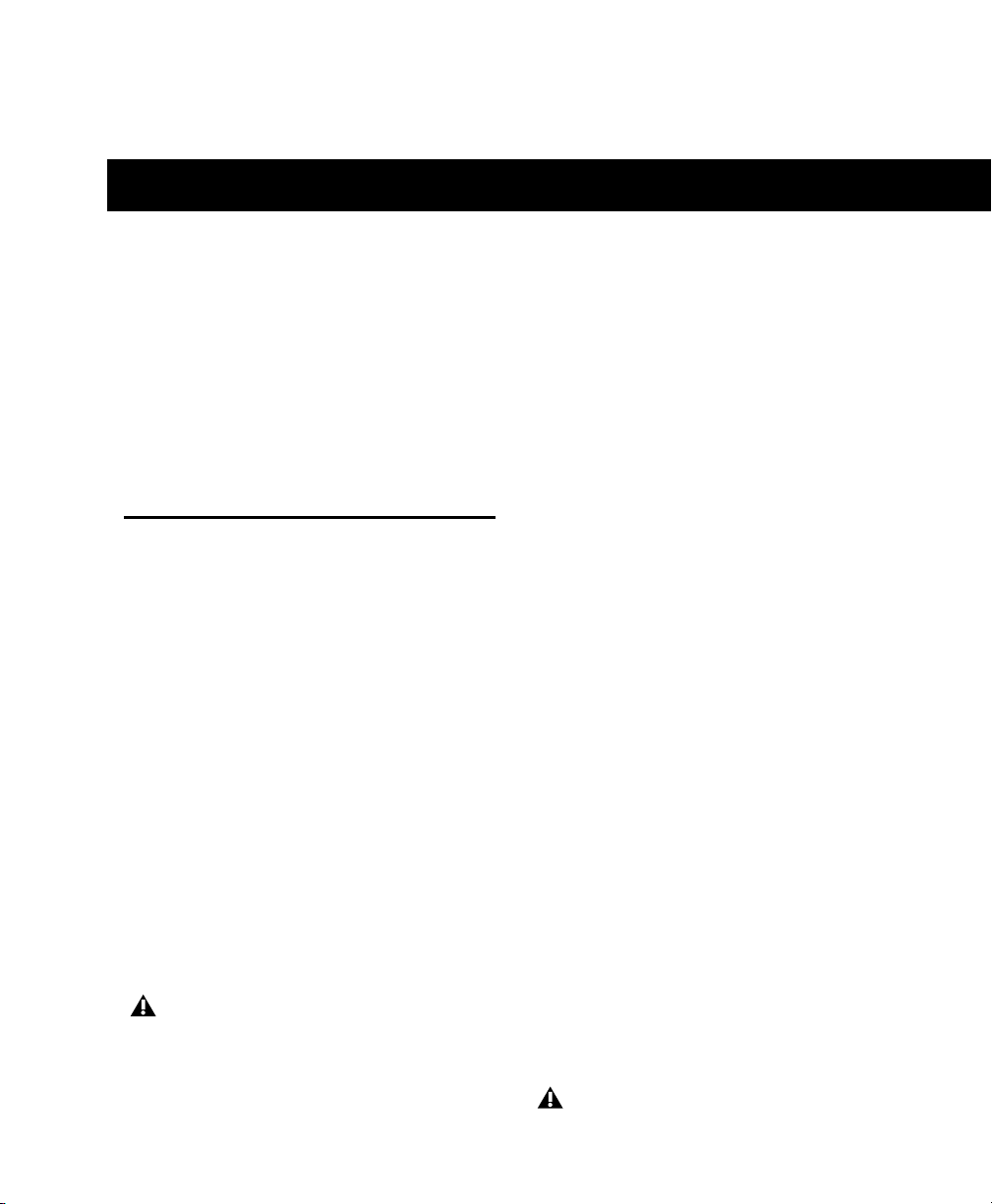
chapter 1
Introduction
HD OMNI is a professional digital audio interface designed for use with Pro Tools|HD
systems. HD OMNI provides a compact preamp,
input mixer, monitoring, and I/O solution for
music production and recording, and post
production studios.
®
HD OMNI Features
Analog I/O
• 24-bit analog-to-digital (A/D) and digital-toanalog (D/A) converters, with support for
sample rates up to 192 kHz
• 2 high-quality Mic/DI preamps (Channels
1–2)
• 2 combined XLR and 1/4-inch TRS front panel
inputs for microphone and instrument level
input
• 2 XLR back panel microphone inputs
• 2 1/4-inch TRS Send and 2 1/4-inch TRS Return back panel jacks for hardware inserts on
channels 1 and 2
• 4 analog TRS line level back panel inputs
(Channels 1–4)
HD OMNI provides multiple analog input
connections, but only provides up to four
channels of simultaneous analog input for
Pro Tools.
• Soft Clip and Curv limiting circuits to protect
against clipping on analog input.
• 8 channels of analog back panel output using
a DB-25 breakout cable (sold separately) with
variable output gain
• 2 channels of analog back panel output using
TRS (Mirrors channels 1–2 or 7–8 on DB-25
connector)
• Front panel stereo 1/4-inch headphone jack
Digital I/O
• 8 channels of AES/EBU output (up to 192 kHz
Single Wire) using a DB-25 breakout cable
(sold separately)
• 2 channels of AES/EBU XLR input (up to
192 kHz Single Wire)
• 2 channels of S/PDIF RCA input and output
(up to 192 kHz)
• 8 channels of ADAT TOSLINK input and output
• Support for ADAT S/MUX Optical for sample
rates of 88.2 kHz, 96 kHz, 176.4 kHz, and
192 kHz.
• Support for two channels of S/PDIF Optical
with sample rates of up to 96 kHz.
• Real-time sample rate conversion (SRC) on
Digital Inputs 1–2 of either AES/EBU, S/PDIF,
or Optical (S/PDIF)
SRC is not supported with ADAT S/MUX.
Chapter 1: Introduction 1
Page 6
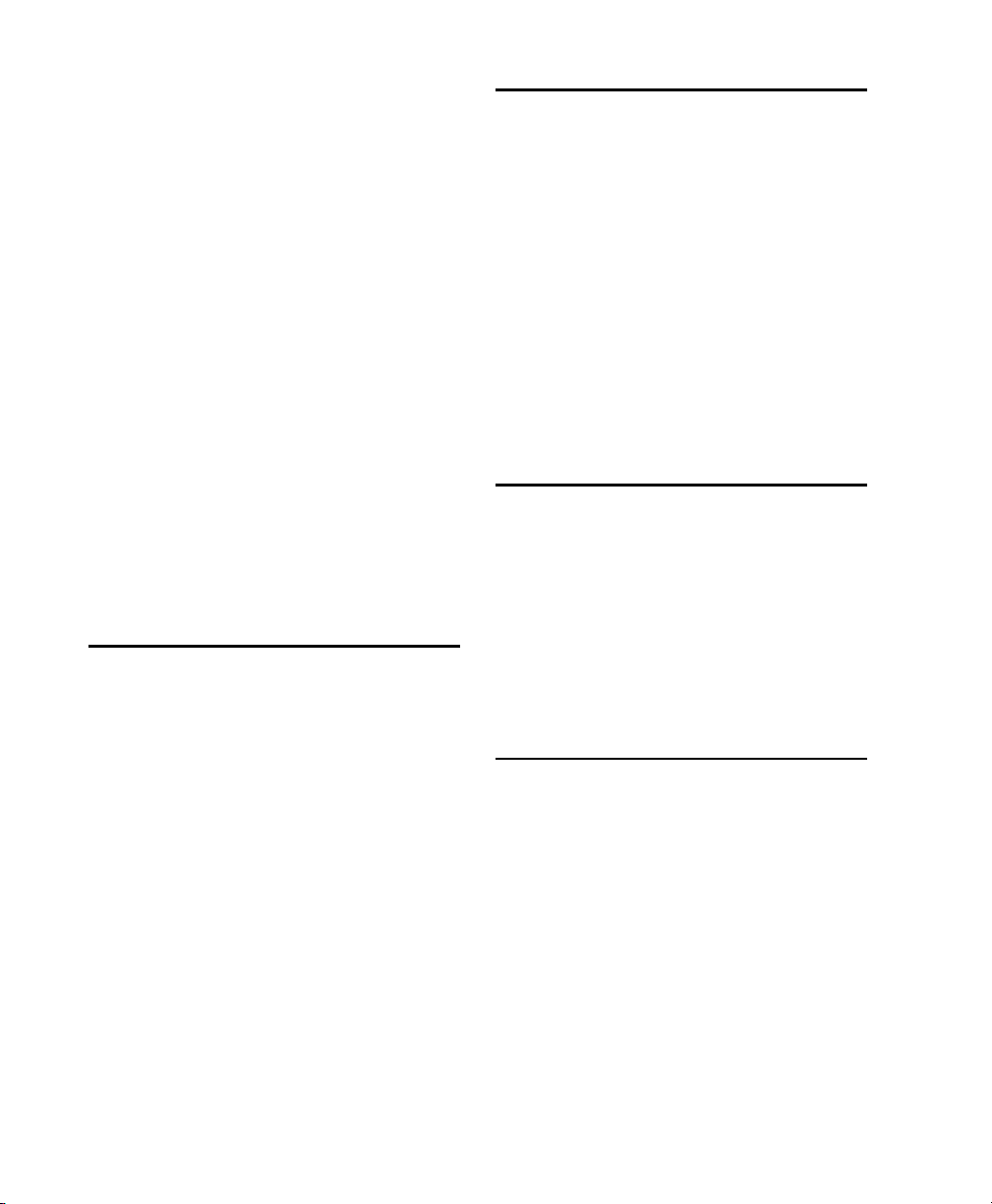
Monitoring
• An additional stereo “CUE” output path in
Pro Tools for headphone monitoring from the
front panel headphone jack
• Front panel Control Room (MAIN/ALT) and
Headphone monitoring volume control
• Flexible monitoring with fold-down from all
stereo and surround formats (up to 7.1 surround)
• Input mixer for low latency direct monitoring
of a variety of incoming signals (configured in
the Pro Tools Hardware Setup)
Synchronization
• Loop Sync input and output for connecting
additional Pro Tools|HD interfaces and peripherals
• External Clock input and output for synchronizing HD OMNI with external Word Clock
devices.
What’s Included
• HD OMNI audio interface
•AC power cable
• DigiLink to DigiLink Mini adapter cable
• BNC cable (18 inches [0.46m])
•HDOMNI Guide
• Health and Safety Guide
• Registration Information Card
System Requirements and Compatibility
HD OMNI requires a qualified Pro Tools|HD system. Pro Tools HD supports only one HD OMNI
per system.
Avid can only assure compatibility and provide
support for hardware and software it has tested
and approved.
For complete system requirements and a list of
qualified computers, operating systems, hard
drives, and third-party devices, visit:
www.avid.com/compatibility
Registration
Review the enclosed Registration Information
Card and follow the instructions on it to quickly
register your purchase online. By registering,
you become eligible to receive the following:
• Technical support information
• Software update and upgrade notices
• Hardware warranty information
About This Guide
This guide provides a basic overview of the
HD OMNI features and functionality.
For complete instructions on connecting and
configuring your Pro Tools|HD system, see the
Pro Tools|HD User Guide.
For additional information about using
Pro Tools software, see the Pro Tools Reference
Guide (in Pro Tools, choose Help > Pro Tools
Reference Guide).
HD OMNI Guide2
Page 7
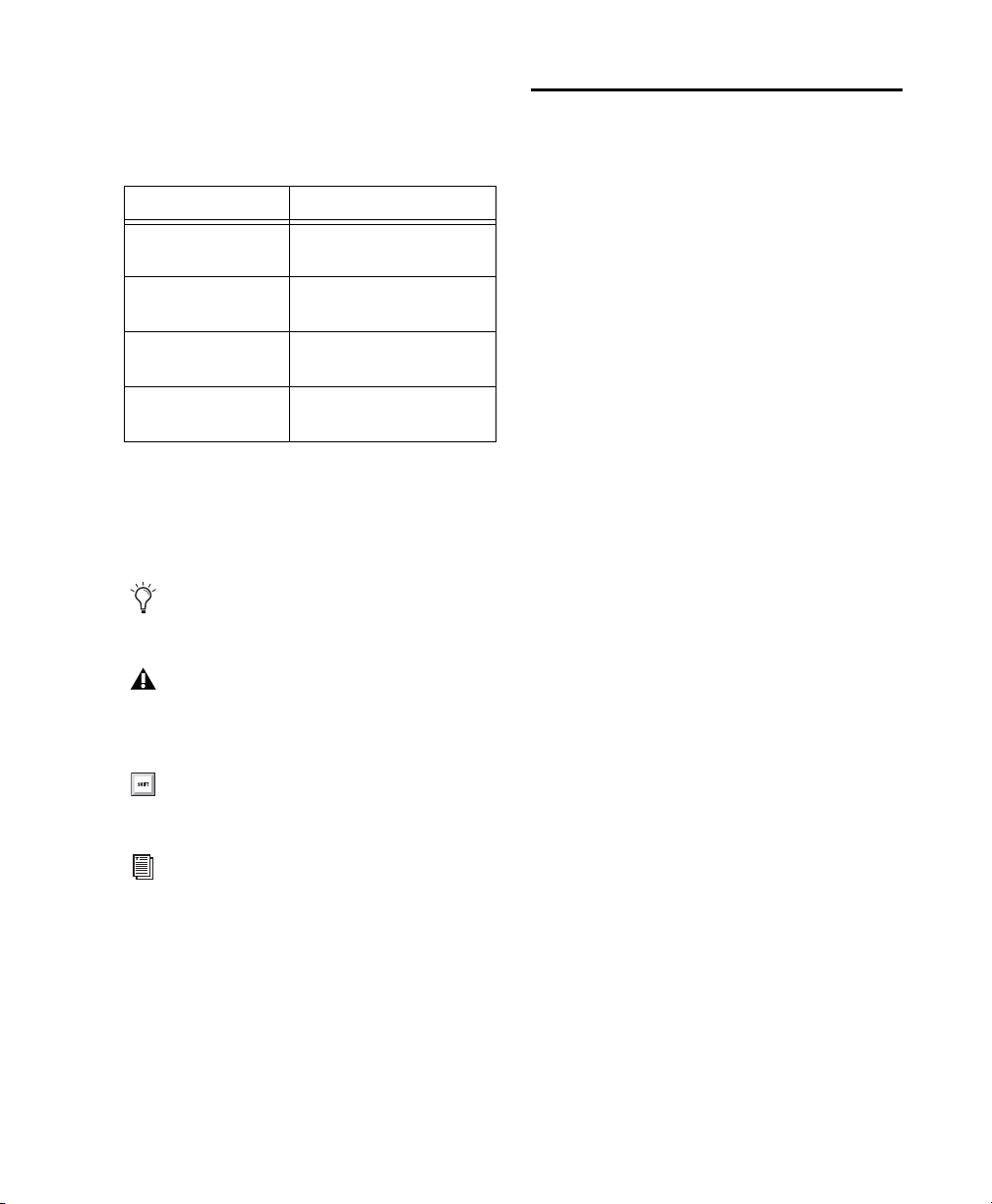
Conventions Used in This Guide
All of our guides use the following conventions
to indicate menu choices and key commands:
:
Convention Action
File > Save Choose Save from the
File menu
Control+N Hold down the Control key
and press the N key
About www.avid.com
The Avid website (www.avid.com) is your best
online source for information to help you get
the most out of your Pro Tools system. The following are just a few of the services and features
available.
Product Registration Register your purchase
online.
Control-click Hold down the Control key
and click the mouse button
Right-click Click with the right
mouse button
The names of Commands, Options, and Settings
that appear on-screen are in a different font.
The following symbols are used to highlight
important information:
User Tips are helpful hints for getting the
most from your system.
Important Notices include information that
could affect your data or the performance of
your system.
Shortcuts show you useful keyboard or
mouse shortcuts.
Cross References point to related sections in
this guide and other Pro Tools guides.
Support and Downloads Contact Avid Customer
Success (technical support); download software
updates and the latest online manuals; browse
the Compatibility documents for system requirements; search the online Knowledge Base
or join the worldwide Pro Tools community on
the User Conference.
Training and Education Study on your own using
courses available online or find out how you can
learn in a classroom setting at a certified
Pro Tools training center.
Products and Developers Learn about Avid
products; download demo software or learn
about our Development Partners and their plugins, applications, and hardware.
News and Events Get the latest news from Avid
or sign up for a Pro Tools demo.
Chapter 1: Introduction 3
Page 8
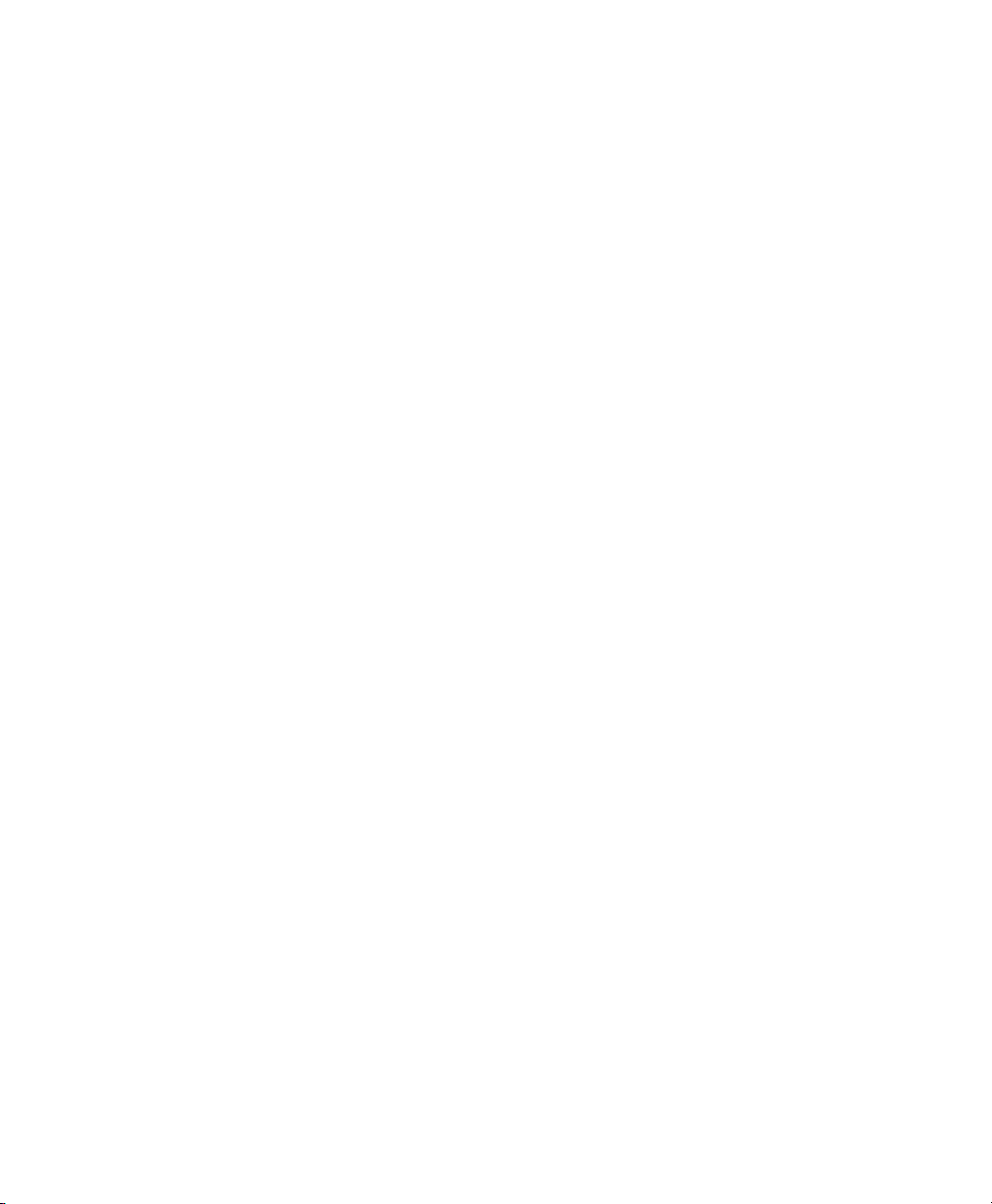
HD OMNI Guide4
Page 9
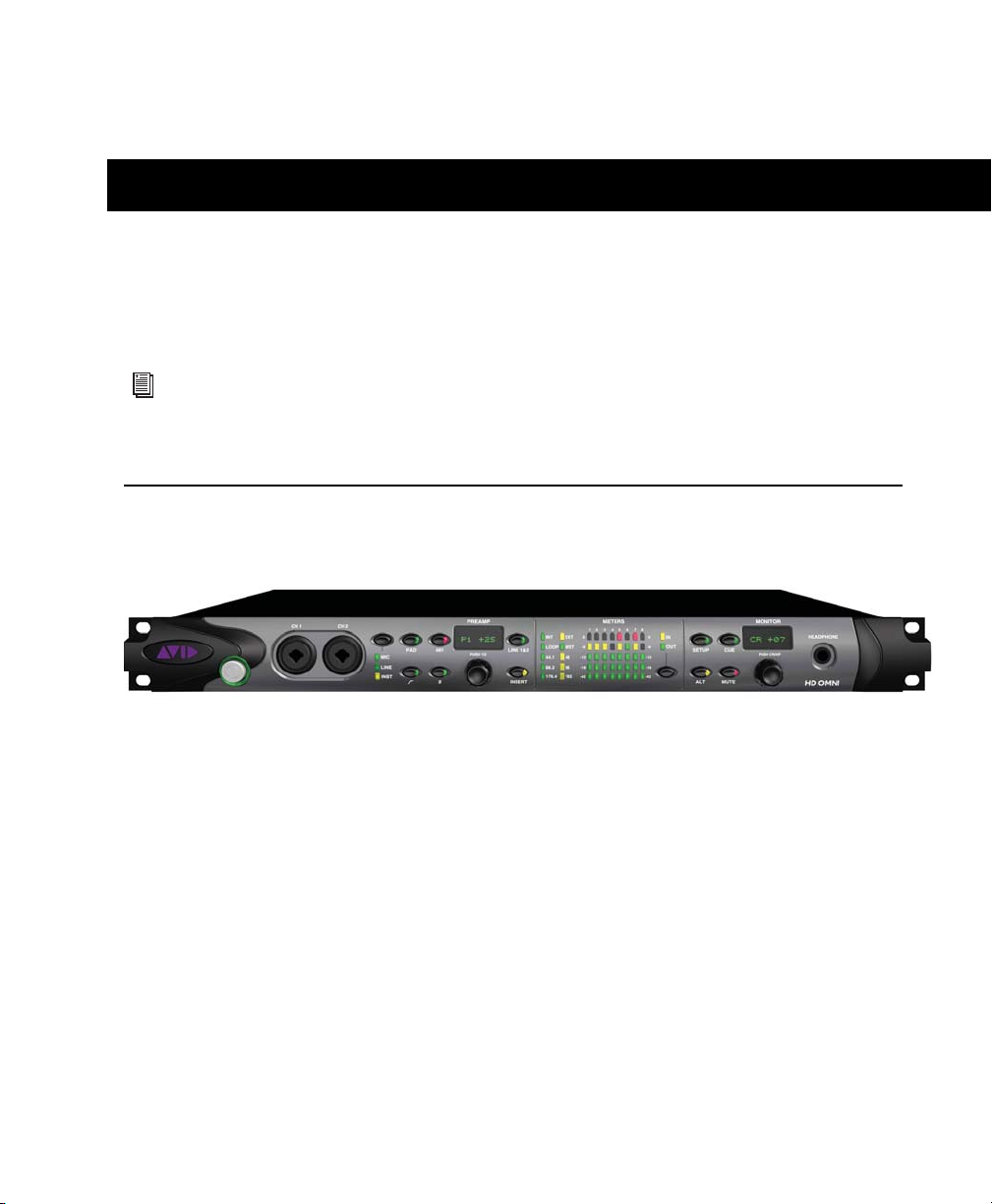
chapter 2
HD OMNI Overview
This chapter provides an overview of the front and back panel features of HD OMNI.
If you are installing your Pro Tools|HD system for the first time, see the Pro Tools|HD User Guide
for complete system installation and configuration instructions. If you are adding the HD OMNI to
an existing system, see the
HD OMNI Front Panel
HD OMNI Front Panel
Expanded Systems Guide.
Power Switch and LED Ring
This button turns HD OMNI on and off.
When powering on HD OMNI, the LED ring
around the power button lights green, flashes
amber, and then turns back to green.
The LED ring is amber when the unit has power,
unless Pro Tools is running. The LED lights
green only when Pro Tools is running.
CH1 and CH2 Inputs
The front panel Channel 1 (CH1) and Channel 2
(CH2) Inputs provide combined XLR and
1/4-inch TRS inputs for microphone and instrument level input. Use XLR for microphone connections and use 1/4-inch for instrument connections.
Chapter 2: HD OMNI Overview 5
Page 10
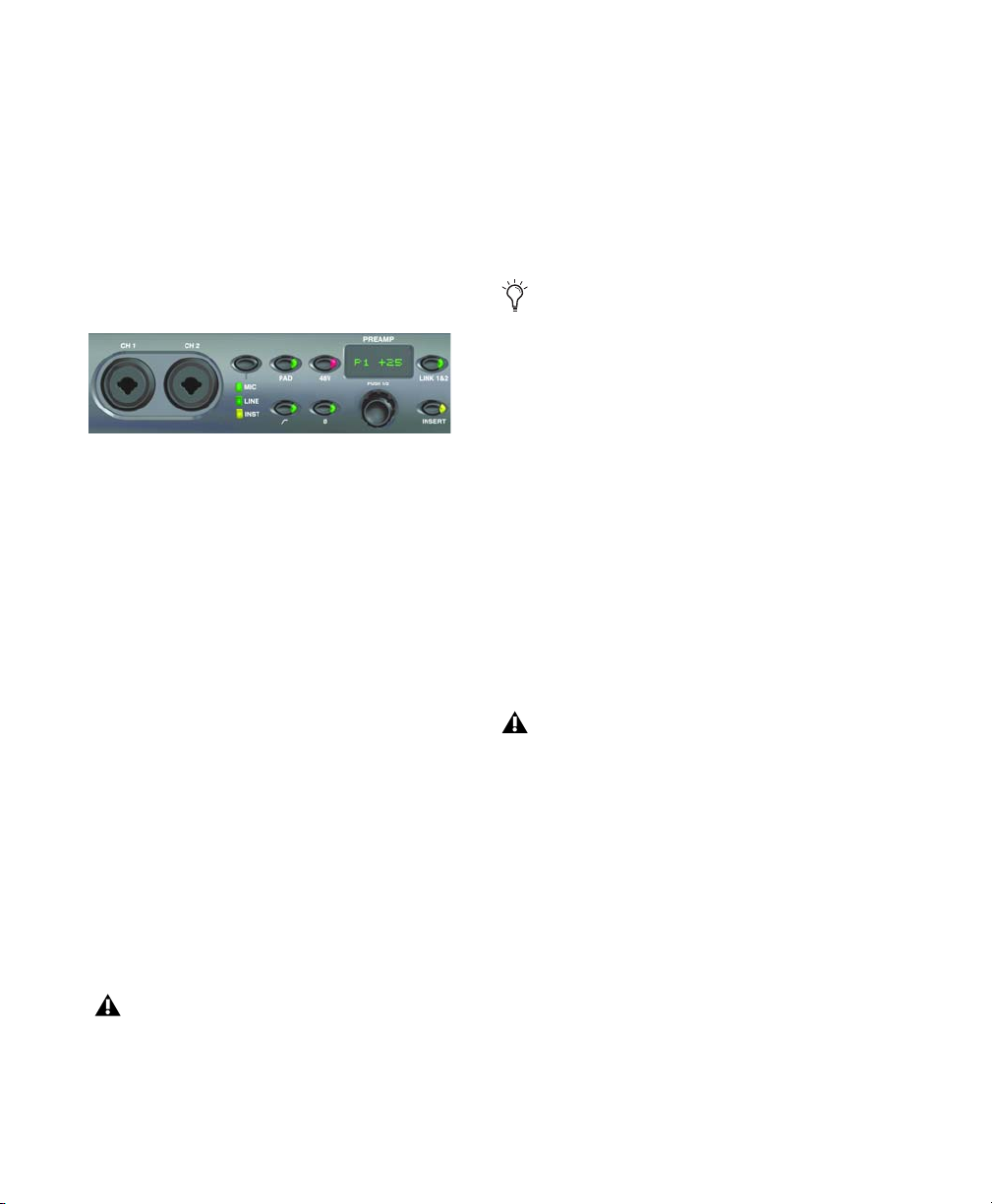
Preamp Controls
The front panel Channel 1 and 2 inputs provide
high-quality Microphone and Instrument level
preamps. These two preamp channels can be
linked so that changing any parameter on either
channel causes an identical change to the other
preamp channel (this is useful for stereo
sources). When unlinked, the parameters for
each preamp can be set independently.
CH 1 and CH 2 MIC/LINE/DI Inputs, and Preamp
controls
Input Type Lets you select MIC, LINE, or INST for
input on Channels 1 and 2. The corresponding
LED lights to indicate which option is selected.
When MIC is selected, the back panel MICROPHONE inputs are used for channel 1 and 2 input, unless an XLR cable is connected to the
front panel CH1 or CH2 inputs, then the front
panel connection is used. Remove the XLR cable
from the front panel connector to regain use of
the rear panel MIC connection.
When LINE is selected, the back panel LINE IN 1
and 2 1/4-inch TRS inputs are used.
When INST is selected, the front panel 1/4-inch
TRS inputs are used.
When Link 1 & 2 is disabled, the Input Type can
be independently enabled (or disabled) on
Channels 1 and 2 by pressing the PREAMP Encoder to select the desired channel.
When the Input Type is set to LINE, the
PREAMP is bypassed. Also, the preamps for
the MIC/INST inputs do not change level
when LINE is selected, so you can easily revert back to MIC or INST input.
PAD Enables (or disables) a –20 dB pad for both
Channel 1 and Channel 2 inputs. The PAD button LED lights when the pad is enabled.
When Link 1 & 2 is disabled, PAD can be independently enabled (or disabled) on Channels 1
and 2 by pressing the PREAMP Encoder to select
the desired channel.
When using the INST input with some
instruments (such as a guitar or bass),
you may want to engage the Pad to avoid
clipping on input.
48V Enables (or disables) 48V phantom power
for the Channel 1 and Channel 2 XLR inputs.
The 48V button LED lights when the phantom
power is enabled. You can manually enable or
disable the 48V option only when the Input
Type is set to MIC. When switching to another
Input Type (such as LINE), phantom power continues to be supplied to the MIC channel.
When Link 1 & 2 is disabled, 48V can be independently enabled (or disabled) on Channels 1
and 2 by pressing the PREAMP Encoder to select
the desired channel.
Inserting or removing an XLR cable to or
from the front panel inputs automatically
disables phantom power (if it is on).
High Pass Filter Enables (or disables) a
12 dB/octave high-pass filter with a roll-off starting at 85 Hz for the Channel 1 and Channel 2
inputs. The High Pass Filter button LED lights
when the high-pass filter is enabled. This option
is not available when the Input Type is set to
LINE.
When Link 1 & 2 is disabled, the High Pass Filter
can be independently enabled (or disabled) on
Channels 1 and 2 by pressing the PREAMP Encoder to select the desired channel.
HD OMNI Guide6
Page 11
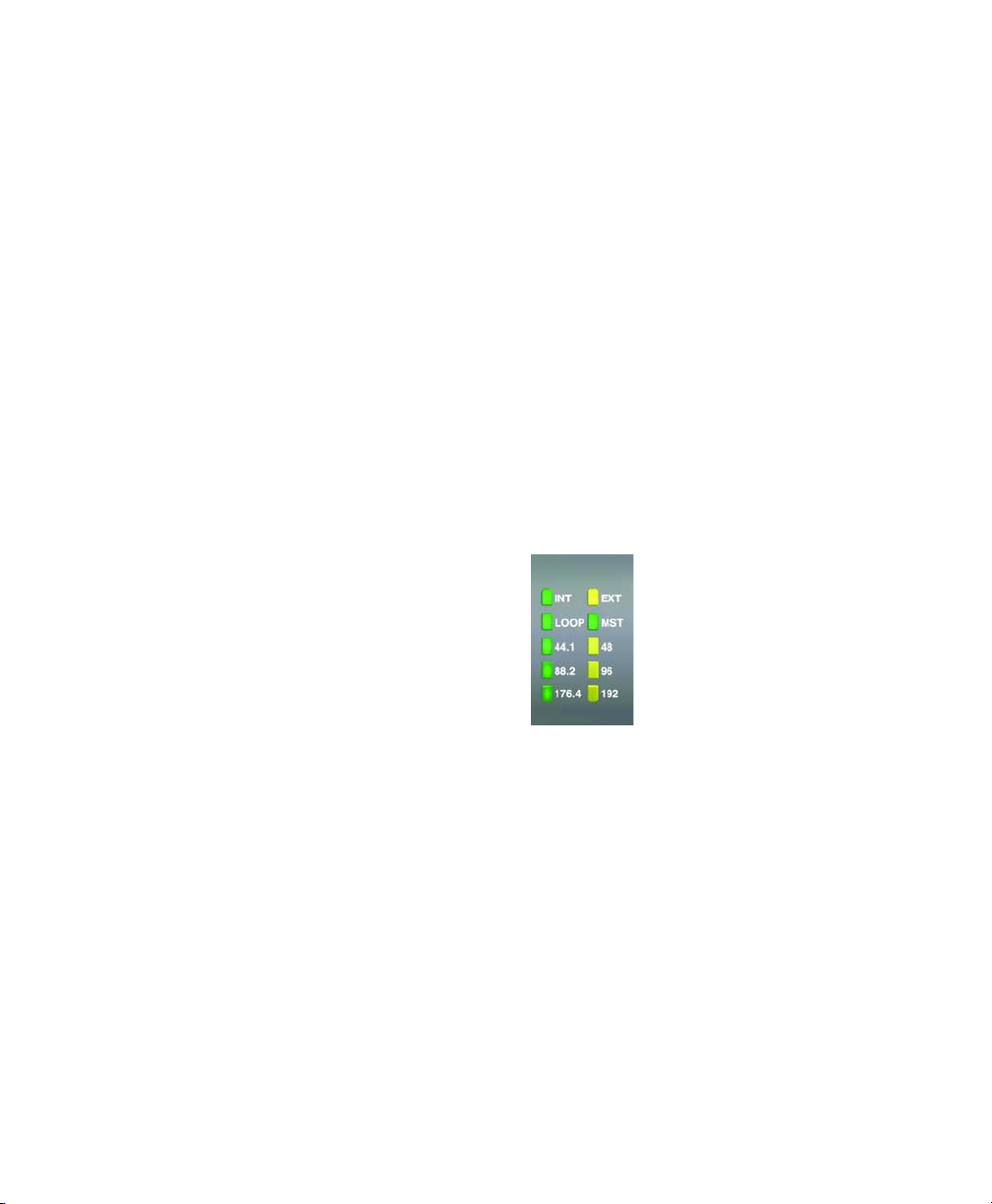
Phase Invert Inverts the phase for the Channel 1
and Channel 2 front panel inputs. The Phase Invert button LED lights when this option is enabled.
INSERT Enables (or disables) the returns for any
hardware inserts connected to the back panel
Channel 1 and Channel 2 input and output
pairs. Note that the sends are always active.
When Link 1 & 2 is disabled, Phase Invert can be
independently enabled (or disabled) on Channels 1 and 2 by pressing the PREAMP Encoder to
select the desired channel.
PREAMP Display Shows the gain value (+10 to
+65 dB).
When Link 1 & 2 is disabled, gain boost or attenuation for either Channel 1 (P1) or Channel 2
(P2) can be independently adjusted by pressing
the PREAMP Encoder to select the desired channel.
PREAMP Encoder Lets you adjust the input gain
for MIC and INST inputs (by rotating the encoder), and toggle front panel controls between
the two preamp channels (by pressing). Press
the encoder to toggle between P1 and P2 (Channel and Channel 2). Turn the encoder clockwise
to increase and counterclockwise to decrease the
input gain for the selected channel (from +10 to
+65 dB). Gain can be adjusted in 1 dB increments.
LINK 1 & 2 Links (or unlinks) controls for the
Channel 1 and Channel 2 front panel inputs.
The Link 1 & 2 button LED lights when this option is enabled. If the two channels are linked,
when levels between channels 1 and 2 are different, the difference is maintained when changed
the levels until an upper or lower limit (+10 or
+65) is reached. When the upper or lower limit
is reached by one of the channels, you can continue to adjust the level of the other channel until the limit is reached, but the difference between the two channels is no longer
maintained.
When Link 1 & 2 is disabled, INSERT can be independently enabled (or disabled) on Channels
1 and 2 by pressing the PREAMP Encoder to select the desired channel.
Preamp Signal Path
The Channel 1 and Channel 2 front panel inputs use the following signal path:
Input Signal > Pad > Preamp > HPF > Insert >
Limiter > ADC > Phase Invert
Synchronization and Sample Rate
LEDs
Synchronization and Sample Rate LEDs
Sync Mode LEDs
The SYNC MODE LEDs indicate the current
Clock Source as set in the Pro Tools Hardware
Setup (see “Pro Tools Hardware Setup” on
page 23) or on HD OMNI in SETUP mode (see
“Clock Source (CLOCK)” on page 45).
INT (Internal) Indicates the HD OMNI sample
clock is generated by its internal crystal oscillator, as determined by the session Sample Rate.
EXT (External) Indicates that the HD OMNI is either using the EXT CLOCK IN port or a digital
source for system synchronization.
Chapter 2: HD OMNI Overview 7
Page 12
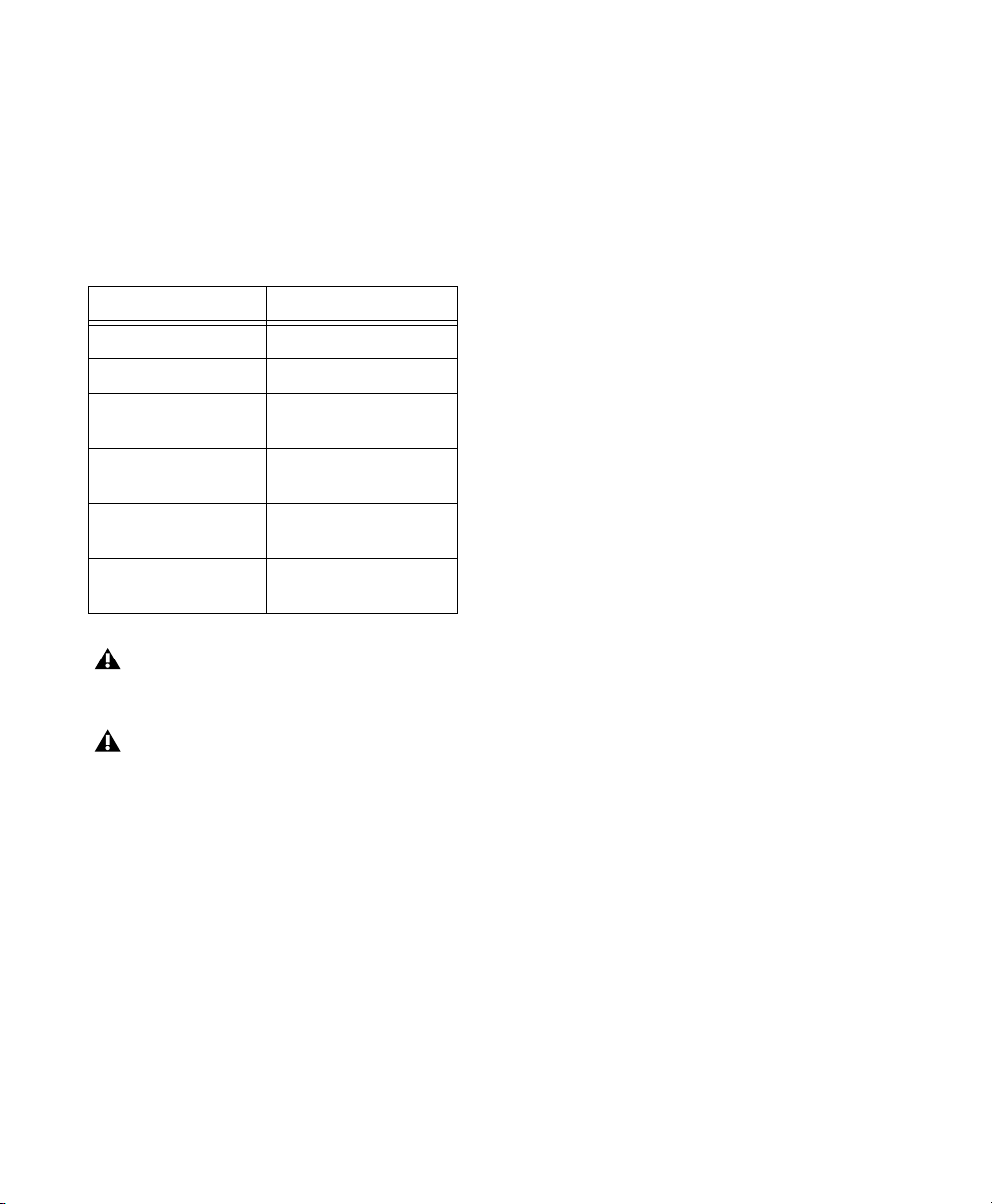
When synchronized to Word Clock, External
Clock input and output do not have to be at the
Word clock rate. At 44.1 kHz and 48 kHz, EXT
CLOCK IN synchronization will be 1x the current session sample rate. However, for sample
rates higher than 48 kHz, HD OMNI generates a
choice of 1x, 2x, or 4x of a base rate of 44.1 kHz
or 48 kHz, as follows:
Session Sample Rate Word Clock Support
44.1 kHz 44.1 kHz
48 kHz 48 kHz
88.2 kHz 88.2 kHz
44.1 kHz
LOOP Indicates that the HD OMNI is slaving to
another Pro Tools|HD audio interface using
Loop Sync.
MST (Loop Master) Indicates which Pro Tools
audio interface is the master Pro Tools peripheral. The Loop Master LED will be continuously
lit on the current Loop Master peripheral only,
and unlit on all other peripherals. (Only one
Pro Tools audio interface can be Loop Master at
a time.) The Loop Master LED will always be lit
with a single interface.
For Pro Tools|HD systems, Loop Master defaults
to the first Pro Tools audio interface connected
to the primary, or “core” Pro Tools|HD card.
96 kHz 96 kHz
48 kHz
176.4 kHz 176.4 kHz
44.1 kHz
192 kHz 192 kHz
48 kHz
The Word Clock base rate can only be set in
the Pro Tools Hardware Setup.
If the EXT LED flashes on and off,
HD OMNI does not have external sync.
Check to make sure that HD OMNI is receiving synchronization from the correct
clock source.
Sample Rate LEDs
These LEDs display the current sample rate of
the HD OMNI internal crystal oscillator:
44.1 kHz, 48 kHz, 88.2 kHz, 96 kHz, 176.4 kHz,
or 192 kHz. The sample rate can be set in
Pro Tools when you create a new session, or in
the Hardware Setup (see “Pro Tools Hardware
Se tup” on p age 2 3) o r Playb ack Engine d ialogs i f
no session is open. You can also set the Sample
Rate in SETUP mode if Pro Tools is not running
(see “Internal Sample Rate (SRATE)” on
page 45).
HD OMNI Guide8
Page 13
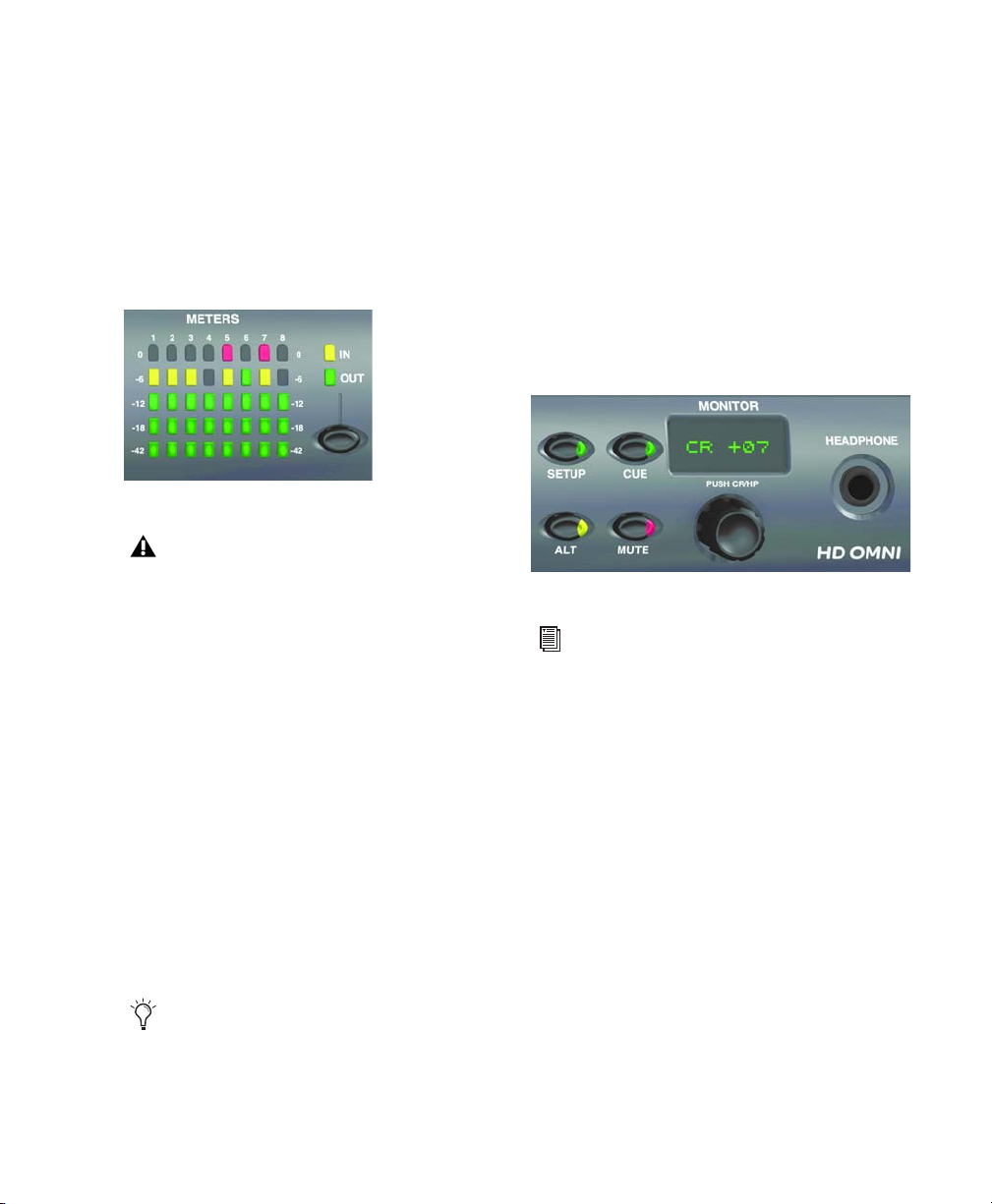
METERS
MONITOR Controls
These five-segment LEDs indicate signal level for
either the input or output channels 1–8. These
meters are calibrated at –42 dB, –18 dB, –12 dB,
–6 dB, and 0 dB, respectively. The 0 dB LED segment lights red if clipping occurs at the Input or
Output depending on whether IN or OUT is selected.
Input/Output Meters
The front panel METERS only display the
eight analog/digital Input or Output channels assigned in the Pro Tools Hardware
Setup. Unassigned channels are not displayed on the front panel METERS. The
output METERS only show signal level from
Pro Tools output channels. They do not display signal levels for direct monitoring.
IN/OUT Button Toggles whether the Meters
show the signal levels for either the Input or the
Output channels.
HD OMNI provides onboard monitoring from
mono up to 7.1 surround. Use the front panel
MONITOR controls to select the monitoring
path and adjust monitoring levels. You can configure the following monitoring options:
• Control Room Outputs (MAIN and ALT as
configured in Pro Tools)
• MUTE, ALT, and CUE to Headphones
• Headphone Output
•SETUP
Monitor controls and Headphone jack
For more information on configuring monitoring with HD OMNI in Pro Tools, see
“Monitor” on page 26.
SETUP Enables (or exits) Setup mode. The
SETUP button LED is lit when in Setup mode
(for more information about Setup mode, see
Chapter 5, “SETUP Mode”).
IN LED Indicates that the Meters are showing the
the signal levels for the Input channels assigned
in the Pro Tools Hardware Setup.
OUT LED Indicates that the Meters are showing
the signal levels for the Output channels assigned in the Pro Tools Hardware Setup.
A signal that meters at 0 on the HD OMNI
will not necessarily clip; use the on-screen
meters in Pro Tools to determine whether a
signal is clipping.
CUE Enables (or disables) a dedicated stereo Cue
mix from Pro Tools that is sent to the headphones. The CUE button LED lights when enabled. When CUE is disabled, the headphones
monitor the same mix as the Control Room outputs (see also “CUE 1–2” on page 39).
Chapter 2: HD OMNI Overview 9
Page 14

ALT Toggles the Control Room output paths between MAIN and ALT. The LED is lit when the
Control Room output is assigned to ALT, and it
is off when the Control Room output is assigned
to MAIN. You can also press and hold the ALT
button to engage ALT Trim mode (see “Analog
Output Trim (OUTRIM)” on page 42).
MUTE Mutes (or unmutes) the MAIN or ALT
Control Room outputs only, whichever is active. The LED lights when MUTE is enabled.
When power cycling HD OMNI, MUTE is
temporarily engaged automatically to protect the monitor outputs for the Control
Room monitor paths declared in Pro Tools.
The MUTE button does not affect the Headphone output.
MONITOR Encoder Lets you select and adjust the
output levels for the MAIN, ALT, and headphone outputs. You can also use the Monitor
encoder to enter Trim values in ALT Trim mode
and to navigate Setup mode. Press the encoder
to switch between Control Room (CR) and
Headphone mode (HP).
In Setup mode, press the encoder to select and
confirm settings. For more information on
Setup mode, see Chapter 5, “SETUP Mode.”
HEADPHONE Jack
HD OMNI provides a single stereo 1/4-inch
headphone jack on the front panel. The output
to the headphone jack can either mirror the stereo channels of the selected Control Room monitoring path or the dedicated CUE 1–2 output
from Pro Tools (see “CUE 1–2” on page 39).
Use the MONITOR Encoder to control the Headphone level (see“MONITOR Controls” on
page 9).
The HD OMNI Headphone output also lets you
monitor greater than stereo format sessions, in
two different ways: passing the Left and Right
channels only, or folding down from the
greater-than-stereo format to stereo. For example, with a 5.1 monitor format, if fold down is
not enabled, only the Left and Right channels
will be heard in the headphones. However, with
fold down enabled, all channels will be folded
down to stereo for headphone monitoring.
You can configure multichannel monitoring
and enable (or disable) fold down or headphone
monitoring in the Pro Tools Hardware Setup dialog (for more information, see “Monitor” on
page 26).
The HD OMNI Headphone output is set to
power 600 Ohm headphones at +3 dBV.
MONITOR Display Shows which output level is
being controlled and the value for that parameter:
• “CR” = Control Room level (either MAIN or
ALT)
• “HP” = Headphone level
HD OMNI Guide10
Page 15

HD OMNI Back Panel
The HD OMNI has the following back panel features:
HD OMNI Back Panel
Analog Inputs
HD OMNI provides up to four channels of simultaneous analog inputs to Pro Tools using
24-bit A/D converters that support sample rates
up to 192 kHz. Channels 1 and 2 can be from
the front panel inputs (XLR microphone or
1/4-inch TRS Instrument), from the back panel
MICROPHONE (XLR) 1 and 2 Inputs, or from
the back panel LINE IN (1/4-inch TRS) 1 and 2
Inputs. Channels 3 and 4 are always from the
back panel LINE IN 3 and 4 Inputs.
Back panel analog inputs
MICROPHONE 1 and 2 Inputs
HD OMNI provides two microphone inputs
(XLR) on the back panel. These two inputs are
routed through the preamps, which can be controlled from the front panel.
SEND and RTN 1 and 2
HD OMNI provides two discrete hardware sends
and returns. The selected inputs (MIC, LINE, or
INST) on Channels 1 and 2 can be routed
through the hardware sends and returns available on the back panel. This lets you use your favorite outboard gear (such as compressors or
EQs) at the signal input stage, after the pad, preamp, and high-pass filter, but before the Soft
Clip or Curv limiter circuits and the analog-todigital converter.
Send and Return 1 inserts on Channel 1 and
Send and Return 2 inserts on Channel 2. Select
(or deselect) INSERT on the front panel to enable (or disable) the hardware inserts. Note that
the sends are always active.
LINE IN 1–4
HD OMNI provides four line level 1/4-inch TRS
inputs. LINE IN 1 and 2 can only be used for input when the Input Type is set to LINE on the
front panel.
MICROPHONE 1 and 2 can be used for input
when the Input Type is set to MIC on the front
panel. If the Input Type is set to MIC on the
front panel, and a microphone connection is
made on the front panel Channel 1 or 2 inputs,
the corresponding back panel input is bypassed.
Chapter 2: HD OMNI Overview 11
Page 16
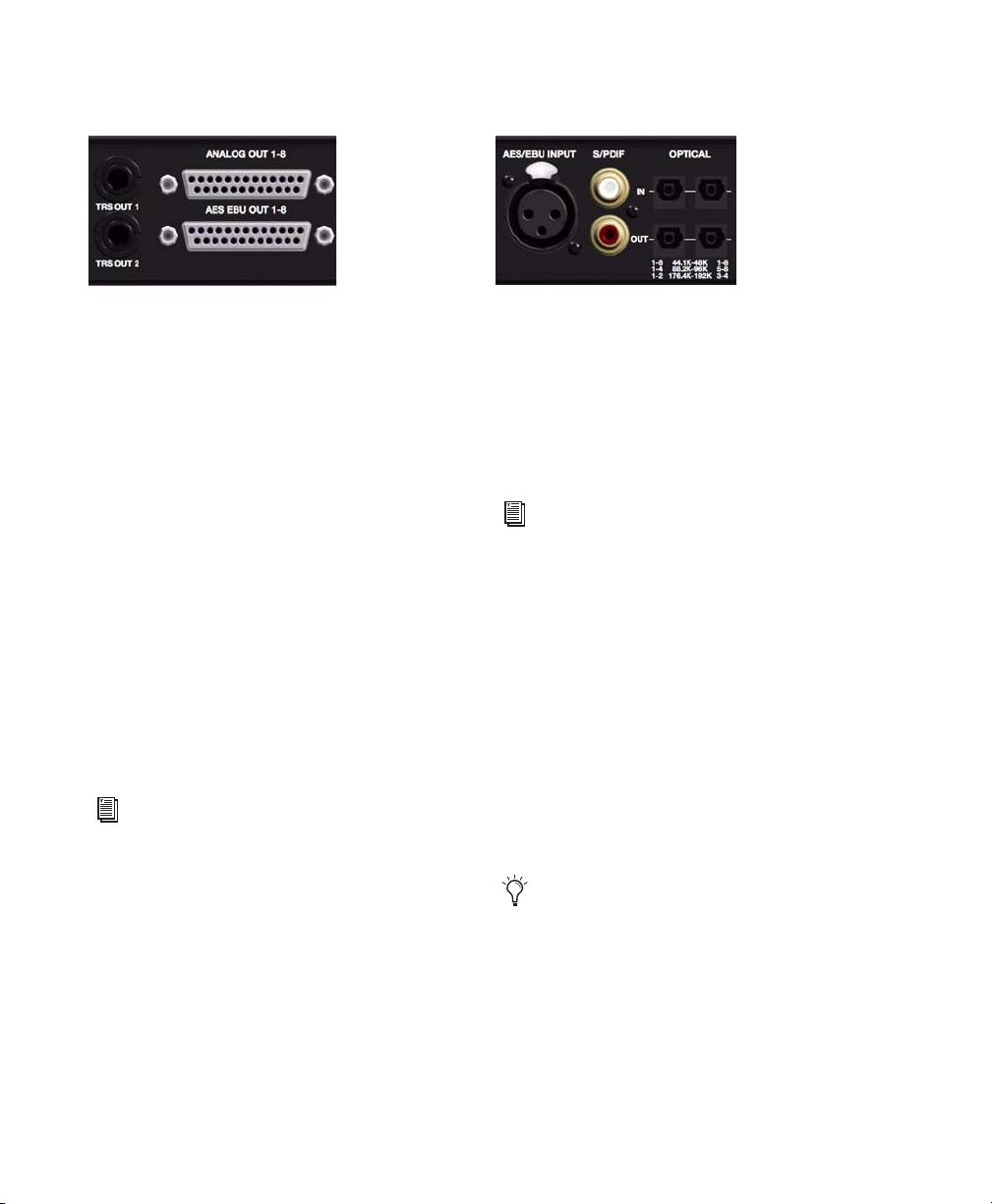
Analog Outputs
Digital Inputs and Outputs
Back panel analog TRS outputs, and analog and digital
(AES/EBU) DB-25 outputs
TRS OUT 1 and 2
HD OMNI provides two 1/4-inch TRS Outputs
for monitoring either ANALOG OUT 1 and 2 or
ANALOG OUT 7 and 8 (or neither). This can be
set in Pro Tools on the Analog Out tab of the
Hardware Setup dialog (see “Analog Out” on
page 26) or on HD OMNI in SETUP mode (see
“TRS Output Mirrors (TRSOUT)” on page 43)
ANALOG OUT 1–8
HD OMNI provides a DB-25 connector for eight
channels of analog audio output. These balanced outputs operate at +10 dBu (Speaker level)
or at +24 dBu (Line level). You can set the output level in Pro Tools on the Analog Out page of
the Hardware Setup dialog (see “Analog Out” on
page 26).
For a pinout diagram for the analog DB-25
connector, see Appendix A, “Pinout Diagrams for the DB-25 Connectors.”
Back panel digital inputs and outputs
AES EBU OUT 1–8
HD OMNI provides one DB–25 connector for
eight channels of AES/EBU output. Each of the
paired channels is a balanced three-conductor
signal, and supports 192 kHz sample rates in
Single Wire mode.
For a pinout diagram for the AES/EBU DB25 connector, see Appendix A, “Pinout Diagrams for the DB-25 Connectors.”
AES/EBU INPUT
HD OMNI provides a single stereo AES/EBU
(XLR) input. The AES/EBU Input supports sample rates up to 192 kHz using AES Single Wire.
S/PDIF IN and OUT (Coaxial)
HD OMNI provides RCA jacks for stereo S/PDIF
digital data stream input and output. S/PDIF
supports up to 24-bit audio, at sample rates up
to 192 kHz.
To maintain data integrity and minimize
jitter, use only 75-ohm coaxial cable for
S/PDIF connections.
HD OMNI Guide12
Page 17
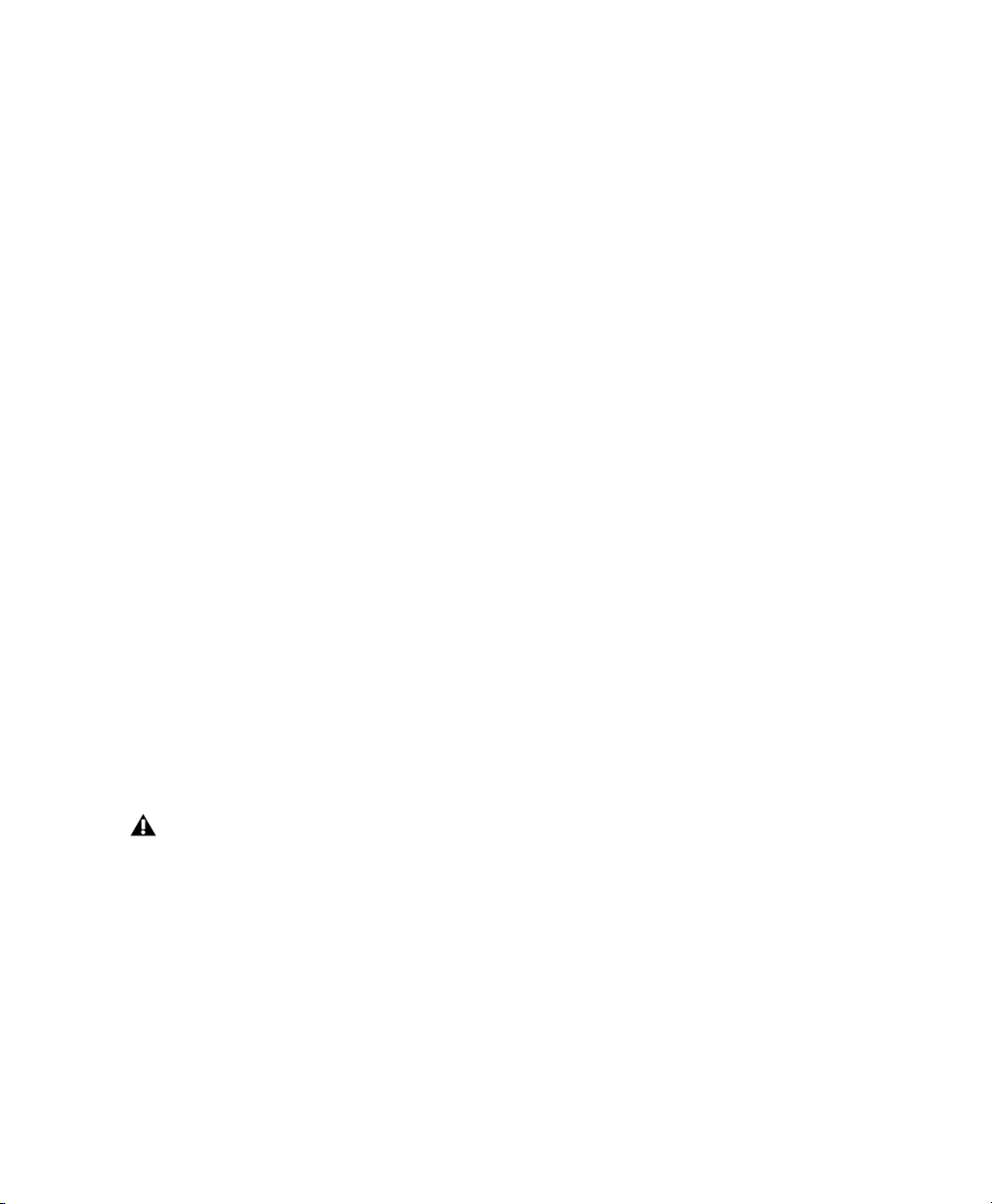
OPTICAL IN and OUT (1 and 2)
HD OMNI provides two sets of eight-channel
Optical (TOSLINK) input and output. The Optical I/O on HD OMNI supports up to 24-bit audio, at sample rates up to 192 kHz. The number
of available Optical input and output channels
varies with sample rate as described below:
ADAT Optical
At sample rates of 44.1 kHz and 48 kHz, Optical
Port A provides eight channels of audio input
and output. Optical Port B is unused for input,
but on output it mirrors Optical Port A (channels 1–8).
and 192kHz, but sample rate conversion (SRC) is
automatically enabled for this feature. The Opti-
cal (S/PDIF) option can be selected in the
Pro Tools Hardware Setup dialog.
About Lightpipe-Compatible Devices
Lightpipe is an industry standard, eight-channel
optical digital audio connection created by Alesis. Lightpipe is found on many devices, including Optical (ADAT) decks, modular digital multitracks (MDMs), sound cards, A/D or D/A
converters, and digital mixing consoles.
DigiLink Mini Ports
S/MUX 2
At sample rates of 88.2 kHz and 96 kHz (S/MUX
2), each Optical port provides four channels of
audio. Optical In and Out 1 send and receive
channels 1–4, and Optical In and Out 2 send
and receive channels 5–8.
S/MUX 4
At sample rates of 176.4 kHz and 192 kHz
(S/MUX 4), each Optical port provides two
channels of audio. Optical In and Out 1 send
and receive channels 1 and 2, and Optical In
and Out 2 send and receive channels 3 and 4.
When using S/MUX, only the first optical
port can be used to synchronize to external
clock.
Optical (S/PDIF)
Either set of Optical I/O ports can also be used
for two-channel Optical S/PDIF input and output with support for sample rates up to 96 kHz.
HD OMNI can receive two channels of Optical
S/PDIF when operating at sample rates of 176.4
PRIMARY PORT
Use the PRIMARY PORT to connect HD OMNI to
your Pro Tools|HD system using a DigiLink Mini
to DigiLink adapter cable (included).
The PRIMARY PORT can send and receive up to
32 channels to and from a Pro Tools|HD card.
Channels 17–32 (if active) are passed through to
the EXPANSION PORT. However, note that HD
OMNI only provides up to eight channels of input and output.
When using HD OMNI in a system with multiple interfaces, it will provide eight channels of
input and output on Pro Tools channels 1–8 or
17–24 depending on whether or not HD OMNI
is connected directly to a Pro Tools|HD card, or
whether it is connected to the Expansion port of
another Pro Tools|HD peripheral (such as an
HD I/O).
Chapter 2: HD OMNI Overview 13
Page 18
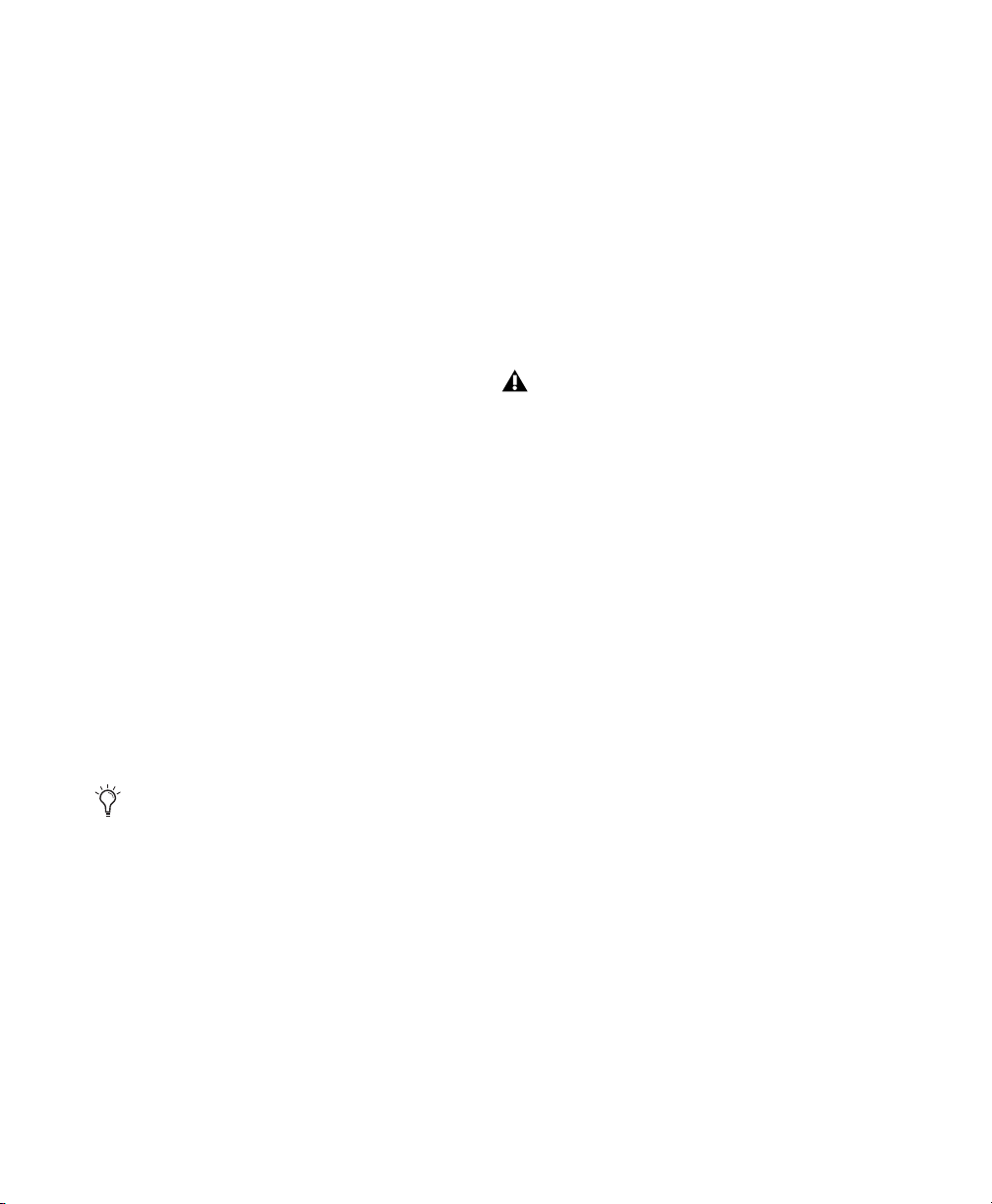
DigiLink Mini Cable Length Specifications
EXPANSION PORT
There are six different lengths of DigiLink Mini
cables:
•18” (0.46m), included with each interface
•12’ (3.6m)
•25’ (7.62m)
•50’ (15.25m), the maximum length sup-
ported for 192 kHz sessions (sold separately)
• 100’ (30.5m), the maximum length supported for 96 kHz sessions (sold separately)
• 200’ (61m), the maximum length supported for 48 kHz sessions (sold separately)
DigiLink to DigiLink Mini Adapter Cables
Use DigiLink to DigiLink Mini adapter cables to
connect HD OMNI to Pro Tools|HD cards. You
can also use DigiLink to DigiLink Mini adapter
cables to connect older HD peripherals (such as
192 I/O) to the EXPANSION PORT of HD OMNI.
There are two types of DigiLink to DigiLink Mini
adapter cables:
•12” (0.3 m) DigiLink female to DigiLink
Mini male, included with each interface
• 12” (0.3 m) DigiLink Mini female to DigiLink male
The EXPANSION PORT lets you connect an additional Pro Tools|HD audio interface to
HD OMNI. The EXPANSION PORT passes channels 17–32 to and from the expansion (or secondary) audio interface.
This port is only available when HD OMNI is
connected to a Pro Tools|HD card (it is not available when the HD OMNI is connected to the EXPANSION PORT on another audio interface).
Pro Tools only supports a single HD OMNI
per system. Any additional HD OMNI peripheral connected to your Pro Tools system
will not be recognized.
For more information about DigiLink Mini
and DigiLink Mini to DigiLink cables, visit
the Avid website (www.avid.com).
HD OMNI Guide14
Page 19
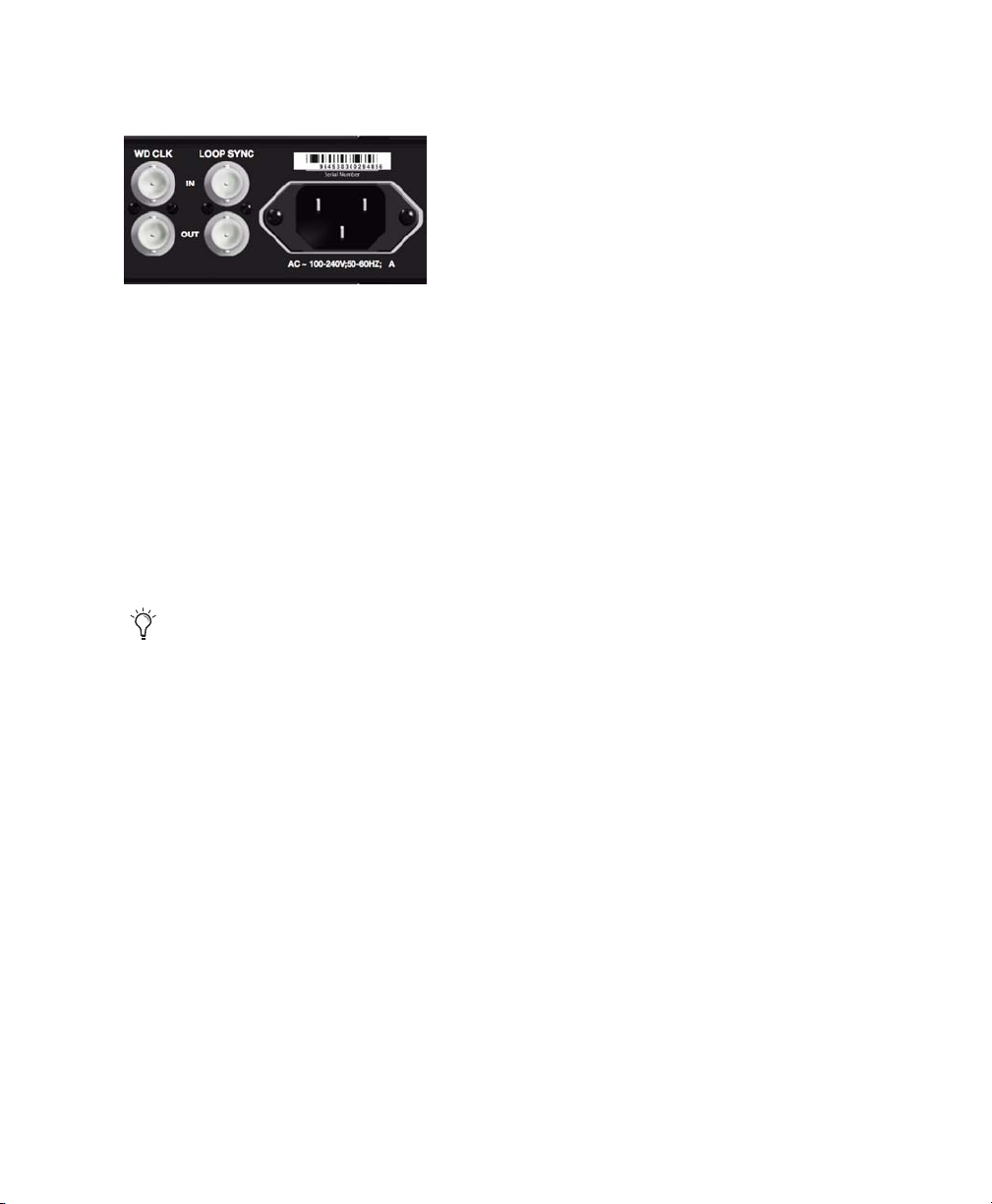
Clock and Synchronization Ports
Back panel Word Clock and Loop Sync In and Out
WD CLK IN and OUT
The Word Clock I/O ports are standard BNC
connectors that receive and output word clock
signal. These ports can be used to synchronize
HD OMNI with any word clock-capable device.
Word Clock In can be selected as the Clock
Source from the front panel or in the Hardware
Setup dialog in Pro Tools. Word Clock Out can
be configured in the Hardware Setup dialog using the External Clock Output selector.
Because crucial timing data is passed
through the Loop Sync and Word Clock ports,
you should use high-quality, 75-ohm RG–59
cables for making connections.
LOOP SYNC In and Out
Loop Sync is a dedicated clock loop for synchronizing multiple Pro Tools|HD peripherals
together (multiple audio interfaces, and/or a
SYNC HD™ or SYNC I/O™ and one or more audio interfaces). Loop Sync uses a word clock signal based on sample rates of either 44.1 kHz or
48 kHz. As sample rate increases in the system,
Loop Sync continues to operate at a base rate of
44.1 kHz or 48 kHz, depending upon the higher
rate.
The Loop Sync In and Out ports are standard
BNC connectors that output a 1x Word clock
signal. Loop Sync should only be used to chain
multiple Pro Tools|HD peripherals together (audio interfaces and SYNC HD or SYNC I/O).
AC Power
This connector accepts a standard AC power cable (included). HD OMNI is auto power-selecting (100V to 240V) and will automatically work
with a standard modular cable (IEC) to connect
to AC power outlets in any country.
Chapter 2: HD OMNI Overview 15
Page 20
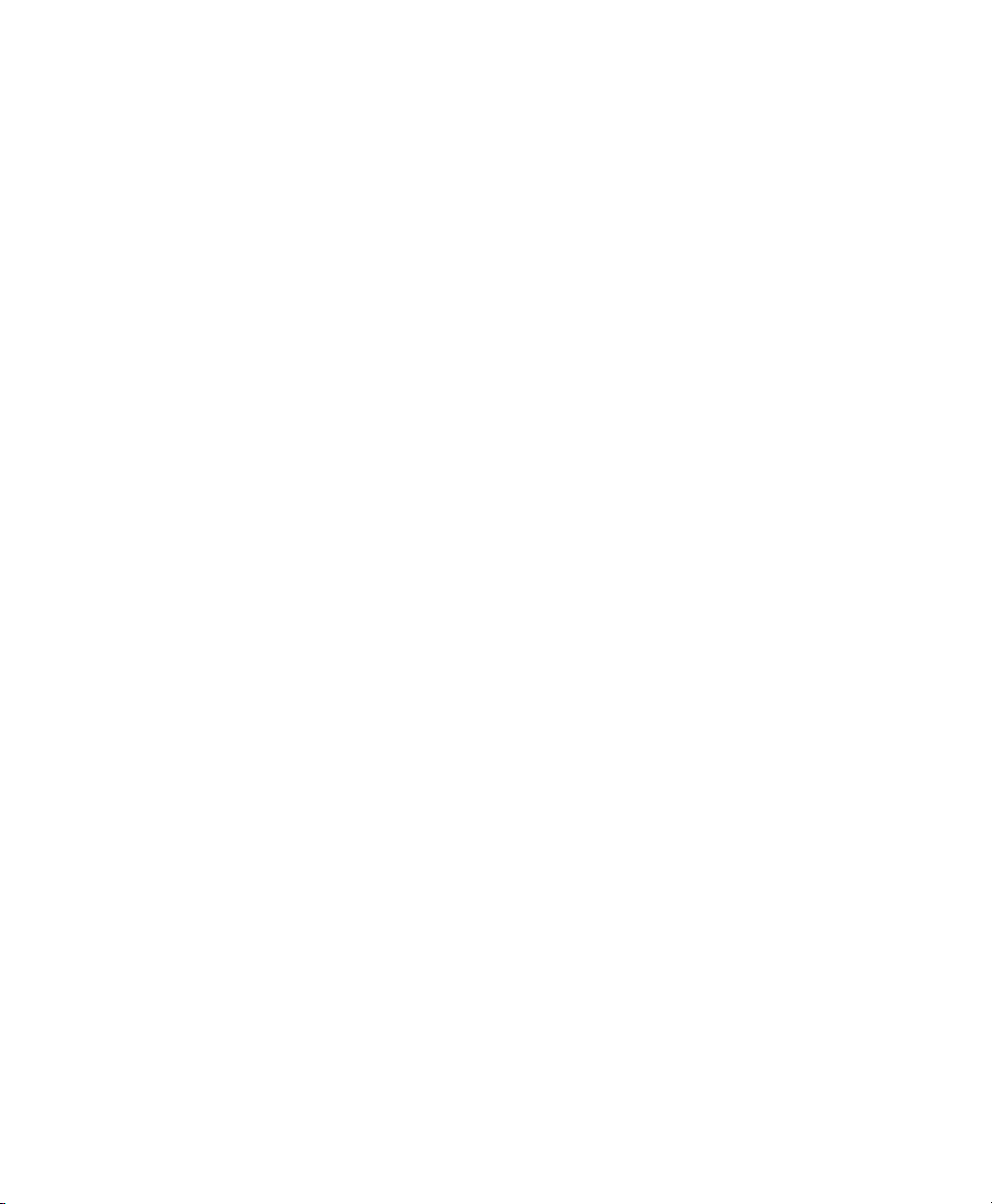
HD OMNI Guide16
Page 21
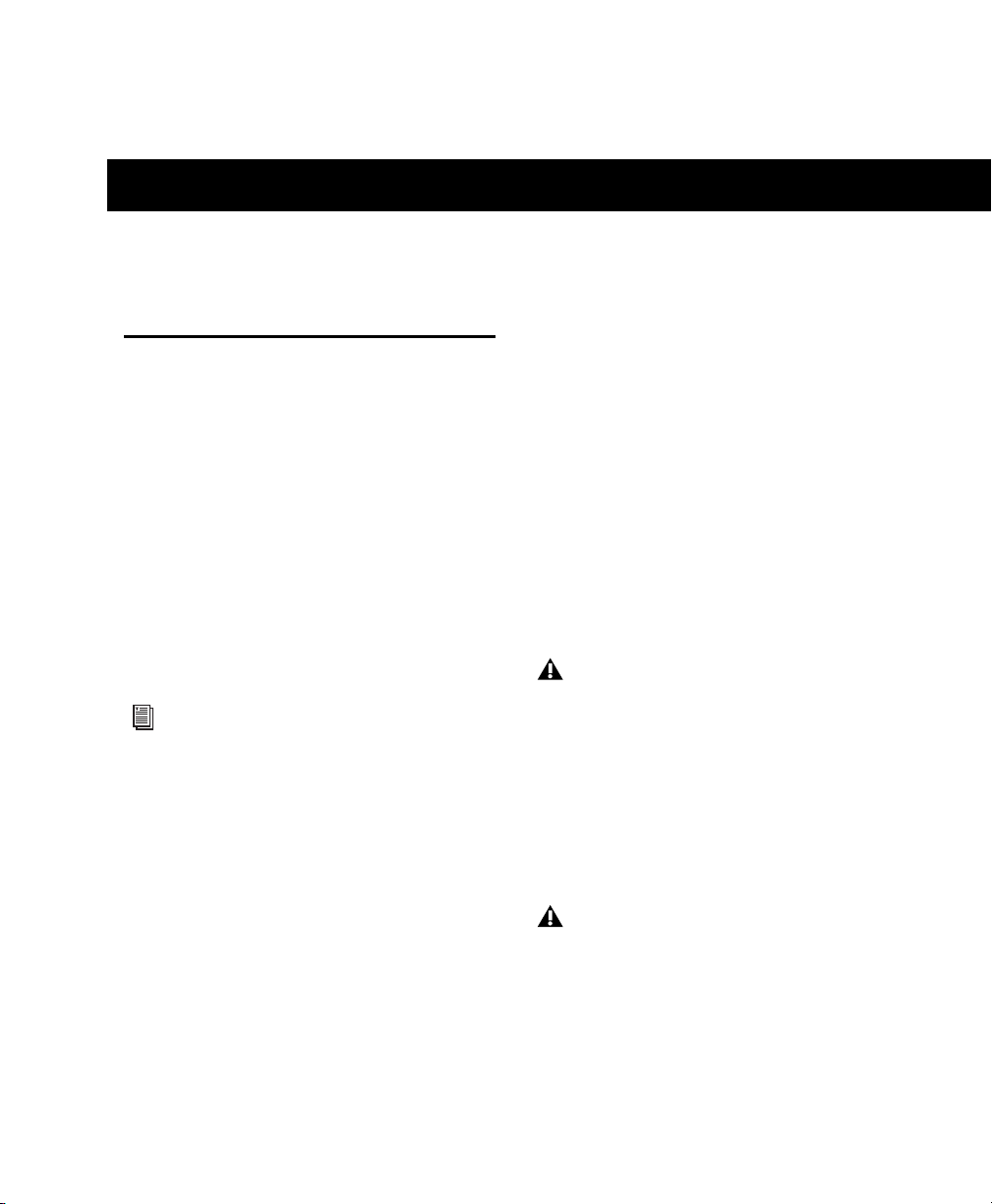
chapter 3
Connecting HD OMNI
Pro Tools|HD Systems
HD OMNI provides up to eight channels of analog and digital I/O with Pro Tools when connected to a Pro Tools|HD card using a DigiLink
Mini to DigiLink cable adapter or when connected to the expansion port of another
Pro Tools|HD audio interface (such as HD I/O).
You can add additional Pro Tools|HD audio interfaces to your Pro Tools|HD system using the
Expansion port on the back of HD OMNI or using additional Pro Tools|HD cards. However,
Pro Tools supports only one HD OMNI in a single Pro Tools|HD system.
For more information about installing
Pro Tools|HD cards, see the Pro Tools|HD
User
Guide.
To connect HD OMNI to a Pro Tools|HD system, do
one of the following:
Connect HD OMNI Primary Port to the Digi-
Link Port on the Pro Tools|HD Accel Core card
with a DigiLink Mini to DigiLink cable (included with your Pro Tools|HD system).
– or –
Connect HD OMNI Primary Port to the Ex-
pansion port on a primary Pro Tools|HD audio
interface with a DigiLink Mini cable (HD I/O)
or DigiLink Mini to DigiLink cable (192 I/O,
192 Digital I/O, or 96 I/O).
Pro Tools|HD audio interfaces need room at
their sides to maintain proper air flow for
cooling. Do not block the sides of the unit or
disconnect the internal fan. If the units are
rack-mounted in a case, remove the case
lids or doors before operating the system.
Failure to do so can result in the units overheating very quickly, which can permanently damage sensitive components.
If the fan stalls or fails on HD OMNI, the
Monitor LCD displays “FANerr,” and the
Monitor LCD backlighting turns red. If this
happens, try power cycling HD OMNI to restart the fan. For more information, see
“Fan Failure Mode” on page 49.
Chapter 3: Connecting HD OMNI 17
Page 22

Figure 1. HD OMNI connected to the DigiLink Port on a Pro Tools|HD Core card (8-channel system)
12-foot DigiLink Mini
Pro Tools|HD Accel Core card
to DigiLink cable, or a
12-foot DigiLink cable
with a DigiLink to
DigiLink Mini adapter
To connect additional Pro Tools|HD Audio
Interfaces to a Pro Tools|HD system:
1 Connect the Primary Port of the first HD au-
dio interface to the DigiLink Port on the
Pro Tools|HD Core card with a DigiLink Mini to
DigiLink cable (included with your
Pro Tools|HD system).
2 Do one of the following:
• Connect the Primary Port of the second HD
audio interface to the Expansion Port on
the first HD audio interface with the included 18-inch DigiLink Mini cable.
– or –
• Connect the Primary Port of the second HD
audio interface to a Pro Tools|HD Accel
card with a DigiLink Mini to DigiLink cable
(included with your Pro Tools|HD system).
3 Connect additional HD audio interfaces to ad-
ditional Pro Tools|HD Accel cards.
4 Make the necessary Loop Sync connections.
Pro Tools HD supports only one HD OMNI
per system.
HD OMNI Guide18
Page 23

Connecting Loop Sync
12-foot DigiLink Mini
Pro Tools|HD Core card
to DigiLink cable
Pro Tools|HD Accel card
Loop Sync cables
18-inch DigiLink
Mini cable
If you are using two (or more) Pro Tools audio
interfaces or a SYNC peripheral, Loop Sync must
be connected to maintain proper clock among
the devices. For an example of connecting multiple Pro Tools|HD audio interfaces, see Figure 2
below.
To make Loop Sync connections:
1 Connect (daisy-chain) the Loop Sync Out of
each interface to the Loop Sync In of the next
interface with the BNC cables included with
your audio interface.
2 Connect the Loop Sync Out of the last inter-
fa ce to the Loop Sync In of the primary int erface
or SYNC peripheral.
Fig ure 2. HD OM NI co nnec ted to t he Di giLi nk Po r t on a Pro Tool s|HD Co re car d and HD I/ O con nected to th e Dig iLin k
Mini Expansion port on HD OMNI. A second HD I/O is connected to the DigiLink Port on a Pro Tools|HD Accel card
with a third HD I/O connected to the Expansion port on the second HD I/O. Loop Sync (BNC) cables connect the HD
OMNI and all three HD I/Os.
Chapter 3: Connecting HD OMNI 19
Page 24

Example Studio Connections
Figure 3 on page 20 and Figure 4 on page 21 illustrate possible studio setups without a mixer, where
microphones, instruments, hardware inserts, and monitoring equipment are connected directly to
HD OMNI. Note that the line level inputs are only available on the back panel.
HD OMNI provides DB-25 breakout connectors for analog and AES/EBU output. Avid sells several
different DigiSnake DB-25 cables for these purposes. For more information, contact your dealer or
visit the Avid Store online at our website (www.avid.com).
Figure 3. Example studio configuration using HD OMNI, front panel connections shown
HD OMNI Guide20
Page 25

Analog
Power Amp
and Speakers
Digital Inputs/Outputs
to DAT recorder
Optical
in/out
to ADAT
Hardware Inserts
Output
Figure 4. Example studio configuration using HD OMNI, back panel connections shown
Chapter 3: Connecting HD OMNI 21
Page 26

HD OMNI Guide22
Page 27

chapter 4
Configuring HD OMNI in Pro Tools
6 Click the Analog Out tab and configure the op-
Pro Tools Hardware Setup
tions (see “Analog Out” on page 26).
The Pro Tools Hardware Setup dialog lets you
configure HD OMNI for use with Pro Tools. It
also lets you configure some of the same settings
as in Setup mode on HD OMNI (see Chapter 5,
“SETUP Mode”). In addition to the standard
Main, Analog In, and Analog Out tabs, the Hardware Setup dialog provides the Monitor and
Mixer tabs that are unique to HD OMNI. Note
that all HD OMNI specific hardware settings (except labels) are stored in HD OMNI itself.
To configure HD OMNI in Pro Tools:
1 Choose Setup > Hardware.
2 From the Peripherals list, select the HD OMNI
audio interface.
3 Click the Monitor tab and configure the op-
tions (see “Monitor” on page 26).
Because the Monitor configuration affects
the available Output paths, be sure to configure the Monitor page before configuring
the other pages in the Hardware Setup and
the I/O Setup.
7 Click the Mixer tab and configure the options
(see “Mixer” on page 34).
8 Continue by configuring any other HD audio
interfaces connected to your system.
9 When you are finished, click OK.
Main
The Main page of the Hardware Setup dialog is
where you define which physical inputs and
outputs on your audio interface are routed to
available inputs and outputs in Pro Tools. You
can think of this window as a patchbay that lets
you route any of the inputs or outputs on your
Pro Tools|HD audio interfaces to channel assignments in the Pro Tools mixer.
4 Click the Main tab and configure the options
(see “Main” on page 23).
5 Click the Analog In tab and configure the op-
tions (see “Analog In” on page 25).
Hardware Setup, Main page
Chapter 4: Configuring HD OMNI in Pro Tools 23
Page 28

Clock Source Selects the appropriate clock
source for the system. In most cases, you can
simply use Internal. The other options are for resolving Pro Tools to external clock sources.
Depending on the selected Digital 1–2 Input
Format, Clock Source options include: Internal,
AES/EBU, S/PDIF, Optical (S/PDIF), ADAT 1–8 (at
44.1 kHz and 48 kHz), ADAT S/MUX 1–8 (at
88.2 kHz and 96 kHz), ADAT S/MUX 1–4 (at
176.4 kHz and 192 kHz), and Word Clock (multiple Word Clock rates are available when operating at higher sample rates).
Sample Rate Determines the default sample rate
when you create a new session. This setting is
available only when there is no session open.
Otherwise, the current session sample rate is displayed, but cannot be changed.
Input Selects the physical inputs (such as Analog
1–2 or ADAT 1–2), that will be routed to the corresponding Pro Tools input channels (such as
Ch 1–2 or Ch 3–4), listed on the left side of the
Main page.
Physical outputs (such as “Analog 1–2”) are unavailable when they are assigned to Monitor
(but Pro Tools output channels assigned to
“Monitor” sound through the corresponding
physical outputs).
Physical outputs not assigned to Monitor
output paths in Main tab of the Hardware
Setup can cause speaker damage if you are
not careful. Note that the front panel Mute
button and the Monitor encoder (used for
adjusting the Control Room monitoring
path levels) only apply to assigned monitor
paths, they do not have any effect on other
outputs.
Digital 1–2 Input Format Selects the digital input
format for channels 1 and 2:
•AES/EBU
•S/PDIF
• Optical (S/PDIF)—resets the Optical I/O
port (which is, by default, eight channels of
ADAT I/O) to two channels of
S/PDIF Optical I/O
Output Selects the physical outputs (such as Analog 1–2, Analog 3–4, AES/EBU 1–2, and so on),
used for the corresponding Pro Tools output
channels (listed on the left side of the Main
page).
The available Output options update to reflect
the configuration of the Monitor page of the
Hardware Setup (see “Monitor” on page 26).
Mono and stereo Monitor paths are always automatically assigned to the first Output selector
(Pro Tools channel outputs 1–2) and cannot be
changed. Larger Monitor path formats similarly
use subsequent Outputs as needed (depending
on the channel width of the Monitor path).
HD OMNI Guide24
Optical Output Format Selects the digital output
format for the Optical output:
• ADAT—Provides eight channels of ADAT
optical output at 44.1 and 48 kHz.
• ADAT S/MUX—Provides eight channels of
ADAT S/MUX optical output at 88.2 and
96 kHz, and four channels of ADAT S/MUX
optical output at 176.4 and 192 kHz.
• Optical (S/PDIF)—Provides two channels of
S/PDIF optical output at sample rates up to
96 kHz.
Page 29

Sample Rate Conversion Enables (or disables)
real-time sample rate conversion for the selected
Digital 1–2 Input Format. When enabled, if the
sample rate of the digital input source differs
from the Pro Tools session sample rate, HD
OMNI converts the incoming sample rate to the
session sample rate in real time.
If the session sample rate is higher than
96 kHz and
to
Optical (S/PDIF), the Sample Rate Conver-
sion
option is automatically enabled (since
Digital 1–2 Input Format is set
Optical S/PDIF only supports sample rates
up to 96 kHz).
Analog In
The Analog In page of the Hardware Setup dialog lets you set the Reference Level for the physical analog inputs on HD OMNI. You can also
apply a limiter to each of the four analog inputs.
Sample rate conversion increases latency by a
variable amount depending on the difference
between sample rates.
S/PDIF Output Format For S/PDIF compatibility
with Tascam DA-30 DAT recorders, select the
Tascam option under S/PDIF Output Format.
Ext. Clock Output Selects the appropriate output
from the Ext. Clock Output pop-up menu to send
clock output to other devices attached to HD
OMNI. The available Ext. Clock Output options
vary depending on the sample rate.
Hardware Setup, Analog In page
Reference Level
Select the appropriate Reference Level for each of
the four analog input channels. Input operating
levels are switchable between +4 dBu and
–10 dBV operation.
Limiter
HD OMNI provides options for limiting on each
of the four input channels. Select an option
from the corresponding Limiter pop-up menu:
None Applies no limiting to the incoming analog signal.
Soft Clip Attenuates the incoming analog signal,
providing extra protection from temporary clipping transients that can cause digital distortion
when they exceed the maximum input of the
unit. With Soft Clip enabled, HD OMNI supports an additional 4 dB of headroom by rounding off the top 4 dB to the clip point. This is useful for eliminating stray transients or for
emulating analog tape saturation.
Chapter 4: Configuring HD OMNI in Pro Tools 25
Page 30

Curv Attenuates the incoming analog signal using a soft knee limiter circuit. This guarantees
super soft limiting without becoming hard, even
with large overloads on input.
Analog Out
TRS Mirrors
The TRS OUT 1 and 2 jacks on the back panel of
HD OMNI can mirror the analog signal output
of channels 1–2 or 7–8. Select the appropriate
option depending on your monitoring configuration:
The Analog Out page of the Hardware Setup dialog lets you set the Output Level for the physical analog outputs on HD OMNI. You can also
select which channels are mirrored on the back
panel TRS Outputs.
Hardware Setup, Analog Out page
Output Level
Select the appropriate Output Level for each of
the eight analog output channels. HD OMNI
provides two options for output levels:
Speaker (+10 dBu) Select this option for output
channels connected directly to powered monitors.
Analog 1–2 Select this option if you want to
monitor analog output channels 1–2 though
TRS OUT 1 and 2.
Analog 7–8 Select this option if you want to
monitor analog output channels 7–8 through
TRS OUT 1 and 2.
None Select this option if you do not intend to
use TRS OUT 1 and 2 for monitoring.
Monitor
The Monitor page of the Hardware Setup dialog
is a virtual patchbay where you can define
which physical outputs are used for the MAIN
and ALT monitoring paths. You can assign dedicated monitoring paths to any of the available
Analog 1–8, AES/EBU 1–8, or stereo digital outputs.
Line (+24 dBu) Select this option for output
channels connected to line-level devices (such
as an analog mixing console).
HD OMNI Guide26
Hardware Setup, Monitor page
Page 31

Changes to the Monitor page are reflected in the
Output options on the Main page in the Hardware Setup dialog, the Output and Bus pages of
the I/O Setup dialog, and in the Output path
names for tracks in your Pro Tools session. Because of this, you should always configure the
Monitor page first, before configuring the other
pages of the Hardware Setup and the I/O Setup.
With HD OMNI, Delay Compensation is
not supported on assigned Monitor outputs.
Delay Compensation is only supported on
physical outputs not assigned to a Monitor
path.
MAIN and ALT Control Room Paths
HD OMNI provides two possible Control Room
monitoring paths (CR Path): MAIN and ALT.
Each of these monitoring paths can be set to
None (not used), or to channel formats ranging
from Mono to 7.1.
When configuring MAIN and ALT Control
Room monitoring paths, the path with the widest channel format determines the channel format of the “Monitor” Output path that appears
both in the Output page of the I/O Setup and in
the Main page of the Hardware Setup. All Output paths used by the Control Room monitoring
path (MAIN and ALT) are otherwise unavailable.
To assign the MAIN and ALT Control Room paths:
1 In Pro Tools, open the Hardware Setup dialog
(Setup > Hardware Setup) and select the Monitor
tab.
2 Select the channel format from the Format se-
lector for the Control Room Path you want to
create.
3 Place the mouse cursor over the Channel Ma-
trix (the cursor appears as a pencil), and click to
assign Control Room Path monitoring channels
to physical output channels on HD OMNI.
These appear as Output channels for Pro Tools
tracks.
Assigning Control Room Path monitoring channels to
HD OMNI physical outputs
4 If desired, select the Fold Down channel for-
mat from the Fold Down selector.
5 Enable or disable the Fold Down options (see
“Fold Down Options” on page 32).
6 Click OK to save your changes and close the
Hardware Setup dialog.
From Pro Tools, track outputs that are routed to
“Monitor” will play out either the MAIN Control Room path or the ALT Control Room path
depending on the state of the ALT button on the
front panel of HD OMNI. The MAIN Control
Room path is used for monitoring when the ALT
button is disengaged on the front panel of HD
OMNI (the LED is not lit). The ALT Control
Room Path is used for monitoring w h en the ALT
button is engaged on the front panel of HD
OMNI (the LED is lit).
The Monitor settings are saved on HD OMNI
and apply regardless of whether or not Pro Tools
is running.
To reassign the MAIN and ALT Control Room
paths:
Click the current Control Room Path moni-
toring channel on the cross-point matrix and
drag it to the new location for the physical output channel assignment you want.
Chapter 4: Configuring HD OMNI in Pro Tools 27
Page 32

Monitor Path Assignments Reserve Stereo
2.
1.
3.
Physical Output Pairs
Regardless of the Monitor Format (channel
width), the Monitor path always reserves stereo
pairs of physical outputs even if the Monitor
path is not using both channels of a given stereo
pair. Additionally, the Monitor path is always labeled in consecutive pairs starting with 1–2 regardless of which physical outputs the different
Monitor channels are assigned to.
For example, if you assign a stereo Monitor path
to Analog (DB25) outputs 1 and 5 (see 1. below),
the physical outputs Analog 1–2 and 5–6 are reserved for the Monitor path, even though Output channels 2 and 6 are not being used.
Additionally, in the Main page of the Hardware
Setup, “Monitor 1–2” is automatically selected
for the first Output. Analog 1–2 and Analog 5–6
appear in subsequent Output selectors as “Analog 1–2 (Monitor)” and “Analog 5–6 (Monitor)”
and are greyed out and unavailable since the are
reserved for the Monitor path (see 2. below).
Similarly, in the Output page of the I/O Setup
(see 3. below), “Monitor 1–2” is automatically
selected for the first Output. Analog 1–2 and Analog 5–6 appear in subsequent Output selectors
as “Analog 1–2 (Monitor)” and “Analog 5–6
(Monitor)” and are greyed out and unavailable
since the are reserved for the Monitor path
Stereo Monitor path assigned to Analog 1 and 5 as
HD OMNI Guide28
it appears in the Hardware Setup (1 & 2) and in the
I/O Setup (3)
Page 33

CR Path Channel Matrix
Analog (DB-25)
physical outputs
AES/EBU (DB-25)
physical outputs
Digital Stereo
physical outputs
MAIN channel
assignments
ALT channel
assignments
(5.1 monitor shown) (2.1 monitor with shared LFE shown)
2.
1.
Figure 5. CR Path MAIN and ALT channel assignments
CR Path
The Control Room Path (CR Path) channel matrix provides monitoring channel assignment
rows for the MAIN and ALT CR Path.
A Note About Odd Number Formats
Since the Output channels for HD OMNI are in
stereo pairs, any time you assign an odd numbered Format (such as mono, LCR, or 5.0), all
stereo pairs carrying those channel assignments
Format
The MAIN and ALT CR Path Format selectors let
you select from the following channel formats:
• None (the monitoring path is disabled)
•Mono
•Stereo
• 2.1 (stereo plus an Lf channel)
•LCR
are used for the Monitor path and are unavailable as direct physical outputs in both the Hardware Setup and I/O Setup. For example, if you
assign an LCR Monitoring path to Output channels 1–2 and 3 in the Monitor page of the Hardware Setup (see 1. below), channel 4 also becomes unavailable in the Main page of the
Hardware Setup and in the Output page of the
I/O Setup (see 2. below).
•LCRS
•Quad
•5.0
•5.1
•6.0
•6.1
•7.0
•7.1
LCR Monitor path in Hardware Setup and I/O Setup
Chapter 4: Configuring HD OMNI in Pro Tools 29
Page 34

A Note About the 2.1 Format
2.
1.
3.
Fold Down
When using the 2.1 monitoring format,
Pro Tools sends only two output channels (stereo) to HD OMNI. The LFE channel, or .1 channel, is synthesized on the HD OMNI rather than
being a separate Lf channel from Pro Tools.
Consequently, when using a 2.1 monitoring format, one stereo pair of Output channels will be
used for the Monitor path, and an additional
stereo pair will be greyed out and unavailable as
it is reserved for the Lf channel on HD OMNI.
This is also reflected in the Output page of the
I/O Setup.
For example, if the 2.1 format is assigned to Analog output channels 1–3 in the Monitor Page of
the Hardware Setup (see 1. below), in the Main
Pa ge of the Hardwar e Setup (s ee 2. bel ow) and in
the Output page of the I/O Setup (see 3. below),
Analog 1–2 are assigned to “Monitor” and Analog 3–4 are made inactive since channel 3 is reserved for the Lf channel.
The MAIN and ALT monitoring path Fold Down
selectors let you select any channel format that
is narrower than the channel format selected for
the corresponding CR Path. For example, if the
MAIN CR Path Format is set to 5.1, it can fold
down to 5.0 or lower channel formats. When
folding down, all channels of the source are automatically, intelligently mixed down to the
lower channel format so that all source channels
are heard on the monitoring path.
When Fold Down is engaged for a CR Path, the
CR Path Format is “folded down” to the selected
Fold Down channel format. When Fold Down is
not engaged for a CR Path, monitoring is maintained at the selected Format (channel format).
When any Fold Down is set for a CR Path, the
option to engage Fold Down for that CR Path
becomes available. For more information, see
“Fold Down Options” on page 32.
Folding down loud mixes can cause clipping
in certain circumstances. HD OMNI fold
down algorithms follow common industry
standards, such as summing to mono from
larger formats. If you encounter clipping on
fold down, you may want to reduce the
overall gain of your mix.
2.1 Monitor path in Hardware Setup and I/O Setup
HD OMNI Guide30
Page 35

CR Path Channel Assignments to Physical
Outputs
The CR Path channel assignments are created
and edited just like in the Pro Tools I/O Setup
(for more information about I/O Setup, see the
Pro Tools Reference Guide).
The number of CR Path channels depends on
the selected Format (channel format). For example, when the CR Path format is set to 5.1, the
CR Path consists of 6 channels: L (front left), C
(center), R (front right), Ls (left surround), Rs
(right surround), and LFE (Low Frequency Effects). A 5.1 CR Path can be assigned to any 6
available physical outputs. In Figure 5 on
page 29, the MAIN CR Path is 5.1 and each
channel is assigned to the physical outputs of
Analog (DB-25) channels 1–6.
Uneven channel formats make the next even
numbered channel unavailable. This is because
output channel paths are always paired. For example, LCR occupies output channels 1–2 and
3–4 (with 4 unavailable), and 5.0 occupies output channels 1–2, 3–4, and 5–6 (with 6 unavailable).
Once CR Path channels are assigned to physical
outputs, the “Monitor” path is displayed in the
Output selectors on the Main page of the Hardware Setup and in the I/O Setup. The individual
physical outputs used by the MAIN and ALT
Control Room monitor assignments are italicized in the I/O Setup, indicating they are in use
and unavailable for other output assignments.
LCR monitoring determines the available Hardware
Setup Output assignments, and I/O Setup Output
path assignments
At sample rates higher than 96 kHz, the
Optical S/PDIF Digital output is grayed out
and unavailable as a monitoring path in
the Hardware Setup.
Note that any signal routed to the “Monitor”
path from Pro Tools tracks plays out the corresponding assigned physical output according to
the MAIN and ALT assignments.
Chapter 4: Configuring HD OMNI in Pro Tools 31
Page 36

Monitor Output Level Selector
In addition to being able to set the Output Level
for physical output in the Analog Out page, you
can also set Output Levels without leaving the
Monitor page.
To set the Output Level for a physical output
channel in the Monitor page:
Click the output channel number at the top of
the CR Path Channel Matrix and select the Output Level:
• Speaker (+10dBu)
– or –
• Line (+24dBu)
Type 3 Fold down options for headphone monitoring.
Fold down is a special type of submix from a
multichannel source that keeps all channels audible with a monitoring path format of fewer
channels. For example, when folding down
from 5.1 to stereo, the Front Left and Surround
Left channels fold down to the Left stereo channel, the Front Right and Surround Right channels fold down to the Right stereo channel, and
the Center channel and the LFE channel are
panned center between the Left and Right stereo
channels. Note that some of the source channels
will be automatically attenuated to balance correctly in the folded down mix.
Option-click (Mac) or Alt-click (Windows)
to set the Output Level for all channels.
Selecting the Output Level for channel 3 of the Analog
(DB-25) output in the Monitor page
Fold Down Options
HD OMNI provides intelligent fold down options
for the MAIN and ALT Control Room, and headphone monitoring paths.
HD OMNI provides three types of fold down options:
Type 1 Fold down between formats of the same
monitor path. For example, fold down the
MAIN format to the specified Fold-Down format
on the same monitor path.
When not folding down from a multichannel
format to a format of fewer channels, any channels from the source that do not directly match
the channels available in the monitoring path
are not heard. For example, with a MAIN 5.1
Control Room path routed to a stereo ALT monitoring path without folding down, only the
Front Left and Right channels from the source
are heard, while the Surround Left and Right,
and LFE channels are not heard.
HD OMNI provides several Fold Down options
depending on the CR Path Format and Fold Down
settings.
Monitor Fold Down options
Type 2 Fold down between the MAIN and ALT
Control Room paths.
HD OMNI Guide32
Page 37

Engage Fold-Down for Main
Enable the Engage Fold-Down for Main option
(Type 1) to automatically fold down the MAIN
CR Path from the selected Format (such as 5.1) to
the selected Fold Down setting (such as Stereo).
Engage Fold-Down for MAIN can also be
enabled from the front panel in SETUP
mode (see Chapter 5, “SETUP Mode”).
Do Not Fold Down Between CR Paths Select this
option to disable fold down between the MAIN
and ALT CR Paths.
For example, if the MAIN Control Room monitor path is set to 5.1 and the ALT Control Room
monitor path is set to Stereo, only the front Left
and Right channels of the 5.1 source are heard
in the ALT Stereo monitor output path and the
other source channels are not.
Engage Fold-Down for ALT
Enable the Engage Fold-Down for ALT option
(Type 1) to automatically fold down the ALT CR
Path from the selected Format (such as Stereo) to
the selected Fold Down setting (such as Mono).
Engage Fold-Down for ALT can also be enabled from the front panel in SETUP mode
(see Chapter 5, “SETUP Mode”).
Control Room Fold-Down
The Control Room Fold-Down setting (Type 2) determines whether or not to fold-down between
the MAIN and ALT CR Paths.
For example, if the MAIN CR Path Format is set
to 5.1 and ALT is set to Stereo, and the Control
Room Fold-Down setting is set to Fold-Down Between CR Paths, enabling ALT on the front panel
of HD OMNI folds down the 5.1 MAIN CR Path
to the Stereo ALT CR Path.
Fold Down Between CR Paths Select this option
to fold-down from the CR Path with the larger
Format setting (channel format) to the CR Path
with the smaller Format setting, whether from
MAIN to ALT or from ALT to MAIN.
Headphone Fold Down
The Headphone Fold-Down setting (Type 3) determines how the CR Path channels are folded
down to stereo for headphone monitoring.
Fold Down If Control Room Is Larger Than
Stereo Select this option to fold down any
greater-than-stereo CR Path to stereo for headphone monitoring.
For example, if the MAIN CR Path Format is set
to 5.1, those channels fold down to stereo for
headphone monitoring.
Fold Down Without LFE (If Present) Select this
option to fold down any greater-than-stereo CR
Path to stereo for headphone monitoring, but
not passing the LFE channel if present (such as
with 5.1).
Do Not Fold Down (L/R Channels Only) Select
this option to not fold down from a greaterthan-stereo CR Path and only pass the Left and
Right channels for headphone monitoring. All
other channels are not heard on the headphone
monitoring path.
For example, if MAIN is 5.1 and ALT is Stereo,
MAIN will fold down to ALT. However, if MAIN
is Mono and ALT is Stereo, ALT will fold down to
MAIN.
Chapter 4: Configuring HD OMNI in Pro Tools 33
Page 38

Mixer
Input Name
Pan control
Volume control
Mute buttons
Link button
Monitor Assign
Headphone Assign
Label
Mixer Channel Strips
The Mixer page of the Hardware Setup dialog
lets you configure HD OMNI to mix the signals
coming from HD OMNI physical inputs to the
current active Monitor paths (direct monitoring). This way you monitor any incoming signal
whether or not it is routed through the
Pro Tools mixer.
For example, you can configure the Mixer so
that you can listen to a connected CD player
through your studio monitors, without having
to route it through a Pro Tools session.
Hardware Setup, Mixer tab
When you configure the Mixer settings in
the Hardware Setup, the Mixer settings are
stored on HD OMNI. This lets you use HD
OMNI as a pre-configured standalone converter when Pro Tools is not running.
The Mixer channel strips are grouped in pairs of
physical outputs: Analog 1–2, Analog 3–4,
AES/EBU, ADAT 1–2, and so on. Each channel
strip provides the same controls.
Hardware Setup, Mixer channel strip for Analog 1–2
Input Name Identifies the physical inputs. Any
physical Inputs that are assigned to Input channels 1–8 on the Main page of the Hardware
Setup appear bold. Inactive channels appear in
italics.
Pan Control Pans the mono input signal in the
stereo monitoring field. When the Monitor Path
Channel format is greater-than-stereo (such as
5.1), the incoming signal is only panned between the Left and Right channels of the Monitor Path. When the Monitor Path Channel format is set to mono, stereo panning is
automatically summed to mono.
Option-click (Mac) or Alt-click (Windows)
the Pan control to set it to the default center
location. For linked stereo input pairs, Command-Option-Control-click (Mac) or Control-Alt-Start-click (Windows) to set the
HD OMNI Guide34
Pan controls hard left and hard right.
Page 39

Volume Control Adjust the volume of the mono
signal sent to any of the selected output assignments. The volume control only attenuates the
incoming signal from 0 dB (unity) to –INF.
Option-click (Mac) or Alt-click (Windows)
the Volume control to set it to the default
unity setting.
Mute Button Mutes (or unmutes) the input signal to all selected output assignments.
Link Button Links (or unlinks) the Volume,
Mute, and output assignments between the pair
of inputs for the channel strip. The Pan control
cannot be linked.
Monitor Assign Selects (or deselects) the Monitor
path as the output assignment. If no Monitor
path is configured in the Monitor page of the
Hardware Setup dialog, the Monitor output assignment is inactive.
Headphone Assign Selects (or deselects) the
Headphone output (on the front panel of
HD OMNI) as the output assignment.
Option-click (Mac) or Alt-click (Windows)
any Mute, Link, Monitor Assign, or Headphone Assign button to select (or deselect)
all buttons of the same type.
Label Lets you enter a custom label for the physical input. This way you can create a descriptive
label for the input to identify what is connected
to it (such as “Mic 1,” “Guitar,” or “CD”). Note
that labels are limited to six characters.
Record/Input Monitor Enable
The Record/Input Monitor Enable setting determines whether or not audio monitored through
HD OMNI is muted when record or Input Monitor enabling a track in Pro Tools that shares the
same physical input source. For example, if you
have audio playing through Analog 1–2 using
the HD OMNI Mixer, and you have a stereo
track in Pro Tools that has Analog 1–2 set as the
track input, when you record or Input Monitor
enable the track, HD OMNI will either automatically mute the HD OMNI Mixer inputs or not.
Depending on the recording or monitoring situation, you may want to manually mute record/Input Monitor enabled tracks to monitor
incoming audio using the HD OMNI Mixer (direct input monitoring channels), or you may
want to have Pro Tools automatically mute the
HD OMNI Mixer to monitor incoming audio
through the Pro Tools mixer (this will inherit
any Pro Tools mixer latency).
Any physical Inputs that are assigned to Input channels 1–8 on the Main page of the
Hardware Setup appear bold. Inactive
channels appear in
Mutes Mixer Input Select this option to automatically mute the inputs to the HD OMNI Mixer
when record or Input Monitor enabling a
Pro Tools track that uses the same physical input source (such as Analog 1–2). Other physical
input sources will continue to sound through
the HD OMNI Mixer.
italics.
Ignore (Manually Manage Mutes) Select this option to never mute the physical inputs to the HD
OMNI Mixer. You may want to select this option if you want to record into Pro Tools, but
mute the record track and monitor the physical
input source through the HD OMNI Mixer.
Chapter 4: Configuring HD OMNI in Pro Tools 35
Page 40

Pro Tools I/O Setup
This section describes how to configure input,
output, bus, monitoring, cue, and other signal
paths for HD OMNI in the Pro Tools I/O Setup.
For more information the I/O Setup dialog,
see the Pro Tools Reference Guide.
Closing the I/O Setup Dialog
To close the I/O Setup dialog and save changes:
Click OK.
When you click OK, Pro Tools checks several settings for routing validity (to prevent feedback
loops).
Opening the I/O Setup Dialog
The I/O Setup dialog can be opened from the application window (with a session closed), or
from within a session (when a session is open).
To open the I/O Setup dialog:
1 Mak e sure HD OMN I is con fig ured pr ope rly in
the Hardware Setup dialog (see “Pro Tools Hardware Setup” on page 23).
2 Choose Setup > I/O.
To close the I/O Setup dialog without saving
changes:
Click Cancel.
Input
The Input page of the I/O Setup lets you configure input signal path names, formats, and
source channel (analog or digital). Multichannel
input paths (stereo or greater) can have any
number of sub-paths. You can have overlapping
Input signal paths. Input names, channel formats, and physical input mappings are saved
with the system.
I/O Setup dialog (Output page with HD OMNI shown)
HD OMNI Guide36
I/O Setup, Input page
Page 41

To assign HD OMNI physical inputs to Pro Tools
Input selector
Input paths, do one of the following:
On the Input page of the I/O Setup dialog
(Setup > I/O), select the physical inputs from the
Input selector.
Assigning Pro Tools Input channel paths to HD OMNI
physical inputs in the I/O Setup
The Output page of the I/O Setup displays the
MAIN and ALT HD OMNI monitoring paths as
“Monitor” and also provides a dedicated Cue
output path (to the Headphone jack on the
front panel of HD OMNI).
– or –
On the Main page of the Hardware Setup dia-
log (Setup > Hardware), select from the available
physical inputs for each of the eight Input channels (see “Main” on page 23).
Output
The Output page of the I/O Setup for HD OMNI
lets you configure output signal path names and
formats. You can have overlapping Output
paths. Output names, channel formats, and
physical output mappings are saved with the
system.
I/O Setup, Output page
Depending on whether or not monitoring paths
are assigned in the Monitor page of the Hardware Setup dialog, not all physical outputs may
be available from the Output selector in the Output page of the I/O setup. The selected physical
output ports in the I/O Setup are linked to the
eight channels of physical outputs selected for
Output in the Main page of the Hardware Setup.
If you change the setting on one dialog, it automatically updates in the other.
Chapter 4: Configuring HD OMNI in Pro Tools 37
Page 42

To assign HD OMNI physical outputs to Pro Tools
Input selector
Output paths, do one of the following:
On the Output page of the I/O Setup dialog
(Setup > I/O), select the physical outputs from
the Output selector.
Assigning Pro Tools Output channel paths to HD OMNI
physical outputs in the I/O Setup
– or –
On the Main page of the Hardware Setup dia-
log (Setup > Hardware), select from the available
physical outputs for each of the eight Output
channels (see “Main” on page 23).
1–6 are automatically assigned to Monitor 1–2,
Monitor 3–4, and Monitor 5–6. In the Output
Channel Mapping grid, the Monitor Path spans
the entire range of output assignments.
HD OMNI 5.1 Monitoring path shown in the Output page
of the I/O Setup
Any of the remaining Output channels can be
assigned to any of the remaining available physical outputs on HD OMNI. For example, with a
5.1 Main Monitor Path assigned to Analog Out
1–6 and a stereo ALT monitor path assigned to
Analog Out 7–8, the Monitor Path in the Output
page of the I/O Setup spans Output assignment
1–6. The remaining 7–8 Output can be assigned
to any of the remaining available physical outputs, which in this case would be AES/EBU 1–8
(in pairs), ADAT 1–8 (in pairs), or S/PDIF.
HD OMNI with Monitoring
If you have configured a Monitoring path in the
Monitor page of the Hardware Setup dialog, the
physical outputs assigned to the MAIN and ALT
Monitoring path are unavailable in the Main
page of the Hardware Setup and in the I/O
Setup.
The Monitoring path with the largest channel
format is displayed in the I/O Setup. The Outputs are automatically assigned to the Monitor
path in channel pairs from left to right. For example, for a 5.1 or a 5.0 monitor path, Outputs
HD OMNI Guide38
HD OMNI without Monitoring
With no Monitor paths configured in the Monitor page of the Hardware Setup dialog, any unused physical output on HD OMNI can be selected for any the eight available Pro Tools
output paths. The only exception is the additional CUE 1–2 output.
Pro Tools output paths assigned to physical outs on
HD OMNI
Page 43

CUE 1–2
The CUE 1–2 Output is a “hard-wired” stereo
output to the Headphone jack on the front
panel of HD OMNI. You can assign Pro Tools
Output channels (left and right) to CUE 1–2 in
the Output page in the I/O Setup. Use these Output channels (such as A 9–10) from Pro Tools
track outputs or sends for a separate headphone
mix. However, any audio sent to the CUE 1–2
Output only plays through the headphones
when the CUE button is enabled on the front
panel of HD OMNI. Otherwise, the headphone
jack mirrors the selected Control Room Monitoring Path (MAIN or ALT), with or without fold
down (depending on the CR Path Format and
selected Fold Down options).
Bus
The Bus page lets you configure internal and
output bus signal path names and formats, and
map output busses to output paths (defined on
the Output page). Multichannel busses (stereo
or greater) can have any number of sub-paths.
Output bus and internal mix bus names and
channel formats are saved with the session.
Output bus paths to output channel mappings
are automatically generated depending on the
defined session output bus paths and the available system output channel paths.
I/O Setup, Bus page
Chapter 4: Configuring HD OMNI in Pro Tools 39
Page 44

Insert
Mic Preamps
The Insert page of the I/O Setup lets you name
Hardware Inserts that you may have connected
to your Pro Tools audio interface. However,
with HD OMNI, any channels that are used for
monitoring are unavailable for hardware inserts.
I/O Setup, Insert page
The Mic Preamps page of the I/O Setup is used
for configuring hardware connections with a
PRE (if present).
H/W Insert Delays
The H/W Insert Delays page of the I/O Setup is
used for compensating for the delay (latency) of
any Hardware Inserts.
HD OMNI Guide40
Page 45

chapter 5
SETUP Mode
SETUP mode provides direct access to many of
the same controls as in the Pro Tools Hardware
Setup dialog right from the front panel of
HD OMNI. SETUP mode also provides controls
for calibrating your system, adjusting the Display contrast, setting the Fan mode, and several
other HD OMNI-specific settings.
Setup Mode and Monitor controls
To enter SETUP mode:
Press the SETUP button on the front panel of
HD OMNI so that the SETUP button LED is lit.
Also, while in SETUP mode, text in the Display
lights amber.
To exit SETUP mode:
Press the SETUP button on the front panel of
HD OMNI so that the SETUP button LED is not
lit.
SETUP Mode Options
SETUP mode lets you configure the following
options:
• Analog Output Level (“OUTLVL”)
• Analog Output Trim (“OUTTRIM”)
• TRS Output Mirrors (“TRSOUT”)
•Fold-Down (“FOLDWN”)
• Analog Line Input Reference Level (“IN
REF”)
• Limiter (“LIMITR”)
• Internal Sample Rate (“SRATE”)
•Clock Source (“CLOCK”)
• Digital 1–2 Input Source (“DIG1–2”)
• Sample Rate Conversion (“SRC1–2”)
• SPL Display Calibration (“SPLCAL”)
• Fan Control (“FAN”)
• Firmware Version (“VER”)
• Factory Reset (“RESET”)
• Display Contrast (“CNTRST”)
Chapter 5: SETUP Mode 41
Page 46

Analog Output (OUTLVL)
Analog Output Trim (OUTRIM)
In SETUP mode, the Analog Output Level
(OUTLVL) control lets you set the Output Gain
Level for each of the eight available analog
outputs.
The Analog Output Gain Level control is
unavailable in SETUP mode when the
Hardware Setup dialog is open.
To adjust between the Low Gain and High Gain
Analog Output Level:
1 Enter SETUP mode. The SETUP LED lights
green.
2 If necessary, turn the MONITOR encoder until
the display shows “OUTLVL” (OUTLVL is the default control when first entering SETUP mode).
3 Press the MONITOR encoder button to select
OUTLVL. The SETUP LED blinks on and off.
4 Turn MONITOR encoder until the display
shows “OUT 1.”
5 Press the MONITOR encoder button to select
OUT 1 (Analog Output channel 1).
6 Turn the MONITOR encoder to display either
“SPEAKR” (+10 dBu) or “LINE” (+24 dBu).
7 Press the MONITOR encoder button to select
the displayed Output. The display shows “OUT
1.”
8 Repeat preceding steps to set the Output Gain
Level for Analog Outputs 2–8.
9 Press SETUP button to exit OUTLVL and re-
turn to top level of SETUP Options menu. The
SETUP LED stops blinking and lights solid green.
10 Exit SETUP mode.
In SETUP mode, the Analog Output Trim
(OUTRIM) control lets you set the Analog
Output Trim for each of the eight available
analog outputs from –40 dB to +10 dB in 0.1 dB
increments.
The Analog Output Trim control is unavailable in SETUP mode when the Hardware
Setup dialog is open.
To adjust the Analog Output Trims:
1 Enter SETUP mode. The SETUP LED lights
green.
2 Turn the MONITOR encoder until the display
shows “OUTRIM.”
3 Press the MONITOR encoder button to select
OUTRIM. The SETUP LED blinks on and off.
4 Turn MONITOR encoder until the display
shows “OUT 1.”
5 Press the MONITOR encoder button to select
OUT 1 (Analog Output channel 1).
6 Turn the MONITOR encoder to adjust the An-
alog Output Trim (from –40.0 dB to +10.0 dB in
0.1 dB increments) for the selected Output.
7 Press the MONITOR encoder button to select
the displayed setting. The display shows “OUT
1.”
8 Repeat preceding steps to set the Analog Out-
put Trim for Analog Outputs 2–8.
9 Press SETUP button to exit OUTRIM and re-
turn to top level of SETUP Options menu. The
SETUP LED stops blinking and lights solid green.
10 Exit SETUP mode.
HD OMNI Guide42
Page 47

TRS Output Mirrors (TRSOUT)
Fold Down (FOLDWN)
In SETUP mode, the TRS Output Mirrors
(TRSOUT) control lets you set whether the Analog TRS outputs on the back panel of HD OMNI
mirror DB-25 Outputs 1–2 or DB-25 Outputs
7–8. This option can also be set to NONE, which
results in no audio output from the Analog TRS
Outputs.
The TRS Output Mirrors control is unavailable in SETUP mode when the Hardware
Setup dialog is open.
To select the TRS Output Mirrors option:
1 Enter SETUP mode. The SETUP LED lights
green.
2 Turn the MONITOR encoder until the Moni-
tor display reads “TRSOUT.”
3 Press the MONITOR encoder button. The
SETUP LED blinks on and off, and the display
shows the currently selected TRSOUT option.
4 Turn the MONITOR encoder to display an
option:
•OUT1–2
•OUT7–8
•NONE
5 Press the MONITOR encoder to select the dis-
played option. The display shows “TRSOUT.”
6 Press SETUP button to exit TRSOUT and re-
turn to top level of SETUP Options menu. The
SETUP LED stops blinking and lights solid green.
7 Exit SETUP mode.
In SETUP mode, the Fold Down (FOLDWN)
control lets you set whether Fold Down (as configured in the Hardware Setup in Pro Tools) is
enabled or not for the MAIN and ALT Control
Room paths. You can also set the Fold Down
option for Headphone monitoring.
The Fold Down control is unavailable in
SETUP mode when the Hardware Setup dialog is open.
To enable (or disable) Fold Down for a Monitor
Path:
1 Enter SETUP mode. The SETUP LED lights
green.
2 Turn the MONITOR encoder until the Moni-
tor display reads “FOLDWN.”
3 Press the MONITOR encoder button to select
FOLDWN. The SETUP LED blinks on and off.
4 Turn MONITOR encoder until the display
shows the Monitor Path you want: MAIN, ALT,
or HP.
5 Press the MONITOR encoder button to select
the displayed Monitor Path.
6 Turn the MONITOR encoder to display an op-
tion. The following options are available depending on which Monitor Path is selected:
• for MAIN: NONE or ON.
• for ALT: NONE or ON.
• for HP: NONE (Do Not Fold Down), ON (Fold
Down If Control Room Is Larger Than Stereo),
or ON-LF (Fold Down Without LFE).
7 Press the MONITOR encoder to select the dis-
played option. The display shows the selected
Monitor Path.
Chapter 5: SETUP Mode 43
Page 48

8 Repeat the preceding steps to set the Fold
Down options for each of the other Monitor
Paths.
9 Press the SETUP button to exit FOLDDWN
and return to the top level of the SETUP Options
menu. The SETUP LED stops blinking and lights
solid green.
10 Exit SETUP mode.
8 Repeat preceding steps to set the Input Refer-
ence Level for Analog Input 2–4.
9 Press SETUP button to exit IN REF and return
to top level of SETUP Options menu. The SETUP
LED stops blinking and lights solid green.
10 Exit SETUP mode.
Limiter (LIMITR)
Analog Line Input Reference Level (IN REF)
In SETUP mode, the Analog Line Input Reference Level (IN REF) control lets you set the Reference Level for each of the four analog input
channels.
The Analog Line Input Reference Level control is unavailable in SETUP mode when
the Hardware Setup dialog is open.
To set the Reference Level for each of the analog
inputs:
1 Enter SETUP mode. The SETUP LED lights
green.
2 Turn the MONITOR encoder until the display
shows “IN REF.”
3 Press the MONITOR encoder button to select
IN REF. The SETUP LED blinks on and off.
4 Turn MONITOR encoder until the display
shows “IN 1.”
5 Press the MONITOR encoder button to select
IN 1 (Analog Input channel 1).
6 Turn the MONITOR encoder to display either
“–10dBV” or “+4dBu”.
7 Press the MONITOR encoder button to select
and confirm the displayed Input Reference
Level. The display shows “IN 1.”
In SETUP mode, the Limiter (LIMITR) control
lets you set the whether or not a limiter is enabled for each of the four available analog inputs.
The Limiter control is unavailable in
SETUP mode when the Hardware Setup dialog is open.
To enable (or disable) limiter for each of the analog
inputs:
1 Enter SETUP mode. The SETUP LED lights
green.
2 Turn the MONITOR encoder until the display
shows “LIMITR.”
3 Press the MONITOR encoder button to select
LIMITR. The SETUP LED blinks on and off.
4 Turn MONITOR encoder until the display
shows “IN1.”
5 Press the MONITOR encoder button to select
IN 1 (Analog Input channel 1).
6 Turn the MONITOR encoder to display one of
the following Limiter options:
•NONE
•SCLIP
•CURV
7 Press the MONITOR encoder button to select
the displayed Limiter option. The display shows
“IN1.”
HD OMNI Guide44
Page 49

8 Repeat preceding steps to set the Limiter op-
tions for Analog Input 2–4.
9 Press SETUP button to exit LIMITR and return
to top level of SETUP Options menu. The SETUP
LED stops blinking and lights solid green.
10 Exit SETUP mode.
5 Turn MONITOR encoder until the display
shows the sample rate:
•44.1kHz
•48kHz
•88.2kHz
•96kHz
•176.4kHz
•192kHz
Internal Sample Rate (SRATE)
In SETUP mode, the Internal Sample Rate
(SRATE) control lets you set the internal sample
rate for HD OMNI (44.1 kHz to 192 kHz).
The Internal Sample Rate control is unavailable in SETUP mode when the Hardware Setup dialog is open.
At sample rates of 176.4 kHz and 192 kHz, Sample Rate Conversion is automatically enabled if
the Digital 1–2 Input Format is set to Optical
(S/PDIF).
To set the Internal Sample Rate:
1 Ensure that the Hardware Setup dialog is not
open and that no Pro Tools session is open.
2 Enter SETUP mode. The SETUP LED lights
green.
3 Turn the MONITOR encoder until the display
shows “SRATE.”
4 Press the MONITOR encoder button to select
SRATE. The SETUP LED blinks on and off.
6 Press the MONITOR encoder button to select
and confirm the displayed sample rate.
7 Press SETUP button to exit SRATE and return
to top level of SETUP Options menu. The SETUP
LED stops blinking and lights solid green.
8 Exit SETUP mode.
Clock Source (CLOCK)
In SETUP mode, the Clock Source (CLOCK) control lets you set the digital clock source for
HD OMNI.
The Clock Source control is unavailable in
SETUP mode when Pro Tools is running.
To set the Internal Sample Rate:
1 Ensure that Pro Tools is not running.
2 Enter SETUP mode. The SETUP LED lights
green.
3 Turn the MONITOR encoder until the display
shows “CLOCK.”
4 Press the MONITOR encoder button to select
CLOCK. The SETUP LED blinks on and off.
Chapter 5: SETUP Mode 45
Page 50

5 Turn MONITOR encoder until the display
shows the Clock Source:
•INTRNL (Internal)
•DIG IN
•WORD (Word Clock)
•ADAT
Digital 1–2 Input Source (DIG1–2)
In SETUP mode, the Digital 1–2 Input Source
(DIG IN) control lets you set the Digital 1–2 Input Format for HD OMNI.
At sample rates of 88.2 kHz and higher, the
ability to select the base sample rate for
Word Clock (44.1 kHz or 48 kHz) is not
available in SETUP mode and must be done
in the Pro Tools Hardware Setup (or Core
Audio manager on Mac).
6 Press the MONITOR encoder button to select
the displayed clock source.
7 Press SETUP button to exit CLOCK and return
to top level of SETUP Options menu. The SETUP
LED stops blinking and lights solid green.
8 Exit SETUP mode.
The Digital 1–2 Input Source control is unavailable in SETUP mode when the Hardware Setup dialog is open.
At sample rates of 176.4 kHz and 192 kHz, Sample Rate Conversion is automatically enabled if
the Digital 1–2 Input Format is set to Optical
(S/PDIF).
To set the Digital 1–2 Input Source:
1 Enter SETUP mode. The SETUP LED lights
green.
2 Turn the MONITOR encoder until the display
shows “DIG1–2.”
3 Press the MONITOR encoder button to select
DIG1–2. The SETUP LED blinks on and off.
4 Turn MONITOR encoder until the display
shows the Digital 1–2 Input Source:
•AES
•S/PDIF
•OPTICAL
5 Press the MONITOR encoder button to select
the displayed Digital 1–2 Input Source.
6 Press SETUP button to exit DIG1–2 and return
to top level of SETUP Options menu. The SETUP
LED stops blinking and lights solid green.
7 Exit SETUP mode.
HD OMNI Guide46
Page 51

Sample Rate Conversion (SRC1–2)
SPL Display Calibration (SPLCAL)
In SETUP mode, the Sample Rate Conversion
(SRC1–2) control lets you enable (or disable)
Sample Rate Conversion for the selected Digital
1–2 Input Source.
The Digital 1–2 Input Source control is unavailable in SETUP mode when the Hardware Setup dialog is open.
At sample rates of 176.4 kHz and 192 kHz, Sample Rate Conversion is automatically enabled if
the Digital 1–2 Input Format is set to Optical
(S/PDIF).
To enable (or disable) Sample Rate conversion for
the selected Digital 1–2 Input Source:
1 Enter SETUP mode. The SETUP LED lights
green.
2 Turn the MONITOR encoder until the display
shows “SRC1–2.”
3 Press the MONITOR encoder button to select
SRC1–2. The SETUP LED blinks on and off.
4 Turn MONITOR encoder until the display
shows ON (or OFF).
In SETUP mode, the SPL Display Calibration
(SPLCAL) control lets you change the Monitor
display to read in SPL (Sound Pressure Level) instead of the factory default dB values. Calibrating for SPL requires an SPL meter and is common in post-production environments where
monitoring standards are commonly observed
for greater portability, repeatability, and predictability of mixed material.
HD OMNI lets you adjust the SPL Display Calibration both for the MAIN and ALT Monitor
Paths.
To properly calibrate the analog speaker
outputs, you will need to first use OUTRIM
mode and an SPL meter. After each speaker
output has been properly trimmed and calibrated to an SPL value, use the SPL Display
Calibration to set the SPL value to match
the level that was calibrated in OUTRIM
mode. For more information, see
Appendix B, “Sound Pressure Level Display
Calibration.”
5 Press the MONITOR encoder button to enable
(or disable) Sample Rate Conversion for the currently selected Digital 1–2 Input Source.
6 Press SETUP button to exit SRC1–2 and return
to top level of SETUP Options menu. The SETUP
LED stops blinking and lights solid green.
7 Exit SETUP mode.
Chapter 5: SETUP Mode 47
Page 52

To enter SPL Display Calibration mode:
1 Enter SETUP mode. The SETUP LED lights
green.
To cancel the SPL value:
1 Enter SETUP mode. The SETUP LED lights
green.
2 Turn the MONITOR encoder until the display
shows “SPLCAL.”
3 Press the MONITOR encoder button to select
SPLCAL. The SETUP LED blinks on and off.
4 Turn MONITOR encoder until the display
shows one of the following options:
• CalMn (calibrate SPL for MAIN)
– or –
• CalAlt (calibrate SPL for ALT)
5 Press the MONITOR encoder button to select
the displayed option.
6 For the selected Monitor Path option (MAIN
or ALT), turn the MONITOR encoder until the
display shows SET.
7 Press the MONITOR encoder button to select
the SET. The display changes to show 85SPL.
8 Turn the MONITOR encoder to until the SPL
reading is displayed.
9 Press the MONITOR encoder button to con-
firm the setting.
2 Turn the MONITOR encoder until the display
shows “SPLCAL.”
3 Press the MONITOR encoder button to select
SPLCAL. The SETUP LED blinks on and off.
4 Turn MONITOR encoder until the display
shows one of the following options:
• CalMn (calibrate SPL for MAIN)
– or –
• CalAlt (calibrate SPL for ALT)
5 Press the MONITOR encoder button to select
the displayed option.
6 For the selected Monitor Path option (MAIN
or ALT), turn the MONITOR encoder until the
display shows NO SPL.
7 Press the MONITOR encoder button to con-
firm the setting.
8 Press SETUP button to exit SPLCAL and return
to top level of SETUP Options menu. The SETUP
LED stops blinking and lights solid green.
9 Exit SETUP mode.
10 Press SETUP button to exit SPLCAL and re-
turn to top level of SETUP Options menu. The
SETUP LED stops blinking and lights solid green.
11 Exit SETUP mode.
HD OMNI Guide48
Page 53

Fan Control (FAN)
In SETUP mode, the Fan Control (FAN) lets you
set the HD OMNI cooling fan behavior.
To set the Fan Control setting:
1 Enter SETUP mode. The SETUP LED lights
green.
2 Turn the MONITOR encoder until the display
shows “FAN.”
3 Press the MONITOR encoder button to select
FAN. The SETUP LED blinks on and off.
4 Turn MONITOR encoder until the display
shows one of the following options:
ON The fan is always on. Select this option if you
are installing HD OMNI in a machine room or
isobox.
– or –
AUTO The fan runs at high or low speed automatically, depending on the internal temperature of HD OMNI. Select this option if HD OMNI
is present in your listening environment.
5 Press the MONITOR encoder button to select
the displayed FAN option.
6 Press SETUP button to exit FAN and return to
top level of SETUP Options menu. The SETUP
LED stops blinking and lights solid green.
7 Exit SETUP mode.
Fan Failure Mode
If the fan stalls or fails completely, HD OMNI
continues to operate normally, but the Monitor
LCD displays “FANerr” and the backlighting
changes to red.
If Fan Failure mode engages, do the following:
Finish your production tasks as quickly as pos-
sible and then power cycle HD OMNI (quit
Pro Tools, if Pro Tools is running) to reset the
fan.
If the fan still doesn’t start, try initiating a fac-
tory reset (see “Factory Reset (RESET)” on
page 50).
If the fan still doesn’t start, power off HD
OMNI immediately and contact Avid or your
Avid dealer for repair.
Firmware Version (VER)
In SETUP mode, the Firmware Version (FIRM)
options let you see the current versions of the
Firmware, FPGA, and Board revision for HD
OMNI.
To view the current version of the Firmware, FPGA,
or Board revision:
1 Enter SETUP mode. The SETUP LED lights
green.
2 Turn the MONITOR encoder until the display
shows “VER.”
3 Press the MONITOR encoder button to select
FIRM. The SETUP LED blinks on and off.
4 Turn MONITOR encoder until the display
shows one of the following options:
•FIRM
•FPGA
•BOARD
Chapter 5: SETUP Mode 49
Page 54

5 Press the MONITOR encoder button to select
the displayed option. The version number for
the selected option is shown in the display.
6 Press SETUP button to exit the current view
and return to VER.
7 Repeat steps 4–6 to view the versions of the
other options.
8 Press SETUP button to exit VER and return to
top level of SETUP Options menu. The SETUP
LED stops blinking and lights solid green.
9 Press SETUP again to exit SETUP mode.
Factory Reset (RESET)
In SETUP mode, the Factory Reset (RESET) command returns HD OMNI parameters to the factory default settings.
Factory Reset is not available if Pro Tools is
running. Quit Pro Tools before resetting
HD OMNI to the factory settings.
To reset HD OMNI to the factory default settings:
1 Enter SETUP mode. The SETUP LED lights
green.
2 Turn the MONITOR encoder until the display
shows “RESET.”
3 Press the MONITOR encoder button to select
RESET.
4 Do one of the following:
• Press the MONITOR encoder button again
to confirm RESET.
– or –
• Press the SETUP button to cancel the factory reset.
5 Exit SETUP mode.
Display Contrast (CNTRST)
In SETUP mode, the Display Contrast (CNTRST)
control lets you adjust the contrast for the
HD OMNI display (0–62).
To adjust the contrast for the HD OMNI Display:
1 Enter SETUP mode. The SETUP LED lights
green.
2 Turn the MONITOR encoder until the display
shows “CNTRST.”
3 Press the MONITOR encoder button to select
CNTRST. The SETUP LED blinks on and off.
4 Turn the MONITOR encoder to adjust the Dis-
play Contrast (STEP 0–62).
5 Press the MONITOR encoder button to select
the displayed setting. The SETUP LED stops
blinking and lights solid green, and the display
shows CNTRST.
6 Exit SETUP mode.
HD OMNI Guide50
Page 55

appendix a
MH2
CH1_COLD
CH1_HOT
CH2_GND
CH2_COLD
CH3_GND
CH3_HOT
CH3_COLD
CH4_GND
CH4_HOT
CH4_COLD
CH8_COLD
CH7_COLD
CH7_HOT
CH7_GND
CH6_COLD
CH6_HOT
CH6_GND
CH5_GND
CH5_HOT
CH5_COLD
CH8_GND
NC_1
CH1_GND
CH2_HOT
CH8_HOT
MH1
1
8
7
6
5
4
3
2
27
12
24
11
23
22
21
9
8
7
20
14
3
15
16
17
4
5
19
18
6
2
13
25
10
1
26
MH2
CH12_RCV_COLD
CH12_RCV_HOT
CH34_RCV_GND
CH34_RCV_COLD
CH56_RCV_GND
CH56_RCV_HOT
CH56_RCV_COLD
CH78_RCV_GND
CH78_RCV_HOT
CH78_RCV_COLD
CH78_XMT_COLD
CH56_XMT_COLD
CH56_XMT_HOT
CH56_XMT_GND
CH34_XMT_COLD
CH34_XMT_HOT
CH34_XMT_GND
CH12_XMT_GND
CH12_XMT_HOT
CH12_XMT_COLD
CH78_XMT_GND
NC_1
CH12_RCV_GND
CH34_RCV_HOT
CH78_XMT_HOT
MH1
XMT
XMT
XMT
7-8
5-6
3-4
RCV
RCV
RCV
1-2
RCV
3-4
5-6
7-8
1-2
XMT
27
12
24
11
23
22
21
9
8
7
20
14
3
15
16
17
4
5
19
18
6
2
13
25
10
1
26
N/A
N/A
N/A
N/A
Pinout Diagrams for the DB-25 Connectors
Analog Output DB-25 AES/EBU DB-25
Appendix A: Pinout Diagrams for the DB-25 Connectors 51
Page 56

HD OMNI Guide52
Page 57

appendix b
Sound Pressure Level Display Calibration
To properly calibrate the analog speaker outputs, the you will need to first use OUTRIM
mode and an SPL meter. After each speaker output has been properly trimmed and calibrated to
an SPL value, use the SPL Display Calibration to
set the SPL value to match the level that was calibrated in OUTRIM mode.
For example, to calibrate a 5.1 surround MAIN CR
Monitor Path at 85 SPL:
1 Create a Pro Tools session with 7 Auxiliary In-
put tracks and do the following:
• Bus the Output of the first Auxiliary Input
track to the Inputs of the other 6 Auxiliary
Input tracks (2–7).
• Route each of the Outputs of Auxiliary Input tracks 2–7 to Monitor paths 1–6.
• Lower your main output volume.
• Insert Signal Generator on the first Auxiliary Input track and set it to generate pink
noise at 0 dB, and set the track to Solo Safe
mode.
• Be sure all tracks are set to Unity.
• Slowly increase the main output volume to
Unity.
2 On HD OMNI, set the MAIN CR Path gain to
0 dB using the Monitor encoder.
3 Enter OUTRIM mode and select OUT 1.
5 Using an SPL Meter at the mix position, trim
the output from the HD OMNI front panel until
the SPL is reached (85 SPL).
TRIM mode on HD OMNI reads in dB.
The SPL meter should be set to Slow Response
with a C-weighted scale.
6 Repeat steps 3–5 for all Outputs.
7 Exit OUTRIM mode.
8 Turn the MONITOR encoder until the display
shows SPLCAL.
9 Press the MONITOR encoder button to select
SPLCAL.
10 Turn MONITOR encoder until the display
shows Cal MN.
11 Press the MONITOR encoder button to select
Cal MN.
12 Turn the MONITOR encoder until the dis-
play shows SET.
13 Press the MONITOR encoder button to select
the SET. The display changes to show 0SPL.
14 Turn the MONITOR encoder to until the dis-
play reads 85 SPL.
4 Solo the Auxiliary Input track in Pro Tools
that is routed to the first speaker.
Appendix B: Sound Pressure Level Display Calibration 53
Page 58

15 Press the MONITOR encoder button to con-
firm the setting.
In some cases the ALT CR Path might use
the same outputs as the MAIN CR Path. In
that case, do
not re-trim the ALT speaker
outputs, instead adjust the ALT Control
Room level and calibrate it to match to the
reference set for the MAIN CR Path (in our
example 85 SPL).
HD OMNI Guide54
Page 59

appendix c
Compliance Information
Environmental Compliance
Disposal of Waste Equipment by Users
in the European Union
This symbol on the product or its packaging indicates that this
product must not be disposed of with other waste. Instead, it
is your responsibility to dispose of your waste equipment by
handing it over to a designated collection point for the recycling
of waste electrical and electronic equipment. The separate
collection and recycling of your waste equipment at the time of
disposal will help conserve natural resources and ensure that
it is recycled in a manner that protects human health and the
environment. For more information about where you can drop
off your waste equipment for recycling, please contact your
local city recycling office or the dealer from whom you
purchased the product.
Proposition 65 Warning
This product contains chemicals, including lead,
known to the State of California to cause cancer and
birth defects or other reproductive harm. Wash hands
after handling.
Perchlorate Notice
This product may contain a lithium coin battery. The State of
California requires the following disclosure statement:
“Perchlorate Material – special handling may apply, See
www.dtsc.ca.gov/hazardouswaste/perchlorate.”
Recycling Notice
Appendix C: Compliance Information 55
Page 60

EMC (Electromagnetic
Avid
Compliance)
Avid declares that this product complies with the following
standards regulating emissions and immunity:
• FCC Part 15 Class A
• EN55103-1 E4
• EN55103-2 E4
• AS/NZS 3548 Class A
• CISPR 22 Class A
FCC Compliance for United States
Radio and Television Interference
This equipment has been tested and found to comply with the
limits for a Class A digital device, pursuant to Part 15 of the
FCC Rules.
DECLARATION OF CONFORMITY
We, Avid, 2001 Junipero Serra Boulevard
Daly City, CA 94014-3886, USA
650-731-6300
declare under our sole responsibility that the product
HD OMNI
complies with Part 15 of FCC Rules.
Operation is subject to the following two conditions:
(1) this device may not cause harmful interference, and
(2) this device must accept any interference received,
including interference that may cause undesired operation.
Australian Compliance
Canadian Compliance
This Class A digital apparatus complies with Canadian
ICES-003
Cet appareil numérique de la classe A est conforme à la norme
NMB-003 du Canada
CE Compliance
(EMC and Safety)
Avid is authorized to apply the CE (Conformité Europénne)
mark on this compliant equipment thereby declaring conformity
to EMC Directive 89/336/EEC and Low Voltage Directive
2006/95/EEC.
Communication Statement
NOTE: This equipment has been tested and found to comply
with the limits for a Class A digital device, pursuant to Part
15 of the FCC Rules. These limits are designed to provide
reasonable protection against harmful interference in a
residential installation. This equipment generates, uses,
and can radiate radio frequency energy and, if not installed
and used in accordance with the instructions, may cause
harmful interference to radio communications. However,
there is no guarantee that interference will not occur in a
particular installation. If this equipment does cause harmful
interference to radio or television reception, which can be
determined by turning the equipment off and on, the user is
encouraged to try and correct the interference by one or
more of the following measures:
• Reorient or locate the receiving antenna.
• Increase the separation between the equipment and
receiver.
• Connect the equipment into an outlet on a circuit
different from that to which the receiver is connected.
• Consult the dealer or an experienced radio/TV technician
for help.
Any modifications to the unit, unless expressly approved by
Avid, could void the user's authority to operate the
equipment.
HD OMNI Guide56
Safety Compliance
Safety Statement
This equipment has been tested to comply with USA and
Canadian safety certification in accordance with the
specifications of UL Standards: UL60065 7th /IEC 60065 7th
and Canadian CAN/CSA C22.2 60065:03. Avid Inc., has been
authorized to apply the appropriate UL & CUL mark on its
compliant equipment.
Warning
Page 61

Important Safety Instructions
1) Read these instructions.
2) Keep these instructions.
3) Heed all warnings.
4) Follow all instructions.
5) Do not use this equipment near water.
6) Clean only with dry cloth.
7) Do not block any ventilation openings. Install in accordance
with the manufacturer’s instructions.
8) Do not install near any heat sources such as radiators, heat
registers, stoves, or other equipment (including amplifiers)
that produce heat.
9) Do not defeat the safety purpose of the polarized or
grounding-type plug. A polarized plug has two blades with one
wider than the other. A grounding type plug has two blades and
a third grounding prong. The wide blade or the third prong are
provided for your safety. If the provided plug does not fit into
your outlet, consult an electrician for replacement of the
obsolete outlet.
10) Protect power cords from being walked on or pinched
particularly at plugs, convenience receptacles, and the point
where they exit from the equipment.
11) Only use attachments/accessories specified by the
manufacturer.
12) For products that are not rack-mountable: Use only with a
cart, stand, tripod, bracket, or table specified by the
manufacturer, or sold with the equipment. When a cart is used,
use caution when moving the cart/equipment combination to
avoid injury from tip-over.
13) Unplug this equipment during lightning storms or when
unused for long periods of time.
14) Refer all servicing to qualified service personnel. Servicing
is required when the equipment has been damaged in any way,
such as power-supply cord or plug is damaged, liquid has been
spilled or objects have fallen into the equipment, the
equipment has been exposed to rain or moisture, does not
operate normally, or has been dropped.
15) For products that are a Mains powered device:
The equipment shall not be exposed to dripping or splashing
and no objects filled with liquids (such as vases) shall be
placed on the equipment.
Warning! To reduce the risk of fire or electric shock, do not
expose this equipment to rain or moisture.
16) For products containing a lithium battery:
CAUTION! Danger of explosion if battery is incorrectly
replaced. Replace only with the same or equivalent type.
17) For products with a power switch:
The main power switch is located on the front panel of the
HD OMNI. It should remain accessible after installation.
18) The equipment shall be used at a maximum ambient
temperature of 40° C.
Appendix C: Compliance Information 57
Page 62

HD OMNI Guide58
Page 63

index
Numerics
2.1 monitoring format 30
–20 dB pad 6
48V phantom power 6
A
AC Power connector 15
ADAT Optical 13
AES/EBU 12
Hardware Setup 24
AES/EBU (XLR) input 12
AES/EBU Output
DB-25 Pinout Diagram 51
AES/EBU output (DB-25) 12
ALT Control Room monitoring path 27
Analog Line Input Reference Level (IN REF) control
44
Analog Output 12
DB-25 Pinout Diagram 51
analog output (DB-25) 12
Analog Output Level (OUTLVL) control 42
Analog Output Trim (OUTRIM) control 42
audio interfaces
heat and ventilation 17
Avid
customer success 3
B
back panel features 11
Control Room monitoring paths 27
Control Room Path
channel matrix 29
Control Room paths 27
CR Path 27
CR Path channel assignments 31
CUE 1–2 39
Curv 26
D
DigiLink
Cable Specifications 14
DigiLink Mini
Cable Specifications 14
DigiLink Mini Ports 13
Digital 1–2 Input Source (DIG IN) control 46
Digital Format 24
Digital I/O
connectors 12
direct monitoring 34
Do Not Fold Down (L/R Channels Only) 33
Do Not Fold Down Between CR Paths 33
E
Engage Fold-Down for ALT option 33
Engage Fold-Down for Main option 33
EXPANSION PORT (DigiLink Mini) 14
Ext. Clock Input 7
Ext. Clock Output 25
C
CH1 and CH2 Inputs 5
Clock Source (CLOCK) control 45
Clock Source pop-up menu 24
compatibility 2
Control Room Fold-Down setting 33
F
Fan 49
Fan Control (FAN) 49
Fold Down 30
Fold Down (FOLDWN) control 43
Fold Down Between CR Paths 33
Index 59
Page 64

Fold Down If Control Room Is Larger Than Stereo
33
Fold Down options 32
Fold Down Without LFE (If Present) 33
H
Hardware Setup 23
Analog Out page 26
Clock Source 24
configuring 23
Digital Format 24
digital input format 24
Ext. Clock Output 25
Limiter pop-up menu 25
Mixer page 34
Monitor page 26
Output Level 26
physical inputs 24
physical outputs 24
Sample Rate 24
sample rate conversion 25
TRS Mirrors 26
HD OMNI
Analog I/O 1
analog inputs 11
assigning physical outputs 38
back panel 11
connecting 17
connecting to a Pro Tools|HD system 17
Digital I/O 1
direct monitoring 34
features 1
front panel 5
hardware inserts 11
input limiting 25
line inputs 11
microphone inputs 11
Mixer channel strips 34
Monitor paths 27
Monitoring 2
Monitoring path in I/O Setup 38
Overview 5
Physical outputs in I/O Setup 38
Power Switch LED ring 5
synchronization 2
Headphone Fold-Down setting 33
High Pass Filter button 6
I
I/O Setup
Bus page 39
dialog 36
H/W Insert Delays page 40
Input page 36
Insert page 40
Mic Preamps page 40
Output page 37
I/O Setup dialog 36
IN/OUT button 9
Input Type button 6
INSERT button 7
Internal clock (INT) mode 7
Internal clock mode 7
Internal Sample Rate (SRATE) control 45
L
Lightpipe
Optical port 13
Limiter (LIMITR) control 44
LINK button 7
Loop
Master 8
Loop LED 8
Loop Master 8
Loop Sync
connecting 19
ports 15
M
MAIN Control Room monitoring path 27
METERS 9
Monitor Output Level selector 32
Monitor Path Assignments 28
Monitoring
2.1 format 30
ALT 27
CR Path channel assignments 31
CR Path Format selector (MAIN/ALT) 29
CR Path formats 29
Fold Down 30
Fold Down options 32
MAIN 27
odd format assignments 29
HD OMNI Guide60
Page 65

O
Optical (ADAT) 24
about Lightpipe-compatible devices 13
Optical (S/PDIF) 13
Hardware Setup 24
Optical (TOSLINK) input and output 13
Optical Output Format 24
OUTRIM mode 53
P
PAD 6
PAD button 6
Phase Invert button 7
Pinout Diagrams 51
Power Switch 5
Preamp Controls 6
PREAMP Display 7
PREAMP Encoder 7
PRIMARY PORT (DigiLink Mini) 13
Pro Tools
Hardware Setup 23
I/O Setup 36
R
Record/Input Monitor Enable setting 35
Reference Level (Analog Input) 25
registration 2
SPL Display Calibration (SPLCAL) control 47
studio connections 20
Sync Mode
LEDs 7
synchronization
word clock ports 15
system requirements 2
T
Tascam DA30 25
technical support 3
TRS Mirrors 26
TRS Output Mirrors (TRSOUT) control 43
TRS Outputs 12
W
website 3
Word Clock 8, 15, 24
Word Clock ports 15
S
S/MUX 2 13
S/MUX 4 13
S/PDIF
Hardware Setup 24
S/PDIF input and output 12
S/PDIF Output Format 25
Sample Rate 8
Sample Rate (Session) 8
Sample Rate Conversion (SRC) 25
Sample Rate Conversion (SRC1–2) control 47
Setup menu
I/O Setup 36
SETUP mode 41
Soft Clip 25
SPL 47
SPL Display Calibration 53
Index 61
Page 66

HD OMNI Guide62
Page 67

Page 68

Avid
2001 Junipero Serra Boulevard
Daly City, CA 94014-3886 USA
Technical Support (USA)
Visit the Online Support Center at
www.avid.com/support
Product Information
For company and product information,
visit us on the web at www.avid.com
 Loading...
Loading...