Avic View-i HD-SL-Ruby User Manual

Please read carefully before using this product.
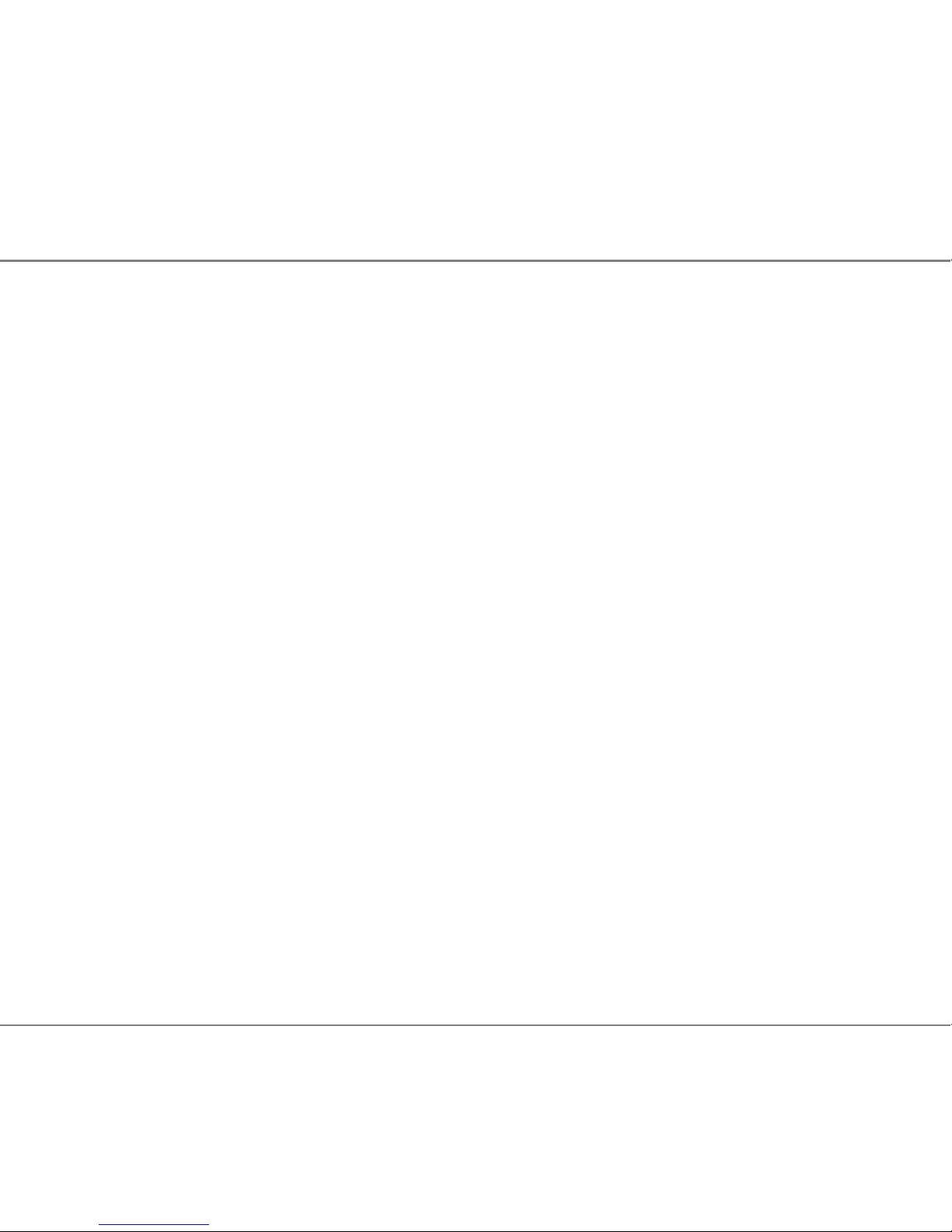
2
Contents
1. Package Contents Page 4
2. Quick Start Guide
- Installing the Camera Page 5
- Installing the Infrared Module Page 6
- Setting Up GPS Connection Page 7
- Installing the View-I PC Player Page 8
- PC Player Password Page 9
- Set Time and Date on the PC Player Page 10
3. Formatting SD Cards Page 12
4. View Recordings From SD Cards Page 13
5. Camera Features Page 15
6. Camera Functions Page 16
7. Camera Button & Lights Page 17
8. Software Features Page 18
9. PC Requirements Page 19
10. Password Settings Page 20
11. PC Player - Playback Screen Page 21
12. PC Player - Buttons Functions Page 22
Continued...
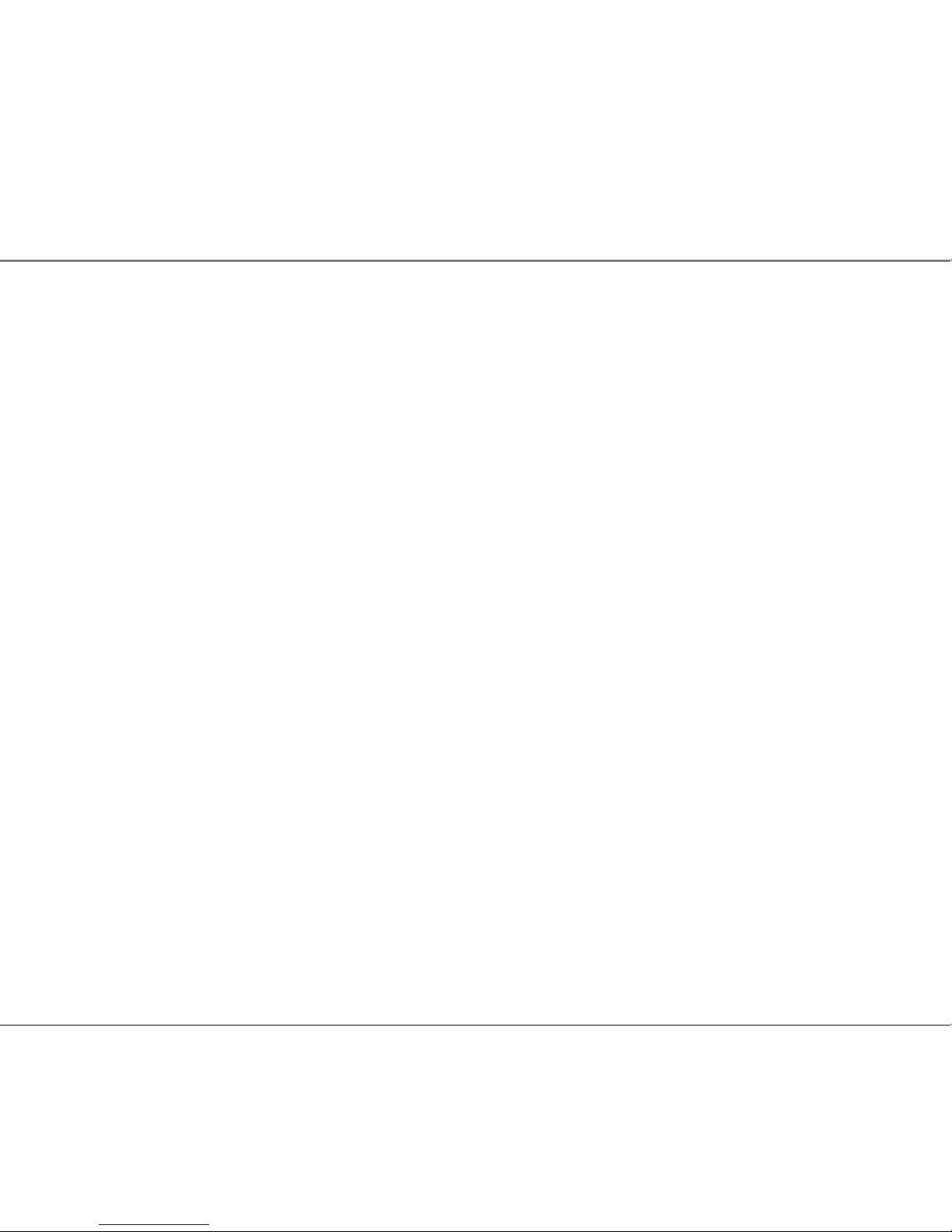
3
Contents
13. PC Player and Camera Settings Page 23
14. Search List Screen Page 26
15. PC Player Search Engine Page 27
16. Google Maps Page 28
17. Speed and G-Sensor Reports Page 29
18. Screen Capture Page 30
19. ECO Driver Report Page 31
20. Event Report Page 32
21. GPS Data Report Page 33
22. Buzzer/LED Alert Warning Page 34
23. SD Card Recording Times Page 35
24. Liability Page 36
25. Camera Precautions Page 37
26. SD Card Precautions Page 39
27. Trouble Shooting Page 40
28. Specification Page 43
29. Warranty Page 44
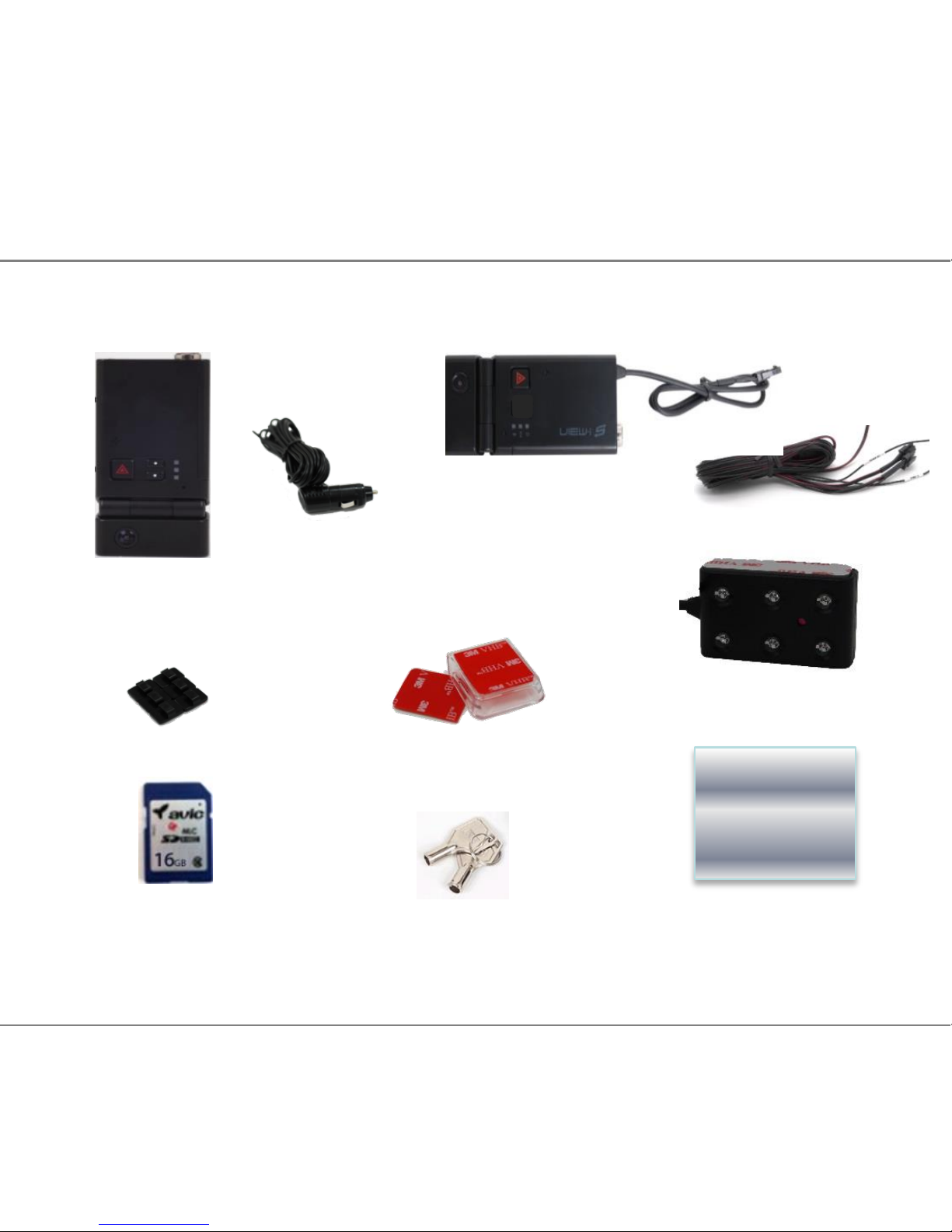
4
1. Package Contents
Please confirm below package list in the box *
HD-SL-Ruby &
Cigar Power cable
Cradle &
Double Side Tape
* Product specification and package may change for product enhancement without any notification in advance.
Wire Clip x 4
User Manual
Key x 1
Infrared Module
SD Card
( Sales Option)
Soft Copy
HD-SL-Ruby-Wired &
Power Cable
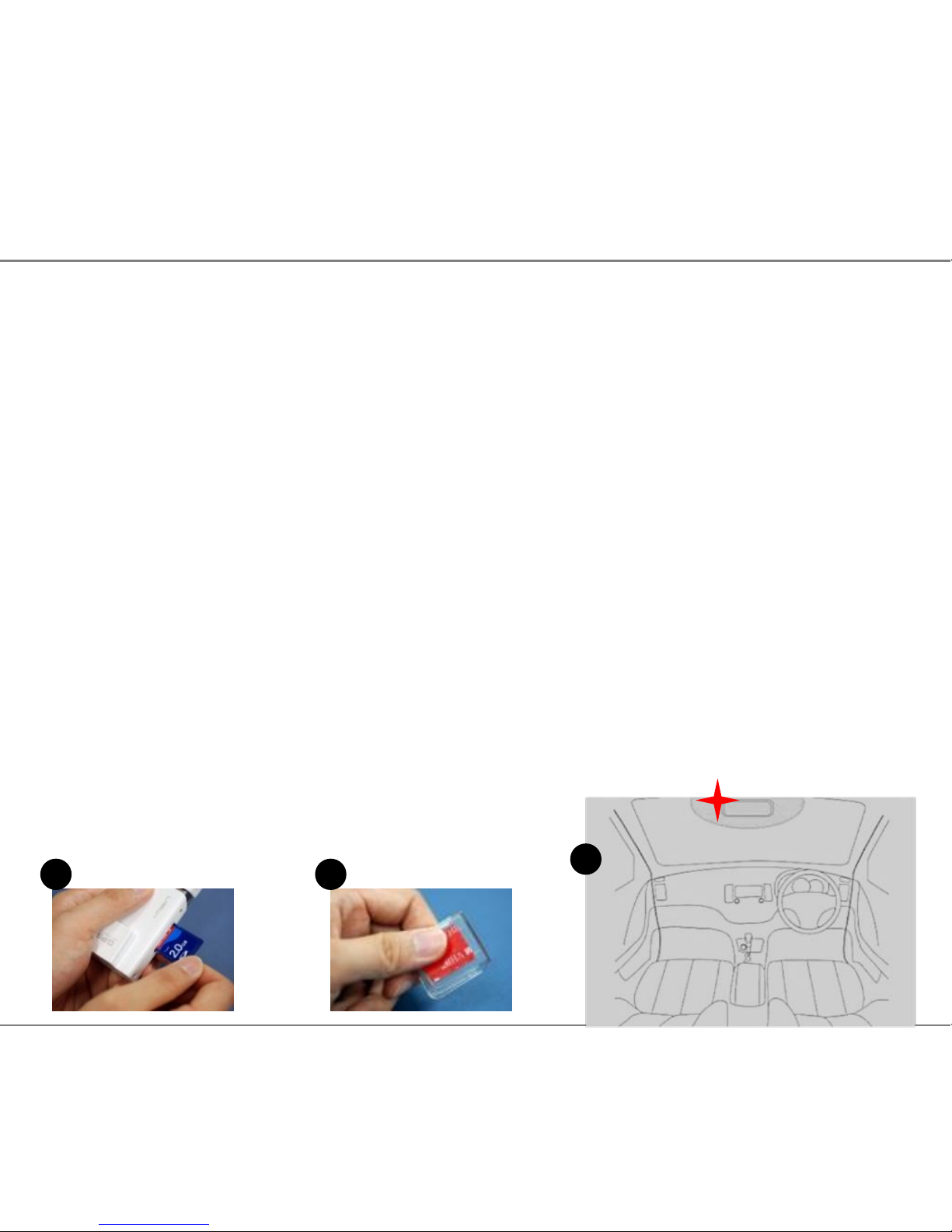
5
2. Quick Start Guide
WARNING! When installing the camera and PC Player for the first time, the
following steps MUST be performed with the SD card supplied with your
product. If installing with a larger card, SD card must be formatted before
use (see page 12) Ensure the camera has completely turned off during all
movements of the SD Card.
1 2
3
Step 1 – Installing the Camera
2.1 Unlock the camera with the provided key, slide the SD Cover upwards and
Insert the SD card into slot on side of the camera, Slide the cover back into
place and lock the camera with the provided key..
2.2 Remove one of the plastic covers from the sticky pad and firmly place it
on the flat side of the mounting bracket.
2.3 Slide the camera into the bracket until it securely clicks into place.
2.4 Clean the window surface area behind the rear view mirror, left hand side
on the passengers side.
Ensure the camera is positioned to allow clear view from the internal lens.
Do not position where the camera obstructs the drivers view of the road or
within the wiper area or any other location that may infringe MOT regulations.
Continued...
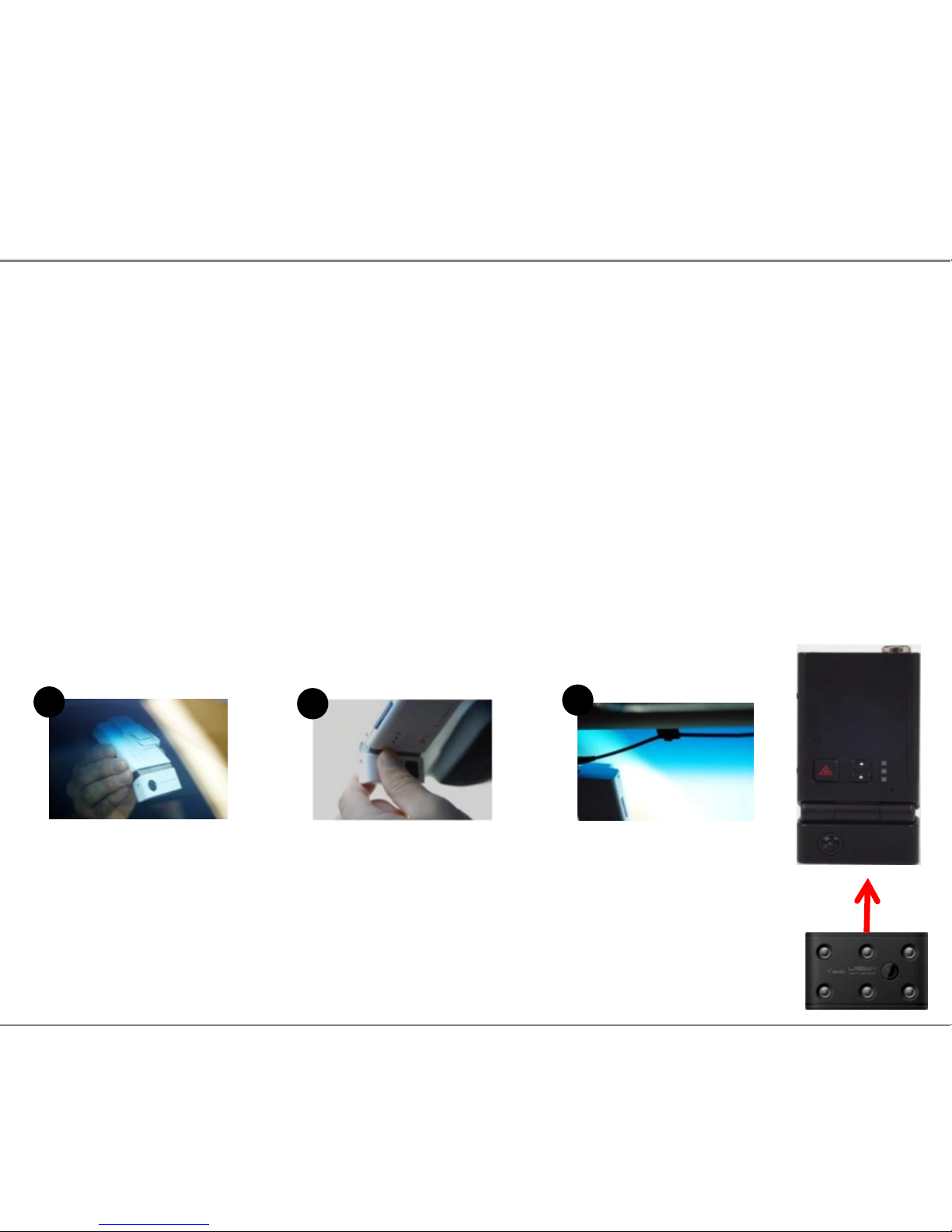
6
2. Quick Start Guide - Setting Up the Camera
Continued...
2.5 Remove the second plastic cover from the sticky pad.
2.6 Carefully position and firmly place the camera on the window.
2.7 Connect the fused Red wire to 12v ignition feed and the Black earth wire
to a chassis earth.
2.8 If fitting alongside a tracker, take the Trigger Out wire to the trigger input
of your unit. If fitting an external button, take the activation feed to the
Trigger In wire. If neither such devices are being fitted, shield the two
wires and loom out of the way.
2.9 Angle the lens to allow clear view of the road ahead, remove grommet from
the hinge area and tighten the screw to lock camera angle in place.
2.10 Ensure the plastic covers are removed from both lenses.
2.11 Organise the cables using the cable clips provided.
4
5
6
2.12 Remove the plastic cover from the sticky pad on the module.
2.13 Firmly place the module at the bottom of the camera with
the lights facing inside the vehicle.
2.14 Connect the 4 and 3 pin connectors between the harness,
camera and infrared module.
2.15 Organise the cables using the cable clips provided.
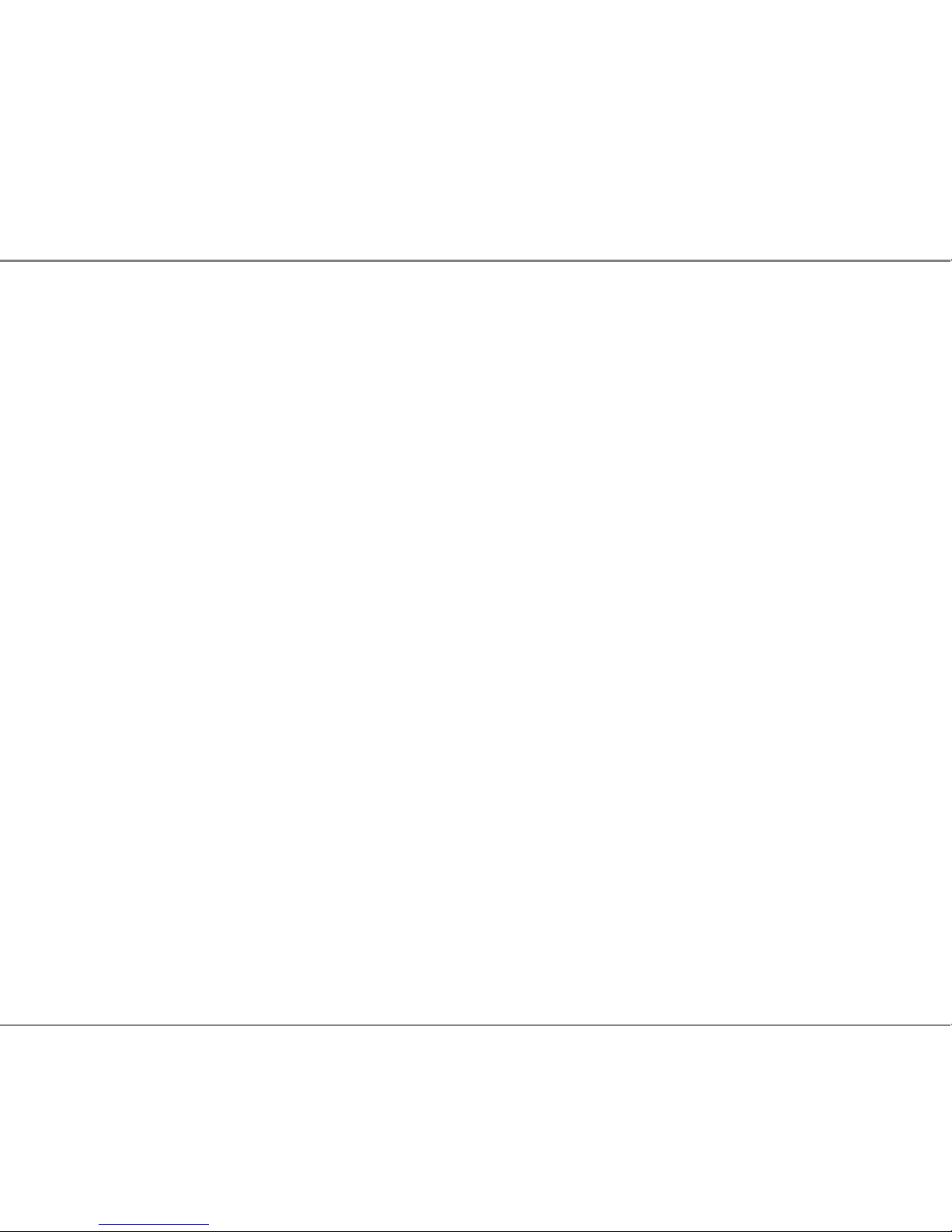
7
Step 2 – Setting Up GPS Connection
Important: For the initial GPS lock on, the camera must be powered for approx
5 minutes. The vehicle must be in an open clear area. Not inside a garage or
an area where GPS connection will be affected. A flashing blue light indicates
camera is recording without GPS data. Constant blue light indicates the camera
is recording with GPS data. (See page 37 for Buzzer/LED Alert Warnings)
Note: GPS is sometimes unable to connect to a satellite in vehicles fitted with fully
heated windscreens or metal trims around the front window.
2.16 Ensure the 4 way power connection is linked between the harness and
the camera.
2.17 Turn the vehicle engine on.
2.18 Leave the camera powered on until blue light is on constantly to indicate
GPS has locked on..
2.19 Once the camera has locked onto GPS, turn the vehicle engine off and
safely remove the SD card once the camera has completely shut down.
Important; After setting up the camera and GPS for the first time, install the PC
Player onto a PC and set Date and Time through the Settings button on the
software. Follow the next steps to complete installation.
2. Quick Start Guide - Setting Up GPS
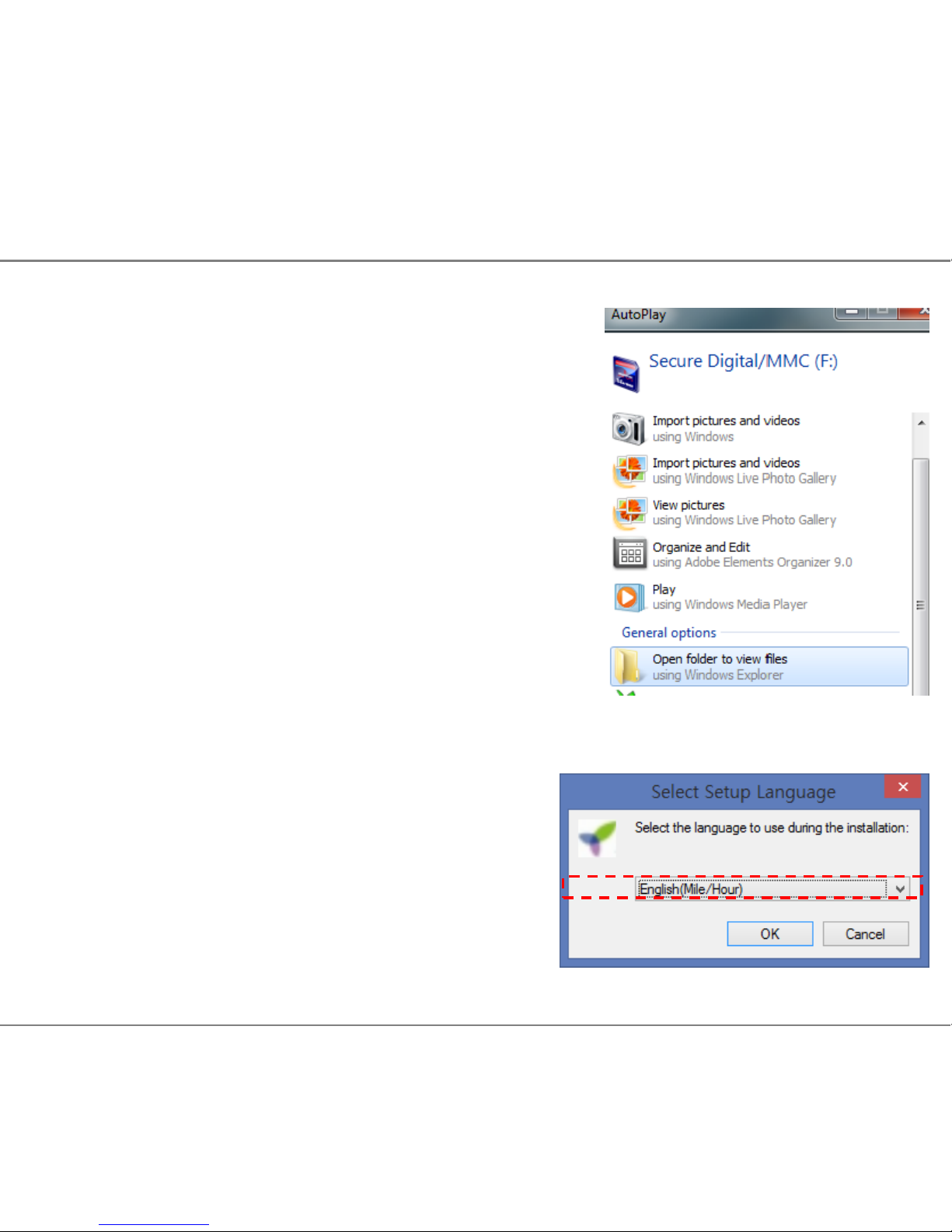
8
Step 3 – Installing the PC Player
2.20 Insert the card into the SD card slot
in a PC or laptop.
2.21 If AutoPlay box opens, double click on Open
Folder To View Files.
If not, left click Start - Computer then double click
on the SD card drive.
2.22 Double click on player setup (or right click
and select “Run as administrator” to ensure
constant permissions and full access):
View-iHD_US_setup1.8
2.23 Left click Run.
2.24 Ensure the Language is set to –
English(Mile/Hour) by left clicking on the
small arrow on the right.
Continued...
2. Quick Start Guide - Installing the PC Player
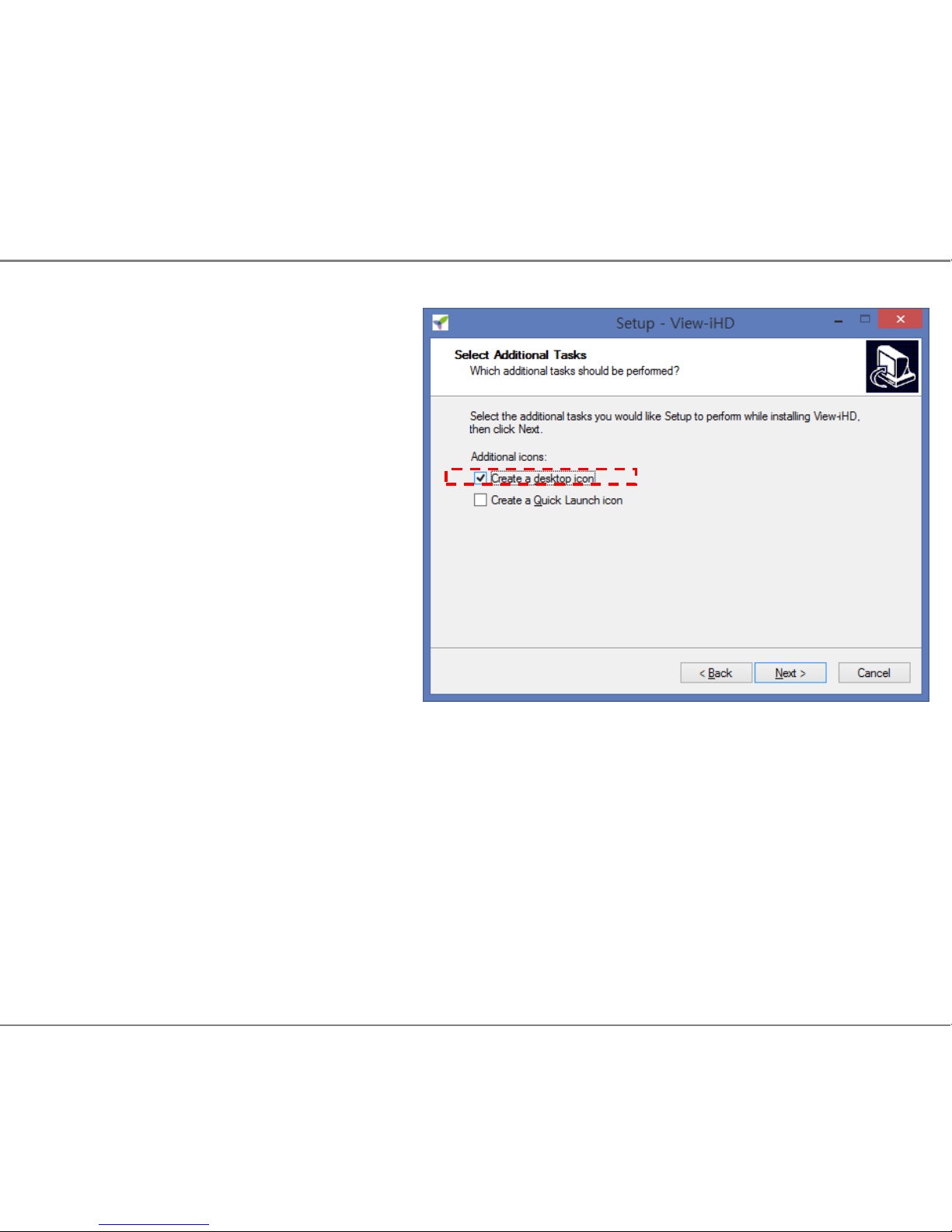
9
Continued...
2.25 Left click Next on the Wizard Setup.
2.26 Left click Next again.
2.27 Left click on box next to the
Create a Desktop Icon if not
already ticked, then left click Next.
2.28 Left click Install then Finish.
The PC Player will automatically pop up. If not, close the Wizard Setup window by left click
on the X button in top right hand corner and any other windows
still open.
Password(Encryption Software Only)
2.29 During standard viewing use, the password box should be left blank.
If you wish to change any settings on the software or camera, then
the software must be opened in administrator mode (right click on shortcut
and select “Run as administrator” and the password default will then be 0000.
2. Quick Start Guide - Installing the PC Player
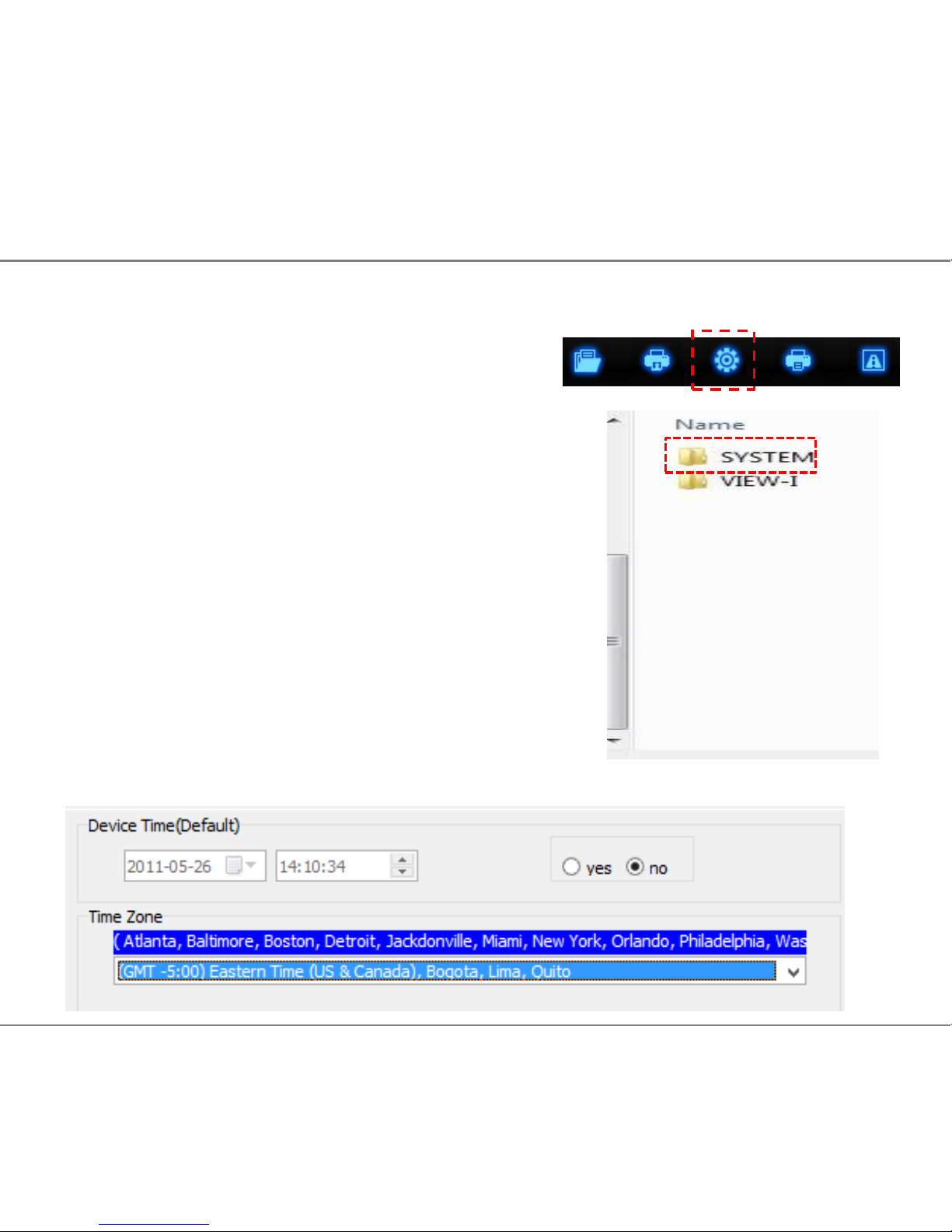
10
Step 4 – Set Time and Date on the PC Player
2.30 Left click on the Settings button, bottom
right hand corner of player.
2.31 The Open box will appear. Double click
on the SD card drive.
2.32 Double click on System folder.
2.33 Double click on user_setup.cfg and the,
setting box will appear.
2.34 In the Device Time section, click Yes
to edit the time and date.
2.35 Set Time Zone to: (GMT -5:00) Atlanta, Baltimore, New York ,….
2. Quick Start Guide - Set Time and Date
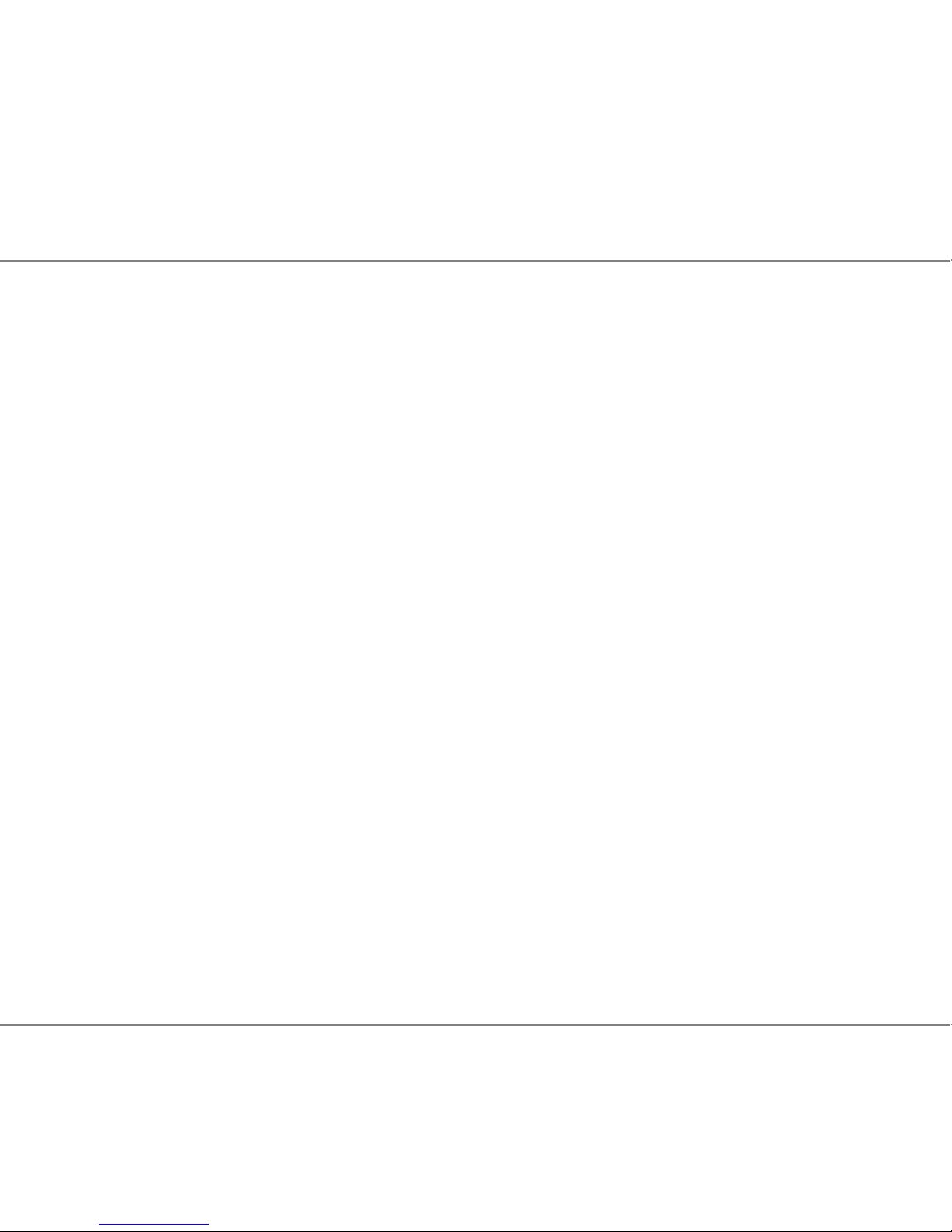
11
Continued..
2.36 To save the changes, left click Apply and repeat step.2.31 - 2.33 then
click Save
2.37 Left click the red cross in top right hand corner of player to close
the Player.
2.38 Safely remove the SD card from the SD card slot in the PC and insert the
card into the camera.
2.39 Power the camera for at least 3 minutes to allow changes to be copied
to the camera.
2.40 Insert the main SD card into the camera. Ensure it has been formatted
to FAT32 before use (see page 12 for more information).
2.41 Check and position the lens correctly.
Quick Plug and Play Installation complete.
Important: Any changes made on the Settings in the software must be saved
in the camera by following steps 2.38 and 2.40 to ensure recorded data is
more accurate.
Important: If using a larger card for recording, ensure the card has been
Formatted correctly before use. Using an unformatted card could prevent
the camera to record data or malfunction. See page 12 for How to Formatting
SD cards.
2. Quick Start Guide - Set Time and Date
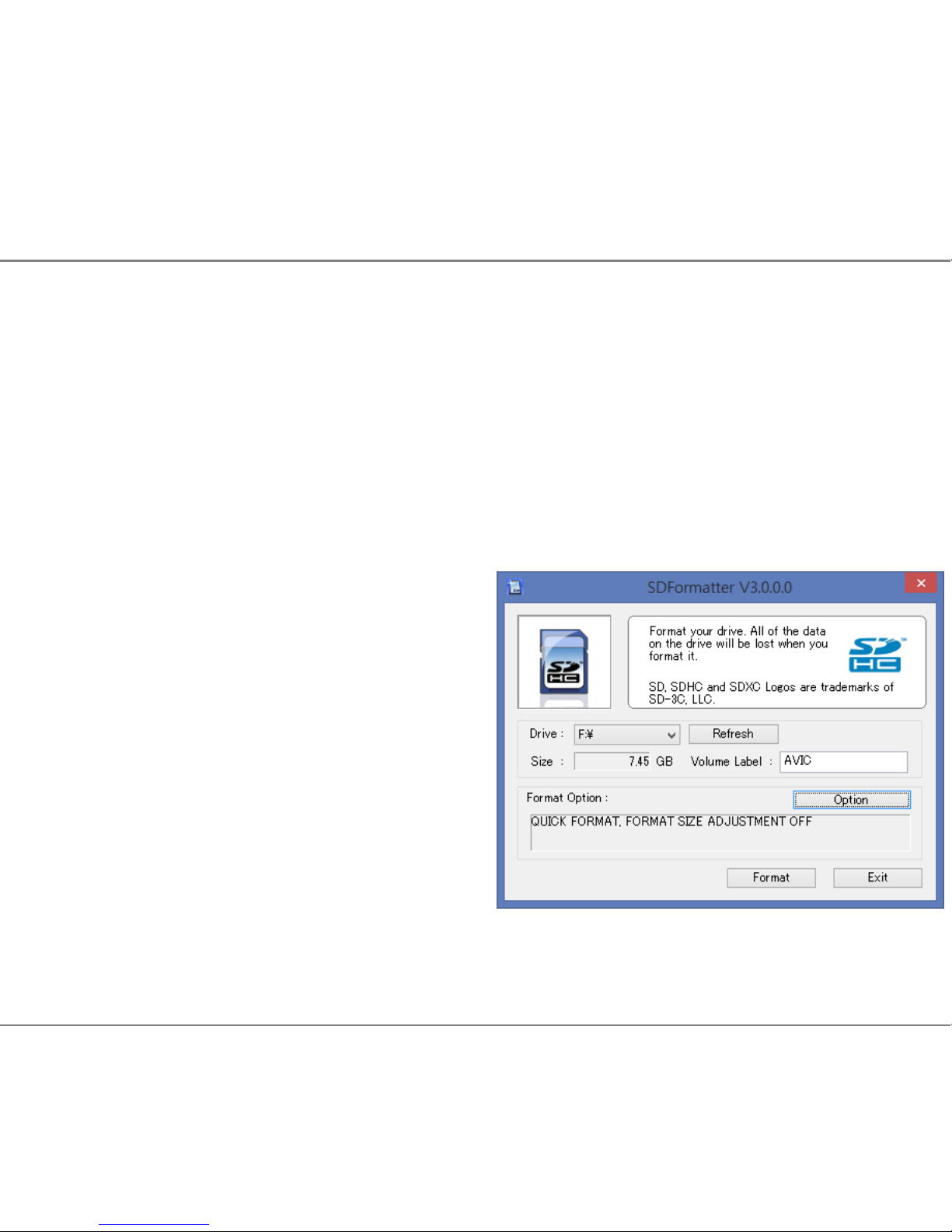
3. How To Format SD Cards
12
Important: Formatting SD cards will delete all data on the card. Data must be backed up onto
another device if the data is to be used for future reference. Recommended - Format SD card
at least once every 4 weeks for optimal performance.
3.1 Insert the card into a SD card slot in a PC/laptop.
3.2 If the Auto play box automatically appears, left click
Open Folder to View Files. If the automated box
doesn’t appear, left click Start Computer.
3.3 Right click on the SD card slot.
3.4 Left click on Format...
3.5 Ensure the following settings are made:
File System is set to FAT32. If FAT32 has not been
Selected when formatted. The camera may be
Damaged or prevented from recording data.
Allocation Unit Size is set to 32Kb.
Quick Format box is ticked.
3.6 Left click Start.
3.7 Left click Yes to next prompt.
3.8 Left click OK.
3.9 Safely remove the card from slot.
Once formatting is complete you can insert the card
back into the camera and continue as normal.
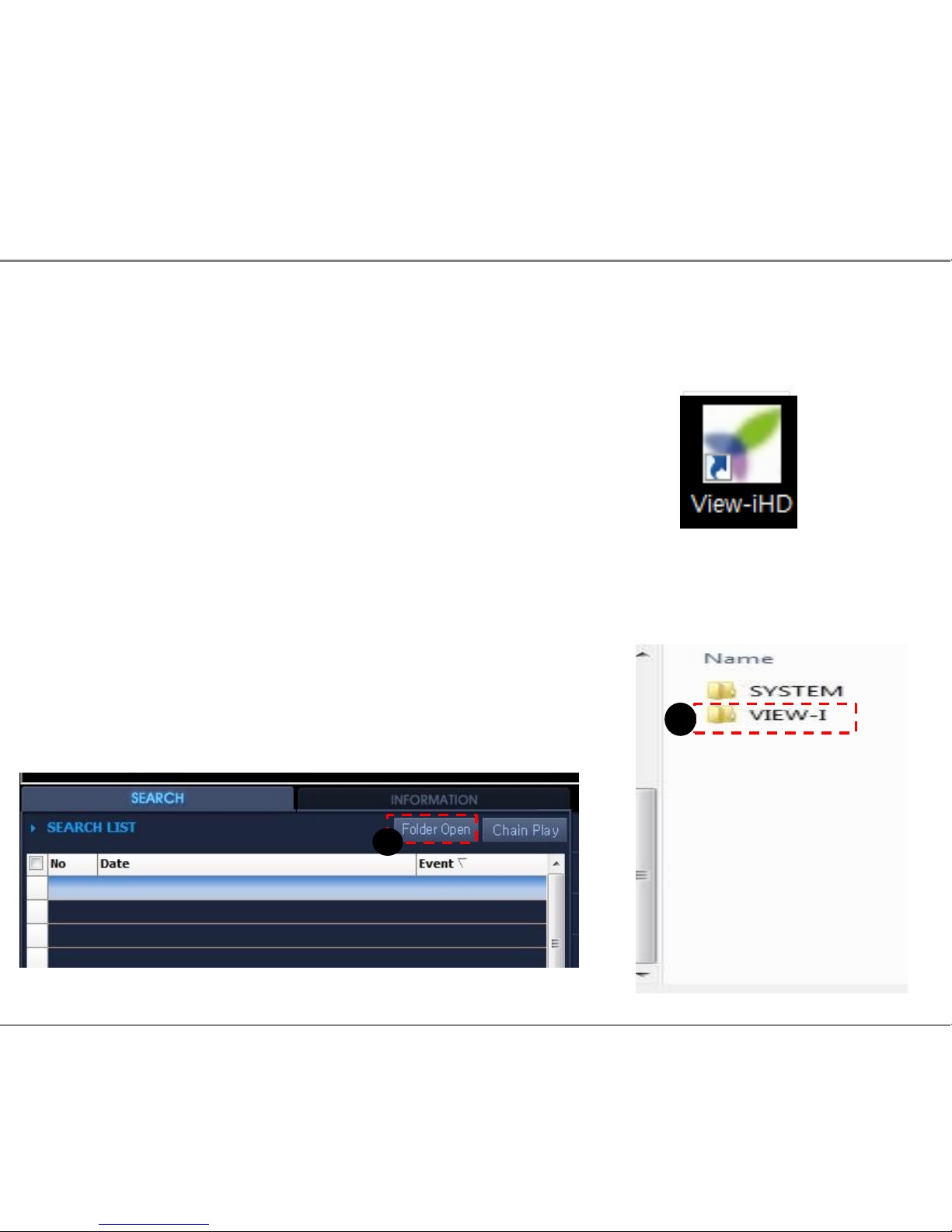
4. View Recordings Saved on SD Cards
13
How to Watch Footage Saved on the SD Card
Important: The HD PC Player software must be installed to Desktop to
watch any recorded data. If the PC Player has not been installed, see page 8,
Installing the PC Player.
4.1 Insert the SD card into the SD card slot. Administrator
Rights
4.2 Double click on the View-I HD Icon on Desktop and enter
the password required.
4.3 Left click on Folder Open button.
This is found about the white frame list box in the
lower left quarter of your software window
Continued...
1
2
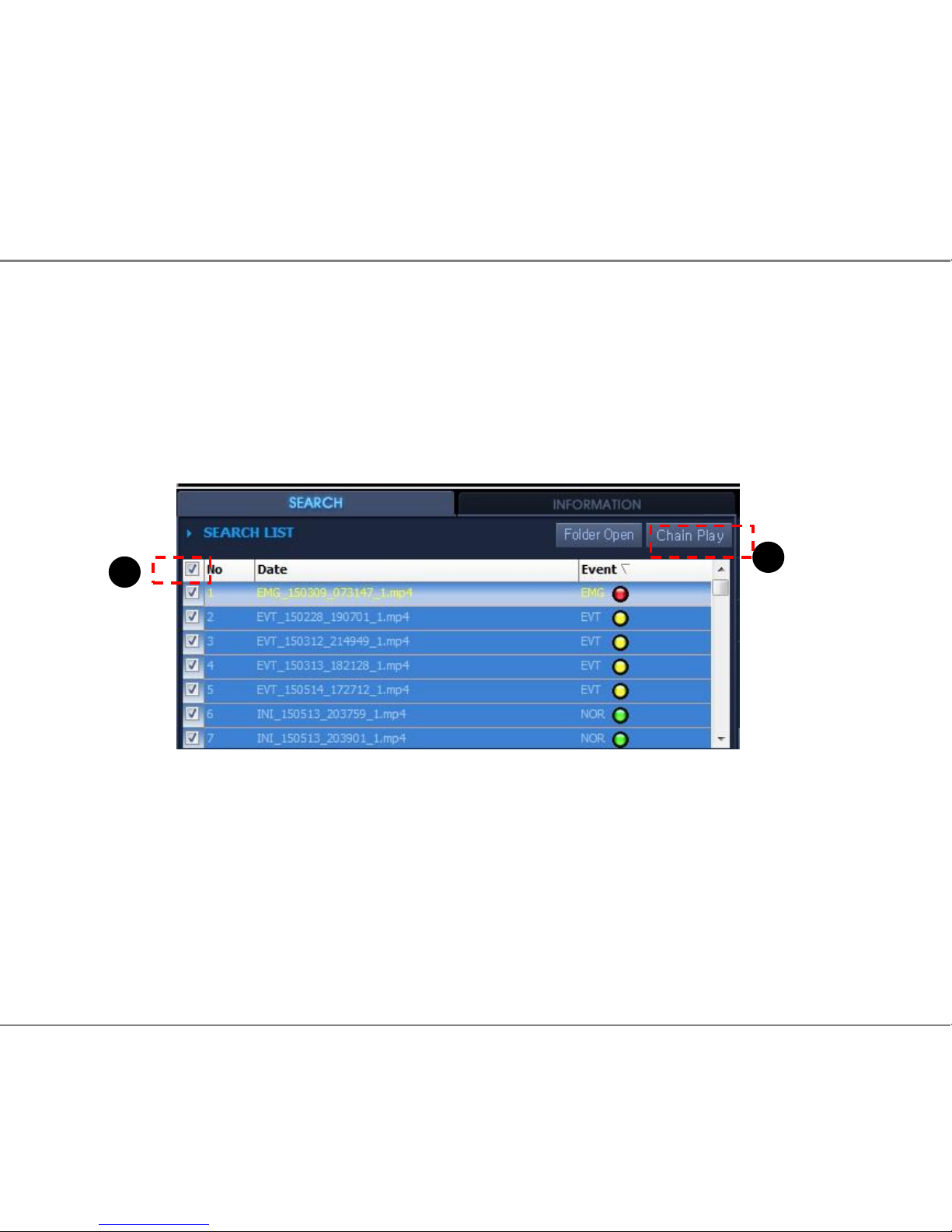
14
Continued...
4.4 A list of recordings will appear. To play the recordings the list must be
highlighted. Always tick the box in the top left hand side of the list, next to “No”, to highlight t
he recordings.
4.5 Left click Chain Play or double click on a desired clip to play. Emergency
clips(EMG) will be listed at the top followed by Event clips(EVT) then Normal
clips(INI).
4.6 To get back to the list of recordings, left click on Search button above the
list of recordings.
4. View Recordings Saved on SD Cards
3
4
 Loading...
Loading...