Page 1

Page 2
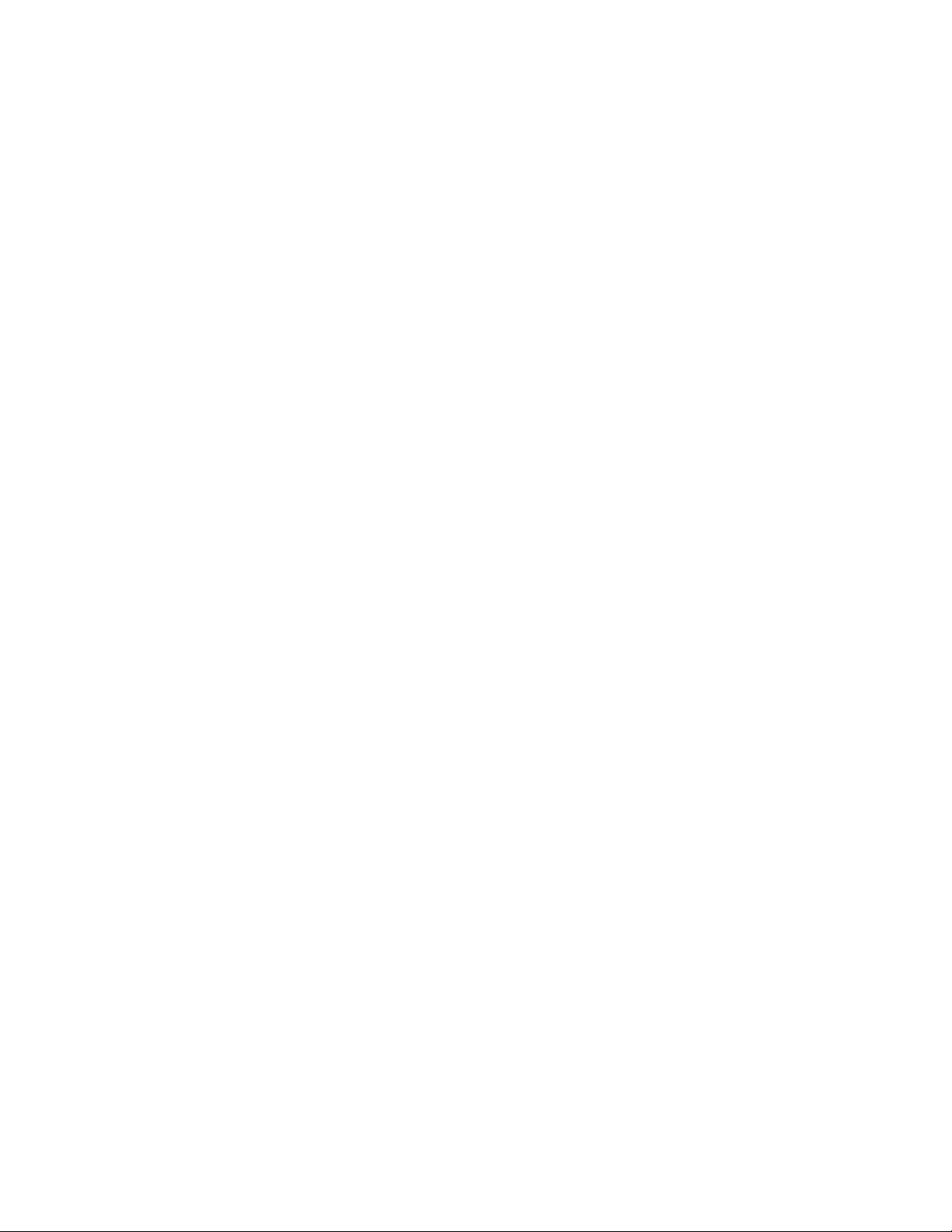
Copyright
Copyright © 2006. Averatec,Inc. All rights reserved. No part of this publication may be
reproduced, transmitted, transcribed, stored in a retrieval system, or translated into anylanguage
in any formwithout prior written consent from Averatec. This software product, including the
manual and media, is copyrighted and contains proprietary information that is subject to change
without notice. The software may be used only in accordance with the terms of the license
agreement. Voya is a trademark of Averatec, Inc. All other trademarks or registered trademarks
are acknowledged as the exclusive property of their respective owners.
Version: 1.0
Last Update: August 4, 2006
i
Page 3
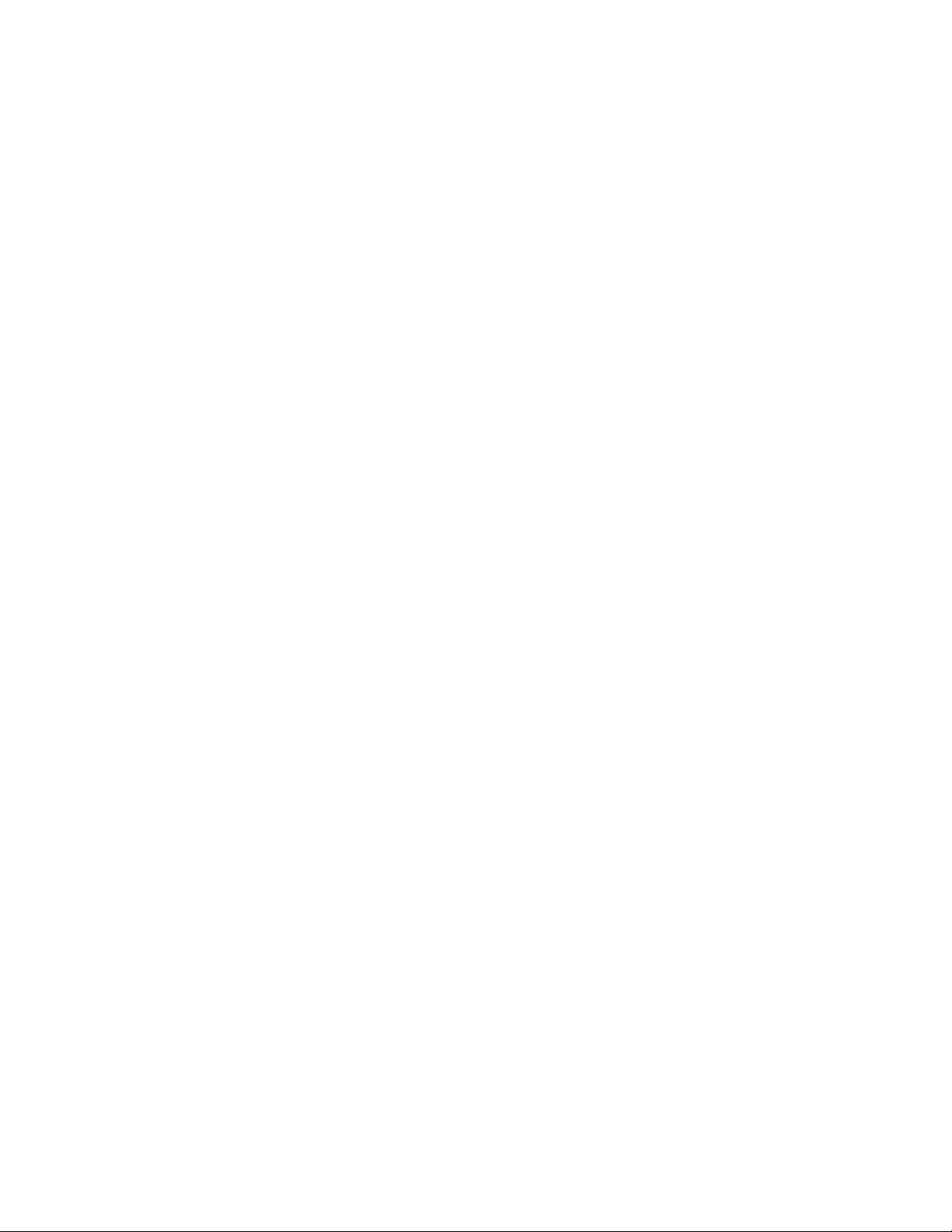
Preface
Precautions
Please read this section carefully before using this product.
This product is intended to provide turn-by-turn instructions to safely guide you to your desired
destination. Please make sure that all persons using this navigation software carefully read these
precautionsand the operating instructions in the Voya 350 User's Guide.
Averatec, Inc. cannot accept any responsibility whatsoever for accidents resulting from failure to
observe these precautions.
Your personal judgment, traffic regulations, and common sense must always take
precedence over instructions produced by the software.
This product is not a substitute for your driving technique, driving knowledge or especially
your personal judgment. Route suggestions made by this navigation systemshould never
supersede any traffic regulations, your personal judgment, or your knowledge of safe
driving practices. If you feel that a route suggestion made by the software instructs you to
perform an unsafe or illegal maneuver, places you in an unsafe situation, or routes you
into an area that you consider unsafe, do not follow the instructions. Your personal
judgment, traffic regulations, and common sense must always take precedence over
instructions producedby the software.
When your vehicle is moving, keep your eyes on the road instead of looking at the screen.
If you need to look at the screen for a prolonged time, always park the car in a safe
manner and in accordance with all traffic regulations.
Do not select or input destinations, change settings or otherwise manually operate this
software unless you have parked your car in a safe manner, observing all traffic
regulations.
If you are responding to an emergency, it may not be prudent to rely on this system
unless you have no other means to obtain accurate directions. The database does not
include all of the facilities and streets necessary for emergency response, and the
system’s maps may not reflect recent changes in roads, traffic controls and driving
conditions. Use your own judgment in these situations.
The database utilized by this software is the most accurate and up-to-date database
available. Because of road closures, construction, weather, new roads and other
conditions, the database might not contain accurate information regarding all streets and
locations. If so, the system might not be able to correctly guide you on your route or may
inaccurately estimate the time needed to reach your destination. Please use your
judgment in these cases. Renewing your subscription to the database will aid in keeping
it up-to-date.
There are situations when the navigation system will incorrectly display the vehicle’s
position on the map. Usually this situation will correct itself automatically. Use your own
judgment at all times. If you need to reset the position, pull over in a safe manner
observing all traffic regulations.
ii
Page 4
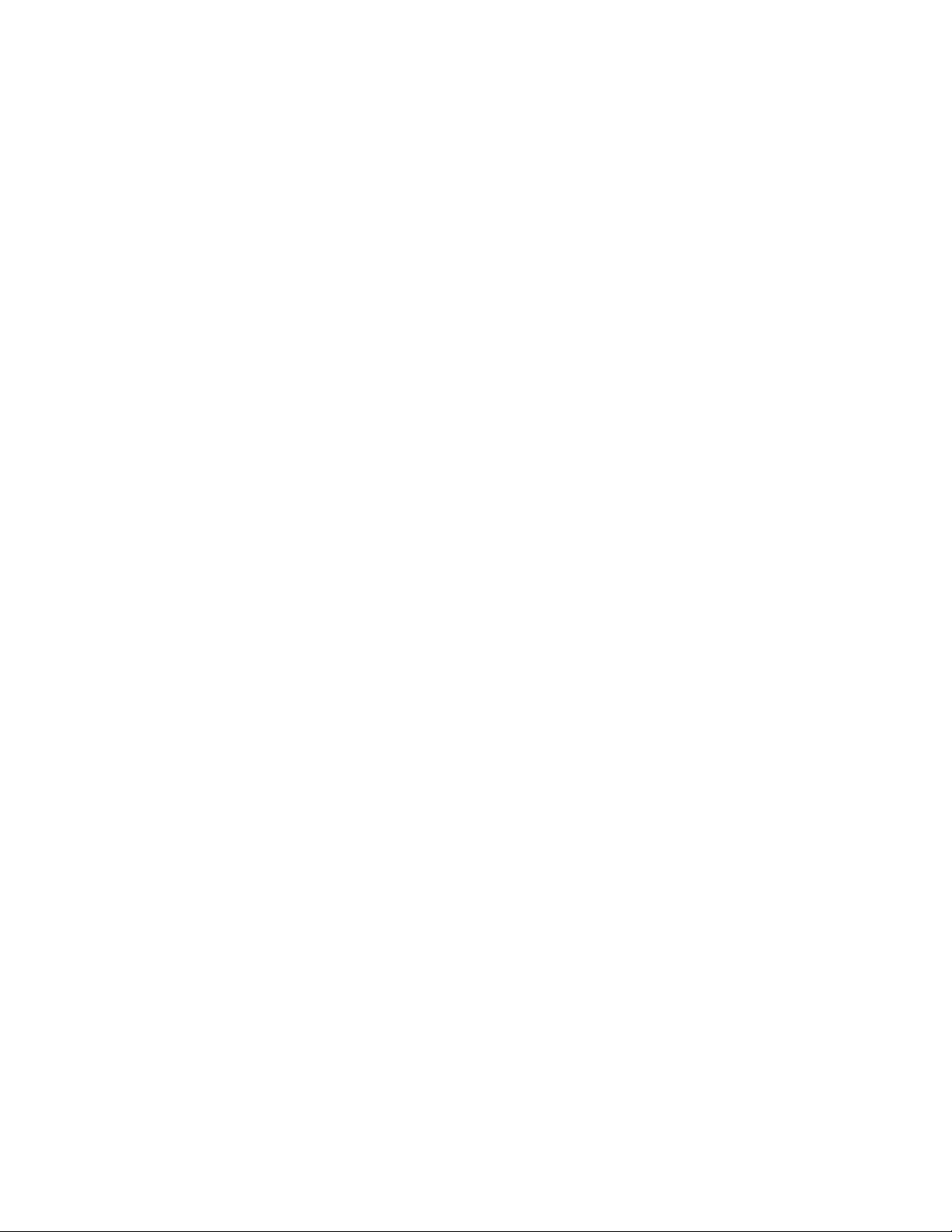
Safety Information
X Do not secure in frontof airbag
X Do not loosely place on dashboard
X Do not block driver’s view
VOYA 350
The detailed mapping software is provided by NAVTEQ and Netropa. The detailed mapping
software is as accurate and detailed as possible. Whenever maps are digitized, there is still a
possibility that some inaccurate or incomplete data can be found. It is because of these
inaccuracies that the Voya 350 is a travel aid and is not intended for precise measurement in
navigation or aircraft use. Differences between manufactured and shipped versions of the
software may be present; this software may be updated frequently. If the descriptions in this
manual are different from your software version, please follow the software version currently on
hand.
Whistler VOYA 350
FCC Compliance
FCC ID: P47SOC1S06
This device complies with Part 15 of the FCC Rules. Operation is subject to the following two
conditions:
(1) This device may not cause harmful interference, and
(2) this device must accept any interference received, including interference that may cause
undesired operation. This equipment has been tested and found to comply with the limits for a
Class B digital device, pursuant to part15 of the FCC Rules. These limits are designed to provide
reasonable protection against harmful interference in a residential installation. This equipment
generates, uses and can radiate radio frequency energy and, if not installed and used in
accordance with the instructions, may cause harmful interference to radio communications.
However, there is no guarantee that interference will not occur in a particular installation. If this
equipment does cause harmful interference to radio or television reception, which can be
determined by turning the equipment off and on, the user is encouraged to try to correct the
interference by one or more of the following measures:
• Reorient or relocate the receiving antenna.
• Increase theseparationbetween the equipment and receiver.
Introduction
Congratulations on your purchase of an Averatec Voya 350 GPS receiver! This system can
provide an auto route to the destination of your choice using signals from Global Positioning
Satellites (GPS) orbiting the earth.
There are 24 GPS satellites orbiting the earth. A GPS device can calculate your position on the
earth if it can receive signals from at least three of these satellites. When it receives at least four
signals, a GPS device can also calculate your altitude (height above sea level).
To use the GPS receiver for the first time you need to charge the battery for at least four hours.
The Voya 350 comes with maps preloaded on the SD card so map loading is not necessary.
Maps of other countries are sold separately.
iii
Page 5
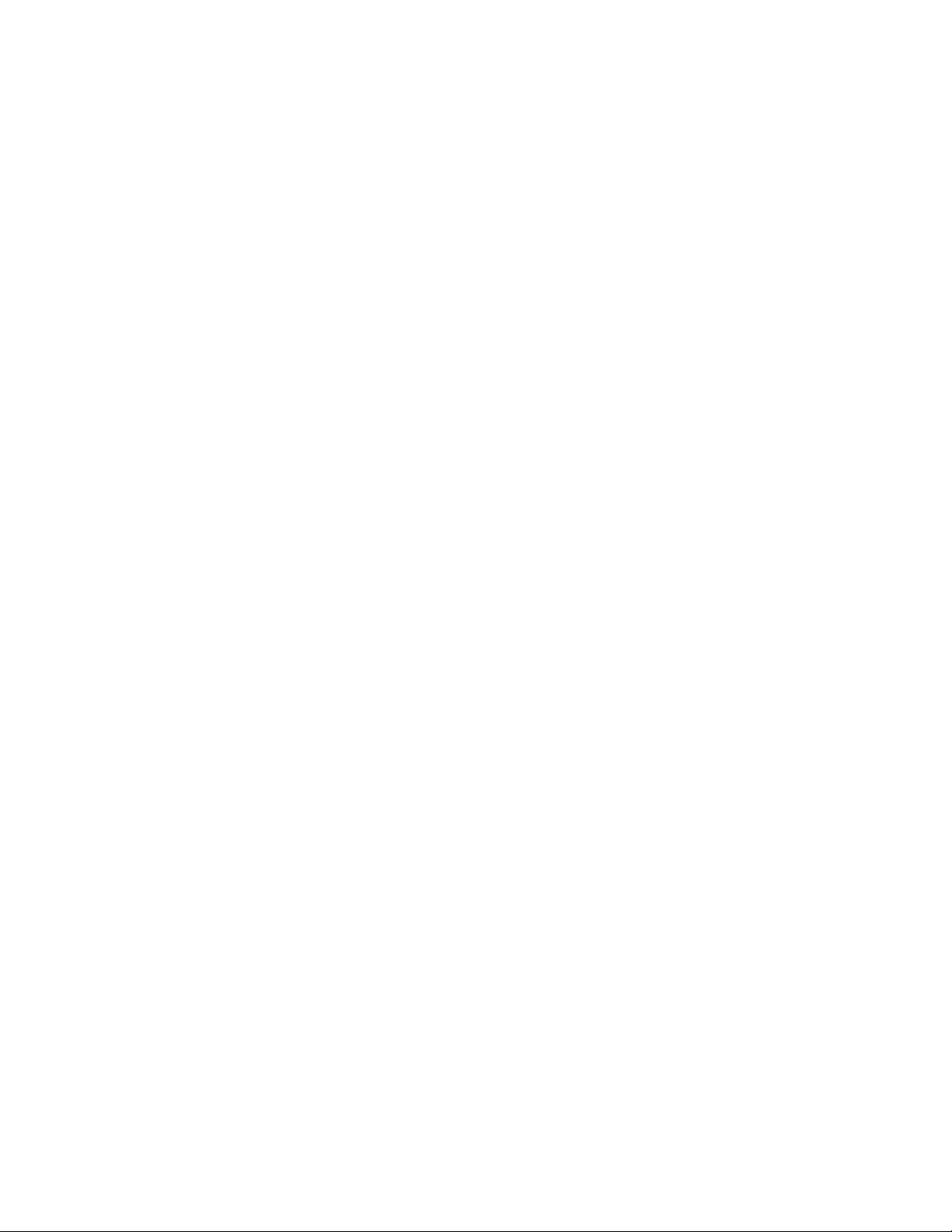
Getting Started
Battery Installation
1. Open the battery compartment cover.
2. Remove battery frombox; insert the battery whileobserving correct polarity (+) and (-).
3. Close battery compartment cover.
Charging the Battery - In Home
Before using the GPS for the first time, we strongly suggest you fully charge the battery.
When charging starts, the charging indicator light will be red. Please wait for the charging to
complete (this might take several hours). The indicator light will be green when charging is
complete. This device uses a Lithium-Ion battery, please note the following:
• Please donot chargein a hot environment, such as on a balcony or expose to direct
sunlight.
• Lithium-Ion batteries do not need to be discharged. Do notwait until the battery is
depleted to recharge.
• When not in use for a long period, charge the battery every two weeks to prevent
excessive discharge affecting battery performance.
VOYA 350
Secure Digital (SD) Card
• The included memory card contains the digital map files that are required for the GPS
navigation data. Please do not delete.
• When removing the memory card, please make sure the card is not reading data, or it will
cause a systemcrash.
• Do not set the SD memory card as write protected (locked) or the system will not operate
properly.
OYA 350
Power Connection
While using the GPS in a vehicle for long periods of travel, use the included cradle and car
charger. Note: The battery ischarging when the power cable is connected.
1. Insert the small plug into the power jack on the rear of the bracketcradle.
2. Insert the other end of the power cord into the cigarette lighter.
Whistler VOYA 350
First Time Use
The unit has a protective plastic layer over the display screen. Remove this layer before use.
iv
Page 6
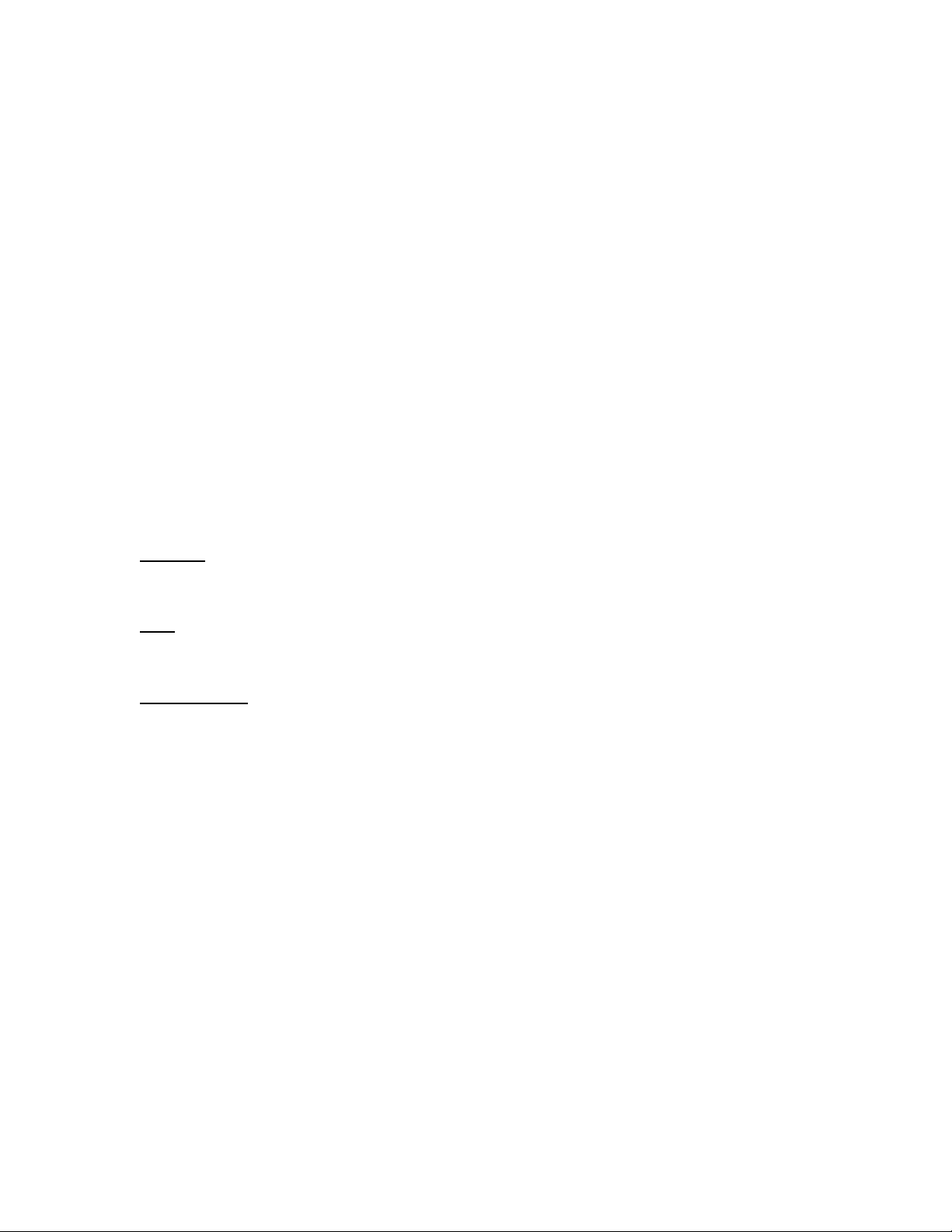
Startup
Be sure the battery has been properly installed. Press and hold the power button for about
two seconds to turn on the power. Select: NAVIGATION or SETUP. Use the directional pador tap
the icon using the stylus or your finger to select a function.
NAVIGATION: Loads the navigation program and map screen
SETUP: System adjustments andoperation instructions
Backlight (adjust setting)
Power (Battery level and Battery On/Off setting)
Calibration
System (Internal Memory and SD Storage)
Whistler VOYA 350
Using the Stylus
The stylus is an optional tool instead of using a finger to tap the screen for operating this unit. Use
the stylus to select icons/items on the screen or scrollaround the map. The stylus is concealed in
the pen slot on the top; pull out and extend for easy usage. Replace the stylus after use to
prevent it from being misplaced.
Functions of the stylus:
Selection:
Use the stylus point to select items and functions onscreen. On the map display, select the street
or indicators on the map for details of building or road names.
Drag:
Touch the stylus point on the screen and drag to scroll around the map for a specific location or
landmarks.
Select and hold:
Select the item/icon and hold for a second to show the floating context menu, and then select the
item to be executed.
Under normal operating conditions, the last satellite lock computed before the unit was turned off
is stored into memory and will be used as the reference the next time the unit is turned on. If you
travel for more than 500 miles with the unit turned off, it will still have the reference point fromthe
original position, but it may be too inaccurate to be useful. In this case you may want to perform a
GPS reset.
Whistler VOYA 350
System Reset
Reset the unit if any of the following situations occur:
1. Heavy lag experienced with screen refresh or operations, resulting in an inoperable
system.
2. Cannot turn off the system with power button.
3. No response with any selection on thescreen.
Use the tip of the stylus andinsert into the reset switch on top of the unit. The system will
immediately reset and reboot. Once the main menu is displayed, the unit is ready to use.
v
Page 7
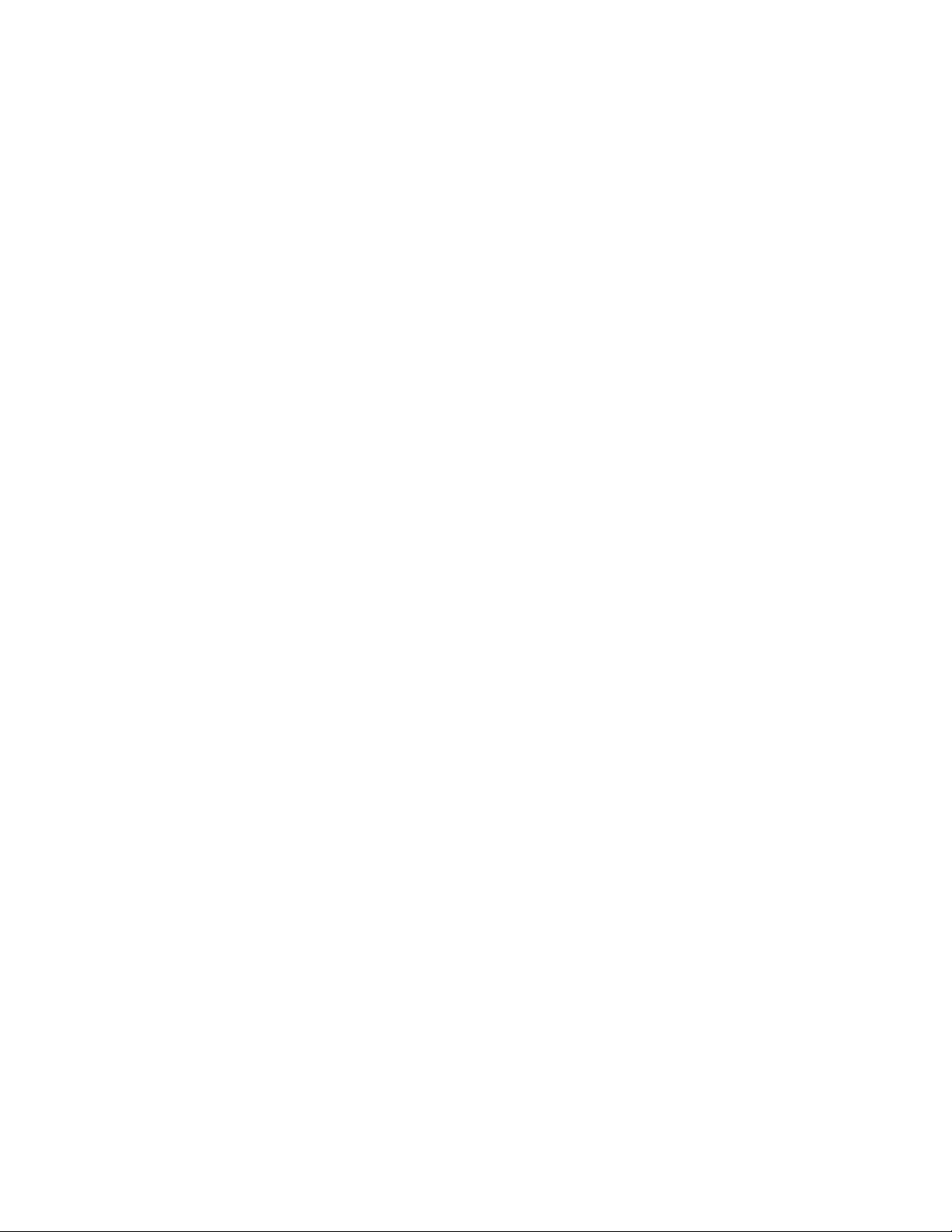
Table of Contents
Starting the Software……………………………………………………………….........................2
Map Page.................................................................................................................................3
Zoom In/Out ....................................................................................................... .................... 3
Track Up/North Up ................................................................................................................. 3
Navigation and Panning Modes..................................................................... .........................4
POI info................................................................................................................ ....................5
Current Route Page ................................................................................................................6
Trip Information Page...............................................................................................................6
GPS Info ..................................................................................................................................7
Almanac............................................................................................................... ....................7
Current Location.......................................................................................................................7
Map View Style (2D/3D)...........................................................................................................8
Creating and Using an Auto Route..........................................................................................9
Destination by Address......................................................................................................... 10
Destination by Intersection ................................................................................................... 11
Destination by Points Of Interest (POI)................................................................................. 12
Destination by Favorites ....................................................................................................... 13
Destination by Recent ...........................................................................................................13
Destination by City Center .................................................................................................... 13
Set a Detour ......................................................................................................................... 14
Add a Stop Over ................................................................................................................... 14
Set Route Options ................................................................................................................ 14
Display Options..................................................................................................................... 15
Creating or Adding Favorites................................................................................................. 16
Panningand Zooming........................................................................................................... 17
Guidance Volume Setting ..................................................................................................... 17
Localization........................................................................................................................... 18
Speed Alert............................................................................................................................ 18
Exit MapProgram.................................................................................................................. 19
Troubleshooting .................................................................................................................... 20
FAQs .................................................................................................................................... 21
NormalCare and Maintenance ............................................................................................ 22
1
Page 8
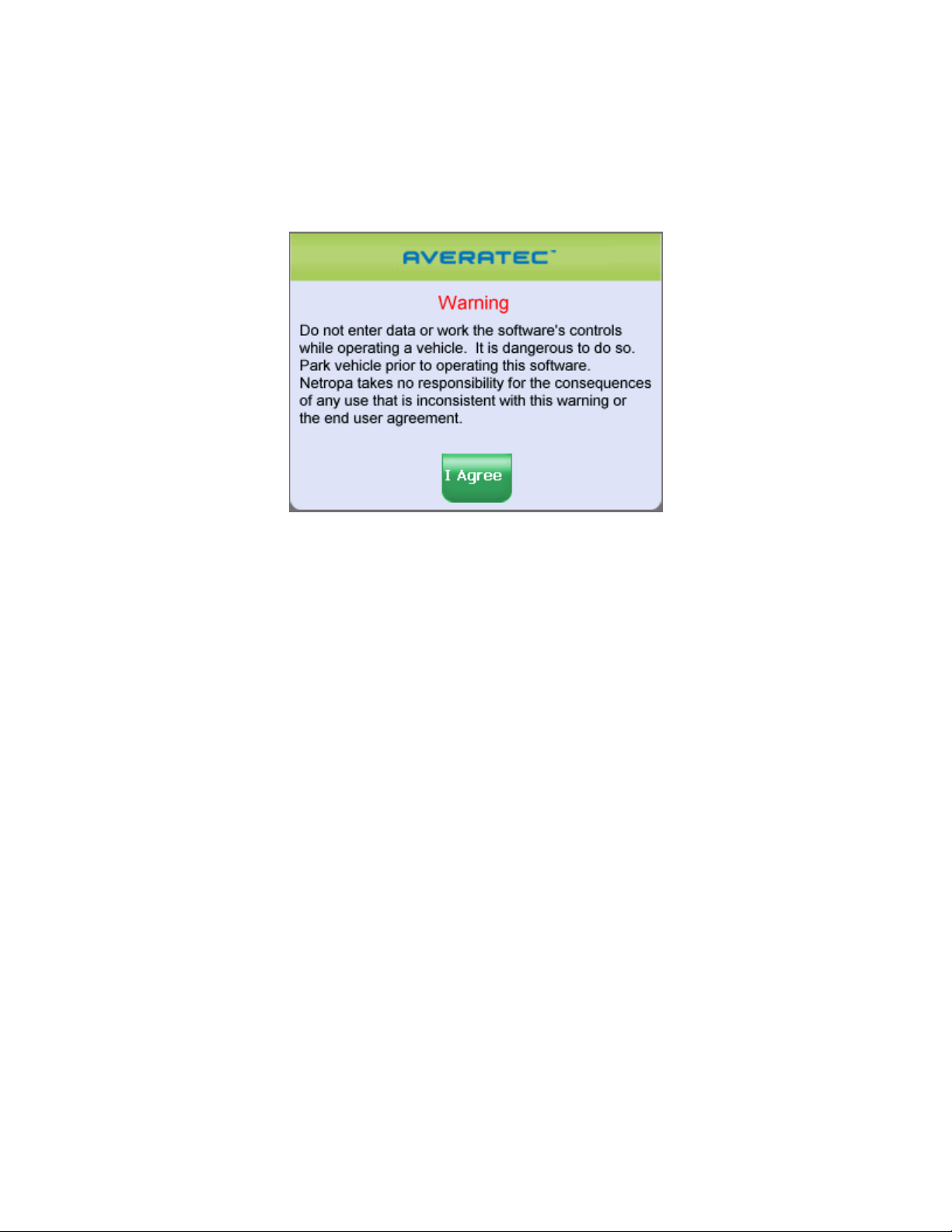
Starting the Software
Figure
9
Once the GPS receiver is turned on and navigation software is started, the unit will automatically
go to the GPS receiver’s main menu or display the map page.
Once you select Navigation, a warning screen will appear first. Simply read and tap the I Agree
icon.
It is best to be outside and have a clear sky above to allow the GPS to obtain better
reception of the satellites. Clear sky means: no trees, bridges, overhangs, carports etc.
Cloudy skies are ok. The unit is ready to travel and navigate once the map page is
displayed and the position icon changes from red to green or yellow.
2
Page 9
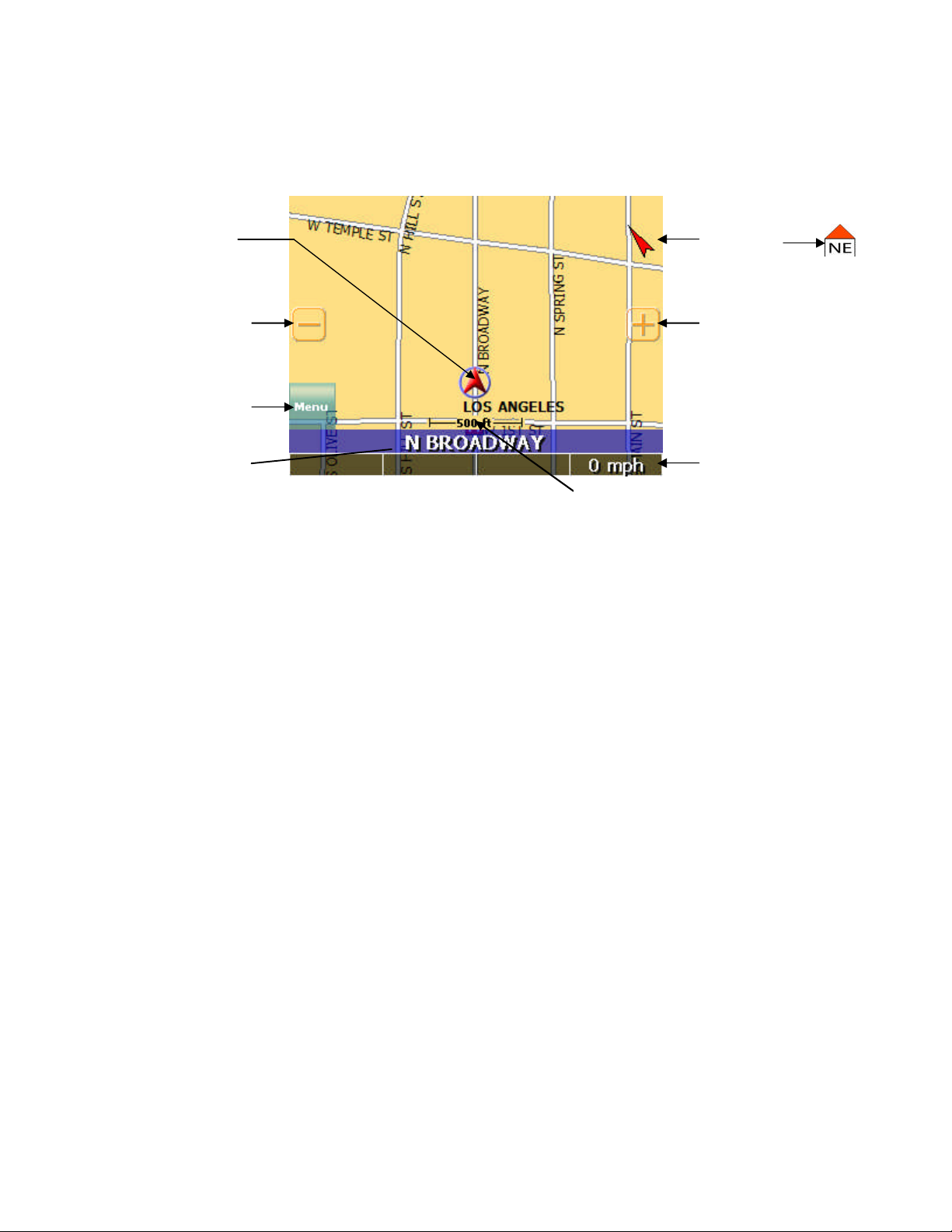
Map Page
CurrentRoad
The Map Page displays your current position, zoom in/out icons and zoom level in miles, the
street you’re traveling on, your current speed, and Menu icon. The pointer represents your
location and direction on the map.
Pointer Icon NorthIcon
MenuIcon
CurrentSpeed
Traveling
The pointer icon also indicates the signal strength of the satellite signals: Silver = no signal; Red
= poor signal;Yellow = weak signal and Green = good signal.
Zoom In/Out
The zoom level is displayed in the lower center of the map page. To change the zoom level, tap
the zoom icons on the screen or the (+) or (-) buttons on the GPS unit. Note: Street details are
not shown higher than zoomlevel of 2000 ft.
Track Up (Heading) or North Up
In the upper right hand corner is the North indicator icon. (See Figure 10A) This indicator will
always point to the north. While traveling, the direction of travel (Pointer Icon) is always pointing
up and the map rotates aroundthe Pointer Icon.
When the map is switched to North Up from the defaulted Track Up, North is always at the top of
the screen while the direction of travel (N,S,E,W etc.) is displayed under the red arrow. See
Figure 10B (above) for an example for a NE direction of travel.
There are three ways to change the display:
3
Page 10

headingstyle
11B
Figure
12A
1. Simply tap the North indicator and the icon will change from one setting to the other.
2. Go to: Main Menu/Display Options/Orientation and change the option.
3. Simply press the direction button in the up position.
to change views
Navigation and Panning Modes
The map page can be displayed in two views; Navigation Mode (See Figure 10A) and Panning
Mode (See Figure 11C). Navigation Mode displays movements alongthe map.
Panning Mode allows Points of Interest (POI) and street name information to be displayed and
also allows movement of the map to different
areas for viewing.
To enter Panning Mode: Simply tap and drag
along the screen to allow movement of the
map to view different areas.
To exit Panning Mode, tap the red “X” button
in the lower right corner of thedisplay.
To find out more info on a POI, simply tap on
the POI’s icon and the POI Info screen will be
displayed.
Figure 11C
detailed POI
panning mode
screen is
Figure 12B
4
Page 11

The POI Info screen provides the POI’s name and phone number. (See Figure 12B.)
12D
At the bottom of the POI Info page there are three choices for the POI info displayed:
Nav = Set an autoroute to the POI
Fav = Saves this POI into the Favorites folder
Map = Return to the map page
Figure 12C
POIs Displayed on the Map Page
Selecting only certain POIs is helpful in large city
areas where the POI icons could overwhelmthe
map page.
To change the default settings.
1. Tap Menu, Display Options.
2. Under the POI Icons column, select what POI’s
are shown on the map page. Default setting is
all POI’s are selected.
POI off
5
Page 12

The following screens can be accessed by moving the direction button on the GPS unit either left
13C
or right.
Current Route
This page is normally blank unless a navigation route is entered. All turns within the route are
displayed. This page is usefulwhen looking for the next turnor turns that are approaching.
show the highlighted turn on
the map. The map page will
be shownin panning mode.
Figure 13A
yellow arrow icons or
the scroll bar to see all
turns in the route
Figure 13B
Trip Information Page
The Trip Information Page can store three different trips. The information displayed includes: trip
time, top speed, average speed, total distance, date and time information.
to erase a trip.
Start/Stop a trip.
6
Page 13

GPS Info
satellite number
Figure
14A
This page displays the GPS receiver’s satellite reception, local and UTC time (24hr format independent of the GPS receiver’s own clock), current longitude and latitude, altitude and
traveling speed.
The vertical bars on the Satellite page indicate the signal strength of the received satellite(s). The
higher the bar, also higher the number, the stronger the signal. The number below each bar
indicates the satellite number.
Almanac
The Almanac is a simple page that providessunrise
and sunset times, current phase of the moon, age of
the moon, full moon and the next new moon
expected.
Figure 14B
Current Location
Use this page to get information about the current position and from this page the location can be
saved to the Favorites folder.
7
Page 14

Press the down
the edit screen to allow
Select the display
15A
Figure
15D
15E
renaming the location before
saving it in the Favorites folder
Map View Style
The map page can be viewed in different dimensions; normal 2D and three options of 3D. There
are two ways to change the display view:
1. Simply press the directional button in the down position to change from the default 2D
viewing to 3D.
2. Go to: Main Menu/Display Options/3D Viewand change the option.
3. Tap either the OK Icon to accept or the X to cancel.
yellow arrow icons or
the scroll bar to see the
available information.
Figure 15B
arrowto change
viewing style
Figure 15C
8
Page 15

Creating and Using an Auto Route
Figure
16C
16D
When an autoroute is selected the map page willshow the route on the map by changing the
road color to blue.
distance to the turn
and displayed with a
blue road along the
route (green in Night
mode)
Figure 16A
arrival at destination
Distance to destination
traveling to destination
Vehicle speed
To start an auto route, begin from the map page. Tap the Menu icon and fromthe Main Menu
page tap on the Destination icon.
icon to enter the
Main Menu page.
Destination Menu page.
9
Page 16

category to create an auto route.
17A
17B
17C
The following pages cover how to create an auto
route from these categories in figure 17A.
Destination by Address
1. Tap Menu, Destination, Address.
2. Tap Change to select the state in which to search.
3. Tap Street First to enter the street name first or
City First to enter the city name first.
Note: Any time the keyboard is displayed, the program will display choices that closely match the
category name being typed. Tap the OK icon once a choice is correctly shown.
If Street First is selected
1. Enter street name andtap OK.
(!) Advisory - DO NOT ENTER STREET TYPE.
For Main Street just enter Main. Note: The
program will display choices thatclosely match the
street name being typed. Tap the OK icon once a
choice is correctly shown.
2. Enter house number and tap OK.
3. From the match list, select the desiredaddress.
4. Tap Nav to navigate to this location; or
5. Tap Fav to add this location to the Favorites
folder; or
6. Tap Map to set this locationas your starting point
and see locationon the map.
10
Page 17

If CityFirst is selected
18B
1. Enter city name and tap OK.
2. Enter street name and tap OK.
(!) Advisory - DO NOT ENTER STREET TYPE.
For Main Street just enter Main.
3. Enter house number and tap OK.
4. From the match list, select the desiredaddress.
5. Tap Nav to navigate to this location; or
6. Tap Fav to add this location to the Favorites
folder; or
7. Tap Map to set this locationas the startingpoint
and see the location on the map.
(i) Information - If a large number of records are found by the Street First
method, the program will automatically revert to City First method.
Destination by Intersection
1. Tap Menu, Destination, Intersection.
2. Tap Change to select the state in which to search.
Figure 18A
3. Tap either Street First to enter the street name
first or City First to enter the city name first.
If Street First is selected:
1. Enter street name and tap OK.
(!) Advisory - DO NOT ENTER STREET TYPE. For
Main Street just enter Main. Note: The program will
display choices that closely match the street name
being typed. Tap the OK icon once a choice is
correctly shown.
2. Enter the name of the crossstreet and tap OK.
(!) Advisory - DO NOT ENTER STREET TYPE. For
Main Street just enter Main.
3. From the match list, select the desired intersection.
4. Tap Nav to navigate to this location; or
5. Tap Fav to add this location to the Favorites folder;
or
6. Tap Map to set this locationas the startingpoint and see
the location on the map.
Figure 18C
Figure 19A
11
Page 18

If CityFirst is selected:
19B
19C
20A
1. Enter city name and tap OK.
2. Enter street name and tap OK.
(!) Advisory - DO NOT ENTER STREET TYPE.
For Main Street just enter Main.
3. Enter the name of the cross-street and tap OK.
(!) Advisory - DO NOT ENTER STREET TYPE.
4. From the match list, select the desired intersection.
5. Tap Nav to navigate to this location; or
6. Tap Fav to add this location to the Favorites folder; or
7. Tap Map to set this locationas the startingpoint and see the location on the map.
(i) Information - If a large number of records are found by the Street First method, the
program will automatically revert to City First method.
Destination by Points of Interest (POI)
1. Tap Menu, Destination, Points of Interest.
2. Tap one of the categories for Points of Interest.
3. Tap a sub category (See figure 20A or selection (if
shown)
4. Select Alphabetical or By Distance within 25 miles
or Alphabetical under List All or By City.
Figure 20B
12
Page 19

If Alphabetical is selected:
1. Enter the name of the destination.
2. Select a matchingPOI location from the list.
3. Tap OK to accept the location. The location details willbe shown.
4. Tap Nav to navigate to this location; or
5. Tap Fav to add this location to the Favorites folder; or
6. Tap Map to set this locationas the startingpoint and see the location on the map.
If By Distance is selected:
1. Select a POI from the list
2. Tap Nav to navigate to this location; or
3. Tap Fav to add this location to the Favorites folder; or
4. Tap Map to set this locationas the startingpoint and see the location on the map.
Destination from Favorites
1. Tap Menu, Destination, Favorites.
2. Select a destination from the list if you have already created one.
3. Tap Nav to navigate to this location; or
4. Tap Map to set this locationas your starting point and see the location on the map; or
5. Tap Edit to create a label (i.e. HOME) for this destination or change the label if one already
exists; or
6. Tap Del to delete this location fromthe Favorites folder.
Destination from Recent
1. Tap Menu, Destination, Recent.
2. Select the destination.
3. Tap Nav to navigate to this location; or
4. Tap Map to set this locationas your starting point and see the location on the map; or
5. Tap Fav to add this location to the Favorites folder; or
6. Tap Del to delete this location fromthe Recent list.
Destination from City Center
This option auto routes to a city instead of a street or POI. City choices can be made statewide or
within 25 miles fromthe current location.
13
Page 20

To Set a Detour
The software offers the ability to detour around a
section of street that you are currently driving on.
The Detour feature will only be present if a
destination has been entered.
1. Tap Menu, Destination. The current destination
will be shown.
2. Tap Detour and the display will show three
distance options.
3. Tap one of the distance icons to create a Detour
route.
To Cancel Detour and revert back to theoriginal route
1. Tap Menu, Destination. The current destination willbe shown.
2. Tap Detour, Reset.
Figure 21A
To Add a Stopover
Stopover is a feature that offers to set an intermediate destination after a final destination is
selected. For example, if traveling from Los Angeles, CA to Las Vegas, NV, where Las Vegas is
the final destination, enter a Stopover for a rest break along the way. The Stopover feature will
only be present if a destination has been entered.
1. Tap Menu, Destination. The current destination will be shown.
2. Tap Stopover then enter a new destination.
3. The software will route to the Stopover destination.
4. Once at the Stopover, it will ask you if you want to proceed to theoriginal destination.
To Cancel a Stopover Destination and Revert Back to the Original Destination
1. Tap Menu, Destination. The current destination will be shown.
2. Tap Clear Dest.
3. Tap Yes when prompted to continue to original destination.
To Set the Route Options
1. Tap Menu, Route Options to open the Route Options screen.
2. Select the desired option(s).
3. Tap OK to accept or Cancel to reject changes.
Method: Selects the method of routing. The quickest route, shortest route, route that favors major
roads, or route that favors local roads.
Ferries: Selects whether ferries should be included or excluded in the route calculation. Note:
selecting ferries does notinclude ferry schedules or time spent on the ferry.
14
Page 21

Toll Roads: Selects whether toll roads should be included or excluded in the route calculation.
22B
Carpools: Selects whether carpool lanes (High Occupancy Vehicle lanes) should be included or
excluded in the route calculation.
Turns: Selects more or less turns in the auto route.
indicates selected
option
Figure 22A
To Set the Display Options
1. Tap Menu, Display Options to open the
Display Options screen.
2. Select thedesired option(s).
3. Tap OK to accept or Cancel to reject
change(s)
Orientation:Orients the Map screen so that the driving direction is heading up or North is always
up
Guidance: Sets the Guidance screen to automatically switch when getting closer to a turn
maneuver, or have it appear only when manually selected.
Day/Night: The Auto setting changes from Day to Night Mode automatically at approximately
sunrise and sunset. Select “Day” to have the display be bright or select “Night” to have the display
change to be better suited for night driving.
POI Icons: The “default” setting will display only commonly displayed icons that appear on the
map at 1000 ft zoom level or closer. The “Off” option turns off all POI icons so that none are
displayed. The “Custom” option allows which type or category of POI to be displayed.
Color: Sets the background color of the map page to several color choices.
15
Page 22

3D View: Sets the viewing angle from the default setting of 2D to 3 different 3D views. Note:
when map page is set to 3D, tapping on the map will not provide POI information. Different views
can be toggled from 2D to 3D by pressing down on the directional button.
To Create or Add to the Favorites List
1. Enter a destination.
2. From the match list, tap Fav.
3. Tap OK.
- or -
1. Tap Menu, Recent.
2. Select a recent destination.
3. Tap Fav.
4. Tap OK.
To Add a label to your Favorites
1. Tap Menu, Destination, Favorites.
2. Select a destination.
3. Tap Edit.
4. Enter a label using the keypad.
5. Tap OK.
16
Page 23

Panning and Zooming
Zoom Out Icon
24A
Figure
24B
To Pan the Map
From the Map screen tap and drag the map area.
(i) Information - While in Panning Mode, tap the X icon to return to the Map screen. Tap on the
North icon displayed to rotate the map so thatNorthor Heading is pointingup.
To Zoom In and Out
Use the hardware up(+) and down(-) buttons to zoom in and zoom out. You can also use the
zoom icons (+/-) on the Map screen. See figure 10A.
To Adjust the Guidance Volume Setting
1. Tap Menu, Setting, Volume.
2. Select the volume level.
3. Tap the Test icon to hear the volume level.
4. Tap OK to accept and return to Map screen.
17
Page 24

Localization
Figure
24C
Figure
25A
The localization options give youcontrol over settings
affected by your location, including:
• language
• time zone
• daylight savings time
• units
Speed alert
You can use the speed alert feature to warn you if your vehicle is exceeding the speed limit.
There are two speed alert options: Auto speed alert and fixed speed alert. Auto speed alert uses
the type of road to determine the probably speed limit. Fixed speed alert lets you enter a speed
and will warn you if thatspeed is exceeded.
To set the speed alert:
1. Tap MENU. The main menuappears.
2. Tap Settings, Speed Alert. The Speed Alert screen
appears.
3. To set auto speed alert:
• Tap the Auto Speed Alert check box. A check mark
indicates that Auto Speed Alert is on.
• Tap OK. A warningappears.
• Tap OK to close the warning.
• Tap OK. You return to the map.
4. To set a fixed speed alert:
• Tap the Fixed Speed Alert checkbox. A check mark
indicates that Fixed Speed Alert is on.
• Tap the speed you want to use as a maximum
speed.
• Tap OK. You return to the map.
Figure 25B
18
Page 25

Exit Map Program - About Screen
Figure
25C
For softwareversion information and also to exit the
mapping program, follow these steps.
1. Tap Menu.
2. Tap Exit on top left of the menu screen. About
screen will be shown.
3. Tap the X icon to return to the map page.
4. Tap Exit to turn off the GPS program.
19
Page 26

Troubleshooting
My GPS doesn’t seem to be working
• Check the GPS Infoscreen to confirmGPS reception.
• Exit the program and restart it.
• Perform a Soft Reset and restart. See hardware manualfor details.
• Check to see if the batteries are low.
• Charge the batteries on the GPS receiver.
The car cursor is red continuously
• Check the GPS Infoscreen to confirmGPS reception.
• Check to see if the GPS receiver has a clear view of the sky.
• If not, move to a location where the GPS receiver’s view of the sky is not blocked.
• Exit the program and restart it.
• Perform a Soft Reset and restart.
A message on the display says “Outside of Map Area”
• If you are indoors or if the GPS receiver’s view of the sky is obstructed, the program may
think you are at an inaccurate location.
• Move to a location where the GPS receiver’s view of the sky is not blocked
• You may have driven beyond the coverage of the map loaded in the SD card.
20
Page 27

Frequently Asked Questions
Q: What is GPS?
A: GPS stands for Global Positioning System. It is a system of satellites launched by the United
States Government used to calculate your coordinate position on the earth’s surface.
Q: What is routing?
A: Routing is the calculation of a driving route from a starting point to a destination.
Q: What is navigation?
A: Navigation is the turn-by-turn directions for assisting you through the driving route that has
been calculated to your destination.
Q: What is voice enabledoutput (direction)?
A: Voice enabled output is the verbal directions for the route. Example: Turn Left in 1000 feet.
Q: How accurate is GPS?
A: GPS accuracy is dependent on the hardware. Typically, GPS provides position accuracy to
30 or 50 feet depending on the GPS receiver and external conditions (weather, number of
satellites, etc).
Q: Do I have to pay a monthly fee for the services?
A: No. There are no fees to use GPS.
Q: Will it work indoors?
A: No. GPS receivers require a view of the sky to receive the necessary signals from the
satellites. Similarly, GPS will not work in a tunnel or under a freeway overpass.
Q: Can someone track me with it?
A: No. People cannot track your movements.
Q: Can I use this software with any other GPS receiver?
A: No. This software is intended for use with the bundled hardware. No other GPS receivers are
supported.
Q: Will it work in another country? Canada?
A: GPS can provide positional coordinate for the earth’s surface as long as the receiver has a
clear view of the sky (and the GPS satellites). However, maps, navigation and routing are
only provided for the country(s) included on the SD Card.
21
Page 28

Normal Care and Maintenance
To ensure the unit’s normal operation and extended life span, please note the following while
using and storing:
Keep dry
This product is not waterproof. If it comes into contact with water spray or is submerged, it will
seriously damage the components, resulting in irreversible damage andvoid the warranty.
Do not drop the unit
If violently impacted or shocked, serious damage may be caused.
Avoidsudden temperature changes
Condensation may occur when entering a warm room on a cold day. To prevent condensation
from damaging the unit, please place into an airtight plastic bag before sudden temperature
changes.
Keep away from strong magnetic fields
When using or storing, please keep away from electromagnetic/radioactive or magnetic field
equipment.
Operating temperature
The unit’s operating temperature is between 14°(-10°) and 131°F (55°C). Please do not operate
under extreme temperatures.
Using thestylus
The LCD screen is easily scratched; please use only the stylus or finger for operation. Do not use
any other sharp objects on the screen to avoid damaging the LCD screen.
Cleaning the screen
Using a soft clean cloth to wipe the screen is recommended; do not use ordinary tissue to wipe
the screen.
Do not disassemble
Please donot disassemble the product, this will void the warranty and may damage the unit.
Storage
When the product is not being used for a long period, please remove the battery and store in a
cool and dry place. For long-term storage, keeping the unit in a dry box is recommended.
Please donot keep the product in the following environments:
• Unventilated and humid locations
• In a car window that is exposed to excessive amounts of sunlight
• Where humidity is over 60%
22
 Loading...
Loading...