Page 1

Page 2

i
Before You Start
Regulations Information
FCC-B Radio Frequency Interference Statement
This equipment has been tested and found to comply with the limits for a Class B digital device, pursuant to part 15 of the
FCC rules. These limits are designed to provide reasonable protection against harmful interference in a residential
installation. This equipment generates, uses and can radiate radio frequency energy and, if not installed and used in
accordance with the instructions, may cause harmful interference to radio communications. However, there is no
guarantee that interference will not occur in a particular installation. If this equipment does cause harmful interference to
radio or television reception, which can be determined by turning the equipment off and on, the user is encouraged to try
to correct the interference by one or more of the following measures :
• Reorient or relocate the receiving antenna.
• Increase the separation between the equipment and receiver.
• Connect the equipment into an outlet on a circuit different from that to which the receiver is connected.
• Consult the dealer or an experienced radio TV technician for help.
Note
✓ The changes or modifications not expressly approved by the party responsible for compliance could void the user’s authority
to operate the equipment.
✓Shield interface cables and AC power cord, if any must be used in order to comply with the emission limits.
Page 3
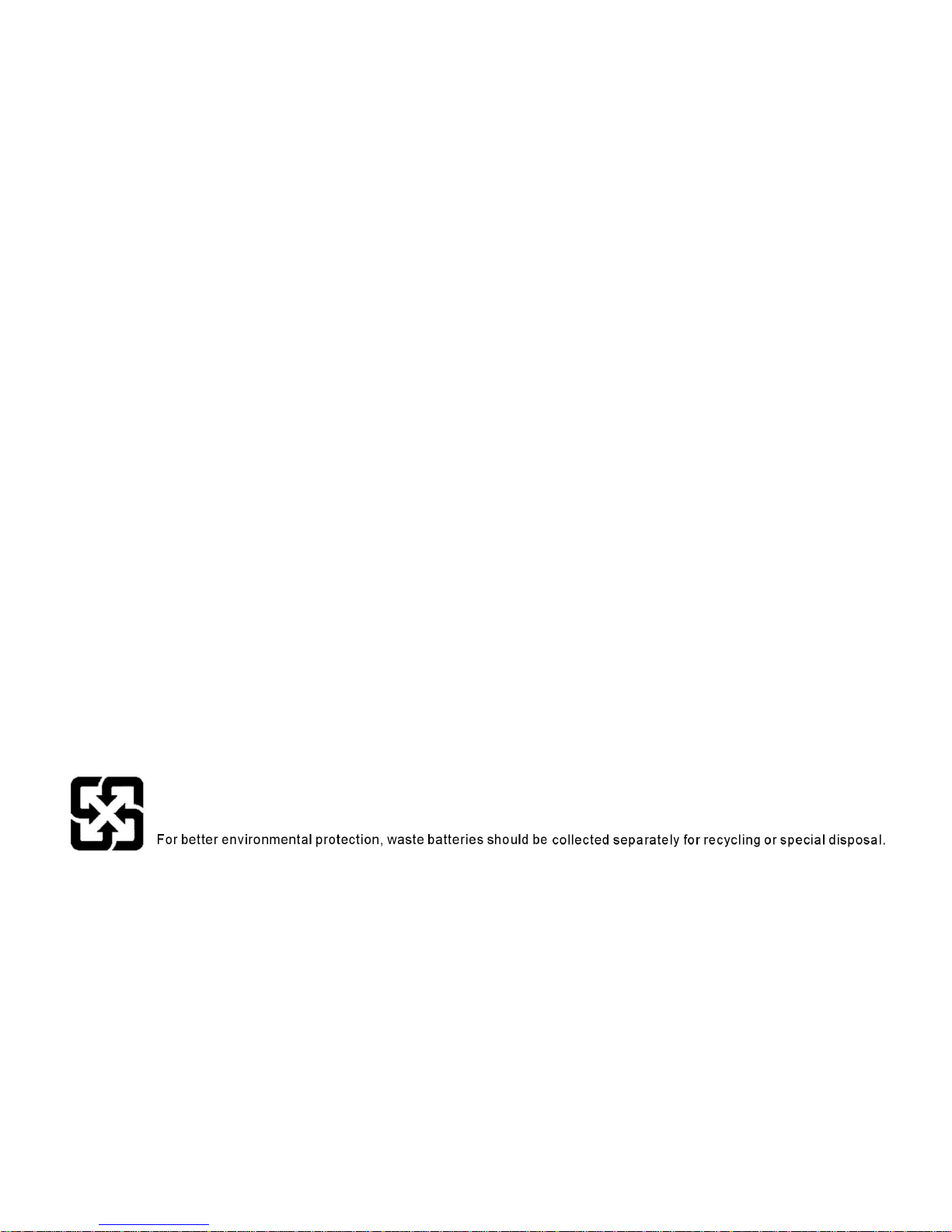
ii
Before You Start
FCC RF Radiation Exposure Statement
This equipment complies with FCC RF radiation exposure limits set forth for an uncontrolled environment. This equipment
should be installed and operated with a minimum distance of 20 centimeters between the radiator and your body. This
transmitter must not be co-located or operated in conjunction with any other antenna or transmitter.
FCC Conditions
This device complies with part 15 of the FCC Rules. Operation is subject to the following two conditions :
1. This device may not cause harmful interference.
2. This device must accept any interference received, including interference that may cause undesired operation.
Page 4
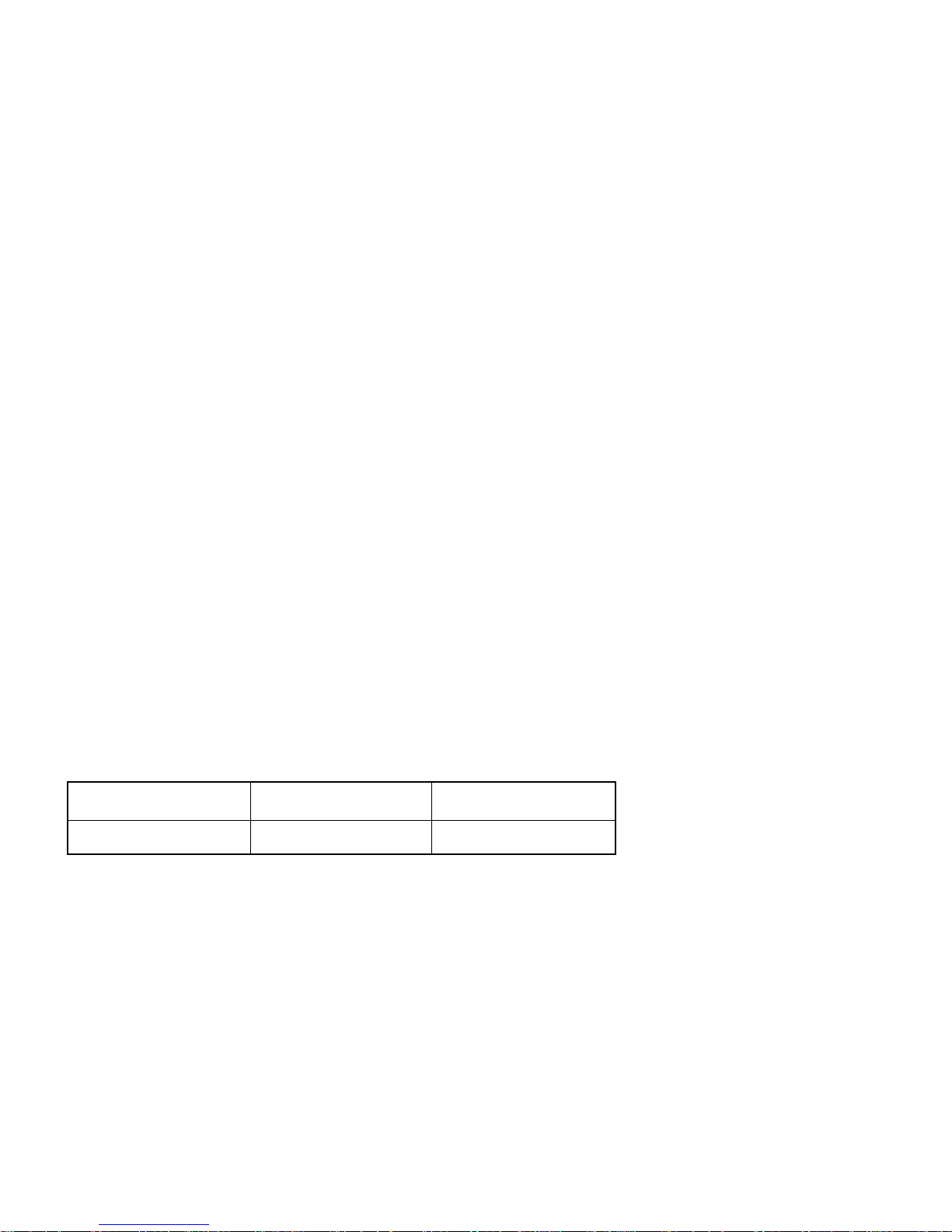
iii
Before You Start
Optical Device Drive Notice
Battery Notice
Ethernet Notice
This equipment is indoor use and all the communication wirings are limited to inside of the building.
CAUTION
✓This appliance contains a laser system and is classified as a “CLASS 1 LASER PRODUCT.” To use this model properly, read the
instruction manual carefully and keep this manual for your future reference. In case of any trouble with this model, please
contact your nearest “AUTHORIZED service station.” To prevent direct exposure to the laser beam, do not try to open the
enclosure.
CAUTION
✓RISK OF EXPLOSION IF BATTERY IS REPLACED BY AN INCORRECT TYPE. DISPOSE OF USED BATTERIES ACCORDING TO THE
INSTRUCTIONS.
Power management status
System Sleep Mode
System Off Mode
1.7W
1.15W
Without WOL
Without WOL
Page 5
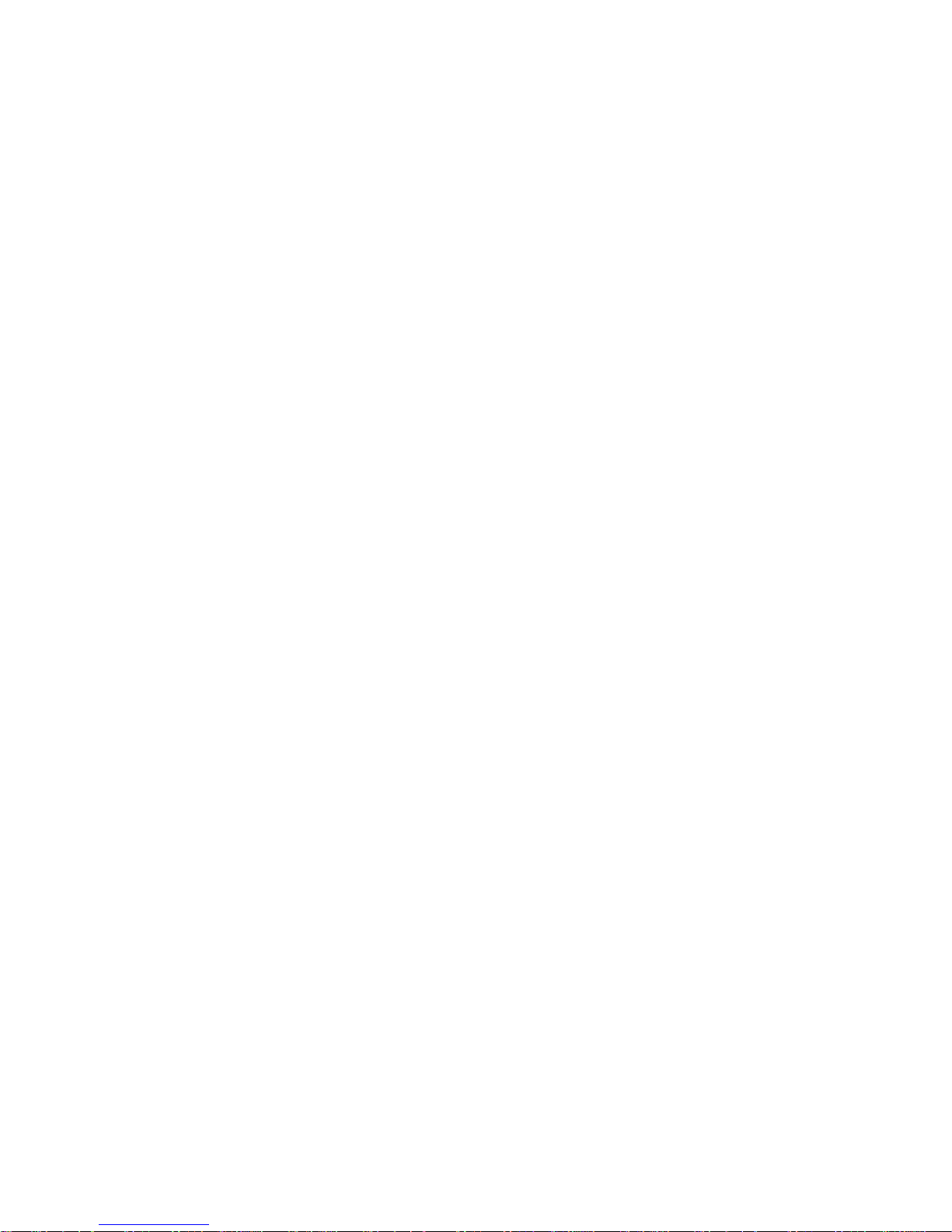
iv
Before You Start
Macrovision Notice
This product incorporates copyright protection technology that is protected by U.S. patents and other intellectual property
rights. Use of this copyright protection technology must be authorized by Macrovision, and is intended for home and other
limited viewing uses only unless otherwise authorized by Macrovision. Reverse engineering or disassembly is prohibited.
Safety Instructions
1. Read the safety instructions carefully and thoroughly.
2. Save this User Guide for possible use later.
3. Keep this equipment away from humidity and high temperature. (Tma = 39 °C)
4. Lay this equipment on a stable surface before setting it up.
5. The openings on the enclosure are used for air convection and to prevent the equipment from overheating. Do not
cover the openings.
6. Make sure that the power voltage is within its safety range and has been adjusted properly to the value of 100~240V
before connecting the equipment to the power inlet.
7. Place the power cord in a way that people are unlikely to step on it. Do not place anything on the power cord.
8. Always unplug the power cord before inserting any add-on card or module.
9. All cautions and warnings on the equipment should be noted.
Page 6
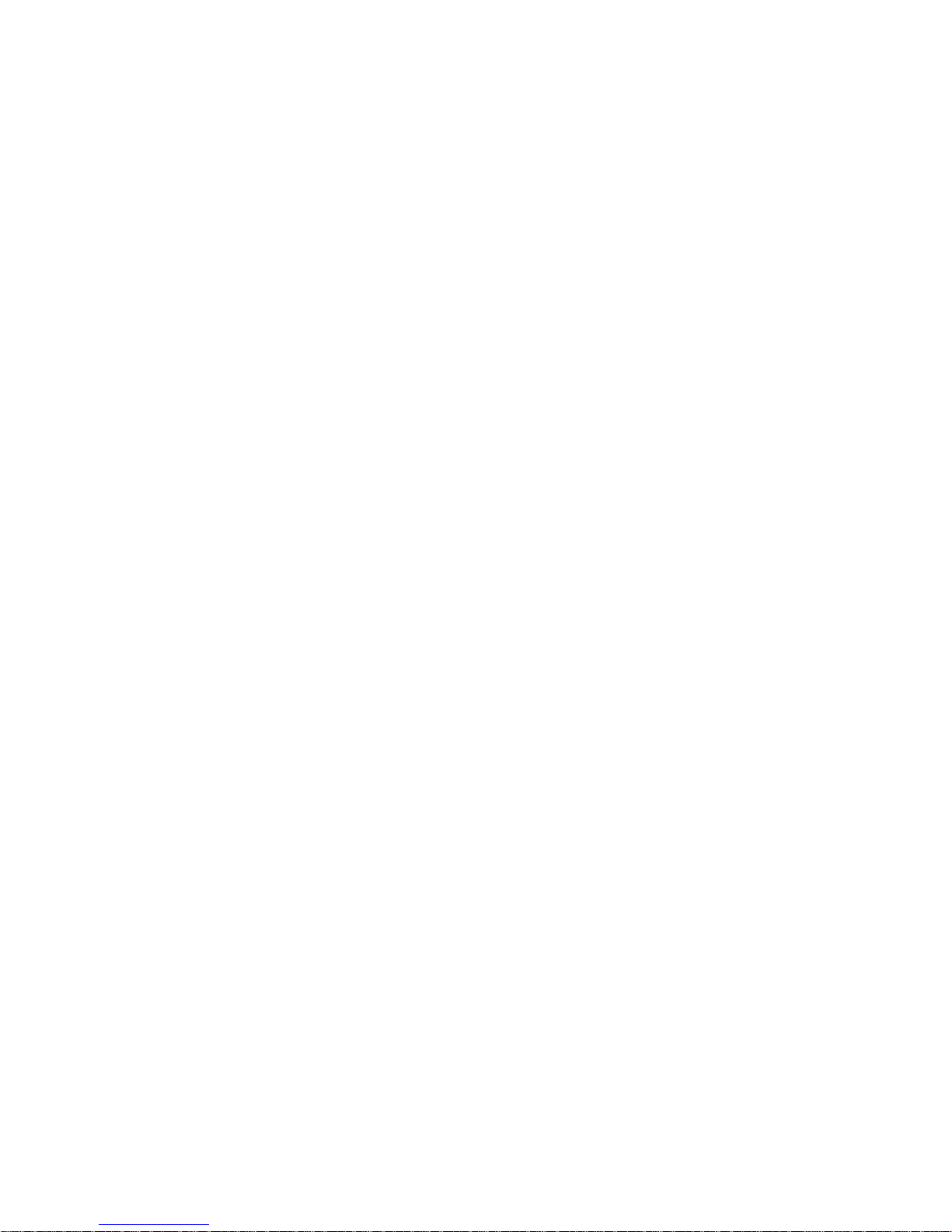
v
Before You Start
10. If any of the following situations arises, get the equipment checked by a service personnel:
• The power cord or plug is damaged.
• Liquid has penetrated into the equipment.
• The equipment has been exposed to moisture.
• The equipment has not worked well or you can not get it work according to Users Manual.
• The equipment was dropped and damaged.
• The equipment has obvious signs of breakage.
11. Never pour any liquid into the opening that could damage the equipment or cause an electrical shock.
12. Do not leave the equipment in an unconditioned environment with a storage temperature of 60°C (140°F) or above,
which may damage the equipment.
13. To prevent explosion caused by improper battery replacement, use the same or equivalent type of battery
recommended by the manufacturer only.
Page 7
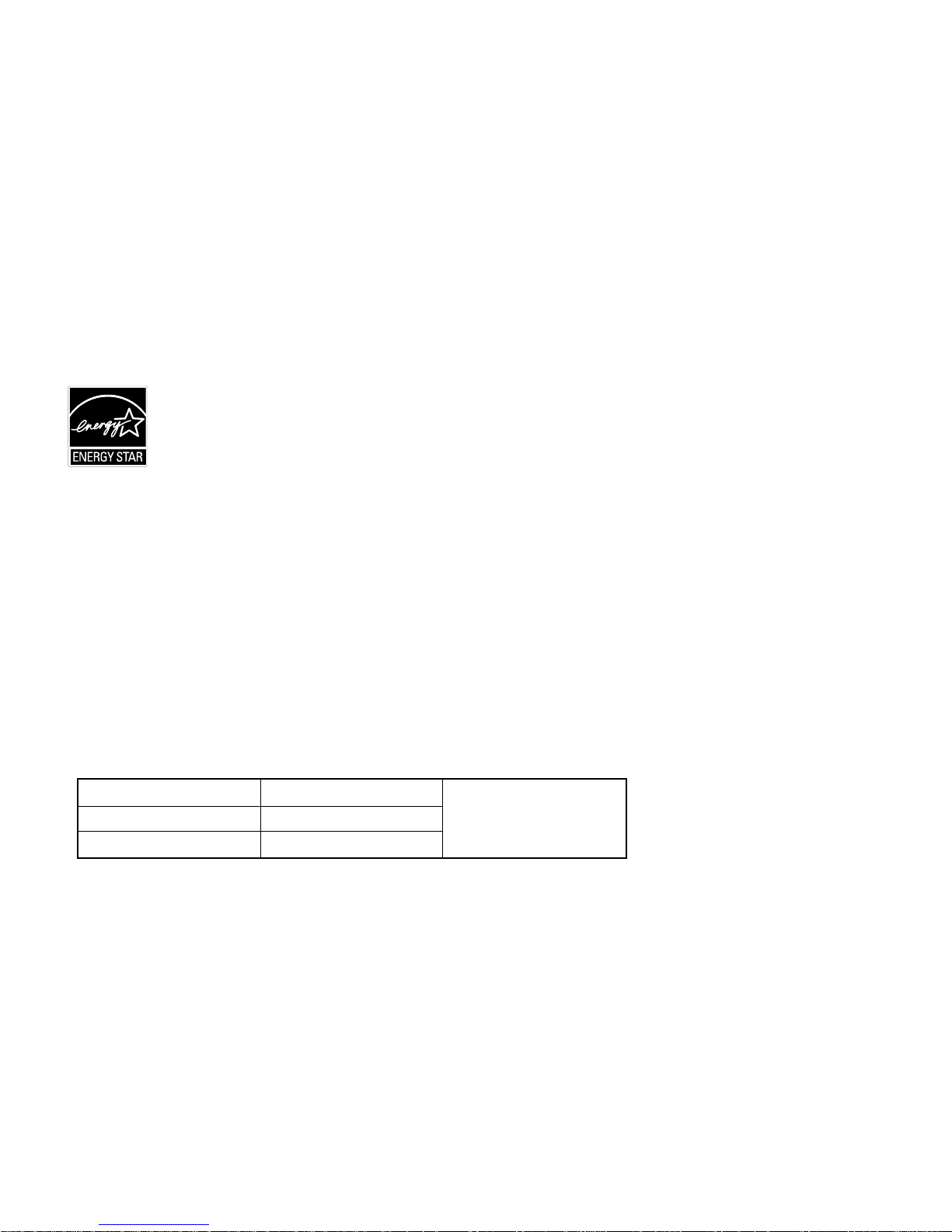
vi
Before You Start
Information about ENERGY STAR
- The ENERGY STAR Computers Program was created by the EPA to promote energy efficiency and reduce air pollution
through more energy-efficient equipment in homes, offices, and factories.
- One way products achieve this is by reducing power consumption when not being used through the Microsoft Windows®
Power Management feature.
- The Power Management feature allows the computer to enter into a low-power or “sleep” mode after a period of user
inactivity.
Trigem computers marked with the ENERGY STAR Logo are compliant with the applicable U.S.
Environmental Protection Agency ENERGY STAR specifications for computers. The EPA ENERGY STAR Logo
does not imply endorsement by the EPA. As an ENERGY STAR Partner, Trigem Computer (AVERATEC) has
determined the products marked with the ENERGY STAR Logo are ENERGY STAR qualified as per the
applicable ENERGY STAR guidelines for energy efficiency.
When used with an external ENERGY STAR compliant monitor, this feature will also support similar power management
features of the monitor. To take advantage of this energy savings:
• The Power Management feature has been preset to power down the computer after 20 minutes of user inactivity.
• The Power Management feature has been preset to power down the monitor after 10 minutes of user inactivity.
• Power Management Status of Product
System Idle Mode
System Sleep Mode
System Off mode
About 48.2 W
1.7 W
1.15 W
Without WOL
Page 8

vii
Before You Start
- Both the computer and monitor can be woken from “sleep” mode through user interaction with any of the computer’s
input devices (ex: mouse, keyboard, etc).
- When configured with Wake On LAN (WOL) enabled, the computer can also be awoken by a network signal.
More information on the energy and financial savings potential of the Power Management Feature can be found at the
EPA’s ENERGY STAR Power Management Web site :
www.energystar.gov/powermanagement<http://www.energystar.gov/powermanagement>
More information on the ENERGY STAR program and its environmental benefits are available by visiting the EPA’s ENERGY
STAR Web site address : www.energystar.gov
Page 9

viii
Before You Start
WEEE Statement
Page 10

ix
Before You Start
Before You Read
The information in this user’s guide is subject to change without notice.
TriGem Computer, Inc. shall not be liable for technical or editorial errors or omissions contained herein; nor for incidental
or consequential damages resulting from the furnishing, performance, or use of this material.
AVERATEC is a trademark or registered trademark of TriGem Computer, Inc. in the United States and/or other countries.
All other product and brand names are trademarks of their respective owners.
©2009 TriGem Computer, Inc. All rights reserved.
Note
✓ Depending on the model, your computer’s components may vary and look slightly different than those pictured.
Release History
Version
1.1
Revision Note
Second Release
Date
05, 2009
Page 11

x
Before You Start
Table of Content
Before You Start
Regulations Information i
Optical Device Drive Notice iii
Battery Notice iii
Ethernet Notice iii
Power management status iii
Macrovision Notice iv
Safety Instructions iv
Information about ENERGY STAR vi
WEEE Statement viii
Before You Read ix
Release History ix
Chapter 1 Introduction
What is the Averatec All-In-One PC? 2
Chapter 2 Getting Started
Turning On and Off 4
Getting Started with Windows Vista 6
Using the Wireless Keyboard, Mouse and Remote Control
10
Turning on the computer 12
Re-setting the ID Channel with Your Wireless Devices 13
Adjusting the Brightness of the Monitor 15
Adjusting the Speaker Volume 16
Connecting Your Multi-Channel Speakers 17
Using the Internal Microphone 18
Using the Optical Drive 22
Connect to the Internet 24
Using Your Webcam 26
Using the Wireless LAN 28
Using the Multi-Card Reader 31
Watching TV (Optional) 33
Chapter 3 System BIOS SETUP
Start System Setup 39
BIOS Action Keys 39
BIOS Setup Menu 40
Chapter 4 Expansion of the system
Expanding the Main Memory 45
.
Recovering Your Original Software
Page 12

1
Chapter 1 Introduction
Introduction
Chapter
1
Page 13

2
Chapter 1 Introduction
What is the Averatec All-In-One PC?
The Averatec All-In-One PC is an all inclusive desktop PC that is designed for quick installation and easy use without taking
up much desk space.
Features
Integrated PC and LCD monitor
The Averatec All-In-One PC is equipped with a 25.5” LCD monitor and fully functional PC. Nothing else is needed.
The All-In-One PC is designed to be a complete plug-and-play system.
Less cabling and more portability
The Averatec All-In-One PC eliminates all those messy cables, enhances system portability and results in less clutter.
Everything’s included!
The Averatec All-In-One PC includes everything necessary to be immediately productive. An industry-leading 25.5”
widescreen LCD monitor coupled with an advanced Intel® Pentium® processor to handle all your entertainment and
productivity applications. Additionally, the Averatec All-In-One PC comes with the following features:
• A huge, super-fast hard drive for all your storage requirements.
• A convenient slot-loading Dual Layer DVD burner, making access a breeze.
• A web cam for video chatting, recording and picture taking.
• A wireless full-size keyboard and mouse for ultimate comfort.
• A wireless remote to drive your Microsoft® Media Center experience.
Page 14

3
Chapter 2 Getting Started
Getting Started
Chapter
2
Page 15

4
Chapter 2 Getting Started
4
Chapter 2 Getting Started
Turning On and Off
Turning on
Press the power button on the front side of the PC.
Turning off
Case 1
Click <Start> to turn off computer.
Click start and select <Shut Down>. Turn off computer screen displays.
Page 16
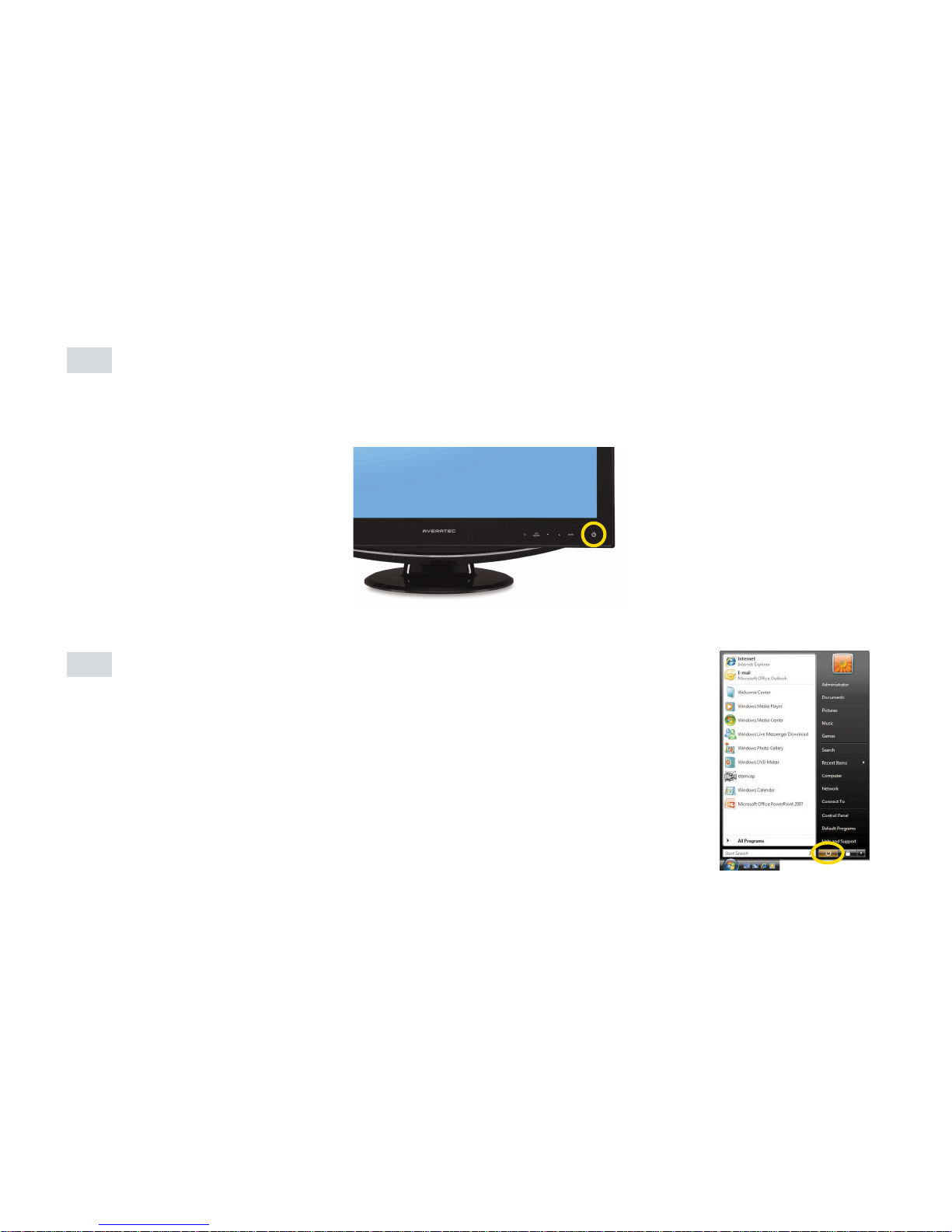
5
Chapter 2 Getting Started
Case 2
Press the power button on the right side of the PC.
After closing all programs,the PC will be turned off. If the system is operating abnormally, you can reboot the PC
by holding down the Power button until the PC turns off. Then press the Power button again to boot back up.
Case 3
Power saving mode.
Saves your session and puts the computer in a lower-power state so that you
can quickly resume working.
Page 17
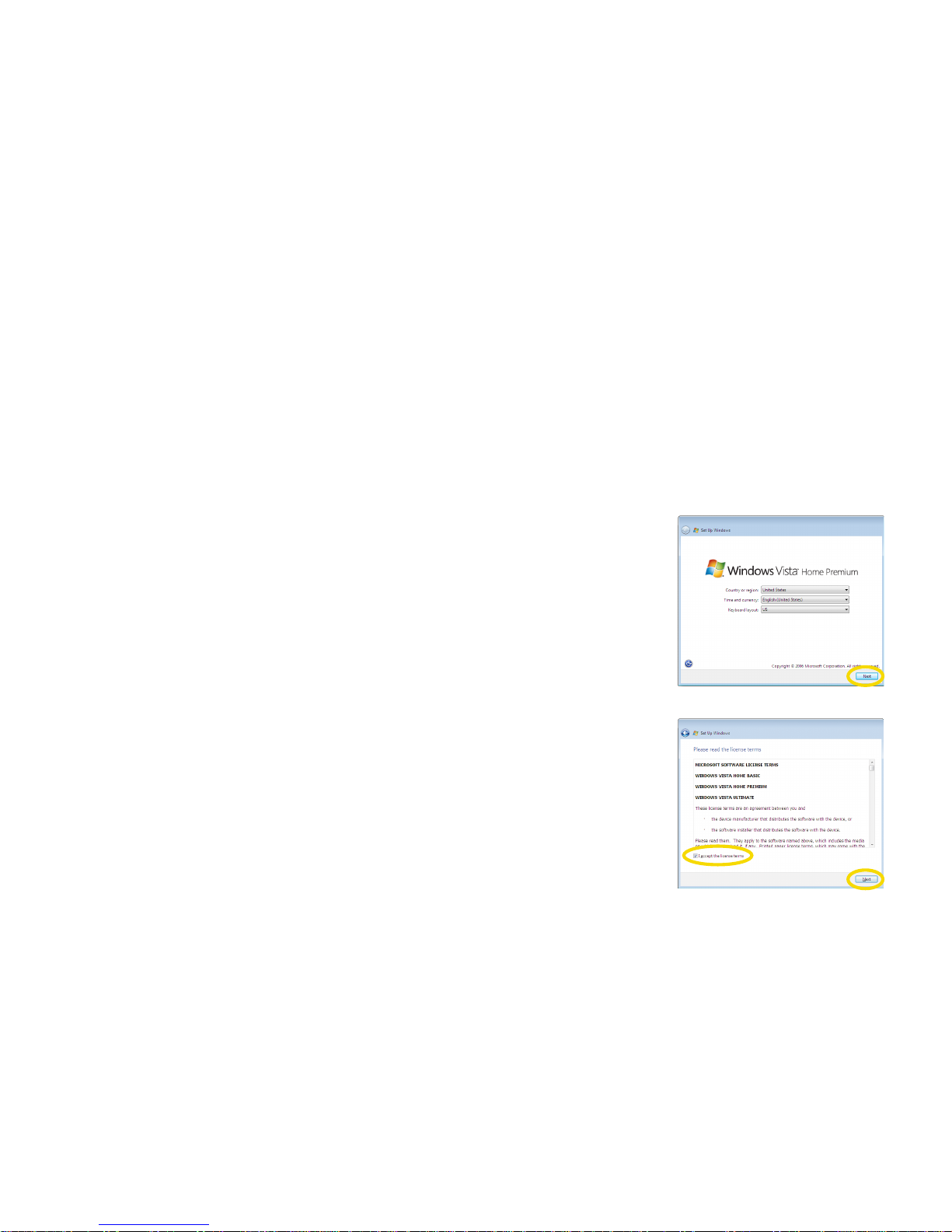
6
Chapter 2 Getting Started
Getting Started with Windows Vista
If you are starting Windows Vista for the first time, you have to complete Windows Vista set up and registration. To set up
your computer, follow the next steps:
1. Turn on your peripheral devices connected to your computer and press the power button on your system.
2. The process of setting up your computer will be loaded.
3. Choose your country or region, time and currency, and keyboard layout, and then
click Next.
4. Read the Microsoft license terms, check the “I accept the license terms” option,
and click Next.
Page 18

7
Chapter 2 Getting Started
5. Type your user name and password, choose your user account picture, and then
click Next.
6. Type your computer name, choose a computer background, and then click Next.
7. You can select automatic updates for Windows to help keep your computer up-todate. Click Use recommended settings.
Page 19

8
Chapter 2 Getting Started
8. Choose your time and date settings and click Next.
9. Click Start.
10. Please wait during checking of your computer’s configuration. Please be prepared to wait as this process may take
some time to complete.
11. Input the password if you set up the password during registration and press Enter.
Page 20
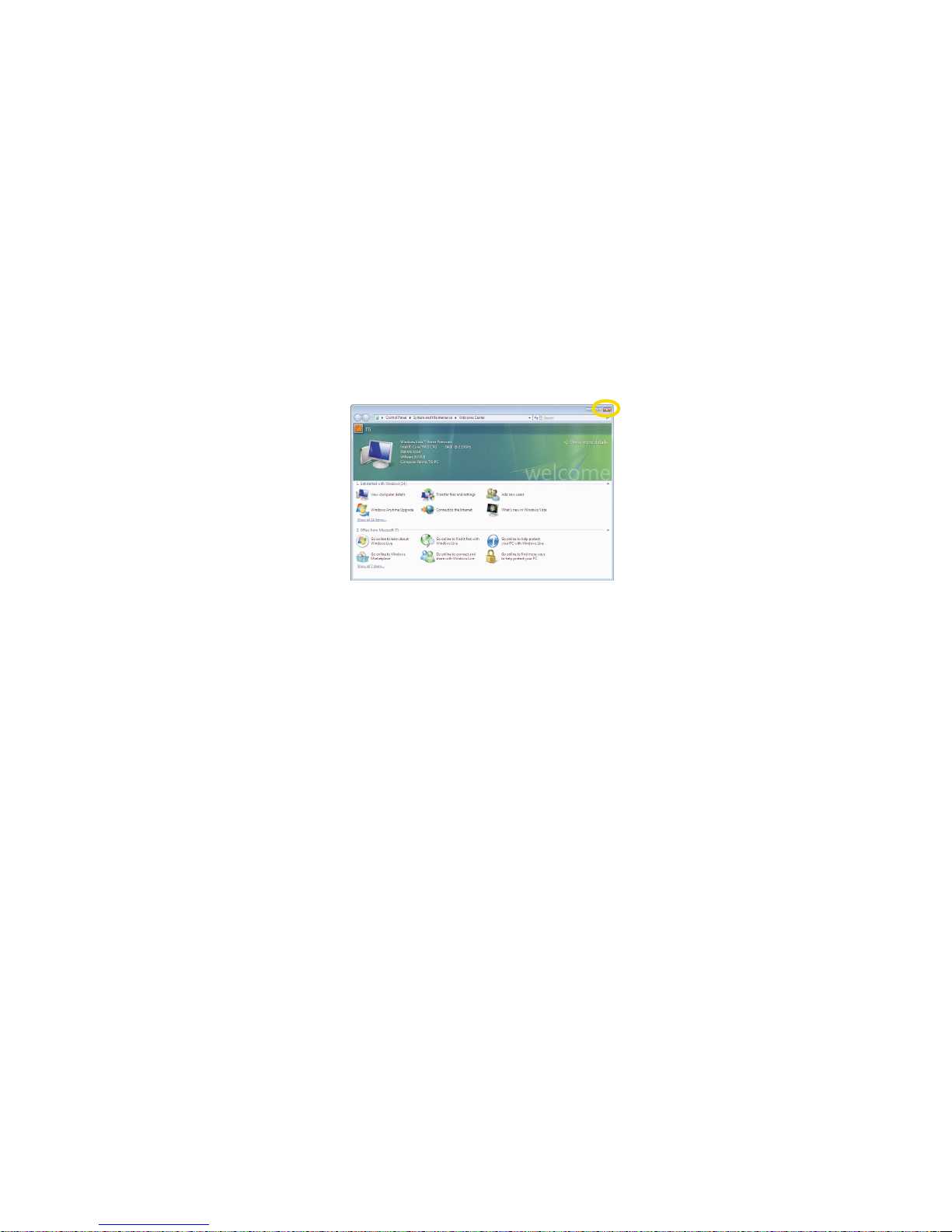
9
Chapter 2 Getting Started
12. Windows Vista desktop appears and Welcome Center automatically appears when the computer is started for the first
time.
Page 21

10
Chapter 2 Getting Started
Using the Wireless Keyboard, Mouse and Remote Control
Inserting the batteries
To use the wireless keyboard, mouse and remote control, you will need to install the batteries.
1. Place the wireless keyboard, mouse and remote control upside down and remove the battery covers from them.
2. Insert the batteries into the wireless devices. Be sure to install the battery with the correct polarity.
3. Replace the cover of the wireless devices.
Wireless keyboard
Wireless mouse
Page 22

11
Chapter 2 Getting Started
4. Set the ON/OFF switch to the ON position on the bottom side of the mouse.
Remote control
Page 23

12
Chapter 2 Getting Started
Turning on the computer
Turn on the computer by pressing the power button on the right side, then check each wireless device works properly with
your computer.
Page 24

13
Chapter 2 Getting Started
Re-setting the ID Channel with Your Wireless Devices
Your wireless devices were connected and sync’d to the computer at the factory setting, so you can use them with your
computer without any additional sync’ing.
If you need to re-set the ID channel of your system and wireless devices for any reason, follow these instructions:
Wireless keyboard
1. Press the connect button on the back of the computer with a tip of a pencil or paperclip for 1 to 2 seconds.
2. Press the connect button on the bottom of the wireless keyboard for 2 to 5 seconds.
Page 25

14
Chapter 2 Getting Started
Wireless mouse
1. Turn on the wireless mouse.
2. Press the connect button on the back of the computer with a tip of a pencil or paperclip for 1 to 2 seconds.
3. Press the connect button on the bottom of the wireless mouse for 2 to 5 seconds
Remote control
1. Press the connect button on the back of the computer with a tip of a pencil or paperclip for 1 to 2 seconds.
2. Press the <Back> and <More> buttons simultaneously for 3 to 5 seconds on the remote control.
Page 26

15
Chapter 2 Getting Started
Adjusting the Brightness of the Monitor
You can adjust the brightness by clicking the brightness control button on the right side of the LCD panel. There are 4
levels of LCD brightness adjustment available. Each press of the brightness control button will cycle through each level.
100% (For brighter display) 90%
Using the brightness control button
50%(For darker display)75%
Brightness Control button
Page 27

16
Chapter 2 Getting Started
The Speaker volume level can be adjusted easily with the
button located on the bottom side of the LCD panel.
Adjusting the Speaker Volume
Volume button (Up/Down)
To adjust the volume level, press the top volume button
to increase the volume level and the bottom volume
button to decrease the volume level.
Mute button
To mute the speaker sound, press it once to enable mute
and press it again to disable mute.
Speaker
Volume button(Down)
Volume button(Up)
Mute button
Page 28

17
Chapter 2 Getting Started
Connect the speakers to microphone, line-in and line-out jacks
Connecting Your Multi-Channel Speakers
Connect the speakers to SPDIF jack
Multi-channel
speakers (optional)
Multi-channel
speakers (optional)
or
AV Receiver
(optional)
Page 29

18
Chapter 2 Getting Started
Note
✓ Connecting the speakers will cause a window to appear confirming detection of the device.
✓ When configured for 5.1 audio speaker setup, the MICROPHONE, LINE-IN and LINE-OUT all function
as INPUT JACKS).
To use multi-channel speakers you should verify that the sound setting is adjusted correctly. To set the multi-channel
speakers, follow these steps.
1. Double click Realtek HD Audio Manager icon.
2. Click Speaker Configuration tab and click 5.1 speaker.
Page 30

19
Chapter 2 Getting Started
3. ClickOK button.
Adjusting volume
The Averatec All-In-One PC has built-in speakers on the front and back of the system.You can adjust the volume by clicking
the volume adjustment buttons located on the right side of the LCD panel and / or by using the volume control feature in
Windows Vista.
Page 31

20
Chapter 2 Getting Started
Your PC comes with a built-in internal microphone near the power button on the left of the computer. Use the built-in
internal microphone to record sound for your webcam videos, and to use instant messenger or chat software to have
video chats online.
You can use the internal microphone from a distance of up to 1.5 feet (one meter) from the Computer.
Using the Internal Microphone
Microphone
Page 32

21
Chapter 2 Getting Started
1. Double click Realtek HD Audio Manager icon.
2. Click Microphone tap.
3. Click Microphone Boost.
4. After adjusting Microphone Boost, click the button.
5. Click the OK button.
Page 33

22
Chapter 2 Getting Started
The Averatec All-in-One PC is fitted with a slot-type optical drive.
Slot-loading CD drive
1.Insert CD/DVD
With the system powered on, insert a CD/DVD into the CD/DVD drive.
(Slide the CD/DVD into the system with the disc label facing up. If the label side
is facing down, the CD will be ejected automatically after two minutes.)
Using the Optical Drive
2. Eject CD/DVD
Press the <Eject CD/DVD> button to eject the CD.
Page 34

23
Chapter 2 Getting Started
3. Eject CD/DVD
Press the Eject button of the CD/DVD drive on the right side of the Averatec All-In-One PC. You can then remove the CD/DVD.
Note
✓This system is fitted with a slot-loading optical drive. CDs that are not of the standard size cannot be
used in this product.
✓If you can not eject a CD/DVD from the drive, click Start, choose Computer, right-click on the CD/DVD drive that the CD/DVD is
in and choose
Eject in the popup menu.
✓Make sure CD/DVD is not inserted upside down.(CD label side facing toward front of PC).
✓ Labels on CD/DVD may cause noise when CD/DVD drive is working. Remove labels on CD/DVD for safe use.
CD 120mm
Page 35

24
Chapter 2 Getting Started
1. Press the power button and the Windows Vista start screen will appear. Connect a LAN cable to the LAN connector as
shown in the figure below.
2. Configure the communication settings for the system based on your communication environment. When connecting to
the Internet via an internet service provider, contact the service provider for more information on required
communication settings.
Connect to the Internet
Page 36

25
Chapter 2 Getting Started
3. Launch Internet Explorer or other communication software.
Page 37

26
Chapter 2 Getting Started
Video chatting
To chat with video, both your system and the system of the person you want to chat with must have a web camera or a
CCD camera installed. You also need to download and install a messenger program. The screen that you will see varies
depending on the type of the messenger program you’re using.
1. Run the messenger program to register your user email address. When the
messenger is ready. double-click on the Windows Messenger icon. Select Sign in.
Take photos
Double click the Webcam program. An amber light on the webcam LED indicates your PC is ready to take photos.
You can take photos and chat with your friends.
Using Your Webcam
Page 38

27
Chapter 2 Getting Started
2. Right-click on your chat partner and then select Show your webcam,
as illustrated below.
3. Now you’re ready to start chatting!
Page 39

28
Chapter 2 Getting Started
To use a wireless network in an office environment where APs (Access Points) are installed, see the following instructions.
(The example used here explains how to use the basic Windows configuration features to configure the system. You can
also use the program that comes with the wireless LAN card to configure the network.)
2. If there is an AP-enabled environment, a list of available APs will appear. Click the item you want to connect to, and click
Connect.
1. Right-click on theWireless Network icon on the status bar, and then select
Connect to a network.
Using the Wireless LAN
Page 40

29
Chapter 2 Getting Started
3. A window will appear displaying Connecting to xxxxx (Where XXXXX is the name of your router/AP). If a Security key
or password is set up, a window will appear where you can enter the security key or password. Enter the security key or
password, and click Connect. (The window will not appear if no security key or password is set up.)
4. When the Successfully connected to xxxxx window appears, confirm the settings and then click Close.
Select the right items for your
environment, and click Close.
Page 41

5. Once connection is successfully established, the network icon on the status bar will change its shape.
30
Chapter 2 Getting Started
Page 42
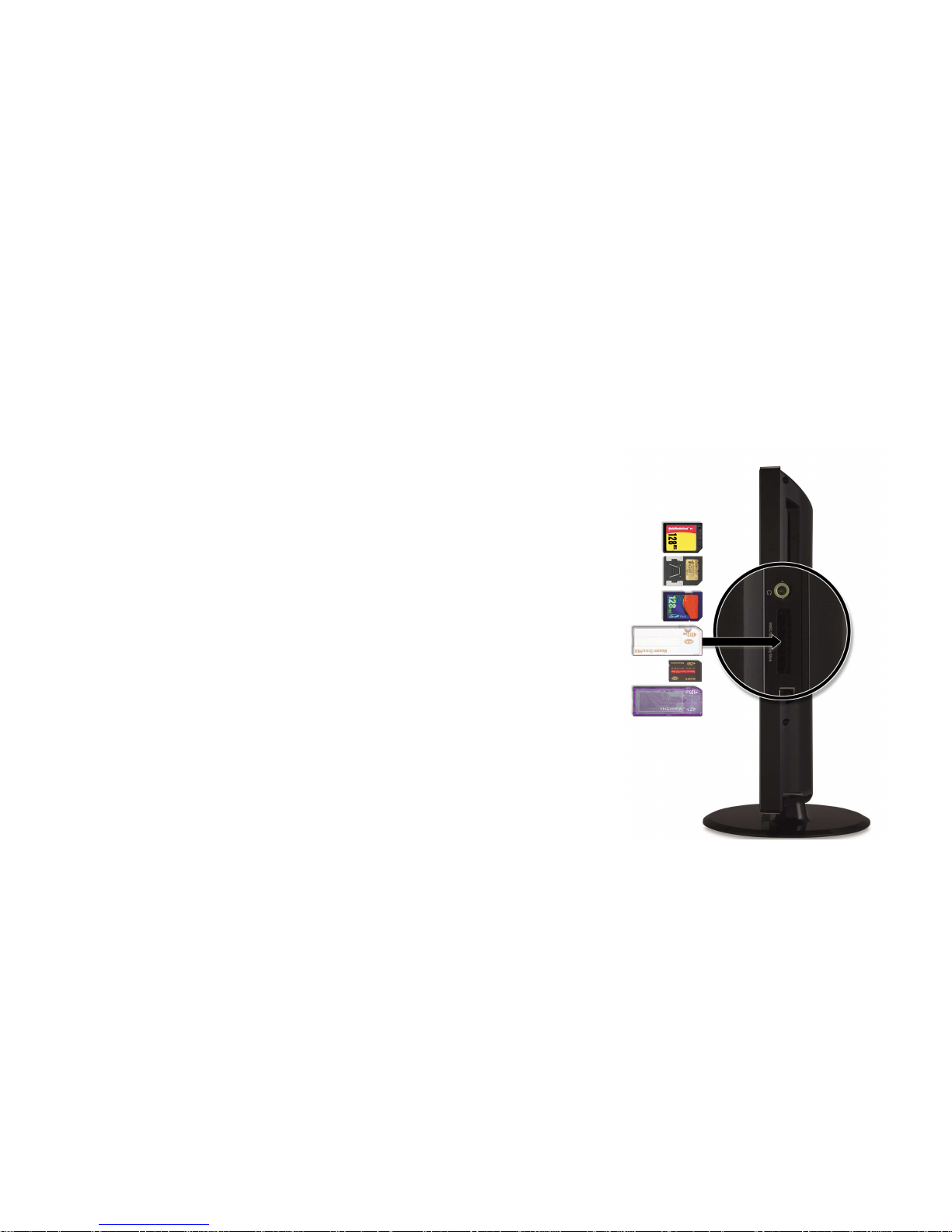
31
Chapter 2 Getting Started
Removing multi-media card
Grip the tip of the card and take it out from the slot.
(Do not remove the card while you are using it, as you could corrupt
the contents.)
Insert cards with label
side facing toward the
back of the PC.
MS
MS-PRO
MS-PRO Duo
(use the adapter)
SD
MMC
RS-MMC
(use the adapter)
Averatec’s All-In-One PC accepts many types of multi-media cards into the multi-card reader slot on the right side of the PC.
Multi-Media card
SD (Secure Digital™), MS-PRO™, MS-PRO™ Duo, MS(Memory Stick™),
MMC(MultiMediaCard™), RS-MMC
Inserting the multi-media card
To insert correctly, refer to the pictures. The cards are not inserted
completely, the tip of the cards will remain out of the slot. (Insert
cards with label side facing toward the back of the PC.)
Using the Multi-Card Reader
Page 43

32
Chapter 2 Getting Started
Note
✓ Click the <Start> menu and select Computer. On the Computer screen, right-click on the Combo Socket icon and select Eject.
✓ This does not physically eject the media card. However, it does ensure all data is written to the media card prior to the physical
removal of the card.
Page 44

33
Chapter 2 Getting Started
You can connect a TV Antenna to the PC.
Connecting an external antenna cable directly to the system to watch TV
1. Connect Antenna cable to TV tuner.
2. Click Start, and the selectWindows Media Center.
Watching TV (Optional)
Page 45

34
Chapter 2 Getting Started
Note
✓ When the Start screen appears, on your first use, select Quick Installation and then click <OK>.
3. Click TV + Movies. To set up the TV , follow the instructions on the screens.
4. When the TV Signal screen appears, click Next.
Page 46

35
Chapter 2 Getting Started
5. When the Confirm Your Region screen appears, choose your region and then click Next.
Note
✓ If you haven’t already done so, connect to the Internet.
6. When the Automatic TV Signal Setup screen appears, select how you would like to proceed and then clickNext.
(ChoosingConfigure my TV signal automatically is recommended here.)
Page 47

36
Chapter 2 Getting Started
8. When the Guide screen appears, follow the online instructions to install the program. (The installation method varies
depending on the user environment.)
7. If TV signals are configured normally, select Yes and then click Next.
(If necessary, you can manually configure TV signals.)
Page 48

37
Chapter 2 Getting Started
9. In the TV+Movies menu, move to live TVand click on it. Now you are set to watch TV.
Page 49

38
Chapter 3 System SETUP
System SETUP
Chapter
3
Page 50

39
Chapter 3 System SETUP
For System Setup, setup only the items that you need. Note that incorrect settings of Setup items could result in system
malfunction.
Start System Setup
After powering on the system, press <Del> to enter the System Setup screen.
BIOS Action Keys
Leaves a sub-menu to return to the previous menu OR exits the BIOS setup while saving
changes.
Shows the Sub Menu
ESC Exit
Enter Select
Function Key Command Description
Shows the Help ScreenF1 General Help
Saves default settingF9 Default Setting
Saves changes and reboots the computer.F10 Save and Exit
Selects the next field.<Tab> Select a field
Selects the next item.Select an item
-, + value
Selects the next value within a field.
Page 51

40
Chapter 3 System SETUP
BIOS Setup Menu
Main Menu
Advanced Menu
Page 52

41
Chapter 3 System SETUP
Security Menu
Power Menu
Page 53

42
Chapter 3 System SETUP
Boot Menu
Set up Password
1. On the initial System Setup screen, Go to Change Supervisor Password, and then press <Enter>.
2. On the following screen, enter the password and then press <Enter>.
Then enter the same password again and press <Enter>.
Enter New Password Confirm New Password
3. If you entered the correct password, the following window will appear. Press <Enter>.
This completes setting up a password.
Password installed
[OK]
The Supervisor Password is at a higher level than the User Password.
Page 54

43
Chapter 3 System SETUP
Exit Menu
Supervisor Password
Shows the setup status of the Supervisor Password: Installed, if a upervisor Password is set, or Not Installed.
User Password
Shows the setup status of the User Password: Installed, if a User Password is set, or Not Installed.
Change Supervisor Password
Setting up a password helps you prevent unauthorized users from accessing the system. In the factory settings, password
is Not installed. A password can have up to six alphanumeric characters and/or numbers.
Page 55

44
Chapter 4 Expansion of the System
Expansion of the System
Chapter
4
Page 56

45
Chapter 4 Expansion of the System
Expanding the Main Memory
There may come a time when you want to expand the main memory capacity. When expanding the main memory,make
sure that the specifications of any newly added memory and the currently installed memory are the same. The following
instructions are provided to those who are familiar with system assembly/disassembly in order to help them to find the
memory specification. If you are not familiar with system assembly/disassembly or do not know your memory
specification, you should not perform the memory upgrade. Please contact customer support for assistance.
The motherboard has two DIMM sockets, which can accommodate up to 4.0 GB of memory. If new memory is installed, its
type, size and speed are automatically checked by the system BIOS.
Each of the DIMM sockets supports the following memory specification:
240-pin DDR2 SDRAM Socket, Dual-Channel Support, 667/800 MHz DDR2 SDRAM Mem ory In terf ace.
The appearance of the DIMM memory in the figure may not reflect the actual memory, depending on the system model.
Page 57

46
Chapter 4 Expansion of the System
Removing the system cover
Remove the screws and system cover as shown in the figure.
1
Page 58

47
Chapter 4 Expansion of the System
Remove the screws and metal cover.
2
Page 59

48
Chapter 4 Expansion of the System
Mounting the main memory
If you want to continue to use your existing memory, you will not need to remove it.
1) Make sure that the ejector clips on both sides of the socket are in the open position.
2) Align the notches of the DIMM memory with the slot keys of the socket, this allows the memory to be inserted.
Gently push the memory into the slot until both ejector clips rise to the lock position.
3
Page 60

49
Chapter 4 Expansion of the System
Replace the metal cover and fix with the screws.
4
Page 61

50
Chapter 4 Expansion of the System
Replacing the system cover
Replace the system cover and fix with the screws.
5
Checking memory capacity
Once memory installation is complete, restart the system. If an error message related to the memory capacity appears
upon booting, press the Del key to enter the system setup screen. Save the setting and exit.
6
Page 62

Recovering Your Original Software
WARNING
- If you recover your hard disk, you will lose all the data and programs on your hard disk. After recovering, you must
reinstall any software not originally installed from the factory. Be sure to backup your own data before running the
recovery process.
- Please run the recovery process after connecting the power adapter to your system. During the recovery process, if
the battery is drained, the system will be turned off and it may cause damage to your hard disk.
To recover the hard disk drive as the factory setting, refer to the follow steps:
1
Connect the power adapter to your system.
2
Press the power button.
3
When the “[F5] key for HDD Recovery” message appears on the screen, press [F5] on the upper side of the keyboard.
4
When the “Windows Setup [EMS Enabled]” message appears, press Enter.
5
Restoration procedures will be started, follow the on-screen instructions to recover your hard disk drive.
6
Select the menu that you want. (We will show the steps after selecting the “Recovery of the Entire Hard Disk” menu for
example.)
7
If you select the "Recovery of the Entire Hard Disk” menu, you can see the caution window.
Click OK after checking. (To cancel the recovery, click Cancel.)
Page 63

8
Windows Vista starts and the registration program runs.
9
To set up and register with Microsoft for using your computer, follow the displayed messages.
(For more information, refer to “Getting Started with Windows Vista.”)
Note
✓Do not delete the Recovery partition on the Computer Management window for recovery.
(This partition takes about 2GB hard disk space.)
Page 64

 Loading...
Loading...