Page 1
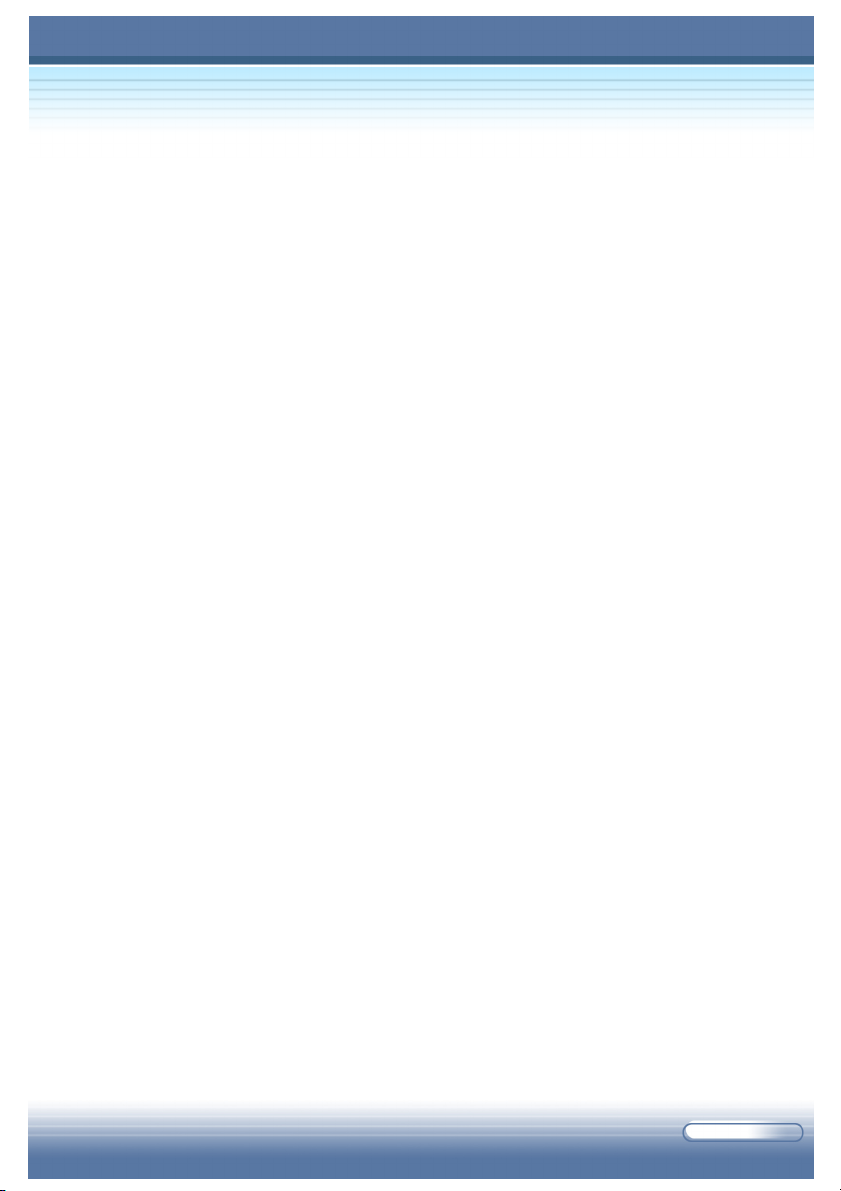
AVERATEC
6200 Series Notebook PC
User Manual
I
Page 2
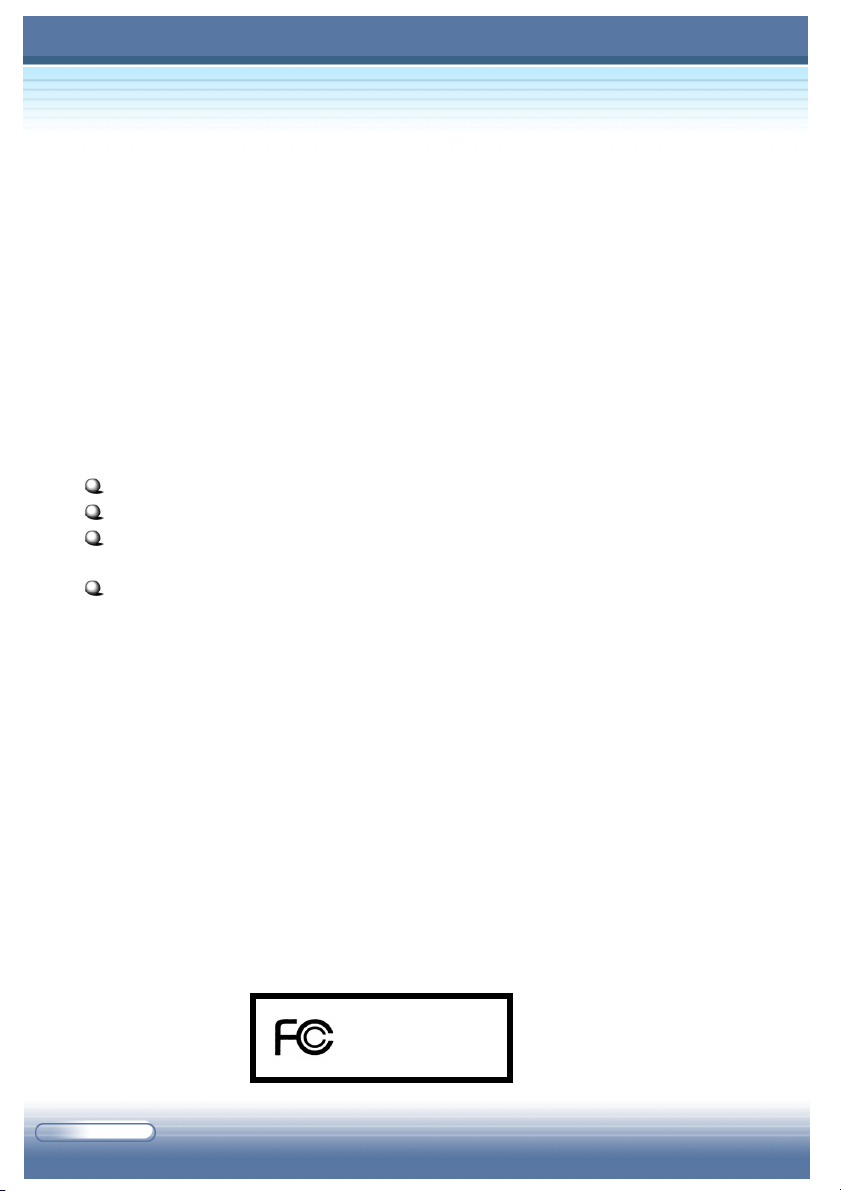
Regulations Information
FCC-B Radio Frequency Interference Statement
This equipment has been tested and found to comply with the limits for a Class
B digital device, pursuant to part 15 of the FCC rules. These limits are designed
to provide reasonable protection against harmful interference in a residential
installation. This equipment generates, uses and can radiate radio frequency
energy and, if not installed and used in accordance with the instructions, may
cause harmful interference to radio communications. However, there is no
guarantee that interference will not occur in a particular installation. If this
equipment does cause harmful interference to radio or television reception,
which can be determined by turning the equipment off and on, the user is
encouraged to try to correct the interference by one or more of the following
measures:
Reorient or relocate the receiving antenna.
Increase the separation between the equipment and receiver.
Connect the equipment into an outlet on a circuit different from that to
which the receiver is connected.
Consult the dealer or an experienced radio/TV technician for help.
Note
1. The changes or modifications not expressly approved by the party
responsible for compliance could void the user’s authority to operate
the equipment.
2. Shield interface cables and AC power cord, if any, must be used in
order to comply with the emission limits.
FCC Conditions
This device complies with part 15 of the FCC Rules. Operation is subject to the
following two conditions:
1. This device may not cause harmful interference.
2. This device must accept any interference received, including
interference that may cause undesired operation.
Averatec
6200 Series
II
Page 3
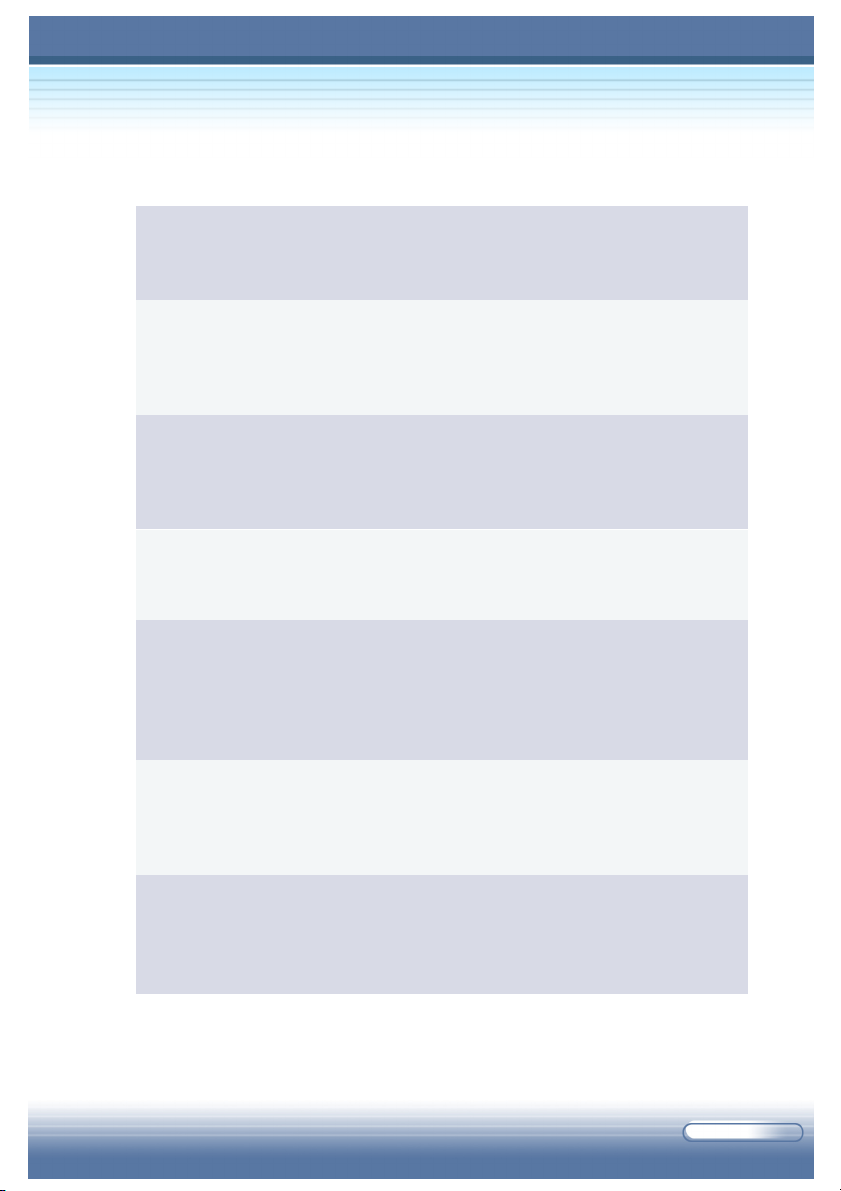
Safety Guideline for Using Lithium Battery
(Danish) ADVARSEL! Lithiumbatteri – Eksplosionsfare ved fejlagtig
håndtering. Udskiftning må kun ske med batteri af samme fabrikat og
type. Levér det brugte batteri tilbage til leverandøren.
(Deutsch) VORSICHT: Explosionsgefahr bei unsachgemäßem
Austausch der Batterie. Ersatz nur durch denselben oder einen vom
Hersteller empfohlenen gleich-wertigen Typ. Entsorgung gebrauchter
Batterien nach Angaben des Herstellers.
(English) CAUTION: Danger of explosion if battery is incorrectly
replaced. Replace only with the same or equivalent type recommended
by the equipment manufacturer. Discard used batteries according to
manufacturer’s instructions.
(Finnish) VAROITUS: Paristo voi räjähtää, jos se on virheellisesti
asennettu. Vaihda paristo ainoastaan valmistajan suosittelemaan
tyyppiin. Hävitä käytetty paristo valmistajan ohjeiden mukaisesti.
(French) ATTENTION: II y a danger d’explosion s’il y a remplacement
incorrect de la batterie. Remplacer uniquement avec une batterie du
même type ou d’un type équivalent recommandé par le constructeur.
Mettre au rebut les batteries usagées conformément aux instructions
du fabricant.
(Norwegian) ADVARSEL: Eksplosjonsfare ved feilaktig skifte av batteri.
Benytt samme batteritype eller en tilsvarende type anbefalt av
apparatfabrikanten. Brukte batterier kasseres i henhold til fabrikantens
instruksjoner.
(Swedish) VARNING: Explosionsfara vid felaktigt batteribyte. Använd
samma batterityp eller en ekvivalent typ som rekommenderas av
apparattillverkaren. Kassera använt batteri enligt fabrikantens
instruktion.
III
Page 4

Caution on Using Modem
1. Never install telephone wiring during a lightning storm.
2. Never install telephone jacks in wet locations unless the jack is
specifically designed for wet locations.
3. Never touch uninsulated telephone wires or terminals unless the
telephone line has been disconnected at the network interface.
4. Use caution when installing or modifying telephone lines.
5. Avoid using the telephone function (other than a cordless type) during an
electrical storm. There may be a remote risk of electric shock from
lightning.
6. Do not use the telephone function to report a gas leak in the vicinity of
the leak.
7. Use cable recommended in the User Guide.
CD-ROM Drive Notice
CAUTION: This appliance contains a laser system and is classified as a “CLASS
1 LASER PRODUCT.” To use this model properly, read the instruction manual
carefully and keep this manual for your future reference. In case of any trouble
with this model, please contact your nearest “AUTHORIZED service station.”
To prevent direct exposure to the laser beam, do not try to open the enclosure.
IV
Page 5
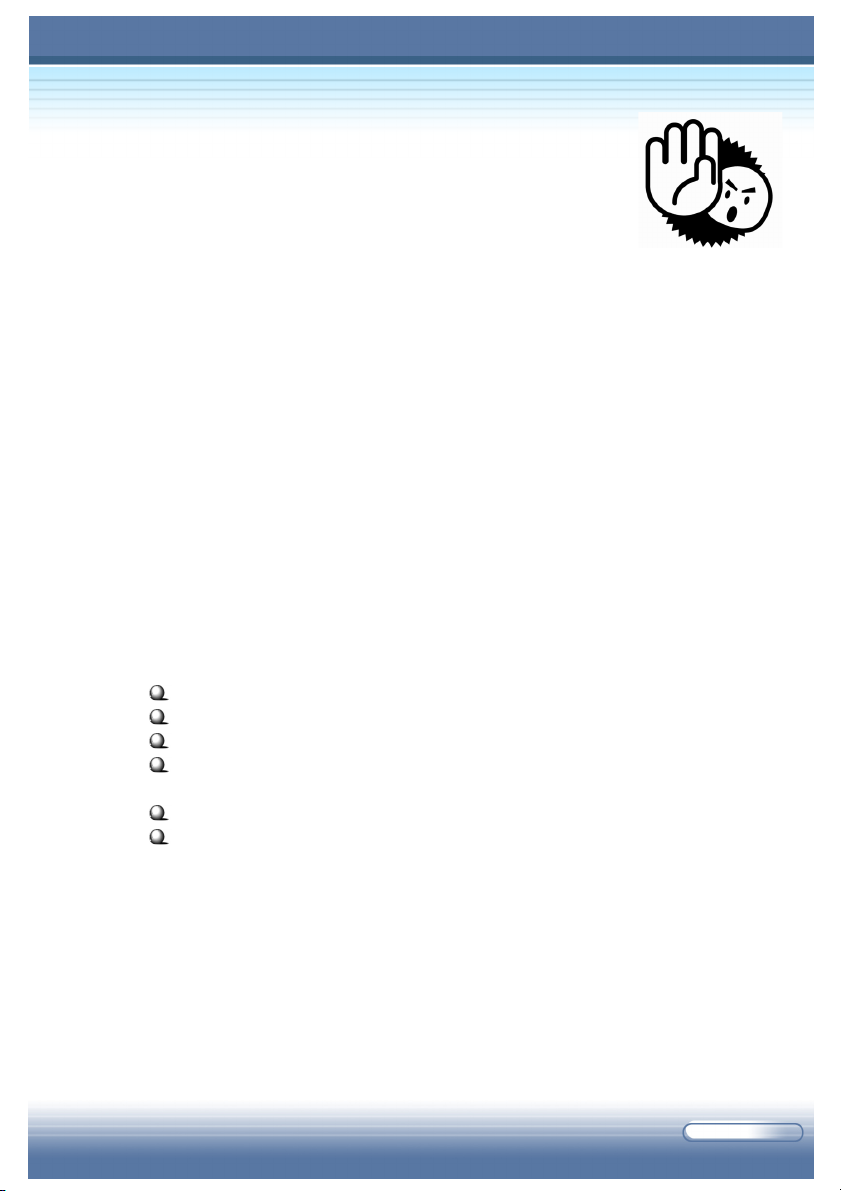
Safety Instructions
1. Read the safety instructions carefully and thoroughly.
2. Save this User’s Guide for possible use later.
3. Keep this equipment away from humidity and high temperature.
4. Lay this equipment on a stable surface before setting it up.
5. The openings on the enclosure are used for air convection and to prevent
the equipment from overheating. Do not cover the openings.
6. Make sure that the power voltage is within its safety range and has been
adjusted properly to the value of 100~240V before connecting the
equipment to the power inlet.
7. Place the power cord in a way that people are unlikely to step on it. Do
not place anything on the power cord.
8. Always unplug the power cord before inserting any add-on card or
module.
9. All cautions and warnings on the equipment should be noted.
10. Never pour any liquid into the opening that could damage the equipment
or cause an electrical shock.
11. If any of the following situations arises, get the equipment checked by a
service personnel:
the power cord or plug is damaged.
liquid has penetrated into the equipment.
the equipment has been exposed to moisture.
the equipment has not work well or you can not get it work according to User’s Guide.
the equipment was dropped and damaged.
the equipment has obvious signs of breakage.
12. Do not leave the equipment in an unconditioned environment with a
storage temperature of 60
equipment.
13. To prevent explosion caused by improper battery replacement, use the
same or equivalent type of battery recommended by the manufacturer
only.
O
C (140OF) or above, which may damage the
V
Page 6
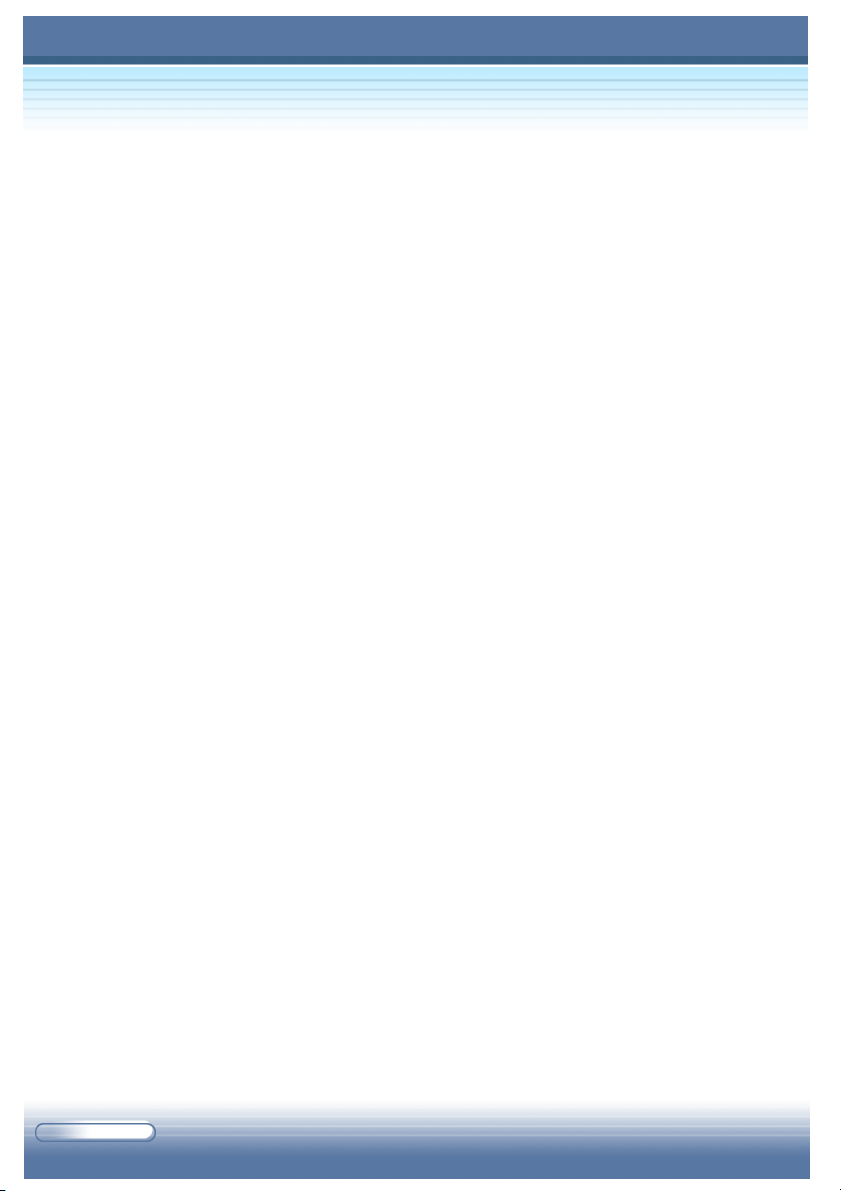
Copyright Notice
The material in this guide is the intellectual property of AVERATEC. We take
every care in the preparation of this document, but no guarantee is given as to
the correctness of its contents. Our products are under continual improvement
and we reserve the right to make changes without notice.
Please note that the setting diagrams or values in this guide are FOR YOUR
REFERENCE ONLY. The model you bought may be slightly different from the
illustrations and descriptions in this guide. If you are not sure about these
information, such as the computer’s specification and equipment, please call
us with 1-877-462-3462, or via e-amil:
customercare@aceratec.com.
Trademarks
* All trademarks are the properties of their respective owners.
* Microsoft is a registered trademark of Microsoft Corporation.
Windows® 98/ME/2000/XP are registered trademarks of Microsoft
Corporation.
* AMI® is a registered trademark of American Megatrends Inc.
* PCMCIA is registered trademarks of the Personal Computer Memory
Card International Association.
Release History
Version Revision Note Date
1.0 First release June 2004
VI
Page 7
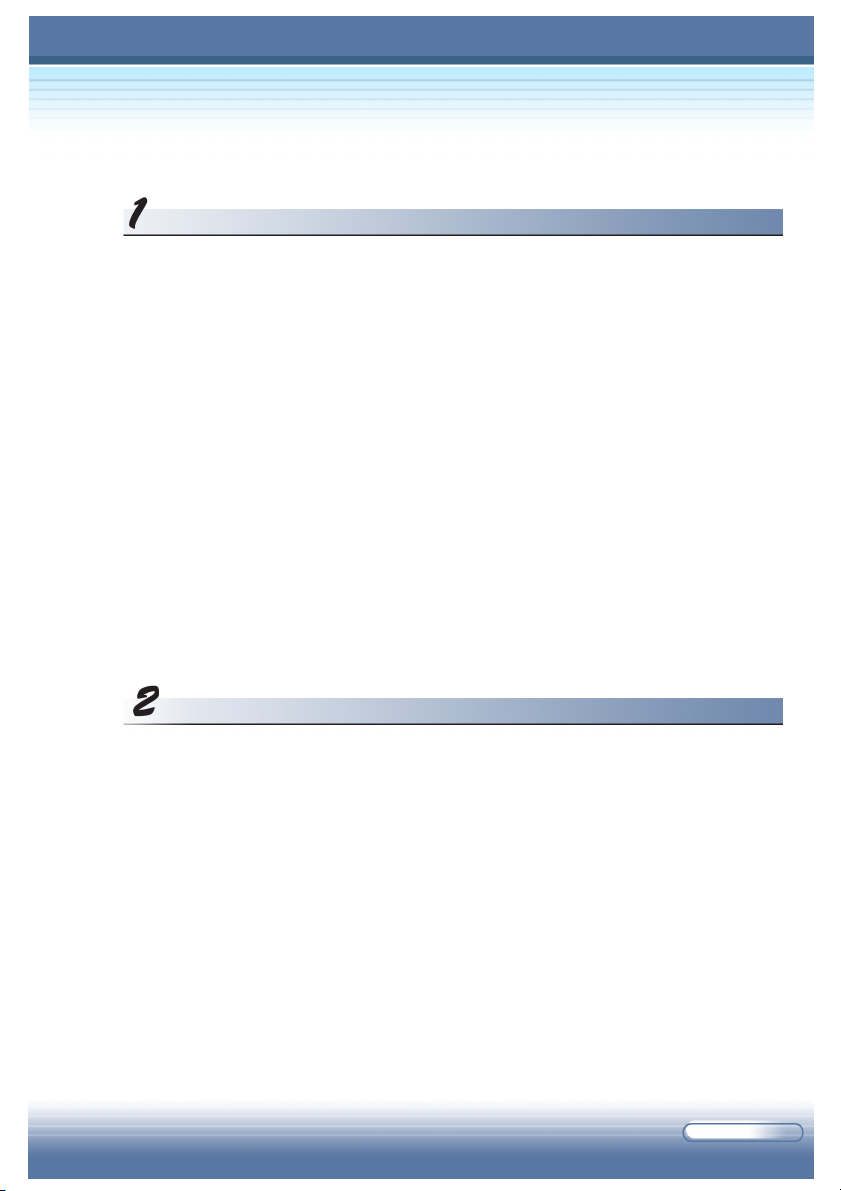
Table of Content
Getting Started
1.1 Before You Begin .................................................................1-2
zz
Unpacking ..............................................................................1-2
z
zz
zz
z
Features and Benefits ............................................................1-3
zz
1.2 Quick Components Guide ..................................................1-4
zz
Top-open View.......................................................................1-4
z
zz
zz
z Front View ............................................................................. 1-6
zz
zz
z Right-side View ..................................................................... 1-8
zz
zz
z
Left-side View .......................................................................1-10
zz
zz
z Bottom View .......................................................................... 1-12
zz
1.3 Preparing to Operate ..........................................................1-13
zz
z
Connecting the Power ...........................................................1-13
zz
zz
z
Turning On/Off the Notebook PC .........................................1-15
zz
Basics of Using Notebook PC
2.1 Safety and Comfort Tips .....................................................2-2
zz
Set Up Your Work Environment ............................................ 2-2
z
zz
zz
z Have a Good Work Habit ......................................................2-3
zz
2.2 Knowing the Keyboard ....................................................... 2-4
zz
Typewriter Keys .................................................................... 2-5
z
zz
zz
z
Cursor Keys...........................................................................2-6
zz
zz
z Numeric Keys ........................................................................ 2-7
zz
zz
z
Function Keys ........................................................................2-8
zz
2.3 Knowing the Touchpad ....................................................... 2-9
zz
Using the Touchpad ............................................................... 2-10
z
zz
zz
z Configuring the Touchpad ......................................................2-12
zz
VII
Page 8
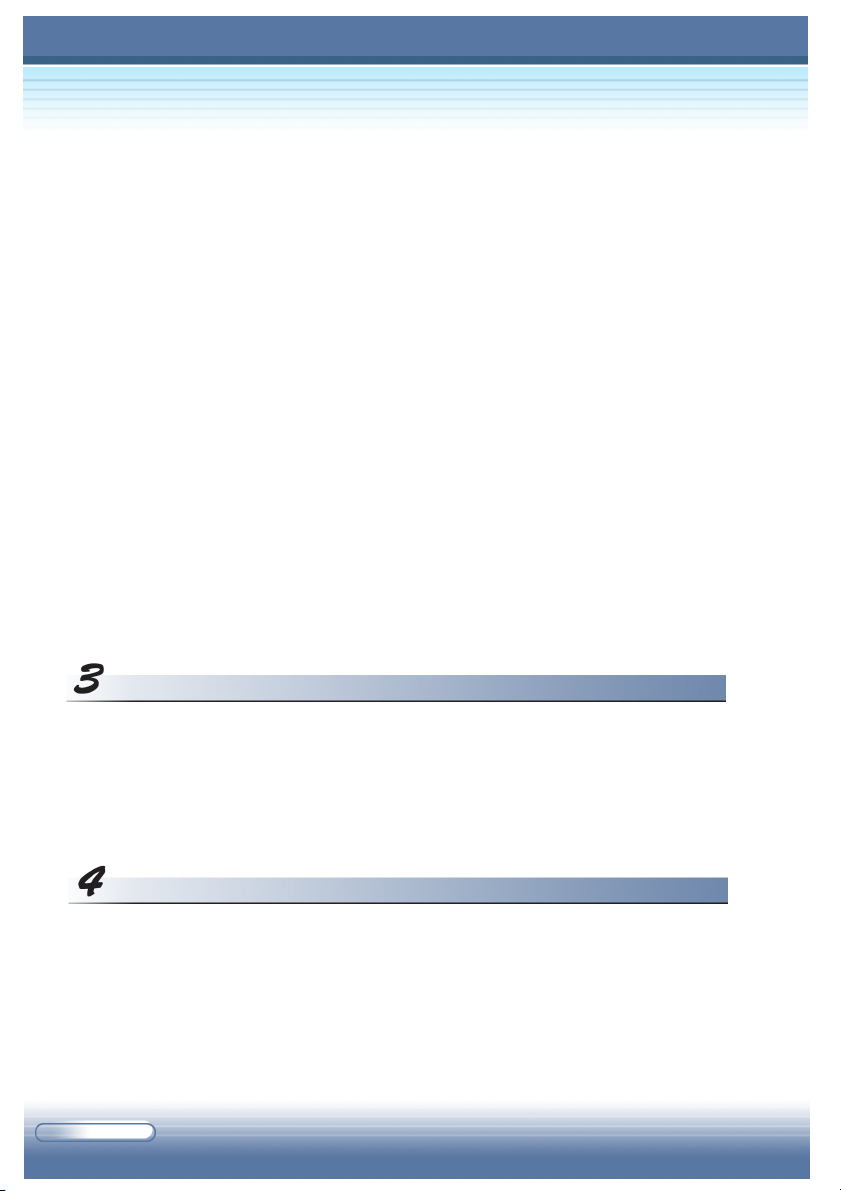
2.4 Using the Optical Storage Device ..................................... 2-13
zz
Inserting the CD .................................................................... 2-14
z
zz
zz
z Removing the CD .................................................................. 2-15
zz
zz
z
Releasing the CD Manually ...................................................2-15
zz
2.5 The Hard Disk Drive ..........................................................2-16
2.6 Using the Video Function ................................................... 2-17
zz
z Configuring the Display Settings ............................................2-17
zz
2.7 Using the Audio Function ................................................... 2-19
zz
z
Connecting Audio Devices ..................................................... 2-19
zz
zz
z Volume Control ...................................................................... 2-19
zz
2.8 Direct Play Function ............................................................ 2-20
zz
Control Key Function .............................................................2-20
z
zz
zz
z Key Definition ........................................................................ 2-21
zz
zz
z Message on the LCM ............................................................2-22
zz
Using the Software Applications
3.1 Using the Recovery CD ...................................................... 3-2
zz
Resuming the Operating System ............................................3-2
z
zz
3.3 Activating Your System ....................................................... 3-4
Power Management
4.1 Introduction to the Power Source ..................................... 4-2
zz
z The AC Adapter .................................................................... 4-2
zz
zz
The Battery Pack .................................................................. 4-3
z
zz
4.2 Managing the Power ...........................................................4-6
zz
z Power Options .......................................................................4-6
zz
VIII
Page 9
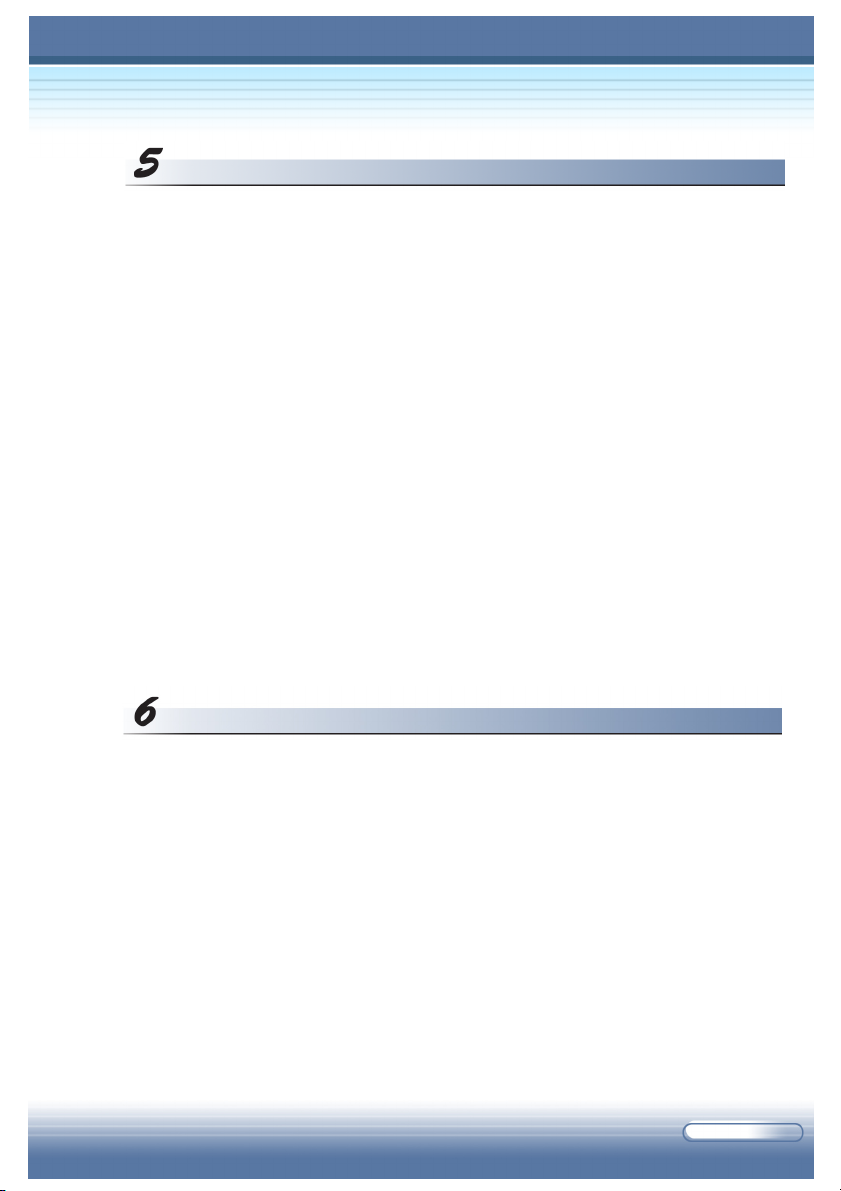
BIOS Setup
5.1 Using BIOS Setup Utility....................................................5-2
zz
z
When to Use BIOS Setup? ................................................... 5-2
zz
zz
z
How to Run BIOS Setup? .....................................................5-2
zz
zz
z Control Keys .......................................................................... 5-3
zz
5.2 Main Menu ...........................................................................5-4
5.3 System Overview ................................................................. 5-6
5.4 Advanced Settings ...............................................................5-8
5.5 Security Settings ..................................................................5-10
5.6 Boot Settings ........................................................................5-11
5.7 Power Settings......................................................................5-12
5.8 Exit Options..........................................................................5-13
Expanding and Upgrading
6.1 Connecting the External Devices ..................................... 6-2
zz
z
Connecting the Peripheral Devices ....................................... 6-2
zz
zz
z Connecting the Communication Devices ...............................6-4
zz
zz
Installing the PC Card ............................................................ 6-6
z
zz
6.2 Safely Remove Hardware ...................................................6-8
6.3 Upgrading Your System ....................................................... 6-9
IX
Page 10
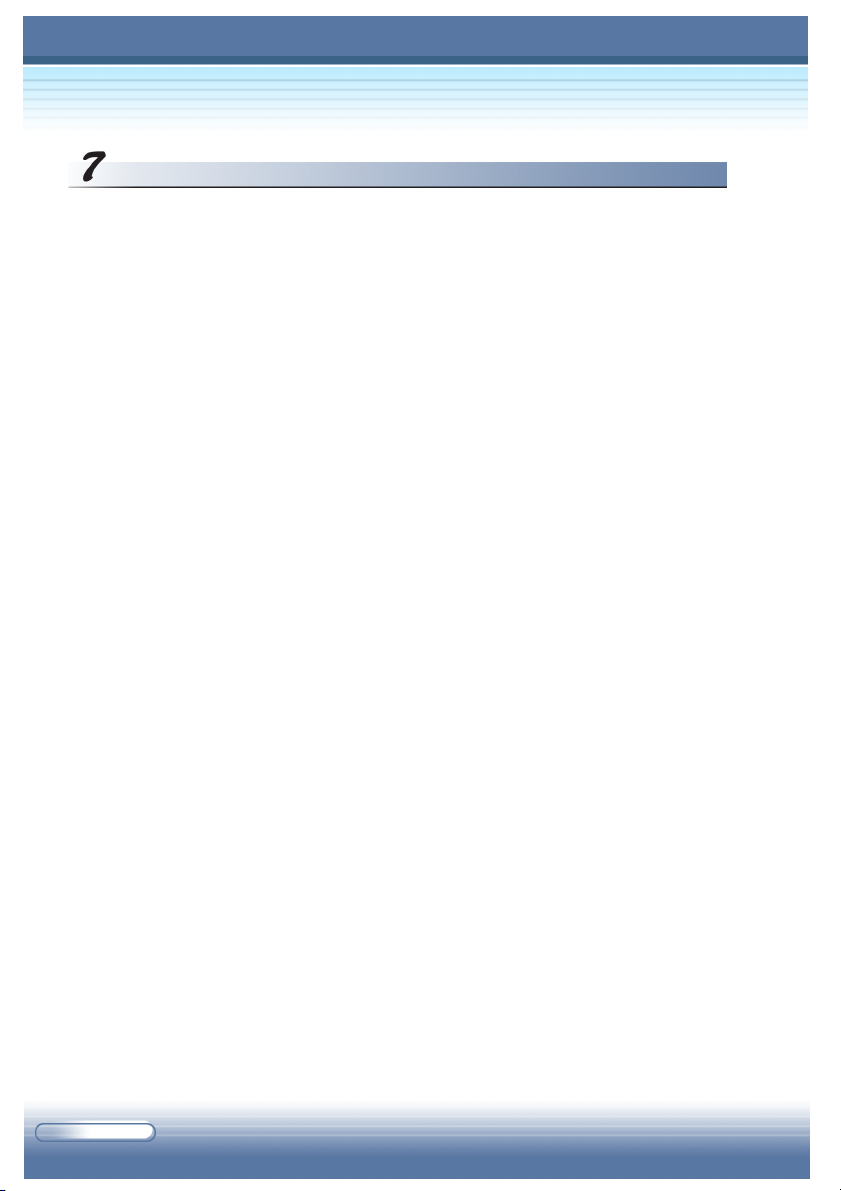
Caring Your Notebook PC
7.1 Protecting Your Notebook PC ...........................................7-2
zz
z
Locking Your Computer .........................................................7-2
zz
zz
z Setting Up Password ............................................................. 7-3
zz
zz
z
Using the Anti-Virus Protection ............................................. 7-4
zz
7.2 Tips for Traveling ................................................................ 7-5
7.3 Taking Care of Your Computer .......................................... 7-6
zz
z Placing and Operating Your Computer .................................. 7-6
zz
zz
Cleaning Your Computer ........................................................7-7
z
zz
zz
z Using the Battery Pack ......................................................... 7-7
zz
X
Page 11
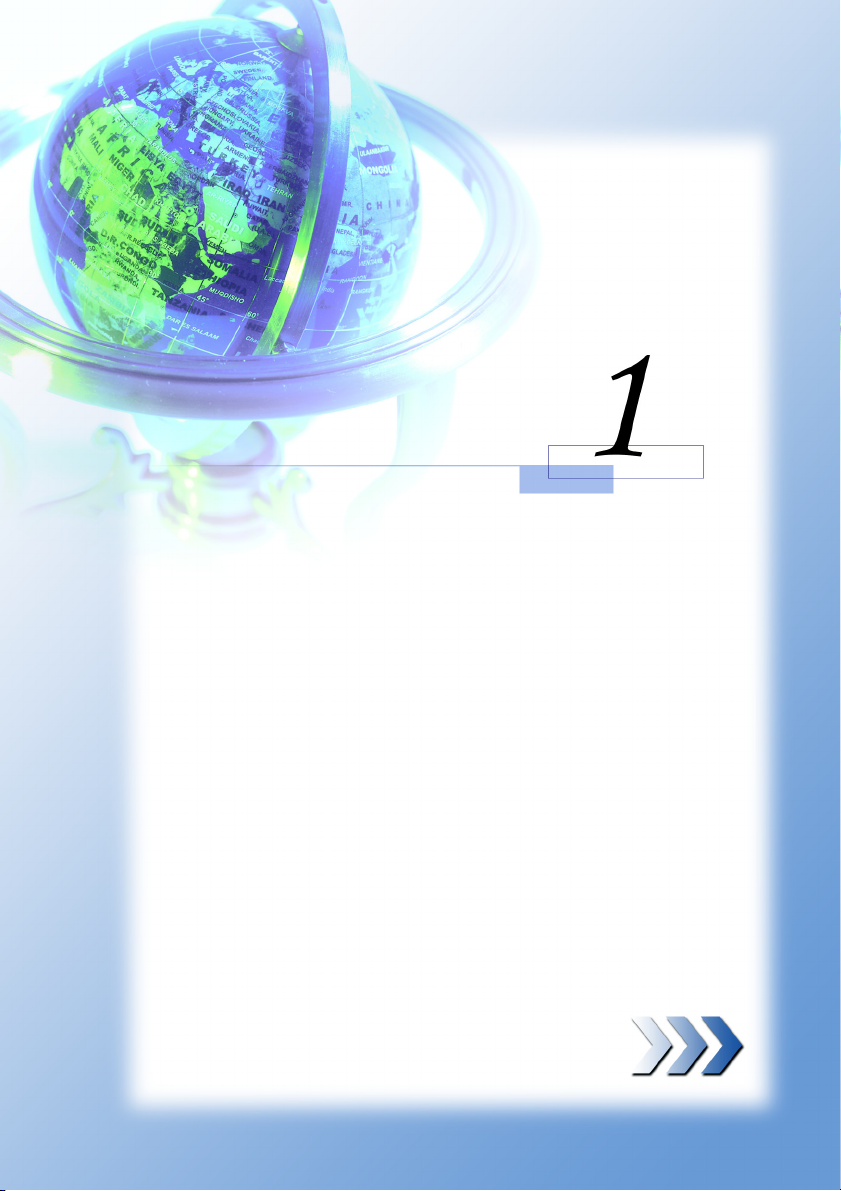
Getting Started
Congratulations on purchasing Averatec 6200 Series Notebook
PC!
This chapter first provides a general introduction on your Notebook PC, to let you know the hardware components well and
start to work easily. Why wait? Read on to learn more about the
powerful features and multimedia function of your Notebook
PC.
2 - 1
Page 12

6200 Series Notebook PC
1.1 Before You Begin
Unpacking
First, unpack the shipping carton and check all items carefully. If any item
contained is damaged or missing, please contact your local dealer
immediately. Also, keep the box and packing materials in case you need to
ship the unit in the future.
The package should contain the following items:
One Notebook PC - Averatec 6200 series.
Three Recovery CDs containing the drivers, utilities, and user manual.
One Quick Start Guide.
One Warranty Card.
One MPI card (MSworks 7.0)
Accessories:
- High-capacity Li-ion battery pack.
- AC adapter and power cord.
- Phone cable/Phone jack (optional).
- Notebook PC carry bag (optional).
1 - 2
Page 13

Features and Benefits
Next Generation CPU Support. Your Notebook PC is equipped with one
of the latest CPU (central processing unit) that supports AMD® Athlon XPM 2400+ technology for excellent system performance and ultimate mobile function.
Integrated Wireless LAN Solution. The computer is pre-installed with
the IEEE802.11g networking solution that allows you to roam between
different rooms in the office or at home, without being disconnected the
LAN cable.
USB 2.0 Support. The computer has four USB 2.0 ports that support data
transfer rate up to 480Mb/s. The USB standard allows you to connect up
to 127 devices through the single interface, including mouse, keyboard,
printer, hard disk drive, digital camera, and more.
Communication Ports. Support 56K Fax/MODEM (Cable size at least 26
or above). In addition, sharing files and printers can be easy tasks. The
PC also supports Realtek 8201 PCI LAN, Wake On LAN which supports
on S3/S4 (AC mode) state and LAN Boot system.
Memory. The computer provides two memory slots that allows you to
expand the memory size up to 2GB.
Innovative Direct Play Function. Without turning on the system, you can
enjoy your favorite multimedia with DVD, video CD, audio CD, MP3 with its
unparalleled sound system (simply by the fancy remoter controller).
15.4” Wide Screen. Experience the greatest visual presentation on your
Notebook PC! You can enjoy extreme entertainment with the 15.4” TFT
colour LCD screen (WXGA with 1280x800 resolution).
1 - 3
Page 14
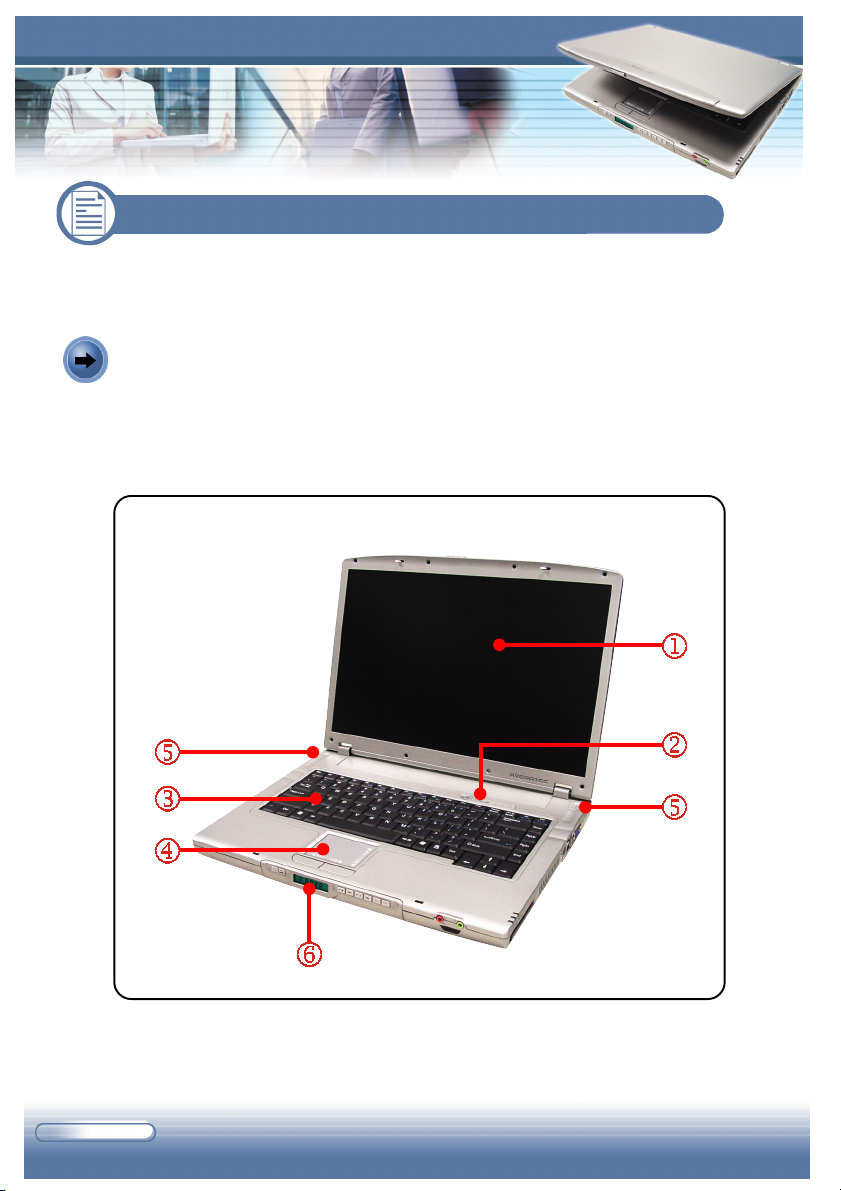
6200 Series Notebook PC
1.2 Quick Components Guide
This section provides the multi-views of your Notebook PC, and briefly introduces the function of each component.
Top-open View
Press the Cover Latch to open the top cover (see page 1-6), and you can find
the main operating area of your computer.
1 - 4
Page 15
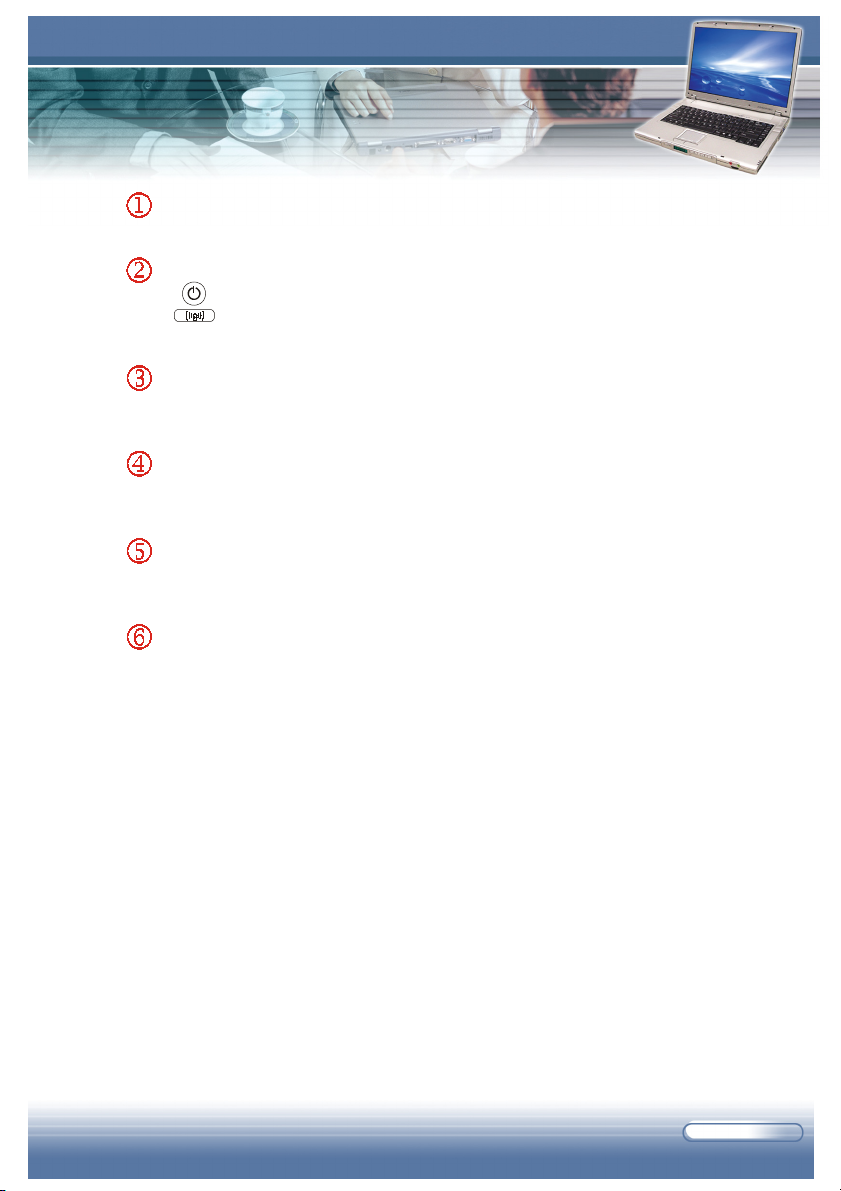
Display Panel
The 15.4-inch WXGA TFT color LCD screen displays the output of the computer.
Quick Launch Buttons and Power Button:
- Power Button: to turn the computer power ON and OFF.
- Quick Launch Button: this one-touch button allows you to turn on/
off the wireless LAN function easily.
Keyboard
The built-in keyboard provides all the functions of a full-sized 87/88-key keyboard (see Using Keyboard in Chapter 2 for more information).
Touchpad
The pointing device of the computer (see Using Touchpad in Chapter 2 for
more information).
Stereo Speakers
The next-generation high quality speakers send out the sound and voice from
the computer.
LCM Panel
The innovative “DVD Direct Play” function with the fancy LCM panel will bring
you with a whole new multimedia experience.
1 - 5
Page 16
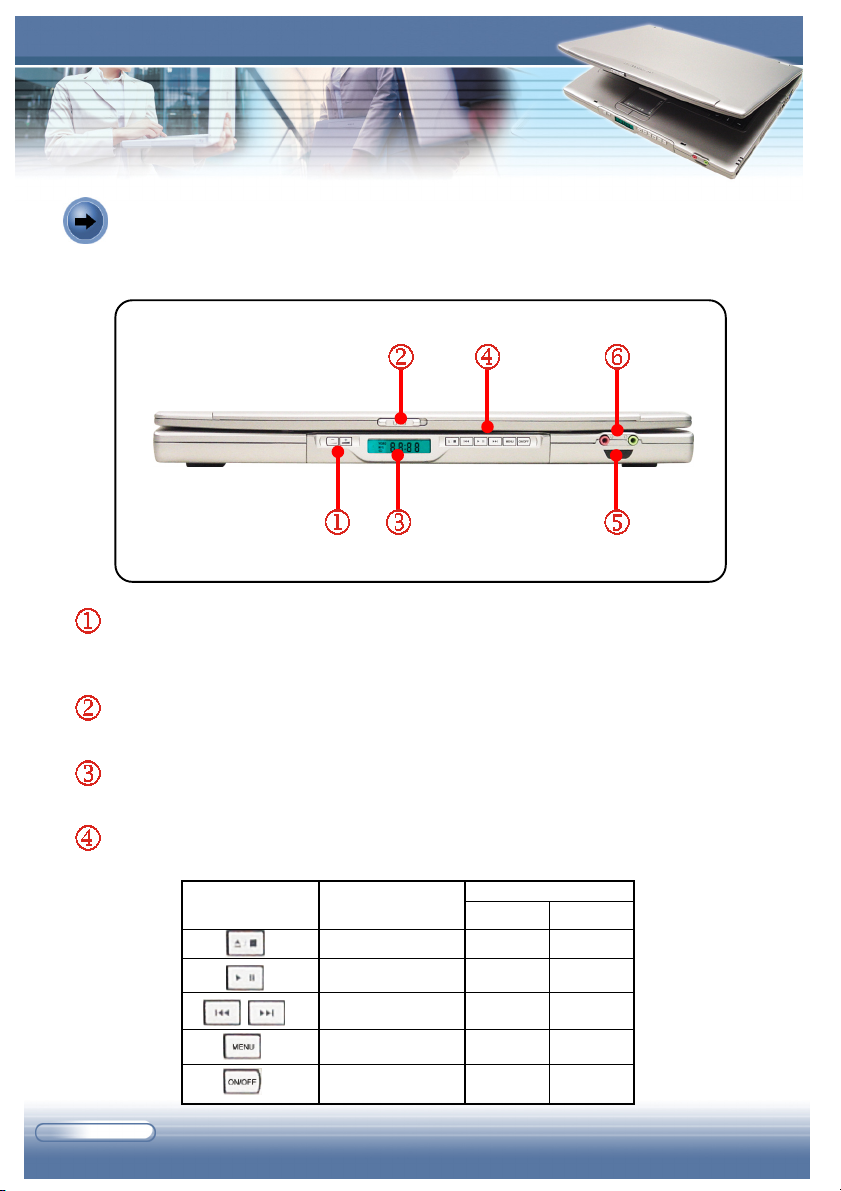
6200 Series Notebook PC
Front View
Knowing the components on the front side of your computer.
Volume Increase-Decrease Controller
Press “+” button to increase volume level and press “-” to decrease volume
level.
Cover Latch
Slide this button toward the right to open the top cover.
LCM Panel
It shows the status of direct playing control.
Front Panel Control Buttons
The direct play bar. The following table shows the Key Definition.
Key
AV_MODE
(DVD)
Stop/Eject
Play/Pause
CH-/CH+
Menu
Power
MENU
DVD
OK/Enter ---
---
↑↓
Menu Menu
Power
1 - 6
LCD
---
↑↓
Power
Page 17
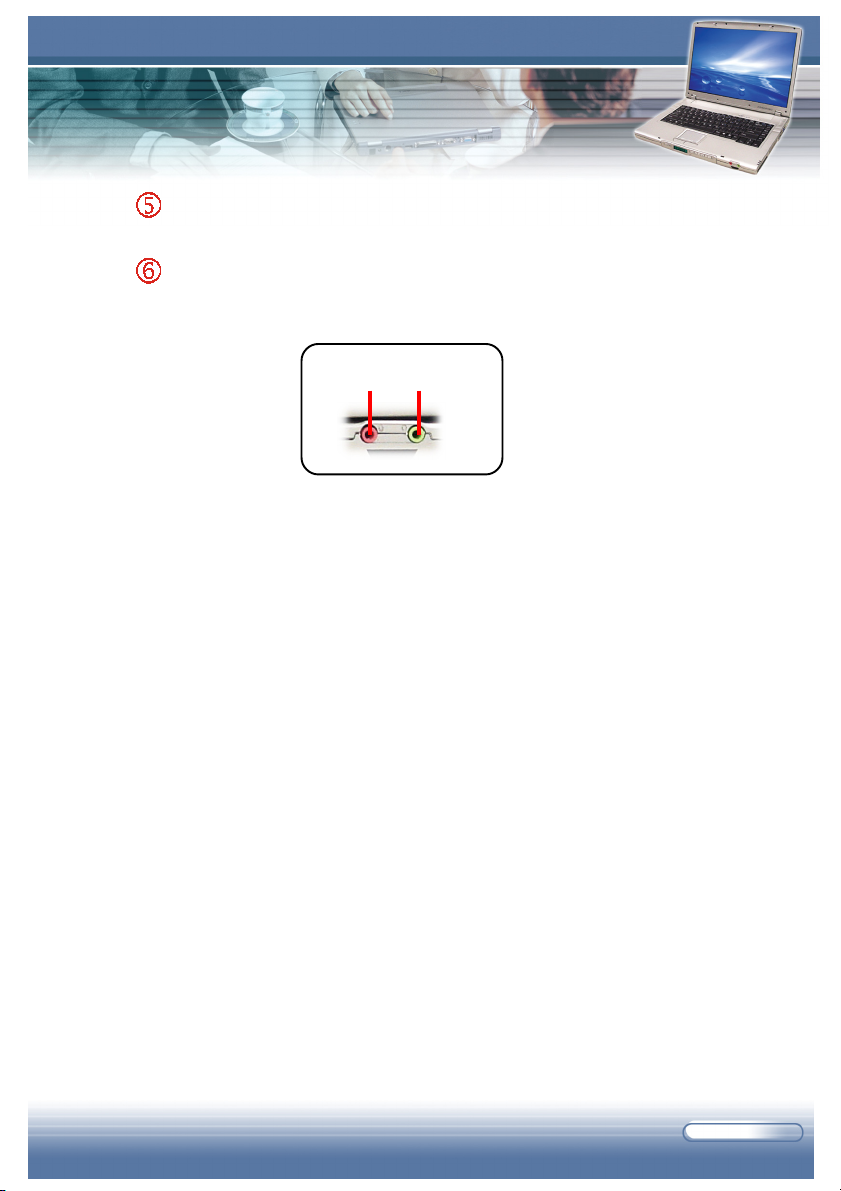
Consumer Infrared
It is used to transfer the Remote Controller signal to control the device.
Audio Port Connectors
- Line Out is a connector for speakers or headphones;
- MIC is a connector for microphones.
Line OutMIC
1 - 7
Page 18
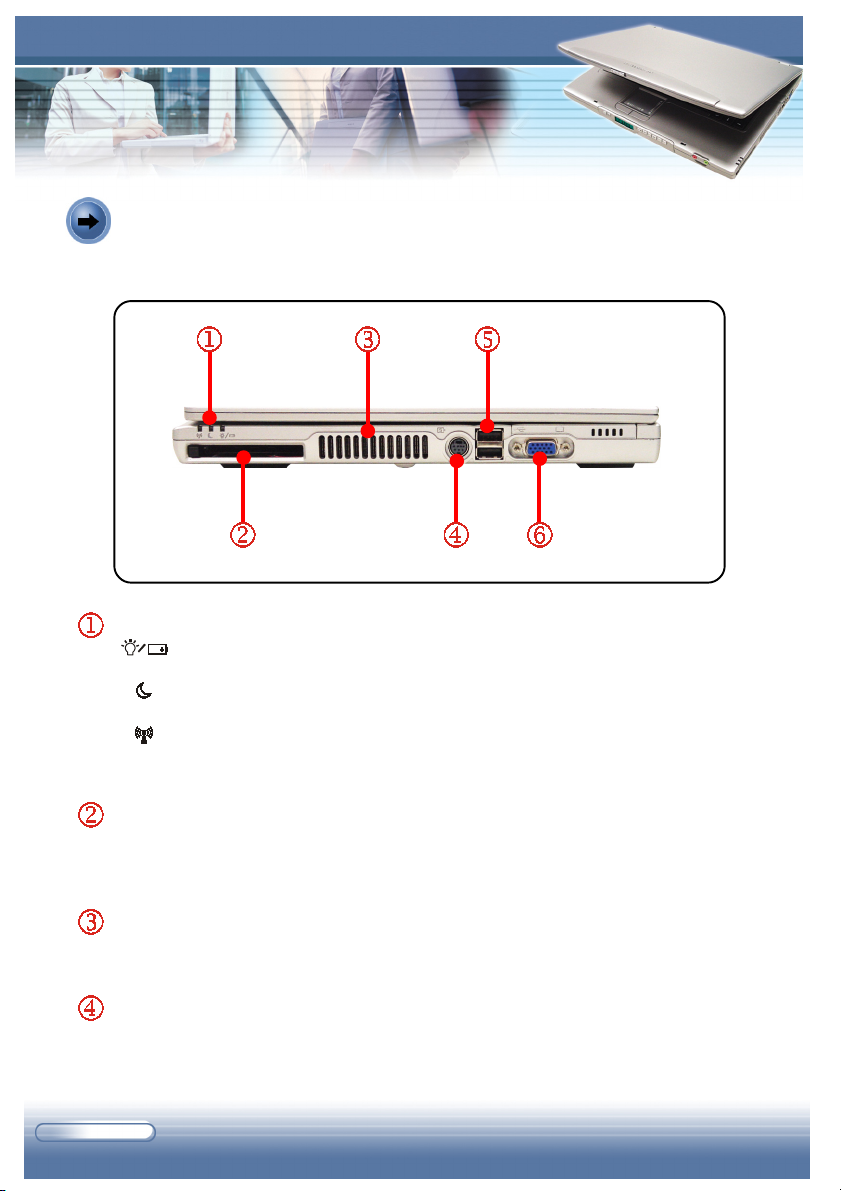
6200 Series Notebook PC
Right-side View
Knowing the components on the right side of your computer.
Status LED
-
- Battery Status (Green/Orange): ON (Green) - battery is charging;
Orange) - battery low; Blinking (Orange) - battery bad.
ON (
- Power On/Off/Suspend (Blue): Blinking - system in suspend mode;
ON - system fully on; OFF - system off.
- Wireless LAN (
LAN disabled.
PC Card Slot
The computer provides a PC card slot to support one Type-II PC card for
expansion functions, such as LAN/WLAN card, modem card, memory card,
etc.
Ventilator
The ventilator is designed to cool the system. DO NOT block the ventilator for
air circulation.
S-Video Connector
By using a Super VHS (S-Video) cable, this connector allows you to connect
a television (NTSC/PAL system) for a great view of the computer display.
Green): ON - wireless LAN enabled; OFF - wireless
1 - 8
Page 19
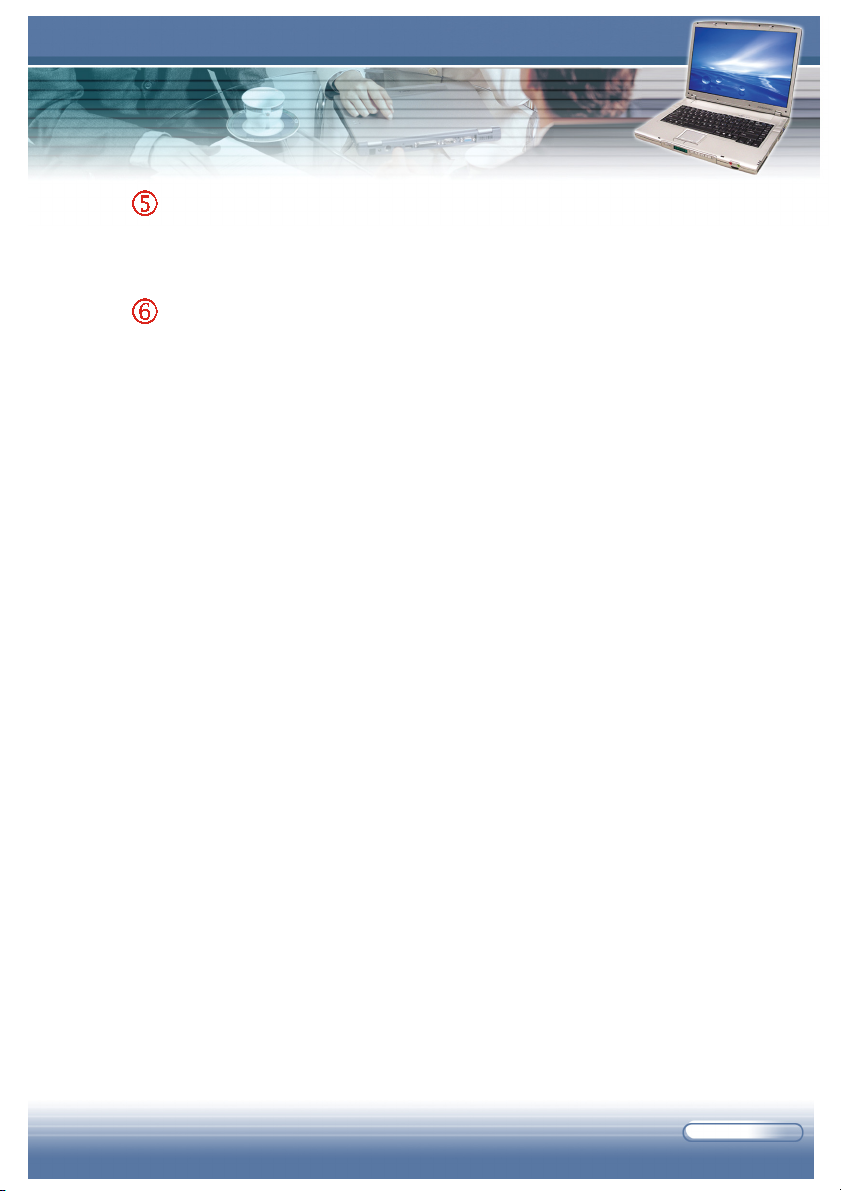
USB Ports: The USB 2.0 ports allow you to connect USB-interface peripheral
devices, such as the mouse, keyboard, modem, external hard disk module,
printer, and more. There are two of four USB ports on the right side of your
laptop.
VGA Port
The 15-pin D-sub VGA port allows you to connect an external monitor or other
standard VGA-compatible device (such as a projector) for a great view of the
computer display.
1 - 9
Page 20

6200 Series Notebook PC
Left-side View
Knowing the components on the left side of your computer.
Speaker outlet
Power Connector
To connect the AC adapter and supply power for the computer.
USB Ports
The USB 2.0 ports allow you to connect USB-interface peripheral devices,
such as the mouse, keyboard, modem, external hard disk module, printer,
and more.
RJ-45 Connector
The 100/10 Ethernet connector is used to connect a LAN cable for network
connection.
RJ-11 Connector
The computer provides a built-in modem that allows you to connect an RJ-11
telephone line through this connector. With the 56K V.90 modem, you can
make a dial-up connection.
1 - 10
Page 21
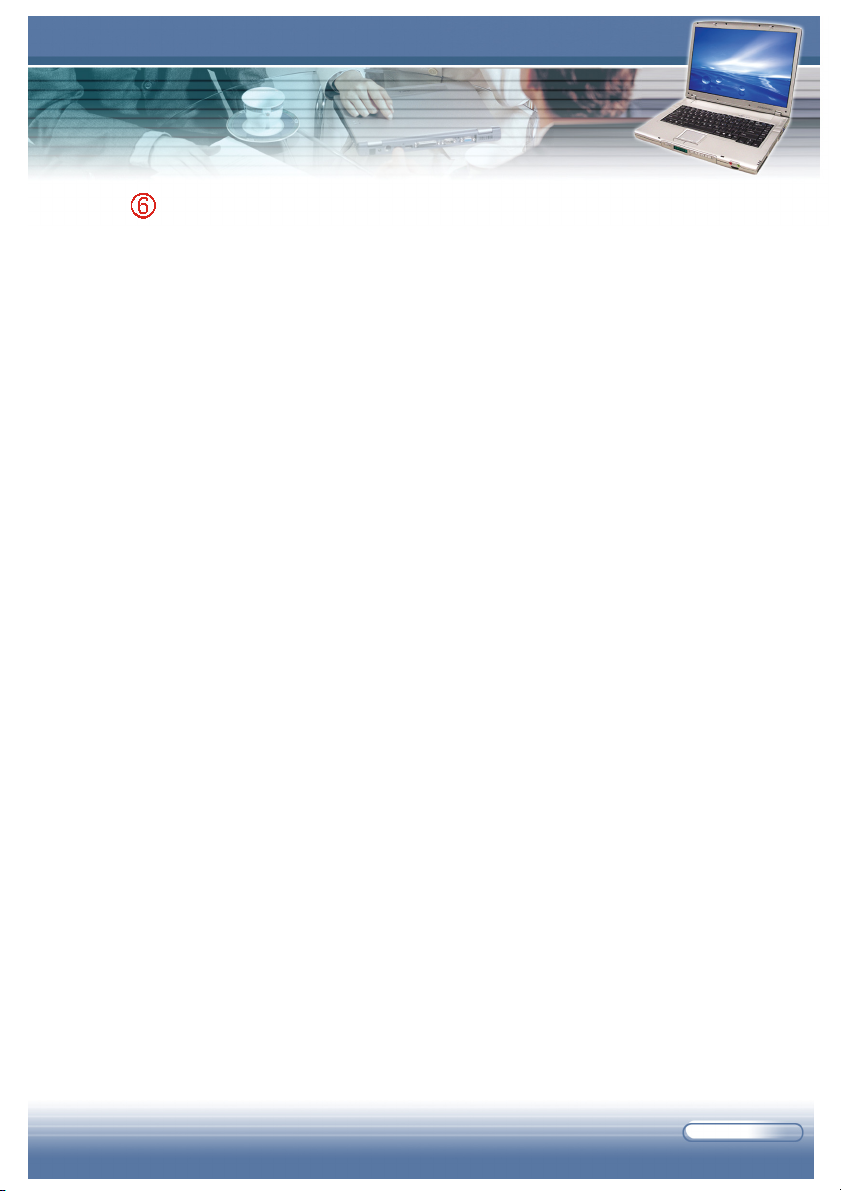
Optical Storage Device
A slim CD-ROM/DVD-ROM/CD-RW/DVD Combo/DVD Dual drive is available
in the computer, depending on the model you purchased. The optical device
allows you to use the CD/DVD disc for installing software, accessing data,
and playing music/movie on the computer.
1 - 11
Page 22
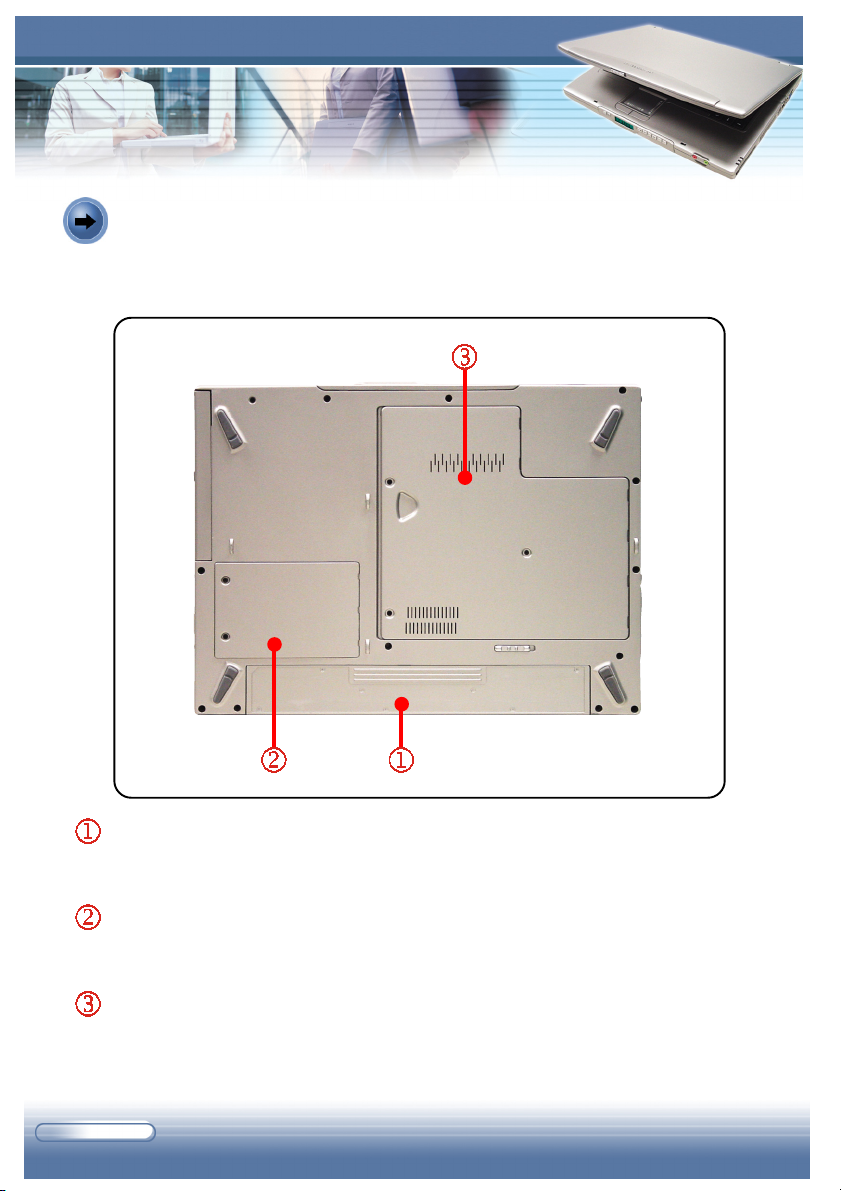
6200 Series Notebook PC
Bottom View
Carefully put the computer upside down, and you can find the core components of the computer.
Battery Pack
To supply power to your computer when the AC adapter is not connected (see
Introduction to the Power Source in Chapter 4 for more information).
HDD Compartment
Inside this compartment is the Hard Drive.
Mini PCI, Memory, CPU Compartment
The built-in wireless LAN card of the computer is installed in this compartment.
This compartment also includes two SO-DIMM slots for expanding the memory
size up to 2GB. Also include the Central Processor Unit. Please note that the
memory installation/replacement must be done by an authorized retailer.
1 - 12
Page 23
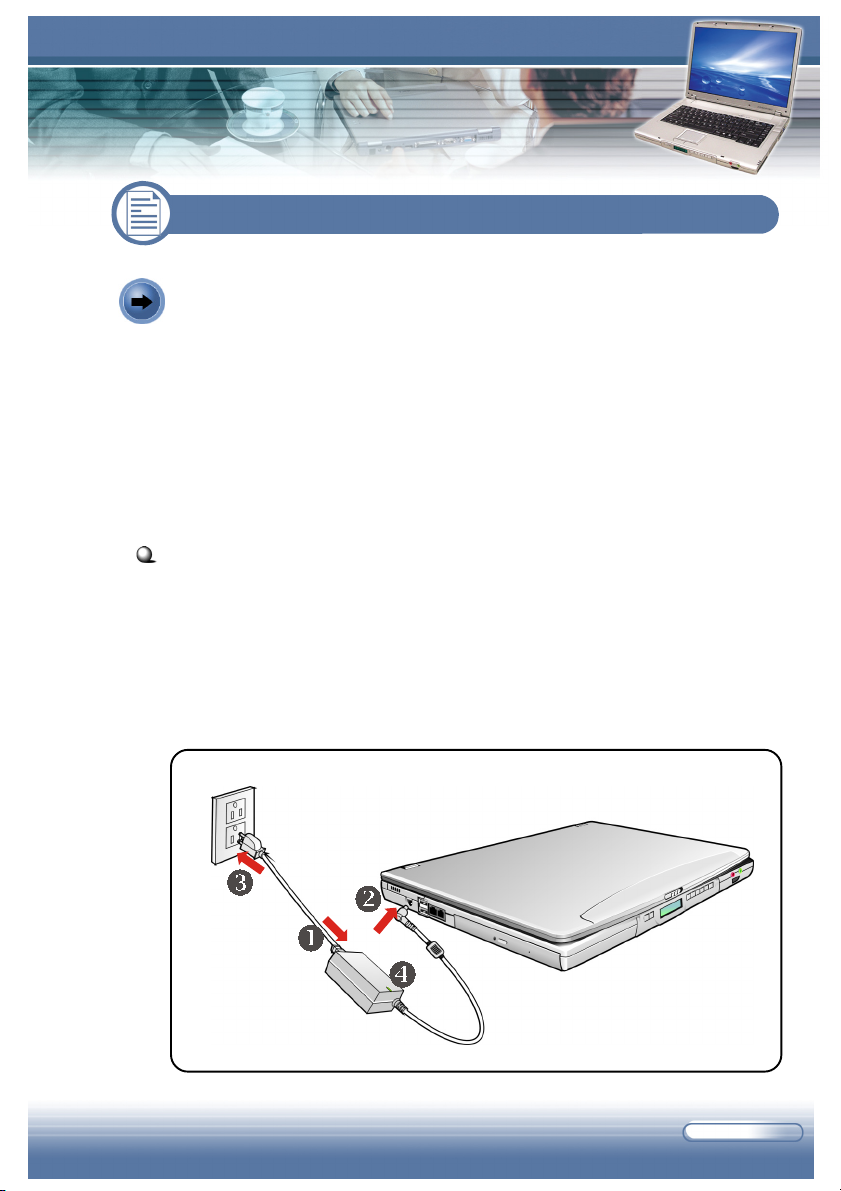
1.3 Preparing to Operate
Connecting the Power
Your Notebook PC is equipped with a high-capacity 8-cell Li-ion battery pack,
and it can operate either on the battery’s power or AC power. However, for the
first time to use your Notebook PC, it is recommended to connect the AC
adapter and use the AC power. When the AC adapter is connected, the
battery is charged immediately. Please NOTE that the AC adapter included in
the package is correct for your Notebook PC; using other adapter model may
damage the computer or other devices on the computer.
Connecting the AC Power
1. Unpack the package to find the AC adapter and power cord.
2. Attach the power cord to the connector of the AC adapter (n).
3. Plug the DC end of the adapter to the computer (o), and the male end
of the power cord to the electrical outlet (p).
4. When the AC adapter is connected, the green LED on the AC adapter
will light up (q) to indicate that the computer is powered from the
electrical outlet.
1 - 13
Page 24
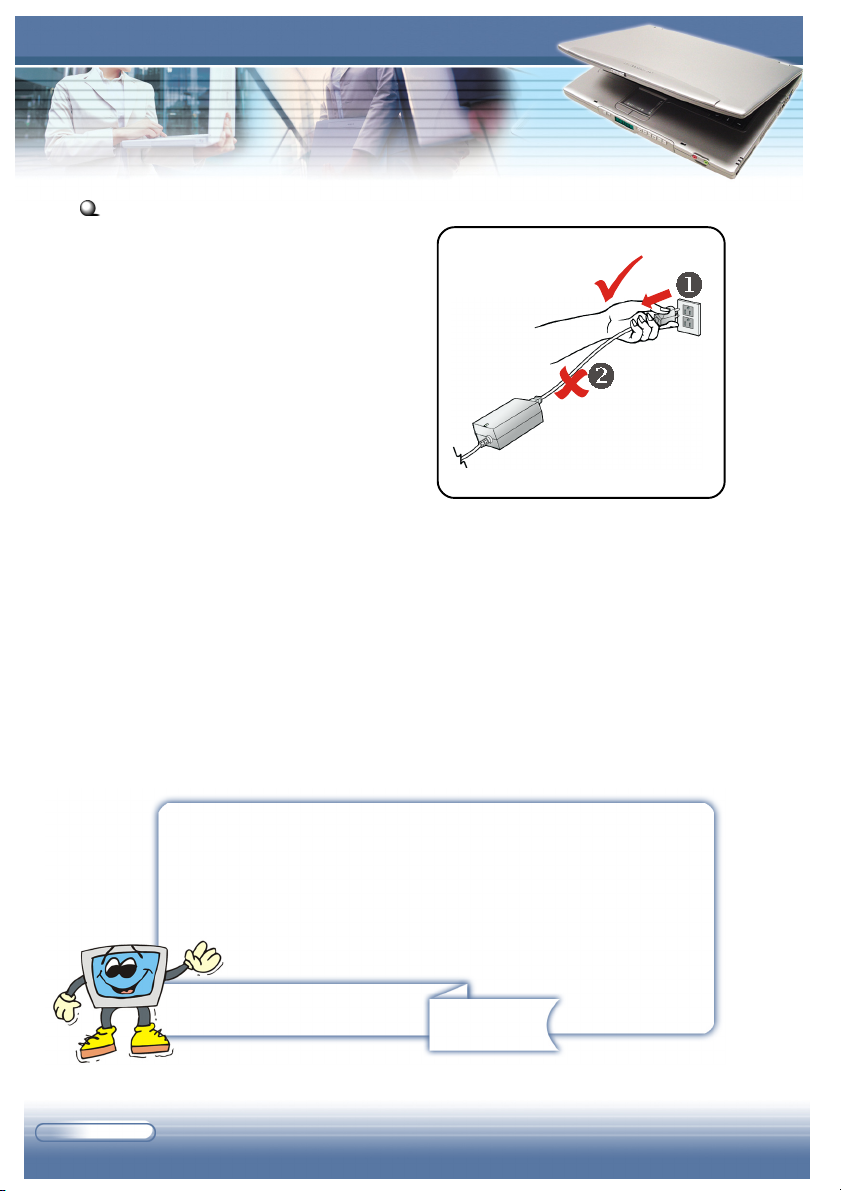
6200 Series Notebook PC
Disconnecting the AC Power
When you disconnect the AC adapter,
you should unplug the power cord from
the electrical outlet first, and then unplug the connector from the computer.
When unplugging the power cord, always hold the connector part of the
cord, never pull the cord.
1 - 14
1. The AC adapter included in the package is correct for
your Notebook PC; using other adapter model may
damage the computer or other devices on the computer.
2. When unplugging the power cord, always hold the
connector part of the cord
(n), never pull the cord (o).
Averatec reminds you
Page 25
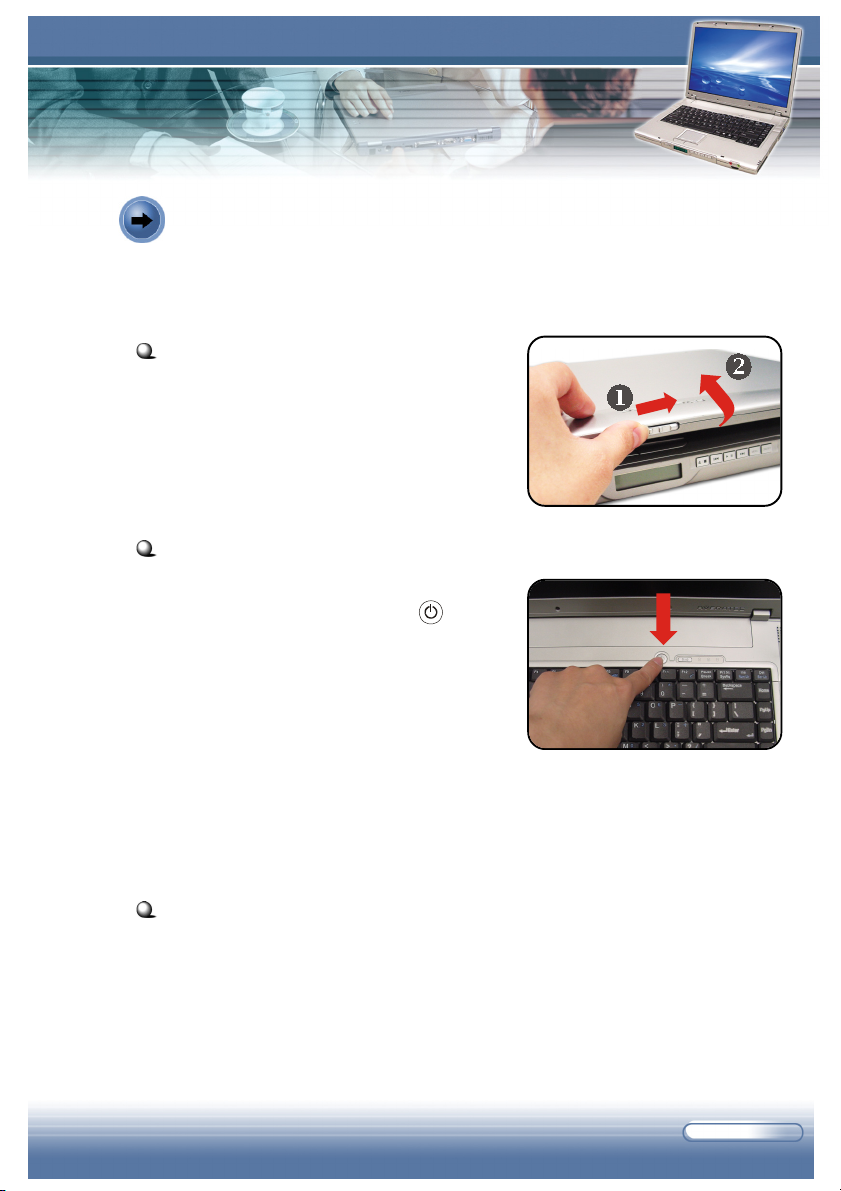
Turning On/Off the Notebook PC
Now, when the AC adapter is connected, you are ready to use your computer.
Opening the Top Cover
First, open the top cover by sliding the
cover button on the front side of the
computer, and then lifting the top cover
gently. You can tilt the top cover forward/
backward to the optimal viewing position.
Turning On the Computer
1. Make sure that the computer
is connected to the AC power.
2. Press the power button .
Once pressed, the power button
will light
the computer is turned on.
3. When the computer is turned on,
it will first perform a series of
diagnostic tests that is called
Power-On Self Test (POST).
Then, the operating system (such as Microsoft Windows XP in this
manual) should start, and you can start to work with your Notebook PC!
Green to indicate that
Power-On Self Test
The POST (Power-On Self Test) is a software controlled diagnostic test tool,
which is a set of routines stored in a computer’s ROM (Read-Only Memory)
that tests various system components such as the memory, disk drives, and
the keyboard to see whether they are properly connected and operating. If
problems are found during booting, these routines alert the user by sounding a series of beeps or displaying a message on the screen.
1 - 15
Page 26

6200 Series Notebook PC
Turning Off the Computer
In Windows operating system, always use the “Shut Down” command of the
system to turn off the computer. This is the normal operating procedure that
can prevent the system problems.
1. Click Start (n) from the taskbar, and then select the Turn Off
Computer option (o).
2. Click Turn Off (p) to turn off the system.
1 - 16
Page 27

1. If you are working on a program, such as Microsoft Word,
you should save the data and close the program first, and
then turn off the computer. Otherwise, you may lose your
data.
2. Confirm that the Hard Disk In-use LED is OFF before
turning off the computer. Also, remember to remove any
CD disk from the drive.
3. Gently tilt down the top cover when you are closing the
cover, and make sure that the cover latches click into
place securely.
Averatec reminds you
1 - 17
Page 28
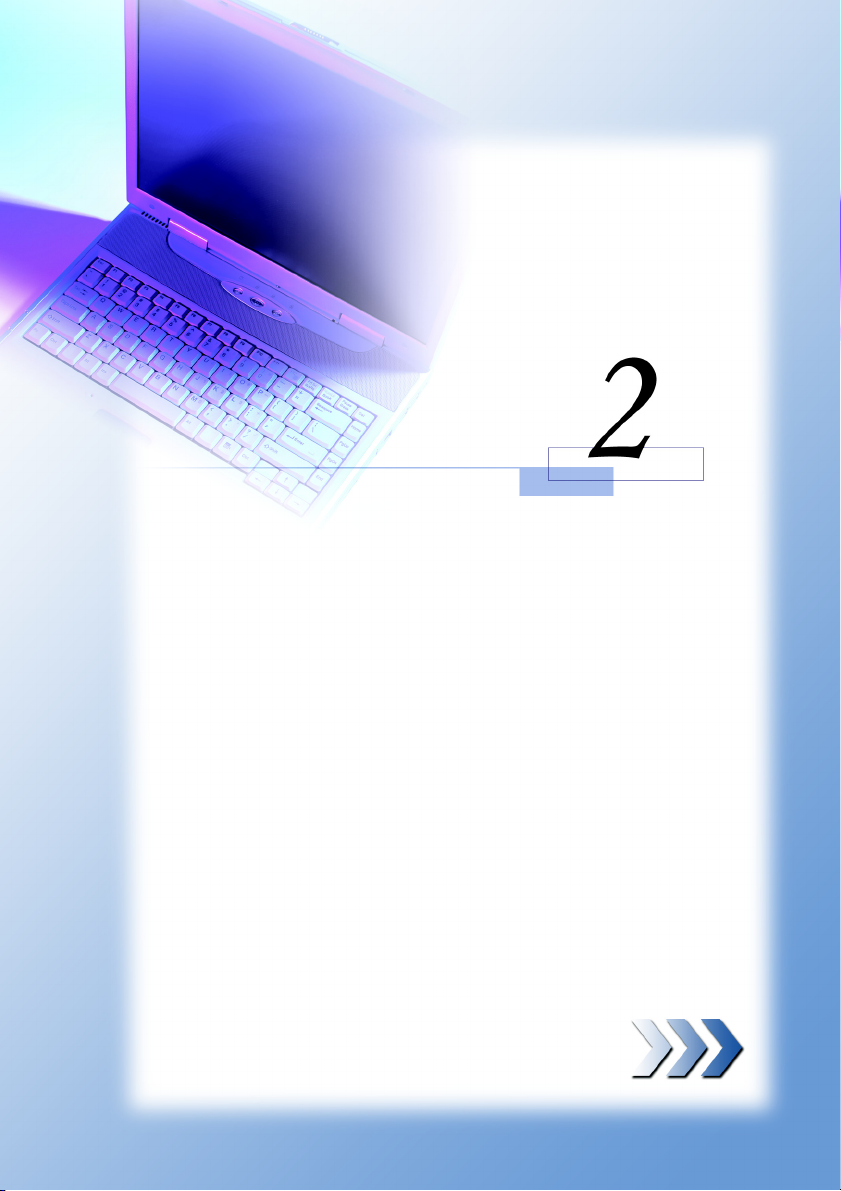
Basics of Using
Notebook PC
This chapter introduces the operating basics for your Notebook
PC, including the use of keyboard, touchpad, LCD panel, hard
disk drive, and optical storage device. It also includes the advanced features such as Direct Play and communication
functions.
2 - 1
Page 29

6200 Series Notebook PC
6200 Series Notebook PC
2.1 Safety and Comfort Tips
rt TiSet Up Your Work Environmentps
Set Up Your Work Environment
The Notebook PC is a poratble platform that allow you to work anywhere.
However, choosing a good workspace is important if you have to work with
your Notebook PC for long periods of time.
Your work area should have enough illumination.
Choose the proper desk and chair, and adjust their height to fit your
posture when operating.
When sitting on the chair, adjust the chair’s back (if available) to make
your back comfortably.
Place your feet flat and naturally on the floor, so that your knees and
elbows have the proper position (about 90-degree) when operating.
Put your hands on the desk naturally to support your wrists.
Adjust the angle/position of the LCD panel, so that you can have the
optimal view.
Avoid using your Notebook PC in the space where may cause your
discomfort (such as on the bed).
The Notebook PC is an electrical device, please treat it with great care
to avoid personal injury.
The proposed temperature in the ambiance is 5~35 Centigrade degree,
2 - 2
Page 30
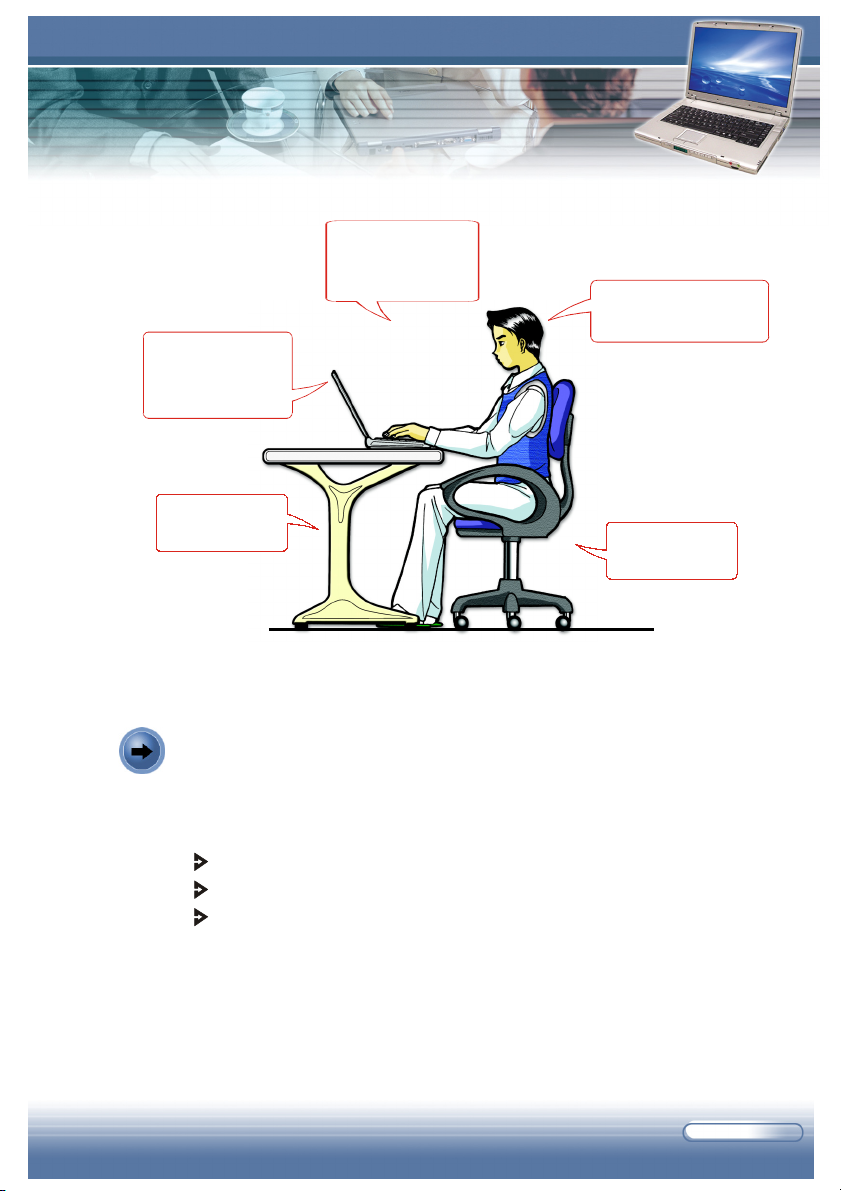
Keep your hands
and feet with
optimal comfort.
Sit straight and keep
a good posture.
Adjust the angle
and position of
LCD panel.
Adjust the
desk’s height.
Adjust the
chair’s height.
Setting up your work environment
Have a Good Work Habit
Have a good work habit is important if you have to work with your Notebook PC
for long periods of time; otherwise, it may cause discomfort or injury to you.
Please keep the following tips in mind when operating.
Change your posture frequently.
Stretch and exercise you body regularly.
Remember to take breaks after working for a period of time.
2 - 3
Page 31
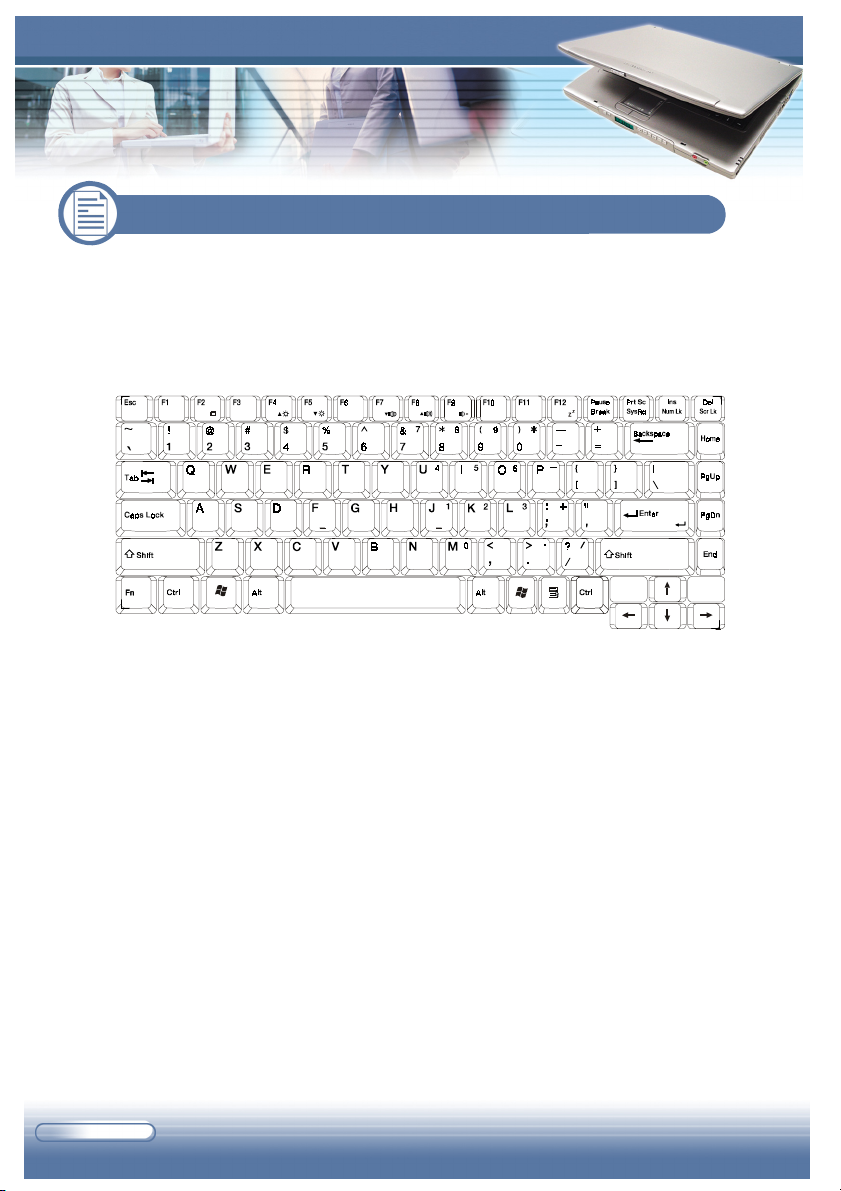
6200 Series Notebook PC
6200 Series Notebook PC
2.2 Knowing the Keyboard
The Notebook PC’s keyboard provides all the functions of a full-sized 87/88key keyboard, and an additional [Fn] key for specific functions on the computer.
How to use keyboard can divide into four categories: Typewriter keys, Cur-
sor keys, Numeric keys, and Function keys.
2 - 4
The Keyboard
Page 32

Typewriter Keys
The Typewriter Keys
The function of these Typewriter keys is the major function of the keyboard,
which is similar to the keys on a typewriter. It also provides several keys for
special purposes, such as the [Ctrl], [Alt], and [Esc] keys.
When the lock keys are pressed, the corresponding LEDs will light up to
indicate their status:
Num Lock: Press and hold the [Fn] key, and then press this key to toggle
the Num Lock on and off. When this function is activated, you can use
the numeric keys that are embedded in the typewriter keys.
Caps Lock: Press this key to toggle the Caps Lock on and off. When
this function is activated, the letters you type are in uppercase always.
Scroll Lock: Press and hold the [Fn] key, and then press this key to
toggle the Scroll Lock on and off. This function is defined by individual
programs.
2 - 5
Page 33

6200 Series Notebook PC
6200 Series Notebook PC
Cursor Keys
The keyboard provides four cursor (arrow)
keys and [Home], [PgUp], [PgDn], [End] keys
at the lower right corner, which are used to
control the cursor movement.
Move the cursor left for one space.
Move the cursor right for one space.
The Cursor Keys
Move the cursor up for one line.
Move the cursor down for one line.
Move to the previous page.
Move to the next page.
Move to the beginning of the line (or document).
Move to the end of the line (or document).
The Backspace key, [Ins] and [Del] keys at the upper right corner are use for
editing purpose.
2 - 6
Page 34

This key is used to switch the typing mode between “insert”
and “overtype“ modes.
Press this key to delete one character to the right of the
cursor, and move the following text left for one space.
Press this key to delete one character to the left of the
cursor, and move the following text left for one space.
Numeric Keys
The keyboard provides a 15-key
numeric keypad, which is embedded
in the typewriter keys.
When the Num Lock is activated, you
can use these numeric keys to enter
numbers and calculations.
The Numeric Keys
The numeric keys may lose function in some specific software
applications. If so, you may use the typewriter keys to input the
numbers, or connect an external numeric keypad.
Averatec reminds you
2 - 7
Page 35

6200 Series Notebook PC
6200 Series Notebook PC
Function Keys
Windows Keys
You can find the Windows Logo key ( ) and one Application Logo key ( )
on the keyboard, which are used to perform Windows-specific functions,
such as opening the Start menu and launching the shortcut menu. For more
information of the two keys, please refer to your Windows manual or online
help.
[Fn] Key
The keyboard provides a [Fn] key ( ) at the lower left corner, which is to be
used with another key to perform the alternative function of a key. This combination of keys can be called “hot key” in operating your Notebook PC, which
allows you to perform some special functions easily and quickly. The hot
keys includes:
2 - 8
+
+
+
+
+
+
+
Switch the display output mode between the LCD, external
monitor, and Both.
Increase the LCD brightness.
Decrease the LCD brightness.
Decrease the built-in speaker’s volume.
Increase the built-in speaker’s volume.
Disable the computer’s audio function.
Force the computer into suspend mode (depending on the
system configuration).
Page 36

The touchpad integrated in your computer is a pointing device that compatible with the standard mouse, allowing you to control the computer by pointing the location of the cursor on the screen and making selection with its two
buttons.
The Touchpad
Cursor Movement Area
The pressure-sensitive area of the touchpad, allows you to place your finger
on it and control the cursor on the screen by moving your finger.
Left Button
Acts as the mouse’s left button.
Right Button
Acts as the mouse’s right button.
Right/Left Scrolling Arrow
Allows you to scroll the cursor right and left.
Up/Down Scrolling Arrow
Allows you to scroll the cursor up and down.
2 - 9
Page 37

6200 Series Notebook PC
6200 Series Notebook PC
Using the Touchpad
The following table and diagrams provide some tips that you should know
when using the touchpad:
Positioning and Moving: Place your finger on the touchpad (usually using the
forefinger), and the rectangular pad will act as a miniature duplicate of your
display. When you move your fingertip across the pad, the cursor on the
screen will move simultaneously in the same direction. When your finger
reaches the edge of the pad, lift your finger and replace it on a proper location
of the touchpad.
Scrolling Right/Left and Up/Down: When your are in a document, the
touchpad’s scrolling function allows you to scroll the document without moving
the pointer away from your work. By simply sliding your finger up/down at the
right edge of the touchpad, the contents of the current document will scroll
vertically; when sliding your finger right/left at the bottom edge of the touchpad,
the contents of the current document will scroll horizontally. That is, you can
scroll no matter where the pointer happens to be.
Point and Click: When you have moved and placed the cursor over an icon, a
menu item or a command that you want to execute, simply tap slightly on the
touchpad or press the left button to select. This procedure, called as “point
and click”, is the basics of operating your Notebook PC. Unlike the traditional
pointing device such as the mouse, the whole touchpad can act as a left
button, so that your each tap on the touchpad is equivalent to pressing the left
button. Tapping twice more rapidly on the touchpad is to execute a “doubleclick”.
Drag and Drop: You can move files or objects in your computer by using
“drag-and-drop”. To do so, place the cursor on the desired item and slightly
tap twice on the touchpad, and then keep your fingertip in contact with the
touchpad on the second tap. Now, you can drag the selected item to the
desired location by moving your finger on the touchpad, and then lift your
finger from the touchpad to drop the item into place. Alternately, you can
press and hold the left button when you select a item, and then move your
finger to the desired location; finally, release the left button to finish the dragand-drop operation.
2 - 10
Page 38

Move the cursor by
sliding your fingertip.
Put your wrist
on the desk
comfortably.
Using the Touchpad
1. Do not place heavy/sharp objects on the touchpad; do
not scratch the surface of touchpad.
2. Clean the touchpad with soft dry cloth regularly to
prevent the dust and liquids on it.
3. When using the touchpad, keep your fingers and the
touchpad clean and dry for optimal performance. Do not
use excessive force when tapping on the touchpad.
Averatec reminds you
2 - 11
Page 39

6200 Series Notebook PC
6200 Series Notebook PC
Configuring the Touchpad
You can customize the pointing device to meet your personal needs. For
example, if your are a left-hand user, you may want to swap the functions of the
two buttons. In addition, you can change the size, shape, moving speed, and
other advanced features of the cursor on the screen.
To configure the touchpad, you can use the standard Microsoft or IBM PS/2
driver in your Windows operating system. The Mouse Properties in Control
Panel allows you to change the configuration.
2 - 12
Mouse Properties window
Page 40

2.4 Using the Optical Storage
Your computer is equipped with an optical storage device, which is know as
the CD/DVD-ROM, CD-RW, DVD Combo and DVD Dual drive. The actual device installed in your computer depends on the model you purchased.
CD-ROM Drive: allows you to read CD disks, including audio CDs, and CD-R/
RW disks.
DVD-ROM Drive: allows you to read DVD disks and CD disks, including movie
DVDs, audio CDs, and CD-R/RW disks.
CD-RW Drive: allows you to create the CD-R/RW disks containing your own
contents.
DVD Combo Drive: a cost-effective solution that can work both as a DVD-ROM
drive and a CD-RW drive.
DVD Dual Drive: a dual format recorder, allowing you to record both the
-R/RW and +R/RW formats.
1. The optical storage devices are classified as a Class 1
Laser products. Use of controls or adjustments or
performance of procedures other than those specified
herein may result in hazardous radiation exposure.
2. Do not touch the lens inside the drive.
Averatec reminds you
2 - 13
Page 41

6200 Series Notebook PC
6200 Series Notebook PC
Inserting the CD
The following instruction describes the general procedure when operating
the optical storage device, including the DVD-ROM drive.
1. Confirm that the computer is turned on.
2. Press the Eject Button on the drive’s panel (n), and the CD tray will
slide out partially. Then, gently pull the tray out until fully extended
(o).
3. Place your CD in the tray with its label facing up. Slightly press the
center of the CD to secure it into place (p).
4. Push the tray back into the drive.
2 - 14
Page 42
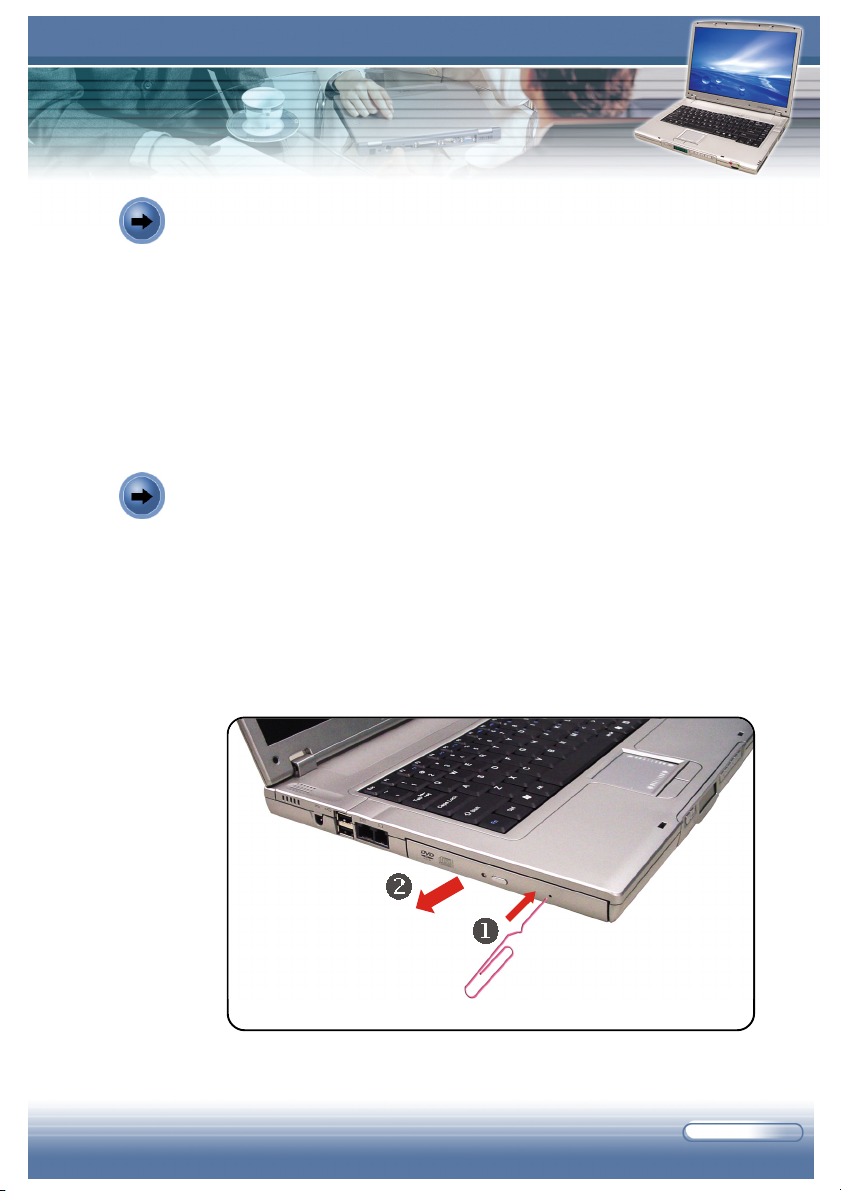
Removing the CD
1. Confirm that the computer is turned on.
2. Press the Eject Button on the drive’s panel, and the CD tray will
slide out partially. Then, gently pull the tray out until fully extended.
3. Hold the CD by its edge with your fingers, and then lift it up from the
tray.
4. Push the tray back into the drive.
Releasing the CD Manually
If unfortunately you can not release the CD tray by pressing the Eject Button,
you can release it manually:
1. Confirm that the computer is turned off.
2. Insert a pointed object (e.g. a straightened clip) into the Emergency
Eject Hole (n), and the CD tray will slide out partially. Then, gently
pull the tray out until fully extended (o).
3. Remove the CD, and then push the tray back into the drive.
2 - 15
Page 43

6200 Series Notebook PC
6200 Series Notebook PC
2.5 The Hard Disk Drive
Your computer is equipped with a 2.5-inch IDE (Integrated Drive Electronics)
hard disk drive. The hard disk drive is a storage device with much higher
speed and larger capacity than other storage devices, such as the floppy disk
drive and optical storage devices. Therefore, it is usually used to install the
operating system and software applications.
The hard disk drive is a non-removable storage device in your computer.
However, you can upgrade it by replacing a lager capacity hard disk drive. To
do so, please refer to Upgrading Your System in Chapter 6.
2 - 16
1. To avoid unexpected data loss in your system, please
backup your critical files regularly.
2. Do not turn off the computer when the Hard Disk In-use
LED is on.
3. Do not remove or install the hard disk drive when the
computer is turned on. The replacement of hard disk
drive should be done by an authorized retailer or
service representative.
Averatec reminds you
Page 44
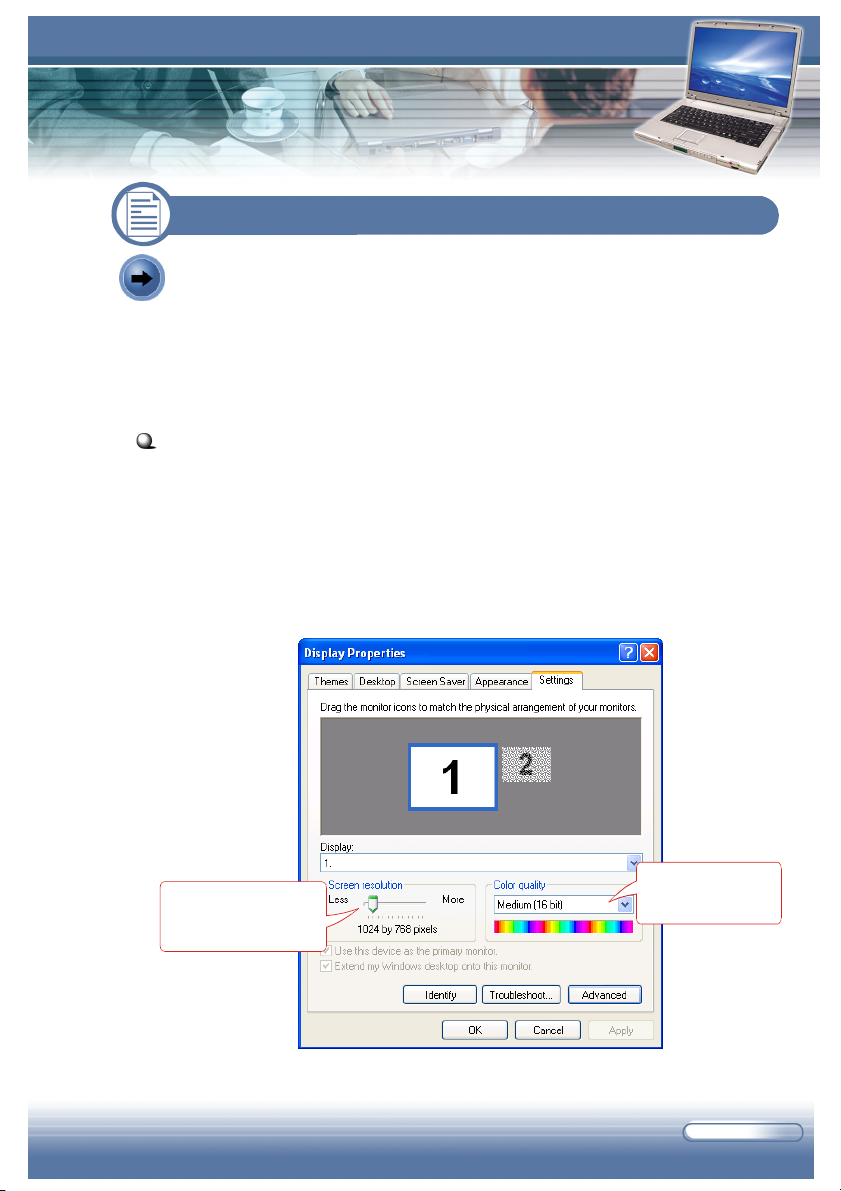
2.6 Using the Video Function
Configuring the Display Settings
Your Notebook PC has been set to a default resolution and colors when
shipping: Now, you can change the settings to meet your needs through the
operating system.
Changing the Resolution and Colors Quality
1. Click Start from the taskbar, and select Control Panel to open the
Control Panel window.
2. In the Control Panel, double-click the Display item to open the
Display Properties window.
3. In the Screen Resolution field, move the slide bar to adjust the
screen resolution; in the Color Quality field, select the desired colors
setting from the pull-down menu.
Adjust the screen
resolution.
The video solution on your computer.
Adjust the
colors quality.
2 - 17
Page 45
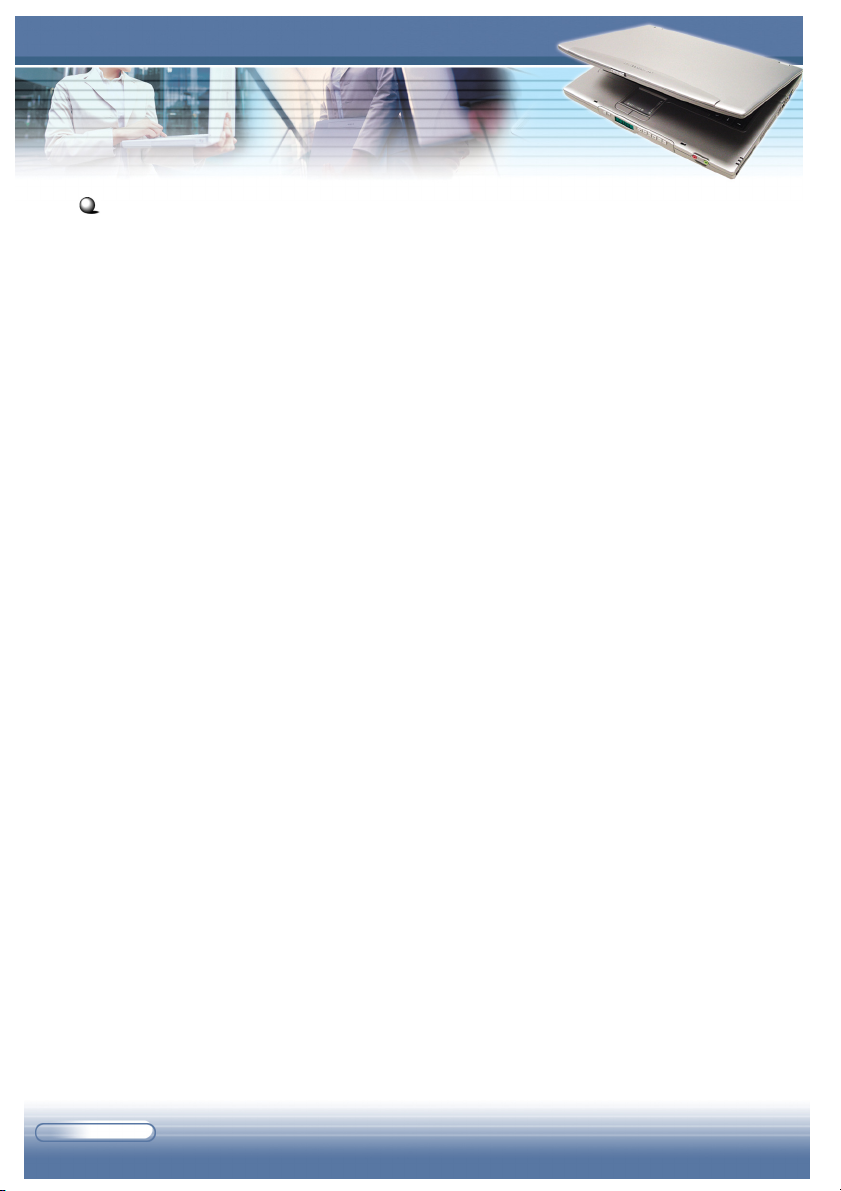
6200 Series Notebook PC
6200 Series Notebook PC
Changing the Display Output Device
1. Click Start from the taskbar, and select Control Panel to open the
Control Panel window.
2. Double-click the Display item to open the Display Properties window.
3. Click the Advanced button to bring up the following window that
contains more settings.
4. Under the Displays tab, if you have connected the external display
device, such as the CRT monitor or TV, simply select the one you
want to use and click OK. (You can also use the hot key [Fn]+[F2] on
the keyboard to switch the display output device.)
2 - 18
Page 46

2.7 Using the Audio Function
Connecting Audio Devices
Your Notebook PC is equipped with a audio subsystem. However, you can
also connect the external audio devices for a better audio quality when enjoying your music and movie on the computer. The audio-out jack allows you to
connect the speakers and headphones; the microphone jack allows you to
connect the external microphone.
Volume Control
Double-click the Volume Control icon on the taskbar, and the Master Volume
dialog box will appear as shown below. You can move the slide bar to adjust
the volume.
2 - 19
Page 47

6200 Series Notebook PC
6200 Series Notebook PC
2.8 Direct Play Function
Control Key Function
Control Key function at Direct Play mode
LCM
Eject & Stop
Vol. down
Control Key function at Setup Menu mode
Press to return to
the upper-level menu.
Vol. up
Move rightMove left
Backward
Play & Pause
Move up
Press to enter
the sub-menu.
On/Off
Menu
Forward
Move down
Select/Enter
Press to select
the highlighted item.
Press / to scroll
through the menu items.
2 - 20
Example of using control keys at Setup Menu mode
Page 48
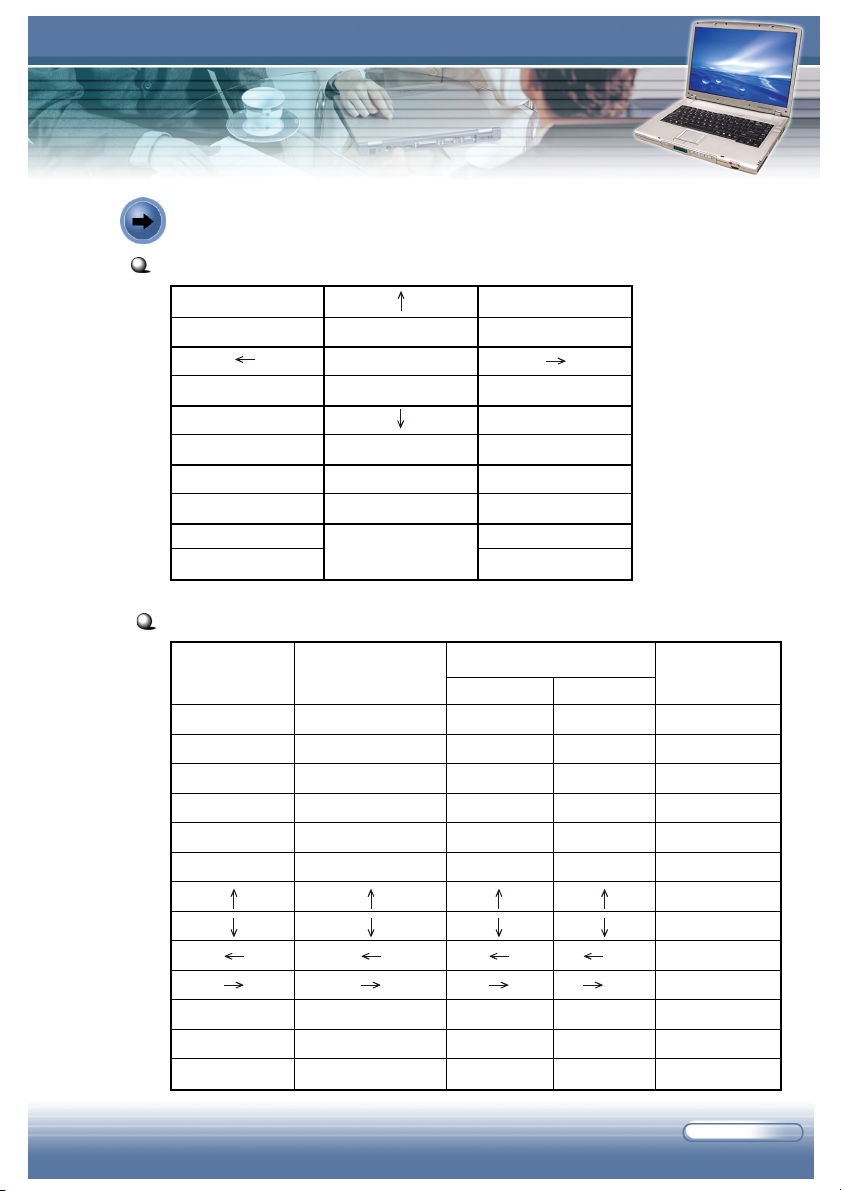
Key Definition
Remote Controller : Next CH+ turn to FW, and Pre CH- turn to RW, by pressing the buttom over 1 second.
MENU
00
03
CH-/<<
06
STOP
09
REPEAT
OC
Remote control key define in any mode
ITEM
PLAY/PAUSE
STOP
<<
>>
VOL+
VOL-
VOCAL
MENU
POWER
AV_MODE
PLAY/PAUSE
STOP/EJECT
CH-/REWIND
CH+/FORWARD
01
PLAY/PAUSE
04
07
AUDIO
0A
(DVD)
VOL+
VOL-
VOCAL
MENU
POWER
DVD
OK/ENTER
MENU
POWER
---
---
---
---
---
---
POWER
02
05
CH+/>>
08
VOL+
0B
VOL-
OD
MENU
POWER
LCD
OK
---
---
---
---
---
/-
/+
---
MENU
PC
PLAY
STOP
CH-
CH+
VOL+
VOL-
---
---
---
---
MUTE
MEDIA
---
2 - 21
Page 49

6200 Series Notebook PC
6200 Series Notebook PC
Director play key define
VOL-
-/
Direct play key define in any mode
PLAY/PAUSE
STOP/EJECT
VOL+
+/
ITEM
CH-
CH+
VOL+
VOL-
MENU
POWER
LCM STOP
AV_MODE
(DVD)
PLAY/PAUSE
STOP/EJECT
CH-
CH+
VOL+
VOL-
MENU
POWER
OK/ENTER
Message on the LCM
CH- PLAY/
PAUSE
MENU
DVD
---
MENU
POWER
Media type
CH+
LCD
OK
---
+
-
MENU
POWER
MENU POWER
PC
PLAY/PAUSE
STOP/EJECT
CH-
CH+
VOL+
VOL-
MEDIA
---
2 - 22
no disk
title
root
stop
disk in
load
open
Page 50

Using the Software
Applications
Your Notebook PC provides you with the useful software applications and the required drivers for the system in the Recovery
CD, which allows you to resume your operating system easily
and quickly.
Page 51

6200 Series Notebook PC
3.1 Using the Recovery CD
The Recovery CD is a compact disk that records the sources of operating
system and important data and can be used to restore the hard disk to its
original state. When the operating system of your computer is damaged
and can not work properly any more, you can use the Recovery CD to resume the system in its original state.
Resuming the Operating System
To resume the operating system from the Recovery CD:
1. Connect the AC adapter and turn on the computer.
2. Insert the Recovery CD into the CD/DVD-ROM drive.
3. Press the [Del] key on the keyboard to enter the BIOS Setup
Utility when the system boots up.
4. In the BIOS Setup Utility, set the CD/DVD-ROM drive as the first
boot device (see Boot Menu in Chapter 5). Then, save the
changed setting and exit the BIOS Setup Utility to continue the
booting procedure.
5. Choose to restore the operating system from the Recovery CD
when prompted. Then, follow the on-screen instructions to
complete the procedures. The system will reboot automatically when completed.
6. The system will resume the factory default settings after reboot.
7. After resuming the operating system, you should reactivate the
operating system as like the first time to use the computer (see
Activating Your System later in this chapter).
3 - 2
Page 52
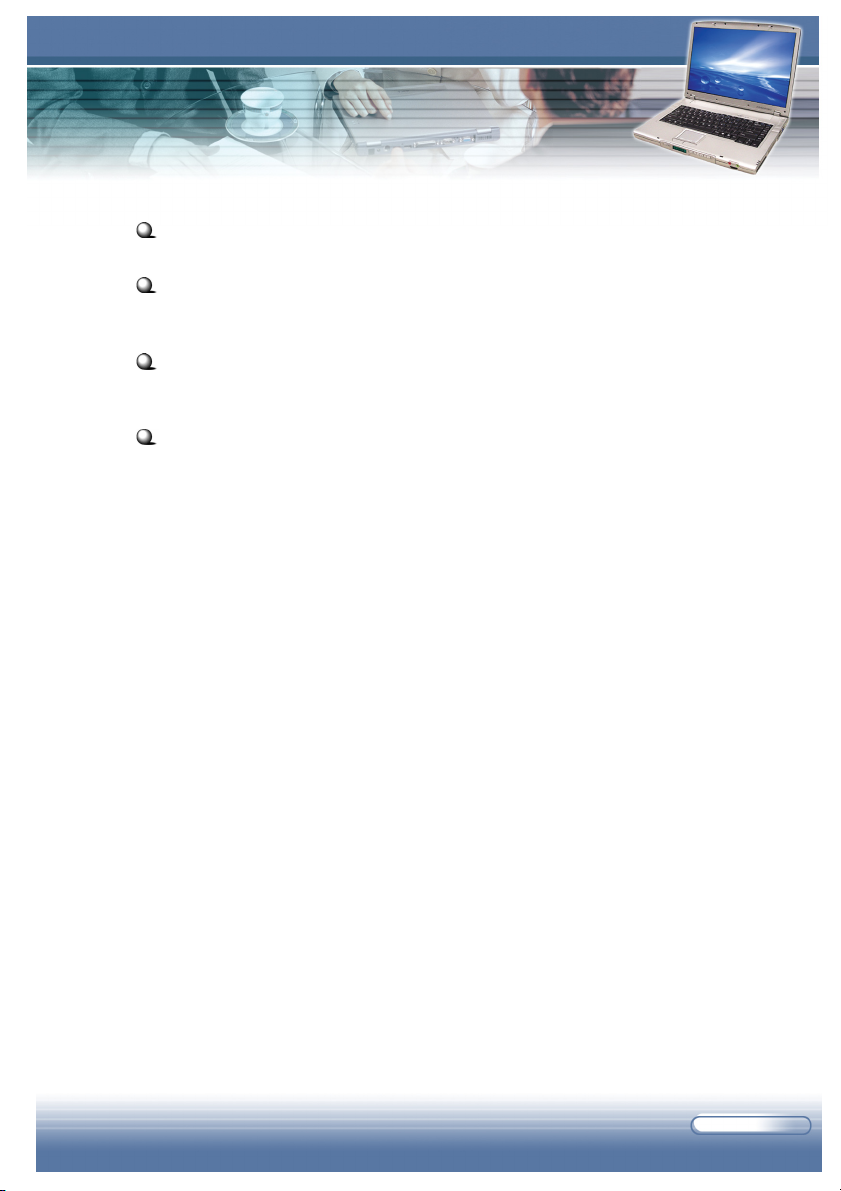
The Recovery CD (x3) includes:
Drivers
provides the required drivers for the system.
Utility
contains the powerful utilities that can maximizing your experience in operating the computer.
Software Applications
MS Works 7.0; CyberLink DVD Solution; Norton AntiVirus 2004; Acrobat Reader
6.0; Windows Media Player 9.0; Quick Time 6.0; NetZero Platinum.
User Manual
3 - 3
Page 53

6200 Series Notebook PC
3.2 Activating Your System
Before using your computer, you need to activate the Windows XP operating system by the following steps.
1. Welcome to Microsoft Windows.
After the computer is ready for the pre-use configuration, the screen will
show the Welcome to Microsoft Windows message. Click Next to
continue.
2. What time zone are you in?
The computer will ask your time zone to set your computer’s clock. In the
Time Zone list, click the time zone you are in. For example, select (GMT05:00) Eastern time (US & Canada) if you live in Boston. Mark the check
box if you want to automatically adjust clock for day light saving time.
Click Next.
3. The End User License Agreement.
The End User License Agreement (EULA) describes your legal rights
regarding your use of Windows. Please note that you must accept this
agreement to continue to use Windows. Check the Yes, I accept item
and click Next to proceed to the next step.
4. What’s your computer’s name?
Choose a name for your PC that will help you identify it on your home
network, if you have one. In order for your computer to appear on a network,
its name cannot be longer than 15 characters or contain any spaces or
characters aside from the numbers 0-9, the letters A-Z and a-z, and
hyphens. You can also give your computer a friendly description which is
optional. Click Next to continue.
5. How will this computer connect to the Internet?
Choose one of the options to connect this computer to the Internet. Click
Next.
6. Do you want to set up Internet access now?
You’ve finished setting up Windows and your computer is now ready to
use. You can click Yes to set up your computer to connect to the Internet
now, or click No to set up later. Click Next to continue.
7. Thank you!
Congratulations, you’re ready to go! Click Finish to exit.
8. The Windows Login dialog box appears on the screen, click OK to login.
9. That’s right. You can use your Notebook PC now.
3 - 4
Page 54

Power Management
This chapter tells you how to manage the power effectively, in
order to maintain the longest battery life and increase the
productivity when you are using the computer.
2 - 1
Page 55

6200 Series Notebook PC
4.1 Introduction to the Power Source
Your Notebook PC provides a universal AC adapter and a high-performance
Li-ion battery in the package, and it can operate either on the battery’s
power or AC power.
The AC Adapter
The AC adapter included in your Notebook PC is a universal AC adapter that
can operate on any voltage ranging from 100~240V AC. This allows you to
use your computer at any place when traveling. The AC adapter is used as a
converter that transfers the alternating current (AC) to direct current (DC), to
supply power to your computer. Also, it can charge the battery pack when
connected. The AC adapter consists of two parts: the adapter (n) and the
power cord (o).
4 - 2
1. The AC adapter included in the package is correct for
your Notebook PC; using other adapter model may
damage the computer or other devices on the computer.
2. When unplugging the power cord, always hold the
connector part of the cord, never pull the cord.
Averatec reminds you
Page 56

The Battery Pack
The rechargeable Li-ion battery pack is an internal power source of the
computer. A fully charged battery pack can supply power to the computer up to
2.5 hours, depending on the actual use of your computer.
Charging the Battery
The battery pack can be charged while it is installed in the Notebook PC.
Connect the AC adapter to the computer, and it starts to charge the battery
automatically. Please charge your battery in a normal temperature
environment, ranging from 0
higher than 60
O
C (140OF), it will stop charging to protect the battery pack. After
the temperature is down to 50
Alternately, you can check the charging status through the Power Meter in
Windows. The Power Meter icon is displayed on the taskbar as or ,
depending on the current power source. Double-click the icon to bring up the
Power Meter window, which contains the related information for your reference.
O
C (32OF) to 50OC (122OF). If the temperature is
O
C (122OF), it resumes charging automatically.
4 - 3
Page 57

6200 Series Notebook PC
If the Power Meter icon does not appear on the taskbar, you can configure the
setting through Start menu.
1. Click Start and select Control Panel to open the Control Panel
window. Then, click the Performance and Maintenance item.
2. In the Performance and Maintenance window, click the Power
Options item to open the Power Option Properties window.
3. Under the Advanced tab, check the Always show icon on the
taskbar option and click OK.
Check this option
4 - 4
1. The charging time depends on the system mode.
When the computer is turned on, it will take a longer
time (3~4 hours) to have the battery fully charged.
2. The Power Meter only provides an estimated value of
the battery power. The operating time allowed depends
on the actual use of your computer.
3. For more instructions on using and caring the battery
pack, please refer to Taking Care of Your Computer in
Chapter 7.
Averatec reminds you
Page 58

Changing the Battery Pack
You can purchase an additional battery pack from your local dealer, so that
you can use it as a spare when traveling.
To remove the battery pack:
1. Confirm that the computer is turned off.
2. Locate the Battery Unlock Button on the rear side of the
computer.
3. Push the Unlock Button upwards (n).
4. Slide the battery cover outwards (o).
5. Pull out the battery pack from the compartment.
Replacing the battery pack
1. Insert the battery pack into the compartment.
2. Slide the battery cover into place and then push downwards to
secure the battery pack.
1. Do not try to disassemble the battery pack.
2. Please follow your local laws and regulations to dump
your used battery pack.
Averatec reminds you
4 - 5
Page 59

6200 Series Notebook PC
4.2 Managing the Power
The Windows XP operating system supports ACPI (Advanced Configuration
and Power Interface), which allows you to manage the computer power easily
and efficiently. With the ACPI function, the power can be distributed to different
components individually according to their needs. This is helpful to provide
you with the maximum battery usage or optimal system performance.
Power Options
In order to maintain sufficient power for optimal system operation, please
set up the most appropriate configuration for your computer. The following
instructions describe the Power Options setup procedures:
1. Click Start from the taskbar, and then select Control Panel to open
the Control Panel window.
2. Click Performance and Maintenance.
3. In Performance and Maintenance window, click the Power Options
item to open the Power Option Properties window.
4. Under the Power Schemes tab, you can set up the most appropriate
configuration for your computer.
Select one Power Scheme that
is best fit to your computer
(see the table in page 4-11 for
more instructions).
Set up the related
settings in these field.
4 - 6
Page 60

5. Under the Alarms tab, you can activate the battery alarm function by
checking the options in Low battery alarm and Critical battery
alarm fields. Once activated, adjust the slide bar to set up the low
or critical power level (the default setting is 10%).
Check this option
Check this option
Click Alarm Action within
the fields to set up the
actions when the power
has reached the preset
low or critical level.
Set up the actions:
Stand by, Hibernate,
or Shut down.
4 - 7
Page 61

6200 Series Notebook PC
6. Under the Advanced tab, you can set up the actions when pressing
the power button, sleep button, and closing the LCD panel.
Set up the Power
buttons’ function:
Stand by, Hibernate,
or Shut down.
4 - 8
1. Pressing [Fn]+[F12] allows your computer to enter suspend
mode immediately.
2. When you are alarmed for the low battery power, please
save your data as soon as possible. Also, if available,
connect the AC adapter before you continue operating.
3. Do not use the card reader or other storage devices when
the battery power is low. The access time may be longer
than the time you can operate. Otherwise, you may lose
your critical data or files.
Averatec reminds you
Page 62

7. Under the Hibernate tab, you can activate Hibernation function by
checking the Enable hibernation option.
Check this option
Hibernation is a very useful function of the Windows operating system. When
you activate this function, the current and programs are saved to the hard disk
drive. Therefore, you do not need to close the current applications when you
are going to exit the operating system temporarily. The next time you press
the Power button, you can resume the previous status when you left off.
To enter the Hibernation mode, click Start and select Turn off Computer.
Press and hold the [Shift] key (n), so that the Stand By option changes to
Hibernate. Click Hibernate (o) to enter the Hibernation mode.
4 - 9
Page 63

BIOS Setup
BIOS (Basic Input/Output System) is a program for setting up the
configuration of the computer. To take full advantage of your
computer and connected peripheral devices, you should
configure the system through BIOS Setup. This chapter provides
the information of BIOS Setup Utility, and guides you to configure
the system for optimal use.
2 - 1
Page 64

6200 Series Notebook PC
5.1 Using BIOS Setup Utility
When to Use BIOS Setup?
You may need to run the BIOS Setup when:
An error message appears on the screen during the system booting
up, and requests you to run SETUP.
You want to change the default settings for customized features.
You want to reload the default BIOS settings.
How to Run BIOS Setup?
To run the BIOS Setup Utility, turn on the computer and press the [Del] key
during the POST procedure.
If the message disappears before you respond and you still wish to enter
Setup, restart the system by turning it OFF and On, or simultaneously pressing
[Ctrl]+[Alt]+[Delete] keys to restart.
5 - 2
The screen snaps and setting options in this chapter are for
your references only. The actual setting screens and options
on your computer may be different because of BIOS update.
Averatec reminds you
Page 65

Control Keys
You can use only the keyboard to control the cursor in the BIOS Setup
Utility.
Move the cursor left to select one menu title.
Move the cursor right to select one menu title.
Move the cursor up to select one item under the menu title.
Move the cursor down to select one item under the menu
title.
+
Increase the setting value or make changes.
Decrease the setting value or make changes.
1) Open the selected item to change setting options.
2) Bring up a sub-menu when available.
In some items, press this key to change setting fields.
Bring up help screen providing the information of control
keys.
1) Exit the BIOS Setup Utility.
2) Return to the previous screen when in a sub-menu.
5 - 3
Page 66

6200 Series Notebook PC
5.2 Main Menu
Once you enter the BIOS Setup Utility, the Main menu will appear on the
screen. The Main menu displays the system information, including the basic
configuration.
System Overview
Use this menu for basic information of BIOS version and Processor and
system configurations, such as time, date etc.
Advanced Settings
Use this menu to set the items of CPU, IDE, SuperIO and USB special
enhanced configuration.
Boot Settings
Use this menu to set the Boot functions, including Quick Boot, Quiet Boot,
PXE support and 1st Boot Device & 2nd Boot Device sequences.
Power Management Setup
Use this menu to specify your settings for power management, including
functions of Wake on LAN, Wake on MDC and RTC Resume.
5 - 4
Page 67

Security Settings
Use this menu to set security password and change the status of using
password.
Exit Menu
Use this menu to choose whether saving your changes or not.
Available settings for “1st/2nd Boot Device” vary depending
on the bootable devices you have installed. For example, if
you did not install a floppy drive, the setting “Floppy” does not
show up.
Averatec reminds you
5 - 5
Page 68

6200 Series Notebook PC
5.3 System Overview
AMIBIOS
This menu first shows AMIBIOS information including Version, Build Date,
VGA version and EC version.
Processor
The second field shows Processor Type and Speed.
System Memory
The third field shows information of System Memory Size.
System Time
The status is [hour:minute:second]. Use [ENTER], [TAB] or [SHIFT-TAB] to
select a field and use Shift plus [+] to increase values and single [-] to decrease
values.
Hour The value is set from 00 to 23 in 24hr format.
Minute The value is set from 00 to 59. It won’t make any change
to the value of hour by increasing or decreasing value of
minute.
5 - 6
Page 69

Second The value is set from 00 to 59. It won’t make any change
to the value of hour and minute by increasing or
decreasing value of second.
System Date
This allows you to set the system date you want (usually the current date).
The status is <day> <month> <date> <year>. Use [ENTER], [TAB] or [SHIFTTAB] to select a field and use Shift plus [+] to increase values and single [-] to
decrease values.
Month The month from Jan. through Dec. You can press Shift
and “+” to increase the number or key number directly in
the field.
Date The date from 1 to 31 can be keyed by numeric function
keys.
Year The year can be adjusted by users.
Day Day of the week, from Sun to Sat, the data shows
according to what the date you set, automatically
calculated by BIOS. Read-only.
5 - 7
Page 70

6200 Series Notebook PC
5.4 Advanced Settings
The Advanced menu contains CPU Configuration, IDE Configuration , SuperIO
Configuration and USB Configuration. First it shows the warning message
about malfunction may cause because of your error settings. Therefore, you
must be careful before changing any default value.
CPU Configuration
To set options for CPU. Once you enter this field, you will see information
about CPU manufacture and specification. Two Functions can be set by users.
ACPI APIC support
Include ACPI APIC table pointer to RSDT pointer list. Press enter on this
option to enable or disable the function. The default is [Enabled].
Hyper Threading Function
Enter this option to enable or disable this function. The default is [Disabled].
5 - 8
Page 71

IDE Configuration
Once you press <Enter>, it will show the screen below:
Primary IDE Master
It shows information of Primary IDE Master including Device, Vendor, Size,
LBA Mode, Block Mode, PIO Mode, Async DMA, Ultra DMA and S.M.A.R.T.
Primary IDE Slave
It shows information of Primary IDE Master including Device, Vendor, Size,
LBA Mode, PIO Mode, Async DMA and Ultra DMA.
Hard Disk Write Protect
Disable/Enable device write protection. This will be effective only if device
is accessed through BIOS.
USB Devices Enabled
It shows enabled USB Devices if there is at least one enabled. If there is no
USB Devices enabled, it will show status by None.
Legacy USB Support
It enables support for legacy USB. There are three options available:
[Disabled], [Enabled] and [Auto]. [Auto] disables legacy support if no USB
devices are connected.
5 - 9
Page 72

6200 Series Notebook PC
5.5 Security Settings
Security Settings
Press <Enter> and the following sub-menu appears.
It first shows the status of Password Installation. It will show “Not Installed”
if there is no password installed.
Change Supervisor Password
To install or change Supervisor Password by enter new password.
Change User Password
To install or change User Password by enter new password.
Clear User Password
It is a quick way to clear supervisor and user password by two options:
[Ok]/[Cancel].
5 - 10
Page 73

5.6 Boot Settings
Boot Settings
Press <Enter> and the following sub-menu appears.
Quick Boot
It allows BIOS to skip certain tests while booting. It will save time to boot the
system. There are two options available: [Disabled] and [Enabled]. Default
setting is [Enabled].
Quiet Boot
There are two options available: [Disabled] and [Enabled]. [Disabled] displays normal POST messages. [Enabled] displays OEM Logo Instead of
POST messages. Default setting is [Enabled].
PXE support
Select [Enabled] to activate PXE support. Default setting is [Disabled].
1st Boot Device
It specifies the boot sequence from the available devices. There are three
options available: [PS-QSI CD-RW/DVD-ROM SBW242B], [PM-TOSHIBA
MK40255GAS] and [Disabled]. Default setting is [PM-TOSHIBA
MK40255GAS].
5 - 11
Page 74

6200 Series Notebook PC
5.7 Power Settings
Power Settings
Press <Enter> and the following sub-menu appears.
Wake on LAN
Wake on Broadcom LAN. There are two options: [Disabled] and [Enabled].
Default setting is [Enabled].
Wake on MDC
There are two options: [Disabled] and [Enabled]. Default setting is [Enabled].
RTC Resume
It will Enable/Disable RTC wake from sleep states. Default setting is
[Disabled].
5 - 12
Page 75

5.8 Exit Options
Exit Options
Press <Enter> and the following sub-menu appears.
Save Changes and Exit
Exit system with saving the changes.
Discard Changes and Exit
Exit system setup without saving any change. Press Enter or ESC can set
up this option.
Discard Changes
Discard Changes without exiting. It is used when you need to change something else.
Load Optimal Defaults
Turn setting all back to defaults.
5 - 13
Page 76

Expanding and
Upgrading
You can expand the capabilities of your Notebook PC and
upgrade your system for your necessary. This chapter introduces
the installation of optional devices/components for your
Notebook PC.
2 - 1
Page 77

6200 Series Notebook PC
6.1 Connecting the External Devices
The I/O (input/output) ports on the rear panel of the computer allow you to
connect peripheral devices. For the information of these I/O ports, please
refer to Quick Components Guide in Chapter 1.
Connecting the Peripheral Devices
6 - 2
Page 78

Connecting the TV (PC only)
The S-Video connector of your computer allows you to use a TV to display the
computer images for your specific purpose, such as enjoying your DVD movies.
To connect a TV, you will need the S-Video cable (not included). Then, you
can configure the display settings as described in the section Using the
Video Function of Chapter 2.
Connecting the USB Devices
The USB 2.0 ports of your computer allow you to connect many peripheral
devices, such as the mouse, keyboard, speakers, modem, external hard disk
module, printer, and more. The USB-standard interface supports “plug-and-
play” technology, so that you can connect and remove the USB devices without
turning off the computer.
To connect the USB device, simply connect the cable of the device to the USB
port of your computer.
Connecting the External Monitor
You can connect an external monitor to your computer through the VGA port for
a larger view with higher resolution. To connect the monitor:
1. Confirm that the computer is turned off.
2. Plug the monitor’s D-type connector into the computer’s VGA port.
3. Connect the monitor’s power cord, and then turn on the monitor.
4. Turn on the computer, and the monitor should respond by default. If
not, you can switch the display mode by pressing [Fn]+[F2].
Alternately, you can change the display mode by configuring the settings
in Display Properties of Windows operating system.
Special Feature Introduction
This Notebook PC provide a special feature for user. As long as the battery
of this notebook PC is fully charged. The USB ports on this Notebook PC
are always on even in power off state. User can use this feature to charge
some kind of mobile devices, such as PDA, MP3 player or mobile phone
when needed . User need a specific cable for connecting USB port of
notebook PC and the device. Please check the device provider for that cable.
6 - 3
Page 79

6200 Series Notebook PC
Connecting the Communication Devices
Using the LAN
The RJ-45 connector of the computer allows you to connect the LAN (local
area network) devices, such as a hub, switch, and gateway, to build a network
connection. This built-in 10/100 Base-T LAN module supports data transfer
rate up to 100Mbps.
The following diagram describes the basic connection in a network
environment. For more instructions or detailed steps on connecting to the
LAN, please ask your MIS staff or network manager for help.
INTERNET/
INTRANET
6 - 4
You are strongly recommended to install the LAN driver included
in the software CD of your computer to take full advantage of the
LAN feature.
Averatec reminds you
Page 80

Using the Modem
The built-in 56Kbps fax/data modem allows you to use a telephone line to
communicate with others, or to dial-up to connect the Internet. It should be
noticed that Cable size has to be at least 26 or above.
The following diagram provides the basic connection of modem. For more
instructions or detailed steps on dialing-up through the modem, please ask
your MIS staff or Internet service provider (ISP) for help.
1. To reduce the risk of fire, use only No. 26 AWG or larger
telecommunication line cord.
2. You are strongly recommended to install the modem
driver included in the software CD of your computer to
take full advantage of the modem feature.
Averatec reminds you
6 - 5
Page 81

6200 Series Notebook PC
Installing the PC Card
The PC card slot of your computer allows you to install comprehensive TypeII PC cards that support various functions for your necessary, including the
LAN/WLAN card, modem card, and memory card.
The following instruction provides you with a basic installation for the PC
card, including how to install and remove it. For more information, please
refer to the manual of your PC card.
Installing the PC card
1. Locate the PC card slot on your notebook computer. If there is the
dummy card in the slot, remove it first.
2. Insert the PC card into the slot (usually with its label facing up) and
push it until it is firmly seated.
6 - 6
Page 82

Removing the PC card
1. Press the Eject Button to make it stretch out.
2. Push the Eject Button (n) and the PC card will slide out slightly.
Then, pull it out of the slot (o).
1. Do not hold the “golden finger” when installing the PC
card; otherwise, it may cause interference or damage to
the PC card.
2. Before removing the PC card, you should stop the device
in Windows operating system.
Averatec reminds you
6 - 7
Page 83

6200 Series Notebook PC
6.2 Safely Remove Hardware
If you connect any peripheral device to your system, the Safely Remove
Hardware icon ( ) will appear on the taskbar. Double-click the icon to bring
up the Safely Remove Hardware dialog box. You can see all connected
peripheral devices here. If you want to remove any of the devices, move the
cursor to the device and then click Stop.
Select
The following dialog box is to confirm
the device to be removed. Click OK
to continue.
You have successfully removed the device. Click Close to exit.
6 - 8
Page 84

6.3 Upgrading your System
You can upgrade your Notebook PC through the following ways:
1) adding memory to a maximum of 2GB.
2) replacing the hard disk drive.
3) replacing the CPU.
6 - 9
Page 85

Caring Your
Notebook PC
To ensure a trouble-free operation and reduce the risk when
working, you should take good care of your computer. This
chapter provides the basic guidelines to protect your computer
and critical data.
2 - 1
Page 86

6200 Series Notebook PC
7.1 Protecting Your Notebook PC
We understand that the Notebook PC is a valuable investment and how
important the data stored in your system meant to you. Therefore, we provide
the following suggestions to protect your system.
Locking Your Computer
When you use the computer in the public area, you can secure your computer
on the immovable object (such as a desk) by connecting a Kensingtoncompatible lock.
1. Loop the cable around the immovable object.
2. Plug the lock into the Kensington Lock hole of the computer, and
lock it up with the key.
3. Keep the key in a safe and personal location.
The Kensington lock is not included in your package; however, it is available
in the computer store. It can protect your computer from being stolen.
7 - 2
Page 87

Setting Up Password
Power-on Password
You can protect your computer from
unauthorized use by setting up a boot
password. Once the boot password
is set, it will bring up a dialog box
requesting for the password
whenever the computer is turned on.
The boot password is stored in the
BIOS. To set up the password, please
refer to the instruction in Chapter 5.
Operating System Password
In addition to the boot password, you can also set up the password in the
operating system, such as the login password and screen saver password.
Once the login password is set, it will ask you to enter the user name and
password when logging in Windows.
For more information on setting the system password, please refer to the
manual or online help of your operating system.
1. Remember the passwords once they are set. If,
unfortunately, you forgot the passwords, please contact
your local dealer for assistance.
2. You are recommended to set up the password; it can
protect your computer from being used by unauthorized
users.
Averatec reminds you
7 - 3
Page 88

6200 Series Notebook PC
Using the Anti-Virus Protection
About Computer Virus
In one word, the computer virus is a program that replicates; therefore, it will
need to attach itself to other program files, such as .exe, .com, .dll files. The
virus start to wreak havoc within the computer whenever these executable
programs execute. The destructive portion of a virus can range from overwriting
critical information stored on your hard disk’s partition table to scrambling the
numbers in your spreadsheets to just taunting you with sounds, pictures, or
obnoxious effects.
Norton AntiVirus 2004
To protect your computer from being attacked by the computer virus, the Norton
AntiVirus application is pre-installed in your system. It provides comprehensive
and easy to use protection from viruses, hackers, and other Internet-based
threats. With its friendly interface, you can quickly become familiar with all the
powerful features of the software.
7 - 4
To know more about the computer virus and Norton AntiVirus
application, please refer to the document or online help of the
software.
Averatec reminds you
Page 89

7.2 Tips for Traveling
With your Notebook PC, you can use the computer with more versatility, and in
more situations than ever before. Empowered by its light weight design and
optimized battery life, you can bring it to presentation and meetings whenever
and wherever you want.
To better help our frequent-flying users work with their Notebook PCs, we
have put up some tips for them to take care of the units.
Bring the fully charged Notebook PC to meetings for long-time use. If
the meeting time is longer than 4 hours, you are recommended to
prepare a second battery pack or an AC adapter.
Store your Notebook PC in a cool and dry place if you can not bring it
with you. Long-time exposure to temperature and humidity fluctuation
may cause malfunction of the system.
Carry your Notebook PC as a carry-on luggage. The airport X-ray
detector is OK but the handheld metal detector is not acceptable.
Use power cord and connector that are appropriate for the country to
which you are traveling.
7 - 5
Page 90

6200 Series Notebook PC
7.3 Taking Care of Your Computer
The guidelines provided in this section are the basics to take good care of
your computer.
Placing and Operating Your Computer
The guidelines provided in this section are the basics to take good care of
your computer.
Use the computer in a proper environment where the temperature is
between 10
than 80%.
Place the computer on a flat, solid and steady surface of objects.
DO NOT block the ventilator when operating the computer.
DO NOT move the computer vigorously when the power is turned on.
DO NOT place any heavy object on the computer.
DO NOT scratch the LCD panel by using any sharp object, such as
your finger and the pencil.
Keep the computer away from the electrical appliances, such as the
TV, to avoid the interference.
O
C (50OF) and 35OC (95OF) and the humidity not higher
7 - 6
Page 91

Cleaning Your Computer
TURN OFF the computer when you have to clean it.
Clean your computer by using a soft, dry cloth ONLY; do not use the alkaline
detergent to wipe the exterior of the computer.
Do not clean the LCD panel by using the alcohol or detergent. Only use the
soft, lint-free cloth to wipe the LCD panel gently.
Dirt, dust and grease will cause the keyboard and touchpad malfunction, you
can clean them by using an air compressor or the brush.
Using the Battery Pack
Battery Safety Tips
Replacing or handling the battery incorrectly may present a risk of fire or
explosion, which could cause serious injury.
Only replace the main battery pack with the same or equivalent type of
battery.
Do not disassemble, short-circuit, or incinerate batteries or expose
them to temperatures above +60
Do not temper with batteries. Keep them away from children.
Do not use rusty or damaged batteries.
Dispose of batteries according to local regulations. Check with your
local solid waste officials for details about recycling options or for
proper disposal in your area.
O
C (+140OF).
7 - 7
Page 92
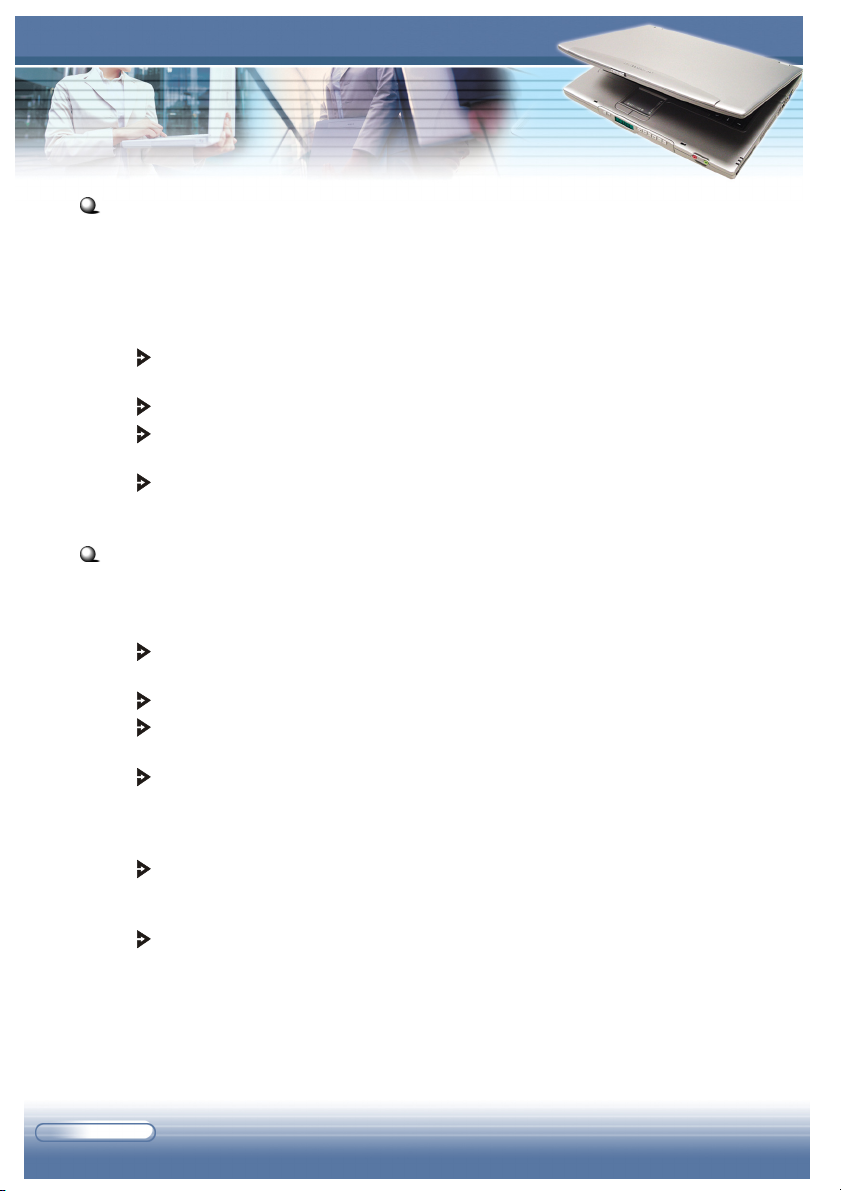
6200 Series Notebook PC
Conserving Battery Power
Efficient battery power is critical to maintain a normal operation of the system.
If the battery power is not managed well, your saved data and customized
settings may be lost.
Follow these tips to help optimize battery life and avoid a sudden power loss.
Suspend system operation if the system will be idle for a while or
shorten the Suspend Timer’s time period.
Power off the system if you won’t be using it for a period of time.
Disable unneeded settings or remove idle peripherals to conserve
power.
Connect an AC adapter to the system whenever possible.
Charging the Battery Pack
The battery pack can be charged while it is installed in the Notebook PC.
Please NOTE that the following with respect to charging or changing the
battery pack:
If a charged battery pack is not available, save your work and close all
running programs, then shut down the system or Save-to-Disk.
Plug in an external AC/DC power source.
You can use the system, suspend system operation, or shut down
and turn off the system without interrupting the charging process.
The battery pack uses Lithium ion battery cells that have no “memory
effect.” You do not need to discharge the battery pack before you begin
charging. However, to optimized the life of your battery pack, we suggest
that once a month the power is consumed entirely.
If you do not use the Notebook PC for a long time, it is suggested to
remove the battery pack from your computer. This may be helpful to
extend your battery life.
The actual charging time will be determined by the applications in
use.
7 - 8
Page 93
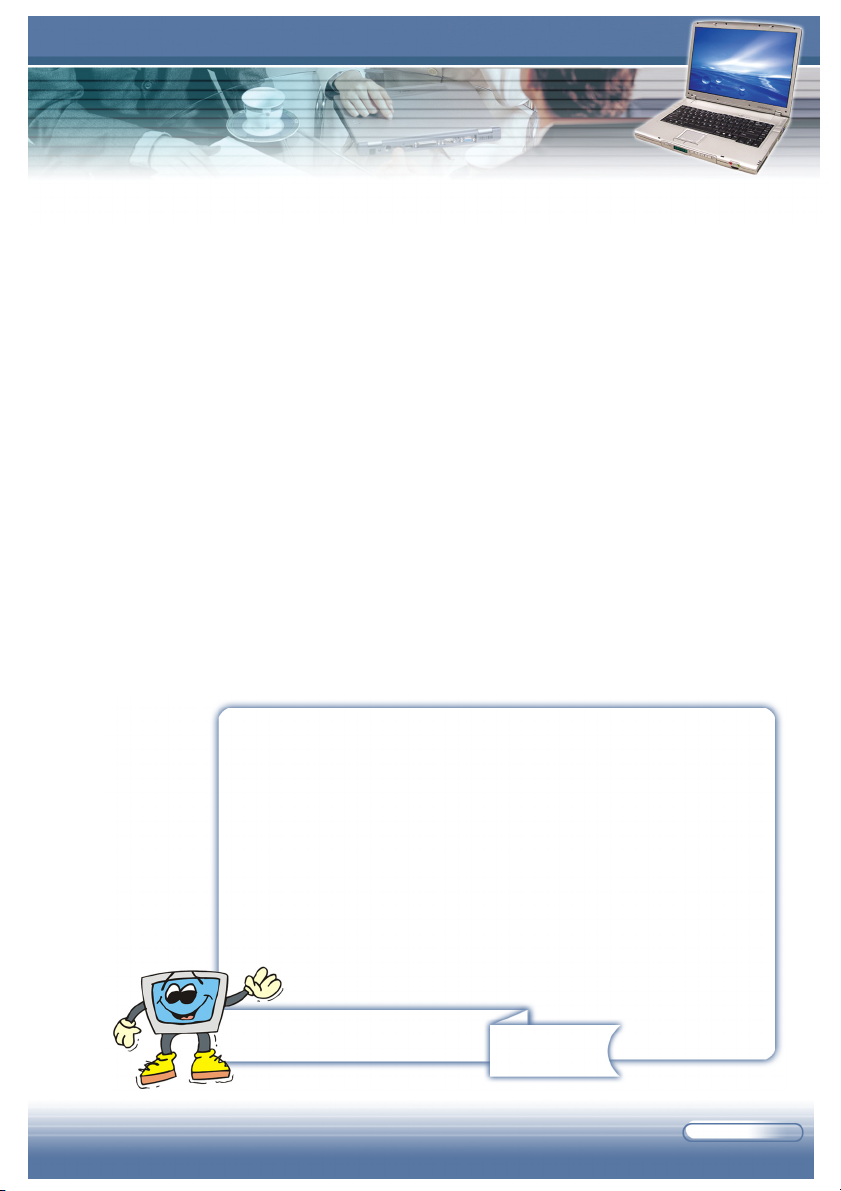
1. The charging time depends on the system mode.
When the computer is turned on, it will take a longer
time (3~4 hours) to have the battery fully charged.
2. The Power Meter only provides an estimated value of
the battery power. The operating time allowed depends
on the actual use of your computer.
3. For more instructions on using and caring the battery
pack, please refer to Taking Care of Your Computer in
Chapter 7.
Averatec reminds you
7 - 9
 Loading...
Loading...