Page 1

AAVVEERRAATTEECC
NNootteebbooookk
UUsseerr’’ss MMaannuuaall
Page 2
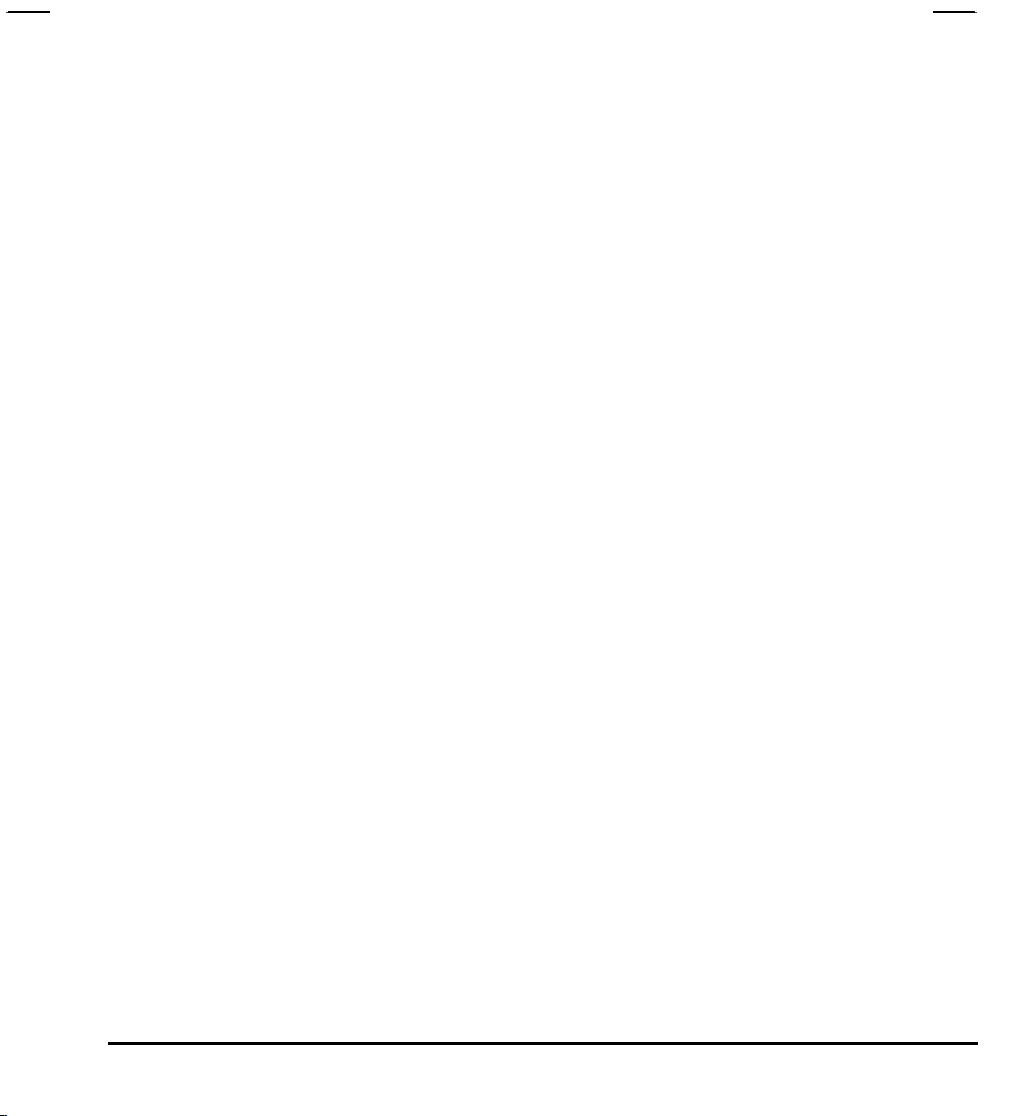
Table of Contents
CHAPTER 1
GETTING STARTED
Getting Started
Inventory
Safety and Maintenance
Checklists
Features
Where to Look For Information
Quick Start
Adjusting the Volume
Adjusting the Brightness
Turning off Your Computer
Tips for New Owners
CHAPTER 2
GETTING STARTED
Hardware and Software
Front View
Left View
© 2003 AVERATEC, Inc.
Page 3
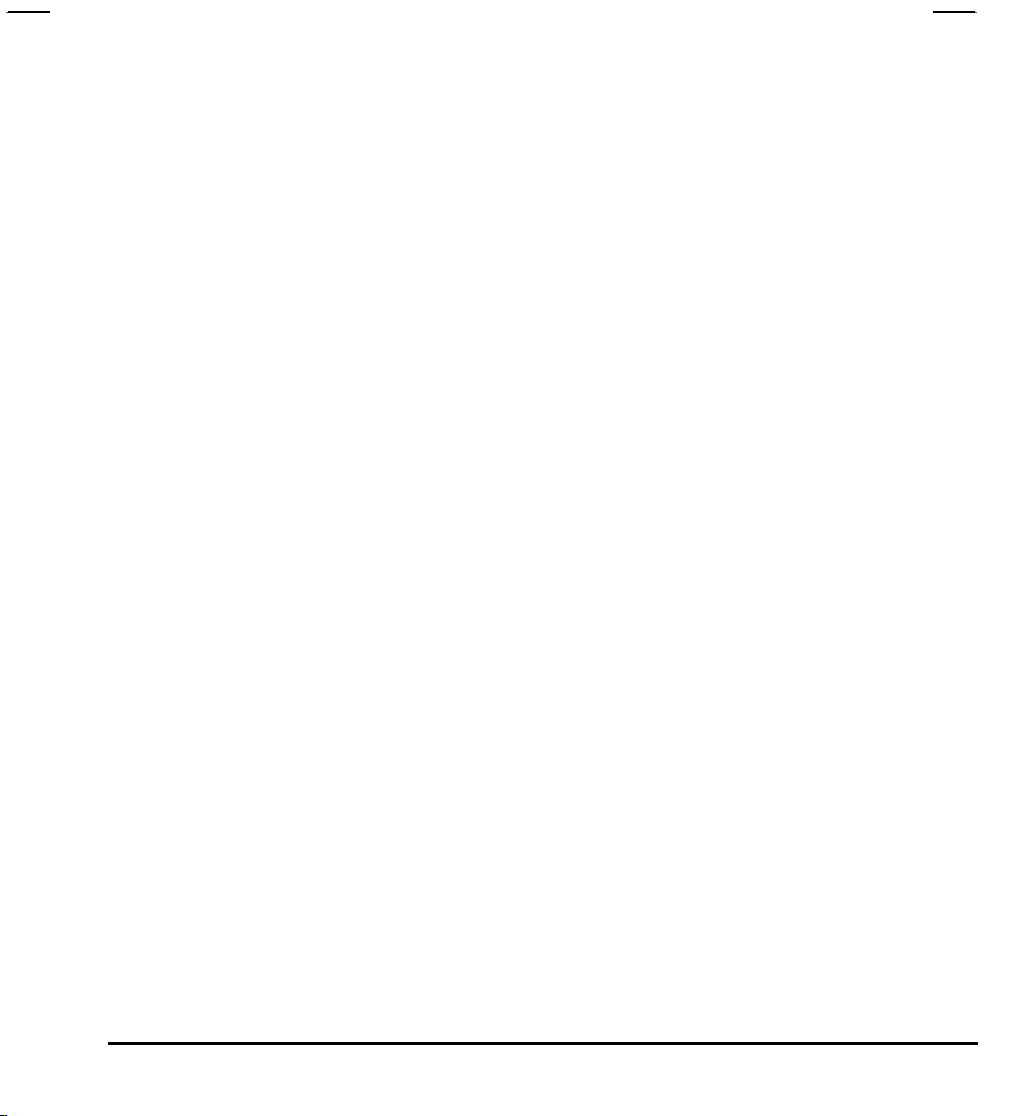
Right View
Bottom View
LCD Status Indicators
Power Indicators
Function Keys
Numeric Keypad
Touchpad
Connecting a USB Floppy Drive
Disk Drives
Connecting the Printer
The PC Card Slot
Memory
The Graphics System
CHAPTER 3
MAKING CONNECTIONS
Making Connections
Left Side Connectors
Right Side Connectors
Front Side Connectors
CHAPTER 4
POWER MANAGEMENT
Power Management
Power Saving Modes
Power Saving Tips
When to Replace the Battery
Heat Considerations
CHAPTER 5
USING THE BIOS SETUP UTILITY
Using the BIOS Setup Utility
Navigating and Entering Information in BIOS
The Main Menu
Standard CMOS Setup
© 2003 AVERATEC, Inc.
Page 4

Standard Feature Description
Advanced CMOS Setup
Power Management
Auto-Detect Hard Disk
Change User Password
Change Supervisor Password
Auto Configuration with Optimal Settings
Exiting and Saving
APPENDIX A
FREQUENTLY ASKED QUESTIONS
Frequently Asked Questions
APPENDIX B
STATEMENTS
Statements
European Notice
UL CAUTION
Canadian Department of Communications
Battery Disposal
CAUTION FOR ADAPTER
BATTERY CAUTION
CLASS 1 LASER PRODUCT
© 2003 AVERATEC, Inc.
Page 5
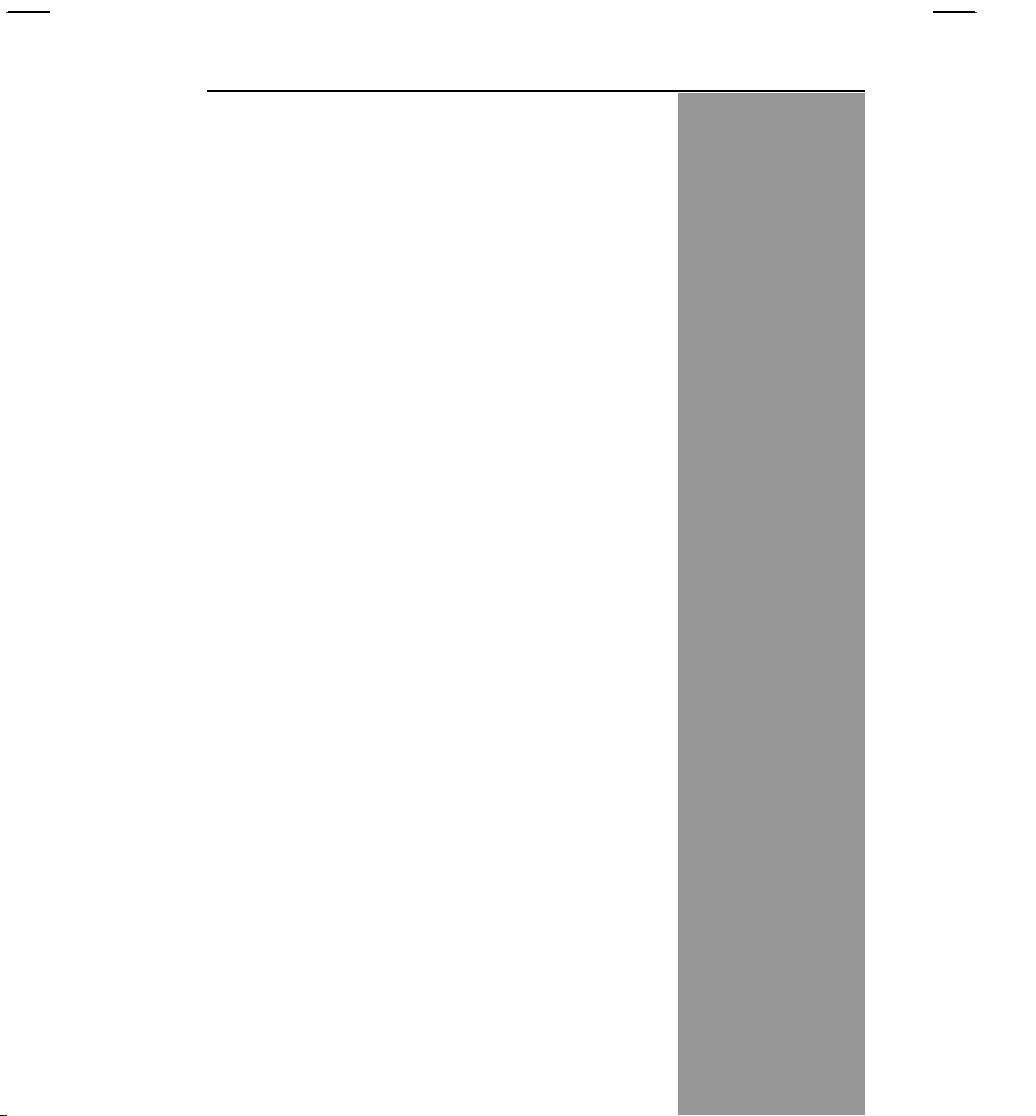
CChhaapptteerr 11
IInnttrroodduuccttiioonn
Page 6
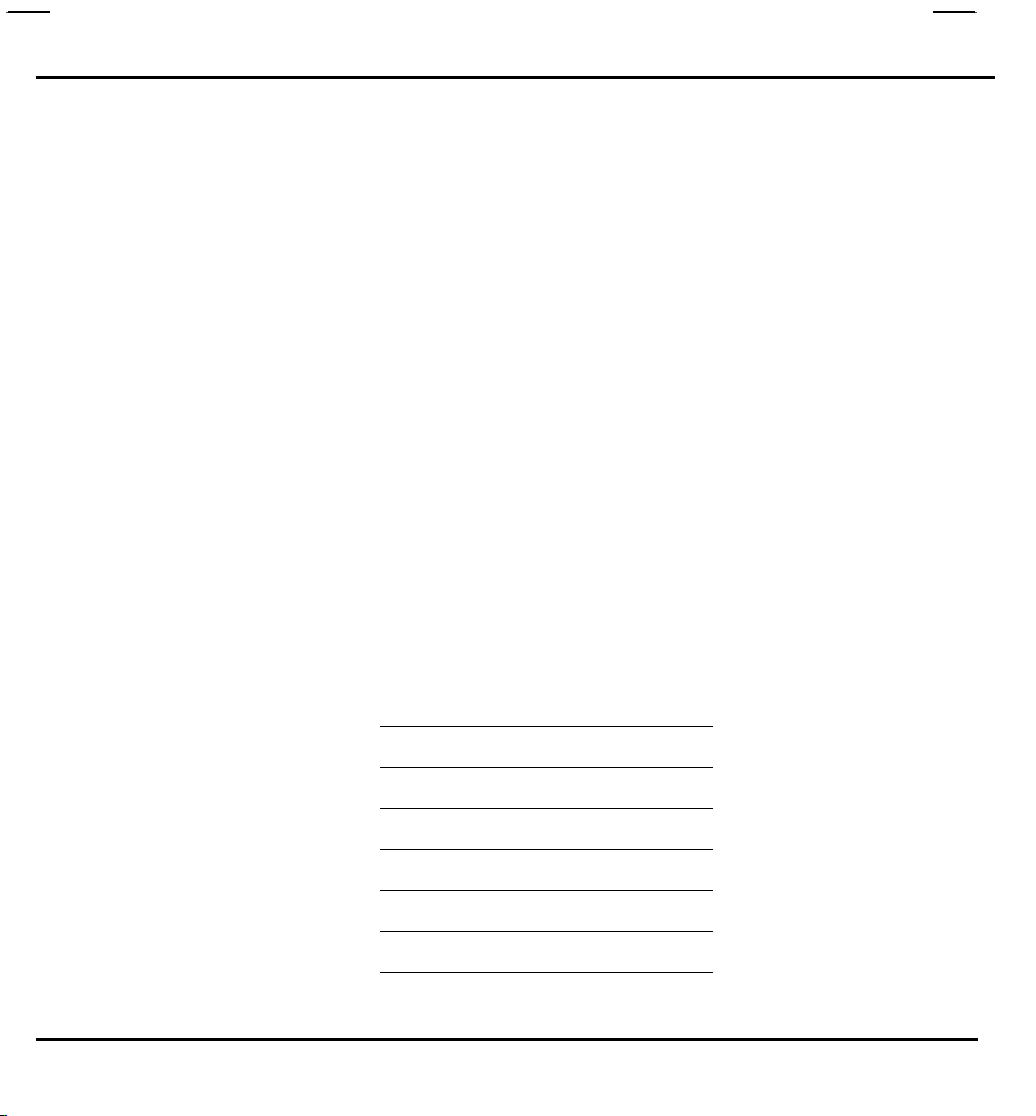
Introduction — Getting Started
Getting Started
Congratulations on your purchase of a notebook computer! Your new notebook features the most
innovative advances in portable computing technology. It combines state-of-the-art ergonomics with
sophisticated architecture to provide you with a personal computer that is compact, powerful, and
easy to use. Designed for a wide range of general, business, and personal productivity applications,
the notebook is an ideal choice for use in the office, at home, and on the road.
For maximum expandability without compromising portability, the notebook accommodates a number
of modules, including a combo DVD+CD-RW drive, one PCMCIA card and three USB devices. The
high capacity hard disk drive provides you with plenty of storage space for multimedia files and
applications.
The notebook features an 85/87-key keyboard and a touch pad with scroll buttons. The highresolution 12.1-inch LCD panel provides clear and crisp viewing.
This Manual contains all the information you need to set up and use your new notebook. It describes
all the features of the notebook in an easy-to-read yet thorough manner.
Inventory
This computer system is designed for years of productive and pleasurable computing. Use this
section to keep details of your purchase. This information will be required should you need to make
repairs to your notebook during the warranty period. Update this section when you add new options.
DATE OF PURCHASE:
PLACE OF PURCHASE:
DEALER'S ADDRESS:
TELEPHONE:
E-MAIL ADDRESS/WWW:
CONTACT PERSON:
MODEL NUMBER:
SERIAL NUMBER:
© 2003 AVERATEC, Inc.
Page 7
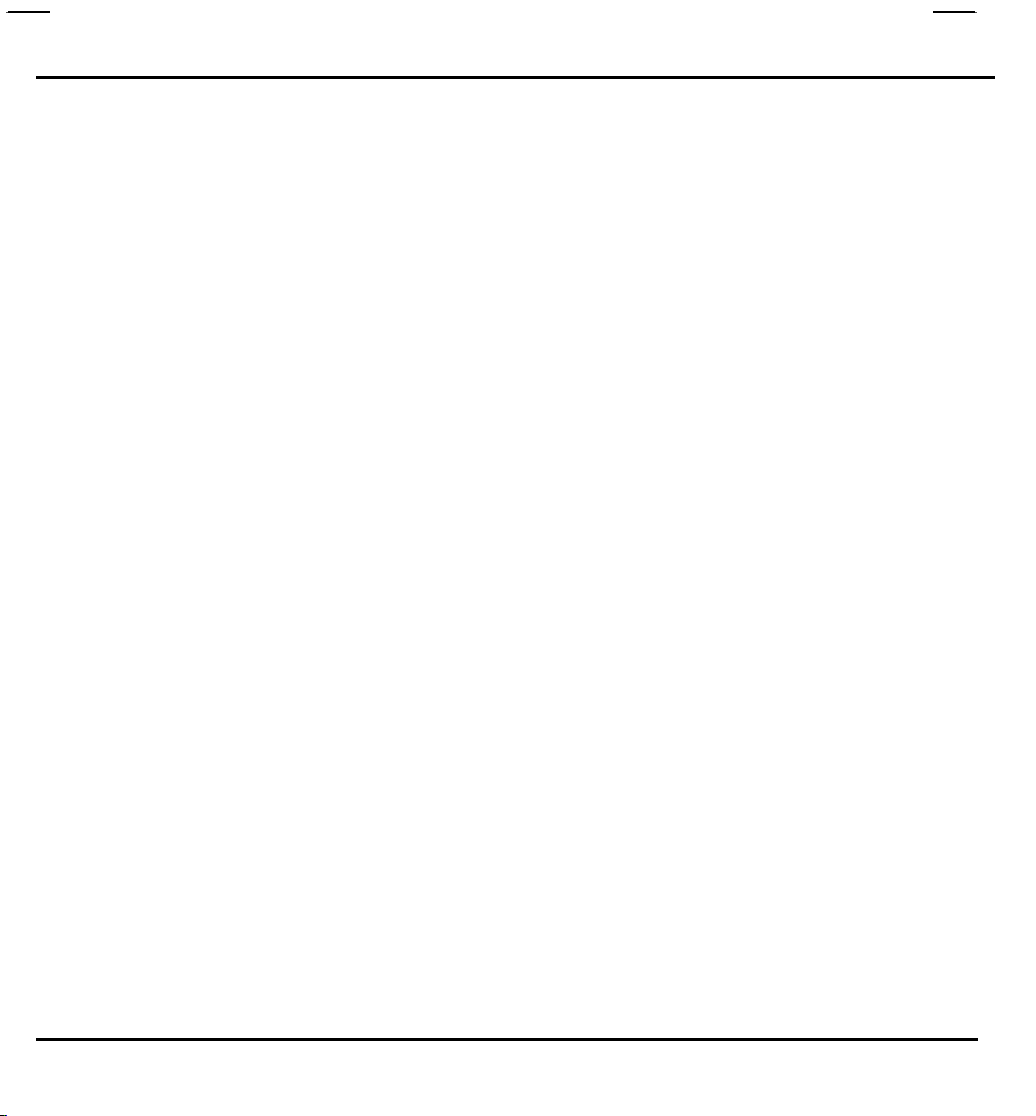
Introduction — Safety and Maintenance
The serial number is located on the label (with a bar code) on the bottom side of the computer and
begins with “SY”.
Safety and Maintenance
You can use your computer under a wide range of environmental conditions. However, to ensure
long use and continued high performance, consider the following factors when setting up your
computer:
• Follow all warnings and instructions noted in this documentation and in the Windows Help
program.
• The first time you use your computer, we recommend that you carefully read the Making
Connections section of this manual and initialize the battery to ensure optimum battery
performance.
• Unplug the computer from the power outlet before cleaning. Use a damp cloth for cleaning. Do
not use aerosols, solvents, or strong detergents.
• Do not use the computer near open water or other liquids. Never spill liquid onto the computer.
• Do not place the computer in an unstable location where it might slip or be knocked over.
Serious damage could result from a fall.
• Slots and openings in the system cabinet are for ventilation purposes. Do not block or cover
these openings or the system could overheat. Do not use or store the computer near a source
of heat or dust.
• On the base or rear panel of this notebook, there is a label with information on the power
requirements of this system. These requirements must be followed. If you are unsure of your
local power supply, consult your dealer or local Power Company.
• Do not step on or place anything on the power cord.
• If you use the computer with an extension cord, ensure that the total ampere ratings of all the
devices sharing the extension do not exceed the rating of the extension cord or the rating of
the wall outlet.
• Never push foreign objects into the computer through any of the slots or openings. Dangerous
voltages are present, which could cause electric shock or fire, or damage sensitive
components.
© 2003 AVERATEC, Inc.
Page 8

Introduction — Checklists
• For best results, use a power strip with a built-in surge protector. Do not use inferior extension
cords as this may result in damage to your computer.
• Set the computer on a flat, stable surface. To prevent damage to the computer’s hard disk drive,
avoid using the computer where it will be exposed to strong vibration.
Checklists
After opening the package, carefully inspect the contents. If any of the items is missing or appear
damaged, contact your dealer. The shipping carton should contain the following:
STANDARD
• A notebook computer
• An internal battery
• A combo DVD+CD-RW drive
• An AC adapter with power cord
• Recovery Media
• Operating System Guide
OPTIONS
The following items are optional accessories that are available for purchase separately. Visit
www.averatec.com
• 256 MB or 512 MB Memory Module
• USB FDD Drive
• Wireless LAN PC Card
• Auto Adapter
• Spare or Additional AC Adapter with Power Cord
• Spare or Additional Battery
for additional information.
© 2003 AVERATEC, Inc.
Page 9

Introduction — Features
Caution: When purchasing any of the accessories
listed above, purchase only those accessories
that are approved for use with your computer.
The above accessories may be proprietary items.
Your system vendor can obtain these approved
accessories. If you use items that are not
approved for use with this computer, you may
cause your computer to malfunction, or to emit
or receive electro-magnetic radiation in excess
of local regulations. For non-proprietary
accessories such as PC cards or printers,
ensure that the accessory functions properly in
your computer before making the purchase. Your
system vendor may be able to recommend reliable
brands and models.
Features
High Capacity Hard Disk Drive
The computer has a high capacity hard disk drive, to store your favorite programs and large multimedia
files.
Built-in Modem/LAN Capability
A built-in 56k modem and 10/100 Mbps Ethernet port allows you to access the Internet or a local area
network (LAN).
Built-in Wireless LAN Capability (some models only)
A built-in wireless LAN allows you to access the Internet or a local area network (LAN) without wires.
Large LCD
Your computer has an easy-to-view XGA (1024x768 resolution) LCD panel.
Built-in Stereo Speakers
The stereo speakers enable you to run a variety of multimedia applications.
© 2003 AVERATEC, Inc.
Page 10
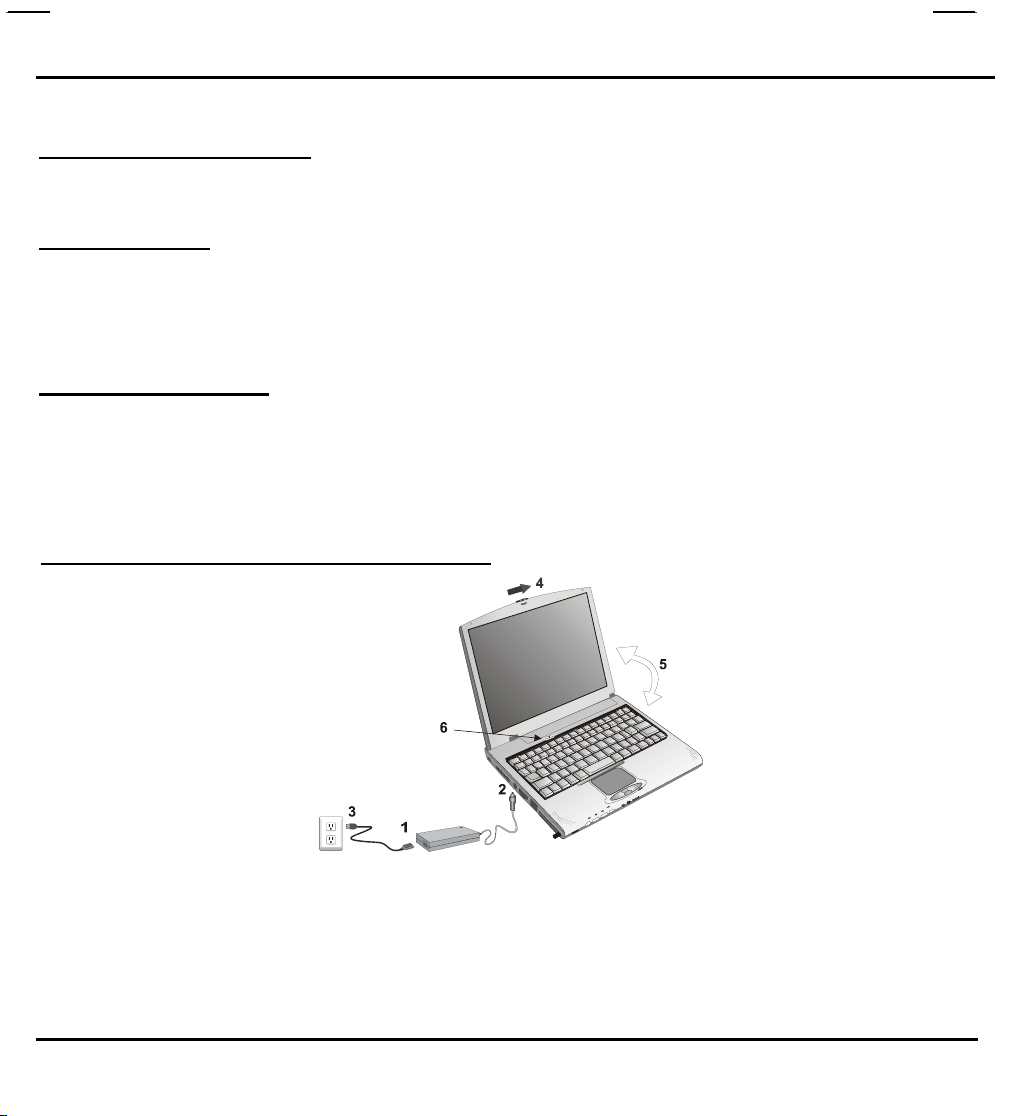
Introduction — Where to Look For Information
Convenient Audio Control
The conveniently located audio control knob enable you to easily adjust the volume to the stereo
speakers.
Scrolling Button
Comfortably scroll through documents with the ergonomically designed scrolling button.
Where to Look For Information
About Your Computer
This User’s Manual describes the key elements of your computer. New users can find a simple step-bystep orientation in the Quick Start section of this chapter.
Quick Start
Turning on the Computer for the First Time
1. Connect the AC adapter
power cord to the AC
adapter.
2. Connect the AC adapter
to the DC power port on
the left side of your
computer.
3. Connect the AC adapter
power cord to an AC
outlet.
4. Slide the cover latch in
© 2003 AVERATEC, Inc.
Page 11

Introduction — Adjusting the Volume
the direction of the arrow
to open the LCD.
5. Open the LCD panel to
a comfortable viewing
angle.
6. Press the power button
to turn on the power.
Use the touchpad to move the cursor on the screen. Move your finger across the pad to control the
cursor, and press the right and left buttons beneath with your thumb. These buttons have the same
functions as the right and left buttons of a standard mouse. You can also click or double-click by
tapping on the touchpad. The middle button can be used to scroll up and down in documents and
Web pages.
Note: The battery is not fully charged.
Allow your battery to fully charge before
using it (i.e., before disconnecting AC
power). Calibrating the battery before use
is also highly recommended. Refer to
Chapter 4, Power Management, for further
information.
Adjusting the Volume
You can adjust the volume
with the volume control knob
located below the touchpad.
Volume control button
© 2003 AVERATEC, Inc.
Page 12
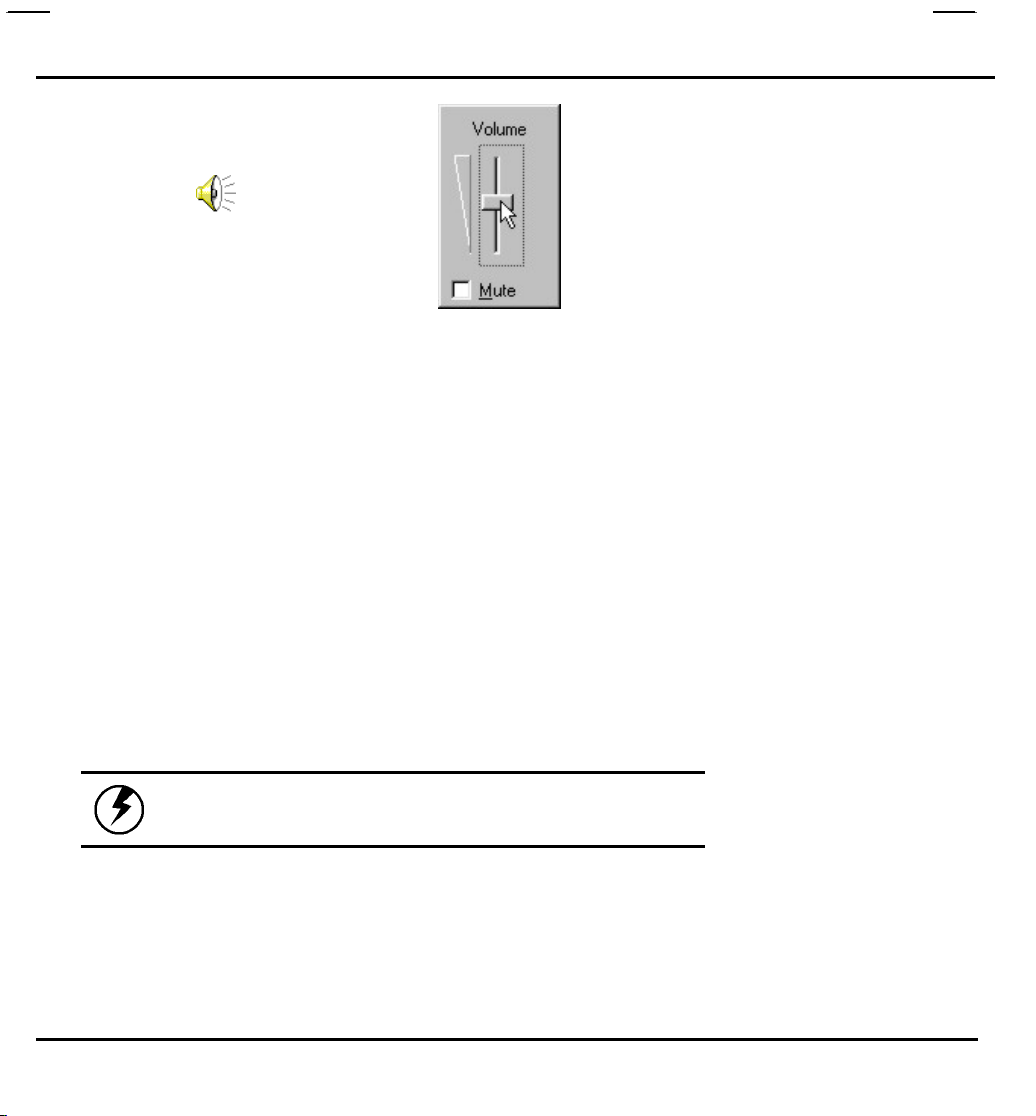
Alternatively, you can adjust
the volume with the Windows
volume control applet located
on the taskbar.
Adjusting the Brightness
Use the following hot key combinations to adjust the LCD panel brightness:
• Fn + F6 decreases the brightness
• Fn + F7 increases the brightness
Turning off Your Computer
Turning off the computer properly is important to maintaining your computer.
Introduction — Adjusting the Brightness
1. On the Start menu, click
Turn Off Computer.
If you are going to be away from the computer for a short period, there are ways of conserving power
without shutting down the system. See Chapter 4, Power Saving Modes, for details or refer to your
Operating System’s Online Help.
Warning: Shutting off the computer improperly
may result in data loss.
2. Click Turn Off.
© 2003 AVERATEC, Inc.
Page 13
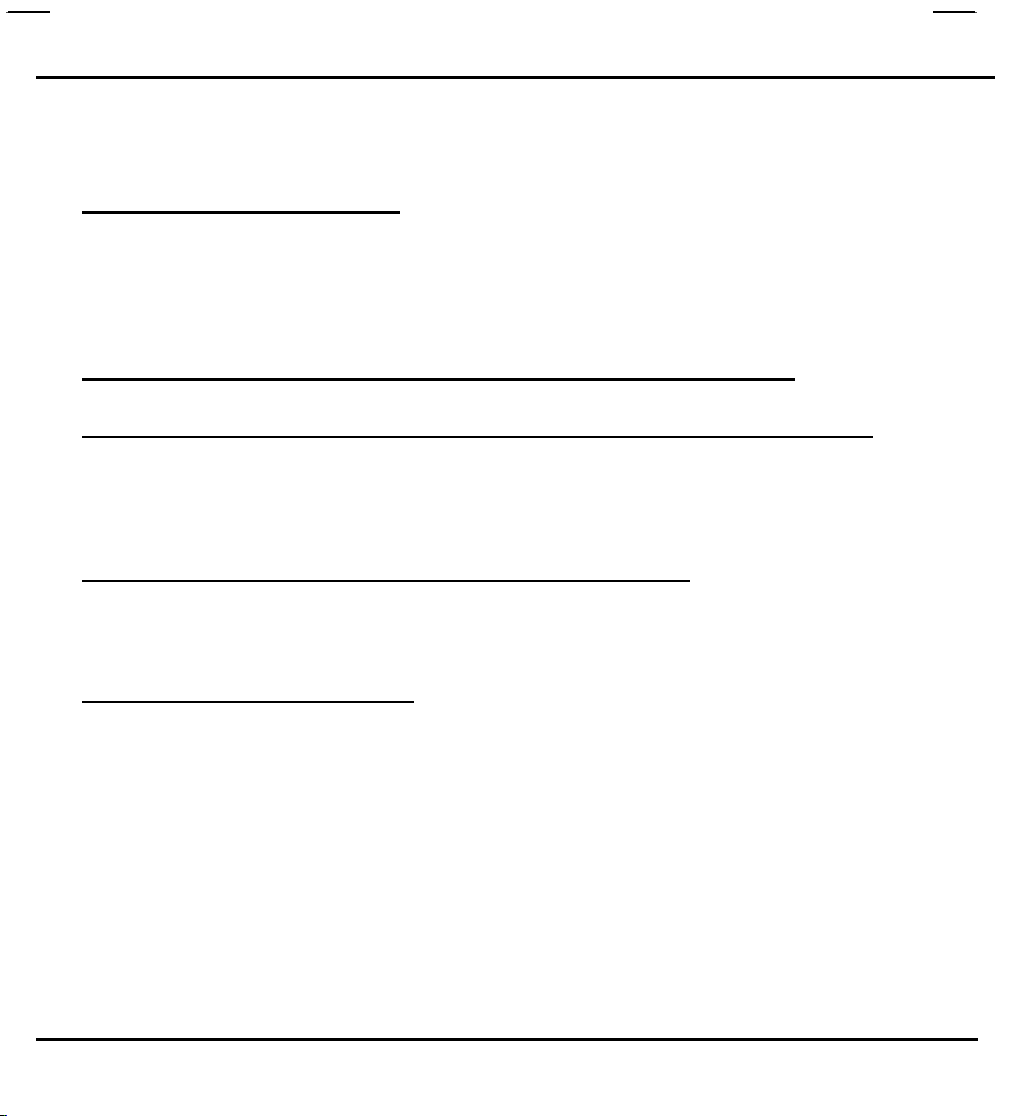
Introduction — Tips for New Owners
Tips for New Owners
Take responsibility for backup
Back up files often. Users who need to manage large amounts of data may wish to use backup
devices such as a tape backup unit or a ZIP drive. If you use your notebook as a networked
workstation with system backup, talk to the system administrator about backup procedures for your
notebook.
Don't leave passwords anywhere on your notebook or carrying case
Be careful when placing your notebook on an airport security conveyor belt
In most airports, security conveyor belts are safe for computers. If you are not sure, ask the security
staff. You should keep a close eye on your computer. When you are in a hurry, make sure that you
walk away with the correct notebook computer!
Tape your business card to the notebook and accessories
In the workplace, notebooks and accessories may often look exactly alike, leading to equipment mixups. Prevent such mix-ups by placing your name on your equipment.
Develop ergonomic work habits
The science of ergonomics studies the relationship between health and a suitable work environment.
For more information on ergonomics, contact your nearest computer bookstore, or local library. The
Internet also has information on this and other related subjects.
© 2003 AVERATEC, Inc.
Page 14
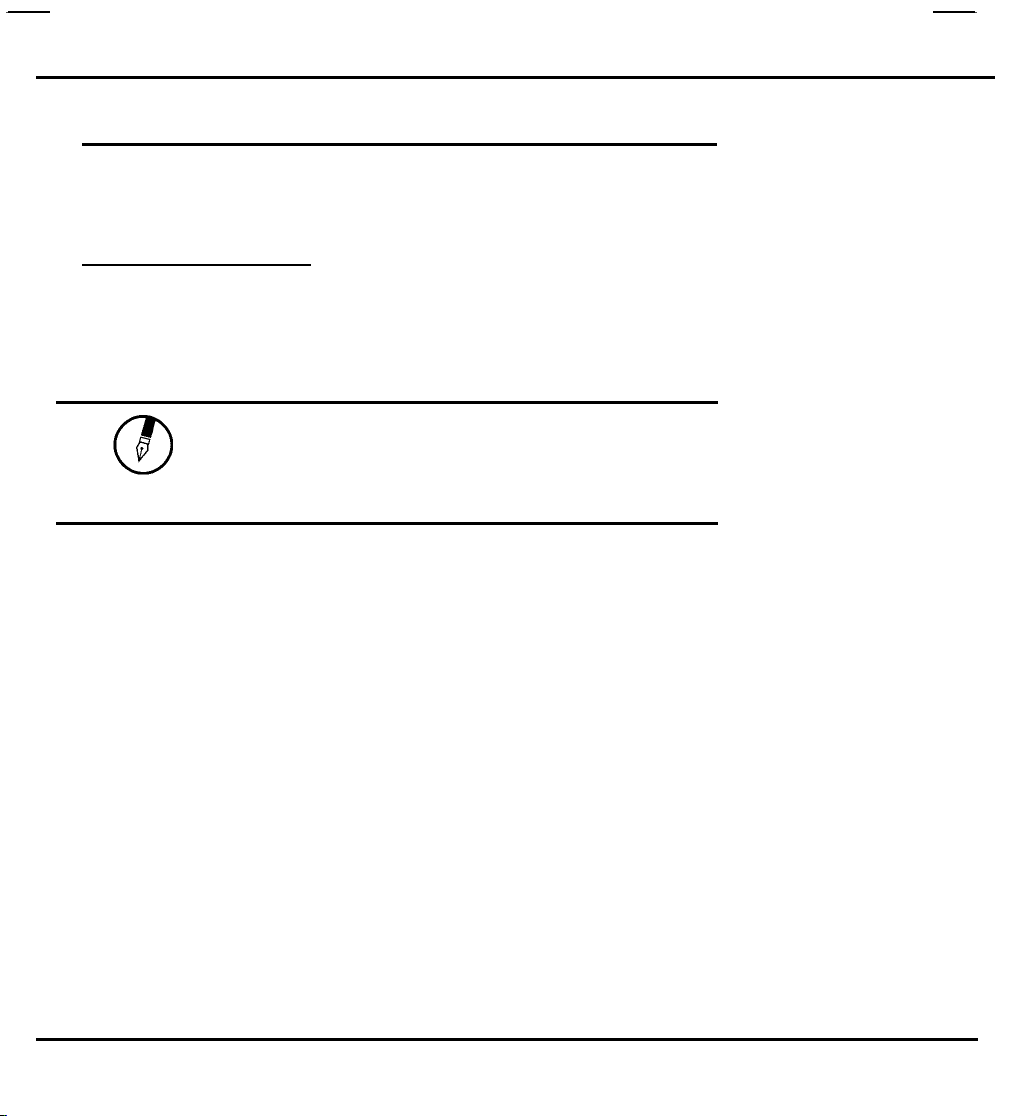
Introduction — Tips for New Owners
Never take the notebook anywhere without the carrying case
A broken screen or case can be costly to repair. Prevent accidents by carrying the computer in a
suitable carrying case.
Consider using a lock
For added security, consider purchasing a Kensington lock to put into the Kensington lock hole on
the left side of your computer (see Chapter 2, Left View). Use the Kensington lock to secure the
computer to a desk or table.
Note: Using a computer for extended periods of
time with a poor workstation setup and
incorrect work habits can cause health
problems.
© 2003 AVERATEC, Inc.
Page 15

CChhaapptteerr 22
GGeettttiinngg SSttaarrtteedd
Page 16
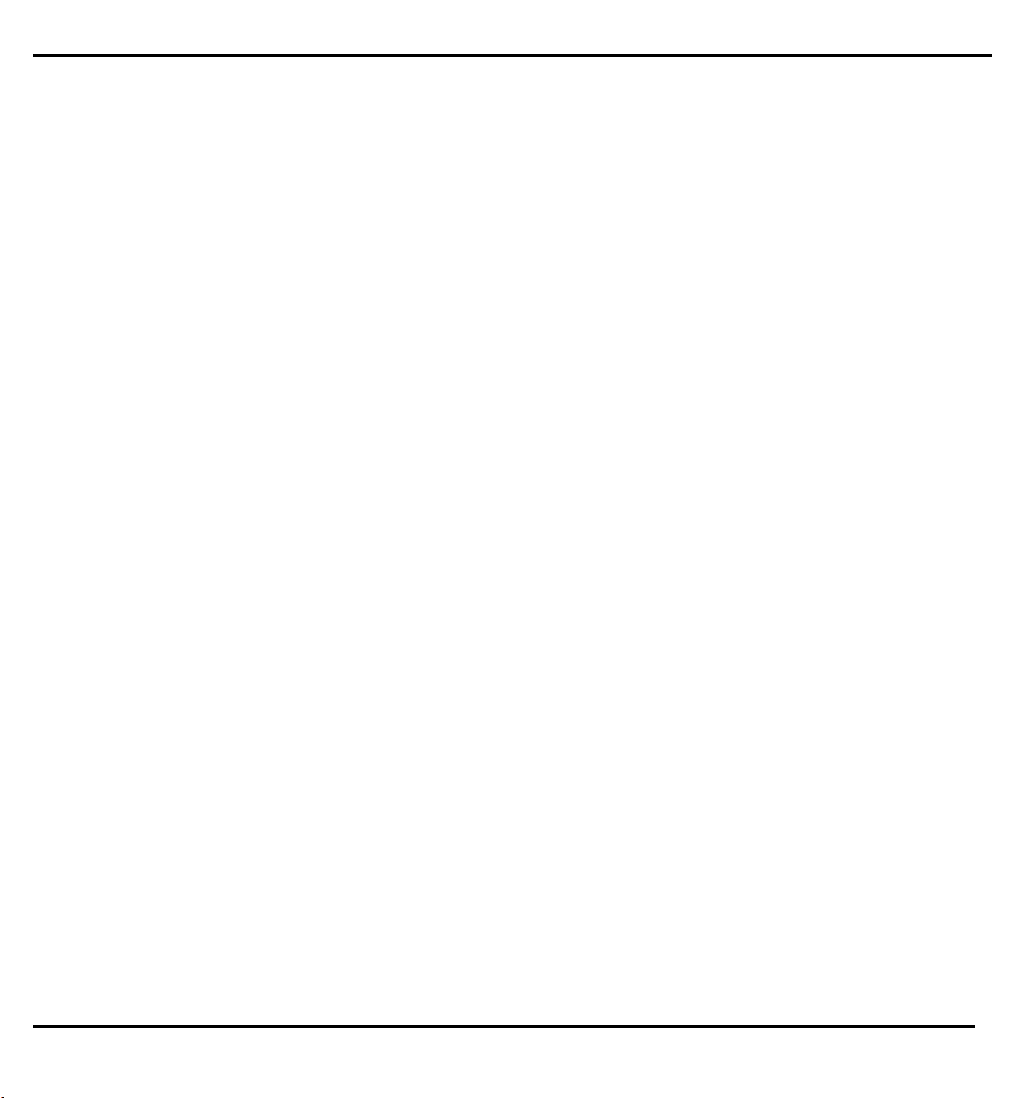
Getting Started
Hardware and Software
This chapter introduces the different components and controls of your notebook computer, including the
hardware components, the software, and the audio and video systems.
Getting Started
Before you begin using your computer, read this chapter to familiarize yourself with the main components
installed in the system.
Slide the screen latch on the front edge of the cabinet towards the right to release the cover latch and
open up the computer.
Front View
1. LCD release latch
2. LCD panel
3. Battery
4. Keyboard
5. Activity indicators
6. Speakers
7. Touchpad
8. Touchpad buttons
9. Scrolling button
10. Volume control knob
11. Microphone-in jack
12. Audio-out jack for external
speakers or headphones
13. Power and wireless LAN
indicators
14. Power button
© 2003 AVERATEC, Inc.
Page 17
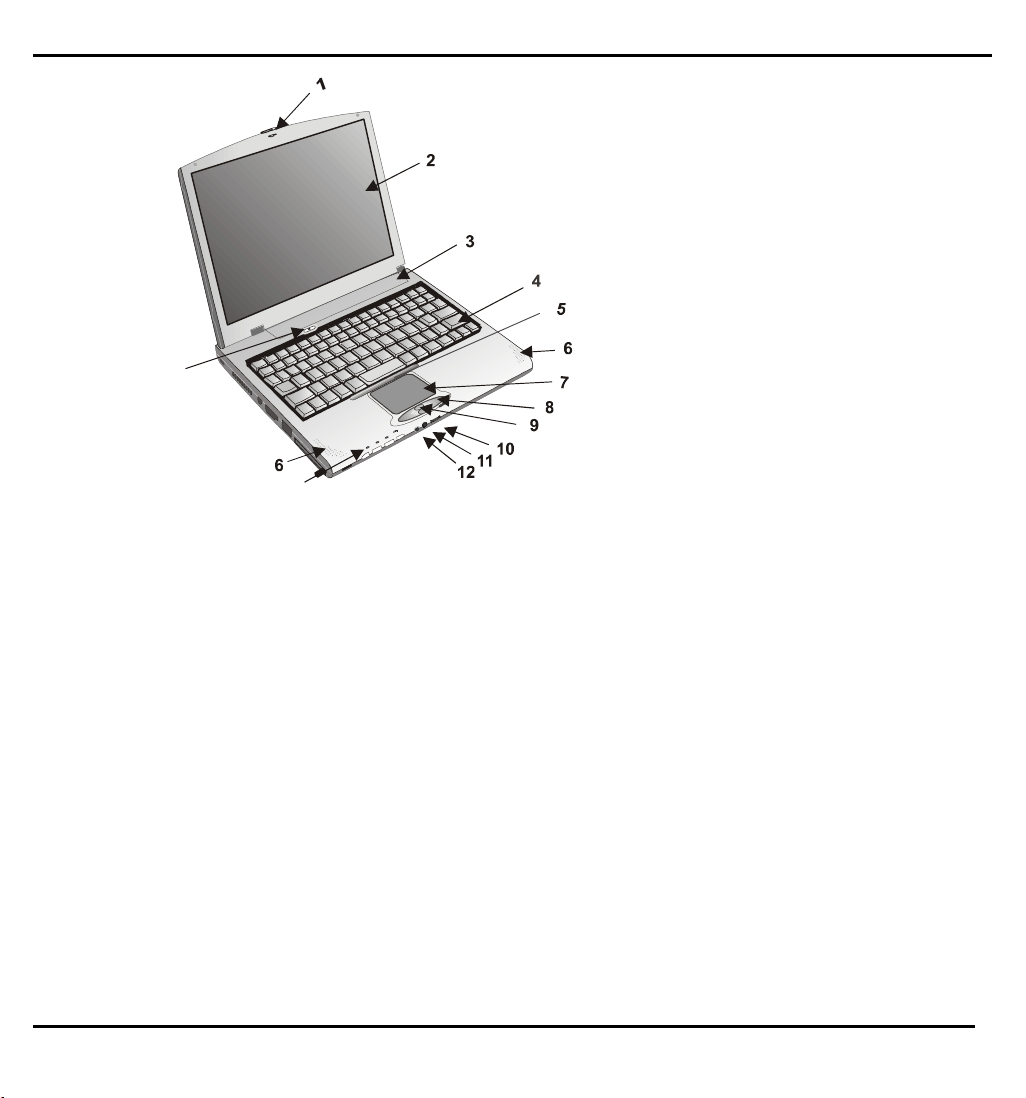
4
13
• Figure of notebook above may not be representative of actual product. However, location of
devices and ports is accurate as indicated. Specification subject to change without notice.
Getting Started
© 2003 AVERATEC, Inc.
Page 18
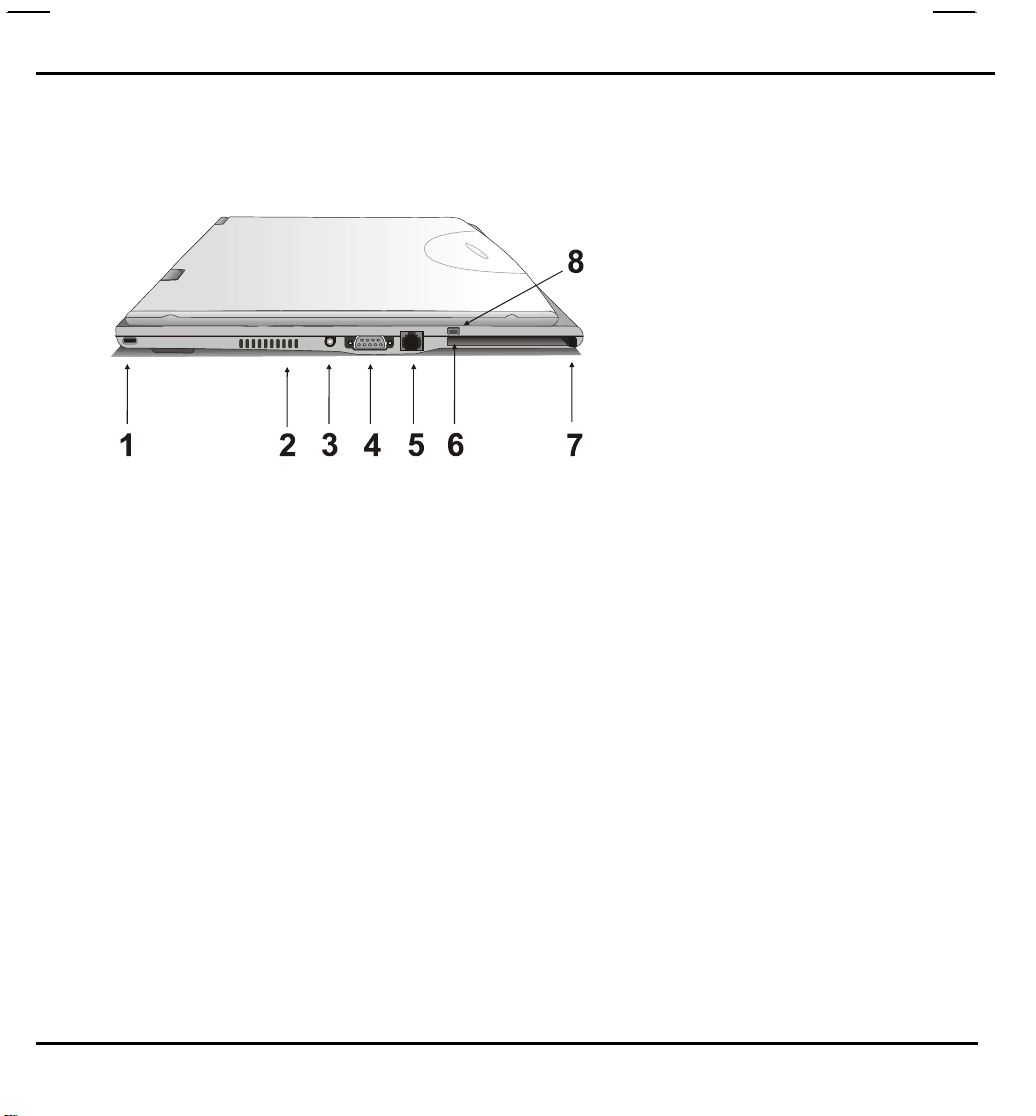
Getting Started
Left View
* Figure of notebook above may not be representative of actual product. However, location of devices and ports is accurate as
indicated. Specification subject to change without notice.
1. Kensington lock hole
2. Ventilation slots
3. DC-adapter port
4. VGA port external video display
5. LAN RJ-45 jack
6. PCMCIA card slot
7. PCMCIA card eject button
8. Integrated Wireless LAN On/Off Switch (wireless LAN equipped models only)
© 2003 AVERATEC, Inc.
Page 19

Right View
1. USB 2.0 ports
2. Combo DVD+CD-RW Drive
3. Combo DVD+CD-RW Drive Eject Button
4. Phone jack for internal modem
Getting Started
* Figure of notebook above may not be representative of actual product. However, location of devices and ports is accurate as
indicated. Specification subject to change without notice.
© 2003 AVERATEC, Inc.
Page 20
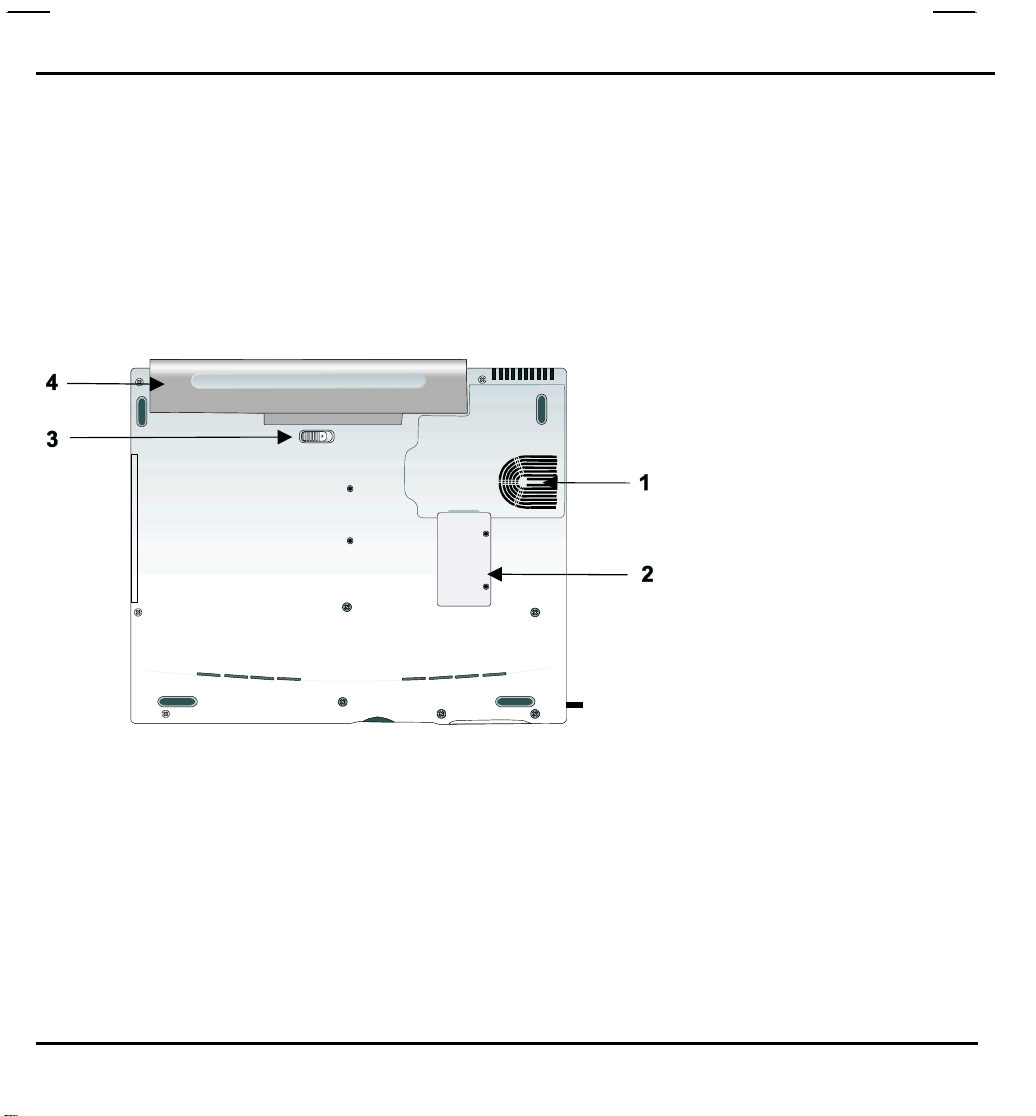
Bottom View
1. Ventilation slots
2. SO-DIMM RAM compartment
3. Battery release button
4. Battery
Getting Started
© 2003 AVERATEC, Inc.
Page 21

Getting Started
LED Status Indicators
The status indicators in the upper left corner of the keyboard light up when a particular function of the
computer is active. Each indicator is marked with a symbol.
The computer is reading information
CD ROM Drive
from the CD-ROM, CD-RW or the
DVD ROM drive.
HDD
Number-Lock
The computer is reading from, or
writing to the built-in hard disk.
The keyboard is in Num-Lock mode.
Caps-Lock
The keyboard is in Caps-Lock mode.
Scroll-Lock
The keyboard is in Scroll-Lock mode.
Power Indicators
The power indicators show which power source the system is using. They also show battery status and
low battery power alerts. The power indicators remain active and viewable even when the LCD panel is
closed.
© 2003 AVERATEC, Inc.
Page 22

Getting Started
Icon Light Description
Green Power is ON
Flashing
Green
Green
No Light Wireless LAN
Flashing
Green
Green Battery Full
Red Battery Error
Standby mode
Wireless LAN
Enabled (by switch)
Disabled (by switch)
Battery Charging
Function Keys
Hold the Fn key while pressing the numbered function key.
Function key Description
Fn + F3
Fn + F4
Toggles display on/off
Suspend to RAM/HDD
Fn + F5
Fn + F6
Fn + F7
Toggles between LCD/CRT displays
Decreases LCD brightness
Increases LCD brightness
© 2003 AVERATEC, Inc.
Page 23

Getting Started
Numeric Keypad
The embedded numeric keypad
consists of ten keys that make
number intensive input more
convenient. Press <NumLock> to
enable or disable the numeric
keypad.
Touchpad
The touchpad is a pressure sensitive pointing device that provides all the features of a two-button mouse.
Its primary function is to move the cursor around the screen.
The instructions listed below describe how to use the touchpad.
1. First, place your fingers on the keyboard in the normal typing position. The touchpad is easily
accessible by moving either your left or right thumb off the space bar and on to the touchpad.
2. Gently move your thumb across the pressure-sensitive touchpad in the direction you want the
cursor to move. The pad detects the change in pressure and moves the cursor in the corresponding
direction.
3. The touchpad offers another method of making selections in a software program. It is called
double-tapping. This function corresponds to double-clicking with a mouse. Once the cursor
has been moved to the object you want to select, lightly double-tap the pressure sensitive
© 2003 AVERATEC, Inc.
Page 24

Getting Started
touchpad. This double-tapping on the touchpad will select the desired item and prompt the
software to perform the related operation.
4. The buttons located directly below the touchpad are the same in function as those on a twobuttoned mouse. Clicking these buttons makes selections, drags objects, or performs a variety of
other functions depending on the software. To select an object, first move the pointer over the
object you want to select, and then press the left button one time. The functions of these buttons
are software specific.
5. Double-clicking is a common technique for selecting objects or launching programs from icons.
Once you have moved the pointer over the object you wish to select, rapidly press the left
button two times. This action is commonly referred to as “double-clicking” an object.
Dragging
There are two ways to drag:
• Move the pointer to the desired location then press down the left button. While still holding
down the left button, move the pointer to the desired location. Release the button.
• Move the pointer to the desired location. Tap the touchpad twice quickly as if you were doubleclicking, however do not remove your finger after the second tap. Move the cursor to the
desired location. Lift your finger to finish dragging.
Adjust the touchpad settings by selecting Settings/Control Panel/Mouse/Buttons. These settings allow
you to change the orientation of the touchpad from right-handed to left-handed, and fine tune the pointer
movement and timing of clicks.
Touchpad Precautions
The Touchpad is a pressure-sensitive device. If not properly cared for, it can be easily damaged. Please
take note of the following precautions.
• Make sure the touchpad does not come into contact with dirt, liquids or grease.
• Do not touch the touchpad if your fingers are dirty.
• Do not rest heavy objects on the touchpad or the touchpad buttons.
Scrolling Buttons
If you are scrolling through a document, you may find that using the scrolling button is more restful to your
hand than holding down a mouse button. The scrolling button is located between the touchpad buttons.
Push the top of the button to scroll up in a document or Web page; press the bottom of the button to scroll
down in a document or Web page.
© 2003 AVERATEC, Inc.
Page 25

Connecting a USB Floppy Drive (not included)
Getting Started
Disk Drives
Your computer comes with several components for reading and writing (recording) information.
Hard Disk Drive
The hard disk provides high-capacity storage and fast access. Windows and most programs are stored
here. Your notebook identifies the hard disk drive as drive C.
The DVD+CD-RW Drive
Your computer comes with a pre-installed DVD+CD-RW drive. This drive can read CDs (data and audio),
read DVDs (data, video and audio) and write to CD-R and CD-RW media.
© 2003 AVERATEC, Inc.
Page 26

Getting Started
Inserting a CD/DVD
1. Press the button on the front of
the drive to open the disk tray
and pull the tray open.
2. Place the disk on the tray, label
side up.
3. Place the disk on the central
spindle and press gently until the
disk clicks into place.
4. Slide back the tray until it clicks
shut.
Removing a Disk
1. Make sure the computer is not
accessing the DVD+CD-RW
drive.
2. Press the eject button and pull
the tray all the way out.
3. Pick up the CD/DVD by the
edges and remove the
DVD+CD-RW from the tray.
Push the tray into the computer
until it closes fully.
Warning: When the computer is reading from the
DVD+CD-RW, the indicator light for the CD-ROM will
flash on. Do not attempt to remove a disk while
this light is active.
Precautions for Handling CD-ROM Discs
Keep these precautions in mind when handling CD-ROM discs.
• Always hold the disc by the edges; avoid touching the surface of the disc.
• Use a clean, dry, cloth to remove dust, smudges, or fingerprints. Wipe from the center outward.
• Do not write on the surface of the disc.
• Extremes in temperature may damage discs. Store discs in a cool dry place.
© 2003 AVERATEC, Inc.
Page 27

Getting Started
• Do not use benzene, thinners, or cleaners with detergent. Only use CD-ROM cleaning kits.
• Do not bend or drop the discs.
• Do not place objects on top of discs.
Warning: Do not insert any
foreign objects into the
disc tray. Do not force
the tray to open or close
manually. When not in use,
keep the tray closed to
prevent dust or dirt from
entering the drive unit.
If you experience
difficulty when removing a
CD disc, stretch a paper
clip (or use a pin or a
thin metal rod) and insert
it into the emergency
eject hole located on the
front panel:
The CD disk tray should eject immediately. This
procedure can also be used to remove a CD from the
drive when the notebook is powered off.
Connecting the Printer
To connect a printer to your notebook via the USB port, use an optional USB to printer adapter cable.
Note: Before use, you may be required to install
the driver for the adapter cable.
© 2003 AVERATEC, Inc.
Page 28

Getting Started
Pushteject
th
The PC Card Slot
The PC card slot can be used as an interface between your computer and a variety of communications
devices, such as network adapters, SCSI adapters, fax/modems, or provide additional data storage
capacity. Your computer's PC card slot supports PCMCIA Type II and 32-bit CardBus cards.
Installing a Card
1. The top side of a PC card is
usually identified with a label.
Insert the card into the slot with
the label side up and the edge
with pinhole contacts going in
first.
2. Insert the card into the slot. You
will feel some resistance as the
card slides into the back of the
slot.
3. PC cards require drivers, or a program that allows the operating
system to use a specific device. Many drivers are included with
Windows, but if not, you will be prompted to install the driver
included with your card.
4. The computer will beep twice to indicate successful installation. A
single beep means that there was a problem recognizing the card.
Slide the card
into the slot.
Push the button to
eject the card.
Note: Please read the instructions included with
individual PC cards. Some cards may be inserted
with power on, while others require that the
computer be turned off.
Removing a Card
1. If a card is in use, you must shut down the card before removing it. Or you can click the PCMCIA
icon on the right side of the taskbar, then click Stop.
2. Press the eject button on the card slot to release the button.
© 2003 AVERATEC, Inc.
Page 29

Getting Started
3. Press again to release the card.
Memory
Adding memory allows the computer to operate faster, handle more tasks simultaneously, and work more
smoothly with large files. Users who increase memory demands - by adding additional programs, for
example - may notice a slowdown in operating speed, and wish to increase memory. The notebook
includes a memory card slot for adding additional memory.
Note: Use only 1” 200-pin SO-DIMM (PC-2100).
Calculate memory size by adding the size of the memory module to the existing built-in memory. For
example: 256 MB (module) + 128 MB (built-in memory) = 384 MB Total
Replacing a Memory Card
Warning: Memory modules can be easily damaged by
static electricity. Leave the module inside its
static-proof bag until it is ready for installation.
Removing a Memory Card
1. Turn off the computer and disconnect the AC adapter. Turn the computer upside down and lay
it on a flat surface.
2. Carefully remove the two RAM compartment cover screws and remove the RAM compartment
cover.
3. Gently pull tabbed latched in the direction of the arrows (1). The card will pop up slightly.
© 2003 AVERATEC, Inc.
Page 30

Getting Started
4. Pull upwards on the card and then slide the card out (2).
Inserting a Memory Card
1. Hold the memory card by its edges with the edge-connector side towards the slot.
2. Hold the card at a shallow angle (about 25 degrees) and insert the edge connector into the
connector slot (3). The “gold teeth” of the edge connector should no longer be visible when
the card is fully inserted.
3. Press the card downwards so that it is flat inside the compartment (4). You may hear an
audible click as the latches of the connector lock the card in place.
4. Replace the RAM compartment cover and secure it with the two screws.
Your notebook computer will automatically detect the change in RAM capacity when it restarts.
The Graphics System
Your computer has a high-performance graphics system, which can easily handle the demands of today's
multimedia computing.
© 2003 AVERATEC, Inc.
Page 31

Screen Controls
Brightness
Function keys can increase or decrease the brightness of the monitor.
• <Fn> + <F6> decreases the LCD panel brightness
• <Fn> + <F7> increases the LCD panel brightness
Resolution
1. Click My Computer/Control Panel/Display/Settings. Click the Settings tab. The dialog box
indicates the monitor resolution.
2. Use the slide bar to adjust the resolution. Normally, you should use the resolution the LCD or
monitor was designed for.
Note: Using a lower resolution than the screen was
designed for will reduce the area of the display.
Using the computer in DOS mode may produce the same
effect, because it uses a 640 by 480 resolution by
default. You can stretch these low resolution
displays to full screen size by selecting either the
Expanded Display or Display Expansion Mode features
in the BIOS utility. However, the stretching may
cause distortion, especially to fonts.
Getting Started
High Resolution with an external monitor
Higher resolution modes may be used, as long as the monitor supports them.
Connecting to an External Monitor
The notebook has a VGA monitor port to connect your computer to an external monitor.
Using the VGA monitor port
1. Locate the 15-pin VGA monitor port on the left side of your notebook and connect the video
signal cable from the external monitor (or the VGA adapter) to the monitor port.
2. Connect the power cable from the external monitor to a power outlet and turn on the monitor.
3. On your notebook, click the right touchpad button on the Windows desktop to open the desktop
menu. Click Properties to open the Display Properties window.
4. In the Display Properties window, click Advanced in the Settings tab. Click the Display Modes
tab.
© 2003 AVERATEC, Inc.
Page 32

5. Under Driver mode, you can select the appropriate options to change the display to an external
monitor.
6. Adjustments to screen resolution and color depth can also be made in this dialog box.
Note: Light or dark dots may appear on the LCD due to
technical limitations of LCD manufacturing. This will
not effect normal operation of the LCD.
Getting Started
© 2003 AVERATEC, Inc.
Page 33

CChhaapptteerr 33
MMaakkiinngg CCoonnnneeccttiioonnss
Page 34

Making Connections — Making Connections
Making Connections
Your computer is equipped with a full array of ports and connectors, including standard input/output
(I/O) ports for quickly and easily adding peripheral devices such as printers, keyboards, and mice.
Refer to documentation included with individual devices for details on connecting these devices to
your computer. Along with the standard ports found on most computers, your computer also includes
USB 2.0, modem and LAN ports, offering advanced communications technology.
Left Side Connectors
* Figure of notebook above may not be representative of actual product. However, location of devices and ports is accurate
as indicated. Specification subject to change without notice.
1. Kensington Lock
Your computer includes a Kensington lock hole to be used with a standard Kensington lock. You can
connect the notebook to a large object with the Kensington lock to prevent theft of your notebook.
See the documentation that comes with your Kensington lock for more information.
2. DC-in Jack
Connect the DC power cable from the AC adapter to this jack.
3. VGA Out (External Video) Port
The 15-pin VGA port can be used to connect your computer to an external monitor. (See the
Graphics System in chapter 2 for more information).
© 2003 AVERATEC, Inc.
Page 35

Making Connections — Right Side Connectors
4. LAN RJ-45 Jack
With the built-in Ethernet LAN combo, you can make LAN connections without installing PC cards.
Connection speed is 10/100 Mbps. When using the LAN function, wrap your LAN cable around the
EMI ferrite suppression box to inhibit electromagnetic interference.
5. Wireless LAN On/Off Switch (only on wireless LAN equipped models)
This switch allows you to quickly enable or disable the integrated wireless LAN.
Right Side Connectors
* Figure of notebook above may not be representative of actual product. However, location of devices and ports is accurate
as indicated. Specification subject to change without advance notice.
1. USB (Universal Serial Bus) 2.0 Ports
The Universal Serial Bus (USB) is the latest standard for attaching monitors, input devices,
scanners, and other devices to a PC. USB devices can be chained together on a single cable. This
port supports 1.0, 1.1 and 2.0 devices.
2. Fax/modem RJ-11 Jack
The fax/modem can transmit data using the 56 Kbps V.90 protocol, and send and receive faxes at
14.4 Kbps. In some countries, local regulations may not permit the use of the fax/modem designed
for this system. In this case, you may use a PCMCIA modem.
Warning: Plug your modem into an analog telephone
jack only. Most homes use analog lines. Do
not use digital lines, such as the PBX and
ISDN systems found in many offices. Digital
lines may damage your modem.
© 2003 AVERATEC, Inc.
Page 36

Making Connections — Front Side Connectors
Front Side Connectors
* Figure of notebook above may not be representative of actual product. However, location of devices and ports is accurate as
indicated. Specification subject to change without notice.
1. Audio-out Jack
Connect a stereo headset or external speakers to this jack to listen to multimedia.
2. Microphone-in Jack
Connect a microphone this jack to record audio.
© 2003 AVERATEC, Inc.
Page 37

weerr MMaannaaggee
PPoow
CChhaapptteerr 44
meenntt
m
Page 38

Power Management — Power Management
Power Management
Battery Calibration
The first time you use a battery, you should calibrate it. The calibration process empties and charges
the battery one time. This allows the Windows battery gauge to accurately monitor battery status. To
calibrate a battery, follow these steps:
1. Plug in the AC adapter.
2. Restart the computer and when the startup screen appears, press Del key to enter the BIOS
Setup Utility.
3. In the BIOS Setup Utility, select Power Management Setup , choose Battery Auto Calibration,
then press <Fn + PgDn>.
Please make sure that AC adapter & Battery are present?
Would you to do battery auto-learning?
Yes.
No. (System Reboot)
4. Press <Y> at the above Battery Auto Calibration dialog to begin the battery calibration. Please
press [Space Bar] to select option, and [Enter] to continue.
Battery Calibration will take from 8 to 10 hours, depending on how much power the battery may
already contain.
Note: For optimum performance, we recommend
calibrating the battery again every three months.
Each time you charge and discharge a battery, it
loses a tiny part of its storage capacity, so that,
over time, it will store less than its potential
charge. Similarly, if you do not use the battery
for a few days, it will slowly self-discharge, and
when it is recharged, it will hold less than 100%
of the potential charge.
© 2003 AVERATEC, Inc.
Page 39

Power Management — Power Management
Monitoring Battery Power
There are two ways to
monitor how much power
the battery has left.
1. Click
start/Settings/Control
Panel/Power Options;
then click Power
Meter.
2. Moving the cursor to
the battery icon on the
taskbar is the simplest
way to check on
battery power status.
If you do not see the battery icon, enable it in Start/Settings/Control
Panel/Power Options. Choose the Advanced tab and click “Always
show icon on the taskbar.”
Low Battery Alarms
How your computer responds to a low battery condition is set under Start/Settings/Control
Panel/Power Options/Alarms.
Two different power alarms can be enabled or disabled: the Low Battery Alarm, and the Critical
Battery Alarm. Use the slidebar to set the power level at which the alarms are activated. Click on the
Alarm Action button to choose whether the alarm sounds, displays a message, or both.
Warning: When battery power is low, the battery
indicator will flash red, and the alarm will beep or
display a warning on your screen. Take immediate
action, such as saving files or connecting to the AC
adapter, or data may be lost.
When the computer alerts you that the battery is low, immediately do one of the following:
© 2003 AVERATEC, Inc.
Page 40

Power Management — Power Saving Modes
• Connect the AC power adapter
• Save your work, and suspend to disk <Fn> + <F4>
• Save your work, then select Shut Down from the Start menu
• Turn off or suspend the computer and replace the discharged battery with a charged battery
(See Changing the Battery below).
Do not restart the computer until you have connected to an AC adapter, or replaced the discharged
battery with a charged battery.
Battery Charging
When you use the AC adapter to connect your Notebook to a power outlet, the internal battery will
automatically begin to recharge. While the battery is charging, the Battery Charge icon on the
Indicator panel will be active. When the battery is fully charged, the Battery Charge icon will turn off.
If your computer is turned off, a fully discharged battery will take about 3 hours to recharge. If your
computer is turned on and is not in suspend mode, it twill take about 4 hours to recharge the battery.
Refer to the following table:
Charging Discharging
System On
System Off
(suspend to RAM)
Note: A fully charged Li-Ion battery can run the
Notebook for up to 3.5 hours.
4 hours 3.5 hours
3 hours —
Power Saving Modes
Adjust the default power management settings in the Power Options/ Advanced dialog box in the
Control panel. The Power Options Properties dialog box allows you to set different actions to take
when the computer is left idle for a certain amount of time.
© 2003 AVERATEC, Inc.
Page 41

Power Management — Power Saving Modes
Suspend Mode
There are several possible settings for suspend mode, which can be selected in the Power
Management dialog box: You may have the notebook standby, hibernate, or you can power off the
computer altogether.
Standby
Hibernate
Power Off
All devices are powered up and in suspend mode
except for the CPU clock.
Suspend to Disk is similar to turning off the computer,
except that the current state of the computer is copied
to the hard disk as a special file. When the computer
returns from suspend mode, the desktop appears
with the same files and programs open as when the
computer was suspended. Suspend to Disk is very
useful when you don't want to take the time to shut
down all open programs one by one to shut off the
computer, only to have to open the same programs
and files the next time you use the computer. This
mode is also called hibernation mode.
Suspend-to-disk Partition/Suspend-to-disk File
In order to Suspend to Disk, you must have a special
suspend-to-disk partition/file on your hard disk drive.
This partition is pre-installed on your computer. The
pre-installed partition is large enough to store all
system memory.
System is shutdown.
Initiating Suspend Mode
There are four ways to initiate suspend mode. The settings can be adjusted in the Power
Management dialog box:
• The computer will automatically enter suspend mode when not used for a set period of time.
• Selecting the Stand by button in the Shut Down Windows dialog box.
• Closing the screen cover (assuming no external monitor has been connected).
• Pressing the power button (if enabled in power settings).
© 2003 AVERATEC, Inc.
Page 42

Power Management — Power Saving Tips
• Pressing the suspend function key <Fn> + <F4>.
Using the BIOS Utility for Power Management
With Windows running in ACPI mode, power can be controlled through the Power Management
dialog box only. With operating systems that use ACPI power management, BIOS power settings
have no effect.
Power Button Settings
The function of the power button can be set to Shutdown or Standby in the Power Management
Properties dialog box in the Windows Control Panel. However, holding the power button down for
more than four seconds will force a power off while operating under any situation, resulting in the
loss of any unsaved information.
Power Saving Tips
• Avoid operating the fax/modem, or audio and video applications when using battery power.
Operating a fax modem, video, or audio equipment increases the computer's power
requirements.
• Decreasing monitor brightness can also save power. Decrease brightness by pushing <Fn> +
<F6>. Increase it by pushing <Fn> + <F7>.
© 2003 AVERATEC, Inc.
Page 43

Power Management — When to Replace the Battery
When to Replace the Battery
Over time, the battery's capacity gradually decreases. We recommend that you replace your battery
when you notice that it begins to store significantly less charge.
Changing the Battery
Change the main battery pack as
follows:
1. Turn off the computer.
2. Close the screen cover and turn the
computer over.
3. Slide the side battery latch (1) away
from the battery. Continue to hold it
until the battery is removed.
4. Push in the latch on the battery (2)
while lifting the battery out of the
compartment. Remove the battery.
5. Make sure the replacement battery
is properly orientated. Slide back the
side battery latch (1) then insert the
battery into the battery compartment.
Check that the latch locks back into
position.
Heat Considerations
The computer's processor has been specially designed to consume little power, and generates very
little heat. However, working in a hot environment, or working for long periods may raise the
temperature. Your computer takes the following steps to lower temperature:
1. The cooling fan will automatically turn on. You may feel air coming from a vent at the left side
when this happens.
2. If the temperature continues to rise, processor activity will be reduced. You may notice a slight
loss of performance when this happens.
© 2003 AVERATEC, Inc.
Page 44

CChhaapptteerr 55
UUssiinngg tthhee BBIIOOSS SSeettuupp UUttiilliittyy
Page 45

Using the BIOS Setup Utility —BIOS Setup Menu
Using the BIOS Setup Utility
Your notebook has a BIOS setup utility which allows you to configure important system settings,
including settings for various optional functions of the computer. This chapter explains how to use
the BIOS setup utility.
BIOS Setup Menu
The BIOS setup Utility allows you to configure your computer’s basic settings. When you turn your
computer on, the system reads this information to initialize the hardware so that it can operate
correctly. Use the BIOS setup utility to change your computer’s start-up configuration. For example,
you can change the security and power management routines of your system.
Starting the BIOS Setup Utility
You can only enter the BIOS setup utility as the computer is booting, that is between the time you
turn on the computer and before the Windows interface appears. If your computer is already on,
shut down your computer completely (power off) and restart it and then press the Del key to enter
the setup utility.
© 2003 AVERATEC, Inc.
Page 46

Using the BIOS Setup Utility —Navigating and Entering Information in BIOS
Navigating and Entering Information in BIOS
Use the following keys to move between fields and to enter information:
Key Function
Del
ESC
Up, down keys (ÇÈ)
PgUp or PgDn
Enter Press enter to make a selection
F2 or F3
F10 Press F10 to save changes, then exit.
Press Del to start the BIOS utility after
turning on the computer.
Press Esc to exit any section. If you wish to
exit the BIOS utility
without
saving changes,
go to the main menu, then press Esc.
Push the up and down arrow keys to move
among selections, then press Enter to make
a selection.
Use the PgUp, PgDn keys to modify a field.
Use PgUp to increase a value, such as a date
or number, and PgDn to decrease it. For
other types of choices, such as “enabled,” or
“disabled,” use either key to move between
choices.
Pressing either key changes the color of the
graphic display.
© 2003 AVERATEC, Inc.
Page 47

Using the BIOS Setup Utility —The Main Menu
The Main Menu
The Setup Utility menu bar has nine main screens: Standard CMOS Setup, Advanced CMOS
Setup
Change Supervisor Password, Auto Configuration with Optimal Settings. Save
Settings and Exit,
, Power Management Setup, Auto-Detect Hard Disks, Change User Password,
and Exit Without Saving are used to exit the Setup Utility.
AMIBIOS HIFLEX SETUP UTILITY
(C)2000 American Megatrends, Inc. All Rights Reserved
Standard CMOS Setup
Advanced CMOS Setup
Power Management Setup
Auto-Detect Hard Disks
Change User Password
Change Supervisor Password
Auto Configuration with Optimal Settings
Save Settings and Exit
Exit Without Saving
Standard CMOS setup for changing time, date, hard disk
type, etc.
ESC:Exit ↑ ↓:Sel F2/F3:Color F10:Save & Exit
Figure 6-1
© 2003 AVERATEC, Inc.
Page 48

Using the BIOS Setup Utility —Standard CMOS Setup
Standard CMOS Setup
The Standard CMOS Setup page of the Setup Utility has a list of fields that describe the basic
configuration of your computer. CMOS is simply a type of random access memory, or RAM, used to
store the basic configuration of the computer.
AMIBIOS SETUP – STANDARD CMOS SETUP
(C)2000 American Megatrends, Inc. All Rights Reserved
Date (mm/dd/yyyy): Sun Jan 12,2003 Base Memory: 640 KB
Time (hh/mm/ss) : 16:55:24 Extd Memory: 223 MB
LBA Blk PIO 32Bit
Type Size Cyln Head WPcom Sec Mode Mode Mode Mode
Pri Master: Auto On
Sec Master: Auto On
Boot Sector Virus Protection Disabled
Month: Jan – Dec ESC:Exit ↑ ↓:Sel
Day: 01 – 31 PgUp/PgDn:Modify
Year: 1980 – 2099 F1:Help F2/F3:Color
Figure 6-2
© 2003 AVERATEC, Inc.
Page 49

Using the BIOS Setup Utility —Standard Feature Description
Standard Feature Description
Field Setting Function
System Time
& Date
Type
Pri. Master
Sec. Master
Size Hard disk capacity.
Cylinders Displays the number of cylinders on the hard disk drive.
Use these fields to set the time and date. The time is displayed
in 24-hour format. The date can be set from January 1, 1980
to December 31, 2099. The values set in these two fields take
effect immediately.
Shows type of system installed, including the following options:
(Pri. Master) Auto, CD-Rom /DVD, No Installed, User;
(Sec. Master) Auto, CD-Rom /DVD, Not Installed, User.
Auto
CD-ROM/DVD
Not Installed
User
Auto
CD-ROM/DVD
Not Installed
User
The Default setting is Auto. Auto lets the
system automatically read setup
information from the device. When set to
Auto, the BIOS will automatically detect
hard disk capacity.
The Default setting is Auto. Auto lets the
system automatically read setup
information from the device.
Heads Displays the number of heads per cylinder on the hard
disk drive.
LBA Mode Only some hard disk drives support Logical Block
Addressing. Default depends on the Hard Disk Drive
type.
Blk Mode Only some hard drives support block (multi-sector)
transfer of data
PIO Mode The default value Auto lets the system automatically
© 2003 AVERATEC, Inc.
Page 50

Using the BIOS Setup Utility —Advanced CMOS Setup
read setup information it needs for setup from hard disk
drive. Five explicit values, 0 to 4, are also possible.
Field Setting Function
32Bit Mode Only some hard disk controllers support 32 bit data
transfer
Base
Memory;
These two items are detected automatically at start-up
time and cannot be changed
Extended
Memory
Advanced CMOS Setup
AMIBIOS SETUP – ADVANCED CMOS SETUP
(C)2000 American Megatrends, Inc. All Rights Reserved
1st Boot Device CD-ROM
2nd Boot Device USB FDD
3rd Boot Device IDE-0
S.M.A.R.T. for Hard Disks Enabled
BootUp Num-Lock Off
Display Expansion Support Enabled
Password Check Setup
Share Memory Size 32 MB
Available Options:
ESC:Exit ↑ ↓:Sel
PgUp/PgDn:Modify
F1:Help F2/F3:Color
Figure 6-3
© 2003 AVERATEC, Inc.
Page 51

Using the BIOS Setup Utility —Advanced CMOS Setup
Field Setting Function
1st Boot Device
2nd Boot Device
3rd Boot Device
CD-ROM
USB FDD
IDE-0
1st Boot Device default is CD-ROM.
2nd Boot Device default is USB FDD.
3rd Boot Device default is IDE-0.
Disabled S.M.A.R.T. for Hard
Disks
Display Expansion
Support
Password Check
Share Memory Size 8MB This field displays the amount of
Enabled
Off Bootup Num-Lock
On
Disabled
Enabled
Setup The default value is Setup, which
Always If Always is selected, the password is
Only S.M.A.R.T. Hard Disks are
supported. The default is Enabled.
Use this field to initially disable the
NumLock feature of the internal
keyboard when the notebook starts.
The default is Off.
If you are using DOS or a 640 x 480
resolution to run windows, the display
will not fill the entire screen. Enable
this mode to expand the display to the
entire screen. The default is Enabled.
specifies that a password is only
required to enter the setup utility.
required when the system is booted up
or resuming from a suspend-to-disk.
© 2003 AVERATEC, Inc.
Page 52

Using the BIOS Setup Utility —
16MB
32MB
Power Management
This section of the BIOS manages` power settings in operating systems other than Windows 98 or above,
or operating systems using ACPI power management. In Windows XP, power management is controlled
through the Power Management window in My Computer, and BIOS power management settings have
NO effect. In other operating systems that use ACPI power management, BIOS settings likewise have no
effect.
AMIBIOS SETUP – POWER MANAGEMENT SETUP
(C)2000 American Megatrends, Inc. All Rights Reserved
Cover Close Panel Off
Auto DIM Enabled
Battery Auto Calibration Disabled
FAN Auto Learning Disabled
Available Options:
ESC:Exit ↑
↓:Sel
PgUp/PgDn:Modify
F1:Help F2/F3:Color
Figure 6-4
© 2003 AVERATEC, Inc.
Page 53

Field Setting Function
Using the BIOS Setup Utility —
Cover Close
Auto DIM
Calibration
Learning
Panel off The LCD will turn off when the cover is
closed.
Suspend The LCD will turn off and the computer
will enter suspend mode when the cover
is closed.
Enabled When AC adapter is not in use, the
monitor is run in power-saving mode.
Disabled The monitor does not go into power-
saving mode.
Disabled Battery calibration is disabled. Battery Auto
Enabled Battery calibration is enabled. Battery
calibration will optimize the battery
performance.
Disabled FAN learning is disabled. FAN Auto
Enabled FAN learning is enabled. FAN learning
will optimize the fan speed.
Auto-Detect Hard Disk
When Auto-Detect Hard Disk is selected, the BIOS will automatically detect Pri. Master and Sec.
Master settings.
AMIBIOS SETUP – STANDARD CMOS SETUP
(C)2000 American Megatrends, Inc. All Rights Reserved
Date (mm/dd/yyyy): Sun Jan 12,2003 Base Memory: 640 KB
Time (hh/mm/ss) : 16:55:24 Extd Memory: 223 MB
© 2003 AVERATEC, Inc.
Page 54

Using the BIOS Setup Utility —
LBA Blk PIO 32Bit
Type Size Cyln Head WPcom Sec Mode Mode Mode Mode
Pri Master:User 12073Mb 23392 16 0 63 On On 4 On
Sec Master: CDROM 4 On
Boot Sector Virus Protection Disabled
Month: Jan – Dec ESC:Exit ↑ ↓:Sel
Day: 01 – 31 PgUp/PgDn:Modify
Year: 1980 – 2099 F1:Help F2/F3:Color
Figure 6-5
Change User Password
With a User password, you can enter the Setup Utility and change or remove the User password, but
you cannot enter the Setup Utility and change or remove the Supervisor password, nor enable
diskette access if it has been disabled.
Change Supervisor Password
A supervisor password must be set before a lower-level user password can be set. After selecting
Change Supervisor Password, press Enter. You will be prompted for the new password, and then
again to verify it. Type in 6 or fewer keystrokes. If you make an error, press Esc to start over.
Enter new supervisor password:
© 2003 AVERATEC, Inc.
Page 55

Using the BIOS Setup Utility —Auto Configuration with Optimal Settings
Auto Configuration with Optimal Settings
The Auto Configuration pages reset the computer to default values. The Auto Detect Hard Disks
likewise helps users to configure their systems quickly. When you see the following prompt, choose
Y to reset the computer to default values.
Load high performance settings (y/n)? N
Exiting and Saving
Save Settings
and Exit
Exit Without
Saving
Select this option to save changes to the field
values, and restart the computer using the new
values. (Pressing F10 from any of the menu
screens also allows you to save settings and exit.)
Select this option to discard any changes you have
made to the field values, and restart the computer
using the old values.
© 2003 AVERATEC, Inc.
Page 56

AAppppeennddiixx AA
FFrreeqquueennttllyy
AAsskkeedd
QQuueessttiioonnss
Page 57

Appendix A — Frequently Asked Questions
Frequently Asked Questions
Q: My screen seems to time out too quickly. I have to constantly hit a key or move the mouse
in order to bring it back. How can I adjust the screen time-out?
A: This is part of Windows Power Management. Access Power Management by clicking on
Start/Settings/Control Panel/Power Management. Adjust the display time-out by selecting a time
next to the Turn off monitor option. You may also select different time-out values for adapter and
battery power states.
Q: What kind of external microphone can I use with my notebook computer?
A: You will need to use a self-amplifying microphone.
Q: There is feedback noise coming from my speakers. What can I do?
A: Double click on the Speaker icon on the task bar. Then, under Microphone Balance, check the
Mute box.
Q: Because of a software problem, I was unable to shut down power normally. I pressed the
power button to force a power off, but it didn't work. How can I force a power off?
A: Make sure you press the power button for at least 5 seconds. Normally, this will force a power off.
If this does not work, you can shut down the computer by inserting a needle into the reset button
pinhole. (The reset button is located on the computer bottom side.)
Q: Why can’t I charge the battery of my portable computer after it was out of use for some
time?
A: After portable computers have not been used for a long time (more than one month), the batteries
will go into the low voltage protection mode due to data back-ups and natural electrical discharge.
At that point, restoring normal voltage will require slow charging over a period of several hours.
Calibration can be performed after the battery has returned to a normal condition.
Q: My computer alerts “CMOS Battery Low”, what can I do?
A: If you keep your computer in no power situation (unplug the computer from the power outlet and
remove battery at the same) over 45 days, your data in CMOS will be lost.
© 2003 AVERATEC, Inc.
Page 58

Appendix A — Frequently Asked Questions
Please reconfigure your CMOS by following steps:
1. Press <DEL> to enter the BIOS setup utility.
2. Select “Auto Configuration with Optimal Settings”. When you see the following prompt,
choose <Y> and then press <Enter>.
Load high performance settings (y/n)? Y
3. Select “Save Settings and Exit”. When you see the following prompt, choose <Y> and
then press <Enter> to restart your computer.
Save current settings and exit (y/n)? Y
© 2003 AVERATEC, Inc.
Page 59

AAppppeennddiixx BB
SSttaatteem
meennttss
Page 60

Appendix B — Statements
Statements
Federal Communications Commission Statement
This equipment has been tested and found to comply with the limits for a Class B digital device,
pursuant to Part 15 of the FCC Rules. These limits are designed to provide reasonable protection
against harmful interference in a residential installation. This equipment generates, uses, and can
radiate radio frequency energy and, if not installed and used in accordance with the instructions, may
cause harmful interference to radio communications. However, there is no guarantee that
interference will not occur in a particular installation. If this equipment does cause harmful
interference to radio or television reception, which can be determined by turning the equipment off
and on, the user is encouraged to try to correct the interference by one or more of the following
measures:
1. Reorient or relocate the receiving antenna.
2. Increase the separation between the equipment and the receiver.
3. Connect the equipment into an outlet on a circuit different from that to which the receiver is
connected.
4. Consult the dealer or an experienced radio/TV technician for help.
Shielded interconnect cables and shielded AC power cable must be employed with this equipment to
insure compliance with the pertinent RF emission limits governing this device. Changes or
modifications not expressly approved by the system's manufacturer could void the user's authority to
operate the equipment.
Declaration of Conformity
This device complies with part 15 of the FCC rules. Operation is subject to the following conditions:
• This device may not cause harmful interference
• This device must accept any interference received, including interference that may cause
undesired operation.
© AVERATEC, Inc.
Page 61

Appendix B — Statements
About The Modem
This equipment complies with Part 68 of FCC rules. On the bottom of this equipment is a label that
contains, among other information, the FCC registration number and ringer equivalence number
(REN) for this equipment. If requested, this information must be provided to the telephone company.
The modem jack of this equipment complies with Sub-part F of Part 68 of FCC rules.
The REN is used to determine the quantity of devices that may be connected to the telephone line.
Excessive RENs on the telephone line may result in the devices not ringing in response to an
incoming call. In most, but not all areas, the sum of the RENs should not exceed five (5.0). To be
certain of the number of devices that may be connected to the line, as determined by the total RENs
contact the telephone company to determine the maximum REN for the calling areas.
If the terminal equipment causes harm to the telephone network, the telephone company will notify
you in advance that temporary discontinuance of service may be required. However, if advance
notice isn't practical, the telephone company will notify the customer as soon as possible. Also, you
will be advised of your right to file a compliant with the FCC if you believe it necessary.
The telephone company may mark changes in its facilities, equipment, operations, or procedures
that could affect the operation of the equipment. If this happens, the telephone company will provide
advance notice in order for you to make the necessary modifications in order to maintain
uninterrupted service.
If trouble is experienced with this equipment, please contact the manufacturer for repair and (or)
warranty information. If the trouble is causing harm to the telephone network, the telephone company
may request you remove the equipment from the network until the problem is resolved.
The equipment cannot be used on public coin service provided by the telephone company.
Connection to Party Line Service is subject to state tariffs. (Contact the state public utility
commission, public service commission or corporation commission for information.)
The Telephone Consumer Protection Act of 1991 marks it unlawful for any person to use a computer
or other electronic device, including fax machines, to send any message unless such message
clearly contains in a margin at the top or bottom of each transmitted page or on the first page of the
transmission, the date and time it is sent and an identification of the business or other entity, or other
individual sending the message and the telephone number of the sending machine or such business,
other entity, or individual. (The telephone number provided may not be a 900 number or any other
number for which charges exceed local or long-distance transmission charges.) To program this
information, refer to the manual of the communication software.
© AVERATEC, Inc.
Page 62

Appendix B — Statements
European Notice
Products with the CE Marking comply with both the EMC Directive (89/336/EEC) and the Low
Voltage Directive (73/23/EEC) issued by the Commission of the European Community.
Compliance with these directives implies conformity to the following European Norms:
EN 55022 ( CISPR 22 ) Radio Frequency Interference
EN 55024 ( EN61000-4-2, EN61000-4-3, EN61000-4-4, EN61000-4-5, EN61000-4-6, EN61000-4-
8,EN61000-4-11, EN61000-3-2, EN61000-3-3 ) Generic Immunity Standard
EN 60950 ( IEC950 ) Product Safety
UL CAUTION
To reduce the risk of fire, use only No. 26 AWG or larger telecommunication line cord.
IMPORTANT SAFETY INSTRUCTIONS
When using your telephone equipment, basic safety precautions should always be followed to
reduce the risk of fire, electric shock and injury to persons, including the following:
Do not use this product near water, for example, near a bathtub, wash bowl, kitchen sink or laundry
tub, in a wet basement or near a swimming pool.
Avoid using a telephone (other than a cordless type) during an electrical storm. There may be a
remote risk of electric shock from lightning.
Do not use the telephone to report a gas leak in the vicinity of the leak.
Use only the power cord and batteries indicated in this manual. Do not dispose of batteries in a fire.
They may explode. Check with local codes for possible special disposal instructions.
Canadian Department of Communications
This class B digital apparatus meets all requirements of the Canadian Interference-causing
Equipment Regulations.
About the Modem
The Industry Canada label identifies certified equipment. This certification means that the equipment
meets certain telecommunications network protective, operational and safety requirements. The
department does not guarantee the equipment will operate to the user's satisfaction.
Before installing this equipment, users should ensure that it is permissible to be connected to the
facilities of the local telecommunications company.
© AVERATEC, Inc.
Page 63

Appendix B — Statements
The equipment must also be installed using an acceptable method of connection. In some cases, the
company's inside writing associated with a single line individual service may be extended by means
of a certified connector assembly (telephone extension cord). The customer should be aware that
compliance with the above conditions may not prevent degradation of service in some situations.
Repairs to certified equipment should be made by an authorized Canadian maintenance facility
designated by the supplier. Any repairs or alterations made by the user to this equipment, or
equipment malfunctions, may give the telecommunications company cause to request the user to
disconnect the equipment.
Users should ensure for their own protection that the electrical ground connections of the power
utility, telephone lines and internal metallic water pipe system, if present, are connected together.
This precaution may be particularly important in rural areas.
CAUTION:
Users should not attempt to make such connections
themselves, but should contact the appropriate electric
inspection authority, or electrician, as appropriate.
"The Load Number (LN) assigned to each terminal device denotes the percentage of the total load to
be connected to a telephone loop which is used by the device. To prevent overloading, the
termination on a loop may consist of any combination of devise subject only to the requirement that
the total of the Load Numbers of all the devices does not exceed 100."
Battery Disposal
THIS PRODUCT CONTAINS A LITHIUM-ION OR NICKEL-METAL HYDRIDE BATTERY. IT MUST BE DISPOSED OF
PROPERLY. CONTACT LOCAL ENVIRONMENTAL AGENCIES FOR INFORMATION ON RECYCLING AND DISPOSAL
PLANS IN YOUR AREA.
CAUTION FOR ADAPTER
THIS NOTEBOOK COMPUTER IS FOR USE WITH MODEL NO. PA-0060A-002
BATTERY CAUTION
DANGER OF EXPLOSION IF BATTERY IS INCORRECTLY REPLACED.
REPLACE ONLY WITH THE SAME OR EQUIVALENT TYPE RECOMMENDED BY THE MANUFACTURER. DISPOSE OF
USED BATTERIES ACCORDING TO THE MANUFACTURER'S INSTRUCTIONS.
CLASS 1 LASER PRODUCT
LASERSCHUTZKLASSE 1 PRODUKT TO EN60825
CAUTION:
THIS APPLIANCE CONTAINS A LASER SYSTEM AND IS
CLASSIFIED AS A "CLASS 1 LASER PRODUCT.” TO USE THIS
MODEL PROPERLY, READ THE INSTRUCTION MANUAL
© AVERATEC, Inc.
Page 64

Appendix B — Statements
CAREFULLY AND KEEP THIS MANUAL FOR FUTURE
REFERENCE. IN CASE OF ANY TROUBLE WITH THIS MODEL,
PLEASE CONTACT YOUR NEAREST "AUTHORIZED SERVICE
STATION.” TO PREVENT DIRECT EXPOSURE TO THE LASER
BEAM, DO NOT TRY TO OPEN THIS ENCLOSURE.
© AVERATEC, Inc.
 Loading...
Loading...