Page 1
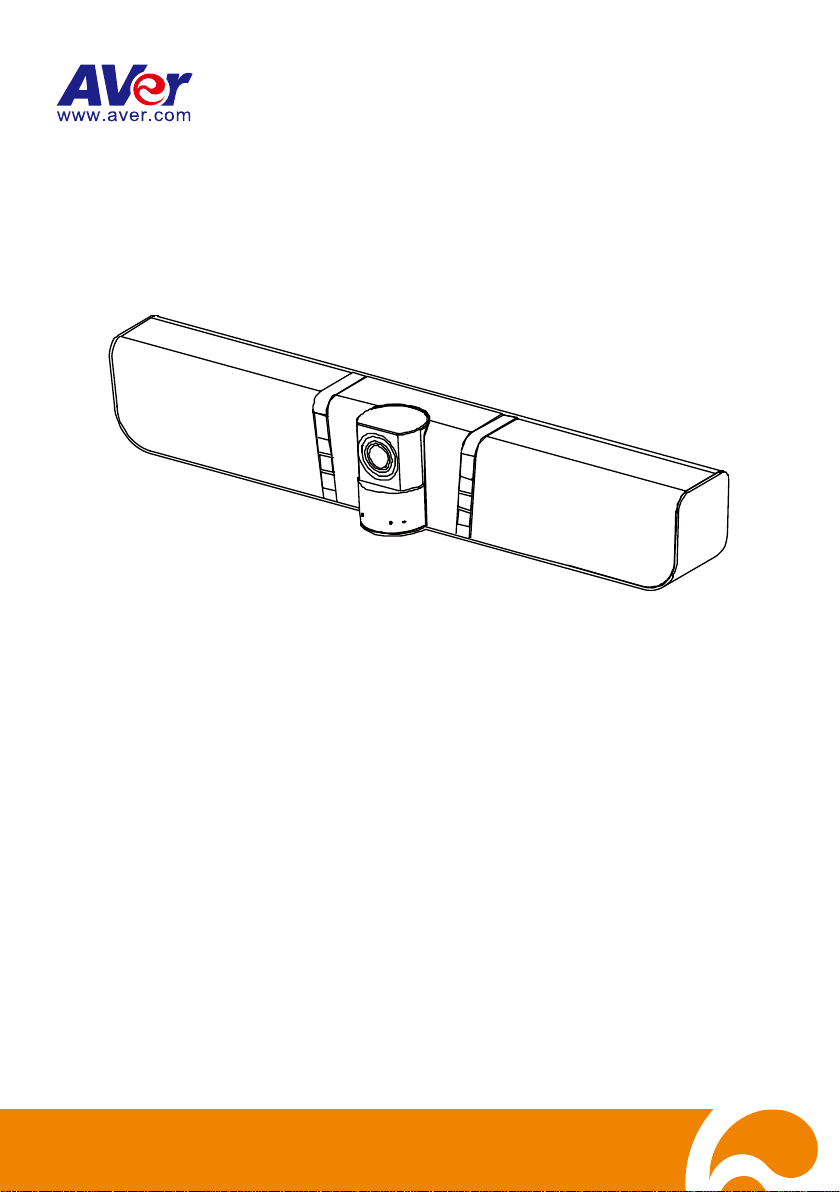
VB342+
Conference Camera
User Manual
Page 2
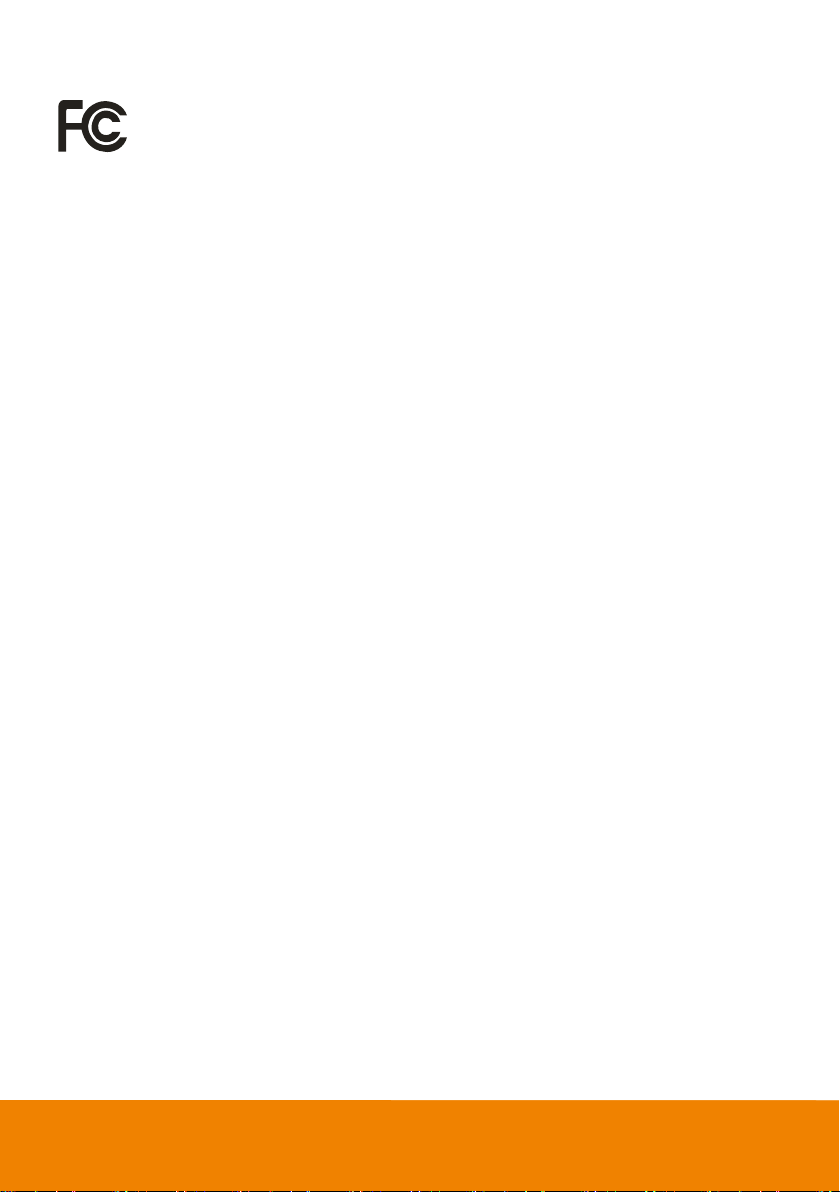
FEDERAL COMMUNICATIONS COMMISSION
This device complies with Part 15 of the FCC Rules. Operation is subject to the
following two conditions: (1) This device may not cause harmful interference, and (2)
this device must accept any interference received, including interference that may
cause undesired operation.
This equipment has been tested and found to comply with the limits for a Class B digital device,
pursuant to Part 15 of the FCC Rules. These limits are designed to provide reasonable
protection against harmful interference in a residential installation. This equipment generates uses
and can radiate radio frequency energy and, if not installed and used in accordance with the
instructions, may cause harmful interference to radio communications. However, there is no
guarantee that interference will not occur in a particular installation. If this equipment does
cause harmful interference to radio or television reception, which can be determined by turning
the equipment off and on, the user is encouraged to try to correct the interference by one of the
following measures:
- Reorient or relocate the receiving antenna.
- Increase the separation between the equipment and receiver.
- Connect the equipment into an outlet on a circuit different from that to which the receiver is
connected.
- Consult the dealer or an experienced radio/TV technician for help.
FCC Caution: Any changes or modifications not expressly approved by the party responsible for
compliance could void the user's authority to operate this equipment.
Europe – EU Declaration of Conformity
This device complies with the essential requirements of the Radio Equipment Directive
(2014/53/EU). The following test methods have been applied in order to prove presumption of
conformity with the essential requirements of the Radio Equipment Directive (2014/53/EU)
DISCLAIMER
No warranty or representation, either expressed or implied, is made with respect to the contents of
this documentation, its quality, performance, merchantability, or fitness for a particular purpose.
Information presented in this documentation has been carefully checked for reliability; however,
no responsibility is assumed for inaccuracies. The information contained in this documentation is
subject to change without notice.
In no event will AVer Information Inc. be liable for direct, indirect, special, incidental, or
consequential damages arising out of the use or inability to use this product or documentation,
even if advised of the possibility of such damages.
TRADEMARKS
“AVer” is a trademark owned by AVer Information Inc. Other trademarks used herein for
description purpose only belong to each of their companies.
Page 3
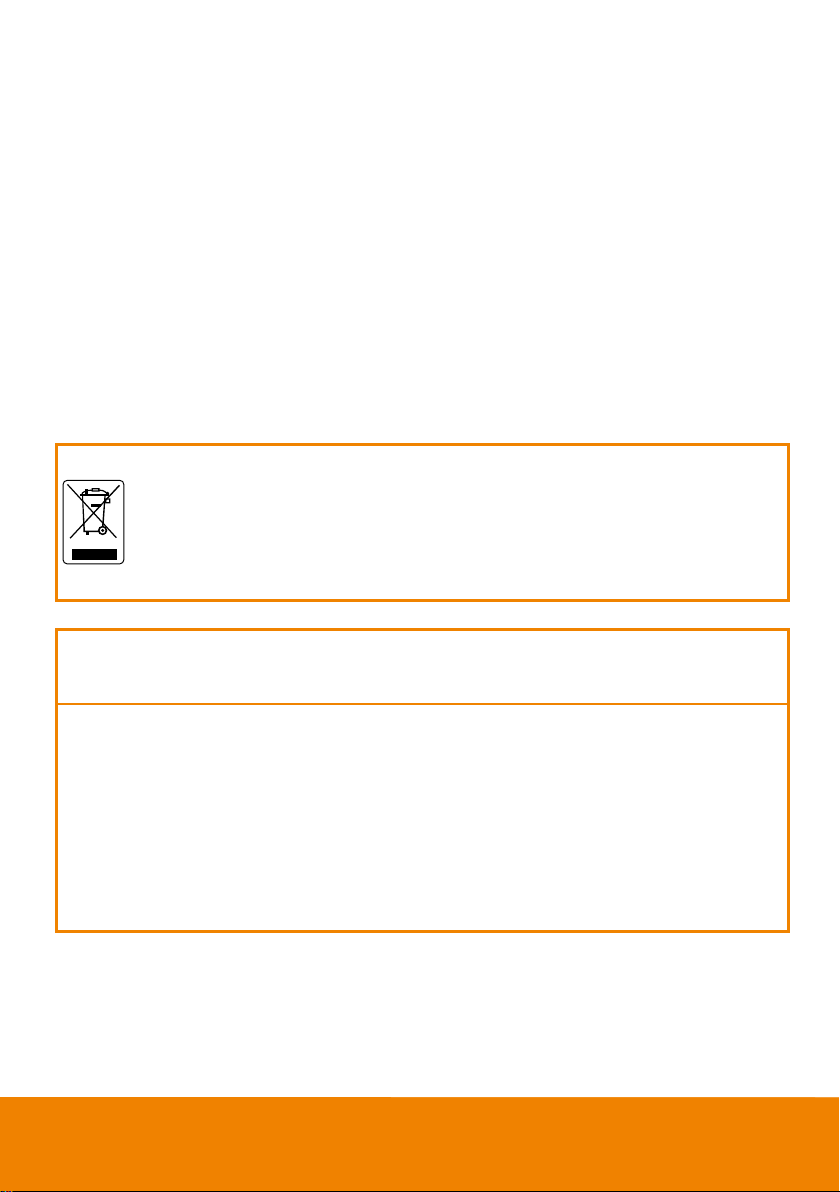
COPYRIGHT
The mark of Crossed-out wheeled bin indicates that this product must not be
disposed of with your other household waste. Instead, you need to dispose of
the waste equipment by handing it over to a designated collection point for the
recycling of waste electrical and electronic equipment. For more information
about where to drop off your waste equipment for recycling, please contact
your household waste disposal service or the shop where you purchased the
product.
WARNING
To reduce risk of fire or electric shock, do not expose this appliance to rain or moisture.
Warranty will be void if any unauthorized modifications are done to the product.
Do not drop the camera or subject it to physical shock.
Use correct power supply voltage to avoid damaging camera.
Do not place the camera where the cord can be stepped on as this may result in fraying or
damage to the lead or the plug.
Hold the bottom of the camera with both hands to move the camera. Do not grab the lens or
lens holder to move the camera.
© 2019 AVer Information Inc. All rights reserved.
All rights of this object belong to AVer Information Inc. Reproduced or transmitted in any form
or by any means without the prior written permission of AVer Information Inc. is prohibited. All
information or specifications are subject to change without prior notice.
NOTICE
SPECIFICATIONS ARE SUBJECT TO CHANGE WITHOUT PRIOR NOTICE. THE
INFORMATION CONTAINED HEREIN IS TO BE CONSIDERED FOR REFERENCE ONLY.
CAUTION
- Risk of explosion if battery is replaced by an incorrect type.
- Dispose of used batteries in a safe and proper manner.
Page 4
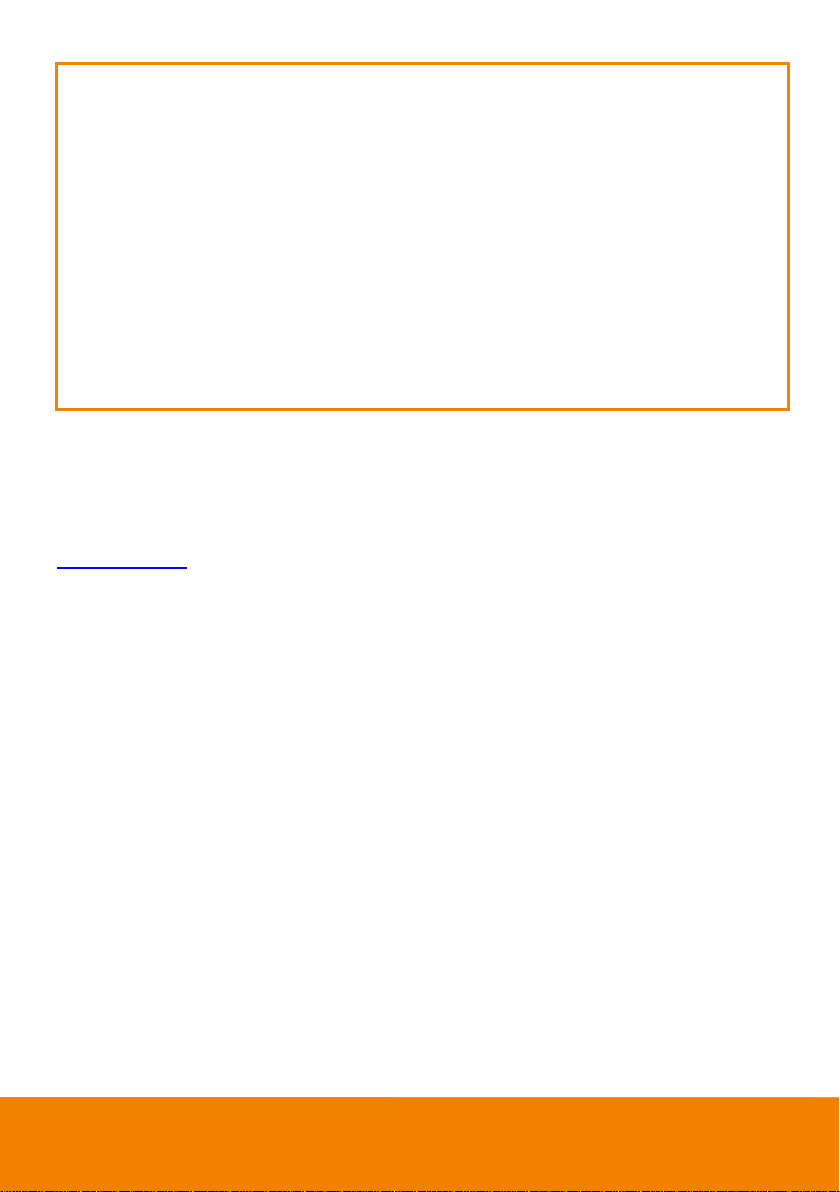
Remote Control Battery Safety Information
- Store batteries in a cool and dry place.
- Do not throw away used batteries in the trash. Properly dispose used batteries through
specially approved disposal methods.
- Remove the batteries if they are not in use for long periods of time. Battery leakage and
corrosion can damage the remote control. Dispose of batteries safely and through approved
disposal methods.
- Do not use old batteries with new batteries.
- Do not mix and use different types of batteries: alkaline, standard (carbon-zinc) or
rechargeable (nickel-cadmium).
- Do not dispose of batteries in a fire.
- Do not attempt to short circuit the battery terminals.
Contact Information
AVer Information Inc.
668 Mission Ct
Fremont, CA 94539
www.averusa.com
Toll-free: 1(877)528-7824
Local: 1(408)263-3828
Support.usa@aver.com
Page 5
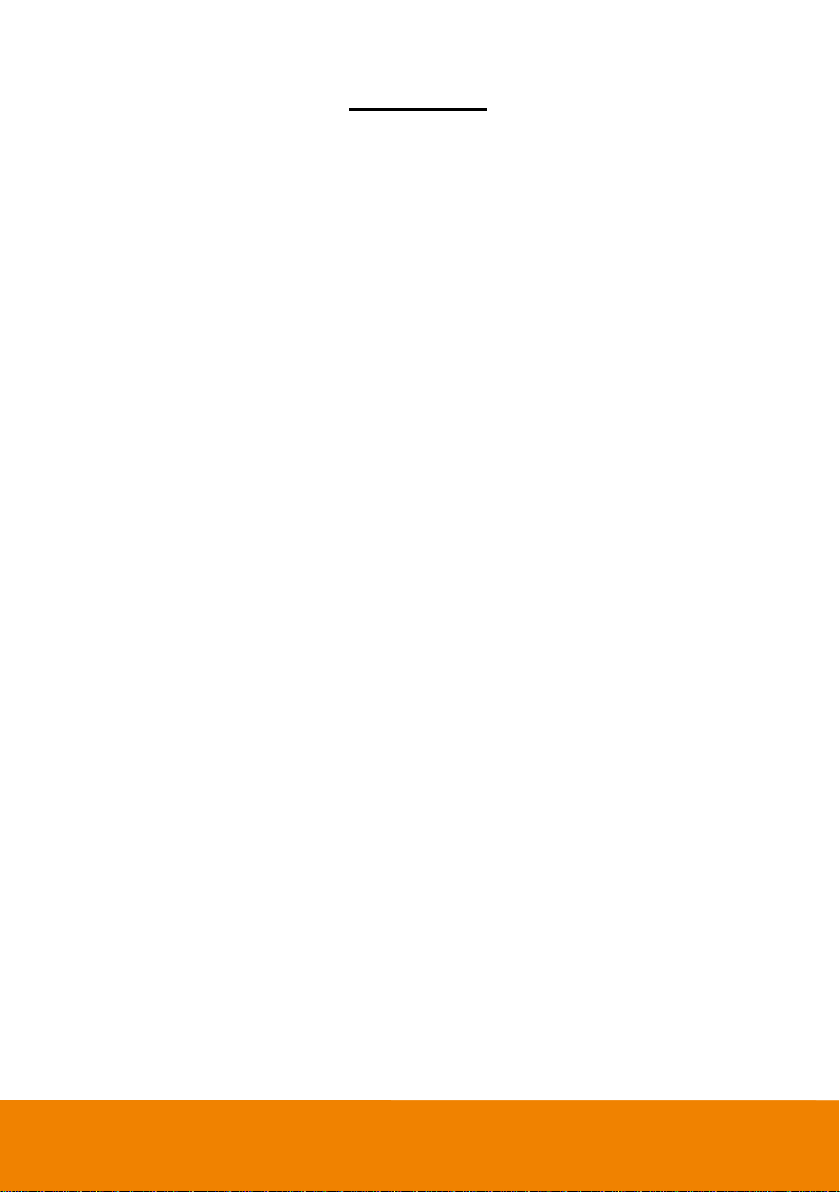
Contents
Package Contents ................................................................................................... 1
Product Introduction ................................................................................................ 2
Overview ......................................................................................................... 2
Pan and Tilt ..................................................................................................... 3
Remote Controller ........................................................................................... 4
Setup VB342+ ......................................................................................................... 7
Device Connection .......................................................................................... 7
Extended Microphone Installation ................................................................... 8
Wall Mount Installation .................................................................................... 9
Using VB342+ ....................................................................................................... 11
Make a Video Call ......................................................................................... 11
LED Indicator ................................................................................................. 11
Install Displaylink Driver ................................................................................12
Phone in Connection .....................................................................................14
AVer PTZApp ........................................................................................................15
Install AVer PTZApp ......................................................................................15
Use AVer PTZApp .........................................................................................15
Page 6
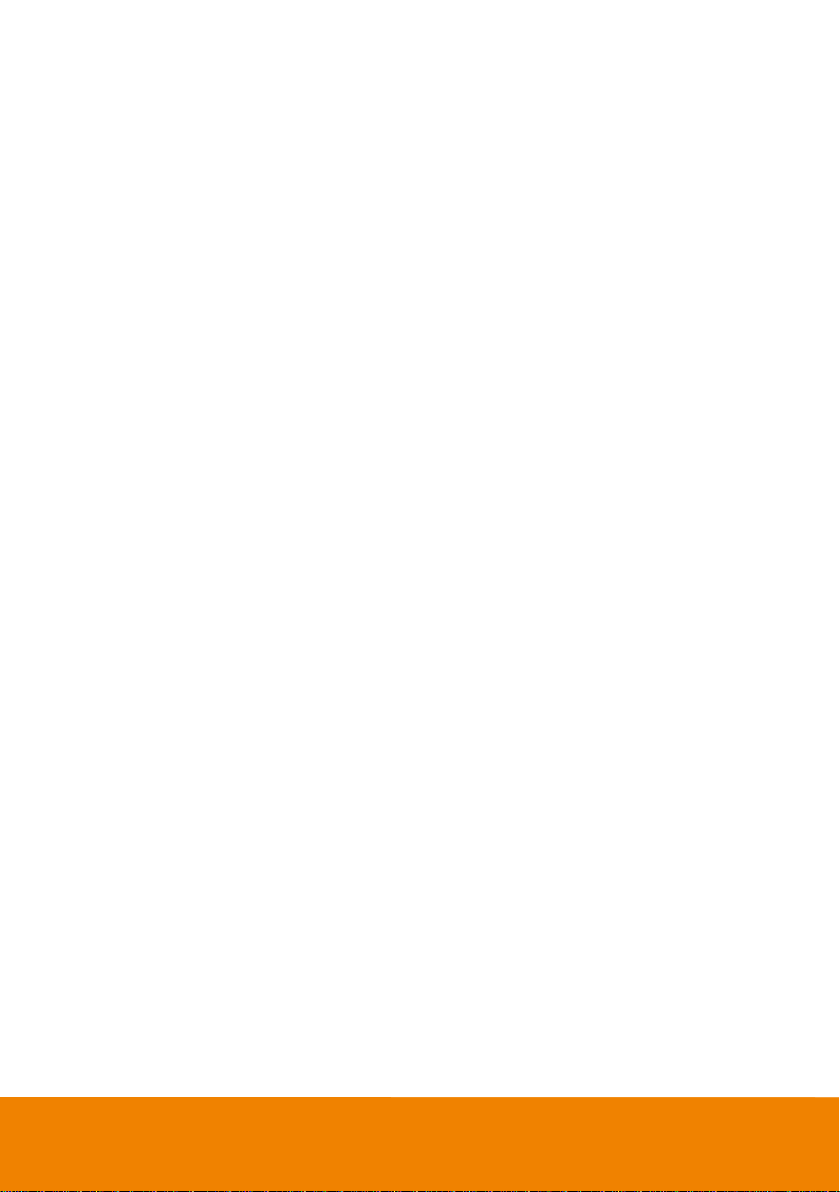
Set the Camera Number ...............................................................................24
Hotkey Control ...............................................................................................25
Home / Sleep Position ...................................................................................26
OpenGL .........................................................................................................27
Full Screen Mode ..........................................................................................28
Install EZLive .........................................................................................................29
Use AVer EZLive ...........................................................................................29
Page 7
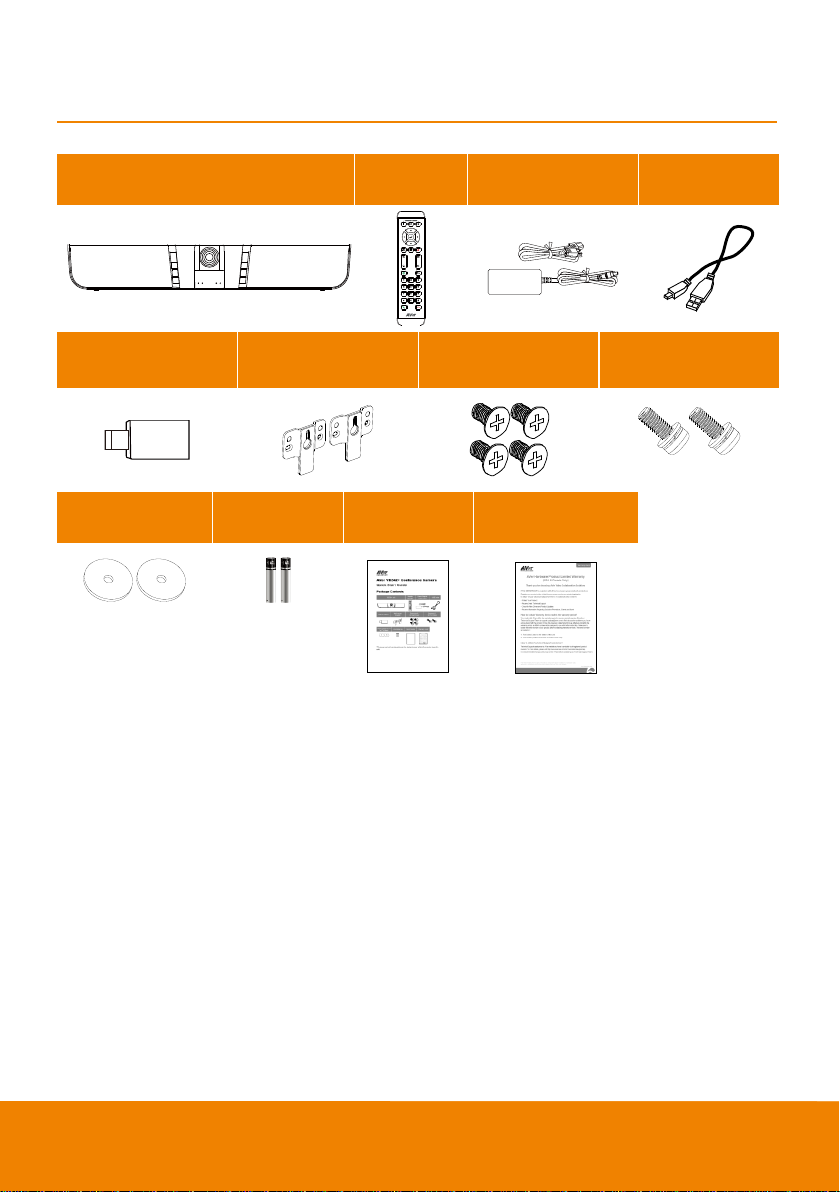
Package Contents
VB342+ unit
Remote
controller
Power Adaptor
Power cord*
USB Cable
USB type-A to
type-C adapter
Wall mount bracket
Screws(x4)
for wall mount
Screws(x2)
for TV mount
Mount rubbers(x
2) for TV Mount
AAA Batteries
Quick Guide
Warranty card
*The power plug will vary depending on the standard power outlet of the country where it is sold.
1
Page 8
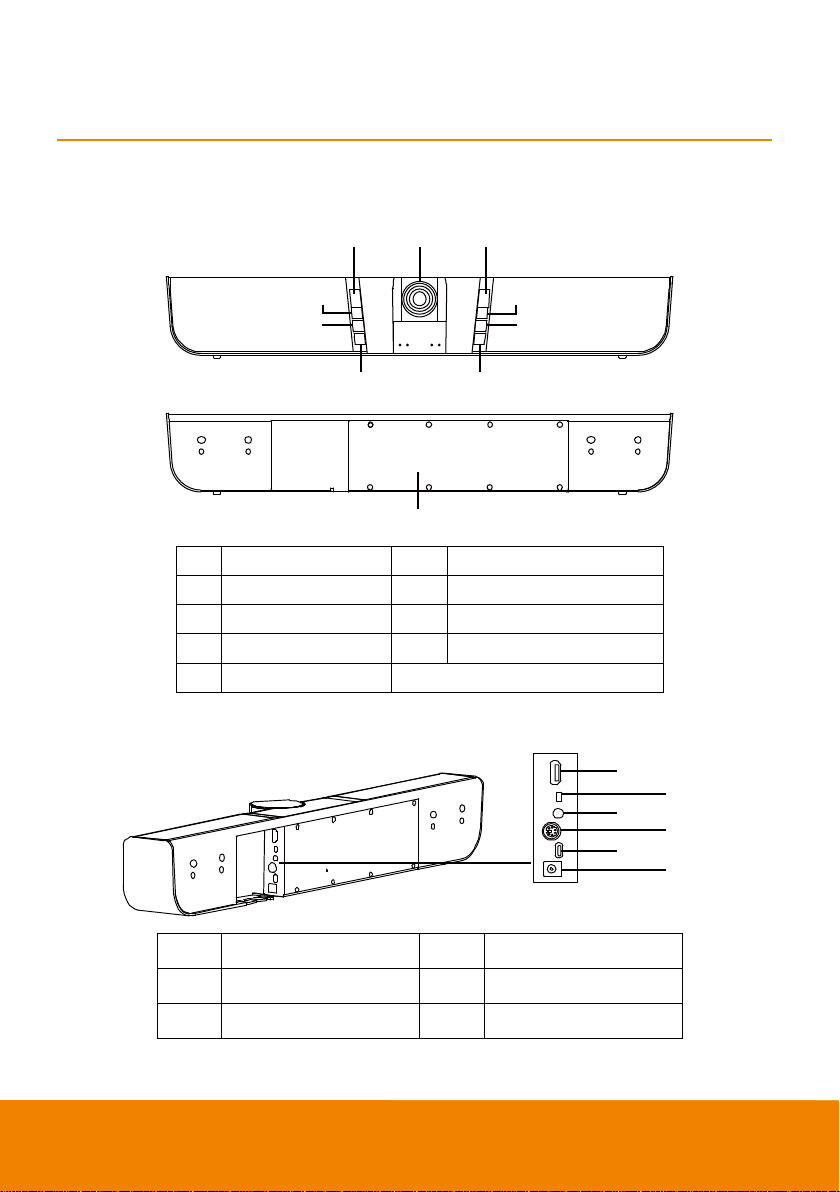
(1)(2) (2)
(3)
(4) (7)
(5) (8)
(6)
(9)
(1)
Camera
(6)
Power
(2)
IR sensor
(7)
Preset
(3)
Mute
(8)
Phone in button
(4)
Volume +
(9)
Reset
(5)
Volume -
(10)
(11)
(12)
(13)
(14)
(15)
(10)
HDMI Out
(13)
RS232
(11)
MIC Input
(14)
USB port(to PC)
(12)
Phone In port
(15)
DC 12V Power Jack
Product Introduction
Overview
2
Page 9
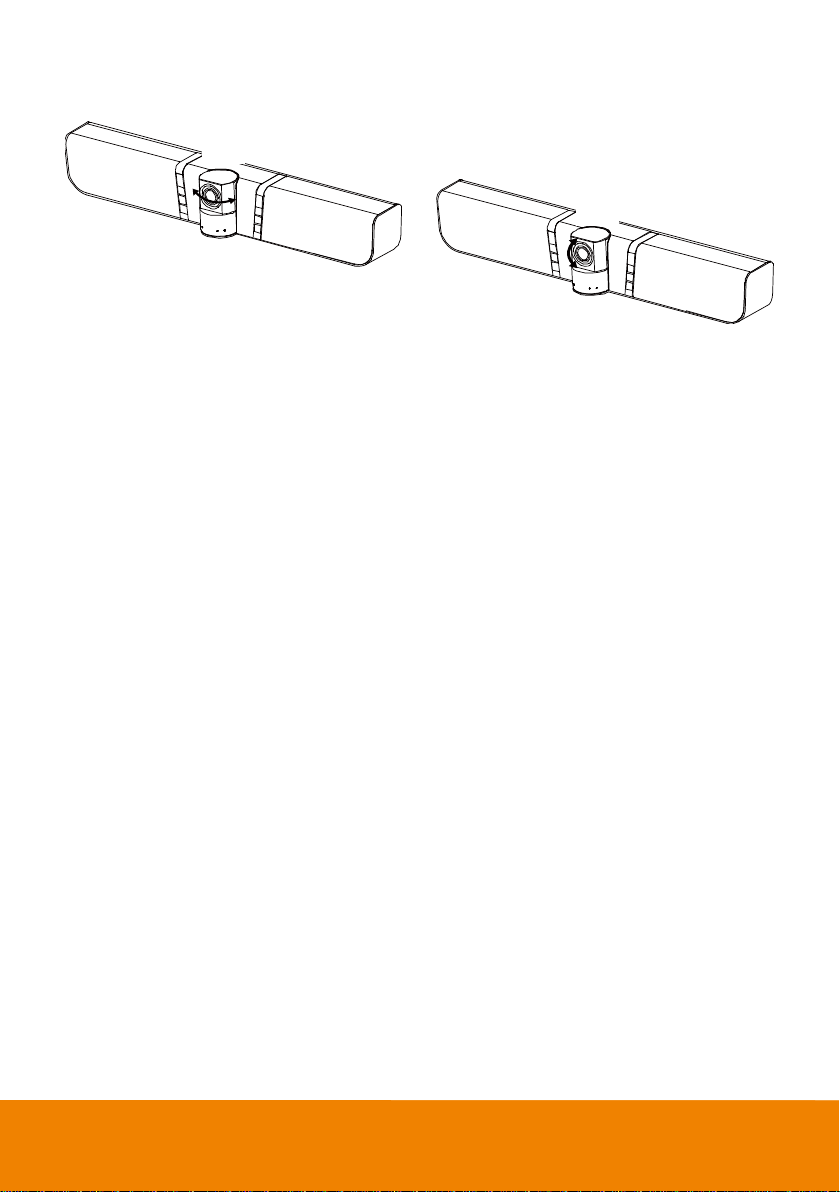
Pan and Tilt
±35°
±15°
3
Page 10
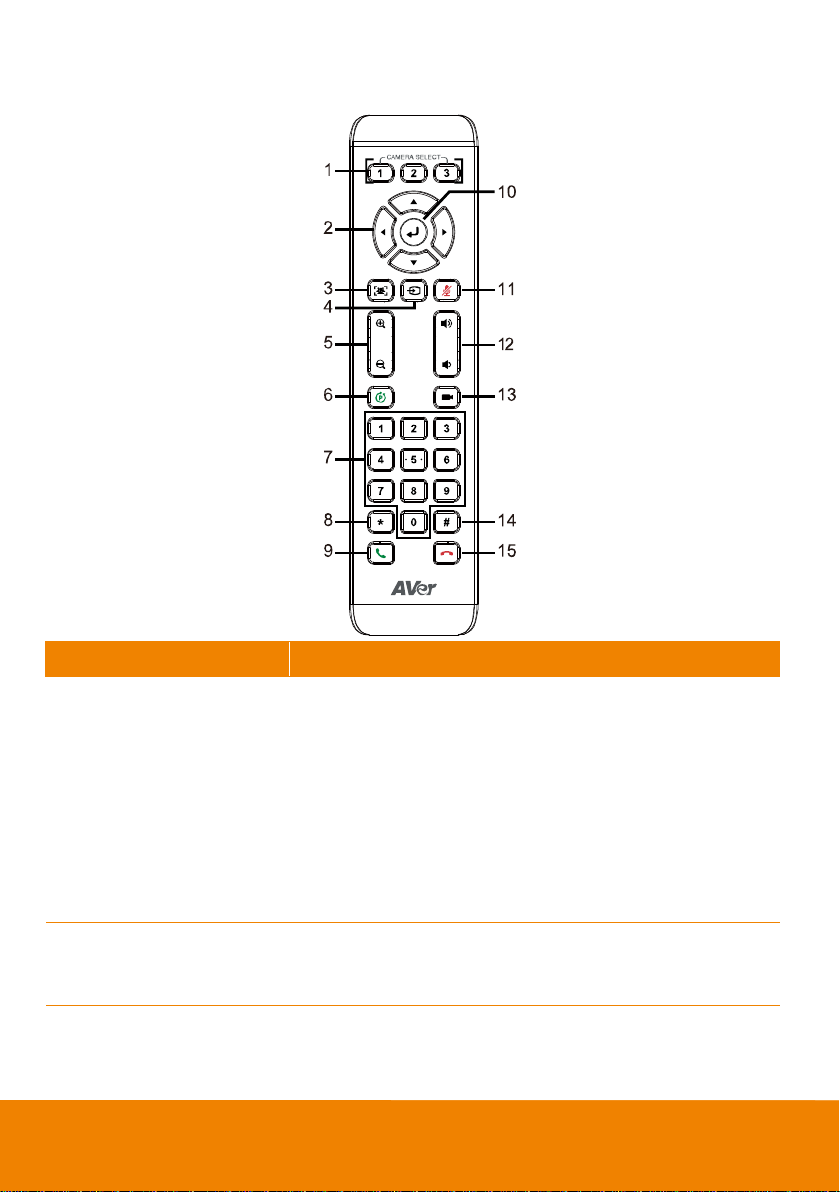
Remote Controller
Name
Function
1. Camera select
One remote can control up to 3 AVer VC/CAM. Use AVer PTZApp
sets number associated with each camera, select which camera
you like to control on the remote.
[Note]
If you only have one camera and don’t need to do any setting,
the default is camera 1.
If you press camera 2 or 3 on the remote control, you will find
your remote can’t control your camera. In this case, please
press camera 1 on your remote again.
2. Camera direction control
Use the direction button on the remote to control the direction of
the camera. Press the direction button to move the camera or
press and hold for continuous pan or tilt.
4
Page 11
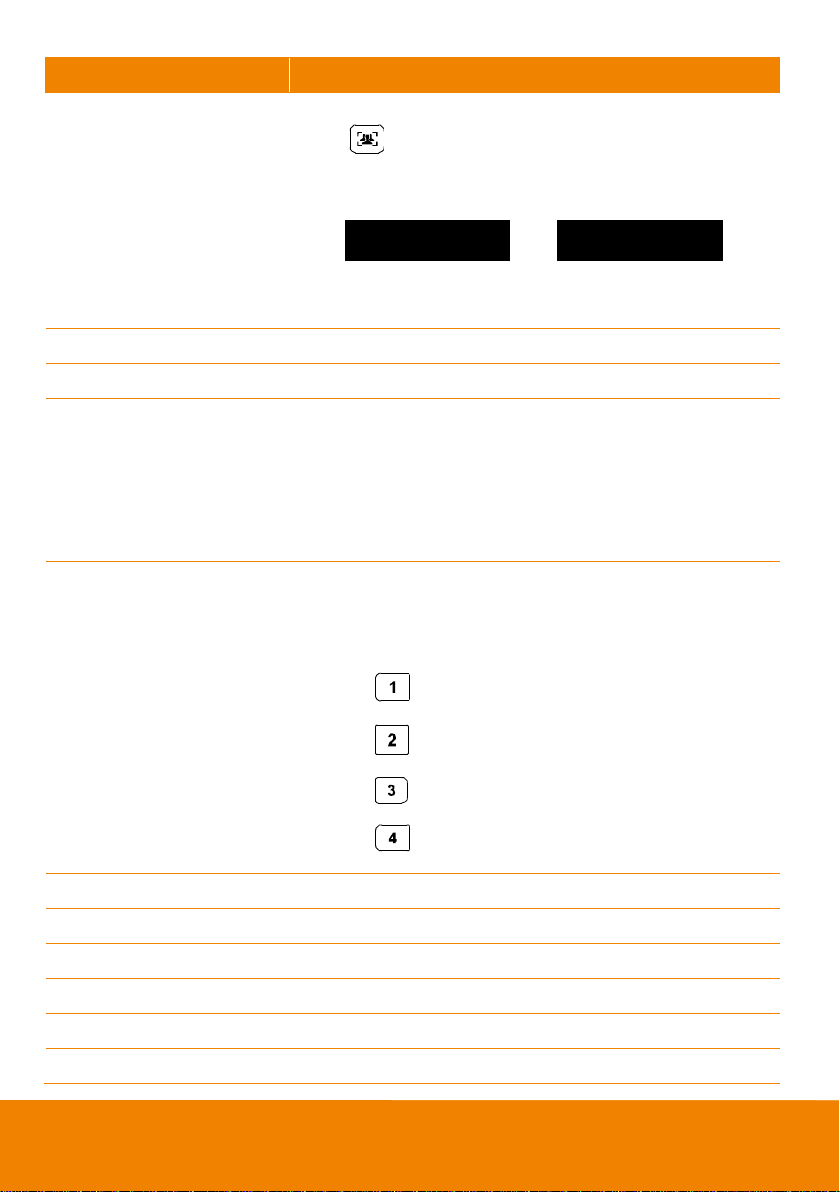
Name
Function
3. Smart faming
One-click automatic FOV adjustment to fit all participants.
Press on the remote for 1 second can switch the Smart
framing function between auto and manual mode; a message (as
figure shown) will display on the screen to indicate in auto or
manual mode.
[Note] While in conferencing meeting, participants must face the
camera for face detection (Smart Framing).
4. Phone in
Press it to enable the phone in mode.
5. Zoom in/Zoom out
Increase/Decrease the camera zoom.
6. Preset
To save the camera at the desired position, press and hold the
preset button until the "saved message" is displayed on the
PTZApp video screen or other video apps. Select preset
position button 0 to 9 to save.
Press “preset” + “preset position button” (0 ~ 9) will move the
camera to the saved position.
7. Preset position
Preset position button is used in conjunction with the Preset
button to save positions. There are a total of 0 to 9 saves.
Press preset button and then press 0~9 to go to the saved
position.
Press button on remote controller for 1 second can turn
on or off the WDR function.
Press button on remote controller for 1 second to enable
Audio Tracking function.
Press button on remote controller for 1 second to enable
Audio frame function.
Press button on remote controller for 1 second to enable
Audio Preset Tracking function.
8. Brightness -
Decrease the brightness.
9. Call/answer*
Answer a call or start a call.
10. Enter**
Not supported.
11. Mute/Unmute
Mute/Unmute the speakerphone.
12. Volume up/down
Adjust volume up or down.
13. Preset Hotkey
Press it can move to preset position as user has set.
Auto Framing
Manual Framing
5
Page 12
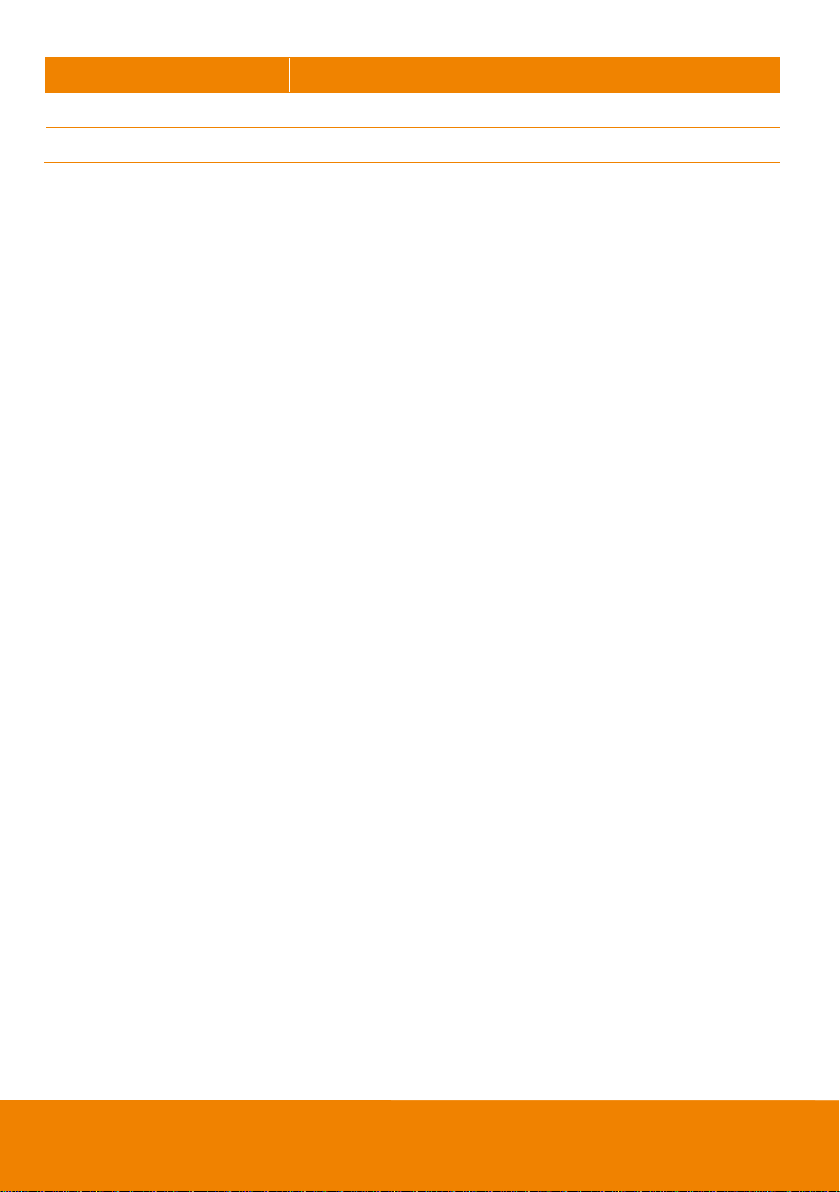
Name
Function
14. Brightness +
Increase the brightness.
15. Hang up*
End the call.
* Function requires AVer PTZApp
**Not supported
6
Page 13

Setup VB342+
Device Connection
Two types of connection.
I.
1. Connect VB342+ to PC with provided USB cable. If you like to use type-C connector on newer PC,
connect provided adapter to type-A end of cable, then connect type-C side of adapter to PC.
2. Connect TV/HDMI monitor to VB342+ through the HDMI cable.
3. Connect the power to the VB342+ and camera head will move, and the power indictor will light up.
4. Install Aver PTZApp on laptop/PC that is connected with VB342+. The app can be used to adjust
and setup the parameters of the camera (refer to section of AVer PTZApp).
5. A Displaylink drive is required for the TV/Monitor connection with VB342+. To install Displaylink
drive, refer to section of “Install Displaylink Driver”.
6. To make a call, run your video application (SkypeTM, Skype for Business, Google HangoutsTM,
ZoomTM, WebExTM, Adobe ConnectTM, WebRTC, and etc.) select VB342+ as your video and audio
device.
7
Page 14

II.
1. Connect VB342+ to PC with provided USB cable. If you like to use type-C connector on newer PC,
connect provided adapter to type-A end of cable, then connect type-C side of adapter to PC.
2. Connect the TV/Monitor to PC/laptop through the HDMI cable.
3. Connect the power to the VB342+ and camera head will move, and the power indictor will light up.
4. Install Aver PTZApp on laptop/PC that is connected with VB342+. The app can be used to adjust
and setup the parameters of the camera (refer to section of AVer PTZApp).
5. To make a call, run your video application (SkypeTM, Skype for Business, Google HangoutsTM,
ZoomTM, WebExTM, Adobe ConnectTM, WebRTC, and etc.) select VB342+ as your video and audio
device.
Extended Microphone Installation
[Note] There are two lengths of cables -- 10m and 20m.
8
Page 15

Wall Mount Installation
500.0mm
28.5mm
1. Please refer to the following drilling dimension for drilling the wall mount holes.
2. Drill 2 holes on the wall and screw the screws into the holes. Leave some space between wall and
screws for hanging the VB342+ on the wall.
9
Page 16

3. Install the wall mount bracket on the VB342+ unit.
Hang the VB342+ on the wall.
4.
10
Page 17

Using VB342+
Button
LED Status
Power
ON: Blue
OFF: Red
Mute
Mute: Red
Un-Mute: Blue
Phone in
Off: Red
Connected: Blue
Make a Video Call
1. Make sure all devices (VB342+, laptop/PC, TV/monitor) are well connected and powered on.
2. Run your video application (SkypeTM, Skype for Business, Google HangoutsTM, ZoomTM, WebExTM,
Adobe Connect
3. Set the VB342+ camera as the primary camera and speakerphone for your video application (refer
to your video application user guide). You can now make your call.
4. We do recommend installing the AVer PTZApp for a better user experience. For information on
how to install and use the AVer PTZApp, refer to the AVer PTZApp section in this user manual.
LED Indicator
TM
, WebRTC, and etc.) on your laptop/PC.
11
Page 18

Install Displaylink Driver
When the HDMI TV/monitor is connected with VB342+ directly, please install the Displaylink drvie on
your laptop/PC which is connected with VB342+. If your laptop/PC has installed Displaylink drvie
already, then, skip this step.
Following is how to install Displaylink driver on Windows and Mac.
Windows(Win7 and Win8)
1. Run the AVer PTZApp on your laptop/PC.
2. In AVer PTZApp, select “Diagnotics Utility” > “Install Displaylink”.
[Note]
If your laptop/PC is Win10, the “Install Displaylink” button will not show up. Because bulit-in support
on Win10.
Maximum output is1080p resolution.
12
Page 19

3. Follow the on-screen instruction to complete the installation.
Mac OS
1. Run the AVer PTZApp on your laptop/PC.
2. In AVer PTZApp, select “Diagnotics Utility” > “Install Displaylink”.
4. Scroll to the bottom and select “Accept” for license.
13
Page 20

5. Select “DisplayLink Software installer” and flow the on-screen instruction to complete the
installation.
[Note] Maximum output is1080p resolution.
Phone in Connection
1. Power on VB342+.
2. Connect your device to VB342+ through the “phone in” port.
3. Press button 2 times to switch to Phone in mode.
4. In Phone in mode, press button 1 times to turn off Phone in mode.
14
Page 21

AVer PTZApp
Install AVer PTZApp
Please go to http://www.aver.com > Support > Download Center > Conferencing System to
download the AVer PTZApp. After downloading, double-click on the file and follow the on screen
instructions to complete the installation.
Remember to select the “Skype plug-in” option during installation.
After installing the AVer PTZApp, double-click on the AVer PTZApp icon to run the application.
Use AVer PTZApp
1. Run your video application and make a video call.
2. During your video call, you can use the AVer PTZApp to pan, tilt and zoom the camera in/out and
enable/disable the true WDR, brightness, and sharpness feature.
3. For the first time use, you can check the connection, camera, and speakerphone status, and setup
the camera and speakphone’s parameters. Each function will be described below:
15
Page 22

Currently selected device: This field displays currently selected VC, CAM, or VB device
controlled by PTZApp. If you have more than one AVer VC, CAM, or VB devices connected to this
PC/Mac PTZApp is running, you can click on the drop down list to select other AVer VC, CAM, or
VB device.
Function icon: Click it to switch to the function’s page.
16
Page 23

PTZ: To control the camera direction, zoom in and out, and to enable/disable the “Smart Framing”
WDR ON
WDR OFF
during your video call.
Smart Framing: One-click automatic FOV adjustment to fit all participants. Click “Smart
Framing” button to enable Smart Framing manually.
[Note] While in conferencing meeting, participants must face the camera for face detection
(smart framing).
Settings: To setup parameters of the camera and speakerphone. Click the Save button to save all
settings. To change all the settings, back to the default values, click the Factory Default button.
WDR: In back light environment, enable WDR can improve the brightness of image. To enable
WDR function, set WDR to “On”. When press and hold the button “1” on the remote controller
can on/off the WDR function and the screen will display a message “WDR ON” or “WDR OFF”
to indicate the WDR status.
17
Page 24

Tracking Mode: Select the mode from drop-down list.
Manual frame/Auto frame: FOV (field of view) adjustment to fit all participants. Enable
manual or auto smart frame function.
Off: Turn off all function included the hotkey on remote controller.
! To trigger the audio tracking, the presenter needs to speak over 3 seconds.
Audio Tracking: Pans/tilts until speaker is centered before zooming in. To use when single
presenter speaking, movement around the room. Not suitable for multiple speakers in the
same room.
[Hotkey] Press button on remote controller for 1 second to enable Audio Tracking
function.
Audio Frame: Camera won’t Pans/tilts but shows the speaker in view and zoom in. To use
when Multiple participants in meeting.
[Hotkey] Press button on remote controller for 1 second to enable Audio frame
function.
Audio Preset Tracking: Pans to speaker based on presets. To use when Presentation
with multiple speakers.
[Hotkey] Press button on remote controller for 1 second to enable Audio Preset
Tracking function.
Tip: Move the mouse to “?” icon can see the functions’ description.
18
Page 25

Diagnostic Utility: To display the S/W and F/W version and the devices connection status.
You can also test the camera and speakerphone status, and update the firmware of the
camera.
Minimize: Minimize the app to system tray. To quit the application, right-click the icon on the
system tray and select “Quit”.
19
Page 26

(Camera): Click it to view the camera live view. Click the camera icon again to close the
camera live view. If the live video did not appear, please check the camera and the laptop/PC
connection to make sure all are correct and well connected.
Connection diagnostic: Display devices connection status. If the AVer PTZApp has detected
that some of the devices are not connected well, the diagram will display a “//” and “?” on the device
to indicate the connection has a problem. If the camera is in use by another application, it will
display “Can’t start video” warning.
Normal Un-normal
20
Page 27

Test Camera: Click the Test Camera button to check the camera status. Click to view
camera live video. Use direction and zoom in/out button to check camera view. Click “Advanced
Control” can setup camera parameters. To leave the page, click the “Back” button.
Test Speakerphone: Click to check the speakerphone status. It will require user to record a short
message and play it back to ensure the speakerphone is working.
21
Page 28

FW Update: Allows the user to update the VB342+ firmware.
1. Click” FW Update”.
2. A dialog will display the current firmware version and available new firmware version (internet
connection is required).
3. To auto update, click “Auto Update” and update process will start. The new firmware will be
downloaded first; then, the new firmware will be uploaded to camera.
[Note] Before updating the new firmware to the camera, please make sure camera and laptop/PC
are all well connected and stay connected during the entire process.
Download new firmware Update new firmware to camera
4. To update the firmware manually, click “Manual Update” and locate the new firmware to start
the process.
22
Page 29

Install Displaylink: The VB342+ requires Displaylink drive for HDMI connection. If your laptop/PC
doesn’t have installed Displaylink drive, click “Install Displaylink” and follow the on-screen
instruction to complete installation.
[Note] Maximum output is1080p resolution.
Troubleshooting: collect more system information for troubleshooting before you contact AVer
technical support.
23
Page 30
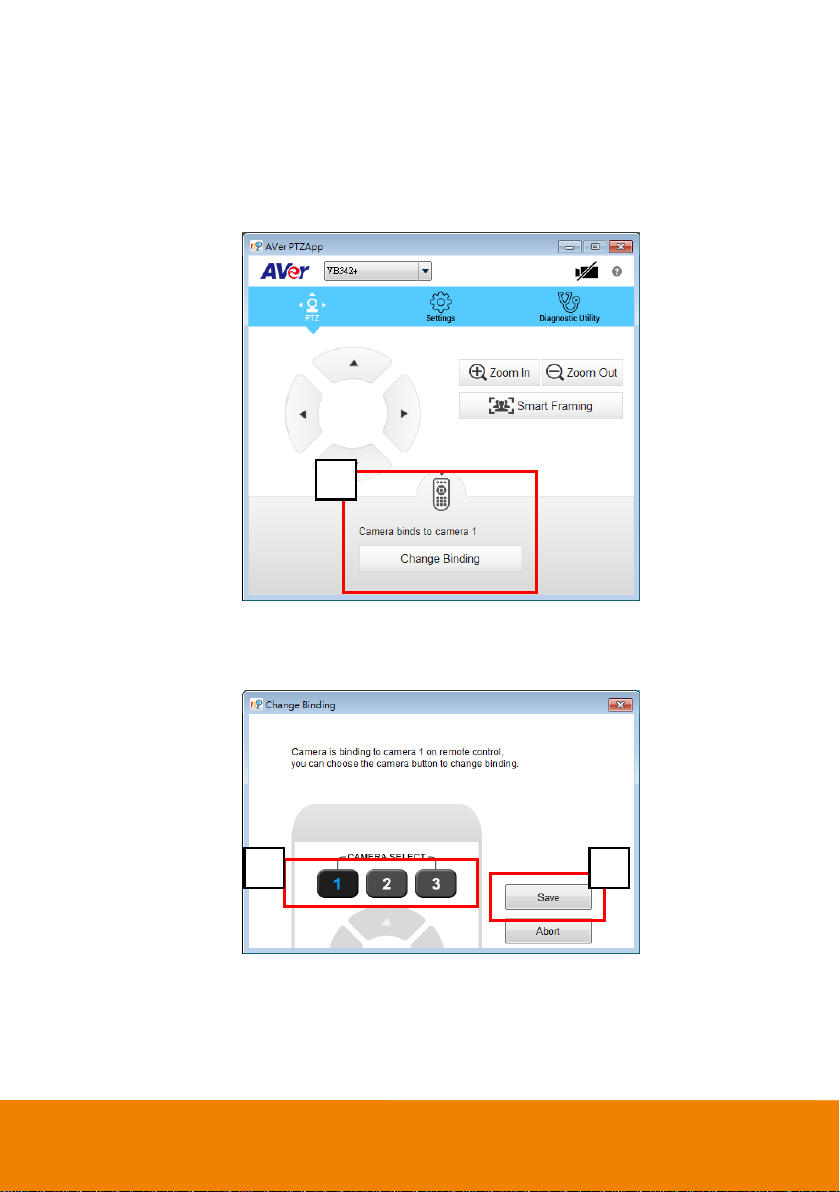
Set the Camera Number
1
2
3
With multiple cameras connection, users can set each camera to buttons 1 to 3 on the remote control.
1. If PTZApp detects computer connects to multiple VC/CAM, you can select which camera you like
to control through the dropdown list.
2. Next, Click Change Binding button.
3. Select which camera number of remote control it maps to.
4. Click Save to save settings. To un-save the settings, click Abort.
[Note] If you only have one camera and don’t need to do any setting, the default is camera 1.
If you press camera 2 or 3 on the remote control, you will find your remote can’t control your camera. In
this case, please press camera 1 on your remote again.
24
Page 31

Hotkey Control
1
2
Enable hotkey control to use keyboard control camera’s movement and backlight. The default is off.
1. In AVer PTZApp, select “Settings”
2. Set Hotkey Control to “On”.
3. A hotkey description as below figure shown:
25
Page 32

4. When hotkey control is enabled, a hotkey tip will display when mouse is moved to the PTZ control
button in PTZ mode.
26
Page 33

Home / Sleep Position
Home Position: There are three options: Last operating position/Factory central position/ Preset 0
Sleep Position: There are two options -- Factory sleep position/ Preset 9
If the camera idles for more than 3 minutes, it will enter sleep mode.
OpenGL
The default setting is off. If your PC has installed OpenGL, you can get better frame rate and smoother
video quality by turn on it. If your PC is without OpenGL, it will cause video display problem after enable
it.
27
Page 34

Full Screen Mode
PTZApp can switch to full screen mode. Move the mouse to the right corner bottom of the video screen
and a “ ” icon is displayed on video screen. Click “ ” icon and video screen will switch to full
screen mode. In full screen mode, user can use direction panel to control camera direction. Click
“ ” icon can go back to normal screen view.
28
Page 35

Install EZLive
(3)
(2)
(4) (5)
(7) (8) (9)
(10)
(11)
(12)
(6)
(1)
Please go to http://www.aver.com/download-center to download the AVer EZLive software. After
downloading, double-click on the file and follow the on-screen instructions to complete the installation.
Use AVer EZLive
During a video call, EZLive can help user to do:
(1) Camera ePTZ
(2) Volume control for the speaker connected
(3) Capture camera’s still images
(4) Record video
(5) Live stream to Youtube, Livehouse.in, USTREAM…etc.
(6) Camera Zoom in/out
(7) Capture PC screen shot
(8) Record PC screen video
(9) Set up livestream
(10) Open file management to retrieve photos and video files
(11) Livestream setting
(12) Drawing tool.
29
 Loading...
Loading...