AVer SVC100, SVC500 User Manual

SVC100/500
User Manual
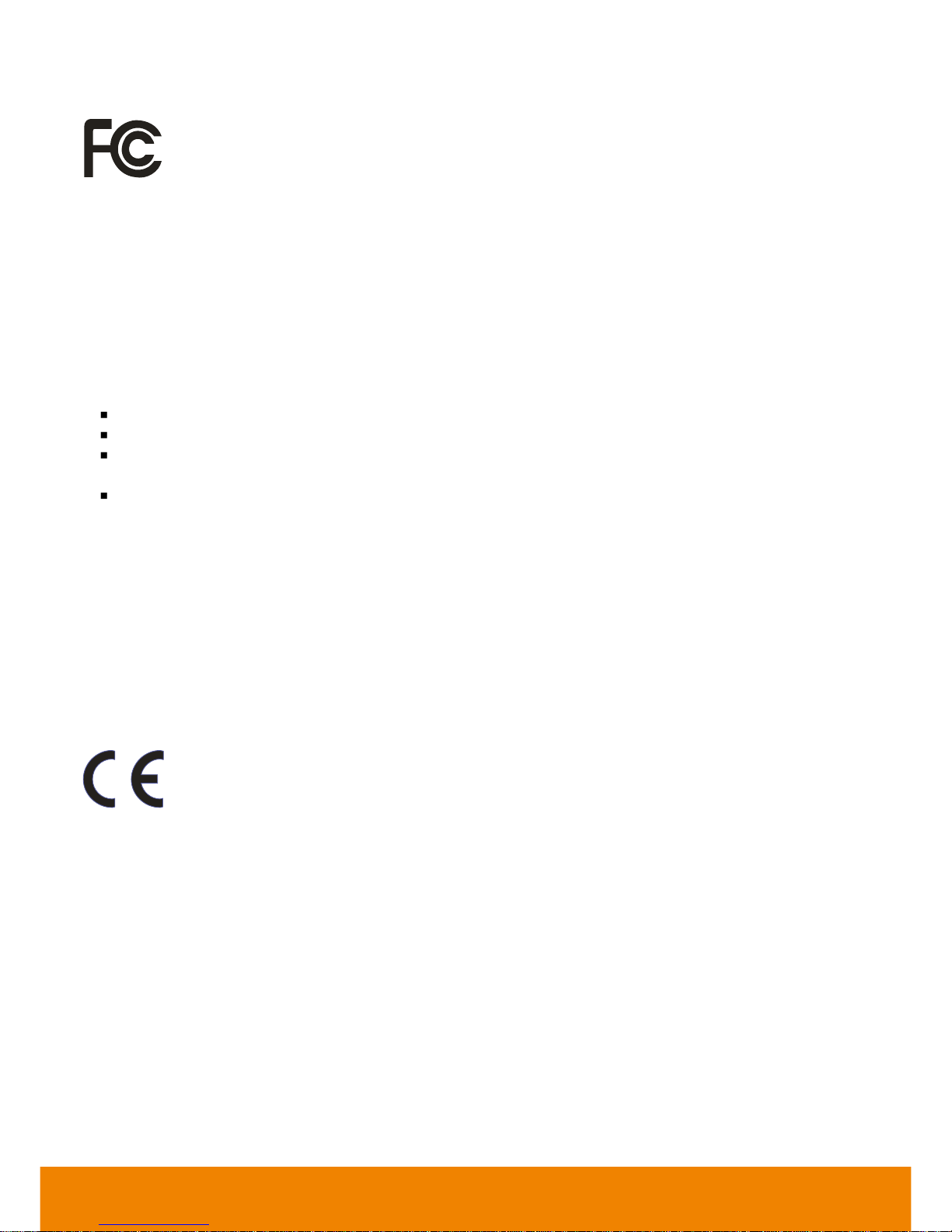
FCC NOTICE (CLASS A)
This device complies with Part 15 of the FCC Rules. Operation is subject to the following
two conditions: (1) this device may not cause harmful interference, and (2) this device
must accept any interference received, including interference that may cause undesired
operation.
FEDERAL COMMUNICATIONS COMMISSION STATEMENT
NOTE- This equipment has been tested and found to comply with the limits for a Class A digital device,
pursuant to Part 15 of the FCC Rules. These limits are designed to provide reasonable protection
against harmful interference in a residential installation. This equipment generates uses and can
radiate radio frequency energy and, if not installed and used in accordance with the instructions, may
cause harmful interference to radio communications. However, there is no guarantee that interference
will not occur in a particular installation. If this equipment does cause harmful interference to radio or
television reception, which can be determined by tuning the equipment off and on, the user is
encouraged to try to correct the interference by one or more of the following measures:
Reorient or relocate the receiving antenna.
Increase the separation between the equipment and receiver.
Connect the equipment into an outlet on a circuit different from that to which the receiver is
connected.
Consult the dealer or an experienced radio/television technician for help.
CLASS A ITE
Class A ITE is a category of all other ITE which satisfies the class A ITE limits but not the class B ITE
limits. Such equipment should not be restricted in its sale but the following warning shall be included in
the instructions for use:
Warning - This is a class A product. In a domestic environment this product may cause radio
interference in which case the user may be required to take adequate measures.
EUROPEAN COMMUNITY COMPLIANCE STATEMENT
(CLASS A)
This product is herewith confirmed to comply with the requirements set out in the Council
Directives on the Approximation of the laws of the Member States relating to
Electromagnetic Compatibility Directive 2014/30/EU.
Warning - This is a Class A product. In a domestic environment this product may cause radio
interference in which case the user may be required to take adequate measures to correct this
interference.
DISCLAIMER
No warranty or representation, either expressed or implied, is made with respect to the contents of this
documentation, its quality, performance, merchantability, or fitness for a particular purpose.
Information presented in this documentation has been carefully checked for reliability; however, no
responsibility is assumed for inaccuracies. The information contained in this documentation is subject
to change without notice.
In no event will AVer Information Inc. be liable for direct, indirect, special, incidental, or consequential
damages arising out of the use or inability to use this product or documentation, even if advised of the
possibility of such damages.
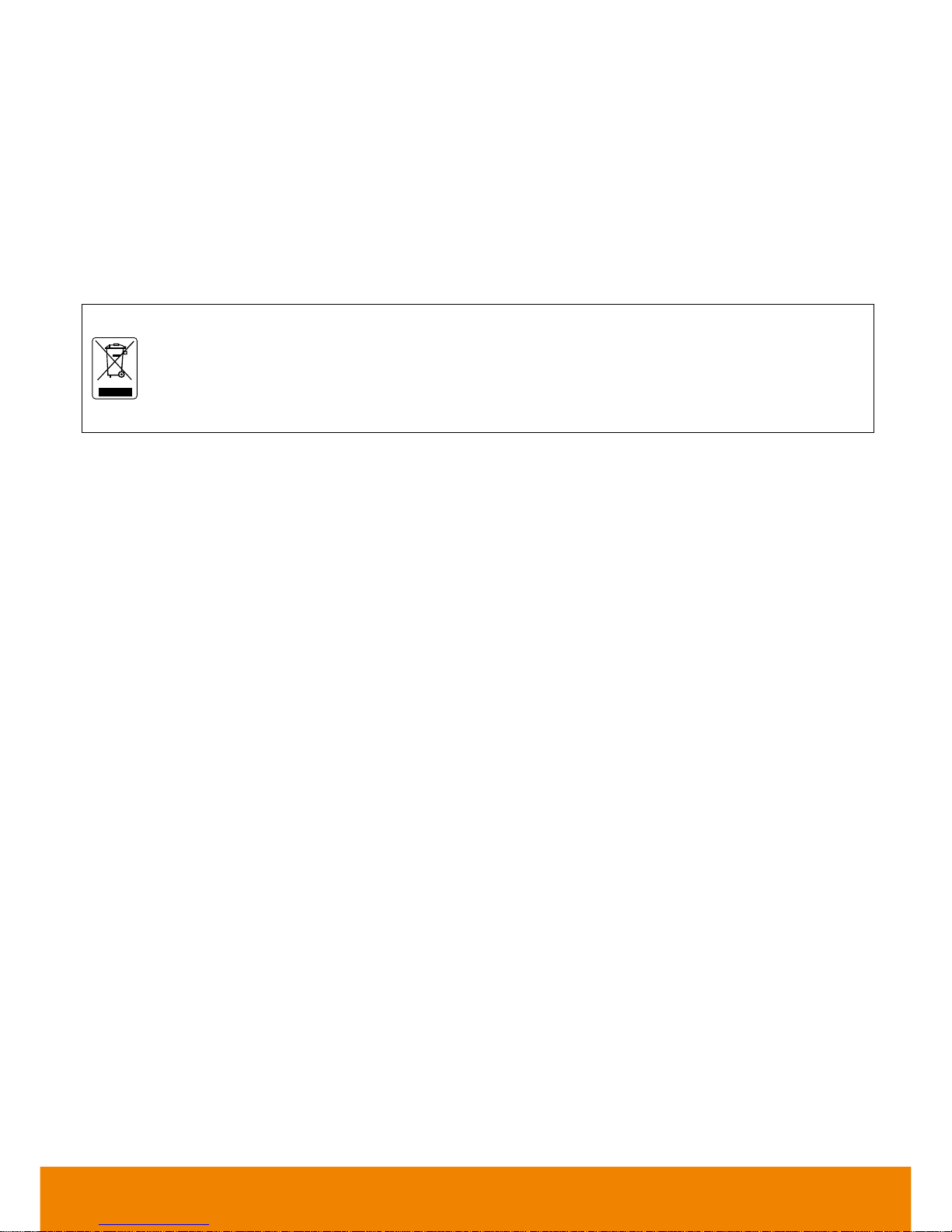
TRADEMARKS
“AVer” is a trademark owned by AVer Information Inc. Other trademarks used herein for description
purpose only belong to each of their companies.
COPYRIGHT
© 2017 AVer Information Inc. All rights reserved.
All rights of this object belong to AVer Information Inc. Reproduced or transmitted in any form or by any
means without the prior written permission of AVer Information Inc. is prohibited. All information or
specifications are subject to change without prior notice.
The mark of Crossed-out wheeled bin indicates that this product must not be disposed of
with your other household waste. Instead, you need to dispose of the waste equipment by
handing it over to a designated collection point for the recycling of waste electrical and
electronic equipment. For more information about where to drop off your waste equipment
for recycling, please contact your household waste disposal service or the shop where you
purchased the product.
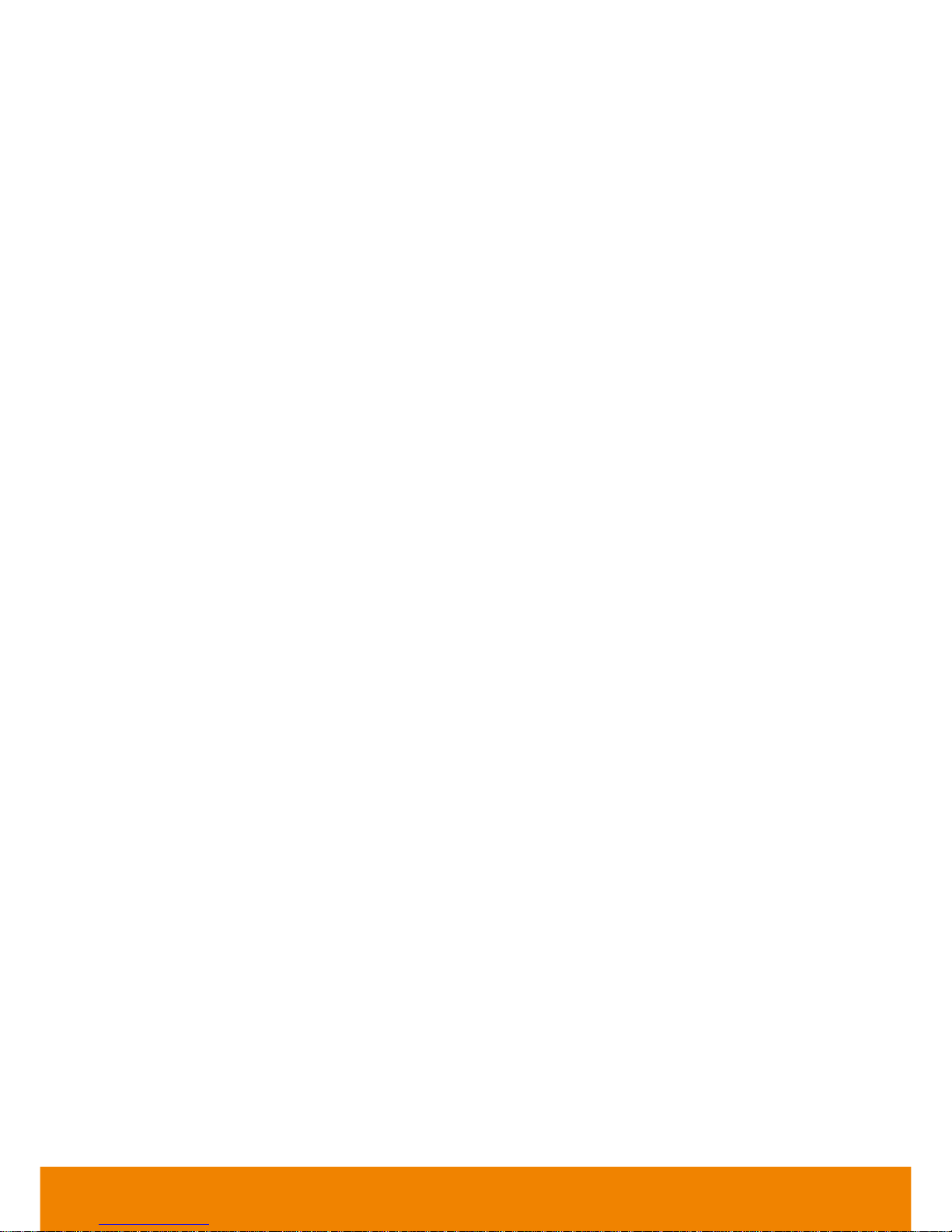
CONTENTS
INTRODUCTION ...................................................................................................................... 1
Features .......................................................................................................................................................... 1
Package Contents ........................................................................................................................................... 2
INSTALLATION ....................................................................................................................... 3
Getting Familiar with the SVC -Series ............................................................................................................. 3
Main System ............................................................................................................................................... 3
MIC ............................................................................................................................................................. 5
Camera ....................................................................................................................................................... 5
Remote Controller ....................................................................................................................................... 6
Connections ................................ ..................................................................................................................... 9
Connecting Monitors (HDMI Out) .............................................................................................................. 10
Connecting the Camera (Camera In) ........................................................................................................ 10
Connecting the 2nd Camera (HDMI In) ...................................................................................................... 11
Connecting the MIC (MIC In) .................................................................................................................... 11
Connecting the LAN (RJ-45) ..................................................................................................................... 12
Connecting the Power (DC 12V) ............................................................................................................... 12
Connecting PC (HDMI In/DVI In) .............................................................................................................. 13
Connecting the Audio (Audio In/Out) ........................................................................................................ 13
USB Storage (USB Ports) ......................................................................................................................... 14
Install Cable Retainer ................................................................................................................................ 15
CAMERA AND MICROPHONE INTRODUCTION .................................................................... 16
Using the Camera .......................................................................................................................................... 16
Infrared Sensor (IR) ....................................................................................................................................... 16
Positioning the MIC ....................................................................................................................................... 17
AVER SVC WIZARD SETUP .................................................................................................. 18
Start .......................................................................................................................................................... 18
Language .................................................................................................................................................. 19
Site Name ................................................................................................................................................. 19
Network Setting ......................................................................................................................................... 19
Public IP Configuration (Outside of Firewall): ........................................................................................... 20
Private IP Configuration (behind firewall port forwarding): ........................................................................ 21
SIP Settings .............................................................................................................................................. 23
AVER SVC OPERATION ........................................................................................................ 26
Before You Begin .......................................................................................................................................... 26
Home Screen ................................................................................................................................................. 26
Configuration Icons ................................................................................................................................... 26
Camera and MIC Icons ............................................................................................................................. 27
WAN Address ........................................................................................................................................... 27
Real-Time Clock ....................................................................................................................................... 27
System Info .................................................................................................................................................... 28
Dial ................................................................................................................................................................ 29
Hang up the call ........................................................................................................................................ 30
Video Layout ............................................................................................................................................. 31
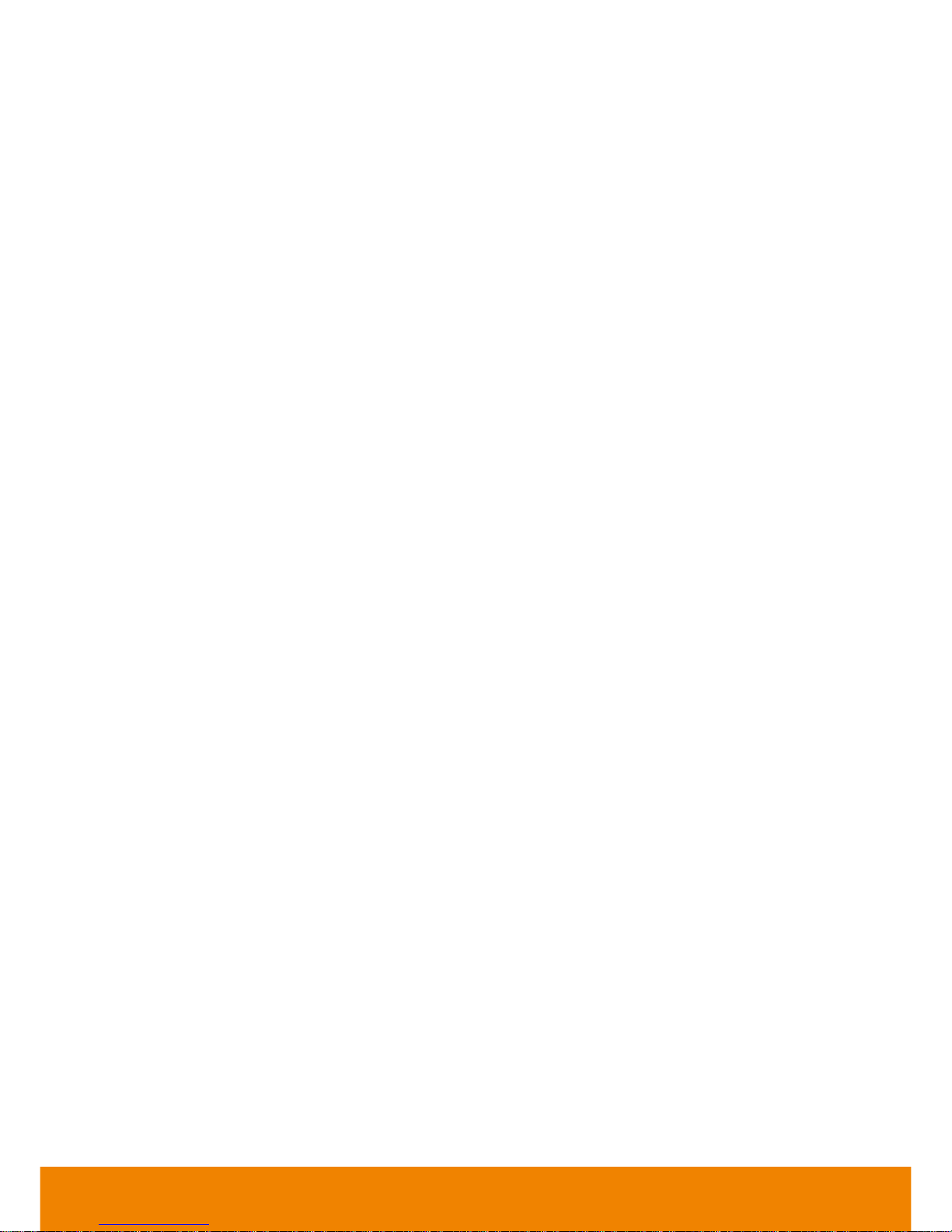
Phonebook .................................................................................................................................................... 32
Group ........................................................................................................................................................ 32
New Site (Contact in Phonebook) ............................................................................................................. 38
Contacts List ............................................................................................................................................. 42
SFB Contacts ............................................................................................................................................ 42
Online Phonebook .................................................................................................................................... 42
Favorite ..................................................................................................................................................... 43
Call History .................................................................................................................................................... 44
Settings .......................................................................................................................................................... 46
Call Settings .............................................................................................................................................. 46
System Settings ........................................................................................................................................ 49
Administrator ............................................................................................................................................. 51
Monitor ...................................................................................................................................................... 55
Date and Time .......................................................................................................................................... 56
Reset System ............................................................................................................................................ 58
License ...................................................................................................................................................... 59
Default Layout ........................................................................................................................................... 60
Video/Audio ................................................................................................................................................... 61
Camera ..................................................................................................................................................... 61
2nd Camera Setting .................................................................................................................................. 64
Microphone ............................................................................................................................................... 66
Video/Audio Codecs ................................................................................................................................. 68
Network ......................................................................................................................................................... 69
LAN Configuration ..................................................................................................................................... 69
IPv6 ........................................................................................................................................................... 72
Advance Network ...................................................................................................................................... 74
Firewall ...................................................................................................................................................... 75
SIP ................................................................................................ ............................................................ 76
SIP Configuration ...................................................................................................................................... 79
Gatekeeper ............................................................................................................................................... 84
Skype For Business .................................................................................................................................. 87
RTMP ........................................................................................................................................................ 88
Test Utilities .............................................................................................................................................. 88
WEB CONFIGURATIONS ....................................................................................................... 90
Using the WebTool ........................................................................................................................................ 90
Phonebook .................................................................................................................................................... 93
Edit and Save ............................................................................................................................................ 93
Download Phonebook Entries ................................................................................................................... 94
Upload Phonebook Entries ....................................................................................................................... 94
Download Call History Entries .................................................................................................................. 94
LDAP Setting ............................................................................................................................................ 95
Online Phonebook .................................................................................................................................... 95
Upload Files Setting (Group Call Only) ..................................................................................................... 96
General Setting .............................................................................................................................................. 97
Enable Record .......................................................................................................................................... 97
Dual Stream Bandwidth Adjustment ......................................................................................................... 97
Update System ......................................................................................................................................... 98
EZ Join ...................................................................................................................................................... 99
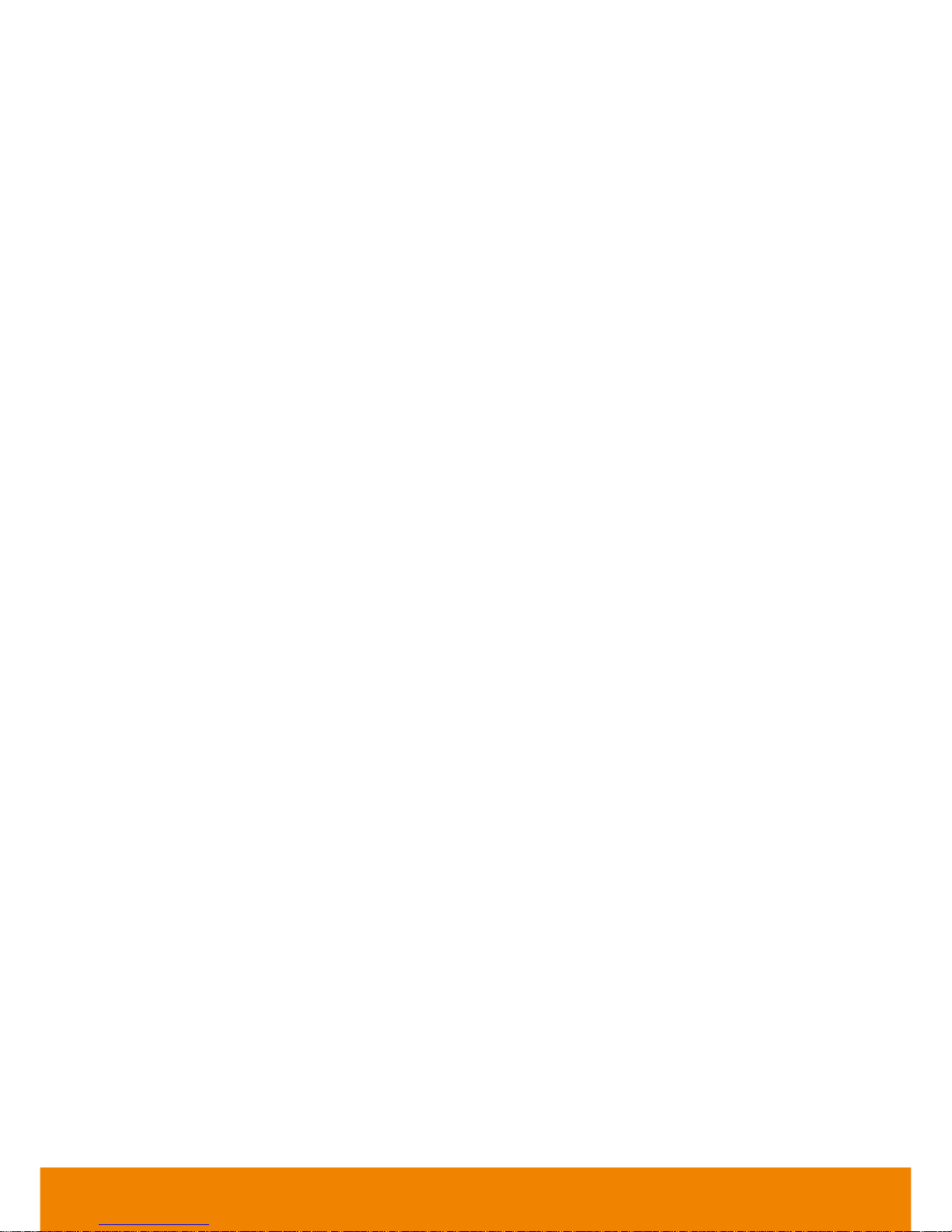
Customized Logo and Boot Animation ........................................................................................................ 100
TROUBLESHOOTING .......................................................................................................... 101
Audio ........................................................................................................................................................... 101
Video/Display ............................................................................................................................................... 101
Network ....................................................................................................................................................... 102
Others .......................................................................................................................................................... 104
SCENARIOS FOR LAN CONNECTION ................................................................................. 105
Public IP Configuration (Outside of Firewall) ............................................................................................... 105
Private IP Configuration (Behind Firewall with Port Forwarding) ................................................................. 106
H.460 Gatekeeper with Firewall Traversal .................................................................................................. 107
REMOTE CONTROL BATTERY SAFETY INFORMATION .................................................... 109
LIMITED WARRANTY .......................................................................................................... 110
Limitations of Warranty ................................................................................................................................ 110
Disclaimer of Warranty ................................................................................................................................ 110
Limitation of Liability .................................................................................................................................... 111
Governing Law and Your Rights .................................................................................................................. 111
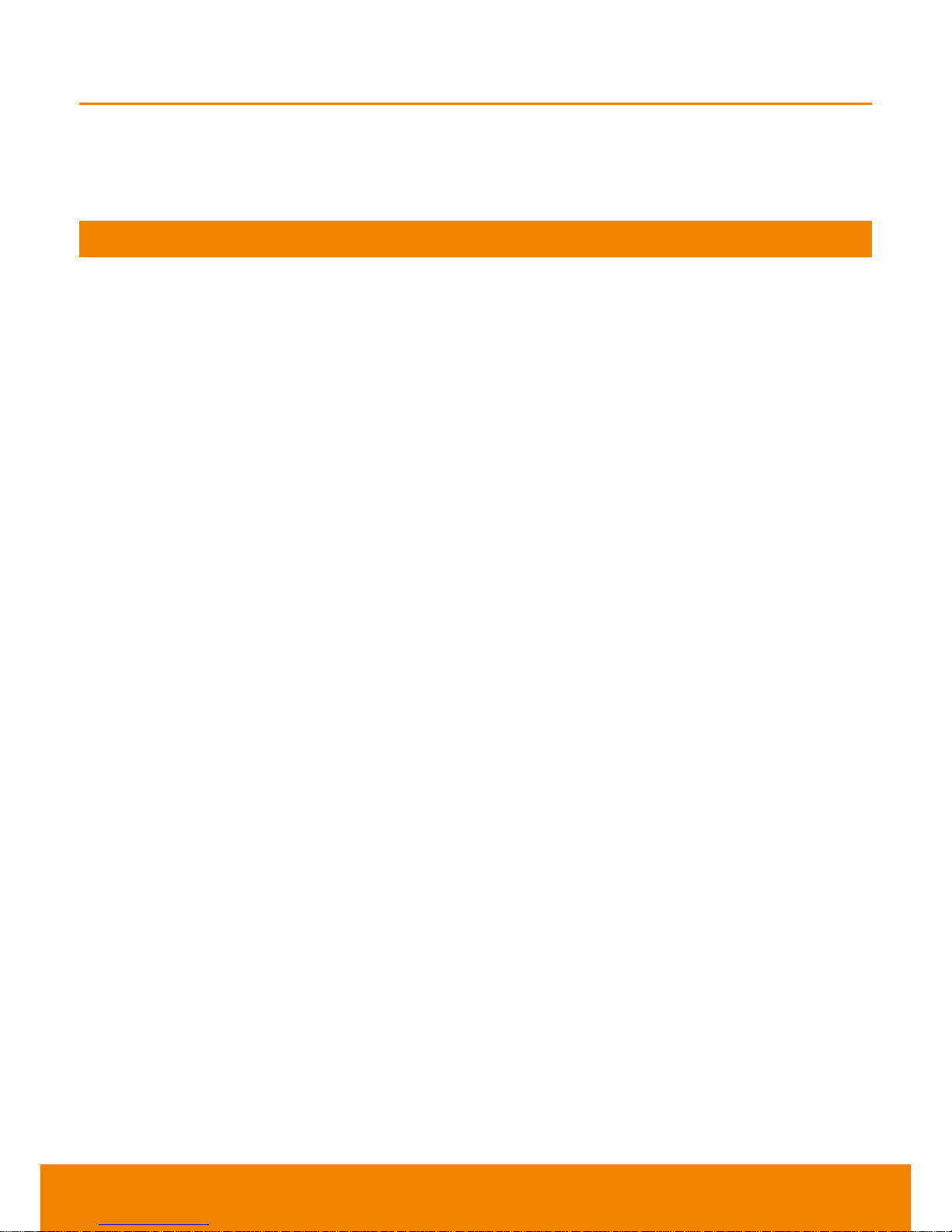
1
Introduction
Thank you for choosing SVC which offers professional videoconferencing experience.
SVC give you the latest technologies; slim form factor, flexible integration options and backward
compatibility to most videoconferencing install bases. It makes any business meetings and special
events much more reliable, effective, and secure.
Features
SVC100 is an endpoint, SVC500 is a 6 ways MCU, both support multipoint license for up to 4 / 6 /
8 / 10 / 16 sites
Support H.323, SIP standards, SIP TLS, Microsoft Lync 2013, Skype for Business 2015
communication protocols
Mixed protocols between H.323, SIP, Microsoft Lync 2013, Skype for Business 2015
Real Time Messaging Protocol (RTMP) for Live streaming (Video and data over the Internet to
RTMP server)
Support Dual camera & presentation (Site by Site view)
Support full content sharing experience (send and receive) at 60fps, send content from DVI-I or
VGA
Dual monitor support via HDMI1 and HDMI2
Support CIF (352x240) up to Full HD (1920x1080 60fps) video call
SVC100/SVC500 with PTZ camera is 18x zoom PTZ camera with 2Mega COMS sensor
Include one microphone array, much better audio pick up than competitor offering
10/100 and Gigabit Ethernet; video bandwidth from 64Kbps to 4Mbps
Support IPv4/IPv6 and Wake-on-LAN (WOL)
User-friendly on screen operation, support up to 22 languages
Support Phonebook download, upload and edit
Call history lookups of received, placed and missed calls, allow directly saving it to favorite
contact list
Support H.460 Gatekeeper for NAT and firewall traversal
G.722.1C* wideband support
Infrared (IR) remote control has power button; system supports remote API for AV integration
Secure communication using AES 128bit encryption
32G internal storage capacity for recording function (actual formatted capacity may be less)
*:G.722.1/G.722.1C, licensed from Polycom®
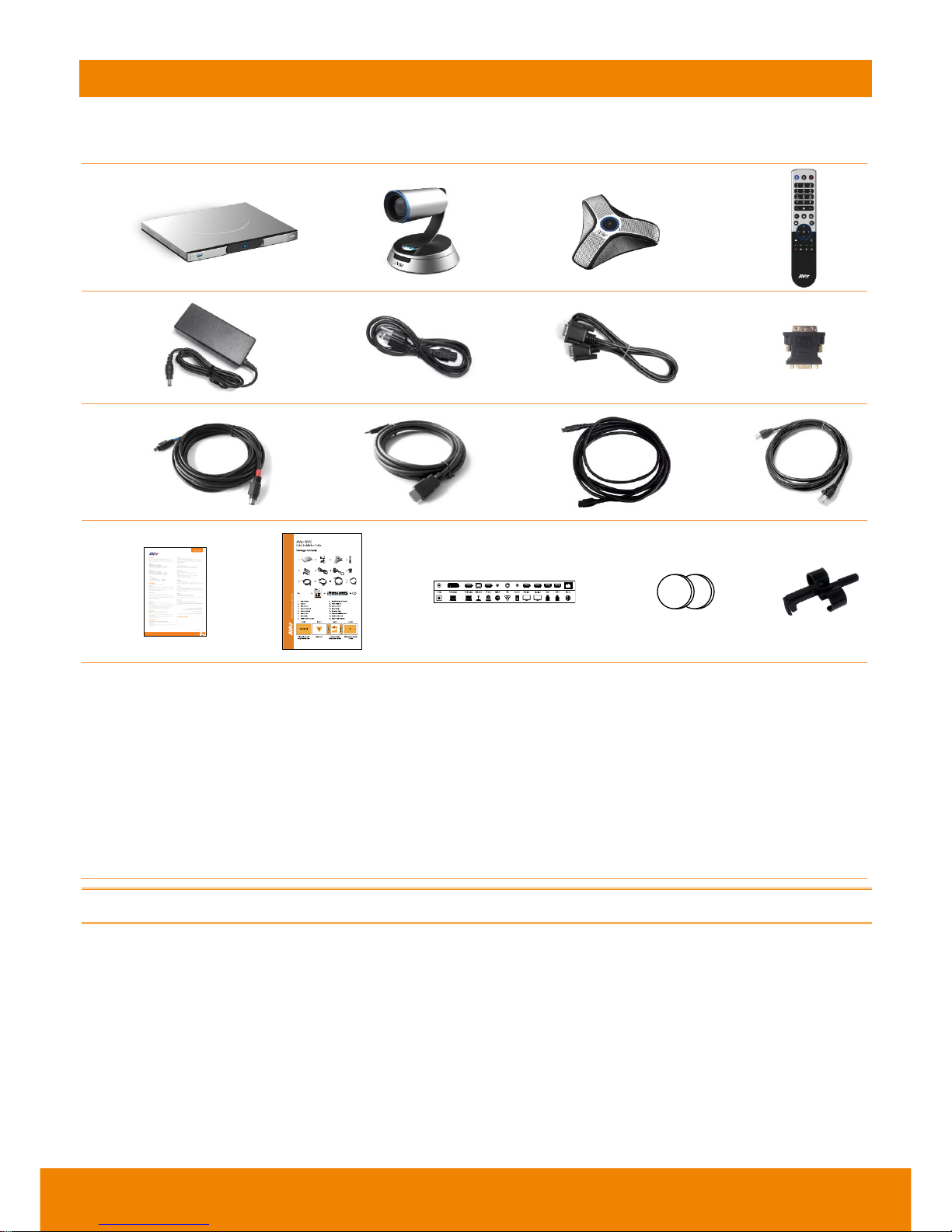
2
Package Contents
The following items are included in the package. Please check if each item is available before using.
1 2 3 4
5 6 7 8
9 10 11 12
13 14 15 16
17
1. Main System
2. Camera
3. Microphone
4. Remote Controller
5. Power Adapter
6. Power Cord
7. VGA Cable
8. DVI to VGA Converter
9. Mini Din 8 pin MIC Cable
10. HDMI Cable x 2
11. Camera Cable
12. RJ-45 Cable
13. Warranty Card
14. Quick Installation Guide
15. Back Panel Label
16. Button Cell Batteries
17. Cable retainer
The power cord will vary depending on the standard power outlet of the country where it is sold.
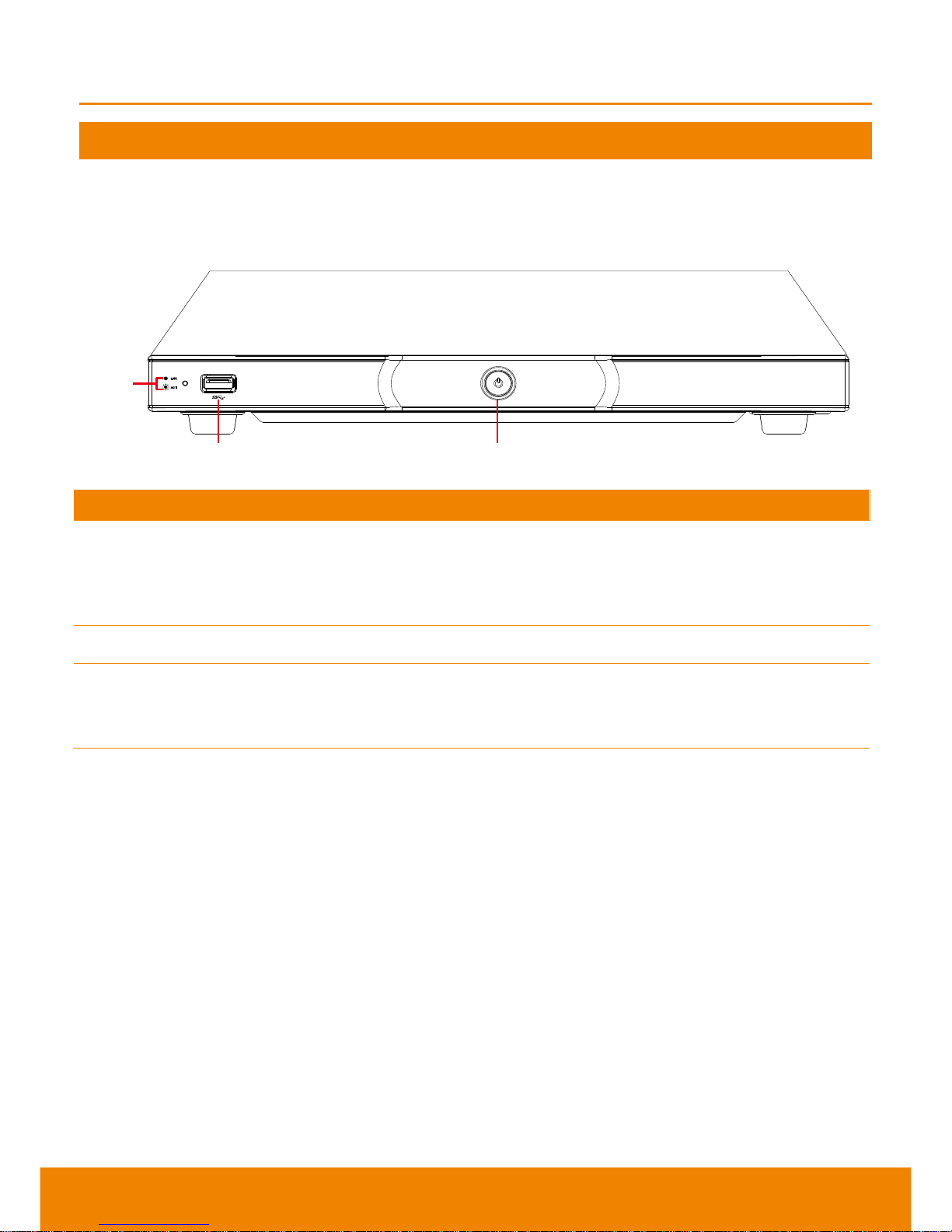
3
Installation
Getting Familiar with the SVC -Series
SVC includes Main System, MIC, Camera and Remote Controller.
Main System
Front Panel:
(2) (3)
(1)
Name
Function
(1) LED Indicator
Show the status of LAN connection.
-
Solid Green:
LAN connection is successfully
-
Flash Green:
Data transmission is processing through the LAN
connection.
(3) USB Port
To connect the USB storage for system log saving and FW upgrade.
(2) POWER Button
Press this button to turn on/off main system.
-
Red:
power off
-
Blue:
power on
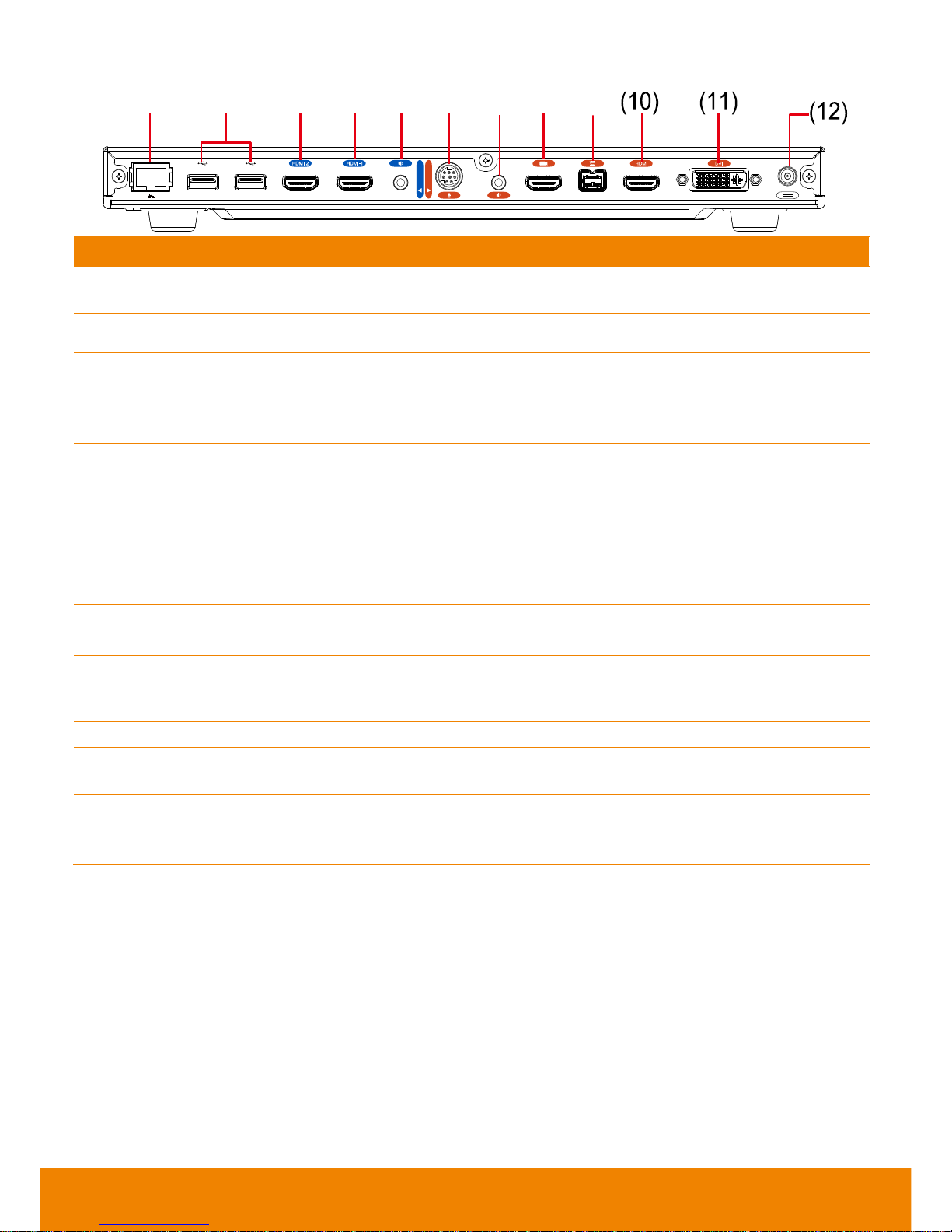
4
Back Panel:
OUTPUT
INPUT
(1) (2) (3) (4) (5) (6)
(7)
(8)
(9)
Name
Function
(1) LAN Port
Use the RJ-45 Ethernet cable to connect an IP-based network to the LAN
port.
(2) USB Port
To connect the USB storage for system log saving and FW upgrade.
(3) HDMI-2 Port
Connect the HDMI cable to the HDMI-2 output port located on the back
panel, and connect the other end of HDMI cable to a display device to output
both video and audio signal. In dual screen configuration, the output screen
connected to this port will be set up to secondary screen automatically.
(4) HDMI-1 Port
Connect an HDMI cable from the HDMI monitor to HDMI-1 output port
located on the back panel. The HDMI interface allows you to transmit both
audio and video signals over a single cable (HDMI cable). In dual screen
configuration, the output screen connected to this port will be set up to
primary screen automatically.
(5) AUDIO OUT Port
Use to connect the main system to external speakers or amplifiers for audio
signal output.
(6) MIC IN Port
Receive audio signal from MIC device via a mini din 8 pin MIC cable.
(7) AUDIO IN Port
Receive audio signal from an external audio source through the audio cable.
(8) HDMI IN(for 2nd
Camera)
To connect 2nd camera via a HDMI cable.
(9) CAMERA IN Port
Connect the camera to the main system via a camera cable.
(10) HDMI Input
Connect an external HDMI source as an input via this port.
(11) DVI IN Port
Using the DVI to VGA connector to transfer the DVI to VGA interface and
through the VGA cable connects to the PC or NB.
(12) POWER Port
Connect the power supply cord and adapter to the power port located on the
back panel. And connect the other end of the power cord to a suitable power
outlet.
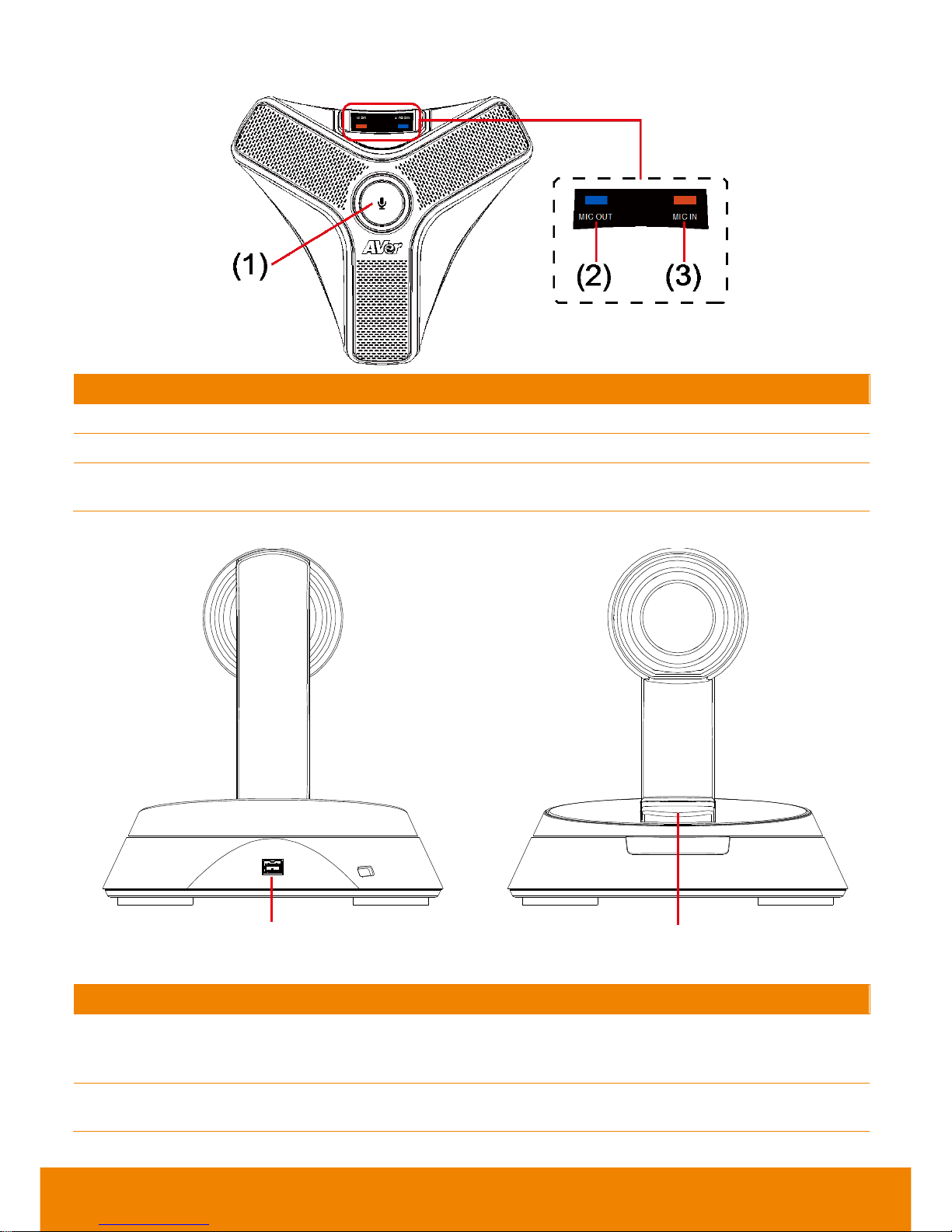
5
MIC
Name
Function
(1) Mute
Mute/Unmute the Mic. Blue: Unmute; Red: Mute
(2) MIC OUT Port
Outputs audio signal from the MIC to main system.
(3) MIC IN Port
Receive audio signal from the second MIC and pass it through the MIC
OUT to the main system.
Camera
(1) (2)
Name
Function
(1) CAMERA OUT Port
Connect the camera cable to the CAMERA OUT port located on the back
of camera and CAMERA IN port located on the back panel of main
system for a video transmission.
(2) IR Sensor
Receive IR signal from the remote control for system operation. Amber
light blinks when it detects key pressing event from remote.
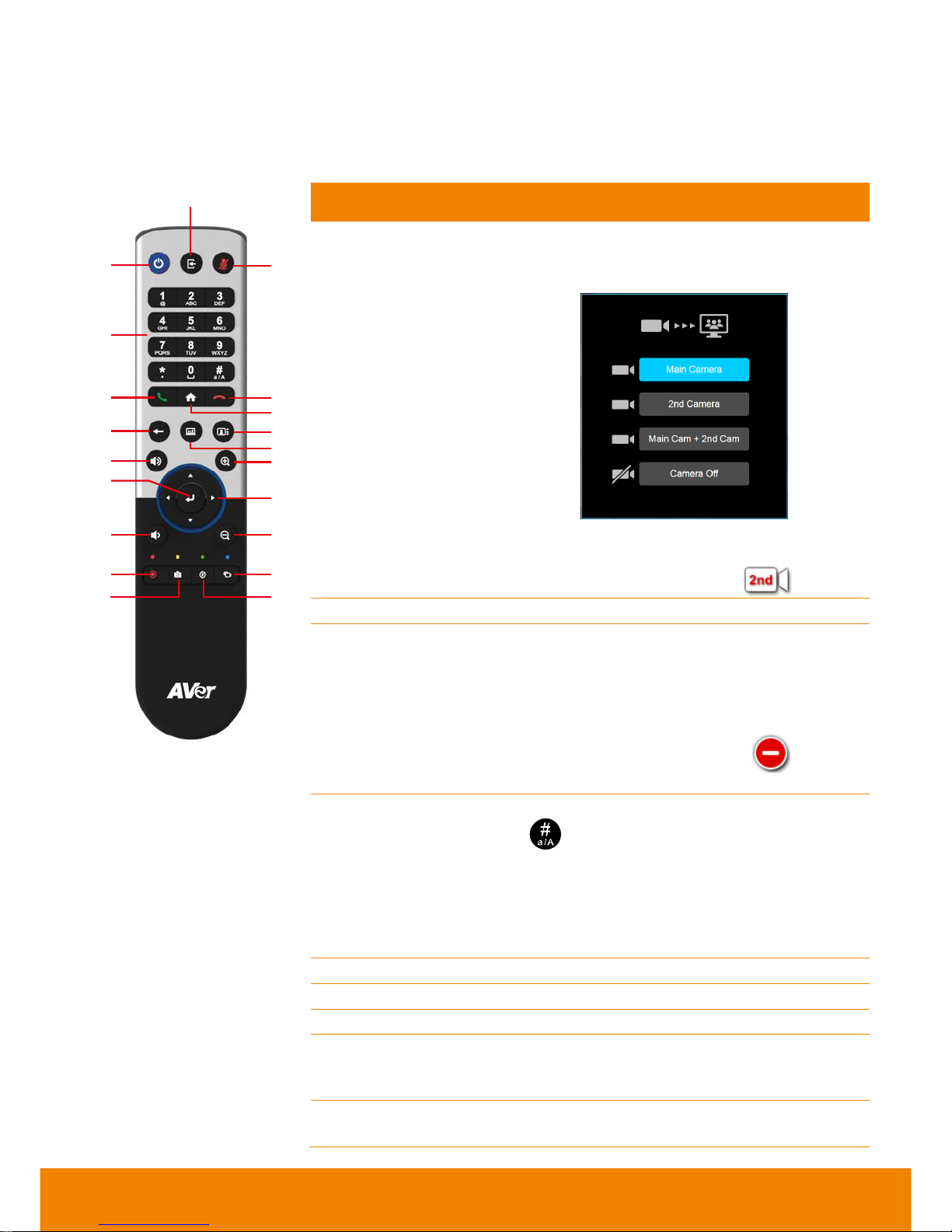
6
Remote Controller
The remote controller requires two
“
cell battery CR2025
”
batteries (included). Make sure the batteries
are installed properly before using the remote controller. Aim the remote controller at the infrared
sensor of your AVer SVC camera to remote control the unit.
(2)
(3)
(6)
(7)
(9)
(10)
(12)
(16)
(14)
(19)
(20)
(4)
(5)
(8)
(11)
(15)
(17)
(18)
(13)
(1)
Name
Function
(1) Camera input
source
- Press to select camera source output -Main, 2nd camera, Main camera + 2nd
camera, or camera off.
- Press and hold can switch camera control
between main and 2nd camera (The 2nd
camera screen will display “ ” icon).
(2) Power
Press to power on/off the main system.
(3) Mute
- Press to Mute/Unmute the MIC. The mute
icon will appear when the MIC is muted.
The mute icon will become translucent
after 5 seconds.
- Press and hold can on/off switch to “DND”
mode (Do Not Disturb). The “ ” icon will
display on screen.
(4) Numeric Pad
- Use to enter alphanumeric. Press
button and hold can switch between
numeric mode and alphanumeric mode.
- Press number button 0~ 9 to switch the
number frame in main(enlarge) view while
conferencing call ( When Voice Activated
Layout Switch is disabled).
(5) Call
Start a call.
(6) Hang up
End the call.
(7) Home
Bring up the main screen.
(8) Delete/Back
- Press this button to backward delete one
character at a time.
- Return to previous OSD menu.
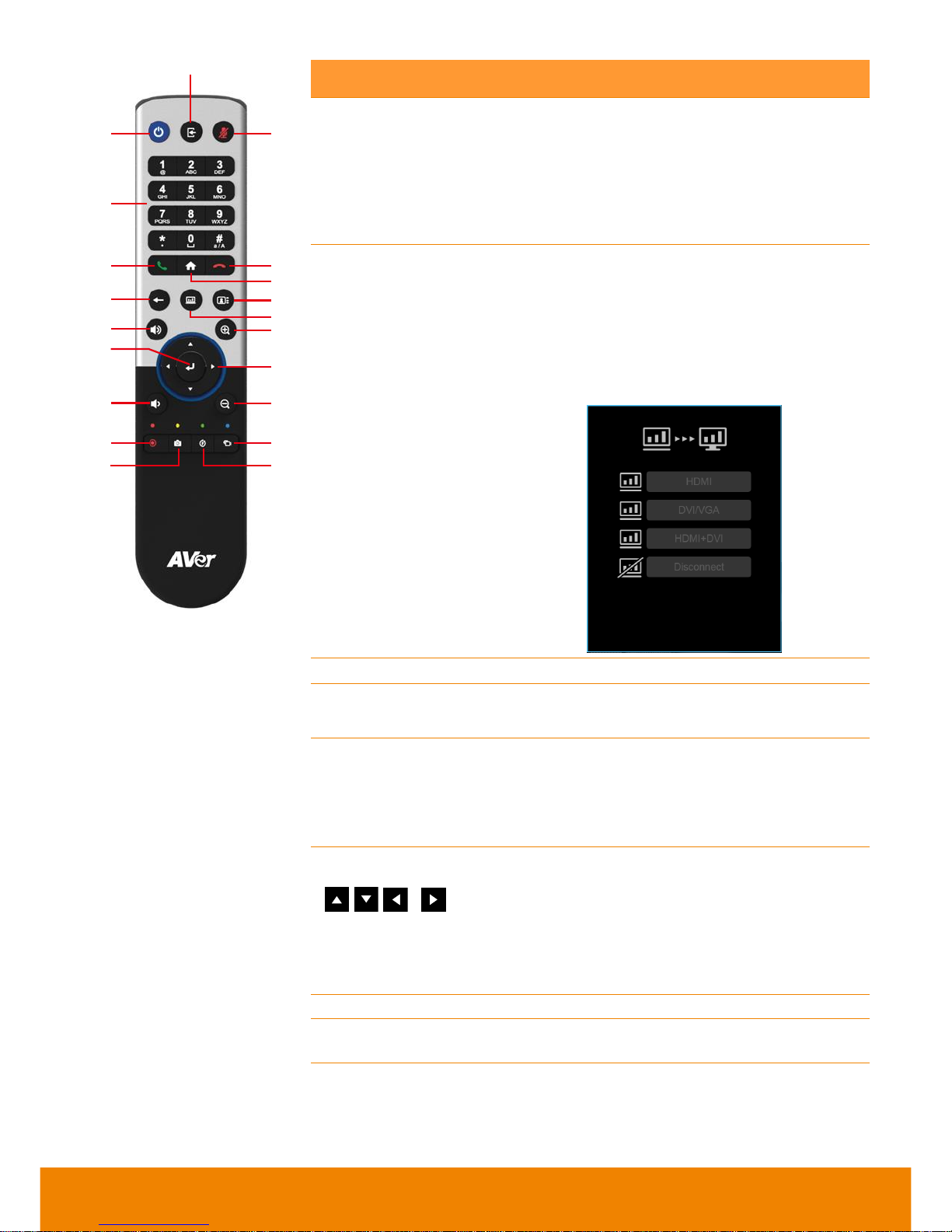
7
(2)
(3)
(6)
(7)
(9)
(10)
(12)
(16)
(14)
(19)
(20)
(4)
(5)
(8)
(11)
(15)
(17)
(18)
(13)
(1)
Name
Function
(9) Layout
- Press to change the screen layout.
- Press and hold can switch to dual screen
mode. This splits the video conferencing
screen and present screen onto two
separate monitors (two monitors must be
connected to use the feature, one through
HDMI-1 and one through HDMI-2).
(10) Presentation
Share the content that comes from either the
HDMI input source or the DVI/VGA input
source. The present icon will appear on the
screen when the presentation function is
enabled. The icon will disappear after 5 sec.
While video call, press presentation button
can select presentation source.
(11) Vol +
Increase the speaker volume.
(12) Zoom +
Increase the camera zoom or the captured
image magnifications.
(13) Enter
- Make a selection in OSD menus.
- Accept incoming calls.
- Display the site name and icon during the
meeting.
- Auto Focus function(PTZ camera only)
(14) Navigation
Buttons
( , , , )
- Use these buttons to navigate through the
selections in OSD menus or on-screen
keyboard.
- Pan and tilt the camera to adjust the
viewing.
- Pan, tilt the zoomed in camera image or
captured image.
(15) Vol -
Decrease the speaker volume.
(16) Zoom -
Decrease the camera zoom or the captured
image magnifications.
(17) Record/RTMP
- Press to select video recording / RTMP
function.
- While using EZDraw, press and hold can
share EZDraw screen view on SVC screen
view.
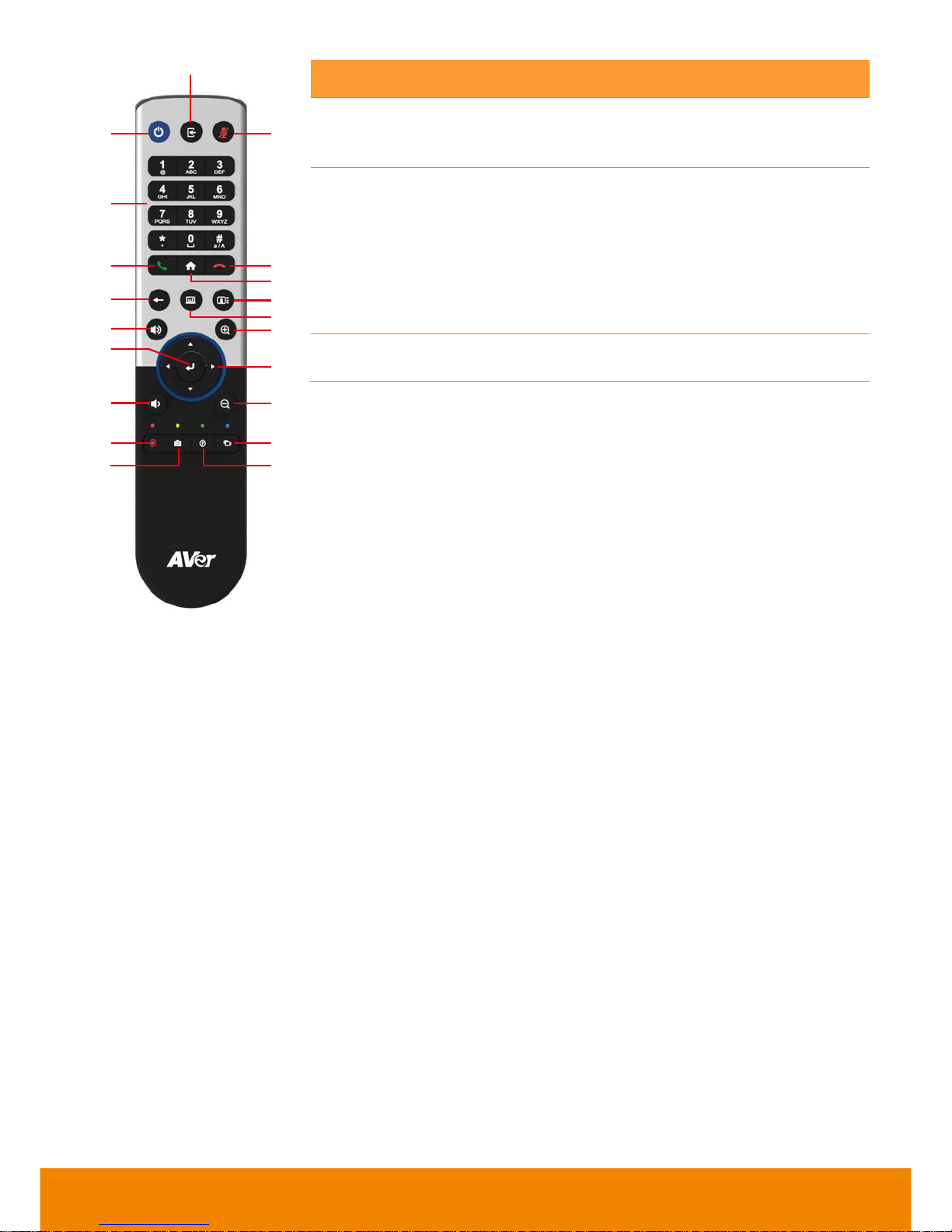
8
(2)
(3)
(6)
(7)
(9)
(10)
(12)
(16)
(14)
(19)
(20)
(4)
(5)
(8)
(11)
(15)
(17)
(18)
(13)
(1)
Name
Function
(18) Snapshot
Capture the image from the camera (OSD
menu is not included) and save to external
USB pen drive.
(19) Far/Near
- Press to select to control either near site or
far site camera. The cam ctrl icon will
appear on the screen to indicate which
site’s camera you are controlling. The cam
ctrl icon will disappear after press the
Far/Near key 5 sec.
- Press and hold can switch to OSD menu
between primary and secondary screen.
(20) Preset
Press to set the position. Press and hold can
switch to broadcasting message.
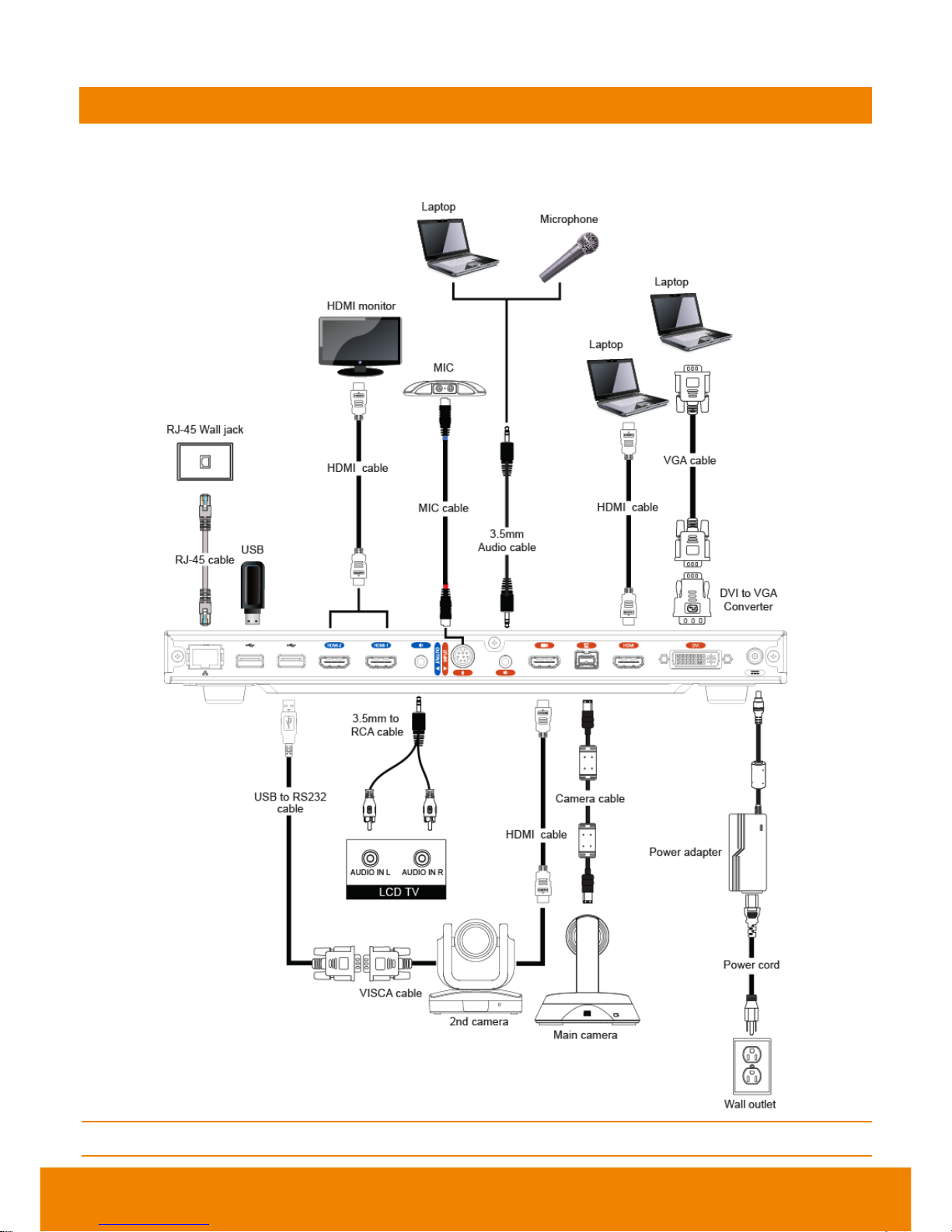
9
Connections
Before making the connections, make sure all devices are powered off. Refer to the illustrated
connections below and also to the user manual of the device you are connecting to the SVC100/500
system.
Make sure all connections have been connected successfully before powering on the system.
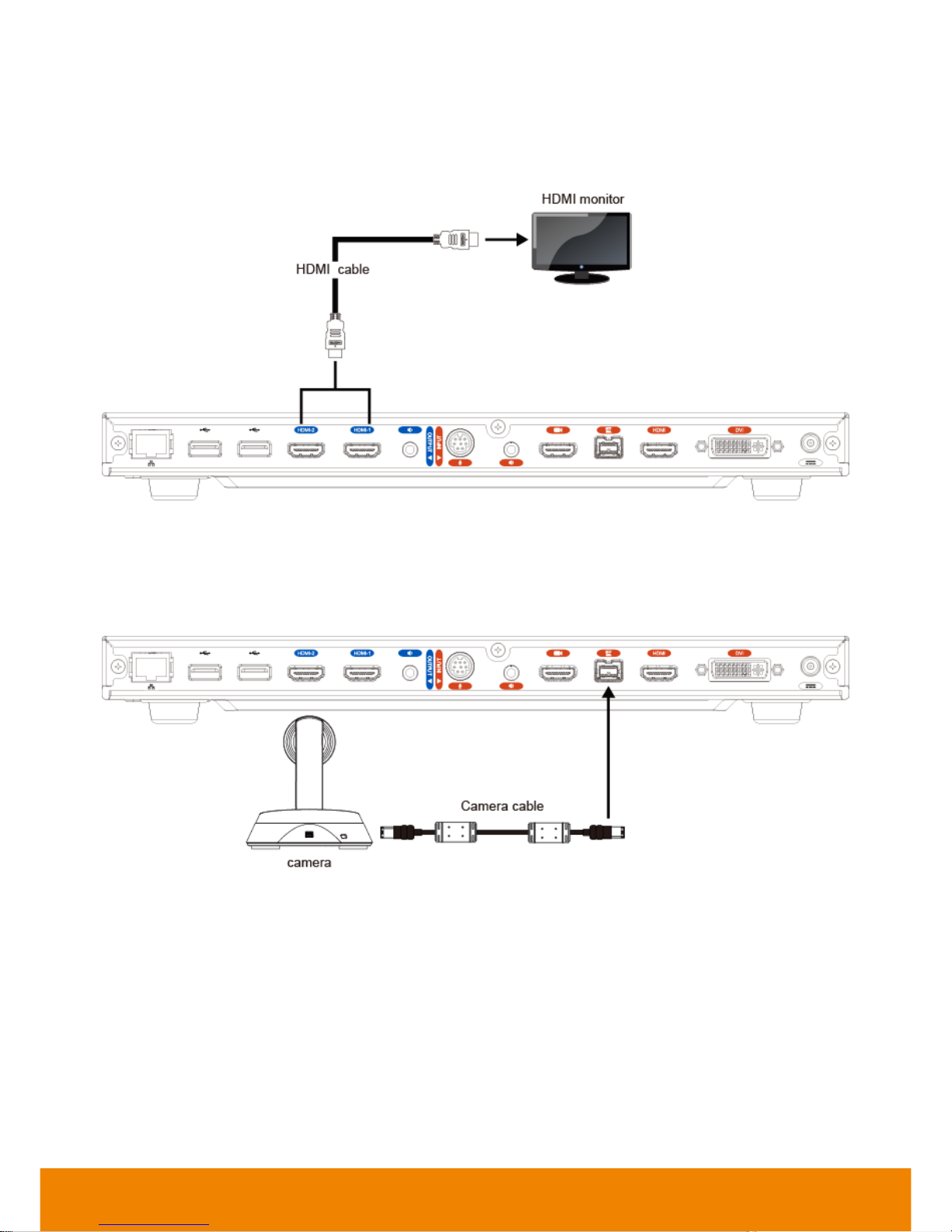
10
Connecting Monitors (HDMI Out)
Locate the HDMI input port of the graphics display device and connect it to HDMI OUT ports of the
AVer SVC with the supplied HDMI cables. You can connect the HDMI-1 OUT ports and HDMI-2 OUT
ports at the same time upon a dual screen configuration.
Connecting the Camera (Camera In)
Locate the port on the back of the camera and connect it to the CAMERA IN port of the SVC with the
supplied camera cable.
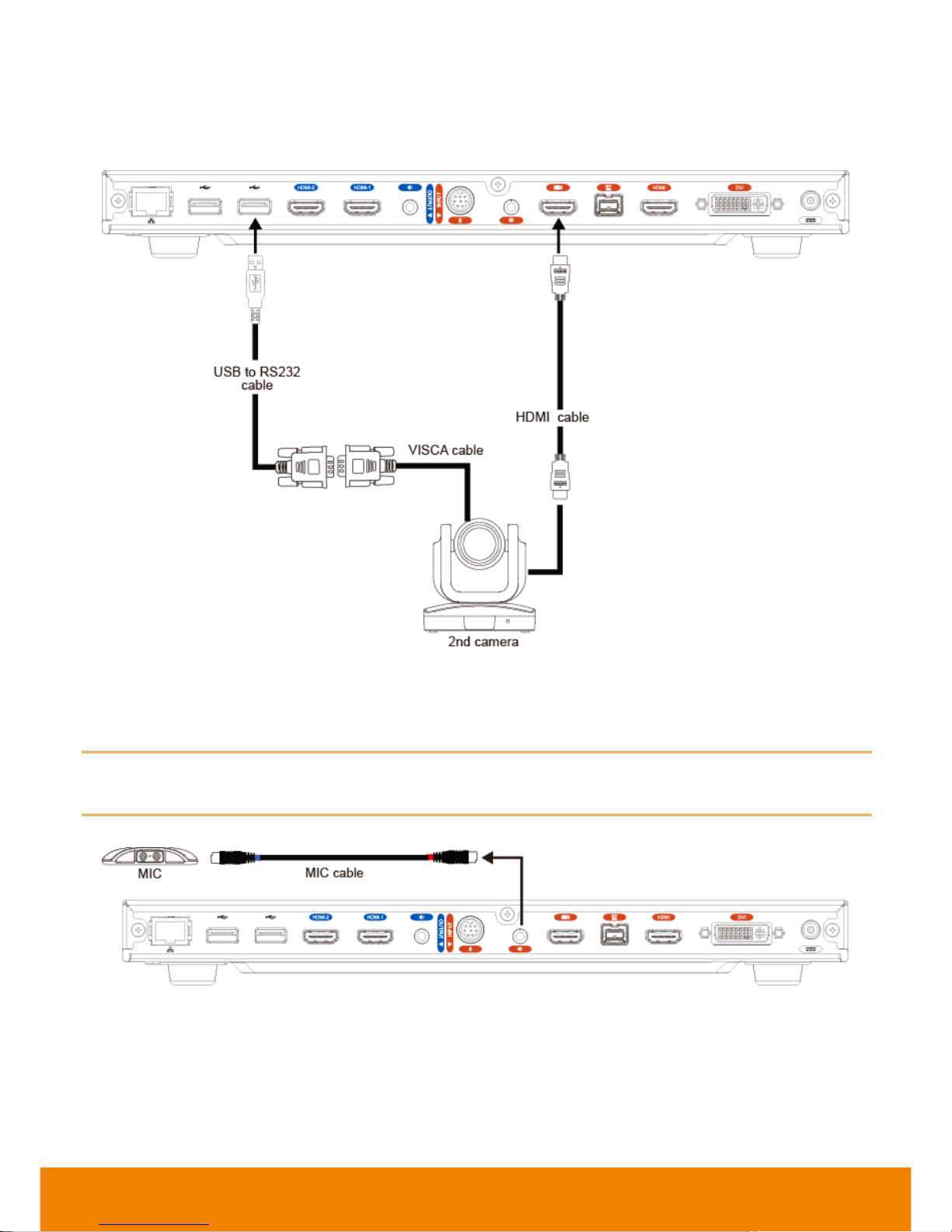
11
Connecting the 2nd Camera (HDMI In)
Locate the port on the back of the camera and connect it to the HDMI IN port of the SVC with the
HDMI cable. If user wants to control 2nd camera, connect the 2nd camera to USB port of the SVC with
the RS232 to USB cable and VISCA cable to the 2nd camera.
Connecting the MIC (MIC In)
Use the supplied MIC cable and connect the red tag connector to the MIC IN port of the SVC. Then
connect the other end of the MIC cable with the blue tag to MIC OUT port.
Press the button on the top of AVer SVC-MIC to mute/un-mute the MIC.
Please connect the cable to the port follow by the color on the cable and port, ex. red to red.
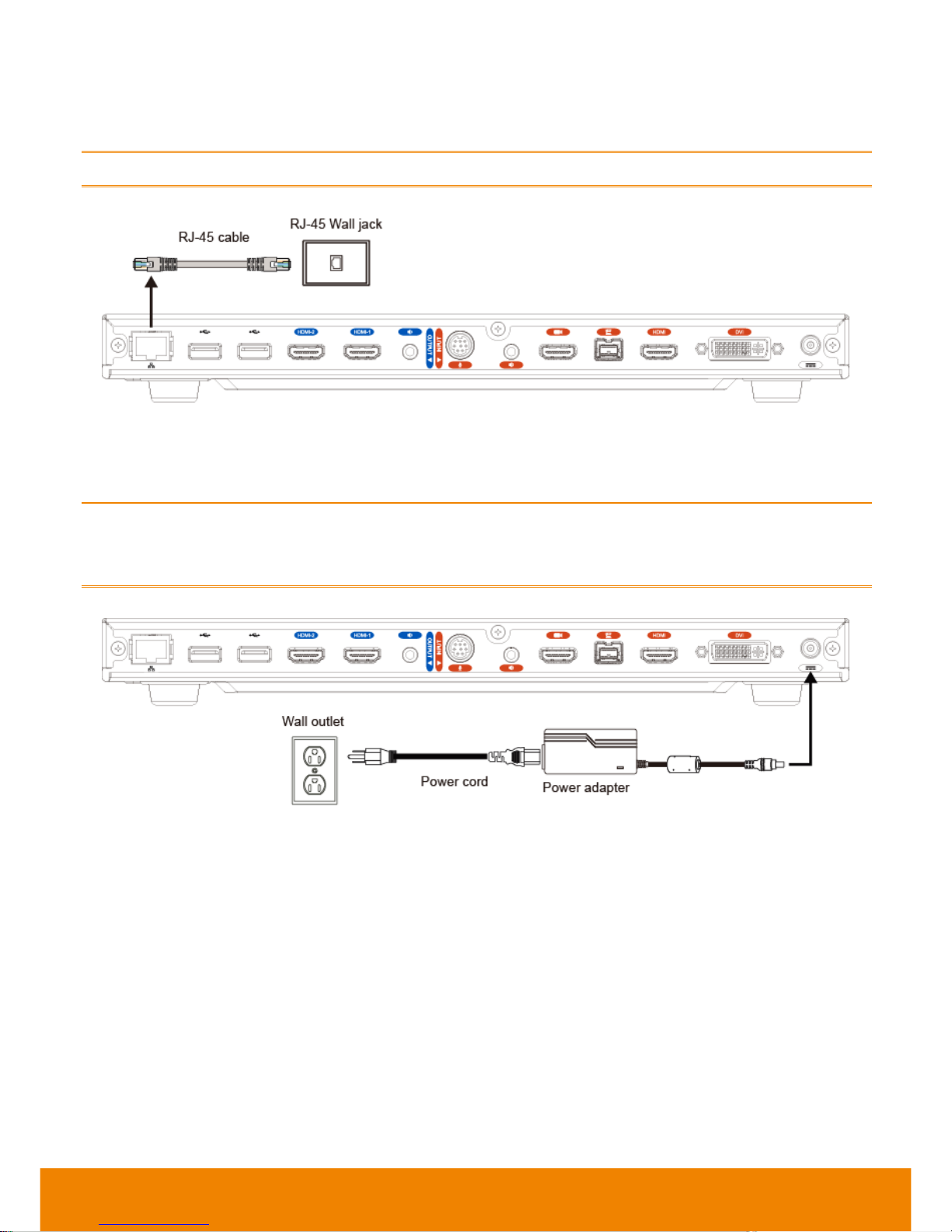
12
Connecting the LAN (RJ-45)
Connect the LAN port of AVer SVC to a RJ-45 wall jack or Ethernet hub with the supplied RJ-45
cable.
It is requires an IP-based network before beginning LAN connection.
Connecting the Power (DC 12V)
Connect the power adapter to a standard 100V~240V AC power outlet with the supplied power
adapter and power cord.
To prevent shock, make sure all the connections on the main system are connected successfully
before connecting the power cable and turning on the power.
Make sure to use the supplied available power adapter.
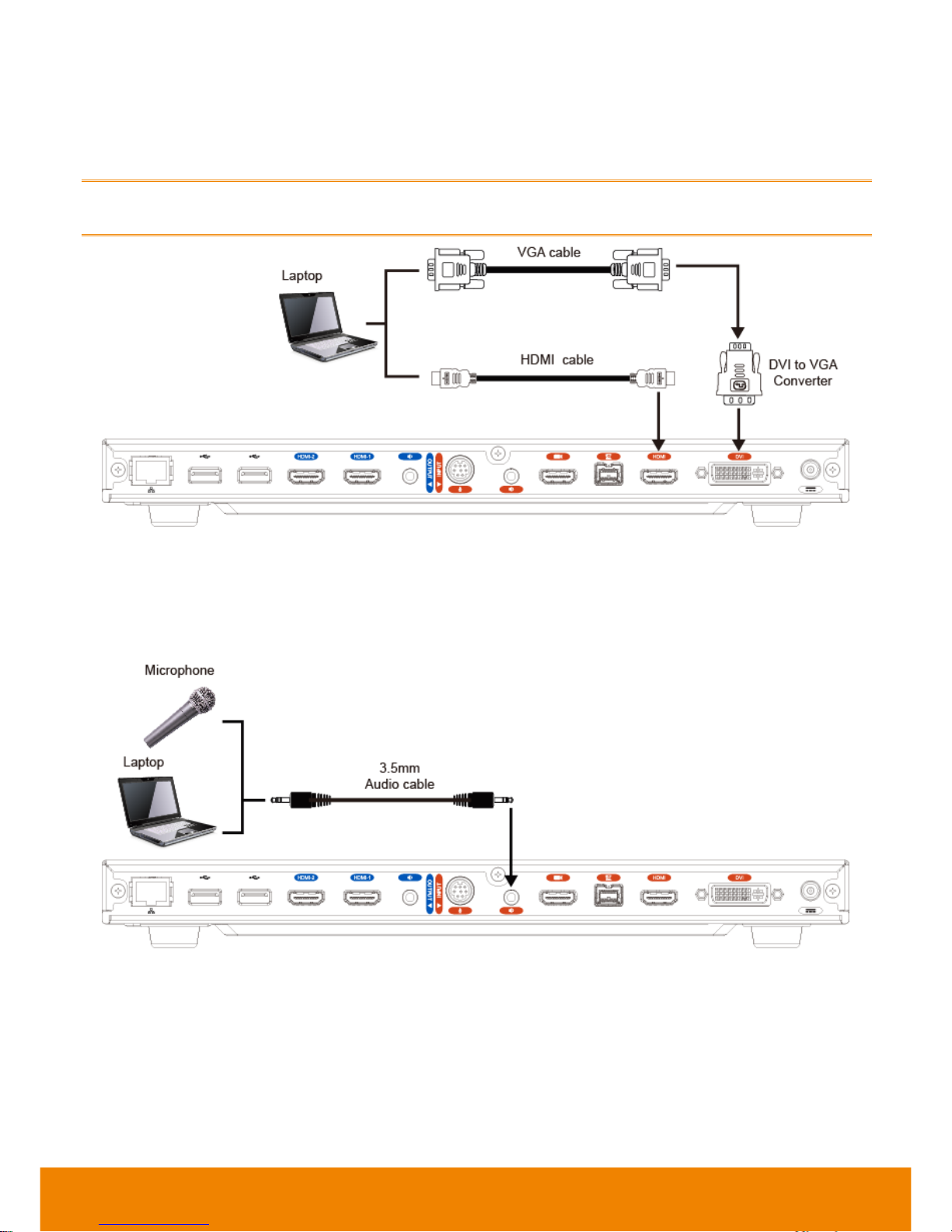
13
Connecting PC (HDMI In/DVI In)
Locate the HDMI output port of the Laptop and connect it to HDMI IN port of SVC with the supplied
HDMI cable for an image display.
Use the supplied DVI to VGA connector and connect to the DVI port of Laptop with VGA cable.
To share the video signal from the computer, press PRESENTATION and select
“HDMI”
or
”DVI”
source.
Connecting the Audio (Audio In/Out)
AUDIO IN:
Locate the AUDIO output port of the Laptop or Desktop and connect it to AUDIO IN port of AVer SVC
with the supplied 3.5mm Audio cable.
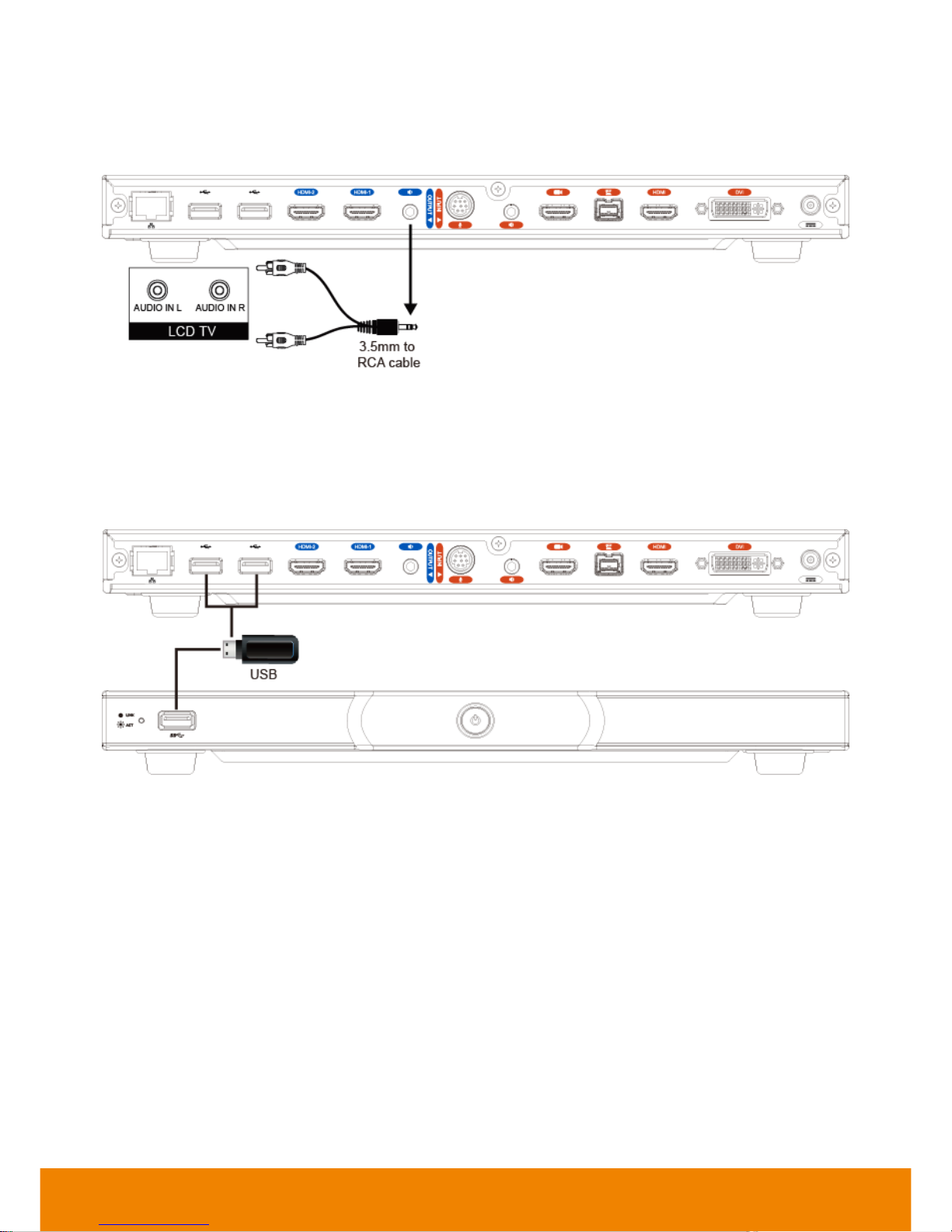
14
AUDIO OUT:
Locate the AUDIO in port of the LCD TV speaker or normal speaker and connect them to AUDIO OUT
port of SVC with a RCA cable.
USB Storage (USB Ports)
SVC main system supports three USB2.0 interface(two at back side, one at front side) for saving data.
[Note]
The USB ports only support USB pen drive for F/W upgrading and saving log file; they
DO
NOT
supply 5V power for any external devices.
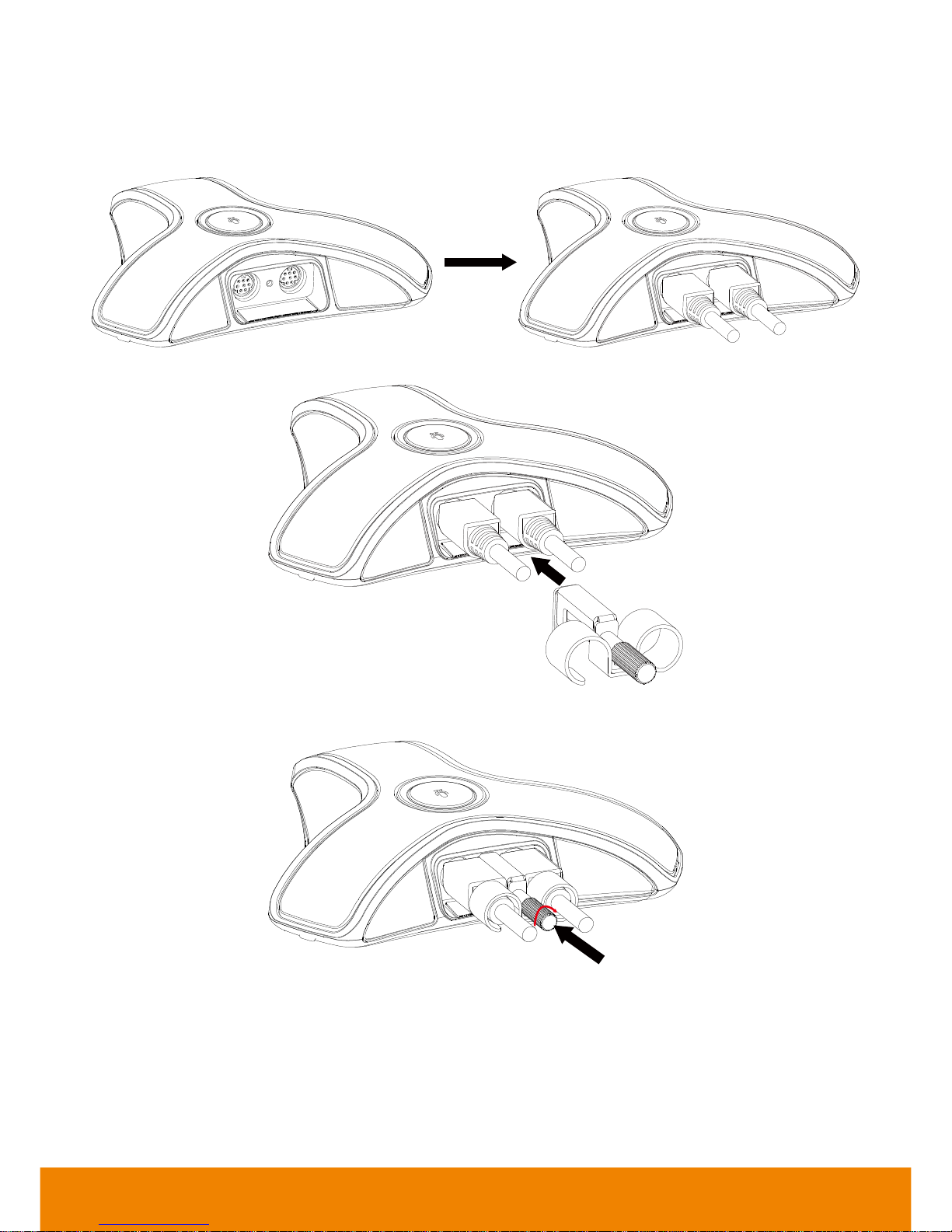
15
Install Cable Retainer
Use cable retainer to prevent cable to off from MIC.
1. Connect the cables.
2. Slide the cable retainer into calbes.
Cable retainer
3. Screw tight to fix the cable retainer on MIC.
Screw tight the cable retainer
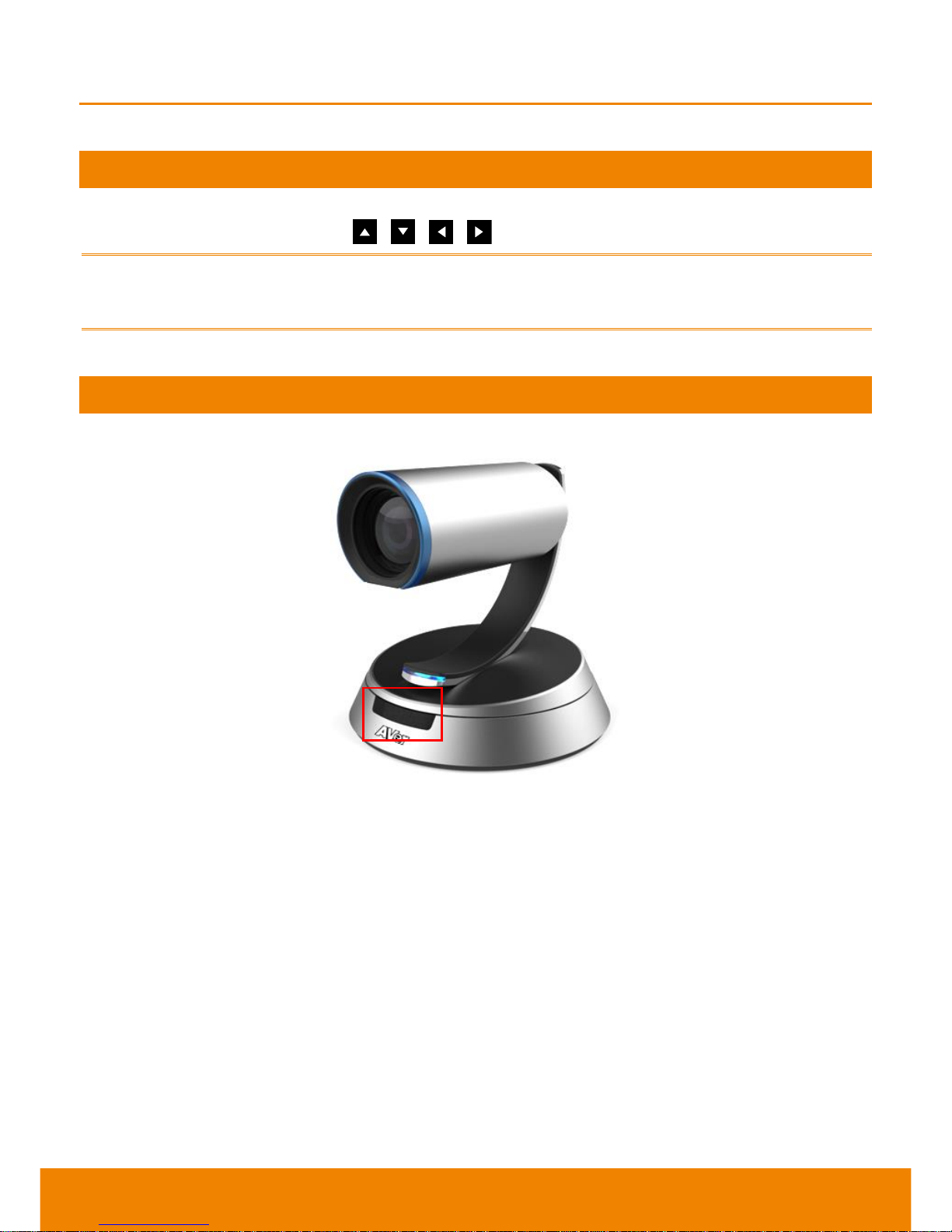
16
Camera and Microphone Introduction
This chapter explains the best way to position SVC in a conference room.
Using the Camera
SVC100/500 includes a detached camera that can pan (
±
100 deg. range), tilt (
±
25 deg. range)
and zoom (total 18x) by using the , , , and zoom +/- buttons on remote controller.
Avoid physically turn camera while system is powered on to prevent permanent damaging the
motors and gears and void the warranty. Always use the remote control to pan and tilt the camera
head.
Infrared Sensor (IR)
Aim the remote controller at the camera infrared sensor to operate the unit.
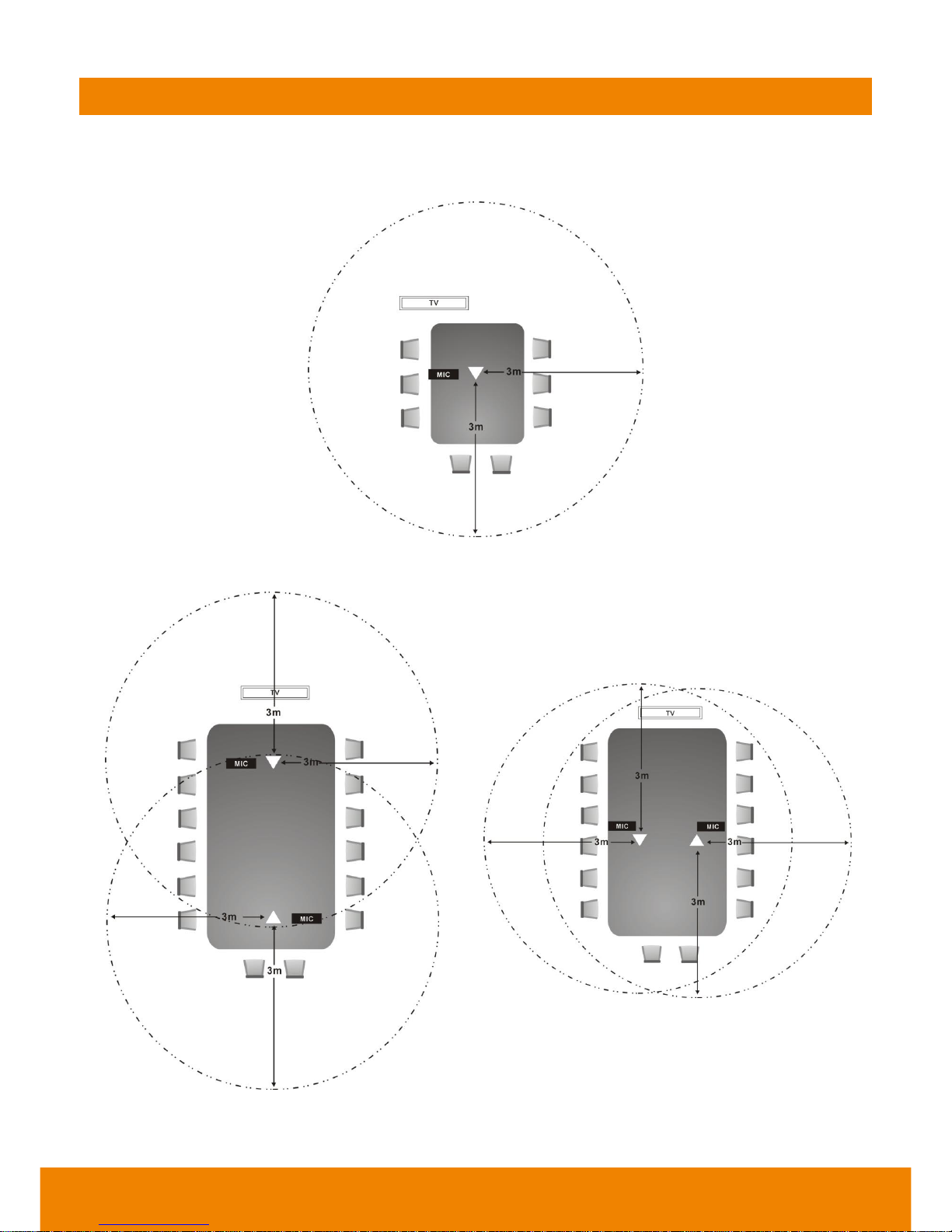
17
Positioning the MIC
The best distance for SVC-MIC to receive audio signal is within 3m. The SVC-MIC can connect up to
4 in one chain.
Single Microphone
Two Microphones
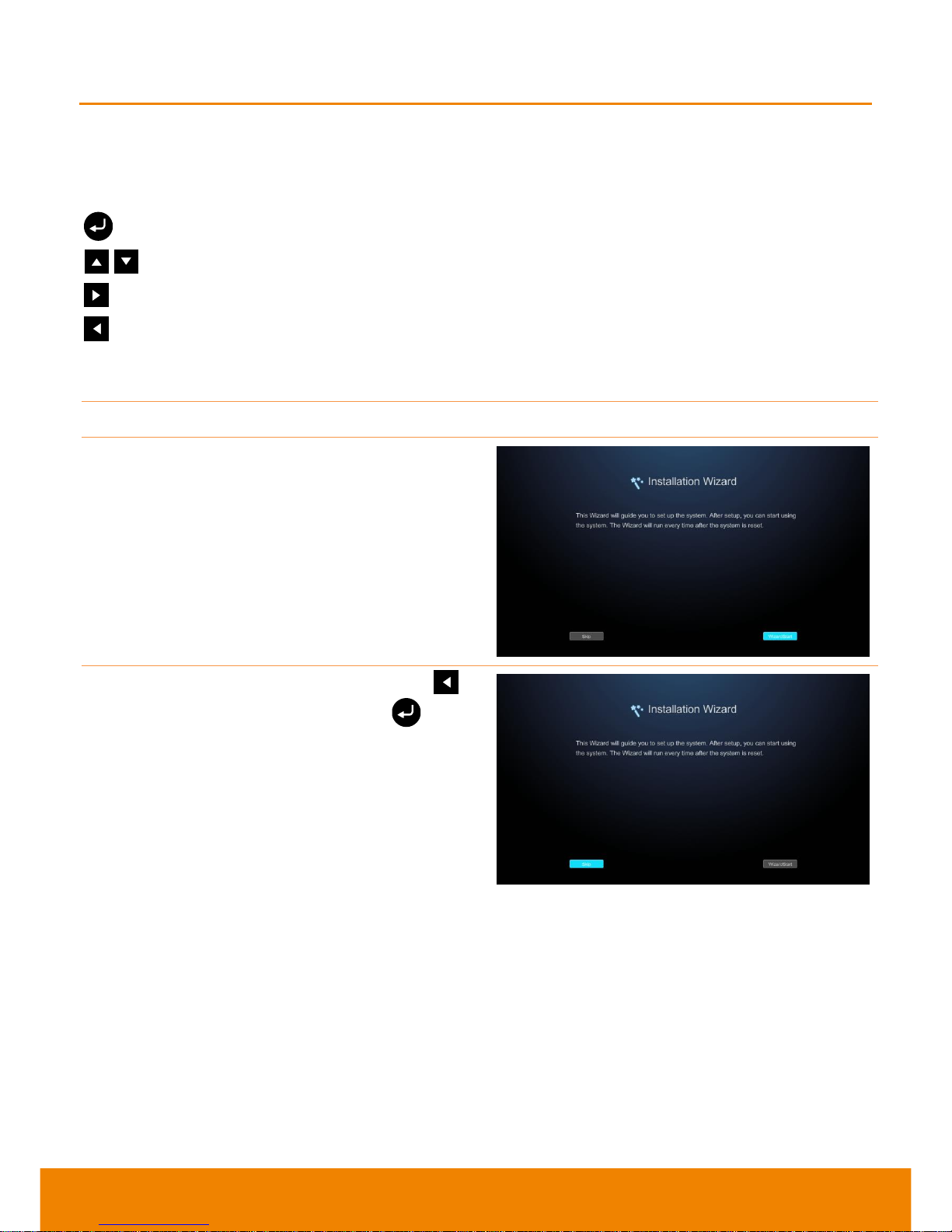
18
AVer SVC Wizard Setup
For the first time using AVer SVC system, the Installation Wizard will guide the user to setup SVC
system step by step. After completing the wizard setup, user may start to use the SVC system.
In Installation Wizard, user can use the following buttons on remote controller to move between the
selections and make/confirm selection.
: To expand the drop-down list, make/confirm the selection.
/ : Move the cursor up or down.
: Move the cursor to right or on
Next
button.
: Move the cursor to left or on
Back
button.
Start
Please follow the below description to complete the wizard setup.
Connect your SVC system well and turn on the
power. After your SVC system starting, user will
see the Installation Wizard screen shown up.
If you want to pass the Wizard setup, press
button move to
Skip
button and press to go
to Home page.
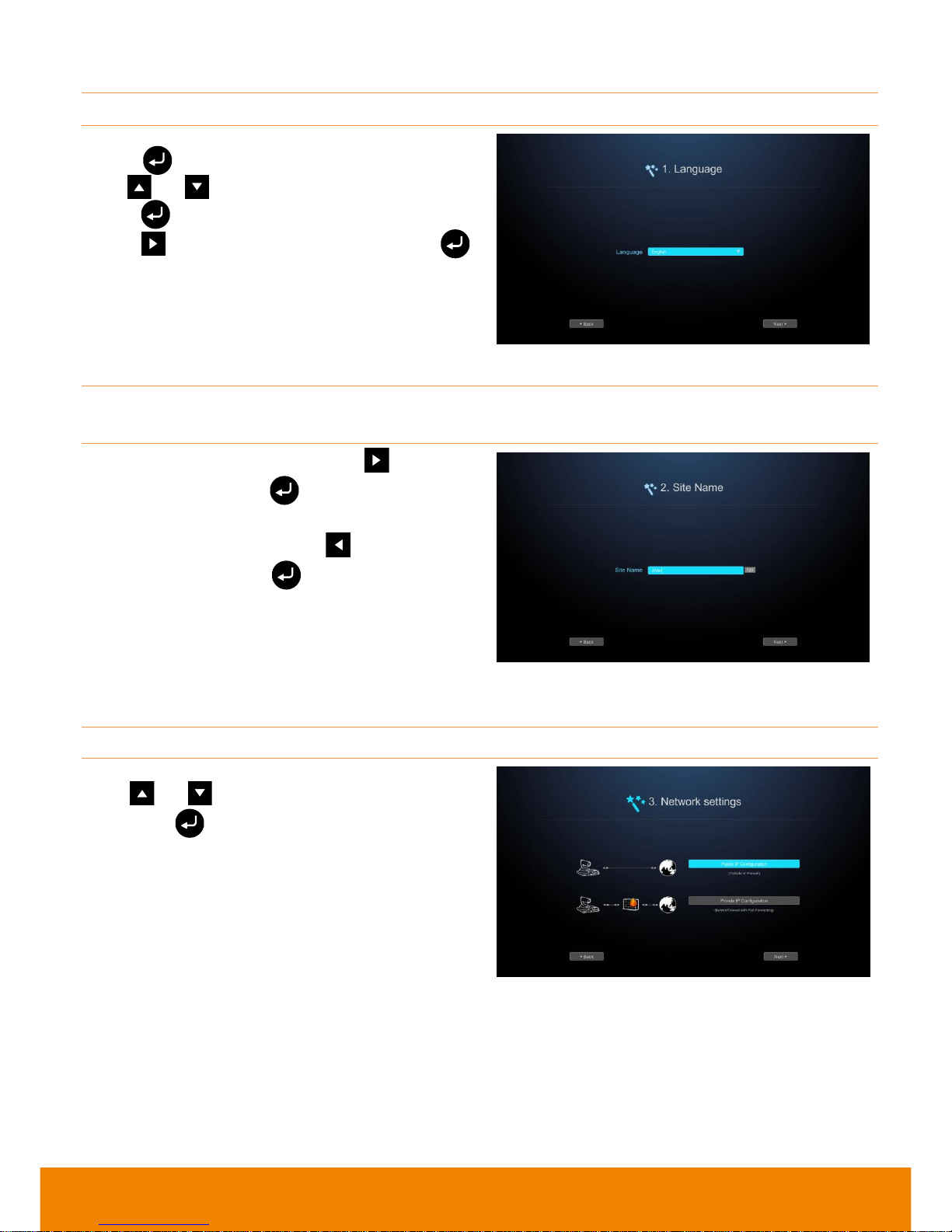
19
Language
Select the language of the SVC system.
Press to expand the drop-down list. Then,
use or button to move the selection and
press to make the selection. After selecting,
press to move to Next option and press
to go next step.
Site Name
Assign a name for SVC system. Use the numeric pad on remote controller to enter the site
name.
After entering the site name, press to move to
Next button and press to go next step.
To go back to last step, press to move to
Back option and press to confirm.
[Note]
1. Repeat press the number button to select the
character that user wants to enter.
2. The site name is character only
Network Setting
Select the network environment that user has used.
Use or button to move to the selection
and press to confirm the selection.
[Note]
User can refer to chapter of Scenarios For
LAN Connection for the description of network
environment.
After selecting the network setting option, user
need to configure the network parameters. Follow
the below description to setup the network
settings.
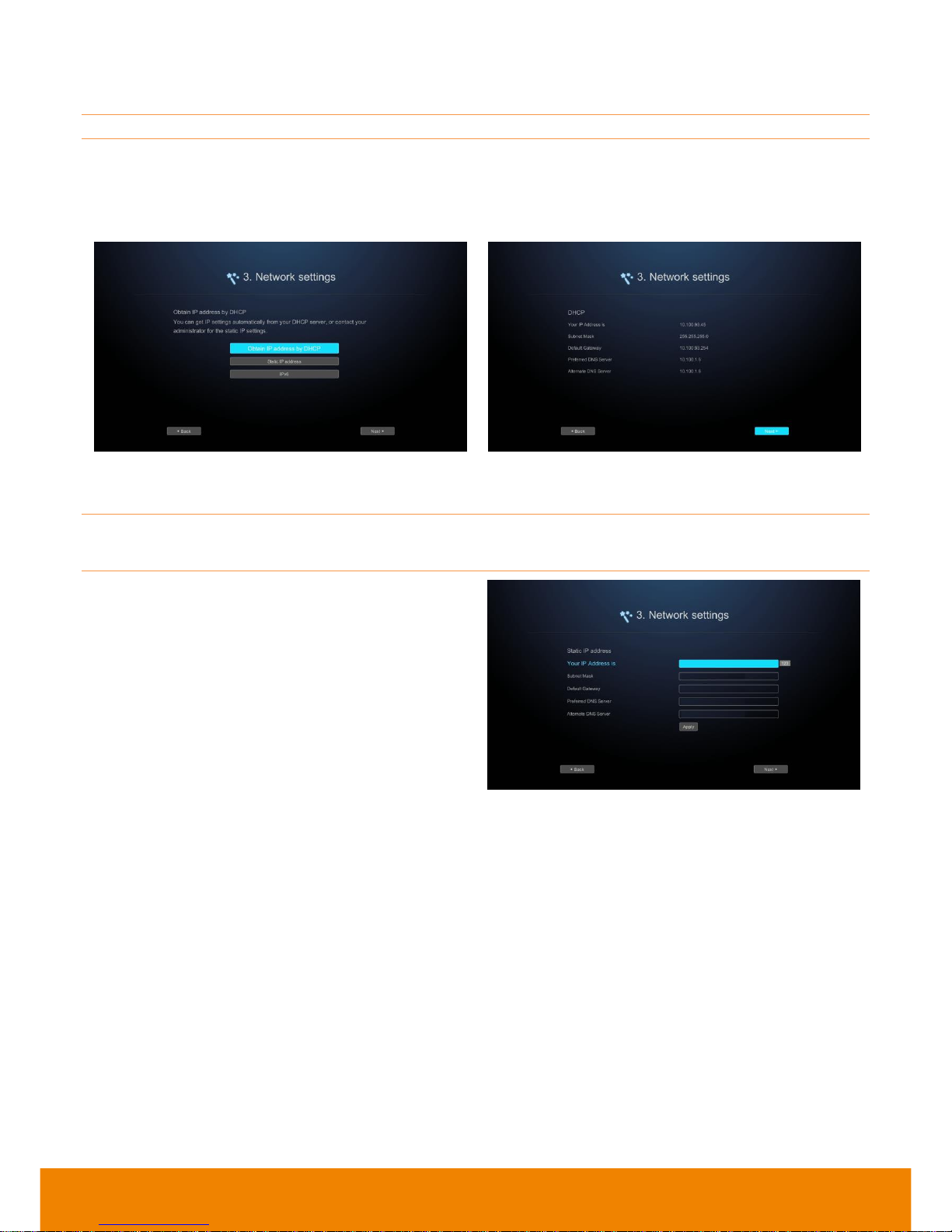
20
Public IP Configuration (Outside of Firewall):
Your SVC system is connecting directly to the internet. Select the IP mode.
Obtain IP address by DHCP:
Configure the system to automatically obtain an IP address from the
DHCP server. The SVC system will automatically get an IP address which assigned by your DHCP
server on LAN. The IP address and related information will display. Click OK to accept the setting.
Static IP:
Configure the system to use the assigned IP address. Select this when the public IP
address is available
.
Enter the following information and click
Apply
to save the settings. To go to next step, click
Next
and click
Back
to go back to
Network Setting
page.
1.
Your IP Address is:
Enter your IP address
manually.
2.
Subnet Mask:
Enter the subnet mask
address when the system does not
automatically obtain the subnet mask
3.
Default Gateway:
A gateway is a network
point that acts as an entrance to another
network. Enter the gateway address when the
system does not automatically obtain the
gateway.
4.
Preferred DNS Server:
Domain Name
System (DNS) servers convert human
friendly names (for example:
www.example.com) to IP addresses
(218.77.272.166) that let machines be found
on the network. The preferred DNS server is
the one your computer asks first. The
alternate is a backup. Enter the Preferred and
Alternated DNS Server address.
5.
Alternate DNS Server:
Enter another
Domain Name server for second choice
.
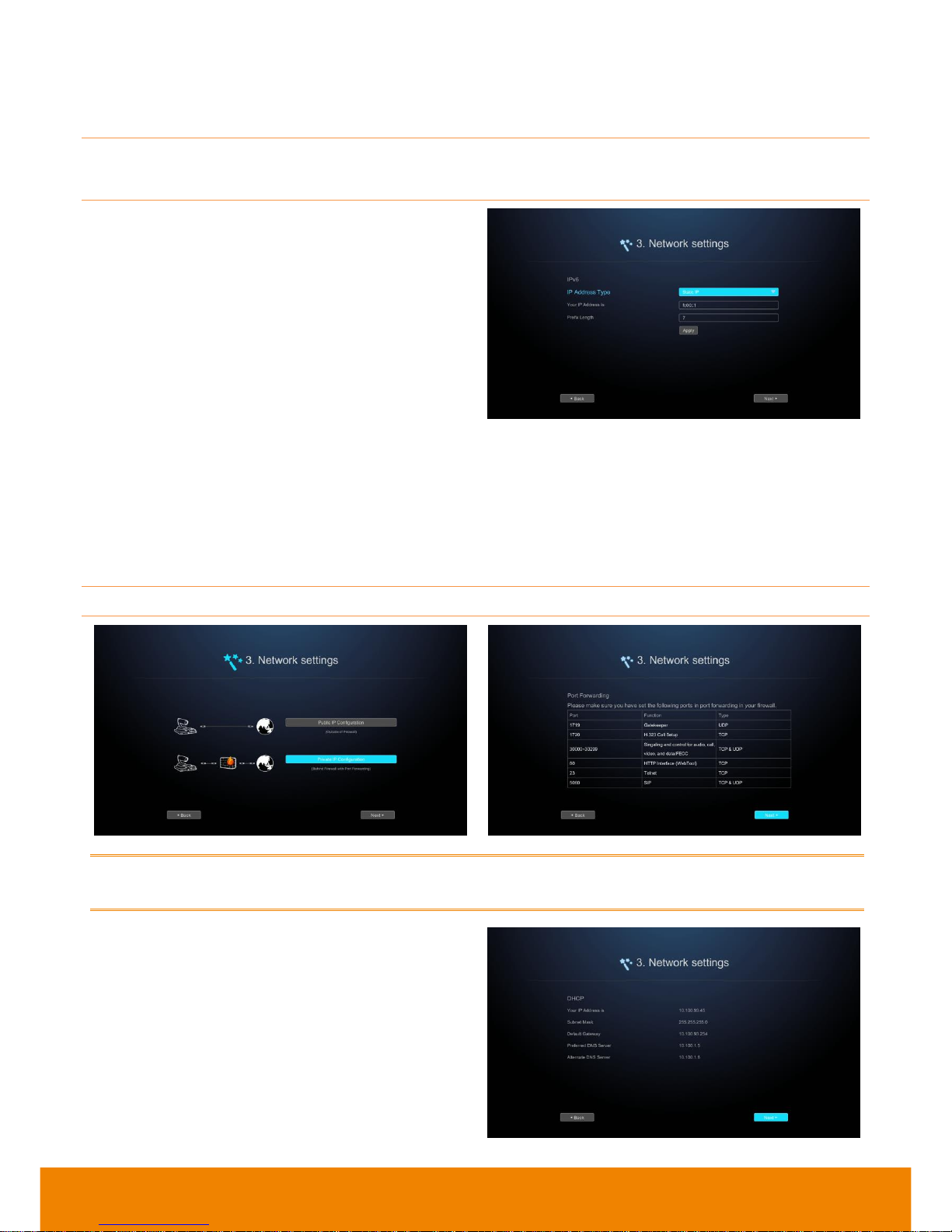
21
IPv6:
IPv6 is an evolutionary upgrade to the Internet Protocol. IPv6 will coexist with the older IPv4
for some time. IPv6 addresses are 128-bit IP address written in hexadecimal and separated by
colons.
Select and enter the following information and click
Apply
to save the settings. To go to next step,
click
Next
option and click
Back
to go back to
Network Setting
step.
1.
IP Address Type:
(1) Static IP:
Configure the system to use the
assigned IP address. Select this when the
public IP address is available.
(2) Auto:
Obtain the dynamic IP address
automatically. User needs to enter the IP
address and prefix length in following.
2.
Your IP Address is:
Enter your IP address
manually.
3.
Prefix Length:
Prefix Length allows you to
place as many IPv6 devices as the underlying
network medium allows.
Private IP Configuration (behind firewall port forwarding):
Your SVC system is connecting to the internet through a firewall.
Please make sure you have set the following ports in port forwarding in your firewall. Then, click
Next to select the IP mode of your network
Obtain IP address by DHCP:
Configure the
system to automatically obtain an IP address
from the DHCP server. The SVC system will
automatically get an IP address which assigned
by your DHCP server on LAN. The IP address
and related information will display. Click OK to
accept the setting.
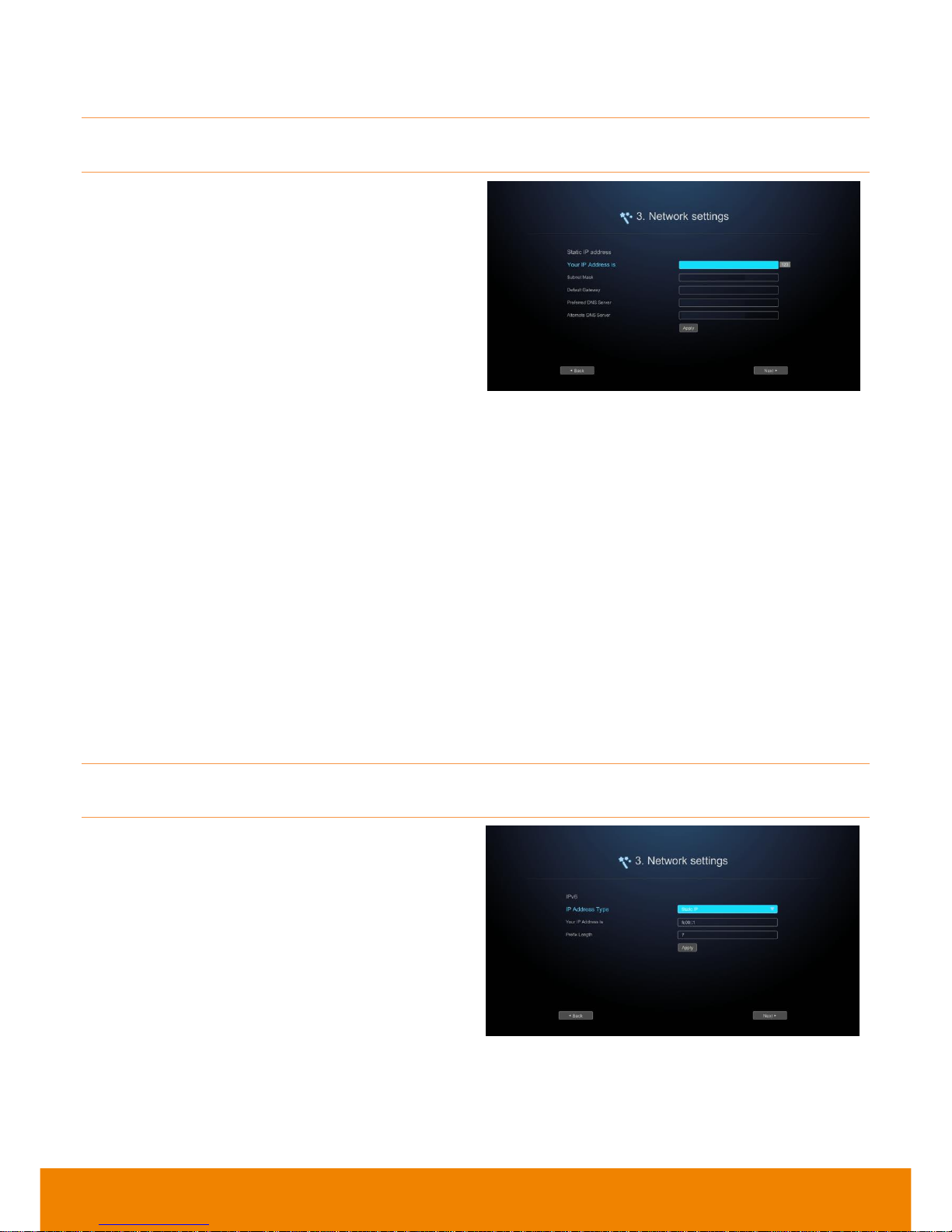
22
Static IP:
Configure the system to use the assigned IP address. Select this when the public IP
address is available.
Enter the following information and click
Apply
to save the settings. To go to next step, click
Next
and click
Back
to go back to
Network Setting page.
1.
Your IP Address is:
Enter your IP address
manually.
2.
Subnet Mask:
Enter the subnet mask
address when the system does not
automatically obtain the subnet mask
3.
Default Gateway:
A gateway is a network
point that acts as an entrance to another
network. Enter the gateway address when the
system does not automatically obtain the
gateway.
4.
Preferred DNS Server:
Domain Name
System (DNS) servers convert human
friendly names (for example:
www.example.com) to IP addresses
(218.77.272.166) that let machines be found
on the network. The preferred DNS server is
the one your computer asks first. The
alternate is a backup. Enter the Preferred and
Alternated DNS Server address.
5.
Alternate DNS Server:
Enter another
Domain Name server for second choice.
IPv6:
IPv6 is an evolutionary upgrade to the Internet Protocol. IPv6 will coexist with the older IPv4
for some time. IPv6 addresses are 128-bit IP address written in hexadecimal and separated by
colons.
Select and enter the following information and click
Apply
to save the settings. To go to next step,
click
Next
option and click
Back
to go back to
Network Setting
step.
1.
IP Address Type:
(1) Static IP:
Configure the system to use
the assigned IP address. Select this
when the public IP address is available.
(2) Auto:
Obtain the dynamic IP address
automatically. User needs to enter the
IP address and prefix length in
following.
2.
Your IP Address is:
Enter your IP address
manually.
3.
Prefix Length:
Prefix Length allows you to
place as many IPv6 devices as the underlying
network medium allows.
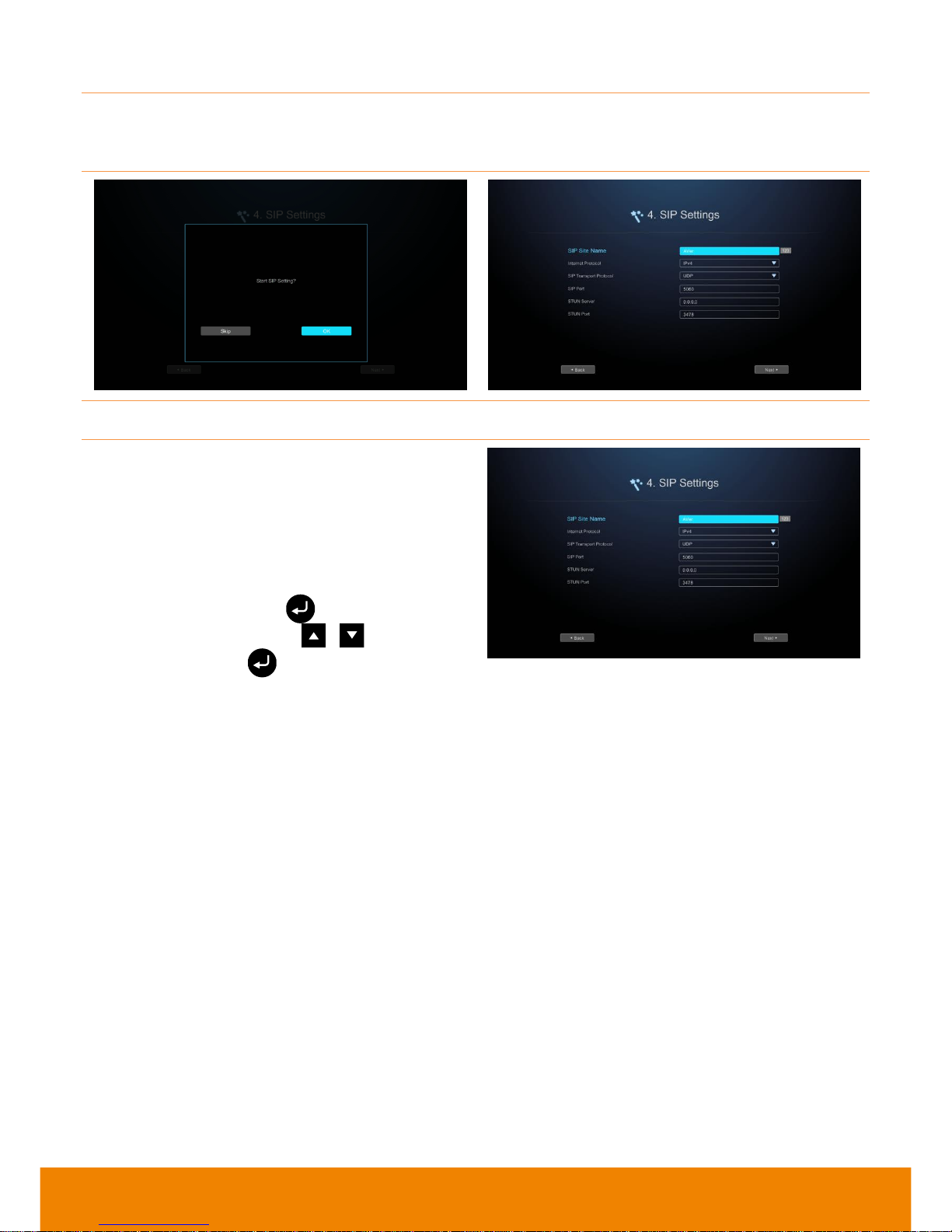
23
SIP Settings
Session Initiation Protocol (SIP) allows you around the world to communicate using your supported
devices over the Internet. After setting network, user can choose to setup
SIP
or
Skip SIP
setting.
To setup SIP, enter or select the following information
1.
SIP Site Name:
Enter the SIP site name for
others to identify. The SIP site name may be
the same or different then the domain for
Web activity. Use numeric pad to enter the
SIP site name in column.
2.
Internet Protocol:
Select to use
IPv4
or
IPv6
as IP protocol. Press to expand
drop-down list and use , to move the
selection. Press to confirm the selection.
3.
SIP Transport Protocol:
Select the SIP
Transport Protocol type from the drop-down
list for using. There are two types of Internet
Protocol (IP) traffic. They are Transmission
Control Protocol (TCP) and User Datagram
Protocol (UDP). To ensure proper connection,
verify if both calling parties are using the
same transport protocol. By default, it is set to
UDP.
(1) TCP:
TCP is connection oriented. Once a
connection is established, data can be
sent bidirectional.
(2) UDP:
UDP is a simpler, connectionless
Internet protocol. Multiple messages are
sent as packets in chunks using UDP.
4.
SIP Port:
Change this value only if you use
specific settings in your network system. By
default, the SIP port is set to 5060.
5.
STUN Server:
STUN (Session Traversal
Utilities for NAT) is a standardized set of
methods and a network protocol to allow an
end host to discover its public IP address if it
is located behind NAT.
6.
STUN Port:
Enter the port number of STUN
server.

24
SIP Server Registration
A typical SIP session involves a client requesting a session with a SIP server. After the request is
received, the SIP server returns a response to the user indicating the availability of the session.
After setting SIP, user can choose to setup
SIP Server Registration
or
Skip
.
To setup SIP Server Registration, enter the following information and click Register to save the
settings. After completing, click Next to go next step.
1.
User Name:
Enter the terminal server name.
2.
Authorization Name & Password:
Enter the
authorization name and password of terminal
server.
3.
Registrar Server:
Registrar Server accepts
registrations from users and places these
registrations, (which is essentially location
information), in a database known as a
location service. Enter the Registrar Server
name that you want to use.
4.
Proxy Server:
Proxy Server is computing
device (typically a server) that interfaces
between data processing devices and others
within a communications network. These
devices may be located on the same local
area network or an external network. Enter
the used Proxy Server name.
5.
Account Active:
Mark and select “
Register
”
to activate the account.
 Loading...
Loading...