AVer SF2111H-DVR User Manual

AVer SF2111H-DVR
User Manual
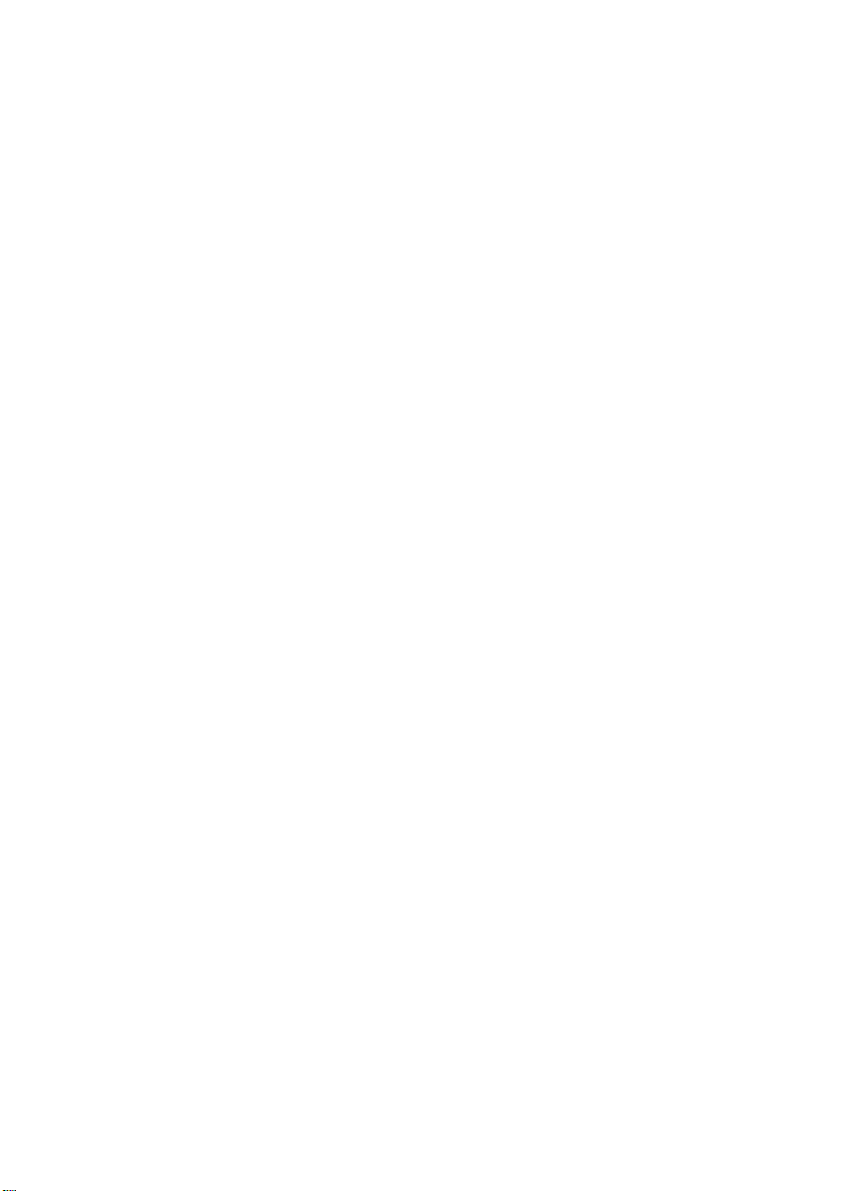
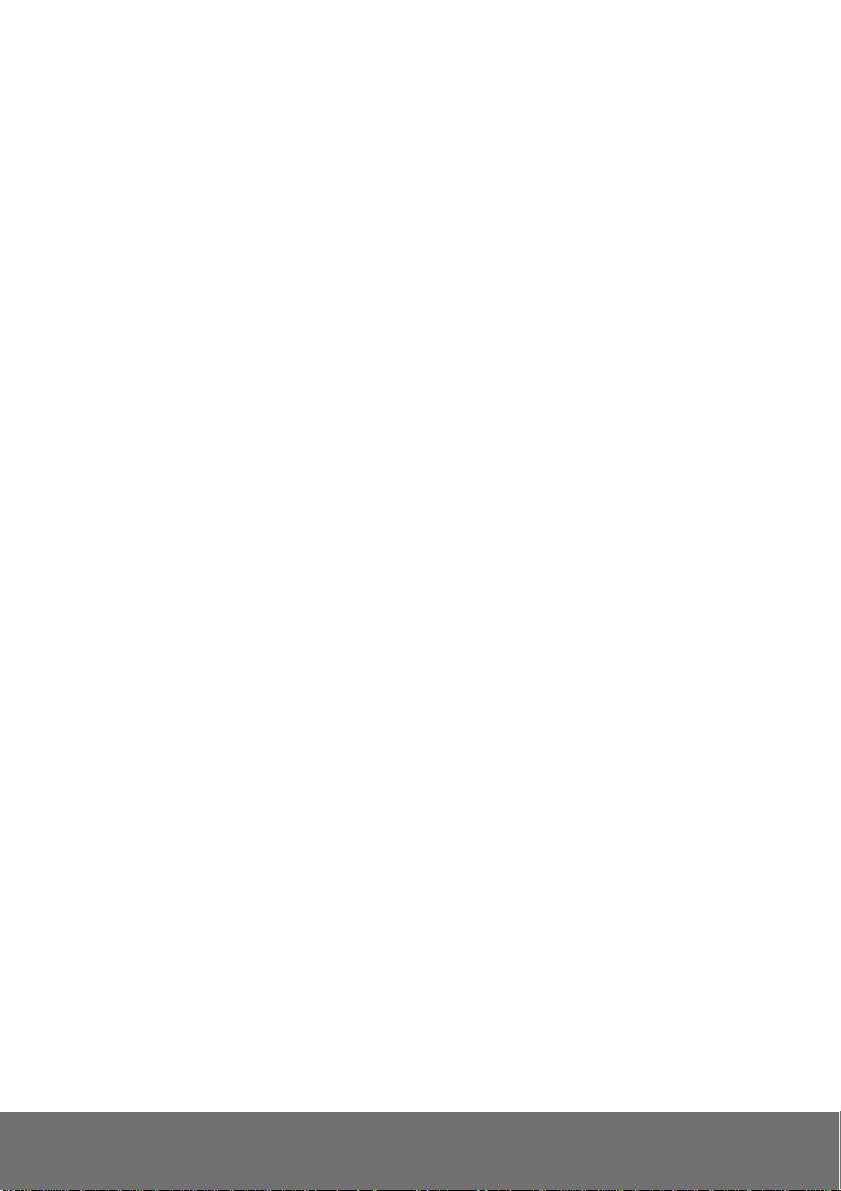
Table of Contents
PREFACE ............................................................................................................................ 1
PRODUCT SPECIFICATIONS ............................................................................................. 1
PACKAGE CONTENTS ....................................................................................................... 4
PRODUCT INSTALLATION ................................................................................................. 5
MONITOR SETTING ............................................................................................................. 5
HARDWARE INSTALLATION AND I/O PIN ASSIGNMENT .............................................................. 6
POWER OVER ETHERNET (POE) ........................................................................................ 10
IP ASSIGNMENT ................................................................................................................ 11
FINDING IP CAMERA BY USING “NXU LITE RECORDING SOFTWARE”........................................ 11
FINDING IP CAMERA BY USING “IP INSTALLER” ..................................................................... 14
USING DHCP SERVER/ROUTER NETWORK ......................................................................... 16
USING NON-DHCP SERVER/ROUTER NETWORK ................................................................ 17
INSTALL ACTIVEX CONTROL ............................................................................................... 20
USING THE IP CAMERA BROWSER INTERFACE .......................................................... 22
PREVIEW ......................................................................................................................... 22
SYSTEM > GENERAL ......................................................................................................... 24
SYSTEM > GENERAL > MAINTENANCE ................................................................................. 24
To Upgrade the IP Camera Firmware ....................................................................... 25
SYSTEM > GENERAL > DATE & TIME ................................................................................... 26
SYSTEM > USER MANAGEMENT ......................................................................................... 27
SYSTEM > USER MANAGEMENT > ACCOUNT ........................................................................ 27
SYSTEM > NETWORK SETTING > SETTING ........................................................................... 29
SYSTEM > NETWORK SETTING > SEVER ............................................................................. 30
S
YSTEM > NETWORK SETTING > DDNS ............................................................................. 31
SYSTEM > NETWORK SETTING > OTHER 1 .......................................................................... 33
SYSTEM > NETWORK SETTING > OTHER 2 .......................................................................... 35
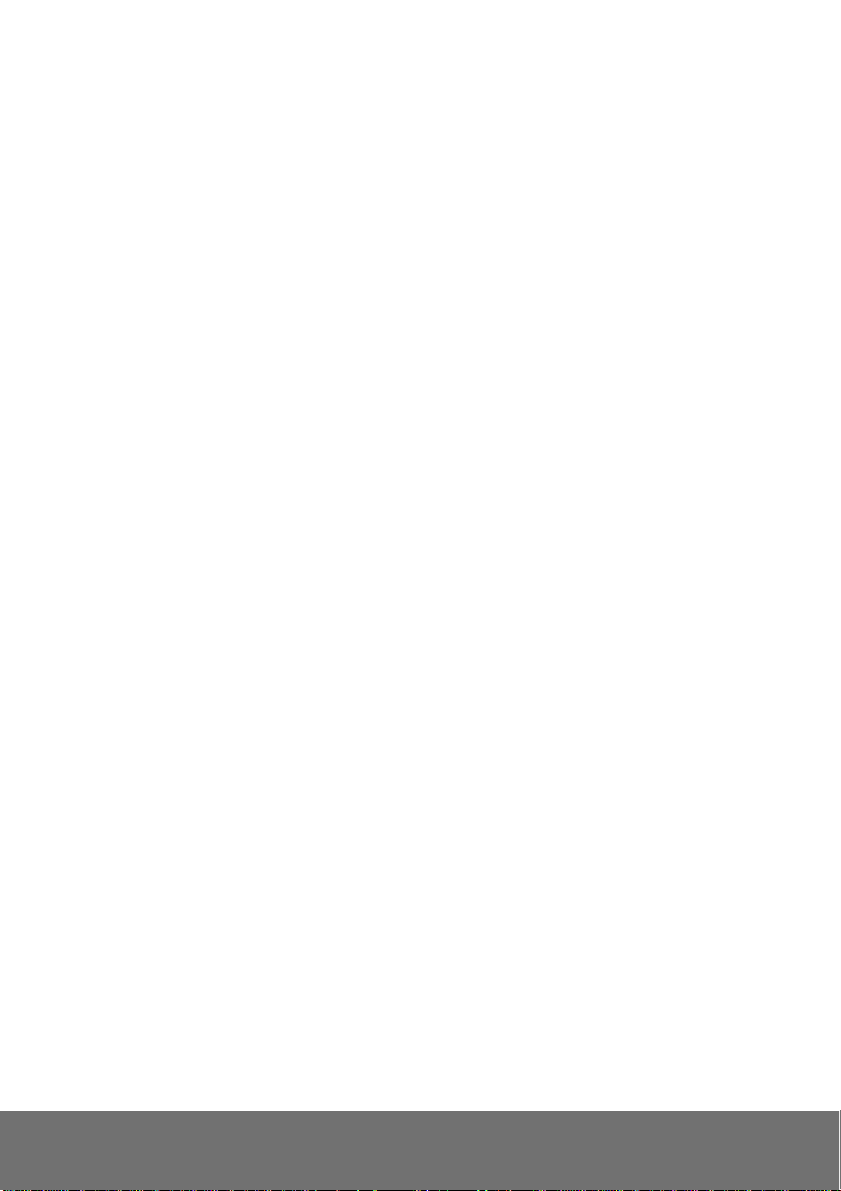
SYSTEM > ADVANCE > HTTPS .......................................................................................... 40
SYSTEM > ADVANCE > SNMP ........................................................................................... 42
SYSTEM > ADVANCE > ACCESS LIST ................................................................................... 44
SYSTEM > ADVANCE > QOS/DSCP ................................................................................... 45
SYSTEM > IMAGE .............................................................................................................. 46
SYSTEM > IMAGE> OSD ................................................................................................... 46
SYSTEM > IMAGE > PREFERENCE ....................................................................................... 47
SYSTEM > IMAGE> ADVANCED ........................................................................................... 48
SYSTEM > IMAGE> PRIVACY MASK ..................................................................................... 49
SYSTEM > VIDEO STREAM > GENERAL ............................................................................... 50
SYSTEM > VIDEO STREAM > STREAM1 ............................................................................... 51
SYSTEM > VIDEO STREAM > STREAM2 ............................................................................... 53
SYSTEM > VIDEO STREAM > STREAM3 ............................................................................... 55
SYSTEM > AUDIO .............................................................................................................. 56
SYSTEM > SD CARD ......................................................................................................... 57
EVENT > ARRANGEMENT > MOTION .................................................................................... 58
EVENT > ARRANGEMENT > PREFERENCE ............................................................................ 59
EVENT > SCHEDULE ......................................................................................................... 60
EVENT > DI/DO ............................................................................................................... 61
STATUS INFORMATION ....................................................................................................... 62
NETWORK CONFIGURATION .......................................................................................... 63
FACTORY DEFAULT ......................................................................................................... 65
TROUBLESHOOTING ....................................................................................................... 66
APPENDIX ......................................................................................................................... 67
COPYRIGHT ...................................................................................................................... 68
NOTICE .............................................................................................................................. 68
WARNING .......................................................................................................................... 68
GOVERNING LAW AND YOUR RIGHTS .......................................................................... 70
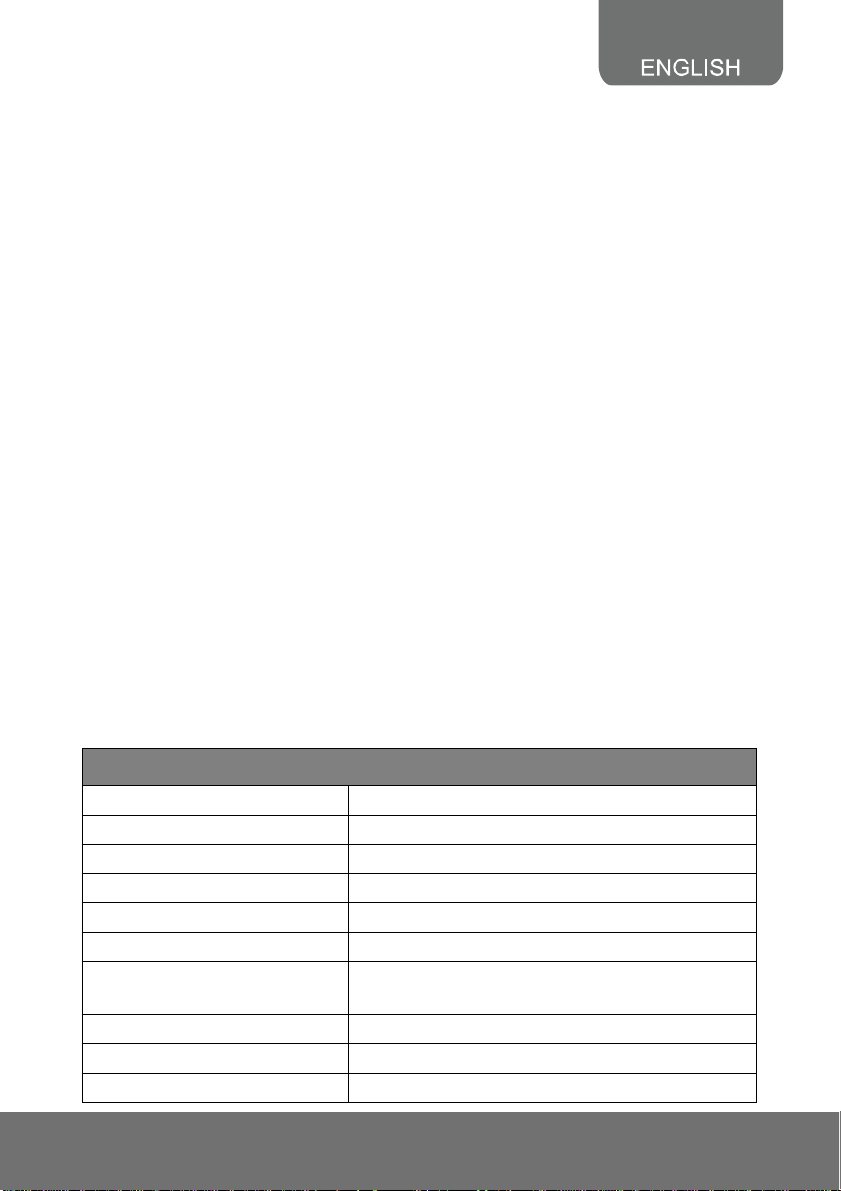
elay out
Preface
The SF2111H-DVR is an H.264 2-megapixel; full HD vandal dome camera designed for indoor and
outdoor use with a mechanical IR-cut filter and built-in LED IR illuminators. Unique external controls
simplify installation allowing easy corrections to focus and zoom after placement. Rated to IP66,
SF2111H-DVR gives you the flexibility of a camera that can withstand both dust and driving rain, and
can continue to provide superior quality video during the day without compromising on nighttime
performance
Product Specifications
Video out support
2M-pixel, full HD Definition (1080p) 30fps support
3D & 2D Digital Noise Reduction
Digital Wide Dynamic Range
3-Axis Gimbals Adjustments
Power over Ethernet (PoE)
H.264/MJPEG/MPEG-4 compression formats
microSD/SDHC card backup (SD card is an optional part)
2-way audio
3GPP mobile phone/PDA support
Free bundled AVer NXU Lite recording software
IR LED Built in 15 meters available
Mechanism IR Cut Filter Available
Specifications
Hardware
CPU ARM 9, 32-bit RISC
DDR2 256MB
Flash 16M
Image sensor 1/2.7” CMOS (2 Megapixel)
Lens Type Vari-focal 3~9 mm Megapixel Lens
ICR Mechanism IR Cut Filter
LED
I/O 1 Sensor in /1 R
Video Out Yes
MIC in 1
Built-in 18 IR LED
IR Distance-15M
1
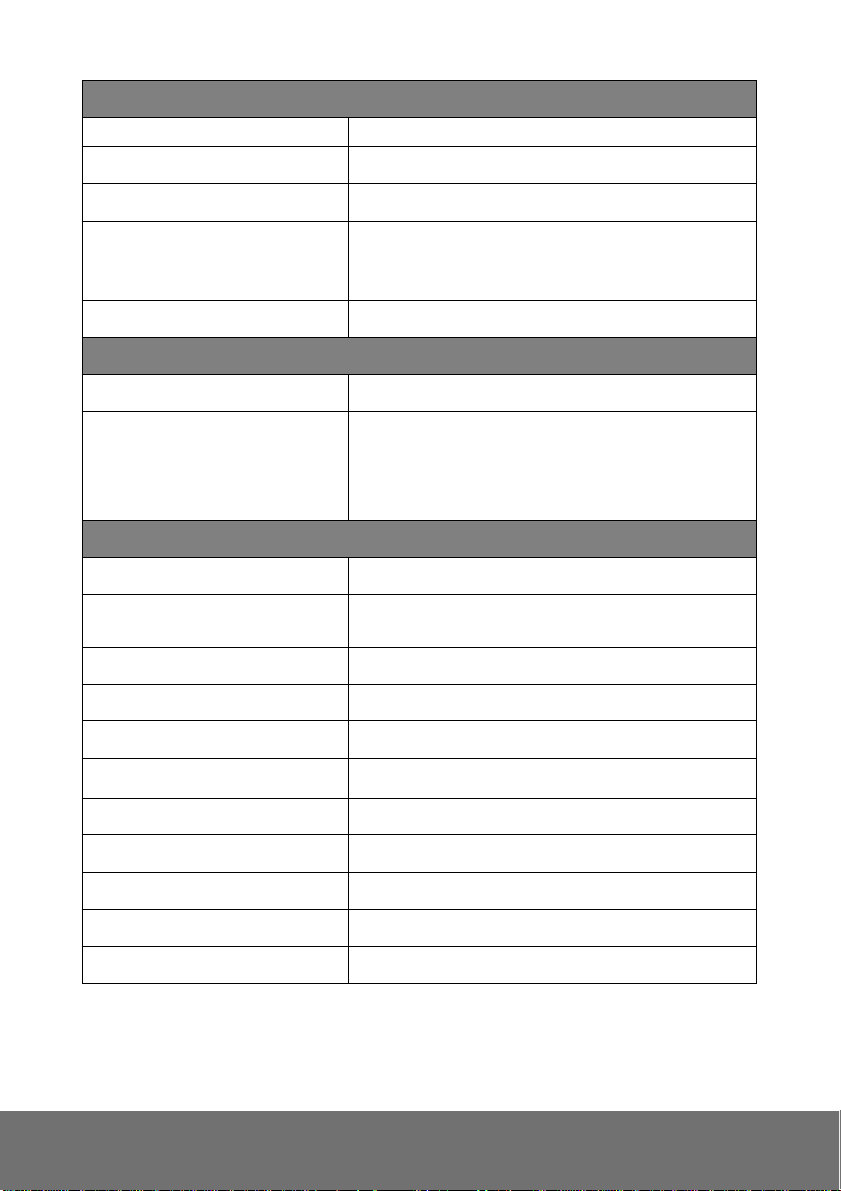
Hardware
Audio Out 1
Power Over Ethernet Yes
Power Consumption DC 12V
3-Axis Gimbal Adjustments Angle
Dimensions 126W x 126L x 100D (mm)
Network
Ethernet 10/100 Base-T
Network Protocol
System
Video Resolution
Video Adjust
Triple Streaming Yes
Image snapshot Yes
Full screen monitoring Yes
Privacy Mask Yes, 3 different areas
Compression format H.264/ JPEG/ MPEG-4
Pan: 348∘
Tilt: 30∘~ 90∘
Rotation: 360∘
HTTP, HTTPS, NTP, UPnP, 3GPP (video only),
SAMBA, Bonjour ,SNMP, QoS/DSCP, Access list,
RTSP, TCP/ IP, UDP, SMTP, FTP, PPPoE,
DHCP,DDNS.
1920x1080, 1280x720, 640x480, 320x240, 176x144
Brightness, Contrast, Sharpness, Night Mode,
D-WDR, Noise reduction.
Video bitrate adjust CBR, VBR
Motion Detection Yes, 3 different areas
Triggered action Mail, FTP, Save to microSD/SDHC card, Relay, NAS
Pre/ Post alarm Yes (Pre: 5 secs/ Post: 10 secs)
2
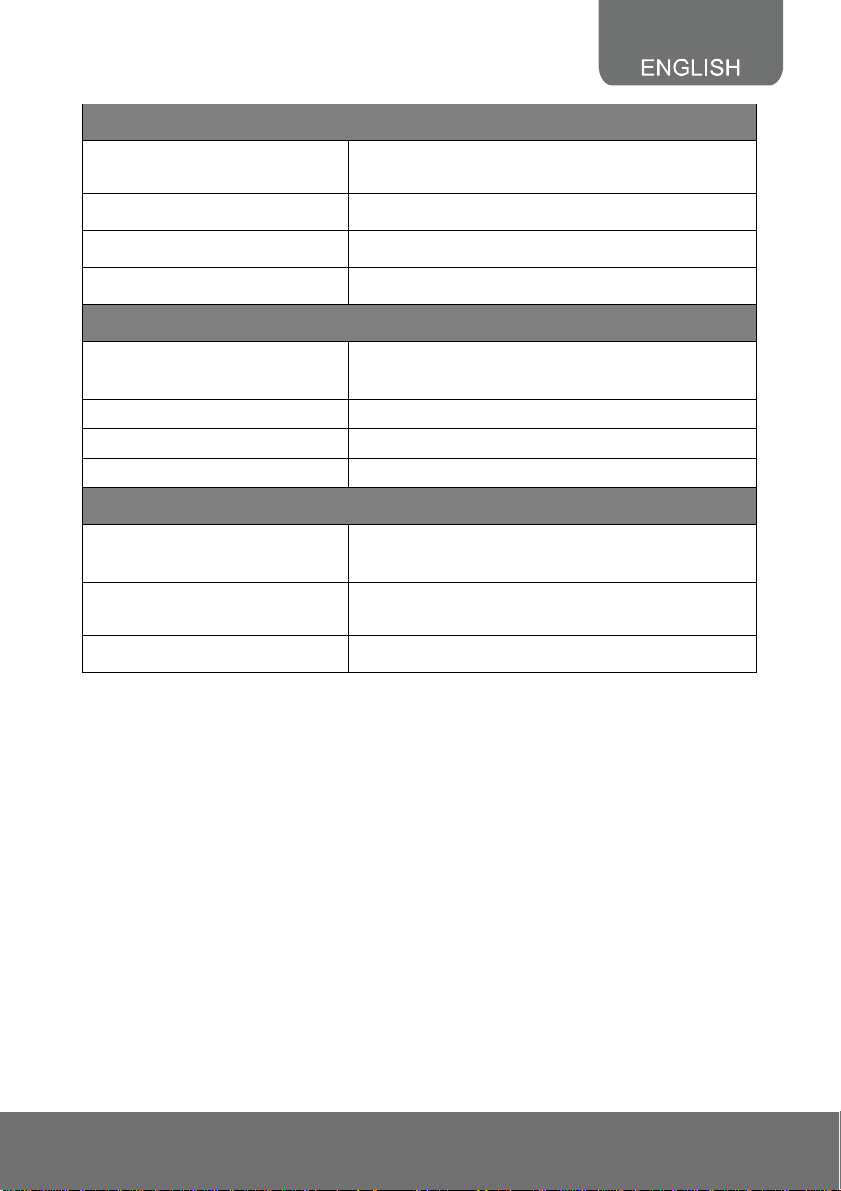
System
Security
Firmware upgrade HTTP mode, can be upgraded remotely
Simultaneous connection Up to 10
Audio Yes, 2-way (mono)
MicroSD/SDHC card management
Recording trigger Motion Detection, IP Check, Network Status (wire
Video format AVI, JPEG
Video playback Yes
Delete files Yes
Web browsing requirement
OS Windows® XP (32-bit), 7 (32/64-bit)
Hardware Suggested
Mobil support iOS 4.3 or above, Android 1.6 or above.
*SPECIFICATIONS ARE SUBJECT TO CHANGE WITHOUT NOTICE.
Password Protection, QoS/DSCP, IP address filtering,
HTTPS encryption, data transmission
Connection only), Schedule, Alarm
Microsoft® IE 6.0 or above (32-bit only)
Intel® Dual Core 2.53GHz, RAM: 1024MB, Graphics
Card: 128MB
3
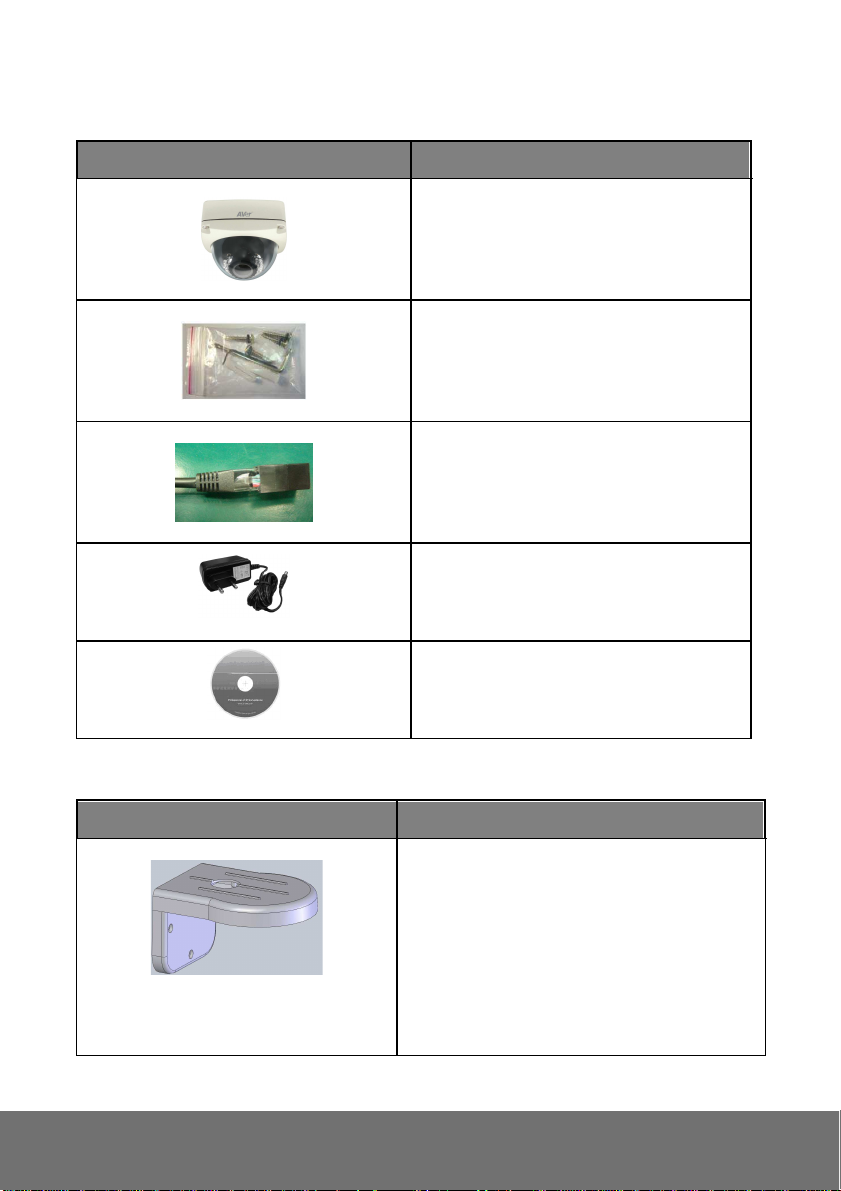
s Manual and Quick Guide
Package contents
Item Descriptions
1. SF2111H-DVR
2. Accessory pack
3. RJ45 socket
4. Power Adaptor(DC 12V/1A)
(Optional)
Optional accessory
5. CD (User’
included)
Item Descriptions
Vandal Dome L type Bracket for both
SF2111H-DVR &SF2012H-DV
Weight: 680g (N.W.)
Material: Aluminum
Color: Silver-beige
Package: 24pcs in one carton
4
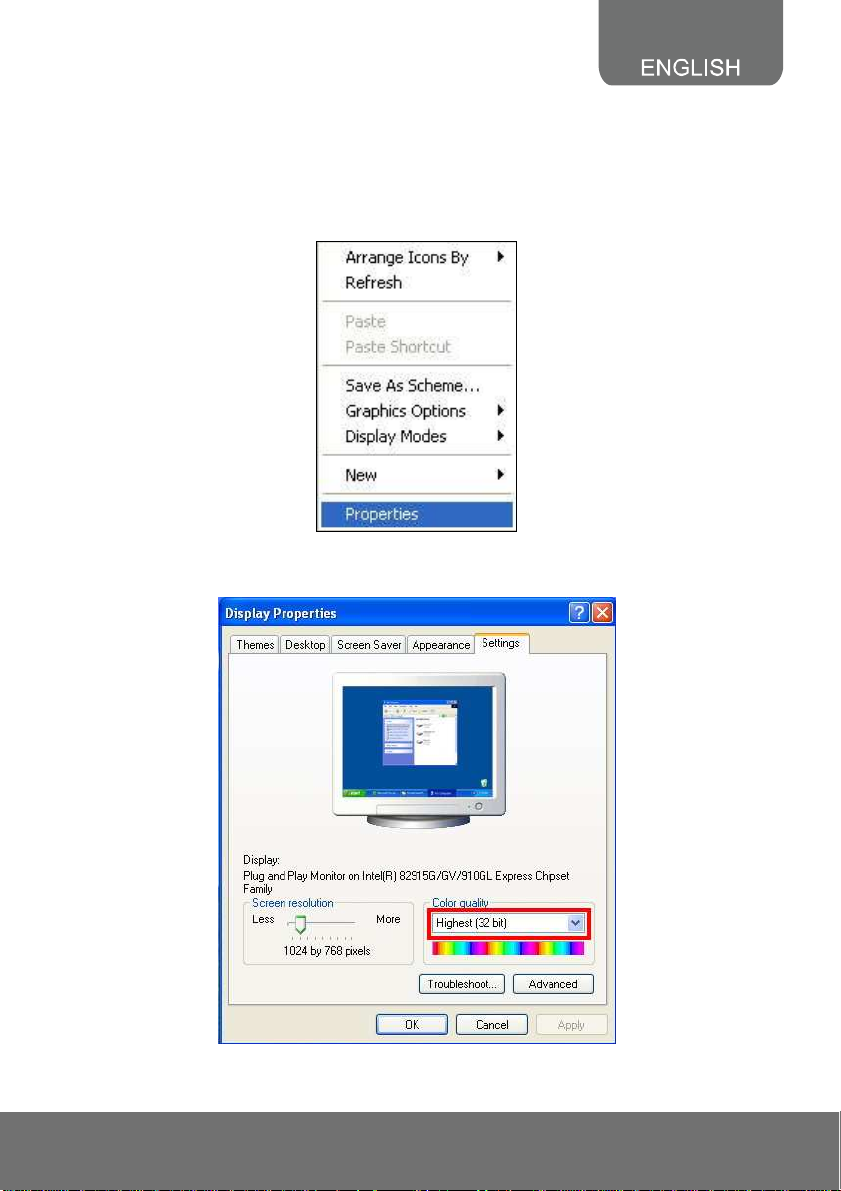
Product Installation
Monitor Setting
1. Right-click on the desktop. Select “ Properties”
2. Change “Color quality” to “Highest (32-bit)”.
5
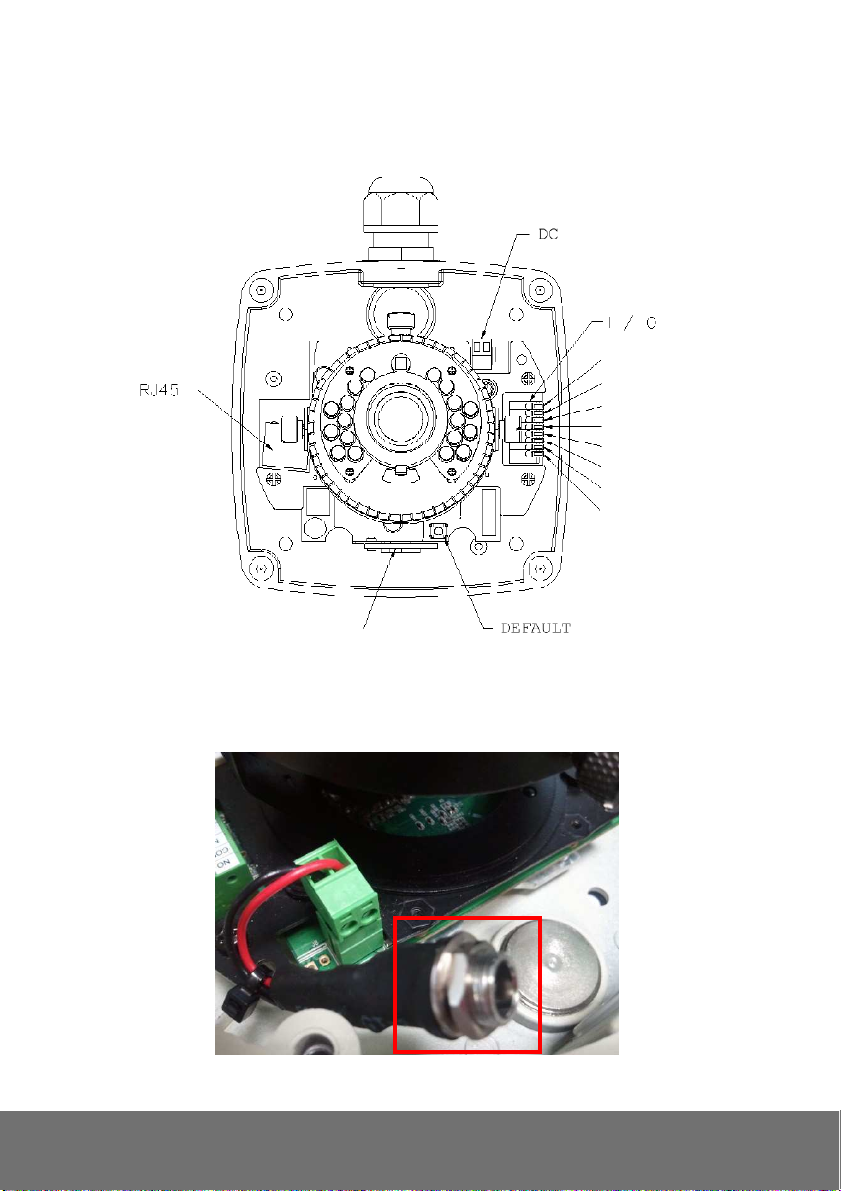
Hardware Installation and I/O Pin Assignment
1. Remove the dome cover, and you will see the structure as below.
G
DO
DI
G
Line out
MIC In
G
Video
microSD
2. Connect power adaptor, then connect the IP camera to PC or network. Set up the network
configurations according to the network environment. The following picture shows a DC 12V
connector for adapter jack plug.
6
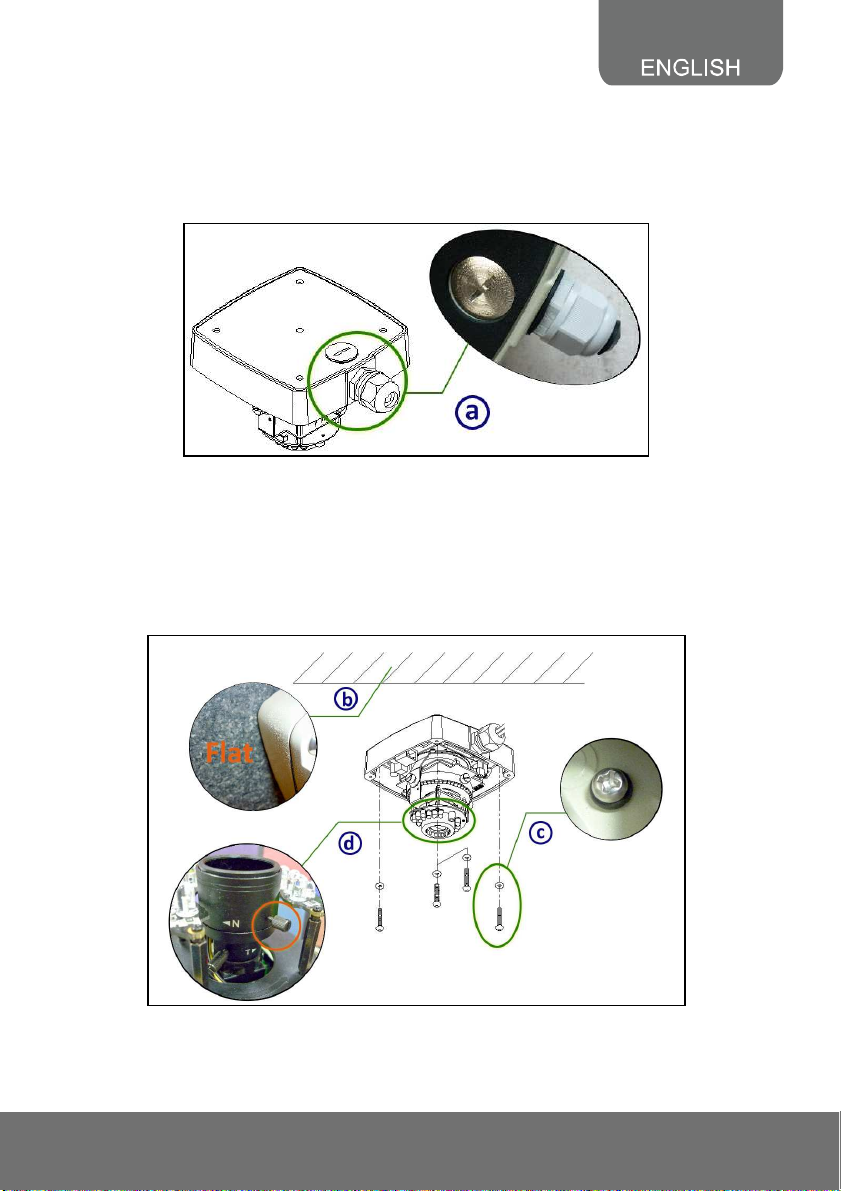
3. Installation Tips
In order to ensure IP66 waterproof level, please install the vandal dome according to the
instruction.
a. The Unused cable outlet hole must be closed, and the waterproof connector on the used hole
must be locked closely
b. We recommend the bottom of housing be set on the smooth flat and closely seal with the
surface.
c. When you mount the camera housing on the ceiling or wall, please use the screws with the
black rubber o-rings. Without the o-ring, the water may seep into the machine.
d. Turn and loose the control stick, shift right and left to adjust the vari-focal lens until the image
becomes clear, then turn and tighten the stick to fix it.
7
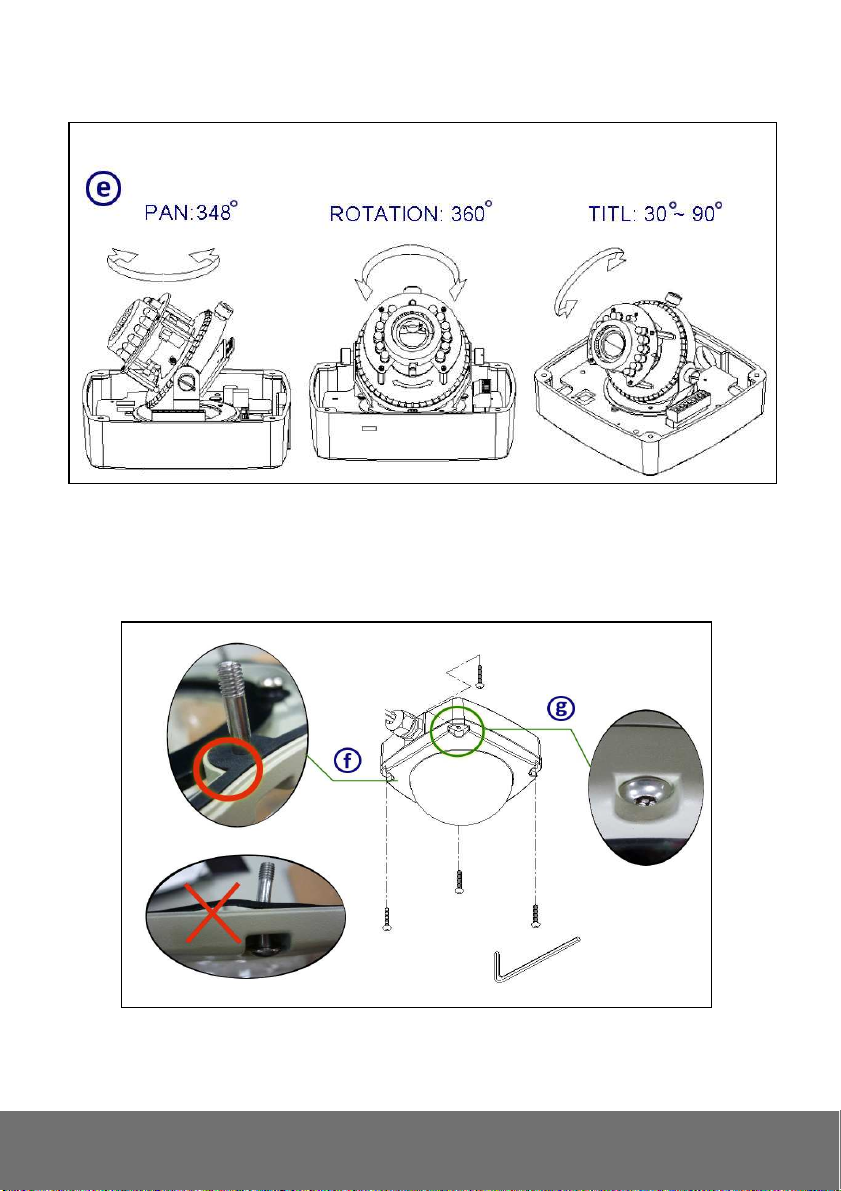
e. Use the 3-Axis bracket to adjust the camera to appropriate angle.
f. Before you close the dome cover, make sure that the black rubber band sticks to the inside of
the cover completely. Crook or uneven rubber band may cause the waterproof defective.
g. Lock tightly the screws on the dome cover to ensure there's no gap between the lid and base.
8
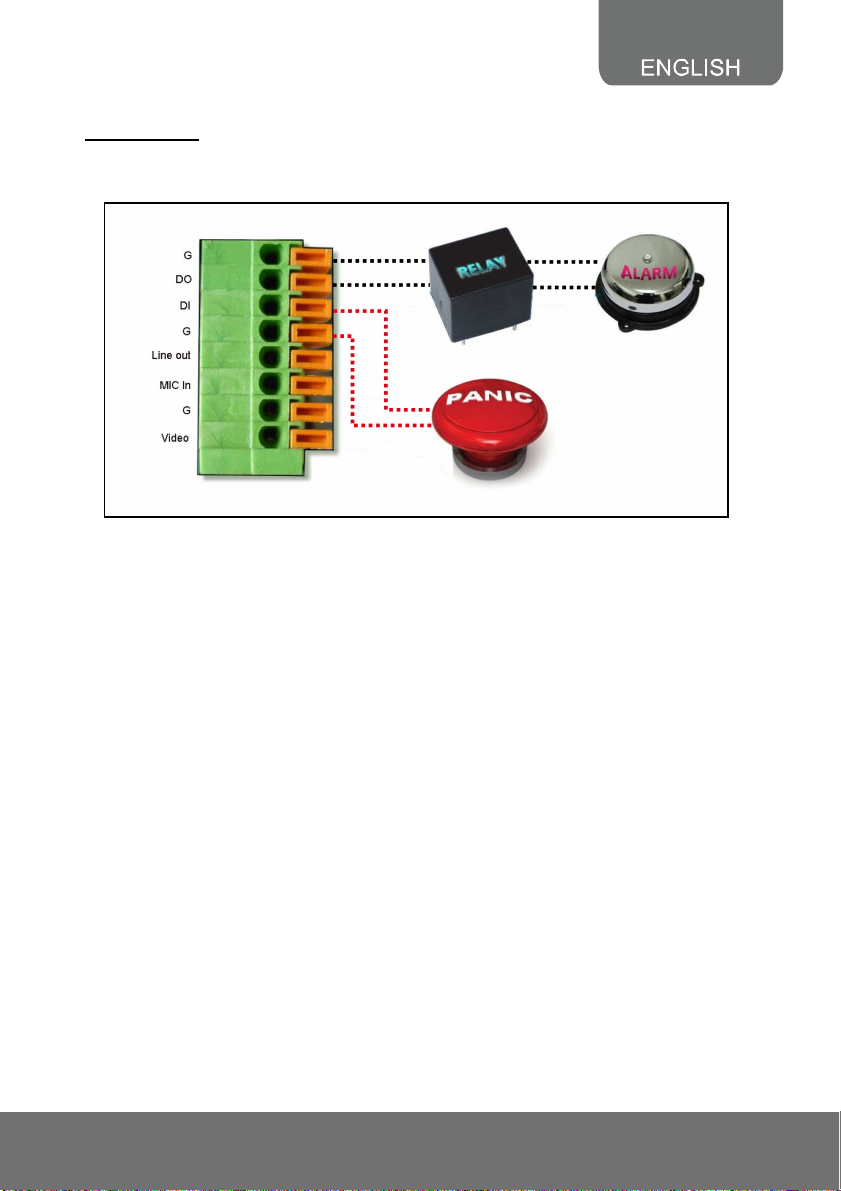
4. I/O Interface
I/O Connection
a. Please connect the GND & DO pin to the external relay (buzzer) device.
b. Please connect the GND & DI pin to the external trigger device.
c. I/O PIN definition
GND (Ground): Initial state is LOW
DO (Digital Output): DC 5V
DI (Digital Input): Max. 50mA, DC 5V
9
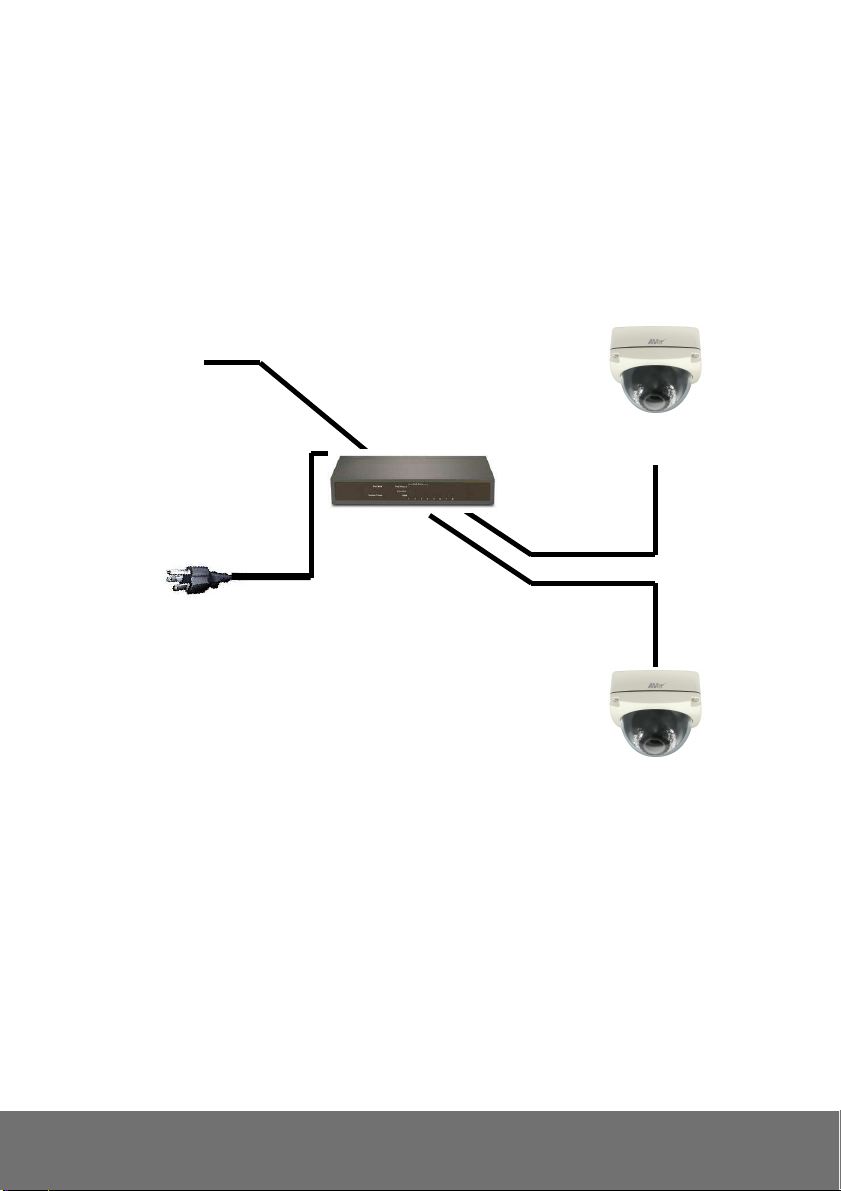
Power Over Ethernet (PoE)
Set up the IP camera through Power over Ethernet (PoE). PoE is a technology that integrates power
into a standard LAN infrastructure. It enables power to be provided to the network device, such as an
IP camera, using the same cable as that used for network connection. It eliminates the need for power
outlets at the camera locations.
[Note] 802.3at, 30W PoE Switch is recommended. We recommend users to purchase PoE switch
from us to ensure the stability when using the IP Cameras. Please contact sales for more details.
Ethernet
PoE IP Camera
PoE Switch
Ethernet Cable
Ethernet Cable
PoE IP Camera
10
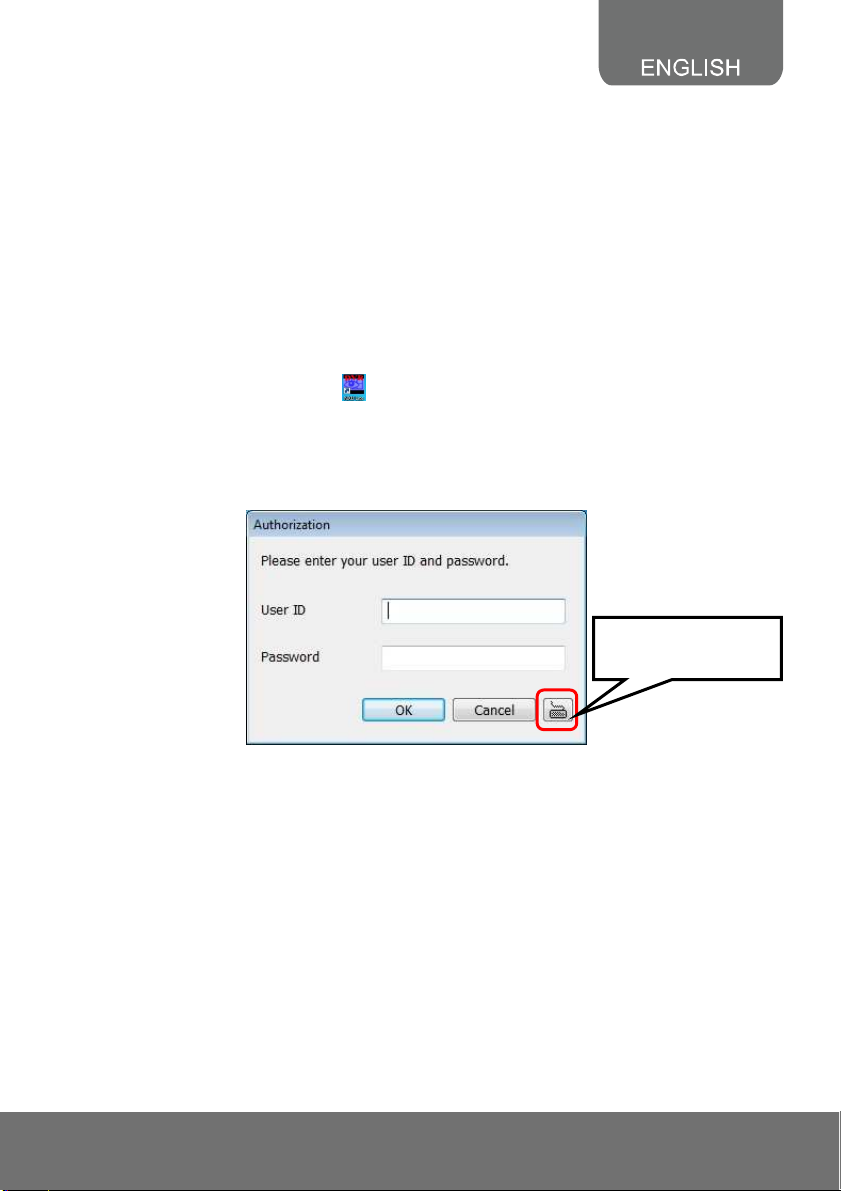
IP Assignment
There are two ways to find IP Camera:
− Finding IP Camera by using “NXU Lite recording software”
− Finding IP Camera by using “IP installer”
Finding IP Camera by using “NXU Lite recording software”
1. The NXU Lite software is in the attached software CD. Before launching it, please install the
software first. During the installing process, users will be required to input a User name and
Password for login NXU Lite system. Users can define the User name and Password as wishes.
Please refer to NXU Lite user manual for detailed installation instruction.
2. To run the application, double-click on your PC desktop or click Start > Programs > DVR >
NXU Lite. For security purpose, some of the features would require you to enter User name and
Password before it can be accessed. When the Authorization dialog box appears, key in your User
ID and Password. (If this is the first time, enter the one you have registered when installing the
software.
Click it to call out virtual
keyboard.
11
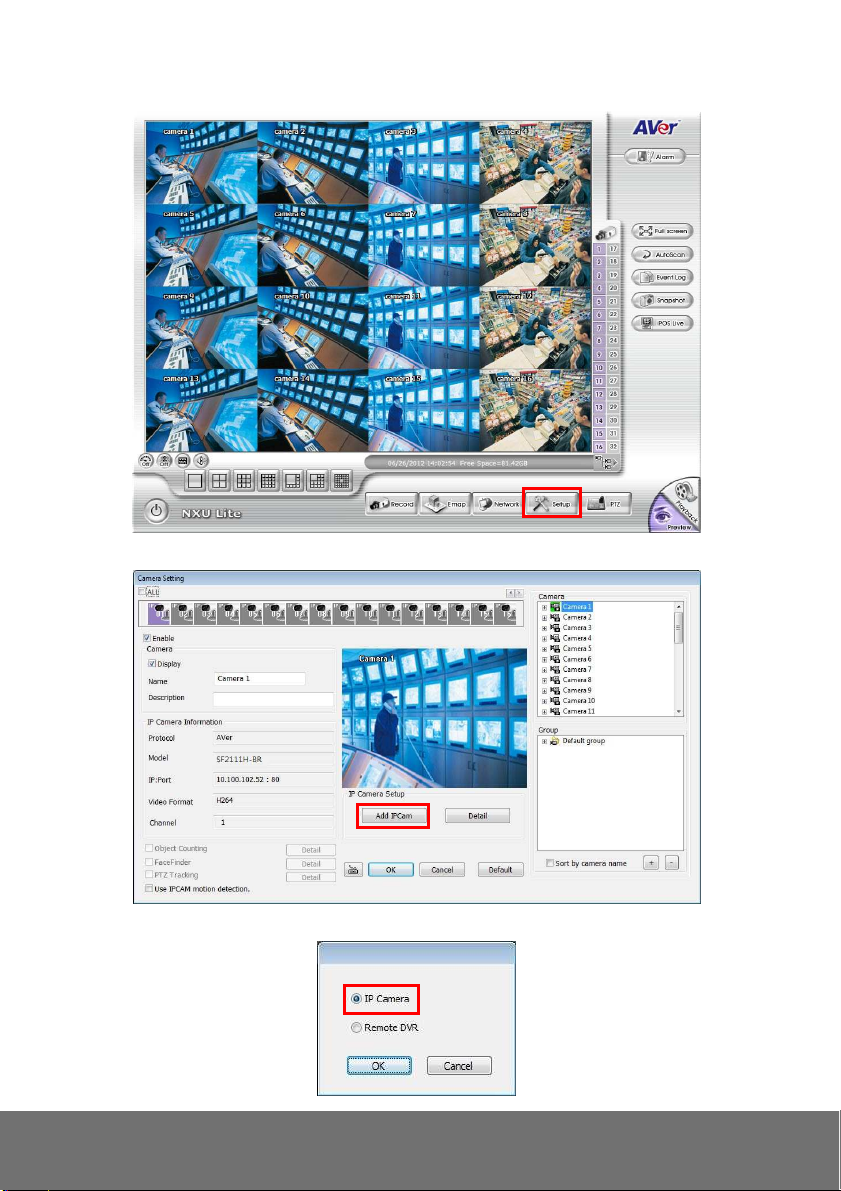
3. Click “Setup” button.
4. Click “Add IPCam” button.
5. Select “IP Camera” item.
12
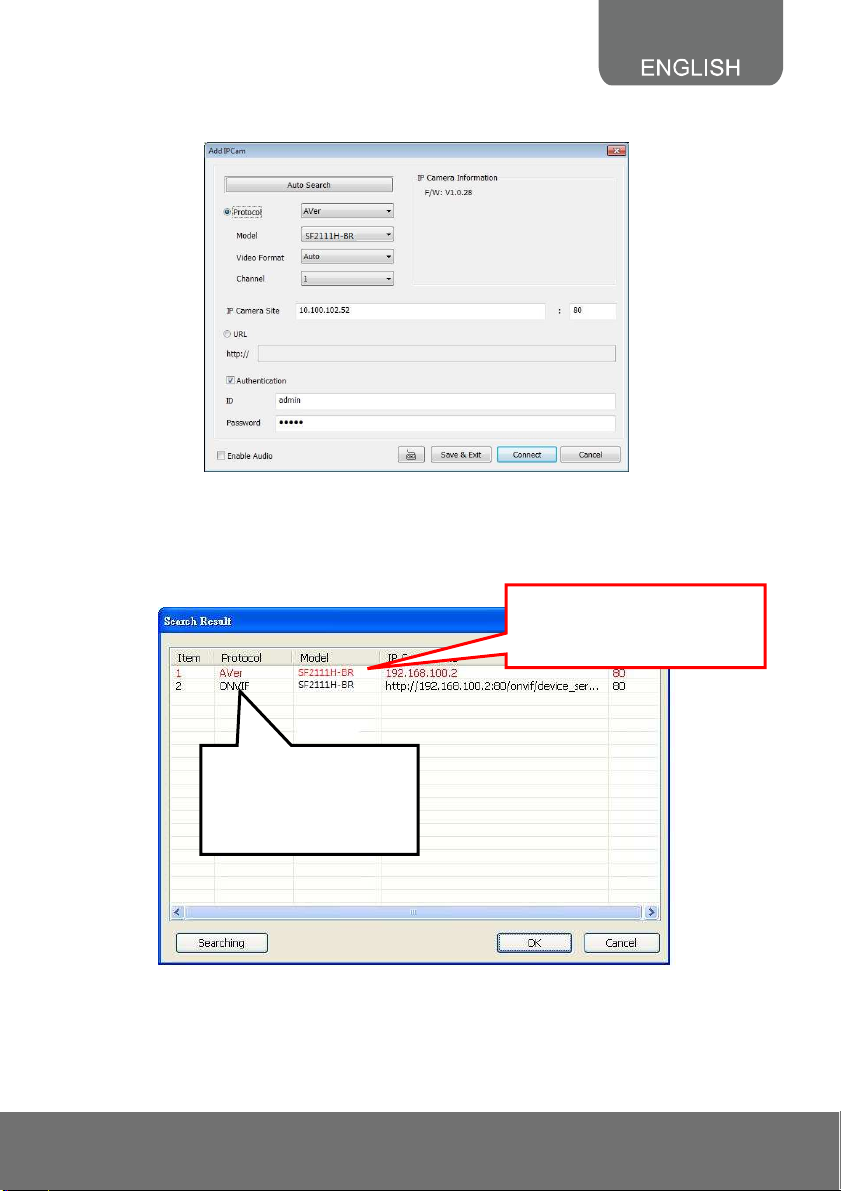
6. Key in IP Camera’s ID and Password (default is admin/admin) and click “Auto Search” to find
camera.
7. In Search Result window, click it the IP camera model that user has purchased (Please ignore
ONVIF connection item); the camera is in red text that is configurable. User can double-click on
the camera is in red text and configure the IP camera’s setting; even the IP camera is not in the
same IP segment. Press “OK” to back to previous screen and press”Connect” to start live view.
Double-click the IP camera model
that user has purchased (ex:
SF2111H-BR, SF2111H-DVR).
Please ignore ONVIF
protocol selection; NXU Lite
doesn’t support ONVIF
connection.
13
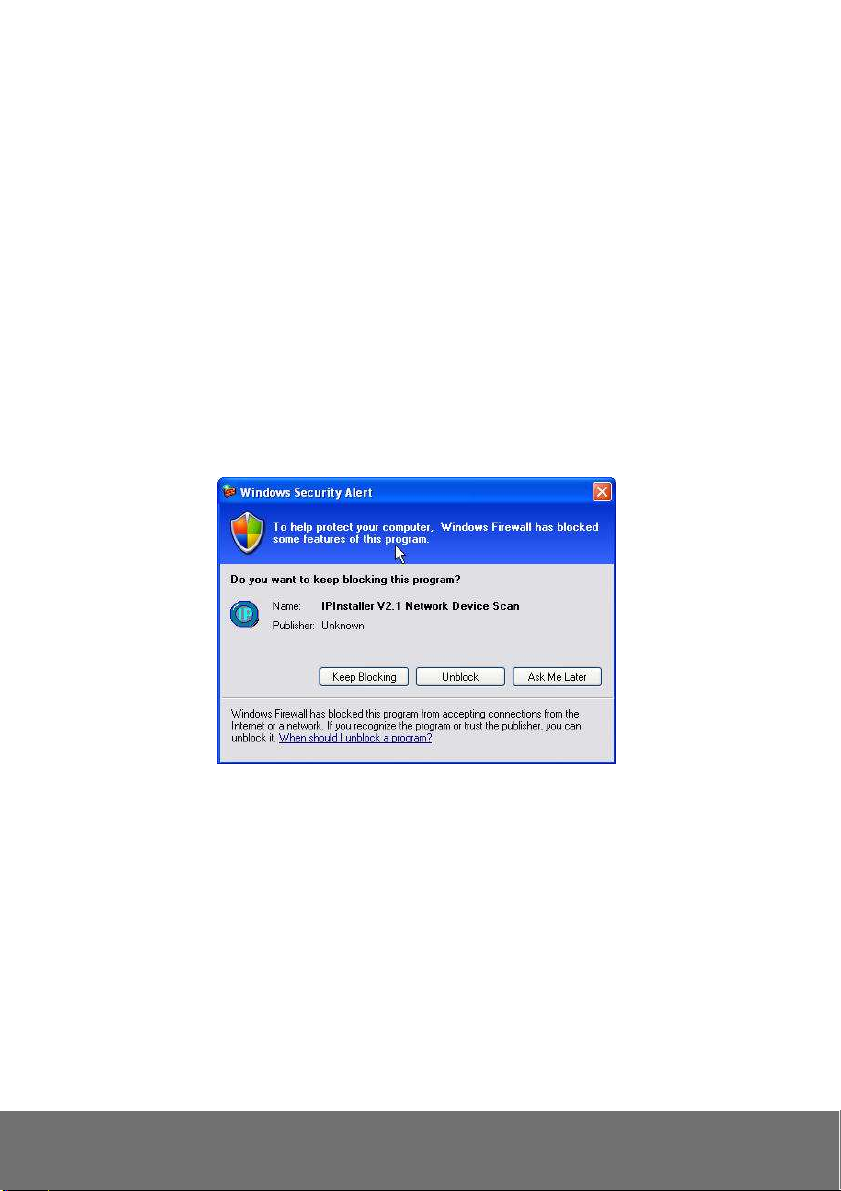
Finding IP Camera by using “IP installer”
1. Use the software, “IP Installer” to assign the IP address of the IP camera. The software is in the
attached software CD.
2. IP installer supports two languages
IPInstallerCht.exe: Traditional Chinese version
IPInstallerEng.exe: English version
3. There are 3 kinds of IP configuration.
Fixed IP (Public IP or Virtual IP)
DHCP (Dynamic IP)
DHCP server/router network automatically assigns IP addresses to devices. You can use the
IP Installer software in the CD to search for the IP camera(s) in the network.
Dial-up (PPPoE)
4. Execute IP Installer
5. For Windows® XP (SP2) users, the following message box may appear. Please click “Unblock”.
14
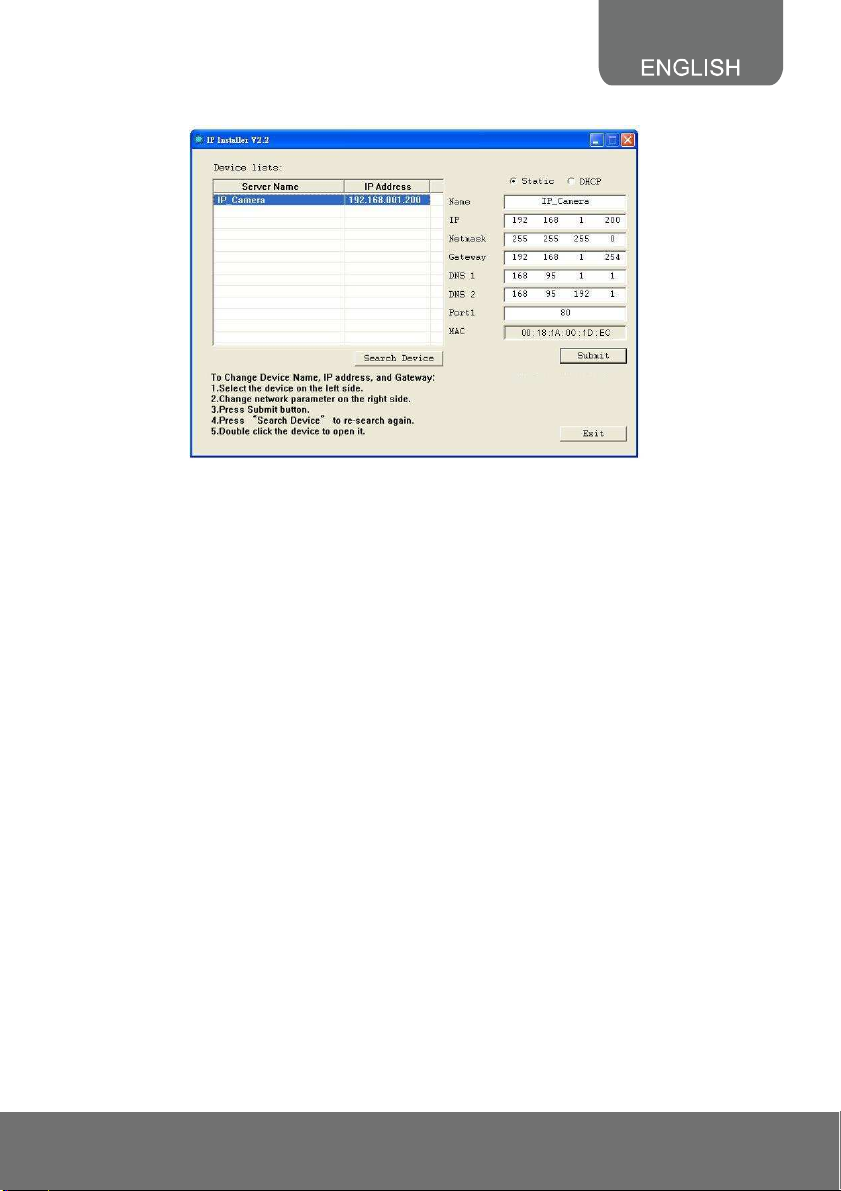
IP Installer configuration:
6. IP Installer will search all IP cameras connected on the LAN. The user can click “Search Device”
to search again.
7. Click one of the IP cameras listed on the left side. The network configuration for this IP camera will
show on the right side. You may change the name of the IP camera to your preference (eg: Office,
warehouse) in “Name” on the right side.
[Note] The server name length has to be less than 15 digits.
15
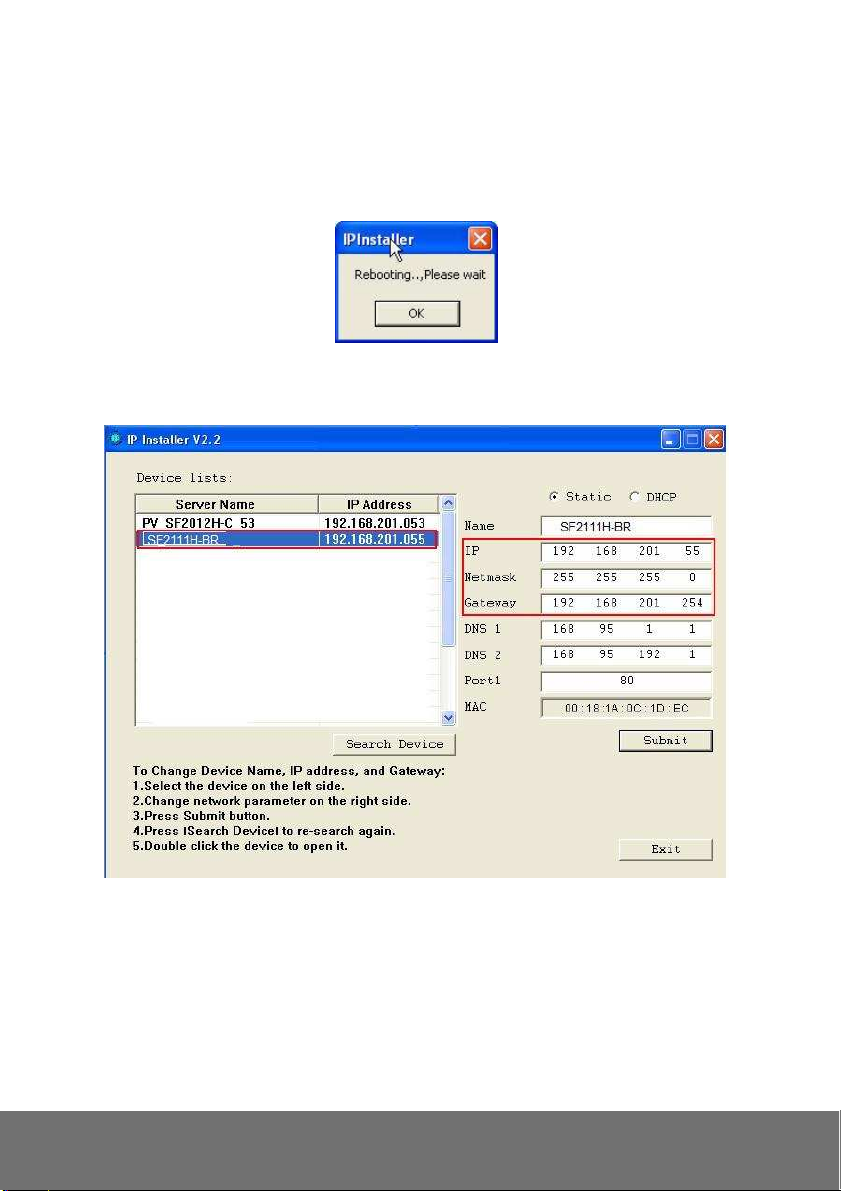
Using DHCP Server/Router Network
To use DHCP, please check DHCP and click “Submit” then click “OK”. It will apply the change and
reboot the Device.
Please left-click the mouse twice on a selected IP camera in “Device lists” in IP Installer. Upon doing so,
the Internet Explorer browser should open.
16
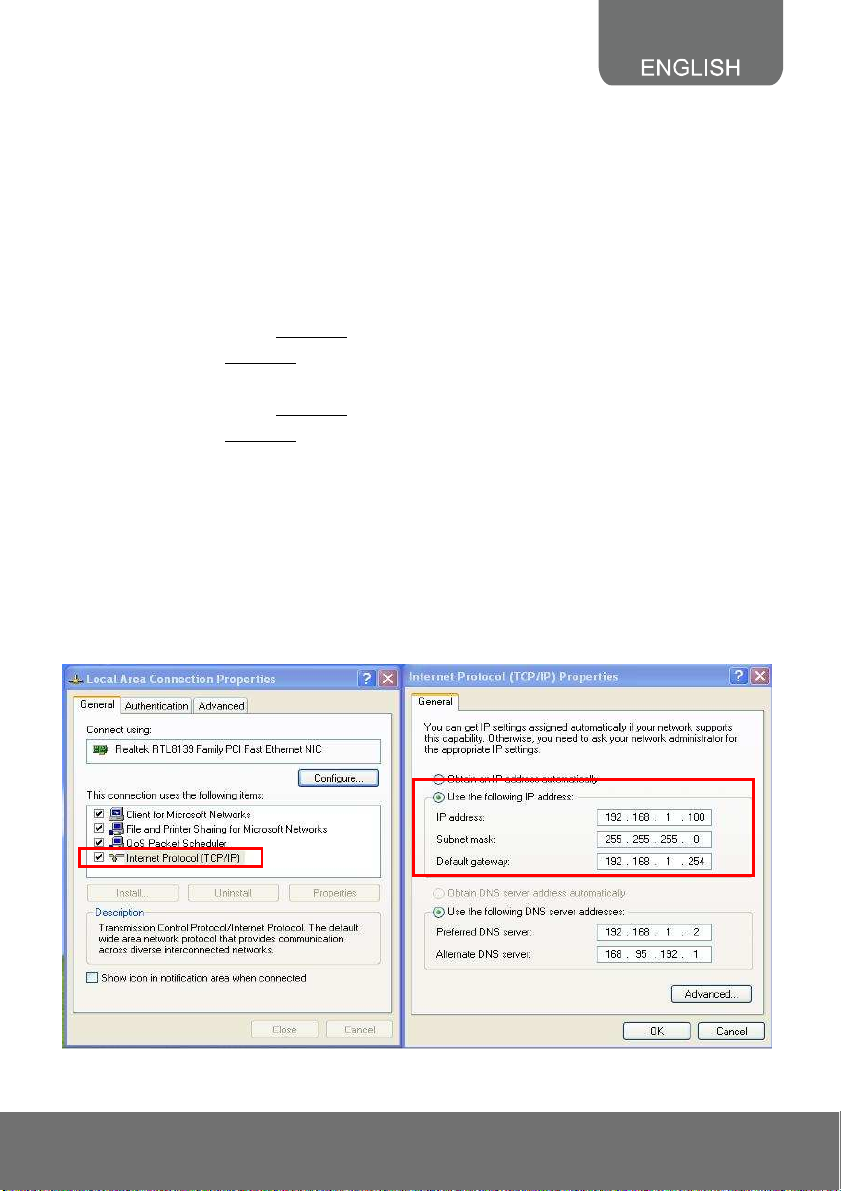
Using NON-DHCP Server/Router Network
In Non-DHCP server/router network, the static IP address must be assigned to the device each time
when adding another IP camera to the network; the default IP address of the current one must be
changed to avoid conflict.
Please make sure the Subnet of the PC’s IP address and the IP camera’s IP address are the same.
[Example]
The same Subnet:
IP camera IP address: 192.168.1.200
PC IP address: 192.168.1.100
Different Subnets:
IP camera IP address: 192.168.2.200
PC IP address: 192.168.1.100
To Change PC IP Address:
Control PanelNetwork ConnectionsLocal Area Connection PropertiesInternet Protocol
(TCP/IP) Properties
Please make sure your IP camera and PC have the same Subnet. If not, please change IP
camera subnet or PC IP subnet accordingly.
PC’s IP address:
17
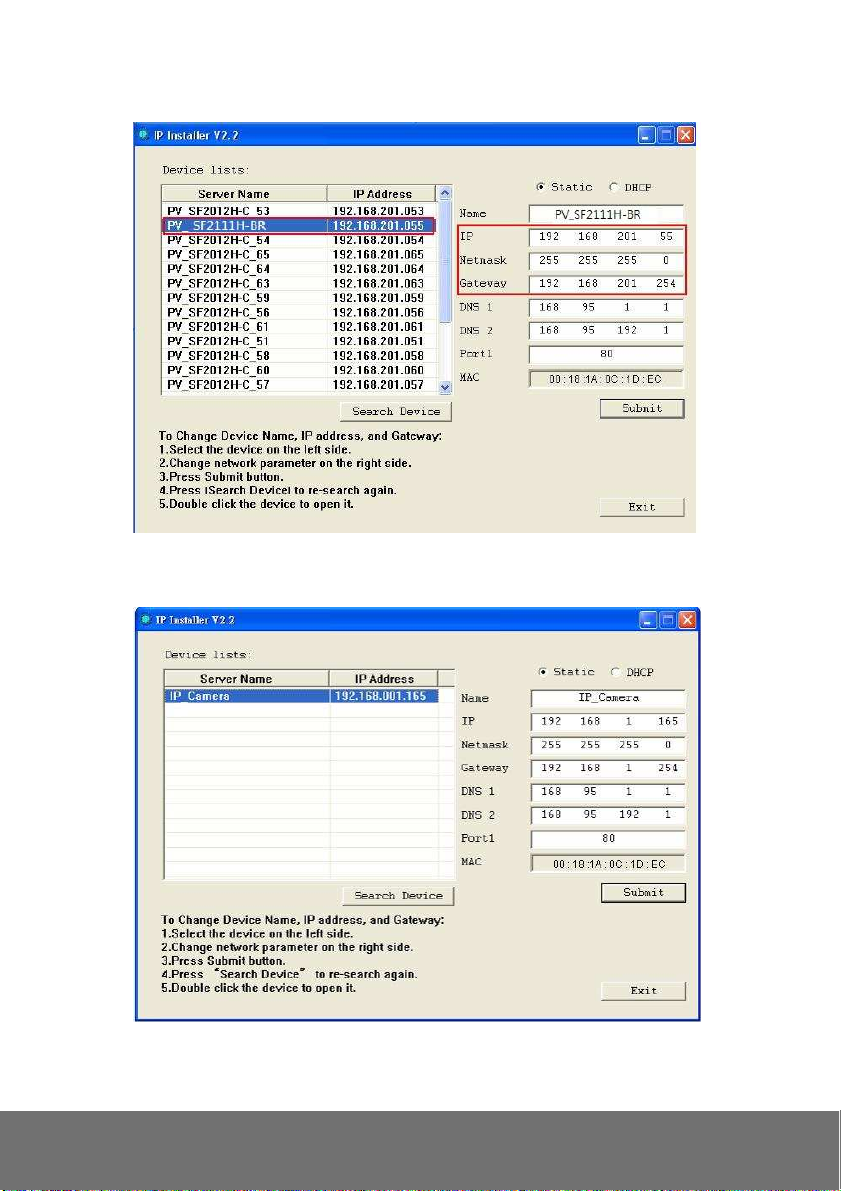
IP camera IP addresses:
8. A quick way to access remote monitoring is to left-click the mouse twice on a selected IP camera in
“Device lists” in IP Installer. Upon doing so, the Internet Explorer browser should open.
18
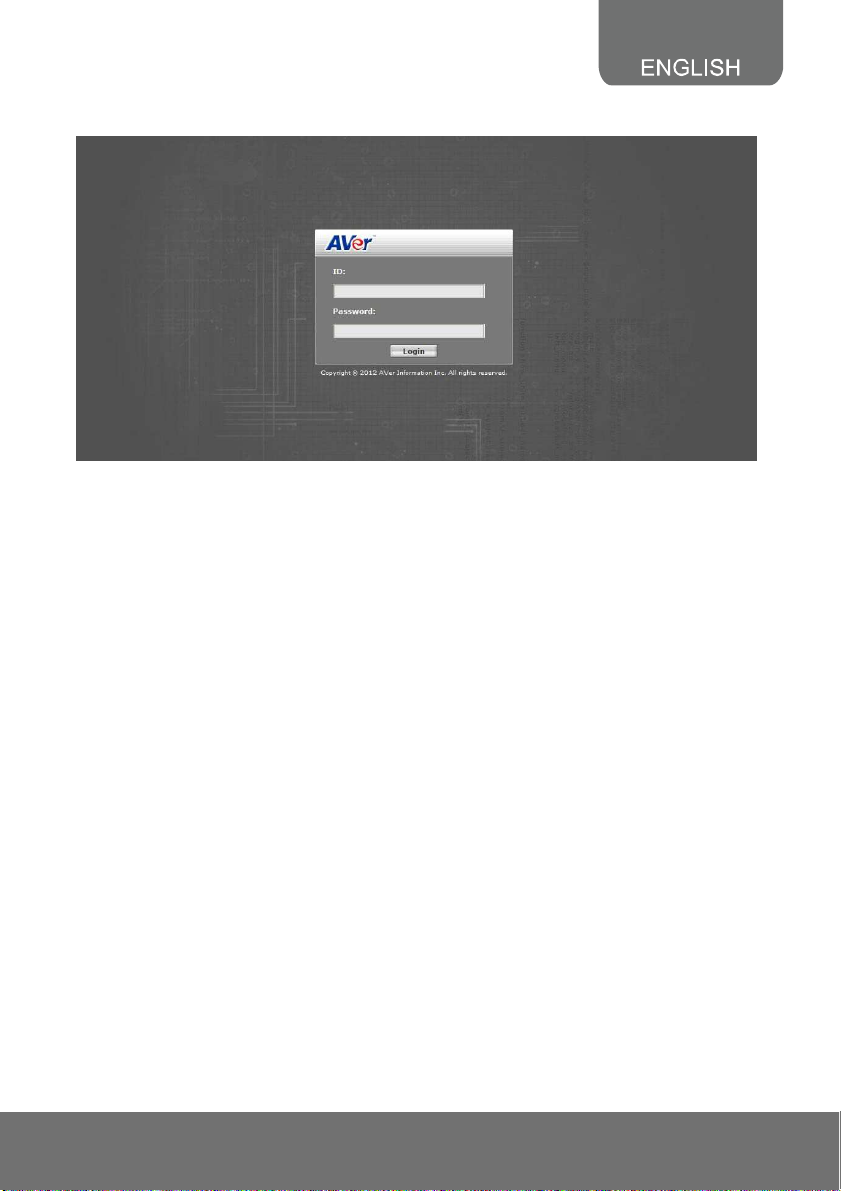
9. Then, please key in the default “User name” and “Password”, both of which are “admin”.
19
 Loading...
Loading...