Page 1

AVer SF2111H-BR
User Manual
Page 2
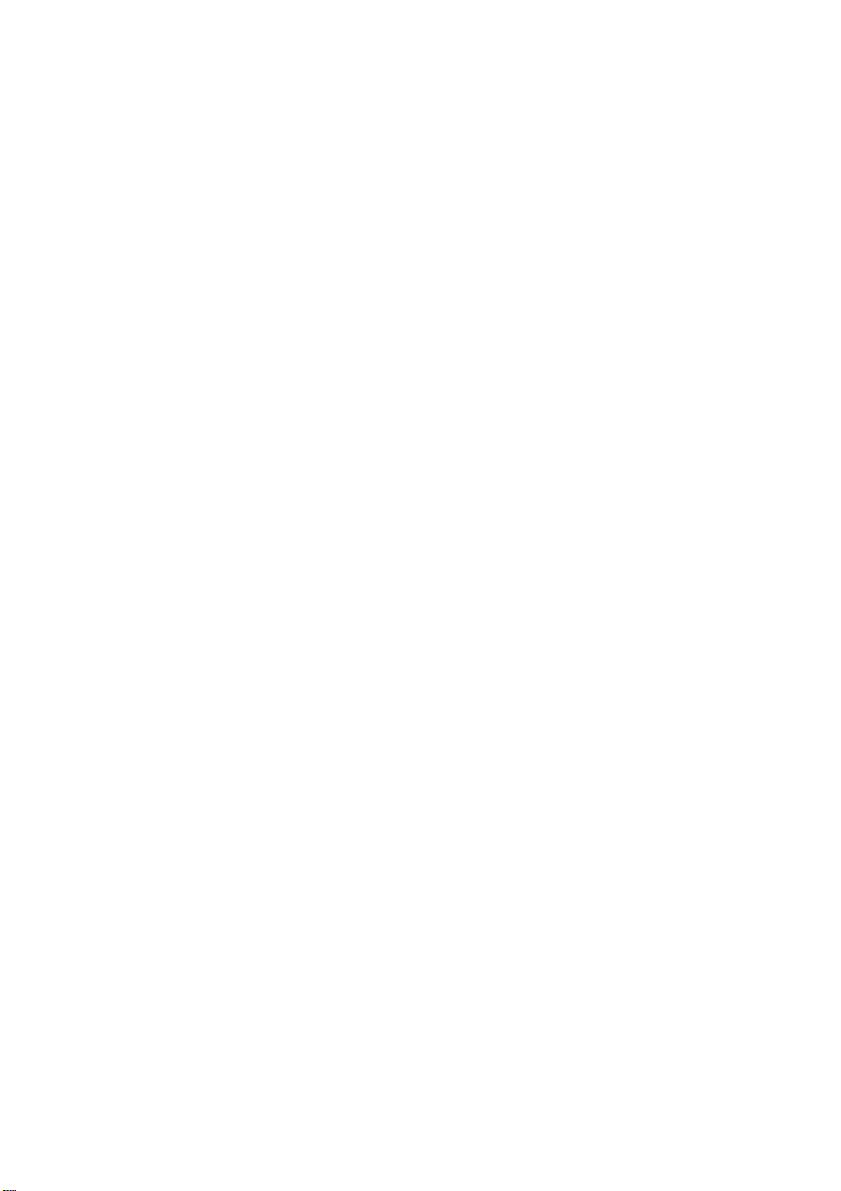
Page 3
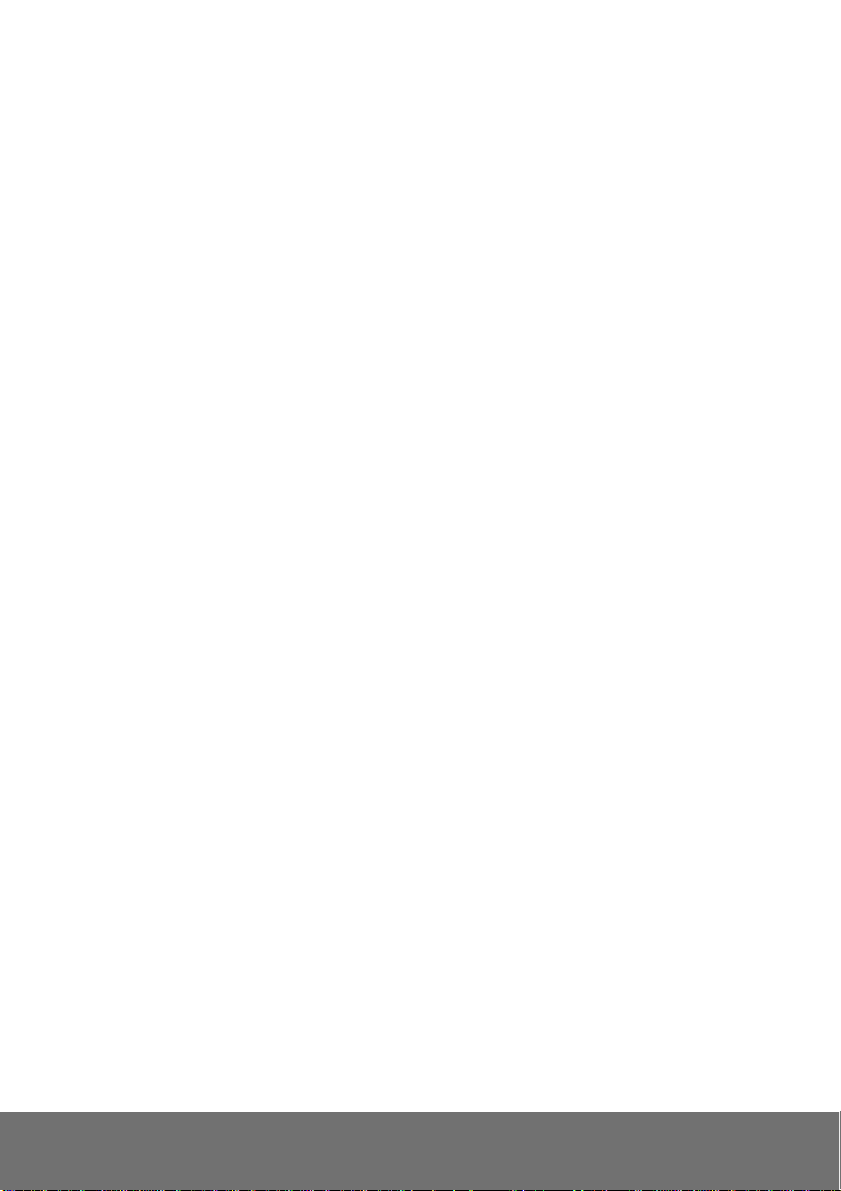
Table of Contents
PREFACE ............................................................................................................................ 1
PRODUCT SPECIFICATIONS ............................................................................................. 1
PACKAGE CONTENTS ....................................................................................................... 4
PRODUCT INSTALLATION ................................................................................................. 4
MONITOR SETTING ............................................................................................................. 5
HARDWARE INSTALLATION AND I/O PIN ASSIGNMENT .............................................................. 6
POWER OVER ETHERNET (POE) .......................................................................................... 7
IP ASSIGNMENT .................................................................................................................. 8
FINDING IP CAMERA BY USING “NXU LITE RECORDING SOFTWARE”.......................................... 8
FINDING IP CAMERA BY USING “IP INSTALLER” ..................................................................... 11
USING DHCP SERVER/ROUTER NETWORK ......................................................................... 13
USING NON-DHCP SERVER/ROUTER NETWORK ................................................................ 14
INSTALL ACTIVEX CONTROL ............................................................................................... 17
USING THE IP CAMERA BROWSER INTERFACE .......................................................... 19
PREVIEW ......................................................................................................................... 19
SYSTEM > GENERAL ......................................................................................................... 21
SYSTEM > GENERAL > MAINTENANCE ................................................................................. 21
To Upgrade the IP Camera Firmware ....................................................................... 22
SYSTEM > GENERAL > DATE & TIME ................................................................................... 23
SYSTEM > USER MANAGEMENT ......................................................................................... 24
SYSTEM > USER MANAGEMENT > ACCOUNT ........................................................................ 24
SYSTEM > NETWORK SETTING > SETTING ........................................................................... 26
SYSTEM > NETWORK SETTING > SEVER ............................................................................. 27
S
YSTEM > NETWORK SETTING > DDNS ............................................................................. 28
SYSTEM > NETWORK SETTING > OTHER 1 .......................................................................... 30
SYSTEM > NETWORK SETTING > OTHER 2 .......................................................................... 32
Page 4
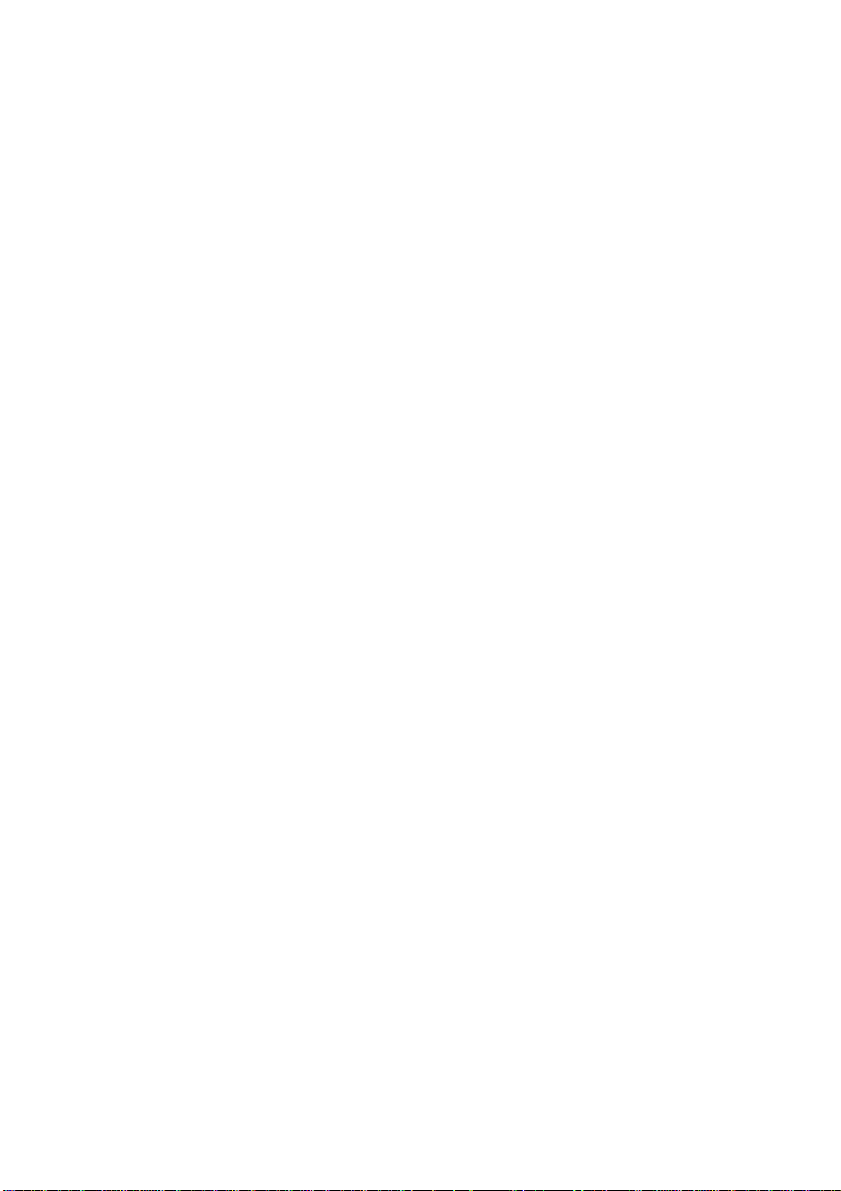
SYSTEM > ADVANCE> HTTPS ........................................................................................... 37
SYSTEM > ADVANCE > SNMP ........................................................................................... 39
SYSTEM > ADVANCE > ACCESS LIST ................................................................................... 41
SYSTEM > ADVANCE > QOS/DSCP ................................................................................... 42
SYSTEM > IMAGE .............................................................................................................. 43
SYSTEM > IMAGE>OSD .................................................................................................... 43
SYSTEM > IMAGE > PREFERENCE ....................................................................................... 44
SYSTEM > IMAGE > ADVANCED........................................................................................... 45
SYSTEM > IMAGE > PRIVACY MASK .................................................................................... 46
SYSTEM > VIDEO STREAM > GENERAL ............................................................................... 47
SYSTEM > VIDEO STREAM>STREAM1 ................................................................................. 48
SYSTEM > VIDEO STREAM > STREAM2 ............................................................................... 50
SYSTEM > VIDEO STREAM > STREAM3 ............................................................................... 52
SYSTEM > AUDIO .............................................................................................................. 53
SYSTEM > SD CARD ......................................................................................................... 54
EVENT > ARRANGEMENT > MOTION .................................................................................... 55
EVENT > ARRANGEMENT > PREFERENCE ............................................................................ 56
EVENT > SCHEDULE ......................................................................................................... 57
EVENT > DI/DO ............................................................................................................... 58
STATUS INFORMATION ....................................................................................................... 59
NETWORK CONFIGURATION .......................................................................................... 60
FACTORY DEFAULT ......................................................................................................... 62
TROUBLESHOOTING ....................................................................................................... 63
APPENDIX ......................................................................................................................... 64
COPYRIGHT ...................................................................................................................... 65
NOTICE .............................................................................................................................. 65
WARNING .......................................................................................................................... 65
LIMITED WARRANTY ....................................................................................................... 66
Page 5
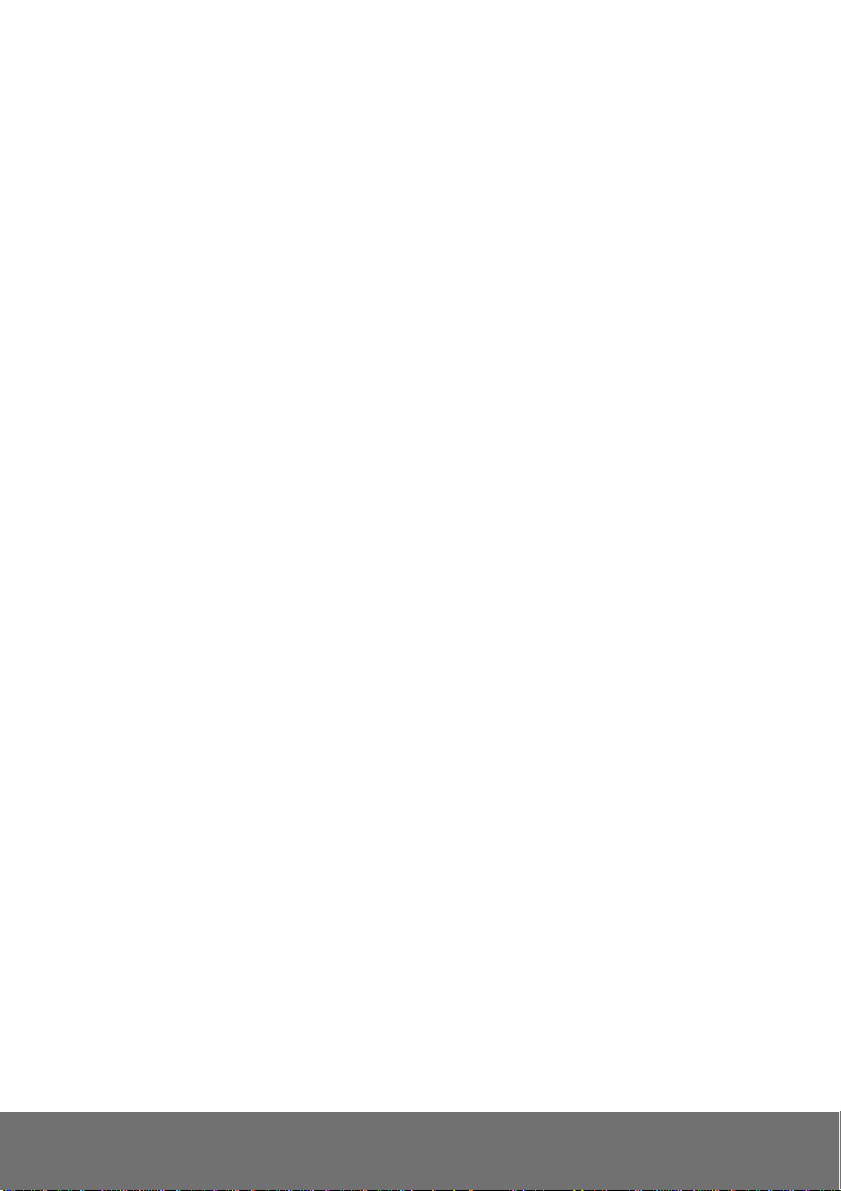
GOVERNING LAW AND YOUR RIGHTS .......................................................................... 67
Page 6
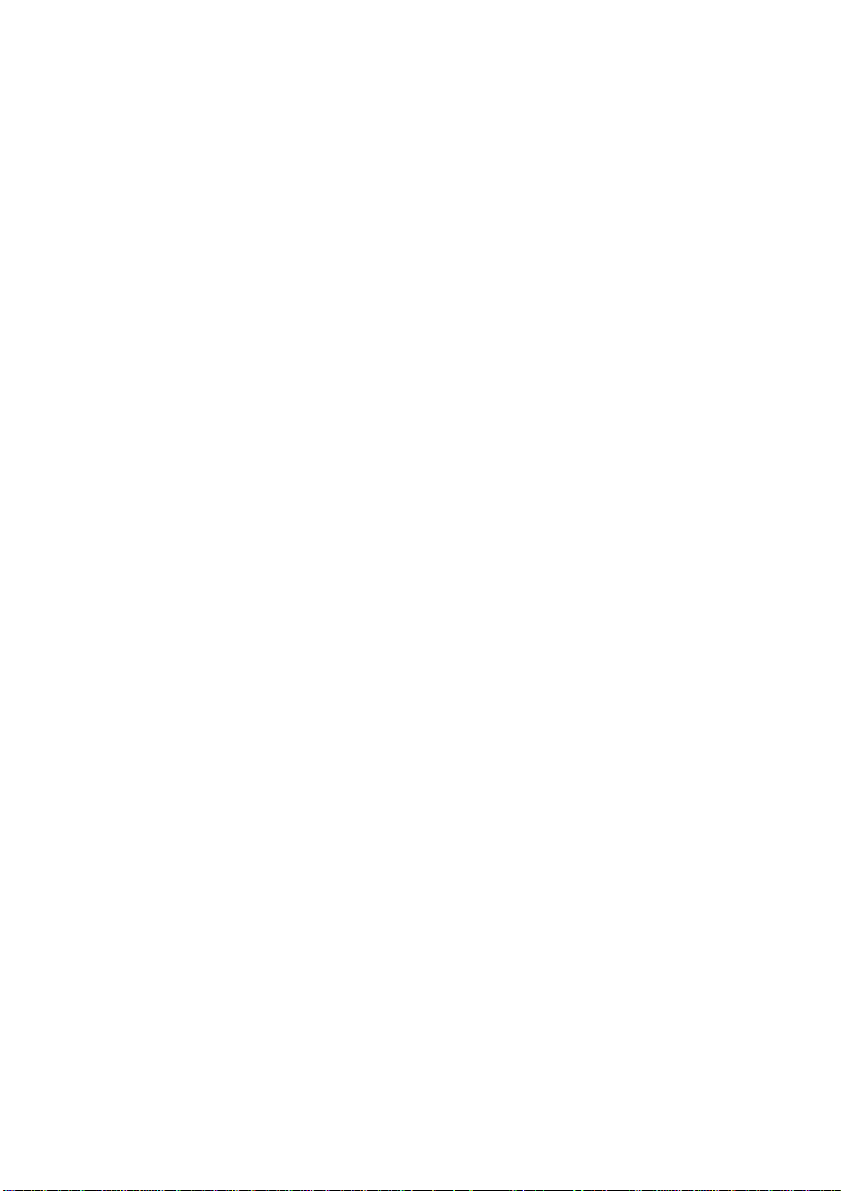
Page 7
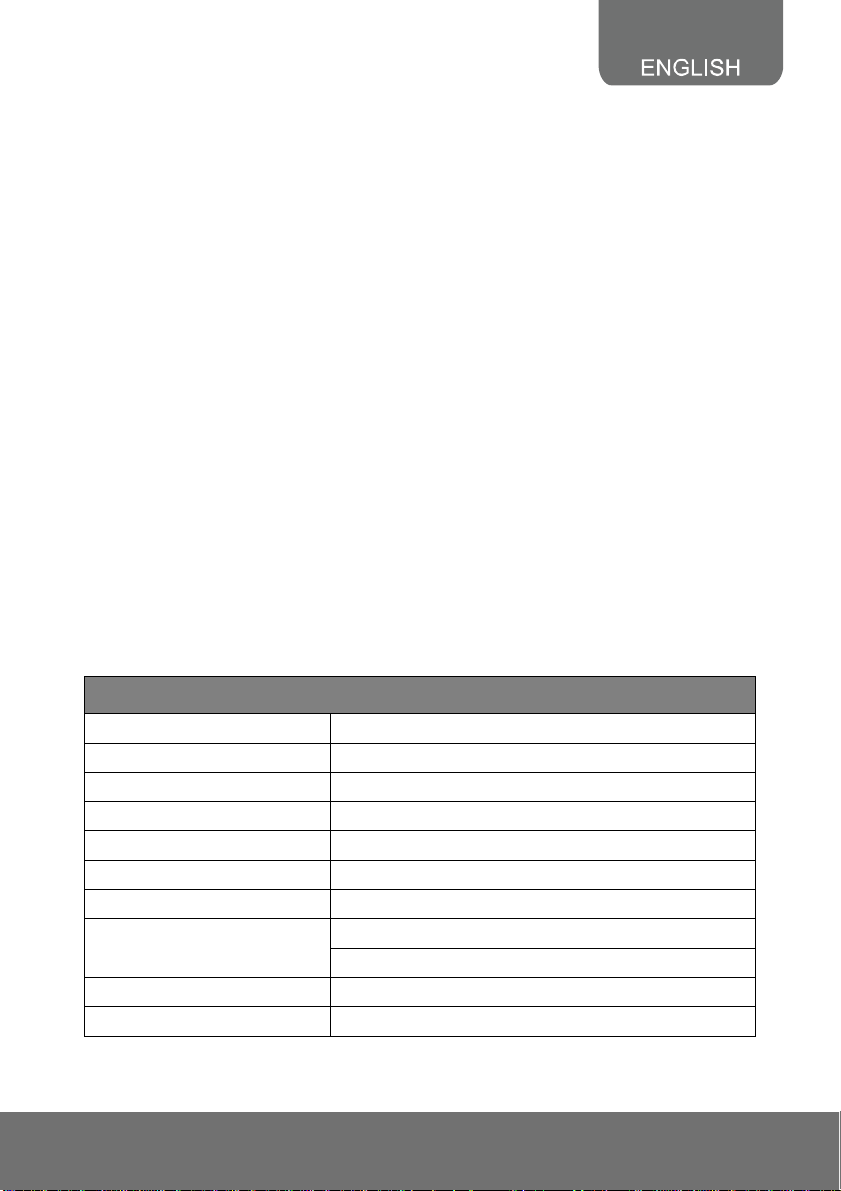
Preface
The SF2111H-BR is an H.264 2-megapixel; full HD bullet camera designed for indoor and outdoor use
with a mechanical IR-cut filter and built-in LED IR illuminators. Unique external controls simplify
installation allowing easy corrections to focus and zoom after placement. Rated to IP66, SF2111H-BR
gives you the flexibility of a camera that can withstand both dust and driving rain, and can continue to
provide superior quality video during the day without compromising on nighttime performance.
Product Specifications
Video out support
2M-pixel, full HD Definition (1080p) 30fps support
3D & 2D Digital Noise Reduction
Digital Wide Dynamic Range
Power over Ethernet (PoE)
H.264/MJPEG/MPEG-4 compression formats
microSD/SDHC card backup (SD card is an optional part)
2-way audio
3GPP mobile phone/PDA support
Free bundled AVer NXU Lite recording software
IR LED Built in 25 meters available
Mechanism IR Cut Filter Available
Specifications
Hardware
CPU ARM 9, 32-bit RISC
RAM 256MB
Flash 16MB
Image Sensor 1/2.7” CMOS (2 megapixels)
Support DC IRIS Yes
Lens Type Vari-focal 3.6~16 mm Lens
ICR Mechanism IR cut Filter
LED
I/O 1 Sensor in /1 Relay out
Video Out 1
Built-in 35 IR LED
IR Distance-25M
1
Page 8
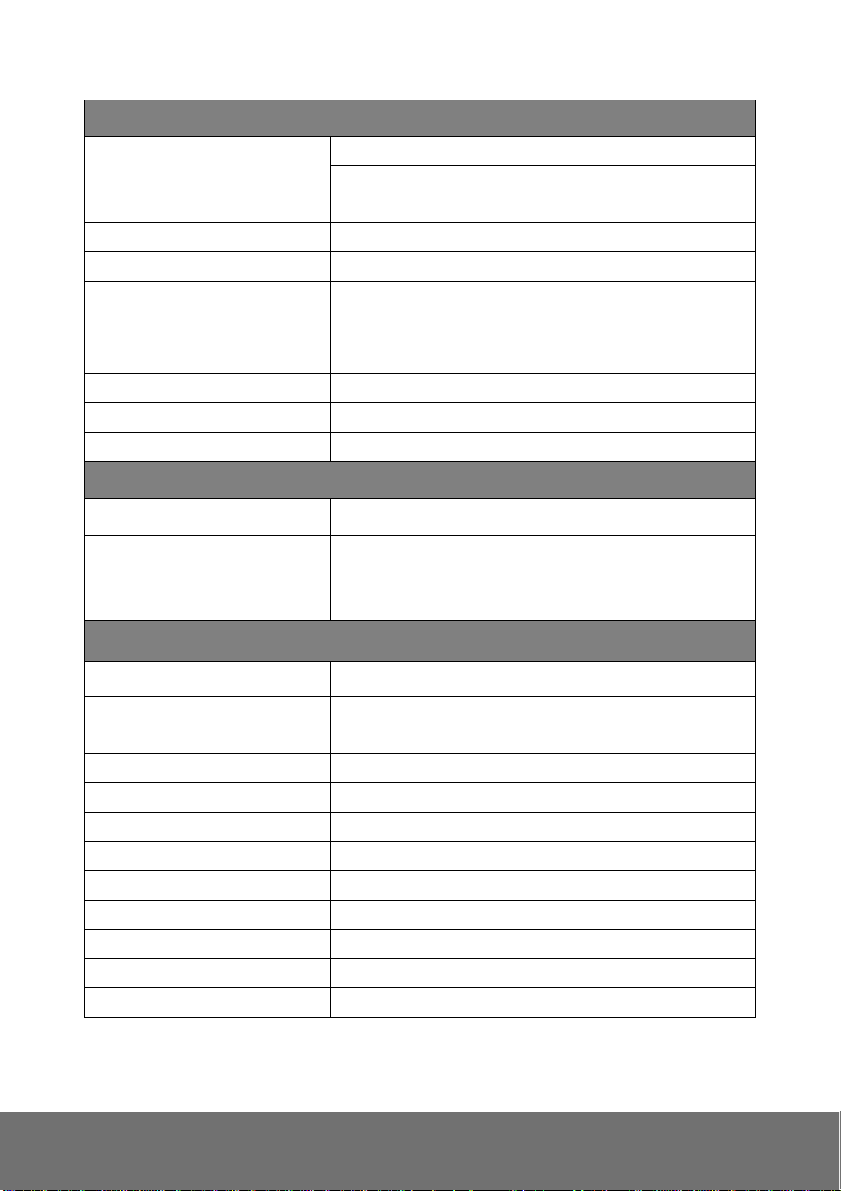
Hardware
Audio In 1
G.711 (64K) and G.726 (32K,24K) audio compression
Input : 3.5mm phone jack, audio in
Audio Out 1 / Output: 3.5mm phone jack
Power over Ethernet Yes
Power Consumption
Dimensions 830 x 180H (mm)
Weight 1000g (w/o bracket)
Operation temperature -10℃~ 45℃
Network
Ethernet 10/100 Base-T
Network Protocol HTTP, HTTPS, NTP, UPnP, 3GPP(Video only), SAMBA,
System
DC 12V: 5.8W (IR LED on) /3.8W (IR LED off)
PoE Class 0 (IEEE802.3af):
8.2W (IR LED on), 4.8W(IR LED off)
Bonjour ,SNMP, QoS/DSCP, Access list, RTSP, TCP/ IP,
UDP, SMTP, FTP, PPPoE, DHCP,DDNS
Video Resolution
Video Adjust Brightness, Contrast, Sharpness, Night Mode, D-WDR,
Triple Streaming Yes
Image Snapshot Yes
Full Screen Monitoring Yes
Privacy Mask Yes, 3 different areas
Compression Format H.264/ JPEG/ MPEG-4
Video Bitrates Adjust Yes (CBR/VBR)
Motion Detection Yes, 3 different areas
Triggered Action Mail, FTP, Save to microSD/SDHC card, Relay, Samba
Pre/ Post Alarm Yes (Pre :5 secs/ Post: 10 secs)
1920x1080, 1280x720, 640x480, 320x240, 176x144
Noise reduction.
2
Page 9
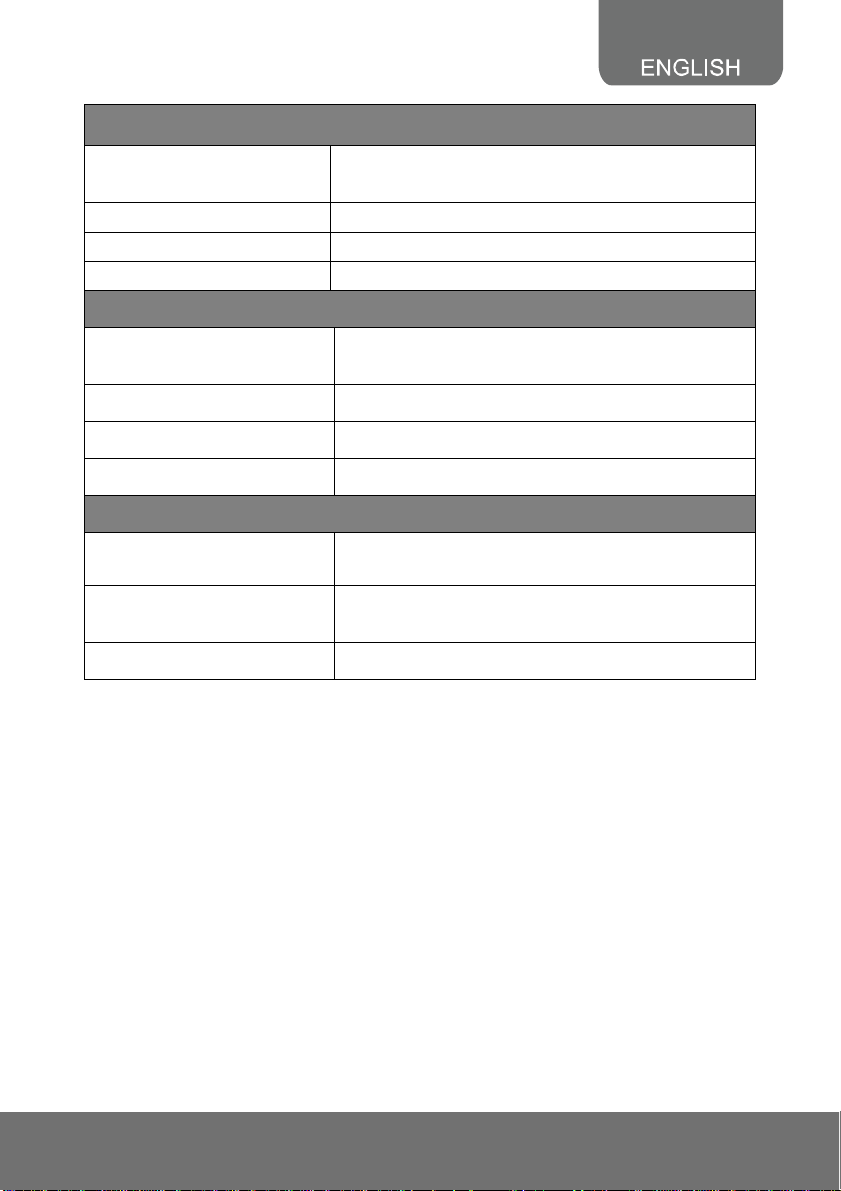
System
Security Password Protection, QoS/DSCP, IP address filtering,
HTTPS encryption, data transmission
Firmware Upgrade HTTP mode (Can Be Upgraded Remotely)
Simultaneous Connection Up to 10
Audio Yes, 2-way (mono)
microSD/SDHC card management
Recording Trigger
Video Format AVI, JPEG
Video Playback Yes
Delete Files Yes
Web browsing requirement
OS
Hardware Suggested
Mobil support iOS 4.3 or above, Android 1.6 or above.
*SPECIFICATIONS ARE SUBJECT TO CHANGE WITHOUT NOTICE.
Motion Detection, IP Check, Network Breakdown (wire
only), Schedule, Alarm
Windows® XP (32-bit), 7 (32/64-bit)
Microsoft® IE 6.0 or above (32-bit only)
Intel® Dual Core 2.53GHz, RAM: 1024MB, Graphics
Card: 128MB
3
Page 10
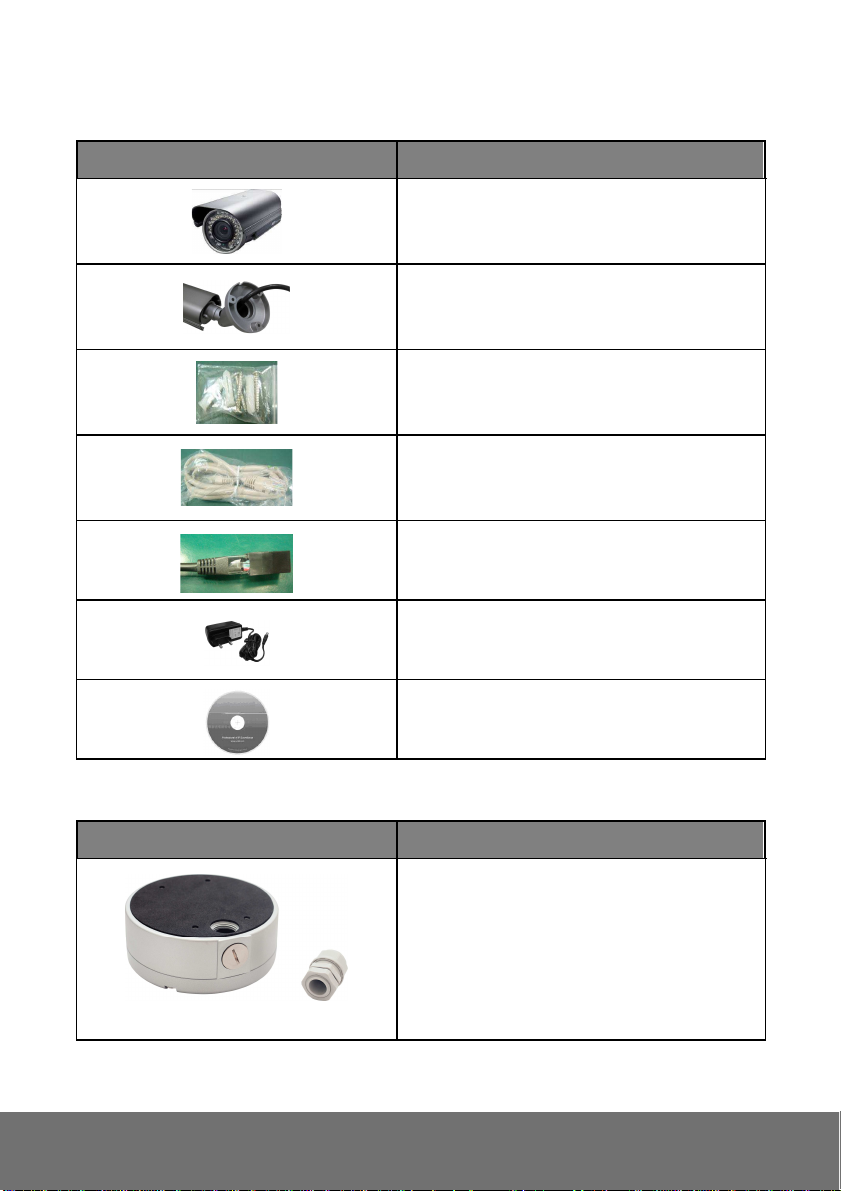
Package contents
Item Descriptions
1. SF2111H-BR
2. Stand (The stand is well assembled while
shipped out)
3. Accessory pack
4. Ethernet cable
5. RJ45 socket
Optional accessory
6. Power Adapter(DC 12V /1A)(Optional)
7. CD (User’s Manual and Quick Guide
included)
Item Descriptions
Junction box
Weight: 500g (N.W.)
Material: Aluminum
Color: Silver-beige
Package: 20pcs in one carton
4
Page 11
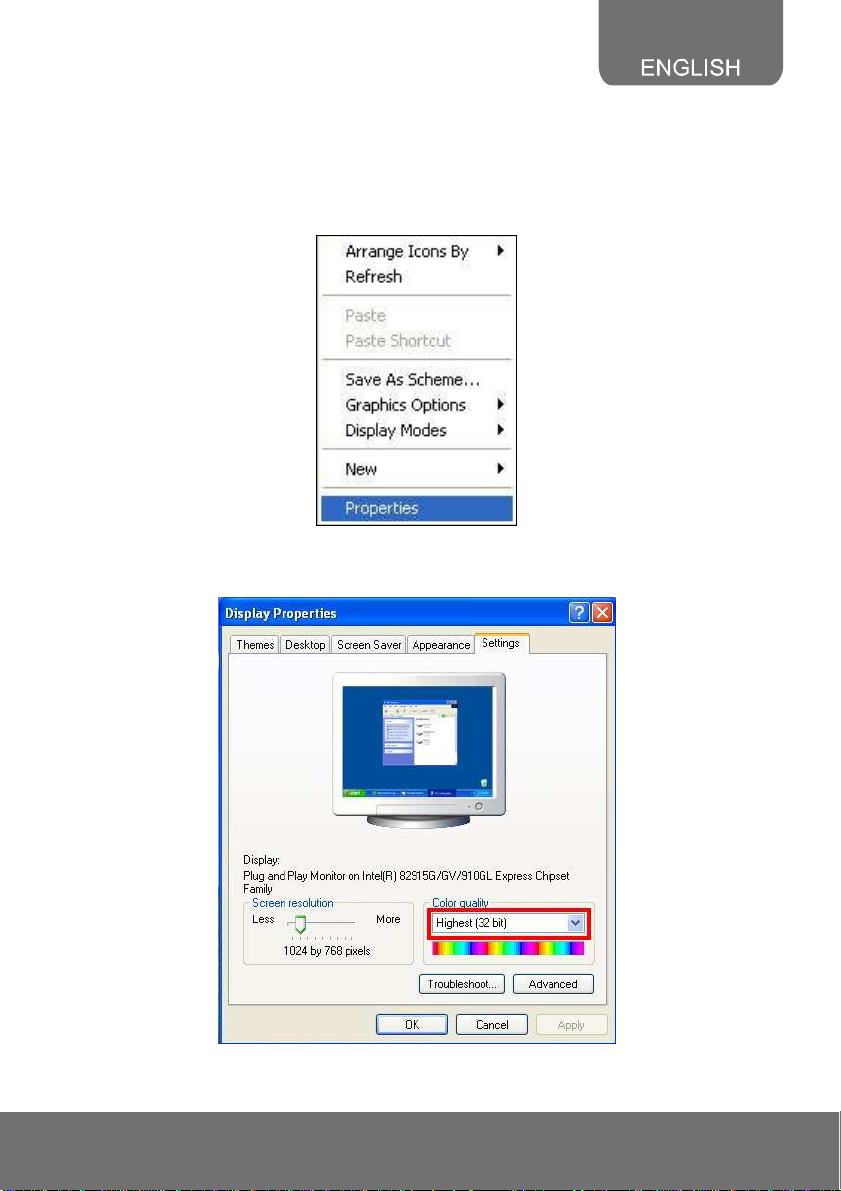
Product Installation
Monitor Setting
1. Right-click on the desktop. Select “ Properties”
2. Change “Color quality” to “Highest (32-bit)”.
5
Page 12
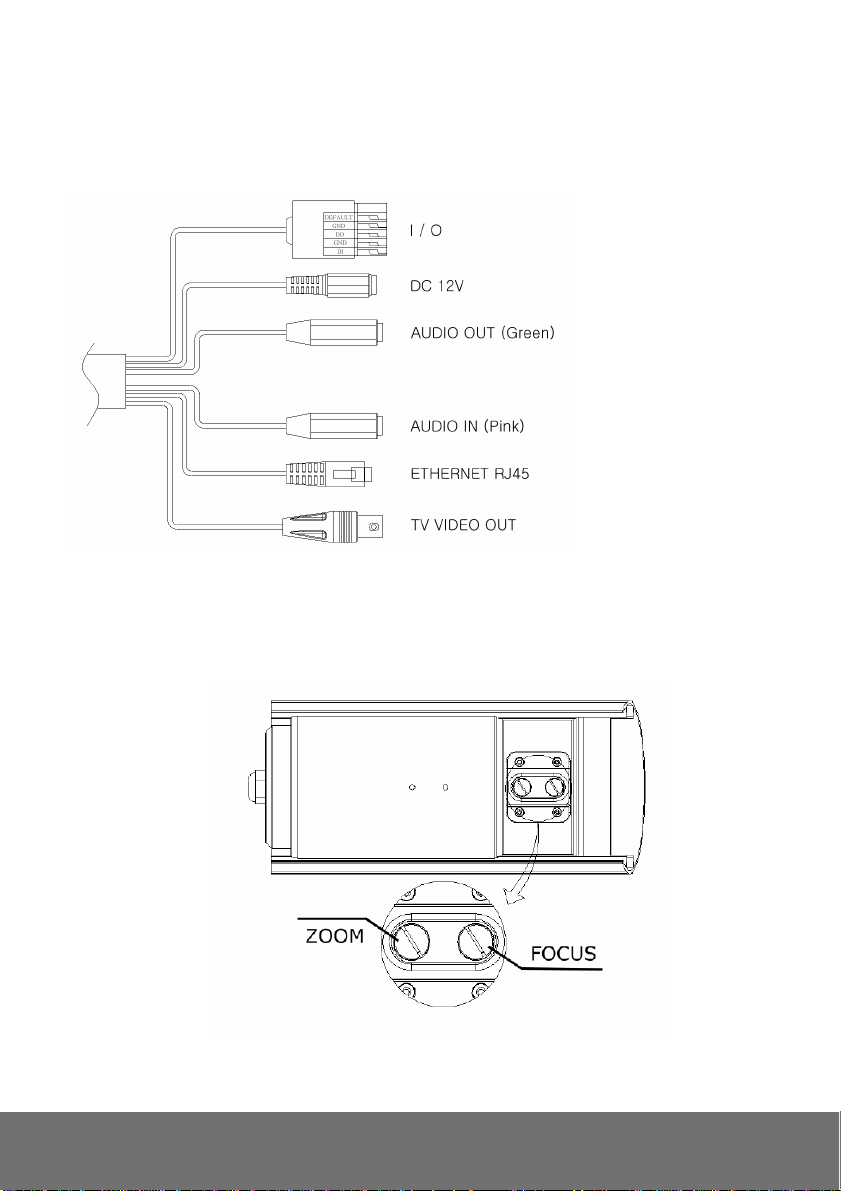
Hardware Installation and I/O Pin Assignment
1. Connect a power adapter and IP camera to PC or local network.
2. The SF2111H-BR is equipped with an external vari-focal lens controller. Please adjust
“ZOOM” and “FOCUS” as following picture until the image gets clear.
6
Page 13
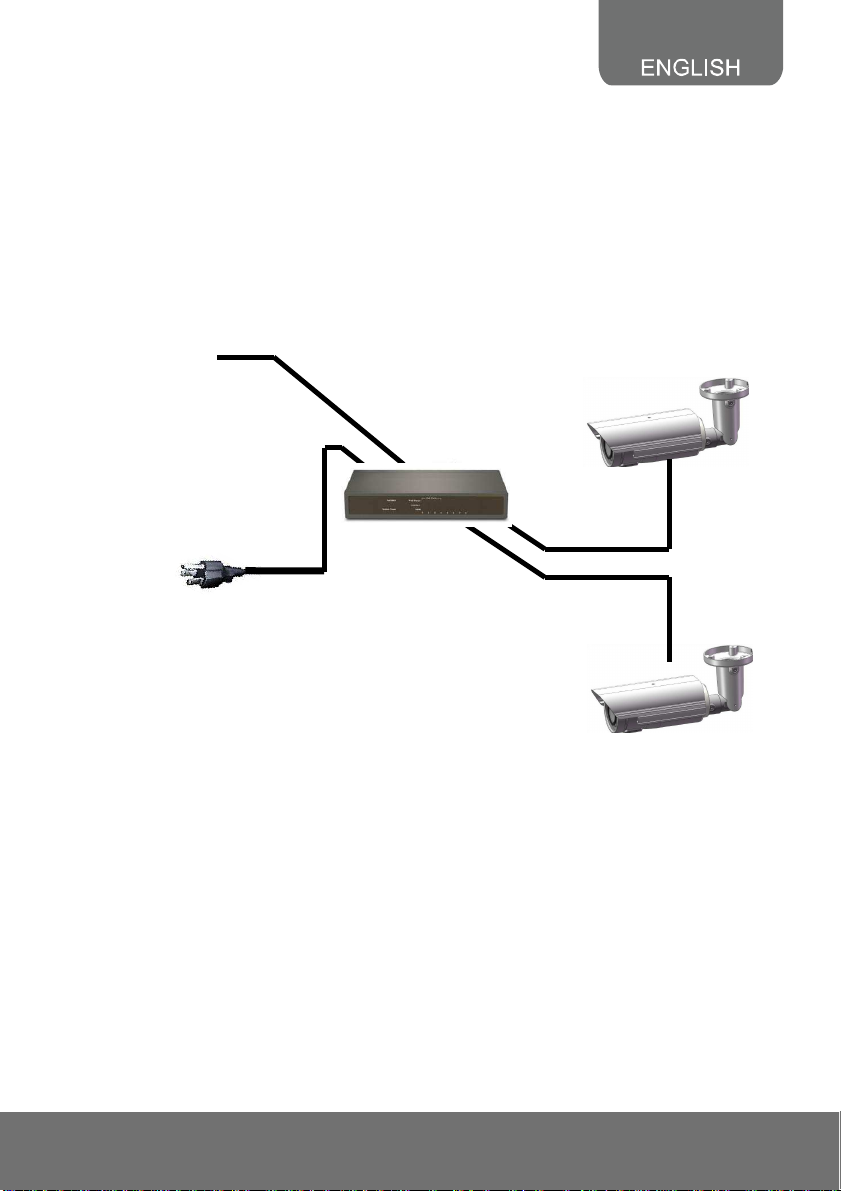
Power Over Ethernet (PoE)
Set up the IP camera through Power over Ethernet (PoE). PoE is a technology that integrates power
into a standard LAN infrastructure. It enables power to be provided to the network device, such as an
IP camera, using the same cable as that used for network connection. It eliminates the need for power
outlets at the camera locations.
[Note] 802.3at, 30W PoE Switch is recommended. We recommend users to purchase PoE switch
from us to ensure the stability when using the IP Cameras. Please contact sales for more details.
Ethernet
PoE IP Camera
PoE Switch
Ethernet Cable
PoE IP Camera
7
Page 14
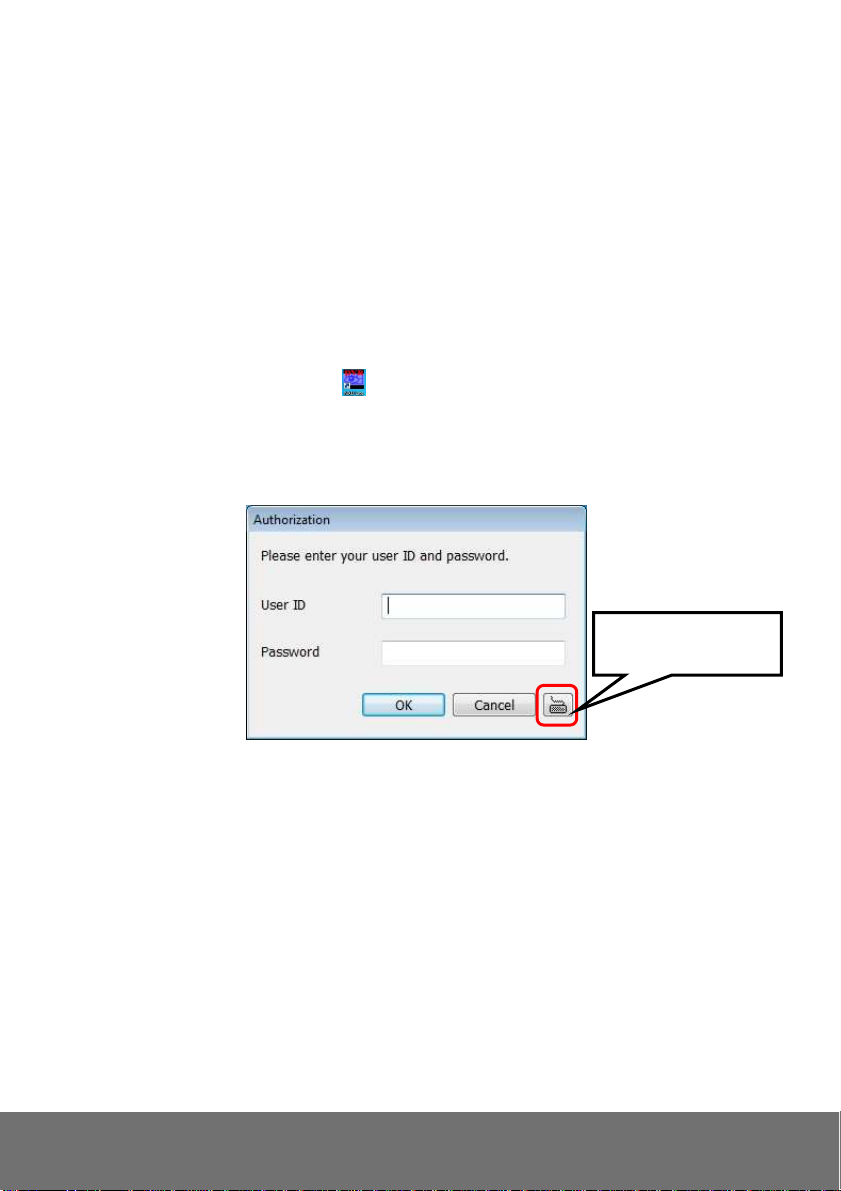
IP Assignment
There are two ways to find IP Camera:
− Finding IP Camera by using “NXU Lite recording software”
− Finding IP Camera by using “IP installer”
Finding IP Camera by using “NXU Lite recording software”
1. The NXU Lite software is in the attached software CD. Before launching it, please install the
software first. During the installing process, users will be required to input a User name and
Password for login NXU Lite system. Users can define the User name and Password as wishes.
Please refer to NXU Lite user manual for detailed installation instruction.
2. To run the application, double-click on your PC desktop or click Start > Programs > DVR >
NXU Lite. For security purpose, some of the features would require you to enter User name and
Password before it can be accessed. When the Authorization dialog box appears, key in your User
ID and Password. (If this is the first time, enter the one you have registered when installing the
software.
Click it to call out virtual
keyboard.
8
Page 15
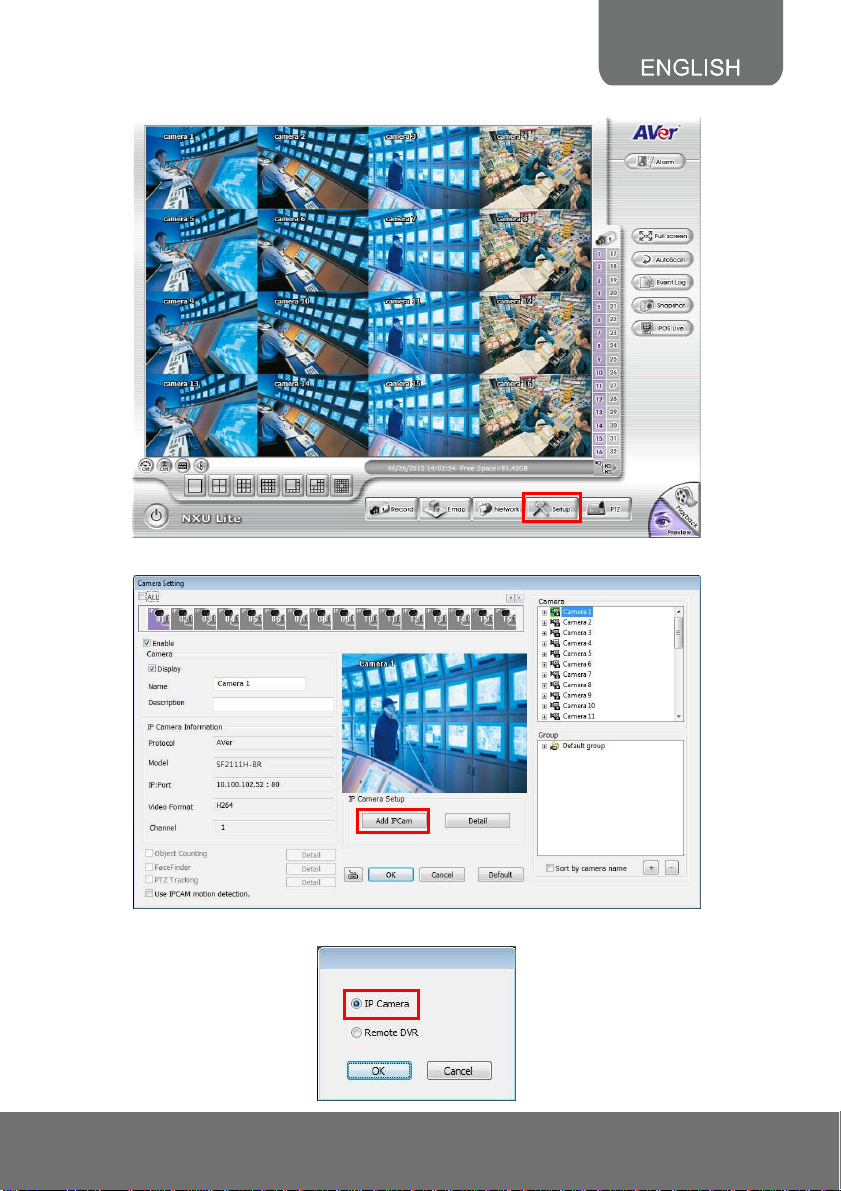
3. Click “Setup” button.
4. Click “Add IPCam” button.
5. Select “IP Camera” item.
9
Page 16
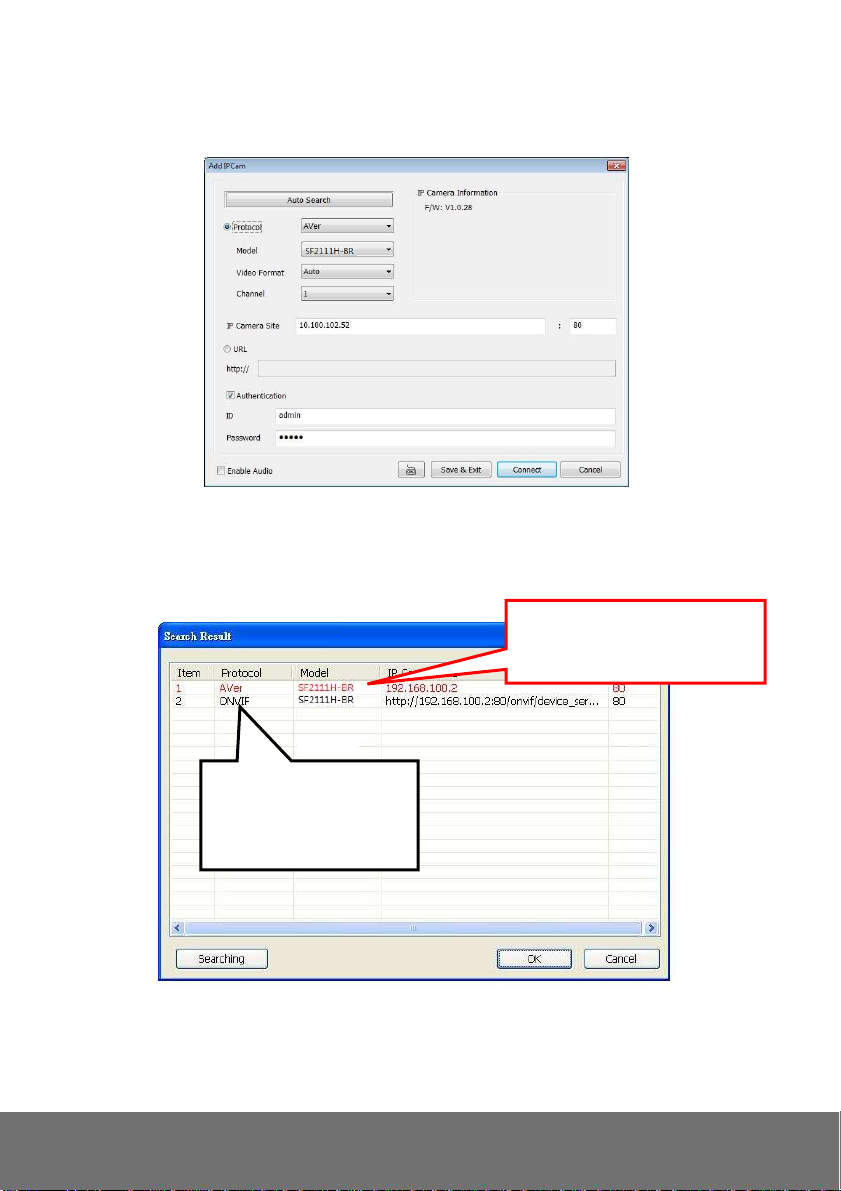
6. Key in IP Camera’s ID and Password (default is admin/admin) and click “Auto Search” to find
camera.
7. In Search Result window, click it the IP camera model that user has purchased (Please ignore
ONVIF connection item); the camera is in red text that is configurable. User can double-click on
the camera is in red text and configure the IP camera’s setting; even the IP camera is not in the
same IP segment. Press “OK” to back to previous screen and press”Connect” to start live view.
Double-click the IP camera model
that user has purchased (ex:
SF2111H-BR, SF2111H-DVR).
Please ignore ONVIF
protocol selection; NXU Lite
doesn’t support ONVIF
connection.
10
Page 17
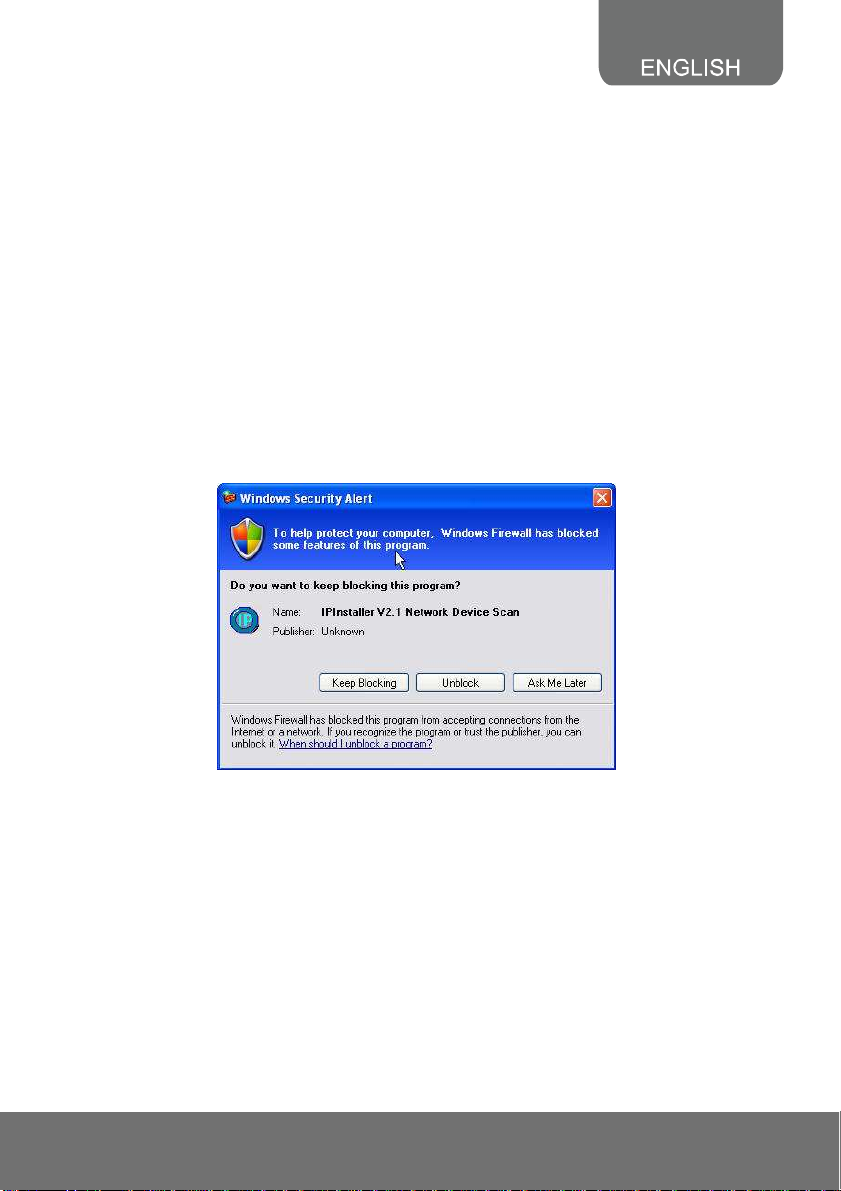
Finding IP Camera by using “IP installer”
1. Use the software, “IP Installer” to assign the IP address of the IP camera. The software is in the
attached software CD.
2. IP installer supports two languages
IPInstallerCht.exe: Traditional Chinese version
IPInstallerEng.exe: English version
3. There are 3 kinds of IP configuration.
Fixed IP (Public IP or Virtual IP)
DHCP (Dynamic IP)
DHCP server/router network automatically assigns IP addresses to devices. You can use the
IP Installer software in the CD to search for the IP camera(s) in the network.
Dial-up (PPPoE)
4. Execute IP Installer
5. For Windows® XP (SP2) users, the following message box may appear. Please click “Unblock”.
11
Page 18
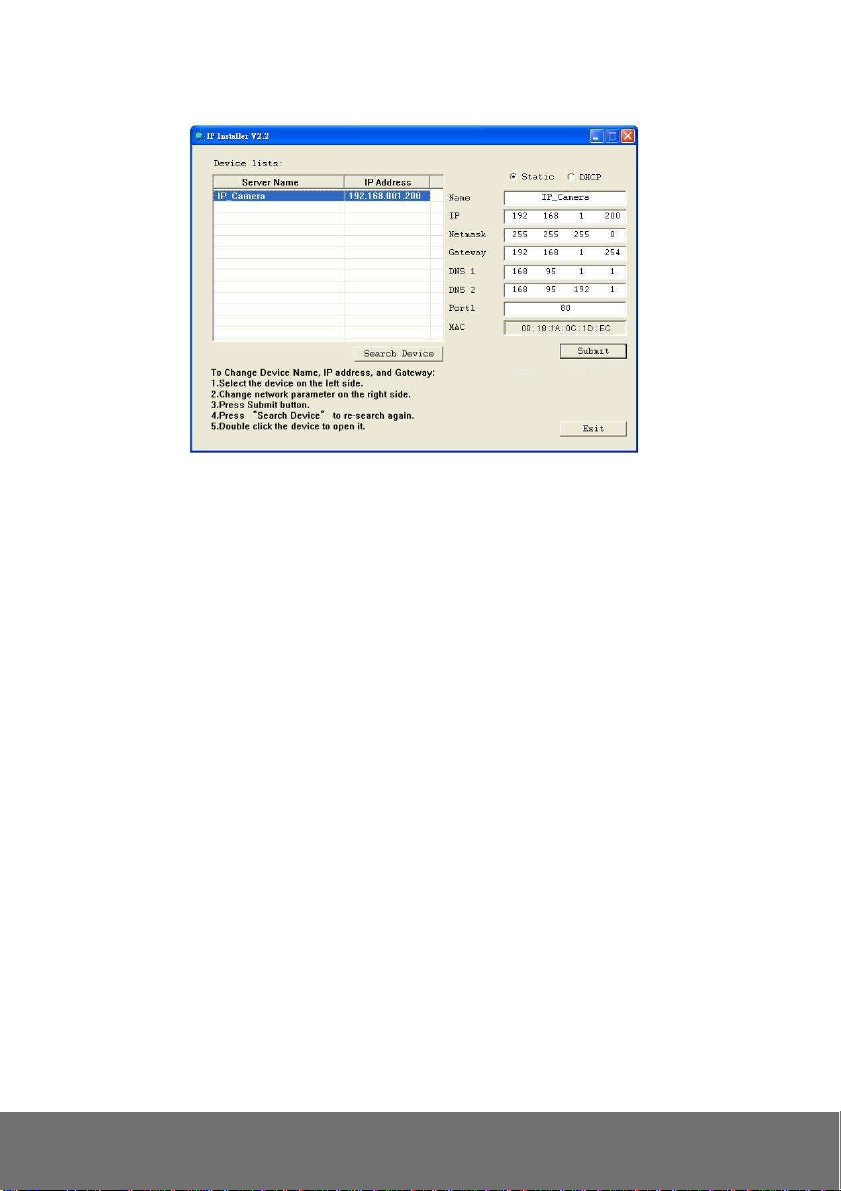
IP Installer configuration:
6. IP Installer will search all IP cameras connected on the LAN. The user can click “Search Device”
to search again.
7. Click one of the IP cameras listed on the left side. The network configuration for this IP camera will
show on the right side. You may change the name of the IP camera to your preference (eg: Office,
warehouse) in “Name” on the right side.
[Note] The server name length has to be less than 15 digits.
12
Page 19
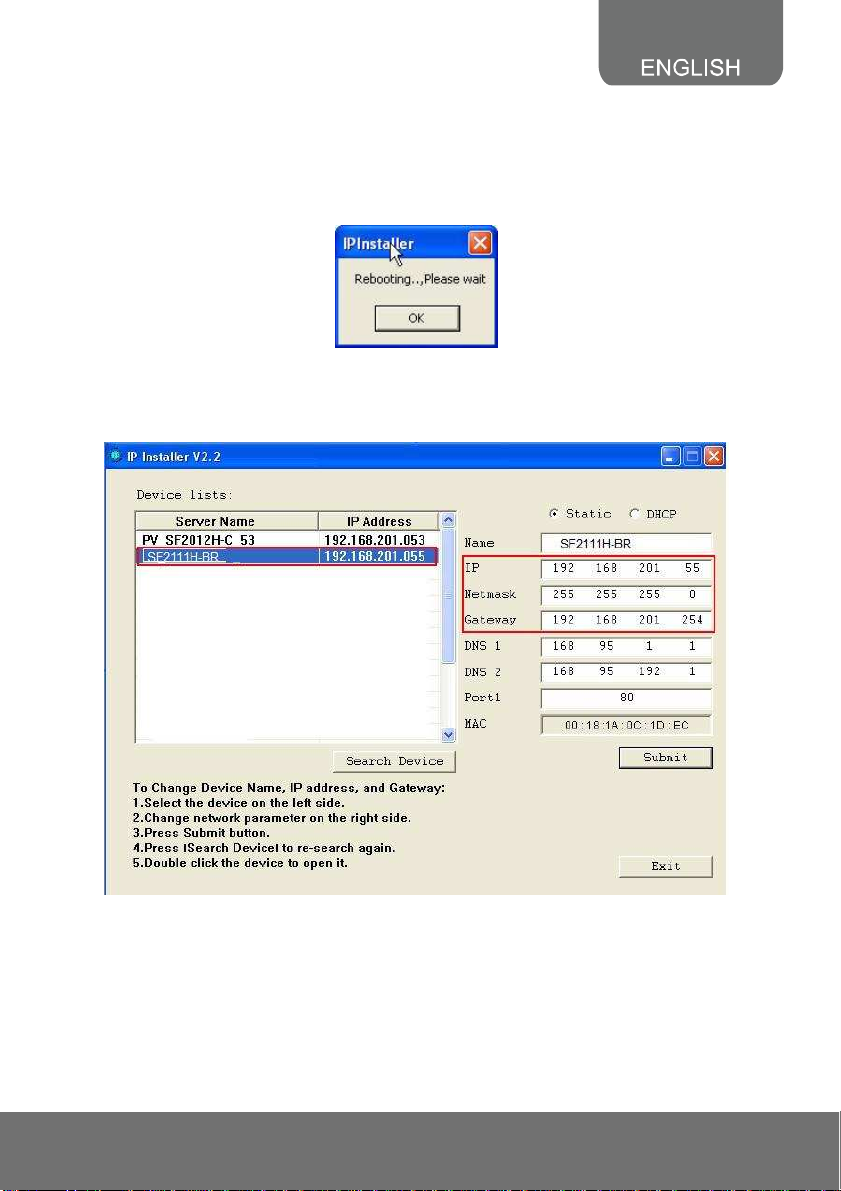
Using DHCP Server/Router Network
To use DHCP, please check DHCP and click “Submit” then click “OK”. It will apply the change and
reboot the Device.
Please left-click the mouse twice on a selected IP camera in “Device lists” in IP Installer. Upon doing so,
the Internet Explorer browser should open.
13
Page 20
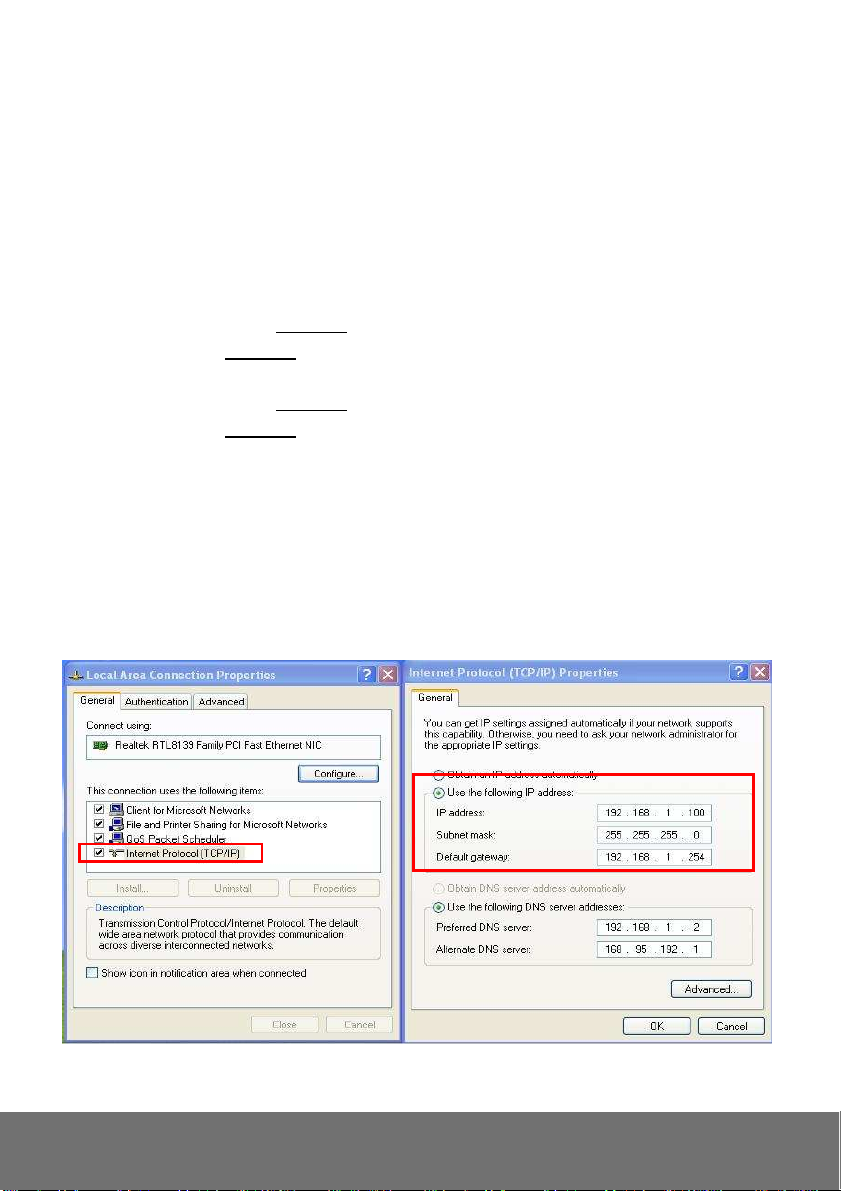
Using NON-DHCP Server/Router Network
In Non-DHCP server/router network, the static IP address must be assigned to the device each time
when adding another IP camera to the network; the default IP address of the current one must be
changed to avoid conflict.
Please make sure the Subnet of the PC’s IP address and the IP camera’s IP address are the same.
[Example]
The same Subnet:
IP camera IP address: 192.168.1.200
PC IP address: 192.168.1.100
Different Subnets:
IP camera IP address: 192.168.2.200
PC IP address: 192.168.1.100
To Change PC IP Address:
Control PanelNetwork ConnectionsLocal Area Connection PropertiesInternet Protocol
(TCP/IP) Properties
Please make sure your IP camera and PC have the same Subnet. If not, please change IP
camera subnet or PC IP subnet accordingly.
PC’s IP address:
14
Page 21
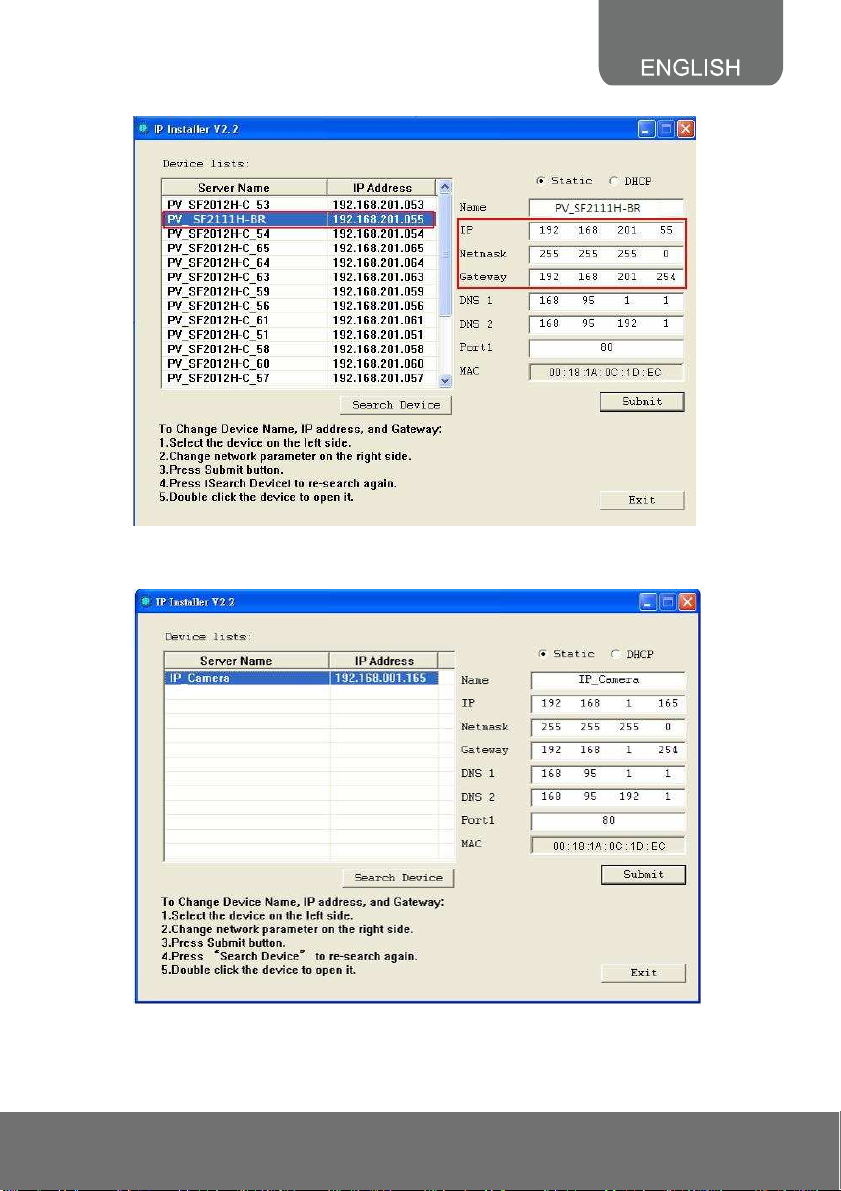
IP camera IP addresses:
8. A quick way to access remote monitoring is to left-click the mouse twice on a selected IP camera in
“Device lists” in IP Installer. Upon doing so, the Internet Explorer browser should open.
15
Page 22
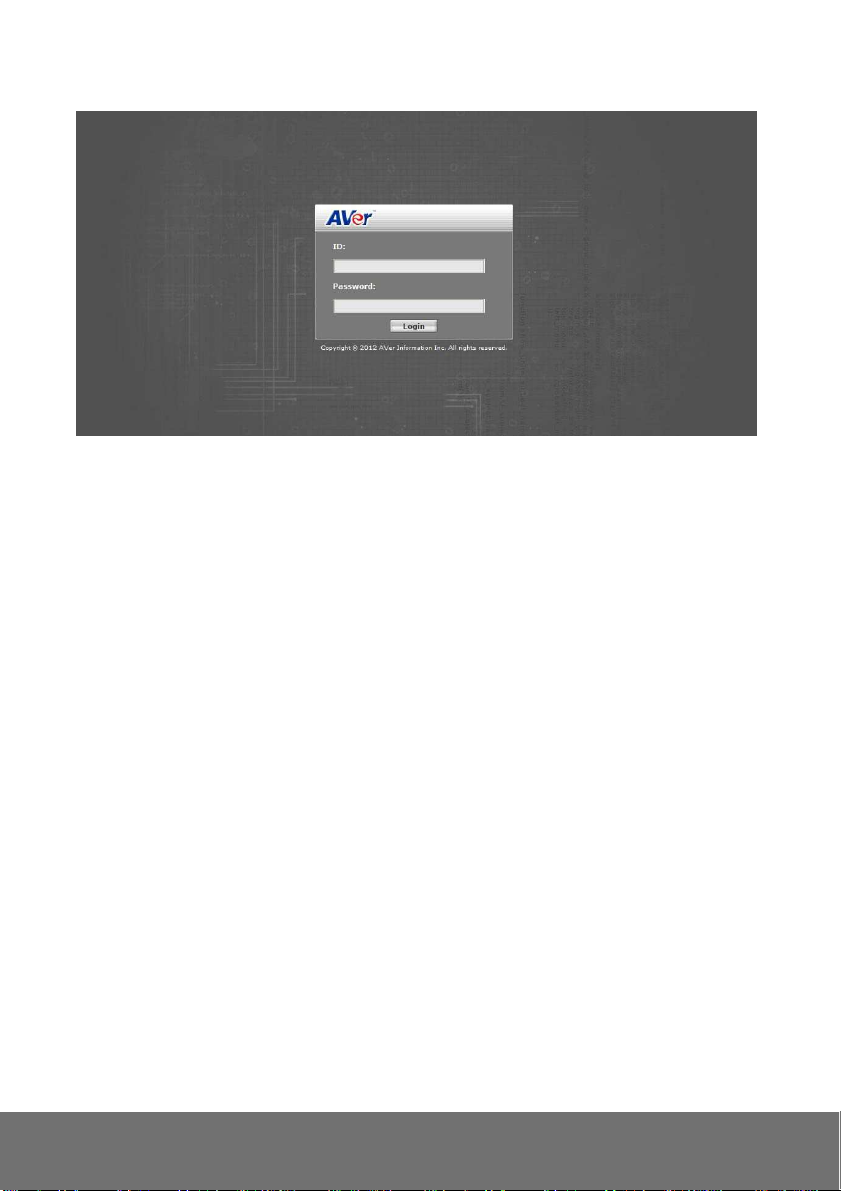
9. Then, please key in the default “User name” and “Password”, both of which are “admin”.
16
Page 23

Install ActiveX Control
The first time you attempt to view the camera video via Internet Explorer, it will ask you to install the
ActiveX component.
If the installation fails, please check the security settings for the Internet Explorer browser.
1. IE Tools Internet Options… Security Tab Custom Level… Security Settings
Download unsigned ActiveX controls Select “Enable” or Prompt.
2. IE Tools Internet Options… Security Tab Custom Level… Initialize and script ActiveX
controls not marked as safe Select “Enable” or Prompt.
1 2
3 4
17
Page 24

5
When the following dialogue box appears, click “Yes”.
18
Page 25

Using the IP Camera Browser Interface
The admin have the full access to the IP Camera browser interface. The menu on the left, you can
expand and navigate to access all the features.
Preview
Launch the Internet Explorer browser, type the IP address of the IP camera in the address field. It will
show the following dialogue box. Key-in the ”ID” and “Password”. The default ”ID” and “Password”
are both “admin”.
Once connected to the IP camera, the following program interface will appear.
Name Function
(1) System/Event/Status
Information
(2) Login IP
Set up IP camera’s configuration.
Show PC’s IP address
19
Page 26

Name Function
(3) Bandwidth
(4) FW Version
(5) Logout
(6) Zoom control
(7) Capture
Show current IP camera’s transmitting bandwidth
Show IP camera’s current firmware version
Exit the application
Reset zoom level.
Increase zoom level.
Decrease zoom level.
Use the scroll bar to zoom in or zoom out the
video screen
Capture and save the image on the screen in *.bmp format
(8) Record
(9) 2-way Talk
(10) Speaker
(11) Language
(12) Video screen
(13) Stream
(14) Direction Controller
Start/stop audio and video recording. The recorded video will
be saved in *.avi format.
Click the Microphone button to talk to IP camera side from
user site. Click this button again to mute this function.
Turn on the PC’s speaker so that PC side can hear sound
from IP camera side. Click this button again to mute this function.
Select the browser interface language.
Change the video screen display.
Display the actual video pixel size
Display the video screen in compact size.
Display the video in full screen mode. Press ESC to exit full
screen mode.
Switch to view the video stream type. The IP camera can send
multiple video streams of up to 3 types. To change the video stream
setting, go to System > Video Stream.
[Notes]When streaming 2 setting in”Video Setting” is closed, there
won’t have other stream option
Move the position of the view point while in zoom mode. User has
to zoom in first.
20
Page 27

System > General
I
n this section, only admin level is authorized to configure the IP camera system maintenance and the
date and time settings.
System > General > Maintenance
In the Maintenance tab, the administrator can check the system event log, upgrade the system
firmware, reset the configuration settings without having to change the user management and network
settings, reboot, and restore all back to factory default settings.
Name Function
(1) Export Settings
(2) Reboot
(3) Factory default
Upload to save all the configuration settings from the IP camera to
computer hard disk.
Turn the IP camera off and on again.
Set all the configuration settings back to default except the user
management and network settings.
21
Page 28

Name Function
(4) Firmware Upgrade
Upgrade the firmware to the latest version.
To Upgrade the IP Camera Firmware
1. Download the file from our
website and save it in your
computer hard disk.
2. Click Browse. Locate and
select the file and click
Open.
3.
Click Apply. Wait till you see
the massage “Firmware
Upgrade complete” You may now click the Internet Explorer browser
refresh button. The login page will appear.
(5) Import
(6) System log
Download to replace the current settings with the configuration settings
file from the computer hard disk to IP camera.
Display the IP camera system event log.
22
Page 29

System > General > Date & Time
In the “Date & Time” tab, the administrator can set and update the system’s date and time. After filling
in the correct settings, click Apply to apply the new settings.
Name Function
(1) Current Date & Time
(2) Date Format
(3) Time Zone
Display the current date and time.
Select the date display format.
Set the local time zone. Check the box next to “Enable Daylight
Saving” to enable and setup the start date and end date for
daylight saving time.
23
Page 30

Name Function
(4) Setting Method
Select the date & time settings method.
Sync with current PC – Obtain the date and time setting on the
current login computer.
Sync with NTP Server – Obtain the date and time setting from
NTP server. In the drop-down list, select the NTP host name.
Manual – Manually set the date and time. Click “Done” to close
the date and time interface.
System > User Management
In this section, only admin level is authorized to create, delete, and edit the account in Account tab and
configure the client connection setting in Connection tab.
System > User Management > Account
IP camera supports two different user accounts – Administrator (Admin) and Guest User.
User Type Access Rights
Admin Can access all the configuration pages
Guest User Can only access the preview and status information pages.
Anonymous User Login
Yes: Allow an anonymous user to view the IP camera without logging in.
No: Need user name & password to access this IP camera
24
Page 31

Add user: Enter the user name in “Username”, the password in “Password”, and re-enter the
password in “Confirm”. Then, click “Add/Set”.
User List: Click edit to change the account password. To delete the user account, click Remove
button.
[Note]
1. The password can’t be empty, otherwise, user are not able to login successfully.
2. Please don’t use special symbols as user name such as *, %, $, &.
25
Page 32

System > Network Setting > Setting
Network Type: IP camera supports DHCP, static IP and PPPoE. After completed all settings, click
Apply to save the configuration.
− DHCP: Using DHCP, IP camera will get all the network parameters from DHCP server
automatically.
− Static IP: Please enter the IP address, subnet mask, gateway, Primary DNS, and Secondary
DNS.
− PPPoE: Enter the Username, Password and re-enter Password in Confirm Password for
the ADSL connection. And then click Apply to save the configuration.
26
Page 33

System > Network Setting > Sever
Used to send out the video via Email or FTP, or to save on NAS.
Mail Setting: Used to send out the video via Email.
a. Login Method: Click drop-down list to select the method to login Email server – “Account” or
“Anonymous”.
b. Enter necessary information in “Bcc Mail”, “Sender Email Address”, “Recipient Email
Address”, “Mail Server”, “Mail Server Port”, “Account Name”, and “Password” columns.
c. Click “Apply” to save the configuration.
FTP Setting: Used to send out the video to FTP server.
a. Enter necessary information in “FTP Server”, “Account Name”, “Password”, and “Path”
columns.
b. Port: Select the FTP server port.
c. If the user wants to create a new folder on the FTP server to save the video file, select “Yes”
under the “Create the folder”.
d. Mode: Select the FTP transmission mode.
e. Click “Apply” to save the configuration.
27
Page 34

NAS Settings: Used to send out the video to NAS server.
a. Enter necessary information in “Location”, “Workgroup”, “Account Name” and “Password”
columns.
b. If the user wants to create a new folder on the NAS server to save the video file, select “Yes”
under the “Create the folder”.
c. Click “Apply” to save the configuration.
System > Network Setting > DDNS
The IP camera supports DDNS (Dynamic DNS) service.
a. Select “Enabled DDNS” to enable DDNS function.
b. Enter the Domain Name, Account Name, and Password that the user has registered on the
DDNS service provider in the appropriate columns.
c. Enter the IP refreshing time period in the “Schedule Update” column.
d. Click “Apply” to save the configuration.
[Note] If you set up schedule update to occur too frequently, the IP may be blocked. In general,
performing schedule update once a day (1440 minutes) is recommended.
28
Page 35

Status
- Common warning message:
Updating!
Failed(1), Please check your DNS setting.
Failed(2), Please check your internet connection.
Failed(3), Please check your internet connection.
Failed(6), receiving data failure
- Warning message from different service provider:
Server Provider : dyndns.org
Failed(4),Please check the Dyndns.org.
Error : The system parameter given is not valid.
Error : No user agent was specified.
Error : The username and password pair do not match a real user.
Error : An option available only to credited users was specified.
Error : Not in the form hostname.domain.org or domain.com.
Error : The hostname specified does not exist.
Error : Not under the username specified.
Error : Too many or no hosts specified in an update.
Error : The hostname specified is blocked for update abuse.
Error : DNS error encountered.
Error : DNS Server Error Conditions.
Server Provider : ddns.camddns.com(TW)
Failed(5), The name has already been registered.
Server provider : ddns.ipddn.com(HK)
Failed(5), The name has already been registered
Server provider : www.3322.org.
Failed(4), Please check the www.3322.org.
29
Page 36

System > Network Setting > Other 1
User may need to assign different port to avoid conflict when setting up IP assignment. Click Apply to
save the configuration.
HTTP Port: setup web page connecting port and video transmitting port (Default: 80)
HTTPS Port: AVer IP Camera supports encrypted browsing using HTTPS. This is configured on
the System > Advance > HTTPS
UPnP Support: This IP camera supports UPnP, if this service is enabled on your computer, the
camera will automatically be detected and a new icon will be added to “My Network Places.”
[Note] UPnP must be enabled on your PC.
Please follow the procedure to activate UPnP.
1. Open the Control Panel from the Start Menu.
2. Select Add/Remove Programs.
3. Select Add/Remove Windows Components and open Networking Services section.
4. Click Details and select UPnP to setup the service.
5. The IP device icon will be added to “My Network Places”.
6. User may double click the IP device icon to access IE browser.
UPnP Port Forwarding: If the IP camera is set up behind the firewall, please select YES to
enable it.
RTSP Server: Enable/disable RTSP function. The Real Time Streaming Protocol (RTSP) is a
network control protocol designed for use in entertainment and communications systems to control
streaming media servers.
RTSP Port: setup port for RTSP transmitting (Default: 554)
RTP Start and End Port: in RTSP mode, you may use TCP and UDP for connecting. TCP
connection uses RTSP Port (554). UDP connection uses RTP Start and End Port.
30
Page 37

ONVIF: User can enable ONVIF standard and select the ONVIF version or disable it.
Security: Yes is required account and password to connect with this IP camera through ONVIF
protocol. No is not required account and password to connect. (Make sure the NVR system
supports ONVIF v1.02.)
RTSP Keepalive: To keep connection until remote site disconnects it.
31
Page 38

System > Network Setting > Other 2
Multicast Setting (based on the RTSP Server): User can setup two streaming based on the RTSP
Server.
Multicast operation example:
The application is to get the multicast streaming in the LAN environment. Basically, the users operate
VLC player, and then you can get the multicast streaming form IP camera.
Please follow the steps to obtain the multicast streaming in the following steps:
Step 1:
1. Implement VLC player (please download from the internet)
2. Select /tools/preferences
32
Page 39

Step 2:
2. Select Demuxers and
RTP/RTSP
1. Select all
Step 3:
Select Media/open network stream
3. Select force multicast RTP
via TRSP
33
Page 40

Step 4:
Input rtsp://[IPCAM Address] / [RTSP Path]
The URL address should be the same as the RTSP path in Video Stream (System-->Video
Stream)
34
Page 41

[Notice]
a. If the received image is not from the required IP camera, please adjust the value. (Change either
IP Address or Port number)
b. If the Multicast stream you use doesn’t support RTSP Keepalive, please select NO.
35
Page 42

Bonjour: This function enables MAC systems to link to this IP Camera. Please key in the name
here (Safari supports Bonjour protocol).
LLTD: If your PC supports LLTD, enable this function then you can check the connection status,
properties, and device position (like IP address) of this IP Camera in the network map. In the
computer running Windows Vista or Windows 7, you can find LLTD through the path Start
Control Panel Network and internet Network and Sharing Center Click “ See full map”.
36
Page 43

System > Advance> HTTPS
HTTPS (Hypertext Transfer Protocol Secure): Https can help protect streaming data transmission
over the internal on the higher security level. You can select the connection type. "Https" means
user cannot connect the camera via Http protocol. The HTTPS path will be: "https ://( IP address)/". If
you select "Http & Https", both the Http and HTTPS path can be used to access the camera
Remove the existing setting: Before setting new request, please remove old secure identification.
Select "Http" connection type and click "Remove".
37
Page 44

Created Request: Setting the secure identification and apply it.
There are two ways to set Certificate- Install Signed Certificate or Create Self-Signed Certificate.
38
Page 45

System > Advance > SNMP
SNMP (Simple Network Management Protocol) provides a simple framework for
administering networked hardware. To manage the IP camera, you have to prepare a MIB
browser or similar tools first. SNMPv1, SNMPv2c, and SNMPv3 can be enabled
simultaneously.
SNMPv1 and SNMPv2:
be roughly regarded as key. The person who has the community name has the
authority to read or edit the information of IP camera via SNMP. Check the box to
enable SNMPv1 or SNMPv2c protocol, and specify the community name for write
(read and write) and read (read-only). The user who uses read community name to
access the IP camera cannot modify any data of this camera.
The term “Community name” in SNMPv1 and SNMPv2c can
39
Page 46

SNMPv3:
added when developing SNMPv3. The user has to give not only the security name
(the same as "community name" in v1&v2c, or sometimes we call it "context name")
but the password in order to access the IP camera. Please set security name,
authentication type, authentication password, encryption type, encryption password of
write and read respectively. The password must be 8~64 bits in length. Different from
in SNMPv1 and v2c, the user have to create a account when using SNMPv3. In the
account parameters, key in the security name and password you set in the camera to
get accessing.
SNMPv1/v2cTrap:
messages to manager instead of waiting passively for polling from the manager.
Specify the trap event. When those events happen, the camera will send the ring
message to the Trap Address, which is usually the manager's IP address. Trap
Community means the community that can receive the trap message.
-
Cold Start:
-
Setting changed:
-
Network Disconnected:
V3 Authentication Failed:
failed. (Due to incorrect password or community)
SD Insert / Remove:
For data security reason, the authentication and encryption assurances are
Trap is a mechanism that allows the managed device to send
The camera starts up or reboots.
The SNMP setting is changed.
The network connection was broken down. (The camera
will send trap messages after the network being connected again)
A SNMPv3 user account tries to get authentication but
A Micro SD card is inserted or removed.
40
Page 47

System > Advance > Access list
You can deny an IP address or a range of IP address so that they cannot access the IP camera. Tick
the "enable" box, key in the IP address you want to deny, select" deny" then click "Add" to add it to the
list. You can also choose to deny a range of IP address but allow one or several IP address of them.
Take the picture above for example, IP address192.168.50.151~161 is not allowed to connect to the
camera, but only 192.168.50.159 can access. Note: In the list "allow" condition must be ranked before
"deny" condition. For example, if we exchange the sequence, set "Deny:
192.168.50.151~192.168.50.161" for the first item and "Allow: 192.168.50.159" for the second item in
the list, the IP "192.168.50.159" turns out to be denied by the camera because the "deny" condition
has the priority according to our ranking way.
41
Page 48

System > Advance > QoS/DSCP
QoS/DSCP(Quality of Server/Differentiated Services Code-point) specifies a simple mechanism for
classifying and managing network traffic and provide QoS on IP networks. DSCP is a 6-bit in the IP
header for packet classification purpose. The number 0~63 for Live Stream, Event / Alarm, and
Management represent the ratio that the bandwidth is divided. For example, if you set5, 10, and 20 for
the three items, then the bandwidth of the three item is 5:10:20. There is no difference between setting
"0, 0, 0" or "63, 63, 63" because under these two setting the three items will get equal bandwidth (1/3).
42
Page 49

System > Image
Admin and operator levels can adjust the Image setting. There are 4 tabs: OSD, Preference, advanced,
and Privacy Mask.
System > Image>OSD
In OSD tab, you can enable/disable overlaying time stamp and text title. After completing the setting,
click Save to apply the new setting and Cancel to keep the new setting.
Time Stamp: Mark Enable check box and select a position where date and time stamp / text to
display on video screen.
Customize Title: Click Enabled can adjust the OSD contents which are including Size and Alpha
of text.
43
Page 50

System > Image > Preference
In Preference tab, you can tune the IP camera white balance, change the video orientation, and adjust
the brightness and contrast.
White Balance: Adjust white balance value.
Video Orientation: To Flip or Mirror the video on screen.
D-WDR: This function is able to reduce the contrast in the view to avoid the dark zones resulting
from over and under exposure.
Adjust “Brightness”, “Contrast”, “Hue”, “Saturation” to get clear video.
44
Page 51

System > Image > Advanced
Click Default button will back to factory default setting.
Sense-UP: The main purpose of sense-up is to provide a camera technology that does not rely on
artificial light to see in very low light conditions. By The shutter stays open longer, allowing more
light into the camera and seeing better in low light. This setting altogether when there is a moving
object in the image and the faster the object moves, the worse the image appears (blurriness).
Shutter Time: Adjust the shutter time level to get the best image quality.
IR Cut Filter: Select the IR cut filter mode – Color Mode, Light Sensor Mode, B/W Mode, Schedule
Mode, or DI Trigger Mode. When you choose "Light Sensor Mode", the image will be turned to
black and white at night in order to keep clear. To set light sensor mode, appoint a lux standard of
switching D/N here. Current lux value is provided for reference. Under "Times Mode" the switch
time of Color / Black and white is according to the given time. You can also control it by choosing
"Color" or "B/W" .
Denoise: This function is able to filter the noise and blur from the image and show a clearer view.
"3D" and "2D" are two different de-noising approaches.3D denoise analyzes successive pictures
to detect the noise places while 2D denoise analyzes only single picture.
45
Page 52

System > Image > Privacy Mask
For the security purpose, there are three areas can be setup for privacy mask. Click Area #(Area 1,
Area 2, Area 3)button first and drag a area on the image screen. Then, click Save button to save the
setting.
46
Page 53

System > Video Stream > General
Video System: Select the video format.
TV Output: Select the video format of TV Output. (depending on different models)
47
Page 54

System > Video Stream>Stream1
Basic Mode
Click Apply to save the configuration.
−
Resolution: There are 5 resolutions can be chosen – 1920x1080, 1280x720, 640x480,
320x240, 176x144.
−
Profile: Profiles are different compression way of H.264. High profile provides better coding
efficiency. Note that some devises do not support every profile. For example, iPhone4 only
supports Main profile.
−
Quality: There are 5 levels to adjust – Best, High, Standard, Medium, and Low. The higher the
quality is, the bigger the file size is. Also not good for internet transmitting.
−
Video Frame Rate: The video refreshing rate per second.
−
Video Format: H.264 or JPEG.
−
RTSP Path: It’s a URL address.
Advanced Mode
Click Apply to save the configuration.
−
Resolution: There are 5 resolutions can be chosen-- 1920x1080, 1280x720, 640x480,
320x240, 176x144.
−
Profile: Profiles are different compression way of H.264. High profile provides better coding
efficiency. Note that some devises do not support every profile. For example, iPhone4 only
supports Main profile.
−
Rate Control: There are CBR (Constant Bit Rate) and VBR (Variable Bit Rate) to use.
CBR: 32Kbps~8Mbps (the higher the CBR is, the better the video quality is).
48
Page 55

VBR: 1(Low) ~10(High) – Compression rate, the higher the compression rate, the better
the picture quality is; vise versa. The balance between VBR and network bandwidth will
affect picture quality. Please carefully select the VBR rate to avoid picture breaking up or
lagging.
−
Video Frame Rate: The video refreshing rate per second.
−
GOP Size: It means "Group of Pictures".
−
Video Format: H.264 or JPEG
−
RTSP Path: It’s a URL address
49
Page 56

System > Video Stream > Stream2
Basic Mode
Click Apply to save the configuration.
−
Resolution: There are 5 resolutions can select -- 1920x1080, 1280x720, 640x480, 320x240,
176x144.
−
Profile: Profiles are different compression way of H.264. High profile provides better coding
efficiency. Note that some devises do not support every profile. For example, iPhone4 only
supports Main profile.
−
Quality: There are 5 levels to adjust – Best, High. Standard, Medium, and Low. The higher the
quality is, the bigger the file size is. Also not good for internet transmitting
−
Video Frame Rate: The video refreshing rate per second.
−
Video Format: H.264 or JPEG
−
RTSP Path: It’s a URL address
50
Page 57

Advanced Mode
Click Apply to save the configuration.
−
Resolution: There are 5 resolutions can select -- 1920x1080, 1280x720, 640x480, 320x240,
176x144.
−
Profile: Profiles are different compression way of H.264. High profile provides better coding
efficiency. Note that some devises do not support every profile. For example, iPhone4 only
supports Main profile
−
Rate Controls: CBR or VBR
−
Video Bitrate: Select the bitrate of video.
−
Video Frame Rate: The video refreshing rate per second.
−
Video Format: H.264 or JPEG.
−
RTSP Path: It’s a URL address
Close: To close the stream 2. Click Apply to save the configuration.
51
Page 58

System > Video Stream > Stream3
3GPP Streaming is designed for mobile viewing.
Stream 3 Setting: Enable or Disable 3GPP Streaming.
3GPP Path: It’s a URL address.
[Note]
1. 3GPP mode video spec: 320x240 resolutions, 15FPS, MPEG4 format. (Audio: AMR)
2. To get the best mobile viewing quality, please download AVeriViewer (AndroidViewer) from the
Apple App store or Google Play. iViewer takes video from Stream 1 or Stream 2, not from 3GPP
streaming.
52
Page 59

System > Audio
IP camera supports 2-way audio (mono). User can send audio from IP camera built-in MIC (depending
on different models) to remote site; User can also send audio from remote site to IP camera’s external
speaker.
a. IP Camera to PC: select “Enable” to start this function.
b. In live video screen, click button to start chatting. Press again to mute. Click button to
turn on or off the speaker of PC.
[Note] The Audio will not be smooth when enable SD/SDHC card recording function simultaneously.
53
Page 60

System > SD Card
Please unscrew the microSD card cover to install microSD card.
Please insert microSD card before using it. Make sure pushing mciroSD card into the slot completely.
[Note]The use of the mciroSD card will affect the operation of the IP camera slightly, such as affecting
the frame rate of the video.
54
Page 61

Event > Arrangement > Motion
Motion Detection: IP camera allows 3 areas motion detection. When motion is triggered, it can send
the video to some specific mail addresses, transmit the video to remote ftp server, trigger the relay,
and save video to local SD/SDHC card. To set up the motion area 1, click “Area 1” button. Using
mouse to drag and draw the area. The same operation for area 2 and 3. (The higher the sensitivity
value is, the more sensitive to trigger event.)
55
Page 62

Event > Arrangement > Preference
Record File:
File Format: IP camera allows 3 different types of recording file to change its record size. When
motion/alarm is triggered, there are 3 different types of record mode.
− AVI File (With Record File Setting )
− JPEG Files (With Record File Setting), only with M-JPEG compression format.
− Single JPEG (Single File with Interval Setting)(JPEG photo).
Pre Alarm and Post Alarm: Setups for video start and end time when motion detected, I/O, or
other devices got triggered.
[Note] Pre/Post Alarm record time is base on record time setting and IP camera built-in Ram
memory. Limited by IP camera built-in Ram Memory. When information is too much or video
quality set too high, it will cause recording frame drop or decrease on post alarm recording time.
Network Connected: When the network is down, it will save the video to local SD/SDHC card.
[Note]This function is only enabled in wire connection.
Network IP check: When the connection is down, it records the video to SD/SDHC card. Make
sure the video recording is continuous. To use this function, key in the IP address of the PC which
has recording software installed. Enable the function of “Save to SD card”, then click “Apply”.
[Note] The interval of two video files on SD/SDHC card is fixed with 30 seconds.
56
Page 63

Event > Schedule
Schedule: After complete the schedule setup, the camera data will be recorded according to the
schedule setup.
Snapshot: After enable the snapshot function; user can select the storage position of snapshot file,
the Interval time of snapshot and the reserved File Name of snapshot.
57
Page 64

Event > DI/DO
IP camera supports 1 input/1 output (depending on different models). When input is triggered, it can
send the video to some specific mail addresses, transmit the video to remote ftp server, trigger the
relay, and save video to local SD/SDHC card.
CAUTION!!
Please connect to propriety relay box to reduce the risk of electric shock & damaged.
Input Setting:
Input 1 sensor: This is to set the relay status while sensor is not yet triggered.
Input 1 action: Send the triggered video clips or photos to the selected method.
Subject: This is the subject while sending files via e-mail.
(1) Non-Triggered
Sensor
Device
5V
(2) Triggered
Sensor
Device
58
Triggered
0V
5V
5V
ALARM
GND
ALARM
GND
Page 65

Output Setting:
Mode setting:
OnOff Switch: Relay status is based on sensor triggered times.
Time Switch: To restore the original relay status after the interval time.
[Note]GPIO pin define please refer to the part of Front / Back plane & I/O port pin assignment.
Ground (G)
DI
ALARM INPUT:
Normal: 5V (The voltage differential from ALM_IN pin & Ground)
Active: 0V (Short the pin of ALM_IN and Ground pin)
DO
Ground(G)
RELAY OUTPUT:
MAX: 50 mA, DV 5V
Status Information
Click Apply button to save the configuration.
Networking Info: Displays network information of the IP camera.
Product Info:
Server Name: Assigns a name to the IP camera and the name shows on the IP Installer. Also,
displays the related information of the IP camera. Mark Status Bar to display the Server Name of
IP camera on preview interface.
LED indicator: To disable or enable the LED indicator on the IP camera. Only SF2111H-BR/D/DV
has this function.
59
Page 66

Network Configuration
Configuration 1
a. Internet Access: ADSL or Cable Modem
b. IP address: More than one real IP
c. IP camera and PC connect to the internet
d. For fixed real IP, set up the IP into IP camera and PC. For dynamic IP, start PPPoE.
60
Page 67

Configuration 2
a. Internet Access:ADSL or Cable Modem
b. IP address:one real IP
c. IP camera and PC connect to the internet
d. Device needed:IP sharing
e. Use virtual IP, set up port forwarding in IP sharing.(Please refer to Network SettingOther
1UPnP Port Forwarding)
61
Page 68

Factory Default
1. Remove the Ethernet cable and power adapter.
2. Take an electronic wire, plug one side of the wire into “Default” and the other side into “GND” on
the terminal block as the photo below.
3. Connect power again and connect Ethernet cable after the camera finishes rebooting..
4. Remove the wire. When camera starts again, please remove the pink default cable and plug
Ethernet cable for new setting.
5. Release the button when camera finishes proceed.
6. Re-login the camera using the default IP (http://192.168.1.200) or DHCP, and user name (admin),
password (admin).
.
62
Page 69

Troubleshooting
Here are some useful tips on how to solve some common problems.
Problem Solution
I forgot the account and password for
SF2111H-BR. How can I go back to
default setting?
I recorded video file in H.264 file format
but failed to playback on Media Player
(V.9).
Please refer to the manual of “Factory Default setting”
description.
Default Windows Media Player doesn’t have H.264
decoder so that you can’t playback the file
successfully. Please install K-Lite program in advance
or install KMPlayer or VLC program to playback the
video file. You can search those free program on
Internet.
63
Page 70

Appendix
SF2111H-BR is compliant with microSD/SDHC card and to ensure recording quality, and please use
memory cards over 2G and Class 4 above (Max. 32G)
MicroSD/SDHC card SD/SDHC
Transcend SDHC class4 16GB Transcend SDHC Class 4 16GB
Transcend SD class4 16GB Transcend SD Class 4 16GB
Transcend SDHC class4 32GB Transcend SDHC Class 4 32GB
Transcend SD class4 32GB Transcend SD Class 4 32GB
Transcend SD class6 4GB Transcend SD Class 6 4GB
Transcend SDHC class6 4GB Transcend SDHC Class 6 4GB
Transcend SD class6 8GB Transcend SD Class 6 8GB
Transcend SDHC class6 8GB Transcend SDHC Class 6 8GB
Transcend SD class6 16GB Transcend SD Class 6 16GB
Transcend SDHC class6 16GB Transcend SDHC Class 6 16GB
Transcend SDHC class10 4GB Transcend SDHC Class10 4GB
Transcend SDHC class10 8GB Transcend SDHC Class10 8GB
Transcend SDHC class10 16GB Transcend SDHC Class10 16GB
SanDisk SDHC class4 4GB SanDisk SDHC Class 4 4GB
SanDisk SDHC class4 8GB SanDisk SDHC Class 4 8GB
SanDisk SDHC class4 16GB SanDisk SDHC Class 4 16GB
SanDisk SDHC class4 32GB SanDisk SDHC Class 4 32GB
SF2111H-R/SF2111H-DR: SD/SDHC card
SF2111H-BR/SF2111H-DVR: microSD/SDHC card
64
Page 71

COPYRIGHT
© 2012 AVer Information Inc. All rights reserved.
All rights of this object belong to AVer Information Inc. Reproduced or transmitted in any form, or
by any means without the prior written permission of AVer Information Inc. is prohibited. AVer
Information Inc. reserves the rights to modify its products, including their specifications and any
other information stated herein without notice. The official printout of any information shall prevail
should there be any discrepancy between the information contained herein and the information
contained in that printout. “AVer” is a trademark owned by AVer Information Inc. Other
trademarks used herein for description purpose only belong to each of their companies.
NOTICE
SPECIFICATIONS ARE SUBJECT TO CHANGE WITHOUT PRIOR NOTICE. THE
INFORMATION CONTAINED HEREIN IS TO BE CONSIDERED FOR REFERENCE ONLY.
WARNING
TO REDUCE RISK OF FIRE OR ELECTRIC SHOCK, DO NOT EXPOSE THIS APPLIANCE TO
RAIN OR MOISTURE. WARRANTY VOID FOR ANY UNAUTHORIZED PRODUCT
MODIFICATION.
THE MARK OF CROSSED-OUT WHEELED BIN INDICATES THAT THIS
PRODUCT MUST NOT BE DISPOSED OF WITH YOUR OTHER HOUSEHOLD
WASTE. INSTEAD, YOU NEED TO DISPOSE OF THE WASTE EQUIPMENT BY
HANDING IT OVER TO A DESIGNATED COLLECTION POINT FOR THE
RECYCLING OF WASTE ELECTRICAL AND ELECTRONIC EQUIPMENT. FOR
MORE INFORMATION ABOUT WHERE TO DROP OFF YOUR WASTE
EQUIPMENT FOR RECYCLING, PLEASE CONTACT YOUR HOUSEHOLD
WASTE DISPOSAL SERVICE OR THE SHOP WHERE YOU PURCHASED THE
PRODUCT.
65
Page 72

Limited Warranty
AVer Information, Inc. (“AVer”) warrants that the applicable product (“Product”) substantially conforms
to AVer’s documentation for the product and that its manufacture and components are free of defects
in material and workmanship under normal use. “You” as used in this agreement means you
individually or the business entity on whose behalf you use or install the product, as applicable. This
limited warranty extends only to You as the original purchaser. Except for the foregoing, the Product is
provided “AS IS.” In no event does AVer warrant that You will be able to operate the Product without
problems or interruptions, or that the Product is suitable for your purposes. Your exclusive remedy
and the entire liability of AVer under this paragraph shall be, at AVer’s option, the repair or replacement
of the Product with the same or a comparable product. This warranty does not apply to (a) any Product
on which the serial number has been defaced, modified, or removed, or (b) cartons, cases, batteries,
cabinets, tapes, or accessories used with this product. This warranty does not apply to any Product
that has suffered damage, deterioration or malfunction due to (a) accident, abuse, misuse, neglect, fire,
water, lightning, or other acts of nature, commercial or industrial use, unauthorized product
modification or failure to follow instructions included with the Product, (b) misapplication of service by
someone other than the manufacturer’s representative, (c) any shipment damages (such claims must
be made with the carrier), or (d) any other causes that do not relate to a Product defect. The Warranty
Period of any repaired or replaced Product shall be the longer of (a) the original Warranty Period or (b)
thirty (30) days from the date of delivery of the repaired or replaced product.
Limitations of Warranty
AVer makes no warranties to any third party. You are responsible for all claims, damages, settlements,
expenses, and attorneys’ fees with respect to claims made against You as a result of Your use or
misuse of the Product. This warranty applies only if the Product is installed, operated, maintained, and
used in accordance with AVer specifications. Specifically, the warranties do not extend to any failure
caused by (i) accident, unusual physical, electrical, or electromagnetic stress, neglect or misuse, (ii)
fluctuations in electrical power beyond AVer specifications, (iii) use of the Product with any accessories
or options not furnished by AVer or its authorized agents, or (iv) installation, alteration, or repair of the
Product by anyone other than AVer or its authorized agents.
Disclaimer of Warranty
EXCEPT AS EXPRESSLY PROVIDED OTHERWISE HEREIN AND TO THE MAXIMUM EXTENT
PERMITTED BY APPLICABLE LAW, AVER DISCLAIMS ALL OTHER WARRANTIES WITH
RESPECT TO THE PRODUCT, WHETHER EXPRESS, IMPLIED, STATUTORY OR OTHERWISE,
INCLUDING WITHOUT LIMITATION, SATISFACTORY QUALITY, COURSE OF DEALING, TRADE
USAGE OR PRACTICE OR THE IMPLIED WARRANTIES OF MERCHANTABILITY, FITNESS FOR A
PARTICULAR PURPOSE OR NONINFRINGEMENT OF THIRD PARTY RIGHTS.
Limitation of Liability
IN NO EVENT SHALL AVER BE LIABLE FOR INDIRECT, INCIDENTAL, SPECIAL, EXEMPLARY,
PUNITIVE, OR CONSEQUENTIAL DAMAGES OF ANY NATURE INCLUDING, BUT NOT LIMITED
TO, LOSS OF PROFITS, DATA, REVENUE, PRODUCTION, OR USE, BUSINESS INTERRUPTION,
OR PROCUREMENT OF SUBSTITUTE GOODS OR SERVICES ARISING OUT OF OR IN
CONNECTION WITH THIS LIMITED WARRANTY, OR THE USE OR PERFORMANCE OF ANY
PRODUCT, WHETHER BASED ON CONTRACT OR TORT, INCLUDING NEGLIGENCE, OR ANY
OTHER LEGAL THEORY, EVEN IF AVER HAS ADVISED OF THE POSSIBILITY OF SUCH
DAMAGES. AVER’S TOTAL, AGGREGATE LIABILITY FOR DAMAGES OF ANY NATURE,
REGARDLESS OF FORM OF ACTION, SHALL IN NO EVENT EXCEED THE AMOUNT PAID BY
YOU TO AVER FOR THE SPECIFIC PRODUCT UPON WHICH LIABILITY IS BASED.
66
Page 73

Governing Law and Your Rights
This warranty gives you specific legal rights; You may also have other rights granted under state law.
These rights vary from state to state.
67
 Loading...
Loading...