Page 1
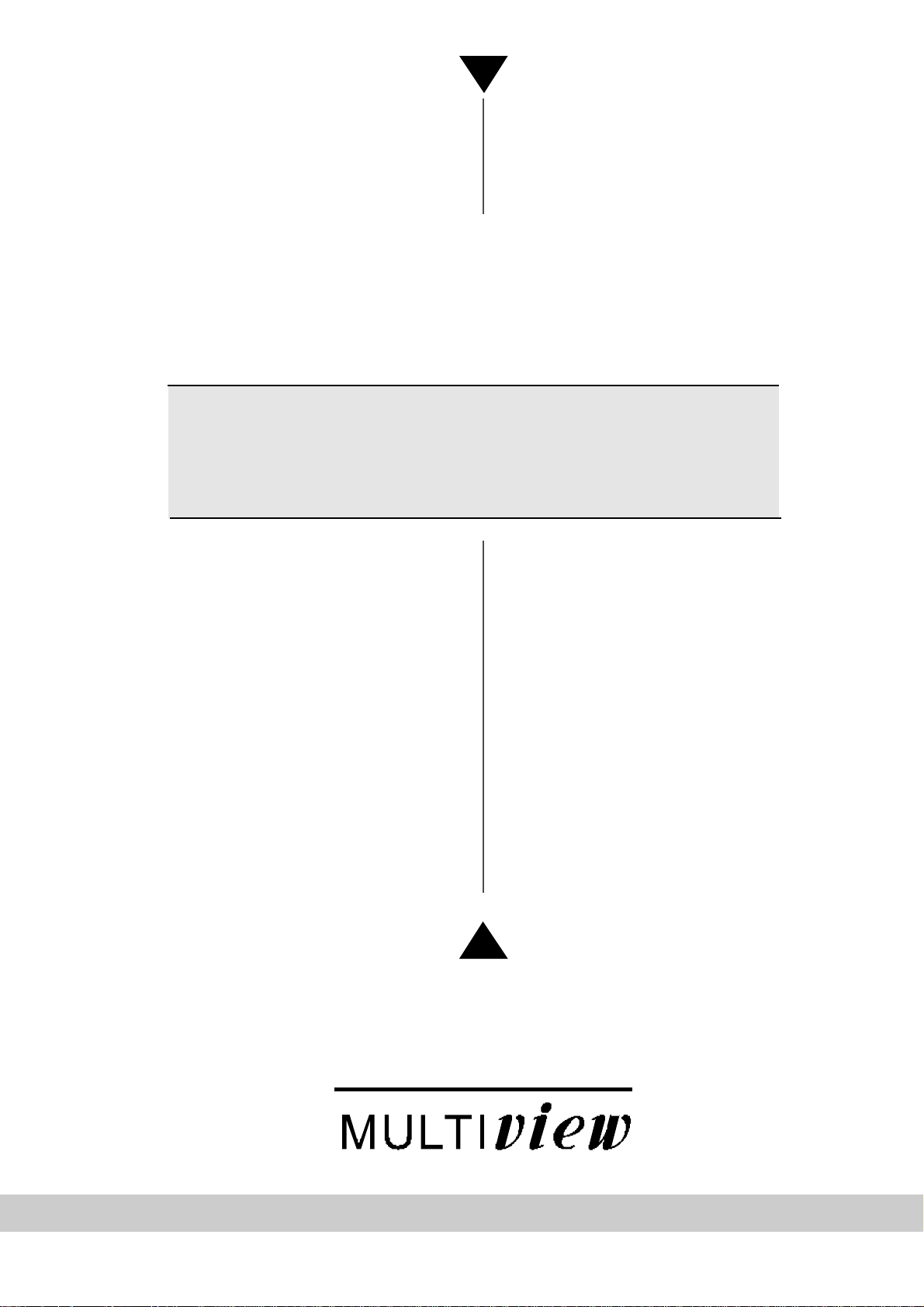
INSTALLATION &
OPERATI
ON MANUAL
Digital Video Recorder
MV-DR5000
AVE
Before trying to connect or operate this product, please read this manual completely
Page 2
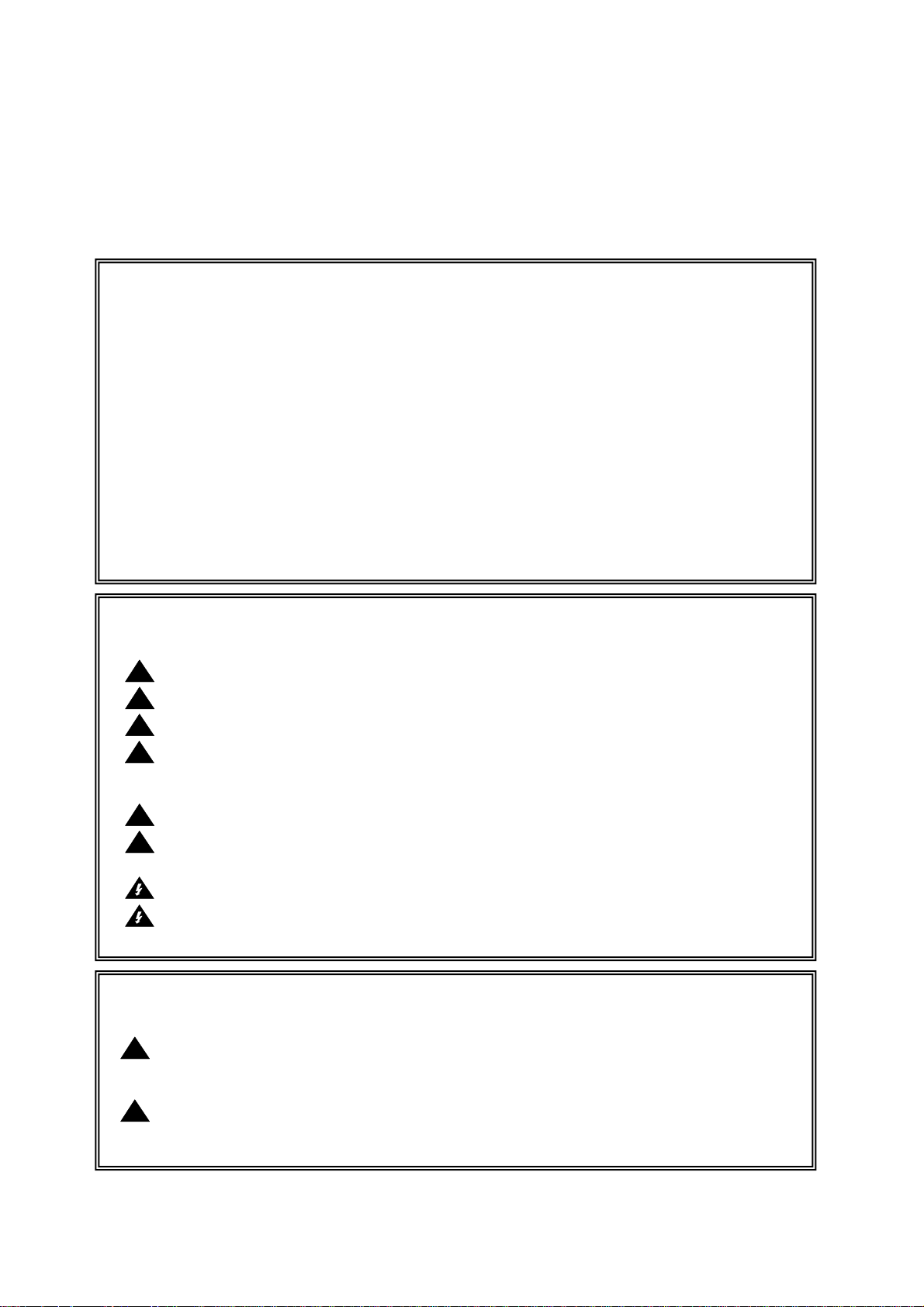
SAFETY PRECAUTIONS
All the following safety and operated instructions which will prevent harm or damage to the operator and
other persons should be read before the unit is operated.
This equipment has been tested and found to comply with the limits for a Class A digital device,
pursuant to Part 15 of the FCC Rules. These limits are designed to provide reasonable protection
against harmful interference when the equipment is operated in a commercial environment. This
equipment generates, uses, and can radiate radio frequency energy and, if not installed and used
in accordance with the instruction manual, may cause harmful interference with radio
communications.
Operation of this equipment in a residential area is likely to cause harmful interference in which
case the user will be required to correct the interference at his own expense.
!
To reduce the risk of fire or electric shock, do not expose this appliance to rain or moisture.
!
Do not block ventilation openings.
!
Do not place anything on top of the unit that might spill or fall into it.
!
Do not attempt to service this unit yourself as opening or removing covers may expose you
to dangerous voltage or other hazards. Please refer all servicing to qualified service
personnel.
!
Do not use liquid cleaners or aerosols for cleaning.
!
This installation should be by a qualified service person and should conform to all local
codes.
To prevent fire or electric shock, do not overload wall outlets or extension cords.
This unit must be grounded to reduce the risk of electric shock hazard.
!
Danger of explosion if battery( RTC Battery ) is incorrectly replaced. Replace only with the
same or equivalent type recommended by the manufacturer. Dispose of used batteries
according to the manufacturer’s instructions.
!
Risk of explosion if replaced by an incorrect type. Dispose of used batteries according to
the instructions.
INFORMATION
WARNING
CAUTION
1
Page 3
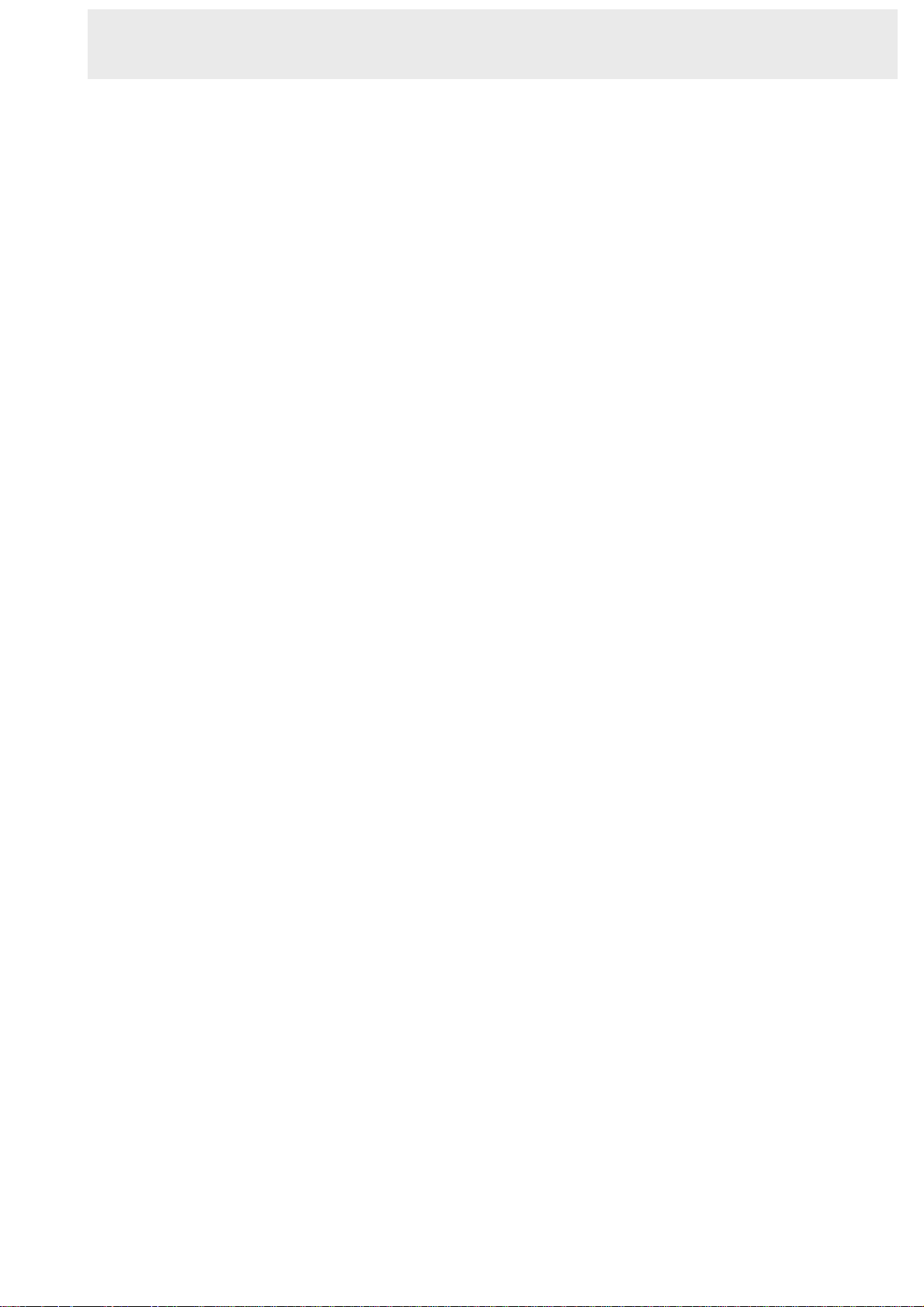
CONTENTS
1. INTRODUCTION ................................. 3
1.1 Product Introduction................................3
1.2 Product Features ....................................3
1.3. FRONT / REAR VIEW............................4
1.3.1 Front View.............................................4
1.3.2 Rear View..............................................6
1.4 ALARM In / Out.......................................7
2. INSTALLATION ................................... 9
2.1 Basic Connection ....................................9
2.2 Hard-disk drive and CD-RW Installation .9
2.3 System Information and Channel
Selection ...............................................11
2.3.1 System information .............................11
2.3.2 Channel Selection...............................12
2.4 Updating System Software....................12
3. OPERATIONS ................................... 13
3.1 Configuring Recording Settings ............13
3.2 Recording Operations ...........................15
3.2.1 Manual Recording...............................15
3.5.3 Updating System Software................. 25
3.6 Key Lock Operation.............................. 25
4. MENU SETUP.................................... 26
4.1 REC Setting ......................................... 26
4.2 ALARM / MOTION Setting ................... 27
4.3 TIMER / SEQ / TITLE Setting .............. 29
4.4 COMMUNICATION Setting .................. 30
4.5 DISK Setting......................................... 32
4.6 SYSTEM Setting .................................. 33
5. NETWORK......................................... 36
5.1 Network Configuration.......................... 36
5.1.1 Cable Connections............................. 36
5.1.2 Configure Your DVR Network Settings
................................................................ 37
5.1.3 TCP/IP Communication Setup ........... 39
5.1.4 Connection Testing............................. 41
5.2 TRIPLEX 4 CH DVR VIEWER
SOFTWARE: Introduction.................... 42
5.2.1 Software installation ........................... 42
3.2.2 Timer Recording..................................15
3.2.3 Alarm / Motion Recording....................16
3.2.4 Externally Triggered Recording ..........17
3.3 Playback Operations.............................18
3.3.1 Normal Playback.................................18
3.3.2 Fast Forward/Backward ......................18
3.3.3 Slow Forward/Reverse........................18
3.3.4 Play back Picture-by-picture ...............19
3.3.5 Picture in Picture ( PinP ) Display Mode
.................................................................19
3.4 Search Operations ................................20
3.4.1 FULL LIST Search ..............................20
3.4.2 ALARM LIST Search...........................20
3.4.3 TIME Search .......................................20
3.4.4 THUMBNAIL Search...........................21
3.4.5 SD CARD Search ...............................22
3.4.6 CD MENU ...........................................22
5.2.2 Short introduction ............................... 43
5.2.3 Operation............................................ 44
5.3 Microsoft Internet Explorer ................... 50
5.3.1 Connecting the DVR .......................... 50
5.3.2 Change Record / Alarm Setting ......... 51
5.3.3 Change Timer Record Setting............ 52
6. TEXT INSERTION FUNCTION .......... 53
7. MISCELLANEOUS ............................79
7.1 RS-232 & RS-485 Setup & Protocol .... 79
7.1.1 RS232 & RS485 Setup ...................... 79
7.1.2 Communication Protocol .................... 79
7.3 System Default..................................... 84
7.4 O.S.D Message.................................... 85
7.5 Time Index Table .................................. 86
7.6 Specifications....................................... 87
7.7 ScanIP.................................................. 88
APPENDIX 1. – Using CD Discs ..........90
3.5 Backup Operations ...............................24
3.5.1 SD Card Backup Operations & CD
Rewritable unit Backup Operations .........24
3.5.2 Backup the System settings................25
APPENDIX 2. – Default Text
Insertion List...................................92
2
Page 4
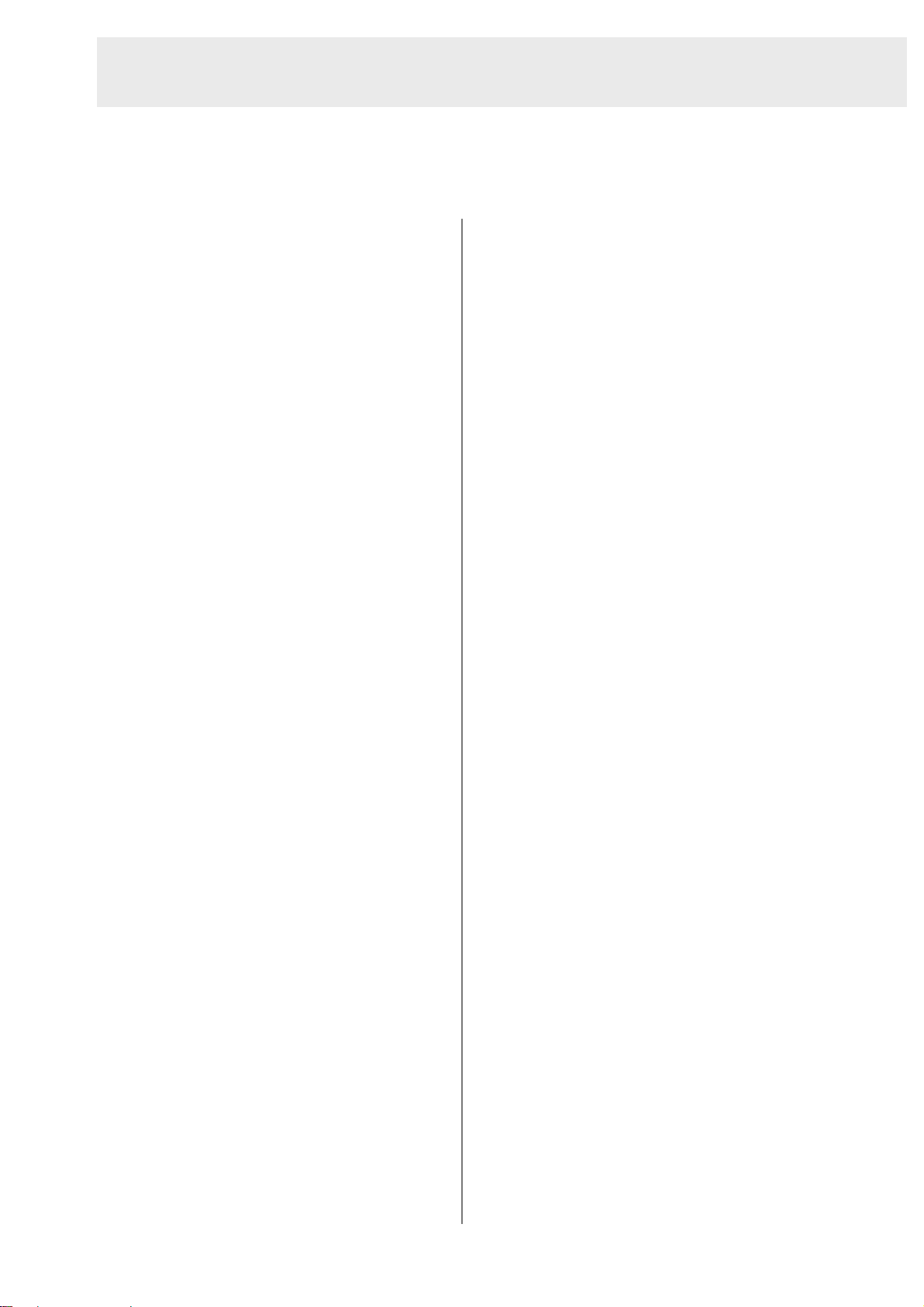
1. INTRODUCTION
1. INTRODUCTION
1.1 Product Introduction
z Single-picture playback.
The MV-DR5000 is a storage media of digital
video image, which uses hard disk drives
instead of VCR tapes to store video. It
enables you to enjoy the extreme flexibility of
digital image archiving instead of clumsy tape
management. Equipped with a range of
comprehensive features, such as playback
picture-by-picture, quick access video
recording by time and event, the upgradeable
software of the system, the expandable
capacities of hard drive, and much more, the
DVR will make your applications far more
flexible and effective than ever before. For all,
the DVR is going to prove the timely
substitute for Time-lapse VCR.
1.2 Product Features
z The full-capability triplex DVR allows video
z On-screen setup menu, title and system timer.
z Password protection.
z Motion detection.
z Disk-full warning and operation status LEDs.
z RS-232, RS-485 communication port.
z Remote control via RS-232, RS-485 and
Ethernet ports.
z Power interruption recovery.
z Operation-status record log.
z Distributing live and recorded images through
TCP/IP network environment.
z Audio function included
z Built-in SD card slot for copying image to SD
card
z Support DHCP protocol.
recording while viewing live video images and
video playback images at the same time.
z Stores video in hard-disk drives instead of
VCR tapes.
z Main recording media: one fixed HDD plus a
CD-RW.
z Hard-disk drive hot-swapping capability.
z Pre-alarm image recording.
z Time-lapse and real-time recording.
z Refresh rate up to 30 IPS (25 IPS for PAL).
z Image quality selectable at 4 different levels
for recording.
z Event/Timer/Alarm recording mode.
z Quick search by time, alarm, event, and
recording list.
z Fast and slow playback of recorded video at
various speeds.
3
Page 5
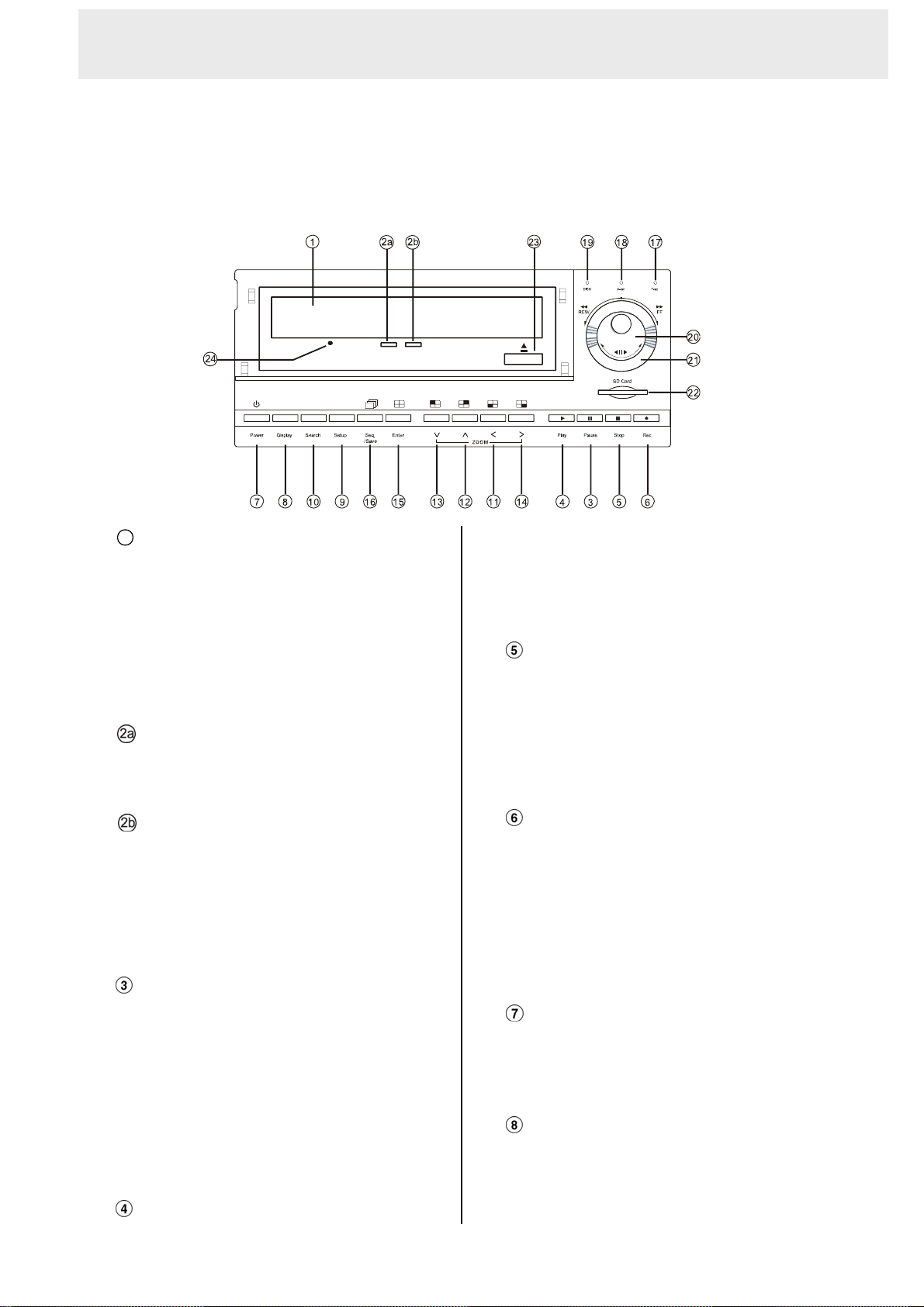
INTRODUCTION ( continued )
1.3. FRONT / REAR VIEW
1.3.1 Front View
Front View
1
CD-RW device compartment:
The compartment allows you to burn the
data mostly for backup purposes. This
tray is for loading the CD disc. It will
accept 120 mm and 80 mm discs.
Please place the discs in the exact
center of the tray.
Writing Display Light:
When a disc is being burnt, the display
light will be a red flash.
Power Supply / Reading Light:
When a disc has been ejected, the
display light will be green. When a disc
is unable to be read, or the device is
being repaired, the display light will
flash.
Press the PLAY button to play recorded
video from the hard disk.
The green LED under the “PLAY” button
will be illuminated.
STOP button:
Press the STOP button to stop the
playing of video during playback, or stop
recording during a manual record.
The green LED under the “STOP” button
will be illuminated.
REC button:
Press the REC button to start manually
recording video onto the hard disk while
viewing live video display mode.
The red LED under the REC button will
be illuminated.
PAUSE button:
Press the PAUSE button to pause the
video during playback. Pressing the
PAUSE button while in the PAUSE
MODE will advance the video by one
frame.
The green “PAUSE” LED will be
illuminated.
PLAY button:
POWER button:
Press and hold POWER button for 3
seconds to turn on the unit, press (and
hold again) to turn the unit off.
DISPLAY button:
Press to show the system operation status
on the screen. (See Section 3.3 for Display
indications)
4
Page 6
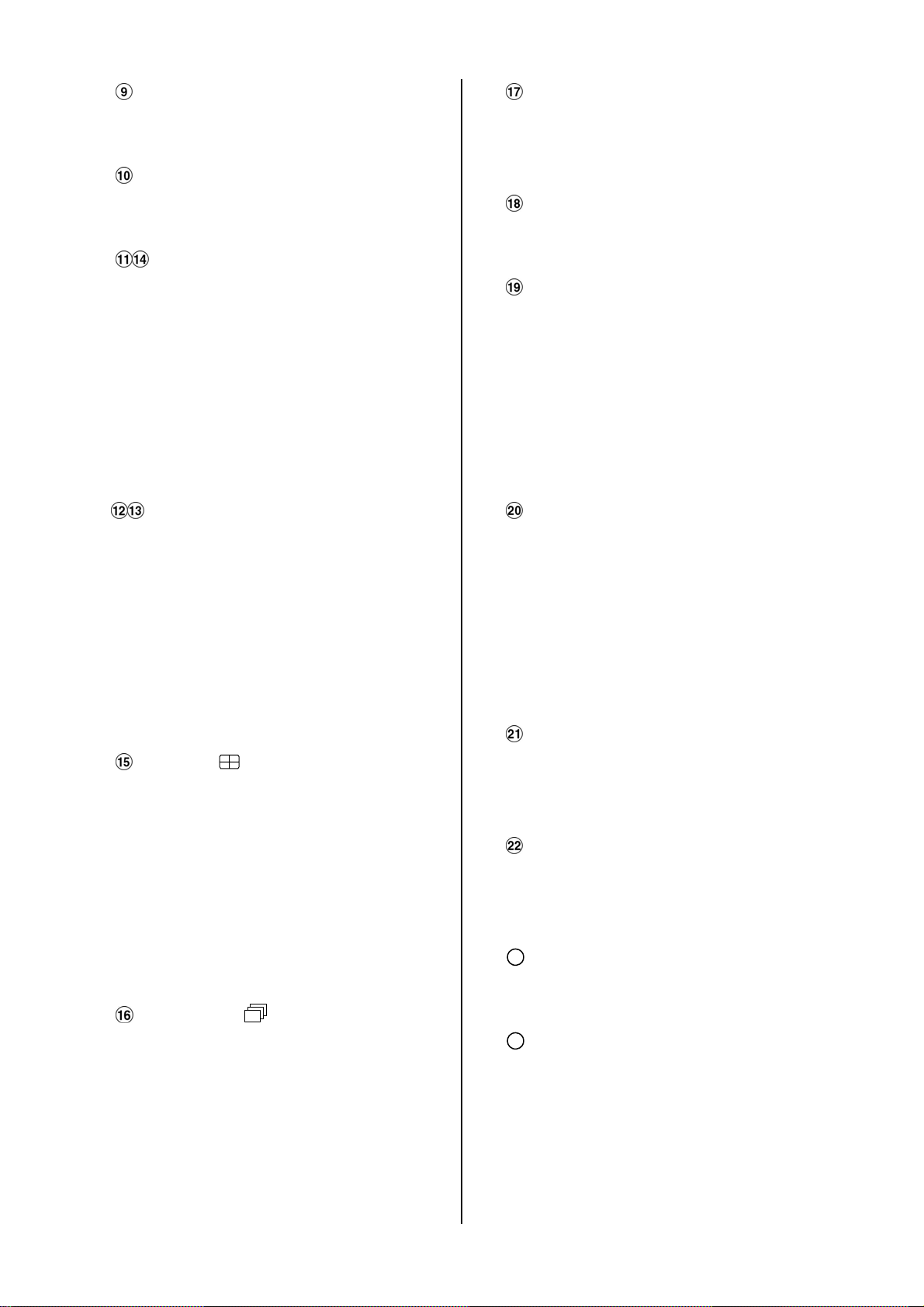
Setup button:
T-rec Indicator:
Press this to enter the setup menu.
Press again to exit the setup mode.
Search button:
Press the SEARCH to enter the search
mode to access recorded video.
Left / Right (CH3 / CH4 ) buttons:
In setup menu/ search mode, use these
buttons scroll Left/Right to select desired
items in the menu setup mode.
In live mode, use these buttons to select
channel 3 or 4 for display.
In play mode, use these buttons to
select a channel 3 or 4 as well as zoom
in on the desired channel.
Up / Down ( CH2 / CH1 )buttons:
In setup menu/ search mode, use these
buttons to scroll Up/Down to select the
This indicator LED will turn ON to signal
that the schedule/timer record setting is
enabled.
A-rec Indicator:
This indicator LED will turn ON to signal
that the alarm record setting is enabled.
DISK Indicator:
The indicator shows the operation
status of the unit’s hard-disk drives. The
green light indicates the hard-disk drive
is storing or retrieving data. The red light
signals the hard-disk drive is filling up.
The orange light indicates the hard disk
is retrieving at disk-full status.
Shuttle Ring:
The shuttle ring is used to playback
video at different speeds in forward or
desired items options for programming.
In live mode, use these buttons to select
channel 2 or 1 for display.
In play mode, use these buttons to
select a channel 2 or 1 as well as zoom
in on the desired channel.
Enter / (Quad) Button:
Press the ENTER button to select or
enter an item while in the setup menu.
When changing a value within the setup
menu, press the ENTER to save the
change.
This button also switches to the 4
camera view during live or playback
viewing.
Seq./Save button:
In live mode, press to begin sequential
switching of the live cameras. The view
reverse. Turning the shuttle ring to the
left will play recorded video in reverse,
turning the shuttle ring to the right will
play the video at different speeds in the
forward direction.
Jog Dial:
The Jog Dial can be used to step frame
by frame in the forward or reverse
direction.
SD CARD Slot:
This is used for system software
updating and archiving/accessing critical
images.
23
Eject button:
Pressing this controls the insertion and
ejection of the tray.
24
Emergency Eject Button:
When the power supply has been
will rotate through all cameras following
the programmed dwell time.
In SD card backup mode, press to save
the desired still image to SD card.
interrupted, or it is impossible to eject a
disc, please use a pin to press the
emergency eject button so that the
caddy will eject the disc.
5
Page 7
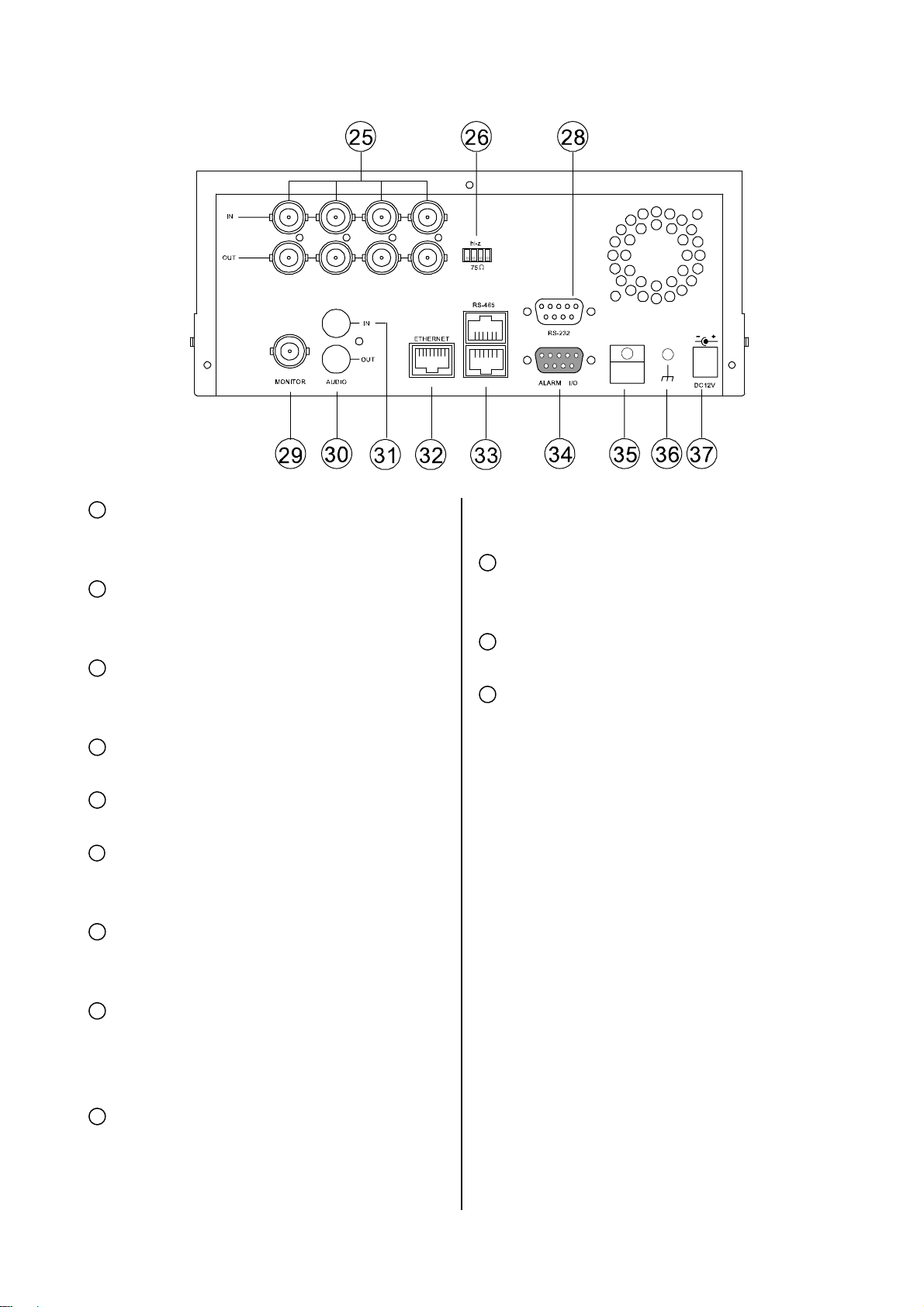
1.3.2 Rear View
25
VIDEO IN Connector: These 4 BNC
connectors are used to connect the video
output from a camera
26
Hi-Z/75 Ω Individual termination: These 4
switches are used to set the impedance of
each loop between 75Ω and Hi-Z.
28
RS-232 Port: The RS-232 communication
port functions as a connector to an external
connecting with external devices. Please refer
to the next section for details.
35
Wire Catch: The wire catch secures the
power cord and keeps it in place (so that it
does not droop or hang loosely).
36
Ground Screw’s: The ground screw is for
chassis terminal.
37
Plug Inlet: The inlet connects to an external
control device.
29
MONITOR Connector: The connector links
the unit’s composite video to a display device.
30
AUDIO OUT: This connector is used to link
the device’s audio input.
31
AUDIO IN Connector: This connector is used
to connect the audio output from a camera or
other devices to the DVR.
32
ETHERNET 10/100 Connector: This is one
standard RJ-45 connector for 10/100 Mbps
Ethernet networks.
33
RS-485 Port: The RS-485 communication
ports function as connectors when two or
more units are serially connected to an
external control device.
34
ALARM I/O: This is a 9-PIN D-SUB
connector including SWITCH OUT, GROUND,
ALARM OUT, DISK FULL, RECORD IN,
power supply. Connect 12 V DC UL Listed
Class 2 Power Supply.
ALARM RESET, and ALARM IN for
6
Page 8
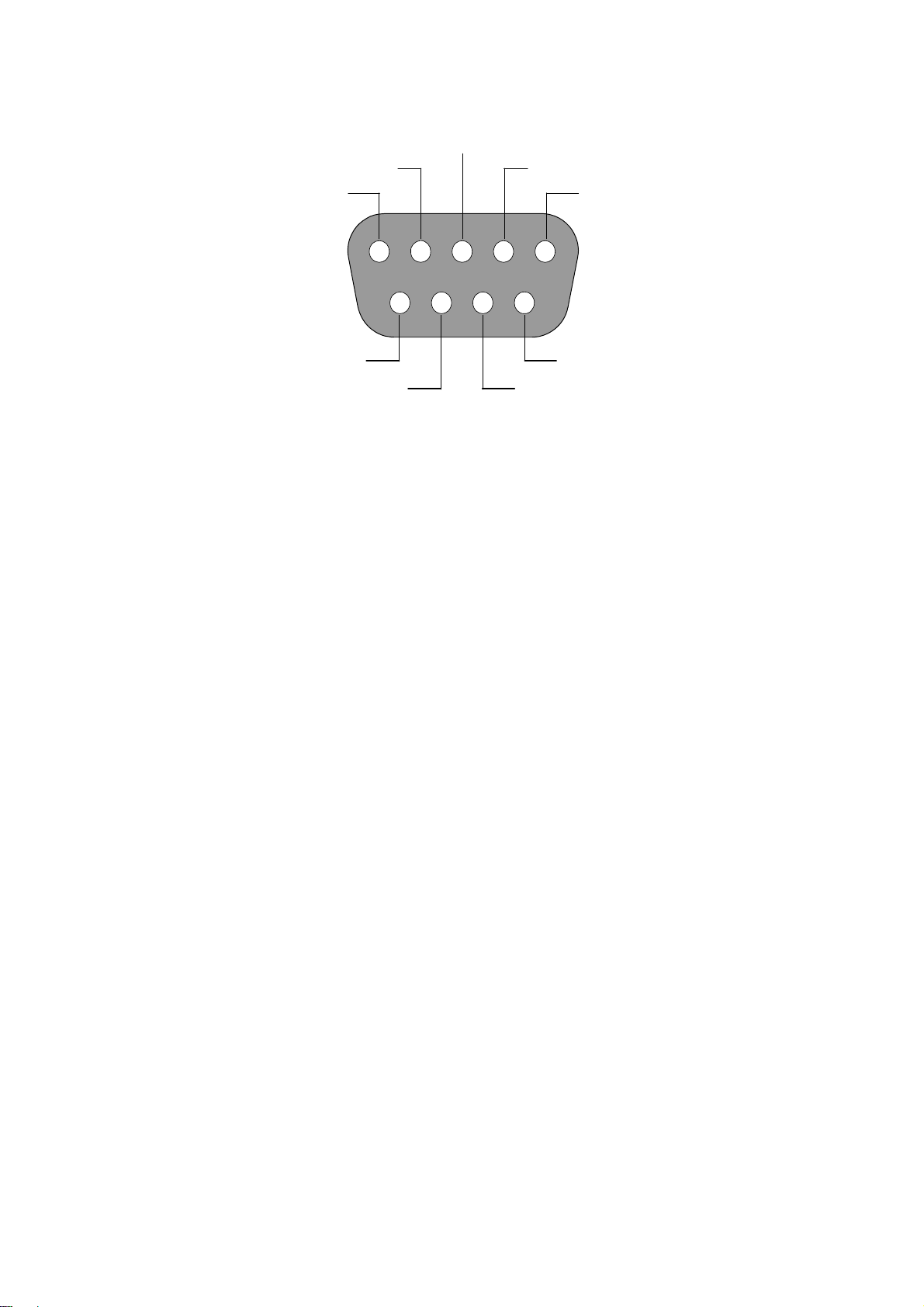
1.4 ALARM In / Out
ALARM RESET
RECORD IN GROUND
DISK FULL
ALARM OUT
12345
6789
ALARM1 IN ALARM4 IN
ALARM2 IN ALARM3 IN
7
Page 9
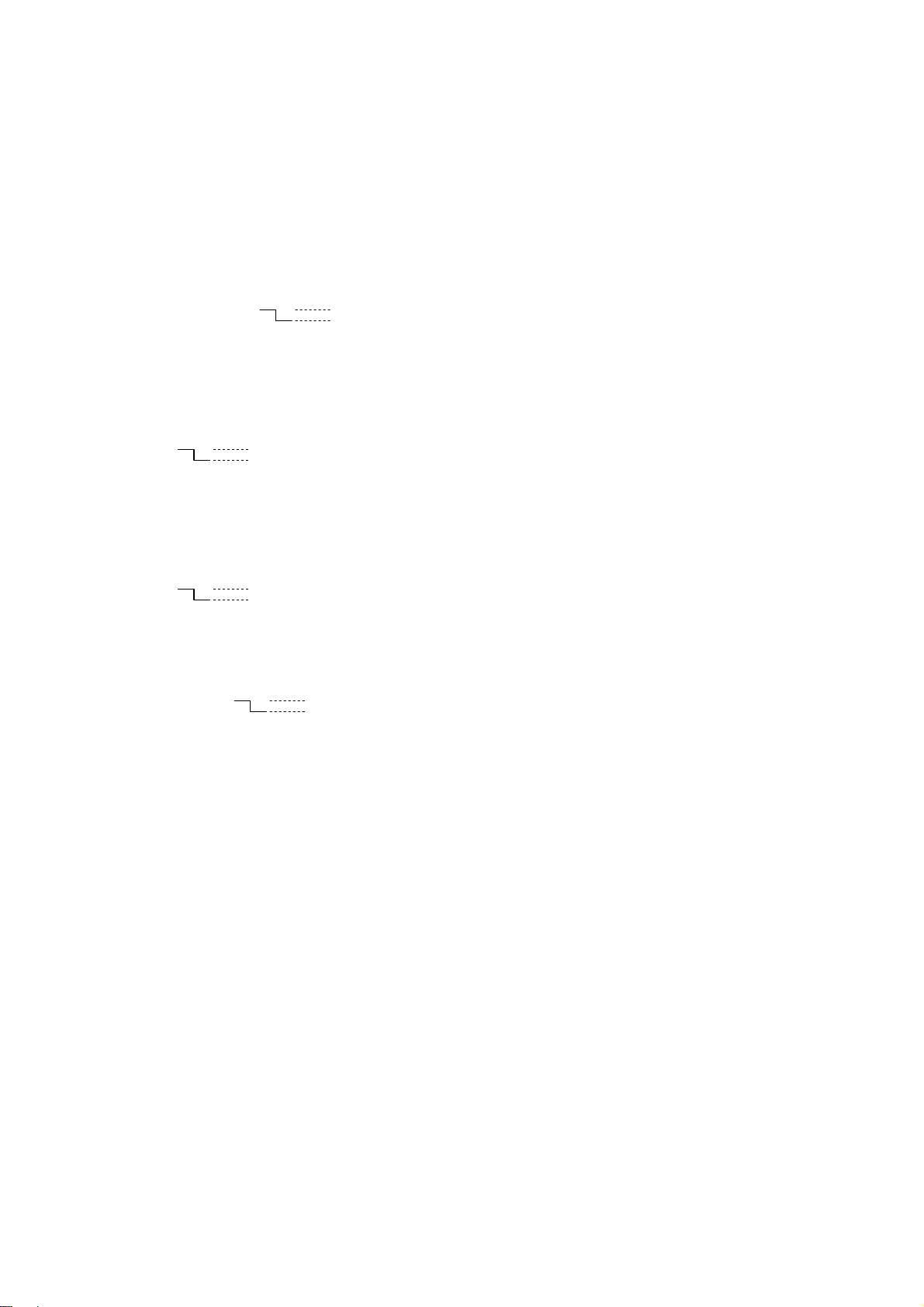
THE ABOVE FIGURE IS THE REAR
VIEW.
1. GND: Ground Contact.
2. ALARM OUT (OUTPUT): This is a
common alarm output trigger.
Connect this to external devices
such as buzzers or lights. Switches
5V
Low (GND) (
3. DISK FULL (OUTPUT): This is a
disk full output trigger. Connect this
to external devices such as buzzers
or lights. Switches Low (GND)
5V
(
0V(Active)
)
4. ALARM RESET (INPUT): This pin
connects to an alarm-clear device
for clearing an alarm. Use a
0V(Active)
)
Normally Open switch to GND.
5V
(
0V(Active)
)
5. RECORD IN (INPUT): This pin
connects to a record trigger device
for starting a record. Negative
5V
Trigger. (
0V(Active)
)
6. ALARM4 IN (INPUT): This is an
alarm input (for CH 4 ), which can
be programmed in the menu system
to Normally Open or Normally
Closed operation.
7. ALARM3 IN (INPUT): same as the
above, for CH 3
8. ALARM2 IN (INPUT): same as the
above, for CH 2
9. ALARM1 IN (INPUT): same as the
above, for CH 1
8
Page 10
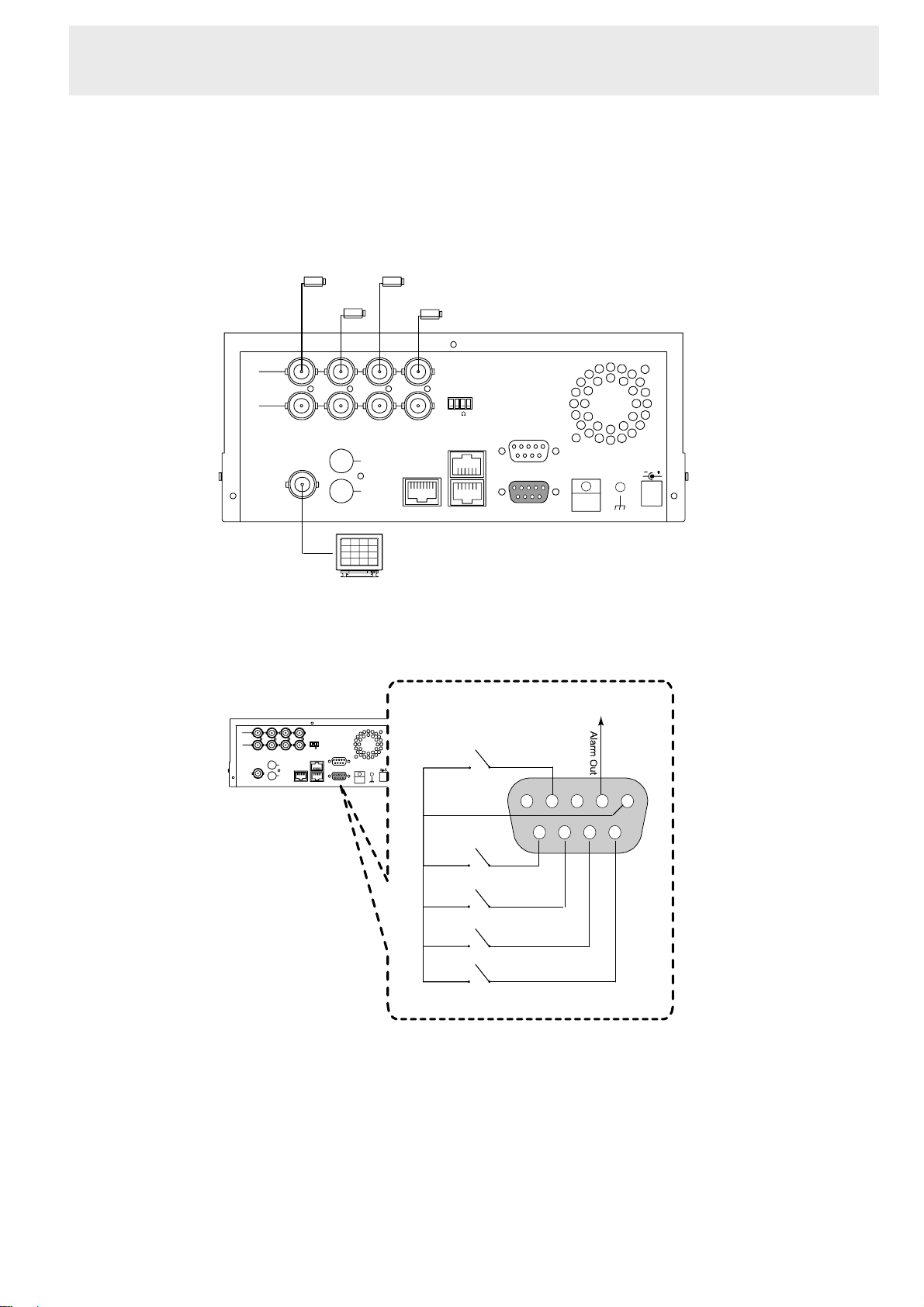
2. INSTALLATION
2. INSTALLATION
Please follow the instruction and the diagram below to ser up the system.
2.1 Basic Connection
. CONNECTING WITH 1 to 4 CAMERAS
A
OUT
Camera
IN
MONITOR
Camera
AUDIO
IN
OUT
Camera
Camera
ETHERNET
hi-z
75
RS-485
ALARM
RS-232
I/O
DC12V
Monitor
B. ATTACHING AN EXTERNAL DEVICE TO DVR
Connect an alarm out, alarm input, and a peripheral device as shown in the diagram below.
IN
OUT
MONITOR
hi-z
75
RS-485
IN
OUT
AUDIO
RS-232
ETHERNET
ALARM
I/O
DC12V
(Normally Open)
(Normally Open)
(Normally Open)
(Normally Open)
(Normally Open)
Alarm Reset
Ground
Alarm1 in
Alarm2 in
Alarm3 in
Alarm4 in
Trigger Out
12345
6789
2.2 Hard-disk drive and CD-RW Installation
The CD-RW model (MV-DR5000) is equipped with a fixed hard- disk and a CD-RW drive. Serial ATA (SATA)
interface disk drives are designed for easy installation. It is not necessary to set any jumpers, terminators, or
other settings on this drive for proper operation. The compatible hard-disk drives (Table 2.2), which can be
used with the unit, are shown in the tables below.
9
Page 11
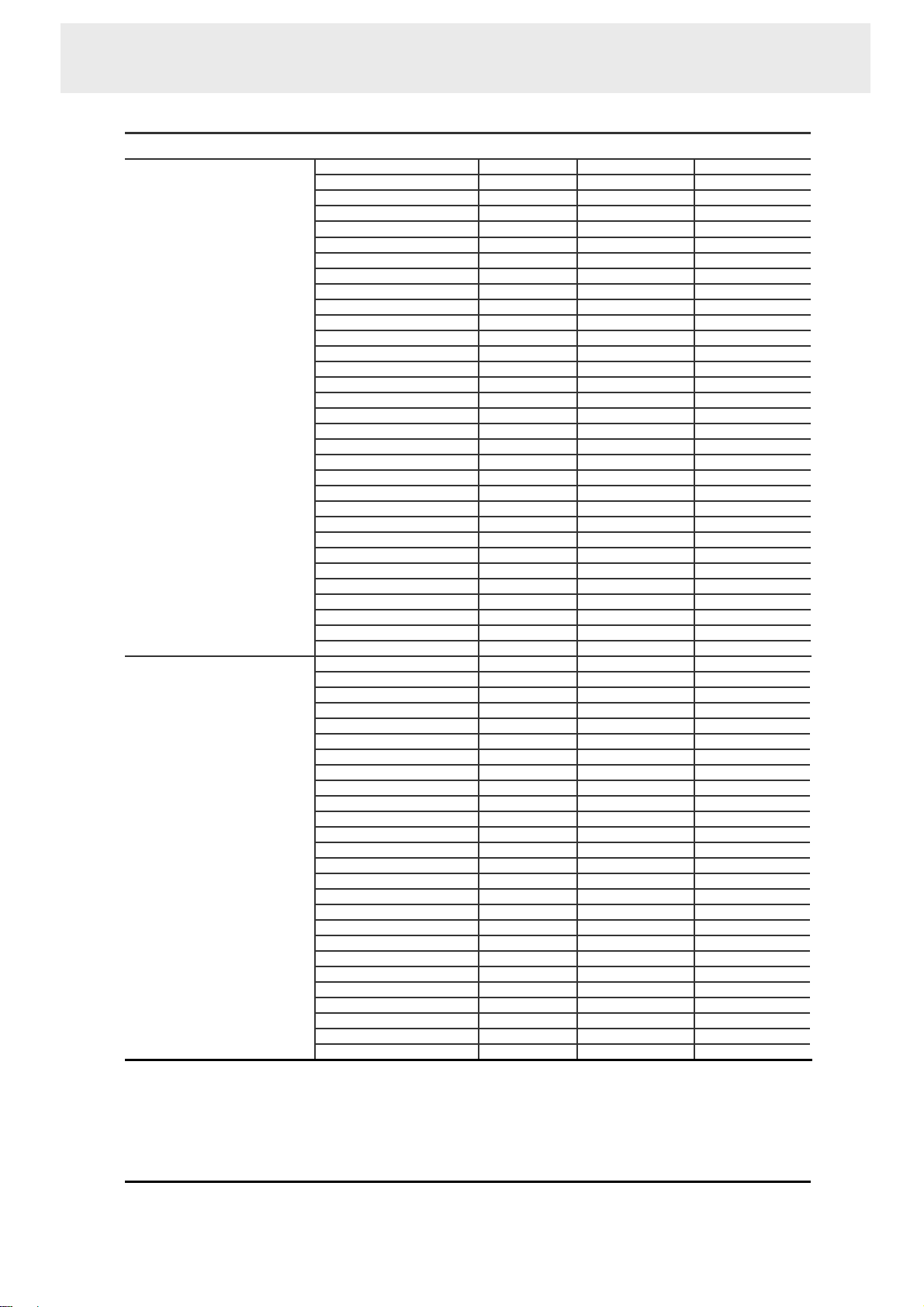
INSTALLATION ( continued )
Table 2.2 Compatible SATA hard-disk drives
Manufacturer Model Capacity Rotation Cache
Seagate
Western Digital
NOTE: Hard-disk drives not shown on this list have not been tested by our engineering team and are not
recommended for use with this product. For the latest updated list on the recommended hard disk drives,
please contact your dealers or distributors.
CAUTION: Please don’t use the hard disk(s) you have employed with a particular model of the DVR (in recording
and playing back data) with any other model of DVR, for you will lose the data you have stored in the
hard disk(s) if you do so. You are free to use the same hard disks between DVRs belonging to a single
model.
ST340215AS 40G 7200 RPM 2M
ST340815AS 40G 7200 RPM 8M
ST380215AS 80G
ST380815AS 80G 7200 RPM 8M
ST3120215AS 120G
ST3120815AS 120G 7200 RPM 8M
ST3160215AS 160G 7200 RPM 2M
ST3160815AS 160G 7200 RPM 8M
ST3200820AS 200G 7200 RPM 8M
ST3250820AS 250G 7200 RPM 8M
ST3250620AS 250G 7200 RPM 16M
ST3300820AS 300G 7200 RPM 8M
ST3300620AS 300G 7200 RPM 16M
ST3320820AS 320G 7200 RPM 8M
ST3320620AS 320G 7200 RPM 16M
ST3400820AS 400G 7200 RPM 8M
ST3400620AS 400G 7200 RPM 16M
ST3500830AS 500G 7200 RPM 8M
ST3500630AS 500G 7200 RPM 16M
ST3750840AS 750G 7200 RPM 8M
ST3750640AS 750G 7200 RPM 16M
ST3160815SV 160G 7200 RPM 8M
ST3250820SV 250G 7200 RPM 8M
ST3320620SV 320G 7200 RPM 16M
ST3500630SV 500G 7200 RPM 16M
ST3750640SV 750G 7200 RPM 16M
ST3250820NS 250G 7200 RPM 8M
ST3250620NS 250G 7200 RPM 16M
ST3320620NS 320G 7200 RPM 16M
ST3400620NS 400G 7200 RPM 16M
ST3500630NS 500G 7200 RPM 16M
ST3750640NS 750G 7200 RPM 16M
WD800AABS 80G 7200 RPM 2M
WD800AAJS 80G 7200 RPM 8M
WD1200AABS 120G 7200 RPM 2M
WD1200AAJS 120G 7200 RPM 8M
WD1200AAKS 120G 7200 RPM 16M
WD1600AABS 160G 7200 RPM 2M
WD1600AAJS 160G 7200 RPM 8M
WD1600AAKS 160G 7200 RPM 16M
WD2500AABS 250G 7200 RPM 2M
WD2500AAJS 250G 7200 RPM 8M
WD2500AAKS 250G 7200 RPM 16M
WD3200AABS 320G 7200 RPM 2M
WD3200AAJS 320G 7200 RPM 8M
WD3200AAKS 320G 7200 RPM 16M
WD4000AAJS 400G 7200 RPM 8M
WD4000AAKS 400G 7200 RPM 16M
WD5000AAJS 500G 7200 RPM 8M
WD5000AAKS 500G 7200 RPM 16M
WD7500AAKS 750G 7200 RPM 16M
WD7500AACS 750G 7200 RPM 16M
WD10EACS 1T 7200 RPM 16M
WD1600YS 160G 7200 RPM 16M
WD2500YS 250G 7200 RPM 16M
WD3200YS 320G 7200 RPM 16M
WD5000ABYS 500G 7200 RPM 16M
WD5000AYYS 750G 7200 RPM 16M
7200 RPM
7200 RPM
2M
2M
10
Page 12
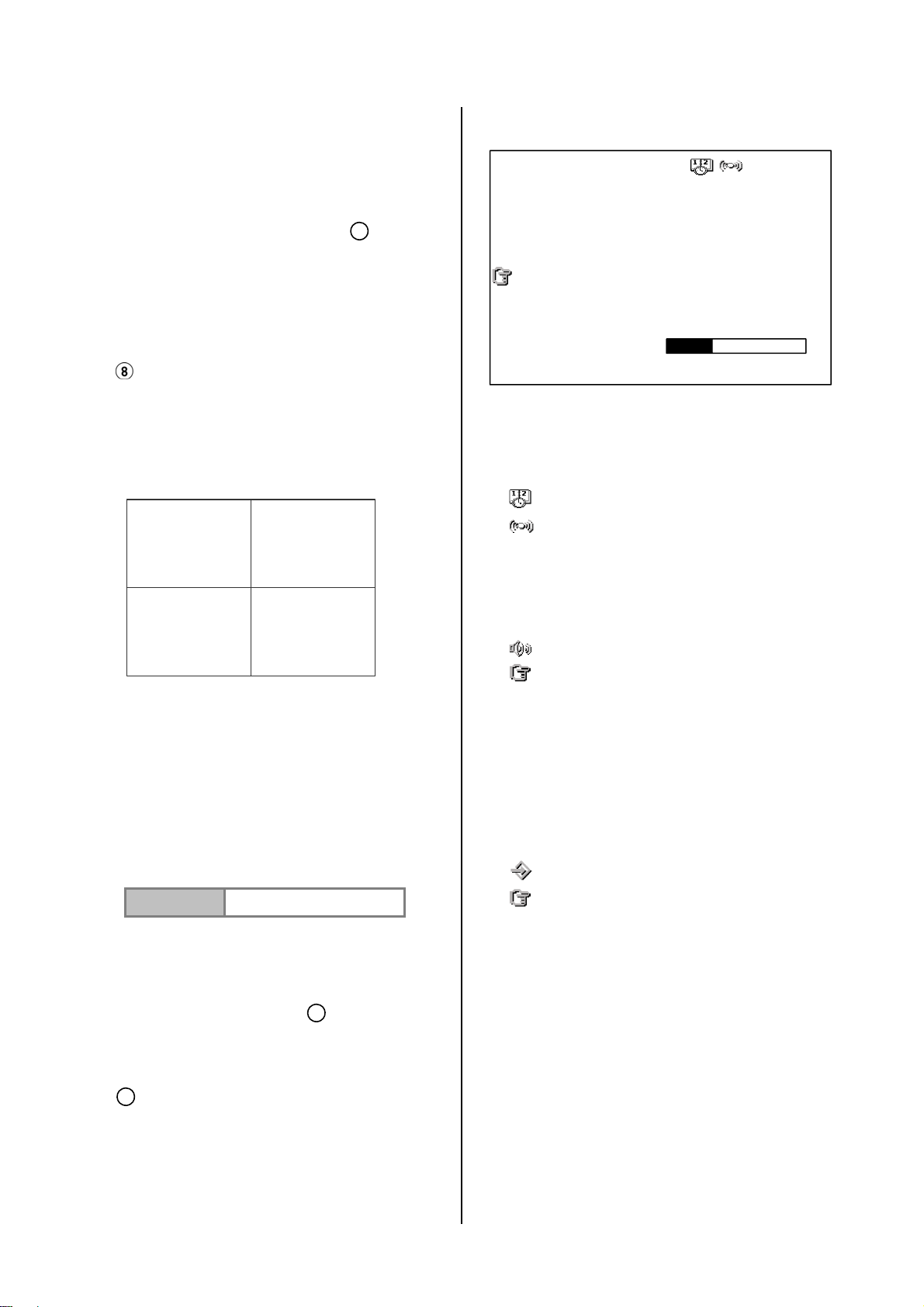
2.3 System Information and Channel Selection
FIGURE 2.3 A
2.3.1 System information
You can display system settings information as
shown in FIGURE 3.3 A below at any time by
8
pressing the Display button
playback mode, the recorded video information
is displayed. In the live or recording mode, the
Manual Recording information is displayed.
Each sequential press of the Display button
displays a different message detailed in the
following example. By default, the unit displays
time, date, and an indicating bar of capacity
status on a monitor as shown.
Default Display
CH1 CH2
CH3 CH4
01/01/2005 12:00:00
CH1, CH2, CH3, CH4 are titles for the
respective channels, changeable in the
Setup menu.
Capacity Status:
(Capacity Used) (Capacity Remaining)
. In the
+
10 / 01 / 2004 15:10:30
(1+2: 59G):Total capacity of installed hard disk, 59
GB.
(12.4 HR): Total 12.4 hour recording time available
( ): Timer record activated.
( ): Alarm record activated.
(QUALITY: BEST): Record quality setting, BEST
(NTSC ): NTSC system.
(RATE: 6 HR): Setting of Record time mode, 6 hours.
(20 F/S): Record speed setting, 20 fields/sec
( ): Audio function activated.
( ): Indicates which HDD is activated.
( 9K ): The image file size
( HD ): Hard disk compartment.
( SIZE 20G): The capacity of the installed hard disk.
( REC ): Percentage of system recording
( PLAY ): Percentage of system playback
( IP : 192 . 168 . 1 . 90 ): Network IP Address
.
.
.
.
192.168.1.90
(
): External signal.
.
.
01- 01-2005 12:00:00
(Date) (Time)
Press the Display button
will display the following sample message plus
the default display. Press the Display button
8
again; the unit will not display any OSD
message. Press the button one more time to
back to the default display
8
once; the DVR
.
( x ): Cannot operate now.
11
Page 13
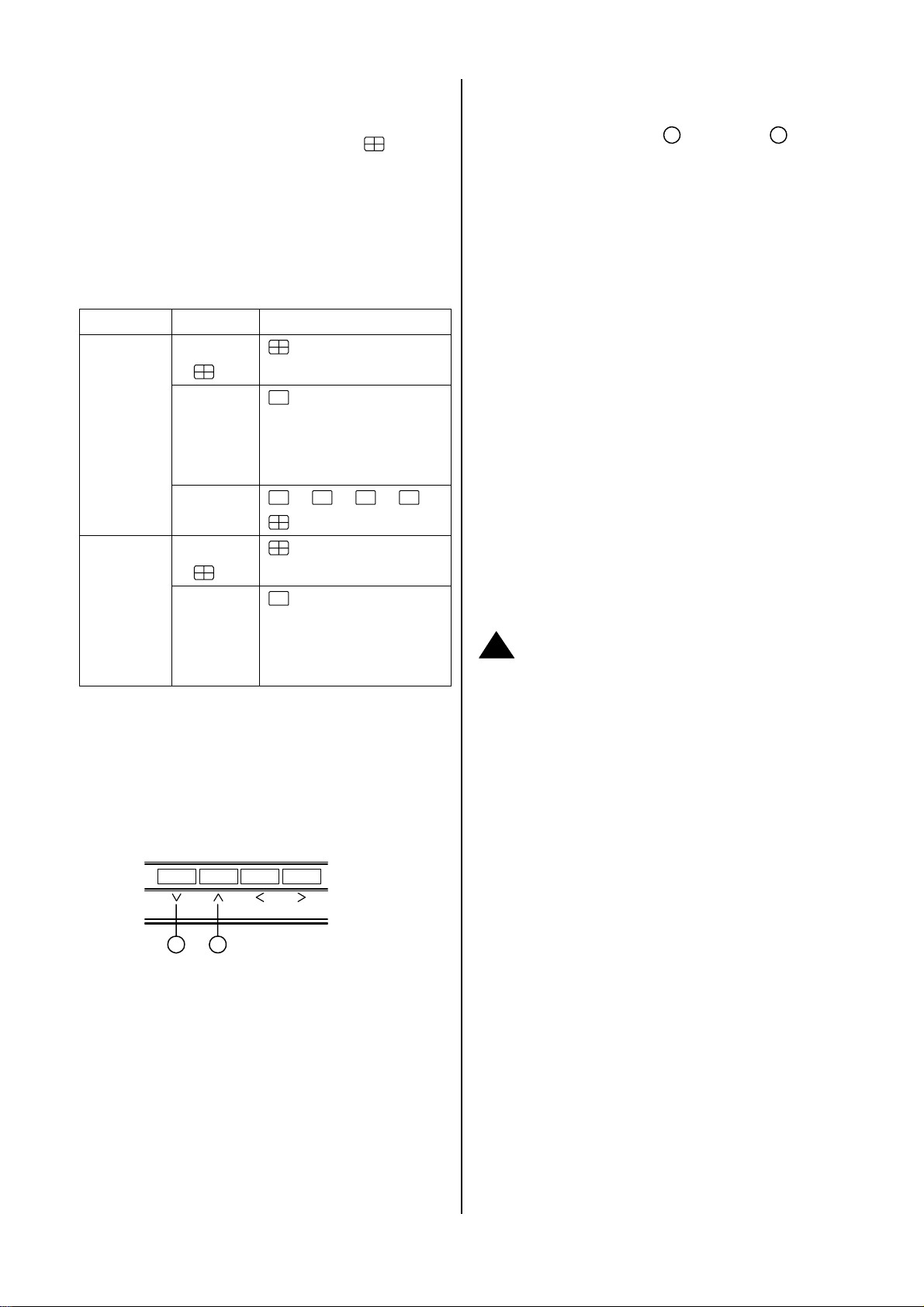
2.3.2 Channel Selection
The CH1, CH2, CH3, CH4, Quad(
Seq./Save button are used to select video channel
and zoom in factor. The following table shows the
functions under different mode.
Mode Key Result Display
Live /
Record
Quad
(
)
CH1/
CH2/
CH3/
CH4
Seq./
Save
Quad
(
)
CH1/
CH2/
CH3/
CH4
( Single channel )
then loop back
Playback
( Single channel )
), and
2.4 Updating System Software
6. Insert the SD card into the built-in SD slot of
the unit.
7. Hold down the the Up
buttons simultaneously, and then turn on the
DVR.
8. Keep holding down the buttons until the DVR
sounds a tone and display the message
“ XXXXXX BYTES READ” Now the DVR is
updating the system software, which will take
approximately 90 seconds to process.
9. Restart the unit when the device sounds a tone
twice and displays the message “PLEASE
RESTART” The process is complete.
(If you have already followed the procedure
1~9. the unit, however, not being able to power
on. Please first check if the SD card you are
using is functioning and the file is intact. And
then start procedures 1 ~ 9 all over again.)
10. Verify the version of the system software from
the “MAIN MENU -> SYSTEM -> VERSION” by
push down Setup button. (Please refer to
section 4.6 VERSION.)
!
Caution:
1. Before carrying out the updating procedures, please
ensure the SD card is working and the file of system
software is intact.
2. Don’t interrupt the process while the unit is updating
itself, which would cause the unit hang on.
12
and Down 13
13 12
1. Inserting your SD card into your SD card
reader.
2. Plug your card reader's USB connector into
your PC.
3. Save the firmware ( the multi.bin file ) into the
SD card.
4. After you have checked that the saving is
complete, take the SD card out of the card
reader.
5. Turn off the DVR.
12
Page 14
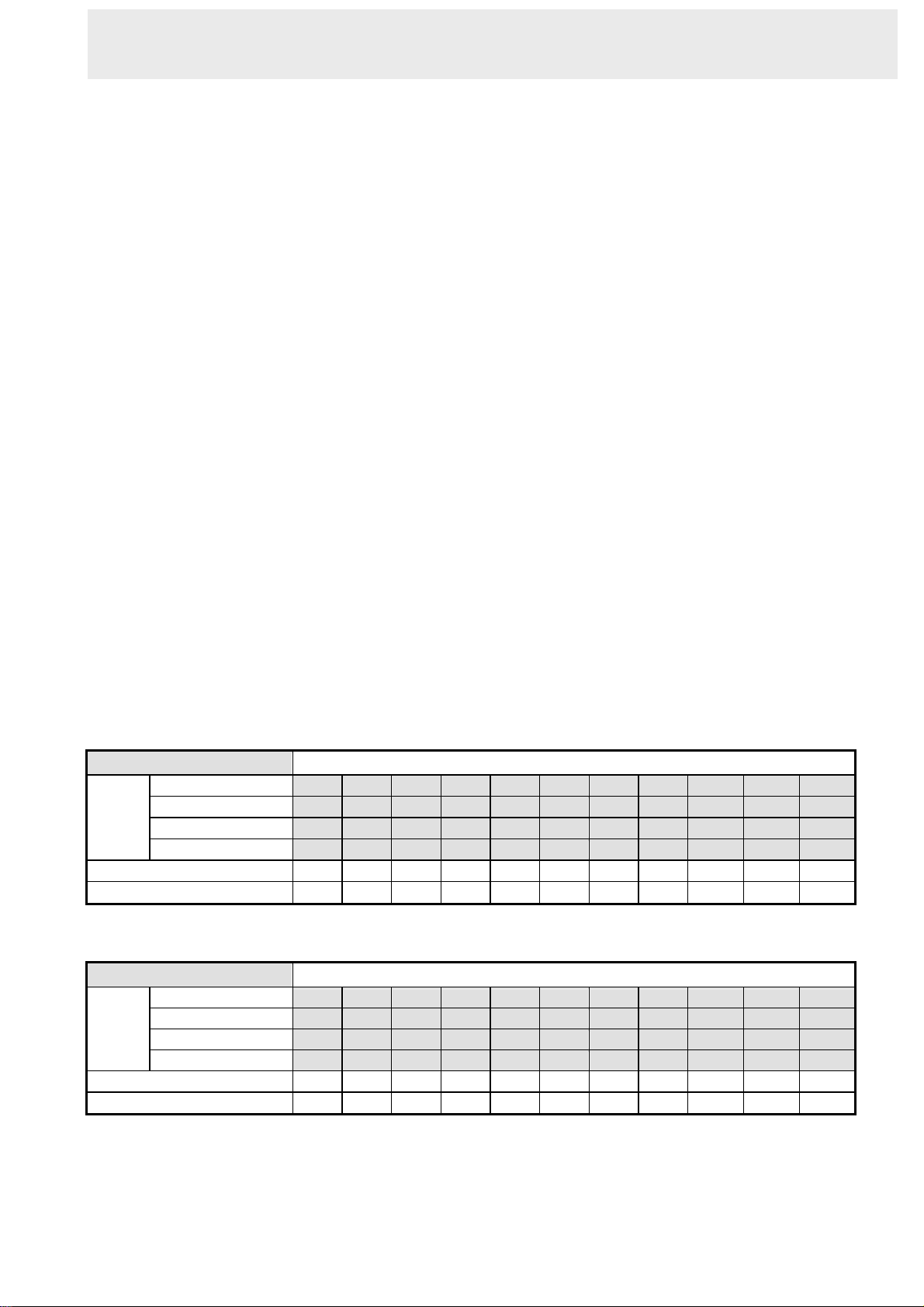
3. OPERATIONS
3. OPERATIONS
hard-disk drive will be filled in 3.7 hours (See the
This section shows you how to operate and
manage the DVR when it gets in the way.
3.1 Configuring Recording
Settings
Recording time will vary depending on the image
size, recording rate, and the capacity of the
hard-disk drives. Generally, the DVR comes with
a built-in hard-disk drive for continuous recording
from one to four weeks under most recording
conditions. The table below shows the possible
recording times based on a 20GB hard-disk drive
at certain refresh rates and the corresponding
image quality. With one or more hard-disk drives
in operation, please calculate the recording time
using the table below in accordance with your
gray area in the table). If the total capacity of
80GB hard-disk drives is in use under the same
refresh rate and picture quality, it will be filled in
14.8 hours (4 times the rate of a 20GB hard-disk
drive).
NOTE:
1. Recording times on the tables below are
estimated. For the actual available recording
time of a recording configuration, please refer
to the system information of the DVR. (Please
refer to section 2.3 system information for
more details.)
2. No audio function at the refresh rate in NTSC:
1.2 fields/sec ~ 1 fields/ 16 sec .No audio
function at the refresh rate in PAL: 1.4
requirement. For an NTSC unit, for example, if
the unit is set to record images with BEST quality
at a 30 fps record rate, normally a 20GB
NTSC (Audio OFF)
BEST
Image
Quality
Refresh Rate (Frame/Sec)
REC Time Mode
HIGH
STANDARD
BASIC
3.4 6.0 9.0 15.0 33.1 75.3 147.6 256.1 726.3 1088.0 1449.7
3.6 7.2 10.8
4.5 9.0 13.5 22.6 49.7 113.0 221.5 384.2 1089.5 1632.1 2174.6
5.6 11.3 16.9 28.2 62.1 141.2 276.9 480.3 1361.9 2040.1 2718.3
30 15 10 6 2.7 1.2 0.61 0.35 1/8 1/12 1/16
2 hr 4 hr 6 hr 12 hr 24 hr 48 hr 96 hr 168 hr 480 hr 720 hr 960 hr
Possible Recording Time HDD=20GB ( hour )
NTSC (Audio ON 11KHz)
BEST
Image
Quality
Refresh Rate (Frame/Sec)
REC Time Mode
HIGH
STANDARD
BASIC
3.4 5.9 8.8 14.6 31.2 - - - - - -
3.5 7.1 10.6 17.5 37.0 - - - - - -
4.4 8.8 13.2 21.7 45.5 - - - - - -
5.5 11.0 16.4 26.8 55.7 - - - - - -
30 15 10 6 2.7 1.2 0.61 0.35 1/8 1/12 1/16
2 hr 4 hr 6 hr 12 hr 24 hr 48 hr 96 hr 168 hr 480 hr 720 hr 960 hr
Possible Recording Time HDD=20GB ( hour )
18.0
fields/sec ~ 1 fields / 16 sec.
39.7 90.4 177.2 307.4 871.6 1305.6 1739.7
13
Page 15
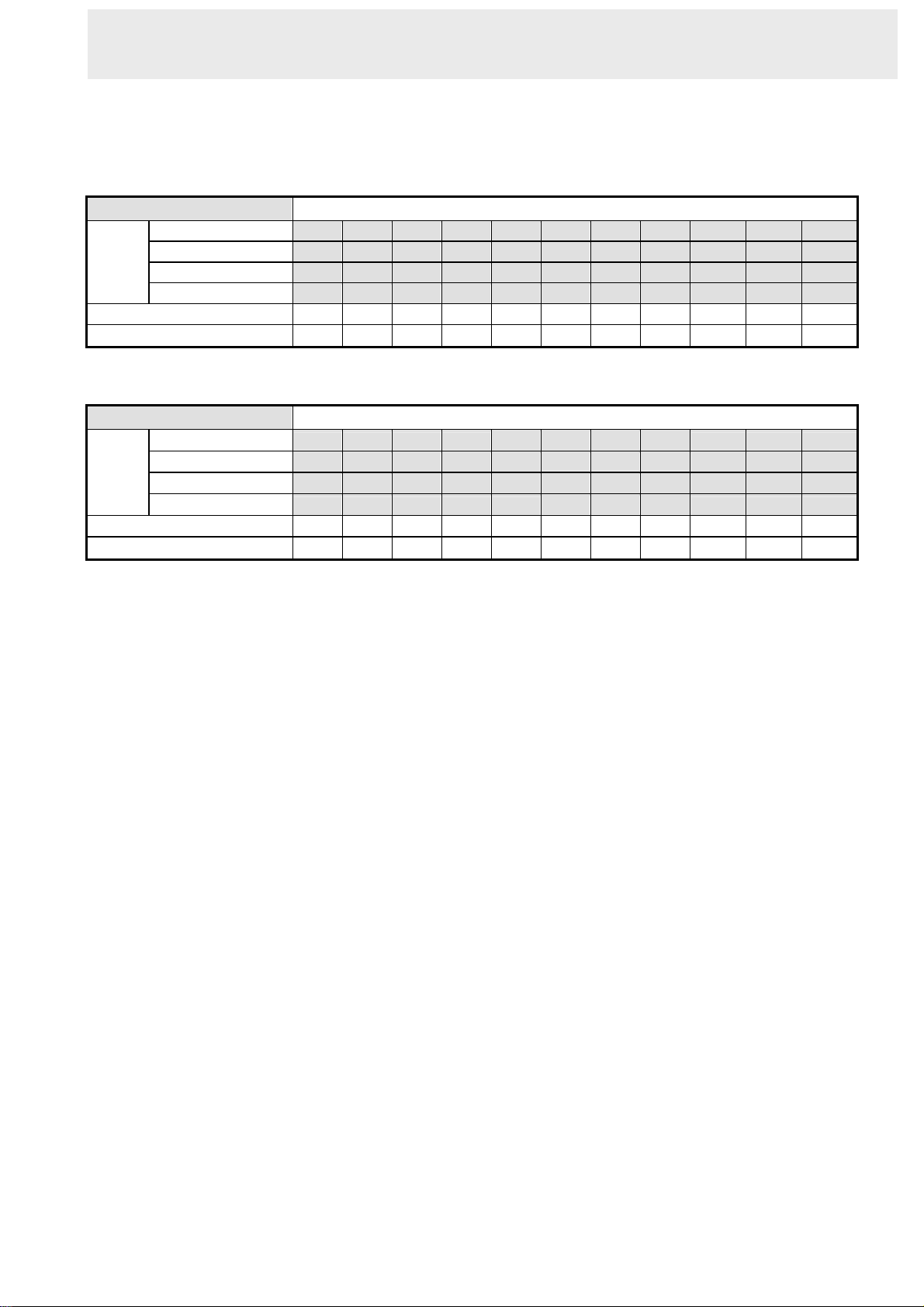
OPERATIONS ( continued )
PAL (Audio OFF)
BEST
Image
Quality
Refresh Rate (Frame/Sec)
REC Time Mode
HIGH
STANDARD
BASIC
PAL (Audio ON 11KHz)
BEST
Image
Quality
Refresh Rate (Frame/Sec)
REC Time Mode
HIGH
STANDARD
BASIC
Possible Recording Time HDD=20GB ( hour )
3.4 6.0 9.0 15.0 27.1 51.1 99.3 171.6 605.3 906.4 1207.6
3.6 7.2 10.8 18.0 32.5 61.4 119.2 205.9 726.3 1087.7 1449.1
4.5 9.0 13.5 22.5 40.6 76.7 149.0 257.4 907.9 1359.7 1811.4
5.7 11.4 17.1 28.5 51.3 97.0 188.3 325.2 1146.9 1717.5 2288.1
25 12.5 8.3 5 2.7 1.4 0.76 0.44 1/8 1/12 1/16
3 hr 6 hr 9 hr 12 hr 24 hr 48 hr 96 hr 168 hr 480 hr 720 hr 960 hr
Possible Recording Time HDD=20GB ( hour )
3.4 5.9 8.8 14.6
3.5 7.1 10.6 17.4 30.6
4.4 8.8 13.2 21.6 37.8
5.6 11.1 16.5 27.1 46.9
25 12.5 8.3 5 2.7 1.4 0.76 0.44 1/8 1/12 1/16
3 hr 6 hr 9 hr 12 hr 24 hr 48 hr 96 hr 168 hr 480 hr 720 hr 960 hr
25.8 - - -
- - -
- - -
- - -
- - -
- - -
- - -
- - -
14
Page 16
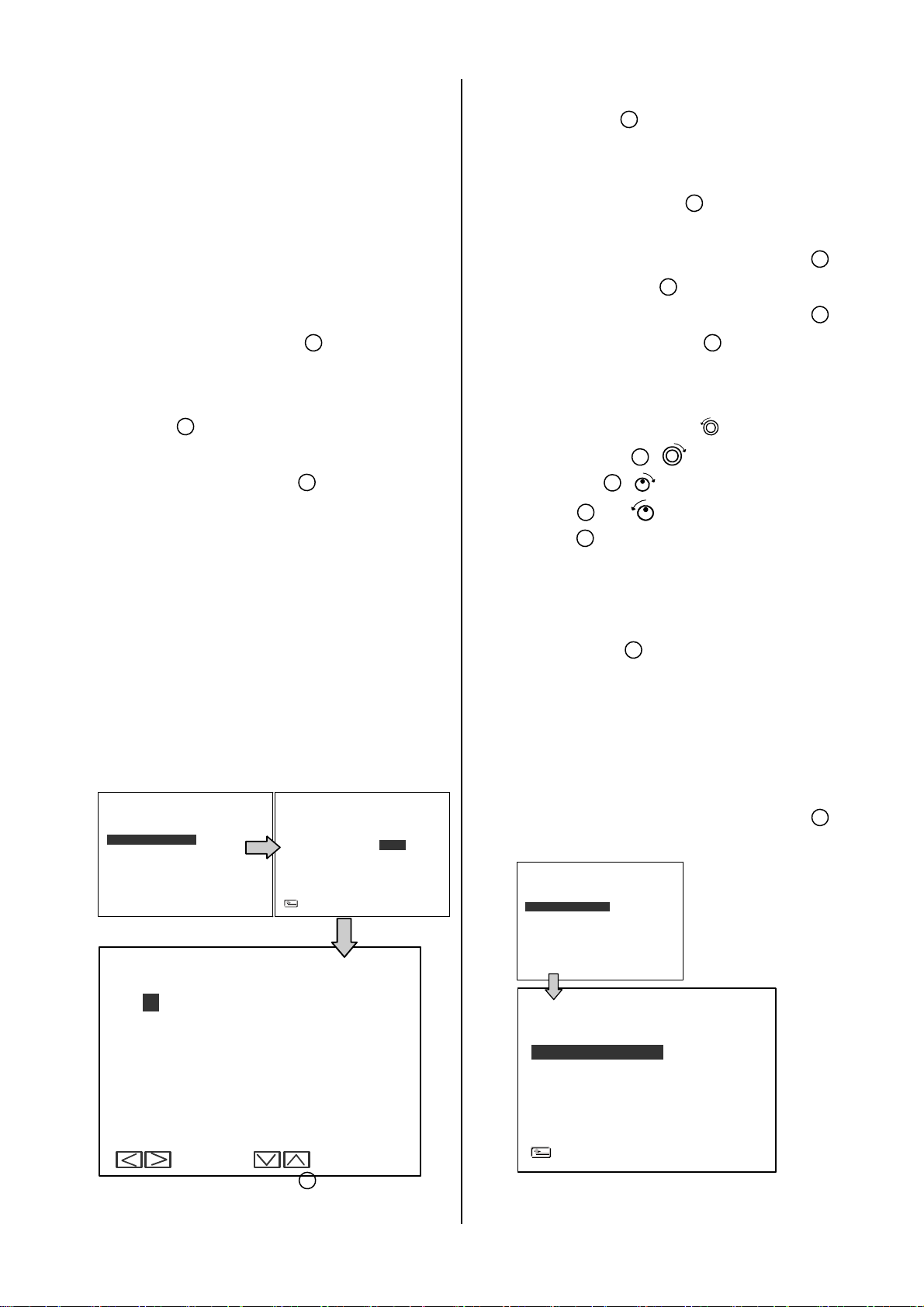
3.2 Recording Operations
This section details the way to record video
into hard-disk drives. Before commencing with
(2) Select the CLOCK / TIMER and press the
Enter button
15
to enter the CLOCK /
TIMER page.
the recording function, please configure the
recording setting properly according to your
needs.
3.2.1 Manual Recording
Take the following steps to start and stop
recording:
(1) Press the REC button
6
to record video
into a hard disk drive with the corresponding
programmed recording settings. The REC
button
6
will light up indicating the DVR is
in the recording status.
(2) Press the REC button
6
for 3 seconds to
stop recording any time.
(3) To access just recorded video, please refer to
section 3.4 for more details.
3.2.2 Timer Recording
Timer recording provides 2 periods of time
each day in a weekly table which programs
(3) Select the TIMER-SET.
(4) Press the Enter button
15
to enter the REC
SCHEDULE table.
(5) You can set up by using the “<” button
and the “>” button
day/hour/minute and use the “
and the “v” button
14
to locate the specific
^” button
13
to set the
11
12
day/hour/minute you wish.
You can also set up by using the Shuttle
Ring and the Jog Dial.
11
the “<” button
“>” button
button
button
12
and is the equal of the “v”
13
.
, is the equal of the
14
, is the equal of the “^”
is the equal of
The time is displayed in a 24-hour clock
format.
(6) After scheduling is completed, press the
Enter button
15
and set OK to save the
setting or select CANCEL to leave the page
the DVR to turn on and off at specified times.
This way the DVR will start/ stop recording
according to the programmed schedule.
MAIN MENU
RECORD
ALARM / MOTION
TIMER/ SEQ/ TITLE
COMMUNICATION
DISK
SYSTEM
GOTO CLOCK/ TIMER PAGE
TIMER/ SEQ/ TITLE
CLOCK
DAYLIGHT SAVING
REC ENABLE
TIMER
SEQUENCER
TITLE
MAIN PAGE
: SET
: OFF
: OFF
: SET
: SET
: SET
REC SCHEDULE
START END
S
00:00- 00:00
M
00:00- 00:00
T
00:00- 00:00
W
00:00- 00:00
T
00:00- 00:00
F
00:00- 00:00
S
00:00- 00:00
OK
TO MOVE TO CHANGE
(1) Press the Setup button
START END
00:00- 00:00
00:00- 00:00
00:00- 00:00
00:00- 00:00
00:00- 00:00
00:00- 00:00
00:00- 00:00
CANCEL
9
to enter the
MAIN MENU.
without saving.
(7) To activate/ deactivate the programmed
recording schedule, set the REC ENABLE
to ON/ OFF. As the scheduled recording is
on, the red indicator of the Timer Record
17
will be on as well.
MAIN MENU
RECORD
ALARM / MOTION
TIMER/ SEQ/ TITLE
COMMUNICATION
DISK
SYSTEM
GOTO CLOCK/ TIMER PAGE
CLOCK
DAYLIGHT SAVING
REC ENABLE
TIMER
SEQUENCER
TITLE
TIMER/ SEQ/ TITLE
: SET
: OFF
: ON
: SET
: SET
: SET
MAIN PAGE
15
Page 17
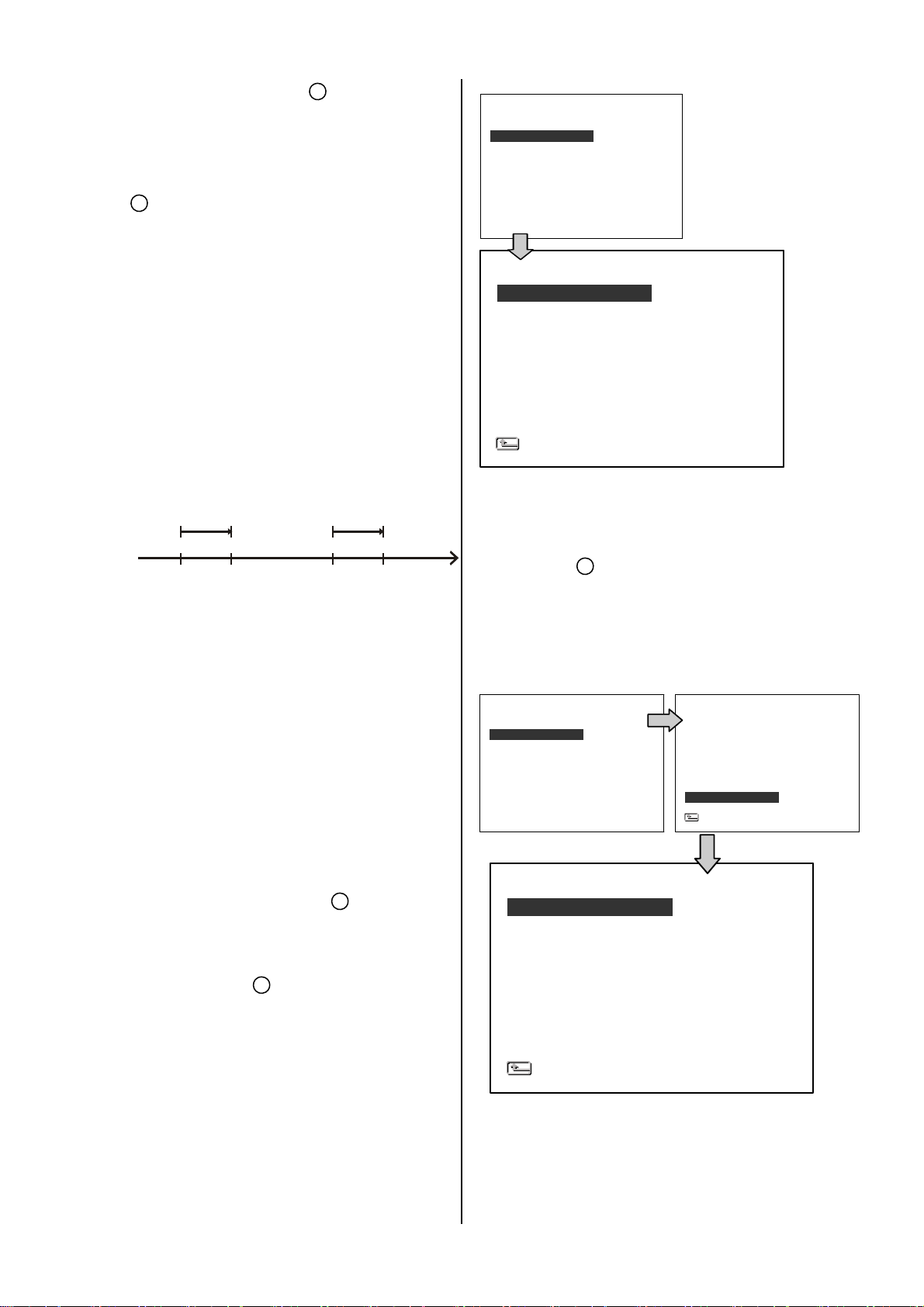
(8) Press the REC button 6 for 3 seconds
during the scheduled recording to stop it at
any time. If you wish to continue the
scheduled recording, press the REC button
6
to proceed.
RECORD
ALARM / MOTION
TIMER/ SEQ/ TITLE
COMMUNICATION
DISK
SYSTEM
MAIN MENU
GOTO ALARM/ MOTION PAGE
Note: You can proceed to start the scheduled
recording from the current time if it is in the
scheduled interlude as soon as setting is
completed, and come out from menu to start
recording.
Note: If you activate the recording function before
the scheduled recording, the unit will operate
recording as shown in the diagram below and
keep those Images in different files.
STAR T END START END
03:00 06:00 08: 00 12:00 14: 00
Start Manual
Recording
Timer Manual Timer Manual
3.2.3 Alarm / Motion Recording
Take the following steps to activate the
programmed alarm recording. For ALM
OPERATION, REC RATE, REC QUALITY,
AUDIO, ALM TYPE, ALM DURATION, and
ALM OPERATION
REC RATE
REC QUALITY
AUDIO
ALM TYPE
ALM DURATION
PRE-ALARM
MOTION SETTING
ALARM/ MOTION
: ON
: 30 F/S
: BEST
: OFF
: NO
: 0 SEC
: OFF
MAIN PAGE
(5) To active the motion alarm recording, Select
MOTION SETTING and press the Enter
button
PAGE, set MOTION ENABLE TO ON, and
set a suitable SENSITIVITY and REGION
according to the video sources.
RECORD
ALARM / MOTION
TIMER/ SEQ/ TITLE
COMMUNICATION
DISK
SYSTEM
GOTO ALARM/ MOTION PAGE
15
MAIN MENU
to enter the MOTION SETTING
ALARM/ MOTION
ALM OPERATION
REC RATE
REC QUALITY
AUDIO
ALM TYPE
ALM DURATION
PRE-ALARM
MOTION SETTING
MAIN PAGE
: OFF
: 30 F/S
: BEST
: OFF
: NO
: 0 SEC
: OFF
PRE-ALARM settings, please refer to section
4.2 for more details.
(1) Press the Setup button
9
to enter the
MAIN MENU.
(2) Select ALARM / MOTION and press the
Enter button
15
to enter the ALARM /
MOTION.
(3) Set the desired REC RATE, REC
QUALITY, ALM TYPE, and ALM
DURATION for use. If audio is required,
set AUDIO to ON. If pre-alarm recording
is required, set PRE-ALARM to ON.
(4) To activate/deactivate the alarm recording,
set ALM OPERATION to ON/ OFF.
16
CH1
CH2
CH3
CH4
SENSITIVITY
MOTION SETTING
MAIN PAGE
: ON
: OFF
: OFF
: OFF
: 3
Page 18
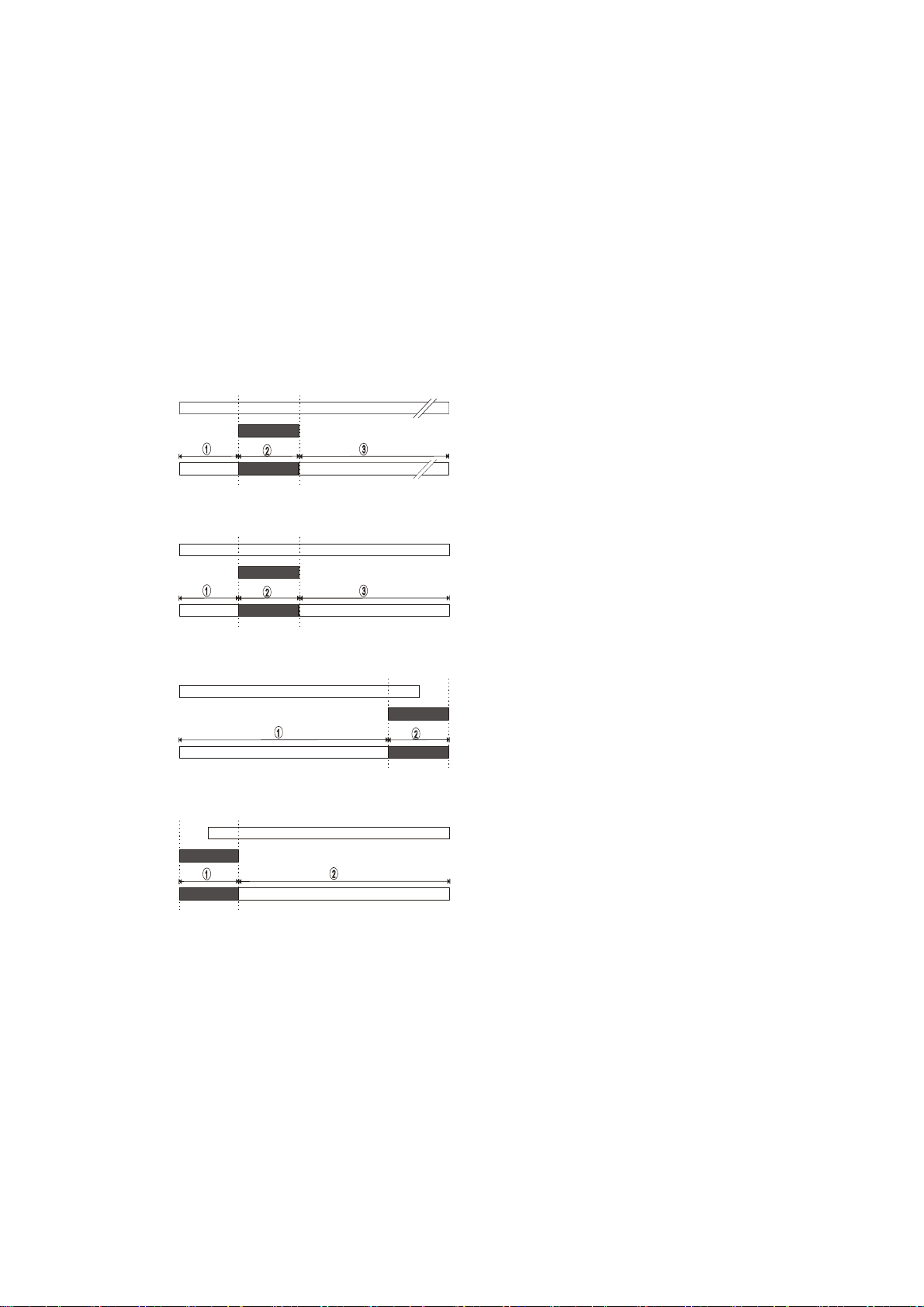
3.2.4 Externally Triggered Recording
By connecting the RECORD IN of ALARM I/O
on the rear panel of the DVR, you can
activate/deactivate the recording function of a
DVR. The file will be kept with a prefixed “R”.
NOTE: The status of recording operations
when an alarm takes place is shown in the
diagrams below.
Manual or Externally
1
Triggered Recording
Alarm Takes Place
Actual Recording
Speed
2
Timer Recording
Alarm Takes Place
Actual Recording
Speed
Normal Alarm Normal
Normal Alarm Normal
3
Timer Recording
Alarm Takes Place
Actual Recording
4
Timer Recording
Alarm Takes Place
Actual Recording
Speed
Speed
Normal Alarm
Alarm Normal
17
Page 19
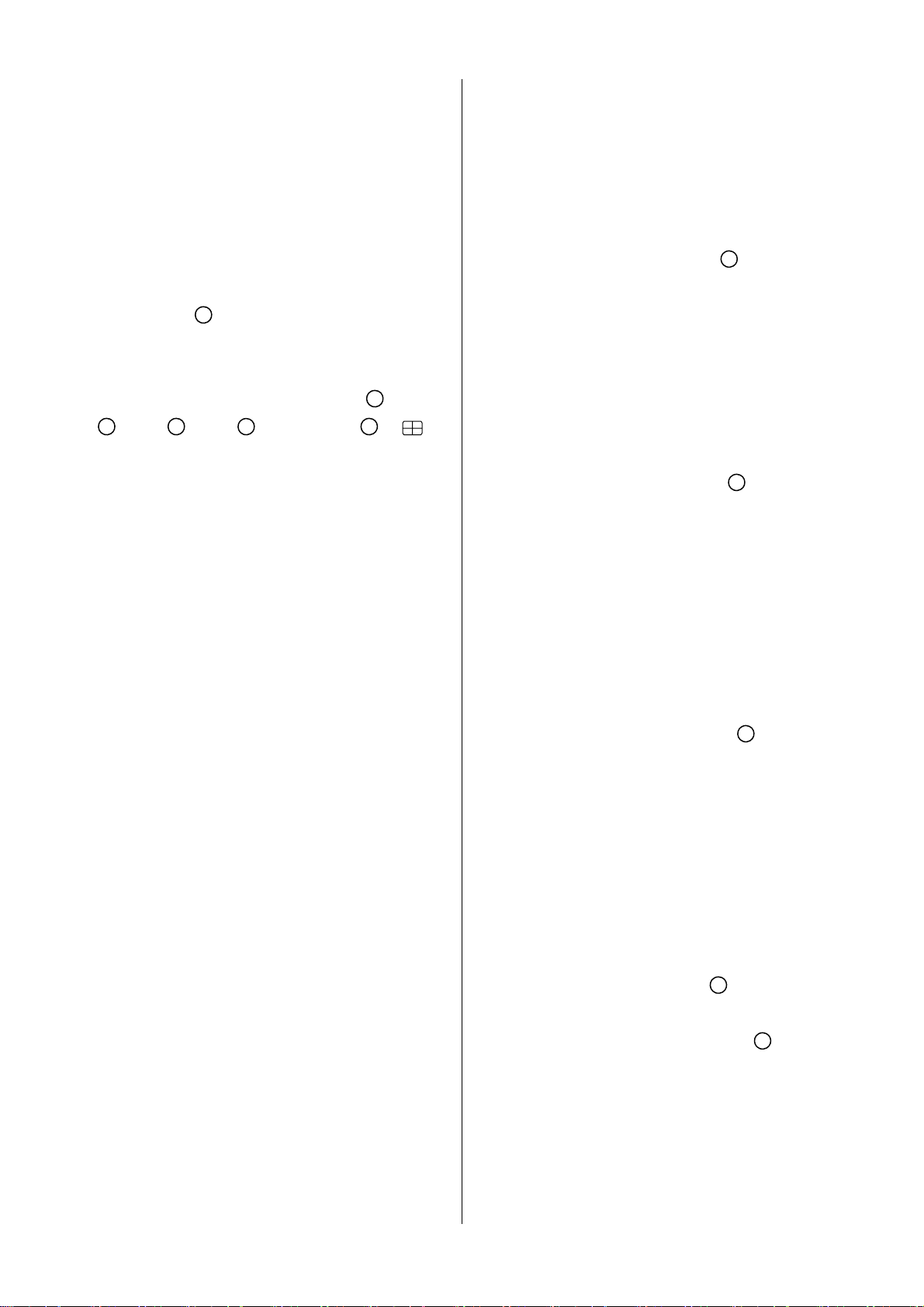
3.3 Playback Operations
This section shows you how to operate the fast,
3.3.2 Fast Forward/Backward
slow, and single-picture playback functions,
and details how the unit is to playback a file in
a different operation status. Please refer to the
following paragraphs specifying the relevant
details. When playing a file, the monitor should
display a flashing PLAY message and the
PLAY button
4
will light up indicating that the
DVR is in the playback status.
To switch between channel 1..4 and quad view
in the playback mode, please press
14
CH 2 13 CH 3
12
CH4 and
11
15
CH1
buttons.
3.3.1 Normal Playback
There are
7 speeds available for playback: 1x,
2x, 4x, 8x, 16x, 30x and 100x.
While playing back recorded video at the
recorded speed:
Forward: Turn the Shuttle dial
21
to the right
to view the recorded video in the
forward direction at a speed faster
than the recorded speed. Each
subsequent turn of the shuttle to the
right increases the forward rate, as
2x, 4x, 8x, 16x, 30x and 100x.
Backward: Turn the Shuttle dial
21
to the left
to view the recorded video in the
reverse direction at a speed faster
than the recorded speed. Each
subsequent turn of the shuttle to the
Once the user press PLAY button, DVR would
start playback the recorded data at the
recorded speed, the start position is according
to different operation sequences.
A. Play back from the latest playback STOP
position.
[ PLAY ] - [ STOP ] - [ PLAY ]
B. Play back from the latest recorded video.
[ REC ] – [ PLAY ] or
[ REC ] – [ REC Stop ] – [ PLAY ]
C. Play back from a video clip in Search List.
[Search] – [ PLAY ]
D. Play back from the beginning of hard disk
recorded data.
[STOP – press the key for 3 sec. ] – PLAY
Once playback reach the end of HDD recorded
data, DVR would show the ending message
( use SEARCH functions or rewind to replay the
file if required )
left increases the reverse rate, as
-1x, -2x, -4x, -8x, -16x, -30x and
-100x.
Normal: Release the Shuttle dial
21
to return
to the normal speed of playback.
3.3.3 Slow Forward/Reverse
There are
playback: 1/2, 1/4, 1/8, 1/16.
While playing back recorded video at the
recorded speed:
(1) Press the PAUSE button
playback mode.
(2) Forward: Turn the Shuttle dial
4 speeds available for a slow
3
for the slow
21
to the
right to view the recorded video in
the forward direction at a speed
slower than the recorded speed.
Each subsequent turn of the shuttle
to the right increases the forward
rate, as 1/2, 1/4, 1/8, and 1/16.
18
Page 20
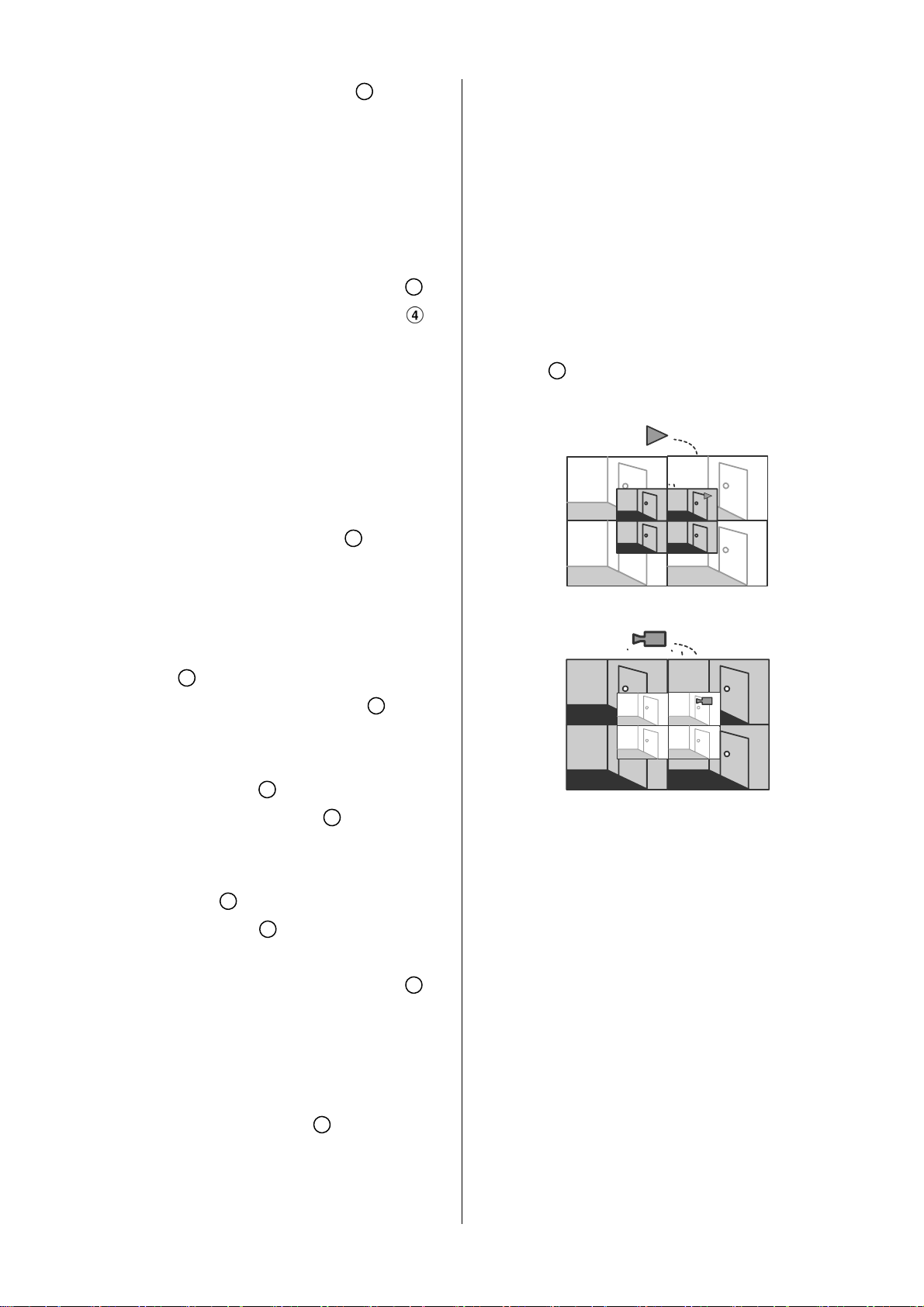
(3) Reverse: Turn the Shuttle dial 21 to the
left to view the recorded video in the
3.3.5 Picture in Picture ( PinP )
Display Mode
reverse direction at a speed slower
than the recorded speed. Each
subsequent turn of the shuttle to the
left increases the reverse rate, as
-1/2, -1/4, -1/8, and -1/16.
(4) Normal: Release the Shuttle dial
and then press the PLAY button
to return to the normal speed of
playback.
3.3.4 Play back Picture-by-picture
While playing back recorded video at the
recorded speed:
(1) Press the PAUSE button
picture-by-picture mode.
(2)There are two ways, by PAUSE button or by
3
for the
When pressing the Display button in the play
mode, there are 5 statuses: (1) No information; (2)
Quad view with titles and date. (3) PinP status 1. (4)
PinP status 2. (5) Full information.
21
While playing back recorded video, the
display mode can be switched to 2 different
PinP modes by pressing the DISPLAY
8
button
.
PinP Status 1
Playback
JOG, available to play in the
picture-by-picture mode, but the PAUSE
button
direction; the other, the JOG dial
3
can only function in a forward
20
, can
act in both a forward and a backward
direction, as well as picture-by-picture.
A. By PAUSE button
Press the PAUSE button
3
:
3
to display
one frame/field of a picture at a time in the
forward direction.
B. By JOG dial
Turn the JOG dial
20
:
20
clockwise to display
one frame/field of a picture at a time in the
forward direction. Turn the JOG dial
counterclockwise to display one frame/field
of a picture at a time in the backward
direction.
PinP Status 2
Live
20
(3) Press the PLAY button
the normal speed of playback.
4
to return to
19
Page 21
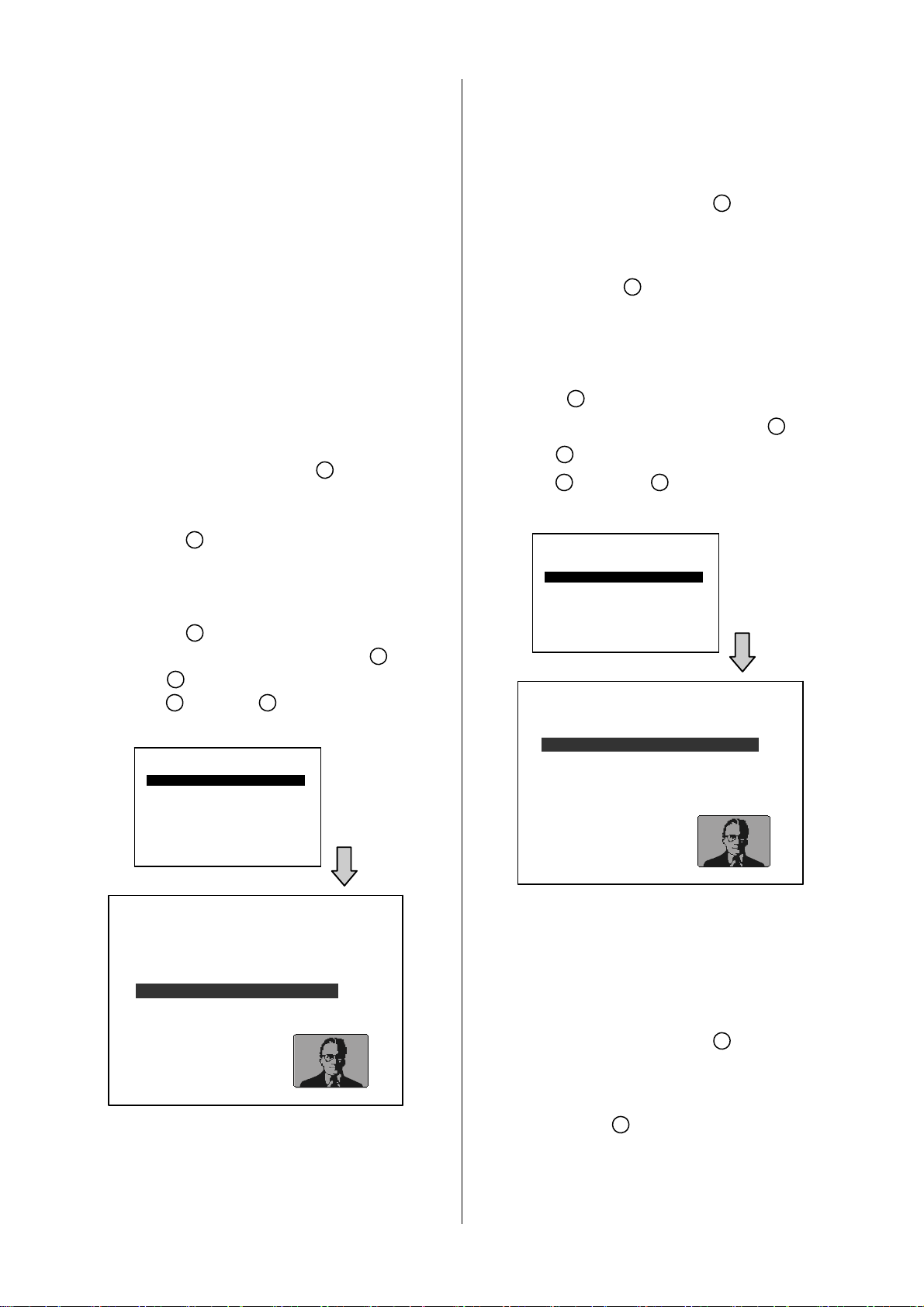
3.4 Search Operations
This section shows you how to access
recorded video.
Note: The Search button has another special
function. You can press and hold it down
for over 3 seconds. The REVIEW TEXT
mode will then be activated. The
REVIEW TEXT page has 6 items for
selection. Please refer to Chapter 6. for
more details.
3.4.1 FULL LIST Search
Take the following steps to proceed with the
full-list search function.
(1) Press the Search button 10 to enter the
search mode.
(2) Select the FULL LIST and press the Enter
button
15
to access the complete list of
recorded video.
(3) Highlight the specific recorded video of
your requirement and press the Enter
button
15
to display the selected video.
(Key Operation: Press the “
13
“v”
the
buttons to select a video; press
11
“<” and 14 “>” buttons to flip
over a page.)
FULL LIST
ALARM L IST
TIME SEARCH
THUMBNAIL
SD CARD
CD
SEARCH
HD1
1 08-11-04 21:47:55 28.3G
2 08-12-04 06:55:58 8.03G
3 08-12-04 10:02:15 1.00G
4 08-12-04 12:42:31 18.0M
5 08-12-04 12:42:47 10.0M
NOTE: T: Timer recording; R: External trigger
recording; A: Alarm recording.
NOTE: The maximum number of index in the
list, for a respective HDD, is 3000.
12
^”
and
3.4.2 ALARM LIST Search
Take the following steps to proceed with the
alarm-list search function.
(1) Press the Search button 10 to enter the
search mode.
(2) Select the ALARM LIST and press the
Enter button
15
to access the complete
list of alarm-event recorded video.
(3) Highlight the specific recorded video of
your requirement and press the Enter
button
15
to display the selected video.
(Key Operation: Press the “
13
“v”
the
buttons to select a video; press
11
“<” and 14 “>” buttons to flip
over a page.)
FULL LIST
ALARM LIST
TIME SEARCH
THUMBNAIL
SD CARD
CD
SEARCH
HD1
A 1 08-12-04 10:02:15 1.00G
A 2 08-12-04 12:42:31 18.0M
A 3 08-12-04 12:42:47 10.0M
3.4.3 TIME Search
Take the following steps to proceed with the
time-list search function.
(1) Press the Search button 10to enter the
search mode.
(2) Select the TIME SEARCH and press the
Enter button
page.
(3) Set the time period you wish to search for
the recorded video.
15
to access the time-setting
12
^”
and
20
Page 22
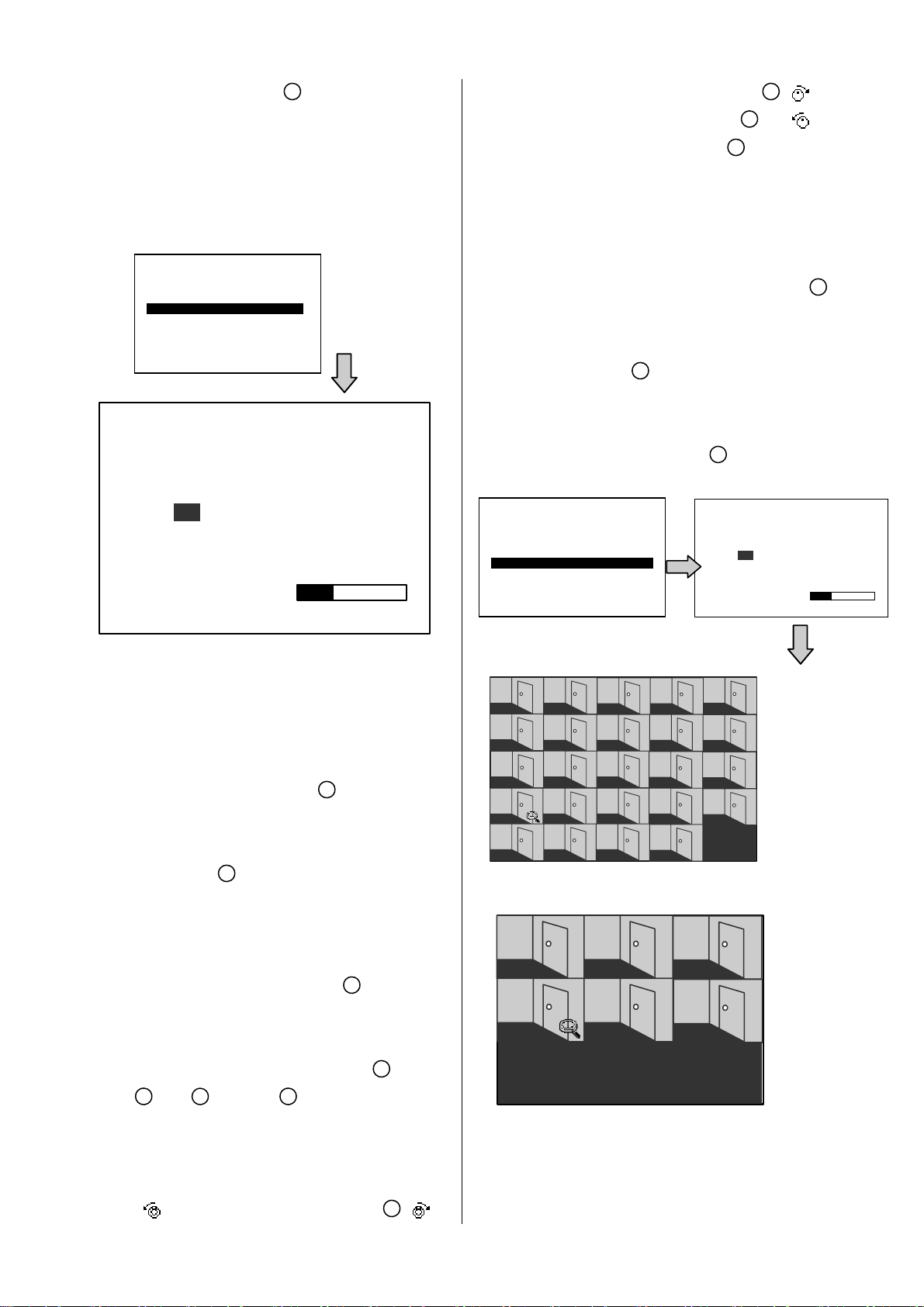
(4) Press the Enter button 15 to start searching
for and displaying the concerned image.
(5) If no video is found, please return to the
time-setting page and repeat steps (3) and
(4) again for another search.
is the equal of the “>” button 14, is
the equal of the “
the equal of the “v” button
(5) There are
5 levels of recording range
^” button
12
and is
13
.
modes to choose from: 1 Hour, 10
FULL LIST
ALARM L IST
TIME SEARCH
THUMBNAIL
SD CARD
CD
SEARCH
THUMBNAIL
MM DD YEAR
10 / 10 / 2004
CH 1
10 / 01 / 2004 15:10:30
3.4.4 THUMBNAIL Search
Take the following steps to proceed with the
thumbnail search function.
(1) Press the Search button 10 to enter the
search mode.
(2) Select the THUMBNAIL and press the
Enter button
15
to access the thumbnail
page.
(3) Set the date you wish to search for the
recorded video.
(4) Press the Enter button
searching for and displaying the concerned
image.
● You can set up by using the “<”
14
, “^” 12, and “v” 13 buttons to move
focus.
● You can also set up by using the Shuttle
Ring and the Jog Dial to move eye focus.
is the equal of the “<” button 11,
15
to start
11
, “>”
Minutes, 1 Minute, 10 Seconds and 1
Second. Select the specific field of your
requirement and press the Enter button
to enter the next level. If you want to return
to the previous level, please press the
Setup button
9
(6) Once reaching the critical point at any
level, the user can start playback by just
clicking the PLAY button
4
.
SEARCH
FULL LIST
ALARM L IST
TIME SEARCH
THUMBNAIL
SD CARD
CD
THUMBNAIL
MM DD YEAR
10 / 10 / 2004
CH 1
LEVEL
1 : Interval = 1 Hour
00:00:00 01:00:00 02:00:00 03:00:00
00:00:00
04:00:00
05:00:00 06:00:00
07:00:00
08:00:00
09:00:00
10:00:00
11:00:00 12:00:00
13:00:00
14:00:00
15:00:00
20:00:00
16:00:00 17: 00:00
21:00:00 22:00:00 23:00:00
18:00:00
19:00:00
2004:10:20
LEVEL : 1
1 HR
LEVEL
2 : Interval = 10 Min.
15:00:00
15:10:00
15:20:00
15:30:00
15:40:00
15:50:00
2004:10:20
LEVEL : 2
10 MIN
15
10 / 01 / 2004 15:10:30
21
Page 23
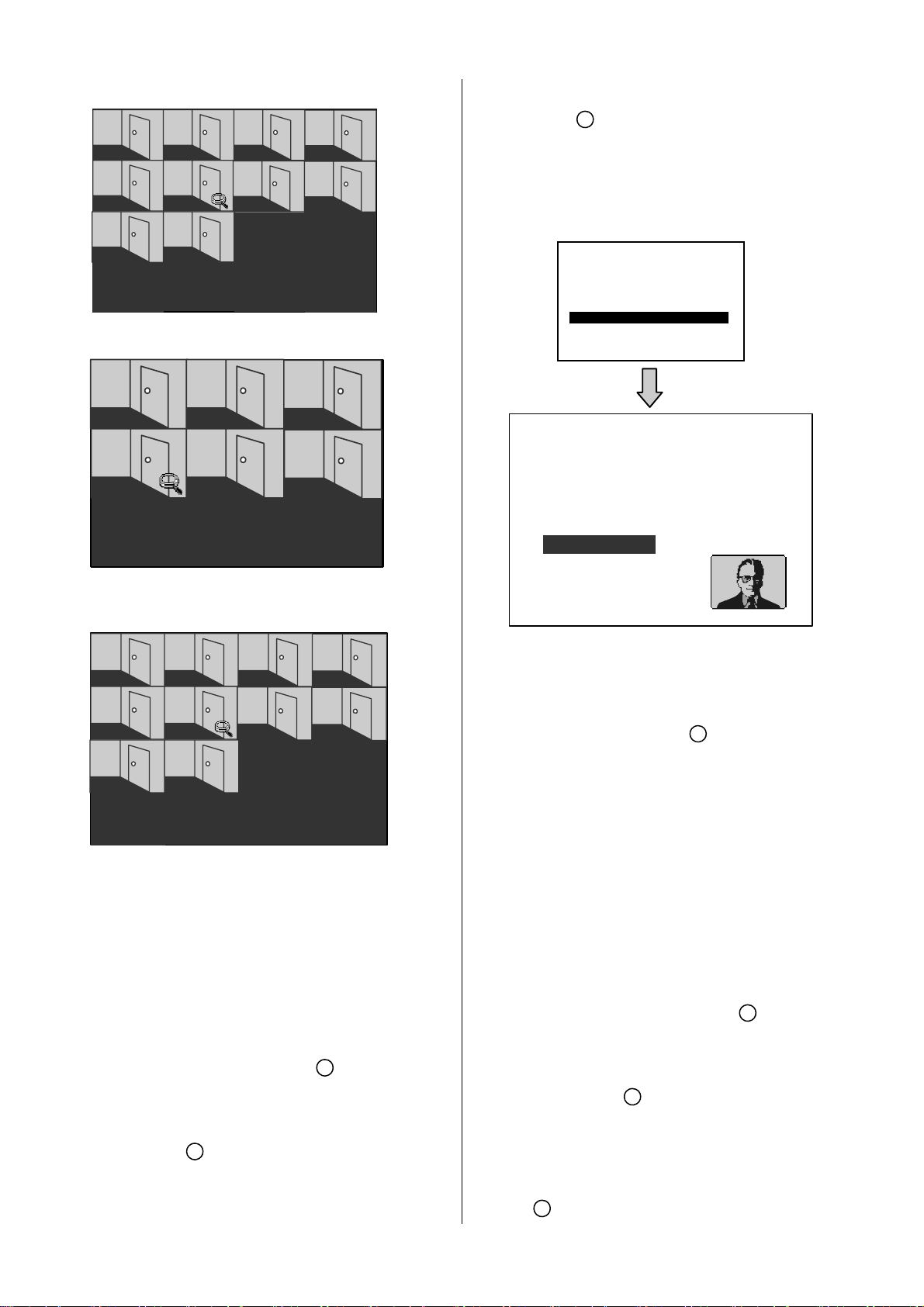
LEVEL 3 : Interval = 1 Min
15:30:00
15:31:00
15:32:00
15:34:00 15:35:00
15:36:00
15:38:00 15:39:00
LEVEL 4 : Interval = 10 Sec.
15:33:00
15:37:00
2004:10:20
LEVEL : 3
1 MIN
requirement and press the Enter
button
15
to display the image.
(5) If you need another, please return to the
SD card JPG file list page and repeat
steps 3 and 4 again for another search.
FULL LIST
ALARM L IST
TIME SEARCH
THUMBNAIL
SD CARD
CD
SEARCH
15:35:00
15:35:30
LEVEL
15:35:30
15:35:34 15:35:35
15:35:38 15:35:39
5 : Interval = 1 Sec.
15:35:31
15:35:10
15:35:40
15:35:32
15:35:36
15:35:20
15:35:50
2004:10:20
LEVEL : 4
10 SEC
15:35:33
15:35:37
2004:10:20
LEVEL : 5
1 SEC
SD CARD JPEG FILE
F0000.JPG
F0001.JPG
F0002.JPG
F0003.JPG
F0004.JPG
NOTE: To delete JPG file in the SD card,
please return to SD CARD JPG FILE list
page and highlight the specific JPG file and
9
press the Setup button
“Yes” to delete the image.
then select the
3.4.6 CD MENU
3.4.5 SD CARD Search
Take the following steps to proceed with the
SD card search function.
(1) Insert an SD Card into the SD card slot of
the rear unit.
(2) Press the Search button
search mode.
(3) Select the SD CARD and press the Enter
button
15
to access the complete list of
JPG files.
(4) Highlight the specific JPG file of your
10
to enter the
3.4.6.1 CD Menu
Take the following steps to proceed with
the CD search function.
(1) Place the disc in the tray.
(2) Press the Search button
the search mode.
(3) Select the CD option and press the
Enter button
list of JPEG files.
(4) Highlight the specific JPEG file of your
requirement and press the Enter button
22
15
to access the complete
15
to display the image.
10
to enter
Page 24
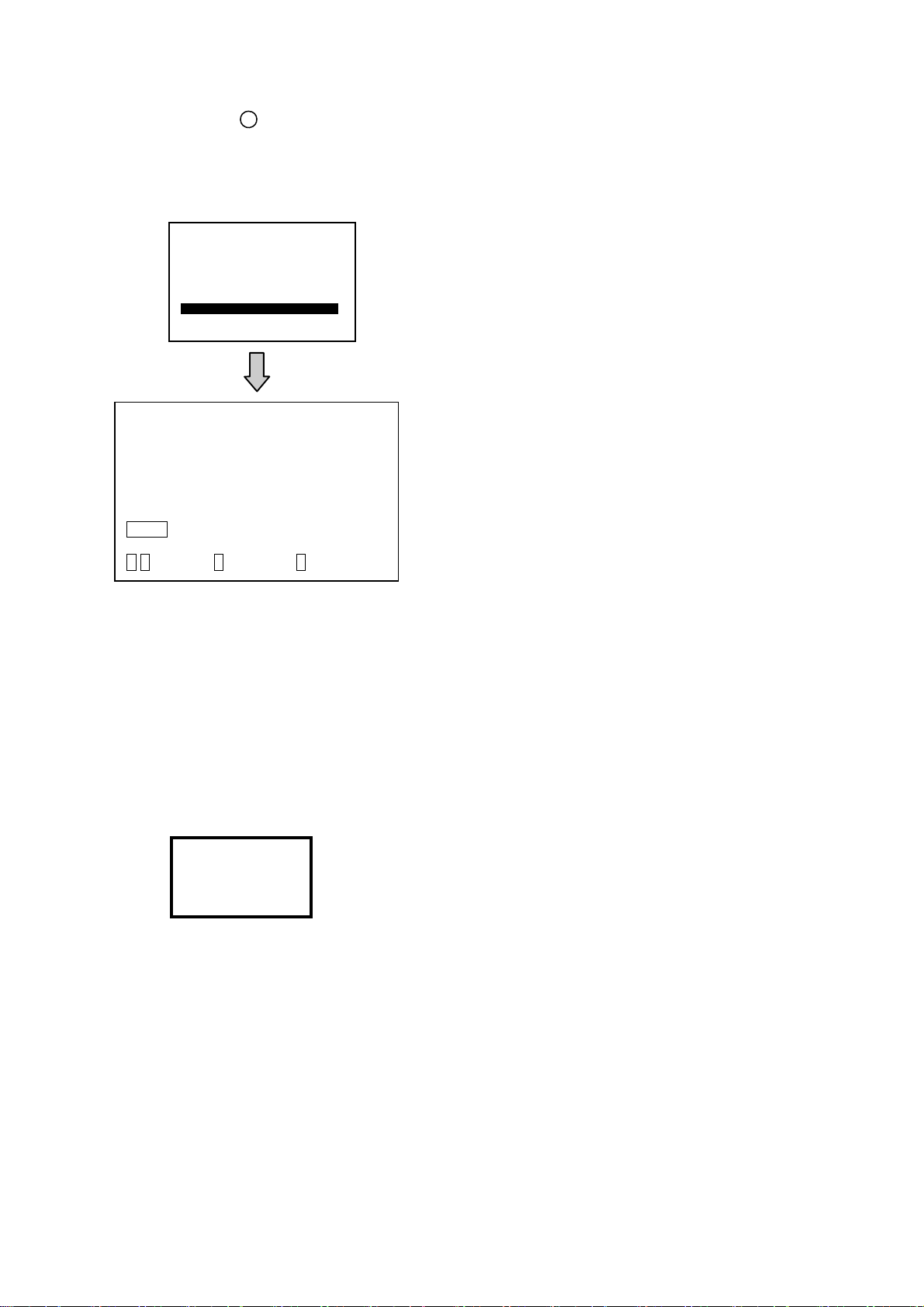
(5) If you need another, please press the
Enter button
15
to return to the CD
MENU page and repeat step (4) again for
another search.
SEARCH CD
DVR0001\
DVR0002\
DVR0003\
DVR0004\
Search EXIT
v SELECT <PAGE UP >PAGE D OW N
^
FULL LIST
ALARM L IST
TIME SEARCH
THUMBNAIL
SD CARD
CD
SEARCH
NOTE: If by accident one selects a CD
item and forgets to insert it: See the
picture below for this status and please
insert a CD or press the search button to
exit the CD menu
.
EMPTY
23
Page 25
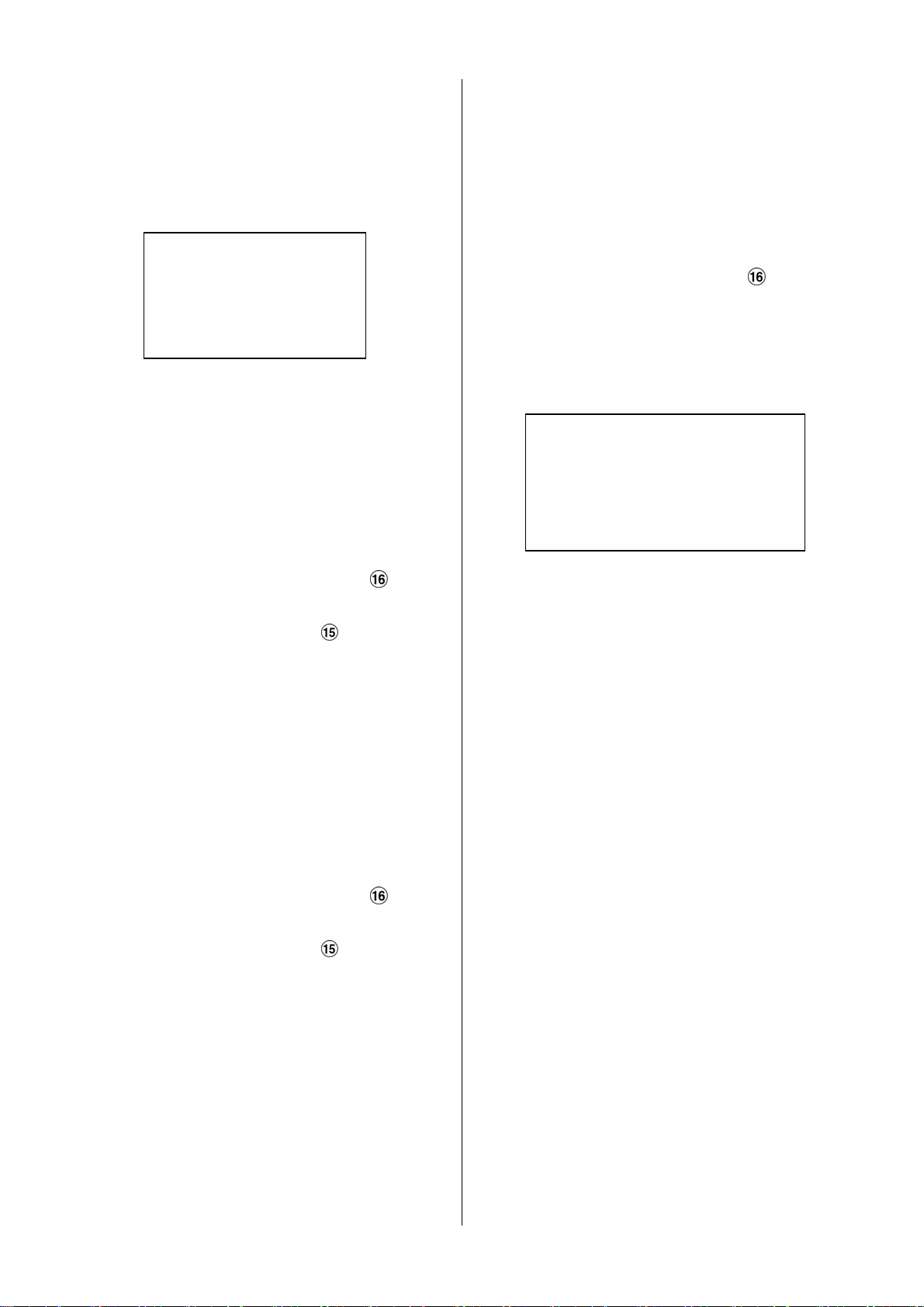
3.5 Backup Operations
3.5.1 SD Card Backup Operations & CD
Rewritable unit Backup Operations
This device now includes a CD-RW unit.
SAVE
SD JPEG
SD AVI
CD JPEG
CD AVI
EXIT
(1) SD JPEG: Archive single image clips into
an SD card.
i ) Insert an SD Card into the SD card slot
of the rear unit.
ii ) Play the video back to find your desired
item. Press PAUSE button when you find
it.
iii ) Press the Seq./Save button
select # 1 ( "SD JPEG" ).
iv ) Press the Enter button
image in the SD Card.
(2) SD AVI: Archive video of AVI clips into an
SD card.
i ) Insert an SD Card into the SD card slot
of the rear unit.
ii ) Play the video back to find your desired
item. Press PAUSE button when you find
it.
iii ) Press the Seq./Save button
select # 2 ( "SD AVI" ).
iv ) Press the Enter button
video in the SD Card. Archives images
in the AVI format, to save a sequence
of images in a file, the maximum limit
being 300 images for every file. You
can stop recording whenever you want,
and if you don’t, recording will
automatically stop at the optimum of
300 images.
(3) CD JPEG: You can archive a lot of single
PAUSE
and
to save the
and
to save the
images in a CD disc by entering this item.
Please follow the steps given below.
i ) Please insert the CD disc in its tray. You’ll
hear a signaling beep to tell you the disc is
ready.
ii ) Play the video back to find your desired
item. Press PAUSE when you find it.
iii ) Press the Seq./Save button
select # 3 ( "CD JPEG" ) and enter.
iv ) You've entered the CD JPEG menu.
v ) Select item 1( “ADD” ) to add your image
into the buffer.
SAVE/CD JPEG
ADD
EDIT
BURN
EXIT
vi ) Turn the jog dial or Play button to find
the next image you want. Now repeat
the last step again to add this image to
the buffer. You can continue in this way
indefinitely.
vii ) If you now wish to edit your buffer,
select item 2 ( "EDIT" ) in the CD
JPEG menu. Now in the EDIT jpeg
page, press “ < ”, ” > ”, ” v ”and “
buttons to review your selected images.
As the images moving, you can now
decide to delete or not delete any
image you find unnecessary or not by
pressing the "Setup" buttons to "NO"
( meaning no deletions ) or "YES"
( meaning you're deleting a particular
image ). Press the "Search" button to
exit this page.
viii ) If your selection is complete, enter item
3 ( "BURN" ) in the CD JPEG menu.
Give the device some time to complete
this process.
ix ) Press the eject button to open the CD
tray, take out the CD disc, and enter it
in a PC to view your selections.
and
PAUSE
^ ”
24
Page 26
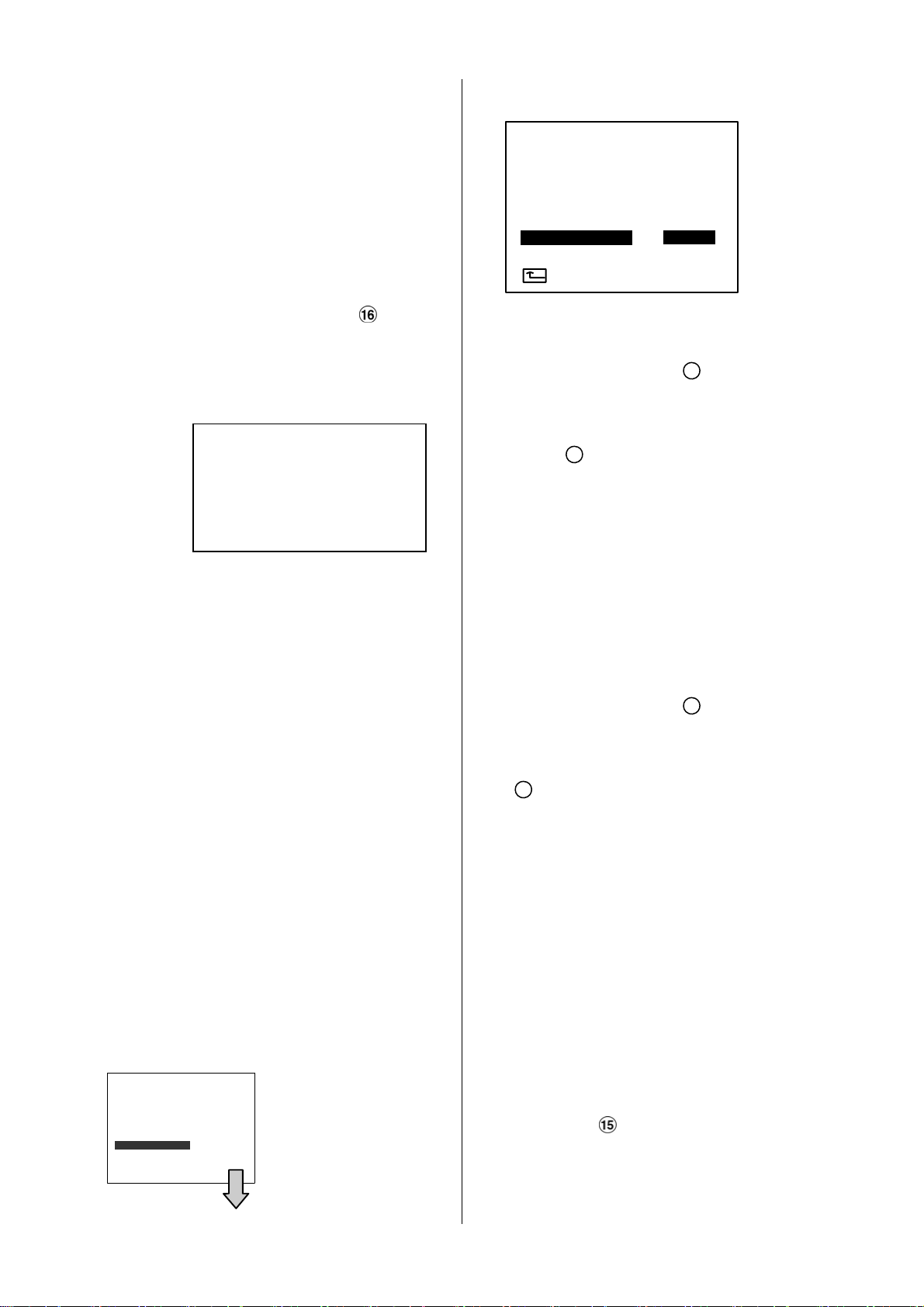
(4) CD AVI: You can archive a video in the CD
disc by entering this item.
Please follow the steps given below.
i ) Please insert the CD disc in its tray.
Hear that beeping signal to confirm your
disc is ready.
ii ) Play the video back to find your desired
item. Press PAUSE when you want to
start.
iii ) Press the Seq./Save button
and
select # 4 ( "CD AVI" ) and enter.
iv ) You're in the CD AVI menu now.
v )
BURN 30S
BURN 1 M
BURN 3 M
BURN 5 M
BURN 10 M
EXIT
SAVE/CD AVI
PAUSE
Use the ” v ”and “
^ ”buttons to select
the time length of your saved recording
between “30 seconds”, “1M”, “3M”, “5M”
and “10M”. Then enter this item to start
burning your video in the CD disc.
vi ) Press the eject button to open the CD
tray, take out the CD disc, and enter it
in a PC to view your video.
3.5.2 Backup the System settings
Backup the System setting info into SD card.
The DVR offers a quick setup method by
using an SD card. If a user wants to set many
DVR devices with the same settings, the DVR
could save the whole setting in the SD card,
then transfer it to another DVR.
MAIN MENU
RECORD
ALARM / MOTION
CLOCK/ TIMER
COMMUNICATION
DISK
SYSTEM
GOTO SYSTEM PAGE
OPERATION LOG
MENU BACKGND
BUZZER
PASSWORD
SETUP PWD
DEFAULT
SD / CD SETUP
VERSION
SYSTEM
SAVE
LOAD
MAIN PAGE
Save the whole setting into the SD card:
1. Insert an SD card into the SD card slot.
2. Press the Setup button
9
to enter the
setup mode.
3. Highlight SYSTEM and press the Enter
button
15
to enter the SYSTEM SETTING
page.
4. Set SD SETUP to SAVE. Then the system
setting info will auto save into SD card.
Transfer the system setting info of DVR to
another:
1. Insert the SD card which has stored the
system setting info into the DVR.
2. Press the Setup button
9
to enter the
setup mode and select the SYSTEM.
3. Highlight SYSTEM and press the Enter button
15
to enter the SYSTEM SETTING page.
4. Then set SD SETUP to LOAD.
3.5.3 Updating System Software
Please refer to section 2.4 for more details.
3.6 Key Lock Operation
The Key Lock operation protects the unit
against unauthorized use by disabling the
entire front panel controls. Please press the
Enter button (as shown below) for at least
3 seconds to lock the unit; to release the Key
Lock, press this button again.
25
Page 27
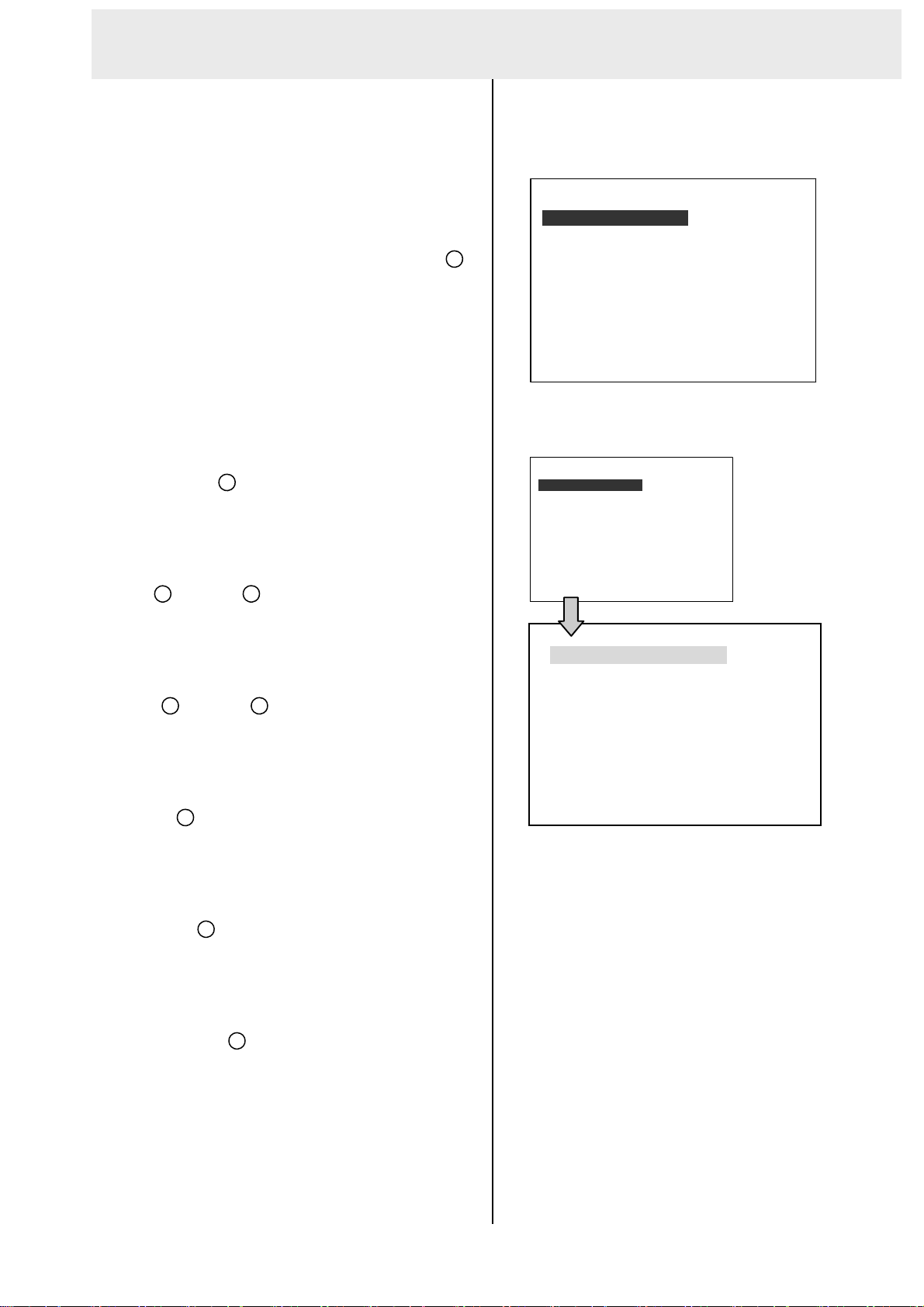
4. MENU SETUP
4. MENU SETUP
There are 6 categories for operation setting in the
setup menu system as shown below. The following
sections will instruct you step by step to configure
the operation setting and state each menu’s
purpose and options. Press the Setup button
to access the setup menu. Once inside the menu
system, the on-screen menu allows you to set up
the key features of the unit. The functions of
various buttons within the menu-setup mode are
described in the paragraphs below.
KEY FUNCTIONS
9
Setup button
:
Press to enter the setup menu. Press again to
exit the setup mode.
12
^”
“
and “v” 13 buttons :
Press to select the desired item or entry for
setting.
11
“<”
and “>” 14 buttons
Press to highlight the desired option or to select
the context for setting.
15
Enter
button :
Press to enter the selected item and to save the
setting.
Jog Dial 20 :
Turn to select the desired item or entry for
setting.
Shuttle Ring
21
:
Turn to highlight the desired option or to select
the context for setting.
9
4.1 REC Setting
RECORD
ALARM/ MOTION
TIMER/ SEQ/ TITLE
COMMUNICATION
DISK
SYSTEM
GOTO REC PAGE
This page allows you to set the recording rate
and recording quality, and enables you to
continue recording when the disk is full.
RECORD
ALARM/ MOTION
TIMER/ SEQ/ TITLE
COMMUNICATION
DISK
SYSTEM
GOTO REC PAGE
AUTO START REC :OFF
REC RATE :15 F/S
REC QUALITY :BEST
DISK FULL :REWRITE
AUDIO :OFF
TEXT INSERTION
MAIN PAGE
AUTO START REC:
This option determines the way to record
automatically after power activated if
necessary.
OFF: Disables it.
ON: Enables it.
REC RATE :
This option is for adjusting the number of
pictures recorded every second into a storage
disk. The recording rate controls the frequency
at which the number of video pictures can be
recorded.
For an NTSC unit there are 11 different
recording rates you can select from: 30F/S (30
frames per second), 15F/S, 10F/S, 6F/S,
2.7F/S, 1.2F/S, 0.61F/S, 0.35F/S, 1 F/8S,
MAIN MENU
MAIN MENU
REC SETTING
26
Page 28
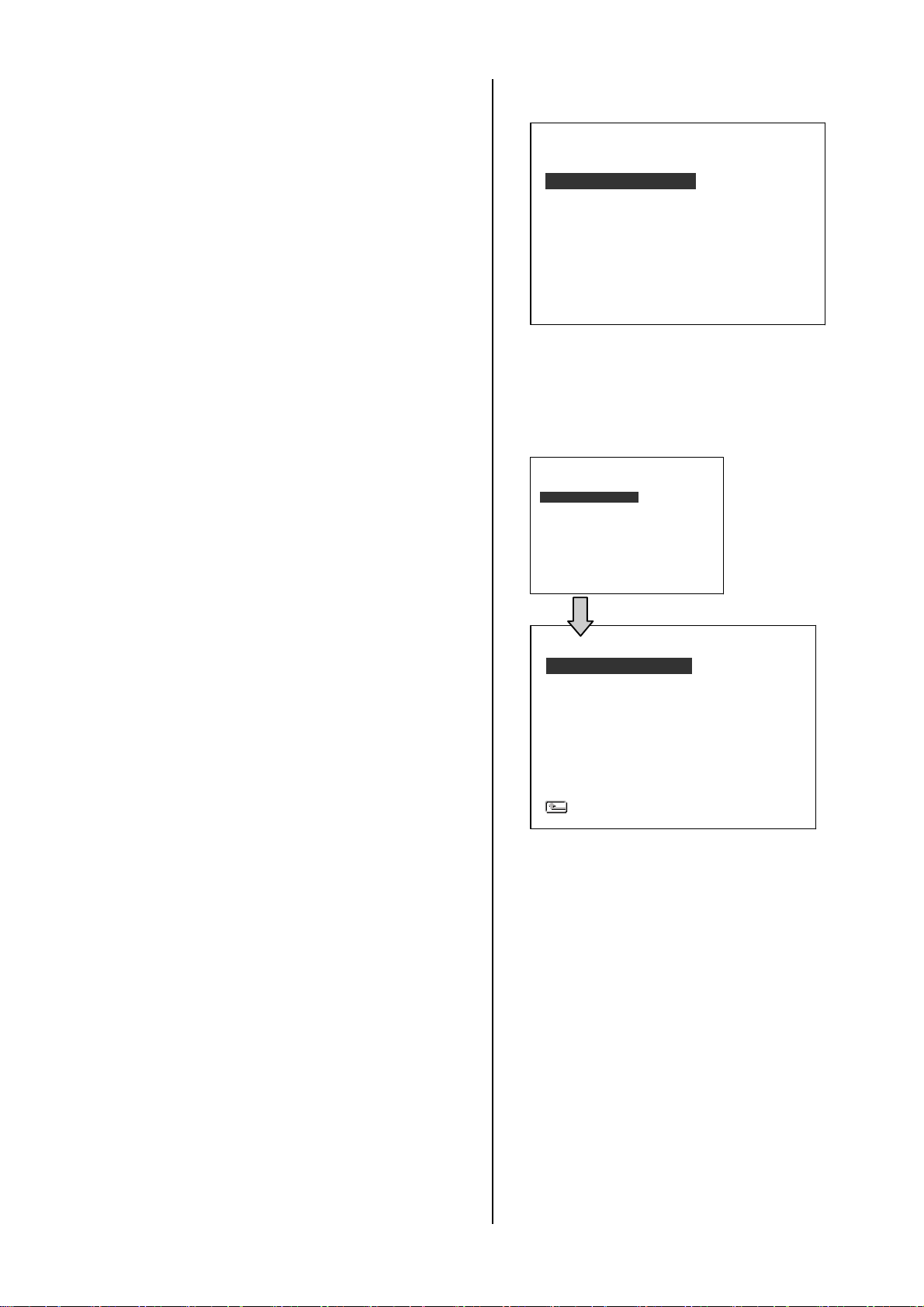
1F/12S, and 1F/16S.
For a PAL unit, there are 11 different recording
rates you can select from: 25F/S (25 frame
per second), 12.5F/S, 8.3F/S, 5F/S, 2.7F/S,
1.4F/S, 0.76F/S, 0.44F/S, 1 F/8S, 1F/12S, and
1F/16S. Please refer to the table in section 3.1
for details.
REC QUALITY:
This option determines the image quality to
be recorded. The DVR stores images in the
compressed format and allows the image
quality to be altered by the image size.
There are 4 levels of image quality you can
select from: BEST, HIGH, STANDARD, and
BASIC. Selecting the BEST image for use
provides higher-resolution recorded images,
and normally takes up more storage space
than a HIGH, STANDARD or BASIC image
does.
DISK FULL:
This option determines the way to utilize
storage media in case of a full disk.
REWRITE: When the hard-disk is full, the
device continues recording by displacing the
old data.
STOP: When the hard-disk is full, the device
will stop recording.
AUDIO:
This option determines the way to record
sound if necessary.
OFF: Disables AUDIO recording.
11KHZ: Enables AUDIO recording and
record at the 11KHz sampling rate.
22KHZ: Enables AUDIO recording and
record at the 22KHz sampling rate.
NOTE: Audio function can only be activated at
the following refresh rates in NTSC(PAL):
30(25), 15(12.5), 10(8.3), 6(5), 2.7(2.7)
fields/sec.
TEXT INSERTION:
Please refer to Chapter 6. TEXT INSERTION
FUNCTION for more details.
NOTE: The Text Insertion activates both the
text data and the channel information in a
DVR, and the remote viewer software takes
effect after this option has been turned on.
4.2 ALARM / MOTION Setting
RECORD
ALARM / MOTION
CLOCK/ TIMER
COMMUNICATION
DISK
SYSTEM
GOTO ALARM/ MOTION PAGE
This menu allows users to program the
configuration of alarm recording only when an
alarm input is activated. The device will
record as long as the alarm input is activated.
RECORD
ALARM / MOTION
CLOCK/ TIMER
COMMUNICATION
DISK
SYSTEM
GOTO ALARM/ MOTION PAGE
ALM OPERATION
REC RATE
REC QUALITY
AUDIO
ALM TYPE
ALM DURATION
PRE-ALARM
MOTION SETTING
MAIN PAGE
ALM OPERATION:
This option determines whether to
activate/deactivate the alarm recording when
it detects an alarm input.
ON: The device activates the alarm recording
OFF: The device ignores the alarm signal
REC RATE:
This option is for the purpose of adjusting the
number of pictures recorded every second
into a storage disk when an alarm input is
MAIN MENU
MAIN MENU
ALARM/ MOTION
: OFF
: 30 F/S
: BEST
: OFF
: NO
: 0 SEC
: OFF
when it detects an alarm input.
when it detects an alarm input.
27
Page 29
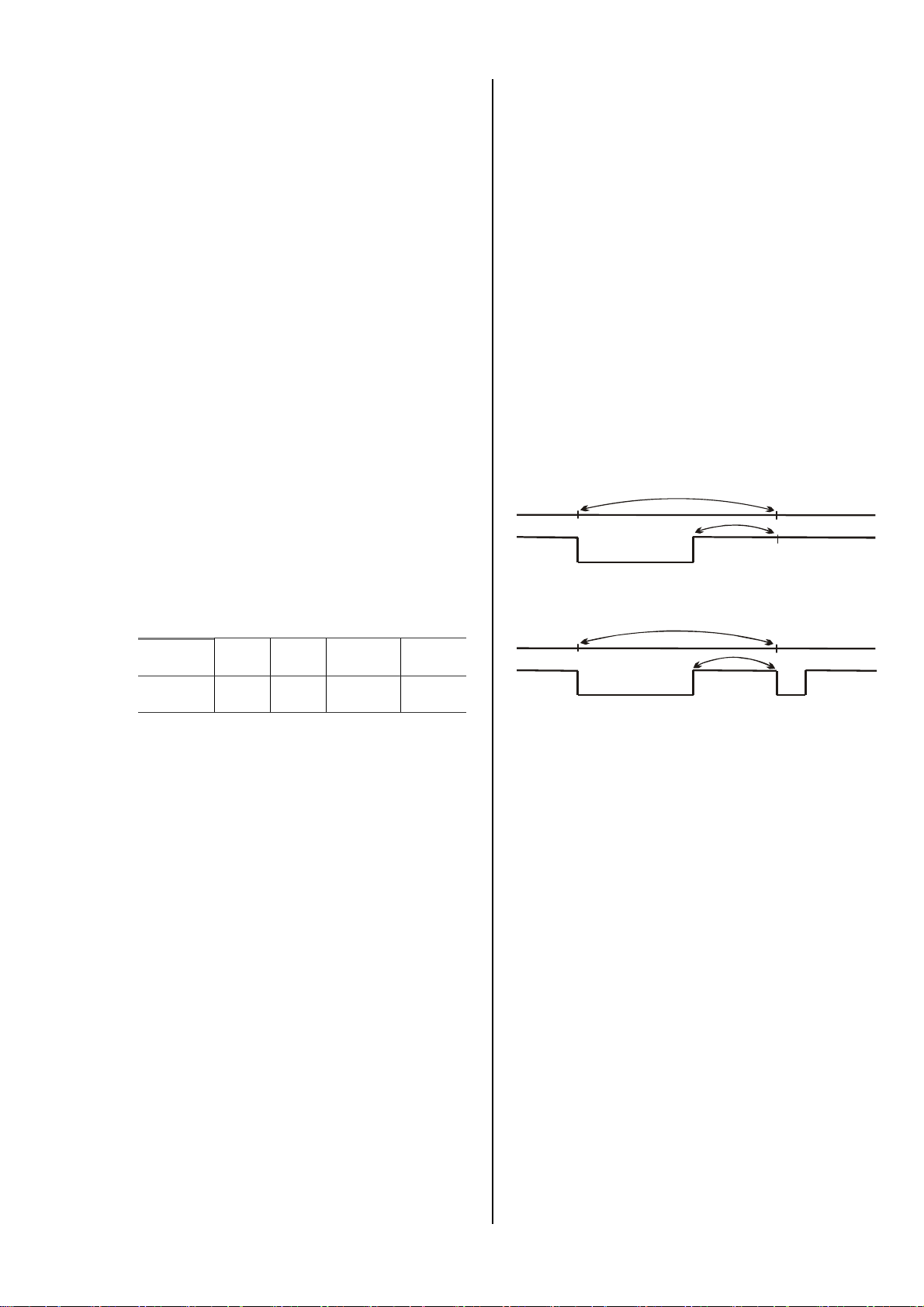
activated. For an NTSC unit, there are 5
NO: Normally Open. This is to be used with
different record speeds you can select from:
30F/S (30 fields per second), 15F/S, 10F/S,
6F/S, and REMAIN. For a PAL unit, there are
5 different record speeds you can select from:
25F/S (25 fields per second), 12.5F/S,
8.3F/S, 5F/S, and REMAIN. If you select
REMAIN for use, the device will record
images at the same speed as set on the REC
page.
REC QUALITY:
This option determines the image quality to
be recorded when an alarm input occurs.
There are 4 levels of image quality to choose
from: BEST, HIGH, STANDARD, and BASIC.
The table below shows the level of image
quality with the corresponding compression
ratio and image size.
REC
Quality
Image
Size
Best High Standard Basic
60KB 50KB 40KB 32KB
AUDIO:
This option determines the way to record
sound if necessary.
OFF: Disables AUDIO recording.
11KHZ: Enables AUDIO recording and
record at 11KHz sampling rate.
22KHZ: Enables AUDIO recording and
record at 22KHz sampling rate.
NOTE: Audio function can only be activated at
the following refresh rates in NTSC(PAL):
30(25), 15(12.5), 10(8.3), 6(5), 2.7(2.7)
fields/sec.
ALM TYPE:
This option allows users to set a type of alarm
input corresponding to the sensor signal in
use.
the type of alarm sensor whose contact
remains open in normal conditions and
closes in case of activation.
NC: Normally Closed. This is to be used with
the type of alarm sensor whose contact
remains closed in normal conditions and
opens in case of activation.
ALM DURATION:
This option allows users to set alarms for a
certain duration. You can select one of the six
following options: 0 SEC, 30SEC, 1 MIN, 5
MIN, 10 MIN, and NON-STOP.
Duration
Setting
Alarm recording
Alarm
activated
deactivated
Duration
Alarm
Non-Stop
Alarm recording
Alarm
activated
Alarm
deactivated
Duration
Reset
NOTE: Recording may be interrupted at the time of
Alarm-in or Alarm-out.
PRE- ALARM:
This option determines that images prior to an
alarm will be recorded in the hard-disk drive.
When an alarm is triggered the device will
record the image prior to the alarm for 5
seconds (
10 frame / sec).
ON: Enables this function.
OFF: Disables this function.
NOTE: If the device is already under recording
mode before alarm occur, the pre-alarm
recording would not take effect.
28
Page 30

MOTION SETTING:
two periods of time each day for scheduled
The motion detection function is convenient for
people without an alarm trigger input, but the
function can be used with an alarm trigger
input at the same time. If this function is
enabled, the object movement will trigger the
alarm recording just like the outside trigger
signal. Before using the motion detection
function, please turn the CH1/ CH2/ CH3/ CH4
options at ON, and set SENTIVITY (1 ~ 5) to a
suitable value.
CH1
CH2
CH3
CH4
SENSITIVITY
MOTION SETTING
: ON
: OFF
: OFF
: OFF
: 3
MAIN PAGE
recording. This option allows you to set the
time each day when the DVR will start and stop
recording.
RECORD
ALARM / MOTION
TIMER/ SEQ/ TITLE
COMMUNICATION
DISK
SYSTEM
MAIN MENU
GOTO CLOCK/ TIMER PAGE
CLOCK
DAYLIGHT SAVING
REC ENABLE
TIMER
SEQUENCER
TITLE
TIMER/ SEQ/ TITLE
: SET
: OFF
: ON
: SET
: SET
: SET
MAIN PAGE
CH1/ CH2/ CH3/ CH4 :
These options enables/disables the motion
detection.
ON: Enables the motion detection.
OFF: Disables the motion detection.
SENSITIVITY(1 ~ 5):
This option allows users to set the motion
sensitivity. 1 is the most sensitive setting. 5 is
the least sensitive setting.
4.3 TIMER / SEQ / TITLE Setting
RECORD
ALARM / MOTION
TIMER/ SEQ/ TITLE
COMMUNICATION
DISK
SYSTEM
MAIN MENU
CLOCK:
This entry allows users to set the system
time.
NOTE: Clock data is retained for about 3 months
after the 15-hour power supply is used up (the
Operate On mode).
DAYLIGHT SAVING:
This entry allows users to set the daylight
saving time.
OFF: Disables the daylight saving time.
USA: Daylight saving time begins at 2:00 a.m.
on the first Sunday of April. Time reverts to
standard time at 2:00 a.m. on the last Sunday
in October.
EUROPE (Excepting the UK): Daylight saving
time begins at 2:00 a.m. on the last Sunday of
GOTO CLOCK/ TIMER PAGE
The DVR provides a weekly table consisting of
March. Time reverts to standard time at 2:00
a.m. on the last Sunday in October.
UK: Daylight saving time begins at 1:00 a.m.
29
Page 31

on the last Sunday of March. Time reverts to
jumping is proceed. In live mode, press the
standard time at 1:00 a.m. on the last Sunday
on October.
SET: Sets the beginning and ending for the
daylight saving time.
REC ENABLE:
This option enables/disables the programmed
scheduled recording.
ON: Enables the scheduled recording.
OFF: Disables the scheduled recording.
TIMER:
This entry allows users to program the time
each day when the DVR will start and stop
recording. There are
day available for scheduling. The time is
displayed in a 24-hour clock format. If there
is a time overlapping showing between two
continual time period settings, the device
will automatically combine the two
time-period settings into one.
REC SCHEDULE
START END
S
00:00- 00:00
M
00:00- 00:00
T
00:00- 00:00
W
00:00- 00:00
T
00:00- 00:00
F
00:00- 00:00
S
00:00- 00:00
OK
TO MOVE
START END
00:00- 00:00
00:00- 00:00
00:00- 00:00
00:00- 00:00
00:00- 00:00
00:00- 00:00
00:00- 00:00
CANCEL
2 time periods each
TO CHANGE
SEQUENCER:
Seq./Save button to switch the screen to the
sequential jumping mode.
CHANNEL 1 2 3 4
DWELL 03 03 03 03 03
SEQUENCER
TITLE:
This entry allows users to set the titles for
each video source or camera, in live or
recording mode. Press the DISPLAY button to
switch the display status and show the titles.
The maximum length for each title is 24.
CH1 [ FRONT DOOR ]
CH2 [ KITCHEN ]
CH3 [ BACKYARD ]
CH4 [ ROOM ]
TITLE
TO MOVE TO CHANGE
4.4 COMMUNICATION Setting
RECORD
ALARM / MOTION
CLOCK/ TIMER
COMMUNICATION
DISK
SYSTEM
MAIN MENU
This entry allows users to set the DWELL
time (time interval) for CH1, CH2, CH3, CH4,
and quad view(
~ 99 seconds; if the dwell time is set to 00, it
will disable the corresponding channels,
while the sequential jumping is proceeding.
In the live mode, press the Seq./Save button
to switch the screen to the sequential
). The valid values are 01
30
GOTO COMM PAGE
This option allows you to configure the status
of the RS-232 / RS485 communication when
connected to external devices, and the
Ethernet communications settings. Please
refer to sections 6.1 RS-232/RS485 Protocols
and 5. Network Functions for more details.
Page 32

MAIN MENU
RECORD
ALARM / MOTION
CLOCK/ TIMER
COMMUNICATION
DISK
SYSTEM
GOTO COMM PAGE
COMM ID :01
RS232 :ON
RS485 :ON
BAUD :2400
NET ENABLE :OFF
NET DHCP :OFF
NET IP :SET
NET ACCOUNT :SET
FTP SETTING
MAIN PAGE
COMM SETTING
COMM ID:
Communication ID is for RS232 and RS485
communication. After the DVR
receives a
RS232 or RS485 command, it checks if the
<Dest ID> within the code is the same as the
COMM ID, in which case the particular
command can be accepted.
RS-232:
The RS-232 communication port can be
either in an importing or exporting mode
according to your applications.
ON: Enables the RS-232 communication
port. When you wish the unit to be
controlled by an external device,
please select this entry for use.
OFF: Disables the RS-232 communication
port.
RS-485:
The RS-485 communication port can be
either in an importing or exporting mode
according to your applications.
ON: Enables the RS-485 communication port.
When you wish the unit to be controlled
by an external device, please select this
entry for use.
OFF: Disables the RS-485 communication
port.
BAUD:
You have the option of using a Baud rate ( at
8 different levels : 2400, 4800, 9600, 19200,
28800, 38400, 57600 or 115200).
NET ENABLE:
This option selects either enable or disable for
the Ethernet communication port.
OFF: Disables it.
ON: Enables it.
NET DHCP:
This option selects enable or disable for the
DHCP communication function.
OFF: Disables it.
ON: Enables it.
NOTE: If provided with a DHCP server, the DVR
can get an IP automatically by setting this option
to ON.
NET IP:
This option is used to configure the Ethernet
communication settings. This is required for
the purpose of making a network connection.
Please consult with a qualified MIS
professional to configure it.
IP: XXX
MASK: XXX
GATEWAY: XXX
HTTP PORT: XXXX
.XXX.XXX.XXX
.XXX.XXX.XXX
.XXX.XXX.XXX
FTP SETTING:
This entry allows users to set the FTP File
Transfer Protocol.
COMM ID :01
RS232 :ON
RS485 :ON
BAUD :2400
NET ENABLE :OFF
NET DHCP :OFF
NET IP :SET
NET ACCOUNT :SET
FTP SETTING
MAIN PAGE
COMM SETTING
31
Page 33

ENABLE
REC MODE
REC RATE
FTP ACCOUNT
FTP SETTING
: OFF
: ALARM REC
: 1F/ 1S
: SET
MAIN PAGE
ENABLE:
This option selects either to enable or
disable as options for the FTP function.
ON: Enables it.
OFF: Disables it.
REC MODE:
This option determines the recording mode
to be recorded in when the FTP function
occurs. There are 2 levels of recording
mode to choose from: ALARM REC and
ALL REC.
ALARM REC: Only to record the
alarm-event recorded video.
ALL REC: To record all the recorded video.
REC RATE:
This option determines the recording rate of
the recording when the FTP function occurs.
There are 4 levels of recording rates to
choose from: 1 F / 1 S, 1 F / 10 S, 1 F / 30 S
and 1 F / 60 S.
ACCOUNT:
This option is used to configure the FTP
account settings. This is required for the
purpose of making an FTP connection.
Please consult with a qualified MIS
professional to configure it.
FTP ACCOUNT
: 192.168.001.128
: [dvr ]
: [00000000 ]
: [/dvrvideo ]
FTP IP
USER
PAS SWO RD
PATH
MAIN PAGE
FTP IP:
Every FTP server has to own an IP address
to be identified on the network. Enter the IP
address of the FTP server.
USER:
Enter the FTP user name (Login Name).
PASSWORD:
Type in the FTP password (Password).
PATH :
Enter the upload path while connecting the
FTP.
4.5 DISK Setting
HD REFORMAT:
HD: Clears out all the data stored in HDD.
HD BACKUP:
MAIN MENU
RECORD
ALARM / MOTION
CLOCK/ TIMER
COMMUNICATION
DISK
SYSTEM
GOTO DISK PAGE
HD REFORMAT : HD
HD BACKUP : TEXT TO SD CARD???
HD FAT32 : BUILD
SD FILE : JPEG???
AUTO ERASE : SET
SD REFORMAT : START
CD ERASE : START
MAIN PAGE
DISK SETTING
This option allows you to clear out all the data in
the hard-disk drive. You will be required to enter
the pre-set password before proceeding with
clearing out the data. Enter the standard
password “9999” if you don’t set your individual
password. To set your individual password,
please refer to section 4.6 System Setting -
PASSWORD option.
This function allows you to duplicate data
from HD 1 to HD 2. Please set HD 2 as
BACKUP first. (For operation details, please
refer to section 3.5)
32
Page 34

FULL: Duplicates all the recorded video from
HD1 to HD2.
ALARM: Duplicates all the alarm-event
recorded video from HD 1 to HD2
SELECT: Duplicates a particular recorded
video from HD1 to HD2.
TEXT TO SD CARD: You can select this item
to transfer and save text files from a hard
disk to an SD card. If you have a new
record in the hard disk, you can select this
"TEXT TO SD CARD" item and press the
"ENTER" button. You can then select any
single record or all your records and press
"ENTER". A new page will open to enable
you to choose any one channel or all four
channels in your DVR. Press "ENTER"
again. Now the DVR will execute the "HD
BACKUP" function to transfer the text files
to the SD card. When the transfer is
complete a message, "PRESS ENTER
TO RETURN", will appear. When you
press "ENTER" you will go back to the
'DISK SETTING" page.
Note: If you want to select more than one
record for saving, please use the
"Up" or "Down " button to move the
highlight focus to the preferred
records, and click the "SEARCH"
button whenever you choose a
record you want.
Note: If you have not inserted the SD card
during this function, a message
reading 'SD CARD ERROR" will
appear.
Note: If there is no hard disk in your DVR
during the "TEXT TO SD CARD"
function, a message saying " NO
BACKUP SOURCE" will show.
NOTE: In the case of the CD-RW model, no
backup HD can be used. So you
won’t see that item mentioned in
the menu.
HD FAT32:
This function build FAT32 file system on the
hard-disk, make the data on hard-disk could
be playback on the PC.
AUTO ERASE:
This item offers you two options.
OFF: Choosing this alternative disables the
"AUTO ERASE" function.
SET: This choice enables the "AUTO ERASE"
function. Select "SET" and press the
ENTER button to enter the "AUTO
ERASE SETTING" page, where you can
enable the settings to save data for
storage for any period of time from 1 to
365 days. After the expiry of the time
period you set, the data will be erased
automatically. This process of storage and
erasure over the time period you set will
be repeated indefinitely until you disable
the settings or change the settings to a
different time period.
SD REFORMAT:
This option allows you to clear out all the data
in the SD card.
CD REFORMAT:
This option allows you to clear out all the data
in the CD-ROM.
4.6 SYSTEM Setting
RECORD
ALARM / MOTION
CLOCK/ TIMER
COMMUNICATION
DISK
SYSTEM
GOTO SYSTEM PAGE
This page is used for accessing the history of the
operation status, setting the password, resuming
factory default, and determining the menu display
background.
OPERATION LOG:
RECORD
ALARM / MOTION
CLOCK/ TIMER
COMMUNICATION
DISK
SYSTEM
GOTO SYSTEM PAGE
MAIN MENU
MAIN MENU
OPERATION LOG
MENU BACKGND
BUZZER
PASSWORD
SETUP PWD
DEFAULT
SD / CD SETUP
VERSION
SYSTEM
MAIN PAGE
: ENTER
: 2
: OFF
: SET
: OFF
: LOAD
: SAVE
: ENTER
33
Page 35

LOG
05/15/04 18:19:30
05/15/04 18:19:36
05/15/04 18:23:10
05/15/04 18:23:50
05/15/04 18:25:05
05/15/04 18:27:12
05/15/04 18:50:30
05/15/04 18:51:20
ON
OFF
ON
REC
STOP
V-LOSS
PLAY
STOP-P
BUZZER:
This option determines the embedded buzzer
sounding a tone to signal the following
situations. A tone lasts about two seconds
long.
ON: Enables buzzer.
OFF: Disables buzzer.
This log shows the history of the operation
status in chronological order. What the
following entries represent is detailed below.
ON: Powers up the device.
OFF: Powers off the device.
REC: Starts recording.
STOP: Ceases recording
STOP-P: Ceases playback
PLAY: Shows recorded video.
V-IN: Video input is connected.
V-LOSS: Video loss occurs.
P-LOSS: Power interruption occurs.
A-IN: Detects an alarm input.
LOCK:
Disables the entire front panel
controls.
UNLOCK:
UPDATE:
Note: The log keeps an operation history on a
revolving basis because of a limit is 4000.
When the log is full, the newly registered
record of an operation will replace the
existing records from the oldest one.
Releases the key lock.
Updates system software.
MENU BACKGND:
There are
3 levels of background color
transparency, you can choose from: level 1 is
totally transparent, level 3 is opaque, and level
2 is between level 1 and 3. The background
color is used in setup menu and search
function.
Situation
Alarm occurs
Video loss occurs
Disk is full
Load factory default
Buzzer set to ON
Enable/disable key lock function
Power on /off mobile rack HDD
Backup operation complete
Timer activate/deactivate
Recording switching between HDD
PASSWORD:
This option allows you to set a password to
prevent any unauthorized re-formatting of the
hard disk drives or use by the Viewer
Software. The standard password is “9999”.
OLD PASSWORD: Enter the pre-set
password (or the standard
password if this is the initial setting)
to access the password setting
system.
NEW PASSWORD: Enter a 4-digit-number
password of your choosing which
will replace the pre-set password
(or the standard password “9999”).
SETUP PWD:
When this option is on, user must pass the
password check before entering the setup
menu.
ON: Enables pass protection for setup menu.
OFF: Disables pass protection for setup
menu.
34
Page 36

DEFAULT:
This option allows you to reload the factory
default setting. Please do note that the
password would not be changed in the factory
default setting.
SD SETUP:
The DVR offers a quick setup method by using
an SD card. If the user wants to set up many a
number of the same devices with the same
settings, he can save the whole settings to an
SD card, then transfer to another DVR.
SAVE: Saves the whole setting to the
SD card.
LOAD: Loads the whole setting from the
SD card.
VERSION:
This item is in the setup menu reveal network
MAC, BIOS version, and software version, and
last updated date.
MAC : 00:0C:0C:00:00:10
BIOS : 1.00
SW : 1.11GBT
DATE: Feb 24 2006
TEXT# : 186/ 65536
PRESS ENTER TO RETURN
35
Page 37

5. NETWORK
5. NETWORK
5.1 Network Configuration
5.1.1 Cable Connections
Please follow the instructions below to
connect your DVR to a computer or a network
and to choose a proper RJ-45 cable
configuration for connections.
A. Connect to a PC
Use a crossover LAN cable to connect directly to a
IN
OUT
OUT
MONITOR
AUDIO
hi-z
SD Card
75
RS-485
IN
ETHERNET
RJ-45
RS-232
ALARM
I/O
CROSSOVER CABLE
Physical Spec. of RJ-45 Cable for Ethernet
Wire Type
Connector Type
Max. Cable Length
Hub Wiring Configuration
PC Wiring Configuration
PC.
DC12V
Cat. 5
RJ-45
30 m
Straight Through
Cross Over
B. Connect to a LAN Hub (Intranet)
The RJ-45 PIN configuration for connecting with a LAN Hub is shown below.
IN
OUT
IN
OUT
MONITOR
AUDIO
ETHERNET
hi-z
75
RJ-45
SD Card
RS-485
RS-232
I/O
ALARM
DC12V
C. Connect to WAN (Internet)
The RJ-45 PIN configuration for connecting to a WAN is the same as that for connecting to a LAN.
IN
OUT
IN
OUT
AUDIO
MONITOR
ETHERNET
hi-z
75
RS-485
RJ-45
SD Card
RS-232
ALARM
I/O
DC12V
36
Page 38

t
5. NETWORK
NETWORK ( continued )
PIN NO. PIN Assignment
1.
2.
3.
4.
5.
6.
7.
8.
TX +
TX -
RX +
Not Connected
Not Connected
RX Not Connected
Not Connected
RJ-45 socke
1 2 3 4 5 6 7 8
RJ-45 PIN configuration for LAN Hub
5.1.2 Configure Your DVR Network
Settings
Upon network hardware connection, you
need to activate the network function and
configure the proper network settings of the
DVR.
5.1.2.1 Enable DVR Network Function
MAIN MENU
RECORD
ALARM / MOTION
CLOCK/ TIMER
COMMUNICATION
DISK
SYSTEM
GOTO COMM PAGE
COMM ID :01
RS232 :ON
RS485 :ON
BAUD :2400
NET ENABLE :OFF
NET DHCP :OFF
NET IP :SET
NET ACCOUNT :SET
FTP SETTING
MAIN PAGE
Press the Setup button to enter the
OSD MAIN MENU. Please use the“<”
11
and “>” 14 buttons to highlight
COMMUNICATION; then press the
Enter button to enter the COMM
SETTING page.
Use the “
COMM SETTING
12
^”
and “v” 13 buttons to
highlight “NET ENABLE”; select ON.
Then press the Enter button to proceed.
5.1.2.2 Enable DHCP Function
MAIN MENU
RECORD
ALARM / MOTION
CLOCK/ TIMER
COMMUNICATION
DISK
SYSTEM
GOTO COMM PAGE
COMM ID :01
RS232 :ON
RS485 :ON
BAUD :2400
NET ENABLE :OFF
NET DHCP :OFF
NET IP :SET
NET ACCOUNT :SET
FTP SETTING
MAIN PAGE
COMM SETTING
Use the “^” 12 and “v” 13 buttons to
highlight “NET DHCP”; select ON.
NOTE: This function can only work if the LAN
to, which the unit is connected to has a DHCP
server. If the DHCP server is working, the DVR
will obtain an IP address automatically from
the DHCP server. In that case please skip
section 5.1.2.3 (Set IP address) and follow
section 5.1.3 (TCP/IP Communication
Software).
5.1.2.3 Set IP Address
RECORD
ALARM / MOTION
CLOCK/ TIMER
COMMUNICATION
DISK
SYSTEM
GOTO COMM PAGE
MAIN MENU
37
Page 39

must be in the same class type as your
COMM ID :01
RS232 :ON
RS485 :ON
BAUD :2400
NET ENABLE :OFF
NET DHCP :OFF
NET IP :SET
NET ACCOUNT :SET
FTP SETTING
MAIN PAGE
COMM SETTING
You don’t need to set a NET IP for the unit
if the LAN, which the unit is connected to,
has a
DHCP server. Otherwise, please
follow the instructions given below:
Enter the NET IP page and set the IP,
MASK and GATEWAY. Then press the
Enter button to proceed. The following is a
sample setting.
network address. IP addresses are written as
four sets of numbers separated by periods;
for example, 192.168.0.1 Therefore, if the
connected network is identified as Class C,
for example, the first three sets of numbers of
the DVR IP address must be the same as the
network address. If the connected network is
identified as Class B, the first two sets of
numbers of the DVR IP address must be the
same as the network address. If you have any
questions regarding these settings, please
contact a qualified MIS professional or your
ISP.
IP: 192.168.1.100
MASK: 255.255.255.0
GATEWAY: 0.0.0.0
HTTP PORT: 80
NOTE:
1. When only one unit of the DVR is
connected to a computer or LAN, you can
freely assign an IP address for the DVR. For
example, there is a range of DVR IP addresses
from 192.168.1.1 to 192.168.1.255. You can
pick one for use from the range of the IP. It’s
not necessary to set MASK and GATEWAY;
leave the settings as default.
When a DVR is connected to a WAN, you must
acquire a unique, permanent IP address and
correctly configure the MASK and GATEWAY
settings according to your network
architecture. If you have any questions
regarding those settings, please contact a
qualified MIS professional or your ISP.
2. Connecting to a network, each connected
DVR must be assigned a unique IP, which
38
Page 40

5.1.3 TCP/IP Communication Setup
Follow the instructions below to install the
TCP/IP communication program into your
computer.
1. Click the Start Menu from your
computer, and point to the Control
panel.
Point to the Local Area Connection and click
the right bottom of the mouse. Click the
Properties to enter the Local Area
Connection.
3. Click the Configuration tag; check if the
TCP/IC is included among the network
component list. If the TCP/IP is included,
2. Click the Network Connections icon
twice to enter the Network setting
windows.
please process step 5. If it is not
included, please follow step 4 to install
the TCP/IP.
4. TCP/IP installation
During the installation, you will be
requested to insert the windows XP CD
ROM. After installation, the PC will be
restarted.
39
Page 41

TCP/IP Configuration setting
5
Click Start Control Panel
If you are using a DHCP server, please
select Obtain an IP address automatically.
Any assigned IP address for the connected
DVRs must be in the same class type as
Network.Connections Local Area
Connection
Select Internet Protocol (TCP/IP)
and then click Properties.
Before processing the DVR installation
in a WAN, please make sure the
Internet connection works properly. If
not, please contact your ISP provider.
the server. If there is no DHCP server,
please select specify an IP address and
,
type in the IP address of your PC. This IP
address must be different from the DVR IP
but in the same class type.
NOTE: The IP address of a DVR in a network
must be unique to itself as opposed
to those of the other chosen PCs, but
in the same class type.
40
Page 42

5.1.4 Connection Testing
With the previous settings, follow the
instructions below to ensure whether you
have established the connection
successfully.
1. Click Start Command Programs
4. If you receive a response as in the
sample screen below, you have
successfully made the connection.
2. Type in ping 192.168.1.1 then Enter.
(See the sample screen below)
** This IP is the DVR IP address which is
assigned for the connected DVR.
3. If you receive a response as in the
sample screen below, the connection
hasn’t been successfully established.
Please re-check all the hardware and
software installations by repeating steps 1
to 5. If you still can’t establish the
connection after rechecking, please contact
your dealer.
41
Page 43

5.2 TRIPLEX 4 CH DVR
VIEWER SOFTWARE:
Introduction
This version of the TRIPLEX 4 CH DVR
Viewer Software uses the Microsoft .Net
The programs can be operated by a selected
PC equipped with the following requirements:
1. Intel Pentium III 750MHz (at least).
2. 256 MB RAM.
3. Windows 98, NT, ME, 2000 and XP.
Framework version. The .Net Framework
performs the XML Web Services, which
applies this operation system. The .Net
Framework provides a very high performance
environment to solve the network program.
Therefore, please use our Viewer Software to
connect the TRIPLEX 4 CH DVR. It will
satisfy our users as being safer, faster, and
more stable and reliable than other software.
See below for the chief features of this Viewer
Software:
1. This software supports the multiple
functions of the network.
2. It can search as many DVRs as
necessary.
3. It can support four display modes and
help you control your favorite screen
sizes.
4. A 4 MB Video card capable of 24-bit true
color display.
5. A 160 MB free hard-disk space for
software installation.
6. A 10-base T network for LAN operation.
5.2.1 Software installation
Step 1:Exit all applications currently running
in the selected PC.
Step 2: Insert the supported PC in the CD -
ROM device. The program will execute the
installation of the .Net Framework
automatically after you click the "Setup.exe"
file.
4. It has an extremely powerful search mode
to help you search recorded data for the
event / time you want.
5. It supports your local PC simultaneously
with the DVR backup data.
※Note: If you choose "Yes" in the above
window, the installation will be completed
automatically. You may need to wait 3 - 5
minutes during the installation.
Step 3: After you have completed installing
the ".Net 1.0 Framework Viewer", you'll
automatically enter the "Viewer Software"
installation screen. Please see the screen
below.
42
Page 44

※Note: Please choose the "Next" button to
continue.
Step 4: The installation screen will show the
message "C:\Program Files\AVE TECH\
Viewer Software\". Or you can select the path
you want.
※Note: Click the "Close" button to complete
the installation process.
Step 6: After completing installation, you can
double - click the file shown below. Or click the
"Start Menu" in the computer and select
"Programs" to open the "Program Selection"
※Note: Click "Next" to continue the installation.
Step 5: The window below tells you the process
is complete.
page. Then click the "AVE Viewer Software"
tag to start the 4 - channel DVR Viewer Software
Program.
5.2.2 Short introduction
Now the "Login" page appears. Enter the
default "User Name: admin" and the
"Password: 9999" in their respective entries,
and click the "Login" button to log into the
application.
43
Page 45

5.2.2.1 Program introduction
【Working Device】:After you enter the
DVR, the section in the upper left margin
will show the information in all the
cameras.
【Multiscreen】:Here all the videos of the
cameras will show.
【 Available Devices】: Here the whole
DVR list is shown. You can connect with
your selection. Double click any of them to
open the screen below. Please enter the
correct "Username" and "Password" to
log into this DVR. The default
"Username" and "Password" are
"admin" and "9999" respectively.
Devices" button. The
software will automatically
search the whole local LAN
4 - channel DVR device to
see a list.
NOTE: If you want to
create a new DVR, please
press the
add it.
button to
※ Step 2: Double click
your selected device to see
a window as on the right.
Enter the "Username" and
"Password" -- the default
name and password are
"admin" and "9999".
※ Step 3: The default multi-screen is the 4 -
channel mode you see now.
※ Step 4 : The Viewer Software helps you see
any display mode you want.
【Function Key】:Click each of these
buttons to execute its functions.
【Multiscreen Buttons】:You can
interchange between three buttons here :
the "Video Panel", "Web Page" and the
"Viewer Settings" buttons.
5.2.3 Operation
5.2.3.1 Remote Control
※ Step 1: After entering
the "Viewer Software",
please click the button
to select “4 Channels DVR
(Enhanced) ” and then click
the "Available
1. Adjust the screen size: Move the mouse
to the vertical bar on the right side of the
"Work Devices" / "Available Devices"
box on the left margin of the screen. This
bar runs from the top to the bottom of the
screen, and when you move the mouse to
this bar, it shows like this: . You can
move this bar to the left to narrow the
"Working Devices" / "Available
Devices" box and to the right to widen it.
2. Text Insertion Mode: enable / disable.
Note: If the connected DVR has incoming
text data, that data will be shown in the
corresponding area for each channel at the
same time. Please remember to turn on the
RECORD/ TEXT INSERTION setting in the
DVR setup menu.
44
Page 46

3. Text Insertion Setting: To set the
phrase/exception for the DVR, please click
this button option in the lower corner. The
following is the phrase setting page.
For the exception setting, please click the
"Exception List" next to the "Phrase
List
". Then input the exception strings
and exception count for remote alter
triggering. Click the
submit the settings. The DVR will send the
viewer software an alert when the
exception has reached a particular count.
The alert window will show in the lower
right corner. The following is the alert
window page.
4. Hide Device Panel: Click this button to
hide the "Available Devices / Working
Devices" box from view behind the video
display screen.
5. Full Screen: Click this button to show
the full screen for surveillance. All the
"Refresh" button to
setting buttons will be hidden in this
mode. If you want to return to the
previous mode, use the mouse to click
the right key, and choose "Close".
6. Re-arrange the divisions: Click this
button to see the following channels.
7. Screen divisions: Choose any of the
buttons you want.
8. Pop-menu: You can use the mouse to
move to each channel. Click the right
key of the mouse to show a window.
You can select "Close", "Full
Screen", or "Capture / Print".
※ Close: Stops the channel's display.
※
Full Screen: Enlarges the display
to "Full Screen".
※ Capture / Print:
"Capture":
See the "Image Preview" page for the
"Preview Setting" which has two choices :
"Mark Date and Time" and "Dimension".
Mark the item “Mark Date and Time” to set the
date and time stamp on a chosen picture.
Choose an appropriate dimension before
saving the image. To save the image, click
"Save" at the bottom to enter the "Save Page"
window. Give the file name. If you want to exit,
click "Cancel".
"Print": Click the "Print Preview" button and
go to the "Preview" option to adjust the
image size. Go to the "Print Settings" area
and then go to "Mark Date and Time" if you
wish to stamp the date and time of the image
45
Page 47

on the image itself. Select "Dimension" to
scroll the "Original Image Size" from the
drop - down list. Click "Print" to start the
printing. Click "Cancel" to exit.
9. Motion / Alarm: The warning icons.
Motion icon: When there is a detection of
motion in any channel, it will display this icon
on the right upper corner on that channel to
warn the user.
Alarm icon: When there is a detection of
external devices such as a sensor, it will
display this icon on the right upper corner on
that channel to warn the user.
10. Remind the condition of recording:
When the user start to record, it will
show this icon on the screen, and it will
disappear when stop the recording.
5.2.3.2
Remote play and PTZ control.
This device has the full triplex so you can use
the Viewer Software in the remote without
affecting the performance of the 4 - channel
DVR. You can also use the Viewer Software to
play and back up. If you have a PTZ camera,
the Viewer Software can also control it.
5.2.3.2.1 Remote play
“Play": Click it to see the DVR play window.
Use the "Previous page" and "Next page"
buttons to find the record you want from the record
list. Click the "Time Search" page to use the time
and date search entries to help your search. Click
the "Review Text" page to use the text search.
The search conditions include:
. Channel
. String
. Date/Time
. Amount
The user can input any combination of the above
conditions for searching. After a search, the Viewer
software will list the data that meets the search
conditions. Now the user can page up and down
among that data. The user can also click that data
record to start playback.
Please directly click the "Search" button for the FULL
LIST, or enter the proper conditions in the Channel,
String, Date/ Time and Amount fields for searching.
The search results will be shown in the list. To
playback from the list, please select one of the items
on the list, and then click the "Play" button.
For the
Log
DVR keep up to 100 records of Alert log for viewing
and playback. The records marked as
means it can be click to start playback.
"Alert Log", please click the "Alert
" next to the "Review Text".
"REC"
"Pause": Click to freeze the image.
"Stop": Click to stop playing back the
recorded video.
"REC": Click to control the recording of the
DVR. Press the button to start or stop the
46
Page 48

recording.
"REV": Click to play a recorded video in the
reverse direction at speeds, which are faster
than the recorded speed.
"FWD": Click to play a recorded video in the
forward direction at speeds, which are faster
than the recorded speed.
from the drop-down list on the
Speed Dome Controller. The Controller will
be able to display the listed IDs by turn.
5.
5.2.3.2.2 Change Pan/Tilt/Zoom Setting
Click the
the Speed Dome Controller.
1. Click the
setting on the Speed Dome Controller.
2. The right-hand set,
buttons, each of which, upon being clicked,
will turn the camera all the way, without
stopping, in one of the four designated
directions. The fifth button, in the center, will
button on the home page to open
button to control the Zoom
, has four
Each of the ten buttons under ‘Set’ is
connected with a specific position and angle
of either panning or tilting of the camera.
Click each button to activate its particular
position and angle. Press the button under
‘Preset‘ to turn the camera angle by angle in
the set positions.
Each of the ten buttons under ‘Clear’ can be
clicked to delete the corresponding ‘Set’
button above it. For example, if you wish to
de-activate ‘Set’ button #4, please click
‘Clear’ button #4 to delete its corresponding
‘Set’ counterpart.
Each of the ten buttons designated ‘Go to’
can be clicked to view the particular
corresponding angle of the position in which
it is set.
6.
stop the camera at any point you prefer.
The left-hand set of buttons,
four buttons, each of which, upon being
clicked, will move one short step only in any
of the four designated directions.
3. Select a Speed Dome device Model
from the drop-down list
on the Speed Dome Controller. The
Controller will be able to display the listed
Models by turn.
4. Select a Speed Dome device ID
, has
The ‘AutoPan’ section
buttons. The ‘Start’ and ‘End’ buttons fix the two
points of any panning movement you select. The
third or bottom button sets the chosen
movement in the play mode.
has three
5.2.3.3 Backup and video edit
Use the
window.
button to see the "Backup"
47
Page 49

frame rate.
【Backup up to AVI】:
Backup Settings:
● File Path : To set the backup file path
and the file name, click the "Browser"
button on the right.
● Frame Rate : Sets the backup record
file speed.
● Maximum File Size : Sets the
maximum file size.
● Frame dimension : Sets the resolution.
● Mark Day and Time : Sets the date and
time stamp.
Play Options:
● Time to play: To search the date and
time you want.
● Channel ID: To choose the camera.
Play Monitor:
● File Preview: Click the "Start" button to
start your setting component. You can
also use the "Start" button to interrupt
the code. You can click the "Save to
new file" button to save a new file after
the edit code.
● Use the panel below to play or stop, etc.
● If you already want to back up, click the
"Start backup" button. If you want to
stop, click the "Stop backup" button.
【Edit AVI】:
● File Path: To set the backup file and the
【Backup to JPG】:
● Folder Path: To set the backup file path,
click the "Browser" button on the right.
● Maximum Frames: Sets the maximum
amount of the frames which to backup.
● Frame Dimension : Sets the resolution.
● Mark Day and Time : Sets the date and
time stamp.
Play Options:
● Time to play: To search the date and
time you want.
● Channel Number: To choose the
camera.
Play Monitor:
● Use the panel below to play or stop, etc.
If you already want to back up, click the "Start
file name, check the "Browser" button
on the right. Click "Edit Selected File"
to start editing.
● Frame Rate Modification: To see the
total number of frames, modify your
backup" button. If you want to stop, click the
"Stop backup" button.
48
Page 50

5.2.3.4 Web Page Viewer
This section provides instructions for using the
Viewer Software to view the Web Page.
NOTE: This device also provides the IE
Browser function. Open the browser and
view the images directly via the browser.
Please refer to section 5.3 for more details.
49
Page 51

5.2.3.5 Viewer setting
2. "Playback Record Time".
Click the "Display Mode" to select from a drop -
down list of two choices, "Hide" and "Show".
Your choice will decide whether the images will
display their date and time or not.
3. "Auto Scan Interval".
Here you have two entries, "Scan Working
Devices" and "Scan Available Devices". Set
the time in seconds for both entries as per your
requirements. The "Scan Working Devices"
entry has a time span of 1 to 5 seconds only.
The "Scan Available Devices" time range
covers 30 to 1000 seconds.
4."Users Management".
Click the "Save User" button to add the new
1. "Channel Notation".
If you wish to change the "Display Mode", open
its drop - down list and select any of the four
items there. Your choice will automatically
appear in the relevant blank space. Similarly you
can enter the "Fill Color" and "Border Color"
entries to open their respective color tables.
Click "OK" in each case to set your choice.
5.3 Microsoft Internet Explorer
This section provides instructions for using the
Microsoft Internet Explorer.
user’s name and password under "Add New
User": Enter the "User Name" and
"Password" and click "Save User " again. Your
new user and his password will appear on the
"User Name & Password " list to the left. If you
proceed to enter a new user and then click
"Cancel Edit", no new name will be added to
your list. If you wish to delete any user, click his
name and click "Delete" to effect the change.
1. Type in the URL address of the DVR into the
URL block and press the “Enter” button to enter
the login page. The default user name and
5.3.1 Connecting the DVR
Start up the Microsoft Internet Explorer, and then
follow the steps given below to connect the
DVR:
password are admin and 9999 respectively.
2. Enter the User name and Password.
3. Click the “Login” button and enter the home
page of the DVR: both the user name and
password must be provided correctly.
50
Page 52

Browsing images from the DVR
The images from the DVR will be displayed on
the home page while going online with the DVR.
There are some buttons provided at the bottom
of the home page for further setting.
Recorded video list box. This box
allows you to access all recorded
video which are stored in the HDD of
the connected devices. To review a
recorded video, simply select an
entry from the list and click the
button.
PgUp/ PgDn: Enables you to scroll
up and down the list.
Function Buttons
Description
Click to stop playing back the
recorded video.
Click to a recorded video from the
PLAY LIST.
Click to freeze the image.
Time & Status Box. This box
indicates the device status.
This allows you to search a recorded
video stored in the D of the device.
Enter the YEAR/ MONTH/DAY
HOUR: MINUTE you wish to search
and click the GO button to proceed.
5.3.2 Change Record / Alarm Setting
Please follow the steps given below to change the
Record / Alarm setting through the network as and
when necessary.
1. Click the
enter the Record / Alarm setting page.
button on the home page to
Click to activate or stop the recording
function of the device.
Click to leave the home page of the
DVR.
Press to enter the SETUP window,
and open the device setting page in
order to add more devices for
viewing. This allows you to program
the Record Setting and Record
Schedule.
Press to enter the IMAGE window
and open the device home page for
viewing.
Click to open the control panel and
remote control the pan/tilt/zoom
function camera live over a local area
network or the Internet
2. Adjust the Record / Alarm setting, including
“REC rate”, “REC quality”, “ALARM REC
enable”, “ALARM REC rate”, and “ALARM REC
quality” as and when necessary.
51
Page 53

3. Click the
Record / Alarm setting.
button to submit the new
Timer Record setting.
6. Click the
home page while the new image setting acts on
button to return to the
4. Click the
home page while the new image setting acts on
the images to effect the desired changes
instantly. (If the setting has not been changed by
the above steps, any (re)entry to the home page
will find images in their earlier or original
setting. )
button to return to the
5.3.3 Change Timer Record Setting
1. Click the button on the home page
to enter the Record / Alarm setting page.
2. Click the
Record / Alarm setting page to enter the Timer
Record setting page.
connection on the
the images to effect the desired changes
instantly. (If the setting has not been changed by
the above steps, any (re)entry onto the home
page will find images in their earlier or original
setting.)
3. Set the TIMER RECORD to ON to enable the
TIMER RECORD function.
4. There are two time-periods available for
scheduling each day. The Timer Record setting
page allows users to program the time each day
that the DVR will start and stop recording. The
time is displayed in a 24-hour clock format. If
there is a time overlap showing between two
continual time-period settings, the device will
automatically combine the two time-period
settings into one combined time-period setting.
5. Click the
button to submit the new
52
Page 54

6. TEXT INSERTION FUNCTION
6. TEXT INSERTION FUNCTION
1. Purpose
The purpose of the Text Insertion function is to make the DVR accept the text
information coming from external devices like ATM machines, cash registers, and
access control systems. The DVR stores the text information in the hard disk, and
shows the information on the screen during a video playback. Through various
interfaces for text review, the user can search for and playback a desired video.
The main functions include:
1. DISPLAY – Desired text information will be shown on the screen in the
playback mode.
2. Various TEXT REVIEW interfaces, including:
● FULL LIST – Lists all the recorded text information page by page for
selection.
● BY STRING – Searches all the text information including the desired
strings.
● BY DATE/TIME - Lists some of the records with the text information
within a desired period.
● BY AMOUNT - Lists some of the records with the text information whose
cash amount meets the desired range.
● BY COMBINATION – Combines the above search interfaces on one and
the same page.
3. Various EXCEPTION ALERT monitoring functions, including:
● ALERT: A Trigger Alert signal after a specific number of exceptions. The
number of exceptions and the reset time for the alert can be
configurable.
● BUZZER: The DVR Buzzer sound for exceptions.
● FLAG: The DVR OSD flag display for exceptions.
● NOTIFY: Notifies the remote viewer software after an ALERT has been
● FTP: Transfers images to an FTP server after an ALERT.
2. Specifications.
2.1 Hardware connection.
Connect the DVR and the text device through the RS-232 Null Modem Cable
( Pin 2, Pin3 Cross over , Pin5 Ground ).
generated.
53
Page 55

TEXT INSERTION FUNCTION ( continued )
2.2 RS-232 baud rate setting.
Baud rates can be set in the DVR, the baud rate selections including
2400, 4800, 9600, 19200, 28800, 38400, 57600 and 115200.
2.3 The maximum number of text information records.
For every 10.24 Giga bytes of hard disk capacity, the DVR reserves space for
32768 text records. Each hard disk keeps its own data in itself. In a DVR with two
hard disks, the user can remove any one of them, and the remaining one will keep
working.
For example, in the case of an 80G hard disk, the maximum number of recorded
text information is ( 80 / 11 ) x 32768 = 229376.
2.4 Data size.
Each text information contains up to 100 characters.
2.5 PROTOCOL.
The DVR supports the following two protocols; please set the appropriate one in
the Setup Menu.
2.5.1 GENERIC.
All the text data is delimitated by CR (Carriage Return = 0x0d ) and LF( Line
Feed = 0x0a ).
.
2.5.2 VSI-ADD.
The text data includes CHANNEL information for application in the
multi-channel environment as follows:
0x1b, <CH>, <TEXT> , 0x0d.
3. Operation
3.1 Settings.
3.1.1 Text Insertion Protocol.
SETUP / RECORD / TEXT INSERTION.
Set one of the following:
3.1.1.1 GENERIC:
Text format : <TEXT >+ CR( 0x0d ) + LF ( 0x0a )
3.1.1.2 GENERIC 2 CH:
Text format : <TEXT >+ CR( 0x0d ) + LF ( 0x0a )
RS-232(Text channel 1) , RS-485(Text channel 2)
3.1.1.3 VSI-ADD:
Text format: 0x1b + Ch + <TEXT> + CR( 0x0d )
Note: The Text Insertion activates both the text data and the channel
information in a DVR, and the remote viewer software takes effect after this
option has been turned on.
54
Page 56

3.1.2 RS232 Baud Rate.
SETUP / COMMUNICATION / BAUD
Set at the same speed as that in the Text Input device.
3.1.3 Firmware version and capacity usage.
SETUP / SYSTEM / VERSION.
MAC : 00:0C:0C:00:00:10
BIOS : 1.00
SW : 1.11GBT
DATE: Feb 24 2006
TEXT# : 0/ 229376
PRESS ENTER TO RETURN
The 2 numbers after “TEXT # :” are the current index number of the TEXT
data and the total number of TEXT data.
3.1.4 Text color setting.
There are 8 options (BLUE, ORANGE, RED, MAGENTA, GRAY, WHITE,
YELLOW, and GREEN); if the TEXT INSERTION option has been set as
VSI-ADD protocol, and incoming texts come from different channels, all the
messages of the channels could be set in different colors are shown as
below.
TEXT INSERTION : OFF
TEXT COLOR : SET
TEXT DISPLAY : BY CHANNEL
TEXT STAMP : ???
REVIEW CONSTRAINT : ???
PHRASE : #1..10
EXCEPTION : #1..10
MAIN PAGE
TEXT COLOR
TEXT INSERTION
TEXT COLOR
CH1 █ WHITE
CH2 █ YELLOW
CH3 █ GREEN
CH4 █ BLUE
55
Page 57

A
3.1.5 Text display setting.
There are 2 options (BY CHANNEL, MIXED); If the TEXT INSERTION option
has been set as VSI-ADD protocol, and incoming texts come from different
channels, all the messages of the channels could be set in different channels.
By channel: This mode shows a 4-channel screen where each channel displays
information text against a background of images -- both the text and the
images belong to that channel only.
Mixed: This mode shows a 4-channel screen where each channel shows its own
images only; but the entire screen shows information text overlapping
across all the channels. The data for all the channels will show as it comes
in, without following any channel sequence by numerical order.
TEXT INSERTION : OFF
TEXT COLOR : SET
TEXT DISPLAY : BY CHANNEL
TEXT STAMP : ???
REVIEW CONSTRAINT : ???
PHRASE : #1..10
EXCEPTION : #1..10
MAIN PAGE
TEXT DISPLAY
TEXT INSERTION
TEXT INSERTION
TEXT COLOR
TEXT DISPLAY BY CHANNEL
TEXT STAMP MIXED
REVIEW CONSTRAINT
PHRASE
EXCEPTION
MAIN PAGE
TEXT DISPLAY
TEXT INSERTION
3.1.6 Phrase setting.
The 100 built-in phrases enable the user to input the strings more quickly.
Since users need to change the characters one by one when they input the
string value in the search menu or search menu, the phrase offers another
shortcut to input the common strings.
Enter SETUP/ RECORD/ TEXT INSERTION/ PHRASE
There are 11 options ( 1..10,11..20,…. 99..100,” FACTORY DEFAULT” );
please select one, and then enter the inner page for the string settings. The
last one, “FACTORY DEFAULT”, is used to go back to the default values.
TEXT INSERTION
TEXT COLOR
TEXT DISPLAY
TEXT STAMP
REVIEW CONSTRAINT # 1..10
PHRASE
EXCEPTION #21..30
#31..40
#41..50
#51..60
#61..70
#71..80
#81..90
#91..100
MAIN PAGE
# 1..10
TEXT INSERTION
#11..20
TEXT INSERTION
TEXT COLOR
TEXT DISPLAY
TEXT STAMP
REVIEW CONSTRAINT #11..20
PHRASE
EXCEPTION #31..40
#41..50
#51..60
#61..70
#71..80
#81..90
#91..100
FACTORY DEFAULT
MAIN PAGE
F
CTORY DEFAULT
TEXT INSERTION
#21..30
56
Page 58

PHRASE # 1..10
1 [ACCOUNT ]
2 [ALCOHOL ]
3 [ALE ]
4 [AMERICAN EXPRESS ]
5 [ATM ]
6 [AX ]
7 [BALANCE ]
8 [BASS ]
9 [BEER ]
10 [BOURBON ]
While the users input string data in the setup menu or search menu, they can
also press the SETUP button to quickly acquire the required or relevant
phrases; please see the following examples.
CHANNEL ALL
TEXT [ ]
BY STRING
03-20-2006 13:36:08
CHANNEL ALL
TEXT [ ]
PHRASE PAGE 5
BY STRING
EXTRA
EXTRA LARGE
►FISH
GAS
GASOLINE
GIN
GUINESS
HEINKEN
INPORT
KEG
03-20-2006 13:36:08
EXCEPTION # 1..10
1 [ALE ] [00]
2 [CANCEL ] [00]
3 [CASH BACK ] [00]
4 [CASH OUT ] [00]
5 [CHARGE ] [00]
6 [CHECK ] [00]
7 [CIGARETTES ] [00]
8 [CIGS ] [00]
9 [COMP ] [00]
PHRASE PAGE 5
EXTRA
EXTRA LARGE
►FISH
GAS
GASOLINE
GIN
GUINESS
HEINKEN
INPORT
KEG
10 [CORRECTION ] [00]
57
Page 59

3.1.7 Exception setting.
Enter SETUP/ RECORD/ TEXT INSERTION/ EXCEPTION
The purpose of using the exceptions is to filter some special string and alter
the remote users. There are 4 options (1 ..10, 11..20, 21..25, “FACTORY
DEFAULT” ); please select one, and then enter the inner page for the string
settings. The last one, “FACTORY DEFAULT”, is used to go back to the
default values.
In the right-hand side of the Exception Setting page is the exception count. If
a number has been specified, the DVR will alert the remote Viewer Software
when the number of the exceptions exceeds the number set here.
TEXT INSERTION
TEXT INSERTION
TEXT COLOR
TEXT DISPLAY
TEXT STAMP
REVIEW CONSTRAINT
PHRASE
EXCEPTION # 1..10
#11..20
#21..25
FACTORY DEFAULT
MAIN PAGE
# 1..10
EXCEPTION # 1..10
1 [BEER ]
2 [CANCEL ]
3 [CASH BACK ]
4 [CASH OUT ]
5 [CHARGE ]
6 [CHECK ]
7 [CIGARETTES ]
8 [CIGS ]
9 [COMP ]
10 [CORRECTION ]
NEXT PAGE
58
Page 60

3.1.8 EXCEPTION PARAMETER.
In the EXCEPTION setting page, press the SEARCH button to enter the EXCEPTION
PARAMETER setting page. In the PARAMETER EXCEPTION setting page, press the
SEARCH button to return to the EXCEPTION setting page.
For each EXCEPTION, the user can set the following parameters.
3.1.8.1 CNT ( Count ) 0..99
When the number of exceptions exceeds this number, the DVR will generate an
ALERT event. If this number is set as 0, any exception will be ignored.
3.1.8.2 RST ( Reset Time ) 0..24
If no exception has been detected for a certain number of hours, the Exception count
( in 3.1.8.1) will be reset to 0.
Note: For exception #26, CNT is not used.
3.1.8.3 BUZ ( Buzzer ) Off/ On.
If the BUZ has been set as ON, the DVR will generate a buzzer sound as a warning
when an exception has been detected. The duration depends on the DWELL setting
( 3.1.8.7 ).
Note: The buzzer setting in SYSTEM/ BUZZER must also be set as ON, or the
function will not take effect.
3.1.8.4 FLG ( Flag ).
If the FLG has been set as ON, the DVR will show a mark ( *) on the screen, and
keep flashing for a duration depending on the setting in DWELL( 3.1.8.7 ).
3.1.8.5 NFY ( Notify Remote ).
If the NFY setting has been set as ON, the DVR will notify the remote viewer software
when the ALERT event has been generated. At the same time, a message “ALT” will
be shown on the screen.
3.1.8.6 FTP.
If the FTP setting has been set as ON, the DVR will start to send pictures to an FTP
server after the ALERT event has been generated. The rate is fixed at 1f/ 1s, and the
duration is 10 sec.
Note: The settings in the FTP SETTING must also be properly set, or the function will
not take effect. The FTP SETTING/ FTP MODE item must be set especially as
EXCEPTION.
59
Page 61

3.1.8.7 DWE ( DWELL ).
The durations for the above BUZ ( 3.1.8.3 ) and FLG( 3.1.8.4 )functions are shown as
below.
EXCEPTION # 1..10
CNT RST BUZ FLG NFY FTP DWE
1 05 01 ON ON ON OFF 03
2 05 01 ON ON ON OFF 03
3 05 01 ON ON ON OFF 03
4 05 01 ON ON ON OFF 03
5 05 01 ON ON ON OFF 03
6 05 01 ON ON ON OFF 03
7 05 01 ON ON ON OFF 03
8 05 01 ON ON ON OFF 03
9 05 01 ON ON ON OFF 03
10 05 01 ON ON ON OFF 03
PREV PAGE
3.1.9 AMOUNT EXCEPTION.
In the EXCEPTION setting page, #25 is a special item for amount exception. When
the amount exceeds this number, the DVR will generate an Exception event, too.
EXCEPTION # 21..25
21 [RETURN ]
22 [TOTAL ]
23 [VOID ]
24 [WINE ]
25 AMOUNT >= 000000.00 (OR <= -N)
NEXT PAGE
3.1.10 POS DATA LOSS EXCEPTION
In the EXCEPTION setting page, the #26 is a special item for POS data loss
exception. If no data enters the DVR over a specified time, the DVR will generate an
alert to notify the remote viewer, start the FTP function, etc.
To activate this function, please set the start and end time for the POS DATA LOSS
monitoring int the TIMER page in setup menu.
60
Page 62
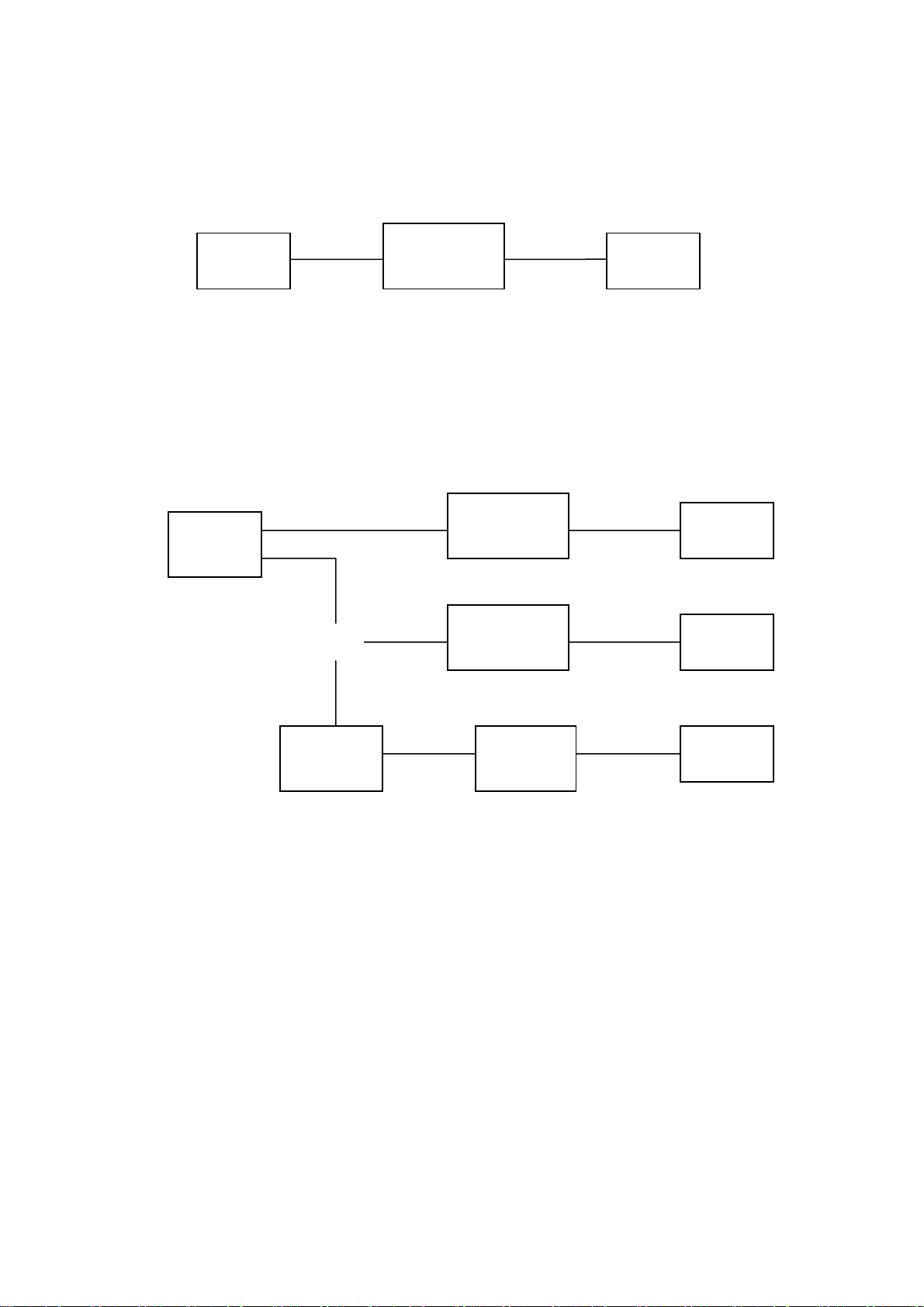
3.2 System Connection.
g
g
g
Converte
g
3.2.1 Single Device Connection.
When only one Text device ( such as a cash register ) is used, please set the
setting in the Setup Menu according to 3.1.1.1.
RS-232 RS-232
DVR
3.2.2 Two Devices Connection. ( without Hydra )
When only two Text device ( such as cash registers ) are used, please set the
setting in the Setup Menu according to 3.1.1.2.
VSI-PRO
VSI-PRO MAX
Converter
RS-232
DVR
RS-485
OR
VSI-PRO
VSI-PRO MAX
Converter
VSI-PRO MAX
RS-232
RS-232
Cash
Re
ister
Cash
Re
Cash
Re
ister
ister
RS – 232
to RS-485
RS-232
3.2.3 Multiple Devices Connection.
By using AVE REGCOM and HYDRA, a multiple cash register can be linked
together through an RS-485, and can finally connect to the DVR through the
RS-232.
The following is an example of 4 cash registers connected to a DVR.
For proper setting, please refer to 3.1.1.3 section in this chapter.
VSI-PRO
r
RS-232
Cash
Re
ister
61
Page 63

g
g
g
g
(1)
g
g
g
g
(4)
(3)
(2)
No need Text insertion on the Video.
Cash
Re
ister
RS-232
Cash
Re
ister
RegCom
RS-232
Cash
Re
ister
RegCom
RS-232
Cash
Re
ister
RegCom
RS-232
Cash
Re
ister
RegCom
Text insertion on the Video .
RS-232
RS-232
VSI-PRO
Regcom
or Networker
RS-485
Hydra
RS-232
DVR
Cash
Re
Cash
Re
Cash
Re
ister
ister
ister
RS-232
VSI-PRO
RS-232
Regcom
or Networker
RS-232 RS-232
Regcom
RS-232
VSI-PRO
RS-232
VSI-PRO
or Networker
Regcom
or Networker
RS-485
RS-232
Hydra DVR
62
Page 64

g
g
g
g
By using AVE VSI-PRO MAX
Cash
Re
ister
Cash
Re
ister
Cash
Re
ister
Cash
Re
ister
ATM application
ATM
RS-232
or
RS-485
RS-232
or
RS-485
RS-232
or
RS-485
RS-232
or
RS-485
SNA
VSI-PRO
MAX
VSI-PRO
MAX
RS-485
VSI-PRO
MAX
VSI-PRO
RS-232
MAX
RS-232
VSSI-PRO DVR
DVR
TCP/IP
ATM
Multiple ATM application
SNA RS-232
ATM
SNA
ATM
SNA
ATM
SNA
ATM
VSSI-PRO
RS-232
VSSI-PRO
RS-232
VSSI-PRO
RS-232
VSSI-PRO
TCPIP
232
Regcom
or Networker
Regcom
or Networker
Regcom
or Networker
Regcom
or Networker
RS-232
DVR
RS-485
RS-232
Hydra DVR
63
Page 65

ATM
ATM
ATM
ATM
TCP/IP
TCPIP
232
TCP/IP
TCPIP
232
RS-485
TCP/IP
TCPIP
232
RS-232
TCP/IP
TCPIP
Hydra DVR
232
3.2.4 LIVE DISPLAY.
After the hardware has been connected, please power up the DVR. The DVR is
by default in the LIVE mode. Press the DISPLAY button to switch to different
display modes; under any one of the following modes, the contents of the
received text data will be shown on the screen.
3.2.3.1 Simple Text Display Mode.
An example:
On the left-lower corner, the OSD message “SM TOMATOS .48” is the newest
incoming TEXT data.
CH1 CH2
CH3 CH4
SM TOMATOS .48
01-05-2006 14:26:25
64
Page 66

3.2.4.1 Full Text Display Mode.
All the incoming TEXT data are shown in the middle of the screen; the previous
data is scrolled up when the latest one arrives.
3 ALE .58
4 PLUM RED .68
1 10-01-97 10:53P
2 NECTARINES 1.78
3 10-01-97 11:20P
4 MILK 5.72
1 SM TOMATOS .48
2 CLASSIC COKE .58
3 BREAD .98
4 BANANAS 1.52
01-05-2006 14:26:25
If the TEXT INSERTION option has been set as VSI-ADD, and incoming texts
come from different channels.
A percentage bar in the right-lower corner reveals the text data usage. For
example, if the total number of text data is 65536 and the number of the current
used text data is 32768, the bar will be shown about 50% full. For the precise
number please refer to SETUP/ SYSTEM/VERSION in the local device OSD.
3.2.5 RECORDING
When the text data continuously inputs from the Text device, press the REC
button to activate recording; while the DVR is in the RECORD mode, there is a
small red ball periodically flashing in the right-upper corner of the screen. Please
press the DISPLAY button to switch to a desired mode to observe the incoming
TEXT data.
.
To stop recording, please press the REC button and hold for more than3 seconds
before releasing.
3.2.6 PLAYBACK.
Press the SEARCH button to enter the Search Menu, highlight a desired item in
the list, and then press the ENTER button to start playback. During playback, the
DISPLAY can also be used to switch to the display modes, to see the Text data
that was received when the corresponding video was recorded. The Text data is
shown even in the trick play mode, like fast forward and slow motion.
If the TEXT INSERTION option has been set as VSI-ADD and incoming texts
come from different channels.
65
Page 67

3.2.7 REVIEW TEXT.
Press the SEARCH button and hold for more than 3 seconds. The REVIEW
TEXT mode will then be activated, with 6 items for selection.
REVIEW TEXT
FULL LIST
BY STRING
BY DATE / TIME
BY AMOUNT
BY COMBINATION
ALERT LOG
3.2.7.1 FULL LIST.
If the TEXT INSERTION in the Setup Menu is set as GENERIC (refer to
3.1.1 section in this chapter), the list is shown as below.
1013 01-05-06 14:13:22 SANDY 0004
1014 01-05-06 14:13:22 PLUM RED
1015 01-05-06 14:13:22 ALEX 0005
1016 01-05-06 14:13:22 PLUM RED
1017 01-05-06 14:13:22 10-01-97 1
1018 01-05-06 14:13:22 NECTARINES
1019 01-05-06 14:13:22 10-01-97 1
1020 01-05-06 14:13:22 MILK
MILK 5.72
Alternately, if the TEXT INSERTION is set as VSI-ADD,
the following channel selection screen will be shown first as the input of the
desired channel. The selectable options are ALL, CH1, CH2, CH3 and CH4.
HD1
01-05-2006 14:26:25
FULL LIST
CHANNEL ALL
01-05-2006 14:26:25
66
Page 68

Once a channel is selected and the ENTER button is pressed, all the Text
Data of the particular channel will be listed.
HD1 CH 1 2 3 4
781 01-02-06 11:34:12 CASH
782 01-02-06 11:34:12 CHANGE
783 01-02-06 11:34:12 ALEX 0005
784 01-02-06 11:34:13 PLUM RED
785 01-02-06 11:34:13 10-01-97 1
786 01-02-06 11:34:13 NECTARINES
787 01-02-06 11:34:13 10-01-97 1
788 01-02-06 11:34:13 SANDY 0004
SANDY 0004 24536
01-02-2006 18:59:25
3.2.7.2 BY STRING.
The "BY STRING" function offers an interface to search for some specific
material. The text may include names of personnel, goods, cash totals and
balances, and/ or other miscellaneous items. If you want to access the
records of a particular goods, see the “TEXT” entry and type in its name. At
once you may find classifications, appearing under the category of that
particular goods if such classifications exist. If you enter “COKE”, you’ll see
both “COKE” and “CLASSIC COKE” listed, for instance. You can highlight
the one you want, and start to playback.
If the TEXT INSERTION is set as GENERIC, the "BY STRING" screen will
have only a "TEXT" string as input. Up to 16 characters can be input for
searching.
If the TEXT INSERTION is set as VSI-ADD, there is a channel item which
will show on the screen, too.
BY STRING
CHANNEL ALL
TEXT [ ]
01-02-2006 19:26:55
67
Page 69

To search for a two-word string, please enter the words with one space
between the words, for example, “SANDY 0004”
CHANNEL ALL
TEXT [SANDY 0004 ]
BY STRING
3.2.7.3 BY DATE/ TIME.
This function offers an interface to list the data within a specific time period.
If the TEXT INSERTION is set as GENERIC, the "BY DATE/ TIME" screen will
01-02-2006 19:27:30
have starting DATE TIME items and ending DATE/TIME items as inputs.
If the TEXT INSERTION is set as VSI-ADD, there is a channel item which
will be shown on the screen, too
CHANNEL CH1
MM DD YEAR HH MM 01 / 02 / 2006 00 00
MM DD YEAR HH MM
01 / 02 / 2006 23 59
3.2.7.4 BY AMOUNT.
BY DATE / TIME
01-02-2006 19:29:02
This function offers an interface to search above and under a particular
amount across the transactions recorded in the different channels.
If the TEXT INSERTION is set as GENERIC, the "BY AMOUNT" screen will
have only 2 sets of entries each under "OPERATION" and " AMOUNT" as
inputs.
68
Page 70

The selectable operations are ">=", “>”, "=", “<” and "<=".
If the TEXT INSERTION is set as VSI-ADD, there is a channel item which
will show on the screen, too.
The following are some examples for your operations.
A. To search Amount >= 1.00, the following items are shown on the screen.
>= 00001.00
-- 00000.00
B. To search Amount <= 1.00, , the following items will be shown on the
screen.
<= 00001.00
-- 00000.00
C. To search Amount = 1.00 , the following items appear on the screen.
= 00001.00
-- 00000.00
D. To search 1.00 <= Amount <= 10.00, the following items will show on the
screen.
>= 00001.00
<= 00010.00
or
<= 00010.00
>= 00001.00
E. To search Amount <= 1.00 OR Amount >= 10.00, the following items will
be shown on the screen.
>= 00010.00
<= 00001.00
or
<= 00001.00
>= 00010.00
Note: If two operations are set and those two are exclusive of each other,
the system will automatically add an “OR” between them. Otherwise, the
system adds an “AND” between them.
BY AMOUNT
CHANNEL CH1
OPERATION AMOUNT
>= 0000.00
-- 0000.00
01-02-2006 19:31:33
69
Page 71

3.2.7.5 BY COMBINATION
BY COMBINATION
CHANNEL ALL
STRING SET
BEER
DATE/ TIME SET
00/00/0000 00:00:00 00/00/0000 23:59:00
AMOUNT SET
>= 0010.00
◄► MOVE ▲▼CHANGE
BY COMBINATION is the combination of the above search
interfaces. The user can give the different conditions on the
same page. The search procedure can be repeated between the
BY COMBINATION page and the search result page ( TEXT
LIST ).
SEARCH
If the TEXT INSERTION is set as VSI-ADD, there is a channel
item which will show on the screen, too.
In this page, please use the < and > buttons to move between
items, and use the ^ and v buttons to change the values. Once
the value has been set to “SET”, please press the ENTER button
to enter the “BY STRING”,” BY DATE/ TIME” and “ BY
AMOUNT” pages for further settings. For the operations in the
lower level pages, please refer to section 3.2.6.2, 3.2.6.3 and
3.2.6.4 in this chapter. When you are in those lower level pages,
press the ENTER button to go back to “ BY COMBINATION”.
After all the conditions have been set properly, please press the
SEARCH button to start searching. In the “TEXT LIST” page,
please press the ENTER button to start playback, and press the
SEARCH button to return to the “BY COMBINATION” page.
3.2.7.6 REVIEW CONSTRAINT
If the item has been set as any of the monthly options( between 1-4
months ), all search functions on the REVIEW TEXT page will fall within
that constraint. This function is for improving the speed for the REVIEW
TEXT function.
70
Page 72

TEXT INSERTION
TEXT INSERTION
TEXT COLOR
TEXT DISPLAY
TEXT STAMP
REVIEW CONSTRAINT OFF
PHRASE 1 MONTH
EXCEPTION 2 MONTH
3 MONTH
4 MONTH
MAIN PAGE
1 MONTH
3.2.8 ALERT LOG
The Alert Log keep the latest 100 alerts for check and playback, the records
marked as “>” are playable. Some alert could not be playbacked since it
occurred when DVR was not in the RECORD mode. Please press ENTER
button on the playable item to start the playabck.
100 09/04/2007 11:36:45 TOTAL >
TOTAL
3.2.9 LOAD/ SAVE the Text Insertion Setting
For quickly save and load the settings onto the SD card, please enter the setup
menu, SETUP/ SYSTEM/ SD SETUP/ ( LOAD/ SAVE )
The filename is TEXTINS.BIN
ALERT LOG
93 08/29/2007 18:13:51 TOTAL >
94 08/29/2007 18:13:55 TOTAL >
95 08/29/2007 18:13:59 TOTAL >
96 08/29/2007 18:14:05 TOTAL >
97 08/29/2007 18:14:09 TOTAL >
98 08/29/2007 18:14:14 TOTAL >
99 08/29/2007 18:14:17 TOTAL >
09-01-2007 14:26:14
3.2.10 Text data stamp on AVI file
The successive text data will be stamped as continuously input feedback over
the AVI pictures. The text data will either be stamped on different corners for
different channels, or there will be a mixed display ( combining all the channels
together), depending on the TEXT DISPLAY setting in the Setup menu/
RECORD/ TEXT INSERTION page.
71
Page 73

TEXT INSERTION
TEXT INSERTION
TEXT COLOR
TEXT DISPLAY
TEXT STAMP OFF
REVIEW CONSTRAINT ON
PHRASE
EXCEPTION
MAIN PAGE
ON
The AVI file playbacked in Microsoft Media Player
3.2.11 POS data backup
The DVR will extract the POS data from the video data and save it to an SD
card as a text-only file.
Enter the Setup menu/ DISK / HD BACKUP/ TXT TO SD CARD
HD REFORMAT : HD
HD BACKUP : TEXT TO SD CARD
HD FAT32 : BUILD
SD FILE : JPEG
AUTO ERASE : SET
SD REFORMAT : START
CD ERASE : START
MAIN PAGE
DISK SETTING
72
Page 74

The exported pure text file.
3.2.12 Syncronize to VSI
Connect the DVR with Hydra through RS232 ( or RS485 ). Enter the Setup
menu/ TIMER/SEQ/TITLE / CLOCK page, move the highlight to SYNC TO VSI -
START, press the ENTER button, and a new date/time will replace the old one.
< > MOVE ^ v CHANGE
The DVR will automatically start the time synchronization after POWER ON and
every midnight ( the exact time is 23:59:31 ) .
DATE / TIME
12/28/2007
13:43:01 GMT: +8
SYNC TO VSI START
73
Page 75

g
g
g
g
g
g
g
g
3.2.13 VSI-Pro Programming via DVR
RS-232
Cash
Re
ister
or
RS-485
VSI-PRO
RS-232
Vnetworker
RS-232
Cash
Re
ister
or
RS-485
VSI-PRO
RS-232
Vnetworker
RS-232
Cash
Re
ister
or
RS-485
VSI-PRO
RS-232
Vnetworker
RS-232
Cash
Re
ister
or
RS-485
VSI-PRO
RS-232
Vnetworker
3.2.14 VSI-Pro MAX Programming via DVR
RS-485
RS-232
Hydra DVR
RS-232
or
Cash
Re
RS-485
ister
VSI-PRO
MAX
RS-232
or
Cash
Re
Cash
Re
ister
ister
RS-485
RS-232
or
RS-485
VSI-PRO
MAX
RS-485
VSI-PRO
MAX
RS-232
Cash
Re
ister
or
RS-485
VSI-PRO
MAX
VSI-PRO
MAX
or Hydra
RS-232
Press and hold “ Setup ” button 3 second then release “ Setup ” button
VSI CONTROL MENU appear
DVR
74
Page 76

VSI CONTROL MENU
VSI NO . 1
VSI NO . 2
VSI NO . 3
VSI NO . 4
Press “ ^ ” or “ v ” button for select the VSI PRO NO. then press “ Enter ”
Button for go to the VSI PRO Menu.
O ISTER SELECT
O SCREEN SET UP
O TEXT DISPLAY
O COMMUNICATION
O EXCEPTION REPORT
O ALARM OUTPUT
O TEST / DEMO MODE
O DOWNLOAD/UPLOAD SETUP
O HELP
CONTROLLING VSI NO.1
CH2
CH3 CH4
^ UP v DOWN < SET > PRESET setup EXIT
Press “ ^ ” or “ v ” button for select VSI-PRO menu press “ < ” for enter the menu
press “ > ” for reset and press “ SETUP ” for exit and turn back to VSI CONTROL MENU
and press “ SETUP “ again for turn back to normal operating .
4. Simulation by using PC software "RegOnPC".
4.1 Enable the Text Insertion function of the DVR.
1. Enter the COMMUNICATION page in the SETUP Menu, check if there is an item
named “TEXT INSERTION”. Please set it as GENERIC or VSI-ADD; here we
recommend you set it as VSI-ADD to test the multiple-channel text input.
2. Set BAUD at 9600 in the SETUP Menu/ Communication page.
3. Connect at least one video source to the DVR for the recording.
4.2 Connect PC and DVR.
Please connect your PC and DVR with the RS232 Null Modem Cable.
4.3 Install the simulation software.
1. RegOnPC is a cash register simulation software. Please double click “Setup.exe” to
install it, and then just follow the instructions on the screen for each step.
2. If you have a previously installed version, please remove the former one first.
75
Page 77

3. After the installation is successfully completed, please run it; the screen will look like
the following.
4.3.1 Com Port setting.
Please set the Com Port to an appropriate setting, depending on which port is
used in the PC.
4.3.1 Baud Rate setting
Please set the BAUD Rate at 9600, the same as the setting in the DVR.
4.3.2 Protocol setting.
There are two protocols for selection. Here we suggest you set your software to
VSI-ADD for multi-channel testing.
A. GENERIC
If the GENERIC has been chosen, the output text will be delimitated by
CR( 0x0d ) and LF( 0x0a).
Under the GENERIC option, only CH1 output will be enabled.
To test the “GENERIC 2CH” on DVR, please use this option, too. The only
difference is the RS232/ RS485 connection.
76
Page 78

B. VSI-ADD.
If VSI-ADD has been selected, the output text will be in the VSI-ADD format;
please ref. to 3-1-1-1.
Under the VSI-ADD option, CH1, CH2, CH3 and CH4 can all be turned ON or
OFF separately.
4.3.3 START/ STOP Transmission.
Click the START button to start transmission and click END to stop transmission.
4.3.4 Speed Adjustment.
Please adjust the transmission with the SPEED Slide Bar.
4.4 Test Procedure
The Simulation software “RegOnPC” acts as the “Hydra”, 4 “RegCom”, and 4 cash
registers.
Please follow the steps below to test the DVR.
CH1
CH2
CH3
Monitor
CH4
RegOnPC
DVR
RS-232
PC
77
Page 79

Step 1. Please make sure that the DVR is in the LIVE mode. Press the DISPLAY
button and switch the DVR display to the Full Text Display Mode.
Now the continuously scrolled text will show on the screen.
Step 2. Press the REC button to start recording for about 30 seconds or more.
Step 3. Press the REC button and hold for at least 3 seconds to stop the recording.
Step 4. Press the SEARCH button, select FULL LIST and press the ENTER button
to playback the latest recorded video. Please check if the just recorded text
can be shown at the same time.
Step 5. Press the STOP button to stop the above playback, then go back to the
LIVE mode, press the SEARCH button and hold for at least 3 seconds; now
enter the REVIEW TEXT
Step 6. Select FULL LIST and press the ENTER button, select ALL in the
CHANNEL item, and press the ENTER button again to enter the FULL LIST
page. All the recorded texts will be shown in list and display in different
colors. If CH1. has been set in the CHANNEL item, the FULL LIST page will
only show all the data coming from CH1.
Step 7. In Step 5, select “ BY STRING” and input the string, for example, “COKE”,
and press ENTER; all the search results will be shown in a list.
Step 8. In Step 5, select “BY DATE/ TIME”, then input the desired channel and the
time range, including the starting time and the ending time; next, press the
ENTER button, and all the search results will be shown in a list.
If the time period you input is wrong( like 01/01/2006 2:00 to 01/01/2006
1:00),your request will be ignored.
Step 9. In Step 5, select ”BY AMOUNT”, then input the desired channel, operations
and amounts. For example, if >= 1.00 , <= 2.00, press the ENTER button,
and all the search results will appear as a list.
Please ref. to 3-2-6-4 for a detailed description of the above complete
operations.
78
Page 80

7. MISCELLANEOUS
7. MISCELLANEOUS
7.1 RS-232 & RS-485 Setup & Protocol
7.1.1 RS232 & RS485 Setup
Use a Null Modem cable (the standard RS-232 9 Pin Cable with Pin 2 and Pin 3 exchanged,
see pin configuration chart below for details) to connect the COM 1 on the rear panel of the
DVR to a PC.
Set the RS-232 option to ON in the COMMUNICATION page of the setup menu.
Set the PC communication parameters: 9600 bps, No Parity, 8 Data Bits, 1 Stop Bit.
7.1.2 Communication Protocol
7.1.2.0 General Command Format
<Lead Code = 0x41>, < Dest ID >, < Src ID >, <Main category >, <Second category >,
{<Number of parameters>, <Parameter 1>, <Parameter 2> ..,} <End Code= 0x4f>
Lead Code = 0x41
Dest ID = 0x01
Src ID = 0x20
Main Category = 0x01 Keys and Signals
= 0x02 Command
Second Category = 0x01 Handshake
= 0x02 Request Time/Set Time
= 0x06 Request System State
= 0x0b Time Search
= 0x10 Request HDD Info
= 0x11 Request REC Position
= 0x12 Playback Immediately
End Code= 0x4f
The different command types and their corresponding parameters are as follows:
79
Page 81

MISCELLANEOUS ( continued )
7.1.2.1 Keys and signals ( Main Category = 0x01 )
PC Send: <0x41>, <0x01>, <0x20>, <0x01>, <Key Value>, <0x4f>
< The value of a specific front panel key >
DEC HEX
KEY_PLAY 1 0x01
KEY_STOP 3 0x 03
KEY_PAUSE 4 0x 04
KEY_REC 6 0x 06
KEY_SETUP 7 0x 07
KEY_ENTER 8 0x 08
KEY_SEARCH 10 0x 0A
KEY_DISPLAY 11 0x 0B
KEY_UP 13 0x 0D
KEY_DOWN 14 0x 0E
KEY_LEFT 15 0x 0F
KEY_RIGHT 16 0x 10
KEY_MONITOR 36 0x 24
JOG_L 128 0x 80
JOG_R 129 0x 81
KEY_SHUTTLE_L8 130 0x 82 ( -100x, -1/16x )
KEY_SHUTTLE_L7 131 0x 83 ( -100x, -1/16x )
KEY_SHUTTLE_L6 132 0x 84 ( -30x, -1/8x )
KEY_SHUTTLE_L5 133 0x 85 ( -16x, -1/8x )
KEY_SHUTTLE_L4 134 0x 86 ( -8x, -1/4x )
KEY_SHUTTLE_L3 135 0x 87 ( -4x, -1/4x )
KEY_SHUTTLE_L2 136 0x 88 ( -2x, -1/2x )
KEY_SHUTTLE_L1 137 0x 89 ( -1x, -1/2x )
KEY_SHUTTLE_CT 138 0x 8A
KEY_SHUTTLE_R1 139 0x 8B ( 2x, 1/2x )
KEY_SHUTTLE_R2 140 0x 8C ( 4x, 1/2x )
KEY_SHUTTLE_R3 141 0x 8D ( 8x, 1/4x )
KEY_SHUTTLE_R4 142 0x 8E ( 16x, 1/4x )
KEY_SHUTTLE_R5 143 0x 8F ( 30x, 1/8x )
KEY_SHUTTLE_R6 144 0x 90 ( 100x, 1/8x )
KEY_SHUTTLE_R7 145 0x 91 ( 100x, 1/16x )
SIGNAL_REC_IN 163 0x A3
SIGNAL_ALARM_RESET 165 0x A5
SIGNAL_REC_OUT 169 0x A9
SIGNAL_ALARM_IN 189 0x BD
SIGNAL_ALARM_OUT 209 0x D1
7.1.2.2 COMMAND (Main Category=0x02)
A. Handshake (Second Category=0x01)
PC Request: <0x41>, <0x01>, <0x20>, <0x02>, <0x01>, <0x00>, <0x4f>
DVR Response: <0x41>, <0x20>, <0x01>, <0x02>, <0x08>, <0x00>, <0x4f>
B. Request Time (Second Category=0x02)
PC Request: <0x41>, <0x01>, <0x20>, <0x02>, <0x02>, <0x00>, <0x4f>
DVR Response: <0x41>, <0x20>, <0x01>, <0x02>, <0x02>, <0x07>, <7 Time
Value >, <0x4f>
The following case is an illustration of < 7 Time Value>
2004/06/20 17:05:00 = <0xD4>, <0x07>, <0x06>, <0x14>, <0x11>, <0x05>, <0x00>
C. Set Time (Second Category=0x02)
PC Request: <0x41>, <0x01>, <0x20>, <0x02>, <0x02>, <0x07>, < 7 Time Value >,
<0x4f>
The following case is an illustration of < 7 Time Value>
80
Page 82

2004/06/20 17:05:00 = <0xD4>, <0x07>, <0x06>, <0x14>, <0x11>, <0x05>, <0x00>
DVR Act: Changing the time and date.
D. Request State (Second Category=0x06)
PC Request: <0x41>, <0x01>, <0x20>, <0x02>, <0x06>, <0x00>, <0x4f>
DVR Response: <0x41>, <0x20>, <0x01>, <0x02>, <0x06>, <0x01>, <System
State = 0..>, <0x4f>
Description of <System State>:
STATE_STOP 0
STATE_PLAY 3
STATE_SETUP 6
STATE_SEARCH 7
STATE_BACKUP 15
E. Time Search (Second Category=0x0b)
PC message: <0x41>, <0x01>, <0x20>, <0x02>, <0x0b>, <0x06>, <6 Bytes Date/Time>,
<0x4f> where < 6 bytes Date/Time >, = year (2 bytes, =LowByte + HighByte*256),
month (1 byte), day (1 byte), hour (1 byte), min (1 byte)
Example: to search 06/12/2004 17:00 the Date/Time = <0xd4>, <0x07>, <0x06>,
<0x0c>, <0x11>, <0x00> where 2004= 212(=0xd4) + 7(=0x07) *256
F. Request HDD Info (Second Category=0x10)
PC message: <0x41>, <0x01>, <0x20>, <0x02>, <0x10>, <0x00>, <0x4f>
DVR Response: <0x41>, <0x20>, <0x01>, <0x02>, <0x10>, <0x32>, <0x00>,
<0x00>, <48 Bytes Data> <0x4f>
<48 Bytes Data>=4 HDD Status( Primary Master/Slave, Secondary Master/Slave )
Every HDD uses 12 Bytes=
#0 :HDD Exists ( if = 1 )
#1 :Active HDD ( if = 1 )
#2 :Current HDD for REC ( if = 1 )
#3 :Current HDD for PLAY ( if = 1 )
#4…#7 :Capacity
#8.. #11 :REC/PLAY Position
G. Request REC Position (Second Category=0x11)
PC message: <0x41>, <0x01>, <0x20>, <0x02>, <0x11>, <0x00>, <0x4f>
REC Mode
DVR Response: <0x41>, <0x20>, <0x01>, <0x02>, <0x11>, <0x08>, <HDD#>,
<0x0>, <4 Bytes REC Position>, <2 Bytes Image NO.>, <0x4f>
Get HDD#, REC Position and Image NO. used in Playback Immediately command
Non REC Mode
DVR Response ERROR: <0x41>, <0x20>, <0x01>, <0x02>, <0x11>, <0x01>, <0x45>,
<0x4f>
H. Playback Immediately (Second Category=0x12)
PC message: <0x41>, <0x01>, <0x20>, <0x02>, <0x12>, <0x0a>,<HDD#>, <0x0>,
<0x0>, <0x0>,<4 Bytes REC Position>, <2 Bytes Image NO.>, <0x4f>
On Success
DVR Response: <0x41>, <0x20>, <0x01>, <0x02>, <0x12>, <0x00>, <0x4f>
On Error
DVR Response ERROR: <0x41>, <0x20>, <0x01>, <0x02>, <0x12>, <0x01>,
<0x45>, <0x4f>
81
Page 83

7.2 Hard Disk Installation
Usually the unit comes with one hard-disk
drive installed in compartment HD 1, which is
default-configured as a master. Serial ATA
(SATA) interface disk drives are designed for
easy installation. It is not necessary to set any
jumpers, terminators, or other settings on this
drive for proper operation. To install two
hard-disk drives in the compartments for HD 1
and HD 2, please take the following steps.
(For removable model only.)
7.2.1 Built-in hard disk
1.
Unscrew all the 4 mounting screws on the mobile
rack of the unit and detach it.
2. 3.
Carefully lift the mobile Unscrew the secured
rack to a vertical screws to detach the
position. hard disk rack.
4. 5.
Carefully insert a SATA Place the hard disk in
hard disk. the rack.
6.
Secure the driver in the rack using 4 mounting
screws in the side-mounting holes. Please don’t
tighten the screws too much, otherwise that may
damage the driver.
7. 8.
Screw the rack into the Attach the interface
device, tightening in all connector and the power
the 4 screws. connector to the drive.
9.
Place the mobile rack back onto the device and
screw in all the 4 screws.
82
Page 84

7.2.2 Mobile Rack (FOR REMOVABLE HDD MODEL)
1. 2. 7.
Make sure that the key Pull the active handle
is unlocked.
3.
Slide the top cover
backward and remove.
5.
Place the HDD inside
the mobile rack. Use
four of the provided by
screws to fix the HDD
place
8.
Slide the carrier body Push the carrier body
outward to detach the
carrier body from the
mobile rack.
4.
back in the mobile rack.
9.
further into the mobile
rack until fully inserted.
10.
Place the hard disk in
the rack.
Push the active-handle
Lock the Key.
inward.
6.
Place the top cover back
to the carrier body sliding
forward to insecure.
83
Page 85

7.3 System Default
1
SETUP MENU
RECORD
ALARM/ MOTION
CLOCK/ TIMER
COMMUNICATION
DISK
SYSTEM
4
AUTO START REC :OFF
REC RATE :15 F/S
REC QUALITY :BEST
DISK FULL :REWRITE
AUDIO :OFF
TEXT INSERTION
MAIN PAGE
2
REC SETTING
ALM OPERATION
REC RATE
REC QUALITY
AUDIO
ALM TYPE
ALM DURATION
PRE-ALARM
MOTION SETTING
MAIN PAGE
ALARM/ MOTION
: OFF
: 15 F/S
: BEST
: OFF
: NO
: 0 SEC
: OFF
COMM ID :01
RS232 :ON
RS485 :ON
BAUD :2400
NET ENABLE :OFF
NET DHCP :OFF
NET IP :SET
NET ACCOUNT :SET
FTP SETTING
COMM SETTING
MAIN PAGE
5
HD REFORMAT : HD
HD FAT32 : BUILD
AUTO ERASE : SET
SD REFORMAT : START
CD REFORMAT
MAIN PAGE
DISK SETTING
: START
3
CLOCK
DAYLIGHT SAVING
REC ENABLE
TIMER
SEQUENCER
TITLE
MAIN PAGE
TIMER/ SEQ/ TITLE
: SET
: OFF
: OFF
: SET
: SET
: SET
84
6
OPERATION LOG : ENTER
MENU BACKGND : 2
BUZZER : OFF
PASSWORD : SET
SETUP PWD
DEFAULT : LOAD
SD / CD SETUP : SAVE
VERSION : ENTER
MAIN PAGE
SYSTEM
: OFF
Page 86

7.4 O.S.D Message
No. O.S.D Message Meanings
1 NO DISK
2 BATTERY LOW
3 LOADING
4 VIDEO LOSS
5 VIDEO IN
6 KEY LOCKED
7 KEY UNLOCKED
8 n1 OF n2 ITEMS PROGRESS n3 %
9 BACKUP COMPLETE
10 NO ENTRY FOR BACKUP
11 BACKUP INCOMPLETE
12 NOT FOUND
13 END
14 DISK FULL
15 EMPTY
16 SET TO NTSC, PLS RESTART
17 SOFTWARE UPDATE
18 PLEASE RESTART
19 NO DISK
20 DATA NOT CONTINUOUS
21 FAN STOPPED
22 HDn ERROR AT xxxxx
23 NOT PRESENT
24 SAVE TO DISK
No hard-disk detected after power activated
Suggest change the battery and reset the system
time
System Boot up
Video loss
Video input source
Key lock function is on
Key lock function is off
BACKUP n1/n2 NOW
Backup complete
No backup is possible.
Backup incomplete, since the user has pressed
the STOP button to stop it
The system cannot find a video in the Search
function.
Playback of recorded video has reached the end
point
Hard-disks are full; this happens only when the
DISK FULL item in the setup menu is set to
STOP.
The user presses the PLAY button or uses the
SEARCH function, but no video can be played.
System has to be set to NTSC, please reboot
(PAL is similar)
Software update
The system should be rebooted after the software
has been updated
The user has pressed the Save key without
putting in an SD card, or there is a disk error.
The system finds data in installed HD cannot be
used contiguously.
The chassis fan has stopped for over 30 seconds.
There has been a hard-disk error during
recording, where n is the hard-disk number and
xxxxx is the hexadecimal location.
When the user tries to clear a disk that was not
attached in the setup menu.
Start saving to the JPEG file.
25 SAVE TO Fnnn. JPG
26 SAVE OK
27 SD CARD WRITE PROTECTION
Save to Fnnn. JPG (where nnn= 0..999)
Saving to the JEPG is ok.
An SD card is write-protected; or, there is an error
85
Page 87

7.5 Time Index Table
3000
Indexes
Previously
recorded data
overwritten
HD1
1 12-02-03 12:20:55
2 12-02-03 13:30:33
3 01-30-04 16:00:34
:
:
:
3000 02-03-04 16:00:56
HD1
1
2
2999
3000
12-02-03 12:20:55
01-30-04 16:00:34
:
:
:
02-03-04 16:00:56
02-08-04 17:30:58
The point stops recording
3000
Indexes
The DVR will generate a Time Index Table
indicating recorded data is kept in a particular
HDD. This allows the user to individually
selecting recorded data to be displayed via the
alarm list search and full list search. The
maximum number of lists for a given HDD is
3000. When the list of any given HDD is used
up and the disk is not full, the unit will still use
the rest of the space for recording. In such a
case, an index for the recent recorded data will
be generated and the index of the next oldest
data will be erased so that the list does remain
3000 in total. And the next oldest data will be
kept in the index of the corresponding oldest
Previously recorded data remaining
data. For any newly-recorded data, this
approach will be applied until the disk becomes
full.
In the rewrite recording mode, when the
archived hard disk drive is full, the DVR will start
overwriting the oldest data recorded. As the
previous recorded data is being overwritten
by the recent recording, the indicating time index
of that data will be changed corresponding to the
starting time of the remaining session. The index
of the session will be deleted from the table
when it is fully overwritten.
86
Page 88

7.6 Specifications
Model Number
Image System NTSC/PAL
Resolution NTSC: 720 x 480 pixels / PAL: 720 x 576 pixels
Video In
Video Out
Audio In/Out Line In / Out (RCAx2)
Storage Media > 300 GB / 1 Fixed HDD
Compression MJPEG
Memory Card SD Card
Archive CD-RW / SD Card
Watermark Digital Signature
Recording Rate NTSC: 30 frames per second; PAL: 25 frames per second
Image Size Best(60KB) / High(50KB) / Standard(40KB) / Basic(32KB)
Recording Mode Schedule / Manual / Alarm / Circular
Alarm Recording Event / Pre-Alarm / Post-Alarm
Pre-Alarm Recording 50 pictures
Playback Speeds Frame Stepping, 1/16x,1/8x,1/4x,1/2x,1x,2x,4x,8x,16x,30x,100x
Record Search Alarm / Time / Event list / Filter(thumbnail) / SD card
OSD Language English / Chinese(T)
Set-up Menu Multi-layer / Network setting
Log list 2000 records
Alarm In/Out 4 Alarm Inputs / 1 Alarm Output
Built-in Buzzer Yes
Motion Detection Yes
Communication Port RS-232, RS-485, and Ethernet Port
Network Interface Ethernet (RJ-45 10/100 base-Tx) x 1
Network Protocol TCP/IP, DHCP, HTTP, UDP, FTP, PPP
Software Upgrade Upgrade via Memory Card(SD Card)
Password Protection Operation / Menu Setup / Remote Access
Composite Video Out (BNC) x 4, Monitor Out (BNC) x 1
Composite Video In (BNC) x 4
MV-DR5000
Network Capabilities
Power Supply (AC
adapter)
Dimensions Half Size mountable 220 mm x 94 mm x 340 mm EIA 19" 2U
Weight About 3.9 kg
Operation Temperature
Regulation FCC, CE
Provided Accessories
*Design and specifications are subject to change without notice.
Input: 100V-240V, 50 Hz/60 Hz; Output: DC12V max 5A
Archives images as JPEG formats,
Remote live or recorded images
5∘C ~ 40∘C (41∘F ~ 104∘F)
AC Adapter x 1
Instruction manual x 1
Power cord x 1
CD x 1
87
Page 89

7.7 ScanIP
Follow the instructions below to use the
ScanIP software to search the DVR devices
in a local network.
1. Click the
connection of the all-type device in the LAN.
The Device List will display the connection
of the all-type device.
2. Select the desired device of the DVR from
the Device List.
3. Click the desired device to show the window
while the DVR information acts to display
the desired changes instantly.
4. Do you want to execute an automatic search
button to discover the
5. Manual insertion of “Free IP Address”.
If you have clicked “No”, please manually
type in insertions as required against the
for free IP?
If and when you want to auto search the free
IP, select “Yes” or “No”. If clicked “Yes”, the
software will provide the “Free IP Address”
boxes to the right of the window. If you click
“No”, these address boxes will not show.
“Free IP Address”, “Gateway Address”, and
“NET Mask”. Follow each insertion you
make by typing in the “Login Name” and
“Password”, and click “UPDATE” to send
your alterations to the DVR.
88
Page 90

2. To change any IP address, type in the new
6. Auto search “Free IP Address”.
If you clicked “Yes” the “Free IP Address”
box will appear on the right.
address in the “Free IP Address” box on
the right as well as the device “Login
Name” and “Password” in their respective
blanks at bottom left, then click “UPDATE”,
and the new address will automatically be
sent to the device.
1. Select and double click any of the addresses
in the “Free IP Address” box on the right to
enter it into an IP Address on the left.
9. Click “Exit” at bottom right to shut the device.
89
Page 91

APPENDIX 1. – Using CD Discs
4. To insert the caddy please press the insert /
eject button and hold the caddy lightly at the
Please note that when using CD-ROM, CD-R and
CD-RW discs, do not write or stick anything on
the surface as this could cause an error in
recording or the data on the disc may be
damaged.
Inserting Disc
1. Please press the eject button.
2. Please place the disc in the tray.
middle of its front and push gently to insert.
Ejecting The Disc
1. Press the eject button.
2. Carefully lift out the disc.
3. Press the eject button, or lightly touch the
center of the tray and the tray will
automatically reenter its position within
the CD - RW recorder.
Caution: After the tray has been ejected and
the disc has been retrieved from the caddy
or put in the caddy, insert the tray in its
original position to avoid the accumulation
of dust or miscellaneous items inside the
NOTE: When using a 12 cm disc please
place it in the center of the caddy where
you are able to see the larger position
specifically for the 12 cm disc. When
using an 8 cm disc please place it in the
center of the caddy where you can see
the position for the 8 cm disc. Please
caddy, or else the pick up head may be
affected when it needs to remain clean for
effective reading of the data.
Emergency Eject Button
The device has an emergency eject button, which
allows for manual retrieval of the disc in case the
machine needs repair, or there is a cut in the
power supply. In the above circumstances use
the following method to eject the disc.
1. The power supply has been cut.
2. Press the emergency eject button with a
needle ( a paper clip, etc. can also be used )
and the tray will immediately eject.
place the printed side up. Never place
two discs in the caddy at the same time.
3. Please do not touch the surface of the disc
where it has been recorded.
90
Page 92

3. Press the front of the tray or lightly and gently
pull the tray out with two fingers.
Others
When you use either a CD-RW or a CD-ROM,
please pay heed to the following.
1. At the time of installation: As suggested in
your specifications, please do not install in an
unstable position or in one that causes
vibrations.
2. Do not install in high humidity, direct sunlight,
or damp conditions.
3. Do not use near magnetic fields, or place near
a television or a radio signal as the
performance of the device may be affected.
4. Do not open to try to repair, as the laser may
be harmful.
91
Page 93

APPENDIX 2. – Default Text Insertion List
The following is a list of default phrases and exceptions. You can refer here to click and enter any item
you need to check.
A. Default phrases. B. Default exceptions
ACCOUNT
ALCOHOL
ALE
AMERICAN EXPRESS
ATM
AX
BALANCE
BASS
BOURBON
BREAKFAST
BUDWEISER
BUD LITE
CASH
CHANGE
CHEW
CIGARS
COMBO
COORS
CORONA
CUSTOMER
DEBIT
DIESEL
DINERS
DINNER
DOUBLE
DRAFT
DISCOUNT
DISCOVER
EMPLOYEE
EXTRA
EXTRA LARGE
FISH
KEG
KIDS MEAL
GAS
GASOLINE
GIN
GUINESS
HEINEKEN
IMPORT
LAGER
LARGE
LONE STAR
LOTTERY
LUNCH
MALT
MASTER CHARGE
MEAL
MEAT
MEDIUM
MICHELOB
MILLER LITE
M/C
OIL
PERCENTAGE
PREMIUM
PONY KEG
RECEIVED
SALE
SCOTCH
SEAFOOD
SHOT
SMALL
SNUFF
SPECIAL
STOUT
SUB TOTAL
SYNTHETIC
TEQUILA
TOBACCO
TOP SHELF
VISA
VODKA
WHISKEY
X REPORT
Z REPORT
BEER *
CANCEL *
CASH BACK *
CASH OUT *
CHARGE *
CHECK *
CIGARETTES *
CIGS *
COMP *
CORRECTION *
CREDIT *
LIQUOR *
MANAGER *
MONEY ORDER *
NO SALE *
ON ACOUNT *
OVER RIDE *
PAID OUT *
PROMOTION *
REFUND *
RETURN *
TOTAL *
VOID *
WINE *
( End )
RMN040200323 v3.3
92
Page 94

93
 Loading...
Loading...