Page 1

Avaya IX Video Conferencing XT Series
User Guide
Release 9.2
June 2019
Page 2
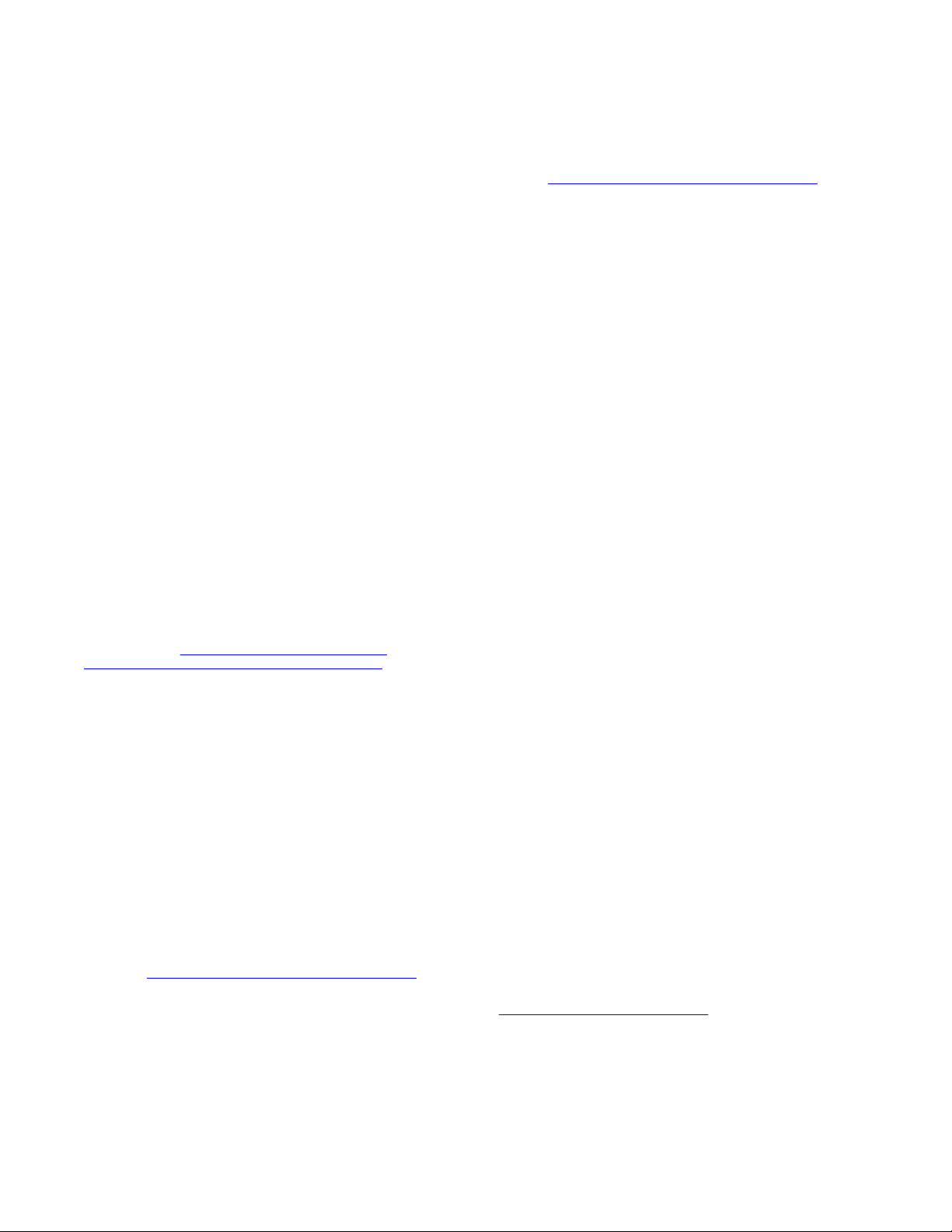
©
2019, Avaya Inc.
All Rights Reserved.
Notice
While reasonable efforts have been made to ensure that the
information in this document is complete and accurate at the time of
printing, Avaya assumes no liability for any errors. Avaya reserves
the right to make changes and corrections to the information in this
document without the obligation to notify any person or organization
of such changes.
Documentation disclaimer
“Documentation” means information published in varying mediums
which may include product information, operating instructions and
performance specifications that are generally made available to users
of products. Documentation does not include marketing materials.
Avaya shall not be responsible for any modifications, additions, or
deletions to the original published version of Documentation unless
such modifications, additions, or deletions were performed by or on
the express behalf of Avaya. End User agrees to indemnify and hold
harmless Avaya, Avaya's agents, servants and employees against all
claims, lawsuits, demands and judgments arising out of, or in
connection with, subsequent modifications, additions or deletions to
this documentation, to the extent made by End User.
Link disclaimer
Avaya is not responsible for the contents or reliability of any linked
websites referenced within this site or Documentation provided by
Avaya. Avaya is not responsible for the accuracy of any information,
statement or content provided on these sites and does not
necessarily endorse the products, services, or information described
or offered within them. Avaya does not guarantee that these links will
work all the time and has no control over the availability of the linked
pages.
Warranty
Avaya provides a limited warranty on Avaya hardware and software.
Refer to your sales agreement to establish the terms of the limited
warranty. In addition, Avaya’s standard warranty language, as well as
information regarding support for this product while under warranty is
available to Avaya customers and other parties through the Avaya
Support website:
https://support.avaya.com/helpcenter/
getGenericDetails?detailId=C20091120112456651010 under the link
“Warranty & Product Lifecycle” or such successor site as designated
by Avaya. Please note that if You acquired the product(s) from an
authorized Avaya Channel Partner outside of the United States and
Canada, the warranty is provided to You by said Avaya Channel
Partner and not by Avaya.
“Hosted Service” means an Avaya hosted service subscription that
You acquire from either Avaya or an authorized Avaya Channel
Partner (as applicable) and which is described further in Hosted SAS
or other service description documentation regarding the applicable
hosted service. If You purchase a Hosted Service subscription, the
foregoing limited warranty may not apply but You may be entitled to
support services in connection with the Hosted Service as described
further in your service description documents for the applicable
Hosted Service. Contact Avaya or Avaya Channel Partner (as
applicable) for more information.
Hosted Service
THE FOLLOWING APPLIES ONLY IF YOU PURCHASE AN AVAYA
HOSTED SERVICE SUBSCRIPTION FROM AVAYA OR AN AVAYA
CHANNEL PARTNER (AS APPLICABLE), THE TERMS OF USE
FOR HOSTED SERVICES ARE AVAILABLE ON THE AVAYA
WEBSITE,
HTTPS://SUPPORT.AVAYA.COM/LICENSEINFO UNDER
THE LINK “Avaya Terms of Use for Hosted Services” OR SUCH
SUCCESSOR SITE AS DESIGNATED BY AVAYA, AND ARE
APPLICABLE TO ANYONE WHO ACCESSES OR USES THE
HOSTED SERVICE. BY ACCESSING OR USING THE HOSTED
SERVICE, OR AUTHORIZING OTHERS TO DO SO, YOU, ON
BEHALF OF YOURSELF AND THE ENTITY FOR WHOM YOU ARE
DOING SO (HEREINAFTER REFERRED TO INTERCHANGEABLY
AS “YOU” AND “END USER”), AGREE TO THE TERMS OF USE. IF
YOU ARE ACCEPTING THE TERMS OF USE ON BEHALF A
COMPANY OR OTHER LEGAL ENTITY, YOU REPRESENT THAT
YOU HAVE THE AUTHORITY TO BIND SUCH ENTITY TO THESE
TERMS OF USE. IF YOU DO NOT HAVE SUCH AUTHORITY, OR IF
YOU DO NOT WISH TO ACCEPT THESE TERMS OF USE, YOU
MUST NOT ACCESS OR USE THE HOSTED SERVICE OR
AUTHORIZE ANYONE TO ACCESS OR USE THE HOSTED
SERVICE.
Licenses
THE SOFTWARE LICENSE TERMS AVAILABLE ON THE AVAYA
WEBSITE,
HTTPS://SUPPORT.AVAYA.COM/LICENSEINFO,
UNDER THE LINK “AVAYA SOFTWARE LICENSE TERMS (Avaya
Products)” OR SUCH SUCCESSOR SITE AS DESIGNATED BY
AVAYA, ARE APPLICABLE TO ANYONE WHO DOWNLOADS,
USES AND/OR INSTALLS AVAYA SOFTWARE, PURCHASED
FROM AVAYA INC., ANY AVAYA AFFILIATE, OR AN AVAYA
CHANNEL PARTNER (AS APPLICABLE) UNDER A COMMERCIAL
AGREEMENT WITH AVAYA OR AN AVAYA CHANNEL PARTNER.
UNLESS OTHERWISE AGREED TO BY AVAYA IN WRITING,
AVAYA DOES NOT EXTEND THIS LICENSE IF THE SOFTWARE
WAS OBTAINED FROM ANYONE OTHER THAN AVAYA, AN AVAYA
AFFILIATE OR AN AVAYA CHANNEL PARTNER; AVAYA
RESERVES THE RIGHT TO TAKE LEGAL ACTION AGAINST YOU
AND ANYONE ELSE USING OR SELLING THE SOFTWARE
WITHOUT A LICENSE. BY INSTALLING, DOWNLOADING OR
USING THE SOFTWARE, OR AUTHORIZING OTHERS TO DO SO,
YOU, ON BEHALF OF YOURSELF AND THE ENTITY FOR WHOM
YOU ARE INSTALLING, DOWNLOADING OR USING THE
SOFTWARE (HEREINAFTER REFERRED TO
INTERCHANGEABLY AS “YOU” AND “END USER”), AGREE TO
THESE TERMS AND CONDITIONS AND CREATE A BINDING
CONTRACT BETWEEN YOU AND AVAYA INC. OR THE
APPLICABLE AVAYA AFFILIATE (“AVAYA”).
Avaya grants You a license within the scope of the license types
described below, with the exception of Heritage Nortel Software, for
which the scope of the license is detailed below. Where the order
documentation does not expressly identify a license type, the
applicable license will be a Designated System License as set forth
below in the Designated System(s) License (DS) section as
applicable. The applicable number of licenses and units of capacity
for which the license is granted will be one (1), unless a different
number of licenses or units of capacity is specified in the
documentation or other materials available to You. “Software” means
computer programs in object code, provided by Avaya or an Avaya
Channel Partner, whether as stand-alone products, pre-installed on
hardware products, and any upgrades, updates, patches, bug fixes,
or modified versions thereto. “Designated Processor” means a single
stand-alone computing device. “Server” means a set of Designated
Processors that hosts (physically or virtually) a software application
to be accessed by multiple users. “Instance” means a single copy of
the Software executing at a particular time: (i) on one physical
machine; or (ii) on one deployed software virtual machine (“VM”) or
similar deployment.
License type(s)
Designated System(s) License (DS). End User may install and use
each copy or an Instance of the Software only: 1) on a number of
Designated Processors up to the number indicated in the order; or 2)
up to the number of Instances of the Software as indicated in the
order, Documentation, or as authorized by Avaya in writing. Avaya
may require the Designated Processor(s) to be identified in the order
by type, serial number, feature key, Instance, location or other
specific designation, or to be provided by End User to Avaya through
electronic means established by Avaya specifically for this purpose.
Heritage Nortel Software
“Heritage Nortel Software” means the software that was acquired by
Avaya as part of its purchase of the Nortel Enterprise Solutions
Business in December 2009. The Heritage Nortel Software is the
software contained within the list of Heritage Nortel Products located
https://support.avaya.com/LicenseInfo under the link “Heritage
at
Nortel Products” or such successor site as designated by Avaya. For
Heritage Nortel Software, Avaya grants Customer a license to use
Heritage Nortel Software provided hereunder solely to the extent of
the authorized activation or authorized usage level, solely for the
purpose specified in the Documentation, and solely as embedded in,
for execution on, or for communication with Avaya equipment.
Charges for Heritage Nortel Software may be based on extent of
activation or use authorized as specified in an order or invoice.
Page 3
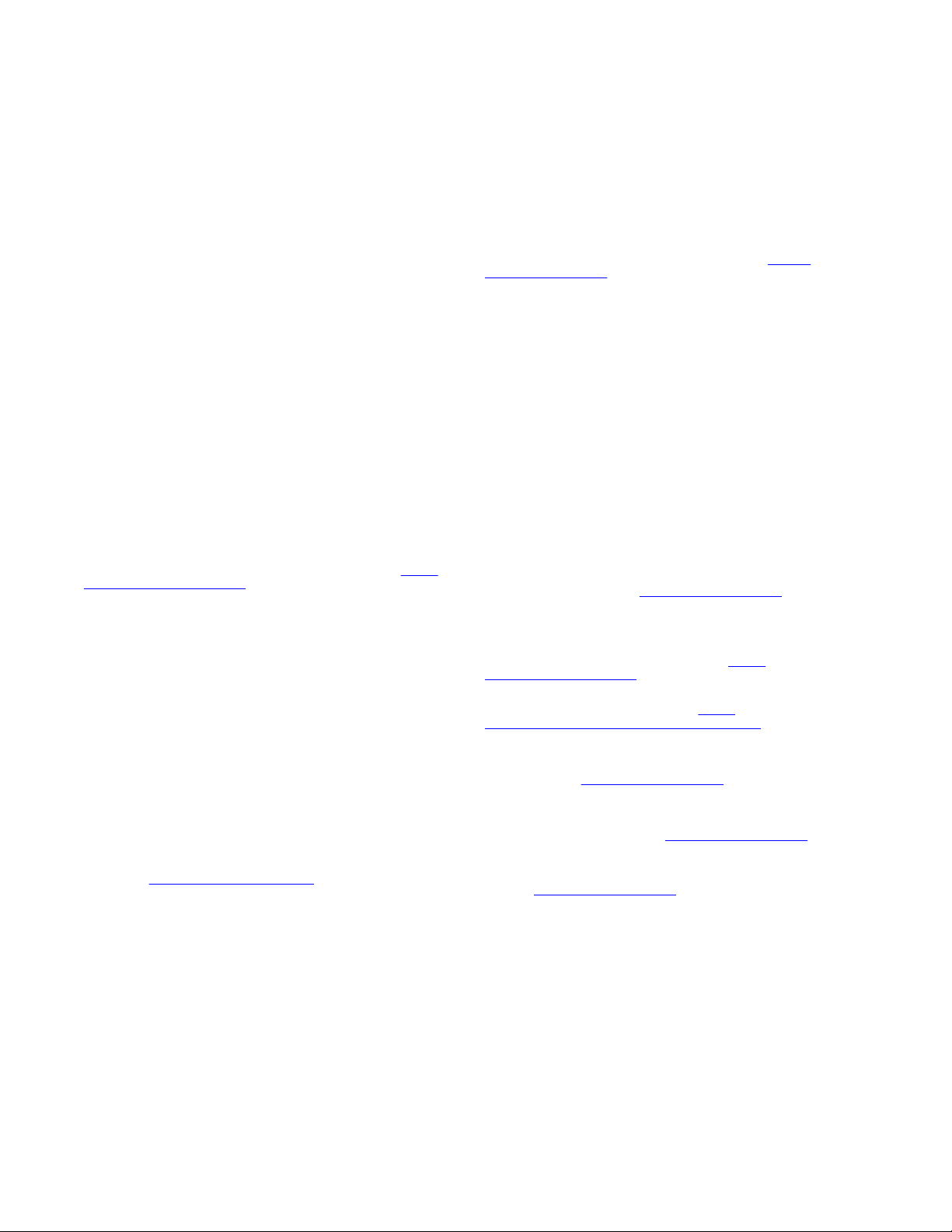
Copyright
Except where expressly stated otherwise, no use should be made of
materials on this site, the Documentation, Software, Hosted Service,
or hardware provided by Avaya. All content on this site, the
documentation, Hosted Service, and the product provided by Avaya
including the selection, arrangement and design of the content is
owned either by Avaya or its licensors and is protected by copyright
and other intellectual property laws including the sui generis rights
relating to the protection of databases. You may not modify, copy,
reproduce, republish, upload, post, transmit or distribute in any way
any content, in whole or in part, including any code and software
unless expressly authorized by Avaya. Unauthorized reproduction,
transmission, dissemination, storage, and or use without the express
written consent of Avaya can be a criminal, as well as a civil offense
under the applicable law.
Virtualization
The following applies if the product is deployed on a virtual machine.
Each product has its own ordering code and license types. Unless
otherwise stated, each Instance of a product must be separately
licensed and ordered. For example, if the end user customer or
Avaya Channel Partner would like to install two Instances of the
same type of products, then two products of that type must be
ordered.
Third Party Components
“Third Party Components” mean certain software programs or
portions thereof included in the Software or Hosted Service may
contain software (including open source software) distributed under
third party agreements (“Third Party Components”), which contain
terms regarding the rights to use certain portions of the Software
(“Third Party Terms”). As required, information regarding distributed
Linux OS source code (for those products that have distributed Linux
OS source code) and identifying the copyright holders of the Third
Party Components and the Third Party Terms that apply is available
in the products, Documentation or on Avaya’s website at:
support.avaya.com/Copyright or such successor site as designated
by Avaya. The open source software license terms provided as Third
Party Terms are consistent with the license rights granted in these
Software License Terms, and may contain additional rights benefiting
You, such as modification and distribution of the open source
software. The Third Party Terms shall take precedence over these
Software License Terms, solely with respect to the applicable Third
Party Components to the extent that these Software License Terms
impose greater restrictions on You than the applicable Third Party
Terms.
The following applies only if the H.264 (AVC) codec is distributed with
the product. THIS PRODUCT IS LICENSED UNDER THE AVC
PATENT PORTFOLIO LICENSE FOR THE PERSONAL USE OF A
CONSUMER OR OTHER USES IN WHICH IT DOES NOT RECEIVE
REMUNERATION TO (i) ENCODE VIDEO IN COMPLIANCE WITH
THE AVC STANDARD (“AVC VIDEO”) AND/OR (ii) DECODE AVC
VIDEO THAT WAS ENCODED BY A CONSUMER ENGAGED IN A
PERSONAL ACTIVITY AND/OR WAS OBTAINED FROM A VIDEO
PROVIDER LICENSED TO PROVIDE AVC VIDEO. NO LICENSE IS
GRANTED OR SHALL BE IMPLIED FOR ANY OTHER USE.
ADDITIONAL INFORMATION MAY BE OBTAINED FROM MPEG LA,
L.L.C. SEE
Service Provider
THE FOLLOWING APPLIES TO AVAYA CHANNEL PARTNER’S
HOSTING OF AVAYA PRODUCTS OR SERVICES. THE PRODUCT
OR HOSTED SERVICE MAY USE THIRD PARTY COMPONENTS
SUBJECT TO THIRD PARTY TERMS AND REQUIRE A SERVICE
PROVIDER TO BE INDEPENDENTLY LICENSED DIRECTLY FROM
THE THIRD PARTY SUPPLIER. AN AVAYA CHANNEL PARTNER’S
HOSTING OF AVAYA PRODUCTS MUST BE AUTHORIZED IN
WRITING BY AVAYA AND IF THOSE HOSTED PRODUCTS USE
OR EMBED CERTAIN THIRD PARTY SOFTWARE, INCLUDING
BUT NOT LIMITED TO MICROSOFT SOFTWARE OR CODECS,
THE AVAYA CHANNEL PARTNER IS REQUIRED TO
INDEPENDENTLY OBTAIN ANY APPLICABLE LICENSE
AGREEMENTS, AT THE AVAYA CHANNEL PARTNER’S EXPENSE,
DIRECTLY FROM THE APPLICABLE THIRD PARTY SUPPLIER.
WITH RESPECT TO CODECS, IF THE AVAYA CHANNEL
PARTNER IS HOSTING ANY PRODUCTS THAT USE OR EMBED
THE H.264 CODEC OR H.265 CODEC, THE AVAYA CHANNEL
HTTP://WWW.MPEGLA.COM.
https://
PARTNER ACKNOWLEDGES AND AGREES THE AVAYA
CHANNEL PARTNER IS RESPONSIBLE FOR ANY AND ALL
RELATED FEES AND/OR ROYALTIES. THE H.264 (AVC) CODEC
IS LICENSED UNDER THE AVC PATENT PORTFOLIO LICENSE
FOR THE PERSONAL USE OF A CONSUMER OR OTHER USES
IN WHICH IT DOES NOT RECEIVE REMUNERATION TO: (I)
ENCODE VIDEO IN COMPLIANCE WITH THE AVC STANDARD
(“AVC VIDEO”) AND/OR (II) DECODE AVC VIDEO THAT WAS
ENCODED BY A CONSUMER ENGAGED IN A PERSONAL
ACTIVITY AND/OR WAS OBTAINED FROM A VIDEO PROVIDER
LICENSED TO PROVIDE AVC VIDEO. NO LICENSE IS GRANTED
OR SHALL BE IMPLIED FOR ANY OTHER USE. ADDITIONAL
INFORMATION FOR H.264 (AVC) AND H.265 (HEVC) CODECS
MAY BE OBTAINED FROM MPEG LA, L.L.C. SEE
WWW.MPEGLA.COM.
Compliance with Laws
You acknowledge and agree that it is Your responsibility for
complying with any applicable laws and regulations, including, but not
limited to laws and regulations related to call recording, data privacy,
intellectual property, trade secret, fraud, and music performance
rights, in the country or territory where the Avaya product is used.
Preventing Toll Fraud
“Toll Fraud” is the unauthorized use of your telecommunications
system by an unauthorized party (for example, a person who is not a
corporate employee, agent, subcontractor, or is not working on your
company's behalf). Be aware that there can be a risk of Toll Fraud
associated with your system and that, if Toll Fraud occurs, it can
result in substantial additional charges for your telecommunications
services.
Avaya Toll Fraud intervention
If You suspect that You are being victimized by Toll Fraud and You
need technical assistance or support, call Technical Service Center
Toll Fraud Intervention Hotline at +1-800-643-2353 for the United
States and Canada. For additional support telephone numbers, see
the Avaya Support website:
successor site as designated by Avaya.
Security Vulnerabilities
Information about Avaya’s security support policies can be found in
the Security Policies and Support section of
support.avaya.com/security.
Suspected Avaya product security vulnerabilities are handled per the
Avaya Product Security Support Flow (https://
support.avaya.com/css/P8/documents/100161515).
Downloading Documentation
For the most current versions of Documentation, see the Avaya
Support website:
as designated by Avaya.
Contact Avaya Support
See the Avaya Support website:
product or Hosted Service notices and articles, or to report a problem
with your Avaya product or Hosted Service. For a list of support
telephone numbers and contact addresses, go to the Avaya Support
website:
designated by Avaya), scroll to the bottom of the page, and select
Contact Avaya Support.
Trademarks
The trademarks, logos and service marks (“Marks”) displayed in this
site, the Documentation, Hosted Service(s), and product(s) provided
by Avaya are the registered or unregistered Marks of Avaya, its
affiliates, its licensors, its suppliers, or other third parties. Users are
not permitted to use such Marks without prior written consent from
Avaya or such third party which may own the Mark. Nothing
contained in this site, the Documentation, Hosted Service(s) and
product(s) should be construed as granting, by implication, estoppel,
or otherwise, any license or right in and to the Marks without the
express written permission of Avaya or the applicable third party.
Avaya is a registered trademark of Avaya Inc.
https://support.avaya.com (or such successor site as
https://support.avaya.com, or such successor site
https://support.avaya.com or such
https://support.avaya.com for
HTTP://
https://
Page 4
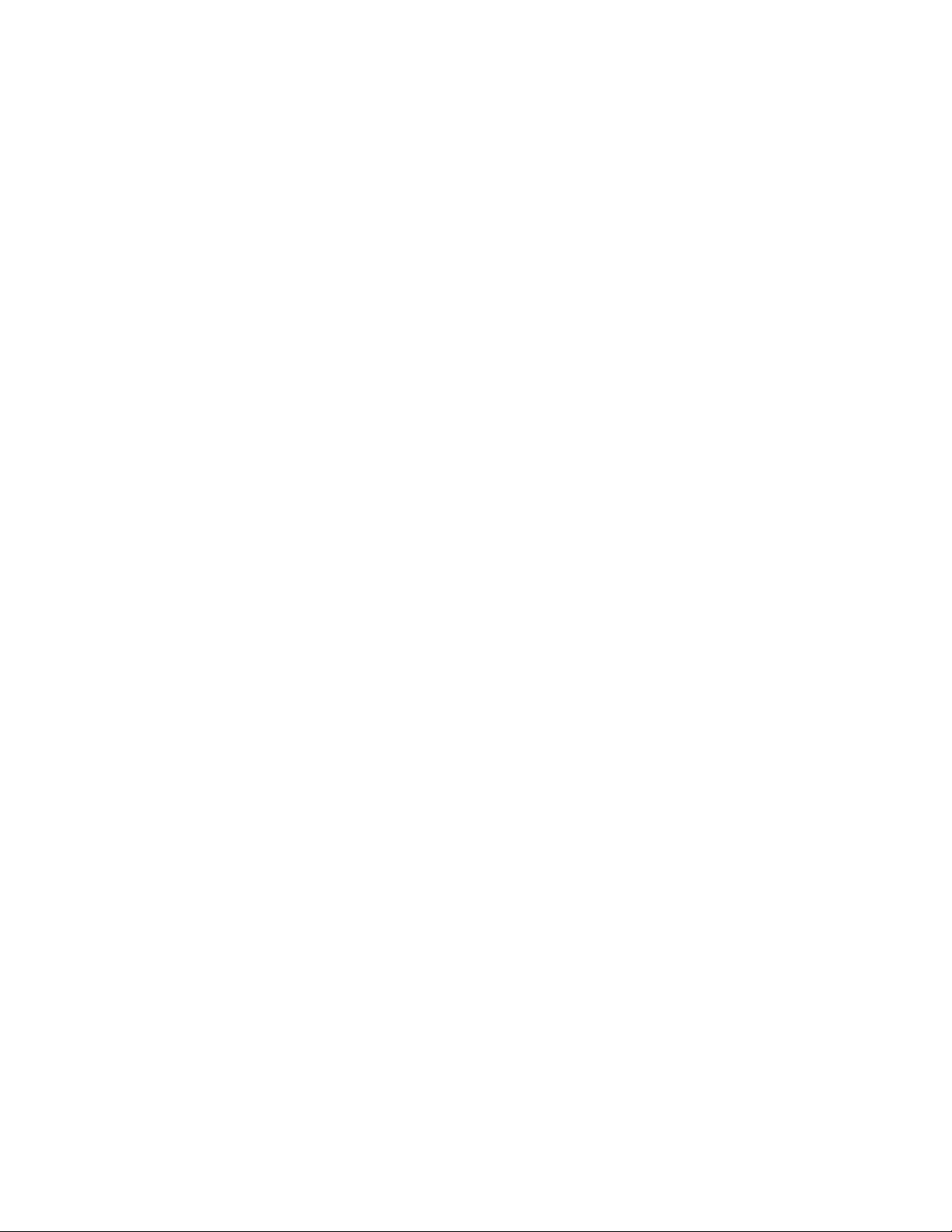
All non-Avaya trademarks are the property of their respective owners.
Linux® is the registered trademark of Linus Torvalds in the U.S. and
other countries.
Page 5
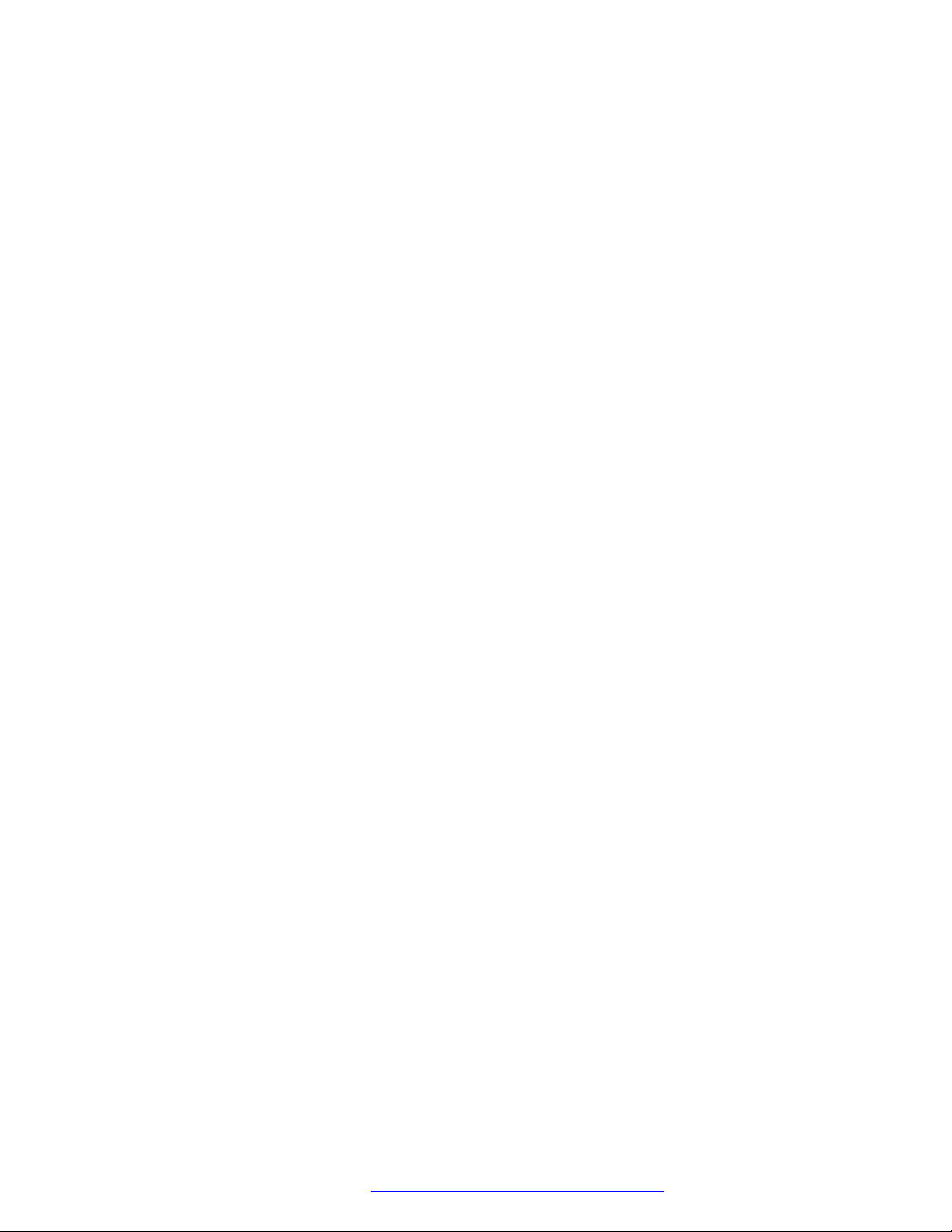
Contents
Chapter 1: About the XT Series............................................................................................... 7
About the Models in the XT Series Product Line........................................................................ 9
Comparing Between XT Series Models................................................................................... 14
About the Built-In MCU.......................................................................................................... 16
Chapter 2: Getting Started..................................................................................................... 18
Initial Workflow for XT Series Users........................................................................................ 18
Controlling the XT Series....................................................................................................... 19
Accessing the XT Series Local Menu................................................................................ 20
About the XT Remote Control Unit.................................................................................... 21
Accessing XT Series Web Interface.................................................................................. 27
Navigating Menus with the Keyboard and Mouse............................................................... 28
Using Avaya Scopia® Control........................................................................................... 31
Applying basic settings.......................................................................................................... 32
Applying the Automatic Provisioning to Avaya XT Series Endpoints..................................... 33
Configuring Basic Settings with the Quick Setup Wizard..................................................... 34
Tips for Participating in a Videoconference.............................................................................. 41
Connecting Headphones to the Avaya XTE240........................................................................ 42
Chapter 3: Starting a New Call............................................................................................... 43
Starting a Meeting................................................................................................................. 43
Finding, Adding, Changing or Deleting Contacts...................................................................... 48
Finding, Adding, Changing or Deleting Groups........................................................................ 51
Understanding Presence........................................................................................................ 51
Viewing and changing Presence status............................................................................. 53
Subscribing to contacts.................................................................................................... 54
Accepting or rejecting subscription requests...................................................................... 55
Viewing the status of other users...................................................................................... 55
Unsubscribing from contacts............................................................................................ 56
Directly calling a telepresence instance from another telepresence instance.............................. 56
Chapter 4: Participating in Meetings..................................................................................... 58
Joining a Meeting from the XT Series Calendar....................................................................... 58
Moving the PTZ Camera's Position......................................................................................... 59
Adjusting the Default Volume Settings..................................................................................... 60
Presenting Content from Your Computer................................................................................. 62
Screen Link and Mobile Link............................................................................................ 63
Connecting a Computer to the XT Series using the DVI port............................................... 65
Connecting a Computer to the XT Series using the HD1 port.............................................. 68
Presenting Content by Connecting your Computer to the XT Series.................................... 69
Changing Your Own Video Layout.......................................................................................... 70
Blocking your own Audio and Video........................................................................................ 73
June 2019 Avaya IX Video Conferencing XT Series User Guide 5
Comments on this document? infodev@avaya.com
Page 6
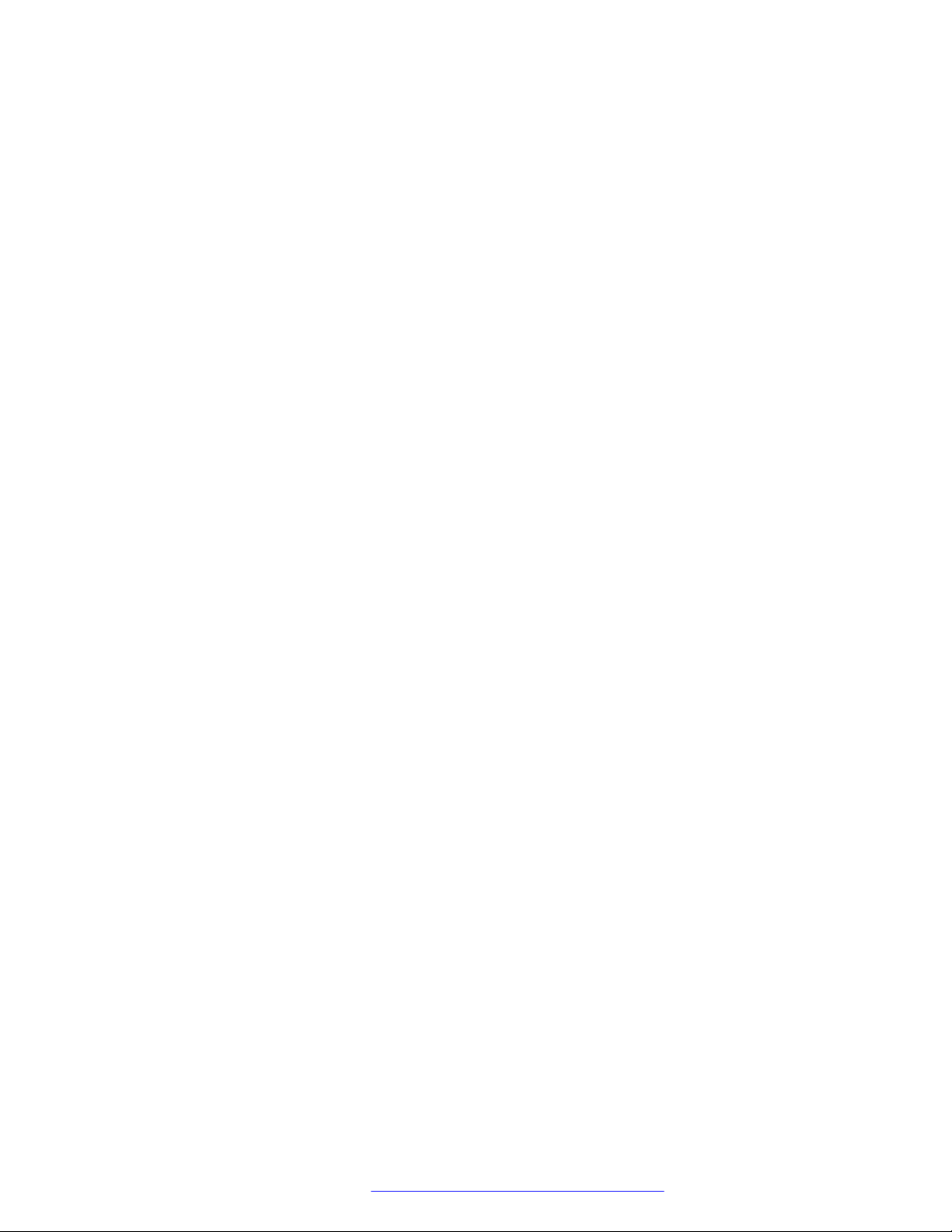
Contents
Blocking All Incoming Calls (DND).......................................................................................... 75
Blocking All Calls Except from Trusted Contacts...................................................................... 75
Using chat............................................................................................................................ 76
Using a touchscreen.............................................................................................................. 78
Chapter 5: Moderating Meetings........................................................................................... 79
Moderating a Videoconference............................................................................................... 79
Changing the Video Layout for all Participants......................................................................... 81
Recording Meetings............................................................................................................... 83
Uploading a recording file to a USB.................................................................................. 86
Clearing the transfer status.............................................................................................. 86
Validating Recordings...................................................................................................... 87
Live-streaming...................................................................................................................... 89
Starting and stopping live-streaming................................................................................. 89
Chapter 6: Configuring Advanced User Settings................................................................ 90
Setting Call Answering Preferences........................................................................................ 90
Activating the Screen Saver................................................................................................... 91
Enabling and Configuring Recording....................................................................................... 92
Saving Meeting Snapshots (Avaya XTE240 only)..................................................................... 97
Setting PIN Codes for the XT Series....................................................................................... 98
Confirming Call Disconnections.............................................................................................. 99
Configuring Multi-Stream Switching (MSS) video................................................................... 100
Chapter 7: Troubleshooting the Avaya XT Series.............................................................. 102
Viewing System Information for Customer Support................................................................. 102
Viewing the quality of your call.............................................................................................. 103
Resolving Monitor Display Problems..................................................................................... 105
Resolving Problems Viewing Computer Content.................................................................... 107
Resolving XT Remote Control Unit Problems......................................................................... 108
Restoring Default User Settings............................................................................................ 108
Cannot Control with Keyboard and Mouse............................................................................. 110
Resolving Video or Audio Disruptions.................................................................................... 111
Resolving download problems.............................................................................................. 111
Downgrading to version 8.x.................................................................................................. 112
Chapter 8: Resources........................................................................................................... 113
Documentation.................................................................................................................... 113
Finding documents on the Avaya Support website............................................................ 116
Avaya Documentation Portal navigation........................................................................... 117
Training.............................................................................................................................. 118
Support............................................................................................................................... 118
Using the Avaya InSite Knowledge Base......................................................................... 119
June 2019 Avaya IX Video Conferencing XT Series User Guide 6
Comments on this document? infodev@avaya.com
Page 7

Chapter 1: About the XT Series
The Avaya XT Series is a set of dedicated videoconferencing endpoints which incorporate state-ofthe-art video technology for high definition (HD) conferencing. You can also locally host
videoconferences with the built-in MCU on most XT Series models. The XT Series seamlessly
works with a wide variety of endpoints, including H.323, SIP, software endpoints, mobile device
endpoints, and ISDN endpoints (via 100 Gateway).
Figure 1: XT Series products
This section provides an overview of the general features and capabilities available in the XT Series:
• Excellent video quality, with resolutions of up to 1080p at an unprecedented 60 frames per
second (fps), depending on the model.
• Support for dual HD video streams, allowing PC presentations to be shared alongside video
from the camera in resolutions of up to 1080p at 60fps, depending on the model.
• Quickly and seamlessly share content on your computer with other endpoints.
• DVD-quality audio with up to 48 kHz sampling rate audio encoding capability, depending on the
model. The sampling rate is a measure of the accuracy of the audio when it is digitized. The XT
Series endpoints are shipped with different microphones depending on the model. You can add
dedicated Microphone Pods or additional analog microphones if required.
• The Avaya XT7000 Series and the Avaya XT5000 Series support stereo audio in point to point
calls when an Avaya POD microphone is used. Stereo audio is only available if it is supported
June 2019 Avaya IX Video Conferencing XT Series User Guide 7
Comments on this document? infodev@avaya.com
Page 8
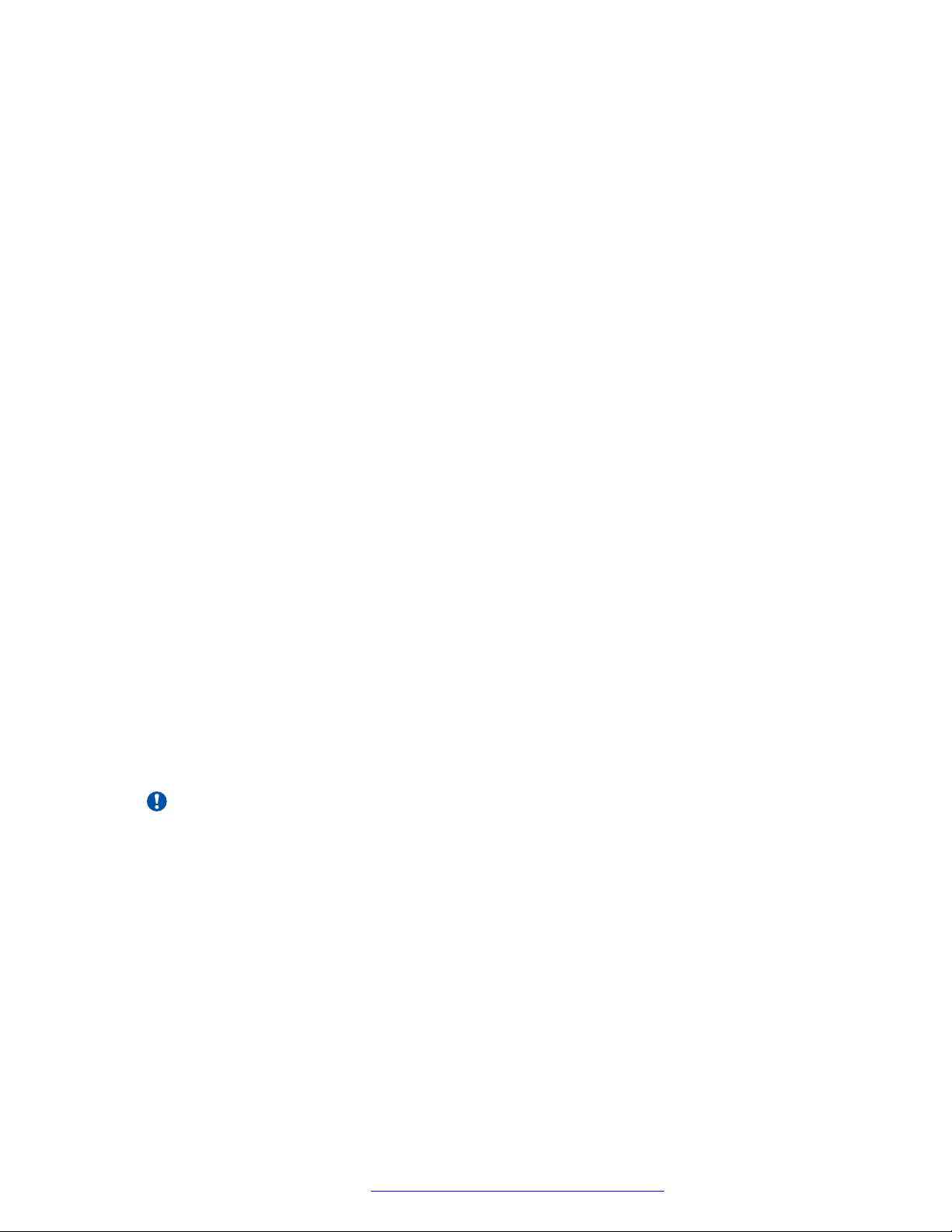
About the XT Series
also by the remote party, when in a point to point SIP or H.323 call using AAC-LD, G.719 or
OPUS audio codecs. When stereo is active, the additional POD microphone does not capture
audio in the room, but it is available to mute/unmute the system.
• High quality video and audio even with limited bandwidth or poor network conditions, by using
these compression methods (in addition to standard H.263 and H.264). It requires both sides of
the transmission (sending and receiving endpoints) to support this protocol.
- H.264 Scalable Video Coding Technology (SVC) in point-to-point calls. SVC extends the H.
264 codec standard to dramatically increase error resiliency and video quality without the
need for higher bandwidth.
- H.264 High Profile is a standard for compressing video by up to 25% over the H.264
Baseline Profile, enabling high definition calls to be held over lower call speeds.
- H.265 supersedes H.264 as a compression standard, allowing high quality calls with even
lower bandwidth consumption (Avaya XT7000 Series only).
- NetSense is a proprietary Equinox Solution technology which optimizes the video quality
according to the available bandwidth to minimize packet loss. As the available bandwidth of
a connection varies depending on data traffic, NetSense's sophisticated algorithm
dynamically scans the video stream, and then reduces or improves the video resolution to
maximize quality with the available bandwidth.
• Ability to record videoconferences to a locally connected USB drive or the network and to save
them to a generic remote server - which could be Equinox Streaming and Recording for
content management and playback - using FTP/S (may require license, depending on the
model).
You can only directly record to the network if your Equinox Solution includes an Equinox
Streaming and Recording server, the XT Series is managed by Equinox Management, and the
meeting is hosted by a Equinox Media Server (or older model).
• For an even better experience, Scopia® Control enables you to remotely control the XT Series
features using the intuitive touch interface of an iOS device. It may require license, depending
on the model.
• Secure point-to-point video calls and videoconferences, via encrypted connections or using
TLS. You can have up to three remote encrypted participants in a videoconference.
Important:
Using encryption is subject to local regulation. In some countries it is restricted or limited
for usage. For more information, consult your local reseller.
Among the latest XT Series products are Avaya IX Room System XT7100 and Avaya XT4300.
The Avaya IX Room System XT7100 is the new generation Avaya flagship product in the Avaya XT
Series of room systems. The XT7100 incorporates dual 1080p/60fps live video and content, HD
audio, H.265, H.264 High Pofile and Scalable Video Coding (SVC), and nine sites multiparty calling.
H.265 saves up to 50% bandwidth with respect to H.264 High Profile. Dual HDMI input allows
simultaneous connection of two cameras in switching mode for a full coverage of large rooms or
auditoriums.
In the Avaya IX Room System XT7100, you can use HD1 input for presentation content with a
resolution up to 4K, while using HD2 for a live camera. This feature provides a further differentiator
June 2019 Avaya IX Video Conferencing XT Series User Guide 8
Comments on this document? infodev@avaya.com
Page 9
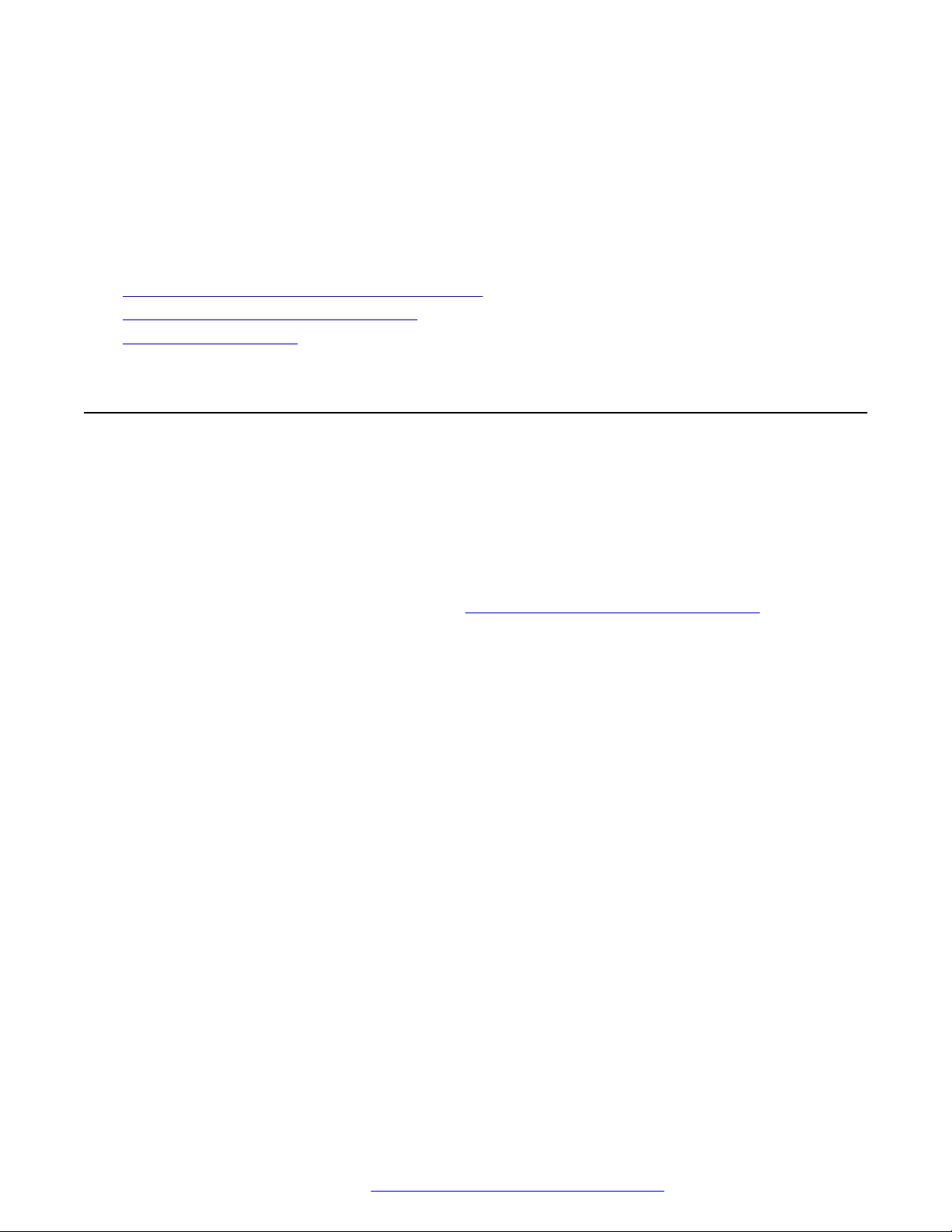
About the Models in the XT Series Product Line
in the flagship endpoint of the XT Series because UltraHD content capture is key for several vertical
applications, such as telemedicine.
The Avaya XT4300 offers outstanding value and cost-effective full HD video collaboration
specifically designed for the needs of smaller and mid-sized conference rooms. The Avaya XT4300
offers optional embedded multi-party conferencing with support for up to four participants, also with
mixed PC, Mobile, and room system clients.
Related links
About the Models in the XT Series Product Line on page 9
Comparing Between XT Series Models on page 14
About the Built-In MCU on page 16
About the Models in the XT Series Product Line
The Avaya XT Series is a set of dedicated videoconferencing endpoints which incorporate stateof-the-art video technology for high definition (HD) conferencing. You can also locally host
videoconferences with the built-in MCU on most XT Series models. The XT Series seamlessly
works with a wide variety of endpoints, including H.323, SIP, software endpoints, mobile device
endpoints, and ISDN endpoints (via 100 Gateway).
This section provides an overview of each model in the XT Series product line. To easily compare
the different Avaya XT Series endpoints, see Comparing Between XT Series Models on page 14.
The Avaya XT Series includes the following models:
• Avaya XT7000 Series
Designed for top performance and quality, the Avaya XT7000 Series offers excellent video
quality (1080p video at 60 frames per second) while saving on bandwidth costs. With the new
H.265 video compression standard, you can have the same high quality video while
consuming less bandwidth (up to 50%, relative to endpoints with H.264 High Profile). H.265
conferences enable multiple calls with up to eight remote participants, using H.265 tx/rx for
live video in all the calls (where supported by the remote party). The Avaya XT7000 Series
also supports mixed H.265 SIP/H.323 calls in the same meeting. This is a unique feature of
the Avaya XT7000 Series Embedded MCU. You require a license to support multipoint calls
with up to eight remote participants.
For unparalleled large room coverage, you can connect two PTZ cameras and two 3-way
Microphone Pods. The 3-way Microphone Pod provides superb signal-to-noise ratios, which
isolates speakers' voices over background noise and gives a crisp high quality sound.
The Avaya XT7000 Series offers full High Definition (HD) resolution of up to 4K (a horizontal
resolution in the order of 4,000 pixels) for presentation content whilst also supporting a live
camera.
The Avaya XT7000 Series supports stereo audio in point to point calls when an Avaya POD
microphone is used. Stereo audio is only available if it is supported also by the remote party,
June 2019 Avaya IX Video Conferencing XT Series User Guide 9
Comments on this document? infodev@avaya.com
Page 10

About the XT Series
when in a point to point SIP or H.323 call using AAC-LD, G.719, or OPUS audio codecs.
When stereo is active, the additional POD microphone does not capture audio in the room,
but it is available to mute/unmute the system.
Figure 2: Avaya XT7000 Series
• Avaya XT5000 Series
With HD video resolution of up to 1080p video at 60 frames per second (fps), the Avaya
XT5000 Series sets the standard for an exceptional videoconferencing experience, and is
designed for easy setup and control.
The 3-way Microphone Pod provides superb signal-to-noise ratios, which isolates speakers'
voices over background noise and gives a crisp high quality sound. You can also add a
second microphone for unparalleled large room coverage.
The Avaya XT5000 Series supports stereo audio in point to point calls when an Avaya POD
microphone is used. Stereo audio is only available if it is supported also by the remote party,
when in a point to point SIP or H.323 call using AAC-LD, Opus, or G.719 audio codecs.
When stereo is active, the additional POD microphone does not capture audio in the room,
but it is available to mute/unmute the system.
The Avaya XT5000 Series 720 provides HD video resolution of 720p at 60 fps and 5x optical
zoom, with the option to upgrade to 1080p at 60fps and 10x optical zoom.
June 2019 Avaya IX Video Conferencing XT Series User Guide 10
Comments on this document? infodev@avaya.com
Page 11
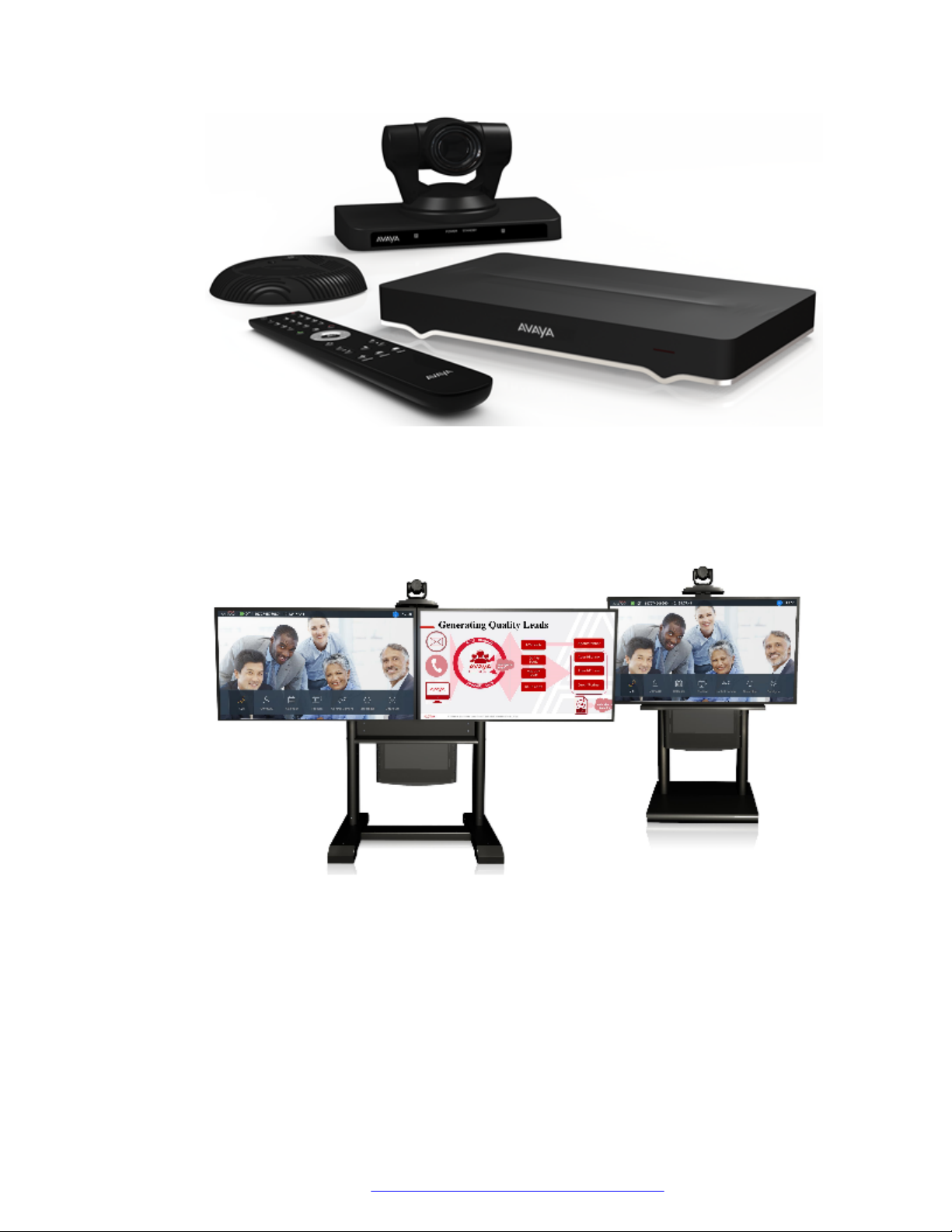
About the Models in the XT Series Product Line
Figure 3: Avaya XT5000 Series
You can quickly convert a regular meeting room into a videoconferencing room by adding the
Avaya XT Meeting Center Cart to the Avaya XT5000 Series. The Avaya XT Meeting Center
Cart allows you to mount up to two HD 1080p monitors on a mobile stand.
Figure 4: Avaya XT Meeting Center Cart
• Avaya XT4000 Series
Experience cost-effective HD videoconferencing with the Avaya XT4000 Series, which was
designed specifically for small meeting rooms. The Avaya XT4300 offers HD resolution of
1080p at 60 fps and 5x optical zoom, with the option to upgrade to 15x total zoom (5x optical
and 3x digital).
June 2019 Avaya IX Video Conferencing XT Series User Guide 11
Comments on this document? infodev@avaya.com
Page 12
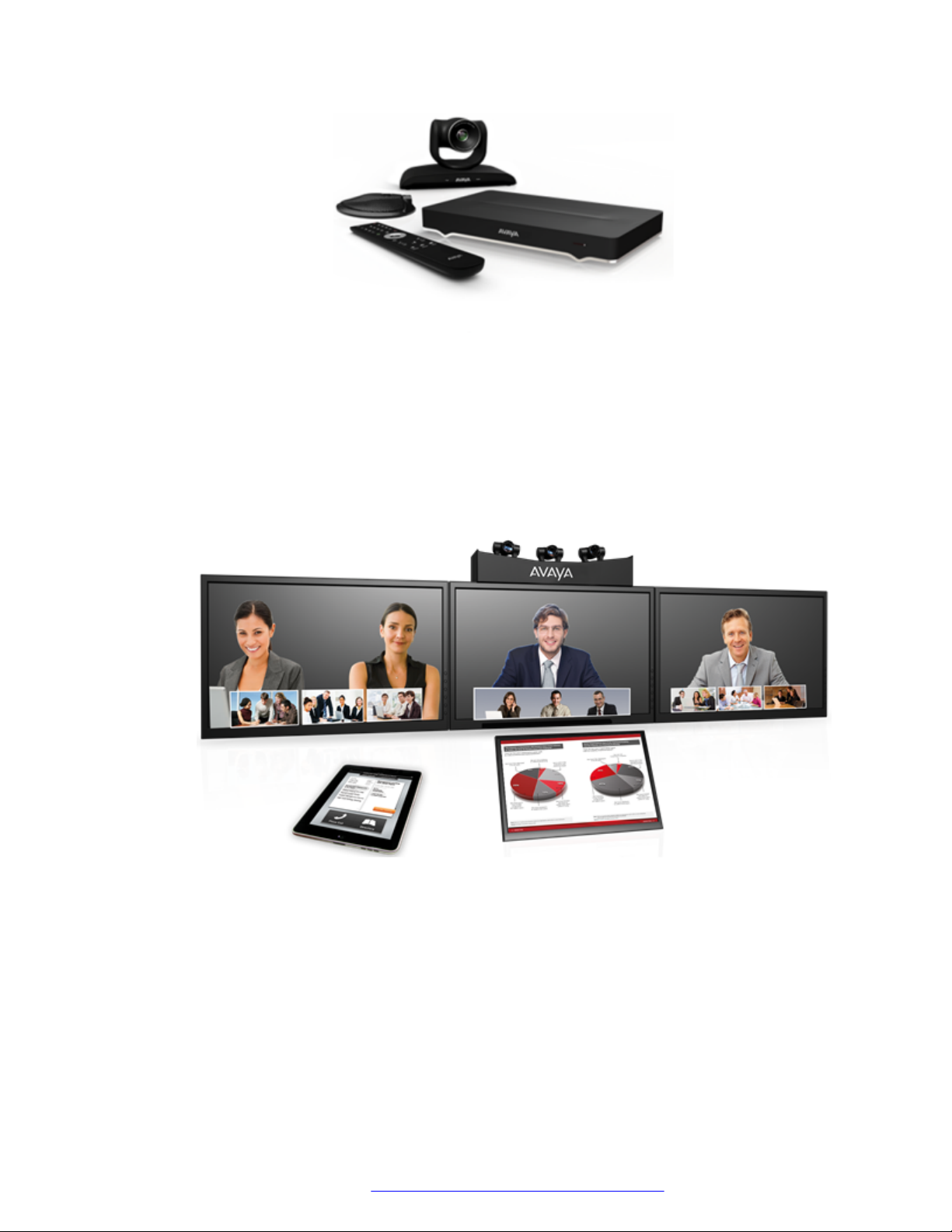
About the XT Series
• Avaya Telepresence Platform
Experience the immersive feeling of telepresence using the Avaya Telepresence Platform
platform. The excellent video quality in each of the three cameras, combined with high-quality
audio, give the feeling of an in-person meeting.
Depending on the XT Codec Unit used in your XT Telepresence deployment, you can inherit
the features of the Avaya XT5000 Series or Avaya XT7000 Series.
Figure 5: The Avaya XT4000 Series
Figure 6: Avaya Telepresence Platform
• Avaya IX Executive XTE240
Designed as a professional personal endpoint, the Avaya IX Executive XTE240 (XT
Executive) is an all-in-one HD videoconferencing desktop endpoint and PC monitor. The
Avaya XTE240 fully integrates with your PC or Mac. Using a unique control application, you
can place calls, join videoconferences, and navigate the system menus with your computer's
keyboard and mouse. The XT Remote Control Unit can be used as well.
June 2019 Avaya IX Video Conferencing XT Series User Guide 12
Comments on this document? infodev@avaya.com
Page 13
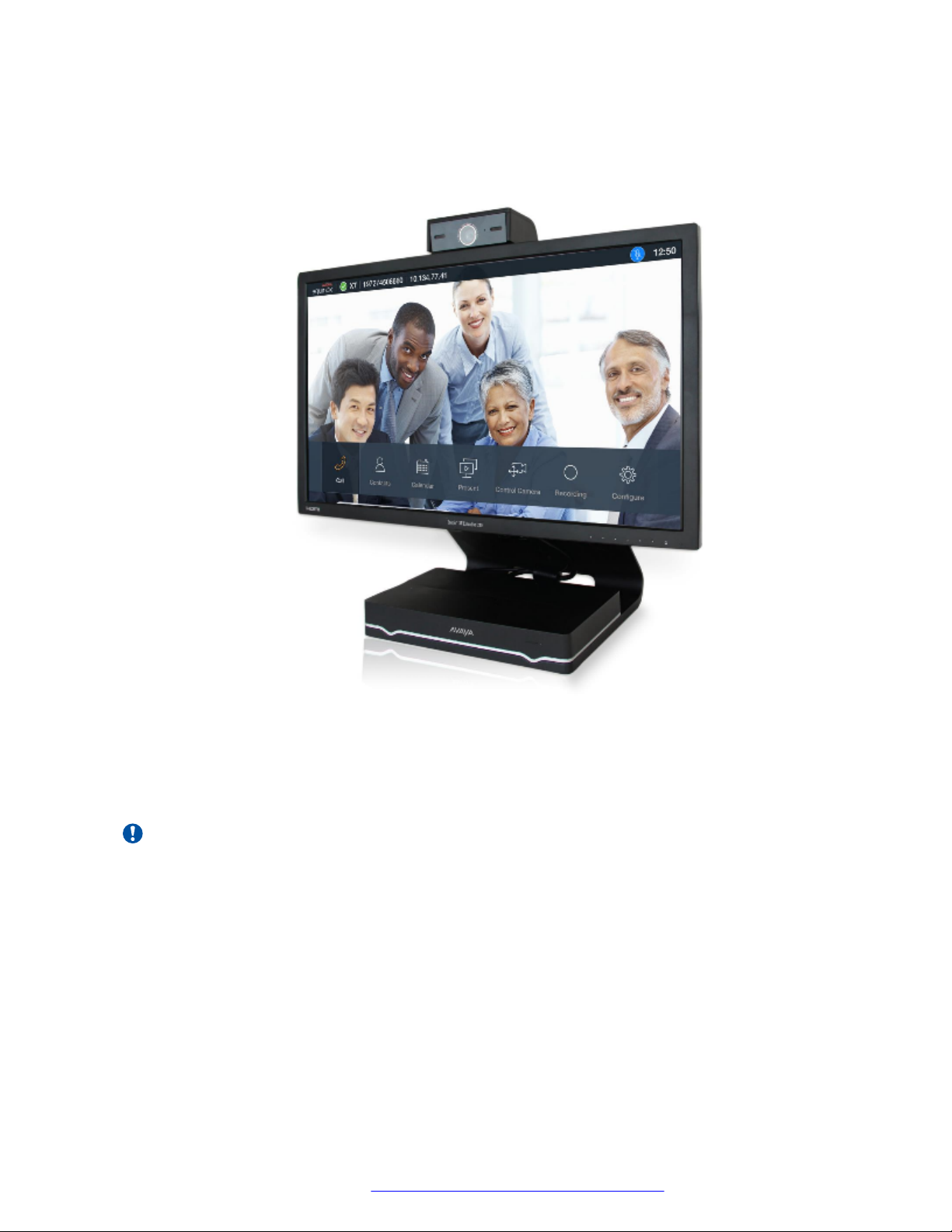
About the Models in the XT Series Product Line
The Avaya XTE240 has a built-in, high-quality HD camera with a maximum resolution of
1080p at 30 frames per second (fps) together with the display. To fit your videoconferencing
needs, you can also connect an optional XT Premium Camera with PTZ capability.
Figure 7: Avaya XTE240
The Avaya XT7000 Series, Avaya XT5000 Series, Avaya XT4300 and Avaya XTE240 can also
locally host HD continuous presence videoconferences with their built-in MCU. You can choose a
license of up to 4 or 9 participants.
Important:
The Avaya XTE240 and Avaya XT4300 can host up to four video participants.
Depending on your deployment and the model, you can locally host videoconferences with other
endpoints (including H.323, SIP, Scopia XT Desktop clients, Avaya Equinox® clients, and ISDN
endpoints, if your deployment includes an ISDN gateway such as 100 Gateway) without relying on
an external media server or MCU. You can locally host videoconferences with the following
editions:
• XT Series MCU Edition
The XT Series MCU Edition allows you to host videoconferences with standard H.323, SIP,
and ISDN (via 100 Gateway) endpoints on your chosen XT Series model.
June 2019 Avaya IX Video Conferencing XT Series User Guide 13
Comments on this document? infodev@avaya.com
Page 14
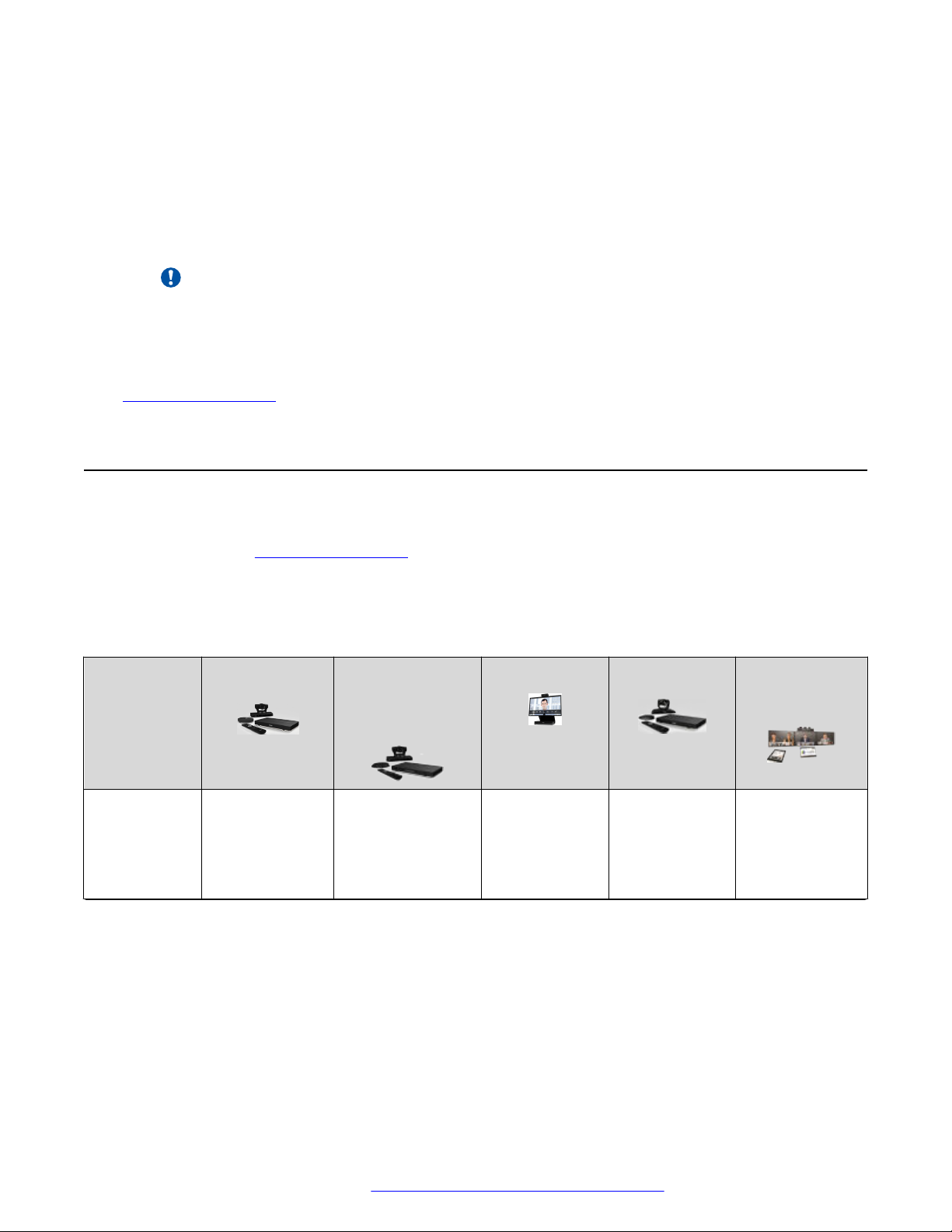
About the XT Series
• XT Series SMB Edition
The XT Series SMB Edition allows you to host videoconferences with a variety of different
endpoints on your chosen XT Series model: Scopia XT Desktop clients, Avaya Equinox
clients, H.323, SIP, and ISDN (via 100 Gateway) endpoints.
It includes the software of the Scopia XT Desktop Server which must be deployed in the
DMZ.
Important:
If your license allows nine participants, you can include up to eight remote endpoints.
For more information on the SMB Solution deployment, see Avaya Equinox® Solution Guide.
Related links
About the XT Series on page 7
Comparing Between XT Series Models
This section provides a comparison between the models of the Avaya XT Series product line. For
an overview, see About the XT Series on page 7.
The following table summarizes the differences between each of the models in the XT Series.
®
Table 1: Differences in features for models in the XT Series
Feature Avaya XT7100 Avaya XT5000
Series/ Avaya
XT5000 Series
720
Maximum
resolution
1080p 60fps 1080p 60fps
Avaya XT5000
Series 720: 720p
60fps (1080p
optional)
Avaya XTE240 Avaya XT4300 Avaya
1080p at 30fps
(built-in camera)
or 60fps (PTZ
camera)
Telepresence
Platform
1080p 60fps 1080p x3 at
60fps
Table continues…
June 2019 Avaya IX Video Conferencing XT Series User Guide 14
Comments on this document? infodev@avaya.com
Page 15
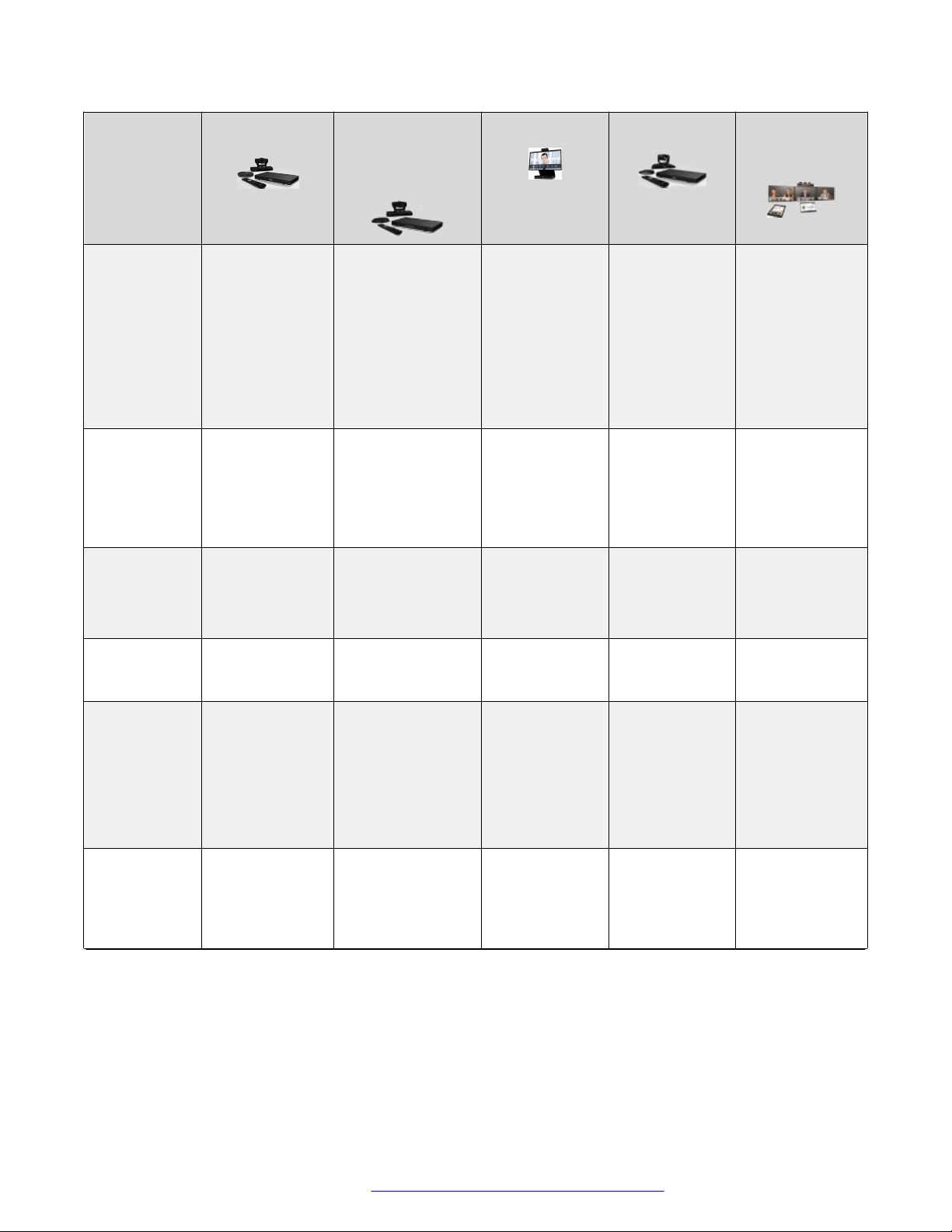
Comparing Between XT Series Models
Feature Avaya XT7100 Avaya XT5000
Series/ Avaya
XT5000 Series
720
Hosting with
built-in MCU
Up to 9 video
participants
Up to 9 participants
(optional)
(optional)
The audio
participants
number has
been extended
to be always up
to 9
Camera PTZ camera
3 camera ports
(6 with Avaya XT
Series Camera
Switch)
Optical zoom 12x (with the
Avaya Deluxe
Camera)
PTZ camera
2 camera ports (5
with Avaya XT
Series Camera
Switch)
10x
Avaya XT5000
Series 720: 5x (10x
optional)
Total zoom
(optical x
digital)
Bandwidth
efficiency
48x (with the
Avaya Deluxe
Camera)
H.265
SVC (point-topoint calls only)
NetSense
40x (optional for
Avaya XT5000
Series 720)
SVC (point-to-point
calls only)
NetSense
H.264 High Profile
H.264 High
Profile
High-quality
audio
44.1 kHz
sampling rate
and stereo audio
(requires Avaya
44.1 kHz sampling
rate and stereo
audio (requires
Avaya Pod)
Pod)
Avaya XTE240 Avaya XT4300 Avaya
Telepresence
Platform
Up to 4
participants
(optional)
Built-in USB
camera with
digital PTZ only
Up to 4
participants
(optional)
PTZ camera
1 camera port
—
PTZ disabled
after calibration
(additional PTZ
camera
optional)
10x (for optional
5x 10x
camera)
40x (for optional
camera)
SVC (point-topoint calls only)
NetSense
H.264 High
Profile
44.1 kHz
sampling rate
and stereo
audio (requires
Avaya Pod)
15x (optional) PTZ disabled
after calibration
SVC (point-topoint calls only)
NetSense
H.264 High
SVC
NetSense
H.264 High
Profile
Profile
44.1 kHz
sampling rate
and stereo
audio (requires
Avaya Pod)
44.1 kHz
sampling rate
and stereo audio
(requires Avaya
Pod)
Table continues…
June 2019 Avaya IX Video Conferencing XT Series User Guide 15
Comments on this document? infodev@avaya.com
Page 16
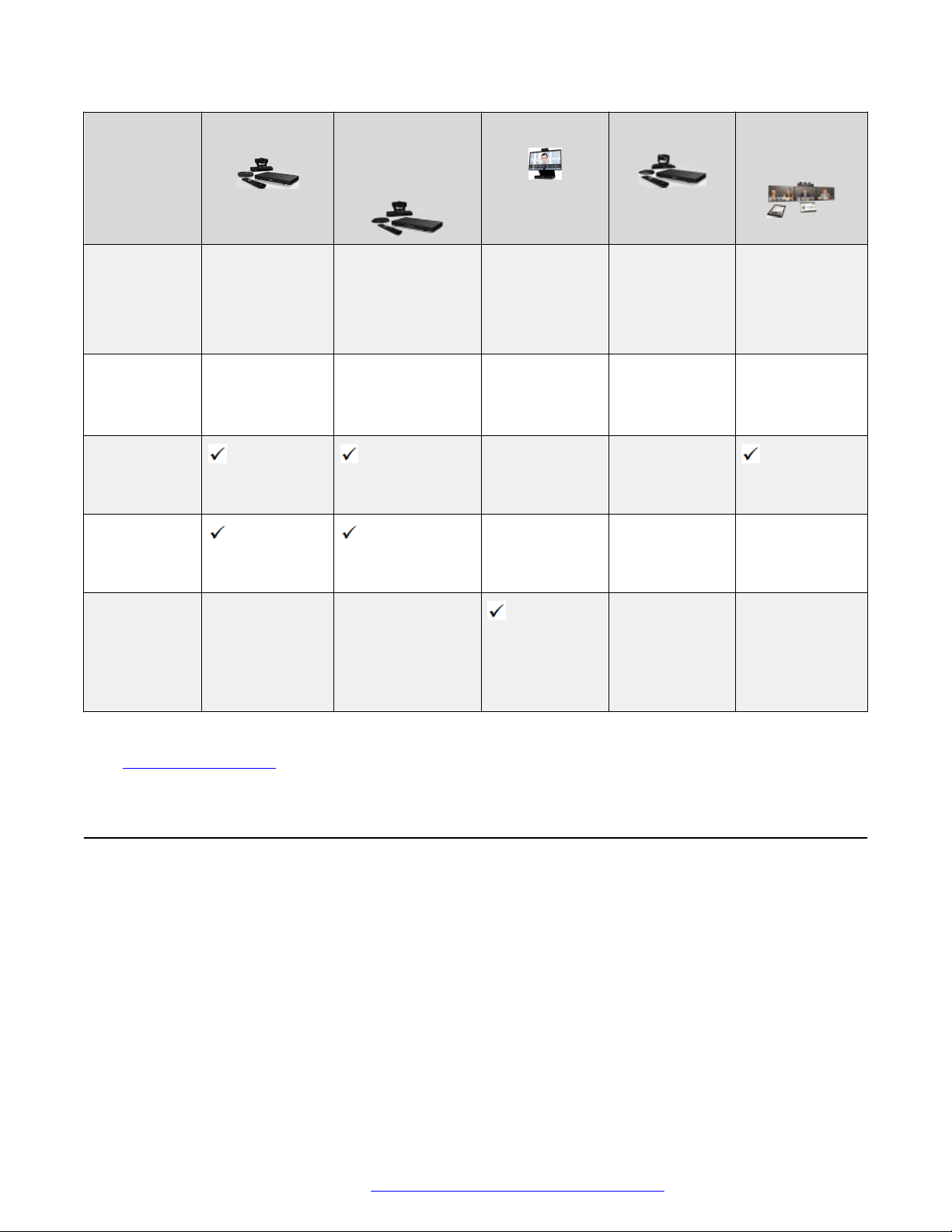
About the XT Series
Feature Avaya XT7100 Avaya XT5000
Series/ Avaya
XT5000 Series
720
Type of
microphone
Additional
Ethernet
connection
speed
Scopia
Control
license
Recording
Keyboard and
mouse
control
(Avaya IX
Room System
XT Control)
®
Premium 3-way
Microphone Pod
10/100/1000
Mbps
— — — —
3-way Microphone
Pod
10/100/1000 Mbps
(optional for Avaya
XT5000 Series
720)
Optional for Avaya
XT5000 Series 720
Optional for Avaya
XT5000 Series 720
Avaya XTE240 Avaya XT4300 Avaya
Telepresence
Platform
One way
microphone
POD + cable
(Microphone
Pod optional)
10/100/1000
Mbps
Optional Optional
Optional Optional —
1-way
Microphone Pod
10/100/1000
Mbps (optional)
3-way
Microphone Pod
10/100/1000
Mbps
Related links
About the XT Series on page 7
About the Built-In MCU
You can use your Avaya XT Series to join a videoconference hosted on an external MCU or you
can host a meeting on the built-in MCU if available.
A Multipoint Control Unit (MCU) connects several endpoints to a single videoconference. It can
manage multiple separate conferences simultaneously. It manages the audio mixing and creates
the video layouts, adjusting the output to suit each endpoint's capabilities (transcoding). The term
MCU refers to any Avaya or third party MCU.
June 2019 Avaya IX Video Conferencing XT Series User Guide 16
Comments on this document? infodev@avaya.com
Page 17
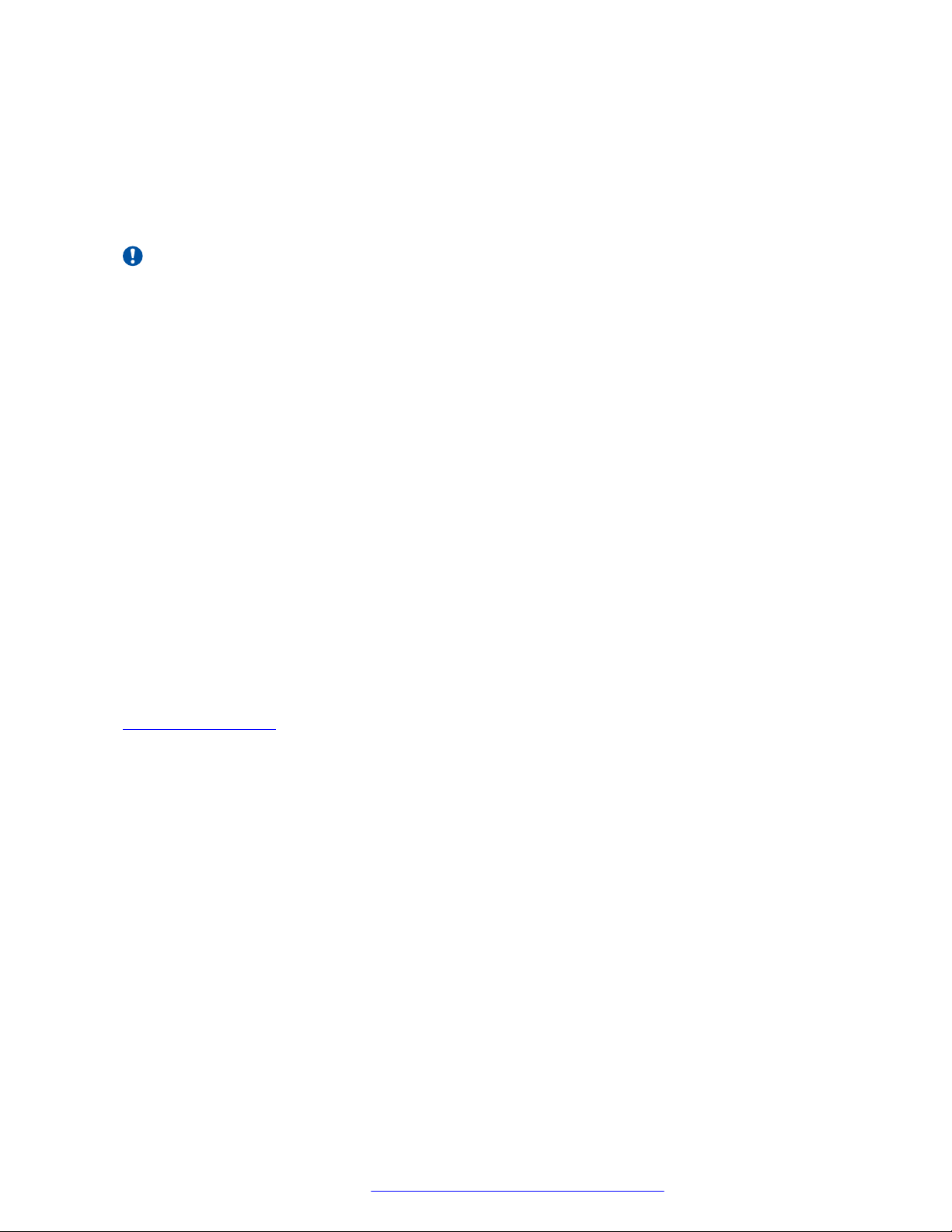
About the Built-In MCU
You can add a license to most XT Series models to activate the built-in MCU to host
videoconferences locally (see Deployment Guide for Avaya XT Series):
• MCU4 can host videoconferences with up to four participants (one local, three remote), with
additional calls (up to eight) being placed in audio-only mode.
• MCU9 can host videoconferences with up to nine participants (one local, eight remote).
Important:
The Avaya XTE240 and Avaya XT4300 can host up to four video participants.
The embedded MCU can mix standard definition and HD endpoints in the same meeting, without
one impacting on the other. The built-in MCU also supports both wide-screen (16:9) and standard
formats (4:3), incorporating them seamlessly into the video layout. In order to conserve bandwidth,
you can limit the number of participants that the embedded MCU can host.
While generating the video layout, the built-in MCU must shrink each participant's image to fit the
layout. So while the composite video layout remains in HD, each participant's image within the
layout can reach a maximum resolution of 448p.
When using the XT Series as an MCU only, not participating locally, we recommend blocking the
audio and video input from this XT Series during the meeting. You can do this by enabling privacy
settings. You can block the audio and video input completely or you can ensure that only users
with a PIN can access the audio and video.
For the best experience when using the XT Series MCU Edition, we recommend activating the
license known as Maximum bandwidth extension (12Mbps total for all participants) to avoid
sending video at the default lower 6Mbps total for all participants (see Deployment Guide for
Avaya XT Series).
You can disable the embedded MCU at any time.
Related links
About the XT Series on page 7
June 2019 Avaya IX Video Conferencing XT Series User Guide 17
Comments on this document? infodev@avaya.com
Page 18
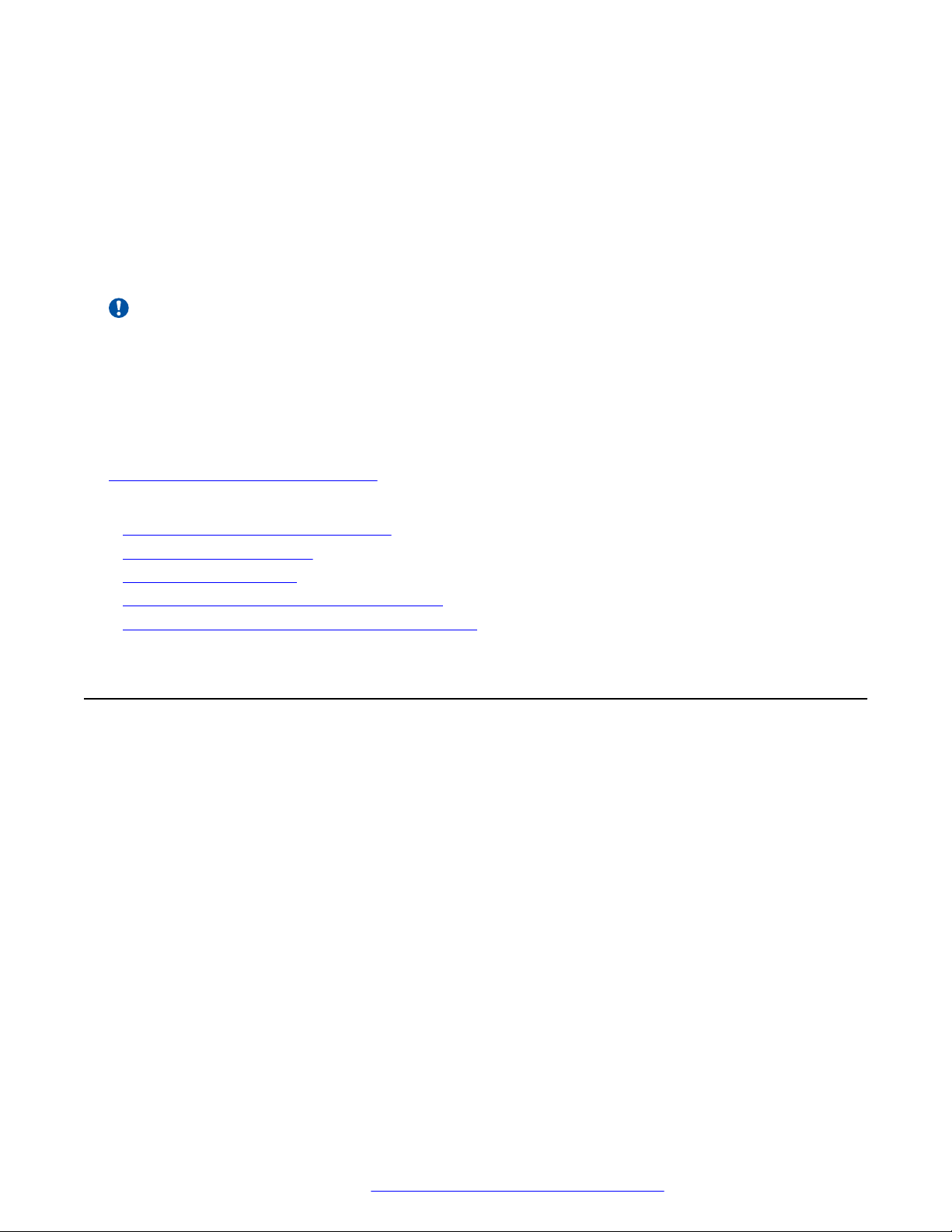
Chapter 2: Getting Started
Important:
You can access the XT Series using a browser (Web UI) or the end point main menu (Graphical
User Interface, GUI). Not all figures in this manual show both interfaces. Some figures show
either the web UI or the end point main menu. The field and menu names on both interfaces are
almost identical.
To get started with video calls and videoconferences, activate the product and use the quick setup
wizard to configure the basic settings of the unit. We recommend following the workflow described in
Initial Workflow for XT Series Users on page 18.
Related links
Initial Workflow for XT Series Users on page 18
Controlling the XT Series on page 19
Applying basic settings on page 32
Tips for Participating in a Videoconference on page 41
Connecting Headphones to the Avaya XTE240 on page 42
Initial Workflow for XT Series Users
About this task
To quickly get started with your XT Series, follow the steps in this workflow.
Before you begin
Your system administrator should install and activate your XT Series. For details, see the following
documentation:
• Quick Setup Guide for Avaya XT Series: Explains the simplest configuration necessary for
the system to work properly.
• Safety Instructions leaflet for Avaya XT Series
• Deployment Guide for Avaya XT Series
Your system administrator may have customized certain features described in this guide to suit the
environment of your company.
June 2019 Avaya IX Video Conferencing XT Series User Guide 18
Comments on this document? infodev@avaya.com
Page 19
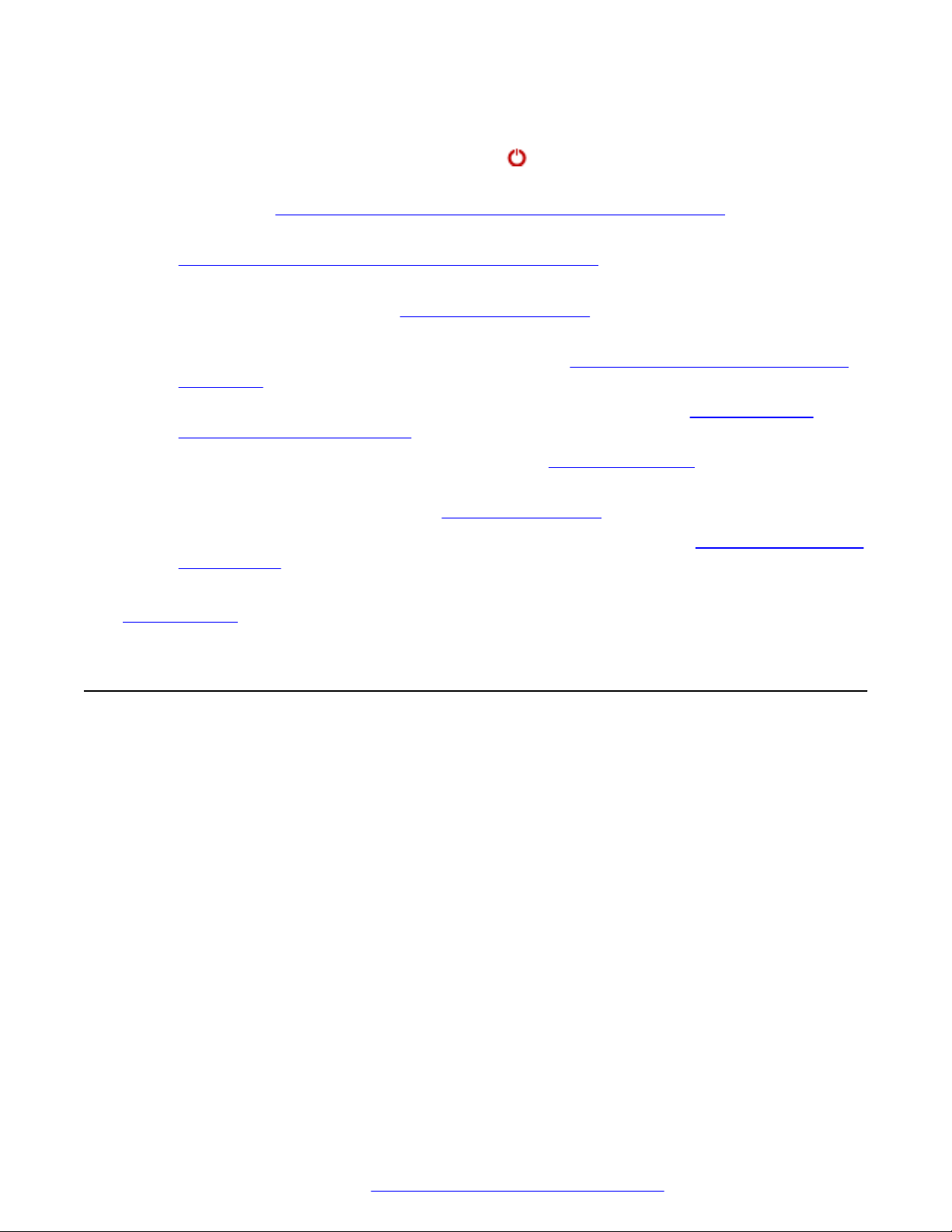
Controlling the XT Series
Procedure
1.
Turn on the XT Codec Unit by pressing the
2. (Avaya XTE240 only) Connect your computer to use the XT Series as your monitor, as
described in
3. Configure the basic settings required to start using the XT Series, as described in
Configuring Basic Settings with the Quick Setup Wizard on page 34.
You can use the XT Remote Control Unit or Scopia® Control as well as the web interface
to control the XT Series (see Controlling the XT Series on page 19).
4. (Avaya XTE240 only) To use your computer's mouse and keyboard to make video calls
from XT Series and to customize your settings, see Navigating Menus with the Keyboard
and Mouse on page 28.
Connecting a Computer to the XT Series using the DVI port on page 65.
Power key on the XT Remote Control Unit.
5. Set up your phonebook to easily dial your contacts, as described in
Changing or Deleting Contacts on page 48.
6. You can now start video calls and meetings (see Starting a New Call on page 43).
7. If your endpoint has an embedded MCU (license required), you can also host
videoconferences, as described in
8. Customize XT Series settings to best fit your needs, as described in Configuring Advanced
User Settings on page 90.
Related links
Getting Started on page 18
Moderating Meetings on page 79.
Controlling the XT Series
There are a number of ways to interact with the Avaya XT Series:
• Use the XT Remote Control Unit locally on the endpoint itself to navigate the menus (GUI)
and perform user functions and advanced configuration. You view the results on a connected
monitor.
• (Avaya XTE240 only) Use a keyboard and mouse of a computer connected to the endpoint to
navigate its menus instead of the XT Remote Control Unit. This also requires a connected
monitor.
• Use the Scopia® Control app for iOS devices to control user-level functionality of the XT
Series via an intuitive touch interface. This app is limited to user features, and does not
extend to administration or advanced configuration. For more information, see User Guide for
Scopia® Control.
• Use the XT Series's web interface to perform nearly all features from the unit's web page.
• Use Equinox Management's administrator web interface to perform system upgrades,
backups, and add your endpoint to the organization's address book (see Deployment Guide
for Avaya XT Series).
Finding, Adding,
June 2019 Avaya IX Video Conferencing XT Series User Guide 19
Comments on this document? infodev@avaya.com
Page 20
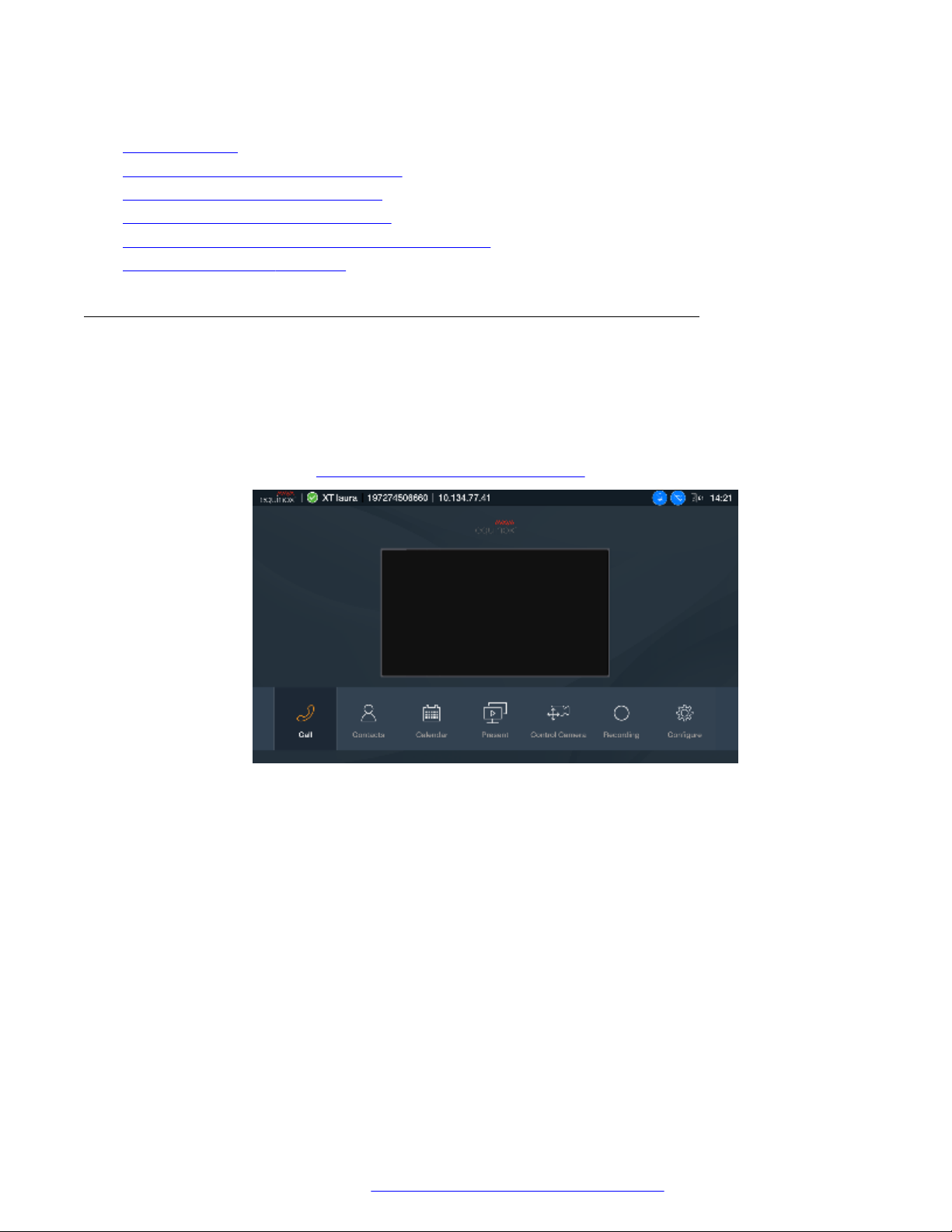
Getting Started
Related links
Getting Started on page 18
Accessing the XT Series Local Menu on page 20
About the XT Remote Control Unit on page 21
Accessing XT Series Web Interface on page 27
Navigating Menus with the Keyboard and Mouse on page 28
Using Avaya Scopia® Control on page 31
Accessing the XT Series Local Menu
About this task
After switching on the XT Series, the main menu appears on the connected monitor.
To navigate the local menus, use the XT Remote Control Unit or for Avaya XTE240 only, you can
use a keyboard and mouse. You can also access the system via the web, where the main screen
is laid out differently (see
Accessing XT Series Web Interface on page 27).
Figure 8: XT Series main menu
The main menu offers the following features:
• Call starts audio and video calls.
• Contacts allows you to view, edit, and call a contact.
• Calendar allows you to view and join meetings scheduled for this endpoint.
• Present starts sharing content from your computer, or displays the connected computer's
content.
• Control Camera adjusts camera position.
• Recording allows you to record and playback a videoconference (may require a license).
• Configure adjusts settings and checks the system status.
June 2019 Avaya IX Video Conferencing XT Series User Guide 20
Comments on this document? infodev@avaya.com
Page 21

Controlling the XT Series
Before you begin
(Avaya XTE240 only) To navigate menus with a keyboard and mouse, you must first connect your
computer and then complete the Quick Setup Wizard which ends with installing the Avaya IX
Room System XT Control utility to use the keyboard and mouse for menu navigation (see
Installing Avaya IX Room System XT Control to Use Keyboard and Mouse (Avaya XTE240) on
page 39).
Procedure
1. Check the light on the front of the XT Codec Unit. When it is connected to power but
switched off, the LED blinks.
2.
Press the power
When switched on, the LED remains on (no blinking).
3. (Avaya XTE240 only),Access the main menu by pressing ok/menu on the XT Remote
Control Unit, or select the Avaya IX Room System XT Control icon on your taskbar.
4. The system home page appears on the monitors.
When you access the system for the first time only, the Quick Setup wizard is displayed
(see
Configuring Basic Settings with the Quick Setup Wizard on page 34).
key on the XT Remote Control Unit to turn on the XT Codec Unit.
5. Navigate using the XT Remote Control Unit or on the Avaya XTE240 only, you can also
use the keyboard and mouse.
Related links
Controlling the XT Series on page 19
About the XT Remote Control Unit
There are several ways to control the Avaya XT Series. This section explains how to use the XT
Remote Control Unit to navigate the endpoint's menus which are displayed on the endpoint's
monitor. Without a monitor, you cannot interact using the XT Remote Control Unit.
Other ways to control and interact with the XT Series include:
• Using the web interface (see Accessing XT Series Web Interface on page 27).
• (Avaya XTE240 only) Using your keyboard and mouse (see Navigating Menus with the
Keyboard and Mouse on page 28).
• Using Scopia® Control on an iOS device to control user functionality (see User Guide for
Scopia® Control).
The XT Remote Control Unit has an improved design for a more efficient videoconferencing
experience (
Figure 9: The XT Remote Control Unit (Simplified) on page 22).
June 2019 Avaya IX Video Conferencing XT Series User Guide 21
Comments on this document? infodev@avaya.com
Page 22
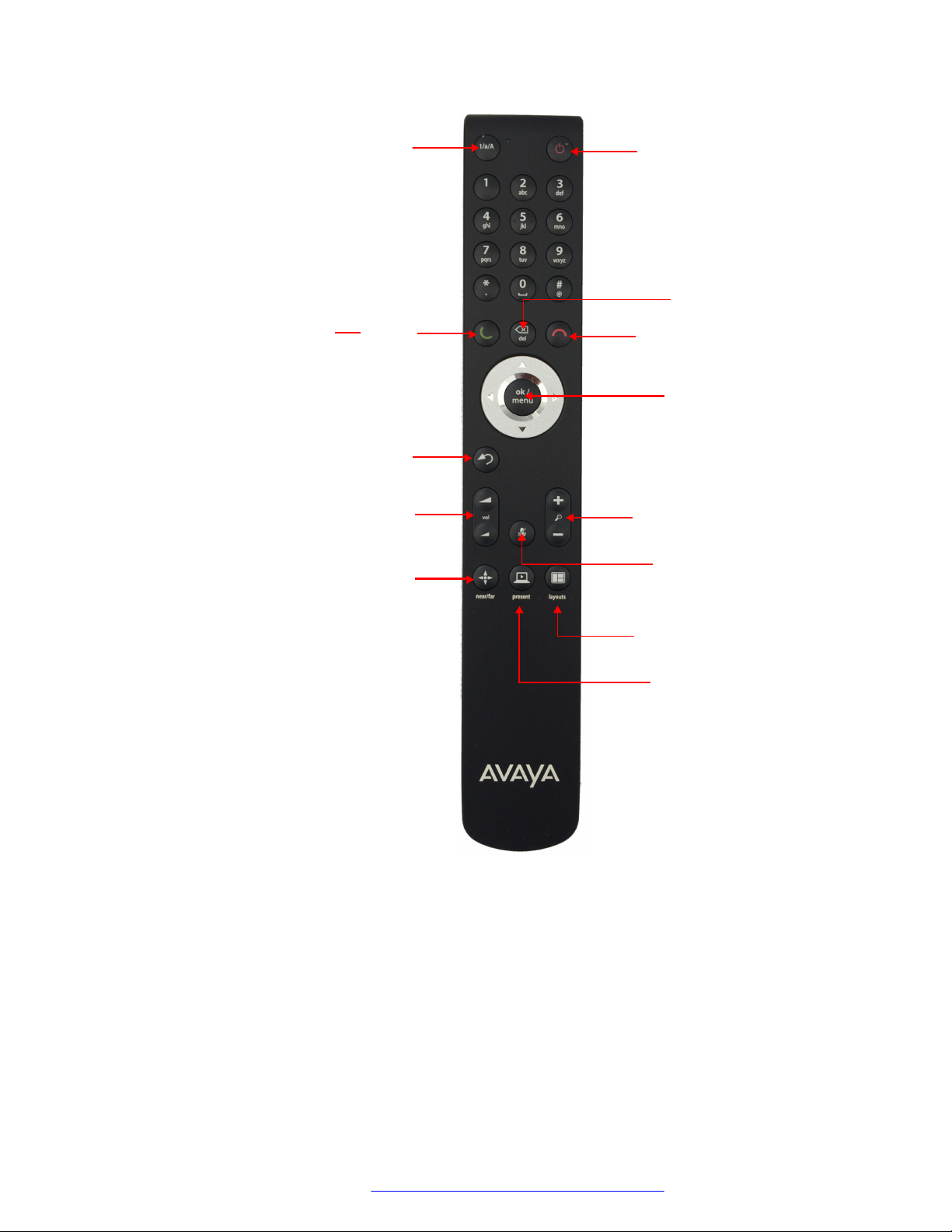
Standby or activate.
Press and hold to
switch off.
Switch between numbers
and letters
Disconnect or
end a meeting
Dial a call
Press and hold
to toggle Do not disturb
Backspace
Navigate through the
menu and move
camera
Back
Volume
Camera zoom
Mute your mic.
Press and hold to
hide your video.
Local/remote camera
Press and hold to
switch inputs.
Switch video layouts.
Press and hold for
layouts menu.
Start/end presentation
Getting Started
Figure 9: The XT Remote Control Unit (Simplified)
Scroll through menus and options using the arrow keys and pressing the ok/menu key to select
an item. There is also an advanced version of the remote control available.
June 2019 Avaya IX Video Conferencing XT Series User Guide 22
Comments on this document? infodev@avaya.com
Page 23
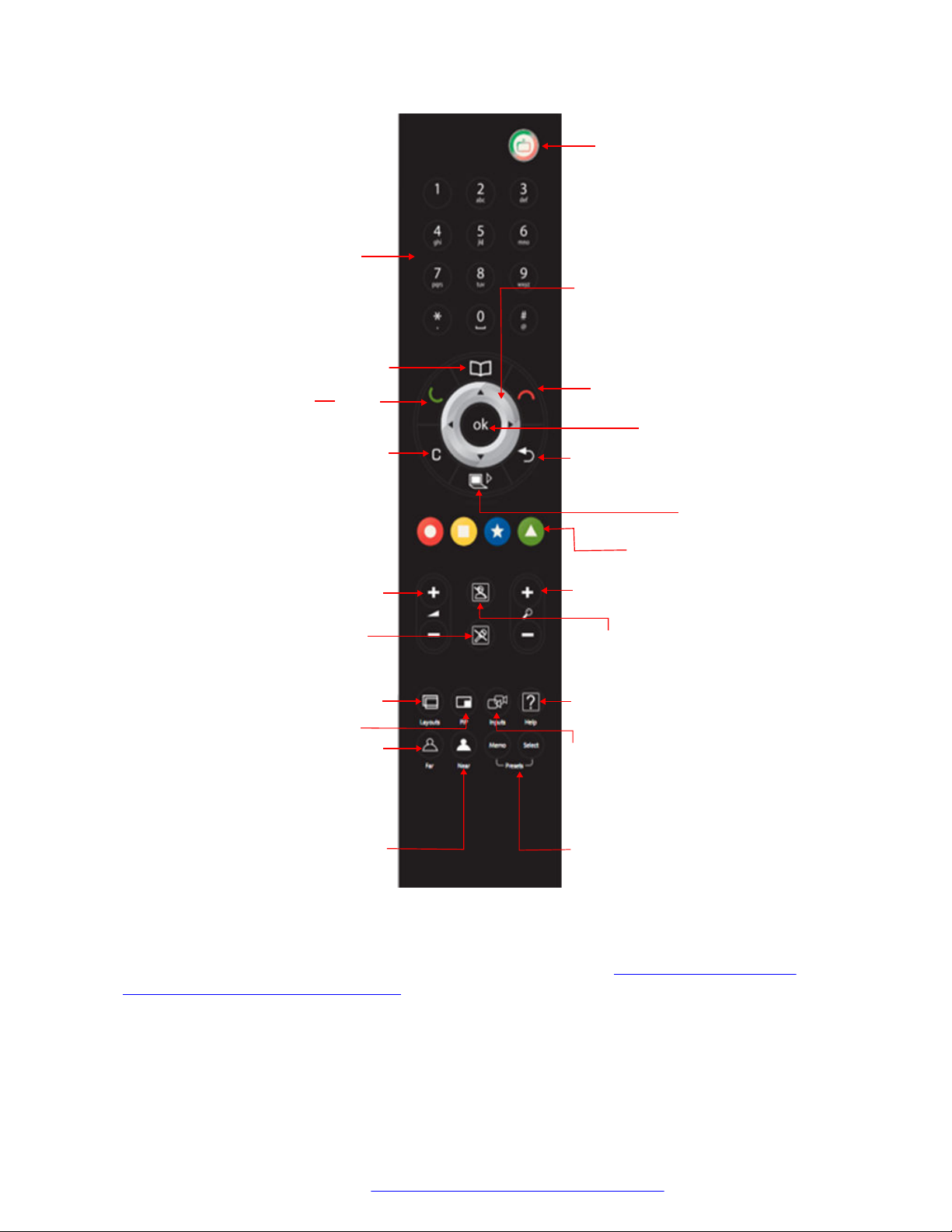
Standby or activate.
Press and hold to
switch off.
Enter numbers or characters.
Hold to recall preset.
Open Contacts
Dial a call
Disconnect or
end a meeting
Press and hold
to toggle Do not disturb
Press to select a menu item.
Long press to change input mode.
Back/undo.
Toggle graphic
menu on
home page.
Press to delete.
Hold to clear.
Toggle graphic
menu everywhere.
Start/end
presentation
(Arrow keys)
Navigate menus.
Move camera.
Press red and green keys
to activate programming mode.
Enter two digits to program.
Zoom
Volume
Press to toggle video mute.
Hold to toggle Do not disturb.
Press to toggle audio mute.
Hold to toggle privacy.
Help
Press to change input source.
Hold to toggle local/remote.
Press to change multi-image type.
Hold to toggle Open layout page.
Change layouts
Press to select
far end
Press to select
near end
Press Memo then enter
two digits to position
near camera as preset.
Press Select then enter
two digits to select
saved near or far preset.
Controlling the XT Series
Enter letters and digits into a field using the remote's keypad on the XT Remote Control Unit. The
system displays the current entry method to the right of the field (Figure 11: Entry method
displayed to the right of an input field on page 24). You can switch entry methods by pressing the
1/a/A button repeatedly while the cursor is in the input field, to switch between abc1 (default) for
lower case alphanumeric characters, ABC for upper case characters only (no digits), abc for just
lower case characters only (no digits), and 123 for digits only. To enter a letter or number, press a
key repeatedly to cycle through its characters.
Figure 10: The XT Remote Control Unit (Advanced)
June 2019 Avaya IX Video Conferencing XT Series User Guide 23
Comments on this document? infodev@avaya.com
Page 24
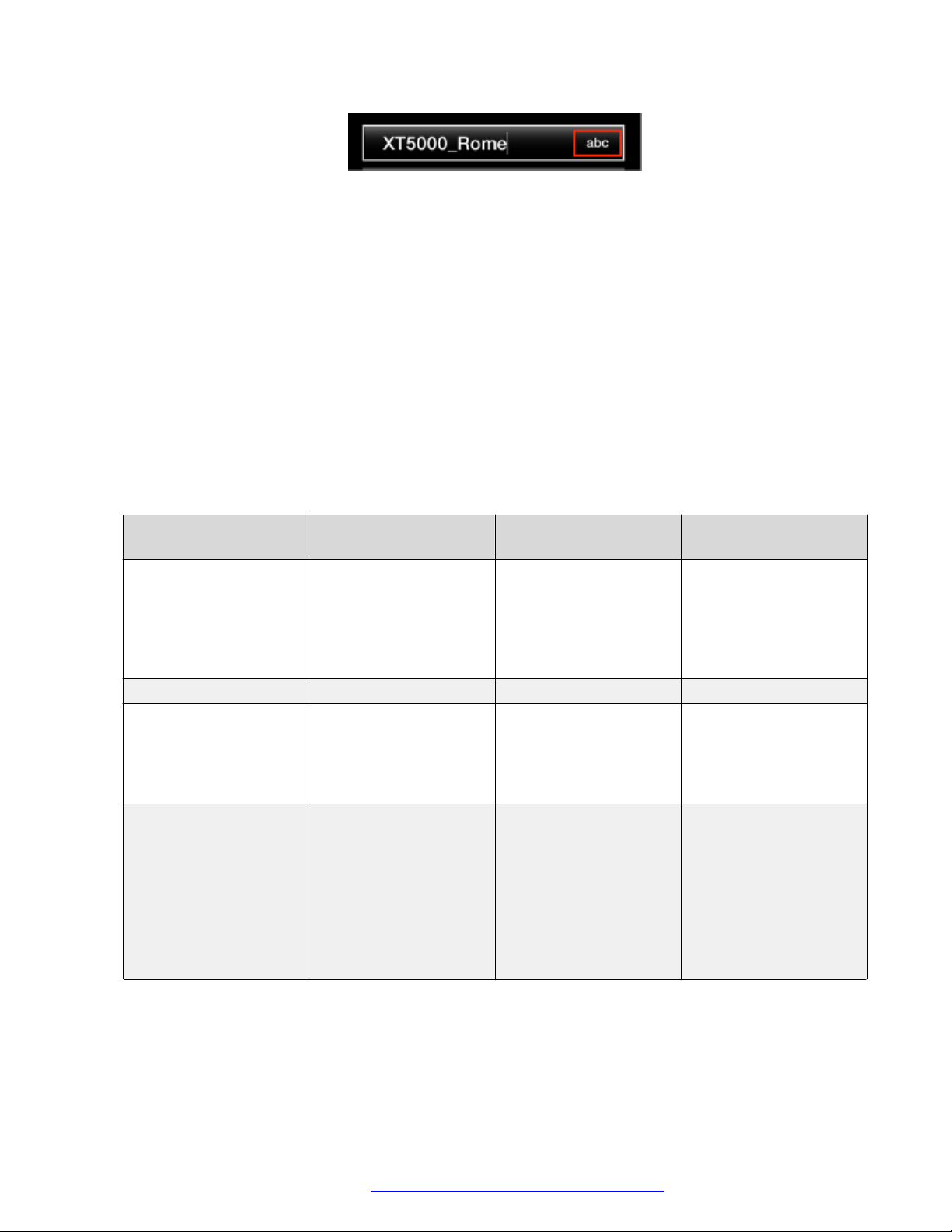
Getting Started
Figure 11: Entry method displayed to the right of an input field
During a videoconference, you can send DTMF tones via the keypad. DTMF is often used to
communicate with an MCU or other device which accepts DTMF commands. For example, to
display the DTMF menu in a call hosted on the Scopia Elite MCU or the Equinox Conferencing
Media Server, press * at any time. For more information, see User Guide for Scopia Elite MCU.
Some additional shortcuts from the XT Remote Control Unit include:
• Press and hold a number key to recall a camera preset (0-9).
• [XTE240] In the Layouts page, press the 'near/far' key to switch between your computer and
the remote computer.
• [XTE240] Press and hold Inputs to toggle between your computer and the remote content,
when receiving a presentation.
Table 2: Remote Control Shortcuts
Keyboard Simplified Remote
Control
Esc Back Back To move the current
F1 -- Help
F2, F6 Layouts Pip For example, you can
F3 Far/Near Far/Near Far/Near switches
Advanced Remote
Control
Notes/Tips
camera when you are in
the main menu, press C
or Back. Press C again
to access the main
menu.
see the remote video in
a big window and your
local video in a smaller
window.
between the local and
remote cameras. For
example, when the Far
icon appears, all inputs,
presets, and camera
movements are directed
towards the far camera
and far active speaker.
Table continues…
June 2019 Avaya IX Video Conferencing XT Series User Guide 24
Comments on this document? infodev@avaya.com
Page 25
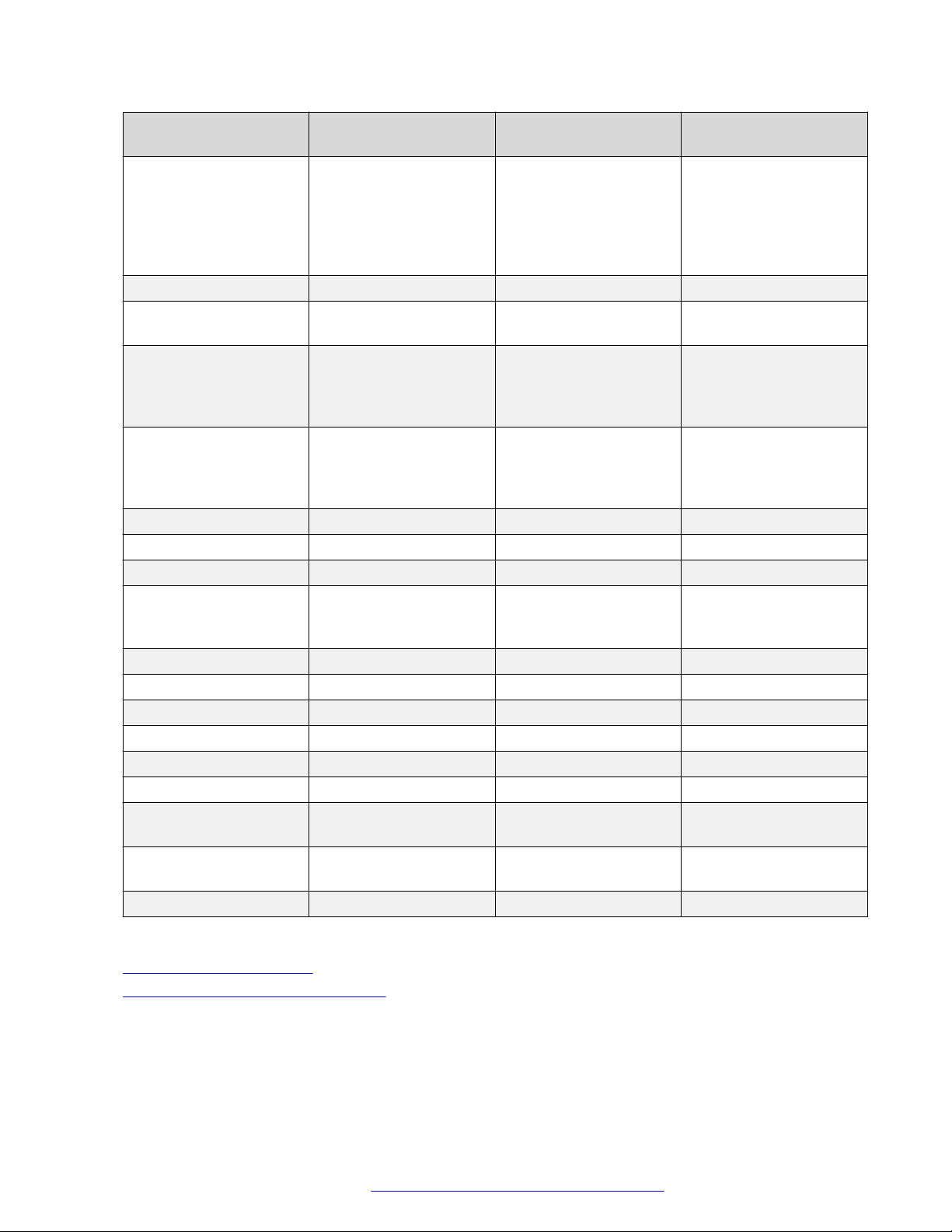
Controlling the XT Series
Keyboard Simplified Remote
Control
F4 Holding the Layouts key Layouts Controls the content of
F5 Contacts Contacts
Pause Hold Mute (Video
Privacy)
Backspace DEL C On the advanced remote
Enter/Return OK OK Press and hold OK to
Insert Call Call
Delete Disconnect Disconnect
Home Hold Ok (Menu) Hold Ok (Menu)
End Hold Near/Far (Inputs) Inputs Use to switch rapidly
Page Up Zoom+ Zoom+
Page Down Zoom - Zoom -
Arrow Up Arrow Up Arrow Up
Arrow Down Arrow Down Arrow Down
Arrow Left Arrow Left Arrow Left
Arrow Right Arrow Right Arrow Right
Mute (Ext. Keyboard) Mute Mute Press and hold the Mute
Volume+ (Ext.
Keyboard)
Volume- (Ext. Keyboard) Volume- Volume-
Volume+ Volume+
Advanced Remote
Control
Video Privacy
Notes/Tips
the visible windows. For
example, you can
choose to see which
video appears in the
bigger window.
control, hold the C key to
completely erase the
field content.
toggle the input editing
mode (1/a/A). Press OK
to place a call.
between local and
remote cameras.
key to toggle privacy.
Related links
Controlling the XT Series on page 19
Pairing an XT Remote Control Unit on page 26
June 2019 Avaya IX Video Conferencing XT Series User Guide 25
Comments on this document? infodev@avaya.com
Page 26
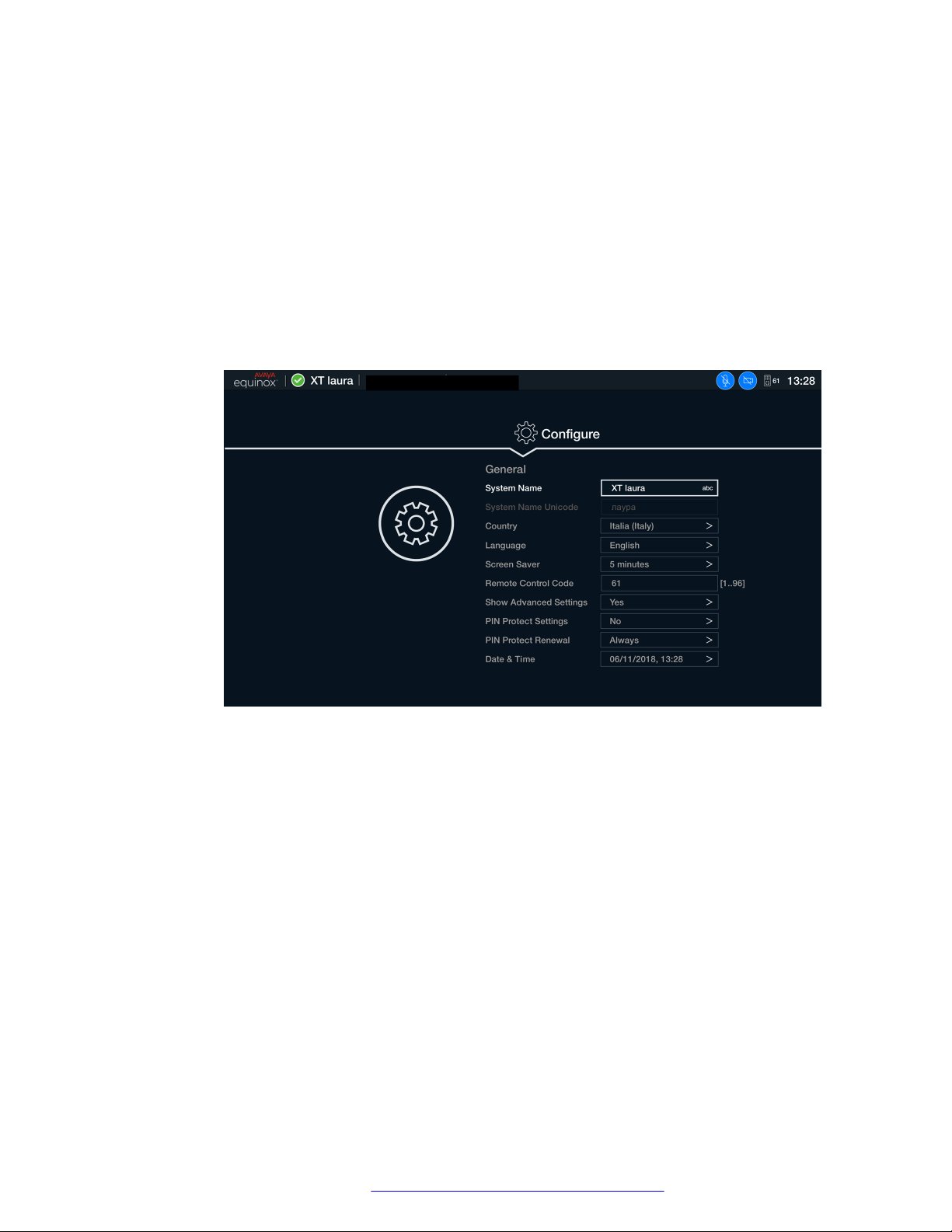
Getting Started
Pairing an XT Remote Control Unit
About this task
If you have multiple XT Series units in the same room, you can pair a XT Remote Control Unit with
its XT Codec Unit so that every unit has its dedicated remote, so when you press a key on a
remote, it triggers an action on the correct XT Series unit. Enter the same numeric code in both
the XT Series and its XT Remote Control Unit to pair them. By default all remotes and endpoints
use the same code 01.
Procedure
1. Access the general settings. From the XT Series web interface, select Basic Settings >
General. From the endpoint's main menu, select Configure > General.
Figure 12: General Settings
You can use the XT Remote Control Unit's initial default pairing to perform this task.
2. Enter a two-digit numeric code between 01 and 96 in the Remote Control Code field.
3. From the web interface only, select Save.
4. On the Simplified XT Remote Control Unit, press the * and # keys simultaneously until its
RED light blinks twice. On the advanced remote control unit, press the RED and GREEN
keys simultaneously until the GREEN light becomes RED.
June 2019 Avaya IX Video Conferencing XT Series User Guide 26
Comments on this document? infodev@avaya.com
Page 27
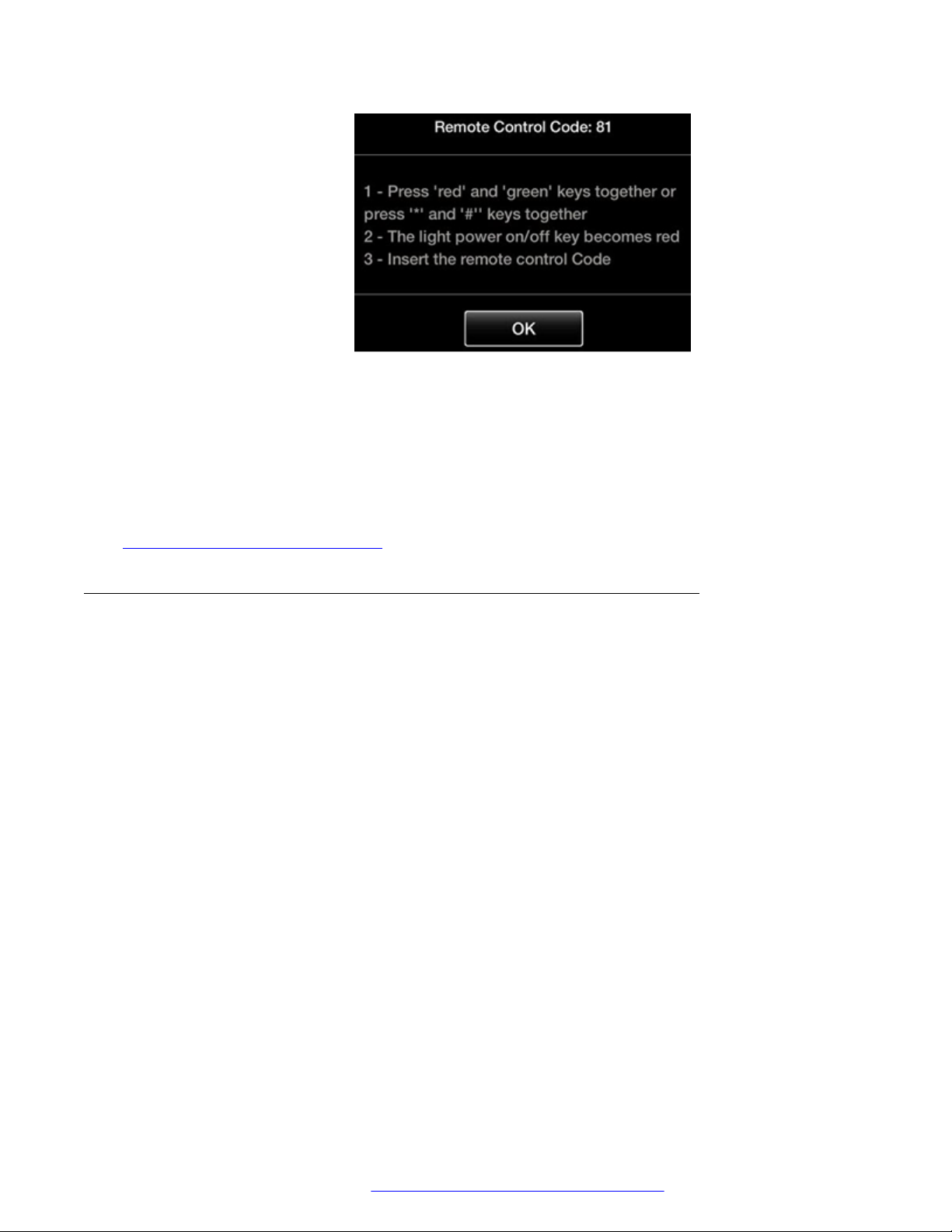
Controlling the XT Series
Figure 13: Setting the code on the XT Remote Control Unit
5. Using the keypad, type the same number used in the Remote control code field.
When the code is not the default 01, the system displays the paired remote icon with its
new code at the top-right corner of the screen.
6. Select Finish in the web interface, or select OK on the endpoint.
Related links
About the XT Remote Control Unit on page 21
Accessing XT Series Web Interface
About this task
This procedure describes how to access the Avaya XT Series web interface, which supports the
following internet browsers:
• Internet Explorer version 8 or later
• Google Chrome version 11 or later
• Mozilla Firefox version 3.6 or later
• Apple Safari version 5 or later
• Opera version 11 or later
• Microsoft Edge 38 or later (EdgeHTML v14)
If you have a monitor, you can find the IP address at the top bar of the endpoint's monitor.
Before you begin
Web access is enabled by default. If it was disabled, you can enable it and configure the security
details as described in Deployment Guide for Avaya XT Series.
Procedure
1. Open any of the supported internet browsers and access the XT Series login page by
entering the system's IP address, like http://1.2.3.4/.
June 2019 Avaya IX Video Conferencing XT Series User Guide 27
Comments on this document? infodev@avaya.com
Page 28
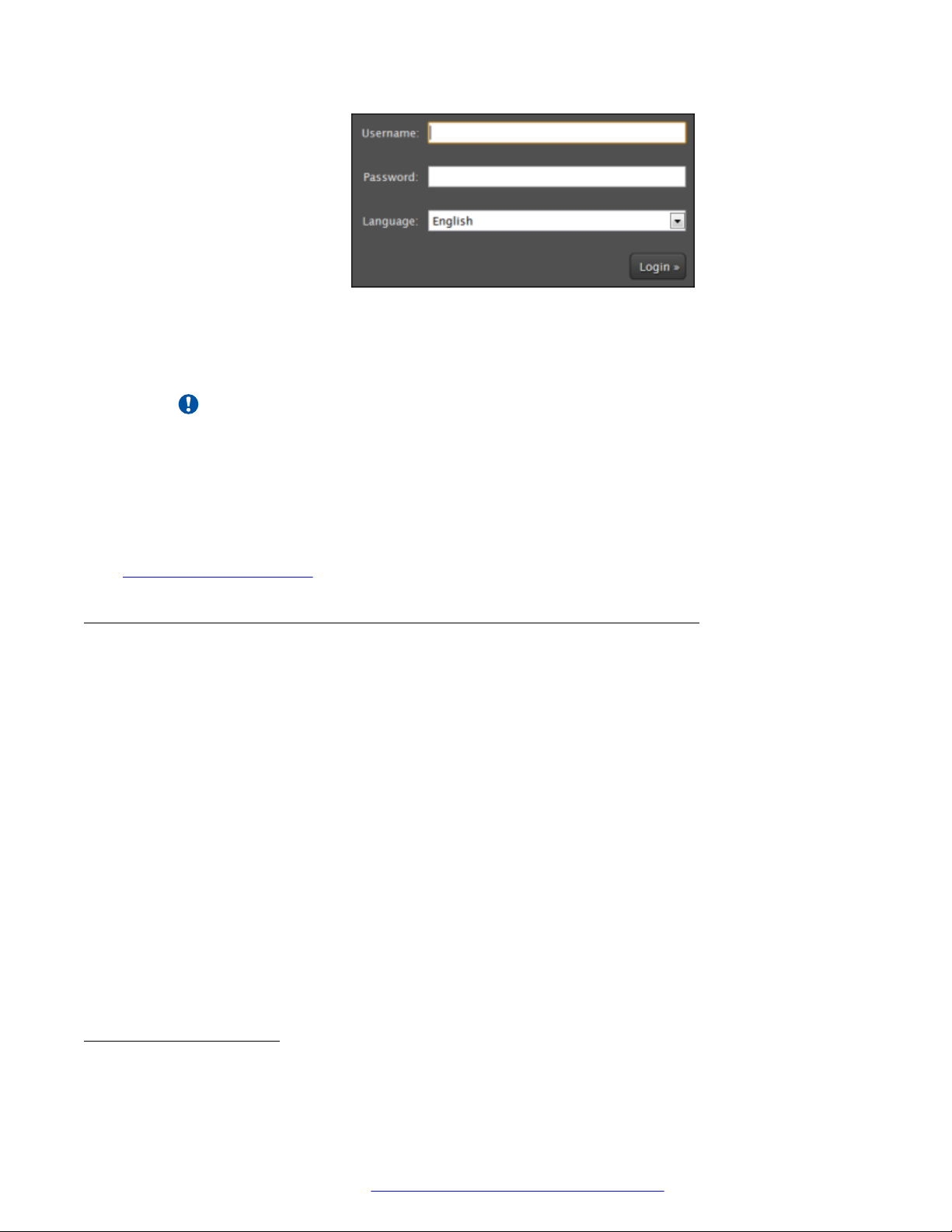
Getting Started
2. Enter the username and password.
Figure 14: Logging into the XT Series web interface
The default username for the web interface is Admin with the password 1234.
Important:
We recommend changing the default credentials after logging in for the first time, as
described in the Deployment Guide for Avaya XT Series.
3. (Optional) Select the web interface language from the
Language list.
4. Select Login.
Related links
Controlling the XT Series on page 19
Navigating Menus with the Keyboard and Mouse
About this task
On the Avaya XTE240 only, you can navigate through endpoint menus using your computer's
keyboard and mouse instead of the remote control, by running a PC or Mac program called Avaya
IX Room System XT Control. It also allows you to seamlessly switch between your computer
screen and the system menus. If you are using Avaya IX Room System XT Control1 to control
more than one Avaya XTE240 device, it displays the list of controlled devices. You can see the
connection status of each device and you can delete devices that you no longer require. By
default, your computer screen is always displayed when you are not in a call.
1
Avaya IX Room System XT Control is not available if your Avaya XTE240 has been configured to operate as a ‘standard
room endpoint’ only.
June 2019 Avaya IX Video Conferencing XT Series User Guide 28
Comments on this document? infodev@avaya.com
Page 29
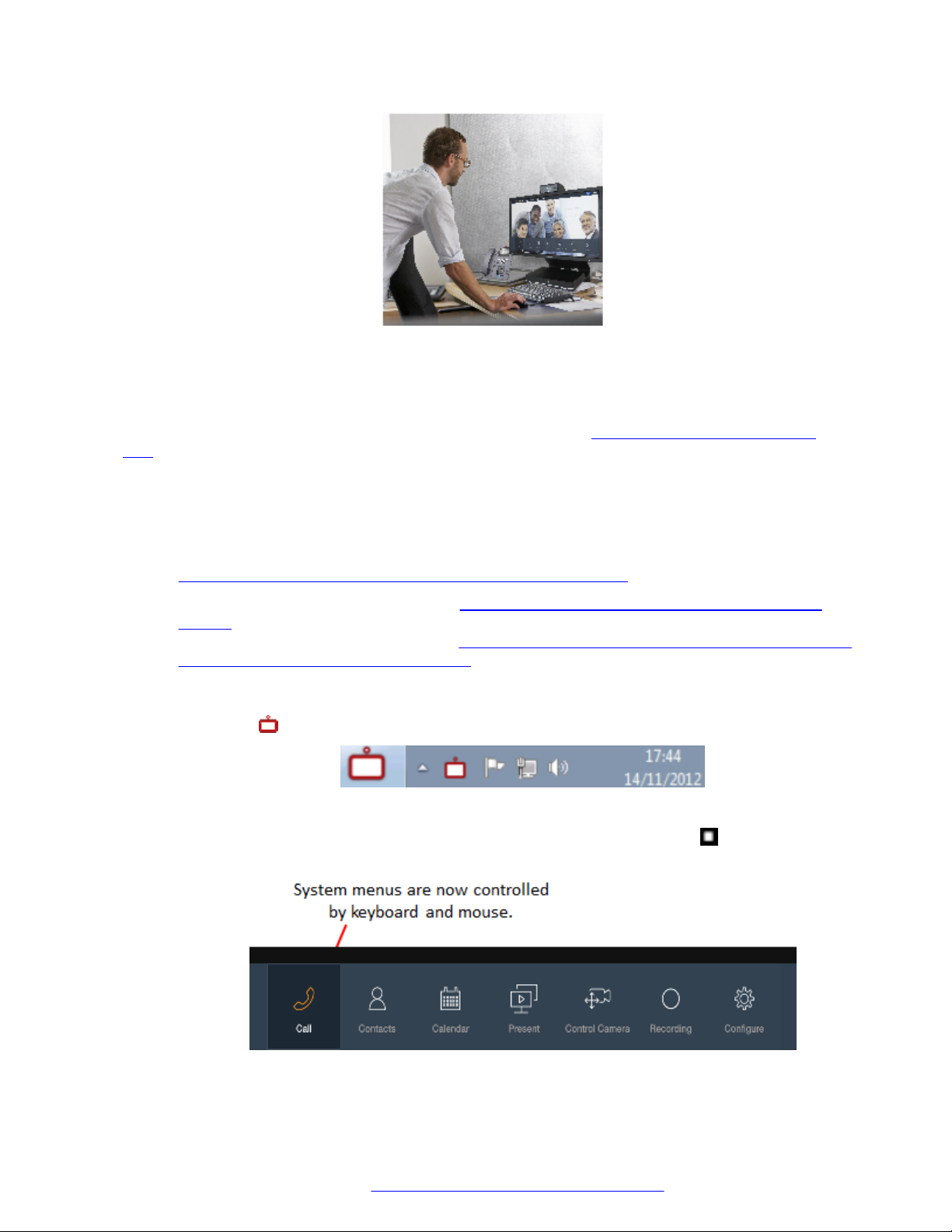
Controlling the XT Series
Figure 15: Controlling your Avaya XTE240 with your computer
Avaya IX Room System XT Control also offers shortcuts for some commonly used tasks, such as
sharing content during a call.
You can still use the XT Remote Control Unit at any time (see About the XT Remote Control
Unit on page 21 for details).
Before you begin
To access the endpoint's main menu using your keyboard and mouse, you must first perform the
following procedures:
1. Connect your computer to the Avaya XTE240 to use it as your computer's monitor (see
Connecting a Computer to the XT Series using the DVI port on page 65).
2. Perform the initial setup described in
Configuring Basic Settings with the Quick Setup
Wizard on page 34. The last step of the quick setup wizard is installing the Avaya IX
Room System XT Control utility (see Installing Avaya IX Room System XT Control to Use
Keyboard and Mouse (Avaya XTE240) on page 39).
Procedure
1.
Select the Avaya IX Room System XT Control icon in your taskbar:
The icon turns gray indicating the keyboard and mouse control the endpoint navigation, the
menus appear on the screen, and the mouse cursor is now a square . Move the mouse
all the way to the edge of the screen to ensure the square icon follows its movements.
June 2019 Avaya IX Video Conferencing XT Series User Guide 29
Comments on this document? infodev@avaya.com
Page 30
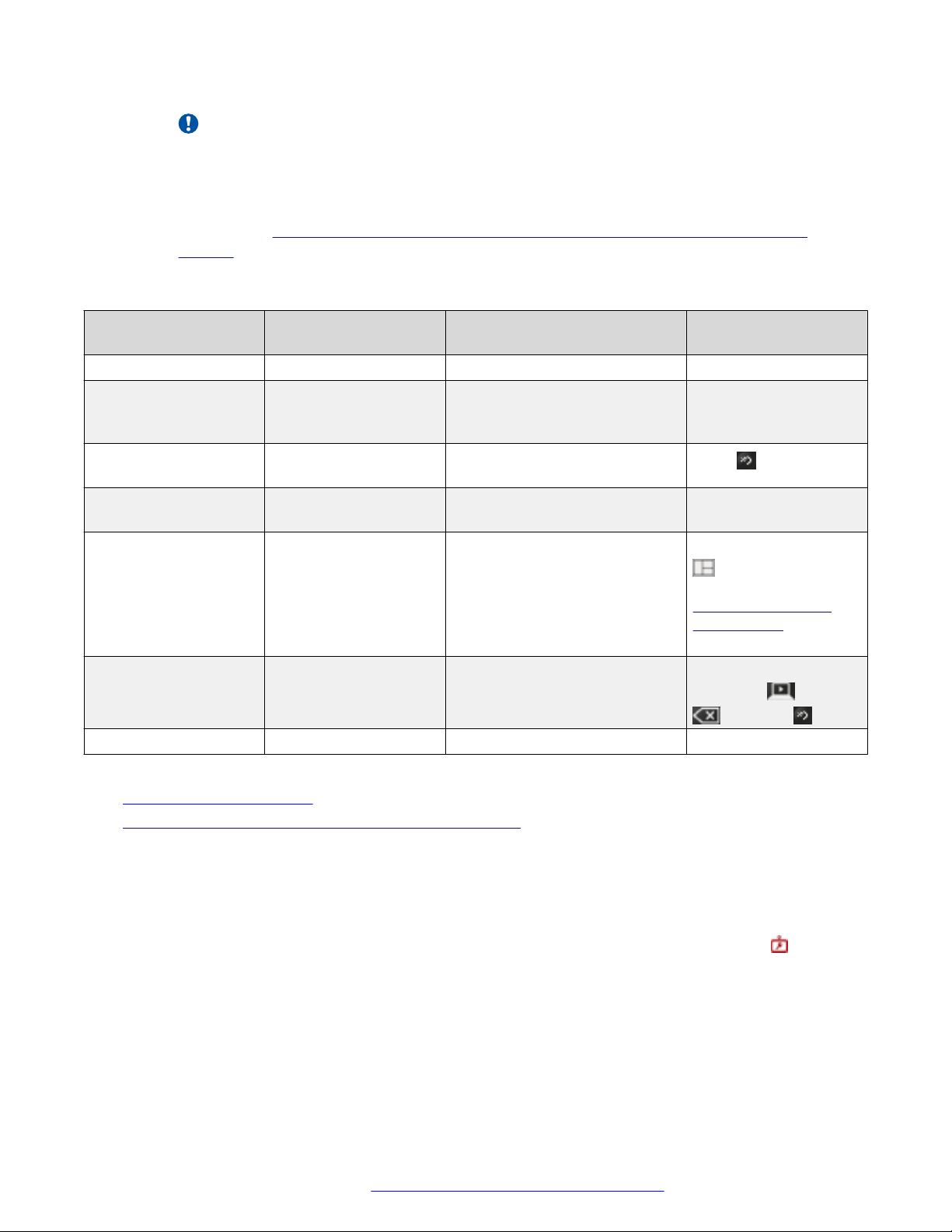
Getting Started
Important:
On the Avaya XTE240, the system menus are automatically activated when you receive an
incoming call to allow you accept or reject the call.
2. Avaya IX Room System XT Control enables a number of functions using the keyboard or
mouse (see
Table 3: Using the keyboard or mouse with Avaya IX Room System XT
Control on page 30).
Table 3: Using the keyboard or mouse with Avaya IX Room System XT Control
Function Using your keyboard Using your mouse Using XT Remote
Control Unit
Select an option Press Enter. Click on the option. Press ok/menu.
Enter text Use the keyboard. N/A Use the XT Remote
Control Unit keypad to
enter letters and digits.
Go back to previous
page
Navigate endpoint
menus
Move windows in
video layout
Switch control to
computer
Zoom in or out - Scroll up or down Press the zoom keys.
Press Esc. Click on an empty area on the
screen.
Press the arrows then
Enter.
- Drag and drop the windows to
Press Esc, Backspace,
or Ctrl+Shift+1.
Select the option. Use the arrow keys then
the desired position.
Select the window in the layout
representing your desktop.
Press Back.
ok/menu.
Press and hold Layouts
and select the
desired layout (see
Changing Your Own
Video Layout on
page 70).
When you are not in a
call, press Present,
Delete or Back.
Related links
Controlling the XT Series on page 19
Connecting to a Avaya XTE240 as a Room Endpoint on page 30
Connecting to a Avaya XTE240 as a Room Endpoint
About this task
If using the Avaya XTE240 as a room endpoint, you must first connect to Avaya IX Room System
XT Control before using your keyboard and mouse to control the Avaya XTE240. The
appears, indicating that authentication is required.
If you are using the Avaya XTE240 as a personal endpoint, you only authenticate the first time you
connect your computer.
June 2019 Avaya IX Video Conferencing XT Series User Guide 30
Comments on this document? infodev@avaya.com
icon
Page 31

Before you begin
Controlling the XT Series
Connect your computer as described in
port on page 65.
Connecting a Computer to the XT Series using the DVI
Procedure
1. Enter the user code displayed in your Avaya IX Room System XT Control page (see
16: Entering the user code (example) on page 31 for an example).
Figure 16: Entering the user code (example)
2. Select Authenticate using your computer mouse.
3.
You can now control the Avaya XTE240 with your keyboard and mouse by selecting the
Avaya IX Room System XT Control icon in your taskbar:
For tips on getting started and using the Avaya IX Room System XT Control utility, see
Navigating Menus with the Keyboard and Mouse on page 28.
Figure
Related links
Navigating Menus with the Keyboard and Mouse on page 28
Using Avaya Scopia® Control
Scopia® Control is an Apple® iPad™/iPhone™ app which enables you to control an Avaya XT
Series room system, telepresence system or personal endpoint from the app. Scopia® Control's
intuitive user interface makes it easy to start calls, moderate meetings and view presentations,
while the integrated calendar and enterprise directory make it easy to join meetings and invite
others.
With Scopia® Control you can access the calendar of the physical conference room, view
scheduled meetings, and then join directly by tapping its entry. In most XT Series models, you can
control your endpoint's camera by simply tapping the screen, or even control a remote camera in
the meeting via far end camera control (FECC).
You can moderate videoconferences whether they are hosted on the endpoint's built-in MCU or on
the external MCU ( which can be the Avaya Equinox® Media Server or the Scopia Elite MCU)
when it is part of your deployment. Moderators can manage all the meeting's participants,
including hiding their video, muting their audio, and changing the video layouts.
June 2019 Avaya IX Video Conferencing XT Series User Guide 31
Comments on this document? infodev@avaya.com
Page 32

Getting Started
Scopia® Control also enables you to view shared data like presentations or spreadsheets directly
within the app on the device. You can review previously shared content without interrupting the
presenter using the integrated Avaya Scopia Content Slider functionality (when in the Avaya
meeting).
Scopia® Control supports:
• Automatic detection of nearby XT Series endpoint using Sonic Proximity
• Recording page
• Calendar from XT Series endpoints
• Contacts from XT Series endpoints. It also supports groups from XT Series endpoints.
• Presentation view and zoom
• Remote control emulation and touchpad
• Email invite to an Avaya meeting.
The Scopia® Control app is available for download free from the App Store, and will connect to
any XT Series endpoint with the appropriate license installed.
Note:
Scopia Desktop Services are supported up to Scopia Solution 8.3.x and Equinox Solution
9.0.2. You can use Scopia® Control 9.1 with previous versions of the solution and configure
the Scopia Desktop Server in the Settings section of the application for that purpose.
You can use Scopia® Control to send and receive chat messages on behalf of the XT Series when
the XT Series is connected to an Avaya Equinox® meeting where meeting roster is available.
Private messages are received by all the Scopia® Control users controlling to the same XT Series.
Meeting roster and associated features, like chat, are available only if the XT Series is connected
to a 9.0.x Avaya Equinox® meeting as a SIP endpoint or the XT Series is managed by the Equinox
Management hosting the meeting.
You can use Scopia® Control to show/hide and move a pointer tool over an XT Series
presentation. The pointer tool is shown locally and also sent to remote parties as part of the
presentation stream. Multiple Scopia® Control users can control the pointer tool simultaneously.
For a full description of Scopia® Control features, see the User Guide for Scopia® Control,
available from
Related links
Controlling the XT Series on page 19
https://support.avaya.com/.
Applying basic settings
When applying the basic settings to your XT Series, there are two possible scenarios:
• You can configure all of the basic settings locally, on an individual XT Series. There is a quick
setup wizard which guides you through the configuration sequence.
June 2019 Avaya IX Video Conferencing XT Series User Guide 32
Comments on this document? infodev@avaya.com
Page 33

Applying basic settings
• You can enter a service code and the XT Series is then automatically configured. This is
called auto-provisioning. If your endpoint has been pre-provisioned by your administrator, you
will receive a service code. The first time you turn on the system, you will be prompted to
insert the service code and the XT will be automatically configured, with no need to go
through the manual configuration.
The steps for both options are described here.
Related links
Getting Started on page 18
Applying the Automatic Provisioning to Avaya XT Series Endpoints on page 33
Configuring Basic Settings with the Quick Setup Wizard on page 34
Applying the Automatic Provisioning to Avaya XT Series Endpoints
About this task
When you start the XT Series endpoints for the first time, the Quick Setup Wizard guides you
through the steps for applying the service code.
Procedure
1. Start the XT Series endpoint for the first time.
The Quick Setup Wizard is displayed.
2. Choose your preferred language and click Next.
3. Insert the service code and click Next.
You can enter a full service code, consisting of a 5-digit Server Service Code identifying
the Equinox Management server, and a 7-digit Endpoint Service Code identifying the
provisioned endpoint. Alternatively, you can enter a partial service code, consisting only of
the 5-digit Server Service Code identifying the Equinox Management server, while the 7digit Endpoint Service Code is either empty or consists only of zeros.
If the service code is correct and matches the value from Equinox Management, the Quick
Setup Wizard displays the name of the matching XT Series configuration. If the service
code is not correct or you do not accept the pre-configuration, you can return to the
previous step and proceed with a manual configuration. For more information, see
Configuring Basic Settings with the Quick Setup Wizard on page 34.
June 2019 Avaya IX Video Conferencing XT Series User Guide 33
Comments on this document? infodev@avaya.com
Page 34

Getting Started
Figure 17: Match Found
4. Click Next.
The XT Series endpoint is configured and the Avaya Equinox Management Mode is set
to Cloud.
Result
If you pre-provision the endpoint and enter a full service code, a blue clock is displayed in the
Equinox Management list, indicating that the XT Series is ready to be provisioned but the code
has not been inserted yet. Once the provisioning is completed, the icon is replaced by the
standard icon.
If you post-provision the endpoint and enter a partial service code, a red clock is displayed in the
Equinox Management list. This is an alert for the Equinox Management administrator to indicate
that the XT Series is ready to be configured.
Related links
Applying basic settings on page 32
Configuring Basic Settings with the Quick Setup Wizard
About this task
To start using your Avaya XT Series, first define basic settings with the quick setup wizard, such
as the system's name, language, and network settings. This is relevant for both new installations,
or after restoring default settings. You can only calibrate the image on the endpoint itself using its
monitor, not from the web interface.
Some settings may already be customized for your organization. If required, ask the system
administrator for the device's password.
The quick setup wizard automatically appears the first time you access the XT Series, either by
turning it on or logging in to the web interface. Alternatively select Configure > Quick Setup from
the Main Menu.
June 2019 Avaya IX Video Conferencing XT Series User Guide 34
Comments on this document? infodev@avaya.com
Page 35

Figure 18: Access the Quick Setup Wizard
The quick setup wizard guides you through many basic configuration tasks.
Applying basic settings
Related links
Applying basic settings on page 32
Setting the System Name, Language, and Call Method on page 35
Adjusting the Image Position on page 36
Configuring Basic Network Settings on page 37
Configuring Basic Gatekeeper Settings on page 38
Configuring Basic SIP Settings on page 38
Installing Avaya IX Room System XT Control to Use Keyboard and Mouse (Avaya XTE240) on
page 39
Applying the Automatic Provisioning to Avaya XT Series Endpoints on page 33
Setting the System Name, Language, and Call Method
About this task
Note:
This step is for the manual configuration of your XT Series. If you have chosen the autoprovisioning (cloud) method of configuration, this step is not available.
The first screen in the Quick Setup wizard enables you to define the name of your Avaya XT
Series, the country, the menu language, and the protocol the system uses for calls. The unit's
name is displayed on the system's title bar and to other meeting participants. For example, Hong-
Kong, 9th-Floor-Room, or NY-Office. There is also a unicode system name to enable nonEnglish characters, available on the web interface only. For more advanced settings of the system
name, see Deployment Guide for Avaya XT Series.
After initial setup, you can modify these settings by selecting Configure > General from the
endpoint's menus, or from the web interface select Basic Settings > Preferences > General.
June 2019 Avaya IX Video Conferencing XT Series User Guide 35
Comments on this document? infodev@avaya.com
Page 36

Getting Started
Before you begin
Access the quick setup wizard from the endpoint or web interface, as described in
Basic Settings with the Quick Setup Wizard on page 34.
Procedure
1. Define the name and language.
2. To adjust the image on your monitor, select Next and continue with Adjusting the Image
Position on page 36.
If performing the quick setup from the web interface, access the quick setup from the
endpoint to adjust the image. This can be done at any time.
Related links
Configuring Basic Settings with the Quick Setup Wizard on page 34
Adjusting the Image Position
About this task
You can center the endpoint's image correctly on its monitor in this stage of the Quick Setup
Wizard.
This is for deployments with a monitor connected to your Avaya XT Series.
Procedure
1. Access the Quick Setup Wizard from the endpoint, as described in
Settings with the Quick Setup Wizard on page 34.
Configuring Basic
Configuring
2. Decide if the monitor's image needs adjusting, by verifying if the white border of the
triangles in the top left and bottom right corners are fully visible on all sides.
If the image is centered correctly, skip this procedure and select Next.
3. Press 1 to highlight the triangle in the top left corner in blue.
4. Use the arrow keys to position the image, so all sides of the white border of the triangle are
visible in the screen, then press ok/menu.
5. Press 2 to highlight the triangle in the bottom right corner in blue.
6. Adjust the image position in the same way, until all sides of the triangle border are visible,
then press ok/menu.
7. To continue with the Quick Setup Wizard, select Next (see
Settings on page 37).
If your monitor is 4K and your system is an Avaya XT7000 Series, graphic adjustment is
not applied.
Related links
Configuring Basic Settings with the Quick Setup Wizard on page 34
Configuring Basic Network
June 2019 Avaya IX Video Conferencing XT Series User Guide 36
Comments on this document? infodev@avaya.com
Page 37

Applying basic settings
Configuring Basic Network Settings
About this task
This procedure describes how to set up the basic network settings and the IP address of the XT
Series as part of the Quick Setup Wizard. To modify advanced network settings, see Deployment
Guide for Avaya XT Series.
Procedure
1. Access the Quick Setup Wizard from the endpoint, as described in
Configuring Basic
Settings with the Quick Setup Wizard on page 34, and skip to this step.
2. Enter the following values:
Table 4: Configuring the IP address
Field Name Description
IP Address Mode or
Automatic IP Address
IP address Enter the system static IP address. For dynamic IP addresses, this field
Subnet mask Enter the subnet mask associated with the IP address. For dynamic IP
Gateway (IP Address) Enter the default gateway static IP address. The gateway is used to
DNS (Server IP
Address)
Determines if the IP address is dynamically allocated (using DHCP), or
if you manually designate a static IP address. You must use only static
addresses for:
• Avaya Telepresence Platform deployments
• Units on a public network
• SIP deployments where the unit is secured with a TLS certificate, if
the certificate request has been tied to a specific IP address.
displays the current IP address.
addresses, this field displays the current subnet mask.
route information between two subnets, for example, between the
headquarters and a partner site. For dynamic IP addresses, this field
displays the current gateway IP address.
Enter the DNS server IP address. The DNS server translates domain
names into IP addresses. For dynamic IP addresses, this field displays
the assigned DNS server IP address.
For web collaboration and cloud connection to Avaya Equinox
Management, you must insert a valid DNS address.
®
3. Select Next and continue with one of the following, depending on whether you are
registering your endpoint to a gatekeeper or SIP server:
• If you are registering your endpoint to a gatekeeper, continue with Configuring Basic
Gatekeeper Settings on page 38.
• If you are only registering your endpoint to a SIP server (and not a gatekeeper),
continue with Configuring Basic SIP Settings on page 38.
Related links
Configuring Basic Settings with the Quick Setup Wizard on page 34
June 2019 Avaya IX Video Conferencing XT Series User Guide 37
Comments on this document? infodev@avaya.com
Page 38

Getting Started
Configuring Basic Gatekeeper Settings
About this task
Configure the gatekeeper settings if your Avaya XT Series works with one. A gatekeeper routes
audio and video H.323 calls by resolving dial strings (H.323 alias or URI) into the IP address of an
endpoint, and handles the initial connection of calls. To modify advanced gatekeeper settings, see
Deployment Guide for Avaya XT Series.
Procedure
1. Access the Quick Setup Wizard from the endpoint, as described in Configuring Basic
Settings with the Quick Setup Wizard on page 34, and skip to this step.
2. Configure the gatekeeper connection as described in the following table.
Ask your system administrator to help configure these fields.
Field Description
Use Gatekeeper Choose whether this endpoint is registered to a gatekeeper, like
the H.323 Gatekeeper.
Mode or Automatic IP
Address
Gatekeeper address Enter the IP address or DNS name of the gatekeeper.
E.164 Enter the H.323 number required to dial the endpoint.
Choose whether the endpoint is configured to automatically
detect the gatekeeper. For more information, ask your network
administrator.
3. If you are registering your endpoint to a SIP server, select Next and continue with
Configuring Basic SIP Settings on page 38. Otherwise, select Done to complete the
Quick Setup Wizard.
For Avaya XTE240 only, to configure using your keyboard and mouse to navigate the
menus, continue with
Installing Avaya IX Room System XT Control to Use Keyboard and
Mouse (Avaya XTE240) on page 39.
Related links
Configuring Basic Settings with the Quick Setup Wizard on page 34
Configuring Basic SIP Settings
About this task
This section explains how to register your XT Series to the SIP server.
The XT Series can function in a SIP environment, where endpoint names or numbers are
managed by SIP servers, not gatekeepers. You can dial an endpoint by entering its name or
number like 1234 or joe_smith, rather than remembering its IP address, where the SIP server
routes the call correctly. To do this, the SIP server must register all endpoints to maintain the
mapping list of names/numbers and endpoints to successfully route calls.
Before you begin
Access the quick setup wizard from the endpoint or web interface, as described in
Basic Settings with the Quick Setup Wizard on page 34, and skip to this step.
Configuring
June 2019 Avaya IX Video Conferencing XT Series User Guide 38
Comments on this document? infodev@avaya.com
Page 39

Applying basic settings
Verify that you have the following information about your SIP environment:
• The DNS name or IP address of the SIP server. You can define up to three servers.
• For the SIP infrastructure that requires a SIP user authentication, credentials for
authenticating XT Series to the SIP server.
Procedure
1. Enter information for the SIP server, as described below.
In redundant SIP deployments, the XT Series uses this server as the default SIP server.
Table 5: Configuring basic SIP settings for the XT Series
Field Description
User Enter the system name (or number). The system is registered to
the SIP server under this name.
When connecting over SIP, this name is displayed on the monitors
participating in the videoconference (for example, John-Smith, or
9th-Floor-Room) .
Authentication Name If necessary, enter the name for authenticating the XT Series with
the SIP server. It can be the same as the User parameter.
Authentication Password If necessary, enter the password for authenticating your XT Series
with the SIP server.
Use SIP Server Enable registering the system to the SIP server by selecting Yes.
For redundant SIP deployments, you can enter information for up
to three SIP servers, as described in Deployment Guide for Avaya
XT Series.
Server Address Enter the DNS name or IP address of the SIP server, used to
register the endpoint.
2. Select Done to complete the Quick Setup Wizard.
3. To configure advanced SIP settings, such as the preferred transport protocol, see
Deployment Guide for Avaya XT Series.
Related links
Configuring Basic Settings with the Quick Setup Wizard on page 34
Installing Avaya IX Room System XT Control to Use Keyboard and Mouse (Avaya XTE240)
About this task
This procedure describes how to configure your Avaya XTE240 (only) to navigate its menus with a
keyboard and mouse by installing Avaya IX Room System XT Control, a small standalone
program for Windows or Mac (see
Navigating Menus with the Keyboard and Mouse on page 28).
June 2019 Avaya IX Video Conferencing XT Series User Guide 39
Comments on this document? infodev@avaya.com
Page 40

Getting Started
Note:
You cannot install the Avaya IX Room System XT Control installation package on a Mac that
is running the Yosemite operating system. The Yosemite operating system does not allow you
to install packages obtained from outside of the Apple Store. However, there is a workaround
available to enable you to obtain and run the installation package if you have the Yosemite
operating system (or a higher operating system, such as El Capitan or Sierra). For more
information, see
Resolving download problems on page 111.
The Avaya IX Room System XT Control utility can only be installed from the endpoint's web
interface.
Before you begin
1. Verify your computer is running either Windows XP/Vista/7/8, or if it is a Mac, verify it is
running OSX 10.x or higher.
2. Connect your computer to the Avaya XTE240 (see
Connecting a Computer to the XT
Series using the DVI port on page 65).
3. Perform the Quick Setup wizard, which ends with the Avaya IX Room System XT Control
installation, or install it at any time from the web interface.
Procedure
1. The Quick Setup wizard provides the web address to access your endpoint from the web,
and displays a user code to pair a computer's keyboard and mouse to the endpoint. You
enter this code at the end of the installation, so make a note of it now.
2. Select Minimize to remove the window and expose your computer content.
3. Access the XT Series web interface, as described in Accessing Web Interface on page 27.
4. In the main web page of the endpoint, in the Home > XT Control section, select Create
package (Figure 19: Installing Avaya IX Room System XT Control for Windows on
page 40).
Figure 19: Installing Avaya IX Room System XT Control for Windows
5. For Mac users only, copy the setup package to a folder on your computer, and launch the
Avaya IX Room System XT Control:
You may need to follow the steps in
Resolving download problems on page 111.
6. For Windows users only, launch the installation package:
a. Select Next in the installation wizard and select to install Avaya IX Room System XT
Control.
b. Select the installation folder and click Next.
c. Choose a location in the Start menu, and select Install.
June 2019 Avaya IX Video Conferencing XT Series User Guide 40
Comments on this document? infodev@avaya.com
Page 41

Tips for Participating in a Videoconference
d. Select Finish.
Avaya IX Room System XT Control automatically connects to the Avaya XTE240.
7. Use your keyboard to enter the user code displayed at the start of this procedure.
If you accidentally closed the code, leave the User Code field empty and select
Authenticate to display a new code.
Figure 20: Entering the user code (example)
8. Select Authenticate using your computer mouse.
9.
You can now control the Avaya XTE240 with your keyboard and mouse by selecting the
Avaya IX Room System XT Control icon in your taskbar:
For tips on getting started and using the Avaya IX Room System XT Control utility, see
Navigating Menus with the Keyboard and Mouse on page 28.
Related links
Configuring Basic Settings with the Quick Setup Wizard on page 34
Tips for Participating in a Videoconference
There are several general recommendations you should follow to optimize your videoconferencing
experience.
We recommend that you read this section before participating in a videoconference for the first
time.
• Use natural gestures and speak normally as in a real meeting.
• Do not rustle paper or tap on the table or the microphone.
• Keyboard clicking can be disruptive to the videoconference, so we recommend using the
mute when listening but not actively participating.
• Zooming too close can show that your eyes are not looking directly at the camera, in some
cases. Set the zoom of the built-in camera so the frame includes the user’s head and upper
body.
• If you are using a laptop during a meeting, do not place it too close to the microphone. Noise
produced by the computer fan may interfere with audio quality.
June 2019 Avaya IX Video Conferencing XT Series User Guide 41
Comments on this document? infodev@avaya.com
Page 42

Getting Started
• Always mute the microphone before moving it.
• Avoid using your cellular phones during your meeting to avoid electromagnetic interference.
Related links
Getting Started on page 18
Connecting Headphones to the Avaya XTE240
About this task
By default, you hear the sound from your computer and the Avaya XTE240 on the monitor's
speakers. For privacy, you can connect headphones.
During a call, you hear the audio output on your headphones and remote participants hear the
audio input from either the Avaya XTE240's built-in microphone or the Microphone Pod,
depending on the microphone you are using (see Deployment Guide for Avaya XT Series for more
information).
When you share content from your computer, remote participants also hear the PC audio if the
computer's audio output is connected (see
port on page 65).
Connecting a Computer to the XT Series using the DVI
Procedure
Connect your headphones to the headphone port on the back of the Avaya XTE240 monitor:
Figure 21: Connecting Headphones to the Avaya XTE240
Alternatively, attach a USB headset with microphone to the lower USB port on the XT Codec Unit,
for example
Plantronics Voyager Pro UC, wireless Plantronics Savi W440, or Jabra Pro 9450 Duo.
Related links
Getting Started on page 18
June 2019 Avaya IX Video Conferencing XT Series User Guide 42
Comments on this document? infodev@avaya.com
Page 43

Chapter 3: Starting a New Call
Important:
You can access the XT Series using a browser (Web UI) or the end point main menu (Graphical
User Interface, GUI). Not all figures in this manual show both interfaces. Some figures show
either the web UI or the end point main menu. The field and menu names on both interfaces are
almost identical.
You can start a videoconference on the Avaya XT Series in several ways. This section outlines how
to dial to other endpoints in different modes, how to start videoconferences with many participants,
and how to answer and end a meeting.
To quickly dial with the settings best suited for a specific contact, we recommend setting up your
phone book to include calling your favorite contacts list, along with the contact's information. For
example, you can set a contact to audio-only, and this setting is automatically used when calling this
contact.
Related links
Starting a Meeting on page 43
Finding, Adding, Changing or Deleting Contacts on page 48
Finding, Adding, Changing or Deleting Groups on page 51
Understanding Presence on page 51
Directly calling a telepresence instance from another telepresence instance on page 56
Starting a Meeting
About this task
Like a mobile phone, your Avaya XT Series can dial another endpoint by directly entering a new
dial string like a number, or choose a recently dialed entry, or dial a saved contact from your
address book.
If you want to join or host a meeting with several participants, you must decide which MCU is
hosting the meeting:
• Your endpoint’s built-in MCU (selected models only and requires a license)
• Another endpoint’s built-in MCU
• A dedicated MCU like the Scopia Elite MCU or the Equinox Conferencing Media Server
June 2019 Avaya IX Video Conferencing XT Series User Guide 43
Comments on this document? infodev@avaya.com
Page 44

Starting a New Call
To host the meeting on your own built-in MCU or other third party MCUs, you can either call out to
other endpoints to join your meeting, or you can give out your endpoint's address for them to call
in to your endpoint. The endpoint address you give out can be an IP (like 1.2.3.4), or an H.323
alias (like john_smith) or a URI address (like john@company.com). If you invite endpoints outside
your network, verify with your system administrator that your endpoint's address is valid for
external endpoints.
Your call is securely encrypted when it shows a padlock icon
on the monitor. Ask your system
administrator to configure encryption (see Deployment Guide for Avaya XT Series).
Important:
Using encryption is subject to local regulation. In some countries it is restricted or limited for
usage. For more information, consult your local reseller.
Procedure
1. To call a new endpoint, access the direct call screen. From the XT Series web interface,
select Make your Call > Basic Options > Direct Call. From the endpoint's main menu,
select Call, or press
on the XT Remote Control Unit.
Figure 22: Enter a new dial string to contact an endpoint
Enter the dial string and select Call, or press ok/menu on the XT Remote Control Unit.
The dial string can be the endpoint's number, or an H.323 alias like john_smith, or a URI
address like john@company.com.
Important:
Your organization may also have implemented a dial plan, which defines various dial
prefixes to determine the characteristics of a call. For example, you may be able to dial
8 before the videoconference number for a lower bandwidth call, or 6 for an audio-only
call. For more information on the dial plan in your organization, contact your system
administrator.
June 2019 Avaya IX Video Conferencing XT Series User Guide 44
Comments on this document? infodev@avaya.com
Page 45

Starting a Meeting
2. To dial a recently contacted endpoint, access the recent calls list. From the XT Series web
interface, select Make your call > Basic Options > Recent Calls. From the endpoint's
main menu, select Call , or press on the XT Remote Control Unit.
Select the entry to dial, and then select Call or press ok/menu on the XT Remote Control
Unit.
3. To dial a saved contact, access the list of contacts. From the XT Series web interface,
select Make your call > Contacts. From the endpoint's main menu, select Contacts.
Select the entry to dial, and then select Call or press ok/menu on the XT Remote Control
Unit.
4. To join a meeting hosted elsewhere, call the endpoint or MCU which hosts the meeting,
using any of the above dial methods.
5. To host a meeting on your built-in MCU by dialing out to other participants:
a. Call the first participant (see
Starting a Meeting on page 43).
b. Call others to join. From the XT Series web interface, select Make your Call > Basic
Options > Direct Call / Contacts. From the endpoint, within the meeting with the first
participant, press ok/menu and select Participants > Invite a new participant > By
Address / From Contacts.
Figure 23: Invite Participant
c. Select a contact or enter a dial string to call the next participant.
d. Repeat to add more participants.
6. To host a meeting on your built-in MCU by giving your endpoint's contact details, be sure to
give the correct information.
To accept an incoming call, select Accept.
June 2019 Avaya IX Video Conferencing XT Series User Guide 45
Comments on this document? infodev@avaya.com
Page 46

Starting a New Call
7. To configure a call's advanced settings for a new dial string, access its advanced calling
options. From the XT Series web interface, select Make your Call > Advanced Options >
Direct Call. From the endpoint's main menu, select Call and select the down-arrow to
expand the call options.
Figure 24: Answering a video call
Figure 25: Accessing advanced call options
Set the advanced parameters of your new dial string as follows:
June 2019 Avaya IX Video Conferencing XT Series User Guide 46
Comments on this document? infodev@avaya.com
Page 47

Starting a Meeting
Table 6: Entering advanced call properties
Field Name Description
Call Protocol If necessary, select the protocol to use when calling another
personal endpoint or meeting room:
• Select H.323 for H.323 endpoints, such as other XT Series
endpoints, or when joining a meeting hosted by the Scopia
Elite MCU or the Equinox Conferencing Media Server.
• Select SIP for SIP endpoints.
• Select ISDN to call ISDN endpoints. This requires an ISDN
gateway such as Avaya Equinox® Gatewayfor ISDN (see
Deployment Guide for Avaya XT Series).
Call Type Select whether the call is Audio-Video or Audio-Only.
Rate or Call Rate Select the bandwidth to be used when calling a remote
endpoint. Otherwise, the system uses the maximum available
bandwidth.
Your call is securely encrypted when it shows a padlock icon on the monitor. Ask your
system administrator to configure encryption (see Deployment Guide for Avaya XT Series).
Important:
Using encryption is subject to local regulation. In some countries it is restricted or
limited for usage. For more information, consult your local reseller.
8.
To end a meeting, select Disconnect from the web interface, or press Disconnect on
the XT Remote Control Unit.
If your system administrator defined a time limit for embedded videoconferences, the
system displays a message when the limit is reached.
Figure 26: Meeting Duration Alert
If the XT Series is participating in an Equinox Conferencing meeting where information
about the meeting and the participants are available, the XT Series displays an alert when
this meeting is going to terminate. You can decide to ignore the termination warning and
have the meeting terminate in 5 minutes or you can snooze the duration for half an hour.
Related links
Starting a New Call on page 43
June 2019 Avaya IX Video Conferencing XT Series User Guide 47
Comments on this document? infodev@avaya.com
Page 48

Starting a New Call
Finding, Adding, Changing or Deleting Contacts
About this task
If you are using the Avaya XT Series's built-in contacts list, known as favorites, you can add, edit,
or remove contacts. Your list of favorite contacts is managed by the endpoint’s local LDAP server.
For other LDAP servers, such as Equinox Management, a third-party LDAP server, or the contact
list of another XT Series, you can only view and search for contacts.
Contact your administrator for details about your organization's LDAP server.
Procedure
1. To view contacts: From the XT Series web interface, select Make your call > Contacts.
From the endpoint's main menu, select Contacts.
To search for a contact, enter the first or last name in the search field above the contacts
list.
2. If your endpoint is also connected to a remote directory, such as Equinox Management, a
third-party LDAP server, or the contact list of another XT Series, you can search for and
add contacts in that directory to your favorites list. From the XT Series web interface,
select Make your call > Contacts. From the endpoint's main menu, select Contacts. To
find a contact, start typing the first or last name.
Contacts in your favorites list are shown next to the
directory are shown next to the icon.
Figure 27: Searching for a contact
To add a contact from the remote directory to your favorites, first find the entry. From the
XT Series web interface, select Add to favorites next to the contact’s name. From the
endpoint interface, select the entry with the right-arrow and choose Add to favorites.
icon, and contacts from a remote
June 2019 Avaya IX Video Conferencing XT Series User Guide 48
Comments on this document? infodev@avaya.com
Page 49

Finding, Adding, Changing or Deleting Contacts
When using a third-party LDAP server as your contacts list, you can see contacts from this
remote directory only. To view your favorites, see Deployment Guide for Avaya XT Series
or ask your administrator.
3. To add a new contact, access the local contacts list. From the XT Series web interface,
select Make your call > Contacts > New Favorite. From the endpoint's main menu,
select Contacts > New Favorite.
You can also add a contact from the recent calls list (see further down below).
Figure 28: Add a new contact
Enter the following details. When you are done, select Save (web interface only).
Table 7: Entering advanced information for a contact
Field Name Description
Name Enter the contact's name.
Number Enter the dial string to contact this endpoint. It can be a
number, an H.323 alias like john_smith, or a URI address like
john@company.com.
After saving the contact, you can edit the contact’s information
to add several numbers for the same contact, for example:
home, office or virtual room.
Group Enter a group name if you wish to associate the contact with a
group. For example, Finance Department, Marketing Office,
London Area, and so on.
Table continues…
June 2019 Avaya IX Video Conferencing XT Series User Guide 49
Comments on this document? infodev@avaya.com
Page 50

Starting a New Call
Field Name Description
Type If necessary, select the protocol to use when calling another
Call Type Select whether the call is Audio-Video or Audio-Only.
Rate Select the default bandwidth or call bitrate to be used when
Trusted To indicate that this contact is trusted, select Yes. You can
personal endpoint or meeting room:
• Select H.323 for H.323 endpoints, such as other XT Series
endpoints, or when joining a meeting hosted by the Scopia
Elite MCU or the Equinox Conferencing Media Server.
• Select SIP for SIP endpoints.
• Select ISDN to call ISDN endpoints. This requires an ISDN
gateway such as Avaya Equinox® Gatewayfor ISDN (see
Deployment Guide for Avaya XT Series).
calling this contact. Otherwise, the system uses the maximum
available bandwidth.
then customize your XT Series to automatically answer calls
from trusted contacts only (see Setting Call Answering
Preferences on page 90).
You can also manually define the Type, Call Type, and Rate each time you place a call
(see Starting a Meeting on page 43.
4. To edit an existing contact, select the contact. From the XT Series web interface, select
Edit for that contact's entry. From the endpoint, press the right-arrow for that contact's
entry.
You can add several dial strings to the same contact. From the XT Series web interface,
select Insert Number. From the endpoint, select New Number.
When you are done, select Save (web interface only).
5. To delete the contact, on the web interface, view the list of contacts and select Delete.
From the endpoint interface, edit the contact and select Delete Favorite.
6. To view the list of recently dialed endpoints, access the call list. From the XT Series web
interface, select Make your call > Basic Options > Recent Calls. From the endpoint's
main menu, select Call.
7. To save a contact from the list of recently dialed entries, select the entry. From the XT
Series web interface, select Details > Add to favorites. From the endpoint interface,
select the entry with the right-arrow and choose Add to favorites.
8. To save a contact from the remote directory, select the entry. From the XT Series web
interface, select Details > Add to favorites. From the endpoint interface, select the entry
with the right-arrow and choose Add to favorites.
Related links
Starting a New Call on page 43
June 2019 Avaya IX Video Conferencing XT Series User Guide 50
Comments on this document? infodev@avaya.com
Page 51

Finding, Adding, Changing or Deleting Groups
Finding, Adding, Changing or Deleting Groups
About this task
If you are using the Avaya XT Series's built-in contacts list, known as favorites, you can add, edit,
or remove contacts. Your list of favorite contacts is managed by the endpoint’s local LDAP server.
You can specify a group for each of your favorite contacts. The group information associated with
each contact is displayed in your contacts list. You can also search for a specific group.
Procedure
• To view group information: From the XT Series web interface, select Make your call >
Contacts. From the endpoint's main menu, select Contacts.
• To search for a group, enter the group name in the Search by Group field above the
contacts list. This search is not case-sensitive.
• To add a group, create a new contact and enter the group name in the Group field.
• To edit a group name, click Edit next to the contact name in the contact list and enter the new
group name in the Group field.
• To delete a group:
- Click Delete next to the contact name in the contact list to delete the contact and all
associated information.
- Click Edit next to the contact name in the contact list to delete the group name from the
contact details.
Related links
Starting a New Call on page 43
Understanding Presence
Presence is an indication of the availability of an individual at a point in time and their readiness to
communicate across a set of services such as telephony and instant messaging. The person's
status or availability is represented using states like Available, Busy, and Away. To enable this
feature, the Avaya XT Series endpoint registers to an Extensible Messaging and Presence
Protocol (XMPP) server to publish its own presence status and to view the presence status of
other contacts, such as other XT Series endpoints or devices registered to the Presence server.
For example, a user Alice can publish her own status when she registers to the Presence server.
The Presence server is notified every time her status changes. A user Bob can subscribe as a
watcher to the Alice contact and see her status. When Bob subscribes as a watcher to the Alice
contact, Alice may be able to approve or reject Bob's request to be a watcher. Alternatively,
depending on the configuration of the Presence server, Bob's subscription may be granted
automatically. Alice can also ignore Bob's request or revoke his access. Bob can unsubscribe from
being a watcher at any time.
June 2019 Avaya IX Video Conferencing XT Series User Guide 51
Comments on this document? infodev@avaya.com
Page 52

Alice is online
Subscribe to Alice
Subscription from Bob
Grants view to Bob
Alice's presence changed
Starting a New Call
Figure 29: Alice registers to a Presence server
Figure 30: Bob subscribes as a watcher to the Alice contact
Figure 31: Alice sees Bob’s request
Figure 32: Alice grants access to Bob
Related links
Starting a New Call on page 43
Viewing and changing Presence status on page 53
Subscribing to contacts on page 54
Accepting or rejecting subscription requests on page 55
Viewing the status of other users on page 55
Unsubscribing from contacts on page 56
June 2019 Avaya IX Video Conferencing XT Series User Guide 52
Comments on this document? infodev@avaya.com
Page 53

Understanding Presence
Viewing and changing Presence status
About this task
Once the Presence server is configured, you can check your own current status and the status of
other users. In the Avaya XT Series, the Presence status is represented using the icons in the
table below. Presence icons can vary in other applications.
Table 8: Presence Icons
Icon Presence Status Description
Offline A user/XT is offline.
Out of office A user/XT is manually set as out of office.
Available A user/XT is available.
XT is online and not in screensaver.
Away A user is away.
XT is online and in screensaver.
On a call A user/XT is in a call.
Busy A user/XT is manually set to busy.
Do no Disturb A user/XT is in Do Not Disturb mode.
Procedure
1. To view your Presence status: Access the main XT Series web interface homepage. From
the endpoint's main menu, select Configure > System Status > More.
June 2019 Avaya IX Video Conferencing XT Series User Guide 53
Comments on this document? infodev@avaya.com
Page 54

Starting a New Call
You can also see your system status in the XT Series title bar.
Figure 33: Presence Status
2. To manually change your status: From the XT Series web interface, select Presence.
From the endpoint's main menu, select Configure > Presence > Status.
Related links
Understanding Presence on page 51
Subscribing to contacts
About this task
You can subscribe to contacts in several ways.
Procedure
• Subscribe to a contact from the Recent Calls list. After receiving or placing a call, browse to
the recent calls list, select the desired item and press right arrow to view the call details. Click
Show Presence.
• Subscribe to a contact by editing their contact details. To edit an existing contact, select the
contact. From the XT Series web interface, select Edit for that contact's entry. From the
endpoint, press the right-arrow for that contact's entry. On the Edit Favorite screen, click
Show Presence.
• Subscribe to a contact using the Subscriptions menu. From the XT Series web interface,
select Presence > Subscriptions. From the endpoint's main menu, select Configure >
Presence > Subscriptions. Enter a contact name and click Subscribe.
June 2019 Avaya IX Video Conferencing XT Series User Guide 54
Comments on this document? infodev@avaya.com
Page 55

Understanding Presence
Note:
Depending on how your XT Series is configured, you may not have access to this menu.
Related links
Understanding Presence on page 51
Accepting or rejecting subscription requests
About this task
If your deployment supports it, you can decide which contacts are authorized to view your status.
The XT Series displays subscription requests as pending subscriptions. You can view the pending
requests and choose the ones you want to accept.
Procedure
1. View pending subscription requests using the Subscriptions menu. From the XT Series
web interface, select Presence > Subscriptions. From the endpoint's main menu, select
Configure > Presence > Subscriptions > Advanced.
The XT Series displays subscription requests.
2. Click a request and choose from the following:
• Click Yes to allow the contact to see your status.
• Click No to prevent the contact from seeing your status.
3. You can also manually grant or revoke subscriptions using the Subscriptions menu by
entering a name in the User Name field and choosing from the following options:
• Click Give Subscription to allow the contact to see your status.
• Click Revoke Subscription to prevent the contact from seeing your status.
Related links
Understanding Presence on page 51
Viewing the status of other users
About this task
There are several ways to view the status of other users. You can view the status of other users in
a list of subscribed users. You can view the status of other users in the list of recent calls. You can
also view the status of other users in your list of contacts.
Procedure
• View the status of other users on the list of subscribed users. From the XT Series web
interface, select Presence > Subscribed Users. From the endpoint's main menu, select
Configure > Presence > Subscribed Users.
June 2019 Avaya IX Video Conferencing XT Series User Guide 55
Comments on this document? infodev@avaya.com
Page 56

Starting a New Call
The XT Series displays a list of users and their associated status.
• View the status of other users in the list of recent calls. To view the list of recently dialed
endpoints, access the call list. From the XT Series web interface, select Make your call >
Basic Options > Recent Calls. From the endpoint's main menu, select Call.
• View the status of other users in your list of contacts. To view contacts: From the XT Series
web interface, select Make your call > Contacts. From the endpoint's main menu, select
Contacts.
Related links
Understanding Presence on page 51
Unsubscribing from contacts
There are several ways to unsubscribe from contacts.
Procedure
• Unsubscribe from the list of subscribed users. From the XT Series web interface, select
Presence > Subscribed Users. From the endpoint's main menu, select Configure >
Presence > Subscribed Users. Select an entry from the list and press DEL, or press right
arrow and confirm the deletion.
• Unsubscribe from your list of contacts. To view contacts: From the XT Series web interface,
select Make your call > Contacts. From the endpoint's main menu, select Contacts. Select
an entry from the list and press DEL, or press right arrow and confirm the deletion.
• Unsubscribe from your list of recent calls. To view the list of recently dialed endpoints, access
the call list. From the XT Series web interface, select Make your call > Basic Options >
Recent Calls. From the endpoint's main menu, select Call. Select an entry from the list and
press DEL, or press right arrow and confirm the deletion.
Related links
Understanding Presence on page 51
Directly calling a telepresence instance from another telepresence instance
About this task
If your deployment is a Avaya Telepresence Platform and your administrator has configured your
XT Series endpoint to support direct calls between telepresence devices, you can directly call a
telepresence instance from another telepresence instance in the same way as a regular call.
Before you begin
Ensure that your administrator has enabled this functionality.
June 2019 Avaya IX Video Conferencing XT Series User Guide 56
Comments on this document? infodev@avaya.com
Page 57

Procedure
1. From the XT Series web interface, select Make your call > Contacts.
2. Click Call next to the Telepresence duplet or triplet name.
Related links
Starting a New Call on page 43
Directly calling a telepresence instance from another telepresence instance
June 2019 Avaya IX Video Conferencing XT Series User Guide 57
Comments on this document? infodev@avaya.com
Page 58

Chapter 4: Participating in Meetings
Important:
You can access the XT Series using a browser (Web UI) or the end point main menu (Graphical
User Interface, GUI). Not all figures in this manual show both interfaces. Some figures show
either the web UI or the end point main menu. The field and menu names on both interfaces are
almost identical.
This chapter describes the different actions available during your videoconference, such as
recording the videoconference or sharing content with other participants:
Related links
Joining a Meeting from the XT Series Calendar on page 58
Moving the PTZ Camera's Position on page 59
Adjusting the Default Volume Settings on page 60
Presenting Content from Your Computer on page 62
Changing Your Own Video Layout on page 70
Blocking your own Audio and Video on page 73
Blocking All Incoming Calls (DND) on page 75
Blocking All Calls Except from Trusted Contacts on page 75
Using chat on page 76
Using a touchscreen on page 78
Joining a Meeting from the XT Series Calendar
About this task
You can use the calendar of your Avaya XT Series endpoint to join a scheduled videoconference.
The calendar for this endpoint is stored in Equinox Management, hence this functionality is only
available when the XT Series is added as a managed endpoint to Equinox Management.
The calendar displays all Equinox Management meetings which have invited this XT Series
endpoint. For example, you can invite a user's Avaya XTE240, or you can book a physical
conference room which houses an XT Series room system.
In the XT Series you can only view calendar entries to join meetings. To create or edit a Equinox
Management meeting, you must access the Equinox Management user portal, or use the 64-bit
Avaya Equinox® Add-in for Microsoft Outlook.
June 2019 Avaya IX Video Conferencing XT Series User Guide 58
Comments on this document? infodev@avaya.com
Page 59

Moving the PTZ Camera's Position
Before you begin
The XT Series must be managed by Equinox Management (see Deployment Guide for Avaya XT
Series).
Procedure
1. Access the calendar screen to display today's scheduled meetings. From the XT Series
web interface, select Home and view the Calendar section. From the endpoint's main
menu, select Calendar.
Figure 34: Viewing endpoint's scheduled meetings for today
2. Before the meeting starts, the XT Series displays a notification in the title bar of the
endpoint interface notifying you when the meeting is due to start. Then when the meeting
is about to start, you are invited to join.
3.
If the meeting has already started, select
Related links
Participating in Meetings on page 58
Join Now.
Moving the PTZ Camera's Position
About this task
This section details how to set the angle and zoom of a PTZ camera connected to your Avaya XT
Series.
A PTZ camera can pan to swivel horizontally, tilt to move vertically, and optically zoom to devote
all the camera's pixels to one area of the image. For example, the XT Standard Camera is a PTZ
camera with its own power supply and remote control, and uses powerful lenses to achieve
June 2019 Avaya IX Video Conferencing XT Series User Guide 59
Comments on this document? infodev@avaya.com
Page 60

Participating in Meetings
superb visual quality. In contrast, fixed cameras like webcams only offer digital PTZ, where the
zoom crops the camera image, displaying only a portion of the original, resulting in fewer pixels of
the zoomed image, which effectively lowers the resolution. Fixed cameras also offer digital pan
and tilt only after zooming, where you can pan up to the width or length of the original camera
image.
Once you have set the camera's angle and zoom, the system restores the last camera position the
next time you use the camera. You can store multiple preset camera positions if needed (see
Deployment Guide for Avaya XT Series).
Procedure
1. Access the camera control settings. From the XT Series web interface, select More
Actions > Cameras Control. From the endpoint's main menu, select Control Camera.
During a meeting, press ok/menu to access the videoconference menu, and then select
Control Camera.
2. If you have more than one camera, first select the one you want to move. From the XT
Series web interface, select the Cameras field. From the endpoint's main menu, select
Control Camera > ok/menu > Video Source. Press ok/menu repeatedly to switch
between cameras.
3. Move the camera position using the arrows and zoom keys to position your camera.
Related links
Participating in Meetings on page 58
Adjusting the Default Volume Settings
About this task
Press + or - on the XT Remote Control Unit to adjust the sound you hear when receiving a call
and during a videoconference. If you are using Avaya IX Room System XT Control on a Avaya
XTE240, you can also right-click an empty area of the main menu or call page and adjust the
volume slider.
June 2019 Avaya IX Video Conferencing XT Series User Guide 60
Comments on this document? infodev@avaya.com
Page 61

Adjusting the Default Volume Settings
Figure 35: Changing the volume during a call
To change the default speaker volume, perform the procedure in this section.
Procedure
1. To change the default volume settings, access the system's call settings. From the XT
Series web interface, select Basic Settings > Call-Answer mode > General. From the
endpoint's main menu, select Configure > Calling.
Figure 36: Volume Slider
2. Drag the Volume slider to set the value.
3. From the web interface only, select Save.
Related links
Participating in Meetings on page 58
June 2019 Avaya IX Video Conferencing XT Series User Guide 61
Comments on this document? infodev@avaya.com
Page 62

Participating in Meetings
Presenting Content from Your Computer
You can display content from your computer on an Avaya XT Series monitor. You can share this
content with participants in a local conference room, and with remote participants during a
videoconference. Depending on your organization’s setup, you can share content in the following
ways:
• Quickly present content without connecting your computer to the XT Codec Unit, as
described in
must have Scopia XT Desktop client installed and be in the same network as the endpoint. If
the computer and endpoint are in different networks, make sure there is no NAT or firewall
between them.
• Present content by first connecting your computer to the DVI port on the XT Codec Unit or
the HD1 port if you are using an XT7100 configured for 4K presentation. Use these methods
when:
- Your computer does not have Scopia XT Desktop client installed.
- There is a firewall or NAT device between your computer and the XT Series.
- There is no network connection in the meeting room, and you are using the XT Series
monitor to present the content to participants in the local meeting room only.
Displaying a Presentation with an XT Series EP on page 64. Your computer
Connect your computer as described in
DVI port on page 65, and then share content as described in Sharing Computer
Content on page 69.
Connecting a Computer to the XT Series using the
Presenting content on XT7100 with Presentation Content disabled or presenting
content on all other models in the XT Series
• When DVI content is displayed on the XT Series and another Avaya Equinox® Client has an
active Screen Link connection with the same XT Series, the pairing fails. The Forbidden icon
is displayed next to the endpoint or, in the case of manual pairing, the Endpoint unavailable
message is displayed. To activate Screen Link from a different client, terminate the
presentation on the XT Series by pressing Present. Alternatively, you can stop Screen Link
from the client.
• The XT Series allocates presentation priority to the DVI first, followed by Screen Link. You
must unplug the DVI to show the Screen Link content.
• If you plug in the DVI input while Screen Link content is sent or shown, the Screen Link
content is automatically stopped. The physical connection is used instead of the Screen Link.
Presenting content on XT7100 with Presentation Content enabled for HD1
• When Presentation Content is enabled on HD1, the DVI input is used for presentation only
if there is no input from HD1. If there is input from HD1, HD1 has precedence for
presentation. The XT7100 allocates presentation priority to the HD1 input first, followed by
DVI, then Screen Link. You need to unplug both the HD1 and the DVI to show the Screen
Link content.
• If you plug in the DVI or HD1 input while Screen Link content is sent or shown, the Screen
Link content is automatically stopped. The physical connection is used instead of the Screen
Link.
June 2019 Avaya IX Video Conferencing XT Series User Guide 62
Comments on this document? infodev@avaya.com
Page 63

Presenting Content from Your Computer
• If you plug in the HD1 input while DVI content is sent or shown, the DVI content is
automatically stopped.
Related links
Participating in Meetings on page 58
Screen Link and Mobile Link on page 63
Connecting a Computer to the XT Series using the DVI port on page 65
Connecting a Computer to the XT Series using the HD1 port on page 68
Presenting Content by Connecting your Computer to the XT Series on page 69
Screen Link and Mobile Link
Screen Link is an Avaya technology that allows easy pairing between an Avaya Equinox® client for
Windows/Mac and a nearby XT Series when they are connected to a network. The pairing can be
used to share a computer desktop with an XT Series endpoint, locally or in a meeting using
Screen Link, or to easily transfer an audio/video/presentation from the Avaya Equinox® client to an
XT Series endpoint using Mobile Link. This pairing enables users to view the computer desktop on
an XT Series screen without a DVI cable when there is network connectivity between the
computer and the XT Codec Unit. Mobile Link is an Avaya technology that enables you to move
the audio/video flow of the meeting to a nearby XT, while keeping the control of the conference,
the chat and the presentation on the Avaya Equinox® client.
You can benefit of the XT high definition experience, while controlling the meeting and having a
copy of the presentation with the slider functionality on your computer.
The feature is enabled by default on XT Series. A PIN is required for manual pairing.
Users can access Screen Link by right-clicking the icon in the system tray once the Avaya
Equinox® client application is running and selecting Screenlink.
Users can access Mobile Link by clicking Manage video and audio devices icon in the Avaya
Equinox® client interface and selecting Search.
Related links
Presenting Content from Your Computer on page 62
Downloading the Screen Link client to your computer on page 63
Connecting a Computer to the XT Series using Screen Link on page 64
Downloading the Screen Link client to your computer
About this task
You can download a client to your computer which enables you to pair with an XT Series endpoint
so that you can share your desktop during an XT Series meeting. This client is called the Screen
Link client. It is available for Windows or Mac.
Procedure
1. On your computer, access the XT Series web interface.
June 2019 Avaya IX Video Conferencing XT Series User Guide 63
Comments on this document? infodev@avaya.com
Page 64

Participating in Meetings
2. Click the Avaya Conference Client package for Windows/Mac.
The client downloads to your computer and should start automatically. If it does not start
automatically, search for About using your desktop computer search and click on the
conference client.
Related links
Screen Link and Mobile Link on page 63
Connecting a Computer to the XT Series using Screen Link
About this task
Users can present content from a laptop on an XT Series monitor without connecting it to the XT
Codec Unit, using the Avaya Screen Link feature. If you are also using the XT Series for a
videoconference, the content is shared with all participants of the meeting, both located in the
same room and remote.
Depending on its security configuration, an XT Series endpoint behaves in one of the following
ways when you to connect to it:
• Rejects Screen Link — the endpoint does not allow anyone to connect to it for screen
sharing.
• Requires password — the endpoint generates a one time password that you need to enter
on your laptop to connect to it.
• Seamlessly authenticates Scopia XT Desktop or Avaya Equinox® Client and connects
to it
Before you begin
• If you want to present content to local participants only, make sure that the XT Series
endpoint is not currently used for a videoconference. If you are using the endpoint for an
audio-only call, you can share the presentation with participants in the meeting room.
• To present content from your laptop, bring the laptop into a videoconference room equipped
with an XT Series endpoint.
• To display your computer’s content on the XT Series using Avaya Screen Link, your
computer must have an Avaya Equinox® or Scopia XT Desktop Client installed and be in the
same network as the endpoint. If the computer and endpoint are in different networks, make
sure there is no NAT or firewall between them.
- For automatic pairing (using proximity sensing), the computer’s speakers must be able to
play audio at up to 19KHz.
- The proximity pairing is designed to work in proximity to the endpoint’s microphone. The
optimal distance is up to 1-1.5 m. The exact distance depends on the type of microphone
pod used (one way or three way) and the computer’s gain levels.
- When automatic proximity does not work, use manual pairing.
June 2019 Avaya IX Video Conferencing XT Series User Guide 64
Comments on this document? infodev@avaya.com
Page 65

Presenting Content from Your Computer
Procedure
1. Choose an XT Series endpoint from the list of endpoints found by Scopia XT Desktop or
Avaya Equinox® Client:
a. On your computer, right-click the Avaya Equinox® icon in the system tray.
b. Click Search for Endpoints.
Your Avaya Equinox® Client looks for accessible XT Series endpoints and displays a
list of endpoints you can connect to.
c. If the endpoint you want to use does not appear in the list, connect to it as described
Step 2 on page 65.
in
2. Connect to the XT Series endpoint by its IP address:
a.
Turn on the XT Codec Unit by pressing the Power key on the XT Remote Control
Unit.
The monitor displays this endpoint’s IP address.
b. On our computer, right-click the Avaya Equinox® icon in the system tray.
c. In the Enter a Manual Location field, enter the IP address of the endpoint on your
laptop.
d. Click Connect.
3. If the XT Series endpoint is protected with a password, enter the password displayed on
the endpoint screen.
The content is displayed on the screen of the XT Series endpoint or the content is shared
with remote participants.
4. To stop presenting your content on the endpoint screen, open the call panel and select
Meeting Options > Unpair Screen Link.
When you are not in a call, from the homepage, select More > Unpair Screen Link. The
More option is only available if a Screen Link client is paired.
Related links
Screen Link and Mobile Link on page 63
Connecting a Computer to the XT Series using the DVI port
About this task
Connect a computer to share a presentation or other content with other participants. You can
display the content to participants in a local conference room, as well as to remote participants
during a call. You connect the video separately from the audio. The computer video is routed to
the DVI port on the XT Codec Unit, while the audio is routed to the audio-in
port.
When you share a computer's sound during a call, remote participants hear the computer's audio
output as well as the audio from the Microphone Pod. However, analog microphones like the one-
June 2019 Avaya IX Video Conferencing XT Series User Guide 65
Comments on this document? infodev@avaya.com
Page 66

Participating in Meetings
way Microphone Pod use the same audio-in port as a connected computer, so to use both at
the same time, connect them via an audio mixer (see Deployment Guide for the Avaya XT Series).
On the Avaya XTE240, your computer content is automatically displayed on the monitor, but only
ever shared when configured as a personal executive endpoint. When you receive an incoming
call, it automatically displays the XT Series menus to easily allow you accept or reject the call, and
your local camera displays your video on the monitor.
Alternatively, you can quickly share content without connecting your computer using the Avaya
Screen Link feature. You can do so only if your computer has Scopia XT Desktop or Avaya
Equinox® client and is on the same network as the XT Series. If they are in different networks,
verify there is no NAT or firewall between them. For more information about using the Avaya
Screen Link feature, see the Avaya XT Series User Guide, which is available from
support.avaya.com.
Procedure
1. If your computer has a DVI or HD port, connect it to the DVI port on the XT Codec Unit.
Alternatively, use the supplied DVI-VGA adapter to connect a VGA cable from the adapter
to the computer's VGA port.
Figure 37: Connecting a computer's display to the XT Series
2.
Connect the computer audio to the audio-in port on the XT Codec Unit, which supports
both analog and digital optical audio.
Important:
By default, participants in the meeting can hear your computer’s audio even if you
mute the audio on the XT Series.
June 2019 Avaya IX Video Conferencing XT Series User Guide 66
Comments on this document? infodev@avaya.com
Page 67

Presenting Content from Your Computer
Figure 38: Connecting a computer's audio to the XT Series
When you connect a computer's audio output to the XT Series, the echo cancellation for
this analog input is disabled by default (see Deployment Guide for the Avaya XT Series).
3. Set the computer's resolution by accessing the operating system graphics settings.
4. Select your screen resolution and refresh rates from the list of supported settings (see
Table 9: Supported computer monitor resolutions and refresh rates on page 67).
Table 9: Supported computer monitor resolutions and refresh rates
Name Resolution Digital Refresh Rate
(Hz)
1080p 1920x1080 60 60
SXGA 1280x1024
1280 x 960
SXGA+ 1400x1050 60 60
HD+ (900p) 1600x900 60 N/A
HD 720p 720p 60 60
WSXGA 1440x900 60 60
UVGA 1280x960
1400x1050
WXGA 1280x768
1280x800
XGA 1024x768 60, 70, 75 60, 70, 75
SVGA 800x600 60, 72, 75 60, 72, 75
VGA 640x480 72, 75 72, 75
60,75
60,85
60, 85 60, 85
60
60
Analog Refresh Rate
Frequency (Hz)
60, 75
60,85
60
N/A (refers to
1280x800)
5. To share content from your computer, continue with Presenting Content by Connecting
your Computer to the XT Series on page 69.
Related links
Presenting Content from Your Computer on page 62
June 2019 Avaya IX Video Conferencing XT Series User Guide 67
Comments on this document? infodev@avaya.com
Page 68

Participating in Meetings
Connecting a Computer to the XT Series using the HD1 port
About this task
Instead of using the DVI port, you can use HD1 input for presentation content while using HD2 for
a live camera. If you use HD1 for the presentation content, you can display a resolution up to 4K
Full HD. In this scenario, you must connect the first camera to the HD2 port of the XT Codec Unit
and connect the cable for serial control and power to the horizontal connect (VISCA port). You
must connect the computer displaying the presentation to the HD1 port. An HDMI cable or adapter
is needed. HD2 is automatically configured for the default live camera and audio is disabled for
that port.
Procedure
1. Connect the first camera to the HD2 port and connect the cable for serial control and
power to the horizontal connect (VISCA port).
2. Connect the computer displaying the presentation to the HD1 port.
Figure 39: XT7100 with 4K Input for Presentation Content
3. Set the computer's resolution by accessing the operating system graphics settings.
4. Select your screen resolution and refresh rates from the list of supported settings. For
more information, see
Table 10: Supported computer monitor resolutions and refresh
rates on page 68.
Table 10: Supported computer monitor resolutions and refresh rates
Name Resolution Digitial Refresh Rate (Hz)
(YCbCr 4:2:2; RGB formats not
supported)
(digital only) 1600 x 900 60
WSXGA 1440 x 900 60
June 2019 Avaya IX Video Conferencing XT Series User Guide 68
3840 x 2160 30, 25, 24
1920 x 1080 60
1400 x 1050 60
Table continues…
Comments on this document? infodev@avaya.com
Page 69

Name Resolution Digitial Refresh Rate (Hz)
SXGA 1280 x 1024 60
1280 x 1024 60
SXGA 1280 x 960 60
WXGA 1280 x 768 60
WXGA 1280 x 800 60
1280 x 720 60
XGA 1024 x 768 60
SVGA 800 x 600 60
VGA 640 x 480 60
5. To share content from your computer, continue with Presenting Content by Connecting
your Computer to the XT Series on page 69.
Related links
Presenting Content from Your Computer on page 62
Presenting Content from Your Computer
Presenting Content by Connecting your Computer to the XT Series
About this task
You can share the content of your computer screen and its audio either with other participants in a
call or when you are not in a call, you can share it with those in the local conference room. This
procedure describes how to present content on your computer once your computer is connected
to the DVI or HD1 port on the XT Codec Unit.
Alternatively, you can quickly share content without connecting your computer using the Avaya
Screen Link feature. You can do so only if your computer has Scopia XT Desktop or Avaya
Equinox® client and is on the same network as the XT Series. If they are in different networks,
verify there is no NAT or firewall between them. For more information about using the Avaya
Screen Link feature, see the Avaya XT Series User Guide, which is available from
support.avaya.com.
During a videoconference, you can choose your video layout to arrange the display of the
presentation, remote video, and local video (see Changing Your Own Video Layout on page 70).
The XT Series sends both live video and shared content simultaneously on separate channels,
known as dual video. This happens as long as the remote endpoint can receive dual video. If not,
it will switch to sending presentation only until you revert back to live video. The available
bandwidth is shared evenly the two streams by default, but an administrator can customize this in
the XT Series if required. When using Web collaboration in a meeting, XT Series uses a secure
web socket connection to the Scopia Elite MCU or the Equinox Conferencing Media Server to
send or receive content in place of dual video. In this case, the bandwidth used by the web
collaboration stream is automatically managed by the server and not influenced by XT Series
configuration.
June 2019 Avaya IX Video Conferencing XT Series User Guide 69
Comments on this document? infodev@avaya.com
Page 70

Participating in Meetings
During a videoconference, your computer content is private and is only shared with others when
you manually choose to do so.
Before you begin
• (Optional) To automatically start displaying content locally as soon as you connect a
computer, access the presentation settings . From the XT Series web interface, select
Administrator Settings > Presentation > General. From the endpoint's main menu, select
Configure > Advanced > Presentation.
Set Local Presentation Mode to Automatic (endpoint’s interface) or <auto> (web
interface). In this mode, the system always shows the computer content when not in a call,
and asks if you want to accept incoming calls. To start sharing content with remote
participants in a videoconference, follow the procedure below.
• Connect your computer to the XT Series (see
the DVI port on page 65).
Procedure
1.
To share computer content with participants in a videoconference, press Present on
the XT Remote Control Unit, from the endpoint's main menu, or from the in-call menu.
From the XT Series web interface, select More Actions > Presentation.
If you are only using the XT Series for a local presentation, your computer content is
typically displayed automatically when you connect it to the XT Codec Unit. You only need
to perform this step if you set Local Presentation Mode to Manual (see
begin on page 70).
The Avaya XTE240 screen displays a presenting icon in the bottom corner to indicate
your computer content is visible to others during a call. In addition, if you use Avaya IX
Room System XT Control to navigate menus with a keyboard and mouse, the icon in the
taskbar changes to .
2.
To end sharing computer content, press Present
Control Unit.
Related links
Presenting Content from Your Computer on page 62
Connecting a Computer to the XT Series using
Before you
or Back on the XT Remote
Changing Your Own Video Layout
About this task
This section details how to change your own video layout during a call or meeting. A video layout
is the arrangement of participant images as they appear on the monitor in a videoconference. If
the meeting includes a presentation, a layout can also refer to the arrangement of the presentation
image together with the meeting participants.
The available layouts depend on the number of streams in your meeting and how many monitors
you have. There are three streams: your own video, the remote video, and a shared presentation.
June 2019 Avaya IX Video Conferencing XT Series User Guide 70
Comments on this document? infodev@avaya.com
Page 71

Changing Your Own Video Layout
With one screen, you fill it with the remote video and overlap a small window of your own video.
With a shared presentation, you can choose a video layout. With two monitors, you have more
choices of video layouts (see Figure 40: Examples of video layouts with three streams on single or
dual monitors on page 71).
Figure 40: Examples of video layouts with three streams on single or dual monitors
As you add more participants to the meeting, each participant adds their own video stream, which
requires an MCU to arrange them into a conference layout. The conference layout is then
integrated into your XT Series as the remote video stream (see Figure 41: Multi-party
videoconference places conference layout as the remote stream (example) on page 71).
Figure 41: Multi-party videoconference places conference layout as the remote stream (example)
June 2019 Avaya IX Video Conferencing XT Series User Guide 71
Comments on this document? infodev@avaya.com
Page 72

Participating in Meetings
The choice of conference layouts offered by the MCU depends on the MCU model. For example,
the layouts in the Scopia Elite MCU or the Equinox Conferencing Media Server can display up to
28 participants, while the built-in MCU of the XT Series can display only up to eight remote
participants.
For improved user experience when using one monitor, the Scopia® Elite 6000 MCU offers an
additional set of video layouts called gallery layouts (solution version 8.3.2 or later). Specifically
designed for viewing shared content, these video layouts optimize screen space by displaying the
presentation as the main part of the screen, with participants as a strip either alongside or
underneath. By contrast, a standard video layout might display participants as an image overlay
(as an example).
Figure 42: Comparing gallery and standard layouts
Recorded videoconferences use one monitor only. During recording, the auxiliary monitor displays
the same video layout as the primary monitor.
Before a call, your monitor(s) display your own video, except on the Avaya XTE240 which shows
the computer content by default.
Meeting moderators can also change the video layout for all participants in a meeting (see
Changing the Video Layout for all Participants on page 81).
Procedure
1.
To cycle through the most commonly used video layouts, press the Layouts key on the
XT Remote Control Unit repeatedly.
2.
To view all available layouts, press and hold the Layouts
Control Unit, or press ok/menu and then select Layouts.
key on the XT Remote
June 2019 Avaya IX Video Conferencing XT Series User Guide 72
Comments on this document? infodev@avaya.com
Page 73

Blocking your own Audio and Video
The choices of layouts depend on the number of streams to display and the number of
connected monitors. The group icon
represents local video. The graph icon represents the presentation.
When a participant shares content in a meeting hosted by a Scopia® Elite 6000 MCU, you
can choose from an additional set of layouts designed to optimize screen space (known as
gallery layouts or MCU). This requires solution version 8.3.2 or later.
Note:
Gallery layout is not available when receiving Web Collaboration.
3. (Avaya XTE240 only) If you are using Avaya IX Room System XT Control, you can drag
and drop the images to change the arrangement of the layout, or you can right-click an
empty area of the video layout and choose a different layout from the context menu.
To switch between your own content versus the remote shared content during a call, you
can use the same context menu or press near/far on the XT Remote Control Unit.
4. (Meetings hosted by a Scopia Elite MCU or the Equinox Conferencing Media Server only)
To view additional layouts available on the MCU:
a. Press 0 on the XT Remote Control Unit.
represents remote video, while the single icon
b. Continue to press 0 to rotate through the available layouts.
c. (Optional) Press # to automatically adjust the size of the video display to better fit your
endpoint screen.
d. By default, your own image is not in the video layout. Press 1 to add your image, and
press 1 to remove it.
For more information about MCU layouts, see User Guide for Scopia Elite MCU.
Related links
Participating in Meetings on page 58
Blocking your own Audio and Video
About this task
During a call, you can block and unblock your own audio and video and either replace the video
with a placeholder static slide, or you can hide your participation altogether if your XT Series is
hosting the meeting.
Procedure
1. To mute your own audio, access the call menu. From the XT Series web interface, select
Mute from the top bar under the tabs. From the endpoint, select ok/menu > Mute Myself.
June 2019 Avaya IX Video Conferencing XT Series User Guide 73
Comments on this document? infodev@avaya.com
Page 74

Participating in Meetings
Figure 43: Blocking your own audio and video
Alternatively you can press the mute key on the XT Remote Control Unit, or if you use
the Microphone Pod, you can press its own mute button. When your audio is muted, the
icon disappears on the display.
2. To block your own video and replace it with a static slide, access the call menu. From the
XT Series web interface, select Privacy from the top bar under the tabs. From the
endpoint, select ok/menu > Privacy Options > Privacy(see Figure 43: Blocking your own
audio and video on page 74). Alternatively, you can remove it from the video layout.
The camera moves to its sleep position when it is disabled, or on the Avaya XTE240 the
embedded camera's LED turns off.
The system sends a placeholder slide to remote participants, and displays the icon on
your display.
Alternatively, you can hide your video. You can choose this preference: From the XT Series
web interface, select Administrator Settings > System > Customization >
General.From the endpoint's in-call menu, select Configure > Advanced > System >
Customization. At the Privacy Options menu, select Hide Video.
3. To block your audio and video and hide your participation in the meeting by removing your
space in participants' video layout, access the in-meeting settings. From the endpoint's incall menu, select Meeting Options > Hide Myself.
This feature is only available when your endpoint hosts the meeting on its built-in MCU.
Hide Myself is not available from the web interface.
4. To block your video by default, access the call settings. From the XT Series web interface,
select Basic Settings > Call-Answer Mode > General. From the endpoint's main menu,
select Configure > Calling.
June 2019 Avaya IX Video Conferencing XT Series User Guide 74
Comments on this document? infodev@avaya.com
Page 75

Blocking All Incoming Calls (DND)
5. Set Privacy or Video Privacy to Yes.
6. From the web interface only, select Save.
Related links
Participating in Meetings on page 58
Blocking All Incoming Calls (DND)
About this task
If you do not want to answer incoming calls, you can configure the Avaya XT Series to block all
incoming calls by enabling Do Not Disturb (DND).
When the Do Not Disturb feature is enabled:
• The system blocks notifications of incoming calls.
•
The icon appears in the system information area of the monitor display.
• When a remote endpoint calls, the system informs it that you are unavailable and
automatically disconnects the calling endpoint.
You can also temporarily enable Do Not Disturb when receiving an incoming call. To enable, select
Do not disturb on the window which appears when your endpoint rings. To disable, press and
hold
not disturb.
Call on the XT Remote Control Unit or from the endpoint's main menu select Turn off Do
Procedure
1. Access the call settings. From the XT Series web interface, select Basic Settings > CallAnswer Mode > General. From the endpoint's main menu, select Configure > Calling.
2. Set Do Not Disturb to Yes.
3. Set DnD Mode to Everyone.
4. From the web interface only, select Save.
Related links
Participating in Meetings on page 58
Blocking All Calls Except from Trusted Contacts
About this task
You can configure your XT Series to automatically reject all incoming calls except the ones coming
from your trusted favorite contacts (or numbers). In this way you can block unwanted calls that
may interrupt your work, remaining available for you trusted favorites.
June 2019 Avaya IX Video Conferencing XT Series User Guide 75
Comments on this document? infodev@avaya.com
Page 76

Participating in Meetings
Procedure
1. Access the call settings. From the XT Series web interface, select Basic Settings > CallAnswer Mode > General. From the endpoint's main menu, select Configure > Calling.
2. Set Do Not Disturb to Yes.
3. Set DnD Mode to All Except Trusted.
4. From the web interface only, select Save.
Related links
Participating in Meetings on page 58
Using chat
About this task
(Requires chat support) When you are in an Avaya meeting, you can send and receive public (or
private) chat messages to other participants. If multiple users are controlling the same XT Series,
they can use the chat together, but all their messages are sent on behalf of the XT whose name is
shown as associated to their messages.
Chat is also available in the XT web interface.
Important:
If you use Scopia® Control to send a private message to someone, you are acting on behalf of
the XT. All the users controlling the same XT as you, via Scopia® Control, can see the XT’s
private messages.
Before you begin
Verify the XT Series supports chat (requires version 9.1).
Procedure
1.
In the participants’s panel, tap to access the panel allowing to start or view a chat.
June 2019 Avaya IX Video Conferencing XT Series User Guide 76
Comments on this document? infodev@avaya.com
Page 77

Using chat
Figure 44: Starting or viewing a chat
When in chat mode, the tab turns dark gray ( ).
2.
Tap the writepad icon to send a private message. Otherwise, send a public message.
3. Tap the participant’s name.
4. Compose the message.
5. Tap Done.
6.
Tap
to send the message.
7.
Tap
to switch conversation.
Related links
Participating in Meetings on page 58
June 2019 Avaya IX Video Conferencing XT Series User Guide 77
Comments on this document? infodev@avaya.com
Page 78

Participating in Meetings
Using a touchscreen
About this task
The XT Series supports a touchscreen or mouse. This feature is only available if it configured by
your System Administrator. A white square cursor is displayed on the screen when the mouse or
touchscreen is enabled.
Procedure
1. Tap on an edit field.
A simple keyboard is displayed on the screen.
2. Tap the keys on the keyboard in the usual way.
3. Tap the keyboard symbol in the bottom-right when you want to close the keyboard.
Example
To perform actions which are not available on the screen, use the remote control.
Related links
Participating in Meetings on page 58
June 2019 Avaya IX Video Conferencing XT Series User Guide 78
Comments on this document? infodev@avaya.com
Page 79

Chapter 5: Moderating Meetings
Important:
You can access the XT Series using a browser (Web UI) or the end point main menu (Graphical
User Interface, GUI). Not all figures in this manual show both interfaces. Some figures show
either the web UI or the end point main menu. The field and menu names on both interfaces are
almost identical.
A moderator has special rights in a videoconference, including blocking the sound and video of
other participants, inviting new participants, disconnecting others, determining video layouts, and
closing meetings.
Related links
Moderating a Videoconference on page 79
Changing the Video Layout for all Participants on page 81
Recording Meetings on page 83
Live-streaming on page 89
Moderating a Videoconference
About this task
You can moderate a videoconference hosted on an external MCU or hosted on your own XT
Series built-in MCU. A moderator has special rights in a videoconference, including blocking the
sound and video of other participants, inviting new participants, disconnecting others, determining
video layouts, and closing meetings.
This section describes different actions you can take as the moderator of a videoconference
hosted by your XT Series built-in MCU, for example inviting participants and assigning a
participant to be the lecturer. To change the video layout of all participants, see
Video Layout for all Participants on page 81.
You can moderate a videoconference hosted by another MCU (such as another XT Series MCU or
the Scopia Elite MCU or the Equinox Conferencing Media Server) if your XT Series is managed by
Equinox Management, or if the other MCU supports H.243 and you are connected to the meeting
via H.323. Both the XT Series built-in MCU and many third-party MCUs support the H.243
standard, which enables remote videoconference management.
Changing the
June 2019 Avaya IX Video Conferencing XT Series User Guide 79
Comments on this document? infodev@avaya.com
Page 80

Moderating Meetings
Important:
When a meeting is hosted by the Scopia Elite MCU or the Equinox Conferencing Media
Server, you may need to enter a PIN if you are not the moderator and attempt a moderatoronly action (depending on whether or not the meeting has PIN-protected moderator features).
For meetings hosted by a standalone (not built-in) MCU, use DTMF to issue instructions to the
hosting MCU by pressing the XT Remote Control Unit keypad during the call, according to the
MCU’s documentation. For example, in meetings hosted on the Scopia Elite MCU or the Equinox
Conferencing Media Server, press * to access the MCU menu (see User Guide for Scopia Elite
MCU for more information).
Procedure
1. Access the active videoconference. From the XT Series web interface, select Participants
in the meeting window. From the endpoint, press ok/menu to access the videoconference
menu, and select Participants.
Your own endpoint is listed as Local in the participant list, and you can select it to perform
a moderator task on your own endpoint.
2. To invite someone to join the meeting, select Invite a new participant.
You can choose an endpoint from the contacts, dial directly or choose one recently dialed.
3. To disconnect a participant, select the endpoint and select Disconnect.
4. To mute all participants, select Mute everyone or Mute all. This is typically used to
eliminate background noise from participants.
Figure 45: Mute everyone
5. To mute a specific endpoint, select Mute for that endpoint.
6. To designate a participant as a lecturer, select Make lecturer for that endpoint.
June 2019 Avaya IX Video Conferencing XT Series User Guide 80
Comments on this document? infodev@avaya.com
Page 81

All participants in the videoconference can see the lecturer's video in the main part of the
screen, while a smaller image shows the most recent active speaker. This requires the
hosting MCU support the H.243 standard, which enables remote videoconference
management.
7. To prevent new participants from joining a meeting hosted on an XT Series, select Lock
Meeting.
8. You can view detailed statistics about the hosting MCU, or you can view details of all the
endpoints if you are the host of the meeting. From the XT Series web interface, select
Diagnostics. Select Previous or Next to scroll through the endpoints. From the endpoint,
press ok/menu to access the videoconference menu, and select Stats. Use the arrow
keys on your XT Remote Control Unit to scroll through the endpoints.
In the statistics window, Rx means receiving or incoming statistics, while Tx stands for
transmitting, or outgoing statistics.
9. To end the meeting and disconnect all participants, from the endpoint interface press ok/
menu and select Meeting Options > End meeting. From the XT Series web interface,
select Disconnect at the top of the meeting window.
Related links
Moderating Meetings on page 79
Changing the Video Layout for all Participants
Changing the Video Layout for all Participants
About this task
As a meeting moderator, you can determine the video layouts for all participants in your meeting.
A video layout is the arrangement of participant images as they appear on the monitor in a
videoconference. If the meeting includes a presentation, a layout can also refer to the
arrangement of the presentation image together with the meeting participants.
If you host the meeting on your XT Series built-in MCU, you can change the video layouts on the
XT Series. However, if you host the meeting on an external MCU like the Scopia Elite MCU or the
Equinox Conferencing Media Server, you must use the methods available on that MCU, such as
sending DTMF commands.
The layouts of a multi-party meeting also depend on the host MCU. The Scopia Elite MCU or the
Equinox Conferencing Media Server have a different set of layouts to the XT Series built-in MCU.
In both cases, the default layout is a dynamic one, which changes depending on the number of
participants displaying video. The choice of layouts depends on your XT Series model and the
number of participants with video present in the call.
June 2019 Avaya IX Video Conferencing XT Series User Guide 81
Comments on this document? infodev@avaya.com
Page 82

Moderating Meetings
Figure 46: Examples of video layouts for meetings hosted on the XT Series built-in MCU
If the meeting is hosted on the Scopia Elite MCU or the Equinox Conferencing Media Server, you
choose from layouts available on that MCU.
Figure 47: Examples of video layouts for meetings hosted on the Scopia Elite MCU or the Equinox
Conferencing Media Server
Procedure
1. (For meetings hosted by an XT Series built-in MCU) To change the video layout for all
participant from the endpoint interface, press ok/menu on the XT Remote Control Unit and
select Meeting Options > Layouts. From the XT Series web interface, select More
Actions > Layouts.
June 2019 Avaya IX Video Conferencing XT Series User Guide 82
Comments on this document? infodev@avaya.com
Page 83

Recording Meetings
Figure 48: Layouts
2. Select the desired layout according to the number of participants, or select Auto to restore
the default layout.
3. (For meetings hosted by an external MCU) To change the video layout for all participants
(unless they customized their own layout or are connecting from Avaya Equinox® clients):
Use DTMF to issue instructions to the hosting MCU by pressing the XT Remote Control
Unit keypad during the call.
For example, in meetings hosted on the Scopia Elite MCU or the Equinox Conferencing
Media Server, press * to access the MCU menu.
If you are not a moderator, select Become a moderator and enter a PIN if required
followed by #.
Select Change the main video layout to determine all participants' layout.
Related links
Moderating Meetings on page 79
Recording Meetings
About this task
This section describes how to start, pause, or stop a recording during a videoconference.
You can record meetings to a locally connected USB storage device or the network. When
recording to a USB device, you can also save the locally recorded files to an external server for
back-up (if your system administrator has configured one). The external back-up server can be a
generic FTP server or an Avaya Equinox® Streaming and Recording Server. The process of
saving a recorded file to an external server could require some time to complete, depending on
June 2019 Avaya IX Video Conferencing XT Series User Guide 83
Comments on this document? infodev@avaya.com
Page 84

Moderating Meetings
the duration of your recorded session and the speed of your network connection. Typical transfer
time for 4GB file (size of a recorded session of 5 hours at 2048K, 1080p) is around 30 minutes.
During the file transfer you can monitor the progress of a file transfer, represented by a blue bar
over the file preview in the playback page. A special icon is also shown in the XT Series GUI title
bar to indicate that the transfer is still in progress. If you shut down the XT Series or unplug the
USB key while a file transfer is in progress, the transfer will be interrupted and you will need to
restart it manually from the XT Series Web interface. A special icon over the file will show that the
transfer failed.
You can view recordings from the local USB storage device either on the XT Series or using any
standard media player. The system saves the file as an MP4, and records the video in H.264
format with audio in AAC-LC format. You can view recordings saved to the network via the Avaya
Equinox® Unified Portal (see Using Avaya Equinox® Unified Portal).
If using a USB device to record a videoconference hosted by your built-in MCU, up to six remote
endpoints can join the meeting (if your license is MCU 9). If your license is MCU 4, up to three
remote endpoints can join. If more remote endpoints already joined, you cannot start a recording.
Important:
Any recordings you make are not authorized by the manufacturer and are made at the sole
responsibility and liability of the user.
Recorded videoconferences use one monitor only. During recording, the auxiliary monitor displays
the same video layout as the primary monitor.
Before you begin
• To record to a local USB storage device, insert it in the lower USB port on the XT Series. Use
a USB storage device formatted with FAT32, EXT2, EXT3, EXT4. Other formats, even if
supported, are not recommended.
Figure 49: Connecting a USB drive to the XT Series
• To record directly to the network, your Equinox Solution must include a recording server, the
XT Series must be managed by Equinox Management, and the meeting must be hosted by
an external Scopia Elite MCU or the Equinox Conferencing Media Server (or an older model).
The endpoint must be accessible remotely by Equinox Management with its address in the
remote access settings (see Deployment Guide for Avaya XT Series). For more information,
contact your system administrator.
• (Optional) Customize your recording settings for local USB recording, such as video
resolution, as described in
Enabling and Configuring Recording on page 92. For example, to
increase the recording time allowed, lower the recording bitrate.
June 2019 Avaya IX Video Conferencing XT Series User Guide 84
Comments on this document? infodev@avaya.com
Page 85

Recording Meetings
Procedure
1. Access the Recording menu. From the XT Series web interface, select More Actions >
Recording. From the endpoint's main menu, select Recording, or during a call, press ok/
menu on the XT Remote Control Unit, and select Meeting Options > Recording.
Figure 50: Recording Menu
The Recording screen indicates the amount of time you can record based on the available
space on your USB storage device.
2. To start recording, select the Record option under your preferred recording location (USB
or the network). For more information about the location options available to you, see the
Before you begin section above or
Setting Recording Preferences on page 92.
The recording icon appears at the top of the monitor, next to the remaining time available
for the recording. You can pause or stop the recording by selecting those buttons in the
recording screen.
Figure 51: Recording icon and time remaining on this USB drive
If you started the recording at any time after the videoconference started, the recording
automatically stops when the videoconference ends. Otherwise, stop the recording by
selecting Stop.
3. To playback recorded videoconferences stored on a local USB storage device, from the
endpoint interface select the recording and press ok/menu to play. From the XT Series
web interface, find the recording and select Play to view it directly in the browser (Chrome
June 2019 Avaya IX Video Conferencing XT Series User Guide 85
Comments on this document? infodev@avaya.com
Page 86

Moderating Meetings
or Firefox only), or Download to save the MP4 file locally. You can also upload a video
from the Web interface to the local USB storage.
If your system administrator has configured an external back-up server for recordings, you
can see the progress of the file as it transfers to the back-up location. The blue bar
represents the progress.
Important:
Verify the system is not muted, to ensure you can hear the audio during playback.
4. To view a recorded meeting stored on the network, access the Avaya Equinox® Unified
Portal and follow the links to view recordings stored there (see Using Avaya Equinox
Unified Portal).
If you receive an incoming call, playback is paused and you must manually accept or reject
the new call. If you reject the call or enable Do Not Disturb, playback resumes
automatically.
Inside a call, you must start presenting to share playback of the recording.
Related links
Moderating Meetings on page 79
Uploading a recording file to a USB on page 86
Clearing the transfer status on page 86
Validating Recordings on page 87
®
Uploading a recording file to a USB
About this task
You can upload a video recording from your PC/Mac to a USB. You can then play the video
recording from your USB. This feature is not available from the endpoint interface.
Procedure
1. Access the Recording menu. From the XT Series web interface, select More Actions >
Recording.
2. Click Upload Video and follow the prompts to upload the file to the USB.
Related links
Recording Meetings on page 83
Clearing the transfer status
About this task
If your system administrator has configured an external back-up server for recordings, the XT
Series shows the file transfer status for the last 100 transferred files. You can manually clear the
June 2019 Avaya IX Video Conferencing XT Series User Guide 86
Comments on this document? infodev@avaya.com
Page 87

Recording Meetings
saved files information from the interface, for instance when you want to copy again all your files
to a different FTP server.
Procedure
1. Access the Recording menu. From the XT Series web interface, select More Actions >
Recording.
2. Click Clear Transfer Status.
A confirmation message is displayed.
Related links
Recording Meetings on page 83
Validating Recordings
This feature is only available if it configured by your System Administrator.
You can secure recordings by adding a digital signature to the recording.
A digital signature is a mathematical scheme for demonstrating the authenticity of data. A valid
digital signature gives a recipient reason to believe that the data was created by a known entity
(authentication), that the entity cannot deny having signed the data (non-repudiation), and that the
data was not altered (integrity).
A digital signature is the digital equivalent of a handwritten signature or stamped seal, but offering
far more inherent security. A digital signature is commonly used when it is important to detect
forgery or tampering. As an electronic analogue of a written signature, a digital signature provides
assurance that:
• the claimed signatory has signed the information.
• the information was not modified after signature generation.
About this task
Use this procedure to verify that your recording has not been altered or tampered with since its
creation.
Procedure
Access the Recording menu. From the XT Series web interface, select More Actions >
Recording. From the endpoint’s main menu, select Recording, or during a call, press OK/menu
on the XT Remote Control Unit, and select Meeting Options > Recording.
A verify signature button is displayed if the recorded file and its companion signature (.p7m file)
are available on the USB storage. If the signature is verified, a green seal is displayed below the
video preview. You can click the seal icon to display more information. See
Signature Validation Indicators on page 88.
Table 11: Recorded
June 2019 Avaya IX Video Conferencing XT Series User Guide 87
Comments on this document? infodev@avaya.com
Page 88

Moderating Meetings
Table 11: Recorded Signature Validation Indicators
Icon Validation Status Note
Validation performed, signature
verified
The XT Series has validated the
video and it recognizes the digital
signature as a valid one.
Validation performed, signature
not verified
Validation in process It can take the XT Series a long
Validation failed The video or the signature file has
No icon Validation not yet performed Press Verify Signature. If this
The XT Series has validated the
video but it produced the digital
signature using a self-signing
certificate.
time to validate the video if the
video spans several hours.
Please wait for a few seconds.
been altered. The integrity of the
video is not guaranteed.
button is not present, it means
that the recorded file cannot be
validated (signature file not
present in the USB storage).
Note:
For security reasons, the
signature validation must be
repeated if the XT Series
restarts or the USB storage
is in plugged again.
Note:
XT Series validates the recording using the current recording signature. If the video was
recorded using a different signature, you must import that digital signature. As an alternative,
you can validate recordings using a third party tool. The SHA256 of the .mp4 file is contained
as text in the .p7m file. You can validate the .p7m content using the third party tool, recalculate
the SHA256 of the .mp4, and check if this value corresponds to the content of the signed file
(.p7m). You can click on the seal icon to download the .p7m and .mp4 files.
Related links
Recording Meetings on page 83
June 2019 Avaya IX Video Conferencing XT Series User Guide 88
Comments on this document? infodev@avaya.com
Page 89

Live-streaming
Live-streaming
You can stream a meeting to a streaming server, using the Real-Time Messaging Protocol (RTMP)
open standard. RTMP reduces the latency and is suitable for streaming live sessions.
In a live-streaming session, which is often referred to as a webcast, the endpoint sends the local
audio/video/presentation to a streaming server. When the endpoint is in a call, it also sends the
remote audio/video/presentation to the streaming server.
Before you start live-streaming, you must open an account on a streaming platform. Alternatively,
you can set up your own streaming service. The platform enables you to retrieve the RTMP server
URL and your personal streaming key.
Some well-known live-streaming platforms include:
https://www.facebook.com/
•
• https://www.periscope.tv/
• https://www.youtube.com/
Related links
Moderating Meetings on page 79
Starting and stopping live-streaming on page 89
Starting and stopping live-streaming
Before you begin
Ensure that live-streaming is configured on your XT Series. Contact your XT Series administrator
for more information.
Procedure
1. Access the streaming icon. From the XT Series web interface, select More Actions >
Streaming. From the endpoint homepage, select More > Streaming or from the endpoint
Call Panel, select Meeting Options > Streaming.
2. Click the streaming icon. This is a toggle.
During streaming, participants see the main monitor display without the local menu. You
can start and stop a streaming session and a local USB recording session independently.
An icon is displayed in the information bar when the streaming is in progress. An audio
message is played by default to alert your remote parties that streaming is in progress.
Related links
Live-streaming on page 89
June 2019 Avaya IX Video Conferencing XT Series User Guide 89
Comments on this document? infodev@avaya.com
Page 90

Chapter 6: Configuring Advanced User
Settings
Important:
You can access the XT Series using a browser (Web UI) or the end point main menu (Graphical
User Interface, GUI). Not all figures in this manual show both interfaces. Some figures show
either the web UI or the end point main menu. The field and menu names on both interfaces are
almost identical.
This section explains how to configure advanced user settings to fit your preferences. For example,
you can set default call settings or recording settings, and secure your unit with PIN codes.
Related links
Setting Call Answering Preferences on page 90
Activating the Screen Saver on page 91
Enabling and Configuring Recording on page 92
Saving Meeting Snapshots (Avaya XTE240 only) on page 97
Setting PIN Codes for the XT Series on page 98
Confirming Call Disconnections on page 99
Configuring Multi-Stream Switching (MSS) video on page 100
Setting Call Answering Preferences
About this task
This procedure describes how to define system behavior for incoming calls. By default, the
endpoint notifies you of an incoming call, so you manually choose to answer it. However, you can
automatically answer calls after a certain number of rings, or automatically answer immediately.
Procedure
1. Access the call settings. From the XT Series web interface, select Basic Settings > CallAnswer Mode > General. From the endpoint's main menu, select Configure > Calling.
June 2019 Avaya IX Video Conferencing XT Series User Guide 90
Comments on this document? infodev@avaya.com
Page 91

Activating the Screen Saver
2. Select the required option from the Automatic answer list:
• Select Yes always for the system to automatically answer an incoming call. The system
will not prompt you to accept a call if the display shows the Home page. This is useful
for meeting rooms, where endpoints often dial in to that meeting room.
• Select Yes trusted always for the system to automatically answer incoming calls only
from trusted contacts. The system will not prompt you to accept a call if the display
shows the Home page. This is useful for meeting rooms, where endpoints often dial in to
that meeting room.
You can indicate if a contact should be trusted when you add or modify the contact’s
information (see
• Select Never to always manually accept a call.
• Select Yes if not in a call (only XT Series with a built-in MCU) to automatically answer
when the system is not in a call. During a call, it displays an incoming call notification. If
you accept an incoming call during a call, you add the caller to your videoconference.
• Select Yes trusted if not in a call (only XT Series with a built-in MCU) to automatically
answer when the system is not in a call, for trusted contacts only. During a call, it
displays an incoming call notification. If you accept an incoming call during a call, you
add the caller to your videoconference.
Finding Changing or Deleting Contacts on page 48).
You can indicate if a contact should be trusted when you add or modify the contact’s
information (see
3. (Optional) Enter the number of rings in the Answer after (Rings) list to specify after how
many rings the system accepts a call. This option is relevant only if automatic answering is
enabled.
4. From the web interface only, select Save.
Related links
Configuring Advanced User Settings on page 90
Finding Changing or Deleting Contacts on page 48).
Activating the Screen Saver
About this task
The screen saver helps protect your monitor from burn-in without switching it off.
Your administrator may have configured the screen saver to start automatically when Avaya XT
Series is not used for some time.
You can activate the screen saver at any time by pressing the
Control Unit. On the Avaya XTE240, the screen saver is managed by the connected computer's
control panel.
Power key on the XT Remote
By default, the XT Series stops sending to the monitor after 15 minutes. You can modify this in the
Monitor Turn Off field. From the XT Series web interface, select Administrator Settings > I/O
June 2019 Avaya IX Video Conferencing XT Series User Guide 91
Comments on this document? infodev@avaya.com
Page 92

Configuring Advanced User Settings
Connections > Monitor > General. From the endpoint's main menu, select Configure >
Advanced > I/O Connections > Monitor > General.
Related links
Configuring Advanced User Settings on page 90
Enabling and Configuring Recording
About this task
You can record meetings to a locally connected USB storage device or the network. When
recording to a USB device, you can also save the locally recorded files to an external server for
back-up (if your system administrator has configured one). This procedure describes how to
configure your recording preferences, such as where to record meetings. When recording
meetings to the USB device, you can also define the video resolution and bitrate. This is useful,
for example, to increase the time available for recording by saving disk space. You can also stamp
the video with the date and time and you can add an additional label to help you to easily
recognize the recording context.
You can view recordings from the local USB storage device either on the XT Series or using any
standard media player. The system saves the file as an MP4, and records the video in H.264
format with audio in AAC-LC format. You can view recordings saved to the network via the Avaya
Equinox® Unified Portal (see Using Avaya Equinox® Unified Portal).
If using a USB device to record a videoconference hosted by your built-in MCU, up to six remote
endpoints can join the meeting (if your license is MCU 9). If your license is MCU 4, up to three
remote endpoints can join. If more remote endpoints already joined, you cannot start a recording.
If you choose to configure the FTP storage, the XT Series copies the recorded file to an external
FTP server, configured as back-up storage. You can use the Avaya Equinox® Streaming and
Recording Server or a generic FTP server as the external FTP server. You can encrypt the
transfer of the recorded files for added security. As soon as you configure the Save to External
Server feature, the next recorded files will be copied automatically to the external server once the
recording ends. The process of saving a recorded file to an external server could require some
time to complete, depending on the duration of your recorded session and the speed of your
network connection. Typical transfer time for 4GB file (size of a recorded session of 5 hours at
2048K, 1080p) is around 30 minutes. During the file transfer you can monitor the progress of a file
transfer, represented by a blue bar over the file preview in the playback page. A special icon is
also shown in the XT Series GUI title bar to indicate that the transfer is still in progress. If you shut
down the XT Series or unplug the USB key while a file transfer is in progress, the transfer will be
interrupted and you will need to restart it manually from the XT Series Web interface. A special
icon over the file will show that the transfer failed.
The XT Series GUI and the XT Series Web interface show the file transfer status (successfully
saved or interrupted/failed) for the last 100 transferred files. You can manually clear the saved files
information from the Web interface by clicking Clear Transfer Status.
If the file transfer succeeds, the recorded file is marked as successfully transferred.
To disable recording and playback, follow the procedure below to access the recording settings,
and select No Recording in the Location field.
June 2019 Avaya IX Video Conferencing XT Series User Guide 92
Comments on this document? infodev@avaya.com
Page 93

Enabling and Configuring Recording
Before you begin
You may need a license to record meetings on your XT Series, depending on your model. For
more information, see Deployment Guide for Avaya XT Series.
Procedure
1. Access the recording settings from either the web interface or from the endpoint itself.
From the XT Series web interface, select Administrator Settings > Utilities >
Recording > General. From the endpoint's main menu, select Configure > Advanced >
Utilities > Recording > General.
Figure 52: Recording Settings
2. Define the following recording settings:
June 2019 Avaya IX Video Conferencing XT Series User Guide 93
Comments on this document? infodev@avaya.com
Page 94

Configuring Advanced User Settings
Table 12: Configuring recording settings
Field Description
Location Enable recording and playback by defining a location to store the recordings, from the
options listed below. To disable recording and playback on this endpoint, select No
Recording.
• Automatic (default option): Select to choose the location each time you record.
When you access the recording menu, the XT Series displays the available options
to record at that time:
- You can record videoconferences or local presentations to a USB storage device
with enough available disk space.
- You can record meetings directly to the network if your Equinox Solution includes
a recording server, the XT Series is managed by Equinox Management, and the
meeting is hosted by an external Scopia Elite MCU or the Equinox Conferencing
Media Server (or an older model). For details, contact your administrator.
• USB Storage: Select to only record to a local USB storage device. You can record
videoconferences or local presentations, and then view the recordings on the
endpoint itself, or using any standard media player. The system saves the file as an
MP4, and records the video in H.264 format with audio in AAC-LC format. You can
also configure the XT Series to automatically save your locally recorded files to an
external ftp/s server or to the Avaya Equinox® Streaming and Recording Server.
• Equinox Recording Server: Select to only record meetings to the network, even if
a local USB storage device is connected. You can only record to the network if your
Equinox Solution includes a recording server, the XT Series is managed by Equinox
Management, and the meeting is hosted by an external Scopia Elite MCU or the
Equinox Conferencing Media Server (or an older model). For details, contact your
administrator.
Resolution Select the video resolution to use when recording meetings to a local USB storage
device. The frame rate is limited to 25fps. For best quality, use the default 1080p
resolution, but use a lower value if your media player does not support higher
resolutions.
When you change the resolution, the system automatically selects the optimal bitrate
for this resolution.
You cannot change the video resolution for meetings recorded to the network. If you
selected Automatic as the Location, this resolution is applied only when recording to
the USB device.
Table continues…
June 2019 Avaya IX Video Conferencing XT Series User Guide 94
Comments on this document? infodev@avaya.com
Page 95

Enabling and Configuring Recording
Field Description
Bit rate Select the bitrate to determine the file size when recording meetings to a local USB
storage device. To use less disk space, select a lower bitrate. For the best results, use
the default value for your chosen resolution.
Bitrate is the speed of data flow. Higher video resolutions require higher bitrates to
ensure the video is constantly updated, thereby maintaining smooth motion. If you
lower the bitrate, you lower the quality of the video. In some cases, you can select a
lower bitrate without noticing a significant drop in video quality; for example during a
presentation or when a lecturer is speaking and there is very little motion. Bitrate is
often measured in kilobits per second (kbps).
To estimate the space you need for the recording, see Table 13: Typical file sizes
based on the bitrate on page 96. You can see how much recording time is available
on your target disk when you access the Recording menu (see Recording
Meetings on page 83).
You cannot change the bitrate for meetings recorded to the network. If you selected
Automatic as the Location, this bitrate is applied only when recording to the USB
device.
Audio Alert When recording meetings to a local USB storage device, you can indicate to all
participants that the meeting is being recorded. Select Yes to enable an audio
message alert at the beginning of the videoconference. This alert is also sent to late
participants.
When recording meetings to the network, an alert is always sent to participants.
Ignore Mute on
Playback
Select Yes to send the audio to the connected remote side when viewing a recording,
even if the volume on the endpoint is muted. For more information about the sound
settings, see Adjusting the Default Volume Settings on page 60. For privacy, you can
connect headphones as described in Connecting Headphones to the Avaya
XTE240 on page 42.
Upload Video Follow the prompts to upload a video recording from your PC/Mac to a USB. You can
then play the video recording from your USB. This option is not available on the web
interface.
Date & Time Select Yes to enable date and time stamping over the recorded video. The time is
updated each second. The format of the date and time is in accordance with the XT
Series settings for country and 12/24 hour format.
If you are using Internet time, a clock icon is displayed in the date and time stamp.
Label Type an optional label to appear on the recording.
Table continues…
June 2019 Avaya IX Video Conferencing XT Series User Guide 95
Comments on this document? infodev@avaya.com
Page 96

Configuring Advanced User Settings
Field Description
Digital Signature Select Yes to activate a digital signature of the recorded video. When the video is
recorded, the XT Series generates a hash of the video file using a certificate uploaded
by the customer. The XT Series creates a p7m file together with the video file. The
p7m file contains the signed hash and you can use it to verify that the video has not
been altered.
If you have not uploaded a valid customer certificate to sign recording files, the XT
Series uses a self-signed certificate to digitally sign recorded files, if a self-signed
certificate has been configured. Self-signed certificates do not assure the same level
of security as certificates signed by an official Certificate Authority (CA). Ensure that
you save your digitally signed certificate in a safe place. When XT Series is restored
to factory settings, your digitally signed certificate is lost. You must upload your
digitally signed certificate to the XT Series if you want to verify the integrity of the
recorded files using the XT Series.
Save to External
Select Yes to enable saving of your files to an external FTP server.
Server
External Server Type • Select AESR if you have deployed Avaya Equinox® Management with Avaya
Equinox® Streaming and Recording Server configured to accept file transfers.
• Select Generic if you want to transfer your file to a standard FTP server. In case of
a generic server, assure that Passive Transfer Mode is enabled on the server.
FTP Server URL Type a URL containing the name or the IP address of the FTP server and optionally
the port number (if different from the standard one, 21) and an existing subdirectory
path on the server where your files will be saved. For example:
[ftp://]servername_or_serveraddress[:port][/remotedir/.../]
FTP Server User Type the username to login into the FTP server.
FTP Server Password Type the password to login into the FTP server.
FTP Secure
Select Yes to ensure that the file transfer is secured using FTPS.
Connection
AESR File Owner Type the name of the file owner in Avaya Equinox® Streaming and Recording Server.
It usually corresponds to a user defined in Avaya Equinox® Management.
AESR Server TenantIDType the tenant or organization identification number for the file owner’s organization,
as defined in Avaya Equinox® Management/Avaya Equinox® Streaming and
Recording Server. If your deployment is not configured in multi-tenant mode, use 999.
Use the following table as a guide to determine the best bit rate to use, depending on the
resolution you require and your disk space constraints.
Table 13: Typical file sizes based on the bitrate
Bitrate File size for 1 minute
recording
6144K 45 MB 1,350 MB 2,700 MB
4096K 30 MB 900 MB 1,800 MB
2048K 15 MB 450 MB 900 MB
June 2019 Avaya IX Video Conferencing XT Series User Guide 96
Comments on this document? infodev@avaya.com
File size for 30 minute
recording
File size for 1 hour
recording
Table continues…
Page 97

Saving Meeting Snapshots (Avaya XTE240 only)
Bitrate File size for 1 minute
recording
1024 7.5 MB 225 MB 450 MB
512 3.75 MB 112.5 MB 225 MB
384 3 MB 85 MB 169 MB
File size for 30 minute
recording
File size for 1 hour
recording
3. From the web interface only, select Save.
Related links
Configuring Advanced User Settings on page 90
Saving Meeting Snapshots (Avaya XTE240 only)
About this task
During a meeting, you can save shared content (presentations) and screen shots of local or
remote video using your Avaya XTE240. This functionality requires that you install and use the
Avaya IX Room System XT Control utility, which enables you to navigate the endpoint menus with
a keyboard and mouse.
If your computer has Microsoft PowerPoint installed on Microsoft Windows, Avaya IX Room
System XT Control can automatically create a presentation by collecting all snapshots and
inserting them as presentation slides on your computer.
Important:
Any snapshots taken are not authorized by the manufacturer and are made at the sole
responsibility and liability of the user.
Before you begin
Install the Avaya IX Room System XT Control utility, as described in Installing Avaya IX Room
System XT Control to Use Keyboard and Mouse (Avaya XTE240) on page 39.
Procedure
1. During the videoconference, press the PrtScrn key on your keyboard or right-click an
empty area of the endpoint's main menu or In-call menu and select Snapshot.
Avaya IX Room System XT Control copies the content from the largest window in the video
layout to the clipboard. If several windows are the same size, it copies the content from the
left-hand window, but if you are recording to the local USB storage or duplicating the main
monitor HD1 to HD2, it captures the entire screen.
Important:
It automatically adds a watermark to the generated image.
June 2019 Avaya IX Video Conferencing XT Series User Guide 97
Comments on this document? infodev@avaya.com
Page 98

Configuring Advanced User Settings
2. If your computer is running Microsoft Windows and you have Microsoft PowerPoint
installed, view the generated presentation as follows:
a. Access your computer screen by selecting the window showing your computer
content, or press Backspace, or ctrl+shift+1 on your keyboard.
b.
Right-click the
Open Presentation.
3. If you do not have Microsoft PowerPoint installed, save each snapshot from the clipboard
independently. Open an image editor to paste each snapshot as an image.
Related links
Configuring Advanced User Settings on page 90
Avaya IX Room System XT Control icon in your taskbar, and select
Figure 53: Opening the generated presentation
Setting PIN Codes for the XT Series
About this task
The PIN for basic settings is disabled by default. You can enable it to require users to enter the
PIN for all basic settings, such as changing the interface language. The default value for this PIN
is 1234.
Before you begin
If configuring from the endpoint, you must first enable advanced configuration, as described in
Deployment Guide for Avaya XT Series.
To modify the PIN from the web interface, you must be connected via HTTPS (see Deployment
Guide for Avaya XT Series).
Procedure
1. Access the PIN settings. From the XT Series web interface, select Administrator
Settings > Utilities > PIN Protect Settings. From the endpoint's main menu, select
Configure > Advanced > Utilities > PIN Protect Settings.
June 2019 Avaya IX Video Conferencing XT Series User Guide 98
Comments on this document? infodev@avaya.com
Page 99

Figure 54: Set PIN Code
2. Select Basic Settings to set or change the user's PIN code.
Confirming Call Disconnections
3. Enter the current PIN code. The default PIN is 1234.
4. Enter your new 4 digit PIN code, and re-enter if required.
5. From the web interface only, select Save.
Related links
Configuring Advanced User Settings on page 90
Confirming Call Disconnections
About this task
To prevent accidental disconnection from a call, you can configure the system to confirm before a
call is disconnected. By default, calls are disconnected when a participant ends the call, without
requiring a confirmation.
Procedure
1. Access the call settings. From the XT Series web interface, select Basic Settings > CallAnswer Mode > General. From the endpoint's main menu, select Configure > Calling.
2. Set Confirm Disconnect to Yes.
3. From the web interface only, select Save.
Related links
Configuring Advanced User Settings on page 90
June 2019 Avaya IX Video Conferencing XT Series User Guide 99
Comments on this document? infodev@avaya.com
Page 100

Configuring Advanced User Settings
Configuring Multi-Stream Switching (MSS) video
About this task
The Multi-Stream Switching (MSS) video solution uses the advanced switched video capabilities in
the Avaya Aura® Media Server (AMS) to distribute multiple video streams to each MSS aware
participant. The following clients and components support MSS:
• XT Series endpoints
• Avaya Equinox® clients
• Avaya Aura® components
• Avaya Aura® Media Server
• Avaya Equinox® Management
MSS is only supported for SIP calls.
You cannot enable MSS on XT Series devices with a CPU lower than 2.0.
Endpoints which do not support MSS receive active speaker's video from a video-enabled MSS
conference call. The received resolution could be low.
Only web collaboration is supported in this meeting type, so assure that it is enabled in the XT
Series.
Procedure
1. Access the MSS settings. From the XT Series web interface, select Administrator
Settings > Calls > Preferences > MSS. From the endpoint’s main menu, select
Configure > Advanced > Calls > Preferences > MSS.
Figure 55: MSS Preferences
2. Configure the settings, as described in Table 14: MSS Settings on page 101.
June 2019 Avaya IX Video Conferencing XT Series User Guide 100
Comments on this document? infodev@avaya.com
 Loading...
Loading...