Page 1

49383-01 (11•98)
User's Guide
Guide d’ Utilisation
Guía para el Usuario
1
Headset
Switcher
™
Multimedia Amplifier
MX10
Headset
Switcher
™
Multimedia Amplifier
MX10
Page 2
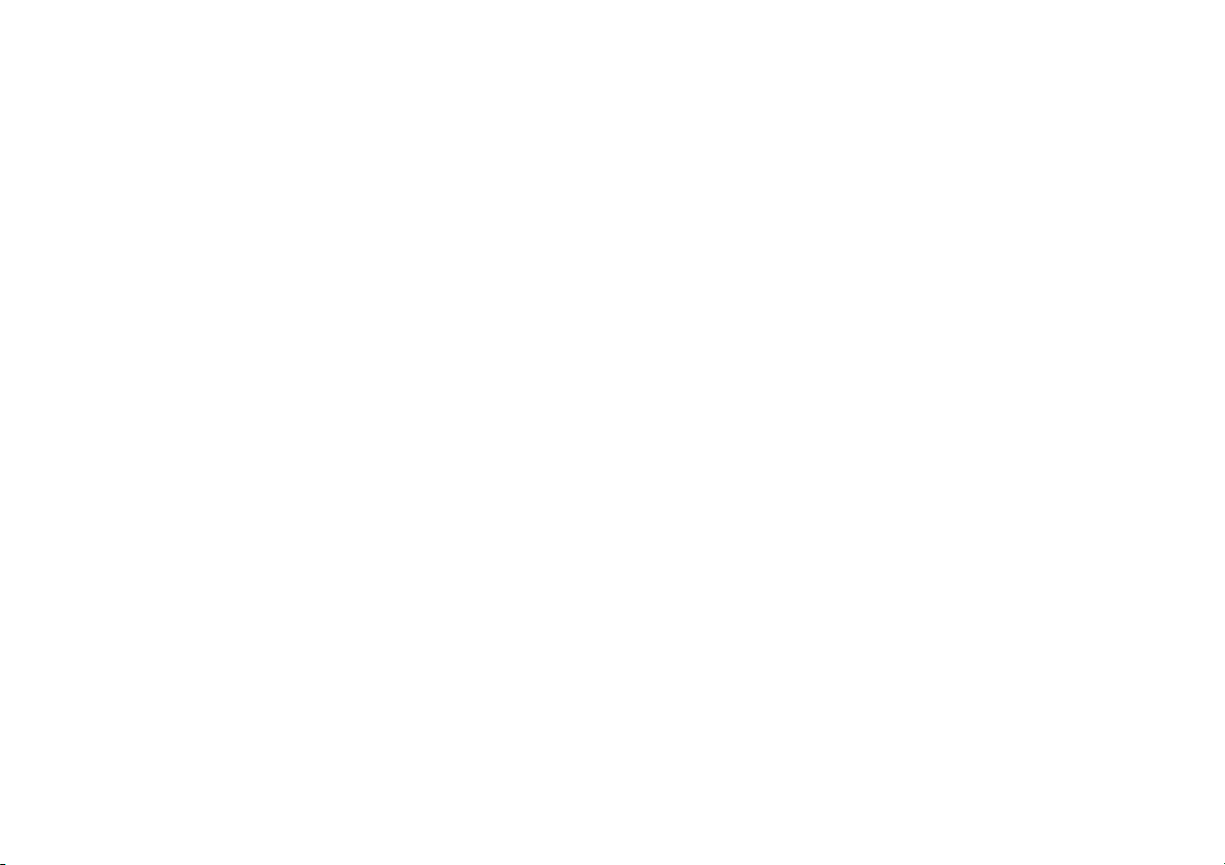
español
Auricular Switcher
™
6362
Page 3
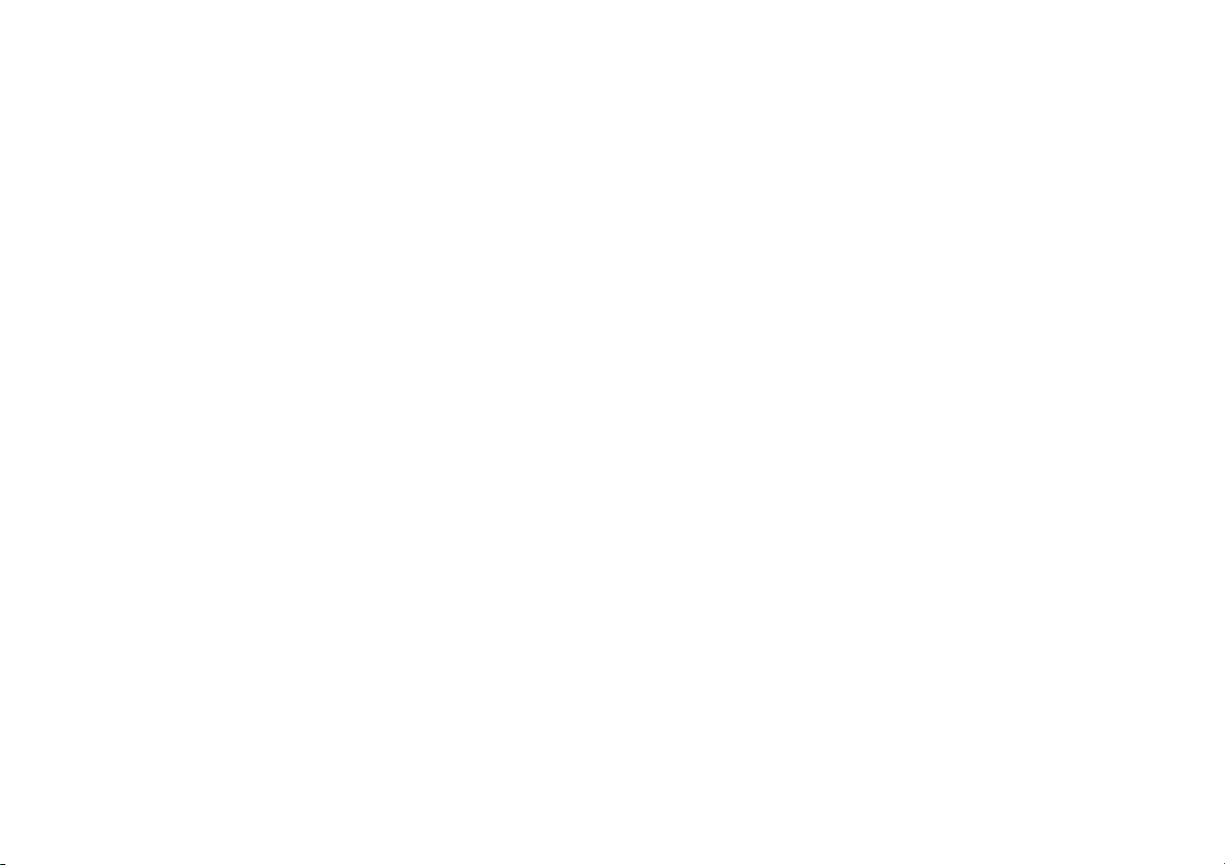
29
29
français
Headset Switcher
™
28
Page 4
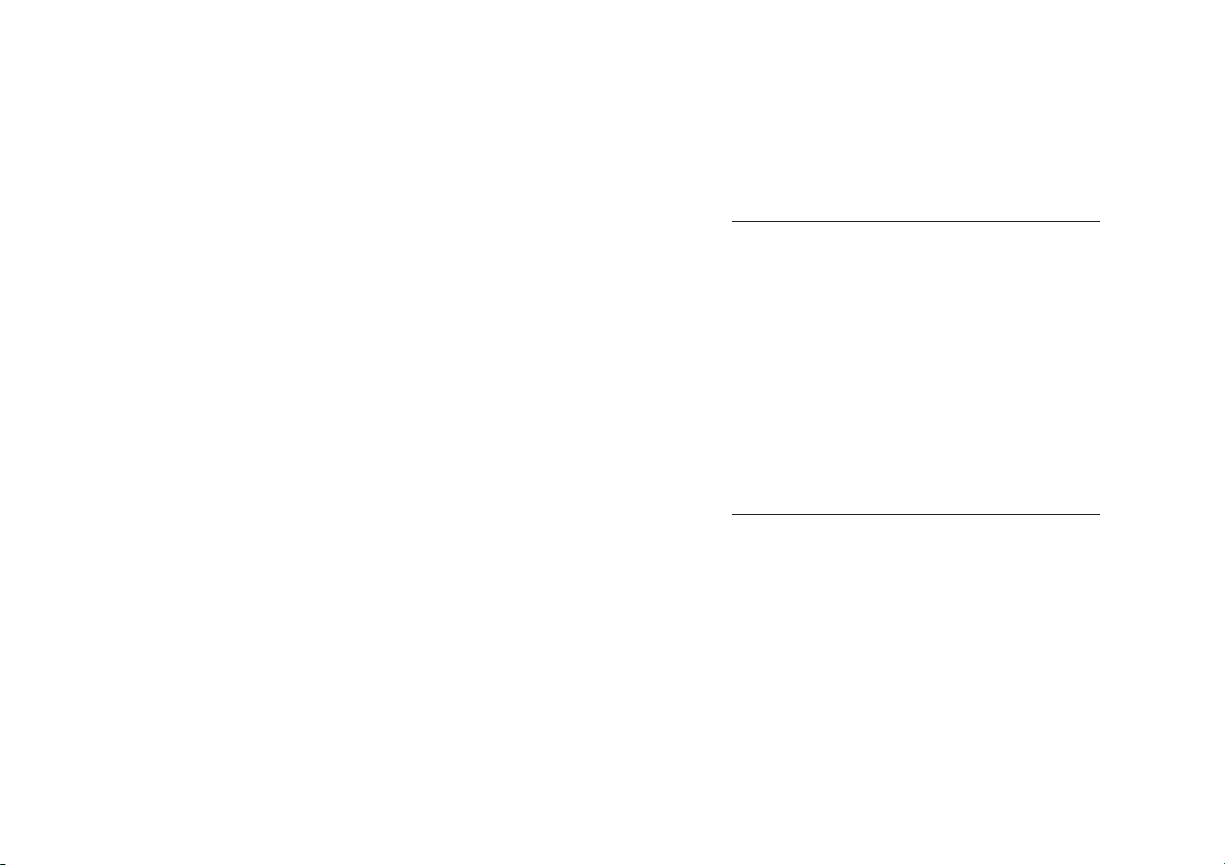
iii
Install in 5 easy steps.
Step 1: Plug into power source.
Step 2: Attach to phone and headset.
Step 3: Set default settings
.
Step 4: Set telephone/amplifier
compatibility switch.
Step 5: Connect to an audio device.
Make a test call.
Learn the basics.
Use advanced features.
ii
Amplifier Features
• Compatible with Sound Blaster™sound cards,
CD players, tape recorders.
• SoundGuard
®
Plus™Sound Compression protects
you from harsh noises, such as fax tones.
• Call Clarity
™
System improves incoming and
outgoing sound.
• Switch easily between headset and handset,
and between phone and audio device.
•Incoming volume adjustments.
• Mute
Advanced Features Enable:
• Speech recognition applications
• Training or music at the desktop
• Internet phone calls
• Record and play messages and music
• Call recording
welcome
to the Headset Switcher
™
Multimedia Amplifier
from Avaya
PART I
PART II
PART III
PART IV
The Headset Switcher Multimedia Amplifier adapts your telephone
and computer or external audio device to an Avaya headset and
provides control of the sound through your headset.
This User Guide will help you install your Switcher amplifier, learn its
basic operations and take advantage of its more advanced features.
The Switcher amplifier is not designed to work on telephones
that have the dial pad in the handset or on cordless telephones.
Page 5
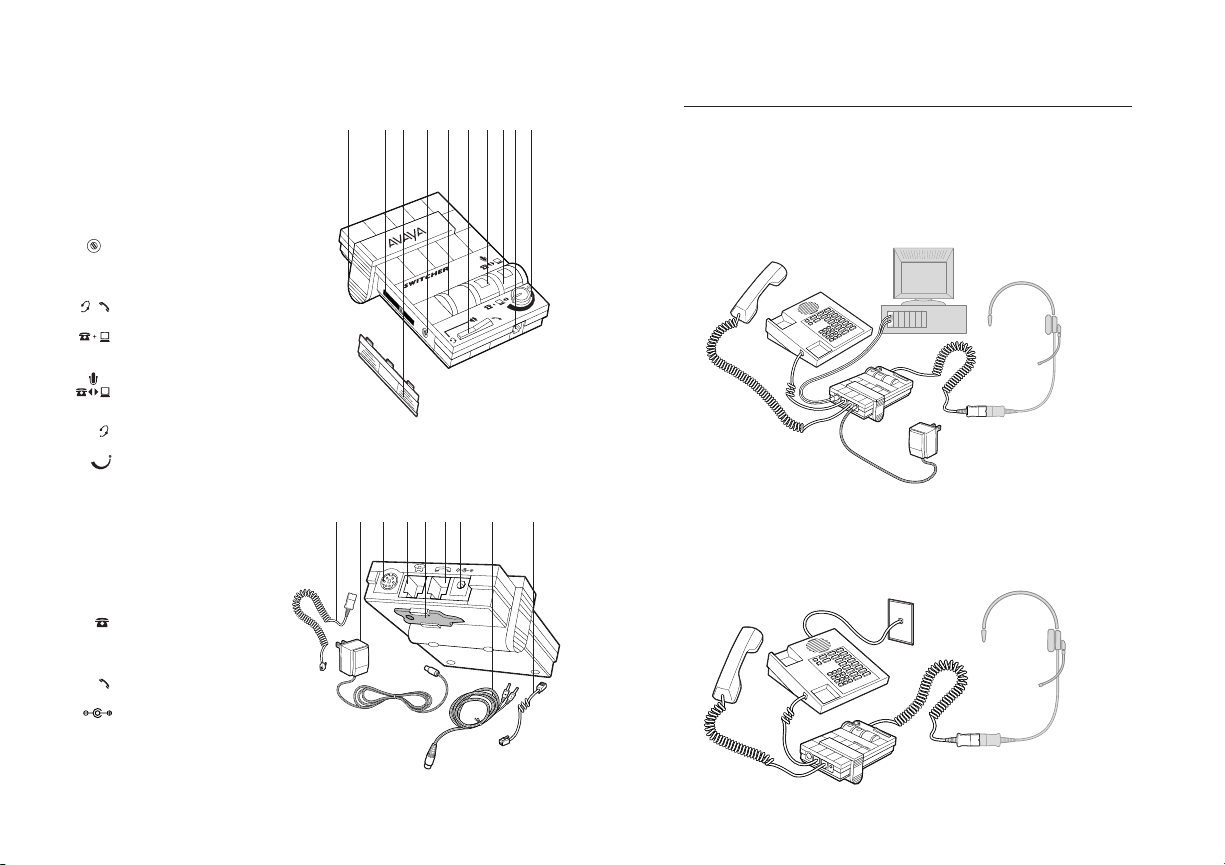
1 Amplifier to QD Coil Cable
2 AC Power Supply
3 External Audio Device Jack
(Mini-DIN)
4 Telephone Line Jack
5 Screwdriver
6 Handset Jack
7 AC Power Supply Jack
8 Audio Device Cable
9 Amplifier to Telephone Coil Cable
iv englishiv v
Connect the Switcher Multimedia Amplifier to your telephone and
computer or audio device as shown. Follow the five easy steps on
the following pages for complete installation details.
If you are not using the Switcher Multimedia Amplifier with a
computer or other external audio device, connect the Switcher
amplifier to your telephone as shown. Follow the first four easy
steps on the following pages for complete installation details.
english
1 2
4
567
8
9
Headset Switcher
™
Amplifier
1 Battery Access Door
2 Telephone/Amplifier
Compatibility Slide Switch
3 Telephone/Amplifier
Compatibility Slide Switch Cover
4 Outgoing Volume Control
5 Incoming Volume Thumbwheel
6 Headset/Handset Selector
7 Telephone/Computer Audio
(controls direction of incoming sound)
8 Microphone Selection
(controls direction of microphone)
9 Headset Jack
10 External Audio Device Incoming
Volume Control
installation
overview
+
_
1
2
1
2
3
1
6
5
4
3
2
–
+
6
5
4
3
1
2
3456
7
8 910
Page 6
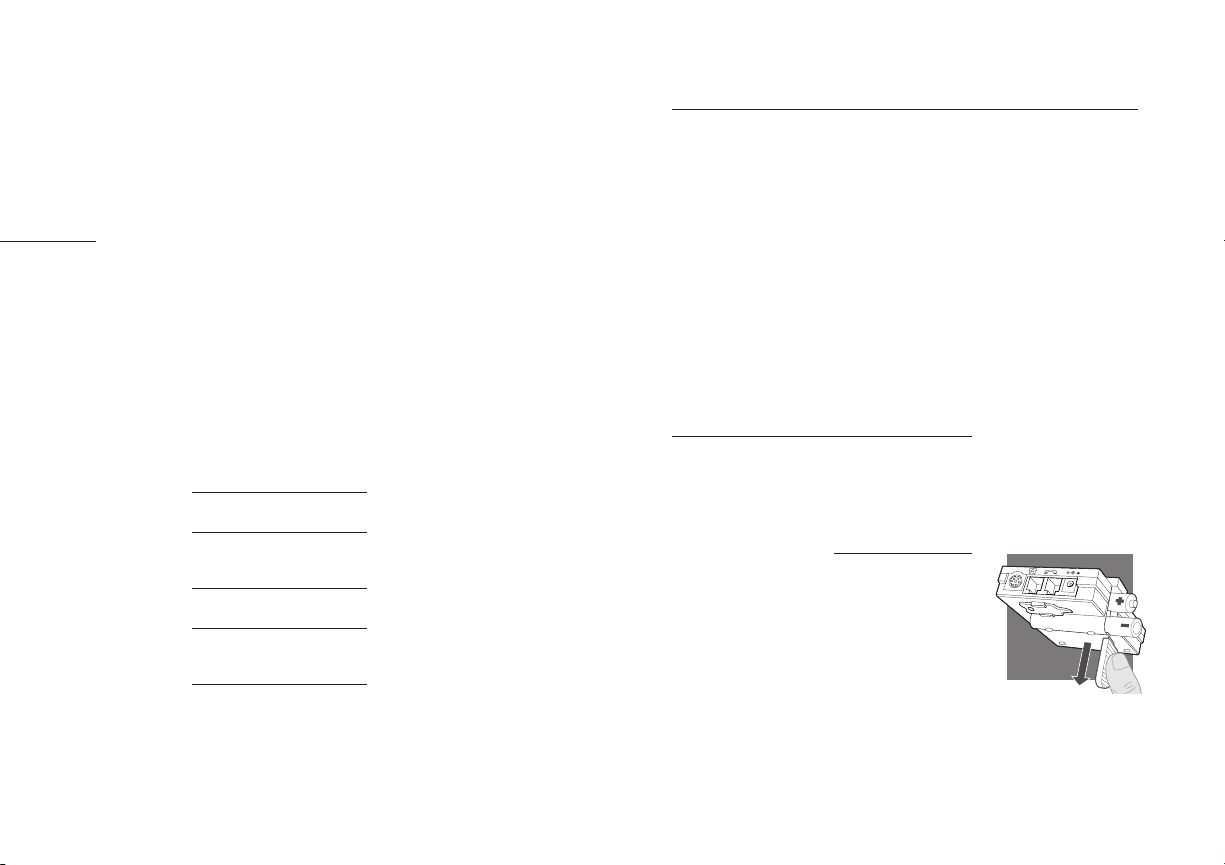
vi 1
INSTALLATION STEPS
The AC power supply is shown installed
and plugged in to a standard wall socket
on the Installation Overview (see page v).
The Switcher amplifier requires power to
work with most phones.
Power is not required for the Switcher
when using:
• Avaya Merlin
®
, System 75/85 phones
• Avaya Definity
®
and 8400 series phones
Installing batteries
We recommend an AC power supply (included).
Two AA alkaline batteries (not included) may
also be used, but batteries will need to be
replaced frequently.
1. Remove the Battery Access Door located
on the side of the amplifier by placing your
thumb on the door and pushing down.
2. Install two AA alkaline batteries and
replace the door.
3. You will hear three “beeps“ through
the headset when the batteries are low.
english
install
in 5 easy steps
PLUG INTO POWER SOURCE
CONNECT TO PHONE
AND HEADSET
SET DEFAULT SETTINGS
SET TELEPHONE/AMPLIFIER
COMPATIBILITY SWITCH
CONNECT TO AN
AUDIO DEVICE
I
PAR T
STEP
1
plug into
power source
Page 7
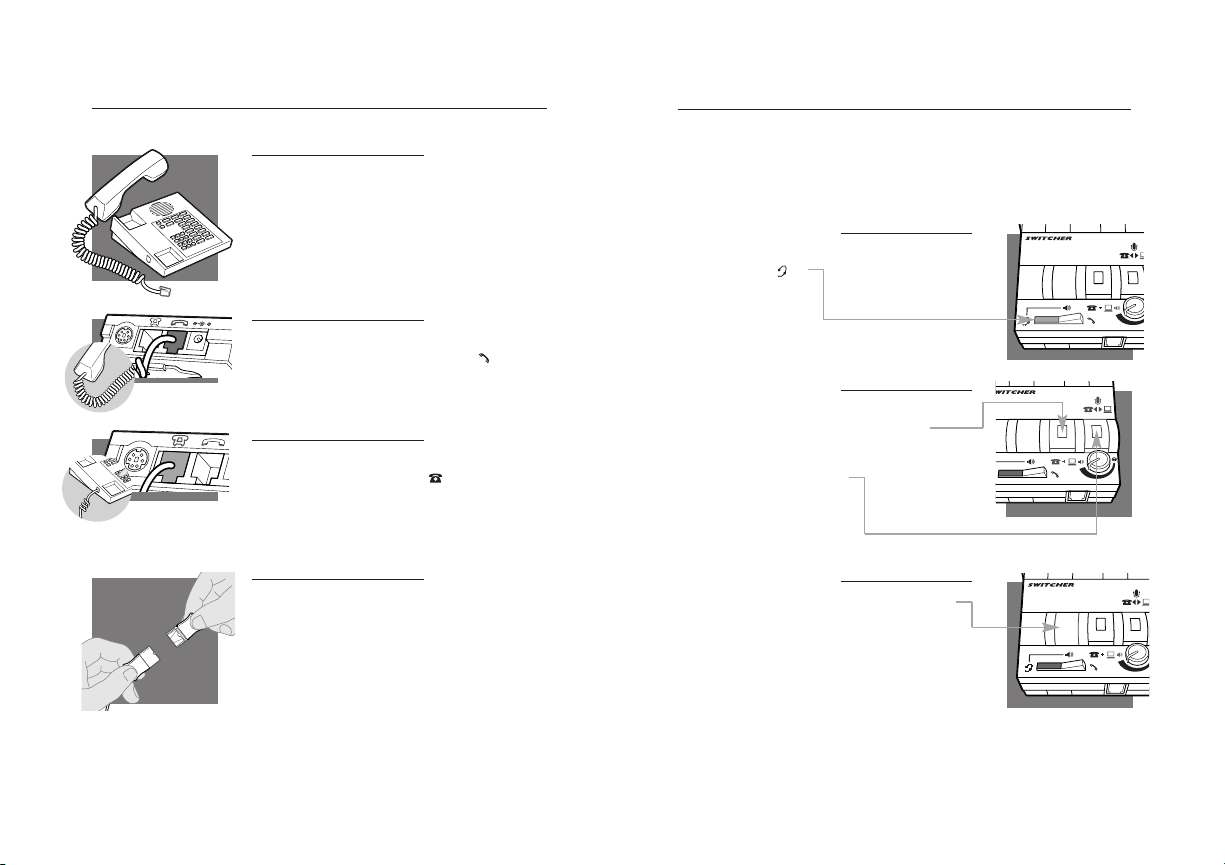
INSTALLATION STEPS
1. Unplug your telephone’s handset cord from
the telephone base.
2. Plug your telephone’s handset cord into the
Switcher amplifier handset jack ( ).
3. Connect your telephone base to the Switcher
amplifier telephone jack ( ) using the short
curly cord. On your telephone base, plug the
short curly cord into the outlet normally
used for your handset.
4. Plug the headset cord into the Quick
Disconnect
™
(QD) module on the long curly
cord coming from the front of the amplifier.
The QD will allow you to disconnect the
headset from the amplifier when you are
not using the phone, or need to move
away from the amplifier, while leaving
your headset in place.
INSTALLATION STEPS
These are the default settings for
headset use.
1. Headset/Handset Selector is switched
to Headset ( ).
2. Telephone/Computer Audio Switch is
released (no red indicator showing).
3. Microphone Switch is released (no
red indicator showing).
4. Incoming Volume Thumbwheel is set to 4.
5. The Outgoing Volume Control has been
pre-set. You can adjust it when you
place your first call (see page 7).
english english2 3
STEP
2
attach to
phone and headset
STEP
3
set default
settings
2
3
4
5
6
2
3
4
5
6
2
3
4
5
6
Page 8
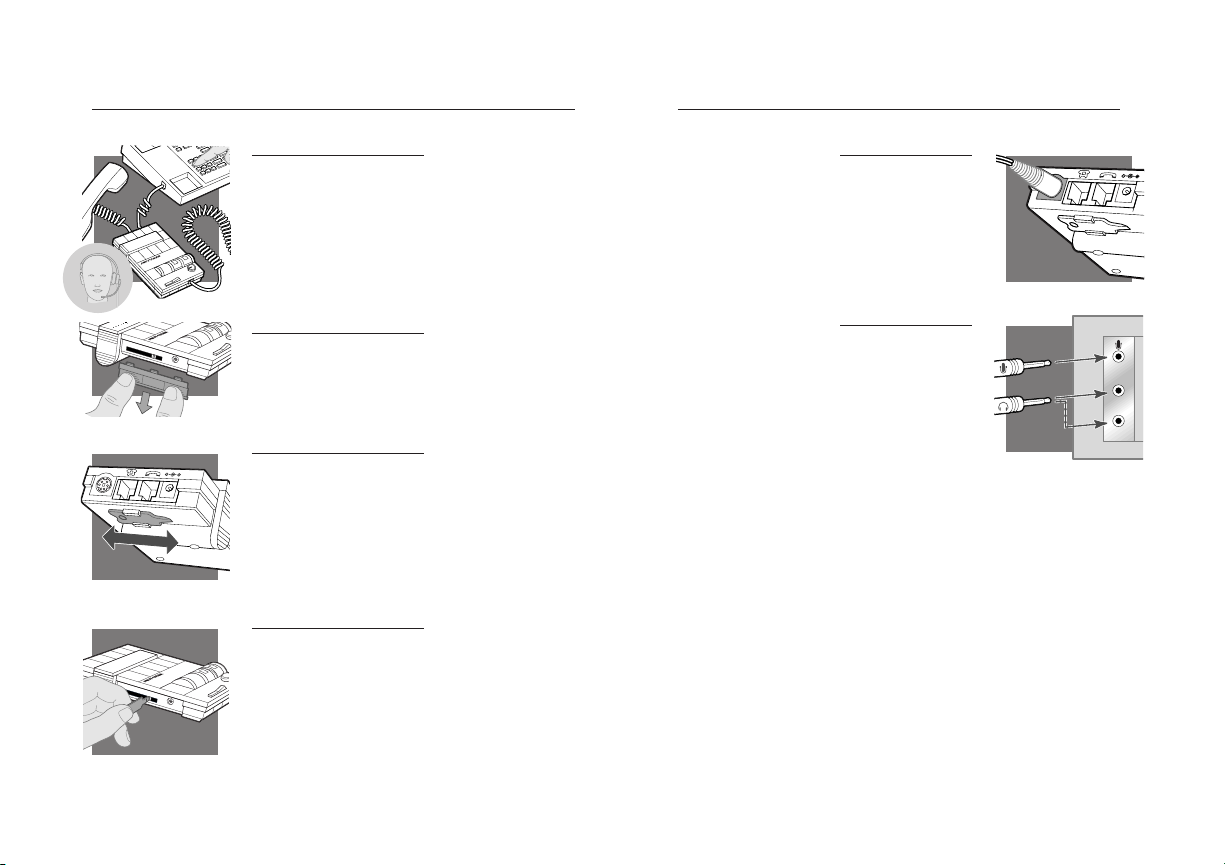
INSTALLATION STEPS
1. Put on headset.
2. Lift the phone’s handset off the cradle
and place it on your desk.
3. If you don’t hear a dial tone, adjust
the Telephone/Amplifier Compatibility
Switch as indicated below:
1. Remove the Telephone Compatibility
Switch Access Door by placing two
fingers or thumbs on the raised bumps
and pushing down.
2. Remove the flat, plastic screwdriver from
the bottom of the amplifier by sliding it
through the braces holding it in place.
3. Make sure the amplifier is in the default
settings, and your telephone handset is
off of its cradle.
4. Using the screwdriver, slide the
Compatibility Switch until you hear a
clear dial tone. Experimenting with
various switch settings will not harm
the amplifier or your telephone.
INSTALLATION STEPS
1. Plug the single-jack end of the Audio
Device Cable (mini-DIN) into the
external audio device jack on the
rear panel of the amplifier.
2. Plug the twin jack ends of the Audio
Device Cable into the audio device,
matching the icons.
english english4 5
STEP
4
set telephone/amplifier
Compatibility Switch
STEP
5
connect to
an audio device
6
5
4
3
3
4
5
1
2
3
6
4
5
6
–
+
3
4
5
1
2
3
6
4
5
6
–
+
MIC
Line Out
SPKR
Page 9
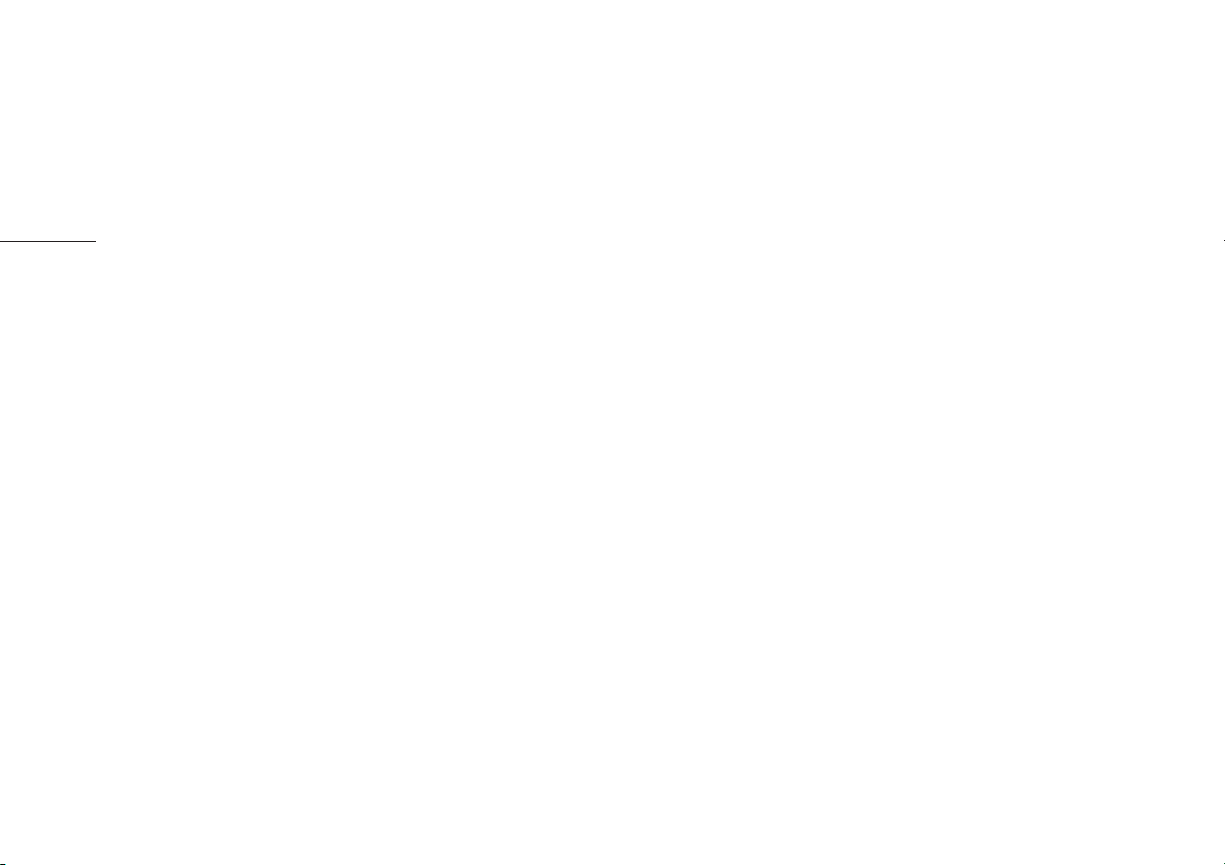
MAKE A TEST CALL.
1. Put on headset. Refer to your headset’s User Guide to
adjust the microphone position for best performance.
2. Lift the phone’s handset off the cradle and place it on your desk.
3. Make sure your Switcher amplifier settings are in default.
See page 3 for details.
4. Call a friend or colleague.
5. Adjust the Incoming Volume using the Incoming Volume
Thumbwheel. Refer to page 10 for more details.
6. Adjust the Outgoing Volume Control until the person on
the other end can hear your voice at an appropriate level.
See page 11 for more details.
7. If your friend cannot hear you, or you hear a buzz or hum,
try changing the Compatibility Switch. See page 4 for
more details.
8. Try activating the Mute function by depressing the
Microphone Selection Switch (red indicator showing).
Release the Microphone Selection Switch (no red
indicator showing) to deactivate the Mute function.
See page 12 for more details.
9. If you plugged your Switcher amplifier into an AC power
source, try unplugging the Power Supply. If you lose
power, your phone model requires AC power for your
Switcher amplifier. Plug the amplifier into the AC power
source again.
english 7
make
a test call
II
PAR T
Page 10
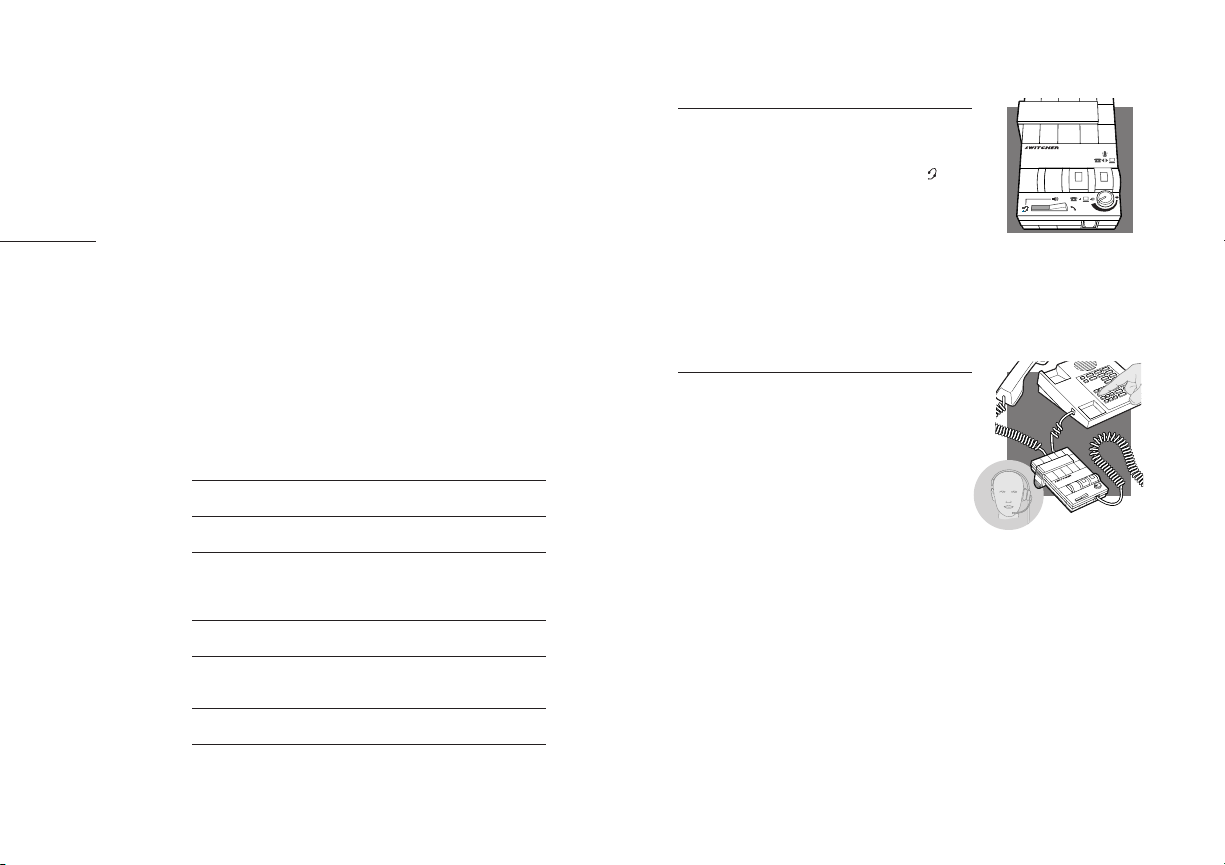
LEARN THE BASICS
Default settings
These are the default settings for
headset use:
1. Headset /Handset Switch on Headset ( ).
2. Microphone Switch is released (no red
indicator showing).
3. Telephone/Computer Audio Switch is
released (no red indicator showing).
4. Incoming Volume Thumbwheel is set to 4.
Making and Receiving Calls with
a Headset
1. Put on headset.
2. Make sure the amplifier settings are
in default.
3. Lift the phone handset off the cradle
and place on your desk.
4. Make or receive your call. You will use
the dial pad and/or other features of
your telephone as you would normally.
5. To finish a call, place the phone handset
back on the cradle.
english 9
learn
the basics
DEFAULT SETTINGS
MAKING AND RECEIVING CALLS WITH A HEADSET
ADJUSTING •HEADSET INCOMING VOLUME
•HEADSET OUTGOING VOLUME
•AUDIO DEVICE LISTENING VOLUME
MUTING A CALL
MAKING AND RECEIVING CALLS WHILE LISTENING
TO AN AUDIO DEVICE
SHUTTING OUT SOUND FROM AN AUDIO DEVICE
MAKING AND RECEIVING CALLS WITH A HANDSET
8
III
PAR T
6
5
4
3
2
3
4
5
6
Page 11
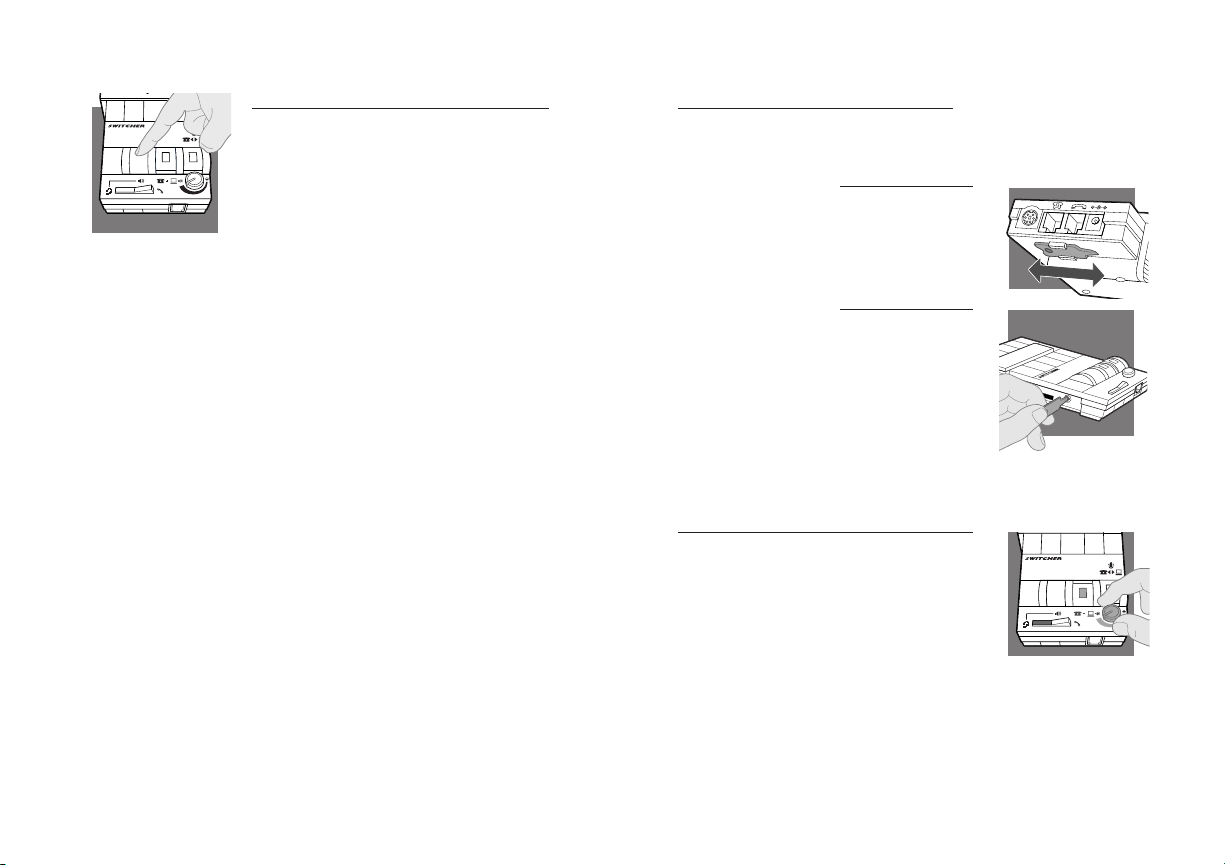
english10
LEARN THE BASICS
Adjusting Headset Incoming Volume
1. Adjust the volume by turning the
Thumbwheel on the top panel.
2. Try different volume settings. 1 is
the quietest and 9 is the loudest.
3. “Make a Test Call” (see page 7)
provides more details about
adjusting your incoming volume.
LEARN THE BASICS
Adjusting Headset Outgoing Volume
1. Outgoing Volume is pre-set. Try making a
test call before adjusting (see page 7).
2. Access the Outgoing Volume Control,
remove the panel on the left-hand side of
the amplifier. The same panel houses the
Telephone/Amplifier Compatibility Switch.
3. Use the screwdriver attached to the
bottom of the amplifier to adjust the
Outgoing Volume Control. Turn clockwise
to make your voice louder to the caller.
Turn counter-clockwise to make your voice
quieter to the caller.
4. Replace the panel door and the screwdriver.
Adjusting Audio Device
Listening Volume
1. Use the Audio Device Incoming Volume
Control on top of the Switcher amplifier.
2. The Telephone/Computer Audio Switch
should be depressed (red indicator
showing). The Microphone Selection
Switch should be in default position
(no red indicator showing).
english english10
11
1
6
5
4
3
2
–
+
4
3
5
6
4
3
2
5
6
2
3
4
5
6
Page 12
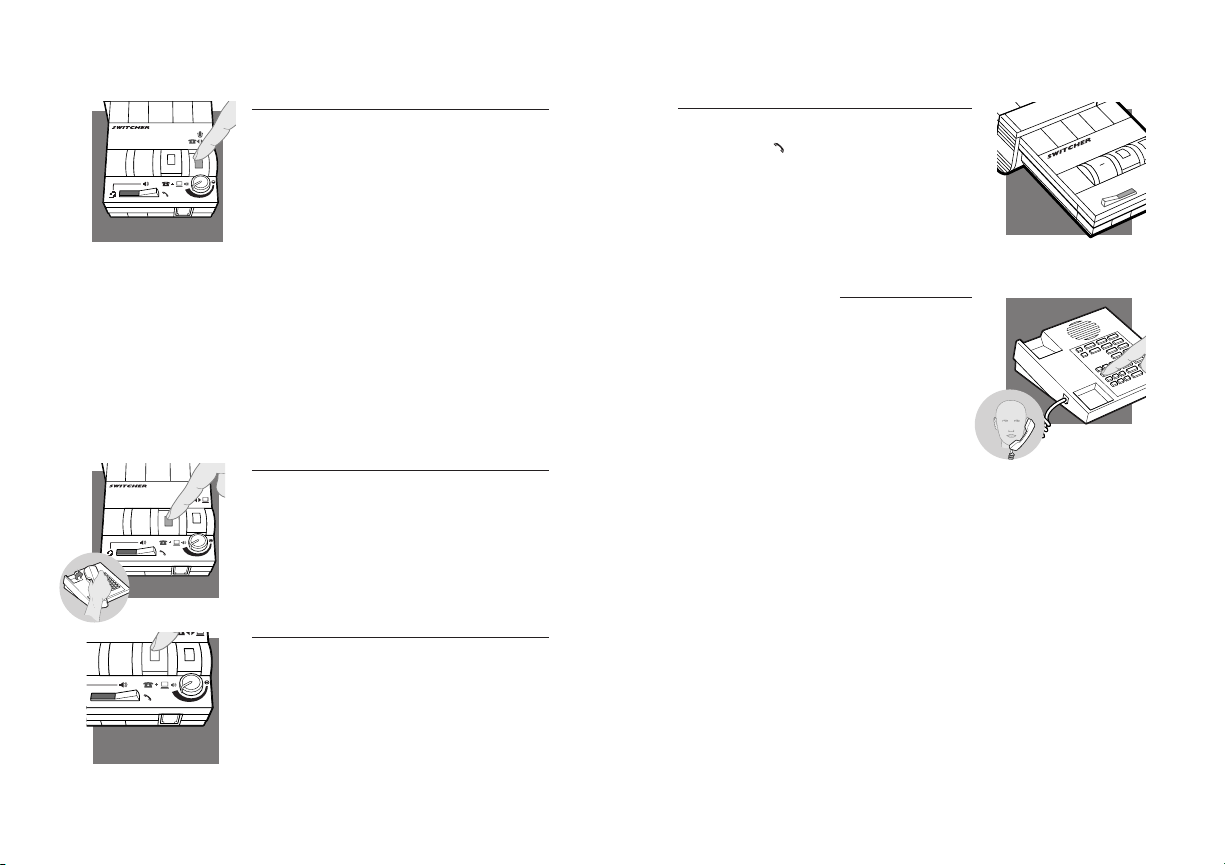
english12
LEARN THE BASICS
Making and Receiving Calls with a Handset
1. Switch the Headset/Handset Selector
to handset ( ).
2. Use the phone handset as you
normally would.
english 13
LEARN THE BASICS
Muting a Call
1. Activate the Mute function by depressing
the Microphone Selection Switch (red
indicator showing).
2. Deactivate the Mute function by releasing
the Microphone Selection Switch (no red
indicator showing).
Note: Do not assume the caller cannot
hear you. Some soundcards have “local
loop back,” which means that the caller
can hear what you are saying through
the computer. Try a test call first and
check this feature with your soundcard.
Making and Receiving Calls while
Listening to an Audio Device
1. Depress the Telephone/Computer Audio
Switch (red indicator showing).
2. Lift handset off your telephone base cradle.
Shutting Out Sound from an Audio Device
1. Release the Telephone/Computer Audio
Switch (no red indicator showing).
english12
4
3
2
5
6
4
3
2
5
6
2
3
4
5
6
1
2
Page 13
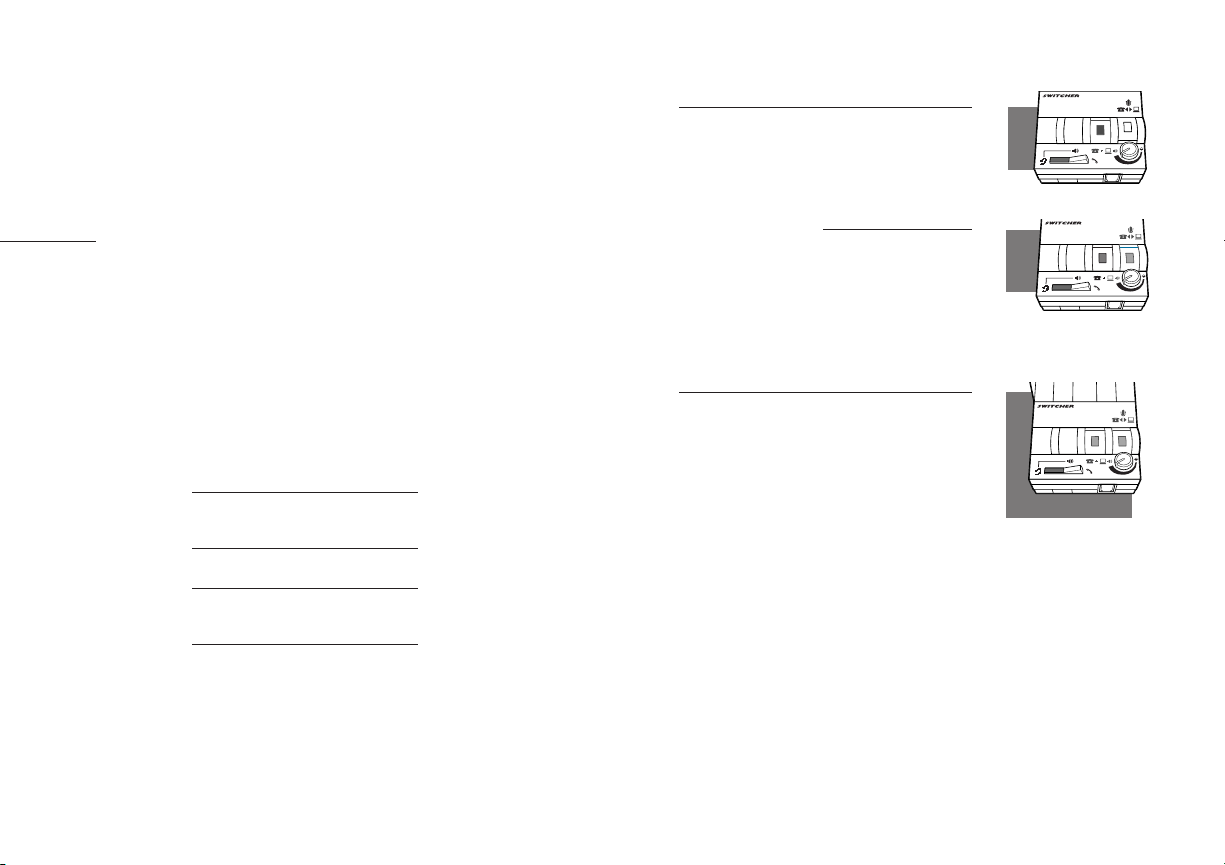
english 15
USE ADVANCED FEATURES
Using Computer-based Speech
Recognition Applications
To listen to both your telephone and your
computer, depress the Telephone/Computer
Audio Switch (red indicator showing).
To switch from talking to your telephone
to talking to your computer, depress the
Microphone Selection Switch (red
indicator showing).
Making an Internet Phone Call
1. Depress both the Telephone/Computer
Audio and the Microphone Selection
Switches (red indicator showing).
2. You may need to adjust your soundcard
volume settings for optimum performance.
english1414
use
advanced features
USING COMPUTER-BASED SPEECH
RECOGNITION APPLICATIONS
MAKING AN INTERNET PHONE CALL
RECORDING AND PLAYING OUTGOING
MESSAGES AND MUSIC
RECORDING A CALL
IV
PAR T
2
3
4
5
6
2
3
4
5
6
2
3
4
5
6
Page 14
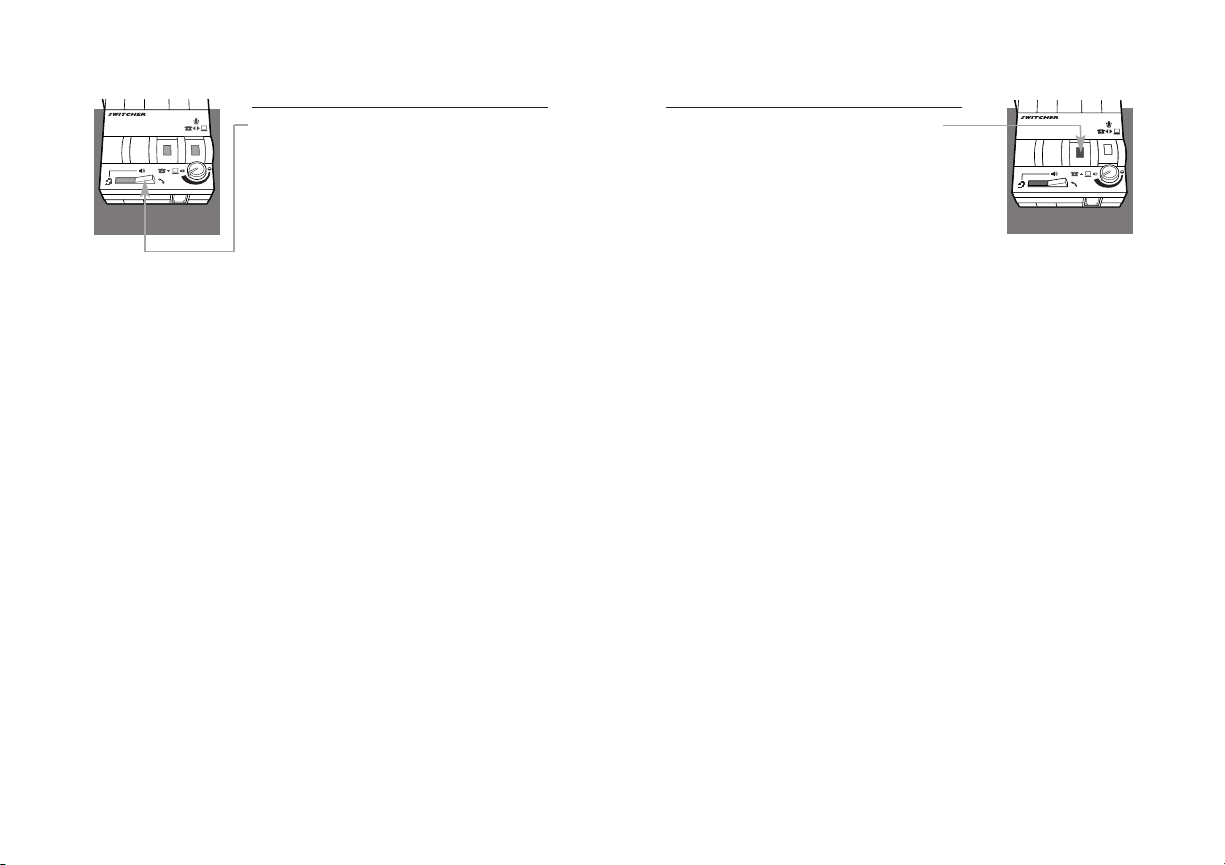
USE ADVANCED FEATURES
Recording a Call
1. Depress the Telephone/Computer Audio
Switch (red indicator showing) and make
sure the rest of your settings are in
default.
2. Record using your external audio device.
Your side of the conversation may be
quiet depending on the make and style
of your phone.
Note: To control recording volume,
consult your audio device user manual.
Note: This device has the capability of
recording telephone conversations.It
does not emit an audible tone or beep
to notify the other party that a call is
being recorded. Permission should be
obtained from the other party when a
recording is being performed.
The FCC and various states have laws,
rules and regulations that prohibit or
restrict the unauthorized recording of
telephone conversations.This device
should only be used in accordance with
those laws, rules and regulations.
english 17
USE ADVANCED FEATURES
Recording and Playing Outgoing
Messages and Music
1.
Switch the Headset/Handset selector
to Headset. Depress the Telephone/
Compute
r Audio Switch (red indicator
showing), and the Microphone Selection
Switch (red indicator showing).
2. Use your audio device to control
recording, playback and volume.
3. To interrupt or take over the phone call,
simply release the Microphone Selection
Switch (no red indicator showing).
Note: Some computer soundcards
have “local loop back,” which means
your callers can hear what you’re
saying. Do not assume that your
caller can not hear you.
english16 17
4
3
2
5
6
4
3
2
5
6
Page 15
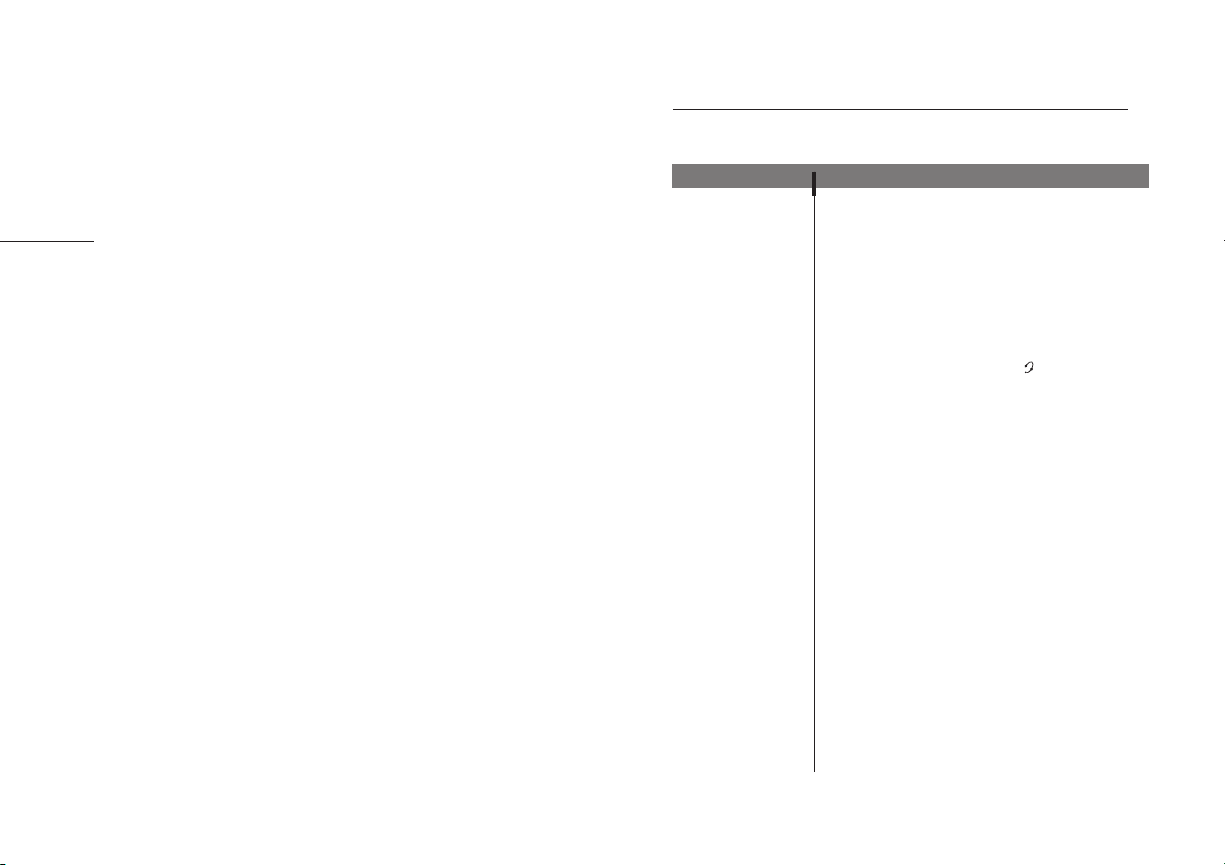
english 1918
maintenance
and troubleshooting
A
SECTION
MAINTENANCE AND
TROUBLESHOOTING
Maintenance Hints
PROBLEM
ITEMS TO CHECK
I DO NOT HEAR A
DIAL TONE WHEN
I TRY TO MAKE
OR RECEIVE A
PHONE CALL
If you are using an AC Power Supply, confirm
that it is plugged in and the power outlet is
turned on.
If you are using batteries, confirm that they
are good and placed in the battery
compartment correctly.
Confirm that the Headset/Handset Selector
Switch is switched to Headset ( ).
Confirm that you have lifted the telephone
handset out of the cradle.
Confirm that the telephone handset cable
and the short curly cord to the telephone are
connected in the correct jacks (see Part 1 of
this guide).
Confirm that the Telephone/Amplifier
Compatibility Switch is in the correct setting
for your phone (see "Set the Telephone/Amplifier
Compatibility Switch” on page 4). You may
want to try moving the switch through all of
the positions until you hear a clear dial tone.
Experimenting with various switch settings
will not harm the amplifier or your phone.
Trouble Shooting Guide
Page 16
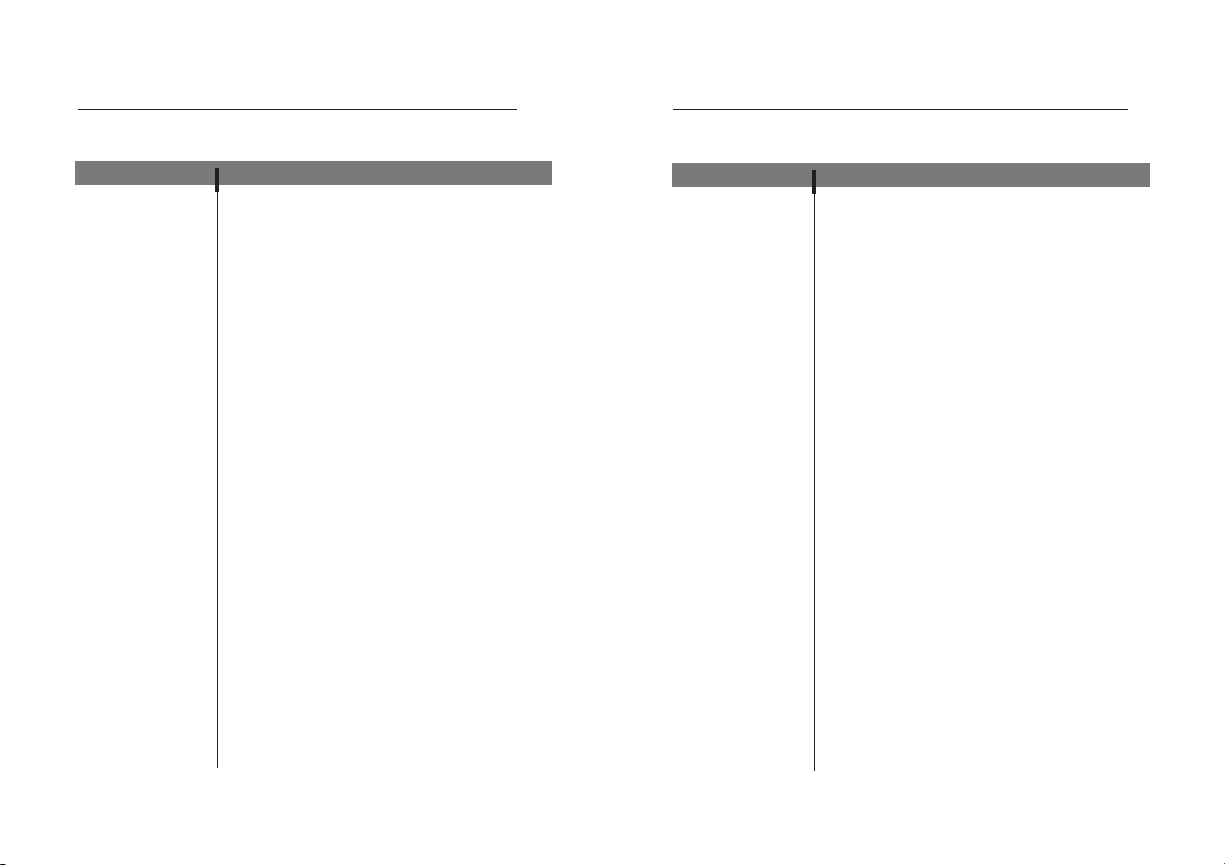
MAINTENANCE AND
TROUBLESHOOTING
english20 21
MAINTENANCE AND
TROUBLESHOOTING
english
PROBLEM
ITEMS TO CHECK
I GET A LOW
PITCH HUM IN
MY HEADSET
SPEAKER AND/
OR MY CALLERS
COMPLAIN THEY
CAN HEAR HUM
Change the Telephone/Amplifier Compatibility
Switch between position 5 and 6 to see if the
hum goes away in either position. Use the
position with no hum.
Ensure the Audio Device Cable is routed away
from your monitor or other electrical device.
If you are using batteries to power the Switcher
Amplifier, the three ‘beeps’ are telling you that
the batteries are low and need to be replaced.
See “Installing Batteries” on page 1.
I HEAR THREE
‘BEEPS’ IN
THE HEADSET
Maintenance Hints
Trouble Shooting Guide
PROBLEM
ITEMS TO CHECK
MY CALLERS SAY
THAT THEY CAN’T
HEAR ME AT ALL OR
THEY CAN’T HEAR
ME VERY WELL
Make sure the microphone of your headset is
positioned in front or near your mouth. If you
are using a “noise-cancelling” headset, the
position of the microphone is very important.
You may need to adjust the “Outgoing Volume”.
See “Adjusting Outgoing Volume” on page 11.
Confirm that the Telephone/Amplifier
Compatibility Switch is in the correct setting
for your phone (see "Set the Telephone/Amplifier
Compatibility Switch” on page 4). You may
want to try moving the switch through all of
the positions until your caller hears you clearly.
Experimenting with various switch settings
will not harm the amplifier or your telephone.
Trouble Shooting Guide
Maintenance Hints
Page 17

23english22
MAINTENANCE AND
TROUBLESHOOTING
PROBLEM
ITEMS TO CHECK
THE SOUND FROM
MY COMPUTER
IS DISTORTED
Confirm that the green jack plug on the external
audio device cord is plugged into the "Mic In"
jack on the soundcard.
Review your soundcard "Mixer" settings on the
computer to adjust the microphone volume.
Plug the black jack plug on the external audio
device cord into the "Line Out" jack and adjust
the Audio Device Listening Volume (page 11)
for comfortable volume.
Move the Telephone/Amplifier Compatibility
Switch to position #5. Depress the
Telephone/Computer Audio Switch (red
indicator showing). Depress the Microphone
Selection Switch (red indicator showing).
I AM USING MY
SWITCHER AMPLIFIER
WITH AN AUDIO
DEVICE AND NO
TELEPHONE. I
CANNOT HEAR
THE AUDIO DEVICE
Maintenance Hints
Trouble Shooting Guide
THE MICROPHONE
LEVEL TO MY
COMPUTER IS
TOO LOUD
parts
and accessories
B
SECTION
Page 18

english24
REPLACEMENT PARTS AND
ACCESSORIES FOR SWITCHER
For information on accessories and spare
parts, call Avaya at 1-800-628-2888.
AC Power Supply
ITEM COMCODE NO.
AC Power Supply 406 616 581
Audio Device Cable
ITEM COMCODE NO.
Audio Device Cable 408 024 248
Amplifier to Telephone Coil Cable
(male to male modular plugs)
ITEM COMCODE NO.
Amplifier to Telephone 408 024 230
Coil Cable
Amplifier to QD Coil Cable
(QD to male modular plug)
ITEM COMCODE NO.
Amplifier to QD 408 025 062
Coil Cable
25
information
C
SECTION
Page 19

english 27english26
INDUSTRY CANADA NOTICE
Notice: The Industry Canada label identifies certified equipment. This certification means that the
equipment meets certain telecommunications network protective, operational and safety requirements.
The Department does not guarantee the equipment will operate to the users satisfaction.
Before installing this equipment, users should ensure that it is permissible to be connected to the facilities
of the local telecommunications company. The equipment must also be installed using an acceptable
method of connection. In some cases, the company’s inside wiring associated with a single line individual
service may be extended by means of a certified connector assembly (telephone extension cord). The
customer should be aware that compliance with the above conditions may not prevent degradation of
service in some situations.
Repairs to certified equipment should be made by an authorized Canadian maintenance facility designated
by the supplier.zz Any repairs or alterations made by the user to this equipment, or equipment malfunctions,
may give the telecommunications company cause to request the user to disconnect the equipment.
Users should ensure for their own protection that the electrical ground connec-tions of the power utility,
telephone lines and internal metallic water pipe system, if present, are connected together. This precaution
may be particularly important in rural areas.
Caution: Users should not attempt to make such connections themselves, but should contact the appropriate
electric inspection authority, or electrician, as appropriate.
Notice: The Ringer Equivalence Number (REN) assigned to each terminal device provides an indication of
the maximum number of terminals allowed to be connected to a telephone interface. The termination on
an interface may consist of any combination of devices subject only to the requirement that the sum of the
Ringer Equivalence Numbers of all the devices does not exceed 5.
This device must be used with a CSA Certified/Listed telephone to ensure personal safety.
FCC REGISTRATION INFORMATION
This equipment complies with Part 68 of the FCC rules. On the bottom of the modular adapter is a label
that contains, among other information, the FCC registration number and ringer equivalence number
(REN) for this equipment. If requested, this information must be provided to the telephone company.
The telephone company may make changes in its facilities, equipment, operation or procedures
that could affect the operation of the equipment. If this happens, the telephone company should
provide you advance notice in order for you to make the necessary modifications to maintain
uninterrupted services.
If you experience problems with your headset, please refer to the warranty section for information on
warranty and repair service. If the problem is causing harm to the telephone network, the telephone
company may request that you remove the equipment until the problem is resolved. In extreme cases,
the telephone company may be forced to disconnect your service before notifying you of the problem.
AN IMPORTANT WORD ABOUT LISTENING LEVELS
In addition to providing telephone access, your Headset Switcher Amplifier lets you use your Avaya
headset to listen to music from your computer or other audio source. This extra versatility carries with it
the need to consider how you set your listening level.
Avaya headsets have always been designed to safely limit short duration loud inputs like clicks, pops or
tones that infrequently occur during telephone conversations. The design of telephone systems helps to
ensure that long term listening presents a minimal risk of hearing harm.
This is not the case with external audio devices that can be turned up to very loud levels. Listening to
music at high levels for extended periods of time could be harmful to your hearing. Please take care to
observe the following:
• Start with the volume control at a low setting
• Increase the volume control until you can hear the sound clearly and comfortably
• Do not increase the level beyond this point
We want you to get the best performance from your Switcher amplifier by listening to it at a safe level.
Page 20

31
Installation en 5 étapes faciles:
Step 1: Brancher dans une prise d’alimentation.
Step 2: Rattacher au téléphone et au casque.
Step 3: Régler les valeurs par défaut.
Step 4: Régler le commutateur de compatibilité
téléphone/ampli.
Step 5: Relier à un appareil audio.
Placement d’un appel d’essai.
Apprentissage du fonctionnement de base.
Utilisation des fonctions sophistiquées.
30
Caractéristiques de
l’Amplificateur
• Compatible avec les cartes de son Sound Blaster™,
les lecteurs de CD et les magnétophones.
• SoundGuard
®
Plus™protège contre les sons
discordants, tels que les tonalités de fax.
• Call Clarity
™
améliore les sons à l’arrivée et au départ.
• Commutation facile entre casque et combiné, et entre
téléphone et appareil audio.
• Réglage du volume à l'arrivée.
• Fonction ‘Secret’.
Les fonctions sophistiquées
permettent:
• Les applications de reconnaissance de voix
• La formation ou la musique sur ordinateur de bureau
• Les appels téléphoniques par l’Internet
• L’enregistrement et l’écoute des messages et de
la musique
• L’enregistrement des appels
bienvenue
à l’Amplificateur Multimédia
Headset Switcher™de
Avaya
SECTION I
SECTION II
SECTION III
SECTION IV
L’Amplificateur Multimédia Headset Switcher adapte votre
téléphone et votre ordinateur ou équipement audio externe à
un casque Avaya et contrôle le son arrivant à votre casque.
Ce Guide d’Utilisation vous aidera à installer votre amplificateur
Switcher, à apprendre son opération de base et à utiliser ses
fonctions les plus sophistiquées.
L’amplificateur Switcher n’est pas conçu pour fonctionner
avec des téléphones ayant leur clavier dans le combiné ni
avec les téléphones sans fil.
Page 21

1 Cordon extensible de
l’amplificateur au Connecteur
à Déconnexion Rapide
™
2 Alimentation CA
3 Prise de l’appareil audio
externe (Mini-DIN)
4 Prise de ligne téléphonique
5 Tournevis
6 Prise du combiné
7 Prise d’alimentation CA
8 Câble d’appareil audio
9 Cordon extensible de
l’amplificateur au téléphone
32 français 33
Brancher l’amplificateur multimédia Switcher sur votre téléphone et
sur votre ordinateur ou appareil audio, comme indiqué.Suivre les
cinq étapes faciles indiquées aux pages suivantes qui donnent les
détails complets d’installation.
Si vous n’utilisez pas l’amplificateur multimédia Switcher avec
un ordinateur ou appareil audio externe, brancher l’amplificateur
Switcher sur votre téléphone comme indiqué. Suivre les quatre
premières étapes faciles indiquées aux pages suivantes qui
donnent les détails complets d’installation.
français
1 2
4
567
8
9
Headset Switcher
™
Amplificateur
1 Panneau d’accès aux piles
2 Commutateur coulissant de
compatibilité
Téléphone/Amplificateur
3 Couvercle de commutateur de
compatibilité
Téléphone/Amplificateur
4 Contrôle du volume à l’émission
5 Molette de volume à l’arrivée
6 Sélecteur Casque/Combiné
7 Audio Téléphone/Ordinateur (contrôle
la direction du son à l’arrivée)
8 Sélection de Microphone (contrôle
la direction du microphone)
9 Prise de casque
10 Contrôle du volume à l’arrivée de
l’appareil audio externe
installation
aperçu général
+
_
1
2
3
1
6
5
4
3
2
–
+
6
5
4
3
1
2
3456
7
8 910
1
2
Page 22

34 35
ÉTAPES D’INSTALLATION
L’alimentation CA est montrée installée et
branchée dans une prise électrique murale
standard, sur l’aperçu général d’installation
(
voir page 33).
L’amplificateur Switcher nécessite une
alimentation électrique pour fonctionner
avec la plupart des téléphones.
Une alimentation n’est pas nécessaire
pour le Switcher avec:
• Avaya Merlin
®
, Système 75/85
• Avaya Definity
®
et Série 8400
Installation des piles
L’emploi d’une alimentation CA (fournie) est
recommandée. On peut aussi utiliser deux
piles alcalines AA (non fournies), mais il
faudra les remplacer souvent.
1. Retirer le panneau d’accès aux piles situé sur
le côté de l’amplificateur en plaçant le pouce
sur le panneau et en poussant vers le bas.
2. Installer deux piles alcalines AA et
refermer le panneau.
3. On entendra trois ‘bips’ dans le casque
lorsque les piles seront faibles.
français
installation
en 5 étapes faciles
BRANCHER DANS UNE PRISE
D’ALIMENTATION
RATTACHER AU TÉLÉPHONE ET AU
CASQUE
RÉGLER LES VALEURS PAR DÉFAUT
RÉGLER LE COMMUTATEUR DE
COMPATIBILITÉ TÉLÉPHONE/AMPLI
RELIER À UN APPAREIL AUDIO
I
SECTION
ÉTAPE
1
brancher
dans une prise d’alimentation
Page 23

ÉTAPES D’INSTALLATION
1. Débrancher le câble reliant le combiné de
votre téléphone à sa base.
2. Brancher le câble du combiné de votre
téléphone dans la prise de combiné ( )
de l’amplificateur Switcher.
3. Brancher la base de votre téléphone dans la
prise téléphonique ( ) de l’amplificateur
Switcher avec le cordon extensible court.
Sur votre téléphone, brancher le cordon
extensible court dans la prise servant
normalement pour le combiné.
4. Brancher le cordon du casque dans le
module Quick Disconnect
™
(Connecteur à
Déconnexion Rapide
™
) sur le long cordon
extensible venant de l’avant de l’amplificateur.
Ce Connecteur à Déconnexion Rapide
™
vous permettra de débrancher le casque de
l’amplificateur lorsque le téléphone n’est
pas en service ou s’il est nécessaire de se
déplacer loin de l’amplificateur tout en
conservant le casque en place.
ÉTAPES D’INSTALLATION
Voici les valeurs par défaut pour emploi
avec casque:
1. Le sélecteur Casque/Combiné est placé
sur Casque ( ).
2. Le commutateur audio Téléphone/
Ordinateur est sorti (pas de voyant rouge).
3. Le commutateur de Microphone n’est
pas enclenché (pas de voyant rouge).
4. La molette de Volume à l’Arrivée est
réglée sur 4.
5. Le niveau du Volume à l’Émission est
pré-réglé. Il peut être modifié lors
du premier appel (voir page 41).
français français36 37
ÉTAPE
2
rattacher
au téléphone et au casque
ÉTAPE
3
régler
les valeurs par défaut
2
3
4
5
6
2
3
4
5
6
2
3
4
5
6
Page 24

ÉTAPES D’INSTALLATION
1. Mettre le casque sur la tête.
2. Décrocher le combiné du téléphone de
son réceptacle et le poser sur le bureau.
3. S’il n’y a pas de tonalité, régler le commutateur
de compatibilité téléphone/amplificateur
comme indiqué ci-dessous:
1. Retirer le couvercle d’accès au commutateur
de compatibilité téléphone/amplificateur en
plaçant deux doigts ou les pouces sur les
nervures en relief et en poussant vers le bas.
2. Retirer le tournevis plat en plastique du bas
de l’amplificateur en le faisant glisser dans
les rainures le tenant en place.
3. S’assurer que l’amplificateur est réglé sur
les valeurs par défaut, et que le téléphone
est bien décroché.
4. Avec le tournevis, faire glisser le
commutateur de compatibilité jusqu’à ce
qu’une tonalité claire se fasse entendre.
L’expérimentation avec différents réglages
du commutateur n’endommagera ni
l’amplificateur ni votre téléphone.
ÉTAPES D’INSTALLATION
1. Brancher l’extrémité à fiche unique du
Câble Audio (mini-DIN) dans la prise de
l’appareil audio externe sur le panneau
arrière de l’amplificateur.
2. Brancher l’extrémité à fiches doubles du
Câble Audio (mini-DIN) dans l’appareil
audio externe, en s’assurant de bien
faire correspondre les icônes.
français français38 39
1
6
5
4
3
2
–
+
4
3
5
6
1
6
5
4
3
2
–
+
4
3
5
6
MIC
Line Out
SPKR
ÉTAPE
4
régler
le commutateur de compatibilité
téléphone/amplificateur
ÉTAPE
5
relier
à un appareil audio
6
5
4
3
Page 25

APPEL D’ESSAI
1. Placer le casque sur la tête. Se référer au Guide d’Utilisation
de votre casque pour régler la position du micro afin
d’obtenir les meilleures performances.
2. Décrocher le combiné du téléphone de son réceptacle et le
poser sur le bureau.
3. S’assurer que l’amplificateur est bien réglé sur les valeurs
par défaut. Voir les détails page 37.
4. Appeler un ami ou collègue.
5. Régler le Volume à l’Arrivée au moyen de sa molette.
Voir plus de détails page 44.
6. Régler le Volume au Départ jusqu’à ce que votre
interlocuteur entende votre voix à un niveau acceptable.
Voir plus de détails page 45.
7. Si votre interlocuteur ne peut pas vous entendre, ou si
vous entendez un bourdonnement, essayer de modifier le
commutateur de compatibilité. Voir plus de détails page 38.
8. Essayer de passer sur le mode ‘Secret’ en appuyant sur
le bouton de sélection de Micro (voyant rouge visible).
Relâcher le bouton de sélection de Micro (pas de voyant
de couleur) pour désactiver le mode ‘Secret’.Voir plus de
détails page 46.
9. Si l’amplificateur du Switcher est branché sur une
alimentation CA, essayer de débrancher celle-ci. Si le
courant est coupé, votre modèle de téléphone a besoin
d’une alimentation CA pour l’amplificateur du Switcher.
Rebrancher l’amplificateur dans une alimentation CA.
français 41
placement
d’ un appel d’essai
40
II
SECTION
Page 26

APPRENTISSAGE
Valeurs par défaut
Voici les valeurs par défaut pour emploi avec
un casque:
1. Le sélecteur Casque/Combiné est placé
sur Casque ( ).
2. Le commutateur de Microphone n’est pas
enclenché (pas de voyant rouge).
3. Le commutateur audio
Téléphone/Ordinateur est sorti (pas de
voyant rouge).
4. La molette de Volume à l’Arrivée est
réglée sur 4.
Pour placer et recevoir des appels avec
un casque
1. Mettre le casque sur la tête.
2. S’assurer que l’amplificateur est bien
réglé sur les valeurs par défaut.
3. Décrocher le combiné du téléphone de
son réceptacle et le poser sur le bureau.
4. Placer ou recevoir un appel. Servez-vous
du clavier de composition et/ou des
autres fonctions de votre téléphone tout
comme d’habitude.
5. Pour mettre fin à un appel, raccrocher
le combiné.
français 43
apprentissage
du fonctionnement
de base
VALEURS PAR DÉFAUT
POUR PLACER ET RECEVOIR DES APPELS AVEC UN CASQUE
RÉGLAGES •VOLUME DU CASQUE À L’ARRIVÉE
•VOLUME DU CASQUE À L’ÉMISSION
•VOLUME D’ÉCOUTE DE L’APPAREIL AUDIO
POUR PLACER UNE COMMUNICATION SUR ‘SECRET’
POUR PLACER ET RECEVOIR DES APPELS TOUT EN ÉCOUTANT
UN APPAREIL AUDIO
POUR COUPER LE SON D’UN APPAREIL AUDIO
POUR PLACER ET RECEVOIR DES APPELS AVEC UN COMBINÉ
42
III
SECTION
6
5
4
3
2
3
4
5
6
Page 27

44
APPRENTISSAGE
Réglage du volume du casque à l’Arrivée
1. Régler le volume en tournant la Molette
sur le dessus du panneau.
2. Essayer différents réglages : ‘1’ est le plus
faible,‘9’ est le plus fort.
3. La rubrique “Placement d’un appel
d’essai” (voir page 41) donne davantage
de détails sur le réglage du volume.
APPRENTISSAGE
Réglage du volume du casque à l’Émission
1. Ce volume est pré-réglé. Essayer de placer
un appel d’essai avant de le régler à
nouveau (voir page 41).
2. Pour accéder à la commande de volume
du casque à l’Émission, retirer le panneau
sur le côté gauche de l’amplificateur. Le
même panneau abrite le commutateur
de compatibilité téléphone/amplificateur.
3. Pour régler le volume du casque à
l’Émission, utiliser le tournevis fixé sous
l’amplificateur : tourner dans le sens
horaire pour augmenter le volume de
votre voix, entendue par l’interlocuteur;
tourner dans le sens contraire pour
diminuer le volume de votre voix.
4. Remettre le couvercle et le tournevis.
Réglage du volume d’écoute de
l’appareil audio
1. Utiliser la commande du volume
d’écoute de l’appareil audio sur le
dessus de l’amplificateur du Switcher.
2. Il faut appuyer sur le commutateur
Téléphone/Ordinateur Audio (voyant
rouge visible). Le bouton de sélection
du Micro doit être en position par
défaut (pas de voyant rouge).
français français44
45
2
3
4
5
6
3
1
2
3
4
5
4
6
5
6
–
+
2
3
4
5
6
Page 28

46
APPRENTISSAGE
Pour placer et recevoir des appels
avec un combiné
1. Faire passer le commutateur
Casque/Combiné sur Combiné ( ).
2. Utiliser le combiné comme d’habitude.
français 47
APPRENTISSAGE
Pour placer une communication sur ‘Secret’
1. Activer la fonction ‘Secret’ en appuyant
sur le bouton de sélection du Micro
(voyant rouge visible).
2. Désactiver la fonction ‘Secret’ en
relâchant le bouton de sélection du
Micro (pas de voyant de couleur).
NB: Ne pas présumer que l’interlocuteur ne peut pas vous entendre.
Certaines cartes de son sont munies
d’un “circuit local en boucle fermée”,
permettant à l’interlocuteur d’entendre ce que vous dites à travers
l’ordinateur. Faire d’abord un appel
d’essai et vérifier cette fonction avec
votre carte de son.
Pour placer et recevoir des appels
tout en écoutant un appareil audio
1. Appuyer sur le commutateur Téléphone/
Ordinateur Audio (voyant de couleur
visible).
2. Décrocher le combiné du téléphone de
son réceptacle.
Pour couper le son d’un appareil audio
1. Libérer le commutateur Téléphone/
Ordinateur Audio (pas de voyant
de couleur).
français46
4
3
2
5
6
1
2
2
3
4
5
6
2
3
4
5
6
Page 29

français 49
FONCTIONS SOPHISTIQUÉES
Utilisation d’applications de reconnaissance de voix sur un ordinateur
Pour écouter à la fois le téléphone et votre
ordinateur, appuyer sur le commutateur
Téléphone/Ordinateur Audio (voyant
rouge visible).
Pour cesser de parler au téléphone et parler
maintenant à votre ordinateur, appuyer sur
le bouton de sélection du Micro (voyant
rouge visible).
Appel téléphonique par l’Internet
1. Appuyer à la fois sur le commutateur
Téléphone/Ordinateur Audio et sur le
bouton de sélection du Micro (voyant
rouge visible).
2. Il peut s’avérer nécessaire de régler
le volume de votre carte de son pour
obtenir une performance optimale.
4848
utilisation
des fonctions
sophistiquées
APPLICATIONS DE RECONNAISSANCE
DE VOIX SUR UN ORDINATEUR
APPEL TÉLÉPHONIQUE PAR L’INTERNET
ENREGISTREMENT ET ÉCOUTE DES
MESSAGES ET DE LA MUSIQUE
ENREGISTREMENT DES APPELS
IV
SECTION
2
3
4
5
6
2
3
4
5
6
2
3
4
5
6
Page 30

FONCTIONS SOPHISTIQUÉES
Enregistrement des appels
1. Appuyer sur le commutateur Téléphone/
Ordinateur Audio (voyant rouge visible)
et s’assurer que le reste des réglages
sont sur leur position par défaut.
2. Enregistrer avec l’appareil audio externe.
Votre portion de la conversation peut
être silencieuse, selon la marque et le
style de votre téléphone.
NB: Pour contrôler le volume
d’enregistrement, consulter le
manuel d’utilisation de
l’appareil audio.
NB: Cet équipement est capable
d'enregistrer les conversations
téléphoniques. Il n'émet pas de
tonalité ou de 'bip' sonore pour
informer le correspondant que
l'appel est enregistré. En cas
d'enregistrement, il faut obtenir
la permission du correspondant.
La FCC et différents états ont
des lois, consignes et règlements
interdisant ou limitant les
enregistrements non autorisés
de conversations téléphoniques.
Cet équipement doit être utilisé
uniquement conformément à ces
lois, consignes et règlements.
français 51
FONCTIONS SOPHISTIQUÉES
Enregistrement et écoute des messages
et de la musique
1.
Faire passer le commutateur Casque/
Combiné sur Casque.Appuyer sur le
commutateur Téléphone/Ordinateur Audio
(voyant rouge visible) et sur le bouton de
sélection du Micro (voyant rouge visible).
2 Utiliser votre appareil audio pour contrôler
l’enregistrement, l’écoute et le volume.
3 Pour interrompre ou reprendre la commu-
nication, relâcher simplement le bouton de
sélection du Micro (pas de voyant rouge).
NB: Certaines cartes de son sont
munies d’un “circuit local en boucle
fermée”, permettant à l’interlocuteur
d’entendre ce que vous dites. Ne pas
présumer que l’interlocuteur ne peut
pas vous entendre.
français50
2
3
4
5
6
2
3
4
5
6
Page 31

français 5352
entretien
et dépannage
A
SECTION
ENTRETIEN ET DÉPANNAGE
PROBLÈME CHOSES À VÉRIFIER
PAS DE TONALITÉ
LORSQU’ON ESSAIE
DE PLACER OU DE
RECEVOIR UN APPEL
Si vous utilisez une Alimentation CA, vérifier
que celle-ci est bien branchée et que la prise
est sous tension.
Si vous utilisez des piles, vérifier qu’elles sont
bonnes et installées correctement dans le
compartiment de piles.
Confirmer que le commutateur de sélection
Casque/Combiné est bien sur la position
Casque ( ).
Confirmer que le combiné est bien décroché
de son réceptacle.
Confirmer que le câble du combiné et le
cordon extensible court du téléphone sont
bien branchés dans les bonnes prises (voir
Section I de ce guide).
Confirmer que le commutateur de
Compatibilité Téléphone/Ampli est sur la
bonne position pour votre téléphone (voir
“Réglage du commutateur de Compatibilité
Téléphone/Ampli” page 38).Vous pourriez
essayer de déplacer le commutateur sur
toutes ses positions jusqu’à ce qu’une
tonalité claire soit entendue. L’expérimentation
avec différents réglages du commutateur
n’endommagera ni l’ampli ni votre téléphone.
Guide de dépannage
Conseils de dépannage
Page 32

J’ENTENDS UN
BOURDONNEMENT
SOURD DANS MON
ÉCOUTEUR ET/OU MES
INTERLOCUTEURS SE
PLAIGNENT
D’ENTENDRE UN
BOURDONNEMENT
J’ENTENDS TROIS
‘BIPS’ DANS LE
CASQUE
ENTRETIEN ET DÉPANNAGE
français54 55
ENTRETIEN ET DÉPANNAGE
français
PROBLÈME CHOSES À VÉRIFIER
MES INTERLOCUTEURS
DISENT QU’ILS NE
M’ENTENDENT PAS DU
TOUT OU TRÈS MAL
Guide de dépannage
Conseils de dépannage Conseils de dépannage
PROBLÈME CHOSES À VÉRIFIER
Changer la position du commutateur de
Compatibilité Téléphone/Ampli entre les
positions 5 et 6 pour voir si le bourdonnement
disparaît sur l’une ou l’autre position. Utiliser
la position sans bourdonnement.
S'assurer que le câble de l'appareil audio est
acheminé loin du moniteur ou de tout autre
appareil électrique.
Si vous utilisez des piles pour alimenter l’ampli
Switcher, les trois ‘bips’ indiquent que les piles
sont faibles et ont besoin d’être remplacées
(Voir “Installation des piles”page 35).
Guide de dépannage
S’assurer que le micro du casque est bien
placé en face de votre bouche. Si vous utilisez
un casque “anti-bruit”, le positionnement du
micro est très important.
Il peut s’avérer nécessaire de régler le
volume d’Émission. Voir “Réglage du
volume d’Émission” page 45.
Confirmer que le commutateur de
Compatibilité Téléphone/Ampli est sur la
bonne position pour votre téléphone (voir
“Réglage du commutateur de Compatibilité
Téléphone/Ampli” page 38).Vous pourriez
essayer de déplacer le commutateur sur toutes
ses positions jusqu’à ce que vos interlocuteurs
vous entendent clairement. L’expérimentation
avec différents réglages du commutateur
n’endommagera ni l’ampli ni votre téléphone.
Page 33

57français56
ENTRETIEN ET DÉPANNAGE
rechanges
et accessoires
B
SECTION
PROBLÈME CHOSES À VÉRIFIER
LE NIVEAU DU
MICRO ALLANT À
MON ORDINATEUR
EST TROP FAIBLE
LE SON VENANT DE
MON ORDINATEUR
EST DÉFORMÉ
J’UTILISE MON
AMPLIFICATEUR
SWITCHER AVEC
UN APPAREIL
AUDIO ET PAS
DE TÉLÉPHONE.
JE NE PEUX
PAS ENTENDRE
L’APPAREIL AUDIO
Confirmer que la fiche verte sur le câble de
l’appareil audio est bien branché sur la prise
“Mic deEntrée” de la carte de son. Revoir
les réglages de “Mixage” de votre carte de
son dans l’ordinateur pour régler le volume
du micro.
Brancher la fiche noire du câble de l’appareil
audio dans la prise “Mic d’ Sortie”, et régler
le volume d’écoute de l’appareil audio (Voir
page 45) pour obtenir un volume confortable.
Déplacer le commutateur de Compatibilité
Téléphone/Ampli sur la position #5. Appuyer
sur le commutateur de Téléphone/Ordinateur
Audio (voyant rouge visible).Appuyer sur le
commutateur de sélection du Micro (voyant
rouge visible).
Guide de dépannage
Conseils de dépannage
Page 34

français58 59
RECHANGES ET ACCESSOIRES
POUR LE SWITCHER
Pour toute information sur les accessoires et
rechanges, appeler Avaya Technologies au
(1) 800-628-2888.
Alimentation CA
RUBRIQUE COMCODE NO.
Alimentation CA 406 616 581
Câble pour Appareil Audio
RUBRIQUE COMCODE NO.
Câble pour Appareil Audio 408 024 248
Cordon extensible Amplificateur
au Téléphone
(fiches modulaires mâle à mâle)
RUBRIQUE COMCODE NO.
Cordon extensible Amplificateur 408 024 230
Amplificateur au Téléphone
Cordon extensible Amplificateur
à Connecteur à Déconnexion Rapide™
(Connecteur à Déconnexion Rapide™ à fiche
modulaire mâle)
RUBRIQUE COMCODE NO.
Cordon extensible 408 025 062
Amplificateur à QD
information
C
SECTION
Page 35

français 61français60
AVIS D ’INDUSTRIE CANADA
Avis: L’étiquette d’Industrie Canada (IC) identifie le matériel homologué. Cette étiquette certifie que le
matériel satisfait à certaines exigences de sécurité, de fonctionnement et de protection du réseau de télécommunications. Le ministère ne garantit pas que le matériel fonctionnera à la satisfaction de l’utilisateur.
Avant d’installer ce matériel, les utilisateurs doivent s’assurer qu’il peut être raccordé aux installations de la
compagnie locale de télécommunications. Le matériel doit également être installé selon une méthode de
raccordement acceptée. Le client doit savoir que le respect des conditions ci-dessus ne peut pas prévenir la
détérioration du service dans certaines conditions.
Les réparations de matériel homologué doivent être effectuées par un centre d’entretien canadien agréé
désigné par le fournisseur. En cas de réparation ou de modification faite par l’utilisateur à ce matériel, ou
de défauts de fonctionnement du matériel, la compagnie de télécommunications peut demander à l’utilisateur de débrancher
le matériel.
Pour leur propre protection, les utilisateurs doivent s’assurer que les raccordements de mise à la terre des
lignes d’électricité ou de téléphone et le système interne de tuyaux métalliques d’eau, le cas échéant, sont
reliés ensemble. Cette précaution est particulièrement importante en région rurale.
Avertissement: Les utilisateurs ne doivent pas tenter de faire ces raccordements eux-mêmes mais doivent
communiquer avec un inspecteur électrique ou un électricien, suivant le cas.
Avis : Le numéro d'équivalence de la sonnerie attribué à chaque dispositif terminal indique le nombre maximum de terminaux permis à se raccorder à un réseau téléphonique. La terminaison d'un réseau peut se
composer de toute combinaison de dispositifs, mais le total des numéros de d'équivalence de la sonnerie de
tous les dispositifs ne doit pas dépasser 5.
Ce dispositif doit être utilisé avec un téléphone certifié/homologué CSA, afin d'assurer la sécurité personnelle.
INFORMATIONS SUR L’HOMOLOGATION AUPRÉS DE LA FCC
Cet équipement est conforme à la Section 68 des Règlements de la FCC. Sur le dessous de l’adaptateur
modulaire se trouve une étiquette contenant, entre autres informations, le numéro d’homologation et le
chiffre d’équivalence de sonnerie (REN) pour cet équipement. Si la Compagnie des Téléphones demande
ces informations, elles doivent lui être fournies.
La Compagnie des Téléphones pourrait modifier ses installations, ses opérations ou ses procédures
techniques qui pourraient affecter le fonctionnement de l’équipement. Dans ce cas, la Compagnie des
Téléphones est tenue de vous fournir un préavis adéquat pour vous permettre d’apporter les
modifications nécessaires pour maintenir un service ininterrompu.
Si vous éprouvez des difficultés avec votre casque, prière de consulter la section concernant les garanties
et le service de réparation. Si ce problème endommageait le réseau téléphonique, la Compagnie des
Téléphones peut vous demander d’enlever cet équipement jusqu’à ce que la source du problème soit
déterminée. Dans des cas extrêmes, la Compagnie des Téléphones pourrait être forcée d’interrompre
votre service avant de vous informer du problème.
NOTE IMPORTANTE CONCERNANT LES NIVEAUX D’ÉCOUTE
En plus de l’accès au téléphone, l’Amplificateur Headset Switcher vous permet d’utiliser votre casque Avaya
pour écouter la musique en provenance de votre ordinateur ou d’une autre source audio.
Cette versatilité supplémentaire entraîne la considération du niveau d’écoute à établir.
Les casques Avaya ont toujours été conçus pour limiter de façon sûre les bruits élevés de courte
durée, tels que les ‘clics’, ‘pops’ ou fréquences qui se produisent peu fréquemment lors d’une
conversation téléphonique. La conception des systèmes téléphoniques aide à assurer qu’une écoute
prolongée présentera un risque minimal d’endommagement de l’ouïe.
Ceci n’est pas le cas avec des appareils audio externes dont le volume peut être réglé extrêmement fort.
L’écoute de la musique à des niveaux très forts pendant longtemps pourrait endommager l’ouïe. Prière
de respecter les consignes suivantes.
• Commencer par un niveau de volume bas.
• Augmenter le niveau de volume jusqu’à ce que vous puissiez entendre le son clairement et confortablement.
• Ne pas augmenter le niveau au delà de ce point.
Nous voulons que vous obteniez les meilleurs performances de votre Switcher.
Page 36

65
Instalación en 5 pasos sencillos
Paso 1: Enchufe en el suministro de energía.
Paso 2: Coloque en el teléfono y al auricular.
Paso 3: Configuración de las graduaciones.
Paso 4: Fijación del interruptor de compatibilidad
del teléfono/amplificador.
Paso 5: Conexión a un dispositivo de audio.
Modo de hacer una llamada de prueba
Aprenda lo básico
Uso de los dispositivos de avanzada
64
Características del Amplificador
• Compatible con las tarjetas de sonido Sound Blaster™,
CD, grabadoras.
• La compresión de sonido SoundGuard
®
Plus™protege
contra ruidos molestos, tales como los tonos de fax.
• El Sistema Call Clarity
™
mejora el sonido de las
llamadas que se reciben y que se hacen.
• Ajuste del volumen de las llamadas que se reciben.
• Silenciador
Implementación de los
Dispositivos de Avanzada:
• Funciones de reconocimiento de la alocución
• Entrenamiento o música en la edición de oficina
(desktop)
• Llamadas de teléfono por el internet
• Grabe y pase los mensajes y la música
• Grabación de la llamada
bienvenidos
al Amplificador para
Medios Múltiples del
Auricular Switcher de
Avaya
PART E I
PARTE II
PARTE III
PARTE IV
El amplificador para medios múltiples del auricular Switcher adapta
su teléfono, computadora o dispositivo de audio externo a un auricular
Avaya y proporciona control de sonido a través de su auricular.
La guía para el usuario le ayudará a instalar su amplificador Switcher,
a aprender su funcionamiento básico y a aprovechar sus características
más avanzadas.
El amplificador Switcher no ha sido diseñado para funcionar
con teléfonos que tengan un dial para marcar en el tubo ni con
teléfonos inalámbricos.
Page 37

1 Cable rizado de
Desconexión Rápida
™
2 Suministro de energía AC
3 Ficha del dispositivo externo
de audio (Mini-DIN)
4 Ficha de la línea
de teléfono
5 Destornillador
6 Ficha del tubo
7 Ficha de la fuente de energía AC
8 Cable del dispositivo de audio
9 Cable rizado que va desde el
amplificador hasta el teléfono
66 español66 67
Conecte el Amplificador de medios múltiples Switcher con teléfono y
computadora o dispositivo de audio externo según se indica. Siga los
primeros cinco pasos sencillos que aparecen en las siguientes páginas
para obtener detalles completos acerca de la instalación.
Si usted no está utilizando el Amplificador de medios múltiples Switcher
con una computadora u otros dispositivos de audio externos,conecte el
amplificador Switcher a su teléfono según se indica. Siga los primeros
cuatros pasos sencillos que aparecen en las páginas siguientes para
obtener detalles completos acerca de la instalación.
español
Headset Switcher
™
Amplificador
1 Puerta de acceso a la batería
2 Interruptor Deslizante de
Compatibilidad del
Teléfono/Amplificador
3 Tapa del interruptor deslizante
de compatibilidad para el
teléfono/amplificador
4 Control del Volumen de salida
5 Dial para el volumen de entrada
6 Selector para el Tubo/Auricular
7 Teléfono/Audio de computadora
(Controla la dirección del sonido
que entra)
8 Selección del Micrófono (controla
la dirección del micrófono)
9 Ficha del auricular
10 Control del volumen de entrada del
dispositivo de audio externo
instalación
sinopsis
+
_
1
2
1 2
4
567
8
9
3
1
6
5
4
3
2
–
+
6
5
4
3
1
2
3456
7
8 910
1
2
Page 38

68 69
INSTALACIÓN PASOS
La fuente de energía AC se muestra
instalada y enchufada en un enchufe de
pared convencional en la sinopsis de la
instalación (ver la página 67).
El amplificador Switcher requiere energía para
funcionar con la mayoría de los teléfonos.
No se requiere energía para el Switcher
cuando se utilizan:
• los teléfonos Avaya Merlin
®
, Sistema 75/85
• los teléfonos Avaya Definity
®
y serie 8400
Instalación de las baterías
Recomendamos una fuente de energía AC
(incluida). También pueden utilizarse dos
baterías AA alcalinas (no incluidas), pero las
baterías deberán cambiarse con frecuencia.
1. Quite la Puerta de Acceso a las Baterías
ubicada al costado del amplificador
colocando su pulgar en la puerta y
empujando hacia abajo.
2. Instale las dos baterías AA alcalinas
y vuelva a colocar la tapa.
3. Usted escuchará tres “bips” a través
del auricular cuando las baterías estén
casi gastadas.
español
instalación
en 5 pasos sencillos
ENCHUFE EN LA FUENTE DE ENERGÍA
CONECTE CON EL TELÉFONO Y AURICULAR
CONFIGURACIÓN DE LAS GRADUACIONES
IMPLÍCITAS
CONFIGURACIÓN DEL INTERRUPTOR DE
COMPATIBILIDAD DEL TELÉFONO/AMPLIFICADOR
CONEXIÓN A UN DISPOSITIVO DE AUDIO
I
PAR TE
PASO
1
enchufe
en la fuente de energía
Page 39

INSTALACIÓN PASOS
1. Desenchufe el cable del tubo de su teléfono
de la base del teléfono.
2. Enchufe el cable del tubo del teléfono en la
ficha del tubo del amplificador Switcher ( ).
3. Conecte la base de su teléfono con la ficha
de teléfono del amplificador Switcher ( )
utilizando el cable rizado corto. Enchufe
el cable rizado corto de la base de su
teléfono en la ficha que normalmente
utiliza para el tubo.
4. Conecte el cable del auricular en el módulo
Desconexión Rápida
™
(“QD”) en el cable
rizado largo que viene desde la parte de
adelante del amplificador.
El QD le permitirá desconectar el auricular
del amplificador cuando no esté usando
el teléfono o cuando necesite moverlo
del amplificador mientras tiene los
auriculares puestos.
INSTALACIÓN PASOS
Las siguientes son las graduaciones implícitas
para utilizar el auricula:
1. El Selector del auricular/tubo está
colocado en la posición Auricular ( ).
2. El interruptor de Audio del Teléfono/
Computadora está liberado (indicador
de color rojo está encendido).
3. El interruptor del micrófono está liberado
(indicador de color rojo está apagado).
4. El dial del volumen de entrada está
fijado en 4.
5. El control del volumen de salida ha sido
fijado por adelantado. Usted puede
ajustarlo al hacer su primera llamada
(vea la página 75).
español español70 71
PASO
2
conexión con
el teléfono y con el auricular
PAS O
3
configuración
de las graduaciones implícitas
2
3
4
5
6
2
3
4
5
6
2
3
4
5
6
Page 40

INSTALACIÓN PASOS
1. Póngase el auricular.
2. Levante el tubo de teléfono de la base y
colóquelo sobre su escritorio.
3. Si usted no escucha el tono para marcar,
ajuste el Interruptor de Compatibilidad
del Teléfono/Amplificador según se
indica a continuación:
1. Quite la Puerta de Acceso al Interruptor de
Compatibilidad del Teléfono colocando dos
dedos o los dos pulgares sobre la parte
acanaletada y empujando hacia abajo.
2. Quite el destornillador plano de plástico de
la parte inferior del amplificador haciéndolo
deslizar a través de las abrazaderas que lo
sostienen en su lugar.
3.Asegúrese de que el amplificador se encuentre en las graduaciones implícitas y que el
tubo de su teléfono esté fuera de la base.
4. Utilizando el destornillador, haga deslizar
el interruptor de compatibilidad hasta
escuchar un tono para marcar claro. Si
experimenta con varias graduaciones no
dañará ni al amplificador ni a su teléfono.
INSTALACIÓN PASOS
1. Enchufe el extremo de la ficha simple del
cable del dispositivo de audio (mini-DIN)
en la ficha del dispositivo de audio externo
del panel posterior del amplificador.
2. Enchufe el extremo de la ficha doble
del cable del dispositivo de auido en el
dispositivo de audio haciendo coincidir
los símbolos.
español español72 73
1
6
5
4
3
2
–
+
4
3
5
6
1
6
5
4
3
2
–
+
4
3
5
6
MIC
Line Out
SPKR
PASO
4
graduación
del interruptor de compatibilidad
del téléfono/amplificador
PAS O
5
conexión
al dispositivo de audio
6
5
4
3
Page 41

MODO DE HACER UNA LLAMADA DE PRUEBA
1. Póngase el auricular. Vea la Guía para el Usuario del
auricular para ajustar la posición del micrófono para un
mejor desempeño.
2. Levante el tubo del teléfono de la base y colóquelo sobre
su escritorio.
3. Asegúrese de que las graduaciones del amplificador de
su Switcher sean las implícitas. (Vea la página 71).
4. Llame a algún amigo/a o colega.
5. Ajuste el Volumen de Entrada utilizando el dial para
el Volumen de Entrada. Vea la página 78 para obtener
más detalles.
6. Ajuste el control del volumen de salida hasta que la persona
que se encuentra del otro lado pueda escuchar su voz a un
nivel apropiado.Vea la página 79 para obtener más detalles.
7. Si su amigo/a no puede oírle, o escucha un zumbido o
susurro, intente cambiar el Interruptor de Compatibilidad.
Vea la página 72 para obtener más detalles.
8. Intente activar la función el Silenciador oprimiendo del
Interruptor para Seleccionar el Micrófono (el indicador
de color rojo está encendido). Libere el Interruptor para
Seleccionar el Micrófono (indicador de color rojo está
apagado) para desactivar la función del silenciador.Vea
la página 81 para obtener más detalles.
9. Si usted enchufó el amplificador Switcher en una fuente de
energía AC, intente desconectar esta Fuente de Energía. Si
usted pierde energía, el modelo de teléfono con el que usted
cuenta requiere energía AC para su amplificador Switcher.
Vuelva a enchufar el amplificador en la fuente de energía AC.
español 75
modo
de hacer una llamada
de prueba
74
II
PAR TE
Page 42

APRENDA LO BÁSICO
Graduaciones Implícitas
Las siguientes son las graduaciones de
implícitas para utilizar el auricular:
1. Interruptor del Auricular/Tubo en el
Auricular ( ).
2. El Interruptor del micrófono está liberado
(indicador de color rojo está apagado).
3. El interruptor de audio del teléfono/
computadora está liberado (indicador
de color rojo está apagado).
4. El dial del volumen de entrada está
fijado en 4.
Modo de hacer y de recibir llamadas
con un auricular
1. Colóquese el auricular.
2. Asegúrese de que las graduaciones del
amplificador sean las implícitas.
3. Levante el tubo del teléfono de la base
y colóquelo sobre su escritorio.
4. Haga o reciba su llamada. Usted utilizará
la almohadilla para marcar y/u otros
dispositivos de su teléfono como lo hace
de costumbre.
5. Para terminar una llamada,vuelva a colocar el tubo del teléfono sobre la base.
español 77
aprenda
lo básico
GRADUACIONES IMPLICITAS
MODO DE HACER Y RECIBIR LLAMADAS CON UN AURICULAR
MODO DE AJUSTAR • VOLUMEN DE ENTRADA DEL AURICULAR
• VOLUMEN DE SALIDA DEL AURICULAR
• VOLUMEN DE AUDICIÓN DEL DISPOSITIVO
DE AUDIO
MODO DE SILENCIAR UNA LLAMADA
MODO DE HACER Y DE RECIBIR LLAMADAS MIENTRAS ESCUCHA UN
DISPOSITIVO DE AUDIO
ELIMINACIÓN DEL SONIDO DE UN DISPOSITIVO DE AUDIO
MODO DE HACER Y DE RECIBIR LLAMADAS CON EL TUBO
76
III
PAR TE
6
5
4
3
2
3
4
5
6
Page 43

78
APRENDA LO BÁSICO
Modo de Ajustar el Volumen de
Entrada del Auricular
1. Ajuste el volumen haciendo girar el dial
que se encuentra en la parte superior
del panel.
2. Intente varias graduaciones del volumen.
1 es la más baja y 9 es la más fuerte.
3. “Haga una llamada de prueba” (Vea la
página 75) proporciona más detalles
acerca del modo de ajustar el volumen
de entrada.
APRENDA LO BÁSICO
Modo de ajustar el volumen de salida
del auricular
1. El volumen de salida ha sido fijado por
adelantado. Intente hacer una llamada de
prueba antes de ajustar. (Vea la página 75).
2. Acceda al control de volumen de salida,
quite el panel que se encuentra del lado
izquierdo del amplificador. El mismo
panel cuenta con el Interruptor de
Compatibilidad del Teléfono/Amplificador.
3. Utilice el destornillador que se encuentra
en la parte inferior del amplificador para
ajustar el control del volumen de salida.
Haga girar en el sentido que giran las
manecillas del reloj para que la persona
que llama escuche mejor. Haga girar
en sentido contrario al que giran las
manecillas del reloj para que la persona
que llama escuche más bajo.
4. Vuelva a colocar la puerta del panel y el
destornillador en su lugar.
español español78
79
2
3
4
5
6
1
2
3
4
5
3
4
6
5
6
–
+
Page 44

APRENDA LO BÁSICO
Modo de Silenciar una Llamada
1. Active la función para Silenciar
oprimiendo el Interruptor para
Seleccionar el Micrófono (el indicador
de color rojo está encendido).
2. Desactive la función del Silenciador
liberando el Interruptor para
Seleccionar el Micrófono (indicador
de color rojo está apagado).
Nota: No asuma que la persona que
llama no lo puede oír. Algunas tarjetas
de sonido cuentan con “retorno local”
que significa que la persona que
llama puede escuchar lo que usted
dice a través de su computadora.
Intente hacer una llamada de prueba
y verifique este dispositivo con su
tarjeta de sonido.
español 81
APRENDA LO BÁSICO
Modo de ajustar el volumen de audición
del dispositivo de audio
1. Utilice el control del volumen de
entrada del dispositivo de audio que
se encuentra en la parte superior del
amplificador Switcher.
2. El interruptor de audio del teléfono/
computadora deberá estar oprimido
(el indicador de color rojo está encendido).
El interruptor para seleccionar el
micrófono deberá estar en posición
implícitas (indicador de color rojo está
apagado).
español80
2
3
4
5
6
2
3
4
5
6
Page 45

82
APRENDA LO BÁSICO
Modo de hacer y recibir llamadas con
el tubo
1. Coloque el selector del auricular/tubo para
el tubo ( ).
2. Use el tubo del teléfono como lo hace
de costumbre.
español 83
APRENDA LO BÁSICO
Modo de hacer y de recibir llamadas mientras
escucha a un dispositivo de audio
1. Oprima el Interruptor de Audio del
Teléfono/Computadora (el indicador de
color rojo está encendido).
2. Levante el tuvo de la base del teléfono.
Modo de anular el sonido de un
dispositivo de audio
1. Libere el interruptor de audio del
teléfono/computadora (indicador de
color rojo está apagado).
español82
2
3
4
5
6
1
2
2
3
4
5
6
Page 46

español 85
USO DE LOS DISPOSITIVOS DE AVANZADA
Utilización de Aplicaciones de Reconocimiento
de alocuciones con base en computadora
Para poder escuchar tanto su teléfono como
a su computadora, oprima el interruptor de
audio del teléfono/computadora (el indicador
de color rojo está encendido).
Para cambiar de hablarle a su teléfono a
hablarle a su computadora, oprima el
interruptor para seleccionar el micrófono
(el indicador de color rojo está encendido).
Modo de hacer una llamada del internet
1. Oprima los interruptores de audio
para teléfono/computadora y para
seleccionar el micrófono (el indicador
de color rojo está encendido).
2. Usted necesitará ajustar las graduaciones
del volumen de su tarjeta de sonido para
un desempeño óptimo.
español8484
uso
de los dispositivos de
avanzada
MODO DE UTILIZAR LAS APLICACIONES DE
RECONOCIMIENTO DE ALOCUCION EN BASE
A COMPUTADORAS
MODO DE HACER UNA LLAMADA DE
TELÉFONO CON EL INTERNET
MODO DE REGISTRAR Y DE PASAR LOS
MENSAJES DE SALIDA Y LA MÚSICA
GRABACIÓN DE UNA LLAMADA
IV
PAR TE
2
3
4
5
6
2
3
4
5
6
2
3
4
5
6
Page 47

USO DE LOS DISPOSITIVOS DE AVANZADA
Modo de grabar y pasar los mensajes
de salida y música
1. Cambie el selector del auricular/tubo a
Auricular. Oprima el interruptor de
audio del teléfono/computadora (el
indicador de color rojo está encendido)
y el interruptor para seleccionar el
micrófono (el indicador de color rojo
está encendido).
2. Utilice el dispositivo de audio para
controlar la grabación, la revisión y
el volumen.
3. Para interrumpir o tomar una llamada,
simplemente, libere el Interruptor para
Seleccionar el Micrófono (indicador de
color rojo está apagado).
Nota: Algunas tarjetas de sonido
de computadoras cuentan con un
“retorno local” lo que significa que
las personas que llaman pueden
escuchar lo que usted está diciendo.
No asuma que la persona con la que
está hablando no puede escucharle.
USO DE LOS DISPOSITIVOS DE AVANZADA
Grabación de una llamada
1. Oprima el Interruptor de Audio del
Teléfono/Computadora (el indicador de
color rojo está encendido) y asegúrese
de que el resto de las graduaciones
sean las implícitas.
2. Grabe utilizando un dispositivo de audio
externo. Su parte de la conversación
puede ser baja de acuerdo a la marca
y estilo de su teléfono.
Nota: Para controlar el volumen de
grabación, consulte con el manual
del usuario del dispositivo de audio.
Nota: Este dispositivo tiene la capacidad
de grabar conversaciones telefónicas.
No emite un tono perceptible ni un "bip"
para notificar a la otra persona que se
está grabando la conversación. Se debe
obtener autorización de la otra persona
cuando se esté realizando una grabación
de la conversación.
La FCC y otros estados tienen leyes,
reglas y reglamentaciones que prohiben
o restringen la grabación no autorizada
de conversaciones telefónicas. Este
dispositivo debe utilizarse exclusivamente de acuerdo a esas leyes, reglas
y reglamentaciones.
español86
87español
2
3
4
5
6
2
3
4
5
6
Page 48

español 89español88
mantenimiento
y resolución
de problemas
A
PAR TE
MANTENIMIENTO Y RESOLUCIÓN DE PROBLEMAS
PROBLEMA ARTÍCULOS A VERIFICAR
NO ESCUCHO UN
TONO CUANDO
INTENTO HACER
O RECIBIR UNA
LLAMADA DE
TELÉFONO
Si usted está utilizando una Fuente de Energía
AC, confirme que se encuentre enchufada y que
la salida de corriente esté conectada.
Si usted utiliza baterías, confirme que están
buenas y que estén ubicadas de forma adecuada en el compartimiento para las baterías.
Confirme que el Interruptor para Seleccionar
el Tubo/Auricular esté colocado en posición
Auricular ( ).
Confirme haber levantado el tubo del teléfono
de la base.
Confirme que el cable del tubo del teléfono y
que el cable rizado corto que va al teléfono se
encuentre conectado en las fichas correctas
(vea la Parte 1 de esta guía).
Confirme que el Interruptor de Compatibilidad
del Teléfono/Amplificador esté en la graduación
adecuada para su teléfono. (Vea “Graduación
del Interruptor de Compatibilidad del Teléfono/
Amplificador en la página 72). Intente mover
el interruptor a través de todas las posiciones
hasta que pueda escuchar un tomo para marcar
claro. Si experimenta con varias graduaciones
del interruptor no dañará ni al amplificador ni
a su teléfono.
Guía para la resolución de problemas
Pautas para el Mantenimiento
Page 49

LAS PERSONAS
QUE LLAMAN NO
ME ESCUCHAN
O QUE NO ME
ESCUCHAN BIEN
español90 91
MANTENIMIENTO Y RESOLUCIÓN DE PROBLEMAS
español
Pautas para el Mantenimiento
PROBLEMA ARTÍCULOS A VERIFICAR
Asegúrese de que el micrófono de su
auricular esté ubicado enfrente o cerca de
su boca. Si usted está utilizando un auricular
con “anulación de ruidos”, la posición del
micrófono es muy importante.
Es posible que usted tenga que ajustar el
“Volumen de salida”.Vea “Modo de Ajustar
el Volumen de Salida” de la página 79.
Confirme que el Interruptor de Compatibilidad
del Teléfono/Amplificador se encuentre en la
graduación correcta para su teléfono (Vea
“Configuración del Interruptor de
Compatibilidad del Teléfono/Amplificador”
de la página 72). Intente mover el interruptor
a través de todas las posiciones hasta que la
persona que le llama le escuche claramente.
Si experimenta con varias graduaciones del
interruptor no dañará ni al amplificador ni
a su teléfono.
Guía para la resolución de problemas
MANTENIMIENTO Y RESOLUCIÓN DE PROBLEMAS
PROBLEMA ARTÍCULOS A VERIFICAR
ESCUCHO UN
SUSURRO EN EL
AUDÍFONO DE MI
AURICULAR Y/O LAS
PERSONAS QUE ME
LLAMAN SE QUEJAN
PORQUE NO ME
ESCUCHAN
ESCUCHO TRES
“BIPS” POR EL
AURICULAR
Cambie el Interruptor de Compatibilidad del
Teléfono/Amplificador entre la posición 5 y 6
para ver si el susurro desaparece en alguna de
esas posiciones. Use la posición donde no se
escucha el susurro.
Asegúrese de que el cable del dispositivo de
audio se encuentre alejado de su monitor y
de otros dispositivos eléctricos.
Si el interruptor de su amplificador está
funcionando a baterías, los tres “bips” le están
indicando que sus baterías están casi gastadas
y que necesitan ser reemplazadas.Vea
“Instalación de las baterías” de la página 69.
Guía para la resolución de problemas
Pautas para el Mantenimiento
Page 50

93español92 español
EL NIVEL DEL
MICRÓFONO
QUE VA A MI
COMPUTADORA
ES DEMASIADO
ALTO
EL SONIDO DE MI
COMPUTADORA ESTA
DISTORSIONADO
ESTOY UTILIZANDO
MI AMPLIFICADOR
SWITCHER CON UN
DISPOSITIVO DE
AUDIO Y NO CON
EL TELÉFONO. NO
PUEDO ESCUCHAR
EL DISPOSITIVO
DE AUDIO
MANTENIMIENTO Y RESOLUCIÓN DE PROBLEMAS
Pautas para el Mantenimiento
PROBLEMA ARTÍCULOS A VERIFICAR
Confirme que el enchufe de la ficha verde
del cable del dispositivo de audio externo
esté enchufado en la ficha que dice Entrada
para el Micrófono de la tarjeta de sonido.
Revise las graduaciones “Mezcladoras”de
la tarjeta de sonido en la computadora para
ajustar el volumen del micrófono.
Enchufe el enchufe de la ficha negra del cable
del dispositivo de audio externo en la ficha
que dice Línea de Salida y ajuste el volumen
de audición del dispositivo de audio (página
80) para obtener un volumen más cómodo.
Mueva el Interruptor de Compatibilidad
del Teléfono/Amplificador a la posición #5.
Oprima el Interruptor de Audio del Teléfono/
Computadora (el indicador de color rojo
está encendido). Oprima el Interruptor para
Seleccionar el Micrófono (el indicador de
color rojo está encendido).
Guía para la resolución de problemas
piezas
y accesorios
B
PAR TE
Page 51

español94 español 95
PIEZAS Y ACCESORIOS
Para obtener información acerca de los
accesorios y piezas de repuesto, llame
a Avaya al (1) 800-628-2888.
Suministro de energía AC
ARTÍCULO COMCODE NO.
Suministro de energía AC 406 616 581
Cable del Dispositivo de Audio
ARTÍCULO COMCODE NO.
Cable del Dispositivo de Audio 408 024 248
Cable rizado que va del amplificador
al teléfono
(enchufes macho a modular macho)
ARTÍCULO COMCODE NO.
Cable rizado que va del 408 024 230
amplificador al teléfono
Cable rizado que va del amplificador
al “QD”
(enchufe de QD al modular macho)
ARTÍCULO COMCODE NO.
Cable rizado que va 408 025 062
del amplificador al “QD”
información
C
PAR TE
Page 52

GARANTIA Y SERVICIO DE REPARACIONES
español96
PALABRAS IMPORTANTES ACERCA DE LOS NIVELES DE AUDICIÓN
Además de proporcionar especificaciones telefónicas, su Amplificador para auriculares Switcher le
permite utilizar su auricular de Lucen para escuchar música de su computadora o de otras fuentes de
audio. Esta verstatilidad adicional conlleva la necesidad de considerar el modo en el que usted
configura el nivel de audición.
Los auriculares Avaya siempre han sido diseñados para limitar de forma segura la duración corta
de sonidos altos como “clics”, “pops” o tonos que ocurren con poca frecuencia durante las
conversaciones telefónicas. El diseño del sistema de teléfono ayuda a asegurar que la audición a
largo plazo represente un riesgo mínimo de peligro a la audición.
Este no es el caso con dispositivos de audio externos que pueden colocarse a niveles muy altos. Si
escucha música muy fuerte durante períodos extensos de tiempo podría resultar perjudicial para su
audición. Por favor asegúrese de respetar lo siguiente:
• Comience con el control del volumen graduado a un nivel bajo.
• Aumente el control del volumen hasta poder escuchar el sonido de forma clara y cómoda.
• No aumente el nivel más allá de este punto.
Deseamos que usted obtenga lo mejor de su amplificador Switcher escuchando a un nivel seguro.
 Loading...
Loading...