Avaya SUHSD 9621, SUHSD 9641 User Manual
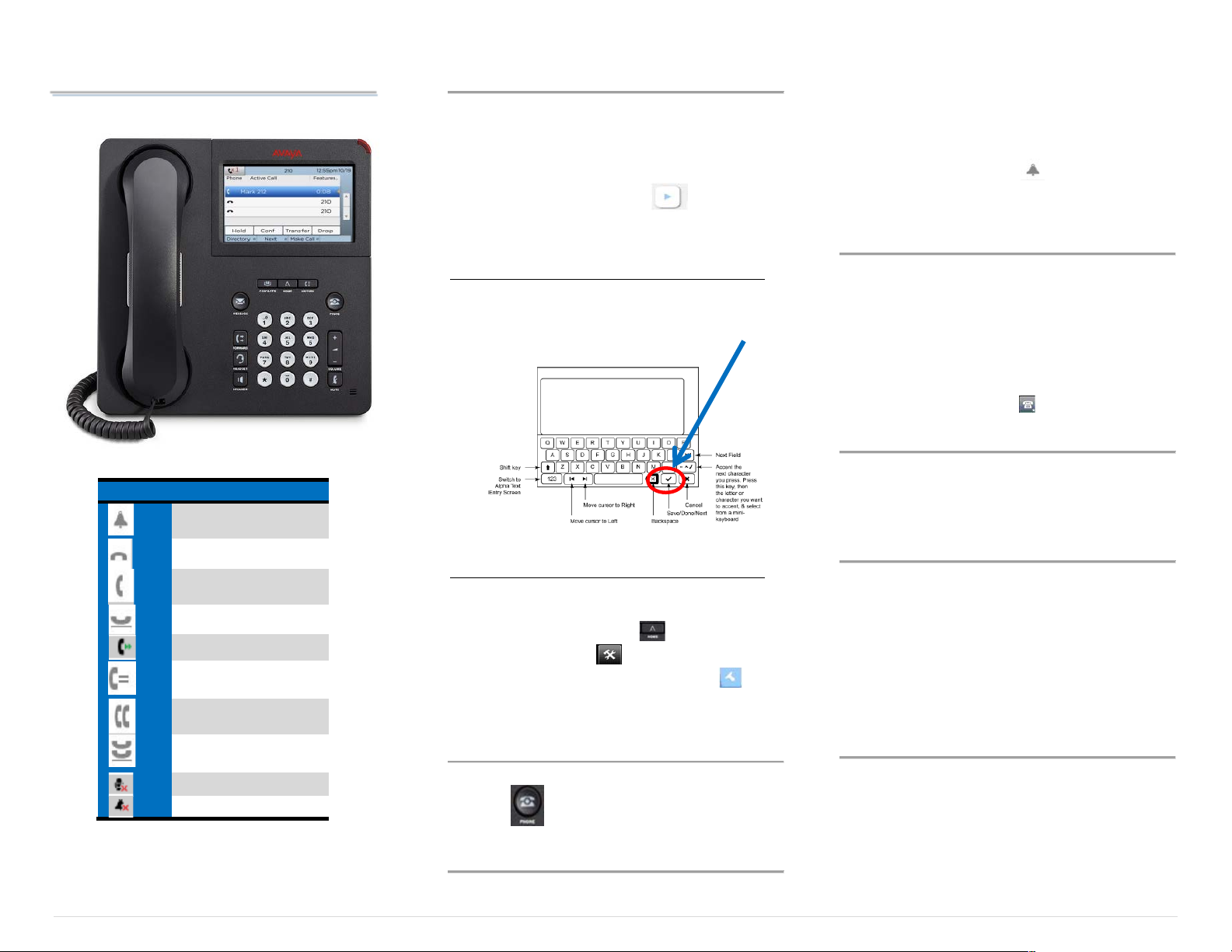
SUHSD 9621-9641 Guide
ICONS
Ringing
Idle
Active
On hold
Calls Forwarded
Shared line in
use
Conference call
Conference
holding
Line Muted
Ringer Off
Basic Navigation
The 9641G telephone screens separate line appearances
and features. The main page displays line appearances,
and the next page displays features. To switch between
call appearances and features, use the Features button or
Calls button in the upper right of the phone screen.
When an item has a Details button touching it
shows more information about an item.
On Screen Keyboard
The on-screen keyboard appears when you add or edit
contacts or personalize labels. You can switch between
alphabetic and numeric, use symbols or accents. Note: to
save press the green check mark button.
When you receive an incoming call to your telephone, the
telephone will ring. Answer by lifting the handset,
pressing headset button or pressing speaker button.
Also, you may select the line appearance you wish to
answer manually by touching the line appearance on
screen before lifting the handset. Ringing lines will display
green along with the bell icon.
To answer a second call while active on a call
1. Press the Anshold soft key
Making calls
1. For external calls, dial 9 followed by the
telephone number you wish to call.
2. For internal calls, dial the extension number
3. To make a call directly to a voicemail box, press
message button, [*] star key then, dial
extension.
If you have a favorite icon on the home screen
for the person you want to call, just touch that
icon to begin dialing.
Hold Calls
Cleaning the Screen
The touch screen may need cleaning using a slightly damp,
lint free cloth. Do not use chemicals or too much water.
1. From the Home screen
2. Touch, Settings
3. Then touch, the clean screen button.
4. Press any button when done.
Exit back to the Main Screen
Press Phone button to view the main telephone screen at
any time.
Answer Calls
1. While active on a call, touch the Hold soft key.
2. Hold timer will display.
3. Touch the line appearance for the holding line or
touch Retrieve soft key to return to the call.
Transfer a Call
1. While active on a call, touch the Transfer soft
key.
Dial the extension
2. Announce the call
3. Touch the Complete soft key to transfer the call.
Note: use the Drop soft key to attempt the transfer to
another number, or press Cancel to go back to
original caller.
Transfer Direct to a Voicemail
1. While active on a call, touch Transfer.
2. Press the message button
3. Dial the Star key [*]
4. Dial the extension
5. Press Complete
1 | Page
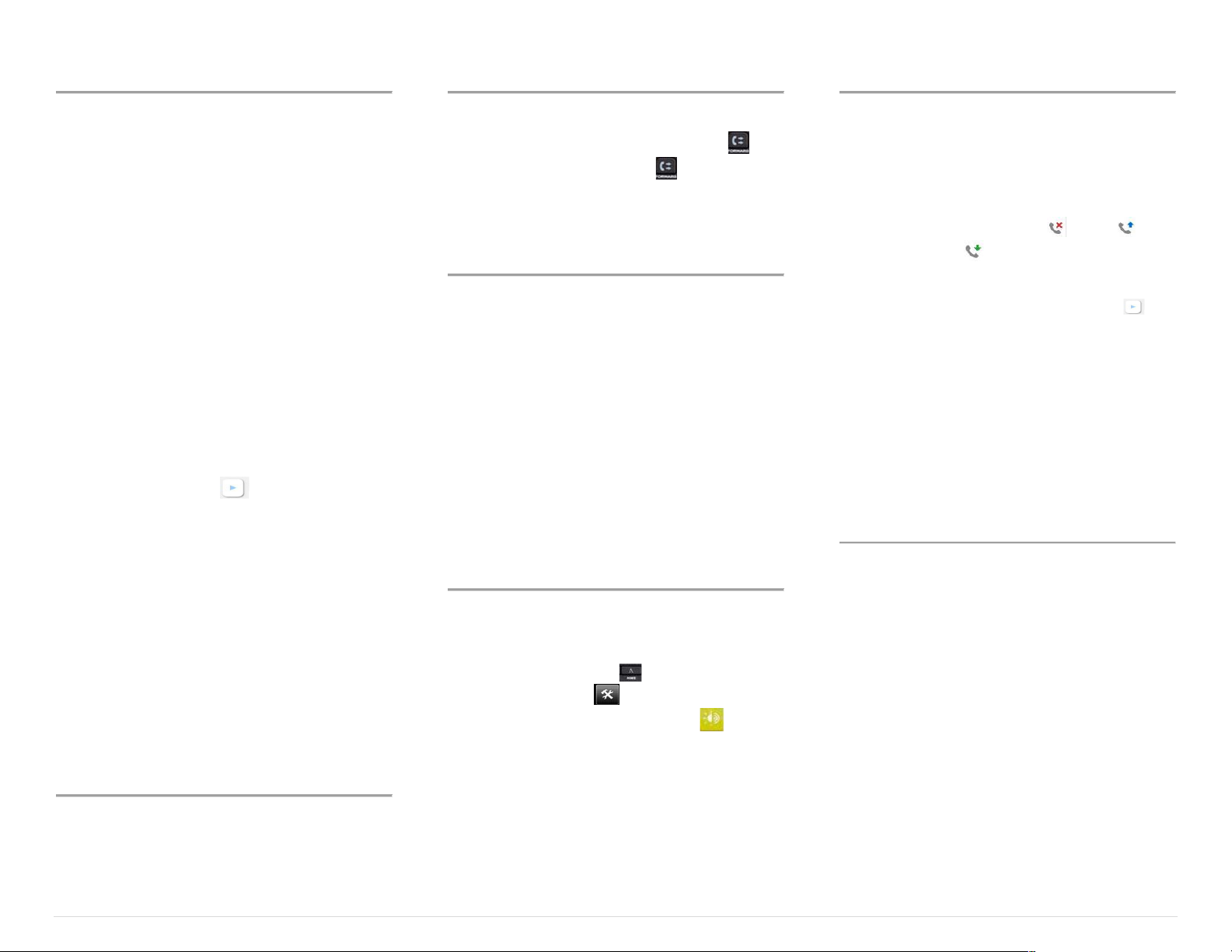
Conference Call
When you need to have 3 or more on the line at the same
time, create a conference call. You may disconnect from a
conference and the call will remain active for all others if
another Comcast person is on the line.
1. While active on a call, touch the Conference soft
key.
2. Dial the telephone number, or use your Contacts
list, or redial list.
3. When the participant answers, announce the
call.
4. Touch the Join soft key to add the person to the
existing call.
Add additional participants to a conference call
You may conference a total of six participants
including yourself to the conference call.
1. While active in a conference, press the Add soft
key.
2. Dial the number of the participant to add.
3. When the participant answers, press Join, to add
the person to the existing call.
To view a list of the conference participants
touch the Details button on the
conference call line.
Touch a name, and Silence to mute the
person.
Touch a name and Drop to hang up on a
person.
Touch Refresh, to refresh details.
Merge two lines to form a conference call
1. With an active call and a call on hold, touch the
Conference button or Add button if you are
already active with a conference.
2. Select the call on hold that you want to merge.
3. Touch Resume, to take the call off hold.
4. Touch Join to merge to the existing call.
Send All Calls
In the call center supervisors and or managers may have
voicemail on their extension. Send all calls, sends all calls
to your voicemail after 1 ring.
1. Touch Send all to activate.
2. Touch Send all again to de-activate.
Call Forward
Supervisors or managers may forward their extension to
another internal extension. When calls are forwarded in
any way, the call forward button will illuminate. .
1. Press Call Forward button
2. Select Call Forward
3. Dial the extension to forward calls to.
4. Press Call Forward again to de-activate.
Contacts
You can save up to 250 names and 3 telephone numbers
per name. For external contacts do not forget to store
dial the 9. Also, activate Pair Contacts to Calls in the
Home> Settings>Call Settings, so that when a call arrives it
can be paired up and identified if it is in your contacts.
Add a contact
1. Press Contacts
2. Touch New
3. Dial the name using the on-screen keyboard.
4. Touch the green check mark to move to
number entry.
5. Enter the telephone number using on-screen
keyboard.
6. Touch the check mark when finished. Or Touch
the number and edit the entry.
7. Touch Save
Setting the Quick Touch Panel
The quick touch panel will provide viewing and access to
features quickly from the main screen. This is important
so that Agents may see all agent functions from one
screen.
1. Press Home button
2. Touch Settings
3. Touch Screen and Sound Options
4. Touch Show quick touch panel to toggle the
panel on and how many lines of features to view,
1, or 2.
5. Touch Save
Call History
The call history shows missed, answered, and outgoing
calls. When you have one or more missed calls the
History button will light, and the missed calls icon displays.
Viewing call history
1. Press History button
2. Press History button to put cursor at top of list.
3. Touch the proper icon on the upper right to
sort call history by type. Missed,
Outgoing, Answered
Saving a number from History to Contacts
1. Press History
2. Touch the details button of the number
3. Touch +Contact
4. Edit the name
5. Touch Done then Save
Clearing the call History Log
Clearing all call history deletes the call records for the
specific call list you are viewing. If you are viewing the all
calls list then all calls in all categories are cleared.
1. Press History
2. Touch the icon for the list you would like to clear
or touch Clear All to clear the active list.
3. Touch Clear All and Yes to confirm.
Directory
Use the directory to search for internal extensions by last
name. Press the number digit only one time for the letter
intended. If you make a mistake, press Directory button to
clear the memory and start again. The 1 key is a comma.
1. Press Directory
2. Use dial pad to spell name i.e. for Susan Crane,
press C [2], R[7], A[2], N[6]
3. Use the button labeled Next to scroll forward if
necessary.
4. Finally when the name is displayed, press the
button Make Call and the number is dialed.
2 | Page
 Loading...
Loading...