Avaya SIP Telephone Installation Manual
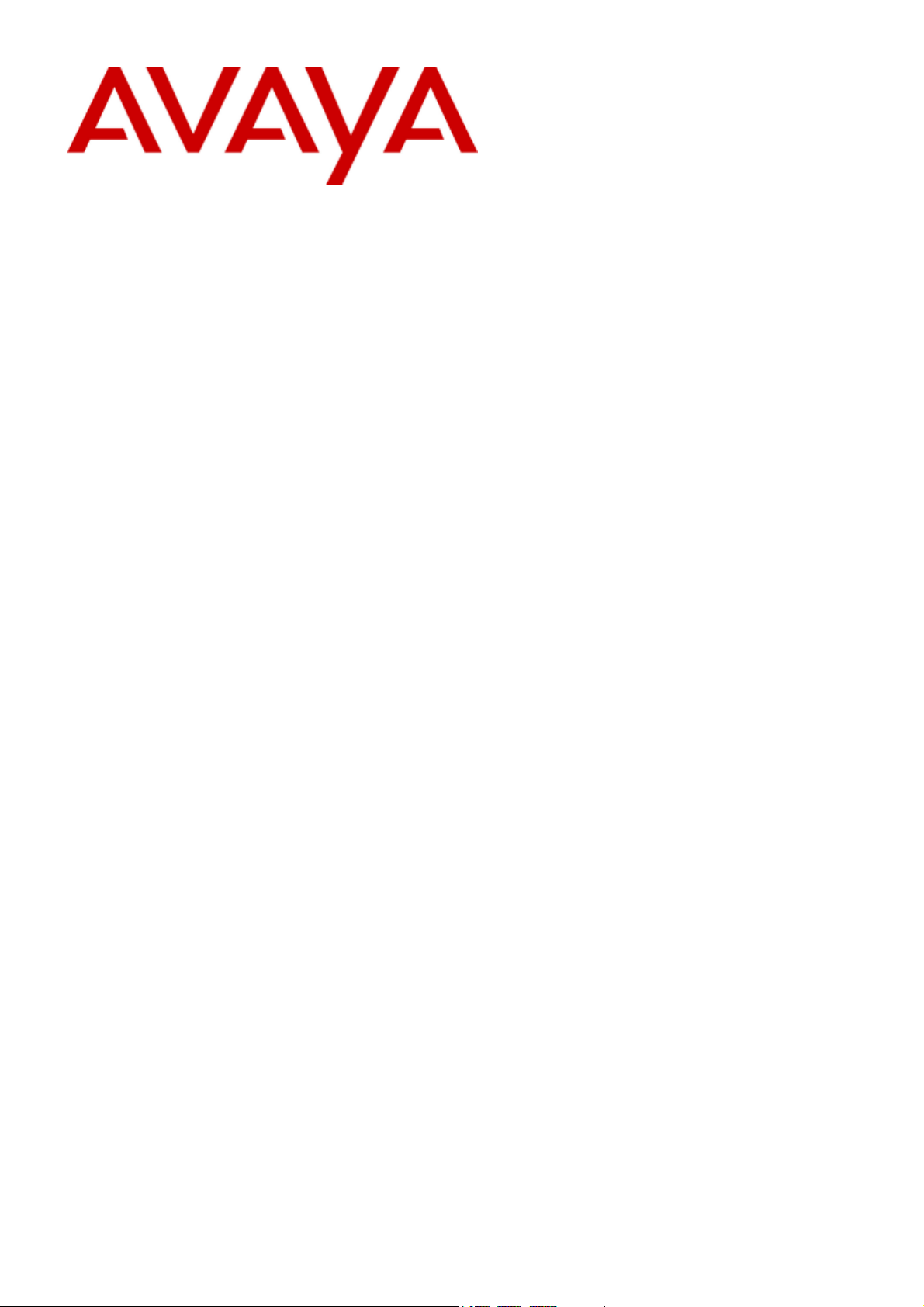
IP Office™ Platform 11.0
SIP Telephone Installation Notes
(including Vantage and IX Workplace)
- Issue 06j - (Tuesday, September 15, 2020)
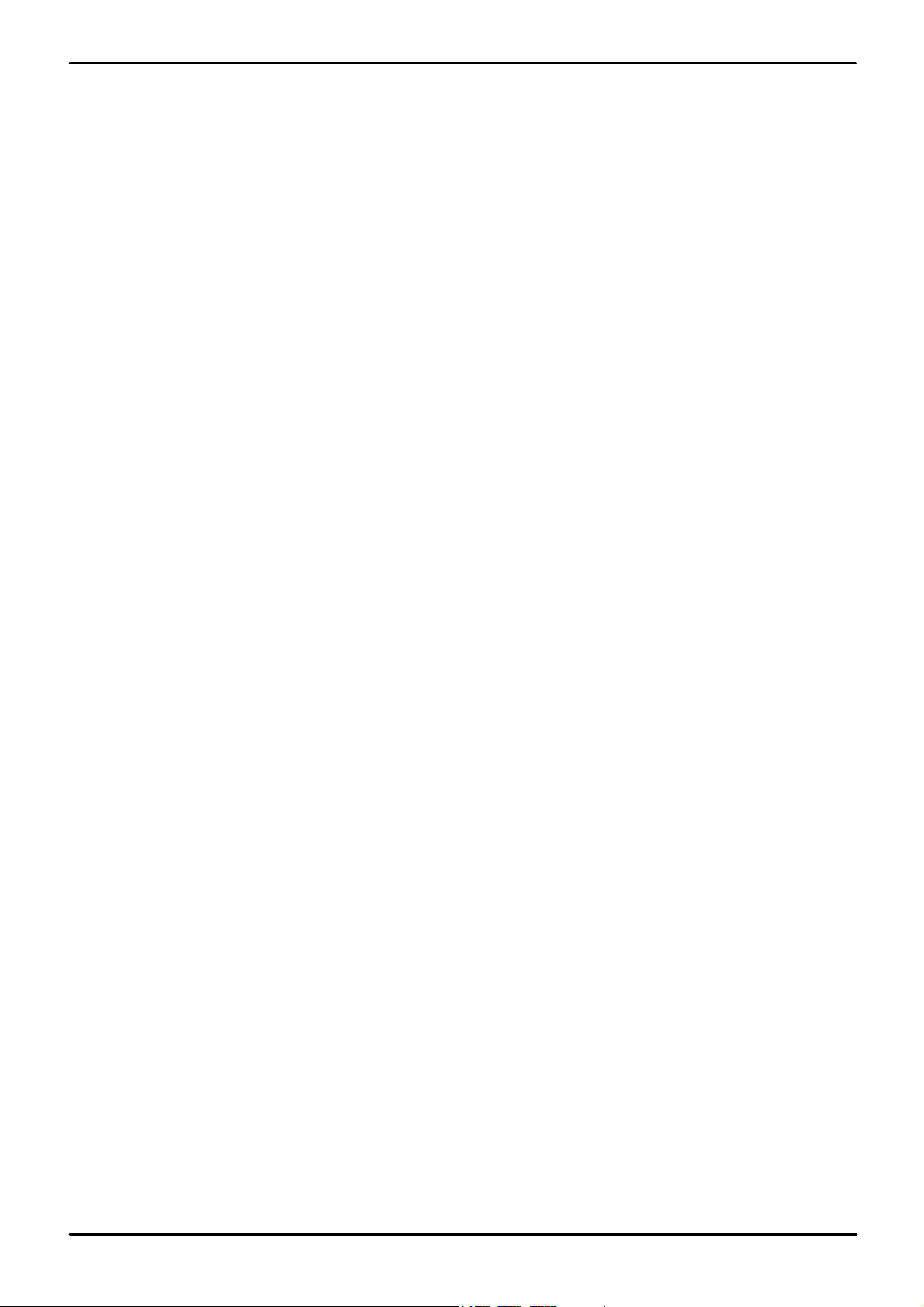
Contents
1.
IP Office SIP Telephones
..................................................................... 71.1 What's New
..................................................................... 81.2 Licensing
..................................................................... 91.3 Network Ass es s m ent
..................................................................... 101.4 Voice Com pression Channels
..................................................................... 101.5 Telephone Power Supply
..................................................................... 101.6 DHCP Server Requirements
..................................................................... 111.7 File (Provisioning) Server Requirem ents
..................................................................... 111.8 Phone File Requests
............................................................................ 121.8.1 File Auto-Generation
............................................................................ 121.8.2 Test the File Server
..................................................................... 131.9 Additional Phone Settings
............................................................................ 141.9.1 46xxspecials.txt
............................................................................ 141.9.2 NoUser Source Numbers
............................................................................ 151.9.3 Config File Editing
..................................................................... 151.10 Polling
..................................................................... 151.11 Resilience
..................................................................... 161.12 Phone Operation Notes
............................................................................ 161.12.1 Account/Authorization Code Entry
............................................................................ 161.12.2 Auto Answer
............................................................................ 161.12.3 Codec Selection
............................................................................ 171.12.4 Hot Desking
............................................................................ 171.12.5 Conference Auto-Close
..................................................................... 171.13 Simultaneous Mode
..................................................................... 171.14 Centralized Branch Extens ions
..................................................................... 181.15 Additional Documentation
Generic Installation Process2.
..................................................................... 212.1 Enabling SIP Extension Support
..................................................................... 232.2 System Default Codecs
..................................................................... 242.3 Default Extension Password
..................................................................... 242.4 DHCP Settings
............................................................................ 252.4.1 System DHCP Support
............................................................................ 262.4.2 System Site Specific Option Numbers
..................................................................... 272.5 SIP User Settings
..................................................................... 282.6 SIP Extension Settings
..................................................................... 312.7 Allowing Extens ion/User Auto Creation
..................................................................... 322.8 Attaching the Phones
3.
File (Provisioning) Server Settings
..................................................................... 353.1 System File Server Settings
..................................................................... 373.2 Loading Files onto the System
............................................................................ 373.2.1 Manually Copying Files
............................................................................ 383.2.2 Using Manager to Upload Files
............................................................................ 393.2.3 Using Web Manager to Upload Files
..................................................................... 403.3 Loading Files onto a 3rd-Party Server
............................................................................ 403.3.1 Adding Additional MIME File Types
Phone Registration Control4.
..................................................................... 444.1 Disabling Regis trars
..................................................................... 444.2 IP/Extension Blacklis ting
..................................................................... 444.3 Blocking Default Pas scodes
..................................................................... 454.4 Us er Agent Control
Alternate DHCP Server Setup5.
..................................................................... 485.1 Checking for DHCP Server Support
..................................................................... 495.2 Creating a Scope
..................................................................... 505.3 Adding an Option
..................................................................... 505.4 Activating the Scope
Security Certificates6.
..................................................................... 526.1 Us ing the IP Office Certificate
............................................................................ 536.1.1 Downloading the Linux Certificate
............................................................................ 546.1.2 Downloading the IP500 V2 Certificate
..................................................................... 556.2 IP Office Certification
6.2.1 Adding a Root CA Certificate to the IP Office
TC
6.3.2 Add the Trusted Root CA Certificate to the
Windows Certificate Store
6.3.3 Create an Identity Certificate for the File
Server
............................................................................ 55
............................................................................ 566.2.2 Create an Identity Certificate for the IP Office
............................................................................ 576.2.3 Add the Identity Certificate to the IP Office
..................................................................... 586.3 File Server Certification
............................................................................ 586.3.1 Add the Certificates Snap-In
............................................................................ 58
............................................................................ 59
............................................................................ 606.3.4 Add the Identity Certificate to the File Server
Monitoring SIP Phones7.
..................................................................... 627.1 Viewing SIP Phone Com m unications
..................................................................... 627.2 Viewing Registrations
..................................................................... 627.3 Syslog Monitoring
J100 Series Phone Installation Notes8.
..................................................................... 648.1 J129
............................................................................ 648.1.1 Res trictions/Limitations
............................................................................ 658.1.2 Known Problems
............................................................................ 658.1.3 Files
............................................................................ 668.1.4 Simple Installation
............................................................................ 668.1.5 Static IP Address Configuration
............................................................................ 678.1.6 J129 Dial Plan Settings
............................................................................ 678.1.7 Changing the Phone SSON
............................................................................ 678.1.8 Viewing the Phone Settings
............................................................................ 678.1.9 Factory Reset
..................................................................... 698.2 J139/J159/J169/J179
............................................................................ 698.2.1 System Settings
............................................................................ 698.2.2 Simple Installation
............................................................................ 708.2.3 Com plex Installation
............................................................................ 718.2.4 Additional Proces ses
............................................................................ 758.2.5 Troubleshooting
............................................................................ 768.2.6 Pre-R11.0 H.323 Support
Vantage K100 Series Installation Notes9.
..................................................................... 819.1 Phone Files
..................................................................... 829.2 File Server Options
..................................................................... 839.3 The Adminis trator Pas sword
..................................................................... 839.4 Emergency Call Res trictions
..................................................................... 839.5 Power Options
..................................................................... 849.6 Installation
............................................................................ 849.6.1 Installation Sum mary
............................................................................ 859.6.2 Downloading the Vantage Software
............................................................................ 879.6.3 Configuring the Settings Files
............................................................................ 939.6.4 Initial Phone Startup
............................................................................ 939.6.5 Blurred Office Workers Background
............................................................................ 949.6.6 Manual Configuration of a New Phone
SIP Telephone Installation Notes (including Vantage and IX Workplace) Page 2
Com m ents on this docum ent? infodev@avaya.com
- Issue 06j (Tuesday, September 15, 2020)IP Office™ Platform 11.0
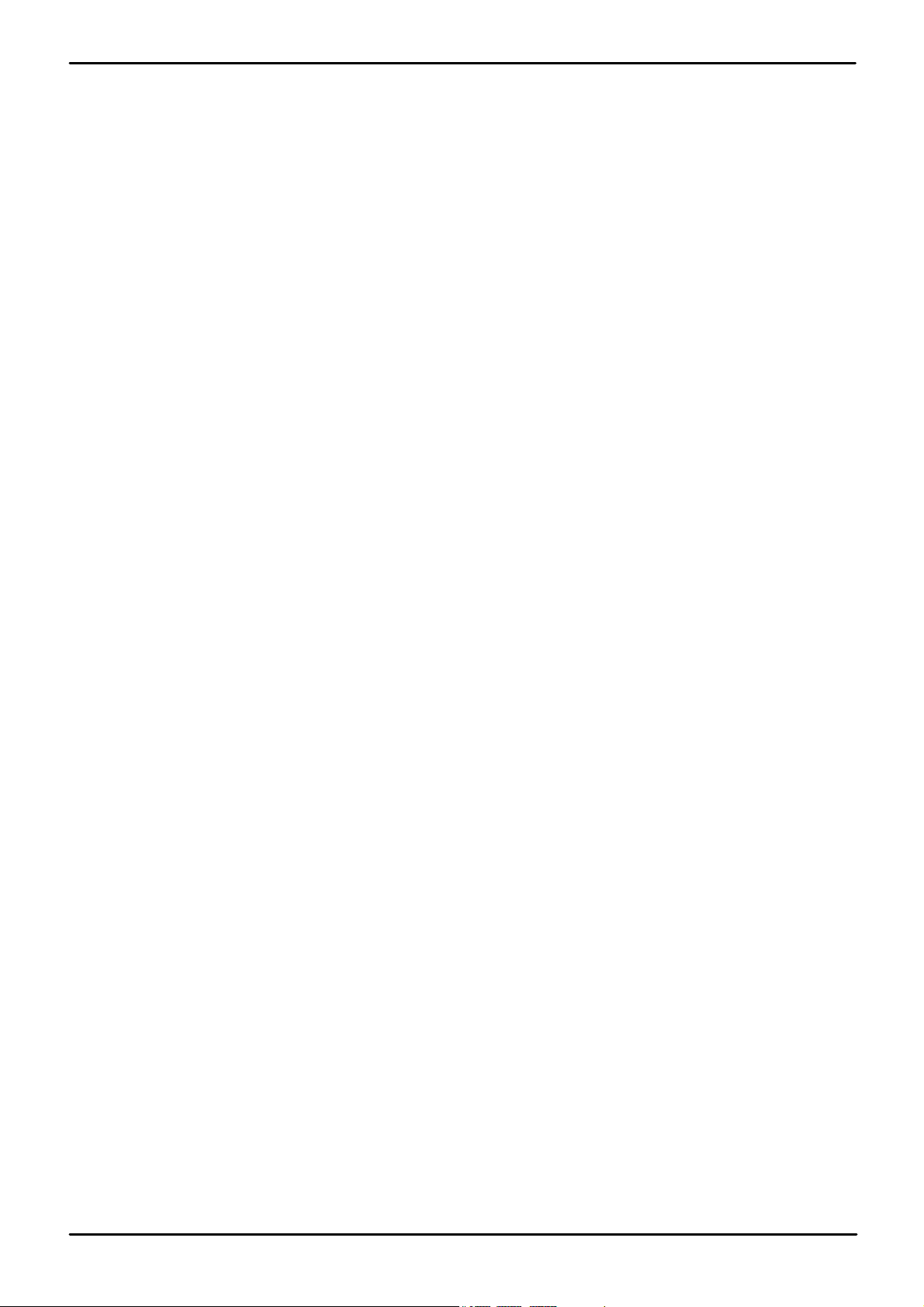
............................................................................ 959.6.7 Logging In
..................................................................... 969.7 Bluetooth Hands et Operation
............................................................................ 969.7.1 Pairing the Bluetooth Handset
............................................................................ 979.7.2 Handset Lam p
..................................................................... 989.8 Additional Proces s es
............................................................................ 989.8.1 Switching to Wireles s Connection
............................................................................ 989.8.2 Rebooting a Vantage Phone
............................................................................ 999.8.3 Changing the File Server Addres s
............................................................................ 999.8.4 Changing the Phone's Group Setting
............................................................................ 1009.8.5 Clearing the Us er Data
............................................................................ 1009.8.6 Factory Defaulting a Connected Phone
............................................................................ 1019.8.7 Factory Defaulting an Unconnected Phone
............................................................................ 1019.8.8 Checking the Firmware Version
............................................................................ 1019.8.9 Checking the Dialer Application Version
............................................................................ 1019.8.10 Starting an Imm ediate Upgrade
............................................................................ 1039.8.11 Application Pinning
............................................................................ 1049.8.12 Vantage Heads ets
..................................................................... 1079.9 Error Messages
9.9.1 The Configured Phone Application Was Not
Found...
............................................................................ 107
............................................................................ 1079.9.2 Please note Vantage is not functional ...
............................................................................ 1079.9.3 BT Handset is Not Paired
............................................................................ 1079.9.4 Red Screen/Enter PIN Code
............................................................................ 1079.9.5 Error syncing IP Office Contacts
............................................................................ 1079.9.6 IP Office contacts directory not available
3rd-Party SIP Phones12.
13.
Appendix
Document History14.
Contents
..................................................................... 13711.5 E100 Series (E129, E159, E169)
............................................................................ 13711.5.1 E129
............................................................................ 14411.5.2 E159, E169
..................................................................... 14411.6 H100 Series (H715)
..................................................................... 14511.7 H200 Series (H229/H239/H249)
..................................................................... 14912.1 General Notes
..................................................................... 14912.2 Simultaneous Calls
..................................................................... 15213.1 Example 46xxsettings.txt File
..................................................................... 15913.2 Example 46xxspecials.txt File
...............................................................................167Index
10.
Avaya IX Workplace Client Installation
Notes (Equinox)
..................................................................... 11010.1 Operating System Support
..................................................................... 11010.2 User Licensing
..................................................................... 11110.3 Application Modes
..................................................................... 11210.4 Codec Support
..................................................................... 11310.5 Avaya IX Workplace Client Ports
..................................................................... 11510.6 IP Office Configuration
............................................................................ 11510.6.1 System SIP Configuration
............................................................................ 11510.6.2 User Configuration
..................................................................... 11710.7 Avaya IX Spaces Configuration
............................................................................ 11710.7.1 Verify the Company Domain
............................................................................ 11910.7.2 Configure Autom atic Synchronization
............................................................................ 12010.7.3 Manual Synchronization
..................................................................... 12410.8 Client Installation
............................................................................ 12410.8.1 Windows Client
............................................................................ 12610.8.2 macOS Client
............................................................................ 12710.8.3 iOS Client
............................................................................ 12710.8.4 Android Client
............................................................................ 12810.8.5 Initial Configuration
............................................................................ 13110.8.6 Calendar Integration
............................................................................ 13210.8.7 Contact Integration
..................................................................... 13310.9 Troubleshooting
............................................................................ 13310.9.1 Defaulting Avaya IX Workplace Client
............................................................................ 13310.9.2 Emailing a Bug Report
............................................................................ 13310.9.3 Setting the Email Address
11.
Other Avaya SIP Phones
..................................................................... 13611.1 1010, 1040 Telephones
..................................................................... 13611.2 1100/1200 Series
..................................................................... 13611.3 B100 Series (B179)
..................................................................... 13611.4 D100 Series (D160)
SIP Telephone Installation Notes (including Vantage and IX Workplace) Page 3
Com m ents on this docum ent? infodev@avaya.com
- Issue 06j (Tuesday, September 15, 2020)IP Office™ Platform 11.0
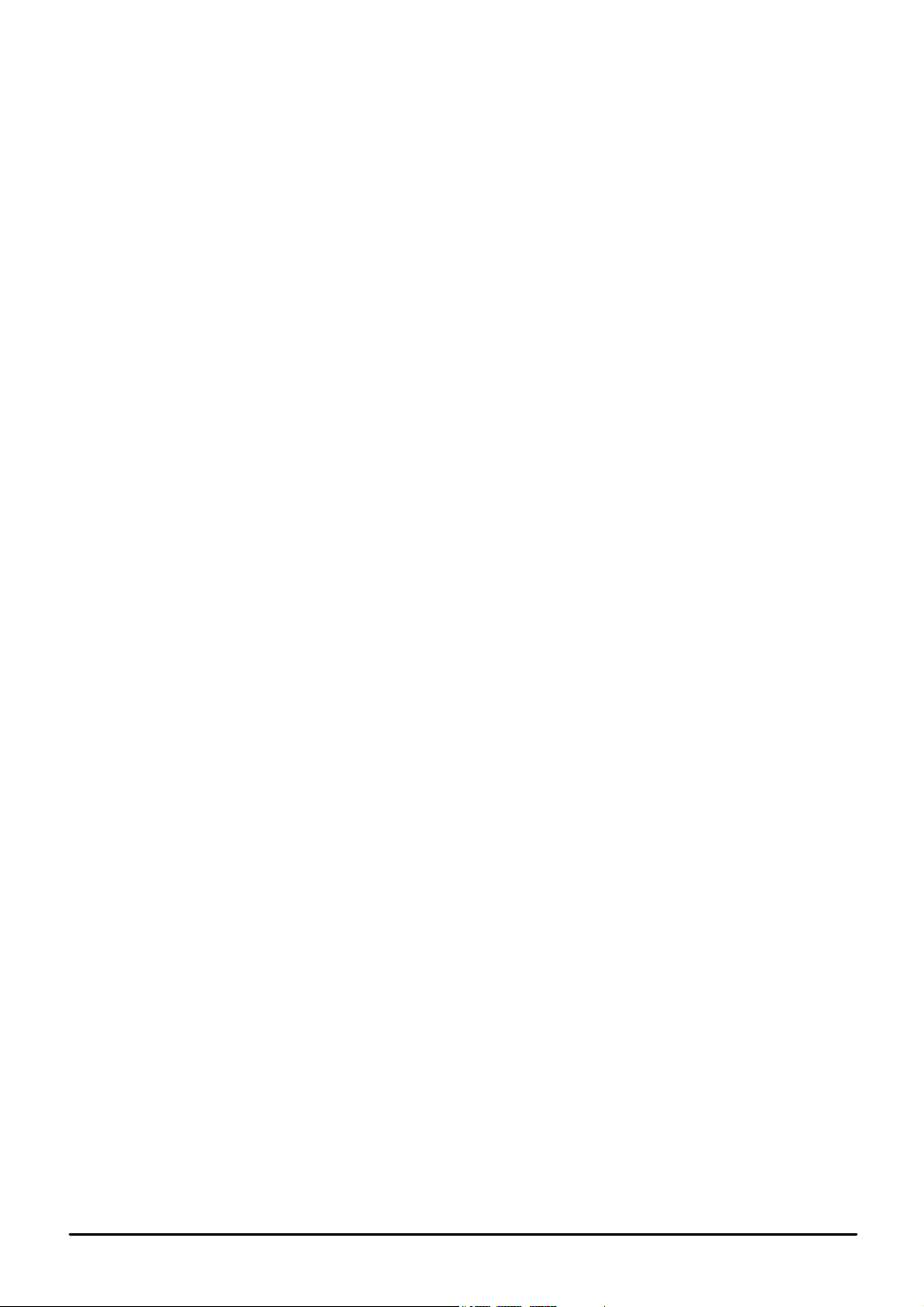
SIP Telephone Installation Notes (including Vantage and IX Workplace) Page 4
Com m ents on this docum ent? infodev@avaya.com
- Issue 06j (Tuesday, September 15, 2020)IP Office™ Platform 11.0
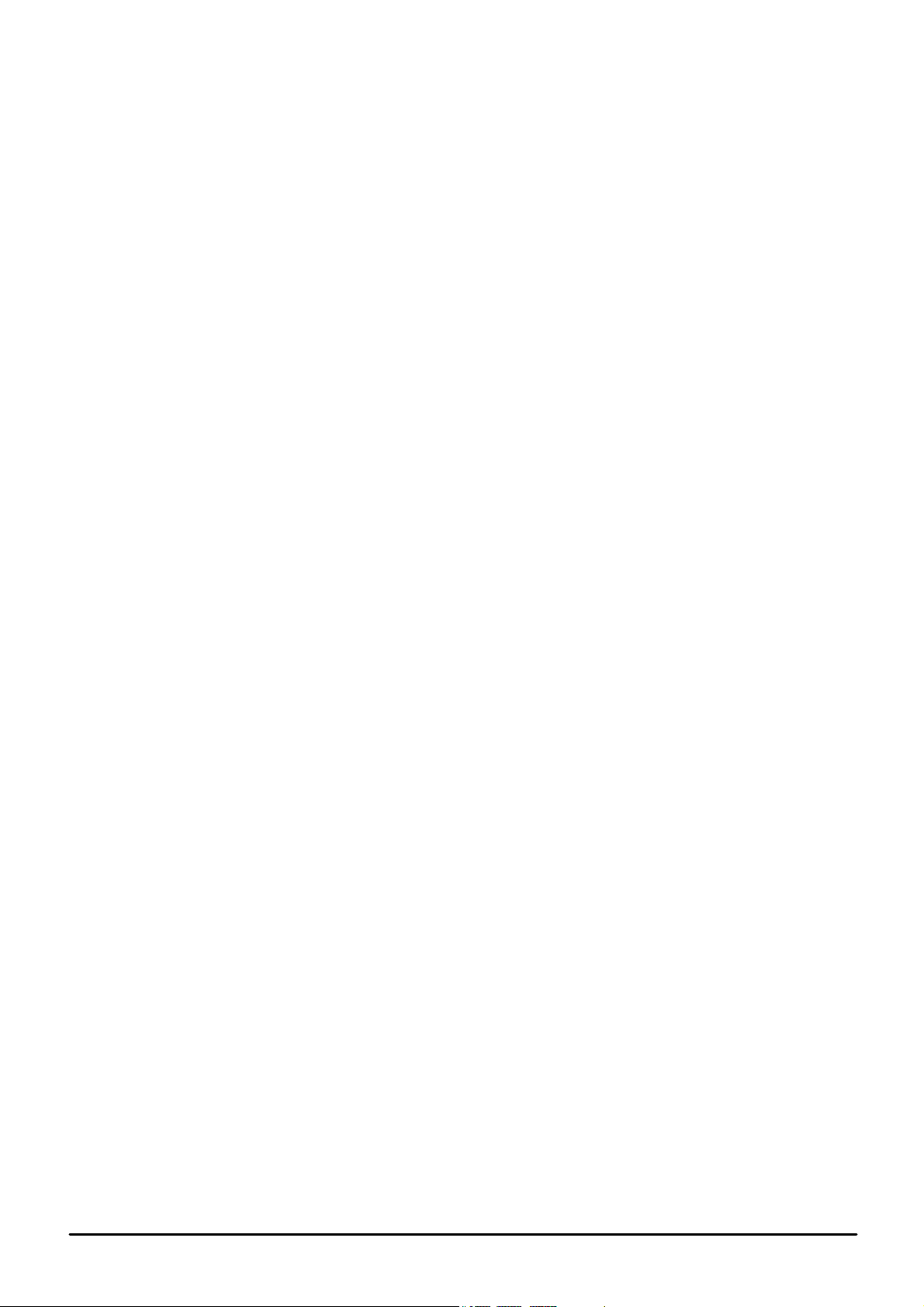
Chapter 1.
IP Office SIP Telephones
SIP Telephone Installation Notes (including Vantage and IX Workplace) Page 5
Com m ents on this docum ent? infodev@avaya.com
- Issue 06j (Tuesday, September 15, 2020)IP Office™ Platform 11.0
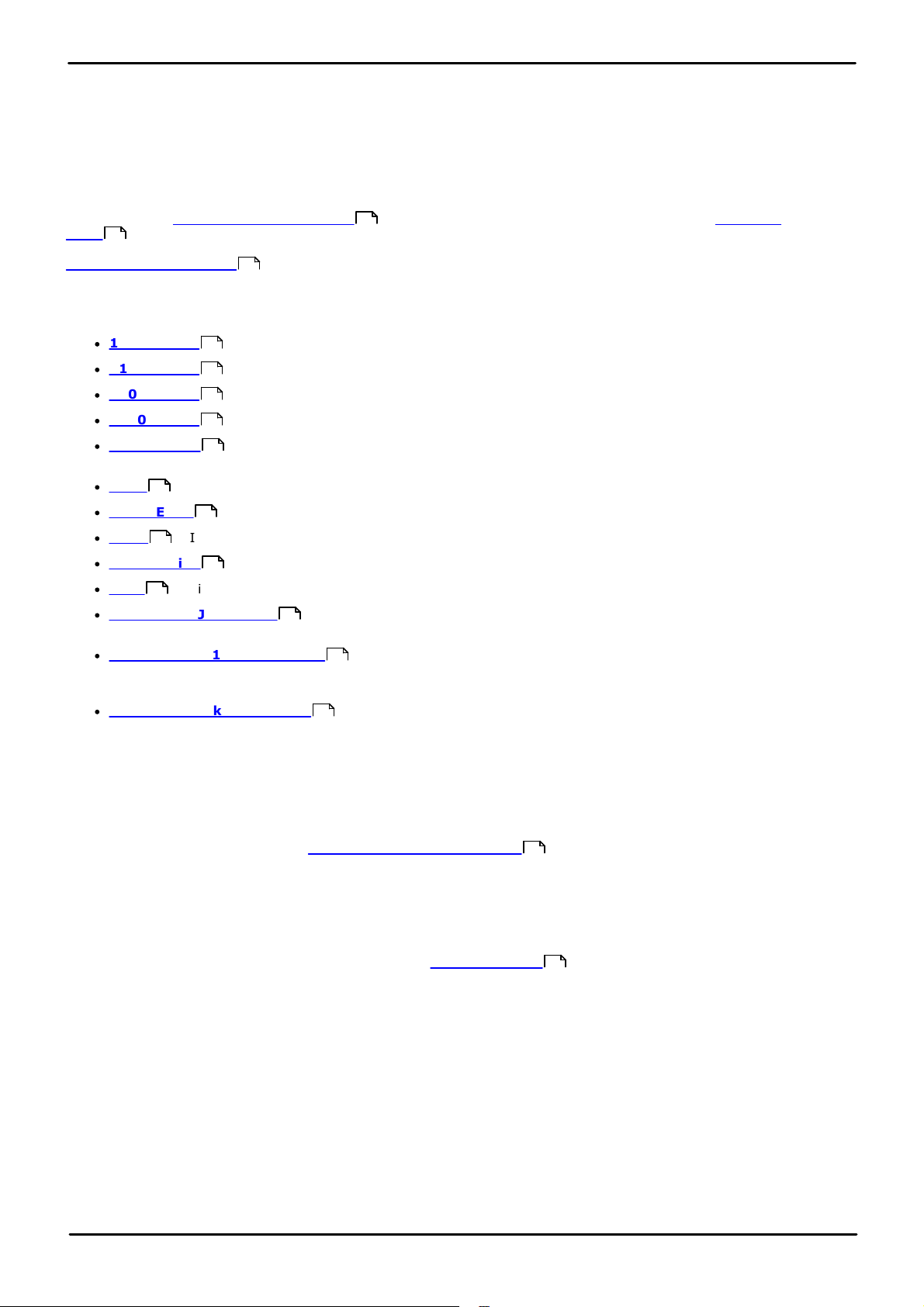
1. IP Office SIP Telephones
IP Office supports a range of SIP telephones. These can be SIP phones, SIP softphone clients or traditional analog
telephones attached to the SIP Analog Telephony Adapter (ATA).
This document covers the general installation of SIP telephones with IP Office 11.0 or higher systems, including
third-party SIP telephones. It assumes that you are familiar with IP Office configuration using IP Office Manager,
System Status and System Monitor. It does not cover SIP softphone clients (except for the case of clients hosted on
an Vantage telephone).
It begins with a generic installation process which is suitable for most types of SIP telephone. Additional
136
notes are then provided for specific phone models where applicable. In some cases, full installation manuals for
certain phones on IP Office may also exist, in which case this manual directs installers to those documents (see
Additional Documentation ).
18
Supported Avaya SIP Telephones
The following Avaya SIP telephones are supported on IP Office Release 11.0 systems.
·
1000 Series : 1010, 1040.
·
1100 Series : 1120E, 1140E.
·
1200 Series : 1220, 1230.
·
B100 Series : B179.
·
D100 Se ries : These D160 DEC T handsets use a base station that connects to the IP Office system using
a SIP trunk and appear on the IP Office as SIP extensions.
·
·
·
·
·
·
142
E129 : A simple SIP desk phone.
E159, E169 : SIP telephones that supports the dock ing of mobile telephones.
144
H175 : SIP video telephone.
H200 Se ries : H229, H39 and H249 hospitality phones for use in hotels and similar environments.
64
J129 : A simple S IP desk phone.
J139/J159/J169/J179 : Advanced SIP desk phones that support IP Office interactive menus and button
programming.
·
K155/K165/K175 (Vantage): These are Android telephones that can host a different dialer
applications. However, aspects of their installation and maintenance are similar to that required for standard
SIP desk phones so IP Office specific notes are included in this manual.
·
Avay a IX Work place Client
This SIP softphone application can be used on a range of platforms.
136
136
136
136
136
144
145
69
20
80
110
Remote Operation
Many of the SIP phones abov e can be used as remote extensions, that is, from locations outside the network
hosting the IP Office system. For details refer to the "IP Office SIP Phones with ASBCE" manual.
Avaya Aura Branch Operation
When used as a branch system in a centralized Avaya Aura network , a wider range of Avaya SIP telephones
are supported but only during failover operation. That is, during normal operation, they are registered and
supported by servers in the Avaya Aura network rather than the IP Office. During failover, the IP Office only
provides support for making and answering calls.
17
3rd-Party SIP Telephones
The IP Office supports non-Avaya SIP telephones but only guarantees basic telephony functions. Example of
installation for some are covered by the publication of application notes issued by the Avaya Solution &
Interoperability Test Lab.
18
SIP Telephone Installation Notes (including Vantage and IX Workplace) Page 6
- Issue 06j (Tuesday, September 15, 2020)IP Office™ Platform 11.0
Com m ents on this docum ent? infodev@avaya.com
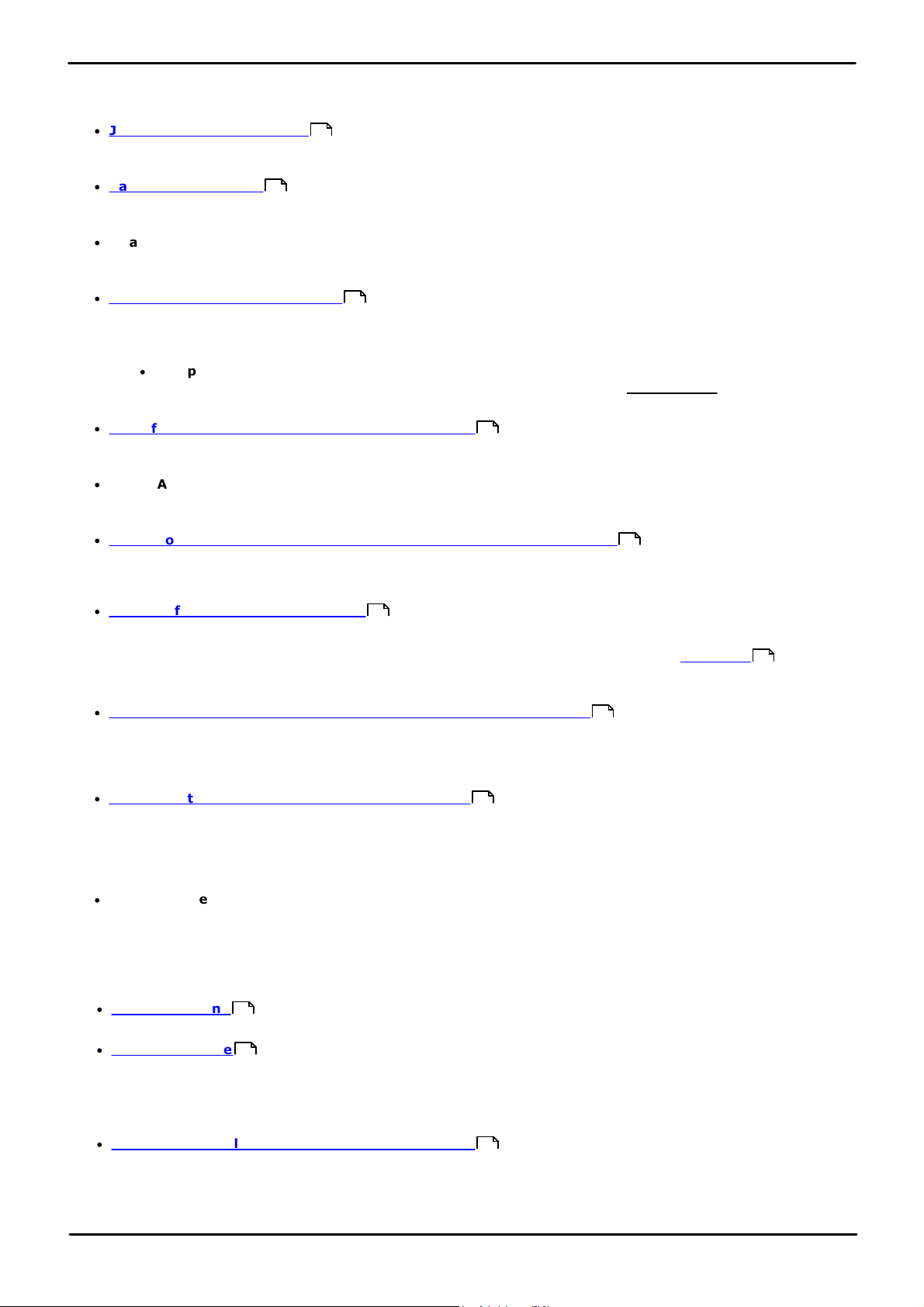
IP Office SIP Telephones:
1.1 What's New
IP Office Release 11.0 adds the following features specific to the installation of SIP telephones:
·
J169 and J179 Tele phones
The J169 and J179 telephones are Avaya telephones. They provide similar menus and features to those on
other IP Office phones such as the 1600 and 9600 S eries telephones.
·
Vantage Telephones
The Vantage telephones are Android telephones that host dialer applications. These connect to IP Office as
SIP extensions. For IP Office Release 11.0, the supported dialer application is Vantage C onnect.
·
Avay a IX Work place Client
The range of Avaya IX Workplace C lient softphones for Windows, macOS, iOS and Android are supported as
SIP softphone applications. Note that Android support does not include Vantage telephones.
·
SIP Ex tension Phone Password
SIP extension entries in the IP Office system configuration now include a Phone Password setting. When
set, this password is used for registration of the telephone with the IP Office system. When not set, the login
code of the user associated with the extension is used as per prev ious operation.
·
! Important:
For J139/J159/J169/J179 telephones, the extension Phone Pa ssword must be used for initial
registration of the telephone.
·
Use of Auto-Create Require s a Defa ult Password
When auto-create extensions is enabled, the system now requires a default phone password to be set. That
password is then assigned to all new extensions created by auto-create whilst it remains enabled.
·
Force Authorization Mandatory
The option to select whether SIP extensions use force authorization or not has been removed. The default for
R11.0 onwards is mandatory forced authorization.
·
Extens ion Pas sword Require d When Crea ting a New User Exte nsion
When creating a new user in the system configuration, IP Office Manager/IP Office Web Manager prompt
whether to also create a matching SIP or H323 extension. For this release the menu also prompts for the
phone password to be used with the new extension.
·
Block Default IP Phone Pas scodes
Previously it has been possible to register some types of IP phone using default phone passwords such as
0000 or matching the extension number. That behavior is now blocked by default on new systems and
repeated attempts to register with a default password may cause the extension to be blacklisted . The
blocking of default IP phone passwords is controlled through the system security configuration setting Block
Default IP Phone Pa sscodes (Security | General).
·
Preferred Ports Control for Phone F irmware /Settings Download
Previously, IP phone requests to download their firmware, system settings and user data has been supported
on a range of ports that including those also used for IP Office system administration access. In this release,
the system can be configured to indicate to IP phones that they should use ports 411 and 8411 for their file
requests.
·
Specia l Settings File (46xxspecials.txt) Support
For systems using the auto-generated 46xxsettings.txt file, an option to add an additional manual file called
46xxspecials.txt is now supported. This is done using the NoUser source number
ENABLE_46XXSPECIALS_TXT
phones to then read the settings in the additional file. This can be used to add additional settings not included
in the auto-generated file or to override selected settings in the auto-generated file.
·
J129 Confere ncing
The C onference option on these phones now supports conferencing using the IP Office rather than only 3party conferences hosted by the phone itself.
69
80
28
31
27
44
35
14
. When enabled, the last line of the auto-generated settings files instructs IP
44
11.0 Service Pack 1
IP Office Release 11.0 SP1 adds the following features specific to the installation of SIP telephones:
·
J139 Telephone
69
The J139 is now supported.
·
K155 Te lephone
80
The K155 is now supported.
11.0 Service Pack 2
IP Office Release 11.0 SP1 adds the following features specific to the installation of SIP telephones:
·
Avay a IX Work place Client Share d Control Mode
The Avaya IX Workplace C lient application on Windows and macOS PC s can be used in desk phone control
mode. In that mode, the application can be used to make and answer calls on the user's associated desk
phone.
SIP Telephone Installation Notes (including Vantage and IX Workplace) Page 7
Com m ents on this docum ent? infodev@avaya.com
111
- Issue 06j (Tuesday, September 15, 2020)IP Office™ Platform 11.0
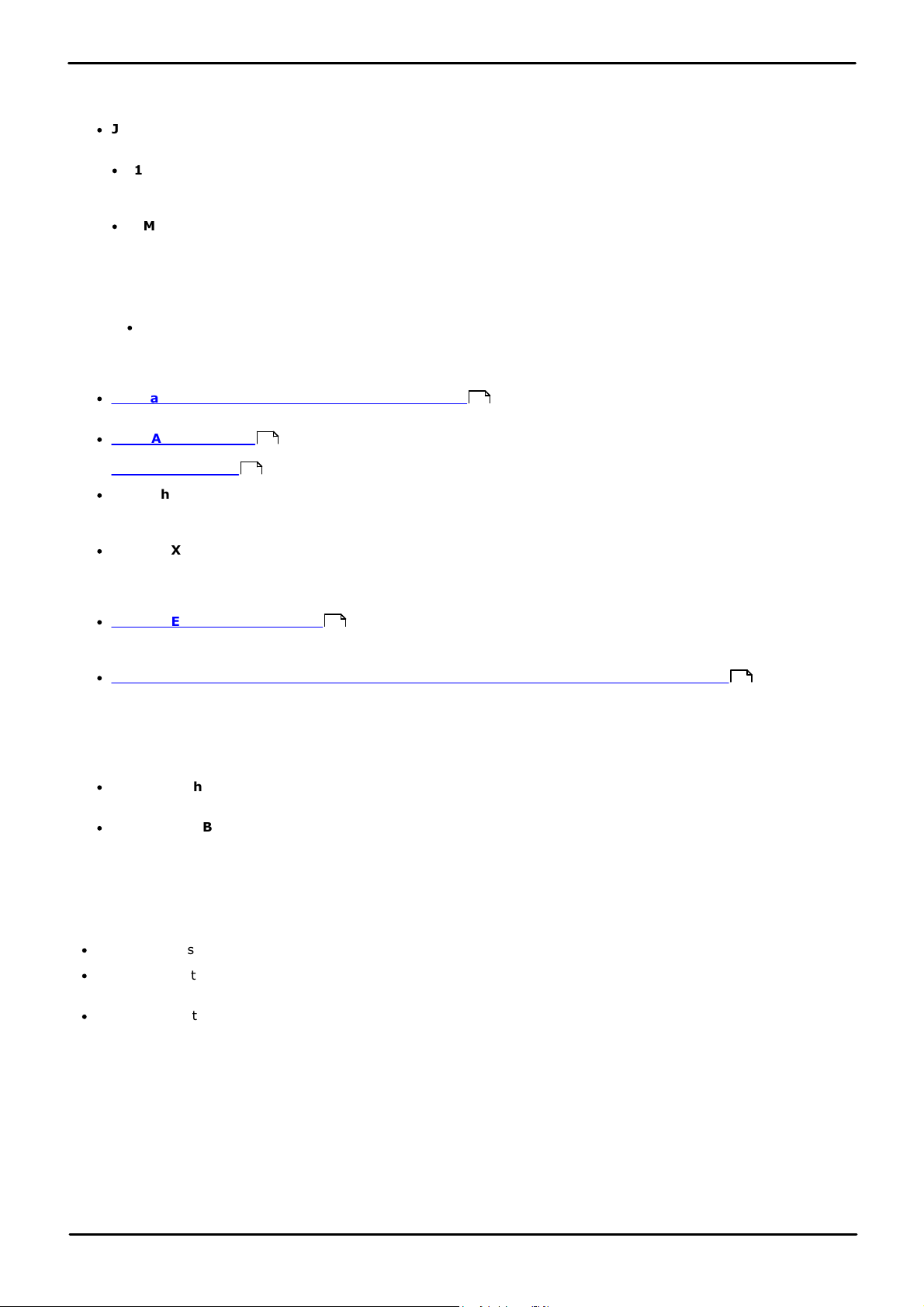
11.0. Feature Pack 4
IP Office Release 11.0 FP4 adds the following features specific to the installation of SIP telephones:
·
J100 Se ries 4.0.0 Firmware
The service pack includes J100 4.0 SIP firmware. That firmware enables support for the following:
·
J179 Blue tooth
The updated firmware supports Bluetooth headset connect to J179 phones which have the optional J100
wireless module installed.
·
JEM24 Button Module
This type of button module is supported on J169/J179 phones. The JEM24 has 24 dual-LED buttons with
adjacent button label display. A single JEM24 supports 72 programmable button slots. These are arranged
in 3-pages, with pages accessed using the module's page scroll button. When multiple JEM24 modules (up
to 3) are connected to a phone, each module only supports a single page of 24 programmable button
slots. JEM24 and JBM24 button modules cannot be combined on the same phone.
·
The button modules are powered via the phone. Button modules can be powered by a phone using
Power over Ethernet (PoE), this changes the phone from a C lass 1 to a Class 2 device. However, to
support more than 2 modules, the phone must be powered by a J100 mains power supply unit rather
than by PoE.
·
Avay a IX Work place Client on Vantage Support
The Avaya IX Workplace C lient client is now supported on K165 and K175 Vantage phones.
·
User Agent Control
45
The system can control whether SIP devices are allowed to register based on their User Agent string. See
User Agent Control .
·
J139 Phone Operation
45
The system now allows User and Group buttons to be used on J139 telephones. Previously those were
restricted.
·
Avay a IX Work place Client Share d Control Enhance me nt
The previous registration restriction for shared control between Avaya IX Workplace C lient and desk phones
has been removed. The Avaya IX Workplace C lient client and the desk phone can now be registered to
different systems within the network.
·
Default Extension Password
24
A default password for extension registration now exists. This is then used for the registration of extensions
when the extension does not have its own extension password set.
·
Automatic Avay a IX Workpla ce Client User Synchronization with Avay a IX Spaces
The system, or one system in a network, can be configured to share Avaya IX Workplace C lient user details
with the customers registered Avaya IX Spaces domain.
80
117
11.0 Feature Pack 4 Service Pack 1 (11.0.4.2)
IP Office Release 11.0 FP4 SP1 adds the following features specific to the installation of S IP telephones:
·
J159 Telephone Suppor t
The J159 telephone is supported (using J100 4.0.3 firmware).
·
Equinox Re-Branding
The Equinox clients have been rebranded to Avaya IX Workplace.
1.2 Licensing
The type of license required for SIP telephones varies:
·
Avaya SIP desk phones require Avay a IP Endpoint licenses.
·
Avaya SIP softphone applications require various user licenses that may v ary depending on the particular
application and the type of IP Office system.
·
3rd-party SIP telephones and extensions require 3rd Party IP End-points licenses.
When using Av aya IP Endpoint and 3rd Pa rty IP End- points licenses, successful registration consumes one
license count. There must be sufficient licenses of each type for the number of extensions required. On IP Office
Server Edition systems, the user must be configured to a licensed user profile with a user license such as the Basic
User license. Unlicensed users cannot login to an extension.
SIP Telephone Installation Notes (including Vantage and IX Workplace) Page 8
- Issue 06j (Tuesday, September 15, 2020)IP Office™ Platform 11.0
Com m ents on this docum ent? infodev@avaya.com
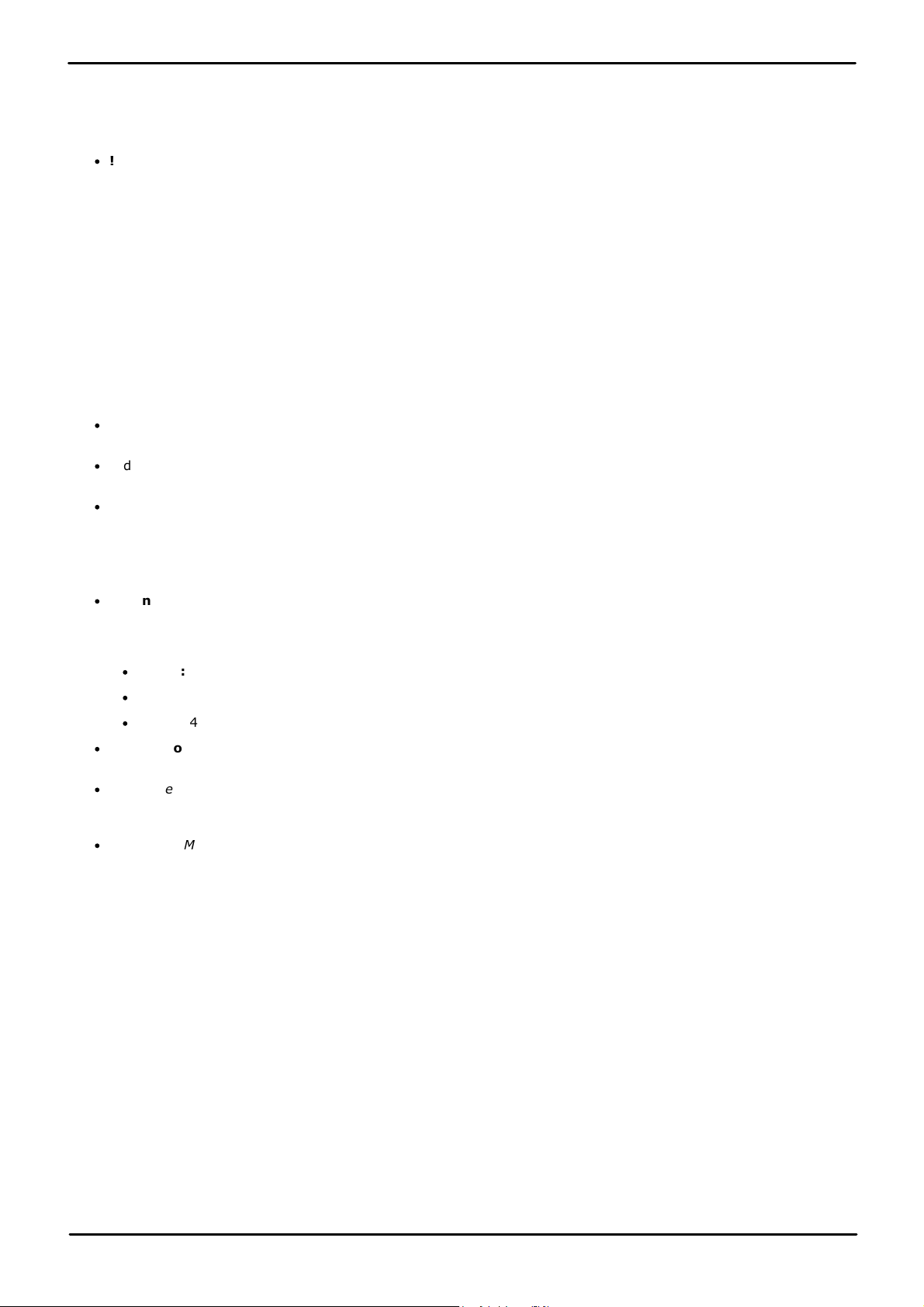
IP Office SIP Telephones: Licensing
1.3 Network Assessment
All IP trunks and telephone ex tensions connect to the system via the customers data network. It is therefore
absolutely imperative that the customer network is assessed and reconfigured if necessary to meet the needs of
VoIP traffic.
·
! WARNING: A Network Assessme nt is Mandatory
When installing IP phones on any IP Office system, it is assumed by Avaya that a network assessment has
been performed. If a support issue is escalated to Avaya, Avaya may request to see the results of a recent
network assessment and may refuse to provide support if a network assessment with satisfactory results has
not been performed.
Current technology allows optimally configured networks to deliver VoIP services with voice quality that matches
that of the public phone network. However, few networks are optimally configured and so care should be taken to
assess the VoIP quality achievable within a customer network.
Not every network is able to carry voice transmissions. Some data networks have insufficient capacity for voice
traffic or have data peaks that will occasionally impact voice traffic. In addition, the usual history of growing and
developing a network by integrating products from many vendors makes it necessary to test all the network
components for compatibility with VoIP traffic.
A network assessment should include a determination of the following:
·
A network audit to review existing equipment and evaluate its capabilities, including its ability to meet both
current and planned voice and data needs.
·
A determination of network objectives, including the dominant traffic type, choice of technologies and setting
voice quality objectives.
·
The assessment should leave you confident that the network will have the capacity for the foreseen data and
voice traffic.
Network Assessment Targets
The network assessment targets are:
·
Latency: Less than 180ms for good quality. Less than 80ms for toll quality.
This is the measurement of packet transfer time in one direction. The range 80ms to 180ms is generally
acceptable. Note that the different audio codecs used each impose a fixed delay caused by the codec
conversion as follows:
·
G.711: 20ms.
·
G.722: 40ms.
·
G.729: 40ms.
·
Packe t Loss: Less than 3% for good quality. Less than 1% for toll quality.
Excessive packet loss will be audible as clipped words and may also cause call setup delays.
·
Jitter: Less than 20ms.
Jitter is a measure of the variance in the time for different packets in the same call to reach their destination.
Excessive jitter will become audible as echo.
·
Duration: Monitor statistics once every minute for a full week.
The network assessment must include normal hours of business operation.
SIP Telephone Installation Notes (including Vantage and IX Workplace) Page 9
- Issue 06j (Tuesday, September 15, 2020)IP Office™ Platform 11.0
Com m ents on this docum ent? infodev@avaya.com
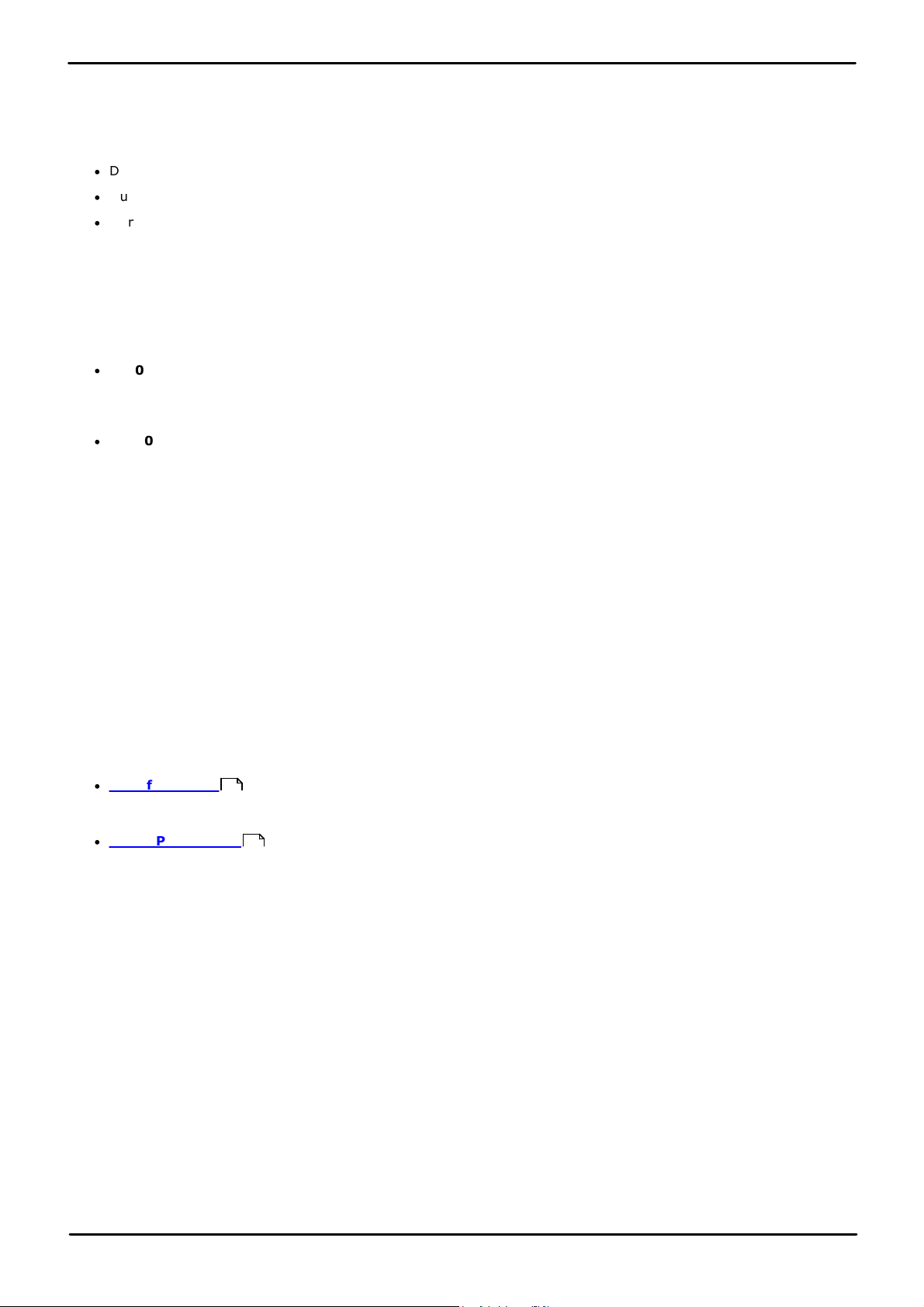
1.4 Voice Compression Channels
In order to support VoIP trunks and phones, the IP Office system must be fitted with voice compression channels,
also known as VC M channels.
In summary, an available voice compression channel is required:
·
During incoming or outgoing call setup with the system.
·
During any call to or from a non-IP trunk or phone.
·
During any call to or from an IP trunk or phone that is using a different codec than the telephone.
IP Office Server Edition
For Linux based IP Office systems no additional hardware is required.
IP500 V2 Systems
For IP500 V2 systems, voice compression channels can be added to a system using a combination of the following
options.
·
IP500 VCM Base Ca rds
For IP500 and IP500v2 systems, installation of up to 2 IP500 VCM base cards. There are 2 types of card are
available, the IP500 VC M 32 and the IP500 VC M 64, each providing 32 and 64 VC M channels respectively.
Note that each IP500 VC M card also enables 12 Avaya IP endpoints without requiring licenses
·
IP500 Combination Ca rds
For IP500v2 systems only, installation of up to 2 IP500 Combination cards. These cards provide a mix of
digital extension ports, analog trunk ports and trunk ports. Each card also provides 10 voice compression
channels. These cards do not enable any unlicensed Avaya IP endpoints.
1.5 Telephone Power Supply
The IP Office system does not supply power to the phones.
Each phone requires its own power supply. Depending on the particular phone model, it can use either power over
ethernet (PoE) or a separate power supply unit. The latter requires each phone to have access to a mains power
outlet.
1.6 DHCP Server Requirements
Use of DHC P is strongly recommend for ease of both installation and maintenance. In addition to providing the
telephone with an IP address, the DHC P server also provides the telephone with address details of the SIP and file
server it should use.
DHC P support can be done in two ways:
·
IP Office DHCP
The IP Office system can act as the DHCP server for telephones. This is the recommended method if the
customer does not already have a separate DHC P server.
·
Third- Par ty DHCP
For customers with a separate DHCP server, that server can be used to support DHC P for IP phone if it can
be configured with additional OPTIONS settings.
24
48
SIP Telephone Installation Notes (including Vantage and IX Workplace) Page 10
- Issue 06j (Tuesday, September 15, 2020)IP Office™ Platform 11.0
Com m ents on this docum ent? infodev@avaya.com
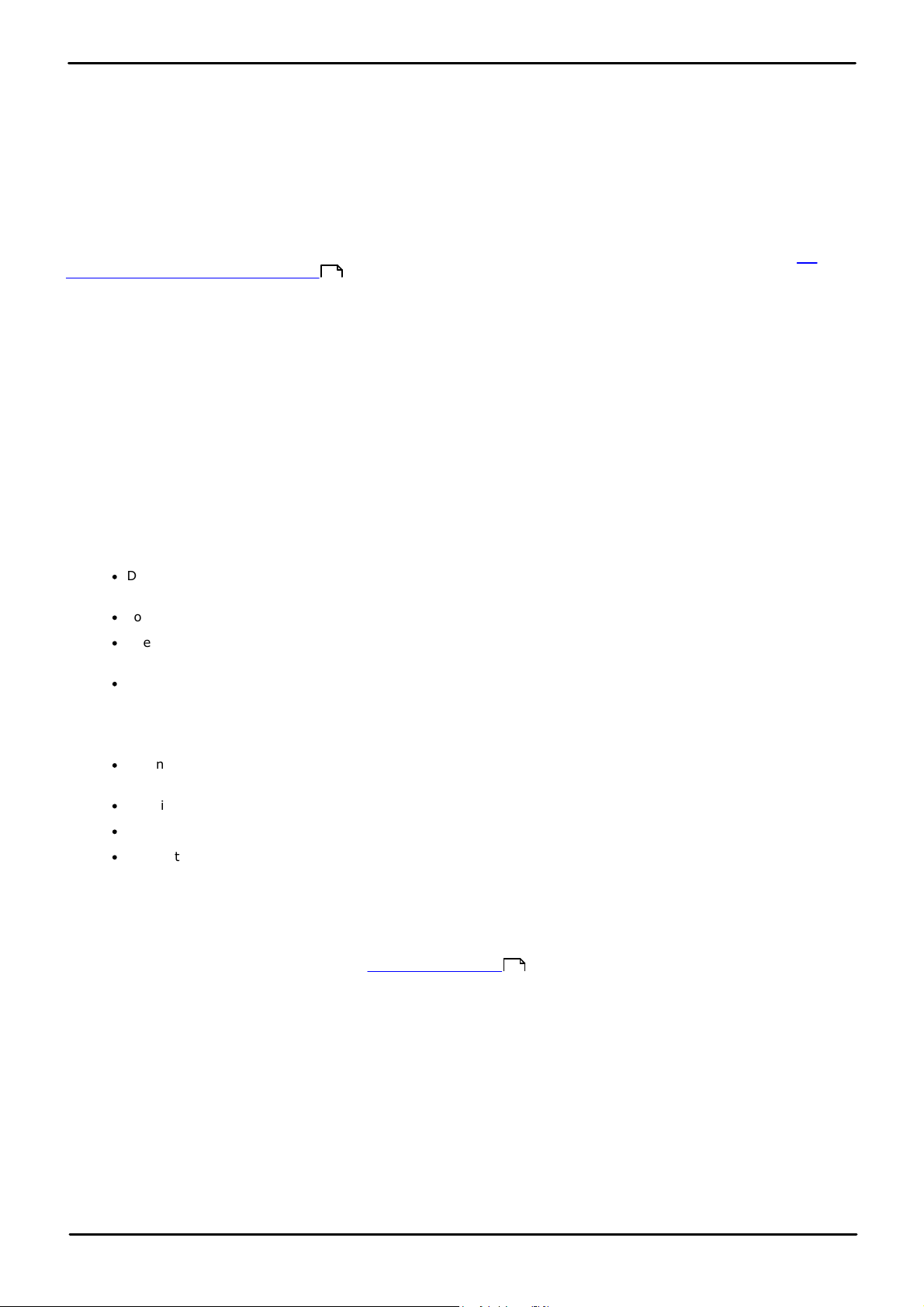
IP Office SIP Telephones: DHCP Server Requirements
1.7 File (Provisioning) Server Requirements
When starting, Avaya IP phones request various files from a file server, normally a configuration file and a
firmware file. By default it does this using the address of an HTTP or HTTPS file server. The 'file server' is also
frequently called the 'provisioning server'.
For IP Office operation, the IP Office system can act as the file server for most phones. This is the recommend
method since normally the appropriate firmware files to be used by phones are already present on the system and
are automatically upgraded if necessary when the system is upgraded.
If necessary a third-party file server can be used though this then means that the files on that server need to be
manually updated and maintained.
If using the IP Office system for D HCP, the IP Office system tells the telephone which file serv er to use using file
server settings within its configuration . If using a third-party DHC P server, the file server address is set through
the addition DHC P options.
1. For H175 and Vantage telephones, a separate HTTP/HTTPS file server must be used. This is due to issues
with the size and quantity of the firmware files for those phones. If the IP Office is set as the file server for
these phones, it automatically redirects their firmware file requests to its HTTP Serv er IP Address
settings (regardless of whether HTTP Redire ction is enabled or not).
2. For 9608, 9611, 9621, 9641 and J100 Series phones, the HTTP Redirection setting can be enabled. When
that is the case, the IP Office system redirects firmware requests for .bin files from those phone to the
system's HTTP Se rve r IP Addre ss.
34
1.8 Phone File Requests
When starting, most Avaya IP phones go through a process of requesting v arious files from the file server (by
default the IP Office system). The following is a general summary which may vary depending on the type of phone.
1. Upgrade File
Usually the process starts with a request for an upgrade file:
·
Different files are provided for different types of phone. For example J100Supgrade.txt for J100 Series
phones and K1xxSupgrade.txt for K100 Series phones.
·
For most supported Avaya phones, the system will auto-generate the file requested if there is no static file.
·
The upgrade file indicates what software the phone should run. If that differs from the software it is
running, the phone will request the new software files.
·
The last line of the upgrade file tells the phone to request a settings file (46xxsettings.txt) from the
system.
2. Settings File
The phone requests a settings file:
·
Again, the system will auto-generate the file when requested and populate it with its current system
settings. It does this if there is no static file.
·
The file provides a range of configuration settings to the phone.
·
It may also list additional files that the phone should request such as language files and screen savers.
·
The last line of the settings file typically tells the phone to load a 46xxspecials.txt specials file.
3. Specia ls File
This 46xxspecials.txt file can be used to hold special settings for the phone that are not present in the autogenerated upgrade and settings files above.
Recommendation
It is strongly recommended that you use the auto-generated files wherever possible. Put all customer specific
settings into a 46xxspecials.txt file. This approach reduces the chances of potential issues when a system is
upgraded and support for new phone types and settings are added.
SIP Telephone Installation Notes (including Vantage and IX Workplace) Page 11
Com m ents on this docum ent? infodev@avaya.com
12
- Issue 06j (Tuesday, September 15, 2020)IP Office™ Platform 11.0
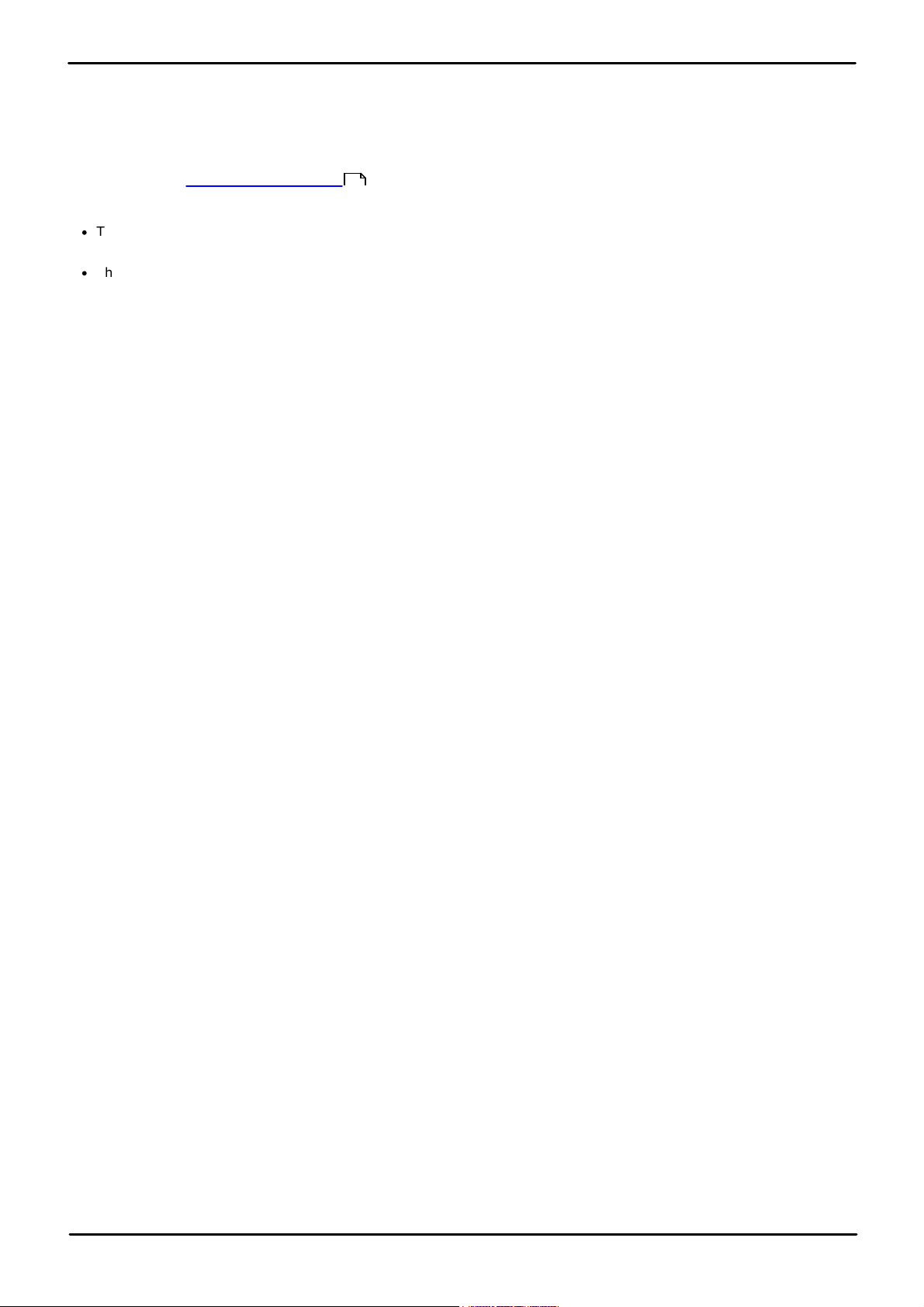
1.8.1 File Auto-Generation
When using the IP Office system as the file server, when the phone requests a file, if that file is not available, the
system will auto-generate a temporary one for the phone.
The auto-generated file will use a combination of default options and settings based on the system's current
configuration. Once supplied to the requesting phone the auto-generated file is not retained on the system.
If an actual file is uploaded to the system , auto-generation of that particular file stops.
Within the auto-generated 46xxsettings.txt file:
·
Those settings based on IP Office configuration entries, for example language settings, appear in the sections
labeled "AUTOGENERATED SETTINGS".
·
Those settings that remain the same for all IP Office systems using the same release of software appear in the
section labeled "NONAUTOGENERATEDSETTINGS".
37
1.8.2 Test the File Server
You can use a web browser to perform a basic test of the file server. For example, if using HTTP, entering
http://<se rve r_addre ss>/46xxsettings.tx t should display the file contents.
If using the IP Office system to auto-generate files, the settings file includes text indicating that it was automatically
generated by the system in response to the file request. This is useful to not only check the file server operation
but to also see the settings being supplied by the IP Office system.
SIP Telephone Installation Notes (including Vantage and IX Workplace) Page 12
- Issue 06j (Tuesday, September 15, 2020)IP Office™ Platform 11.0
Com m ents on this docum ent? infodev@avaya.com
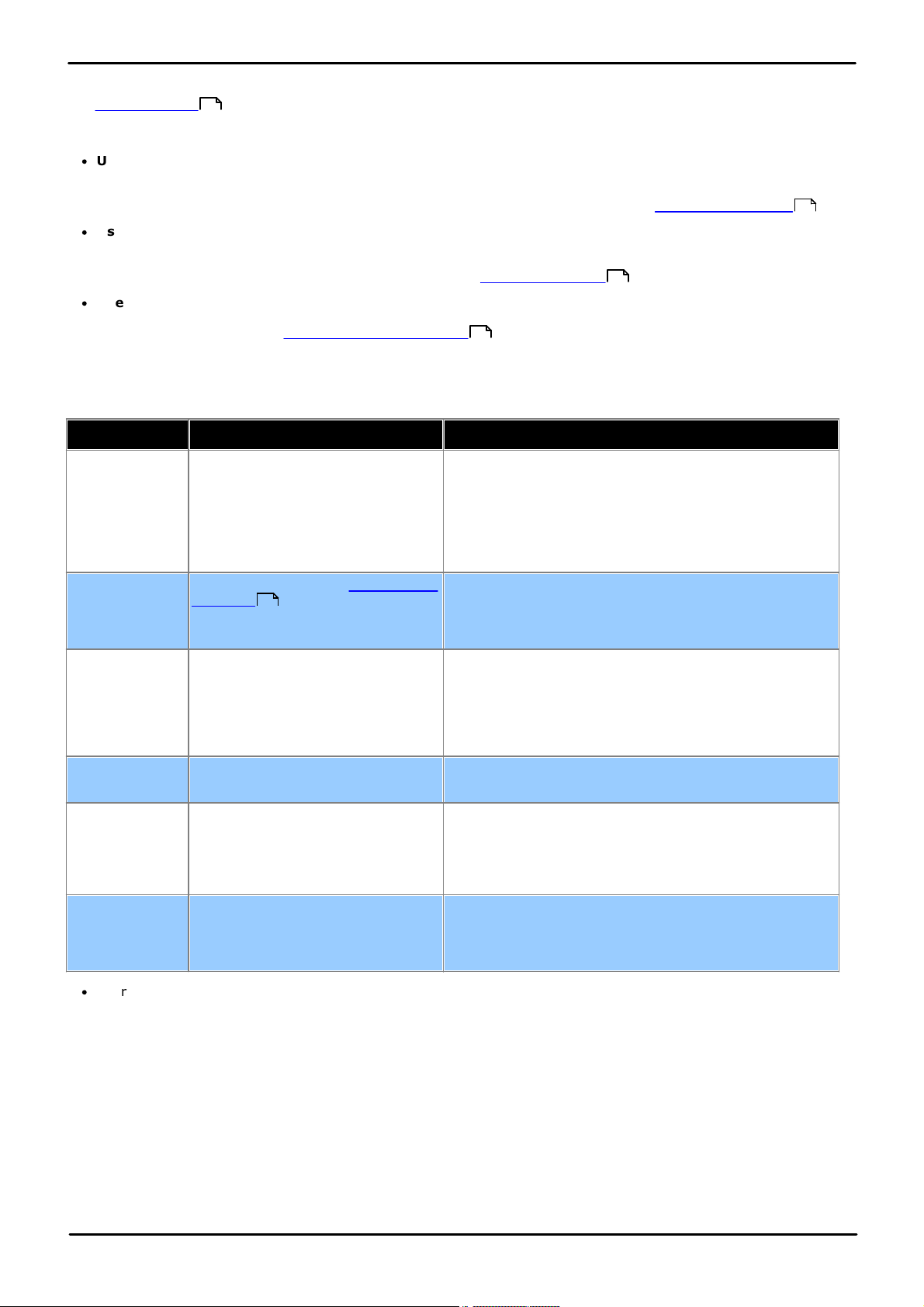
IP Office SIP Telephones: Phone File Requests
Function
Description
Setting F ile Command
Password/
CRAFT
Set the PROCPSWD specified in the
auto-generated 46xxsettings.txt file
where X is the password. This is
useful scenarios such as TLS
operation which cannot be enabled
on phones with the default
PROCPSWD.
SET PROCPSWD X
Administrators
Password
Set the Vantage phone administrator
password specified in the auto-
generated 46xxsettings.txt file where
X is the password.
SET ADMIN_PASSWORD X
Headse t
Operation
By default, the phone headset goes
back on-hook when the other party
disconnects. Setting this source
number changes that behavior so
that headset remains off-hook when
the other party disconnects.
SET HEADSYS 1
Back light
Timer
Sets the timer in minutes for the
phone backlight timer.
SET BAKLIGHTOFF 60
Scree n Sav er
This set of commands 1) enable the
screen saver, 2) set the name of
screen saver to download and 3)
sets the name of the current
downloaded file to use.
SET SCREENSAVERON
SET SCREENSAVER_IMAGE J179scr_svr.jpg
SET SCREENSAVER_IMAGE_DISPLAY J179scr_svr.jpg
Back ground
Image
This set of commands 1) set the
name of the background image to
download and 2) the name of the
current downloaded file to use.
SET BACKGROUND_IMAGE J179bck_grnd.jpg
SET BACKGROUND_IMAGE_DISPLAY J179bck_grnd.jpg
1.9 Additional Phone Settings
The auto-generated 46xxsettings.txt settings files are suitable for most installations. However, in some
scenarios it may be necessary to amend the value of the file settings or to add additional settings. This can be done
in a number of way s:
·
Using Static Files:
Replace the auto-generated file with an actual file. The method is only recommended for those experienced
with the editing of Avaya phone settings files. The major drawback is that you no longer benefit from the
automatic changing of settings to match changes in the IP Office configuration. See Config File Editing .
·
Use a 46xxspecia ls.txt File:
If a file called 46xxsettings.txt is present on the system, then the auto-generated 46xxsettings.txt file instructs
the phone to request that file. This allows you to upload a special file that contains any additional settings or
override selected settings in the auto-generated file. See 46x xspe cials.txt .
·
Use NoUser Source Numbers:
There are a number of NoUser source number settings that can be used to add special values to the autogenerated settings file. See NoUser Sourc e Numbe rs .
Common Additional Commands
The following are some of the frequently used additional commands. For full details of commands available refer to
the appropriate Avaya administrator's manual for the particular series of phones.
12
15
14
14
83
·
There are several NoUser source numbers used for remote extension. They operate differently in that they
change existing values in the auto-generated settings file given to a phone when the system detects that the
phone requesting the file is a remote extension. See the "IP Office SIP Phones with ABSCE" manual.
SIP Telephone Installation Notes (including Vantage and IX Workplace) Page 13
Com m ents on this docum ent? infodev@avaya.com
- Issue 06j (Tuesday, September 15, 2020)IP Office™ Platform 11.0
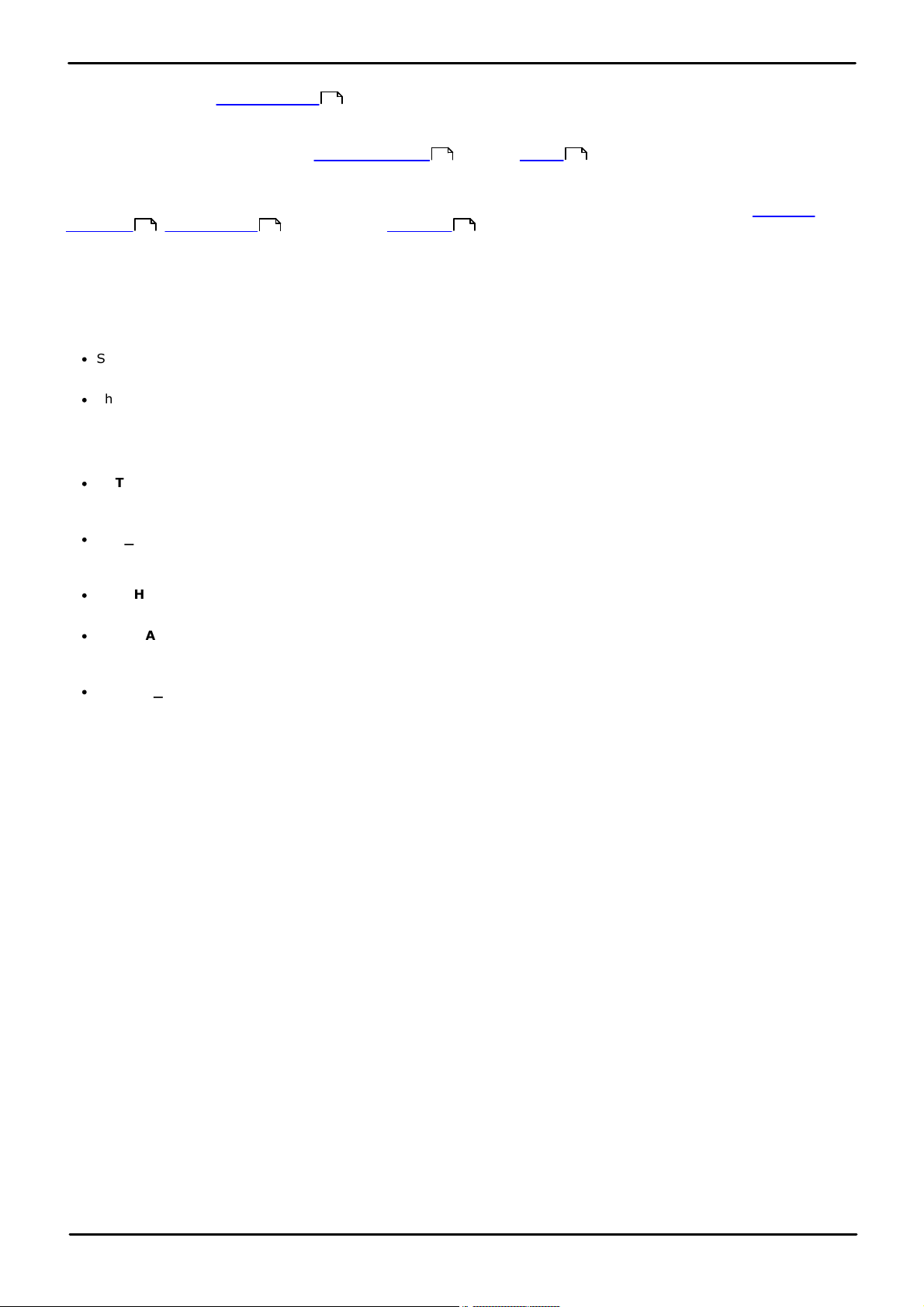
1.9.1 46xxspecials.txt
For systems using the auto-generated 46xxsettings.txt file, one option to add additional manual settings is to use a file called 46xxspecials.txt. When such a file is added to the system, the command GET 46xxspecials.txt appears as the last line of the auto-generated 46xxsettings.txt file requested by phones.
The 46xxspecials.txt file needs to be manually created and then placed on the phone file serv er. It can be a
simple text file containing a single command or a complex settings file with settings based on phone type, model
and/or group.
To obtain an example of a complex structure, you can browse to http://<IPOffice>/46xxspecials.txt to obtain an
empty file . Save and edit that file before uploading it back to the system.
159 15 37
12
15 37
1.9.2 NoUser Source Numbers
Most values in the auto-generated settings file are based on settings taken from the IP Office system configuration.
However, it may occasionally be necessary to add additional values to the auto-generated files. This can be done
using the values entered as NoUser source numbers.
·
Since these changes are applied to the values in the auto-generated 46xxsettings.txt file, they are overridden
by any setting entered in the 46xxspecials.txt file if present.
·
There are a number of NoUser source number settings used for remote ex tensions. They operate differently in
that they change existing values in the auto-generated settings file giv en to a phone when the system detects
that the phone requesting the file is a remote extension. See the "IP Office SIP Phones with ABSCE" manual.
Example NoUser Source Numbers
·
SET_46xx_PROCPSWD=X
This NoUser source number adds the command SET PROCPSWD X to the auto-generated settings file where X
is the numeric password set.
·
SET_ADMINPSWD=X
This NoUser source number adds the command SET ADMINPSWD X to the auto-generated settings file where
X is the numeric password set.
·
SET_HEADSYS_1
This NoUser source number adds the command SET HEADSYS 1 to the auto-generated settings file.
·
REM_BAKLIGHTOFF=N
This NoUser source number adds the command SET BAKLIGHTOFF N to the auto-generated settings file
provided to a remote extension. N is the timeout in minutes.
·
ENABLE_J100_FQDN
Use FQDN values rather than IP addresses in the server address values provided to J139/J159/J169/J179
phones. This requires that the FQDN values are correctly routable by the customer DNS serv ers and that the
phones use the DNS server address (either obtained through DHC P or set manually).
SIP Telephone Installation Notes (including Vantage and IX Workplace) Page 14
- Issue 06j (Tuesday, September 15, 2020)IP Office™ Platform 11.0
Com m ents on this docum ent? infodev@avaya.com
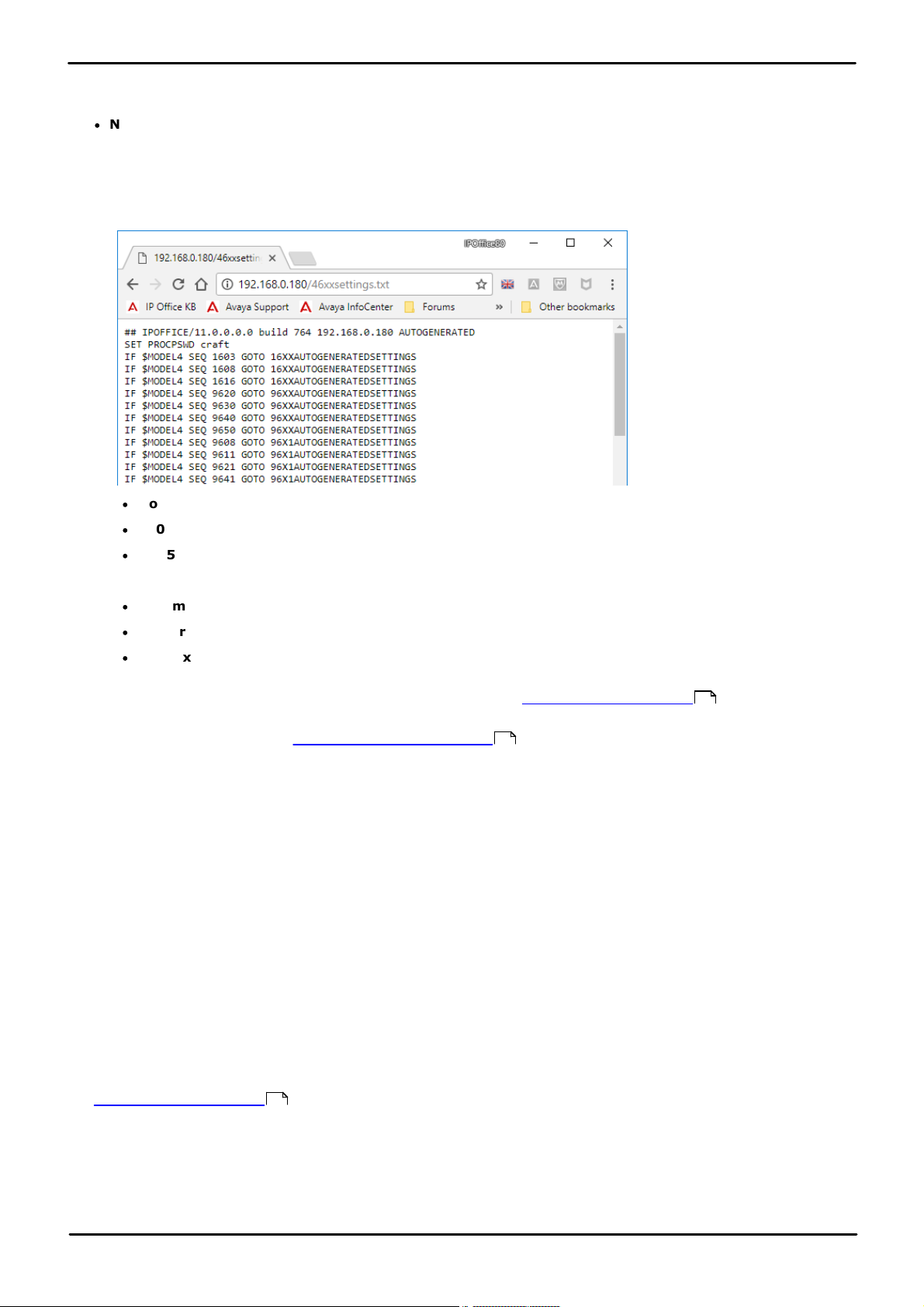
IP Office SIP Telephones: Additional Phone Settings
1.9.3 Config File Editing
Most Avaya IP phones download a settings file when restarted, This file contains a range of settings.
·
Note: Where possible that you use the IP Office system's as the file server and let it auto-generate the
settings files. This helps as the system automatically adjusts the settings provided to phones to match
changes made in the system configuration.
To download and edit a settings file:
1. Browse to the system and enter the name of the particular phone settings file required, for example
http://192.168.42.1/46xxsettings.txt. The auto-generated file is displayed in the browser.
·
Most Phones: 46xxsettings.txt
·
1100/1200 Series: 11xx settings.txt
·
H175: H1xxsettings.txt
2. Sav e the file as a local text file. The method will depend on your browser.
·
Chrome: Right-click on the window and select Save as ... .
·
Explorer: Select F ile | Sav e as ... .
·
Firefox: Right-click on the window and select Sa ve Page As ... .
3. The downloaded file can now be edited using a text editor. The supported fields are described in the
appropriate administration manual for the phone series, see Additional Documentation .
4. When completed, upload the file to the file server being used by the telephones. To upload to the IP Office if
that is the file server, see Loading Files onto the System .
5. Restart the phone or phones in order for them to reload their files including downloading the edited settings
file.
37
18
1.10 Polling
By default many Avaya SIP phones poll their configured file server hourly to check for new or changed files. This
applies to H175, J100 Series and Vantage K100 Series phones. This allows the phones to download new settings
without being restarted. They can also download new firmware and then automatically upgrade.
The 46xxsettings.txt file can be edited to include settings to control the frequency of polling and set when phones
will automatically upgrade if not rebooted. Refer to the relevant administrators manual for the phone series for
details of the available settings.
1.11 Resilience
Resilience allows phones registered on one IP Office system in a network to automatically re-register on another
system when their current system is not accessible for some reason. For IP Office Release 10.0 and higher,
resilience is supported for Avaya SIP telephones.
Resilience is configured in the IP Office system configurations. Refer to the "IP Office Resilience Overview" manual,
see Additional Documentation .
SIP Telephone Installation Notes (including Vantage and IX Workplace) Page 15
18
- Issue 06j (Tuesday, September 15, 2020)IP Office™ Platform 11.0
Com m ents on this docum ent? infodev@avaya.com
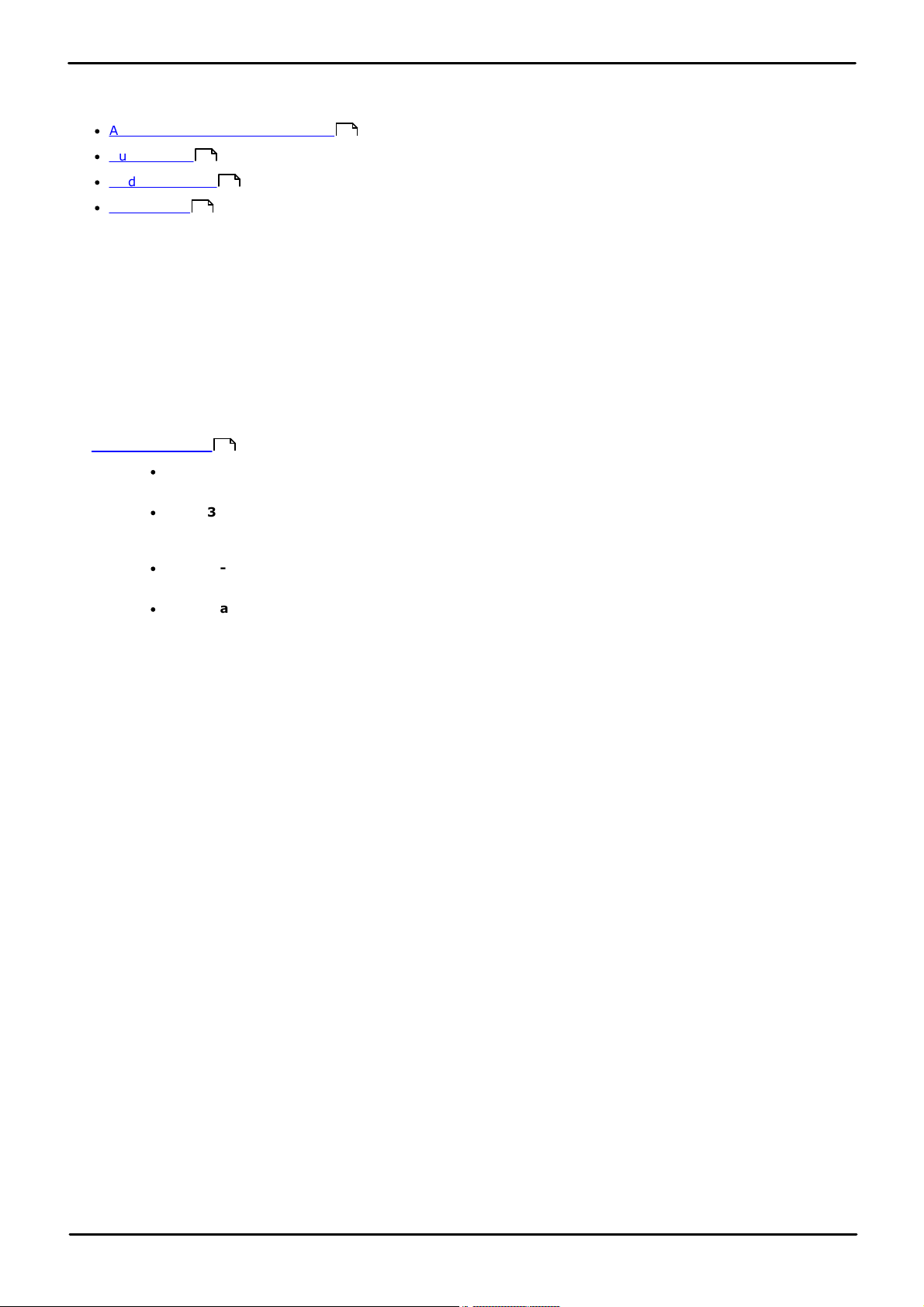
1.12 Phone Operation Notes
The following k nown differences/limitations apply to the operation of SIP phones on IP Office.
·
Account/Authorization C ode Entry
·
Auto Answer
·
Codec Selection
·
Hot Desking
16
16
17
1.12.1 Account/Authorization Code Entry
On SIP phones, the IP Office cannot drive the display to indicate when the entry of an account or authorization code
is required. Instead a single tone is played after which the appropriate code should be entered followed by a #.
1.12.2 Auto Answer
For Avaya phones that support the ability to auto-answer calls when requested to do so by the system, that feature
is enabled automatically and does not require any configuration.
However, for 3rd-party SIP phones there are multiple methods of signalling that a call should be auto-answered. If
the phone supports one of those methods, that needs to be configured through 3rd Party Auto Answer field in
the extension settings . Supported options are:
·
None
The extension device does not support auto answer.
·
RFC 5373
The extension device supports auto answer using an RFC 5373 header added to the call invitation
message.
·
answer- after
The extension device supports auto answer using a 'answer-after' header message.
·
device auto a nswers
The system relies on the ex tension device auto answering calls, ie. it does not specifically indicate to
the phone to that the call should be auto answered.
28
16
1.12.3 Codec Selection
Unlike Avaya H323 IP telephones which alway s support at least one G711 codec, SIP devices do not support a
single common audio codec. Therefore, it is important to ensure that any SIP dev ice is configured to match at least
one system codec configured on the system.
SIP Telephone Installation Notes (including Vantage and IX Workplace) Page 16
- Issue 06j (Tuesday, September 15, 2020)IP Office™ Platform 11.0
Com m ents on this docum ent? infodev@avaya.com
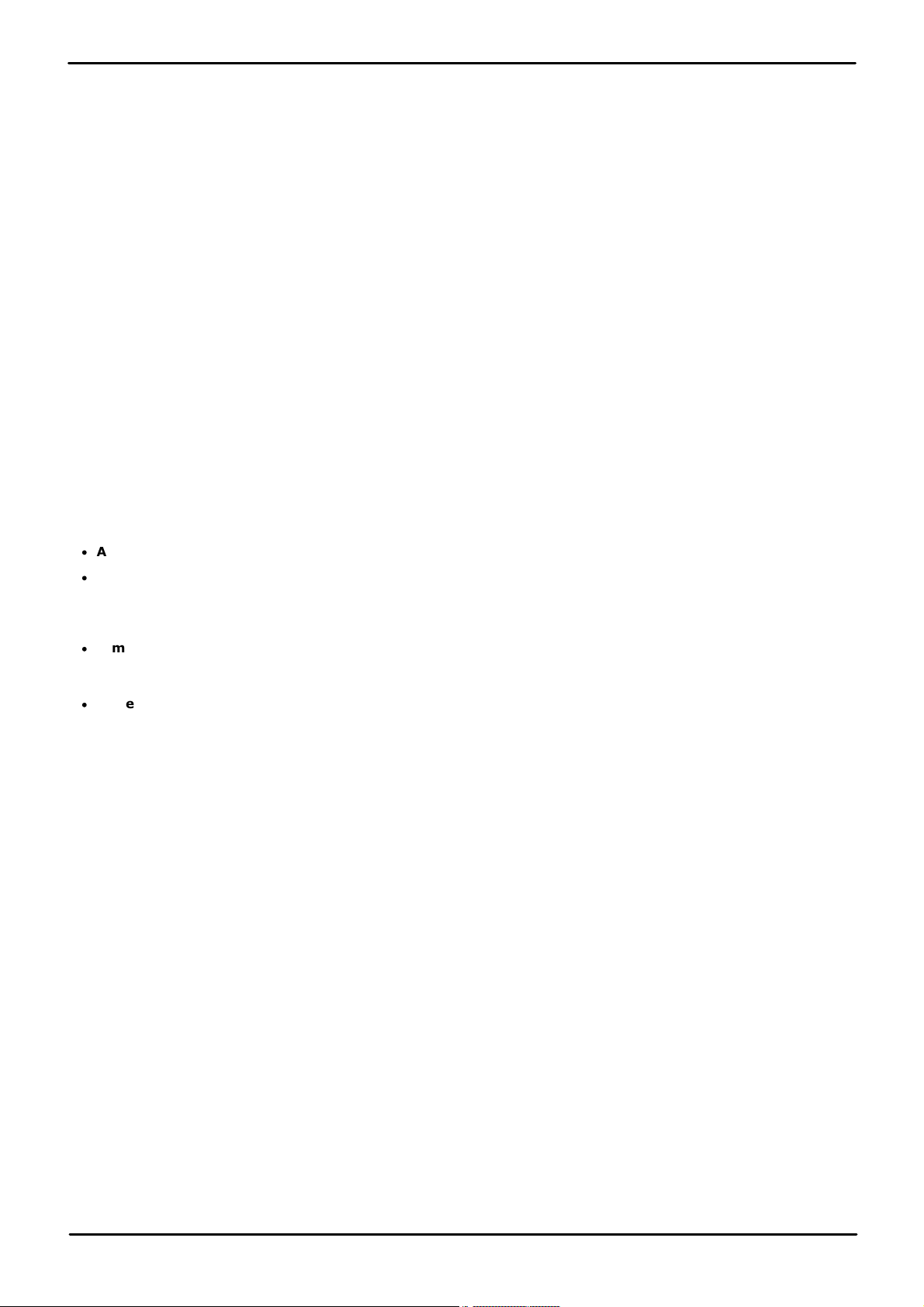
IP Office SIP Telephones: Phone Operation Notes
1.12.4 Hot Desking
SIP phone can use the IP Office user hot desking features, for example the default *35 and *36 short codes.
However, when a different user logs in using those functions, the existing user information stored on the phone
(personal directory, call log, etc) is not changed or replaced. Similarly, any local call log maintained by the phone
will retain details of the hot desk users calls and other dialing. This is similar to hot desk operation on analog
phones.
In addition, SIP phones continue to display the details of the user account used to originally register the phone with
the system, such as typically the original user name on the display.
For IP Office Release 10.1 and higher, the support of hot desking on J129 and H175 telephones is blocked by
default. This is to reflect the fact that these phones download data (call logs and personal directories) from the
telephone sy stem, rather than storing them locally, but do not replace that data when a different user hot desk s
onto the phone. If required, hot desking operation for those phones can be enabled using the NoUser source
number SIP_ENABLE_HOT_DESK.
Hot-desking is not supported for SIP softphone applications. That includes clients running on Vantage telephones.
1.12.5 Conference Auto-Close
For J139/J159/J169/J179 phones, when all other parties leave a conference the conference is automatically ended.
However, for other types of SIP extension, the conference continues until the extension leaves.
1.13 Simultaneous Mode
IP Office systems support 'simultaneous' mode operation. That is, they allow users to be logged in on up to 4
multiple phone clients at the same time.
An IP Office user can be logged in simultaneously on one of each of the following types of client:
·
A physical desk phone
·
A desktop (PC) VoIP client
Supported simultaneous clients are Av aya IX Workplace C lient for Windows, Avaya IX Work place C lient for
macOS, Avaya IX Workplace C lient for iPAD, Avaya C ommunicator for Windows and Avay a C ommunicator for
iPAD .
·
A mobile VoIP client
Supported simultaneous clients are Av aya IX Workplace C lient for Android, Avay a IX Workplace C lient for iOS,
Avaya one-X Mobile for Android and Avaya one-X Mobile for iOS.
·
A WebRTC client
Supported simultaneous clients are C ommunicator for Windows, IP Office Web C lient and IP Office Web
Collaboration.
Incoming calls to the user alert on all their dev ices and they can choose which device they want to use to answer.
They can also choose for each outgoing call, which device they want to use.
This operation is additional to using features such as mobile twinning, telecommuting and mobile call control.
However, it is recommended not to mix those features with simultaneous mode operation as that can lead to
multiple duplicate calls. For example, if a user is logged in on a mobile client, calls to their extension number will
alert on that client. Setting the mobile clients external PSTN numbers as an active mobile twinning destination will
cause duplicate alerts for the same call.
Simultaneous Anywhere
This feature allows the user to have their desk phone and their softphone applications registered to different
servers in an IP Office network. This is not supported for one-X Mobile and Avaya C ommunicator for Windows - for
those clients, the client must register to the system that hosts the user.
1.14 Centralized Branch Extensions
Centralized IP Office branch deployments refers to scenarios where IP Office systems act as local branches within a
larger Avaya Aura network. In these scenarios, Avaya SIP telephones registered with the Avaya Aura can failback
to registering with the IP Office when the connection to the Avaya Aura is not available for some reason. These are
called centralized extensions.
This document does not cover the installation and configuration of SIP centralized extensions.
SIP Telephone Installation Notes (including Vantage and IX Workplace) Page 17
- Issue 06j (Tuesday, September 15, 2020)IP Office™ Platform 11.0
Com m ents on this docum ent? infodev@avaya.com
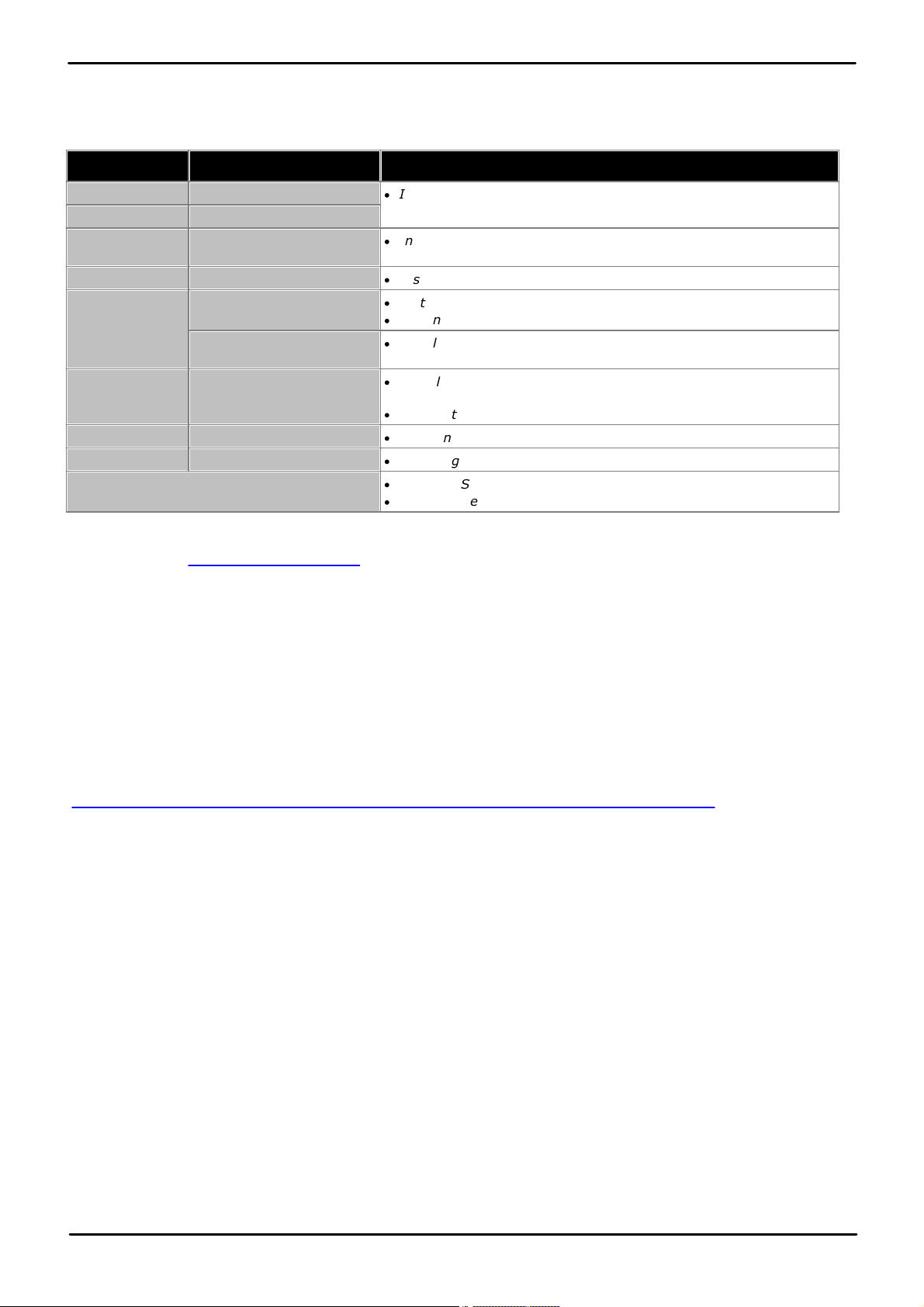
1.15 Additional Documentation
Ser ies
Supporte d SIP Models
Documentation
1100 Series
1120E, 1140E
·
IP Office 1100/1200 Series Phone Installation
1200 Series
1220, 1230
B100 Series
B179·Installing and Administering the IP Office B179 SIP Conference
Phone
D100 Se ries
D160·Installing and Administering IP Office D100 SIP Wireless Terminal
E100 Serie s
E129·Installing and Maintaining Avaya E129 SIP Deskphone
·
Administering Avaya E129 SIP Deskphone
E159, E169
·
Installing and Maintaining the Avaya E149 and E169 IP Media
Stations
H100 Se ries
H175·Installing and Maintaining Avaya H100-Series Video Collaboration
Stations
·
Administering Avaya H100-Series Video Collaboration Stations
H200 Se ries
H239, H249
·
Installing and Administering the Avaya H239 and H249 Phones
J100 Se ries
J129·Installing and Administering J100 Series IP Deskphones SIP
General
·
IP Office SIP Phones with ASBCE
·
IP Office Resiliency Overv iew
Installation/Administration Manuals
The following manuals cover the installation of specific Avaya SIP telephones with IP Office.
To download Avaya manuals:
1. Browse to http://support.avaya.com and log in.
2. Select Support by Product and click Documents.
3. In the Enter Your Product Here box enter the product name and select the matching option from the
displayed list.
4. Use the Choose Release drop-down to select the required IP Office release.
5. Select the content type you want included in the list of documents.
6. Click ENTER.
Application Notes
Through the its Solutions & Interoperability Lab, Avaya issues a range of application notes. These include
application notes for particular models of third-part SIP telephones. Application notes can be downloaded from the
Avaya DevC onnect web site
(http://www.devconnectprogram.com/site/global/compliance_testing/application_notes/index.gsp).
SIP Telephone Installation Notes (including Vantage and IX Workplace) Page 18
Com m ents on this docum ent? infodev@avaya.com
- Issue 06j (Tuesday, September 15, 2020)IP Office™ Platform 11.0
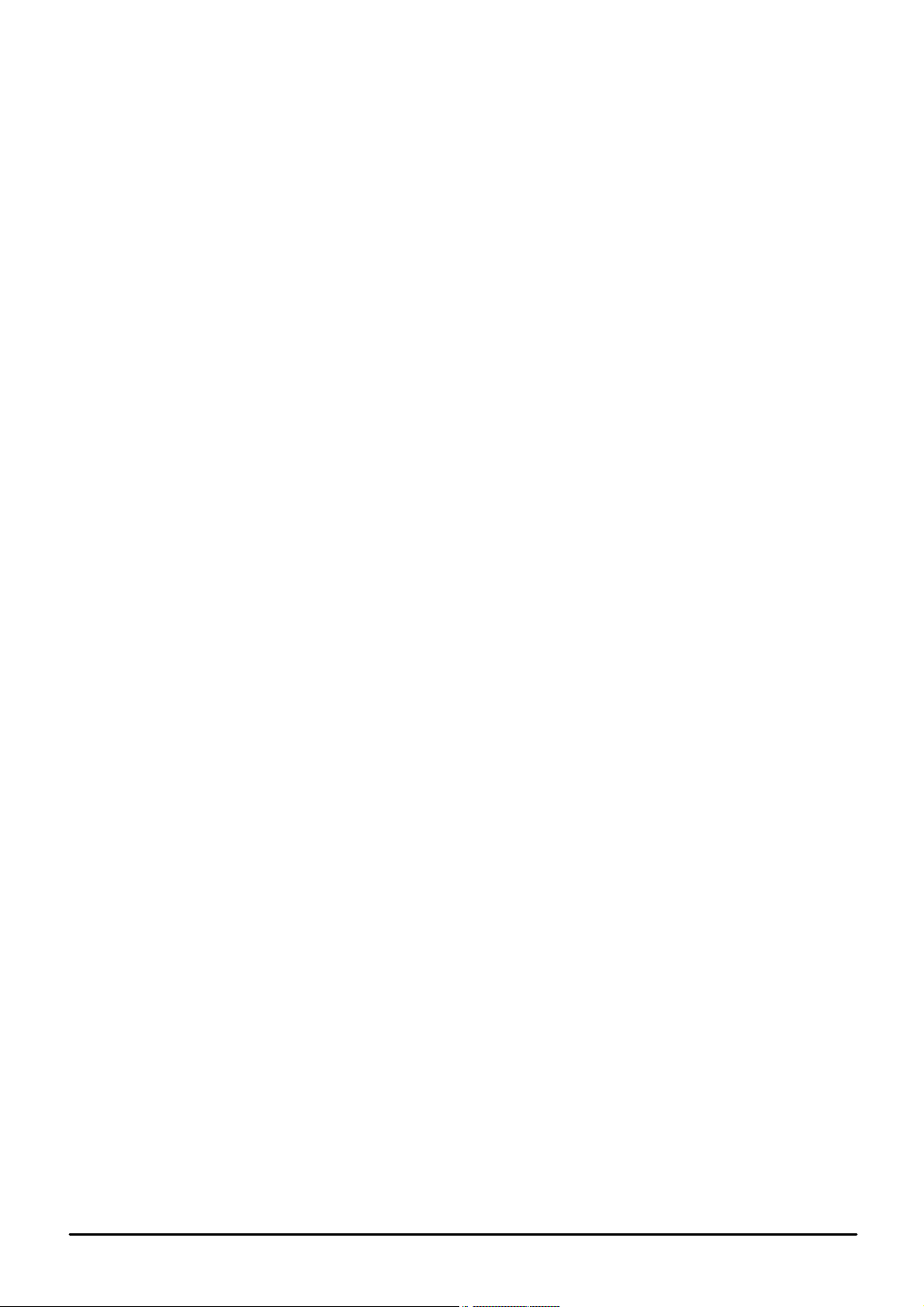
Chapter 2.
Generic Installation Process
SIP Telephone Installation Notes (including Vantage and IX Workplace) Page 19
Com m ents on this docum ent? infodev@avaya.com
- Issue 06j (Tuesday, September 15, 2020)IP Office™ Platform 11.0
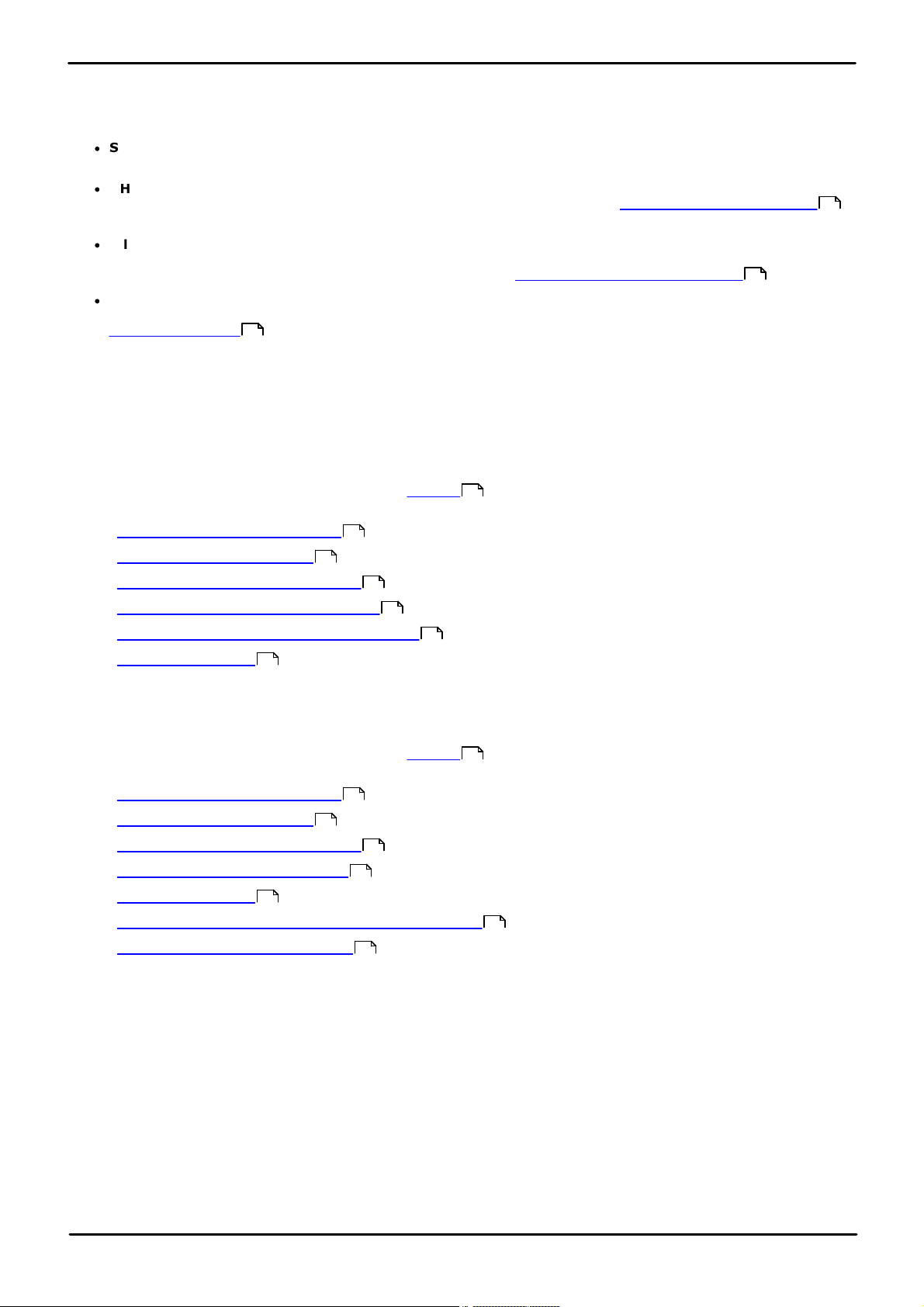
2. Generic Installation Process
This section details the simplest installation method. This method is suitable for customer sites that do not have a
separate DHC P server. This simple installation processes assumes:
·
SIP Registrar/Proxy
The IP Office system is the SIP registrar.
·
DHCP Server
The IP Office system acts as the DHC P serv er. To use a separate DHC P see Alternate DHCP Server Setup
.
·
File Server
The IP Office acts as the file server for IP telephones. It auto-generates the necessary settings and upgrade
files for Avaya IP phones. To use a separate file server, see File (Provisioning) Server Settings .
·
TLS Certific ate
If TLS is enabled, the IP Office sy stem's own default identity certificate is used. For additional options see
Server C ertification .
52
The general process for connecting SIP telephones to an IP Office system can be done in two way s. The steps are
summarized below.
Using manual configuration:
This method requires configuration of the user and extension entries in the system configuration before connecting
of the actual phones.
1. Check that the system has the appropriate licenses to support both the SIP telephone extensions (Avaya
and third-party) and the extension users.
2. Enable SIP extension support .
3. Adj ust the sy ste m Codecs (Optional).
4. Check the sy ste m DHCP settings .
5. Add SIP Users to the configuration .
21
23
24
27
6. Add SIP Extensions to the configuration .
7. Attach the phones .
32
8
28
34
48
Using auto-create configuration:
This method allows the system to automatically create user and extension entries in its configuration when the
phones are connected.
1. Check that the system has the appropriate licenses to support both the SIP telephone extensions (Avaya
and third-party) and the extension users.
2. Enable SIP extension support .
3. Adj ust the sy ste m Codecs (Optional).
4. Check the sy ste m DHCP settings .
5. Enable Auto-Cre ate E xtn/User .
6. Attach the phones .
32
21
23
24
31
7. Modify the IP Office user and ex tension settings .
8. Disable Auto-Cre ate Extn/Use r .
31
8
27
SIP Telephone Installation Notes (including Vantage and IX Workplace) Page 20
- Issue 06j (Tuesday, September 15, 2020)IP Office™ Platform 11.0
Com m ents on this docum ent? infodev@avaya.com
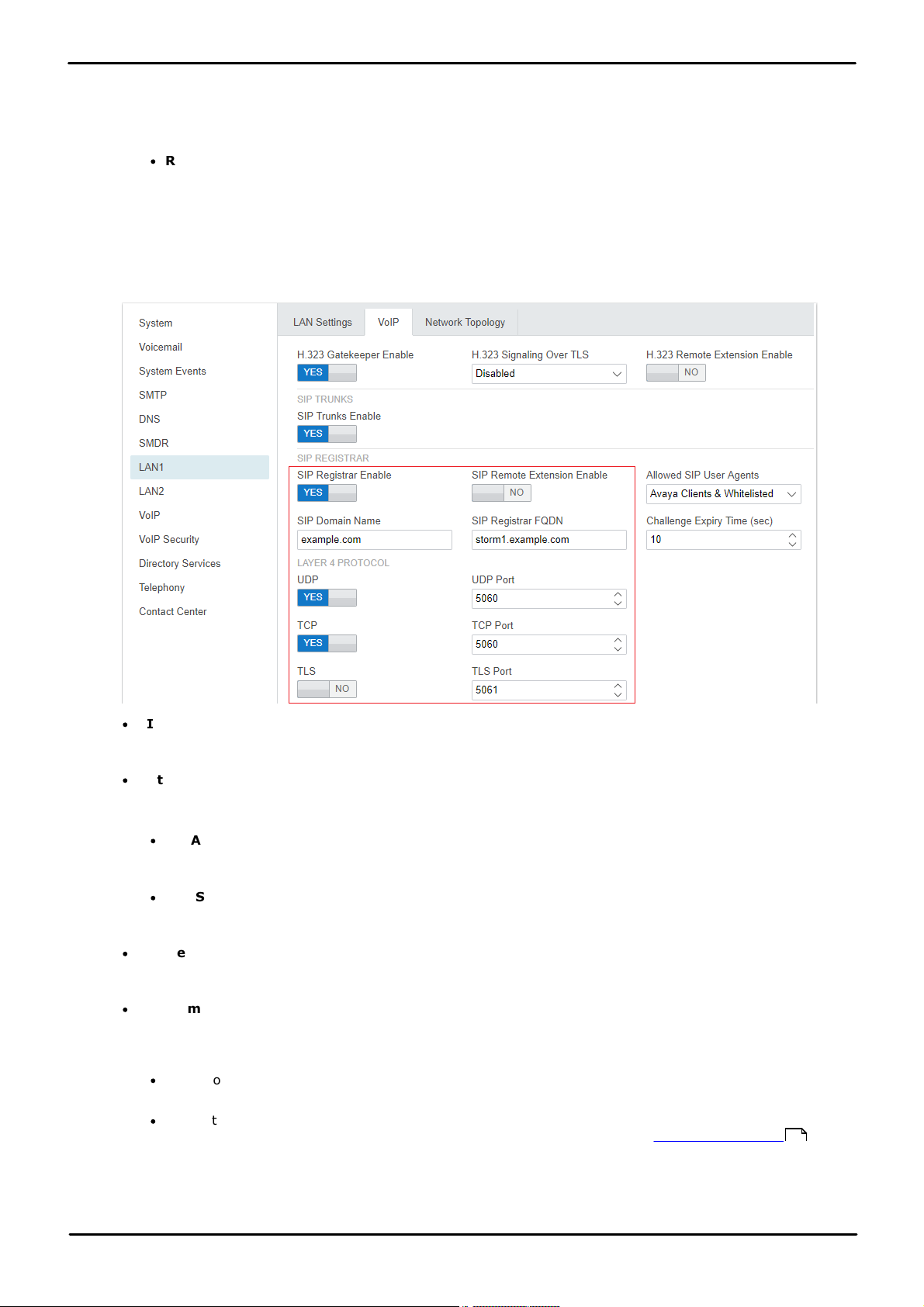
Generic Installation Process:
2.1 Enabling SIP Extension Support
The IP Office system support SIP extensions on its LAN1 and/or LAN2 interfaces. For phone's being supported using
auto-generated files, these values are included in the auto-generated settings file downloaded by the phones when
they restart.
·
Reboot Require d
Note that changing the SIP registrar settings of an IP Office system requires the IP Office system to
be rebooted.
To enable SIP extension support:
1. Using either IP Office Manager or IP Office Web Manager in offline mode, load the system configuration.
2. Select Sy ste m or Sy stem Settings | Sy ste m.
3. Select LAN1 or LAN2 as required and then select the VoIP tab.
·
SIP Registrar Ena ble
Check that SIP Registrar Enable is selected. This setting is automatically disabled on systems with no
SIP extensions configured.
·
Auto-cre ate Extn/Use r: Default = Off
When this option is selected, the IP Office automatically creates user and SIP extension entries in its
configuration based on SIP extension registration.
·
! WARNING
Leaving this settings enabled is strongly deprecated. For Release 9.1 and higher, the system
automatically disables the settings 24-hours after it is enabled.
·
Not Supported with WebLM Licensing
The auto-create extension and user options are not useable on systems configured to acquire
licenses from a WebLM service.
·
SIP Remote Extn Enable: Default = Off
Currently remote SIP extension options are only supported for Avaya SIP client applications. Remote
connection is not supported for third-party SIP telephones.
·
SIP Domain Name : Default = Blank
This value is used by SIP endpoints for registration with the system. If left blank, registration uses the
LAN IP address. The entry should match the domain suffix part of the SIP Registrar FQDN below, for
example example.com.
·
Note: For Avaya SIP telephones supported for resilience, the SIP Domain Name must be common
to all systems in the network.
·
This is the local SIP registrar domain name that needed by SIP telephones in order to register with
the IP Office. If you are using TLS, this value needs to be included in the security certificates
applied to the IP Office and, if used, separate HTTP file server.
52
SIP Telephone Installation Notes (including Vantage and IX Workplace) Page 21
- Issue 06j (Tuesday, September 15, 2020)IP Office™ Platform 11.0
Com m ents on this docum ent? infodev@avaya.com
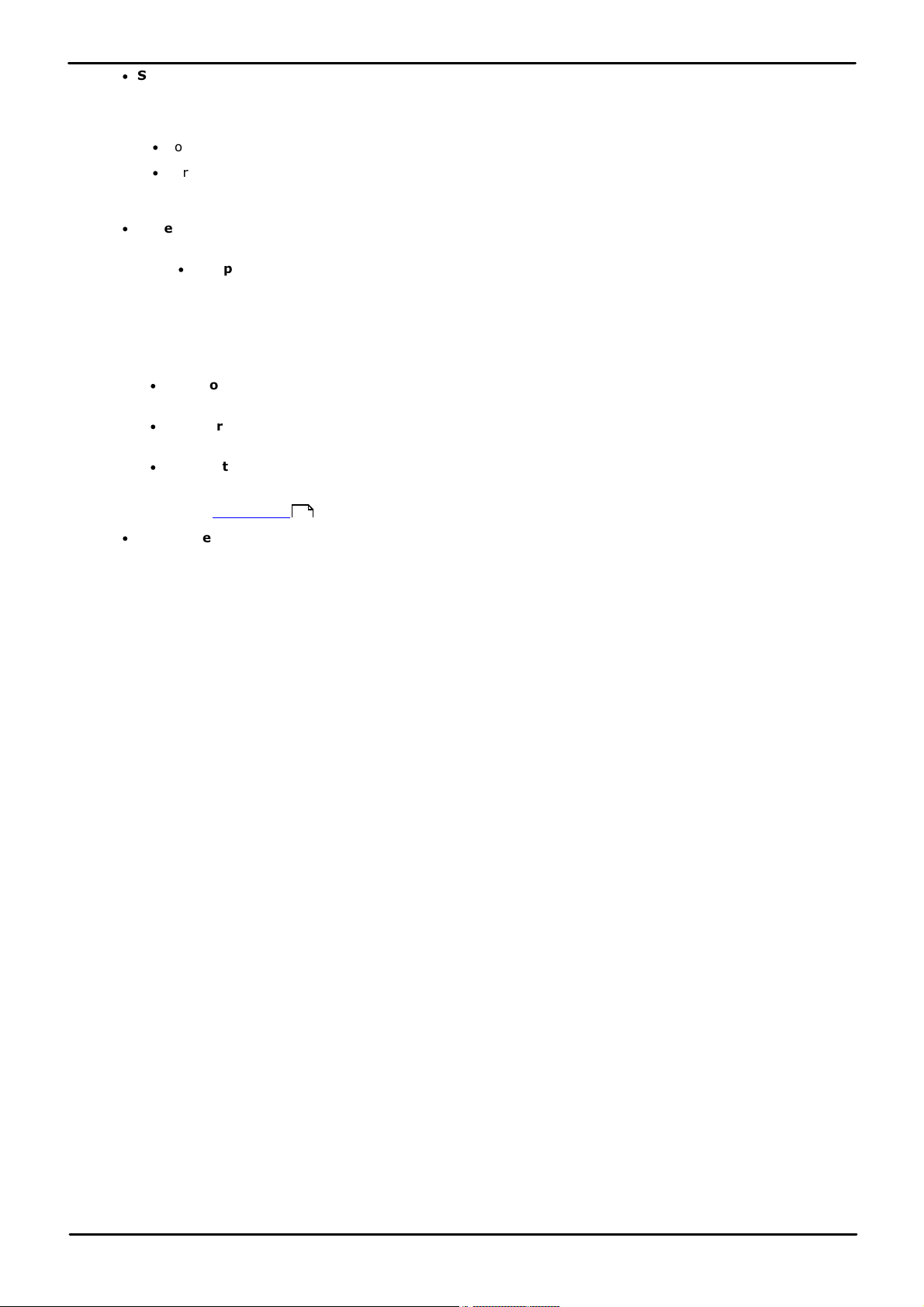
·
SIP Registrar FQDN: Default = Blank
This is the fully-qualified domain name for the system, for example ipoffice.example.com, to which the
SIP endpoint should send its registration and other requests. This address must be resolvable by DNS
back to the IP address of the system.
·
For Vantage and Avaya IX Workplace C lient clients, this field must be set.
·
For resilience, this value, if set on the failover server, is the value passed to Vantage and Avaya IX
Workplace C lient clients as the address for resilience. If not set, the system's IP address is sent to
those clients as the failover address instead.
·
Lay er 4 Protocol: Default = Both TCP & UDP
These fields set the transport protocol for SIP traffic between the IP Office and SIP extensions.
·
! Important
Do not enable a protocol unless it is intended to be used. Many phones only use the first enabled
protocol that they support in the order TLS, TC P, UDP. They will not fallback to another enabled
protocol if problems are encountered in the first protocol. For ex ample, if TLS is enabled, that is
indicated to phones through the IP Office's auto-generated phone settings files. The phones will
then attempt to use TLS (for example requesting certificates etc) and will not fallback to TC P or
UDP if TLS operation is not fully or correctly configured.
·
UDP Port: Default = Enabled/5060
The SIP port if using UDP. The default is 5060.
·
TCP Port: Default = Enabled/5060
The SIP port if using TC P. The default is 5060.
·
TLS Port: Default = Disabled/5061
The SIP port if using TLS. The default is 5061. This option requires server certification to be applied
to the IP Office system and to the file server. D o not enable TLS and connect phones until the correct
server certification has been complete.
·
Challenge Expiry Time (sec): Default = 10
52
The challenge expiry time is used during SIP extension registration. When a telephone registers, the
system sends back a challenge and waits for a response. If the response is not received within this
timeout the registration fails.
5. If you have made any changes, save the configuration back to the IP Office.
SIP Telephone Installation Notes (including Vantage and IX Workplace) Page 22
- Issue 06j (Tuesday, September 15, 2020)IP Office™ Platform 11.0
Com m ents on this docum ent? infodev@avaya.com
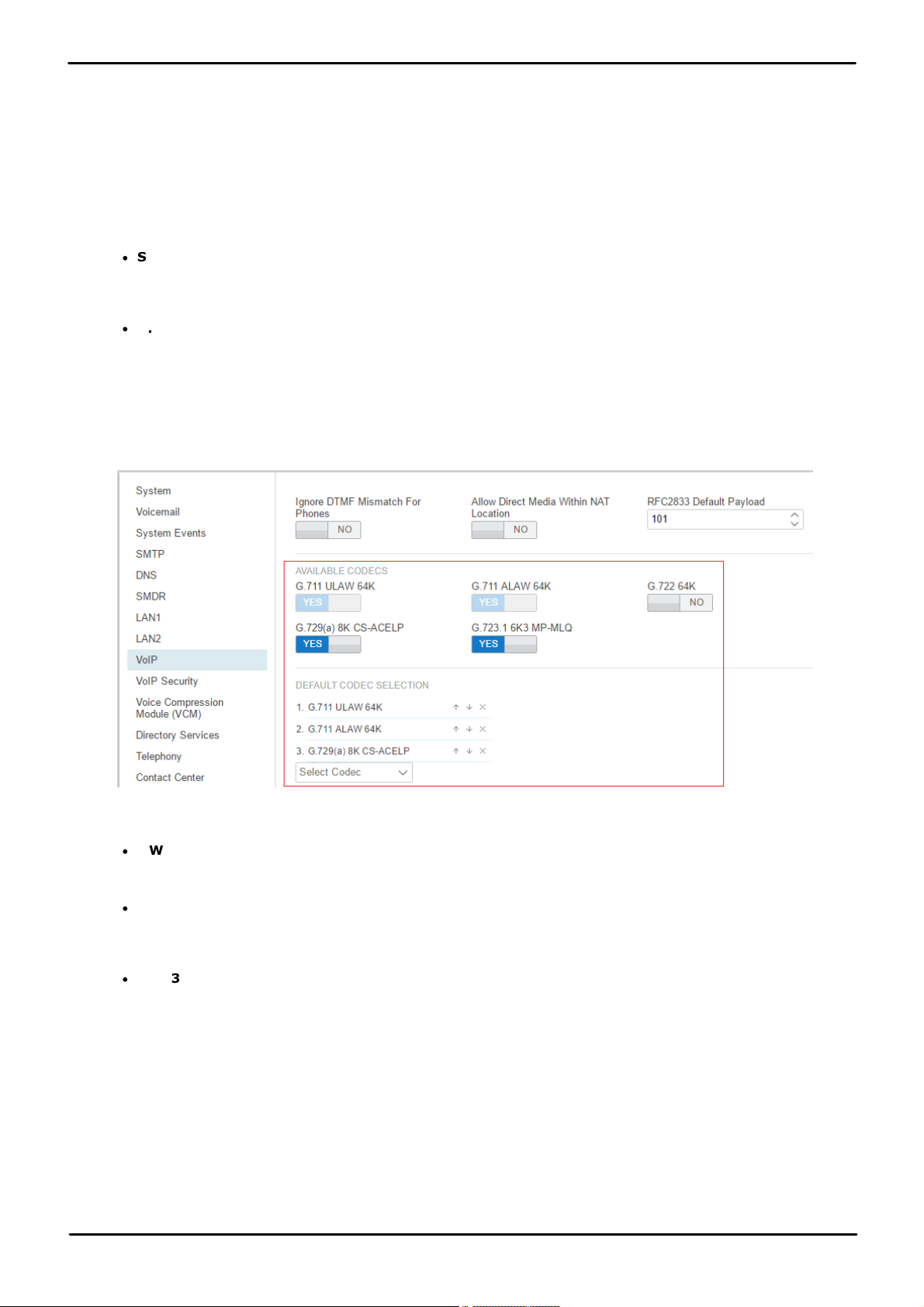
Generic Installation Process: Enabling SIP Extension Support
2.2 System Default Codecs
By default, all VoIP extensions added to the configuration use the system's default codec preferences. This is shown
by the Code c Selection settings on the individual IP trunk or extension being set to Sys tem Default.
For most installations these settings do not need to be changed, however it is important to understand how the
options are set and used by the system.
Whilst the codec preferences used by an individual trunk or extension can be adjusted, the use of the system
default settings is strongly recommend to ensures codec consistency between the trunks and extensions involved in
any call. This helps minimizes the need for the system to use additional system resources such as VC M channels. It
also allows the use of options such as direct media connection during calls.
·
SIP Codec Selection
Unlike H323 IP devices which always support at least one G711 codec, SIP devices do not support a
single common audio codec. Therefore, it is important to ensure that any SIP dev ice is configured to
match at least one system codec configured on the system.
·
G.723/G.729b
These codecs are not av ailable on Linux based IP Office systems. They are supported on IP500 V2
systems with VCM channels.
To change the system default codec preferences:
1. Using either IP Office Manager or IP Office Web Manager in offline mode, load the system configuration.
2. Select Sy ste m or Sy stem Settings | Sy ste m.
3. Select VoIP.
4. The Available Code cs list shows the codecs the system supports. Those codecs that are enabled in other
configuration forms including the default codec selection.
·
! WARNING:
Deselecting a codec automatically removes it from any line, system or extension codec list that was
using it.
·
SIP Codec Selection
Unlike H323 IP devices which always support at least one G711 codec, SIP devices do not support a
single common audio codec. Therefore, it is important to ensure that any SIP dev ice is configured to
match at least one system codec configured on the system.
·
G.723/G.729b
These codecs are not av ailable on Linux based IP Office systems. They are supported on IP500 V2
systems with VCM channels.
5. The De fault Codec Selection section is used to set the default codec preference order. This is used by all
IP (H323 and SIP) extensions and lines on the system that have their Code c Selection setting set to
System Default. This is the default for all new added IP extension and lines.
6. If these settings need to be changed, do so and then save the configuration back to the system.
SIP Telephone Installation Notes (including Vantage and IX Workplace) Page 23
- Issue 06j (Tuesday, September 15, 2020)IP Office™ Platform 11.0
Com m ents on this docum ent? infodev@avaya.com
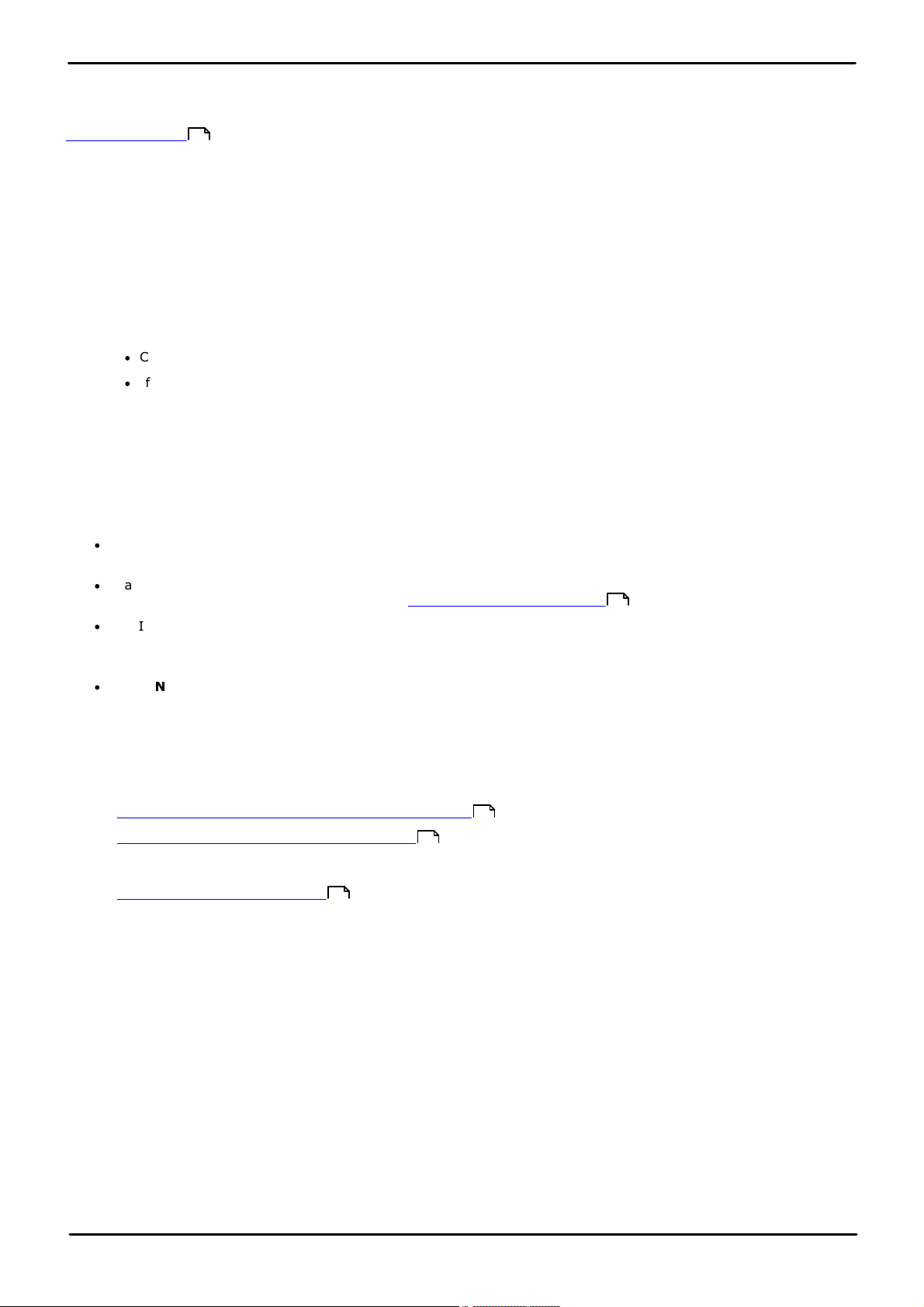
2.3 Default Extension Password
Registration of most SIP phones requires entry of a password. This can set through the system's Extension
Default Password setting. Alternatively, for a particular extension a specific password can be set through the
extension settings .
The auto-create extension settings in a system cannot be enabled until this value is set. It is then used as the
password for any auto-created extensions.
28
To view/set the default extension password:
1. Using either IP Office Manager or IP Office Web Manager in offline mode, load the system configuration.
2. Select Sy ste m or Sy stem Settings | Sy ste m.
3. Select VoIP.
4. Select VoIP Se curity .
5. In the Exte nsion Default Password section:
·
Click on the icon to view/hide the current password.
·
If required, change or remove the password. The password can either be blank or between 9 to 13 digits
(0-9) in length.
6. If you have changed the password, save the settings.
2.4 DHCP Settings
The recommendation for SIP telephone installation is to use DHCP, especially if a large number of phones are being
installed. Using DHCP simplifies both the installation and maintenance.
·
If the IP Office system is to be used as a DHCP server for the network, use the following processes to check
and configure the system's DHC P settings.
·
If a separate DHC P server is used by the customer's network, that DHCP server needs to be configured to
support DHC P requests from IP phones, see Alternate DHC P Server Setup .
·
The IP Office can be configured to only provide DHC P support for Avaya phones. That option can be used to
allow it to be used in conjunction with a separate customer DHCP server. This removes the need to configure
the customer's DHC P server for IP phone support.
48
·
! WARNING
Enabling an additional DHCP server in a network can cause connection issues for all devices on the network.
Ensure that you and the customer's network administrator all agree upon the correct choice of DHC P server
options.
Enabling IP Office DHCP Support
The following are the main steps for enabling the IP Office system to support DHCP operation for IP phones.
1. Enable DHCP and Set the Number of Addresses
2. Check the Site Spe cific Option Numbers
The IP Office defaults match the defaults used by Avaya IP phones. However it is important to check these
values and to be aware of their potential usage.
3. Set the File Server Se ttings
If the IP Office system is set to provide DHC P for IP phones, that role includes telling the phones the
location of the file server they should use for phone firmware, even if that file server is not the IP Office
system.
34
26
25
SIP Telephone Installation Notes (including Vantage and IX Workplace) Page 24
- Issue 06j (Tuesday, September 15, 2020)IP Office™ Platform 11.0
Com m ents on this docum ent? infodev@avaya.com
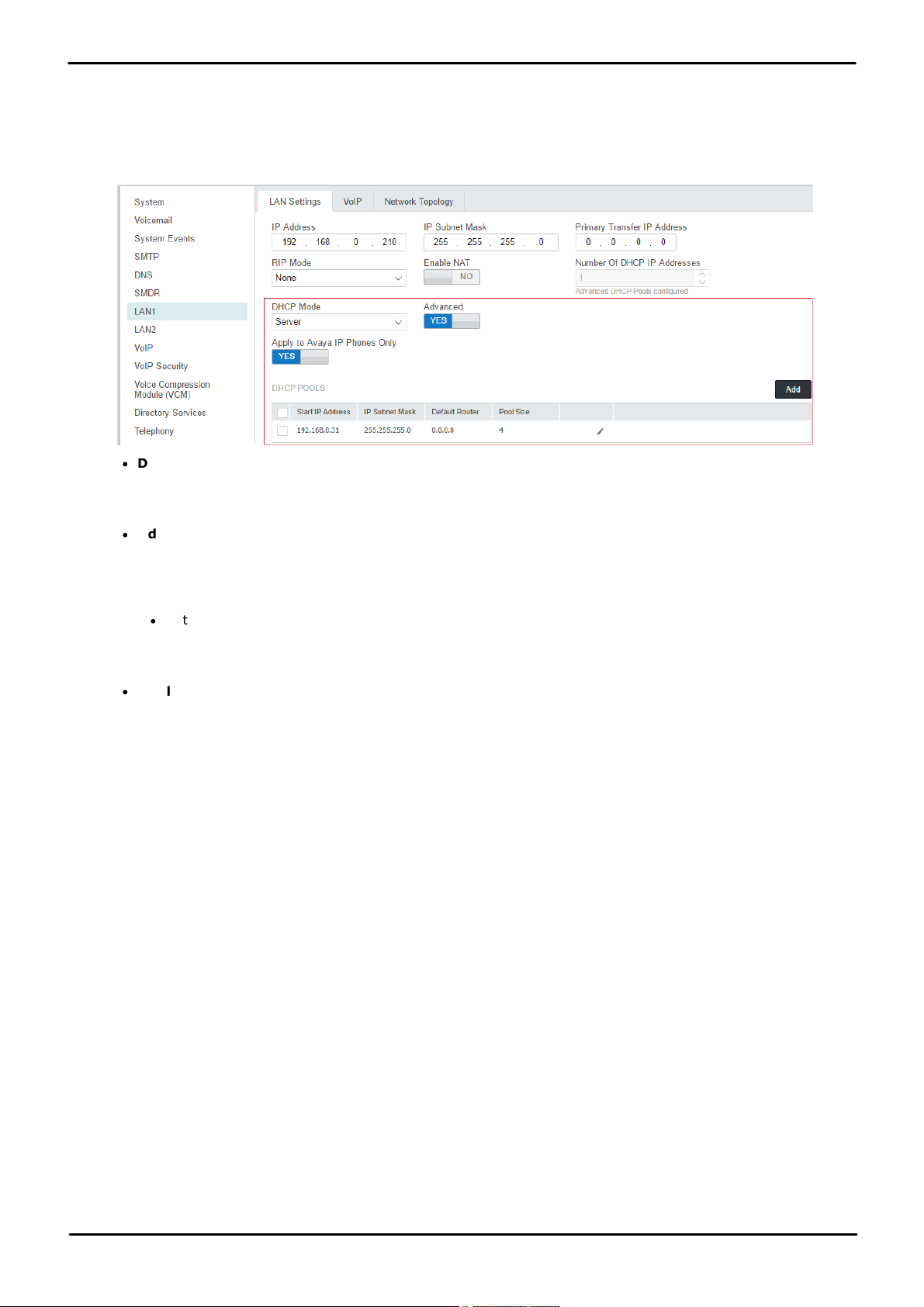
Generic Installation Process: DHCP Settings
2.4.1 System DHCP Support
To change the system's DHCP settings:
1. Using either IP Office Manager or IP Office Web Manager in offline mode, load the system configuration.
2. Select Sy ste m or Sy stem Settings | Sy ste m.
3. Select LAN1 or LAN2 as required and then select the LAN Settings tab.
·
DHCP Mode
If the DHCP Mode is set to Serve r, the Numbe r of DHCP IP Addre sses value set how many IP
addresses the system can issue. Those addresses use the IP Address of the system as the starting
point.
·
Adv ance d
The Adv anced button displays the options for DHCP Pools if required. These settings allow adjustment
of the D HC P settings including adding multiple ranges of DHCP numbers that the IP Office system can
support. Note that address ranges outside those of the IP Office systems own subnet may also require
the creation of appropriate IP routes to ensure traffic routing between the subnets.
·
Note: C hanges to the DHC P pools do not require a reboot of the IP Office system. However, they will
cause a reboot of Avaya H323 and SIP telephones connected to the system. Non-Avaya IP phones
are not rebooted but may need to be manually restarted in order to obtain a valid address from the
new pools configuration.
·
Apply to Avay a IP Phones Only
If selected, the IP Office will act as a DHCP server for Avaya phones only. This option cannot be used if
also supporting 1100 Series and 1200 Series phones.
4. If the settings hav e been changed, save the configuration back to the system.
SIP Telephone Installation Notes (including Vantage and IX Workplace) Page 25
- Issue 06j (Tuesday, September 15, 2020)IP Office™ Platform 11.0
Com m ents on this docum ent? infodev@avaya.com
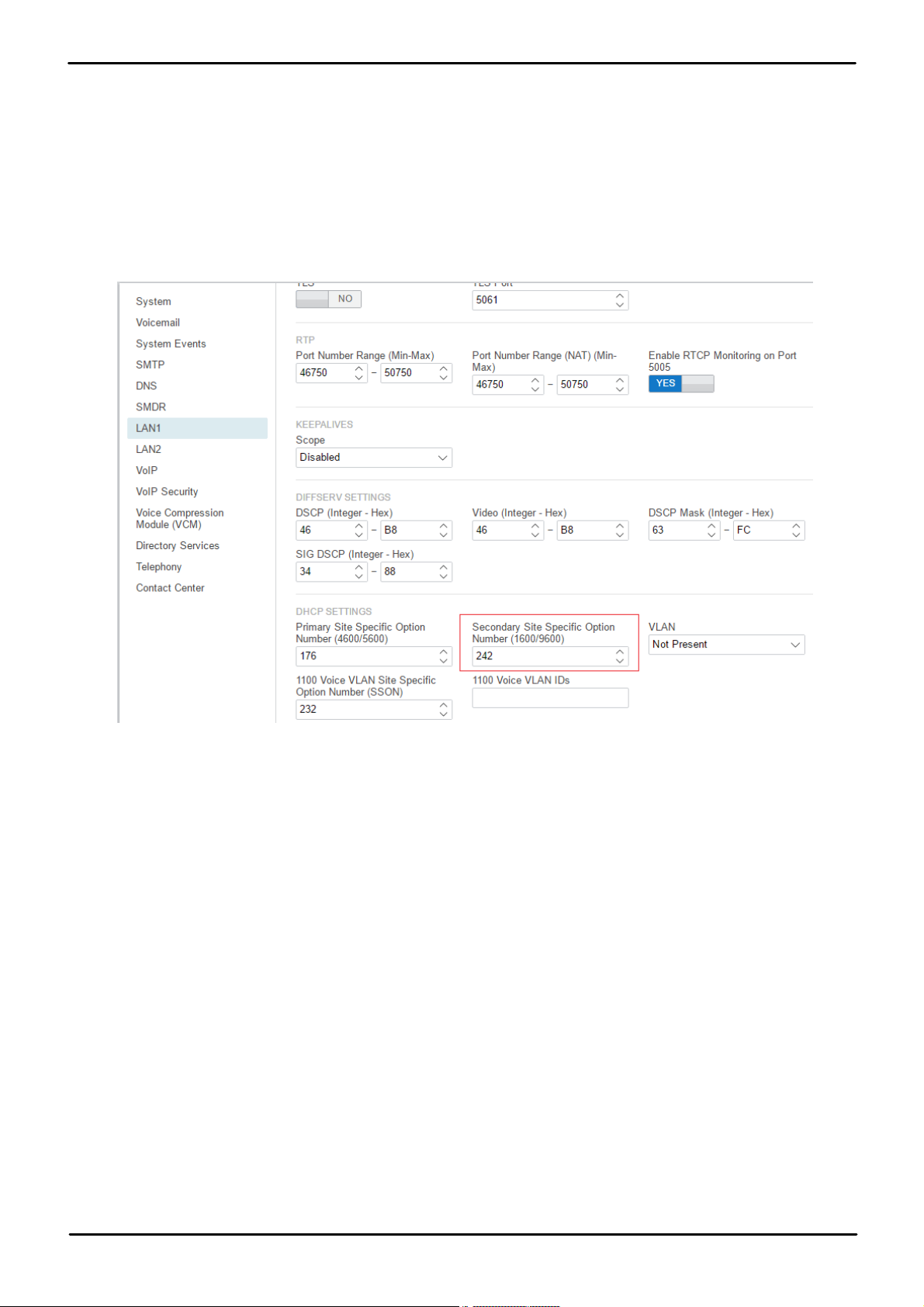
2.4.2 System Site Specific Option Numbers
When requesting address settings from a DHC P server, each phone also requests additional information that the
DHC P server may have. It does this by sending a Site Specific Option Number (SSON) request. If the DHCP server
has information matching the requested SSON, that information is included in the DHCP response.
By default, most Avaya SIP telephones use the SSON 242 to request additional information (the E129 uses 60).
Depending on the particular phone model, it may be possible to change the SSON number it uses.
To changing the system's SSON settings:
1. Using either IP Office Manager or IP Office Web Manager in offline mode, load the system configuration.
2. Select Sy ste m or Sy stem Settings | Sy ste m.
3. Select LAN1 or LAN2 as required and then select the VoIP tab.
4. Check that the site specific option number settings match those required for the phones being supported.
The default for most Avaya SIP phones is 242.
5. If this setting needs to be changed, save the configuration back to the system.
SIP Telephone Installation Notes (including Vantage and IX Workplace) Page 26
- Issue 06j (Tuesday, September 15, 2020)IP Office™ Platform 11.0
Com m ents on this docum ent? infodev@avaya.com
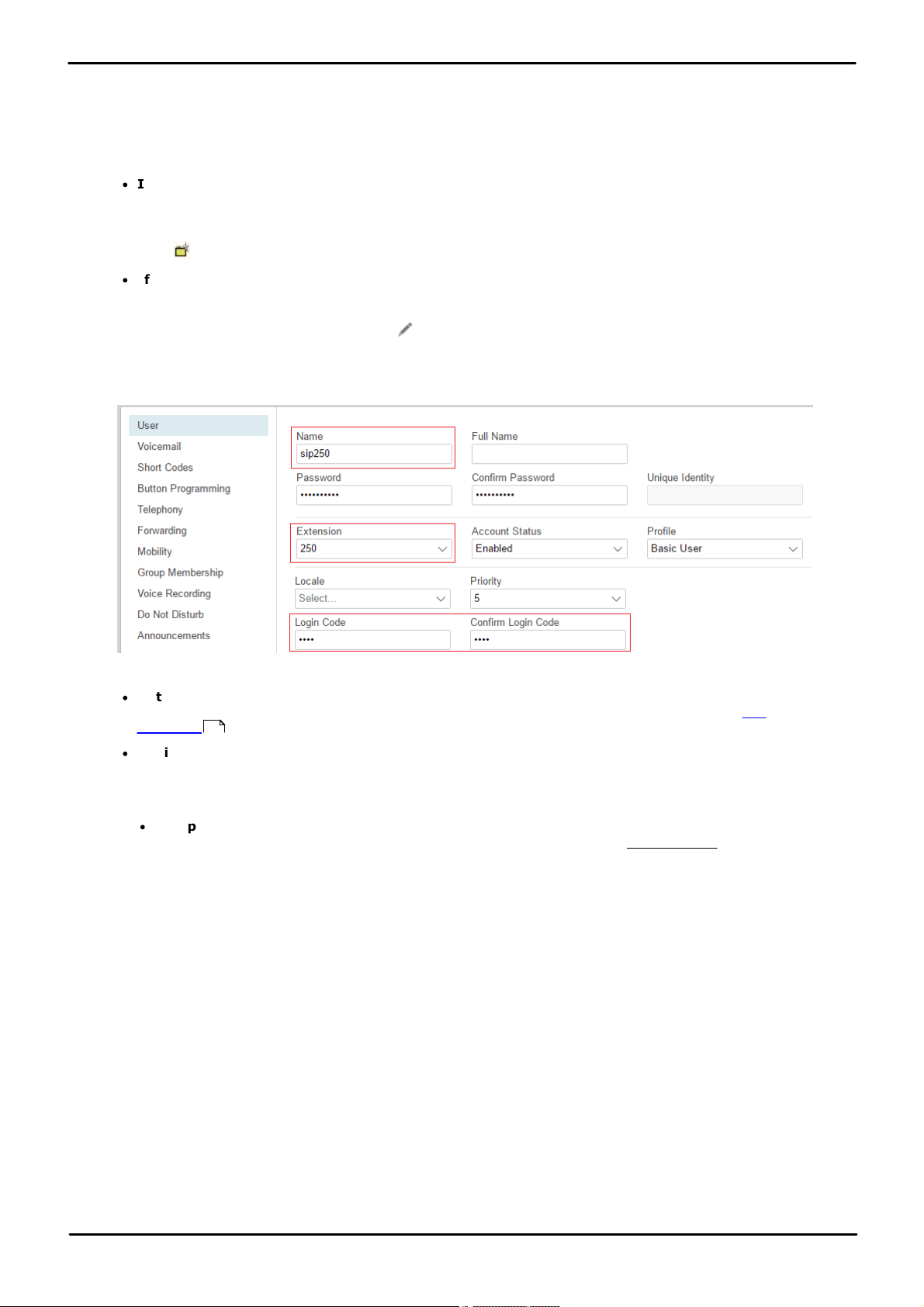
Generic Installation Process: DHCP Settings
2.5 SIP User Settings
This section looks at just the k ey configuration settings that affect SIP telephones.
To configure a basic SIP user:
1. Using either IP Office Manager or IP Office Web Manager, load the system configuration.
·
If using IP Office Manager:
a. To edit an existing user, select the ex isting user record.
b. To add a new user , select the system on which the user record should be created and then select
| User.
·
If using IP Office Web Manager:
a. Select Call Management | Users.
b. To edit an existing user, click the pencil icon next to the user.
c. To add a new user, click +Add Use r and select the system on which the user record should be
created.
2. Configure the user settings.
3. The key settings used for SIP telephone registration are:
·
Extens ion
This should match the SIP ID of the SIP extension and the Base Exte nsion setting of the SIP
extension in the IP Office configuration.
·
Login Code
If the SIP extension has not been configured with an Phone Password, and the system Exte nsion
Default Password is not set, then this field is used for phone registration. If using IP Office Manager,
this setting is on the User | Telephony | Superv isor settings tab.
·
! Important:
For J139/J159/J169/J179 telephones, the extension Phone Pa ssword must be used for initial
registration of the telephone.
4. If creating a new user, after clicking OK or Cre ate, you are prompted whether to also automatically create
a new extension. Select SIP Extension.
28
SIP Telephone Installation Notes (including Vantage and IX Workplace) Page 27
- Issue 06j (Tuesday, September 15, 2020)IP Office™ Platform 11.0
Com m ents on this docum ent? infodev@avaya.com
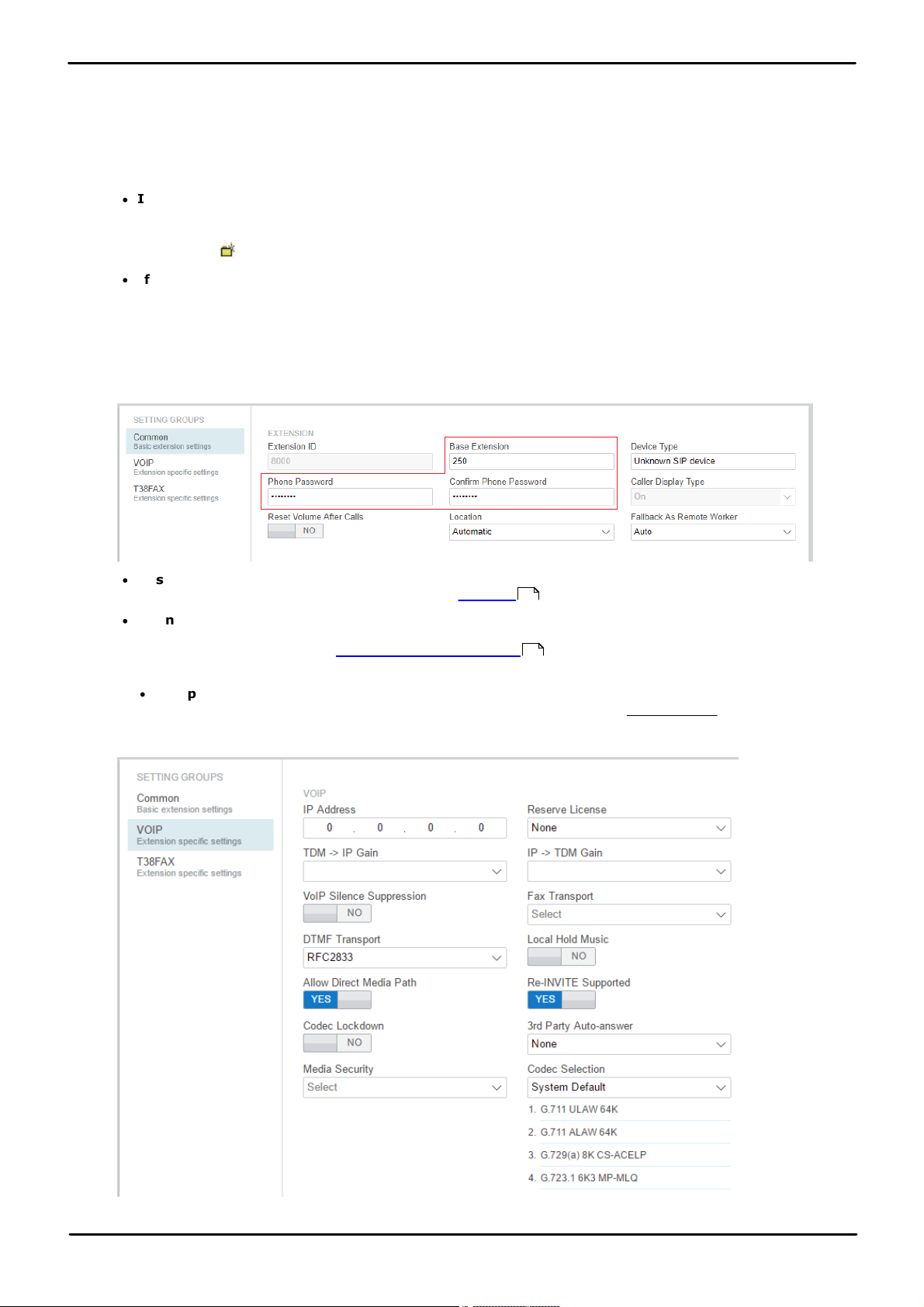
2.6 SIP Extension Settings
This section looks just at the k ey configuration settings that affect SIP extensions. For full details of all the fields
shown, refer to the "IP Office Manager Manual".
To configure a SIP extension:
1. Using either IP Office Manager or IP Office Web Manager, load the system configuration.
·
If using IP Office Manager:
a. Select the system on which the extension record should be created.
b. Select | SIP Exte nsion.
·
If using IP Office Web Manager:
a. Select Call Management | Users.
b. C lick +Add Extension.
c. Select SIP Extension and the system on which the extension record should be created and click OK.
2. Configure the extension settings:
·
Base Extension
This should match the Extension setting of the SIP user added to the IP Office configuration.
·
Phone Password/Confirm Phone Password
This password is used for the extension registration. If no password is set, then the Ex tension Default
Password is used if set (see Default Extension Password ). Otherwise, the Login Code of the user
with the same extension number is used.
·
! Important:
For J139/J159/J169/J179 telephones, the extension Phone Pa ssword must be used for initial
registration of the telephone.
3. Select VoIP.
27
24
SIP Telephone Installation Notes (including Vantage and IX Workplace) Page 28
- Issue 06j (Tuesday, September 15, 2020)IP Office™ Platform 11.0
Com m ents on this docum ent? infodev@avaya.com
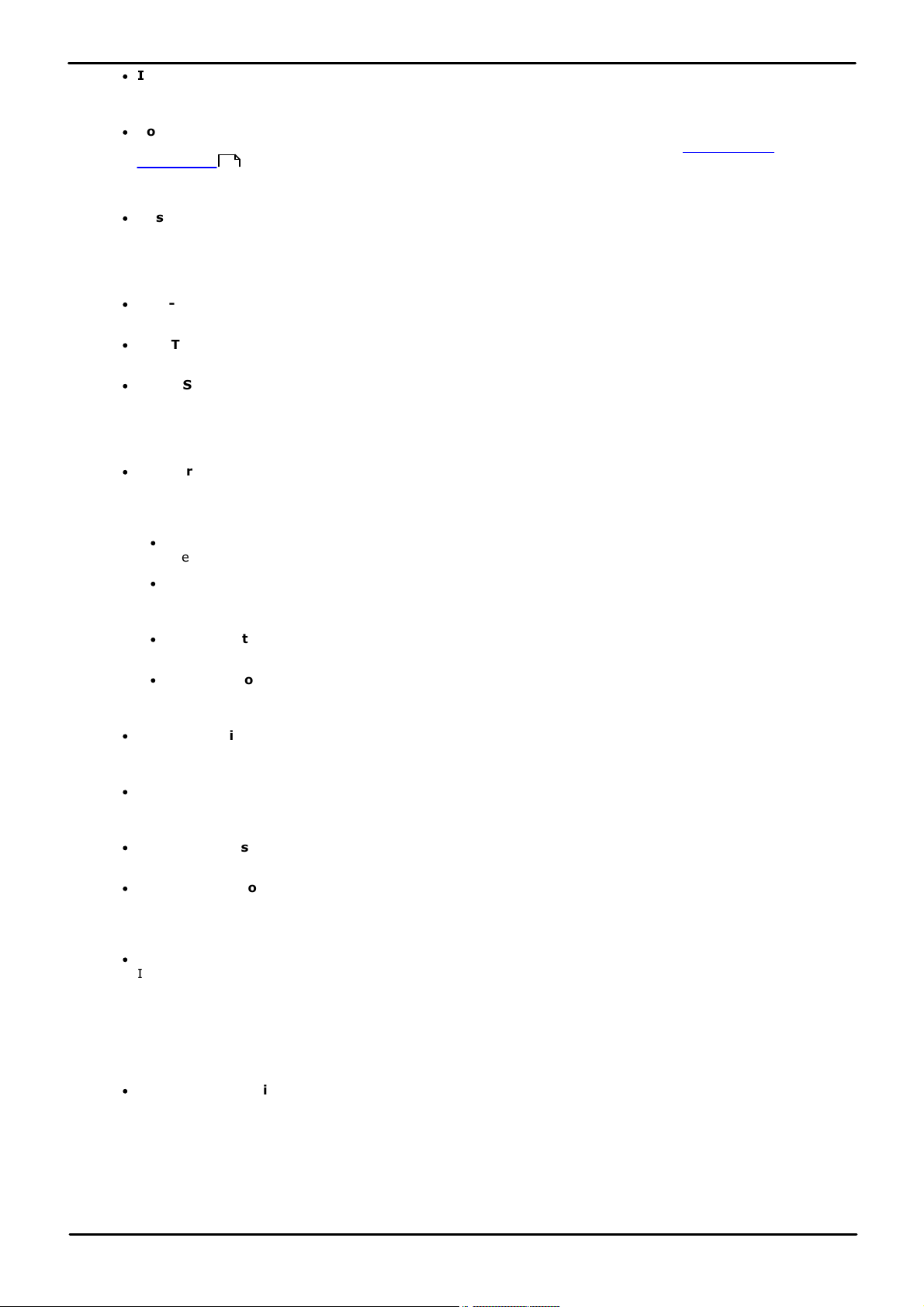
Generic Installation Process: SIP Extension Settings
·
IP Addre ss
The IP address of the phone. The default setting accepts connection from any address. If an address is
entered, registration is only accepted from that address.
·
Code c Selec tion
If the Codec Selection is left set to Syste m De fa ult, the extension will use the system codec
preferences . In most cases this is preferred and any changes required should be made at the system
level to ensure consistency for all IP trunks and extensions. However, if required, the Codec Sele ction
of each individual trunk and extension can be adjusted to differ from the system defaults.
·
Reserv e License:
Avaya IP desk phones require a Avay a IP Endpoint license. Non-Avaya IP phones requires a 3rd
Party IP End-points license. Normally the available licenses are issued in the order that extensions
register. This option allows an extension to be pre-licensed before the extension has registered. On
system's using WebLM licensing, this option is fixed to reserve a license.
·
TDM->IP Gain
Allows adjustment of the gain on audio from the system's TDM interface to the IP connection.
·
IP->TDM Gain
Allows adjustment of the gain on audio from the IP connection to the system's TDM interface.
·
DTMF Support
This can be set to one of the two common methods used by SIP devices; RFC2833 or Inband. The
selection should be set to match the method used by the SIP extension. Howev er, if the method is not
known or can vary on a per call basis, de-selecting Allow Direct Media Pa th allows a VC M channel to
be used for DTMF support when necessary.
·
3rd Party Auto Answer
The ability of an extension to auto answer calls allows the system to page that extension. However, for
3rd-party SIP extensions the ability to auto answer and the method used to enable that function may
vary.
·
None
The extension device does not support auto answer.
·
RFC 5373
The extension device supports auto answer using an RFC 5373 header added to the call invitation
message.
·
answer- after
The extension device supports auto answer using a 'answer-after' header message.
·
device auto a nswers
The system relies on the ex tension device auto answering calls, ie. it does not specifically indicate to
the phone to that the call should be auto answered.
·
Media Se curity
These settings allow the adjustment of the settings for SRTP security if used. Normally these are
adjusted at the system level for the whole system rather than at the individual extension level.
·
VoIP Sile nce Suppression
When selected, this option detects periods of silence during a call and does not send any data during
those silences.
·
Local Hold Music
Select this option if the SIP device supports its own hold music source.
·
Re-invite Supporte d
If the SIP device is able to receive REINVITE messages select this option. This option should be selected
for extensions that support video as it is necessary to enable switching between audio only and video
operation.
·
Code c Lockdown
In response to a SIP offer with a list of codecs supported, some SIP user agents supply an answer that
also lists multiple codecs. This means that the user agent may switch to any of those codecs during the
session without further negotiation. The system does not support multiple concurrent codecs for a
session, so loss of speech path will occur if the codec is changed during the session. If Code c
Lockdown is enabled, when the system receives an SDP answer with more than one codec from the list
of offered codecs, it sends an extra re-INVITE using just a single codec from the list and resubmits a new
SDP offer with just the single chosen codec.
·
Allow Direct Media Path
This settings controls whether IP calls must be routed via the system or can be routed alternately if
possible within the network structure. If enabled, IP calls can tak e routes other than through the system.
This removes the need for a voice compression channel. Both ends of the calls must support Direct
Media and be using the same protocol (H.323 or SIP). Enabling this option may cause some vendors
problems with changing the media path mid call. If disabled or not supported at on one end of the call,
the call is routed via the system. RTP relay support allows calls between devices using the same audio
codec to not require a voice compression channel.
23
SIP Telephone Installation Notes (including Vantage and IX Workplace) Page 29
- Issue 06j (Tuesday, September 15, 2020)IP Office™ Platform 11.0
Com m ents on this docum ent? infodev@avaya.com
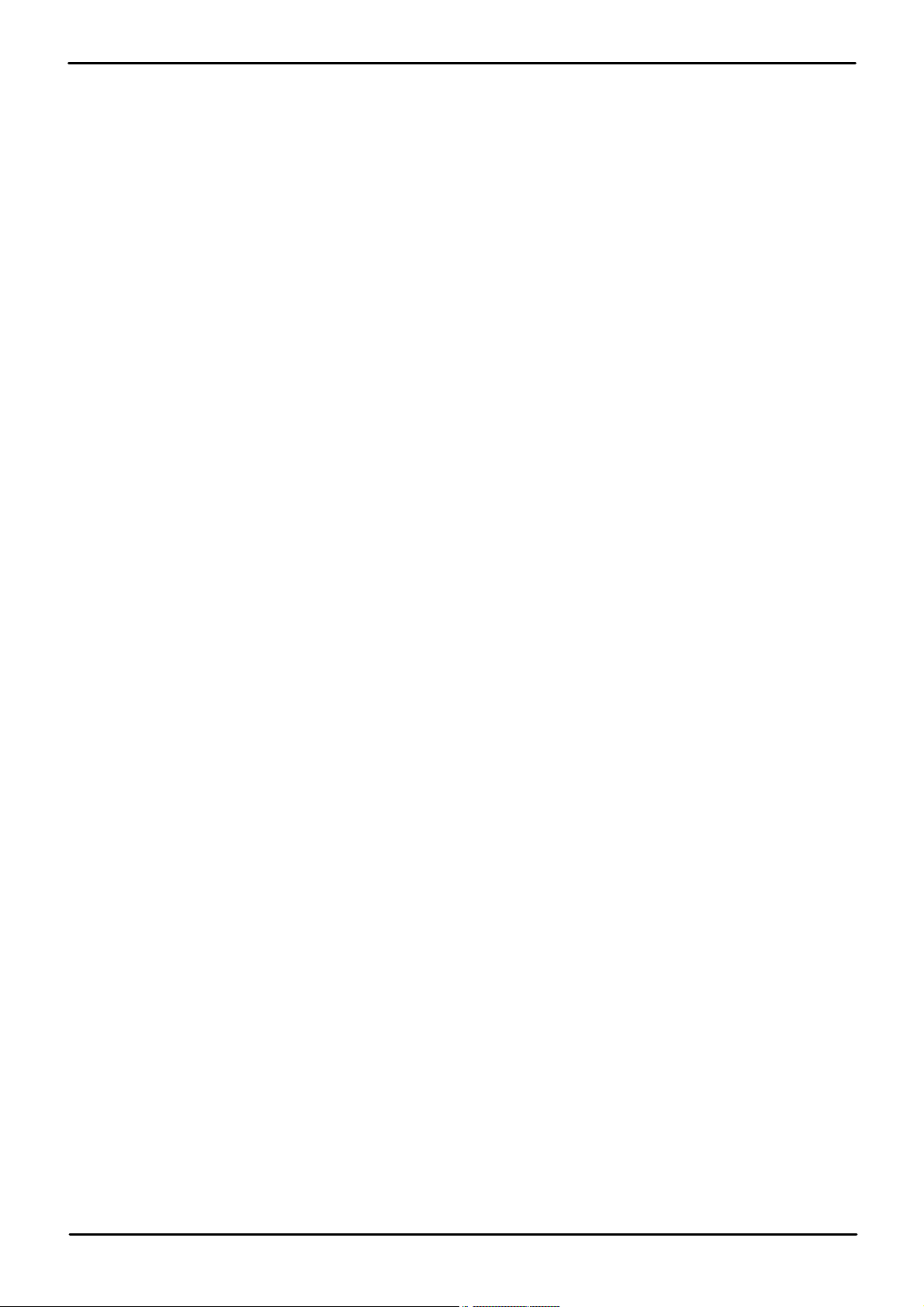
SIP Telephone Installation Notes (including Vantage and IX Workplace) Page 30
Com m ents on this docum ent? infodev@avaya.com
- Issue 06j (Tuesday, September 15, 2020)IP Office™ Platform 11.0
 Loading...
Loading...