Avaya one-X Quick Edition, one-X 4610SW, one-X 4621SW User Manual
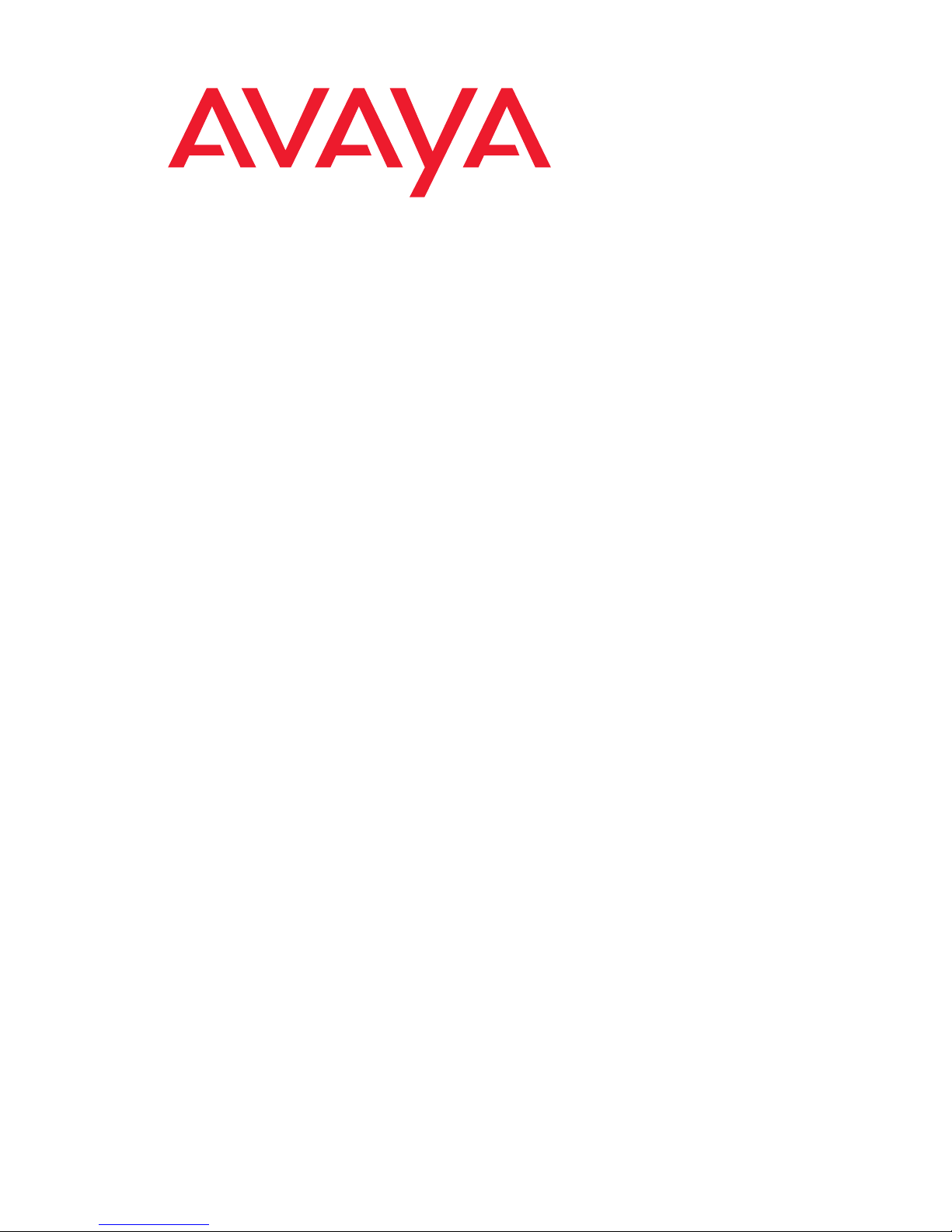
Avaya one-X™ Quick Edition
Release 1.0.0
Telephone User Guide
16-600795
Release 1.0.0
March 2006
Issue 1

© 2006 Avaya Inc.
All Rights Reserved.
Notice
While reasonable efforts were made to ensure that the infor mation in this
document was complete and accurate at the time of printing, Avaya Inc. can
assume no liability for any errors. Changes and corrections to the information
in this document may be incorporated in future releases.
For full legal page information, please see the complete document, A vaya
Legal Page for Software Documentation, Document number 03-600758.
To locate this document on the website, simply go to
http://avaya.com/support
search box.
Documentation disclaimer
Avaya Inc. is not responsible for any modifications, addition s, or deletions to
the original published version of this documentation unless such modifications,
additions, or deletions were performed by Avaya. Customer and/or End User
agree to indemnify and hold harmless Avaya, Avaya's agents, servants and
employees against all claims, lawsuits, demands and judgments arising out of,
or in connection with, subsequent modifications, additions or deletions to this
documentation to the extent made by the Customer or End User.
Link disclaimer
Avaya Inc. is not responsible for the contents or reliability of any linked Web
sites referenced elsewhere within this documentation, and Avaya does not
necessarily endorse the products, services, or informa tion described or o ff ered
within them. We cannot guarantee that these links will work all of the time and
we have no control over the availability of the linked pages.
Warranty
Avaya Inc. provides a limited warranty on this product. Refer to your sales
agreement to establish the terms of the limited warran ty. In addition, Avaya’s
standard warranty language, as well as information regarding support for this
product, while under warranty, is available through the following Web site:
http://avaya.com/support
Copyright
Except where expressly stated otherwise, the Product is protected by copyrigh t
and other laws respecting proprietary rights. Unauthorized reproduction,
transfer, and or use can be a criminal, as well as a civil, offense un der the
applicable law.
Avaya support
Avaya provides a telephone number for you to use to report pro blems or t o ask
questions about your product. The support telephone number
is 1-800-242-2121 in the United States. For additional support telephone
numbers, see the Avaya Web site:
http://avaya.com/support
Software License
USE OR INSTALLATION OF THE PRODUCT INDICATES THE END USER’S
ACCEPTANCE OF THE TERMS SET FORTH HEREIN AND THE GENERAL
LICENSE TERMS AVAILABLE ON THE AVAYA WEBSITE AT
http://support.avaya.com/LicenseInfo/
IF YOU DO NOT WISH TO BE BOUND BY THESE TERMS, YOU MUST
RETURN THE PRODUCT(S) TO THE POINT OF PURCHASE WITHIN TEN
(10) DAYS OF DELIVERY FOR A REFUND OR CREDIT.
Avaya grants End User a license within the scope of the license types
described below. The applicable number of licenses and units of capacity for
which the license is granted will be one (1), unless a different number of
licenses or units of capacity is specified in the Documentation or other
materials available to End User. “Designated Processor” means a single
stand-alone computing device. “Software” means the computer programs in
object code, originally licensed by Avaya and ultimately utilized by End User,
whether as stand-alone Products or pre-installed on Hardware.
License Type(s):
(a) Designated System(s) License (DS). End User may install and use each
copy of the Software on only one Designated Processor, unless a different
number of Designated Processors is indicated in the Documentation or other
materials available to End User. Avaya may require the Designated
Processor(s) to be identified by type, serial number, feature key, location or
other specific designation, or to be provided by End User to Avaya through
electronic means established by Avaya specifically for this purpose.
(b) Shrinkwrap License (SR). With respect to Software that contains elements
provided by third party suppliers, End user may install and use the Software in
accordance with the terms and conditions of the applicable license
agreements, such as “shrinkwrap” or “clickwrap” license accompanying or
applicable to the Software (“Shrinkwrap License”). The text of the Shrinkwrap
License will be available from Avaya upon End User’s request.
and search for the document number in the
(“GENERAL LICENSE TERMS”).
Third-party Components
Certain software programs or portions thereof included in the Product may
contain software distributed under third party agreements (“Third Party
Components”), which may contain terms that expand or limit rights to use
certain portions of the Product (“Third Party Terms”). Information identifying
Third Party Components and the Third Party Terms that apply to them is
available on Avaya’s web site at:
http://support.avaya.com/ThirdPartyLicense/
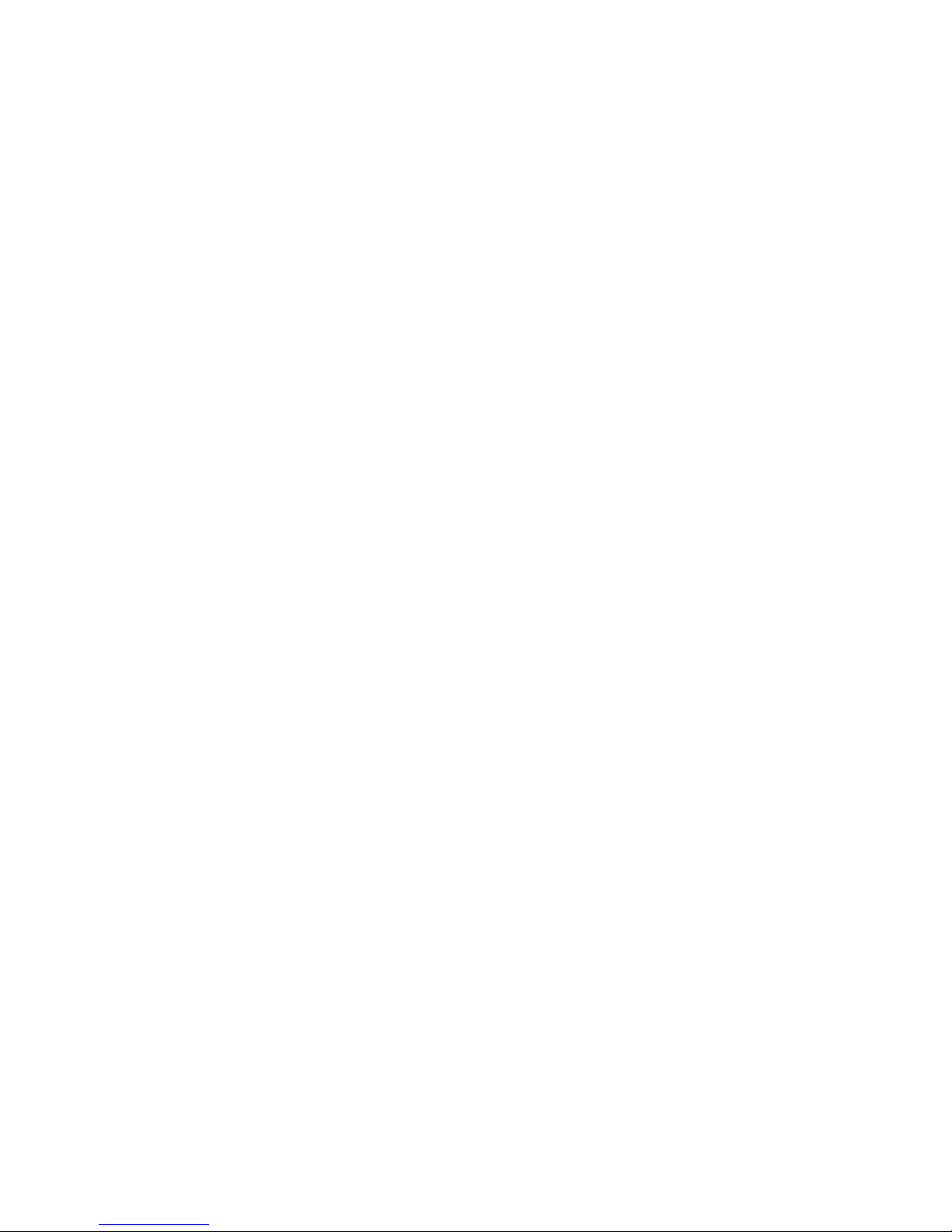
Contents
About This Guide . . . . . . . . . . . . . . . . . . . . . . . . . . . . . . . . . . . . . . . . 7
Overview . . . . . . . . . . . . . . . . . . . . . . . . . . . . . . . . . . . . . . . . . . . 7
Intended Audience. . . . . . . . . . . . . . . . . . . . . . . . . . . . . . . . . . . . . . 7
Issue Date . . . . . . . . . . . . . . . . . . . . . . . . . . . . . . . . . . . . . . . . . . 7
How to Use This Document . . . . . . . . . . . . . . . . . . . . . . . . . . . . . . . . . 8
Document Organization . . . . . . . . . . . . . . . . . . . . . . . . . . . . . . . . . . 8
Symbolic Conventions . . . . . . . . . . . . . . . . . . . . . . . . . . . . . . . . . . . 9
Typographic Conventions. . . . . . . . . . . . . . . . . . . . . . . . . . . . . . . . . . 9
Related Documentation . . . . . . . . . . . . . . . . . . . . . . . . . . . . . . . . . . . 10
Chapter 1: Introducing Your 4610SW/4621SW IP Telephone . . . . . . . . . . . . . . . . . 11
Introduction . . . . . . . . . . . . . . . . . . . . . . . . . . . . . . . . . . . . . . . . . 11
Telephone Features . . . . . . . . . . . . . . . . . . . . . . . . . . . . . . . . . . . . . 11
Telephone Buttons and Softkeys . . . . . . . . . . . . . . . . . . . . . . . . . . . . . 16
Interpreting Ringer and Feedback Tones . . . . . . . . . . . . . . . . . . . . . . . . . 17
Interpreting Display Icons . . . . . . . . . . . . . . . . . . . . . . . . . . . . . . . . . 18
Accessing Telephone Applications and Options . . . . . . . . . . . . . . . . . . . . . 18
Speed Dial Application . . . . . . . . . . . . . . . . . . . . . . . . . . . . . . . . . 19
Call Log Application . . . . . . . . . . . . . . . . . . . . . . . . . . . . . . . . . . 19
Directory Application . . . . . . . . . . . . . . . . . . . . . . . . . . . . . . . . . . 20
Voicemail Application . . . . . . . . . . . . . . . . . . . . . . . . . . . . . . . . . . 20
Telephone Options . . . . . . . . . . . . . . . . . . . . . . . . . . . . . . . . . . . 21
Accessing Telephone Options using a Web Browser . . . . . . . . . . . . . . 21
Chapter 2: Installation. . . . . . . . . . . . . . . . . . . . . . . . . . . . . . . . . . . . . . 23
Introduction . . . . . . . . . . . . . . . . . . . . . . . . . . . . . . . . . . . . . . . . . 23
Important Concepts You Need to Know . . . . . . . . . . . . . . . . . . . . . . . . . . 23
Pre-installation Checklist . . . . . . . . . . . . . . . . . . . . . . . . . . . . . . . . . . 25
Installing the 4610SW/4621SW IP Telephone . . . . . . . . . . . . . . . . . . . . . . . 25
A Word about Extension Numbers . . . . . . . . . . . . . . . . . . . . . . . . . . . . . 32
Chapter 3: Using Your 4610SW/4621SW IP Telephone . . . . . . . . . . . . . . . . . . . . 33
Introduction . . . . . . . . . . . . . . . . . . . . . . . . . . . . . . . . . . . . . . . . . 33
Making Calls . . . . . . . . . . . . . . . . . . . . . . . . . . . . . . . . . . . . . . . . . 33
Initiating a Call Manually . . . . . . . . . . . . . . . . . . . . . . . . . . . . . . . . 34
Making a Call using the Speaker . . . . . . . . . . . . . . . . . . . . . . . . . . . . 34
Making an Announcement using the Paging Feature. . . . . . . . . . . . . . . . . 35
Avaya one-X Quick Edition Release 1.0.0 Telephone User Guide March 2006 3
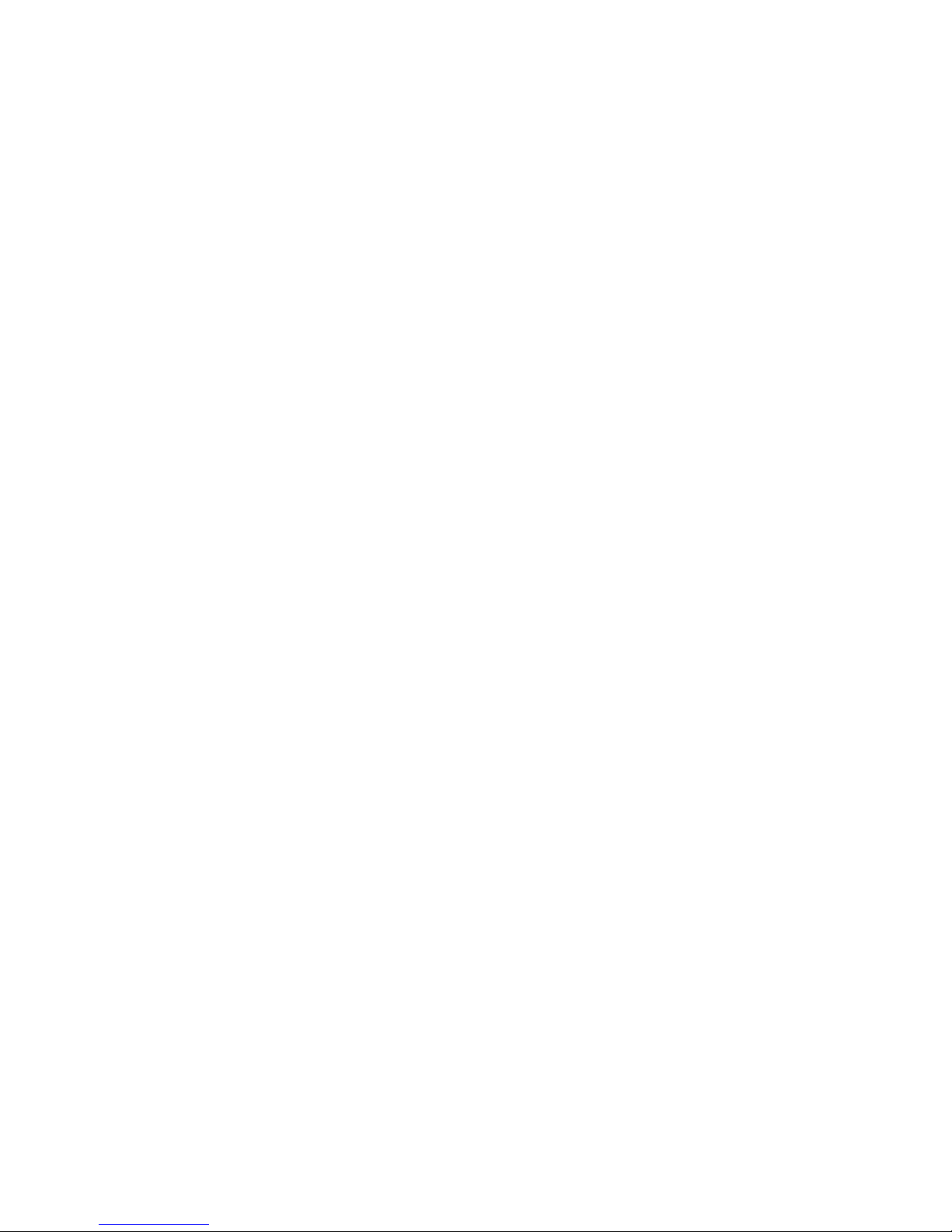
Contents
Receiving Calls . . . . . . . . . . . . . . . . . . . . . . . . . . . . . . . . . . . . . . . 35
Putting a Call on Hold . . . . . . . . . . . . . . . . . . . . . . . . . . . . . . . . . . . . 36
Putting a Call on Hold while You Make a Second Call . . . . . . . . . . . . . . . . 36
Putting a Call on Hold while You Answer a Second Call . . . . . . . . . . . . . . . 37
Setting up Conference Calls . . . . . . . . . . . . . . . . . . . . . . . . . . . . . . . . 37
Muting the Active Microphone . . . . . . . . . . . . . . . . . . . . . . . . . . . . . . . 39
Transferring Calls . . . . . . . . . . . . . . . . . . . . . . . . . . . . . . . . . . . . . . 39
Chapter 4: Using the Speed Dial Application . . . . . . . . . . . . . . . . . . . . . . . . . 41
Introduction . . . . . . . . . . . . . . . . . . . . . . . . . . . . . . . . . . . . . . . . . 41
Making a Call using a Speed Dial Button . . . . . . . . . . . . . . . . . . . . . . . . . 41
Adding a Speed Dial Entry . . . . . . . . . . . . . . . . . . . . . . . . . . . . . . . . . 41
Editing a Speed Dial Entry . . . . . . . . . . . . . . . . . . . . . . . . . . . . . . . . . 43
Deleting a Speed Dial Entry . . . . . . . . . . . . . . . . . . . . . . . . . . . . . . . . 44
Chapter 5: Using the Call Log Application. . . . . . . . . . . . . . . . . . . . . . . . . . . 45
Introduction . . . . . . . . . . . . . . . . . . . . . . . . . . . . . . . . . . . . . . . . . 45
Working with the Call Log . . . . . . . . . . . . . . . . . . . . . . . . . . . . . . . . . . 45
Making Calls using the Call Log . . . . . . . . . . . . . . . . . . . . . . . . . . . . . . 46
Editing Call Log Entries . . . . . . . . . . . . . . . . . . . . . . . . . . . . . . . . . . . 47
Deleting and Clearing Call Log Entries. . . . . . . . . . . . . . . . . . . . . . . . . . . 47
Chapter 6: Using Directories . . . . . . . . . . . . . . . . . . . . . . . . . . . . . . . . . . 49
Introduction . . . . . . . . . . . . . . . . . . . . . . . . . . . . . . . . . . . . . . . . . 49
Working with Directories . . . . . . . . . . . . . . . . . . . . . . . . . . . . . . . . . . 49
Adding an Entry to Your Personal Directory . . . . . . . . . . . . . . . . . . . . . . . 50
Viewing Corporate and Personal Directory Entries . . . . . . . . . . . . . . . . . . . . 53
Editing an Entry in Your Personal Directory . . . . . . . . . . . . . . . . . . . . . . . 53
Deleting an Entry from Your Personal Directory . . . . . . . . . . . . . . . . . . . . . 54
Chapter 7: Using the Voicemail Application . . . . . . . . . . . . . . . . . . . . . . . . . . 55
Introduction . . . . . . . . . . . . . . . . . . . . . . . . . . . . . . . . . . . . . . . . . 55
Voicemail Overview . . . . . . . . . . . . . . . . . . . . . . . . . . . . . . . . . . . . . 55
Retrieving Voicemail Messages . . . . . . . . . . . . . . . . . . . . . . . . . . . . . . 57
Monitoring Incoming Voicemail Messages . . . . . . . . . . . . . . . . . . . . . . . . 58
Accessing Voicemail Options and Messages from any Telephone . . . . . . . . . . . 58
4 Avaya one-X Quick Edition Release 1.0.0 Telephone User Guide March 2006

Contents
Chapter 8: Setting Telephone Options . . . . . . . . . . . . . . . . . . . . . . . . . . . . . 61
Introduction . . . . . . . . . . . . . . . . . . . . . . . . . . . . . . . . . . . . . . . . . 61
Accessing the Main Menu . . . . . . . . . . . . . . . . . . . . . . . . . . . . . . . . . 61
Viewing and Modifying User Options . . . . . . . . . . . . . . . . . . . . . . . . . . . 62
Displaying the User Options Menu . . . . . . . . . . . . . . . . . . . . . . . . . . 62
Setting Password Options . . . . . . . . . . . . . . . . . . . . . . . . . . . . . . . 64
Redirecting Calls through Call Forwarding . . . . . . . . . . . . . . . . . . . . . . 65
Recording and Managing Personalized Voicemail Greetings . . . . . . . . . . . . 69
Recording Your Name . . . . . . . . . . . . . . . . . . . . . . . . . . . . . . . 70
Recording a Personalized Greeting . . . . . . . . . . . . . . . . . . . . . . . . 70
Switching from a Personalized Greeting to the Standard Greeting . . . . . . . 71
Setting Up the Zero-Redirect Feature . . . . . . . . . . . . . . . . . . . . . . . 71
Clearing Call Log Entries . . . . . . . . . . . . . . . . . . . . . . . . . . . . . . . . 73
Editing Your Name in the Corporate Directory . . . . . . . . . . . . . . . . . . . . 74
Setting the Contrast Level of the Display Area . . . . . . . . . . . . . . . . . . . . 75
Broadcasting Announcements through Paging . . . . . . . . . . . . . . . . . . . . . 75
Enabling/Disabling the Do-Not-Disturb Feature . . . . . . . . . . . . . . . . . . . . . 77
Viewing Registration Information for Spec ial Features . . . . . . . . . . . . . . . . . 78
Email Notification of Voicemail . . . . . . . . . . . . . . . . . . . . . . . . . . . . 78
Web-based System Administration . . . . . . . . . . . . . . . . . . . . . . . . . . 79
Teleworker Application . . . . . . . . . . . . . . . . . . . . . . . . . . . . . . . . . 79
Viewing Network Information about Your Telephone . . . . . . . . . . . . . . . . . . . 80
Chapter 9: Web-based Telephone Options. . . . . . . . . . . . . . . . . . . . . . . . . . . 81
Introduction . . . . . . . . . . . . . . . . . . . . . . . . . . . . . . . . . . . . . . . . . 81
Logging in to the Web-based User Options Interface . . . . . . . . . . . . . . . . . . 81
Logging Out . . . . . . . . . . . . . . . . . . . . . . . . . . . . . . . . . . . . . . . . . 85
Changing Your User Options and Voicemail Passwords . . . . . . . . . . . . . . . . . 86
Options on the Home Page . . . . . . . . . . . . . . . . . . . . . . . . . . . . . . . . . 86
Modifying Call-Forwarding Option Settings . . . . . . . . . . . . . . . . . . . . . . 86
Enabling/Disabling the Do-Not-Disturb Feature . . . . . . . . . . . . . . . . . . . . 87
Viewing and Modifying Speed Dial Assignments . . . . . . . . . . . . . . . . . . . 88
Options on the Caller’s Log Page . . . . . . . . . . . . . . . . . . . . . . . . . . . . . 88
Options on the Terminal Settings Page . . . . . . . . . . . . . . . . . . . . . . . . . . 89
Options on the Voicemail Page . . . . . . . . . . . . . . . . . . . . . . . . . . . . . . 90
Enabling/Disabling the Zero-Redirect Feature . . . . . . . . . . . . . . . . . . . . 90
Selecting the Language of Voicemail Prompts . . . . . . . . . . . . . . . . . . . . 91
Specifying an Email Address to Receive Voicemail Notifications . . . . . . . . . . 91
Options on the Teleworker Options Page . . . . . . . . . . . . . . . . . . . . . . . . . 92
Avaya one-X Quick Edition Release 1.0.0 Telephone User Guide March 2006
5

Contents
User Options Quick Reference . . . . . . . . . . . . . . . . . . . . . . . . . . . . . . . . . 93
Introduction . . . . . . . . . . . . . . . . . . . . . . . . . . . . . . . . . . . . . . . . . 93
Index . . . . . . . . . . . . . . . . . . . . . . . . . . . . . . . . . . . . . . . . . . . 95
6 Avaya one-X Quick Edition Release 1.0.0 Telephone User Guide March 2006

About This Guide
Overview
This guide covers how to install and use your new 4610SW/4621SW IP telephone. A 4610SW/
4621SW IP telephone is simple to use while offering the latest advances in telephony systems.
Your 4610SW/4621SW IP telephone obtains its operational characteristics from the software
and settings on the telephone. Updates and new features can be downloaded to your telephone
without needing to replace the telephone.
The following sections are included in this chapter:
● Intended Audience
● Issue Date
● How to Use This Document
● Document Organization
● Symbolic Conventions
● Typographic Conventions
● Related Documentation
Intended Audience
This document is intended for people who use 4610SW/4621SW IP telephones. For information
about how to access system-wide options (for example, to set the system date and time), refer
to the Avaya one-X Quick Edition System Administrator Guide.
Issue Date
This document was issued for the first time in March 2006.
Avaya one-X Quick Edition Release 1.0.0 Telephone User Guide March 2006 7
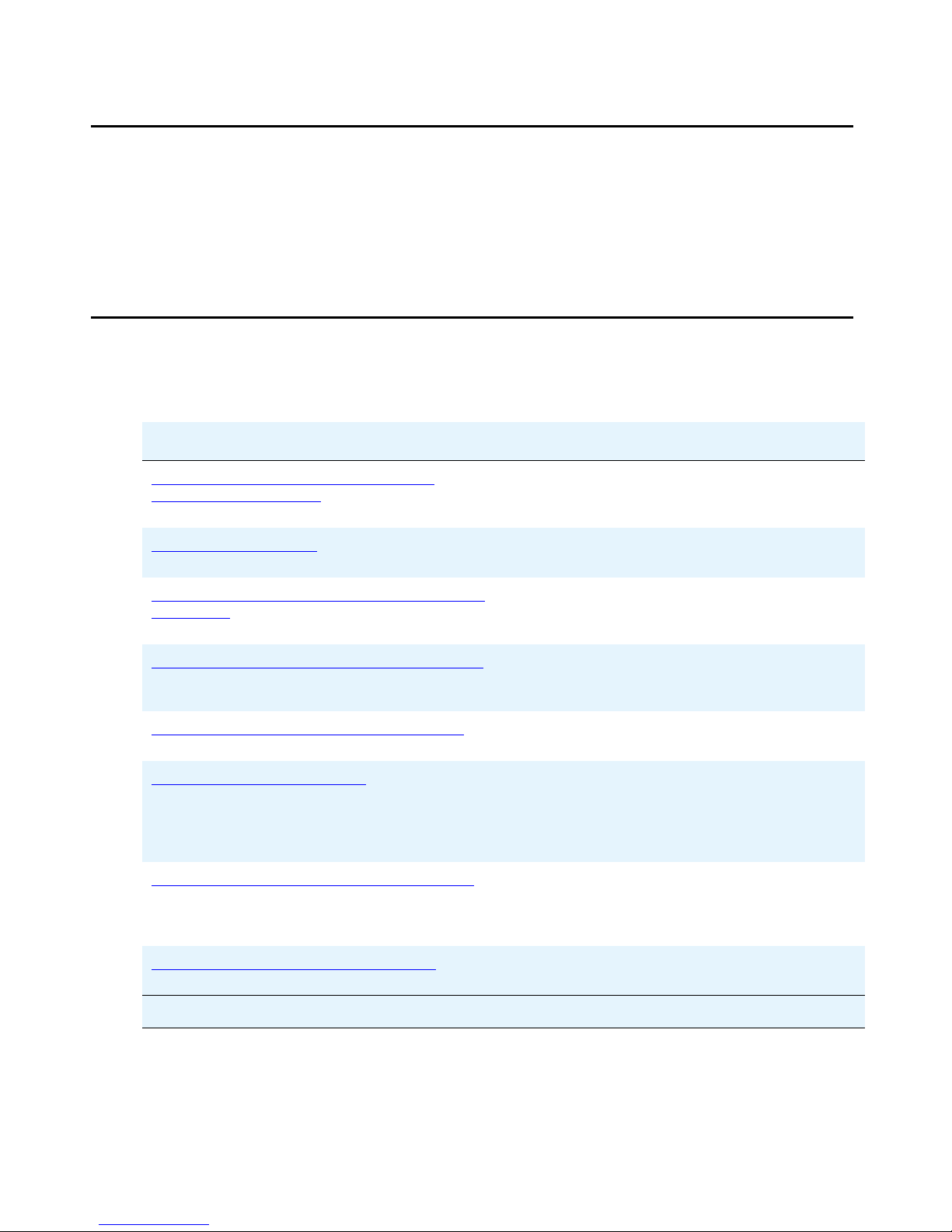
About This Guide
How to Use This Document
This guide is organized to help you find topics in a logical manner. Read it from start to finish to
get a complete understanding of how to use your 4610SW/4621SW IP telephone, or use the
Table of Contents or Index to locate information specific to a task or function.
Document Organization
This guide contains the following chapters:
Chapter Description
Chapter 1: Introducing Your 4610SW/
4621SW IP Telephone
Chapter 2: Installation Provides instructions for installing your
Chapter 3: Using Your 4610SW/4621SW IP
Telephone
Chapter 4: Using the Speed Dial Application Describes how to make a call using a Speed
Chapter 5: Using the Call Log Application
Chapter 6: Using Directories Explains how to view and make calls from the
Chapter 7: Using the Voicemail Application
Describes each element on the face of the
telephone and outlines how to use the buttons
and application softkeys.
4610SW/4621SW IP telephone.
Describes making calls, receiving calls,
holding calls, setting up call conferences, and
transferring calls.
Dial button and how to add, update, and
remove Speed Dial entries.
Describes how to view , delete, and make calls
using Call Logs.
Corporate directory, and how to create and
work with your own personalized list of
frequently called numbers using a Personal
directory.
Guides you through retrieving, playing, and
monitoring Voicemail messages. Also
describes how to manage Voicemail
messages and change Voicemail options.
Chapter 8: Setting Telephone Options Explains how to view and specify telephone
8 Avaya one-X Quick Edition Release 1.0.0 Telephone User Guide March 2006
options and user options.
1 of 2
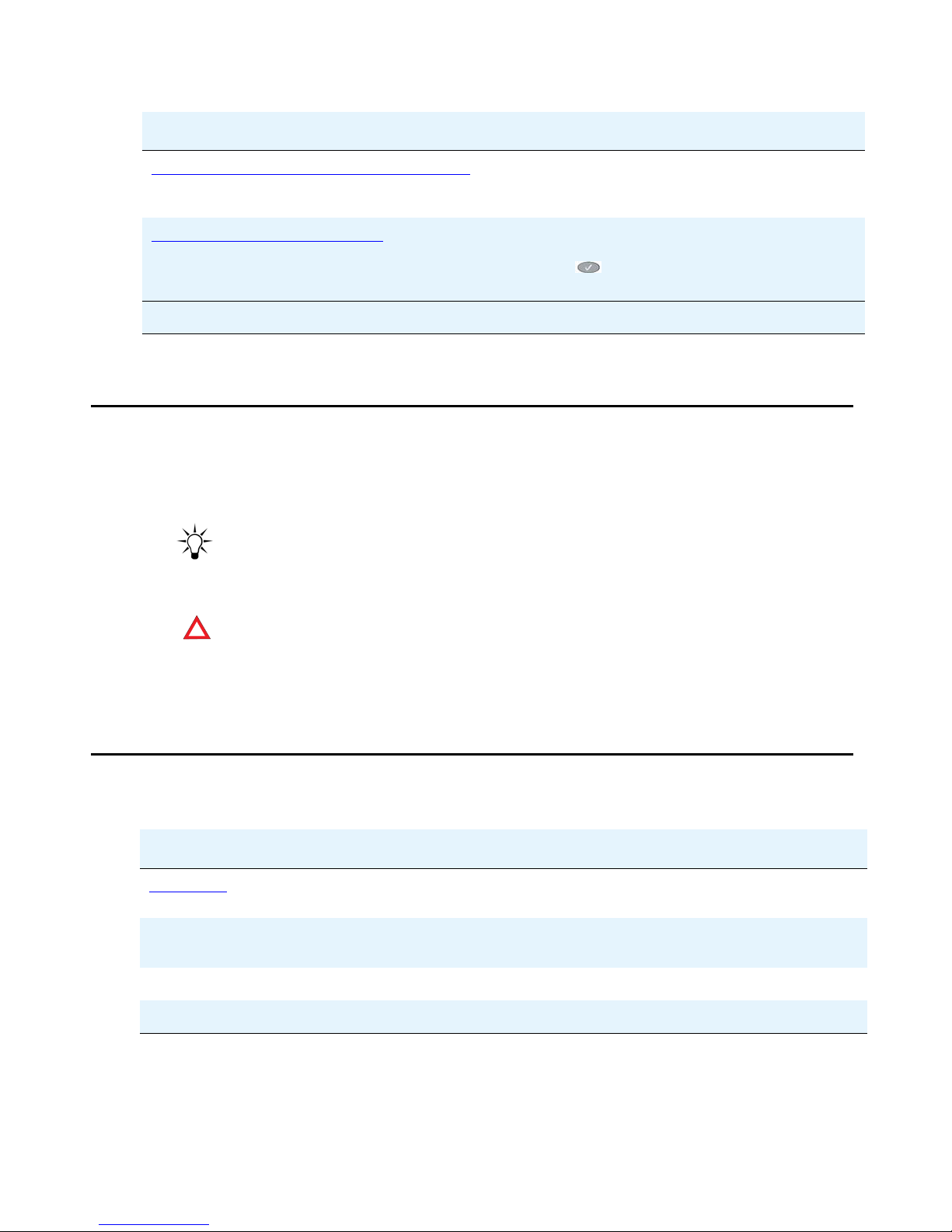
Chapter Description
Chapter 9: Web-based Telephone Options Provides an overview of how to view and
User Options Quick Reference Contains a summary of User Options menu
Symbolic Conventions
Note:
Note: This text precedes additional information about a topic.
Symbolic Conventions
change telephone and user options using a
web browser.
items, which can be accessed through the
Options ( ) button on your 4610SW/
4621SW IP telephone.
2 of 2
Tip:
Tip: This symbol highlights the benefits and capabilities of the product or makes you
aware of alternative methods that can help you increase efficiency.
!
CAUTION:
CAUTION: This symbol calls attention to situations that can result in harm to software, loss of
data, or an interruption to service.
Typographic Conventions
Convention Description
Document
"Section" Text enclosed in double-quotation marks indicates a reference to a
Italics Italic text indicates the title of another document.
Underlined text indicates a section or subsection in this document
containing additional information about a topic.
specific chapter or section of another document.
User Options Words shown in bold represent literal elements of the user interfaces.
Avaya one-X Quick Edition Release 1.0.0 Telephone User Guide March 2006
9

About This Guide
Related Documentation
This guide and related documentation is available by searching for "Quick Edition" online at th e
following URL:
http://avaya.com/support
For safety information and a quick reference to installing a G10 PSTN gateway, see the Avaya
one-X Quick Edition G10 PSTN Gateway Quick Installation Guide (Document Number
16-600796).
For complete information about installing a G10 PSTN gateway, see the Avaya one-X Quick
Edition G10 PSTN Gateway Installation Guide (Document Number 16-600793).
For safety information, a quick reference to installing Avaya 4610SW/4621SW IP telephones,
and telephone stand/wall-mounting instructions, see the Avaya one-X Quick Edition Telephone
Quick Installation Guide (Document Number 16-600797).
For detailed information about how to install and use an Av aya 4610SW/4621SW IP telephone,
see the Avaya one-X Quick Edition Telephone User Guide (Document Number 16-600795).
For information about how to access and modify system-wide options including setting the
system date and time, configuring paging zones, administering user groups, and using the
web-based administration interface, see the Avaya one-X Quick Edition System Administrator
Guide (Document Number 16-600794). The Avaya one-X Quick Edition System Administrator
Guide also contains detailed troubleshooting procedures and procedures for configuring G10
PSTN gateways.
10 Avaya one-X Quick Edition Release 1.0.0 Telephone User Guide March 2006
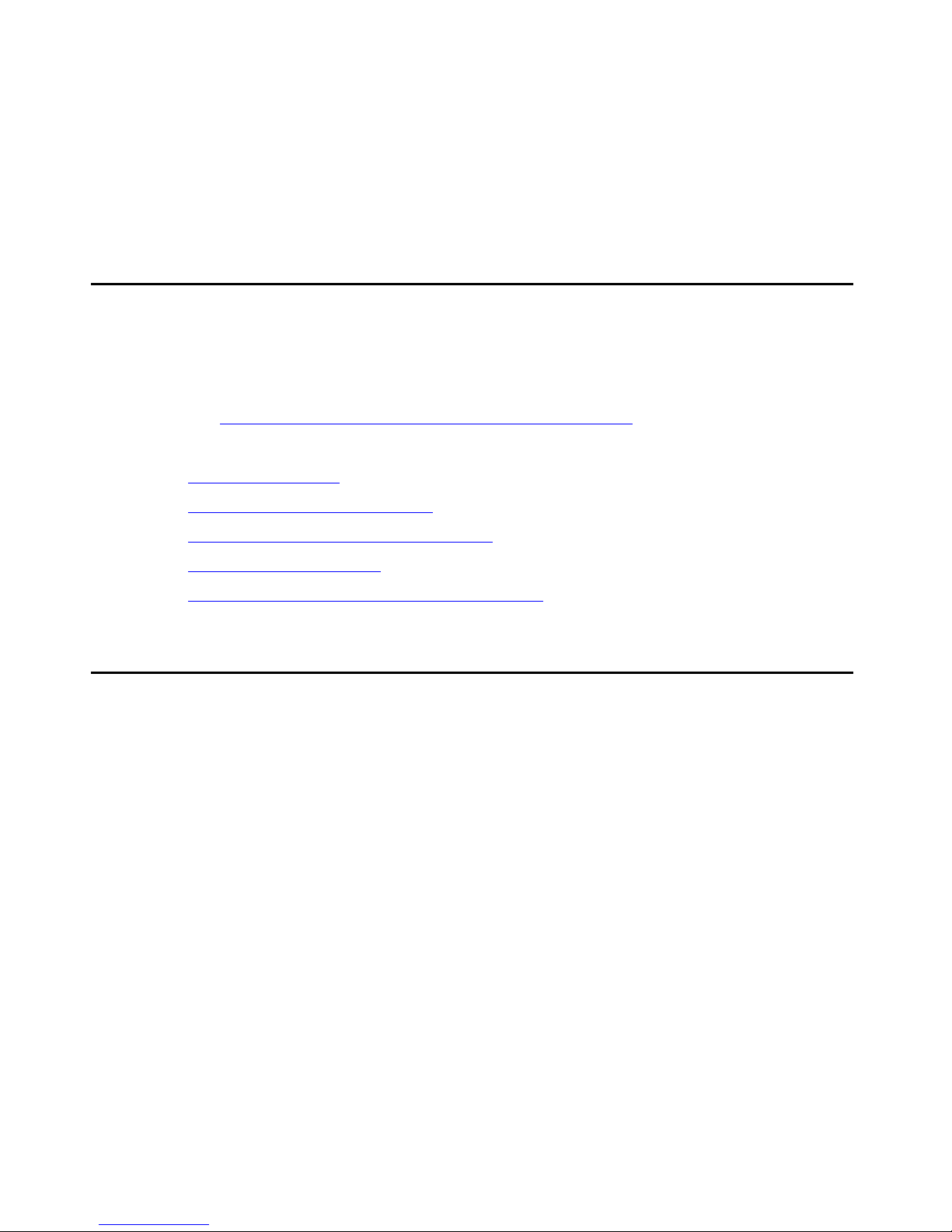
Chapter 1: Introducing Your 4610SW/
4621SW IP Telephone
Introduction
This chapter introduces you to the layout of the 4610SW/4621SW IP telephone. It provides a
description of the main buttons, softkeys, features, and applications, and provides basic
instructions for navigating the display. To start using the basic features of your telephone right
away, see Chapter 3: Using Your 4610SW/4621SW IP Telephone
The following sections are included in this chapter:
● Telephone Features
● Telephone Buttons and Softkeys
● Interpreting Ringer and Feedback Tones
● Interpreting Display Icons
.
● Accessing Telephone Applications and Options
Telephone Features
The Avaya one-X Quick Edition system offers a low-cost, server-less Peer-to-Peer (P2P)
telephony solution for small and medium sized businesses. By eliminating the need for
traditional PBX hardware, the one-X Quick Edition system enables small businesses and
branch offices to enjoy significant savings. Users simply plug the ready-to-use telephones into
their Local Area Network (LAN), and the system configures itself—all of the telephones
connected to the same network participate in traffic routing, call handling, and other
network-related processes automatically. As an option, a one-X Quick Edition network can be
equipped with a G10 PSTN gateway to enable access to traditional telephony systems.
Avaya one-X Quick Edition software is embedded in each 4610SW/4621SW IP telephone. By
placing the intelligence in the telephone and eliminating additional hardware such as call
processing and application servers, installation is simple and start-up costs are minimal.
Avaya one-X Quick Edition Release 1.0.0 Telephone User Guide March 2006 11
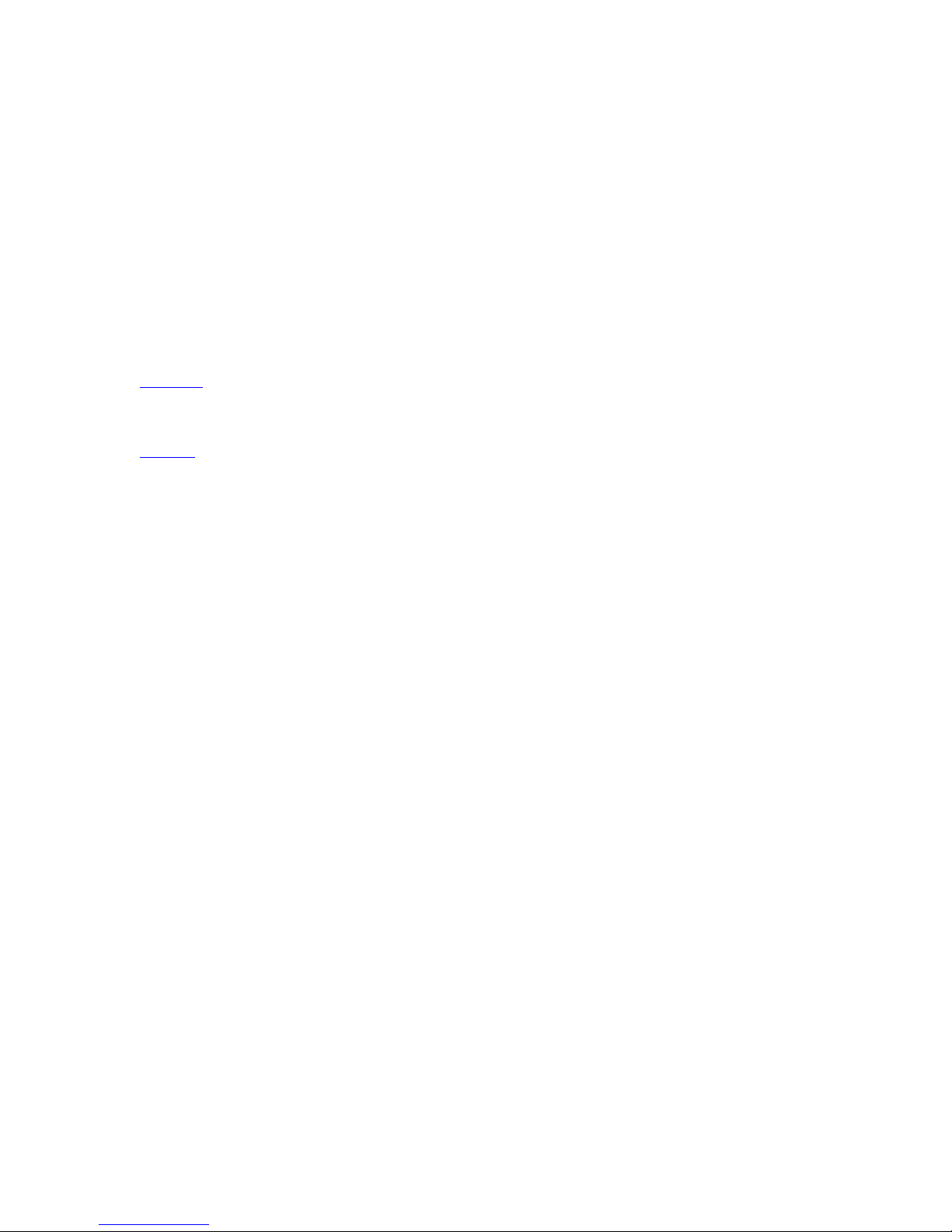
Chapter 1: Introducing Your 4610SW/4621SW IP Telephone
The embedded software includes the most frequently used telephony f eatures and applications,
including voicemail, call conferencing, and an auto-attendant. All you have to do to install your
telephone is plug it into the same data network used by your Personal Computers (PCs). All
4610SW/4621SW IP telephones connected to the same one-X Quick Edition network
communicate with each other and initialize a completely operational one-X Quick Edition
system automatically within minutes.
Each 4610SW/4621SW IP telephone has its own software and system backup data, so if one
telephone fails the others continue to work, providing embedded fail-over and business
continuity. For example, if one of your 4610SW/4621SW IP telephones is broken or
disconnected from the network temporarily, incoming calls continue to be forwarded according
to the telephone’s call-forwarding rules, and you can collect Voicemail messages from any
touch tone telephone that has access to the one-X Quick Edition network.
Figure 1
shows the face of a 4621SW IP telephone. The diagram contains numbered “callouts”
which identify the features, softkeys, and buttons. If you are viewing this guide online, you can
click any callout to jump to a corresponding description.
Table 1
summarizes the function of each feature and button. For information about the softkeys
and advanced applications included with your 4610SW/4621SW IP telephone, browse through
the remainder of this chapter.
The LCD display area is centered between two vertical banks of Line/Feature buttons. The Line/
Feature buttons, softkeys immediately below the display area, and buttons on the face of the
telephone provide access to powerful capabilities. In addition, a 4621SW IP telephone has an
adjustable stand that moves to optimize your viewing position by means of the button on the top
middle of the telephone (at the back).
12 Avaya one-X Quick Edition Release 1.0.0 Telephone User Guide March 2006

Figure 1: The Avaya 4621SW IP Telephone
Telephone Features
1
2
3
4
5
7
8
9
10
11
12
13
14
15
3
4
6
16
17
18
19
20
21
Note:
Note: The Avaya 4610SW IP telephone has similar features, softkeys, and buttons.
Avaya one-X Quick Edition Release 1.0.0 Telephone User Guide March 2006
13
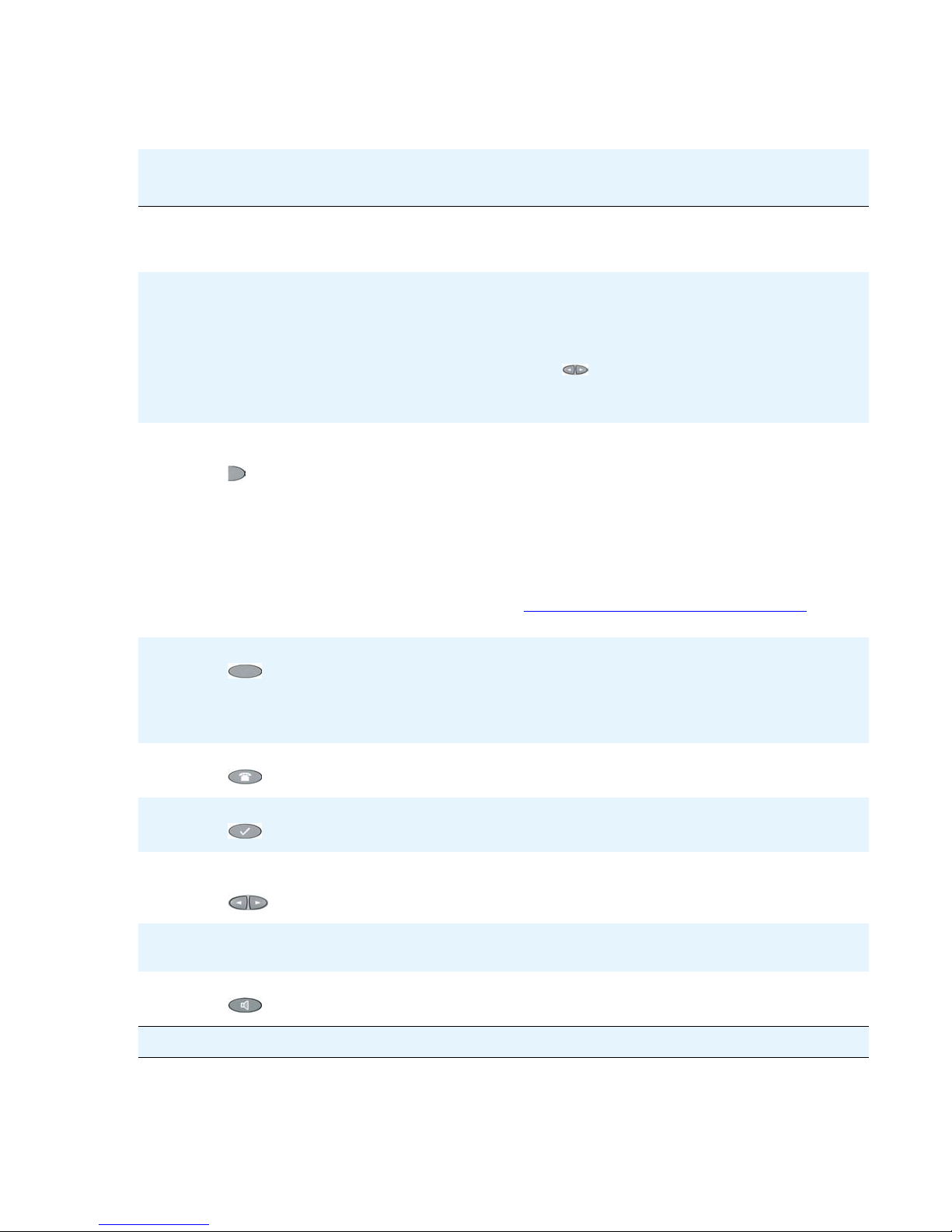
Chapter 1: Introducing Your 4610SW/4621SW IP Telephone
Table 1: 4610SW/4621SW IP Telephone Feature/Button Descriptions
Callout Feature/
Button
1 Message
Waiting
Indicator
2 Display
Area
3 Line/
Feature
Description
When flashing, indicates that you have a Voicemail message waiting.
The information shown varies according to the application/function
currently active. When the telephone is idle, the top line displays your
extension number and the current date and time. When someone is
calling you, the name and extension number of that person is
displayed
1
. The display area has a certain number of lines—pressing
the Page Right or Page Left ( ) button may display additional
information. The bottom line shows softkey labels for the current
application.
Line/Feature buttons provide a way to initiate and select calls. When
no calls are being processed, any Line/Feature button may assume
application-specific functionality.
A 4610SW IP telephone has six Line/Feature buttons, and a 4621SW
IP telephone has 12 Line/Feature buttons. However, the number of
active calls that a telephone can handle simultaneously is limited to
three for 4610SW IP telephones, and four for 4621SW IP telephones.
If you have a 4621SW IP telephone, use the four Line/Feature
buttons closest to the top of each vertical bank to initiate and select
calls. The Idle icon (see Interpreting Display Icons on page 18
)
shows which Line/Feature buttons you can use.
4 Softkeys Navigate within or start application-specific actions, such as display
the Speed Dial list, Call Log, your Person al or Corporate directory, or
Voicemail information.
If you have a 4621SW IP telephone, additional softkeys provide
direct access to do-not-disturb and call-forwarding functions.
5 Phone/Exit Exits the current menu and normalizes the display.
6 Options Displays the Main menu for accessing application options.
7 Page Left/
Page Right
When the display area has more than one page of information to
display, these buttons shift the display from one page to the previous
or next page, respectively.
8 Speaker
Lights steadily when the speaker is active.
Indicator
9 Speaker Activates the speaker.
1 of 2
14 Avaya one-X Quick Edition Release 1.0.0 Telephone User Guide March 2006
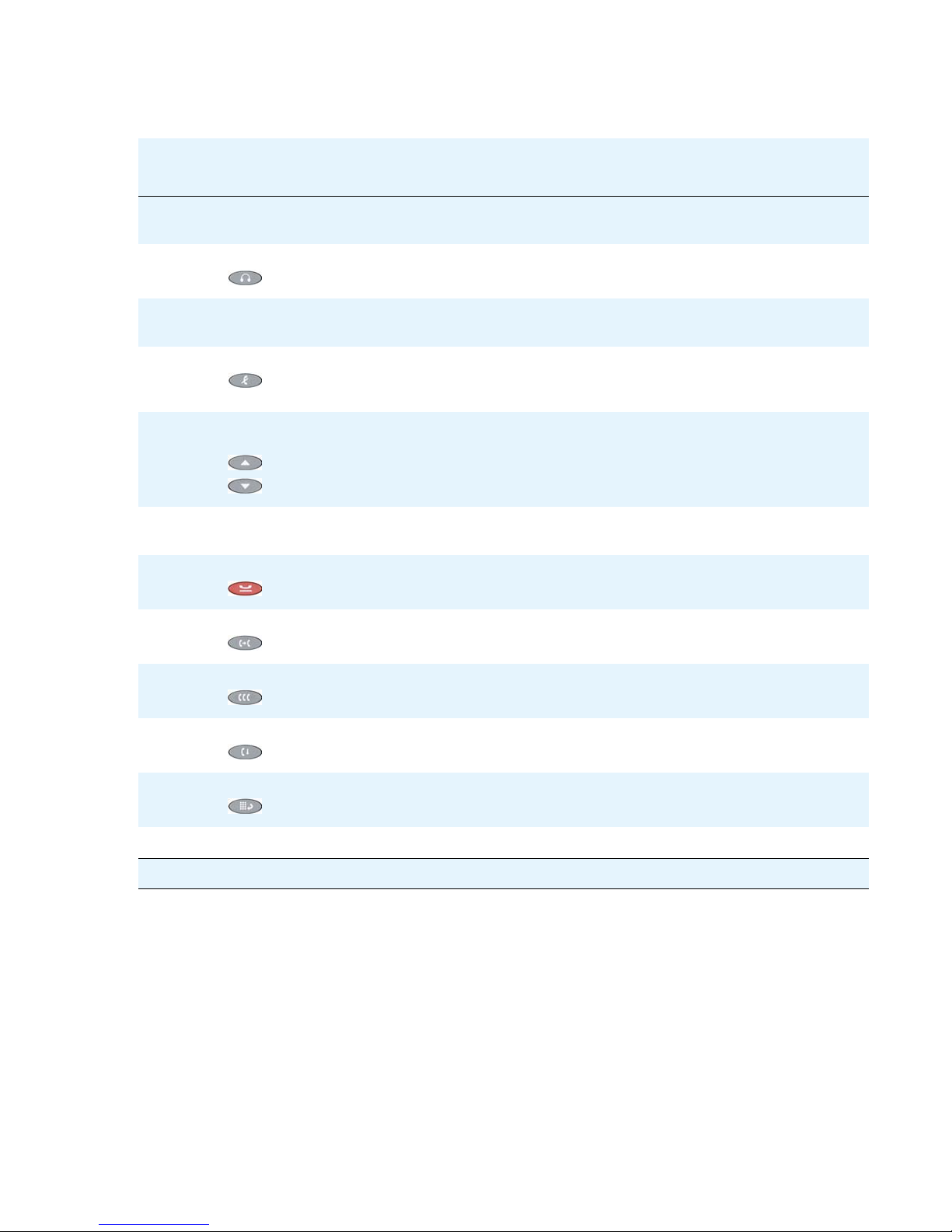
Telephone Features
Table 1: 4610SW/4621SW IP Telephone Feature/Button Descriptions (continued)
Callout Feature/
Description
Button
10 Headset
Lights steadily when the headset is active.
Indicator
11 Headset With a headset connected, changes audio control from the handset
or speaker to the headset.
12 Mute
Lights steadily when the handset, headset or speaker is muted.
Indicator
13 Mute Turns off the active speaker, handset, or headset microphone, to
prevent the parties who have active connections to your telephone
from hearing you.
14 Volume
Control
15 Headset
Jack
Adjusts the handset, speaker, headset, or ringer volume, depending
on which item is in use. When you increase or decrease the volume,
the display area indicates the volume level.
Provides a port on the bottom rear of the telephone for connecting a
headset.
2
16 Hold Red button used to place a call on hold.
17 Transfer Transfers a call to another telephone.
18 Conference Sets up conference calls with more than one other person.
19 Drop Ends a conference call (drops all parties).
20 Redial Displays a list of all of the dialed numbers recorded in the Call Log.
21 Dialpad Standard 12-button numeric dialpad for dialing telephone numbers.
2 of 2
1. Caller ID information usually arrives between the first and second ring. Let the telephone ring at least once
before answering. If external callers are not identified on the display, make sure you subscribe to "Caller ID"
services from your local telephone company. "Caller ID" services may have different names in your
area—contact your local telephone company for details.
2. The headset jack is compatible with a large number of headsets, the recommended M12LUCM modular
base unit, or the HIP-1 headset adapter. Noise canceling headsets are recommended.
Avaya one-X Quick Edition Release 1.0.0 Telephone User Guide March 2006
15

Chapter 1: Introducing Your 4610SW/4621SW IP Telephone
Telephone Buttons and Softkeys
Your 4610SW/4621SW IP telephone has Feature buttons, Line/Feature buttons, and softkeys
to help you operate the telephone and work with its applications. While reviewing this section,
see Figure 1: The Avaya 4621SW IP Telephone
The Feature buttons are located on the face of the telephone. An icon is printed on each button
to indicate the function of the button. To activate the feature associated with a telephone button,
press the button:
● Options ( )
● Hold ( )
● Transfer ( )
● Conference ( )
● Drop ( )
● Redial ( )
on page 13.
● Phone/Exit ( )
● Speaker ( )
● Headset ( )
● Mute ( )
The Page Left and Page Right ( ) buttons between the Phone/Exit and Options buttons are
also considered Feature buttons. Use the Page Right button to move forward and the Page Left
button to move backward through the display area when more than one page of menu items is
available for display.
Line/Feature ( ) buttons are presented in vertical columns on both sides of the display area.
These buttons are associated with call appearances and other call-related features. Line/
Feature buttons may also serve as application-specific buttons in the Call Log or other
applications. For example, pressing a Line/Feature button in the Call Log Application select s the
corresponding entry.
There are four application softkeys ( ) immediately below the display area. The functions of
these softkeys change, depending on the current status of the telephone—softkeys reflect the
options available to you within the context of the selected application. For example, if you are
listening to a V oicemail message, the softkeys reflect the options available to you for processing
the Voicemail message. Softkey labels are displayed in the display area above the softkeys,
and they indicate the current function of each softkey. For more information about each
application, see Accessing Telephone Applications and Options on page 18
.
Note:
Note: If you have a 4621SW IP telephone, the Line/Feature ( ) buttons at the bottom of
each vertical bank provide direct access to the do-not-disturb function and the
call-forwarding function.
16 Avaya one-X Quick Edition Release 1.0.0 Telephone User Guide March 2006
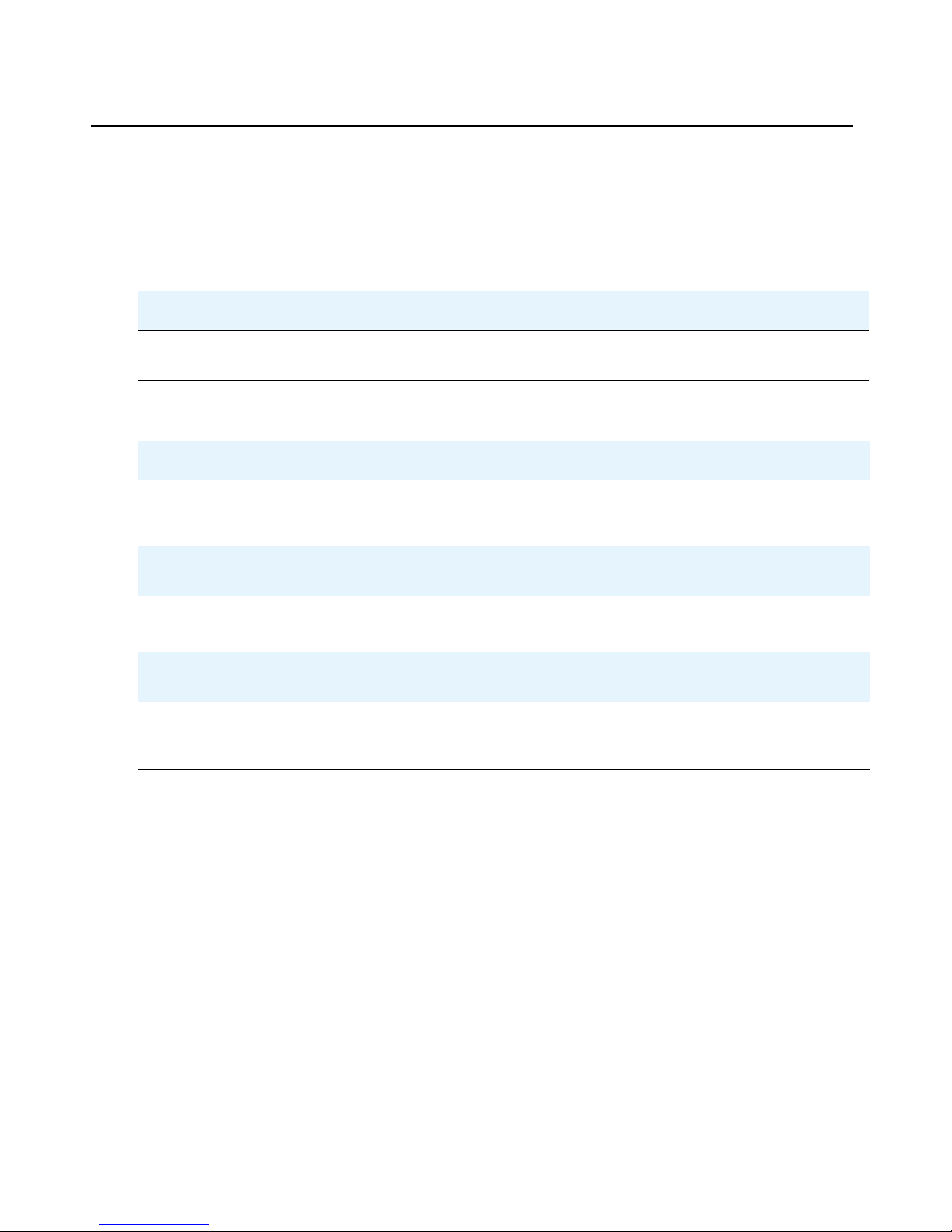
Interpreting Ringer and Feedback Tones
Interpreting Ringer and Feedback Tones
As you become more familiar with your telephone, you will recognize the various tones that you
hear for incoming calls, or while using the handset or headset. Ringer tones accompany an
incoming call and are heard through the speaker. Feedback tones are heard through the
handset or headset. The following table provides an overview of ringer tones.
Ringer (Incoming Call) Tones Meaning
1 Ring -------- Call from another extension or the Public
Switched Telephone Network (PSTN).
The following table provides an overview of feedback tones.
Feedback (Handset/Speaker) Tones Meaning
Busy --- --- --A low-pitched, rapid tone repeated 60 times
per minute.
On Hold (ring-ping) - A short, intermittent, high-pitched tone.
Dial --------Continuous dial tone.
Reorder -- -- -- -- -- -Fast busy tone repeated each half-second.
Ringback ---- ---- ---- ---A low-pitched tone repeated 15 times per
minute.
The dialed number is in use.
Your call has been placed on hold.
Dialing can begin.
All FXO lines connected to a G10 PSTN
gateway are busy.
The dialed number is ringing.
Avaya one-X Quick Edition Release 1.0.0 Telephone User Guide March 2006
17
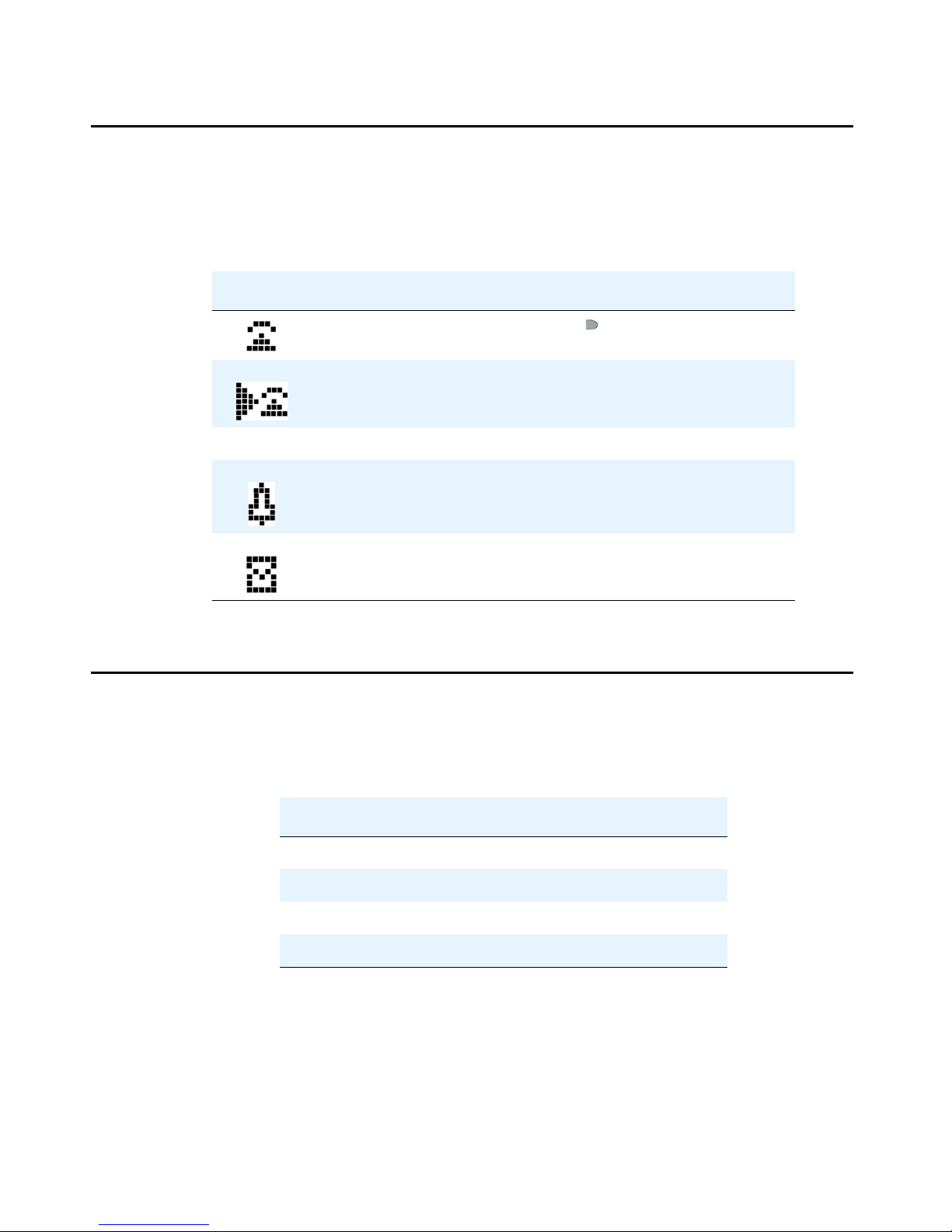
Chapter 1: Introducing Your 4610SW/4621SW IP Telephone
Interpreting Display Icons
As you become more familiar with your telephone, you will recognize the icons on display in the
display area. These icons are associated with the state of a call. The following t able provides an
overview of the most commonly seen icons.
Icon Meaning
Idle. The associated Line/Feature ( ) button can be pressed
to initiate a call.
Engaged. User actions are applied to the call.
HELD On Hold. The connected call has been placed on hold.
Ringing. A call has been forwarded to your phone.
Voicemail. The Voicemail Application is handling the call.
Accessing Telephone Applications and Options
Your 4610SW/4621SW IP telephone provides direct access to four telephone applications
through softkeys:
Application Softkey Label
Speed Dial SDial
Call Log Log
Directory Dir
Voicemail VMail
18 Avaya one-X Quick Edition Release 1.0.0 Telephone User Guide March 2006
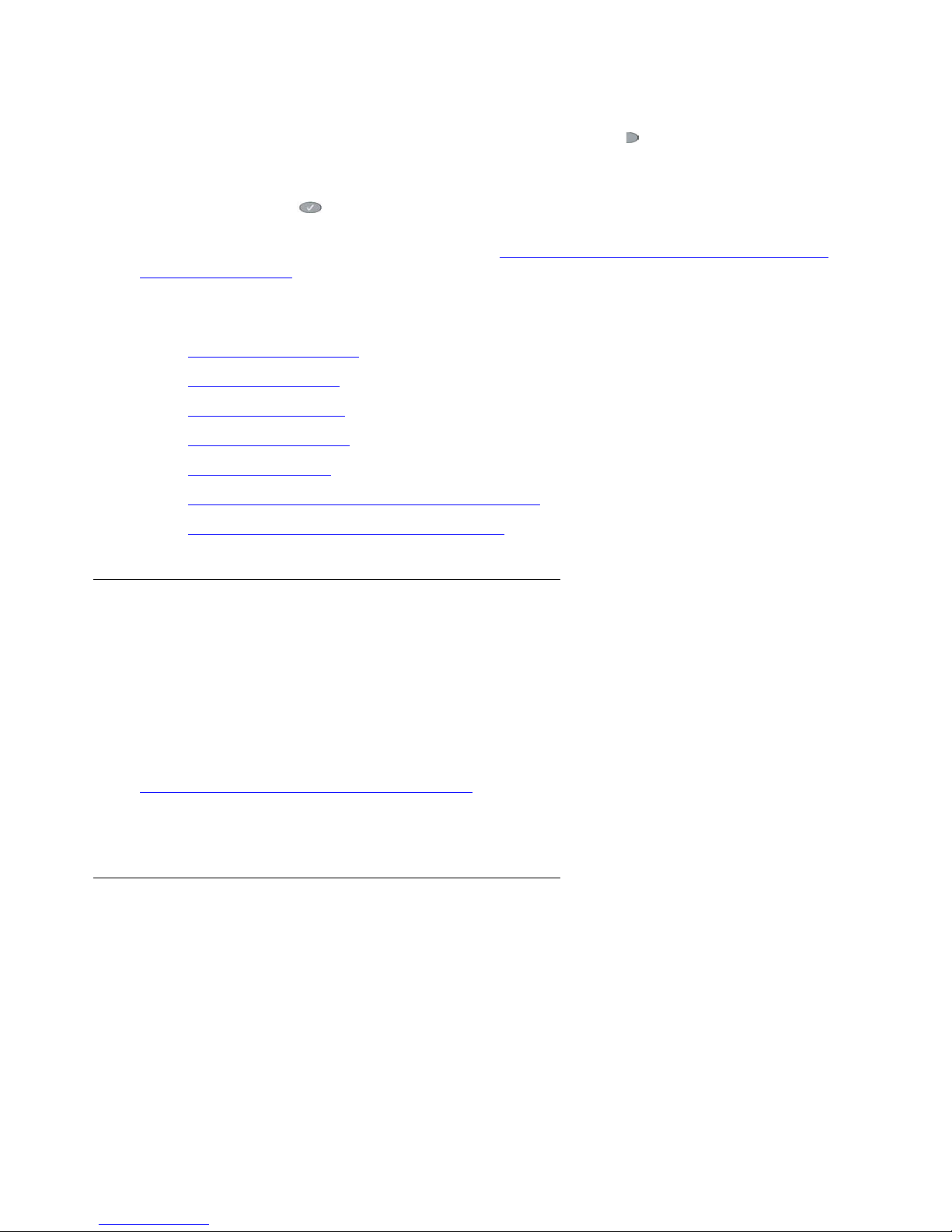
Accessing Telephone Applications and Options
Note:
Note: If you have a 4621SW IP telephone, the Line/Feature ( ) buttons at the bottom of
each vertical bank provide direct access to the do-not-disturb function and the
call-forwarding function.
The Options button ( ) beneath and to the right of the VMail soft key provides access to
user-specific options and system-wide options. As an alternative, some option settings can be
viewed and modified using a web browser (see Accessing Telephone Options using a Web
Browser on page 21).
For general information about these telephone applications and the options you can configure,
see the following sections:
● Speed Dial Application on page 19
● Call Log Application on page 19
● Directory Application on page 20
● Voicemail Application on page 20
● Telephone Options on page 21
● Enabling/Disabling the Do-Not-Disturb Feature on page 77
● Redirecting Calls through Call Forwarding on page 65
Speed Dial Application
The Speed Dial Application (SDial softkey) provides access to Speed Dial buttons. Use the
Speed Dial Application to store frequently dialed numbers. You can:
● set up buttons for speed dialing,
● update Speed Dial button labels, and/or
● remove the label from a Speed Dial button.
Chapter 4: Using the Speed Dial Application
labels from Speed Dial buttons, delete Speed Dial entries, and make calls using Speed Dial
buttons.
Call Log Application
The Call Log Application (Log softkey) contains two temporary lists of caller information. Up to
100 records are stored. Both lists are updated automatically as calls occur:
describes how to set up, update, and remove
● The Incoming list displays the names and numbers of the most recen t incoming calls. The
information in each record depends on the services offered by your service provider.
● The Outgoing list displays the most recent outgoing calls.
Avaya one-X Quick Edition Release 1.0.0 Telephone User Guide March 2006
19

Chapter 1: Introducing Your 4610SW/4621SW IP Telephone
You can use the entries in either of these lists to dial outgoing calls quickly.
Because these lists are temporary, you cannot edit the entries in these lists. You can, however,
copy the information contained in these lists to a Speed Dial button (see To copy an entry from
the Call Log on page 43) or to your Personal directory (see To copy an entry from the Call
Log on page 52).
Chapter 5: Using the Call Log Application
call using the Call Log.
Directory Application
Directories contain records of names and telephone numbers. If groups have been configured
through system options in the web-based administration interface, group names and extensions
may also be displayed in a directory. You can use the entries in your Personal directory or the
Corporate directory to dial outgoing calls quickly. These records can be accessed through the
Directory Application (Dir softkey).
Initially, the Personal directory is empty. You can add records manually, or add existing records
from the Call Log to the Personal directory.
The Corporate directory is maintained automatically. It contains up-to-date contact information
for every 4610SW/4621SW IP telephone making up the one-X Quick Edition network.
To view and select entries from the Corporate directory or work with your Personal directory,
see Chapter 6: Using Directories
Voicemail Application
covers viewing and deleting entries, and making a
.
Use the Voicemail Application (VMail softkey) to view a list of messages, and play, copy, or
delete messages. You have the option to save caller records to your Personal directory or a
Speed Dial button.
You can configure email-notification-of-voicemail settings through system options in the
web-based administration interface. For more information, see the Avaya one-X Quick Edition
System Administrator Guide.
Chapter 7: Using the Voicemail Application
covers the basic Voicemail functions.
20 Avaya one-X Quick Edition Release 1.0.0 Telephone User Guide March 2006
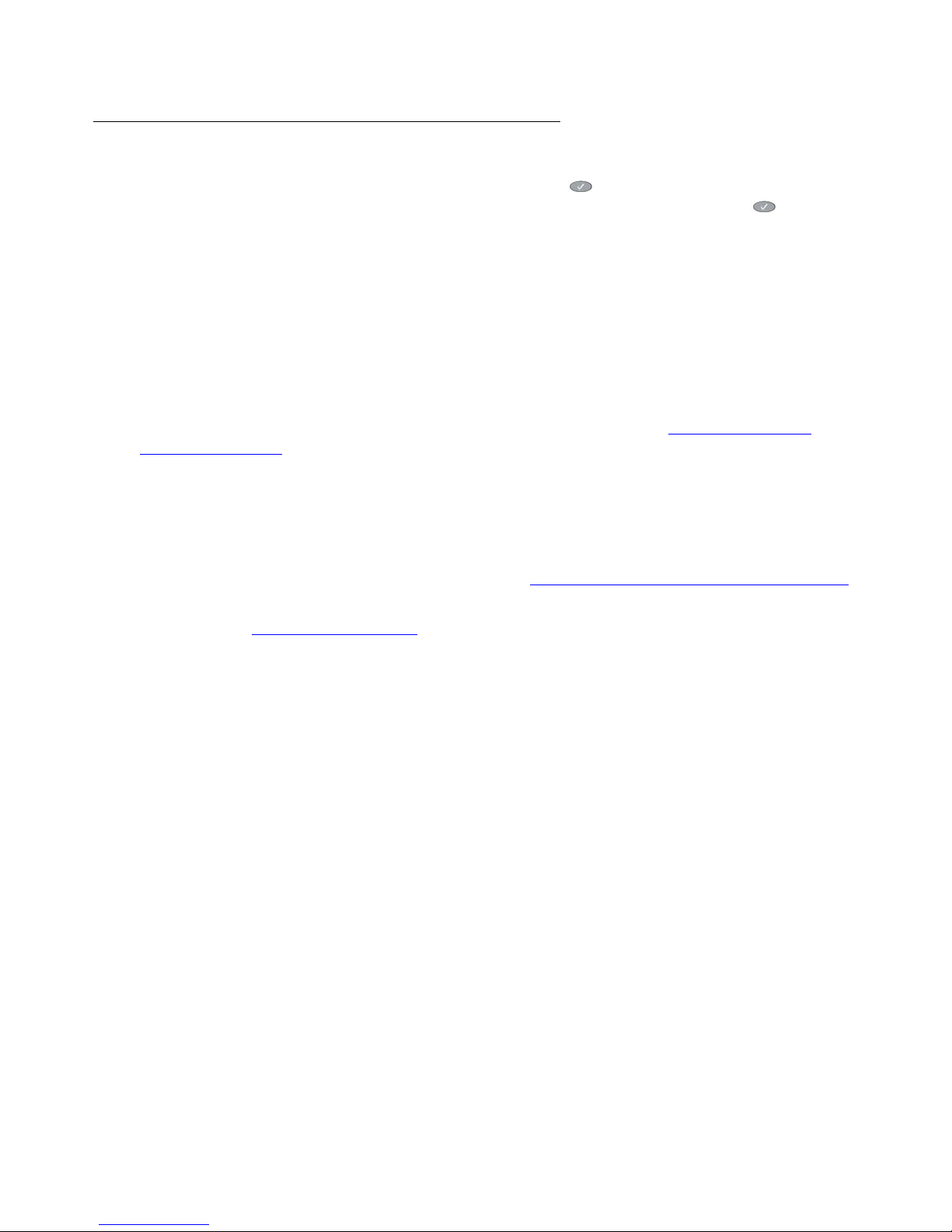
Accessing Telephone Applications and Options
Telephone Options
You can change telephone options through the Options ( ) button, which is located below
and to the right of the display area. Using menus displayed through the Options ( ) button,
you can view and/or set certain telephone parameters such as:
● user and system options,
● paging options,
● do-not-disturb settings,
● email forwarding, web-based administration, and/or Teleworker registration information,
and/or
● telephone configuration information.
For more information about how to view and/or set these options, see Chapter 8: Setting
Telephone Options.
Accessing Telephone Options using a Web Browser
If your 4610SW/4621SW IP telephone is connected to the same network as your computer, you
can use the web browser on the computer to set certain options. For information about how to
view and change options using a web browser, see Chapter 9: Web-based Telephone Options
To connect your 4610SW/4621SW IP telephone so that it shares a network connection with a
computer, see Chapter 2: Installation
.
.
Avaya one-X Quick Edition Release 1.0.0 Telephone User Guide March 2006
21
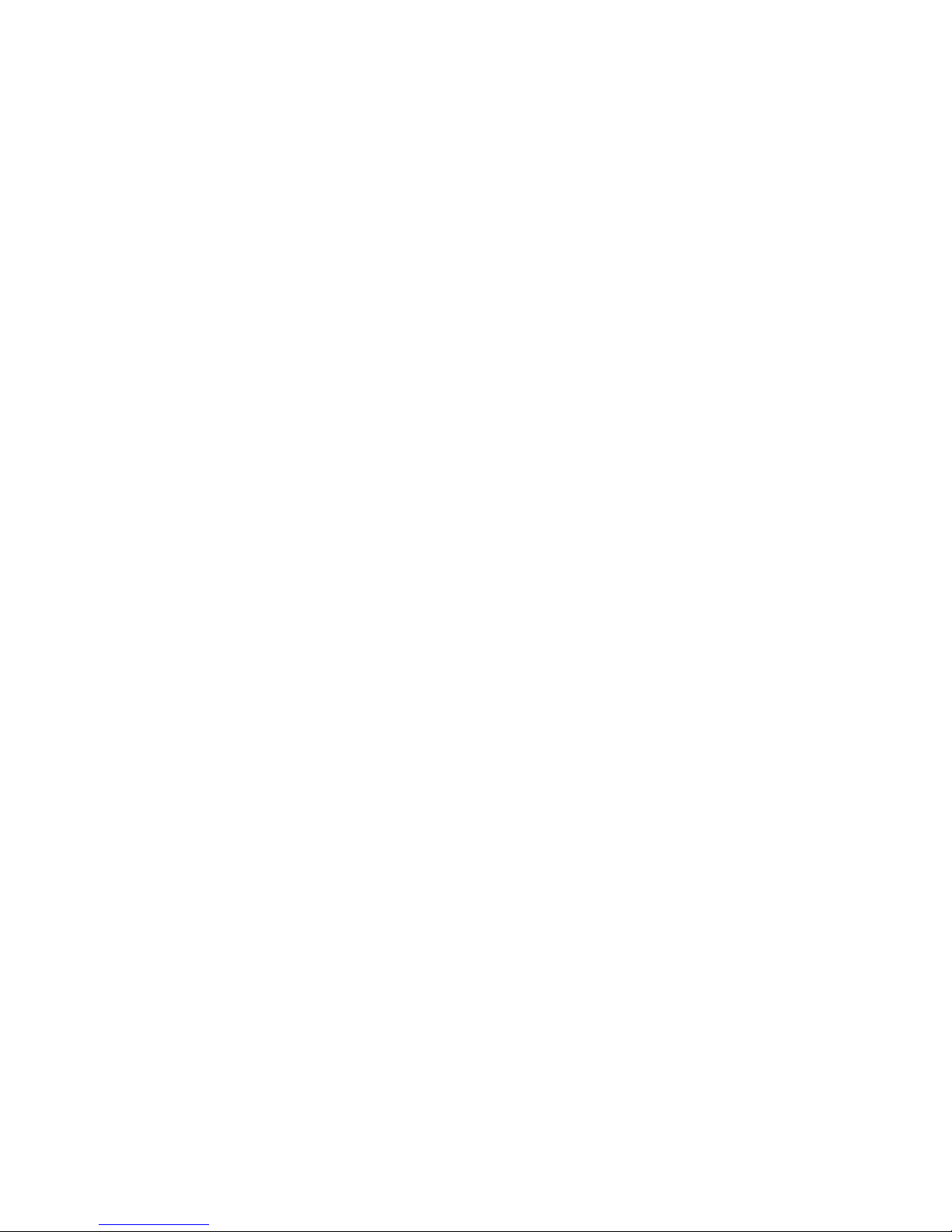
Chapter 1: Introducing Your 4610SW/4621SW IP Telephone
22 Avaya one-X Quick Edition Release 1.0.0 Telephone User Guide March 2006
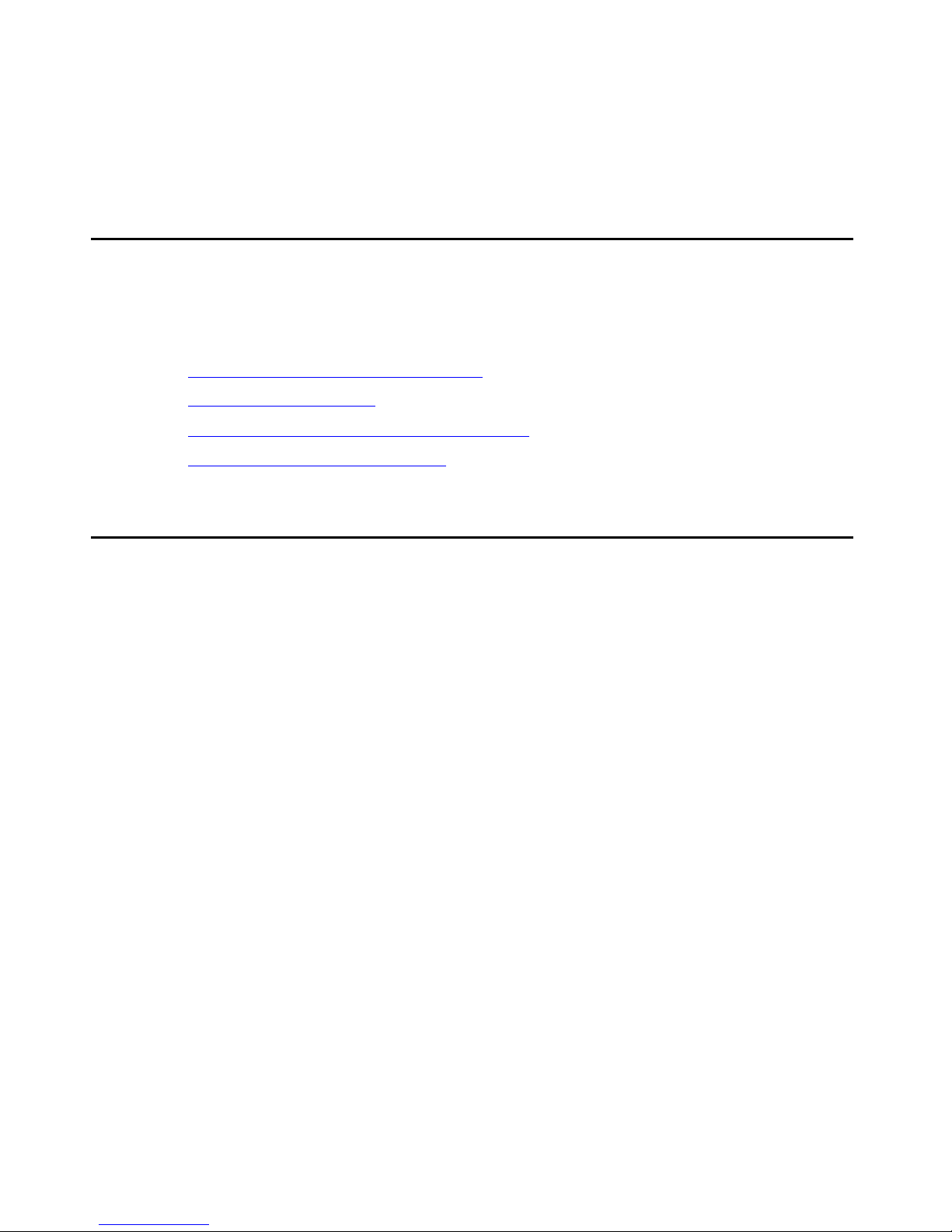
Chapter 2: Installation
Introduction
This chapter provides basic instructions for two ways to install 4610SW/4621SW IP telephones.
The following sections are included in this chapter:
● Important Concepts You Need to Know
● Pre-installation Checklist
● Installing the 4610SW/4621SW IP Telephone
● A Word about Extension Numbers
Important Concepts You Need to Know
Regardless of whether you are creating a new network or adding telephones to an existing
network, connect the 4610SW/4621SW IP telephones to the same IP network segment. If you
have a complex network, this means:
● The IP addresses of all 4610SW/4621SW IP telephones and G10 PSTN gateways must
belong to the same network address space. Avaya one-X Quick Edition devices assign
themselves IP addresses in the same network address space automatically if the Local
Area Network (LAN) does not include a Dynamic Host Configuration Protocol (DHCP)
server host. Avaya one-X Quick Edition devices try to obtain an IP address from a DHCP
server before they assign themselves IP addresses.
● Unless assigned a static IP address previously, Avaya one-X Quick Edition devices assign
themselves IP addresses each time they are connected to an Ethernet LAN. If you move
devices making up the same one-X Quick Edition network from one LAN to another, they
may assign themselves different IP addresses without disrupting communications
between established network peers.
● Virtual LANs (VLANs) may be defined on an Ethernet switch. If your IP network includes
VLANs, include all of the one-X Quick Edition devices that need to communicate with each
other in the same VLAN. If multiple one-X Quick Edition networks need to be run on the
same IP network segment, ask your LAN administrator to define the required number of
VLANs on the Ethernet switch and assign a single one-X Quick Edition network to each
VLAN.
Avaya one-X Quick Edition Release 1.0.0 Telephone User Guide March 2006 23

Chapter 2: Installation
Tip:
Tip: Your one-X Quick Edition network can be equipped with a G10 PSTN gateway to
enable access to the Public Switched Telephone Network (PSTN) through
Foreign Exchange Office (FXO) lines supplied by your telephone service
provider. For information about how to install a G10 PSTN gateway, see the
Avaya one-X Quick Edition G10 PSTN Gateway Installation Guide. Install your
4610SW/4621SW IP telephones before you install any G10 PSTN gateways.
Figure 2
shows a typical network configuration. A typical configuration consists of a
customer-supplied 10/100 Base-T Ethernet/Fast Ethernet LAN with wall jacks or Ethernet
switches, to which your 4610SW/4621SW IP telephones and G10 PSTN gateway(s) are
connected. In addition, an administration computer may be connected to the LAN to provide
web-based access to user-specific and system-wide settings.
Figure 2: Network Configuration
Office P2P Network
Ethernet
Switch
Administration
PSTN
PSTN Gateway
You can use either of the following methods to connect one-X Quick Edition devices to the
Ethernet LAN:
● a direct connection to the LAN—connect the telephone to the Ethernet LAN through a wall
jack or Ethernet switch
● a shared connection to a computer—the telephone shares the computer’s connection to
the Ethernet LAN
24 Avaya one-X Quick Edition Release 1.0.0 Telephone User Guide March 2006

Pre-installation Checklist
You require the following items to install your 4610SW/4621SW IP telephone. These items are
shipped with the 4610SW/4621SW IP telephone. V erify that the 4610SW/4621SW IP telephone
package includes the following items:
● one telephone set (includes a telephone stand),
● one Category 5 (Cat5) modular line cord, for connecting the telephone to an Ethernet LAN
or a PC, and
● the Avaya one-X Quick Edition Telephone Quick Installation Guide.
Installing the 4610SW/4621SW IP Telephone
See Figure 3 and Figure 4 for two possible ways to assemble and connect a 4621SW IP
telephone. Figure 5
IP telephone. Choose the assembly that is best for your situation.
and Figure 6 show two possible ways to assemble and connect a 4610SW
Pre-installation Checklist
Power is typically supplied to the telephone by connecting the Cat5 modular line cord to a
802.3af PoE-enabled Ethernet LAN. Option A, shown in Figure 3
and Figure 5, shows a
wall-jack connection, but you could connect the Cat5 modular line cord directly to a
PoE-enabled Ethernet switch. If your Ethernet network does not provide 802.3af-compliant
inline power, you must supply a PoE inline power supply (see Option B shown in Figure 4
Figure 6
CAUTION: The last step in installing the 4610SW/4621SW IP telephone must be applying
).
!
CAUTION:
and
power.
You may optionally connect the telephone between a computer and the Ethernet LAN—the
telephone and the computer share the connection. In this case, you must supply a second Cat5
(or better) modular line cord to connect the telephone to the computer. For more information,
see To share the telephone LAN connection with a computer on page 31
.
Avaya one-X Quick Edition Release 1.0.0 Telephone User Guide March 2006
25
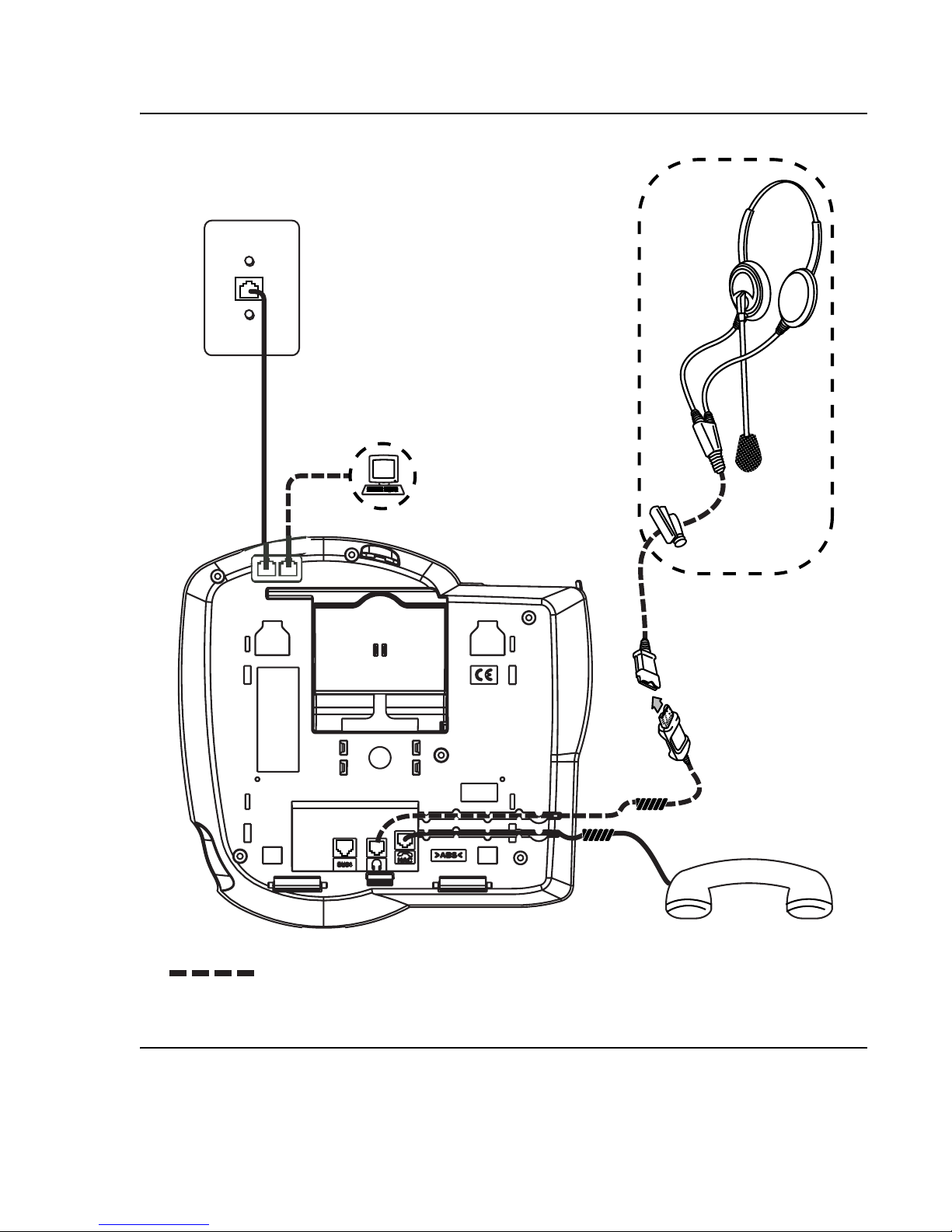
Chapter 2: Installation
Figure 3: Connection Jacks - 4621SW Option A, LAN is 802.3af PoE Enabled
optional
=
facultatif
optionale
opcional
26 Avaya one-X Quick Edition Release 1.0.0 Telephone User Guide March 2006
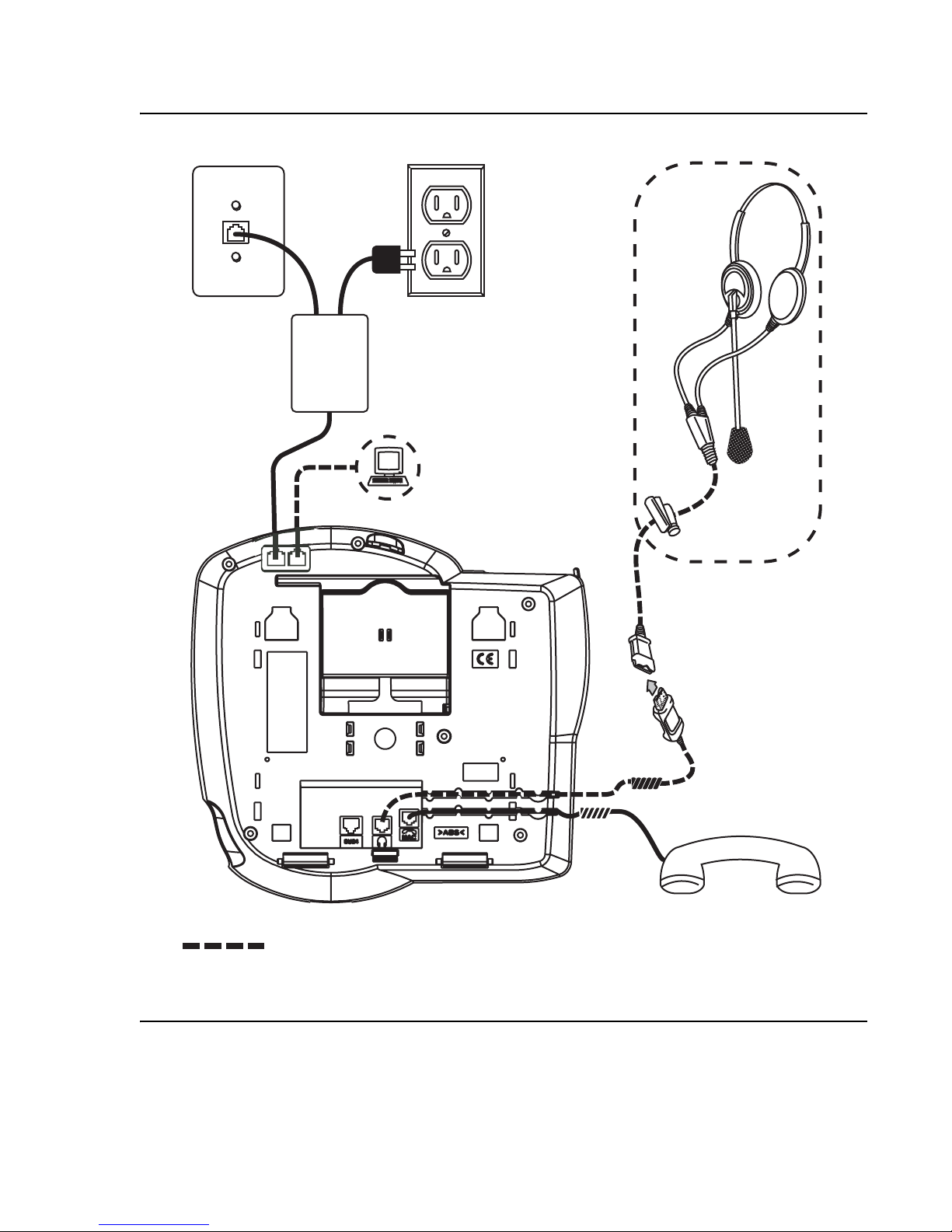
Installing the 4610SW/4621SW IP Telephone
Figure 4: Connection Jacks - 4621SW Option B, LAN is not 802.3af PoE Enabled
1151B
optional
=
facultatif
optionale
opcional
Avaya one-X Quick Edition Release 1.0.0 Telephone User Guide March 2006
27
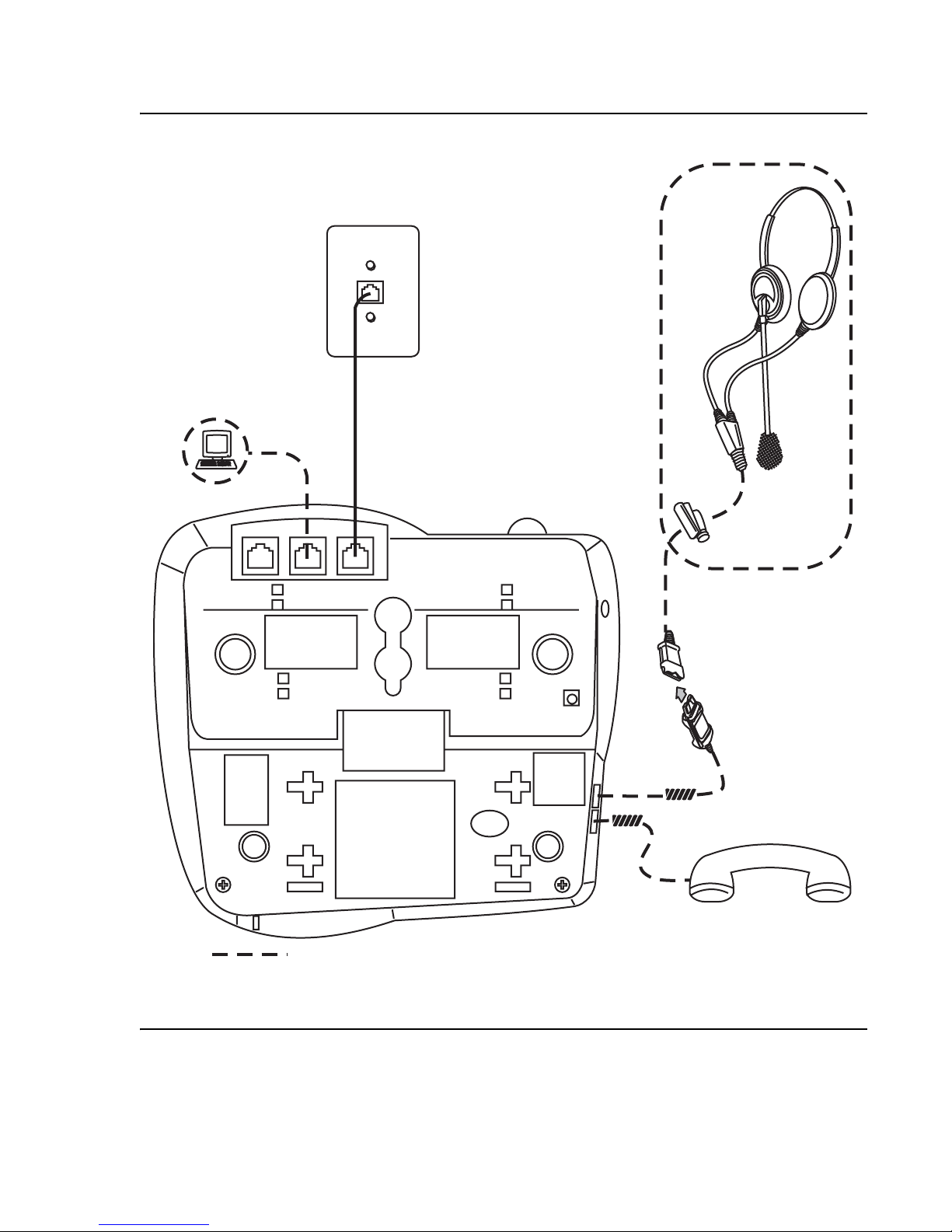
Chapter 2: Installation
Figure 5: Connection Jacks - 4610SW Option A, LAN is 802.3af PoE Enabled
=
optional
facultatif
optionale
opcional
28 Avaya one-X Quick Edition Release 1.0.0 Telephone User Guide March 2006
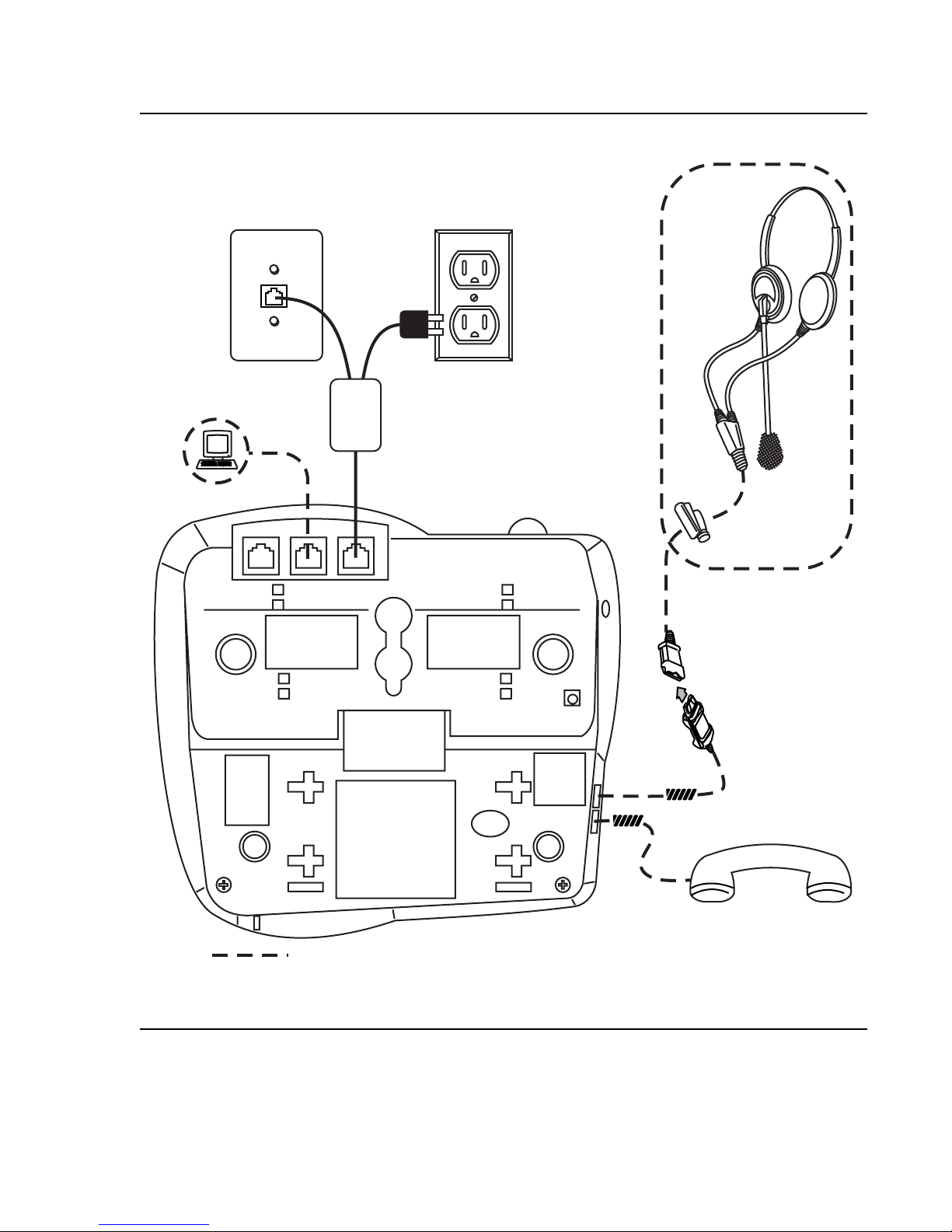
Installing the 4610SW/4621SW IP Telephone
Figure 6: Connection Jacks - 4610SW Option B, LAN is not 802.3af PoE Enabled
1151B
optional
=
facultatif
optionale
opcional
Avaya one-X Quick Edition Release 1.0.0 Telephone User Guide March 2006
29

Chapter 2: Installation
The procedure for connecting the first 4610SW/4621SW IP telephone to the LAN is different
compared to the procedure for connecting subsequent telephones to the LAN. When you
connect the first telephone, the telephone creates the network (see To connect the first
telephone to an 802.3af PoE-compliant Ethernet LAN on page 30). Additional telephones that
you add subsequently are required to join the network (see To connect additional telephones to
an 802.3af PoE-compliant Ethernet LAN on page 31).
When you install a 4610SW/4621SW IP telephone, you are prompted for a name. The one-X
Quick Edition system associates the name with a telephone extension automa tically. The name
that you enter should belong to the person who will be using the telephone. Entering the
person’s last name followed by the first name enables the following recommended system
setup:
● The names in the Corporate directory are sorted alphabetically by last name.
● The dial-by-name function of the Auto Attendant feature attempts to match caller key
presses to the Corporate directory name, starting with the first character of the last name.
Note:
Note: To assemble and adjust the telephone stand, or wall-mount the telephone if
required, see the Avaya one-X Quick Edition Telephone Quick Installation Guide.
Tip:
Tip: If you have trouble with a 4610SW/4621SW IP telephone after you install it, see
the "Troubleshooting" chapter of the Avaya one-X Quick Edition System
Administrator Guide to resolve the problem.
To connect the first telephone to an 802.3af PoE-compliant Ethernet LAN
Two Ethernet jacks are located on the back of the telephone (at the top of the housing). A LAN
icon and a PC icon represent their correct use. Take care to plug the Cat5 cable into the LAN
port when you connect the telephone to the LAN.
1. Plug one end of the supplied Cat5 modular line cord into the LAN port on the telephone,
and connect the other end to the Ethernet LAN.
After the telephone initializes, you are prompted to create a site.
2. Press 1 on the dialpad to create the site.
3. When you are prompted to enter a site name, press the keys on the dialpad to enter the
site name.
Tip:
Tip: For example, to type “R”, press the dialpad key “7” three times. To enter the next
character, wait for the cursor to move right or press the Page Right ( ) button.
For more information about how to enter text and special characters using the
dialpad, see Editing Your Name in the Corporate Directory on page 74
.
4. Select the Next softkey.
5. When you are prompted to change the default password, select the Ok softkey.
30 Avaya one-X Quick Edition Release 1.0.0 Telephone User Guide March 2006
 Loading...
Loading...