Avaya one-X Deskphone 9621G, one-X Deskphone 9641G Quick Reference Manual

For more information: Go to www.avaya.com/support for latest support information, including the user guide, administrator guide, installation and maintenance
guide, interactive document, and software downloads.
August 2012
Avaya one-X® Deskphone
9621G/9641G SIP 6.2 Quick Reference Guide
Answering and calling
Answering a call when you are on another call
1. Tap the new call line.
The deskphone places the first call on hold.
2. To drop the first call when you answer
another call, tap Drop.
Searching and calling a contact
1. Press CONTACTS.
2. Using the dialpad, type the name that you
want to search.
3. Tap the number of the contact.
Calling a person from the call history
1. Press HISTORY.
2. To view a separate list of all calls, tap the
appropriate icon.
3. Tap the name of the contact that you want to
call.
Calling a contact on a secondary number
1. Press CONTACTS.
2. Search and select the contact that you want
to call.
3. Tap Details.
4. From the contact details, tap the number
that you want to call.
Making an emergency call
You do not have to be logged in to make an
emergency call.
1. Tap the Emerg. softkey.
2. At the prompt, tap the Yes softkey.
3. To end the emergency call, press
SPEAKER or the End Call softkey.
Dialing an E.164 number
1. Lift the handset.
2. Press SPEAKER or HEADSET as required.
3. Tap the plus (+) softkey to display the plus
sign (+).
4. Dial the number that you want to call.
Transferring a call
1. Tap Transfer.
2. Dial the telephone number to which you
want to transfer the call.
3. For an attended transfer, answer the call,
and tap Complete.
4. For an unattended transfer, tap Complete
without answering the call.
Forwarding calls to another number
1. Tap Forward.
2. Select Call Fwd Busy/No Ans.
1. Enter the number to which you want to
forward your calls.
2. Tap Enter.
Features
Enabling Send All Calls feature
Tap Send All.
Setting automatic callback
1. When you receive the busy signal, go to the
Features menu.
2. Tap Auto Callback.
Parking a call
1. During the active call, tap Features > Call
Park.
2. On the other deskphone, tap Call Park
line/feature to unpark the call.
Enabling simultaneous ringing for multiple
phones using EC500
From the Features menu, tap EC 500.
Conferencing
Setting up a conference call
1. Select an idle call appearance and dial the
first conference participant.
2. Tap Conference.
3. Dial the telephone number, or call the
person from the Contacts list or the History
list.
4. When the person answers, tap Join.
5. To add another person, tap Add and repeat
Step 3 and Step 4.
Adding a person on hold to a conference call
1. Select your active call.
2. Tap Conf or Add if you are already in a
conference.
3. Select the on-hold call.
4. Tap Resume to take the call off hold.
5. Tap Join or Conf.
Contacts
Adding a new contact
1. Press CONTACTS.
2. Tap New.
3. Using the dialpad, enter the name, and tap
the check mark.
4. Enter the telephone number, and select the
type of telephone.
5. Tap Add to add more numbers for the
contact, or tap Save to save the contact.
Editing a contact
1. Press CONTACTS.
2. Search and select the required contact.
3. Tap Details.
4. Tap Edit.
1. Tap the information that you want to modify.
2. Tap the check mark.
5. Tap Save.
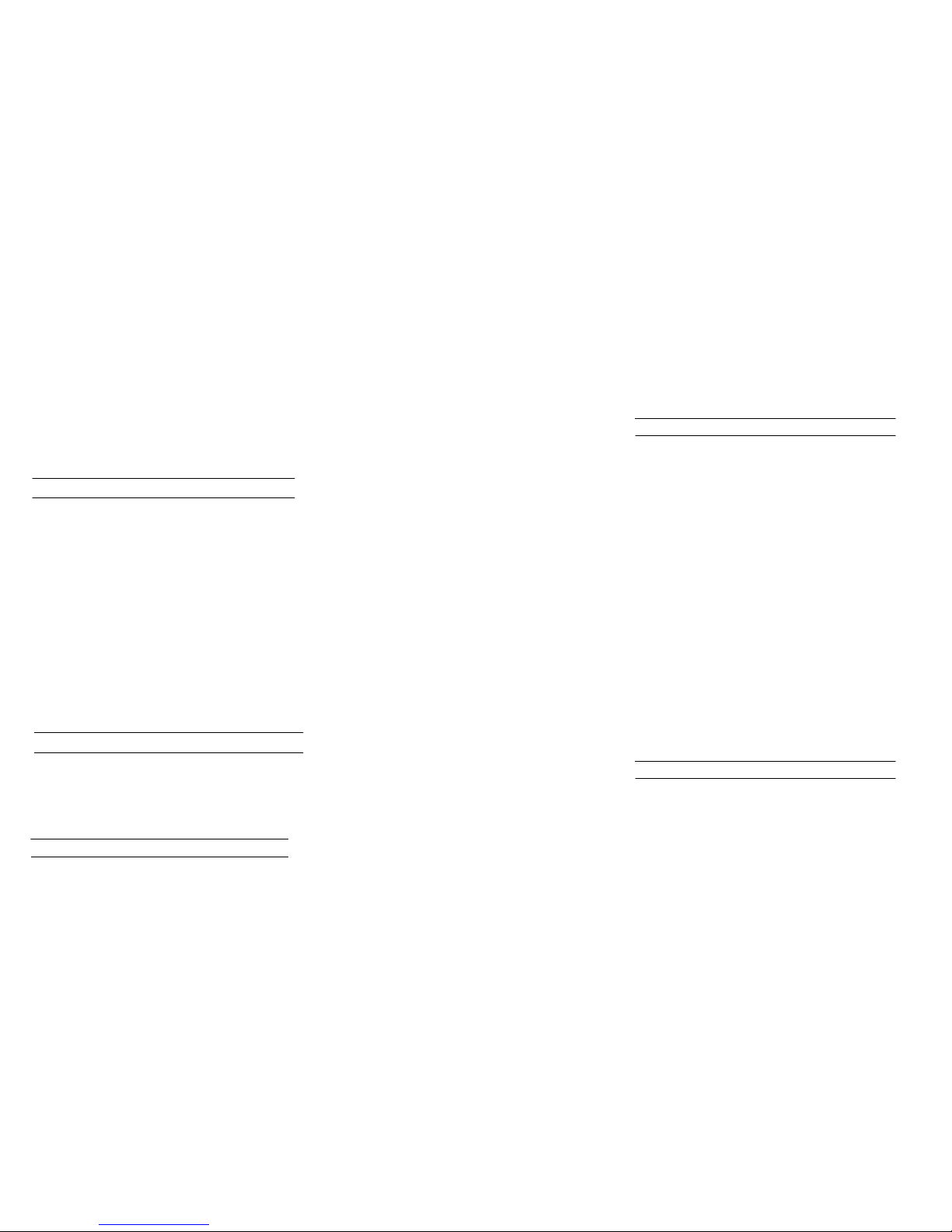
For more information: Go to www.avaya.com/support for latest support information, including the user guide, administrator guide, installation and maintenance
guide, interactive document, and software downloads.
August 2012
Saving Exchange contacts on your deskphone
1. Press CONTACTS.
2. Tap the Exchange softkey. The Exchange
key is available only if you have saved
contacts in your Outlook.
3. Tap +Local.
4. On the Contact Edit screen, specify the
name, telephone numbers (up to 6), and
telephone types for the contact.
5. Tap Save.
Call History
Adding an entry from the call history to your
contacts list
1. Press HISTORY.
2. Tap the Details button of the number that
you want to add.
3. Tap +Contact.
4. Tap Save.
Removing an entry from a call history
1. Press HISTORY.
2. Tap the Details button of the number that
you want to delete.
3. Tap Delete.
4. Tap Yes to confirm the deletion.
Paging
Initiating a group page
1. Dial the group pilot number.
2. Wait for seven seconds before you speak.
3. To end the ongoing page, tap End Call.
Options and settings
Changing the language
1. Press HOME
2. Tap Settings > Options & Settings >
Language & Region.
3. Tap Language.
4. Tap the language that you want.
5. Tap Yes to confirm the change.
Setting up speed dialing
1. Press HOME.
2. Tap Settings > Options & Settings >
Assign Speed Dial Entries.
3. Tap the first unassigned line.
5. Tap the contact that you want to assign.
6. Select the telephone number.
Setting up favorites
1. Press HOME.
2. Tap Settings > Options & Settings >
Assign Favorite Entries.
3. To add a favorite contact, select an
assignment line and tap the Contacts
softkey.
4. To add a favorite feature, select an
assignment line and tap the Features
softkey.
Integrating other applications with your phone
1. Press HOME.
2. Tap Settings > Options & Settings >
Advanced Options > Exchange
Integration.
3. To establish or change your credentials, tap
Email Name & Password and enter the
required information.
4. To set or change your calendar
preferences, tap Calendar and enter the
required information.
5. Tap Save.
Setting the Quick Touch Panel
1. Press HOME.
2. Tap Settings > Options & Settings >
Screen and Sound Options > Show
Quick Touch Panel.
3. Tap the Right softkey to change the setting
from 1 Line to 2 Lines, from 2 Lines to 0, or
from 0 to 1 Line.
4. Tap Save.
Instant Messaging
Enabling IM
1. Press HOME.
2. Tap Settings > Options & Settings >
Screen and Sound Options > Enable
Instant Messaging.
Sending an IM from contacts list
1. Press CONTACTS.
2. Type the name or select the user to whom
you want to send an IM.
3. Tap the IM icon.
4. On the IM Edit screen, using the on-screen
keyboard or dialpad, type your message (up
to 255 characters).
5. Tap Done.
Replying to an IM
1. On the notification window, tap Reply.
2. On the IM Edit screen, type your message.
3. Tap Done.
Presence Information
Tracking presence information
To track the presence information of the contact,
turn the Track Presence option to Yes when you
add or edit the contact information for that
contact.
 Loading...
Loading...