Avaya IP Office 3.2, IP Office Phone Manager User Manual
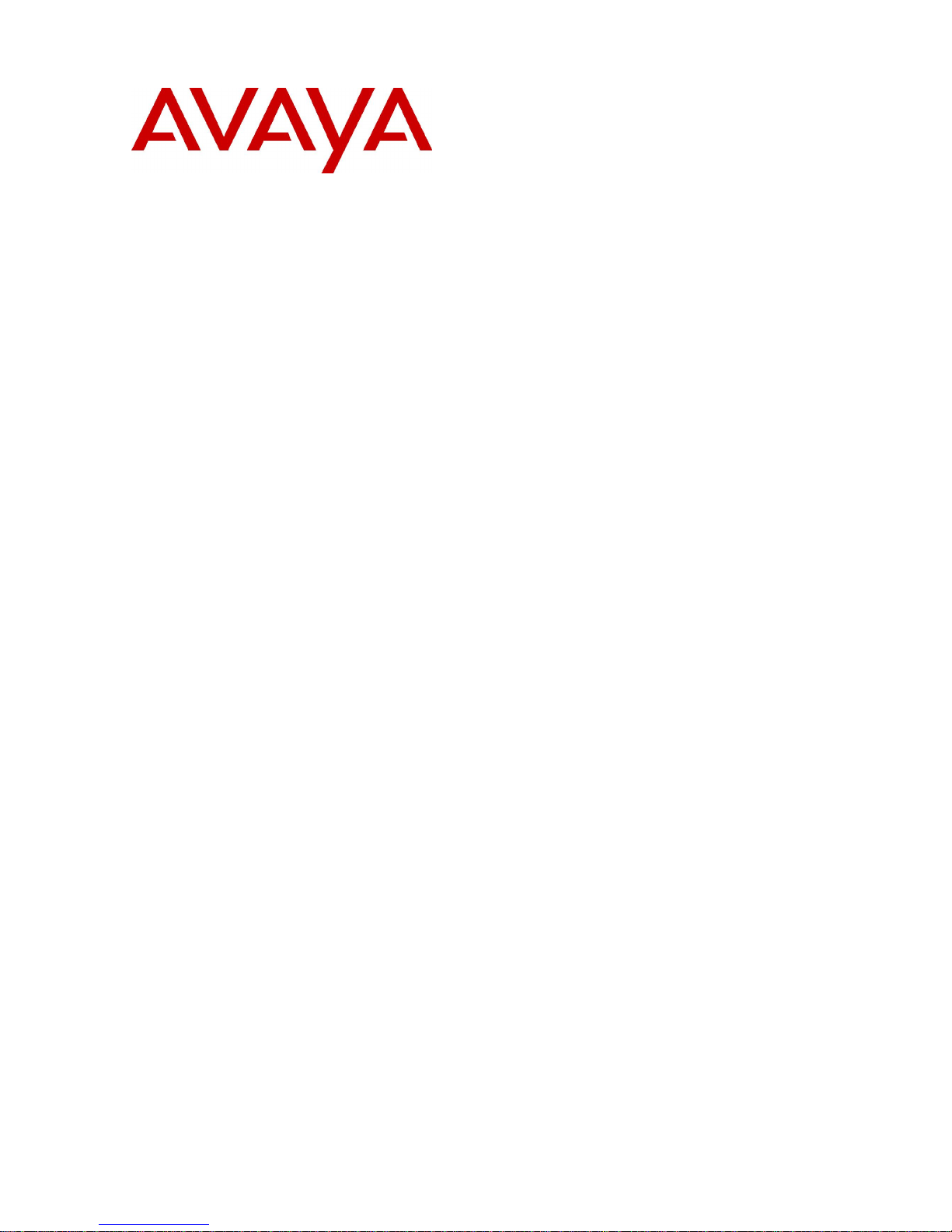
IP Office 3.2
Phone Manager User Guide
15-600988 Issue 14b (14th June 2006)
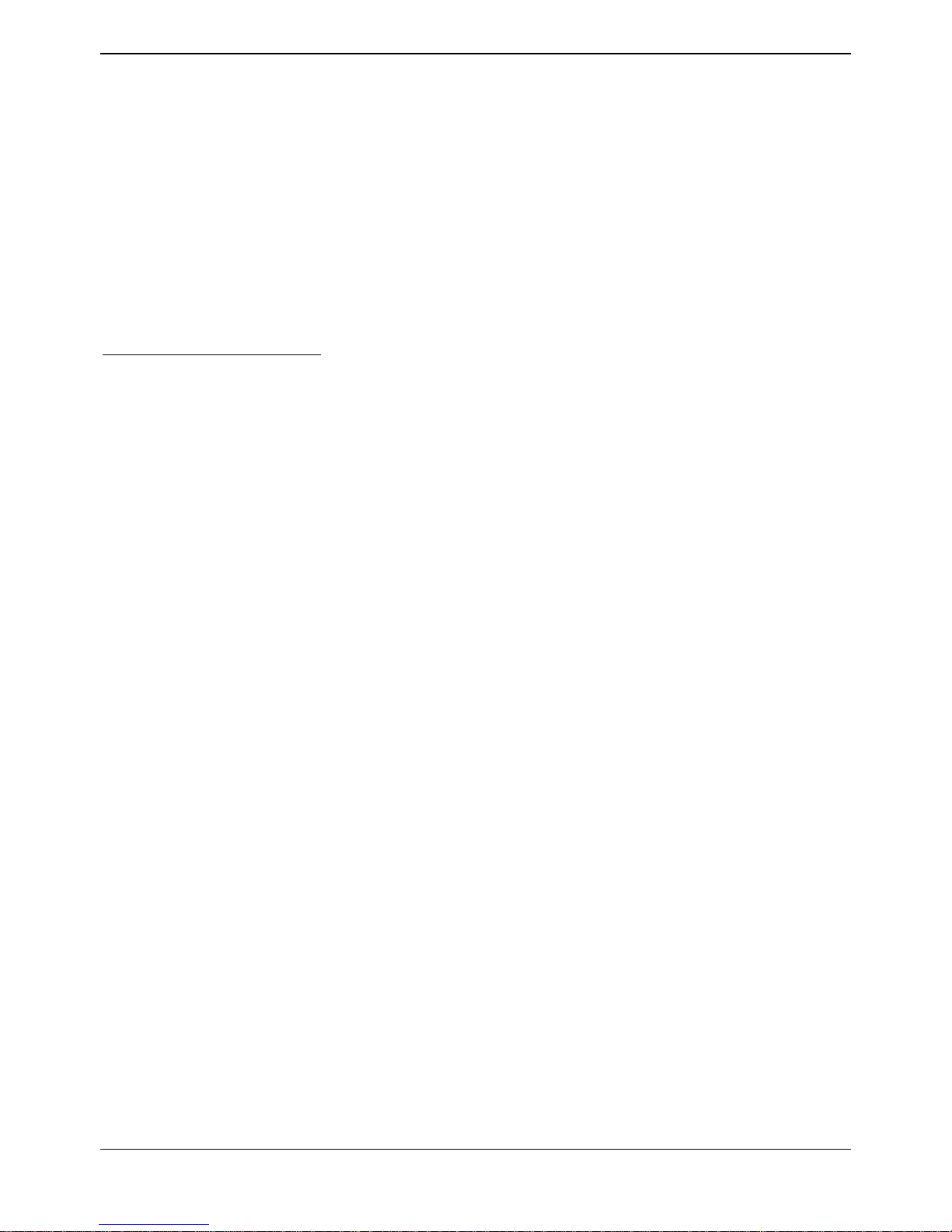
Introduction
Page ii Phone Manager User Guide
15-600988 Issue 14b (14th June 2006) IP Office 3.2
© 2006 Avaya Inc. All Rights Reserved.
Notice
While reasonable efforts were made to ensure that the information in this document was complete and accurate at the time of
printing, Avaya Inc. can assume no liability for any errors. Changes and corrections to the information in this document may be
incorporated in future releases.
Documentation Disclaimer
Avaya Inc. is not responsible for any modifications, additions, or deletions to the original published version of this documentation
unless such modifications, additions, or deletions were performed by Avaya.
Link Disclaimer
Avaya Inc. is not responsible for the contents or reliability of any linked Web sites referenced elsewhere within this
Documentation, and Avaya does not necessarily endorse the products, services, or information described or offered within
them. We cannot guarantee that these links will work all of the time and we have no control over the availability of the linked
pages.
License
USE OR INSTALLATION OF THE PRODUCT INDICATES THE END USER’S ACCEPTANCE OF THE TERMS SET FORTH
HEREIN AND THE GENERAL LICENSE TERMS AVAILABLE ON THE AVAYA WEBSITE AT
http://support.avaya.com/LicenseInfo/ (“GENERAL LICENSE TERMS”). IF YOU DO NOT WISH TO BE BOUND BY THESE
TERMS, YOU MUST RETURN THE PRODUCT(S) TO THE POINT OF PURCHASE WITHIN TEN (10) DAYS OF DELIVERY
FOR A REFUND OR CREDIT.
Avaya grants End User a license within the scope of the license types described below. The applicable number of licenses and
units of capacity for which the license is granted will be one (1), unless a different number of licenses or units of capacity is
specified in the Documentation or other materials available to End User. “Designated Processor” means a single stand-alone
computing device. “Server” means a Designated Processor that hosts a software application to be accessed by multiple users.
“Software” means the computer programs in object code, originally licensed by Avaya and ultimately utilized by End User,
whether as stand-alone Products or pre-installed on Hardware. “Hardware” means the standard hardware Products, originally
sold by Avaya and ultimately utilized by End User.
License Type(s): Designated System(s) License (DS).
End User may install and use each copy of the Software on only one Designated Processor, unless a different number of
Designated Processors is indicated in the Documentation or other materials available to End User. Avaya may require the
Designated Processor(s) to be identified by type, serial number, feature key, location or other specific designation, or to be
provided by End User to Avaya through electronic means established by Avaya specifically for this purpose.
Copyright
Except where expressly stated otherwise, the Product is protected by copyright and other laws respecting proprietary rights.
Unauthorized reproduction, transfer, and or use can be a criminal, as well as a civil, offense under the applicable law.
Third-Party Components
Certain software programs or portions thereof included in the Product may contain software distributed under third party
agreements (“Third Party Components”), which may contain terms that expand or limit rights to use certain portions of the
Product (“Third Party Terms”). Information identifying Third Party Components and the Third Party Terms that apply to them is
available on Avaya’s web site at: http://support.avaya.com/ThirdPartyLicense/
Avaya Fraud Intervention
If you suspect that you are being victimized by toll fraud and you need technical assistance or support, call Technical Service
Center Toll Fraud Intervention Hotline at +1-800-643-2353 for the United States and Canada. Suspected security vulnerabilities
with Avaya Products should be reported to Avaya by sending mail to: securityalerts@avaya.com.
For additional support telephone numbers, see the Avaya Support web site (http://www.avaya.com/support).
Trademarks
Avaya and the Avaya logo are registered trademarks of Avaya Inc. in the United States of America and other jurisdictions.
Unless otherwise provided in this document, marks identified by “®,” “™” and “
SM”
are registered marks, trademarks and service
marks, respectively, of Avaya Inc. All other trademarks are the property of their respective owners.
Documentation information
For the most current versions of documentation, go to the Avaya Support web site (http://www.avaya.com/support) or the IP
Office Knowledge Base (http://marketingtools.avaya.com/knowledgebase/).
Avaya Support
Avaya provides a telephone number for you to use to report problems or to ask questions about your contact center. The
support telephone number is 1- 800- 242- 2121 in the United States. For additional support telephone numbers, see the Avaya
Web site: http://www.avaya.com/support.
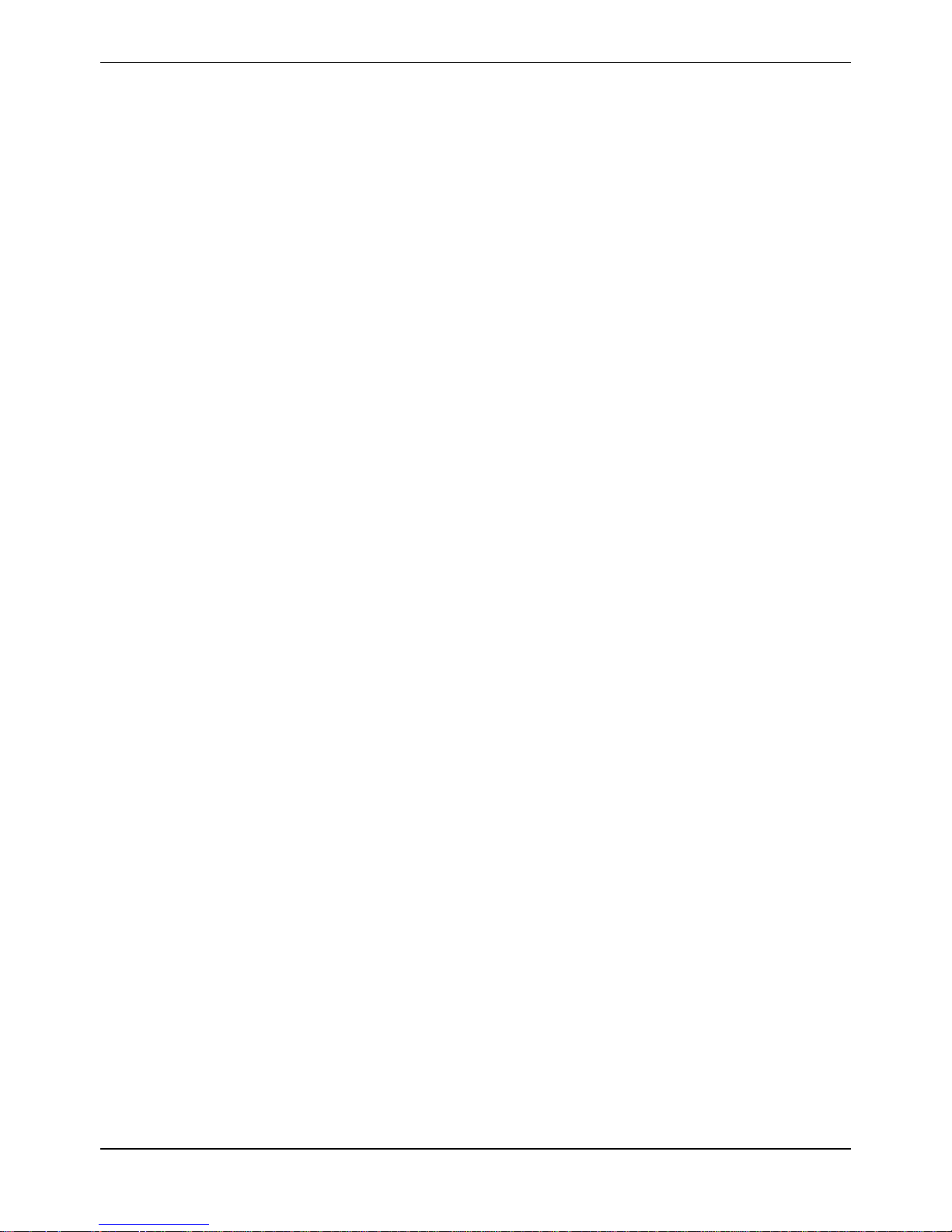
Phone Manager User Guide Page iii
IP Office 3.2 15-600988 Issue 14b (14th June 2006)
Table Of Contents
Introduction................................................................................................................................1
About this Guide.......................................................................................................................................1
What's New..............................................................................................................................................2
Phone Manager Feature Comparison.......................................................................................................3
Starting Phone Manager...........................................................................................................................4
Logging in to Phone Manager..............................................................................................................4
Logging in as an Agent........................................................................................................................5
The User List Window..........................................................................................................................6
Selecting a Different IP Office Control Unit...........................................................................................7
Main Window..............................................................................................................................9
Overview..................................................................................................................................................9
The Call Details Area..............................................................................................................................11
The Call History Panel............................................................................................................................12
Overview............................................................................................................................................12
The In Tab.........................................................................................................................................14
The Out Tab.......................................................................................................................................15
The Missed Tab.................................................................................................................................16
The All Tab ........................................................................................................................................17
The Door Tab.....................................................................................................................................18
Call Handling............................................................................................................................19
Overview................................................................................................................................................19
Answering a Call ....................................................................................................................................20
The Status Tab..................................................................................................................................21
Making a Call.....................................................................................................................................22
Call Back a Missed Call.....................................................................................................................22
Using the Call Window.......................................................................................................................23
Ending a Call .....................................................................................................................................24
Transferring a Call..................................................................................................................................25
Making a Consultation Call ................................................................................................................25
Transferring a Call Unsupervised.......................................................................................................26
Transferring a Caller to Voicemail......................................................................................................27
The Transfer Window.........................................................................................................................27
Reclaiming a Call...............................................................................................................................28
Holding a Call ....................................................................................................................................29
Parking a Call.........................................................................................................................................30
Recording a Call.....................................................................................................................................31
Using the Conference Feature................................................................................................................32
Overview............................................................................................................................................32
Creating a Conference Call................................................................................................................32
The Conference Tab..........................................................................................................................33
Phone Manager and Conferencing Center.........................................................................................33
Account Codes and PIN Restrictions......................................................................................................34
Using Account Codes ........................................................................................................................34
The Account Codes Tab....................................................................................................................35
Creating an Account Code Speed Dial...................................................................................................36
Working with PIN Restrictions ................................................................................................................37
Working with Queues .............................................................................................................................39
The Queue Tab..................................................................................................................................40
Voicemail..................................................................................................................................41
Overview................................................................................................................................................41
Listening to your Messages....................................................................................................................42
The Messages Tab............................................................................................................................43
The Voicemail Tab.............................................................................................................................43
Personal Greetings.................................................................................................................................44
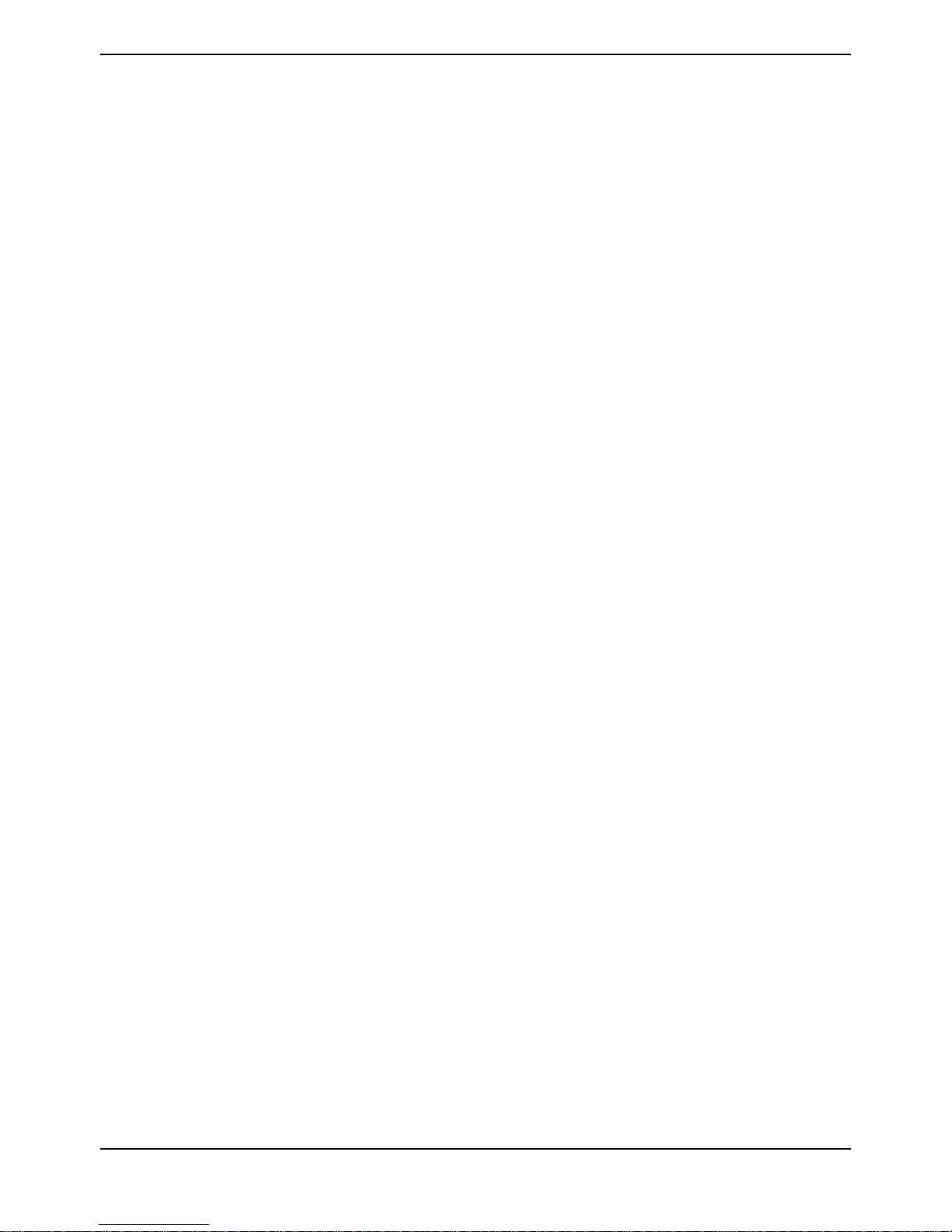
Phone Manager Users Guide
Page iv Phone Manager User Guide
15-600988 Issue 14b (14th June 2006) IP Office 3.2
Overview............................................................................................................................................44
Recording Greetings..........................................................................................................................45
Using Personal Greetings..................................................................................................................47
Assigning a Temporary Greeting........................................................................................................49
Assigning Personal Greetings............................................................................................................50
Entering Transfer Options..................................................................................................................52
Personal Distribution Lists......................................................................................................................53
Overview............................................................................................................................................53
Viewing a Personal Distribution List...................................................................................................53
Editing a Personal Distribution List.....................................................................................................54
Creating a Personal Distribution List..................................................................................................55
Using a Personal Distribution List......................................................................................................57
Deleting a Personal Distribution List...................................................................................................59
Features....................................................................................................................................61
Overview................................................................................................................................................61
Managing Directories..............................................................................................................................62
Overview............................................................................................................................................62
Creating a Personal Directory............................................................................................................62
Adding a Directory Entry....................................................................................................................63
Creating a Directory Entry from an Existing Call ................................................................................64
Editing a Directory Entry....................................................................................................................64
The Script Tab...................................................................................................................................65
Creating and Using Speed Dials.............................................................................................................66
Viewing Speed Dials..........................................................................................................................66
The Speed Dials Tab.........................................................................................................................68
Using a Speed Dial............................................................................................................................69
Create a Speed Dial Group................................................................................................................70
Creating a Speed Dial........................................................................................................................71
Editing a Speed Dial ..........................................................................................................................73
Deleting a Speed Dial........................................................................................................................73
Setting an Absent Message....................................................................................................................74
Getting Help.......................................................................................................................................75
Configuring Phone Manager...................................................................................................77
Changing Phone Manager Settings........................................................................................................77
Overview............................................................................................................................................77
Configuring Agent Mode....................................................................................................................78
Changing the Audio Codec Settings ..................................................................................................79
Changing the Clock Format ...............................................................................................................80
Viewing Phone Manager in Compact Mode.......................................................................................81
Changing the Date Settings...............................................................................................................82
Setting Do Not Disturb.......................................................................................................................83
Activating the Door Release Buttons..................................................................................................84
Setting your Forwarding Options........................................................................................................85
Enabling Instant Messaging...............................................................................................................88
Creating Personal Park Slots.............................................................................................................89
Changing General Phone Manager Settings......................................................................................90
Selecting Queues to Monitor..............................................................................................................92
Changing Short Cut Keys...................................................................................................................93
Configuring Screen Pop.....................................................................................................................94
Selecting Telephone Controls............................................................................................................96
Configuring USB Settings..................................................................................................................97
Configuring the Voicemail Options.....................................................................................................98
Setting your Preferences........................................................................................................................99
Overview............................................................................................................................................99
Turning Voicemail On or Off...............................................................................................................99
Turning Voicemail Ringback On or Off...............................................................................................99
Taking Your Calls at another Extension...........................................................................................100
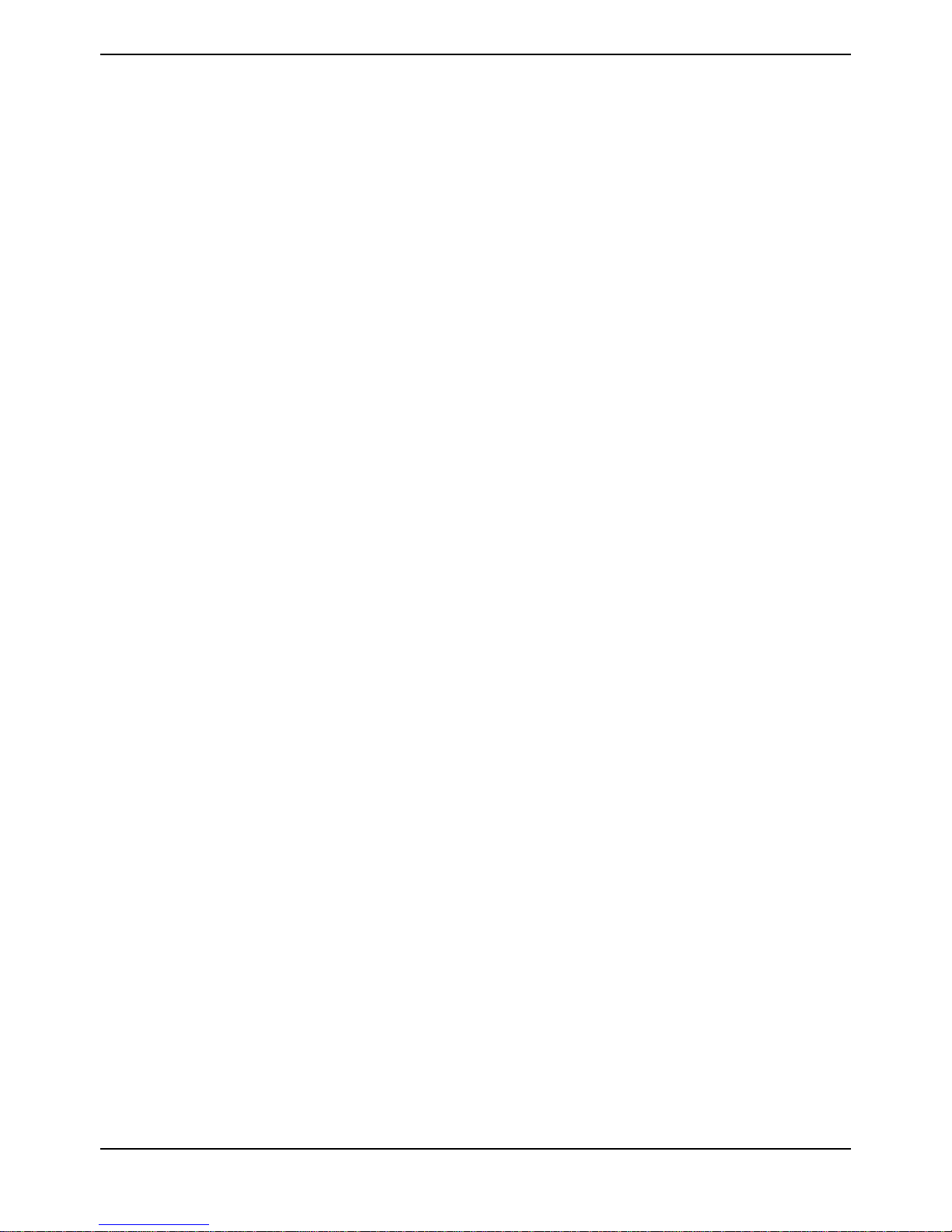
Table Of Contents
Phone Manager User Guide Page v
IP Office 3.2 15-600988 Issue 14b (14th June 2006)
Transfering Back to Forwarded Extension .......................................................................................100
Setting Do Not Disturb (DND)..........................................................................................................101
Setting a Do Not Disturb Exception Number....................................................................................101
Turning Call Waiting On/Off.............................................................................................................102
Turning Off Hook Operation On/Off..................................................................................................102
Selecting the Tabs to Show in Call History.......................................................................................103
Saving your Preferences..................................................................................................................104
Using the Phone Manager Pro Versions...............................................................................................105
Hands Free Operation .....................................................................................................................105
Agent Mode Operation.....................................................................................................................105
PC Softphone Operation..................................................................................................................106
Changing the Look of Phone Manager.................................................................................................107
Using Phone Manager in Compact Mode.........................................................................................107
Loading a Skin.................................................................................................................................109
Default Sizing...................................................................................................................................109
Appendix.................................................................................................................................111
Hints & Tips..........................................................................................................................................111
Tool Bar Icons......................................................................................................................................112
Short Cut Keys.....................................................................................................................................114
Glossary..................................................................................................................................115
Index........................................................................................................................................119
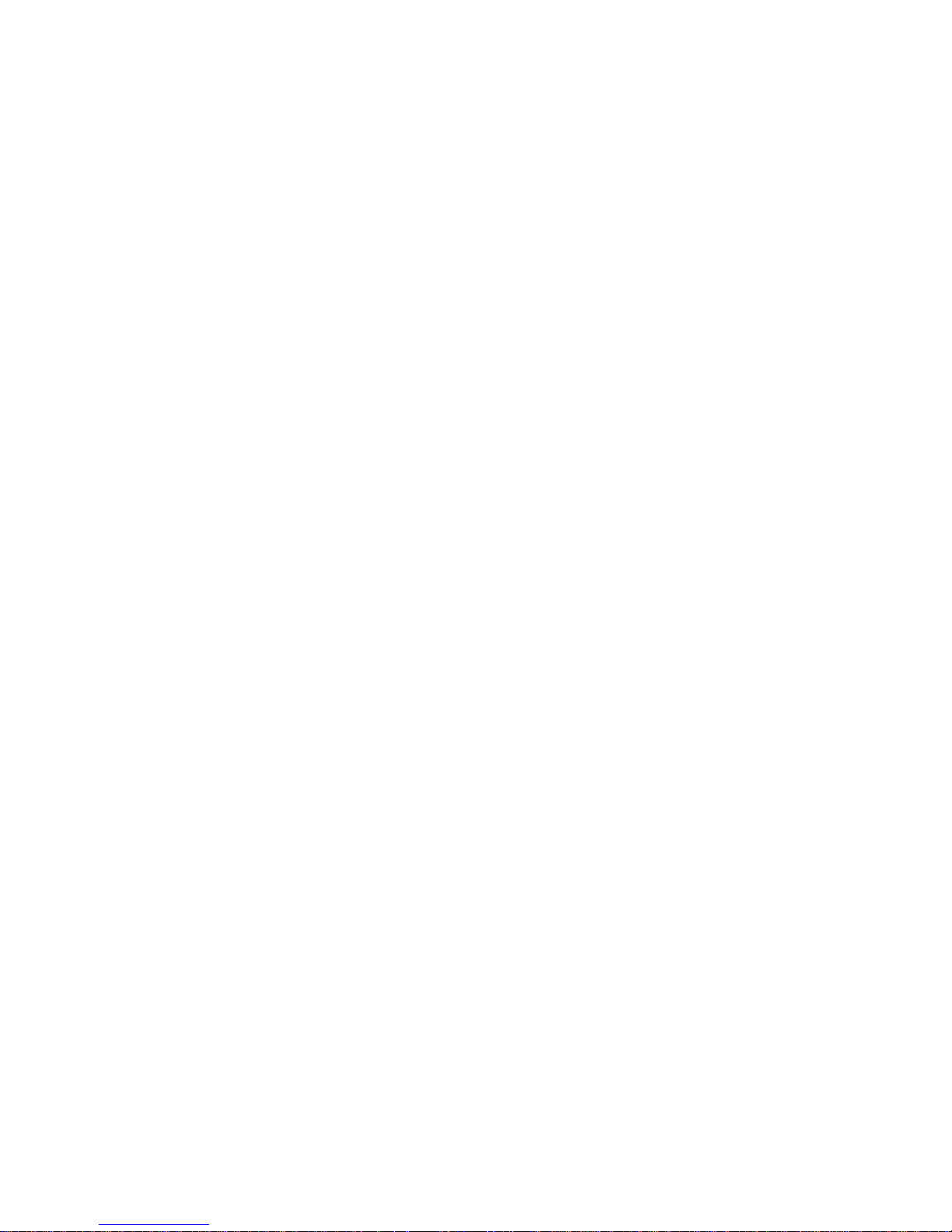
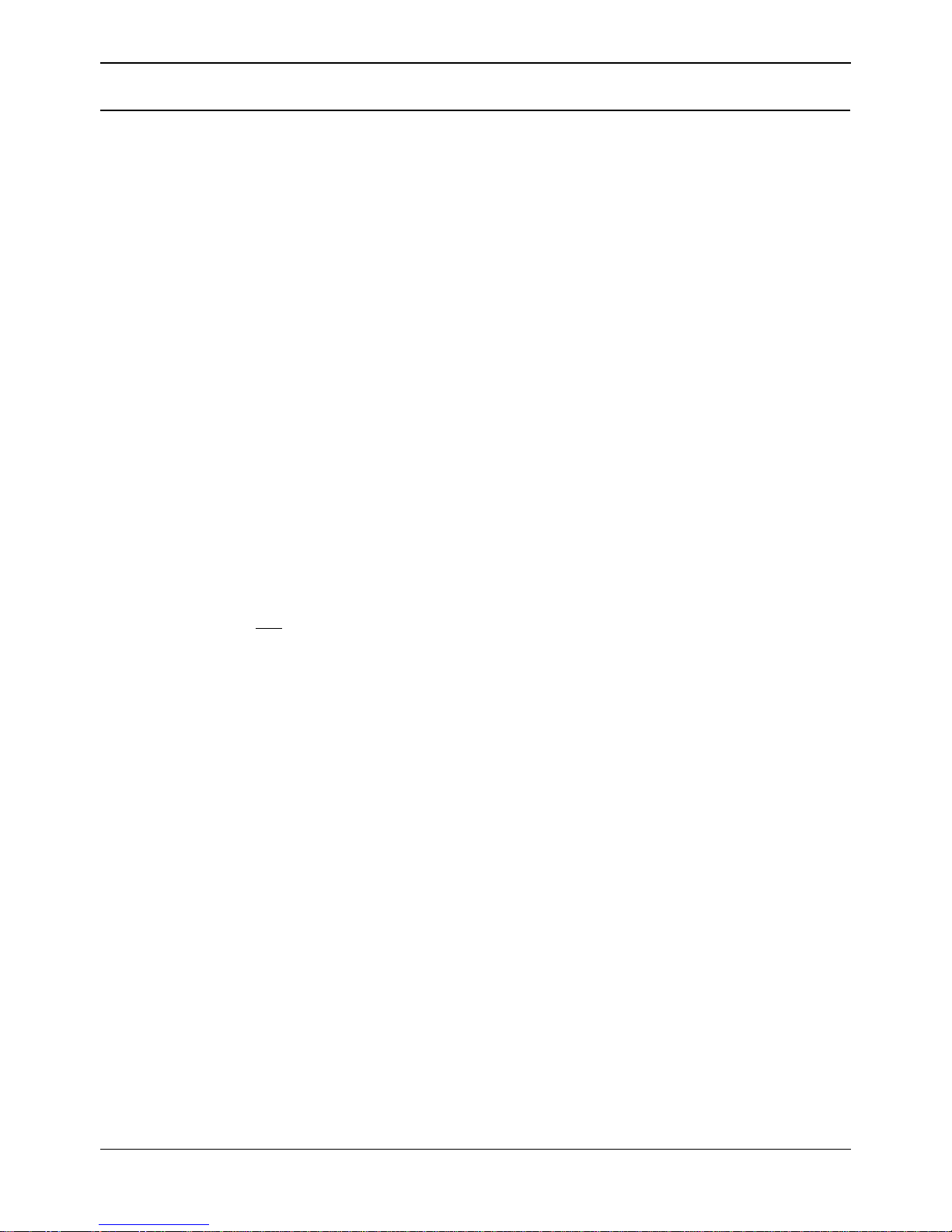
Phone Manager User Guide Page 1
IP Office 3.2 15-600988 Issue 14b (14th June 2006)
Introduction
About this Guide
This guide describes how to receive and make calls using the IP Office Phone Manager application.
IP Office Phone Manager is a single application that can be run in three different versions. The versions
available are controlled by licences entered into the IP Office configuration. The version for each user is
set through the IP Office configuration. For more information on the features that are available in each
version see the Phone Manager Feature Comparison.
The Phone Manager version is shown in the title bar of the program. The version is Phone Manager Lite
unless suitable licences are entered on the telephone system.
Phone Manager Lite
No license required.
Phone Manager Pro
A 'Phone Manager Pro' license key is required for each Phone Manager Pro user. If insufficient
licences are available Phone Manager operates in Lite mode.
Agent Mode
This mode is a selectable option available to a Phone Manager Pro user. In this mode the Phone
Manager user has access to several agent related functions as toolbar icons.
Login Mode (Hot Desking)
This mode is a selectable option available to a Phone Manager Pro user. Starting or stopping
Phone Manager logs the user on or off an extension. The extension is specified when starting
Phone Manager. While logged on, the Phone Manager extension number overrides the physical
extension number.
Phone Manager Pro PC Softphone
Conversations take place through a sound card or USB headset / handset. Both a 'Phone
Manager Pro' and a 'Phone Manager Pro IP Audio Enabled' license key are required for each
user. If insufficient licences are available Phone Manager operates in Lite mode.
Any reference in the guide that indicates a feature is only available for Phone Manager Pro then the
feature is also available for Phone Manager PC Softphone.
Further information about Avaya IP Office is available from www.avaya.com/support and also from
www.avaya.com/ipoffice/knowledgebase.
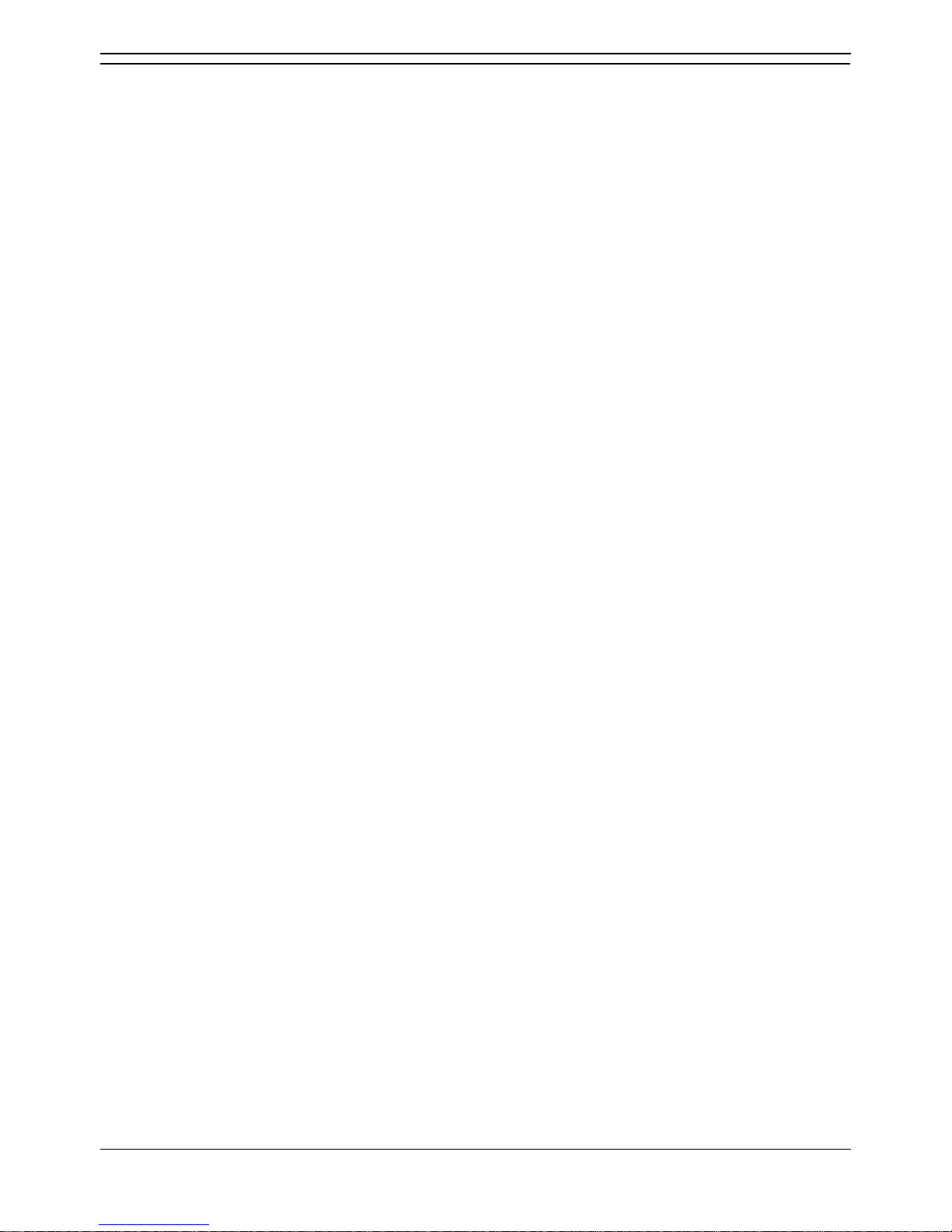
Phone Manager Users Guide
Page 2 Phone Manager User Guide
15-600988 Issue 14b (14th June 2006) IP Office 3.2
What's New
The following features were added to version 3.2.
Drag & Drop
Calls can be transferred using the drag and drop action. For more information, see Transferring a
Call Unsupervised.
Voicemail Greetings
You can record 9 personal greetings and select when the greetings are used. A personal greeting
can be used as a temporary greeting. For more information, see Using Personal Greetings.
User Rights Template
Some Phone Manager options are only available if set by your system administrator. User rights are
controlled in IP Office Manager. For more information, see your system administrator.
Voicemail Messages
Phone Manager lists all your voicemail messages, without you having to connect to voicemail. For
more information, see Listening to Messages.
Voicemail Transfer Numbers.
You can configure up to three numbers that a caller can transfer to when they reach your voicemail.
For more information, see Entering Transfer Options.
Speed Dial Add User
When creating a new speed dial the user to be associate with the speed dial can be selected from a
directory. For more information, see Creating a Speed Dial.
Screen Pop
Configuring Phone Manager to use the screen pop feature has been simplified. For more
information, see Configuring Screen Pop.
Forwarding
There are more options on when and where to forward your calls. For more information, see Setting
your Forwarding Options.
Screen buttons
The menu buttons Configure and Functions have been replaced with the File, View and Actions
menu buttons.
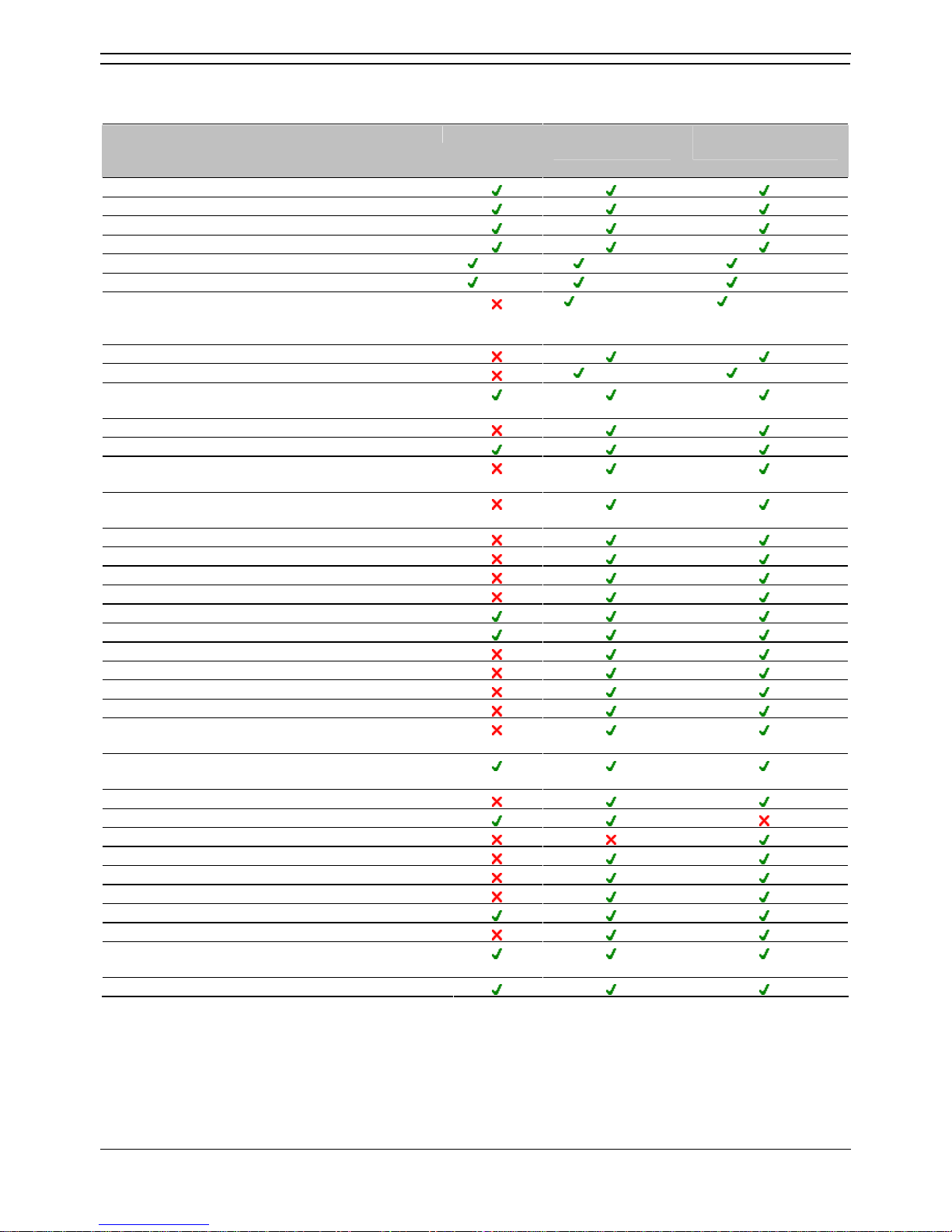
Introduction
Phone Manager User Guide Page 3
IP Office 3.2 15-600988 Issue 14b (14th June 2006)
Phone Manager Feature Comparison
The table highlights the differences when running Phone Manager in each version.
Feature Phone
Manager
Lite
Phone Manager
Pro
Phone Manager PC
Softphone
Make and receive calls through the application
Configure telephone preferences
Configure keyboard shortcuts
Show the Caller ID / Name
Create Speed Dials 15 max 1000 max 1000 max
Create Busy Lamp fields using speed dials 15 max 1000 max 1000 max
Create multiple speed dial tabs to group busy
lamp field icons
10 tabs max.
100 speed dials
per tab.
10 tabs max.
100 speed dials per
tab.
View the application in Compact Mode
Create a local phone directory
1000 max 1000 max
View the call history log for all and missed
messages
View a separate incoming and outgoing call log
Collect new voicemail messages
Have voicemail box control from the application.
(Intuity and IP Office modes)
Create a Personal Distribution List
(Intuity mode only)
Assign incoming call scripting
Show the length of time spent on a call
Door opening control
Monitor queues
Conference control display
Conferencing Center action buttons
Screen Pop contacts
Simple Outlook contact record creation
Agent mode
Distinctive ringing (.WAV file)
Advice of charge indication
(only supported in Greece and Germany)
Post connect dial
(sending DTMF when connected to another party)
Requires licence key on PBX to operate
Identify a call by giving it a descriptive tag
Amend the audio codec
Set voicemail transfer numbers
Create voicemail greeting messages
Apply PIN restrictions
Use Account Codes
Transfer calls using drag and drop.
*View the status of an internal user, for example
online
*Send Instant Messages (IM) to an internal user.
* These features are only available when Microsoft Live Communications Server (LCS) is also available.
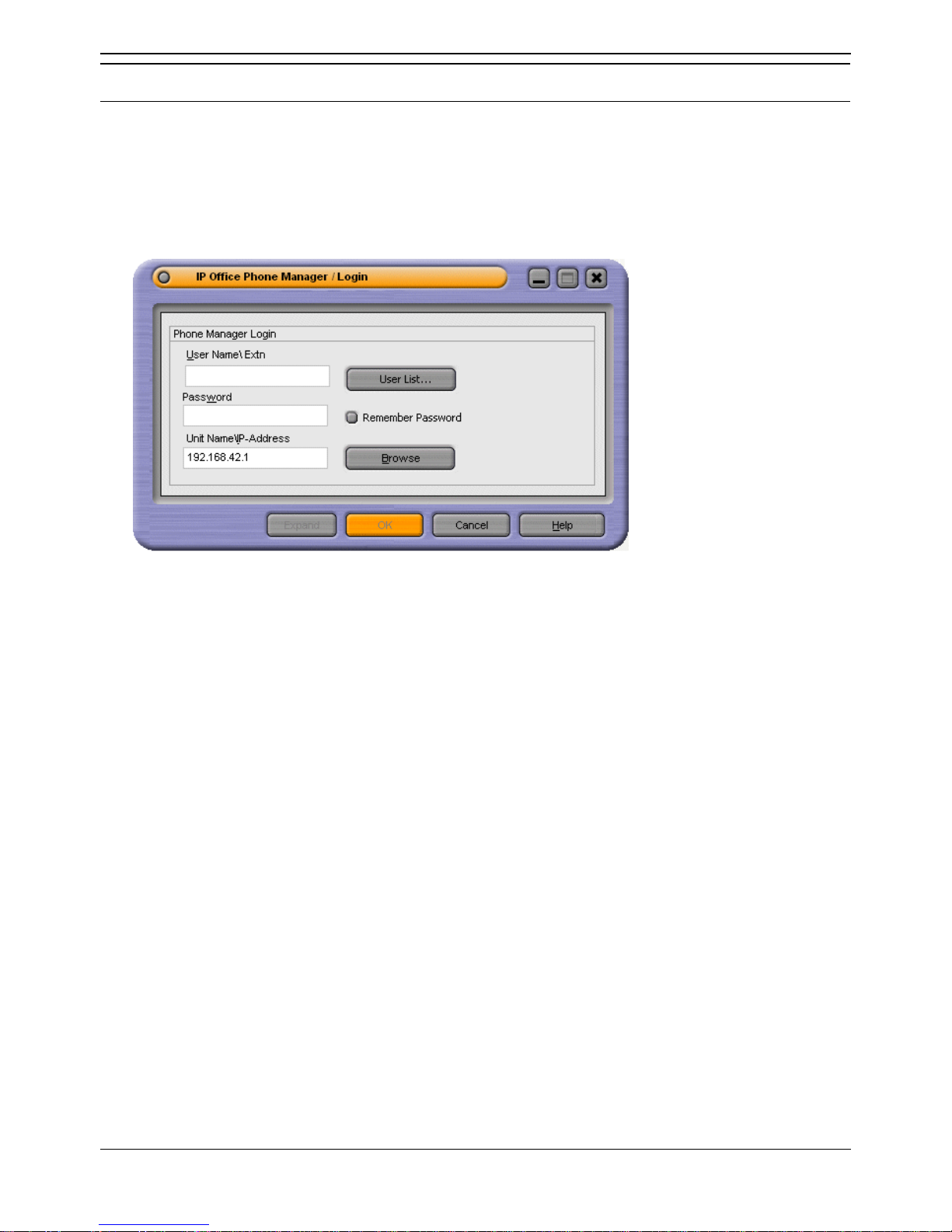
Phone Manager Users Guide
Page 4 Phone Manager User Guide
15-600988 Issue 14b (14th June 2006) IP Office 3.2
Starting Phone Manager
Logging in to Phone Manager
You must login to Phone Manager before you can use the application. The Login window contains
details so that Phone Manager can communicate with the telephone system. If you are unable to login,
see your system administrator.
To start Phone Manager:
1. Click Start > Programs > IP Office > Phone Manager. The IP Office Phone Manager Login window
opens.
2. In the User Name\Extn field, type your extension number or user name. The user name is case
sensitive. Alternatively, select the details from the User List window.
Make sure that the Unit Name\IP-Address field contains a valid name or address of an IP Office
unit.
Click User List to open the User List window. For more information, see The User List Window.
3. (Optional) In the Password field, type your password. This is given to you by your system
administrator and is case sensitive.
4. (Optional) If you want Phone Manager to automatically log in when started, check Remember
Password. The last saved user's configuration will be used to log in to Phone Manager.
5. (Optional) The field Unit Name\IP Address contains the IP Address of the IP Office System. Click
Browse to select a different IP Address. For more information, see Selecting a Different IP Office
Control Unit.
6. Click OK. The Phone Manager main window opens. For more information, see Main Window
Overview.
Note
If the OK button is unavailable, there are several possible reasons:
There is an incorrect IP Office IP Address. Click Browse and select the IP Office Control Unit from
the list. For more information, see Selecting a Different IP Office Control Unit.
There is an invalid user name or password. Enter your details again. Remember that both the user
name and password is case sensitive. You can select the user name from the User List window. For
more information, see The User List Window.
There might be network problems. For more information, see your system administrator.
Your telephone might not be connected to or logged on to the telephone system.
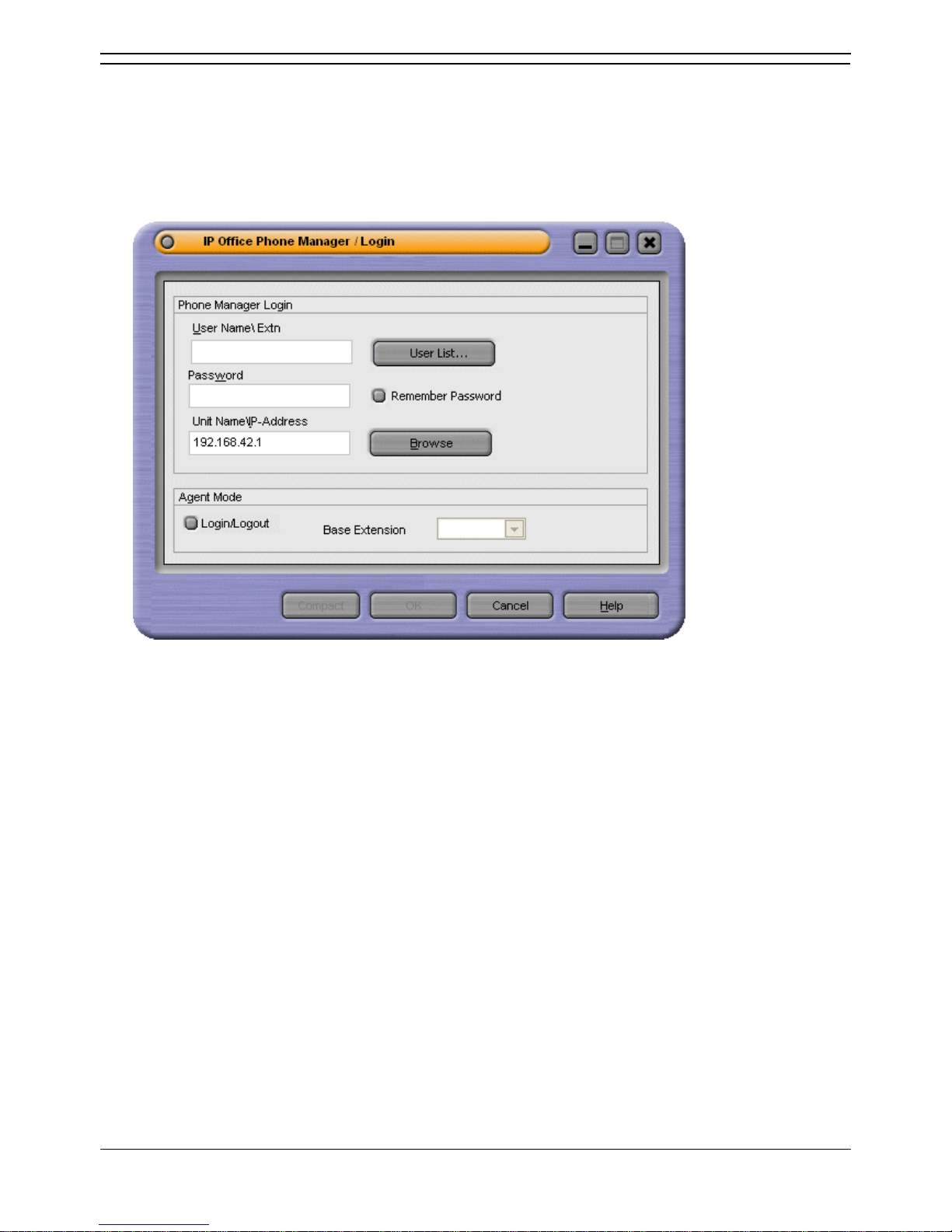
Introduction
Phone Manager User Guide Page 5
IP Office 3.2 15-600988 Issue 14b (14th June 2006)
Logging in as an Agent
If you are working in Agent Mode you might need to login with a different extension number from that of
your physical extension. When you close Phone Manager you are logged off and the telephone reverts
to its base extension number.
To start Phone Manager when working in Agent Mode:
1. Click Start > Programs > IP Office > Phone Manager. The IP Office Phone Manager Login window
opens.
2. In the User Name\Extn field, type your extension number or user name. The user name is case
sensitive. Alternatively, select the details from the User List window.
Make sure that the Unit Name\IP-Address field contains a valid name or address of an IP Office
unit.
Click User List to open the User List window. For more information, see The User List Window.
3. (Optional) In the Password field, type your password. This is given to you by your system
administrator and is case sensitive.
4. (Optional) The field Unit Name\IP Address contains the IP Address of the IP Office System. Click
the Browse button to select another IP Office system. For more information, see Selecting a
Different IP Office Control Unit.
5. Click Expand to view the Agent Mode details.
6. If you want to login with a different extension number from that of your physical extension check
Login/Logout.
7. Select the base extension number that you want Phone Manager to be associated with.
8. Click OK to open Phone Manager
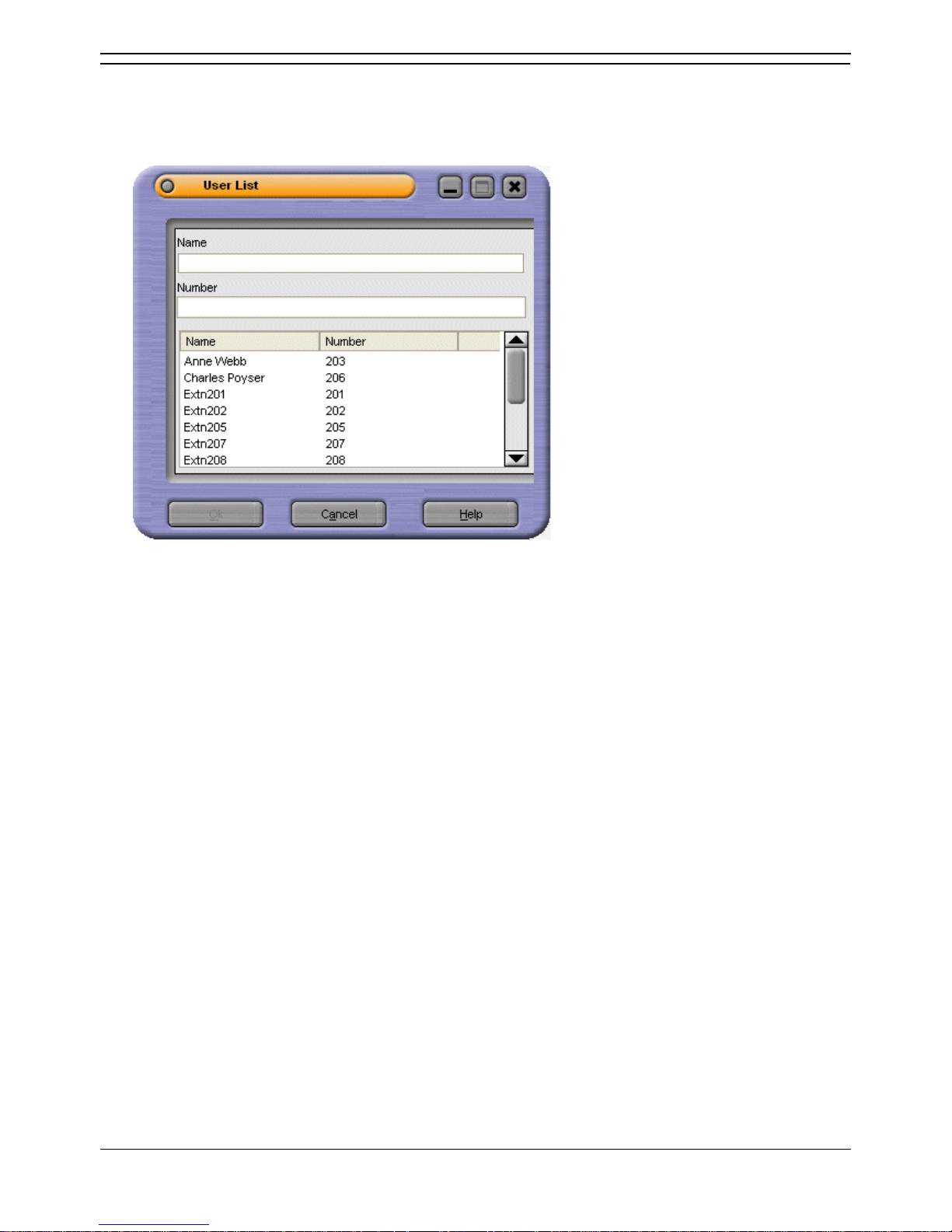
Phone Manager Users Guide
Page 6 Phone Manager User Guide
15-600988 Issue 14b (14th June 2006) IP Office 3.2
The User List Window
The User Name\Extn field in the Login window can be completed by selecting the details from a list.
To open the User List window:
1. At the Login window click User List. The User List window opens.
2. Start typing the name. Only the matching entries are listed.
3. Click the required entry. The Name and Number fields are completed.
4. Click OK to return to the Login window. The details you selected are entered in the User Name\Extn
field.
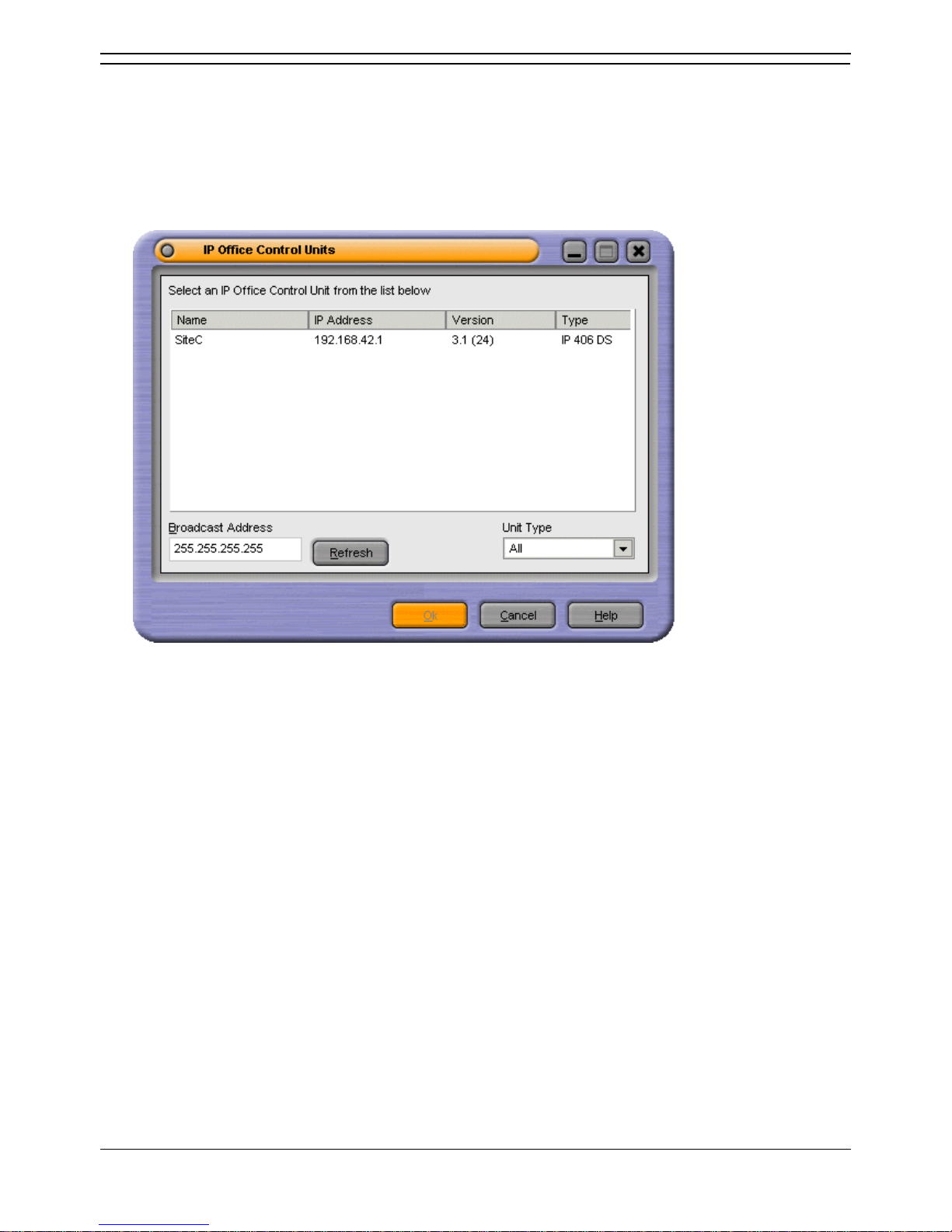
Introduction
Phone Manager User Guide Page 7
IP Office 3.2 15-600988 Issue 14b (14th June 2006)
Selecting a Different IP Office Control Unit
When the Browse button is clicked in the Login window the IP Office Control Units window opens. If
there is more than one IP Office system available you can select the control unit to be used.
To select a different IP Office Control Unit:
1. Click the IP Office Control Unit in the listing.
2. Click OK. If the required IP Office system is not listed contact your system administrator.
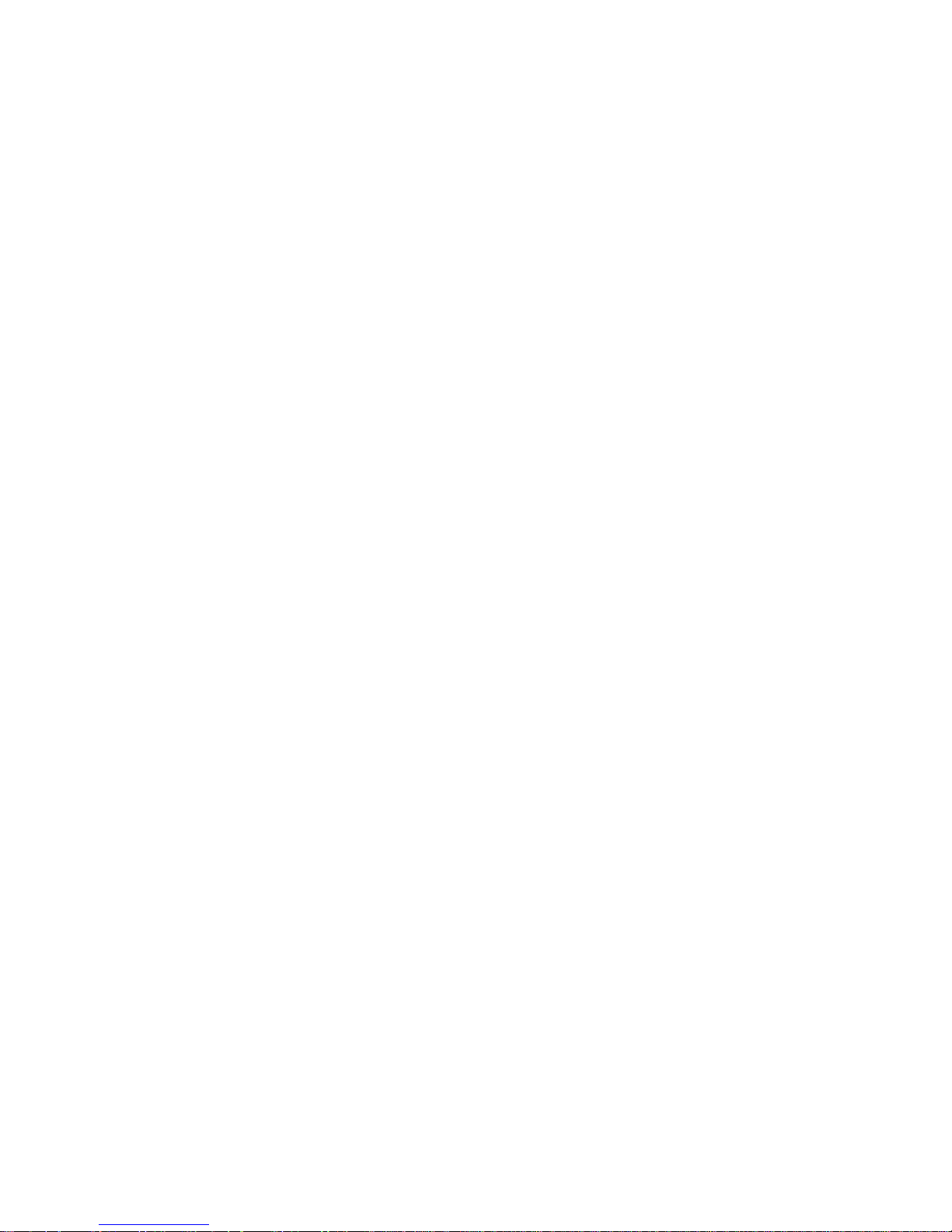
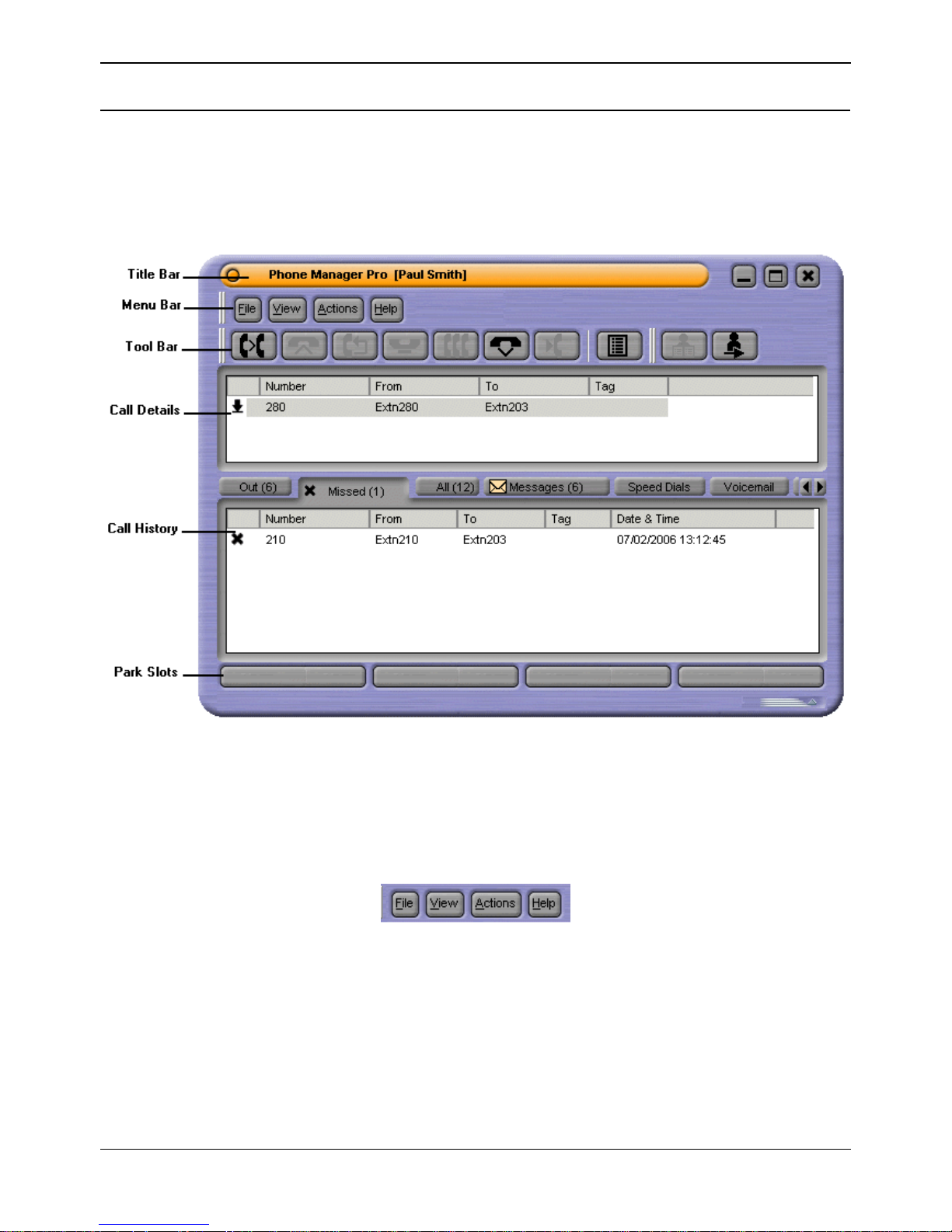
Phone Manager User Guide Page 9
IP Office 3.2 15-600988 Issue 14b (14th June 2006)
Main Window
Overview
The appearance of the main window depends on the licencing and configuration settings applied. The
Title Bar indicates which version of Phone Manager is being used. In the example the version being
used is Phone Manager Pro. In each Phone Manager version the basic areas are the same. For more
information, see Phone Manager Feature Comparison.
The Phone Manager main screen is divided into the follow areas:
Title Bar
The Title Bar contains the Phone Manager version. The name of the user is inside a pair of square
brackets. If the title bar only contains the words 'Phone Manager' it is not connected to the IP Office.
Menu Bar
At the top of the screen is the main menu bar. Each menu contains commands and actions, some items
only accessible when the right conditions occur.
Each menu can be opened by clicking the menu button. You can also open the menu by pressing ALT
and the underlined letter for the required menu. For example, press ALT+A to open the Actions menu.
The options available in each menu are:
File
From the File menu you can save or load a personal profile, login as a different user, configure your
directory or exit Phone Manager.
View
Select to run Phone Manager in full or compact mode. Also select the display language and whether
to show or hide the tool bar. The Phone Manager skin can be changed from this menu and access
to the preferences.
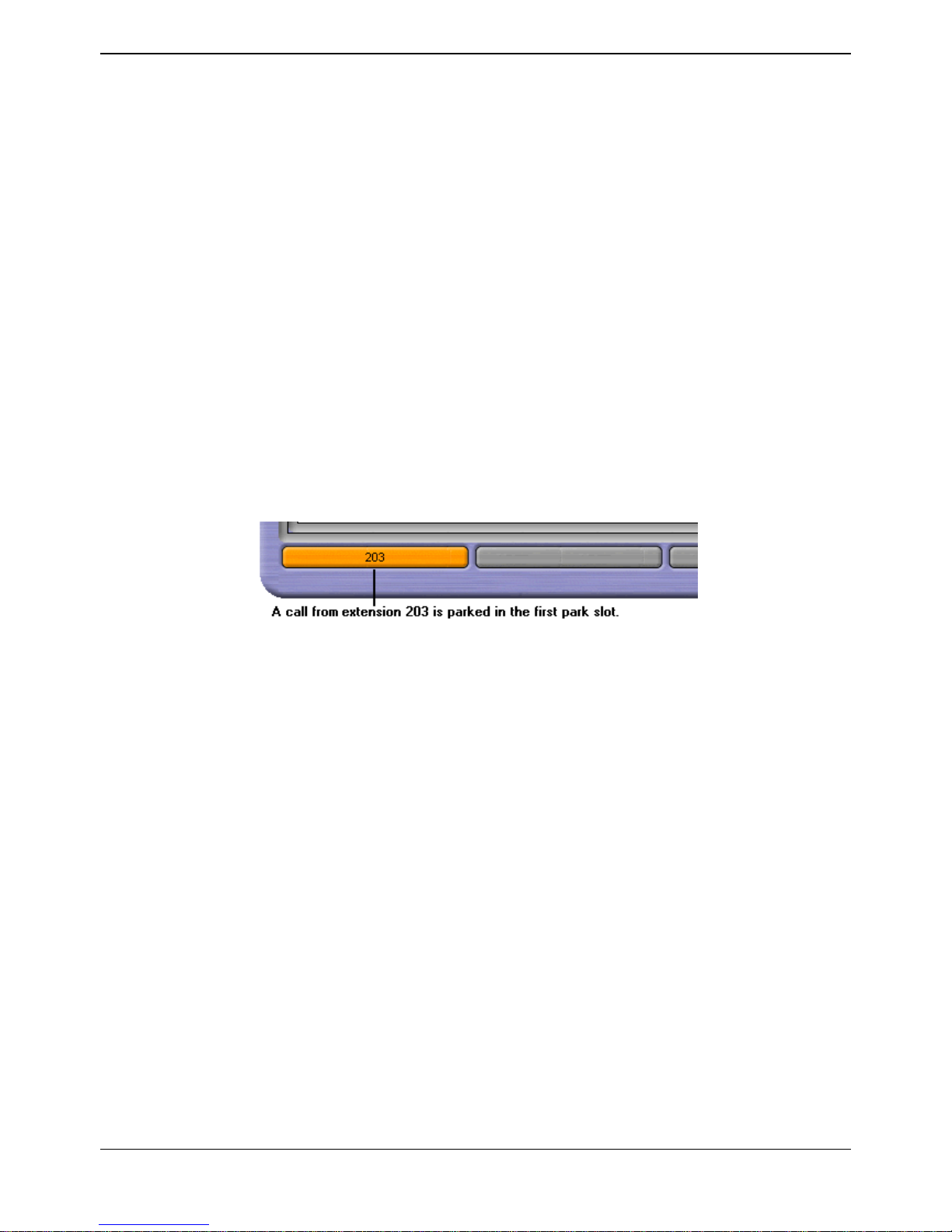
Phone Manager Users Guide
Page 10 Phone Manager User Guide
15-600988 Issue 14b (14th June 2006) IP Office 3.2
Actions
The Actions menu contains actions for call handling. Those that are unavailable can not be used in
the current call situation. Keyboard shortcuts for the functions are also shown.
Help
Access the help system and details about Avaya IP Office Phone Manager. For more information,
see Getting Help.
Tool Bar
The icons on the tool bar provide short cuts for options that are frequently used. For more information,
see Tool Bar Icons in the Appendix.
Call Details
The Call Details area shows the current state of all active calls. For more information, see The Call
Details Area.
Call History
A variety of information is shown in the Call History area. It is divided into different tabs. The tabs that
are available depend on the configuration of your Phone Manager. For more information, see Call
History.
Park Slots
There are four slots available for parking calls. You might need to temporarily "park" a call to handle
some other task, for example, receive a new call or deal with an interruption.
For more information, see Parking a Call.
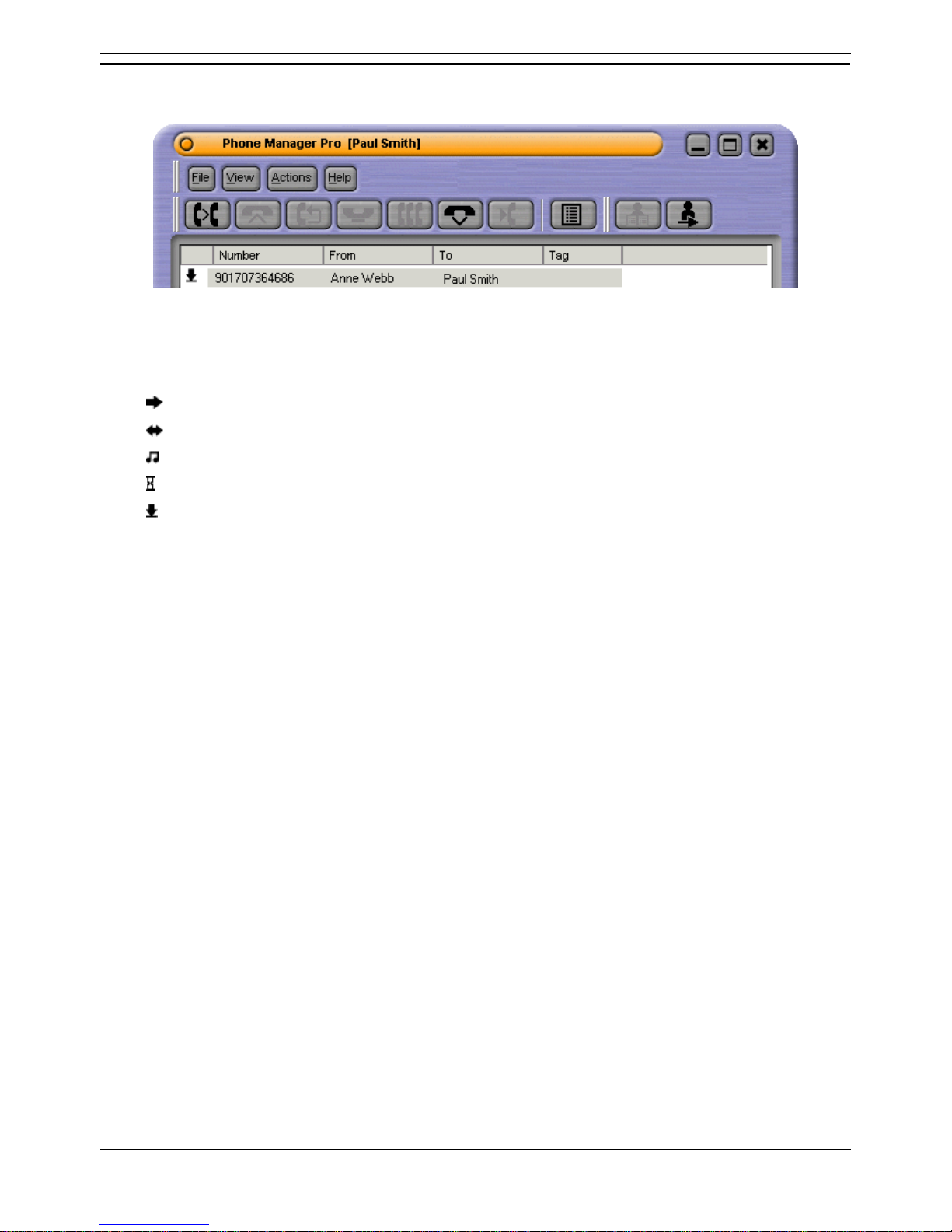
Main Window
Phone Manager User Guide Page 11
IP Office 3.2 15-600988 Issue 14b (14th June 2006)
The Call Details Area
The Call Details pane contains details about the current state of all active calls.
The details shown are:
Call Status Icon
The icons in the Call Status area indicate the status of a call at your extension. The Call Status display
might not always match the display on the telephone.
Your telephone is off hook.
The call that you are currently connected to.
The call is on hold.
The number you are trying to ring is engaged.
Indicates an incoming call to your extension.
Number
Either the incoming telephone number or the telephone number being called is shown. In the example
the external telephone number is shown. If the call is an internal call just the extension number is shown.
From
This column shows the name that is associated with the number in the directory on the main system or
your local directory. The local directory is only available in Phone Manager Pro.
To
This column shows the name that is associated with the called number in the directory on the main
system or your local directory. The Local Directory is only available in Phone Manager Pro.
Tag
Text that was entered to identify the call.
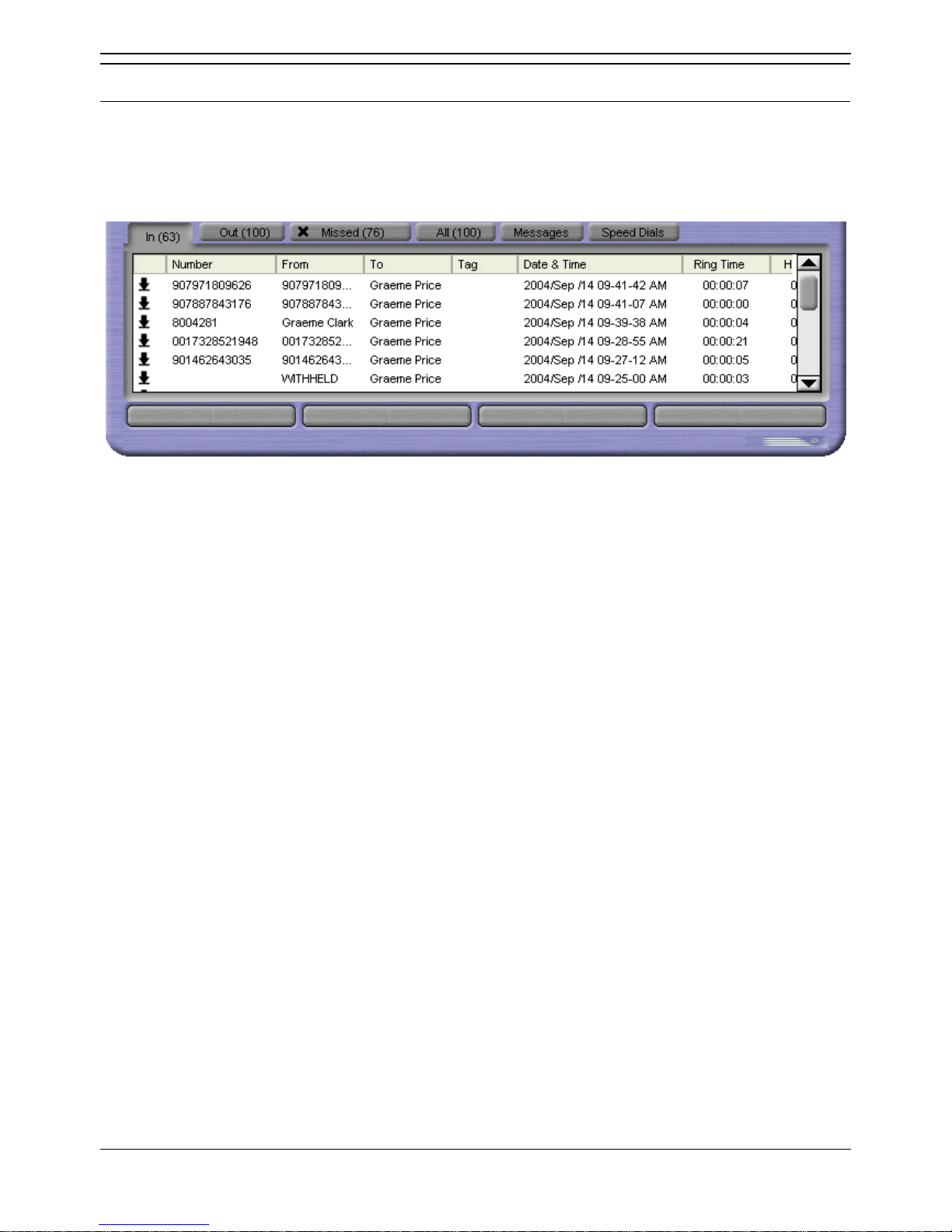
Phone Manager Users Guide
Page 12 Phone Manager User Guide
15-600988 Issue 14b (14th June 2006) IP Office 3.2
The Call History Panel
Overview
The Call History area of the Phone Manager can show a variety of information. You can configure what
is shown by changing your preferences. For more information, see Changing General Phone Manager
Settings.
The Call History tabs that are available to all Phone Manager versions are:
Missed - Lists unanswered calls to your extension. For more information, see The Missed Tab.
All - List of all incoming, outgoing and missed calls. For more information, see The All Tab.
Messages - Displays the number of new messages in your voicemail box. For more information, see
The Messages Tab.
Speed Dials - To store and create speed dial icons. For more information, see The Speed Dials
Tab.
Conference - Lists the members of a conference. For more information, see The Conference Tab.
For Phone Manager Pro, the following tabs also appear in the Call History pane:
In - Lists all calls received at your extension. For more information, see The In Tab.
Out - Lists all calls made from your extension. For more information, see The Out Tab.
Status - The tab appears when a call is in progress or you are in Busy Wrap Up/Busy Not available.
For more information, see The Status Tab.
Voicemail - During a call to your voicemail box, a tab shows all your messages. For more
information, see The Voicemail Tab.
Queue - Used to monitor hunt group queues. For more information, see The Queue Tab.
Door - Used to activate a door release. For more information, see The Door Tab.
Script - Displays the text configured in the script file field in a directory entry. For more information,
see The Script Tab.
Account Codes - Displays icons for calls with accounts codes. For more information, see The
Account Codes Tab.
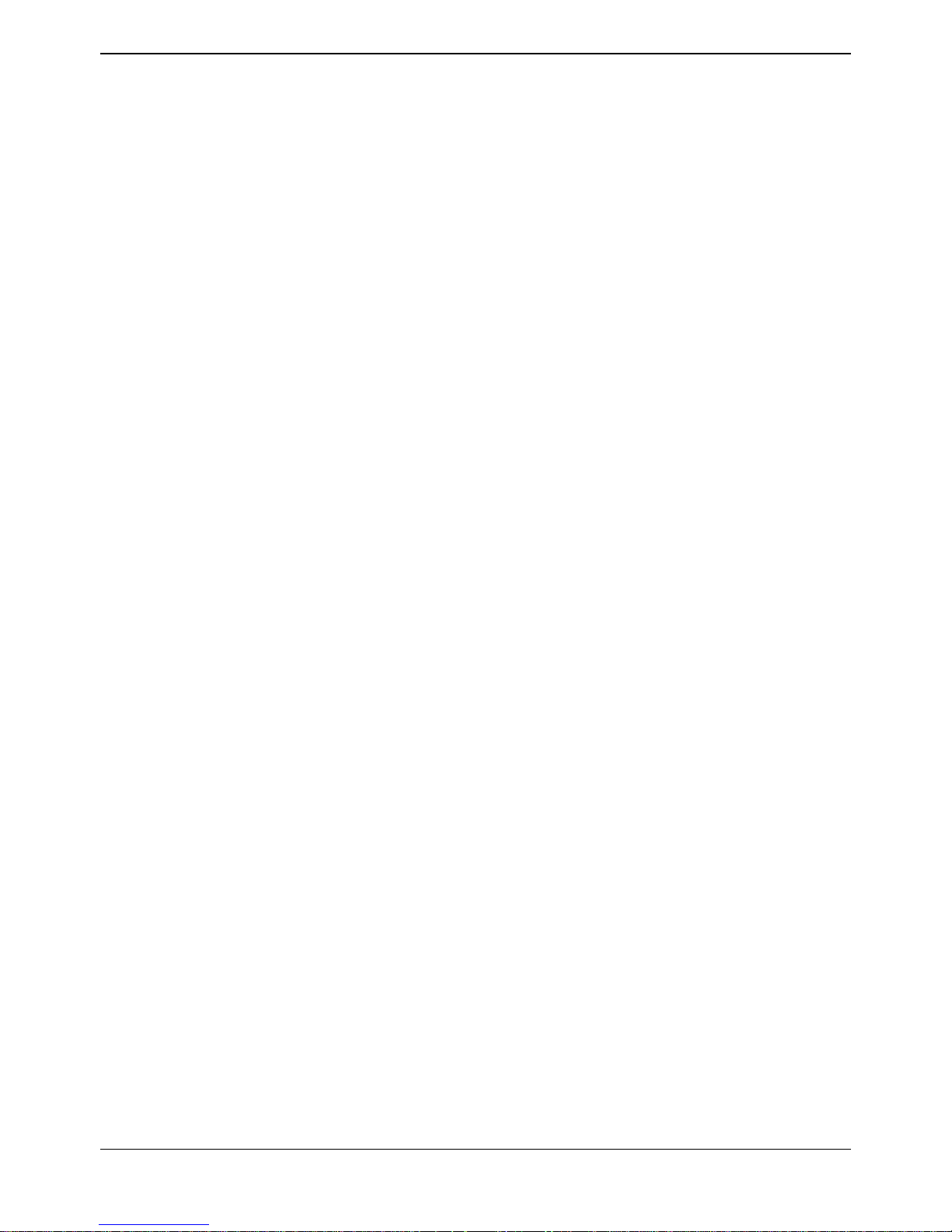
Main Window
Phone Manager User Guide Page 13
IP Office 3.2 15-600988 Issue 14b (14th June 2006)
The In, Out, Missed and All tabs contain information about calls. The following options are available
when you right-click a call:
Call Number Back - Call the selected number. If the outbound prefix, for example 9, is not shown
contact your system administrator.
Add to Directory - Automatically create a directory entry from the call information. For more information,
see Managing Directory Entries Overview.
Add to Speed Dial - Automatically create a speed dial from the call information. For more information,
see Viewing Speed Dials.
Add to Outlook - Automatically add the call information to the Outlook contacts folder. The 'Add to
Outlook' option requires Microsoft Outlook to be installed on your computer and the correct configuration
of MAPI. For more information, see your system administrator.
Copy - The 'Number' from the selected call is copied in to the clipboard.
Delete Entry - The currently selected call is deleted from the call history.
Clear - All the call information listed in the current tab is cleared.
Clear All tabs - All the call information listed in the In, Out, Missed and All tabs is cleared.
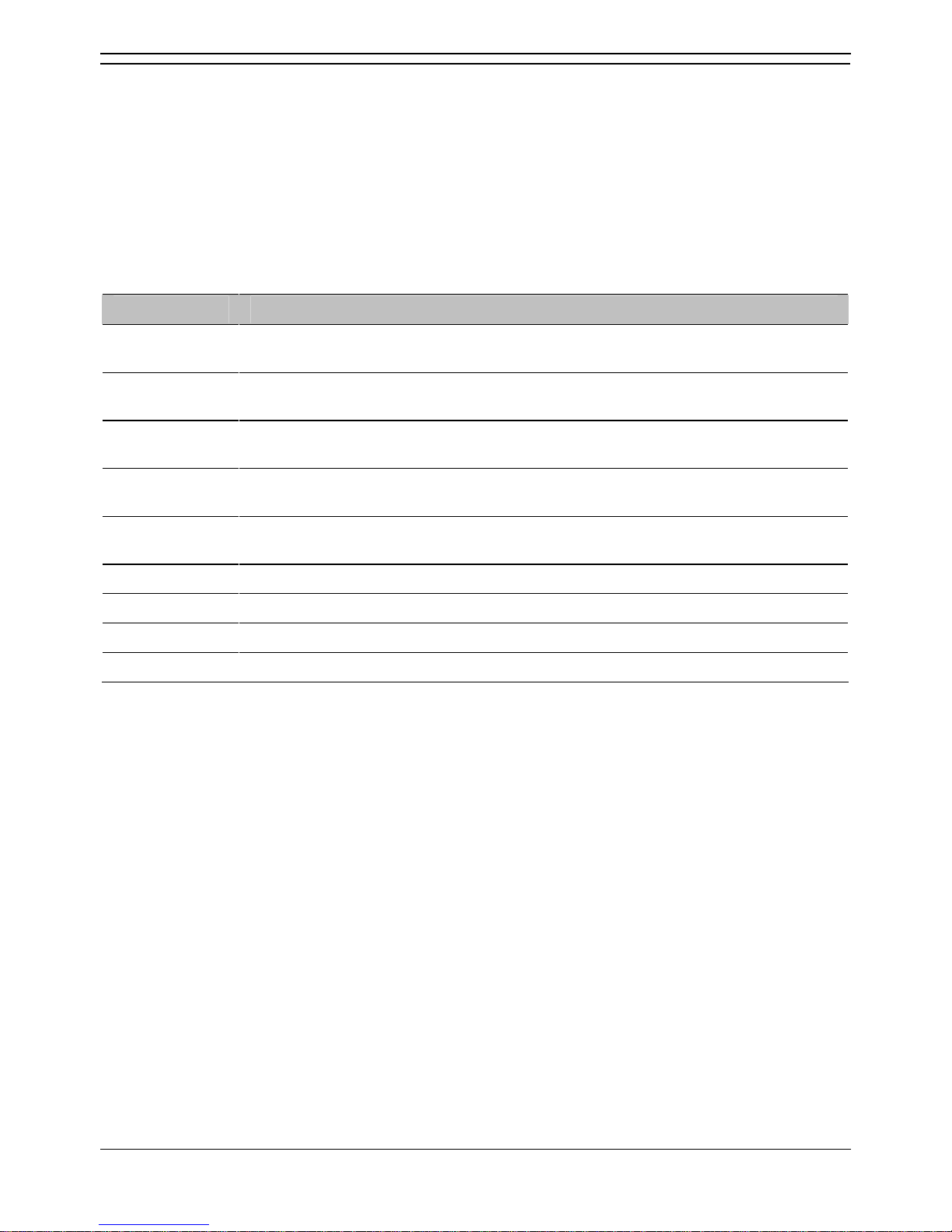
Phone Manager Users Guide
Page 14 Phone Manager User Guide
15-600988 Issue 14b (14th June 2006) IP Office 3.2
The In Tab
Only available in Phone Manager Pro versions.
If the In tab is not visible and you are using Phone Manager Pro, you need to select to show incoming
calls. For more information, see Changing General Phone Manager Options.
The In tab lists the calls received at your extension. A maximum of a 100 calls can be listed. When the
maximum capacity is reached the oldest record is deleted when a new record is added.
Right-click a call to view a list of options. For more information, see Call History Panel Overview.
Double-click a call to return a call.
The details that are shown in the In tab are:
FIELD DESCRIPTION
Call Status
Icon
The icon shows the type of call.
Number
The incoming telephone number. If the call was an internal call the extension
number is listed.
From
The name that is associated with the number in the directory in the main system
or your local directory.
To
The name that is associated with the called number in the directory on the main
system or your local directory.
Tag
Text that was entered to identify the call. Any calls that you annotate have the text
recorded in this area.
Date & Time
The date and time that the call happened.
Ring Time
The length of time that the call rang.
Hold Time
The length of time that the call was on hold.
Call Duration
The total length of time that the call lasted.
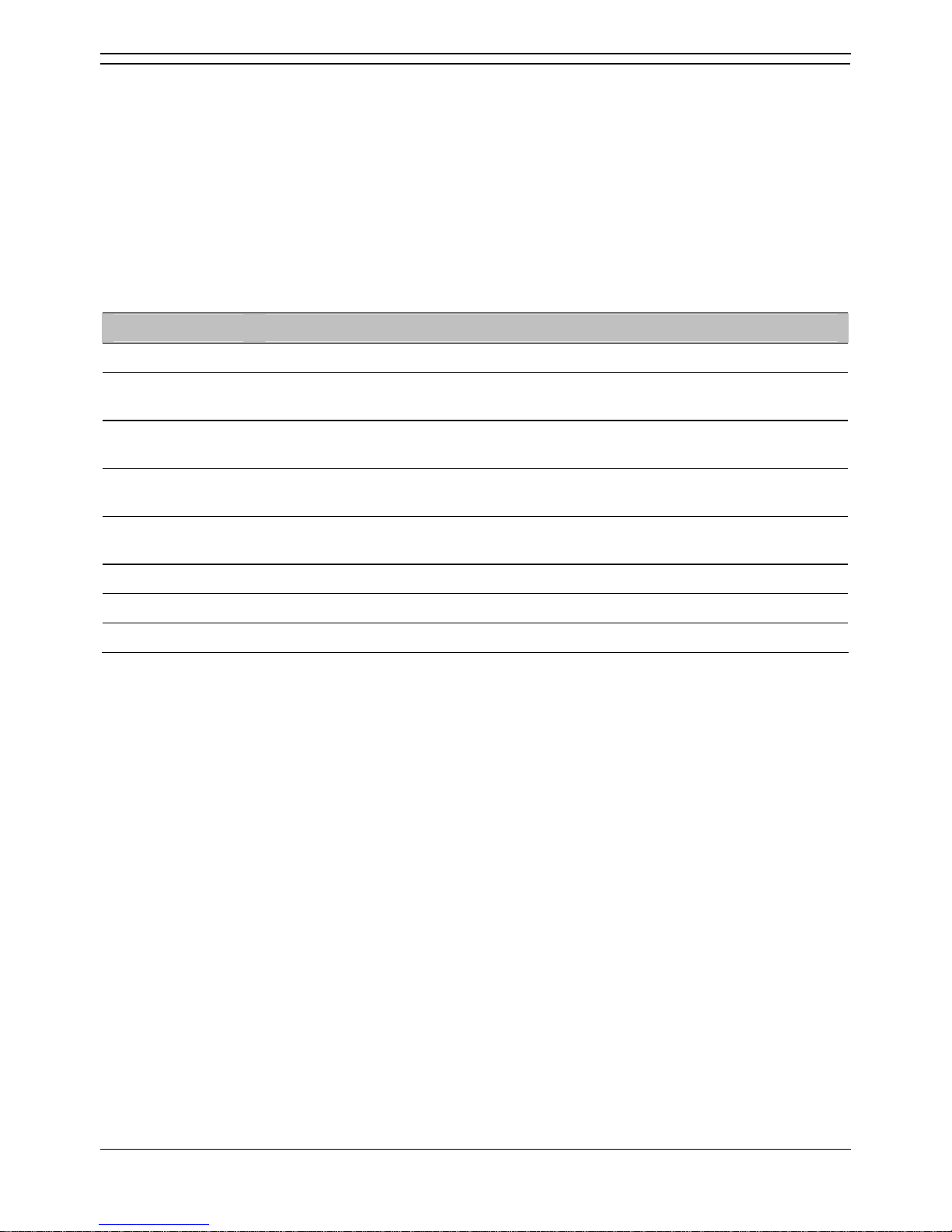
Main Window
Phone Manager User Guide Page 15
IP Office 3.2 15-600988 Issue 14b (14th June 2006)
The Out Tab
Only available in Phone Manager Pro versions.
If the Out tab is not visible and you are using Phone Manager Pro, you need to select to show outgoing
calls. For more information, see Changing General Phone Manager Options.
The Out tab lists all the calls made from your extension. This might be a call manually dialed using the
handset or dialed using Phone Manager. The Out tab lists a maximum of 100 calls. When the maximum
capacity is reached the oldest record is deleted when a new record is added.
Right-click a call to view a list of options. For more information, see Call History Panel Overview.
Double-click a call to re-dial the number.
The details that are shown in the Out tab are:
FIELD DESCRIPTION
Call Status Icon
The icon shows the type of call.
Number
The telephone number that was dialed. If the call was an internal call the
extension number is listed.
From
The name that is associated with the number in the directory in the main system
or your local directory.
To
The name that is associated with the called number in the directory on the main
system or your local directory.
Tag
Text that was entered to identify the call. Any calls that you annotate have the
text recorded in this area.
Date & Time
The date and time that the call happened.
Hold Time
The length of time that the call was on hold.
Call Duration
The total length of time that the call lasted.
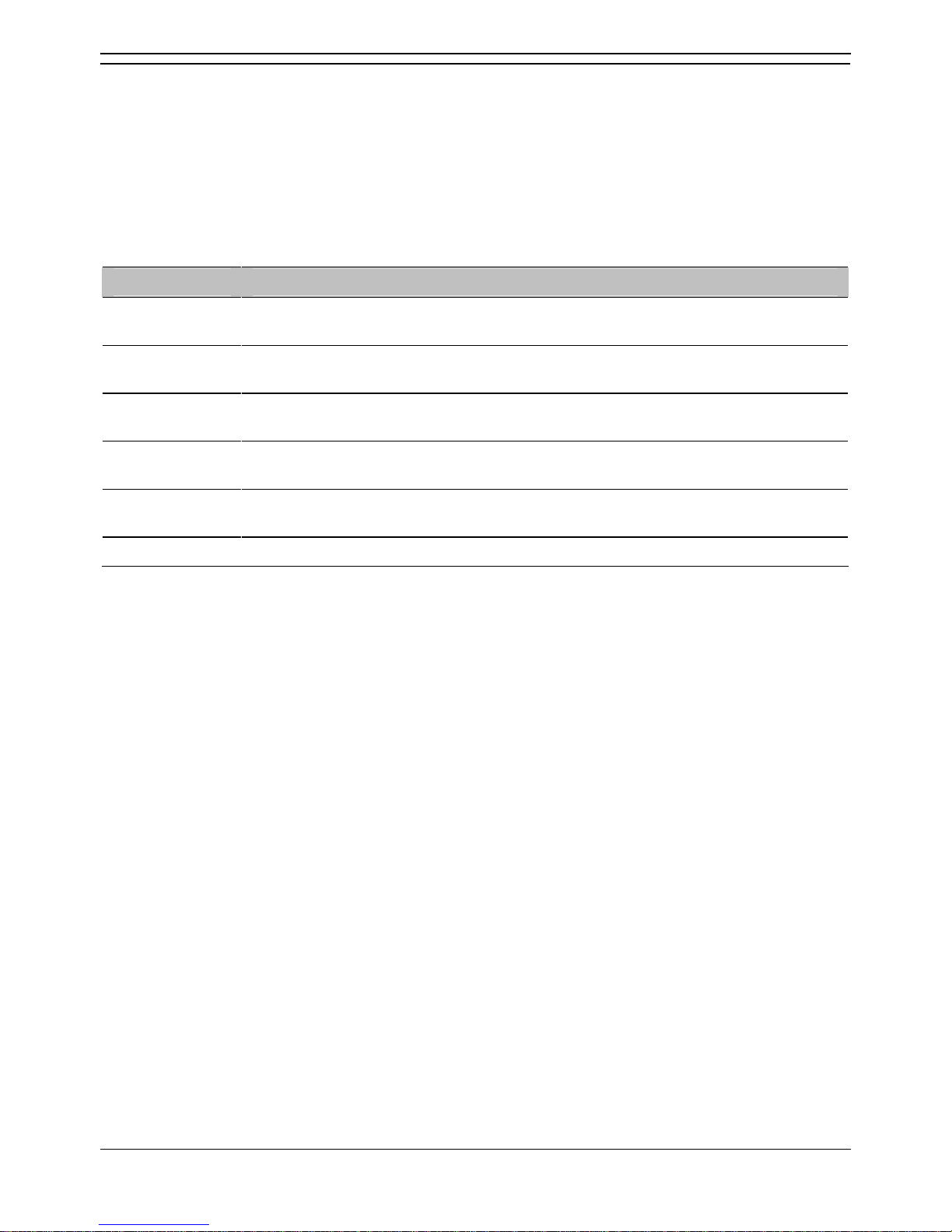
Phone Manager Users Guide
Page 16 Phone Manager User Guide
15-600988 Issue 14b (14th June 2006) IP Office 3.2
The Missed Tab
The Missed tab is available to all versions of Phone Manager. If the tab is not visible you need to select
to show missed calls. For more information, see Changing General Phone Manager Options.
The Missed tab lists the unanswered incoming calls to your extension. A maximum of 100 calls are
listed. When the maximum capacity is reached the oldest record is deleted when a new record is added.
Right-click a call to view a list of options. For more information, see Call History Panel Overview.
Double-click a call to make return a missed call.
The details that are shown in the Missed tab are:
FIELD DESCRIPTION
Call Status
Icon
The icon shows the type of call.
Number
The incoming telephone number. If the call was an internal call the extension
number is listed.
From
The name that is associated with the number in the directory on the main system
or your local directory.
To
The name that is associated with the called number in the directory on the main
system or your local directory.
Tag
Text that was entered to identify the call. Any calls that you annotate have the text
recorded in this area.
Date & Time
The date and time that the call happened.
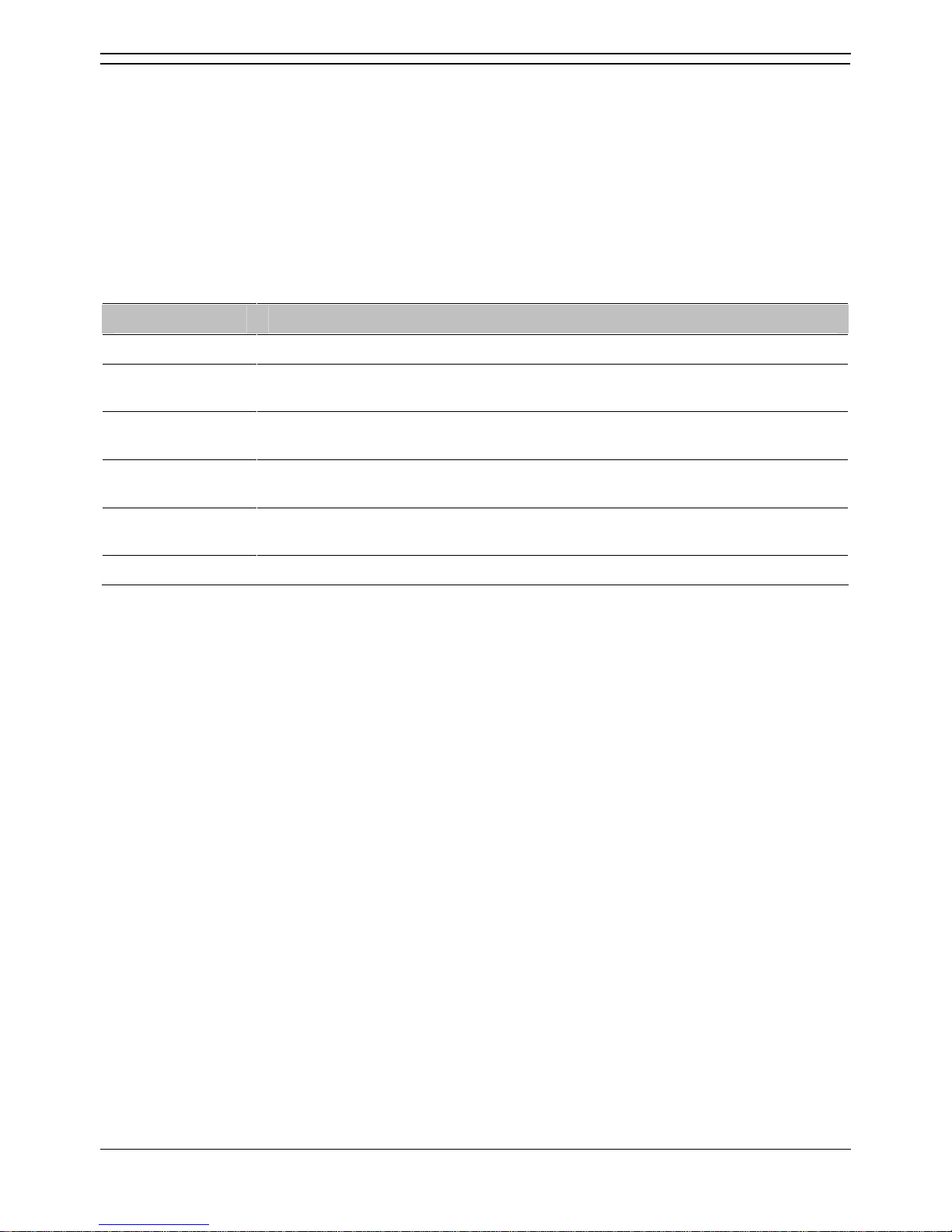
Main Window
Phone Manager User Guide Page 17
IP Office 3.2 15-600988 Issue 14b (14th June 2006)
The All Tab
The All tab is available to all versions of Phone Manager. If the tab is not visible you need to select to
show your calls. For more information, see Changing General Phone Manager Options.
The All tab gives a list of all incoming, outgoing and missed calls at your extension. The tab lists
information on a maximum of 100 calls. When the maximum capacity is reached the oldest record is
deleted when a new record is added. If you are using Phone Manager Pro, the In and Out tabs might
contain details about calls that were deleted from the All tab.
Right-click a call to view a list of options. For more information, see Call History Panel Overview.
Double-click a call to make a call to the telephone number listed.
The details that are shown in the All tab are:
FIELD DESCRIPTION
Call Status Icon
The icon shows the type of call.
Number
Either the incoming telephone number or the telephone number that was called.
If the call was an internal call the extension number is listed.
From
The name that is associated with the number in the directory in the main system
or your local directory.
To
The name that is associated with the called number in the directory on the main
system or your local directory.
Tag
Text that was entered to identify the call. Any calls that you annotate have the
text recorded in this area.
Date & Time
The date and time that the call happened.
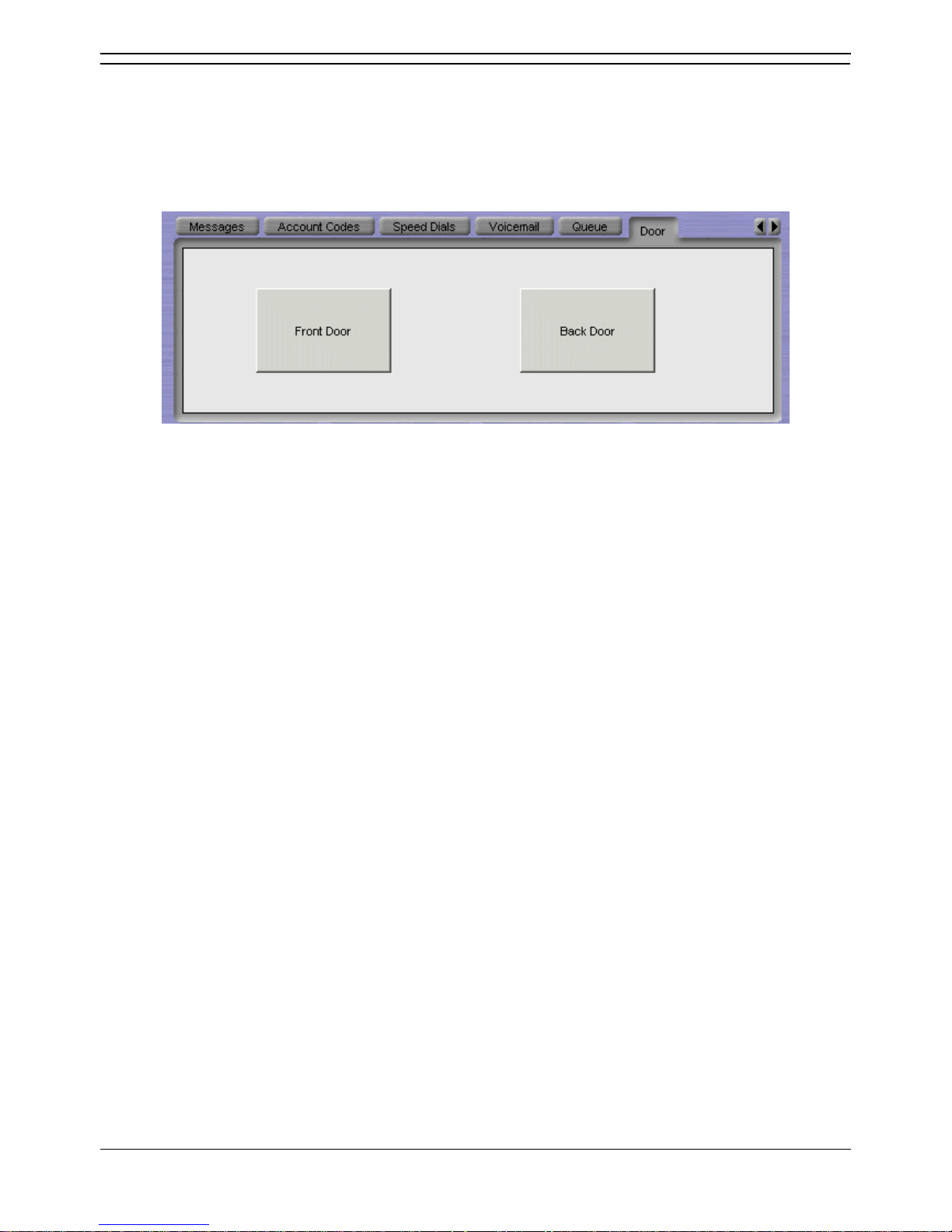
Phone Manager Users Guide
Page 18 Phone Manager User Guide
15-600988 Issue 14b (14th June 2006) IP Office 3.2
The Door Tab
Only available in Phone Manager Pro versions.
If the Door tab is available in the Call History area you can 'unlock' a door by clicking the relevant door
button. The relay is pulsed open for 5 seconds. The door buttons are only available when they have
been configured. For more information, see Activating the Door Release Buttons.
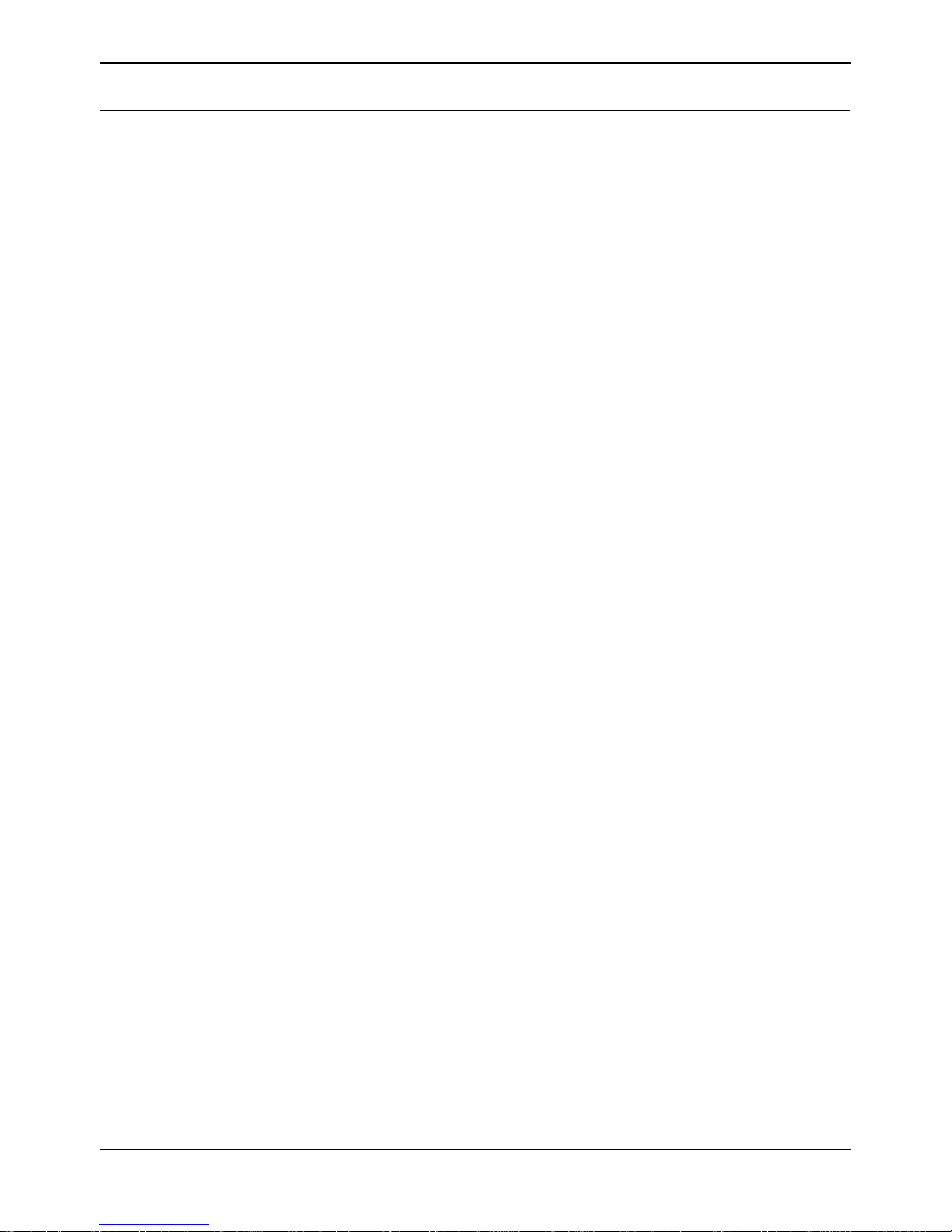
Phone Manager User Guide Page 19
IP Office 3.2 15-600988 Issue 14b (14th June 2006)
Call Handling
Overview
You can use Phone Manager to handle incoming and outgoing telephone calls. This section of the guide
explains the way telephone calls can be handled.
The call handling areas covered are:
How to know that there is an incoming call to be answered and what can happen in Phone Manager
when you answer a call. For more information, see Answering a Call.
How to use the available telephone directories or return a missed call. For more information, see
Making a Call.
How to transfer a caller to another person or to voicemail. For more information, see Making a
Consultation Call and Transferring a Caller to Voicemail.
How to put a call on hold and how to pick up a call was being held. For more information, see
Holding a Call.
How to park a call and mark the park slot with details of the call. For more information, see Parking a
Call.
How to record a telephone conversation. For more information, see Recording a Call.
How to create a call between more than 2 people. For more information, see Creating a Conference
Call.
How to make calls with account codes or PIN restrictions. For more information, see Using Account
Codes and Working with PIN Restrictions.
How to see the number of calls that are held in a queue and answer a queued call. For more
information see Working with Queues.
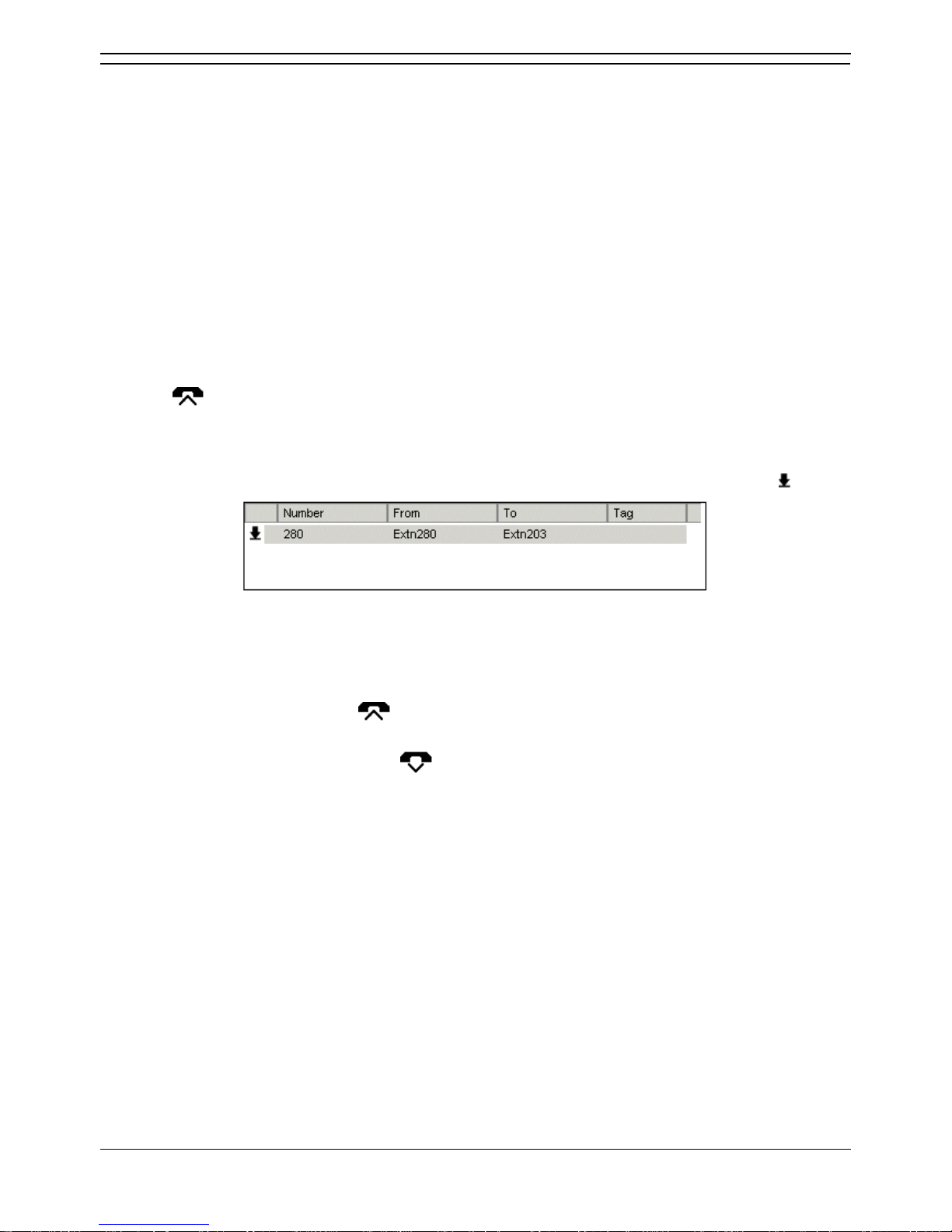
Phone Manager Users Guide
Page 20 Phone Manager User Guide
15-600988 Issue 14b (14th June 2006) IP Office 3.2
Answering a Call
You are notified that there is an incoming call to be answered by:
Phone Manager Pro pops to the front of your screen.
There is a ringing sound from your PC speakers.
The Phone Manager Pro Task Bar Icon is flashing.
Your telephone is ringing.
There are several ways to answer the call.
To answer a call:
Pick up the handset on your telephone.
The following ways to answer a call are only available if Phone Manager is configured for Off Hook
Operation. For more information, see Selecting Telephone Controls.
Click . The button is labelled 'Answer Incoming \ Waiting Call'.
Press Enter on your keyboard.
Click Actions > Answer.
When a call is answered the call is shown in the Call Details panel. The call status is shown as .
During a call the Status tab might show. For more information, see The Status Tab.
When you are on a call you are notified that there is a call waiting if the Call Waiting option is active. For
more information, see Selecting Telephone Controls.
To answer a waiting call:
1. To answer the waiting call click . You are connected to the new caller. The original caller is put
on hold.
2. When you have finished the call click .
3. Your original call is still being held. To return to the original call click the call in the Call Details area.
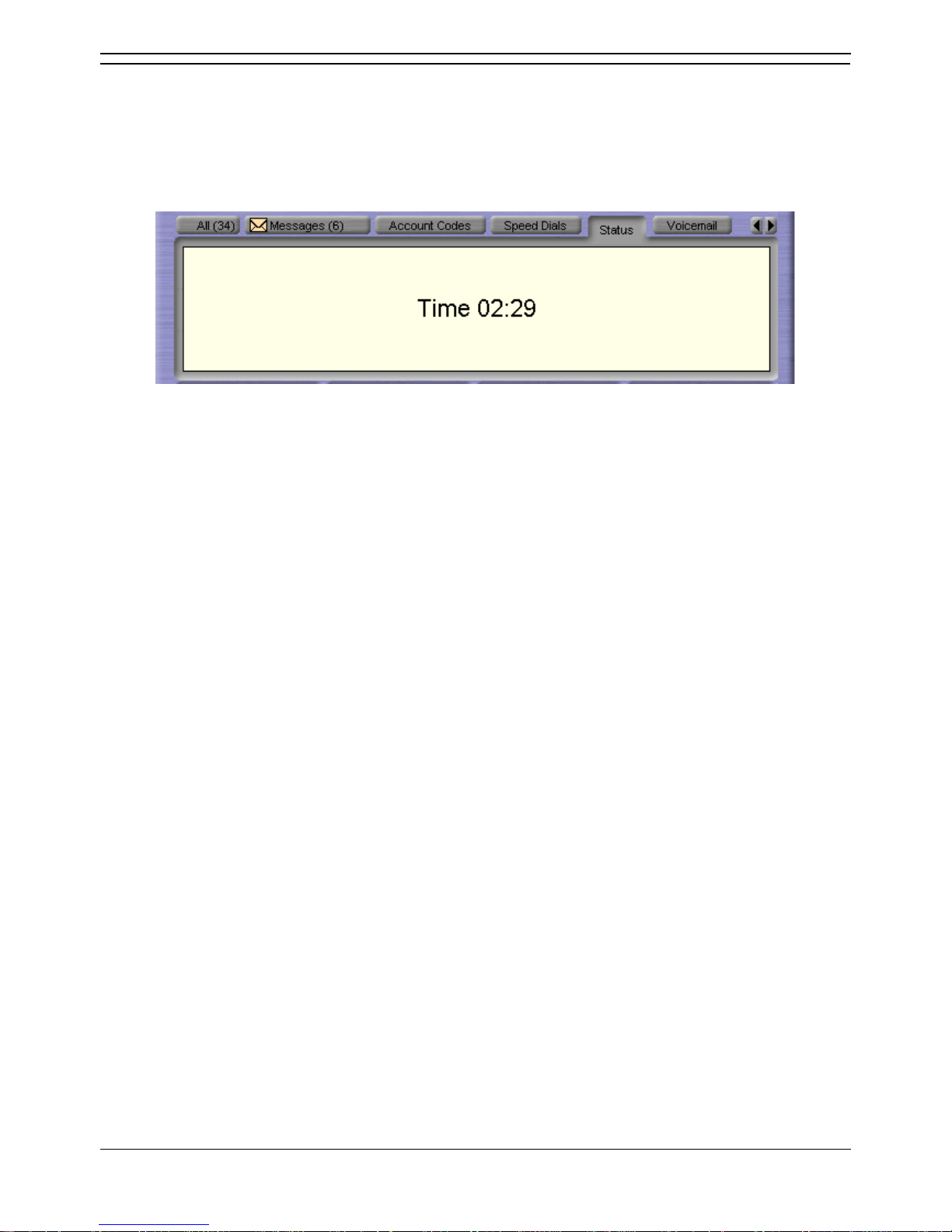
Call Handling
Phone Manager User Guide Page 21
IP Office 3.2 15-600988 Issue 14b (14th June 2006)
The Status Tab
Only available in Phone Manager Pro versions.
The Status tab appears when you are on a call. It contains a call timer. When an incoming call has a
script file configured the Script tab shows for the first 15 seconds after connection. If working in Agent
Mode, the Status tab also appears when you go into Busy Wrap Up or Busy Not Available state.
Note
If the Status tab does not come to the front when a call is answered, the Phone Manager settings
need to be changed. For more information, see Changing General Phone Manager Options.
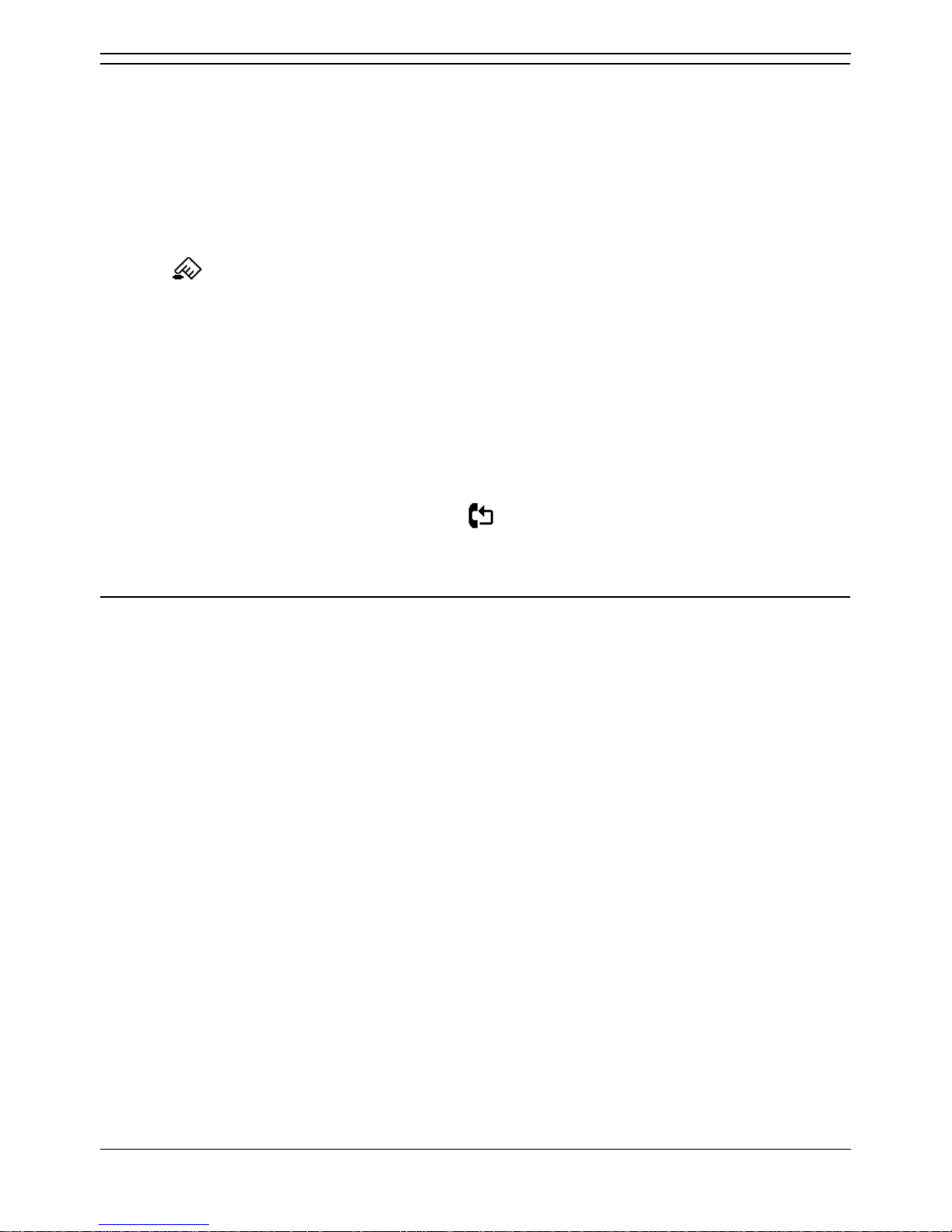
Phone Manager Users Guide
Page 22 Phone Manager User Guide
15-600988 Issue 14b (14th June 2006) IP Office 3.2
Making a Call
You can make a call from the associated physical telephone. When you use Phone Manager to make a
call, there are several methods.
To make a call using Phone Manager:
Dial the number required using the phone dialer section in the Speed Dial tab. For more information,
see The Speed Dials Tab.
Pick up the handset and then double-click a speed dial icon. For more information, see Using a
Speed Dial.
Click and use the Call window. For more information, see Using the Call Window.
Press F1 and use the Call window. For more information, see Using the Call Window.
Click Actions > Call and use the Call window. For more information, see Using the Call Window.
Notes
1. If a call to an internal user is not answered within the No Answer Time, and the user has Voicemail
enabled, you are prompted to leave a message. When you have finished the call, the call
information is listed in Call History under the Out tab. Double-click the call information to redial the
number.
2. If you are dialling a busy extension from your handset and your call does not go through to
Voicemail the Ringback icon is available. Click to set Ringback When Free.
3. Do not use spaces when typing the telephone number. For example, type 123456 not 123 456.
Call Back a Missed Call
If a call is not answered within the No Answer Time, the incoming call is shown in Call History under the
Missed tab. For more information, see The Missed Tab.
To callback a missed call:
1. Click the Missed tab.
2. Double-click the call to return the call.
If the outbound prefix is not shown contact your system administrator.
If the caller has left a voicemail message, the Messages tab in the Call History pane indicates you have
a new message. For more information, see Listening to your Messages.
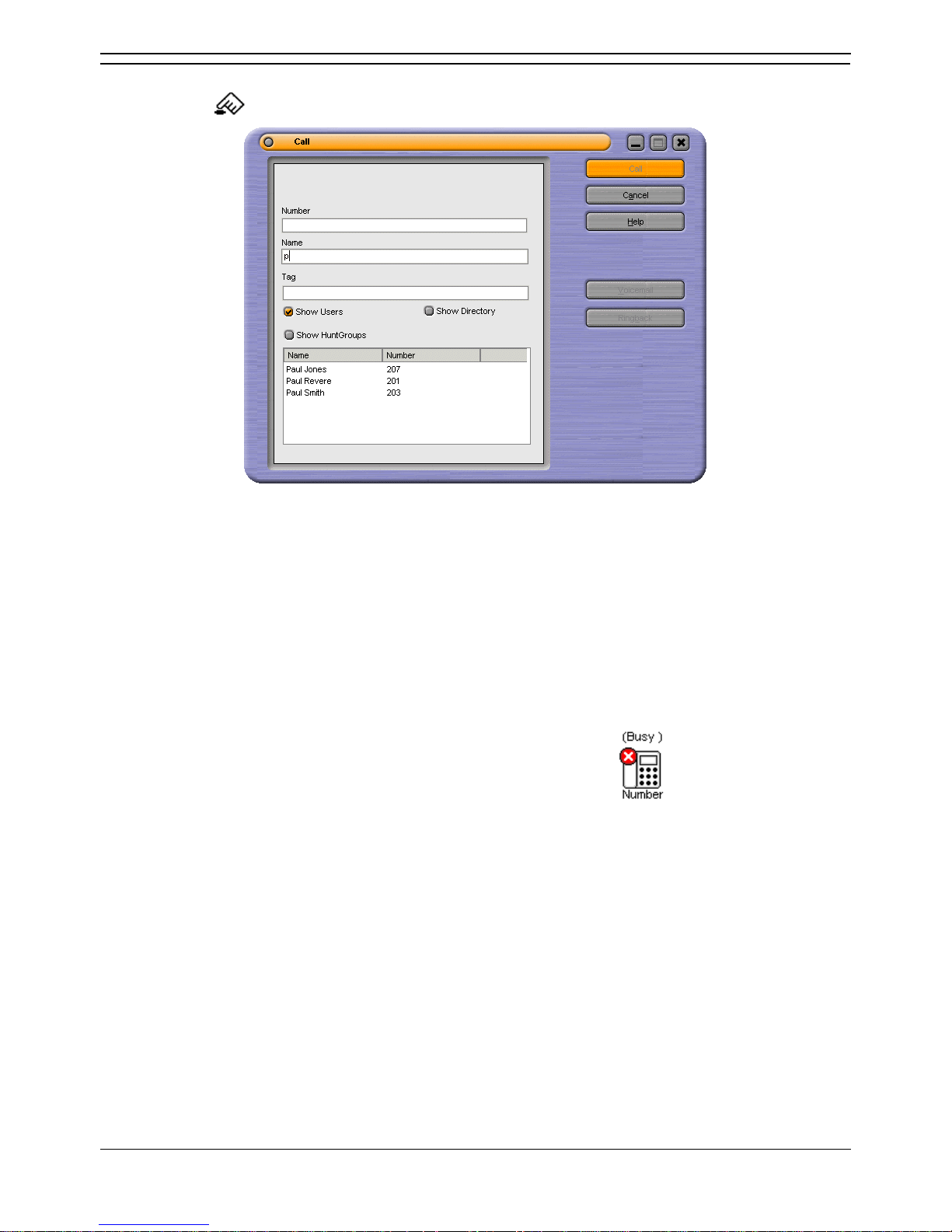
Call Handling
Phone Manager User Guide Page 23
IP Office 3.2 15-600988 Issue 14b (14th June 2006)
Using the Call Window
When you click , press F1 or click Actions > Call, the Call window opens.
To use the Call screen:
1. Select the directory you want to search.
You can select more than one directory. The directories are a list of names and numbers configured
on the IP Office. If you are using Phone Manager Pro the directories contain the names and
numbers configured in your own personal directory.
2. Start typing the name in the Name field.
The entries that match the text entered are shown. When the required number can be seen in the
listing, click the number once. The number is transferred to the Number field.
3. (Optional) Type a Tag message.
Text entered in the Tag Field is added to the outgoing call. The Tag feature is only available for
internal calls and is not supported for VoIP extensions.
4. (Optional) Verify that the internal number is available. The Busy icon shows if an internal
number is unavailable. If an internal number is unavailable select either:
Cancel
The Call screen is closed and you are returned to the main window.
Ringback
The Ringback button sets Ring Back When Free on the destination extension. When the
destination becomes free your telephone will be called back. If the Ringback call is answered a
new call is automatically placed on the destination extension. If the Ringback is not answered the
call is cancelled.
Voicemail
The Voicemail button calls the voicemail of the user rather than calling the user direct.
5. If the number is available, click Call. The telephone number entered is called.
Note
The Tag feature is only available for internal calls and is not supported for VoIP extensions.
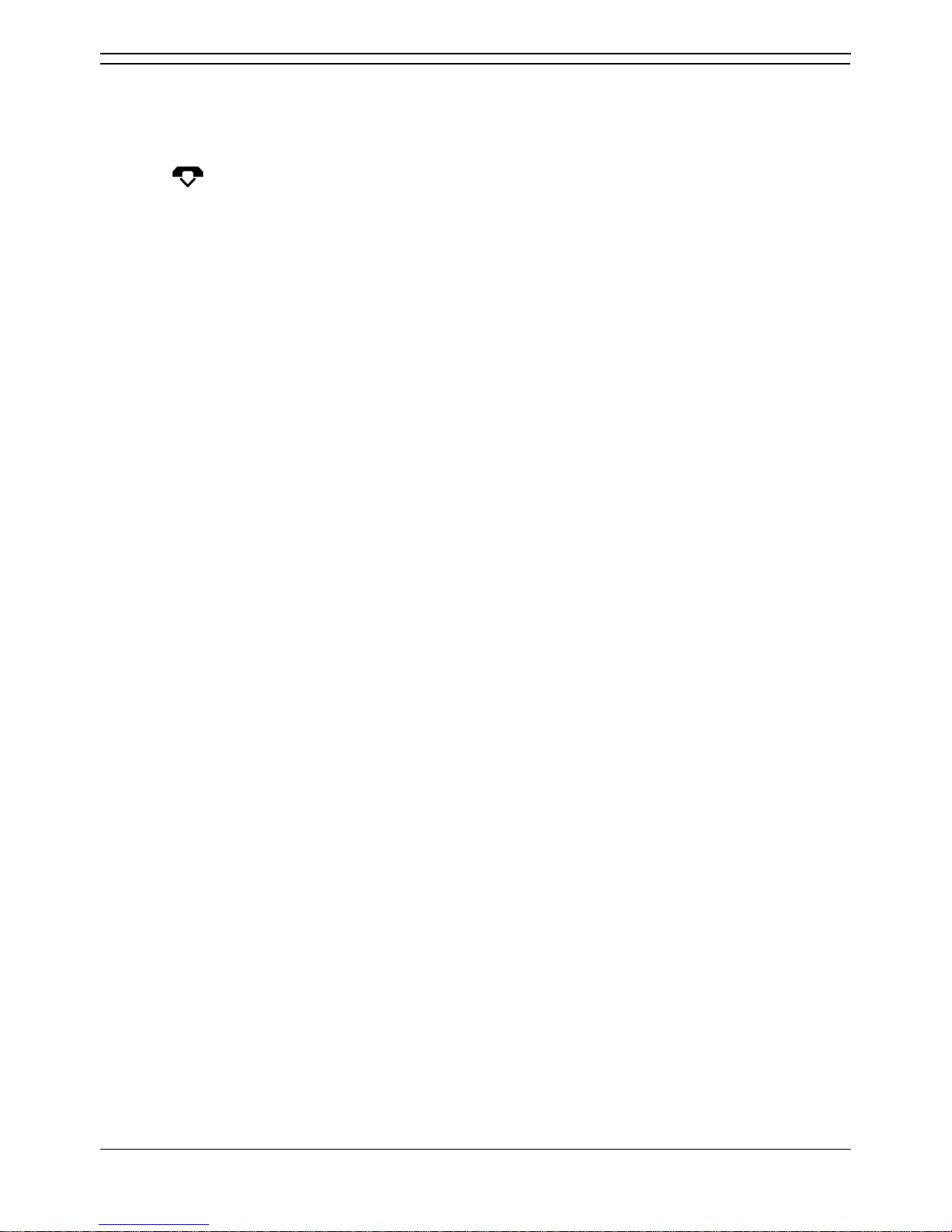
Phone Manager Users Guide
Page 24 Phone Manager User Guide
15-600988 Issue 14b (14th June 2006) IP Office 3.2
Ending a Call
When you have finished your conversation or left a Voicemail message you need to end the call. There
are several ways to end a call.
To end a call:
Click .
Replace the handset.
Press End on your keyboard.
 Loading...
Loading...