Avaya IP Office H.323 Telephone Installation Manual
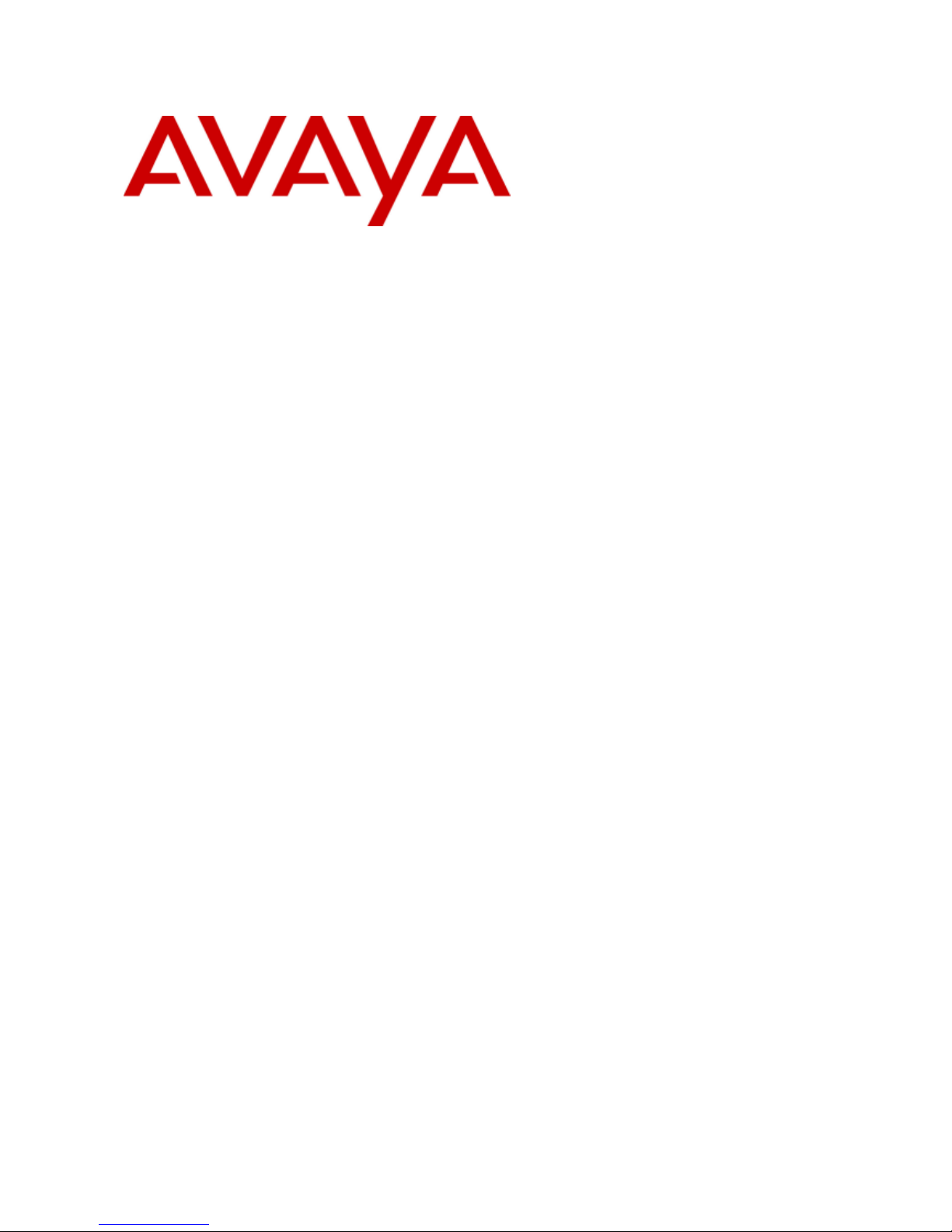
15-601046 Issue 17e - (Wednesday, November 14, 2012)
H.323 Telephone Installation
IP Office
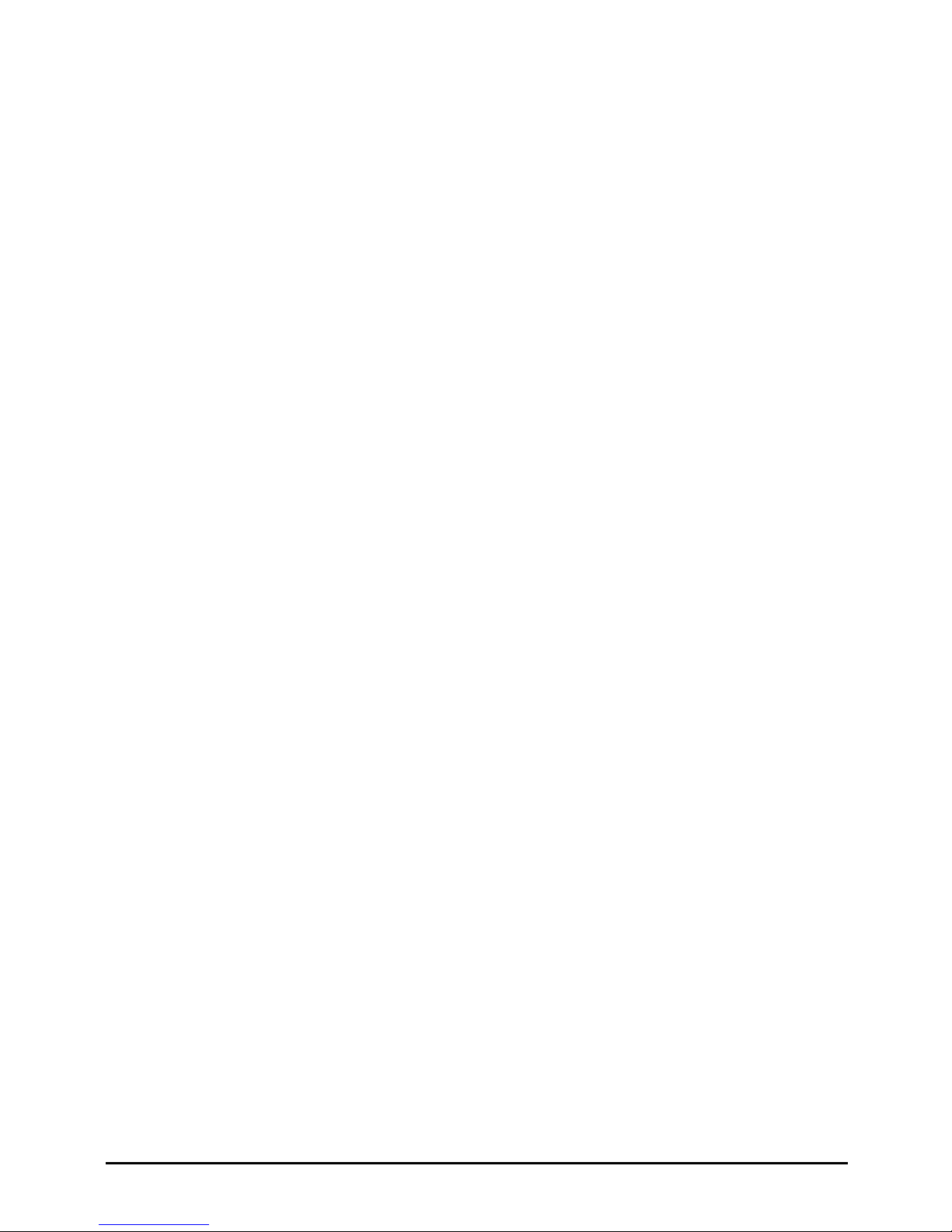
H.323 Telephone Installation Page 2
15-601046 Issue 17e (Wednesday, November 14, 2012)IP Office
© 2012 AVAYA All Rights Reserved.
Notices
While reasonable efforts have been made to ensure that the information in
this document is complete and accurate at the time of printing, Avaya assumes
no liability for any errors. Avaya reserves the right to make changes and
corrections to the information in this document without the obligation to notify
any person or organization of such changes.
Documentation disclaimer
Avaya shall not be responsible for any modifications, additions, or deletions to
the original published version of this documentation unless such modifications,
additions, or deletions were performed by Avaya.
End User agree to indemnify and hold harmless Avaya, Avaya's agents,
servants and employees against all claims, lawsuits, demands and judgments
arising out of, or in connection with, subsequent modifications, additions or
deletions to this documentation, to the extent made by End User.
Link disclaimer
Avaya is not responsible for the contents or reliability of any linked Web sites
referenced within this site or documentation(s) provided by Avaya. Avaya is
not responsible for the accuracy of any information, statement or content
provided on these sites and does not necessarily endorse the products,
services, or information described or offered within them. Avaya does not
guarantee that these links will work all the time and has no control over the
availability of the linked pages.
Warranty
Avaya provides a limited warranty on this product. Refer to your sales
agreement to establish the terms of the limited warranty. In addition, Avaya’s
standard warranty language, as well as information regarding support for this
product, while under warranty, is available to Avaya customers and other
parties through the Avaya Support Web site: http://www.avaya.com/support.
Please note that if you acquired the product from an authorized Avaya reseller
outside of the United States and Canada, the warranty is provided to you by
said Avaya reseller and not by Avaya.
Licenses
THE SOFTWARE LICENSE TERMS AVAILABLE ON THE AVAYA WEBSITE,
HTTP://SUPPORT.AVAYA.COM/LICENSEINFO/ ARE APPLICABLE TO ANYONE
WHO DOWNLOADS, USES AND/OR INSTALLS AVAYA SOFTWARE, PURCHASED
FROM AVAYA INC., ANY AVAYA AFFILIATE, OR AN AUTHORIZED AVAYA
RESELLER (AS APPLICABLE) UNDER A COMMERCIAL AGREEMENT WITH
AVAYA OR AN AUTHORIZED AVAYA RESELLER. UNLESS OTHERWISE AGREED
TO BY AVAYA IN WRITING, AVAYA DOES NOT EXTEND THIS LICENSE IF THE
SOFTWARE WAS OBTAINED FROM ANYONE OTHER THAN AVAYA, AN AVAYA
AFFILIATE OR AN AVAYA AUTHORIZED RESELLER, AND AVAYA RESERVES
THE RIGHT TO TAKE LEGAL ACTION AGAINST YOU AND ANYONE ELSE USING
OR SELLING THE SOFTWARE WITHOUT A LICENSE. BY INSTALLING,
DOWNLOADING OR USING THE SOFTWARE, OR AUTHORIZING OTHERS TO
DO SO, YOU, ON BEHALF OF YOURSELF AND THE ENTITY FOR WHOM YOU
ARE INSTALLING, DOWNLOADING OR USING THE SOFTWARE (HEREINAFTER
REFERRED TO INTERCHANGEABLY AS “YOU” AND “END USER”), AGREE TO
THESE TERMS AND CONDITIONS AND CREATE A BINDING CONTRACT
BETWEEN YOU AND AVAYA INC. OR THE APPLICABLE AVAYA AFFILIATE
(“AVAYA”).
Avaya grants End User a license within the scope of the license types described
below. The applicable number of licenses and units of capacity for which the
license is granted will be one (1), unless a different number of licenses or units
of capacity is specified in the Documentation or other materials available to
End User. "Designated Processor" means a single stand-alone computing
device. "Server" means a Designated Processor that hosts a software
application to be accessed by multiple users. "Software" means the computer
programs in object code, originally licensed by Avaya and ultimately utilized by
End User, whether as stand-alone products or pre-installed on Hardware.
"Hardware" means the standard hardware originally sold by Avaya and
ultimately utilized by End User.
License types
Designated System(s) License (DS). End User may install and use each copy of
the Software on only one Designated Processor, unless a different number of
Designated Processors is indicated in the Documentation or other materials
available to End User. Avaya may require the Designated Processor(s) to be
identified by type, serial number, feature key, location or other specific
designation, or to be provided by End User to Avaya through electronic means
established by Avaya specifically for this purpose.
Copyright
Except where expressly stated otherwise, no use should be made of materials
on this site, the Documentation(s) and Product(s) provided by Avaya. All
content on this site, the documentation(s) and the product(s) provided by
Avaya including the selection, arrangement and design of the content is owned
either by Avaya or its licensors and is protected by copyright and other
intellectual property laws including the sui generis rights relating to the
protection of databases. You may not modify, copy, reproduce, republish,
upload, post, transmit or distribute in any way any content, in whole or in part,
including any code and software. Unauthorized reproduction, transmission,
dissemination, storage, and or use without the express written consent of
Avaya can be a criminal, as well as a civil, offense under the applicable law.
Third Party Components
Certain software programs or portions thereof included in the Product may
contain software distributed under third party agreements ("Third Party
Components"), which may contain terms that expand or limit rights to use
certain portions of the Product ("Third Party Terms"). Information regarding
distributed Linux OS source code (for those Products that have distributed the
Linux OS source code), and identifying the copyright holders of the Third Party
Components and the Third Party Terms that apply to them is available on the
Avaya Support Web site: http://support.avaya.com/Copyright.
Preventing toll fraud
"Toll fraud" is the unauthorized use of your telecommunications system by an
unauthorized party (for example, a person who is not a corporate employee,
agent, subcontractor, or is not working on your company's behalf). Be aware
that there can be a risk of toll fraud associated with your system and that, if
toll fraud occurs, it can result in substantial additional charges for your
telecommunications services.
Avaya fraud intervention
If you suspect that you are being victimized by toll fraud and you need
technical assistance or support, call Technical Service Center Toll Fraud
Intervention Hotline at +1-800-643-2353 for the United States and Canada.
For additional support telephone numbers, see the Avaya Support Web site:
http://support.avaya.com
Suspected security vulnerabilities with Avaya products should be reported to
Avaya by sending mail to: securityalerts@avaya.com.
Trademarks
Avaya and Aura are trademarks of Avaya, Inc.
The trademarks, logos and service marks (“Marks”) displayed in this site, the
documentation(s) and product(s) provided by Avaya are the registered or
unregistered Marks of Avaya, its affiliates, or other third parties. Users are not
permitted to use such Marks without prior written consent from Avaya or such
third party which may own the Mark. Nothing contained in this site, the
documentation(s) and product(s) should be construed as granting, by
implication, estoppel, or otherwise, any license or right in and to the Marks
without the express written permission of Avaya or the applicable third party.
Avaya is a registered trademark of Avaya Inc. All non-Avaya trademarks are
the property of their respective owners.
Downloading documents
For the most current versions of documentation, see the Avaya Support Web
site: http://www.avaya.com/support
Contact Avaya Support
Avaya provides a telephone number for you to use to report problems or to
ask questions about your product. The support telephone number is
1-800-242-2121 in the United States. For additional support telephone
numbers, see the Avaya Web site: http://www.avaya.com/support
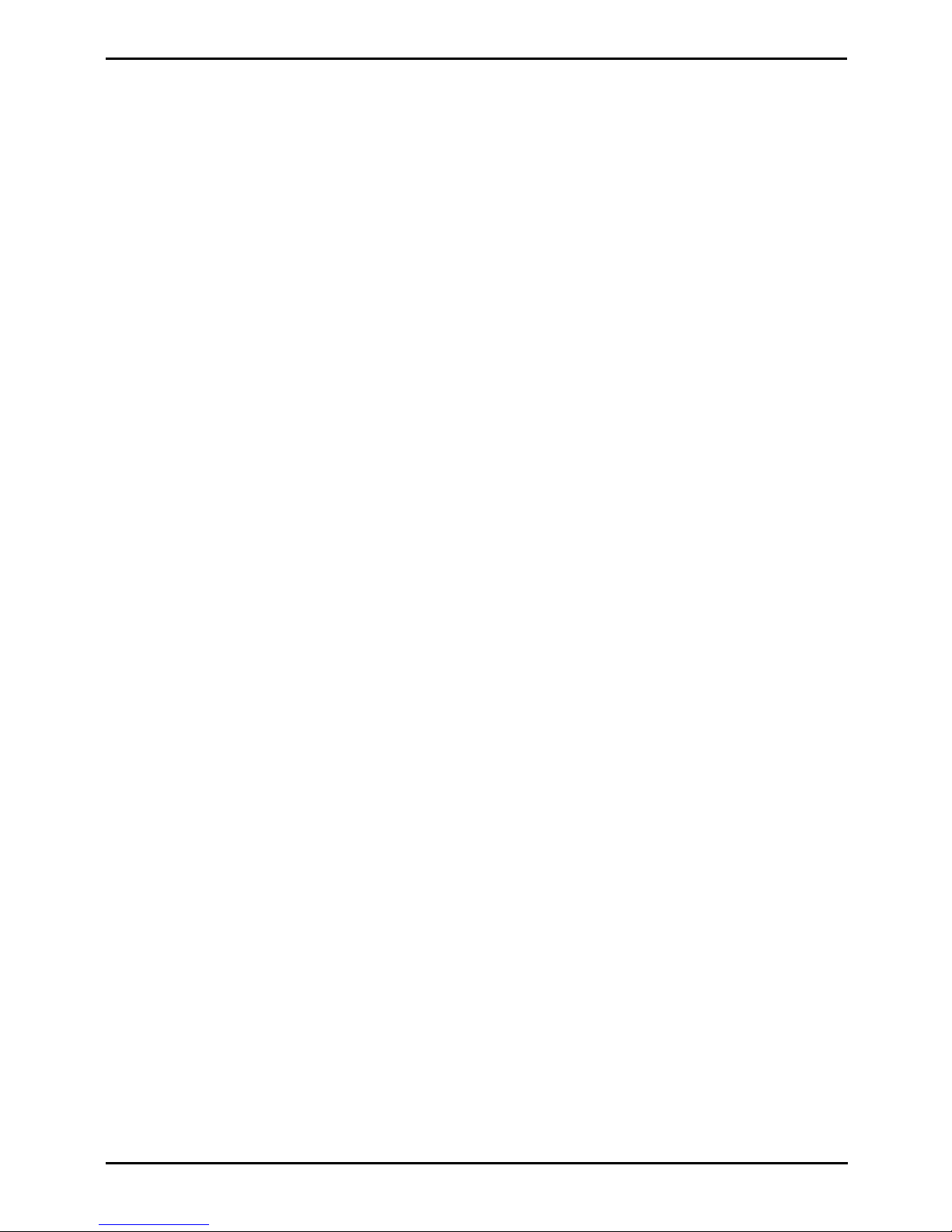
H.323 Telephone Installation Page 3
15-601046 Issue 17e (Wednesday, November 14, 2012)IP Office
Contents
Contents
IP Office H.323 IP Phones1.
..................................................................... 81.1 Supported Phones
..................................................................... 91.2 System Capacity
..................................................................... 101.3 Phone Firmware
..................................................................... 111.4 Simple Installation
..................................................................... 121.5 Installation Requirements
..................................................................... 131.6 Licenses
..................................................................... 141.7 Network Assessment
..................................................................... 151.8 Voice Compression Channels
..................................................................... 171.9 QoS
..................................................................... 171.10 Potential VoIP Problems
..................................................................... 181.11 User PC Connection
..................................................................... 191.12 Power Supply Options
..................................................................... 211.13 File Server Options
..................................................................... 221.14 File Auto-Generation
..................................................................... 221.15 Control Unit Memory Card
Installation2.
..................................................................... 252.1 Licensing
............................................................................ 252.1.1 Checking the Serial Number
............................................................................ 262.1.2 Adding Licenses
............................................................................ 262.1.3 Reserving Licenses
..................................................................... 272.2 System H.323 Support
............................................................................ 272.2.1 Enabling the H.323 Gatekeeper
............................................................................ 282.2.2 Setting the RTP Port Range
............................................................................ 292.2.3 Enabling RTCP Quality Monitoring
............................................................................ 312.2.4 Adjusting DiffServ QoS
............................................................................ 322.2.5 System Default Codecs
..................................................................... 332.3 DHCP Settings
............................................................................ 352.3.1 System DHCP Support
............................................................................ 362.3.2 System Site Specific Option Numbers
..................................................................... 372.4 File Server Settings
............................................................................ 382.4.1 System File Server Settings
............................................................................ 392.4.2 Creating/Editing the Settings File
............................................................................ 412.4.3 Loading Software Files onto the System
............................................................................ 442.4.4 Loading Files onto a 3rd Party Server
..................................................................... 452.5 User and Extension Creation
............................................................................ 452.5.1 Auto-Creation
............................................................................ 462.5.2 Manually Creating User
............................................................................ 462.5.3 Manually Creating Extensions
..................................................................... 482.6 Phone Connection
..................................................................... 492.7 Static Address Installation
..................................................................... 512.8 Phone Registration
..................................................................... 522.9 Backup/Restore Settings
............................................................................ 532.9.1 Example File
............................................................................ 542.9.2 IIS Server Configuration
............................................................................ 542.9.3 Apache Server Configuration
..................................................................... 552.10 Listing Registered Phones
..................................................................... 552.11 Other Installation Options
............................................................................ 552.11.1 VPN Remote Phones
............................................................................ 592.11.2 VLAN and IP Phones
Static Administration Options3.
..................................................................... 67
3.1 Secondary Ethernet (Hub)/IR Interface
Enable/Disable
..................................................................... 683.2 View Details
..................................................................... 703.3 Self-Test Procedure
..................................................................... 713.4 Resetting a Phone
..................................................................... 713.5 Clearing a Phone
..................................................................... 713.6 Site Specific Option Number
Restart Scenarios4.
..................................................................... 774.1 Boot File Needs Upgrading
..................................................................... 77
4.2 No Application File or Application File Needs
Upgrading
..................................................................... 77
4.3 Correct Boot File and Application File Already
Loaded
Infrared Dialing5.
..................................................................... 815.1 Enabling the IR Port
..................................................................... 815.2 Dialing Phone Numbers
..................................................................... 825.3 Beaming Files During a Call
Alternate DHCP Server Setup6.
..................................................................... 856.1 Alternate Options
..................................................................... 866.2 Checking for DHCP Server Support
..................................................................... 866.3 Creating a Scope
..................................................................... 866.4 Adding a 242 Option
..................................................................... 876.5 Adding a 176 Option
..................................................................... 896.6 Activating the Scope
WML Server Setup7.
..................................................................... 937.1 Testing 4620 WML Browsing Using Xitami
..................................................................... 957.2 Setting the Home Page
..................................................................... 967.3 Apache Web Server WML Configuration
..................................................................... 967.4 Microsoft IIS Web Server WML Configuration
..................................................................... 977.5 Open URL Entry
...............................................................................99Index
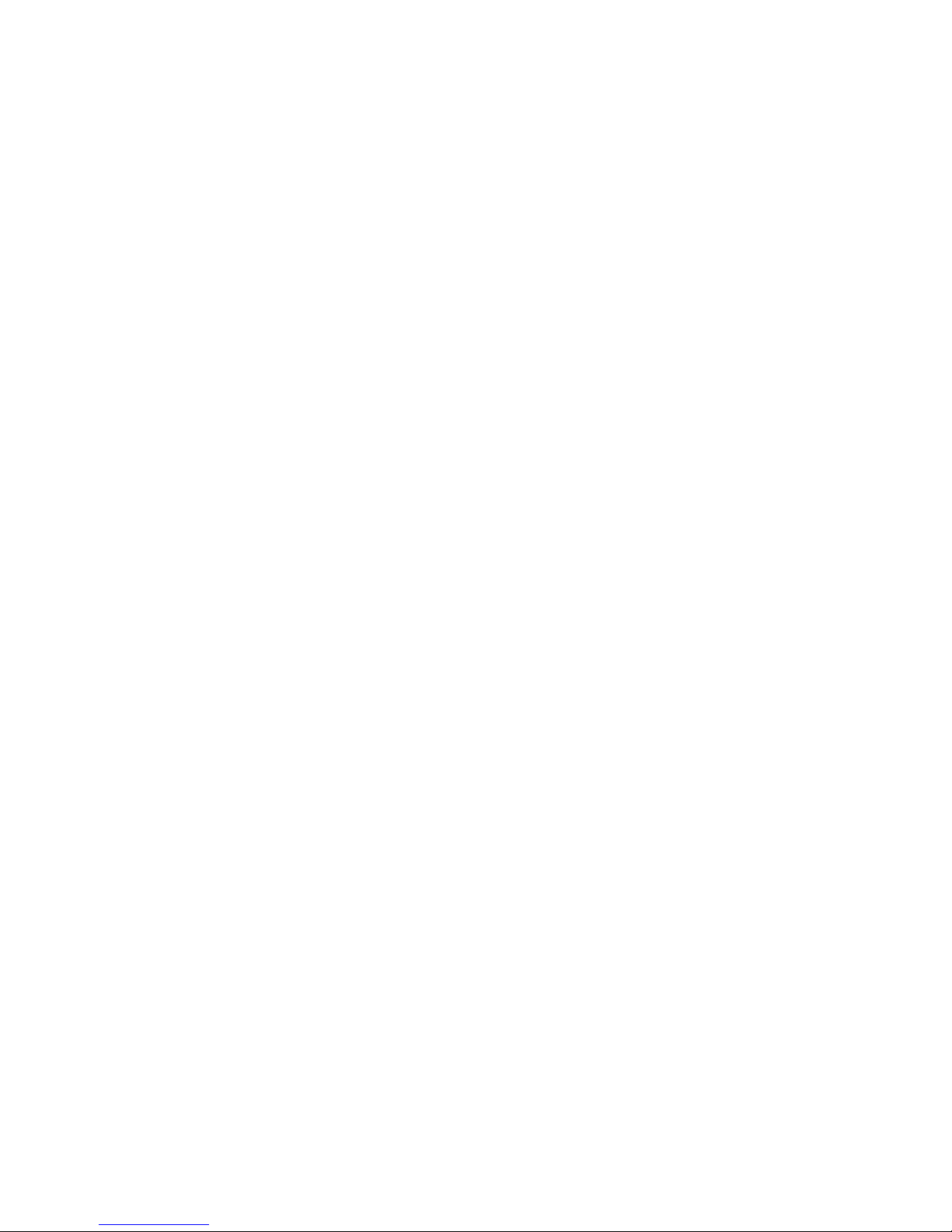
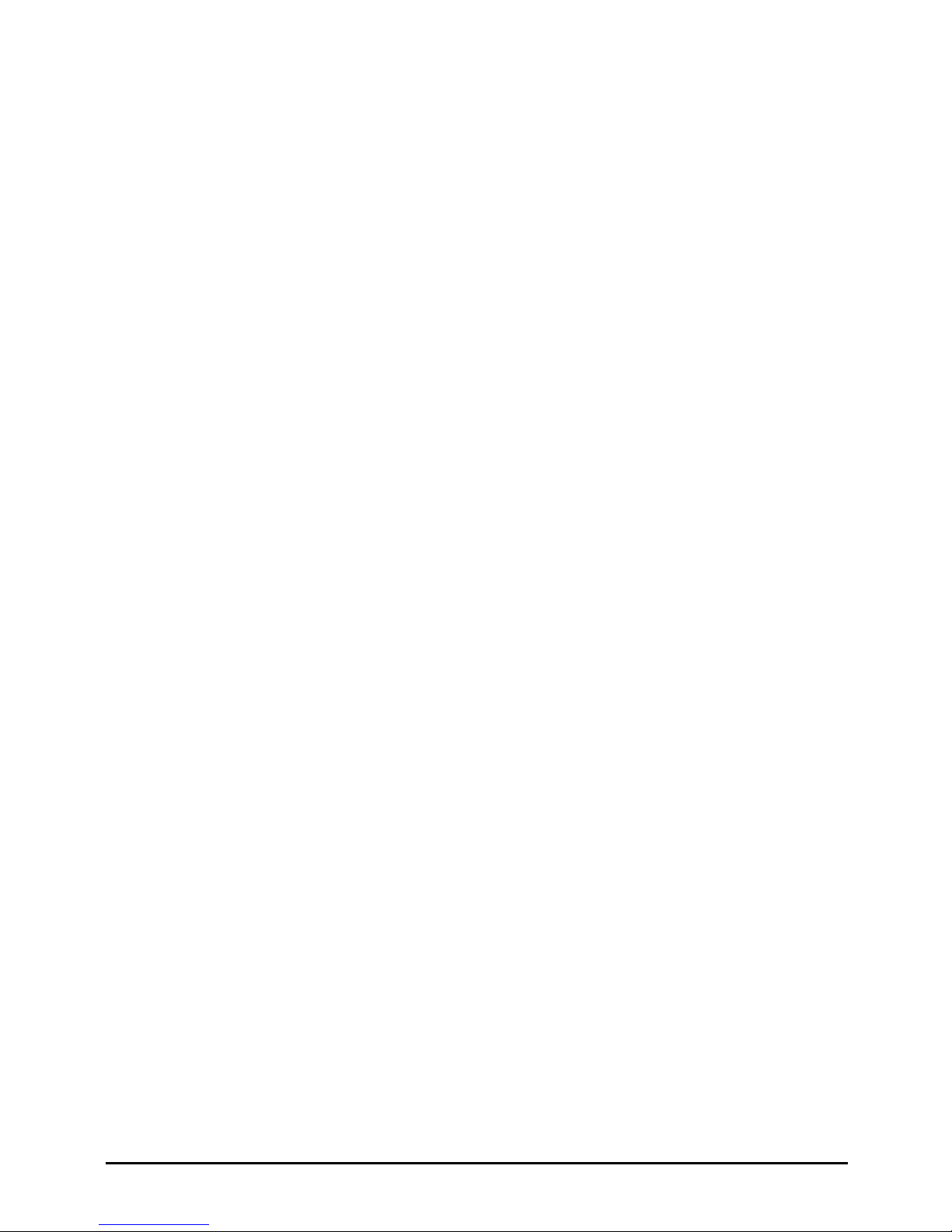
H.323 Telephone Installation Page 5
15-601046 Issue 17e (Wednesday, November 14, 2012)IP Office
IP Office H.323 IP Phones
Chapter 1.
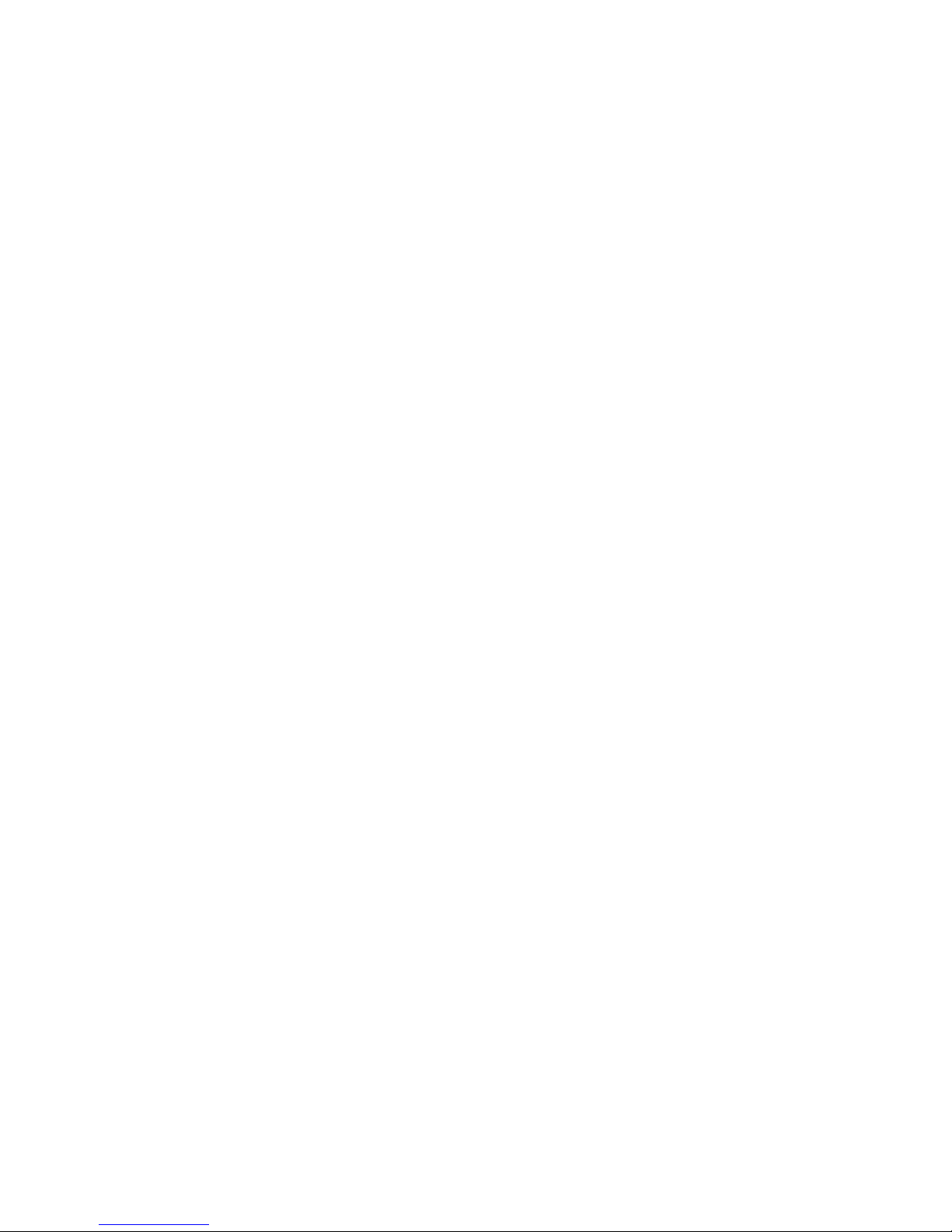
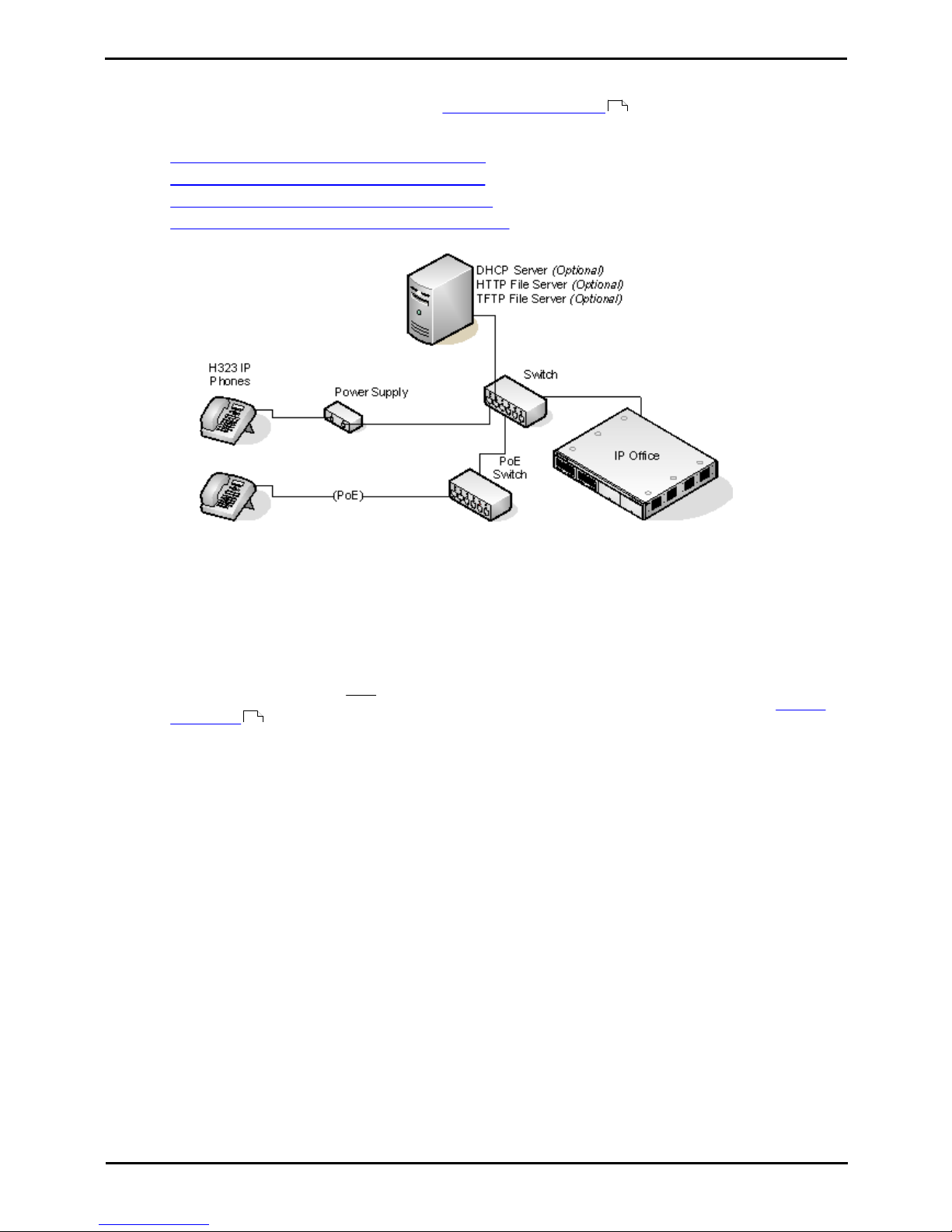
H.323 Telephone Installation Page 7
15-601046 Issue 17e (Wednesday, November 14, 2012)IP Office
IP Office H.323 IP Phones:
1. IP Office H.323 IP Phones
This documentation provides notes for the installation of supported Avaya IP phones onto an IP Office system. It
should be used in conjunction with the existing installation documentation for those series of phones, especially the
following:
· 9600 Series IP Telephones Administrator Guide (16-300698)
· 96x1 Series IP Telephones Administrator Guide (16-300699)
· 1600 Series IP Telephones Administrators Guide (16-601443)
· 4600 Series IP Telephone LAN Administrator Guide (555-233-507)
· DHCP versus Static IP Installation
Though static IP installation of H.323 IP phones is possible, installation using DHCP is strongly recommended. The
use of DHCP eases both the installation process and future maintenance and administration. For static installations,
following a boot file upgrade, all static address settings are lost and must be re-entered.
· Network Assessment
High quality voice transmission across an IP network requires careful assessment of many factors. Therefore:
· We strongly recommend that IP phone installation is only done by installers with VoIP experience.
· The whole customer network must be assessed for its suitability for VoIP, before installation. Avaya may
refuse to support any installation where the results of a network assessment cannot be supplied. See Network
Assessment for further details.
8
14
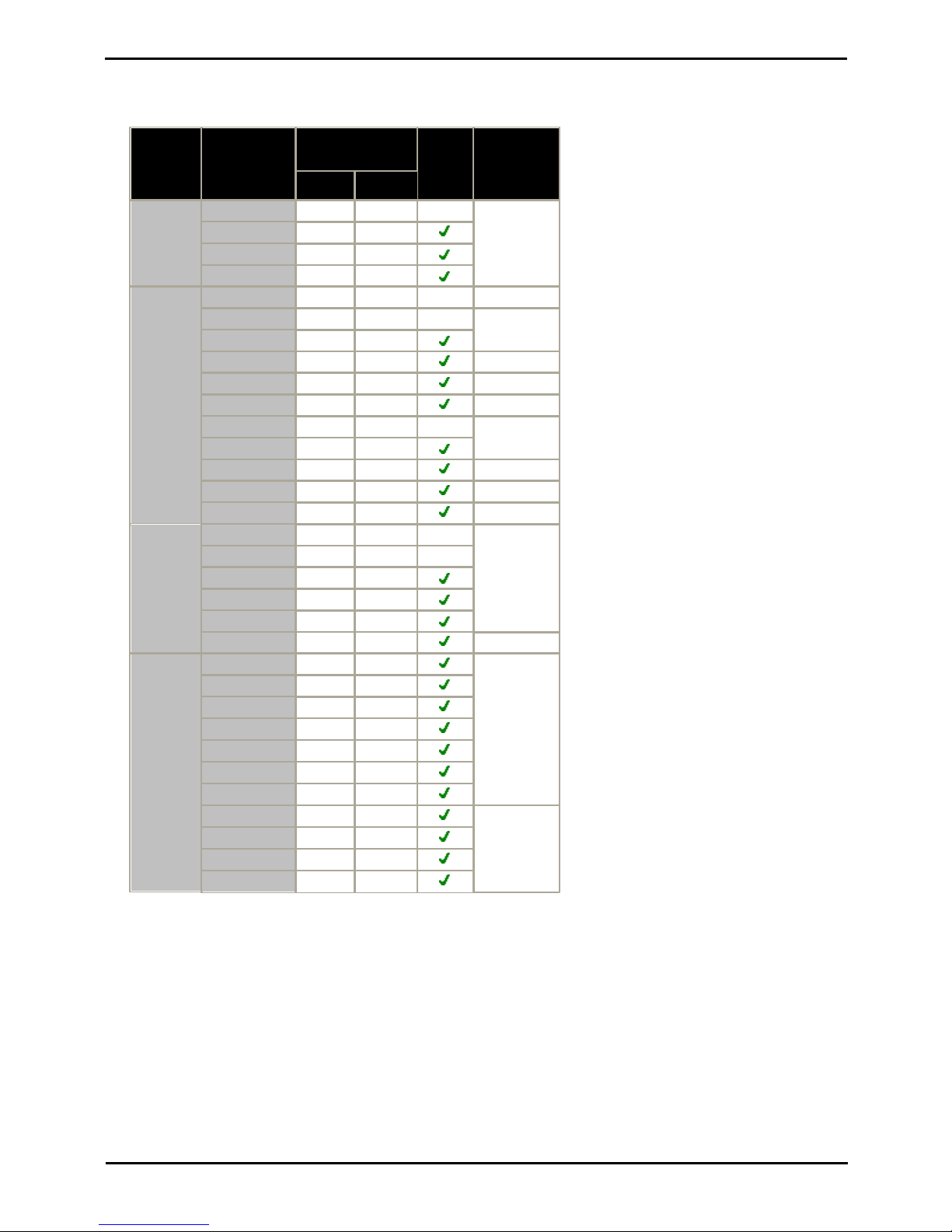
H.323 Telephone Installation Page 8
15-601046 Issue 17e (Wednesday, November 14, 2012)IP Office
1.1 Supported Phones
This documentation provides installation notes for the following Avaya IP phones supported by IP Office. Other supported
Avaya H.323 IP phones, for example DECT R4 3700 Series phones are covered by separate installation documentation.
H.323 IP
Phones
Supported
Models
802.3af PoE
Class
PC Port
IP Office
Core
Software
Class
Idle
1600
Series
160324.4W
–
4.2 Q4 2008
+.
1603SW
2
4.4W
160823.7W
161622.7W
4600
Series
460123.5W
–
3.0+
46021–
–
2.1+.
4602SW
2
3.5W
460604.1W
Up to 3.2.
4610SW
[1]
2
4.0W
3.0+.
461204.1W
Up to 3.2.
462034.0W
–
2.0+.
4620SW2–
4621SW
[1]
2
5.75W
3.0+.
462404.1W
Up to 3.2.
462536.45W
3.2+
5600
Series
560123.5W
–
3.0+.
56021–
–
5602SW
2
4.1W
5610SW
[1]
2
3.1W
562033.6W
5621SW
[1]
2–3.2+.
9600
Series
9620L12.0W
6.0+
9620C23.9W
9630G24.6W
964023.9W
9640G23.9W
965024.7W
9650C23.7W
960812.08W
8.0+
9611G12.8W
9621G
2
3.49W
9641G
2
3.44W
1.VPNremote Support
These phones can also be used with VPNremote firmware.
2.1603/1603SW
These phones require a PoE Splitter unit in order to use PoE.
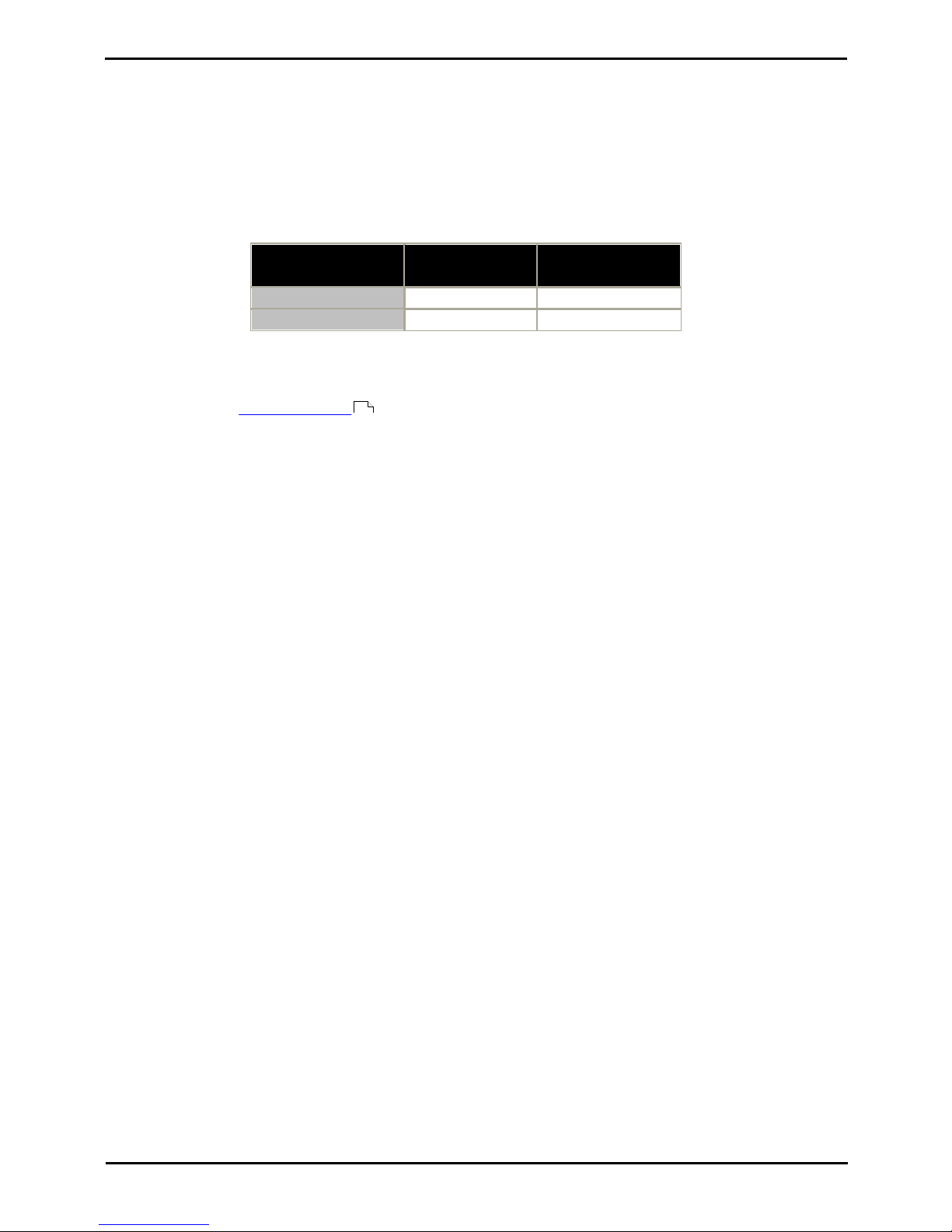
H.323 Telephone Installation Page 9
15-601046 Issue 17e (Wednesday, November 14, 2012)IP Office
IP Office H.323 IP Phones: Supported Phones
1.2 System Capacity
System capacity encompasses the number of configurable phone extensions and the number of simultaneous IP phone
calls.
Extension Capacity
The maximum number of H.323 IP phones supported by an IP Office system is based on that system's maximum
capacity for extensions of any type as listed in the table below. To find the capacity for IP phones subtract the number of
physical non-IP extensions installed on the system, ie. extension ports on the IP Office control unit and any external
expansion modules.
IP Office Unit
Maximum
Extensions
Maximum VCM
Channels
IP500
384
128
IP500 V2
384
148
Call Capacity
There are a number of situations where the IP Office system needs to provide a voice compression channel in order for
an IP phone to make calls. These channels are provided by Voice Compression Modules (VCMs) installed in the IP Office
system. The number of VCM channels required and how long the channel is required will depend on a number of factors.
For further details see Voice Compression .
A simple summary is:
· A VCM channel is required during call setup.
· The VCM channel is released if the call is to/from another IP device using the same compression codec (the
supported VCM codecs are G.711, G.729 and G.722).
· The VCM channel is used for the duration of the call when the call is to/from/via a non-IP device (extension or
trunk line).
· It should be remembered that VCM channels are also used for calls from non-IP devices to IP lines if those are
configured in the IP Office system (IP, SIP and SES lines).
· Calls from IP phones to the IP Office voicemail server use a VCM channel.
· Note that on Small Office Edition systems with Embedded Voicemail, an additional channel is used for every
call to voicemail.
15
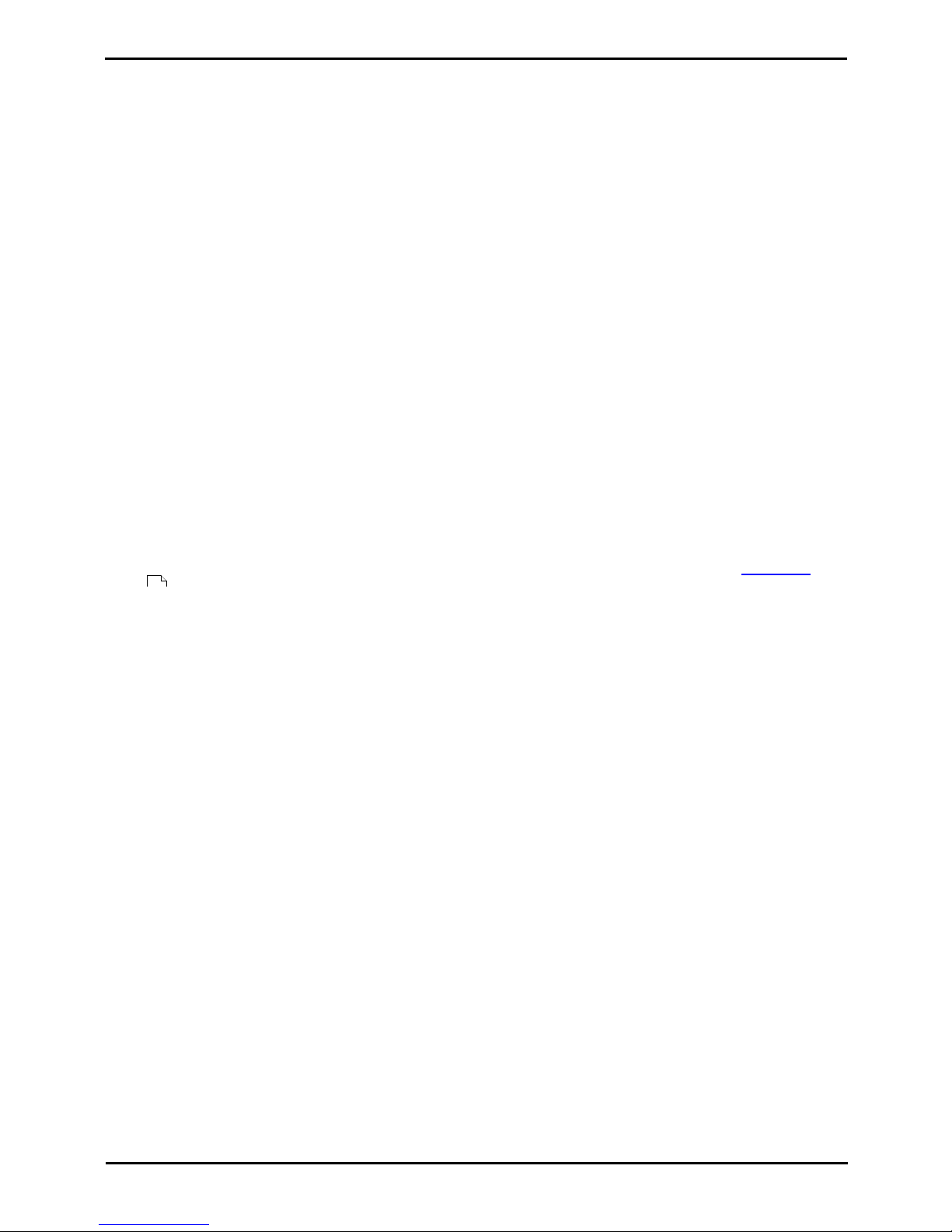
H.323 Telephone Installation Page 10
15-601046 Issue 17e (Wednesday, November 14, 2012)IP Office
1.3 Phone Firmware
The firmware used by Avaya IP phones is upgradeable and different releases of firmware are made available via the
Avaya support website. However, H.323 IP phones used on a IP Office system must only use the firmware supplied preinstalled with the IP Office system or with its IP Office Manager application. Other versions of IP Phone firmware may not
have been tested specifically with IP Office systems and so should not be used unless IP Office support is specifically
mentioned in the firmware's accompanying documentation.
The firmware consists of a number of different types of files:
· xxupgrade Files
The first file that a phone requests when starting up is the xxupgrade file. This file contains a list of the phone .
bin files that are available as part of the firmware set and the version numbers of those files. If the version of a
file differs from that which the phone already has loaded, the phone will request the new file. During this process
the phone may reboot after loading each file and then request the xxupgrade.txt file again until it has updated all
its firmware, if necessary. Separate files are provided for the different phone series:
· 16xxupgrade.txt
This file lists the firmware files that 1600 Series phones should load.
· 46xxupgrade.scr
This file lists the firmware files that 4600 Series and 5600 Series phones should load.
· 96xxupgrade.txt
This file lists the firmware files that 9600 Series phones should load.
· 96x1Hupgrade.txt
This file list the firmware files that 9608, 9611, 9621, and 9641 phones should load.
· .bin Files
Following the instructions in the xxupgrade.txt file, the phone will load any .bin files it requires if their versions
differ from that which the phone already has loaded.
· .tar Files
Instead of the .bin file used by other phones, the 9600 Series phones use .tar archive files to download multiple
files in a single step and then unpack the .tar files to load their contents.
· 46xxsettings.txt File
The last line of the xxupgrade.txt file instructs the phone to load a 46xxsettings.txt file. This is an editable file
which can be used to adjust the operation of the phones.
· .lng Files
The firmware may include language files for use by 1600 Series and 9600 Series phones. Which of these language
files are loaded is set in the 46xxsettings.txt file.
File Auto-Generation
When the IP Office system is acting as the file server for the phones, it is able to auto-generate the 46xxsettings.txt
and .lng files used by the phones. It will do this if the requested file is not physically present in the location where the
system is storing the firmware files.
Firmware Source Sets
The phone firmware files are installed as part of the IP Office Manager application and are found in the application's
installation directory. By default, the directory is found at c:\Program Files\Avaya\IP Office\Manager.
The same firmware files can also be obtained directly from the software package used to install IP Office Manager without
having to perform the installation. The files are located in the \program files\Avaya\IP Office\Manager sub-folder of
the installation directory.
Note that these sets of files include .bin files that are also used for other devices including the IP Office system itself.
39
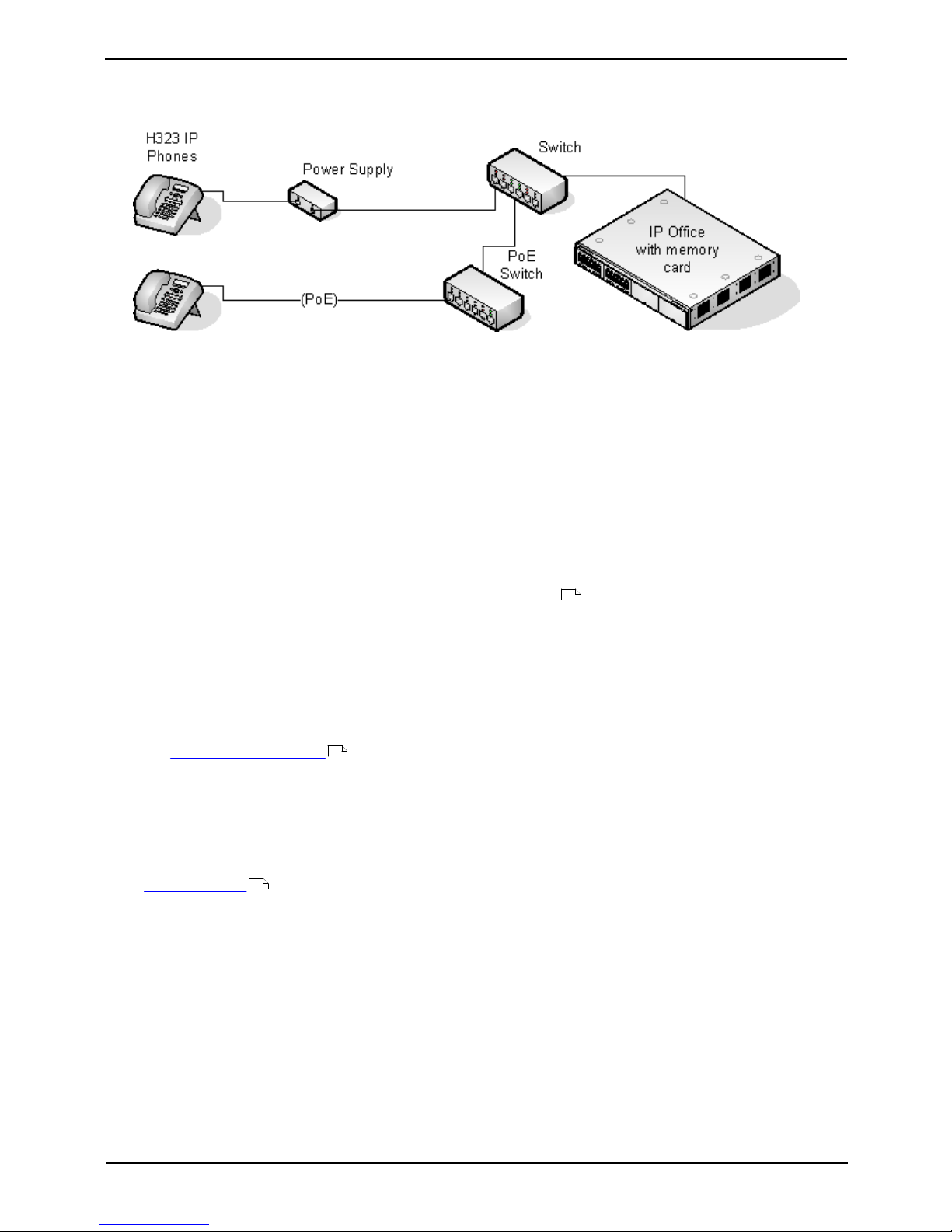
H.323 Telephone Installation Page 11
15-601046 Issue 17e (Wednesday, November 14, 2012)IP Office
IP Office H.323 IP Phones: Phone Firmware
1.4 Simple Installation
The diagram below shows the simplest installation scenario. This has the IP Office system acting as the DHCP and file
servers for all the IP phones registered with it.
This type of installation uses the following equipment:
· IP Office Server
The IP Office system performs a number of roles for the phones:
· DHCP Server
The IP Office system is acting as the DHCP server for the phones. The DHCP response to the phones includes
both IP address settings, details of the file server to use as configured in the IP Office configuration and the
systems on address as the H.323 gatekeeper for the phones. The IP Office DHCP function can be configured
to provide DHCP addresses only in response to requests from Avaya IP phones. This allows an alternate DHCP
server to be used for other devices that use DHCP.
· H.323 Gatekeeper
IP phones require an H.323 gatekeeper to which they register. The gatekeeper then controls the connection of
calls to and from the phone. In this and all scenarios the IP Office systems as the H.323 Gatekeeper.
· File Server
During installation the IP phones need to download firmware files for a file server. This is done using either
HTTPS, HTTP or TFTP in that order (1600 and 9600 Series phones do not support TFTP). If the IP Office
control unit is fitted with a memory card (mandatory on IP500 v2 control units), that card can be used as the
file source.
· The IP Office system can use its own memory card to act as the file server for up to 50 phones. For larger
numbers a separate 3rd-party HTTP server should be used.
· The IP Office system is currently not supported as a file server for 9608, 9611, 9621, and 9641 phones.
This also applies to using the IP Office Manager application acting as the file server. These phones are
only supported when using a 3rd-party file server.
· Backup/Restore Server
1600 Series and 9600 Series phones can be configured to backup and restore user and phone settings to a
server. The address of this server is set separately from that of the file server used for phone firmware
though the same server may be useable. The recommended method is to us the IP Office system as the
server for this function.
· Switches
The IP Office has a limited number of LAN connection ports, intended only to connect itself to the existing data
network. The addition of IP phones will require the network to include additional port capacity.
· Power Supplies
Each H.323 IP phone requires a power supply. The IP Office system does not provide any power to IP phones. The
phones can be
· Power over Ethernet Supply
Most Avaya IP phones can be powered from an 802.3af Power over Ethernet (PoE) power supply. This can be
done using PoE switches to support multiple phones or using individual PoE injector devices for each phone.
· Individual Power Supply Units
An individual power supply unit can be used with each phone. This will require a power supply socket at each
phone location. Note that for phones using a button module add-on, for example a EU24 or BM32, an
individual power supply unit is often a requirement. The type of power supply will depend on the type of
phone.
10
52
19

H.323 Telephone Installation Page 12
15-601046 Issue 17e (Wednesday, November 14, 2012)IP Office
1.5 Installation Requirements
To install an IP phone on IP Office, the following items are required:
· Network Assessment
A network assessment must be completed. Avaya will not support VoIP on a network where a satisfactory network
assessment has not been obtained.
· Extension Number and User Details
A full listing of the planned extension number and user name details is required. The planned extension number
must be unused and is requested by the phone during installation.
· Power Supplies
Each phone requires a power supply. Avaya IP phones do not draw power from the IP Office. A number of options
exist for how power is supplied to the phones and all the Avaya IP deskphones support Power over Ethernet (PoE).
See Power Supply Options .
· LAN Socket
An RJ45 Ethernet LAN connection point is required for each phone.
· Category 5 Cabling
All LAN cables and LAN cable infrastructure used with H.323 IP phones should use CAT5 cabling.
· LAN Cables
Check that an RJ45 LAN cable has been supplied with the IP phone for connection to the power supply unit. You
may also need an additional RJ45 LAN cable for connection from the power unit to the customer LAN. This will
depend on the type of power supply being used.
· A further RJ45 LAN cable can be used to connect the user's PC to the LAN via the IP phone (not supported on
4601, 4602, 5601 and 5602 H.323 IP phones).
· Voice Compression Channels
The IP Office Unit must have voice compression channels installed. Channels are required during the connection if
calls involving IP phones and may also be required during the call. See Voice Compression Channels for full
details. For IP500 and IP500 V2 control units, channels are installed using a IP500 VCM base card and licenses or
using IP400 VCM modules on an IP500 Legacy Card.
· DHCP Server
The IP Office Unit can perform this role for all the phones. If another DHCP server is used for the network, this
may be able to do DHCP for the H.323 IP phones, see Alternate DHCP Servers . Also the IP Office system can
be configured to only provide DHCP support to Avaya IP phones.
· Static IP addressing can also be used for IP phone installation if required. However that method of
installation is not recommended.
· HTTP File Server
A PC running the <MANAGER> application can perform this role for up to five (5) H.323 IP phones. An IP Office
control unit with a memory card can use that memory card as the source for up to 50 phones. For larger numbers
a separate 3rd-party HTTP server should be used.
· The IP Office system is currently not supported as a file server for 9608, 9611, 9621, and 9641 phones.
This also applies to using the IP Office Manager application acting as the file server. These phones are
only supported when using a 3rd-party file server.
· H.323 Gatekeeper
The IP Office system performs this role.
· IP Office Manager
A Windows PC running IP Office Manager is required for IP Office configuration changes. The PC should also have
System Status Application and IP Office System Monitor installed.
· IP Telephone Software
The software for IP phone installation is installed into the IP Office Manager application's program folder as during
the applications installation. It is also included as part of the IP Office for Linux applications installation of the IP
Office application on the server.
· Licence Keys
Each Avaya IP phones registered with the system requires an Avaya Avaya IP Endpoint licenses to operate.
Refer to Licenses .
· Backup/Restore Server
The phones backup and restore various phone and user settings whenever the user logs on or logs out. This uses
files stored on a file server. This is not necessarily the same server as used for the phone firmware files. The IP
Office system's own file storage can be used for this function and is the recommended option.
14
19
15
84
49
13
52
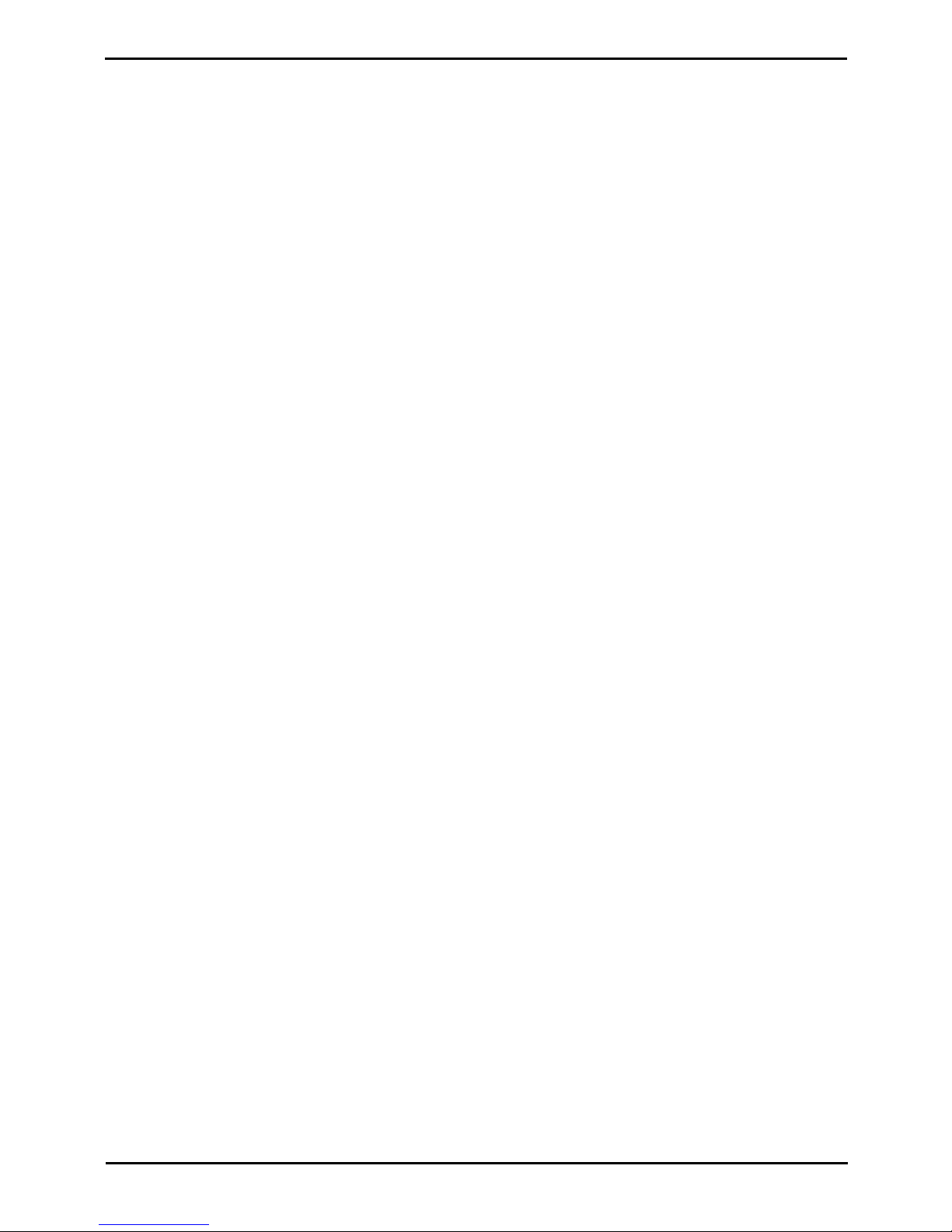
H.323 Telephone Installation Page 13
15-601046 Issue 17e (Wednesday, November 14, 2012)IP Office
IP Office H.323 IP Phones: Installation Requirements
1.6 Licenses
The following licensing rules apply to the support of Avaya H.323 IP phones on a IP Office system. Note that B5800
Branch Gateway uses a different licensing system and different licensing rules. A B5800 Native Station license is required
for each H.323 phone on B5800. Please refer to the B5800 Branch Gateway Implementation Guide for more information.
· An Avaya IP Endpoint license is required for each Avaya H.323 IP phones. This includes all 1600, 4600, 5600,
9600, IP DECT, DECT R4, T3 IP and Spectralink.
· The system will automatically license 12 Avaya IP phones for each IP500 VCM 32 or VCM 64 card installed in
the system without requiring additional licenses to be added to the configuration.
· Additional Avaya IP phones are licensed either by the addition of Avaya IP Endpoints licenses above or the
conversion of legacy IP500 VCM Channels licenses to Channel Migration licenses (see below).
· By default licenses are consumed by each Avaya IP phone that registers with the IP Office in the order that
they register. The license is released if the phone unregisters. However, it is possible to reserve a license for
particular phones in order to ensure that they phones always obtain a license. This is done through the
Reserve Avaya IP Endpoint Licence setting of each IP extension.
· Avaya IP phones without a license will still be able to register but will be limited to making emergency calls
only (Dial Emergency short code calls). The associated user will be treated as if logged off and the phone will
display "No license available". If a license becomes available, it will be assigned to any unlicensed DECT
handsets first and then to any other unlicensed Avaya IP phone in the order that the phones registered.
· For existing IP500 systems being upgraded to IP Office Release 6, the existing VCM channels and IP500 VCM
Channels license are treated as follows:
· For each IP400 VCM card installed in the system, each VCM channel supported by the card allows support for
3 Avaya IP phones.
· For each IP500 VCM32 and IP500 VCM64 card installed in the system, the 4 unlicensed VCM channels
previously provided by each card are converted to allow unlicensed support of 12 Avaya IP phones.
· For each legacy IP500 VCM Channels license, the license are converted Channel Migration licenses
supporting 3 Avaya IP phones. See the Channel Migration license below.
· The IP500 VCM 32 and IP500 VCM 64 cards will provide their full capacity of VCM channels, ie. providing up to
32 or 64 channels depending on the card type and the codecs being used.
Licenses are issued against a unique feature key/dongle serial number. For IP500v2 control units that number is unique
to the System SD card fitted to the system. For IP500 control units that number is unique to the smart media card
inserted in the back of the control unit. To be valid, any licenses entered into the system configuration must be licenses
issued against that serial number. B5800 Branch Gateway licenses are issued against a unique PLDS Host ID.
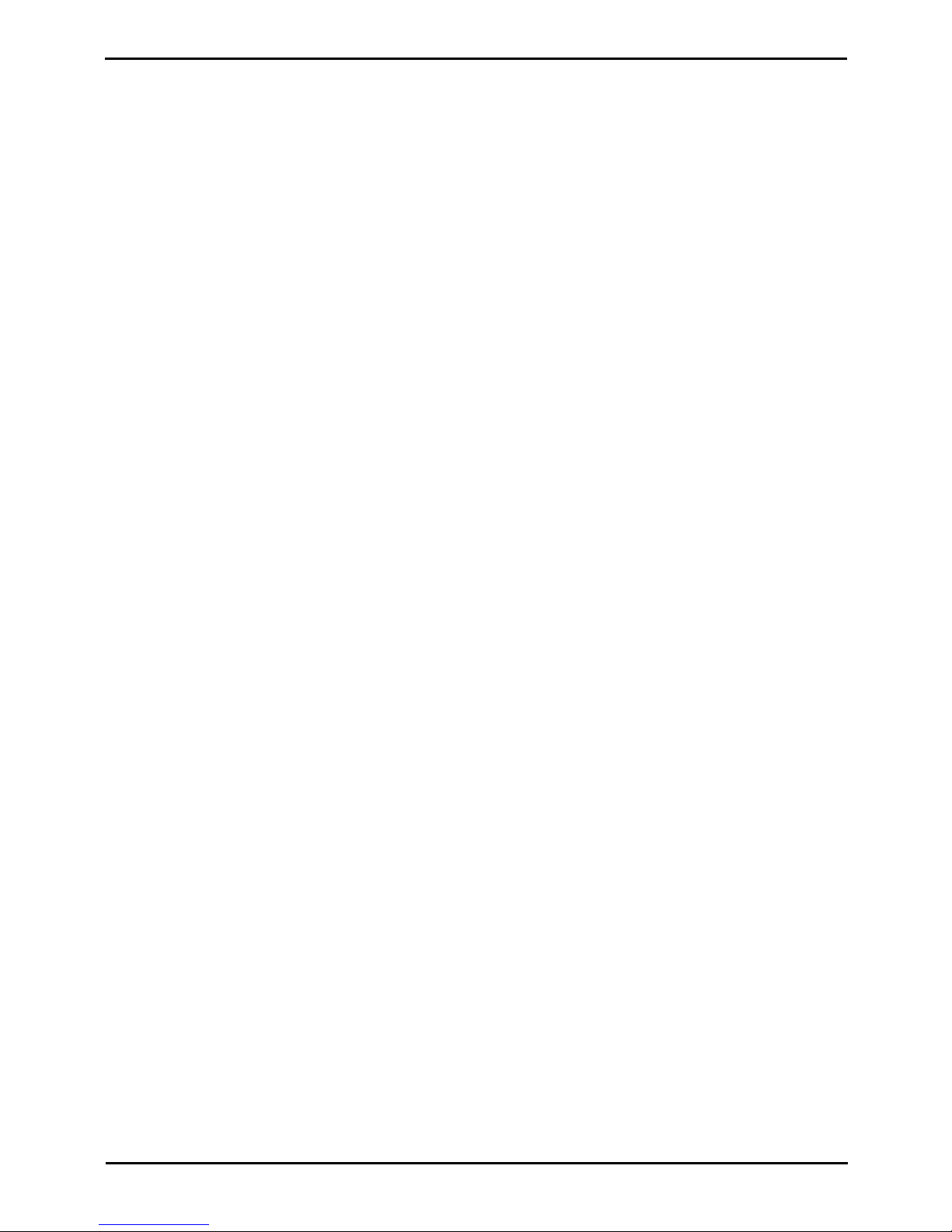
H.323 Telephone Installation Page 14
15-601046 Issue 17e (Wednesday, November 14, 2012)IP Office
1.7 Network Assessment
The IP Office system is a pure Voice over IP (VoIP) system. All trunks and telephone extensions connect to the system
via the customers data network. It is therefore absolutely imperative that the customer network is assessed and
reconfigured if necessary to meet the needs of VoIP traffic.
· ! WARNING: A Network Assessment is Mandatory
When installing IP phones on a IP Office system, it is assumed by Avaya that a network assessment has been
performed. If a support issue is escalated to Avaya, Avaya may request to see the results of a recent network
assessment and may refuse to provide support if a network assessment with satisfactory results has not been
performed.
Current technology allows optimally configured networks to deliver VoIP services with voice quality that matches that of
the public phone network. However, few networks are optimally configured and so care should be taken to assess the
VoIP quality achievable within a customer network.
Not every network is able to carry voice transmissions. Some data networks have insufficient capacity for voice traffic or
have data peaks that will occasionally impact voice traffic. In addition, the usual history of growing and developing a
network by integrating products from many vendors makes it necessary to test all the network components for
compatibility with VoIP traffic.
A network assessment should include a determination of the following:
· A network audit to review existing equipment and evaluate its capabilities, including its ability to meet both current
and planned voice and data needs.
· A determination of network objectives, including the dominant traffic type, choice of technologies and setting voice
quality objectives.
· The assessment should leave you confident that the network will have the capacity for the foreseen data and voice
traffic.
Network Assessment Targets
The network assessment targets are:
· Latency: Less than 180ms for good quality. Less than 80ms for toll quality.
This is the measurement of packet transfer time in one direction. The range 80ms to 180ms is generally
acceptable. Note that the different audio codecs used each impose a fixed delay caused by the codec conversion
as follows:
· G.711: 20ms.
· G.722: 40ms.
· G.729: 40ms.
· Packet Loss: Less than 3% for good quality. Less than 1% for toll quality.
Excessive packet loss will be audible as clipped words and may also cause call setup delays.
· Jitter: Less than 20ms.
Jitter is a measure of the variance in the time for different packets in the same call to reach their destination.
Excessive jitter will become audible as echo.
· Duration: Monitor statistics once every minute for a full week.
The network assessment must include normal hours of business operation.
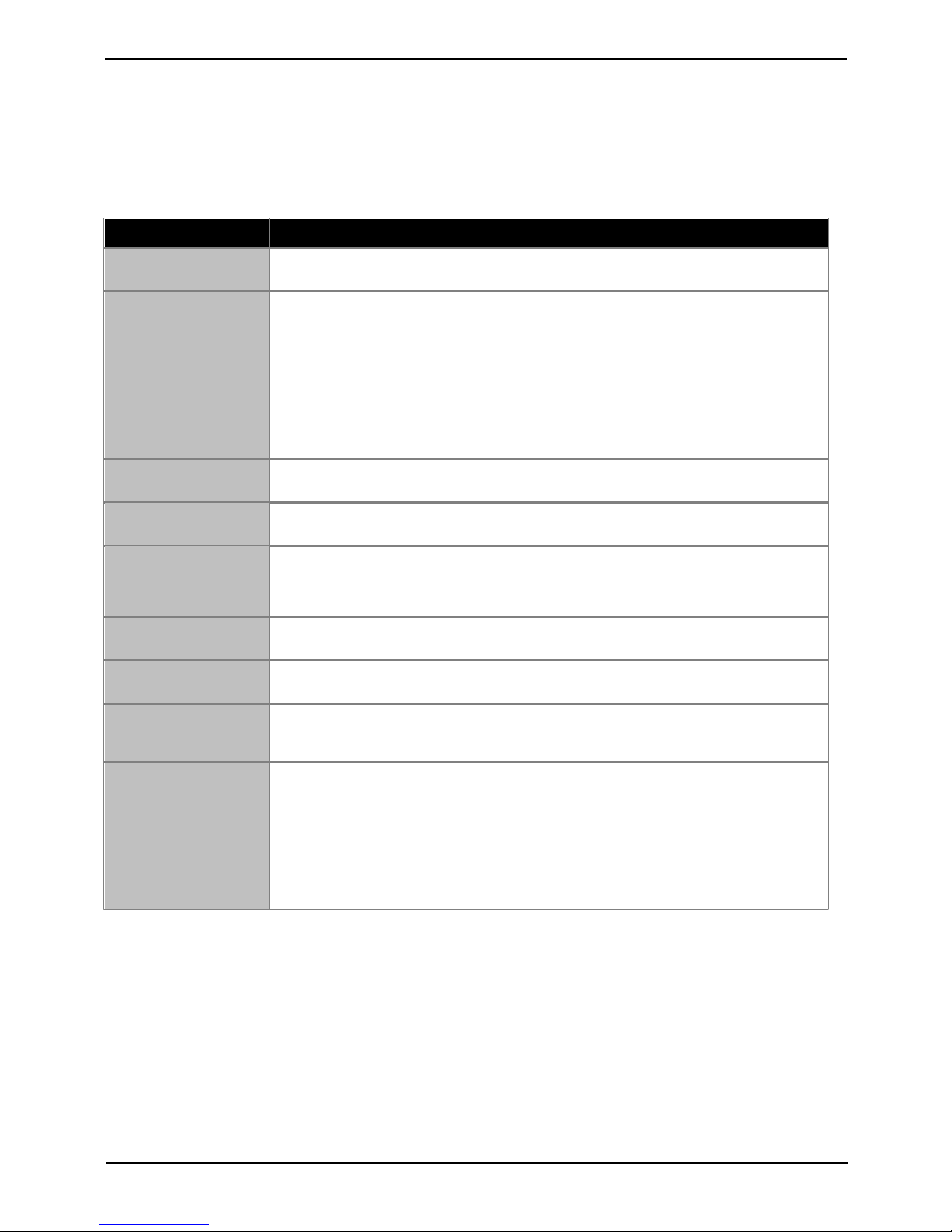
H.323 Telephone Installation Page 15
15-601046 Issue 17e (Wednesday, November 14, 2012)IP Office
IP Office H.323 IP Phones: Network Assessment
1.8 Voice Compression Channels
Calls to and from IP devices can require conversion to the audio codec format being used by the IP device. For IP Office
systems this conversion is done by voice compression channels. These support the common IP audio codecs G.711,
G.722, and G.729a.
For IP400 control units channels can be added by fitting IP400 Voice Compression Modules (VCMs). For the IP500 control
units, channels can be added using IP500 VCM cards, IP500 Combination Cards and or IP400 Voice Compression
Modules.
The voice compression channels are used as follows:
Call Type
Voice Compression Channel Usage
IP Device to Non-IP
Device
These calls require a voice compression channel for the duration of the call. If no channel is
available, busy indication is returned to the caller.
IP Device to IP Device
Call progress tones (for example dial tone, secondary dial tone, etc) do not require voice
compression channels with the following exceptions:
· Short code confirmation, ARS camp on and account code entry tones require a voice
compression channel.
When a call is connected:
· If the IP devices use the same audio codec no voice compression channel is used.
· If the devices use differing audio codecs, a voice compression channel is required for
each.
Non-IP Device to NonIP Device
No voice compression channels are required.
Music on Hold
This is provided from the IP Office's TDM bus and therefore requires a voice compression
channel when played to an IP device.
Conference Resources
and IP Devices
Conferencing resources are managed by the conference chip which is on the IP Office's TDM
bus. Therefore, a voice compression channel is required for each IP device involved in a
conference. This includes services that use conference resources such as call listen,
intrusion, call recording and silent monitoring.
Page Calls to IP Device
IP Office 4.0 and higher only uses G.729a for page calls, therefore only requiring one
channel but also only supporting pages to G.729a capable devices.
Voicemail Services and
IP Devices
Calls to the IP Office voicemail servers are treated as data calls from the TDM bus. Therefore
calls from an IP device to voicemail require a voice compression channel.
Fax Calls
These are voice calls but with a slightly wider frequency range than spoken voice calls. IP
Office only supports fax across IP between IP Office systems with the Fax Transport option
selected. It does not currently support T38.
T38 Fax Calls
IP Office 5.0+ supports T38 fax on SIP trunks and SIP extensions. Each T38 fax call uses a
VCM channel.
Within a Small Community Network, a T38 fax call can be converted to a call across an
H.323 SCN lines using the IP Office Fax Transport Support protocol. This conversion uses 2
VCM channels.
In order use T38 Fax connection, the Equipment Classification of an analog extension
connected to a fax machine can be set Fax Machine. Additionally, a new short code
feature Dial Fax is available.
Note: T3 IP devices must be configured to 20ms packet size for the above conditions to apply. If left configured for
10ms packet size, a voice compression channel is needed for all tones and for non-direct media calls.
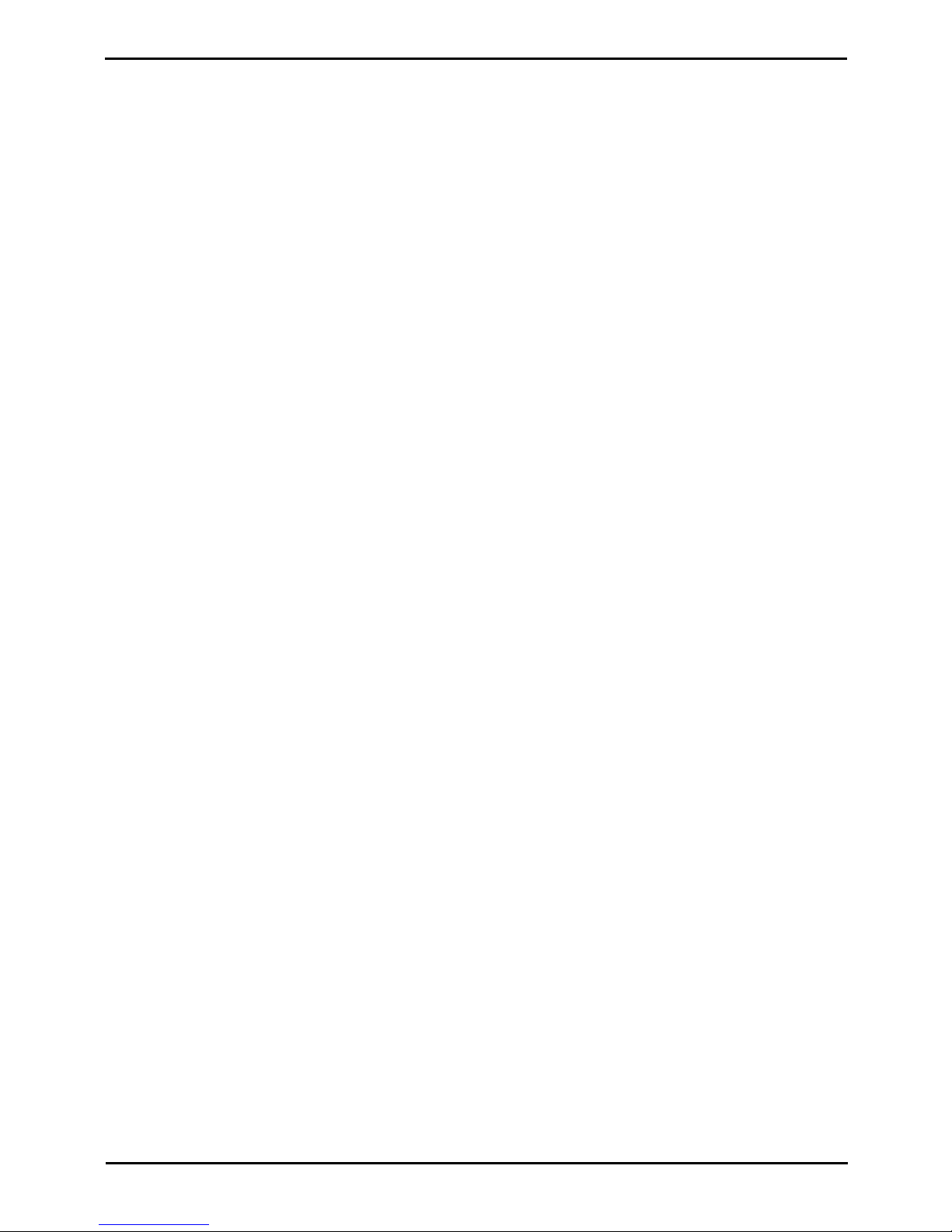
H.323 Telephone Installation Page 16
15-601046 Issue 17e (Wednesday, November 14, 2012)IP Office
Measuring Channel Usage
The IP Office system Status Application can be used to display voice compression channel usage. Within the Resources
section it displays the number of channel in use. It also displays how often there have been insufficient channels available
and the last time such an event occurred.
The IP500 VCM cards, the level of channel usage is also indicated by the LEDs (1 to 8) on the front of the IP500 VCM
card.
Installing VCM Cards
Refer to the IP Office Installation manual.
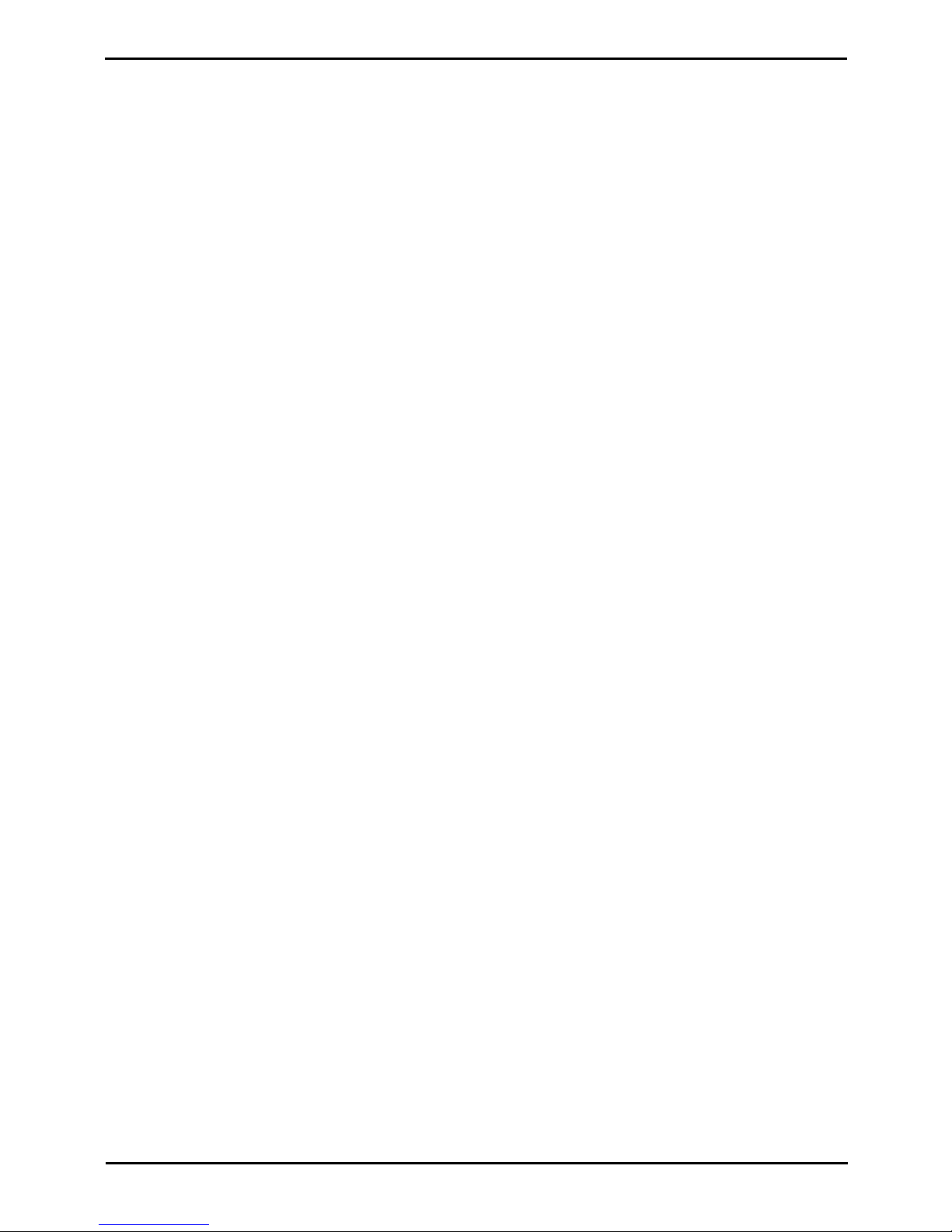
H.323 Telephone Installation Page 17
15-601046 Issue 17e (Wednesday, November 14, 2012)IP Office
IP Office H.323 IP Phones: Voice Compression Channels
1.9 QoS
When transporting voice over low speed links it is possible for normal data packets (1500 byte packets) to prevent or
delay voice packets (typically 67 or 31 bytes) from getting across the link. This can cause unacceptable speech quality.
Therefore, it is vital that all traffic routers and switches in the network have some form of Quality of Service (QoS)
mechanism. QoS routers are essential to ensure low speech latency and to maintain sufficient audio quality.
IP Office supports the DiffServ (RFC2474) QoS mechanism. This is based upon using a Type of Service (ToS) field in the
IP packet header. On its WAN interfaces, IP Office uses this to prioritize voice and voice signalling packets. It also
fragments large data packets and, where supported, provides VoIP header compression to minimize the WAN overhead.
1.10 Potential VoIP Problems
It is likely that any fault on a network, regardless of its cause, will initially show up as a degradation in the quality of VoIP
operation. This is regardless of whether the fault is with the VoIP telephony equipment. Therefore, by installing a VoIP
solution, you must be aware that you will become the first point of call for diagnosing and assessing all potential
customer network issues.
Potential Problems
· End-to-End Matching Standards
VoIP depends upon the support and selection of the same voice compression, header compression and QoS
standards throughout all stages of the calls routing. The start and end points must be using the same compression
methods. All intermediate points must support DiffServ QoS.
· Avoid Hubs
Hubs introduce echo and congestion points. If the customer network requires LAN connections beyond the capacity
of the IP Office Unit itself, Ethernet switches should be used. Even if this is not the case, Ethernet switches are
recommended as they allow traffic prioritization to be implemented for VoIP devices.
· Power Supply Conditioning, Protection and Backup
Traditional phone systems provide power to all their attached phone devices from a single source. In a VoIP
installation, the same care and concern that goes into providing power conditioning, protection and backup to the
central phone system, must now be applied to all devices on the IP network.
· Multicasting
In a data only network, it is possible for an incorrectly installed printer or hub card to multicast traffic without that
fault being immediately identified. On a VoIP network incorrect multicasting will quickly affect VoIP calls and
features.
· Duplicate IP Addressing
Duplicate addresses is a frequent issue.
· Excessive Utilization
A workstation that constantly transmits high traffic levels can flood a network, causing VoIP service to disappear.
· Network Access
An IP network is much more open to users connecting a new device or installing software on existing devices that
then impacts on VoIP.
· Cabling Connections
Technically VoIP can (bandwidth allowing) be run across any IP network connection. In practice, Cat5 cabling is
essential.
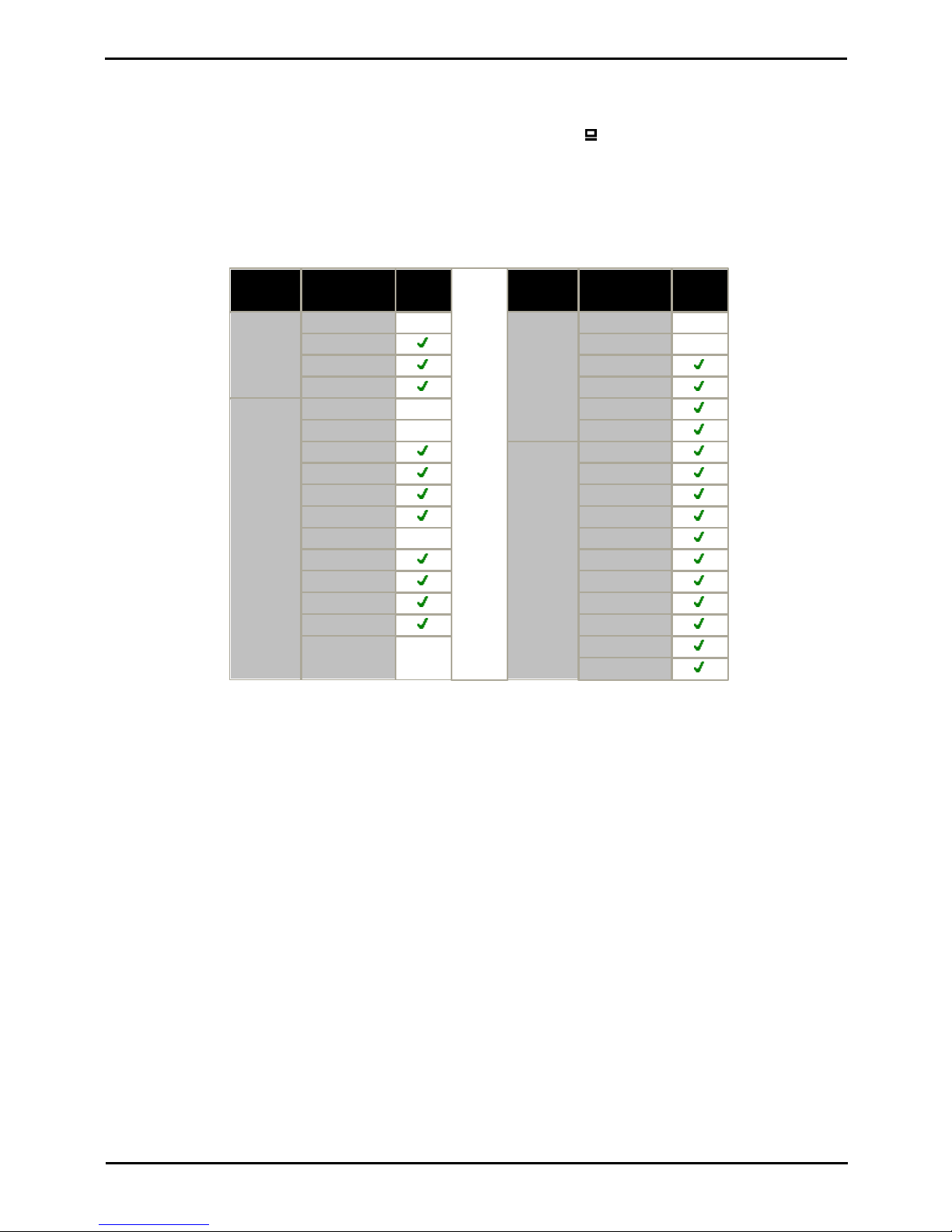
H.323 Telephone Installation Page 18
15-601046 Issue 17e (Wednesday, November 14, 2012)IP Office
1.11 User PC Connection
To simplify the number of LAN connections from the user's desk, it is possible to route their PC Ethernet LAN cable via
most Avaya IP phones.
The LAN cable should be connected from the PC to the socket with a PC symbol ( ) at the back of the IP phone. The PC's
network configuration does not need to be altered from that which it previously used for direct connection to the LAN.
Except for phones with a G suffix, this port supports 10/100Mbps ethernet connections. Phones with a G suffix also
support 1000Mbps Gigabit connections.
For phones without a PC port, a separate Gigabit Adapter (SAP 700416985) must be used. This device splits the data and
voice traffic before it reaches the phone, providing a 10/100Mbps output for the phone and a 10/100/1000Mbps output
for the PC. The adapter is powered from the phone's existing power supply. Refer to the "Gigabit Ethernet Adapter
Installation and Safety Instructions" (16-601543).
H.323 IP
Phones
Supported
Models
PC Port
H.323 IP
Phones
Supported
Models
PC Port
1600
Series
1603
–
5600
Series
5601
–
1603SW
5602
–
1608
5602SW
1616
5610SW
[1]
4600
Series
4601
–
5620
4602
–
5621SW
[1]
4602SW
9600
Series
9620L
4606
9620C
4610SW
[1]
9630G
4612
9640
4620
–
9640G
4620SW
9650
4621SW
[1]
9650C
4624
9608
4625
9611G
9621G
9641G
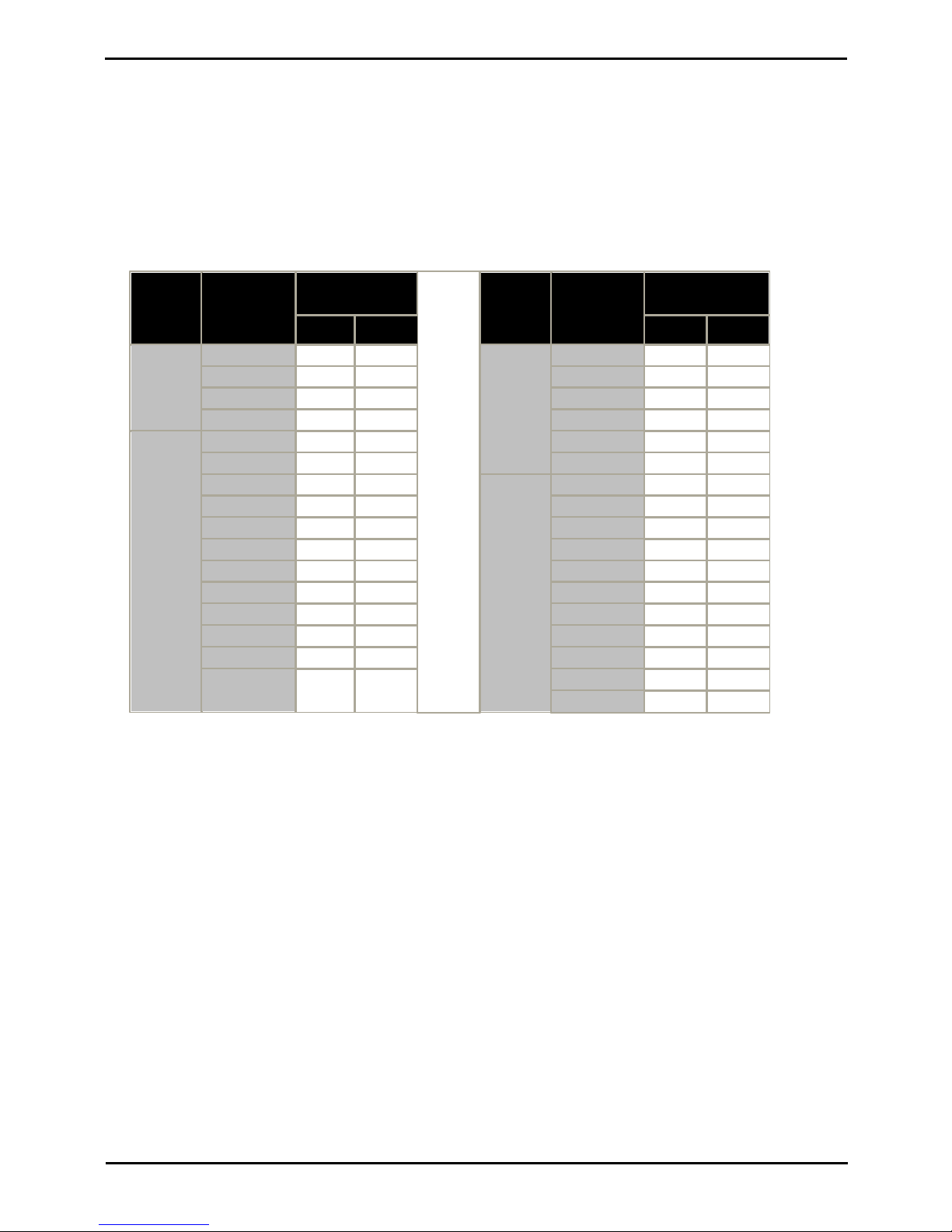
H.323 Telephone Installation Page 19
15-601046 Issue 17e (Wednesday, November 14, 2012)IP Office
IP Office H.323 IP Phones: User PC Connection
1.12 Power Supply Options
Each H.323 IP phone requires a power supply. They do not draw power from the phone system. Listed below are the
power supply options that can be used.
Power over Ethernet (PoE) Options
IEEE 802.3af is a standard commonly known as Power over Ethernet (PoE). It allows network devices to receive power
via the network cable using the same wires as the data signals. All the Avaya H.323 IP phones supported on IP Office
also support this standard.
Where a large number of phones is being installed, the use of PoE switches is recommended. For other scenarios,
individual PoE injector devices can be used to add PoE power support to the phone's LAN connection from a non-PoE
switch.
H.323 IP
Phones
Supported
Models
802.3af PoE
Class
H.323 IP
Phones
Supported
Models
802.3af PoE Class
Class
Idle
Class
Idle
1600
Series
160324.4W
5600
Series
560123.5W
1603SW
2
4.4W
56021–
160823.7W
5602SW
2
4.1W
161622.7W
5610SW
2
3.1W
4600
Series
460123.5W
562033.6W
46021–
5621SW2–
4602SW
2
3.5W
9600
Series
9620L12.0W
460604.1W
9620C23.9W
4610SW
[1]
2
4.0W
9630G24.6W
461204.1W
964023.9W
462034.0W
9640G23.9W
4620SW2–
965024.7W
4621SW
[1]
2
5.75W
9650C23.7W
462404.1W
960812.08W
462536.45W
9611G12.8W
9621G
2
3.49W
9641G
2
3.44W
These 1603 and 1603SW phones require a separate PoE Splitter unit in order to use PoE.
· Exceeding the Class limit of a PoE port or the total Class support of a PoE switch may cause incorrect operation.
· Note that for phones being used with an add-on button module unit, an individual power supply must be used
rather than connection to a PoE switch.
1600 Series Phones
These phones can use either PoE as above or can be powered from using 1600 Series plug-top power supply units
(PSUs). Different models of PSU exist for the various type of mains power outlets in different countries. The PSU connects
to the phone using a barrel connector under the phone.
4600/5600 Series Spare Wire Power Options
The following power supplies use the normally unused pin 7 & 8 connections in the CAT3 or CAT5 network cable. This is
referred to as "spare wire" or "mid-span" power supply units. They can be used with 4600 Series and 5600 Series IP
phones.
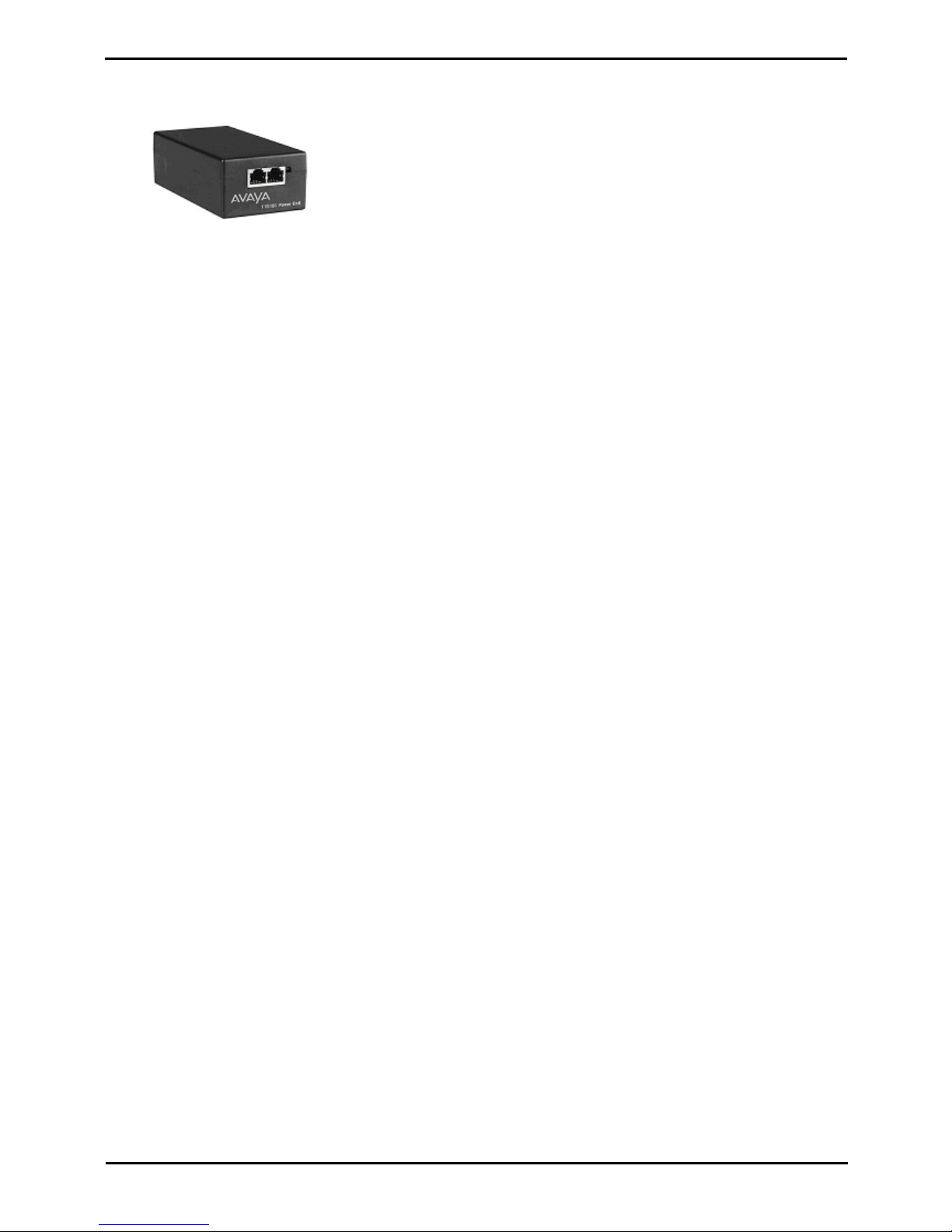
H.323 Telephone Installation Page 20
15-601046 Issue 17e (Wednesday, November 14, 2012)IP Office
· Avaya 1151D1 Power Supply Unit (PSU)
A power supply unit for a single IP phone. Has a LINE port for the LAN cable from the IP Office, and a PHONE port
for the LAN cable to the IP phone. Power into the PSU requires a 90 to 264V AC, 47 to 63HZ mains supply. A
green LED indicates when power is available.
· Avaya 1151D2 Power Supply Unit
Same as the 1151C1 above but with integral battery backup. When AC mains supply is removed, the battery will
power the IP phone for between 8 hours at light load (2 Watts) and 15 minutes at full load (20 Watts). A green
LED indicates when power is available. A yellow LED indicates when the backup is charging. The green LED flashes
when the phone is running from the backup battery.
9600
These phones only support the use of Power over Ethernet (PoE). If not being supplied by a PoE switch, an Avaya Single
Port PoE injector (SPPOE-1A) can be used for each phone.
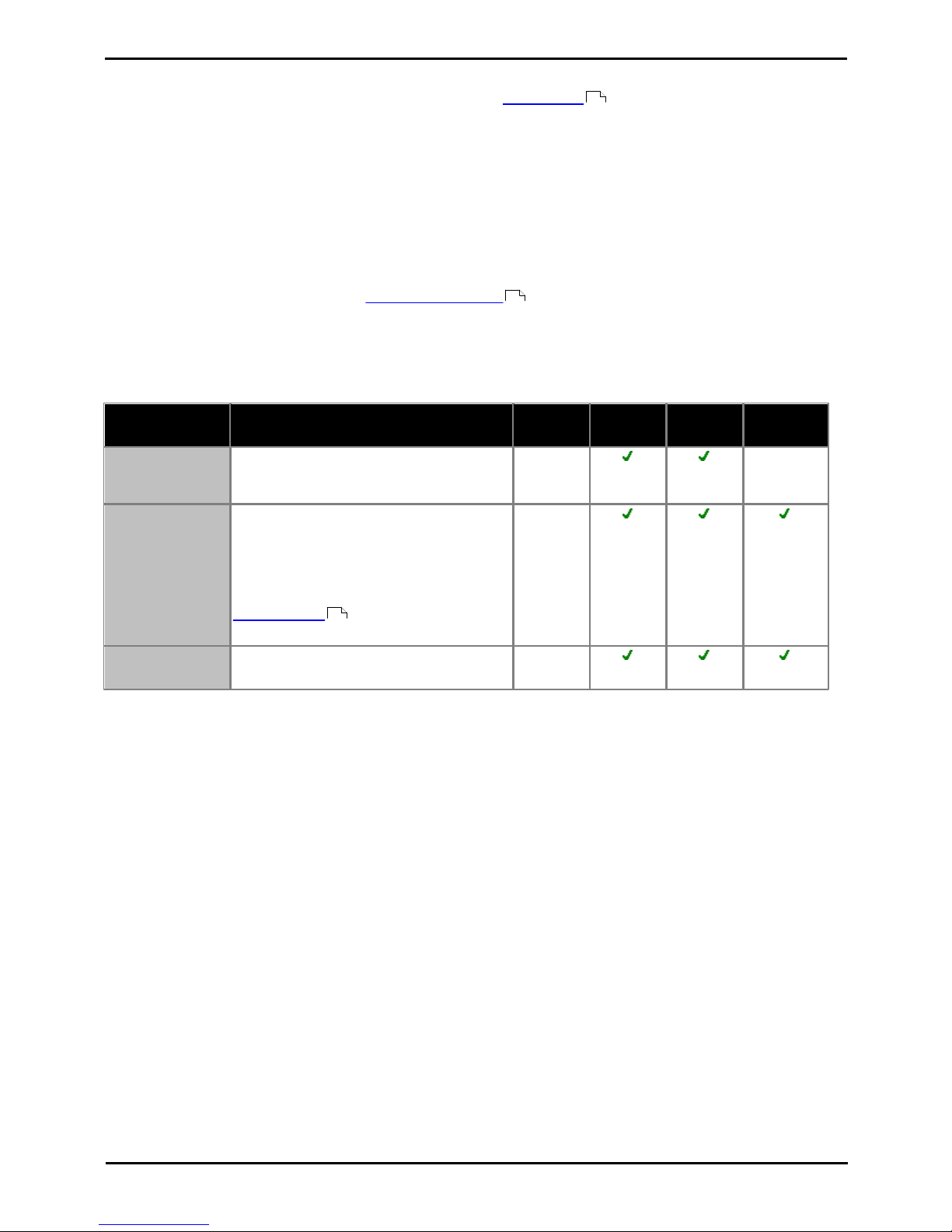
H.323 Telephone Installation Page 21
15-601046 Issue 17e (Wednesday, November 14, 2012)IP Office
IP Office H.323 IP Phones: Power Supply Options
1.13 File Server Options
During installation and maintenance, the phones download various firmware files . In order to do this, a phone
requests files for an HTTPS server first. If it gets no response, it then tries to obtain the files from an HTTP server. 4600
and 5600 Series phones will then try TFTP. The address of the server to use is provided as part of the DHCP response
that the phone received from the DHCP server. If the IP Office system is being used as the DHCP server, the file server
address is set as part of the IP Office configuration. For phones installed using static addressing, the file server address is
one of the addresses entered during installation.
· Each phone will attempt to request files from the file server every time it is restarted. However, if the phone does
not receive any response, it will continue restarting using the existing files that it has in its own memory.
Therefore there is no requirement for the file server to be permanently available after initial installation.
· The IP Office system is currently not supported as a file server for 9608, 9611, 9621, and 9641 phones.
This also applies to using the IP Office Manager application acting as the file server. These phones are
only supported when using a 3rd-party file server.
· The phones also use a server for the backup and restoration of user settings during phone operation. The
address for this server is defined by a separate address set found in the 46xxsettings.txt file. It is not
necessarily the same server that is used for the phone firmware. However, for IP Office operation, the address of
the IP Office server is recommended for use as the backup/restore file server.
The following options are available for the file server for IP phones being installed on an IP Office system.
File Server
Description
Up to X
Phones
TFTP
HTTP
HTTPS
IP Office Manager
When running, IP Office Manager can act as a
HTTP/TFTP server for file requests from IP
phones.
5
–
IP Office Unit
Memory Card
For IP Office control units fitted with an
additional memory card, that card can be
used to provided the software files. For IP500
V2 control units the System SD card is a
mandatory item and is pre-loaded with the
phone firmware files during card creation and
upgrades. Various other files can be
auto-generated by the IP Office if not
present on the memory card.
50
3rd Party
Software
3rd Party HTTP/TFTP file server software is
available from many sources including Avaya.
–
Control Unit Memory Card
The memory card used with IP500 and IP500 V2 systems can be used to store files including those used by Avaya IP
Phones.
· Non-Avaya supplied Compact Flash memory cards can be used for this type of file storage. However, they will not
support embedded voicemail.
· If an Avaya supplied memory card is used, any files stored in this way will reduce the message storage capacity of
the Compact Flash memory card.
· The IP500 V2 control unit requires a System SD card at all times. During creation of this card, a full set of IP
Office firmware files including those used by Avaya IP phones is placed onto the card.
10
52
22
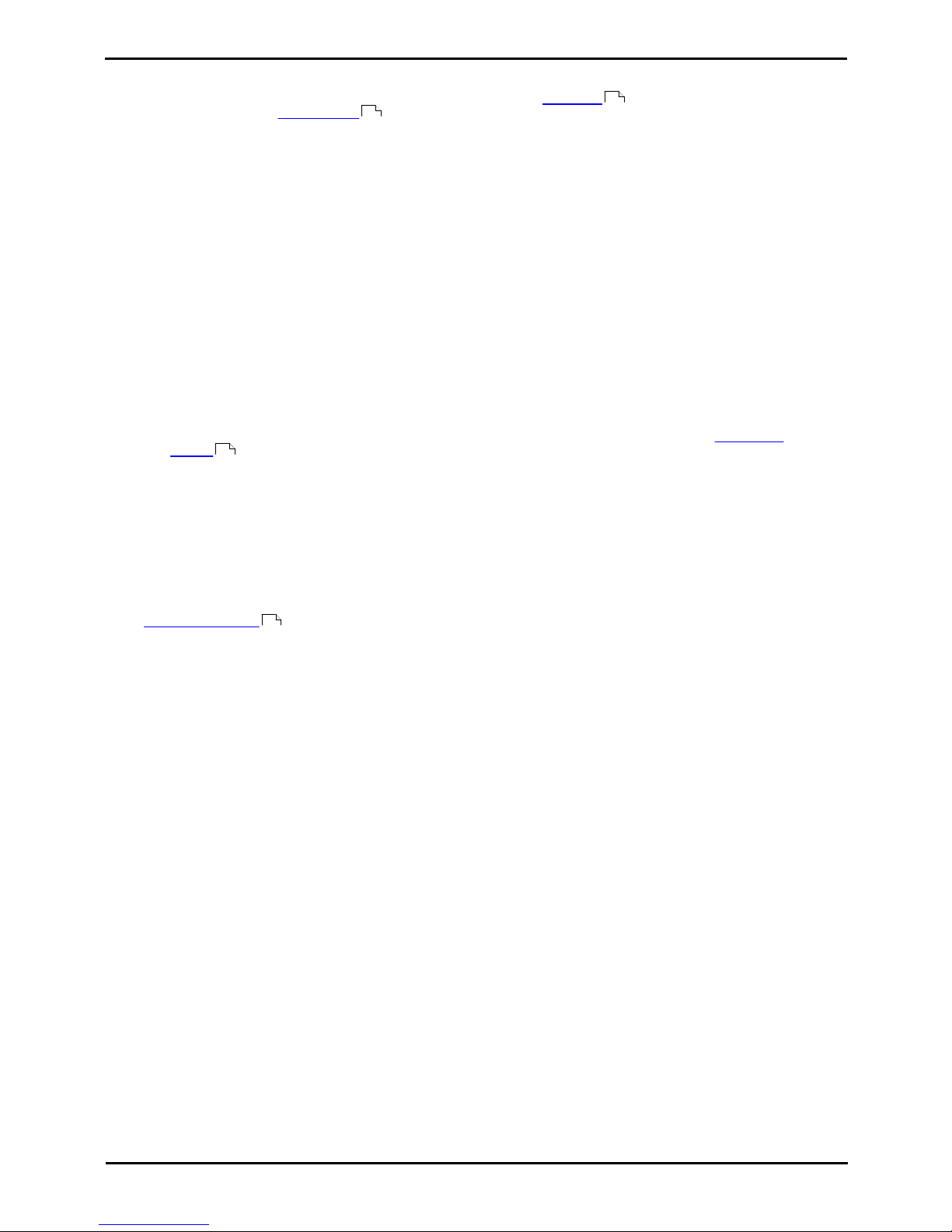
H.323 Telephone Installation Page 22
15-601046 Issue 17e (Wednesday, November 14, 2012)IP Office
1.14 File Auto-Generation
For IP Office systems configured to use the system's own memory as the file server for the phones, the system will
auto-generate the necessary firmware files in response to a request from a phone if the actual file is not present in
the memory. This feature is used for most of the file types except the .bin firmware files.
· xxupgrade Files
The first file that a phone requests when starting up is the xxupgrade file. This file contains a list of the phone .
bin files that are available as part of the firmware set and the version numbers of those files. If the version of a
file differs from that which the phone already has loaded, the phone will request the new file. During this process
the phone may reboot after loading each file and then request the xxupgrade.txt file again until it has updated all
its firmware, if necessary. Separate files are provided for the different phone series:
· 16xxupgrade.txt
This file lists the firmware files that 1600 Series phones should load.
· 46xxupgrade.scr
This file lists the firmware files that 4600 Series and 5600 Series phones should load.
· 96xxupgrade.txt
This file lists the firmware files that 9600 Series phones should load.
· 96x1Hupgrade.txt
This file list the firmware files that 9608, 9611, 9621, and 9641 phones should load.
· 46xxsettings.txt
This file will match the file supplied with the IP Office Manager except:
· The BRURI value will be set to indicate the IP Office memory as the file server location for backup and
restore actions by the phones.
· The LANG1FILE to LANG4FILE values for 1600 Series and 9600 Series phones for non-English language
files is determined from the best match to the system locale and the most common user locales in the IP
Office system configuration. Languages currently supported are Dutch, French, French (Canadian), German,
Italian, Latin Spanish, Portuguese, Russian, Spanish.
· Language files
If the 46xxsettings.txt file is auto-generated, the matching 1600 Series and 9600 Series phone language files
specified in that file are also auto-generated.
· <ext>_16xxdata.txt
If the 46xxsettings.txt file is auto-generated, it will specify the IP Office system as the location for phones to
backup and restore user settings. If no file exists for a user, a file will be auto-generated. This feature is used
for 1600 Series and 9600 Series phones.
In all the cases above, if a matching file is uploaded to the system's memory, the auto-generation of that particular file is
overridden.
1.15 Control Unit Memory Card
The memory card used with IP500 and IP500 V2 systems can be used to store files including those used by Avaya IP
Phones.
· Non-Avaya supplied Compact Flash memory cards can be used for this type of file storage. However, they will not
support embedded voicemail.
· If an Avaya supplied memory card is used, any files stored in this way will reduce the message storage capacity of
the Compact Flash memory card.
· The IP500 V2 control unit requires a System SD card at all times. During creation of this card, a full set of IP
Office firmware files including those used by Avaya IP phones is placed onto the card.
21
10
52
52
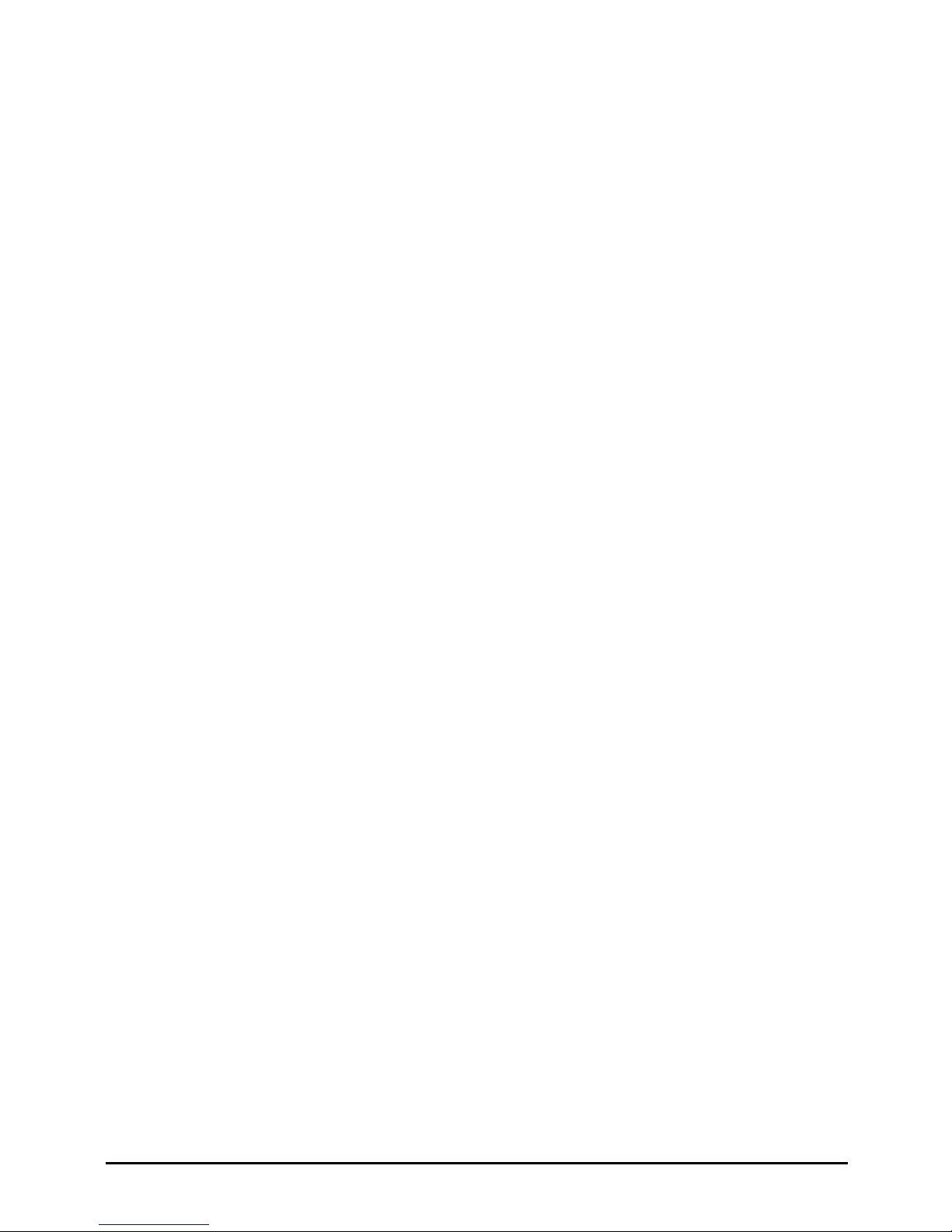
H.323 Telephone Installation Page 23
15-601046 Issue 17e (Wednesday, November 14, 2012)IP Office
Installation
Chapter 2.
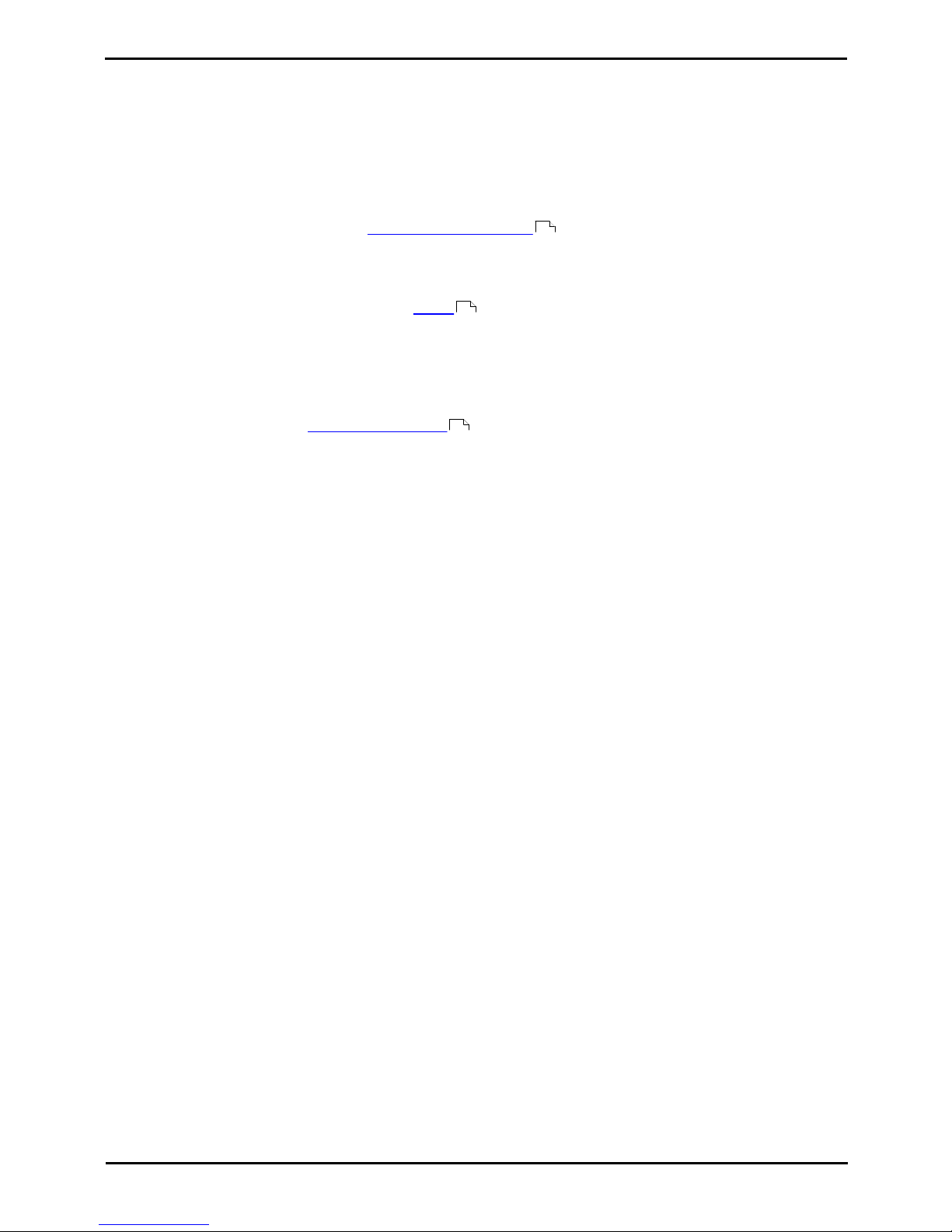
H.323 Telephone Installation Page 24
15-601046 Issue 17e (Wednesday, November 14, 2012)IP Office
2. Installation
The following is a summary of the major steps in the installation process. The recommended installation method is to use
DHCP where possible, to use the IP Office system as the file server and to enable automatic user and extension creation.
1.IP Office Manager PC
Check that IP Office Manager, System Status Application and System Monitor are installed and can be used to
connect to the IP Office system. Verify that you can receive the configuration from the system and send it back.
2.Voice Compression Channels
The IP Office Unit must be fitted with voice compression channels . Use either SSA or System Monitor
application to verify that the voice compression channels are available. SSA list the VCM channels on the
Resources screen. The initial lines of Monitor output include the item VCOMP= which will state the number of
channels installed in the control unit.
3.Avaya IP Endpoint Licenses
Each phone requires an Avaya IP Endpoint license . Phones can register without a license but will not operate.
The licenses are added to the IP Office configuration using IP Office Manager.
4.H.323 Gatekeeper Settings
The IP Office system has support for H.323 phones enabled by default. However, the setting should be checked.
5.DHCP Server Setting
DHCP is the recommended method for installation of IP phones on a IP Office system. This requires a DHCP server
configured to support IP phones. The IP Office system can be used for this. If the customer want to use their own
DHCP server, it will require additional configuration .
6.Phone File Server Setting:
If the IP Office system is being used for DHCP, it also needs to be configured with the address of the file server.
Whichever installation method and file server is selected, the phone firmware files need to be added to the files
available on the server.
7.Extension and User Settings
The IP Office system can be configured to automatically create user and extension entries in its configuration for
each IP phone that is installed. It automatic creation is not used, entries must be manually created for each
extension and user before the phones are installed.
8.Phone Connections
Once the steps above have been completed, the phones can be connected to the network. If using DHCP, the
phones will automatically obtain IP address information and other settings and then start loading files. If not using
DHCP, the phones will have to be taken through a manual process of entering the IP address information and
settings.
9.Phone Registration
Once the phones have downloaded all the files they require from the file server, they will attempt to register with
the IP Office system. The phones will prompt for entry of the extension number that they should use.
10.Testing
Operation of the phones should be tested by making a number of calls, including external calls.
11.Post Installation
If Auto-creation was used for the extension and or user entries, those settings should be disabled after installation
of all the phones is completed. This manual only details the minimum user configuration necessary for installation.
The new users can now be fully configured to meet the customer requirements for those users.
15
13
84
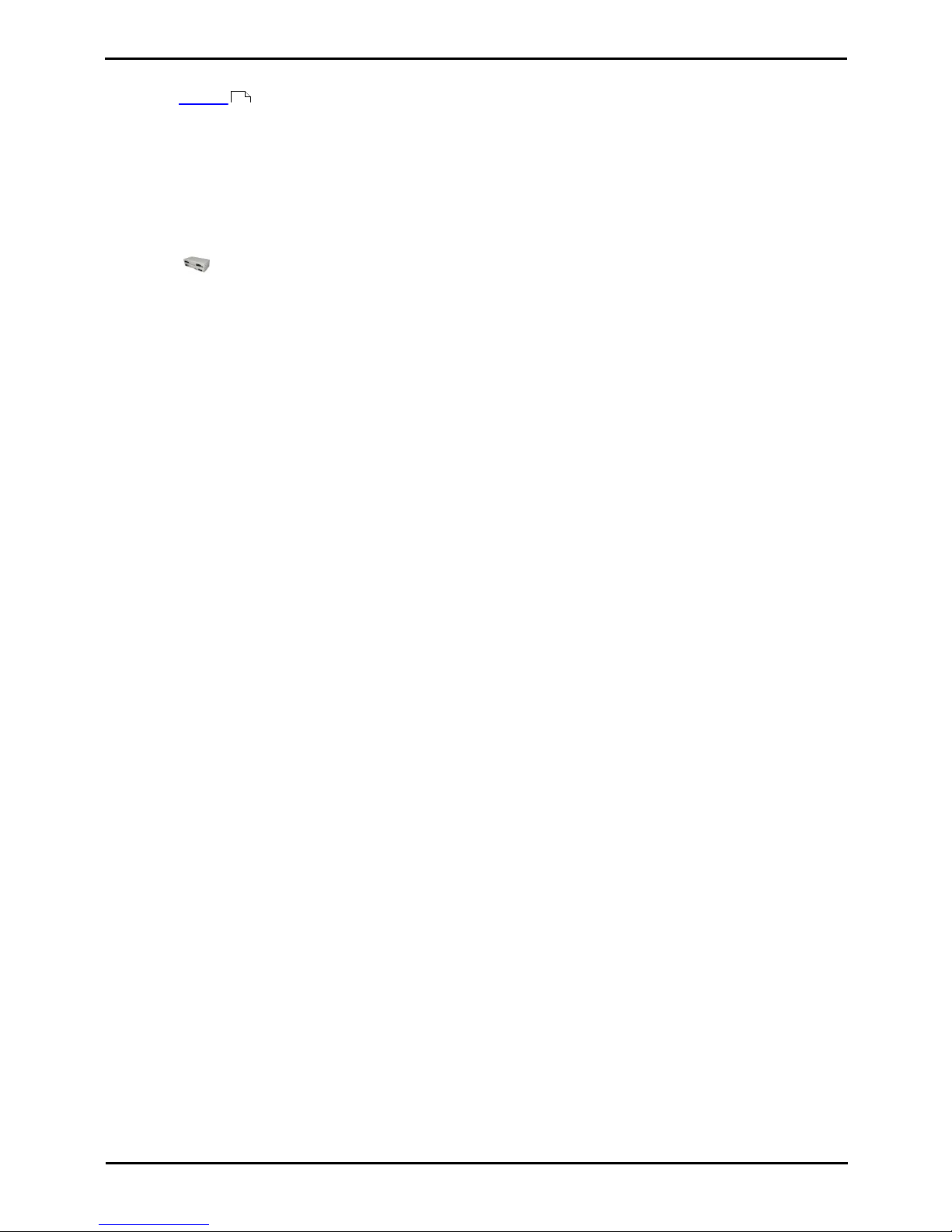
H.323 Telephone Installation Page 25
15-601046 Issue 17e (Wednesday, November 14, 2012)IP Office
Installation:
2.1 Licensing
Refer to the Licenses section for information on licensing rules.
2.1.1 Checking the Serial Number
Licenses are issued against a unique feature key/dongle serial number. For IP500v2 control units that number is unique
to the System SD card fitted to the system. For IP500 control units that number is unique to the smart media card
inserted in the back of the control unit. For any licenses entered into the system configuration to be valid, they must be
licenses issued against that serial number. B5800 Branch Gateway licenses are issued against a unique PLDS Host ID.
1.Using IP Office Manager, retrieve the configuration from the system.
2.Select System.
3.Select the System tab.
4.The feature key serial number is shown by the Dongle Serial Number field. For B5800 Branch Gateway systems,
the PLDS Host ID is indicated by the PLDS HOST ID field.
5.This is the number that must be used to obtain licenses for the system. It should also be used to check any
licenses received.
13
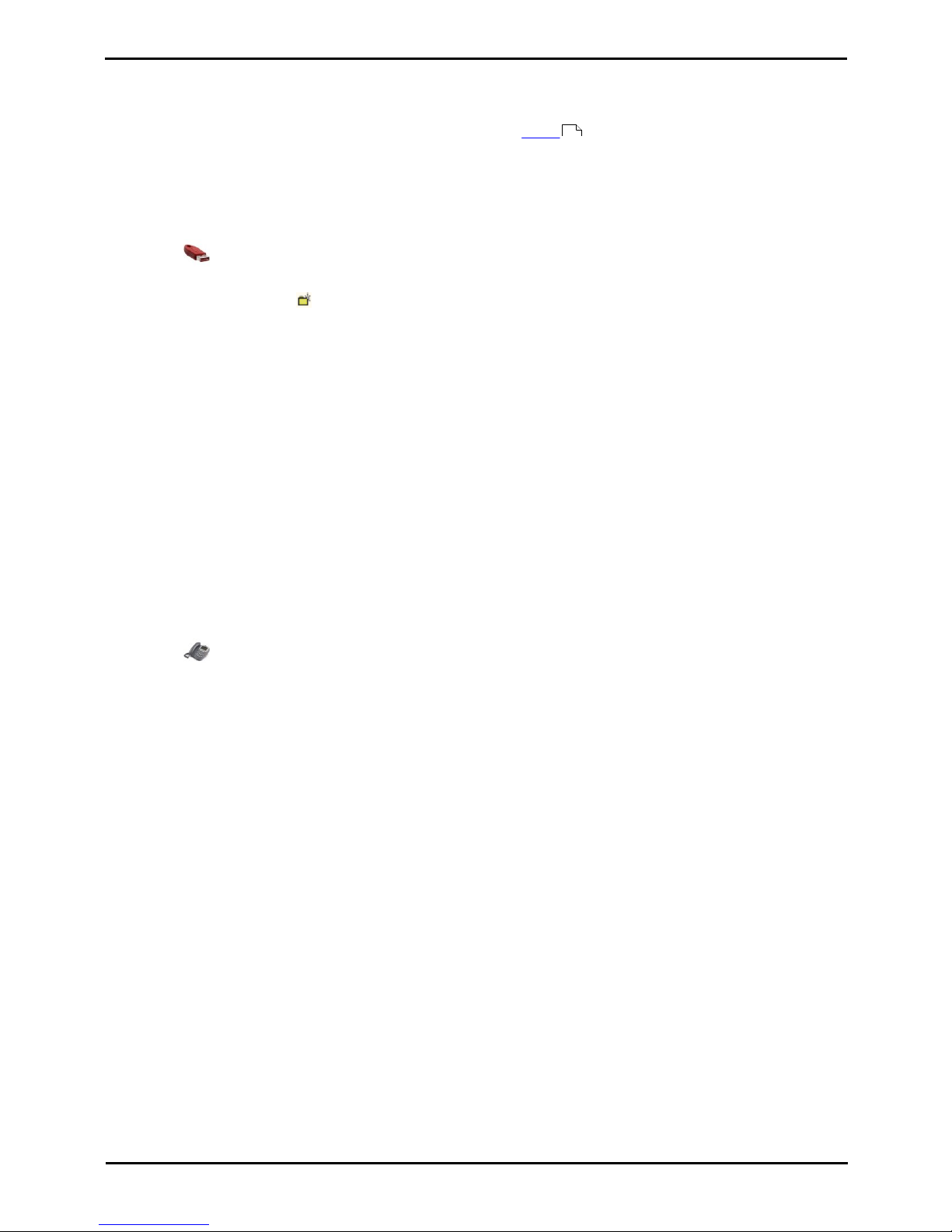
H.323 Telephone Installation Page 26
15-601046 Issue 17e (Wednesday, November 14, 2012)IP Office
2.1.2 Adding Licenses
Use the following procedure to add licenses to the telephone system configuration. You can add multiple (cumulative)
licenses.
You must ensure that the licenses match the Dongle Serial Number shown in the system configuration. This should
be shown in the file used to supply the licenses. For B5800 Branch Gateway systems, you must ensure that the licenses
match the PLDS Host ID.
It is recommended that you cut and paste the license keys from a supplied file rather than typing them in manually.
1.Using IP Office Manager, receive the configuration from the telephone system.
2.Select License. The current licenses in the system configuration are displayed.
For B5800 Branch Gateways, select PLDSLicense.
3.To add a license, click on and select License.
For B5800 Branch Gateway systems, select PLDSLicense and select Send PLDS license file to Avaya Branch
Gateway.
4.Enter the license that you have been supplied into the field and click OK.
5.The type of the license should be displayed but with its License Status set to Unknown. If the License Type
was not recognized, check that it has been entered correctly.
6.Save the configuration back to the system and then receive the configuration from the system again.
7.The License Status should now be Valid.
2.1.3 Reserving Licenses
This particular process cannot normally be done until the extension entry has been created. If using automatic extension
creation (the default), this means that license reservation cannot be done until after initial installation of the phone.
However, consideration should be given to using this setting with any existing phones already installed in order to ensure
that they retain their licenses if possible following the addition of other phones.
Licenses are normally automatically assigned to extensions in order of registration. However existing extensions can
reserve a license in order to ensure they do not become unlicensed when new extensions added to the system manage to
register first following a system reboot.
1.Using IP Office Manager, receive the configuration from the telephone system.
2.Select Extension and then select the H.323 extension.
3.Select the VoIP tab.
4.The Reserve Avaya IP endpoint license setting is used to reserve an existing license for the extension.
5.Repeat the process for any other extensions for which you want to reserve the license.
6.Save the configuration back to the telephone system.
25
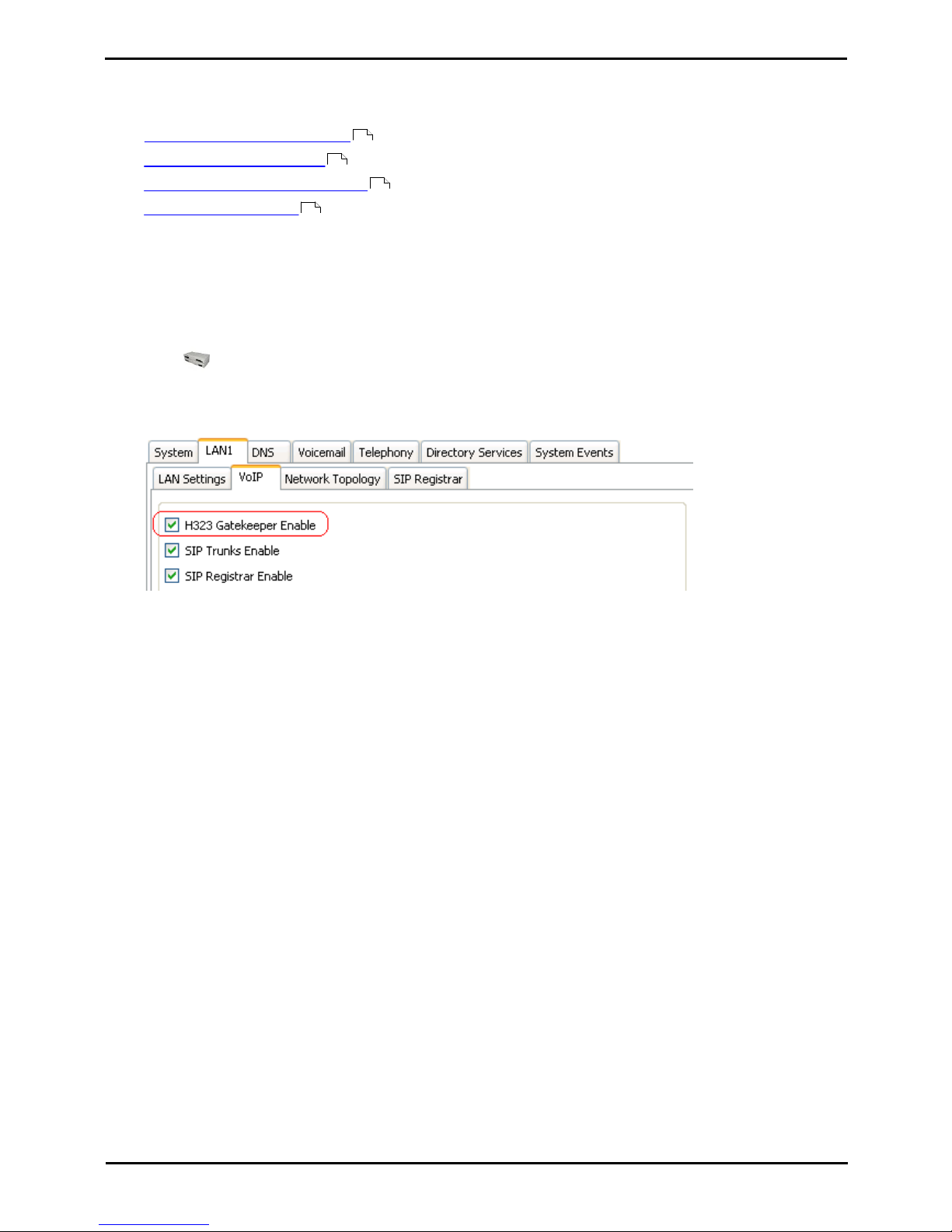
H.323 Telephone Installation Page 27
15-601046 Issue 17e (Wednesday, November 14, 2012)IP Office
Installation: Licensing
2.2 System H.323 Support
The IP Office system has H.323 support enabled by default. The following sections offer more information on configuring
H.323 support:
· Enabling the H.323 Gatekeeper
· Setting the RTP Port Range
· Enabling RTCP Quality Monitoring
· Adjusting DIffServ QoS
2.2.1 Enabling the H.323 Gatekeeper
Support for H.323 telephones and lines is enabled by default. However, the settings should be checked.
Enabling the H.323 Gatekeeper
1.Using IP Office Manager, retrieve the configuration from the system.
2.Select System.
3.Select the LAN1 or LAN2 tab depending on which of the system's LAN interfaces you want to use to support
H.323 extensions.
4.Select the VoIP sub-tab.
5.Check that the H.323 Gatekeeper Enable setting is selected.
6.If this setting needs to be changed, save the configuration back to the system.
27
28
29
31
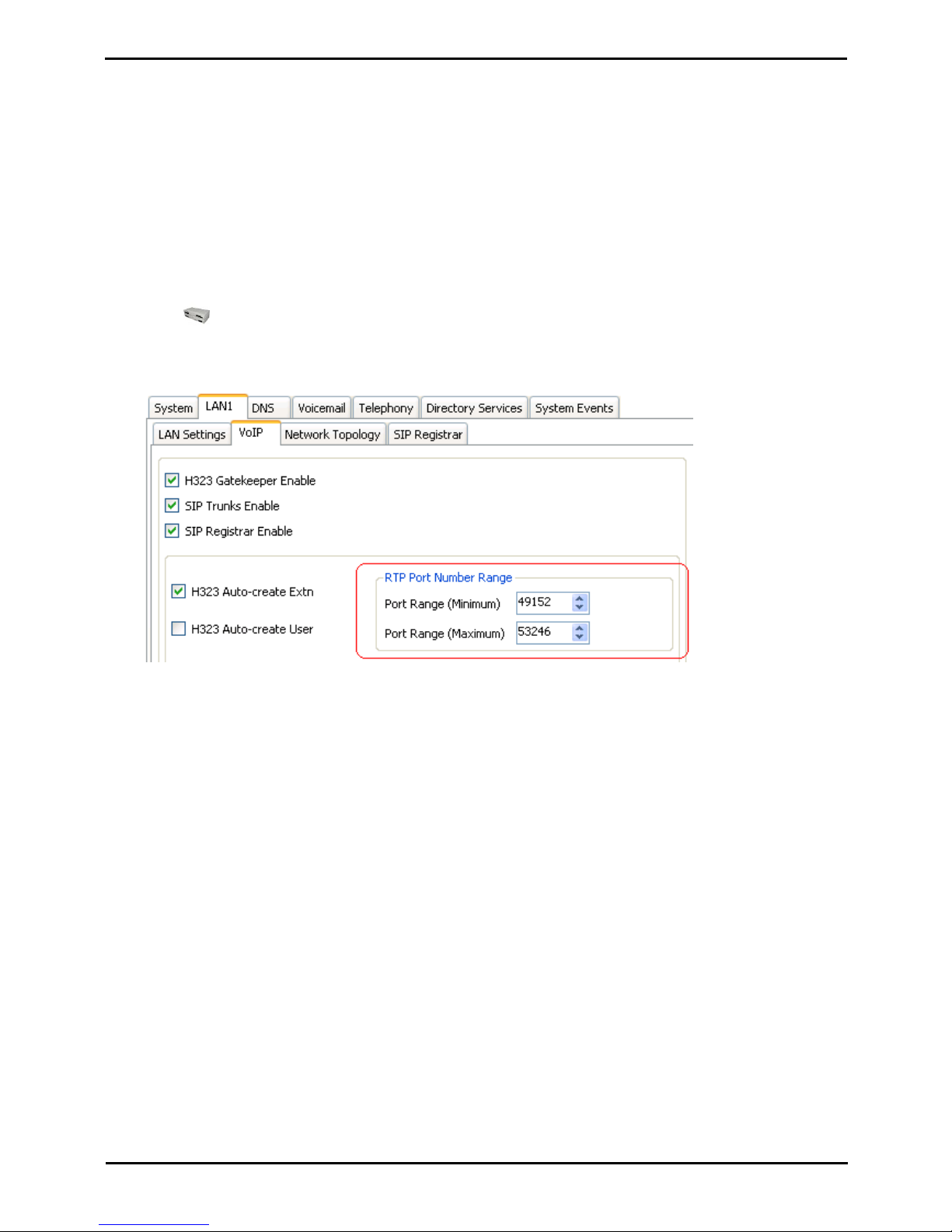
H.323 Telephone Installation Page 28
15-601046 Issue 17e (Wednesday, November 14, 2012)IP Office
2.2.2 Setting the RTP Port Range
The ports used for H.323 VoIP calls vary for each call. The range for the ports used can be adjusted in order to avoid
conflict with other services. If the customer has any internal firewalls or similar equipment that applies port filtering or
only forwards traffic based on the port used, the range set here must be allowed by those devices.
For each VoIP call, receive ports are selected from the range defined below. Even numbers in the range are used for the
calls incoming Real-Time Transport Protocol (RTP) traffic. The same calls Real-Time Transport Control Protocol (RTCP)
traffic uses the RTP port number plus 1, that is the odd numbers.
It is recommended that only port numbers greater than or equal to 49152 but strictly less than 65535 are used, that
being the range defined by the Internet Assigned Numbers Authority (IANA) for dynamic usage.
Checking the Port Range
1.Using IP Office Manager, retrieve the configuration from the system.
2.Select System.
3.Select the LAN1 or LAN2 tab depending on which of the system's LAN interfaces you want to use to support
H.323 extensions.
4.Select the VoIP sub-tab.
5.Check the RTP Port Number Range shown. Remember that the matching RTCP traffic uses the same range plus
1.
· Port Range (Minimum): Default = 49152. Range = 1024 to 65280.
This sets the lower limit for the RTP port numbers used by the system. Choosing a minimum range of less
than 1024 should only be done after careful analysis of the overall configuration.
· Port Range (Maximum): Default = 53246. Range = 1278 to 65534.
This sets the upper limit for the RTP port numbers used by the system. The gap between the minimum and
the maximum must be at least 254. Choosing a minimum range of less than 1024 should only be done after
careful analysis of the overall configuration.
6.If these settings need to be changed, do so and then save the configuration back to the system.
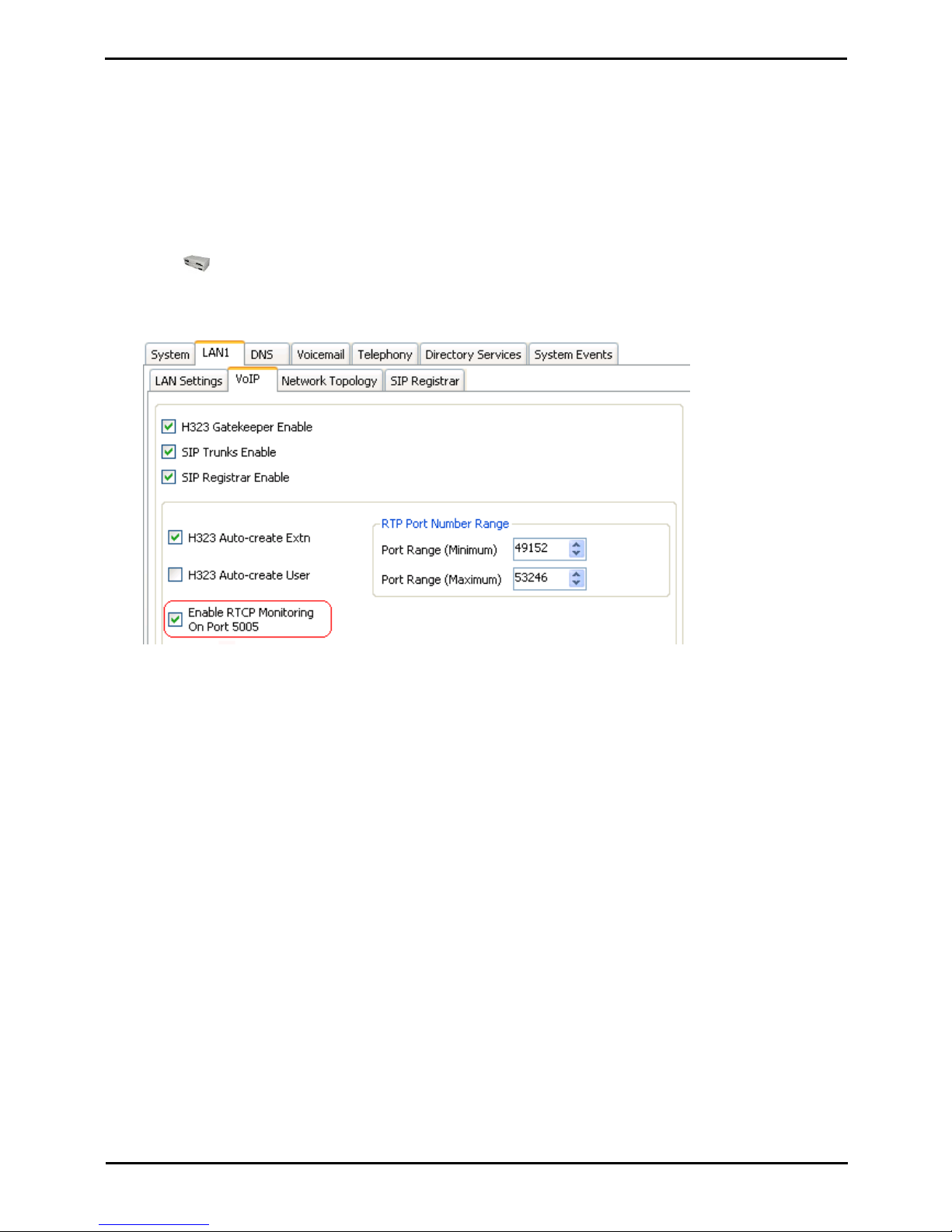
H.323 Telephone Installation Page 29
15-601046 Issue 17e (Wednesday, November 14, 2012)IP Office
Installation: System H.323 Support
2.2.3 Enabling RTCP Quality Monitoring
Avaya IP phones support call quality monitoring. This is done using port 5005 both on the system and the phones.
Enabling the option below instructs the phones to provide call quality information to the IP Office system on that port.
Enabling RTCP monitoring provides the system with measures of packet delay, packet loss and jitter. That information
can be accessed using the System Status Application and IP Office System Monitor applications. The system can also be
configured to output alarms when the call quality values exceed set levels.
Enabling the RTCP Quality Monitoring
1.Using IP Office Manager, retrieve the configuration from the system.
2.Select System.
3.Select the LAN1 or LAN2 tab depending on which of the system's LAN interfaces you want to use to support
H.323 extensions.
4.Select the VoIP sub-tab.
5.Check that the H.323 Gatekeeper Enable setting is selected.
6.If this setting needs to be changed, save the configuration back to the system.
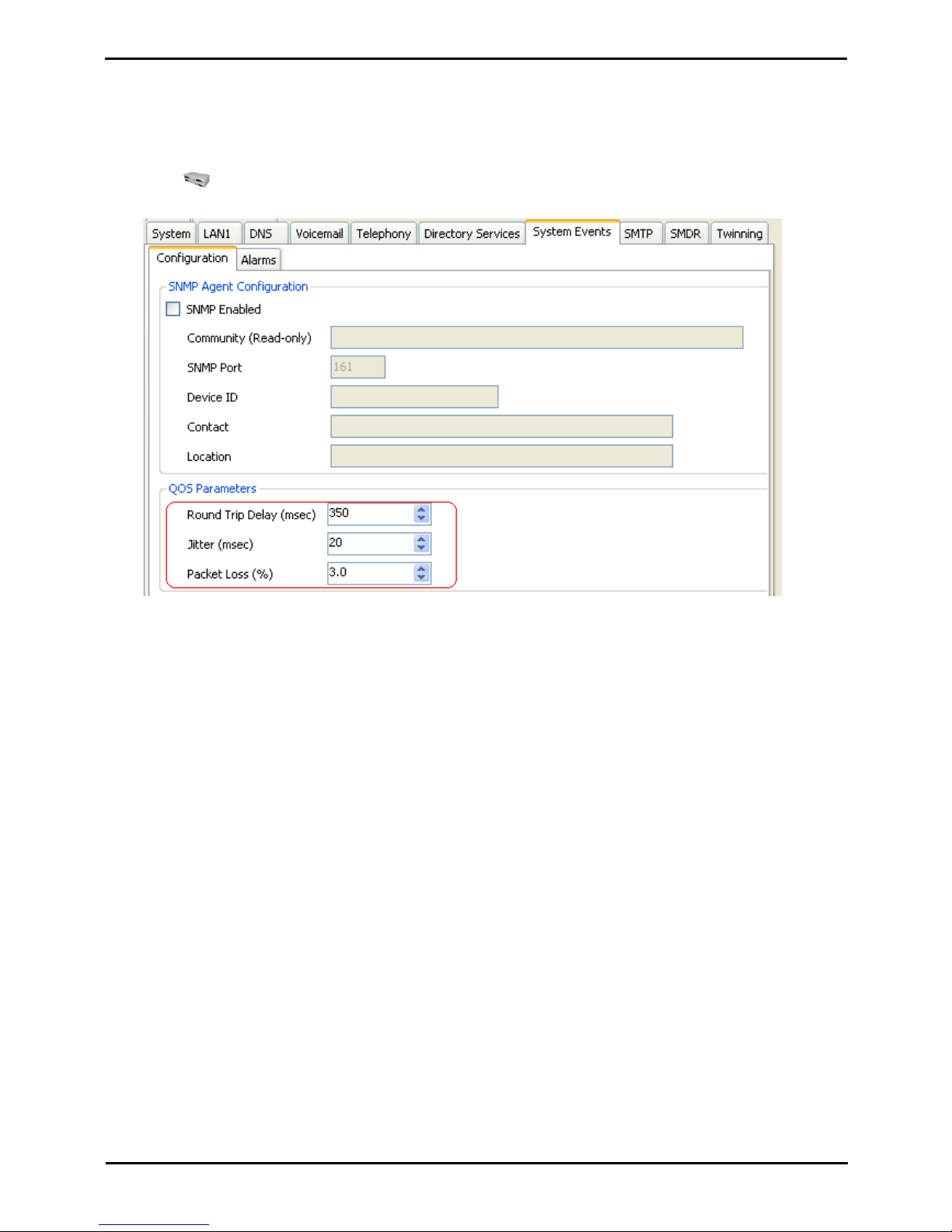
H.323 Telephone Installation Page 30
15-601046 Issue 17e (Wednesday, November 14, 2012)IP Office
Setting the Quality of Service Alarm Levels
The system can send alarms to the System Status Application. It can also send the same alarms to SNMP, emails or
Syslog destinations. For details of how to configure these refer to the IP Office Manager documentation. The settings
below are used to set the levels which, if exceeded, will cause an alarm to be sent at the end of a call.
1.Using IP Office Manager, retrieve the configuration from the system.
2.Select System.
3.Select the System Events tab and then the Configuration sub-tab.
4.The QoS Parameters are used by the system to trigger alarms The default settings match the limits usually
acceptable for good call quality,
5.If the settings are adjusted, save the configuration back to the IP Office system.
 Loading...
Loading...