Avaya IP Office, IP Office Customer Call Reporter 1.0 User Manual
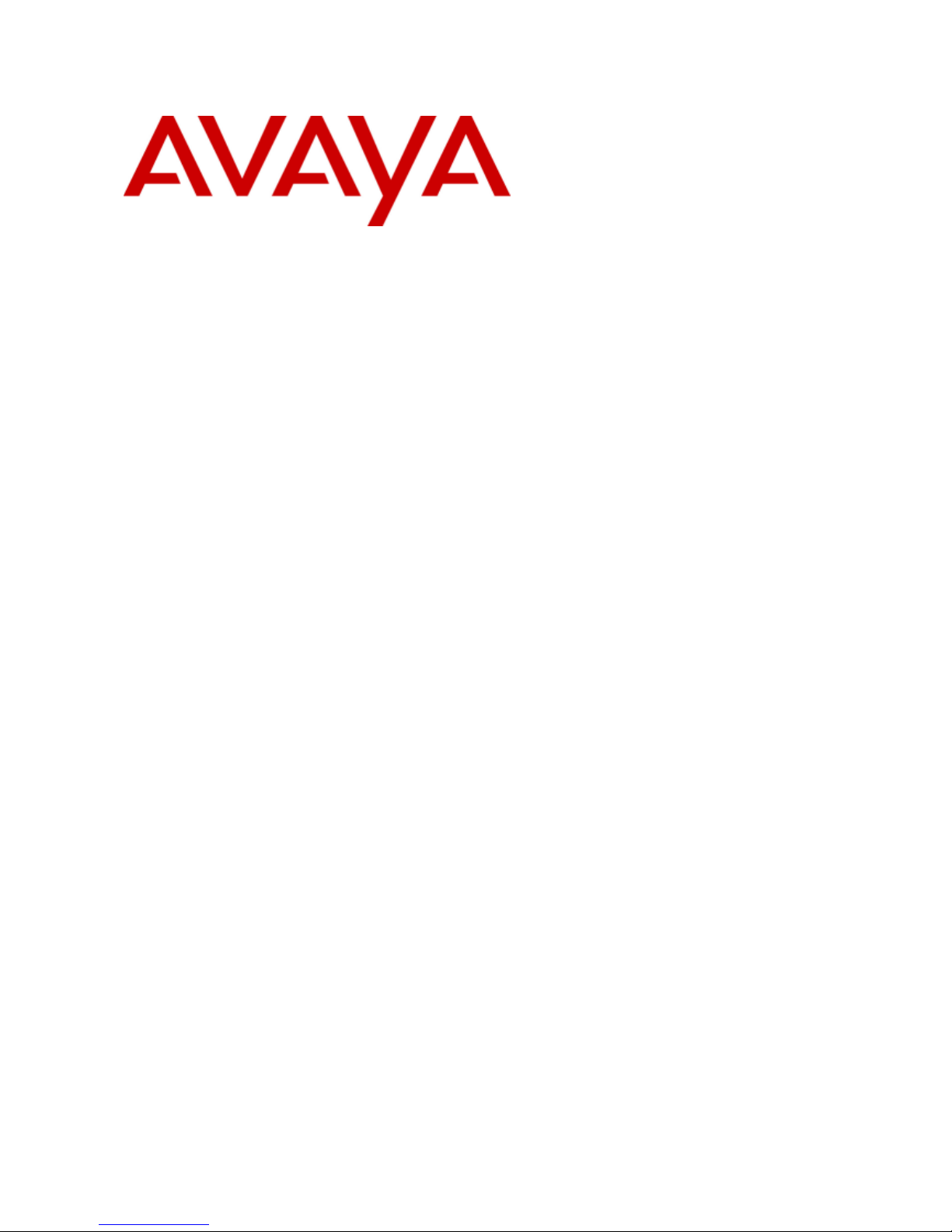
15-601130 Issue 1k - (22 May 2009)
Customer Call Reporter 1.0 User
Guide
IP Office
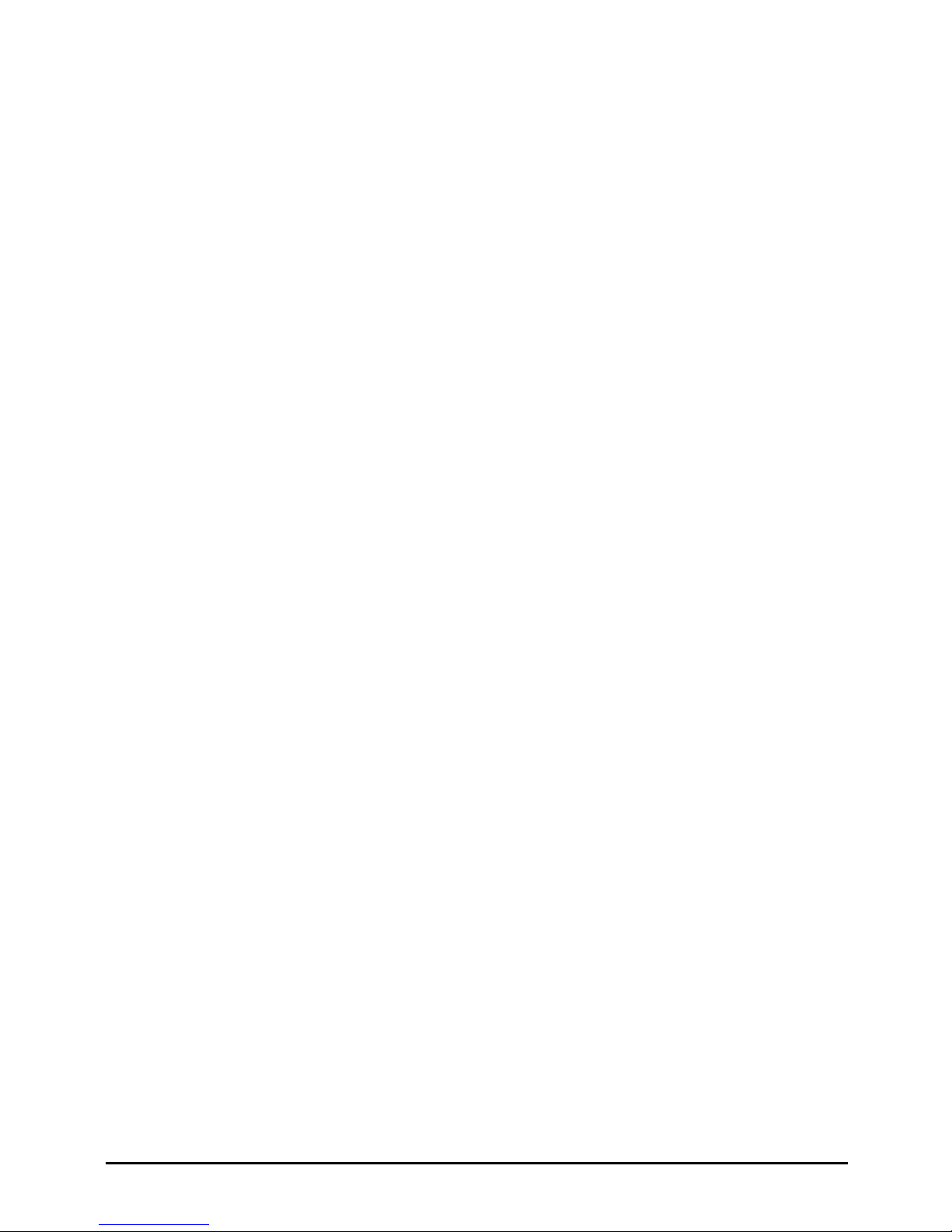
CCR 1.0 User Guide Page 2
15-601130 Issue 1k (22 May 2009)IP Office
© 2009 AVAYA All Rights Reserved.
Notice
While reasonable efforts were made to ensure that the information in this document was complete and accurate at the time of
printing, Avaya Inc. can assume no liability for any errors. Changes and corrections to the information in this document may be
incorporated in future releases.
Documentation Disclaimer
Avaya Inc. is not responsible for any modifications, additions, or deletions to the original published version of this
documentation unless such modifications, additions, or deletions were performed by Avaya.
Link Disclaimer
Avaya Inc. is not responsible for the contents or reliability of any linked Web sites referenced elsewhere within this
Documentation, and Avaya does not necessarily endorse the products, services, or information described or offered within
them. We cannot guarantee that these links will work all of the time and we have no control over the availability of the linked
pages.
License
USE OR INSTALLATION OF THE PRODUCT INDICATES THE END USER’S ACCEPTANCE OF THE TERMS SET FORTH
HEREIN AND THE GENERAL LICENSE TERMS AVAILABLE ON THE AVAYA WEBSITE AT
http://support.avaya.com/LicenseInfo/ (“GENERAL LICENSE TERMS”). IF YOU DO NOT WISH TO BE BOUND BY THESE
TERMS, YOU MUST RETURN THE PRODUCT(S) TO THE POINT OF PURCHASE WITHIN TEN (10) DAYS OF DELIVERY
FOR A REFUND OR CREDIT.
Avaya grants End User a license within the scope of the license types described below. The applicable number of licenses and
units of capacity for which the license is granted will be one (1), unless a different number of licenses or units of capacity is
specified in the Documentation or other materials available to End User. “Designated Processor” means a single stand-alone
computing device. “Server” means a Designated Processor that hosts a software application to be accessed by multiple users.
“Software” means the computer programs in object code, originally licensed by Avaya and ultimately utilized by End User,
whether as stand-alone Products or pre-installed on Hardware. “Hardware” means the standard hardware Products, originally
sold by Avaya and ultimately utilized by End User.
License Type(s): Designated System(s) License (DS).
End User may install and use each copy of the Software on only one Designated Processor, unless a different number of
Designated Processors is indicated in the Documentation or other materials available to End User. Avaya may require the
Designated Processor(s) to be identified by type, serial number, feature key, location or other specific designation, or to be
provided by End User to Avaya through electronic means established by Avaya specifically for this purpose.
Copyright
Except where expressly stated otherwise, the Product is protected by copyright and other laws respecting proprietary rights.
Unauthorized reproduction, transfer, and or use can be a criminal, as well as a civil, offense under the applicable law.
Third-Party Components
Certain software programs or portions thereof included in the Product may contain software distributed under third party
agreements (“Third Party Components”), which may contain terms that expand or limit rights to use certain portions of the
Product (“Third Party Terms”). Information identifying Third Party Components and the Third Party Terms that apply to them is
available on Avaya’s web site at: http://support.avaya.com/ThirdPartyLicense/
Avaya Fraud Intervention
If you suspect that you are being victimized by toll fraud and you need technical assistance or support, call Technical Service
Center Toll Fraud Intervention Hotline at +1-800-643-2353 for the United States and Canada. Suspected security
vulnerabilities with Avaya Products should be reported to Avaya by sending mail to: securityalerts@avaya.com.
For additional support telephone numbers, see the Avaya Support web site (http://www.avaya.com/support).
Trademarks
Avaya and the Avaya logo are registered trademarks of Avaya Inc. in the United States of America and other jurisdictions.
Unless otherwise provided in this document, marks identified by “®,” “™” and “SM” are registered marks, trademarks and
service marks, respectively, of Avaya Inc. All other trademarks are the property of their respective owners.
Documentation information
For the most current versions of documentation, go to the Avaya Support web site (http://www.avaya.com/support) or the IP
Office Knowledge Base (http://marketingtools.avaya.com/knowledgebase/).
Avaya Support
Avaya provides a telephone number for you to use to report problems or to ask questions about your contact center. The
support telephone number is 1 800 628 2888 in the United States. For additional support telephone numbers, see the Avaya
Web site: http://www.avaya.com/support.
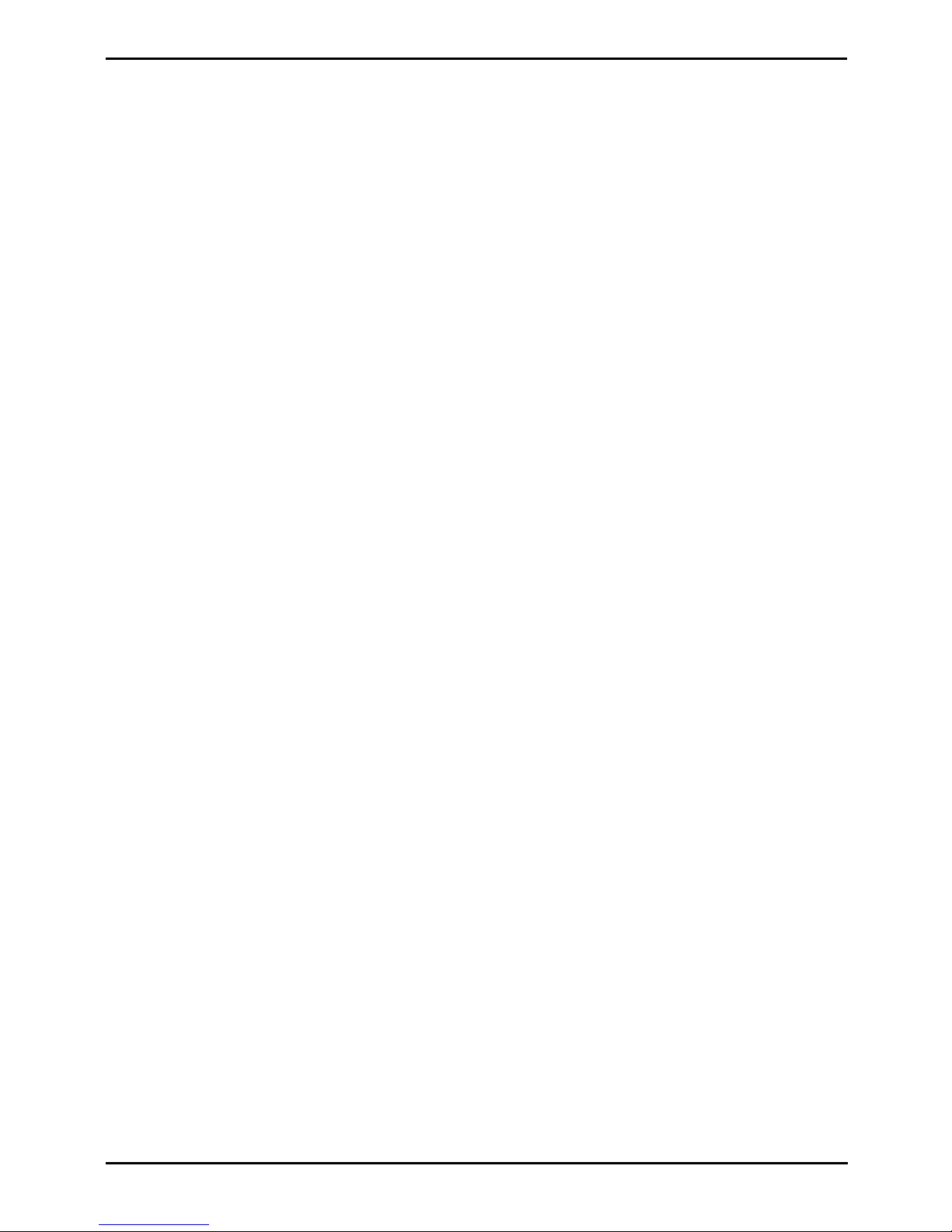
CCR 1.0 User Guide Page 3
15-601130 Issue 1k (22 May 2009)IP Office
Contents
Contents
Introduction1.
..................................................................... 101.1 Key Terms
..................................................................... 121.2 Client PC Requirements
..................................................................... 131.3 Logging In
..................................................................... 151.4 Changing Your Password
..................................................................... 161.5 Forgotten Passwords
..................................................................... 171.6 Additional Help
..................................................................... 181.7 Logging Off
Supervisor2.
..................................................................... 222.1 Logging In
..................................................................... 242.2 Editing a View
..................................................................... 272.3 Using a View
..................................................................... 282.4 Statistic Colors
..................................................................... 292.5 Alarms and Warnings
..................................................................... 302.6 Resetting View Statistics
..................................................................... 312.7 Graph View
..................................................................... 322.8 Account Details
Statistics3.
..................................................................... 383.1 Available Statistics
..................................................................... 393.2 Agent State (Queue)
..................................................................... 413.3 Agent State (Queue) Time
..................................................................... 423.4 Agent State (System)
..................................................................... 453.5 Agent State (System) Time
..................................................................... 463.6 Agents ACW
..................................................................... 473.7 Agents Available
..................................................................... 483.8 Agents Call Share
..................................................................... 493.9 Agents Logged On
..................................................................... 503.10 Agents Present
..................................................................... 513.11 Agents Ringing
..................................................................... 523.12 Answered Calls
..................................................................... 533.13 Answered External (Non-Queue)
..................................................................... 543.14 Answered Internal (Non-Queue)
..................................................................... 553.15 Answered Internal (Queue)
..................................................................... 563.16 Average Answer %
..................................................................... 583.17 Average Answer Time
..................................................................... 603.18 Average Wait Time
..................................................................... 613.19 Busy Not Available
..................................................................... 623.20 Calls Waiting
..................................................................... 633.21 Current Wait Time
..................................................................... 643.22 Grade of Service
..................................................................... 663.23 Internal Made
..................................................................... 673.24 Longest Wait Time
..................................................................... 683.25 Lost Calls
..................................................................... 703.26 New Messages
..................................................................... 713.27 No Answer
..................................................................... 723.28 Outbound Calls (External)
..................................................................... 733.29 Overflowed Answered
..................................................................... 743.30 Overflowed Calls
..................................................................... 763.31 Overflowed Calls Waiting
..................................................................... 783.32 Overflowed Lost
..................................................................... 803.33 Queue State
..................................................................... 813.34 Queue State Time
..................................................................... 823.35 Routed to Other
..................................................................... 833.36 Routed to Voicemail
..................................................................... 843.37 Transferred
..................................................................... 853.38 Statistic Summary
Reports4.
..................................................................... 944.1 Creating Reports
..................................................................... 974.2 Running Manual Reports
..................................................................... 984.3 Scheduling Reports
..................................................................... 994.4 Modifying a Report
..................................................................... 994.5 Deleting a Report
..................................................................... 1004.6 Standard Report Templates
............................................................................ 1014.6.1 Agent Summary Report
............................................................................ 1024.6.2 Alarm Report
............................................................................ 1034.6.3 Call Details Report
............................................................................ 1064.6.4 Call Summary Report
............................................................................ 1084.6.5 Trace Report
............................................................................ 1094.6.6 Voicemail Report
Agent5.
..................................................................... 1145.1 Logging In (Quick Start)
..................................................................... 1155.2 Viewing Statistics
..................................................................... 1165.3 Statistic Colors
..................................................................... 1175.4 Graph View
..................................................................... 1185.5 Agent Phone Controls
............................................................................ 1195.5.1 Logging In
............................................................................ 1205.5.2 Logging Out
............................................................................ 1215.5.3 After Call Work
............................................................................ 1225.5.4 Busy Not Available
............................................................................ 1235.5.5 Enable/Disable Membership
............................................................................ 1245.5.6 Phone Manager Controls
Administrator6.
..................................................................... 1276.1 Logging In
..................................................................... 1296.2 Controlling Supervisor Accounts
..................................................................... 1326.3 Amending Supervisor Views
..................................................................... 1356.4 Copying a Supervisor Account
..................................................................... 1366.5 System Settings
..................................................................... 1396.6 Diagnostics
Call Scenarios7.
..................................................................... 1437.1 Queue Calls
............................................................................ 1437.1.1 Queue Call Answered by 1st Agent
............................................................................ 1447.1.2 Queue Call Answered by 2nd Agent
............................................................................ 1457.1.3 Queue Call Which is Lost
............................................................................ 1467.1.4 Queue Call Picked Up by Another Agent 1
............................................................................ 1477.1.5 Queue Call Pickup by Non Agent
............................................................................ 1487.1.6 Queue Call Timed Out to Voicemail
..................................................................... 1497.2 Transferring Calls
............................................................................ 1517.2.1 Queue Call Supervised Transfer to Queue
............................................................................ 1537.2.2 Queue Call Supervised Transfer to Agent
............................................................................ 154
7.2.3 Queue Call Supervised Transfer to
Non-Agent
............................................................................ 155
7.2.4 Queue Call Supervised Transfer to Agent in
Same Queue
............................................................................ 1567.2.5 Queue Call Unsupervised Transfer to Queue
............................................................................ 1577.2.6 Queue Call Unsupervised Transfer to Agent
............................................................................ 159
7.2.7 Queue Call Unsupervised Transfer to
Non-Agent
............................................................................ 160
7.2.8 Queue Call Unsupervised Transfer to Agent
in Same Queue
............................................................................ 1617.2.9 Direct Call Supervised Transfer to Queue
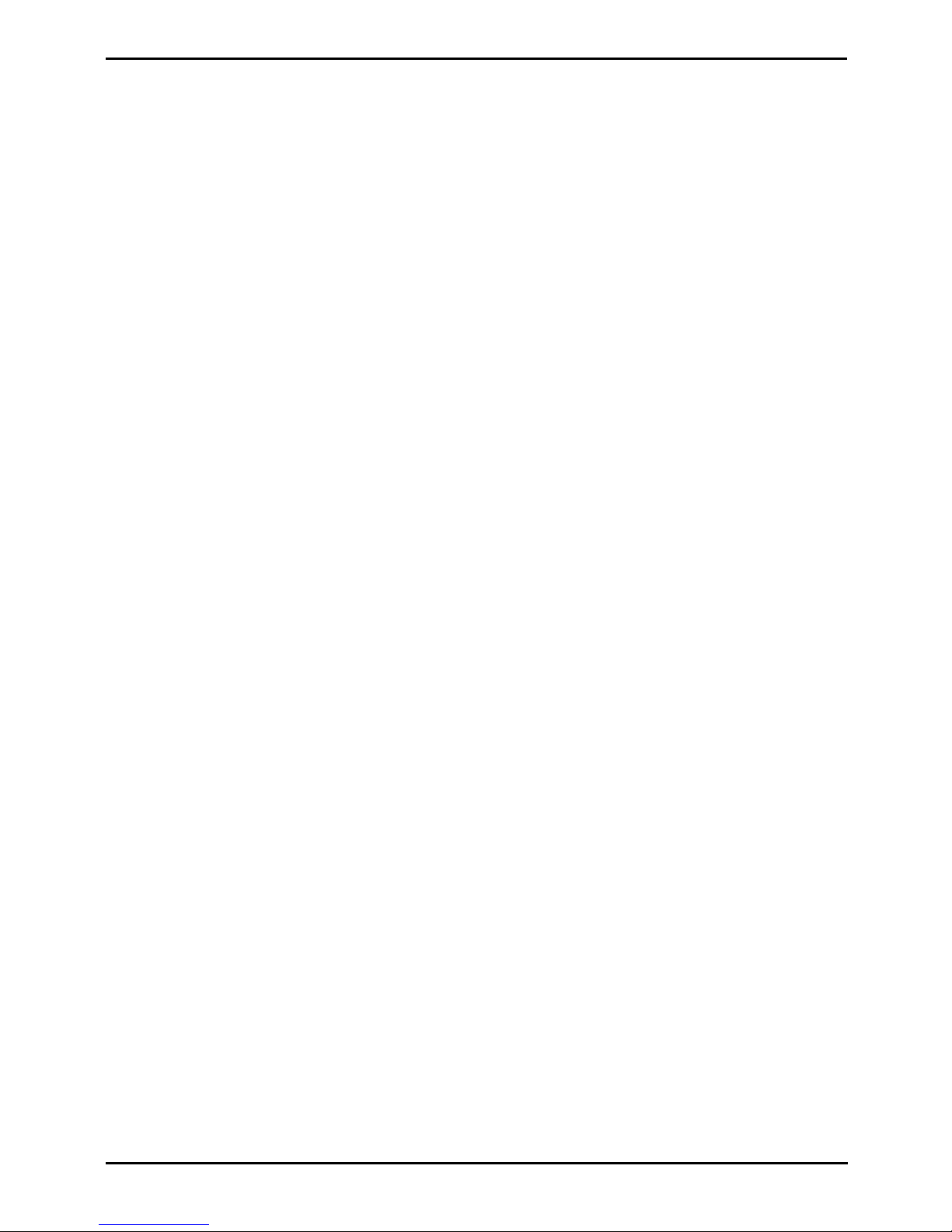
CCR 1.0 User Guide Page 4
15-601130 Issue 1k (22 May 2009)IP Office
............................................................................ 1627.2.10 Direct Call Supervised Transfer to Agent
............................................................................ 163
7.2.11 Direct Call Supervised Transfer to
Non-Agent
............................................................................ 1647.2.12 Direct Call Unsupervised Transfer to Queue
............................................................................ 1657.2.13 Direct Call Unsupervised Transfer to Agent
............................................................................ 166
7.2.14 Direct Call Unsupervised Transfer to
Non-Agent
..................................................................... 1677.3 Overflow Calls
............................................................................ 1697.3.1 Unanswered Call Overflows and is Answered
............................................................................ 1717.3.2 Overflowed and Answered by 1st Agent
............................................................................ 1727.3.3 Overflowed and Answered by 2nd Agent
............................................................................ 1737.3.4 Overflowed and Lost
............................................................................ 1747.3.5 Overflow and Timed Out to Voicemail
............................................................................ 1757.3.6 Overflowed Call Picked Up
..................................................................... 1767.4 Non-Queue Calls (Direct Calls)
............................................................................ 1767.4.1 Direct External Call to Agent (Answered)
............................................................................ 1777.4.2 Direct External Call to Agent (Unanswered)
............................................................................ 1787.4.3 Internal Call Direct to Agent (Answered)
............................................................................ 1797.4.4 Internal Call Direct to Agent (Unanswered)
..................................................................... 1807.5 Voicemail
............................................................................ 1807.5.1 Queue Call Timed Out to Voicemail
............................................................................ 1827.5.2 Overflow and Timed Out to Voicemail
..................................................................... 1837.6 Other Call Features
............................................................................ 1837.6.1 Announcements
............................................................................ 1837.6.2 Bridged Appearances
............................................................................ 1837.6.3 Busy on Held
............................................................................ 1837.6.4 Call Pickup
............................................................................ 1847.6.5 Call Coverage
............................................................................ 1847.6.6 Do Not Disturb
............................................................................ 1857.6.7 Follow Me
............................................................................ 1857.6.8 Forwarding Calls
............................................................................ 1857.6.9 Holding Calls
............................................................................ 1867.6.10 Internal Twinning
............................................................................ 1867.6.11 Line Appearance Buttons
............................................................................ 1867.6.12 Mobile Twinning
............................................................................ 1867.6.13 Parking Calls
............................................................................ 1867.6.14 Wrap Up
Miscellaneous8.
..................................................................... 1888.1 Multiple Roles
..................................................................... 1888.2 Configuration Changes
..................................................................... 1898.3 Troubleshooting
Glossary9.
..................................................................... 1929.1 Administrator
..................................................................... 1929.2 After Call Work (ACW) [Agent State]
..................................................................... 1929.3 Agent
..................................................................... 1929.4 Agent State (Queue) [Statistic]
..................................................................... 1929.5 Agent State (Queue) Time [Statistic]
..................................................................... 1939.6 Agent State (System) [Statistic]
..................................................................... 1939.7 Agent State (System) Time [Statistic]
..................................................................... 1939.8 Agents ACW [Statistic]
..................................................................... 1939.9 Agents Available [Statistic]
..................................................................... 1939.10 Agents Busy [Queue State]
..................................................................... 1939.11 Agents Call Share [Statistic]
..................................................................... 1939.12 Agents Logged On [Statistic]
..................................................................... 1939.13 Agents Present [Statistic]
..................................................................... 1939.14 Agents Ringing [Statistic]
..................................................................... 1949.15 Answered Calls [Statistic]
..................................................................... 1949.16 Answered External Non-Queue [Statistic]
..................................................................... 1949.17 Answered Internal Non-Queue [Statistic]
..................................................................... 1949.18 Answered Internal Queue [Statistic]
..................................................................... 1949.19 Announcements
..................................................................... 1949.20 Available [Agent State]
..................................................................... 1949.21 Average Answer % [Statistic]
..................................................................... 1949.22 Average Answer Time [Statistic]
..................................................................... 1959.23 Average Wait Time [Statistic]
..................................................................... 1959.24 Busy [State]
..................................................................... 1959.25 Busy Alt-Queue [Agent State]
..................................................................... 1959.26 Busy Not Available [Agent State]
..................................................................... 1959.27 Busy Not Available [Statistic]
..................................................................... 1959.28 Busy Non-Queue [Agent State]
..................................................................... 1959.29 Busy Wrap Up
..................................................................... 1959.30 Call Pickup
..................................................................... 1969.31 Call Waiting [Statistic]
..................................................................... 1969.32 CCC
..................................................................... 1969.33 CLI
..................................................................... 1969.34 Connected
..................................................................... 1969.35 Collective Group
..................................................................... 1969.36 Current Wait Time [Statistic]
..................................................................... 1969.37 Direct Call
..................................................................... 1969.38 Enquiry Call
..................................................................... 1979.39 Grade of Service [Statistic]
..................................................................... 1979.40 Holding [Agent State]
..................................................................... 1979.41 Hot Desking
..................................................................... 1979.42 In Service [Queue State]
..................................................................... 1979.43 Internal Made [Statistic]
..................................................................... 1979.44 IP Office
..................................................................... 1979.45 Last Agent
..................................................................... 1979.46 Licenses
..................................................................... 1989.47 Logged In
..................................................................... 1989.48 Logged Out [Agent State]
..................................................................... 1989.49 Longest Waiting Group
..................................................................... 1989.50 Longest Wait Time [Statistic]
..................................................................... 1989.51 Lost
..................................................................... 1989.52 Lost Calls [Statistic]
..................................................................... 1989.53 Membership
..................................................................... 1989.54 Maintainer
..................................................................... 1999.55 New Messages [Statistic]
..................................................................... 1999.56 Night Service [Queue State]
..................................................................... 1999.57 No Agents [Queue State]
..................................................................... 1999.58 No Answer
..................................................................... 1999.59 No Answer [Statistic]
..................................................................... 1999.60 No Answer Time
..................................................................... 2009.61 Non-Queue Call
..................................................................... 2009.62 Off Hook
..................................................................... 2009.63 Out of Service [Queue State]
..................................................................... 2009.64 Outbound Calls External [Statistic]
..................................................................... 2009.65 Overflowed
..................................................................... 2009.66 Overflowed Answered [Statistic]
..................................................................... 2019.67 Overflowed Calls [Statistic]
..................................................................... 2019.68 Overflowed Calls Waiting [Statistic]
..................................................................... 2019.69 Overflowed Lost [Statistic]
..................................................................... 2019.70 Present [Agent State]
..................................................................... 2019.71 Programmable Button
..................................................................... 2019.72 Queue
..................................................................... 2029.73 Queue Call
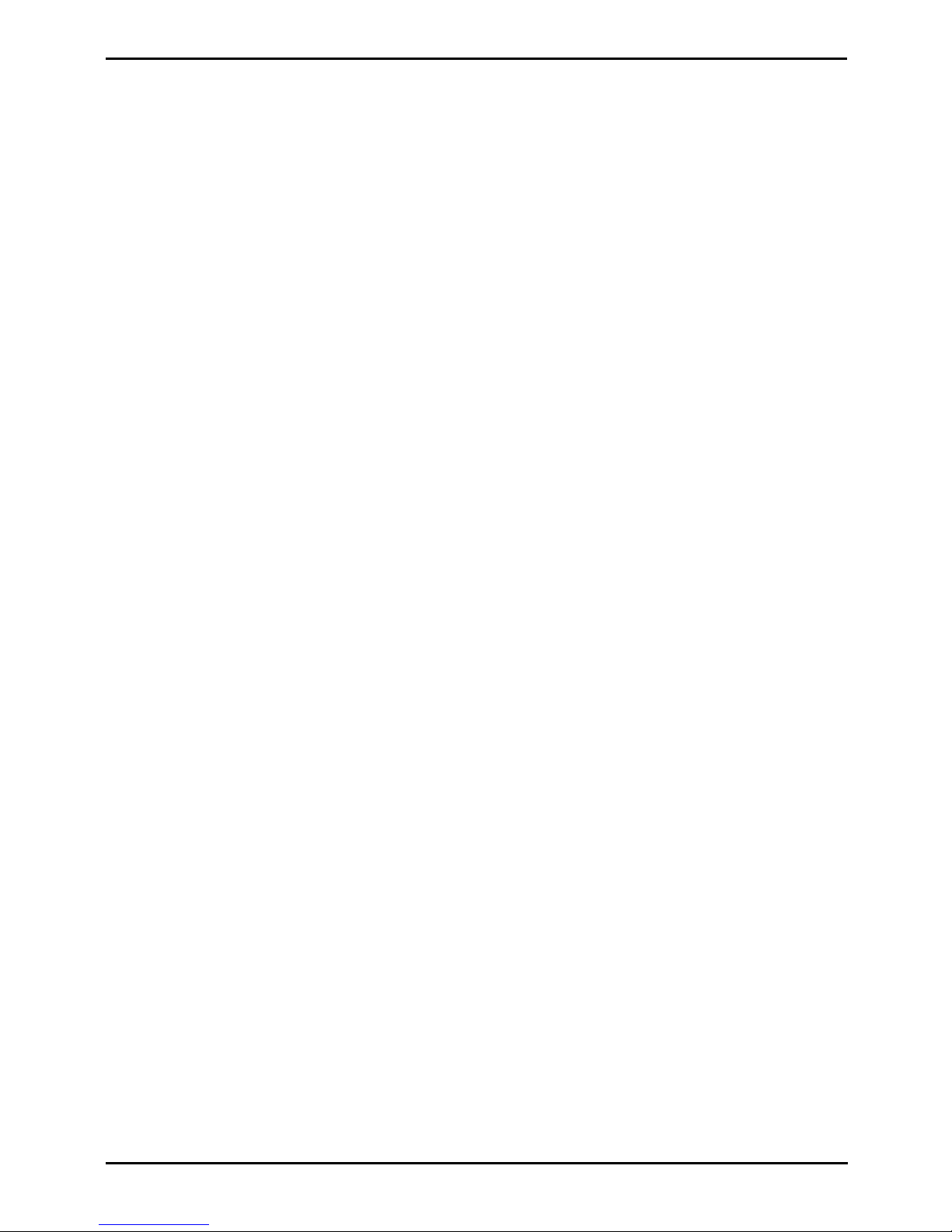
CCR 1.0 User Guide Page 5
15-601130 Issue 1k (22 May 2009)IP Office
Contents
..................................................................... 2029.74 Queue State [Statistic]
..................................................................... 2029.75 Queue State Time [Statistic]
..................................................................... 2029.76 Queuing
..................................................................... 2029.77 Reason Codes
..................................................................... 2029.78 Reference
..................................................................... 2029.79 Ring Mode
..................................................................... 2039.80 Ringing [Agent State]
..................................................................... 2039.81 Ringing Alt-Queue [Agent State]
..................................................................... 2039.82 Ringing Non-Queue [Agent State]
..................................................................... 2039.83 Rotary Group
..................................................................... 2039.84 Routed to Other [Statistic]
..................................................................... 2039.85 Routed to Voicemail [Statistic]
..................................................................... 2039.86 Short Code
..................................................................... 2039.87 Sequential Group
..................................................................... 2049.88 Small Community Network (SCN)
..................................................................... 2049.89 Statistics
..................................................................... 2049.90 Supervised Transfer
..................................................................... 2049.91 Supervisor
..................................................................... 2049.92 System Status Application
..................................................................... 2049.93 Transferred [Statistic]
..................................................................... 2049.94 Unsupervised Transfer
..................................................................... 2059.95 View
..................................................................... 2059.96 Weighted Average
..................................................................... 2059.97 Wrap Up
...............................................................................207Index
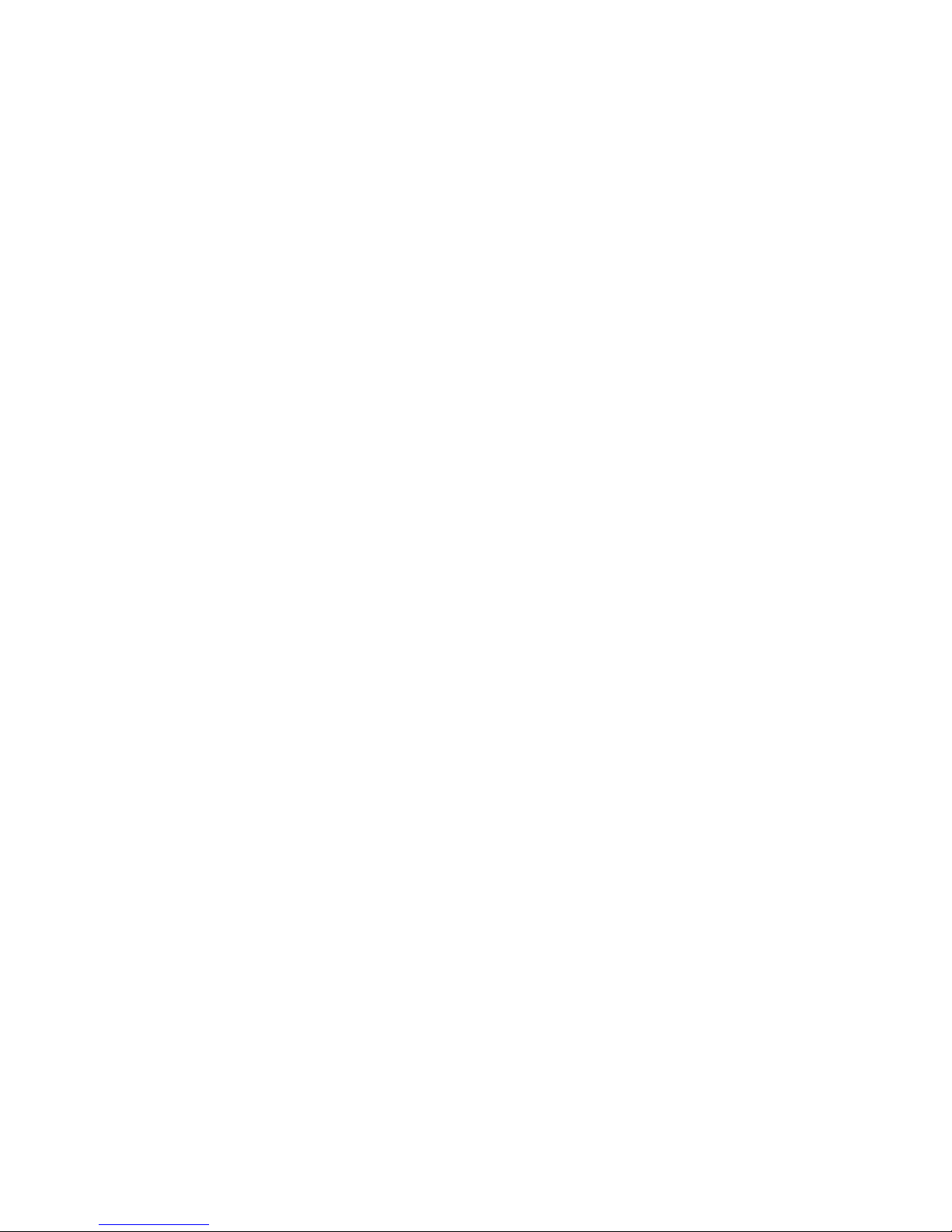
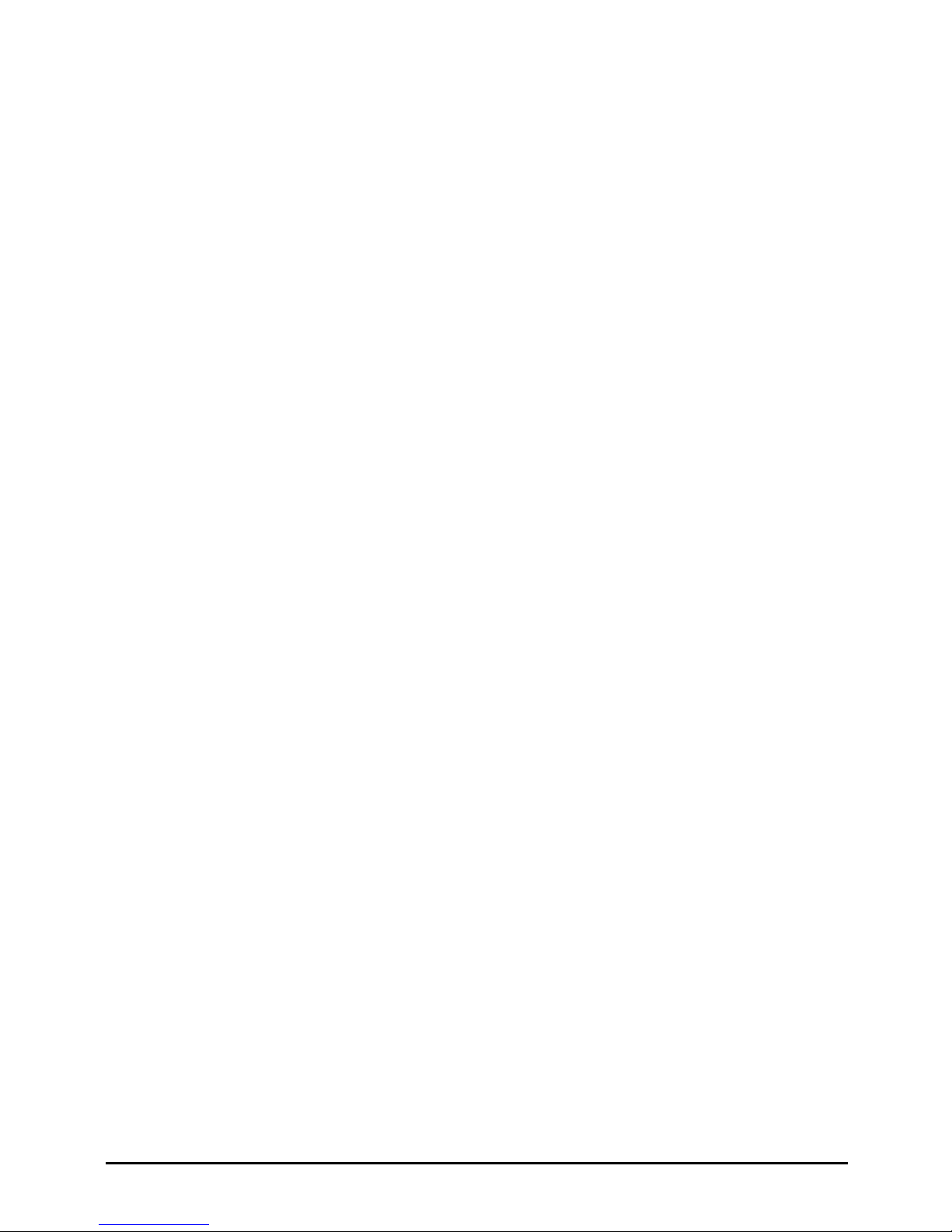
CCR 1.0 User Guide Page 7
15-601130 Issue 1k (22 May 2009)IP Office
Introduction
Chapter 1.

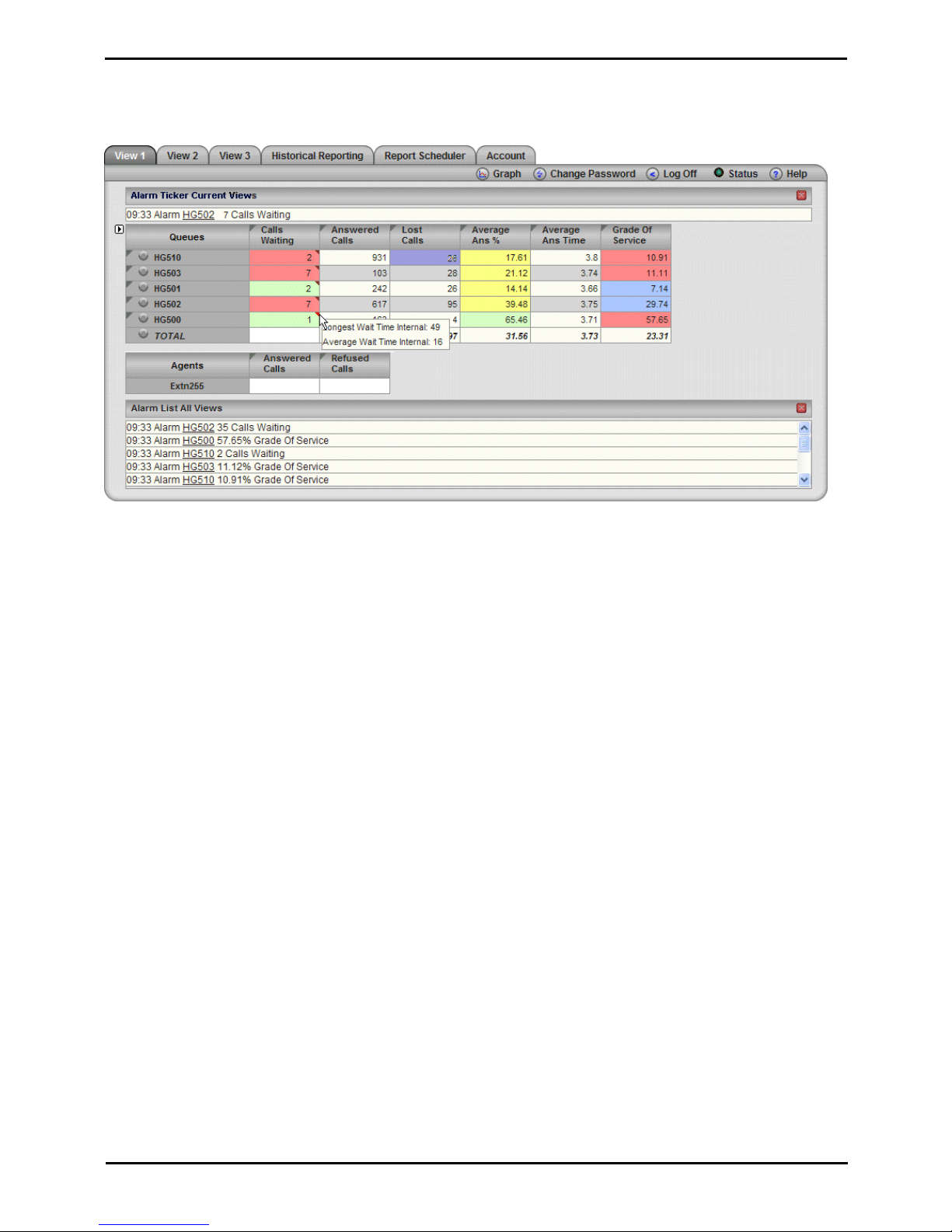
CCR 1.0 User Guide Page 9
15-601130 Issue 1k (22 May 2009)IP Office
Introduction:
1. Introduction
IP Office Customer Call Reporter is a call center reporting application for use with Avaya IP Office telephone systems. IP
Office Customer Call Reporter can report on both individual call center 'agents' and on the queues (hunt groups) of which
those agents are members. IP Office Customer Call Reporter provides both current and historical reports.
This document covers usingage of IP Office Customer Call Reporter version 1.0 with IP Office 4.2 telephone systems.
IP Office Customer Call Reporter is accessed through a web browser using a name and password to login. Those login
details determine whether the IP Office Customer Call Reporter web client runs in agent, supervisor or administrator
mode.
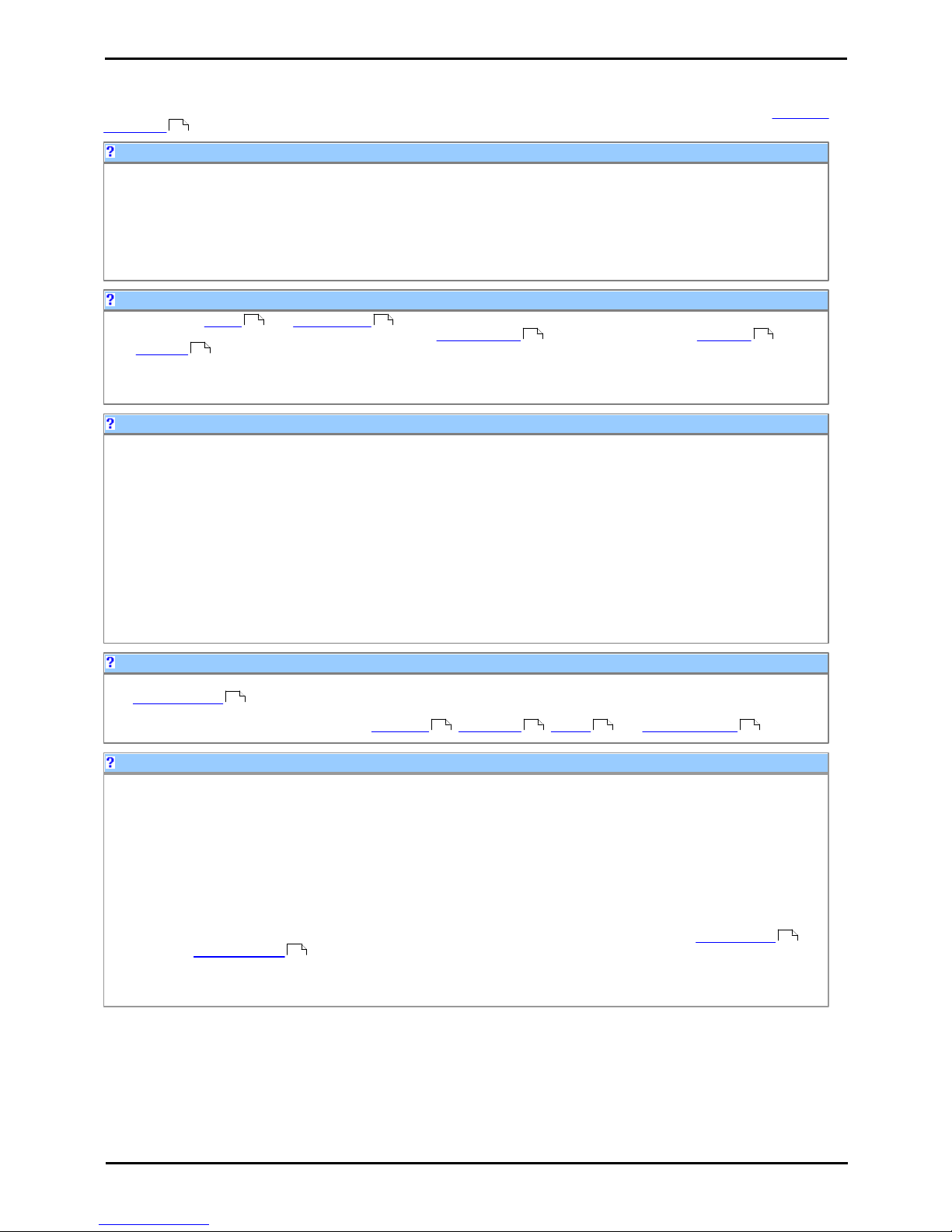
CCR 1.0 User Guide Page 10
15-601130 Issue 1k (22 May 2009)IP Office
1.1 Key Terms
The following are the definitions for some of the key elements of IP Office Customer Call Reporter operation covered in
this documentation. Additional definitions are included where appropriate. A full set of definitions is found in the Glossary/
Definitions section.
Administrator
The administrator can amend IP Office Customer Call Reporter system preferences plus create and administer
supervisors. That includes assigning which queues a supervisor can see or granting the supervisor self-administration
rights to amend their own settings including queues.
The administrator does not have any views of call statistics. However they can setup and amend the views used by
supervisors and their agents.
There is only one administrator account and only one person can log in as the administrator at any time.
Supervisor
Supervisors can create and amend views of the agent queues assigned to them. Those views are then viewable
by the supervisor and the agents. Supervisors can also create reports that they then either run manually or that
they schedule to run automatically at regular intervals.
IP Office Customer Call Reporter supports up to 30 supervisors. However the maximum number of supervisors that can
be logged in at any time is controlled by the number of available Supervisor licenses.
Agent
An agent is a user who handles calls to queues on the IP Office telephone system. Unlike general IP Office users they
have been specifically configured as agents in the IP Office configuration. IP Office Customer Call Reporter supports up
to 150 agents.
· To make and receive calls, the agent must login to a phone on the IP Office telephone system. Note that T3 Series
and T3 IP Series phones are not currently supported.
· The agent's phone status is recorded by IP Office Customer Call Reporter. For example when they logged in to a
phone, answer a call, log off, etc.
· The agents are added to queues and then answer call targeted to those queues. An agent can be a member of several
queues.
· Using the web client allows the agent to see the same views as their supervisor. However unlike the supervisors view
the agent will only see their own statistics and those for queues which they belong.
Queue
A queue is a hunt group configured for IP Office Customer Call Reporter operation. Calls to a queue are presented the
first available agent in the queue using a pattern set in the queue's configuration. If the call is not answered it is
presented to the next available agent and so on until answered. The order in which the agents are used is set in it's
configuration to one of the following orders: Collective , Sequential , Rotary and Longest Waiting ).
Statistics
IP Office Customer Call Reporter collects information about calls to queues and agents and stores this in its database. It
also collects information about the current state of the queues and agents. Statistics based on this information are then
used in web views and historical reports.
· Except where specifically indicated, usually by the term 'Non-Queue', all statistics relate to calls targeted to queues.
· Each statistic can only be added once within each view.
· Statistics are calculated values. They are affected by configurable settings on the particular view or report such as
whether to include or exclude internal calls. Those settings can be varied for each instance where a particular statistic
is used.
· The statistics value in views can be manually reset when required by any supervisor for who the administrator has
enabled the Reset Statistics option. Resetting the statistics affects the view statistics for all supervisors and
agents. It does not affect the statistics used for historical reports.
· The statistics in views are updated approximately every 2 seconds.
192
24 27
94 97
98
194
196 203 203 198
192
30
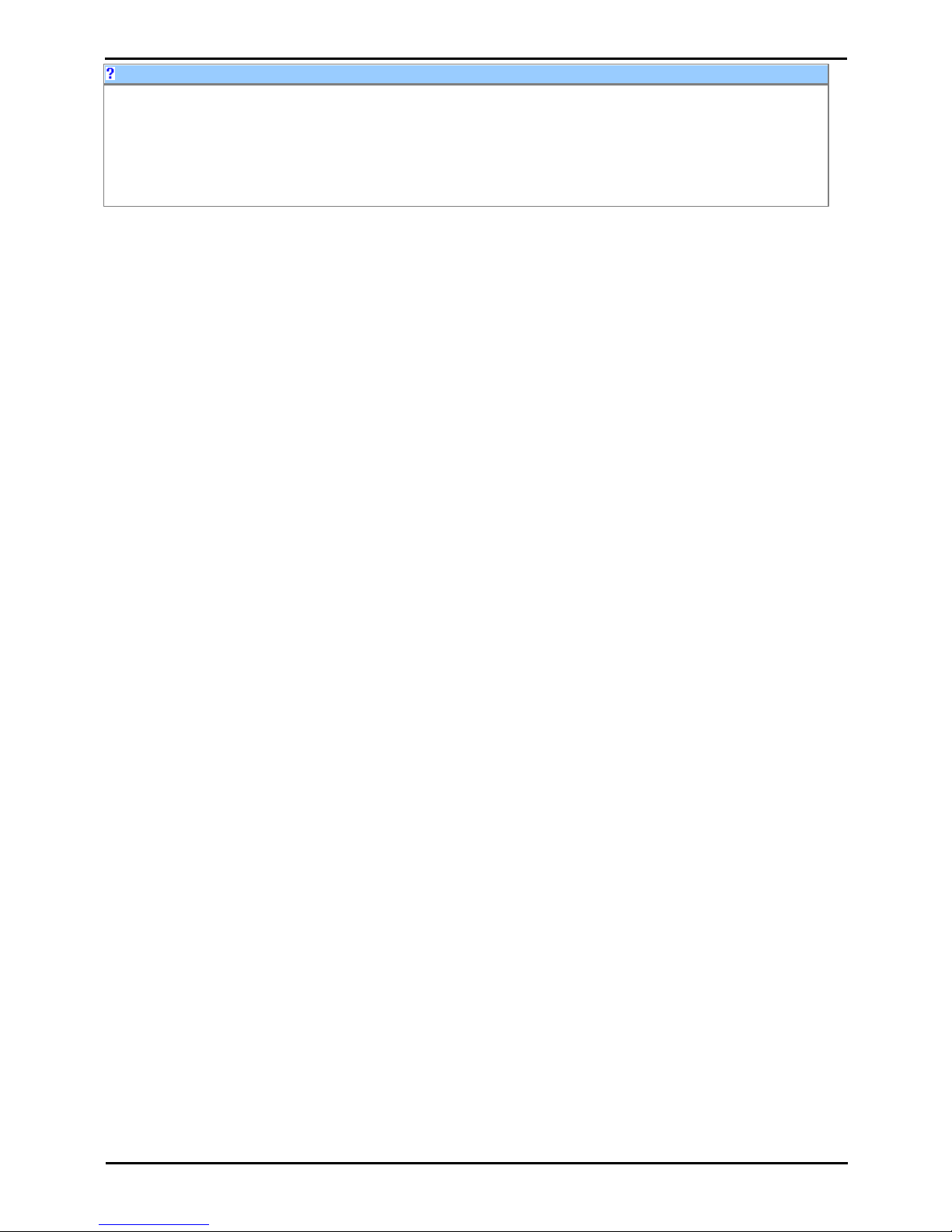
CCR 1.0 User Guide Page 11
15-601130 Issue 1k (22 May 2009)IP Office
Introduction: Key Terms
View
The term view is used for the first 3 tabs displayed to supervisors and agents when they login to IP Office Customer Call
Reporter. Each view consists of a table of queues and queue statistics. Clicking on any of the queue names will display
an additional table of agent statistics for the agents in that queue. An alarm list or ticker can also be added to each view
to show alarms and warnings for that view or all the supervisor's views. The views can be amended by the supervisor
and administrator.
Agents are able to see the same views as their supervisor but cannot change the queues or statistics. The agent's
version of the view will only show queues to which the agent belongs and their own agent details.
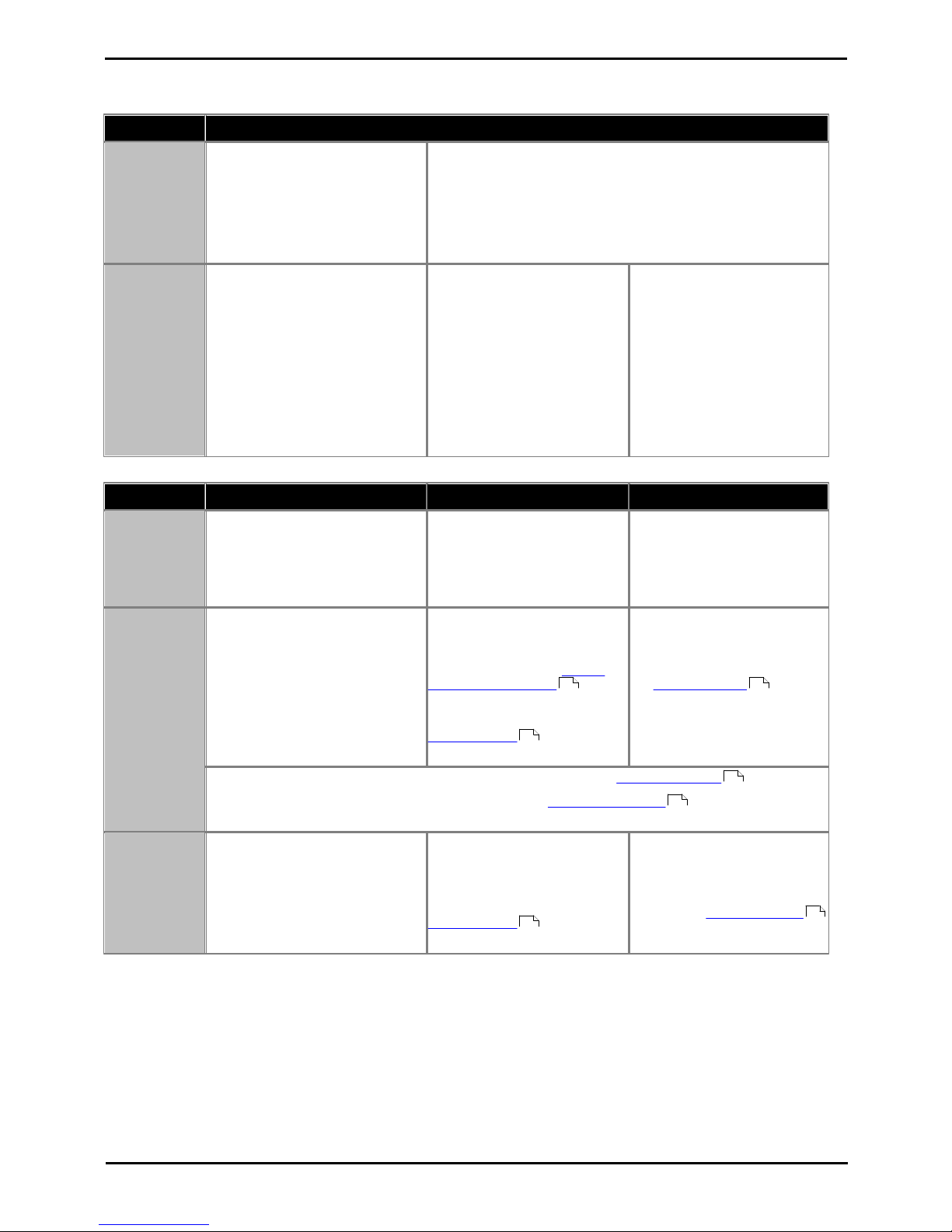
CCR 1.0 User Guide Page 12
15-601130 Issue 1k (22 May 2009)IP Office
1.2 Client PC Requirements
To login to IP Office Customer Call Reporter you need the following:
Information
Details
Computer
As per the requirements of the
operating system and the web
browser being used. No specific
software is installed for user web
access to IP Office Customer Call
Reporter.
· 1024 x 768 pixel display.
Browser access is tested and supported on the following operating
systems:
· Windows XP Professional SP2.
· Windows Vista Ultimate (32Bit and 64Bit versions).
· Windows Vista Enterprise (32Bit and 64Bit versions).
· Windows Vista Business (32Bit and 64Bit versions).
· Windows Vista Home Premium (32Bit and 64Bit versions).
Web Browser
IP Office Customer Call Reporter
was designed and tested with the
listed web browsers. If used with
other any other browser a warning
will be displayed.
[3]
Browsers
· Google Chrome
· Mozilla Firefox 3.0.
· Windows Safari 3.1.
· Internet Explorer 8.
· Internet Explorer 7
[2]
.
Required Browser Features
· JavaScript enabled.
· Pop-ups allowed. Required for
report viewing, graph and
help windows.
· If audio for alarms is enabled,
an audio plug-in is required
for user's browsers. Use
either Quick Time (Non IE
browsers) or Windows Media
Player/Center (IE).
Required
Agent
Supervisor
Administrator
Username
Your IP Office Customer Call
Reporter username matches your
username on the IP Office phone
system. This may differ from the
name shown on your phone so
consult your supervisor if unsure.
Created by the administrator
when they create your
supervisor account. If you also
take calls on the phone system
they may configure it to match
your IP Office username.
Created the first time IP Office
Customer Call Reporter is run
after installation.
Password
You will be requested to enter a
password the first time you login.
If you have an address already
configured in the IP Office
configuration that is shown as the
default.
Set by the administrator when
they create a supervisor
account.
The administrator can change
supervisor passwords if
required.
You can change it through your
account details after logging
in.
Created the first time IP Office
Customer Call Reporter is run
after installation.
You can then change it through
the system settings after
logging in as administrator.
Users who have already logged in can set a new password using the Change Password function.
All users can request a new password by email using the Forgotten Password function if they have
an email address known to the IP Office Customer Call Reporter system.
Email Address
[1]
An address is requested by IP Office
Customer Call Reporter when you
first log in.
If you already have an address set
in the IP Office configuration, that
will be displayed by default.
Set by the administrator when
they create your supervisor
account. They can also change
your address.
You can change it through your
account details after logging
in.
An address is entered during
installation when the
administrator account is first
created. This address can be
changed by after logging in by
going to the System Settings
tab.
1.Email addresses must be unique. IP Office Customer Call Reporter does not support two users having the same
email address.
2.IE7 is supported for only 100 statistics values in any section of a view. That is up to 100 statistic values for queues
and up to 100 statistic values for the agents in the currently selected queue. It is also limited to 1500 calls per
hour.
3.IP Office Customer Call Reporter will display a warning when a user attempts to log in using a non supported
browser. However it does not prevent access.
4.Logging in more than one browser session at the same time on the same PC using the same IP Office Customer
Call Reporter account is not supported. Doing this may lead to incorrect data display. Logging in multiple session
using the same account will consume multiple licenses and is not recommended.
129
32
136
15
16
32
136
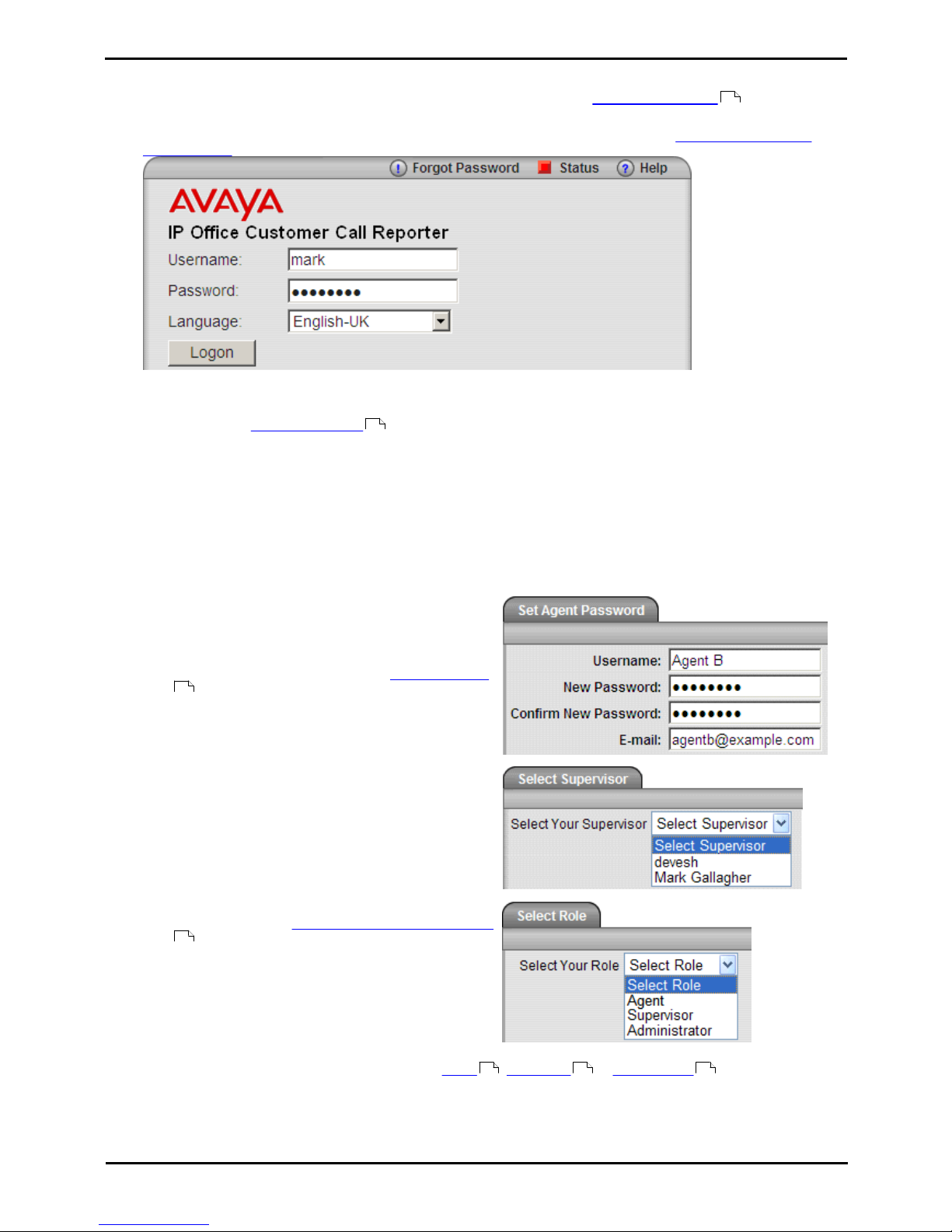
CCR 1.0 User Guide Page 13
15-601130 Issue 1k (22 May 2009)IP Office
Introduction: Client PC Requirements
1.3 Logging In
This refers to logging in to the IP Office Customer Call Reporter web client, not to logging in to a phone to receive
calls.
1.Using your browser, enter the path to the IP Office Customer Call Reporter web service - http://<server_path>/
CCRWebClient. The login window should appear.
2.Enter your Username and Password.
· If you have forgotten your password but have an email address known to the IP Office Customer Call Reporter
system, click Forgot Password .
· If you are an agent logging in for the first time leave the password field blank. You will then be asked to set
your IP Office Customer Call Reporter password and enter your unique email address as part of the login
process.
3.If you want the IP Office Customer Call Reporter web client to run in a different language, you can use the
Language drop down to select a language from the list.
Supported languages are Dutch, English (UK), English (US), French, Italian, Brazilian Portuguese,
Russian and Spanish.
4.Click Logon.
· Agent's First Time Login
If you are an agent logging in for the first time, the
Set Agent Password window will appear. Enter a
password of your choice and then click OK. Your
unique email address is also requested. You need to
enter an address in order to use the Forgot Password
feature in future.
· All Agent Logins
If multiple supervisors have been configured, agents
need to indicate the supervisor they are working for.
· Multiple Role Login (Optional)
If your username is configured for more than one role
, the Select Role window will appear. Select the
required role and click OK.
2.The web client will open in the appropriate mode: Agent , Supervisor or Administrator .
· You have three attempts to enter the correct password or username. If you fail to enter valid login details the
login window will close and your account is locked for 5 minutes.
118
16
16
188
112 20 126
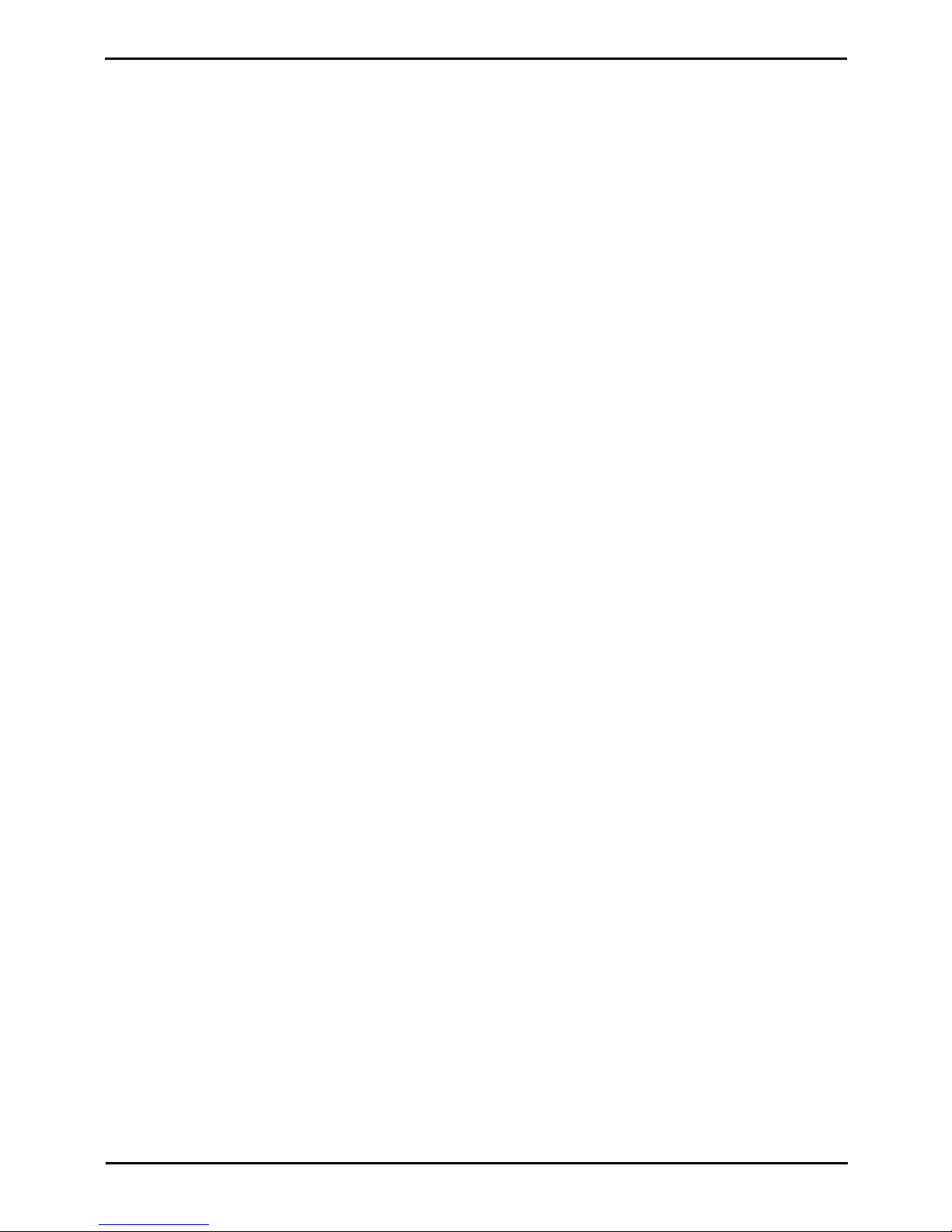
CCR 1.0 User Guide Page 14
15-601130 Issue 1k (22 May 2009)IP Office
· Logged in users who are inactive for more than a set time are automatically logged off. The default time is 30
minutes but this can be adjusted by the administrator.

CCR 1.0 User Guide Page 15
15-601130 Issue 1k (22 May 2009)IP Office
Introduction: Logging In
1.4 Changing Your Password
Users who have logged in can select to change their password.
To change your password
1.Logon to the client application using your current password.
2.Click Change Password at the top right of the window.
The Change Password window
3.Enter your details:
· Username
The name you use when you login to the IP Office Customer Call Reporter web client. This can not be
changed.
· New Password
Enter your new password.
· Confirm New Password
Re-enter your new password. Remember that passwords are case sensitive.
4.Click OK. You have changed your password.
5.Click any of the tabs, including the current one, to return to normal viewing.
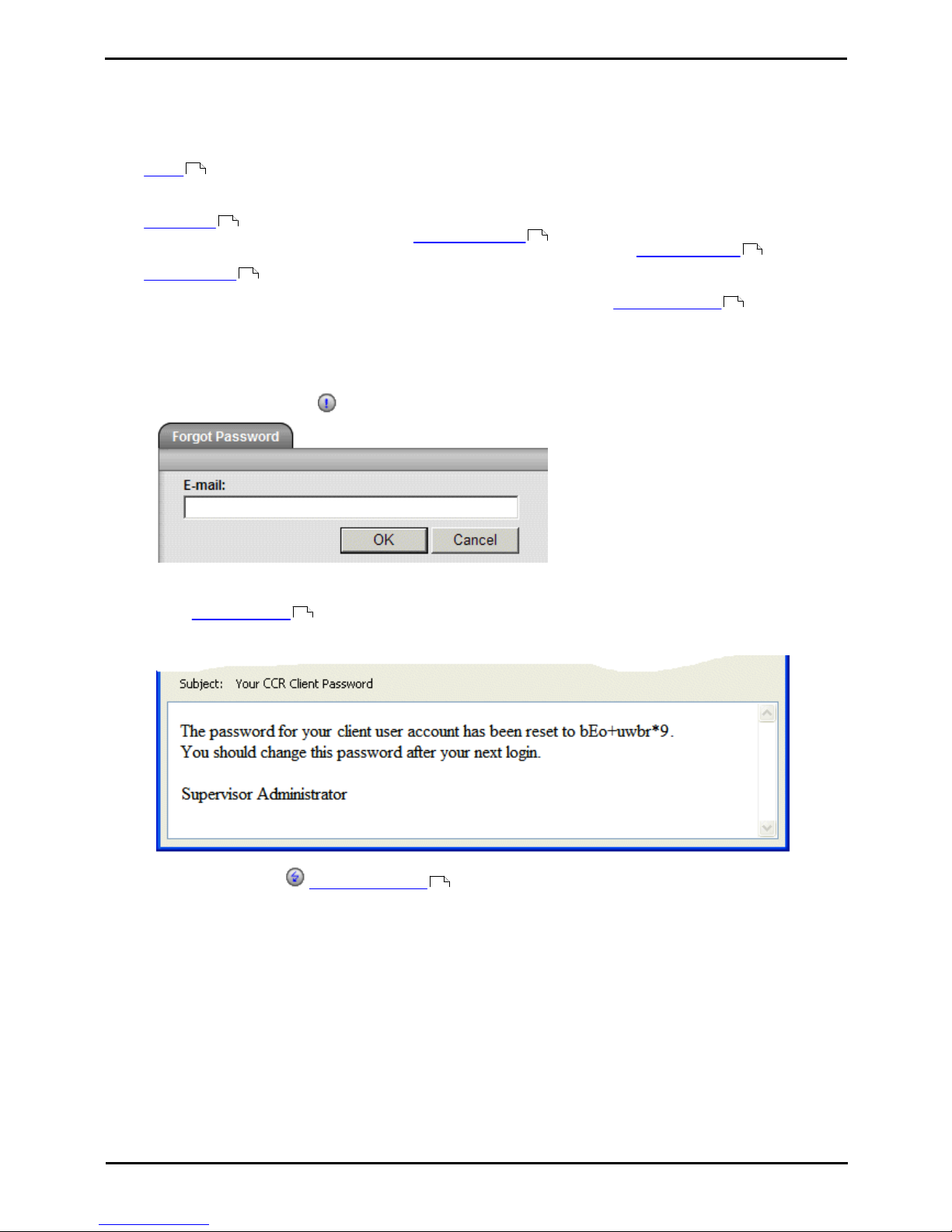
CCR 1.0 User Guide Page 16
15-601130 Issue 1k (22 May 2009)IP Office
1.5 Forgotten Passwords
If you have forgotten your password, you can request a new password to be sent to you by email.
How is my Email address set for IP Office Customer Call Reporter?
· Agent
Your email address is requested by IP Office Customer Call Reporter the first time you log in. If you already have
an email address set in the IP Office telephone system, that address is displayed by default.
· Supervisor
When the administrator creates or amends a supervisor account they can enter a unique email address.
Supervisors can also check and change their email address when logged using the Account Details tab.
· Administrator
The administrator's email address is entered when IP Office Customer Call Reporter is first run. When logged in as
the administrator, the email address can be checked and changed through the System Settings tab.
To request a new password
1. Using your web browser access the web address for your IP Office Customer Call Reporter system.
2. On the login form click the Forgot Password link.
3. Enter your email address.
4. Click OK to request a new password email. You are returned to the main IP Office Customer Call Reporter web
client Logon Window and an email is sent to your email address.
5. The email subject will be Your CCR Client Password. It contains a randomly generated password that you can
use to login.
Example of forgotten password email.
6. You can then use the Change Password function after you have logged in.
192
204
129
32
192
136
13
15
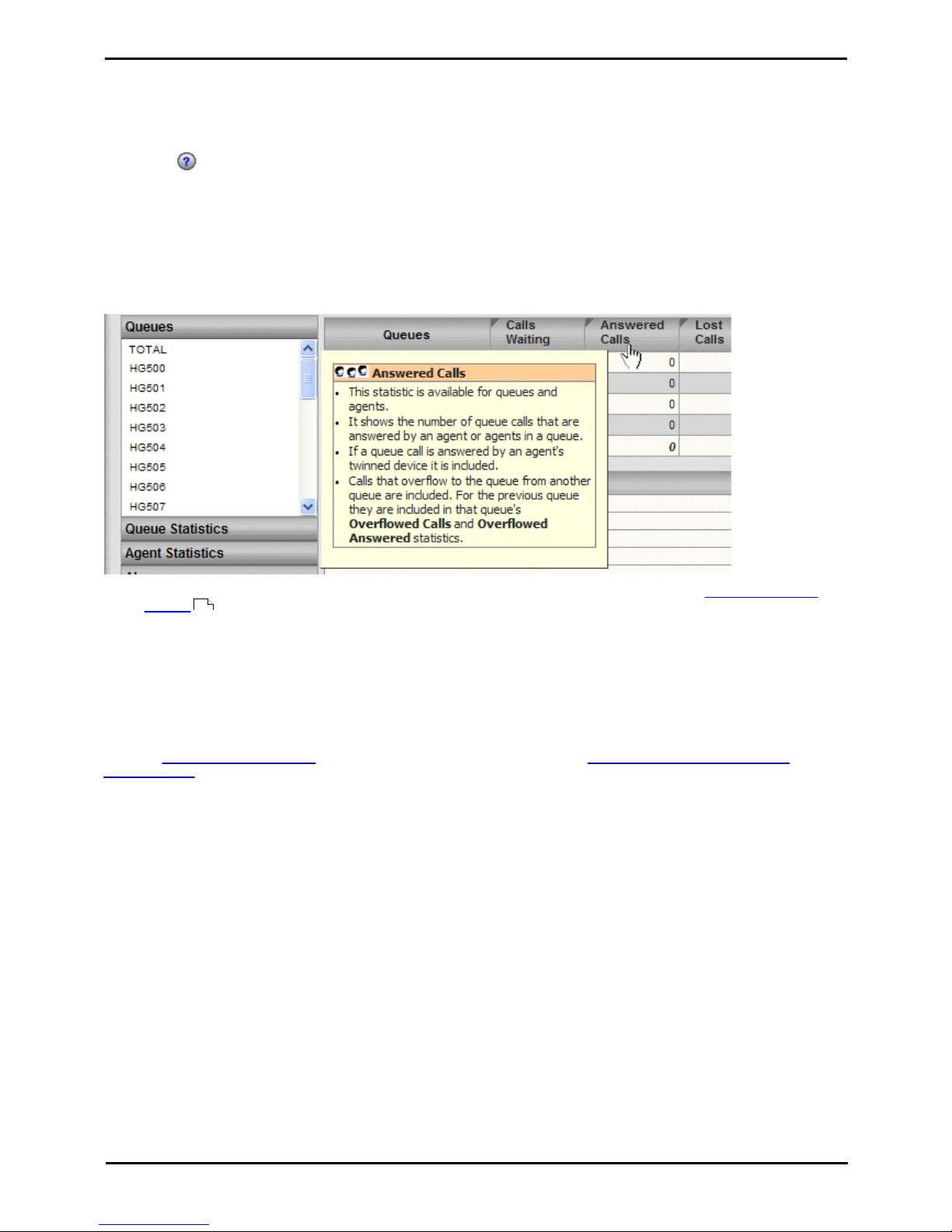
CCR 1.0 User Guide Page 17
15-601130 Issue 1k (22 May 2009)IP Office
Introduction: Forgotten Passwords
1.6 Additional Help
The following methods can be used to access help:
Viewing Help
Clicking the Help button allows you to access this document as embedded help from IP Office Customer Call
Reporter. The help will open in a separate browser window. Help is supported in English, Italian and Brazilian Portuguese.
For IP Office Customer Call Reporter running in any other languages, the help will appear in English.
Popup Help Tooltips
For each of the different possible statistics, popup tooltip help is provided. To access this place the cursor over the
statistic name (the cursor should change to a hand icon). After a short delay the popup help will appear. Help is
supported in English, Italian and Brazilian Portuguese. For IP Office IP Office Customer Call Reporterrunning in any
other languages, the help will appear in English.
· The use of help tooltips is enabled or disabled through the Help Tooltips Enabled within the Supervisor account
settings .
Statistic Help
In addition to the popup help above, more detailed help on each statistic is available. Click on the statistic name at the
top of the column and select Help from the menu that appears.
Additional Information
Additional help and information on IP Office Customer Call Reporter and IP Office can also be found at the Avaya support
web site (http://support.avaya.com) and the IP Office Knowledge Base web site (http://marketingtools.avaya.com/
knowledgebase).
32
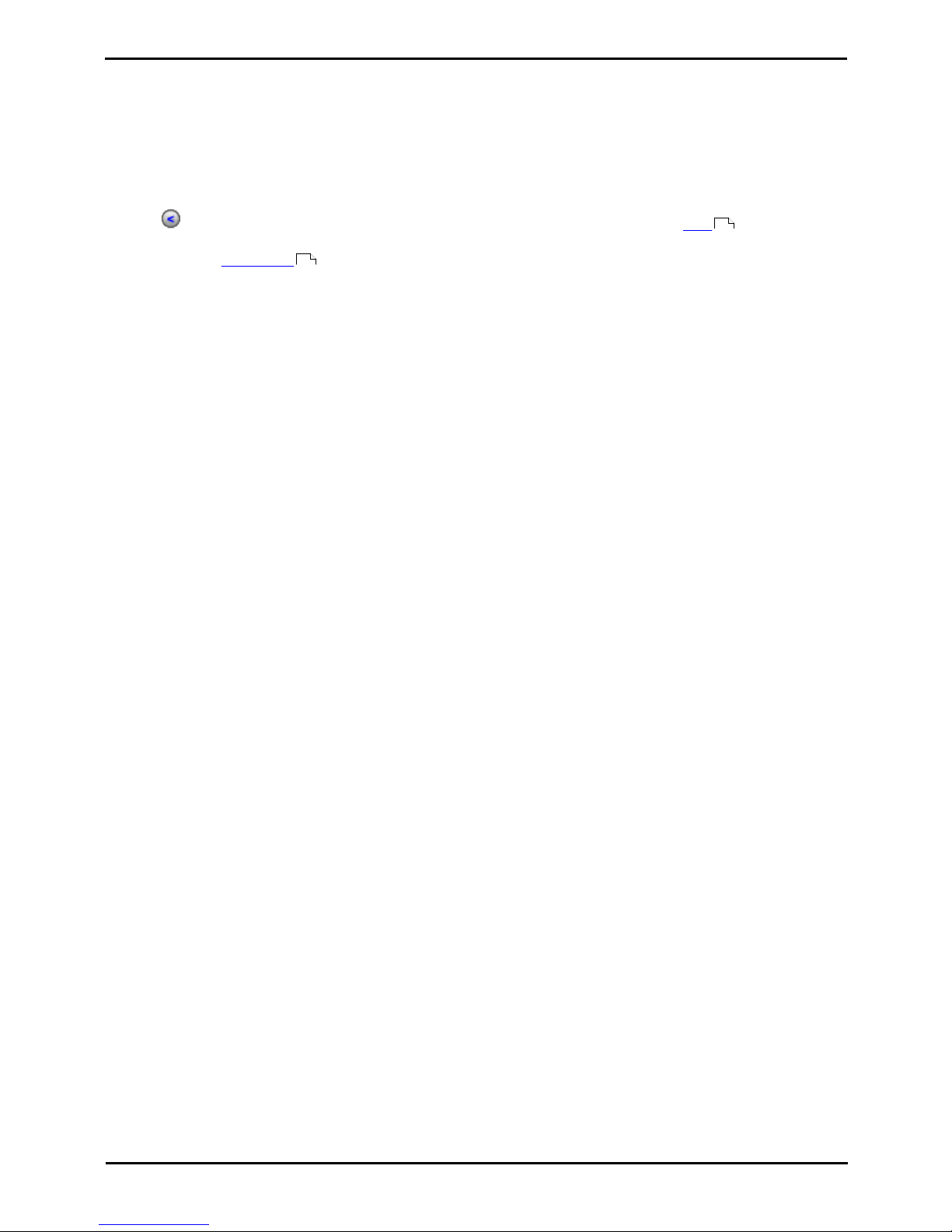
CCR 1.0 User Guide Page 18
15-601130 Issue 1k (22 May 2009)IP Office
1.7 Logging Off
Once you have started the IP Office Customer Call Reporter web client you can exit at any time. It is important that you
exit correctly rather than just closing the web browser. If you try to login on another machine without previously logging
off, you may need to wait 5 minutes for the previous session to time out (during which time a supervisor or agent license
may also be consumed).
To exit
1. Click Log Off to close the application. The application closes and you are returned to the login window.
2. This action logs you off the IP Office Customer Call Reporter. For agents, it does not log you off your current phone
extension. See Logging Out .
13
120
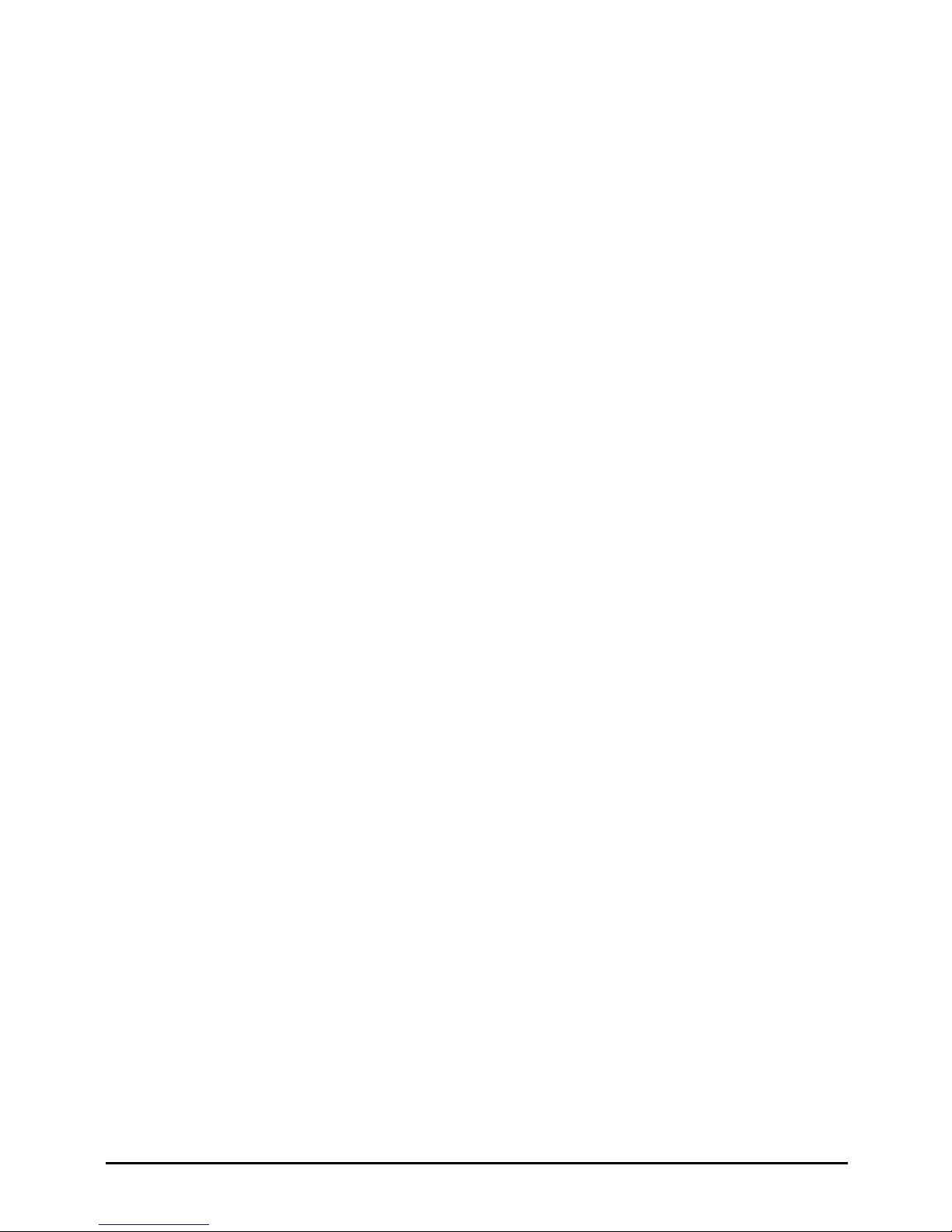
CCR 1.0 User Guide Page 19
15-601130 Issue 1k (22 May 2009)IP Office
Supervisor
Chapter 2.
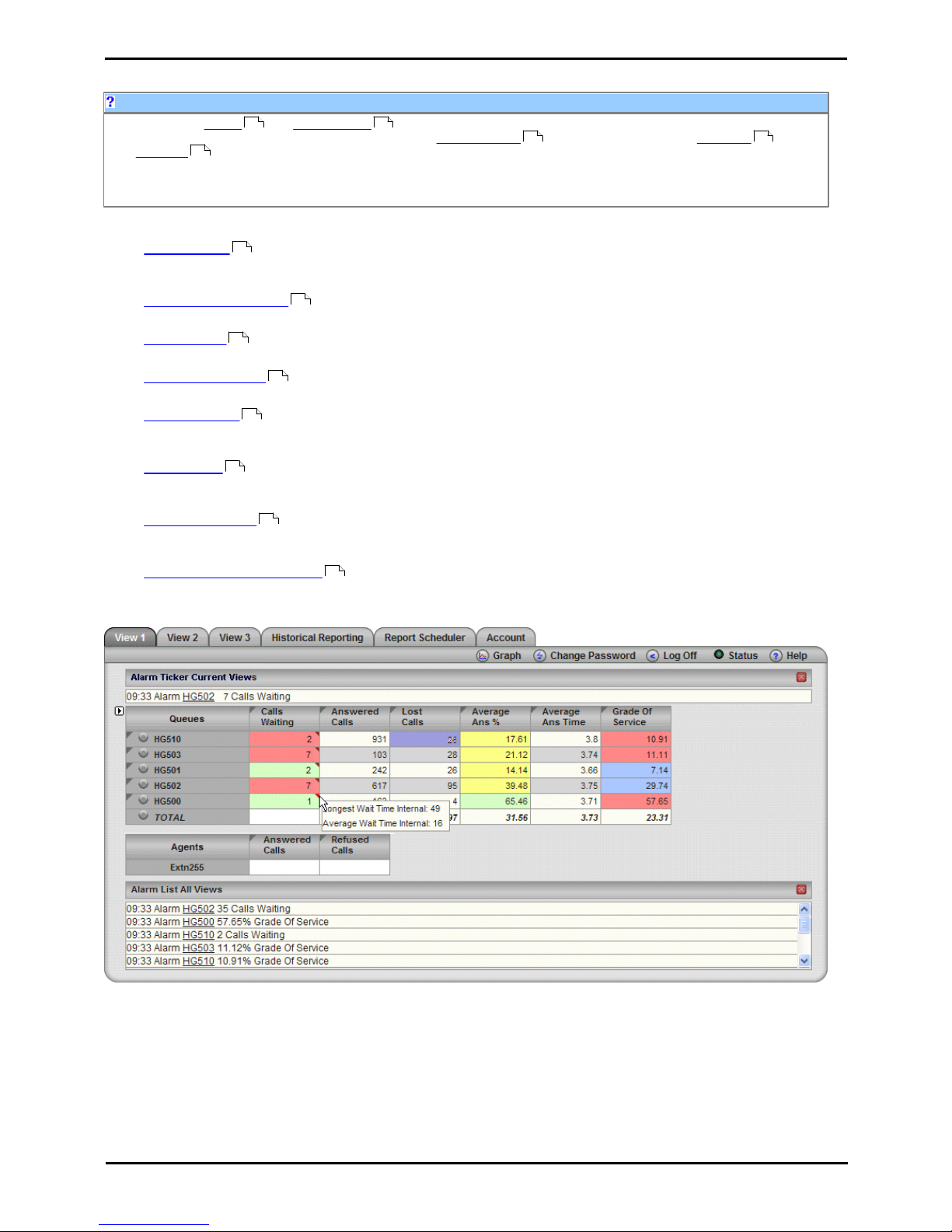
CCR 1.0 User Guide Page 20
15-601130 Issue 1k (22 May 2009)IP Office
2. Supervisor
Supervisor
Supervisors can create and amend views of the agent queues assigned to them. Those views are then viewable
by the supervisor and the agents. Supervisors can also create reports that they then either run manually or that
they schedule to run automatically at regular intervals.
IP Office Customer Call Reporter supports up to 30 supervisors. However the maximum number of supervisors that can
be logged in at any time is controlled by the number of available Supervisor licenses.
As a supervisor you can:
· Create views
Select the queues and statistics to include in a view. Set whether a statistic should include internal and or external
calls and whether the statistic should provide alarms and warnings.
· Use and amend views
While the view is showing live data, sort and move the rows and columns.
· Run a Graph
You can select a separate browser window that will run a selected statistic to plot in a graph.
· Reset all statistics
The administrator can allow selected supervisor accounts to reset all view statistics whenever required.
· Create reports
Using the standard report template provided with IP Office Customer Call Reporter you can create a custom report
which you can then either run or save.
· Run reports
You can run any report that you have saved or one that you have just created. Manually run reports are displayed
in a separate browser window. Once displayed you can select whether to email or print the report if required.
· Schedule reports
For reports that you have created and saved, you can select a schedule when the report should automatically run.
Automatically run reports are either emailed or printed.
· Check your account details
You can view your supervisor account details and amend many of the settings if required.
Example web client when logged in as a supervisor.
24 27
94 97
98
24
27
31
30
94
97
98
32
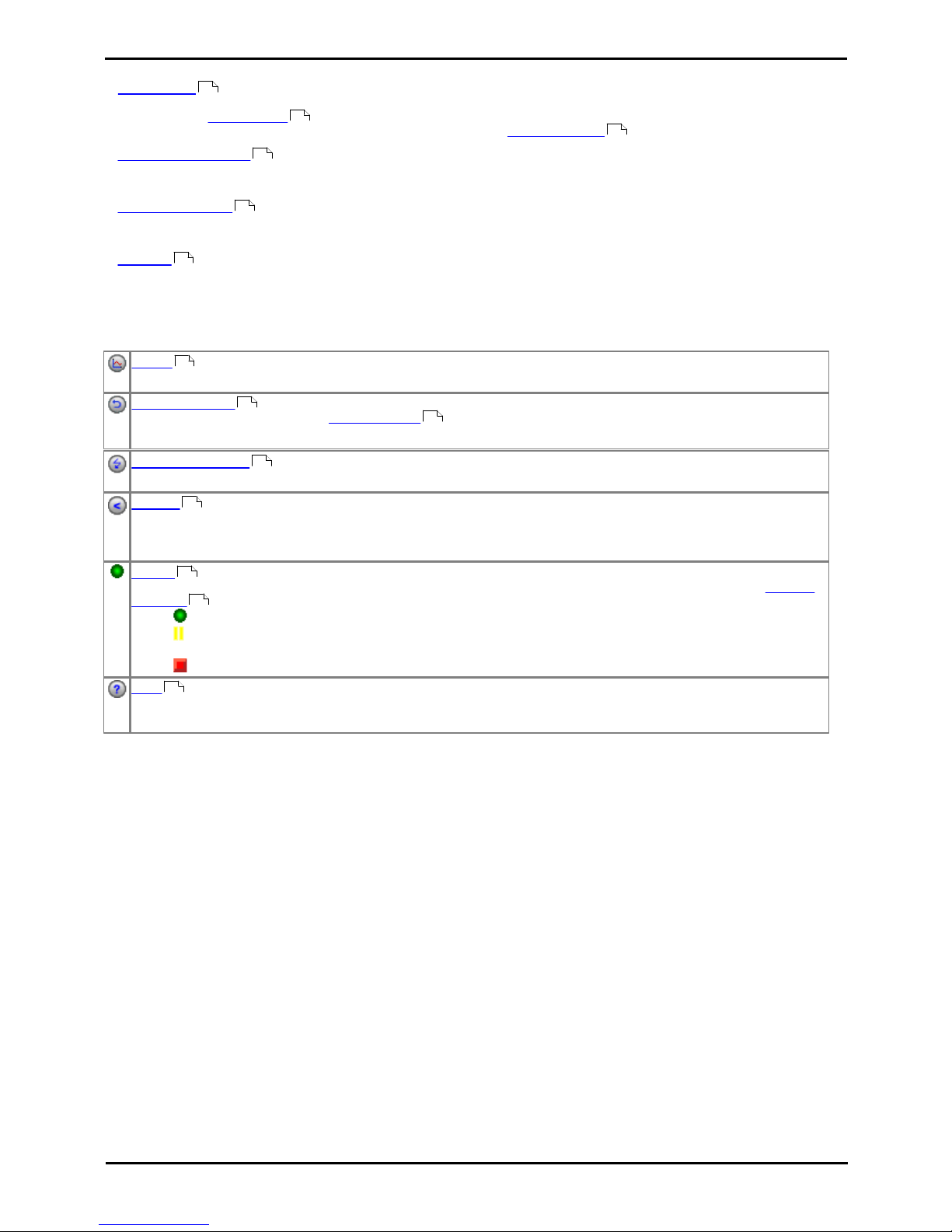
CCR 1.0 User Guide Page 21
15-601130 Issue 1k (22 May 2009)IP Office
Supervisor:
Tabs
· View 1/2/3
Each supervisor has 3 information views, each showing different sets of queues and statistics. These views are initially
created by the administrator but can be adjusted by the supervisor. By default the views are called View 1, View
2 and View 3 but they can be renamed through the supervisor's account settings .
· Historical Reporting
This tab is used to create and save report templates for both manual and automatic reports. For manual reports the
report is run from this tab after having selected the required template.
· Report Scheduler
This tab is used to set and adjust the schedule for automatic reports. It also shows a listing of the most recent manual
and automatic reports.
· Account
This tab shows details for the supervisor's account. It also allows those details to be changed including the supervisor
password and email address.
Buttons
Graph
Display a separate graph of a statistic for a selected queue or agent.
Reset Statistics
This button is only shown on the Account Details tab for supervisors who have been given the right to Reset
Statistics by the administrator.
Change Password
While logged in to IP Office Customer Call Reporter, you can change your password.
Log Off
Close the IP Office Customer Call Reporter connection. It is important to close a connection using this control rather
than just closing the browser or tab within the browser. Failing to use this button will cause a 5 minute delay before
you can log in again on another PC.
Status
This button indicates the overall status of IP Office Customer Call Reporter. Clicking on the icon displays a System
Settings tab which shows the status of the individual IP Office Customer Call Reporter components.
· Green Circle - On: IP Office Customer Call Reporter is running.
· Yellow Bars - Slow Flash: Some parts of IP Office Customer Call Reporter are still in the process of
starting.
· Red Box - Flash: There may be a problem in IP Office Customer Call Reporter.
Help
Access this documentation in online format. Where possible the appropriate page for the current IP Office Customer
Call Reporter screen is displayed.
24
132
32
94
98
32
31
30
32
15
18
136
136
17

CCR 1.0 User Guide Page 22
15-601130 Issue 1k (22 May 2009)IP Office
2.1 Logging In
This refers to logging in to the IP Office Customer Call Reporter web client, not to logging in to a phone to receive
calls.
1.Using your browser, enter the path to the IP Office Customer Call Reporter web service - http://<server_path>/
CCRWebClient. The login window should appear.
2.Enter your Username and Password.
· If you have forgotten your password but have an email address known to the IP Office Customer Call Reporter
system, click Forgot Password .
· If you are an agent logging in for the first time leave the password field blank. You will then be asked to set
your IP Office Customer Call Reporter password and enter your unique email address as part of the login
process.
3.If you want the IP Office Customer Call Reporter web client to run in a different language, you can use the
Language drop down to select a language from the list.
Supported languages are Dutch, English (UK), English (US), French, Italian, Brazilian Portuguese,
Russian and Spanish.
4.Click Logon.
· Agent's First Time Login
If you are an agent logging in for the first time, the
Set Agent Password window will appear. Enter a
password of your choice and then click OK. Your
unique email address is also requested. You need to
enter an address in order to use the Forgot Password
feature in future.
· All Agent Logins
If multiple supervisors have been configured, agents
need to indicate the supervisor they are working for.
· Multiple Role Login (Optional)
If your username is configured for more than one role
, the Select Role window will appear. Select the
required role and click OK.
2.The web client will open in the appropriate mode: Agent , Supervisor or Administrator .
· You have three attempts to enter the correct password or username. If you fail to enter valid login details the
login window will close and your account is locked for 5 minutes.
118
16
16
188
112 20 126
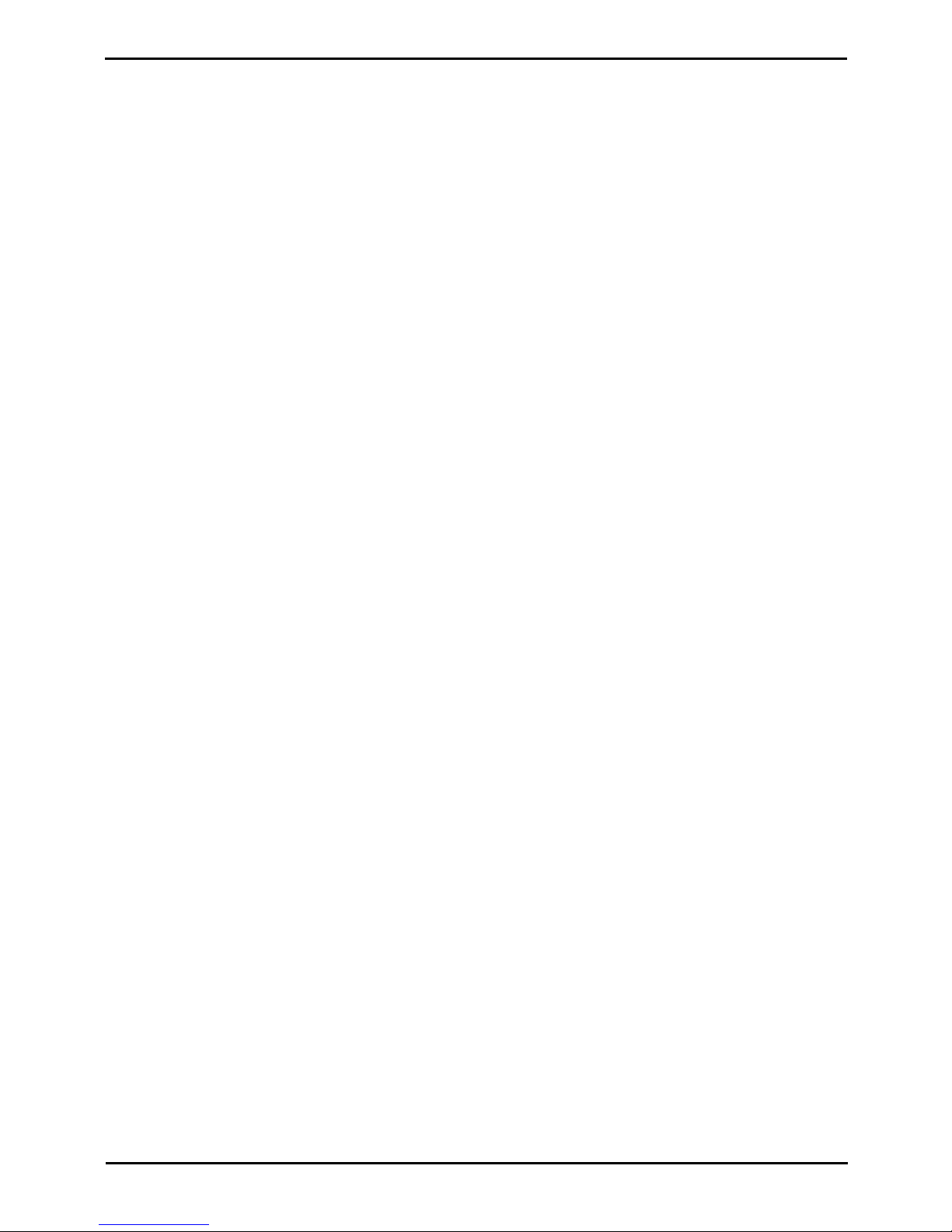
CCR 1.0 User Guide Page 23
15-601130 Issue 1k (22 May 2009)IP Office
Supervisor: Logging In
· Logged in users who are inactive for more than a set time are automatically logged off. The default time is 30
minutes but this can be adjusted by the administrator.
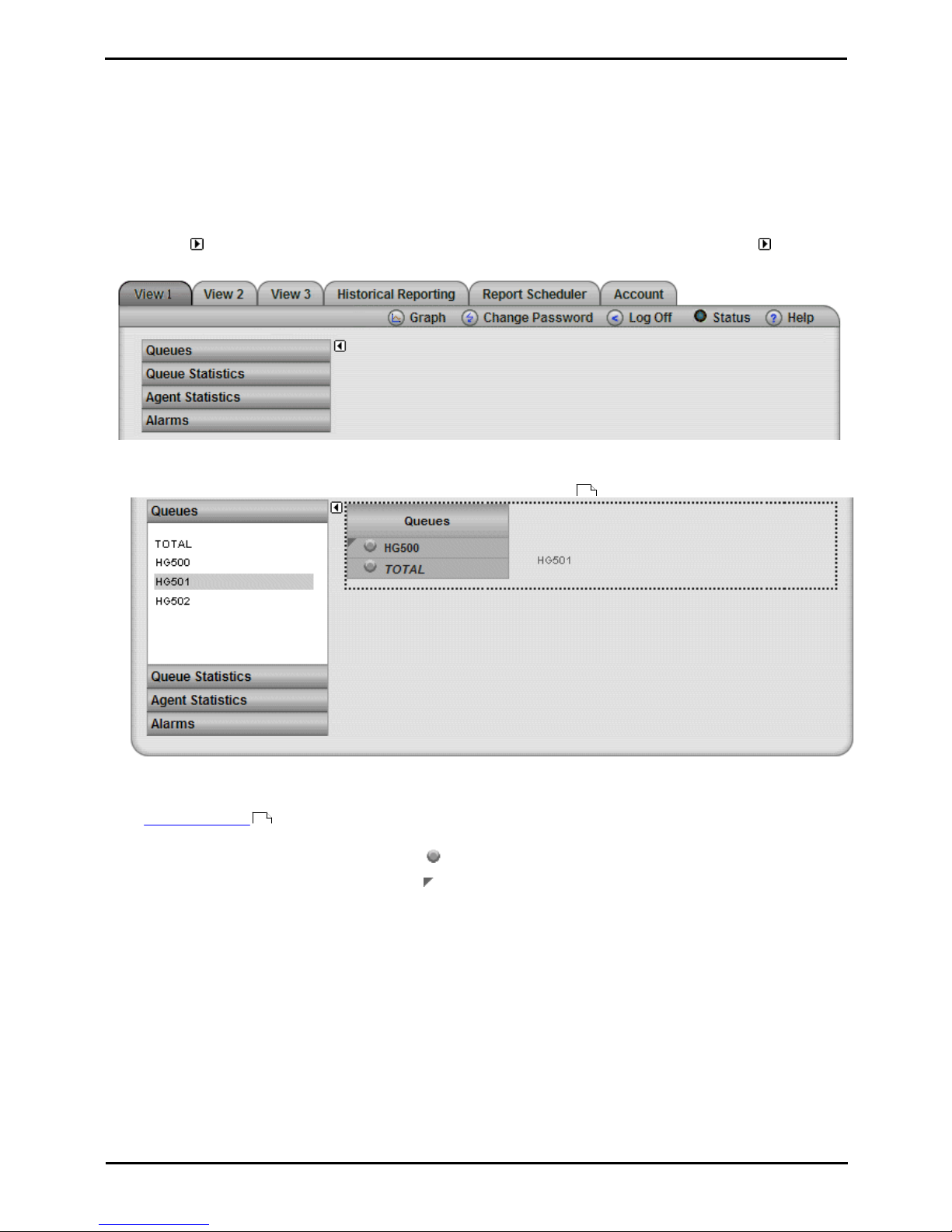
CCR 1.0 User Guide Page 24
15-601130 Issue 1k (22 May 2009)IP Office
2.2 Editing a View
Each supervisor can have up to 3 views showing statistics and alarms for selected queues. Views are setup and amended
by the administrator but they can then be adjusted by the supervisor.
Agents are able to see the same views as their supervisor but cannot change the queues or statistics. The agent's version
of the view will only show queues to which the agent belongs and their own agent details.
To edit a view
A.Select the view that you want to change.
B.Click on the icon to display the list of elements that can be added to a view (this is already done and the icon
missing if the view currently contains no elements). Note that while the list of displayable elements is in view, the IP
Office Customer Call Reporter does not show or update the statistics and alarms within the view.
1. Adding Queues
By default all the queues configured for the supervisor are already shown. These are the Queues that the supervisor
has permission to view as specified when creating their supervisor account .
· To add a queue to the view, click Queues. Drag and drop the required queue into the view and when the hatched
lines appear drop it into that area.
· TOTAL can be used to add a summary row to the view. For statistics that are averages, the total will be a
weighted average . For other statistics, it provides a simple total of the column. For the Longest Waiting
Time it is blank.
· To remove a queue from the view, click on the circle next to its name and select Hide.
· To adjust the order of the queues, click on the corner icon and drag the queue to the required position.
129
205
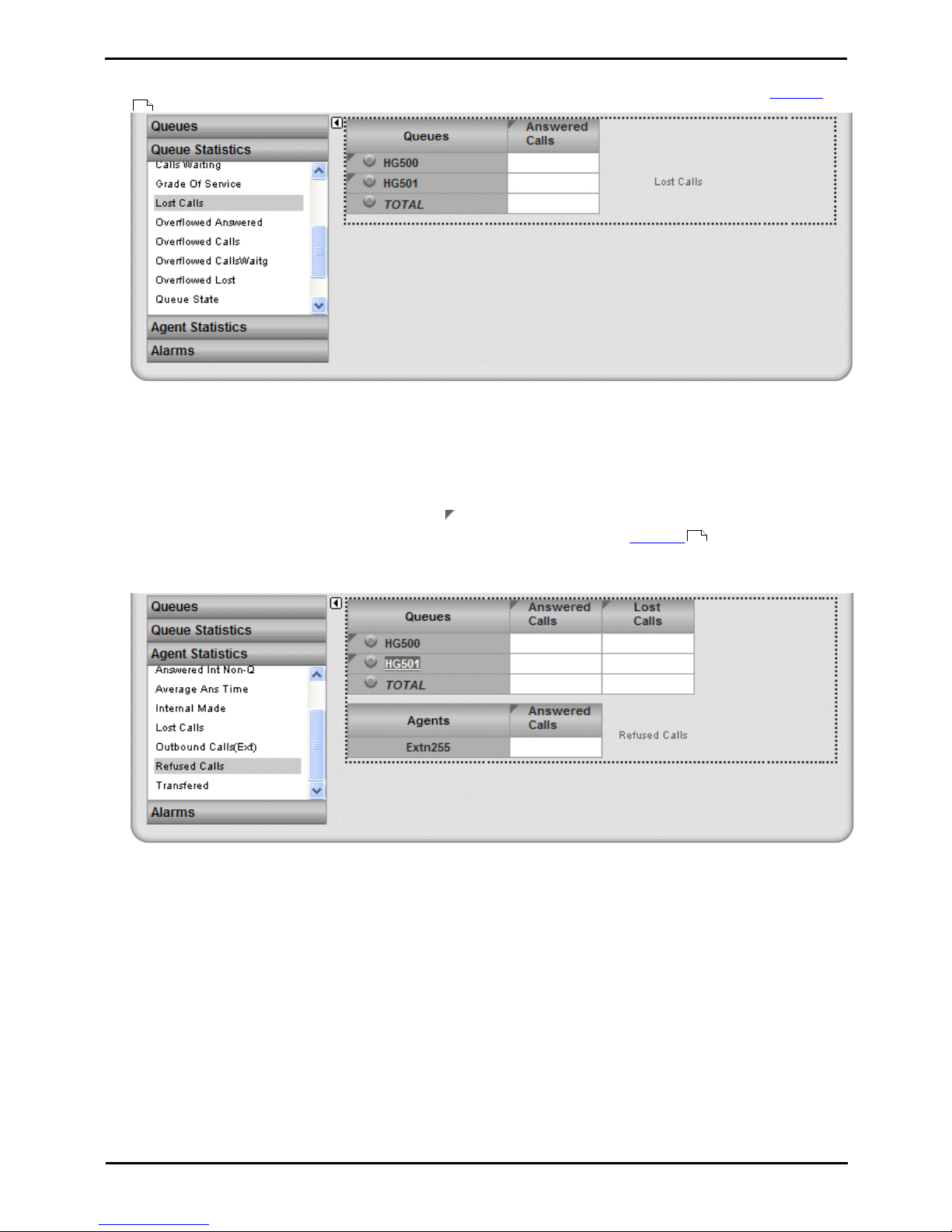
CCR 1.0 User Guide Page 25
15-601130 Issue 1k (22 May 2009)IP Office
Supervisor: Editing a View
2. Add Queue Statistics
You can select which statistics should be displayed for the queues. For details of the available statistics see Statistics
.
· To add a statistic to the view, click Queue Statistics to view available statistics. Drag and drop the required
statistic into the area surrounded by hatched lines in the view.
· Only one instance of each agent and queue statistic can be added to a view.
· Newly added statistic will display the appropriate values for activity since the last statistics reset, ie. they are not
based on activity since the statistic was added to the view.
· To remove a statistics from the view, click on the statistic name in the view and select Hide.
· To adjust the order of the statistics, click on the corner icon and drag the statistic to the required position.
· To adjust the settings used for a statistic, click on the statistic name and select Settings .
3. Add Agent Statistics
Click on one of the queue names to display the list of agents in that queue. Use the same options as for queue
statistics above but select statistics from the Agent Statistics list.
36
36
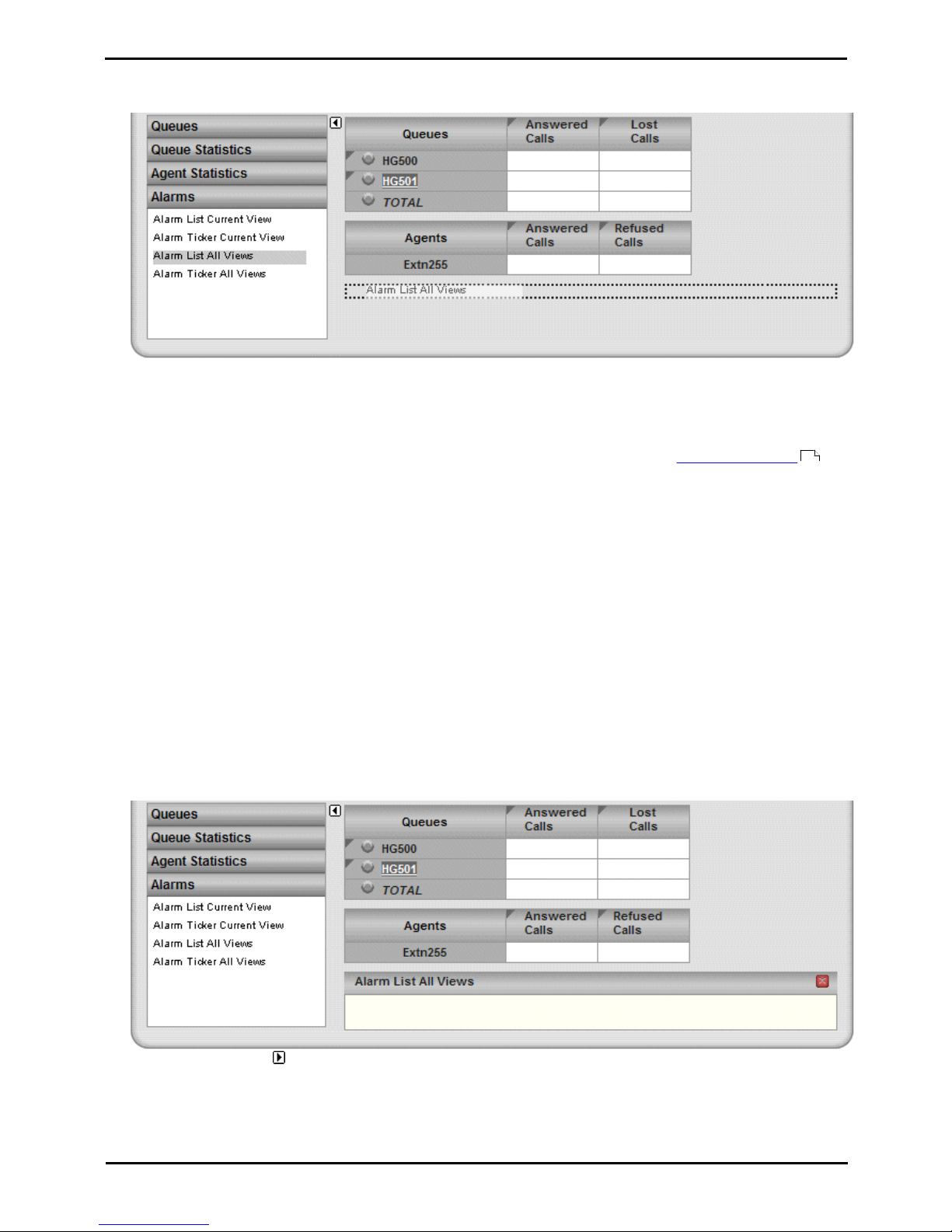
CCR 1.0 User Guide Page 26
15-601130 Issue 1k (22 May 2009)IP Office
4. Adding an Alarm Summary
Each statistic configured to provides alarms and or warnings does so by displaying different color backgrounds.
However you can also add an alarm list or ticker to each view to also display the alarms and warnings.
· Click Alarms. Drag and drop the required type of alarm list or ticker to the area either above or below the
currently displayed statistics. If required you can have two sets of alarms, one above and one below.
· An alarm list shows the 100 most recent current alarms and warnings is a scrollable list of all the current
alarms and warning. Alarms are shown first in chronological order followed by warnings in chronological
order.
· Alarms in the Alarm List All Views can also trigger an audible alarm if the supervisor's account
is set as Audio Enabled. This will be played to all users looking at that supervisor's views.
· An alarm ticker shows the 5 most recent current alarm or warnings one at a time, showing each for a few
seconds before displaying the next.
· Alarms and warnings take the form: Time, Type (Alarm or Warning), Name (Queue name, agent name),
Current value, Statistic name. For agent and queue state alarms, the state is included in the name. For
Busy Not Available state alarms the reason code is included. For example:
· 12:45 Alarm Sales 15 Calls Waiting
· 16:31 Warning Sales 120 Average Answer Time
· 17:20 Alarm Extn2101 Agent State Q – Busy NA (paper work)
· The alarms and warnings are updated approximately every 8 seconds.
· Clicking on the underlined text in an alarm or warning will change the view to the one containing the
alarm or warning and will also select the appropriate queue in that view.
· Alarms and warnings are removed from the list in when the relevant statistic drops back to the threshold
level. The supervisor or agent viewer can also remove an alarm or warning by clicking on the appropriate
colored cell of statistic value. Acknowledging an alarm or warning only affects their view.
· Alarms for database capacity are not shown within the alarm lists and trackers. They are shown during
log in.
5. Continue to adjust the view as required.
C.When completed, click on again to hide list of elements. IP Office Customer Call Reporter will start updating the
statistics and alarms.
32
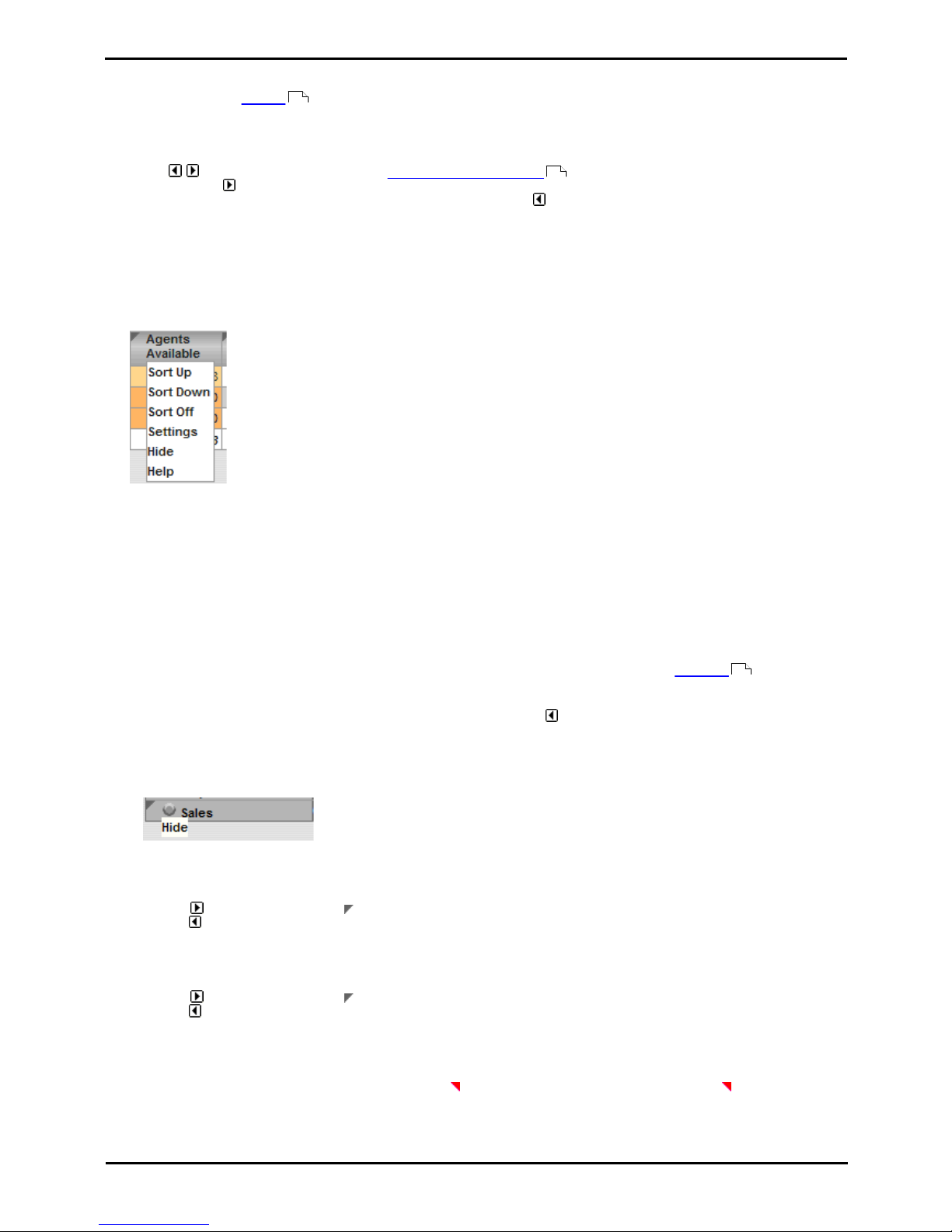
CCR 1.0 User Guide Page 27
15-601130 Issue 1k (22 May 2009)IP Office
Supervisor: Editing a View
2.3 Using a View
When a view has been created there are several controls available that allow you to further customize the screen.
Showing/Hiding the Options Panels
1.The / icon is used to switch between adding elements to a view and running a view. To add elements to a
view click on to display the list of elements that can be added. While in this mode the statistics already in the
view are go blank and are not updated. When completed click on to hide the list and return to updating the
view.
Adjusting Statistics
Once a statistic has been added to a view, its name appears at the top of the column.
1.Click the statistic name to display the statistic options:
· Sort Up
Sort the view in ascending order using column's current values. When selected the statistic
name displays an up arrow icon. Separate sorting can be applied to the agent statistics and
the queue statistics. Note that while the queue section of a view is sorted, the selected queue
to show in the agent section of the view cannot be changed.
· Sort Down
Sot the view in descending order using this column's current values When selected the
statistic name displays a down arrow icon. Separate sorting can be applied to the agent
statistics and the queue statistics. Note that while the queue section of a view is sorted, the
selected queue to show in the agent section of the view cannot be changed.
· Sort Off
Remove the sort. The queues section returns to the order in which the supervisor or
administrator arranged the queues when setting up the view. The agents section returns to
alphabetical order except for logged off agents who are placed at the bottom of the view.
· Help
Access help on the statistic.
· Hide
Remove the selected statistic from the view.
· Settings
Depending on the particular statistic you can change parameters such as which calls are used
to calculate the statistic, and set warning and alarm thresholds. See Statistics for the
settings options for particular statistics.
Note: The sort options are not available while editing a view, ie. while the icon is displayed.
Removing a Queue
1.If you click the circle by a queue you can select Hide to remove the queue from the view.
Changing the Order of the Statistic Columns
1.Click on the icon. Then click on the corner icon and drag the column to the required position. When completed,
click on the icon to return the view to normal operation.
Changing the Order of Queues
2.Click on the icon. Then click on the corner icon and drag the queue to the required position. When completed,
click on the icon to return the view to normal operation.
Display Additional Information
Statistic can include additional information, indicated by a red corner icon. Place your cursor over the icon to display
the addition information.
24
24
36
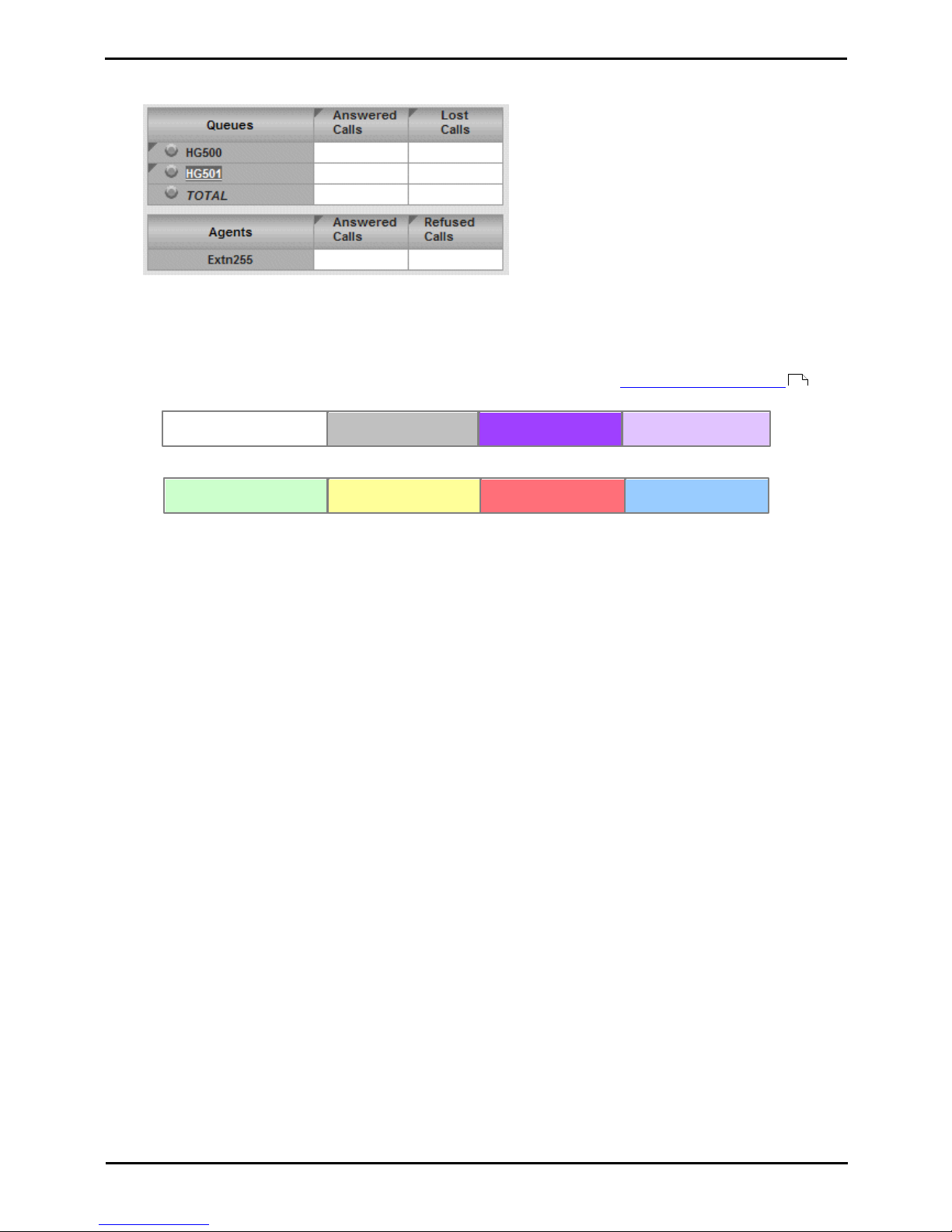
CCR 1.0 User Guide Page 28
15-601130 Issue 1k (22 May 2009)IP Office
View/Hide the Agents in a Queue
1.To view the members of a queue click the queue name.
2.To hide the members of a queue, click the queue name again.
2.4 Statistic Colors
A number of different color backgrounds are used while displaying statistics. The following colors are used for normal
statistics. The colors for changing statistic number values are optional (enabled by the supervisor's account setting
Highlighting Enabled) and are not applied to agent state and time values. They are also reset if you change view.
Normal
(White)
Alternate Row
(Light Gray)
Just Changed
(Purple)
Recently Changed
(Light Purple)
The following additional colors are used when any statistic is configured to display warnings and alarms. These colors
override the ones above.
Enabled / Cleared
(Green)
Warning
(Yellow)
Alarm
(Red)
Acknowledged
(Blue)
Alarms and warnings are automatically cleared when the cell returns back to the threshold level of the alarm or warning.
Agents and supervisors can acknowledge an alarm or warning in their views by clicking on the colored cell. This only
affects their view. Acknowledging an alarm also removes it from the alarm list.
32

CCR 1.0 User Guide Page 29
15-601130 Issue 1k (22 May 2009)IP Office
Supervisor: Statistic Colors
2.5 Alarms and Warnings
For many statistics, alarm and warning thresholds can be set by supervisors. These thresholds are then applied to the
whole column. They are also applied to the views seen by agents.
If the value in any cell in the column goes past one of the thresholds, the background color of that cell is changed. The
following colors are used for the cells if the statistic has been enabled for alarms and or warnings.
Enabled / Cleared
(Green)
Warning
(Yellow)
Alarm
(Red)
Acknowledged
(Blue)
Alarms and warnings are automatically cleared when the cell returns back to the threshold level of the alarm or warning.
Supervisors and agents can also acknowledge an alarm or warning by clicking on the relevant cell in their view. That cell
is then indicated as acknowledged until the value returns back to the threshold value and the alarm or warning is
cleared.
Statistic Settings
All supervisors can customize the settings of each statistic column included in a view. The changes are applied to the
existing data since the last view statistics reset . Click on the statistic name at the top of the column and select
Settings. Customize the statistics settings as required and then click Update.
For a summary of which statistics can be set to give alarms and or warnings refer to the list of Available Statistics or
the individual statistic description.
Alarm Views and Lists
If an alarm list or ticker has been added to the view, it also shows the alarms and warnings.
· An alarm list shows the 100 most recent current alarms and warnings is a scrollable list of all the current
alarms and warning. Alarms are shown first in chronological order followed by warnings in chronological
order.
· Alarms in the Alarm List All Views can also trigger an audible alarm if the supervisor's account
is set as Audio Enabled. This will be played to all users looking at that supervisor's views.
· An alarm ticker shows the 5 most recent current alarm or warnings one at a time, showing each for a few
seconds before displaying the next.
· Alarms and warnings take the form: Time, Type (Alarm or Warning), Name (Queue name, agent name),
Current value, Statistic name. For agent and queue state alarms, the state is included in the name. For
Busy Not Available state alarms the reason code is included. For example:
· 12:45 Alarm Sales 15 Calls Waiting
· 16:31 Warning Sales 120 Average Answer Time
· 17:20 Alarm Extn2101 Agent State Q – Busy NA (paper work)
· The alarms and warnings are updated approximately every 8 seconds.
· Clicking on the underlined text in an alarm or warning will change the view to the one containing the
alarm or warning and will also select the appropriate queue in that view.
· Alarms and warnings are removed from the list in when the relevant statistic drops back to the threshold
level. The supervisor or agent viewer can also remove an alarm or warning by clicking on the appropriate
colored cell of statistic value. Acknowledging an alarm or warning only affects their view.
· Alarms for database capacity are not shown within the alarm lists and trackers. They are shown during
log in.
Reporting Alarms and Warnings
IP Office Customer Call Reporter can provide a historical report of the alarms and warnings that have occurred. This is
done by running a report based on the Alarm Report template.
30
38
32
102
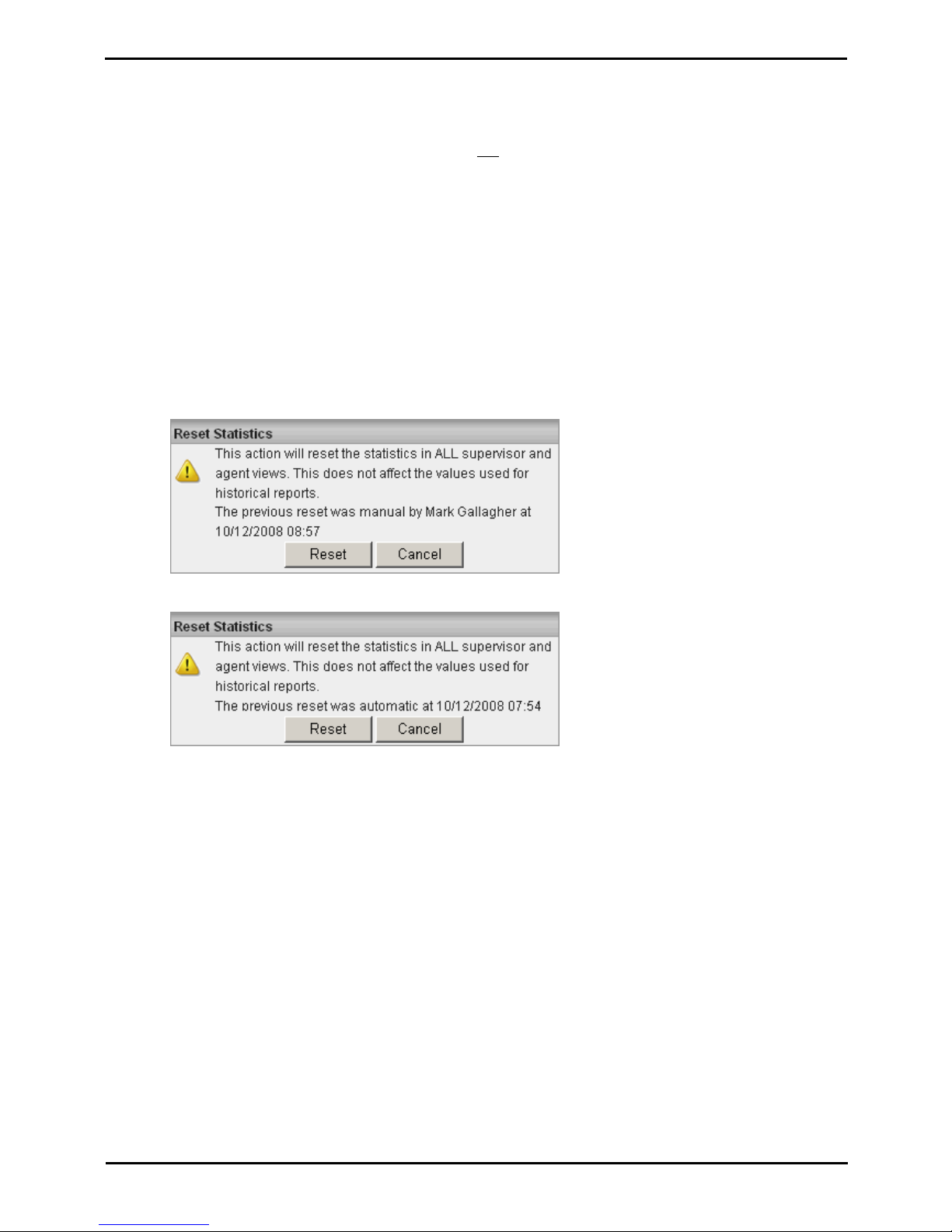
CCR 1.0 User Guide Page 30
15-601130 Issue 1k (22 May 2009)IP Office
2.6 Resetting View Statistics
Supervisors for who the Administrator enabled the Reset Statistics option can reset all the statistics currently being
used for views. This will affect all supervisor and agent views. It does not affect the statistics used for historical reports.
· IMPORTANT
Resetting statistics will reset the view statistics seen by ALL agents and supervisors.
· Note that when resetting the statistics, it may take a couple of minutes for all views to update and return to
normal operation.
· View statistics are also reset if the IP Office Customer Call Reporter server PC or the IP Office Customer Call
Reporter services are restarted.
To reset the view statistics
1.Select the Account tab. If the Reset Statistics check box is ticked (this is done by the Administrator) then your
supervisor account has permission to reset the view statistics when required.
2.Click the Reset Statistics button at the top-left.
3.A warning box will appear advising that this will affect all supervisor and agent views. Information about the last
time the statistics were reset is also displayed.
· If the view statistics were previously reset by a supervisor, the name of the supervisor is shown along with
the time and date of the reset.
· If the view statistics were reset due to the IP Office Customer Call Reporter services being restarted, the time
and date of the automatic reset is shown.
4.Click Reset.
 Loading...
Loading...