Avaya IP Office Conferencing Center 3.0 Installation And Administration Manual

IP Office
Conferencing Center 3.0 Installation
and Administration Manual
40DHB0002UKEN Issue 2 (24
th
January 2005)
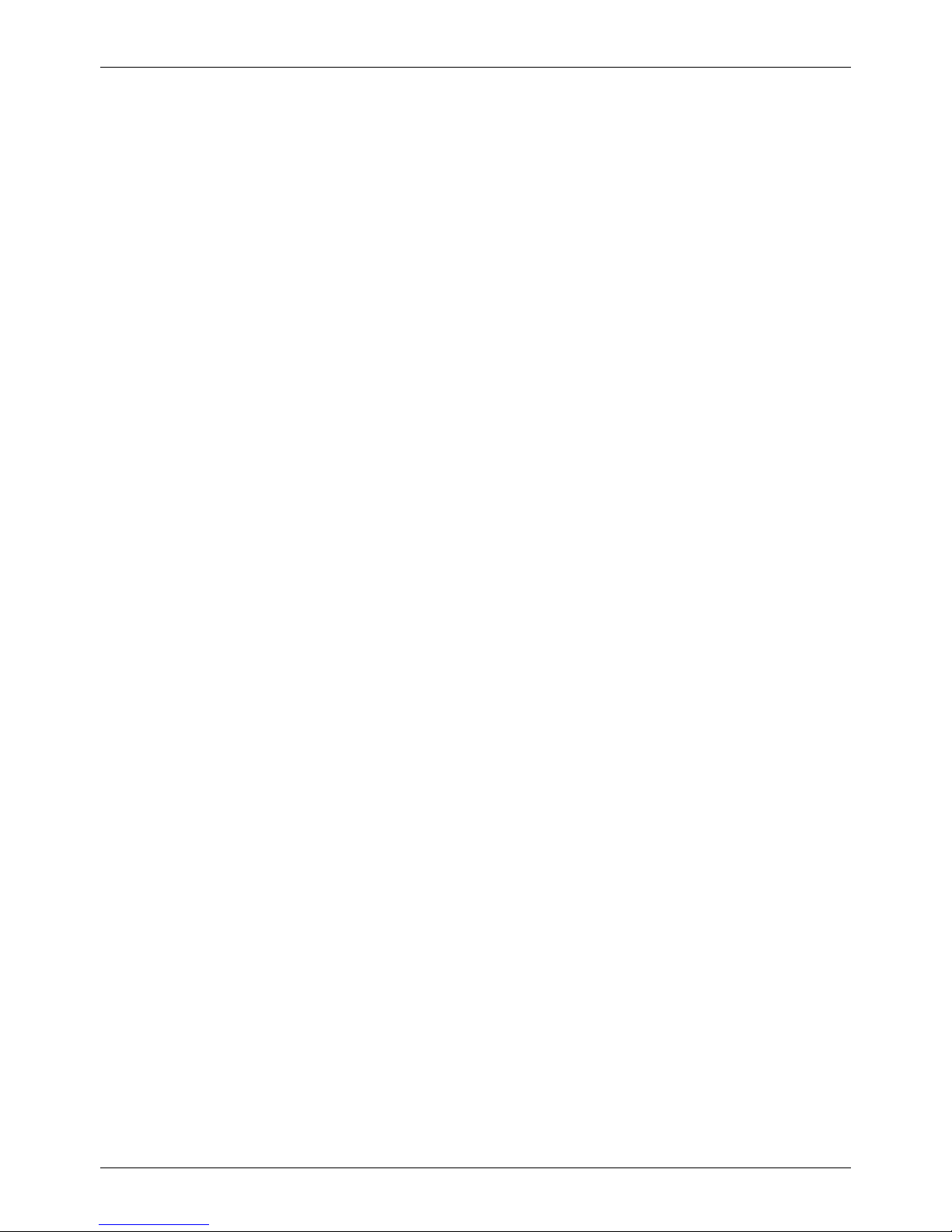
Table Of Contents
Conferencing Center.................................................................................................................. 1
Overview..................................................................................................................................................... 1
Key Features .............................................................................................................................................. 1
Access Levels............................................................................................................................................. 1
Conferencing Center via Phone Manager Pro............................................................................................ 3
Joining a Conference.................................................................................................................................. 3
Dial-In..................................................................................................................................................... 3
Voice Conference Notification (VCN)..................................................................................................... 4
Soft Console v3.0................................................................................................................................... 4
Conferencing Center Installation & Upgrade........................................................................... 5
Installation Overview .................................................................................................................................. 5
Setup Options............................................................................................................................................. 6
Pre-Installation Requirements .................................................................................................................... 8
Installing Conferencing Center ................................................................................................................. 11
Installation Options .............................................................................................................................. 11
Performing a Full or Web Booking Only Install .................................................................................... 11
Web Client Host Only Install ................................................................................................................ 12
Configuring Conferencing Center ............................................................................................................. 13
Software Upgrade..................................................................................................................................... 14
Troubleshooting........................................................................................................................................ 16
Additional Configurations .......................................................................................................19
Additional Configurations Overview.......................................................................................................... 19
Configuring Manager for Conferencing Center......................................................................................... 19
Voicemail Pro for Conferencing Center .................................................................................................... 20
Configuring Voicemail Pro for Conferencing Center ............................................................................ 20
Conferencing Center Failure Routes ................................................................................................... 21
Invalid ID or Password ......................................................................................................................... 22
Conference Not Started ....................................................................................................................... 23
Conference Finished............................................................................................................................ 24
Conference Full.................................................................................................................................... 25
Conference Failure .............................................................................................................................. 26
Setting up a Bridge Number ..................................................................................................................... 27
Conferencing Center Administrator Functions ..................................................................... 28
Administrator Overview ............................................................................................................................ 28
Configuration Tab ..................................................................................................................................... 28
Database Backup ..................................................................................................................................... 29
Pending Conferences ............................................................................................................................... 30
In-Progress Conferences.......................................................................................................................... 30
Administering the Web Client ................................................................................................................... 30
Setting up a File Upload Path................................................................................................................... 31
User Accounts .......................................................................................................................................... 31
Managing User Accounts..................................................................................................................... 31
Creating a New User............................................................................................................................ 31
Deleting a User Account ...................................................................................................................... 32
Updating a User Account ..................................................................................................................... 32
Conference Reports ................................................................................................................................. 32
Reports ................................................................................................................................................ 32
Running a General Report ................................................................................................................... 32
List of Conferences for Reporting ........................................................................................................ 33
Glossary.................................................................................................................................... 34
i
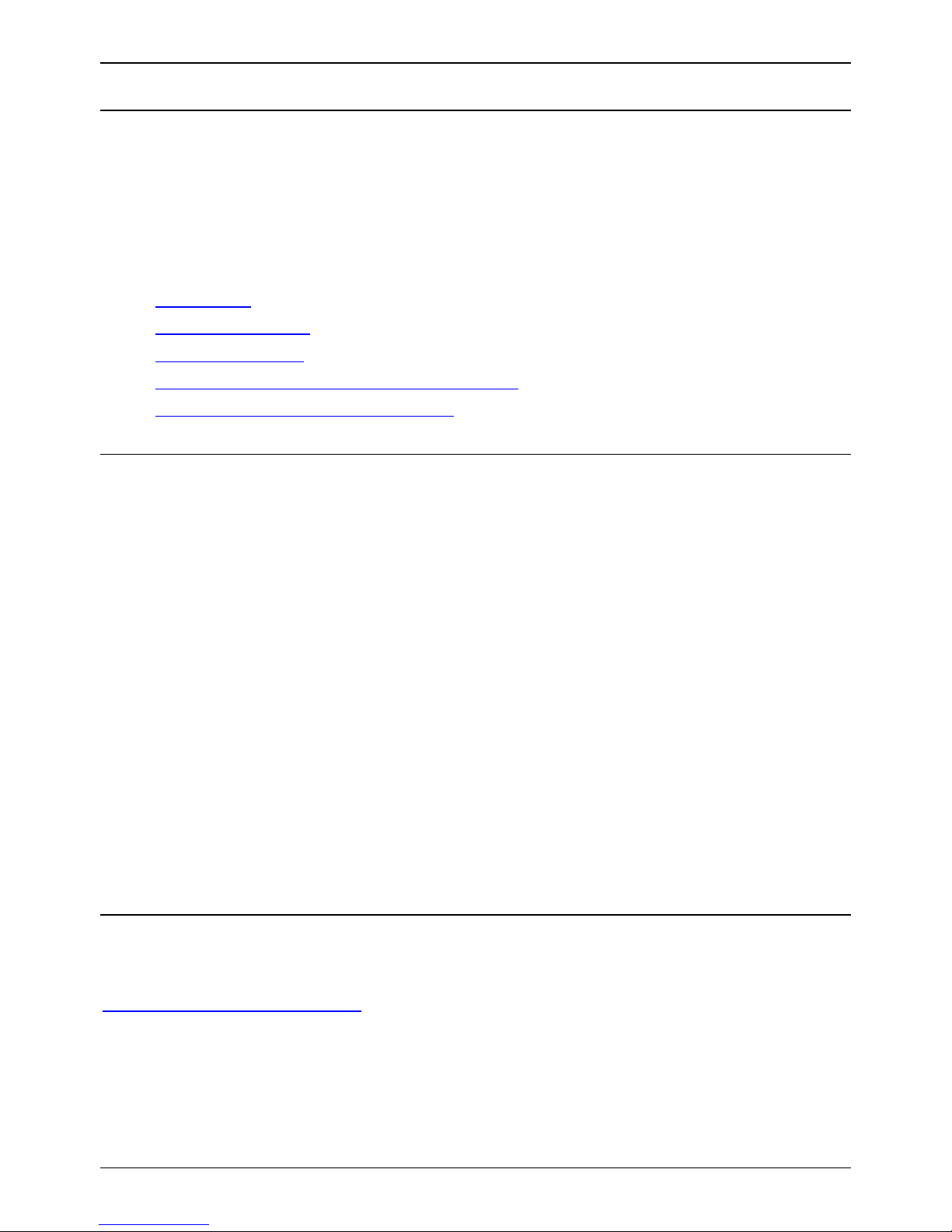
Conferencing Center
Overview
IP Office Conferencing Center is comprised of two web-based graphic user interfaces (GUI), the
Scheduler and the Web Client. The Conferencing Center Scheduler allows users to schedule and
manage conferences; the Web Client allows participants to join web conferences that act as
supplements to scheduled audio conferences. A conference can be booked as a stand-alone audio
conference or booked in conjunction with a web conference where real-time voting, presentation display
and mute all can be initiated by the conference host.
Related Topics:
• Key Features
• Various access levels
• Joining a conference
• SoftConsole's interaction with Conferencing Center
• Phone Manager and Conferencing Center
Key Features
Conferencing Center Scheduler has the following key features:
• Up to 64 concurrent conferences available, depending on the IP Office Control Unit.
• A web-based GUI for both the Conferencing Center administrator and user.
• Saving booking details as templates for convenient booking of recurring conferences.
• Local address book for adding participant details.
• Multiple ways to join a booked conference.
• Email notification to all conference participants.
• Web-based reporting on conference usage and voting results.
Conferencing Center Web Client has the following key features:
• Real-time voting and presentation capabilities.
• Conference host can change participants' speak/listen capabilities during the conference.
• The conference host can initiate a private whisper session with other participants during an active
conference.
• Host initiated mute/un-mute all capability.
Access Levels
There are varying levels of access to Conferencing Center, depending on the user's interaction needs
with the product. In this documentation, the varying access levels are broken down to the following:
Conferencing Center User(s)
The number of Conferencing Center users is dependent on the number of user accounts set up by
the Conferencing Center Administrator. User accounts can be created by the Conferencing
Center administrator on a need basis. With a valid user account, a user can access the Scheduler
by entering the Conferencing Center URL (obtained from the administrator) into an IE window. A
Conferencing Center user has access to the following facilities via the Scheduler:
• Access to the Conferencing Center Scheduler.
1
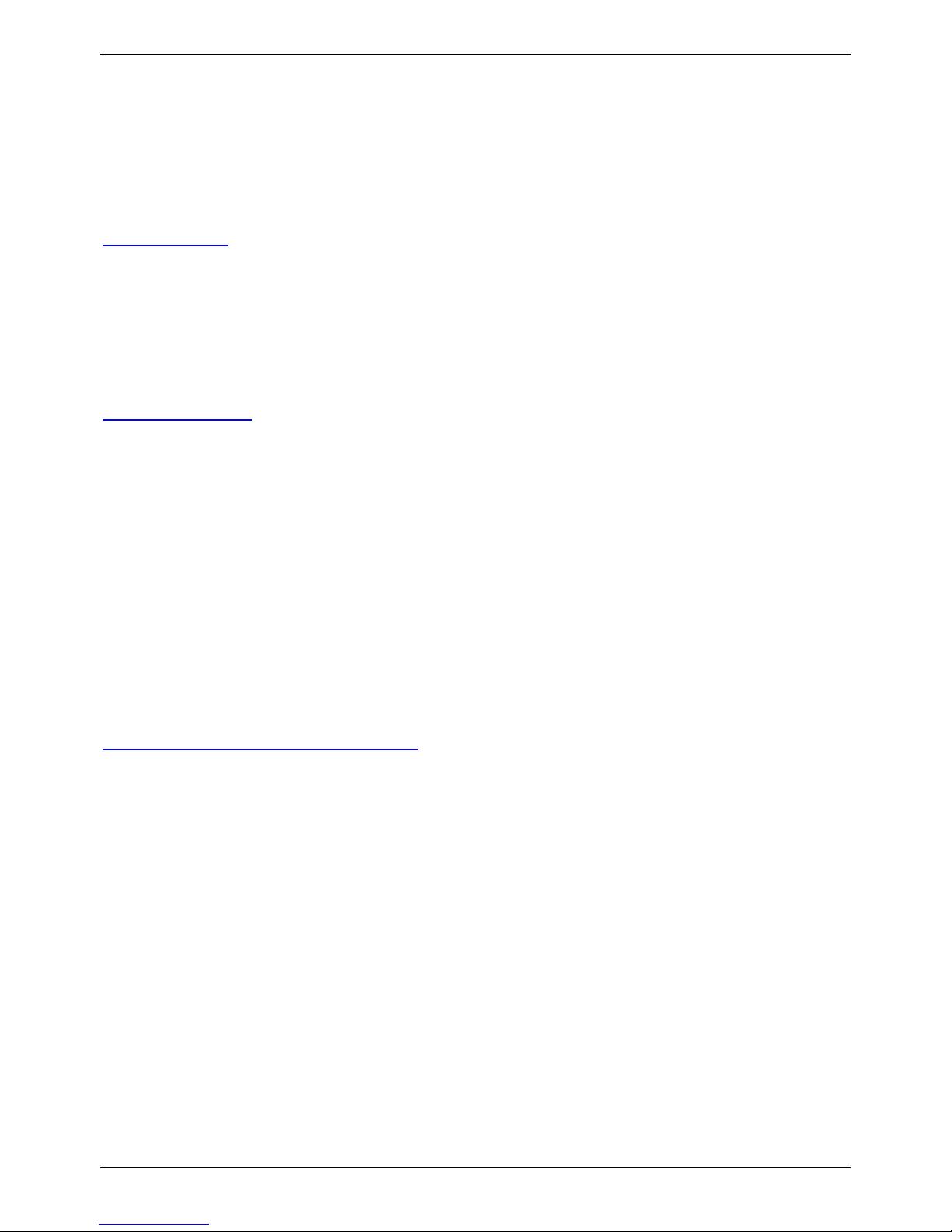
Conferencing Center 3.0 Installation Manual
• Conference booking.
• Managing your individual user account and local address book.
• Viewing and managing only the conferences you have set up.
• View conference resources by date and participant count.
• Joining conferences in which you are also a participant.
Participant(s)
People who are scheduled to join or have joined a conference, so their number will vary. Anyone
can be a participant, as long as s/he has access to a booked conference. A participant only has
access to the following facilities:
• Joining a scheduled audio conference.
• Joining a scheduled web conference via the Web Client.
Conference Host
A host is a conference participant with additional conferencing capabilities. A host is required if
web support is activated, but one is not required for booking only an audio conference. There can
only be one host per conference. The host is assigned at the time of conference booking and has
the following capabilities in addition to those of a participant's:
• Upload and synchronize an HTML file.
• Amend participant status in real-time during a conference.
• Initiate whispering with another participant.
• Enter voting questions.
• Update participants' details in real-time during a conference.
• Mute/un-mute all conference participants.
• Receive voting results via email.
Conferencing Center Administrator
Only one per licensed Conferencing Center software. This account is set up at the time of
software installation. This person may or may not be the same as the System Administrator. As a
Conferencing Center Administrator, you will have access to the following via the Scheduler GUI:
• Conference booking.
• Managing your individual local address book.
• View all pending and in-progress conferences.
• Updating all pending conferences.
• Updating system configuration.
• Managing all user accounts.
• Managing all conferencing and voting reports.
• Database Backup
2
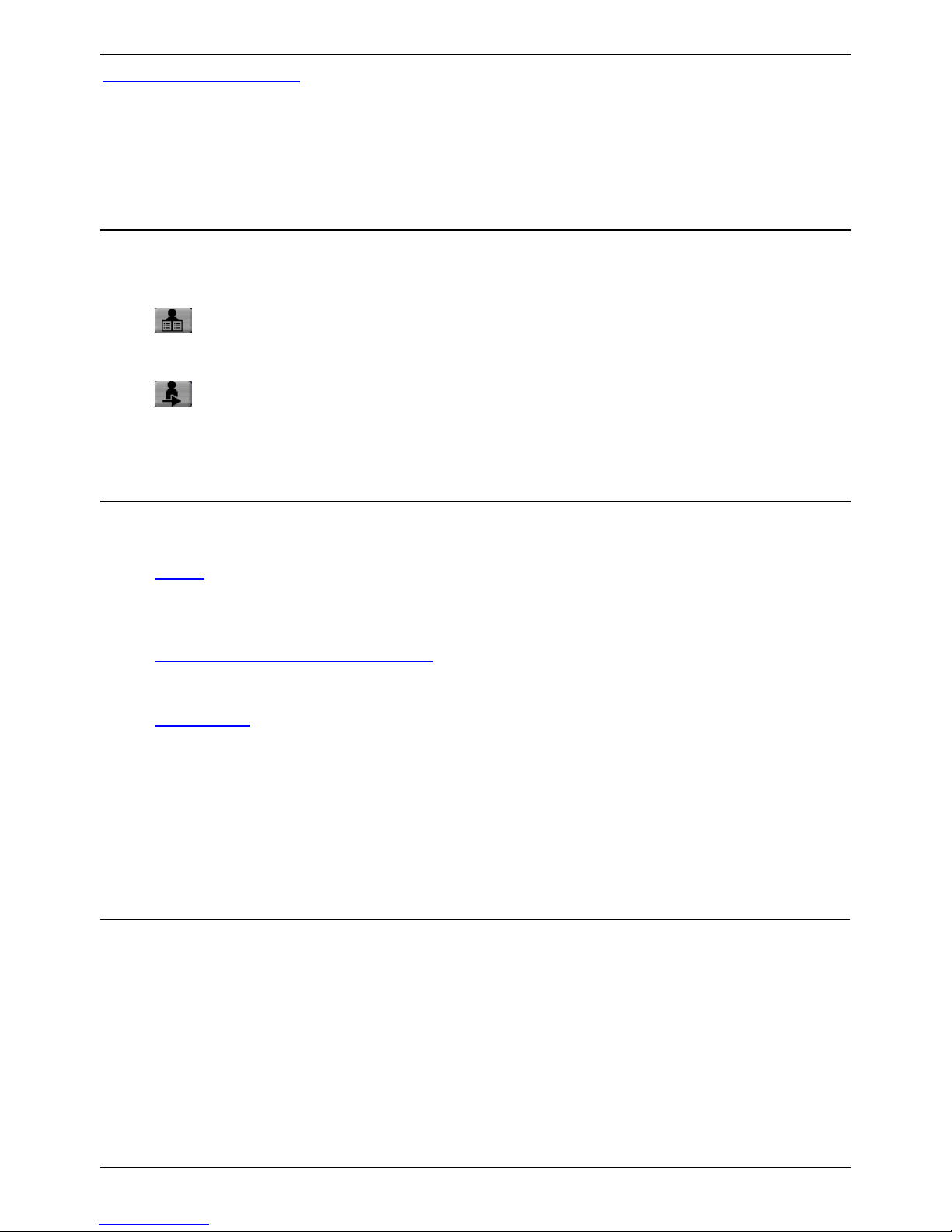
Conferencing Center
System Administrator
This person will have access to and knowledge of the entire system, along with all related IP Office
suites. As a System Administrator, you will also need to set up a virtual directory on the web server to
allow conference hosts access to presentation files.
Certain customized settings will require interaction with other IP Office suites. These settings will be
outlined in their respective sections.
Conferencing Center via Phone Manager Pro
If IP Office Phone Manager Pro v3.0 or higher is installed and configured to interact with Conferencing
Center, the Scheduler and Web Client GUI can also be accessed via the following method:
• : Clicking this icon within Phone Manager will display the log on screen for the Conferencing
Center Scheduler. If a Conferencing Center user account has been created for the Phone
Manager user, this user can log on and schedule a conference.
• : Clicking this icon within Phone Manager will display the Conferencing Center Web Client. If
you are scheduled to join a web conference and it is presently active, you can enter the
conference ID and PIN number to join the conference. This is for joining the Web Client side of
the conference only.
Joining a Conference
There are 3 ways to join the audio conference once it has gone live.
1. Dial-In
: Dial-in access is available to a bridge number when assigned to a conference at the time
it was booked. The bridge number must be made available to all participants. If Voicemail Pro
version 3.0 mappings have been created, internal participants can dial into a conference via that
short-code.
2. Voice Conference Notification (VCN)
: Available if VCN was enabled when adding participant
details. Via VCN, participants join a conference by receiving an automated telephone call from
the Conferencing Center system inviting them to join.
3. SoftConsole
: Participants join a conference by calling the operator and requesting to be
connected. This is a last case scenario because you are relying on the operator to recognize and
confirm that the participant phoning in is a valid conference participant.
Once you have joined an audio conference, a tone indication will sound when there is a change in
participant log on/off or whisper status .
• 1 beep tone: A participant has joined the conference or rejoined the conference following a
whisper session.
• 2 beep tones: A participant has left the conference or joined a whisper session.
Dial-In
Participants can join a conference by dialing into a bridge number that was assigned to the conference
during the booking process.
To join a conference via the dialing in method, do the following
1. Dial the bridge number or short code (if a short code has been created).
2. Respond to the following voice prompt: "Please enter your conference ID and press # (hash) to
finish." If PIN Checking was not enabled, you are now logged onto the conference.
3. If PIN Checking was enabled, you will be prompted to enter a PIN number.
4. Once the correct information is entered, a single beep will sound indicating that you have
successfully dialed into the conference.
3
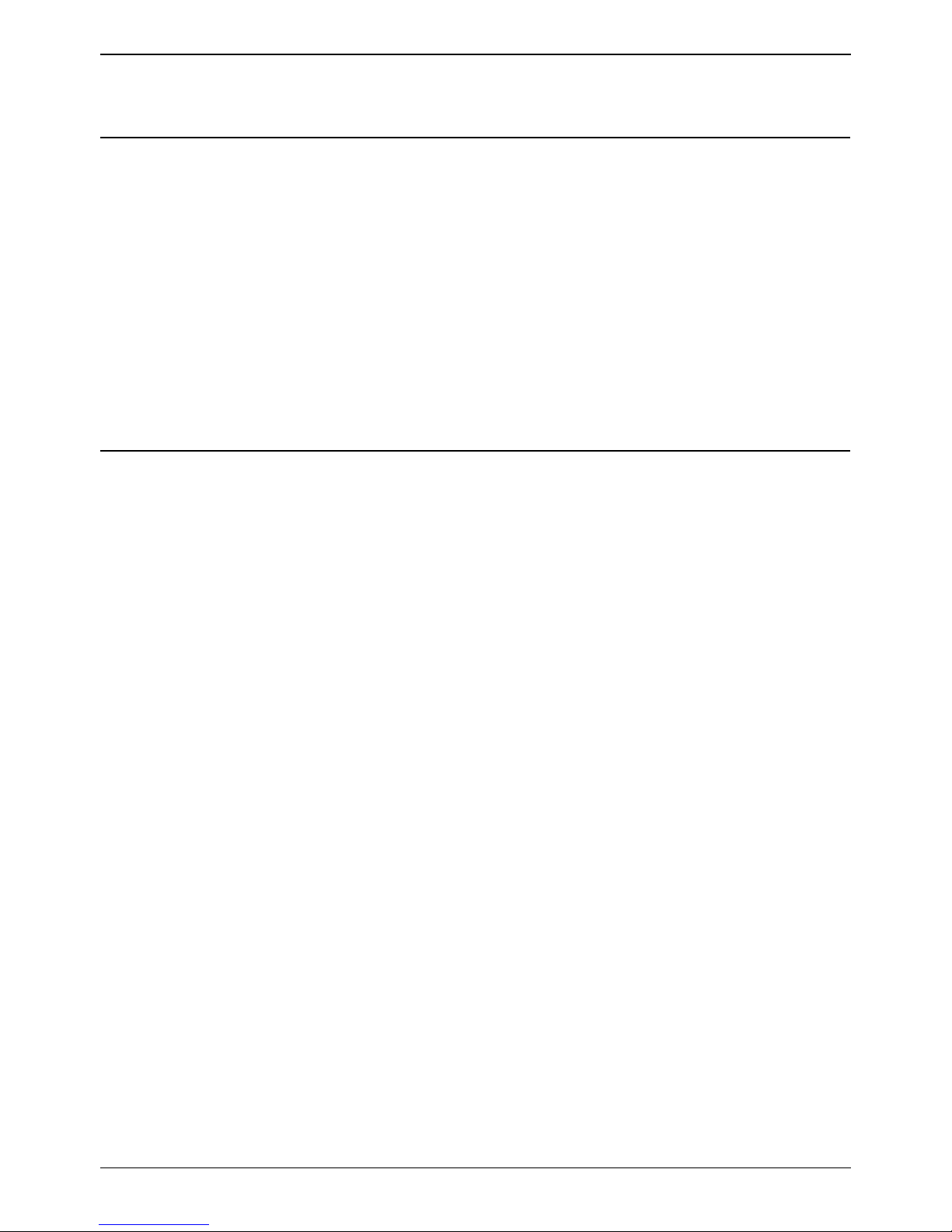
Conferencing Center 3.0 Installation Manual
If an incorrect conference ID or PIN is entered, the action taken will depend on the call flow set up by the
system administrator.
Voice Conference Notification (VCN)
Note: Please be aware that for external participants joining a conference via VCN to get a cohesive
greeting, a greeting message must be recorded to the Conf_Prompt24.wav file on VM Pro. Once
recorded, the system will play this greeting message prior to the Press 1 to accept prompt.
If VCN was enabled when the conference was booked, participants scheduled to join a particular
conference can do so by accepting a voice notification via the telephone. You will be asked to:
• Press 1 to accept. (If PIN checking was enabled, you will be asked to enter the PIN number after
pressing 1.)
• Press 2 to decline.
• Press 3 if the participant is not available.
If a participant's phone line is engaged, VCN dials the line again two additional times, every 3 minutes,
and informs the participant of the conference if the line is free.
Soft Console v3.0
IP Office SoftConsole displays active conferences booked via Conferencing Center. From the
SoftConsole screen, the operator can then add valid participants into those active conferences by first
establishing a call (either incoming or outgoing) to the valid participants.
This method of joining a conference should only be used as a last resort because it is dependent on the
following criteria:
• IP Office SoftConsole is available and configured properly.
• The SoftConsole operator recognizing you as a valid conference participant.
4
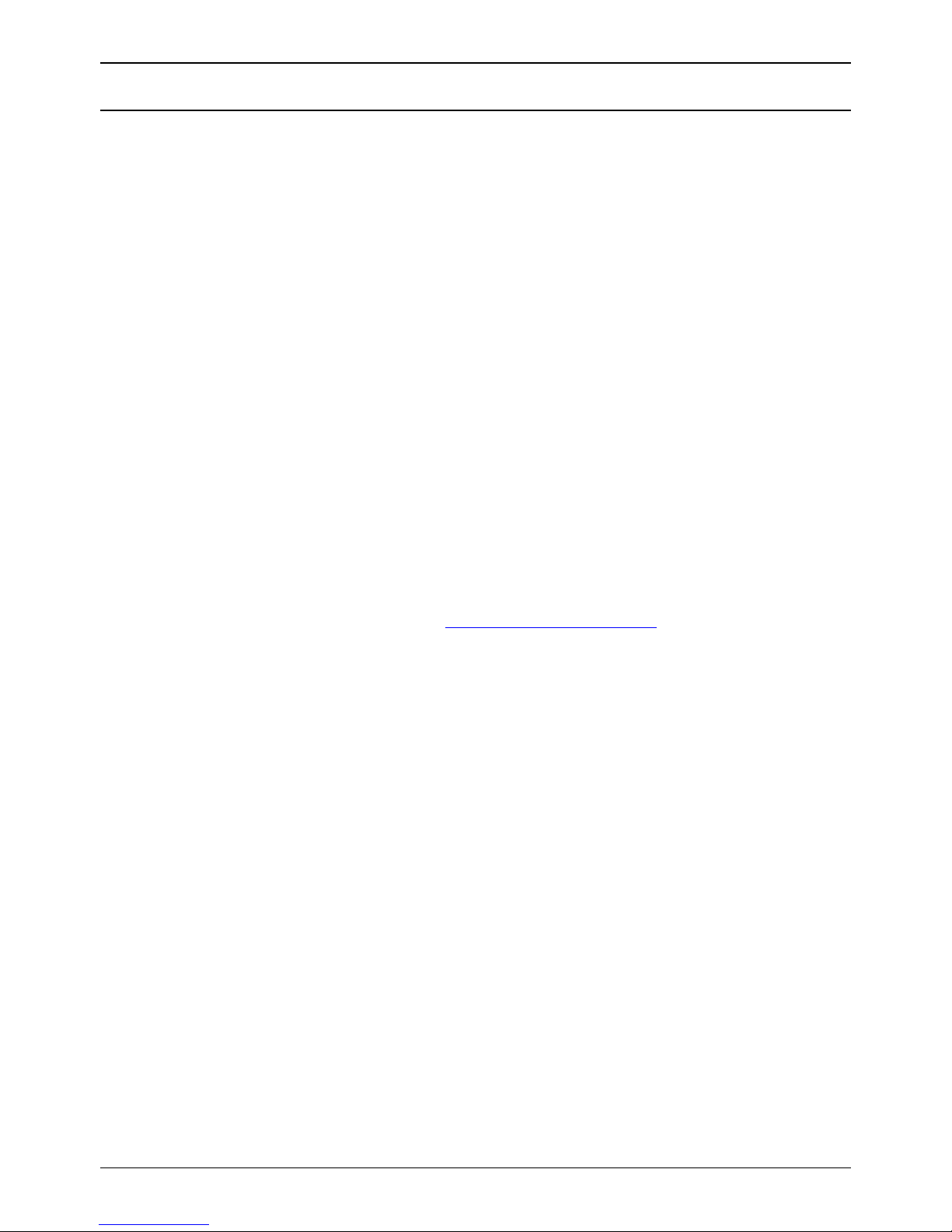
Conferencing Center Installation & Upgrade
Installation Overview
This document covers the installation and administration of IP Office Conferencing Center level 3.0
software. It is intended for the System Administrator and the Conferencing Center administrator. These
two people may or may not be the same person.
Conferencing Center for IP Office is comprised of a Windows Service that handles the communication
with IP Office, Voicemail Pro 3.0 and SoftConsole via the IP switch. More specifically, Conferencing
Center is a licensed version of conferencing for IP Office that interacts with IP Office in the following
ways:
• Shares ports and audio channels with the IP Office.
• Uses bridge number/s from which participants can join a conference.
• The SoftConsole operator can transfer participants to a conference and create an
"immediate"/last minute conference.
• Phone Manager can be configured to connect directly to the Conferencing Center Scheduler and
Web Client GUI.
Conferencing Center 3.0 gives you the option to install both the booking and web client host applications
on the same server or onto separate servers for security and access purposes. This information needs to
be decided prior to the installation and appropriate hardware made available. The distinction between
the two applications are as follows:
• Web Booking - Requires the installation of a MSDE database (available on the Conferencing
Center CD) and allows access to the scheduling of conferences and general maintenance.
• Web Client Host - Allows conference participants to access a web conference interface that
supplements the audio conference.
TIP: Before proceeding with the installation, the Pre-Installation Requirements
must be reviewed.
Note: This document is written with the assumption that the System Administrator is an experienced
Manager, Phone Manager, Voicemail Pro and SoftConsole administrator.
5
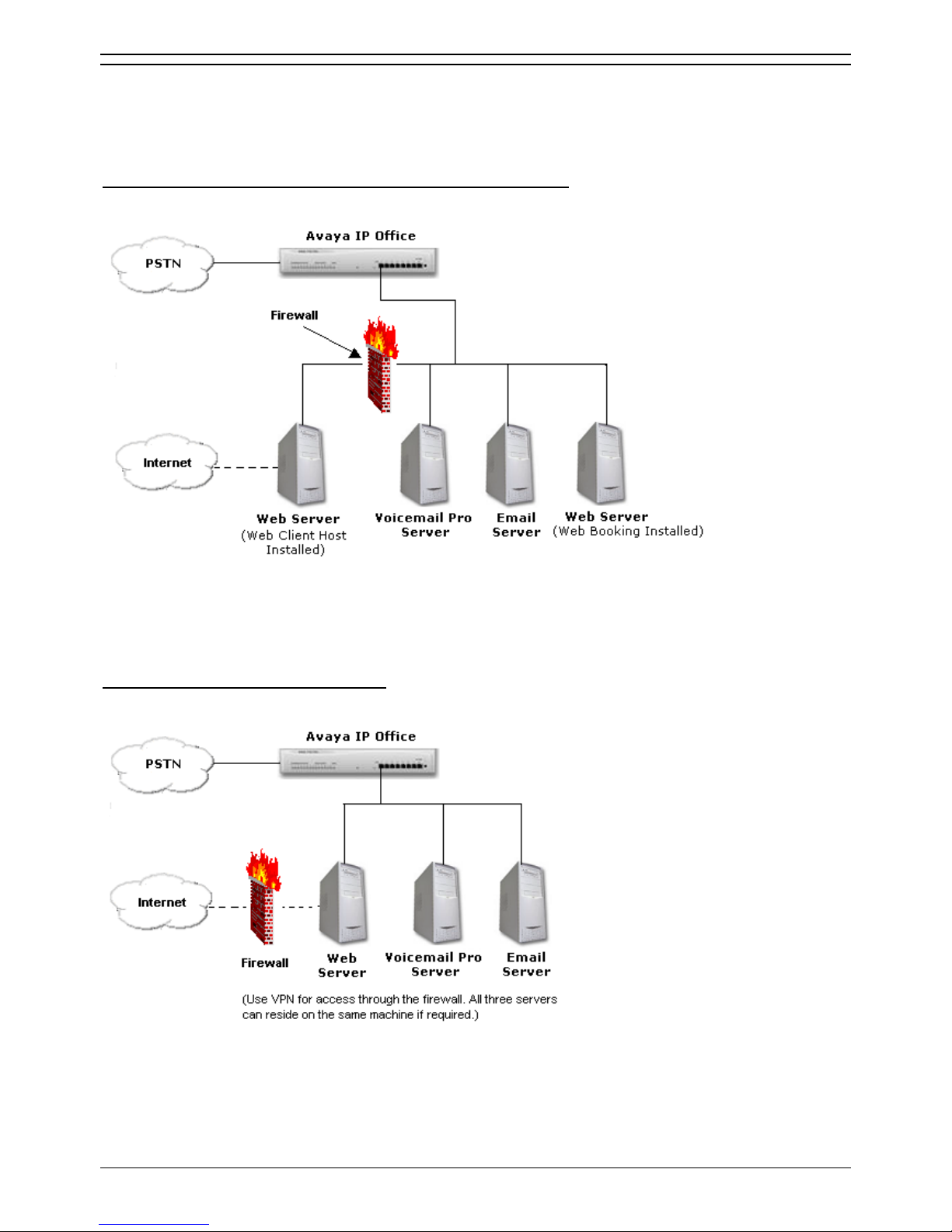
Conferencing Center 3.0 Installation Manual
Setup Options
Depending on your company's network configuration, Conferencing Center can be setup in several
ways. Below are three available options:
Conferencing Center Setup: Option 1 (recommended option)
This is the recommended option because it makes the Web Client Host accessible to external users
while keeping the booking site and its database secure.
Conferencing Center Setup: Option 2
With this setup, the following port issues need to be kept in mind:
• Conferencing Center installs by default to port 25 (for email) and port 80 (to communicate with
the web server).
6
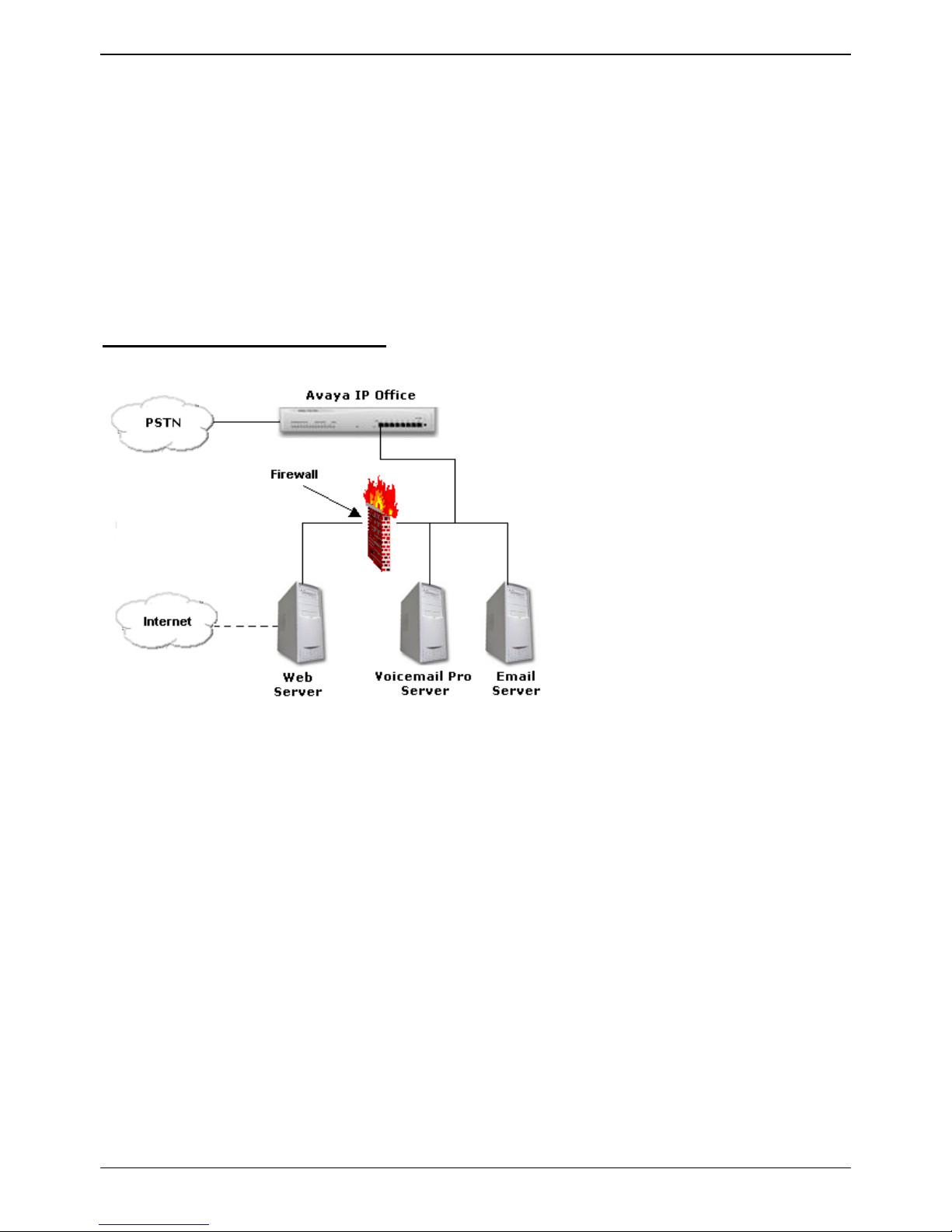
Conferencing Center Installation & Upgrade
• Check that port 8089 is not being used by something else on the Conferencing server because it
is needed for the Conferencing Center Web Client to talk to the IP Office control unit. If there is a
conflict, use another port by doing the following:
1. Open Inetpub.
2. Double-click wwwroot.
3. Double-click AVECS.
4. Open the Web.config file with your preferred editing tool.
5. Change the port number (highlighted characters) on the following code string: <add
key="RemotePoint"
value="tcp://localhost:8089/Avaya.ECS.ECSConferenceService.RemotingInterface"/>
Conferencing Center Setup: Option 3
If this option (a firewall placed between the web server and Voicemail Pro server) is selected, the
following port issues need to be kept in mind:
• Conferencing Center installs by default to port 25 (for email) and port 80 (to communicate with
the web server).
• Port 69 has to be kept open for TFTP requests from Conferencing Center Scheduler to the IP
Office control unit.
• Port 50801 has to be kept open for the Conferencing Center Server to talk to the IP Office control
unit.
• Check that port 8089 is not being used by something else on the Conferencing server because it
is needed for the Conferencing Center Web Client to talk to the IP Office control unit. If there is a
conflict, use another port by doing the following:
1. Open Inetpub.
2. Double-click wwwroot.
3. Double-click AVECS.
4. Open the Web.config file with your preferred editing tool.
5. Change the port number (highlighted characters) on the following code string: <add
key="RemotePoint"
value="tcp://localhost:8089/Avaya.ECS.ECSConferenceService.RemotingInterface"/>
7
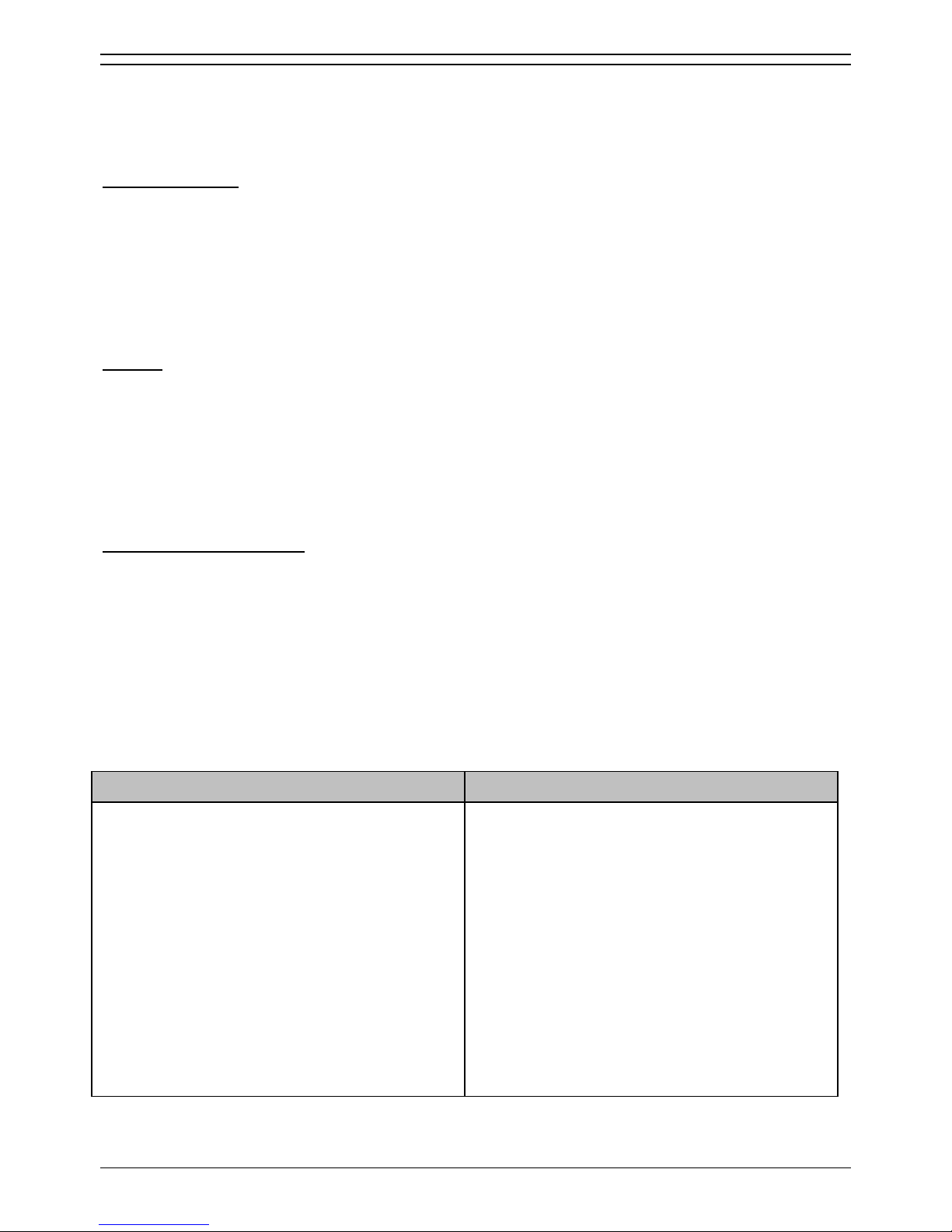
Conferencing Center 3.0 Installation Manual
Pre-Installation Requirements
Check the following requirements before attempting to install Conferencing Center. The software is
installed from the IP Office Conferencing Center CD.
IP Office Systems
Conferencing Center is supported on the following IP Office Control Units with IP Office Software version
3.0:
• IP 403 Office
• IP 406 Office
• IP 412 Office
General
• If not already installed, an IP Office Feature Key Server and a licensed Voicemail Pro 3.0 must
be installed.
• License for IP Office Conferencing Center 3.0 required.
• IP Office Conferencing Center CD.
• Switch off any PC and hard disk sleep/power down modes.
Minimum PC Specification
The minimum PC specification for the Conferencing Center server (all install options) is as follows:
• Minimum: Pentium 1.4 GHz with 256MB or higher.
• Recommended: Pentium 4 processor, 2.8GHz with 512MB or higher.
• Windows 2000 Server or Windows 2003 Server, (Windows XP Professional or Windows 2000
Professional could be used but would typically support a maximum of 10 web clients).
• 80MB of free disk space.
• MS Internet Explorer (IE) 6.0 or higher.
PC running Windows 2000 PC running Windows 2003
• MS Internet Explorer (IE) 6.0 or higher:
Once IE is installed, do the following (for
all installation options) only if you are
using a proxy server.
1. From an IE window, select Tools
2. Select Internet Options
3. Select Connections tab
4. Select LAN Settings
5. Check Bypass proxy server for
local addresses
6. Click OK
• MS Internet Explorer 6.0 or higher: The
machine you are installing Conferencing
Center onto must be running IE 6.0 or
higher.
8
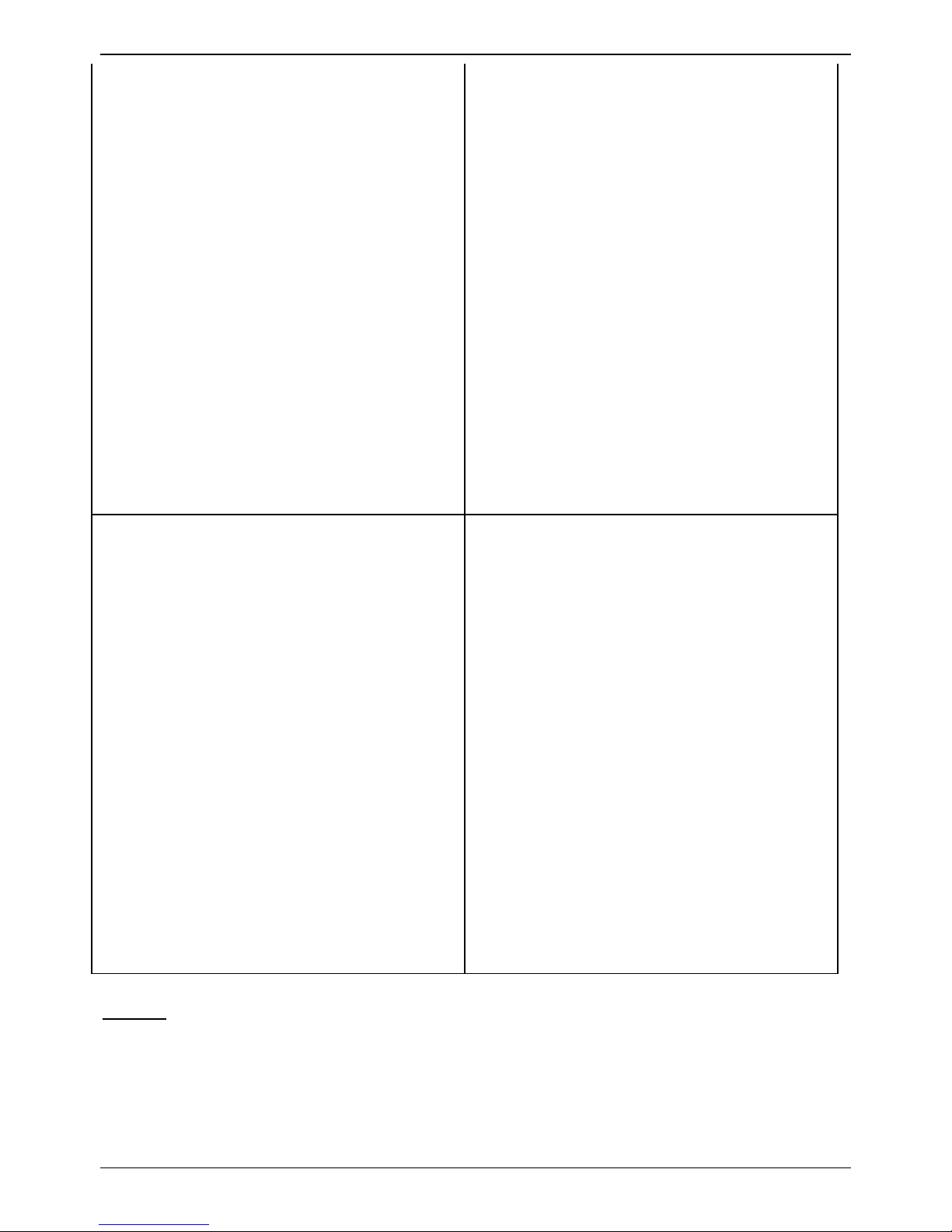
Conferencing Center Installation & Upgrade
• IIS 5 or higher: Needs to be activated
(for all installation options).
1. Insert Windows 2000 CD.
2. Click the Start Windows button.
3. Select Settings | Control Panel.
4. Double click Add/Remove
Programs.
5. Click Add/Remove Windows
Components.
6. Select IIS.
7. Click Next.
8. Click Finish to the Windows
Component Wizard prompt.
• ASP.NET: If .NET RunTime or
Framework version 1.1 is not installed,
the Conferencing Center install script will
automatically install it and everything is
activated by default.
• IIS 5 or higher and ASP.NET: Both
need to be activated (for all installation
options).
1. Insert Windows 2003 CD.
2. Click the Start Windows button.
3. Select Control Panel.
4. Double click Add or Remove
Programs.
5. Single click Add/Remove
Windows Components.
6. Select Application Server.
7. Click Details.
8. Select ASP.NET and IIS.
9. Click OK.
10. Click Next.
11. Click Finish.
• IIS Configuration: IIS needs to be
configured to a local system setting (for
all installation options).
1. Click the Start Windows button.
2. Select Control Panel.
3. Double click Administrative
Tools.
4. Double click Internet Information
Services (IIS) Manager.
5. Select PCName (local
computer).
6. Double click Application Pools.
7. Select DefaultAppPool, right click
and select Properties.
8. Select Identity tab.
9. Select the drop down box and set
to Local System.
10. Select OK.
Network
The server PC with the Web Booking application installed should be configured and tested for TCP/IP
networking.
• We strongly recommend that the Conferencing Center server PC with the Web Booking
application installed is connected to the IP Office Control Unit via a switching LAN hub. If this is
not possible, then the server should be directly connected to the IP Office Control Unit.
9

Conferencing Center 3.0 Installation Manual
• This server PC must have a fixed IP address. While PC's in a DHCP network may retain the
same IP address between reboots, this is not guaranteed.
• If the IP Office is acting as a DHCP server, it defaults to using the address range of
192.168.42.1 to 192.168.42.200 for DHCP clients. This leaves the address range of
192.168.42.201 to 192.168.42.254 for devices that require fixed IP addresses.
Conferencing Center and Voicemail Pro
Conferencing Center can be installed onto a separate server PC from Voicemail Pro. Even though
Voicemail Pro configuration is necessary to make full use of Conferencing Center features, Conferencing
Center communicates with VM Pro via the IP Office Control Unit, not with VM Pro directly.
Port Settings
Conferencing Center installs by default to port 25 (for email) and port 80 (to communicate with the web
server). For port details relating to specific Conferencing Center setups, see Setup Options.
Email
The Conferencing Center server PC with the Web Booking application installed must have at least one
SMTP server defined and available. This is necessary if you plan to use email for sending conference
notifications and voting results to conference hosts.
Optional IP Office Software
• Phone Manager Pro version 2.1 or higher (optional)
• SoftConsole version 2.1 or higher (optional)
Client PCs
• Internet Explorer 6.0 or higher.
• Email Client: MS Exchange Client, Outlook 97, 98 or 2000 if Conferencing Center participants
want to receive email notifications.
10
 Loading...
Loading...