Avaya OAISYS NetSuite 4.2, IP Office 2.0 Application Notes
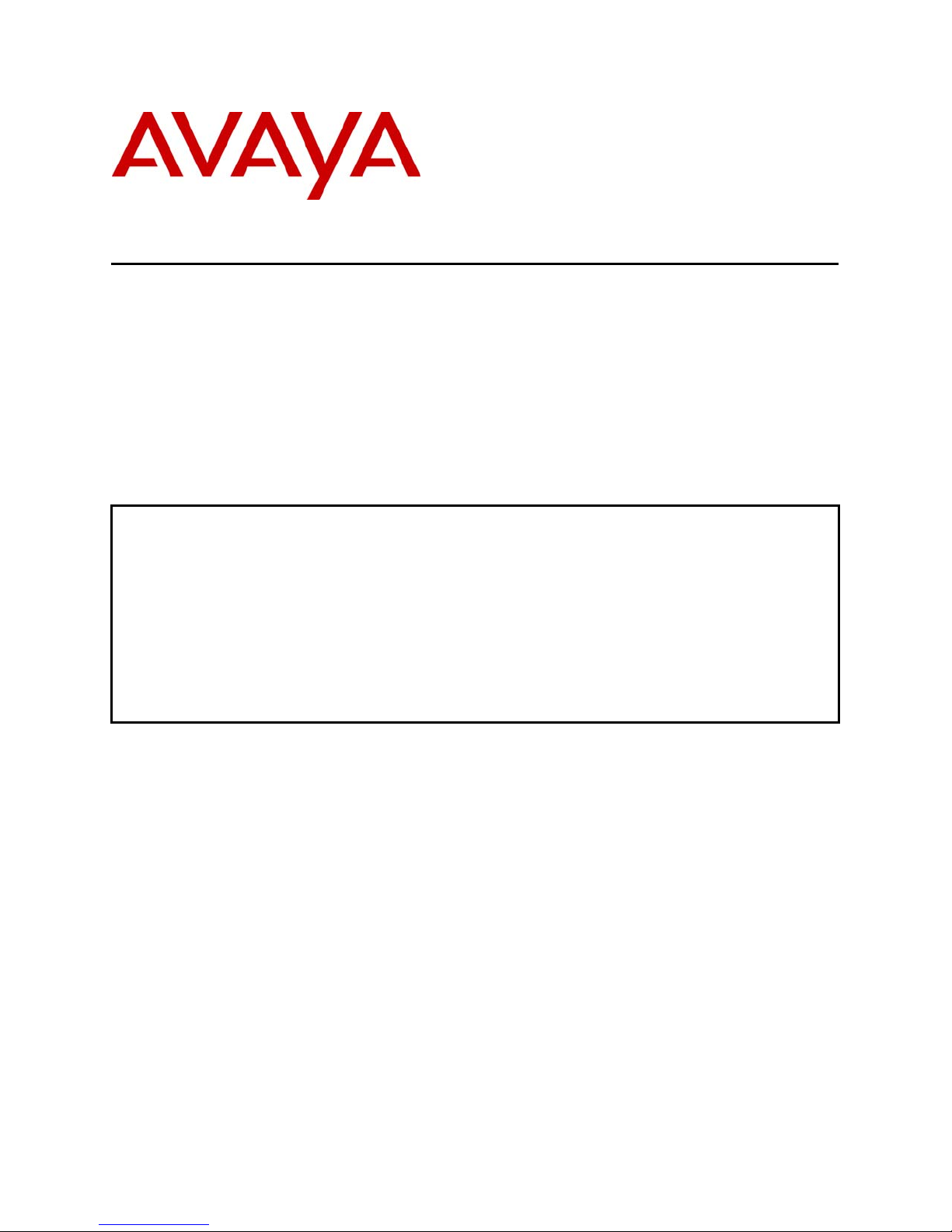
Avaya Solution & Interoperability Test Lab
Application Notes for Computer Telephony Solutions
OAISYS NetSuite 4.2 with Avaya IP Office 2.0, Issue 1.0
Abstract
These Application Notes describe the configuration steps required for Computer Telephony
Solutions OAISYS NetSuite to successfully interoperate with the Avaya IP Office. The
OAISYS NetSuite is a business productivity software suite designed for small and mediumsized companies. OAISYS NetSuite features include trunk side call recording, intelligent call
routing using ANI and DNIS and a desktop phone application to allow users to make, receive
and manage calls on their existing telephone. Features and functionality were validated and
performance testing was conducted in order to verify operation under load. Information in
these Application Notes has been obtained through interoperability compliance testing and
additional technical discussions. Testing was conducted via the DeveloperConnection
Program at the Avaya Solution and Interoperability Test Lab.
SCR; Reviewed:
WCH 7/7/2004
Solution & Interoperability Test Lab Application Notes
©2004 Avaya Inc. All Rights Reserved.
1 of 39
oaisys-ipoffice.doc
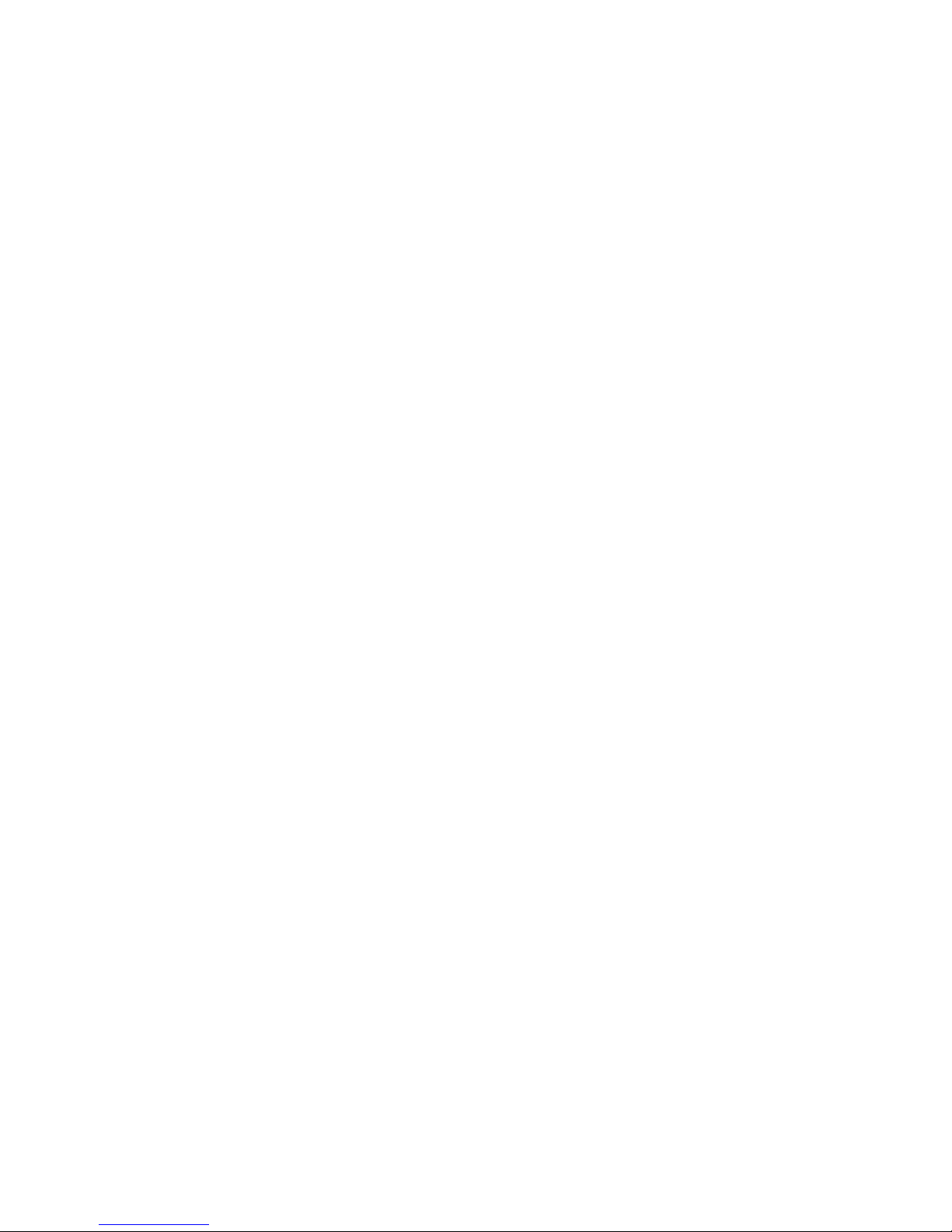
1. Introduction
These Application Notes describe the compliance-tested configuration utilizing Avaya IP Office
2.0 and Computer Telephony Solutions OAISYS NetSuite 4.2.
Computer Telephony Solutions (CTS) OAISYS NetSuite 4.2 is a business productivity software
suite designed for small and medium-sized companies. OAISYS NetSuite 4.2 includes the
following components:
OAISYS Net Server – A software server component that links to the TAPILink Pro and
DevLink Pro interfaces of the Avaya IP Office. The Net Server allows all other OAISYS
components to utilize and share the TAPILink Pro and DevLink Pro interfaces over the LAN.
OAISYS Tracer – A call-logging product that passively taps on the trunk side of the Avaya IP
Office to record telephone calls. The Tracer connects via TCP/IP to the OAISYS Net Server to
receive DevLink Pro information about calls.
OAISYS Call Router – An intelligent call routing product that allows calls to be routed to the
appropriate destination using telephone number (ANI/CallerID), DNIS, time of day, caller-
supplied information, etc. The Call Router uses the IP Office TAPILink Pro and DevLink Pro
links obtained by the Net Server to monitor calls to an Avaya IP Office route point (i.e., hunt
group number) and then immediately re-routes the calls based on the customer configuration.
OAISYS Voice Assistant – An integrated IVR product that provides a ‘voice interface’ for the
Call Router so that callers can be prompted for their main telephone number, customer number,
etc. The Voice Assistant connects to one or more analog station ports on the Avaya IP Office to
interact with callers.
OAISYS Net Phone – A desktop phone application that allows users to make, receive, and
manage calls on their existing telephone. Net Phone provides screen pops and database dialing
to/from most of the popular contact manager, CRM, PIM and database applications.
The tested configuration is shown in Figure 1.
SCR; Reviewed:
WCH 7/7/2004
Solution & Interoperability Test Lab Application Notes
©2004 Avaya Inc. All Rights Reserved.
2 of 39
oaisys-ipoffice.doc
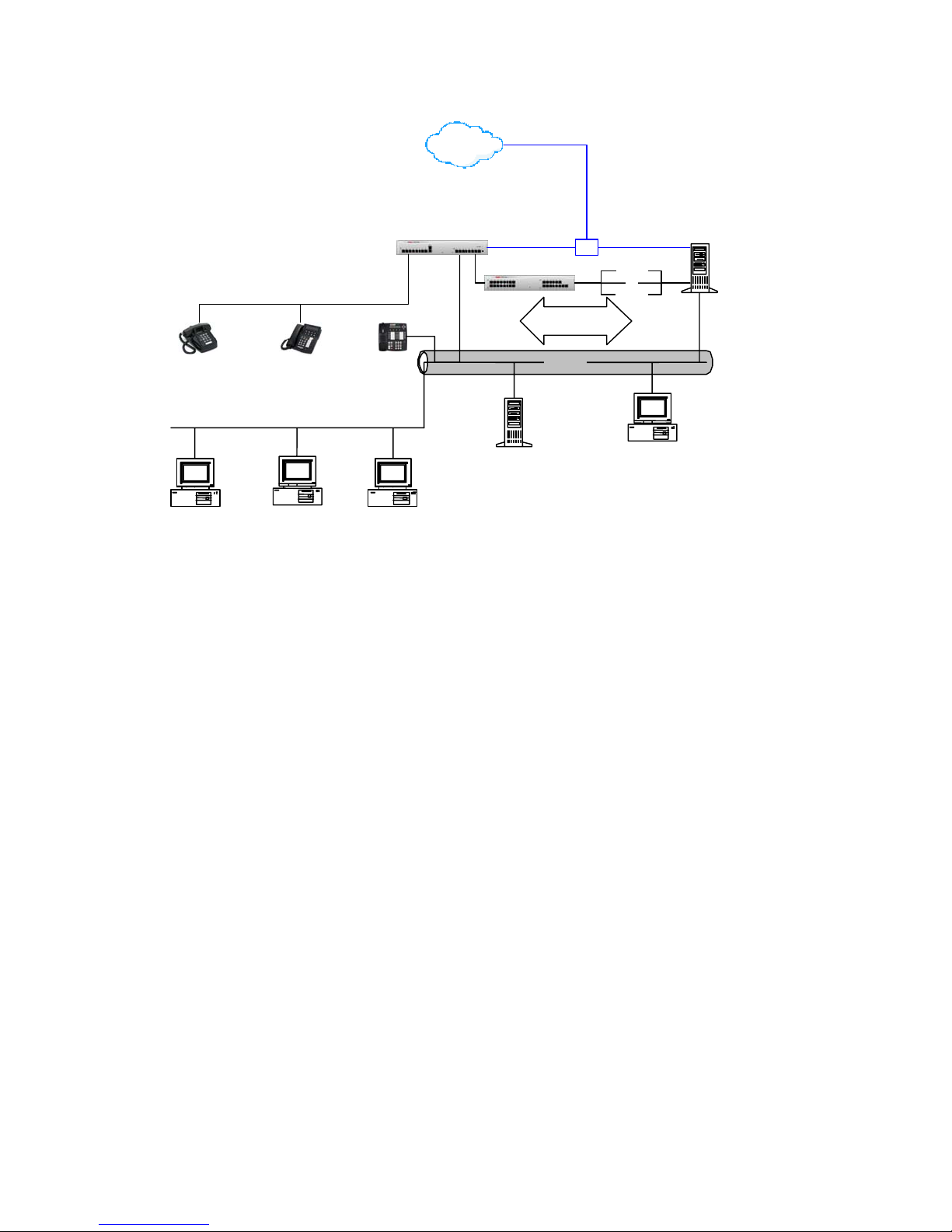
A
A
A
w
PSTN
vaya IP406
(192.45.70.191)
nalog &
T1 / PRI Trunks
breakout
box
Computer Telephony Solutions
OAISYS Voice Assistant
OAISYS Call Router
OAISYS Net Server
OAISYS Tracer
(192.45.70.225)
x2520
Analog
Phone
Client PC A
w/CTS OAISYS
NetPhone
(Sales)
x2501
Digital
Phone
Client PC B
w/CTS OAISYS
NetPhone
(Rick Sample)
(Bob Vasquez)
x2511
IP
Phone
Client PC C
/CTS OAISYS
NetPhone
vaya IP Phone 30
DevLink Pro
TAPILink Pro
Ethernet
192.45.70.x
Exchange
Server
(192.45.70.100)
x2601
...
x2608
IP Office Manager PC
License Manager PC
(192.45.70.40)
Figure 1: CTS OAISYS and Avaya IP Office Configuration
For the purpose of these Application Notes, the Avaya IP Office and CTS OAISYS components
were configured as described below. For additional information about available features, please
refer to the appropriate Avaya IP Office and/or Computer Telephony Solutions product
documentation.
Avaya IP Office:
• Four analog station ports, x225 – x228, were connected to the Dialogic 4-port analog
board for use with the OAISYS Voice Assistant.
• Hunt group named ‘CallRouteHunt’ was defined using extension 100 for use with the
OAISYS Call Router.
• All inbound calls (analog and T1 / PRI trunks) were routed to the CallRouteHunt hunt
group.
CTS OAISYS Call Router:
• Configured to monitor all calls to ‘CallRouteHunt’ hunt group extension 100 and process
as follows:
o Check incoming call information.
If the call was missing CallerID information, Call Router launched CTS
OAISYS Voice Assistant script to prompt the caller for his/her telephone
number.
o Search database for match on incoming CallerID.
SCR; Reviewed:
WCH 7/7/2004
Solution & Interoperability Test Lab Application Notes
©2004 Avaya Inc. All Rights Reserved.
3 of 39
oaisys-ipoffice.doc
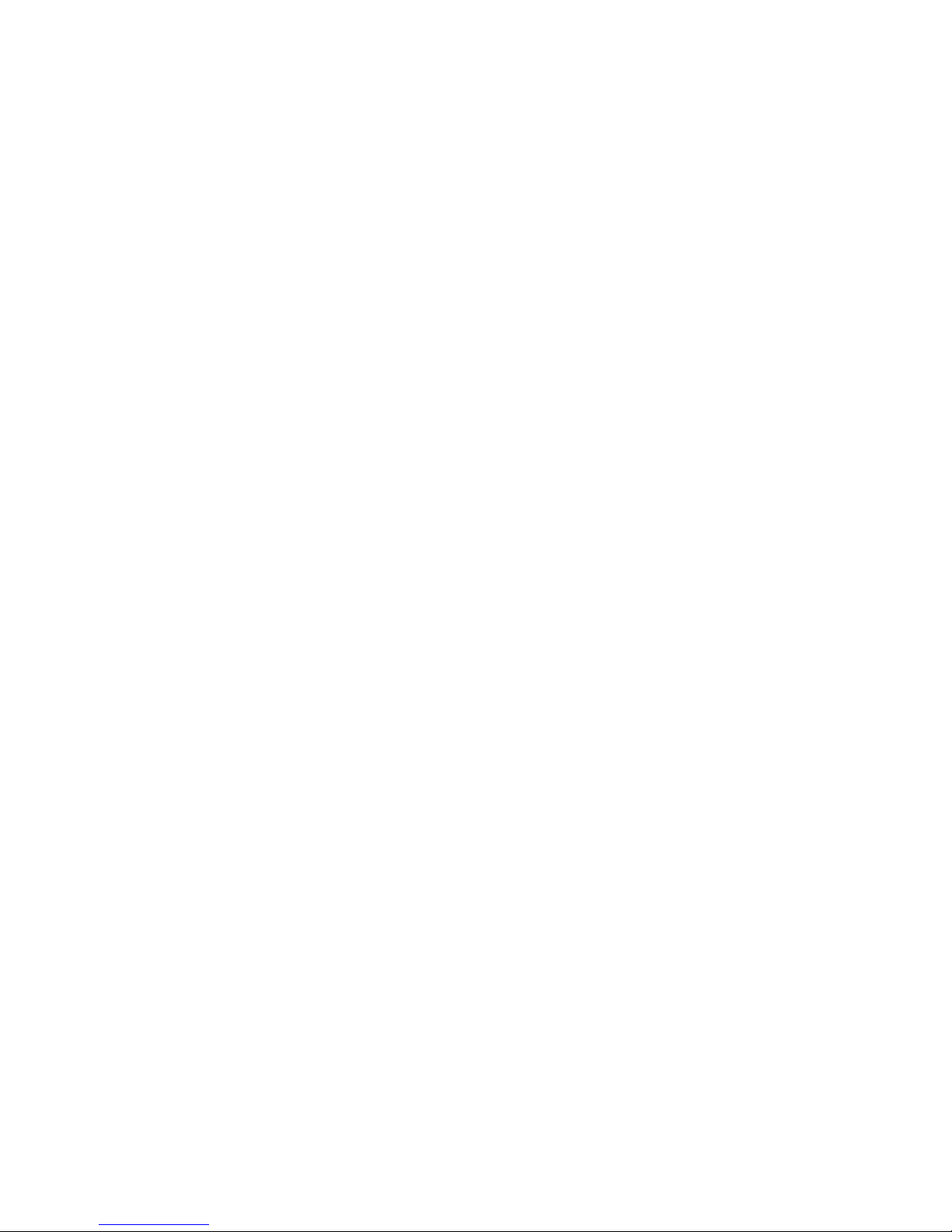
If match to ‘(732) 450-0819’ was found, Call Router diverted caller to
extension 2501.
If no match was found, Call Router launched CTS OAISYS Voice
Assistant script to prompt the caller for extension number to transfer to.
CTS OAISYS Voice Assistant:
• Configured to map each Dialogic port to the extension number assigned to the port.
CTS OAISYS Tracer:
• Passive tap was set up on PRI/T1 and analog trunks.
• Configured to record all trunk calls.
CTS OAISYS Net Phone:
• Installed on end-user’s PC.
• Configured to control end-user’s extension.
• Configured to look up incoming CallerID in end-user’s Outlook Contacts list.
1.1. Compliance Test Notes / Observations
CTS OAISYS Tracer:
• Trunk-side recording only: Station to station calls do not get recorded by Tracer. Only
calls involving a tapped trunk can be recorded. This is the case for station trigger
recordings too.
• Playback through Phone not supported: Tracer does not support playback of trunk
call recordings through user’s phone.
• Playback of recording very low: Tracer playback of analog trunk call recordings was
very low. Recording gain was increased on the card for easier listening but this required
modifications at the board driver level and restarting the driver.
• Station trigger recording fails on outbound calls: Tracer, when set up for station
trigger recording, fails to record outbound calls. Computer Telephony Solutions reports
they fixed this problem in the next version of Level2 for Avaya IP Office (1.0.6).
CTS OAISYS Call Router:
• Call Router diverts calls: Call Router ‘diverts’ or ‘forwards’ calls to destination
extensions according to previously defined rules. If the call recipient does not answer the
call, the call will go to coverage on the Call Router Hunt Group’s voicemail (if Voicemail
is left on for the hunt group), not the call recipient’s voicemail.
CTS OAISYS Net Phone:
• Initiating Conference Calls not supported: Net Phone does not support initiating
conference calls.
SCR; Reviewed:
WCH 7/7/2004
Solution & Interoperability Test Lab Application Notes
©2004 Avaya Inc. All Rights Reserved.
4 of 39
oaisys-ipoffice.doc
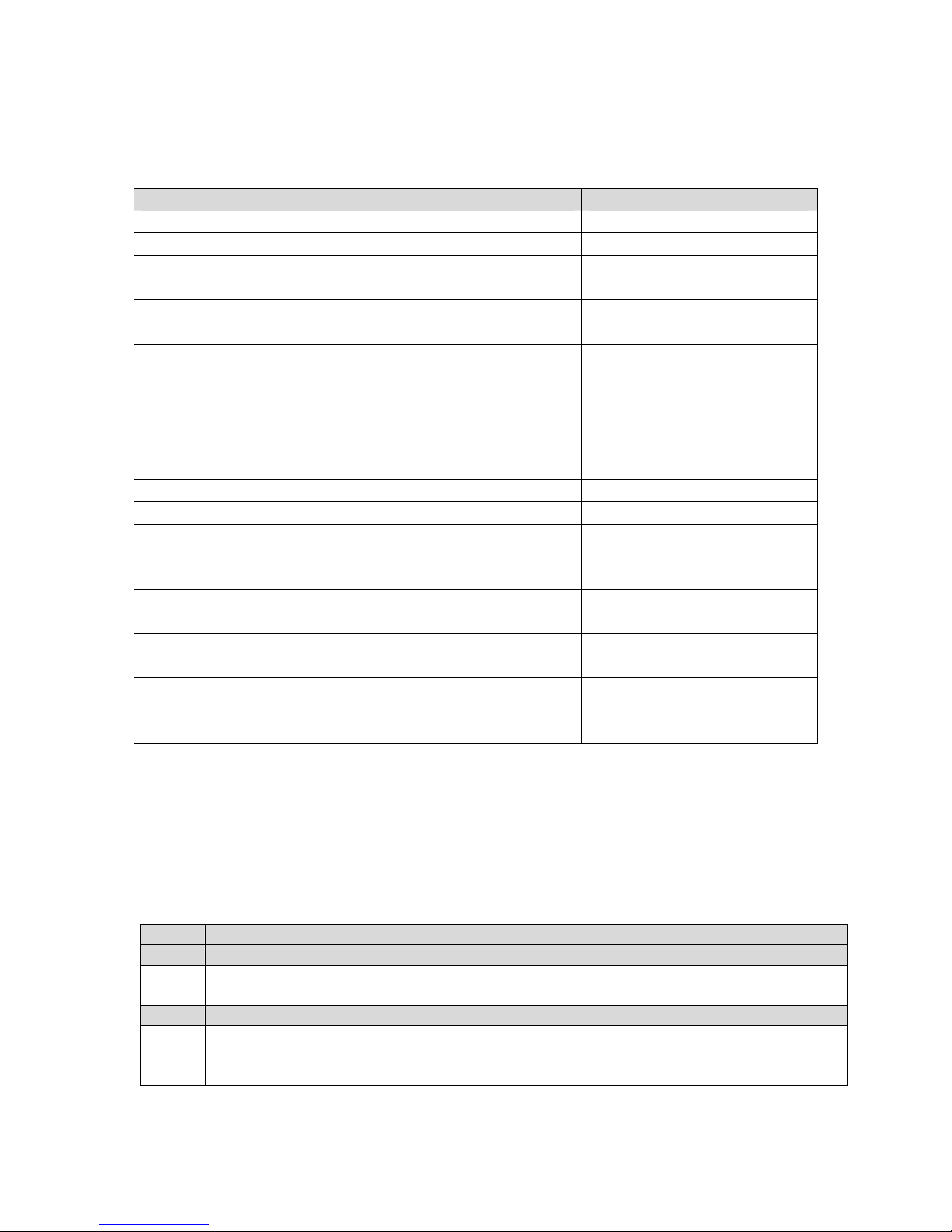
2. Equipment and Software Validated
The following equipment and software were used for the sample configuration provided:
Equipment Software
Avaya IP 406 Office System 2.0(18)
Avaya CTI Link Pro License Avaya 6408D+, 6416D+M Telephones Avaya 4612, 4624 IP Telephones 1.81
CTS OAISYS Net Server
• Level2 for Avaya IP Office component (v1.0.5)
CTS OAISYS Tracer
Components:
• VAT (v2.0.58)
• TRM (v2.0.20)
• Historian (v2.0.37)
• Replay (v2.0.33)
CTS OAISYS Voice Assistant 4.0.46
CTS OAISYS Call Router 4.1.3
CTS OAISYS Net Phone 4.6.200
CTS PC Windows 2000 Professional,
AI-Logix Single T1/PRI board, DP3209 (for OAISYS
Tracer)
AI-Logix 4-port Analog board, PT409 (for OAISYS
Tracer)
Dialogic 4-port Analog board, DIALOG4 (for OAISYS
Voice Assistant)
Generic Analog Telephones -
4.2.24
2.0
Service Pack 4
2.7.1 Build 163
2.7.1 Build 163
DNA SR5.1.1 Build 30 SP1
3. Configure Avaya IP Office
These Application Notes address provisioning of the IP Office as it relates to integration of the
OAISYS NetSuite components Tracer, Call Router, Voice Assistant, and Net Phone. For all
other provisioning information such as provisioning of the trunks for outbound dialing, call
coverage, extensions, etc., please refer to the IP Office product documentation.
Step Description
IP Office License Key Physical Installation
1. Plug in the red Avaya Software Sentinel key into the parallel or USB port of the IP Office
Manager PC.
Configure License Key Server IP Address
2. Log in to the IP Office Manager PC and go to Start → Programs → IP Office →
Manager to launch the Manager application. Log in to the Manager application using the
appropriate credentials.
SCR; Reviewed:
WCH 7/7/2004
Solution & Interoperability Test Lab Application Notes
©2004 Avaya Inc. All Rights Reserved.
5 of 39
oaisys-ipoffice.doc
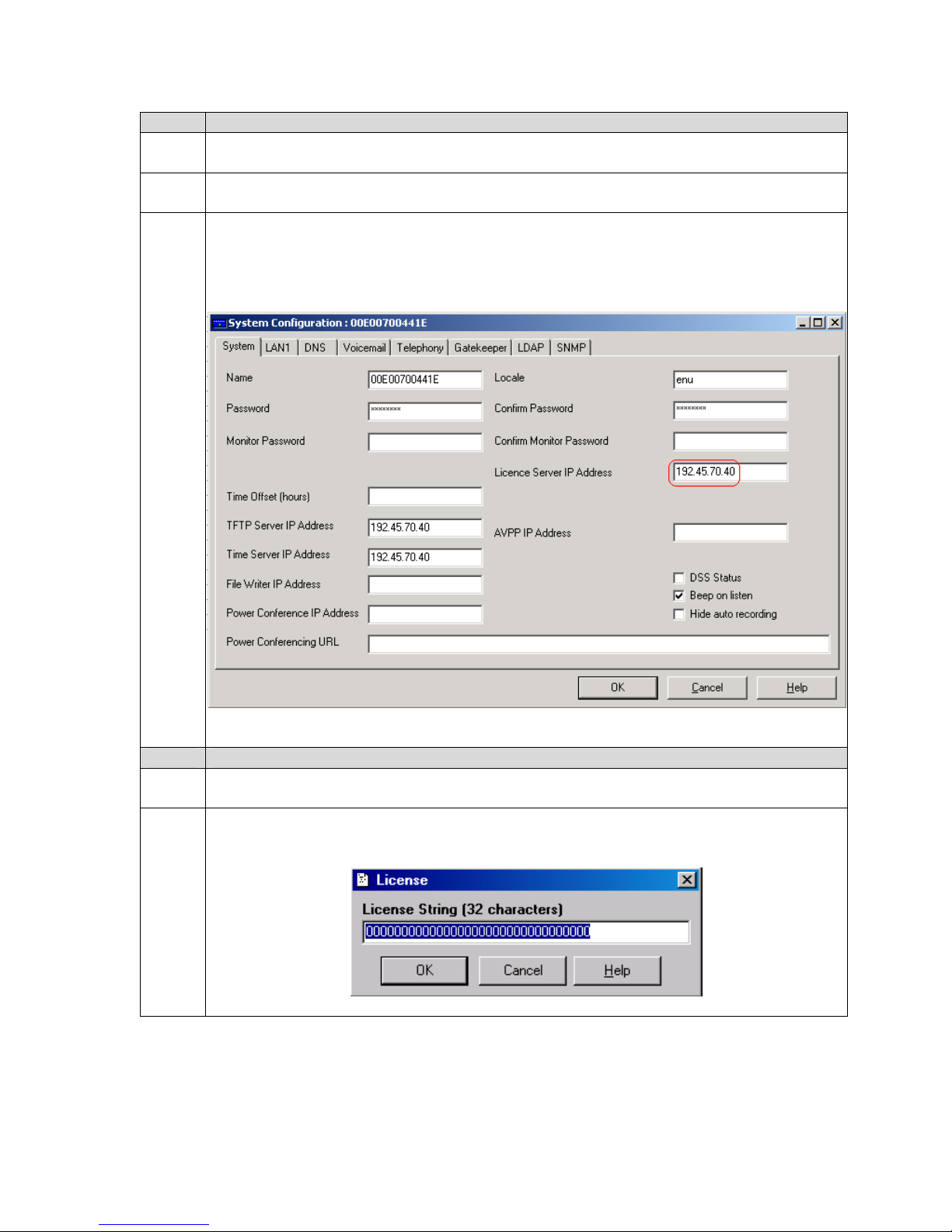
Step Description
3. In the Manager window that appears, select File → Open to search for the IP Office
system in the network.
4. Log in to the IP Office system using the appropriate login credentials to receive its
configuration.
5. In the Manager window, go to the Configuration Tree and double-click System. In the
System Configuration window that appears, select the System tab and set License Server
IP Address to the IP address of the machine to which the red Avaya Software Sentinel key
is connected. This is typically the IP Office Manager PC.
Install Licenses
6. In the Manager window, go to the Configuration Tree and double-click License to open
7. Right click in the license list window and select New. In the License window that appears,
SCR; Reviewed:
WCH 7/7/2004
the list of licenses installed in the IP Office system.
enter the CTI Link Pro License Key and click OK.
Solution & Interoperability Test Lab Application Notes
©2004 Avaya Inc. All Rights Reserved.
6 of 39
oaisys-ipoffice.doc
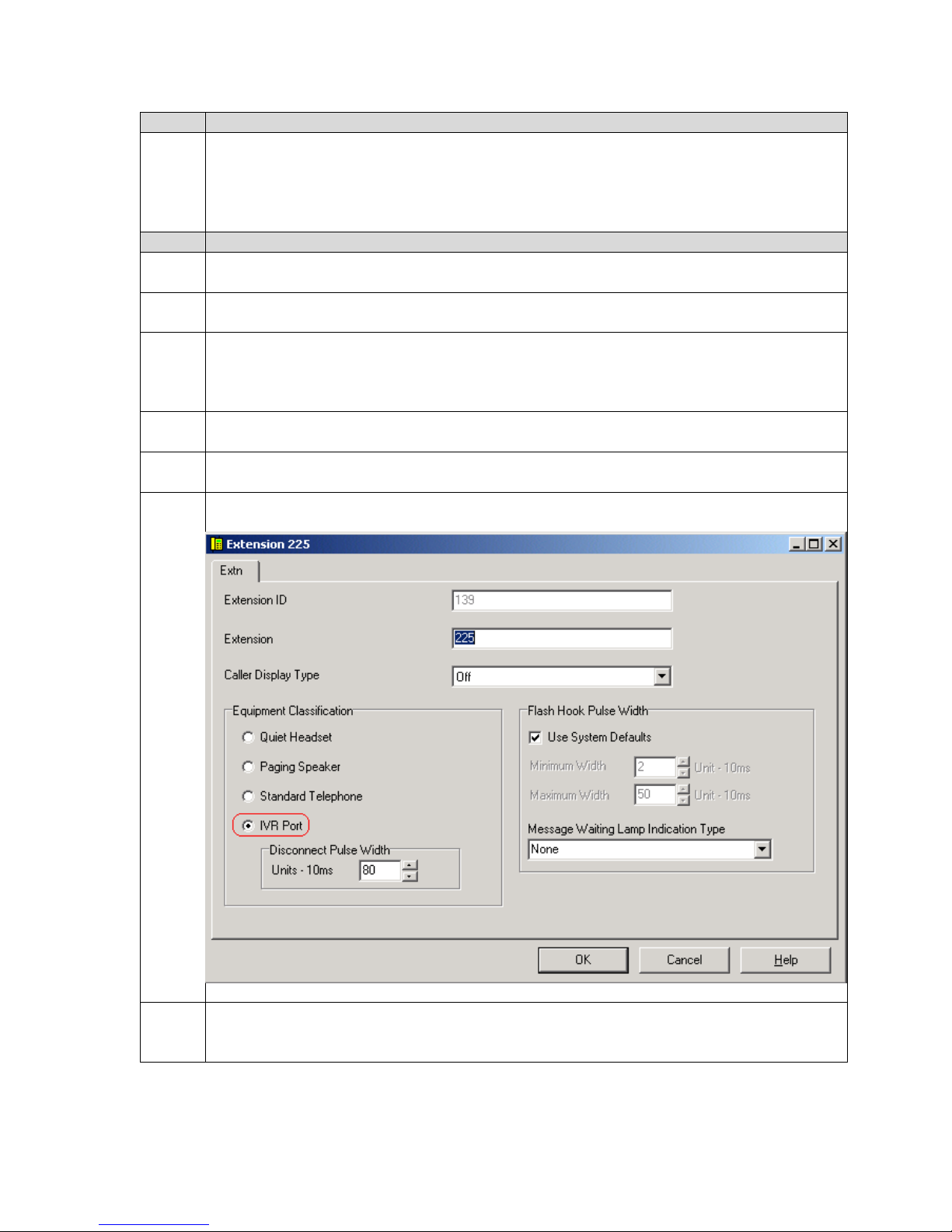
Step Description
8. In the Manager window, select File → Save to save the licenses to the IP Office system
and wait for the system to update.
NOTE: Before the system reloads, the new licenses will be listed with an Unknown
status. After the system reloads, the new licenses will be listed as Valid.
Configure Voice Assistant Ports
9. In the Manager window, select File → Open to search for the IP Office system in the
network.
10. Log in to the IP Office system using the appropriate login credentials to receive its
configuration.
11. Select an analog station port on the IP Office Phone Expansion module that will be
connected to the Voice Assistant, and record the corresponding extension number. Verify
the extension number is correct by first attaching a phone to the Phone Expansion module
port. Place a call to the extension number and confirm the phone rings.
12. In the Manager window, go to the Configuration Tree and double-click Extension to open
the list of extensions on the IP Office.
13. Select the extension number recorded in Step 11 from the Extension list and double-click
it.
14. In the Extension window that appears, select IVR Port and click OK.
15. Repeat steps 11 - 14 for each analog station port connected to the CTS PC. For the
purpose of these Application Notes, a 4-port OAISYS Voice Assistant was used on the
CTS PC (extensions 225 – 228).
SCR; Reviewed:
WCH 7/7/2004
Solution & Interoperability Test Lab Application Notes
©2004 Avaya Inc. All Rights Reserved.
7 of 39
oaisys-ipoffice.doc
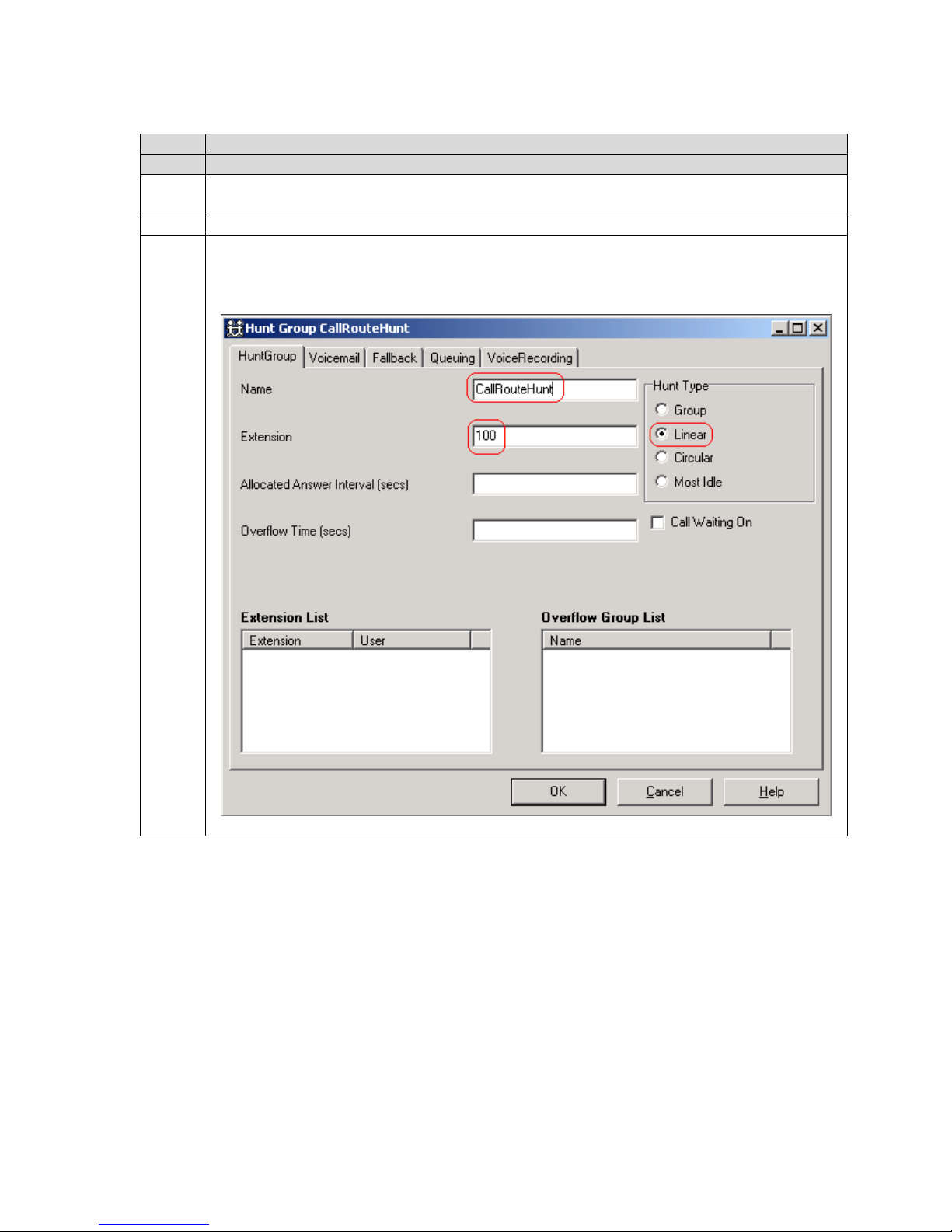
Step Description
Configure Hunt Group
16. In the Manager window, go to the Configuration Tree and double-click Hunt Group to
17. Right click in the hunt group list window and select New.
18. In the HuntGroup tab of the Hunt Group window that appears, leave the Extension list
open the list of hunt groups on the IP Office.
empty, set Name to CallRouteHunt, Extension to 100 (or the extension number desired for
the hunt group), and Hunt Type to Linear.
SCR; Reviewed:
WCH 7/7/2004
Solution & Interoperability Test Lab Application Notes
©2004 Avaya Inc. All Rights Reserved.
8 of 39
oaisys-ipoffice.doc
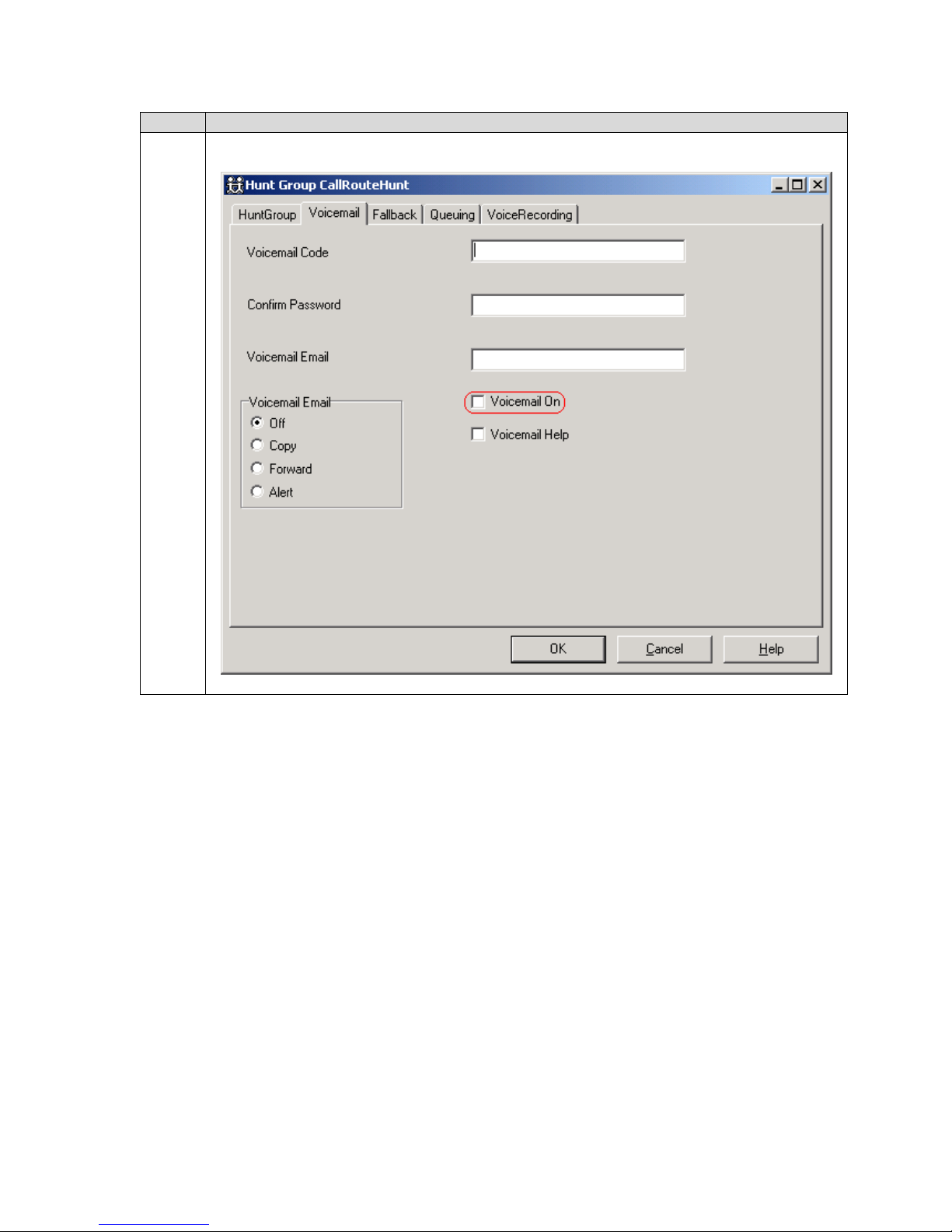
Step Description
19. In the Voicemail tab of the Hunt Group window, uncheck Voicemail On.
SCR; Reviewed:
WCH 7/7/2004
Solution & Interoperability Test Lab Application Notes
©2004 Avaya Inc. All Rights Reserved.
oaisys-ipoffice.doc
9 of 39
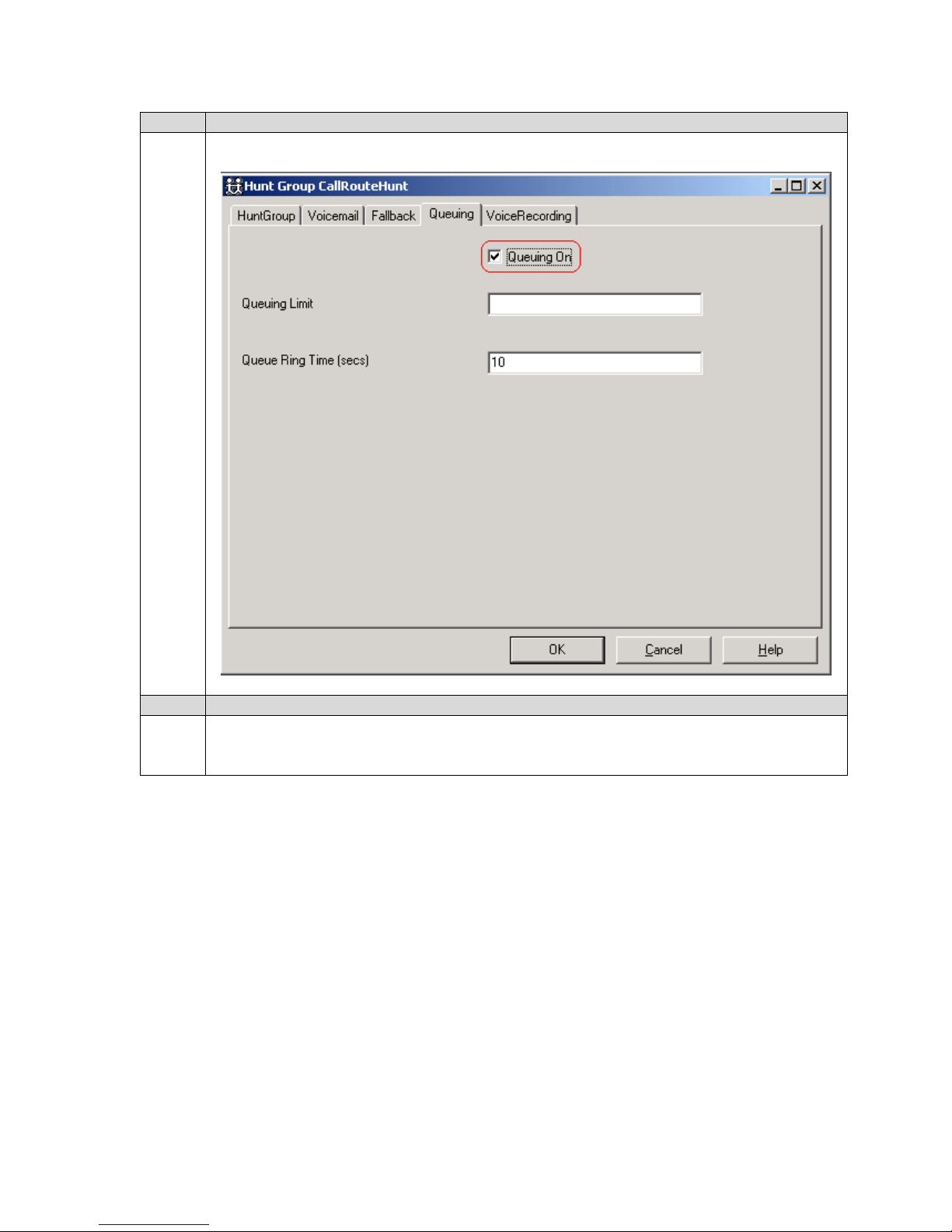
Step Description
20. In the Queuing tab of the Hunt Group window, check Queuing On and click OK.
Select Inbound Call Route
21. In the Manager window, go to the Configuration Tree and double-click Incoming Call
SCR; Reviewed:
WCH 7/7/2004
Route to open the list of incoming call routes on the IP Office. Right click in the incoming
call route window and select New.
Solution & Interoperability Test Lab Application Notes
©2004 Avaya Inc. All Rights Reserved.
oaisys-ipoffice.doc
10 of 39
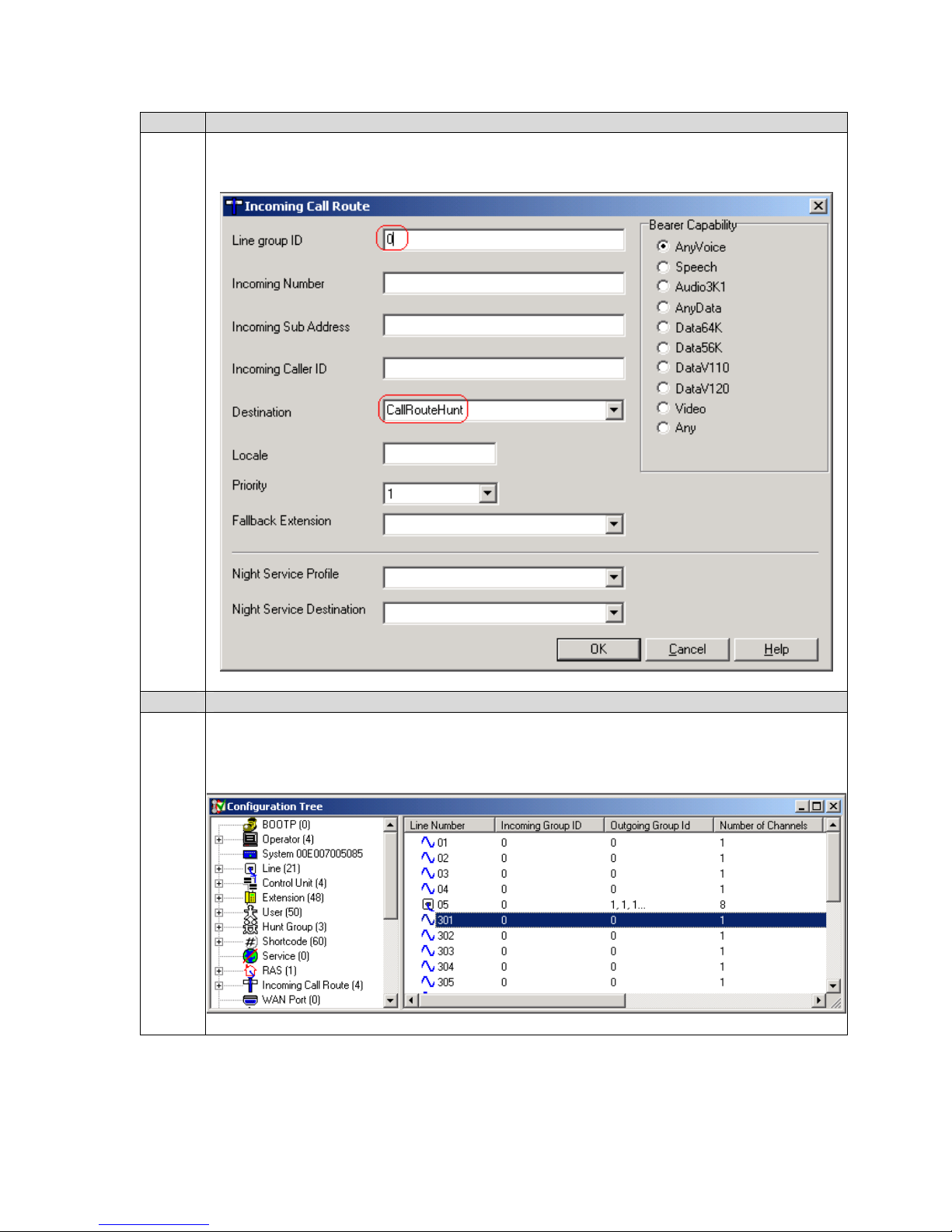
Step Description
22. In the Incoming Call Route window that appears, set the Line Group ID to 0 (or the desired
number), set Destination to CallRouteHunt and click OK.
Assign Trunks to the Incoming Call Route
23. In the Manager window, go to the Configuration Tree and double-click Line to open the
SCR; Reviewed:
WCH 7/7/2004
list of lines (trunks) available on the IP Office. Double-click the Line (analog or digital)
whose incoming calls are to be routed to the CallRouteHunt hunt group, e.g., 301.
Solution & Interoperability Test Lab Application Notes
©2004 Avaya Inc. All Rights Reserved.
oaisys-ipoffice.doc
11 of 39
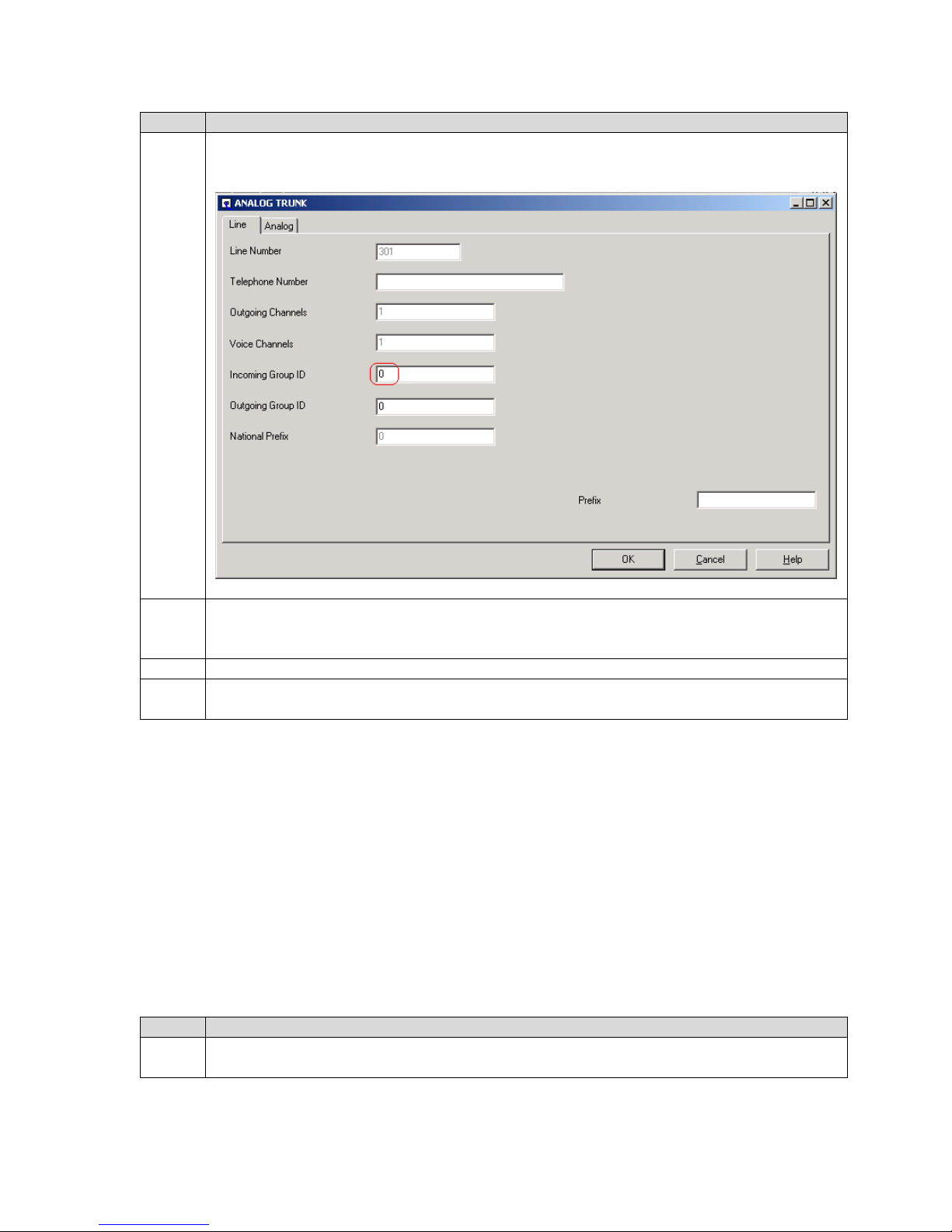
Step Description
24. In the window that appears, set Incoming Group ID to the value used for Line group ID in
Step 22, e.g., 0. A similar procedure is used on the T1/PRI lines. Click OK.
25. Verify the incoming call route is properly operating by temporarily assigning a telephone
extension to the hunt group and placing calls through the selected inbound line (trunk)
until the telephone extension assigned to the hunt group rings.
26. Repeat Steps 23 – 25 for each line (trunk) assigned to the incoming call route.
27. In the Manager window, select File → Save to send the configuration to the IP Office and
wait for the unit to reboot.
4. Configure CTS OAISYS Components
This section addresses provisioning of the OAISYS components as they relate to the Avaya IP
Office. For all other provisioning information, please refer to the CTS System Guide available
on the Installation CD.
4.1. Install and Configure Avaya IP Office TAPI Service Provider (on
the CTS PC)
Please refer to the Avaya IP Office CTI Link Installation Manual, 40DHB0002UKAB – Issue 5
(10/28/2003) for additional information.
Step Description
1. Install the Avaya IP Office TAPI Service Provider driver on the CTS PC from the Avaya
IP Office User Applications CD. Do not install the Phone Manager.
SCR; Reviewed:
WCH 7/7/2004
Solution & Interoperability Test Lab Application Notes
©2004 Avaya Inc. All Rights Reserved.
12 of 39
oaisys-ipoffice.doc
 Loading...
Loading...