Avaya 8180 Configuring

DJH; Reviewed:
SPOC 06/18/2012
Solution & Interoperability Test Lab Application Notes
©2012 Avaya Inc. All Rights Reserved.
1 of 24
WLAN8180_ADVD
These Application Notes describe the steps to configure Avaya Wireless LAN Controller 8180
and Avaya 8120 Access Points to support Avaya A175 Desktop Video Devices in an 802.1X
enabled Avaya wireless network infrastructure. Avaya A175 Desktop Video Devices register
as SIP endpoints to Avaya Aura® Session Manager 6.2 via Avaya 8120 Access Points. 802.1X
authentication and WPA (WiFi Protected Access) are enabled on the wireless LAN to prevent
unauthorized access and provide encryption. The wireless configuration described in this
document also applies to other types of wireless endpoints such as Avaya Flare®
Communicator or Avaya Flare® Experience on iPad devices which will be described in future
Application Notes.
These Application Notes provide information for the setup, configuration, and verification of
the call flows tested on this solution. Information in these Application Notes has been obtained
through interoperability testing conducted at the Avaya Solution and Interoperability Test Lab.
Avaya Solution & Interoperability Test Lab
Configuring Avaya Wireless LAN Controller 8180 with
Avaya 8120 Access Points to support Avaya A175 Desktop
Video Devices using 802.1X Authentication – Issue 1.0
Abstract
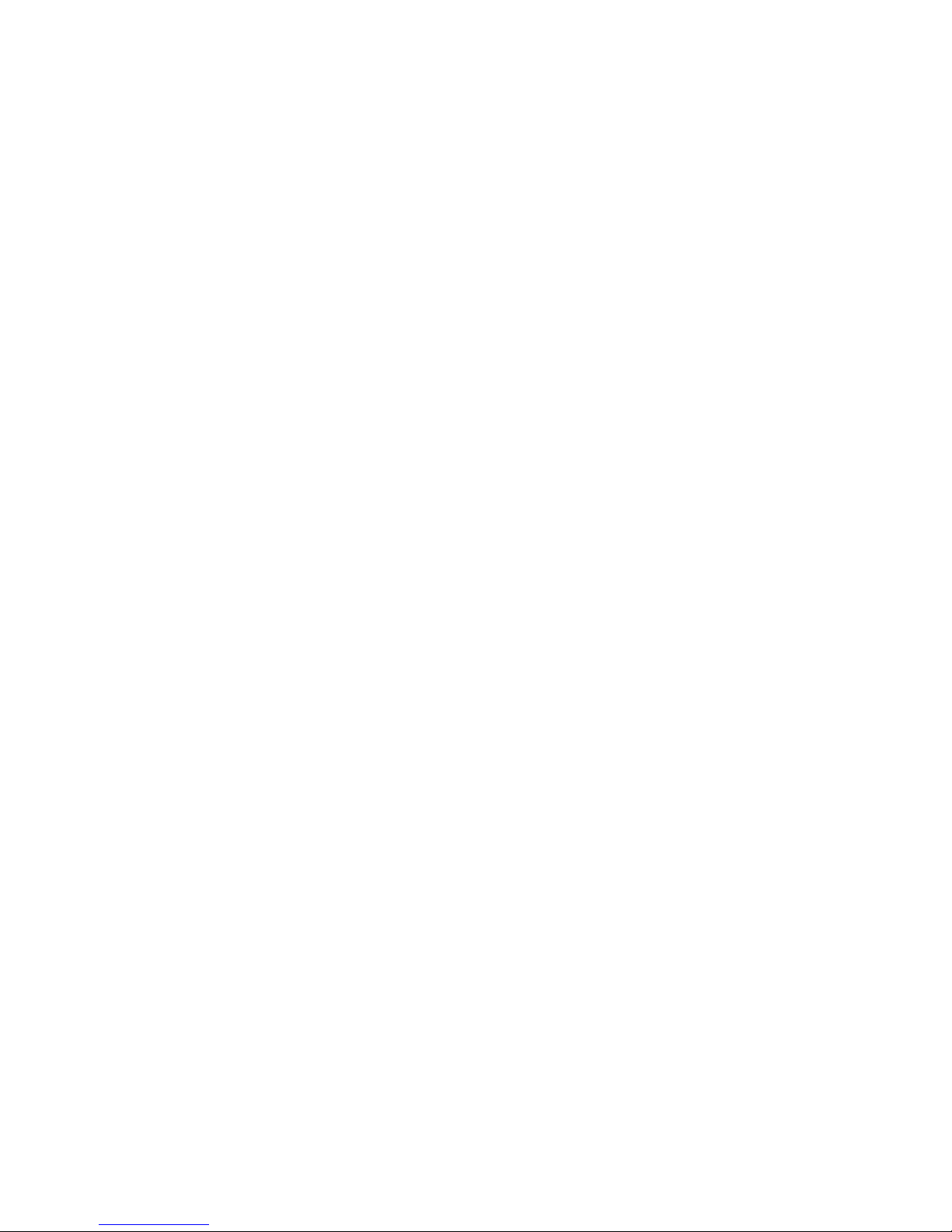
DJH; Reviewed:
SPOC 06/18/2012
Solution & Interoperability Test Lab Application Notes
©2012 Avaya Inc. All Rights Reserved.
2 of 24
WLAN8180_ADVD
1. Introduction
These Application Notes describe the steps to configure Avaya Wireless LAN Controller 8180
and Avaya 8120 Access Points to support Avaya A175 Desktop Video Devices in an 802.1X
enabled Avaya wireless network infrastructure. Avaya A175 Desktop Video Devices register as
SIP endpoints to Avaya Aura® Session Manager 6.2 via Avaya 8120 Access Points.
802.1X authentication and WPA (WiFi Protected Access) are enabled on the wireless LAN to
prevent unauthorized access and provide encryption. .
These Application Notes focus on the configuration of Avaya Wireless LAN Controller 8180
and Avaya A175 Desktop Video Devices to support wireless communication. Detailed
administration of other aspects of Avaya Aura® Communication Manager or Avaya Aura®
Session Manager will not be described. See the appropriate documentation listed in Section 12
for more information.
2. Interoperability Testing
Avaya A175 Desktop Video Devices successfully utilized Avaya 8100 Series wireless
communications infrastructure to place and receive telephone calls with other Avaya SIP
endpoints registered to Session Manager. All tests were performed manually.
2.1. Test Description and Coverage
Test cases included bi-directional calls between Avaya A175 Desktop Video Devices and other
Avaya endpoints, as well as traditional telephony operations and features such as extension
dialing, displays, hold/resume, transfer, conferencing, call forwarding, coverage to Avaya Aura®
Messaging.
2.2. Test Results and Observations
All test cases were successful. There were no issues observed during testing.

DJH; Reviewed:
SPOC 06/18/2012
Solution & Interoperability Test Lab Application Notes
©2012 Avaya Inc. All Rights Reserved.
3 of 24
WLAN8180_ADVD
3. Reference Configuration
The reference configuration described throughout these Application Notes is shown in Figure 1.
To support wireless communication, several Avaya 8120 Access Points were deployed in the
sample configuration and registered to an Avaya Wireless LAN Controller 8180.
As shown in Figure 1, Avaya A175 Desktop Video Devices and other SIP endpoints utilize the
Session Manager User Registration feature and are supported by Communication Manager. For
the sample configuration, SIP users are not IP Multimedia Subsystem (IMS) users and
Communication Manager is configured as an Evolution Server in the Avaya Aura architecture.
When Communication Manager is configured as an Evolution Server, it applies both originationside and termination-side features in a single step. For more information regarding configuring
Communication Manager as an Evolution Server, see References [4] through [7] in Section 12.
Communication Manager is connected to Session Manager via a non-IMS SIP signaling group
and associated SIP trunk group.
Communication Manager also supports non-SIP endpoints such as Avaya 9600 Series IP
Deskphones and Avaya one-X® Communicator clients configured as H.323 endpoints.
Session Manager is managed by System Manager. For the sample configuration, Session
Manager and System Manager are running on separate Avaya S8800 Servers. Communication
Manager Evolution Server runs on an Avaya S8800 server with an Avaya G6450 Media
Gateway.
Note: IP addresses have been partially hidden in Figure 1 for security.
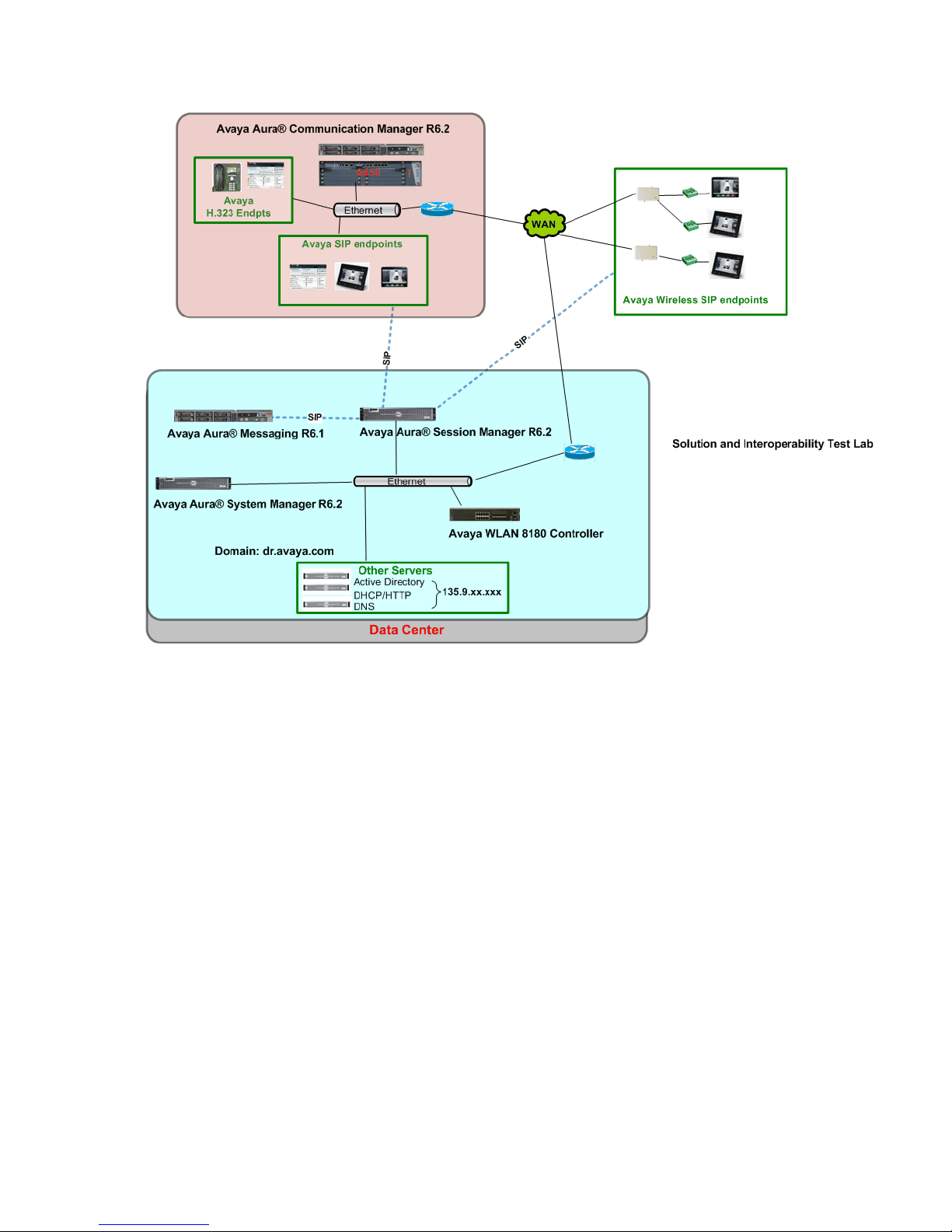
DJH; Reviewed:
SPOC 06/18/2012
Solution & Interoperability Test Lab Application Notes
©2012 Avaya Inc. All Rights Reserved.
4 of 24
WLAN8180_ADVD
Figure 1: Avaya 8100 Series Wireless Network Configuration
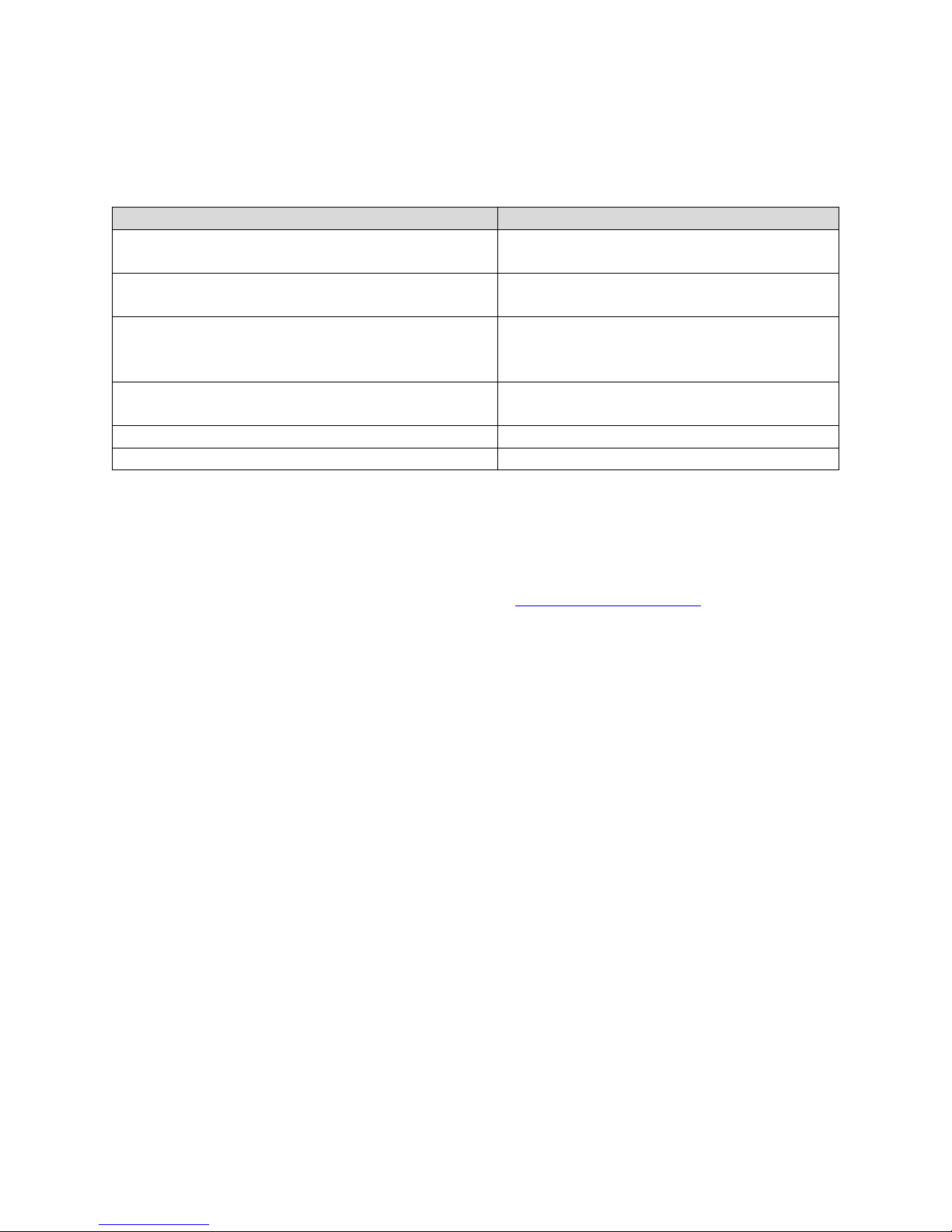
DJH; Reviewed:
SPOC 06/18/2012
Solution & Interoperability Test Lab Application Notes
©2012 Avaya Inc. All Rights Reserved.
5 of 24
WLAN8180_ADVD
4. Equipment and Software Validated
Component
Software Version
Avaya Aura® Session Manager on Avaya S8800
Server
Release 6.2
Build 6.2.0.1.01059009
Avaya Aura® System Manager on Avaya S8800
Server
Release 6.2
Version: 6.2.0.10.13835-6.2.10.2
Avaya Aura® Communication Manager
Evolution Server on Avaya S8800 Server with
Avaya G450 Media Gateway
Release 6.2
Version R16x.02.0.823.0-19402
Avaya A175 Desktop Video Device
FW: Release 6.1.1
version: SIP_A175_1_1_1_016002
Avaya Wireless LAN Controller 8180
Release 1.1, version v1.1.0.133
Avaya Wireless LAN 8120 Access Point
Release 1.1, version v1.1.0.133
The following equipment and software were used for the configuration provided:
5. Configure Avaya Aura® Communication Manager
There is no additional configuration required on Communication Manager to support wireless
endpoints. For details on configuring Communication Manager Servers, Gateways, or Endpoints,
see References [4] through [7] in Section 12 or consult other Administration and Configuration
documents for Communication Manager available on http://support.avaya.com.
6. Configure Avaya Aura® Session Manager
There is no additional configuration required on Session Manager to support wireless endpoints.
For details on configuring Session Manager to support registration of SIP endpoints, see
References [1] through [3] and [13] in Section 12.
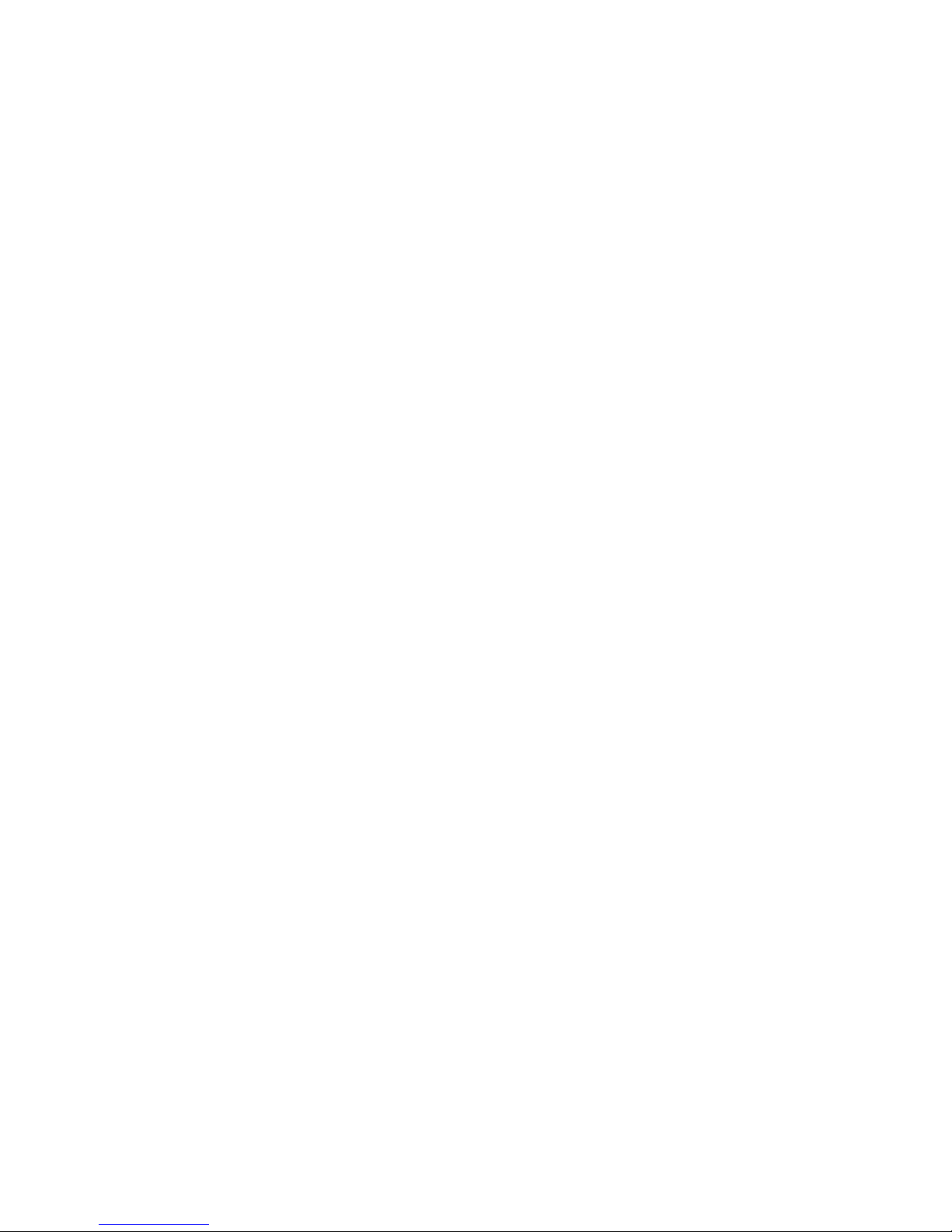
DJH; Reviewed:
SPOC 06/18/2012
Solution & Interoperability Test Lab Application Notes
©2012 Avaya Inc. All Rights Reserved.
6 of 24
WLAN8180_ADVD
7. Configure Avaya Wireless LAN Controller 8180
This section describes the steps needed to configure Access Points profiles and associated
network profiles on the Avaya Wireless LAN Controller 8180 to support wireless endpoints.
These instructions assume the Avaya Wireless LAN Controller 8180 is already installed and
configured as a controller capable of managing mobility domains. For information on how to
administer these aspects of Avaya Wireless LAN Controller 8180, see References [10] through
[12] in Section 12.
This section describes the administration of Avaya Wireless LAN Controller 8180 using a
Command Line Interface (CLI). The following administration steps will be described:
Verify Status of Avaya Wireless LAN Controller 8180.
Configure DHCP Server.
Configure Access Points.
Configure Mobility VLAN.
Configure Network Profile.
Configure Access Point Profile.
Synchronize Changes between Avaya Wireless LAN Controller 8180 and Access Points.
Verify Management Status of Access Points.
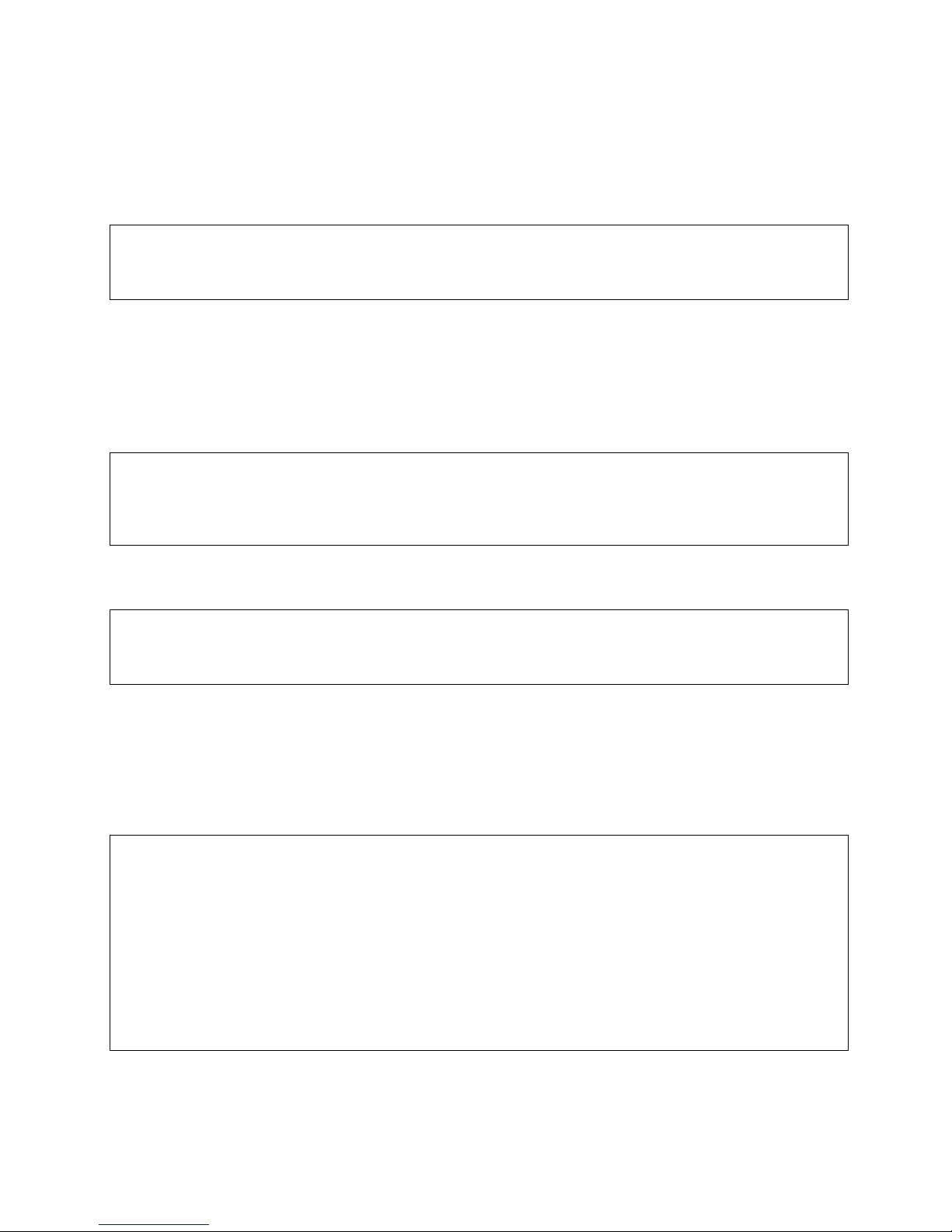
DJH; Reviewed:
SPOC 06/18/2012
Solution & Interoperability Test Lab Application Notes
©2012 Avaya Inc. All Rights Reserved.
7 of 24
WLAN8180_ADVD
7.1. Verify Status of Avaya Wireless LAN Controller 8180
Step 1: Use the show wireless command to verify the Status of the Avaya Wireless LAN
Controller 8180 is “Enabled” as shown below.
WC8180#show wireless
Status : Enabled
Interface IP : 20.20.20.160
TCP/UDP base port : 61000
Step 2: Use the show wireless controller domain-membership command to verify the Avaya
Wireless LAN Controller 8180 has been configured as a Mobility Domain Controller (MDC).
Verify the status of the following fields as shown below.
Domain Role Verify “Active MDC” is displayed.
Domain Action Status Verify “Join Success” is displayed.
WC8180#show wireless controller domain-membership
Domain Name : AVAYA
Domain Role : Active MDC
Domain Action Status : Join Success
Action Failure Reason : None
Step 3: Use the show ip routing command to verify IP Routing has been “enabled”.
WC8180#show ip routing
IP Routing is enabled
IP ARP life time is 21600 seconds
WC8180#
Step 4: Use the show ip route command to verify the appropriate IP routes have been
configured on Avaya Wireless LAN Controller 8180.
In the sample configuration, the following IP Routes were configured where “20.20.20.1” is the
IP address of the network gateway.
WC8180#show ip route
=============================================================================
Ip Route
=============================================================================
DST MASK NEXT COST VLAN PORT PROT TYPE PRF
-----------------------------------------------------------------------------
0.0.0.0 0.0.0.0 20.20.20.1 1 20 2 S IB 5
20.20.20.0 255.255.255.0 20.20.20.160 1 20 ---- C DB 0
Total Routes: 2
----------------------------------------------------------------------------TYPE Legend:
I=Indirect Route, D=Direct Route, A=Alternative Route, B=Best Route, E=Ecmp
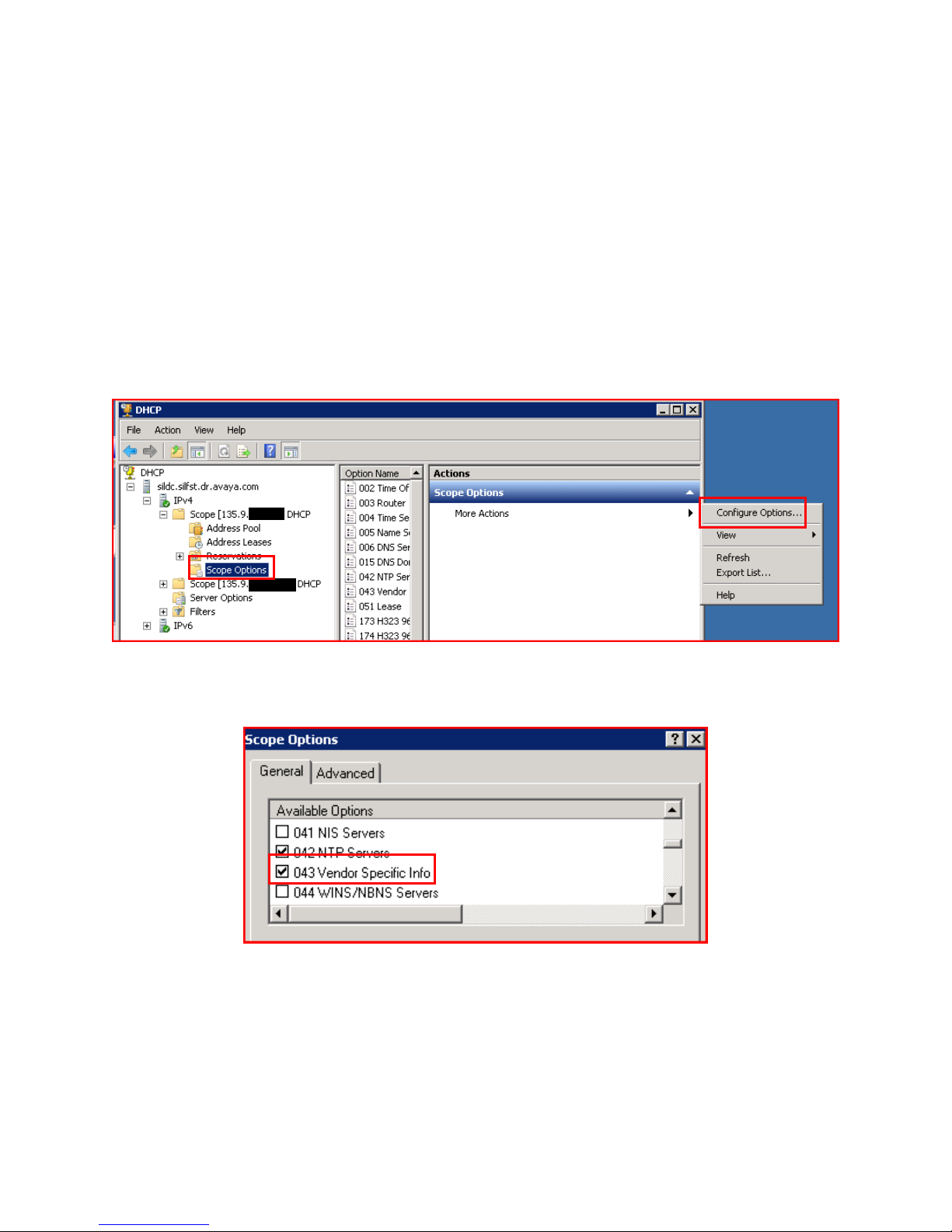
DJH; Reviewed:
SPOC 06/18/2012
Solution & Interoperability Test Lab Application Notes
©2012 Avaya Inc. All Rights Reserved.
8 of 24
WLAN8180_ADVD
7.2. Configure DHCP Server
Since Avaya 8120 Access Points do not provide mechanism for manually configuring the IP
address of the Avaya Wireless LAN Controller 8180, configure Option 043 on DHCP Server
before connecting any Avaya 8120 Access Points to the network. Configuration of Option 043 is
required for an Avaya 8120 Access Point to automatically obtain the IP address of Avaya
Wireless LAN Controller 8180. In the sample configuration, a DHCP server running on a
Windows 2008 server was used.
Step 1: Navigate to DHCP IPv4 Scope Scope Options for the appropriate network.
Select “Configure Options…” from the drop-down menu as shown below.
Note: IP addresses have been partially hidden for security.
Step 2: Under the General tab of the Scope Options window, select “043 Vendor Specific
Info” field as shown below.
 Loading...
Loading...