Avaya 700220627 User Manual

CentreVu® Call Management System
Release 3 Version 9
Sun
®
Enterprise
TM
3000 Computer
CentreVu Upgrade Express Instructions
Comcode 700220627
Compas ID 91141
Issue 3.0
February 2002
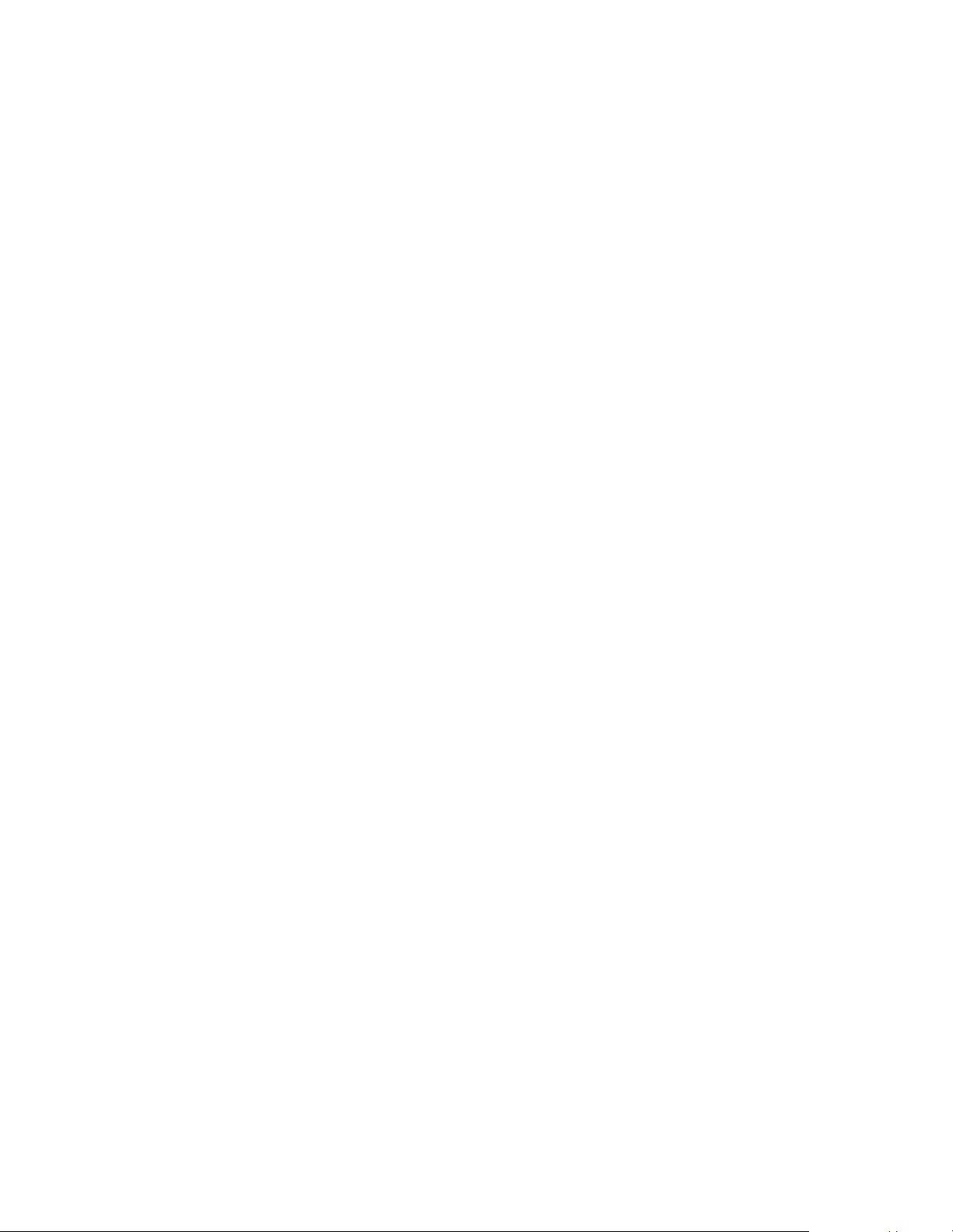
© 2002, Avaya Inc.
All Rights Reserved
Notice
Every effort was made to ensure that the information in this document
was complete and accurate at the time of printing. However, information
is subject to change.
Preventing Toll Fraud
“Toll fraud” is the unauthorized use of your telecommunications system
by an unaut horized party (for example, a per son who is not a corporate
employee, agent, subcontractor, or working on your company's behalf).
Be aware that there may be a risk of toll fraud associated with your
system and that, if toll fraud occurs, it can result in substantial additional
charges for your telecommunications services.
Avaya Fraud Intervention
suspect that you are being victimized
If you
technical assistance or support, call Technical Service Center Toll Fraud
Intervention Hotline at +1 800 643 2353 for the United States and
Canada. For additional support telephone numbers, see the Avaya web
site:
http://www.avaya.com
Click on Support, then click on Escalation Lists US and International.
This web site includes telephone numbers for escalation within the
United States. For escalation telephone numbers outside the United
States, click on Global Escalation List.
Providing Telecommunications Security
Telecommunications security (of voice, data, and/or video
communications) is the prevention of any type of intrusion to (that is,
either unauthorized or malicious access to or use of) your company's
telecommunications equ ipm ent by some part y.
Your company's “telecommunications equipment” includes both this
Avaya product and any other voice/data/video equipment that could be
accessed via this A vaya product (that is, “networked equipment”).
An “outside party” is anyone who is not a corporate employee, agent,
subcontractor, or working on your company's behalf. Whereas, a
“malicious party” is anyone (including someone who may be otherwise
authorized) who accesses your telecommunications equipment with
either malicious or mischievous intent.
Such intrusions may be either to/through synchronous (time-multiplexed
and/or circuit-based) or asynchronous (character-, message-, or packetbased) equipment or interfaces for reasons of:
• Utilization (of capabilities special to the accessed equipment)
• Theft (such as, of intellectual property, financial assets, or
toll-facility access)
• Eavesdropping (privacy invasions to humans)
• Mischief (troubling, but apparently innocuous, tampering)
• Harm (such as harmful tampering, data loss or alteration,
regardless of motive or intent)
Be aware that there may be a risk of unauthorized intrusions associated
with your system and/or its networked equipment. Also realize that, if
such an intrusion should occur, it could result in a variety of losses to your
company (including but not limited to, human/data privacy, intellectual
property, material assets, financial resources, labor costs, and/or legal
costs).
Yo ur Responsibility for Your Company’s Teleco mmunications
Security
The final responsibility for securing both this system and its networked
equipment rests with you - an Avaya customer's system administrator,
your telecommunications peers, and your managers. Base the fulfillment
of your responsibility on acquired knowledge and resources from a
variety of sources including but not limited to:
• Installation documents
• System administration documents
• Security documents
• Hardware-/software-based security tools
• Shared information between you and your peers
• Telecommunications security experts
To prevent intrusions to your telecommunications equipment, you and
your peers should carefully program and configure:
• your Avaya-provided telecommunications systems and their
interfaces
• your Avaya-provided software applications, as well as their
underlying hardware/software platforms and interfaces
• any other equipment networked to your Avaya products.
by toll fraud and you need
Trademarks
CentreVu is a registered trademarks of Avaya, Inc.
Enterprise, Solaris, SPARCserver, Sun, SunSwift, and Ultra are
trademarks or registered trademarks of Sun Microsystems Inc.
Informix is a registered trademark of Informix Software Inc.
All other product names mentioned herein are the trademarks of their
respective owners.
Avaya Support
Avaya provides a telephone number for you to use to report problems or
to ask questions about your contact center. The support telephone
number is 1-800-242-2121 in the United States and Canada. For
additional support telephone numbers, see the Avaya web site:
http://www.avaya.com
Click on Support, then click on Escalation Lists US and International.
This web site includes telephone numbers for escalation within the
United States. For escalation telephone numbers outside the United
States, click on Global Escalation List.
Acknowledgment
This document was written by the CRM Development group.
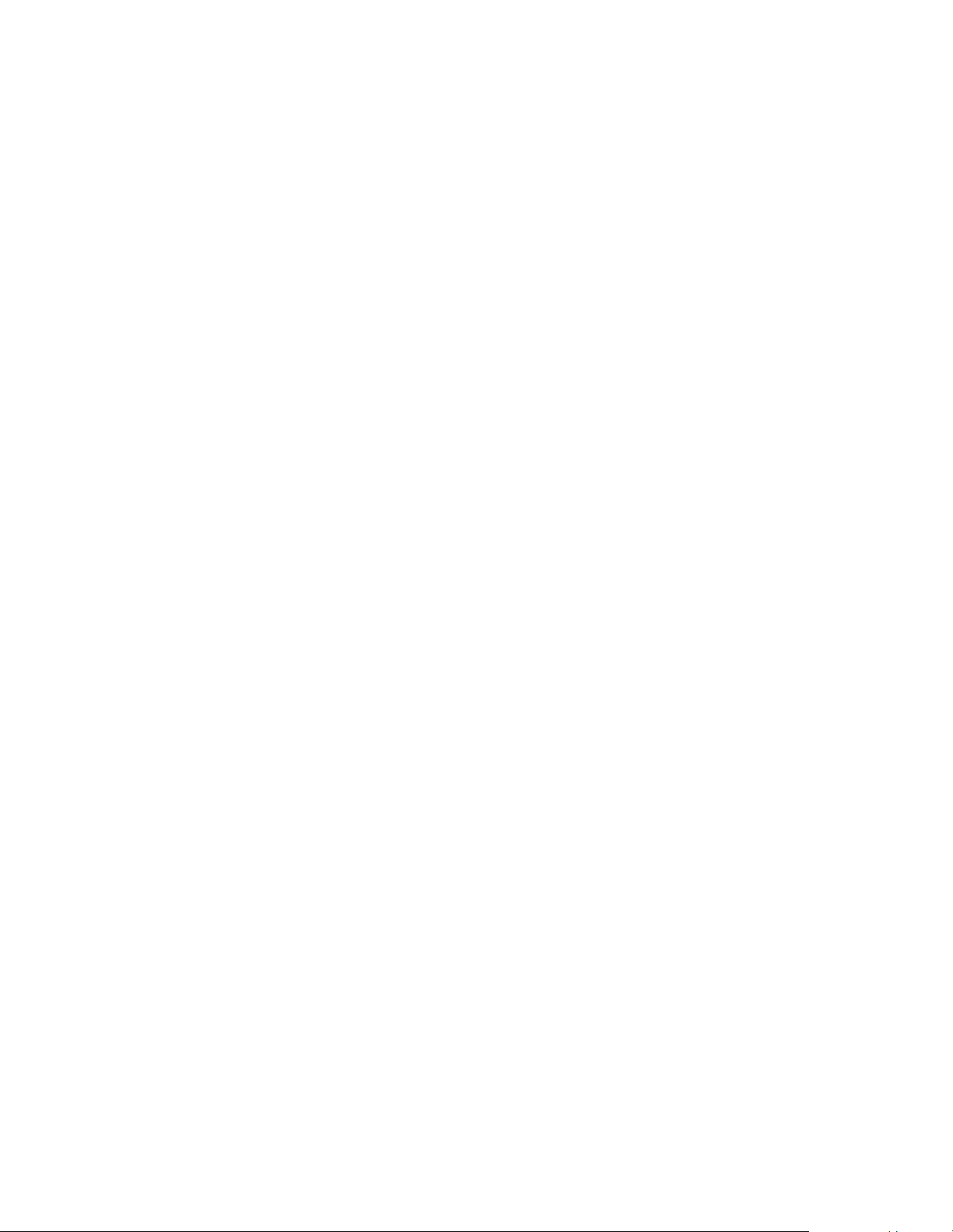
CentreVu Call Management System
Release 3 Version 9
Sun Enterprise 3000 Computer CVUE Instructions
Contents
Contents 3
Preface
Overview . . . . . . . . . . . . . . . . . . . . . . . . . . . . . . . . . . . . . . . 5
Related documents. . . . . . . . . . . . . . . . . . . . . . . . . . . . . . . . . . . 6
Support . . . . . . . . . . . . . . . . . . . . . . . . . . . . . . . . . . . . . . . . 7
Frequently asked questions (FAQs) . . . . . . . . . . . . . . . . . . . . . . . . . . 7
Customer support for the United States. . . . . . . . . . . . . . . . . . . . . . . . . 7
Technician support for the United States . . . . . . . . . . . . . . . . . . . . . . . . 7
Customer and technician support outside the United States . . . . . . . . . . . . . . . 7
Upgrading an Enterprise 3000 to CMS R3V9
Overview . . . . . . . . . . . . . . . . . . . . . . . . . . . . . . . . . . . . . . . 9
Preparing for the upgrade. . . . . . . . . . . . . . . . . . . . . . . . . . . . . . . . 10
Overview . . . . . . . . . . . . . . . . . . . . . . . . . . . . . . . . . . . . . . . 10
Trouble escalation. . . . . . . . . . . . . . . . . . . . . . . . . . . . . . . . . . . 10
Hardware additions . . . . . . . . . . . . . . . . . . . . . . . . . . . . . . . . . . 10
Disk mirroring. . . . . . . . . . . . . . . . . . . . . . . . . . . . . . . . . . . . . 11
Customization issues . . . . . . . . . . . . . . . . . . . . . . . . . . . . . . . . . 11
Parts list . . . . . . . . . . . . . . . . . . . . . . . . . . . . . . . . . . . . . . . 12
Procedures that are done by the customer before the upgrade . . . . . . . . . . . . . . 13
Overview . . . . . . . . . . . . . . . . . . . . . . . . . . . . . . . . . . . . . . . 13
Cleaning the tape drive . . . . . . . . . . . . . . . . . . . . . . . . . . . . . . . . 14
Determining the current CMS load . . . . . . . . . . . . . . . . . . . . . . . . . . . 14
Doing a CMSADM backup . . . . . . . . . . . . . . . . . . . . . . . . . . . . . . 14
CMSADM backup for R3V6 and earlier . . . . . . . . . . . . . . . . . . . . . . . 15
CMSADM backup for R3V8 . . . . . . . . . . . . . . . . . . . . . . . . . . . . . 19
Backing up Visual Vectors vector layouts and comments . . . . . . . . . . . . . . . . 22
Doing a full maintenance backup. . . . . . . . . . . . . . . . . . . . . . . . . . . . 24
Doing an incremental maintenance backup . . . . . . . . . . . . . . . . . . . . . . . 27
Checking for printer requests and large mail files . . . . . . . . . . . . . . . . . . . . 29
Checking for nonsequential ACDs . . . . . . . . . . . . . . . . . . . . . . . . . . . 30
Collecting third-party and custom software . . . . . . . . . . . . . . . . . . . . . . . 30
Issue 3.0 February 2002 3
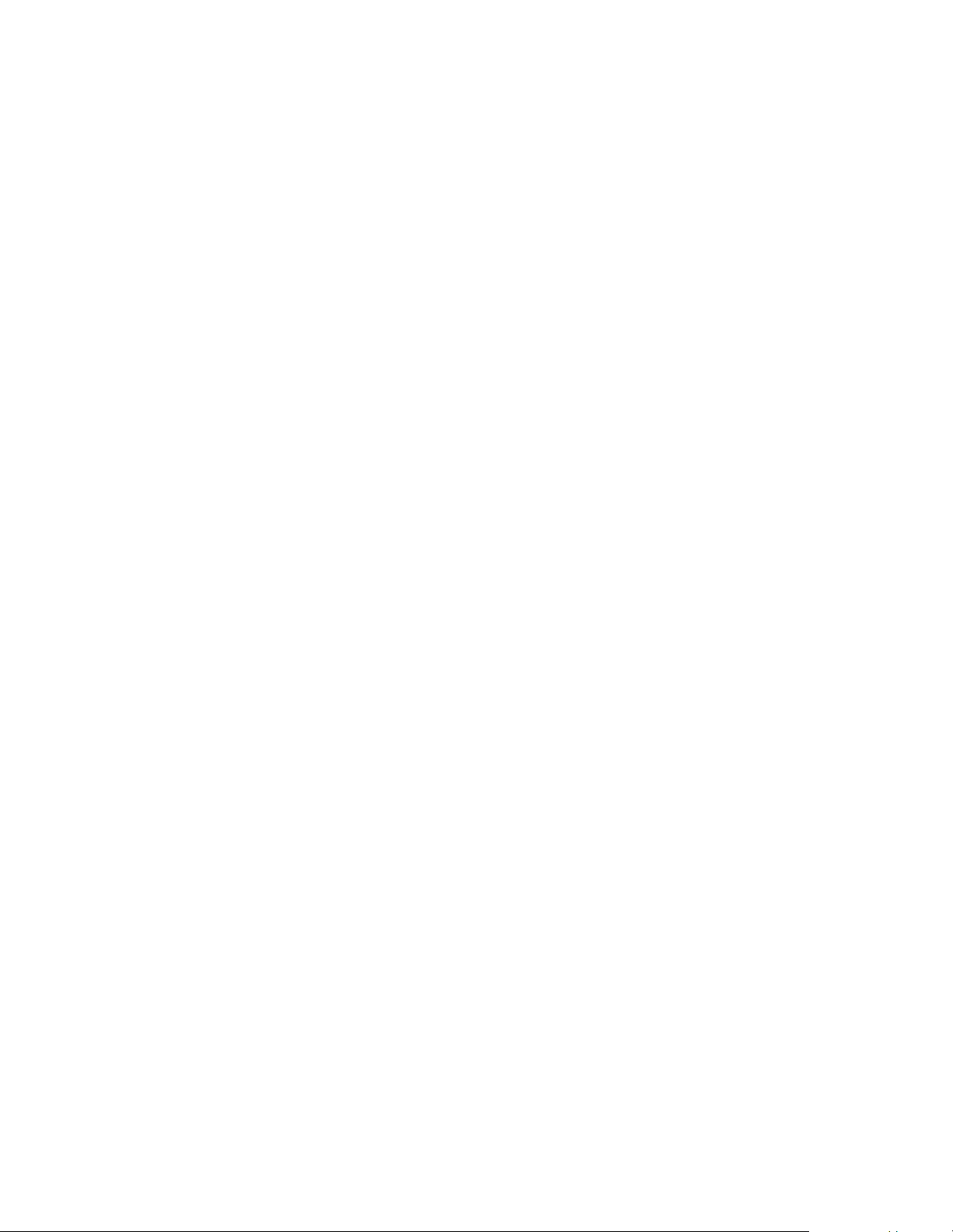
Contents
Upgrading the system . . . . . . . . . . . . . . . . . . . . . . . . . . . . . . . . . 31
Procedures that are done by the customer after the upgrade . . . . . . . . . . . . . . . 67
Overview. . . . . . . . . . . . . . . . . . . . . . . . . . . . . . . . . . . . . . . 31
Extracting the customer’s administration and options . . . . . . . . . . . . . . . . . . 32
Removing and replacing Enterprise 3000 disk drives . . . . . . . . . . . . . . . . . . 39
Overview . . . . . . . . . . . . . . . . . . . . . . . . . . . . . . . . . . . . . 39
Disk upgrade procedures . . . . . . . . . . . . . . . . . . . . . . . . . . . . . . 39
Copying and activating the customer’s administration and options . . . . . . . . . . . . 46
Overview . . . . . . . . . . . . . . . . . . . . . . . . . . . . . . . . . . . . . 46
Installing CMS patches . . . . . . . . . . . . . . . . . . . . . . . . . . . . . . . 47
Copying customer data . . . . . . . . . . . . . . . . . . . . . . . . . . . . . . . 49
Activating customer options. . . . . . . . . . . . . . . . . . . . . . . . . . . . . 50
Shutting down and rebooting the system. . . . . . . . . . . . . . . . . . . . . . . 53
Verifying the status of the disks . . . . . . . . . . . . . . . . . . . . . . . . . . . 54
Removing temporary ACDs . . . . . . . . . . . . . . . . . . . . . . . . . . . . . 54
Verifying CMS permissions . . . . . . . . . . . . . . . . . . . . . . . . . . . . . 54
Turning on CMS . . . . . . . . . . . . . . . . . . . . . . . . . . . . . . . . . . 55
Verifying that CMS is operating . . . . . . . . . . . . . . . . . . . . . . . . . . . 55
Checking Free Space Allocation . . . . . . . . . . . . . . . . . . . . . . . . . . 56
Comparing directory and file permis s io ns . . . . . . . . . . . . . . . . . . . . . . 57
Updating the switch setup. . . . . . . . . . . . . . . . . . . . . . . . . . . . . . 58
Setting the Informix configuration parameters . . . . . . . . . . . . . . . . . . . . 58
Removing the upgrade files . . . . . . . . . . . . . . . . . . . . . . . . . . . . . 59
Migrating the customer’s data. . . . . . . . . . . . . . . . . . . . . . . . . . . . 60
Checking the status of the disks. . . . . . . . . . . . . . . . . . . . . . . . . . . 64
Replacing the customer’s tapes . . . . . . . . . . . . . . . . . . . . . . . . . . . 64
Troubleshooting upgrade failures . . . . . . . . . . . . . . . . . . . . . . . . . . 65
Overview. . . . . . . . . . . . . . . . . . . . . . . . . . . . . . . . . . . . . . . 67
Migrating historical data . . . . . . . . . . . . . . . . . . . . . . . . . . . . . . . . 68
Restoring non-CMS files . . . . . . . . . . . . . . . . . . . . . . . . . . . . . . . 70
R3V6 and earlier . . . . . . . . . . . . . . . . . . . . . . . . . . . . . . . . . . 70
R3V8 . . . . . . . . . . . . . . . . . . . . . . . . . . . . . . . . . . . . . . . 71
Installing and administering unpreserved software . . . . . . . . . . . . . . . . . . . 72
Doing a CMSADM backup. . . . . . . . . . . . . . . . . . . . . . . . . . . . . . . 73
Doing a full maintenance backup . . . . . . . . . . . . . . . . . . . . . . . . . . . 73
4 CentreVu CMS R3V9 Sun Enterprise 3000 Computer CVUE Instructions
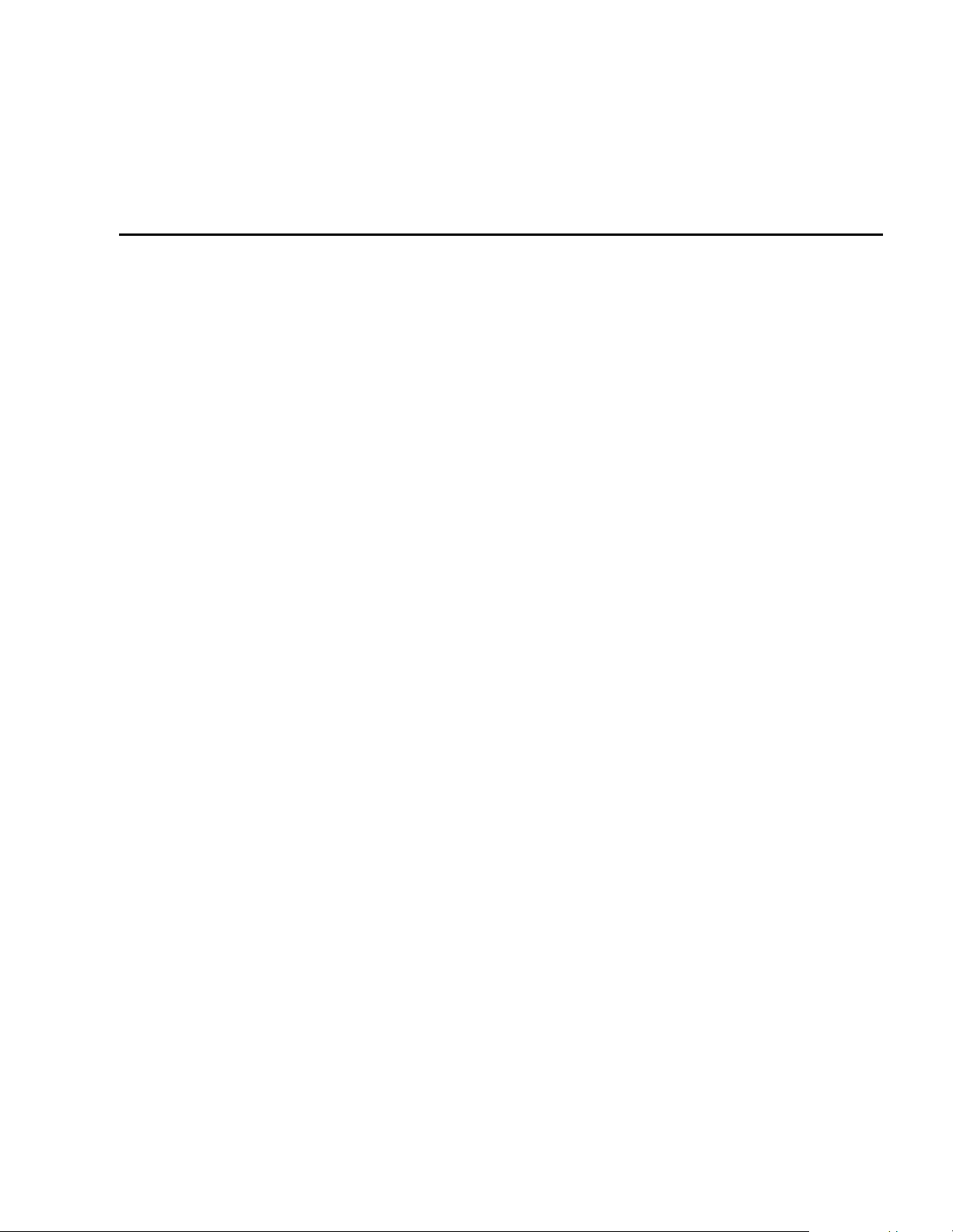
Preface
Overview
The
Computer CentreVu Upgrade Express Instructions
upgrading an Enterprise 3000 computer from Call Management System (CMS) R3V5u,
R3V6, or R3V8 to CMS R3V9.
CentreVu Call Management System Release 3 Version 9 Sun® Enterprise™ 3000
are written for technicians who are
Note:
CentreVu Upgrade Express (CVUE) can NOT be used to upgrade a Sun
SP ARCserver™ computer to R3V9. You must follow the procedures found in
CentreVu CMS Release 3 Version 9 Platform Upgrade and Data Migration
Instructions
platform sold with CMS R3V9.
. These instructions are shipped with every new hardware
Issue 3.0 February 2002 5
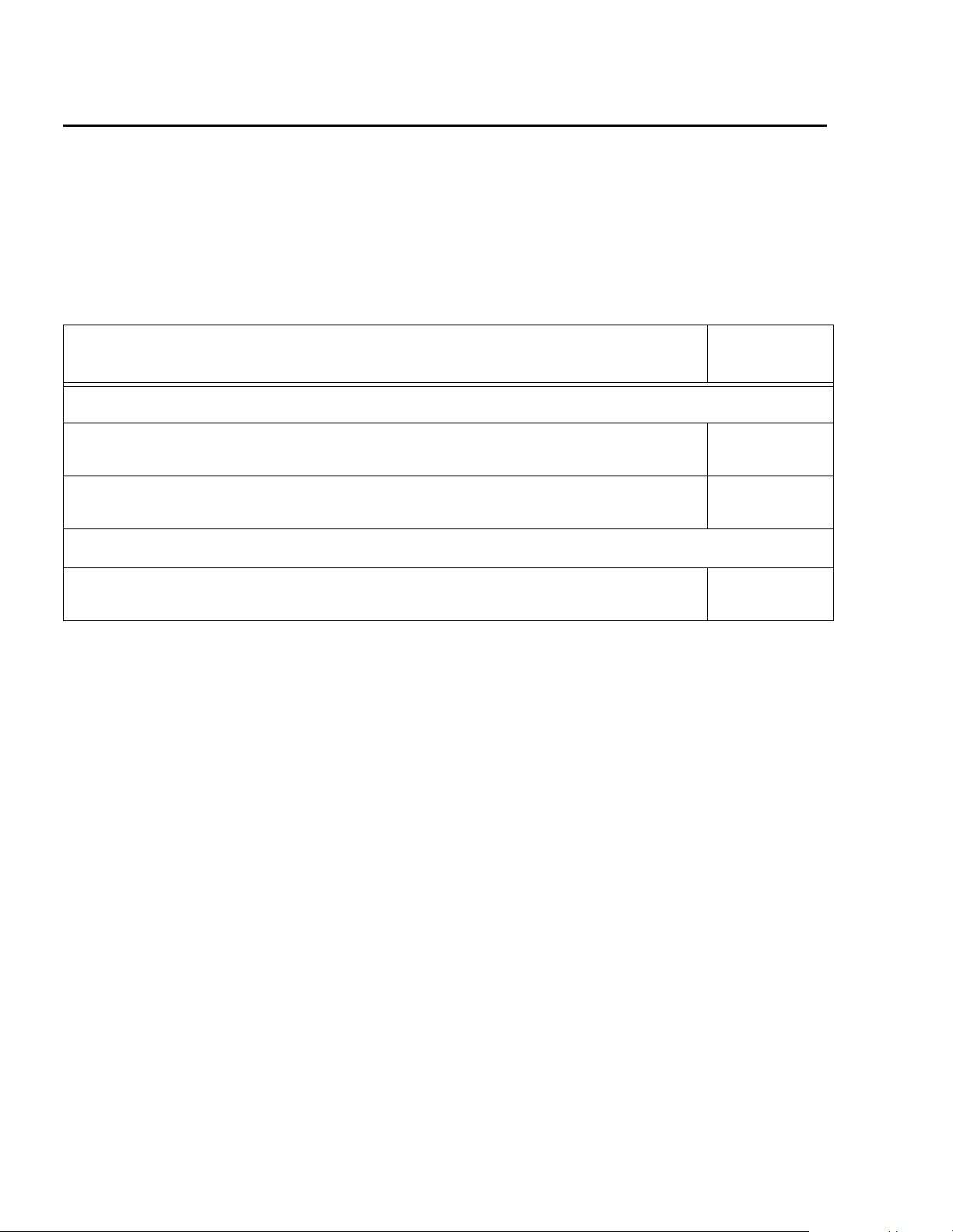
Preface
Related documents
The following table lists sources for additional informat ion about the Enterprise 3000
computer. To order any of these documents, call the Publications Center
at 1-800-457-1235 (Unit ed States and Cana da) or +1-410-568-3680 (outside of th e United
St ates and Canada).
Title Document
number
Installing CMS computers
CentreVu Call Management System Release 3 Version 6 Sun Enterprise 3000
Computer Hardware Installation
CentreVu Call Management System Release 3 Version 6 Sun Enterprise 3000
Computer Connectivity Diagram
Maintaining and troubleshooting a CMS computer
CentreVu Call Management System Enterprise 3000 and SPARCserver
Computers Hardware Maintenance and Troubleshooting
585-215-867
585-215-865
585-214-016
6 CentreVu CMS R3V9 Sun Enterprise 3000 Computer CVUE Instructions

Support
If a problem arises that requires assistance, use the support information and help lines
presented below.
Frequently asked questions (FAQs)
For answers to common problems, CMS customers and Avaya technicians can access the
CMS technical support FAQ at:
http://www.avaya.com
Click on Support, then click on Call Center/CRM Solutions, then click on CentreVu Call
Management System, and then click on FAQ.
Please check this information before you cal l in a trouble ti ck et. It could save you ti me and
money .
Support
Customer support for the United States
Customers can report problems and generate trouble tickets by calling:
1-800-242-2121
The customer is prompted to identify the type of problem (that is, Automatic Call
Distribution, hardware, or CentreVu
organization.
CMS), and is connected to the appropriate servic e
Technician support for the United States
Avaya technicians can receive help by calling:
1-800-248-1234
Customer and technician support outside the United Stat es
For customer and technician support outside the United States, see the Avaya web site:
http://www.avaya.com
Click on Support, then click on Escalation List s US and International. For escalation
telephone numbers outside the United States, cli ck on Global Escal ation List.
Issue 3.0 February 2002 7
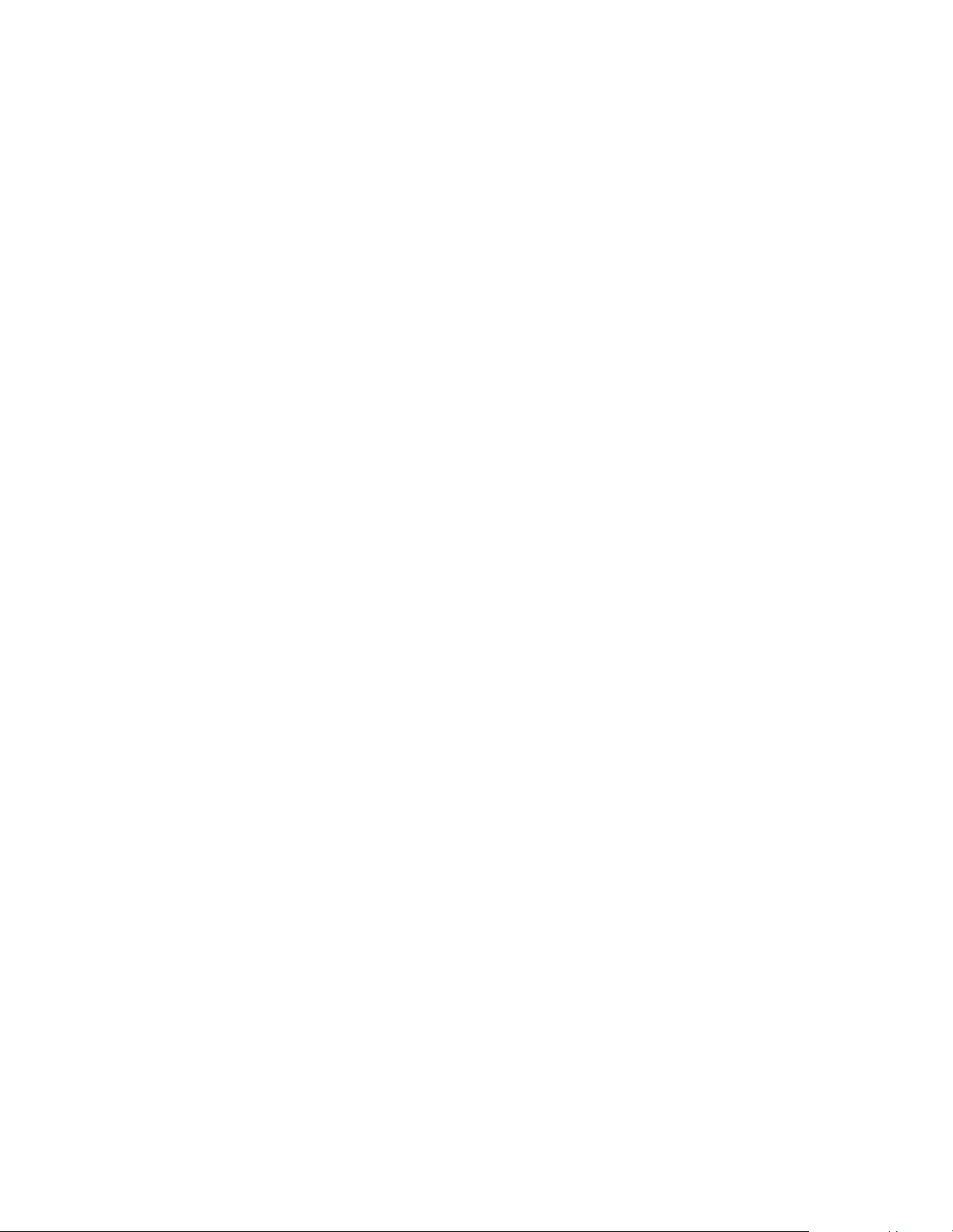
Preface
8 CentreVu CMS R3V9 Sun Enterprise 3000 Computer CVUE Instructions

Upgrading an Enterprise 3000 to CMS R3V9
Overview
This chapter contains the procedures that are required to upgrade an Enterprise 3000
computer to CMS R3V9. The process used to upgrade a Su n computer i s called Centr eVu
Upgrade Express (CVUE). The CVUE process includes the following:
● Preparing for the upgrade
● Procedures done by the customer before the upgrade begins
● Upgrading the system:
— Extracting the customer’s administration and options
— Installing new disk drives that are preinstalled with the CMS R3V9 software
— Copying and activating the customer’s administration and options
— Updating the switch links and removing the upgrade files
— Migrating the customer’s data
● Procedures done by the customer after the upgrade is finished
!
Important:
The site technician must have a copy of these instructions before beginni ng
the upgrade.
!
Important:
All CVUE procedures are done at the customer’s site. However, when the
upgrade is being supported by remote personnel, such as CMS
Provisioning, the system commands used in this document shoul d be done
by the remote personnel so that they can monitor the progress of the
upgrade. Run the commands from the local console only when instr ucted to
do so, or when there is no remote support.
Issue 3.0 February 2002 9

Upgrading an Enterprise 3000 to CMS R3V9
Prep aring for the upgrade
Overview
Before you begin a CVUE upgrade, consider the following issues:
● Trouble escalat ion
● Hardware additions
● Disk mirroring
● Customization issues
● Upgrade parts
Trouble escalation
If problems occur during the upgrade procedure:
1. Escalate the problem through normal channels.
2. Inspect the upgrade log file that is located at /var/log/cvuelog.
3. If the problem persists, shut down the system, reinstall the customer’s old disk
configuration, and bring the system back up under the old CMS load.
Hardware additions
Avoid hardware additions whenever possible during a CVUE upgrade. If the customer
wants to increase the amount of RAM that is in t he computer, add it only after verifying that
the CVUE upgrade was successful. Install the RAM as described in the main tenance and
troubleshooting document for the computer.
10 CentreVu CMS R3V9 Sun Enterprise 3000 Computer CVUE Instructions

Disk mirroring
The CVUE disk drives that accompany this document are intended for an upgrade to a
nonmirrored system. If the customer has purchased additional disk drives to convert the
system from nonmirrored to mirrored, you must fi rst do the CVUE upgrade for the
nonmirrored system as described in this document.
!
Important:
During the CVUE upgrade, do not insert any disks that were not part of the
CVUE kit.
Preparing for the upgrade
After you have completed the CVUE procedures, use the instructions given in
Software Installation, Maintenance, and Troubleshooting
system from nonmirrored to mirrored.
Customization issues
If the customer’s CMS computer has third-party software or customizations that were
added to the standard set of CMS-related software, such as network printers or Visual
Vectors, those software packages and customi zations are not preserved by the CVUE
upgrade process. The customer must collect, reinstall, recompile, and reconfigure any
non-CMS software after the upgrade is completed and approved.
The customer data copied during the upgrade procedure i n cludes information such as the
following:
● License information
● User logins and passwords
● System name and IP address
● Serial printer administration
● CMS administration, setup, and authorizat ions
For a complete list of the files copied during the upgrade, see the /var/log/cvuelog file
after the upgrade is complete. A copy of the old system’ s /etc/vfstab file is saved in the
cvuelog file.
CMS R3V9
, 585-215-956, to convert the
Issue 3.0 February 2002 11
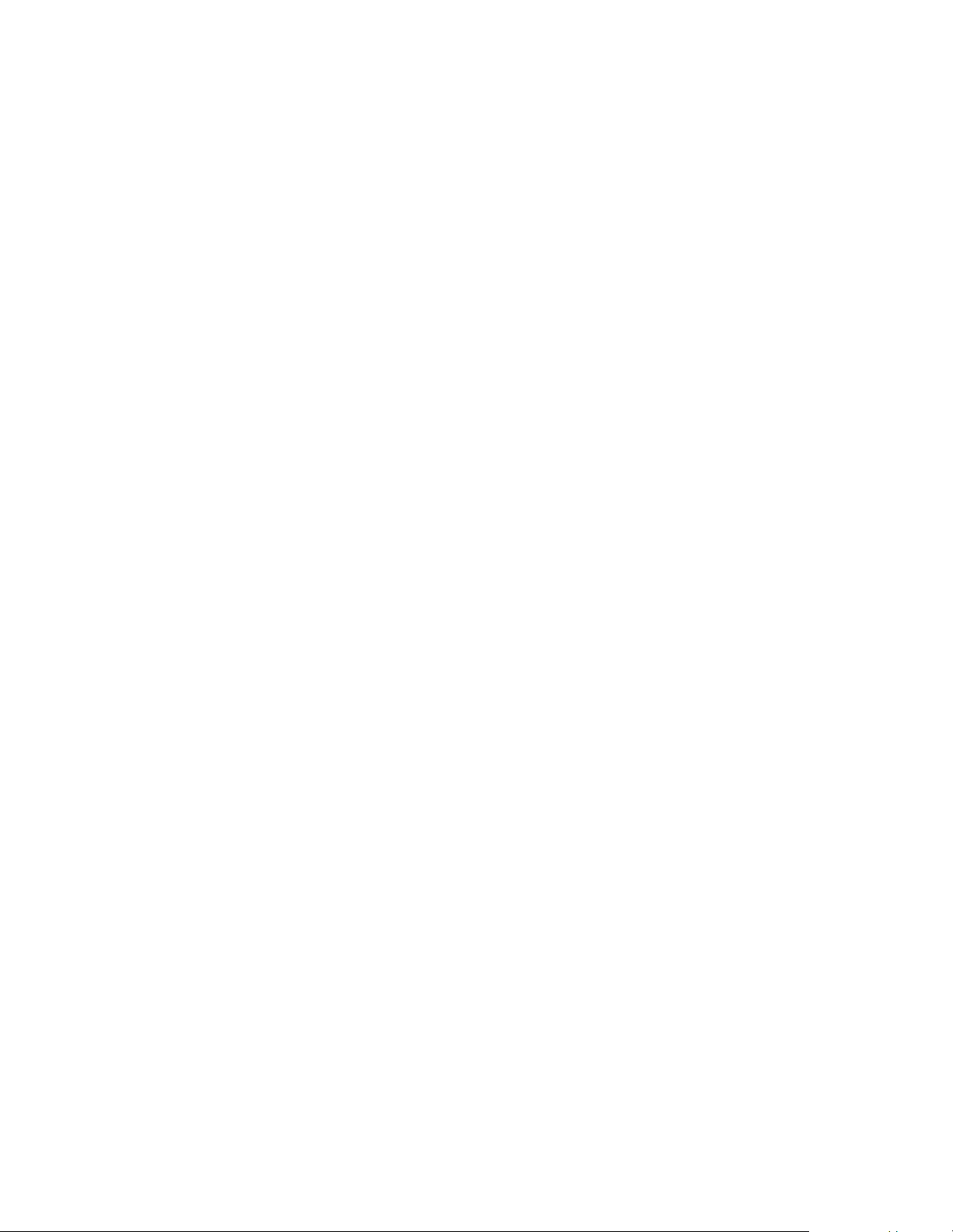
Upgrading an Enterprise 3000 to CMS R3V9
Parts list
When upgrading an Enterprise 3000 computer to CMS R3V9, the following par ts are
delivered to the customer’s site:
● One boot disk drive (labeled “Boot Disk - Slot 0”)
● Optionally, up to 9 nonboot blank formatted disk drives
The quantity of optional nonboot disks depends on how many the customer ordered.
● One 160-meter, 8-millimeter blank tape
● CVUE Upgrade Tool CD
● Blank labels that are used to label the old disk drive configuration
● A complete set of system software, including:
— R3V9 CMS
— R3V9 Supplemental Services
®
— Solaris
— Informix
8 Upgrade
®
IDS
— Informix ILS
— Informix SQL (optional)
—Driver CD
— Alarm Admin GUI Client
12 CentreVu CMS R3V9 Sun Enterprise 3000 Computer CVUE Instructions

Procedures that are done by the customer before the upgrade
Procedures that a re done by the customer be fore the
upgrade
Overview
It is the customer’s responsibility to ensure that the followi ng procedures are done before a
technician begins an upgrade to CMS R3V9. Use this checklist to verify that the
procedures are done.
Procedure Completed
Clean the tape drive.
Determine the current CMS load.
Do a CMSADM backup, if needed.
If Visual Vectors is installed, back up the Visual Vectors
vector layouts and comments the night before the upgrade.
Do a full maintenance backup of all administration dat a,
historical data, and non-CMS data the night before the
upgrade.
Do an incremental maintenance backup of all
administration data, historical data, and non-CMS data
immediately before the upgrade procedure begins.
Check for old printer requests and large mail files.
Check for nonsequential ACDs.
Collect all third-p a rty and custom software for reinstallation
after the upgrade.
!
CAUTION:
It is highly recommended that customers do NOT reuse their old disk drives
as part of the upgrade pr ocedure. These old disk dr iv es should b e saved for
system recovery if any problems occur during the upgrade procedure.
Issue 3.0 February 2002 13
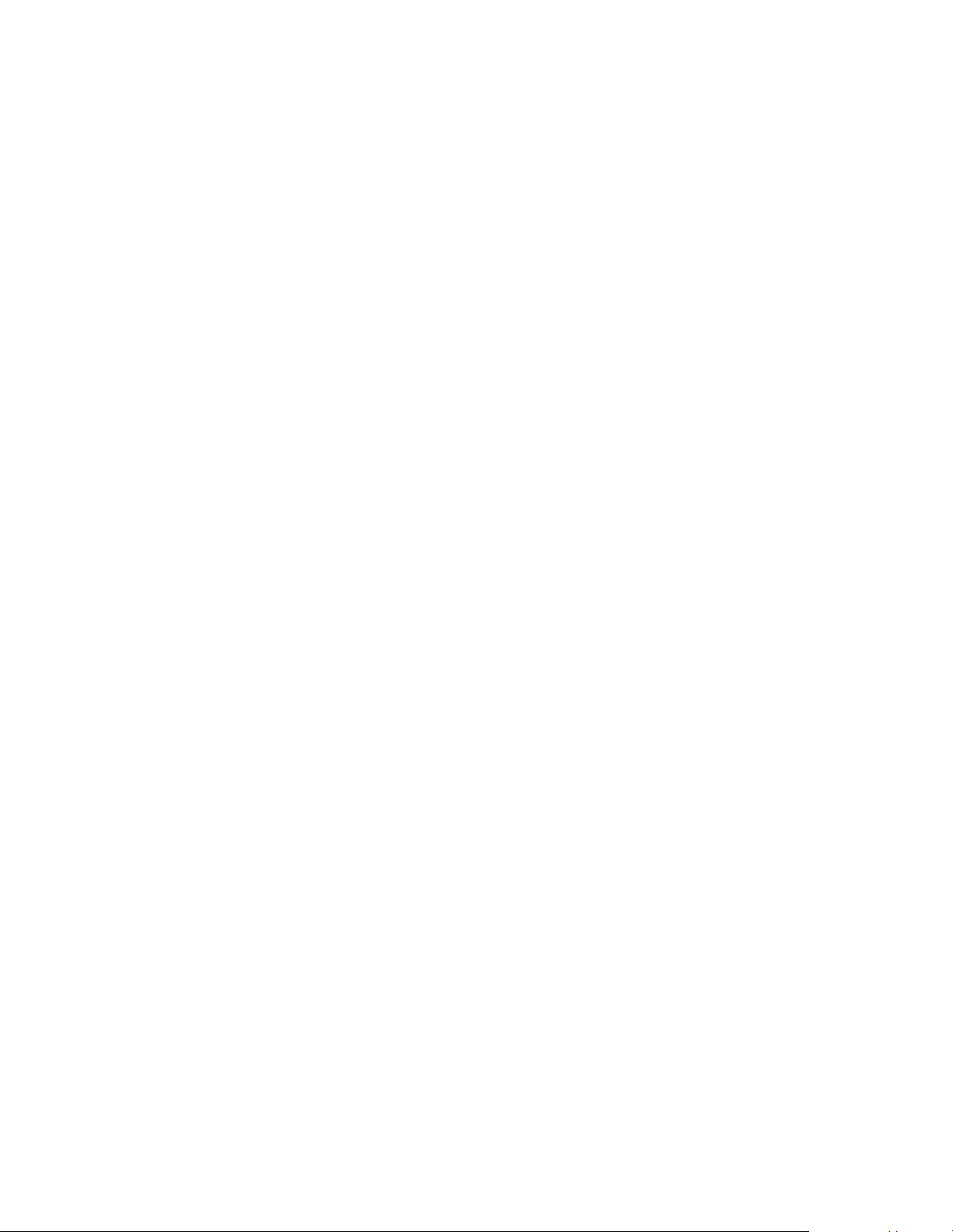
Upgrading an Enterprise 3000 to CMS R3V9
Cleaning the tape drive
See the hardware documentation for your Sun computer for instructions on how to clean
the tape drive.
Determining the current CMS load
To display the current CMS load:
1. Enter:
pkginfo -x cms
2. Save this information for troubleshooting purposes.
Doing a CMSADM backup
A recent CMSADM backup is required before beginning any upgrade. Preferably, a
CMSADM backup should be done the night before the upgrade. Minimally, the CMSADM
backup must not be
for the date of the last CMSADM backup.
more
than a week old. Check the /cms/install/logdir/ backup.log file
14 CentreVu CMS R3V9 Sun Enterprise 3000 Computer CVUE Instructions
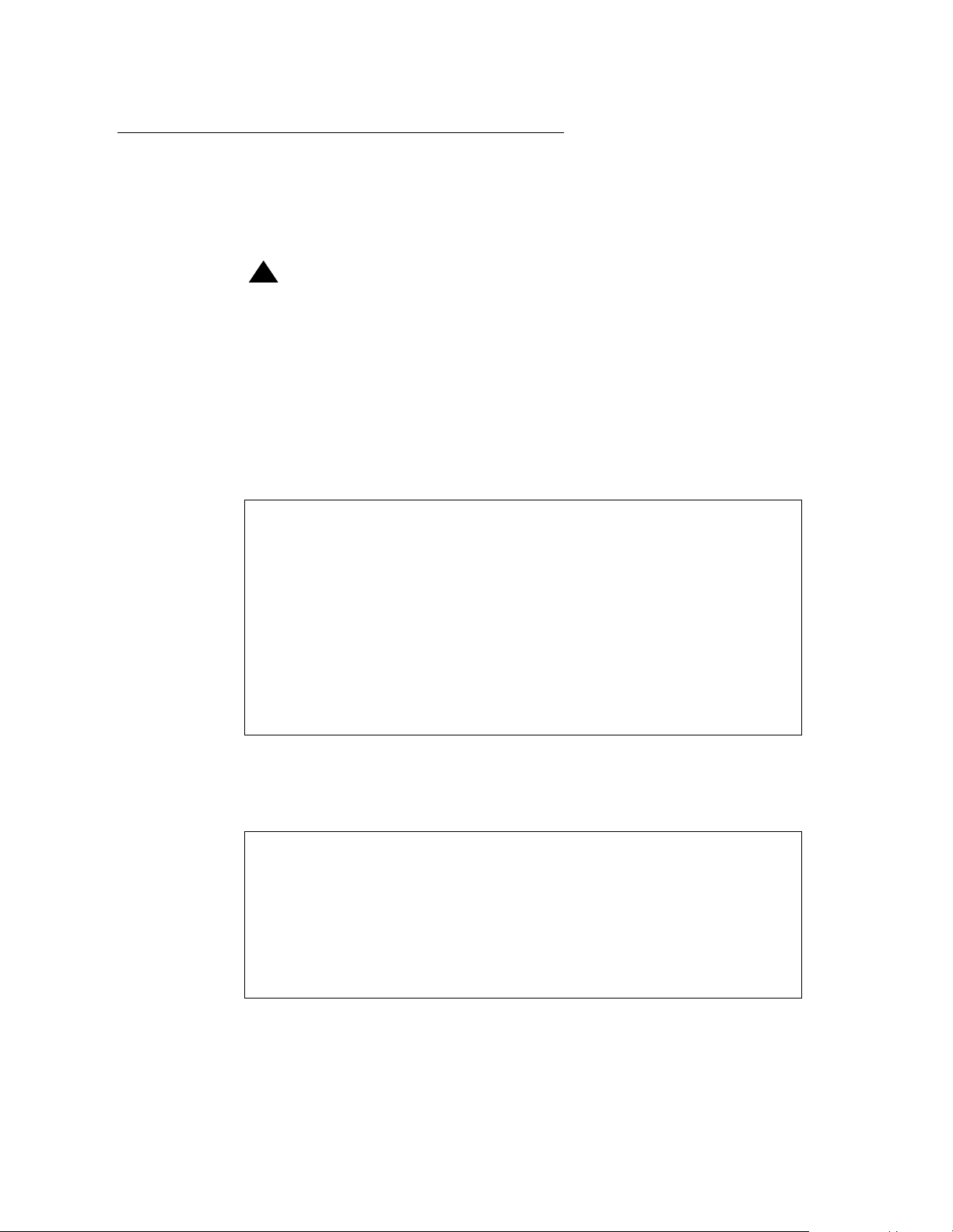
Procedures that are done by the customer before the upgrade
CMSADM backup for R3V6 and earlier
The CMSADM backup for R3V6 and earlier is service affecting (that is, links will go down
and data will not be collected during the backup). Schedule the backup for a low or notraffic period.
To do a CMSADM backup on an R3V6 or earlier system:
!
WARNING:
Verify that you are using the correct tape for the tape drive on your system.
Many of the tape cartridges look alike, and using the wron g tape can
damage the tape drive mechanism and tape heads.
1. Log on as root.
2. Enter:
cmsadm
The system displays the CMS Administration menu:
Call Management System Administration Menu
Select a command from the list below.
1) acd_create Define a new ACD
2) acd_remove Remove all administration and data for an ACD
3) backup Filesystem backup
4) diskmap Estimate disk requirements
5) memory Estimate memory requirements
6) realtime Estimate real-time report refresh rate
7) pkg_install Install a feature package
8) pkg_remove Remove a feature package
9) run_cms Turn CentreVu CMS on or off
10) port_admin Administer Modems, Terminals, and Printers
Enter choice (1-10) or q to quit:
3. Enter the number that corresponds to the backup option.
The system displays the tape drive options:
Select the tape drive type:
1) 150MB cartridge tape
2) 60MB cartridge tape
3) 14.0 Gbyte 8mm tape
4) 5.0 Gbyte 8mm tape
5) 2.5 Gbyte cartridge tape
6) 4.0 - 8.0 Gbyte cartridge tape
7) 40.0 Gbyte 8mm tape
Enter choice (1-7):
Issue 3.0 February 2002 15

Upgrading an Enterprise 3000 to CMS R3V9
4. Enter the number for the tape drive that is installed on your system.
The system displays the following message and calcu lates the approxi mate number of
tapes that are required for the back up. Note that this is an approximation, and more
tapes may be needed.
Calculating approximate number of tapes required. Please wait.
If only one tape is required, the system dis p lays the following message:
The backup will need approximately 1 tape.
Please insert the first cartridge tape into </dev/rmt/
Press ENTER when ready:
X
>.
If more than one tape is required, the system displays the following message:
The backup will need approximately
Be sure to number the cartridge tapes consecutively in the order
they will be inserted.
Please insert the first cartridge tape into
Press ENTER when ready:
<X>
tapes.
</dev/rmt/x>
.
5. To begin the backup, insert the first cartr idge tape, wait for the tape to rewind and
reposition, and then press Enter.
The system displays the following message:
The backup is about to begin. CMS is currently on.
CMS will be turned off automatically during that portion
of the backup which needs CMS off.
Press ENTER to proceed or Del to quit:
16 CentreVu CMS R3V9 Sun Enterprise 3000 Computer CVUE Instructions
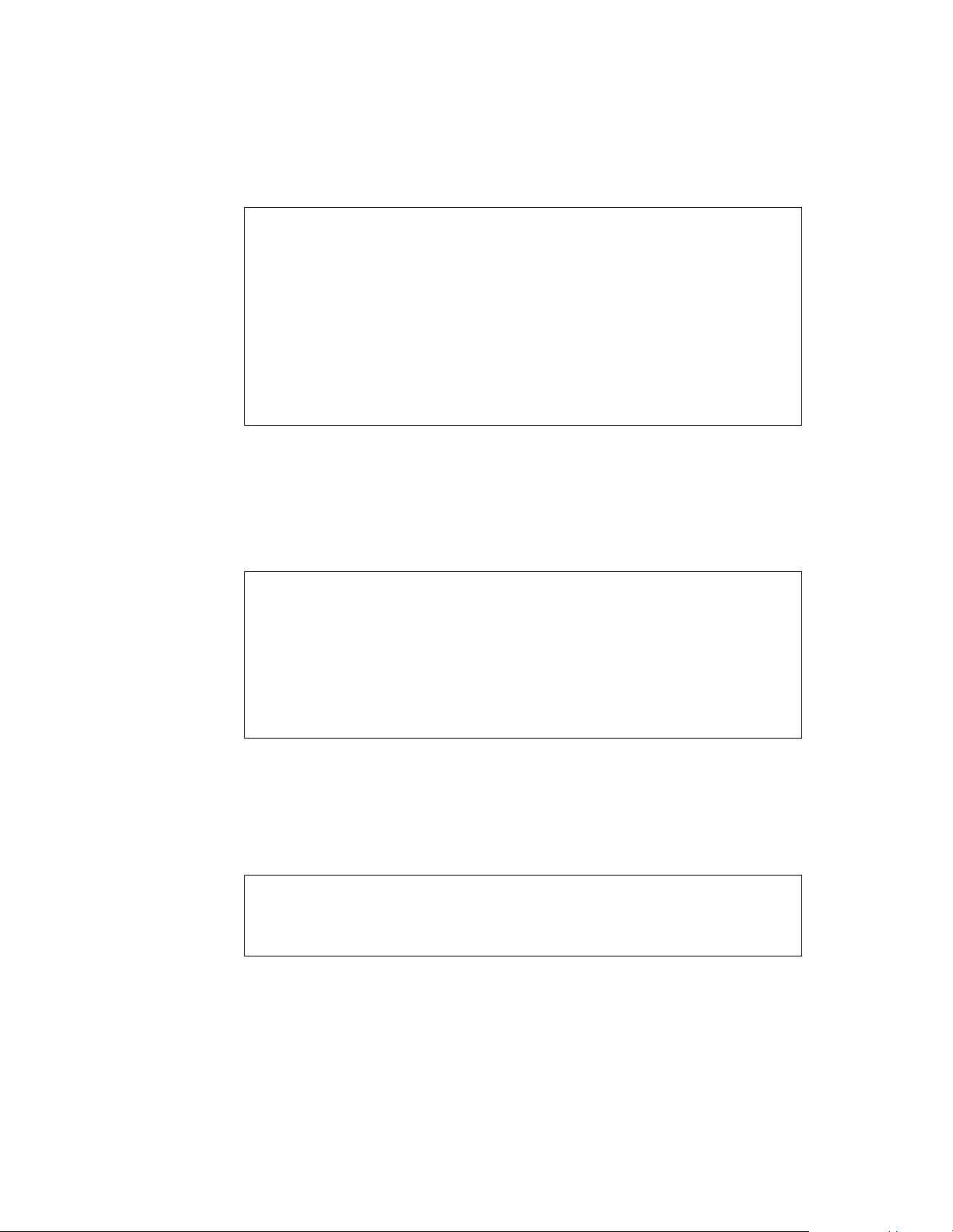
Procedures that are done by the customer before the upgrade
6. To continue the backup, press Enter. Note that a CMSADM backup can take several
hours, depending on the speed of the system and the tape drive.
If only one tape is required, the system dis p lays the following message:
Backing up files...
..................................................
..................................................
(dots continue to display as the system is backed up)
..................................................
XXXXXX
Tape verification
XXXXXX
Please label the backup tape(s) with the date and the
current CMS version (
blocks
blocks
r3vXxx.x
)
7. Do one of the following:
● If only one tape is required, continue with Step 11.
● If more than one tape is required, the system displays the following message, and
you continue with Step 8:
Backing up files...
..................................................
..................................................
(dots continue to display as the system is backed up)
..................................................
End of medium on “output”.
X
Please remove the current tape, number it, insert tape number
and press ENTER
,
8. Insert the next tape and press Enter to continue. When you insert the next tape, allow
it to rewind and reposition before you press Enter. Repeat this step for any additional
tapes.
After the system completes the backup, the system displays the following message:
XXXXXXX
Tape Verification
Insert the first tape
Press Return to proceed:
blocks
Issue 3.0 February 2002 17

Upgrading an Enterprise 3000 to CMS R3V9
9. Insert the first tape and press Enter to continue.
After the tape is verified, the system displays the following message:
End of medium on “input”.
Please insert tape number
10. Remove the first tape and insert the second tape. After the tape rewinds and
repositions, press Enter to continue. Repeat thi s step for each additional tape.
After the last tape is verified, the system displays the following message:
X
and press Return
XXXXXXX
Please label the backup tape(s) with the date and the
current CMS version (
blocks
r3vXxx.x
)
11. When the tape drive LED stops blinking, remove the tape. The CMSADM file system
backup is complete.
12. Label all tapes with the tape number and the date of the backup. Set the write-protect
switch on the tape to read-only.
18 CentreVu CMS R3V9 Sun Enterprise 3000 Computer CVUE Instructions

CMSADM backup for R3V8
The CMSADM backup for R3V8 is not service affecting. The backup can be done at any
time.
To do a CMSADM backup on an R3V8 system:
!
WARNING:
Verify that you are using the correct tape for the tape drive on your system.
Many of the tape cartridges look alike, and using the wron g tape can
damage the tape drive mechanism and tape heads.
1. Log on as root.
Procedures that are done by the customer before the upgrade
2. Enter
:
cmsadm
The system displays the CMS Administration menu:
Call Management System Administration Menu
Select a command from the list below.
1) acd_create Define a new ACD
2) acd_remove Remove all administration and data for an ACD
3) backup Filesystem backup
4) pkg_install Install a feature package
5) pkg_remove Remove a feature package
6) run_pkg Turn a feature package on or off
7) run_cms Turn CentreVu CMS on or off
8) port_admin Administer Modems, Terminals, and Printers
Enter choice (1-8) or q to quit:
3. Enter the number that corresponds to the backup option.
Depending on the configuration of your system, the syst em displ a ys one of the
following options.
● If only one tape drive is available on the system, the system displays the following
message:
Please insert the first cartridge tape into <device name>.
Press ENTER when ready or Del to quit:
Continue with Step 5.
● If more than one tape drive is avail able for use by the system, the syste m displays a
message listing the different tape drives.
Issue 3.0 February 2002 19

Upgrading an Enterprise 3000 to CMS R3V9
4. Enter a tape drive selection from the displayed list.
The system displays the following message:
Please insert the first cartridge tape into <device name>.
Press ENTER when ready or Del to quit:
5. Press Enter.
The backup process begins. If more than one tape is requ ired, the syst em displays the
following message:
End of medium on "output".
Please remove the current tape, number it, insert tape number x,
and press Enter
6. If the system displays the message in Step 5, insert the next tape and allow it to
rewind. When it is properly positioned, press Enter.
7. When the backup is completed, the system displays information according to the
number of tapes that are required for the backup:
● If the number of tapes required is one, the system displ a ys the following message:
xxxxxxx blocks
Tape Verification
xxxxxxx blocks
WARNING: A CMS Full Maintenance Backup in addition to this cmsadm
backup must be done to have a complete backup of the system. . .
. .
Please label the backup tape(s) with the da te and the current CM S
version (R3V8xx.x)
Continue with Step 10.
● If the number of tapes required is more than one, the system displays the following
message:
xxxxxxx blocks
Tape Verification
Insert the first tape
Press Return to proceed :
8. Insert the first tape to be used in the backup and press Enter . When the LED on the
tape drive stops blinking, remove the tape.
20 CentreVu CMS R3V9 Sun Enterprise 3000 Computer CVUE Instructions
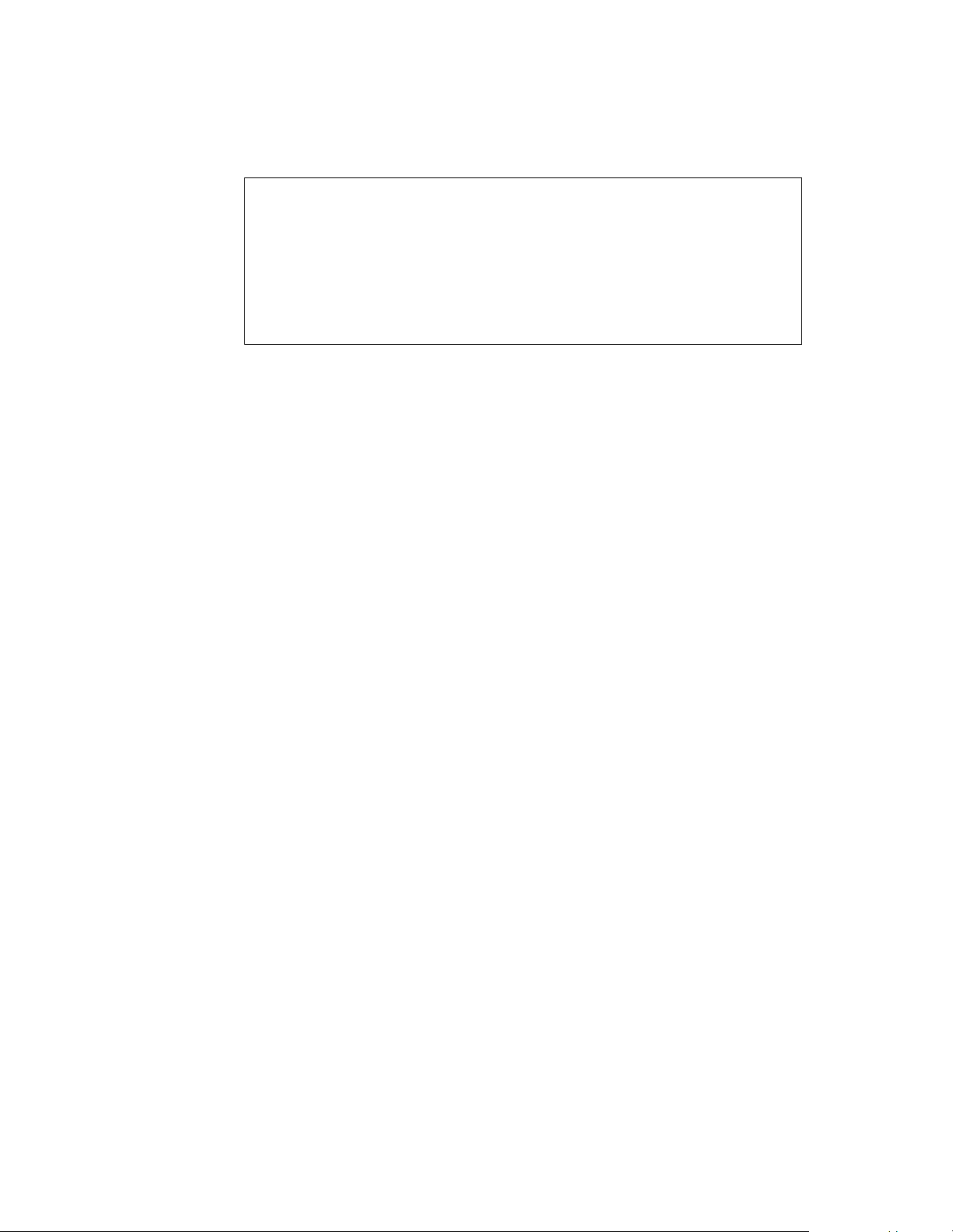
Procedures that are done by the customer before the upgrade
9. When prompted, repeat Step 8 for any additional tapes generated by the backup
process. When the final tape is verified, the program displays the following message:
xxxxxxx blocks
Tape Verification
xxxxxxx blocks
WARNING: A CMS Full Maintenance Backup in addition to this cmsadm
backup must be done to have a complete backup of the system. . .
. .
Please label the backup tape(s) with the da te and the current CM S
version (R3V8xx.x)
10. Label all tapes with the:
● Tape number
● Date of backup
● Current version of CMS
11. Set the tape write-protect switch to read-only.
Issue 3.0 February 2002 21
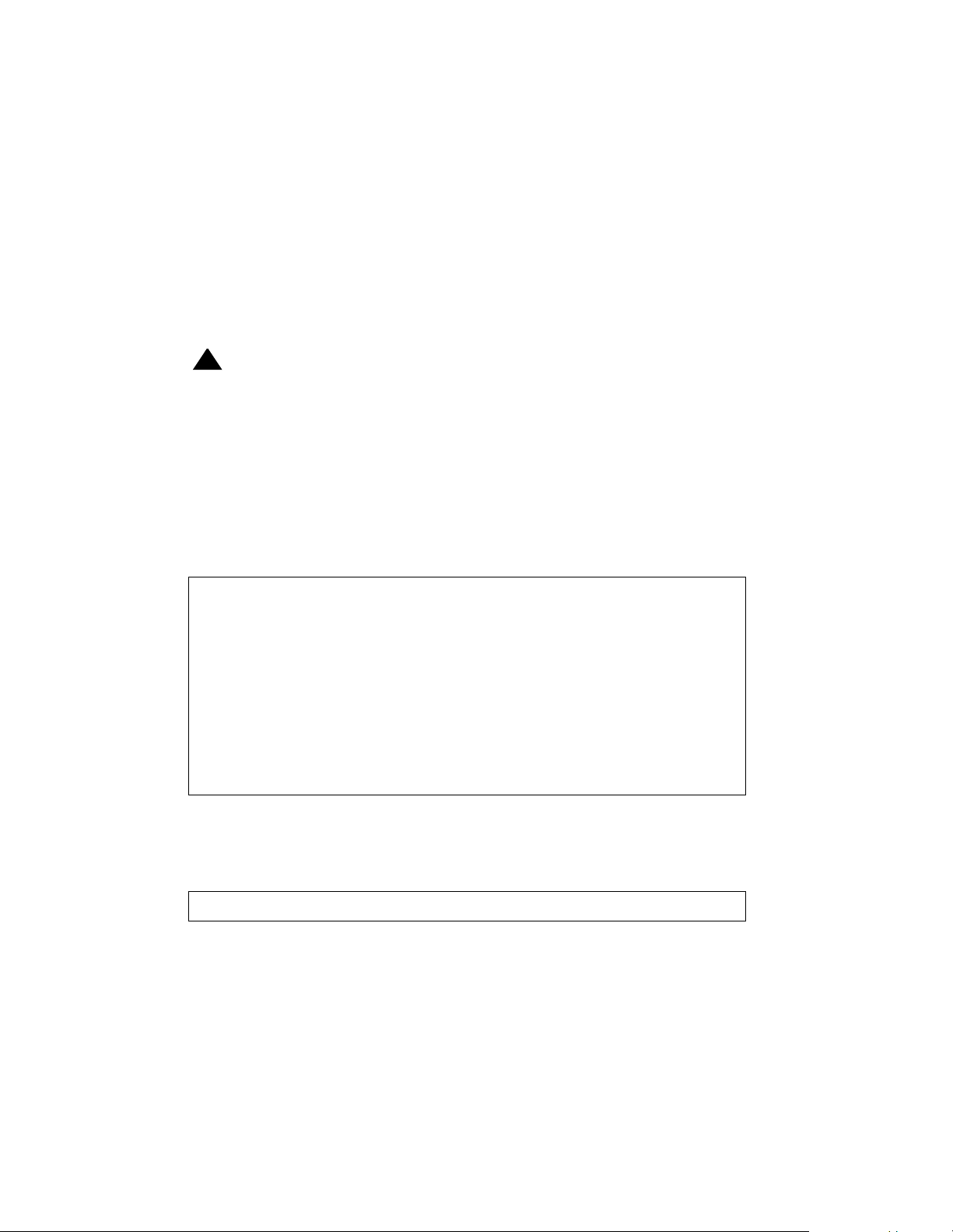
Upgrading an Enterprise 3000 to CMS R3V9
Backing up Visual Vectors vector layouts and comments
Visual Vectors Server software provides backup and restore functions that allow you to
save vector layouts and comments previously placed on the server from Visual Vectors
client applications. The vector layout and comment files (1 through 8) are found in
/cms/aas/vector/layout and /opt/cc/aas/vector/layout. You can skip this procedure if no
vector layouts and comments were pl aced on the server or the upgraded server will not
have the Visual Vectors Server software installed.
To backup Visual Vectors vector layouts and comments:
1. Insert a backup tape into the tape drive.
!
CAUTION:
Do not use the CMSADM or maintenance backup tapes.
2. Enter:
cd /
3. Enter:
setupaas
The system displays the Visual Vectors System Services Menu.
Avaya Visual Vectors Server System Services Menu
Select a command from the list below.
1) init_vvs Setup the initial configuration
2) run_vvs Turn VVS on or off
3) auth_display Display simultaneous VVS logins
4) auth_set Change simultaneous VVS logins
5) backup Backup vector steps and layout files
6) restore Restore vector steps and layout files
Enter choice (1-6) or q to quit:
4. Enter the number associated with the backup option.
The system displays the following message:
Enter path to backup device (default: /dev/rmt/0)
22 CentreVu CMS R3V9 Sun Enterprise 3000 Computer CVUE Instructions
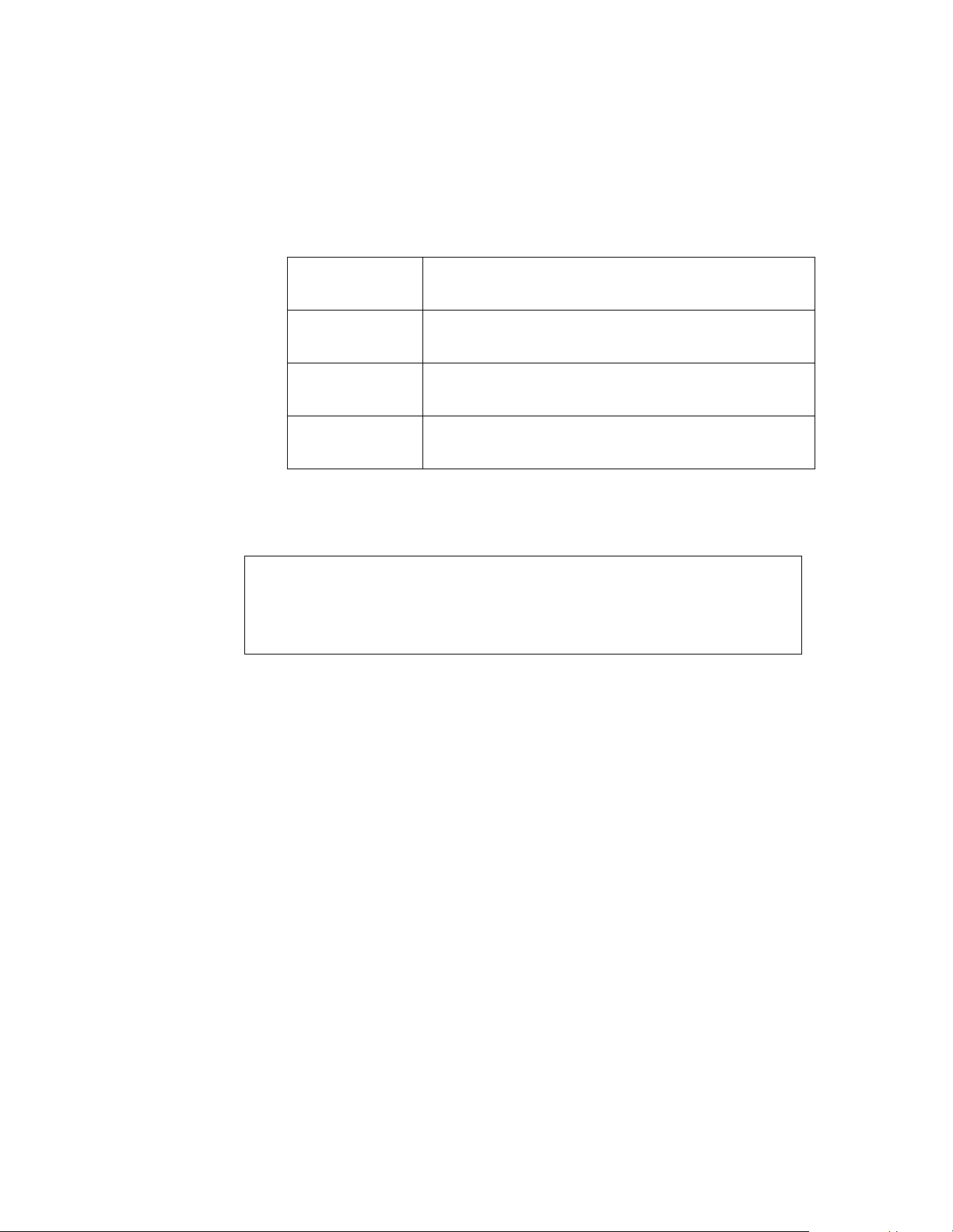
Procedures that are done by the customer before the upgrade
5. Enter the path for the backup device.
Note:
The default device name is /dev/rmt/0. However, the device name used
depends on the drive’s SCSI ID. Possible device names are:
/dev/rmt/0 I ndicates the first noncomp ressing tape drive with
the lowest target address
/dev/rmt/1 I ndicates the second noncompressing tape drive
with the second lowest target addres s
/dev/rmt/0c Indicates the first compressed-mode tape drive
with the lowest target address
/dev/rmt/1c Indicates the second compressed-mode tape
drive with the second lowest target address
The system backs up the Visual Vectors vector layouts and comments, and then
displays a message similar to the following:
Using
as backup device.
Starting backup of vector steps and layout files. Please wait...
Backup completed successfully.
Please remove tape and label it
X
XXXXXXXXXX
Issue 3.0 February 2002 23
 Loading...
Loading...