Page 1

Page 2
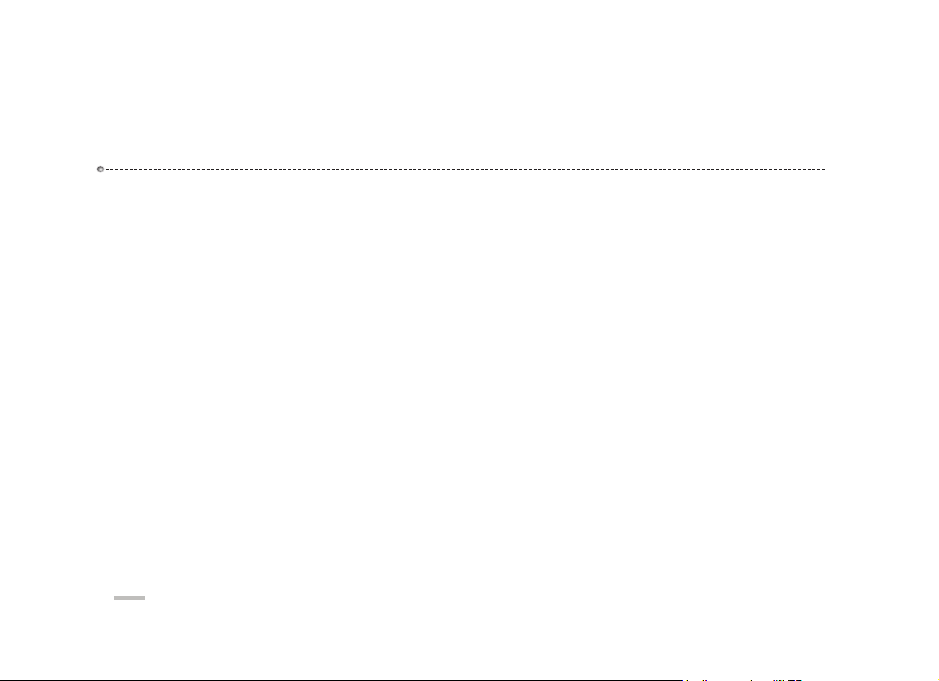
© Avaya Inc. All Rights Reserved.
Notice
While reasonable efforts were made to ensure that the information in this document was complete and accurate at the time of
printing, Avaya Inc. can assume no liability for any errors. Changes and correct ions to t he information in this document may be
incorporated in future releases.
Note : Using a cell, mobile, or GSM phone, or a two-way radio in close proximity to an Avaya IP Phone might cause interference.
For full legal page information, please see the complete document, Avaya Legal Page for Hardware
Documentation, Document number 03-600759. To locate this document on our website, simply go to
http://www. avaya.com/support and search for the docume nt number in the search box.
2
Page 3
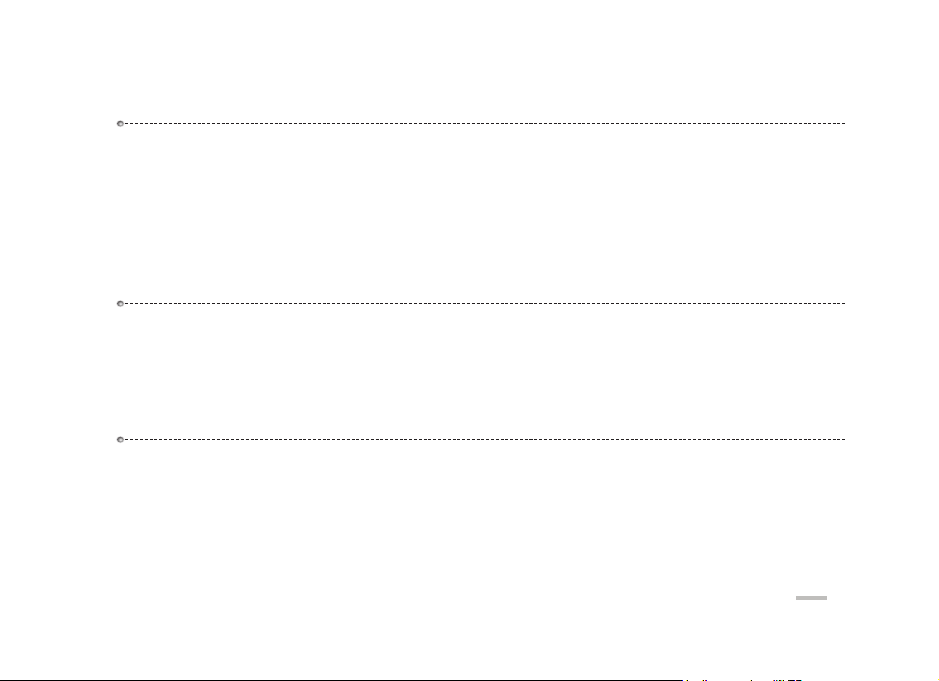
Documentation disclaimer
Avaya Inc. is not responsible for any modifications, additions, or deletions to the original published version of this documentation
unless such modifications, additions, or deletions were performed by Avaya. Customer and/or End User agree to indemnify and hold
harmless Avaya, Avaya's agents, servants and employees against all claims, lawsuits, demands, and judgments arising out of, or in
connection with, subsequent modifications, additions or deletions to this documentation to the extent made by the Customer or End
User.
Link disclaimer
Avaya Inc. is not responsible for the contents or reliabilit y of any linked Web sites referenced elsewhere within this documentation,
and Avaya does not necessarily endorse the products, services, or information described or offered within them. We cannot
guarantee that these links will work all of the time and we have no control over the availability of the linked pages.
Warranty
Avaya Inc. provides a limited warranty on this product. Refer to your sales agreement to establish the terms of the limited warranty.
In addition, Avaya's standard warranty language, as well as information regarding support for this product, while under warranty,
is available through the following Web site: http://www.avaya.com/support
3
Page 4
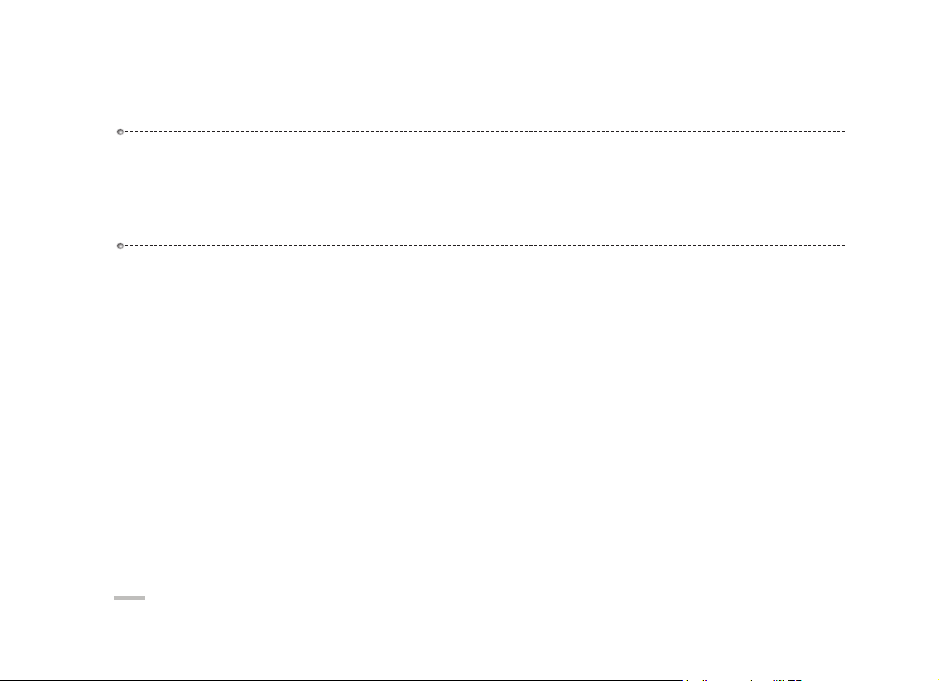
Copyright
Except where expressly stated otherwise, the Product is protected by copyright and other laws respecting p r oprietary rights.
Unauthorized reproduction, transfer, and or use can be a criminal, as well as a civil, offense under the applicable law.
Avaya support
Avaya Inc. provides a telephone number for you to use to report problems or to ask questions about your product.
The support telephone number is 1-800-242-2121 in the United States. For additional support telephone numbers,
see the Avaya Web site: http://www.avaya.com/support
4
Page 5
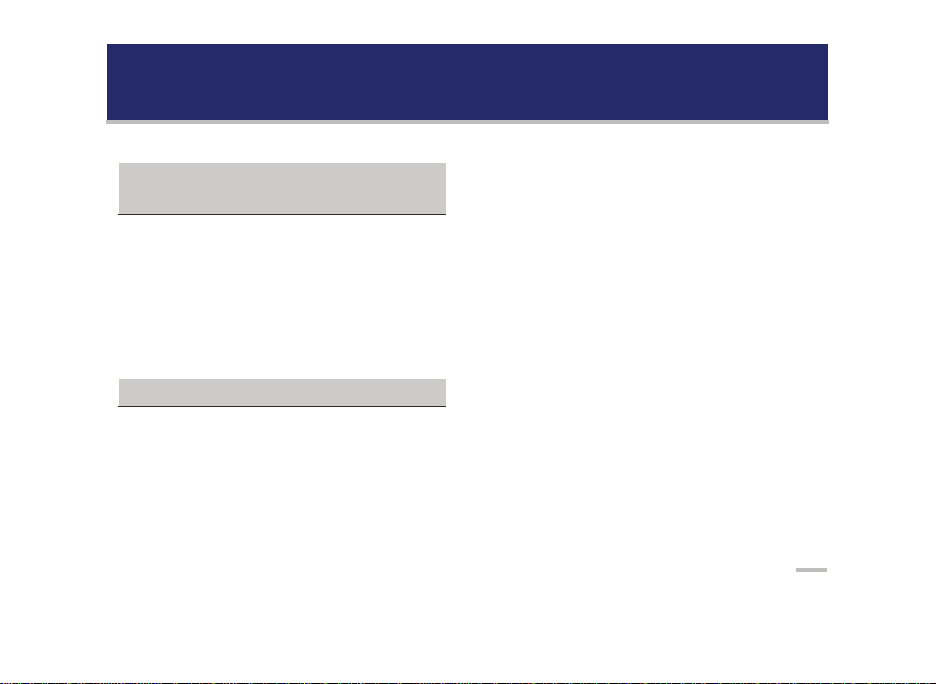
CONTENTS
CONTENTS 5
INTRODUCTION 8
About This Guide.................................8
Phone Layout ......................................9
Button Description.........................................9
Button Description.......................................10
Icon (Display) Descript ion............................12
About scrolling and menu navigation14
ABOUT THE A-MENU 15
Settings & Options ............................15
Call settings.................................................15
Screen ........................................................16
Sound.........................................................17
Application settings......................................18
Backup & Restore........................................19
Advanced....................................................20
Applications...................................... 23
Contacts..................................................... 23
Call Log ......................................................23
Calendar.....................................................23
Calculator ...................................................23
Alarm clock................................................. 24
Web browser..............................................24
Log in/Log out.................................. 25
Log out now ............................................... 25
Lock phone now?........................................25
Button Lock................................................26
Unlock code................................................ 26
Restart phone............................................. 26
SIM card..................................................... 27
5
Page 6
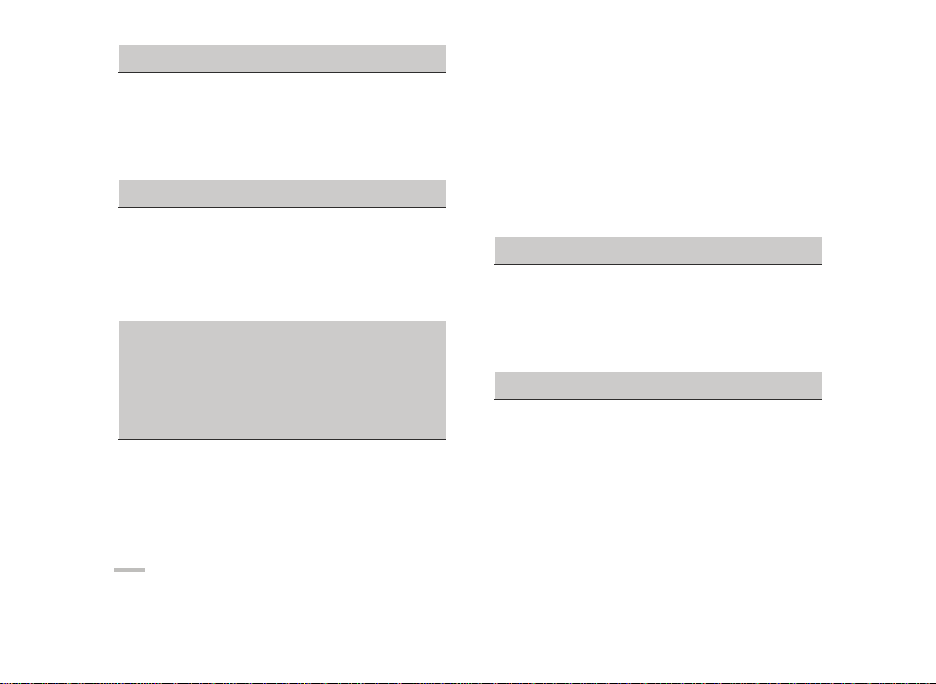
ANSWERING A CALL 28
Answering a call using the
Speakerphone ...................................28
Putting a call on Speakerphone ........28
Ignoring an incoming call .................29
MAKING A CALL 30
Overlap Dialing..................................30
En bloc Dialing .................................. 30
Enhanced Dialing .............................. 31
Clearing a number............................. 32
MUTING A CALL 33
PUTTING A CALL ON HOLD 34
TRANSFERRING A CALL 35
ABOUT CONFERENCE CALLS 36
Setting up a conference call..............36
Adding a person on another line to a
conference call.................................. 37
Adding a person on hold to a
conference call.................................. 38
6
Putting a conference call on hold ..... 39
Transferring a conference call.......... 40
Displaying all conference parties...... 40
Muting a person on a conference call41
Dropping a person from a conference
call.................................................... 42
Refreshing a list of conference parties
.......................................................... 42
ABOUT BRIDGED CALLS 43
Answering a call on a bridged line.... 43
Joining a call on a bridged line......... 44
Making an outgoing call on a bridged
line.................................................... 44
ABOUT SOME FEATURES 45
Sending all calls directly to another
number (Send All Calls).................... 45
Forwarding calls (CFrwd)................. 46
Calling a person from the directory
(Directory)........................................ 47
Configuring simultaneous ringing for
multiple telephones (EC500)............ 48
Page 7
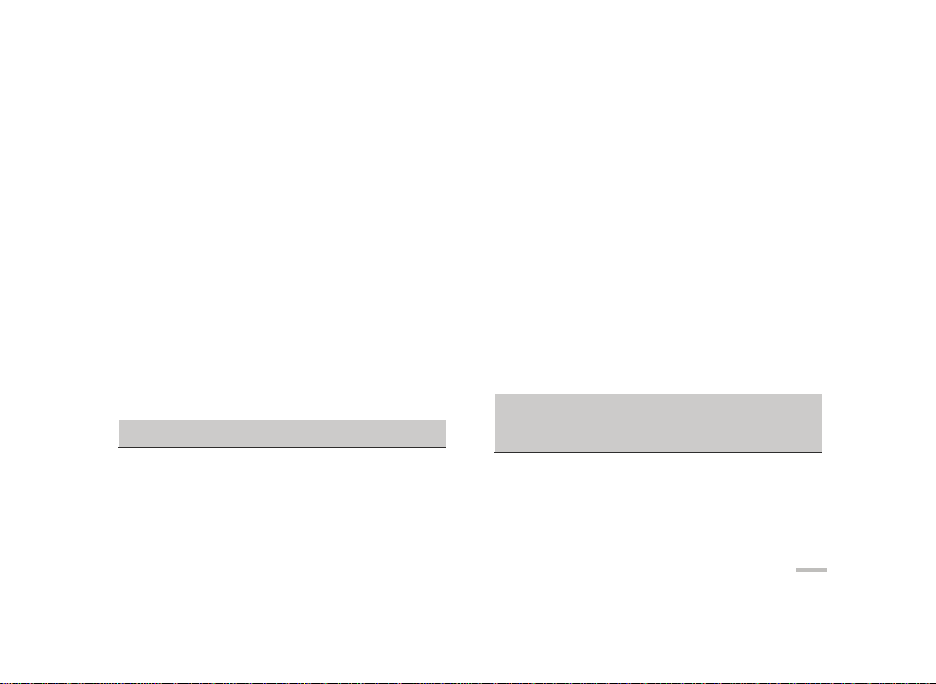
Contacts............................................49
Find Name ..................................................50
Add Entry....................................................52
Speed List...................................................54
Delete All ....................................................56
Group Setting…………………………………………..57
Memory Status............................................58
Call Log ............................................. 59
Missed Calls.................................................59
Received Calls.............................................60
Outgoing Calls.............................................61
Delete All ....................................................62
Calendar............................................63
Alarm Clock.......................................66
Calculator..........................................68
Text Entry 70
Changing the Text Input Mode .........71
Quickly Changing the Text I nput Mode..........72
Inserting a Space........................................ 75
Entering a Number directly.......................... 75
Scrolling......................................................75
Clearing Letters and Wor ds.......................... 76
Returning to the Previ ous Scr een................. 76
Using the ABC Mode ......................... 77
Changing the Case...................................... 78
Inserting a Space........................................ 79
Entering a Number directly.......................... 79
Scrolling......................................................79
Clearing Letters and Wor ds.......................... 79
Returning to the Previ ous Scr een................. 79
Using the Symbolic Mode ................. 80
Using the Number Mode................... 80
TROUBLESHOOTING 81
ANNEX 82
Index ................................................ 82
Using the T9 Mode ............................73
Smart Punctuation.......................................74
Changing the Case.......................................75
7
Page 8
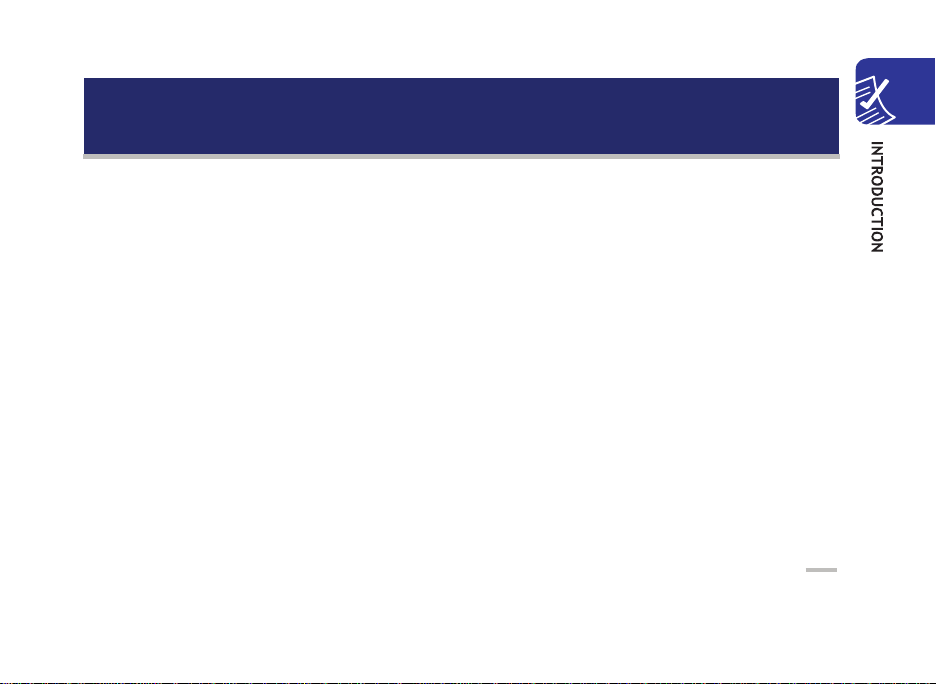
INTRODUCTION
About This Guide
This user guide provides instructions for the use of Avaya 3631 Wireless Telephone.
Please take the time to study this guide to become familiar with the operation of your telep hone
and the benefits this new phone can provide. Keep this guide handy.
You may need to look up instructions for infrequently used features.
8
Page 9
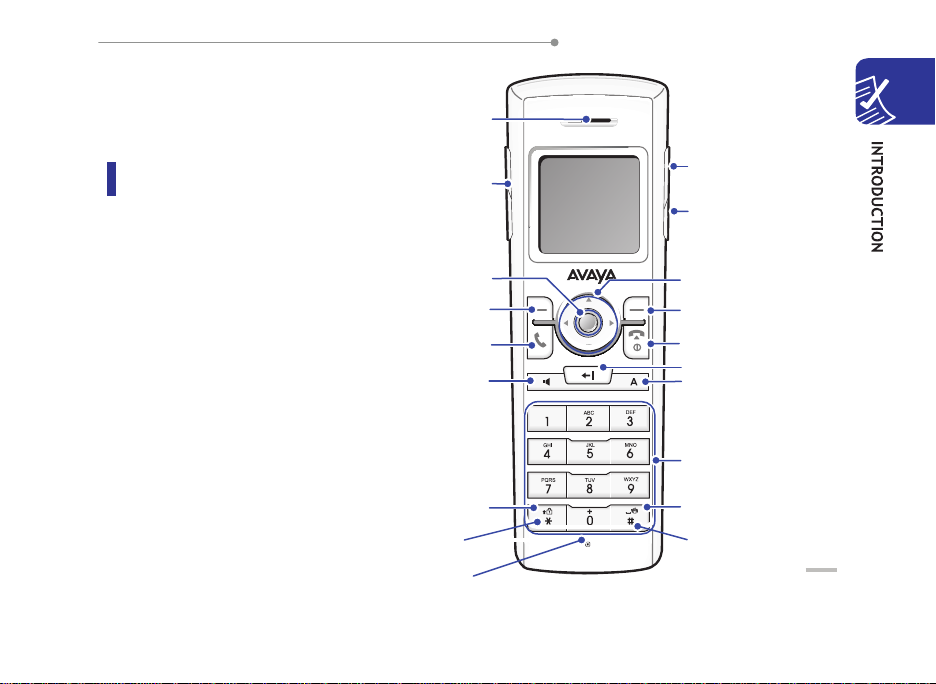
Avaya 3631 Wireless Telephone User Guide
characte
Phone Layout
The following figure shows the
main Elements of your phone.
Speaker
Headset Jack
Volume Button
Mute Button
OK Button
Left Soft Button
Send Button
Speakerphone Button
Key-Lock Button
OK
Textediting: Shiftkey
9
Microphone
Navigation B utton
Right Soft Button
End Call/ Power Button
Cancel/Delete Button
A-menu Button
Dial Pad
Quiet mode Button
Textediting: Space
r
Page 10
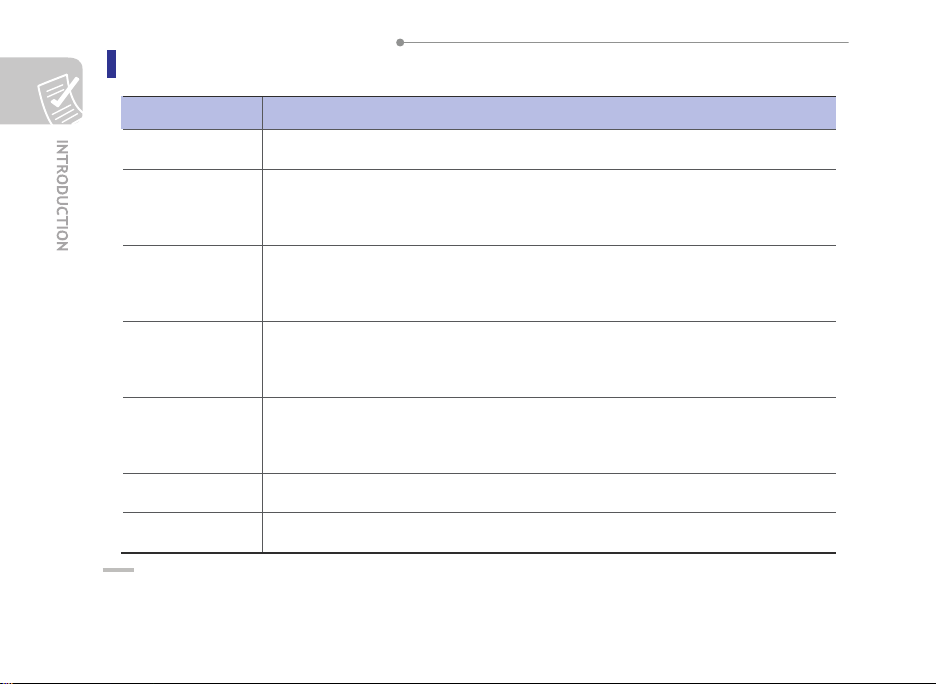
Avaya 3631 Wireless Telephone User Guide
Button Description
Button
Volume button Press Volume to adjust the volume during a call or for ringing, beeps and tones.
Softbuttons Use the softbuttons to select one of the actions listed along the bottom of the display.
The possible actions will vary depending on what else is displayed.
Send button Press Send to start a call or answer. If you continue to press Send, you can select a
phone number from those you recently received or dialed.
Description
Speakerphone
button
Navigation
buttons
OK button Press OK to confirm a selection on the display or to answer or start a call.
Cancel button Press Cancel to move to a previous menu, or to delete a character during text entry or
10
Press Speakerphone button to use the speakerphone. To stop using the speakerphone,
press Speakerphone button again.
Use the navigation arrows to scroll up or down in a list or, when ◄► is displayed at the
top of the screen, to scroll right or left among different menus .
Page 11
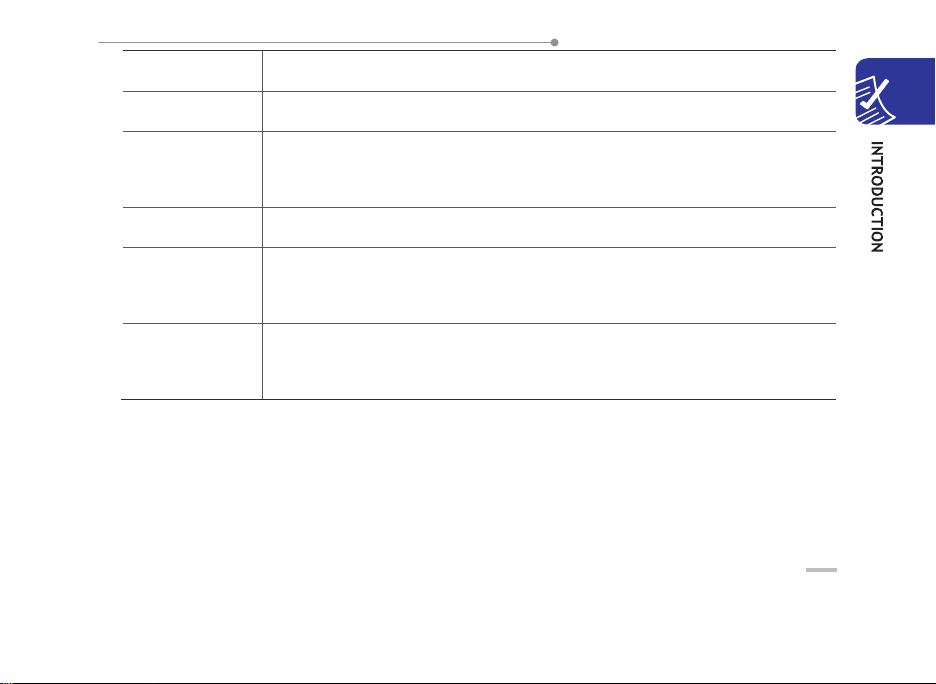
Avaya 3631 Wireless Telephone User Guide
en bloc dialing (see Making a Call).
Mute button Press Mute to mute a call in progress. To take a call off mute, press Mute again.
End/Power
button
A-menu button Press A-menu to configure options and settings, view network information, and log out.
Button-Lock
button
Quiet mode
button
11
Press this button to end a call in progress. If you continue to press, the phone will be
powered off.
Hold down the * button, to lock the phone. To unlock, press left soft button.
Hold down the # button to set the phone to quiet mode (vibration mode). Ho ld down
the # button again to set the phone to ringing mode.
Page 12
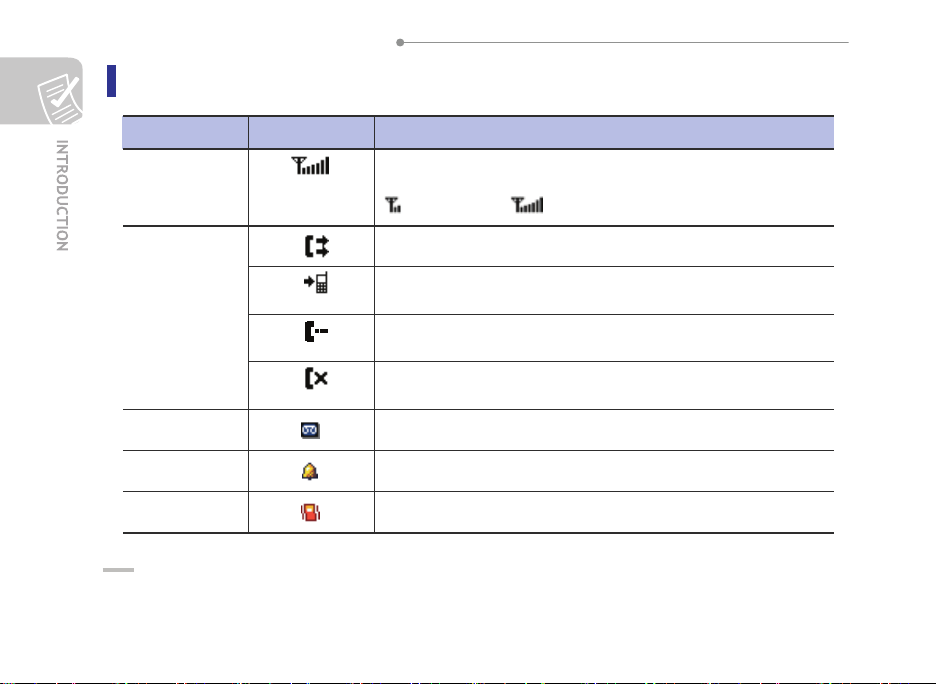
Avaya 3631 Wireless Telephone User Guide
Icon (Display) Description
Name
Icon Description
Antenna
Call Routing
VMS
Alarm
Alert Type
12
Indicates the signal intensity.
: weak signal : strong signal
Indicates that the Call Forwarding or the Send All Calls feature is on.
Indicates that EC500 feature is on.
Indicates unnamed-registration (you may dial but not receive calls)
Indicates recent missed calls
Indicates new voice mail.
Indicates that an alarm is set.
Indicates that the ring type is set to vibrate.
Page 13
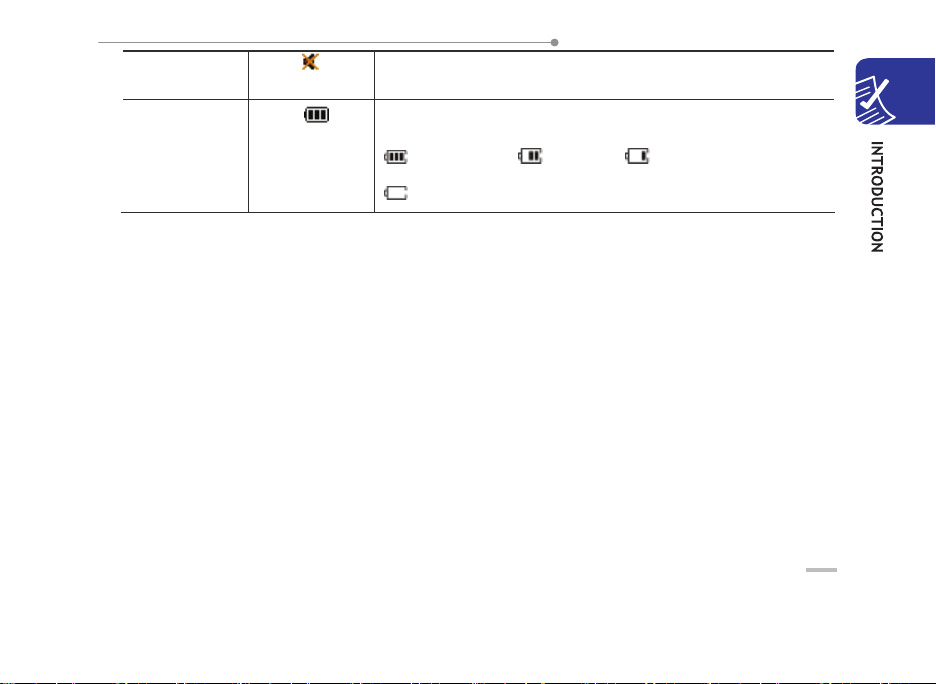
Avaya 3631 Wireless Telephone User Guide
Indicates that the ring type is set to visual only (silent).
Battery
13
Indicates the battery charging level.
: fully charged : sufficient : insufficient
: needs to be charged immediately
Page 14
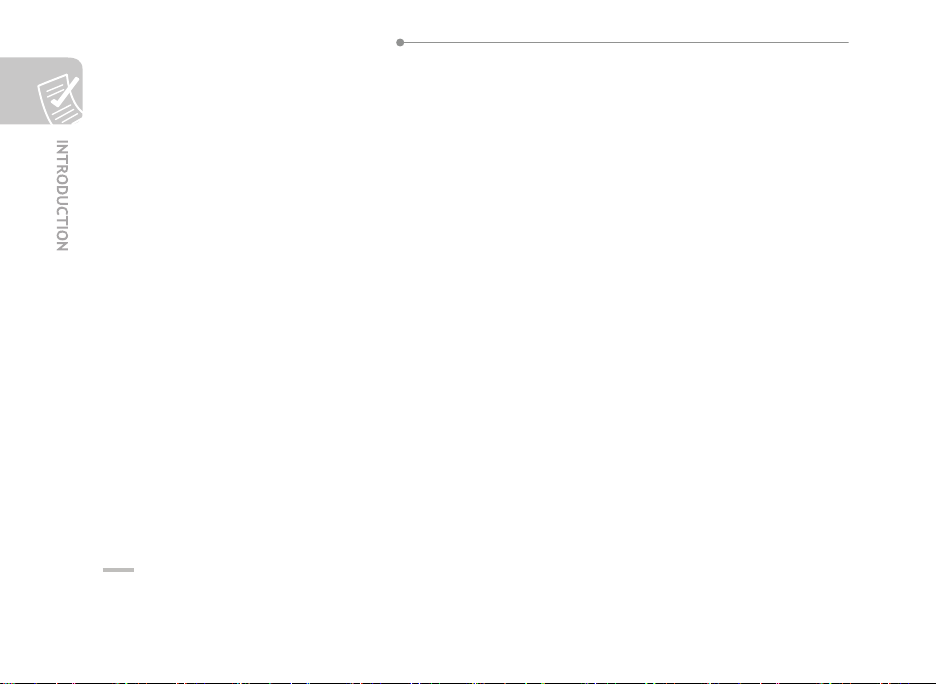
Avaya 3631 Wireless Telephone User Guide
About scrolling and menu navigation
The Right and Left arrows:
When using your telephone, you may have to scroll through the options and features provided with
your telephone. Use the up and down navigation arrows to scroll up or down through lists. When
the <> arrows are displayed at the top of the screen, you may use the right or left navigation
buttons to scroll between different menus.
The Up and Down Arrows:
To select a call appearance in the main Phone menu, use the up and down navigation arrows.
When the line you wish to select is highlighted, press OK button.
14
Page 15
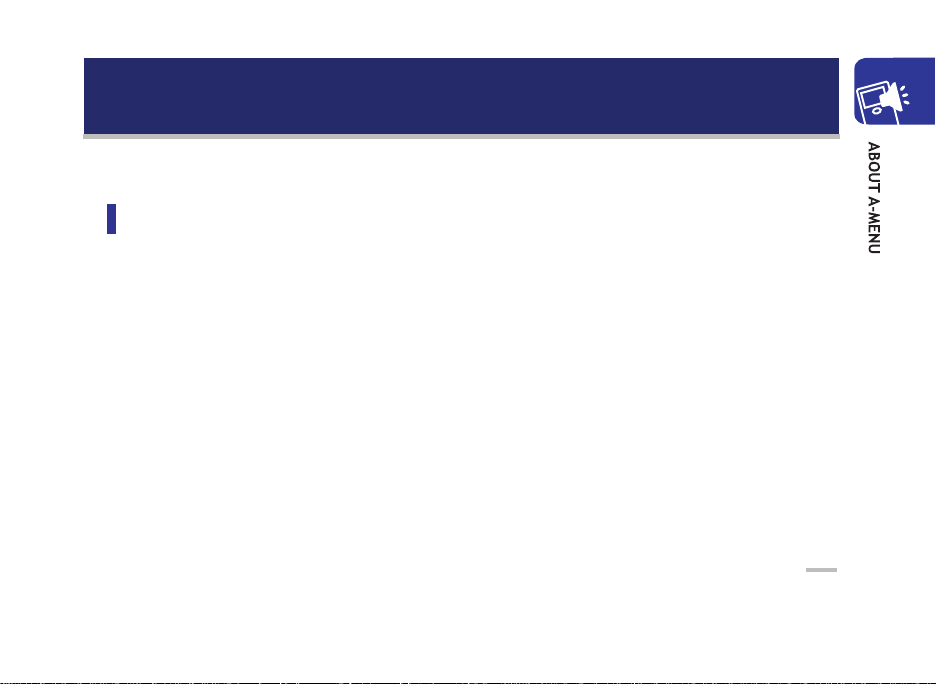
ABOUT THE A-MENU
Settings & Options
Call settings
Alert Type
Select Alert Type to choose how your phone will alert you when there is an incoming call.
You can select: Ring only, Vibrate only, Vibrate then ring, or Visual only.
Call screen on ringing
To automatically display the Call Appearance screen when you receive a call
on ringing to
Highlight on ring
To automatically scroll to the incoming call appearance when you receive a call, set Highlight
on ringing to
Display call timer?
When the the Call Timer is enabled, the durat i on of t he hi ghl ght e d c all will be displayed
alongside the call identity information.
15
Yes
Yes
.
, set Call Screen
Page 16
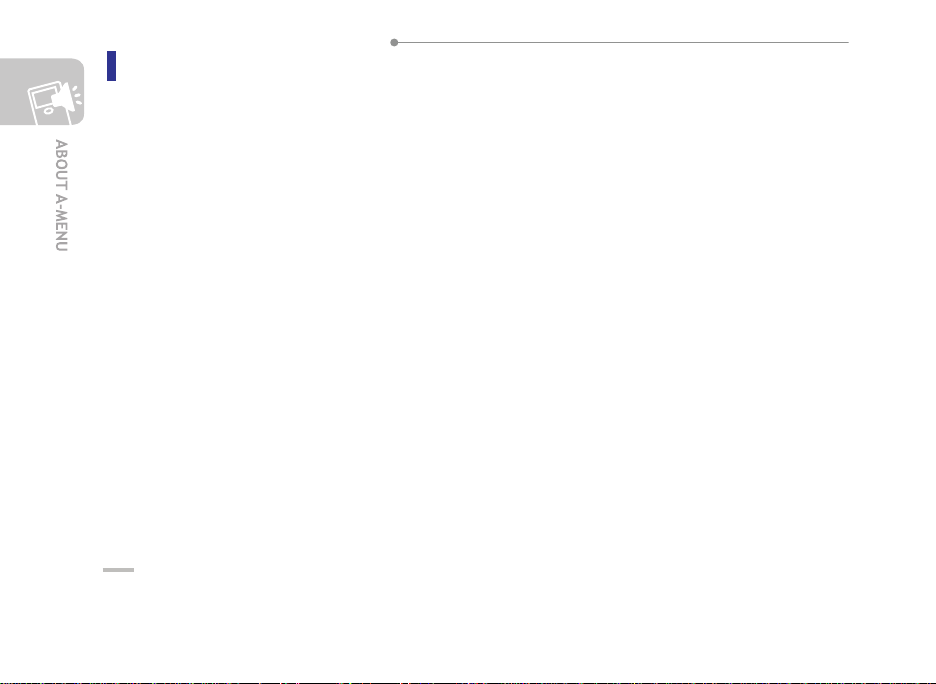
Avaya 3631 Wireless Telephone User Guide
Screen
Contrast
To sharpen or dim th e di s pl ay , set a co n tr as t le v el be tw ee n 1 t o 15.
Screen light timer
Select the Screen light timer to adjust how lon g th e screen backlight stays lit after you have
pressed a button on the phone or received a call.
Language - choose display language and input language type.
Select Language to set the display and input language. You can choose English, German,
French, Italian or Spanish.
16
Page 17
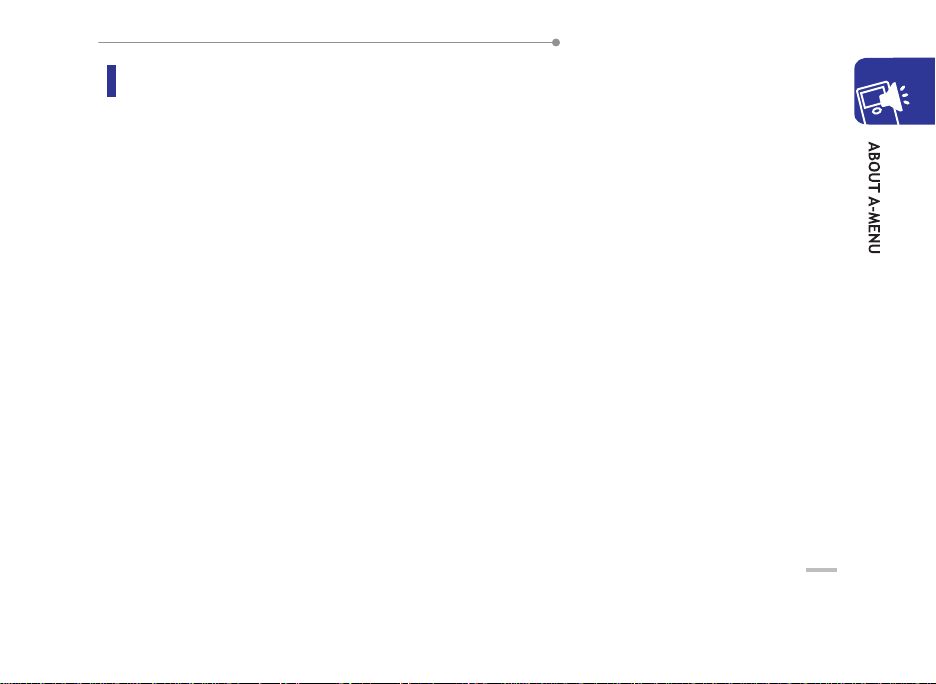
Avaya 3631 Wireless Telephone User Guide
Sound
Ringing Volume
To adjust the ringing volume of incoming calls, set a ringing volume level
between 1 to 5.
Ring tone
To set the ring tone for different types of incoming ca lls, select the Ring tone
option. You can set the phone to ring differen tly for Priority, Internal and External
calls.
Button clicks
To choose whether a button press makes or sound or is silent, select the Button
Click option.
Notification tone
To play or not play a tone when the information window displays, select the
Notification tone option.
Error tone
To play or not play a tone when the error or warning window displays, select the
Error tone option.
17
Page 18
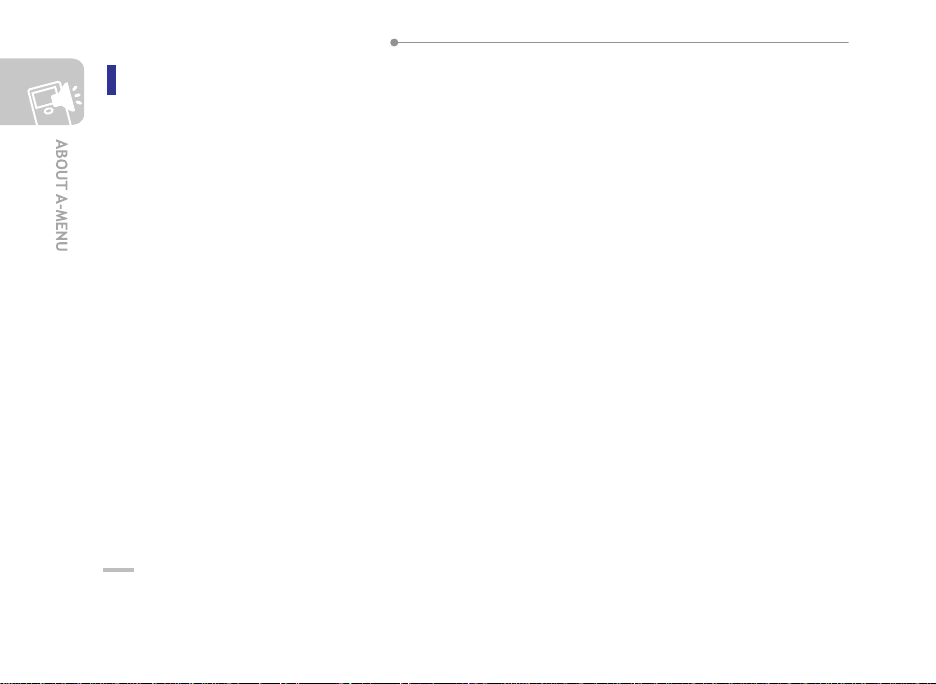
Avaya 3631 Wireless Telephone User Guide
Application settings
Call log - Log status, Log my calls? Log bridged calls?
Log status The log status has to be set to on, if you want the calls to be saved in Log
Log my calls? When enabled, the phone will log all incoming calls to and outgoing calls from
the primary telephone extension.
Log bridged calls? When enabled, the phone will log calls associated with any bri dged
telephone extensions.
Contacts - Group settings, Contacts status
Group Settings -- You can customize the call treatment for five different caller groups.
Contact status – Select this option to see how many contact entries are stored in the phone.
Web browser - Homepage, WAP Gateway, Show Images, Inactive Timeout
18
Page 19
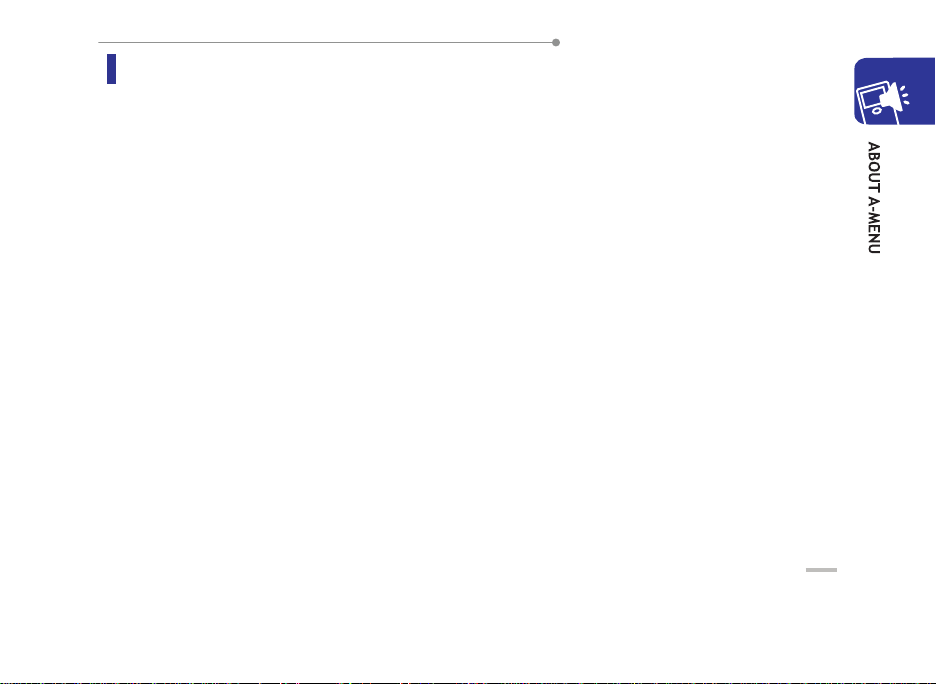
Avaya 3631 Wireless Telephone User Guide
Backup & Restore
Automatic backup
You can enable or disable automatic backup mode in this menu. If this feature is enabled, the
phone automatically requires backup when contact or call log information change event occurs.
Restore data
You can restore data stored in the network through this menu.
FTP setup
You can set parameters used in the backup and restore procedure such as server IP address,
directory path, network login user name and password.
FTP status
You can interrogate the latest backup and restore results through this menu.
19
Page 20
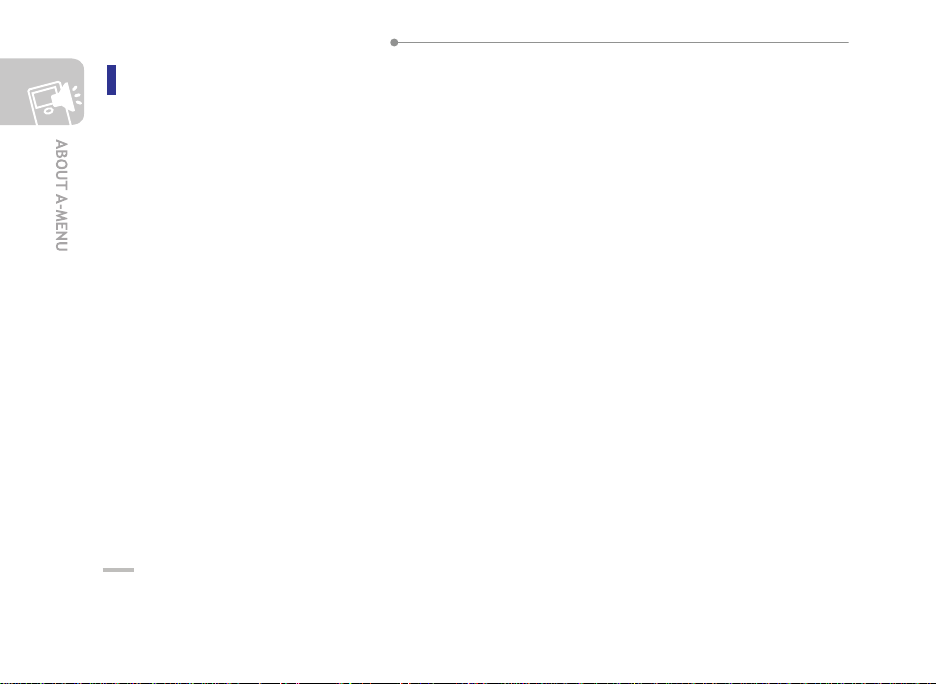
Avaya 3631 Wireless Telephone User Guide
Advanced
This menu can be accessed in two different ways. One is in user mode and the other is in Admin
mode. In user mode, you may view values only but not change them. In Admin mode, you may
change values. A password is required to enter Admin mode.
Access profiles
You can set (or view) access profile information used in the startup procedure.
IP address
You can set (or view) the IP address of the phone, the default gateway, the file server, the call
server and the subnet mask.
WLAN
You can set (or view) information relevant to the Wi-Fi features such as power save mode,
WMM mode and country code.
Versions
You can view model name, phone serial number, S/W version, MAC address and group
information in this menu.
20
Page 21
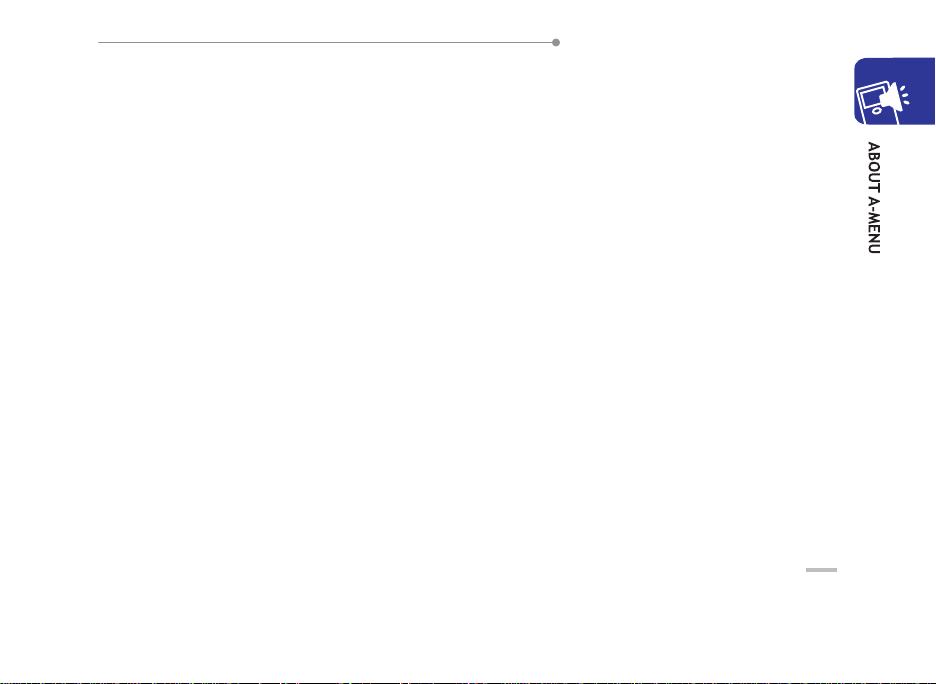
Avaya 3631 Wireless Telephone User Guide
Service
You can use several functions such as logging out, change admin. password, change group,
setting remote server debugging level, factory reset, controlling site surv ey flag and so on.
This menu can be accessed through Admin. mode only.
Site survey
Display the current nearby Wi-Fi network status.
Backup & Restore Over USB
y Download settings file (PC to Phone)
You can download the 46xxsettings.txt configuration file to the phone from a PC through
the USB interface. First, you connect a USB cable between the phone and PC. Then, at
the PC, you drag and drop the file from its folder to the Avaya USB drive icon. The
configuration file includes several parameters used in the phone operation.
y Backup user data (Phone to PC)
You can backup the phone’s data files to a PC through the USB interface. First, you connect a
USB cable between the phone and PC. Then, at the PC, you
files (
ext
_96xxdata.txt and
The data files include setting values, contacts and call log information stored in the phone.
ext
_96xxcalllog.txt) from the Avaya USB drive to a folder on the PC.
drag and drop the relevant
21
Page 22
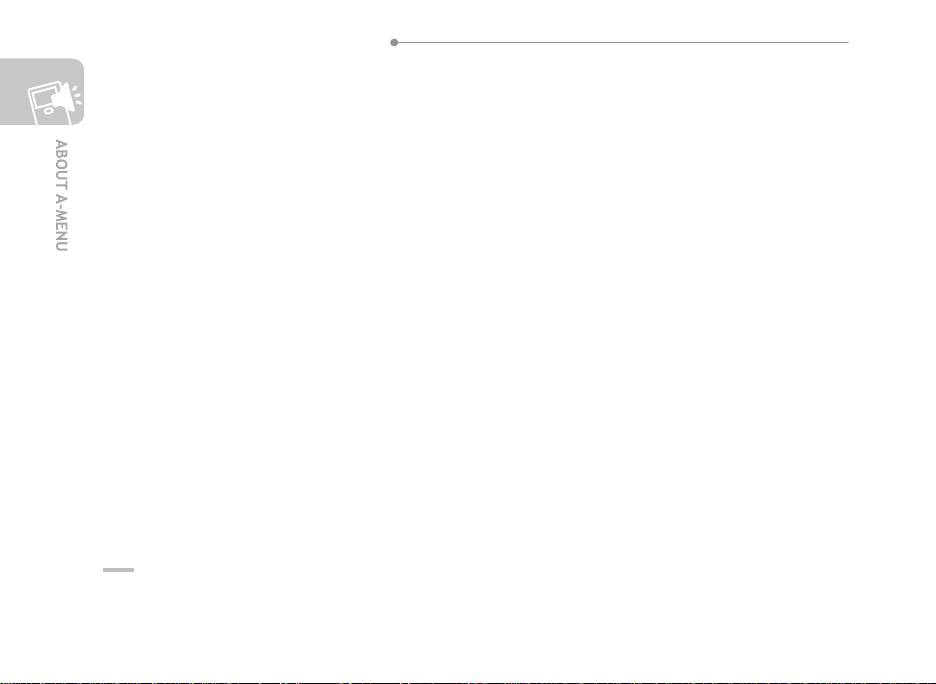
Avaya 3631 Wireless Telephone User Guide
y Restore user data (PC to Phone)
You can restore data files from the PC to the phone through the USB interface. First, you
connect a USB cable between the phone and PC. Then, at the PC, you
22
relevant files (
USB drive icon. The data files include setting values, contacts and call log information stored in
the PC.
y Copy syslog to PC
You can backup the phone’s log files to the PC th rou gh th e USB interface. First, you
connect a USB cable between the phone and PC. Then, at the PC, you drag and drop the
relevant files (logfile_1.txt and logfile_2.txt) from the Avaya USB drive icon to a folder on
the PC.
y Debug level
You can set the level of information you want collected in the phone’s log files.
ext
_96xxdata.txt and
ext
_96xxcalllog.txt) from their folder on the PC to the Avaya
drag and drop the
Page 23
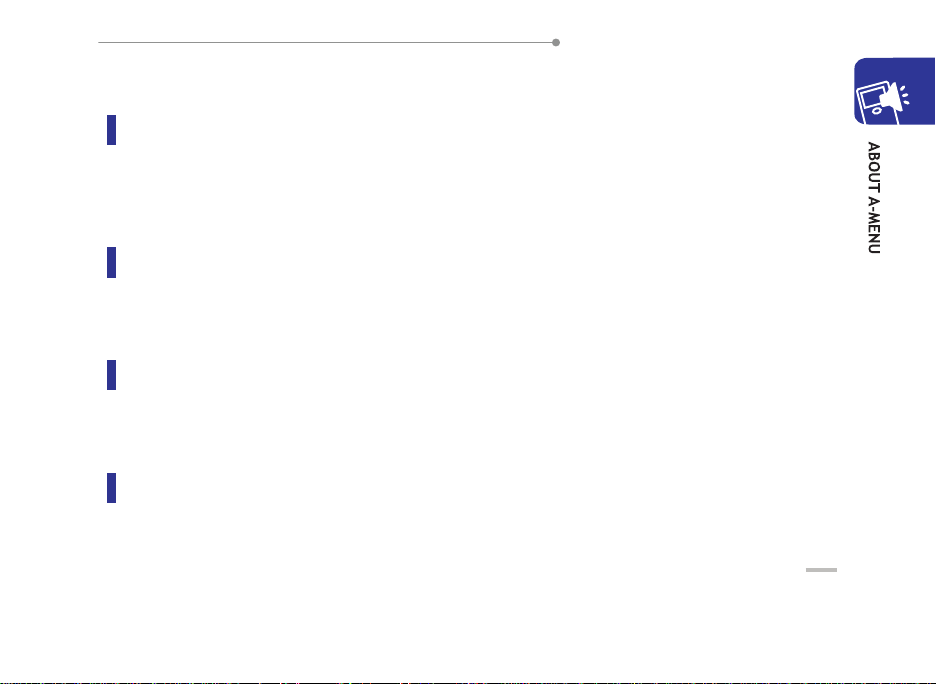
Avaya 3631 Wireless Telephone User Guide
Applications
Contacts
You can use your contact list as an address book. You can save up to 500 entries, with each
entry including a name, home number, off i ce number, fax number, Wi-Fi number, E-mail address,
group, graphic and alert information.
Call Log
You can use the Call Log to view a list of your incoming, outgoing, and missed calls, as well as a
comprehensive log of all calls.
Calendar
You can see calendar and manage your schedule by adding a memo
Calculator
You can use calculator for basic mathematical functions.
23
Page 24
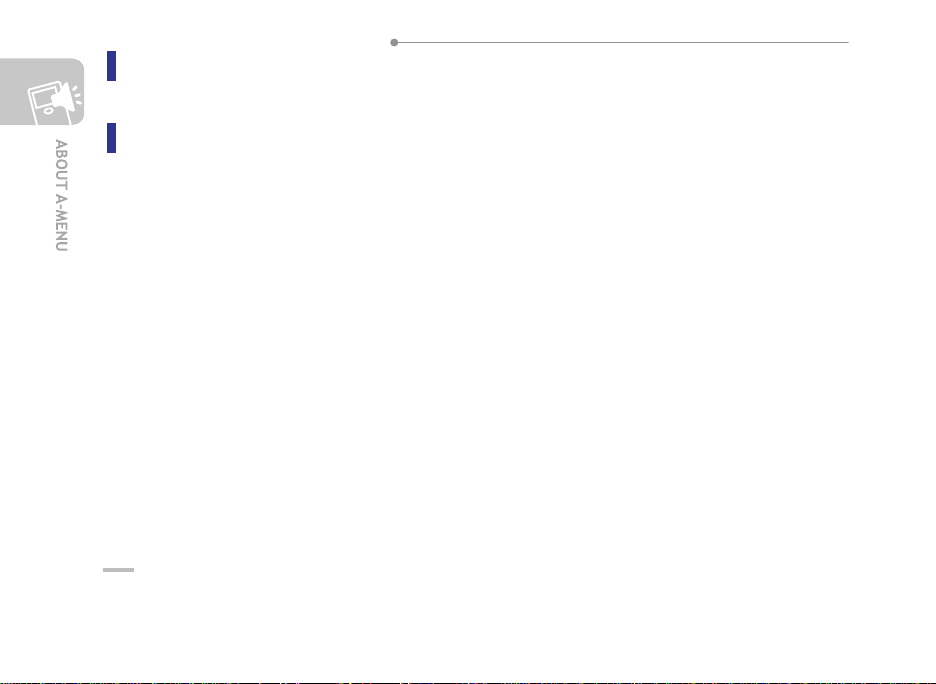
Avaya 3631 Wireless Telephone User Guide
Alarm clock
You can use morning call and alarm clock.
Web browser
You can use Web browser function through this menu.
24
Page 25
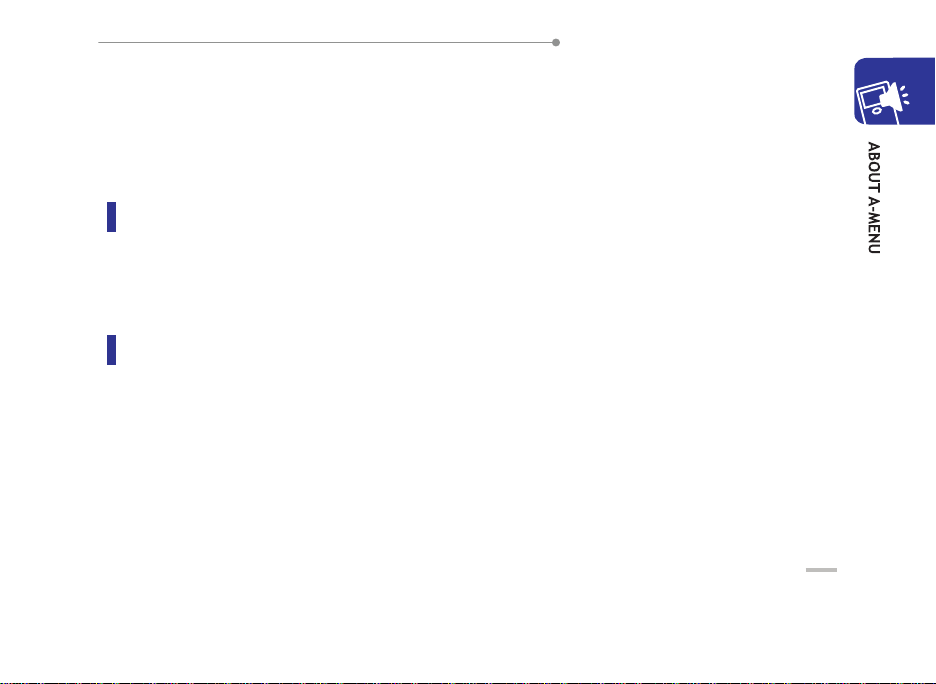
Avaya 3631 Wireless Telephone User Guide
Log in/Log out
Logging in and out maintains your preferences, call information, and options if you share a
telephone with other users. Log out to prevent unauthori zed use of your teleph one for making o r
receiving calls (for example, during an absence).
Log out now
You can log out from the call server through this option. While you are logged out, you cannot
make or receive telephone calls. Once you have logged out, the phone displays the extension
input screen.
Lock phone now?
Use the phone lock feature to prevent unauthorized use of your telephone while it is turned on
(for example, during an absence).
When the phone is locked, you can make only emergency calls; all other telephone functi ons are
inoperable. The Unlock soft button is displayed on the Call Appearance screen.
To lock your phone, select Lock phone now? menu item; then select the Enable option. You
will be prompted to enter a phone-lock password. Once you successfully enter the password,
your phone is locked, and you are returned to the Call Appearance screen, which now displays
the Unlock soft button.
25
Page 26
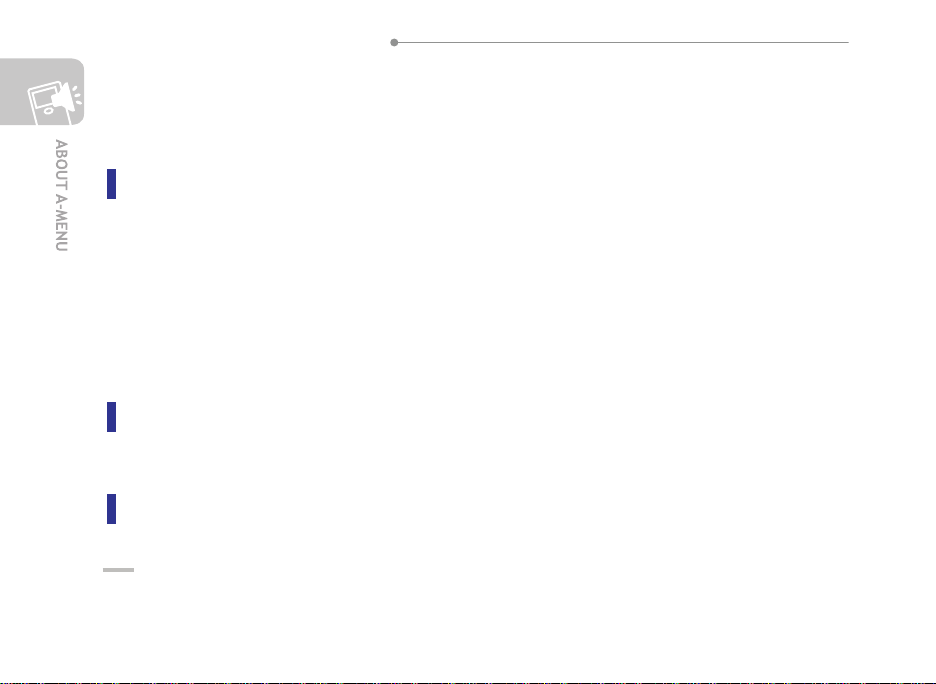
Avaya 3631 Wireless Telephone User Guide
To unlock your phone, press the Unlock soft button. When you are asked to confirm your
selection, press the Unlock soft button. When prompted, enter the phone lock password and
press the Ok soft button.
Button Lock
You can lock the phone buttons to prevent against accidental button presses. This may be useful
when you carry your phone in your pocket or pocketbook. When the button lock is on, all
telephone buttons are inoperable, except for the asterisk key and the Unlock soft button. You
may continue to receive calls and make emergency calls while button lock is on.
To lock the phone buttons, press and hold down the Asterisk key. Once the buttons are locked,
you are returned to the Call Appearance screen, which now displays the Unlock soft button.
To turn off the button lock feature, press the Unlock soft button followed by the asterisk key.
Unlock code
You can change the unlock code through this option.
Restart phone
You can reboot the phone through this option.
26
Page 27

Avaya 3631 Wireless Telephone User Guide
SIM card
From this menu, you can enable or disable the PIN code check that is run when the phone starts
up. You also can change the PIN code Turn the PIN code check on to prevent unauthorized
users from starting your telephone during an absence.
To turn the PIN code che ck on or off, select the PIN Needed? option. To change the PIN code,
select the Change PIN option.
27
Page 28

ANSWERING A CALL
When you receive an incoming call, the incoming call is usually selected automatically.
However, if you are already on a call or if you receive more than one incoming call at a time,
you may need to select the call you want to answer manually.
Press Send button or scroll to the incoming line and press OK button.
Answering a call using the Speakerphone
Choose the line you want to answer, and press Speakerphone button.
Putting a call on Speakerphone
During an active call, press the Speakerphone button to put a call on the speakerphone.
28
Page 29

Avaya 3631 Wireless Telephone User Guide
Ignoring an incoming call
Ignoring an incoming call does not terminate the call; it only turn s off the ringer for that incomin g
call.
The call proceeds as usual and, if not answered, is handled like any other unanswered call.
Press the Ignore soft button to stop the ringer for an incoming call.
29
Page 30

MAKING A CALL
You can dial a number before or after you choose a line and receive dial tone.
You can choose a line by pressing Send, Speakerphone or OK button.
Overlap Dialing
To make a call using overlap dialing, press the Send, Speakerphone or OK button to receive dial
tone. Then, press the digits to dial the call.
En bloc Dialing
To make a call using en bloc dialing, press the digits to dial the call. Then, press the Send,
Speakerphone or OK button.
30
Page 31

Avaya 3631 Wireless Telephone User Guide
Enhanced Dialing
You may also make a call from the call log or contacts application or by using the speed dial feature.
To make a ca ll from within the call log appl ication, select the call log entry you wi sh to call, then
press the Send button.
To make a call from within the contacts applicaton, search for and display the contact number you
wish to call, then press the Send button.
To make a call using speed dial, from the call appearance screen, press and hold down the speed
dial digit for the number you wish to call. You may release the button once the off-hook icon
appears on the highlighted call appearance line.
The function of the Send Button can be conf igured. Either a short press opens the Redial list or a
short press gets dial tone, and a long press vice versa. The configuration is done in the A-Menu,
Call Set-tings, Long Press of Send Button.
31
Page 32

SMT-W5100 User Guide
Clearing a number
You may erase all or part of a number you have dialed in en bloc mode before completing the call.
To erase the last dialed digit, press and release the Clear button.
To erase all dialed digits, press and hold down the Clear button.
32
Page 33

MUTING A CALL
Press the Mute button during a call so that the other person cannot hear you. When the Mute ic on
is displayed, the call is muted.
Press the Mute button again to unmute the call. The Mute icon disappears.
If a call is on mute and you switch between the handset, headset, or speakerphone, mute will be
turned off.
33
Page 34

PUTTING A CALL ON HOLD
1. Scroll to the active line you want to put on hold.
2. Press the Hold soft button. The Hold icon appears on the highlighted line.
3. Press the Resume soft button to retrieve the call from hold.
34
Page 35

TRANSFERRING A CALL
1. Scroll to the active line you want to transfer. If it’s on hold, press the Resume soft key
2. Press the Options soft button.
3. Select the Transfer entry. A new call appearance will be created, and you will hear dial tone.
4. Dial the telephone number, or call the person using the Contacts or Call Log list.
5. Press the Complete soft button, or the End Call button to complete the transfer.
35
Page 36

ABOUT CONFERENCE CALLS
Use conference calls to speak with up to 10 people in different locations on the same line.
Additional conferencing options may be available through Expanded Meet-Me Conferencing.
Setting up a conference call
1. Scroll to the active call you want to conference. If it’s on hold, press the Resume soft key
2. Press the Options soft button
3. Select Conference from the Options menu. A new call appearance will be created, and you will
hear dial tone.
4. Dial the telephone number, or call the person using the Contacts or Call Log list.
5. Press the Join soft button to add the person to the exis ting call.
Depending upon how your telephone is administered, you may not have to press Join to add the
person to the conference call.
36
Page 37

Avaya 3631 Wireless Telephone User Guide
Adding a person on another line to a conference
call
1. Scroll to the active call you want to conference
2. Press the Options soft button
3. Select Conference from the Options menu. A new call appearance will be created, and you will
hear dial tone.
4. Instead of dialing a number, scroll to the call appearance you want to add to the conference
5. Press the Join soft button to add the person to the exis ting call.
Depending upon how your telephone is administered, you may not have to press Join to add the
person to the conference call.
37
Page 38

Avaya 3631 Wireless Telephone User Guide
Adding a person on hold to a conference call
In normal case, a user is added to the conference. In this case, a hold user is
added to the conference.
1. Choose the person on hold during a conference call by scrolling .
2. Scroll to the person on hold during a conference call.
3. Press Join soft button.
Depending upon how your telephone is administered, you may not have to press Join to add the
person to the conference call.
38
Page 39

Avaya 3631 Wireless Telephone User Guide
Putting a conference call on hold
1. From the main Phone menu (call appearance screen), scroll to the active conference call.
2. Press the Hold soft button.
3. Press Resume, or press OK to resume the conference call.
39
Page 40

Avaya 3631 Wireless Telephone User Guide
Transferring a conference call
1. From the main Phone menu (call appearance screen), scroll to the active conference line you
want to transfer.
2. Press the Options soft button.
3. Select the Transfer entry.
4. Dial the telephone number, or call the person from the Contacts or Call Log lists
Displaying all conference parties
You can see the list of all conference parties using the ‘conf-dsp’ feature.
1. From the main Phone menu (call appearance screen), scroll to your active conference call.
2. Press the Options soft button.
3. Select the Details entry.
40
Page 41

Avaya 3631 Wireless Telephone User Guide
Muting a person on a conference call
You can silence a person on a conference call using the ‘far-end-mute’ feature.
The individual muting feature is not available on all systems. If you do not see Silence when you
choose a person, you cannot mute that person.
1. From the main Phone menu (call appearance screen), scroll to your active conference call.
2. Press the Details soft button.
3. Scroll to the person you want to mute.
4. Press the Options soft button.
5. Select the Silence entry.
6. Press Silence to take the person off mute.
41
Page 42

Avaya 3631 Wireless Telephone User Guide
Dropping a person from a conference call
1. From the main Phone menu (call appearance screen), scroll to your active conference call.
2. Press the Details soft button.
3. Scroll to the person you want to drop.
4. Press the Options soft button.
5. Select the Drop Person entry.
Refreshing a list of conference parties
Display conference parties again.
1. Press Details.
2. Press Options soft button.
3. Press Refresh.
42
Page 43

ABOUT BRIDGED CALLS
Some telephones may show bridged lines on the telephone screen in addition to your own lines.
These bridged lines typically to another member of your group. Your telephone allows you to see
if those lines are in use, join in on a call in progress on those lines , or answer calls on those lines
directly from your telephone.
You may also make outgoing calls on bridged lines when they are not in use. You can enable or
disable logging of bridged calls (see Call Log section in A-menu Application settings).
Answering a call on a bridged line
1. From the main Phone menu (call appearance screen), scroll to the bridged call that you want to
answer.
2. Press the Answer soft button.
43
Page 44

Avaya 3631 Wireless Telephone User Guide
Joining a call on a bridged line
1. From the main Phone menu (call appearance screen), scroll to the bridged call in progress that
you want to join.
2. Press the Bridge soft button.
Making an outgoing call on a bridged line
When you make a call on a bridged line, you are using another person’s line. The caller ID may
show the call as coming from you or coming from the person whose line you are using.
1. From the main Phone menu (call appearance screen), choose the bridged line you want to use.
2. Press the OK button.
3. Dial the telephone number, or call the person from the Contacts or Call Log lists.
44
Page 45

ABOUT SOME FEATURES
Use the advanced capabilities of your telephone to forward calls, search the company directory,
park calls, and more. The features available vary depending on the options your system
administrator has selected for your company and for your telephone.
The features listed below are examples of the most commonly used.
Sending all calls directly to another number (Send
All Calls)
You can send all calls directly to another number, typically your voicemail. When the Send All Calls
feature is enabled, incoming calls ring once at your extension and go directly to the designated
number, which is set by your system administrator.
1. From the main Phone menu (call appearance screen), scroll right to access the Feature menu.
2. Scroll to the Send All Calls entry.
3. Press OK to turn this feature on or off.
45
Page 46

Avaya 3631 Wireless Telephone User Guide
Forwarding calls (CFrwd)
You can forward your calls to another number. You must enter a telephone number each time you
use this feature. If you set the forward feature, a Forwarding icon will appear on the top line of
your display screen.
1. From the main Phone menu (call appearance screen), scroll right to access the Feature menu.
2. Scroll to the CFrwd entry.
3. Press OK.
NOTE : When you turn on the Call Forwarding feat ure, you will hear a tone prompting you to
enter the forwarding number.
4. Enter the number you want to forward your calls to.
NOTE : After you enter the forwarding number, you will hear a confirmation tone.
To turn off forwarding calls, scroll to CFrwd and Press OK.
46
Page 47

Avaya 3631 Wireless Telephone User Guide
Calling a person from the directory (Directory)
1. From the main Phone menu (call appearance screen), scroll right to access the Feature menu.
2. Scroll to the Directory entry.
3. Press OK.
4. Press the number button that corresponds to the f irst letter of the last name of the person you
want to call. When you enter a letter, only the first matching name displays.
To view the next matching name, select the Next entry in the Fe ature menu, or
Continue entering letters to complete spe lling the last name or until the name of
the person you wish to call appears on the system message line .
If the name does not appear on the display after spelling the last name, continue
spelling the first name.
Press the * button for characters not on the dial pad.
5. When the name of the person you want to call is displayed on the system message line, select
the Make Call entry in the Feature menu to call the person.
6. To exit the Directory feature at any time and retur n to the main Ph one menu, press the Exit soft
button.
47
Page 48

Avaya 3631 Wireless Telephone User Guide
Configuring simultaneous ringing for multiple
telephones (EC500)
You can have incoming calls ring on your office telephone and cell phone at the same time so that
you can answer office calls whil e you are away from your desk.
To use this feature, your syst em administrator must first add your cell phone number to your profile.
1. From the main Phone menu (call appearance screen), scroll right to access the Features menu.
2. Scroll to the EC500 entry.
3. Press OK to turn this feature on or off.
48
Page 49

Avaya 3631 Wireless Telephone User Guide
Contacts
Contacts menu offers the following features:
Contacts: allows you to find, create or set up the speed-dialing feature and manage Contacts entries.
Management: allows you to create or remove your own number, set up caller groups and check the memory status.
49
Page 50

Avaya 3631 Wireless Telephone User Guide
Find Name
To search for a number in the Contacts, proceed as follows.
1. Enter a letter(s) of the name that you want to find. The Contacts entries are li sted,
highlighting the entry matching your input.
2. If necessary, press the Navigation keys (up or down) to scroll to the entry you want.
3. Once you have found the entry, press the Ok soft key.
4. Press the key as follows.
To Press the
dial the displayed
number
change the Contacts
entries
50
key
Options soft key. For
further details, refer to the
next page.
Page 51

Avaya 3631 Wireless Telephone User Guide
Changing the Contacts Entries
Scroll to the category that you want to edit by pressing the Navigation keys (left or right). The
following categories are available and you can edit information of each category by pressing the
Options soft key.
Category
Mobile
Home
Office
Fax
Wi-Fi
Number
E-Mail Edit address
Group Set one of the groups or no group.
Alert Set one of the melodies or not assign.
51
Then
Select one of the following options. For details for these options, refer to the next page.
Call
Edit number
Edit name
Copy
Set as main number (shown if the category contains a number)
* This option allows you to set the selected number as a main number. Each entry in the
Contacts may have 5 different numbers(Mobile, Home, Office, Fax, Other). The main
number is a key number that represents the each Contacts entry.
Set as speed number (shown if the category contains a number)
Delete
Edit name
Delete entry
Page 52

Avaya 3631 Wireless Telephone User Guide
Add Entry
You can store up to 500 names in the phone memory and each name can be associated with up
to five numbers.
1. Enter the number you want to save.
If you make a mistake while entering a number, correct it using the Cancel key. For further details,
see ‘Correcting the Number’ section of this guide.
To insert a dialing pause for special phone services, such as banking by phone, press and hold the *
key. ‘P’ is displayed to indicat e the pa use.
2. When you are sure that the number is correct, press the Save soft key.
3. Choose a number type using the Navigation keys (up or down) and press the Select soft key.
4. Enter the associated name.
5. When you are satisfied, press the Ok soft key.
6. If you want to change the entry, see ‘Changing the Contacts Entries’ section of this guide. If
52
you want to return to Idle Mode, press the Back softkey or the
key to exit.
Page 53
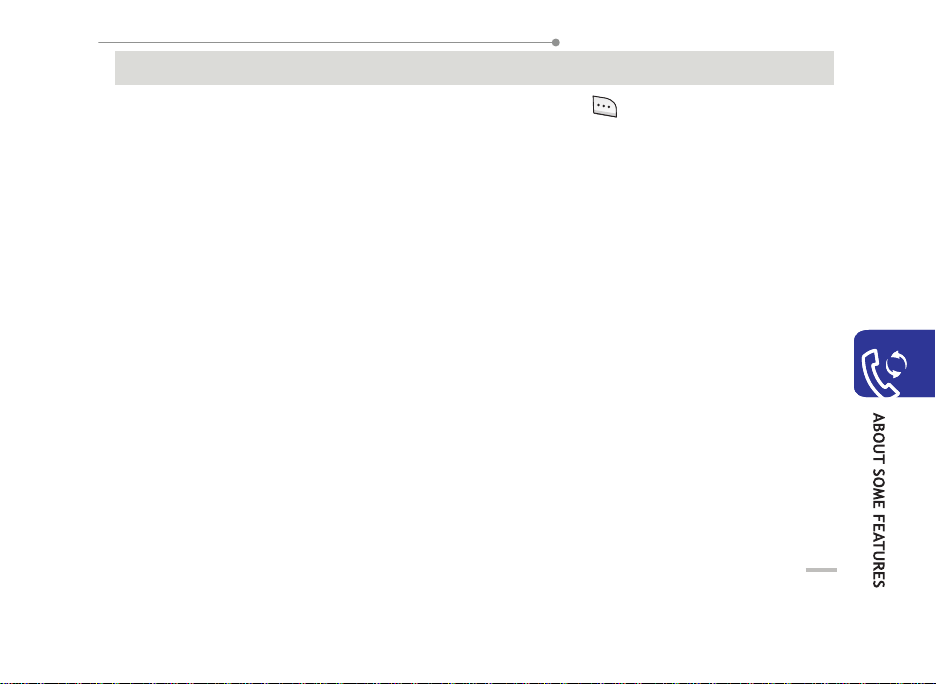
Avaya 3631 Wireless Telephone User Guide
Storing a Number in Idle Mode
As soon as you start to enter a number, Save appears above the
store the number in the Contacts.
Continue the procedure from step 1 on ‘Add Entry (Contacts 1.2)’ section of this guide to store
the number.
53
soft key to allow you to
Page 54

Avaya 3631 Wireless Telephone User Guide
Speed List
You can set up to eight speed-dial entries and then dial them easily whenever you want, simply
by pressing the associated number key.
Setting Up Speed-dial Entries
1. Press the Navigation keys(up or down) to scroll to an empty location and press the Select
soft key.
2. When the Edit number option highlights, press the Select soft key.
3. Enter a phone number and press the Ok soft key. Or, to retrieve a number from your
Contacts, press the Contacts soft key. Select an entry from the list and press the Ok soft
key. Pre ss the Ok soft key to save it.
4. When you have finished, press the Back soft
54
key or the key to exit.
Page 55

Avaya 3631 Wireless Telephone User Guide
Editing the Speed-dial Entries
1. Select the speed-dial entry you want to edit from the list and press the Select soft key.
2. Select one of the following menu options by pressing the Navigation keys (up or down) and
press the Select soft key:
Edit number: allows you to change the number.
Edit name: allows you to change the name of the entry.
Delete: allows you to clear the setting so that no number is assig ned to the key.
3. When you have finished, press the Back
soft key or the key to exit.
Using the Speed-Dial Feature
When the idle screen is displayed, press the number key, 2 to 9, assigned to the speed-dial entry
and press the
55
key. You can also press and hold the number key.
The 1 key is reserved for connecting to your voice mail service.
Page 56

Avaya 3631 Wireless Telephone User Guide
Delete All
You can delete all Contacts entries at once.
- When a confirming message appears, press the Delete soft key to delete all of the entries in the
memory(ies). Then enter the phone password and press the Ok soft key. The password is preset to
‘00000000’ by default. To change it, see ‘Change Password(Me nu 5.6.3)’ section of this guide.
Otherwise, press the No soft key.
- In the calling/called state, delete all menu will not be activated. You cannot delete all Contacts
menu in the calling/called state.
1. Select one of the following menu op tions by pressing the Navigation keys (up or down) and press
the Select soft key:
All: allows you to delete all entries from both the phone’s flash memory and SIM card.
Phone: allows you to delete all entries from the phone’s flash memory.
SIM: allows you to delete all entries from th e SI M card.
56
Page 57

Avaya 3631 Wireless Telephone User Guide
Group Setting
You can change the settings of the five predefined caller groups.
1. Select a caller group by pressing the Navigation keys(up or down) and press the Select soft
key.
2. Scroll to a setting option by pressing the Navigation keys(up or down) and press the Select
soft key.
The following options are available:
Melody: allows you to select a melody to sound when a call comes in from a member in the
group.
View image: shows the image to display when a call come s in from a member in the group.
Change name: allows you to change the name of the group. This is possible for only ‘other’
group.
3. Change the setting as required and press the Select soft key.
4. Repeat steps 2 and 3 to change other options.
When you have finished, press the
soft key or the
key to exit.
57
Page 58

Avaya 3631 Wireless Telephone User Guide
Memory Status
You can check how many names are stored in phone’s memory.
When you have finished, press the
58
soft key or the
key to exit.
Page 59

Avaya 3631 Wireless Telephone User Guide
Call Log
Via Call Log menu, you can view the following:
• Calls you missed, received or dialed
• Time of your calls
You also can access the Call Log by pressing the key in Idle
Mode.
Missed Calls
This option lets you view the last 20 unanswered calls if the caller line identification is available.
The number, or name if available, displays.
To view additional details on a particular call, scroll to the call and press the Select soft key.
The number, date, and time of the call are displayed.
By pressing the Options soft key, you can also:
1. call the user whose call record is displayed
2. delete the current call record from the list.
3. save the number into Contacts.
59
Page 60

Avaya 3631 Wireless Telephone User Guide
Received Calls
This option lets you view the last 20 received cal ls if the caller line identification is available.
The number, or name if available, displays.
To view additional details on a particular call, scroll to the call and press the Select soft key.
The number, date, and time of the call are displayed.
By pressing the Options soft key, you can also:
1. call the user whose call record is displayed
2. delete the current call record from the list.
3. save the number into Contacts.
60
Page 61

Avaya 3631 Wireless Telephone User Guide
Outgoing Calls
This option lets you view the last 20 dialed numbers. The number, or name if available, displays.
To view additional details on a particular call, scroll to the call and press the Select soft key.
The number, date, and time of the call are displayed.
By pressing the Options soft key, you can also:
1. call the user whose call record is displayed
2. delete the current call record from the list.
3. save the number in Contacts.
61
Page 62

Avaya 3631 Wireless Telephone User Guide
Delete All
You can delete all of the numbers stored in the call log or all numbers within a particular section
of the call log (missed calls, received call s, outgoing calls).
To delete all call log entries, scroll to t he desired call log category and press the Select soft key.
Then press the Delete soft key. When the confirmation message appears, press the Delete
soft key again to complete the operation.
When no items are selected and the Clear key is pressed, you will be returned to the previous
screen without deletion.
62
Page 63

Avaya 3631 Wireless Telephone User Guide
Calendar
The calendar helps you to keep track of your schedule, calls that you need to make, tasks that
you need to do, and anniversaries. You can set an alarm to ring when the date set for a schedule
is reached.
Consulting the Calendar
To
move to another day Left or Right key.
move to another week Up or Down key.
move to the previous or next
month
move to the previous or next year Left or Right key and hold it down.
The following options are available when you press
the Options soft key on the Calendar display:
Press the
Up or Down key and hold it down.
1. Add memo: allows you to add a new memo on the day.
2. Go to date: allows you to enter a particular date and then schedule an event on that date.
3. View all: shows all of the events that you have scheduled.
4. Delete day: deletes the scheduled event on the selected day.
5. Delete all: deletes all of the events that you have scheduled.
63
Page 64

Avaya 3631 Wireless Telephone User Guide
Creating a New Memo
1. Scroll to a date on the calendar, referring to ‘Calendar(Menu 6.2)’ section of this guide, and
press the Select soft key.
2. Write your memo and press the Ok soft key.
For further information about how to enter characters, see ‘Entering Text’ section of this
guide.
3. Select the category of the memo to be saved and press the Select soft key.
The following categories are available:
y Scheduler: general scheduled even ts, such as appointments or meetings.
y To do list
y Call: calls you need to make.
y Anniversary: anniversaries to be remem bered, such as wedding anniversaries, birthdays or other
special days.
64
Page 65

Avaya 3631 Wireless Telephone User Guide
Viewing Your Calendar Memos
A date that has a memo associated with it is highlighted in a purple box within the Calendar. If
you select a date when events have already been scheduled, the number of memos of each type
is shown at the bottom of the calendar.
• : General scheduled events
• To do list items
• : Calls
• : Anniversaries
Press the Select soft key to view the memos.
If you have created more than one memo on the same day, you can scroll to the event you want
to view by pressing the Navigation keys(left or rig ht).
The following options are available when you press the Options soft key:
1. Add: allows you to add a new memo.
2. Delete: allows you to delete the memo.
3. Edit: allows you to edit the memo.
4. Move: allows you to move the memo to a different date.
5. Copy: allows you to copy the memo to a different date.
65
Page 66

Avaya 3631 Wireless Telephone User Guide
Alarm Clock
This application allows you to set an alarm to ring at a specific time. You can set up to three
alarms or set the phone to ring an alarm when it is switched off.
To set an alarm:
1. Select either Morning call , Alarm 1 or Alarm2 by pressing the Navigation keys (up or down).
The
icon means that no alarm is currently set. The icon means that an alarm has
already been set.
2. Press the Select soft key.
3. Press the Options soft key.
4. Scroll to an option by pressing the Navigation ke ys (up or down); then press the Select soft
key. C hange the setting, as needed.
y Alarm day: place or remove a check mark on the day(s) of the week by pressing the Select
soft key. If you want to set a daily alarm, select Everyday. If you want to set a temporary
alarm, select Once alarm. When you press the Ok soft key after selecting, y our phone asks you
to enter the alarm time.
y Alarm time: enter the time for the alarm to sound and press the OK soft key.
y Alarm tone: scroll to the desired alarm melody an d press the OK soft key to select it.
y Remove alarm: press the Delete soft key to confirm the alarm dele tion.
66
Page 67

Avaya 3631 Wireless Telephone User Guide
The alert type of Alarm1 and 2 is determined by the alert type of incoming call . Morning call’s alert
type is always a melody.
5. Repeat step 4 to change each setting.
6. When you have fini shed, press the Back
soft key or the key to exit.
Once an alarm has been set, you can see the Alarm icon (
) on the top line of the display. To
stop the alarm when it rings, press any key.
When the Quiet Mode is activated, the alarm tone doesn’t sound. But when you set a Morning call, it
sounds the alarm tone even if the Quiet Mode is activated.
67
Page 68

Avaya 3631 Wireless Telephone User Guide
Calculator
You can use the phone as a calculator. The calculator performs basic arithmetic functio ns, such
as addition, subtraction, multiplication, division and remainder computation.
To perform a calculation:
1. Enter the first number using the number keys.
To erase any mistakes or clear the display,
press the Cancel key.
2. Press the * key to enter a decimal point (.) or the # key to enter the appropriate arithmetic
symbol: +(add), -(subtract), *(multiply), /(divide), %(remainder), ( ).
3. Enter the second f igure.
4. Repeat steps 2 and 3, if necessary.
5. Press the Equal soft key to view the result.
The result appears in the Answer box.
68
Page 69

Avaya 3631 Wireless Telephone User Guide
The result is rounded to six decimal places.
6. When you have fini shed, press the Back
69
soft key or the
key to exit.
Page 70

Avaya 3631 Wireless Telephone User Guide
Text Entry
At many times while you are using your phone, you need to enter text, such as when storing a
name in the Contacts, writing a new message, creating your personal greeting or scheduling events
on your calendar. You are provided with the followi ng text input modes:
T9 mode*
This mode allows you to enter words with only one keystroke p er letter. Each key on the keypad
has more than one letter –when you press the 5 key once, J, K or L may be displayed. The T9
mode automatically compares your keystrokes with an internal linguistic dictionary to determine the
correct word, thus requiring far fewer keystrokes than the traditional ABC mode.
ABC mode
This mode allows you to enter letters by pressing the key labeled with the required letter once,
twice, three or four times until the letter displays.
Number mode
This mode allows you to enter numbers.
Symbolic mode
This mode allows you to enter special chara cters.
* T9 is a registered trademark of Tegic Communications, Inc. and is licensed under U.S. Pate nt
5,818,437/5,953,541/6,011,554.
70
Page 71

Avaya 3631 Wireless Telephone User Guide
Changing the Text Input Mode
When you are in a field that allows characters to be entered, you will see the text inp ut m ode
indicator at the bottom of the display.
Example
: Entering a name in the Contacts
Enter name
20©T9
Ok Eng
To change to another text input mode:
1. Press and hold down the right soft key indicating the current text input mode.
2. Scroll to the mode you want to use by pressing the Up or Down key.
The Language select option allows you to change the text input language.
You can use the Add word option to add new words into the T9 dictionary.
71
Text input mode indicator
T9 English mode
Page 72

Avaya 3631 Wireless Telephone User Guide
If you want to exit the menu without changing the mode, press the
Cancel key.
3. Press the Select soft key to confirm the highlig hted text input mode.
Quickly Changing the Text Input Mode
Press the key as follows.
To switch between the Press and hold the
number and previous mode # key
symbol and previous mode * key
72
any mode
Right soft key.
soft key or
key or
Page 73

Avaya 3631 Wireless Telephone User Guide
Using the T9 Mode
To type a word in the T9 mode:
1. Start entering the word by pressing keys 2 to 9.
Press each key only once for each letter.
Example
The word you are typing appears on the display.
It may change with each key that you press.
2. Enter the whole word before editing or deleting any keystrokes.
3. If the word is correct, start entering the next word. Otherwise, press the 0 key repeatedly to
display alternative word choices for the keys that you have pressed.
Example
commonly used choice first.
4. Insert a space between words by pressing the # key.
5. Continue entering the next word.
If Spell appears above the left soft key while you are entering text, the word does not exist in the
T9 dictionary. To type words not found in the T9 mode, change the text input mode to the ABC
73
: To enter ‘hello’ in the T9 mode, press the 4, 3, 5, 5, and 6 keys.
: Both ‘of’ and ‘me’ have the sequence of 6 and 3. The phone displays the most
Page 74

Avaya 3631 Wireless Telephone User Guide
mode, or proceed as follows:
1. Press the Spell soft key, or press and hold down the right soft key and select the Add word
option.
2. Enter the word you want to add using the ABC mode and press the Ok soft key.
The word is saved in the T9 dictionary and inserted in the input field.
3. Continue entering other words in the T9 mode.
Smart Punctuation
To enter pe riod s, hyphens or apostrophes, press the 1 key. The T9 mode applies rules of
grammar to insert the correct punctuation.
74
Example
: The 1 key is used twice to display two punctuati on m a rks.
l e t ‘ s e a t .
Page 75

Avaya 3631 Wireless Telephone User Guide
Changing the Case
To change the case of the next letter(s) that you type, press the * key. There are three cases:
Lower Case (no indicator)
Initial Capital (©)
Capital Lock (©)
Inserting a Space
To insert a sp ac e between words, press the # key.
Entering a Number directly
To enter a number, press and hold the number key.
Scrolling
To move the cursor to the left or right within the text, press the Left or Right key.
75
Page 76

Avaya 3631 Wireless Telephone User Guide
Clearing Letters and Words
To clear the letter to the left of the cursor, press the Cancel key. You can clear all of the letters
on the display by pressing and holding the Cancel key.
Returning to the Previous Screen
When the text input field is cleared, press and hold the Cancel key to return to the previous
screen.
76
Page 77

Avaya 3631 Wireless Telephone User Guide
Using the ABC Mode
When typing in the ABC mode, press the key labeled with the required letter:
- Once for the first letter
- Twice for the second letter
- And so on
Example
: To display the letter ‘C’, quickly press the
2 key three times. To display the letter ‘K’, press the
5 key twice. This method is called Multi-tap typing.
The cursor moves to the right when you press a different key. When entering the same letter twice or a
different letter on the same key, just press the Right key or wait a few seconds for the cursor to move to the
right automatically, and then enter the next letter.
Refer to the table for more information about the characters available. The characters vary,
depending on the text input language. You can select the language by setting one of the following
options:
y
Language select; see ‘Changing the Text Input Mode’ section of this guide.
y Input mode
77
Page 78

Avaya 3631 Wireless Telephone User Guide
List of the characters available (English)
Key
Characters in the Order Displayed
1 . , - ? ! ‘ @ : 1
2 A B C 2
3 D E F 3
4 G H I 4
5 J K L 5
6 M N O 6
7 P Q R S 7
8 T U V 8
9 W X Y Z 9
0 0
Changing the Case
To change the case of the next letter(s) that you type, press the * key. There are three cases:
Lower Case (no indicator)
Initial Capital (©)
Capital Lock (©)
78
Page 79

Avaya 3631 Wireless Telephone User Guide
Inserting a Space
To insert a sp ac e between words, press the # key.
Entering a Number directly
To enter a number, press and hold the number key.
Scrolling
To move the cursor to the left or right within the text, press the Left or Right key.
Clearing Letters and Words
To clear the letter to the left of the cursor, press the Cancel key. You can clear all of the letters
on the display by pressing and holding the Cancel key.
Returning to the Previous Screen
When the text input field is empty, press and hold the Cancel key to return to the previous
screen.
79
Page 80

Avaya 3631 Wireless Telephone User Guide
Using the Symbolic Mode
The Symbolic mode enables you to enter symbols in
your text. Press the key as follows.
To Press the
display more symbols Up or Down key
enter a symbol corresponding number key
return to the previous text
input mode
Ok soft key or Cancel
button.
Using the Number Mode
The number mode enables you to enter numbers in your text. Press the keys corresponding to the
digits you want to enter.
80
Page 81

TROUBLESHOOTING
When the ‘Login Proceeding’ message is displayed in the window.
This may mean your Call server link is down.
Please wait for 5 minutes. If the problem persists, reboot the phone
When you do not hear dial tone after pressing the off-hook button.
Retry after 5 minutes. If the problem persists, reboot the phone.
If it does not change after rebooting, please contact your service administrator
When you do not hear audio or only one-way audio during a call.
Retry the call again. If the problem persists, reboot the phone.
If the problem persists after rebooting, pleas e cont a ct your service administrator..
When the phone does not log on to the call server.
Confirm your extension and password and try to log on again.
If you still cannot log on, please contact your service administrator.
81
Page 82

ANNEX
Index
A
Alert Type...................................................11
A-menu(Avaya menu).................................. 11
B
Bridged Calls .............................................. 33
Button Description ........................................7
C
Call log.......................................................14
Call Log...................................................... 18
Conference Calls......................................... 27
82
E
Error tone .................................................. 14
F
Forwarding calls.......................................... 36
FTP setup................................................... 15
I
Icon Description............................................9
L
Language................................................... 12
Page 83

Avaya 3631 Wireless Telephone User Guide
M
Muting a Call ..............................................25
P
Phone Layout ...............................................6
S
Send All Calls.............................................. 35
SIM card ....................................................21
T
Transferring a Call....................................... 26
U
USB config. ................................................ 17
W
Web
83
Page 84
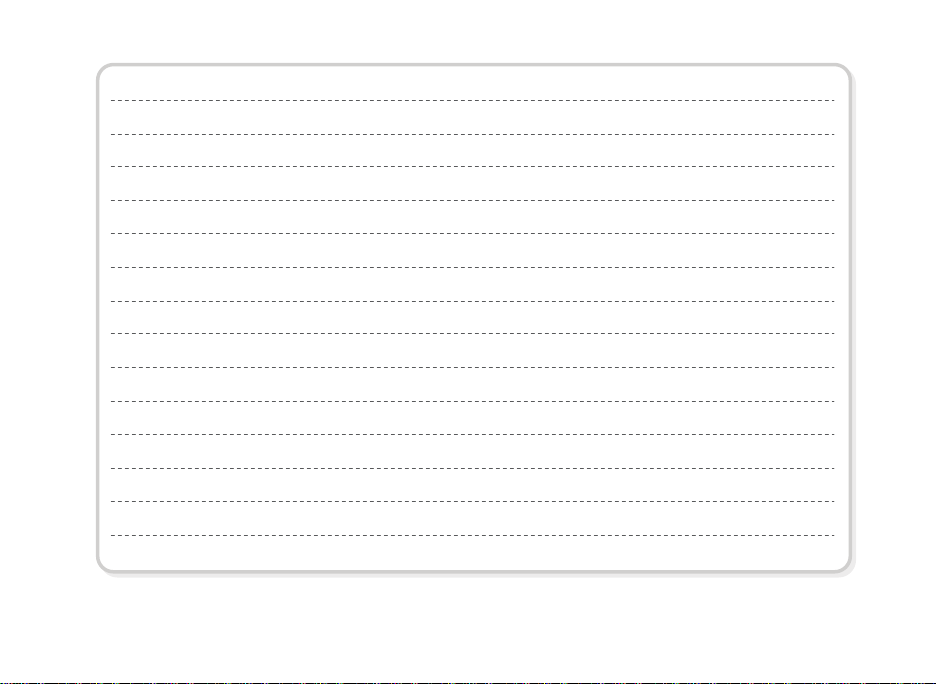
Page 85

Page 86

 Loading...
Loading...