Page 1
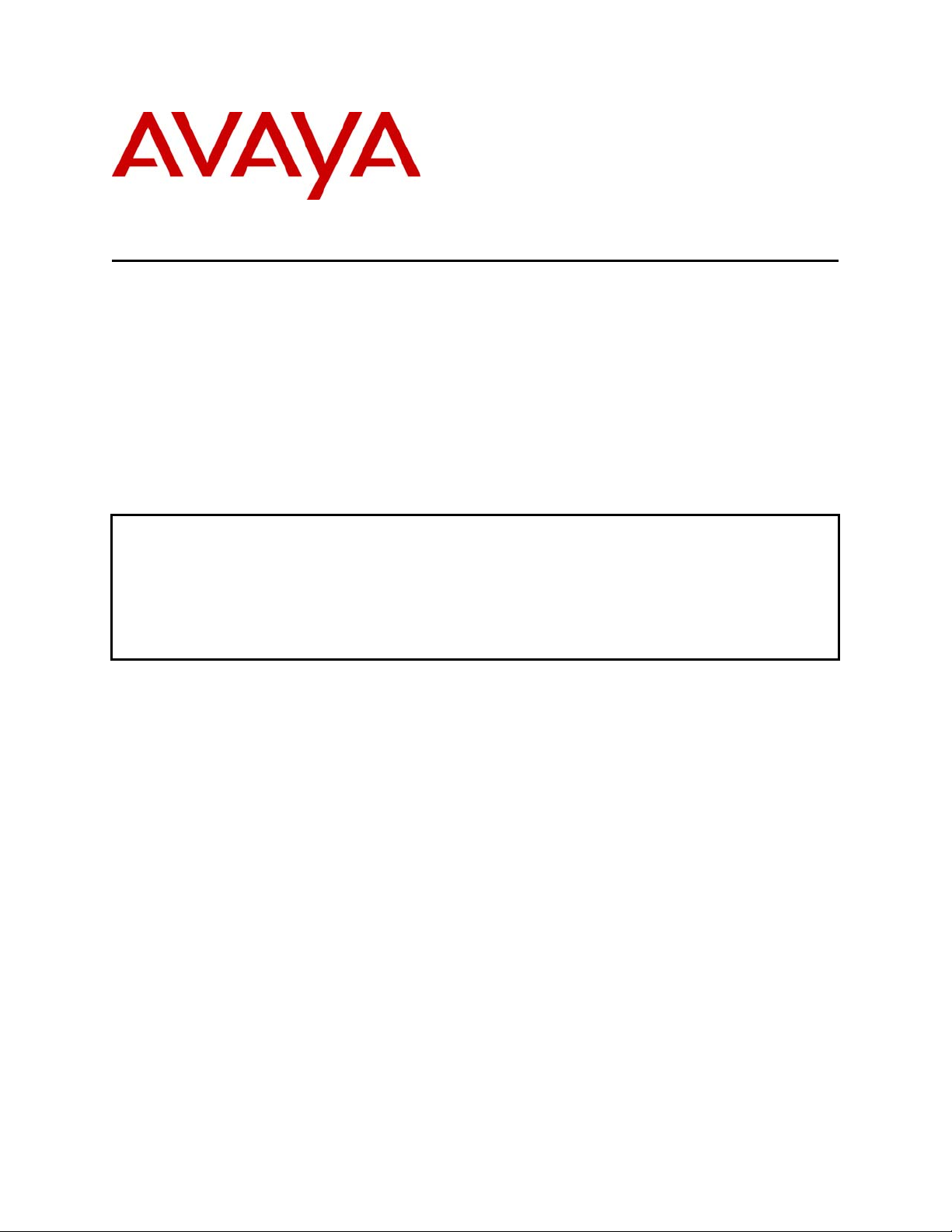
Avaya Solution & Interoperability Test Lab
Application Notes for Dell PowerConnect™ 3448P Power
over Ethernet (PoE) Switch with Avaya IP Telephones –
Issue 1.0
Abstract
These Application Notes describe the configuration of the Dell PowerConnect™ 3448P switch
to provide inline Power over Ethernet (PoE) to Avaya IP Telephones and Avaya Wireless
Access Points. Avaya IP Telephones and Wireless Access Points successfully obtained power
and transferred data over standard Ethernet cables from a Dell PowerConnect™ 3448P layer 2
switch.
DJB; Reviewed:
PV 4/13/06
Solution & Interoperability Test Lab Application Notes
©2006 Avaya Inc. All Rights Reserved.
1 of 18
3448PAppNotes.doc
Page 2
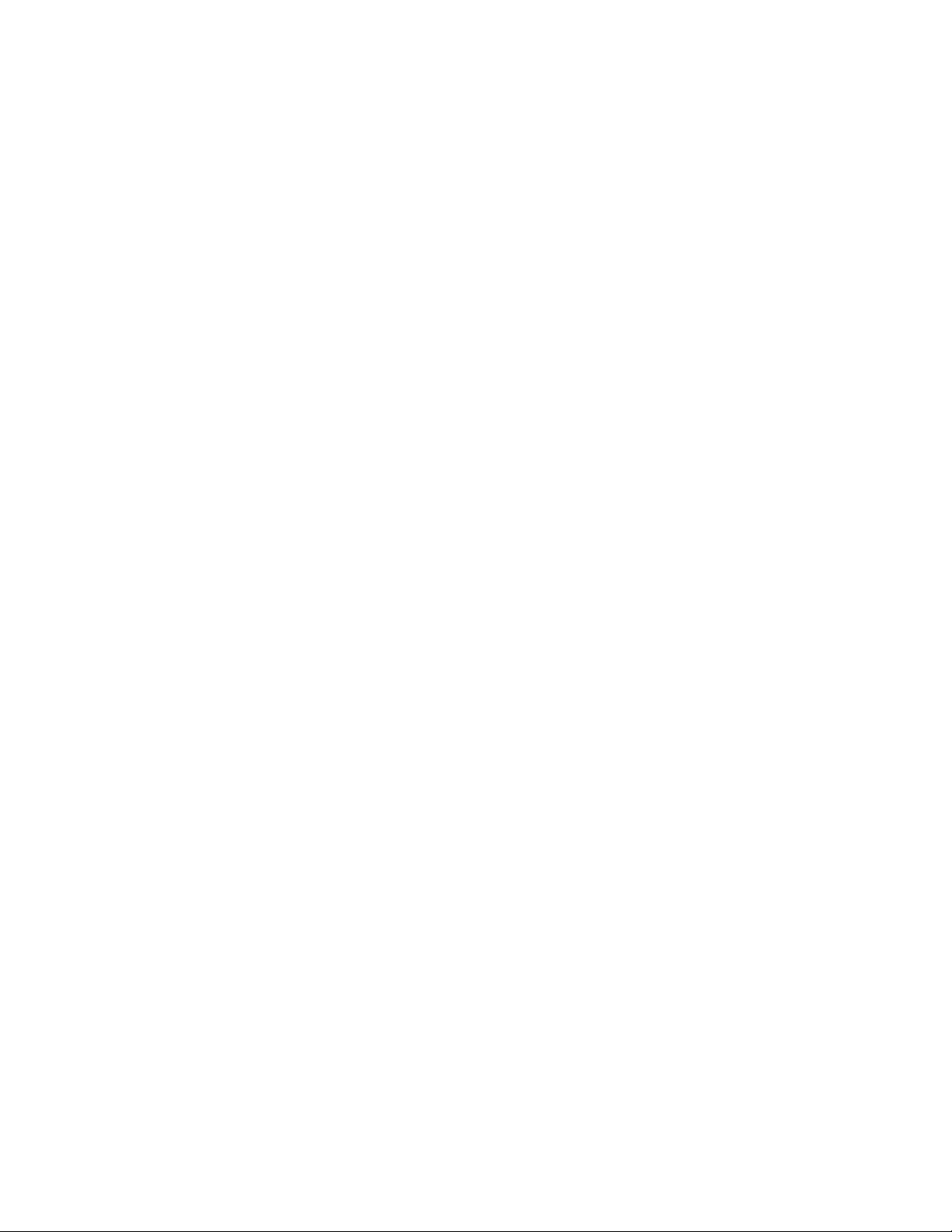
1. Introduction
Power over Ethernet (PoE) allows both power and data to be simultaneously carried over
standard Ethernet cables. PoE-enabled Ethernet switches can supply power directly to Ethernet
devices, thereby simplifying installation and removing the need for separate power supplies for
those devices. In the configuration described in these Application Notes, a Dell PowerConnect™
3448P switch is configured to supply inline PoE to Avaya Powered Devices (PDs), specifically
Avaya IP Telephones and Avaya Wireless Access Points.
The Dell PowerConnect™ 3448P allows the prioritization of power to ports. There are three
levels of priority that can be assigned. The default priority is labeled “Low”. The highest
priority is labeled “Critical” and the middle priority is labeled “High”.
As illustrated in Figure 1, the Avaya IP endpoints covered in these Application Notes include
the following:
• 4601 IP Telephone
• 4602 IP Telephone
• 4602SW IP Telephones
• 4610SW IP Telephone
• 4620 IP Telephone
• 4620SW IP Telephone
• 4621SW IP Telephone
• 4622SW IP Telephone
• 4625SW IP Telephone
• 4630SW IP Telephone
• 5601 IP Telephone
• 5602SW IP Telephone
• 5610SW IP Telephone
• 5620SW IP Telephone
• Avaya Gen-2 4606, 4612, and 4624 IP Telephones
• Avaya AP-8 Wireless Access Point
The Avaya 4612 and 4624 IP Telephones can be identified as Gen-2 by inspecting the model
number. “2A” in the model number indicates Gen-2. The model number can be found by:
• Inspecting the label attached to the bottom of the Telephone.
OR
• Pressing Mute, V, I, E, W, # on the keypad and then pressing
appears. Press # to exit.
An example of a model number is 4606D02A-003 (Gen-2).
* until the model number
DJB; Reviewed:
PV 4/13/06
Solution & Interoperability Test Lab Application Notes
©2006 Avaya Inc. All Rights Reserved.
2 of 18
3448PAppNotes.doc
Page 3

The power tests included verification of the following after the product was connected to the
switch:
• Successful boot operation.
• For Avaya IP Telephones, successful registration with Avaya Communication Manager
or Avaya IP Office (the Avaya 5600-Series IP Telephones are only supported on IP
Office), completion of a test call, and raising speakerphone volume to maximum value.
• Connecting a mix of Avaya IP Telephones and a Wireless Access Point to the switch,
power cycling the switch and verifying successful boot operation and registration of the
devices to IP Office and Avaya Communication Manager.
Avaya
4601,5601 IP
Telephones
Avaya
4602, 4602SW, 5602SW,
IP Telephones
Avaya 4620, 4620SW,
4621SW, 4625SW, 5620SW
IP Telephones
Plus EU24
Dell PowerConnect 3448P Switch
Avaya 4610SW,
5610SW
IP Telephones
Avaya Gen-2
4606, 4612, 4624 IP
Telephones
Avaya AP-8 Access
Avaya 4622SW IP
Telephone
Point
Wireless PC
Avaya 4630SW IP
Avaya 3620
Wireless
IP Telephone
Telephone
Figure 1: PoE Interoperability Between Dell PowerConnect™ 3448 Layer 2 switch and
Avaya IP Telephones
DJB; Reviewed:
PV 4/13/06
Solution & Interoperability Test Lab Application Notes
©2006 Avaya Inc. All Rights Reserved.
3 of 18
3448PAppNotes.doc
Page 4
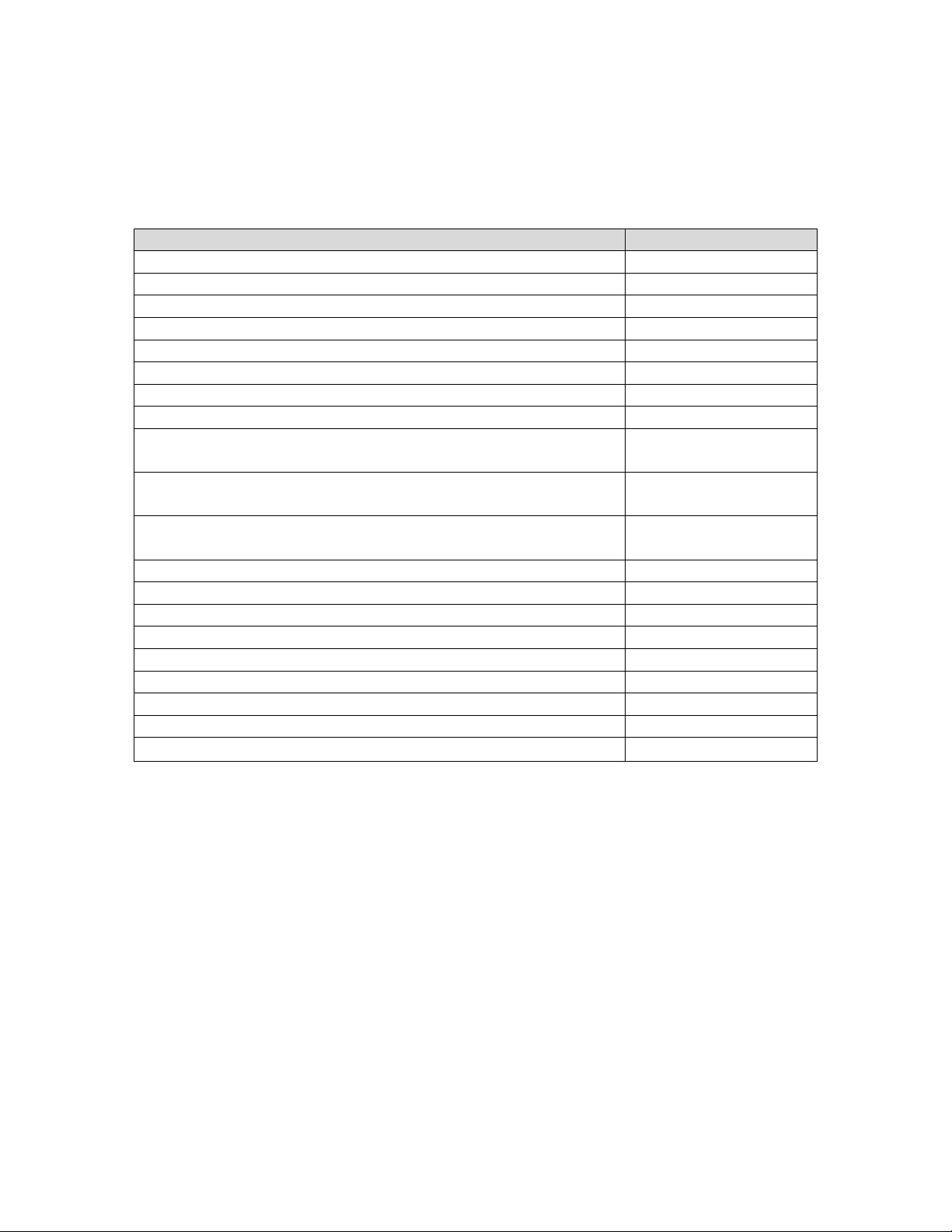
2. Equipment and Software Validated
The following equipment and software/firmware were used for the sample configuration
provided:
Equipment Software/Firmware
Avaya S8300 Media Server with a G350 Media Gateway 3.0.1 (load 346)
Avaya IP Office IP406v2 3.1(29)
Avaya 4601 IP Telephone 2.3
Avaya 4602 IP Telephone 2.3
Avaya 4602SW IP Telephone 2.3
Avaya 4610SW IP Telephone 2.3
Avaya 4620 IP Telephone 2.3
Avaya 4620SW IP Telephone 2.3
Avaya 4621SW IP Telephone (Avaya Communication
Manager specific)
Avaya 4622SW IP Telephone (Avaya Communication
Manager specific)
Avaya 4625SW IP Telephone (Avaya Communication
Manager specific)
Avaya 4630SW IP Screenphone 1.8
Avaya 5601 IP Telephone (IP Office specific) 2.3
Avaya 5602SW IP Telephone (IP Office specific) 2.3
Avaya 5610SW IP Telephone (IP Office specific) 2.3
Avaya 5620SW IP Telephone (IP Office specific) 2.3
Avaya Gen-2 4606 IP Telephone 1.8.3
Avaya Gen-2 4612 IP Telephone 1.8.3
Avaya Gen-2 4624 IP Telephone 1.8.3
Dell PowerConnect™ 3448P switch
2.3
2.3
2.5
1.0.0.112
3. Configure Dell PowerConnect 3448P
This section describes the switch VLAN configuration.
Power over Ethernet (PoE) support is available on all ports of the Dell PowerConnect™ 3448P.
The port settings are configured by default to Auto. This enables the Device Discovery protocol
to automatically detect when a device is connected that needs power. All Avaya telephones that
are in this document automatically get power when connected to the defaulted ports. The Dell
PowerConnect™ 3448P switch supports a maximum of 370 Watts. This limits the number of
4620/5620 IP sets that can be simultaneously supported to 46. There was no PoE specific
configuration done for this test.
DJB; Reviewed:
PV 4/13/06
Solution & Interoperability Test Lab Application Notes
©2006 Avaya Inc. All Rights Reserved.
4 of 18
3448PAppNotes.doc
Page 5
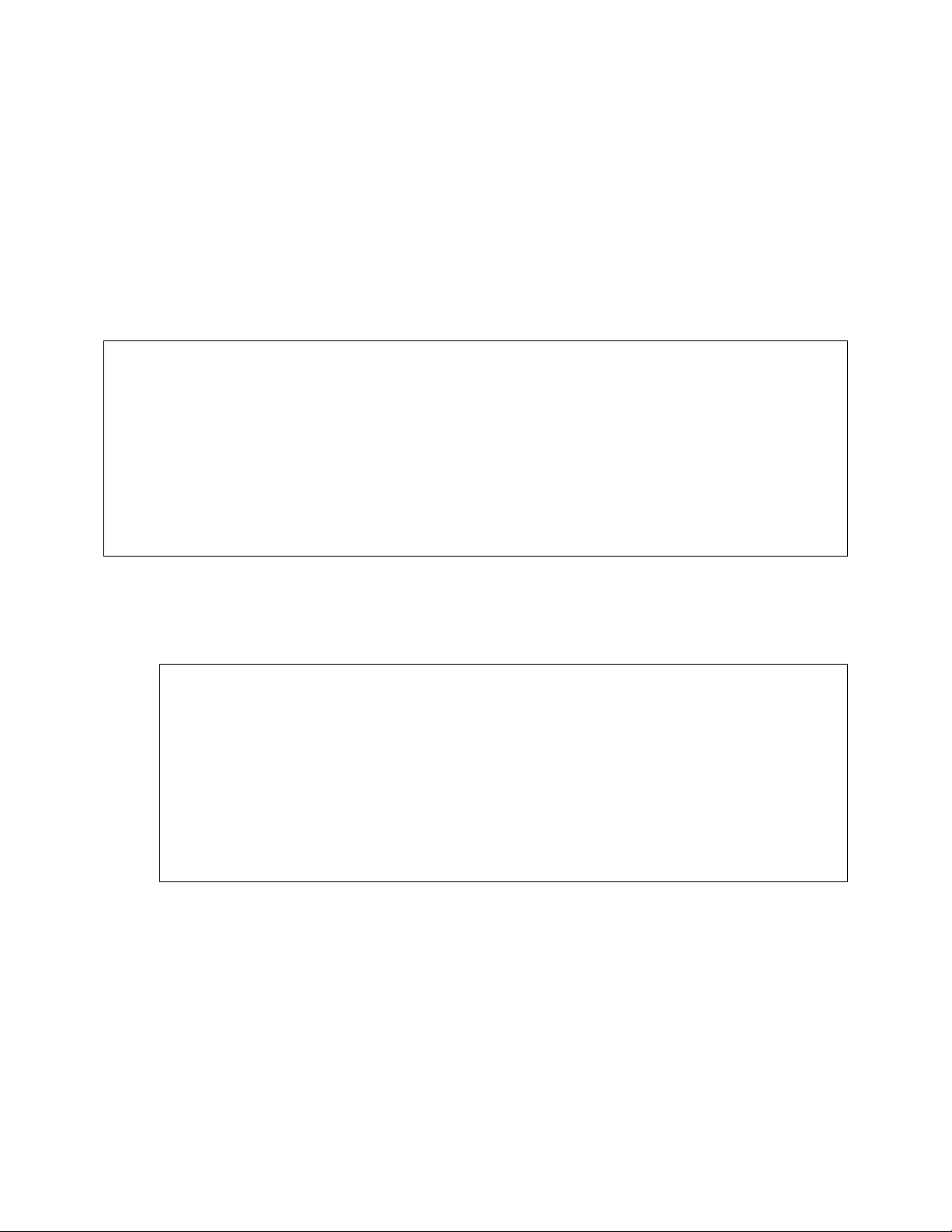
3.1. Getting Started with a New or Initialized System
1. Identify the IP Address, Subnet Mask and Default Gateway that will be used for the Dell
PowerConnect™ 3448P switch.
2. Connect to the Dell PowerConnect™ 3448P Switch with its serial cable. Run a terminal
emulator, such as HyperTerminal with settings of 9600Kb/s, 8 data bits, 1 stop bit and no
parity. Set the flow control to none and change the emulation mode to VT100.
3. Power on the Dell PowerConnect™ 3448P switch. The following Wizard is displayed in
the HyperTerminal Window when the Dell PowerConnect™ 3448P switch is turned on
with all of the factory defaults.
Welcome to the Dell Easy Setup Wizard
The Setup Wizard guides you through the initial switch
configuration and gets you up and running easily and quickly.
You can also skip the setup wizard, and enter CLI mode to
manually configure the switch if you prefer. You can exit the
setup wizard any time by entering [CNTRL+Z]. The system will
prompt you with a default answer. By pressing Enter, you accept
the default value.
Would you like to skip the setup wizard? [Y/N] N
4. Select N and then press Enter.
5. The following SNMP screen is presented. Choose to skip this step (Backspace over the
Y and type N and then press Enter).
The system is not setup for SNMP management by default.
To manage the switch using SNMP (required for Dell Network
Manager) you can:
• Setup the initial SNMP version 2 account now.
• Return later and setup the SNMP version account. (For more
information in setting up a SNMP version 2 account, see the
user documentation).
Would you like to setup the SNMP management interface now?
[Y/N]Y
N
6. Configure the accounts and password for the switch.
DJB; Reviewed:
PV 4/13/06
Solution & Interoperability Test Lab Application Notes
©2006 Avaya Inc. All Rights Reserved.
5 of 18
3448PAppNotes.doc
Page 6
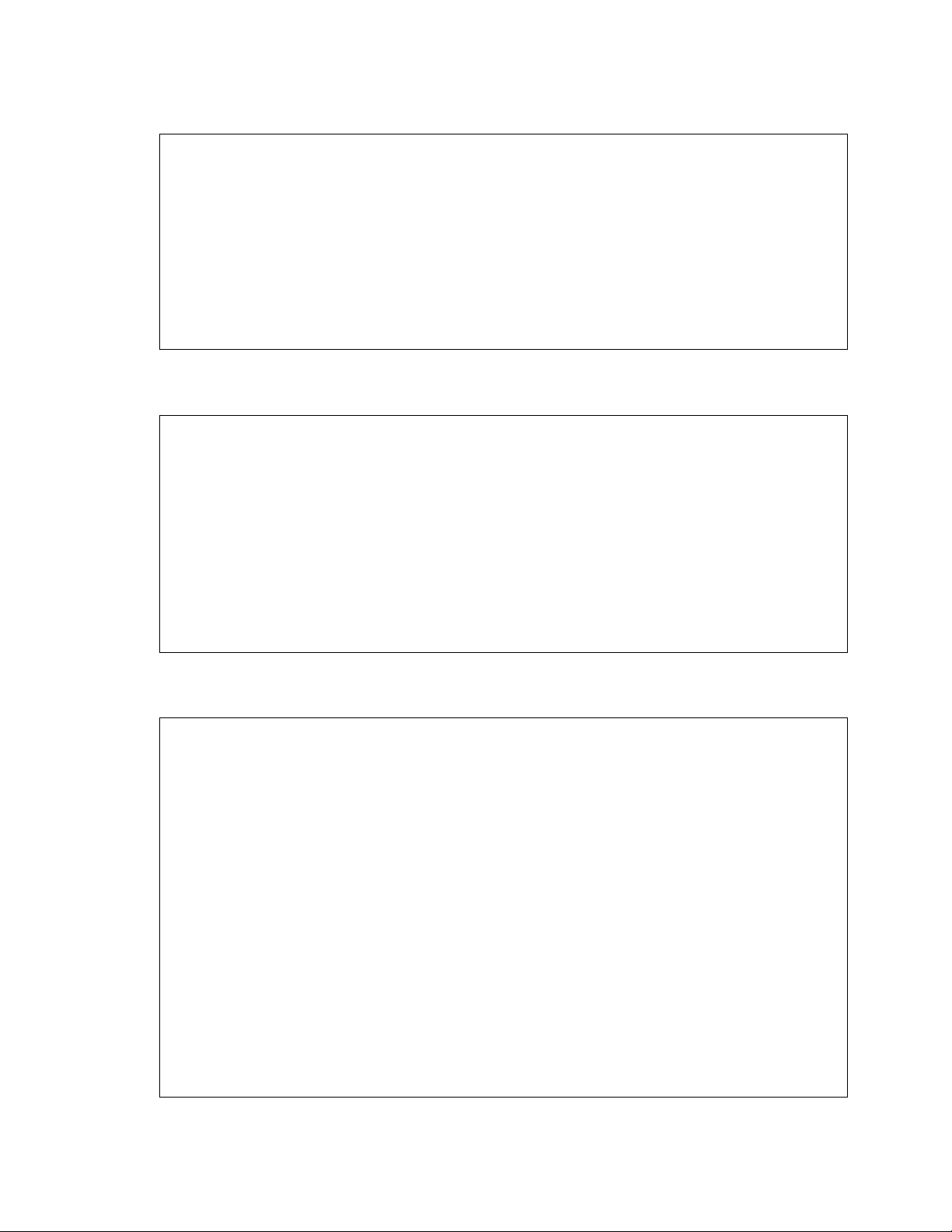
Now we need to setup your initial privilege (Level 15) user
account. This account is used to login to the CLI and Web
interface. You may setup other accounts and change privilege
levels later. For more information on setting up user accounts
and changing privilege levels, see the user documentation.
To setup a user account:
Please enter the user name: admin
Please enter the user password: *****
Please reenter the user password: *****
7. Configure the IP Address and Subnet Mask of the Dell PowerConnect™ 3448P.
Next, an IP Address is setup. This IP Address is defined on the
default VLAN (VLAN #1), of which all ports are members. This is
the IP Address that you use to access the CLI, Web interface or
SNMP interface for the switch.
To setup an IP address:
Please enter the IP address of the device (A.B.C.D): 172.16.254.99
Please enter the IP subnet mask (A.B.C.D or /nn): 255.255.255.0
8. Configure the Gateway.
Finally, setup the default gateway. Please enter the IP address
of the gateway from which the network is reachable
(e.g. 192.168.1.1): 172.16.254.4
This is the configuration information that has been collected:
SNMP Interface=”Dell Network Manager”@192.168.1.10
User Account setup = admin
Password = *****
Management IP Address = 172.16.254.99 255.255.255.0
Default Gateway = 172.16.254.4
If the information is correct, please select [Y] to save the
configuration, and copy to the start-up configuration file.
If the information is incorrect, select [N] to discard
configuration and restart the wizard: [Y/N]: Y
DJB; Reviewed:
PV 4/13/06
Solution & Interoperability Test Lab Application Notes
©2006 Avaya Inc. All Rights Reserved.
3448PAppNotes.doc
6 of 18
Page 7

9. Configure a PC to have an IP address on the same subnet as the Dell PowerConnect™
3448P switch, cable it to one of the switch 10/100 ports (that should be on the default
VLAN). Open a browser to the management address (that was configured in Step 7) and
log in with the admin login and password (that was configured in Step 6).
DJB; Reviewed:
PV 4/13/06
Solution & Interoperability Test Lab Application Notes
©2006 Avaya Inc. All Rights Reserved.
7 of 18
3448PAppNotes.doc
Page 8

10. Create a VLAN for the Voice VLAN. Select Switch->VLAN->VLAN Membership.
Press Add. This opens up a new browser. Enter the VLAN ID for the Voice VLAN and a
Name. Press Apply Changes. Go back to the main VLAN screen and press Refresh. The
newly created VLAN is now displayed.
DJB; Reviewed:
PV 4/13/06
Solution & Interoperability Test Lab Application Notes
©2006 Avaya Inc. All Rights Reserved.
8 of 18
3448PAppNotes.doc
Page 9

11. Add ports to the VLAN. Select Switch->VLAN->VLAN Membership. Change the
ports to be in the VLAN created in the last step. Press Show All. This opens a new
browser. Change the Access to General and the PVID (Port VLAN ID) to the VLAN
number created in the previous step (in this case 209). Press Apply Changes. For this
configuration, ports 5 - 12 were chosen.
DJB; Reviewed:
PV 4/13/06
Solution & Interoperability Test Lab Application Notes
©2006 Avaya Inc. All Rights Reserved.
9 of 18
3448PAppNotes.doc
Page 10

12. Tag the appropriate ports on the VLAN. Select Switch->VLAN->VLAN Membership.
All IP telephone ports must be tagged. The Telephony server (IP Office or Avaya
Communication Manager and the PC running IP Office Manager must be Untagged (in
this example, the telephone ports are 5 – 10 and the IP Office and IP Office Manager
ports are 11 and 12. Press the top box for the port once for Tagged (indicated by a T)
and a second time for Untagged (indicated by a U). By default the default VLAN
(VLAN 1) is assigned to the ports untagged and so will be available to PCs that are
connected to the IP telephones. Once completed, scroll down and press the Apply
Changes button.
DJB; Reviewed:
PV 4/13/06
Solution & Interoperability Test Lab Application Notes
©2006 Avaya Inc. All Rights Reserved.
10 of 18
3448PAppNotes.doc
Page 11

13. Configure QoS for the IP Phone ports. Select Quality of Service->Global
Parameters->Global Settings. Select Enable for Quality of Service and CoS for Trust
Mode.
DJB; Reviewed:
PV 4/13/06
Solution & Interoperability Test Lab Application Notes
©2006 Avaya Inc. All Rights Reserved.
11 of 18
3448PAppNotes.doc
Page 12

14. Enable the CoS for the IP Office, Avaya Communication Manager and IP Telephones..
This gives priority to the Voice calls. Select System->Power Over Ethernet. Press
Show All. This opens a new browser. For each IP Telephone port, select the
appropriate Power Service and set the Default CoS for Incoming calls to 7. Scroll down
and press Apply Changes when done.
DJB; Reviewed:
PV 4/13/06
Solution & Interoperability Test Lab Application Notes
©2006 Avaya Inc. All Rights Reserved.
12 of 18
3448PAppNotes.doc
Page 13

15. Select the power priority for the IP Telephones. Select System->Power Over Ethernet.
Press Show All. This opens a new browser. For each IP Telephone port, select the
appropriate Priority Level. Scroll down and press Apply Changes when done.
4. Testing
The interoperability testing focused on verifying PoE interoperability between the Dell
PowerConnect™ 3448P and Avaya IP Telephones.
4.1. General Test Approach
The general test approach was to connect the Avaya IP Telephones to ports on the Dell
PowerConnect™ 3448P. IP Telephones were allowed to power up and initialize. The IP
Telephones were registered to each Telephony Server in turn and calls were made. The volume
of the speakerphone, if any, was set to maximum to draw the most power and the power draw as
measured by the Dell PowerConnect™ 3448P switch was recorded. Telephony quality in the
presence of saturating data traffic was also tested.
DJB; Reviewed:
PV 4/13/06
Solution & Interoperability Test Lab Application Notes
©2006 Avaya Inc. All Rights Reserved.
13 of 18
3448PAppNotes.doc
Page 14

4.2. Test Results
All Power over Ethernet test cases completed successfully. The Dell PowerConnect™ 3448P
successfully provided inline power to the Avaya IP telephones. Table 1 below lists the 802.3af
class, allocated power, and measured power of the Avaya IP telephones when connected to the
Dell PowerConnect™ 3448P. The measured power listed is for an idle phone. Cable length and
impedance affects power usage, so the measurements listed here may vary based on the cable
used.
Avaya Powered Device 802.3af
Class
4601 2 6.95 3.1 See Note 1
4602 1 3.8 3.0
4602SW 2 6.95 3.3
4610SW 2 6.95 3.3
4620 3 12.95 7.0
4620SW 3 12.95 5.2
4621SW 2 6.95 5.1
4622SW 2 6.95 5.1
4625SW 3 12.95 8.0
4630 3 12.95 10.7
5601 2 6.95 2.7 See Note 1
5602SW 1 3.8 3.3
5610SW 2 6.95 3.3
Gen-2 4606 0 12.95 5.3
Gen-2 4612 0 12.95 5.1
Gen-2 4624 0 12.95 5.0
AP-8 0 12.95 4.2
Table 1: 802.3af Class, Allocated Power, and Measured Power for Avaya IP Telephones
connected to Dell PowerConnect™ 3448P.
Table 2 below summarizes the 802.3af classes.
Class PSE Output Max. Power (W)
0 12.95
1 3.8
2 6.95
3 12.95
4 Treat as Class 0
Table 2: IEEE 802.3af PSE and Powered-Device Power Classifications.
Note 1: The 4601 and 5601 IP Telephones do not have a speakerphone.
Allocated
Power (W)
Measured
Power (W)
(Idle)
Observations
DJB; Reviewed:
PV 4/13/06
Solution & Interoperability Test Lab Application Notes
©2006 Avaya Inc. All Rights Reserved.
14 of 18
3448PAppNotes.doc
Page 15

5. Verification and Troubleshooting
If an IP telephone does register, check the following:
• Unplug the set and plug it back in. When prompted, press *. Verify that all IP Addresses
and VLANs are correct. Plug the IP telephone directly into the Dell PowerConnect™
3448P if possible. Select Home on the browser interface (see below) and verify that the
ports are working properly. Do this by checking that the ports show green (indicating the
link is up).
DJB; Reviewed:
PV 4/13/06
Solution & Interoperability Test Lab Application Notes
©2006 Avaya Inc. All Rights Reserved.
15 of 18
3448PAppNotes.doc
Page 16

• Check the Global Power Status. Select System->General->Power Over Ethernet.
Check that there is power left (the Consumed Power (Watts) must be 370 or less).
DJB; Reviewed:
PV 4/13/06
Solution & Interoperability Test Lab Application Notes
©2006 Avaya Inc. All Rights Reserved.
16 of 18
3448PAppNotes.doc
Page 17

• Check that the ports are correctly marked as tagged or untagged.
Select Switch->VLAN->VLAN Membership. Verify the IP Telephone ports show T and
the Telephony Server port (IP Office or Avaya Communication Manager) shows U.
6. Conclusion
These Application Notes describe the steps for configuring the Dell 3448P PowerConnect switch
to provide inline Power over Ethernet (PoE) to the Avaya PDs, namely Avaya IP Telephones and
Avaya Wireless Access Points. During compliance testing, the Avaya PDs simultaneously
obtained power and transferred data over standard Ethernet cables from the Dell 3448P
PowerConnect layer 2 switch.
7. Additional References
• Product documentation for Avaya products may be found at http://support.avaya.com.
• Product documentation for Dell products may be found at:
DJB; Reviewed:
PV 4/13/06
Solution & Interoperability Test Lab Application Notes
©2006 Avaya Inc. All Rights Reserved.
http://www.Dell.com.
17 of 18
3448PAppNotes.doc
Page 18

©
2006 Avaya Inc. All Rights Reserved.
Avaya and the Avaya Logo are trademarks of Avaya Inc. All trademarks identified by ® and ™
are registered trademarks or trademarks, respectively, of Avaya Inc. All other trademarks are the
property of their respective owners. The information provided in these Application Notes is
subject to change without notice. The configurations, technical data, and recommendations
provided in these Application Notes are believed to be accurate and dependable, but are
presented without express or implied warranty. Users are responsible for their application of any
products specified in these Application Notes.
Please e-mail any questions or comments pertaining to these Application Notes along with the
full title name and filename, located in the lower right corner, directly to the Avaya Solution &
Interoperability Test Lab at
interoplabnotes@list.avaya.com
DJB; Reviewed:
PV 4/13/06
Solution & Interoperability Test Lab Application Notes
©2006 Avaya Inc. All Rights Reserved.
18 of 18
3448PAppNotes.doc
 Loading...
Loading...