Page 1
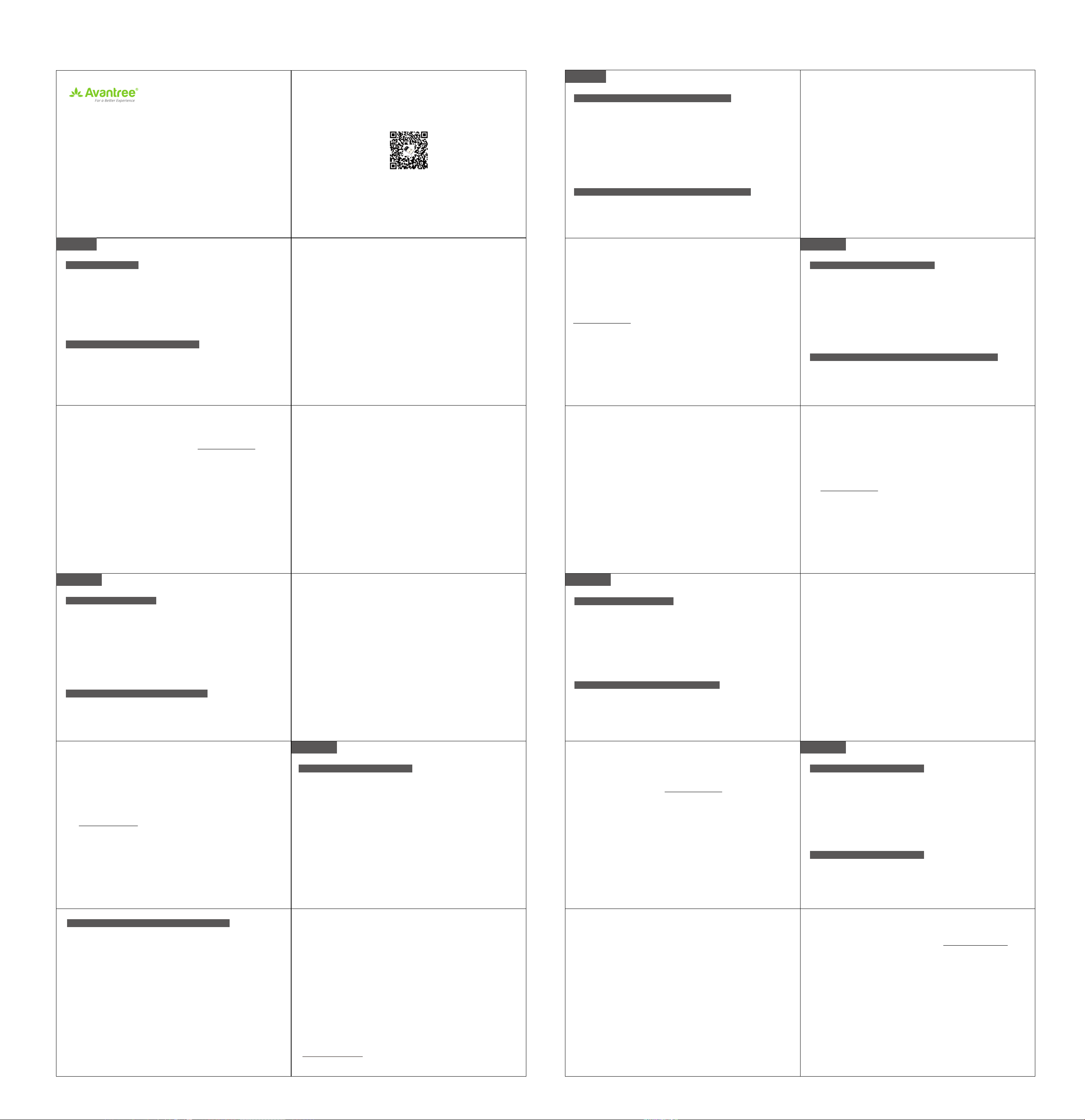
Z-PKQG-DG40S-V5
W105 *H75mm
Model: BTDG-40S
BTDG-40S Quick User Guide
Bluetooth Dongle for PC
English
Quick User Guide
Most Win 10, Some Win 8
1. Plug DG40s in PC (Front USB port, if possible).
2. Wait about 5-20s until the Window’s own driver is installed.
3. Reboot your Computer.
4. Right click Bluetooth icon on task bar or in task tray, select ‘Add Bluetooth Device’.
5. Put your Bluetooth device into PAIRING MODE.
6. Follow on screen indication to search, pair and connect.
7. Test with music. If no sound, go to Sound Settings, and select Bluetooth device as
default playback device.
Other Systems (All Win 7, Vista, XP, Some Win 8)
1. Install BlueSoliel from CD or download from support.avantree.com (search DG40s
driver), and follow on-screen instructions to complete installation.
2. Reboot PC. Plug in DG40S.
3. Right click Bluetooth icon on task bar or in task tray. Select Display Class View to
open BlueSoleil window.
- 1 - - 2 -
English
Deutsch
Français
Italiano
Español
中 文
ภาษาไทย
-----
-----
-----
-----
-----
-----
-----
01
06
08
11
14
17
20
Scan for more FAQs
Z-PKQG-DG40S-V5
4. Put your Bluetooth drive in PAIRING MODE.
5. Double click the orange globe in the middle of Bluesoleil window.
6. Once the Bluetooth device icon appears on the screen, right click the icon and
select Pair.
7. After you see a dotted line between the orange globe and the device icon, right click
the icon and select Search Service.
8. The number of service will show on the left bottom corner of BlueSoleil screen when
the searching is completed. Right click the device icon, select Listen to Music or
Make Call.
9. Test with music. If no sound, go to Sound Settings, and select Bluetooth device as
default playback device.
Note: For VoIP calls (e.g. Skype), make sure the Bluetooth device is selected in audio
settings of the application.
Fully illustrated instruction manuals (EN, FR, DE, ES, IT) & Video guides can be
found from support.avantree.com (search ‘DG40s Manual / Video’). Following
contents are covered:
Italiano
Guida Rapida DG40S Avantree
Per la maggior parte delle versioni di Win 10, alcuni Win 8
1. Collegare DG40S al Pc ( Se possibile, alla porta UB frontale).
2. Attendere 5-20 sec circa per l’installazione del driver di Windows.
3. Riavviare il PC.
4. Cliccare con il tasto destro sull’icona Bluetooth posizionata sulla barra delle
applicazioni o nell’area di notifica, selezionare “Aggiungi dispositivo Bluetooth”.
5. Portare il proprio dispositivo Bluetooth in MODALITÀ ACCOPPIAMENTO.
6. Seguire le indicazioni sullo schermo per ricercare, accoppiare e connettere.
7. Procedere a un test con la musica. In caso non venga emesso alcun suono,
entrare in Impostazioni Suono, e selezionare il dispositivo Bluetooth come
dispositivo di riproduzione predefinito.
Altri sistemi (Tutte le versioni di Win 7, Vista, XP, alcune di Win 8)
1. Installare BlueSoleil dal CD o scaricarlo da support.avantree.com (ricercare il
driver DG40S), e seguire le istruzioni sullo schermo per completare l’installazione.
2. Riavviare il PC. Collegare DG40S.
- 11 -
I manuali completi di illustrazioni (ING, FR, TED, SPA, ITA) e le Video Guide si
possono trovare su support.avantree.com (ricercare ‘DG40s Manuale / Video’).
Vengono illustrati i seguenti contenuti:
Installazione software *Ascolto della musica * Effettuare chiamata VOIP *
Trasferimento di file tramite Telefono * Connessione con tastiera & Mouse *
Connessione con dispositivi Bluetooth 4.0 a basso consumo * Esempi di connessione
(Bose QC35, Controllo X-box) * Risoluzione dei problemi* FAQ
Per ulteriori domande o per ottenere supporto nell’installazione, contattare
support@avantree.com
- 13 -
3. Cliccare con il tasto destro sull’icona Bluetooth posizionata sulla barra delle
applicazioni o nell’area di notifica. Selezionare Mostra Visualizzazione per Classe
per aprire la finestra BlueSoleil.
4. Portare il proprio dispositivo Bluetooth in MODALITÀ ACCOPPIAMENTO.
5. Cliccare due volte sulla sfera arancione posizionata nel centro della finestra
BlueSoleil.
6. Una volta che l’icona del dispositivo Bluetooth appare sullo schermo, cliccare
sull’icona col tasto destro e selezionare Accoppia
7. Dopo che apparirà una linea tratteggiata fra la sfera arancione e l’icona del
dispositivo, cliccare con tasto destro sull’icona e selezionare Servizio di Ricerca.
8. I numero del servizio sarà visualizzato nell’angolo in alto a sinistra dello schermo
BlueSoleil una volta completata la ricerca. Cliccare col tasto destro sull’icona del
dispositivo, selezionare Ascoltare Musica o Effettuare una Chiamata.
9. Procedere a un test con la musica. In caso non venga emesso alcun suono, entrare
in Impostazioni Suono, e selezionare il dispositivo Bluetooth come dispositivo di
riproduzione predefinito.
Nota: Per effettuare chiamate VoIP (es. Skype) assicurarsi che il dispositivo Bluetooth
sia selezionato all’interno delle impostazioni audio dell’applicazione.
- 12 -
Español
Guía Rápida de Usuario Avantree DG40S
La mayoría de Windows 10, otros Windows 8
1. Enchufe DG40s a su PC (en el puerto USB frontal, si es posible).
2. Esperar 5-20 segundos hasta que el controlador de Windows esté instalado.
3. Reinicie su ordenador.
4. Haga clic derecho en el icono de Bluetooth en la barra de tareas o en barra de
tareas, seleccione 'añadir dispositivo Bluetooth'.
5. Colocar el dispositivo Bluetooth en MODO EMPAREJAMIENTO.
6. Siga las indicaciones de la pantalla para buscar, emparejar y conectar.
7. Prueba la música. Si no hay sonido, ir a ajustes de sonido y seleccione el
dispositivo Bluetooth como dispositivo de reproducción predeterminado.
Otros Sistemas (Todos los Windows 7, Vista, XP, Algunos Windows 8)
1. Instalar BlueSoliel desde el CD o descargar en support.avantree.com (buscar
controlador DG40s) y seguir las instrucciones de la pantalla para completar la
instalación.
- 14 -
Software installation * Listen to Music * Make VOIP Calls * File Transfer with Phone *
Connect with Keyboard & Mouse * Connect to Bluetooth 4.0 Low Energy devices *
Example connections (Bose QC35, X-box Controller) * Troubleshooting* FAQ
More questions or online installation support, contact support@avantree.com
CE:
This device complies with the essential requirements and other relevant provisions of
Directive 1999/5/EC.
FCC:
This device complies with Part 15 of the FCC rules. Operation is subject to the
following two conditions: 1) this device may not cause harmful interference, and 2)
this device must accept any interference received, including interference that may
cause undesired operation.
Changes or modifications not expressly approved by the party responsible for
compliance could void the user's authority to operate the equipment.
- 3 - - 4 -
Deutsch
Die meisten Win 10, einige Win 8
1. Schließen Sie den DG40s an den PC an (vorderer USB-Anschluss, soweit möglich).
2. Warten Sie 5-20s, bis der eigene Windows Treiber installiert ist.
3. Starten Sie Ihren Computer neu.
4. Rechtsklick auf das Bluetooth-Symbol auf der Leiste, und wählen Sie„BluetoothGerät hinzufügen.“
5. Setzen Sie Ihr Bluetooth-Gerät auf PAARUNGSMODUS.
6. Befolgen Sie die Bildschirmanweisungen und suchen, paaren und verbinden Sie
das Gerät.
7. Testen Sie die Verbindung mit Musik. Wenn Sie keinen Ton hören, gehen Sie auf die
Audioeinstellungen und wählen Sie das Bluetooth-Gerät als Standard-Playbackgerät.
Andere Systeme (alle Win 7, Vista, XP, einige Win 8)
1.
Installieren Sie BlueSoleil anhand der CD oder laden Sie das Programm über
support.avantree.com (nach DG40s Treiber suchen) herunter und befolgen Sie die
Bildschirmanleitungen, um die Installierung abzuschließen.
Avantree DG40S Schnellanleitung
- 5 -
NOTE: This equipment has been tested and found to comply with the limits for a Class
B digital device, pursuant to Part 15 of the FCC Rules. These limits are designed to
provide reasonable protection against harmful interference in a residential installation.
This equipment generates, uses and can radiate radio frequency energy and, if not
installed and used in accordance with the instructions, may cause harmful interference
to radio communications. However, there is no guarantee that interference will not
occur in a particular installation. If this equipment does cause harmful interference to
radio or television reception, which can be determined by turning the equipment off
and on, the user is encouraged to try to correct the interference by one or more of the
following measures:
-- Reorient or relocate the receiving antenna.
-- Increase the separation between the equipment and receiver.
-- Connect the equipment into an outlet on a circuit different from that to which the
receiver is connected.
-- Consult the dealer or an experienced radio/TV technician for help.
FCC ID: 2AITF-BTDG-40S
2. Starten Sie Ihren PC neu. Schließen Sie den DG40s an.
3.
Rechtsklick auf das Bluetooth-Symbol auf der Leiste. Wählen Sie die Symbolansicht,
um das BlueSoleil Fenster zu öffnen.
4.
Setzen Sie Ihren Bluetooth-Treiber in den PAARUNGSMODUS.
5. Doppelklick auf den orangenen Globus in der Mitte des Bluesoleil-Fensters.
6. Sobald das Bluetooth-Gerätesymbol auf dem Bildschirm erscheint, Rechtsklick auf
das Symbol und Paarung wählen.
7. Sobald Sie eine gepunktete Linie zwischen dem orangenen Globus und dem
Gerätesymbol sehen, Rechtsklick auf das Symbol und „Service suchen“ auswählen.
8. Die Servicenummer wird unten links auf dem BlueSoleil-Bildschirm angezeigt,
sobald der Suchvorgang beendet ist. Rechtsklick auf das Gerätesymbol, wählen Sie
„Musik anhören“ oder „Anruf tätigen.“
9. Testen Sie die Verbindung mit Musik. Wenn Sie keinen Ton hören, gehen Sie auf
die Audioeinstellungen und wählen Sie das Bluetooth-Gerät als
Standard-Playbackgerät.
Hinweis: Für VoIP Anrufe (z.B. Skype), stellen Sie sicher, dass das Bluetooth-Gerät in
den Audioeinstellungen der Applikation ausgewählt ist.
- 6 -
2. Reiniciar el PC. Enchufe DG40S.
3. Haga clic derecho en el icono de Bluetooth en la barra de tareas o en la bandeja
de tareas. Seleccione Vista Clásica para abrir la ventana BlueSoleil.
4. Coloque la unidad Bluetooth en MODO EMPAREJAMIENTO.
5. Haga doble clic en el globo naranja en medio de la ventana Bluesoleil.
6. Una vez que el icono del dispositivo de Bluetooth aparece en la pantalla, haga clic
con el botón derecho en este y seleccione Emparejar.
7. Después de ver una línea de puntos entre el globo naranja y el icono de
dispositivo, haga clic con el botón derecho en el icono y seleccione el servicio de
búsqueda.
8. El número de servicio se mostrará en la esquina inferior izquierda de la pantalla de
BlueSoleil cuando la búsqueda haya finalizado. Haga clic derecho sobre el icono
del dispositivo, seleccione escuchar música o hacer llamada.
9. Escuche música para probar. Si no hay sonido, ir a ajustes de sonido y seleccionar
el dispositivo Bluetooth como dispositivo de reproducción predeterminado.
Nota: Para hacer llamadas VoIP (con Skype por ejemplo), asegúrese de que el
dispositivo Bluetooth esté seleccionado en la configuración de audio de la aplicación.
- 15 -
中 文
Avantree DG40S快速指引
大部分Windows 10和部分Windows 8
1. 將DG40S
2.
3.
4.
5.
6.
7.
其他系 (所有的Windows 7, Vista, XP, 部分Windows 8)
1.
2.
插入電腦(儘量插在前置的
5-20
等大概
重啟電腦。
在工作列或者任務盤的找到藍牙圖示,右擊,選擇“添加藍牙設備” 。
把你的藍牙設備設置到配對模式。
根據螢幕上顯示的提示來進行搜索,配對和連接。
用音樂測試一下。如果沒有聲音,找到聲音設置,選擇已連接的藍牙設備作為預設的
播放設備。
插入光碟,或者從
然後根據螢幕上的指示完成安裝。
重啟電腦,然後插入
秒,直到電腦自動安裝
support.avantree.com
DG40S
。
USB
Windows
(搜索
- 17 -
口)。
自帶的驅動。
DG40S
驅動)下載,安裝
BlueSoliel
Manuales de instrucciones completamente ilustrado (EN, FR, DE, CE, ES) y
videos de guía que se pueden encontrar en support.avantree.com (buscar
'Manual / Video DG40s'). Se tratan los siguientes contenidos:
Instalación de software * Escuchar música * Hacer llamadas de VOIP * Hacer
transferencias de archivos con el teléfono * Conectar al teclado y al ratón *
Conectar a dispositivos de Bluetooth 4.0 de baja energía * Conexiones de
ejemplo (Bose QC35, regulador de X-box) * solución de problemas * FAQ
Si tiene más preguntas o necesita soporte de instalación online, contáctenos en
support@avantree.com
- 16 -
3.
在工作列或者任務盤的找到藍牙圖示,右擊,選擇“顯示經典介面”,然後就會進入
BlueSoliel
到
4.
把你的藍牙設備設置到配對模式。
5.
按兩下在
6.
一旦藍牙設備標誌出現在螢幕上,右擊這個標誌,選擇“配對”。
7.
等你看在橙色球體跟藍牙設備標誌中間出線一條虛線之後,右擊藍牙設備標誌,選
擇“搜索服務”。
8.
當搜索完成之後,在
選擇“聽音樂”或者“打電話”。
9.
用音樂測試一下。如果沒有聲音,找到聲音設置,選擇已連接的藍牙設備作為預設
的播放設備。
注意: 打互聯網電話 (例如
輸入和輸出設備。
。
的操作介面
Bluesoleil
介面中間的橙色球體。
Bluesoleil
介面左下角會顯示服務數量。右擊藍牙設備標誌,
Skype
) 請確認在應用程式的音訊設置中選擇藍牙設備作為
- 18 -
Vollständig illustrierte Anleitungen (EN, FR, DE, ES, IT) & Videoanleitungen
stehen auf support.avantree.com zur Verfügung (nach „DG40s Anleitung/ Video“
suchen). Die folgenden Inhalte werden abgedeckt:
Software Installierung * Musik hören * VOIP Anrufe tätigen * Dateiübertragung per
Handy * Mit Tastatur oder Maus verbinden * Mit Bluetooth 4.0 Low Energy Geräten
verbinden * Beispielverbindungen (Bose QC35, X-box Controller) * Troubleshooting*
Häufig gestellte Fragen und Antworten
Für weitere Fragen oder Unterstützung bei der Online-Installierung kontaktieren Sie
bitte support@avantree.com
- 7 -
Pour les autres systèmes (certains Windows 8, 7, Vista, XP)
1. Installez le pilote et logiciel BlueSoleil depuis le CD fourni ou téléchargez-le à partir
du site support.avantree.com (cherchez pilote DG40s). Suivez les instructions à
l'écran pour terminer l'installation.
2. Redémarrez votre PC puis branchez la DG40S.
3. Faites un clic-droit avec la souris sur l'icône Bluetooth dans la barre des tâches
puis sélectionnez « Display Class view » pour ouvrir la fenêtre BlueSoleil.
4. Mettez votre périphérique Bluetooth en mode JUMELAGE (association ou
appairage).
5.
Double-cliquez sur le globe orange, au milieu de la fenêtre Bluesoleil.
6.
Une fois l'icône du périphérique Bluetooth apparue sur l'écran, faites un clic-droit
dessus et sélectionnez « Pair » (appairage ou jumelage).
7.
Après avoir observé la ligne en pointillés entre le globe orange et l'icône du
périphérique, faites un clic-droit sur l'icône du périphérique et sélectionnez «
Search Service » (recherche de services).
8.
La recherche est terminée, le nombre de services disponibles s'affiche dans le
coin inférieur gauche de l'écran BlueSoleil. Faites un clic-droit sur l'icône du
périphérique, sélectionnez « Listen to Music » (écouter de la musique) ou « Make
Call » (passer un appel).
- 9 -
Français
Guide Rapide pour l’Avantree DG40S
Pour Windows 10 et certains Windows 8
1. Branchez la clé DG40S dans un port USB de votre PC (port USB direct et sans
rallonge, si possible).
2. Attendez environ 5-20s, jusqu'à ce que le pilote interne Windows soit installé.
3. Redémarrez votre PC.
4. Dans la barre des tâches, faites un clic-droit avec la souris sur l'icône Bluetooth,
puis sélectionnez «Ajouter un périphérique Bluetooth».
5. Mettez votre périphérique Bluetooth en mode JUMELAGE (association ou
appairage).
6. Suivre les indications à l'écran pour rechercher, coupler et se connecter au
périphérique.
7. Faites un test de lecture de musique par exemple. Si aucun son n’est audible, allez
dans les Paramètres Sonores et sélectionnez un périphérique Bluetooth comme
périphérique de lecture par défaut.
- 8 -
9. Faites un test de lecture de musique par exemple. Si aucun son n’est audible,
allez dans les Paramètres Sonores et sélectionnez un périphérique Bluetooth
comme périphérique de lecture par défaut.
Remarque:
Bluetooth est sélectionné dans les paramètres audio de l'application.
Des manuels d'instructions entièrement illustrés (EN, FR, DE, ES, IT) et des
guides vidéo sont disponibles sur le site support.avantree.com
‘DG40s Manual / Video’).
Les fonctionnalités suivantes sont abordées:
Installation du logiciel * Écoute de musique * Appels VOIP * Transfert de fichiers
avec le téléphone * Connexion clavier ou souris * Connexion aux périphériques
Bluetooth 4.0 Low Energy * Exemple de connexions (Bose QC35, Manette X-box) *
Dépannage * FAQ
Pour toutes questions ou support en ligne, merci de nous contacter par mail via
support@avantree.com
pour les appels VoIP (ex. Skype), assurez-vous que le périphérique
(recherchez
- 10 -
詳細的說明書 (英語,法語,德語,西班牙語,義大利語)和操作視頻,請到
support.avantree.com
*
安裝軟體
功耗設備
更多問題或者線上安裝支持,請聯繫
3. คลิปขวาที่ ไอคอน บลูทูธ ตรงแถบด้านล่าง. เลือก เปิดใช้งานโปรแกรม BlueSoleil
4. ทำสถานะอุปกรณ์บลูทูธที่จะใช้งานร่วมกันเข้าสู่ PAIRING MODE (สถานะจับคู่)
5. ดับเบิ้ลคลิกวงกลมสีส้มที่อยู๋ตรงกลางโปรแกรม Bluesoleil
6. เมื่ออุปกรณ์บลูทูธแสดงที่หน้าจอให้ คลิกขวาที่ ไอคอน อุปกรณ์ แล้วเลือก Pair
7. หลังจากนั้นจะเห้นรอบปะ ระหว่างอุปกรณ์บลูทูธ กับ วงกลม สีส้ม ให้คลิกขวาที่ ไอคอน แล้วเลือก
ค้นหา บริการ (Search Service)
8. เมื่อค้นหาบริการเสร็จสิ้นให้ ให้คลิกขวาที่ ไอคอน ของอุปกรณ์บลูทูธ แล้ว เลือก Listen to Music or
Make Call.
9. ลองใช้งาน. หากไม่ได้ยินเสียง, ไปที่ตั้งค่าเสียง, และเลือก อุปกรณ์บลูทูธที่ต้องการใช้งานให้เป็นอุปกรณ์
เริ่มต้น ใน playback device.
หมายเหตุ: สำหรับ VoIP calls (e.g. Skype), ให้ตรวจสอบการใช้งาน อุปกรณ์บลูทูธ
ในช่องการตั้งค่าของ แอพพลิเคชั่นด้วย
คู่มือการใช้งานแบบเต็มรูปแบบในภาษา (EN, FR, DE, ES, IT) และ วีดีโอการใช้งาน สามารถหาดูได้ใน
support@gadgetvilla.co.th (ค้นหา ‘DG40s Manual / Video’). ในการติดตามรายละเอียด
ของสินค้า
โปรแกรมการใช้งาน * Listen to Music * Make VOIP Calls * File Transfer with Phone *
*
聽音樂
*
特殊設備連接(
“DG40S
,搜索
打互聯網電話
Bose QC35, X-box
說明書/視頻”。說明書和視頻包含以下內容:
*
用手機傳送檔
support@avantree.com
- 19 -
- 21 -
*
連接鍵盤和滑鼠
手柄等)
*
故障排除
*
連接藍牙
*
常見問題回答
4.0
低
ภาษาไทย
คู่มือการใช้งาน Avantree DG40S
สำหรับ Windows 10 และ Windows 8 (บาง รุ่น)
1. เสียบ DG40S ที่ช่อง USB ของเครื่องคอมพิวเตอร์ (หากต่อเข้าหน้าคอมแล้วมีปํญหาให้ ต่อเข้าช่อง
ด้านหลัง).
2. รอประมาณ 5-20 วินาที Windows จะทำการ ลงไดรเวอร์ โปรแกรม
3. รีสตาร์ท คอมพิวเตอร์
4. คลิกขวาที่ ไอคอน บลูทูธ ตรงแถบด้านล่าง หรือ เลือก ‘Add Bluetooth Device’.
5. ทำสถานะอุปกรณ์บลูทูธที่จะใช้งานร่วมกันเข้าสู่ PAIRING MODE (สถานะจับคู่)
6. ดูที่หน้าจอคอมพิวเตอร์ให้เลือกชื่อ อุปกรณ์บลูทูธที่เราต้องการเชื่อมต่อ และ ให้เลือก เชื่อมต่อ
7. ลองใช้งาน. หากไม่ได้ยินเสียง, ไปที่ตั้งค่าเสียง, และเลือก
อุปกรณ์บลูทูธที่ต้องการใช้งานให้เป็นอุปกรณ์ เริ่มต้น ใน playback device.
ระบบอื่นๆ (All Win 7, Vista, XP, Win 8 บางรุ่น)
1. ตั้งค่าโปรแกรม BlueSoliel จากแผ่น CD หรือ โหลดได้จาก support.avantree.com (ค้นหา
DG40s driver), และทำตามคำแนะนำบนหน้าจอจนเสร็จสิ้นการลงโปรแกรม
2. รีสตาร์ทคอมพิวเตอร์ และ ต่อ DG40S ที่ช่อง USB
- 20 -
Connect with Keyboard & Mouse * Connect to Bluetooth 4.0 Low Energy devices *
ตัวอย่างการเชื่อมต่อ (Bose QC35, X-box Controller) * Troubleshooting* FAQ
หากมีปัญฆาการใช้งานอื่นๆ สามารถติดต่อสอบถามเพิ่มเติมได้ที่ support@gadgetvilla.co.th
- 22 -
 Loading...
Loading...