Avantree BTDG-40S User Manual

User Manual
Bluetooth USB Dongle
BTDG-40S
1. What’s in the box? ···············································································································································1
2. General guidance················································································································································1
3. How to use with Native Windows 10 PC – Plug and play ····································································· 1
3.1) Windows own Bluetooth driver Auto installation ··········································································1
3.2) Listen to music / watch movies ·············································································································2
3.3) Make VOIP calls ···········································································································································3
3.4) File transfer between PC and Smart Phone ······················································································4
3.5) Connect with mouse & keyboard ········································································································· 6
4. How to use with Windows XP, Vista, 7, 8 & upgrade Win 10 PCs - BlueSoleil software ··············6
4.1) Install BlueSoleil ·········································································································································· 6
4.2) Listen to music / Watch movies ············································································································· 8
4.3) Make VOIP calls ········································································································································ 10
4.4) File transfer between PC and smart phone ··················································································· 11
4.5) Connected with mouse & keyboard (Bluetooth version 4.0 and lower) ····························· 12
4.6) Connected with BLE devices (Bluetooth 4.0 above) ··································································· 12
5. Connect with Other Special Devices ········································································································ 13
5.1) Connect with Xbox One S Controller ······························································································· 13
5.2) Connect with Bose Bluetooth headphones, Bluetooth Speakers ·········································· 13
6. Troubleshooting ··············································································································································· 14
7. Warnings / Cautions ········································································································································ 14
8. Support information ······································································································································· 15
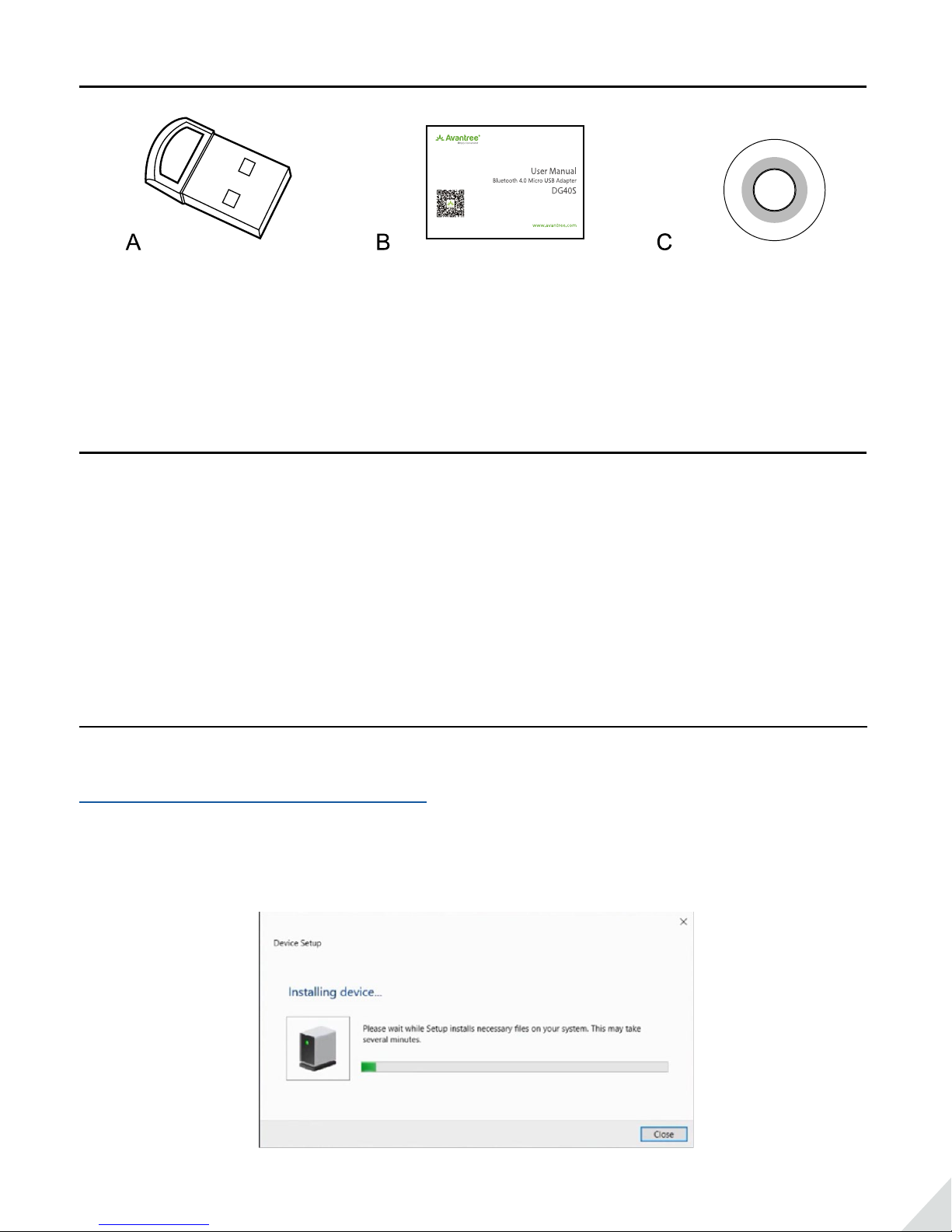
1. What’s in the box?
A. Avantree DG40S dongle
B. CD – for BlueSoleil driver installation. Or please download &
install driver from support.avantree.com (“ latest DG40s driver” )
C. Quick user guide
2. General guidance
There are two ways to use the dongle: Plug & Play or use the BlueSoleil software.
1. For PCs pre-installed with Win 10, you can just plug in the dongle and let the Windows install its own
Bluetooth driver. Please refer to Section 3 for detailed steps.
2. For Windows XP, Vista and Windows 7, 8 & upgrade 10, or when plug & play fails to work for native Windows
10, you will need to install BlueSoleil software, a third party Bluetooth driver before plugging in the dongle.
Please refer to Section 4 for detailed steps.
3. How to use with Native Windows 10 PC – Plug and play
Please click below youtube video link:
https://www.youtube.com/embed/Q7nc3Mujdss
3.1) Windows own Bluetooth driver Auto installation
3.1.1) For Native Windows 10 users, you can just plug the dongle into a USB port and wait for the Windows
driver installation to start. You will see a screen similar to the screenshot below. (Fig 3-1))
If the installation didn’t start automatically, please refer to troubleshooting 1.
Fig 3-1
1
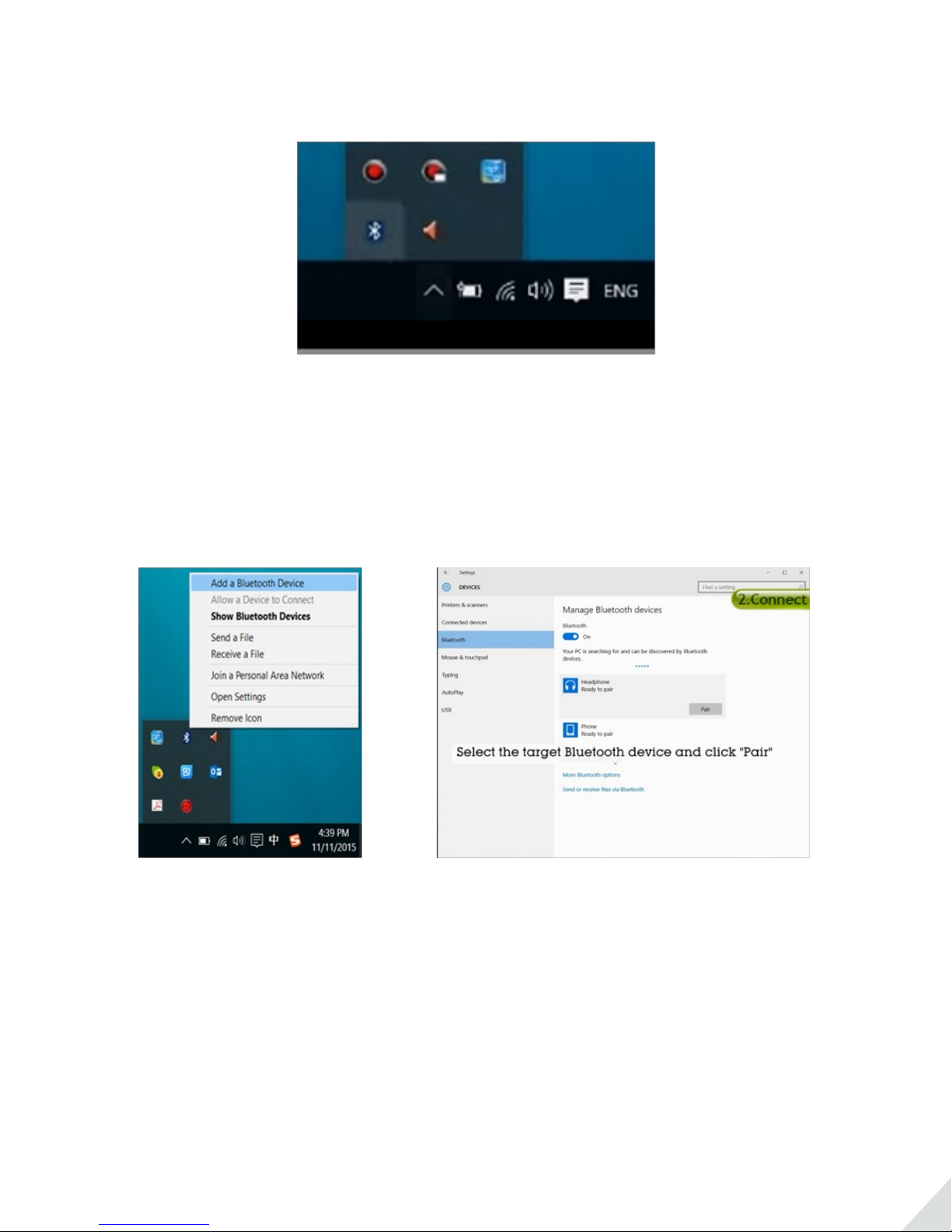
3.1.2) Please reboot the PC after the installation is completed. You will see a Bluetooth icon either blue or green?
on the task bar or in the task tray (Fig 3-2) if the installation is successful; Now DG40S is ready for use.
3.2) Listen to music / watch movies
You can connect Bluetooth headphones or speaker to your PC.
For Windows 10 PC:
Step 1. Right click the Bluetooth icon in the task tray and select ‘Add a Bluetooth Device’ (Fig 3-3) to go to
‘Manage Bluetooth Device’ (Fig 3-4)
Fig 3-3 Fig 3-4
Step 2. Set Bluetooth headphone to PAIRING MODE. (NOTE: If you don’t know how to do it, please refer to the
user manual or simply Google it with brand + model + pairing. i.e. Bose QC35 pairing)
Step 3. On ‘Manage Bluetooth devices’ screen, select the target headphone icon and click “Pair”. It will change
to ‘Connected’ when paring is completed.
Step 4. Right click the speaker icon on task bar, select Sounds to open sound setting window. In Playback tab
select the connected headphones and click ‘Set Default’. (Fig 3-5)
2
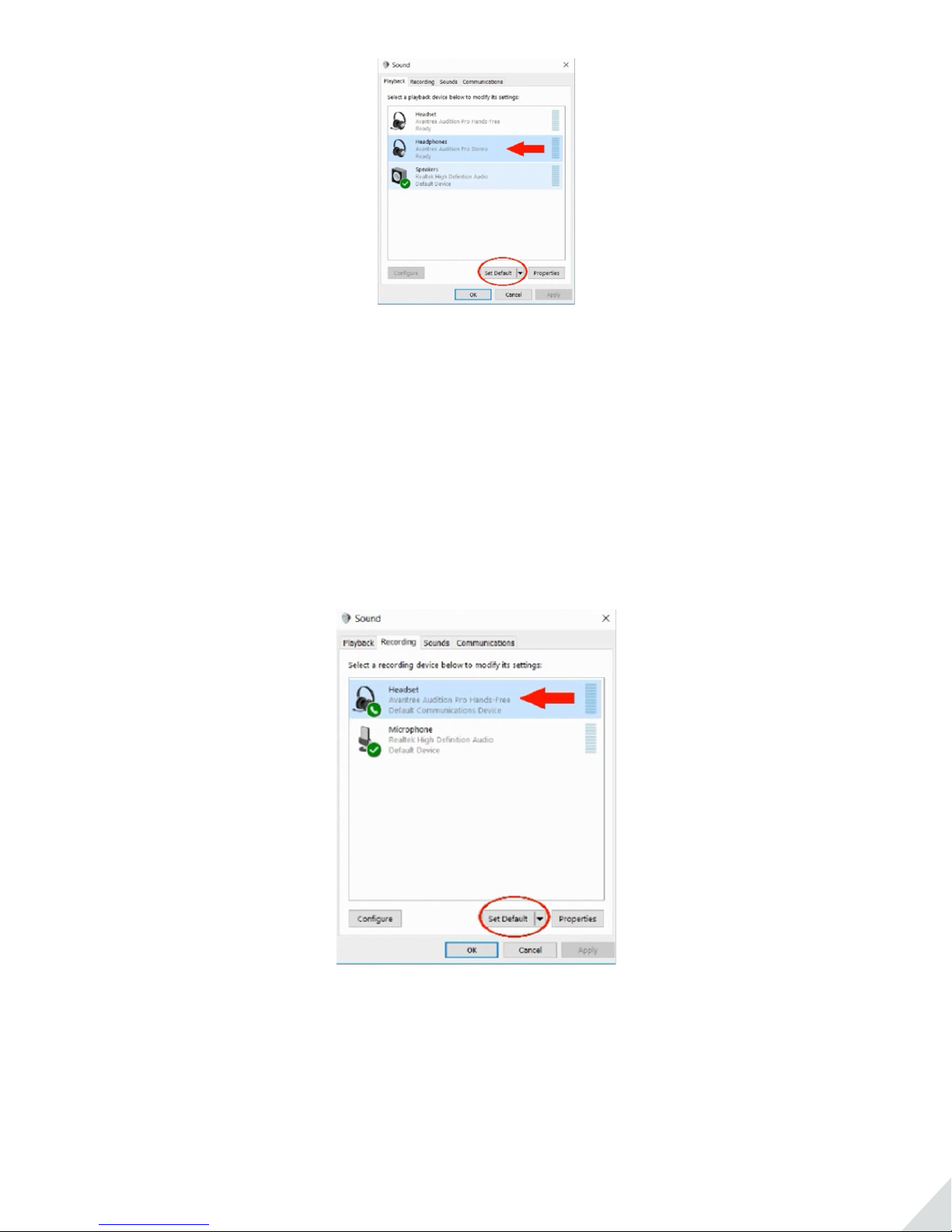
Fig 3-5
Step 5. You can now stream music or watch video.
NOTE: If you still hear no sound while audio is playing, please ensure that the headphone is selected as
the default output device.
3.3) Make VOIP calls
You can also use your Bluetooth headphones to make VOIP calls.
Below we use Skype for example.
Step 1. Connect headphones as described in steps 1-2 mentioned on 3.2
Step 2. Set the connected headphones as the default recording device, as step 3 mentions on 3.2, please refer
to Fig 3-6
Step 3. For most VOIP software, you need to select the connected headphone as default output and input
device in software. i.e. skype setting as Fig 3-7
Step 4. Tools – Options – Audio settings – Select “Hands-Free”
Fig 3-6
3
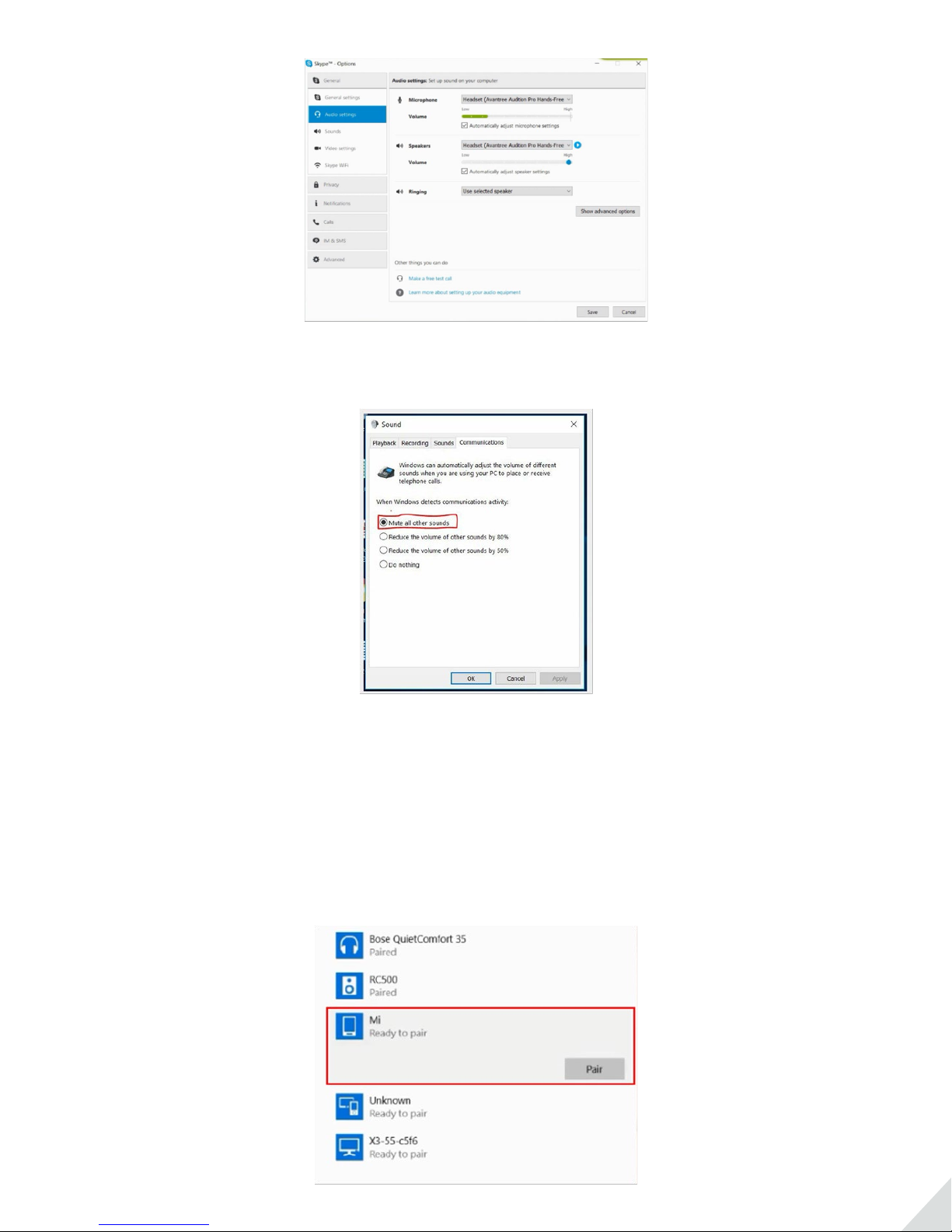
Fig 3-7
Important Note: Please remember to follow the steps below to go back to music mode after ending a call. Go to
sound icon in the task bar, right click and select “Sound”. Go to Communications tab, and then follow Fig 3-8
Fig 3-8
3.4) File transfer between PC and Smart Phone
Due to system restrictions, no data transfer can be done between PC and Apple iPhone
3.4.1) Connect with phone
Step 1. Go to Add a Bluetooth Device as described in the above steps, mentioned on 3.1.2
Step 2. Activate the Bluetooth on your phone and make it discoverable. Then go to Bluetooth setting on phone.
Step 3. Select the target mobile phone icon on PC and click “Pair”. Then click “Pair” on the phone and “Yes” on
the PC if two pass codes match. Refer to Fig 3-9, Fig 3-10
Fig 3-9
4
 Loading...
Loading...