Avacom M1080W, M1060W User Manual
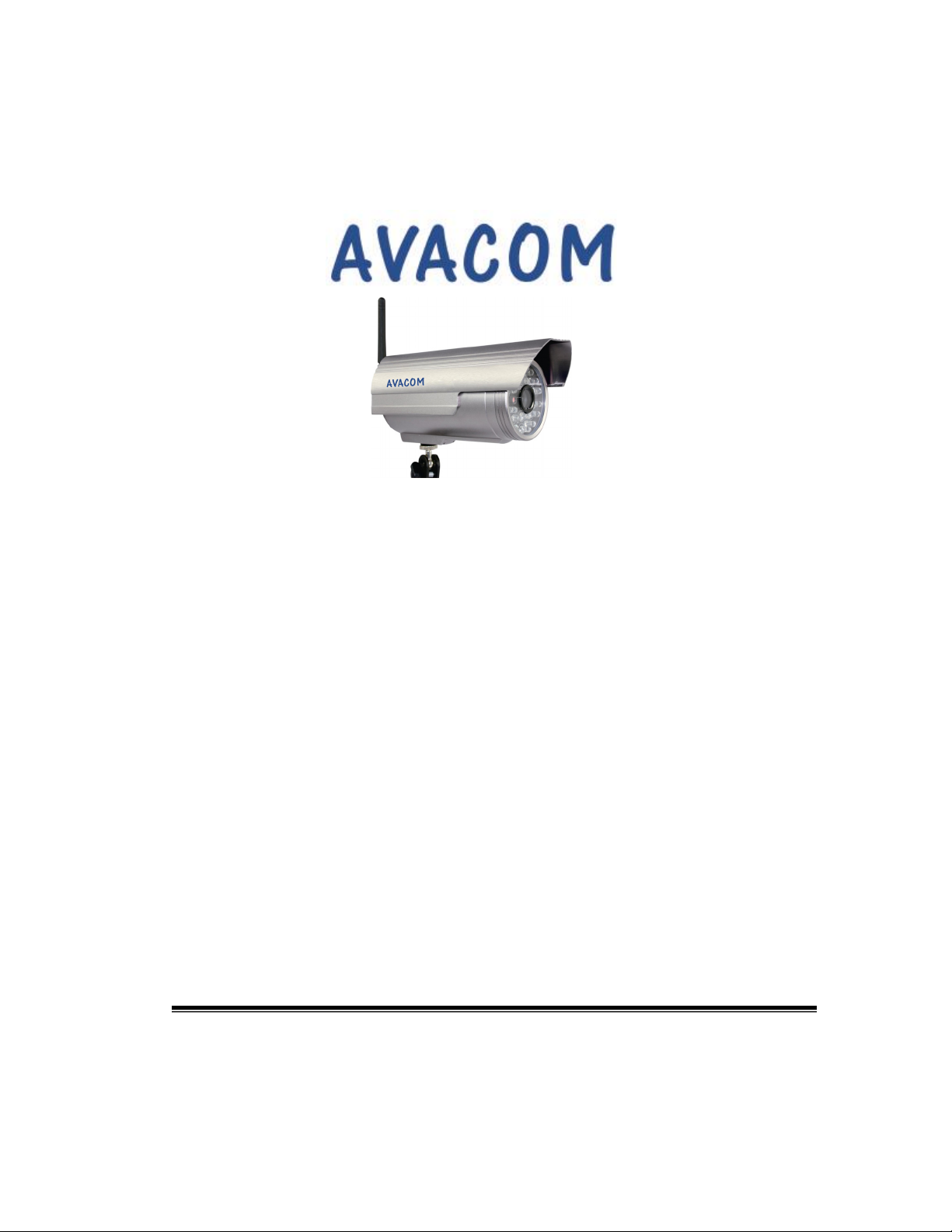
M11008800
M
OOuuttddoooorr W
Usseerr
U
Wiirreelleessss IIPP CCaa
Maa
M
W
W
n
n
uaall
u
meerraa
m
Apr-2013 V1.02
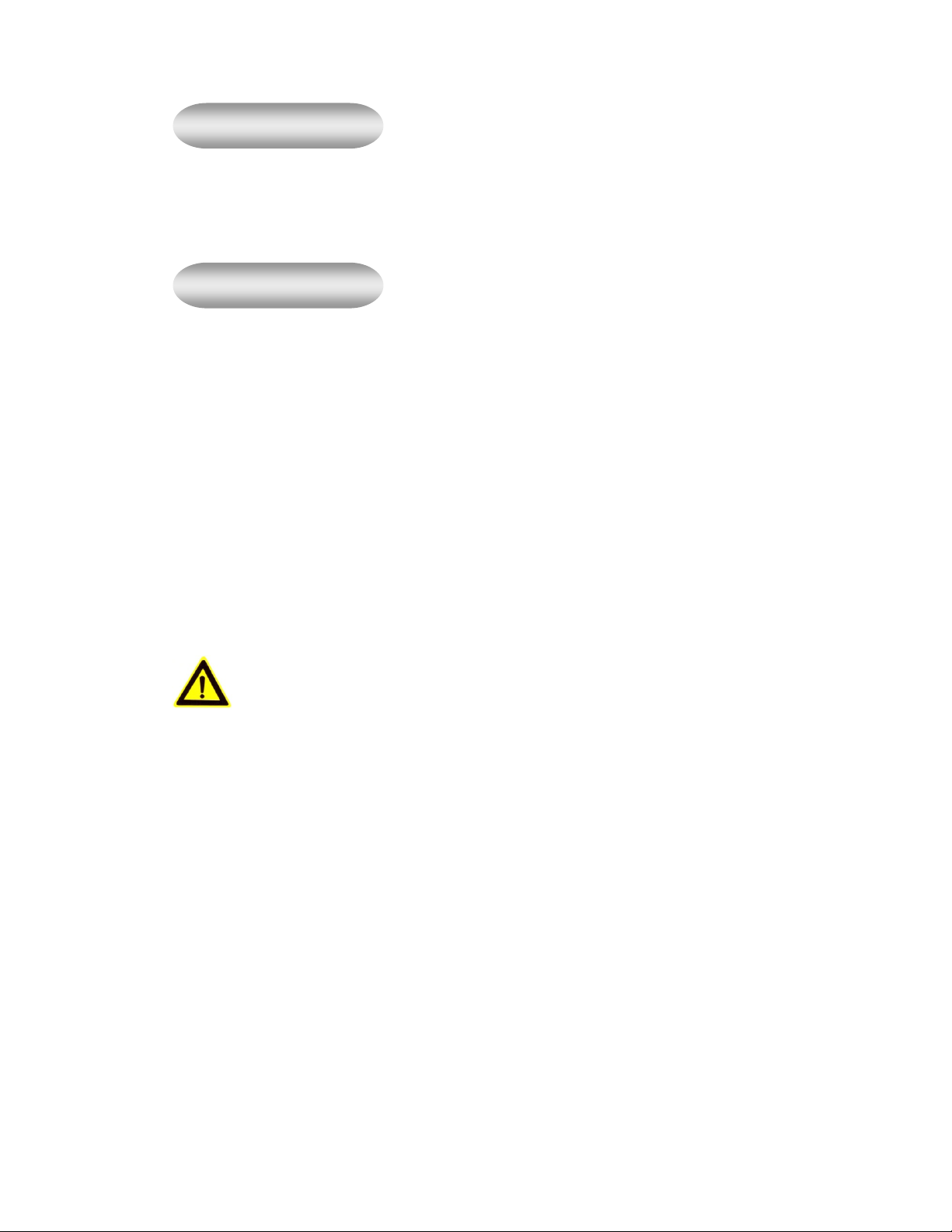
Statement
If after consulting the user manual you cannot solve the problem, please call our support
center about the solutions. We reserve the right to update the manual content without notice.
Notice
1. Installation Environment
, Keep away from high temperatures, heat source, direct sunlight, rain or dust.
, Avoid using in damp environments, the range for operational humidity is below 95%RH.
, Avoid using in very hot and very cold environments, the reference range for operational
temperatures is -20°c ~ +50°c or -4°f ~ 122°f
, Please install horizontally or on wall mounting, avoid vibrating locations.
2. Transport and Handling
, The package is well-designed to ensure camera safety during the delivery, so please do
not change the packaging.
, Do not move the IP cameras from overheated to supercooled condition
otherwise it will frost and shorten the service life.
, Do not move the item when is power on, otherwise the main board might be damaged.
frequently,
Notice:
1. Please check the power supply before it is used.
2. Do not allow the camera to get wet. The camera should not be used outdoors.
3. Be careful not to drop the camera or subject it to strong impacts or shocks.
4. Do not directly touch the optical components for the image sensor, if necessary, please
use a clean cotton cloth with alcohol and wipe the dirt gently;
5. Do not aim the camera directly into the sun or at other intense light sources that could
affect the image quality or shorten the service life for the image sensor.
6. Keep away from laser when in use, the image sensor can be damaged.
7. If the equipment is not working properly, please contact the customer service center, do
not disassemble or modify the equipment in any way. (Problems caused by
unauthorized modification or repair should be at your own risk.)
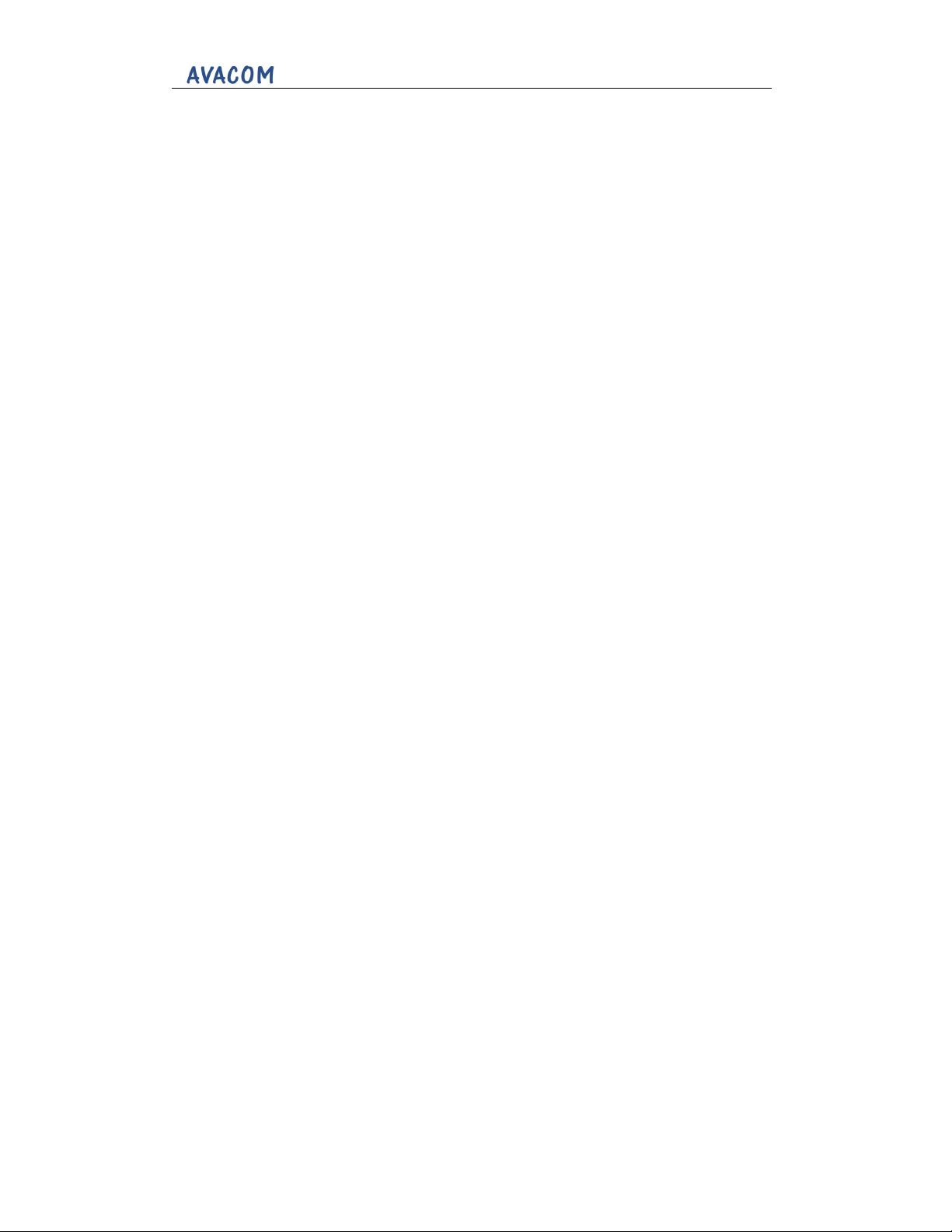
http://www.avacomtech.com
Index
1 Product introduction ......................................................................................................4
1.1 Product summary......................................................................................................4
1.2 Included in the box....................................................................................................4
1.3 Front & Side View .....................................................................................................5
2 Installation Guide............................................................................................................6
2.1 Wired connection to LAN...........................................................................................6
2.3 WIFI connection to LAN ............................................................................................9
2.4 Connection to WAN.................................................................................................10
3 Operation of IE browser............................................................................................... 11
3.1 View video............................................................................................................... 11
3.2 Network Settings.....................................................................................................13
3.2.1 IP address settings ..............................................................................................13
3.2.2 Wireless settings .................................................................................................13
3.2.3 ADSL settings......................................................................................................13
3.2.4 UPnP setting .......................................................................................................14
3.2.5 DDNS Setting......................................................................................................14
3.3 Alarm Settings.........................................................................................................15
3.3.1 Alarm Settings .....................................................................................................15
3.3.2 Mail Service Settings ...........................................................................................17
3.3.3 FTP Service Settings...........................................................................................18
3.4 Advanced ................................................................................................................19
3.4.1 User Settings.......................................................................................................19
3.4.2 Multi-Device Settings...........................................................................................19
3.4.3 Other settings......................................................................................................20
3.5 Maintenance ...........................................................................................................21
3.5.1 Device Information...............................................................................................21
3.5.2 Alias Settings.......................................................................................................21
3.5.3 Date &Time Settings............................................................................................22
3.5.4 Upgrade Firmware...............................................................................................22
3.5.5 Factory Settings ..................................................................................................22
3.5.6 Log ......................................................................................................................22
4 Operation of other software.........................................................................................23
4.1 Other web browsers................................................................................................23
4.2 Mobile phone software............................................................................................23
4.3 Centralization Control..............................................................................................24
4.4 Other software.........................................................................................................24
5 Specifications ...............................................................................................................25
6 Frequently Asked Questions .......................................................................................26
6.1 Why won’t my camera connect to my wireless router?............................................26
Avacomtech Inc.
Page 2
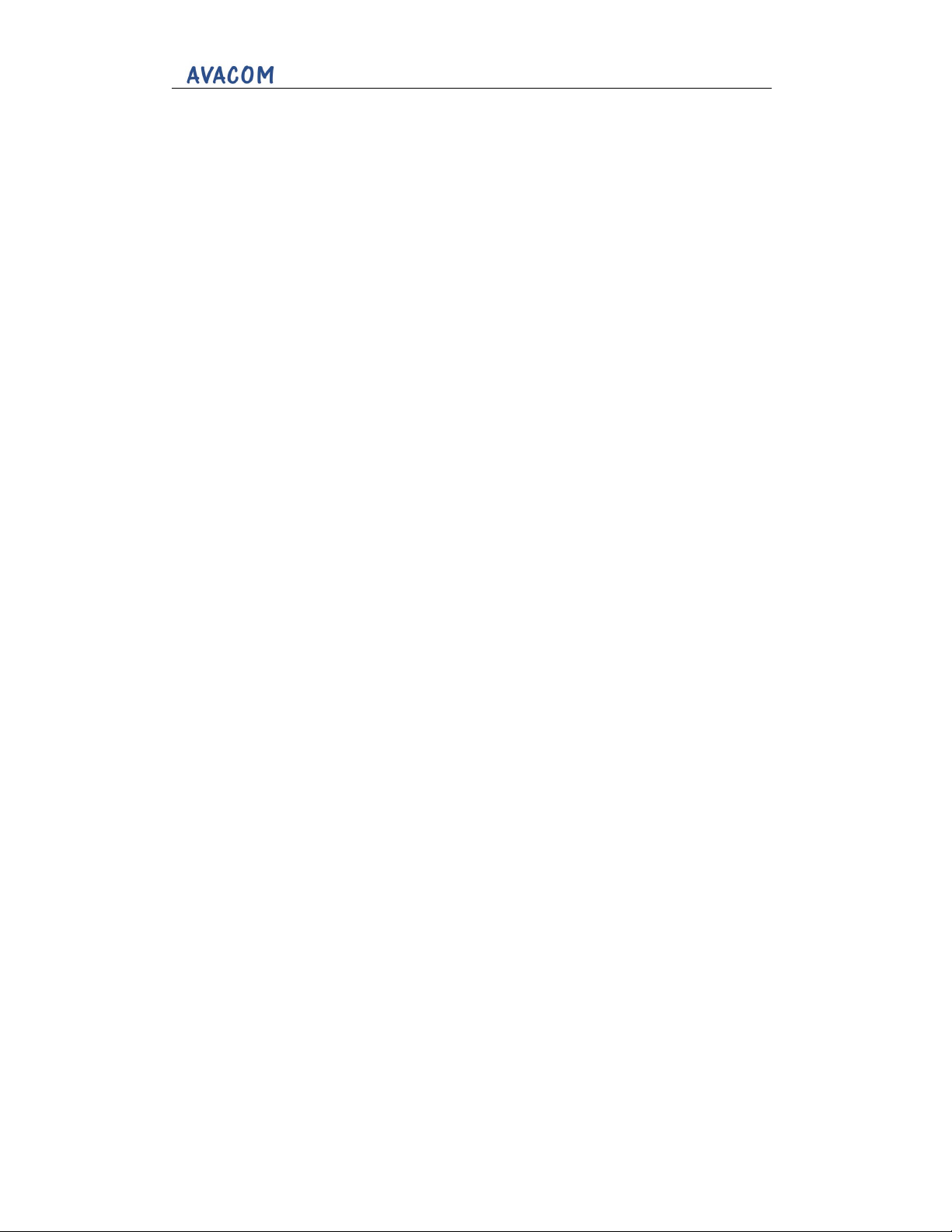
http://www.avacomtech.com
6.2 Why do I see a black screen when using Internet Explorer? ...................................26
6.3 Why is the video frame rate is very slow? ...............................................................26
6.4 How can I reset the camera user name and password?..........................................26
Avacomtech Inc.
Page 3
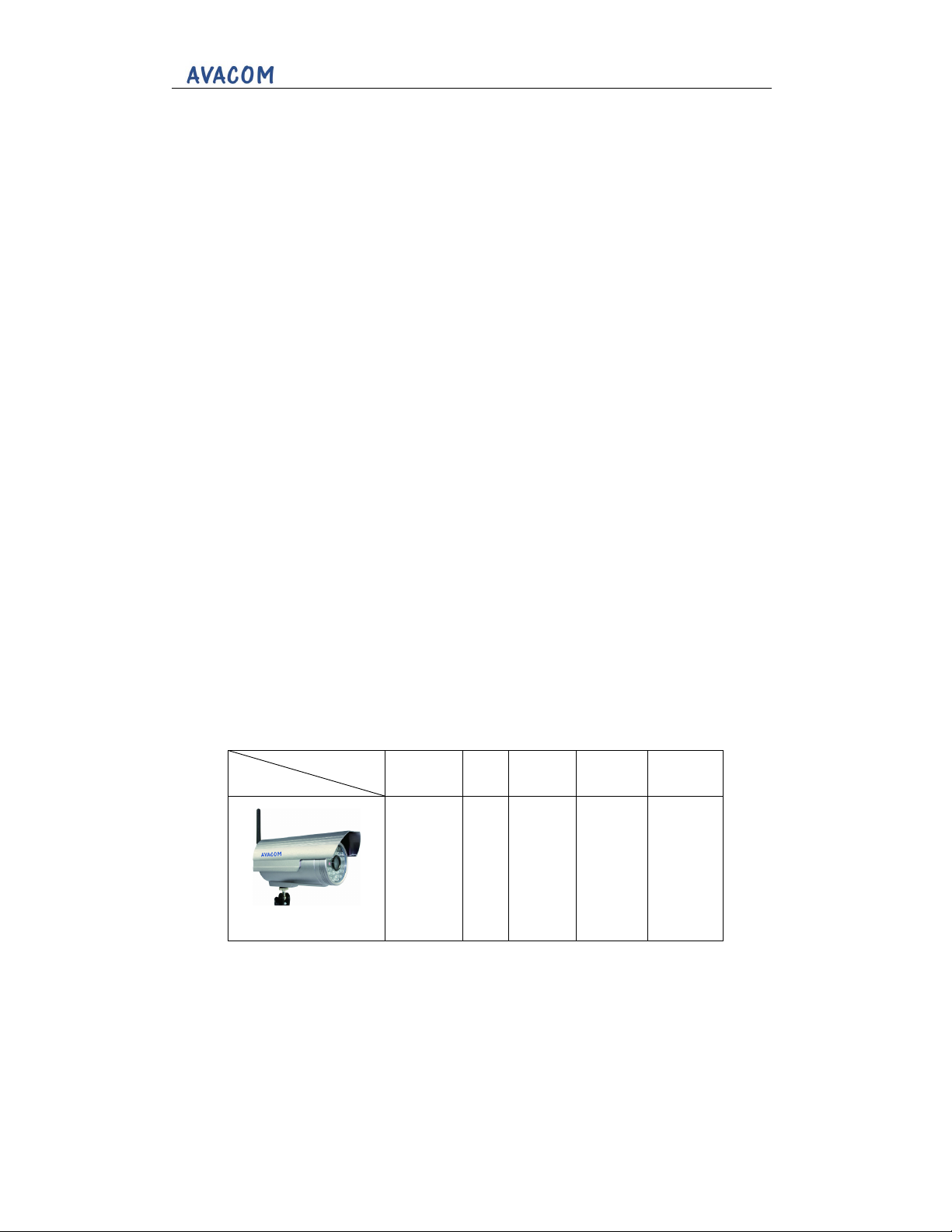
http://www.avacomtech.com
1 Product introduction
1.1 Product summary
Thank you for choosing Avacom IP camera. The IP Camera combines a high quality
digital video camera with wireless/wired network connectivity and a powerful web server
to bring clear video to your desktop, laptop or smart phone from anywhere on your local
network or over the Internet. It is suitable for house, apartment, shops, office buildings,
etc.
Main features:
♦ The video is compressed by MJPEG. There are three video resolutions available.
VGA/QVGA/QQVGA.
♦ Infrared LED for night vision covers 65 feet area allowing 24 hours monitoring;
♦ Support IEEE 802.11b/g/n protocol.
♦ Support motion detection, alarm information sent by email and/or FTP.
♦ Support mobile phone viewing.
♦ Built-in web server with graphical user interface.
♦ Includes DDNS. When the IP Camera is connected to the internet this URL can
be used to visit the device.
♦ Camera supports multi-view, extended recording, video playback etc.
♦ Manufacturer provides free mobile phone software.
1.2 Included in the box
Accessory
Typ e
Outdoor IP Camera
Note:
Please check carefully that all listed items are included in the package. If anything is
missing, please contact seller’s customer support.
Avacomtech Inc.
Power
adaptor
5V √ √ √ √
CD Cable
Bracket
Antenna
Page 4

http://www.avacomtech.com
1.3 Front & Side View
Avacomtech Inc.
Page 5

http://www.avacomtech.com
2 Installation Guide
2.1 Wired connection to LAN
Plug in the 5V power supply and connect the camera to wireless router Ethernet
port with the network cable. Connect your computer to the same router via cable or
wireless, as shown in Figure 1.
Figure 1
2.2 Logging into the Camera
Insert CD into computer CD-ROM driver or visit www.avacomtech.com to find “M10
Search_en.exe”, double click "M10 Search_en.exe".
Avacomtech Inc.
Page 6
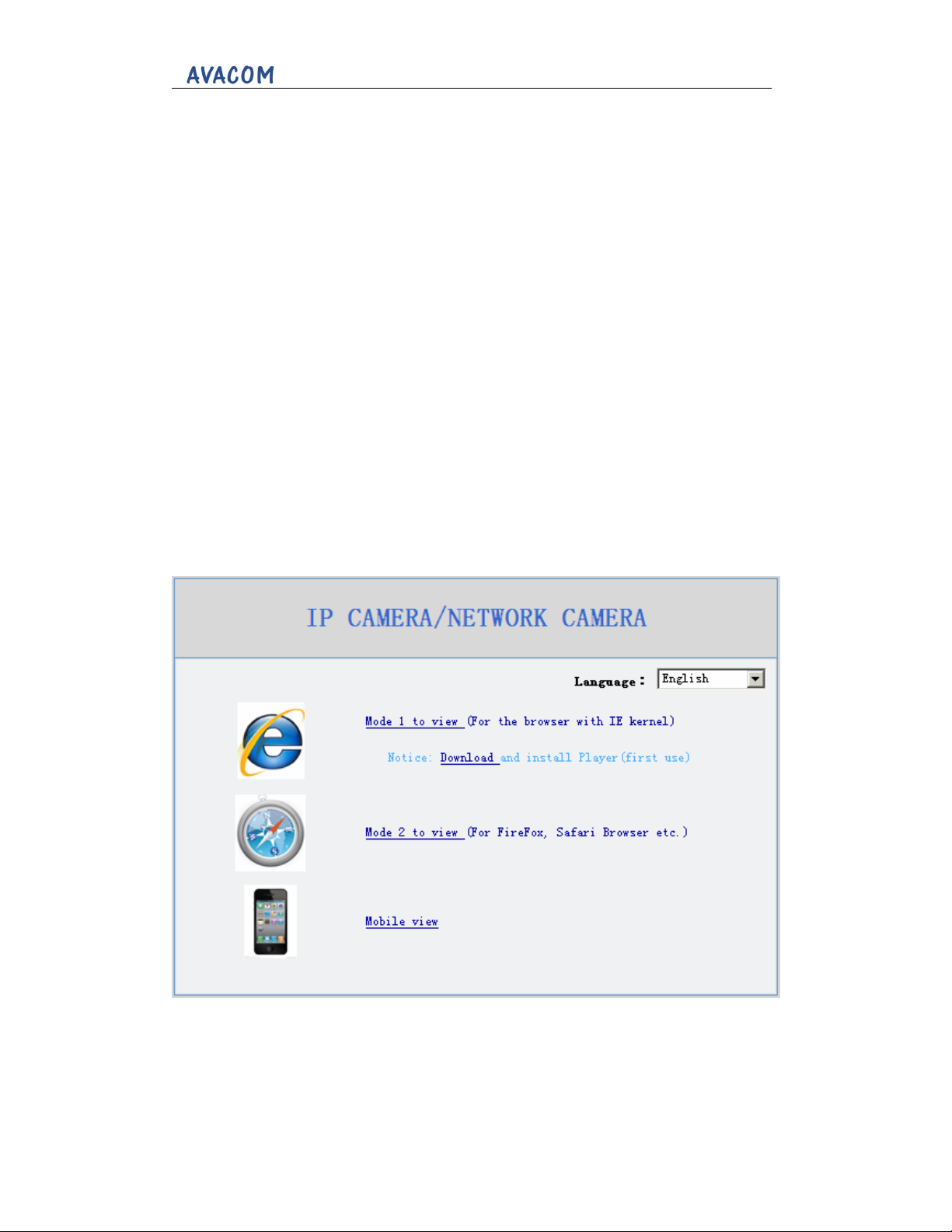
http://www.avacomtech.com
Figure 2
1) Click ‘Search (F3)’;
2) Choose the camera then click “Browse (F4)”. Then you can run the web browser,
enter user name and password and login to the IP camera to view the video.
If the camera and the router are not in the same sub-net, you need to setup the IP
address manually:
3) Enable “set IP automatically” or change the IP address manually. Http port should be
a number between 80~65535;
4) Enter user name and password for the device, the default is “admin” and “123456”;
5) Click ‘update’;
6) After updating successfully, click “Search (F3)”, choose the device again and click
“Browse (F4)”. Then you can run the web browser, enter user name and password
and login to the IP camera to view the video, example see figure 3.
Note:
1) Please check carefully the “Local PC information” in top left corner of the interface, if
the computer has several network cards, please select the one you are using.
2) If you installed firewall software in your PC, when you run the M10 Search_en.exe, it
may pop up a window to say “whether you want to block this program or not”, then
you should choose not to block。
Figure 3
We suggest using IE browser to view the video (it can provide more functions), but user
needs to install video player before viewing the video. Click “download and install player
(first use)” link, it will popup a dialogue box as Figure 4, click Run, it will download player
and install automatically.
Avacomtech Inc.
Page 7

http://www.avacomtech.com
Figure 4
Note:
♦ You can hold on reset button on the bottom of the camera for 10 seconds to restore
factory default if you forget user name and password, during the restart process,
don’t disconnect the power, otherwise the camera maybe damaged;
♦ Status of the indicator LED: slow flicker( every two seconds), indicates the camera is
searching for a network; medium flicker(one to two times per second) indicate it is
using a wired network; fast flicker(three to four times per second) indicators it is
using a wireless network. The indicator LED can be turn off in Advanced---Other
setting---Status LED Mode.
Avacomtech Inc.
Page 8
 Loading...
Loading...