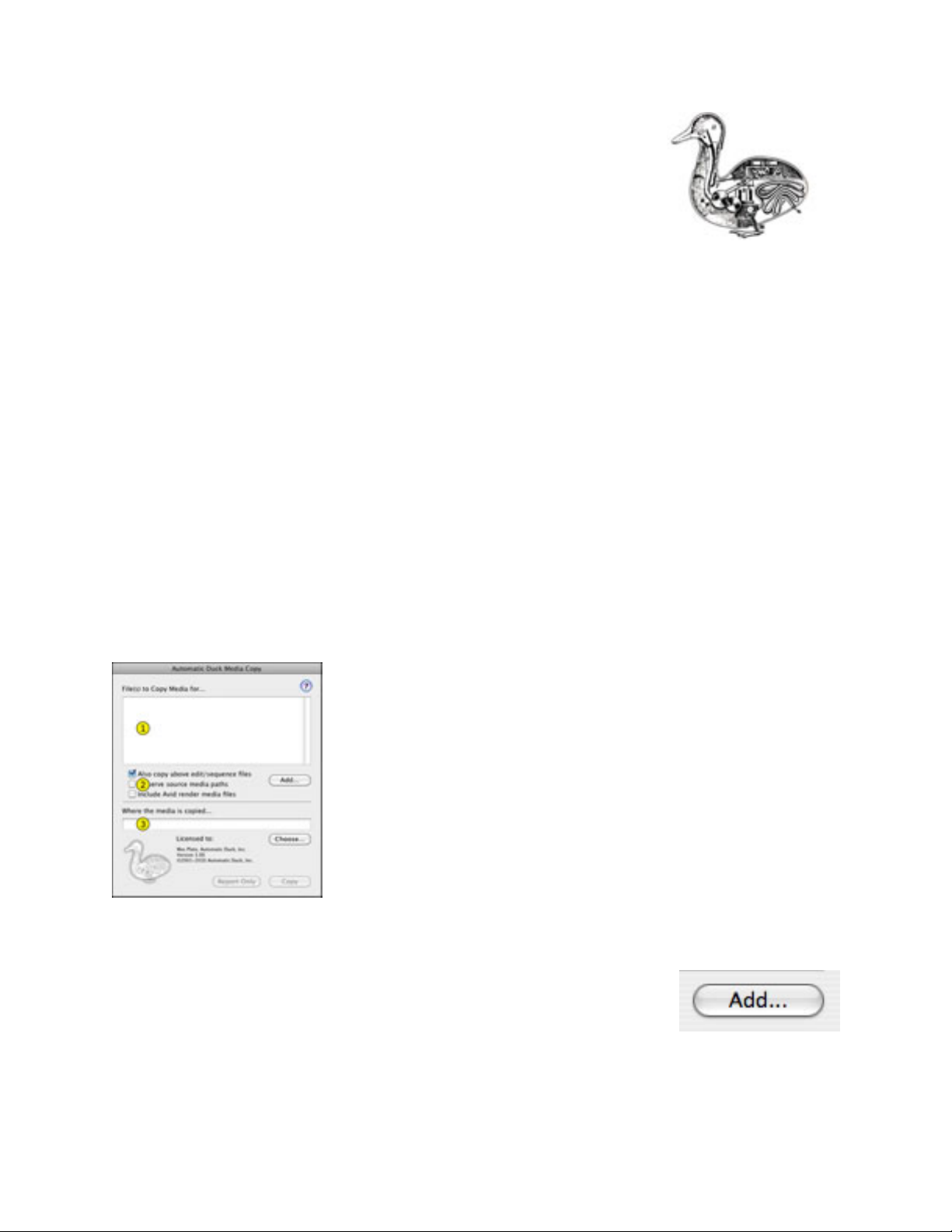
Media Copy 3.0
User Guide
last updated November 19, 2011
About Media Copy
Media Copy 3.0 copies the media files referenced by video project files from Avid and
Final Cut Pro. It supports processing multiple project files at once.
Supported Formats:
Avid
•
Avid OMF 2.0 files
•
Avid AAF files
•
Avid project (.avp)
•
Avid bin (.avb)
•
Avid Project Folders
•
Final Cut Pro 7 or older
•
XML
•
Using Media Copy 3.0
Media Copy reads your video project file and finds all of the
media it references.! It then copies the media files to the
specified folder.
The application consists of three sections:
1.The top section of the dialog has a field that lists the AVB,
Avid project folder, AAF, OMF or XML files for which you
want to copy the media for.
2.A few options, described in more detail below.
3.The location to where all the media files will be copied.
Choosing source files
Add your source AVB, AVP, Avid project folder, AAF, OMF or XML
files to the source list in the top section of the window by clicking
the Add... button then navigating to the file(s) you wish to choose
or by dragging the files into the File(s) to Copy Media for... box..
You can remove files in the File(s) to Copy Media for... box by selecting the items to
remove and pressing delete on your keyboard.
page 1 of 3
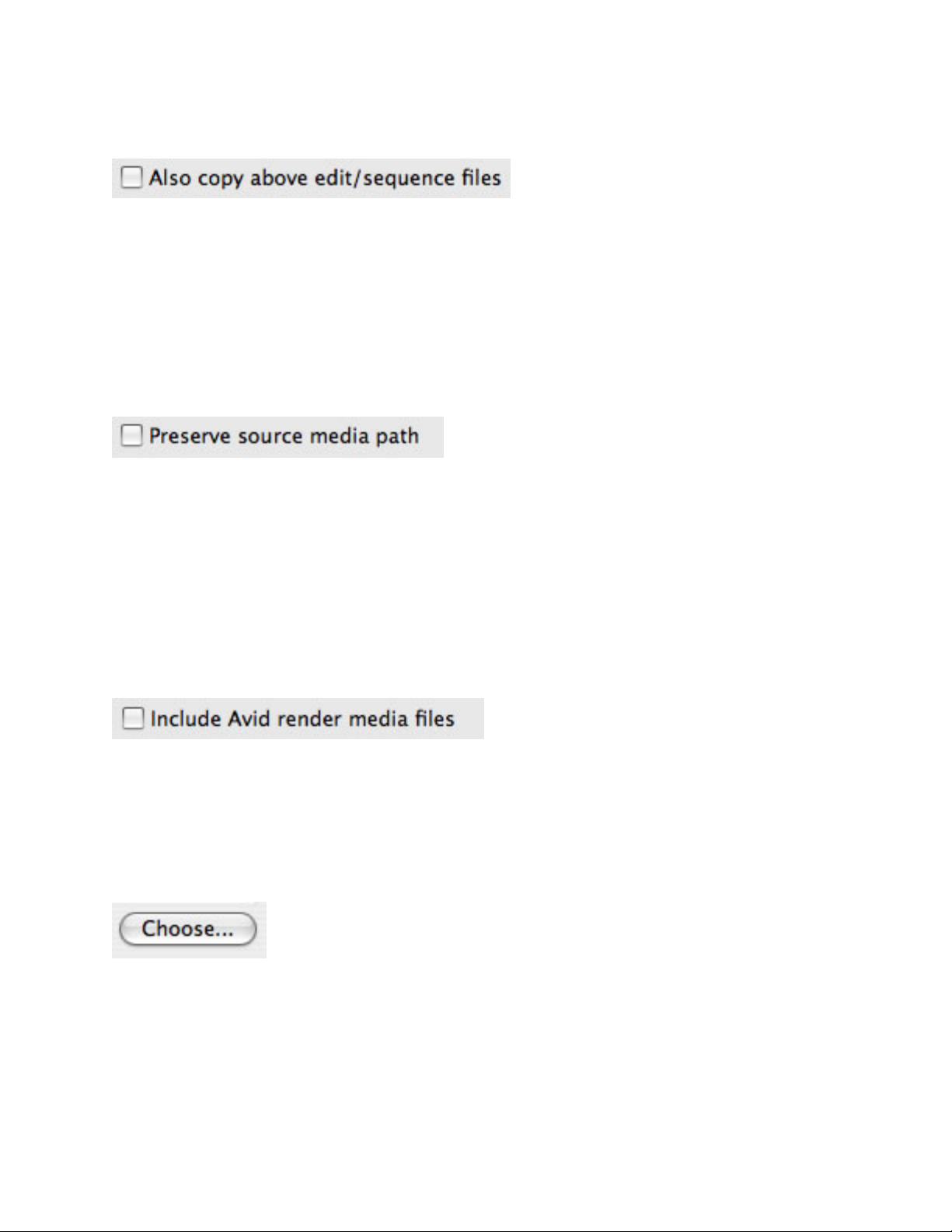
A couple of options
Imagine this scenario: You have your XML file from Final Cut Pro and you're ready to
run over to your colleague's place who will import the XML and media into After Effects.
You're excited and in a hurry. You plug in your firewire drive. You launch Media Copy,
you drag in the XML file and specify the firewire dive as the destination. Your media
copies then you eject the drive and travel a great distance to meet with your friend. How
bummed are you going to be when you realize you forgot to also copy the XML file onto
the drive? Well this option aims to prevent that. Enable Also copy above edit/
sequence files and the AAF, OMF or XML files that you use as your sources will also
be copied to the destination folder.
The second option tells Media Copy to organize your media files inside your destination
folder in the same way the files originally were on your system. For example, let's say a
Final Cut media file called "CU murder bunny.mov" was originally stored in "/Volumes/
RAID2/Final Cut Pro Documents/Capture Scratch/BunnyHaha" and you set Media
Copy's destination to be "/Volumes/G-Drive Mini". With this option turned off the media
file would be copied to the root of the G-Drive Mini drive, as would every other media file
Media Copy copied. With this option turned on, the "CU murder bunny.mov" file would
be stored in "/Volumes/G-Drive mini/Final Cut Pro Documents/Capture Scratch/
BunnyHaha". Avid media files would be copied to "/Volumes/G-Drive mini/OMFI
MediaFiles" or "/Volumes/G-Drive mini/Avid MediaFiles/MXF/1", you get the idea.
If you're copying the media associated with an Avid AAF or OMF file you might also
want the precompute render media referenced by the sequence as well. If you enable
this option Media Copy will add the render media files to the list of what is to be copied.
This option has no impact on XML files from Final Cut Pro.
Select your destination
Next choose the destination to where Media Copy is going to copy
the media files associated with the processed AAF, OMF or XML
file(s). Click the Choose... button and then navigate to the
destination folder or drag the destination folder into the destination
field from the Finder or Windows Explorer.
You should quit your Avid editing application during the copy if you choose the root of a
drive and you turn on Preserve source media paths. Otherwise the Avid may constantly
notice the changes to the media folder and may frequently run a scan on the directories.
page 2 of 3

Do not select a write-protected volume such as a CD-ROM or any other location you
don't have permission to write to, not only will the copy fail but the plug-in won't be able
to generate the HTML log to explain what the error was.
Click Copy
After you have provided Media Copy with the source file(s) that reference your media
files and you have specified a destination, you can press the Copy button to start
copying your media.
HTML report
When Media Copy is finished processing and copying your files it will write a report as
an HTML file that you can view in your web browser.
When you have "Preserve source media paths" enabled the Destination Path column in
the HTML report shows the path the file is stored in relative to the selected Destination
folder.
The HTML report file is saved in the Destination folder.
Report only
Press the “Report Only” button to only to generate the HTML log file rather than copy all
of the source media.! This is useful to get an idea of where media is located, and the
total project size.
What Media Copy doesn't do
Media Copy does not rewrite your AAF, OMF or XML files with the new media paths
after the files are copied. The source files will still have the original media paths. This
isn't a problem for Pro Import FCP or Pro Import AE, the plug-ins will search for your
media files.
Media Copy does not trim or consolidate or otherwise reduce your footage, it copies the
entire file that your AAF, OMF or XML points to.
Media Copy does not transcode or convert your footage. The media files are copied,
which means the files that are written are exactly the same as the files that are read.
Media Copy does not copy DPX sequences that Final Cut Pro might be using via Glue
Tools. FCP's XML file only contains the first frame of the DPX sequence, and that is all
Media Copy will copy. At this time Media Copy does not know how to get the other
frames of the DPX sequence.
© 2009-2011 Automatic Duck, Inc. All Rights Reserved.
page 3 of 3
 Loading...
Loading...