Page 1
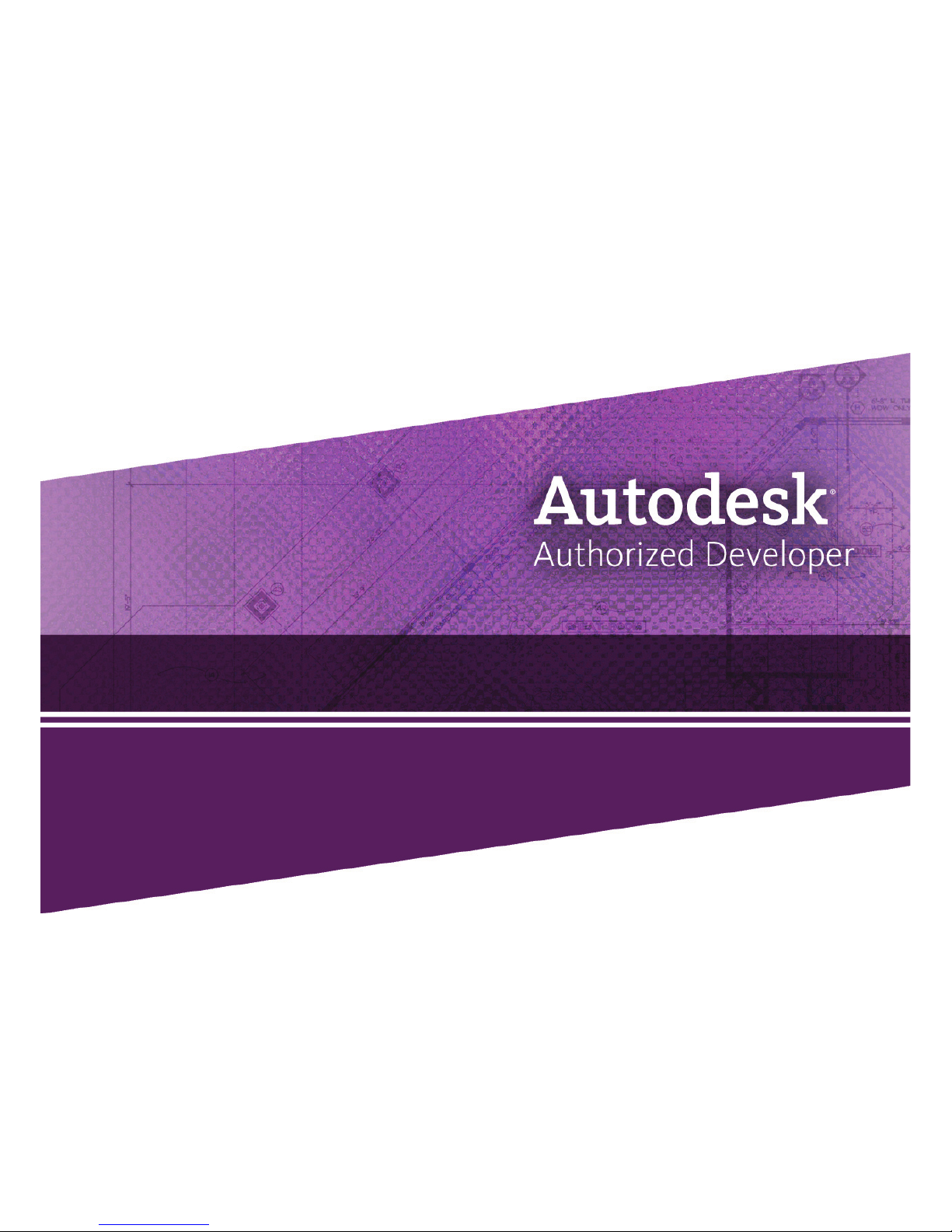
AutoCAD
®
Driver
Page 2
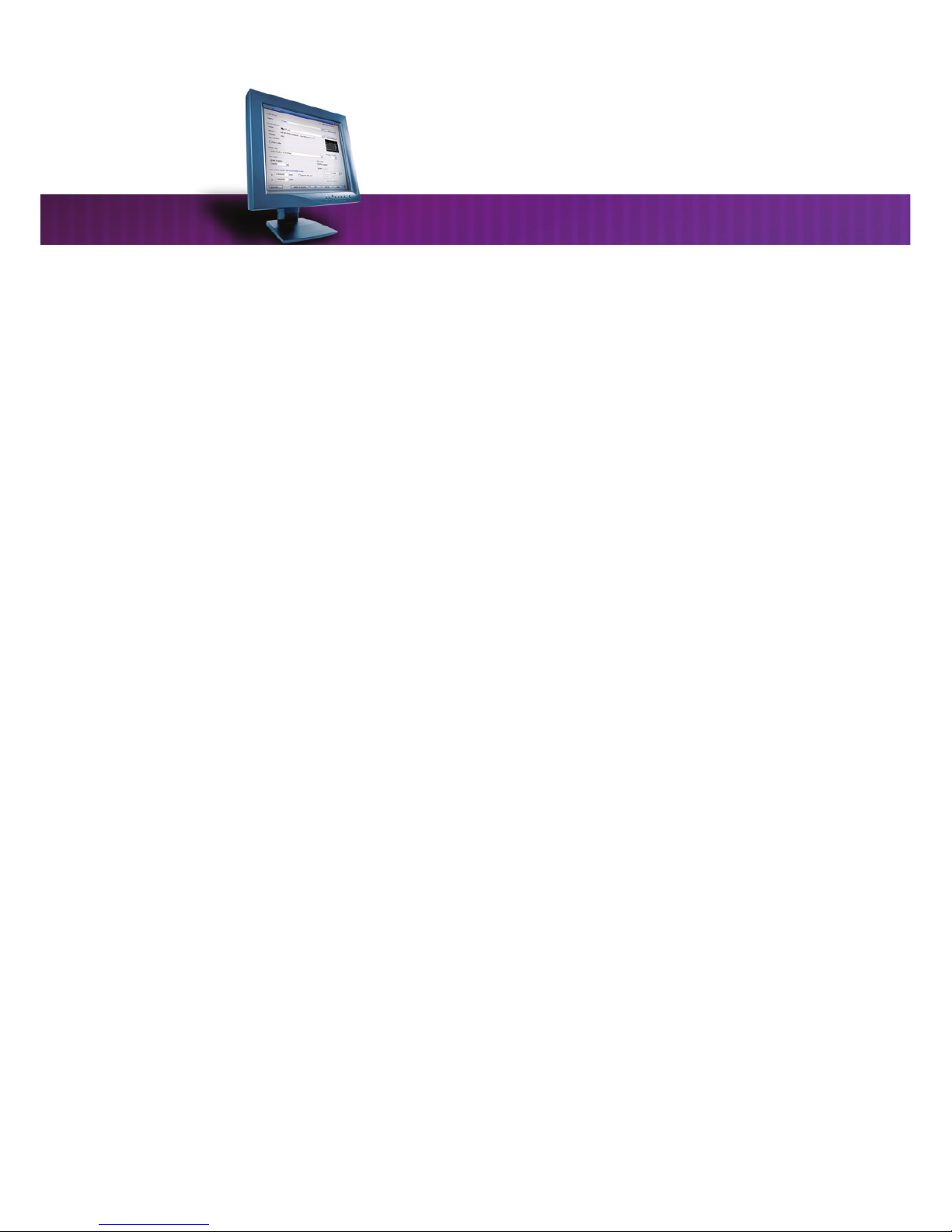
AutoCAD® Driver
Contents
System Requirements .................................................................................................................................................................. 3
Overview and Features .............................................................................................................................................................. 4
Installation ..................................................................................................................................................................................... 6
Connecti on ................................................................................................................................................................................... 9
Options ....................................................................................................................................................................... 9
Request Link – Advanced Features ...................................................................................................................... 9
Configu rati on .............................................................................................................................................................................. 10
Media ....................................................................................................................................................................... 11
Graphics ................................................................................................................................................................... 11
Custom Properties .................................................................................................................................................. 13
Custom Settings .......................................................................................................................................................................... 15
Printer Connection ..................................................................................................................................................................... 16
Link to Request Software ....................................................................................................................................... 16
Put Pen and Media Info into File ......................................................................................................................... 16
Prompt at plot time ................................................................................................................................................ 16
Machine ................................................................................................................................................................... 16
Status ........................................................................................................................................................................ 17
Plot Identification ................................................................................................................................................... 17
Requester / User Name ............................................................................................................................ 18
Job Number ............................................................................................................................................. 18
Description ............................................................................................................................................ 18
Stamp ....................................................................................................................................................................... 18
Media Options ............................................................................................................................................................................ 19
Media Type .............................................................................................................................................................. 19
Fold ............................................................................................................................................................................ 19
Save Paper .............................................................................................................................................................. 19
Header ..................................................................................................................................................................... 20
Raster Image Control ................................................................................................................................................................ 20
Gamma .................................................................................................................................................................... 20
Density ...................................................................................................................................................................... 20
Raster Photo Mode ................................................................................................................................................ 21
Adjustments – Monochrome Systems .................................................................................................................................... 21
Line Width Compensation .................................................................................................................................... 21
Vector Line Dither ................................................................................................................................................... 21
RTL Image Dither ..................................................................................................................................................... 21
Appendi x ..................................................................................................................................................................................... 22
Accounting Features - Variables ......................................................................................................................... 22
Page 3
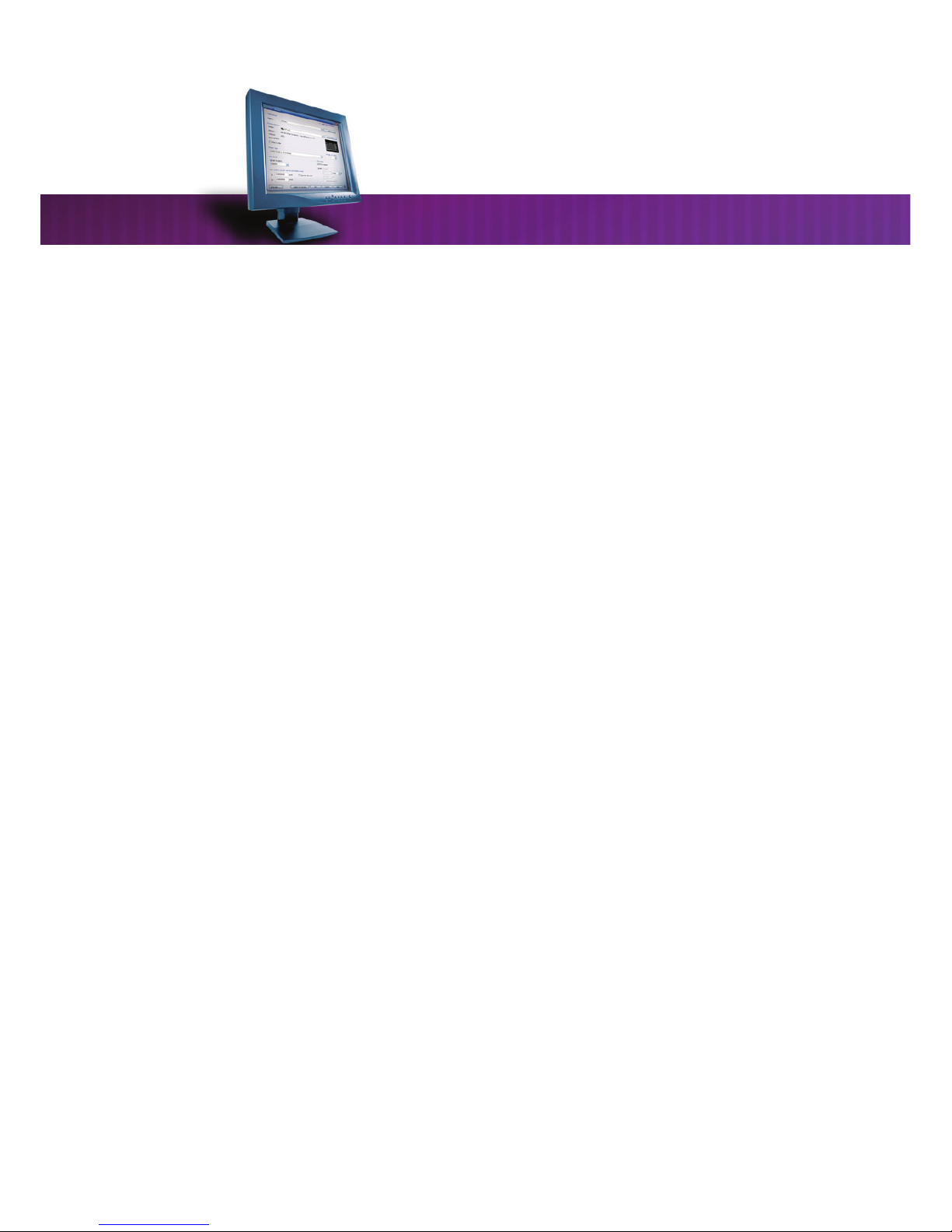
AutoCAD® Driver
This information is solely for use of Personnel and Authorized Dealers. No part of this publication may be copied, reproduced or
distributed in any form without express written permission from. 2011.
- 3 -
System Requirements
Recommended PC Specifications:
x Microsoft® Windows® 7 Enterprise, Ultimate, Professional, or Home Premium (compare Windows
7 versions); Microsoft® Windows Vista® Enterprise, Business, Ultimate, or Home Premium (SP1 or
later) (compare Windows Vista versions); or Microsoft® Windows® XP Professional or Home
edition (SP2 or later)
x For Windows Vista or Windows 7: Intel® Pentium® 4 or AMD Athlon® dual-core processor, 3.0 GHz
or higher with SSE2 technology; for Windows XP: Intel Pentium 4 or AMD Athlon dual-core
processor, 1.6 GHz or higher with SSE2 technology
x 2 GB RAM
x 1.8 GB free disk space for installation
x 1,280 x 1,024 true color video display adapter 128 MB or greater, Microsoft® Direct3D®-capable
workstation-class graphics card
x Microsoft® Internet Explorer® 7.0 or later
Page 4
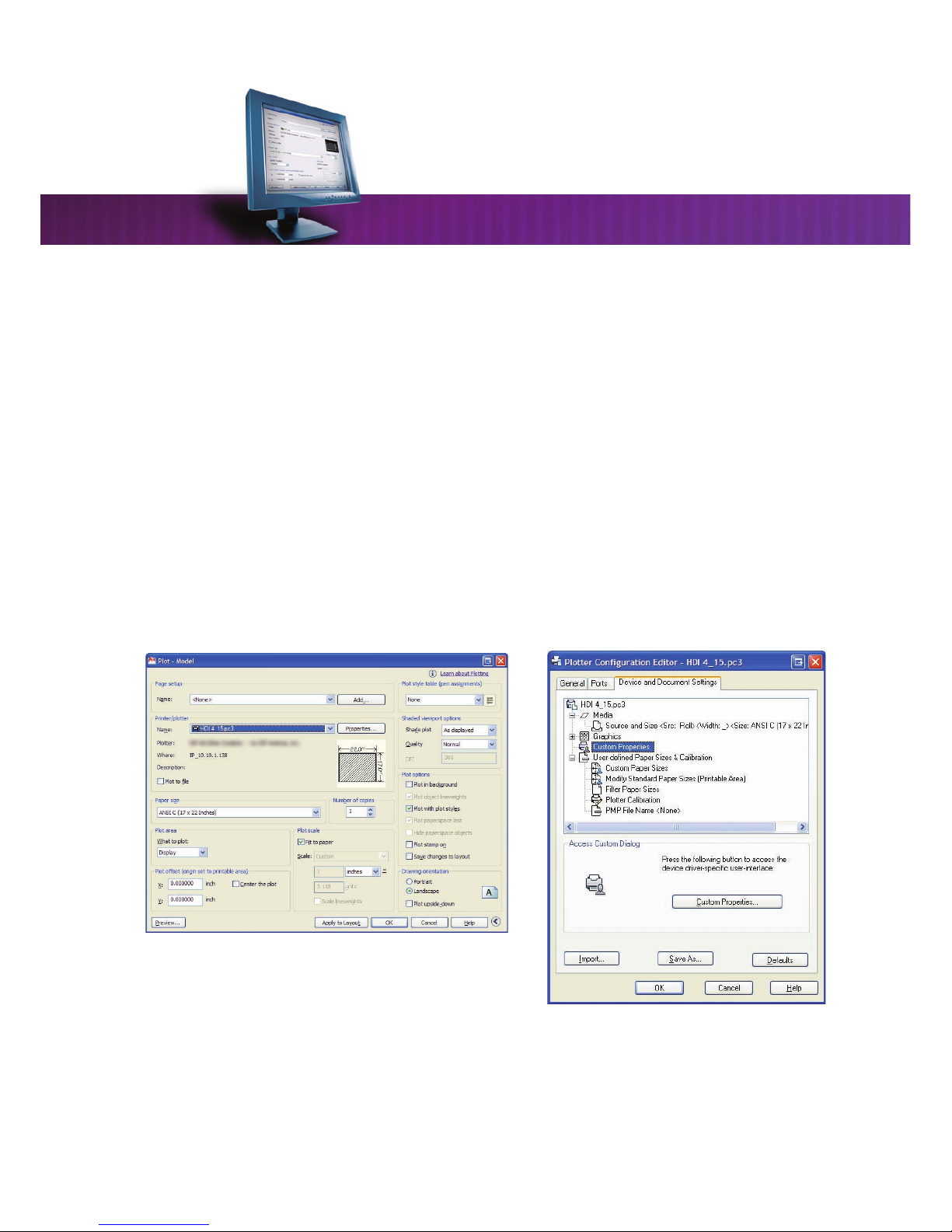
AutoCAD® Driver
This information is solely for use of Personnel and Authorized Dealers. No part of this publication may be copied, reproduced or
distributed in any form without express written permission from. 2011.
- 4 -
Overview and Features
The AutoCAD HDI has been designed to quickly and effectively print to the printer directly from the
AutoCAD application installed on supported Microsoft Windows operating system.
The HDI driver can be installed on the following versions of AutoCAD:
2007 / 2008 / 2009 / 2010 / 2011/2012
9.hif is used for 2007/ 2008/ 2009
10.hif is used for 2010, 2011 and 2012
The following two screens are general to AutoCAD and are not detailed within this User Guide. They
select the print to device, media size, pen configurations, and shading to list a few of their functions.
Please refer to the AutoCAD User Guides for more details on these screens features and functions.
Plot Screen Plotter Configuration
Page 5
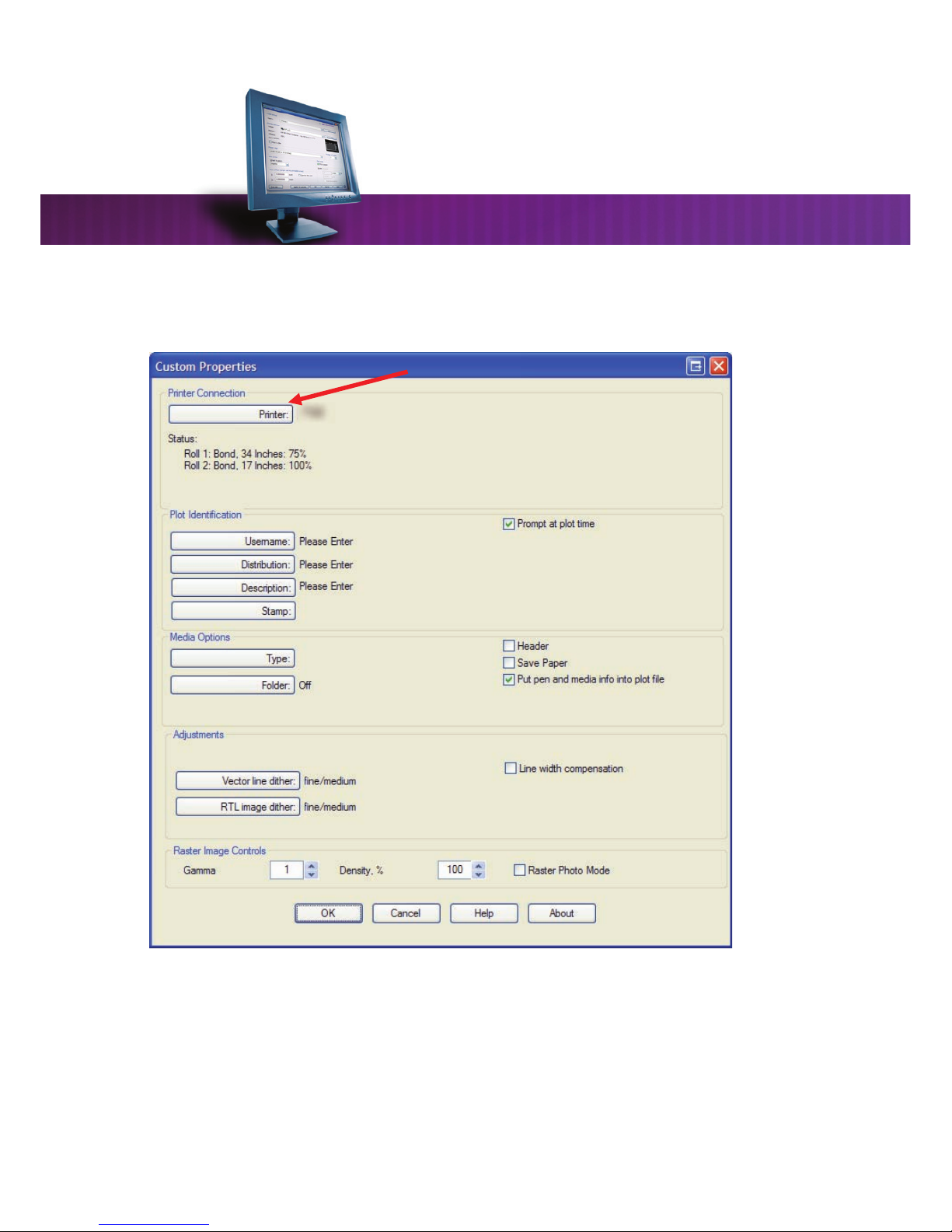
AutoCAD® Driver
This information is solely for use of Personnel and Authorized Dealers. No part of this publication may be copied, reproduced or
distributed in any form without express written permission from. 2011.
- 5 -
Standard features available within the driver include real-time printer status, Unified accounting, stamps,
header, media type selection and vector line and raster dither controls.
Using Plotter Configuration - Custom Properties, users can make their printer selection
Page 6
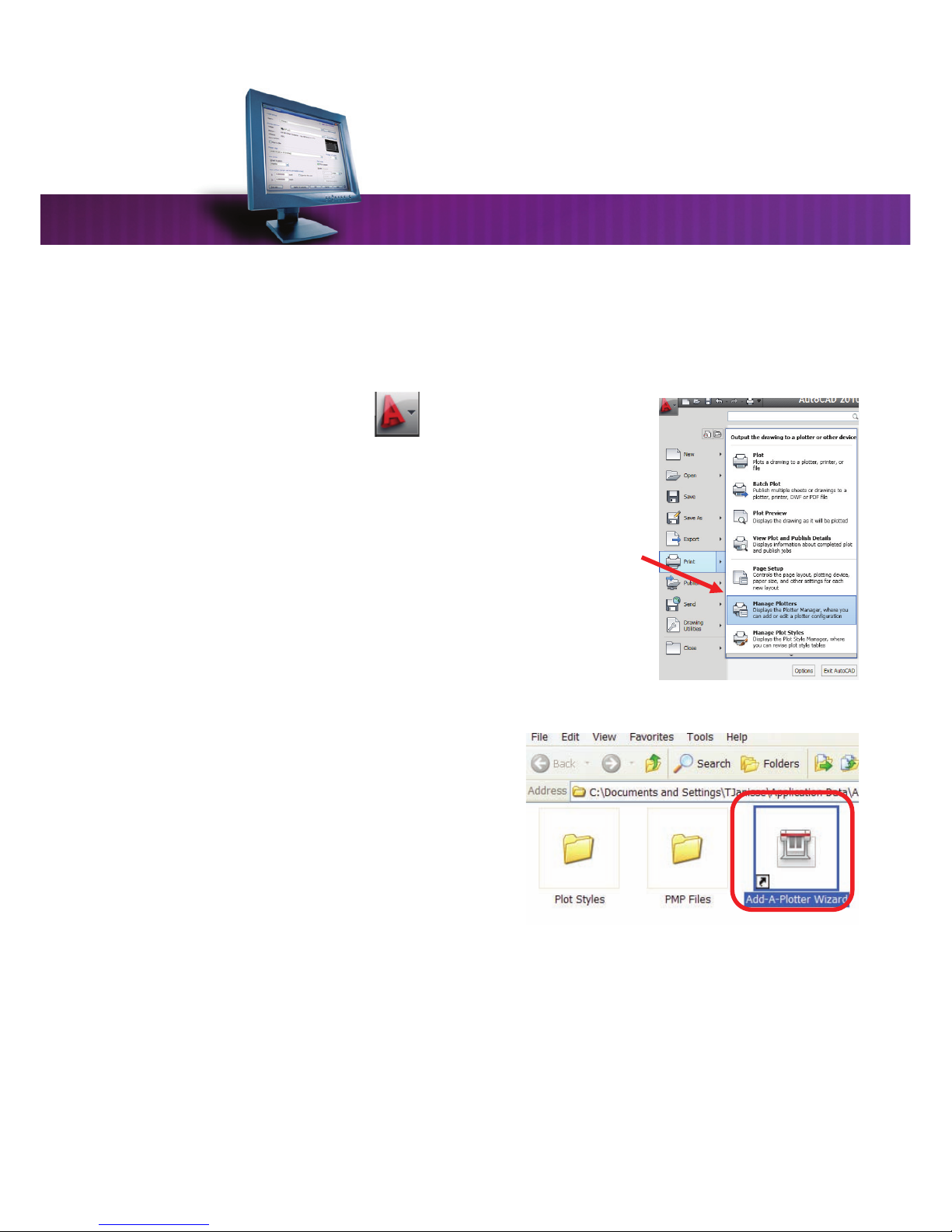
AutoCAD® Driver
This information is solely for use of Personnel and Authorized Dealers. No part of this publication may be copied, reproduced or
distributed in any form without express written permission from. 2011.
- 6 -
Installation
Note: Installation and screenshots were done using AutoCAD 2010 and will vary depending on the
version being used. However the installation procedure for AutoCAD 2004 to 2010 is very similar.
1. Within AutoCAD, click on the
in the top left corner and select
Print and then select Manage Plotters
2. Under Plotter Manager double Click the Add-A-
Plotter Wizard Icon.
Note: For Windows Vista and Windows 7
operating systems, it may be necessary to right-
click the “Add-A-Plotter Wizard” and select Run
as Administrator…This is due to security measures
for User Access Control (UAC). This is controlled by your administrator.
Page 7

AutoCAD® Driver
This information is solely for use of Personnel and Authorized Dealers. No part of this publication may be copied, reproduced or
distributed in any form without express written permission from. 2011.
- 7 -
3. Select My Computer to install the driver to your local
computer.
4. Identify your plotter / printer model.
a. If the manufacturer is in the list, simply select it from your
list of manufacturers and click “Next.”
b. If the manufacturer is not in the list, click the “Have
Disk” button and you will be able to browse for the
plotter driver from your Software CD. The file you are
searching for is located in the Drivers\ HDI folder and
should appear as x.hif
.
5. Once you have selected this file the manufacturer will appear in the list. Select it from your list of
manufacturers and click “Next.”
6. The next screen is the PCP and PC2 importation screen. This screen allows users of previous AutoCAD
versions to import their PCP and PC2 files to the AutoCAD 2000 family PC3 file format.
If the user does not wish to migrate or does not have any PCP or PC2 files, click the “Next” button
and proceed with the installation.
NOTE
9.hif is the driver file for AutoCAD 2007, 2008 and 2009
10.hif is the driver file for AutoCAD 2010 and 2011
Page 8

AutoCAD® Driver
This information is solely for use of Personnel and Authorized Dealers. No part of this publication may be copied, reproduced or
distributed in any form without express written permission from. 2011.
- 8 -
7. Output Port Selection: select the IP connection, which is created at the time the Windows driver is
installed.
8. Specify the printer’s name. Since all of the printers use the
same driver, the user could set up a name for each device.
We recommend you use the nomenclature of your machine
to identify the printer’s name.
Example: 4820/9148/8148
9. To complete the installation, click the Finish button. Printer
configuration will be done later and there is no need to
“Calibrate Plotter” as the printer was calibrated during
installation by the technician.
10. Once the installation is complete, please note the creation
of the 5000.pc3 file in the ACAD/Plotters folder.
NOTE
The TCP/IP windows port should be installed prior to the
AutoCAD driver to use this port. If the user chooses not to use
Page 9

AutoCAD® Driver
This information is solely for use of Personnel and Authorized Dealers. No part of this publication may be copied, reproduced or
distributed in any form without express written permission from. 2011.
- 9 -
Connection
Options
There are two basic methods to print from the HDI driver to the Printer:
1. Printer Port monitor
a) Standard TCP/IP port (preferred method)
b) LPR port
Each of the methods listed above are explained in detail in the ‘Windows driver’ guide.
2. Plot to File
The output file must be manually submitted to the printer using Request or PrintNET software. Please
refer to the Request or PrintNET guides for further information.
Request Link – Advanced Features
Although Unified accounting is the preferred method of retrieving Accounting information, Users have
the choice of linking to Request to access advanced functions and features. Request is a document
submission tool that allows for complete and comprehensive control over printing / plotting.
This Request can operate on several remote workstations simultaneously. The HDI driver was designed to
take advantage of, and dynamically link to, Request, bringing many key features to the AutoCAD
interface. Installation instructions and further documentation for Request are found in the Request
Section of this guide.
Page 10

AutoCAD® Driver
This information is solely for use of Personnel and Authorized Dealers. No part of this publication may be copied, reproduced or
distributed in any form without express written permission from. 2011.
- 10 -
Configuration
Click on , in the top left corner and select Print and then select
Manage Plotters
1. Double-click on the .PC3 file of the printer to open the Plotter
Configuration Editor.
Navigate to the “Device and Document Settings” tab at the top.
Page 11

AutoCAD® Driver
This information is solely for use of Personnel and Authorized Dealers. No part of this publication may be copied, reproduced or
distributed in any form without express written permission from. 2011.
- 11 -
Media
1. Click the “+” sign next to “Media”. This will open up the
Media Options and allows selection of the Media Source
(which is “Roll’) and Media Size.
2. Select your media size to suit your image.
Graphics
Vector Graphics
1. Click the “+” sign next to “Graphics”. This will open up the
Graphics options and allows Modification of Vector
Graphics. Selection of the Color Depth (in this case “256
shades of gray”) and the resolution.
Page 12
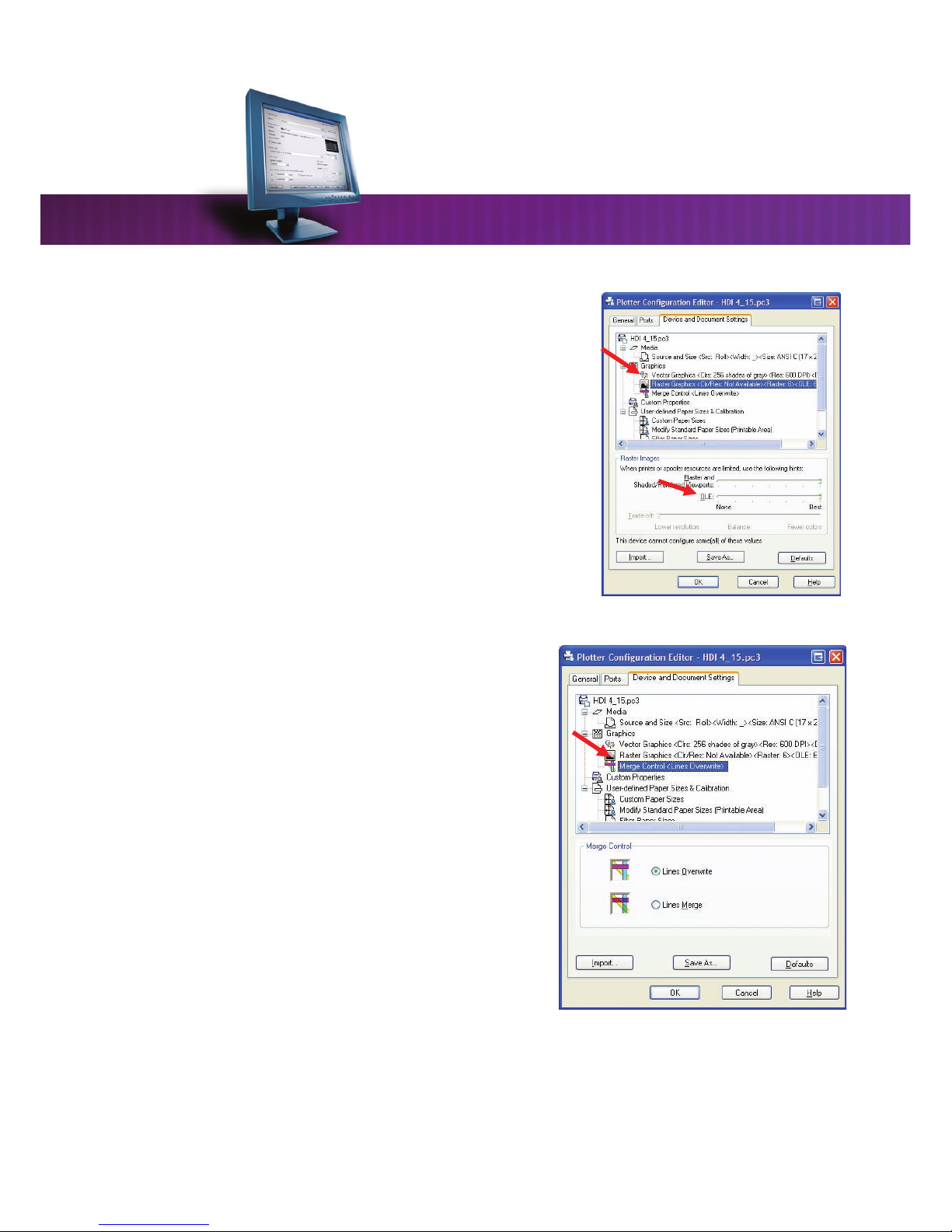
AutoCAD® Driver
This information is solely for use of Personnel and Authorized Dealers. No part of this publication may be copied, reproduced or
distributed in any form without express written permission from. 2011.
- 12 -
Raster Graphics
2. Raster Graphics allows the user to change the quality of
embedded raster images. If the slider bar is moved to the
right “Best” the image quality will increase and the file size
will also increase. This may increase overall file processing
times within AutoCAD.
Merge Control
3. Merge Control will allow a user to control how lighter
and darker image entities are set. It is possible to
have lighter entities overwrite darker entities and vice
versa. Lines Overwrite will have all darker entities
overwrite lighter entities. Lines Merge will allow lighter
entities overwrite darker entities.
Page 13

AutoCAD® Driver
This information is solely for use of Personnel and Authorized Dealers. No part of this publication may be copied, reproduced or
distributed in any form without express written permission from. 2011.
- 13 -
Custom Properties
1. Click on Custom Properties
2. Then click on the button to see the Custom Settings
dialog box.
3. A number of the features of the Request software
have been directly integrated into the HDI driver;
these features are enabled by “linking” the HDI driver
to the Request software.
4. By clicking the “Printer Button” the driver will search
the network for existing printer and display all
available printers.
NOTE
Request must be installed and configured to
link these features to this HDI driver. Please see
the Request section of the User Guide.
Page 14

AutoCAD® Driver
This information is solely for use of Personnel and Authorized Dealers. No part of this publication may be copied, reproduced or
distributed in any form without express written permission from. 2011.
- 14 -
5. The following dialog boxes allow the user to locate and
connect to a Printer by selecting it from the list and clicking
“OK.” The winreq.ini dialog box will only show the printers
that are checked in the list of printers in Request. By
checking the Network dialog box the list will contain all
printers available on the network. If the printer does not
show up in this list it can be added by checking the “Use IP
Address” dialog box and entering the IP address of the
printer.
6. Select “OK” to finish linking the HDI driver to Request.
7. Checking the Retrieve Accounting data from printer will
activate the Unified Accounting for the AutoCAD driver.
This will pull in any information that has been sent to the
printer along with requirements for printing and use them
within AutoCAD.
8. The custom settings dialog box should display “Real Time Status” from the printer. Users have the
ability to track printing from the AutoCAD application by Requester, Job Number, and Description.
Users also have the ability to add a stamp to their document from the HDI driver.
Page 15

AutoCAD® Driver
This information is solely for use of Personnel and Authorized Dealers. No part of this publication may be copied, reproduced or
distributed in any form without express written permission from. 2011.
- 15 -
Custom Settings
No. Name Function
1 Link to Request Enables advanced features on Custom Properties
2 Put Pen and Media info in plot file
Places all media and advanced pen information inside the
file to overwrite default settings.
3 Raster Image Control
Adjustment for raster embedded images. Gamma and
density controls.
4 Dither Patterns
Controls dither patterns for vector lines and raster
embedded images
5 Line Width Compensation Controls overall line thickness or thinness
6 Media Options
Selects the type of media, folded output (optional, media
save and printed header.
7 Plot Identification
Used for accounting / job tracking and header information.
Preset stamps from Request can also be selected.
8 Status “Real-Time” printer status. Includes installed media.
9 Machine Displays currently select printer model
1
7
6
8
5
3
2
9
4
Page 16

AutoCAD® Driver
This information is solely for use of Personnel and Authorized Dealers. No part of this publication may be copied, reproduced or
distributed in any form without express written permission from. 2011.
- 16 -
Printer Connection
Link to Request Software
This button should be selected to utilize the advanced features of the Custom Properties screen. It links
the AutoCAD Driver to networked Printer either by IP address or Request.ini.
Put Pen and Media Info into File
Includes all print file header information necessary for proper processing on the IPS controller. This
includes the media types and sizes, merge control and the Raster Image control to override the default
settings in the printer.
Prompt at plot time
Forces the accounting prompts to be displayed with each print job submission.
Machine
Displays currently installed printing devices.
Installations with multiple printers can select the specific printer as noted in the installation section.
Page 17

AutoCAD® Driver
This information is solely for use of Personnel and Authorized Dealers. No part of this publication may be copied, reproduced or
distributed in any form without express written permission from. 2011.
- 17 -
Status
This region shows the current:
x roll width and type
x any misfeeds
x toner requirements (If available)
x standby mode of the printer
This is an active communication with the printer. The status is
shown at the desktop of the user rather than requiring the user
to visit the printer.
Plot Identification
The following features can be used in environments where job costing or department allocations are
required for prints on the 4820/9148/8148. They can also be useful for print identification and print
distribution as this information can be placed in a header.
Unified Accounting – The AutoCAD Driver points to a central location.
i.e. A 4820/9148/8148 that has a centralized list and rules for
accounting. For information on how to set up unified Accounting
please see the Request or Print NET sections. NOTE: Unified Accounting is on by default.
Please see the Appendix for advanced naming variables.
Page 18

AutoCAD® Driver
This information is solely for use of Personnel and Authorized Dealers. No part of this publication may be copied, reproduced or
distributed in any form without express written permission from. 2011.
- 18 -
Requester / User Name
This button allows the user to select a predetermined User Name from a drop down list or manually type
a name. This field may be configured to be mandatory and password protected (see Request Software
Guide). The drop down variables and passwords themselves are also configured in the Request
Software. %Username may be used as an environment variable.
Job Number
This button allows the user to select a predetermined Job Number from a drop down list or manually
type the job number. This field may be configured to be mandatory and password protected (see
Request Software Guide). The drop down variables and passwords themselves are also configured in
the Request Software.
Description
This button allows the user to select a predetermined Description from a drop down or manually type a
description. This field may be configured to be mandatory and password protected (see Request
Software Guide). The drop down variables and passwords themselves are also configured in the
Request Software.
Stamp
This button allows a stamp (predetermined in the Request
Software) to be placed on the print(s). The creation and
placement of the stamp is performed in the request application.
(see Request Software Guide)
Page 19

AutoCAD® Driver
This information is solely for use of Personnel and Authorized Dealers. No part of this publication may be copied, reproduced or
distributed in any form without express written permission from. 2011.
- 19 -
Media Options
Media Type
This list has the media types that may be installed in the printer. They include Bond, Vellum and Film.
Please note the Status region to confirm the media currently installed. If media selected for a print is not
currently installed, the printer will “hold the job” and wait for the media type to be satisfied prior printing
the job.
Fold
Folds the print according to the fold patterns configured on the IPS. Please note that the optional folder
must be installed for this action to occur.
Save Paper
If the media size selected is larger than the image size, this button will prevent excess media (waste)
from being consumed in the print process. This occurs in the length of the print. This does not affect
image output.
Note: If the Printer is set to “Closest,” the nearest roll width installed will be used to even further reduce
media waste (more than one roll width must be installed of the same media type).
Page 20

AutoCAD® Driver
This information is solely for use of Personnel and Authorized Dealers. No part of this publication may be copied, reproduced or
distributed in any form without express written permission from. 2011.
- 20 -
Header
A text header can be placed on the paper for print identification. The information placed in the Plot
Identification will be printed on the print (not an available function when connected to a Color System)
Raster Image Control
Gamma
This value sets the gamma level of embedded raster images on the print file. Gamma is the overall
contrast of the image.
Density
This value sets the density of the image without affecting lines or shades in a print (the vector data). This
can be used to enhance photos or other raster images placed within a drawing. A higher value will
have a greater density.
Page 21

AutoCAD® Driver
This information is solely for use of Personnel and Authorized Dealers. No part of this publication may be copied, reproduced or
distributed in any form without express written permission from. 2011.
- 21 -
Raster Photo Mode
This button is used to print the shading effects of a raster image. Some raster images are meant to be
100% solid (no tones such as a line). Others are pictures or drawings where shades are required. Select
Photo Mode to print the raster image as shades rather than 100% solid. Embedded Excel or Word
documents should have this un-selected for optimum output.
Adjustments – Monochrome Systems
Line Width Compensation
Controls line weights on a global basis. Values can be from -4.0 to +4.0. A higher value will result in all
lines increasing in thickness. A lower value will result in all lines decreasing in thickness.
Vector Line Dither
Controls dithering patterns for grayscale line entities. Values are from Fine (Tight) to Coarse (Wide)
dither patterns.
RTL Image Dither
Works in conjunction with Raster Image Control: if Raster Photo Mode is enabled, then RTL Image dither
can be controlled. Values are from Fine (tight) to coarse (wide) dither patterns. Photographic images
work best with a more coarse setting while embedded text documents from Word or Excel work best
with a Fine setting.
NOTE
This does not control vector fill areas. This should be set at the IPS
Page 22

AutoCAD® Driver
This information is solely for use of Personnel and Authorized Dealers. No part of this publication may be copied, reproduced or
distributed in any form without express written permission from. 2011.
- 22 -
Appendix
Accounting Features - Variables
Specialized names or masks can be used for the accounting data fields in the Custom Properties of the
AutoCAD Driver (Requester, Job Number, and Description)
Both the Requester and Job Number fields by default are recorded into the Controller Accounting log.
The Job Number field can then be the key field used to query Production Reports directly from the
Unattend software. The Controller log can also be imported into any program that can read ASCII data.
Specialized Mask Names and Rules
These customized names can be assigned to the mask elements using all normal methods.
Dwgname and dwgpath are the only two variables that can be set.
Example:
AutoCAD reports original file path of drawing named "R300-20.DWG" and the path that the file is stored
in as:
C:\Program Files\AutoCAD 2006\drawings\R300-20.DWG
If mask item is set to:
Dwgname logged is “R300-20”
Dwgpath logged is ‘C:\Program Files\AutoCAD 2006\drawings\R300-20.DWG”
dwgpath=x\x\x\x\x where = sign and following is optional mask to select path elements.
x replaced by # includes that element of path to be used in accounting data.
dwgpath=x\#\x\x logged is ‘Program Files’
dwgpath=x\#\# logged is ”Program Files\AutoCAD 2006”
 Loading...
Loading...